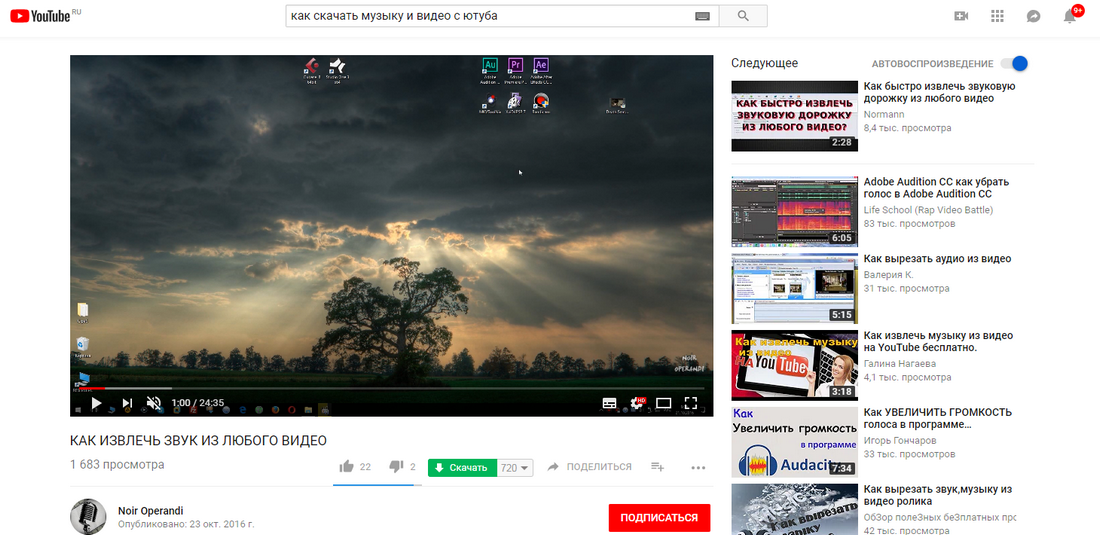Смартфон IXXI J2 (OUKITEL) 4/64Гб, экстремально прочный (id 96529474)
К сожалению, товар недоступен. Купить Мобильные телефоны, смартфоны вы можете у других продавцов.
Характеристики и описание
Смартфоны «IXXI» — бренд максимально защищённых смартфонов, которые позволяют их обладателям быть готовыми к любой ситуации без исключений
Защищённый корпус смартфона сертифицирован по стандартам IP68, IP69K и MIL-STD-810G. Проще говоря, он не боится воздействия пыли, воды даже при погружении на глубину 1,5 метра.
Кроме того, аппарат устойчив к падениям, вибрации и воздействию прямых солнечных лучей. Этот телефон не просто защищен от падений в воду он разработан для того чтобы делать крутые фото и видео под водой.
Это первый официально представленный телефон в Казахстана способный работать в температурном диапазоне от – 50 до +50. Работаете ли вы на вахте в снежный буран или загораете весь день на пляже под палящим солнцем ваш смартфон не разрядится от холода и не перегреется в жару.
Код: 05941
Недоступен
84 300 Тг.
Популярные производители в категории Мобильные телефоны, смартфоны
Xiaomi
Samsung
Infinix
Plantronics
Philips
Realme
IPhone
У нас покупают
Компьютерные аксессуары
Комплектующие для компьютерной техники
Аксессуары для мобильных телефонов
Игровые приставки и комплектующие
Кухонные принадлежности
Столовая посуда
Компьютерные мыши и клавиатуры
Наушники и гарнитуры
Принтеры, сканеры, мфу и комплектующие
Кухонная посуда
Носители информации
Аксессуары для телевизоров и проекторов
Аксессуары для фото-, видеокамер
Внутренние и внешние жесткие диски, hdd, ssd
Кабели для электроники
Картриджи, фотобарабаны
Постельные принадлежности
Мобильные телефоны, смартфоны
Комплекты постельного белья
Ноутбуки
ТОП теги
Кабель MHL
Телефон проводной стационарный
Meizu x 8
Ariston pro r100v
Samsung а6 плюс
Лампа зарядка apple 3
Duplicator i3 mini
Смартфон IXXI J2 (OUKITEL) 4/64Гб, экстремально прочный и другие товары в категории Мобильные телефоны, смартфоны доступны в каталоге интернет-магазина Сату кз в Казахстане по низким ценам. В каталоге satu.kz более 12 миллионов товаров от тысяч продавцов. На сайте Вы найдете выгодные предложения, ознакомьтесь
с подробными характеристиками и описанием, а также
отзывами о данном товаре, чтобы сделать правильный
выбор и заказать товар онлайн. Купите такие товары, как Смартфон IXXI J2 (OUKITEL) 4/64Гб, экстремально прочный, в интернет-магазине Сату Кз, предварительно уточнив их наличие у продавца. Вы можете получить товар в Казахстане удобным для Вас способом, для этого ознакомьтесь с информацией о доставке и
самовывозе при оформлении заказа. Также, satu.kz предоставляет Программу Защиты Покупателей, которая предполагает возможность получить компенсацию в сумме до 50 000 тг для покупателей, заказы которых были оплачены, но не отправлены продавцом.
В каталоге satu.kz более 12 миллионов товаров от тысяч продавцов. На сайте Вы найдете выгодные предложения, ознакомьтесь
с подробными характеристиками и описанием, а также
отзывами о данном товаре, чтобы сделать правильный
выбор и заказать товар онлайн. Купите такие товары, как Смартфон IXXI J2 (OUKITEL) 4/64Гб, экстремально прочный, в интернет-магазине Сату Кз, предварительно уточнив их наличие у продавца. Вы можете получить товар в Казахстане удобным для Вас способом, для этого ознакомьтесь с информацией о доставке и
самовывозе при оформлении заказа. Также, satu.kz предоставляет Программу Защиты Покупателей, которая предполагает возможность получить компенсацию в сумме до 50 000 тг для покупателей, заказы которых были оплачены, но не отправлены продавцом.
Насколько вам
удобно на satu?
«монстр» с режимом ночного видения, NFC и защитой IP68/69K / Смартфоны и мобильные телефоны / iXBT Live
Cегодняшний обзор посвящен защищенному смартфону с противоударным корпусом и хорошей автономностью — Oukitel WP17. Новинка получила брутальный внешний вид с металлическими вставками по бокам и усиленными углами. Заявлена защита по стандартам IP68/69K и по военному MIL-STD-G810. Дисплей 6.78″ IPS, памяти 8/128Гб. Аккумулятор на 8300мАч должен обеспечивать солидную автономность. Основная камера на 64Мп, модуль ночного видения на 20Мп и макро-объектив на 2Мп. Фронталка представлена сенсором на 16Мп. Про модуль NFC для бесконтактных платежей не забыли. А как смартфон поведет себя в реальной эксплуатации посмотрим в обзоре.
Новинка получила брутальный внешний вид с металлическими вставками по бокам и усиленными углами. Заявлена защита по стандартам IP68/69K и по военному MIL-STD-G810. Дисплей 6.78″ IPS, памяти 8/128Гб. Аккумулятор на 8300мАч должен обеспечивать солидную автономность. Основная камера на 64Мп, модуль ночного видения на 20Мп и макро-объектив на 2Мп. Фронталка представлена сенсором на 16Мп. Про модуль NFC для бесконтактных платежей не забыли. А как смартфон поведет себя в реальной эксплуатации посмотрим в обзоре.
Технические характеристики
- Процессор: Mediatek Helio G95
- Графический ускоритель: Mali-G76
- Оперативная память: 8Гб LPDDR4X
- Встроенная память: 128Гб UFS 2.1
- Дисплей: 6.78″ IPS, 2400*1080, 90Гц
- Аккумулятор: 8300 мАч Li-Pol, 18Вт
- Камеры: 64+20+2Мп, фронталка 16Мп
- ОС: Android 11
- Габариты: 176*83*15мм
- Вес: 320г
Упаковка и комплектация
Смартфон Oukitel WP17 поставляется в немаленькой белой картонной коробке. С обратной стороны присутствует наклейка с основными техническими характеристиками устройства.
С обратной стороны присутствует наклейка с основными техническими характеристиками устройства.
Комплект поставки прост:
- Смартфон
- Блок питания 18Вт
- Кабель type-c
- Скрепка для лотка сим-карт
- Документация
Дизайн и эргономика
Oukitel WP17 — это огромный толстый кирпич! Если Вы планируете убийство с помощью метания смартфона в сторону жертвы, такой аппарат Вам подойдет. Сразу же немного вызывает вопросы глянцевая задняя крышка в защищенном гаджете, вы сереьезно!? Такие устройства ведь для тех, кто будет его постоянно ронять и подвергать множеству истязаний. Задняя крышка при таком режиме использования потеряет внешний вид очень быстро. Модуль камер с металлической вставкой и светодиодной вспышкой выглядит неплохо, а вот расположение мультимедийного динамика не радует.
Передняя панель стандартная для смартфона-монстра: большие рамки по периметру, фронтальная камера вырезом в дисплее, управление жестами. Дисплей 6.78″ и при таких размерах корпуса и весе об эргономике думаю говорить не стоит. Да и не для удобства подобные смартфоны покупаются. Зато пыле/влаго-защита, можно топить аппарат не церемонясь. А вот ронять я бы не рекомендовал: стекло разобьется, как и у любого другого смартфона, может спасти лишь бортик по периметру. Да и прочность задней пластиковой панели вызывает вопросы.
Да и не для удобства подобные смартфоны покупаются. Зато пыле/влаго-защита, можно топить аппарат не церемонясь. А вот ронять я бы не рекомендовал: стекло разобьется, как и у любого другого смартфона, может спасти лишь бортик по периметру. Да и прочность задней пластиковой панели вызывает вопросы.
Боковушки смартфона имеют металлические вставки, углы имеют прорезиненные ребра жесткости. С правой стороны производитель расположил качельки регулировки громкости и кнопку питания со встроенным дактилоскопическим сканером. К слову, сканер работает стабильно и достаточно быстро, пользоваться весьма удобно. Cлева под заглушкой имеем лоток c двумя слотами для сим-карт формата nano и одним для карты памяти micro-SD. А также программируемую кнопку, ее можно назначить на запуск любого приложения.
Снизу под резиновой заглушкой можно обнаружить мини-джек и порт type-c. Рядом с заглушкой также находится микрофон. Еще один микрофон расположен на верхней грани аппарата.
Размеры смартфона: 176*83*15. 5мм, вес 337г. Девайс большой, вес также слоновий. Носить его в кармане джинс возможно, но лучше престраховаться ремнем, чтобы штаны не сползли.
5мм, вес 337г. Девайс большой, вес также слоновий. Носить его в кармане джинс возможно, но лучше престраховаться ремнем, чтобы штаны не сползли.
Мультимедийный динамик средненького качества, низкие частоты слабо различимы. Да и расположение на задней панели — не лучшее решение, его легко заглушить при расположении на диване экраном вверх. В плане синхронизации по блютуз проблем не возникает. Для любителей проводных ушей есть 3.5мм джек.
По поводу защиты от влаги переживать не стоит. При погружении под воду под заглушки вода не попадает, проблем с функционирование не возникает. Выдержал аппарат и пребывание в морозилке на протяжении получаса.
Дисплей
Oukitel WP17 получил IPS-дисплей с диагональю 6.78″ и разрешением FullHD+ (2400*1080). Фронтальная камера выполнена вырезом в экране. Плотность пикселей составляет 388ppi, яркость 480 кд/м*2, контрастность 1000:1. Экран занимает 76.22% лицевой панели устройства, покрыт защитным стеклом Corning Gorilla Glass 3-го поколения. Частота обновления картинки 90Гц.
Частота обновления картинки 90Гц.
Яркость не самая большая, но ее хватает, чтобы беспроблемно пользоваться смартфоном на улице в солнечный день. Картинка выходит достаточно насыщенная и контрастная. Высокое разрешение позволяет и близко не видеть отдельных пикселей. Герцовка дает о себе знать при пролистывании ленты инстаграм или чтении новостей, изображение значительно более плавное, чем на 60Гц-вых дисплеях. Углы обзора близки к максимальным.
Максимальное количество одновременных касаний — 10
ОС и производительность
Oukitel WP17 из коробки работает на свеженьком ОС Android 11. В прошивке нет ненужных предустановленных приложений и скрытого рекламного ПО, фактически Android «голый». Система работает стабильно, лагов и подвисаний во время эксплуатации не замечено.
Меню настроек корректно переведено на русский язык, хотя в отдельных пунктах английские слова все же встречаются. Есть возможность настроить множество жестов управления под себя, не забываем про дополнительную программируемую кнопку на левом торце. Ее работу можно настроить как на одинарный клик, так и на двойной.
Ее работу можно настроить как на одинарный клик, так и на двойной.
Смартфон оборудован процессором Mediatek Helio G95. Данный чип был представлен в сентябре 2020 года, выполнен по 12нм техпроцессу. Он имеет 2 ядра Cortex-A76 с частотой 2050 МГц и 6 ядер Cortex-A55 с частотой 2000 МГц. В тесте Antutu смартфон набрал 350.000 очков. Графический ускоритель Mali-G76.
В тесте 3DMark Wild Life смартфон набрал 1503 балла
Устройство имеет 8Гб оперативной памяти LPDDR4X и встроенной 128Гб UFS 2.1. Скорость чтения внутренней памяти 408 Мб/c, записи 178Мб/c, оперативка же выдает скорость 21176 Мб/c.
Камеры
Смартфон получил три модуля камер: 64+20+2Мп и 4 инфракрасных датчика для ночной съемки. Основной сенсор с апертурой f/1.8. 20Мп модуль используется для создания черно-белых фотографий с хорошей детализацией, как в дневное, так и ночное время суток. И последний 2Мп объектив необходим для фотографирования в режиме макро.
Приложение камеры достаточно простое: есть режим авто-HDR, съемки с высокой детализацией 64Мп, режим черно-белой съемки, макро-режим. Согласно данным от приложения Device Info HW мы имеем дело с модулями: GC02M2, HI1634Q, Sony IMX350 и Samsung S5KGW3SP13.
Согласно данным от приложения Device Info HW мы имеем дело с модулями: GC02M2, HI1634Q, Sony IMX350 и Samsung S5KGW3SP13.
На основную камеру снимки выходят неплохие по детализации, цвета близки к реальности. А вот авто-фокус срабатывает очень медленно, его работа меня не устраивает. Также периодически наблюдаются засветы заднего фона в солнечный день, но этим грешат многие смартфоны. Режим 64Мп чуть улучшает детализацию, но в этом режиме искажается цветопередача. Так что использовать этот режим не рекомендую.
С ночными фотографиями аппарат справляется в целом достойно. Светящиеся объекты не засвечиваются сильно, детализация приличная и шумов не так много. Только вот возвращаемся к проблемам с фокусировкой, при плохом освещении фокус работает еще хуже.
Снимки на 20Мп модуль для съемки черно-белых фотографий выходят не супер-качества, зато в полной темноте реально можно рассмотреть объекты. Не сказать, что очень нужная функция лично для меня, но кому-то может пригодиться… например в условиях охоты или рыбалки в темное время суток.
Когда камера обычного смартфона в полной темноте не видит ничего вообще, а с помощью ИК-датчиков Oukitel WP17 видит абсолютно все. Кажется будто фонарик светит, магия прям.
Макро-объектив фокусируется только с очень близкого расстояния, так что не совсем ясна его роль. Какие-то мелкие объекты снимать получается с трудом, скорее текстуру того из чего они состоят. А-ля микроскоп: ладонь не сфоткаешь, а текстуру кожи получится. Сомнительная функция, но пусть будет)
Видеосъемка доступна в максимальном разрешении 4К при 30 к/с в формате mp4. В настройках есть электронная стабилизация EIS, но ее работа заметна только при съемке в FullHD. Картинка вроде бы и сносная, да при видеосъемке проблемы автофокуса вылазят больше всего. Тут уже проще вручную помогать камере сфокусироваться, чтобы не трепать себе нервы.
Фронтальная камера имеет разрешение 16Мп и апертуру f/2.0. Себяшки получаются вполне годные, при хорошем освещении и детализация неплохая и цветопередача естественная. Также эта камера используется для разблокировки смартфона по лицу. Функция работает быстро и стабильно, пользоваться весьма удобно.
Также эта камера используется для разблокировки смартфона по лицу. Функция работает быстро и стабильно, пользоваться весьма удобно.
Аккумулятор
Oukitel WP17 имеет солидную литий-полимерную батарейку на 8300мАч. Заряжается она комплектным блоком питания на 18Вт за 4.5 часа.
Смартфон способен проработать до 14 часов при проигрывании видео на максимальной яркости. Полчаса игры в PUBG Mobile съедает 6% заряда. В реальной эксплуатации такого запаса автономности хватает на 2-3 дня активного использования.
Итоги
Oukitel WP17 — смартфон для суровых мужиков, которым нужна хорошая автономность и брутальный внешний вид. Хотя конечно материал задней крышки выбран странно и не совсем вписывается в общую концепцию подобных устройств. Ну а с эргономикой тоже все ясно — аппарат тяжелый и большой.
Гаджет имеет качественный дисплей с высоким разрешением и насыщенными цветами, частота обновления картинки 90Гц также придется кстати. Операционная система работает стабильно и без лагов, производительности хватает чтобы поиграть в самые современные игры на средних настройках графики. Основная камера может делать снимки среднего качества, которые устроят большинство пользователей. Вызывает вопросы лишь автофокус, который не всегда срабатывает быстро и корректно.
Основная камера может делать снимки среднего качества, которые устроят большинство пользователей. Вызывает вопросы лишь автофокус, который не всегда срабатывает быстро и корректно.
Один из главных достинств смартфона — автономность работы. Хотя заряжать аппарат хотелось бы быстрее, ну это уже если придираться. NFC модуль порадует любителей бесконтактных платежей. Защита по стандартам IP68/IP69K и военному MIL-STD-G810 придется кстати любителям активного образа жизни, рыбакам и охотникам.
Oukitel WP17 нишевое устройство, которое подойдет отдельным пользователям. Знаю немало людей, которые в восторге от подобных смартфонов-тяжеловесов. А учитывая, что вот-вот начнется распродажа Алиэкспресс в честь 11 ноября, приобрести WP17 можно с хорошей скидкой. Помимо снижения цены продавцом, рекомендую использовать промокоды Aliexpress.
Узнать цену Oukitel WP17 на али
Oukitel
Подписаться
О
Oukitel была основана в 2007 году и находится под эгидой Shenzhen YunJi Intelligent Tech. Компания с ограниченной ответственностью.
Мы являемся национальной высокотехнологичной компанией с передовой и опытной командой НИОКР, преданной производственной командой и техническими службами, с опытной командой НИОКР, состоящей из более 20 сотрудников, и…
Посмотреть больше
Компания с ограниченной ответственностью.
Мы являемся национальной высокотехнологичной компанией с передовой и опытной командой НИОКР, преданной производственной командой и техническими службами, с опытной командой НИОКР, состоящей из более 20 сотрудников, и…
Посмотреть больше
Контакт и адрес
- Электронная почта: [email protected]
- Адрес: Шэньчжэнь
- Идентификатор НДС/НАЛОГА:91440300080102161Y
- URL:www.oukitel.com
- Социальные медиа:
Бизнес-модель(и)
Производитель
Товары
Мобильные телефоны, мобильные телефоны и планшеты
Состояние: Новое
Контактсинк
Делимся контактами! Следуя за нами, вы сможете синхронизировать наши последние контактные данные через приложение Kadorf.
Дистрибьюторская сеть — географическая зона (ы)
Обзор компании — Shenzhen Yunji Intelligent Technology Co., Ltd.
Shenzhen Yunji Intelligent Co., Ltd. является ведущим отечественным высокотехнологичным предприятием, объединяющим терминал связи и проектирование, исследования и разработки, производство, продажу, импорт и экспорт. В настоящее время OUKITEL распространен по всему миру, и наш бренд стал лидером в области трансграничной электронной коммерции и индустрии защищенных мобильных телефонов. А также является крупным поставщиком на мировом рынке источников питания для хранения энергии и электронных распылителей. OUKITEL сосредоточится на электростанциях с 2018 года и начнет продавать электростанции на ALIBABA с ноября 2021 года. Мы объединились с силовой электронной технологией, разработали инновационные продукты на рынке сегмента. Это профессиональный производитель, занимающийся исследованиями, разработками, производством, продажей и обслуживанием портативных солнечных генераторов, жилых и небольших коммерческих станций хранения энергии. Штаб-квартира OUKITEL расположена в Шэньчжэне. Наш офис и фабрика Longhua имеют площадь 30 000 квадратных метров и более 500 сотрудников. С годовой производственной мощностью более 2 миллионов мобильных телефонов, 300 тысяч электростанций, 10 миллионов электронных сигарет. Компания имеет профессиональную производственную линию и профессиональную команду управления производственной системой, OUKITEL использует интеллектуальное автоматическое управление информацией MES, систему K / 3 WISE, систему ERP. Наша компания представила ряд передового оборудования, включая автоматическую сварочную машину, автоматическую сортировочную машину, автоматическое испытательное оборудование и испытательная машина RoHS. Она сформировала крупномасштабную современную производственную систему с конвейерным управлением. Мы получили ISO 9001, FCC, CE, PSE, UL, RoHS и другие соответствующие отраслевые сертификаты. Исследования и разработки охватывают управление солнечной / ветровой энергией, промышленное управление, дистанционное управление и другие соответствующие программно-аппаратные системы, которые представляют собой набор микросетей.
Штаб-квартира OUKITEL расположена в Шэньчжэне. Наш офис и фабрика Longhua имеют площадь 30 000 квадратных метров и более 500 сотрудников. С годовой производственной мощностью более 2 миллионов мобильных телефонов, 300 тысяч электростанций, 10 миллионов электронных сигарет. Компания имеет профессиональную производственную линию и профессиональную команду управления производственной системой, OUKITEL использует интеллектуальное автоматическое управление информацией MES, систему K / 3 WISE, систему ERP. Наша компания представила ряд передового оборудования, включая автоматическую сварочную машину, автоматическую сортировочную машину, автоматическое испытательное оборудование и испытательная машина RoHS. Она сформировала крупномасштабную современную производственную систему с конвейерным управлением. Мы получили ISO 9001, FCC, CE, PSE, UL, RoHS и другие соответствующие отраслевые сертификаты. Исследования и разработки охватывают управление солнечной / ветровой энергией, промышленное управление, дистанционное управление и другие соответствующие программно-аппаратные системы, которые представляют собой набор микросетей. решения для домашнего и малого коммерческого применения. В компании есть ряд членов R&D и управленческой элиты, хорошо разбирающихся в высоком уровне моделирования, структуры, аппаратного обеспечения, программного обеспечения, тестирования и других возможностей R&D. Компания уделяет больше внимания качеству и надежности продукции, постоянно внедряя инновации. Чтобы обеспечить качество продукции, компания имеет набор строгих стандартов тестирования продукции для достижения всего процесса надзора и тестирования, что заложило прочную основу для стабильности качества продукции компании. Рынок OUKITEL разработал и накопил более 358 дистрибьюторов по всему миру и 32 000 терминальных розничных магазинов, среди которых 40% клиентов являются прямыми дилерами, которые создали группу основных, общих и взаимовыгодных партнерских отношений; Нашими основными зарубежными рынками являются Европа, Северная Америка, Япония, Австралия и другие страны и регионы, которые продаются через трансграничные платформы, такие как Amazon и т.
решения для домашнего и малого коммерческого применения. В компании есть ряд членов R&D и управленческой элиты, хорошо разбирающихся в высоком уровне моделирования, структуры, аппаратного обеспечения, программного обеспечения, тестирования и других возможностей R&D. Компания уделяет больше внимания качеству и надежности продукции, постоянно внедряя инновации. Чтобы обеспечить качество продукции, компания имеет набор строгих стандартов тестирования продукции для достижения всего процесса надзора и тестирования, что заложило прочную основу для стабильности качества продукции компании. Рынок OUKITEL разработал и накопил более 358 дистрибьюторов по всему миру и 32 000 терминальных розничных магазинов, среди которых 40% клиентов являются прямыми дилерами, которые создали группу основных, общих и взаимовыгодных партнерских отношений; Нашими основными зарубежными рынками являются Европа, Северная Америка, Япония, Австралия и другие страны и регионы, которые продаются через трансграничные платформы, такие как Amazon и т.


 Если такие методы не помогли восстановить беспроводное соединение, проверьте параметры маршрутизатора.
Если такие методы не помогли восстановить беспроводное соединение, проверьте параметры маршрутизатора.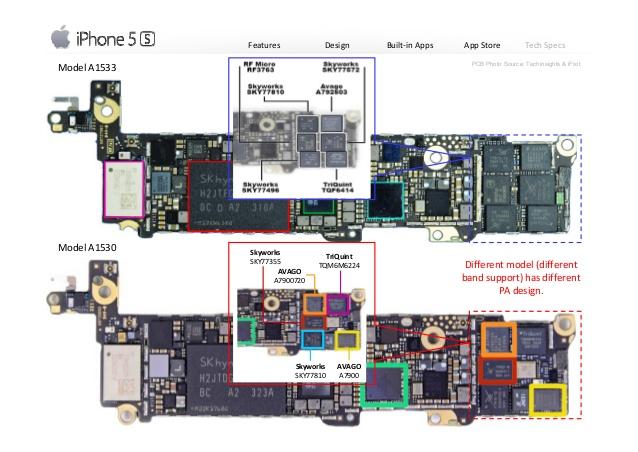 Если смартфон по-прежнему не находит сеть Wifi, попробуйте перезагрузить телефон и попытаться подключиться снова. Если гаджет не видит сеть Wi-Fi и после этих действий — скорее всего, проблема в аппаратной части Айфона.
Если смартфон по-прежнему не находит сеть Wifi, попробуйте перезагрузить телефон и попытаться подключиться снова. Если гаджет не видит сеть Wi-Fi и после этих действий — скорее всего, проблема в аппаратной части Айфона.
 Вероятно проблема в плате. Будем решать. На iPhone 5s, заменил экран и приклеил стекло! Сделал все быстро!
Вероятно проблема в плате. Будем решать. На iPhone 5s, заменил экран и приклеил стекло! Сделал все быстро!
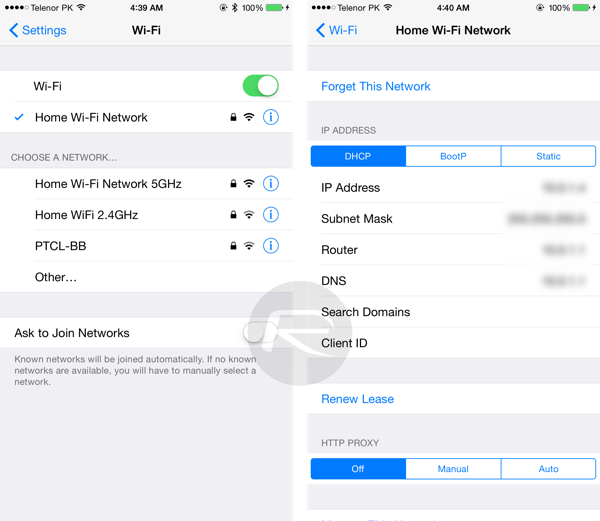 При том, что никаких действий вы не делали и сам Wi-Fi не отключали. Первая мысль, которая закрадывается в голову, — это поломка Wi-Fi модуля. Но не все так страшно, как может показаться на первый взгляд. Давайте посмотрим, как можно решить проблему с подключением Айфона к сети Wi-Fi.
При том, что никаких действий вы не делали и сам Wi-Fi не отключали. Первая мысль, которая закрадывается в голову, — это поломка Wi-Fi модуля. Но не все так страшно, как может показаться на первый взгляд. Давайте посмотрим, как можно решить проблему с подключением Айфона к сети Wi-Fi.
 Первое, что необходимо сделать в такой ситуации, — это перезапустить модуль Wi-Fi. Для этого:
Первое, что необходимо сделать в такой ситуации, — это перезапустить модуль Wi-Fi. Для этого: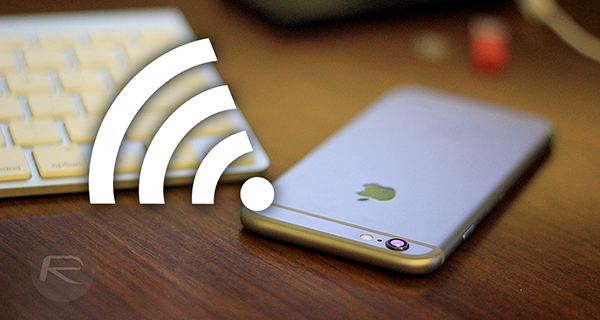

 Это позволит понять, были ли какие-то ошибки в программном обеспечении. Чтобы сбросить Айфон до заводских настроек, сделайте следующее:
Это позволит понять, были ли какие-то ошибки в программном обеспечении. Чтобы сбросить Айфон до заводских настроек, сделайте следующее:
 А меньшее количество каналов означает меньшую совокупную пропускную способность на стороне сети.
А меньшее количество каналов означает меньшую совокупную пропускную способность на стороне сети. «Он увеличивает совокупную емкость в сложных условиях примерно в 10-12 раз по сравнению с 11n на частоте 2,4 ГГц».
«Он увеличивает совокупную емкость в сложных условиях примерно в 10-12 раз по сравнению с 11n на частоте 2,4 ГГц». Во всех случаях фактическая пропускная способность, которую получают пользователи, намного меньше.
Во всех случаях фактическая пропускная способность, которую получают пользователи, намного меньше.
 это поможет. Но это незначительная проблема».
это поможет. Но это незначительная проблема». com обнаружили, что антенна 4S Wi-Fi/Bluetooth, перемещенная в верхний угол телефона, «немного лучше». полученный уровень сигнала … по сравнению с [iPhone] 4, расположенным рядом, и после проверки документов FCC выяснилось, что антенна WLAN 4S имеет пиковое усиление -1,5 дБи по сравнению с -1,89.дБи на 4, что делает его лучше, чем предыдущая модель». Более высокий коэффициент усиления, в общих чертах понимаемый как чувствительность, улучшает мощность сигнала и помогает поддерживать более высокую пропускную способность соединения.
com обнаружили, что антенна 4S Wi-Fi/Bluetooth, перемещенная в верхний угол телефона, «немного лучше». полученный уровень сигнала … по сравнению с [iPhone] 4, расположенным рядом, и после проверки документов FCC выяснилось, что антенна WLAN 4S имеет пиковое усиление -1,5 дБи по сравнению с -1,89.дБи на 4, что делает его лучше, чем предыдущая модель». Более высокий коэффициент усиления, в общих чертах понимаемый как чувствительность, улучшает мощность сигнала и помогает поддерживать более высокую пропускную способность соединения. : http://twitter.com/johnwcoxnww
: http://twitter.com/johnwcoxnww 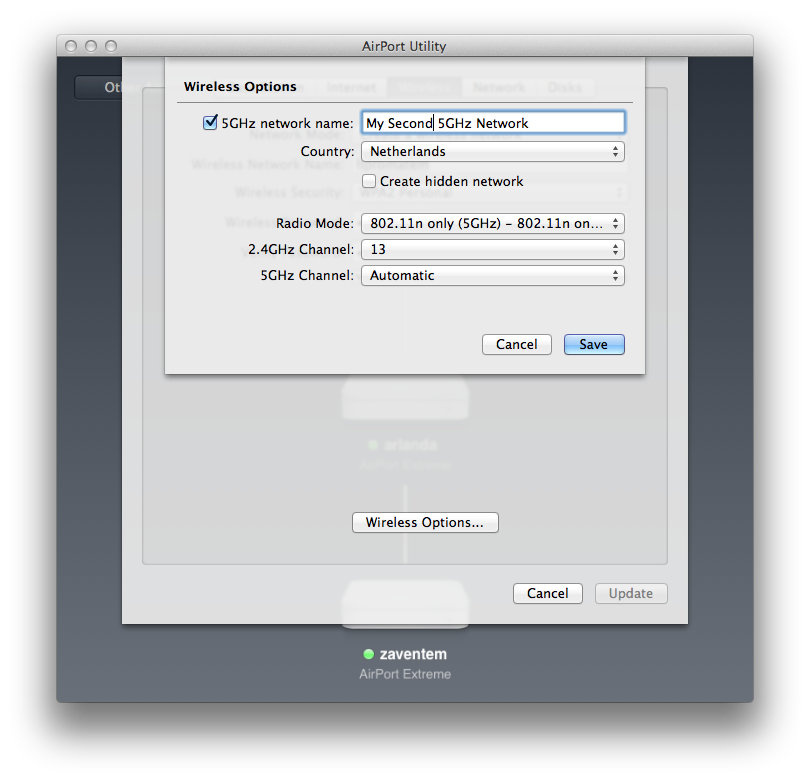 Когда вы сталкиваетесь с новой проблемой на iPhone, вы обычно попадаете в тупик.
Когда вы сталкиваетесь с новой проблемой на iPhone, вы обычно попадаете в тупик.


 Если вы находитесь рядом с сетью 5 ГГц, ваш телефон подключится к ней. Если ваш телефон не подключается к частоте 5 ГГц, а вы пытались даже приблизиться к роутеру, есть несколько простых способов, которые помогут.
Если вы находитесь рядом с сетью 5 ГГц, ваш телефон подключится к ней. Если ваш телефон не подключается к частоте 5 ГГц, а вы пытались даже приблизиться к роутеру, есть несколько простых способов, которые помогут.
 Затем выберите «Беспроводные сети» и перейдите в свою беспроводную сеть, чтобы изменить период DTIM: можно использовать период DTIM по умолчанию, равный 1, для совместимости.
Затем выберите «Беспроводные сети» и перейдите в свою беспроводную сеть, чтобы изменить период DTIM: можно использовать период DTIM по умолчанию, равный 1, для совместимости.
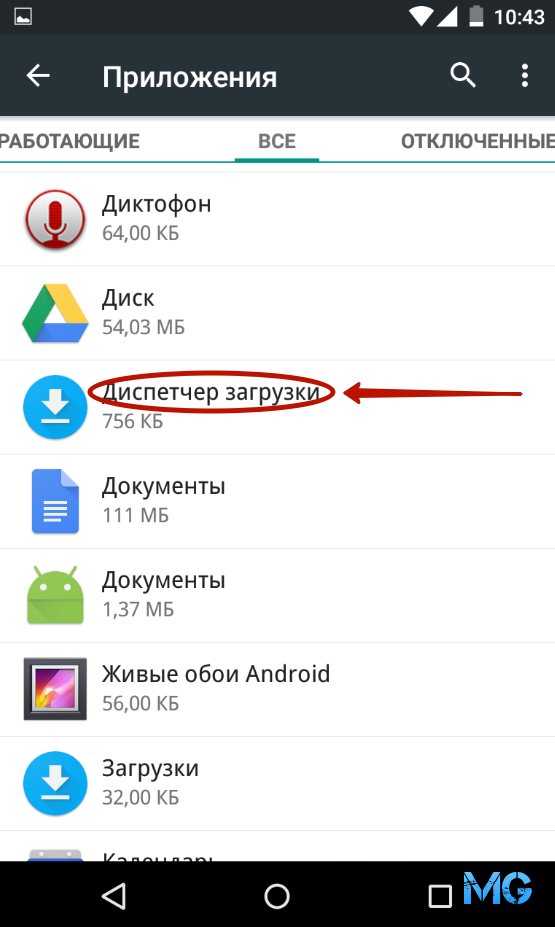
 При этом систем не заходит в приложения. Для исправления ситуации пройдите следующие шаги:
При этом систем не заходит в приложения. Для исправления ситуации пройдите следующие шаги: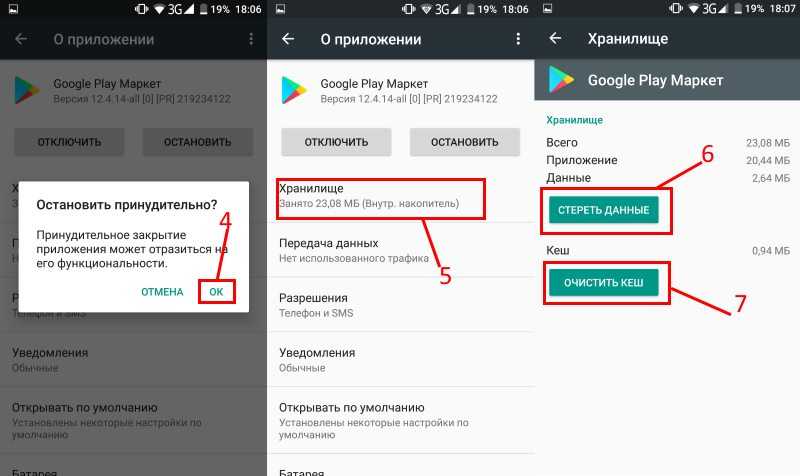
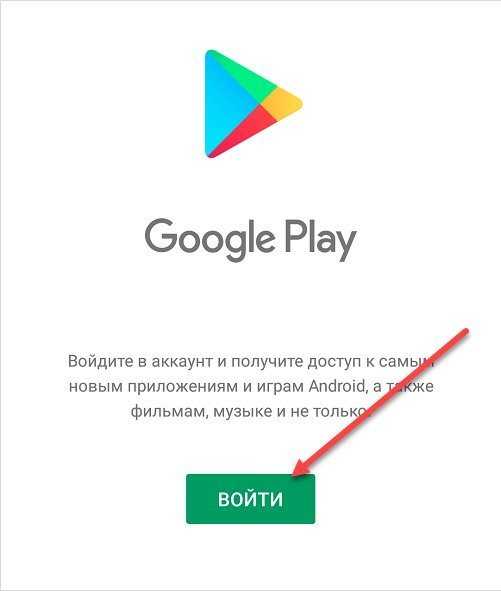
 Учтите, что в таком случае устройство возвращается к первоначальным параметрам, а личные данные удаляются. По возможности сделайте резервную копию.
Учтите, что в таком случае устройство возвращается к первоначальным параметрам, а личные данные удаляются. По возможности сделайте резервную копию.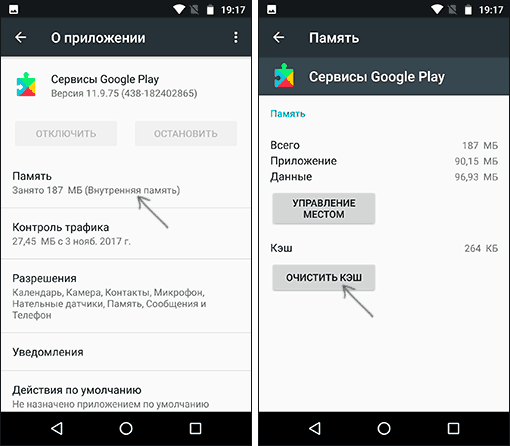 Не заходит в Play Маркет на Android – самая распространенная ошибка, которая может случиться с Google-сервисом на устройстве пользователя.
Не заходит в Play Маркет на Android – самая распространенная ошибка, которая может случиться с Google-сервисом на устройстве пользователя. Проверка осуществляется следующим образом:
Проверка осуществляется следующим образом:
 Для возобновления стабильной версии:
Для возобновления стабильной версии:
 Подобные хранилища используются…
Подобные хранилища используются… xml, как показано ниже.
xml, как показано ниже. Затем я удалил
Затем я удалил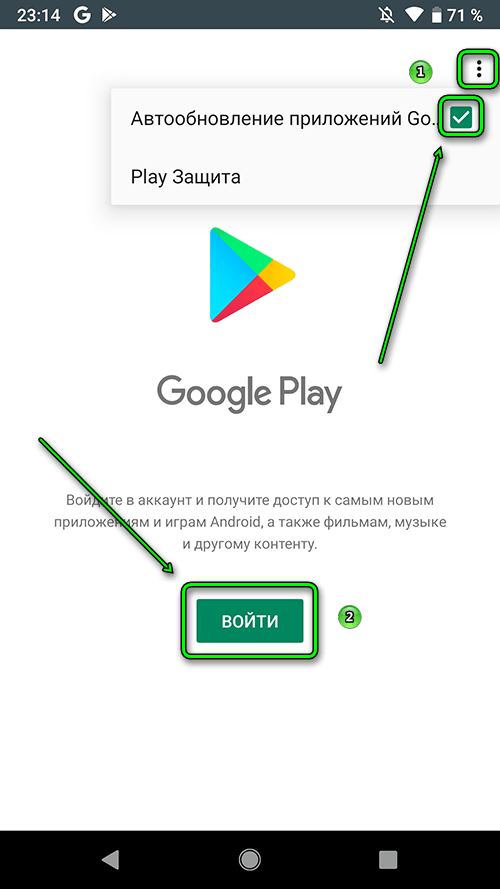 xml
xml hardware.camera"
андроид: требуется = "истина" />
<использует-функция
android:name="android.hardware.camera.front"
Android: требуется = "ложь" />
<разрешение
android:name="com.spg.googlemaps.permission.MAPS_RECEIVE"
Android: ProtectionLevel="подпись" />
<использует-функция
Android: glEsVersion = "0x00020000"
андроид: требуется = "истина" />
<приложение
Android: имя = "com.myapp.MyApplication"
Android: разрешить резервное копирование = "истина"
Android:icon="@drawable/ic_launcher"
android:label="@string/имя_приложения"
android:logo="@drawable/ic_logo"
android:theme="@style/Theme.AppCompat" >
hardware.camera"
андроид: требуется = "истина" />
<использует-функция
android:name="android.hardware.camera.front"
Android: требуется = "ложь" />
<разрешение
android:name="com.spg.googlemaps.permission.MAPS_RECEIVE"
Android: ProtectionLevel="подпись" />
<использует-функция
Android: glEsVersion = "0x00020000"
андроид: требуется = "истина" />
<приложение
Android: имя = "com.myapp.MyApplication"
Android: разрешить резервное копирование = "истина"
Android:icon="@drawable/ic_launcher"
android:label="@string/имя_приложения"
android:logo="@drawable/ic_logo"
android:theme="@style/Theme.AppCompat" >
 Black.NoTitleBar" >
<намерение-фильтр>
Black.NoTitleBar" >
<намерение-фильтр>
 google.android.maps.v2.API_KEY"
android:value="@string/maps_key" />
<активность
android:name="com.myapp.RutaActivity"
android:label="@string/title_activity_ruta"
Android: screenOrientation = "портрет" >
<метаданные
android:name="android.support.PARENT_ACTIVITY"
android:value="com.myapp.FragmentTabsPdv" />
<активность
Android: имя = "com.myapp.BaseActivity"
android:label="@string/title_activity_base"
Android: screenOrientation = "портрет" >
<активность
Android: имя = "com.myapp.SettingsActivity"
android:label="@string/title_activity_settings"
Android: screenOrientation = "портрет" >
<метаданные
android:name="android.support.PARENT_ACTIVITY"
android:value="com.myapp.DashBoard" />
<активность
android:name="com.myapp.InformacionPdvActivity"
android:label="@string/infoPdv"
Android: screenOrientation = "портрет" >
<метаданные
android:name="android.
google.android.maps.v2.API_KEY"
android:value="@string/maps_key" />
<активность
android:name="com.myapp.RutaActivity"
android:label="@string/title_activity_ruta"
Android: screenOrientation = "портрет" >
<метаданные
android:name="android.support.PARENT_ACTIVITY"
android:value="com.myapp.FragmentTabsPdv" />
<активность
Android: имя = "com.myapp.BaseActivity"
android:label="@string/title_activity_base"
Android: screenOrientation = "портрет" >
<активность
Android: имя = "com.myapp.SettingsActivity"
android:label="@string/title_activity_settings"
Android: screenOrientation = "портрет" >
<метаданные
android:name="android.support.PARENT_ACTIVITY"
android:value="com.myapp.DashBoard" />
<активность
android:name="com.myapp.InformacionPdvActivity"
android:label="@string/infoPdv"
Android: screenOrientation = "портрет" >
<метаданные
android:name="android. support.PARENT_ACTIVITY"
android:value="com.myapp.RutaActivity" />
support.PARENT_ACTIVITY"
android:value="com.myapp.RutaActivity" />
 Магазин игр всегда будет отображаться как кнопка «Открыть» вместо «Обновить», если сертификат приложения магазина игр не совпадает с установленным сертификатом приложения.
Я понял это, когда я провел пробы и ошибки с отладкой, и только подписанный apk с подписанным apk работал. И всегда используйте versionCode для сравнения версий вместо versionName.
Магазин игр всегда будет отображаться как кнопка «Открыть» вместо «Обновить», если сертификат приложения магазина игр не совпадает с установленным сертификатом приложения.
Я понял это, когда я провел пробы и ошибки с отладкой, и только подписанный apk с подписанным apk работал. И всегда используйте versionCode для сравнения версий вместо versionName.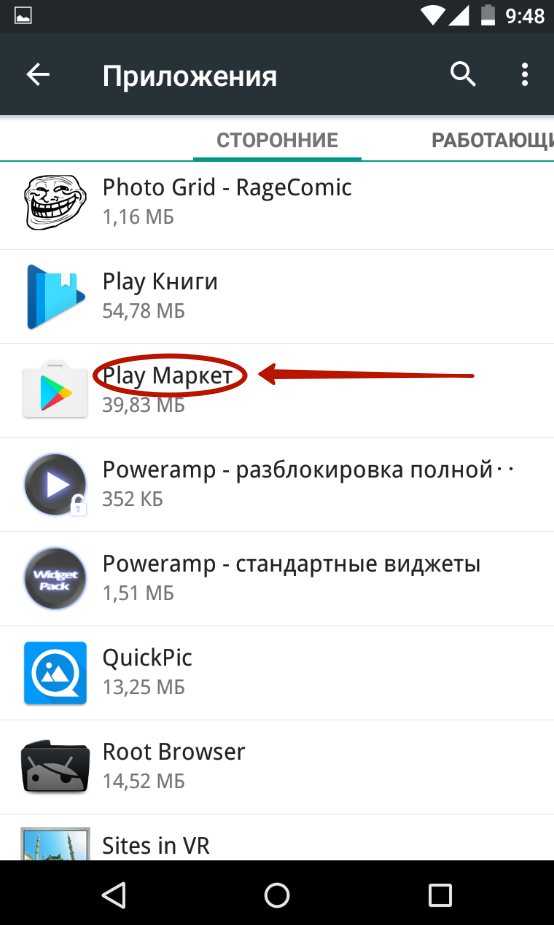 Вместо этого вы увидите кнопку «Открыть». Я протестировал это на своем телефоне для разработки, в котором приложение было установлено непосредственно с помощью студии Android, а также с некоторыми из моих реальных пользователей. Мои пользователи установили последнюю версию из игрового магазина. Когда я нажимаю новое обновление, они видят кнопку «Обновить» в магазине игр.
Вместо этого вы увидите кнопку «Открыть». Я протестировал это на своем телефоне для разработки, в котором приложение было установлено непосредственно с помощью студии Android, а также с некоторыми из моих реальных пользователей. Мои пользователи установили последнюю версию из игрового магазина. Когда я нажимаю новое обновление, они видят кнопку «Обновить» в магазине игр.
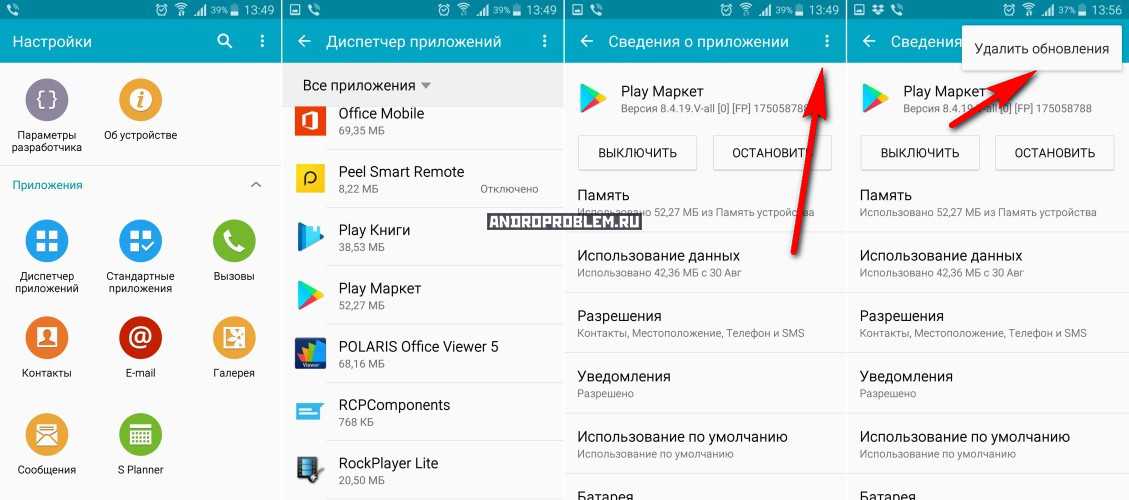

 Вам нужен apk-файл в магазине Google, чтобы сравнить с вашей версией. Вы можете использовать онлайн-сервисы, которые дают вам apk из google play. Теперь нам нужно проверить две вещи.
Сертификаты: apk, который вы загрузили из Google Play, должен иметь тот же сертификат, что и apk (или aab), который вы загрузили. Чтобы проверить это, вы можете использовать keytool на своих apks:
Вам нужен apk-файл в магазине Google, чтобы сравнить с вашей версией. Вы можете использовать онлайн-сервисы, которые дают вам apk из google play. Теперь нам нужно проверить две вещи.
Сертификаты: apk, который вы загрузили из Google Play, должен иметь тот же сертификат, что и apk (или aab), который вы загрузили. Чтобы проверить это, вы можете использовать keytool на своих apks: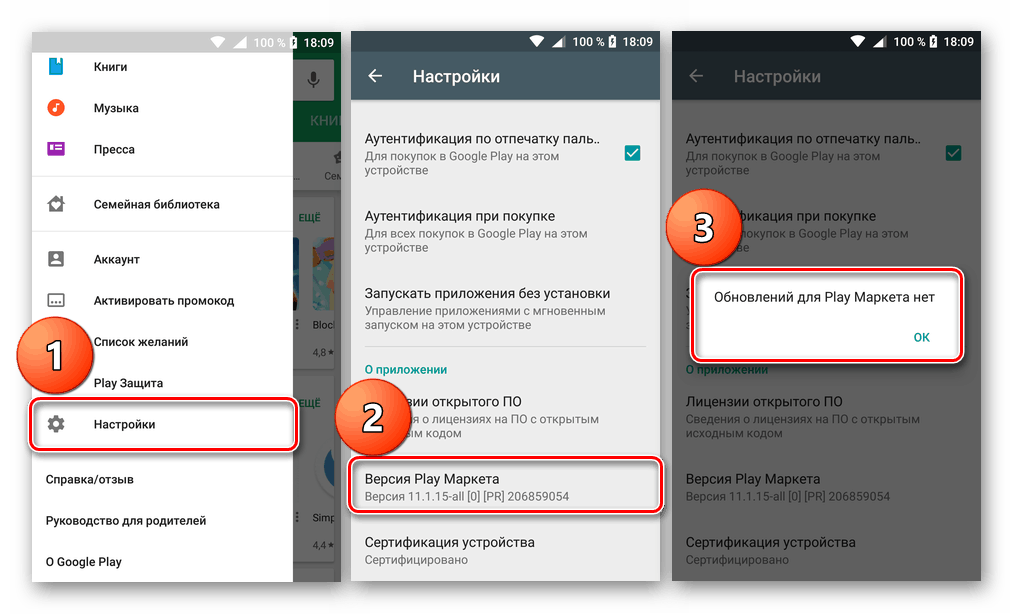 К сожалению, есть вероятность, как и в моем случае, что подпись все равно не будет идеально совпадать, даже если вы использовали точно такой же ключ для подписи приложения, причина в том, что если вы подписались на подпись в Google Play Store, Google добавит некоторые метаданные: «Однако он вставляет незначительное количество метаданных, которые помогают проверить источник и целостность дистрибутива. Эти метаданные бывают двух видов: для всех приложений, загруженных в Google Play, Play добавляет метаданные безопасности после блока подписи. чтобы включить такие функции, как авторизованный общий доступ к приложениям P2P. Первоначально мы объявили об этом в сообщении блога в 2017 году. Для приложений, загружаемых в виде наборов приложений, мы улучшим эту безопасность, введя так называемую отметку источника. Эти исходные метаданные вставляются в приложение manifest с помощью bundletool. Когда APK создается на сервере Play, он также подписывается с помощью ключа Google в дополнение к ключу подписи вашего приложения».
К сожалению, есть вероятность, как и в моем случае, что подпись все равно не будет идеально совпадать, даже если вы использовали точно такой же ключ для подписи приложения, причина в том, что если вы подписались на подпись в Google Play Store, Google добавит некоторые метаданные: «Однако он вставляет незначительное количество метаданных, которые помогают проверить источник и целостность дистрибутива. Эти метаданные бывают двух видов: для всех приложений, загруженных в Google Play, Play добавляет метаданные безопасности после блока подписи. чтобы включить такие функции, как авторизованный общий доступ к приложениям P2P. Первоначально мы объявили об этом в сообщении блога в 2017 году. Для приложений, загружаемых в виде наборов приложений, мы улучшим эту безопасность, введя так называемую отметку источника. Эти исходные метаданные вставляются в приложение manifest с помощью bundletool. Когда APK создается на сервере Play, он также подписывается с помощью ключа Google в дополнение к ключу подписи вашего приложения».
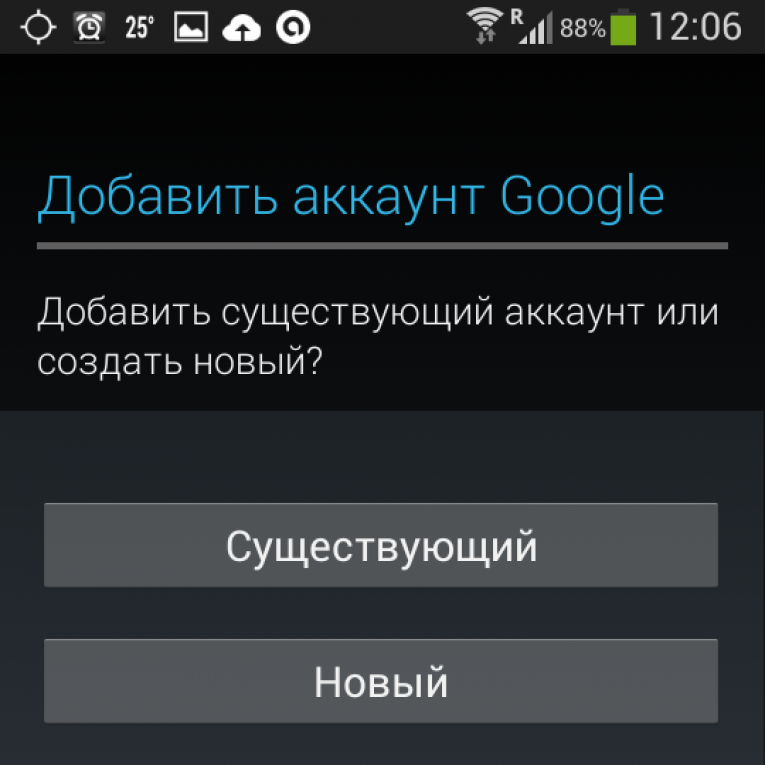

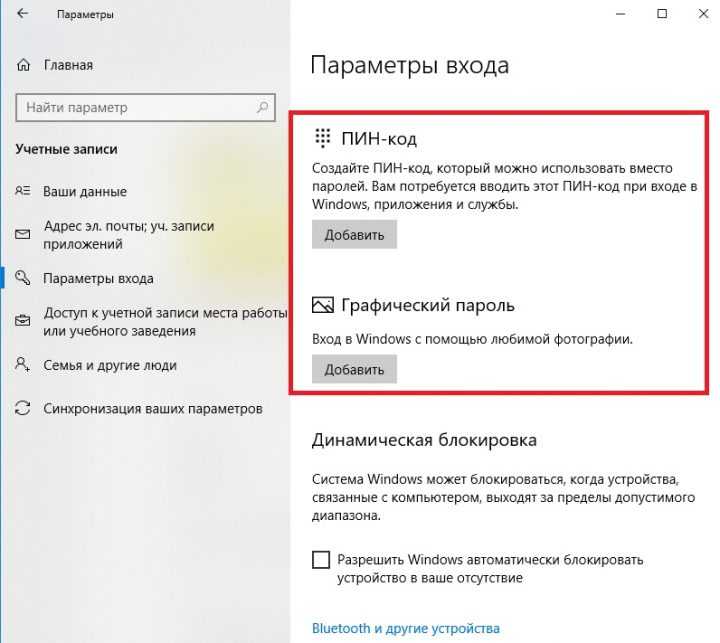
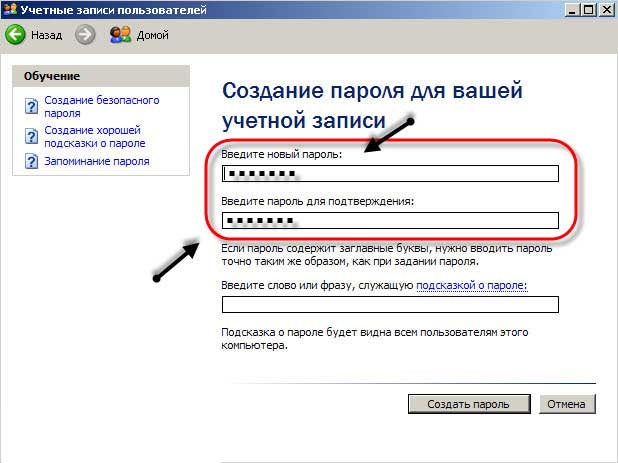 Поэтому их лучше просто отключить.
Поэтому их лучше просто отключить.

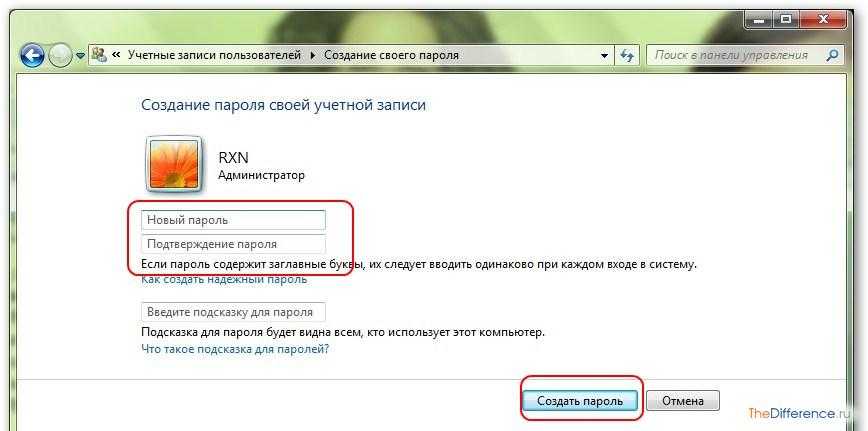 Правда, мы советуем немного подстраховаться и зарегистрировать в системе несколько отпечатков — как минимум, по одному пальцу на каждой руке. Случаи бывают разные, и от травм никто не застрахован.
Правда, мы советуем немного подстраховаться и зарегистрировать в системе несколько отпечатков — как минимум, по одному пальцу на каждой руке. Случаи бывают разные, и от травм никто не застрахован.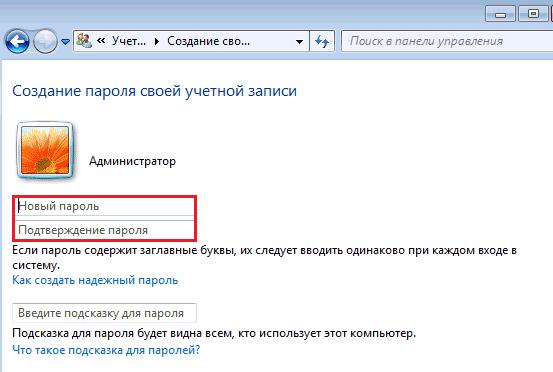 В этой статье я расскажу, что и как можно зашифровать на ПК, не скачивая дополнительного софта, и дам пару советов о составлении паролей.
В этой статье я расскажу, что и как можно зашифровать на ПК, не скачивая дополнительного софта, и дам пару советов о составлении паролей. Сейчас вам необходимо нажать на «Создание пароля своей учетной записи», после чего вы должны будете ввести свой пароль в предложенные поля.
Сейчас вам необходимо нажать на «Создание пароля своей учетной записи», после чего вы должны будете ввести свой пароль в предложенные поля.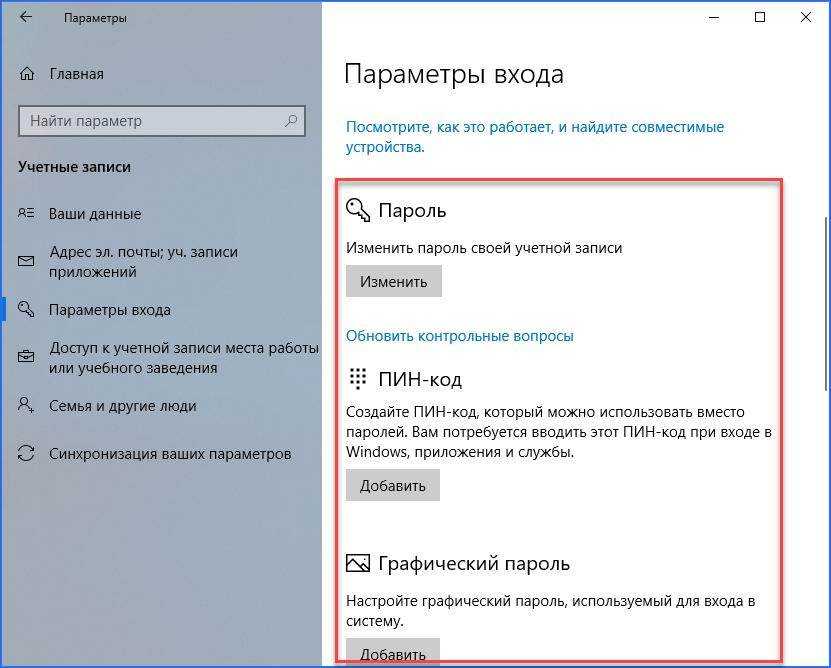


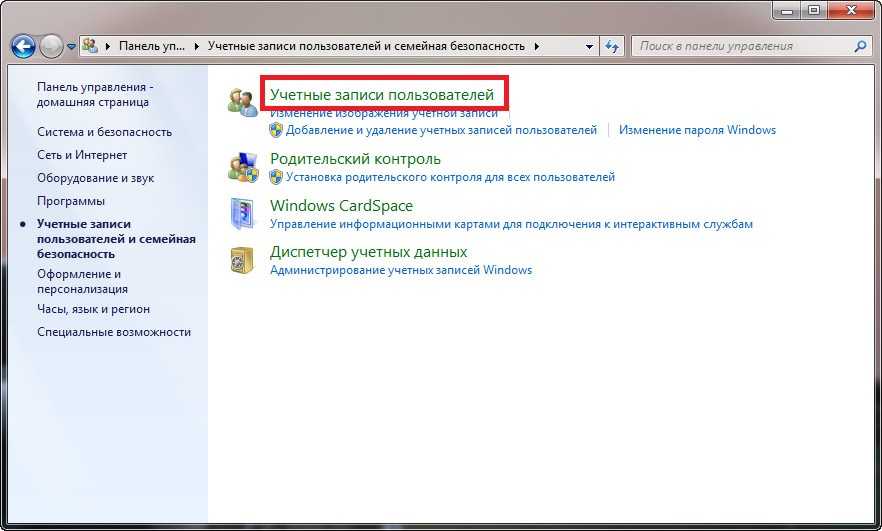

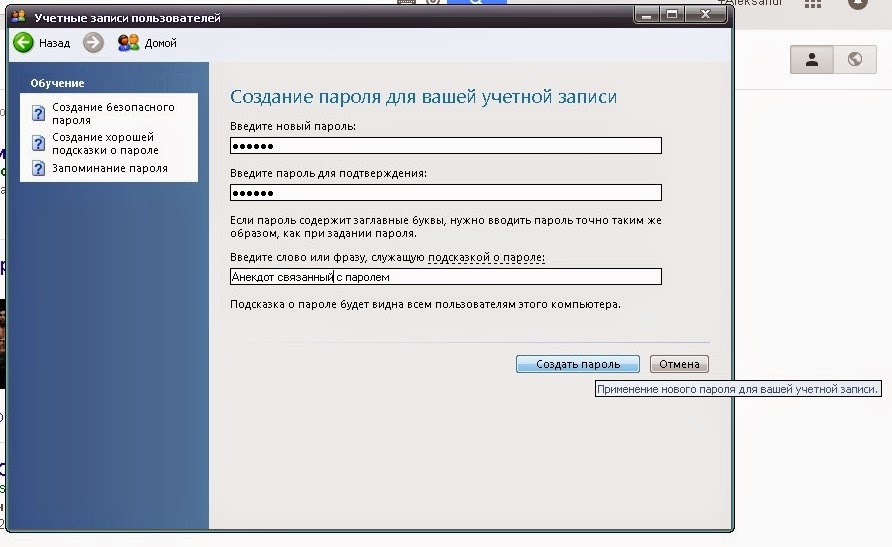

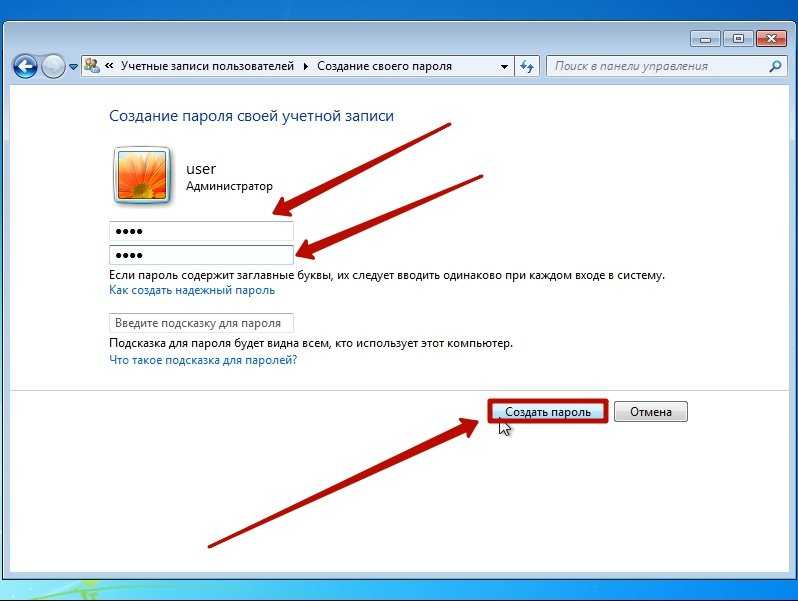
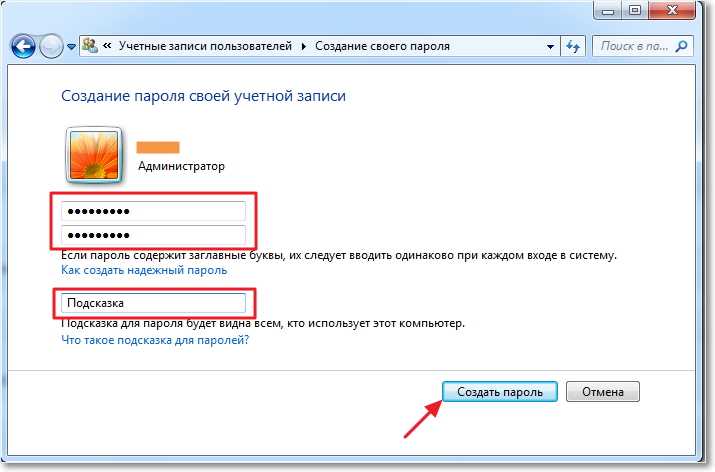 в разделе Удаление или сброс паролей к файлам с помощью DocRecrypt.
в разделе Удаление или сброс паролей к файлам с помощью DocRecrypt.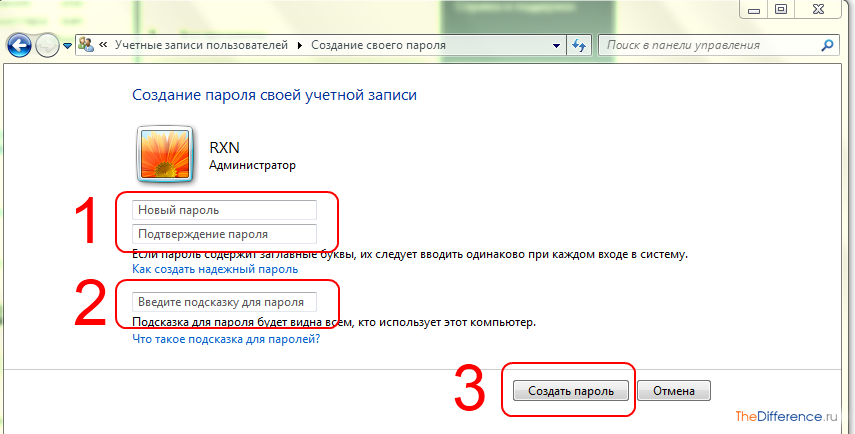 На странице настроек щелкните учетные записи и выберите кнопку параметров входа. Выберите пароль и нажмите кнопку «Добавить». Введите и подтвердите предпочтительный пароль.
На странице настроек щелкните учетные записи и выберите кнопку параметров входа. Выберите пароль и нажмите кнопку «Добавить». Введите и подтвердите предпочтительный пароль. 

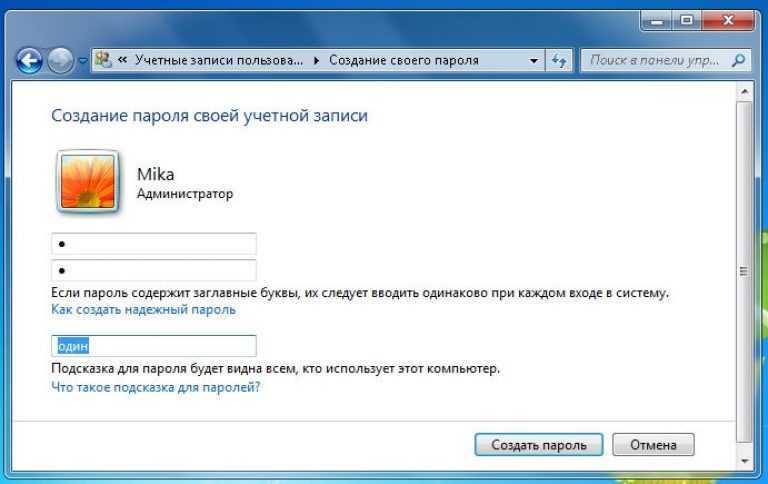 Как и в предыдущем разделе, вам нужно перейти к Аккаунты , затем нажать Параметры входа .
Как и в предыдущем разделе, вам нужно перейти к Аккаунты , затем нажать Параметры входа . Вам нужно будет нажать Продолжить в нижней части экрана, чтобы перейти к следующему шагу.
Вам нужно будет нажать Продолжить в нижней части экрана, чтобы перейти к следующему шагу.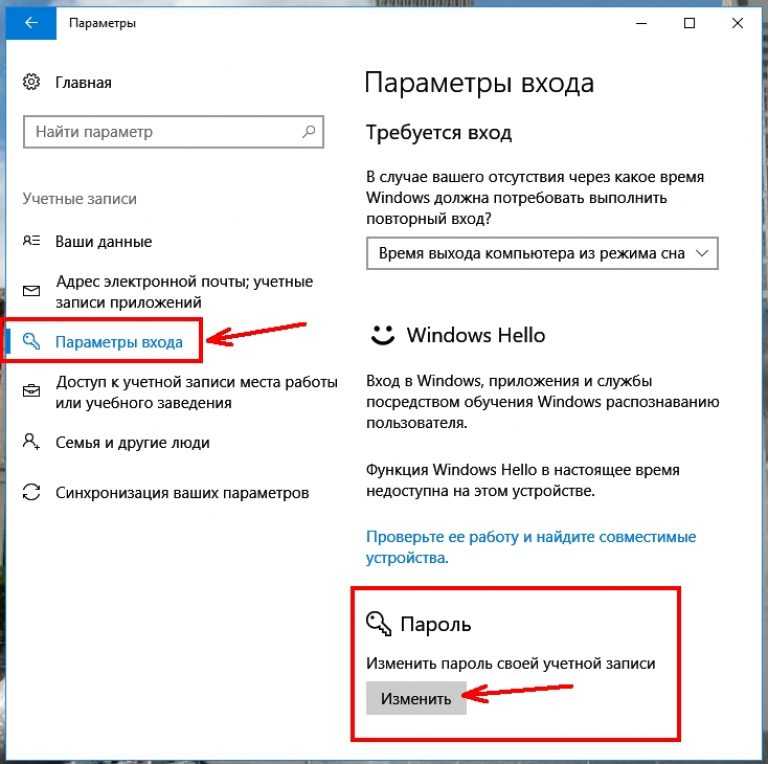
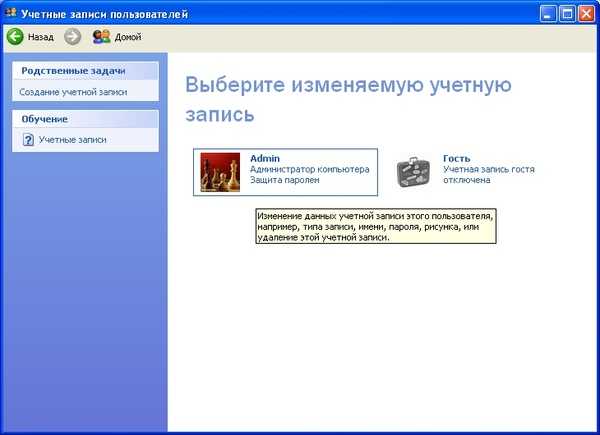
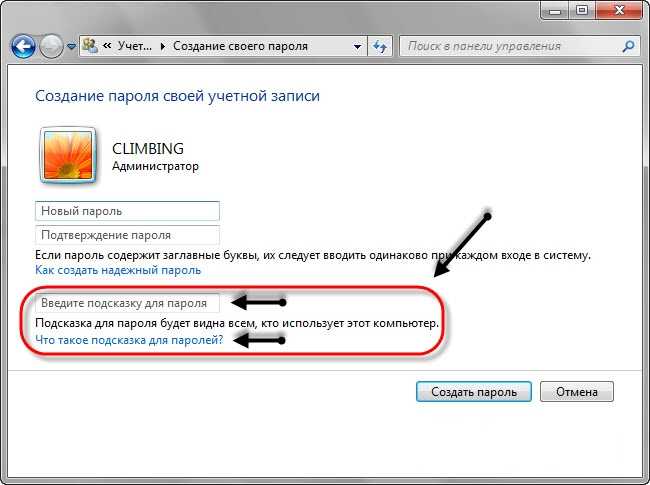 TPM — это сверхзащищенный криптопроцессор, предназначенный для выполнения криптографических функций.
TPM — это сверхзащищенный криптопроцессор, предназначенный для выполнения криптографических функций.




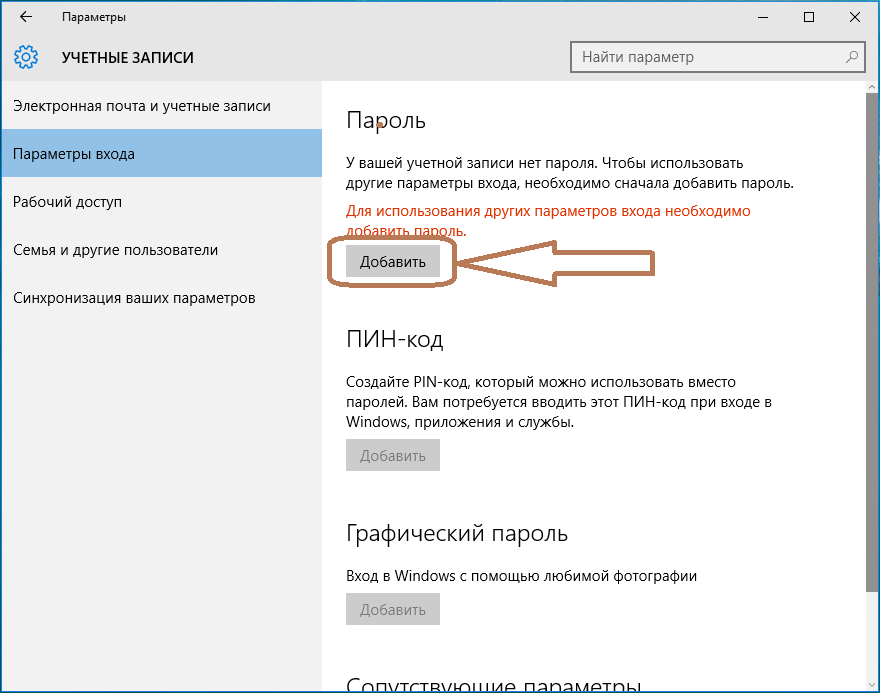
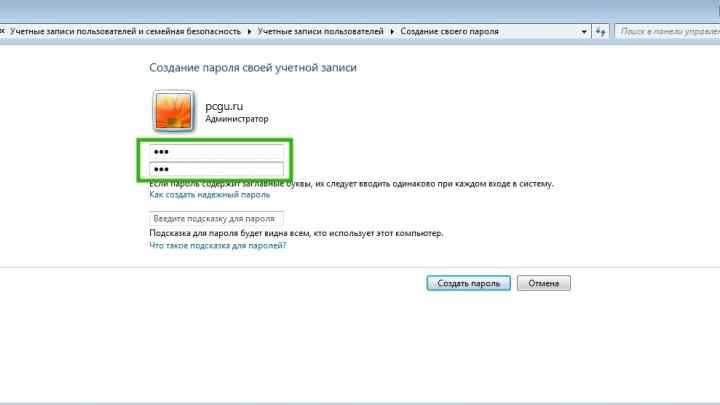

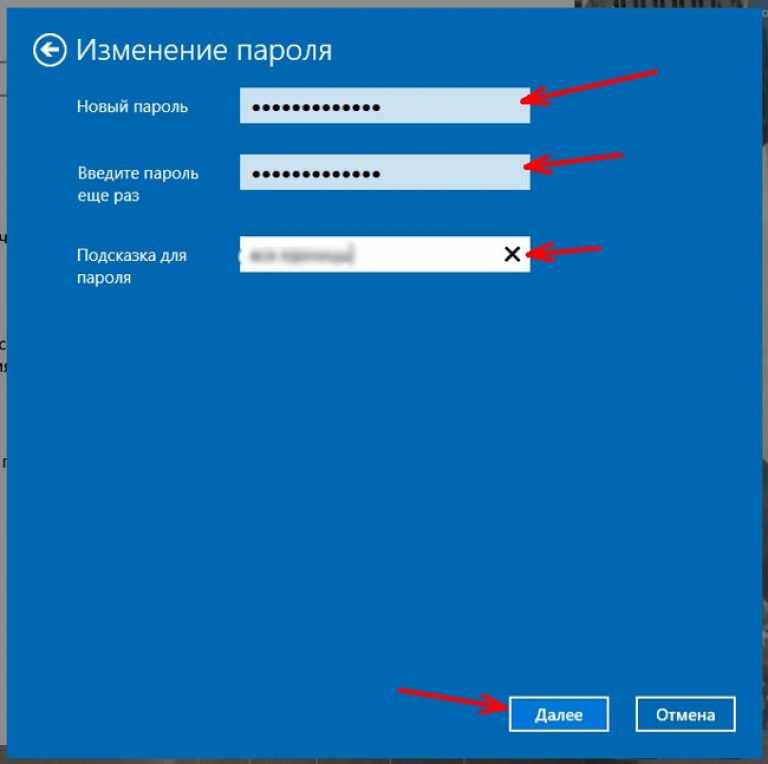
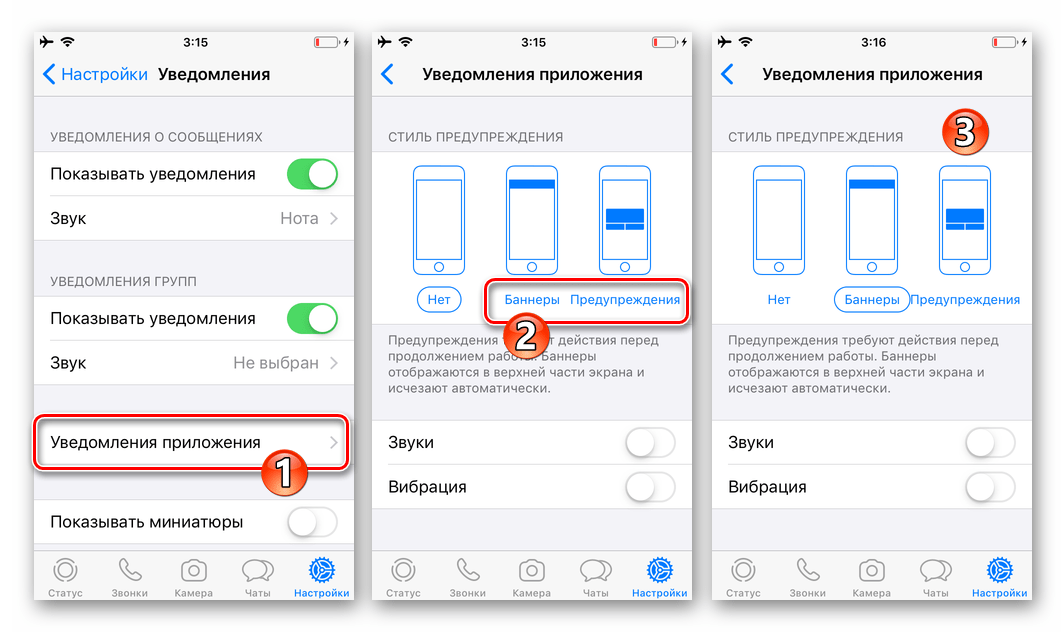 У Vivo: Приложения -> Показать все приложения -> [Нужная программа] -> Уведомления.
У Vivo: Приложения -> Показать все приложения -> [Нужная программа] -> Уведомления.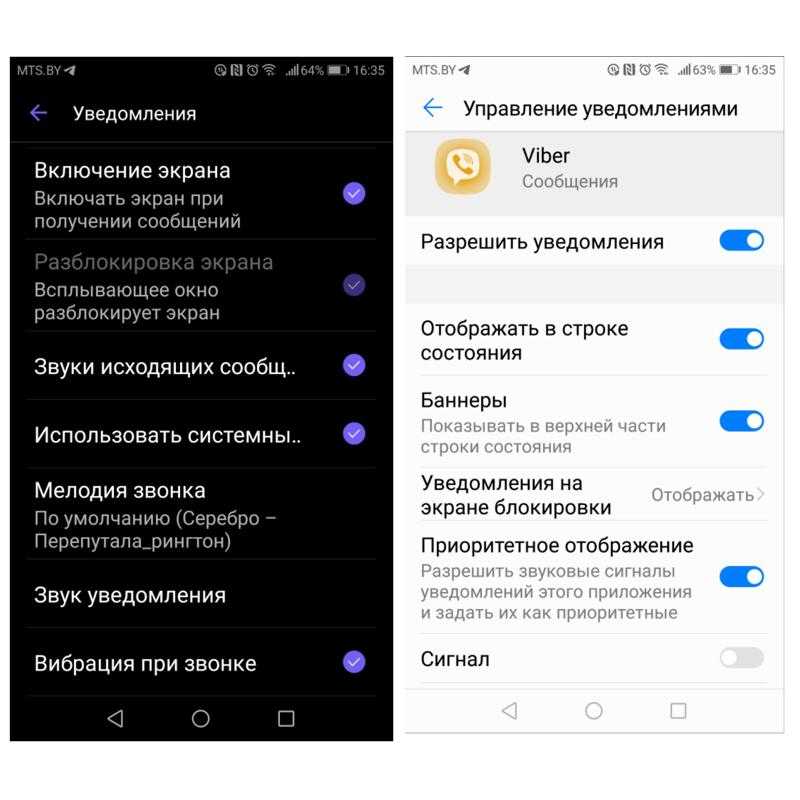 Переключите режим настройки в Показывать уведомления полностью или Скрыть конфиденциальную информацию. Пункт Скрыть все уведомления полностью отключает возможность показа уведомлений на экране блокировки.
Переключите режим настройки в Показывать уведомления полностью или Скрыть конфиденциальную информацию. Пункт Скрыть все уведомления полностью отключает возможность показа уведомлений на экране блокировки.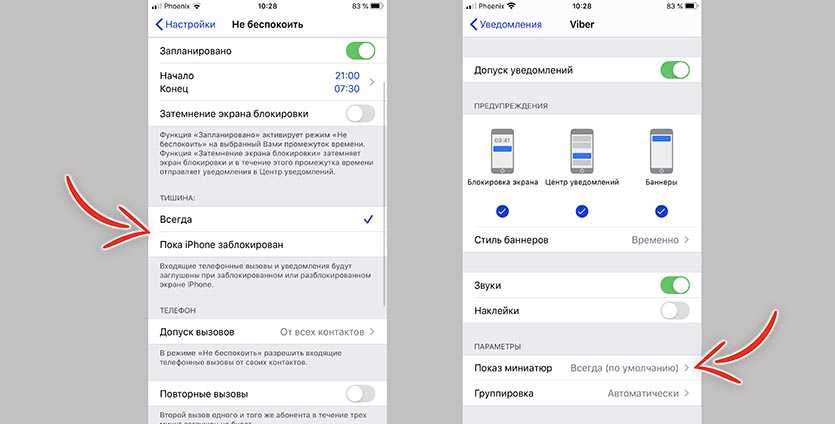 Если же розетки или пауэрбанка под рукой не наблюдается, а уведомления ой как нужны, остается отключить режим энергосбережения. Но учтите, что из-за этого заряд батареи гаджета кончится очень быстро.
Если же розетки или пауэрбанка под рукой не наблюдается, а уведомления ой как нужны, остается отключить режим энергосбережения. Но учтите, что из-за этого заряд батареи гаджета кончится очень быстро.
 Например, если вы случайно запретили показ при первом запуске.
Например, если вы случайно запретили показ при первом запуске. Действуйте по этой инструкции в зависимости от модели iPhone.
Действуйте по этой инструкции в зависимости от модели iPhone. Но это часто портят пользовательские скины производителя или сбои в определенных приложениях. Иногда это приводит к странному поведению и задержкам, из-за которых ваше устройство Android может не получать уведомления.
Но это часто портят пользовательские скины производителя или сбои в определенных приложениях. Иногда это приводит к странному поведению и задержкам, из-за которых ваше устройство Android может не получать уведомления.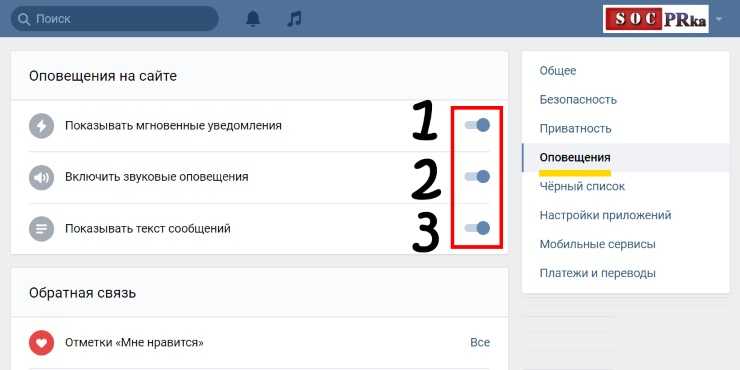
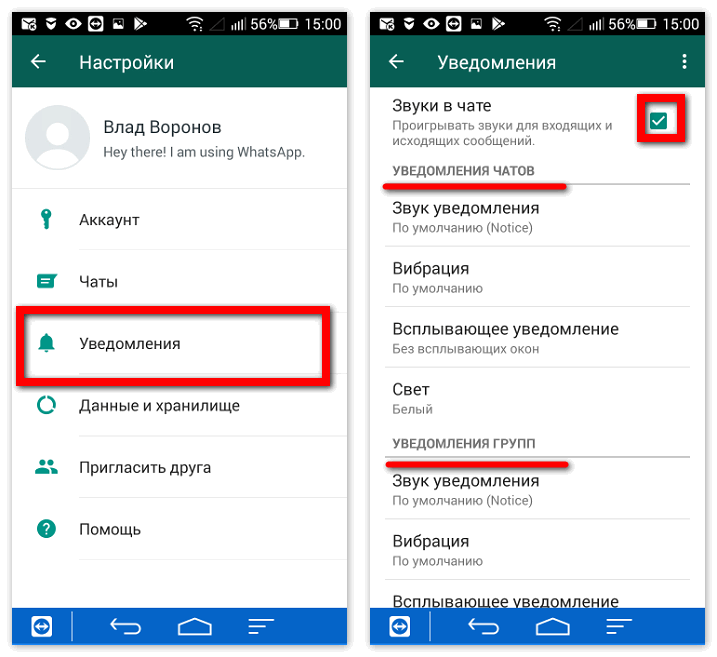
 Но это, пожалуй, перебор. Вместо этого вы можете отключить оптимизацию батареи для каждого приложения, выбрав «Настройки» > «Приложения» > «Все приложения» > [Имя приложения] > «Батарея» .
Но это, пожалуй, перебор. Вместо этого вы можете отключить оптимизацию батареи для каждого приложения, выбрав «Настройки» > «Приложения» > «Все приложения» > [Имя приложения] > «Батарея» . Устройство пытается сэкономить заряд батареи в спящем режиме, ограничивая доступ некоторых приложений к Интернету.
Устройство пытается сэкономить заряд батареи в спящем режиме, ограничивая доступ некоторых приложений к Интернету.
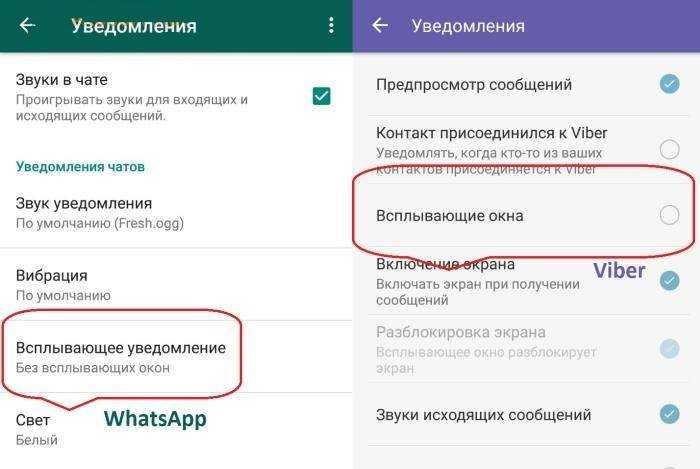
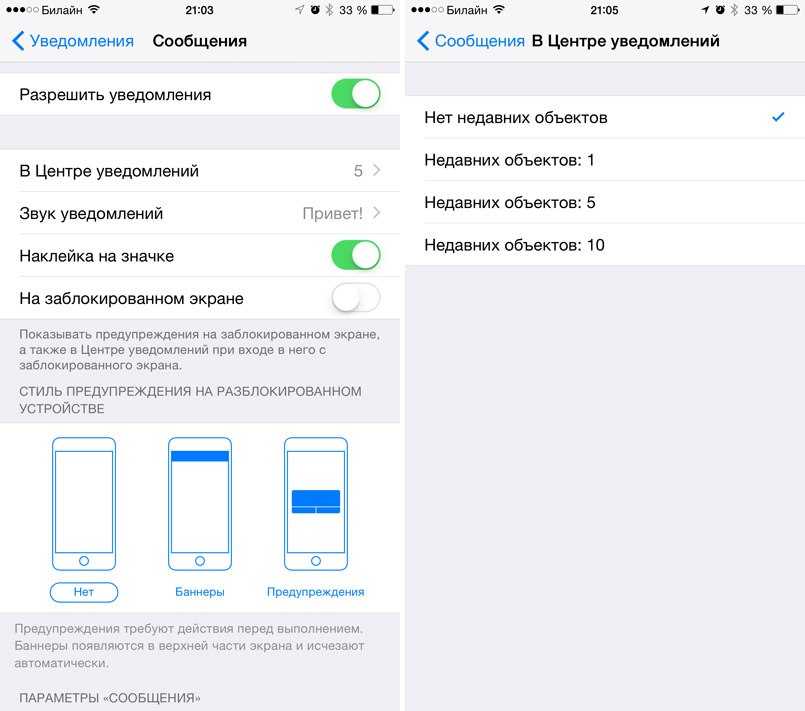 Это, безусловно, может помочь вам сэкономить деньги на счетах за мобильный телефон, но также может привести к тому, что вы пропустите уведомления.
Это, безусловно, может помочь вам сэкономить деньги на счетах за мобильный телефон, но также может привести к тому, что вы пропустите уведомления.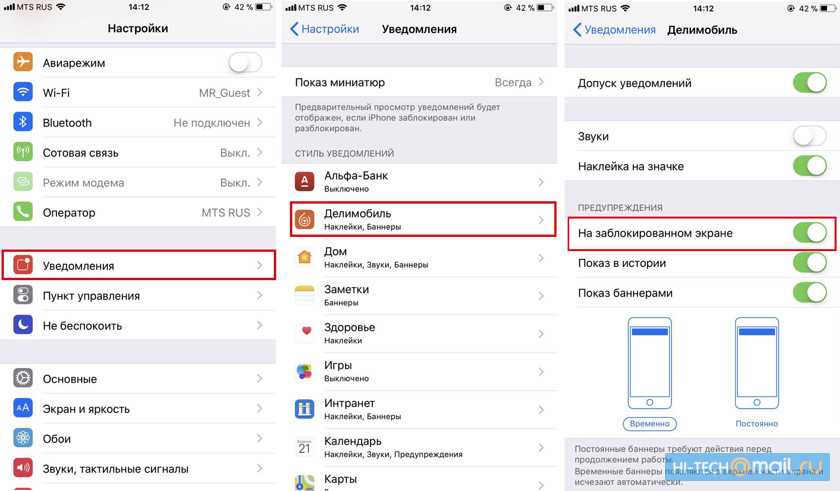 Таким образом, вам следует просмотреть настройки для приложений с проблемами уведомлений.
Таким образом, вам следует просмотреть настройки для приложений с проблемами уведомлений.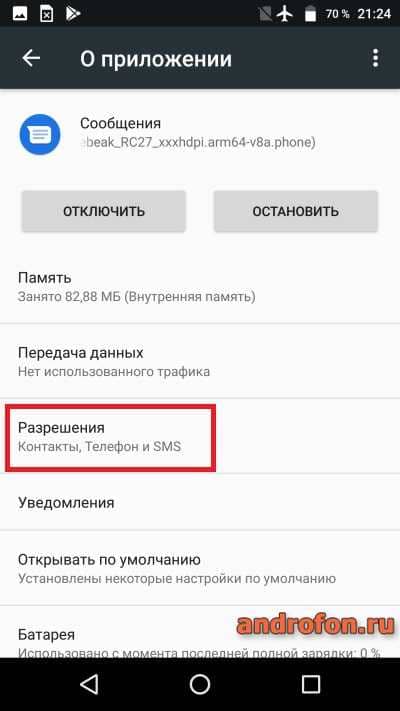

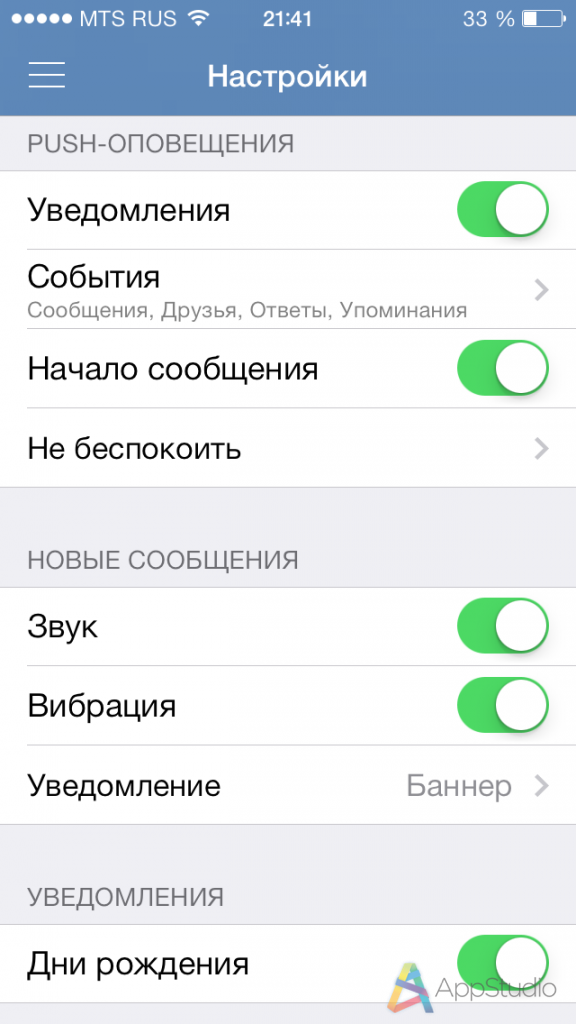
 Когда на экране появится ползунок питания , перетащите его вправо, чтобы выключить телефон.
Когда на экране появится ползунок питания , перетащите его вправо, чтобы выключить телефон. Откройте приложение «Настройки».
Откройте приложение «Настройки». Стефан Ионеску
Стефан Ионеску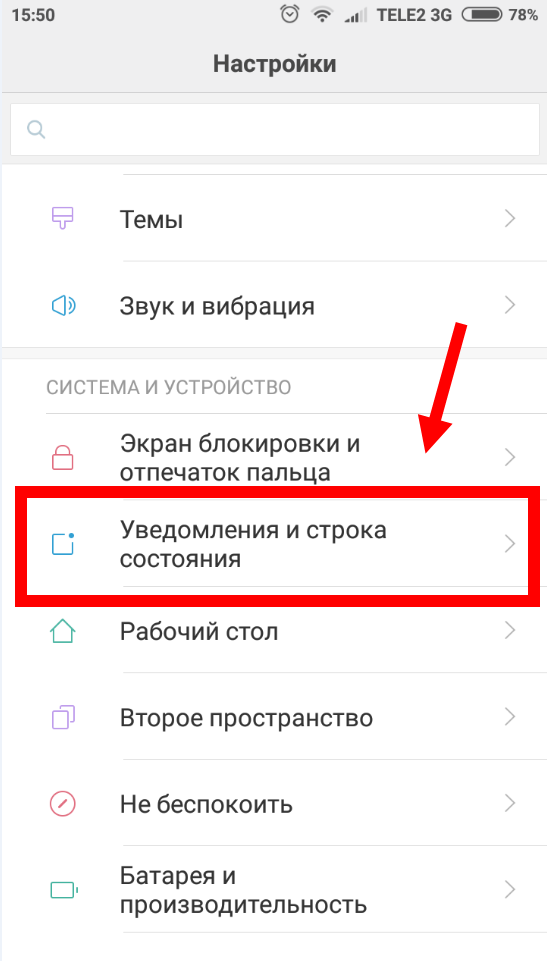 Вот как убедиться, что ваши мобильные данные включены:
Вот как убедиться, что ваши мобильные данные включены:
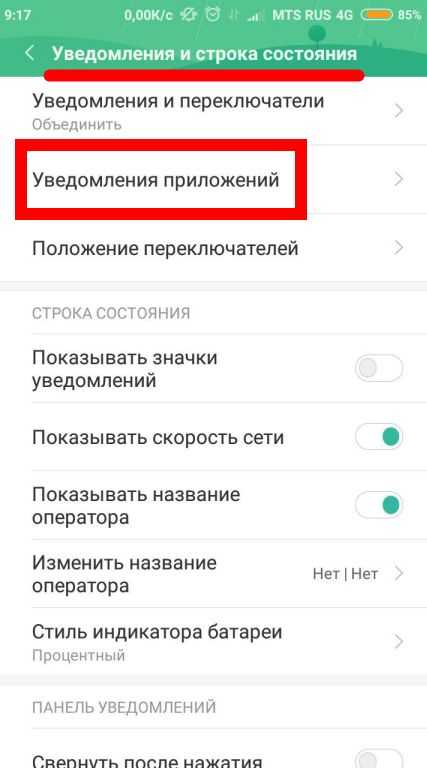 Выберите и подключитесь к сети из списка Public Networks или Other Networks .
Выберите и подключитесь к сети из списка Public Networks или Other Networks . Стефан Ионеску
Стефан Ионеску
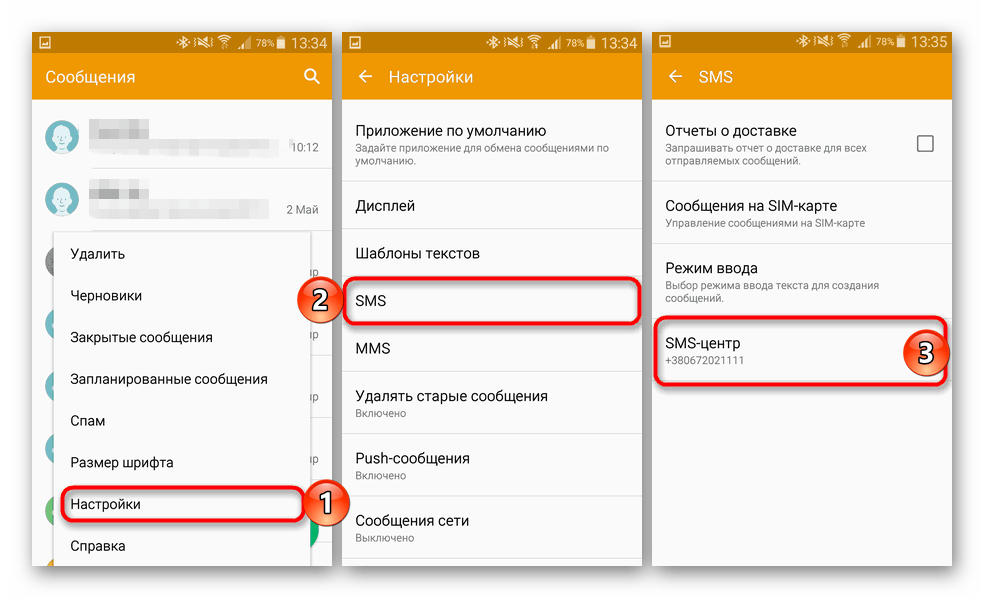
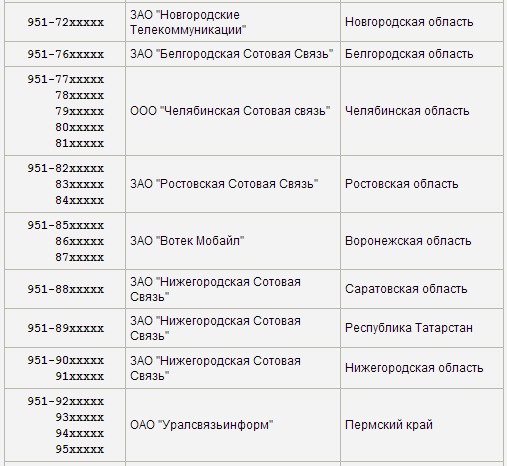 .9699999
.9699999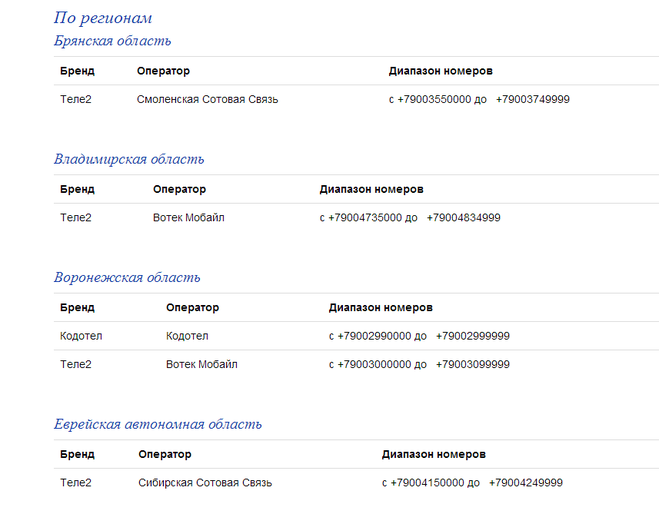 .1999999
.1999999 .1119999
.1119999 1109999
1109999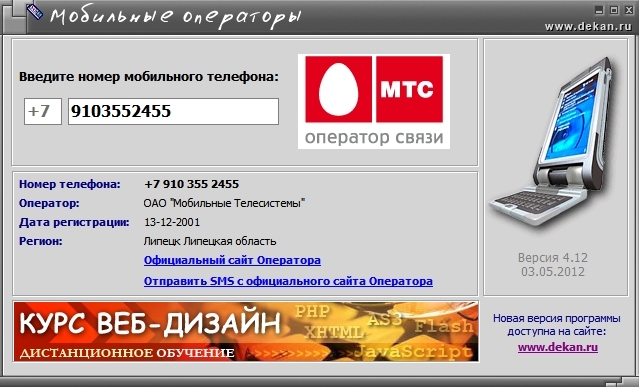 .2739999
.2739999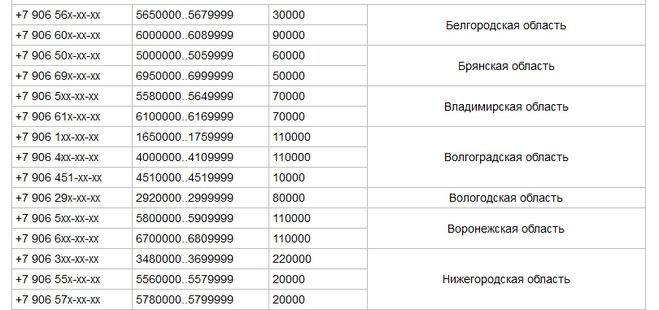 ru Обратная связь
ru Обратная связь
 Привязка недоступна. Не для международного использования. Требуется активный сервис, отличный от T-Mobile; также применяются условия вашего оператора связи. Вам может потребоваться обновление при переключении, чтобы получить полное покрытие. Покрытие недоступно в некоторых регионах. Не для международного использования. Дополнительную информацию см. в Политике управления сетью и Условиях использования (включая положение об арбитраже) на сайте T-Mobile.com.
Привязка недоступна. Не для международного использования. Требуется активный сервис, отличный от T-Mobile; также применяются условия вашего оператора связи. Вам может потребоваться обновление при переключении, чтобы получить полное покрытие. Покрытие недоступно в некоторых регионах. Не для международного использования. Дополнительную информацию см. в Политике управления сетью и Условиях использования (включая положение об арбитраже) на сайте T-Mobile.com.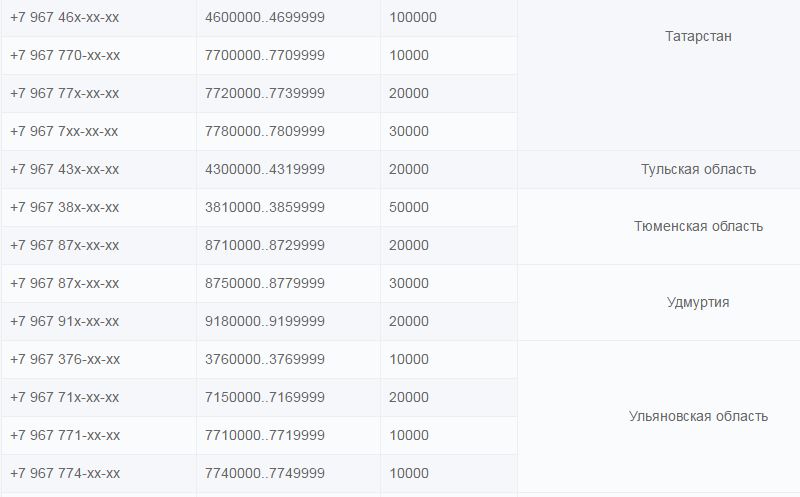 С помощью точки доступа T-Mobile вы можете бесплатно протестировать сеть T-Mobile в течение 30 дней или 30 ГБ данных LTE, в зависимости от того, что наступит раньше.
С помощью точки доступа T-Mobile вы можете бесплатно протестировать сеть T-Mobile в течение 30 дней или 30 ГБ данных LTE, в зависимости от того, что наступит раньше. Вам может потребоваться обновление при переключении, чтобы получить полное покрытие. Покрытие недоступно в некоторых регионах. Не для международного использования. Дополнительную информацию см. в Политике управления сетью и Положениях и условиях (включая положение об арбитраже) на сайте T-Mobile.com.
Вам может потребоваться обновление при переключении, чтобы получить полное покрытие. Покрытие недоступно в некоторых регионах. Не для международного использования. Дополнительную информацию см. в Политике управления сетью и Положениях и условиях (включая положение об арбитраже) на сайте T-Mobile.com. Ваш тарифный план T-Mobile Network Pass активен на срок до трех месяцев и включает в себя неограниченные высокоскоростные данные, включая 5G, если у вас есть совместимый телефон. Вы будете пользоваться отмеченной наградами сетью T-Mobile, сохраняя при этом свой текущий тарифный план и номер телефона у основного оператора сотовой связи, поэтому вы никогда не пропустите звонок или текстовое сообщение. Оба плана появятся в настройках сотовой связи вашего телефона, и вы увидите две полосы сигнала сети на своем телефоне — одну для T-Mobile и одну для вашего текущего провайдера.
Ваш тарифный план T-Mobile Network Pass активен на срок до трех месяцев и включает в себя неограниченные высокоскоростные данные, включая 5G, если у вас есть совместимый телефон. Вы будете пользоваться отмеченной наградами сетью T-Mobile, сохраняя при этом свой текущий тарифный план и номер телефона у основного оператора сотовой связи, поэтому вы никогда не пропустите звонок или текстовое сообщение. Оба плана появятся в настройках сотовой связи вашего телефона, и вы увидите две полосы сигнала сети на своем телефоне — одну для T-Mobile и одну для вашего текущего провайдера.
 Могу ли я по-прежнему использовать Easy Switch?
Могу ли я по-прежнему использовать Easy Switch? Затем вы можете бесплатно попробовать сеть T-Mobile на срок до трех месяцев. Используйте свой собственный телефон и сохраните существующий номер телефона и услугу у текущего оператора.
Затем вы можете бесплатно попробовать сеть T-Mobile на срок до трех месяцев. Используйте свой собственный телефон и сохраните существующий номер телефона и услугу у текущего оператора.
 Как разблокировать телефон?
Как разблокировать телефон?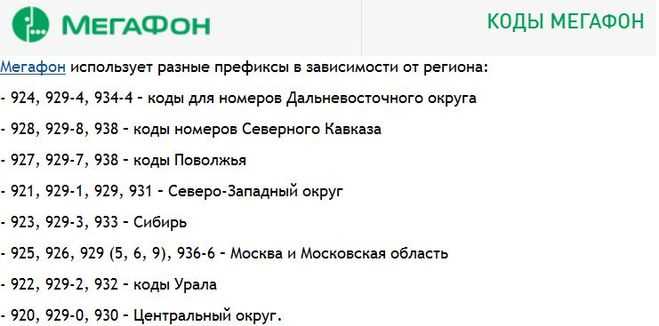 В 1950 году законодательный орган дал Комиссии право предписывать телефонную связь в тех районах штата, которые в ней нуждались. Наделяя Комиссию такими полномочиями, законодатели четко продемонстрировали намерение государства обеспечить всех граждан хотя бы минимальным уровнем телефонной связи. Однако принятие Закона о телекоммуникациях и развитии конкуренции от 1995 (законопроект Сената 137) значительно изменил регулирующие обязанности Комиссии. Вместо установления цен на телекоммуникационные услуги Комиссия теперь управляет и содействует переходу на конкурентные рынки, учреждает и управляет Фондом универсального доступа (UAF) для обеспечения разумного доступа к услугам в районах с высокой стоимостью, контролирует тарифы и качество услуг, а также выступает посредником в спорах. между конкурентами.
В 1950 году законодательный орган дал Комиссии право предписывать телефонную связь в тех районах штата, которые в ней нуждались. Наделяя Комиссию такими полномочиями, законодатели четко продемонстрировали намерение государства обеспечить всех граждан хотя бы минимальным уровнем телефонной связи. Однако принятие Закона о телекоммуникациях и развитии конкуренции от 1995 (законопроект Сената 137) значительно изменил регулирующие обязанности Комиссии. Вместо установления цен на телекоммуникационные услуги Комиссия теперь управляет и содействует переходу на конкурентные рынки, учреждает и управляет Фондом универсального доступа (UAF) для обеспечения разумного доступа к услугам в районах с высокой стоимостью, контролирует тарифы и качество услуг, а также выступает посредником в спорах. между конкурентами. Кроме того, 336 операторов имеют право оказывать услуги дальней связи. В это число входит 79операторы межбиржевого обмена (IXC), 216 торговых посредников и 41 поставщик услуг альтернативных операторов (AOS).
Кроме того, 336 операторов имеют право оказывать услуги дальней связи. В это число входит 79операторы межбиржевого обмена (IXC), 216 торговых посредников и 41 поставщик услуг альтернативных операторов (AOS).

 Дискретная — отдельная, которая устанавливается в слот PCI-express на материнской плате. Встроенная — интегрированное в ЦПУ графическое ядро.
Дискретная — отдельная, которая устанавливается в слот PCI-express на материнской плате. Встроенная — интегрированное в ЦПУ графическое ядро. Размер памяти, тип микросхем, режим экрана и т.д.
Размер памяти, тип микросхем, режим экрана и т.д.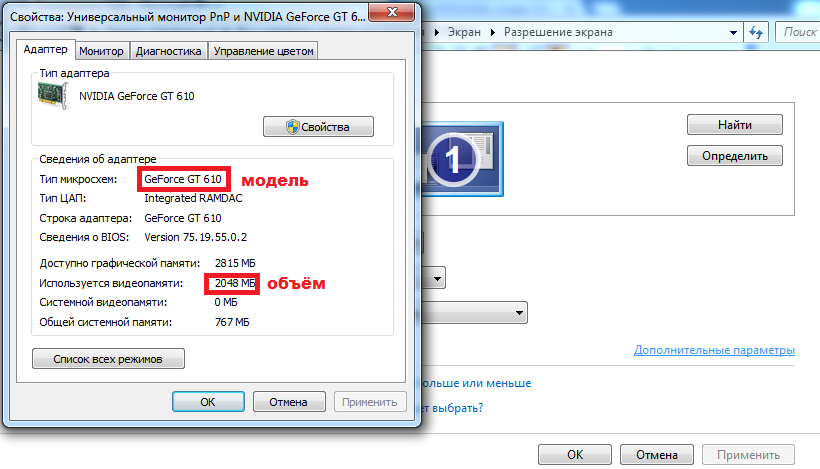 Согласитесь, довольно простой способ посмотреть, какая видеокарта стоит в компьютере или ноутбуке.
Согласитесь, довольно простой способ посмотреть, какая видеокарта стоит в компьютере или ноутбуке.  В самой первой вкладке после запуска программы, вы найдете: модель графического процессора, количество видеопамяти, версию БИОС и т.д.
В самой первой вкладке после запуска программы, вы найдете: модель графического процессора, количество видеопамяти, версию БИОС и т.д. Если вы хотите получить информацию о вашей видеокарте, вот несколько способов получить эту информацию на компьютере с Windows 10.
Если вы хотите получить информацию о вашей видеокарте, вот несколько способов получить эту информацию на компьютере с Windows 10. Обратите внимание, что с помощью этого метода вы можете узнать только название вашей видеокарты и никакой другой информации:
Обратите внимание, что с помощью этого метода вы можете узнать только название вашей видеокарты и никакой другой информации:
 Все, что вам нужно сделать, это открыть приложение панели управления и найти информацию.
Все, что вам нужно сделать, это открыть приложение панели управления и найти информацию.
 Ознакомьтесь с подробным руководством ниже.
Ознакомьтесь с подробным руководством ниже.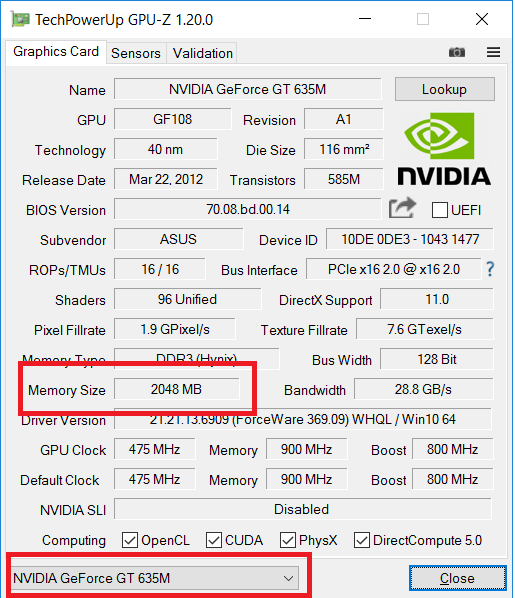
 Проверьте операцию ниже.
Проверьте операцию ниже.

 com Россия
com Россия

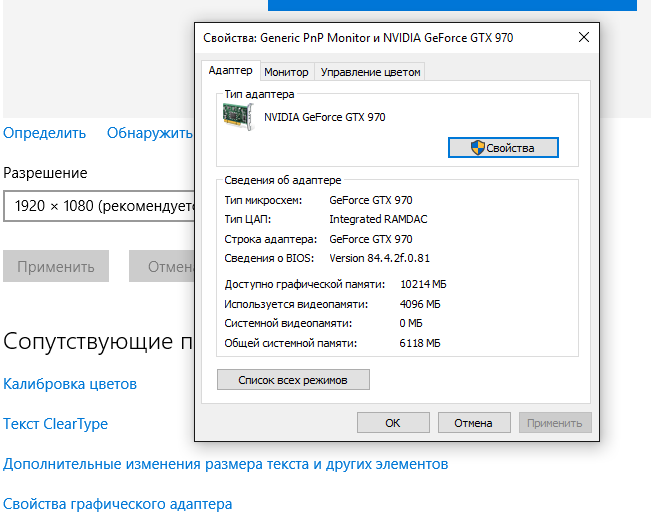
 Как мы увидим в следующем разделе, это объем оперативной памяти, доступной на вашей видеокарте.
Как мы увидим в следующем разделе, это объем оперативной памяти, доступной на вашей видеокарте.

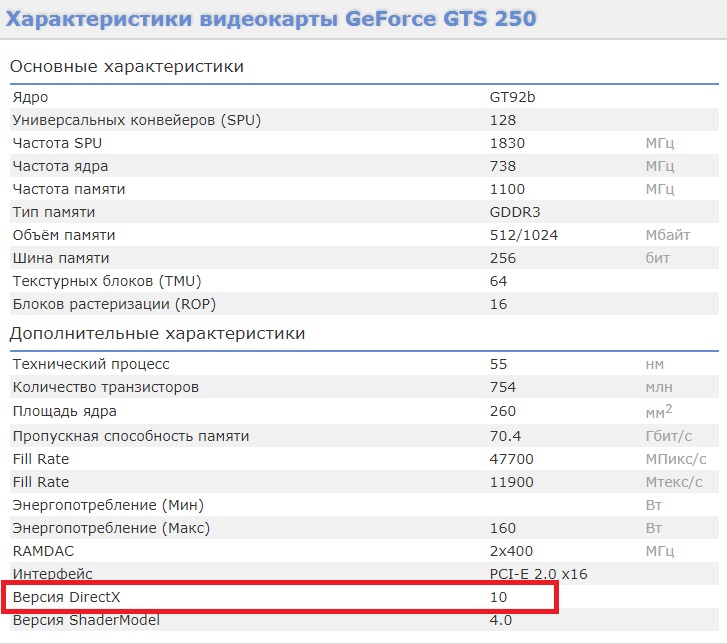 Если вы выполняете много графически интенсивных задач (например, редактирование видео 4K или игры), отдайте предпочтение видеокартам с большим количеством ядер, а не тем, у которых их меньше.
Если вы выполняете много графически интенсивных задач (например, редактирование видео 4K или игры), отдайте предпочтение видеокартам с большим количеством ядер, а не тем, у которых их меньше. Частота обновления — это количество раз, когда ваш дисплей отрисовывает изображение (измеряется в Гц). Если вам нравятся игры с высокой частотой кадров, выберите видеокарту с достаточно высокой частотой обновления.
Частота обновления — это количество раз, когда ваш дисплей отрисовывает изображение (измеряется в Гц). Если вам нравятся игры с высокой частотой кадров, выберите видеокарту с достаточно высокой частотой обновления. Игровой ноутбук OMEN by HP 17.3 использует память G6X объемом 16 ГБ, чтобы вывести игровой процесс на совершенно новый уровень.
Игровой ноутбук OMEN by HP 17.3 использует память G6X объемом 16 ГБ, чтобы вывести игровой процесс на совершенно новый уровень.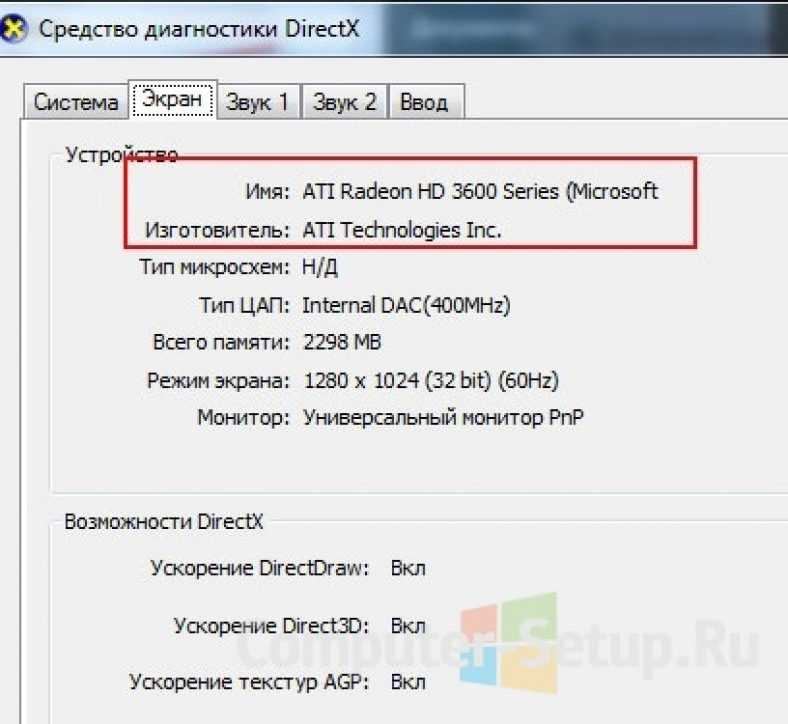 Найдите модель своего ноутбука, чтобы загрузить драйверы. Вы также можете посетить веб-сайт поставщика видеокарты, чтобы загрузить последние версии графических драйверов.
Найдите модель своего ноутбука, чтобы загрузить драйверы. Вы также можете посетить веб-сайт поставщика видеокарты, чтобы загрузить последние версии графических драйверов.
 Технически сделать такой снимок не составит труда. Для этого имеется специальная кнопка или устанавливается специальная программа. Можно сфотографировать себя через сервис Skype, зайдя в программу и выбрав: Меню — Инструменты- Настройки- Настройки видео-нажав кнопку PrintScreen и сохранив в точечный рисунок. Но как сфотографировать себя ноутбуком красиво?! Это очень просто, и зависит от того, где именно вы находитесь.
Технически сделать такой снимок не составит труда. Для этого имеется специальная кнопка или устанавливается специальная программа. Можно сфотографировать себя через сервис Skype, зайдя в программу и выбрав: Меню — Инструменты- Настройки- Настройки видео-нажав кнопку PrintScreen и сохранив в точечный рисунок. Но как сфотографировать себя ноутбуком красиво?! Это очень просто, и зависит от того, где именно вы находитесь.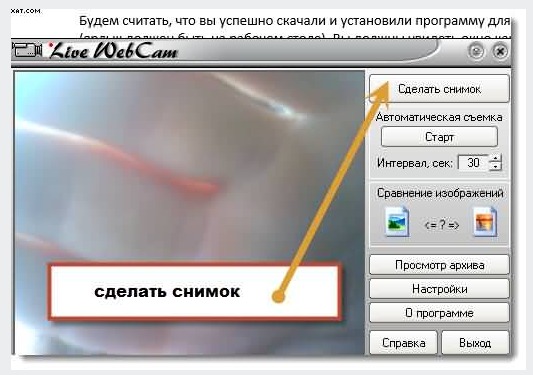 Добавьте оригинальную рамку, надпись, или поиграйте с яркостью, контрастом и цветными акцентами.
Добавьте оригинальную рамку, надпись, или поиграйте с яркостью, контрастом и цветными акцентами.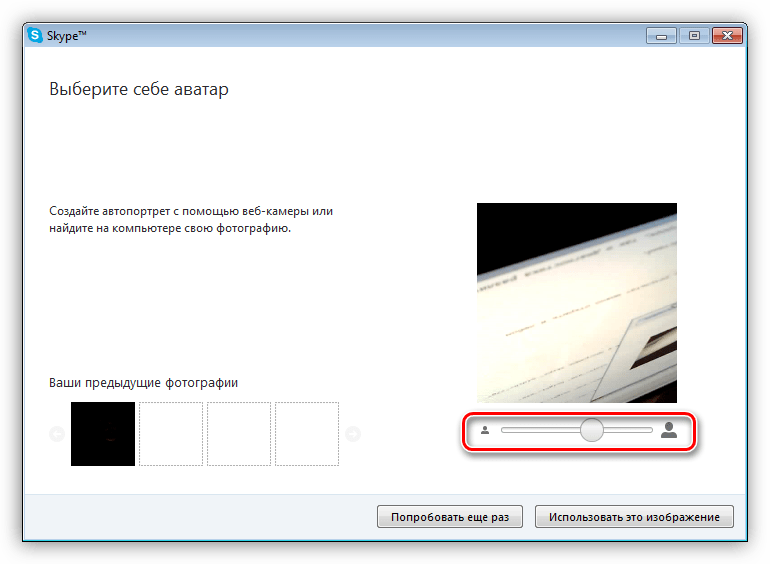
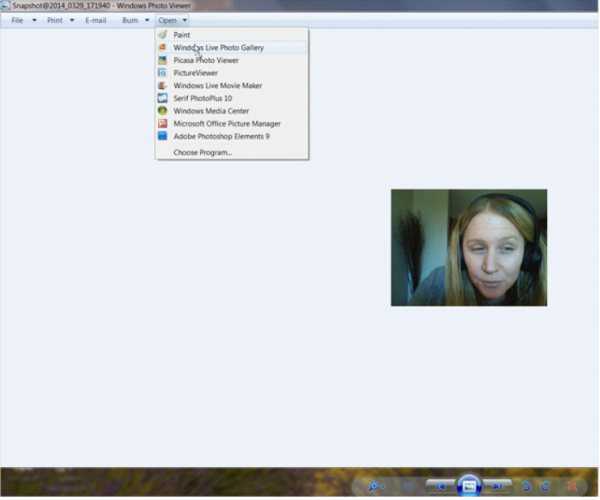 Еще один способ получить снимок требует следующих действий:
Еще один способ получить снимок требует следующих действий: 
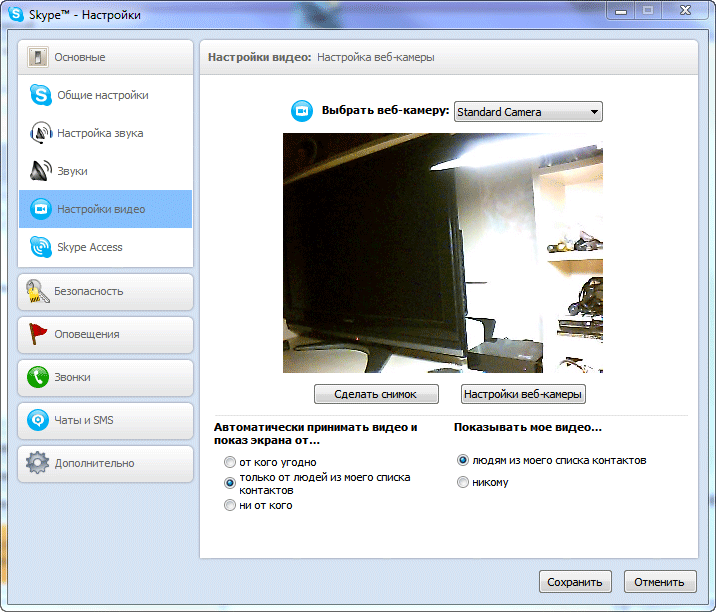

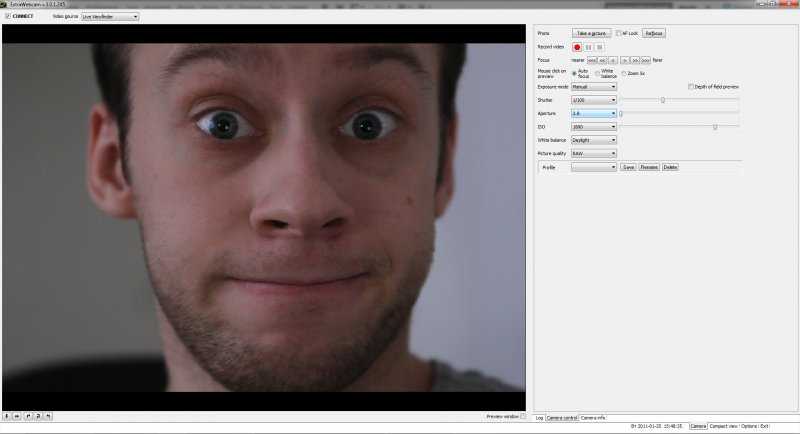 А те, кто не доволен результатом должны помнить, что качество является не только результатом работы программы, но также и размером матрицы устройства захвата, его оптикой, освещением помещения, где производится съёмка и других факторов.
А те, кто не доволен результатом должны помнить, что качество является не только результатом работы программы, но также и размером матрицы устройства захвата, его оптикой, освещением помещения, где производится съёмка и других факторов.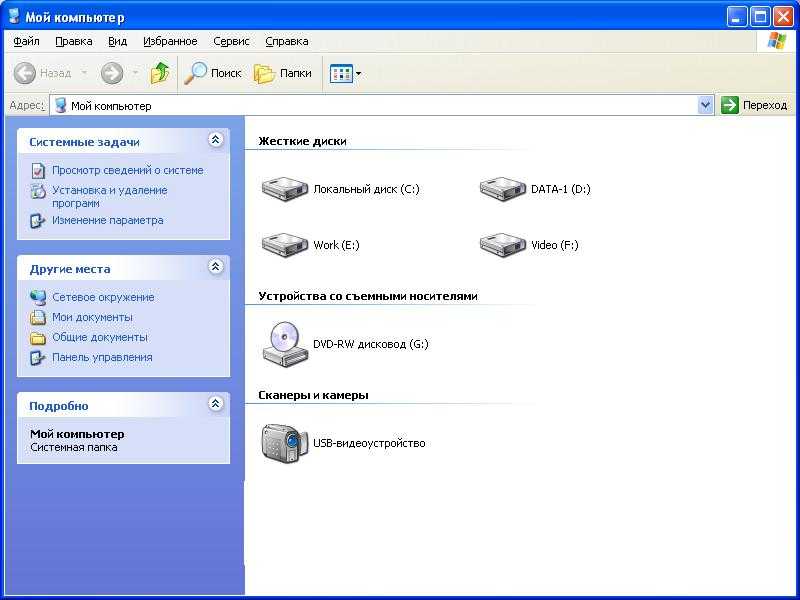 Его следует перетянуть в положение On. Об активном состоянии устройства свидетельствует светодиод.
Его следует перетянуть в положение On. Об активном состоянии устройства свидетельствует светодиод.
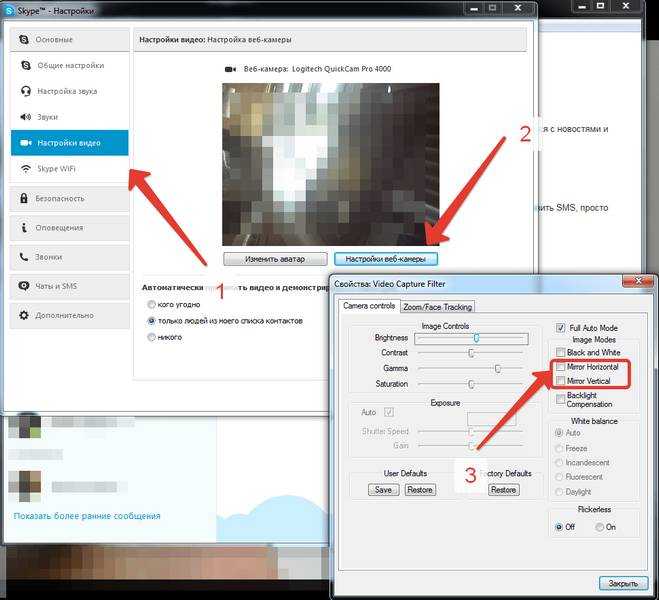 Как вы думайте, можно ли фотографировать на камеру с экрана ноутбука? А снимать видео? Правильно, вы правы, можно. Многие задаются вопросом, вроде, говорят, у меня есть встроенная камера, а зачем она нужна и можно ли на нее фотографировать.
Как вы думайте, можно ли фотографировать на камеру с экрана ноутбука? А снимать видео? Правильно, вы правы, можно. Многие задаются вопросом, вроде, говорят, у меня есть встроенная камера, а зачем она нужна и можно ли на нее фотографировать. Так где же ее искать?
Так где же ее искать?
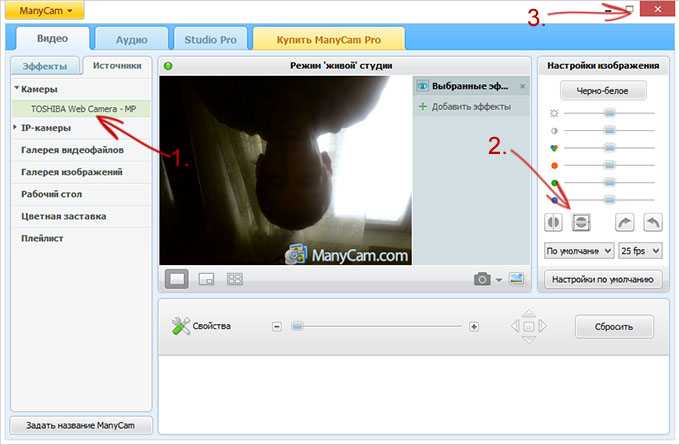 Здесь можно повернуть изображение, кликая на галочки, а также изменить режим цвета, можно поставить чтобы видео снималось черно-белое , либо сепия .
Здесь можно повернуть изображение, кликая на галочки, а также изменить режим цвета, можно поставить чтобы видео снималось черно-белое , либо сепия . Теперь вы знаете как сфотографировать камерой ноутбука. Желаю вам хороших снимков и положительного настроения. Делитесь с друзьями статьей в социальных сетях, это лучшая ваша благодарность за мои труды.
Теперь вы знаете как сфотографировать камерой ноутбука. Желаю вам хороших снимков и положительного настроения. Делитесь с друзьями статьей в социальных сетях, это лучшая ваша благодарность за мои труды.
 Обе эти кнопки, нажатые вместе, выполняют быстрое включение.
Обе эти кнопки, нажатые вместе, выполняют быстрое включение.

 Он сохраняет изображения с высоким разрешением прямо на ваш компьютер и не отключается, пока вы не отсоедините кабель.
Он сохраняет изображения с высоким разрешением прямо на ваш компьютер и не отключается, пока вы не отсоедините кабель.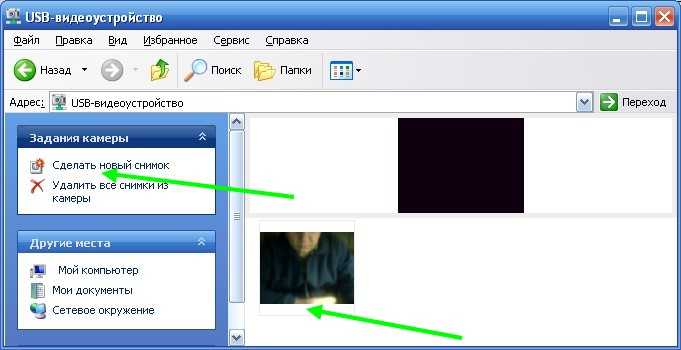 Вы можете подумать, что можете использовать его только для загрузки изображений на свой компьютер. Но он также позволяет вашему компьютеру и камере обмениваться данными для привязанной съемки.
Вы можете подумать, что можете использовать его только для загрузки изображений на свой компьютер. Но он также позволяет вашему компьютеру и камере обмениваться данными для привязанной съемки. Вы часто будете видеть его под клапаном или панелью сбоку вашей камеры.
Вы часто будете видеть его под клапаном или панелью сбоку вашей камеры. Вы, наверное, этого не знали, но в Adobe Lightroom есть встроенная функция привязки.
Вы, наверное, этого не знали, но в Adobe Lightroom есть встроенная функция привязки. Кроме того, вы также должны увидеть WB (баланс белого) и настройки разработки.
Кроме того, вы также должны увидеть WB (баланс белого) и настройки разработки. Затем наведите указатель на сцену, которую хотите сфотографировать, и нажмите кнопку спуска затвора наполовину.
Затем наведите указатель на сцену, которую хотите сфотографировать, и нажмите кнопку спуска затвора наполовину. Например, вы можете выбрать режим «В помещении», если снимаете внутри своего дома.
Например, вы можете выбрать режим «В помещении», если снимаете внутри своего дома.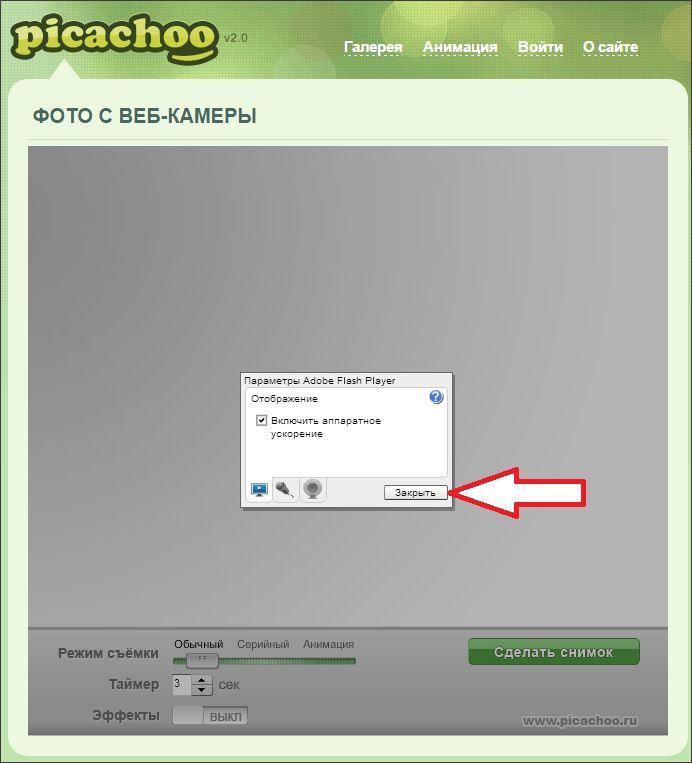 Этот метод лучше всего использовать, особенно если у вас есть камера, отличная от Nikon или Canon, которая не может использовать преимущества Live View в Lightroom.
Этот метод лучше всего использовать, особенно если у вас есть камера, отличная от Nikon или Canon, которая не может использовать преимущества Live View в Lightroom.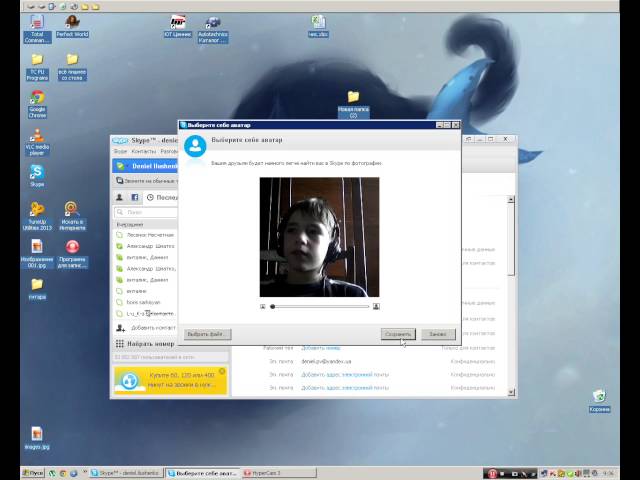 Каждая модель поставляется с фронтальной камерой для идеальных селфи, а задняя камера доступна только в 12-дюймовой модели Galaxy Book и Galaxy Book2. Но независимо от того, какая у вас модель, ваши снимки получатся потрясающими.
Каждая модель поставляется с фронтальной камерой для идеальных селфи, а задняя камера доступна только в 12-дюймовой модели Galaxy Book и Galaxy Book2. Но независимо от того, какая у вас модель, ваши снимки получатся потрясающими. Имейте в виду, что доступные функции могут различаться в зависимости от модели.
Имейте в виду, что доступные функции могут различаться в зависимости от модели.
 Пожалуйста, свяжитесь с нами через чат для более быстрого ответа.
Пожалуйста, свяжитесь с нами через чат для более быстрого ответа.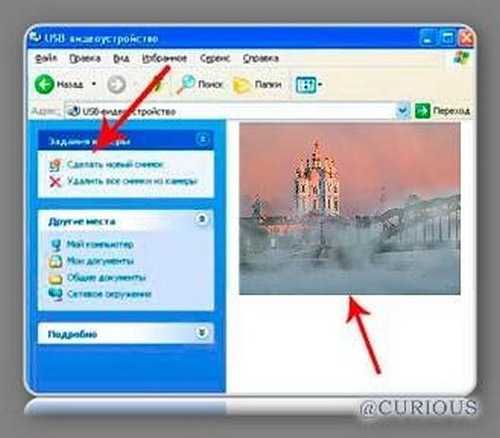
 Однако идеальных проектов не бывает, поскольку ошибки можно ожидать даже при самом лучшем дизайне программы. Глюки могут произойти во время выполнения программы, если определенная ошибка не была обнаружена и устранена во время проектирования и тестирования.
Однако идеальных проектов не бывает, поскольку ошибки можно ожидать даже при самом лучшем дизайне программы. Глюки могут произойти во время выполнения программы, если определенная ошибка не была обнаружена и устранена во время проектирования и тестирования.
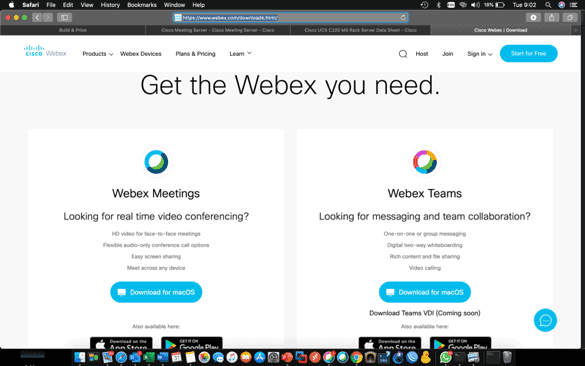


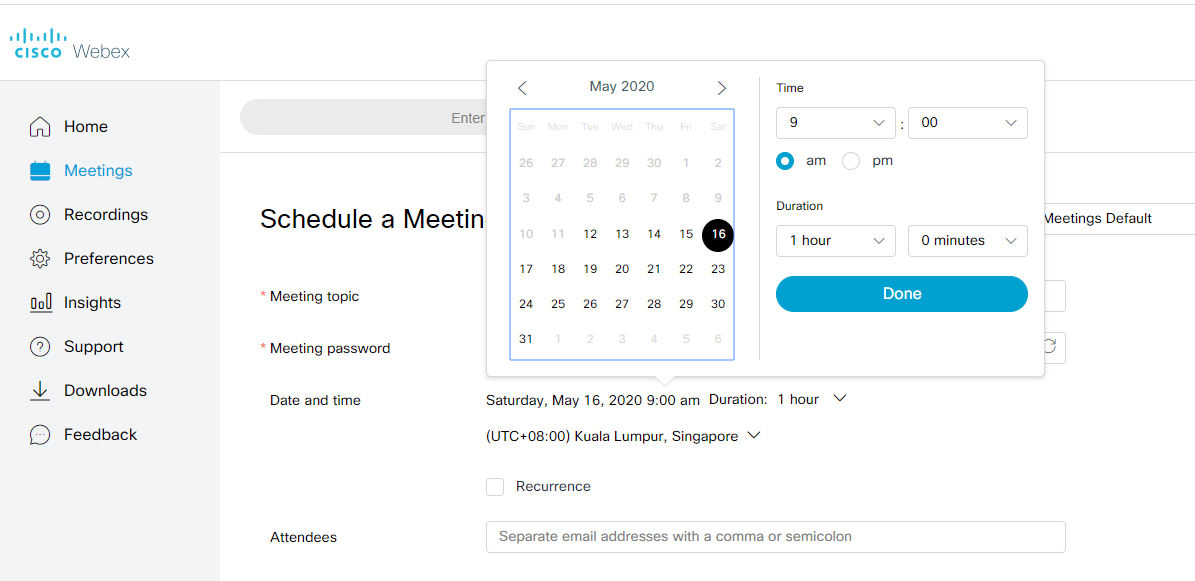 Что вы можете сделать, так это удалить текущий пакет и установить новую копию.
Что вы можете сделать, так это удалить текущий пакет и установить новую копию.


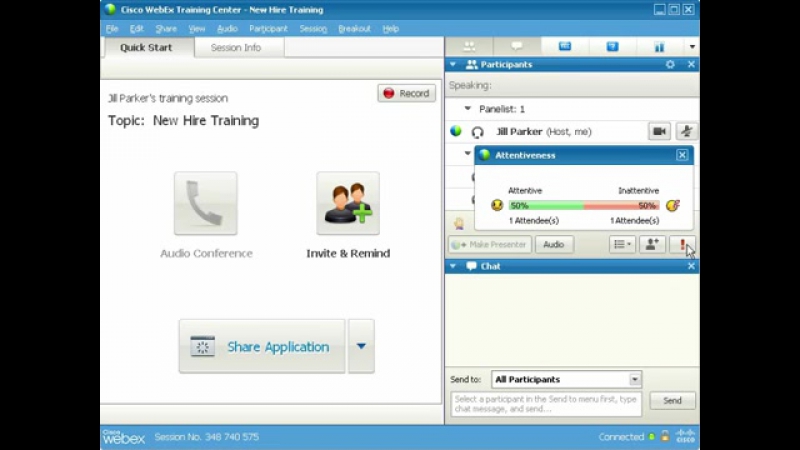 Lamentamos o inconveniente.
Lamentamos o inconveniente.
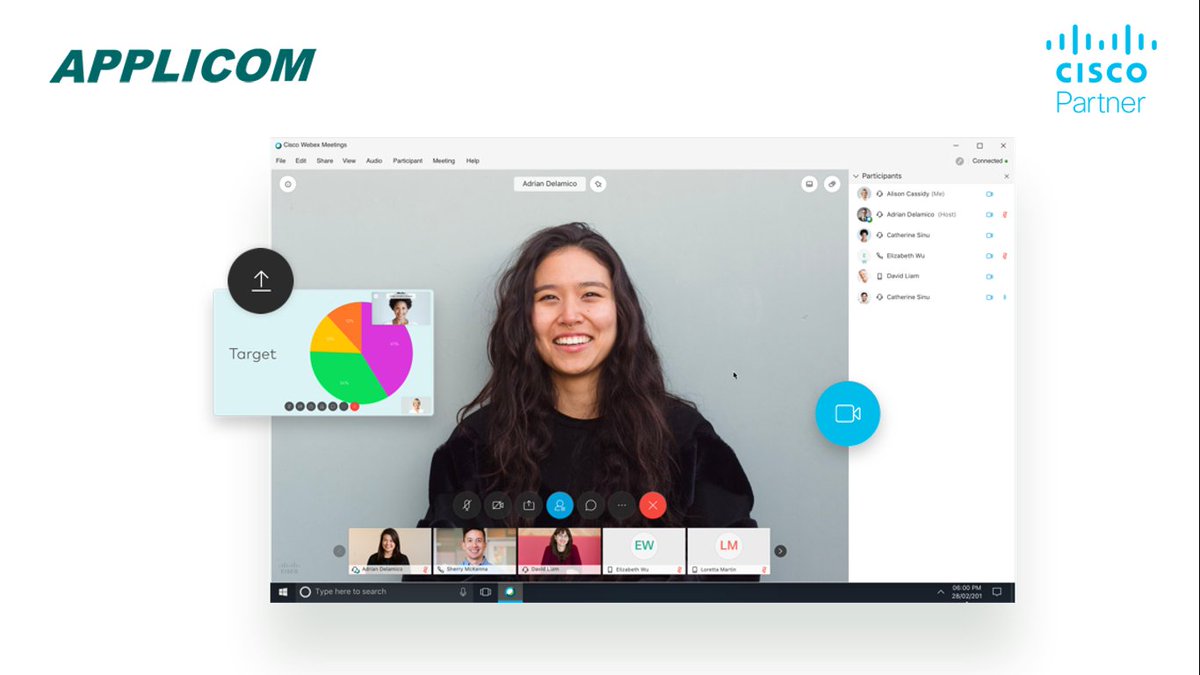 Настройку Windows XP, Windows 7 и даже Windows 10 можно легко выполнить с помощью служебных программ, которые можно бесплатно загрузить в Интернете.
Настройку Windows XP, Windows 7 и даже Windows 10 можно легко выполнить с помощью служебных программ, которые можно бесплатно загрузить в Интернете.

 содержит ошибку в обработке данных.
содержит ошибку в обработке данных.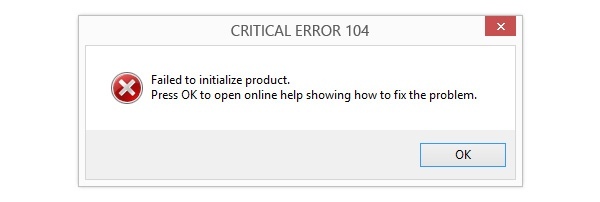

 TLS 1.0 больше не поддерживается. «Большое дело!» — скажете вы, поскольку TLS 1.1, TLS 1.2 и даже проект TLS 1.3 уже вышли, а первые два широко поддерживаются. Но затем вы получаете пользователя, который через день после обновления до более новой версии CWMS жалуется, что он / она не может войти в WebEx Assistant (он же WebEx Productivity Tools), получая следующую ошибку:
TLS 1.0 больше не поддерживается. «Большое дело!» — скажете вы, поскольку TLS 1.1, TLS 1.2 и даже проект TLS 1.3 уже вышли, а первые два широко поддерживаются. Но затем вы получаете пользователя, который через день после обновления до более новой версии CWMS жалуется, что он / она не может войти в WebEx Assistant (он же WebEx Productivity Tools), получая следующую ошибку: Попробуйте позже.
Попробуйте позже. 
 Никаких ошибок, никаких всплывающих окон — никаких указаний — когда вы нажимаете кнопку «Поделиться», ничего не происходит. Эта ошибка определяется в системе отслеживания ошибок как CSCuv36151 и затрагивает версии CWMS 2.5 до MR5 включительно.
Никаких ошибок, никаких всплывающих окон — никаких указаний — когда вы нажимаете кнопку «Поделиться», ничего не происходит. Эта ошибка определяется в системе отслеживания ошибок как CSCuv36151 и затрагивает версии CWMS 2.5 до MR5 включительно. 3.1.1 /quiet /norestart
3.1.1 /quiet /norestart  У всех затронутых пользователей на рабочих станциях был установлен Jabber 11.0 — подсказка № 2. Конечно, перед этим массовым развертыванием ИТ-отдел тщательно протестировал этот и все предыдущие (бета) выпуски Jabber 11 в рамках EAP, но никто из ИТ-отделов не устанавливал IE в качестве браузера по умолчанию (их нельзя винить). Следовательно, этот дефект не был обнаружен.
У всех затронутых пользователей на рабочих станциях был установлен Jabber 11.0 — подсказка № 2. Конечно, перед этим массовым развертыванием ИТ-отдел тщательно протестировал этот и все предыдущие (бета) выпуски Jabber 11 в рамках EAP, но никто из ИТ-отделов не устанавливал IE в качестве браузера по умолчанию (их нельзя винить). Следовательно, этот дефект не был обнаружен. cisco.com/c/en/us/td/docs/collaboration/CWMS/2_5/Planning_Guide/Planning_Guide/Planning_Guide_chapter_01100.html#reference_71EE5F550E5D4E89B982F64F16DCD0C2
cisco.com/c/en/us/td/docs/collaboration/CWMS/2_5/Planning_Guide/Planning_Guide/Planning_Guide_chapter_01100.html#reference_71EE5F550E5D4E89B982F64F16DCD0C2 Эта версия поставляется с долгожданной поддержкой нескольких центров обработки данных (MDC), которая по сути является высокой доступностью и распределением нагрузки между двумя географически распределенными областями. Однако имейте в виду, что требуется отдельная лицензия MDC (подробнее о лицензиях MDC читайте в Руководстве по администрированию CWMS 2.5). Другая полезная функция, которая может быть интересна многонациональным компаниям, — это выбор языка IVR для телефонных номеров доступа к системе (поддерживается 13 языков).
Эта версия поставляется с долгожданной поддержкой нескольких центров обработки данных (MDC), которая по сути является высокой доступностью и распределением нагрузки между двумя географически распределенными областями. Однако имейте в виду, что требуется отдельная лицензия MDC (подробнее о лицензиях MDC читайте в Руководстве по администрированию CWMS 2.5). Другая полезная функция, которая может быть интересна многонациональным компаниям, — это выбор языка IVR для телефонных номеров доступа к системе (поддерживается 13 языков).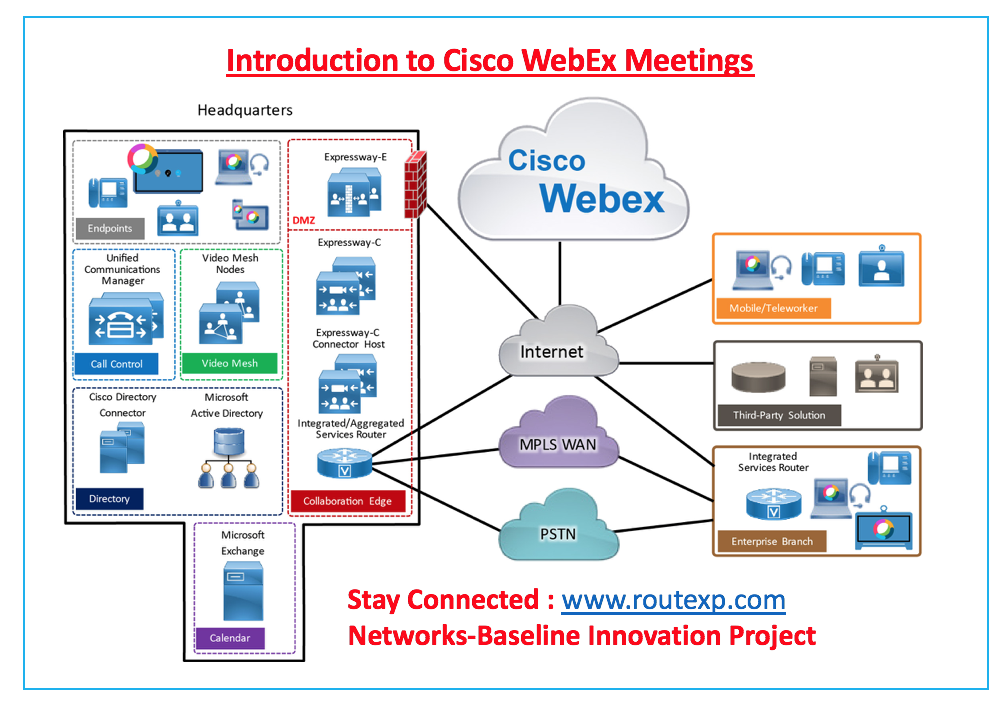
 Что ж, оказалось, что в новейшем отладочном релизе есть баги, и на этот раз они большие. Если вы еще не обновились до последней отладочной версии, но планируете сделать это в ближайшее время, вы, вероятно, захотите пересмотреть свое решение. Читайте дальше…
Что ж, оказалось, что в новейшем отладочном релизе есть баги, и на этот раз они большие. Если вы еще не обновились до последней отладочной версии, но планируете сделать это в ближайшее время, вы, вероятно, захотите пересмотреть свое решение. Читайте дальше…

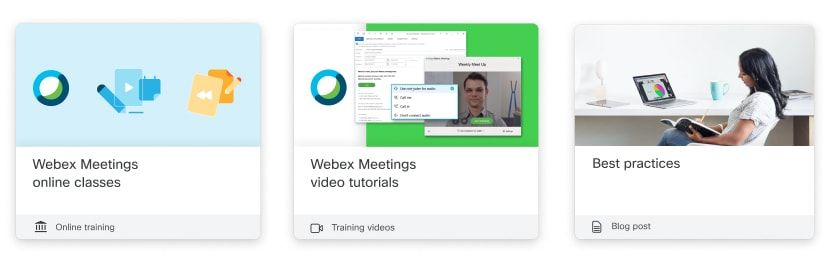 0.0.1677 или более поздней версии
0.0.1677 или более поздней версии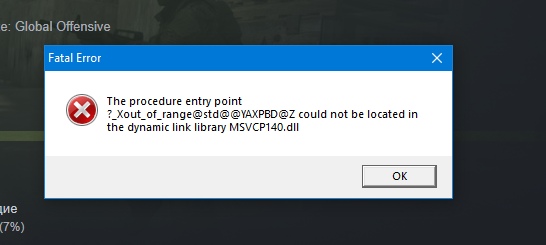 «Но почему?!» ты спрашиваешь. Помните тот параметр о сроке действия пароля, который якобы не применяется к пользователям, прошедшим проверку подлинности AD? Я говорю об этом:
«Но почему?!» ты спрашиваешь. Помните тот параметр о сроке действия пароля, который якобы не применяется к пользователям, прошедшим проверку подлинности AD? Я говорю об этом: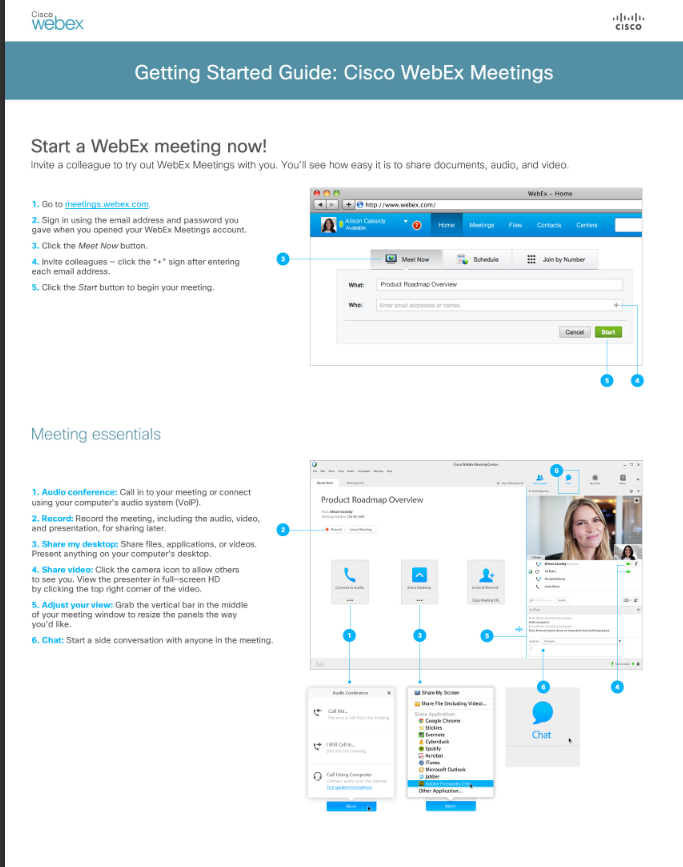
 net. Просто вставьте ссылку на свои видео на YouTube ниже и получите высококачественные MP3-треки, доставленные прямо на ваше устройство, независимо от операционной системы, на которой оно работает.
net. Просто вставьте ссылку на свои видео на YouTube ниже и получите высококачественные MP3-треки, доставленные прямо на ваше устройство, независимо от операционной системы, на которой оно работает. net, вы можете легко обмениваться преобразованными музыкальными файлами MP3 и видеофайлами AVI между всеми вашими устройствами. Просто загрузите преобразованные медиафайлы в облако и получите мгновенный доступ к скопированным файлам с любого из ваших устройств, включая, помимо прочего, телефоны, планшеты, ноутбуки и настольные компьютеры. Наслаждайтесь одной и той же музыкой на всех своих устройствах.
net, вы можете легко обмениваться преобразованными музыкальными файлами MP3 и видеофайлами AVI между всеми вашими устройствами. Просто загрузите преобразованные медиафайлы в облако и получите мгновенный доступ к скопированным файлам с любого из ваших устройств, включая, помимо прочего, телефоны, планшеты, ноутбуки и настольные компьютеры. Наслаждайтесь одной и той же музыкой на всех своих устройствах.
:no_upscale()/cdn.vox-cdn.com/uploads/chorus_asset/file/9961845/Screen_Shot_2018_01_01_at_10.44.09_PM.png)


 После завершения загрузки запустите его, чтобы начать загрузку аудио с YouTube. Вот шаги, которые необходимо выполнить при извлечении аудио с YouTube:
После завершения загрузки запустите его, чтобы начать загрузку аудио с YouTube. Вот шаги, которые необходимо выполнить при извлечении аудио с YouTube: youtube.com/watch?v=dTxYn356RdW, новый URL-адрес будет выглядеть как www.kissyoutube.com/watch?v=dTxYn356RdW.
youtube.com/watch?v=dTxYn356RdW, новый URL-адрес будет выглядеть как www.kissyoutube.com/watch?v=dTxYn356RdW. Вот как вы можете использовать его для этого.
Вот как вы можете использовать его для этого. Было бы лучше найти программу, которая предлагает простые способы загрузки аудиофайлов YouTube. Parallel Toolbox — это многоплатформенная программа с более чем 30 функциями, которые помогут вам легко и быстро выполнять функции компьютера.
Было бы лучше найти программу, которая предлагает простые способы загрузки аудиофайлов YouTube. Parallel Toolbox — это многоплатформенная программа с более чем 30 функциями, которые помогут вам легко и быстро выполнять функции компьютера. Появится раскрывающийся список с указанием различных форматов MP3. Выберите предпочтительный формат.
Появится раскрывающийся список с указанием различных форматов MP3. Выберите предпочтительный формат.