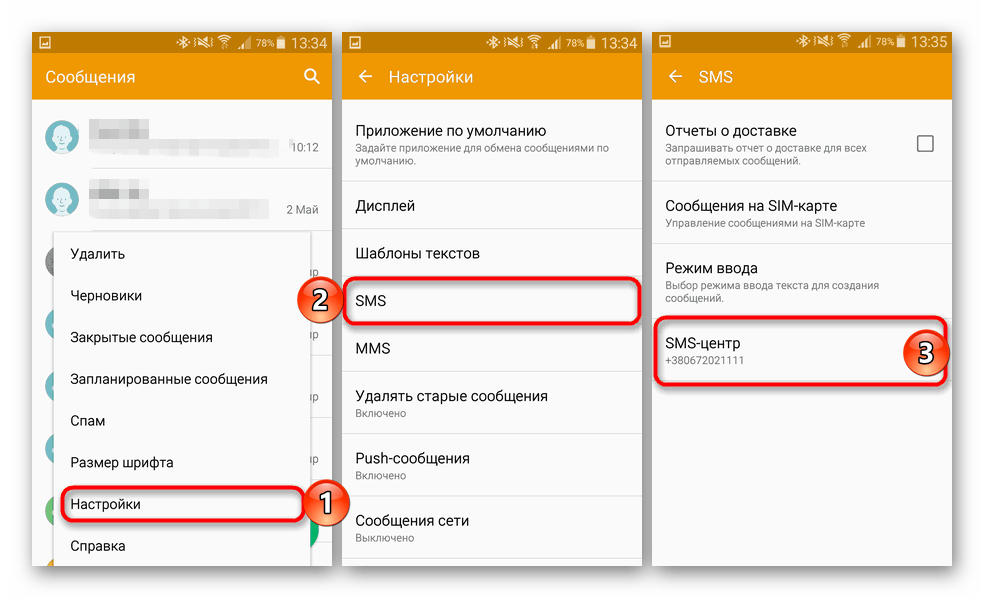Почему не приходят уведомления на телефон с Андроид
Android — необычайно гибкая операционная система с огромным числом настроек, позволяющих кастомизировать смартфон именно так, как надо простому пользователю или производителю. Но иногда такая гибкость выходит «боком», и владельцы гаджетов под управлением Android сталкиваются с отсутствием уведомлений от приложений. И хорошо, если это приложение — условный браузер или калькулятор. Но когда речь заходит о многочисленных мессенджерах, ситуация в корне меняется — уведомления жизненно необходимы для их нормальной работы.
Сегодня мы расскажем о возможных причинах этой проблемы и разберем способы ее решения. Благо ничего сложного в этом нет.
Содержание
- Отсутствие у приложения необходимых разрешений
- Приложения нет в автозагрузке
- Включен режим экономии питания
- Включен режим Не беспокоить
- Другие причины
Одной из самых частых проблем с уведомлениями считается отсутствие у приложения необходимых разрешений. Причем часто речь идет не о каких-то свежих программах, а о старожилах, которые могут быть установлены еще на этапе первоначальной настройки смартфона. Все дело в том, что даже если у приложения когда-то были все необходимые настройки, они могли «слететь» или быть отозваны самой операционной системой.
Причем часто речь идет не о каких-то свежих программах, а о старожилах, которые могут быть установлены еще на этапе первоначальной настройки смартфона. Все дело в том, что даже если у приложения когда-то были все необходимые настройки, они могли «слететь» или быть отозваны самой операционной системой.
🔹 Яндекс.Дзен🔹 Вконтакте🔹 Телеграм🔹 Пульс Mail.ru
Поэтому при проблемах с уведомлениями, в первую очередь, проверьте, есть ли у программы необходимые разрешения. Для этого зайдите в меню Настройки -> Приложения. Найдите там нужную программу и тапните по ее названию. После этого найдите в настройках приложения пункт
В зависимости от модели смартфона эта настройка может быть расположена в разных пунктах меню. К примеру, у популярных в России гаджетов Realme его можно найти в Управление приложениями -> Список приложений -> [Нужная программа] -> Управление уведомлениями -> Переключите ползунок Разрешить уведомления в положение Вкл.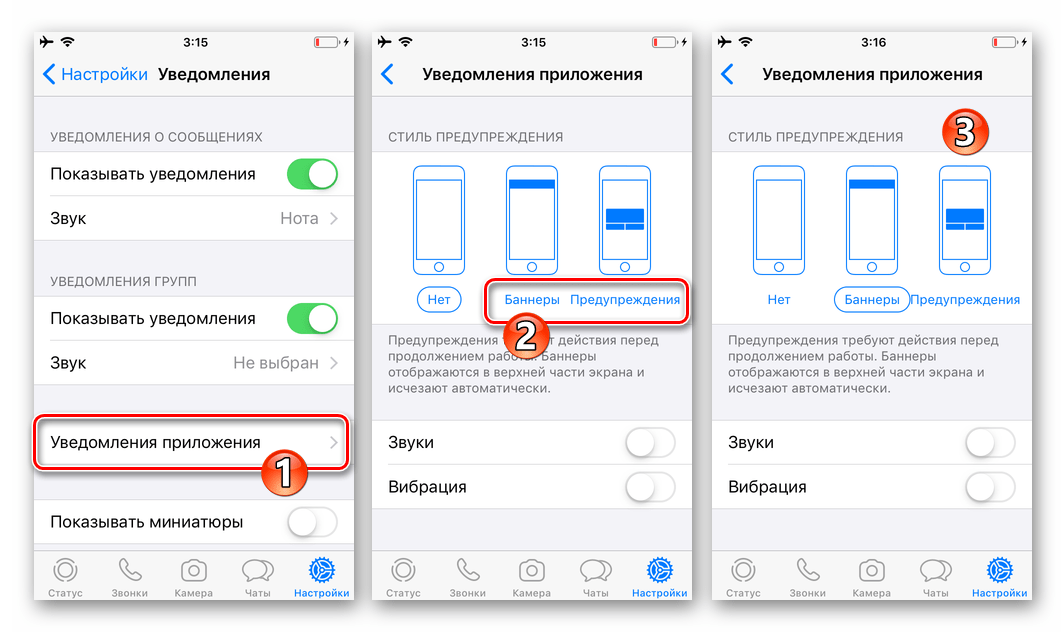 У Vivo: Приложения -> Показать все приложения -> [Нужная программа] -> Уведомления.
У Vivo: Приложения -> Показать все приложения -> [Нужная программа] -> Уведомления.
Эксплуатация
Почему телефон быстро разряжается и как это исправить: 5 советов
Кроме того, если у приложения нет возможности работать в фоновом режиме, то и уведомления от него будут приходить только когда вы сами запустите эту программу. Поэтому перейдите в Настройки -> Батарея -> Управление расходом заряда батареи приложениями -> [Нужное приложение] и переведите ползунок напротив пункта Разрешить работу в фоновом режиме в положение Вкл.
Еще одно разрешение, на которое стоит обратить внимание, это возможность показывать уведомления на экране блокировки. Перейдите в Настройки -> Конфиденциальность -> Уведомления на экране блокировки.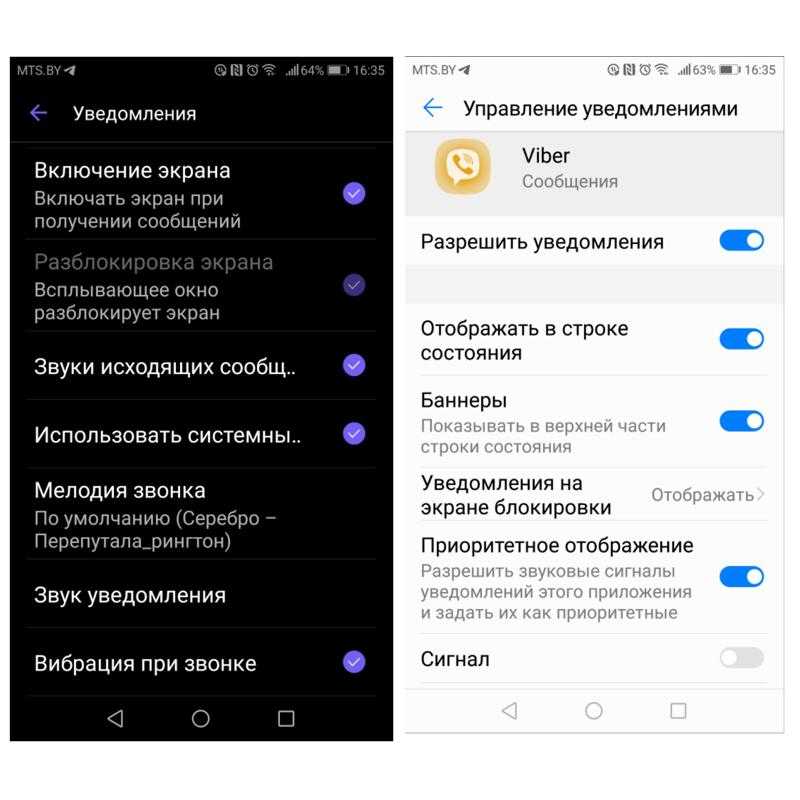 Переключите режим настройки в Показывать уведомления полностью или Скрыть конфиденциальную информацию. Пункт Скрыть все уведомления полностью отключает возможность показа уведомлений на экране блокировки.
Переключите режим настройки в Показывать уведомления полностью или Скрыть конфиденциальную информацию. Пункт Скрыть все уведомления полностью отключает возможность показа уведомлений на экране блокировки.
По какой-то причине при установке приложения оно может быть не добавлено в автозагрузку, и когда вы перезагрузите телефон, программа просто перестанет работать. Не будут приходить и уведомления от нее. Для включения автозагрузки нужного приложения перейдите в Настройки -> Управление приложениями -> Приложения с автозапуском и переключите ползунок напротив нужного приложения в положение Вкл.
Большинство смартфонов переходят в режим экономии питания, когда уровень заряда аккумулятора падает ниже определенного предела. Этот режим может называться по-разному, но суть его всегда одна — система ограничивает активность приложений и отключает некритичные функции, пытаясь растянуть оставшийся заряд на максимально продолжительное время.
Эксплуатация
Как удалить сообщение в Телеграме: пошаговая инструкция
Решить проблему можно несколькими способами, и самый простой из них — зарядить аккумулятор смартфона.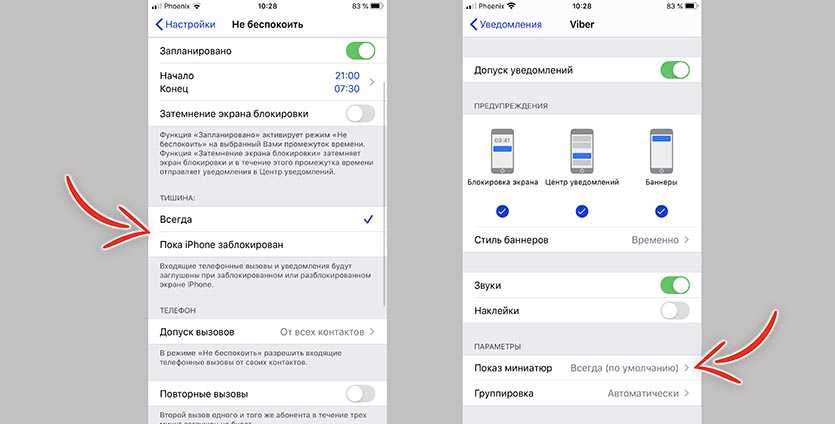 Если же розетки или пауэрбанка под рукой не наблюдается, а уведомления ой как нужны, остается отключить режим энергосбережения. Но учтите, что из-за этого заряд батареи гаджета кончится очень быстро.
Если же розетки или пауэрбанка под рукой не наблюдается, а уведомления ой как нужны, остается отключить режим энергосбережения. Но учтите, что из-за этого заряд батареи гаджета кончится очень быстро.
Для этого перейдите в Настройки -> Батарея и переведите ползунок напротив пункта Режим энергосбережения или Режим суперэнергосбережения в положение Выкл.
Смартфон в режиме Не беспокоить не будет показывать вам никаких уведомлений. Поэтому не забудьте выйти из него, нажав соответствующую кнопку в области уведомлений. Это же касается и авиарежима.
Бывает и так, что уведомления перестают приходить не из-за какой-то неверной настройки, а просто так, немотивированно. Поэтому перед тем, как копаться в настройках смартфона, пытаясь найти причину проблемы, попробуйте перезагрузить его. В некоторых случаях и этого простого шага достаточно для решения проблемы с уведомлениями.
Читайте также
- На Android-смартфоне не открывается приложение — что делать?
- Ошибка Google Play: как исправить проблему
Теги смартфон уведомления
Автор
Алексей Иванов
Редактор
Почему не приходят уведомления на iPhone и что с этим делать
11 мая 2021 Ликбез Технологии
Проблема может возникнуть из-за медленного интернета, программного сбоя и не только.
1. Включён режим «Не беспокоить»
Довольно очевидно, но всё же. Данный режим придуман как раз для того, чтобы на время приостановить получение уведомлений из приложений, а также звонков и сообщений. Если он включён, то в «Пункте управления» (а в iPhone без Face ID и в строке состояния) будет отображаться значок полумесяца.
Для отключения режима «Не беспокоить» откройте «Пункт управления» смахиванием вниз от верхнего правого угла экрана (или от нижнего края вверх на iPhone без Face ID) и нажмите кнопку с полумесяцем.
2. Включён режим «Без звука»
В бесшумном режиме уведомления всё же работают, но приходят без звука и их легко пропустить. В отличие от режима «Не беспокоить» здесь не отображается никаких индикаторов, но понять, что он включён, можно по цветовому маркеру рычажка на левой грани смартфона.
Собственно, для выхода из бесшумного режима достаточно просто щёлкнуть по этому переключателю, переведя его вверх по направлению к дисплею.
3. Уведомления отключены
В iOS у каждого приложения отдельные настройки уведомлений, и подчас они могут не работать просто потому, что отключены. Например, если вы случайно запретили показ при первом запуске.
Например, если вы случайно запретили показ при первом запуске.
Чтобы проверить это, откройте «Настройки» → «Уведомления» и найдите приложение, в котором не работают пуши. Убедитесь, что тумблер «Допуск уведомлений» активен, а в разделе «Предупреждения» стоят галочки для нужных пунктов.
4. Перебои с интернетом или его отсутствие
Без подключения к интернету уведомления работать не будут, что логично. Такое иногда происходит и при слабом сигнале сотовой сети или Wi‑Fi, замедлении скорости при исчерпании пакета трафика, а также при использовании прокси‑сервисов и VPN.
Для проверки попробуйте открыть какую‑нибудь страницу или видео в браузере, а ещё лучше — протестируйте скорость интернета. Если соединение оставляет желать лучшего, подключитесь к более быстрой сети. Если же с интернетом всё в порядке, вероятно, причина в другом.
5. Программный сбой
Уведомления могут не приходить из‑за какого‑нибудь мелкого глюка iOS. Такое тоже случается. Решается подобная проблема простой перезагрузкой устройства. Действуйте по этой инструкции в зависимости от модели iPhone.
Действуйте по этой инструкции в зависимости от модели iPhone.
6. Проблемы с авторизацией Apple ID
Поскольку для работы уведомлений используется учётная запись, при ошибках синхронизации могут возникать сбои пушей. В качестве решения можно сделать только одно — перелогиниться.
Для этого откройте «Настройки» → «Apple ID, iCloud, медиаконтент и покупки». Прокрутите экран вниз и тапните «Выйти». Затем здесь же нажмите появившуюся кнопку «Войти». В процессе понадобится ввести пароль от своей учётной записи.
7. Сбой восстановления из резервной копии
Уведомления могут не работать также из‑за незавершённого переноса настроек после восстановления устройства из резервной копии. Обычно в таком случае достаточно просто открыть приложение, чтобы снова начать их получать.
Читайте также 📱📲📴
- Для чего нужен режим экономии данных в iPhone и как его включить
- Как отключить уведомления на iPhone
- Как перезагрузить iPhone, перевести его в режим восстановления или DFU
- Как разблокировать iPhone
- Как сбросить iPhone или iPad до заводских настроек
уведомлений Android не отображаются? 10 исправлений, которые вы можете попробовать
Система уведомлений Android не имеет себе равных. Но это часто портят пользовательские скины производителя или сбои в определенных приложениях. Иногда это приводит к странному поведению и задержкам, из-за которых ваше устройство Android может не получать уведомления.
Но это часто портят пользовательские скины производителя или сбои в определенных приложениях. Иногда это приводит к странному поведению и задержкам, из-за которых ваше устройство Android может не получать уведомления.
К счастью, есть много вещей, которые вы можете сделать, чтобы вернуть уведомления в нормальное состояние. Если ваши уведомления Android не работают, вот несколько исправлений, которые можно попробовать.
1. Перезагрузите телефон
Первый шаг к устранению неполадок, по которым вам не приходят уведомления, — убедиться, что это не временный сбой.
Для этого вам необходимо перезагрузить телефон. Это положит конец всем фоновым процессам или службам, которые могут помешать приложению отправлять push-уведомления. Это также перезапустит основные компоненты вашего телефона, если какой-либо из них выйдет из строя во время выполнения задачи.
Чтобы перезагрузить телефон, удерживайте кнопку питания и выберите Перезапустить .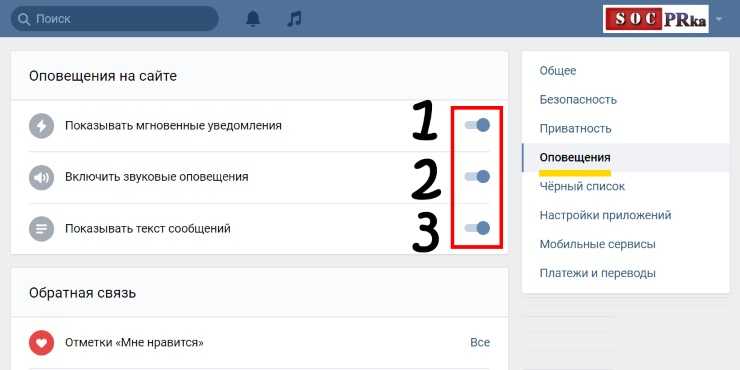
2. Просмотрите настройки уведомлений приложения
Если перезагрузка телефона не помогла, одной из наиболее распространенных причин, по которой уведомления не отображаются на Android, являются настройки уведомлений рассматриваемого приложения. Возможно, вы по ошибке перепутали настройки уведомлений по умолчанию, и теперь вы не получаете их должным образом.
Большинство приложений для Android предлагают собственный набор настраиваемых параметров уведомлений, позволяющих изменить частоту отправки таких приложений, тип уведомлений и многое другое. Gmail, например, позволяет полностью отключить синхронизацию. Поэтому убедитесь, что вы случайно не нажали какие-либо кнопки для отключения этой функции во время просмотра настроек приложения.
Если вы не можете найти соответствующие настройки в приложении, вы можете включить уведомления Android для определенных приложений в разделе Настройки > Приложения > Все приложения > [Имя приложения] > Уведомления .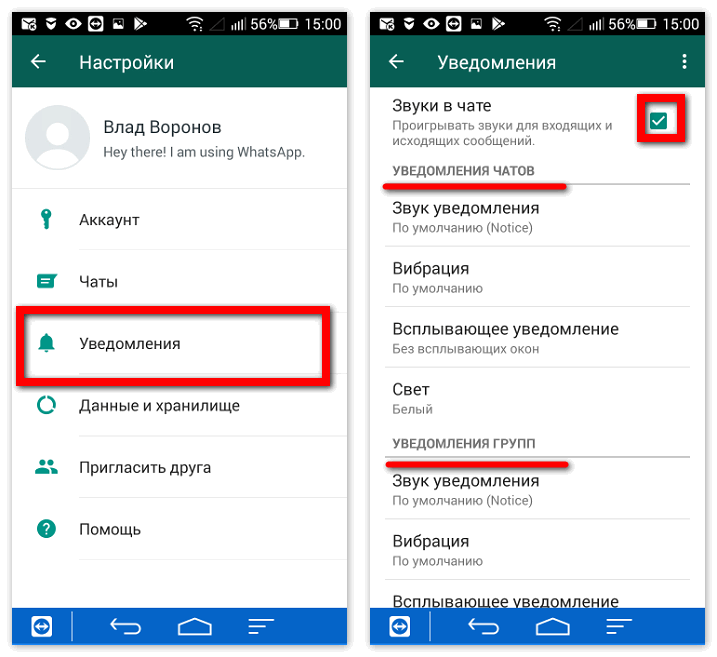
3 Изображения
3. Отключить программную оптимизацию батареи
Чтобы продлить срок службы батареи и предотвратить работу приложений, которые вы не используете регулярно, в фоновом режиме, Android использует оптимизацию батареи на основе ИИ. Но алгоритмы, лежащие в их основе, несовершенны и могут нанести ущерб, если их прогнозы окажутся неверными.
Одной из наиболее частых жертв этого является система уведомлений. Если вы думаете: «Почему я не получаю уведомления?», то виновником может быть функция адаптивного аккумулятора Android. Функция адаптивного аккумулятора анализирует, как вы используете свой телефон с течением времени, и начинает отдавать приоритет заряду аккумулятора для приложений, которые вы используете чаще всего. Это постепенно увеличивает срок службы батареи.
На стандартном Android вы можете отключить функцию Adaptive Battery в меню Settings > Battery > Adaptive Battery , чтобы отключить его для всех приложений. Но это, пожалуй, перебор. Вместо этого вы можете отключить оптимизацию батареи для каждого приложения, выбрав «Настройки» > «Приложения» > «Все приложения» > [Имя приложения] > «Батарея» .
Но это, пожалуй, перебор. Вместо этого вы можете отключить оптимизацию батареи для каждого приложения, выбрав «Настройки» > «Приложения» > «Все приложения» > [Имя приложения] > «Батарея» .
2 Изображения
Чтобы выяснить, не является ли адаптивный аккумулятор причиной того, что ваши уведомления не отображаются, лучше отключить эти настройки на несколько дней.
4. Проверьте наличие фирменных энергосберегающих программ
Некоторые производители делают все возможное, добавляя еще больше энергосберегающих инструментов, которые автоматически блокируют приложения, которые они считают ненужными. Таким образом, в дополнение к пакетам Google, вам нужно будет проверить, поставляется ли ваш телефон с какими-либо другими внутренними оптимизациями.
Например, в телефонах Xiaomi есть предустановленное приложение под названием «Безопасность», в котором реализованы некоторые из этих функций. Как правило, такие предустановленные приложения для экономии заряда батареи используют режим принудительной дремоты Android. Устройство пытается сэкономить заряд батареи в спящем режиме, ограничивая доступ некоторых приложений к Интернету.
Устройство пытается сэкономить заряд батареи в спящем режиме, ограничивая доступ некоторых приложений к Интернету.
Кроме того, он также блокирует важные уведомления, переводя приложения в состояние глубокого сна, когда приложения, потребляющие заряд батареи, на некоторое время зависают. Итак, в следующий раз, когда вы почувствуете, что не получаете уведомления, теперь вы знаете возможную причину.
Если вы все еще используете какие-либо сторонние приложения для экономии заряда батареи, они вам больше не нужны благодаря значительной оптимизации энергопотребления в последних версиях Android.
5. Переустановите приложение или дождитесь обновлений
Одной из основных причин, по которой уведомления на вашем телефоне не работают, могут быть неработающие обновления приложения. Если ваше Android-устройство не получает уведомления от одного конкретного приложения, возможно, разработчики случайно выпустили обновление с ошибкой. Для этих сценариев у вас есть три варианта:
- Удаление и повторная установка приложения: Иногда удаление приложения и его повторная установка из магазина Google Play может помочь вам.

- Подождите, пока обновление устранит проблему: Вы даже можете отправить письмо разработчику и сообщить ему о проблемах с уведомлениями, с которыми вы сталкиваетесь в настоящее время.
- Возврат к более старой версии приложения: Если вы хотите получить более старую версию, существуют различные сайты для загрузки файлов Android APK. Найдите тот, который вы хотите переустановить, и вы можете загрузить приложение на данный момент.
6. Проверьте режим «Не беспокоить»
2 Изображения
Большинство телефонов Android поставляются с удобным режимом «Не беспокоить». Это предназначено для подавления всех уведомлений, кроме нескольких, которые вы решите пропустить.
Разработчики программного обеспечения, как правило, размещают свои переключатели в легкодоступных местах, например, в быстрых настройках. Таким образом, если вы не знакомы с ним, есть большая вероятность, что вы могли включить его по ошибке.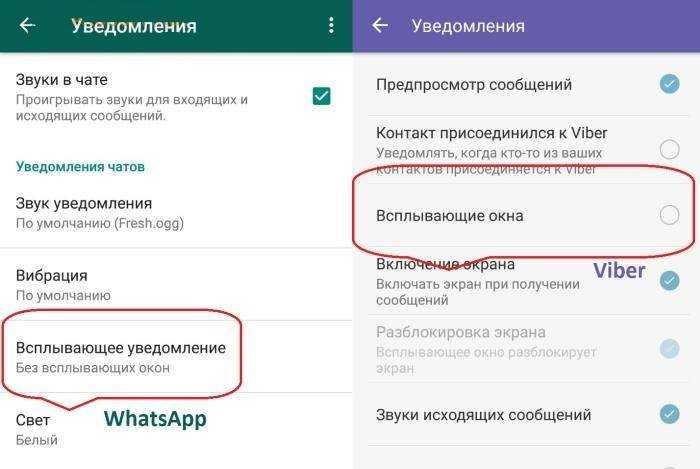
Зайдите в Настройки и ниже Звук или Уведомления (в зависимости от вашего конкретного устройства Android) просмотрите режим «Не беспокоить» . Если вы не можете найти его ни в одном из этих мест, найдите «Не беспокоить » в строке поиска в верхней части настроек.
7. Просмотрите настройки фоновых данных
В Android 8 и более поздних версиях вы можете отключить доступ приложений к мобильным данным в фоновом режиме. Хотя вы, вероятно, не переключили этот параметр случайно, его все же стоит проверить, если у вас возникнут проблемы с уведомлением. В конце концов, отсутствие доступа в Интернет делает многие приложения практически мертвыми.
Вы найдете эту опцию в Настройки > Приложения > Все приложения > [Имя приложения] > Использование данных > Фоновые данные .
2 изображения
8. Включено ли сохранение данных?
Функция экономии трафика позволяет ограничить количество приложений, которые могут использовать данные, когда вы не подключены к сети Wi-Fi.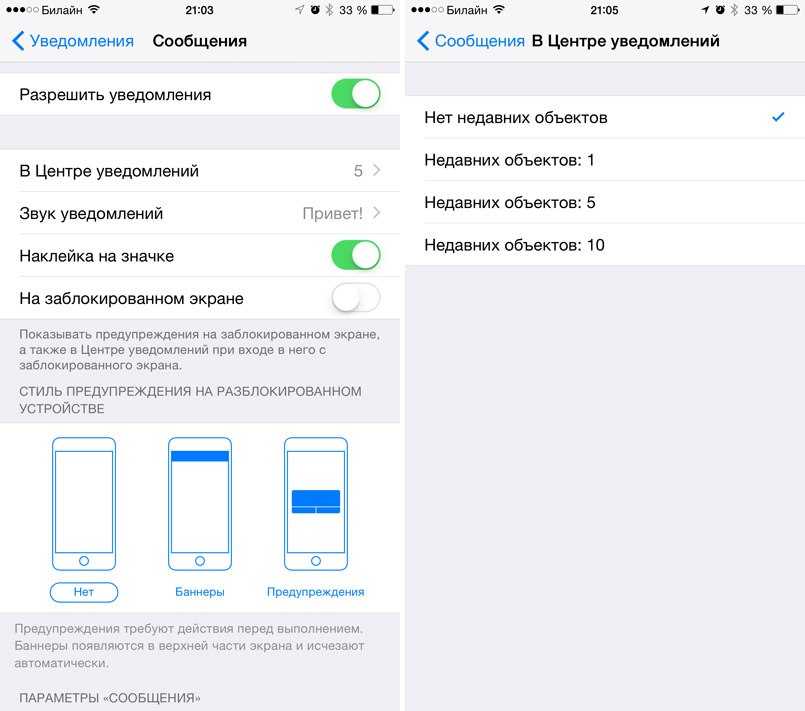 Это, безусловно, может помочь вам сэкономить деньги на счетах за мобильный телефон, но также может привести к тому, что вы пропустите уведомления.
Это, безусловно, может помочь вам сэкономить деньги на счетах за мобильный телефон, но также может привести к тому, что вы пропустите уведомления.
Чтобы убедиться, что режим сохранения данных не виноват, поработайте некоторое время без него (если он у вас сейчас включен). Посетите Настройки > Сеть и Интернет > Экономия трафика , чтобы посмотреть.
9. Разрешено ли приложение работать в фоновом режиме?
2 Изображения
В Android 8 и более поздних версиях вы можете полностью отключить запуск приложений, когда вы их не используете. Он включен для отключения приложений, которые потребляют слишком много времени автономной работы вашего телефона. Это отличное дополнение, которое продлевает срок службы батареи вашего телефона от некачественных приложений.
Однако это также может привести к проблемам, если оно включено для важных для вас приложений. К сожалению, Android может внести изменения самостоятельно, если сочтет это необходимым.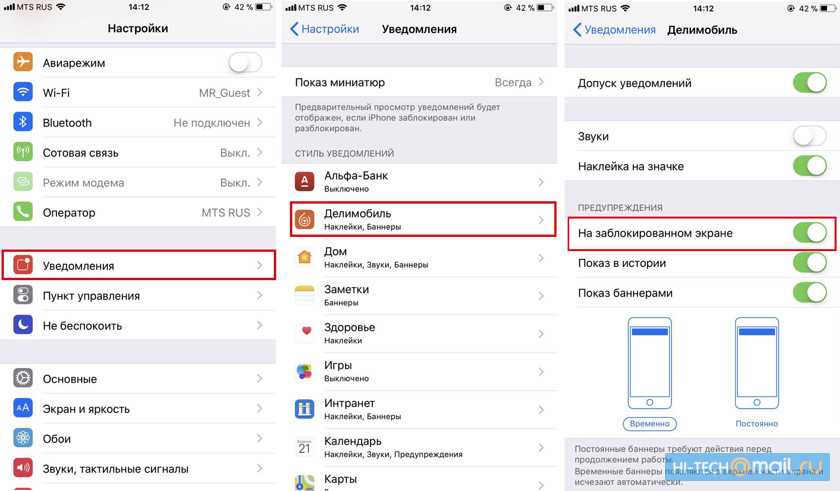 Таким образом, вам следует просмотреть настройки для приложений с проблемами уведомлений.
Таким образом, вам следует просмотреть настройки для приложений с проблемами уведомлений.
Он находится в разделе Настройки > Приложения > Все приложения > [Имя приложения] > Аккумулятор . Иногда опция отключения или ограничения фонового использования появляется в виде переключателя.
10. Ручная настройка интервалов синхронизации
2 Изображения
В Android период синхронизации — это время, по истечении которого устройство само проверит наличие ожидающих уведомлений. Но иногда, даже после интервала синхронизации, устройство не проверяет новые уведомления снова. Вот почему настройка интервалов синхронизации иногда имеет первостепенное значение.
Google удалил встроенную функцию, с помощью которой можно было изменять интервалы синхронизации на Android. К счастью, вы всегда можете положиться на сторонних разработчиков, которые помогут заполнить пробелы. Приложение Heartbeat Fixer позволяет настроить время синхронизации с минимальными усилиями.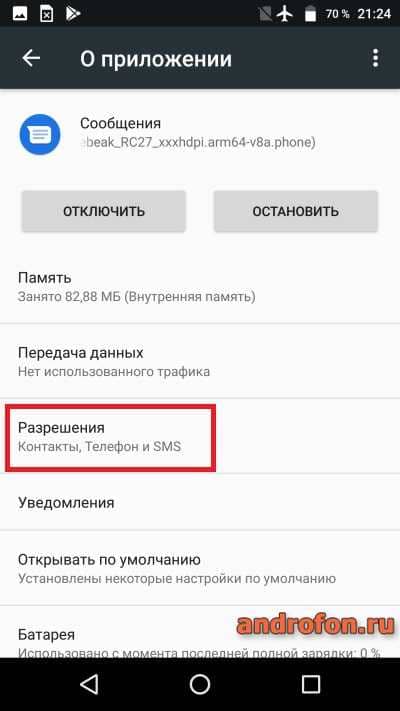
Вы можете изменить синхронизацию отдельно как для мобильных данных, так и для соединений Wi-Fi. Вы можете увеличить его до 15 минут (это значение по умолчанию для Android) и уменьшить его до одной минуты. Обратите внимание, что изменение этих настроек негативно скажется на времени автономной работы вашего телефона.
Загрузка: Heartbeat Fixer (доступны бесплатные покупки в приложении)
Управляйте уведомлениями своего телефона Android
Если после всех этих шагов вы по-прежнему не можете привести свои уведомления в порядок, это может быть проблема, связанная с устройством. В этом случае лучше всего проверить наличие обновлений программного обеспечения или связаться с производителем вашего телефона.
Когда вы выяснили виновника, вы должны научиться точно управлять уведомлениями на Android. Это позволит вам отфильтровать их и освободить свою жизнь от ненужных пингов. Для этого вам понадобятся некоторые советы и рекомендации по освоению уведомлений Android.
5 способов исправить это
- Вы можете исправить iPhone, который не получает уведомления, перезагрузив его или включив уведомления.
- Вы также должны убедиться, что ваш iPhone подключен к Интернету, чтобы приложения могли получать уведомления.
- Если ничего не помогло, попробуйте перезагрузить iPhone — только сначала сделайте резервную копию.
В наши дни пропущенный важный телефонный звонок или сообщение электронной почты может быть разрушительным.
Это становится еще более неприятным, когда вы знаете, что ваш iPhone был с вами, но по какой-то причине ваш телефон ничего не уведомляет вас.
К счастью, существует множество решений для устранения проблем с уведомлениями iPhone.
Как исправить уведомления на iPhone Если вы не получаете уведомления на свой iPhone, попробуйте эти 5 способов — от перезагрузки iPhone до проверки подключения к Wi-Fi.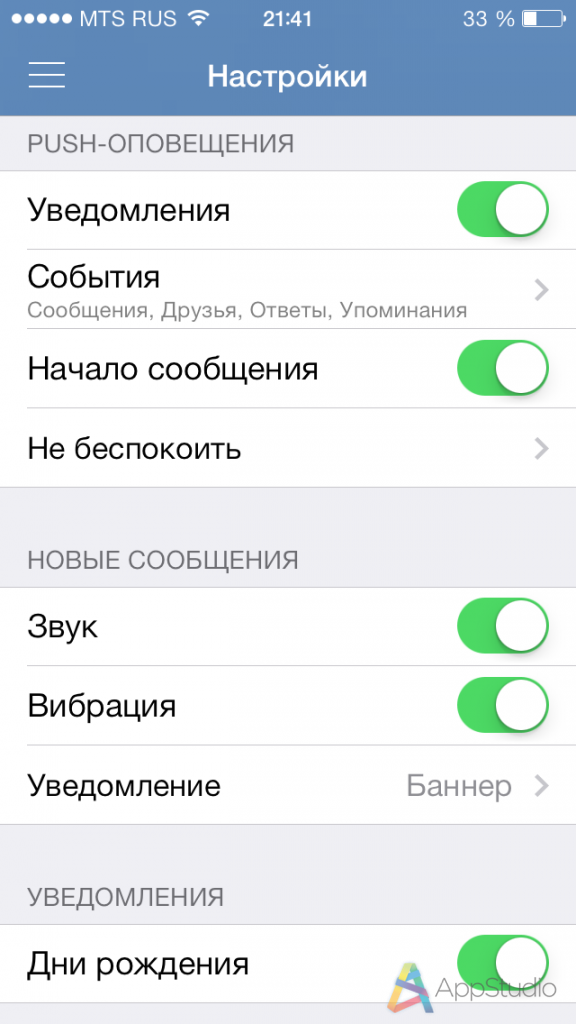
Первое, что вы всегда должны делать, если у вас возникла проблема с вашим iPhone, — это перезагрузить его.
Простая перезагрузка iPhone может помочь решить множество проблем. Дэйв ДжонсонУчитывая, что существуют разные модели iPhone, вот способы их перезагрузки.
Для перезагрузки iPhone X или более поздней версии:
1. Удерживайте нажатой боковую кнопку и кнопку увеличения громкости или кнопку уменьшения громкости .
2. Когда на экране появится ползунок питания , перетащите его вправо, чтобы выключить телефон.
Когда на экране появится ползунок питания , перетащите его вправо, чтобы выключить телефон.
3. Когда iPhone полностью выключится, нажмите и удерживайте боковая кнопка , чтобы снова включить его.
Для перезагрузки iPhone 8 Plus или более ранней версии:
1. Удерживайте кнопку сбоку .
2. Когда на экране появится ползунок питания , перетащите его вправо, чтобы выключить телефон.
3. Когда iPhone полностью выключится, нажмите и удерживайте боковую кнопку , чтобы снова включить его.
Если проблема не устранена, воспользуйтесь приведенными ниже советами.
Убедитесь, что уведомления включеныИногда причиной того, что вы не получаете уведомления, может быть просто то, что вы каким-то образом отключили их. Вот как проверить, включены ли уведомления:
1. Откройте приложение «Настройки».
Откройте приложение «Настройки».
2. Нажмите Уведомления .
3. Нажмите на Show Previews вверху.
4. Коснитесь Всегда , чтобы получать уведомления, даже если ваш iPhone заблокирован или разблокирован.
5. Чтобы убедиться, что уведомления включены для определенного приложения, нажмите Назад в левом верхнем углу, чтобы вернуться к настройкам уведомлений . В подменю Стиль уведомлений найдите и коснитесь приложения, для которого вы хотите получать уведомления. В этом примере мы будем использовать приложение для медитации Calm.
Настройки уведомления «Показать превью» на iPhone с выделенным параметром «Всегда».
 Стефан Ионеску
Стефан Ионеску6. В настройках уведомлений приложения вы увидите переключатель рядом с Разрешить уведомление. Если он серый, значит он выключен, и вы должны нажать на него, чтобы включить — он станет зеленым.
После включения уведомлений ползунок станет зеленым, а для некоторых приложений ниже появятся дополнительные параметры. Стефан Ионеску Включить мобильные данные Некоторым приложениям для получения уведомлений требуется подключение к Интернету.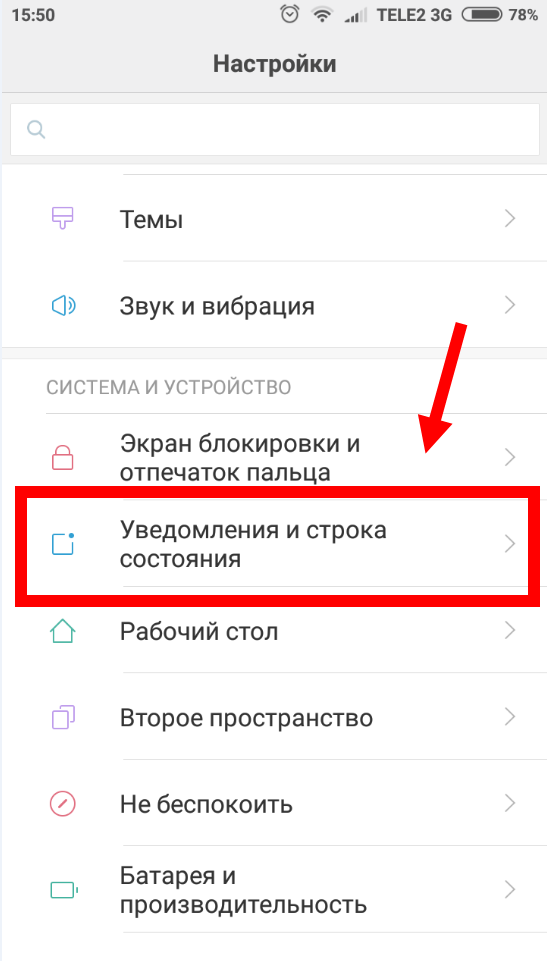 Вот как убедиться, что ваши мобильные данные включены:
Вот как убедиться, что ваши мобильные данные включены:
1. Откройте приложение «Настройки».
2. Вкладка Мобильные данные .
3. Коснитесь переключателя рядом с Мобильные данные, чтобы включить его (переключатель станет зеленым).
Включите мобильные данные, если они отключены, чтобы получать уведомления от приложений, которым требуется Интернет. Стефан Ионеску Подсказка . Кроме того, вы можете открыть Центр управления и коснуться значка, напоминающего столб с волнами, исходящими от него.
Проверьте подключение к сети Wi-Fi
Вместо мобильных данных вы также можете проверить, подключены ли вы к Интернету через Wi-Fi. Вот как проверить подключение к Wi-Fi:
1. Откройте приложение «Настройки».
2. Коснитесь Wi-Fi
3. Включите Wi-Fi, коснувшись переключателя рядом с Wi-Fi вверху — если зеленый, значит включен.
Убедитесь, что Wi-Fi включен, если вы не используете мобильные данные, чтобы получать уведомления от некоторых приложений. Стефан Ионеску 4.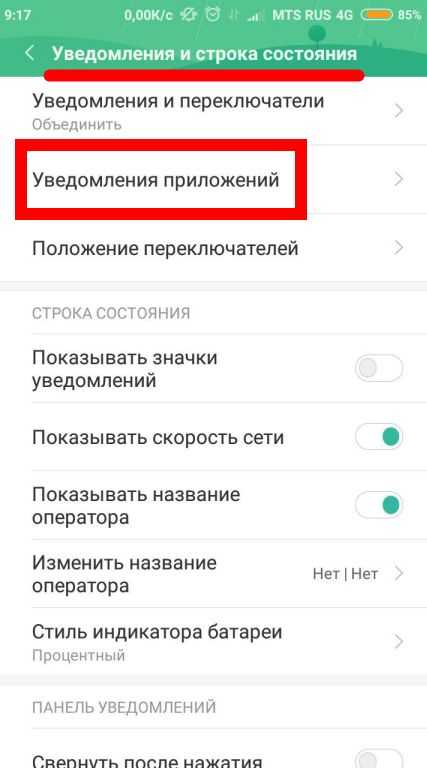 Выберите и подключитесь к сети из списка Public Networks или Other Networks .
Выберите и подключитесь к сети из списка Public Networks или Other Networks .
Подсказка: Вы также можете подключиться к сети Wi-Fi или обновить ее с помощью Центра управления.
Сбросить настройки iPhoneЭтот вариант следует рассматривать как самый последний, когда все остальные не помогли. Сброс всех настроек вашего iPhone приведет к удалению всех ваших сетей Wi-Fi, настроек и паролей. Однако ваши личные данные, такие как текстовые сообщения, фотографии и приложения, останутся нетронутыми.
1. Откройте приложение «Настройки».
2. В настройках нажмите Общие .
3. В нижней части основного меню нажмите Перенос или сброс iPhone .
Нажмите «Перенести или сбросить iPhone». Стефан Ионеску
Стефан Ионеску4. Нажмите Сброс .
Нажмите «Сбросить». Стефан Ионеску5. В появившемся всплывающем окне нажмите Сбросить все настройки .
6. Введите пароль (тот, который используется для разблокировки iPhone).
Быстрый совет : Перед сбросом настроек обязательно сделайте резервную копию iPhone с помощью iCloud или компьютера.
Если ни один из этих способов не решит вашу проблему, возможно, у вашего телефона более серьезная проблема. Попробуйте принести его в Apple, чтобы узнать, что они скажут.
Мейра Гебель
Мейра Гебель — внештатный репортер из Портленда, штат Орегон. Она пишет о бизнесе, культуре и технологиях для Insider. Ее работы были представлены в Digital Trends, Willamette Week, USA Today и других изданиях. Окончила Колумбийскую школу журналистики и Государственный университет Сан-Франциско.
Не стесняйтесь обращаться к ней в Твиттере, где ее можно найти большую часть времени, @MeiraGebel.