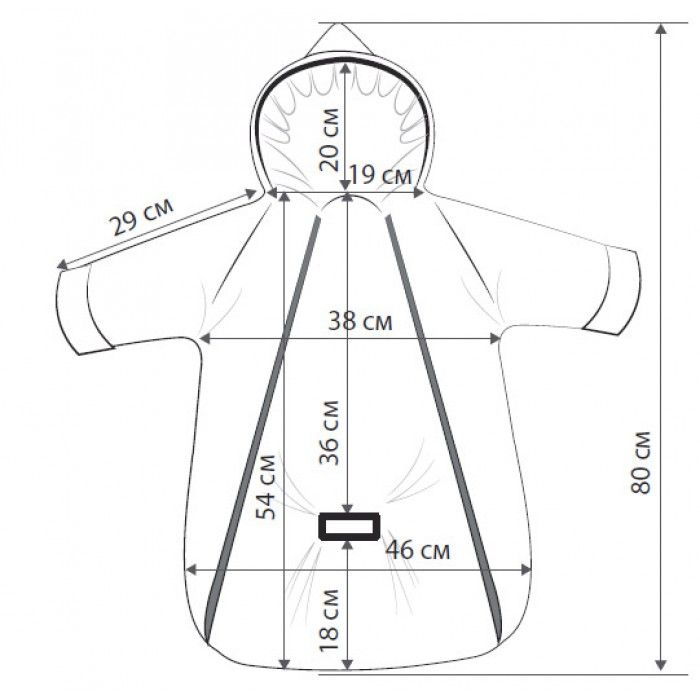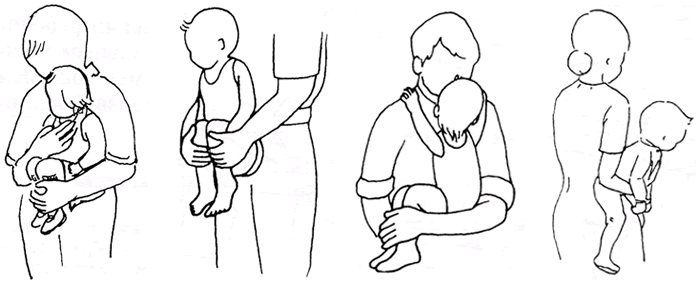Этапы заживления пупка новорожденного
Процесс заживления пупочной ранки у новорожденного проходит в несколько этапов:
- Отпадение остатка пуповины с прищепкой (4-10 дней после рождения)
- Заживление открытой ранки (1-2 недели)
- Формирование рубца и окончательное заживление (к концу 1 месяца)
Длительность каждого этапа индивидуальна и зависит от особенностей организма ребенка и правильности ухода за пупком.
Когда отпадает прищепка с пуповины
В среднем прищепка с остатком пуповины отпадает через 4-10 дней после рождения. Однако у некоторых детей этот процесс может занять до 2 недель, что также считается нормой.

Факторы, влияющие на скорость отпадения прищепки:
- Толщина пуповины
- Особенности кровоснабжения
- Правильность обработки и ухода
- Индивидуальные особенности организма ребенка
Как выглядит пупок после отпадения прищепки
После отпадения прищепки с остатком пуповины на месте пупка остается небольшая открытая ранка. Ее внешний вид может варьироваться:
- Небольшое углубление розового или красноватого цвета
- Возможны незначительные кровянистые выделения
- Иногда образуется корочка
- Со временем ранка подсыхает и затягивается
Важно внимательно следить за состоянием пупочной ранки и своевременно обрабатывать ее, чтобы избежать инфицирования.
Правильный уход за пупком новорожденного
Для быстрого и правильного заживления пупочной ранки необходимо соблюдать следующие правила ухода:
- Поддерживать чистоту и сухость области пупка
- Регулярно обрабатывать ранку антисептиком (3% перекись водорода, хлоргексидин)
- После обработки антисептиком подсушивать ранку зеленкой или раствором марганцовки
- Обеспечивать доступ воздуха к пупочной области
- Избегать попадания мочи и кала на ранку
- Не использовать масла и присыпки без назначения врача
Частота обработки пупка — 2-3 раза в день или по мере загрязнения.

Средства для обработки пупочной ранки
Для ухода за пупком новорожденного рекомендуется использовать следующие средства:
- 3% раствор перекиси водорода — для очищения ранки
- Хлоргексидин — антисептик широкого спектра действия
- Зеленка — для подсушивания и дезинфекции
- Раствор марганцовки (бледно-розовый) — альтернатива зеленке
- Банеоцин (порошок или мазь) — при риске инфицирования
Важно: использование любых дополнительных средств должно быть согласовано с педиатром.
Признаки нормального заживления пупка
О том, что пупок заживает правильно, свидетельствуют следующие признаки:
- Отсутствие неприятного запаха
- Нет гнойных выделений
- Кожа вокруг пупка не краснеет и не отекает
- Ребенок не беспокоится при прикосновении к области пупка
- Ранка постепенно подсыхает и затягивается
- К концу 1 месяца формируется нормальный пупок
Когда обращаться к врачу
Следует незамедлительно обратиться к педиатру при появлении следующих симптомов:
- Покраснение и отек кожи вокруг пупка
- Гнойные или обильные кровянистые выделения
- Неприятный запах из пупочной ранки
- Повышение температуры тела ребенка
- Беспокойство малыша при прикосновении к пупку
- Длительное незаживление ранки (более 3-4 недель)
Эти симптомы могут указывать на развитие инфекции и требуют своевременного лечения.

Особенности ухода за пупком при купании
Купание новорожденного с незажившим пупком требует особого внимания:
- Можно начинать купать ребенка после отпадения прищепки
- Вода должна быть чистой и теплой (36-37°C)
- Время купания — не более 5-7 минут
- После купания тщательно просушить область пупка
- Обработать пупочную ранку антисептиком
При соблюдении этих правил купание не помешает нормальному заживлению пупка.
Как выглядит здоровый заживший пупок
К концу первого месяца жизни пупок новорожденного должен полностью зажить. Признаки здорового пупка:
- Отсутствие выделений и корочек
- Кожа вокруг пупка чистая, без покраснений
- Пупочное кольцо сформировано
- При надавливании нет болезненности
- Пупок может быть немного втянут или выпуклым
Если пупок выглядит иначе или процесс заживления затягивается, необходимо проконсультироваться с педиатром.