Соотношение сторон экрана — Википедия
Соотноше́ние сторо́н экра́на или Отноше́ние ширины́ ка́дра к высоте́ (также форматное соотношение, англ. aspect ratio) — понятие в фотографии, кинематографе и телевидении, описывающее формат изображения. Один из основных параметров всех кинематографических систем и телевизионных стандартов. Применительно к компьютерным мониторам и другим устройствам отображения термин используется в качестве технического параметра дисплея. В кинематографе применяется обозначение соотношения сторон экрана, отличное от фотографии и телевидения, в которых соотношение обозначается целыми числами[1]. В киностандартах короткая сторона принимается равной единице, а длинная сторона обозначается десятичной дробью, показывающей отношение к короткой стороне.
Содержание
- 1 Наиболее распространённые соотношения
- 1.1 1:1
- 1.2 1,25:1 (5:4)
- 1.3 1,33:1 (4:3)
- 1.4 1,34:1
- 1.5 1,375:1
- 1.6 1,5:1 (3:2)
- 1.7 1,56:1 (14:9)
- 1.8 1,6:1 (16:10)
- 1.9 1,66:1; 1,85:1 (Flat)
- 1.10 1,78:1 (16:9)
- 1.11 2:1 (18:9)
- 1.12 2,05:1 (18,5:9)
- 1.13 2,17:1(19,5:9)
- 1.14 (19:9)
- 1.15 2,2:1
- 1.16 2,3:1 (21:9)
- 1.17 2,35:1
- 1.18 2,39:1; 2,4:1 (Scope)
- 1.19 2,55:1
- 1.20 2,6:1
- 1.21 2,75:1 (11:4)
- 1.22 Иные соотношения сторон
- 2 См. также
- 3 Примечания
- 4 Источники
- 5 Литература
- 6 Ссылки
Наиболее распространённые соотношения
Если для кинематографических систем соотношение сторон экрана является техническим параметром, учитывающим размеры кадрового окна и коэффициент анаморфирования, то для систем телевидения и компьютерных мониторов эта же величина непосредственно привязана к стандарту разложения и разрешению в пикселях при определённом соотношении его сторон. Однако, в большинстве случаев пиксель считается квадратным. Подавляющая часть видеоконтента использует горизонтальный кадр, поэтому первая цифра, обозначающая горизонтальный размер, всегда больше второй. Исключение составляет мобильное видео с вертикальным кадром 16:9, получившее распространение благодаря приложению Snapchat. Это единственный случай, когда большая цифра обозначает вертикальную сторону кадра.
1:1
Квадратный кадр до недавнего времени использовался только в фотографии. Преимуществом такого соотношения сторон была возможность конструирования аппаратуры, не требующей поворота для выбора вертикальной или горизонтальной компоновки кадра. Наиболее известные форматы квадратного кадра — среднеформатный 6×6 сантиметров и малоформатный тип-126 с кадром 28×28 миллиметров. Гораздо шире известен квадратный формат 7,9×7,9 сантиметра интегральных комплектов для моментальной фотографии серий Polaroid «SX-70» и тип-600. Считается, что особенности этих технологий и формат кадра стали основой квадратных изображений социальной сети Instagram. В кинематографе квадратный кадр 18,67×18,67 миллиметра использовался для фильмокопий системы «Суперскоп», при проекции дававший широкоэкранное изображение[2]. В настоящее время квадратный кадр получил широкое распространение в мобильном видео. Большую роль в этом сыграла социальная сеть Instagram с квадратным форматом фотографий.
1,25:1 (5:4)
Ранние модели компьютерных мониторов с разрешением 1280×1024 пикселя обладали таким соотношением сторон экрана[3]. В повседневной практике им часто приписывают соотношение 4:3, что не совсем верно[4]. В 2010-х годах постепенно вытесняются широкоэкранными мониторами 16:10 и 16:9.
1,33:1 (4:3)
С 1895 года кадр большинства кинематографических систем на 35-мм киноплёнке имел размеры 18×24 мм, обеспечивая соотношение сторон 1,33:1. Отсутствие оптической фонограммы на плёнке давало возможность занять изображением всю ширину между перфорациями, равную 1 дюйму (25,4 мм). В современном кинематографе такой кадр иногда называется «немым» и используется в производственном формате «Супер-35» со стандартным шагом кадра в 4 перфорации. Полуформатные фотоаппараты имеют кадр, совпадающий с немым кинематографическим, и то же соотношение сторон.
Сенсоры формата «Супер-35» с таким соотношением сторон применяются в большинстве цифровых кинокамер, однако в практической деятельности используется только часть площади сенсора при съёмке со скрытым кашетированием, или изображение, снятое анаморфотной оптикой, впоследствии трансформируется в широкоэкранное. Поэтому конечное изображение, получаемое с такой киноплёнки или цифровой камеры, имеет другое соотношение сторон кадра.
В аналоговом телевидении стандартной чёткости стандартным считается соотношение сторон экрана 4:3, позаимствованное у кинематографа. В цифровом телевидении 4:3 используется наряду с другими форматами, а для алгоритма компрессии MPEG-2 это стандартный кадр. Современные цифровые компактные фотокамеры обладают таким же соотношением сторон кадра, ведущим своё происхождение от соотношения сторон экрана первых компьютерных мониторов и стандартов разрешения VGA и EGA. Наиболее распространённый формат мониторов до середины 2000-х годов с разрешениями 1024×768, 1152×864 и 1600×1200 пикселей. Позднее телевизоры и мониторы формата 4:3 начали вытесняться широкоэкранными мониторами с соотношением сторон 16:9.
1,34:1
Формат IMAX использует широкую киноплёнку 70-мм с продольным расположением кадра. Ключевая особенность формата заключается в планировке кинозала с экраном, рассматриваемым с небольшого расстояния. За счёт этого границы изображения становятся малозаметными, повышая эффект присутствия. Соотношение сторон экрана, близкое к классическому, примерно соответствует полю зрения человека. Такое же соотношение сторон экрана даёт стандартный формат на 16-мм киноплёнке[5].
1,375:1
С появлением звука в кинематографе соотношение изменилось, поскольку теперь на плёнку впечатывалась оптическая фонограмма. Это привело к изменению размеров кадра и новому соотношению 1,37:1 (более точно, 1,375:1)[6]классического формата, поскольку для сохранения прямоугольного кадра при том же его шаге потребовалось увеличить межкадровый промежуток. Такое решение уменьшило полезную площадь изображения на плёнке, но дало возможность использовать те же механизмы киноаппаратуры, что и в немом кино. Соотношение сторон кадра, называемое «классическим», было узаконено в 1932 году Американской академией киноискусства[7]. Академический кадр считается близким к телевизионному кадру 4:3 и по телевидению стандартной чёткости передаётся целиком практически без потерь.
В середине 1950-х годов обычный формат с классическим соотношением стал уступать своё место форматам с более широким экраном. Это было вызвано в первую очередь широкой популярностью телевизионного вещания в США и резким падением доходов от кинопроизводства и кинопроката. Конкуренция с цветным телевидением привела к почти полному переходу кинопроизводства на цветную плёнку и к увеличению производства киноспектаклей, поставленных с большим размахом, а затем и к изменению соотношения сторон увеличившихся киноэкранов.
1,5:1 (3:2)
Соотношение сторон негатива кинематографического формата «Виста-Вижн» (англ. VistaVision), в котором кадр расположен вдоль киноплёнки, передвигающейся в аппарате горизонтально, так же как в аппаратуре IMAX[8][9]. Кадр «Виста Вижн» по размеру и расположению близок к малоформатному фотографическому негативу, снятому на фотоплёнке (тип-135) или среднеформатному кадру 6×9 см. В отличие от практически не использующегося широкоплёночного формата, кадр размером 24×36 мм до сих пор существует без каких-либо изменений почти сто лет. Такое же соотношение сторон фотоотпечатка 10×15 см позволяет печатать малоформатный кадр без потерь. В современной цифровой фотографии подавляющее большинство однообъективных зеркальных цифровых фотокамер обладает таким соотношением сторон кадра. Это относится не только к «полнокадровой матрице», имеющей физический размер, равный пленочному, но и к матрицам таких же камер, обладающим уменьшенными размерами. Многие цифровые фотоаппараты, не являющиеся зеркальными, также имеют такое соотношение сторон кадра и матрицы.
1,56:1 (14:9)
Использование кадра 14:9 в разных вещательных форматахСоотношение сторон экрана, узаконенное как промежуточный международный формат, использующийся в период перехода от аналогового телевещания стандартной чёткости в формате 4:3 к цифровому с кадром 16:9. Соглашение отражено в рекомендации ITU под номером BT.1379 и предусматривает такое соотношение для одновременного вещания того же контента в разных форматах[10]. При производстве телепрограмм используется видео, снятое в формате 16:9, со скрытым кашетированием до формата 14:9. В случае аналогового вещания изображение видеозаписи обрезается до формата 14:9 и вписывается в кадр 4:3 с леттербоксингом. В обычных телевизорах такое изображение с узкими чёрными полями сверху и снизу заполняет бо́льшую часть экрана, чем в случае трансляции полного кадра 16:9 в той же технике. При этом обрезке подвергаются относительно небольшие части кадра 16:9, не содержащие сюжетно важных деталей. Это не требует пансканирования исходного видео и позволяет переводить формат автоматически. На широкоэкранных телевизорах, большинство из которых имеет установку «14:9» такое изображение заполняет бо́льшую часть экрана без искажения пропорций. В случае цифрового вещания в формате 16:9 исходная видеозапись может быть использована без обрезки.
Такой формат особенно актуален при одновременном вещании по цифровой и аналоговой технологиям в период перехода к цифровому телевидению, осуществляемому в России до 2015 года[11]. 1 июня 2011 года Первый канал, первым из федеральных каналов России перешёл на формат вещания 14:9 (для аналогового эфирного и кабельного вещания)[П 1] и 16:9 (для цифрового и спутникового вещания)[12]. В кинематографе близкое соотношение сторон было у кадра советского производственного формата УФК[13]. Получаемое на киноплёнке изображение без больших потерь трансформировалось при печати в широкоэкранные форматы, и при этом годилось для показа по телевидению. Однако, исходное соотношение сторон никогда не использовалось в конечных копиях, оставаясь лишь форматом негатива.
1,6:1 (16:10)
Соотношение сторон экрана первых широкоформатных компьютерных мониторов, а также экранов многих моделей ноутбуков с разрешениями 1280×800, 1440×900 и 1680×1050 пикселей[3]. В маркетинговых целях часто обозначается как 16:10. Наиболее близко к величине «золотого сечения» 1,6180339887. Такое соотношение сторон очень популярно у Apple MacBook, в частности у MacBook, MacBook Pro и у MacBook Air.
1,66:1; 1,85:1 (Flat)
Кинокомпания «Парамаунт» (англ. «Paramount Pictures») первой разработала широкоэкранную киносистему с кашетированным кадром, отличающуюся от классического уменьшенной высотой кадра, рассчитанного на проекцию короткофокусным объективом на большой экран[14][15]. Первый фильм «Шейн», снятый по такой технологии и вышедший на экраны в марте 1953 года, обладал соотношением сторон 1,66:1. В мае того же года кинокомпания «Юнивёрсал Пикчерз» (англ. Universal) выпустила первый кашетированный фильм с соотношением сторон 1,85:1. Технология быстро стала популярной и получила статус международного стандарта[16]. В Европе наибольшее распространение получил формат 1,66:1, а в США и Северной Америке — 1,85:1.
В современном цифровом кинематографе последний стандарт стал одним из двух основных — Flat. Соотношение сторон 1,66:1 имеет кадр негатива производственного формата «Супер-16»[17].
1,78:1 (16:9)
Широкоэкранный формат 16:9 используется в телевидении высокой чёткости (ТВЧ, HDTV) и при цифровом вещании телевидения стандартной чёткости (SDTV). В ТВЧ этому соотношению соответствуют разрешения 1920×1080 и 1280×720 с квадратным пикселем, а в телевидении стандартной чёткости используется цифровое анаморфирование и прямоугольный пиксель. Является стандартным соотношением сторон экрана в телевизорах с широким экраном и наиболее распространённым в современных компьютерных мониторах. Чаще всего встречаются разрешения мониторов 1920×1080, 1600×900, 1366×768, а также соответствующие стандартам ТВЧ[3]. Соответствует соотношению сторон кинонегатива, снятого в формате «Супер-35» с шагом кадра в 3 перфорации. Такое же соотношение сторон было у кадра негатива вышедшей из употребления усовершенствованной фотосистемы.
2:1 (18:9)
Один из стандартов кашетированных фильмов и формат изображения контактной фильмокопии «Виста-Вижн» с размерами кадра 18×36 мм (по другим данным кадр фильмокопии обладал соотношением 1,96:1)[18]. Киносистема «Суперскоп» была основана на квадратном кадре фильмокопии, который проецировался на экран с двукратным анаморфированием, давая изображение с пропорциями 2:1[19]. Такое же соотношение сторон считается стандартным для современных форматов широкоэкранных фильмокопий «Юнивизиум» и «Максивижн» (англ. Univisium, Maxivision) с укороченным шагом кадра и без аналоговой оптической фонограммы. Современные телесериалы в сетях онлайн-дистрибуции стали часто использовать этот формат[20].
2,05:1 (18,5:9)
Соотношение сторон замеченное у телефонов фирмы «Samsung» замечено в первый раз на модели Samsung Galaxy S8. Технология так же называется WQHD+. Соотношение сторон имеет разрешение 2960×1440.[21]
2,17:1(19,5:9)
Соотношение сторон замеченное у смартфонов фирмы «Apple» замечено в первый раз на модели iPhone X. Соотношение сторон имеет разрешение 2436×1125.
(19:9)
Соотношение сторон имеет разрешение:
- 5.8” дюйма, Full HD+ 2280×1080 пикселей, 1080p, 19:9.
- 6.1” дюйма, Full HD+ 3040×1440 пикселей, 1440p, 19:9.
- 6.4” дюйма, Full HD+ 3040×1440 пикселей, 1440p, 19:9.
2,2:1
Соотношение сторон кадра большинства широкоформатных киносистем, основанных на использовании широкой киноплёнки 70-мм и сферической оптики[22]. Первой из таких систем стала американская «Todd-AO», на основе которой разработана советская система широкоформатного кино НИКФИ (Sovscope70) с тем же соотношением сторон кадра 2,2:1[23]. В настоящее время существует только как формат фильмокопий, печатающихся с негатива, снятого в формате «Супер-35» или — реже — в одном из анаморфированных форматов.
2,3:1 (21:9)
Формат экрана LED-телевизоров, выпускаемых некоторыми производителями. Впервые такой экран с диагональю 56 дюймов создан компанией Philips в 2009 году[24][25]. Такое соотношение сторон наилучшим образом подходит для просмотра фильмов, снятых по системе CinemaScope или его современных версий с кадром 2,39:1[26].
Киноформат, идеально соответствующий оригинальному формату 2.39:1, который используется в кинематографии. А это значит, что на сверхшироком экране телевизора вы больше не увидите черных полос или урезанного изображения. Вы будете наслаждаться только действием на экране — как оно было задумано режиссером. Рынок контента к таким устройствам еще не готов. Согласно результатам исследования, проведенного Philips, 65% всех DVD и Blu-ray дисков сняты и представлены в формате 2.35:1 Cinemascope, т.е. для соотношения сторон 21:9. Однако, технически изображение записано в более широком формате – 16:9 и черные полосы сверху и снизу физически присутствуют в сигнале. Таким образом, для отображения на широкоформатном экране видео нужно растягивать и обрезать, что негативным образом скажется на его четкости и сведет на нет преимущества высокого разрешения нового ТВ. В общем, повторяется история с 4:3 и 16:9; слово за производителями дисков.Изображение
2,35:1
В 1953 году, кинокомпанией «XX век Фокс» был внедрён анаморфированный формат «Синемаскоп» (англ. «CinemaScope»), позволивший с помощью анаморфотной киносъёмочной оптики использовать стандартную 35-мм киноплёнку и стандартное киносъёмочное и кинопроекционное оборудование с незначительными модификациями. Соотношение ширины и высоты кадра стало привычным 2,35:1 после добавления оптической фонограммы к четырём магнитным. Сегодня система «Синемаскоп» практически не применяется, а вместо неё используются камеры и анаморфотная оптика фирм «Panavision» и «Arri»[27].
Советская система широкоэкранного кино использовала принцип оптического сжатия изображения и способ звуковоспроизведения разработанные для системы «Синемаскоп». На подобных принципах были построены и другие анаморфотные широкоэкранные системы такие как «Tohoscope», «Dialyscope», «Franscope», «Grandscope», «Agascope», «Arriscope» и т. п.
2,39:1; 2,4:1 (Scope)
В 1970 году для уменьшения заметности склеек негатива и фильмокопий анаморфированных форматов, высота кадра была немного уменьшена, и формат приобрёл окончательное соотношение 2,39:1—2,4:1[28][17]. Последняя цифра является округлённым значением. В настоящее время соотношение сторон кадра 2,39:1 (Scope) является одним из стандартных форматов современного широкоэкранного цифрового кинематографа.
2,55:1
Соотношение сторон ранних анаморфированных форматов, в том числе «Синемаскоп» и «Синемаскоп-55»[29][30]. Такое соотношение сторон экрана существовало до 1954 года, когда к четырёхканальной магнитной фонограмме была добавлена стандартная оптическая, занявшая часть пространства фильмокопии, отводившегося изображению. В настоящее время не используется.
2,6:1
Чтобы увеличить горизонтальное поле зрения и усилить восприятие фильма, кинокомпанией «Синерама» (англ. Cinerama) была изобретена и коммерчески внедрена панорамная система трёхплёночной киносъёмки и кинопроекции на специальных, сильно изогнутых огромных экранах шириной до 30 м с соотношением ширины и высоты кадра 2,6:1[31]. Система «Синера́ма» предусматривала высококачественный способ записи и воспроизведения семиканального объёмного звука с отдельной 35-миллиметровой синхронизированной магнитной фонограммы. При такой системе звук следовал за изображением на экране за счёт воспроизведения разными громкоговорителями, расположенными вокруг зрителей.
Первый фильм снятый по системе «Синерама» — документально-видовой (англ. travelogue) «Это „Синерама“» (англ. «This Is Cinerama») был впервые показан публике в 1952 году в специально построенном и оборудованном кинотеатре. Успех фильма был настолько велик, что он не сходил с экранов в течение двух лет. Несмотря на сложность и громоздкость системы «Синерама» были созданы ещё 7 фильмов, включая три художественных: «Как был завоёван Запад» (англ. «How the West Was Won») и «Удивительный мир братьев Гримм» (англ. «The Wonderful World Of Brothers Grimm») (оба в 1962 г.) и «Парусник: путешествие Кристиана Радика» (англ. «Windjammer: The Voyage of Christian Radich» — съёмки по системе «Синеми́рэкл» (англ. «Cinemiracle», 1958, прокат в залах и по системе «Синерама»). Советская система «Кинопанорама» была разработана на основе и с учётом ошибок «Синерамы». Изображение обладает таким же соотношением сторон 2,6:1[23].
2,75:1 (11:4)
В 1957 году «Метро-Голдвин-Майер» совместно с фирмой «Panavision» разработала систему «MGM Camera 65», которая в дальнейшем стала называться «Ultra Panavision 70». Система была идентична «Тодд-АО» (65/70), но использовала анаморфотную оптику при съёмке и проекции, увеличивая соотношение ширины к высоте до 2,75:1[32][33].
В 1959 году «Panavision» приобрела отдел киносъёмочной техники студии MGM. В том же году появилась система «Super Panavision 70», которая была практически копией «Тодд-АО», но использовала значительно более компактные камеры.
Иные соотношения сторон
Существуют киноаттракционы с иным соотношением сторон экрана (например, круговая панорама с обзором 360°). Всё это призвано погрузить зрителя в атмосферу фильма и усилить впечатление от просмотра.
См. также
Примечания
- ↑ При этом из 576 активных строк развёртки изображение содержат только 494
Источники
- ↑ Типы и форматы киноплёнки, 2007, с. 36.
- ↑ The Rich Man’s Poor Man’s Version of CinemaScope (англ.). The American WideScreen Museum. Дата обращения 3 августа 2012. Архивировано 7 сентября 2012 года.
- ↑ 1 2 3 Сергей Асмаков. Широкий формат: за и против (рус.). Обзоры. Компьютер Пресс (июль 2009). Дата обращения 16 марта 2015.
- ↑ Какой формат монитора выбрать? (неопр.). Дата обращения 25 февраля 2013. Архивировано 26 февраля 2013 года.
- ↑ Киноплёнки и их обработка, 1964, с. 66.
- ↑ Коноплёв, 1975, с. 28.
- ↑ Леонид Коновалов. Форматы кадра (рус.). Кинофотопроцессы. Леонид Коновалов (18 ноября 2011). Дата обращения 26 сентября 2012. Архивировано 16 октября 2012 года.
- ↑ Типы и форматы киноплёнки, 2007, с. 42.
- ↑ Specifications at a glance — VistaVision (англ.). The American WideScreen Museum. Дата обращения 21 мая 2012. Архивировано 17 июня 2012 года.
- ↑ Области безопасности программ с широкоэкранным 16:9 и стандартным 4:3 форматами изображения (рус.). РЕКОМЕНДАЦИЯ МСЭ-R BT.1379-2. ITU. Дата обращения 2 декабря 2012. Архивировано 4 декабря 2012 года.
- ↑ Распоряжение Правительства Российской Федерации от 29 ноября 2007 г. № 1700-р «О Концепции развития телерадиовещания в Российской Федерации на 2008—2015 годы» (в ред. Постановления Правительства РФ от 10.03.2009 N 219)
- ↑ Лето в широком формате — Акции Первого — Первый канал
- ↑ Коноплёв, 1975, с. 32.
- ↑ Справочник кинооператора, 1979, с. 14.
- ↑ От немого кино к панорамному, 1961, с. 66.
- ↑ Коноплёв, 1975, с. 30.
- ↑ 1 2 Типы и форматы киноплёнки, 2007, с. 38.
- ↑ От немого кино к панорамному, 1961, с. 71.
- ↑ Справочник кинооператора, 1979, с. 18.
- ↑ Benedict Seal. From Storaro to Star Trek: Discovery – 2:1 aspect ratio’s big journey to the small screen (англ.). VODzilla.co (25 September 2017).
- ↑ Характеристики Samsung Galaxy S8 и S8+ (рус.) (неопр.) ?. Samsung ru. Дата обращения 3 марта 2019.
- ↑ Коноплёв, 1975, с. 33.
- ↑ 1 2 Киноплёнки и их обработка, 1964, с. 66.
- ↑ 2010-12-10. Philips launches World’s First Cinema Proportion Full HD 3D LED Pro TV with Ambilight (англ.). Philips Media. Дата обращения 20 марта 2017.
- ↑ Rasmus Larsen. Exclusive first-look at Philips Cinema 21:9 (англ.). Flatpanelshd (5 March 2009). Дата обращения 20 марта 2017.
- ↑ Paul Miller. Vizio bringing 21:9 Cinema HDTV to CES with 2560 x 1080 resolution (англ.). Engadget (1 April 2011). Дата обращения 20 марта 2017.
- ↑ Справочник кинооператора, 1979, с. 15.
- ↑ Facts On The Aspect Ratio (англ.). The American WideScreen Museum. Дата обращения 5 августа 2012. Архивировано 11 сентября 2012 года.
- ↑ От немого кино к панорамному, 1961, с. 76.
- ↑ Основы кинотехники, 1965, с. 533.
- ↑ Справочник кинооператора, 1979, с. 41.
- ↑ Фотокинотехника, 1981, с. 422.
- ↑ Справочник кинооператора, 1979, с. 32.
Литература
- Е. А. Иофис. Глава II. Оценка свойств киноплёнок // Киноплёнки и их обработка / В. С. Богатова. — М.,: «Искусство», 1964. — С. 24—68. — 300 с.
- Е. М. Голдовский. Основы кинотехники / Л. О. Эйсымонт. — М.,: «Искусство», 1965. — 636 с.
- Голдовский Е. М. От немого кино к панорамному / Н. Б. Прокофьева. — М.,: Издательство Академии наук СССР, 1961. — 149 с.
- Б. Н. Коноплёв. Глава II. Классификация кинофильмов // Основы фильмопроизводства / В. С. Богатова. — 2-е изд.. — М.: «Искусство», 1975. — 448 с. — 5000 экз.
- И. Б. Гордийчук, В. Г. Пелль. Раздел I. Системы кинематографа // Справочник кинооператора / Н. Н. Жердецкая. — М.,: «Искусство», 1979. — С. 7-67. — 440 с.
Ссылки
Соотношение сторон экрана — Википедия
Соотноше́ние сторо́н экра́на или Отноше́ние ширины́ ка́дра к высоте́ (англ. aspect ratio) — понятие в фотографии, кинематографе и телевидении, описывающее формат изображения. Один из основных параметров всех кинематографических систем и телевизионных стандартов. Применительно к компьютерным мониторам и другим устройствам отображения термин используется в качестве технического параметра дисплея. В кинематографе применяется обозначение соотношения сторон экрана, отличное от фотографии и телевидения, в которых соотношение обозначается целыми числами[1]. В киностандартах короткая сторона принимается равной единице, а длинная сторона обозначается десятичной дробью, показывающей отношение к короткой стороне.
Содержание
- 1 Наиболее распространённые соотношения
- 1.1 1:1
- 1.2 1,25:1 (5:4)
- 1.3 1,33:1 (4:3)
- 1.4 1,34:1
- 1.5 1,375:1
- 1.6 1,5:1 (3:2)
- 1.7 1,56:1 (14:9)
- 1.8 1,6:1 (16:10)
- 1.9 1,66:1; 1,85:1 (Flat)
- 1.10 1,78:1 (16:9)
- 1.11 2:1 (18:9)
- 1.12 2,05:1 (18,5:9)
- 1.13 2,17:1(19,5:9)
- 1.14 2,2:1
- 1.15 2,3:1 (21:9)
- 1.16 2,35:1
- 1.17 2,39:1; 2,4:1 (Scope)
- 1.18 2,55:1
- 1.19 2,6:1
- 1.20 2,75:1 (11:4)
- 1.21 Иные соотношения сторон
- 2 См. также
- 3 Примечания
- 4 Источники
- 5 Литература
- 6 Ссылки
Наиболее распространённые соотношения
Если для кинематографических систем соотношение сторон экрана является техническим параметром, учитывающим размеры кадрового окна и коэффициент анаморфирования, то для систем телевидения и компьютерных мониторов эта же величина непосредственно привязана к стандарту разложения и разрешению в пикселях при определённом соотношении его сторон. Однако, в большинстве случаев пиксель считается квадратным. Подавляющая часть видеоконтента использует горизонтальный кадр, поэтому первая цифра, обозначающая горизонтальный размер, всегда больше второй. Исключение составляет мобильное видео с вертикальным кадром 16:9, получившее распространение благодаря приложению Snapchat. Это единственный случай, когда большая цифра обозначает вертикальную сторону кадра.
1:1
Квадратный кадр до недавнего времени использовался только в фотографии. Преимуществом такого соотношения сторон была возможность конструирования аппаратуры, не требующей поворота для выбора вертикальной или горизонтальной компоновки кадра. Наиболее известные форматы квадратного кадра — среднеформатный 6×6 сантиметров и малоформатный тип-126 с кадром 28×28 миллиметров. Гораздо шире известен квадратный формат 7,9×7,9 сантиметров интегральных комплектов для моментальной фотографии серий Polaroid «SX-70» и тип-600. Считается, что особенности этих технологий и формат кадра стали основой квадратных изображений социальной сети Instagram. В кинематографе квадратный кадр 18,67×18,67 миллиметров использовался для фильмокопий системы «Суперскоп», при проекции дававший широкоэкранное изображение[2]. В настоящее время квадратный кадр получил широкое распространение в мобильном видео. Большую роль в этом сыграла социальная сеть Instagram с квадратным форматом фотографий.
1,25:1 (5:4)
Ранние модели компьютерных мониторов с разрешением 1280×1024 пикселя обладали таким соотношением сторон экрана[3]. В повседневной практике им часто приписывают соотношение 4:3, что не совсем верно[4]. В 2010-х годах постепенно вытесняются широкоэкранными мониторами 16:10 и 16:9.
1,33:1 (4:3)
С 1895 года кадр большинства кинематографических систем на 35-мм киноплёнке имел размеры 18×24 мм, обеспечивая соотношение сторон 1,33:1. Отсутствие оптической фонограммы на плёнке давало возможность занять изображением всю ширину между перфорациями, равную 1 дюйму (25,4 мм). В современном кинематографе такой кадр иногда называется «немым» и используется в производственном формате «Супер-35» со стандартным шагом кадра в 4 перфорации. Полуформатные фотоаппараты имеют кадр, совпадающий с немым кинематографическим, и то же соотношение сторон.
Сенсоры формата «Супер-35» с таким соотношением сторон применяются в большинстве цифровых кинокамер, однако в практической деятельности используется только часть площади сенсора при съёмке со скрытым кашетированием, или изображение, снятое анаморфотной оптикой, впоследствии трансформируется в широкоэкранное. Поэтому конечное изображение, получаемое с такой киноплёнки или цифровой камеры, имеет другое соотношение сторон кадра.
В аналоговом телевидении стандартной чёткости стандартным считается соотношение сторон экрана 4:3, позаимствованное у кинематографа. В цифровом телевидении 4:3 используется наряду с другими форматами, а для алгоритма компрессии MPEG-2 это стандартный кадр. Современные цифровые компактные фотокамеры обладают таким же соотношением сторон кадра, ведущим своё происхождение от соотношения сторон экрана первых компьютерных мониторов и стандартов разрешения VGA и EGA. Наиболее распространённый формат мониторов до середины 2000-х годов с разрешениями 1024×768, 1152×864 и 1600×1200 пикселей. Позднее телевизоры и мониторы формата 4:3 начали вытесняться широкоэкранными мониторами с соотношением сторон 16:9.
1,34:1
Формат IMAX использует широкую кинопленку 70-мм с продольным расположением кадра. Ключевая особенность формата заключается в планировке кинозала с экраном, рассматриваемым с небольшого расстояния. За счёт этого границы изображения становятся малозаметными, повышая эффект присутствия. Соотношение сторон экрана, близкое к классическому, примерно соответствует полю зрения человека. Такое же соотношение сторон экрана даёт стандартный формат на 16-мм киноплёнке[5].
1,375:1
С появлением звука в кинематографе соотношение изменилось, поскольку теперь на плёнку впечатывалась оптическая фонограмма. Это привело к изменению размеров кадра и новому соотношению 1,37:1 (более точно, 1,375:1)[6]классического формата, поскольку для сохранения прямоугольного кадра при том же его шаге потребовалось увеличить межкадровый промежуток. Такое решение уменьшило полезную площадь изображения на пленке, но дало возможность использовать те же механизмы киноаппаратуры, что и в немом кино. Соотношение сторон кадра, называемое «классическим», было узаконено в 1932 году Американской академией киноискусства[7]. Академический кадр считается близким к телевизионному кадру 4:3 и по телевидению стандартной чёткости передаётся целиком практически без потерь.
В середине 1950-х годов обычный формат с классическим соотношением стал уступать своё место форматам с более широким экраном. Это было вызвано в первую очередь широкой популярностью телевизионного вещания в США и резким падением доходов от кинопроизводства и кинопроката. Конкуренция с цветным телевидением привела к почти полному переходу кинопроизводства на цветную плёнку и к увеличению производства киноспектаклей, поставленных с большим размахом, а затем и к изменению соотношения сторон увеличившихся киноэкранов.
1,5:1 (3:2)
Соотношение сторон негатива кинематографического формата «Виста-Вижн» (англ. VistaVision), в котором кадр расположен вдоль киноплёнки, передвигающейся в аппарате горизонтально, так же как в аппаратуре IMAX[8][9]. Кадр «Виста Вижн» по размеру и расположению близок к малоформатному фотографическому негативу, снятому на фотопленке (тип-135) или среднеформатному кадру 6×9 см. В отличие от практически не использующегося широкоплёночного формата, кадр размером 24×36 мм до сих пор существует без каких-либо изменений почти сто лет. Такое же соотношение сторон фотоотпечатка 10×15 см позволяет печатать малоформатный кадр без потерь. В современной цифровой фотографии подавляющее большинство однообъективных зеркальных цифровых фотокамер обладает таким соотношением сторон кадра. Это относится не только к «полнокадровой матрице», имеющей физический размер, равный пленочному, но и к матрицам таких же камер, обладающим уменьшенными размерами. Многие цифровые фотоаппараты, не являющиеся зеркальными, также имеют такое соотношение сторон кадра и матрицы.
1,56:1 (14:9)
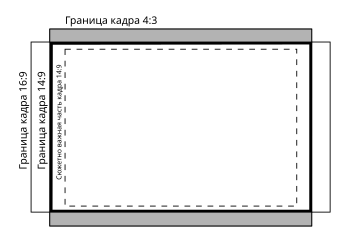 Использование кадра 14:9 в разных вещательных форматах
Использование кадра 14:9 в разных вещательных форматахСоотношение сторон экрана, узаконенное как промежуточный международный формат, использующийся в период перехода от аналогового телевещания стандартной чёткости в формате 4:3 к цифровому с кадром 16:9. Соглашение отражено в рекомендации ITU под номером BT.1379 и предусматривает такое соотношение для одновременного вещания того же контента в разных форматах[10]. При производстве телепрограмм используется видео, снятое в формате 16:9, со скрытым кашетированием до формата 14:9. В случае аналогового вещания изображение видеозаписи обрезается до формата 14:9 и вписывается в кадр 4:3 с леттербоксингом. В обычных телевизорах такое изображение с узкими чёрными полями сверху и снизу заполняет бо́льшую часть экрана, чем в случае трансляции полного кадра 16:9 в той же технике. При этом обрезке подвергаются относительно небольшие части кадра 16:9, не содержащие сюжетно важных деталей. Это не требует пансканирования исходного видео и позволяет переводить формат автоматически. На широкоэкранных телевизорах, большинство из которых имеет установку «14:9» такое изображение заполняет бо́льшую часть экрана без искажения пропорций. В случае цифрового вещания в формате 16:9 исходная видеозапись может быть использована без обрезки.
Такой формат особенно актуален при одновременном вещании по цифровой и аналоговой технологиям в период перехода к цифровому телевидению, осуществляемому в России до 2015 года[11]. 1 июня 2011 года Первый канал, первым из федеральных каналов России перешёл на формат вещания 14:9 (для аналогового эфирного и кабельного вещания)[П 1] и 16:9 (для цифрового и спутникового вещания)[12]. В кинематографе близкое соотношение сторон было у кадра советского производственного формата УФК[13]. Получаемое на кинопленке изображение без больших потерь трансформировалось при печати в широкоэкранные форматы, и при этом годилось для показа по телевидению. Однако, исходное соотношение сторон никогда не использовалось в конечных копиях, оставаясь лишь форматом негатива.
1,6:1 (16:10)
Соотношение сторон экрана первых широкоформатных компьютерных мониторов, а также экранов многих моделей ноутбуков с разрешениями 1280×800, 1440×900 и 1680×1050 пикселей[3]. В маркетинговых целях часто обозначается как 16:10. Наиболее близко к величине «золотого сечения» 1,6180339887. Такое соотношение сторон очень популярно у Apple MacBook, в частности у MacBook, MacBook Pro и у MacBook Air.
1,66:1; 1,85:1 (Flat)
Кинокомпания «Парамаунт» (англ. «Paramount Pictures») первой разработала широкоэкранную киносистему с кашетированным кадром, отличающуюся от классического уменьшенной высотой кадра, рассчитанного на проекцию короткофокусным объективом на большой экран[14][15]. Первый фильм «Шейн», снятый по такой технологии и вышедший на экраны в марте 1953 года, обладал соотношением сторон 1,66:1. В мае того же года кинокомпания «Юнивёрсал Пикчерз» (англ. Universal) выпустила первый кашетированный фильм с соотношением сторон 1,85:1. Технология быстро стала популярной и получила статус международного стандарта[16]. В Европе наибольшее распространение получил формат 1,66:1, а в США и Северной Америке — 1,85:1.
В современном цифровом кинематографе последний стандарт стал одним из двух основных — Flat. Соотношение сторон 1,66:1 имеет кадр негатива производственного формата «Супер-16»[17].
1,78:1 (16:9)
Широкоэкранный формат 16:9 используется в телевидении высокой чёткости (ТВЧ, HDTV) и при цифровом вещании телевидения стандартной чёткости (SDTV). В ТВЧ этому соотношению соответствуют разрешения 1920×1080 и 1280×720 с квадратным пикселем, а в телевидении стандартной чёткости используется цифровое анаморфирование и прямоугольный пиксель. Является стандартным соотношением сторон экрана в телевизорах с широким экраном и наиболее распространённым в современных компьютерных мониторах. Чаще всего встречаются разрешения мониторов 1920×1080, 1600×900, 1366×768, а также соответствующие стандартам ТВЧ[3]. Соответствует соотношению сторон кинонегатива, снятого в формате «Супер-35» с шагом кадра в 3 перфорации. Такое же соотношение сторон было у кадра негатива вышедшей из употребления усовершенствованной фотосистемы.
2:1 (18:9)
Один из стандартов кашетированных фильмов и формат изображения контактной фильмокопии «Виста-Вижн» с размерами кадра 18×36 мм (по другим данным кадр фильмокопии обладал соотношением 1,96:1)[18]. Киносистема «Суперскоп» была основана на квадратном кадре фильмокопии, который проецировался на экран с двукратным анаморфированием, давая изображение с пропорциями 2:1[19]. Такое же соотношение сторон считается стандартным для современных форматов широкоэкранных фильмокопий «Юнивизиум» и «Максивижн» (англ. Univisium, Maxivision) с укороченным шагом кадра и без аналоговой оптической фонограммы. Современные телесериалы в сетях онлайн-дистрибуции стали часто использовать этот формат[20].
2,05:1 (18,5:9)
Соотношение сторон замеченное у телефонов фирмы «Samsung» замечено в первый раз на модели Samsung Galaxy S8. Технология так же называется WQHD+. Соотношение сторон имеет разрешение 2960×1440.
2,17:1(19,5:9)
Соотношение сторон замеченное у смартфонов фирмы «Apple» замечено в первый раз на модели iPhone X. Соотношение сторон имеет разрешение 2436×1125.
2,2:1
Соотношение сторон кадра большинства широкоформатных киносистем, основанных на использовании широкой киноплёнки 70-мм и сферической оптики[21]. Первой из таких систем стала американская «Todd-AO», на основе которой разработана советская система широкоформатного кино НИКФИ (Sovscope70) с тем же соотношением сторон кадра 2,2:1[22]. В настоящее время существует только как формат фильмокопий, печатающихся с негатива, снятого в формате «Супер-35» или — реже — в одном из анаморфированных форматов.
2,3:1 (21:9)
Формат экрана LED-телевизоров, выпускаемых некоторыми производителями. Впервые такой экран с диагональю 56 дюймов создан компанией Philips в 2009 году[23][24]. Такое соотношение сторон наилучшим образом подходит для просмотра фильмов, снятых по системе CinemaScope или его современных версий с кадром 2,39:1[25]. Однако, распространения такие экраны не получили из-за трудностей согласования с существующим цифровым контентом. Видео высокой чёткости стандарта 1920×1080 отображается на таких экранах с чёрным каше сверху, снизу и с боков в режиме Windowbox. Вписать широкоэкранный кадр в экран без чёрных полей возможно только путём интерполяции с потерей чёткости. Формат экрана, вопреки ожиданиям, не был включён в опции новых стандартов Blu-Ray Ultra HD, что резко сузило спрос на мониторы такого формата. В результате большинство производителей бытовой техники отказались от их выпуска, и первым это сделал Philips в 2012 году[26].
2,35:1
В 1953 году, кинокомпанией «XX век Фокс» был внедрён анаморфированный формат «Синемаскоп» (англ. «CinemaScope»), позволивший с помощью анаморфотной киносъёмочной оптики использовать стандартную 35-мм киноплёнку и стандартное киносъёмочное и кинопроекционное оборудование с незначительными модификациями. Соотношение ширины и высоты кадра стало привычным 2,35:1 после добавления оптической фонограммы к четырём магнитным. Сегодня система «Синемаскоп» практически не применяется, а вместо неё используются камеры и анаморфотная оптика фирм «Panavision» и «Arri»[27].
Советская система широкоэкранного кино использовала принцип оптического сжатия изображения и способ звуковоспроизведения разработанные для системы «Синемаскоп». На подобных принципах были построены и другие анаморфотные широкоэкранные системы такие как «Tohoscope», «Dialyscope», «Franscope», «Grandscope», «Agascope», «Arriscope» и т. п.
2,39:1; 2,4:1 (Scope)
В 1970 году для уменьшения заметности склеек негатива и фильмокопий анаморфированных форматов, высота кадра была немного уменьшена, и формат приобрёл окончательное соотношение 2,39:1—2,4:1[28][17]. Последняя цифра является округлённым значением. В настоящее время соотношение сторон кадра 2,39:1 (Scope) является одним из стандартных форматов современного широкоэкранного цифрового кинематографа.
2,55:1
Соотношение сторон ранних анаморфированных форматов, в том числе «Синемаскоп» и «Синемаскоп-55»[29][30]. Такое соотношение сторон экрана существовало до 1954 года, когда к четырёхканальной магнитной фонограмме была добавлена стандартная оптическая, занявшая часть пространства фильмокопии, отводившегося изображению. В настоящее время не используется.
2,6:1
Чтобы увеличить горизонтальное поле зрения и усилить восприятие фильма, кинокомпанией «Синерама» (англ. Cinerama) была изобретена и коммерчески внедрена панорамная система трёхплёночной киносъёмки и кинопроекции на специальных, сильно изогнутых огромных экранах шириной до 30 м с соотношением ширины и высоты кадра 2,6:1[31]. Система «Синера́ма» предусматривала высококачественный способ записи и воспроизведения семиканального объёмного звука с отдельной 35-миллиметровой синхронизированной магнитной фонограммы. При такой системе звук следовал за изображением на экране за счёт воспроизведения разными громкоговорителями, расположенными вокруг зрителей.
Первый фильм снятый по системе «Синерама» — документально-видовой (англ. travelogue) «Это „Синерама“» (англ. «This Is Cinerama») был впервые показан публике в 1952 году в специально построенном и оборудованном кинотеатре. Успех фильма был настолько велик, что он не сходил с экранов в течение двух лет. Несмотря на сложность и громоздкость системы «Синерама» были созданы ещё 7 фильмов, включая три художественных: «Как был завоёван Запад» (англ. «How the West Was Won») и «Удивительный мир братьев Гримм» (англ. «The Wonderful World Of Brothers Grimm») (оба в 1962 г.) и «Парусник: путешествие Кристиана Радика» (англ. «Windjammer: The Voyage of Christian Radich» — съёмки по системе «Синеми́рэкл» (англ. «Cinemiracle», 1958, прокат в залах и по системе «Синерама»). Советская система «Кинопанорама» была разработана на основе и с учётом ошибок «Синерамы». Изображение обладает таким же соотношением сторон 2,6:1[22].
2,75:1 (11:4)
В 1957 году «Метро-Голдвин-Майер» совместно с фирмой «Panavision» разработала систему «MGM Camera 65», которая в дальнейшем стала называться «Ultra Panavision 70». Система была идентична «Тодд-АО» (65/70), но использовала анаморфотную оптику при съёмке и проекции, увеличивая соотношение ширины к высоте до 2,75:1[32][33].
В 1959 году «Panavision» приобрела отдел киносъёмочной техники студии MGM. В том же году появилась система «Super Panavision 70», которая была практически копией «Тодд-АО», но использовала значительно более компактные камеры.
Иные соотношения сторон
Существуют киноаттракционы с иным соотношением сторон экрана (например, круговая панорама с обзором 360°). Всё это призвано погрузить зрителя в атмосферу фильма и усилить впечатление от просмотра.
См. также
Примечания
- ↑ При этом из 576 активных строк развёртки изображение содержат только 494
Источники
- ↑ Типы и форматы киноплёнки, 2007, с. 36.
- ↑ The Rich Man’s Poor Man’s Version of CinemaScope (англ.). The American WideScreen Museum. Проверено 3 августа 2012. Архивировано 7 сентября 2012 года.
- ↑ 1 2 3 Сергей Асмаков. Широкий формат: за и против (рус.). Обзоры. Компьютер Пресс (июль 2009). Проверено 16 марта 2015.
- ↑ Какой формат монитора выбрать?. Проверено 25 февраля 2013. Архивировано 26 февраля 2013 года.
- ↑ Киноплёнки и их обработка, 1964, с. 66.
- ↑ Коноплёв, 1975, с. 28.
- ↑ Леонид Коновалов. Форматы кадра (рус.). Кинофотопроцессы. Леонид Коновалов (18 ноября 2011). Проверено 26 сентября 2012. Архивировано 16 октября 2012 года.
- ↑ Типы и форматы киноплёнки, 2007, с. 42.
- ↑ Specifications at a glance — VistaVision (англ.). The American WideScreen Museum. Проверено 21 мая 2012. Архивировано 18 июня 2012 года.
- ↑ Области безопасности программ с широкоэкранным 16:9 и стандартным 4:3 форматами изображения (рус.). РЕКОМЕНДАЦИЯ МСЭ-R BT.1379-2. ITU. Проверено 2 декабря 2012. Архивировано 4 декабря 2012 года.
- ↑ Распоряжение Правительства Российской Федерации от 29 ноября 2007 г. № 1700-р «О Концепции развития телерадиовещания в Российской Федерации на 2008—2015 годы» (в ред. Постановления Правительства РФ от 10.03.2009 N 219)
- ↑ Лето в широком формате — Акции Первого — Первый канал
- ↑ Коноплёв, 1975, с. 32.
- ↑ Справочник кинооператора, 1979, с. 14.
- ↑ От немого кино к панорамному, 1961, с. 66.
- ↑ Коноплёв, 1975, с. 30.
- ↑ 1 2 Типы и форматы киноплёнки, 2007, с. 38.
- ↑ От немого кино к панорамному, 1961, с. 71.
- ↑ Справочник кинооператора, 1979, с. 18.
- ↑ Benedict Seal. From Storaro to Star Trek: Discovery – 2:1 aspect ratio’s big journey to the small screen (англ.). VODzilla.co (25 September 2017).
- ↑ Коноплёв, 1975, с. 33.
- ↑ 1 2 Киноплёнки и их обработка, 1964, с. 66.
- ↑ 2010-12-10. Philips launches World’s First Cinema Proportion Full HD 3D LED Pro TV with Ambilight (англ.). Philips Media. Проверено 20 марта 2017.
- ↑ Rasmus Larsen. Exclusive first-look at Philips Cinema 21:9 (англ.). Flatpanelshd (5 March 2009). Проверено 20 марта 2017.
- ↑ Paul Miller. Vizio bringing 21:9 Cinema HDTV to CES with 2560 x 1080 resolution (англ.). Engadget (1 April 2011). Проверено 20 марта 2017.
- ↑ Philips discontinuing super-wide Cinema 21:9 TVs due to lack of demand (англ.). The Verge (28 August 2012). Проверено 20 марта 2017.
- ↑ Справочник кинооператора, 1979, с. 15.
- ↑ Facts On The Aspect Ratio (англ.). The American WideScreen Museum. Проверено 5 августа 2012. Архивировано 11 сентября 2012 года.
- ↑ От немого кино к панорамному, 1961, с. 76.
- ↑ Основы кинотехники, 1965, с. 533.
- ↑ Справочник кинооператора, 1979, с. 41.
- ↑ Фотокинотехника, 1981, с. 422.
- ↑ Справочник кинооператора, 1979, с. 32.
Литература
- Е. А. Иофис. Глава II. Оценка свойств киноплёнок // Киноплёнки и их обработка / В. С. Богатова. — М.,: «Искусство», 1964. — С. 24—68. — 300 с.
- Е. М. Голдовский. Основы кинотехники / Л. О. Эйсымонт. — М.,: «Искусство», 1965. — 636 с.
- Голдовский Е. М. От немого кино к панорамному / Н. Б. Прокофьева. — М.,: Издательство Академии наук СССР, 1961. — 149 с.
- Б. Н. Коноплёв. Глава II. Классификация кинофильмов // Основы фильмопроизводства / В. С. Богатова. — 2-е изд.. — М.: «Искусство», 1975. — 448 с. — 5000 экз.
- И. Б. Гордийчук, В. Г. Пелль. Раздел I. Системы кинематографа // Справочник кинооператора / Н. Н. Жердецкая. — М.,: «Искусство», 1979. — С. 7-67. — 440 с.
Ссылки
Широкоэкранный кинематограф — Википедия
Материал из Википедии — свободной энциклопедии
- Не следует путать с Широкоформатное кино
Широкоэкра́нный кинемато́граф — разновидность кинематографических систем, основанных на использовании одной киноплёнки стандартной ширины 35-мм[1] и обеспечивающих на экране изображение с размером по горизонтали, значительно превышающим размер по вертикали, то есть, с существенно бо́льшим соотношением сторон[2], чем классическое — 1,37:1[3][4]. Широкоэкранные форматы получили развитие во времена «широкоэкранного бума» 1950-х годов. Бурное распространение телевидения существенно снизило доходы от кинопроката и потребовало новых технических решений[5]. Широкоэкранный кинематограф обеспечивал гораздо больший «эффект присутствия» для кинозрителей[6], чем фильмы классического формата за счет большого угла обзора по горизонтали, но был значительно дешевле и удобнее, чем громоздкие панорамные киносистемы, использующие несколько киноплёнок для получения изображения на широких и сильно изогнутых экранах.
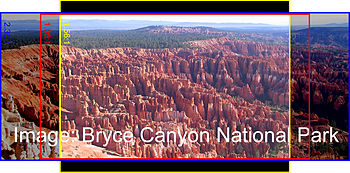 Широкоэкранное изображение разных форматов и экран с классическим соотношением сторон
Широкоэкранное изображение разных форматов и экран с классическим соотношением сторонКлассификация форматов с широким экраном[править | править код]
Для увеличения соотношения сторон экрана при использовании стандартной киноплёнки существует три основных способа: уменьшение высоты кадра с применением специальной затеняющей маски (каше) в киносъёмочном аппарате или применение анаморфирования изображения специальными киносъёмочными объективами. Также существуют широкоэкранные форматы с размером кадра, превосходящим размер «академического» кадрика и использующие всю ширину киноплёнки между перфорациями.
Первый способ применяется в кашетированных форматах, в которых при съёмке и проекции используется уменьшенная высота кадра[7]. Такой способ наиболее дёшев и удобен, поскольку не требует специальной киносъёмочной аппаратуры, а фильмокопии кашетированных форматов могут демонстрироваться в обычных кинотеатрах, давая широкоэкранное изображение. Вместе с тем, уменьшение площади кадрика неизбежно ухудшает качество экранного изображения вследствие необходимости большого увеличения.
Второй способ с анаморфированием обеспечивает более высокое качество изображения, поскольку площадь кадра в таких форматах даже больше, чем у «классического» за счёт более полного использования шага кадра и уменьшенного межкадрового промежутка. Однако, применение громоздкой анаморфотной оптики с небольшой светосилой удорожает эти форматы по сравнению с кашетированными.
Дальнейшим развитием широкоэкранного кино стало появление форматов с размерами кадра, превосходящими размеры «классического». К их числу можно отнести форматы с продольным расположением кадра на стандартной киноплёнке, что давало большое преимущество в информационной ёмкости, но необходимость применения специальных дорогих кинопроекторов и развитие широкоформатного кино на более широких плёнках привели к вытеснению систем «Виста Вижн» и «Технирама», большая часть фильмокопий которых не печаталась в оригинальном формате. Напротив, форматы, использующие традиционное расположение кадра поперёк плёнки и всю её ширину между перфорациями, получили развитие, как производственные благодаря росту популярности систем со скрытым кашетированием. В настоящее время наибольшее распространение получили производственные форматы, полностью вытеснившие из кинопроизводства классический. Улучшение фотографического качества негативных киноплёнок за последние десятилетия привело к отказу от использования дорогих форматов с большой площадью кадра.
В современном цифровом кинематографе, предусматривающем съёмку, производство и распространение фильмов цифровым способом, различие между широкоэкранными форматами потеряло свой первоначальный смысл и все фильмы с большим соотношением сторон кадра называются просто «широкоэкранными». В настоящее время существуют две главных разновидности широкоэкранного цифрового кино: Flat, соответствующая кашетированным плёночным форматам с соотношением сторон 1,85:1, и Scope, соответствующая большинству киноформатов с анаморфированием, обладающая соотношением сторон 2,39:1.
Современный кинематограф, кроме использования цифровых технологий кинопоказа в цифровых кинотеатрах, неотделим от своего распространения на оптических видеодисках, а также по телевидению. Поэтому современные телевизионные стандарты специально приспособлены для передачи широкоэкранных фильмов, и предусматривают соотношение сторон экрана 16:9. Это касается и стандартов телевидения высокой чёткости HDTV, и специально разработанных технологий цифрового анаморфирования для DVD, использующих стандарты телевидения стандартной чёткости. Кроме того, широкий телевизионный экран, при его больших размерах, так же, как и широкий киноэкран, увеличивает эффект присутствия и зрелищность.
- М. З. Высоцкий. Системы кино и стереозвук / Эйсымонт Л. О.. — М.: «Искусство», 1972. — 336 с. — 3500 экз.
- И. Б. Гордийчук, В. Г. Пелль. Раздел I. Системы кинематографа // Справочник кинооператора / Н. Н. Жердецкая. — М.,: «Искусство», 1979. — С. 12-25.
- Б. Н. Коноплёв. Глава II. Классификация кинофильмов // Основы фильмопроизводства / В. С. Богатова. — 2-е изд.. — М.: «Искусство», 1975. — 448 с. — 5000 экз.
Ошибка в сносках?: Переданы недействительные параметры; их вообще не предусмотрено.
Цифровое анаморфирование — Википедия
Цифрово́е анаморфи́рование — технология передачи и записи широкоэкранного изображения цифрового телевидения при помощи стандартов разложения, изначально рассчитанных на классическое соотношение сторон экрана 4:3[1]. При этом информационная ёмкость такого кадра используется наиболее эффективно за счёт трансформации соотношения сторон пикселя. Кроме цифрового телевещания стандартной чёткости, технология применяется при мастеринге DVD-дисков и является цифровым аналогом оптического анаморфирования.
Подобный принцип применяется в цифровом кинематографе при использовании анаморфотной оптики с цифровой кинокамерой.
Современное цифровое телевещание стандартной чёткости (SDTV) в большинстве стран использует технологию анаморфирования из-за повсеместного распространения широкоэкранных телевизоров и соглашений о постепенном переходе к вещанию высокой чёткости[2]. Изображение формата 16:9 передается анаморфированным: в общепринятых стандартах разложения 576i и 480i, но с «прямоугольным пикселем». В этих стандартах, предусматривающих соотношение сторон экрана 4:3, количество элементов строки считается равным 720. Это результат международного соглашения, закреплённого в документе, получившем название 601-й рекомендации МККР[3].
С учётом запаса гашения в стандарте 576i изображение занимает 702 пикселя, тогда как в американском 480i на полезное изображение отводится 704. При этом, из-за разного количества строк в разных стандартах, одинаковое число отсчётов в строке привело к небольшому отличию пикселя стандартного кадра 4:3 от квадратной формы[4]. В случае использования анаморфирования строка изображения содержит столько же пикселей, но более вытянутых по горизонтали. Совершенно квадратный пиксель используется только в международных стандартах телевидения высокой чёткости 1920×1080 и 1280×720, однако в цифровых форматах видеозаписи HDV и HDCAM пиксель также имеет прямоугольную форму при пониженной горизонтальной чёткости 1440×1080[5]. Соотношение сторон пикселей разных стандартов с использованием анаморфирования и без него отражено в таблице[6]:
| Стандарт разложения | Соотношение сторон экрана | Размеры изображения в пикселях | Соотношение сторон пикселя | Ширина в квадратных пикселях | ||
|---|---|---|---|---|---|---|
| МККР 601 | Цифровое | МККР 601 | Цифровое | |||
| 576i | 4:3 | 702×576 | 59:54 | 12:11 | 769 | 768 |
| анаморф. 16:9 | 118:81 | 16:11 | 1026 | 1024 | ||
| 480i | 4:3 | 704×480 | 10:11 | 640 | ||
| анаморф. 16:9 | 40:33 | 853 | ||||
| 1080i | анаморф. 16:9 | 1440×1080 | 4:3 | 1920 | ||
Информация о соотношении сторон пикселя и экрана передаётся вместе с сигналом изображения в виде служебного бита «AR» (англ. Aspect Ratio). Для экрана 16:9 он принимает значение «1», а для обычного экрана 4:3 передаётся «0»[7]. Дополнительная информация о заполнении экрана приёмника передаётся в составе 14-битного кода WSS (англ. Wide Screen Signaling), размещённого в 23-й строке кадрового гасящего импульса при стандартной чёткости, или более современной 4-битной метки AFD (англ. Active Format Description)[8][9][10]. В случае, если изображение не заполняет передаваемый кадр полностью, информация о дополнительных чёрных полях передаётся специальным 5-байтным кодом «Bar Data»[7]. Телевизор автоматически отображает каждый переданный элемент на экране с исходным соотношением сторон на основании полученной информации. Благодаря этому изображение на широкоэкранных телевизорах 16:9 демонстрируется в нормальных пропорциях, заполняя весь экран. Телевизоры со стандартным экраном могут по выбору показывать передачу с пансканированием и потерей краев изображения или с экранным каше без обрезки. В последнем случае используется только часть строк, отображаемых кинескопом.
 Одно из обозначений анаморфированного DVD
Одно из обозначений анаморфированного DVDДиски DVD-Video могут использовать такую же технологию цифрового анаморфирования, кодируя изображение с «прямоугольным пикселем», растянутым по горизонтали[11]. За счёт этого горизонтальный масштаб записанного изображения отличается от вертикального. При декодировании видеозаписи изображение отображается в оригинальной пропорции 16:9 в соответствии со значением служебного бита «AR». При такой технологии горизонтальная чёткость получаемого изображения, ниже вертикальной, пропорционально «растягиванию» пикселя. Широкоэкранный телевизор отображает такое видео в нормальных пропорциях во весь экран. На аналоговом видеовыходе плеера формируется изображение, достроенное чёрными каше до кадра 4:3, давая на экране обычного телевизора правильные пропорции кадра. Такая технология даёт возможность более эффективно использовать высоту кадра 4:3 телевидения стандартной чёткости при записи широкоэкранного видео. Без анаморфирования кадр 16:9, передаваемый без обрезки, занимает лишь часть активных строк изображения: 432 из 576 в стандарте разложения 576i и ещё меньше в стандарте 480i.
Особенно эффективно сжатие пикселя при записи фильмов широкоэкранных форматов с леттербоксингом. В отличие от пансканирования, это даёт не обрезанное изображение таких фильмов, но использует лишь небольшую часть вертикального пространства телекадра. В телевидении стандартной четкости с ограниченной разрешающей способностью это приводит к потере качества и детализации. Особенно это заметно при использовании американского стандарта разложения 480i, в котором широкоэкранный фильм с соотношением сторон 2,35:1 занимает не более 270 строк. При цифровом анаморфировании высота телевизионного поля используется полностью, повышая качество видеокопии. Причём фильмы с соотношением сторон, большим, чем 16:9, все равно отображаются на широкоэкранном телевизоре с чёрными полями. Однако в видеозаписи эти поля занимают значительно меньшую высоту кадра, увеличивая вертикальное разрешение конечного изображения при неизменном горизонтальном. Стандартного обозначения анаморфированной видеозаписи не существует, потому что различные релизеры обозначают такие диски по-своему. В России большинство таких DVD имеют обозначение «16:9» (на рисунке). Диски без анаморфирования обозначаются «4:3» и в случае, если содержат широкоэкранный фильм, на экране телевизора с экраном 16:9 он будет отображаться в режиме «почтовой марки».
Эти типы видеодисков используют стандарты разложения телевидения высокой четкости, изначально рассчитанные на соотношение сторон экрана 16:9 при квадратном пикселе. Поэтому цифровое анаморфирование изображения на таких дисках не требуется. Однако в случае использования обычных стандартов разложения, также поддерживаемых Blu-ray-дисками, может быть использовано цифровое анаморфирование, аналогичное DVD.
В современном кинопроизводстве анаморфирование пикселя используется при изготовлении цифровых копий широкоэкранных фильмов формата Scope, снятых анаморфотными киносъёмочными объективами. Использование такой оптики, создающей специфический оптический рисунок, привносит характер изображения, который у зрителей ассоциируется с «голливудским» видением[12]. Поэтому некоторые операторы-постановщики используют такую оптику в качестве изобразительного приёма. Кроме того, это позволяет полноценно использовать вертикальное пространство матрицы цифровой кинокамеры с соотношением сторон кадра 1,33:1[13]. При этом анаморфированное (сжатое по горизонтали) изображение, даваемое съёмочным объективом, заполняет всю площадь матрицы, максимально используя её разрешающую способность. При дальнейшей обработке полученного цифрового изображения производится его цифровая трансформация в формат 2,39:1 за счёт растягивания пикселей: эта возможность предусматривается в программном обеспечении для монтажа цифрового кино и видеоредакторах. В целом такой процесс является цифровым аналогом киноплёночных форматов «Синемаскоп» или «Панавижн» с той разницей, что вместо оптической трансформации анаморфотным объективом кинопроектора изображение принимает нормальные пропорции уже в процессе цифрового монтажа в расчёте на сферическую оптику цифровых кинопроекторов. В случае вывода такого фильма на киноплёнку исходные пропорции изображения сохраняются, поскольку совпадают с форматом анаморфированных фильмокопий.
Широкоэкранный цифровой кинофильм также может быть снят традиционным сферическим объективом меньшего фокусного расстояния с последующей обрезкой изображения по вертикали. Такая же технология используется в плёночном формате «Супер-35», предназначенном для широкоэкранных фильмов. Недостатком съёмки с анаморфированием является большая стоимость аренды съёмочной оптики и её громоздкость. Светосила анаморфотных объективов ниже сферических, что требует более интенсивного освещения снимаемой сцены. В некоторых случаях качество изображения, даваемого сферической оптикой, недостижимо для анаморфотной. Поэтому большая часть фильмов формата Scope в настоящее время снимается аксиально-симметричными объективами без анаморфирования[14].
Как выбрать монитор – ключевые характеристики и параметры
Компьютерные мониторы – это очень обширная, сильно развитая группа продуктов. Благодаря разнообразным функциям и параметрам, на рынке появилось множество узкоспециализированных моделей, предназначенных для различных задач. Трудно поэтому говорить об универсальном мониторе, который отвечал бы требованиям как людей, работающих в офисе, так игроков, дизайнеров или редакторов видео.
С другой стороны, столь сильное разнообразие положительно влияет на выбор подходящей модели и облегчает удачную покупку. Зная свои потребности, вы можете отказаться от функций, которые вам не нужны. Избежать также ситуации, когда вы покупаете панель, несоответствующую вашим ожиданиям. В офисе не нужен монитор с частотой обновления 144 Гц, временем отклика 1 мс или 100% покрытием палитры Adobe RGB. В то время как игрок ожидает короткого времени отклика и технологии синхронизации изображения, чего Вы не найдёте в моделях для офиса.

В этом уроке мы сосредоточимся на описании основных параметров и функций компьютерных мониторов. Укажем также, в каких областях они наиболее полезны.
Оптимальный формат и разрешение монитора
Обсуждение параметров начнем с соотношения сторон изображения (иначе формата). Имеет ли он существенное влияние на комфорт работы или геймплей? Имеет. Даже очень. Формат определяет ширину изображения, то есть пространство для игры или для работы.
Соотношение сторон 4:3 и 5:4
До недавнего времени самыми популярными были мониторы внешним видом напоминающее квадрат – 4:3 и 5:4. Они преобладали в офисах и домах, демонстрируя фильмы или программные интерфейсы. Однако, были свергнуты, и их место заняли панорамные мониторы.
Соотношение сторон 16:9 и 16:10
Вы можете заявить, что мониторы 16:9 и 16:10 являются самыми универсальными. Ибо они имеют формат кинофильмов, а поэтому идеально подходит для киносеансов и просмотра сериалов. Эти пропорции идеально подходят также в играх. Особенно в шутерах, когда нужно быстро понять, что происходит в поле зрения.
Кроме того, мониторы 16:9 и 16:10 прекрасно работают в офисах. Интерфейсы программ, веб-браузеров, веб-сайтов и онлайн-сервисов масштабируются до панорамного формата, так что явления неестественно развернутого изображения практически не встречается.
Какая разница между форматом 16:9 и 16:10? Первый идеально вписывается в разрешение Full HD (1920×1080 px). Во втором случае изображение немного выше по вертикали, так что вместо 1080px имеет место 1200px, и именно этот формат особенно ценится компьютерными дизайнерами.
Соотношение сторон 21:9
Формат 21:9 – это, по-другому, ультрапанорамический формат, называемый также UltraWide. Чтобы в полной мере воспользоваться преимуществами широкой панорамы необходимо, по крайней мере, 27 дюймов. Учитывая соотношение сторон разрешение начинается от 2560×1080 px, достигая 3840×1600 px. Хотя гораздо чаще вы встретите панель 3440×1440 px. Важно, что мониторы с соотношением сторон изображения 21:9 часто имеют изогнутые панели (curved).
Соотношение сторон 21:9 очень удобно, когда Вы работаете с большими таблицами Excel. Они могут быть очень длинными и состоять из нескольких столбцов. На широком экране также можно разместить 2 или больше окна. Это могут быть программы, браузеры и даже окно с фильмом. Это заменит работу с несколькими встроенными мониторами. В поле зрения у Вас будут все необходимые таблицы. Свободно копируйте и сравнивайте данные из разных окон.
Можно ли использовать монитор 21:9 в играх? Можно, они не подходят для любого типа игр. Для шутеров – это немного удивительно – они не являются лучшим выбором. За это для гонок идеальны, потому что вы видите дорогу и её окружение, и это позволяет обдумать следующий маневр. Формат 21:9 подходит также для стратегий и спортивных игр, обеспечивая более широкое поле зрения.
Соотношение сторон 32:9
Задел на будущее – монитор с соотношением сторон 32:9. Такой монитор предоставит очень много пространства на рабочем столе. Вы легко найдёте место для изображений, программы работы с графикой или видео, и ещё сможете краем глаза смотреть фильмы.
Мониторы с форматом 32:9 – это, без преувеличения, оборудование для профессионалов. Они заботятся о глазах, обеспечивают высокую частоту обновления, минимальное время реакции и высокую контрастность. Часто также предлагают чрезвычайно широкий диапазон цветопередачи и поддержку режима HDR. Эти панели впечатляют во всех отношениях.
Их возможности придутся по вкусу:
- графическим дизайнерам и фотографам (цвета, контрастность, много места для проектов).
- монтажёрам видео (пространство для интерфейса, быстрое обновление).
- игрокам (обновление, время отклика, цвета, кривизна).
- бухгалтерам, финансистам, аналитикам (пространство для анализа данных, защита зрения).
Разрешение компьютерного монитора
Разрешение Full HD
Наибольшее влияние на качество изображения оказывает разрешение экрана, т.е. количество пикселов, расположенных по вертикали и по горизонтали.
Независимо от области применения, минимальный стандарт – это Full HD (1920×1080 px). Это разрешение обеспечивает очень хорошую видимость содержимого экрана, а, следовательно, и комфорт в работе, эмоции в играх, и в кино, а также хорошее воспроизведение деталей на фотографиях.
Разрешение WQHD
Заметно более высокое разрешение – WQHD (2560×1440 px). Следует также сказать, что между FHD и WQHD есть несколько промежуточных значений. Они основаны на большем количестве пикселей по вертикали или по горизонтали.
Высокое разрешение – это, конечно, больше деталей и более живой, более реалистичный образ. Только помните, что для сохранения плавного изображения необходим компьютер с более высокой вычислительной мощностью, особенно производительная видеокарта.
Разрешение 4K
Ещё один уровень – это, конечно, 4K UHD (3840×2160 px). Разрешение, которое набирает всё большую популярность и в котором создаются игры и фильмы.
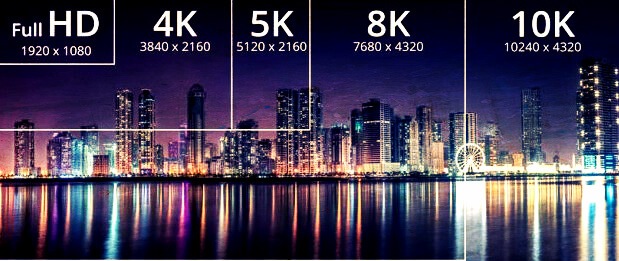
Монитор с разрешением 4K стоит поставить на рабочий стол, если вы занимаетесь профессионально компьютерной графикой, обработкой фотографий, монтажом и редактированием видео. Панель 4K – это также оборудование для игрока ожидающего реализма в играх.
Как выбрать тип и покрытие матрицы
Начнем с типа матрицы. На рынке доступны три:
- IPS – широкоугольная панель, управляющая цветом, яркостью и контрастностью. Угол обзора может достигать 178° по вертикали и горизонтали. IPS матрица лучше подходит для творческой работы с визуальными эффектами, графикой и изображением, обеспечивая лучшую цветопередачу.
- VA – матрица семейства VA отличается выраженной глубиной черного цвета, является также хорошим выбором для офиса, предлагая баланс между ценой и качеством изображения.
- TN – выбор для игрока. Матрица TN имеет быстрое время отклика, предотвращая образование разрывов и задержек, которые мешают играть и портят визуальные эффекты.
Покрытие матрицы влияет, в свою очередь, на видимость содержимого экрана при интенсивном свете или в солнечный день:
- Матовое покрытие налет – это просто необходимо, если вы хотите работать возле окна или играть в солнечный день без плотного закрывает окна. Матовое покрытие обеспечивает высокую четкость экрана, хотя это происходит за счет небольшого снижения интенсивности цвета.
- Глянцевое покрытие – лучшее решение для дизайнера и фотографа. Глянцевая матрица обеспечивает яркие, теплые и насыщенные цвета широкого спектра оттенков. Решившись на этот вид покрытия, Вам придётся уйти от окон. Глянцевый экран улучшает также внешний вид игры, но лучше подождать до вечера.
- Полуматовое покрытие – иначе антибликовое, являющаяся компромиссом между комфортом использования и отображением цветов.
Плоский или изогнутый монитор
Этот вопрос немного напоминает спор о превосходстве ПК над консолью (и наоборот). В сущности, выбор плоского или изогнутого монитора – это, прежде всего, вопрос ваших ожиданий в отношении изображения.
Классика всегда в моде, но ведь не о дизайне речь. Плоская панель – это богатый выбор моделей. Вы можете отсеивать предложения: по диагонали, по соотношению сторон, по разрешению, по дизайну, по функциям и другим параметрам. И, самое главное, – плоский монитор демонстрирует свои преимущества, независимо от диагонали экрана.
Между тем, для изогнутого монитора диагональ экрана имеет значение. Чтобы увидеть эффект глубины, требуется, по крайней мере, 27-дюймовая модель, желательно с соотношением сторон 21:9 (хотя 16:9 тоже даст эффект). 24” – этого ещё слишком мало, чтобы ощутить преимущества изогнутого изображения. Но, когда вы сядете перед более чем 30-дюймовым изогнутыми ультрапанаромическим монитором, тогда визуальный эффект может вдавить вас в кресло.
Преимущество изогнутого монитора проявляется в приспособлении к кривизне человеческого глаза и использовании физики света. И это не маркетинговый ход. Изогнутые экраны уже много лет используются в кинотеатрах, лучшим примером чему является кинотеатр IMAX. Именно изогнутая форма экрана предотвращает искажение пропорций и перспективы. Одновременно, изогнутые экраны равномерно подсвечиваются по всей поверхности, что положительно влияет на восприятие изображения.
Где пригодится изогнутый экран? Офис, скорее всего, не позволит в полной мере воспользоваться преимуществами изогнутых панелей. Другое дело мастерская, дизайнера, фотографа или монтажера видео. Там она проявит себя во всей красоте. Эффект глубины подарит много эмоций в играх, повысив реалистичность виртуальных баталий.
Частота обновления и время отклика монитора
Частота обновления матрицы
Этот параметр определяет, как часто в течение секунды появляется новый кадр изображения. Чем выше коэффициент обновления, тем выше плавность изображения, то есть отсутствуют какие-либо задержки.
Всегда ли нужна высокая частота обновления? Естественно, что нет. На частоту обновления обращают внимание игроки (плавность геймплея) и монтажники видео (динамика видео). В обоих случаях не стоит покупать монитор с частотой ниже 75 Гц. Но, если у ваш компьютер способен поддерживать в играх 100 fps и выше, то вам нужна матрица с частотой обновления 120 Гц. Для игровой панели с разрешением 4K – стандартом становится 144 Гц. Между тем, в офисе, в работе с графикой и при обработке фотографий вполне достаточно обновления 60 Гц.
Время отклика монитора
Чем ниже время отклика (в миллисекундах), тем ярче и четче изображение. Для игрока и монтажера идеальным результатом является 1 мс, очень хорошо, если меньше 4 мс. При столь низком времени отклика не может быть и речи о смазывании динамических сцен.
Мониторы с временем отклика от 5 до 10 мс можно смело устанавливать в офисе. В работе с офисными программами разница порядка 5 миллисекунд незначительна.
HDR и цветопередача – когда они нужны
Пресловутый режим HDR, то есть High Dynamic Range, в профессиональном выражении широкий динамический диапазон. А что это значит для Вас? Говоря кратко, – это ширина диапазона между черным и белым и лучшая градация оттенков теней.
Наличие режима HDR положительно влияет на яркость изображения. При этом сохраняется четкость картинки. HDR улучшает видимость того, что скрывает полумрак. Ведь свет не исчезает полностью, он слега рассеивает темноту, освещая различные объекты в разной степени. Этот эффект прекрасно отражает именно HDR.

Монитор с функцией HDR лучше передает цвета. Особенно на фотографиях и фильмах, увеличивая реалистичность изображений.
Отдельного обсуждения требуют цвета. Для художника, дизайнера, фотографа и режиссера очень важен широкий охват цветовой палитры, чтобы вдохнуть жизнь в свои работы. Абсолютный минимум – это 100% охват палитры sRGB. Чем выше, тем лучше, хотя стоит, наверное, сразу взять палитру Adobe RGB. Обрести уверенность в том, что заявленные цвета соответствуют действительности, позволит Вам функция калибровки.
Эргономика монитора – на что обращать внимание
Эргономика – это широкое понятие, которое объединяет многие аспекты использования монитора. Мы предлагаем небольшой опыт: сядьте перед пустым письменным столом и запишите все функции, которые нужны Вам в мониторе. Готовы? Сравните ваш список с нашим:
Регулировка положения монитора
Столы бывают разные. Разные стулья. Люди тоже отличаются ростом и осанкой. Возникает, следовательно, необходимость индивидуальной регулировки положения монитора, чтобы отвечать вашим потребностям. Положение монитора можно изменять в нескольких плоскостях:
- регулировка угла наклона (tilt)
- регулировка высоты (height)
- регулировка угла поворота (swivel)
- вертикальный поворот (pivot)
Технологии синхронизации изображения
Эта функция ценится игроками и посвящена именно им. Благодаря ей, изображение остаётся однородным и не появляется разрывов. Такое случается при при конфликте между видеокартой и монитором, когда количество кадров изображения (создаваемых за секунду видеокартой) не совпадает с частотой обновления матрицы монитора. Выглядит это плохо.
Чтобы противостоять этому, AMD и NVIDIA создали технологии синхронизации изображения, совместимые с их чипами на видеокартах. AMD назвала свое решение FreeSync, NVIDIA присвоила название G-Sync. В обоих случаях речь идет о выравнивание fps с частотой.
Технологии, защищающие зрение
8 часов, проведенные в офисе перед монитором, это большая нагрузка для зрения. Чтобы защитить ваши глаза и свести к минимуму последствия усталости, производители разработали технологию Flicker-Free, которая предотвращает мерцание изображения.
Полезен также фильтр синего света, хотя к нему надо привыкнуть. После активации фильтра свечение экрана становится более желтым, что снижает нагрузку на глаза, но искажает отображение цветов.
Доступные порты
Важно, чтобы монитор был совместим с компьютерами разного поколения. В старых десктопах напрасно искать разъемы HDMI. Как правило, использовались VGA или DVI. Имея такой компьютер, убедитесь, что монитор, который Вам нравится, также их имеет. Это избавит от необходимости использования адаптеров.
Полезны также USB-порты, встроенные в корпус монитора. Во-первых, он выполняют роль концентратора, что позволяет использовать большего количество устройств. Во-вторых, облегчают подключение компьютерных аксессуаров. Порты будут всегда под рукой, без необходимости их поиска на задней панели корпуса компьютера.
Гарантия нулевого мертвого пикселя
Достаете монитор из коробки, ставите на стол, подключаете и видите, что на экране есть мертвые или поврежденные пиксели. В такой ситуации полезна «гарантия отсутствия мертвых пикселей».
В поисках этого параметра Вы встретитесь с различной терминологией. Иногда её называют прямо гарантией отсутствия мертвых пикселей, иногда гарантия NBD, а иногда Zero Bright Dot (ZBD). Название определяет производитель, но, в сущности, это то же самое, то есть бесплатная замена монитора в случае обнаружения погибших или поврежденных пикселей.
Соотношение сторон экрана — это… Что такое Соотношение сторон экрана?
Соотноше́ние сторо́н экра́на или Отноше́ние ширины́ ка́дра к высоте́ (англ. aspect ratio) — понятие в фотографии, кинематографе и в телевидении. В кинематографе применяется обозначение соотношения сторон экрана, отличное[1] от фотографии и телевидения, в которых соотношение обозначается целыми числами. В киностандартах короткая сторона принимается равной единице, а длинная сторона обозначается десятичной дробью, показывающей отношение к короткой стороне.
Содержание
|
Наиболее распространённые соотношения
1,33:1 (4:3)
С 1895 года кадр киноплёнки большинства кинематографических систем имел размеры 18×24 мм, обеспечивая соотношение сторон 1,33:1. Отсутствие оптической фонограммы на плёнке давало возможность занять изображением всю ширину между перфорациями, равную 25 мм. В современном кинематографе такой кадр иногда называется «немым» и используется в производственном формате «Супер-35» со стандартным шагом кадра в 4 перфорации. В телевидении стандартной чёткости применяется такое же соотношение сторон экрана, обозначаемое 4:3. На сегодняшний день 4:3 — стандартное соотношение для алгоритма сжатия MPEG-2.
В начале 2000-х, формат 4:3 начал исчезать с экранов телевизоров. Его постепенно вытесняют анаморфированное изображение цифрового телевидения стандартной чёткости и телевидение высокой чёткости с соотношением сторон кадра 16:9. Однако, часть компьютерных мониторов до сих пор выпускается с соотношением сторон экрана 4:3. Сенсоры формата «Супер-35» с таким соотношением сторон применяются в большинстве цифровых кинокамер, однако в практической деятельности используется только часть площади сенсора при съемке с кашетированием, или изображение, снятое анаморфотной оптикой, впоследствии трансформируется в широкоэкранное. Поэтому, конечное изображение, получаемое с такой киноплёнки или цифровой камеры имеет другое соотношение сторон кадра.
Современные цифровые фотоаппараты компактного класса обладают таким же соотношением сторон кадра, ведущим свое происхождение от соотношения сторон экрана первых компьютерных мониторов и стандартов разрешения.
1,375:1
С появлением звука в кинематографе соотношение слегка увеличилось, поскольку теперь на плёнке записывалась и оптическая фонограмма. Это привело к изменению размеров кадра и новому соотношению 1,37:1 (более точно, 1,375:1)[2]обычного формата, поскольку для сохранения прямоугольного кадра при том же его шаге потребовалось увеличить межкадровый промежуток. Такое решение уменьшило полезную площадь изображения на пленке, но дало возможность использовать те же механизмы киноаппаратуры, что и в немом кино. Соотношение сторон кадра, называемое «классическим», было узаконено в 1932 году Американской академией киноискусства. Академический кадр считается близким к телевизионному кадру 4:3 и по телевидению стандартной чёткости передаётся целиком практически без потерь.
В середине 1950-х годов обычный формат с классическим соотношением стал уступать свое место форматам с более широким экраном. Это было вызвано в первую очередь широкой популярностью телевизионного вещания в США и резким падением доходов от кинопроизводства и кинопроката. Конкуренция с чёрно-белым телевидением привела к почти полному переходу кинопроизводства на цветную плёнку и к увеличению производства киноспектаклей, поставленных с большим размахом, а затем и к изменению соотношения сторон увеличившихся киноэкранов.
1,43:1
Формат IMAX использует широкую кинопленку 70-мм с продольным расположением кадра.
1,5:1 (3:2)
Соотношение сторон кадра кинематографического формата «Виста-Вижн» (англ. VistaVision), в котором кадр расположен вдоль киноплёнки, передвигающейся в аппарате горизонтально, так же как в аппаратуре IMAX. Кадр «Виста Вижн» по размеру и расположению почти точно соответствует фотографическому негативу, снятому на малоформатной фотопленке (тип-135). Такой кадр размером 24х36 мм существует почти сто лет без каких-либо изменений. В современной цифровой фотографии подавляющее большинство однообъективных зеркальных цифровых фотокамер обладает таким соотношением сторон кадра. Это относится не только к «полнокадровой матрице», имеющей физический размер, равный пленочному, но и к матрицам таких же камер, обладающим уменьшенными размерами. Многие цифровые фотоаппараты, не являющиеся зеркальными, также имеют такой формат кадра и матрицы.
1,56:1 (14:9)
Использование кадра 14:9 в разных вещательных форматахСоотношение сторон экрана, узаконенное как промежуточный международный формат, использующийся в период перехода от аналогового телевещания стандартной чёткости в формате 4:3 к цифровому с кадром 16:9. Соглашение отражено в рекомендации ITU под номером BT.1379 и предусматривает такое соотношение для одновременного вещания контента в разных форматах[3]. При производстве телепрограмм используется видео, снятое в формате 16:9, со скрытым кашетированием до формата 14:9. В случае аналогового вещания изображение видеозаписи обрезается до формата 14:9 и вписывается в кадр 4:3 с леттербоксингом. В обычных телевизорах такое изображение с узкими чёрными полями сверху и снизу заполняет бо́льшую часть экрана, чем в случае трансляции полного кадра 16:9 в той же технике. При этом обрезке подвергаются относительно небольшие части кадра 16:9, не содержащие сюжетно важных деталей. Это не требует пансканирования исходного видео и позволяет переводить формат автоматически. На широкоэкранных телевизорах, большинство из которых имеет установку «14:9» такое изображение заполняет бо́льшую часть экрана без искажения пропорций. В случае цифрового вещания в формате 16:9 исходная видеозапись может быть использована без обрезки.
Такой формат особенно актуален при одновременном вещании по цифровой и аналоговой технологиям в период перехода к цифровому телевидению, осуществляемому в России до 2015 года[4]. 1 июня 2011 года Первый канал, первым из федеральных каналов России перешёл на формат вещания 14:9 (для обычной антенны и кабельных аналоговых сетей) и 16:9 (для цифрового и спутникового вещания)[5]. В кинематографе такое соотношение сторон было у кадра советского производственного формата УФК[6]. Получаемое на кинопленке изображение без больших потерь трансформировалось при печати в широкоэкранные форматы, и при этом годилось для показа по телевидению.
1,6:1 (16:10)
Соотношение сторон экрана первых широкоформатных компьютерных мониторов, а также экранов многих моделей ноутбуков. В маркетинговых целях часто обозначается как 16:10.
1,66:1; 1,85:1 (Flat)
Кинокомпания «Парамаунт» (англ. «Paramount Pictures») первой разработала широкоэкранную киносистему с кашетированным кадром, отличающуюся от классического уменьшенной высотой кадра, рассчитанного на проекцию короткофокусным объективом на большой экран[7]. Первый фильм «Шейн», снятый по такой технологии и вышедший на экраны в марте 1953 года, обладал соотношением сторон 1,66:1. В мае того же года кинокомпания «Юнивёрсал Пикчерз» (англ. Universal) выпустила первый кашетированный фильм с соотношением сторон 1,85:1. Технология быстро стала популярной и получила статус международного стандарта[8]. В Европе наибольшее распространение получил формат 1,66:1, а в США и Северной Америке — 1,85:1. В современном цифровом кинематографе и на оптических видеодисках последний стандарт стал одним из двух основных — Flat.
1,78:1 (16:9)
Широкий формат видеоизображения, используется в Телевидении высокой четкости (HDTV) и при цифровом вещании ряда телекомпаний телевидения стандартной четкости. Является стандартным соотношением сторон экрана в телевизорах с широким экраном и в компьютерных мониторах. Соответствует соотношению сторон кинонегатива, снятого в формате «Супер-35» с шагом кадра в 3 перфорации.
2,2:1
Соотношение сторон кадра большинства широкоформатных киносистем, основанных на использовании широкой киноплёнки 70-мм и сферической оптики. Первой из таких систем стала американская «Тодд-АО», на основе которой разработана советская система широкоформатного кино НИКФИ (Sovscope70) с тем же соотношением сторон кадра 2,2:1[9]. В настоящее время существует только как формат фильмокопий, печатающихся с негатива, снятого в формате «Супер-35» или — реже — в одном из анаморфированных форматов.
2,35:1
В 1953 году, кинокомпанией «XX век Фокс» был внедрён анаморфированный формат «Синемаскоп» (англ. «CinemaScope»), позволивший с помощью анаморфотной киносъёмочной оптики использовать стандартную 35-мм киноплёнку и стандартное киносъёмочное и кинопроекционное оборудование с незначительными модификациями[10]. Соотношение ширины и высоты кадра стало привычным 2,35:1 после добавления оптической фонограммы к четырём магнитным. Сегодня система «Синемаскоп» практически не применяется, а вместо неё используются камеры и анаморфотная оптика фирм «Panavision» и «Arri».
Советская система широкоэкранного кино использовала принцип оптического сжатия изображения и способ звуковоспроизведения разработанные для системы «Синемаскоп». На подобных принципах были построены и другие анаморфотные широкоэкранные системы такие как «Tohoscope», «Dialyscope», «Franscope», «Grandscope», «Agascope», «Arriscope» и т. п.
2,39:1; 2,4:1 (Scope)
В 1970 году для уменьшения заметности склеек негатива и фильмокопий анаморфированных форматов, высота кадра была немного уменьшена, и формат приобрёл окончательное соотношение 2,39:1—2,4:1. Последняя цифра является округлённым значением. В настоящее время соотношение сторон кадра 2,39:1 (Scope) является одним из стандартных форматов современного широкоэкранного цифрового кинематографа.
2,55:1
Соотношение сторон ранних анаморфированных форматов, в том числе «Синемаскоп» и «Синемаскоп-55». Такое соотношение сторон экрана существовало до 1954 года, когда к четырёхканальной магнитной фонограмме была добавлена стандартная оптическая, занявшая часть пространства фильмокопии, отводившегося изображению. В настоящее время не используется.
2,6:1
Чтобы приблизить форму кадра к естественному полю зрения человека (и, следовательно, усилить восприятие фильма), кинокомпанией «Синерама» была изобретена и коммерчески внедрена панорамная система трёхплёночной киносъёмки и кинопроекции на специальных, сильно изогнутых огромных экранах шириной до 30 м с соотношением ширины и высоты кадра 2,6:1[11]. Система «Синера́ма» предусматривала высококачественный способ записи и воспроизведения семиканального объёмного звука с отдельной 35-миллиметровой синхронизированной магнитной фонограммы. При такой системе звук следовал за изображением на экране за счёт воспроизведения разными громкоговорителями, расположенными вокруг зрителей.
Первый фильм снятый по системе «Синерама» — документально-видовой (англ. travelogue) «Это „Синерама“» (англ. «This Is Cinerama») был впервые показан публике в 1952 году в специально построенном и оборудованном кинотеатре. Успех фильма был настолько велик, что он не сходил с экранов в течение двух лет. Несмотря на сложность и громоздкость системы «Синерама» были созданы ещё 7 фильмов, включая три художественных фильма: «Как был завоёван Запад» (англ. «How the West Was Won») и «Удивительный мир братьев Гримм» (англ. «The Wonderful World Of Brothers Grimm») (оба в 1962 г.) и «Повелитель ветров: Путешествие Кристиана Радика» (англ. «Windjammer: The Voyage of Christian Radich» — съёмки по системе «Синеми́рэкл» (англ. «Cinemiracle», 1958, прокат в залах и по системе «Синерама»). Советская система «Кинопанора́ма» была разработана на основе и с учётом ошибок «Синерамы». Её основным отличием являются улучшенная конструкция панорамной кинокамеры и использование девятиканальной стереофонической фонограммы.
2,75:1
В 1957 году «Метро-Голдвин-Майер» совместно с фирмой «Panavision» разработала систему «MGM Camera 65», которая в дальнейшем стала называться «Ultra Panavision 70». Система была идентична «Тодд-АО» (65/70), но использовала анаморфотную оптику при съёмке и проекции, увеличивая соотношение ширины к высоте до 2,75:1[12].
В 1959 году «Panavision» приобрела отдел киносъёмочной техники студии MGM. В том же году появилась система «Super Panavision 70», которая была практически копией «Тодд-АО», но использовала значительно более компактные камеры.
Иные соотношения сторон
Существуют киноаттракционы с иным соотношением сторон экрана (например, круговая панорама с обзором 360°). Всё это призвано погрузить зрителя в атмосферу фильма и усилить впечатление от просмотра.
См. также
Примечания
- ↑ типы и форматы плёнки. Стр. 36
- ↑ Коноплёв, 1975, с. 28
- ↑ Области безопасности программ с широкоэкранным 16:9 и стандартным 4:3 форматами изображения (рус.). РЕКОМЕНДАЦИЯ МСЭ-R BT.1379-2. ITU. Архивировано из первоисточника 4 декабря 2012. Проверено 2 декабря 2012.
- ↑ Распоряжение Правительства Российской Федерации от 29 ноября 2007 г. № 1700-р «О Концепции развития телерадиовещания в Российской Федерации на 2008 — 2015 годы» (в ред. Постановления Правительства РФ от 10.03.2009 N 219)
- ↑ Лето в широком формате — Акции Первого — Первый канал
- ↑ Коноплёв, 1975, с. 32
- ↑ Гордийчук, 1979, с. 14
- ↑ Коноплёв, 1975, с. 30
- ↑ Коноплёв, 1975, с. 33
- ↑ Гордийчук, 1979, с. 15
- ↑ Гордийчук, 1979, с. 41
- ↑ гордийчук, 1979, с. 32
Литература
- Б. Н. Коноплев Глава II. Классификация кинофильмов // Основы фильмопроизводства. — 2-е изд. — М.: Искусство, 1975. — С. 32. — 448 с.
- И. Б. Гордийчук, В. Г. Пелль Раздел I. Системы кинематографа // Справочник кинооператора / Н. Н. Жердецкая. — М.,: «Искусство», 1979. — С. 7-67. — 440 с.
Ссылки
Обсуждение:Соотношение сторон экрана — Википедия
Материал из Википедии — свободной энциклопедии
 | Кинопортал — кинематограф, фильмы, режиссёры и актёры в Википедии |
Какой то участник, с ссылки по Телебашне Останкино, произвёл опечатку, указав формат 14:9 заместо 16:9. Теперь был создан целый раздел. Кто-нибудь слышал о таком соотношении сторон? Дело в том, что 16:9 letterbox это дополнение чёрными балками снизу и сверху, до получения 4:3. Есть ещё и crop(обрезка), где левая и правая части 16:9 урезаются до соотношения 4:3. Иногда применяется замена чёрных полос простой масштабированной и зеркалированной копией того пространства. Иногда применяется комбинированный метод с небольшой урезкой и более мелкими балками. Простое растягивание или сужение образует или «толстые головы», или «яйцеголовые головы» у людей, поэтому не применяется — нарушается соотношение сторон. Так, что же это за мистический формат 14:9? 87.79.179.145 13:45, 27 августа 2011 (UTC)
- Если владеете английским, почитайте здесь: en:14:9. Это надо делать перед откатыванием правок. Abolen 16:56, 27 августа 2011 (UTC)
- советую дополнительно изучить меню современного телевизора 16:9 — там есть обязательный пункт 14:9, специально для такого вещания. runner 16:18, 5 августа 2012 (UTC)
Большая просьба к молодым ученым перед тем, как исправлять обозначения соотношения сторон с 1,37:1 на 1,37 и так далее, ознакомиться с содержанием статьи полностью. Очень тяжело исправлять это вручную. runner 17:06, 5 августа 2012 (UTC)
Подробности про «Синемаскоп»[править код]
Позволил себе перенести информацию о первом фильме в «Синемаскопе» с Мэрилин Монро в статью «Синемаскоп». runner 16:21, 6 августа 2012 (UTC)
Забыли упомянуть формат 5:4 (1,25:1). В своё время он был довольно популярен на LCD-мониторах.—Hint°°° 15:39, 29 декабря 2014 (UTC)
А также имеет распространение формат 21:9, популяризуемый Philips и другими конторами (Vizio, LG, Samsung, BOE). —SkyStranger (обс.) 10:50, 18 марта 2017 (UTC)
- Дописано в разделе 2,3:1 (21:9). runner (обс.) 08:52, 20 марта 2017 (UTC)
Разделение по области применения[править код]
А что если нам разделить / сгруппировать все эти соотношения сторон по области: кино, фото, дисплеи? Понятно, что будет много пересечений, но в англовики вполне с этим справились да ещё и сдобрили формулами. Так будет чуть менее сумбурно, и люди смогут конкретно читать тот подраздел, который и привёл на страницу. По киноформатам можно даже собрать табличку: соотношение | предпосылки и история.
- Неплохо бы подписывать свои сообщения, SkyStranger. Но в целом есть смысл подумать, сейчас всё довольно громоздко. runner (обс.) 20:00, 8 мая 2017 (UTC)
- Неплохо бы. Торопился, упустил. И страницу тоже следует тогда либо переназвать (потому как не только про экраны речь идёт), либо разделить на несколько статей (потому что есть и более полные статьи по более узким тематикам: отдельно по фото и кино — те, например, что указаны внизу страницы)—Strannik / обс 17:52, 10 мая 2017 (UTC)




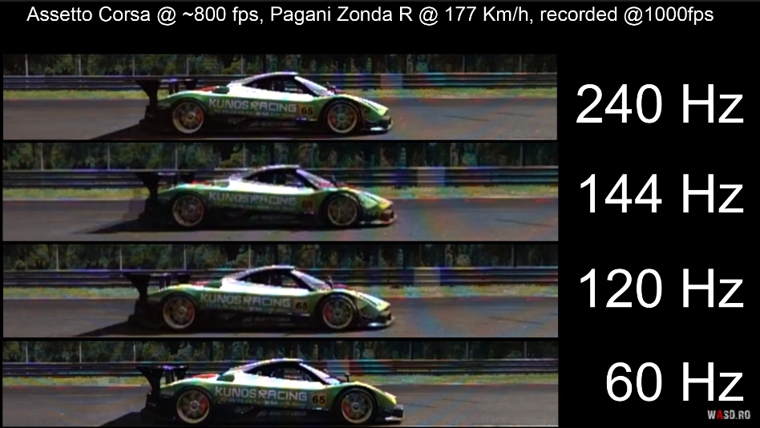

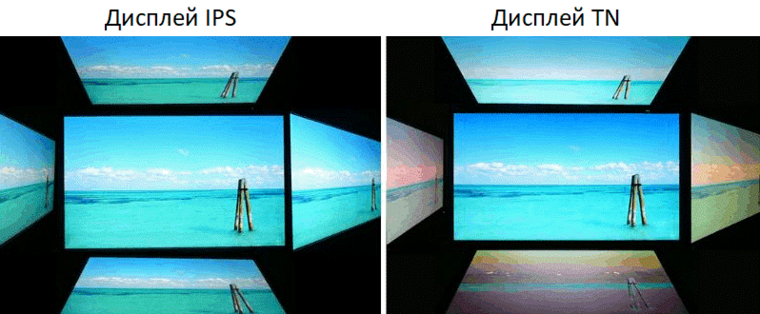

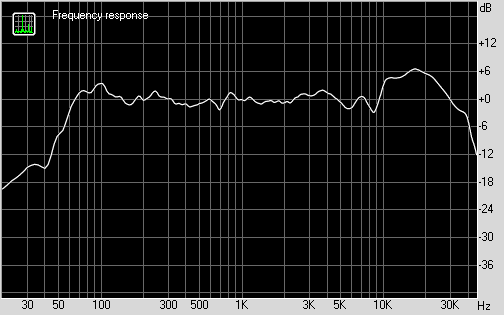
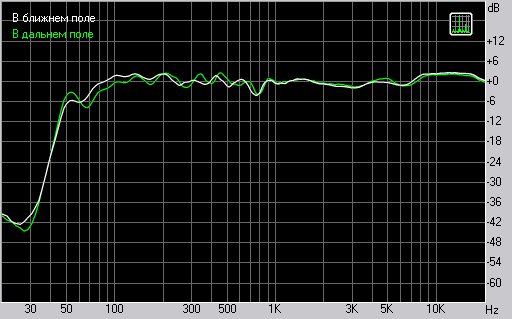








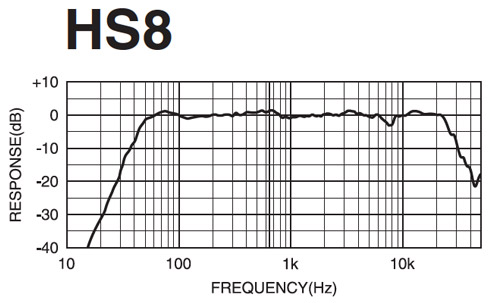
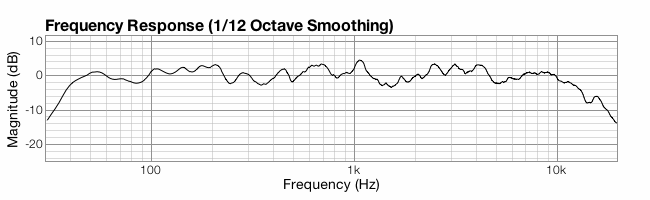

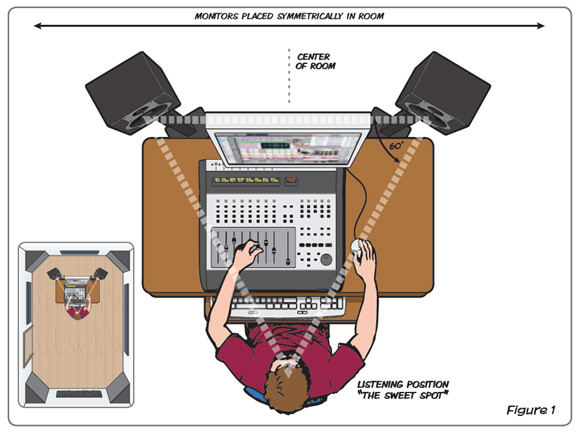



















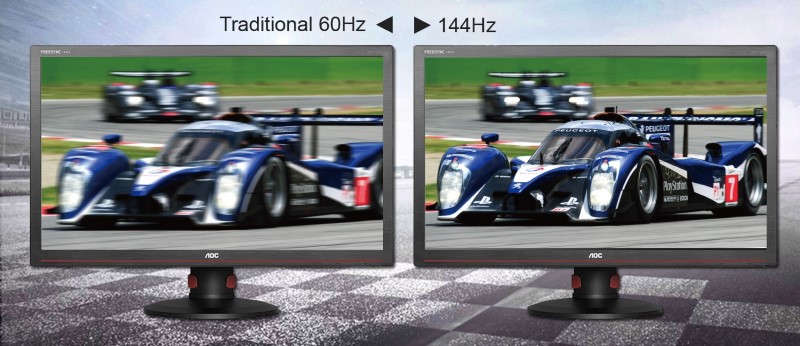


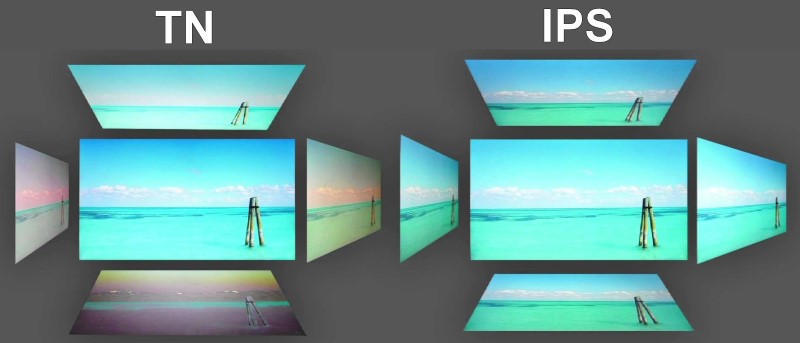
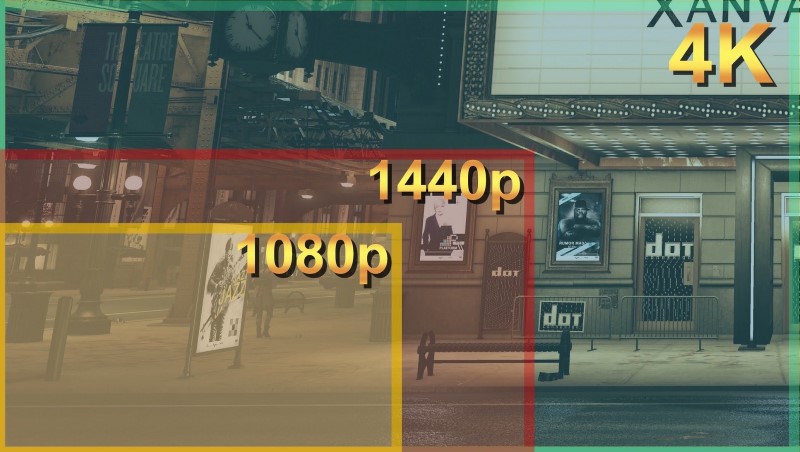



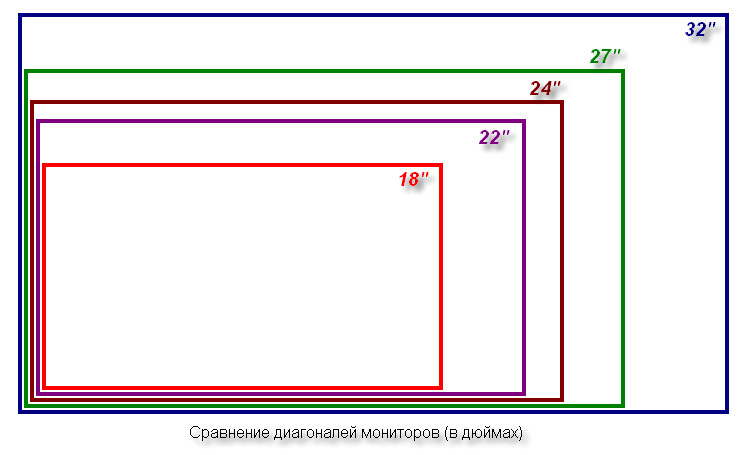
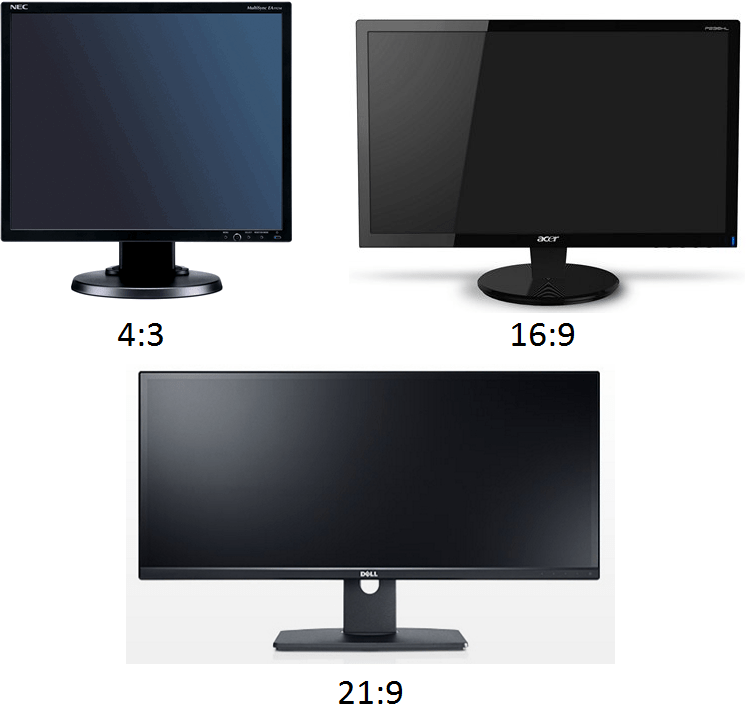





 Мы рады, что смогли помочь Вам в решении проблемы.
Мы рады, что смогли помочь Вам в решении проблемы.


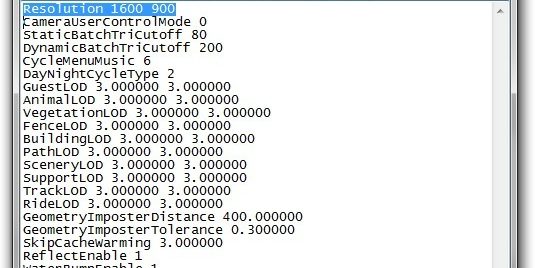


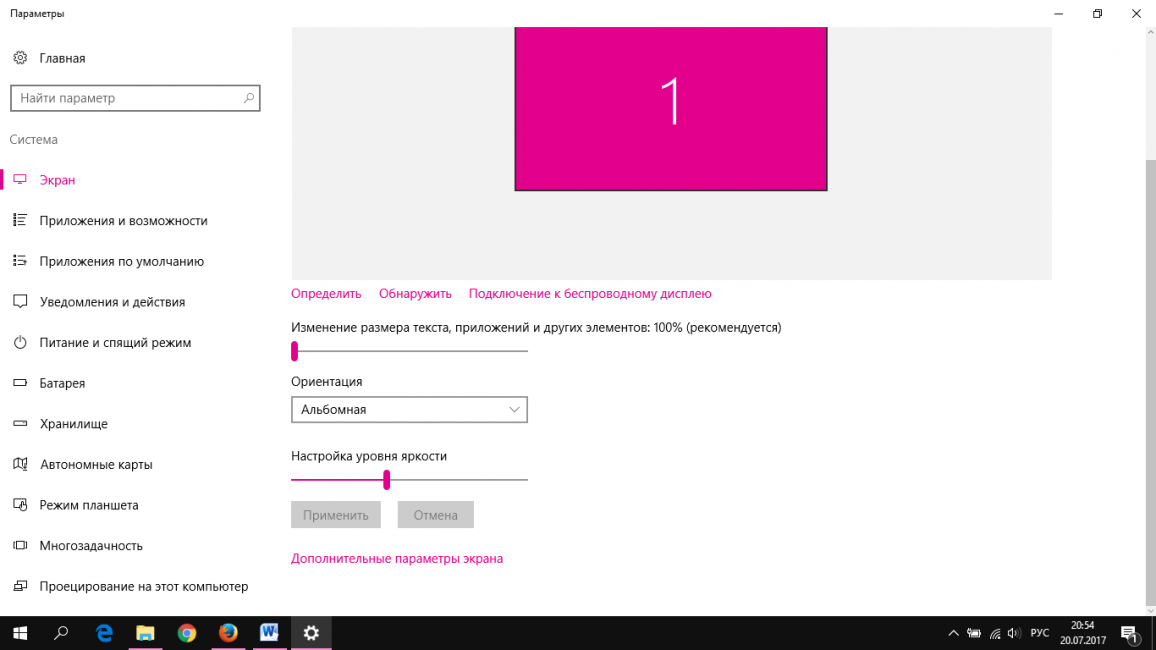








 В этой инструкции пошагово описаны способы изменить разрешение экрана в Windows 10, а также представлены решения возможных проблем, имеющих отношение к разрешению: недоступно нужное разрешение, изображение выглядит размытым или мелким и других. Также приведено видео, в котором весь процесс показан наглядно.
В этой инструкции пошагово описаны способы изменить разрешение экрана в Windows 10, а также представлены решения возможных проблем, имеющих отношение к разрешению: недоступно нужное разрешение, изображение выглядит размытым или мелким и других. Также приведено видео, в котором весь процесс показан наглядно.























 Некоторые пользователи сталкиваются с тем, что в правом нижнем углу рабочего стола Windows 10 появляется надпись «Тестовый режим», содержащая далее сведения о редакции и сборке установленной системы.
Некоторые пользователи сталкиваются с тем, что в правом нижнем углу рабочего стола Windows 10 появляется надпись «Тестовый режим», содержащая далее сведения о редакции и сборке установленной системы.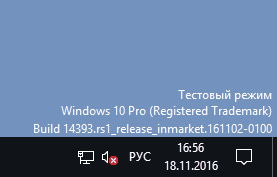
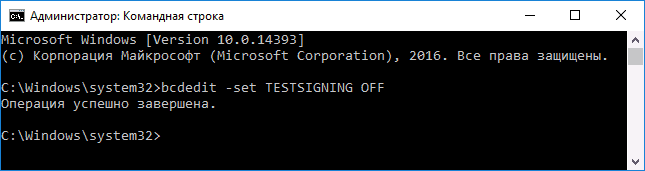
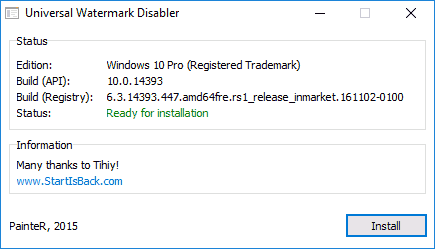
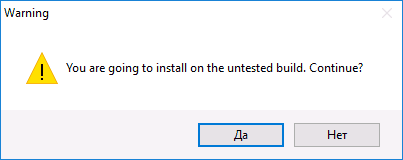

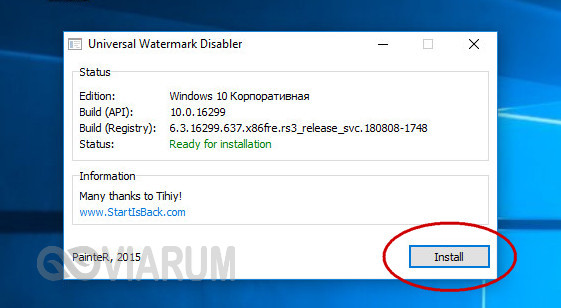
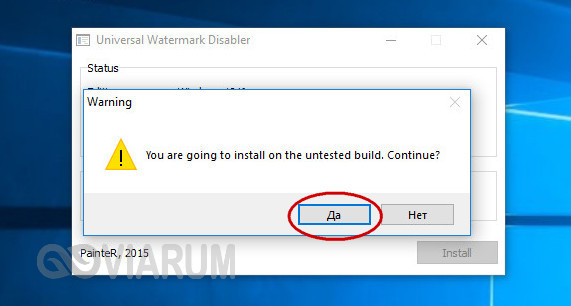
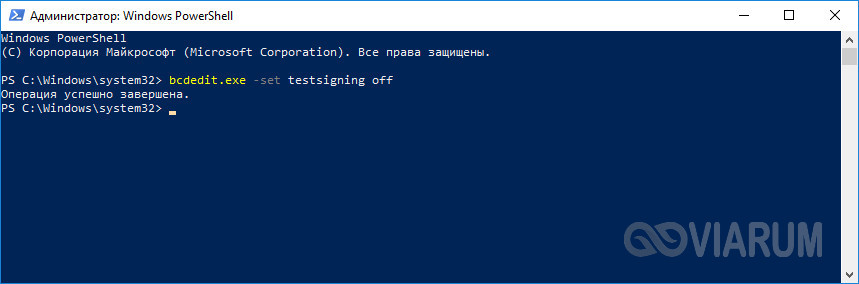
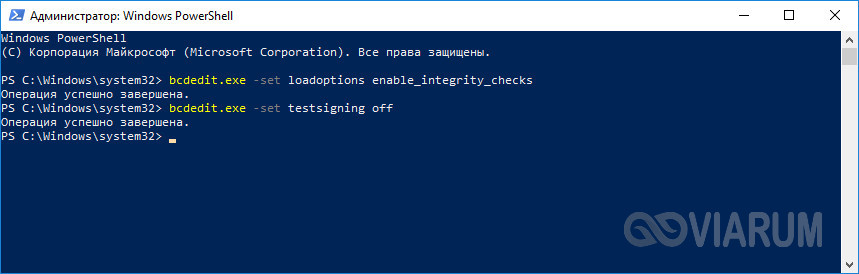











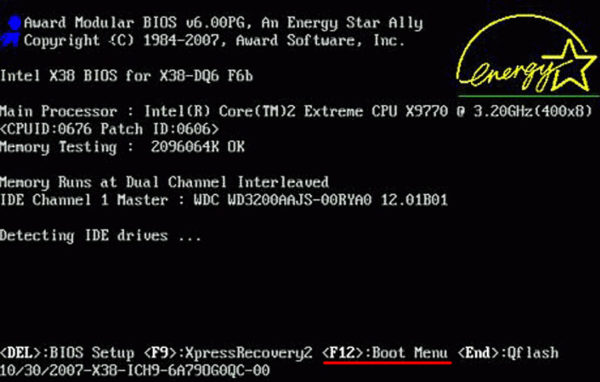
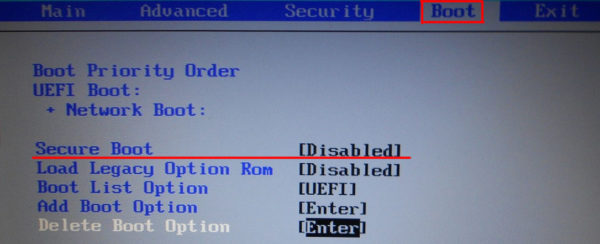
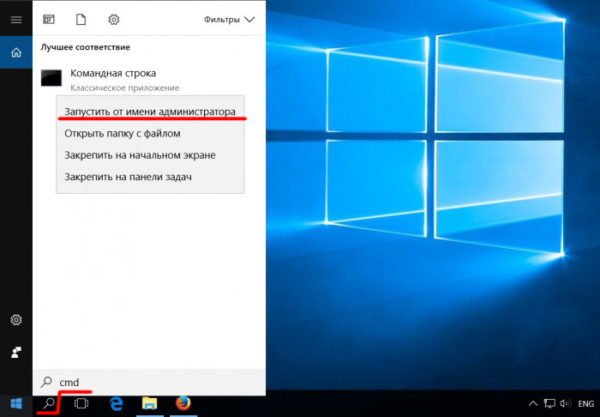
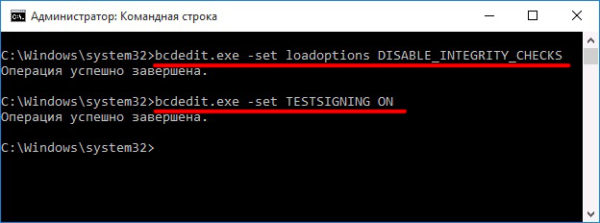

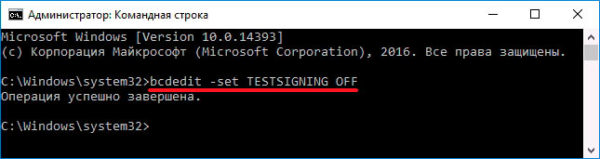
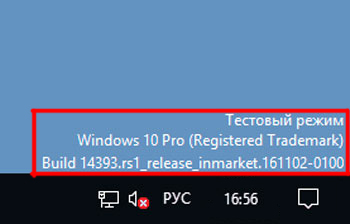
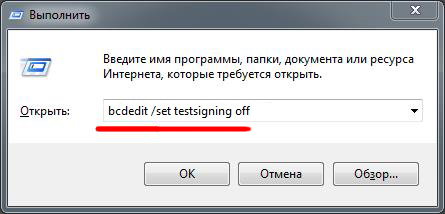
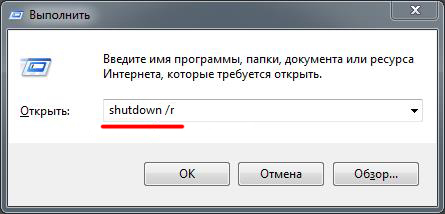
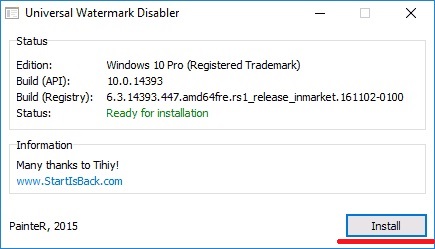
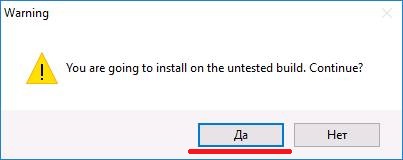

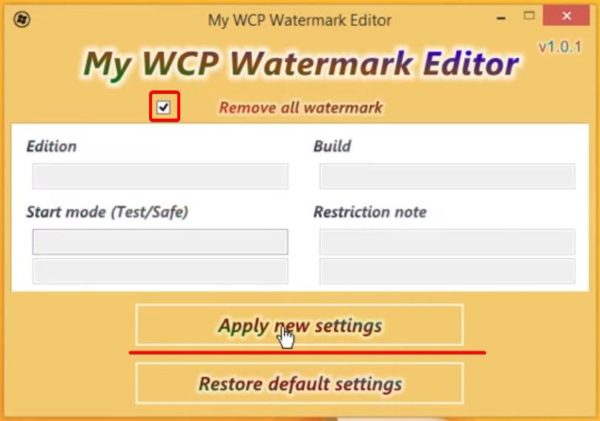
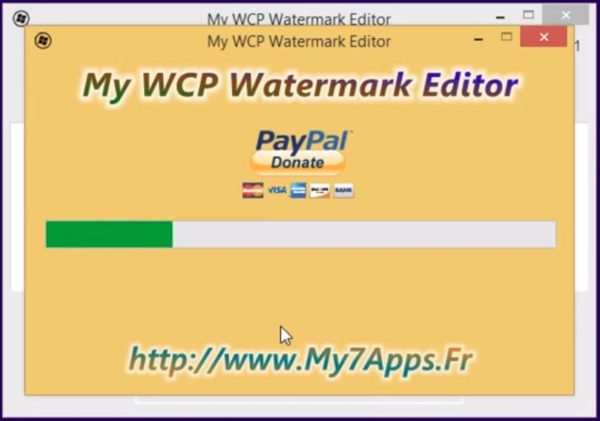
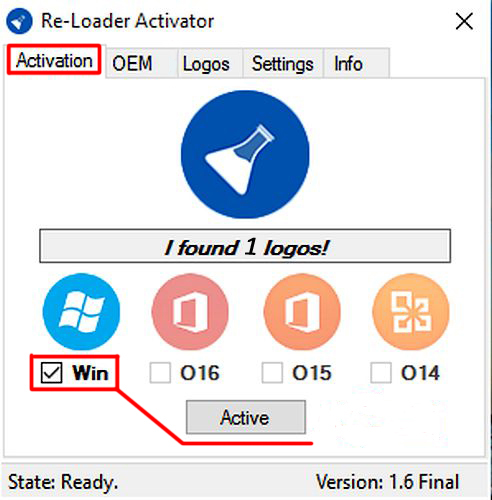
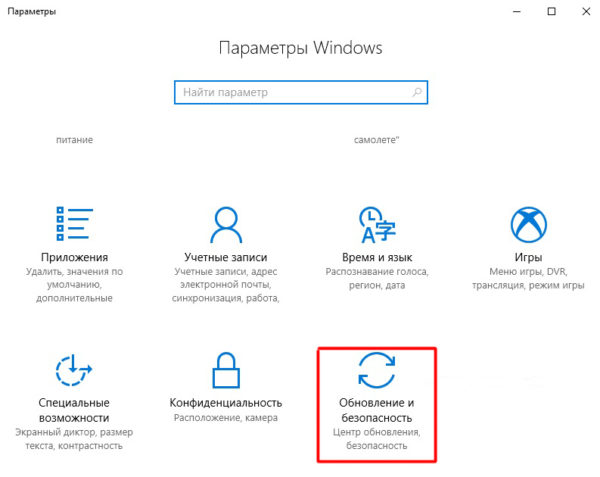
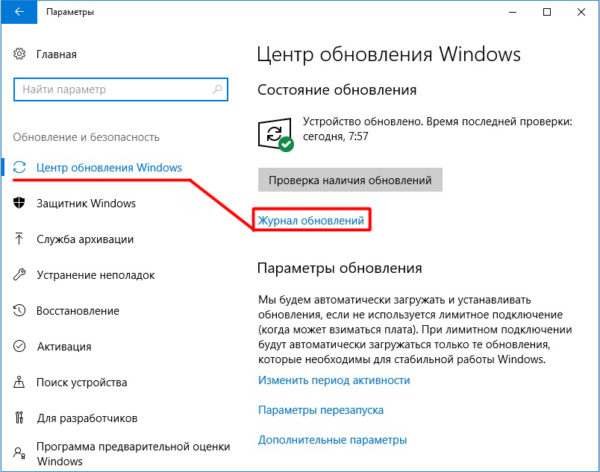
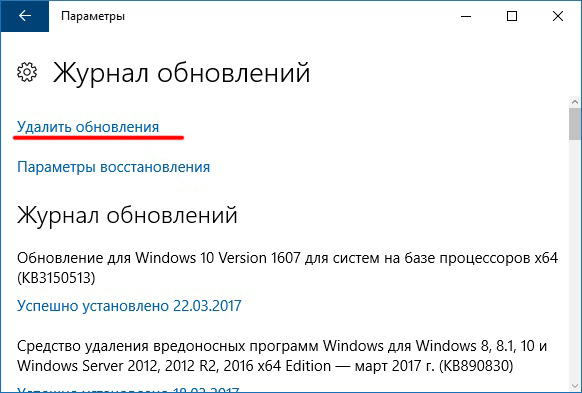
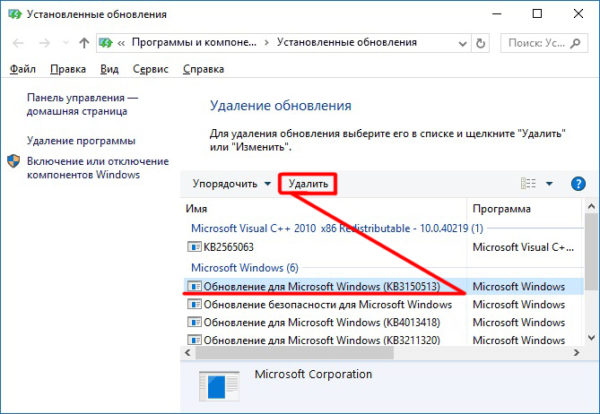
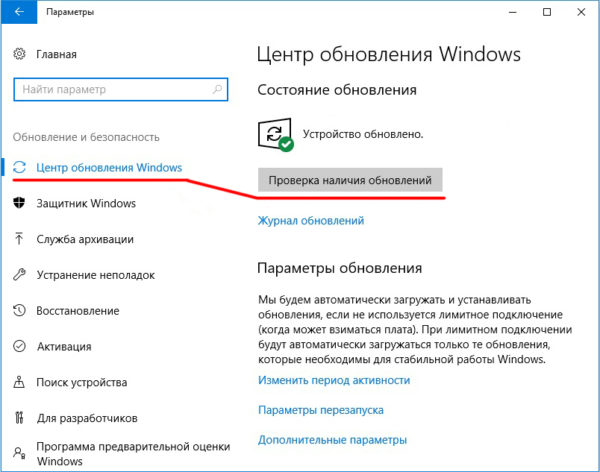
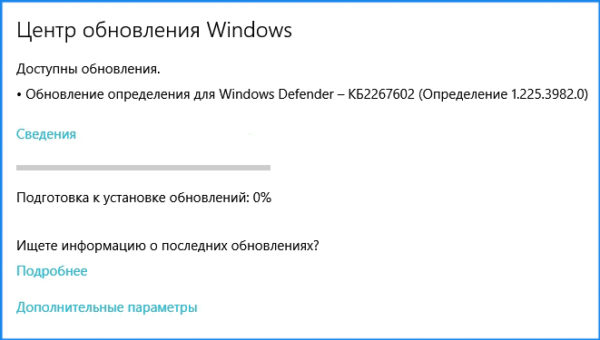

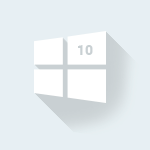































 В компьютерных магазинах представлено огромное разнообразие мониторов, в котором непросвещённому обывателю трудно разобраться. Продавцы заостряют внимание на той или иной модели, обосновывая её преимущества наличием специальных функций и опций, но у покупателя возникает вопрос о востребованности большинства из них. Перед тем, как выбрать монитор компьютера, обращают внимание на определённые параметры.
В компьютерных магазинах представлено огромное разнообразие мониторов, в котором непросвещённому обывателю трудно разобраться. Продавцы заостряют внимание на той или иной модели, обосновывая её преимущества наличием специальных функций и опций, но у покупателя возникает вопрос о востребованности большинства из них. Перед тем, как выбрать монитор компьютера, обращают внимание на определённые параметры. Размер экрана и формат монитора. Этот параметр определяется в дюймах по диагонали экрана, дюйм равняется 2,54 сантиметра.
Размер экрана и формат монитора. Этот параметр определяется в дюймах по диагонали экрана, дюйм равняется 2,54 сантиметра. Но возможность при работе размещать панели инструментов в области экрана сразу понравится офисным работника, да и домашний просмотр кинофильма будет напоминать профессиональную трансляцию в кинотеатре.
Но возможность при работе размещать панели инструментов в области экрана сразу понравится офисным работника, да и домашний просмотр кинофильма будет напоминать профессиональную трансляцию в кинотеатре. Изображение на дисплее складывается из точек, на которые разбито поле монитора. Качество картинки зависит от размера точек и их числа на экране. Чем меньше размер точки, тем лучше воспроизводится рисунок.
Изображение на дисплее складывается из точек, на которые разбито поле монитора. Качество картинки зависит от размера точек и их числа на экране. Чем меньше размер точки, тем лучше воспроизводится рисунок. жидкокристаллические дисплеи применяют только в рекомендуемом родном разрешении,
жидкокристаллические дисплеи применяют только в рекомендуемом родном разрешении, Это понятие включает в себя период смены одного кадра другим. Качественной работа становится при уменьшении времени отклика, это влияет на цену компьютера.
Это понятие включает в себя период смены одного кадра другим. Качественной работа становится при уменьшении времени отклика, это влияет на цену компьютера. Если пользователь не уверен, какой монитор лучше в смысле выполнения подключения, то лучше выбирать VGA – вход, так он избавится от множества проблем с соединением.
Если пользователь не уверен, какой монитор лучше в смысле выполнения подключения, то лучше выбирать VGA – вход, так он избавится от множества проблем с соединением. В топе представлены современные модели, но выбирать покупку для себя пользователю придётся с учётом собственных предпочтений.
В топе представлены современные модели, но выбирать покупку для себя пользователю придётся с учётом собственных предпочтений. Экран имеет привычные 27 дюймов, присутствует система Full HD 19201080, время отклика матрицы предусмотрено 2 мс, частота обновления 76 Гц, стоят разъёмы D-Sub и 2 xHDMI, в мониторе есть встроенные колонки.
Экран имеет привычные 27 дюймов, присутствует система Full HD 19201080, время отклика матрицы предусмотрено 2 мс, частота обновления 76 Гц, стоят разъёмы D-Sub и 2 xHDMI, в мониторе есть встроенные колонки. Монитор представлен в этой модели размером 19 дюймов, присутствует система HD 1366 x 768, увеличено время отклика матрицы до 5 мс, частота обновления составляет 60 Гц, установлены разъёмы 5 xUSB, DP, 2 xHDMI и mDP.
Монитор представлен в этой модели размером 19 дюймов, присутствует система HD 1366 x 768, увеличено время отклика матрицы до 5 мс, частота обновления составляет 60 Гц, установлены разъёмы 5 xUSB, DP, 2 xHDMI и mDP. Экран составляет по диагонали 27 дюймов, установлена система QHD 2560 x 1440, частота обновления предусмотрена 86 Гц, установлены разъёмы 4 xUSB, 2 xHDMI, 2 xDP, время отклика составляет 6 мс.
Экран составляет по диагонали 27 дюймов, установлена система QHD 2560 x 1440, частота обновления предусмотрена 86 Гц, установлены разъёмы 4 xUSB, 2 xHDMI, 2 xDP, время отклика составляет 6 мс. Лучший игровой монитор представлен этой моделью, из-за высокой стоимости не может стать распространённым продуктом на компьютерном рынке, но является мечтой многих геймеров.
Лучший игровой монитор представлен этой моделью, из-за высокой стоимости не может стать распространённым продуктом на компьютерном рынке, но является мечтой многих геймеров.




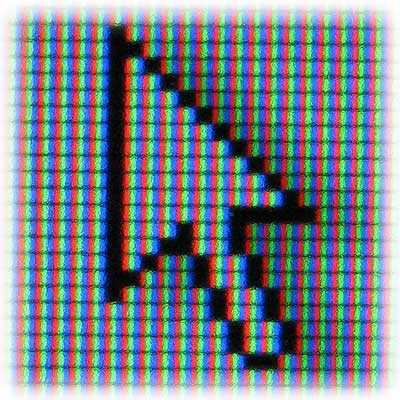

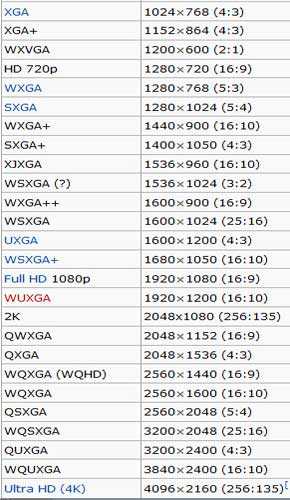

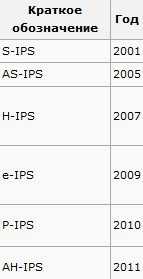

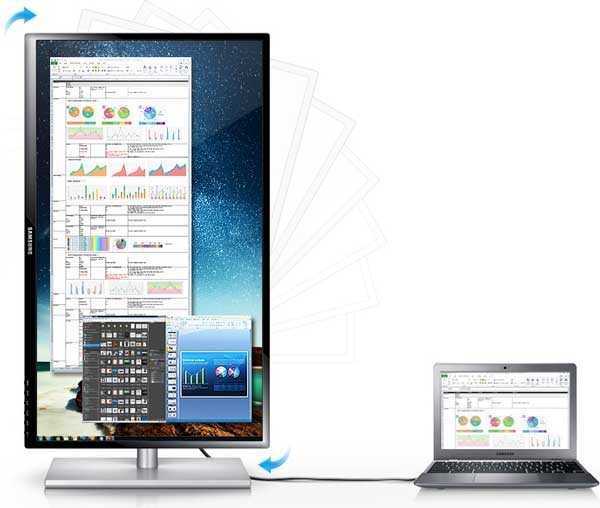




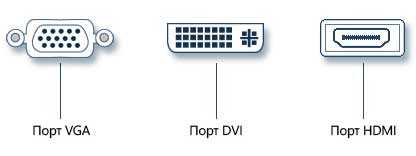











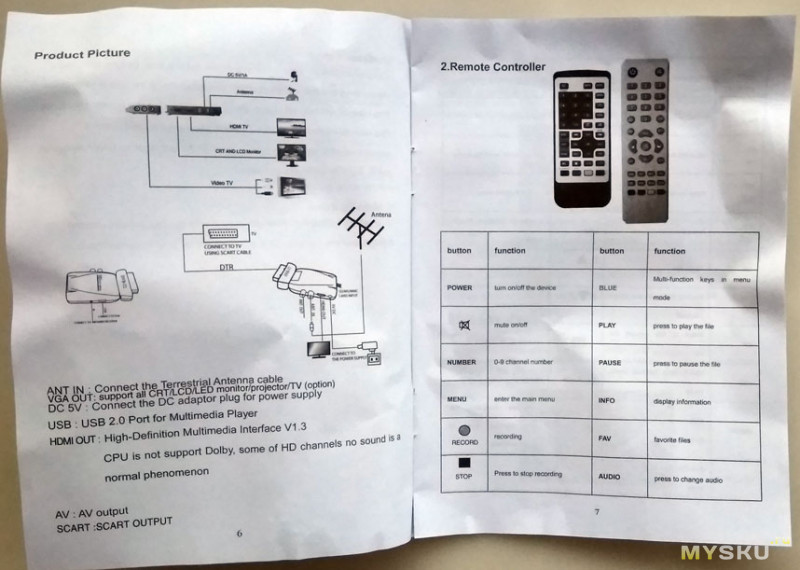
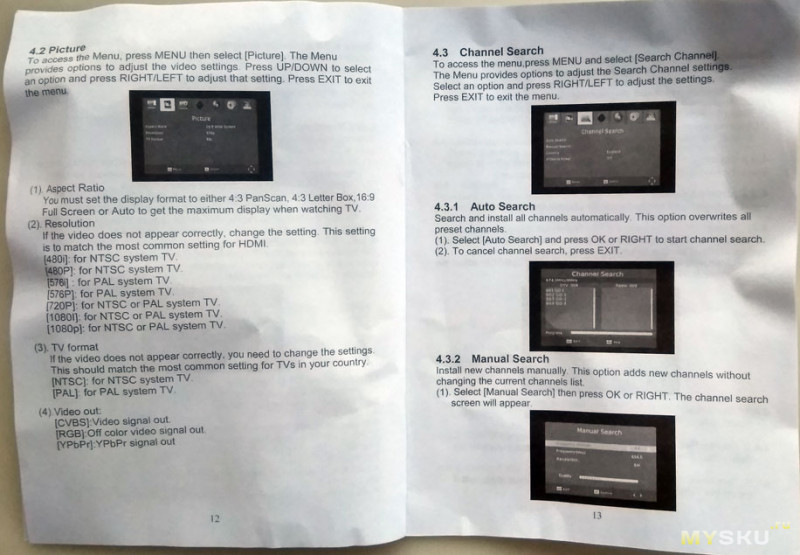
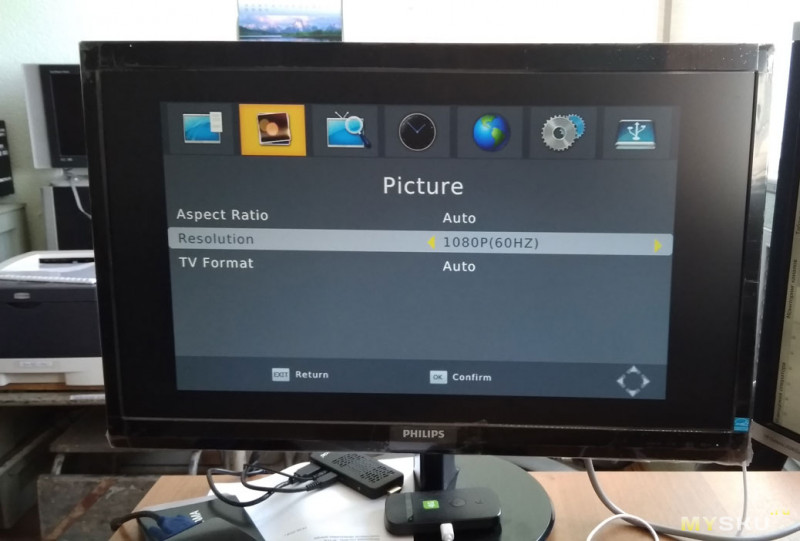

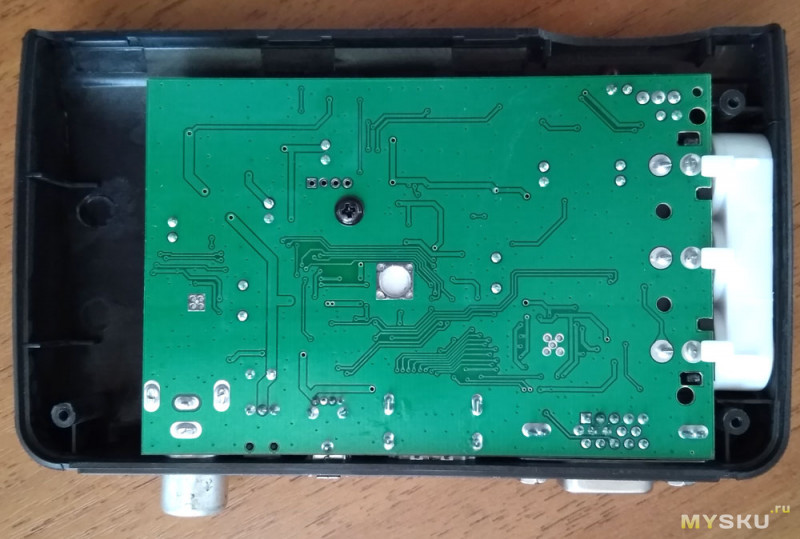



 «Сердцевина» любого монитора – жидкокристаллическая матрица. Представляет она собой несколько слоев стеклянных пластин, между слоями которых расположены жидкие кристаллы – особая смесь, которая может изменять угол преломления света, в зависимости от подаваемого напряжения.
«Сердцевина» любого монитора – жидкокристаллическая матрица. Представляет она собой несколько слоев стеклянных пластин, между слоями которых расположены жидкие кристаллы – особая смесь, которая может изменять угол преломления света, в зависимости от подаваемого напряжения. Небольшая рекомендация: если ищите для себя новый тип монитора, можете заглянуть в этот популярный интернет-магазинчик, там их целая куча). Также читайте детальнее про виды мониторов для компьютера.
Небольшая рекомендация: если ищите для себя новый тип монитора, можете заглянуть в этот популярный интернет-магазинчик, там их целая куча). Также читайте детальнее про виды мониторов для компьютера. Кроме того, такой режим работы дисплея требует наличия мощной видеокарты на ПК: кадры в этом режиме обновляются с частотой 120 в секунду, при этом быстро чередуются кадры для левого и правого глаза, создавая объемную картинку.
Кроме того, такой режим работы дисплея требует наличия мощной видеокарты на ПК: кадры в этом режиме обновляются с частотой 120 в секунду, при этом быстро чередуются кадры для левого и правого глаза, создавая объемную картинку. Кроме того, существует ряд моделей, с уже готовыми кронштейнами для крепления монитора на стене. На корпусе же крепятся слоты для подключения видеокарты и кабеля питания.
Кроме того, существует ряд моделей, с уже готовыми кронштейнами для крепления монитора на стене. На корпусе же крепятся слоты для подключения видеокарты и кабеля питания. Первый рабочий жидкокристаллический дисплей был создан Фергесоном (Fergason) в 1970 году. До этого жидкокристаллические устройства потребляли слишком много энергии, срок их службы был ограничен, а контраст изображения был удручающим. На суд общественности новый ЖК-дисплей был представлен в 1971 году и тогда он получил горячее одобрение. Жидкие кристаллы (Liquid Crystal) — это органические вещества, способные под напряжением изменять величину пропускаемого света. Жидкокристаллический монитор представляет собой две стеклянных или пластиковых пластины, между которыми находится суспензия. Кристаллы в этой суспензии расположены параллельно по отношению друг к другу, тем самым они позволяют свету проникать через панель. При подаче электрического тока расположение кристаллов изменяется, и они начинают препятствовать прохождению света. ЖК технология получила широкое распространение в компьютерах и в проекционном оборудовании.
Первый рабочий жидкокристаллический дисплей был создан Фергесоном (Fergason) в 1970 году. До этого жидкокристаллические устройства потребляли слишком много энергии, срок их службы был ограничен, а контраст изображения был удручающим. На суд общественности новый ЖК-дисплей был представлен в 1971 году и тогда он получил горячее одобрение. Жидкие кристаллы (Liquid Crystal) — это органические вещества, способные под напряжением изменять величину пропускаемого света. Жидкокристаллический монитор представляет собой две стеклянных или пластиковых пластины, между которыми находится суспензия. Кристаллы в этой суспензии расположены параллельно по отношению друг к другу, тем самым они позволяют свету проникать через панель. При подаче электрического тока расположение кристаллов изменяется, и они начинают препятствовать прохождению света. ЖК технология получила широкое распространение в компьютерах и в проекционном оборудовании.
 Современные ЖК мониторы также называют плоскими панелями, активными матрицами двойного сканирования, тонкопленочными транзисторами. Идея ЖК мониторов витала в воздухе более 30 лет, но проводившиеся исследования не приводили к приемлемому результату, поэтому ЖК мониторы не завоевали репутации устройств, обеспечивающих хорошее качество изображения. Сейчас они становятся популярными — всем нравится их изящный вид, тонкий стан, компактность, экономичность (15-30 ватт), кроме того, считается, что только обеспеченные и серьезные люди могут позволить себе такую роскошь.
Современные ЖК мониторы также называют плоскими панелями, активными матрицами двойного сканирования, тонкопленочными транзисторами. Идея ЖК мониторов витала в воздухе более 30 лет, но проводившиеся исследования не приводили к приемлемому результату, поэтому ЖК мониторы не завоевали репутации устройств, обеспечивающих хорошее качество изображения. Сейчас они становятся популярными — всем нравится их изящный вид, тонкий стан, компактность, экономичность (15-30 ватт), кроме того, считается, что только обеспеченные и серьезные люди могут позволить себе такую роскошь.
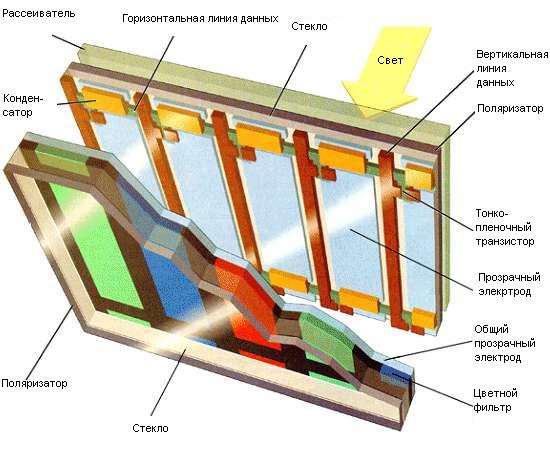

 Жидкокристаллические мониторы обладают совершенно иным стилем. В традиционных электроннолучевых мониторах формообразующим фактором был кинескоп. Его размер и форму нельзя было изменять. В ЖК мониторах кинескопа нет, поэтому можно производить мониторы любой формы.
Жидкокристаллические мониторы обладают совершенно иным стилем. В традиционных электроннолучевых мониторах формообразующим фактором был кинескоп. Его размер и форму нельзя было изменять. В ЖК мониторах кинескопа нет, поэтому можно производить мониторы любой формы.






 Цвет зависит от интенсивности воздействия. Цветные ЭЛТ мониторы используют цветовую схему RGB (впрочем, как и большинство прочих видов). Различные полутона и оттенки возникают, благодаря смешиванию в различных пропорциях трех основных цветов – красного, синего и зеленого.
Цвет зависит от интенсивности воздействия. Цветные ЭЛТ мониторы используют цветовую схему RGB (впрочем, как и большинство прочих видов). Различные полутона и оттенки возникают, благодаря смешиванию в различных пропорциях трех основных цветов – красного, синего и зеленого.














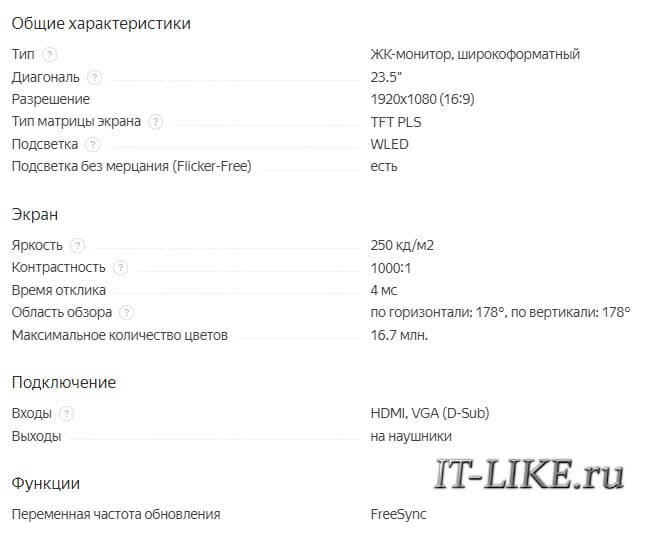







 24 сентября, 2019
24 сентября, 2019 16 сентября, 2019
16 сентября, 2019 24 августа, 2019
24 августа, 2019 1 июля, 2019
1 июля, 2019 15 мая, 2019
15 мая, 2019 30 апреля, 2019
30 апреля, 2019 23 марта, 2019
23 марта, 2019 7 марта, 2019
7 марта, 2019 26 февраля, 2019
26 февраля, 2019 20 января, 2019
20 января, 2019

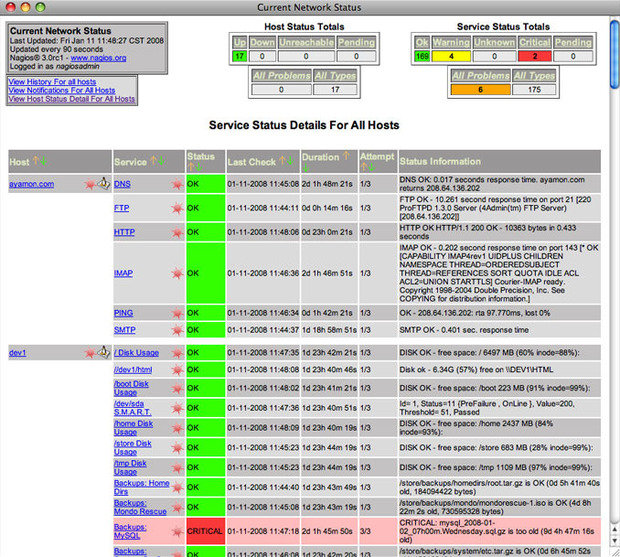

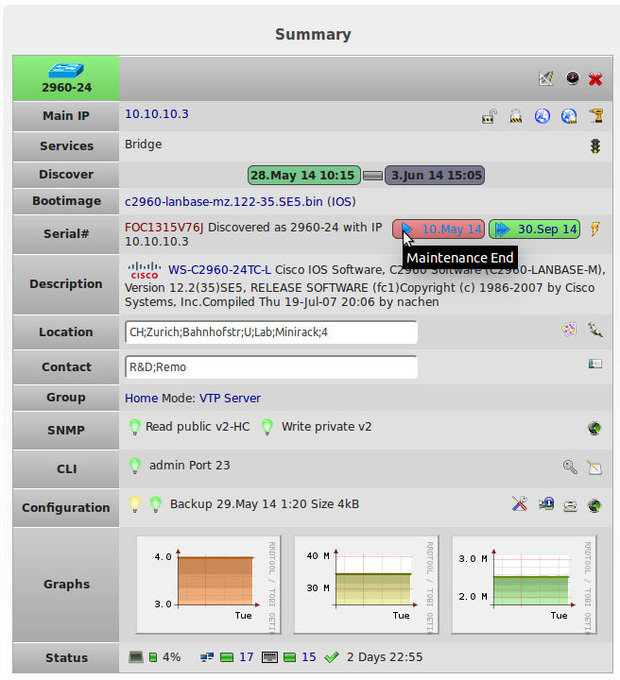
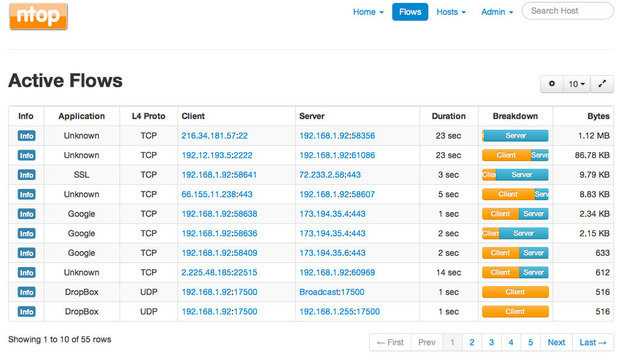
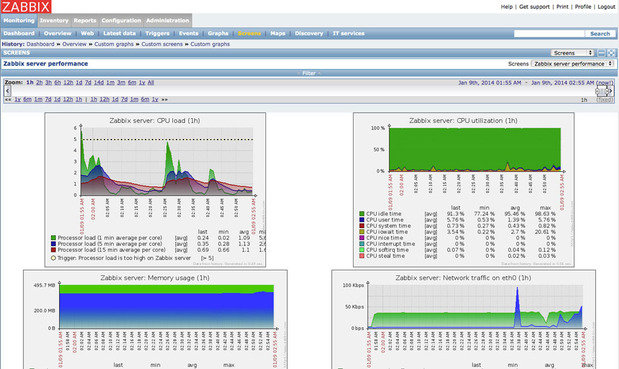





 AgaueEye — программа для мониторинга потребления ресурсов во время игр.
AgaueEye — программа для мониторинга потребления ресурсов во время игр. DriveLetterView — утилита для просмотра информации о локальных, сетевых, CD / DVD и USB дисках, редактирования буквенных обозначений дисков и тестирования скорости чтения дисков.
DriveLetterView — утилита для просмотра информации о локальных, сетевых, CD / DVD и USB дисках, редактирования буквенных обозначений дисков и тестирования скорости чтения дисков. RAMExpert — программа для просмотра подробной информации об оперативной памяти RAM установленной на вашем компьютере.
RAMExpert — программа для просмотра подробной информации об оперативной памяти RAM установленной на вашем компьютере. MemInfo — бесплатная программа для просмотра использование памяти. В реальном времени показывает количество свободной физической или виртуальной памяти в операционной системе Windows и процент загрузки центрального процессора.
MemInfo — бесплатная программа для просмотра использование памяти. В реальном времени показывает количество свободной физической или виртуальной памяти в операционной системе Windows и процент загрузки центрального процессора. BGInfo — программа которая показывает полезную информацию о системе прямо на обоях рабочего стола.
BGInfo — программа которая показывает полезную информацию о системе прямо на обоях рабочего стола. AIDA64 — мощный инструмент для диагностики и тестирования компьютера, показывает подробную информацию об установленных устройствах, драйверах, БИОС, программах и процессах.
AIDA64 — мощный инструмент для диагностики и тестирования компьютера, показывает подробную информацию об установленных устройствах, драйверах, БИОС, программах и процессах. OCCT Perestroika — программа для проверки стабильности работы компьютера, позволяет протестировать процессор и оперативную память на стабильность в стрессовых ситуациях.
OCCT Perestroika — программа для проверки стабильности работы компьютера, позволяет протестировать процессор и оперативную память на стабильность в стрессовых ситуациях. System Information Viewer — бесплатная программа для мониторинга, которая показывает подробную информацию об аппаратном обеспечении компьютера, операционной системе и локальной сети.
System Information Viewer — бесплатная программа для мониторинга, которая показывает подробную информацию об аппаратном обеспечении компьютера, операционной системе и локальной сети. CPUID HWMonitor — бесплатная программа для аппаратного мониторинга ПК, ппоказывает доступную информацию с датчиков различных компонентов компьютера.
CPUID HWMonitor — бесплатная программа для аппаратного мониторинга ПК, ппоказывает доступную информацию с датчиков различных компонентов компьютера. Geekbench — программа для тестирования быстродействия одноядерных и многоядерных процессоров под нагрузкой имитирующей реальные рабочие условия.
Geekbench — программа для тестирования быстродействия одноядерных и многоядерных процессоров под нагрузкой имитирующей реальные рабочие условия. IsMyHdOK — программа для тестирования HDD, SSD, USB дисков и SD-карт.
IsMyHdOK — программа для тестирования HDD, SSD, USB дисков и SD-карт.  CPU-Z — программа для мониторинга компьютера (ноутбука), которая показывает информацию о процессоре компьютера, чипсете материнской платы, памяти и кэше. Поможет определить — разогнан ли процессор компьютера, или работает на заводской частоте …
CPU-Z — программа для мониторинга компьютера (ноутбука), которая показывает информацию о процессоре компьютера, чипсете материнской платы, памяти и кэше. Поможет определить — разогнан ли процессор компьютера, или работает на заводской частоте … Core Temp — небольшая бесплатная программа для мониторинга температуры процессора в режиме реального времени и получения подробной информации о чипе.
Core Temp — небольшая бесплатная программа для мониторинга температуры процессора в режиме реального времени и получения подробной информации о чипе. Disk Pulse — программа для мониторинга активности диска в режиме реального времени.
Disk Pulse — программа для мониторинга активности диска в режиме реального времени. GPU Monitor — гаджет для контроля за видеокартой в операционных системах Windows 7, 8.1, Windows Vista. Полезный гаджет GPU Monitor показывает информацию о температуре и памяти видеокарты, тактовой частоте, нагрузке на GPU и скорости вращения вентилятора.
GPU Monitor — гаджет для контроля за видеокартой в операционных системах Windows 7, 8.1, Windows Vista. Полезный гаджет GPU Monitor показывает информацию о температуре и памяти видеокарты, тактовой частоте, нагрузке на GPU и скорости вращения вентилятора. Drives Monitor — бесплатный виджет для боковой панели OS Windows, который предоставит Вам полезную информацию о состоянии физических и логических жестких дисках.
Drives Monitor — бесплатный виджет для боковой панели OS Windows, который предоставит Вам полезную информацию о состоянии физических и логических жестких дисках. USB Device Tree Viewer — бесплатное приложение для просмотра расширенной информации о всех контроллерах USB и подключенных USB устройствах на компьютере, а также управления ими.
USB Device Tree Viewer — бесплатное приложение для просмотра расширенной информации о всех контроллерах USB и подключенных USB устройствах на компьютере, а также управления ими. MSI Afterburner — программа для настройки, разгона и диагностики видеокарт, поддерживает видеокарты NVIDIA, AMD Radeon и MSI.
MSI Afterburner — программа для настройки, разгона и диагностики видеокарт, поддерживает видеокарты NVIDIA, AMD Radeon и MSI. NTFS Disk Browser — программа для низкоуровнего (посекторного) просмотра дисков NTFS.
NTFS Disk Browser — программа для низкоуровнего (посекторного) просмотра дисков NTFS.  Hard Disk Sentinel Pro — мониторинг и контроль состояния жестких дисков ПК. Эта программа способна определить потенциальные проблемы, а также возможные и намечающиеся сбои в работе HDD.
Hard Disk Sentinel Pro — мониторинг и контроль состояния жестких дисков ПК. Эта программа способна определить потенциальные проблемы, а также возможные и намечающиеся сбои в работе HDD.
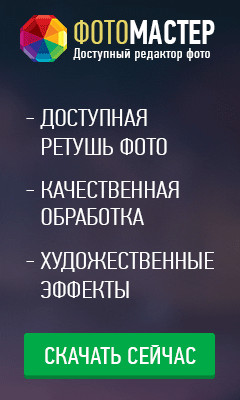












 К усталости глаз, в первую очередь, приводит свечение высокой интенсивности в спектре длинных волн. Белых светодиодов не существует – используются лампочки, которые светят синим цветом.
К усталости глаз, в первую очередь, приводит свечение высокой интенсивности в спектре длинных волн. Белых светодиодов не существует – используются лампочки, которые светят синим цветом. Более презентабельно выглядит дисплей с завышенной контрастностью, но она быстрее утомляет органы зрения.
Более презентабельно выглядит дисплей с завышенной контрастностью, но она быстрее утомляет органы зрения. Человеческий глаз устроен таким образом, что комфортно воспринимается изображение при отклонении от вертикальной и горизонтальной оси не более чем на 20 градусов.
Человеческий глаз устроен таким образом, что комфортно воспринимается изображение при отклонении от вертикальной и горизонтальной оси не более чем на 20 градусов.

 Загрузка…
Загрузка…