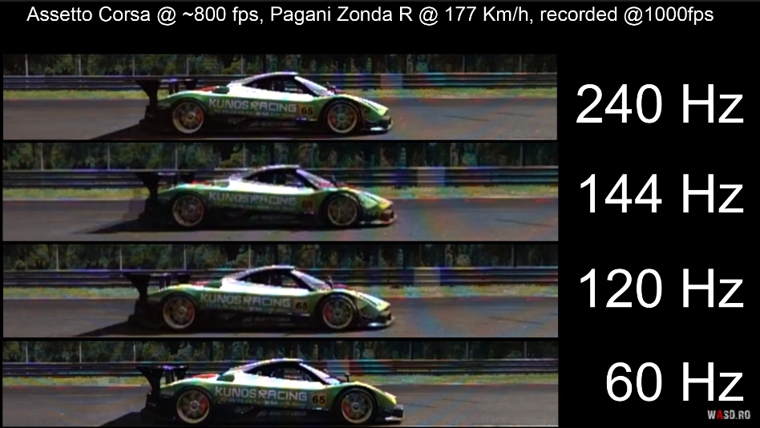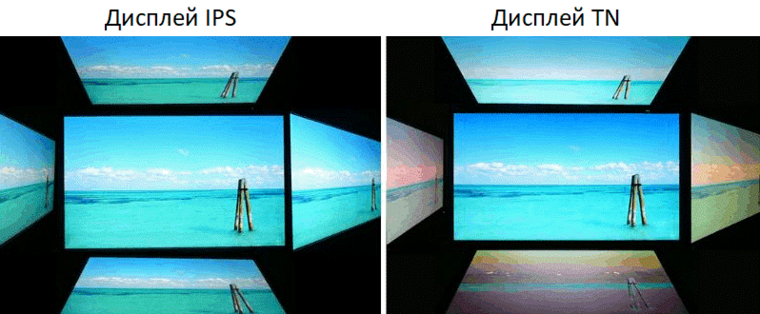Разгон матрицы монитора — теория и практика

Про то, что можно разогнать процессор, видеокарту или ОЗУ, слышали, я думаю, большинство пользователей ПК. Однако про то, что можно разогнать еще и монитор, знают немногие, причем зачастую разница от его разгона существеннее и заметнее, чем от разгона другого железа. Также она еще и безопаснее, но об этом ниже.
Теория
Для начала — что же подразумевается под разгоном матрицы монитора? Подразумевается увеличение частоты обновления монитора со стандартных 60 Гц и на сколько получится — 70-75, бывает и 120, и даже 150 Гц (!). Зачем это нужно? Чтобы повысить плавность картинки. Что означает, что частота обновления монитора — 60 Гц? Это означает, что картинка на экране меняется ровно 60 раз в секунду. При этом видеокарта может выдавать как меньшее количество fps, так и большее. Если количество кадров, выдаваемых видеокартой, меньше частоты обновления, то, значит, какой-то кадр будет дважды (а то и трижды) выведен на экран, что может привести к ощутимым задержкам. Если же количество кадров, выдаваемых видеокартой, больше частоты обновления монитора, то получится так, что на экран будет выдаваться сразу два-три кадра, что приведет к артефактам:

Компромиссом является установка вертикальной синхронизации. В чем ее суть? Она жестко привязывает один кадр, подготовленный видеокартой, к одному обновлению картинки на мониторе. И тут, если ваша видеокарта выдает стабильно больше кадров, чем частота обновления монитора, то вы получите идеальную плавную картинку, ну а ваша видеокарта при этом временами не будет загружена на 100% и будет отдыхать. И именно такой режим работы зачастую используется в системе — к примеру, когда вы скроллите в браузере, артефактов вы не видите, и при этом скроллинг плавный.
Поднятие частоты обновления монитора убивает сразу двух зайцев: во-первых, теперь вертикальная синхронизация будет идти на более высокой частоте, а значит плавность еще повысится (думаю, все видели разницу в роликах на YouTube с 30 и 60 кадрами? Вот тут также). Во-вторых, если ваша видеокарта в играх выдавала больше 60 кадров в секунду, то теперь порог появления артефактов отодвигается до новой частоты обновления, при этом информация на экране будет обновляться чаще, что достаточно важно для динамических игр.
Разумеется, возникает вопрос — насколько это безопасно? Гораздо безопаснее разгона железа: если монитор не может работать на заданной частоте, он просто не включится. Если на заданной частоте он заработал — значит, никаких проблем у вас не будет. Перегрев ему, как в случае с разгоном процессора или видеокарты, точно не грозит.
Практика
Теперь, когда немного разобрались с теорией, можно перейти к практике. Первое, что нужно знать — гонится любой монитор и даже матрицы ноутбуков, но тут есть сразу несколько сдерживающих факторов. Первый — это способ подключения: через DVI при разрешении 1920×1080 вы вряд ли получите свыше 65 Гц — сказывается достаточно низкая пропускная способность интерфейса. Через старые HDMI (до 1.4) при том же разрешении вы скорее всего сможете получить частоту около 75-85 Гц. Ну а через новые HDMI (1.4-2.0), Thunderbolt или DisplayPort ограничений практически нет — можно и 120-165 Гц получить. Аналогично зачастую нет ограничения у матриц ноутбуков, подключенных напрямую к плате. Второй сдерживающий фактор — сама матрица, вернее ее контроллер. Бывает, что даже с быстрым подключением при повышении частоты появляются некоторые артефакты изображения — увы, тут уже ничего не сделаешь, кроме как снижать частоту до последней стабильной.
Частоту стоит поднимать на 3-5 Гц, после чего нажимать на кнопку «Тест». Если никаких артефактов не появилось и изображение есть — поднимаете частоту еще выше. Как только появились артефакты или исчезло изображение — снижаете до предыдущей рабочей частоты, и дальше поднимаете уже по 1 Гц — в общем, тут все ровно как при обычном разгоне видеокарты. После того, как нашли нужную частоту обновления, просто сохраняете полученную конфигурацию, и она появится в пользовательских разрешениях.
Как видите, тут риска никакого — если монитор «не завелся» на указанной вами частоте, через 20 секунд система откатит значение частоты на дефолтное. Увы — все так хорошо только с видеокартами от Nvidia, с видеокартами от AMD или Intel все хуже — там в настройках драйвера частоту увеличить нельзя, однако есть универсальное приложение, которое поможет это сделать — называется оно Custom Resolution Utility (CRU), скачать его последнюю версию можно тут.
Сразу предупрежу — проблема программы в том, что у нее нет кнопки Тест, как в случае с Nvidia, поэтому частоты применяются сразу и бесповоротно. Так что если после выставления частоты вы видите черный экран — вам поможет или подключение второго монитора и возврат настроек на дефолтные, или же заход через безопасный режим и проделывание того же самого.
Работать с программой достаточно просто — вы ее запускаете, удаляете все разрешения из стандартных и снимаем все галочки слева (у себя я этого проделывать не буду, ибо уже разогнал матрицу через настройки Nvidia):
Теперь под окном с Detailed resolutions нажимаем на кнопку Add, выставляем Automatic — LCD Reduced и ниже меняем частоту обновления:
Тут принцип тот же — увеличиваем частоту на 3-5 Гц, нажимаем ОК, все сохраняем и перезагружаемся. Теперь заходим в панель AMD (или Intel) и выставляем новую частоту:
Вот, в общем-то, и все — как видите, ничего трудного или опасного нет.
Ну и остается последний вопрос — раз разгоняются почти все матрицы, то почему этого не делают производители с завода? Тут все просто: есть такое понятие, как стандарт, и для частоты обновления мониторов он уже достаточно давно составляет 60 Гц. Поэтому производители, даже если матрица способна работать на 70-80 Гц, все равно ограничивают ее частоту на стандартных 60 Гц. Во-вторых — зачастую все упирается уже в способ подключения. К примеру, передать 1080р60 можно по любому интерфейсу, хоть DVI, хоть Thunderbolt 3. А вот для 1080р80 уже нужен специальный кабель — DVI и старые HDMI уже не подходят. И чтобы не создавать путаницу, производители опять же ограничились 60 герцами.
Что касается вопроса, разгонять или не разгонять — решать вам и только вам. Если у вас получилось увеличить частоту с 60 до 65 Гц — то смысла в таком разгоне нет, разницу вы не увидите. А вот при разгоне уже до 75 и выше Гц разница становится явно видной, так что игра тут стоит свеч. Также следует учитывать, что после разгона повысится нагрузка на видеокарту при обычной работе — ведь ей теперь придется выдавать больше кадров в секунду, так что если вы разгоняете матрицу на ноутбуке — следует учитывать, что у вас несколько снизится время автономной работы.
Как разогнать монитор
Даже если ваша видеокарта способна выдать 100 FPS на ультра-настройках в любимых играх, все это не имеет смысла, если ваш монитор работает на частоте 60 Гц. Сейчас на рынке уже много мониторов с частотой 90, 100, 120 или 144 Гц, но не все могут их себе позволить. Хорошая новость в том, что практически любой монитор можно разогнать и получить немного более плавную картинку. Эта инструкция расскажет вам, как это сделать.
Как разогнать монитор до 75 герц и выше
Разгон монитора возможен на любой видеокарте, даже на встроенной графике Intel. У AMD, Nvidia и Intel есть свои панели управления, где можно разгонять частоту. Также существует универсальная утилита для разгона. В этой статье рассмотрим все методы разгона.
Прежде чем переходить к разгону, стоит учесть, что не все мониторы одинаково гонятся, поэтому ваши результаты могут отличаться от наших или других показателей в Интернете. Во многие мониторы производителем заложен зазор на разгон. Мой монитор, к примеру, работает по умолчанию на 60 Гц, но легко гонится до 75-78 Гц. Только при попытке установить 80 Гц я получил ошибку о неподдерживаемом разрешении. У других моделей получится добиться более высокго значения. Также имейте в виду, что разгон монитора связан с определенными рисками, поэтому не пытайтесь добиться слишком высоких значений. Разогнать 60 Гц до 120 Гц у вас не получится (не факт, что получится взять даже 90 Гц), поэтому разгоняйте экран без излишнего фанатизма.
К вашему сведению: на частотах выше 60 Гц небольшое увеличение заметить будет сложно. Да, вы увидите разницу между 60 Гц и 90 Гц (соответственно между 60 и 90 FPS), но вот с промежуточными значениями будет сложнее.
При смене частоты вашего монитора, как и при смене его разрешения, монитор может погаснуть на секунду-две. Не пугайтесь, так должно быть. Также не стоит пугаться артефактов или внезапно изменившихся цветов. Это сигнал о том, что частота слишком высокая и ее надо понизить.
Совет: перед разгоном также убедитесь, что у вас установлен самый свежий драйвер видеокарты.
Совет 2: если у вас не получается добиться высоких значений разгона, попробуйте использовать другой кабель. У меня монитор не гнался вше 65 Гц по DVI-кабелю, но вот при использовании HDMI получилось добиться 75-78 Гц.
Разгон монитора на видеокарте Nvidia
- Нажмите правую кнопку мыши по рабочему столу и выберите Панель управления Nvidia.
- В левом меню выберите Дисплей – Изменение разрешения. Нажмите на кнопку Настройка.

- В появившемся окне установите флажок возле Включить режимы, не предлагаемые дисплеем. Затем нажмите Создать пользовательское разрешение. Появится окно с параметрами.

- Вас должен интересовать параметр Частота обновления Гц. Тип сканирования и разрешение оставьте стандартными.

- Начните с пристрелочных 65 Гц. Введите значение в поле Частота обновления Гц, а затем нажмите Тест. Панель управления должна сообщить об успешном прохождении теста, а на экране не должно отображаться артефактов или странных цветовых эффектов. Картинка должна оставаться такой же, как и на стандартной частоте. Увеличивайте разрешение до тех пор, пока вы не увидите отклонение в цвете или качестве картинки.

- Когда найдёте оптимальную частоту, сохраните заданные параметры. В окне настройка выделите птичкой созданные параметры и нажмите Ок.
- В списке разрешений появится раздел Пользовательское. Выберите его и нажмите применить. Проверьте заданную частоту в выпадающем меню справа от списка разрешений.

- Проверить, установилась ли указанная вами частота, можно в меню вашего монитора или в Параметры – Система – Дисплей – Дополнительные параметры дисплея – Частота обновления.

- Теперь проверьте стабильность разгона монитора. Для этого перейдите по ссылке и опустите страницу вниз. Вы не должны наблюдать никаких серых квадратов или странных цветовых изменений.

- Если все окей, наслаждайтесь увеличенной частотой.
Как разогнать монитор на видеокарте AMD
Принцип такой же, как и в случае с Nvidia (да и Intel тоже).
- Откройте Настройки Radeon и выберите в нижней части окна Дисплей. В правой части окна будет кнопка Создать.

- В пункте Частота обновления экрана укажите новую частоту. Как и в случае с Nvidia, поднимать значения надо постепенно (для начала можно поднять на 5 Гц, а потом подымать на 1-2 Гц) и тестировать каждое новое значение. Опять же, у вас не должно изменяться качество картинки или появляться артефакты.

- После завершения настройки сохраните параметры и пройдите тест по ссылке.
Как разогнать монитор на видеокарте Intel
Процедуры отличаются только интерфейсами панелей управления. Принцип остается тот же. Сохраняете нативное разрешение, повышаете частоту, сохраняете, тестируете.
- Нажмите правую кнопку мыши по рабочему столу и выберите Панель управления HD-графикой Intel. Выберите Дисплей.

- В левой части нажмите Пользовательские разрешения, после чего на экране появится предупреждение об опасностях установки кастомных разрешений. Согласитесь, нажмите Да.

- На вкладке Добавить установите стандартное разрешение и новую частоту. Начинайте с небольших значений. Если стандартная частота 60 Гц, начинайте с 65 Гц и потихоньку поднимайте.

- Для применения нажмите на кнопку Добавить.
- Проверьте стабильность разгона монитора по ссылке.
Разгон монитора при помощи CRU
Напоследок рассмотрим еще один способ разгона монитора. Если по каким-то причинам вы не смогли разогнать монитор при помощи стандартной панели управления вашей видеокарты, воспользуйтесь приложением Custom Resolution Utility. Оно бесплатное и доступно по ссылке.
- Минус этого способа в том, что его сложно тестировать, поскольку после каждого изменения частоты надо перезагружать компьютер и включать частоту из панели управления. Все же этот метод поможет разогнать вам монитор, если другие почему-то не сработали.
- Распакуйте архив с утилитой и запустите файл CRU. Обратите внимание, что для работы утилиты нужны права Администратора.
- Найдите пункт Detailed Resolutions и нажмите кнопку Add. Появится окно установки кастомного разрешения.

- Из выпадающего меню Timing выберите Automatic – LCD Native.

- Оставьте обычное разрешение, а в поле Frequency введите новую частоту в окошко Refresh Rate. Нажмите Ок. Затем снова нажмите Ок. Приложение закроется.
- Перезагрузите компьютер, а затем откройте Параметры – Система – Дисплей.
- Нажмите Дополнительные параметры дисплея.

- Нажмите Свойства видеоадаптера для дисплея 1.

- На новом окне перейдите на вкладку Монитор и из выпадающего меню выберите нужную частоту. Нажмите Ок, после чего экран перейдёт на выбранную вами частоту.

- Не забудьте провести тест разгона и убедиться в его стабильности.
Как разогнать монитор ноутбука
Разгон монитора ноутбука ничем не отличается от разгона обычного монитора. Разница может быть лишь в разгонном потенциале и его способности разгоняться в принципе. Вам надо воспользоваться либо встроенными панелями управления производителей вашей графики, либо утилитой CRU, о чем вы только что прочитали.
Если вы смогли неплохо разогнать монитор, но видеокарта не выдает достаточное количество FPS, имеет смысл попробовать разгон видеокарты, о чем мы рассказывали в отдельной статье.
Как увеличить частоту монитора
Всем привет! Сегодня у меня интересная статья для компьютерных энтузиастов, которые любят выжимать из своего железа максимум и использовать весь его потенциал. Под прицел на этот раз попал монитор, а точнее его матрица, которую мы с вами попробуем разогнать, если вообще так можно выразиться. Делать это я буду для того, чтобы увеличить частоту опроса монитора, которая напрямую влияет на комфортность работы.
Как увеличить частоту монитора
Среди пользователей огромной популярностью пользуются мониторы с частотой опроса в 60 Гц, а модели 144 Гц встречаются намного реже, ведь стоят они ощутимо дороже своих собратьев и для многих людей такая частота является избыточной в условиях повседневного пользования компьютером. Однако, как показывает практика, матрицы 60 Гц мониторов в большинстве случаев имеют небольшой запас касательно частоты опроса. В подавляющем большинстве случаев вы можете увеличить частоту опроса путем создания нового разрешения. Так что если вы заинтересованы в использовании всего потенциала монитора, то ваши 60 Гц могут с легкостью превратиться в 75 Гц и выше в зависимости от конкретной модели матрицы. Безусловно, кому-то ниже проделанные операции покажутся бесполезными, и разницы между 60 и 75 Гц он не увидит, а кому-то будет очень приятно получить дополнительное увеличение частоты на 25% от базового значения и разница будет заметна.
Итак, перед тем, как мы приступим важно необходимо узнать, по какому порту происходит передача данных к монитору. Дело в том, что не все кабели имеют высокую пропускную способность. Например, если вы использует кабель формата DVI, то на «разгон” выше 75 Гц вам не стоит рассчитывать. Для достижения высокой частоты вам придется использовать самые современные типы подключения способные воспроизводить 4K видео – это HDMI последней версии и DisplayPort. Однако даже если вы будете использовать такие кабели, это не дает вам гарантии того, что ваш монитор сможет взять высокие частоты. Основополагающим фактором в этом деле является скорость переключения пикселей матрицы. У всех мониторов она разная и фиксированная и поделать тут ничего нельзя без хирургического вмешательства в конструкцию. В общем, всё зависит конкретно от вашего монитора и возможностей его матрицы, но в любом случае я предлагаю вам попробовать, вы всё равно ничего не теряете, а при должном везении вы получите дополнительный комфорт, который будет сразу ощутим, в случае даже если удастся повысить частоту с 60 Гц до 75 Гц. Исходя из опыта, скажу, что почти все мониторы способны брать 75 Гц. Лично для меня даже такой прирост сильно ощутим для восприятия глаза.
После небольшого введения я думаю можно переходить к самой методике разгона. Первый способ будет для обладателей видеокарт от Nvidia, второй для обладателей AMD. Дело в том, что в первом случае вам не придется использовать сторонний софт для «разгона”, всё делает в панели управления Nvidia. Во втором случае придется использовать дополнительную утилиту, но обо всем по порядку.
Итак, открываем панель Nvidia, щелкнув правой кнопкой мыши на рабочем столе.
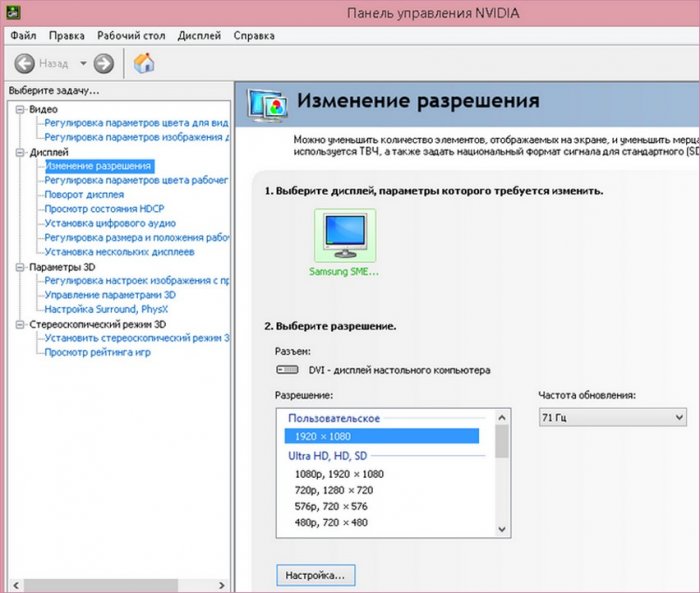
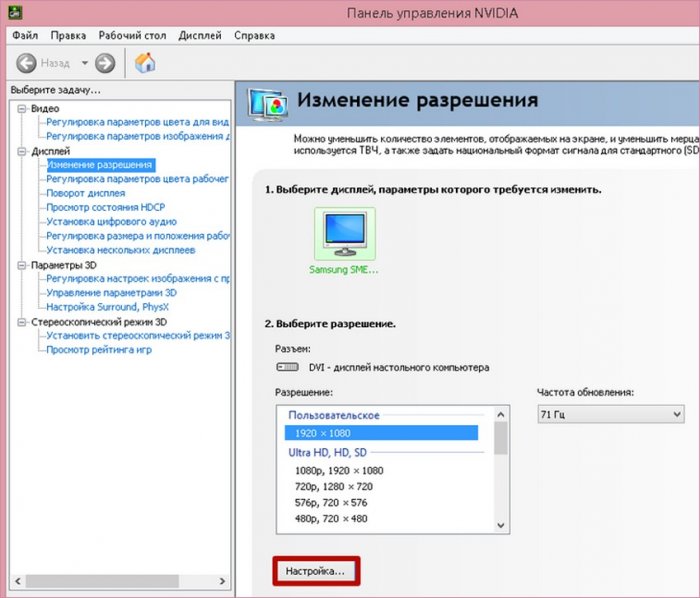

Попутно ставим галочку в пункте «Включить режимы, не предлагаемые дисплеем”
В новом открывшемся окне подбираем такую частоту опроса, при которой монитор будет стабильно работать, не искажая изображение и без артефактов.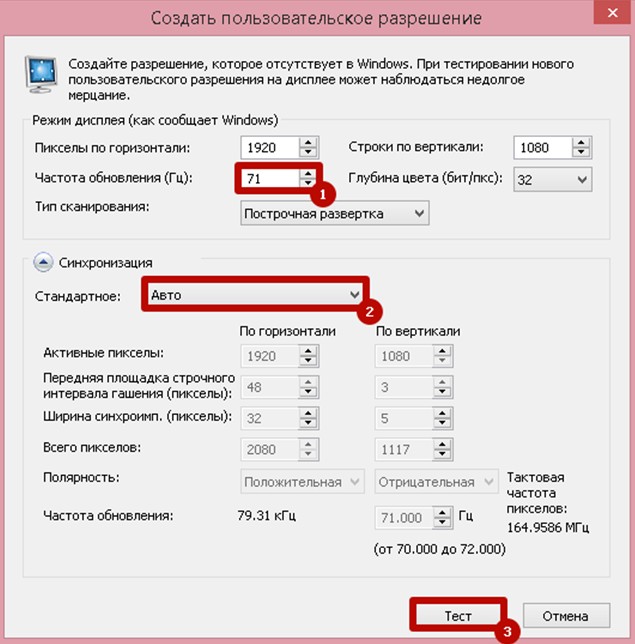

Далее, если полученный результат вас не устраивает, то можете попробовать менять параметры синхронизации (на скриншоте выше под цифрой 2). В некоторых случаях изменение этого параметра позволяют повысить частоту ещё выше. После того, как достигли максимально возможной частоты, сохраняем изменения и возвращаемся в окно выбора разрешений.
В этом окне вы увидите новое разрешение под вкладкой «Пользовательское” и справа от него сохраненную вами частоту.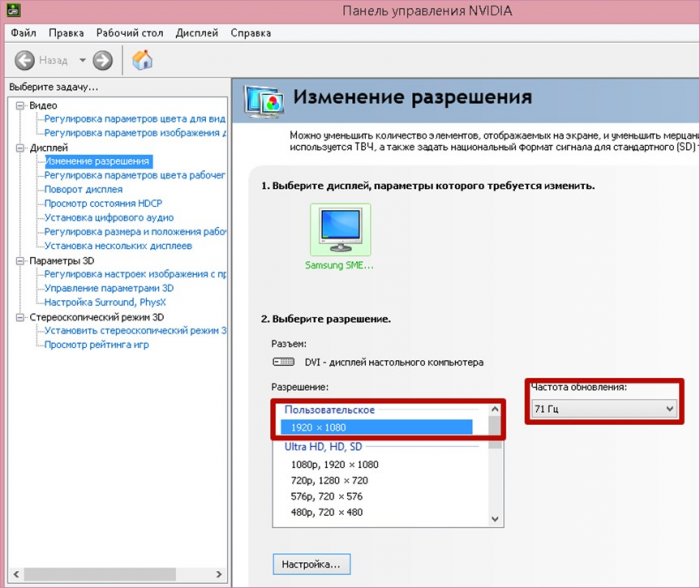
В моем случае мне удалось достигнуть отметки всего лишь в 71 Гц. Но как говорится, мелочь, а приятно. Может быть, вам повезет больше. Для того, чтобы проверить, действительно ли ваш монитор теперь работает на разогнанной частоте, воспользуемся одни сервисом. Для этого переходим по ссылке:
http://testufo.com/#test=framerates
После нескольких секунд ожидания увидим результат. Frame rate – кадры в секунду (должны соответствовать частоте монитора. Refresh rate – частота монитора. Pixels per frame – количество пикселей за один кадр. Pixels per sec – количество пикселей за секунду.
Из скриншота выше становится понятно, что действительно монитор теперь работает на частоте 71 Гц.
Итак, теперь второй способ, который подойдет абсолютно любому пользователя независимо от производителя видеокарты. Для этого, как я уже писал выше, нам понадобится сторонний софт. Для этого переходим по ссылке:
https://www.monitortests.com/forum/Thread-Custom-Resolution-Utility-CRU
И скачиваем программу под названием CRU.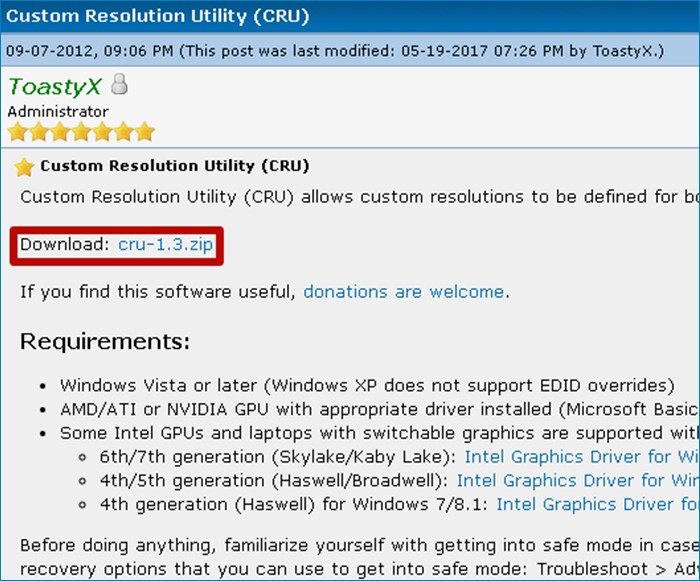
Самым главным недостатком этой программы является то, что вы не сможете узнать, будет ли работать монитор корректно при заданных настройках. А для того, чтобы откатить настройки вам придется заходить в безопасный режим. Если такое положение дел вас не пугает, то вперед в бой. В общем, то, необратимых последствий не будет, но данный способ несколько геморройней и сложней, нежели первый. Но если вы настроены решительно и видеокарта у вас от «красных”, то выбора у вас нет.
После распаковки архива запускаем CRU.exe от имени администратора.
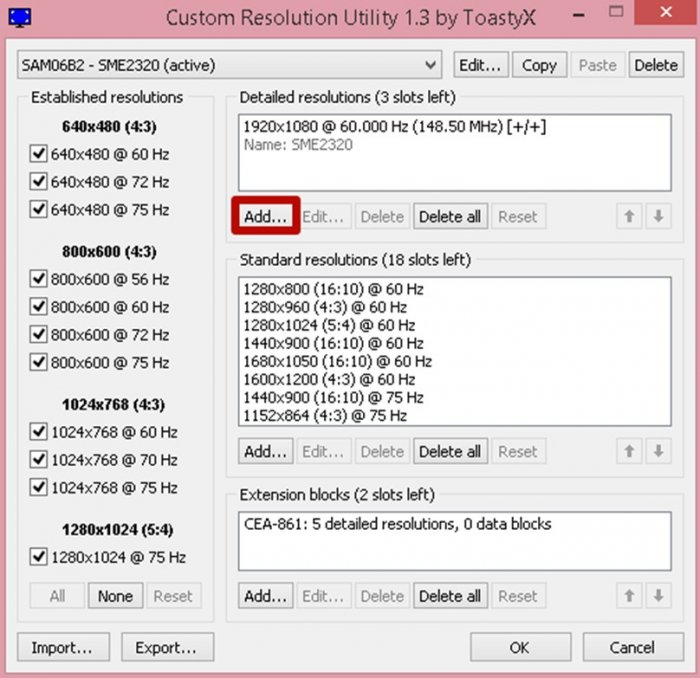
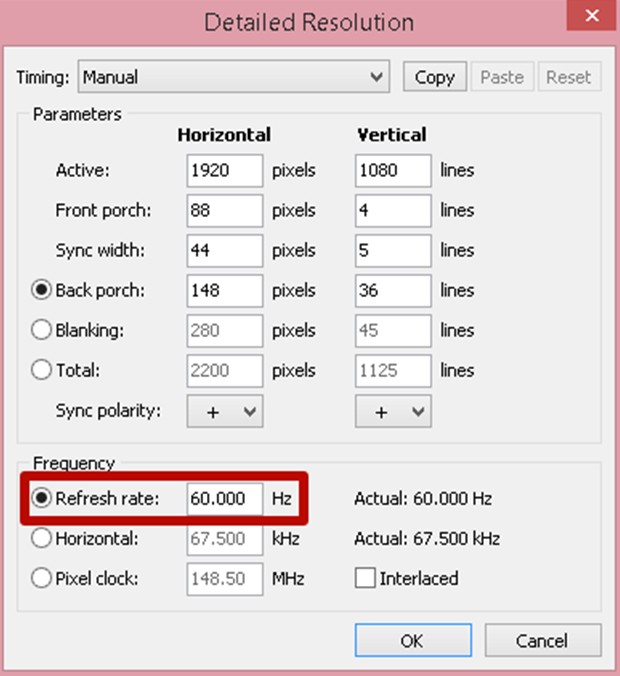
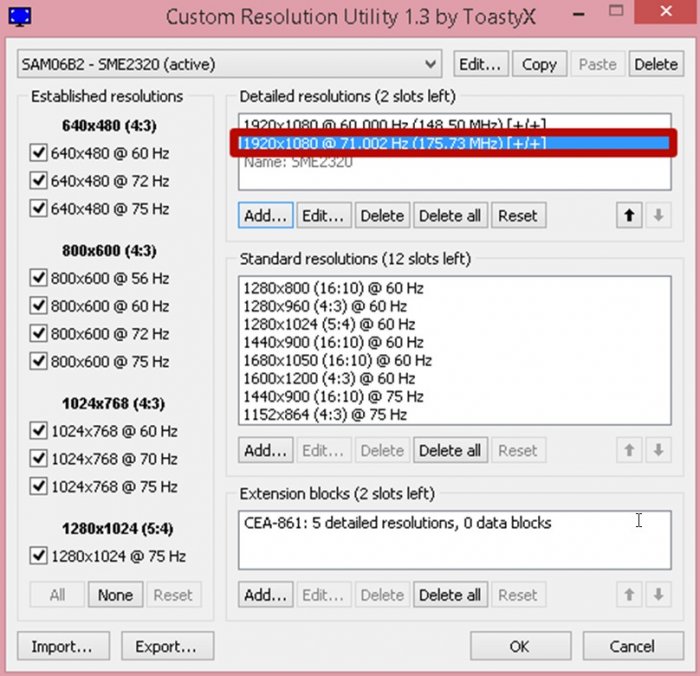



Вообще, я советую вам перед всеми этими танцами с бубнами сделать точку восстановления и в случае проблем вернуться к ней. Я не буду отрицать того, что второй способ является слишком рискованным и сопряжен огромным количеством трудностей, ведь после каждого изменения, при котором монитор ведет себе некорректно, вам придется заходить в безопасный режим и скидывать настройки. Но как говорится, кто не рискует, тот не пьет шампанское. Решать, в конечном счете, только вам, а я свою миссию, заключающуюся в том, чтобы донести информацию до вас, выполнил. На этом всё, до скорых встреч!
Статьи по этой теме:
Разгон монитора: лайфхак
Друзья, приветствую!
А расскажу-ка я сегодня о разгоне матрицы монитора. Сразу говорю: это не шутка. Термин применяется к увеличению частоты отображения картинки.
Может возникнуть логичный вопрос: зачем это нужно? Да затем, что чем выше «герцовка», тем изображение приятнее для глаз.
Лайфхак касается счастливых обладателей видеокарт от NVidia. AMD с недавнего времени вроде бы тоже начала предоставлять подобную функциональность, но у меня нет видеоадаптера этой фирмы. Владельцам «встройки» статья тоже не поможет.

Для начала, установим последний GeForce Experience. Делается это для удобства. Если по каким-то соображениям предпочитаете этого не делать — не вопрос.
В GeForce Experience есть программа для записи изображения в экрана. Многие геймеры стримят или записывают видео с помощью этого решения. Главный плюс — в фоновом режиме ведётся запись последних минут (настраивается, до 20 мин). По нажатию определённой комбинации клавиш, создаётся файл с этой записью. Очень удобно, не нужно постоянно нагружать дисковую подсистему ворохом ненужной информации, либо переживать, что произошёл какой-то классный момент, а запись не велась.
Устанавливаем. Перезагружаемся.
После этого, в правом нижнем углу экрана появится новая иконка.
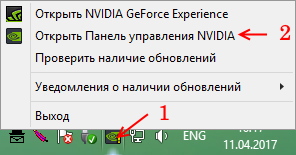
Жмите на неё правой клавишей мыши (1) и в выпадающем списке выбирайте пункт «Открыть Панель управления NVIDIA» (2).
Если по какой-то причине иконки нет, можно войти в Панель управления и выбрать соответствующий пункт оттуда: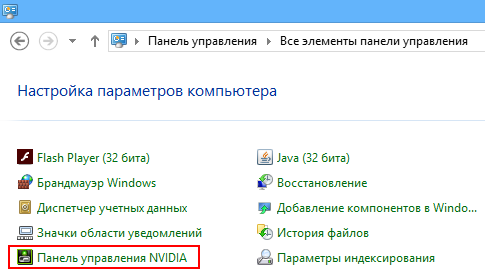
Появится окно панели управления.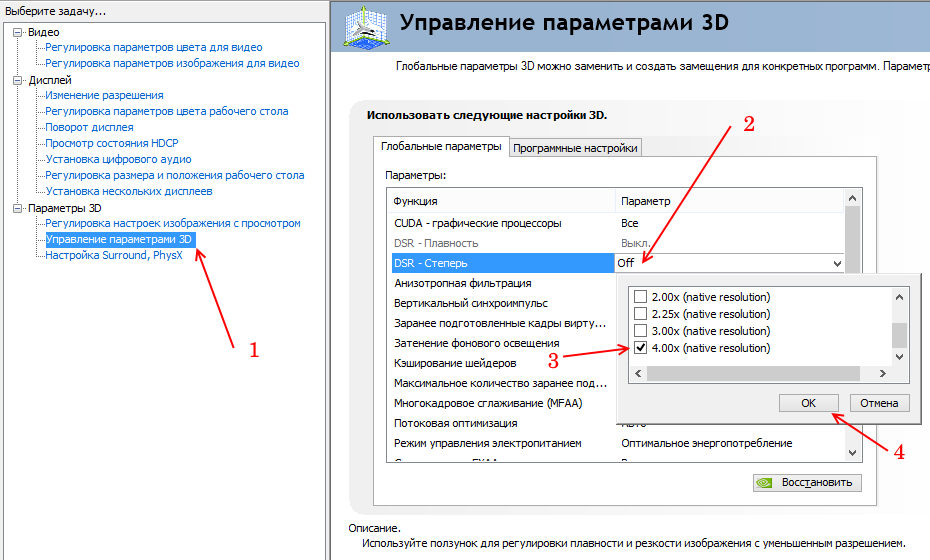
Для разгона выполняем 4 простых шага:
- В левом меню, пункт Параметры 3D, кликаем на Управление параметрами 3D.
- В списке, расположенном по центру, кликаем на DSR — Степень.
- В выпадающем окошке снимаем все галочки.
- Подтверждаем нажатием на OK.
- После этих манипуляций, снизу появится полоска с двумя кнопками. Нажимаем Применить.
Теперь нам доступны пользовательские настройки разрешения и частоты. Выбираем в меню Дисплей → Изменение разрешения.

Жмём кнопку Настройка… (2). В появившемся окне делаем клик на Создать пользовательское разрешение… (4). У меня стандартное разрешение — 1920×1080 точке. Частота обновления — 60 герц. Как видно на картинке, я «разгоняю» до значения 75 Гц. Развёртка обязательно построчная, мы же не старый телевизор настраиваем.
Далее, нажимаем кнопку Тест (5). Если изображение чёткое, без артефактов, увидите новое окошко с предложение сохранить пользовательские настройки.

Жмите Да, если всё в порядке. В случае, когда экран стал чёрным, появилась надпись «Вне диапазона», либо наоборот, возникли какие-то артефакты, нажимайте кнопку Esc (или просто подождите окончания работы таймера). Это восстановит предыдущее разрешение. Дальше задайте частоту ниже. Повторяйте, пока не получите стабильную картинку.
На этом разгон можно считать законченным.
Мой монитор поддерживает максимум 75 Гц. Попытки установить большее значение приводят к надписи о выходе за поддерживаемый диапазон. Но даже +25% к начальному оказались очень даже кстати. На глаз, картинка стала чётче, ярче и гораздо приятнее.
Вы, возможно, являетесь счастливым обладателем монитора, который можно разогнать до 100 герц при базовом разрешении.
Обычно народ говорит об успешном разгоне в +10-15% относительно дефолтной частоты. Это тоже неплохо. Даже столь небольшой прирост немного поможет нашим глазкам.
Думаю, к этому моменту возник ряд вопросов. Попробую на них ответить, но не призываю использовать мои слова как истина в последней инстанции. Мне — что логично — неведомы все возможные случаи и последствия этих действий.
Безопасно ли подвергать матрицу такому испытанию?
Скорее всего, да. Случаи, когда подобное как-то сокращало срок жизни монитора, мне неизвестны.
Вреден ли такой разгон для монитора или нет?
Судя по всему, такое должно приводить к немного большему тепловыделению. В моём случае, судя по «тесту прикладывания руки», ничего не изменилось. Но не забываем про конструктивные особенности отдельных моделей. Если монитор стал в каком-то месте очень горячим, хотя раньше такого не было — лучше верните всё назад. Во избежании.
Почему производитель сам не устанавливает?
Возможно, это вопрос маркетинга. Мониторы с разрешением 75 Гц продаются дороже.
Ещё один вариант — матрица проходит ряд тестов и по каким-то критериям не годится в старшие модели (75 или 85 герц). Поэтому её используют в «младших» моделях, программно заблокировав частоту.
Развитие предыдущего варианта — вышли новые матрицы, а на складах осталась партия старых. Не выбрасывать же! Их устанавливают в более дешёвые модели мониторов, которые обычно лучше продаются.
На самом деле, ситуация с отбраковкой и использованием для дешёвых моделей — стандартное явление. Первые партии видеокарт и процессоров, как правило, производятся по такому же принципу. Если какой-то блок получился нерабочим, его (и ещё некоторые) отключают. Например, так из 8 ядерных процессоров Ryzen получаются 6 ядерные.
Пожалуй, на этом и закончу. Делитесь, как у вас дела? Разгон монитора удался?
Автор публикации
2 061не в сети 3 дня
x64 (aka andi)
Комментарии: 2884Публикации: 405Регистрация: 02-04-2009 Загрузка…
Загрузка…Как разогнать компьютерный монитор – возможно ли это
Имея соответствующие компьютерные компоненты, мы сможем запустить любую игру. Однако, низкое качество монитора может нарушить восприятие игрового процесса даже в случае отличного процессора и видеокарты с самой высокой ценой. Покупка новейшего монитора, который может отображать до 144 кадров в секунду и в то же время показывать изображение в разрешении 4K, означает высокую стоимость.
Можно ли разогнать имеющийся монитор и немного улучшить его параметры? Да, это возможно. Мы говорим о разгоне монитора, когда вы сами увеличиваете частоту кадров. Конечно, полученные результаты не заменят возможностей новейшего оборудования, но во многих случаях мы получим удовлетворительный результат.
Внимание! Стоит подумать, безопасно ли разгонять монитор. Как и для многих других устройств, мы должны делать это с умом. Любое резкое увеличение количества кадров противопоказано. Этот процесс должен выполняться постепенно, до получения первого сообщения, которое будет означать, что нет никакой возможности дальнейшего вмешательства в работу оборудования.
Как разгонять монитор
Пришло время посмотреть, как мы можем улучшить возможности нашего оборудования. В начале мы проверим, как настроить обновление монитора. Конечно, мы говорим об увеличении количества кадров, которые наш монитор может отображать в течение одной секунды.
Очень часто мы имеем дело с частотой 60 Гц. Как включить монитор на 75 Гц? Можно ли получить разницу в 15 кадров в секунду? Оказывается, да. Этот процесс чрезвычайно прост для видеокарт Nvidia и AMD. Благодаря их присутствию на наших ПК у нас будет доступ к программному обеспечению, которое позволит нам выполнить необходимые шаги в несколько шагов.
Как разогнать монитор – видеокарта AMD
- Щелкните правой кнопкой мыши на рабочем столе и выберите «Настройки Radeon». Затем перейдите на вкладку «Дисплей».
- Выберите Дополнительные настройки
- Выберите поле частоты обновления Гц. Это основная часть нашей задачи. Значение по умолчанию обычно указывает 60 Гц. Хорошая и безопасная практика требует изменения этого параметра шагами п о5 Гц. После увеличения количества кадров нажмите кнопку «Тест». Когда всё успешно, мы можем добавить 5 Гц снова. Если изображение исчезает, и вы видите сообщение «Вне диапазона», нажмите «Выход» и вернитесь к предыдущим настройкам. Это означает, что увеличили частоту обновления до максимума.
- Сохраните настройки и перезагрузите компьютер.
Как разогнать монитор – видеокарта NVIDIA
- Щелкните правой кнопкой мыши на рабочем столе и выберите панель управления NVIDIA. Затем перейдите в раздел «Дисплей».
- Выберите раздел «Изменить разрешение», нажмите «Настроить …»
- Нажмите кнопку Выбрать настраиваемое разрешение…
- В поле Частота обновления Гц значением по умолчанию будет 60 Гц. Хорошая и безопасная практика требует изменения этого параметра шагами по 5 Гц. После увеличения количества кадров нажмите кнопку «Тест». Когда всё хорошо, мы можем добавить 5 Гц снова. Если изображение исчезает, и вы видите сообщение «Вне диапазона», нажмите «Выход» и вернитесь к предыдущим настройкам. Это означает, что мы уже увеличили частоту обновления до максимума.
- Сохраните настройки и перезагрузите компьютер.
В случае обоих типов видеокарт эта операция очень проста и, прежде всего, безопасна, если только мы не попытаемся быстро увеличить частоту обновления экрана.
Это стоит знать! Часто пользователи спрашивают, как разогнать монитор в ноутбуке, во многих устройствах это возможно даже при использовании встроенных видеокарт. Это легко, как с картами AMD и NVIDIA. Однако, игровые ноутбуки обычно имеют параметры, которые не требуют дополнительного вмешательства пользователя.
Как разогнать цвета на мониторе
Начинающие пользователи, желающие адаптировать экран к своим предпочтениям, часто задаются вопросом – как увеличить яркость монитора и улучшить общее качество изображения. Подробное описание мероприятий можно найти ниже.
- Сбросьте параметры монитора к заводским настройкам. Проверьте в свойствах экрана, установлено ли рекомендуемое разрешение.
- На панели управления выберите параметр «Экран» и функцию «Калибровка монитора» или «Калибровка цвета».
- Инструмент калибровки позволит нам выбрать удовлетворительные настройки. Это гамма-фактор, регулировка яркости, регулировка контрастности и цветовой баланс.
- Просмотрите несколько изображений с высокой четкостью и оцените, соответствует ли представленное изображение вашим требованиям.
Можно ли разогнать монитор? Мы доказали, что это можно сделать быстро и безопасно. Изменение отдельных параметров может оказать существенное влияние на качество изображения.


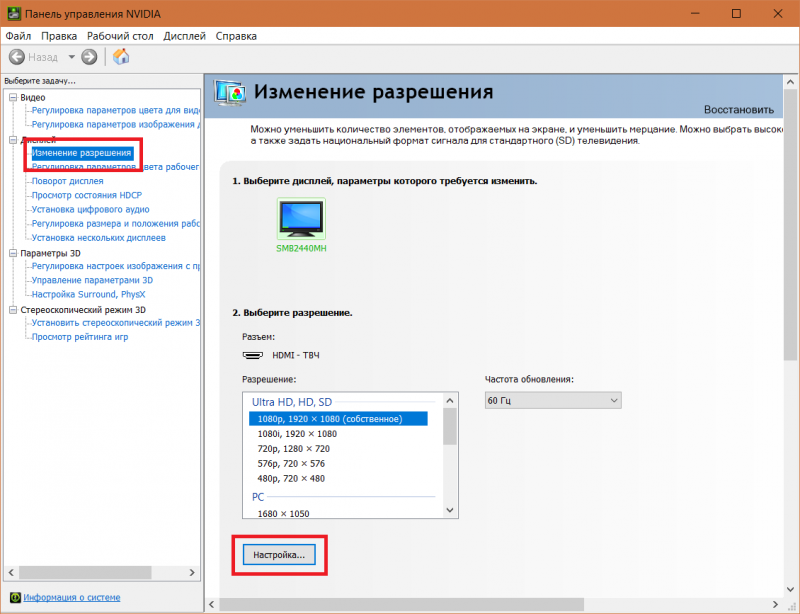
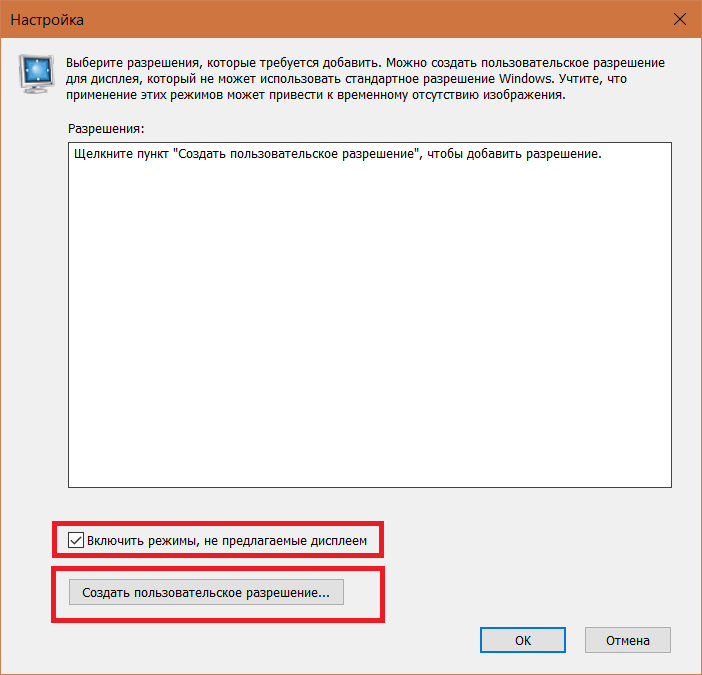

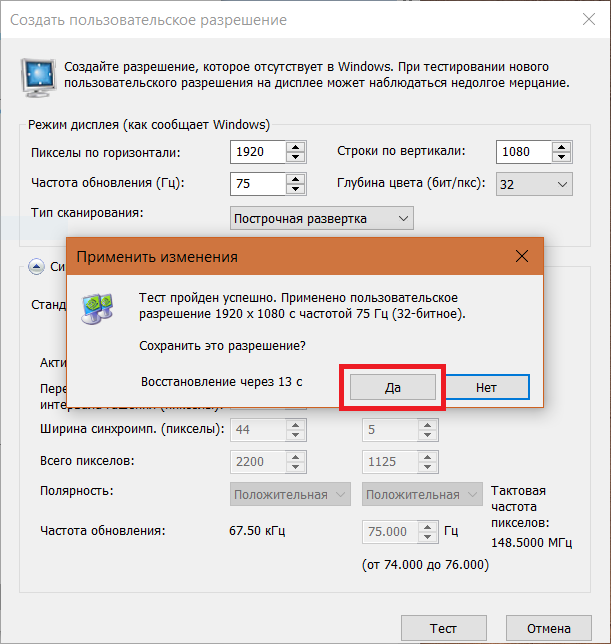
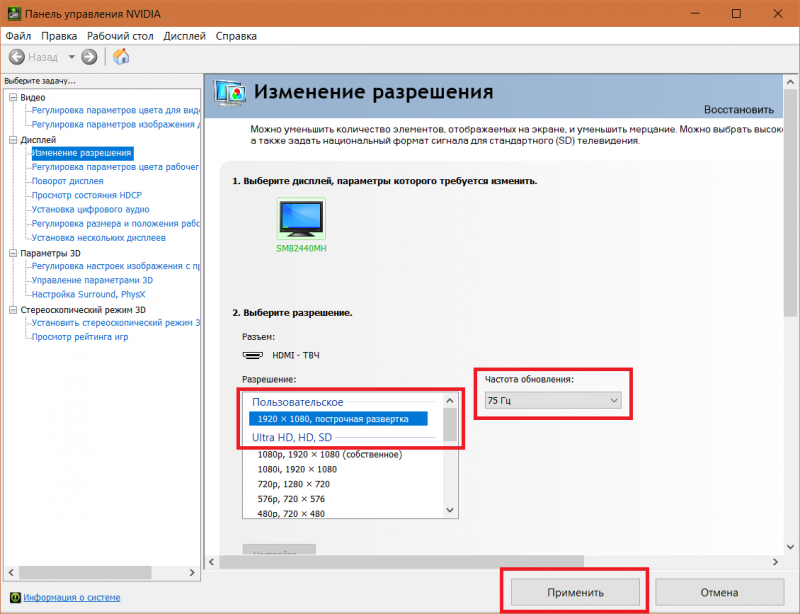
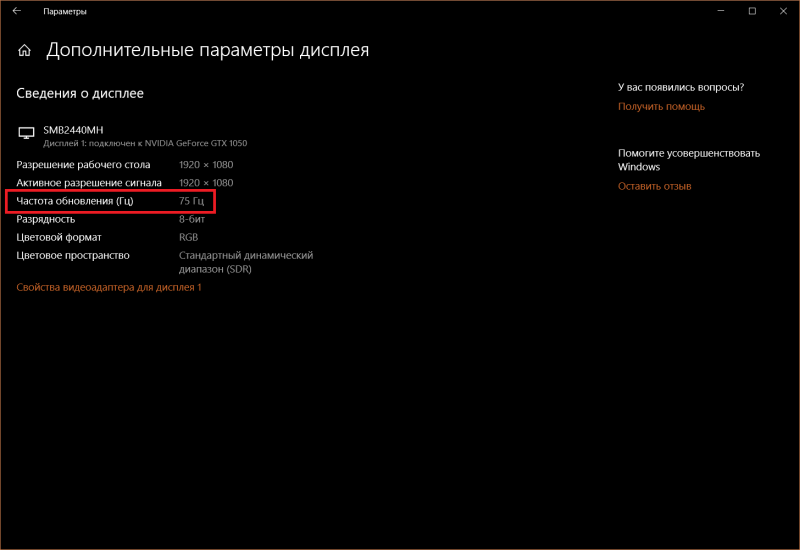
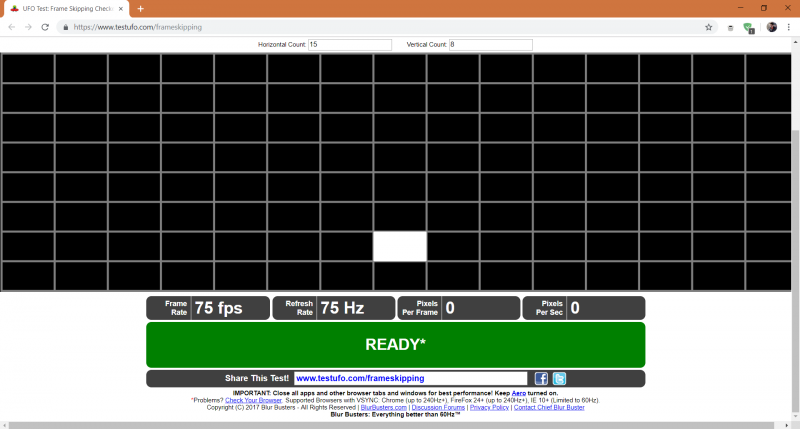
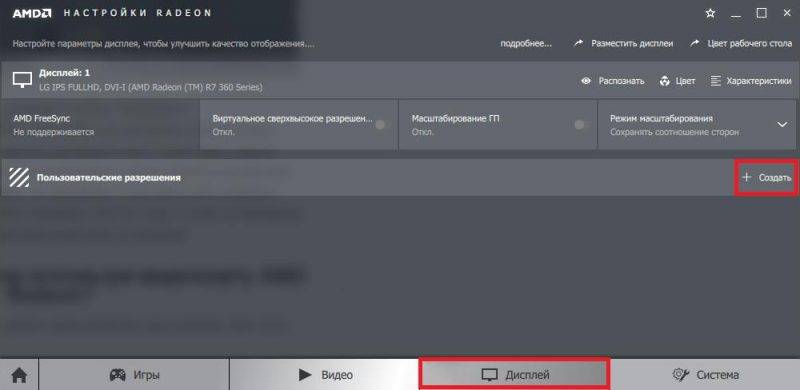
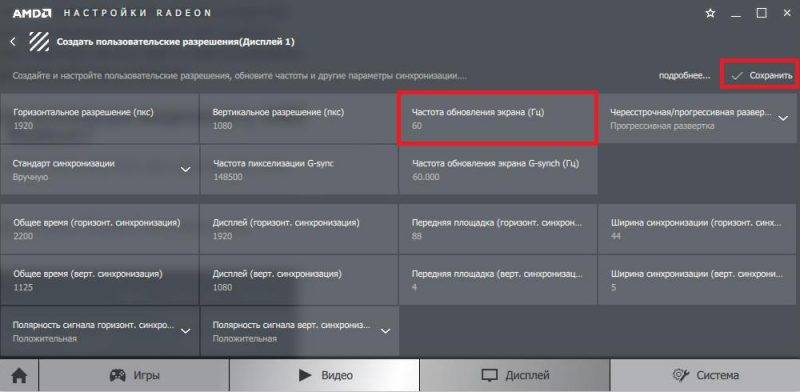

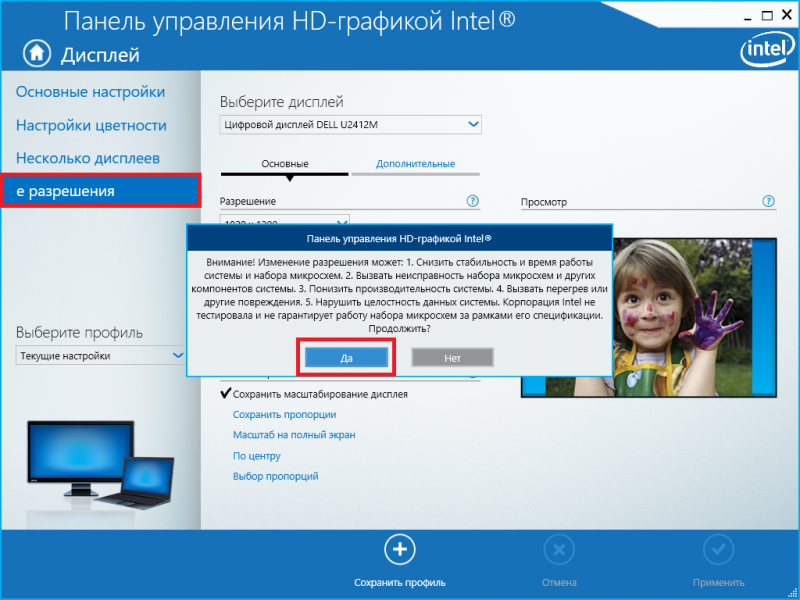
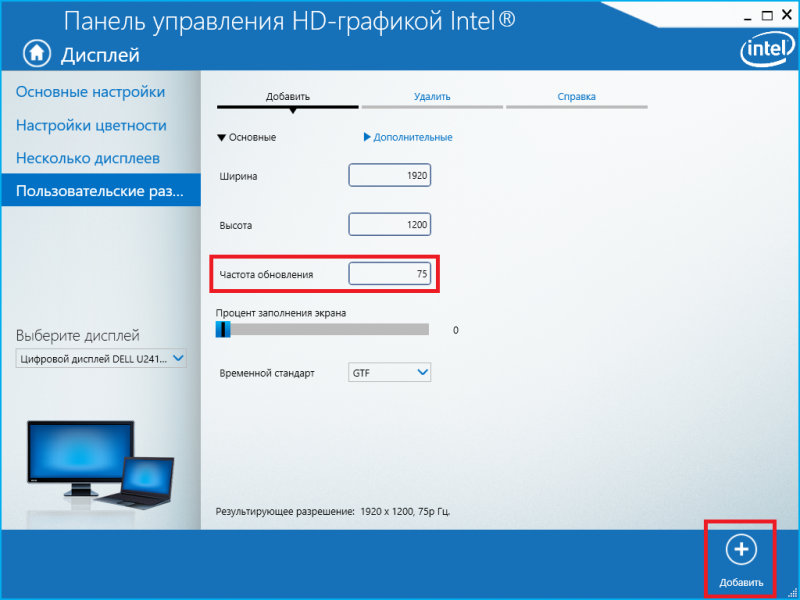
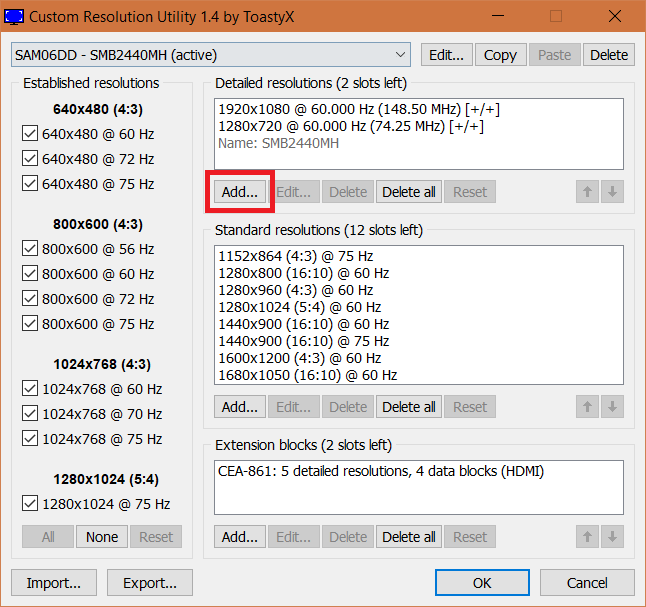
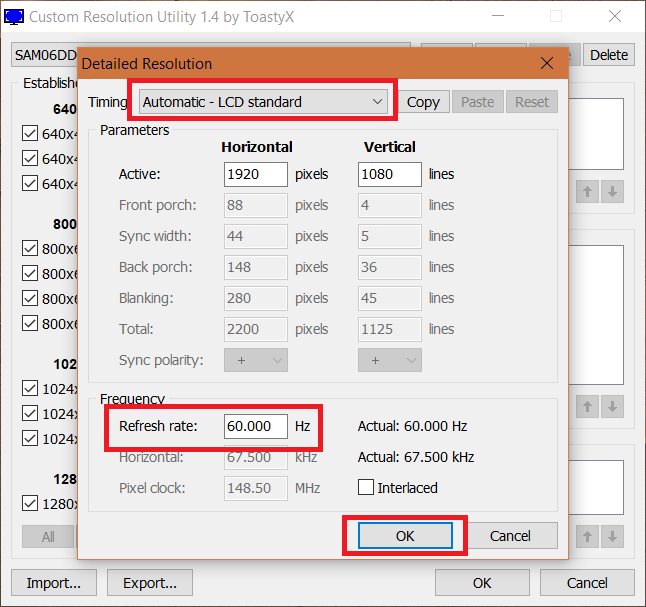

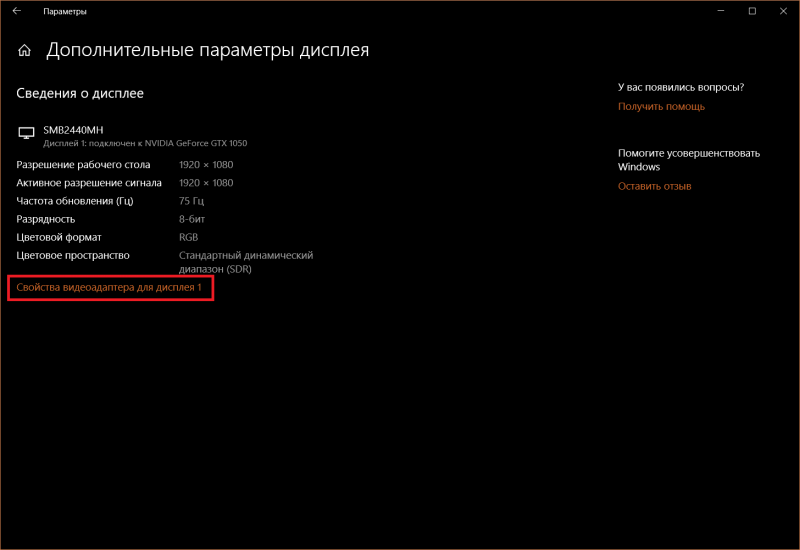
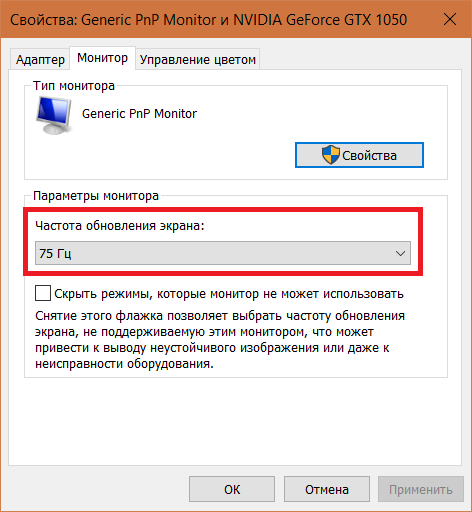
 Здравствуйте.
Здравствуйте.









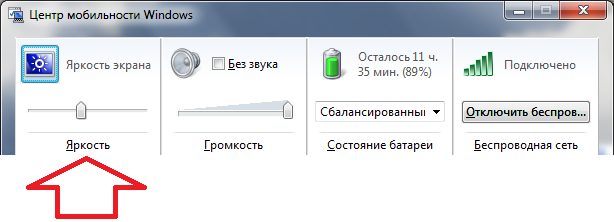














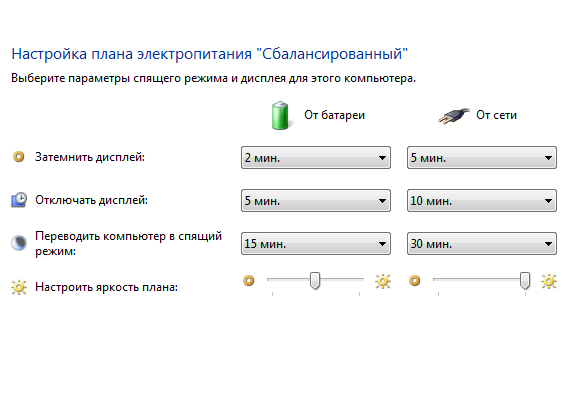
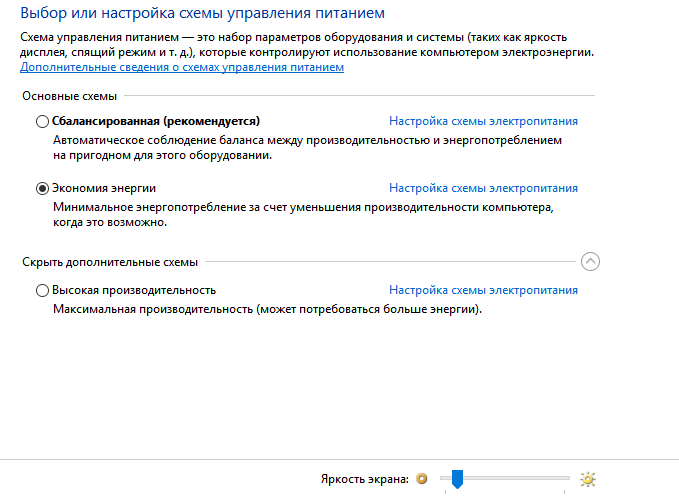
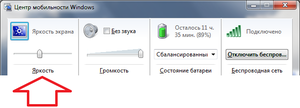
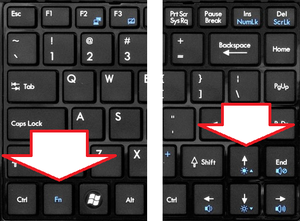





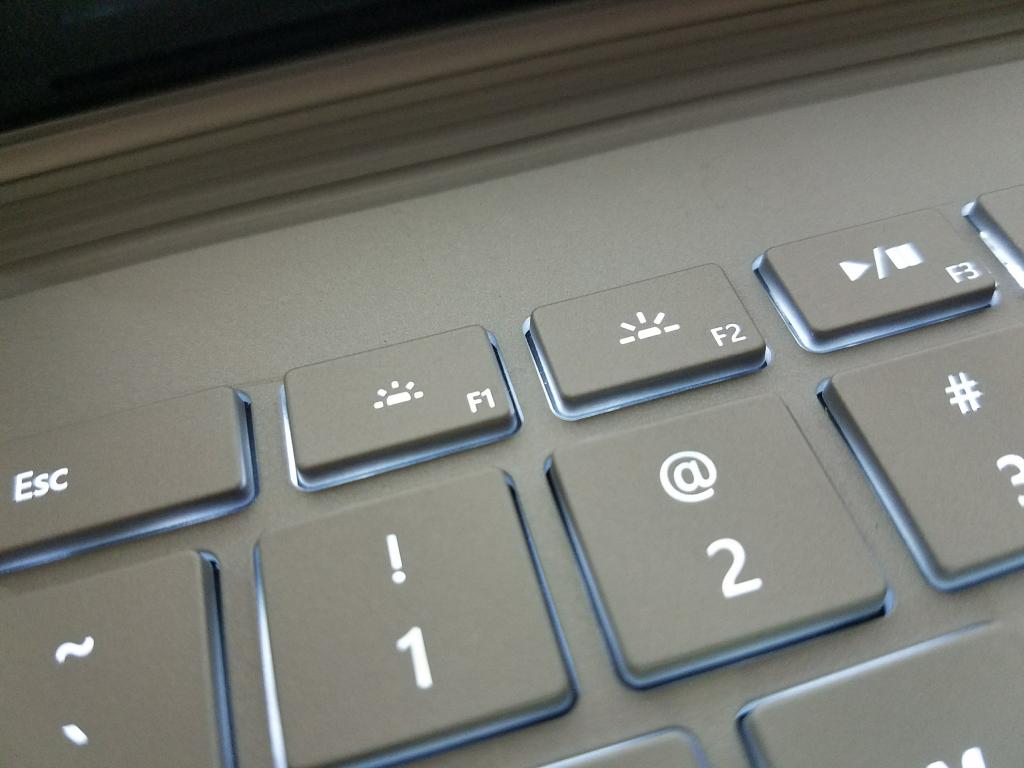



 Добрый день!
Добрый день!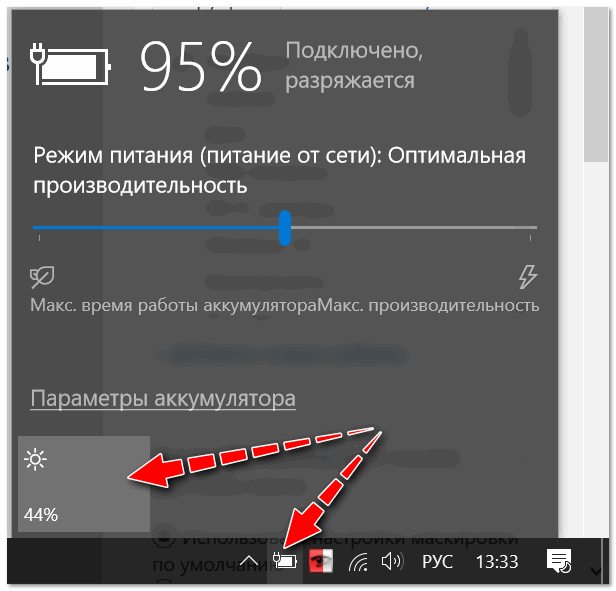
 ) — если их нажать (например, Fn+F5 как в примере ниже) — то яркость должна измениться, а на экране появиться ползунок (который можно мышкой до-регулировать…).
) — если их нажать (например, Fn+F5 как в примере ниже) — то яркость должна измениться, а на экране появиться ползунок (который можно мышкой до-регулировать…). Если при нажатии на функциональные клавиши у вас ничего не происходит, рекомендую воспользоваться рекомендациями из этой статьи: https://ocomp.info/funktsionalnyie-klavishi-i-fn.html
Если при нажатии на функциональные клавиши у вас ничего не происходит, рекомендую воспользоваться рекомендациями из этой статьи: https://ocomp.info/funktsionalnyie-klavishi-i-fn.html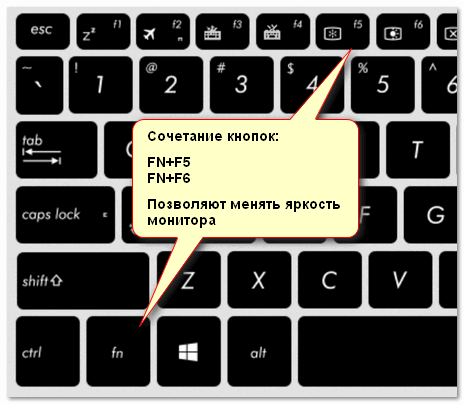
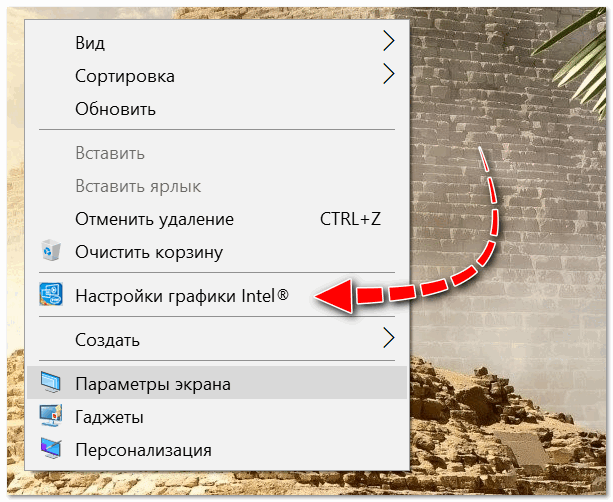
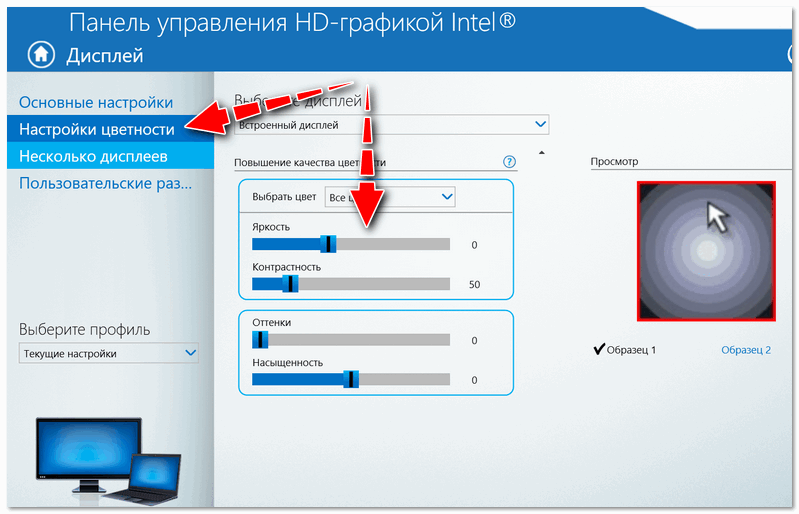
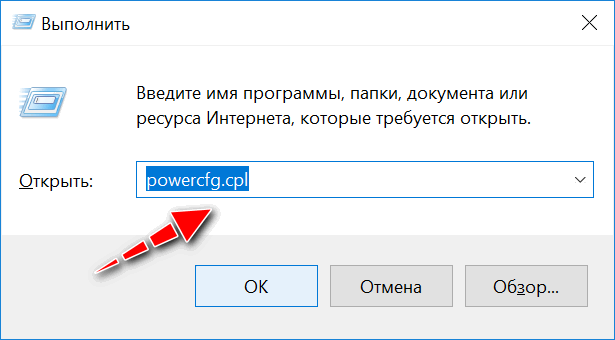
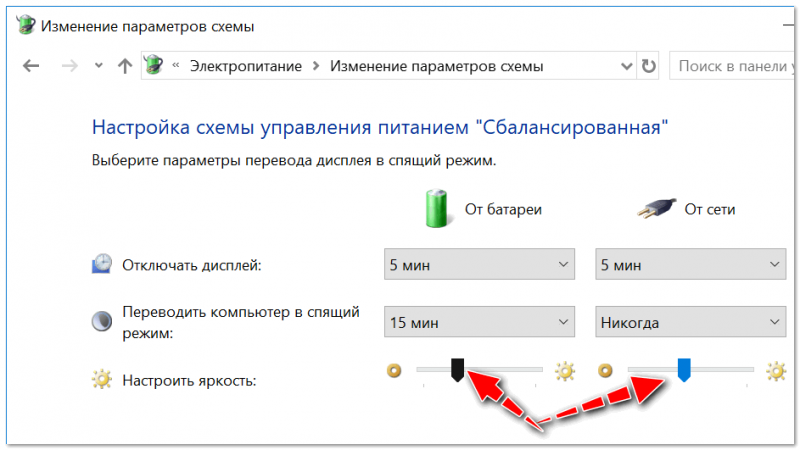
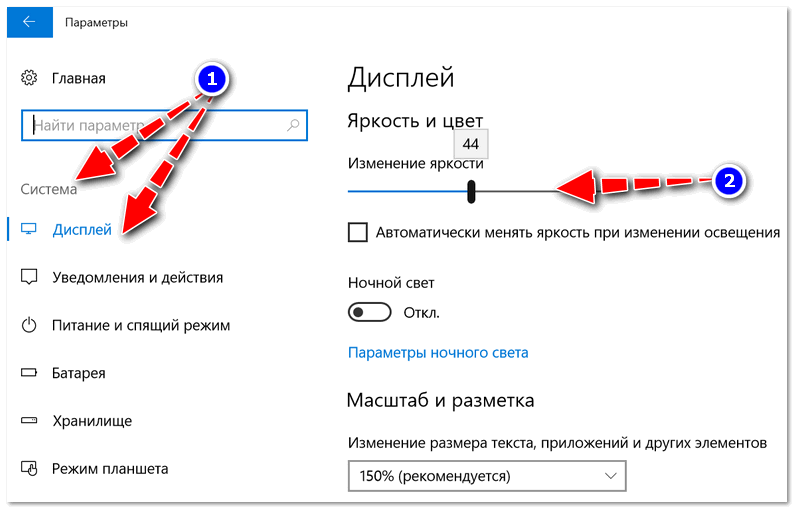
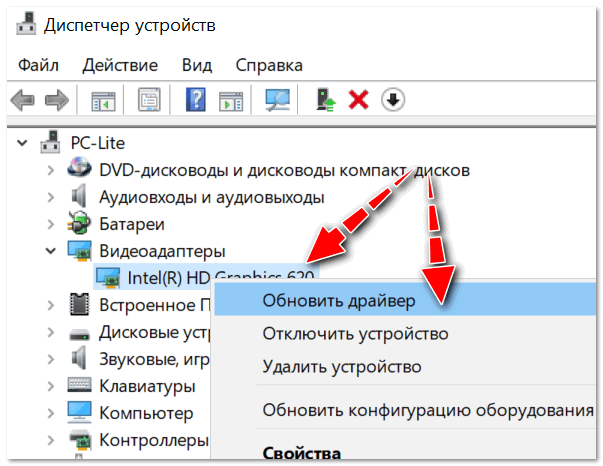
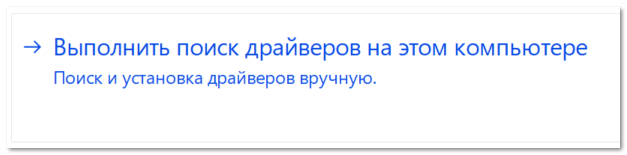

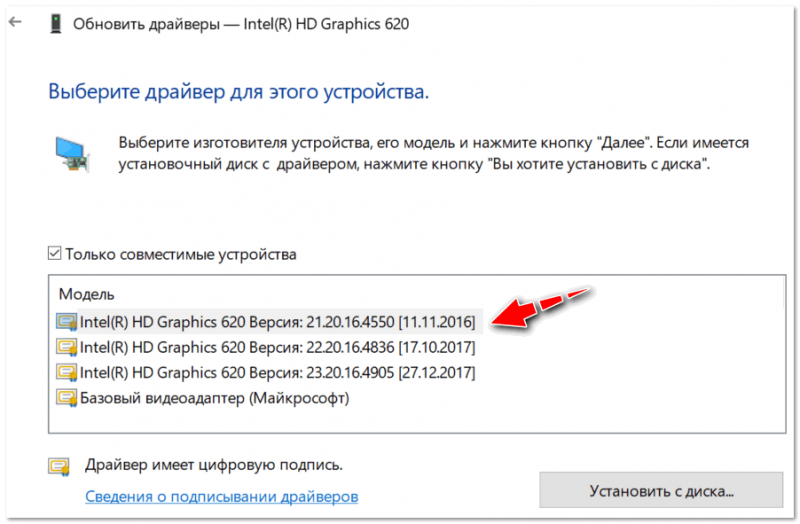

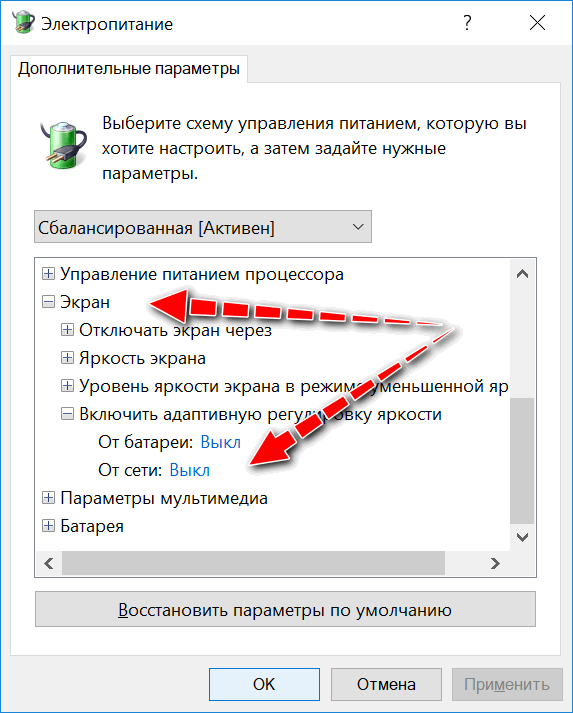
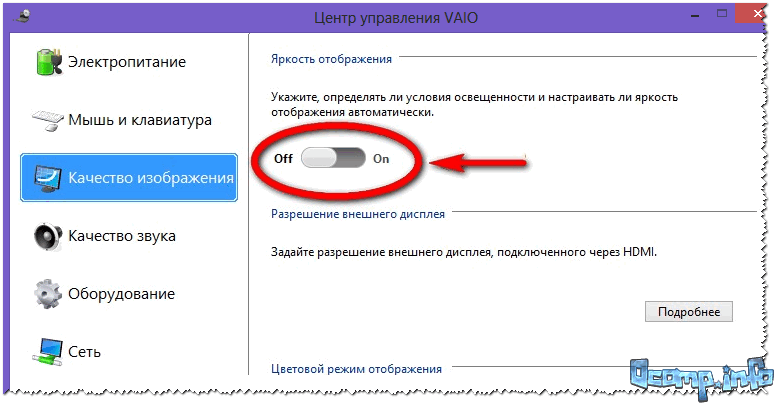
 Рекомендую ознакомиться со статьей о том, как правильно выбрать ОС Windows для ноутбука или ПК — https://ocomp.info/kakuyu-versiyu-windows-vyibrat.html
Рекомендую ознакомиться со статьей о том, как правильно выбрать ОС Windows для ноутбука или ПК — https://ocomp.info/kakuyu-versiyu-windows-vyibrat.html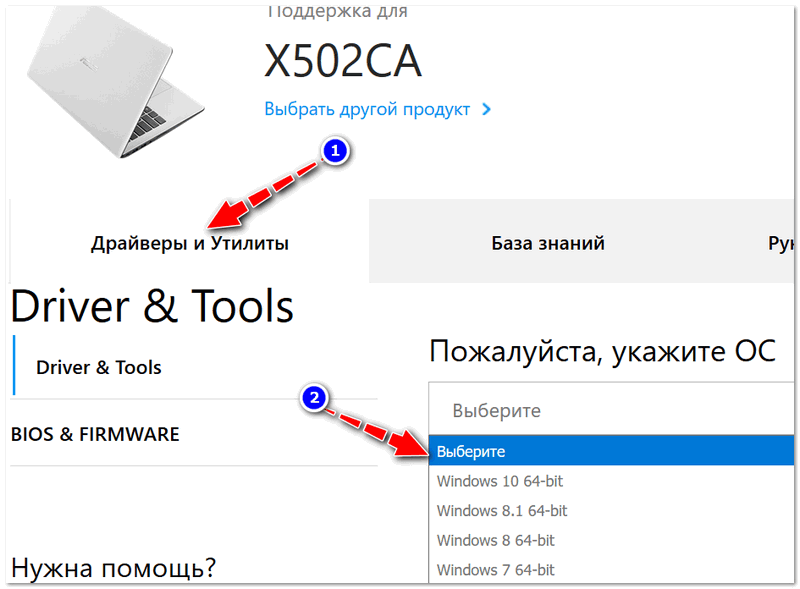
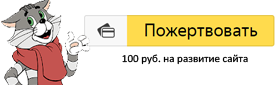





























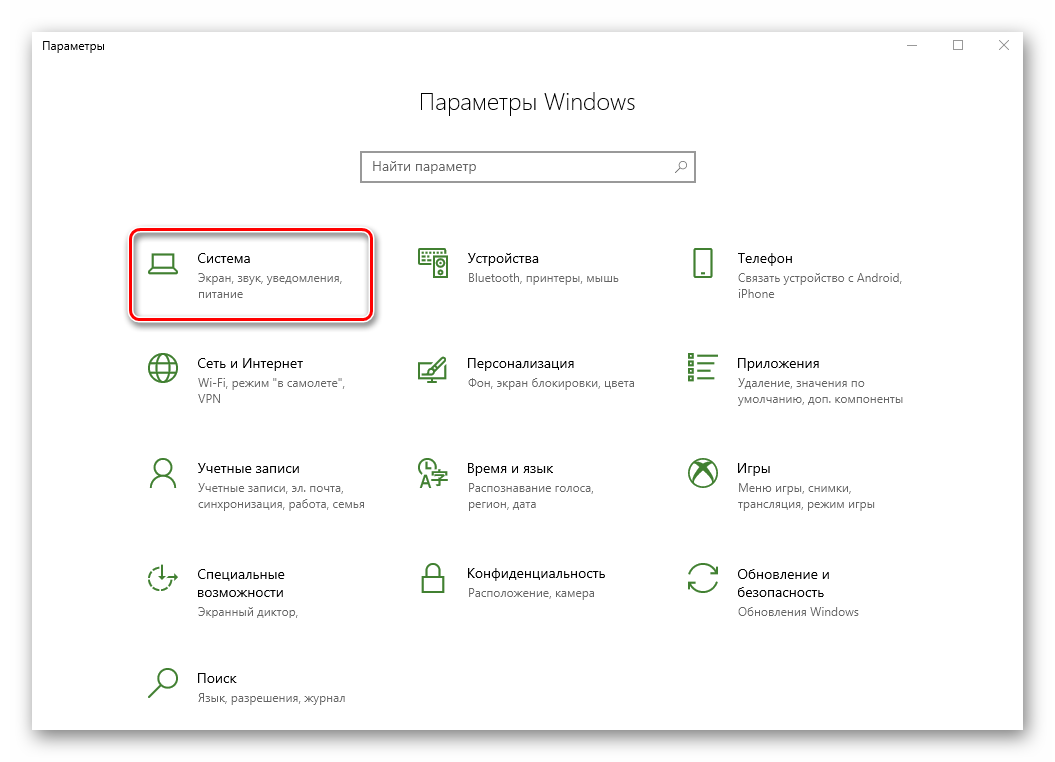
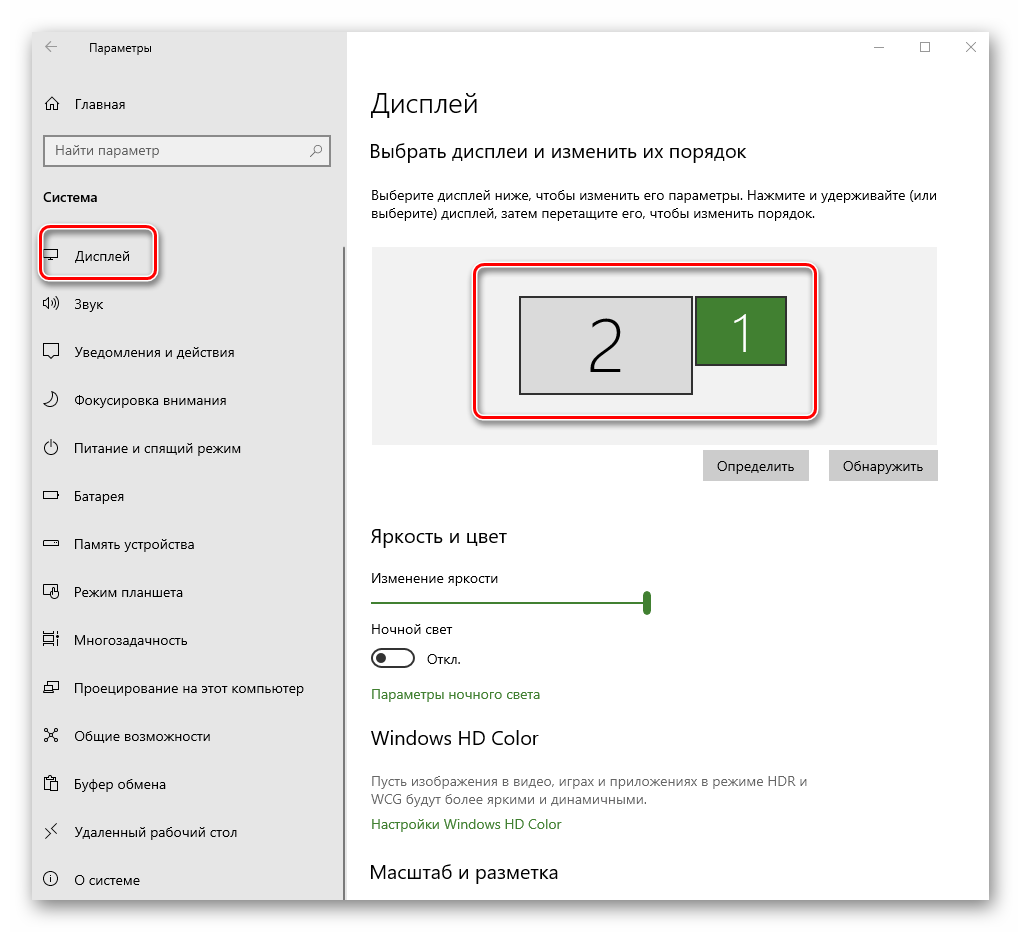

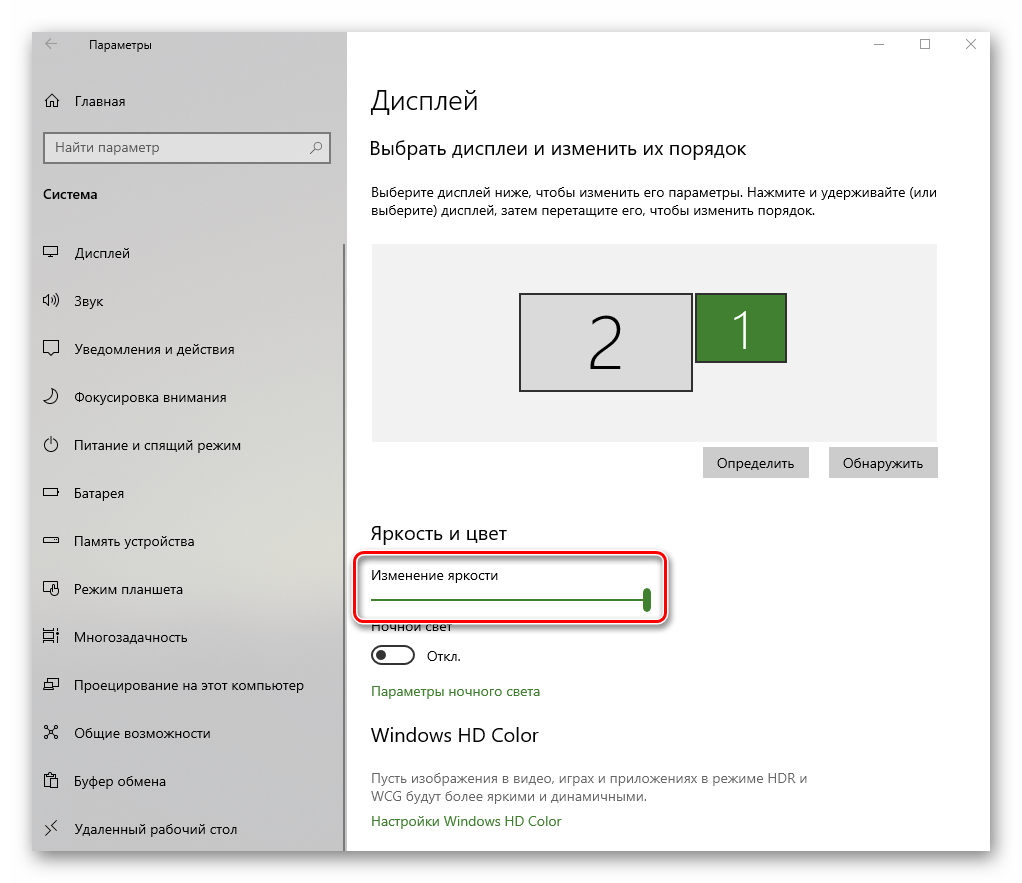


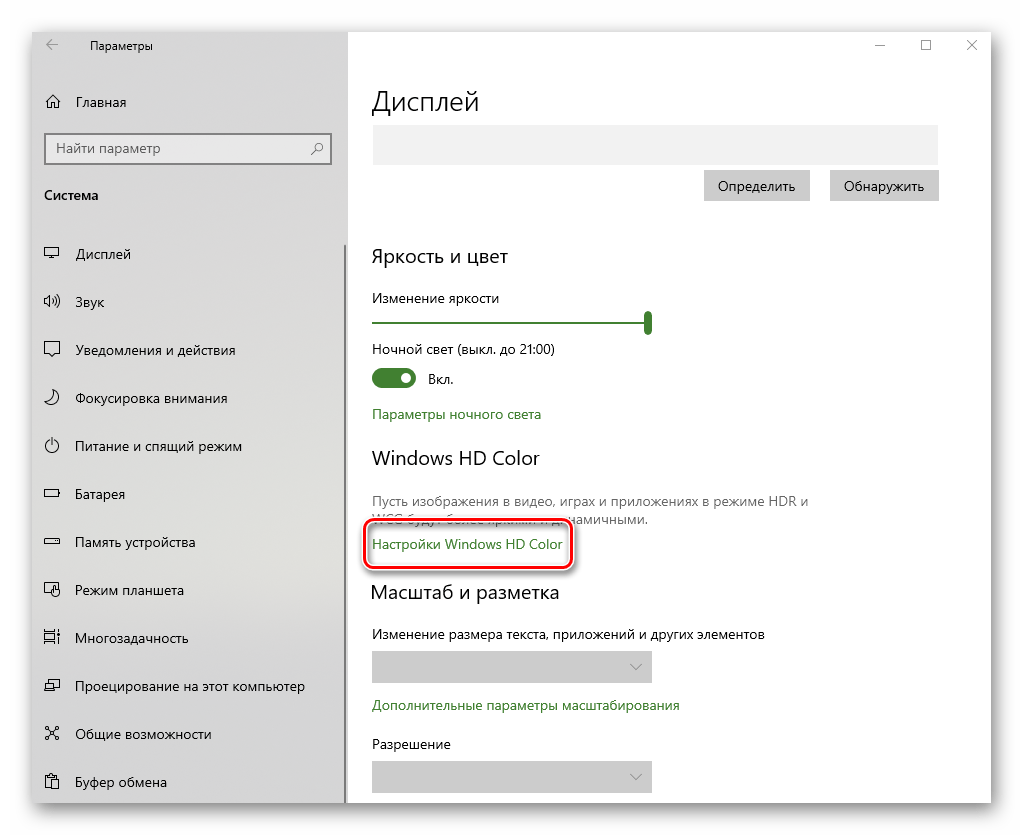


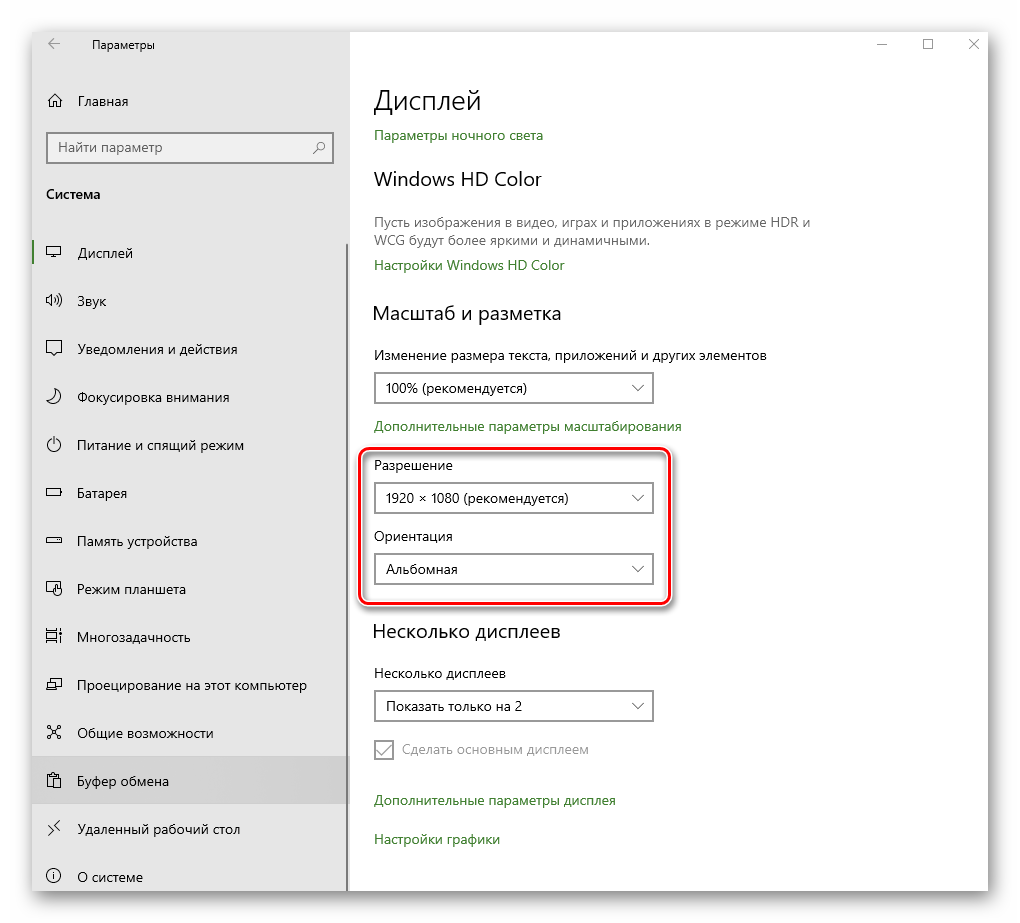
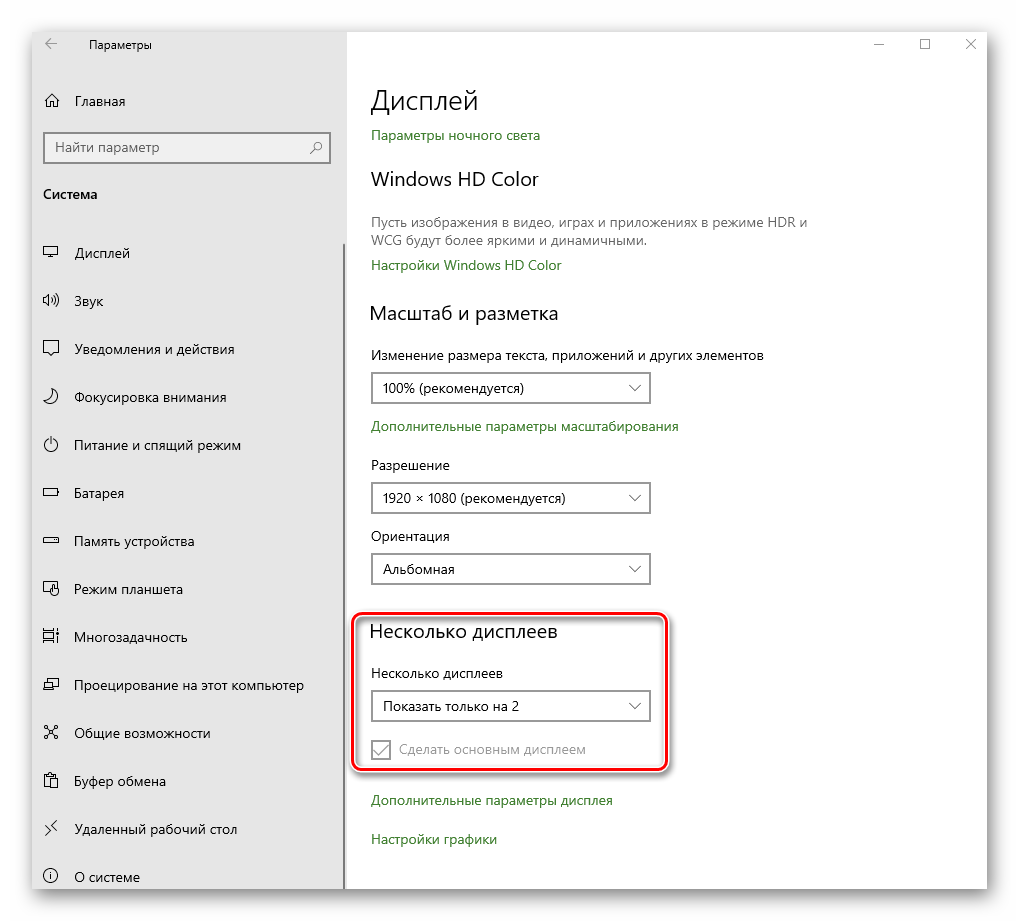


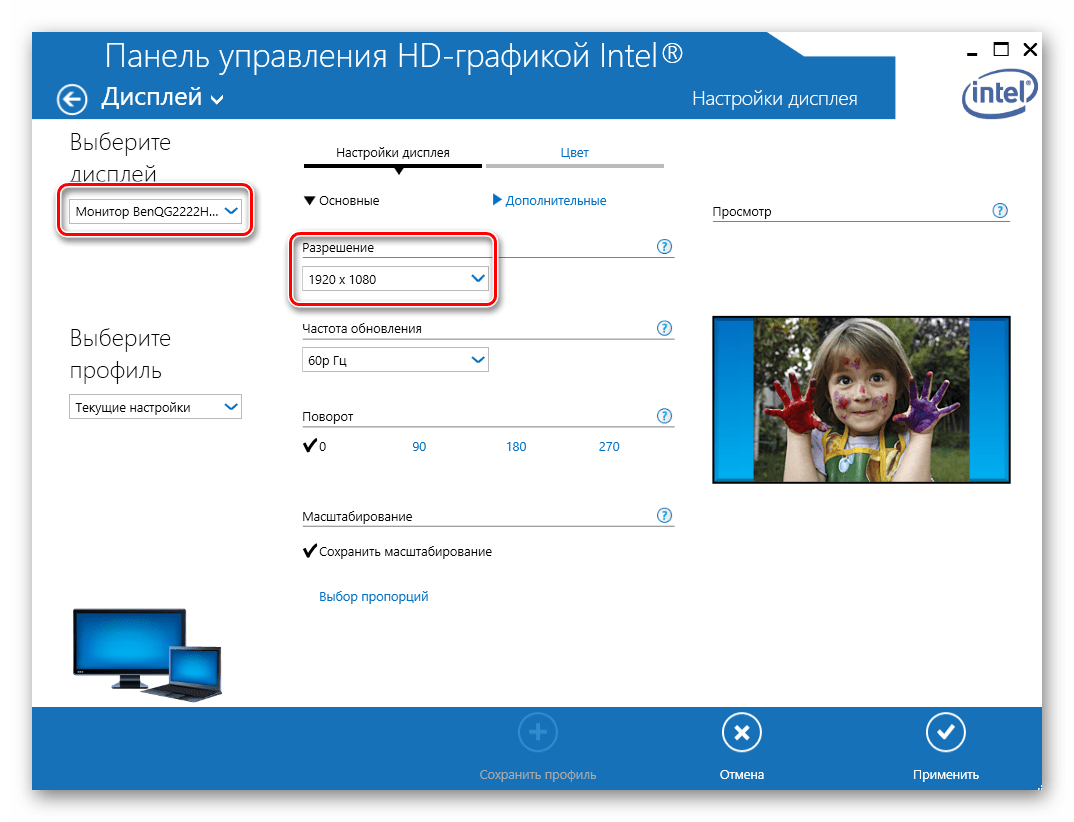
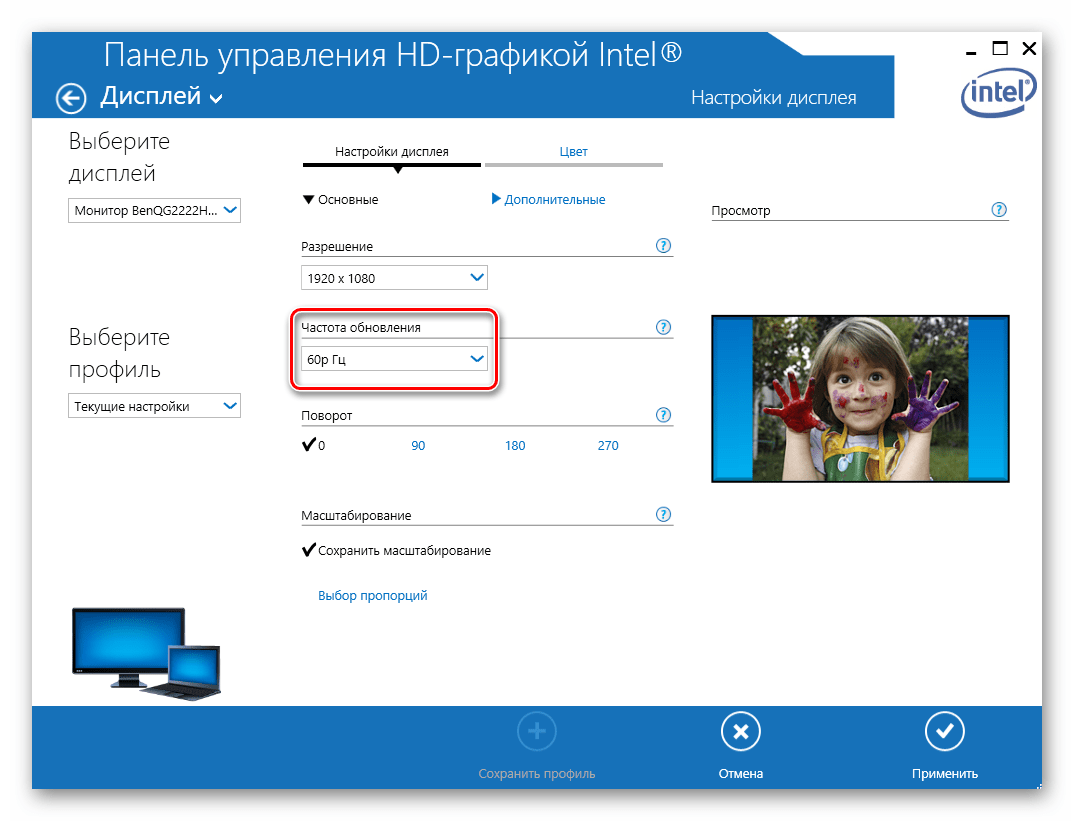
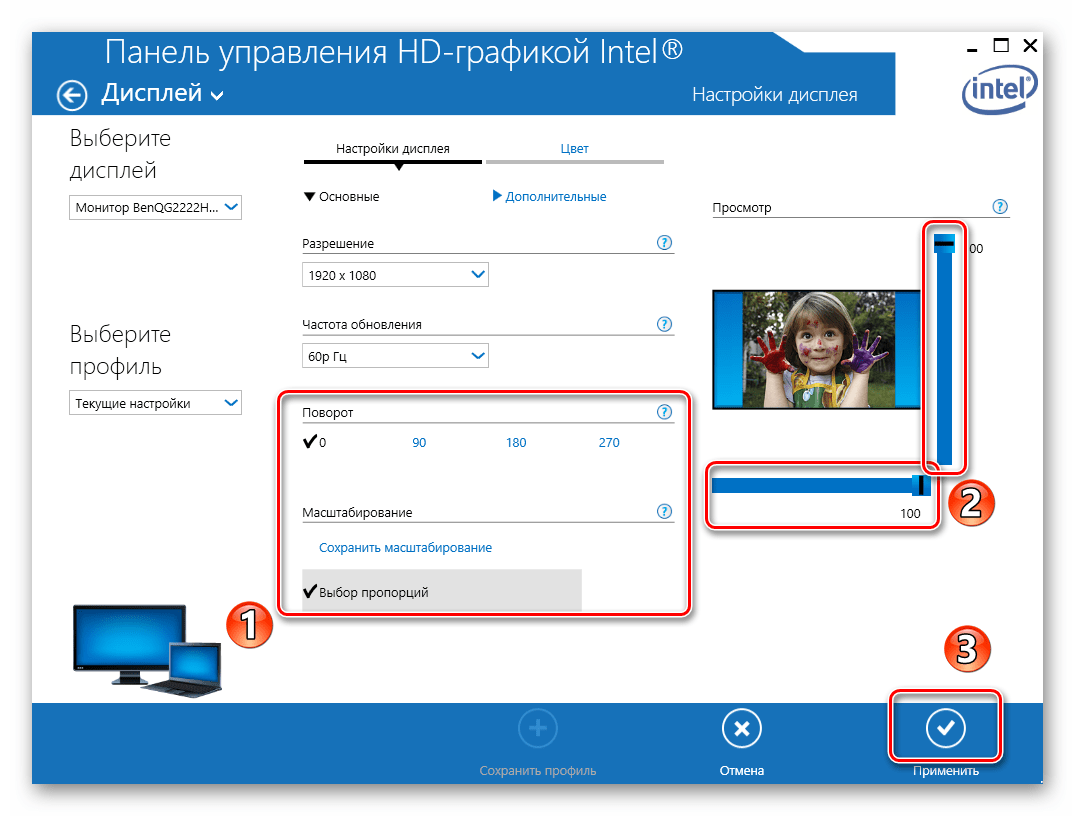


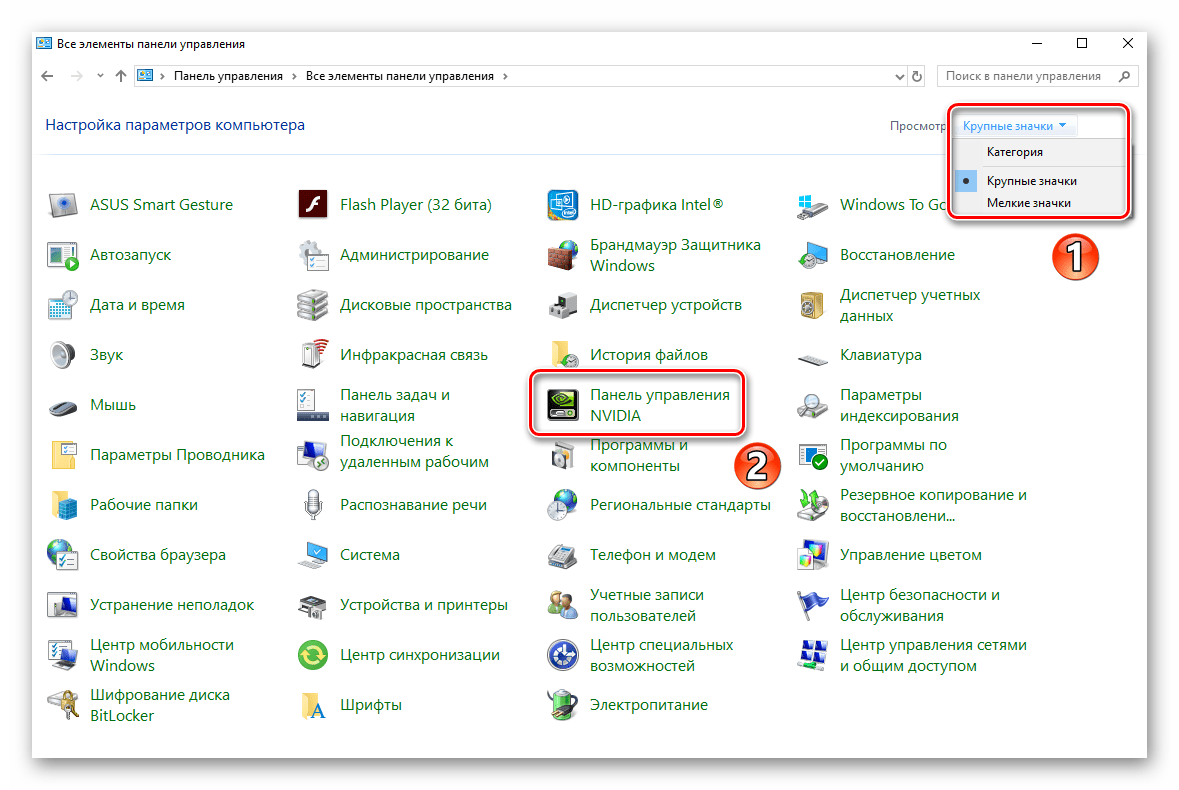


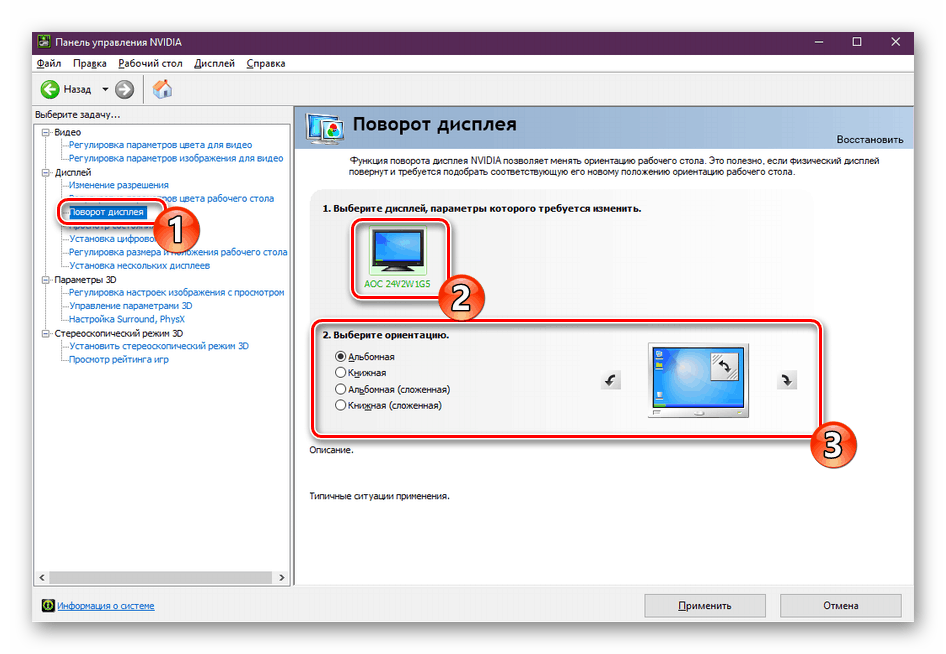




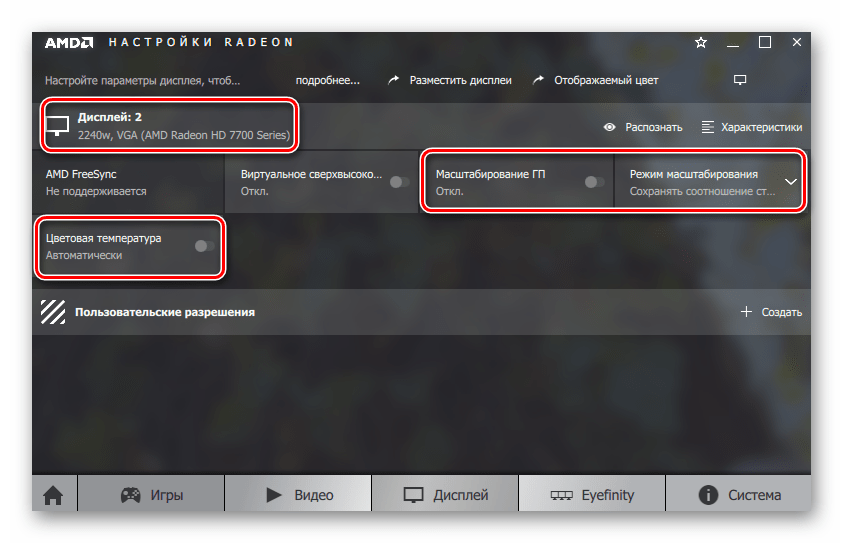
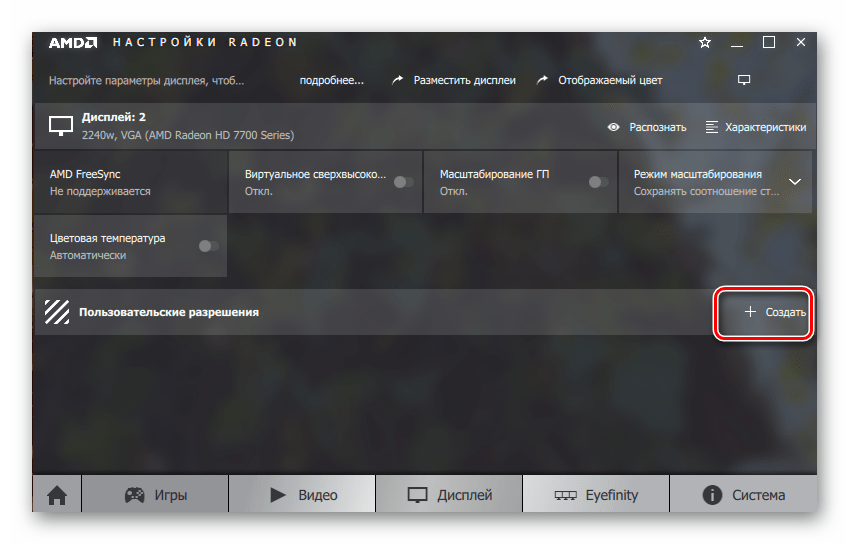

 Мы рады, что смогли помочь Вам в решении проблемы.
Мы рады, что смогли помочь Вам в решении проблемы.













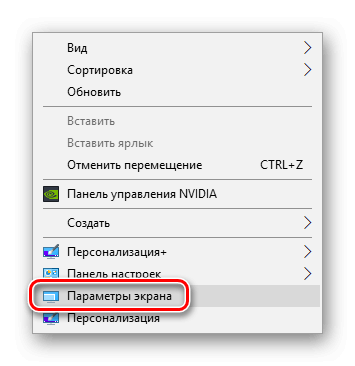
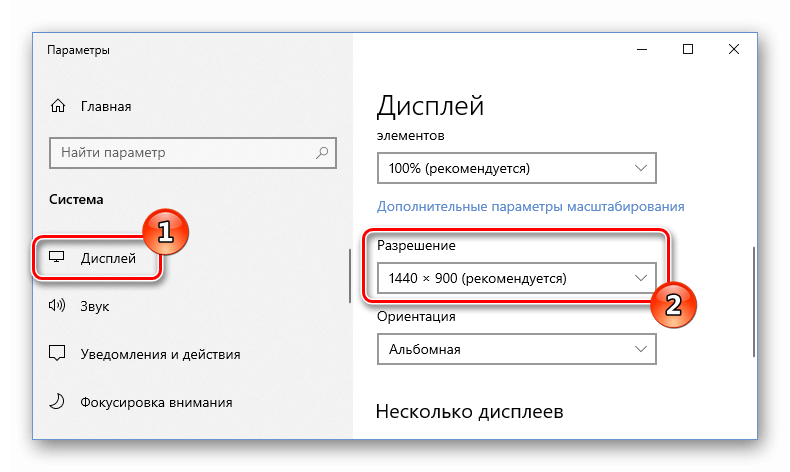 Устанавливаем рекомендуемое разрешение.
Устанавливаем рекомендуемое разрешение.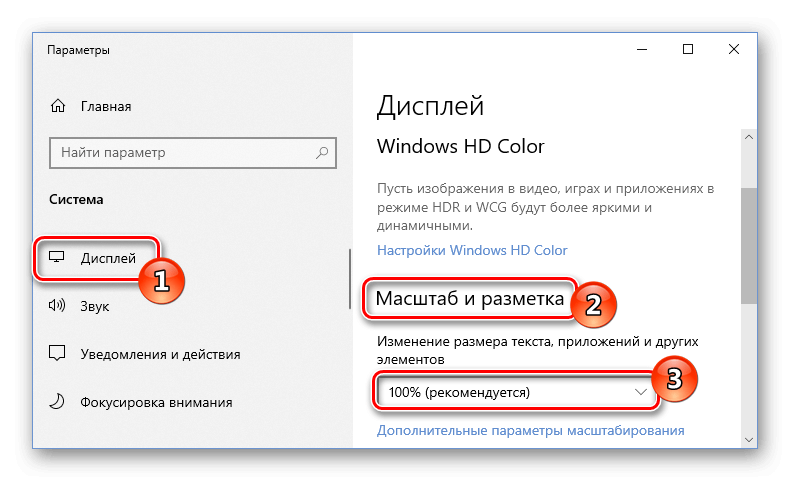 Устанавливаем настройки масштабирования Windows 10
Устанавливаем настройки масштабирования Windows 10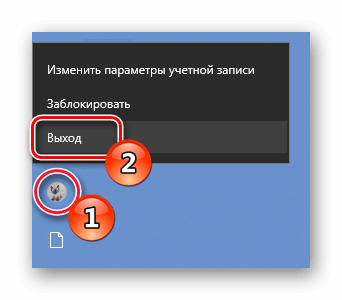
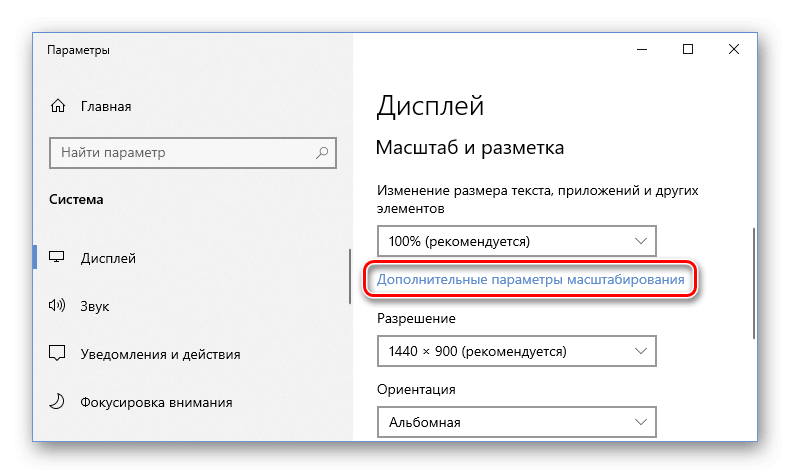 Открываем дополнительные настройки масштабирования
Открываем дополнительные настройки масштабирования Разрешаем системе исправлять размытость.
Разрешаем системе исправлять размытость.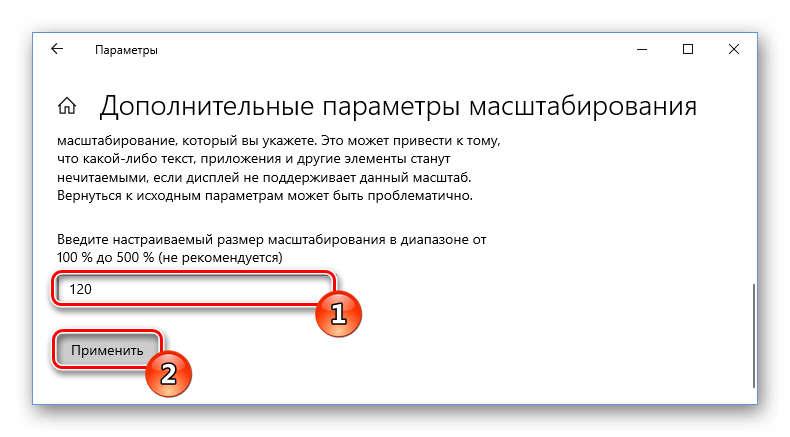 Устанавливаем собственные настройки масштабирования.
Устанавливаем собственные настройки масштабирования.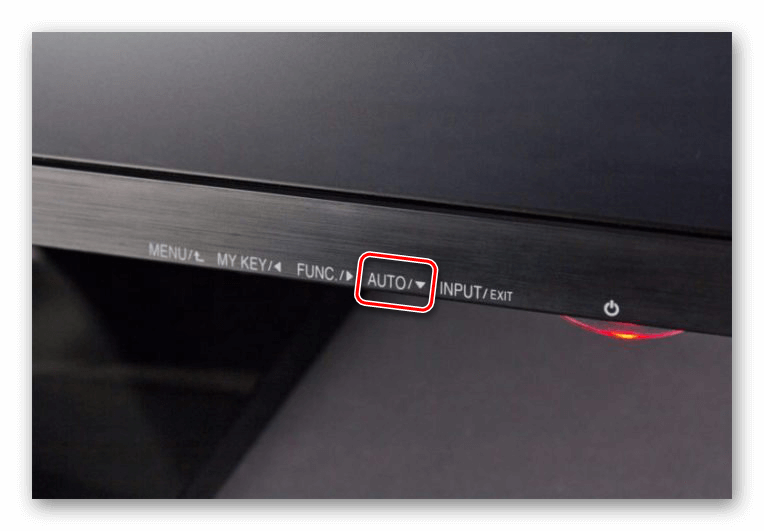 Кнопка автонастройки на мониторе.
Кнопка автонастройки на мониторе.
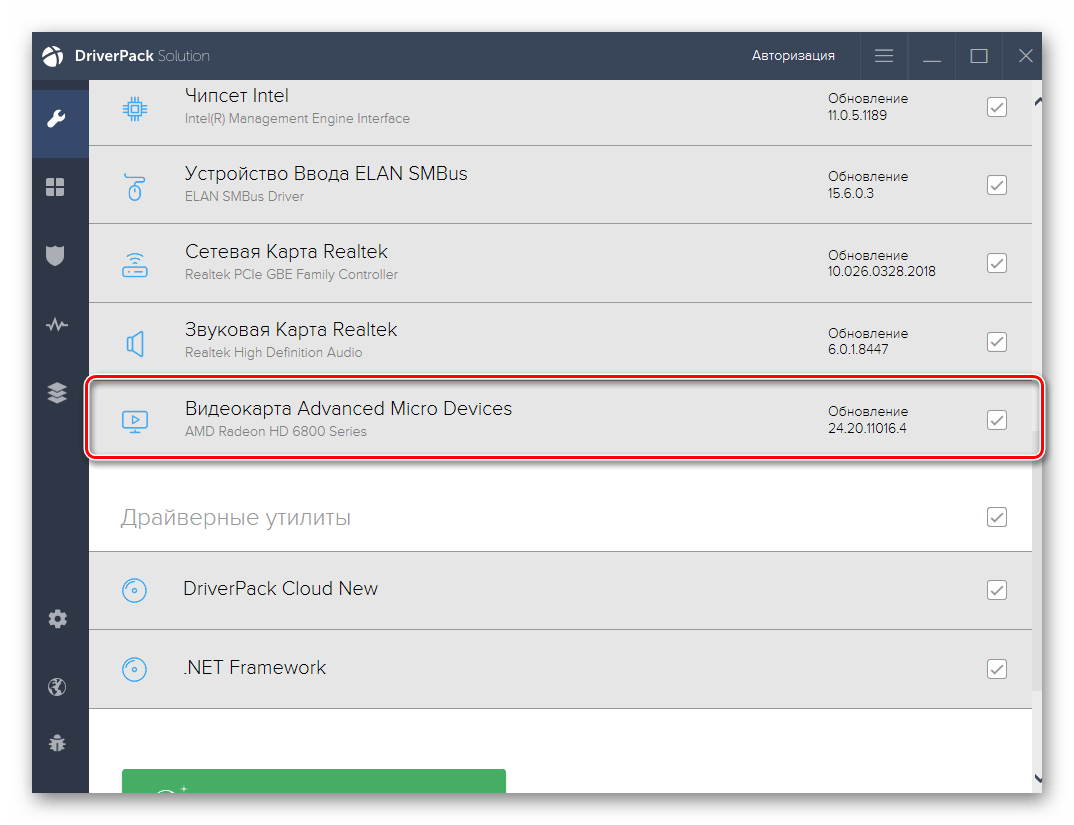
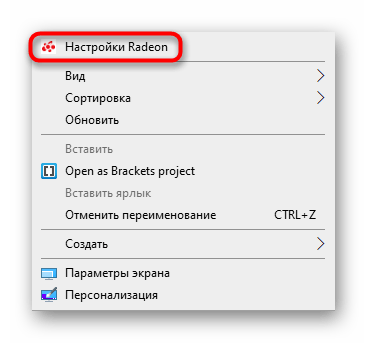
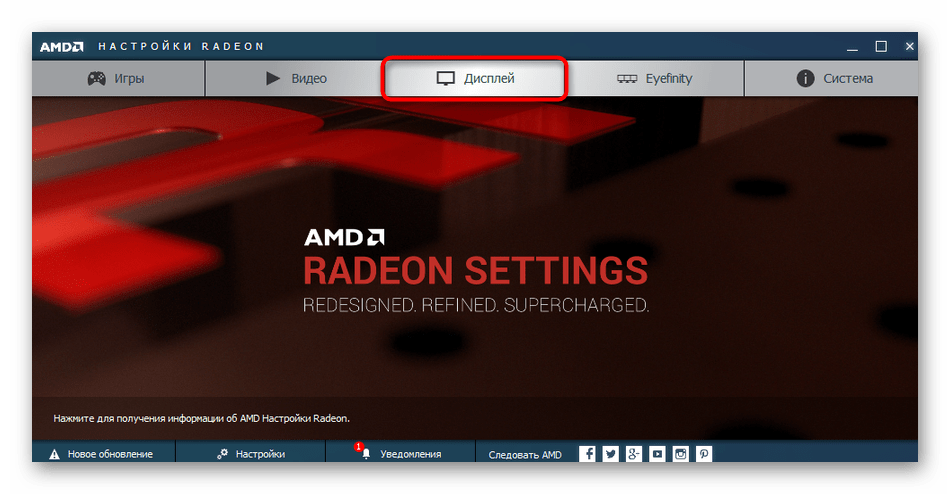



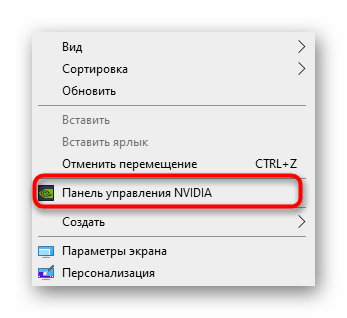

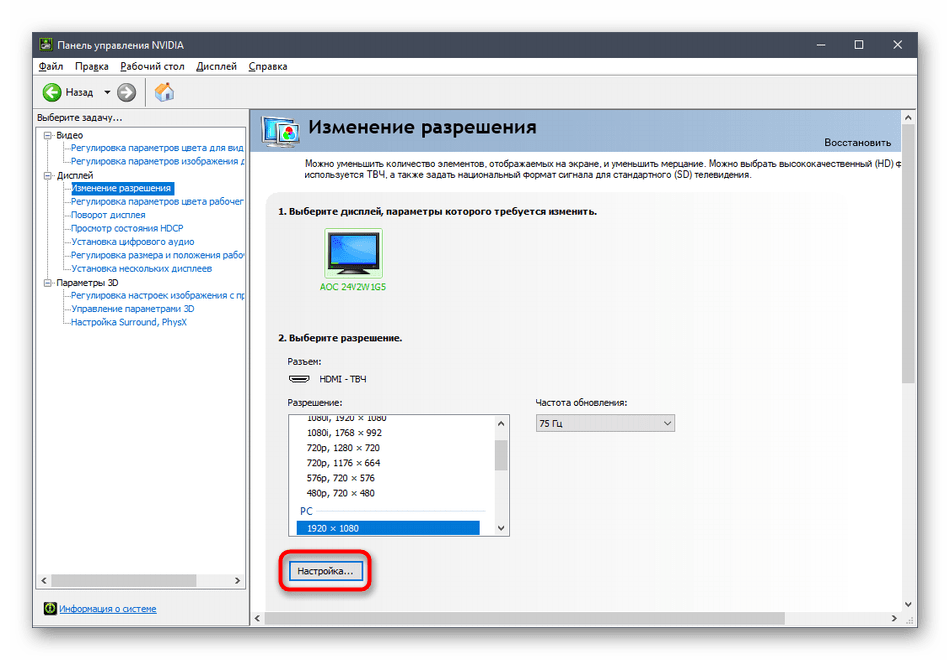
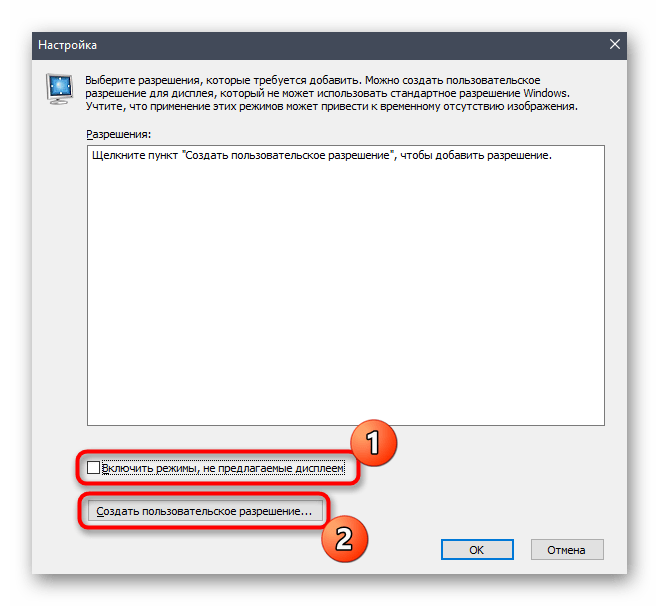
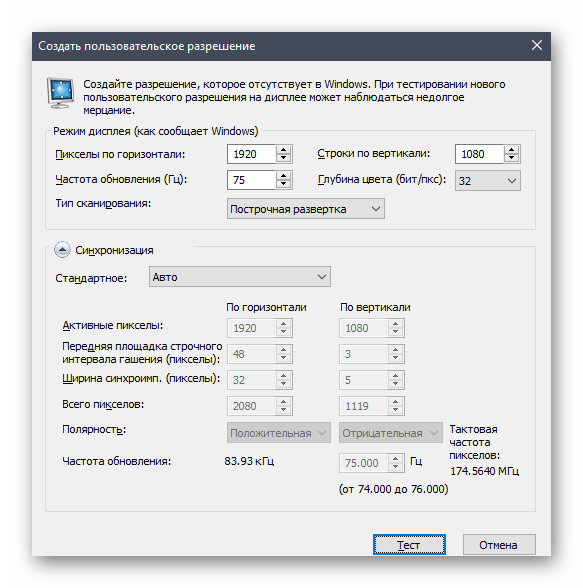

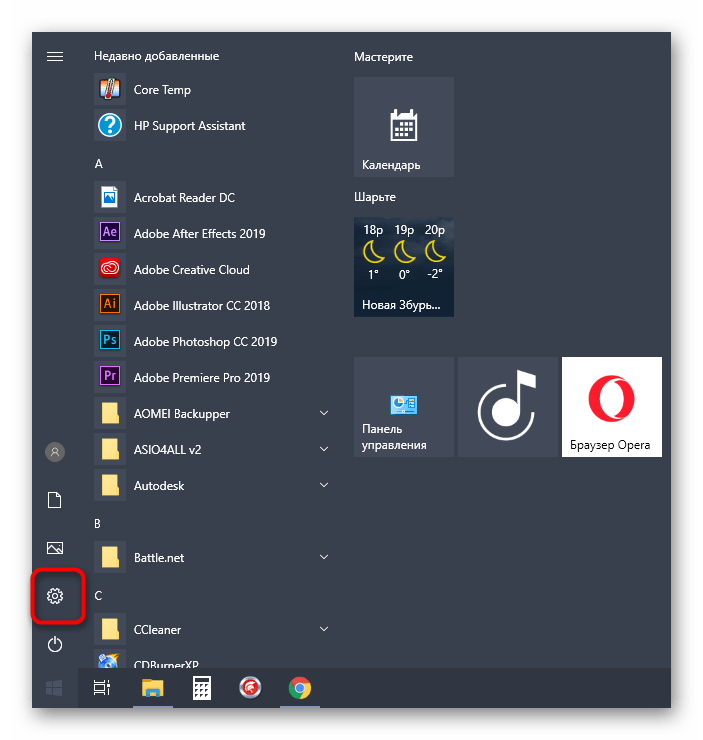


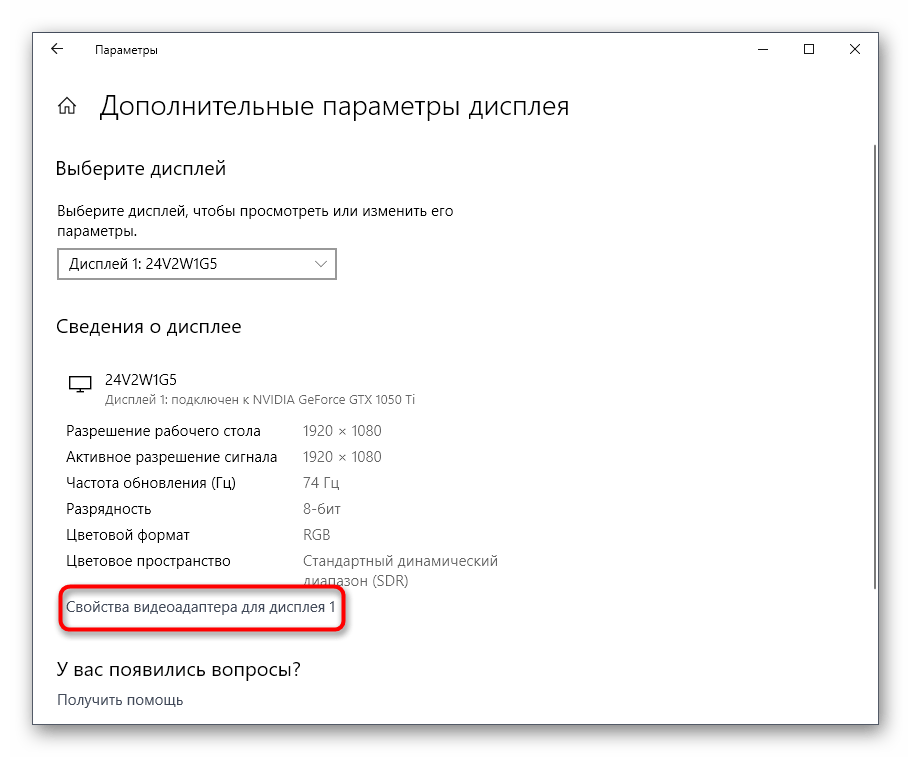

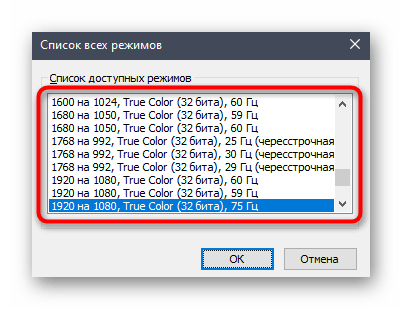






 3 — HDMI-подключение. Этот порт считается самым оптимальным в тех случаях, когда телевизор подключается к компьютеру. С его помощью возможна передача с помощью одного кабеля видео с высоки уровнем разрешения (достигает 3840х2160 пикселей) и многоканальный звук. Зачастую в интерфейсах телевизоров имеют место от двух до трёх HDMI-разъёмов, благодаря чему есть возможность одновременного подключения нескольких устройств. На сегодняшний день к недостаткам HDMI-подключения можно отнести ограниченную длину кабеля (не больше 10 м) и достаточно высокую цену.
3 — HDMI-подключение. Этот порт считается самым оптимальным в тех случаях, когда телевизор подключается к компьютеру. С его помощью возможна передача с помощью одного кабеля видео с высоки уровнем разрешения (достигает 3840х2160 пикселей) и многоканальный звук. Зачастую в интерфейсах телевизоров имеют место от двух до трёх HDMI-разъёмов, благодаря чему есть возможность одновременного подключения нескольких устройств. На сегодняшний день к недостаткам HDMI-подключения можно отнести ограниченную длину кабеля (не больше 10 м) и достаточно высокую цену.

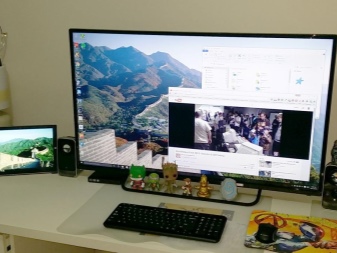











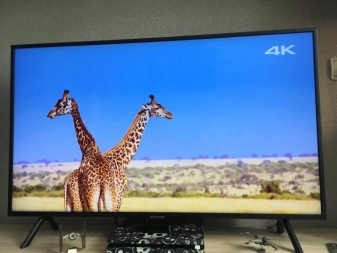


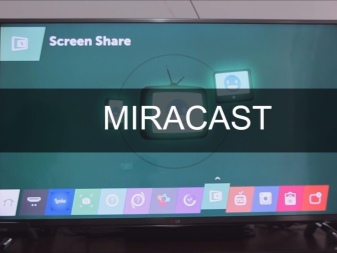









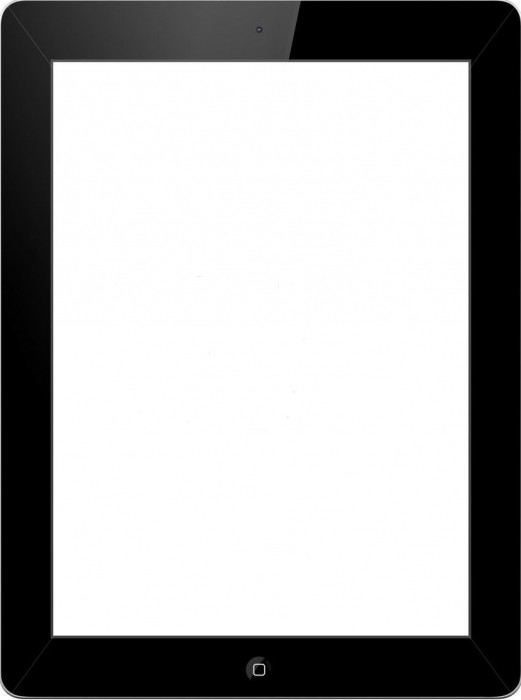

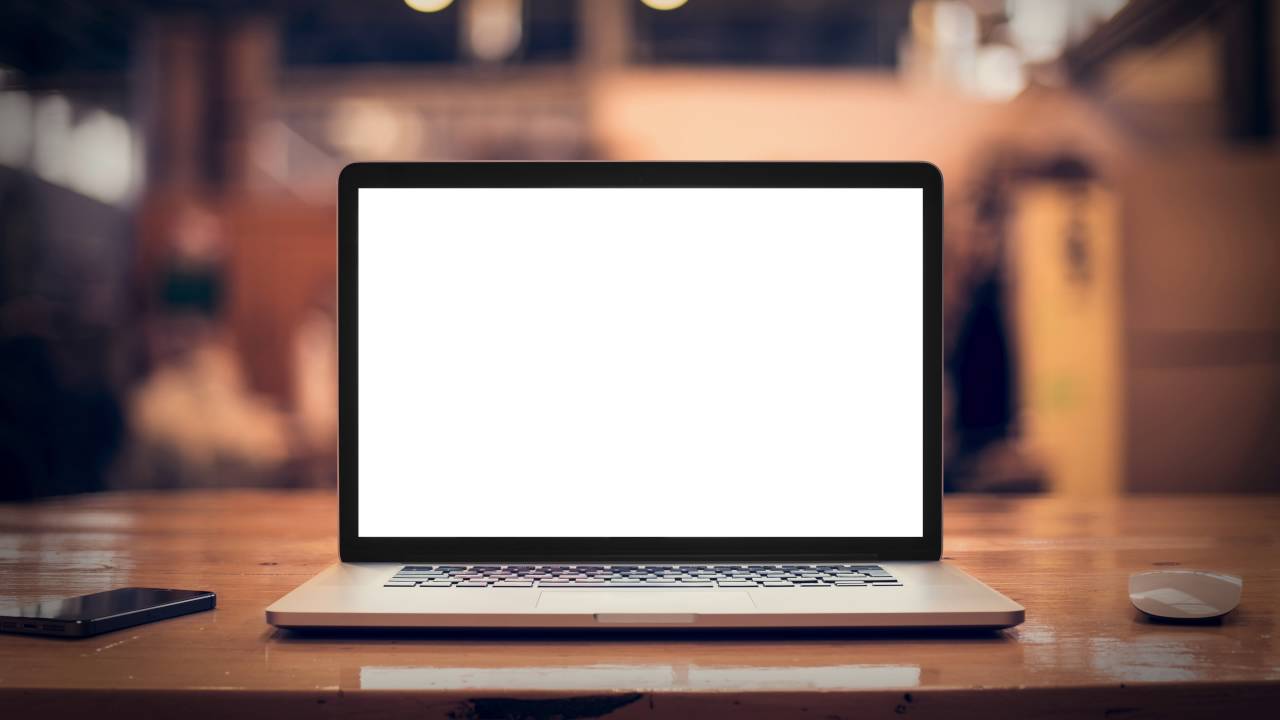
 Загрузка…
Загрузка…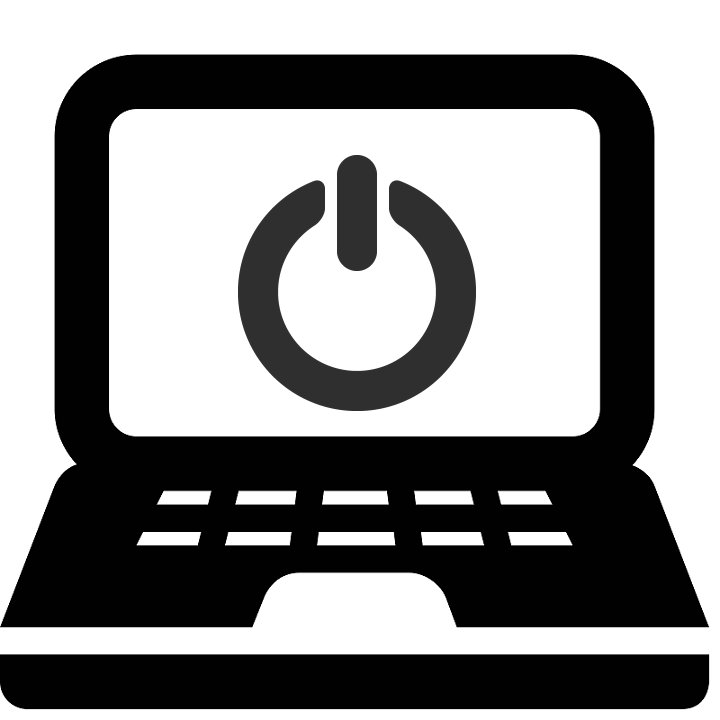

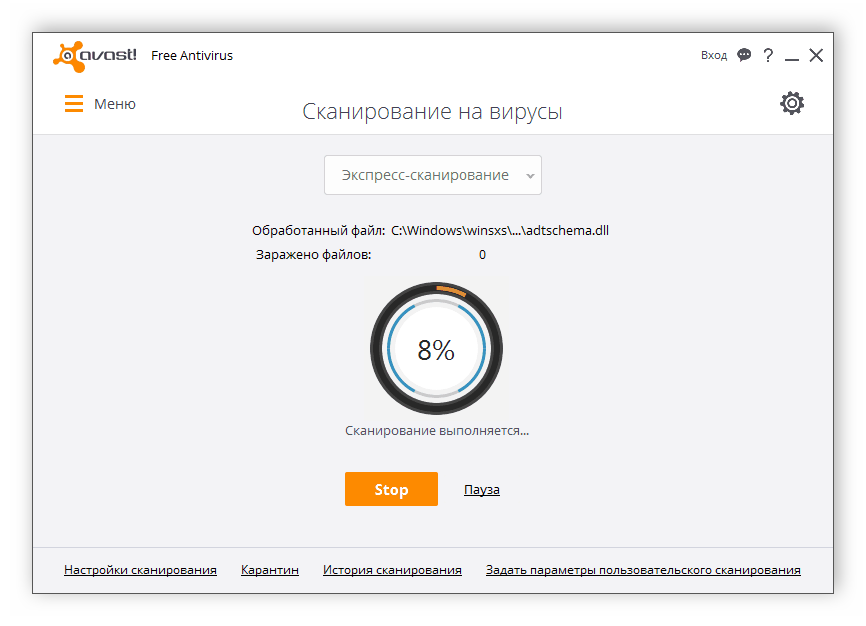
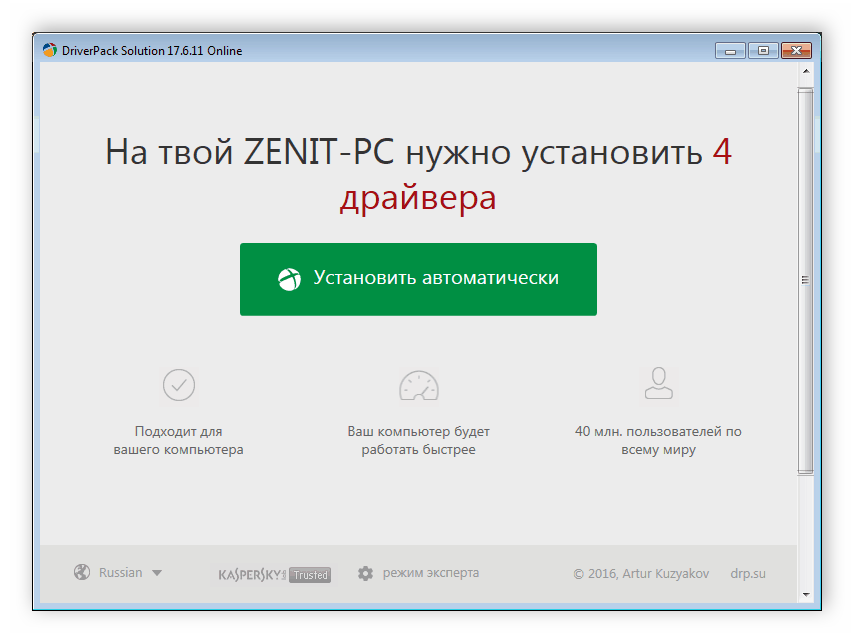


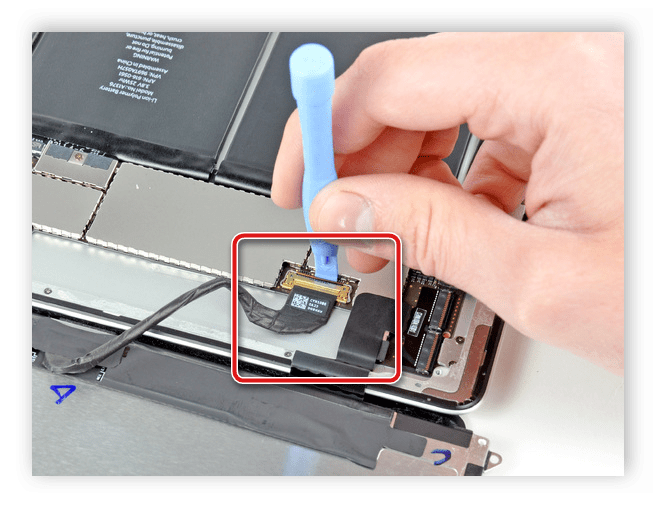
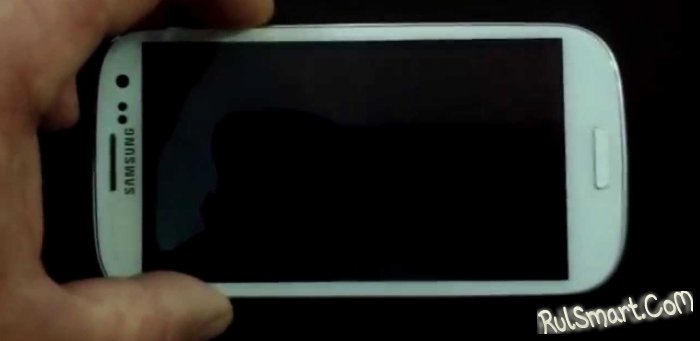








 Фото компании LG
Фото компании LG

 Мониторы с ультра-широким экраном (21:9) имеют разрешение 2560х1080, и для игр вам понадобится более мощная видеокарта..
Мониторы с ультра-широким экраном (21:9) имеют разрешение 2560х1080, и для игр вам понадобится более мощная видеокарта..
 Это тоже немаловажный пункт. Не всегда есть возможность подогнать высоту стола или кресла, поэтому наличие регулировки высоты и наклона монитора будет очень кстати. У нас дома у всех есть свой компьютер, но покупать каждому компьютерный стол нет желания, хотя бы потому, что мы не хотим превращать квартиру в офисный кабинет. Два монитора имеют подставки с хорошей регулировкой высоты и установлены на журнальных столиках. А до их покупки приходилось подкладывать коробки и книги, что совсем не удобно.
Это тоже немаловажный пункт. Не всегда есть возможность подогнать высоту стола или кресла, поэтому наличие регулировки высоты и наклона монитора будет очень кстати. У нас дома у всех есть свой компьютер, но покупать каждому компьютерный стол нет желания, хотя бы потому, что мы не хотим превращать квартиру в офисный кабинет. Два монитора имеют подставки с хорошей регулировкой высоты и установлены на журнальных столиках. А до их покупки приходилось подкладывать коробки и книги, что совсем не удобно.