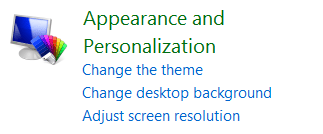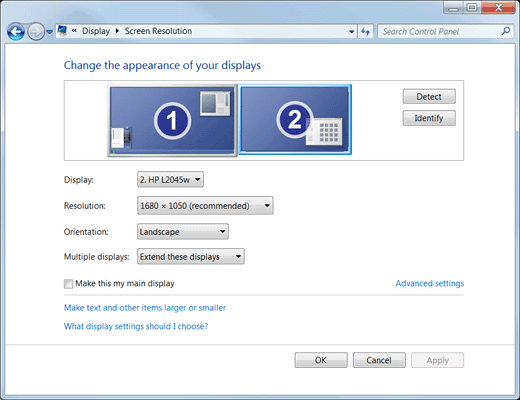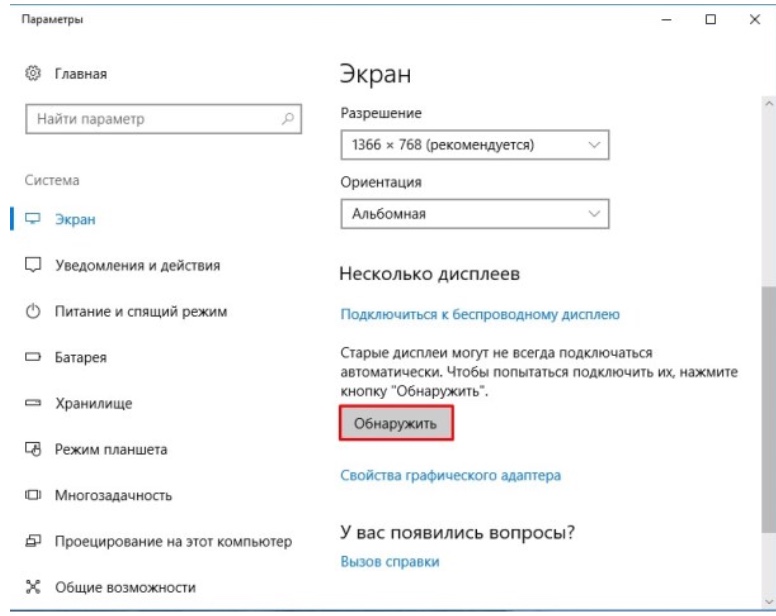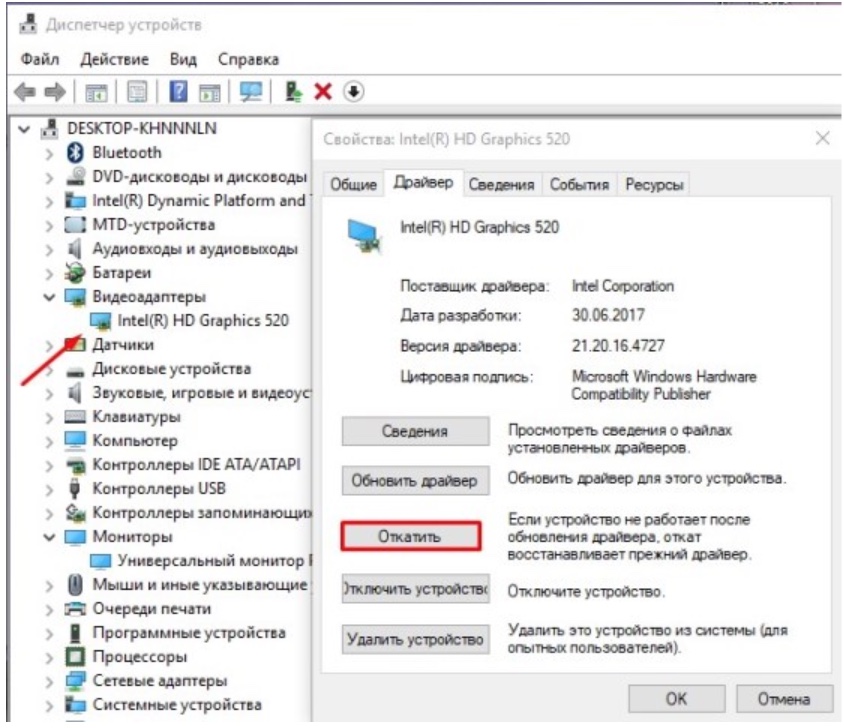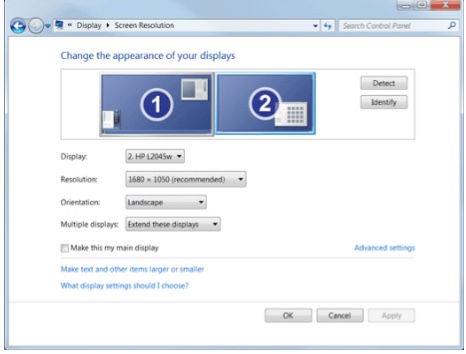Что такое монитор?
Факты про мониторы, а также их характеристики
Монитор — это часть компьютерного оборудования, который отображает видео и графическую информацию, сгенерированную компьютером при помощи видеокарты.
Мониторы чем-то напоминают телевизоры, но обычно отображают информацию с гораздо более высоким разрешением. Кроме того, в отличие от телевизоров, мониторы часто не устанавливаются на стене, а установлены на столе.
Как еще называют мониторы
Монитор часто называют экраном, дисплеем, моником, видеодисплеем, терминалом и так далее.
Монитор иногда некорректно называют компьютером, это в корне не верно. Например, выключение компьютера — это не то же самое, что выключение монитора. Важно, чтобы это различие имело место быть.
Основные факты о мониторах
Мониторы, независимо от своего типа, обычно обладают портами: HDMI, DVI, VGA, USB, DisplayPort и Thunderbolt. Прежде чем вы задумаете купить новый монитор, убедитесь, что оба устройства поддерживают один и тот же тип соединения. Например, у вас не заработает монитор с HDMI-портом, если на ПК имеется только VGA.
Основные производители мониторов
Acer, AOC, Asus, BenQ, Dell, DEXP, HP, IIYAMA, Lenovo, LG, Nec, Philips, Samsung, ViewSonic.
Характеристики мониторов
Мониторы — это устройства отображения, которе подключаются через кабель к порту на видеокарте или материнской плате. Несмотря на то, что монитор находится вне корпуса компьютера, он является неотъемлемой частью всей системы.
Мониторы бывают следующих типов: LCD, CRT, TN, IPS, VA, PLS и другие. По разрешению мониторы деляться от: 1280×1024 до 5120×2880.
Большинство мониторов находятся в широкоэкранном формате и имеют размер от 17 «до 55» или более. Этот размер является диагональным измерением от одного угла экрана до другого.
Мониторы встроены как часть компьютерной системы в ноутбуки, планшеты, нетбуки и моноблоки. Однако, вы конечно же можете купить его отдельно, если хотите обновить свой текущий монитор.
Хотя мониторы считаются устройствами вывода, поскольку они обычно служат только для вывода информации на экран, некоторые из них также являются сенсорными экранами. Этот тип монитора рассматривается как устройство ввода и вывода.
Некоторые мониторы имеют встроенные аксессуары, такие как микрофон, динамики, камера или USB-концентратор.
Что такое компьютерный монитор — Компьютер для новичков

Возможность представлять информацию в графическом виде имеет множество преимуществ по сравнению с другими способами, поэтому огромное количество современных электронных устройств имеют дисплей для ее вывода и компьютер не является исключением.
Хотя для работы компьютера он не является обязательным элементом и нужен только человеку для удобного взаимодействия с машиной, тем не менее он считается важным компонентом компьютерной системы и его выбору уделяется пристальное внимание.
Компьютерный монитор — это устройство для вывода информации с видеокарты в графическом виде, то есть представления ее в визуальной форме. Это может быть интерфейс программы, видео и так далее.
Современные компьютерные мониторы формируют изображение растровым способом. Все изображение состоит из множества отдельных маленьких точек (пикселей), настолько маленького размера и расположенные так близко к друг другу, что получаемое изображение человеческий глаз воспринимает цельным.
Это можно сравнить с закрашиванием отдельных клеточек в школьной тетрадке в клетку в результате чего получался узор, с той разницей, что клеточки в дисплеях очень мелкие и закрашиваются разными цветами формируя полноцветное изображение.
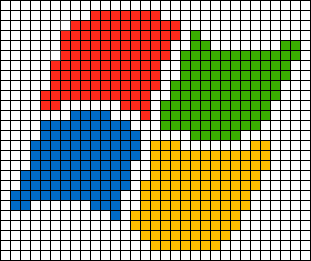
По способу формирования изображения мониторы бывают ЭЛТ, ЖК и плазменные. В настоящее время технология жидкокристаллических мониторов (ЖК) или в английском варианте liquid crystal display (LCD) вытеснила остальные с рынка и жидкокристаллические дисплеи (ЖКД) применяются так же в смартфонах, планшетах и других электронных устройствах.
LCD мониторы
В общих чертах конструкция жидкокристаллической панели выглядит следующим образом. Это слоеный пирог из двух стекол (или гибких прозрачных полимеров) по совместительству выполняющих роль электродов и слоя жидких кристаллов между ними, а по краям пирога расположены два линейных поляризационных фильтра с взаимно перпендикулярной ориентацией.
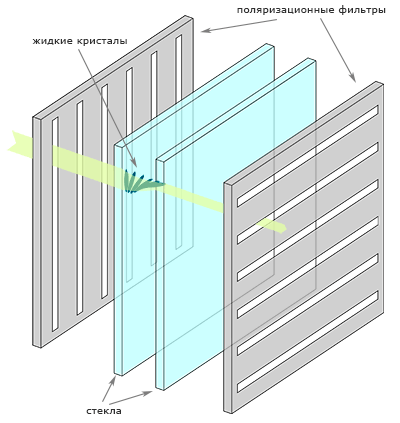
Свет от неполяризованного источника света проходит через первый поляризационный фильтр и становится поляризованным по горизонтали, дальше он попадает в слой жидких кристаллов. Кристаллы при этом расположены относительно друг друга и поляризационных фильтров строго определенным образом, они закручены в спираль. Таким образом свет пройдя через них меняет угол на 90 градусов и беспрепятственно выходит через верхний поляризационный фильтр расположенный с другой стороны панели и ориентированный вертикально. В итоге мы видим свет или по-другому точка светится.
Однако, если на электроды подать напряжение, то под действием электрического поля жидкие кристаллы начинают менять свою ориентацию в пространстве раскручивая спираль и свет уже не может пройти через второй поляризационный фильтр и получается черный цвет. Если дополнить эту систему цветными фильтрами, то получится цветной монитор. В дисплеях без подсветки принцип тот же, но используется отраженный свет от внешних источников.
У ЖК мониторов есть несколько важных характеристик. Одной из основных является физический размер экрана, который принято измерять в длине диагонали и обозначать в дюймах. Однако одной диагонали недостаточно, чтобы понять размеры дисплея и поэтому используется еще такой параметр как соотношение сторон.
Наиболее распространенными являются 4:3, 5:4, 16:9, 16:10. Соотношение показывает, насколько ширина экрана отличается от высоты. Соотношения сторон 4:3 означает, что ширина составляет 4 условных единицы, а высота только 3 или по-другому ширина в 1,33 раза больше высоты. Если за условную единицу взять 10 сантиметров, то получится ширина равна 40 см, а высота 30 см. Первые два соотношения относятся к так называемым прямоугольным, а вторые два к широкоформатным мониторам.
Изначально мониторы выпускались, как и старые телевизоры в пропорциях близких к квадрату, что довольно удобно для повседневной работы за компьютером. Однако с развитием технологий и появления HD видео производители решили, что для большего погружения в атмосферу фильма или игры экран следует делать более вытянутым в ширину, что якобы задействует периферийное зрение. Со временем пошли еще дальше и появились сверхширокоформатные мониторы с соотношением сторон 21:9.
Другой характеристикой, тесно связанной с диагональю, является разрешение монитора, выражаемое в количестве ячеек (пикселей) содержащихся в матрице по ширине и высоте. Например, 1280×768, 1366×768, 1280×1024, 1920×1080, 2460×1440 и так далее. Чем их больше, тем четче и детальней будет изображение. Поскольку размер пиксела должен быть достаточно маленьким, чтобы оставаться неразличим для человеческого глаза, то увеличение диагонали автоматически требует увеличения разрешения матрицы. Узнать разрешение своего монитора онлайн вы можете здесь.
Таким образом каждый монитор имеет физическое разрешение так же называемое наитивным. Это важный момент так, как только в этом разрешении изображение получается наиболее четким. Если изменить разрешение в меньшую сторону программным способом, например, 1920×1080 превратить в 1366×768 то качество картинки заметно ухудшится. Это происходит из-за того, что теперь точку, которая раньше показывалась одним пикселем теперь надо показывать дробным числом пикселей, и чтобы этого избежать применяются различные алгоритмы, но они ухудшают качество изображения.
Конечно мониторы имеют еще множество других характеристик, влияющих на их потребительские свойства, но их мы рассмотрим отдельно в другой раз.
ЭЛТ-мониторы
Их конструкция не отличается от обычных старых телевизоров. В мониторах с электронно-лучевой трубкой (ЭЛТ) или в английском варианте cathode ray tube (CRT) изображение формировалось лучом электронов бомбардирующих экран с люминесцентным покрытием которое начинало светиться от их воздействия. Проход осуществлялся построчно сверху вниз. Из-за наличия кинескопа ЭЛТ мониторы были большими и тяжелыми, а четкость изображения уступает LCD мониторам.
К тому же из-за того, что люминофор продолжал светиться некоторое время после воздействия на него потоком электронов быстрые сцены были размытыми, а у курсора мыши образовывался шлейф. Сейчас их в магазинах уже не встретишь и можно купить разве что на барахолках.
На заре компьютерной эры широко были распространены векторные мониторы. В них изображение формировалось не построчно, а луч отрисовывал каждый элемент целиком, как если бы его рисовал человек кистью. В последствии они оказались вытеснены растровыми собратьями и остались в некоторых специфических областях.
Плазменные мониторы
Их устройство имеет сходство одновременно с LCD и CRT мониторами. Между параллельными стеклянными пластинами расположены ячейки, заполненные ионизированным газом и имеющие два электрода. Электрический разряд вызывает ультрафиолетовое излучение приводящее в свою очередь к свечению люминофора.
Они довольно дорогие, а особенности технологии не позволяют выпускать панели небольшого размера, поэтому плазменные мониторы в основном использовались в роли информационных экранов в общественных местах.
Монитор для компьютера, что это?
Монитор для компьютера — это составляющая часть компьютерного оборудования, которая выводит потребителю видео и графическую информацию, сгенерированную компьютером через видеокарту.

Компьютерные мониторы очень похожи на телевизоры, но, как правило, показывают изображение с гораздо более высоким разрешением экрана. Кроме этого, в отличие от телевизора, мониторы обычно не висят на стене, а устанавливаются на рабочем столе.
Другие имена монитора
Монитор иногда называют экраном, дисплеем, видеодисплеем, терминалом видеодисплея, блоком видеодисплея или видеоэкраном.
Монитор иногда неправильно называют компьютером, например, в корпусе компьютера установлен, жесткий диск, видеокарте и т. д., а у монитора этого нет. Например, выключение компьютера — это не то же самое, что выключение монитора. Важно, чтобы это различие было сделано.
Важные факты о мониторах
Монитор, независимо от его типа, обычно подключается к порту HDMI, DVI или VGA. Другие разъемы включают USB, DisplayPort и Thunderbolt. Прежде чем инвестировать в новый монитор, убедитесь, что оба устройства поддерживают один и тот же тип подключения.

Например, вы не хотите покупать монитор, который имеет только порт HDMI, когда ваш компьютер может принимать только VGA-соединение. Хотя большинство видеокарт и мониторов имеют несколько портов для работы с различными типами обоих устройств, все же важно проверить их совместимость.
Если вам нужно подключить старый кабель к более новому порту (например, HDMI-VGA) – или, если вы используете монитор с подключением VGA и компьютер, использующий HDMI — для этой цели есть адаптеры.
Мониторы обычно не обслуживаются пользователем. Для вашей безопасности обычно не стоит открывать монитор и работать с ним.
Производители популярных мониторов
Ниже перечислены некоторые из наиболее популярных марок компьютерных мониторов, доступных для покупки: Acer, Dell, LG Electronics, Samsung, HP и AOC.
Заметка: вы также можете приобрести мониторы у этих производителей и у других через розничных продавцов в зависимости от страны проживания, таких как Olx, Prom, Amazon и так далее.
Описание монитора
Мониторы являются внешними по отношению к корпусу компьютера устройствами отображения и подключаются через кабель к порту видеокарты или материнской платы. Несмотря на то, что монитор находится за пределами основного корпуса компьютера, он является неотъемлемой частью всей системы.
Мониторы бывают двух основных типов — LCD или CRT, но существуют и другие, такие как OLED. ЭЛТ-мониторы очень похожи на телевизоры старомодного типа и имеют очень глубокие размеры. ЖК-мониторы намного тоньше, потребляют меньше энергии и обеспечивают лучшее качество графики. OLED — это улучшение ЖК-дисплея, которое обеспечивает еще лучшие цветопередачу и углы обзора, но также требует большей мощности.

ЖК-мониторы имеют полностью устаревшие ЭЛТ-мониторы из-за их более высокого качества, меньшей занимаемой площади на столе и снижающейся цены. OLED, хотя и новее, все же дороже и поэтому не так широко используется, когда речь идет о домашних мониторах.
Большинство мониторов имеют широкоэкранный формат и имеют размеры от 17 «до 24» или более, некоторые гораздо шире, как игровой монитор выше. Этот размер является диагональным измерением от одного угла экрана к другому, не включая внешний корпус (деталь, которая имеет название производителя, физические кнопки и т. д).
Мониторы встроены как часть компьютерной системы в ноутбуки, планшеты, нетбуки и универсальные настольные компьютеры. Тем не менее, вы можете купить один отдельно, если вы хотите обновить свой текущий монитор или настроить установку нескольких мониторов.
Хотя мониторы считаются устройствами вывода, поскольку они обычно служат только для вывода информации на экран, некоторые из них также являются сенсорными экранами. Этот тип монитора считается одновременно устройством ввода и вывода, которое обычно называется устройством ввода / вывода.
Некоторые мониторы имеют встроенные аксессуары, такие как микрофон, динамики, камера или USB-концентратор.
Компьютерный монитор — это… Что такое Компьютерный монитор?
- Компьютерный монитор
-

Монито́р, диспле́й — интерфейс системы «человек — аппаратура — человек». Преобразует цифровую и (или) аналоговую информацию в видеоизображение.
Классификация мониторов
По виду выводимой информации
- алфавитно-цифровые
- дисплеи, способные отображать только алфавитно-цифровую информацию
- дисплеи, способные отображать псевдографические символы
- интеллектуальные дисплеи, обладающие редакторскими возможностями и осуществляющие предварительную обработку данных
- графические
- векторные
- растровые
По строению
По типу видеоадаптера
- CGA
- VGA,
По типу интерфейсного кабеля
- композитный
- раздельный
- DVI
- USB
По типу устройства использования
- в телевизорах
- в компьютерах
- в телефонах
- в калькуляторах
- в инфокиосках
Основные параметры мониторов
- Вид экрана квадратный или широкоформатный(прямоугольный)
- Рамер экрана, определяется длиной диагонали. Измеряется в дюймах. (17″,22″)
- Разрешение — число пикселов по вертикали и горизонтали
- Глубина цвета — число отображаемых цветов (от монохромного до 32-х битного)
- Размер зерна или пикселя
- Частота обновления экрана
- Скорость отклика пикселей(не для всех мониторов)
Основные производители
Примечания
Литература
- Скотт Мюллер. Модернизация и ремонт ПК = Upgrading and Repairing PCs. — 17 изд. — М.: «Вильямс», 2007. — С. 889—970. — ISBN 0-7897-3404-4
- алфавитно-цифровые
Wikimedia Foundation. 2010.
- Компьютерный порт
- Компьютерный принтер
Смотреть что такое «Компьютерный монитор» в других словарях:
МОНИТОР компьютерный — МОНИТОР (дисплей) компьютерный, устройство визуального отображения текстовой и графической информации, преимущественно на экране кинескопа (электронно лучевого прибора). Мониторы бывают цветные и монохромные, отличаются размерами, оснащаются… … Энциклопедический словарь
монитор — 1. МОНИТОР, а; м. [англ. monitor] Техн. 1. Контролирующее устройство с экраном для наблюдения. Телевизионный м. Следить за монитором. 2. Информ. Устройство компьютера, предназначенное для вывода на экран текстовой и графической информации;… … Энциклопедический словарь
Компьютерный принтер — (англ. printer печатник) устройство печати цифровой информации на твёрдый носитель, обычно на бумагу. Относится к терминальным устройствам компьютера. Процесс печати называется вывод на печать, а получившийся документ распечатка или твёрдая копия … Википедия
Монитор (устройство) — У этого термина существуют и другие значения, см. Монитор. Сюда перенаправляется запрос «ЖК монитор». На эту тему нужна отдельная статья … Википедия
Компьютерный блок питания — … Википедия
Компьютерный руль — У этого термина существуют и другие значения, см. Руль. Ру … Википедия
ЭЛТ монитор — Принципиальная схема одного из видов ЭЛТ Электронно лучевая трубка[1] (ЭЛТ), кинескоп электровакуумный прибор, преобразующий электрические сигналы в световые. В строгом смысле, электронно лучевыми трубками называют[2] ряд электронно лучевых… … Википедия
ЭЛТ-монитор — Принципиальная схема одного из видов ЭЛТ Электронно лучевая трубка[1] (ЭЛТ), кинескоп электровакуумный прибор, преобразующий электрические сигналы в световые. В строгом смысле, электронно лучевыми трубками называют[2] ряд электронно лучевых… … Википедия
Компьютерная томография — Запрос «КТ» перенаправляется сюда; см. также другие значения. Компьютерный томограф Компьютерная томография метод неразрушающего послойного исследования внутренней стр … Википедия
РКТ — Компьютерная томография метод был предложен в 1972 г Годфри Хаунсфилдом и Алланом Кормаком, удостоенными за эту разработку Нобелевской премии. Метод основан на измерении и сложной компьютерной обработке разности ослабления рентгеновского… … Википедия
Книги
- 2084, Станислав Грабовский. В 2084 году жизнь каждого из примерно 100 миллиардов человек живущих на земле контролируется и направляется Программой. Программа – это созданный на базе искусственного интеллекта… Подробнее Купить за 149 руб электронная книга
- CHIP.Журнал информационных технологий. №01/2016, ИД «Бурда». Chip (Чип) – первый компьютерный журнал в Европе. Издается в 16 странах Европы и Азии тиражом более 1 миллиона экземпляров. Журнал Chip в России – это высочайшее качество в освещении таких… Подробнее Купить за 105 руб электронная книга
- Полинка и Баг, Ольга Яралек. «…Был ранний вечер, тени от предметов медленно наползали на поверхность письменного стола. Только компьютерный монитор светил ярким белым светом, выхватывая у синего сумрака предметы, лежащие… Подробнее Купить за 39.9 руб электронная книга
МОНИТОР компьютерный — это… Что такое МОНИТОР компьютерный?
- МОНИТОР компьютерный
- МОНИТОР компьютерный
МОНИТО́Р (дисплей) компьютерный, устройство визуального отображения текстовой и графической информации, преимущественно на экране кинескопа (электронно-лучевого прибора). Мониторы бывают цветные и монохромные, отличаются размерами, оснащаются разными средствами регулировки и цветокорректировки. Мониторы могут поддерживать разные типы разрешения (количество точек в выводимом изображении по горизонтали и вертикали).
Подавляющее большинство современных настольных компьютеров используют мониторы на базе электронно-лучевых трубок (ЭЛТ). Принцип их действия заключается в том, что формируемый электронной пушкой пучок электронов, попадая на экран, покрытый люминофором, вызывает его свечение. На пути пучка электронов обычно находятся дополнительные электроды: отклоняющая система, позволяющая изменять направление пучка, и модулятор, регулирующий яркость получаемого изображения. Любое текстовое или графическое изображение на экране монитора компьютера (как и телевизора) состоит из множества дискретных точек люминофора, называемых также пикселями, или элементами изображения (pixel — picture element), поэтому такие дисплеи называют растровыми. Разрешающая способность монитора определяется числом элементов изображения (пикселей), которые воспроизводятся по горизонтали и вертикали. Существует несколько обычных типоразмеров экранов мониторов, используемых для IBM PC-совместимых персональных компьютеров: 9, 12, 14, 15, 17, 19, 20 и 21 дюймов по диагонали.
Кадровая частота монитора на базе ЭЛТ измеряется обычно в герцах и во многом определяет устойчивость изображения. Чем выше частота кадров, тем устойчивее изображение. Частота строк в килогерцах определяется произведением частоты вертикальной развертки на количество выводимых строк в одном кадре (разрешающая способность по вертикали).
У цветного монитора имеются три электронные пушки с отдельными схемами управления, а на поверхность экрана нанесен люминофор трех основных цветов: красный (Red, R), зеленый (Green, G), синий (Blue, B). В цветном кинескопе имеется либо теневая маска (Shadow Mask), либо апертурная решетка (технология Trinitron). Они служат для того, чтобы лучи электронных пушек попадали только в точки люминофора соответствующего цвета. Если теневая маска содержит систему отверстий, то апертурная решетка образует систему вертикальных щелей. Четкость изображения на мониторе тем выше, чем меньше размеры точек люминофора на внутренней поверхности экрана. Обычно говорят не о размерах самих точек, а о расстоянии между ними (dot pitch). Этот параметр для различных моделей мониторов может лежать в диапазоне от 0,41 до 0,21 мм. Нормальным уровнем считается 0,26—0,28 мм для ЭЛТ с теневой маской и 0,25 мм для ЭЛТ с апертурной решеткой. Практически все современные мониторы мультичастотные, то есть обладают способностью настраиваться на произвольные значения частот синхросигналов из некоторого заданного диапазона.
Энциклопедический словарь. 2009.
- МОНИКА
- МОНО… (часть сложных слов)
Смотреть что такое «МОНИТОР компьютерный» в других словарях:
монитор — 1. МОНИТОР, а; м. [англ. monitor] Техн. 1. Контролирующее устройство с экраном для наблюдения. Телевизионный м. Следить за монитором. 2. Информ. Устройство компьютера, предназначенное для вывода на экран текстовой и графической информации;… … Энциклопедический словарь
Компьютерный принтер — (англ. printer печатник) устройство печати цифровой информации на твёрдый носитель, обычно на бумагу. Относится к терминальным устройствам компьютера. Процесс печати называется вывод на печать, а получившийся документ распечатка или твёрдая копия … Википедия
Монитор (устройство) — У этого термина существуют и другие значения, см. Монитор. Сюда перенаправляется запрос «ЖК монитор». На эту тему нужна отдельная статья … Википедия
Компьютерный монитор — ЭЛТ монитор Монитор, дисплей интерфейс системы «человек аппаратура человек». Преобразует цифровую и (или) аналоговую информацию в видеоизображение. Содержание 1 Классификация мониторов … Википедия
Компьютерный блок питания — … Википедия
Компьютерный руль — У этого термина существуют и другие значения, см. Руль. Ру … Википедия
ЭЛТ монитор — Принципиальная схема одного из видов ЭЛТ Электронно лучевая трубка[1] (ЭЛТ), кинескоп электровакуумный прибор, преобразующий электрические сигналы в световые. В строгом смысле, электронно лучевыми трубками называют[2] ряд электронно лучевых… … Википедия
ЭЛТ-монитор — Принципиальная схема одного из видов ЭЛТ Электронно лучевая трубка[1] (ЭЛТ), кинескоп электровакуумный прибор, преобразующий электрические сигналы в световые. В строгом смысле, электронно лучевыми трубками называют[2] ряд электронно лучевых… … Википедия
дисплей — я; м. [англ. display] Информ. Устройство компьютера, предназначенное для вывода на экран текстовой и графической информации; монитор. Цветной д. ◁ Дисплейный, ая, ое. Д. класс (учебный класс, оборудованный компьютером с несколькими дисплеями). *… … Энциклопедический словарь
компьютер — а; м. [англ. computer] Электронно вычислительная машина. Компьютеры пятого поколения. Персональный к. Работать с компьютером. ◁ Компьютерный, ая, ое. К ая техника. К ое устройство. К ое обслуживание технологических линий. К. игры (программы,… … Энциклопедический словарь
Книги
- 2084, Станислав Грабовский. В 2084 году жизнь каждого из примерно 100 миллиардов человек живущих на земле контролируется и направляется Программой. Программа – это созданный на базе искусственного интеллекта… Подробнее Купить за 149 руб электронная книга
- CHIP.Журнал информационных технологий. №01/2016, ИД «Бурда». Chip (Чип) – первый компьютерный журнал в Европе. Издается в 16 странах Европы и Азии тиражом более 1 миллиона экземпляров. Журнал Chip в России – это высочайшее качество в освещении таких… Подробнее Купить за 105 руб электронная книга
- Полинка и Баг, Ольга Яралек. «…Был ранний вечер, тени от предметов медленно наползали на поверхность письменного стола. Только компьютерный монитор светил ярким белым светом, выхватывая у синего сумрака предметы, лежащие… Подробнее Купить за 39.9 руб электронная книга
Что такое монитор компьютера: разрешение, виды — Статьи
 Автор: Александр Кураев
Автор: Александр Кураев
 Время чтения: 2 минуты
Время чтения: 2 минуты
Содержание
Монитор – это одно из основных устройств вывода информации персонального компьютера — ПК.
Он предназначен для подключения к стационарным компьютерам, которые в отличие от популярных в последнее время ноутбуков, представляют собой набор компонентов, расположенных отдельно. К системному блоку, который содержит вычислительную логику, подключают клавиатуру, мышь, монитор и дополнительные устройства. Первые три компонента – обязательный набор для обеспечения нормальной работы за ПК.
 Пользователи предъявляют высокие требования к мониторам, учитывая различные критерии: диагональ, тип матрицы, углы обзора и прочие.
Пользователи предъявляют высокие требования к мониторам, учитывая различные критерии: диагональ, тип матрицы, углы обзора и прочие.
Рассмотрим наиболее важные критерии подробнее.
Типы дисплеев
Первые ПК использовали крупногабаритные мониторы с электронно-лучевой трубкой. Им на замену уже давно пришли более компактные ЖК-дисплеи, которые являются более безопасными для здоровья, эргономичными, способными отображать более качественную картинку.
Наибольшей популярностью пользуются LCD-дисплеи. Они содержат внутри разделенную на секции пластину, в каждую из которых помещен жидкий кристалл. Они используются совместно с электродами (подают напряжение различной интенсивности) чтобы регулировать плоскость поляризации проходящего светового луча, изменяя видимые характеристики светящейся точки (пикселя). Из большого количества пикселей создается общее изображение на мониторе.
Существует множество видов мониторов, отличающихся по типу матрицы. Рассмотрим несколько основных:
TFT – бюджетные устройства, используемые для повседневных задач. Положительной стороной TFT-мониторов является длительный эксплуатационный срок (до 10 лет). Недостатки: слабая контрастность, низкая глубина передаваемых цветов, относительно небольшие углы обзора.
IPS — более дорогие дисплеи с особым расположением молекул кристаллов, обеспечивающим большие углы обзора без искажения цвета. IPS-мониторы отображают четкое, яркое и насыщенное изображение, однако характеризуются сниженным временем отклика пикселей в сравнении с TFT-матрицей
LED/OLED-мониторы с органическими светодиодами. Эти устройства совмещают практически все достоинства описанных выше технологий, но продаются по довольно высокой цене.
Что такое разрешение
Изображение формируется из светящихся точек различного цвета. Мониторы могут содержать разное количество точек по вертикали и горизонтали. Разрешение – это параметр, характеризующий их плотность на единице площади поверхности дисплея. Он влияет на качество изображения (чем выше разрешение, тем более четкую картинку отображает монитор).
Дисплей также характеризуется такими параметрами, как пропорция (соотношение ширины и высоты) и диагональ (расстояние между нижним и противоположным верхним углами).
Контрастность и углы обзора
Удобство работы за монитором зависит от этих двух показателей. Например, изображение на мониторе с малыми углами обзора будет четко видно только человеку, который находится непосредственно перед ним. Качественные современные устройства отображают картинку, которую можно отчетливо видеть даже в том случае, если взгляд направлен почти параллельно плоскости дисплея.
Для измерения контрастности используют числовые соотношения, например, 1:700. Данная пропорция характеризует соотношения яркостей черного и светящегося пикселей соответственно.
Время отклика
Этот параметр важен для тех, кто использует мониторы для просмотра динамически изменяемого контента, например, видеороликов. Чем ниже время отклика, тем лучше, поскольку происходит более быстрая смена кадра. Некоторые современные мониторы способны менять изображение 500 и более раз в секунду (время отклика – 2 миллисекунды).
Имеющиеся разъемы
Вариант подключения к системному блоку – важный критерий выбора монитора. Наиболее распространенными портами являются DVI, VGA, HDMI, а также Mini DisplayPort и Thunderbolt (последние два характерны для продукции Apple).
Если требуемые разъемы отсутствуют, можно использовать специальные переходники. Даже бюджетные мониторы содержат как минимум DVI и VGA порты.
Возможные неполадки мониторов
Чаще всего пользователи испытывают проблемы с мониторами по следующим причинам:
Некорректное подключение;
Проблемы с графическим адаптером в системном блоке;
Внесены неправильные настройки.
Также довольно часто встречаются неисправности, причины которых могут определить только опытные мастера:
Отсутствие изображения, световой индикатор не загорается. Если все подключено как следует, скорее всего, перегорела микросхема питания. Возможны и другие причины, которые самостоятельно установить не удастся.
Отсутствие изображения при работающей подсветке – свидетельство выхода из строя управляющей схемы.
Подсветка не загорается, изображение едва различимо. В этом случае скорее всего перегорели лампы подсветки. Точную причину установят в сервисном центре.
Наличие полос с постоянной локализацией (горизонтальных или вертикальных) свидетельствует о повреждении шлейфов дешифратора. Ремонт сможет выполнить только квалифицированный специалист.
Различные дефекты изображений (искажение цветопередачи, низкая или повышенная контрастность). Причина может заключаться в поврежденном кабеле, вышедшем из строя каком-либо внутреннем компоненте монитора, некорректной работе видеоадаптера.
Современные мониторы – довольно сложные устройства, содержащие огромное количество мелких и хрупких компонентов. Производя попытку отремонтировать монитор самостоятельно, пользователь рискует получить неремонтопригодное устройство. При наличии любых проблем следует отдать монитор в сервисный центр.
11.06.2019 г.
Монитор | Компьютер для чайников
Люди, далекие от современных технологий – компьютерные чайники, искренне считают, что монитор и есть сам компьютер, а в ящик под столом вставляют компакт-диски и подключают колонки. Их понять можно, монитор всегда на виду, тогда как системный блок чаще всего расположен под столом. Хотя есть компьютеры, сделанные в виде моноблока, где функциональные элементы системного блока размещены в корпусе монитора. Но широкого применения они не нашли из-за высокой цены и очень ограниченной возможностью расширить функциональность такого компьютера за счет установки дополнительных плат.
Монитор является важной составляющей компьютера и служит для отображения информации, созданной и выводимой видеокартой – текст, рисунки, указатель мыши, фотографии, видео, элементы интерфейса (меню, окна программ, кнопки) и т.д. Кроме того, монитор позволяет визуально управлять программами и отображать вводимые данные.
к оглавлению ↑Виды мониторов
Существуют два вида мониторов – электронно-лучевые (ЭЛТ-мониторы), похожие на маленький телевизор старого образца и плоские жидкокристаллические (ЖК-мониторы). Сегодня широкое распространение получили жидкокристаллические мониторы из-за своей маленькой толщины, низкого энергопотребления, стильного дизайна, отсутствием излучения. ЭЛТ мониторы фактически ушли в разряд раритетов, поэтому мы их рассматривать не будем.
 ЭЛТ Монитор
ЭЛТ Монитор ЖК Мониторк оглавлению ↑
ЖК Мониторк оглавлению ↑Характеристики мониторов
Основными характеристиками ЖК-мониторов являются размер экрана, разрешающая способность (разрешение), время отклика, контрастность и яркоять.
к оглавлению ↑Размер экрана
это расстояние от одного угла монитора до другого, измеряется в дюймах. Самые распространенные размеры современных ЖК-мониторов – 19-22″ (48-56 см). Этого достаточно для комфортной работы, игр и просмотра видео, сидя за столом. Большие размеры монитора от 22″ и выше, оправданы в том случае, если компьютер выступает в качестве мультимедийного или игрового центра, когда пользователь находится на удалении от монитора.
к оглавлению ↑Разрешение экрана
Изображение в мониторе состоит из точек (пикселей) Разрешающая способность экрана (разрешение) – это плотность изображения в пикселях. Чем больше точек монитор сможет вывести, тем качественней изображение и тем больше информации можно вывести на экран. Разрешение монитора указывается таким образом – количество пикселей по горизонтали Х количество пикселей по вертикали.
В жидкокристаллических мониторах разрешение зависит от размера экрана и соотношения сторон. На данный момент распространены широкоформатные мониторы, у которых горизонтальная сторона больше вертикальной. Классический квадратный тип монитора встречается все реже. Например, оптимальное разрешение широкоформатного 19″ монитора составляет 1440х900 пикселей. Можно конечно установить и меньшее разрешение, но вряд ли изображение можно будет назвать качественным. По умолчанию, видеокарта компьютера сама устанавливает оптимальное разрешение для подключенного монитора.
к оглавлению ↑Время отклика
Это время, которое необходимо пикселю в мониторе для изменения своей яркости. Время отклика измеряется в миллисекундах, чем меньше это время, тем быстрее переходы состояния и меньше искажения в ЖК-мониторе в виде пятен от подвижных изображений. Оптимальным временем отклика считается до 5мс.
к оглавлению ↑Контрастность монитора
Отвечает за качество изображения – чем она выше, тем больше полутонов сможет вывести монитор. Современные жидкокристаллические мониторы имеют контрастность не ниже 1000:1.
к оглавлению ↑Яркость монитора
Важна для комфортной работы с компьютером. Чем больше внешнее освещение, тем больше должна быть яркость монитора во избежание утомления глаз. Уровень яркости монитора может быть от 300 до 600 кд/м2.
Поделиться.

























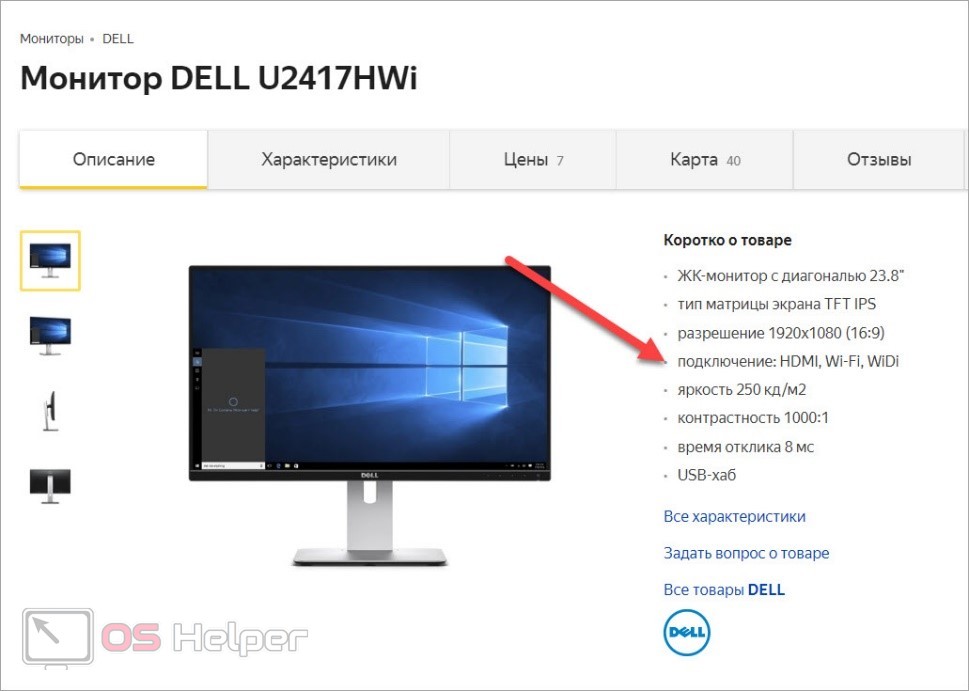




 Chromecast 2 TV
Chromecast 2 TV

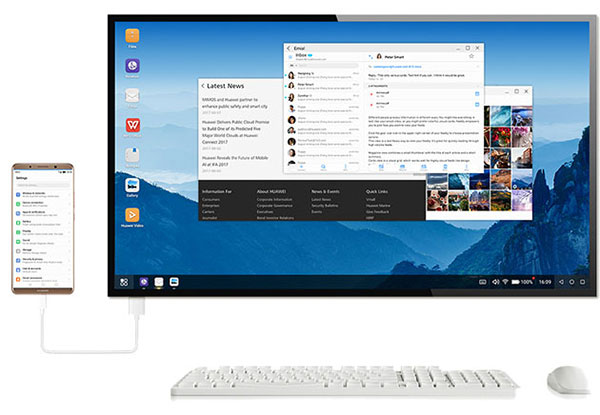
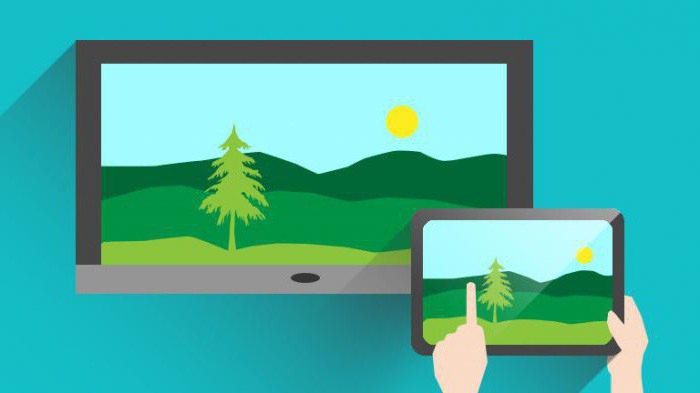



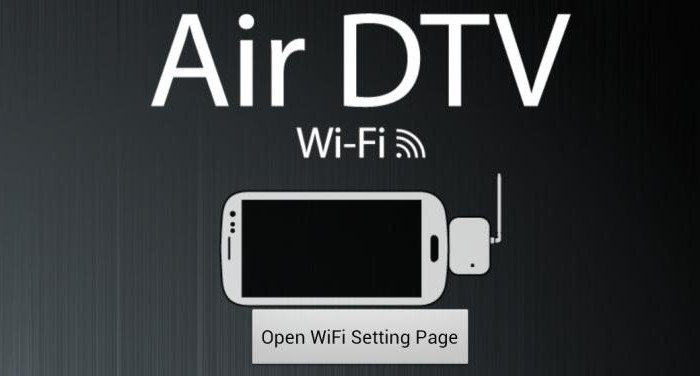


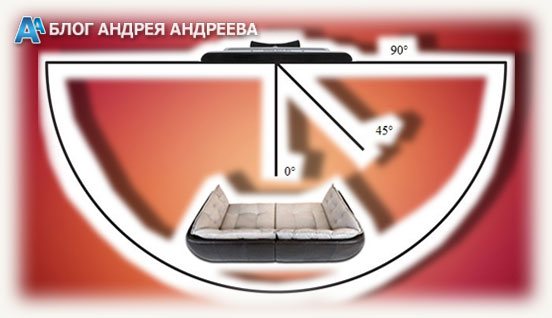 При взгляде сверху, угол обзора обычно больше, да и искажения цвета не столь явно выражены. Это неудобно хотя бы тем, что в случае с отклонением от вертикали, пользователь смотрит на матрицу обычно немного снизу: например, во время просмотра фильма, удобно раскинувшись на любимом диване.
При взгляде сверху, угол обзора обычно больше, да и искажения цвета не столь явно выражены. Это неудобно хотя бы тем, что в случае с отклонением от вертикали, пользователь смотрит на матрицу обычно немного снизу: например, во время просмотра фильма, удобно раскинувшись на любимом диване. В первую очередь, от типа используемой матрицы. Если вы читали мою предыдущую публикацию об этом, вероятно, обратили внимание, что все типы матриц устроены немного по-разному. Какие именно углы обзора у tft матриц:
В первую очередь, от типа используемой матрицы. Если вы читали мою предыдущую публикацию об этом, вероятно, обратили внимание, что все типы матриц устроены немного по-разному. Какие именно углы обзора у tft матриц:





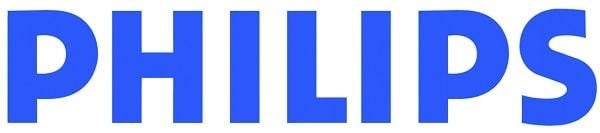


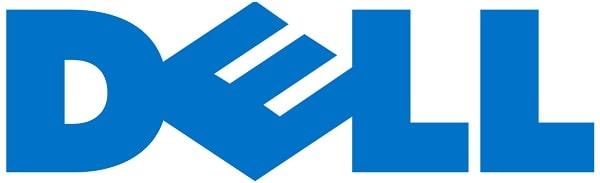






























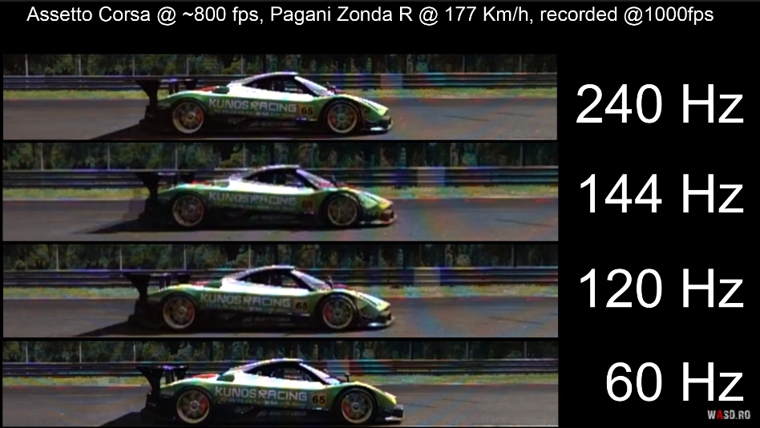

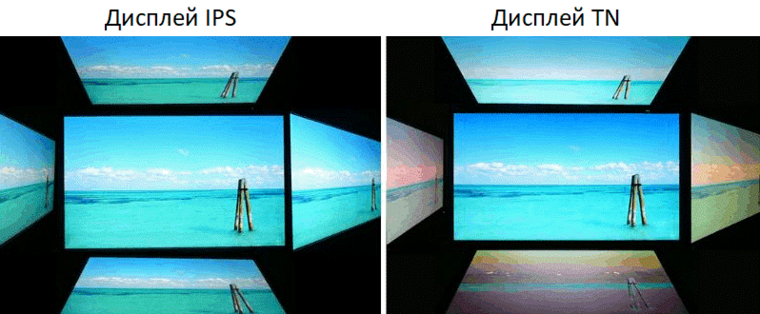

















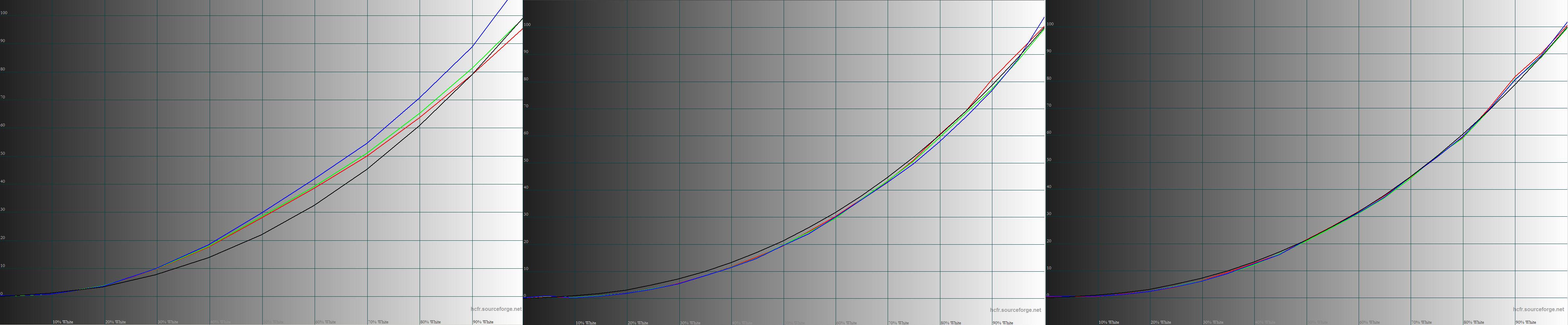


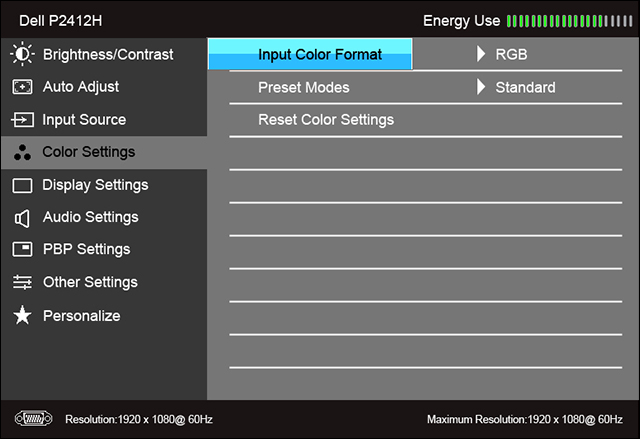






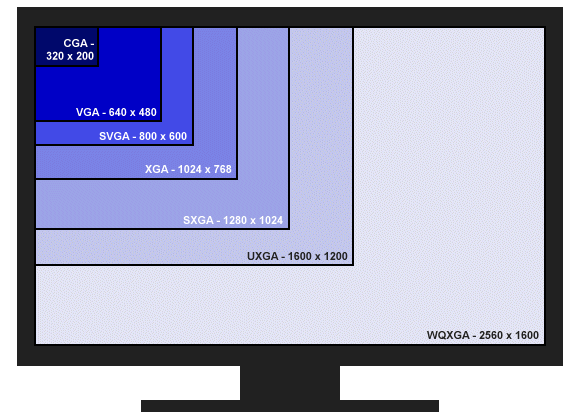

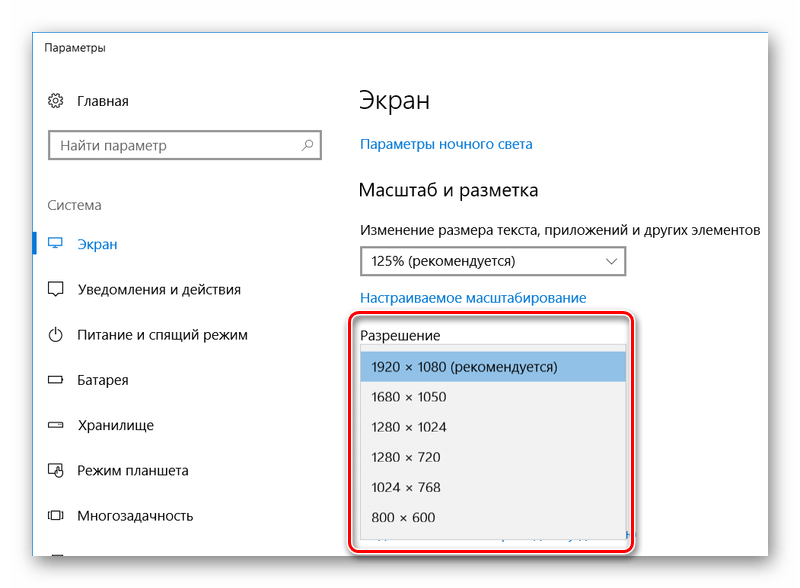
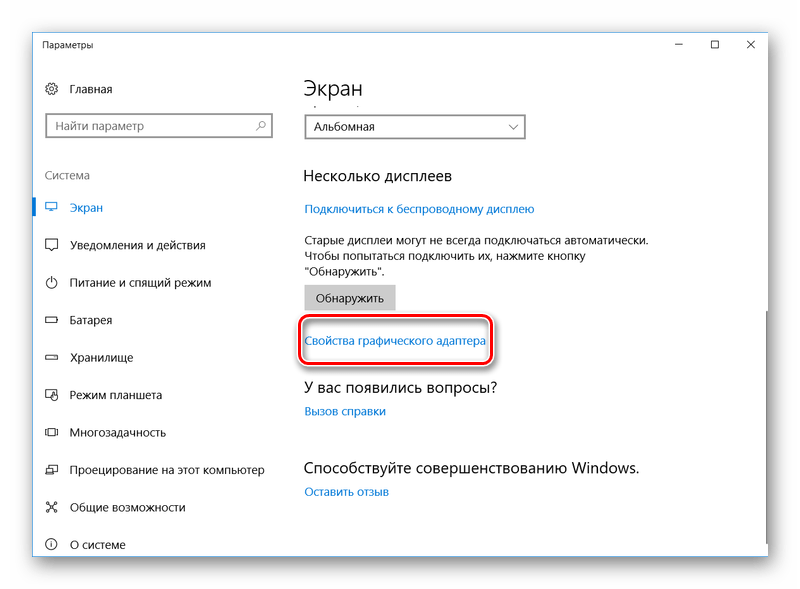


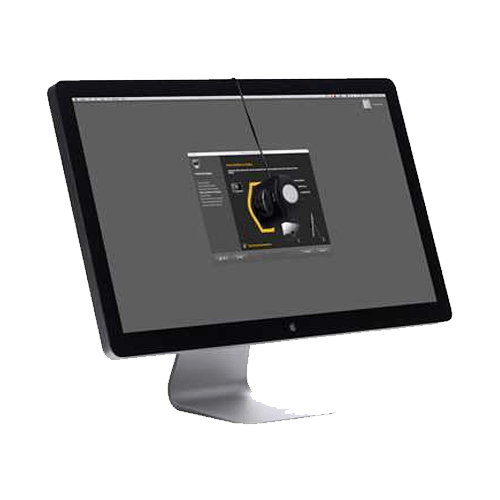


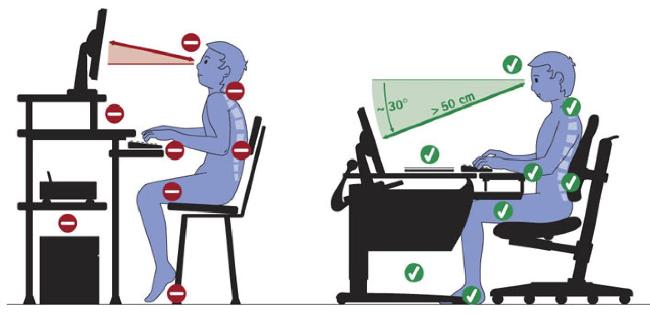
 Мы рады, что смогли помочь Вам в решении проблемы.
Мы рады, что смогли помочь Вам в решении проблемы.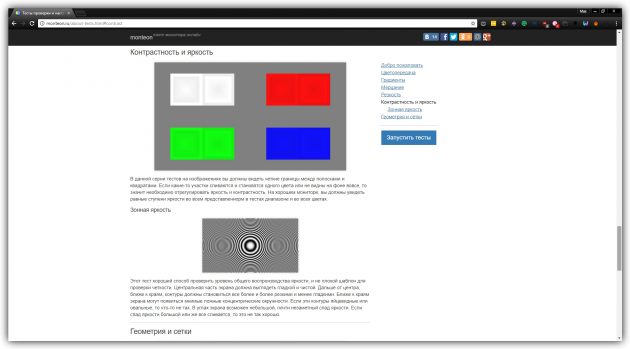
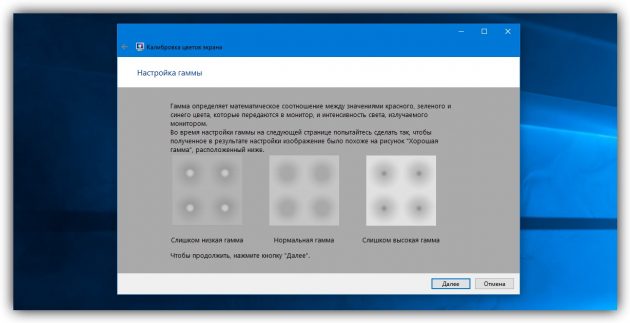
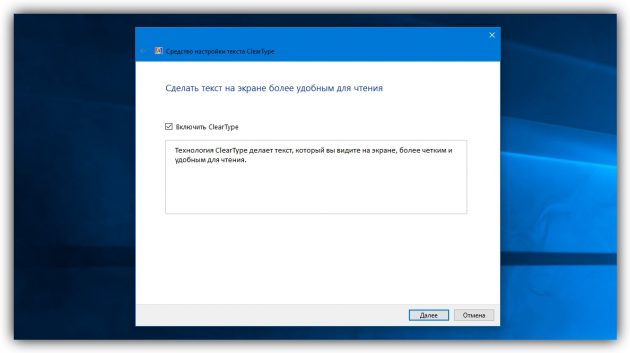
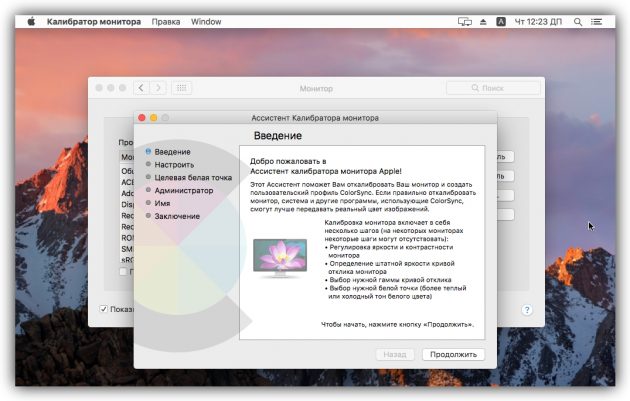


































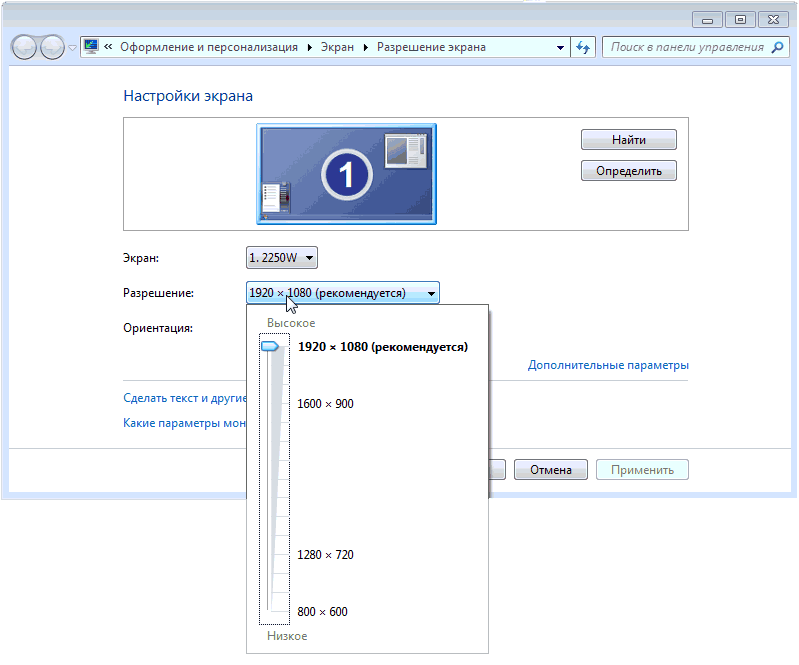 • Windows Vista, Windows 7: закрыть или свернуть все открытые окна, навести указатель мышки на пустое место на рабочем столе, нажать правую кнопку мышки. Откроется контекстное меню, в котором нужно выбрать пункт «Разрешение экрана» (щелкнуть по нему левой кнопкой мышки). В появившемся окне необходимо открыть выпадающее меню рядом с надписью «Разрешение» (щелкнуть по нему мышкой) и передвинуть ползунок на значение, соответствующее нужному разрешению экрана (см. изображение справа, для увеличения щелкните по нему мышкой). Затем нажать кнопку «Применить» и подтвердить установку новых параметров;
• Windows Vista, Windows 7: закрыть или свернуть все открытые окна, навести указатель мышки на пустое место на рабочем столе, нажать правую кнопку мышки. Откроется контекстное меню, в котором нужно выбрать пункт «Разрешение экрана» (щелкнуть по нему левой кнопкой мышки). В появившемся окне необходимо открыть выпадающее меню рядом с надписью «Разрешение» (щелкнуть по нему мышкой) и передвинуть ползунок на значение, соответствующее нужному разрешению экрана (см. изображение справа, для увеличения щелкните по нему мышкой). Затем нажать кнопку «Применить» и подтвердить установку новых параметров;
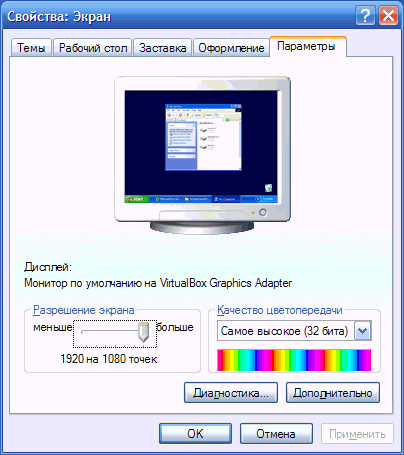 • Windows XP: закрыть или свернуть все открытые окна, навести указатель мышки на пустое место на рабочем столе, нажать правую кнопку мышки. Откроется контекстное меню, в котором нужно выбрать пункт «Свойства» (щелкнуть по нему левой кнопкой мышки). В открывшемся окне перейти на вкладку «Параметры», где в пункте «Разрешение экрана» передвинуть ползунок на значение, соответствующее нужному разрешению экрана (см. изображение справа, для увеличения щелкните по нему мышкой). Затем нажать кнопку «Применить» и подтвердить внесение изменений в настройки.Если подходящего варианта нет среди предлагаемых компьютером значений, значит, либо вы не правильно определили максимальное разрешение экрана для вашей модели монитора (проверьте еще раз), либо на компьютере отсутствует драйвер видеокарты.
В последнем случае нужно узнать, какая на компьютере установлена видеокарта, скачать для нее драйвер (с сайта ее производителя) и установить его. После перезагрузки компьютера в его настройках подходящий вариант разрешения станет доступным.
• Windows XP: закрыть или свернуть все открытые окна, навести указатель мышки на пустое место на рабочем столе, нажать правую кнопку мышки. Откроется контекстное меню, в котором нужно выбрать пункт «Свойства» (щелкнуть по нему левой кнопкой мышки). В открывшемся окне перейти на вкладку «Параметры», где в пункте «Разрешение экрана» передвинуть ползунок на значение, соответствующее нужному разрешению экрана (см. изображение справа, для увеличения щелкните по нему мышкой). Затем нажать кнопку «Применить» и подтвердить внесение изменений в настройки.Если подходящего варианта нет среди предлагаемых компьютером значений, значит, либо вы не правильно определили максимальное разрешение экрана для вашей модели монитора (проверьте еще раз), либо на компьютере отсутствует драйвер видеокарты.
В последнем случае нужно узнать, какая на компьютере установлена видеокарта, скачать для нее драйвер (с сайта ее производителя) и установить его. После перезагрузки компьютера в его настройках подходящий вариант разрешения станет доступным.
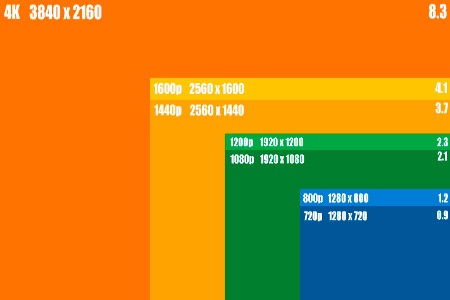 Настолько велико разрешение 4К
Настолько велико разрешение 4К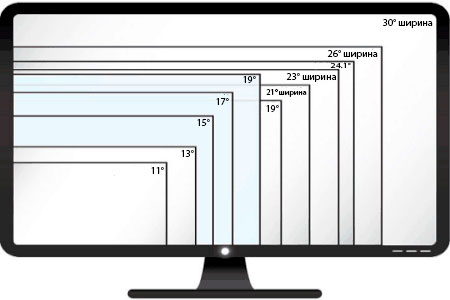


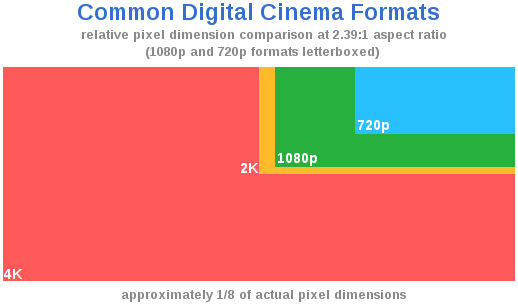

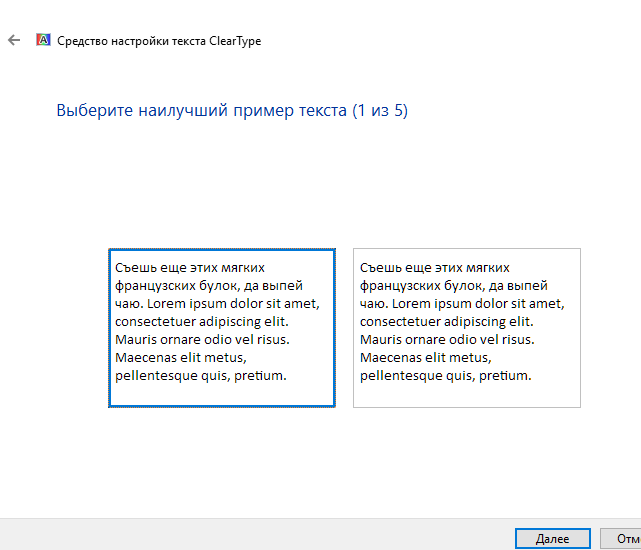

 Резкость монитора — важный параметр общей картинки, который влияет как на здоровье глаз, так и на качество финального изображения. Современные мониторы, на ноутбуках или персональных компьютерах, предлагают различные вариации настройки (опции) этого параметра, что позволяет каждому пользователю настроить данный параметр по своим личным предпочтениями, или в зависимости от поставленной задачи. В любом случае, вариативность настройки — расширяет возможности применения стандартного экрана и важно выполнить настройку правильно! Как правильно настроить резкость монитора? Поговорим об этом подробнее!
Резкость монитора — важный параметр общей картинки, который влияет как на здоровье глаз, так и на качество финального изображения. Современные мониторы, на ноутбуках или персональных компьютерах, предлагают различные вариации настройки (опции) этого параметра, что позволяет каждому пользователю настроить данный параметр по своим личным предпочтениями, или в зависимости от поставленной задачи. В любом случае, вариативность настройки — расширяет возможности применения стандартного экрана и важно выполнить настройку правильно! Как правильно настроить резкость монитора? Поговорим об этом подробнее! Контрастности. Контрастность может компенсировать некую «зубчатость и размытость» картинки, путём засвета или затемнения переходов между объектами на изображении. В основе этого эффекта лежит природное явление, которое принято называть «рефлексией» — способность лучей света (огибать предметы) рассеиваться в воздухе. Повышение или понижение контрастности сможет «оптимизировать» изображение и сделает его чётче и приятнее взору.
Контрастности. Контрастность может компенсировать некую «зубчатость и размытость» картинки, путём засвета или затемнения переходов между объектами на изображении. В основе этого эффекта лежит природное явление, которое принято называть «рефлексией» — способность лучей света (огибать предметы) рассеиваться в воздухе. Повышение или понижение контрастности сможет «оптимизировать» изображение и сделает его чётче и приятнее взору.












































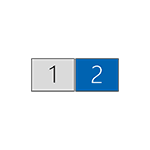 Если вам потребовалось подключить два монитора к компьютеру или же второй монитор к ноутбуку — сделать это, как правило, совсем не сложно, за исключением редких случаев (когда у вас ПК с интегрированным видеоадаптером и единственным выходом на монитор).
Если вам потребовалось подключить два монитора к компьютеру или же второй монитор к ноутбуку — сделать это, как правило, совсем не сложно, за исключением редких случаев (когда у вас ПК с интегрированным видеоадаптером и единственным выходом на монитор).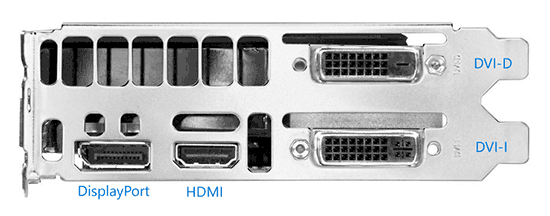

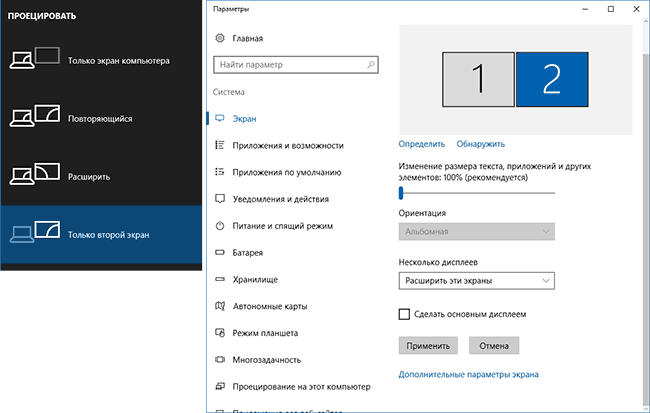

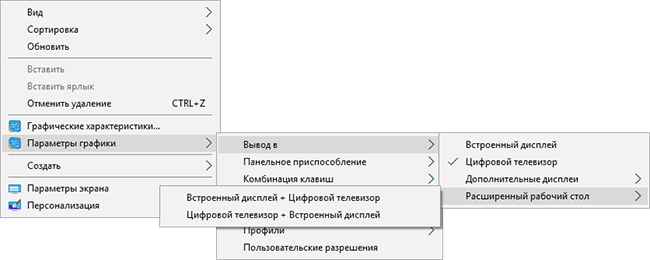

 У одного моего читателя возник вопрос, как подключить второй монитор в режиме “клона”. Если честно, не думал, что можно возникнуть такой вопрос. Но, пройдясь по форумам, понял, что вопрос такого рода не редкость.
У одного моего читателя возник вопрос, как подключить второй монитор в режиме “клона”. Если честно, не думал, что можно возникнуть такой вопрос. Но, пройдясь по форумам, понял, что вопрос такого рода не редкость.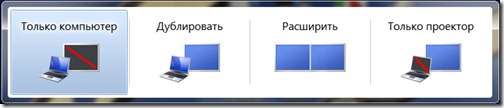

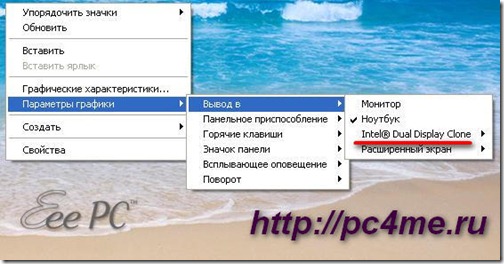
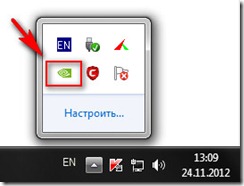 Этим способом пользуюсь я, причем он подойдет для всех операционных систем Windows. Что необходимо сделать? Да просто открыть “Панель управления видеокартой”, значок которой обычно находится около часов.
Этим способом пользуюсь я, причем он подойдет для всех операционных систем Windows. Что необходимо сделать? Да просто открыть “Панель управления видеокартой”, значок которой обычно находится около часов.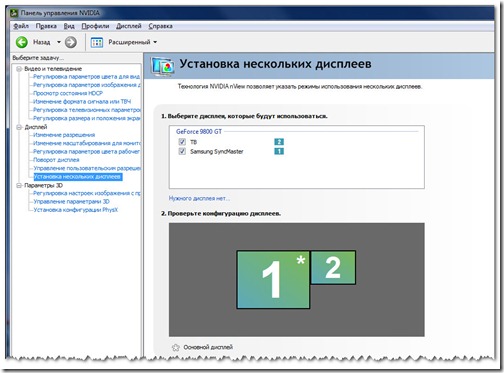




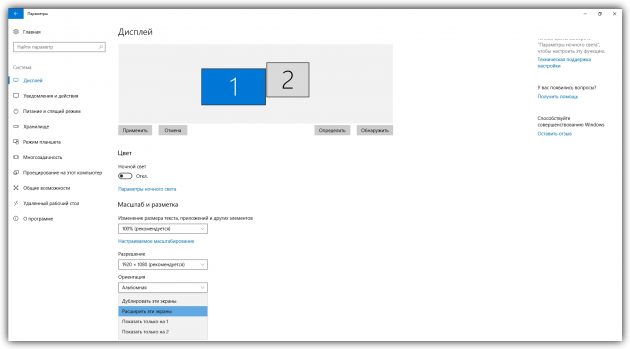


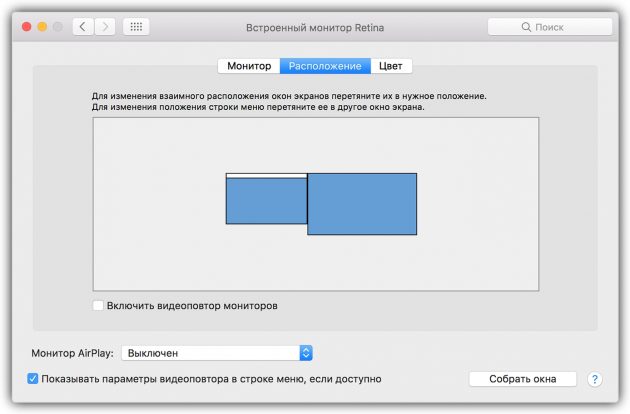

 и выберите пункт Панель управления.
и выберите пункт Панель управления.