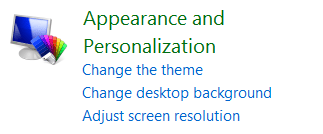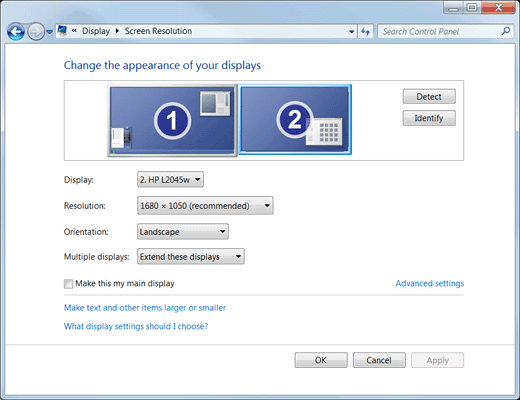windows 7 как настроить второй монитор
Как правильно подключить второй монитор
У одного моего читателя возник вопрос, как подключить второй монитор в режиме “клона”. Если честно, не думал, что можно возникнуть такой вопрос. Но, пройдясь по форумам, понял, что вопрос такого рода не редкость.
У кого-то не получается подключить монитор, у кого-то современный телевизор, у кого-то не идет новая игра в режиме мультискрин (вывод изображения на несколько экранов) и т.д. Вот у меня и появилось желание написать более-менее подробное описание возможных вариантов решения проблемы с подключением второго монитора.
Ниже я представлю 4 варианта решения проблемы, один из них должен подойти и вам.
подключение второго монитора в windows 7
У тех из вас, у кого на компьютере установлена операционная система windows7, повезло скорее всего больше всего. Разработчики этой ОС изучили наиболее важные проблемные вопросы пользователей и предоставили достаточно эффективные решения.
Итак, если у вас установлена ОС windows7, делаем следующее:
1. Подключите второй монитор к выходу видеокарты.
2. Нажмите на клавиатуре комбинацию клавиш “WIN+P”, появится вот такая картинка
3. Выберите необходимый вариант и наслаждайтесь полученной картинкой.
подключение второго монитора к ноутбуку
Если у вас мобильный ноутбук, то, как правило, разработчики софта для него уже позаботились о вопросе подключения внешнего устройства для вывода видеосигнала. Не всегда удобно бывает работать за маленьким монитором, да и глазки не хочется напрягать.
Чтобы подключить к ноутбуку или нетбуку внешний монитор или телевизор, необходимо обратиться к предустановленным средствам системы. Чаще всего устанавливается утилита от компании Intel. Посмотрите в правом нижнем углу на панели задач рядом с часами должен быть синенький (если не Intel-ская утилита, то другого цвета) значок.
Кликнув по нему правой кнопкой мыши откроется меню управления графическим адаптером.
Или второй вариант вызова этой панели – это просто кликнуть в свободном месте на рабочем столе.
Далее выбираем пункт “Вывод в” –> и в открывшемся окошке выбираем необходимый нам вариант. Для передачи той же картинки, что и на основном мониторе необходимо выбрать режим “Display Clone” (подчеркнут красной линией).
фирменные утилиты от nvidia и radeon
Этим способом пользуюсь я, причем он подойдет для всех операционных систем windows. Что необходимо сделать? Да просто открыть “Панель управления видеокартой”, значок которой обычно находится около часов.
Если вы счастливый обладатель видеокарты GeForce от компании NVidia, то значок зеленый (как на рисунке), а если карточка у вас Ati Radeon – то красный, на котором еще имеется надпись “Ati”.
Кликаем два раза по этому значку –> заходим в “Панель управления видеокартой” –> находим в меню слева “Менеджер дисплеев” –> далее переходим к пункту “Установка нескольких дисплеев” и настраиваем разрешение для каждого монитора, выбрав вариант отображения картинки.
работа с CATALYST Control Center
Данный способ также является универсальным, но в отличие от предыдущего обладает большими возможностями в области тонкой настройки и подстройки изображения под конкретную ситуацию и конкретное приложение.
Имя этому универсальному средству управлению подключением внешних устройств вывода информации – “CATALYST Control Center”.
Скачать свежую версию можно с официального сайта разработчика, выбрав подходящую платформу.
Установка программы не должна вызвать у вас проблем. Запустив программу, перейдите в левом меню на пункт “Менеджер дисплеев”.
В данном разделе вам предлагается назначить основной и вспомогательный дисплей, выбрать для каждого из них разрешение и глубину цвета рабочего стола, а также повернуть изображение, если ваш монитор поддерживает работу в таком режиме.
Настройка рабочего стола каждого монитора осуществляется при помощи контекстного меню, вызываемого кликом правой кнопки мыши по изображению соответствующего дисплея:
Вы можете выбрать одну из трёх конфигураций рабочих столов:
| Расширенный (extended) рабочий стол | |
| Клонирование (clone) | |
| Рабочий стол, растянутый (stretch) по вертикали | |
| или горизонтали |
- По умолчанию найденный дисплей подключается в режиме расширенного рабочего стола. Все программы будут открываться на основном рабочем, но вы можете мышкой перетащить их на второй.
- Клонирование просто создаёт на втором дисплее копию рабочего стола. Это удобно, к примеру, для организации обучения или разнообразных презентаций. Достаточно лишь подключить проектор или плазменную панель побольше.
- Растянутый рабочий стол удобен при использовании двух мониторов, установленных в непосредственной близости друг от друга. Ваш рабочий стол полностью растягивается на оба дисплея, образуя подобие панорамы.
Возможно, кто-то из вас скажет, что второй монитор – это излишество. Но, уверяю вас, что для тех, кто использует компьютер не только для одного интернет серфинга, а еще и для работы, он создает большое удобство и комфорт, а также повышает производительность труда (улучшает эргономику).
Также в последнее время подключение нескольких мониторов стало популярным у любителей компьютерных игр. Я, например, часто подключаю телевизор к компьютеру, чтобы просматривать на большом экране всей семьей онлайн фильмы из Интернета.
Кстати, про мониторы, вот картинка для поднятия настроения, называется “Молочная смесь дает 10 здоровья и 10 манны” (не забывайте комментировать).
pc4me.ru
Как подключить второй, третий… десятый монитор к одному компьютеру
Многомониторной конфигурацией ПК сегодня никого не удивишь. А скоро, надо ожидать, наличие на столе единственного дисплея станет исключением, а не правилом. Так утверждают люди, которые имели возможность сравнить удобство работы за компьютером с одним и несколькими мониторами. И второй вариант, если верить их словам, не в пример удобнее первого.
Такого же мнения придерживаются и статистики. По данным их исследований, если подключить 2 монитора вместо одного, производительность труда персонала, занятого обработкой большого объема информации, вырастает на 15-60%. Что уж говорить о геймерах, для которых многомониторные системы — единственная возможность с головой уйти в виртуальный мир?
Какое количество мониторов допустимо подключить к одному компьютеру. Условия подключения
Вряд ли кто-то в состоянии назвать точную цифру возможных подключений мониторов к одному ПК, но 50 и более можно определенно. Всё зависит от бюджета, который вы готовы на это выделить. Для создания видеостен из десятков модулей, как, например, на фото ниже, используются специальные контроллеры. Их задача — не просто вывести изображение на множество экранов, но и обеспечить каждой картинке достойное качество.
Однако контроллеры видеостен — исключительно дорогостоящее решение, которое может себе позволить далеко не каждое предприятие. Более доступный вариант — видеосервер с нескольким многоканальными видеокартами. Но и он может обойтись владельцу
Как подключить два монитора к компьютеру
  windows | для начинающих | ноутбуки
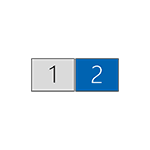 Если вам потребовалось подключить два монитора к компьютеру или же второй монитор к ноутбуку — сделать это, как правило, совсем не сложно, за исключением редких случаев (когда у вас ПК с интегрированным видеоадаптером и единственным выходом на монитор).
Если вам потребовалось подключить два монитора к компьютеру или же второй монитор к ноутбуку — сделать это, как правило, совсем не сложно, за исключением редких случаев (когда у вас ПК с интегрированным видеоадаптером и единственным выходом на монитор).
В этой инструкции — подробно о подключении двух мониторов к компьютеру с Windows 10, 8 и Windows 7, настройке их работы и возможных нюансах, с которыми можно столкнуться при подключении. См. также: Как подключить телевизор к компьютеру, Как подключить ноутбук к телевизору.
Подключение второго монитора к видеокарте
Для того, чтобы подключить два монитора к компьютеру необходима видеокарта с более чем одни выходом для подключения монитора, а это практически все современные дискретные видеокарты NVIDIA и AMD. В случае ноутбуков — на них почти всегда присутствуют разъем HDMI, VGA или, с недавних пор — Thunderbolt 3 для подключения внешнего монитора.
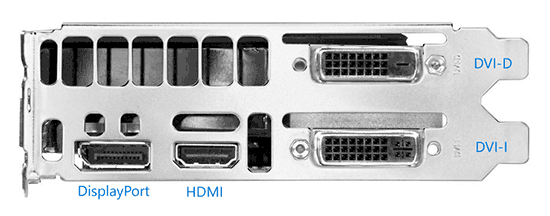
При этом потребуется, чтобы выходы видеокарты были такими, которые поддерживает для входа ваш монитор, в противном случае могут потребоваться переходники. Например, если у вас два старых монитора, имеющих только VGA вход, а на видеокарте набор из HDMI, DisplayPort и DVI, вам пригодятся соответствующие адаптеры (хотя, возможно, более оптимальным решением здесь будет замена монитора).
Примечание: по моим наблюдениям некоторые начинающие пользователи не знают, что их монитор имеет больше входов, чем используется. Даже если ваш монитор подключен по VGA или DVI, обратите внимание, возможно на его тыльной стороне есть и другие входы, которые можно использовать, в таком случае придется просто приобрести необходимый кабель.

Таким образом, первоначальная задача — физически подключить два монитора, используя доступные выходы видеокарты и входы мониторов. Делать это лучше на выключенном компьютере, при этом разумным будет также выключить его из сети электропитания.
Если осуществить подключение невозможно (нет выходов, входов, адаптеров, кабелей) — стоит рассмотреть варианты приобретения подходящей для нашей задачи видеокарты или монитора с необходимым набором входов.
Настройка работы двух мониторов на компьютере с Windows 10, 8 и Windows 7
После включения компьютера с двумя подключенными к нему мониторами, они, после загрузки обычно определяются системой автоматически. Однако, может оказаться, что при первой загрузке изображение будет не на том мониторе, на который оно выводится обычно.
После первого запуска останется лишь настроить режим работы двух мониторов, при этом Windows поддерживает следующие режимы:
- Дублирование экрана — на обоих мониторах выводится одинаковое изображение. В данном случае, если физическое разрешение мониторов отличается, возможны проблемы в виде размытости изображения на одном из них, поскольку при дублировании экрана для обоих мониторов системой выставляется одинаковое разрешение (и изменить это не получится).
- Вывод изображения только на один из мониторов.
- Расширить экраны — при выборе данного варианта работы двух мониторов, рабочий стол Windows «расширяется» на два экрана, т.е. на втором мониторе находится продолжение рабочего стола.
Настройка режимов работы осуществляется в параметрах экрана Windows:
- В Windows 10 и 8 вы можете нажать клавиши Win+P (латинская P) для выбора режима работы мониторов. При выборе «Расширить» может оказаться, что рабочий стол «расширился не в ту сторону». В этом случае зайдите в Параметры — Система — Экран, выберите тот монитор, который физически находится слева и установите отметку «Сделать основным дисплеем».

- В Windows 7 (также возможно сделать и в Windows 8) зайдите в параметры разрешения экрана панели управления и в поле «Несколько дисплеев» установите нужный режим работы. При выборе «Расширить эти экраны» может получиться, что части рабочего стола «перепутаны» местами. В этом случае, выберите в параметрах дисплеев тот монитор, который физически находится слева и внизу нажмите «Сделать основным дисплеем».

Во всех случаях, если у вас возникают проблемы с четкостью изображения, убедитесь, что для каждого из мониторов установлено его физическое разрешение экрана (см. Как изменить разрешение экрана Windows 10, Как изменить разрешение экрана в Windows 7 и 8).
Дополнительная информация
В завершение — несколько дополнительных пунктов, которые могут быть полезны при подключении двух мониторов или просто для сведения.
- Некоторые графические адаптеры (в частности, Intel) в составе драйверов имеют собственные параметры для настройки работы нескольких мониторов.

- В варианте «Расширить экраны» панель задач доступна на двух мониторах одновременно только в Windows В предыдущих версиях это реализуемо только с помощью сторонних программ.
- Если у вас есть выход Thunderbolt 3 на ноутбуке или на ПК с интегрированным видео, вы можете использовать его для подключения нескольких мониторов: пока таких мониторов в продаже не много (но скоро будут и их можно подключать «последовательно» один к другому), но зато есть устройства — док-станции, подключаемые по Thunderbolt 3 (в форме USB-C) и имеющие несколько выходов на мониторы (на изображении Dell Thunderbolt Dock, предназначенный для ноутбуков Dell, но совместимый не только с ними).

- Если ваша задача — дублирование изображения на двух мониторах, при этом на компьютере присутствует только один выход для монитора (интегрированное видео), вы можете найти недорогой сплиттер (разветвитель) для этих целей. Просто поищите в продаже VGA, DVI или HDMI сплиттер в зависимости от имеющегося выхода.
На этом, думаю, можно завершить. Если же остались вопросы, что-то не понятно или не работает — оставляйте комментарии (по возможности, подробные), я постараюсь помочь.
А вдруг и это будет интересно:
Как подключить второй монитор
 У одного моего читателя возник вопрос, как
У одного моего читателя возник вопрос, как
У кого-то не получается подключить монитор, у кого-то современный телевизор, у кого-то не идет новая игра в режиме мультискрин (вывод изображения на несколько экранов) и т.д. Вот у меня и появилось желание написать более-менее подробное описание возможных вариантов решения проблемы с подключением второго монитора.
Ниже я представлю 4 варианта решения проблемы, один из них должен подойти и вам.
подключение второго монитора в windows 7
У тех из вас, у кого на компьютере установлена операционная система Windows7, повезло скорее всего больше всего. Разработчики этой ОС изучили наиболее важные проблемные вопросы пользователей и предоставили достаточно эффективные решения.
Итак, если у вас установлена ОС Windows7, делаем следующее:
1. Подключите второй монитор к выходу видеокарты.
2. Нажмите на клавиатуре комбинацию клавиш “WIN+P”, появится вот такая картинка
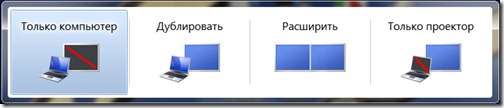
3. Выберите необходимый вариант и наслаждайтесь полученной картинкой.
подключение второго монитора к ноутбуку
Если у вас мобильный ноутбук, то, как правило, разработчики софта для него уже позаботились о вопросе подключения внешнего устройства для вывода видеосигнала. Не всегда удобно бывает работать за маленьким монитором, да и глазки не хочется напрягать.
Чтобы подключить к ноутбуку или нетбуку внешний монитор или телевизор, необходимо обратиться к предустановленным средствам системы. Чаще всего устанавливается утилита от компании Intel. Посмотрите в правом нижнем углу на панели задач рядом с часами должен быть синенький (если не Intel-ская утилита, то другого цвета) значок.
Кликнув по нему правой кнопкой мыши откроется меню управления графическим адаптером.

Или второй вариант вызова этой панели – это просто кликнуть в свободном месте на рабочем столе.
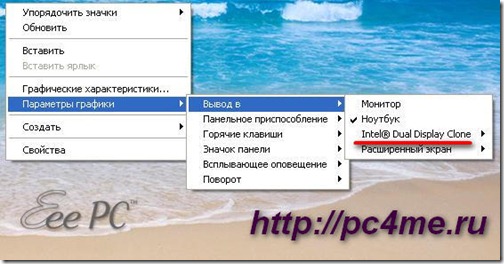
Далее выбираем пункт “Вывод в” –> и в открывшемся окошке выбираем необходимый нам вариант. Для передачи той же картинки, что и на основном мониторе необходимо выбрать режим “Display Clone” (подчеркнут красной линией).
фирменные утилиты от nvidia и radeon
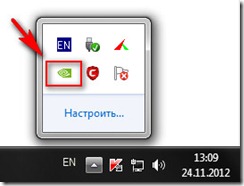 Этим способом пользуюсь я, причем он подойдет для всех операционных систем Windows. Что необходимо сделать? Да просто открыть “Панель управления видеокартой”, значок которой обычно находится около часов.
Этим способом пользуюсь я, причем он подойдет для всех операционных систем Windows. Что необходимо сделать? Да просто открыть “Панель управления видеокартой”, значок которой обычно находится около часов.
Если вы счастливый обладатель видеокарты GeForce от компании NVidia, то значок зеленый (как на рисунке), а если карточка у вас Ati Radeon – то красный, на котором еще имеется надпись “Ati”.
Кликаем два раза по этому значку –> заходим в “Панель управления видеокартой” –> находим в меню слева “Менеджер дисплеев” –> далее переходим к пункту “Установка нескольких дисплеев” и настраиваем разрешение для каждого монитора, выбрав вариант отображения картинки.
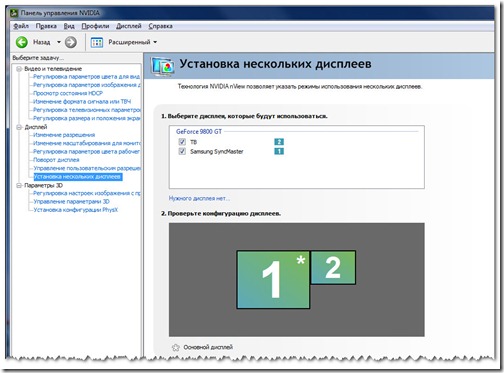
работа с CATALYST Control Center
Данный способ также является универсальным, но в отличие от предыдущего обладает большими возможностями в области тонкой настройки и подстройки изображения под конкретную ситуацию и конкретное приложение.
Имя этому универсальному средству управлению подключением внешних устройств вывода информации – “CATALYST Control Center”.
Скачать свежую версию можно с официального сайта разработчика, выбрав подходящую платформу.
Установка программы не должна вызвать у вас проблем. Запустив программу, перейдите в левом меню на пункт “Менеджер дисплеев”.

В данном разделе вам предлагается назначить основной и вспомогательный дисплей, выбрать для каждого из них разрешение и глубину цвета рабочего стола, а также повернуть изображение, если ваш монитор поддерживает работу в таком режиме.
Настройка рабочего стола каждого монитора осуществляется при помощи контекстного меню, вызываемого кликом правой кнопки мыши по изображению соответствующего дисплея:

Вы можете выбрать одну из трёх конфигураций рабочих столов:
| Расширенный (extended) рабочий стол | |
| Клонирование (clone) | |
| Рабочий стол, растянутый (stretch) по вертикали | |
| или горизонтали |
- По умолчанию найденный дисплей подключается в режиме расширенного рабочего стола. Все программы будут открываться на основном рабочем, но вы можете мышкой перетащить их на второй.
- Клонирование просто создаёт на втором дисплее копию рабочего стола. Это удобно, к примеру, для организации обучения или разнообразных презентаций. Достаточно лишь подключить проектор или плазменную панель побольше.
- Растянутый рабочий стол удобен при использовании двух мониторов, установленных в непосредственной близости друг от друга. Ваш рабочий стол полностью растягивается на оба дисплея, образуя подобие панорамы.
Возможно, кто-то из вас скажет, что второй монитор – это излишество. Но, уверяю вас, что для тех, кто использует компьютер не только для одного интернет серфинга, а еще и для работы, он создает большое удобство и комфорт, а также повышает производительность труда (улучшает эргономику).
Также в последнее время подключение нескольких мониторов стало популярным у любителей компьютерных игр. Я, например, часто подключаю телевизор к компьютеру, чтобы просматривать на большом экране всей семьей онлайн фильмы из Интернета.
Кстати, про мониторы, вот картинка для поднятия настроения, называется “Молочная смесь дает 10 здоровья и 10 манны” (не забывайте комментировать).

Как настроить 2 монитора в Windows и macOS
Обычно компьютер автоматически распознаёт второй монитор после подключения. Вам остаётся только зайти в настройки ОС и выбрать удобный режим работы c несколькими экранами.
Если новое устройство не появится в меню настроек, убедитесь, что вы правильно подключили его к компьютеру и электросети, а также не забыли про кнопку питания.
Если у монитора несколько портов для получения видеоданных, возможно, придётся вручную активировать тот из них, через который вы подключили компьютер. Для этого вызовите с помощью аппаратных кнопок меню экрана и выберите в нём нужный порт: HDMI, VGA или другой. Обычно на мониторах одна-две кнопки, так что нужную вы должны найти без проблем. При необходимости можете посмотреть инструкцию к своей модели.
Как настроить 2 монитора в Windows
Откройте параметры экрана. В Windows 10 это меню находится в разделе «Параметры» → «Система» → «Дисплей». В других версиях Windows расположение настроек может отличаться. Но почти в любой системе их также можно открыть через панель управления, или контекстное меню, кликнув правой кнопкой по рабочему столу, или через поиск Windows по запросам «Экран», «Дисплей» или «Монитор».
Все подключённые к компьютеру дисплеи появляются в меню настроек в виде прямоугольников. Выберите под ними один из трёх режимов отображения рабочего стола.
1. Дублирование экранов

В этом режиме оба монитора синхронно показывают одинаковое изображение. Но если один из них не поддерживает разрешение второго, то на дисплее с более низким разрешением рабочий стол будет уменьшен и появятся чёрные поля.
Дублировать экраны удобно, если вы используете их, например, для презентаций: один дисплей для вас, другой — для аудитории.
2. Расширенный рабочий стол
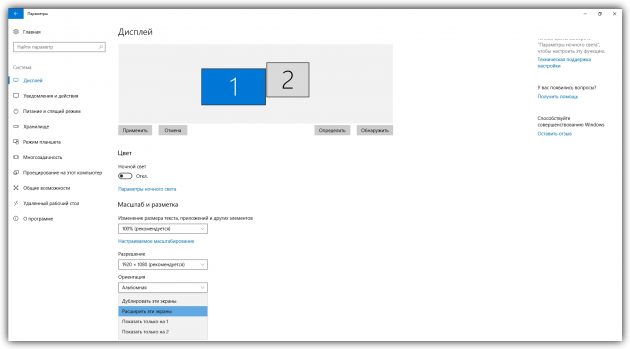
Выбрав расширение рабочего стола, вы разделите его между дисплеями. Каждый из них будет показывать только фрагмент доступной области. Вы можете выбирать, какую именно часть рабочего стола будет отображать конкретный дисплей. Для этого нужно передвигать прямоугольники экранов относительно друг друга.
Этот режим используют для улучшения многозадачности. Так, вы можете запускать на каждом дисплее разные программы и видеть их перед собой одновременно. Очень удобно, если вам нужно работать сразу с несколькими окнами, которые не помещаются на одном экране.
3. Использование одного из подключённых дисплеев

Этот режим оставляет активным только выбранный экран, второй продолжает работать, но с выключенной подсветкой. Такой вариант часто используют владельцы ноутбуков, чтобы работать за большим внешним дисплеем вместо встроенного. Внешний оставляют активным, а потемневший встроенный слегка опускают вместе с крышкой, чтобы не мешал смотреть на большой монитор.
Комбинация Win + P позволяет переключаться между режимами работы дисплеев на лету:

Выбрав подходящий режим, вы можете настроить разрешение активных дисплеев и другие привычные параметры. После этого всё будет готово к работе.
Как настроить 2 монитора в macOS
Разверните меню Apple, перейдите в раздел «Системные настройки» → «Мониторы» и кликните по вкладке «Расположение». Вы увидите синие прямоугольники, которые изображают подключённые к компьютеру экраны. Выберите в этом меню один из двух режимов отображения рабочего стола.
1. Расширенный рабочий стол
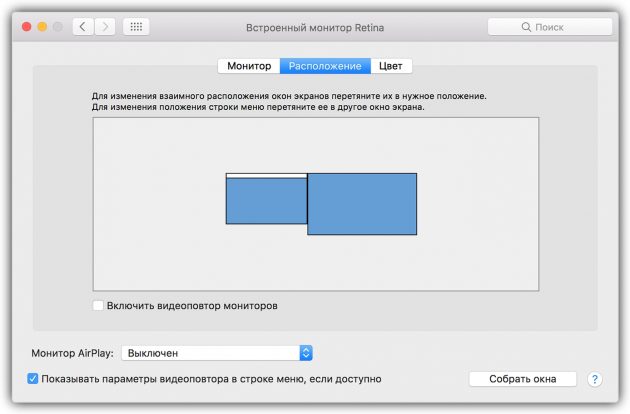
Этот режим в macOS работает почти таким же образом, как в Windows. Рабочий стол разделяется между двумя экранами, и вы можете свободно распределять между ними открытые окна. Когда курсор выходит за границы одного дисплея, он появляется на другом. Чтобы настроить, какую часть рабочего стола отображает тот или иной экран, просто переставьте прямоугольники относительно друг друга.
Один из дисплеев в этом режиме является основным и содержит все ярлыки. На его прямоугольнике отображается белая полоска. Чтобы сделать основным другой экран, перетащите полоску на его прямоугольник.
2. Видеоповтор

Видеоповтор аналогичен режиму дублирования экранов в Windows. Когда он выбран, прямоугольники на схеме сливаются в один и все дисплеи показывают одно и то же изображение. Чтобы активировать этот режим, поставьте отметку «Включить видеоповтор мониторов».
Когда выберете нужный режим, откройте вкладку «Монитор» и при необходимости настройте разрешение и прочие параметры экранов. После этого можете приступать к работе.
Режим закрытого дисплея
Помимо перечисленных, macOS поддерживает специальный режим закрытого дисплея. С его помощью можно использовать MacBook как системный блок с закрытой крышкой.
Этот режим активируется автоматически при следующих условиях. Ноутбук должен находиться на зарядке и спать. Кроме того, к нему должен быть подключён монитор, а также клавиатура или мышь. Если при этом нажать на кнопку клавиатуры или мыши, ноутбук проснётся, внешний экран заработает, а встроенный останется выключенным.
Если вы подключаете клавиатуру или мышь по Bluetooth, то для использования режима закрытого дисплея понадобится разрешить беспроводным устройствам выводить Mac из режима сна. Это можно сделать в настройках Bluetooth.
Если вы ещё не купили монитор
Перед покупкой проверьте, чтобы монитор и компьютер поддерживали один и тот же интерфейс передачи сигнала, будь то HDMI, DVI, DisplayPort или другой. Это поможет избежать проблем с совместимостью.
Если в качестве монитора вы хотите использовать телевизор, вам пригодится инструкция Лайфхакера по подключению.
Читайте также
Подключение второго монитора. Переключение между мониторами в windows. | POPULYARNO.COM
Иногда встает вопрос подключения к компьютеру внешнего монитора, телевизора или проектора. Причины к этому действию могут быть разные: не хватает
рабочего пространства одного монитора, появилось желание посмотреть видеофильм или поиграть на новом телевизоре с большой диагональю, или необходимо провести презентацию, подключив к компьютеру проектор.
Подключение второго монитора. Типы разъемов
Чтобы воплотить в жизнь одну из вышеперечисленных задач, или что-то подобное, во-первых, нужно обзавестись необходимым оборудованием.
Для подключения второго монитора или телевизора к компьютеру нужна видеокарта, имеющая не менее двух выходов (HDMI, DVI, VGA и т.п.). Большинство современных видеокарт оснащены двумя или тремя выходными разъемами, так что с этим проблем возникнуть не должно
Внимание! Все подключения к видеокарте, осуществляйте при выключенном компьютере.
Если все подключено правильно, то сразу после включения компьютера изображение будет показываться на обоих мониторах, но через несколько секунд, дополнительный экран погаснет. Это объясняется тем, что управление выводом изображений осуществляет видео драйвер, и до момента его загрузки будут работать два монитора.
Настройка Windows на работу с двумя мониторами
Теперь остается настроить отображение на основном и дополнительном мониторах. Дело в том, что компьютер определяет один монитор как основной, другой — как дополнительный. Настроить режимы работы с двумя мониторами в Windows 7 можно в окне Настройки экрана. Для этого нужно перейти по ссылке Разрешение экрана из контекстного меню рабочего стола
В этом окне можно назначить основной монитор и дополнительный, установить разрешение экрана, выбрать ориентацию отображения, а также выбрать режим отображения на двух мониторах.
В настройках возможно поменять их ролями и местами. Возможно четыре варианта вывода изображения при подключении второго монитора (проектора, телевизора):
- Отобразить рабочий стол только на 1
В этом случае изображение будет отображаться только на основном мониторе. - Отобразить рабочий стол только на 2
Вариант аналогичен предыдущему, только изображение выводится на дополнительный монитор. - Дублировать эти экраны
При активном данном режиме изображение дублируется на оба монитора. - Расширить эти экраны
При активации данного режима панель задач будет отображается только на основном мониторе, а второй монитор расширяет границы первого. По-умолчанию, открываемые программы будут отображаться на основном мониторе. Их можно с легкостью перетащить на дополнительный экран, захватив за заголовок окна мышью.
В зависимости от расположения основного и дополнительного мониторов пространство может расширяться в разные стороны. Взаимное расположение двух мониторов можно настроить простым перетаскиванием значков мониторов в окне настроек экрана
Кнопка Определить позволяет определить за каким монитором вы в настоящее время находитесь. При нажатии на нее, на каждом из мониторов появляется крупная цифра, обозначающая номер монитора в настройках windows.
Очень удобно переключать режимы вывода изображения на мониторы с помощью сочетания горячих клавиш Win + P. При нажатии win + P доступны все 4 варианта вывода изображения на мониторы. Переключение между мониторами осуществляется следующим образом: нажать одновременно Win + P и, не отпуская Win, нажимать P до выбора нужного режима
Также комбинация горячих клавиш Win + P может понадобиться в следующем случае. Вы использовали два монитора, а затем убрали из системы один из них, и при том основной. При следующем включении компьютера с одним монитором, экран может быть черным. Вот здесь-то и понадобиться комбинация Win + P чтобы переключить режим.
Если у вас видеокарта ATI и при выводе на телевизор или проектор изображение занимает не весь экран, а по краями вы видете черные полосы, то вам нужно в настройках драйвера видеокарты Catalyst Control Center выключить режим масштабирования scaling, поставив ползунок в 0. Режим масштабирования применяется в том случае, если разрешение дополнительного монитора либо телевизора больше основного.
Настольные компьютеры HP и Compaq — Использование двух и более мониторов на компьютере в среде Windows 7
Ниже приведены инструкции по настройке двух наиболее типичных конфигураций подключения нескольких мониторов:
Презентационный или клоновый режим: В такой конфигурации изображение на обоих мониторах полностью совпадает (клон). Такая конфигурация чаще всего применяется при проведении презентаций; то есть, ведущий презентацию работает с меньшего по размерам монитора, а слайды демонстрируются слушателям на экране большего по размеру телеэкрана, монитора или проектора. Расширение рабочего стола: В этой конфигурации Рабочий стол Windows или рабочая область экрана распределены по двум мониторам. Эта конфигурация чаще всего используется для расширения рабочей области. Расширенная рабочая область позволяет отображать различные приложения на нескольких мониторах.Презентационный или клоновый режим
Для настройки параметров дисплея в конфигурацию презентационного или клонового режима могут потребоваться специальные драйверы. На момент написания этого документа на компьютерах HP и Compaq устанавливались видеокарты ATI или NVIDIA. Описание процедуры настройки программного обеспечения видеокарт на презентационный режим представлено в следующих двух примерах:
Примечание.Если тип видеокарты, установленной в вашем компьютере, отличается от видеокарт, упомянутых далее, а также если не удалось найти настройки презентационного режима, дополнительную информацию см. на веб-сайте изготовителя видеокарты.
Видеокарта | Процедура |
ATI |
|
NVIDIA |
|
Увеличение площади Рабочего стола
Расширение области Рабочего стола с помощью настроек монитора в Windows 7.
- Нажмите кнопку Пуск
 и выберите пункт Панель управления.
и выберите пункт Панель управления. В разделе «Оформление и персонализация» выберите пункт Настройка разрешения экрана.
Рис. : Оформление и персонализация

Откроется окно «Разрешение экрана»
Рис. : Окно «Разрешение экрана»

Примечание.
Если операционная система Windows показывает, что подключен только один монитор, нажмите кнопку Обнаружить. Если Windows не распознала оба монитора, нажмите кнопку Идентификация. Номера 1 или 2 показываются на значках монитора в целях упрощения их идентификации.
В раскрывающемся списке «Несколько дисплеев» выберите один из следующих элементов:
Дублировать эти экраны: Показать весь рабочий стол на обоих мониторах.
Расширение рабочего стола: Распределить рабочий стол между двумя мониторами.
Показывать рабочий стол только на мониторе 1: Используется только монитор 1, изображение на монитор 2 не выводится.
Показывать рабочий стол только на мониторе 2: Используется только монитор 2, изображение на монитор 1 не выводится.
(Необязательно) Чтобы настроить разрешение, выберите из раскрывающегося списка монитор и требуемое значение разрешения.
(Необязательно) Чтобы изменить направление расширения Рабочего стола (влево или вправо с учетом настроек мониторов), выберите монитор и перетяните его край в нужном направлении.
По завершении нажмите кнопку Применить, затем — OK.
Как подключить второй монитор к компьютеру windows 7, 8, 10
windows не видит второй монитор
Не так давно подключение дополнительного монитора к ПК воспринималось как глупость. Но сегодня, многое изменилось, и большинство профессий различных сфер пользуются таким преимуществом. Наиболее частая проблема при установке второго дисплея – windows не видит второй монитор. Почему не работает? Что делать? Как подключить второй монитор через hdmi? И многое другое в статье ниже.

Способ 1.
Первым делом, убедитесь, что ваш дополнительный дисплей не сломан, а находится в работоспособном состоянии:
- проверьте целостность проводов от монитора к системному блоку;
- взгляните на правильность подключения кабеля к ПК;
- убедитесь, что девайс подключен.
До 50% случаев, когда второй монитор не определяется, причинами являются банальные моменты, описанные выше.
Способ 2.
После стандартной проверки у вас снова не обнаружен монитор? Возможно, ваш дисплей устарел и возникли проблемы с его программным обеспечением. Проделайте следующие действия:
- Клацните пкм по рабочему столу.
- Выберите пункт «Параметры экрана».
- Нажмите на «Обнаружить» в разделе «Несколько дисплеев».
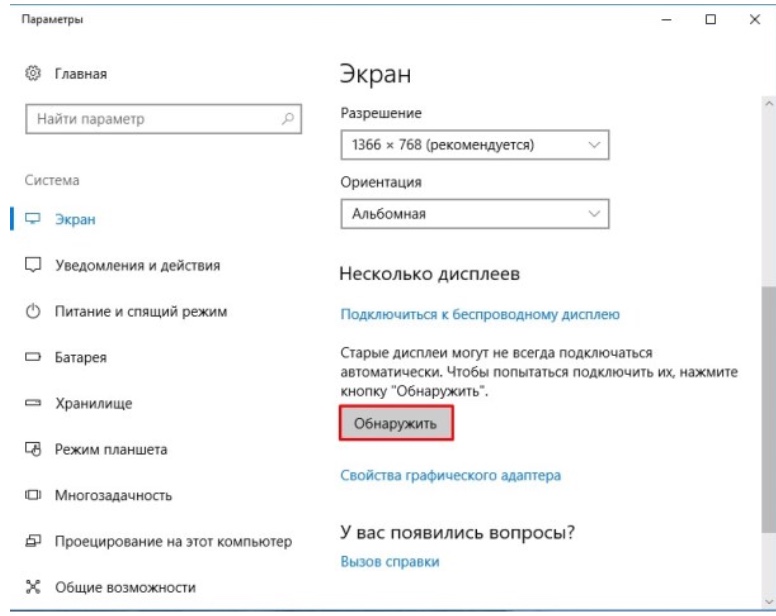
Способ 3.
Не работает и пк не видит монитор? Бывает так, что второй дисплей конфликтует с системой, поэтому windows не может его обнаружить. Стоит попробовать изменить формат проецирования. Для этого:
- нажмите Windows+P;
- После того, как появится меню режимов проекции с 4 пунктами настройки, выберите нужную и кликните на неё.
Способ 4.
Снова компьютер не видит злосчастный экран? Есть вероятность,что причина кроется в последнем обновлении ПО графического адаптера, поэтому система не передает изображение на дополнительный монитор. Чтобы исправить ситуацию, необходим откат драйвера на предыдущую версию. Следуйте следующим пунктам:
- откройте диспетчер устройств;
- найдите вашу видеокарту, она находится в пункте “Видеоадаптеры”;
- щелкните правой кнопкой мыши по вашему графическому адаптеру, затем “Свойства”;
- находим вкладку “Драйвер” и клацаем “Откатить”;
- следуйте инструкциям на экране;
- произведите релоад (перезагрузку) ПК;
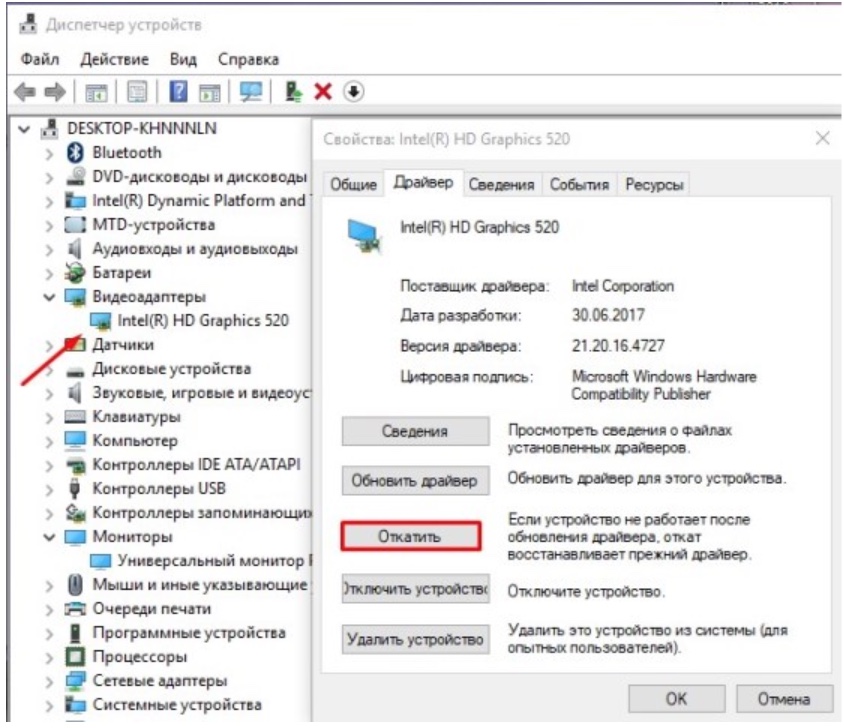
Способ 5.
Вот еще несколько действий для тех, у кого при подключении к ноутбуку не отображается второй монитор:
- Подключите монитор через HDMI или VGA. Закройте крышку ноута (дело в том, что при отключении основного монитора на ноутбуке, второй становится основным), а через несколько минут раскройте лэптоп. Изображение должно появится на двух экранах.
- При подключенном дополнительном мониторе через HDMI или VGA, введите девайс в спящий режим, и через пару минут выйдите из него.
Способ 6.
Следующий вариант – изменение частоты обновления монитора. Возможно ее значение больше предусмотренного на обоих дисплеях, поэтому система не обнаруживает и не подключает последний. Следуйте следующим пунктам:
- жмем ПКМ по рабочему столу, выбираем пункт “Разрешение экрана”;
- клацаем “Дополнительные параметры”;
- в появившемся меню жмем вкладку “Монитор” и выбираем оптимальное значение частоты обновления;
- применяем изменения и перезагружаем ПК.
И все-таки, если вышеописанные способы бездейственны, как подключить второй монитор к компьютеру windows 7, 8, 10: пошаговая инструкция, способ 7.
- Определитесь с типом подключения дисплея к пк, VGA, DVI или HDMI.
- Подключите кабель питания в розетку и провода монитора к ПК.
- Включите компьютер (ноутбук).
По окончанию вышеописанных стандартных действий, необходимо определиться с типом конфигурации подключенного дисплея:
- Презентационный(клоновый) формат – используется для проведения презентаций. Изображение на одном и на другом экранах полностью совпадает, или по другому (клон).
- Формат расширенного рабочего стола – предназначается для распределения рабочей зоны на два экрана.Разные окна, и приложения, можно выводить на разные экраны.
Чтобы реализовать 1 режим подключения необходимо:
- щелкнуть по рабочему столу ПКМ;
- в зависимости от производителя видеокарты, в раскрывшемся списке выбрать утилиту-Центр Управления ATI или Nvidia.
- найти параметр clone, выбрать его и применить.
Для увеличения области рабочего стола сделаем:
- зайдем в пуск->панель управления;
- выбираем раздел “оформление и персонализация”->настройка разрешения экрана, не забудьте нажать пункт “обнаружить”, чтобы система определила наличие второго экрана.
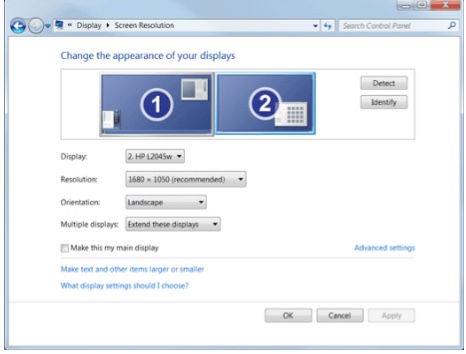
- в последнем раскрывающемся списке ищем параметр отображения Расширение рабочего стола, чтобы распределить рабочий стол между 2 мониторами;
- подтверждаем изменения.


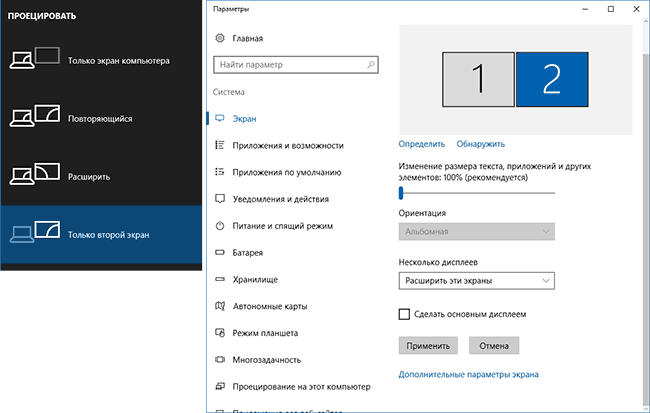

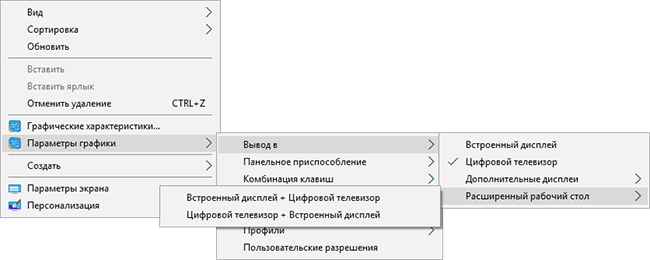

 и выберите пункт Панель управления.
и выберите пункт Панель управления.