Чем отличается монитор от телевизора
Когда они стоят на витрине магазина, то практически ничем. Только ценники разные и комплименты продавцов. И еще картинки демонстрационные: чтобы вы оценили телевизор, вам продемонстрируют, скорее всего, ТВ-эфир с рекламой, новостями или тем, на что попадете в эфирной сетке. Для оценки работы монитора покажут клип, рекламный ролик производителя, иногда картинку с текстом.

Однако почему-то одним устройством для выполнения различных задач мы не пользуемся, и в комнатах большинства из нас стоят на столах мониторы и крепятся на стену телевизоры, несмотря на то, что производители обещают успешное совмещение функций.
Телевизор — автономное устройство, предназначенное для приема и воспроизведения звука и видеосигнала от транслирующих телевизионных станций или устройств.
Монитор — устройство, предназначенное для приема и отображения на дисплее графической информации, поступающей от других электронных устройств, создающих или преобразующих видеосигнал.
По большому счету, телевизор и монитор ключевых различий как электронные устройства не имеют. Наличие или отсутствие ТВ-тюнера, отвечающего за собственно прием телевизионного сигнала, сегодня не является показательным: многие модели мониторов им комплектуются, многие модели телевизоров им не снабжены. Кабельное и спутниковое телевидение стерло эту границу.
Определению, телевизор предназначен для просмотра мультимедийного контента, так что расстояние от зрителя до экрана может достигать нескольких метров, в зависимости от размера диагонали устройства.
Мониторы предполагают работу в непосредственной близости от экрана, так что диагональ больше 22 дюймов вызовет значительное количество неудобств при установке монитора на столе. Игровые мониторы и панели для просмотра видео с большими диагоналями, как и телевизоры, предполагают расстояние между зрителем и экраном.
Принципиальное различие между монитором и телевизором состоит в используемой устройствами развертке экрана. Чресстрочная, применяющаяся в телевизорах, не позволяет комфортно работать с текстом. Прогрессивная, применяющаяся сегодня абсолютно во всех ЖК-мониторах, не дает искажений шрифтов. Однако современные модели ЖК-телевизоров также поддерживают прогрессивную развертку, для чего телевизионный видеосигнал проходит процедуру деинтерлейсинга.
Часто, сравнивая качество картинки, пользователи находят, что монитор дает изображение более четкое. Связано это в первую очередь с качеством вещания (аналоговое никогда не даст высокое качество) и пикселизацией изображения. В матрицах дисплеев телевизоров пиксели более крупные, что обусловлено нахождением зрителя на значительном удалении от устройства. Также на восприятие влияет и частота смены кадров
. Монитор, подключенный к компьютеру, управляется операционной системой, позволяющей выставить в настройках видеокарты значение частоты, оптимальное для работы.
Телевизор как самостоятельное устройство такой настройки не предусматривает. То же самое касается и управления цветовым профилем.
Разрешения, поддерживаемые монитором и телевизором — основная точка столкновения уже, казалось бы, почти универсальных решений. Широкоформатные мониторы с соотношением сторон 16:10 при трансляции ТВ-передач автоматически подгоняют картинку, либо растягивая изображение, либо обрезая его или
оставляя рамку. Широкоформатное видео воспроизводится в оптимальном оригинальном размере. Разрешение мониторов зачастую выше, чем телевизоров, а вариантов поддерживаемых форматов больше.
Однако несовместимость разрешений мониторов с форматом HDTV может создать неудобства при трансляции телевидения высокой четкости на монитор.
Большинство современных моделей ЖК-телевизоров снабжены интерфейсами USB и HDMI, некоторые поддерживают подключение DVI, практически не уступая, таким образом, в этом отношении мониторам. Последним же недоступны композитные входы, S-video и scart.
Как правило, телевизоры с небольшими диагоналями стоят дороже таких же мониторов при соответствии именования производителя. Когда речь заходит о диагоналях свыше 30 дюймов, телевизоры серьезно уступают в стоимости мониторам. Последние никогда не комплектуются пультом ДУ, так как не работают самостоятельно, тогда как наличие пульта ДУ в комплекте для телевизоров практически обязательно.
Отличие телевизора от монитора заключается в следующем:
- Телевизор не предназначен для работы в непосредственной близости от экрана.
- Монитор для работы с текстом существенно меньше телевизора.
- Все модели мониторов поддерживают только прогрессивную развертку.
- Пикселизация на экранах телевизоров заметнее.
- Настройки монитора управляются операционной системой компьютера.
- Разрешение мониторов выше, чем телевизоров, и поддерживается больше форматов.
- Современные телевизоры снабжены большим числом интерфейсов.
- Телевизоры комплектуются пультами ДУ.
- Мониторы малых диагоналей обычно дешевле телевизоров тех же размеров, мониторы больших диагоналей намного дороже.
Чем отличается монитор от телевизора
Когда они стоят на витрине магазина, то практически ничем. Только ценники разные и комплименты продавцов. И еще картинки демонстрационные: чтобы вы оценили телевизор, вам продемонстрируют, скорее всего, ТВ-эфир с рекламой, новостями или тем, на что попадете в эфирной сетке. Для оценки работы монитора покажут клип, рекламный ролик производителя, иногда картинку с текстом. Однако почему-то одним устройством для выполнения различных задач мы не пользуемся, и в комнатах большинства из нас стоят на столах мониторы и крепятся на стену телевизоры, несмотря на то, что производители обещают успешное совмещение функций.
Телевизор — автономное устройство, предназначенное для приема и воспроизведения звука и видеосигнала от транслирующих телевизионных станций или устройств.
Монитор — устройство, предназначенное для приема и отображения на дисплее графической информации, поступающей от других электронных устройств, создающих или преобразующих видеосигнал.
По большому счету, телевизор и монитор ключевых различий как электронные устройства не имеют. Наличие или отсутствие ТВ-тюнера, отвечающего за собственно прием телевизионного сигнала, сегодня не является показательным: многие модели мониторов им комплектуются, многие модели телевизоров им не снабжены. Кабельное и спутниковое телевидение стерло эту границу.
По определению, телевизор предназначен для просмотра мультимедийного контента, так что расстояние от зрителя до экрана может достигать нескольких метров, в зависимости от размера диагонали устройства. Мониторы предполагают работу в непосредственной близости от экрана, так что диагональ больше 22 дюймов вызовет значительное количество неудобств при установке монитора на столе. Игровые мониторы и панели для просмотра видео с большими диагоналями, как и телевизоры, предполагают расстояние между зрителем и экраном.
 Телевизор производства СССР. Фотон-714
Телевизор производства СССР. Фотон-714Принципиальное различие между монитором и телевизором состоит в используемой устройствами развертке экрана. Чресстрочная, применяющаяся в телевизорах, не позволяет комфортно работать с текстом. Прогрессивная, применяющаяся сегодня абсолютно во всех ЖК-мониторах, не дает искажений шрифтов. Однако современные модели ЖК-телевизоров также поддерживают прогрессивную развертку, для чего телевизионный видеосигнал проходит процедуру деинтерлейсинга.
Часто, сравнивая качество картинки, пользователи находят, что монитор дает изображение более четкое. Связано это в первую очередь с качеством вещания (аналоговое никогда не даст высокое качество) и пикселизацией изображения. В матрицах дисплеев телевизоров пиксели более крупные, что обусловлено нахождением зрителя на значительном удалении от устройства. Также на восприятие влияет и частота смены кадров. Монитор, подключенный к компьютеру, управляется операционной системой, позволяющей выставить в настройках видеокарты значение частоты, оптимальное для работы. Телевизор как самостоятельное устройство такой настройки не предусматривает. То же самое касается и управления цветовым профилем.
Разрешения, поддерживаемые монитором и телевизором — основная точка столкновения уже, казалось бы, почти универсальных решений. Широкоформатные мониторы с соотношением сторон 16:10 при трансляции ТВ-передач автоматически подгоняют картинку, либо растягивая изображение, либо обрезая его или оставляя рамку. Широкоформатное видео воспроизводится в оптимальном оригинальном размере. Разрешение мониторов зачастую выше, чем телевизоров, а вариантов поддерживаемых форматов больше. Однако несовместимость разрешений мониторов с форматом HDTV может создать неудобства при трансляции телевидения высокой четкости на монитор.
Большинство современных моделей ЖК-телевизоров снабжены интерфейсами USB и HDMI, некоторые поддерживают подключение DVI, практически не уступая, таким образом, в этом отношении мониторам. Последним же недоступны композитные входы, S-video и scart.
Как правило, телевизоры с небольшими диагоналями стоят дороже таких же мониторов при соответствии именования производителя. Когда речь заходит о диагоналях свыше 30 дюймов, телевизоры серьезно уступают в стоимости мониторам. Последние никогда не комплектуются пультом ДУ, так как не работают самостоятельно, тогда как наличие пульта ДУ в комплекте для телевизоров практически обязательно.
Выводы TheDifference.ru
- Телевизор не предназначен для работы в непосредственной близости от экрана.
- Монитор для работы с текстом существенно меньше телевизора.
- Все модели мониторов поддерживают только прогрессивную развертку.
- Пикселизация на экранах телевизоров заметнее.
- Настройки монитора управляются операционной системой компьютера.
- Разрешение мониторов выше, чем телевизоров, и поддерживается больше форматов.
- Современные телевизоры снабжены большим числом интерфейсов.
- Телевизоры комплектуются пультами ДУ.
- Мониторы малых диагоналей обычно дешевле телевизоров тех же размеров, мониторы больших диагоналей намного дороже.
Чем монитор отличается от телевизора: предназначение устройств
Здравствуйте, уважаемые читатели и подписчики моего блога. Сегодня я предлагаю легкую для понимания тему, не требующую знания каких-то специальных процессов и понятий. Тем не менее, она достаточно актуальна. Поскольку перед покупкой техники многие задаются вопросом, чем монитор отличается от телевизора и сможет ли одно устройство заменить другое.
Похожие, но такие разные устройства
Для начала признаем, что внешне отличить данные устройства очень сложно. Время, кинескопных моделей уже ушло, плазма так же перестала быть конкурентоспособной. Остались только телевизоры и мониторы с разными типами жидкокристаллических матриц (TN, VA, IPS), которые и сражаются между собой за право считаться лучшими.
Что ж, LCD технологии – это то, что объединяет мониторы и телевизоры. Так же данные устройства близки и по частоте обновления экрана, которая начинается с 60 Гц и переваливает за две сотни. Этого хватает и для игр (на ПК и на приставках), и для просмотра 4K видео. Теперь рассмотрим другие нюансы:
- Основное отличие, это наличие в телевизорах ТВ тюнеров. Современные модели оснащаются устройствами аналогового и цифрового типа. Вместе с ними в теликах обязательно присутствует модуль для обработки и преобразования сигнала, подаваемого в построчном виде.
Мониторы заточены исключительно для выведения уже готового кадра, и блока, работающего с прогрессивной разверткой, не имеют. Иногда производители дисплеев предпринимают маркетинговые ходы, оснащая некоторые свои модели телетюнерами. Но это уже получается какое-то гибридное устройство с неполноценным функционалом.
- Для телевизора размер имеет значение, и вы сможете найти модели с диагональю до 100 дюймов. Причем соотношение сторон делается в соответствии с голливудскими стандартами съемки видеофильмов.
Все это позволяет обустроить домашний кинотеатр и наслаждаться просмотром сразу нескольким зрителям. По этой же причине и углы обзора практически у всех моделей приближаются к 180˚. Мониторы предназначены для работы на близком расстоянии, поэтому здесь другие приоритеты.
Форма и ориентация экрана может быть произвольной. Есть, конечно, компьютерные стандарты, но то что хорошо для конструктора, плохо для бухгалтера. Кроме того, на дисплейных экранах размер пикселя намного меньше, чем на телевизионных с таким же разрешением. Об этом стоит помнить, ели вы вдруг решите использовать ТВ в качестве дополнения к компьютеру.
Что там с качеством картинки?
- Считается, что цветовая и световая палитра телевизоров намного богаче. Топовые модели могут похвастаться миллиардом отображаемых цветов и просто фантастической контрастностью, позволяющей осуществлять комфортный просмотр в помещениях с ярким солнечным освещением. Среди ЖК мониторов так же встречаются экраны с богатой цветопередачей. Но они дороже остальных и рассчитаны исключительно для творческих художественных работ (дизайн, обработка фото).
- Говоря о качестве изображения, я обязательно напомню о том, что в телевизорах гораздо шире диапазон всевозможных настроек. Более того, для удобства пользователя имеются какие-то встроенные приложения позволяющие сделать их регулировку максимально комфортными.
С мониторами все строго и «по-военному»: достал из коробки, подключил и пользуйся установками по-умолчанию, которые в большинстве случаев мало кто и изменяет (просто потому, что заводская калибровка – это оптимальный вариант, минимизирующий нагрузку на зрение)
Программный функционал
- Вот мы и подобрались к «душе» устройства. У телевизоров «внутренний мир» богаче не только за счет продвинутых настроек. Сейчас практически все модели имеют и свой искусственный интеллект в виде встроенного программного обеспечения (позволяющего читать мультимедийные форматы) и даже некоего подобия операционной системы.
Каждый производитель предлагает свою оболочку для SMART TV. А некоторые просто интегрируют в телевизоры Андроид ОС, превращая их по-сути в компьютер. Я не буду перечислять все возможности таких Смартов, но скажу лишь, что они впечатляют (чего стоит только встроенный браузер). Мониторам об этом остается только мечтать. Хотя к ним можно подключить по HDMI ТВ приставку или флешку-компьютер и будет не хуже.
А подключать как?
- Давайте посмотрим на разницу между мониторами и телевизорами с другой стороны. Сбоку или сзади, например. Вы догадываетесь, о чем я? Конечно, о разъемах. В мониторах их перечень в большинстве случаев ограничивается набором из VGA, DVI и HDMI (ну может быть еще, DP, Bluetooth и аудио, под наушники).
Для компьютера, этого достаточно. А вот даже в самом простом телевизоре ассортимент всевозможных подключений намного шире. Причем некоторые разъемы даже продублированы (компонентный/композитный вход, HDMI, SCART, USB 2.0, USB 3.0, LAN, CI Slot, оптический аудиовыход, аудиовход (DVI), выход для наушников, антенный вход, спутниковый антенный вход).
Ещё чем монитор отличается от телевизора?
- Все телевизоры в обязательном порядке имеют встроенную акустическую систему, способную выдавать качественный объемный звук. В мониторах колонки встречаются реже, и даже если они есть, то имеют на выходе упрощенный частотный диапазон и небольшую мощность.
- Может быть, вы и не обращали внимание на такое отличие, но телевизоры всегда крепятся или устанавливаются неподвижно. Мониторы же имеют подставку, позволяющую изменять их наклон с целью наиболее комфортного расположения.
- Ну и наконец, в этом длинном перечне отличий я подошел к главному атрибуту телевизора. Обладание которым определяет истинного властелина ТВ программ. Это, конечно же, пульт. Да, друзья мои, я старался, описывал характерные признаки исследуемых нами устройств. Но оказывается их можно вот так вот легко и просто классифицировать: есть пульт – это телевизор, нету – монитор.
Шучу, конечно :).
Но мне очень хочется закончить эту ознакомительную статью о том, чем монитор отличается от телевизора на приятной и веселой ноте. Мы сегодня не определяли что лучше, а просто сравнили два типа устройств. И увидели, что телевизор, это конечно вещь куда более серьезная.
Но и мониторы имеют свои преимущества, главное из которых простота.
О том насколько эффективно они могут заменить друг друга, мы, возможно, поговорим в другой раз. Пишите комментарии, если эта идея вас заинтересовала.
А я буду прощаться с вами и желаю всего наилучшего.
Чем отличаются современные телевизоры и мониторы
Телевизор? Монитор? Да какая разница!
Все возвращается. В конце прошлого века мониторов для большинства пользователей просто не существовало. Были телевизоры с выпуклыми дисплеями, к которым – без проблем или повозившись, можно было подключить какой-нибудь Atari.
История во многом повторяется. Разве что, все стало намного запутаннее. Если раньше монитор от телевизора, все же мог отличить и младенец, то теперь грань между этими двумя этими понятиями становится все более тонкой. Одни приобретают функции других, и наоборот.
Не все то монитор, что монитором называется
Терминологию стоит немного пояснить. Сейчас в западной традиции мониторами часто называются цифровые, в первую очередь — HD-панели.
Отличает их от аналогичных по функциональности телевизоров лишь отсутствие встроенного тюнера (например – NTSC/ATSC для США или PAL/DVB для Европы). В англоязычном мире они называются TV/Monitor, Tunerless Monitor и т. п. Такие «мониторы» стоят дешевле телевизоров аналогичного размера. Впрочем, в нашей традиции и те и другие называются телевизорами или просто «панелями».
Действительно, наличие у телевизора тюнера вовсе не всегда обязательно. Фактически, тюнеры предназначены лишь для приема эфирных (наземеных), как правило, бесплатных передач. Если же вам достаточно кабельного/спутниковго вещания, тюнер вам не понадобится – соответствующие ресиверы тюнерами уже оснащены.
Часто без тюнеров часто продаются телевизоры большого размера. Для малых моделей это редкость.
Мониторы с тюнерами
Впрочем, напомним, «настоящими» мониторами такие панели не являются. Далее речь пойдет о собственно компьютерных моделях, которые в последнее время функционально мало чем отличаются от телевизоров.

Не так давно (и, в некоторой степени, до сих пор) существовала популярная тенденция – встроенными тюнерами оснащались компьютерные мониторы. Однако телевизорами они от этого не становились.
Во-первых, обычно это были аналоговые модели с аналоговыми тюнерами и, во-вторых, главной для них была компьютерная составляющая – дисплей поддерживал сугубо компьютерные разрешения. Для обработки телесигнала применялись специальные алгоритмы, что сказывалось на качестве изображения.
Такой монитор в некотором смысле хуже, чем система из монитора и ПК с внешним/внутренним тюнером. Во-первых, встроенный в монитор тюнер практически невозможно перепрограммировать в соответствии со своими требованиями, и, во-вторых, наличие тюнера в самом компьютере позволяет записывать телепередачи на жесткий диск, просматривать видео в небольшом «окошке» во время работы и т. п.
В итоге, мониторы со встроенными тюнерами представляют не самую сильную партию на рынке дисплеев/панелей.
Собственно мониторы
Большие перспективы сейчас у мониторов без ТВ-тюнеров. Т. е. – традиционных компьютерных мониторов. Многие пользователи уже давно смекнули, что за сопоставимое с HDTV разрешение производители просят меньшие деньги, при этом многие модели оснащены как DVI, так и, иногда, HDMI-входами, позволяющими подключать источники цифрового видео с HD-разрешением.
Главное, чтобы монитор поддерживал протокол защиты контента HDCP – это требование к HD-телевизорам закреплено в решениях многих международных инстанций и без такой поддержки HD-контент в большей своей части будет просто недоступен. Обычно такая поддержка в современных мониторах обеспечена, однако стоит проявить бдительность, чтобы потом не пришлось в бессильной злобе кусать локти.
Оптимальные для использования в качестве цифровых телевизоров – широкоэкранные мониторы. К сожалению, большинство таких моделей поддерживают формат экрана 16:10 вместо 16:9 и разрешение, не вполне соответствующее HD – например, 1920х1200 вместо 1920х1080. При «переформатировании», «ремасштабировании» и т. п. либо используются «рамки» по краям экрана, либо специальные алгоритмы, поэтому качество изображения не всегда соответствует эталонному для HDTV. Эта проблема часто встречается при ремонте телевизоров и мониторов.
В последнее время появились мониторы Sharp, LG, Dell и т. п., поддерживающие формат экрана 16:9 и соответствующее разрешение 1080p. Они предназначены для любителей мультимедийного контента, в первую очередь – видео. Отличие таких мониторов от телевизоров и вовсе незначительные. В первую очередь – в наличии дополнительных, свойственных лишь мониторам функций – возможности менять частоту развертки, использовать мелкие вспомогательные функции вроде гауссового размытия, сепии и т. п., а также обязательное для мониторов и необязательное для телевизоров наличие характерно компьютерных входов – VGA, DVI и т. п. И конечно, мониторы все же меньше больших ТВ-панелей.
Телевизоры
Неудивительно при таком смешении технологий, что и многие телевизоры сегодня можно использовать в качестве компьютерных мониторов. Большинство HD-панелей имеет как DVI, так и VGA-вход или хотя бы один из них. Кроме того, многие современные видеокарты «первого эшелона» оснащены и HDMI-выходом, поддержка которого для HDTV обязательна.
Беда телевизоров в том, что пиксели дисплея у них зачастую большего размера, поэтому работать с такой панелью на компьютере вблизи зачастую – не слишком комфортно. Вплоть до того, что становятся видны отдельные «точки».

Важно, чтобы телевизор поддерживал не только «чересстрочную», но и прогрессивную развертку (мониторы используют именно прогрессивную) – работать с офисными/текстовыми документами на экране с чересстрочной разверткой – очень утомительное для глаз занятие.
И еще. У телевизоров та же беда, что и у мониторов – проблема совместимости разрешений. Если для HDTV 720p и 1080i/p это 1280х720 и 1920х1080 соответственно, то соответствующие традиционные компьютерные разрешения – 1440х990 (WXGA+) и 1680х1050 (WSXGA+). Кроме того, многие производители часто хитрят и их HD – ненастоящий! Нередки случаи, когда за 1080p выдается, например, разрешение 1024х1080.
Зато, в норме, у телевизоров меньшее, чем у мониторов «время отклика пикселей», лучшая контрастность и яркость и большие углы обзора, а для компьютерных/видеоигр при должной совместимости/настройке большие экраны подходят вообще идеально.
Что же выбрать, что же выбрать?!..
Как видно, на рынке уже появилась масса универсальных решений и, несмотря на мелкие огрехи, приобрести телевизор-монитор или монитор-телевизор – вполне реально. Главное, решить для себя какая из двух функций является приоритетной — какие задачи предстоит решать в первую очередь. И, исходя из этого, делать свой выбор.
Еще раз напомним – если денег мало, монитор с высоким разрешением обойдется заметно дешевле, чем большой HD-телевизор. Если же деньги – не главный решающий фактор, вполне можно приобрести для своего компьютера и 50« панель. Стоит, правда, подумать, сможете ли вы комфортно работать с MS Word на дисплее размером больше метра?
что лучше выбрать? Основные отличительные черты и отзывы
Вопрос о том, что лучше использовать для компьютера — монитор или телевизор, достаточно распространен. Многие пользователи становятся перед выбором покупки нового экрана или использования качественного ТВ, который стоит без работы. В данном материале будут рассмотрены следующие вопросы:
- стоит ли использовать телевизор вместо монитора;
- что из этого удобнее;
- можно ли использовать первый для работы на компьютере;
- каковы плюсы и минусы каждой стороны данного вопроса.
Для начала стоит рассмотреть основные отличия, чтобы узнать, что лучше для компьютера: телевизор или монитор.
Основные показатели

Перед тем как перейти к разбору разницы использования, а также плюсов и минусов, стоит указать основные критерии, по которым и будут определяться положительные и отрицательные моменты:
- максимальное и комфортное разрешение экрана;
- допустимая диагональ;
- размер пикселей;
- время их отклика;
- частота, с которой обновляется экран;
- угол обзора;
- глубина цвета.
Вопрос диагонали
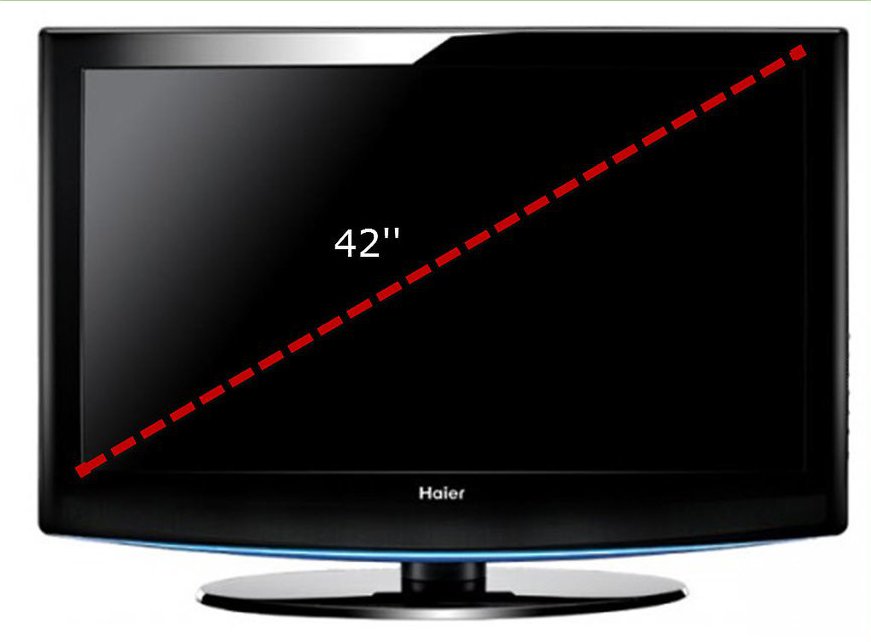
Известно, что телевизор предназначен для просмотра с расстояния от одного метра и больше. В отличие от монитора, использовать который можно в 50 сантиметрах от экрана. Таким образом, одна и та же диагональ будет крайне неудобной для разных устройств.
В качестве примера можно взять 22 дюйма. Для монитора данная диагональ будет являться достаточно большой, но в то же время комфортной. А для телевизора она будет маленькой. При условии допустимого расстояния использования смотреть достаточно мелкое изображение будет весьма неудобно. Такие устройства подойдут к использованию в небольшом помещении или же традиционно на кухне.
Хотя стоит отметить, что и среди мониторов встречаются представители с крайне большой диагональю. В результате данный параметр не дает точного ответа на вопрос о том, что лучше для компьютера: монитор или телевизор.
Комфорт использования
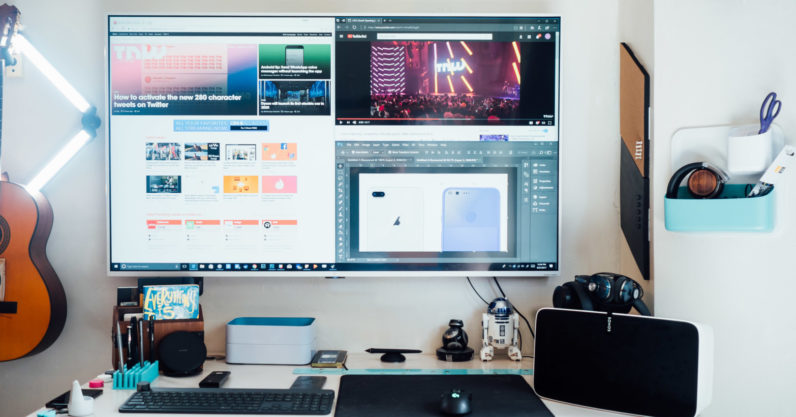
Здесь стоит обратить внимание на удобство в работе и на настройку под требования пользователя. Всего можно отметить несколько основных критериев:
- Конструкция. В основном использовать телевизор вместо монитора для компьютера будет неудобно из-за того, что нет возможности отрегулировать высоту экрана и угол его наклона. Такая возможность присутствует в большинстве современных компьютерных экранов. Однако ситуацию можно исправить, если установить ТВ на кронштейн. Однако, судя по отзывам, данная конструкция требует достаточно много места для свободного функционирования. А это не всегда является возможным при использовании телевизора как монитора для компьютера.
- Размер. Значительные габариты телевизора также не всегда способствуют комфортному использованию данного варианта. Большой вес и размер требуют особых условий для размещения на рабочем месте, что опять же делает его весьма неудобным. Не стоит забывать и о том, что у больших ТВ, использующихся в качестве монитора, будет ухудшенное качество картинки за счет меньшей плотности пикселей. А потому стоит приобрести монитор, который может быть идентичен по размерам.
- Расстояние. При работе за компьютером пользователь должен находиться в 50 сантиметрах от экрана (как минимум). Телевизор же требует куда большего расстояния. Также стоит отметить и тот факт, что большая диагональ не позволяет полностью охватить всю отображающуюся картинку. Хотя это относится как к телевизору, так и к монитору. Судя по отзывам, лучшим вариантом будет 26 и 27 дюймов.
Преимущества использования ТВ
Выше были рассмотрены некоторые критерии, позволяющие понять, можно ли использовать телевизор как монитор компьютера. Теперь стоит рассмотреть все положительные стороны данного выбора. Их не так уж и много:
- Поработав с настройками телевизора, можно приспособить его для комфортного просмотра фильмов и видео.
- В том случае, если комната не слишком большая для того, чтобы использовать компьютер с полноценным монитором, подключение телевизора будет отличным вариантом экономии места. Но опять же придется поработать с настройками.
Недостатки данного выбора

К сожалению, недостатков при выборе телевизора вместо монитора для компьютера больше, чем положительных моментов. Среди них можно отметить следующие:
- Первые дни будут достаточно напряженными. Из-за большого размера экрана придется все время водить глазами от одного угла к другому, пытаясь полностью охватить всю картинку. Также придется повозиться и с тем, чтобы найти удобное расстояние для комфортной работы.
- Если у телевизора такое же разрешение, что и у монитора, но в то же время разные диагонали, то нормально работать за последним не получится. Однако решить проблему все же можно. Как? Использовать в качестве монитора компьютера телевизор, который обладает разрешением 4K. В пикселях это выглядит как 3840 х 2160. Однако проблема заключается в том, что потянуть столь высокую диагональ сможет только крайне мощная видеокарта.
- Еще одна проблема — это задержка. Суть в том, что при подключении телевизора к компьютеру происходит задержка. Она сказывается на приеме сигнала, который поступает от устройств ввода (мышка и клавиатура). Но не стоит путать это со временем отклика пикселей. При использовании ТВ с компьютером это становится достаточно сильно заметно. В стандартной ситуации курсор будет мгновенно повторять все ваши движения, а здесь будет отставать. Это также сказывается на работе видеоигр.
- Несмотря ни на что, время отклика пикселя сегодня является маловажным параметром при выборе монитора.
- Не слишком важна и частота обновления экрана. Мониторы имеют максимальный показатель в 60 Гц. Этого уровня вполне достаточно для того, чтобы комфортно играть в весьма динамичные игры или просматривать фильмы. На телевизорах чаще всего устанавливаются 100 Гц. При воспроизведении видео с данной частотой обновления можно лицезреть максимально приятную картинку. Но нельзя точно сказать, как такой уровень скажется на работе при подключении к компьютеру.
- Жидкокристаллические матрицы на мониторе и телевизоре практически ничем не отличаются. Таким образом, глубина цвета на них будет идентичной. В то же время угол обзора будет лучше на экране с IPS матрицей. В такой ситуации изображение, просматриваемое с разных углов, не будет терять цвета и искажаться.
- У телевизоров достаточно высокий уровень яркости и контрастности, что является большим недостатком при использовании их вместо монитора для компьютера. Это будет приводить к быстрой утомляемости глаз. Однако некоторые модели обладают возможностью настройки данных параметров. Но это все равно не даст тех результатов, которые демонстрируют мониторы.
Итоговые различия
Так что лучше, монитор или телевизор для компьютера? В результате проведенного разбора всех критериев можно сформировать следующие отличия:
- Первый используется для работы в непосредственной близости, что помогает экономить место. Для работы со вторым необходимы большие расстояния.
- При использовании телевизора вблизи пиксели будут более заметны.
- Разрешение монитора при диагонали, схожей с ТВ, будет выше.
- Телевизор можно контролировать пультом.
- При одинаковых диагонали и разрешении монитор будет стоить дешевле.
Можно ли использовать телевизор как второй монитор компьютера?
Возможность

Ранее уже говорилось о том, что использование телевизора при работе с компьютером может привести к появлению некоторых неудобств и трудностей. Однако ничего не препятствует тому, чтобы использовать его как второй монитор на рабочем месте.
Единственное, на что стоит обратить внимание: наличие необходимого разъема видеокарты, чтобы подключать к ней телевизор. Далее дан разбор всех имеющихся на сегодня вариантов.
Пути подключения
На данный момент можно встретить следующие разъемы для подключения телевизоров и мониторов:
- VGA. Самый старый вариант. На данный момент его использование не рекомендуется.

- HDMI. Новое поколение интерфейса.
- Display port (DP). Самая последняя версия портов. Способен передавать картинку в разрешении 4k.
- DVI. Замена старому VGA.

Непосредственная настройка
Собственно говоря, процесс подключения телевизора достаточно прост. Чтобы успешно выполнить задачу, следуйте данному алгоритму:
- Кликните правой клавишей мышки по рабочему столу и выберите пункт «Разрешение экрана».
- В окне нажмите «Найти», выберите появившийся телевизор и установите разрешение на максимально поддерживаемый размер.
- Перейдите в дополнительные параметры и откройте вкладку «Монитор».
- Установите максимальную частоту обновления и вернитесь в окно настроек разрешения.
- В параграфе «Несколько экранов» отметьте «Расширить эти экраны».
- Выберите необходимый экран и поставьте маркер в строке установки основного монитора.
Телевизор? Монитор? Да какая разница! « Всё о телевизорах
Все возвращается. В конце прошлого года прошлого века мониторов для большинства пользователей просто не существовало. Были телевизоры с выпуклыми дисплеями, к которым – без проблем или повозившись, можно было подключить какой-нибудь Atari.
История во многом повторяется. Разве что, все стало намного запутаннее. Если раньше монитор от телевизора, все же мог отличить и младенец, то теперь грань между этими двумя этими понятиями становится все более тонкой. Одни приобретают функции других, и наоборот.
Не все то монитор, что монитором называется
Терминологию стоит немного пояснить. Сейчас в западной традиции мониторами часто называются цифровые, в первую очередь — HD-панели.
Отличает их от аналогичных по функциональности телевизоров лишь отсутствие встроенного тюнера (например – NTSC/ATSC для США или PAL/DVB для Европы). В англоязычном мире они называются TV/Monitor, Tunerless Monitor и т. п. Такие «мониторы» стоят дешевле телевизоров аналогичного размера. Впрочем, в нашей традиции и те и другие называются телевизорами или просто «панелями».
Действительно, наличие у телевизора тюнера вовсе не всегда обязательно. Фактически, тюнеры предназначены лишь для приема эфирных (назменых), как правило, бесплатных передач. Если же вам достаточно кабельного/спутниковго вещания, тюнер вам не понадобится – соответствующие ресиверы тюнерами уже оснащены.
Часто без тюнеров часто продаются телевизоры большого размера. Для малых моделей это редкость.
Мониторы с тюнерами
Впрочем, напомним, «настоящими» мониторами такие панели не являются. Далее речь пойдет о собственно компьютерных моделях, которые в последнее время функционально мало чем отличаются от телевизоров.
Не так давно (и, в некоторой степени, до сих пор) существовала популярная тенденция – встроенными тюнерами оснащались компьютерные мониторы. Однако телевизорами они от этого не становились.
Во-первых, обычно это были аналоговые модели с аналоговыми тюнерами и, во-вторых, главной для них была компьютерная составляющая – дисплей поддерживал сугубо компьютерные разрешения. Для обработки телесигнала применялись специальные алгоритмы, что сказывалось на качестве изображения.
Такой монитор в некотором смысле хуже, чем система из монитора и ПК с внешним/внутренним тюнером. Во-первых, встроенный в монитор тюнер практически невозможно перепрограммировать в соответствии со своими требованиями, и, во-вторых, наличие тюнера в самом компьютере позволяет записывать телепередачи на жесткий диск, просматривать видео в небольшом «окошке» во время работы и т. п.
В итоге, мониторы со встроенными тюнерами представляют не самую сильную партию на рынке дисплеев/панелей.
Собственно мониторы
Большие перспективы сейчас у мониторов без ТВ-тюнеров. Т. е. – традиционных компьютерных мониторов. Многие пользователи уже давно смекнули, что за сопоставимое с HDTV разрешение производители просят меньшие деньги, при этом многие модели оснащены как DVI, так и, иногда, HDMI-входами, позволяющими подключать источники цифрового видео с HD-разрешением.
Главное, чтобы монитор поддерживал протокол защиты контента HDCP – это требование к HD-телевизорам закреплено в решениях многих международных инстанций и без такой поддержки HD-контент в большей своей части будет просто недоступен. Обычно такая поддержка в современных мониторах обеспечена, однако стоит проявить бдительность, чтобы потом не пришлось в бессильной злобе кусать локти.
Оптимальные для использования в качестве цифровых телевизоров – широкоэкранные мониторы. К сожалению, большинство таких моделей поддерживают формат экрана 16:10 вместо 16:9 и разрешение, не вполне соответствующее HD – например, 1920х1200 вместо 1920х1080. При «переформатировании», «ремасштабировании» и т. п. либо используются «рамки» по краям экрана, либо специальные алгоритмы, поэтому качество изображения не всегда соответствует эталонному для HDTV.
В последнее время появились мониторы Sharp, LG, Dell и т. п., поддерживающие формат экрана 16:9 и соответствующее разрешение 1080p. Они предназначены для любителей мультимедийного контента, в первую очередь – видео. Отличие таких мониторов от телевизоров и вовсе незначительные. В первую очередь – в наличии дополнительных, свойственных лишь мониторам функций – возможности менять частоту развертки, использовать мелкие вспомогательные функции вроде гауссового размытия, сепии и т. п., а также обязательное для мониторов и необязательное для телевизоров наличие характерно компьютерных входов – VGA, DVI и т. п. И конечно, мониторы все же меньше больших ТВ-панелей.
Телевизоры
Неудивительно при таком смешении технологий, что и многие телевизоры сегодня можно использовать в качестве компьютерных мониторов. Большинство HD-панелей имеет как DVI, так и VGA-вход или хотя бы один из них. Кроме того, многие современные видеокарты «первого эшелона» оснащены и HDMI-выходом, поддержка которого для HDTV обязательна.
Беда телевизоров в том, что пиксели дисплея у них зачастую большего размера, поэтому работать с такой панелью на компьютере вблизи зачастую – не слишком комфортно. Вплоть до того, что становятся видны отдельные «точки».
Важно, чтобы телевизор поддерживал не только «чересстрочную», но и прогрессивную развертку (мониторы используют именно прогрессивную) – работать с офисными/текстовыми документами на экране с чересстрочной разверткой – очень утомительное для глаз занятие.
И еще. У телевизоров та же беда, что и у мониторов – проблема совместимости разрешений. Если для HDTV 720p и 1080i/p это 1280х720 и 1920х1080 соответственно, то соответствующие традиционные компьютерные разрешения – 1440х990 (WXGA+) и 1680х1050 (WSXGA+). Кроме того, многие производители часто хитрят и их HD – ненастоящий! Нередки случаи, когда за 1080p выдается, например, разрешение 1024х1080.
Зато, в норме, у телевизоров меньшее, чем у мониторов «время отклика пикселей», лучшая контрастность и яркость и большие углы обзора, а для компьютерных/видеоигр при должной совместимости/настройке большие экраны подходят вообще идеально.
Что же выбрать, что же выбрать?!..
Как видно, на рынке уже появилась масса универсальных решений и, несмотря на мелкие огрехи, приобрести телевизор-монитор или монитор-телевизор – вполне реально. Главное, решить для себя какая из двух функций является приоритетной — какие задачи предстоит решать в первую очередь. И, исходя из этого, делать свой выбор.
Еще раз напомним – если денег мало, монитор с высоким разрешением обойдется заметно дешевле, чем большой HD-телевизор. Если же деньги – не главный решающий фактор, вполне можно приобрести для своего компьютера и 50« панель. Стоит, правда, подумать, сможете ли вы комфортно работать с MS Word на дисплее размером больше метра?
Источник: Подбери TV
Понравилось это:
Нравится Загрузка…


















































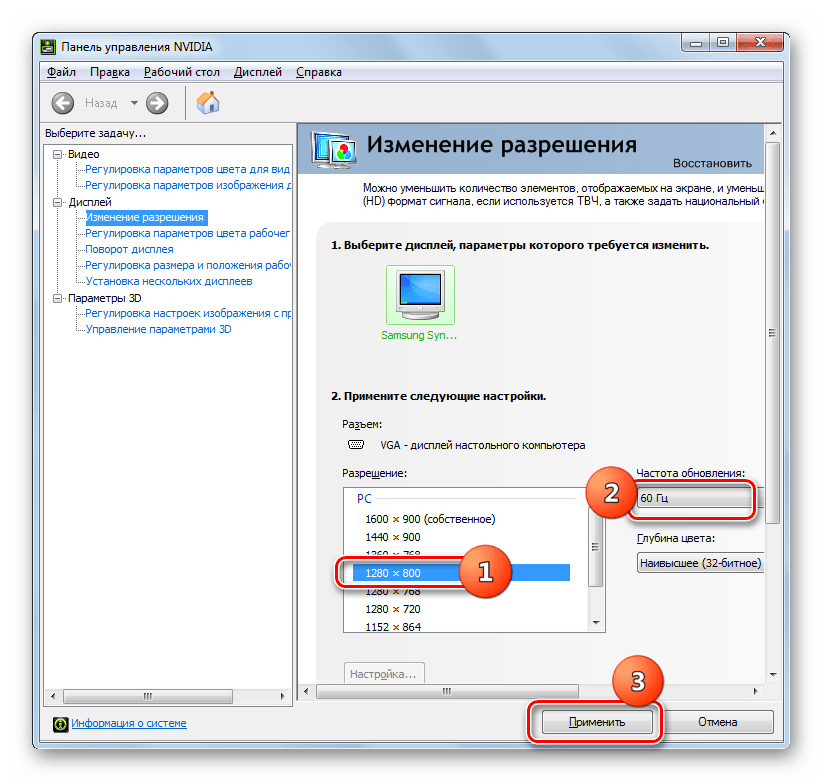
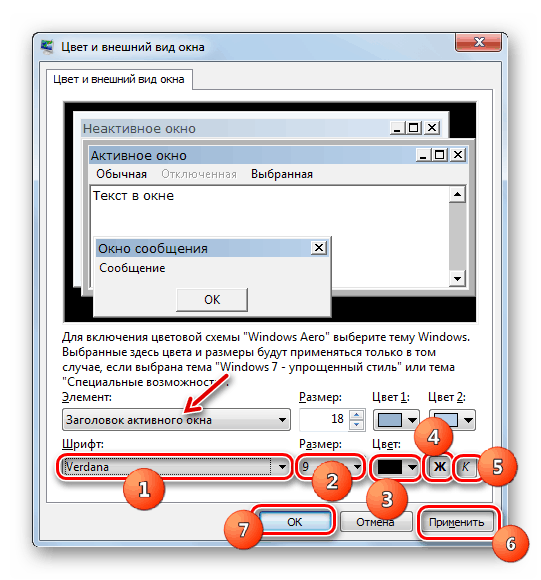
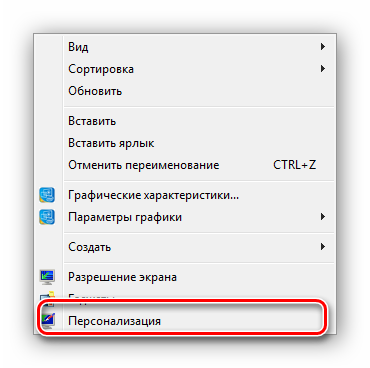
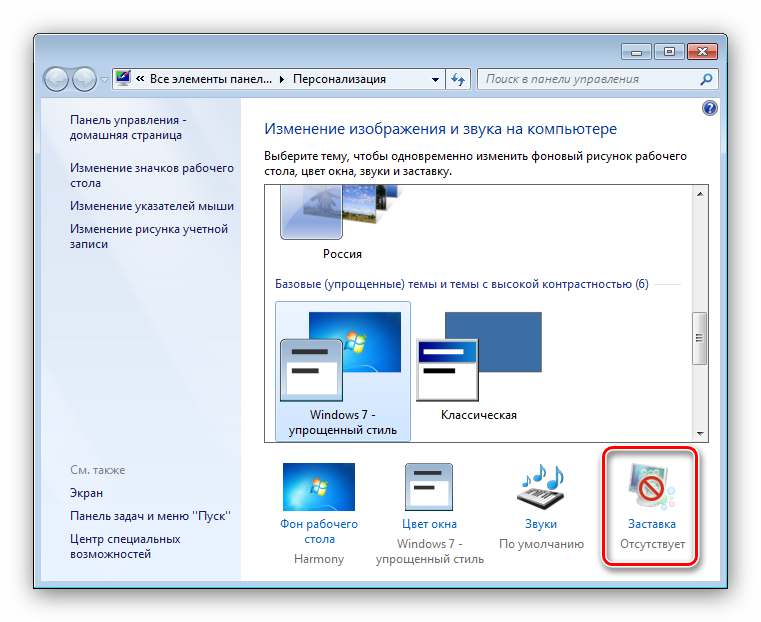
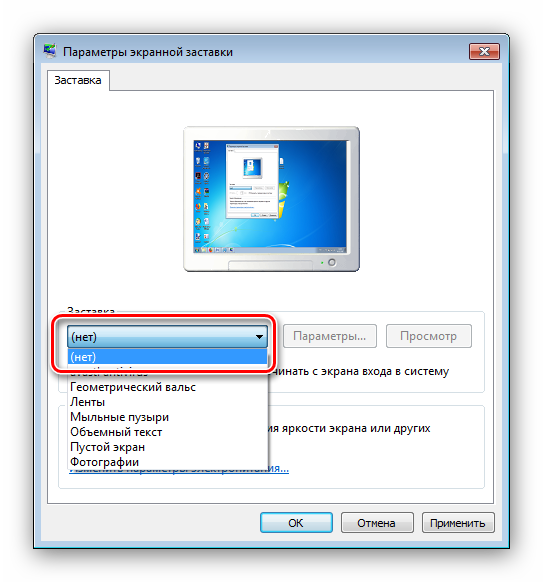
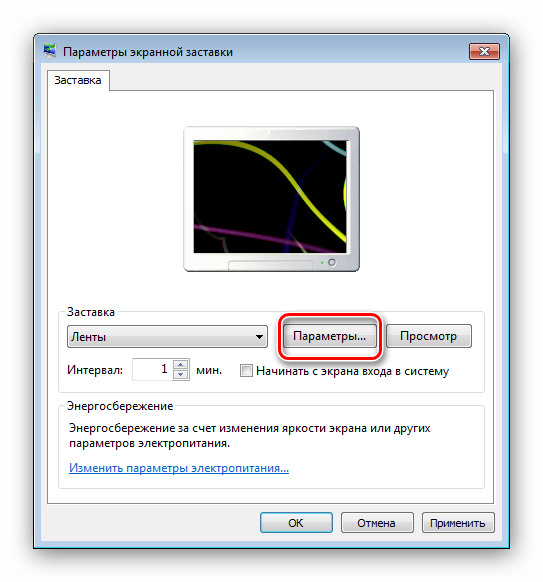
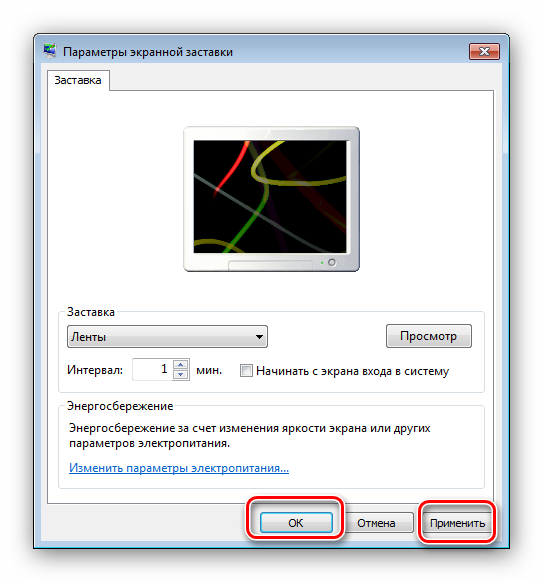
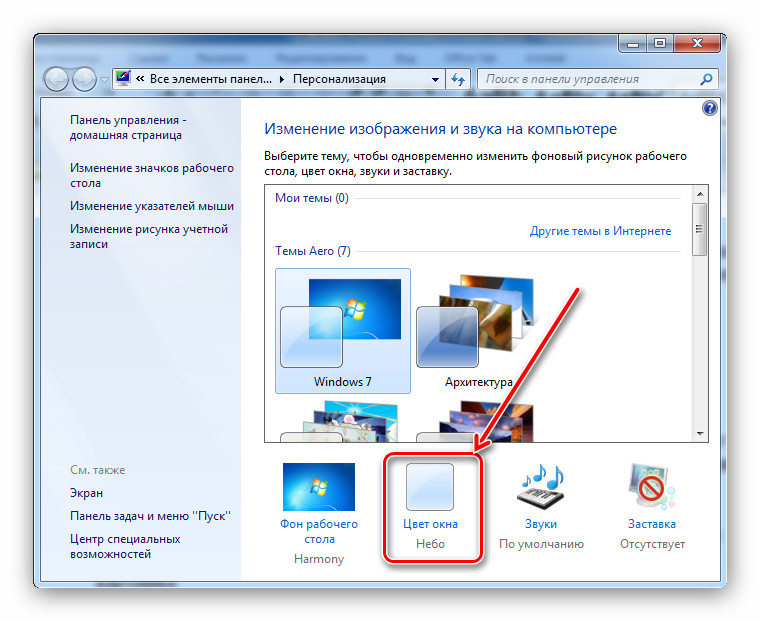
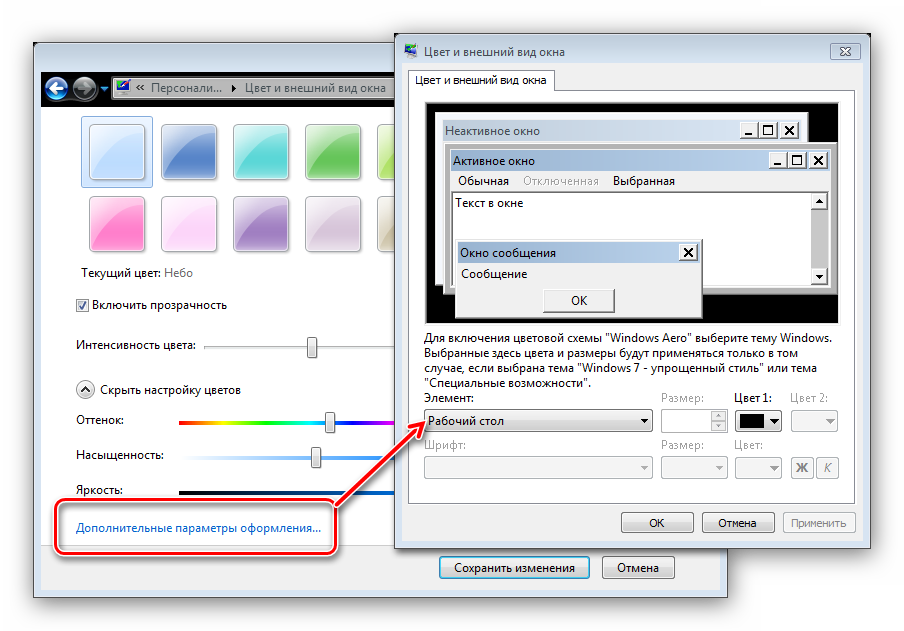
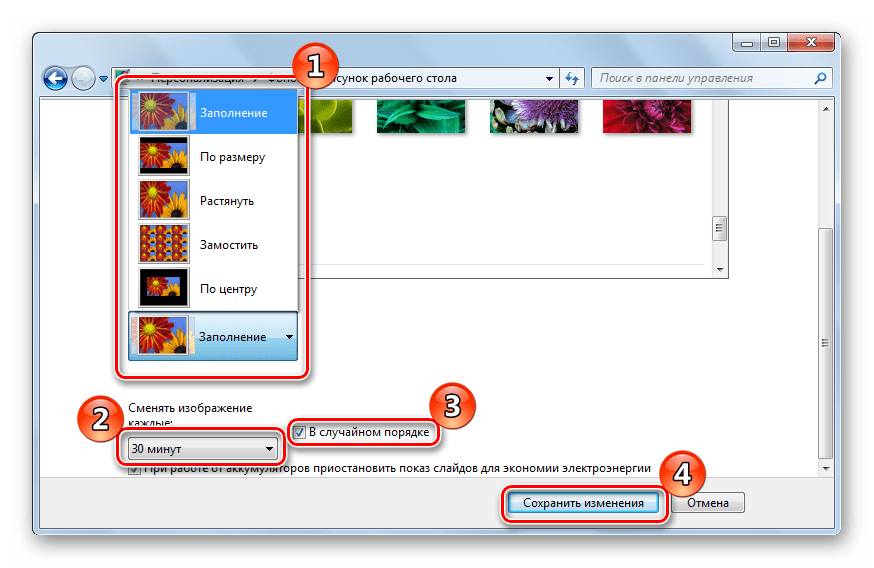
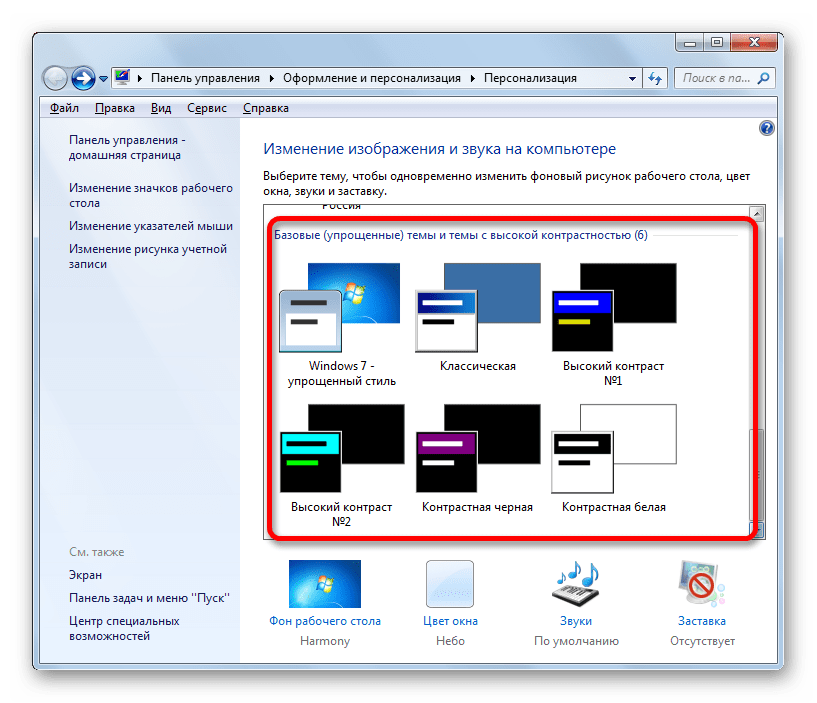
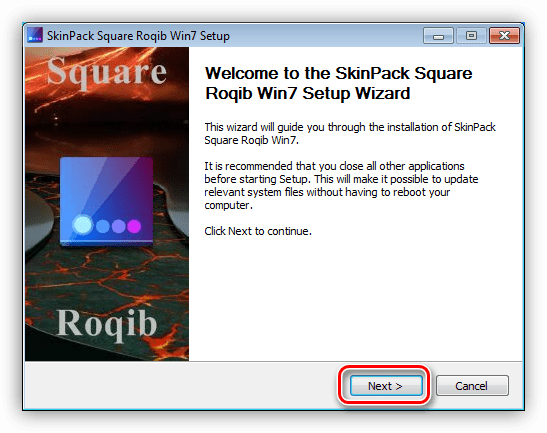
 Мы рады, что смогли помочь Вам в решении проблемы.
Мы рады, что смогли помочь Вам в решении проблемы.













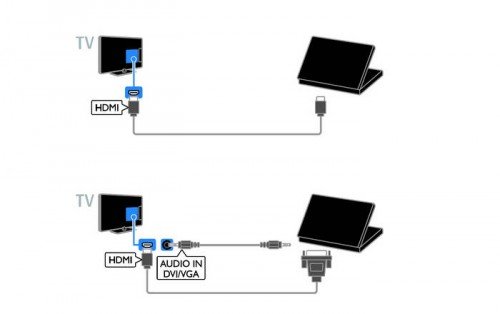

















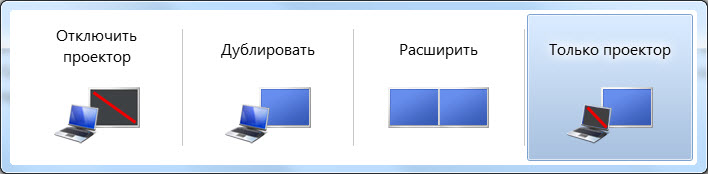












.jpg)









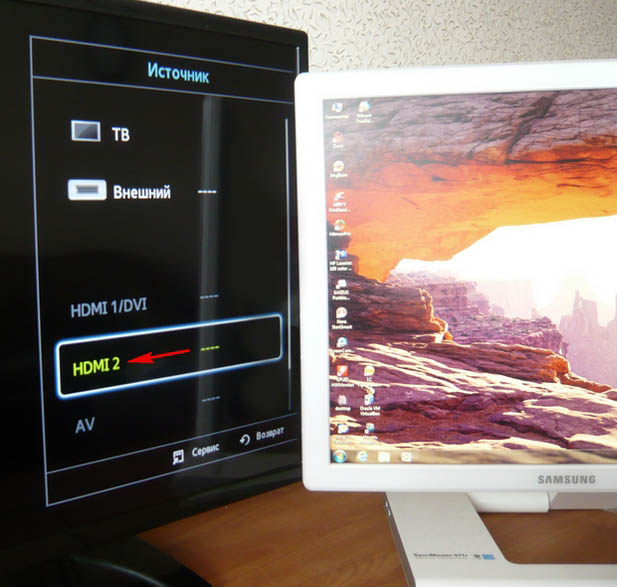


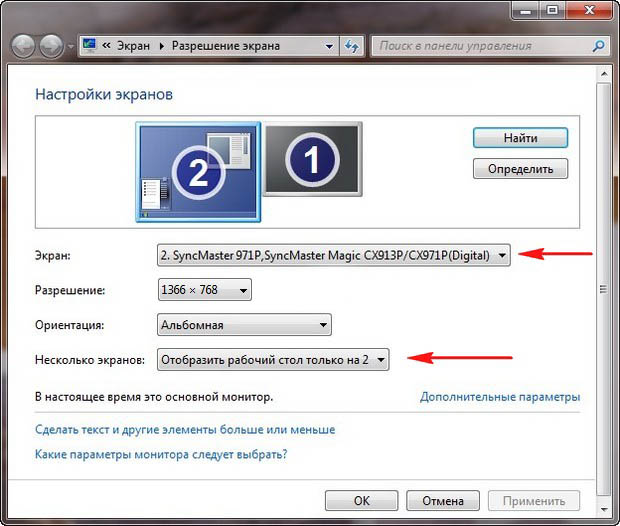

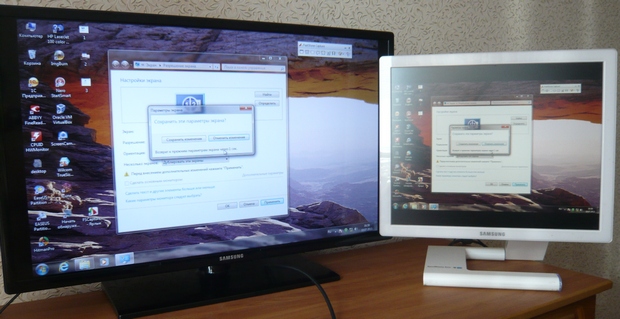


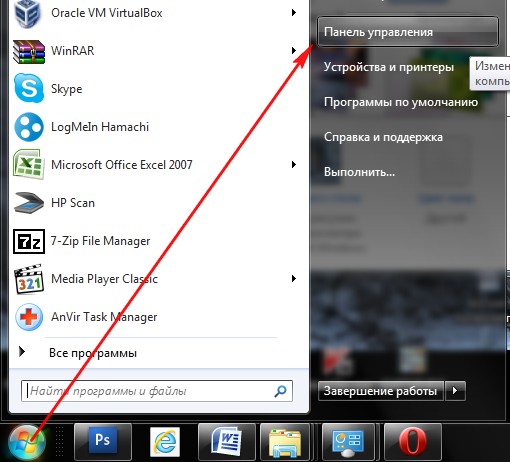

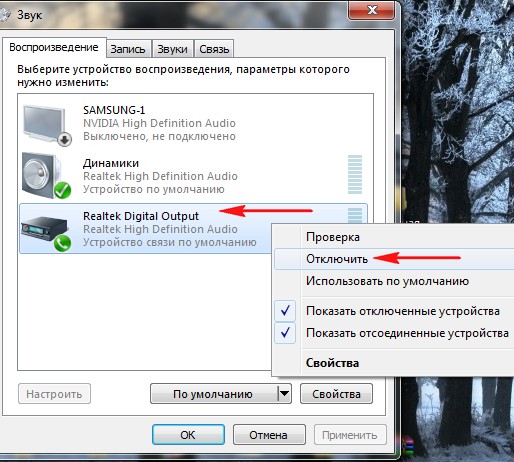
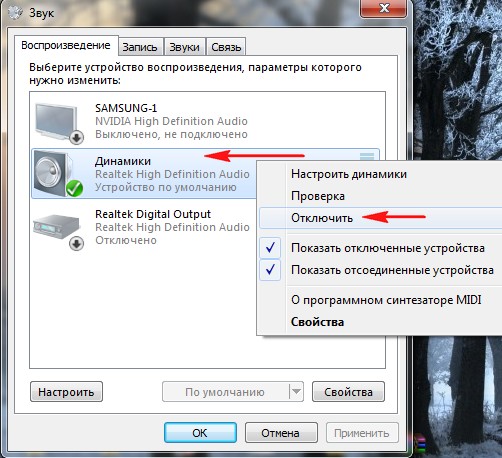
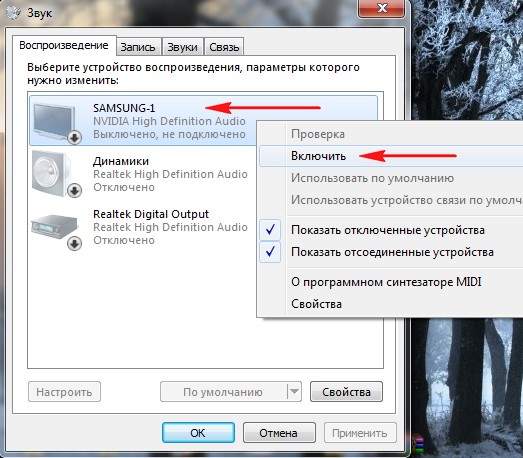
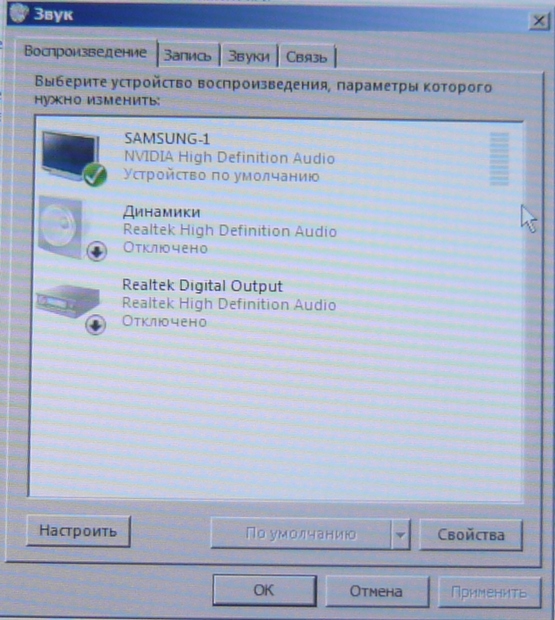
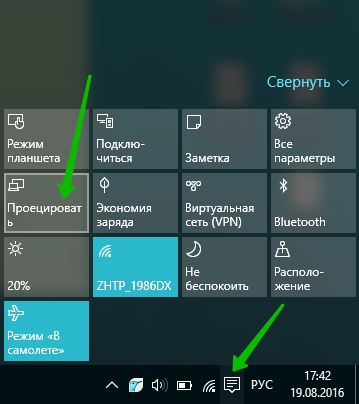


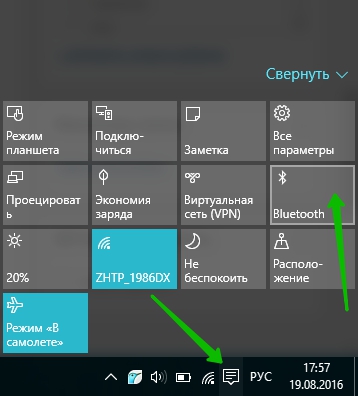







































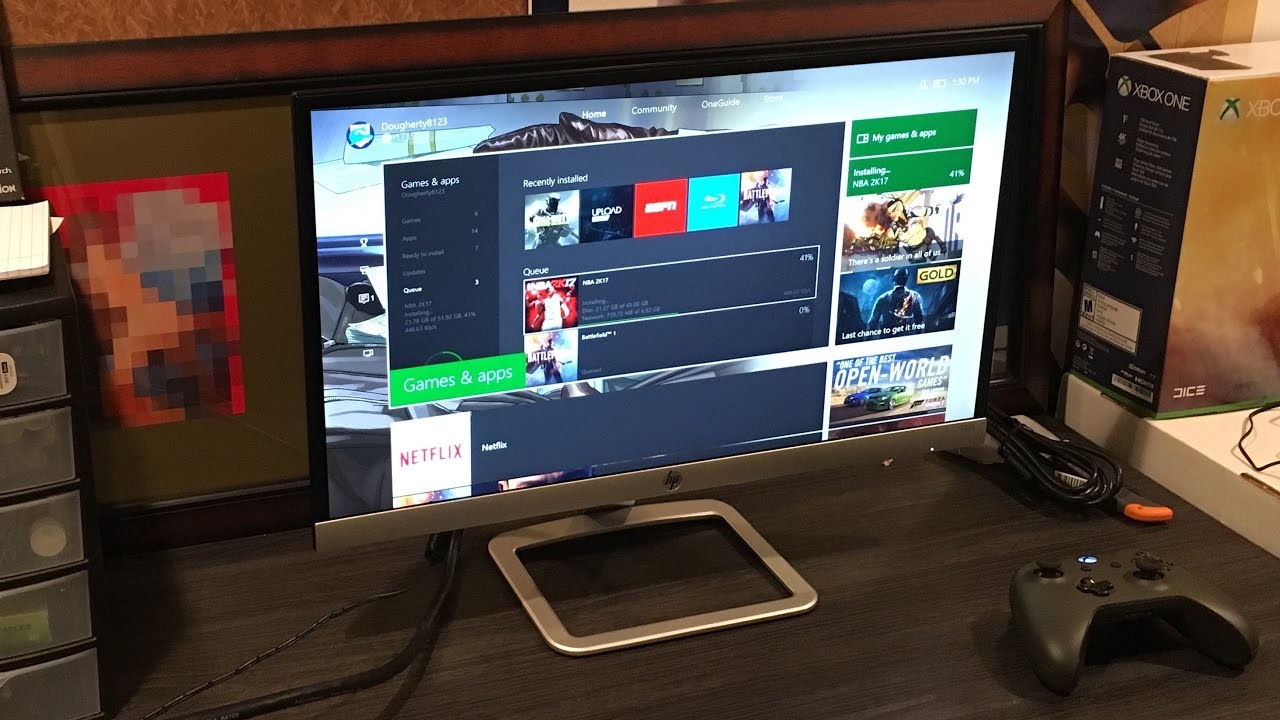










 48
48
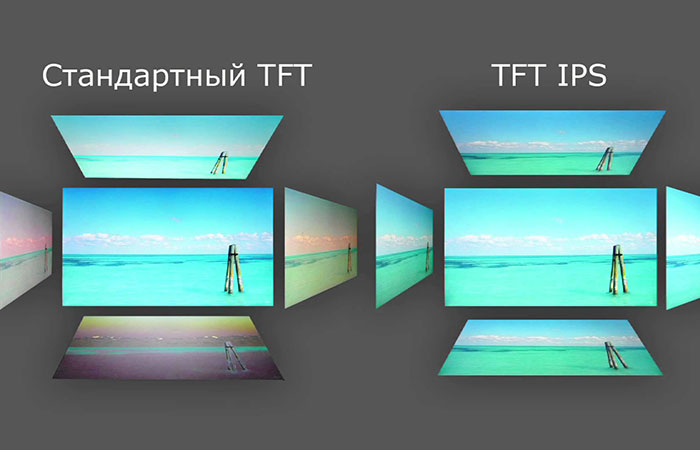
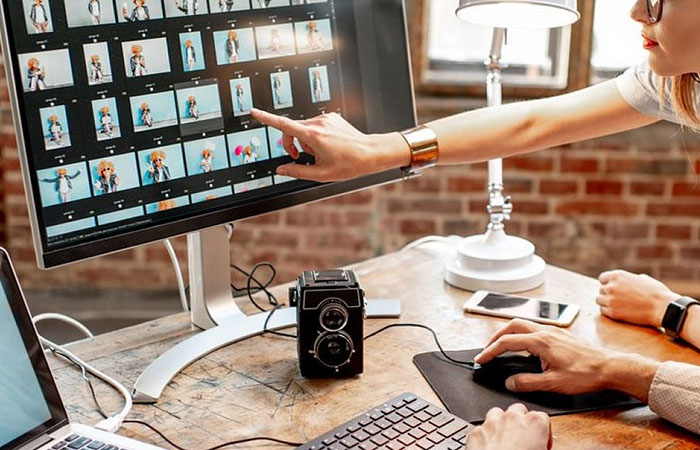






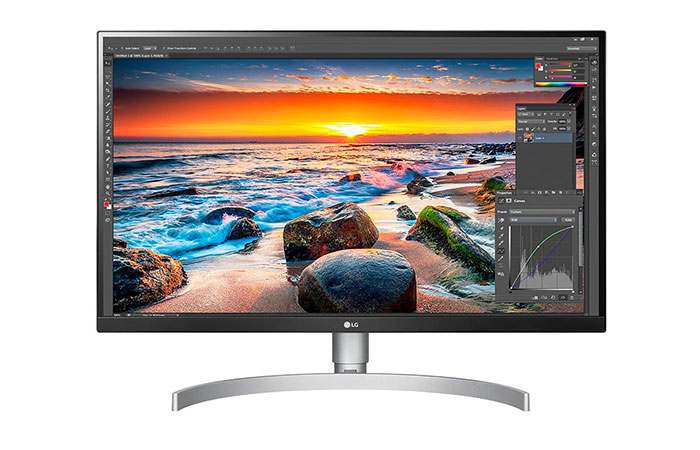



































 Если вы подключили второй монитор или ТВ к вашему ноутбуку или компьютеру по HDMI, Display Port, VGA или DVI, обычно всё работает сразу без необходимости каких-то дополнительных настроек (кроме выбора режима отображения на двух мониторах). Однако иногда случается, что Windows не видит второй монитор и не всегда ясно, почему это происходит и как исправить ситуацию.
Если вы подключили второй монитор или ТВ к вашему ноутбуку или компьютеру по HDMI, Display Port, VGA или DVI, обычно всё работает сразу без необходимости каких-то дополнительных настроек (кроме выбора режима отображения на двух мониторах). Однако иногда случается, что Windows не видит второй монитор и не всегда ясно, почему это происходит и как исправить ситуацию.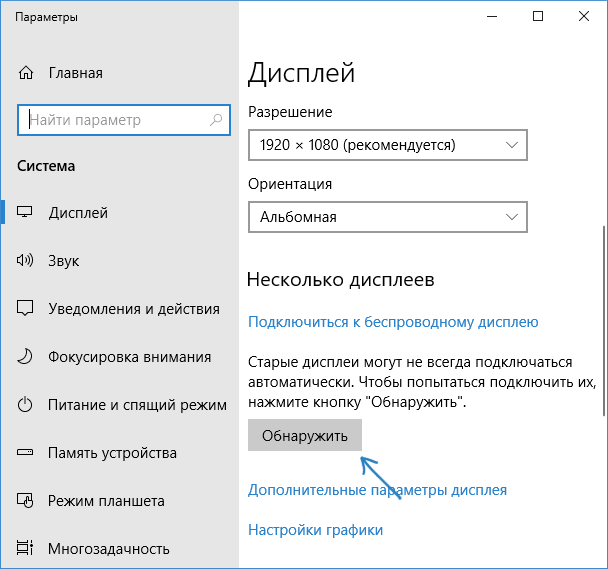
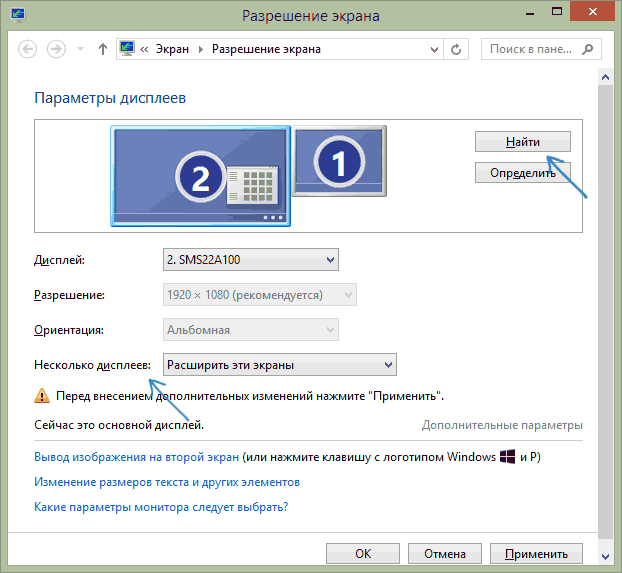
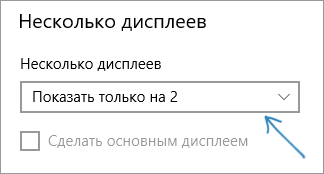
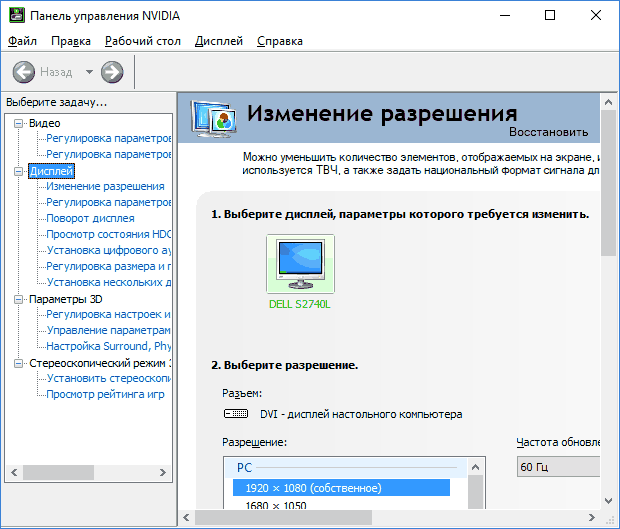


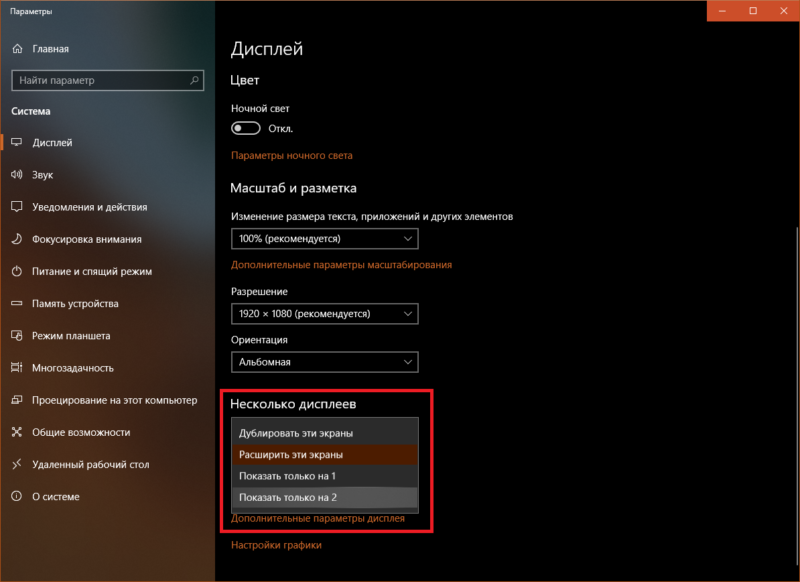
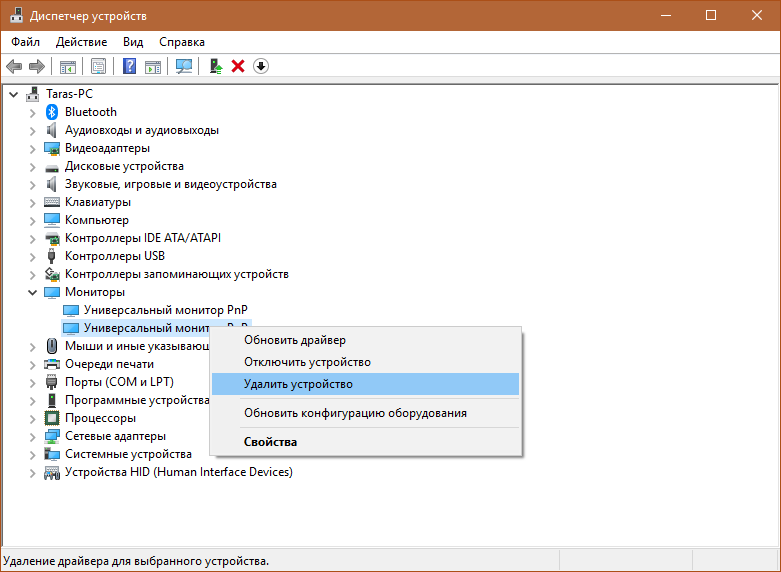
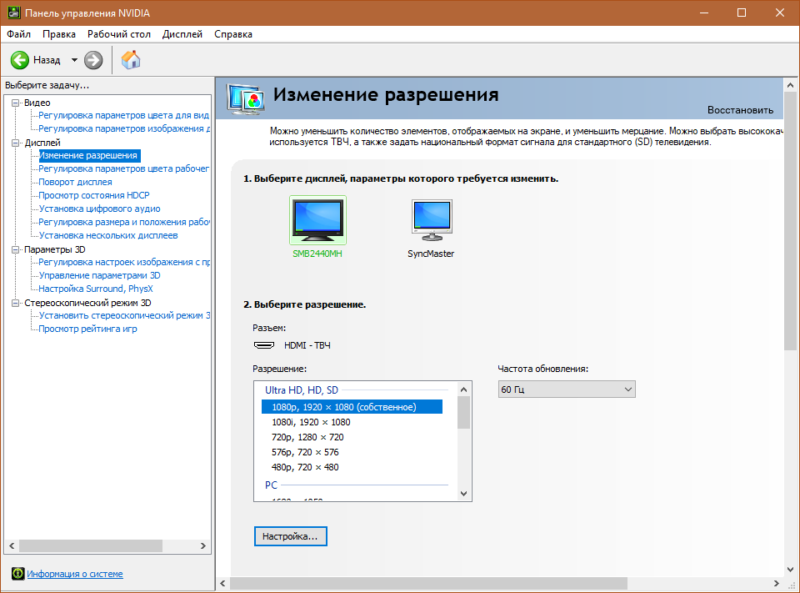
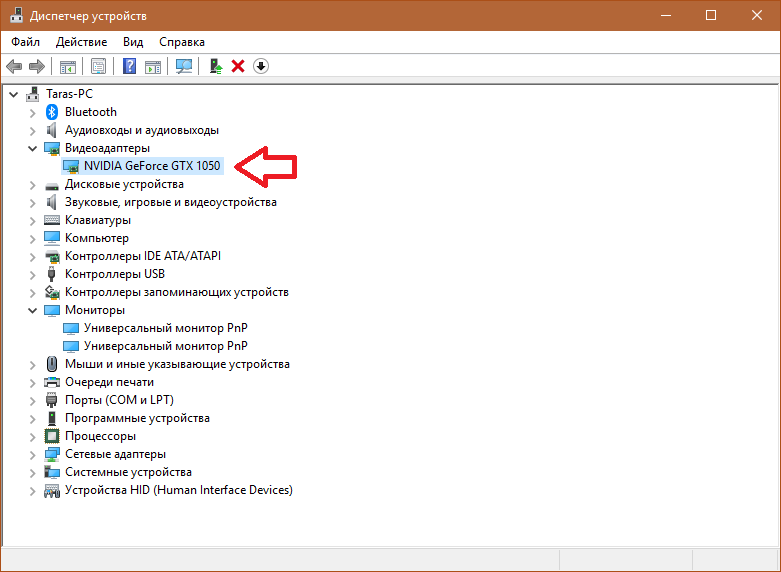
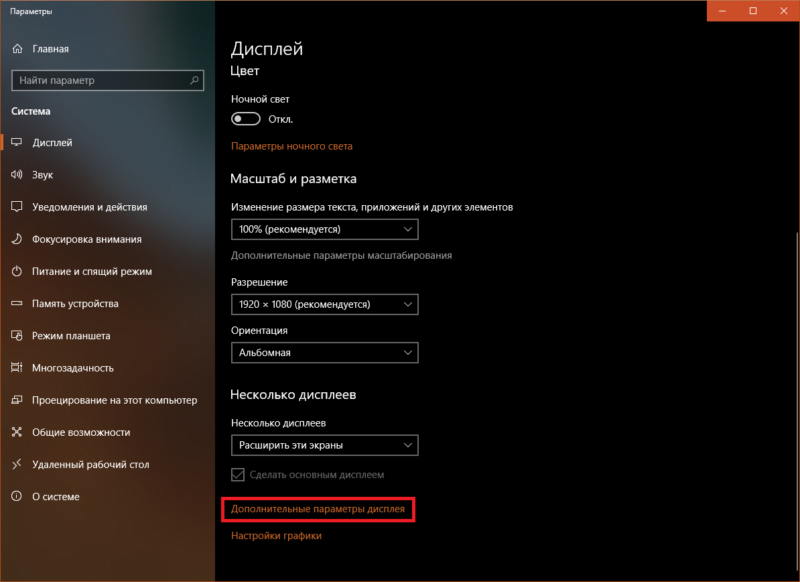

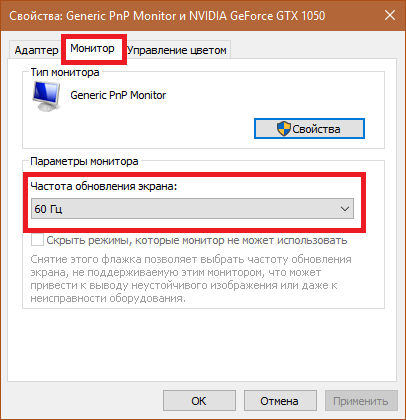


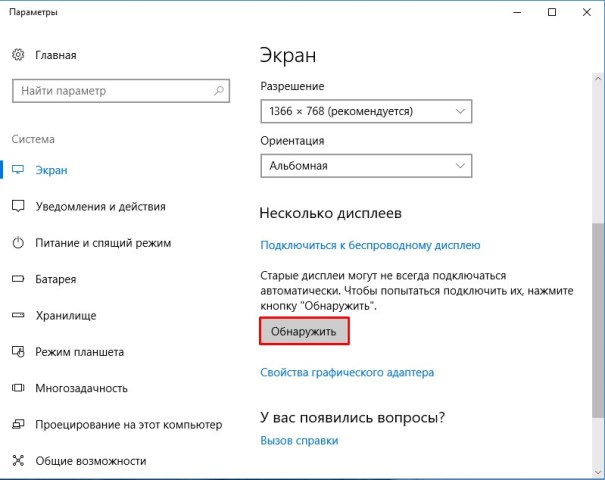



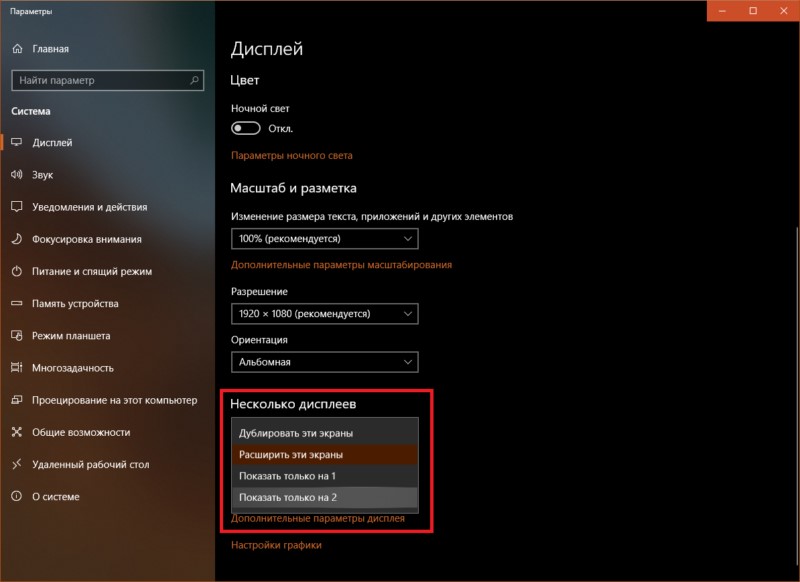
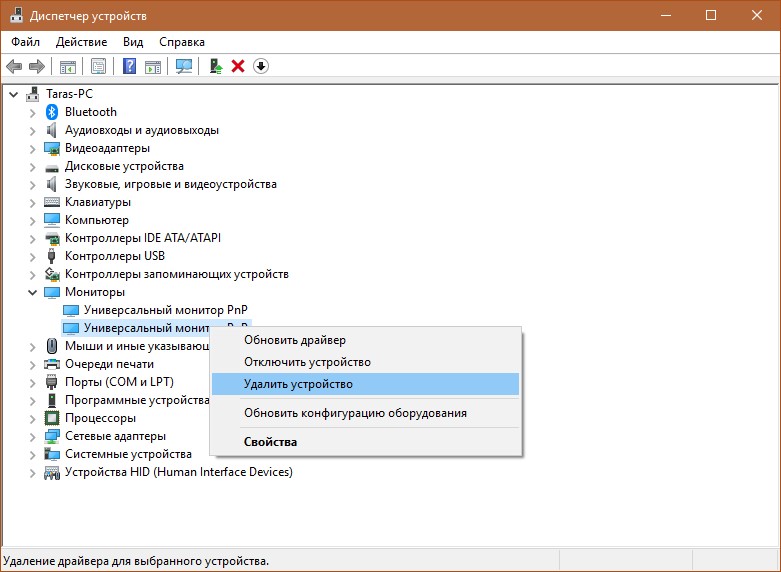

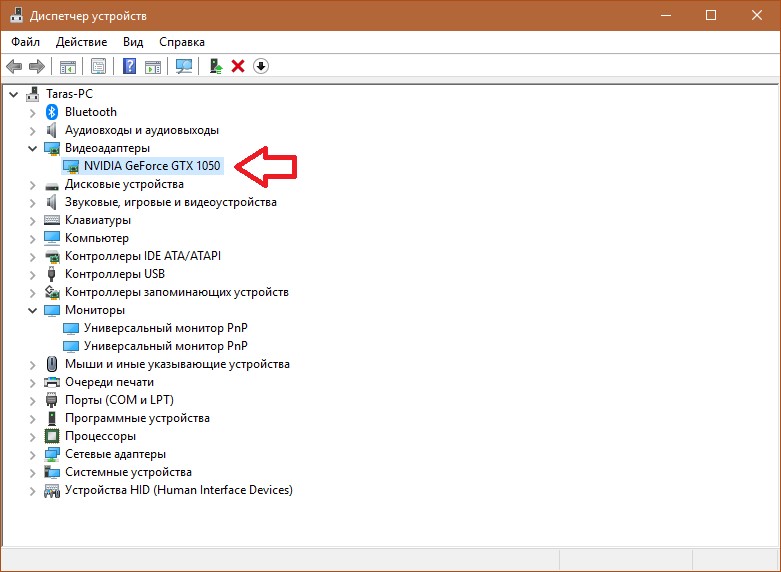





 Если не сработало, то необходимо открыть инструкцию для своего телевизора и найти там код. Либо позвонить в техническую поддержку провайдера.
Если не сработало, то необходимо открыть инструкцию для своего телевизора и найти там код. Либо позвонить в техническую поддержку провайдера. Но чтобы начать работать, придётся повозиться с настройками реверса. Ведь он не подключён напрямую к маршрутизатору. Для этого необходимо позвонить на горячую линию Ростелекома и пошагово выполнить указания оператора.
Но чтобы начать работать, придётся повозиться с настройками реверса. Ведь он не подключён напрямую к маршрутизатору. Для этого необходимо позвонить на горячую линию Ростелекома и пошагово выполнить указания оператора.









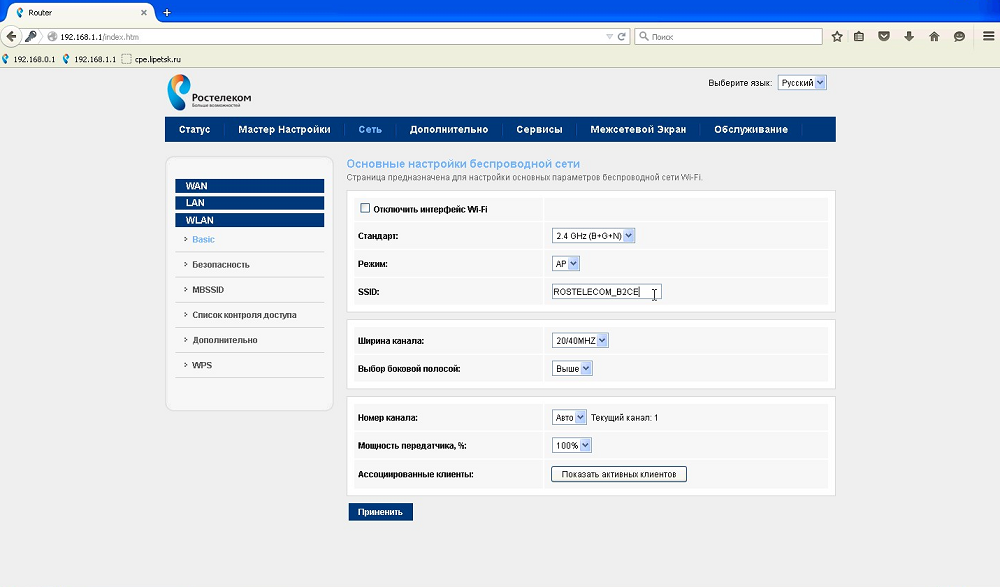
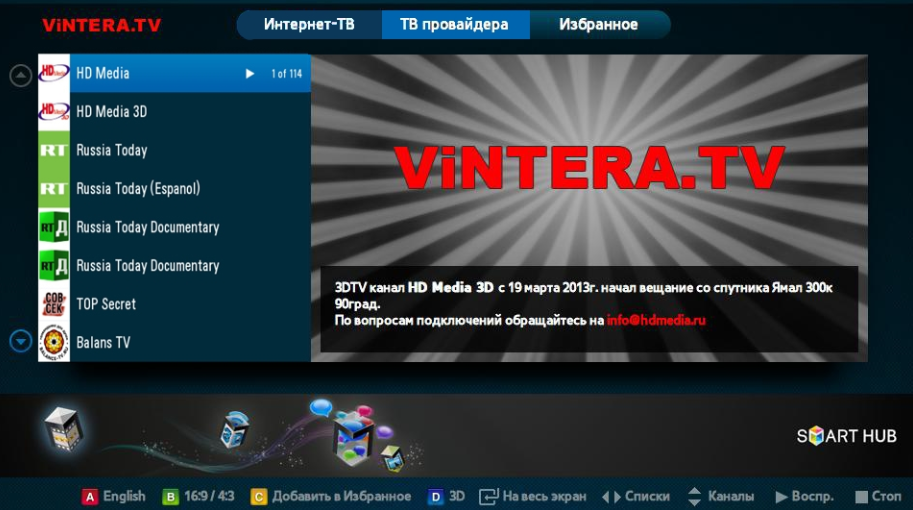






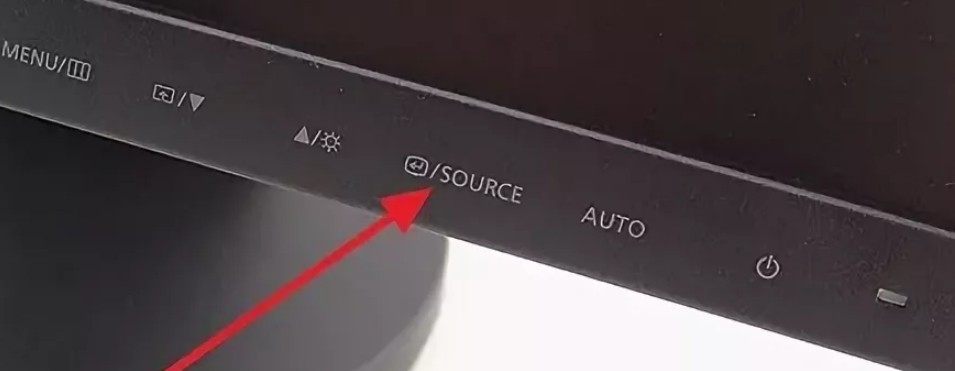



















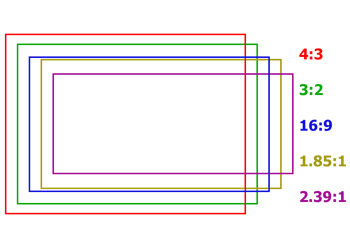 Важно помнить: при равной диагонали, модель с пропорциями 5:4 или 3:4– будет иметь большую площадь, чем широкоформатный экран.
Важно помнить: при равной диагонали, модель с пропорциями 5:4 или 3:4– будет иметь большую площадь, чем широкоформатный экран.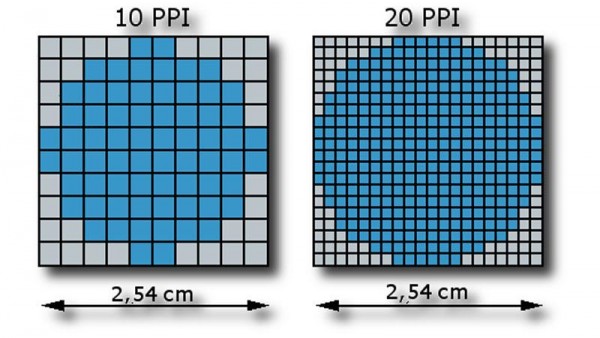
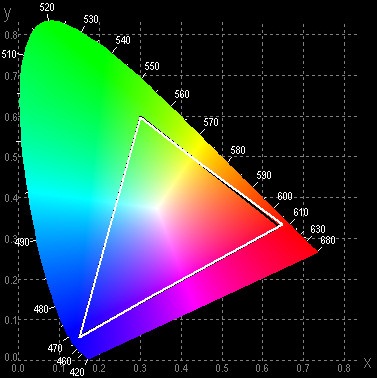
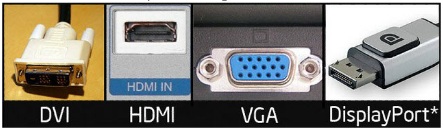
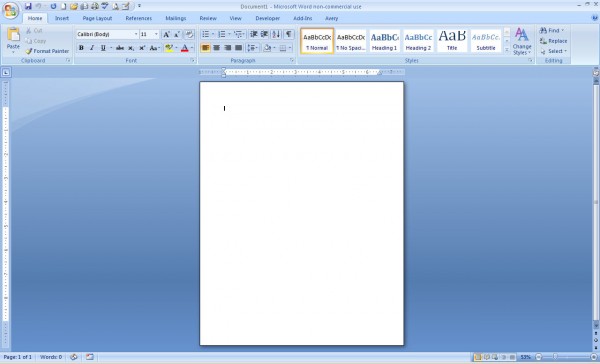
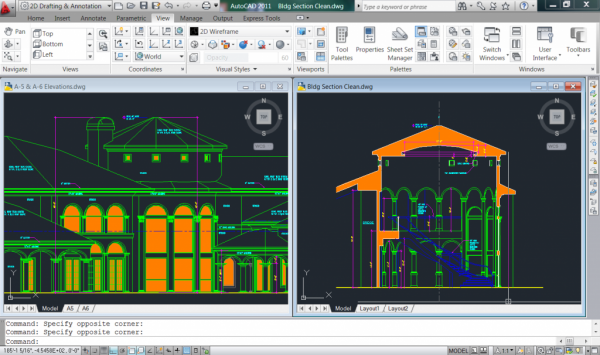

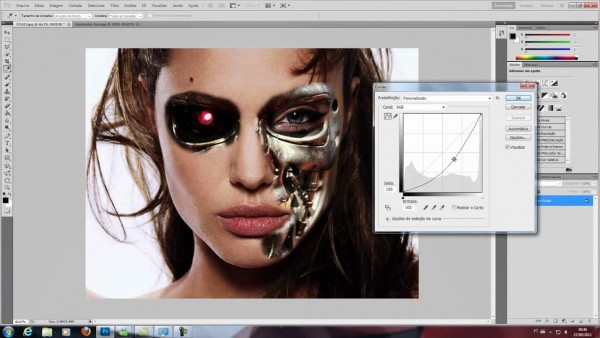 Исключение составляют те виды деятельности, что требуют концентрации на отдельных участках картинки или связаны с обработкой фото в портретной ориентации. Для таких задач некоторые разработчики специально делают узкоформатные дисплеи высокого разрешения, с пропорциями 5:4, или даже квадратные 1:1. Но выпускаются такие модели мелкими партиями и стоят недешево.
Исключение составляют те виды деятельности, что требуют концентрации на отдельных участках картинки или связаны с обработкой фото в портретной ориентации. Для таких задач некоторые разработчики специально делают узкоформатные дисплеи высокого разрешения, с пропорциями 5:4, или даже квадратные 1:1. Но выпускаются такие модели мелкими партиями и стоят недешево.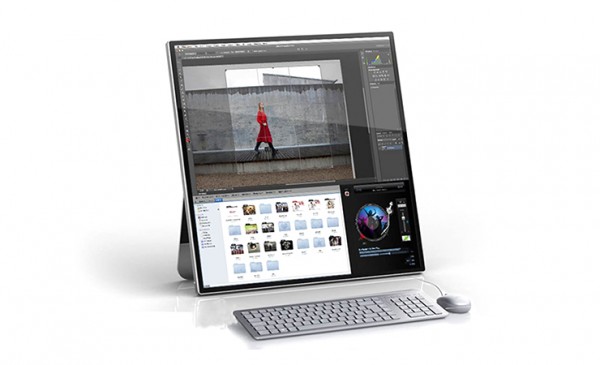
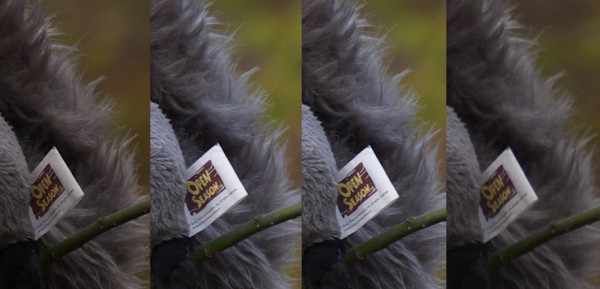
 При использовании традиционного компьютерного стола в спальне или кабинете крупный дисплей может показаться излишним. Если в различных симуляторах экран, диагональю от 25″, при установке на столе тоже смотрится удачно, то в шутерах потребность в концентрации зрения на большой площади будет отвлекать. Конечно, целиться во врагов на большом экране легче, но если их сразу целый полк, и наступают они по всем фронтам – пробегать глазами всю площадь экрана на предмет обнаружения противника не очень удобно.
При использовании традиционного компьютерного стола в спальне или кабинете крупный дисплей может показаться излишним. Если в различных симуляторах экран, диагональю от 25″, при установке на столе тоже смотрится удачно, то в шутерах потребность в концентрации зрения на большой площади будет отвлекать. Конечно, целиться во врагов на большом экране легче, но если их сразу целый полк, и наступают они по всем фронтам – пробегать глазами всю площадь экрана на предмет обнаружения противника не очень удобно.
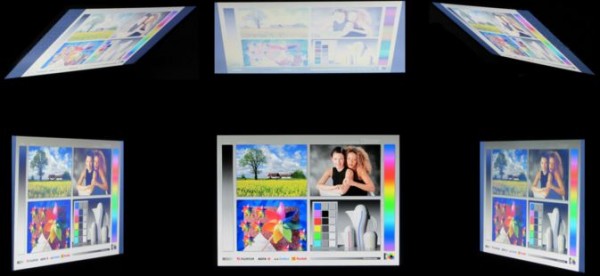
 Важным моментом является наличие у большинства крупных моделей ТВ-тюнера, позволяющего принимать каналы эфирного, спутникового и кабельного телевиденья. Это довольно удобно, так как с помощью одной кнопки на пульте можно переключаться между просмотром телепередач и выводом картинки с мультимедийного компьютера. Искать такие мониторе нужно в категории телевизоров, разновидностью которых они, по сути, и являются.
Важным моментом является наличие у большинства крупных моделей ТВ-тюнера, позволяющего принимать каналы эфирного, спутникового и кабельного телевиденья. Это довольно удобно, так как с помощью одной кнопки на пульте можно переключаться между просмотром телепередач и выводом картинки с мультимедийного компьютера. Искать такие мониторе нужно в категории телевизоров, разновидностью которых они, по сути, и являются.







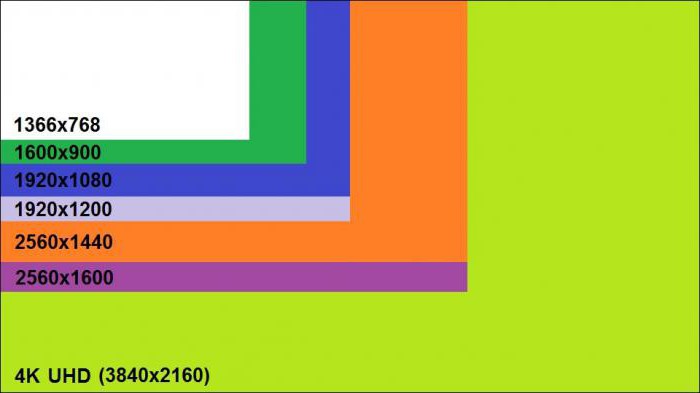
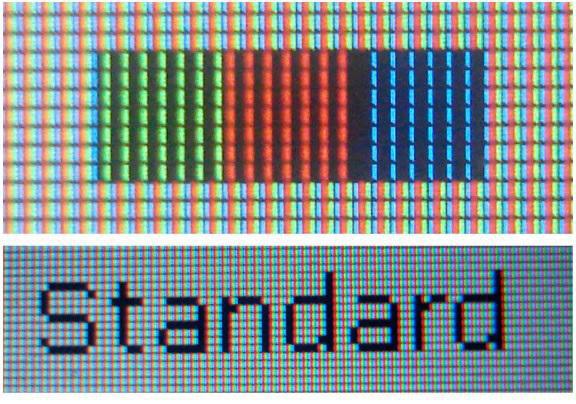
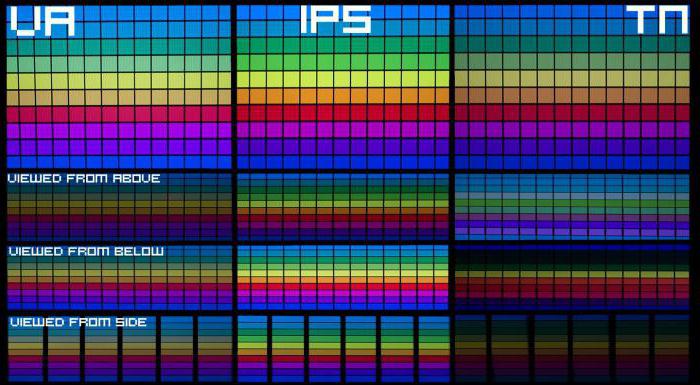
 Часто у пользователей возникает вопрос, влияет ли размер монитора на производительность? Лишь отчасти, так как это, в первую очередь, зависит от разрешения (здесь вы можете почитать более детально).
Часто у пользователей возникает вопрос, влияет ли размер монитора на производительность? Лишь отчасти, так как это, в первую очередь, зависит от разрешения (здесь вы можете почитать более детально). Говорят, также очень хорошо для всех в целом мониторить на таком дисплее пожертвования в реальном времени: даже при поступлении небольшой суммы настроение повышается. А хорошее настроение – половина успеха любого стрима.
Говорят, также очень хорошо для всех в целом мониторить на таком дисплее пожертвования в реальном времени: даже при поступлении небольшой суммы настроение повышается. А хорошее настроение – половина успеха любого стрима.