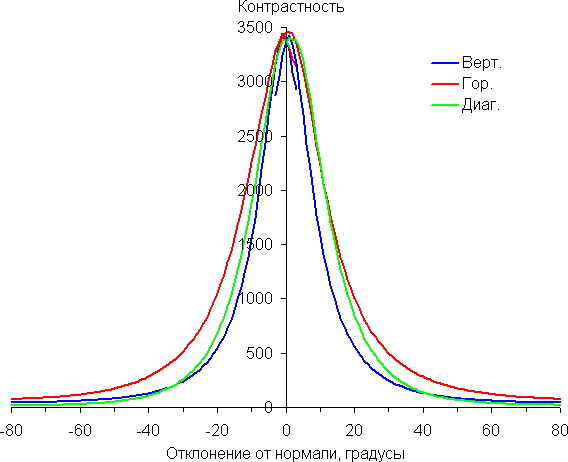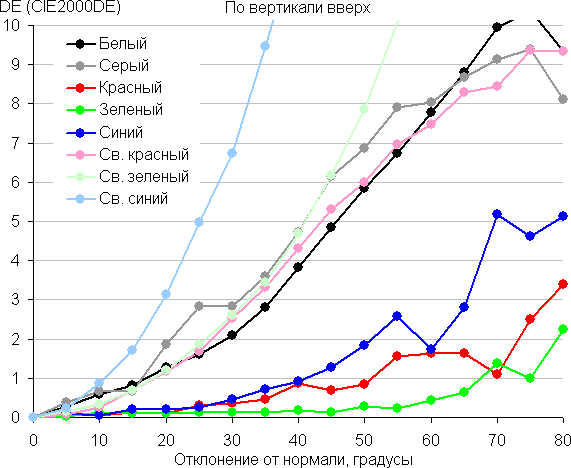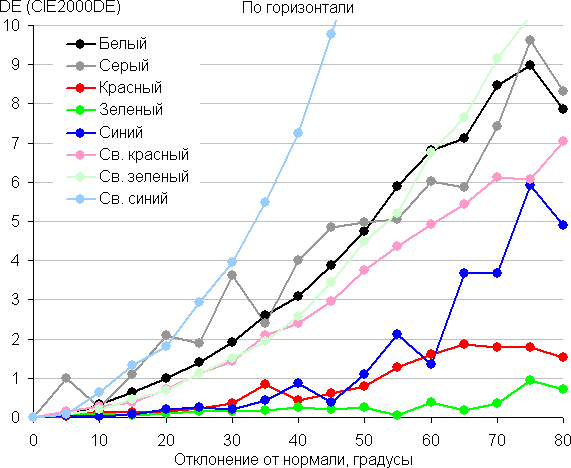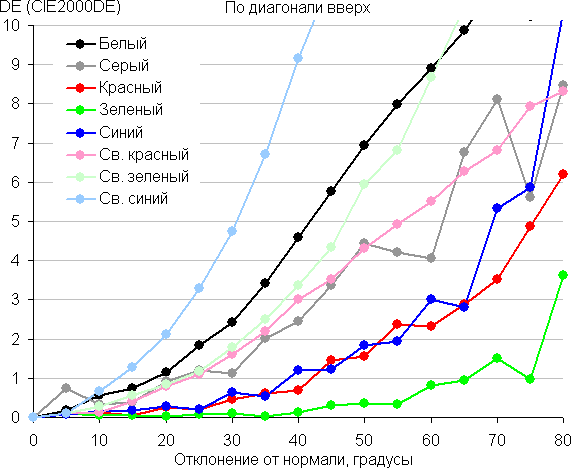Топ 10 самых частых неисправностей ЖК мониторов

 Привожу ТОП 10 самых частых неисправностей ЖК мониторов, которые я ощутил на своей шкуре. Рейтинг неисправностей составлен по личному мнению автора, исходя из опыта работы в сервисном центре. Можете воспринимать это как универсальное руководство по ремонту практически любого ЖК монитора фирм Samsung, LG, BENQ, HP, Acer и других. Ну что, поехали.
Привожу ТОП 10 самых частых неисправностей ЖК мониторов, которые я ощутил на своей шкуре. Рейтинг неисправностей составлен по личному мнению автора, исходя из опыта работы в сервисном центре. Можете воспринимать это как универсальное руководство по ремонту практически любого ЖК монитора фирм Samsung, LG, BENQ, HP, Acer и других. Ну что, поехали.
Неисправности ЖК мониторов я разделил на 10 пунктов, но это не значит, что их всего 10 — их намного больше, в том числе комбинированные и плавающие. Многие из поломок ЖК мониторов можно отремонтировать своими руками и в домашних условиях.
1 место – монитор не включается
вообще, хотя индикатор питания может мигать. При этом монитор загорается на секунду и тухнет, включается и сразу выключается. При этом не помогают передергивания кабеля, танцы с бубном и прочие шалости. Метод простукивания монитора нервной рукой обычно тоже не помогает, так что даже не старайтесь. Причиной такой неисправности ЖК мониторов чаще всего является выход из строя платы источника питания, если он встроен в монитор.
Последнее время стали модными мониторы с внешним источником питания. Это хорошо, потому что пользователь может просто поменять источник питания, в случае поломки. Если внешнего источника питания нет, то придется разбирать монитор и искать неисправность на плате. Разобрать ЖК монитор в большинстве случаев труда не представляет, но нужно помнить о технике безопасности.
Перед тем, как чинить бедолагу, дайте ему постоять минут 10, отключенным от сети. За это время успеет разрядиться высоковольтный конденсатор. ВНИМАНИЕ! ОПАСНО ДЛЯ ЖИЗНИ, если сгорел диодный мост и ШИМ-транзистор! В этом случае высоковольтный конденсатор разряжаться не будет за приемлемое время.
Поэтому ВСЕМ перед ремонтом проверить напряжение на нем! Если опасное напряжение осталось, то нужно разрядить конденсатор вручную через изолированный резистор около 10 кОм в течение 10 сек. Если Вы вдруг решили замкнуть выводы отверткой, то берегите глаза от искр!


Далее приступаем к осмотру платы блока питания монитора и меняем все сгоревшие детали – это обычно вздутые конденсаторы, перегоревшие предохранители, транзисторы и прочие элементы. Также ОБЯЗАТЕЛЬНО нужно пропаять плату или хотя бы осмотреть под микроскопом пайку на предмет микротрещин.
По своему опыту скажу – если монитору более 2 лет – то 90 %, что будут микротрещины в пайке, особенно это касается мониторов LG, BenQ, Acer и Samsung. Чем дешевле монитор, тем хуже его делают на заводе. Вплоть до того, что не вымывают активный флюс – что приводит к выходу из строя монитора спустя год-два. Да-да, как раз когда кончается гарантия.
2 место — мигает или гаснет изображение
при включении монитора. Это чудо напрямую нам указывает на неисправность блока питания.
Конечно, первым делом нужно проверить кабели питания и сигнала – они должны надежно крепиться в разъемах. Мигающее изображение на мониторе говорит нам о том, что источник напряжения подсветки монитора постоянно соскакивает с рабочего режима.
Чаще всего причина тому – вздутые электролитические конденсаторы, микротрещины в пайке и неисправная микросхема TL431. Вздутые конденсаторы чаще всего стоят 820 мкФ 16 В, их можно заменить на большую емкость и большее напряжение, например на али самые дешевые и надежные — это конденсаторы Rubycon 1000 мкФ 25 В и конденсаторы Nippon 1500 мкФ 16 В. Есть подешевле из приличных (но обязательно на 105 градусов) Nichicon 1000 мкФ 25 В. Все остальное из Китая долго не прослужит.


3 место — самопроизвольно выключается
по истечении времени или включается не сразу. В этом случае опять три частые неисправности ЖК мониторов в порядке частоты появления — вздутые электролиты, микротрещины в плате, неисправная микросхема TL431.
При этой неисправности также может быть слышен высокочастотный писк трансформатора подсветки. Он обычно работает на частотах от 30 до 150 кГц. Если режим его работы нарушается, колебания могут происходить в слышимом диапазоне частот.


4 место — нет подсветки,
но изображение просматривается под ярким светом. Это сразу говорит нам о неисправности ЖК мониторов в части подсветки. По частоте появления можно было бы поставить и на третье место, но там уже занято.
Варианта два – либо сгорела плата блока питания и инвертора, либо неисправны лампы подсветки. Последняя причина в современных мониторах со светодиодной подсветкой LED встречается не часто. Если светодиоды в подсветке и выходят из строя, то только группами.
При этом может наблюдаться затемнение изображения местами по краям монитора. Начинать ремонт лучше с диагностики блока питания и инвертора. Инвертором называется та часть платы, которая отвечает за формирование высоковольтного напряжения порядка 1000 Вольт для питания ламп, так что ни в коем случае не лезь ремонтировать монитор под напряжением. Про ремонт блока питания монитора Samsung можете почитать в моем блоге.
Большинство мониторов схожи между собой по конструкции, так что проблем возникнуть не должно. Одно время просто сыпались мониторы с нарушением контакта около кончика лампы подсветки. Это лечится самой аккуратной разборкой матрицы, чтобы добраться до конца лампы и припаять высоковольтный проводок.
Если сгорела сама лампа подсветки, я бы посоветовал заменить ее на светодиодную линейку подсветки, которая обычно поставляется вместе со своим инвертором. Если все-таки появились вопросы – пишите мне на почту или в комментариях.
5 место — вертикальные полосы на изображении
Это самые противные неисправности ЖК мониторов в жизни любого компьютерщика и пользователя, потому как говорят нам, что пора покупать новый LCD монитор.
Почему новый покупать? Потому что матрица Вашего любимчика 90 % пришла в негодность. Вертикальные полосы появляются при нарушении контакта сигнального шлейфа с контактами электродов матрицы.
Это лечится только аккуратным применением скотча с анизотропным клеем. Без этого анизотропного клея был у меня неудачный опыт ремонта ЖК телевизора Samsung с вертикальными полосами. Можете почитать также как ремонтируют такие полоски китайцы на своих станках.
Более простой выход из сложившейся неприятной ситуации можно найти, если у Вашего друга-брат-свата завалялся такой же монитор, но с неисправной электроникой. Слепить из двух мониторов похожих серий и одинаковой диагонали труда не составит.
Иногда даже блок питания от монитора большей диагонали можно приспособить для монитора с меньшей диагональю, но такие эксперименты рискованны и я не советую устраивать дома пожар. Вот на чужой вилле – это другое дело…


6 место — пятна или горизонтальные полоски
Их присутствие означает, что накануне Вы или Ваши родственники подрались с монитором из-за чего-то возмутительного.
К сожалению, бытовые ЖК мониторы не снабжают противоударными покрытиями и обидеть слабого может любой. Да, любой приличный тычок острым или тупым предметом в матрицу LCD монитора заставит Вас пожалеть об этом.
Даже если остался небольшой след или даже один битый пиксель – все равно со временем пятно начнет разрастаться под действием температуры и напряжения, прилагаемого к жидким кристаллам. Восстановить битые пиксели монитора, увы, не получится.


7 место — нет изображения, но подсветка присутствует
То есть на лицо белый или серый экран. Для начала следует проверить кабели и попробовать подключить монитор к другому источнику видеосигнала. Также проверьте выдается ли на экран меню монитора.
Если все осталось по прежнему, смотрим внимательно на плату блока питания. В блоке питания ЖК монитора обычно формируются напряжения номиналом 24, 12, 5, 3.3 и 2.5 Вольт. Нужно вольтметром проверить все ли с ними в порядке.
Если все в порядке, то внимательно смотрим на плату обработки видеосигнала – она обычно меньше, чем плата блока питания. На ней есть микроконтроллер и вспомогательные элементы. Нужно проверить приходит ли к ним питание. Одним щупом коснитесь контакта общего провода (обычно по контуру платы), а другим пройдитесь по выводам микросхем. Обычно питание где-нибудь в углу.
Если по питанию все в порядке, а осциллографа нет, то проверяем все шлейфы монитора. На их контактах не должно быть нагара или потемнения. Если что-то нашли – очистите изопропиловым спиртом. В крайнем случае можно почистить иголочкой или скальпелем. Так же проверьте шлейф и плату с кнопками управления монитором.
Если ничего не помогло, то возможно Вы столкнулись со случаем слетевшей прошивки или выходом из строя микроконтроллера. Это обычно случается от скачков в сети 220 В или просто от старения элементов. Обычно в таких случаях приходится изучать спецфорумы, но проще пустить на запчасти, особенно если на примете есть знакомый каратист, сражающийся против неугодных ЖК мониторов.
8 место – не реагирует на кнопки управления
Лечится это дело легко – надо снять рамку или заднюю крышку монитора и вытащить плату с кнопками. Чаще всего там Вы увидите трещину в плате или в пайке.
Иногда встречаются неисправные кнопки или шлейф. Трещина в плате нарушает целостность проводников, поэтому их нужно зачистить и пропаять, а плату подклеить для упрочнения конструкции.
9 место — пониженная яркость монитора
Это происходит из-за старения ламп подсветки. Светодиодная подсветка по моим данным таким не страдает. Также возможно ухудшение параметров инвертора опять же в силу старения составных компонентов.
Лечится заменой ламп подсветки и редко инвертора. Сейчас появились наборы LED подсветка с инвертором.
10 место — шум, муар и дрожание изображения
Часто такое происходит из-за плохого кабеля VGA без подавителя электромагнитной помехи — ферритового кольца. Если замена кабеля не помогла, то возможно, помеха по питанию проникла в цепи формирования изображения.
Обычно от них избавляются схемотехнически применением фильтрующих емкостей по питанию на сигнальной плате. Попробуйте их заменить и пишите мне о результате.


На этом мой чудный рейтинг ТОП 10 самых частых неисправностей ЖК мониторов закончен. Основная часть данных о поломках собрана на основании ремонтов таких популярных мониторов, как Samsung, LG, BENQ, Acer, ViewSonic и Hewlett-Packard.
Данный рейтинг, как мне кажется, справедлив также и для ЖК телевизоров и ноутбуков. А у Вас какая обстановка на фронте ремонта LCD мониторов? Пишите на форуме и в комментариях.
С уважением, Мастер Пайки.
P.S.: Как разобрать монитор и ТВ (как отщелкнуть рамку)
Самые частые вопросы при разборке ЖК мониторов и ТВ — как снять рамку? Как отщелкнуть защелки? Как снять пластик корпуса? и т.д.
Один из мастеров сделал хорошую анимацию, поясняющую как вывести защелки из зацепления с корпусом, так что оставлю это здесь — пригодится.
Чтобы просмотреть анимацию — нажмите на изображение.

P.P.S.: Блоки питания и частые неисправности ЖК мониторов
В последнее время производители мониторов все чаще комплектуют новые мониторы внешними блоками питания в пластиковом корпусе. Надо сказать, что это облегчает поиск неисправности ЖК мониторов путем подмены блока питания. Но усложняет режим работы и ремонт самого блока питания — они часто перегреваются.
Как разобрать такой корпус я показал ниже на видео. Способ не самый лучший, зато быстрый и можно провести подручными средствами.
Ремонт ЖК монитора своими руками
Частой неисправностью является ситуация, когда ЖК монитор загорается на секунду и тухнет. Что делать в этом случае и как использовать данный ТОП неисправностей.
Все просто. Для проведения ремонта ЖК монитора действуйте по следующим шагам:
- Шаг 1. Отключаем монитор от сети 220 В и от компьютера и решаем — сами будем ремонтировать или отнесем в сервис на диагностику за недорого.
- Шаг 2. Если решили сами разбираться, то возьмите инструменты: отвертки, нож или скальпель и мягкое основание, чтобы уложить монитор вниз матрицей.
- Шаг 3. Разобрать ЖК дисплей, соблюдая технику безопасности и помня о защелках. Как они открываются показано выше в анимации.
- Шаг 4. Разрядить высоковольтный конденсатор. Это обязательно! Особенно если хотите дойти до положительного результата ремонта.
- Шаг 5. Осмотреть плату на предмет вздутых конденсаторов, сгоревших транзисторов и микротрещин.
- Шаг 6. При каких-то находках на Шаге 5 — заменить сгоревшее, пропаять треснувшее.
- Шаг 7. Проверить работоспособность монитора, соблюдая технику безопасности. Если все в порядке, то перейти к Шагу 10.
- Шаг 8. Взять мультиметр и прозвонить предохранители, диодный мост, трансформаторы и транзисторы. Заменить сгоревшие радиоэлементы.
- Шаг 9. Проверить работу ЖК монитора. Если монитор продолжает мигать, то проверить напряжения в контрольных точках на плате. Для этого нужны знания схемотехники, а также сервисный мануал со схемой в идеале. Дальнейшие действия сложно описать общими формулировками. Тут начинается творческий процесс Мастера по ремонту. Для обсуждения пишите в комментариях или обращайтесь на наш форум.
- Шаг 10. В случае успешного ремонта мигающего ЖК монитора своими руками, сделайте тестовый прогон в течение 2-3 часов в разобранном состоянии. После этого монитор можно собирать и эксплуатировать.
Черно белый экран Виндовс 10, как выключить?
Возникновение проблемы с появлением черно-белого цвета на мониторе в Windows 10 происходит из-за некорректной работой специальных возможностей ОС, а точнее с фильтром отвечающим за цвет. Рассмотрим решение задачи самыми эффективными, быстрыми и удобными способами.

Черно белый экран Виндовс 10, как выключить
Главные причины, из-за которых цвет на мониторе вдруг стал чёрно-белым:
- сбился цветовой фильтр;
- слетели настройки драйвера видеокарты;
- конфликт со сторонним ПО;
- изменились настройки экрана монитора.
Одной из возможных причин появления ошибки является неправильная настройка специальных возможностей, точнее цветового фильтра.
Чтобы его отключить следует выполнить несколько простых шагов:
Шаг 1. В поисковике Windows 10 напишите слово «Параметры» и перейдите на выпавший вариант запроса. Также можно нажать на значок в виде шестигранного колесика.

Открываем «Параметры»
Шаг 2. Далее выбираете плитку «Специальные возможности».

Открываем «Специальные возможности»
Шаг 3. В пункте «Цветные фильтры» в правой колонке, обратите внимание на строку «Применить цветовой фильтр». Курсор должен находится в отключенном состоянии.

Отключаем «Применить цветовой фильтр»
Совет! Попробуйте использовать сочетание клавиш на клавиатуре «Win+Ctrl+C», возможно эта комбинация позволит включить или отключить данную опцию.
Если способ, который был описан выше не помог и экран после этого остался при своём цвете, тогда следующая возможная причина кроется в настройках драйвера видеокарты.
- На свободном месте рабочего стола следует нажать ПКМ (правым кликом мыши), а запущенном окошке выбрать «Панель управления Nvidia».

Запускаем «Панель управления Nvidia»
- Найдите вкладку «Дисплей» и нажмите на строку «Регулировка параметров …».

Во вкладке «Дисплей» и нажимаем на строку «Регулировка параметров цвета рабочего стола»
- В 3-ем пункте «Применить следующее расширение» обратите внимание на строку с названием «Цифровая интенсивность». Положение курсора должно находиться на среднем уровне 50%. Если курсор стоит на 0%, в таком случае у вас будет отображаться чёрно-белый экран. Передвиньте его на правильную отметку и нажмите «Применить».

Передвигаем курсор на отметку 50%
Примечание! В крайнем случае вы можете обновить драйвера видеокарты. Читайте подробную инструкцию в нашей новой статье, на нашем портале.
Случаи на практике показывают, что после установки/обновления сторонних утилит, экран в Windows 10 становится чёрно-белым. Их влияние сказывается самым неблагоприятным образом.
С этой проблемой поможет «Чистая перезагрузка» ОС. Для этого способа уйдёт больше времени чем в предыдущих вариантах.
- Запустите «Диспетчер задач» нажав вместе на комбинацию клавиш «Ctrl+Shift+Esc». В раскрывшемся окне следует перейти на вкладку «Автозагрузка».

Выбираем вкладку «Автозагрузка»
- Поочерёдно отключите все записи. Это действие запретит автоматическую загрузку приложений при запуске ОС.

Поочерёдно отключаем программы
- Далее сверните это окно и вызовите другое под названием «Конфигурация системы». Для этого в поисковике Windows 10 наберите «Конфигурация системы» и нажмите на выпавший вариант запроса.

В поисковике Windows 10 пишем «Конфигурация системы»
- Перейдите на вкладку «Службы», и поставьте галочку внизу на пункте «Не отображать службы…», а затем нажмите на строку «Отключить все».

На вкладке «Службы»ставим галочку «Не отображать службы Майкрософт» и нажимаем «Отключить все»
- Нажмите «Применить», «ОК» и перезапустите компьютер.
Если этот способ решил проблему, тогда далее вам придётся выключать службы по порядку, чтобы узнать в какой программе была причина возникновения чёрно-белого экрана.

Изменение настроек экрана монитора
Ещё один способ для решения задачи, если экран приобрёл черно-белый цвет, значит на самом мониторе были сброшены настройки. Этот метод не подойдёт для ноутбуков или моноблоков, так как за настройки экрана несут ответственность настройки монитора.
Попробуйте сбросить настройки к заводским.
На примере будет рассмотрен монитор SAMSUNG SyncMaster E1920:
- Внизу на панели есть кнопки. Необходимо нажать на ту, которая подписана как «Menu».
- Далее стрелками вверх и вниз на мониторе (используйте кнопки внизу панели для управления стрелками) перейдите в главном «Меню» на пункт «Настройки и Сброс» (на данном мониторе настройки также отображаются в виде шестигранного колёсика).

Переходим в «Настройки и сброс»
- Управляя стрелками перейдите на строчку «Фабр. Настройки». Совет! Если у вас раскладка на другом языке вы можете изменить её на необходимый в этом же разделе меню.

Переходим в «Фабричные настройки»
Выберите параметр «Да» для сброса к заводским настройкам монитора, и нажмите треугольник для подтверждения.

Выбираем параметр «Да» для сброса к заводским настройкам монитора
Совет! Перед внесением любых изменений в утилите «Редактор реестра», необходимо создать точку восстановления ОС.
Шаг 1. Используйте комбинацию клавиш на клавиатуре «Win+R», в окне «Выполнить» напечатайте слово «regedit» и подтвердите нажав на кнопку «ОК».

В окне «Выполнить» вводим «regedit» и нажимаем «ОК»
Шаг 2. В открывшейся среде «Редактора реестра» следует перейти по указанному пути:

Переходим по указанному пути
Обратите внимание на правую колонку в окошке «Редактора реестра». В ней должны находиться такие параметры как: «Active» и «FilterType».

Параметры Active и FilterType
Возможно, что указанные параметры могут отсутствовать. Тогда необходимо их создать:
- В самом пункте «ColorFiltering» правой кнопкой мыши нужно кликнуть на любом пустом месте в правой части, для создания параметра DWORD (32 бита).

Создаём параметр DWORD (32 бита)
- Подпишите его как «Active».

Подписываем его как «Active»
Проделайте такие же действия для создания параметра «FilterType».
Шаг 3. Теперь, для запуска цветового фильтра, следует изменить значение в параметре «Active» с 0 на 1, а если захотите отключить верните снова значение 0. Для этого правой кнопкой мыши кликните по надписи параметра и в маленьком появившемся окне приступайте к действиям. После чего нажмите «ОК».

Меняем значение в параметрах
Шаг 4. Выберите одно из значений для параметра «FilterType»:
| Номер | Значение |
|---|---|
| Оттенки серого | |
| 1 | Обратить |
| 2 | Инвертированные оттенки серого |
| 3 | Дейтеранопия |
| 4 | Протанопия |
| 5 | Тританопия |

Выбираем значение для параметра «FilterType»
Шаг 5. Последним шагом будет закрытие «Редактора реестра» и перезапуск ПК.
Сами калибруем монитор. Установка «точки белого» — ПРОФИЛИРОВАНИЕ точка RU
Настройка точки белого на вашем мониторе.
В этой статье будут рассмотрены: установка «точки белого» и базовые понятия, необходимые для процесса калибровки монитора.
Что такое «точка белого» или «белая точка монитора». Это белый цвет на экране монитора, который максимально близко воспринимается нашими глазами как белый (с небольшим оттенком серого, т.к. чисто белый цвет на мониторе — это верный признак того, что у вас установлена излишняя яркость монитора).
Настройка белой точки на мониторе
Для работы с цветом значение белой точки может находится в диапазоне от 5000 до 6500 и даже 7500°К. Зависит это прежде всего от характера освещения в помещении. Раньше повально во всех изданиях рекомендовали, при работе с цветом выставлять 5000К. Сейчас, «по умолчанию» при калибровке монитора, выставляется цветовая температура равная D65, она же 6500К.
Точка белого равная 5500-5900К скорее всего подойдет при работе вечером при освещении лампами накаливания, а для солнечного света точка белого будет находиться где-то около 6200-6500°К (D65). При работе под лампами дневного света с голубым освещением методом проб и ошибок придете к значению около 7000-7500К.
Есть еще один нюанс — установка точки белого для монитора под определённый тип бумаги, при условии, что вы не работаете с программами, умеющие имитировать цвет бумаги.
К примеру, у вас программа Lightroom, микропористая бумага Суперглянцевая ярко-белая (Super Glossy Bright) 260 г/м2 с явно холодным оттенком бумаги. По координатам Lab белая точка бумаги равна 95.6, -1.57, -1.68. Белой точкой бумаг для цветопробы считается значение в координатах Lab равное примерно 96, +2, +2 или 96, +2, +3. В случае с бумагой Super Glossy Bright 260 г/м2, рекомендуется немного сдвинуть белую точку монитора под цвет бумаги, так как имитации цвета бумаги в программе нет, а отличия по оттенкам белого и светло-серого будут очень сильные. Так белый цвет на мониторе будет показывать едва уловимый тепловатый оттенок (если его настроить под D65), а на бумаге очень светлые полутона будут явно с небольшим голубоватым оттенком (будет проступать цвет бумаги). Данное явление (настройка белой точки монитора под цвет бумаги) очень редкое и скорее исключение из правил, но весьма эффективное.
Ниже представлена схема визуального оттенка «Белой точки» монитора в зависимости от выбранного значения. Кружок с перекрестием — это D65 или 6500К. Если сдвинуться немного к жёлтому цвету (пересечение 0,3410 по Х и 0, 3572 по Y) — то это будет точка белого «D50», она же 5000К. Если сдвинуться немного в левый нижний угол (х=0.299 и Y=0.315), то это будет точка белого D75, она же 7500К.
Выбор белой точки экрана монитора
Для чего все это нам нужно?
Для корректного сравнения экрана и распечатки (оттиска) нужно с помощью настройки регулятора температуры «белой» точки на мониторе, добиться того, чтобы при имеющемся в данном помещении освещении, ЦВЕТ БЕЛОЙ БУМАГИ для печати МАКСИМАЛЬНО СОВПАЛ С БЕЛЫМ ЦВЕТОМ на экране монитора. Или, чтобы белый цвет тестового изображения мы видели без цветных примесей (без голубого, зеленого или красного оттенков). Зависит от поставленных перед нами задач.
Для этого в меню монитора найдите пункт похожий на «COLOR TEMP», «ЦВЕТОВАЯ ТЕМПЕРАТУРА» или подобный. Рядом с ним должны стоять значения подобные: 6500, 9300 и т.п. Сейчас в ЖК мониторах ставят предварительные установки: нейтральный (~6500K), холодный (~8000-9300K), теплый (~5000-5500K), пользовательский (для настроек вручную RGB каналов). Вам нужно выставить 6500 или 7300. Если монитор не позволяет изменять температуру плавно, выберите ближайшее из фиксированных значений.
Вероятно, особенно если до этого вы работали с температурой 9300, при переходе к 7300К или 6500К вам покажется, что цвета на мониторе стали более красными (исчезнет голубой оттенок). Может быть даже, с непривычки, вы захотите переключить все обратно. Не торопитесь. Поработайте день или два, и вы привыкните, и потом даже не захотите переключаться обратно.
Еще одна причина, по которой нельзя работать с цветовой температурой 9300К. Обычно на ЖК экранах ноутбуков с TNT матрицей белый цвет (белая точка) равна 9300К. Дело в том, что при выборе температуры 9300К изображение на мониторе не имеет ничего общего с реальностью. Картинка выглядит синее, чем она есть на самом деле (при естественном освещении), в результате её искусственно делают «теплее» / розовее. Как следствие этого — при печати картинка становится совсем красной — ведь у откалиброванного принтера (или печатной машины) нет цветового сдвига в синие тона. Поэтому, для работы с цветом, не рекомендуется работать за экранами ноутбуков, а на экранах стационарных мониторов следует изменить цветовую температуру с 9300К на 6500К (переключиться с холодного на нейтральный или пользовательский режимы).
Вполне возможно, если у монитора имеется плавная настройка температуры, у вас получится 6200 или 6700. Не удивляйтесь, цветовая температура в 6500К в настройках монитора более менее соответствует реальностям только у профессиональных мониторов.
КАК САМОМУ ПРАВИЛЬНО НАСТРОИТЬ БЕЛУЮ ТОЧКУ НА ЭКРАНЕ МОНИТОРА.
На самом деле выбор точки белого зависит от освещения, при котором вы постоянно работаете. Так 6500К это работа за монитором при солнечном свете днём. При работе ночью (при лампах накаливания) рекомендуем выбрать Т=5500К — 6000K, при работе под люминесцентными лампами — решается индивидуально (лампы дневного света могут быть желтые, красные, голубые), в зависимости от света ламп с ориентировкой на белый лист бумаги. Практика показала, что для освещения офиса голубыми флуоресцентными лампами накаливания (лампы дневного света) точка белого лежит в диапазоне 7200-7500К. Ни в коем случае не допускать бокового света от флуоресцентных ламп на экран монитора, особенно если он «лупоглазый» (экран не плоский), иначе монитор делится на две части, на ту что падает свет от флуоресцентной лампы — экран имеет ярко выраженный голубой оттенок, а на вторую часть, куда свет о флуоресцентной лампы не падает — имеет ярко выраженный красноватый оттенок (при просмотре белого экрана создается ощущение, что экран разделили на две части, одна из них имеет голубой оттенок, а вторая — красноватый, причем заметно это очень сильно).
Более менее качественно настроить самостоятельно белую точку монитора можно ТОЛЬКО при солнечном свете, а для этого нужно выбрать Т=6500К или близкую к ней (чтобы бумага для печати была по цвету похожа с белым цветом на мониторе) или тестовая картинка не имела цветовых оттенков на экране монитора. Старайтесь выбирать максимально нейтральную бумагу по белому цвету.
Если все же твердо решили настроить монитор по максимуму собственными силами и если у вас выбор только 6500 и 9300К — то попробуйте установить 6500, при этом положите перед собой белый лист бумаги, а настройку монитора производите ДНЕМ при ясной погоде (но чтобы солнце не светило вам в окно). Обычно при выборе точки белого равной 6500К монитор немного краснит, попробуйте вручную, используя регулировку цвета на мониторе отдельно по трем цветовым каналам (красный, синий, зеленый) добиться чистого белого цвета на экране монитора. Не забудьте проверить «белизну монитора» заполнив экран серым цветом (можно 25%, 50%, 75%) — он должен быть без цветовых примесей (красного, зеленого или голубого). Предварительно не забудьте записать первоначальные данные перед ручной настройкой цвета на мониторе (чтобы в случае неудачи можно было вернуть их к значениям по умолчанию).
Еще раз обращаем ваше внимание — что самостоятельную настройку монитора «на глаз» нужно делать только днем и при солнечной погоде — именно в это время солнечный свет имеет идеальный спектр и не будет привносить цветовые искажения при настройке монитора. Вечером, ночью или при пасмурной погоде — ЗАПРЕЩАЕТСЯ делать ручную настройку цветовых каналов — так как получится полная ерунда. Сделать полноценную калибровку монитора при любом освещении и для любого освещения можно только с помощью специального оборудования (калибратора для мониторов).
Учтите также, что таким способом вы сможете настроить только белый цвет. Этого будет относительно достаточно только при работе за ЭЛТ мониторами (лучевая трубка, кинескоп) или же за мониторами с S-IPS или PVA/MVA матрицами. При работе за ЖК мониторами с TNT+Film матрицами настройка белой точки монитора будет явно недостаточно для качественного воспроизведения цвета.
Тестовое изображение для настройки белой точки вашего монитора.
Фото для настройки белой точки монитора
Скачиваем тестовое изображение для настройки точки белого вашего монитора.
Итак, настраиваем белую точку монитора по тестовой картинке. Что нужно сделать? Настраиваем ползунки RGB настроек вашего монитора так, чтобы рубашка не имела цветовых оттенков. Это изображение специально обработано в PhotoShop. Сама рубашка переведена в оттенки серого, а лица мужчины привели в божеский вид, а то первоначально он был как из могилы, с явно серовато-зелёным оттенком лица.
Итак, используя RGB ползунки вашего монитора, приводим цвет рубашки максимально близко к белому (светло-светло серому). Если в вашем мониторе нет ползунков RGB, попробуйте настроить точку белого монитора через предварительные установки цветовой температуры, опять же через настройки вашего монитора (с помощью кнопочек). Если и их нет, то можете воспользоваться Windows программой для калибровки монитора из предыдущего шага (предыдущей статьи) и настроить по ней оттенки серого (белую точку она не настраивает). Отличия в том, что Windows программа создаёт файл корректировочной кривой для видеокарты, мы же настраиваем монитор непосредственно через сам монитор (его ползунками).
Чем хорошо это изображение — оно корректно показывает точку белого и настройка белой точки по рубашке мужчины идеально сочетается с внешним освещением (к адаптации глаза под внешнее освещение). Плюс — настройка по рубашке почти всегда совпадает по настройке по прибору — то есть очень точно можно настроить белую точку монитора по данной тестовой картинке с рубашкой.
Перейти к другим статьям по калибровке и настройке монитора.
Самостоятельная настройка монитора в 2019 году. Видео.
На ноутбуке белый экран: что делать, пошаговая инструкция
Белый экран на ноутбуке может появиться при возникновении программных сбоев или аппаратных повреждений. Одни неполадки устраняются в домашних условиях, другие же требуют профессионального вмешательства. Рассмотрим, почему дисплей переносного компьютера может побелеть и что делать в конкретном случае.


Белый экран ноутбука: программный сбой
Главным признаком сбоя в функционировании программного обеспечения является возникновение белого монитора не сразу после включения ноутбука, а через некоторое время. Данное явление может произойти, например, при открытии видео, запуске какой-нибудь игры, выходе в сеть и т.п. Подобные неполадки программной части встречаются редко, однако исправить их намного легче аппаратных.
Основными причинами программного сбоя являются:
- воздействие вирусов;
- неправильное функционирование драйвера на дисплей или видеокарту.
Как избавиться от вредоносного ПО
Заразить ноутбук вирусом можно даже с установленной антивирусной программой, потому что обеспечить абсолютную защиту технически невозможно. Если вы подозреваете, что проблемы с монитором обусловлены воздействием вредоносного ПО, необходимо сразу же проверить ПК на вирусы. Для этого требуется запустить уже установленный сканер или скачать новый. Второй вариант является более предпочтительным – если имеющийся антивирусник пропустил в систему вирус, то не факт, что он его обнаружит при повторном сканировании.
Чтобы удалить из системы вредоносное ПО, нужно делать следующее:
- Скачайте антивирус и при необходимости установите его на ПК. Неплохим вариантом является программа Dr.Web Curelt. Она не нуждается в инсталляции и обладает высокой эффективностью.
- Войдите в Windows в безопасном режиме. Для этого следует во время запуска операционки удерживать кнопку F8, а затем в появившемся окне активировать требуемый пункт.


- Откройте антивирусник и выберите расширенное сканирование.


- Отметьте галочками все объекты, которые нужно обследовать, после чего активируйте сканирование, нажав «Запустить проверку».


- После окончания диагностики высветится список с найденными угрозами. Вам остается только кликнуть «Обезвредить» и антивирус очистит ноутбук от вредоносного ПО.


Чтобы проверить работоспособность монитора, перезапустите ПК и выполните те действия, при которых дисплей белеет. Если он функционирует в нормальном режиме, значит, вы успешно устранили неполадку. Если же проблема осталась, попробуйте обновить драйвера.
Восстановление работоспособности драйверов
Экран ноутбука также может белеть при повреждении драйверов на дисплей или видеокарту. В этом случае вам потребуется:
- Запустить переносной компьютер и вставить в дисковод диск с драйверами, который поставляется в комплекте к ноутбуку. Если такого диска нет, требуемые драйверы можно поискать на сайте изготовителя вашего лэптопа.
- Войти в «Диспетчер устройств» и выбрать раздел «Видеоадаптеры».
- Открыть имеющуюся там видеокарту и во вкладке «Драйвер» кликнуть «Обновить».
- В появившемся окне выбрать «Автоматический поиск…».


Точно такие же действия выполните и в разделе «Мониторы».

Аппаратные повреждения ноутбука
Если экран белеет сразу при включении ПК, то есть на нем даже не отображаются строки загрузки Windows и не работает выход в безопасный режим, скорее всего, проблема кроется в аппаратном повреждении ноутбука. К таким неисправностям относятся:
- выход из строя матрицы монитора;
- проблемы со шлейфом, соединяющим матицу с материнской платой;
- неисправность модулей материнки.
Чтобы подтвердить или опровергнуть выход из строя матрицы, можно воспользоваться внешним монитором или телевизором, в работоспособности которого вы абсолютно уверены. Для этого необходимо подключить к переносному компьютеру дополнительный экран через HDMI или VGA разъем, который находится на боковой или задней стенке ноутбука.

После перезагрузки системы внешний дисплей автоматически распознается ноутбуком. Если этого не произошло, вам потребуется переключиться между основным и вторым монитором с помощью определенной комбинации клавиш. Например, для ПК компании Toshiba и HP на клавиатуре следует нажать Fn+F4, а для IBM – Fn+F7.
Если после выполнения описанных действий на внешнем мониторе появится картинка, значит, проблема кроется в матрице. Она может сгореть или повредиться механически (например, после того как ноутбук упал). Окончательный вердикт и стоимость услуг вам смогут сказать только в мастерской.
Если при включении монитора появляется белый экран, проблема может крыться в механическом повреждении шлейфа или его плохом соединении с элементами ноутбука. Чтобы проверить исправность шлейфа, нужно делать следующее:
- Выключить и разобрать ноутбук. Посмотреть схему разборки вашей модели ПК можно в интернете.
- Визуально осмотреть шлейф на наличие механических повреждений. Возможно, он перегнулся или перегорел.


- Если внешних дефектов не видно, попробуйте вынуть и вставить шлейф в гнездо со стороны материнки и матрицы монитора.
- Соберите и включите ноутбук.
Если внешний монитор с вашим ПК работает, а при обследовании шлейфа проблем не обнаружено, большая вероятность выхода из строя видеоадаптера или северного моста. Ремонт данных элементов лучше доверить профессионалу. Длительность ремонта и стоимость услуг вам скажут в мастерской.























 Никому не секрет, что дизайнеру нужен хороший монитор, который будет передавать четкие, натуральные цвета, что отобразит естественный вид картинки. Главный инструмент любого веб-дизайнера, отвечающий за качественное создание сайтов, это монитор. Цветовая коррекция, ретушь, разработка меню и шаблона будущего портала – за каждый визуальный элемент отвечает именно он.
Никому не секрет, что дизайнеру нужен хороший монитор, который будет передавать четкие, натуральные цвета, что отобразит естественный вид картинки. Главный инструмент любого веб-дизайнера, отвечающий за качественное создание сайтов, это монитор. Цветовая коррекция, ретушь, разработка меню и шаблона будущего портала – за каждый визуальный элемент отвечает именно он.





























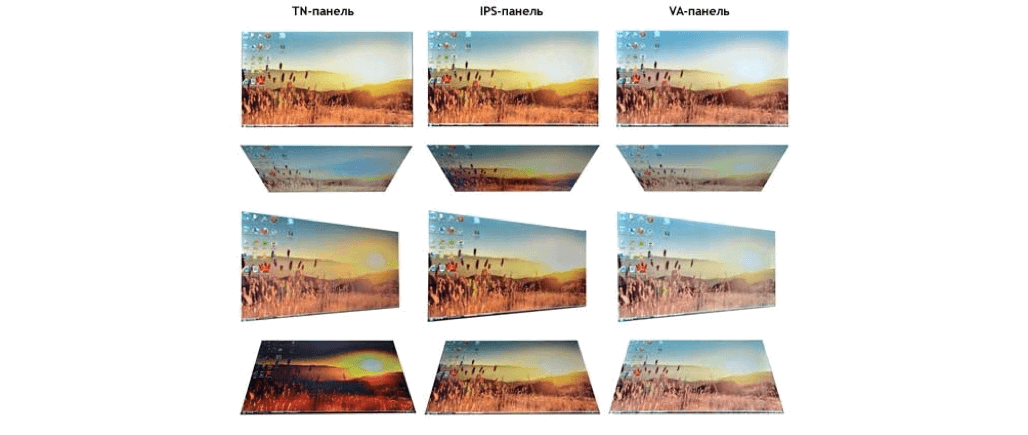







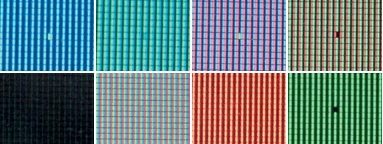
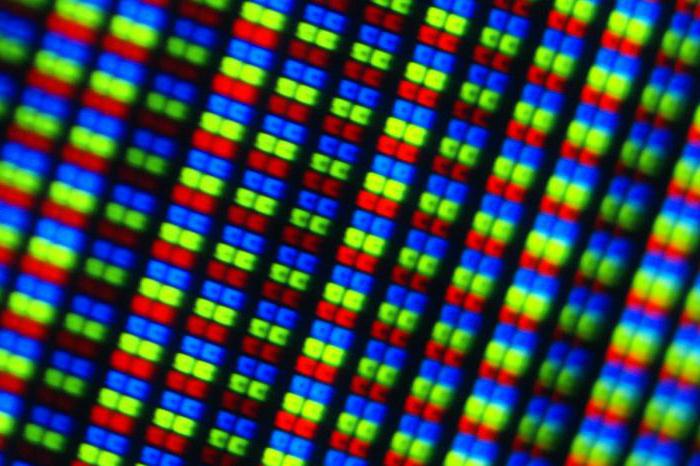

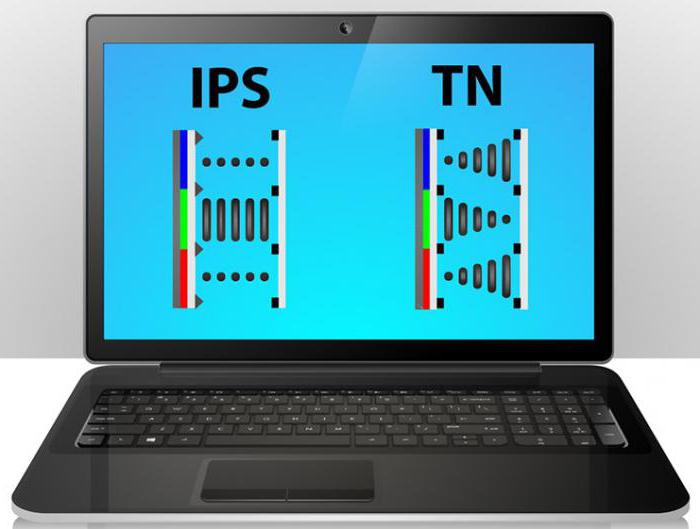
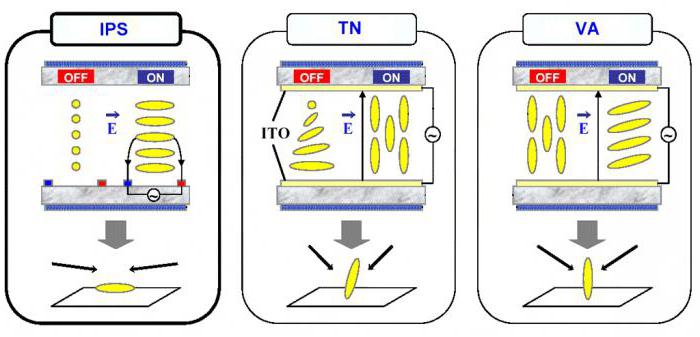




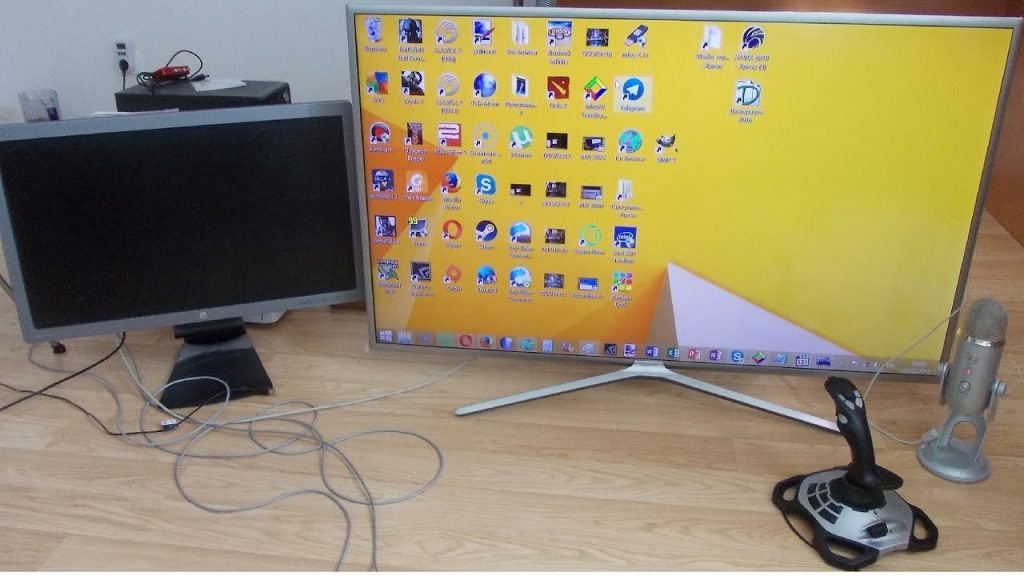

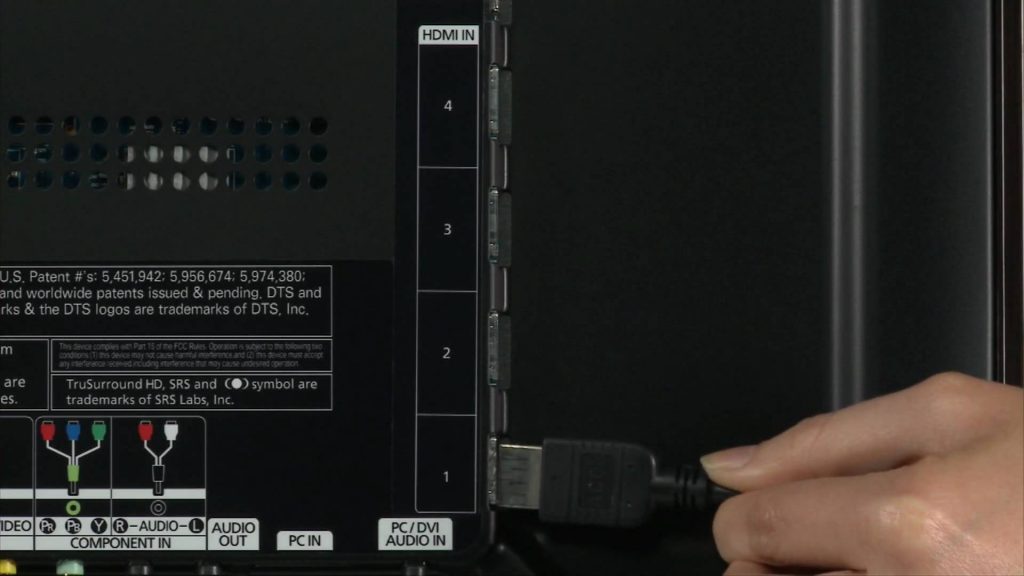
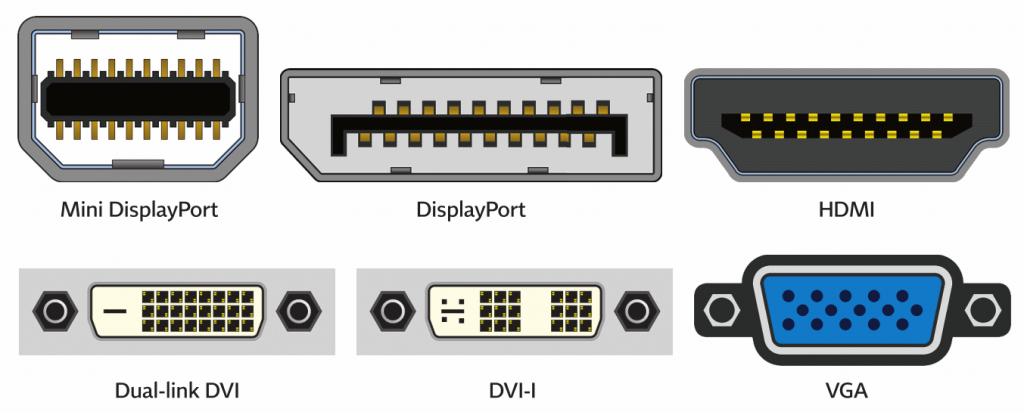
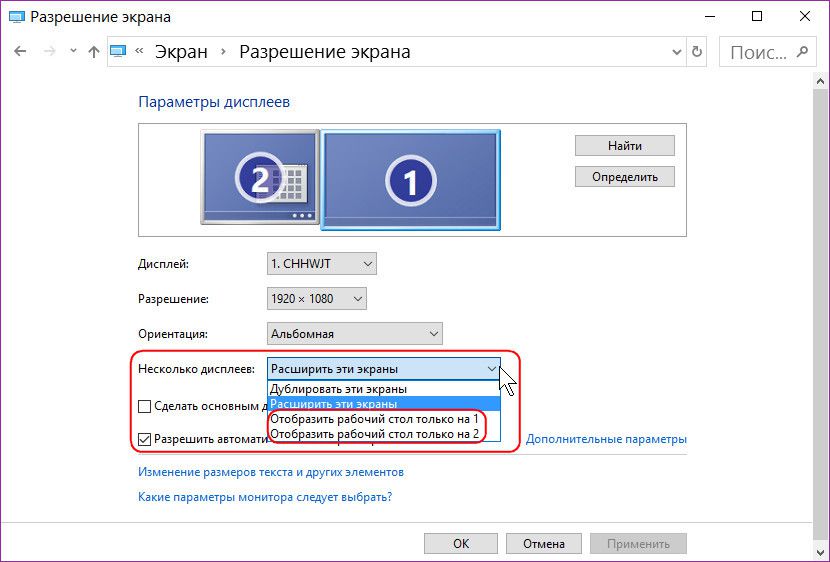
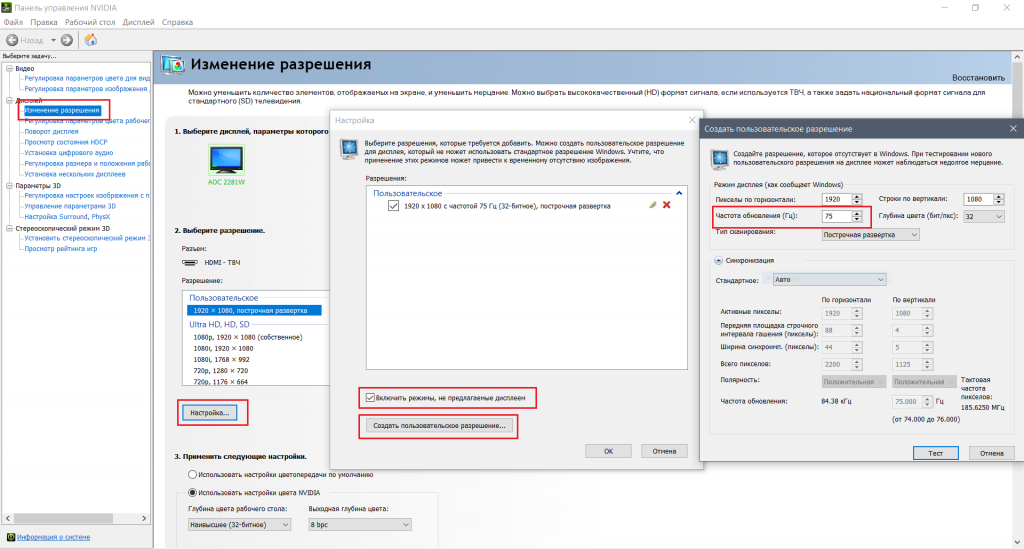



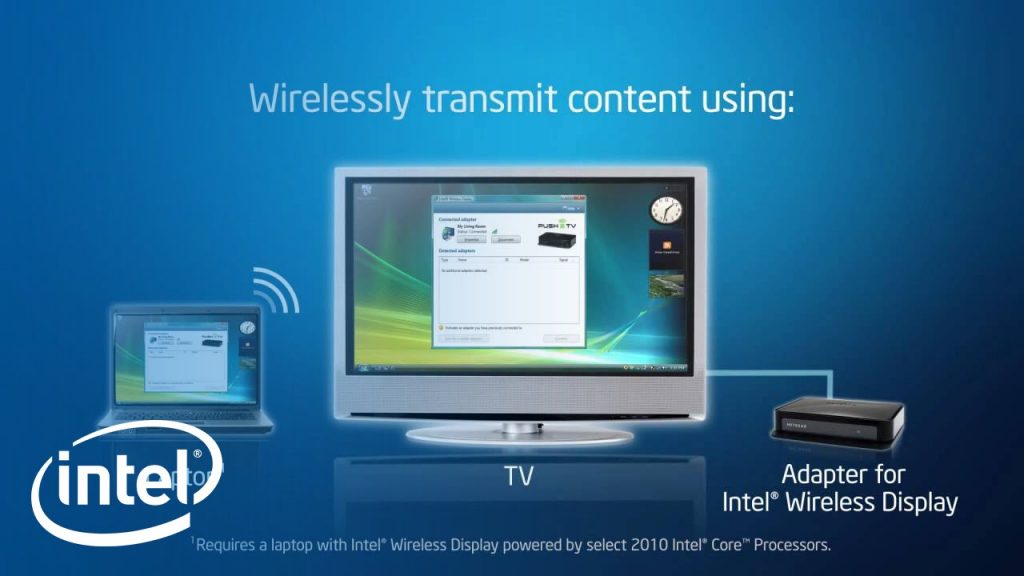












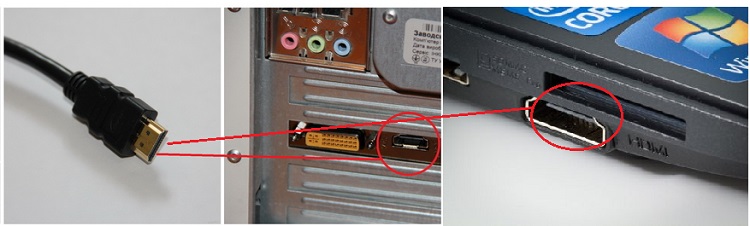


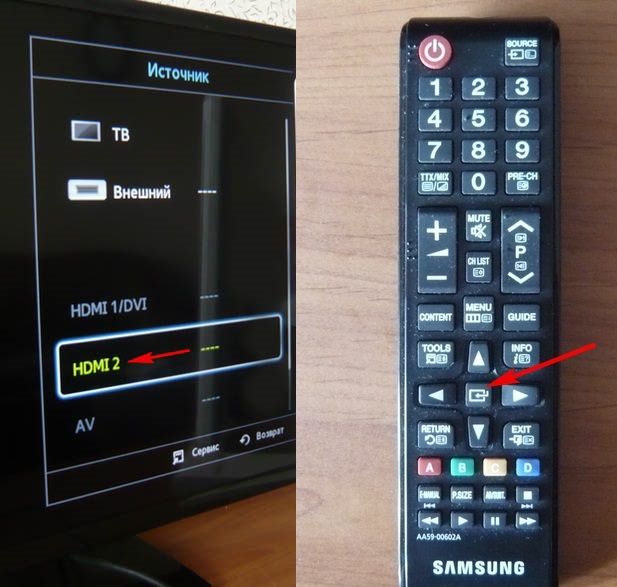


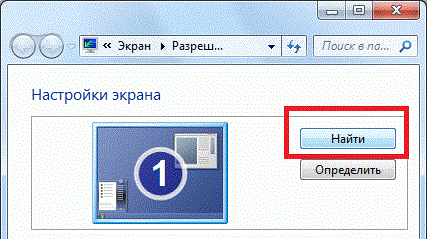
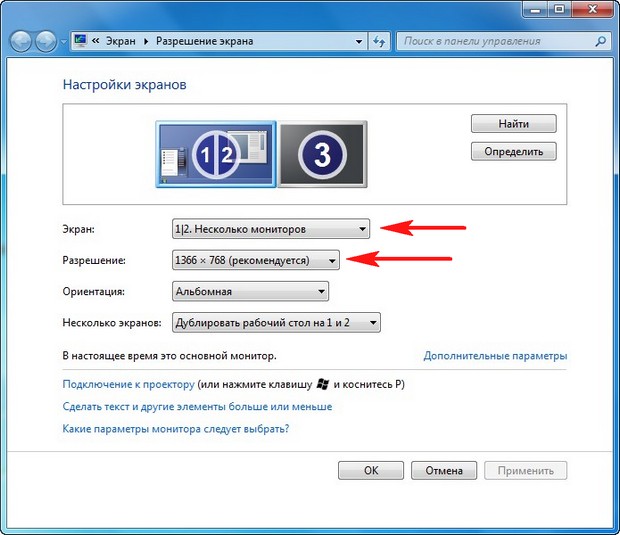
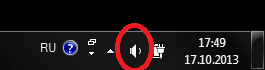
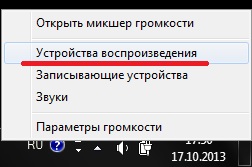
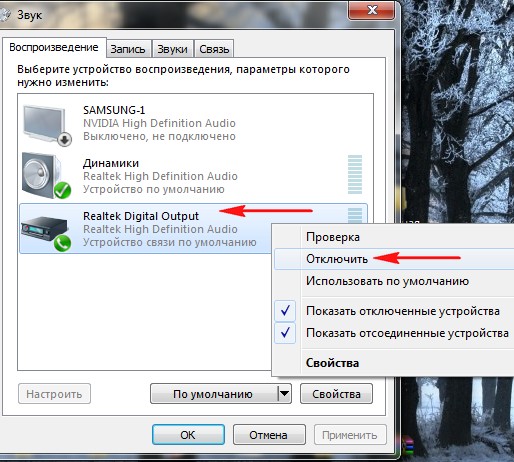
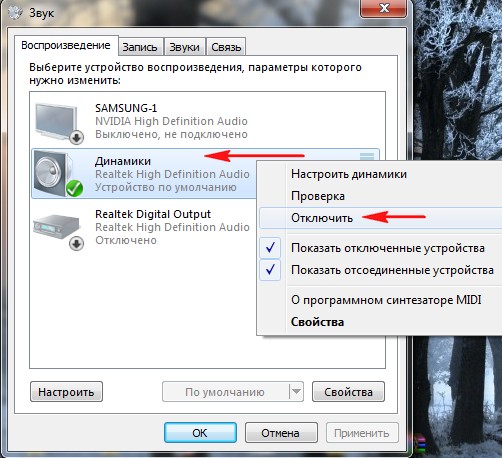
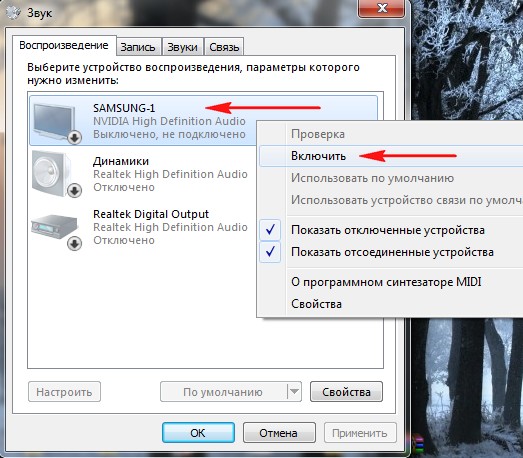


 Так выглядит кабель HDMI
Так выглядит кабель HDMI Так выглядит VGA кабель
Так выглядит VGA кабель Так выглядит DVI кабель
Так выглядит DVI кабель S-video / RCA переходник
S-video / RCA переходник Так выглядит DisplayPort
Так выглядит DisplayPort После подключение выберите источник сигнала на телевизоре
После подключение выберите источник сигнала на телевизоре Установите настройки для компьютера как на фото
Установите настройки для компьютера как на фото Как могут работать два монитора
Как могут работать два монитора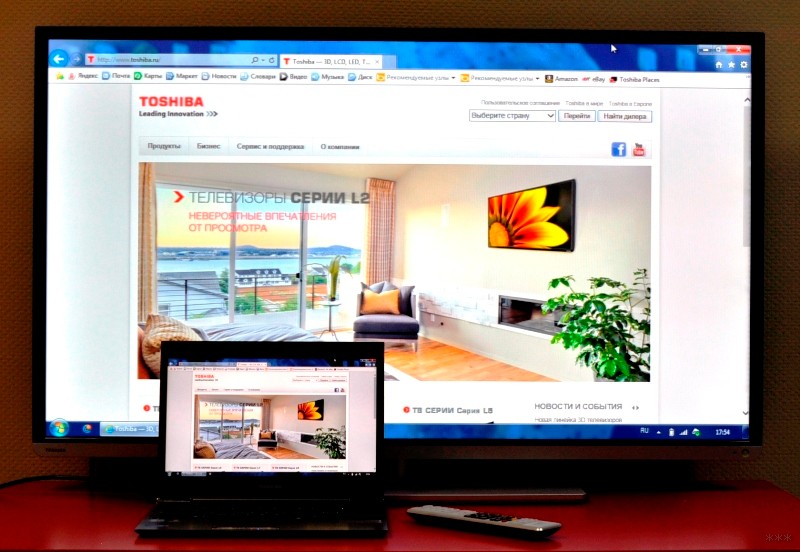

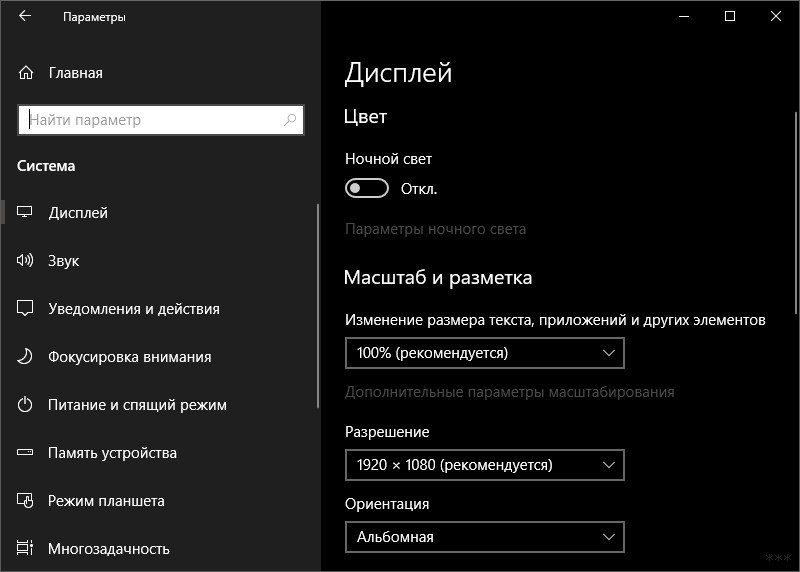
















 Снизьте частоту и сохраните новый режим работы монитора.
Снизьте частоту и сохраните новый режим работы монитора.











 После небольшого повышения, нажимайте кнопку «Применить»
После небольшого повышения, нажимайте кнопку «Применить»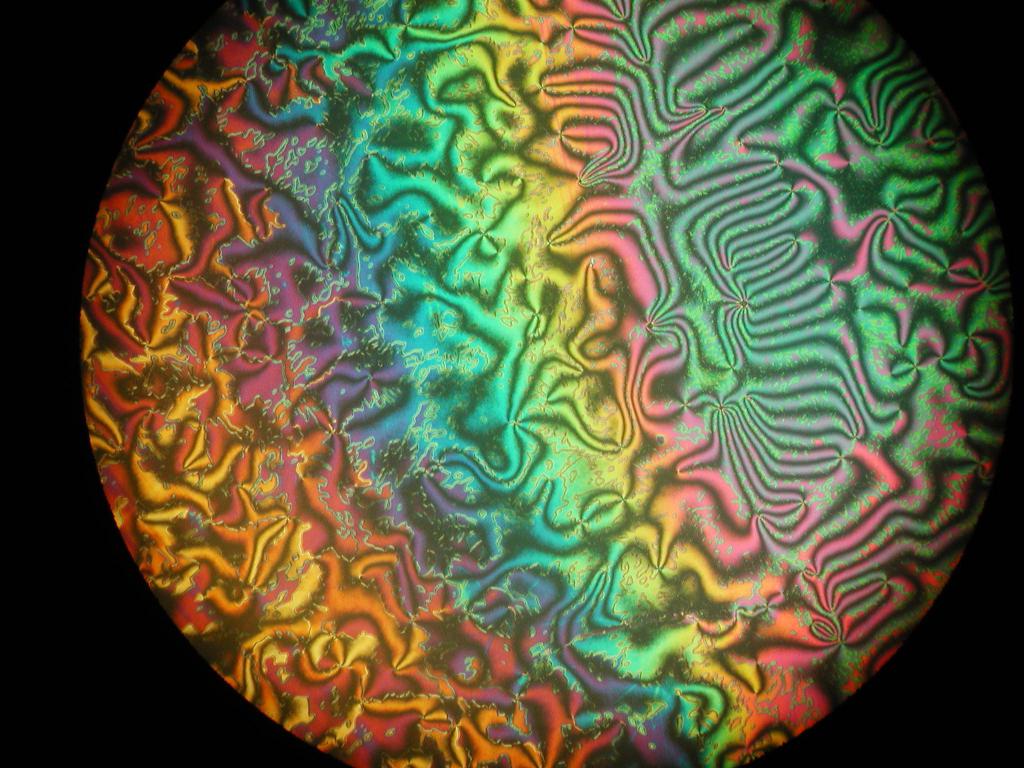
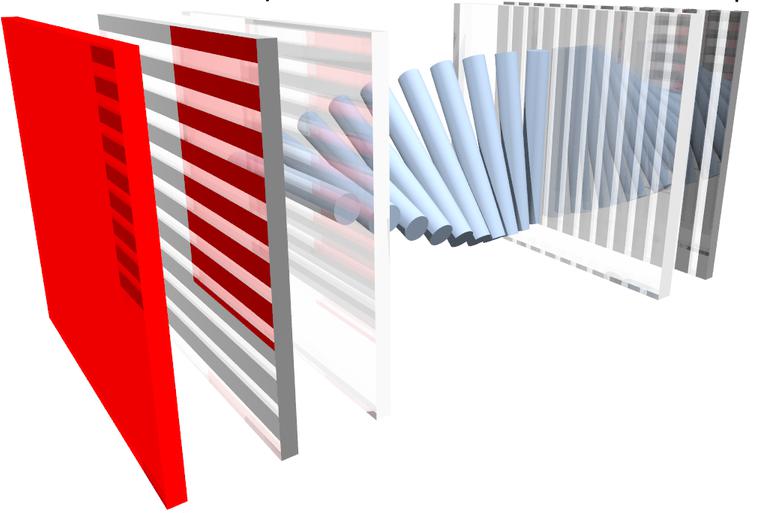
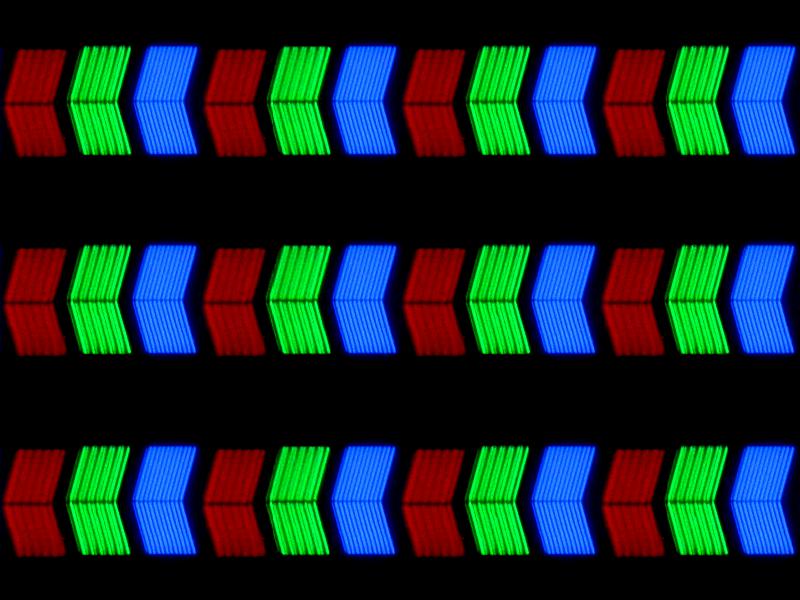
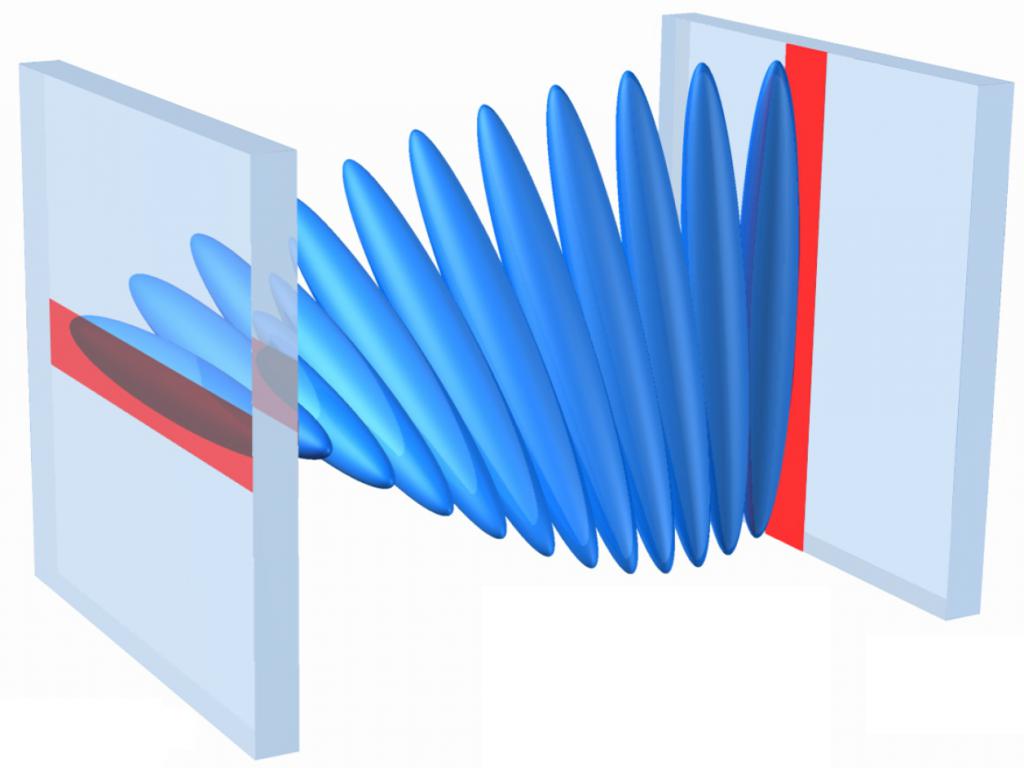





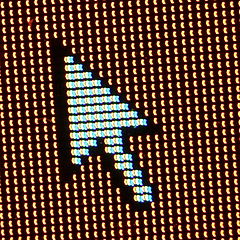

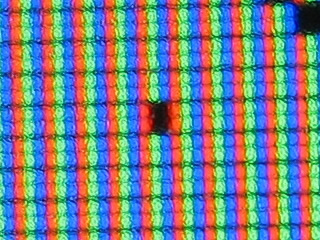


 То есть, разную продукцию могут выпускать под одним брендом разные подразделения, даже не сотрудничающие друг с другом.
То есть, разную продукцию могут выпускать под одним брендом разные подразделения, даже не сотрудничающие друг с другом. Кроме потребительской электроники, бренд производит высококлассную медицинскую технику. Матрицы для своих мониторов компания закупала у LG Electronics. Недавно две компании объединились под общим руководством.
Кроме потребительской электроники, бренд производит высококлассную медицинскую технику. Матрицы для своих мониторов компания закупала у LG Electronics. Недавно две компании объединились под общим руководством. Тип матрицы здесь IPS и время отклика 5 мс, что делает его устройство не вполне подходящим для игр. Однако это одно из самых лучших решений для просмотра фильмов и обработки изображений, не такое вредное для глаз, как прочие типы матриц.
Тип матрицы здесь IPS и время отклика 5 мс, что делает его устройство не вполне подходящим для игр. Однако это одно из самых лучших решений для просмотра фильмов и обработки изображений, не такое вредное для глаз, как прочие типы матриц. В качестве домашнего монитора советую посмотреть VP278QG – устройство с матрицей TN, которое подойдет не только для домашнего центра так как имеет диагональ 27, но и шикарно применим для гейминга. Монитор оборудован разъемами VGA, HDMI и новым Display Port.
В качестве домашнего монитора советую посмотреть VP278QG – устройство с матрицей TN, которое подойдет не только для домашнего центра так как имеет диагональ 27, но и шикарно применим для гейминга. Монитор оборудован разъемами VGA, HDMI и новым Display Port. Матрицы закупает у Samsung, но этим и ограничивается: вся прочая «начинка» собственного производства. Однако в интернете можно встретить негативные отзывы на конкретные модели мониторов, поэтому будьте внимательны при выборе.
Матрицы закупает у Samsung, но этим и ограничивается: вся прочая «начинка» собственного производства. Однако в интернете можно встретить негативные отзывы на конкретные модели мониторов, поэтому будьте внимательны при выборе.
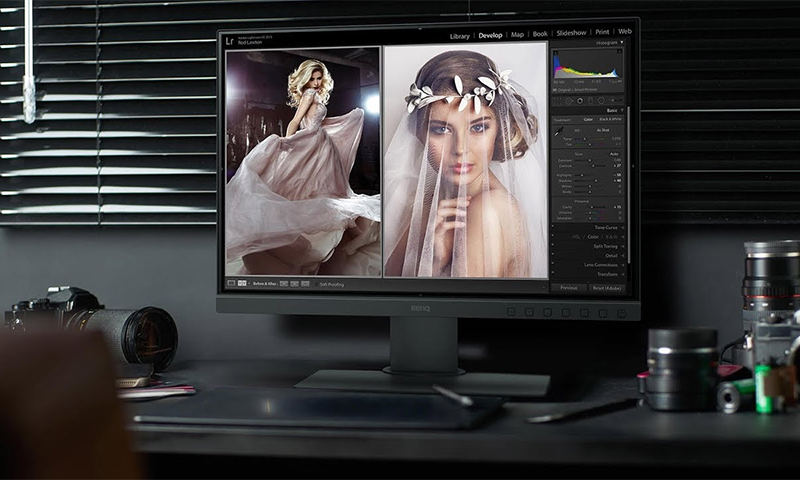


















 © Lifehacker
© Lifehacker Телевизор лучше монитора, если нужны большие размеры © gpgun.club
Телевизор лучше монитора, если нужны большие размеры © gpgun.club Телевизор не заменит монитор 21:9 © Level1Techs Forums
Телевизор не заменит монитор 21:9 © Level1Techs Forums У телевизора больше портов для подключения источников картинки © Android Central
У телевизора больше портов для подключения источников картинки © Android Central Для вывода объемного звука нужна хорошая аудиосистема © Digital Trends
Для вывода объемного звука нужна хорошая аудиосистема © Digital Trends Медиабокс Xiaomi превращает монитор с HDMI в телевизор © Android Central
Медиабокс Xiaomi превращает монитор с HDMI в телевизор © Android Central Недорогой спутниковый тюнер позволяет смотреть спутниковое ТВ на мониторе © Prom.ua
Недорогой спутниковый тюнер позволяет смотреть спутниковое ТВ на мониторе © Prom.ua



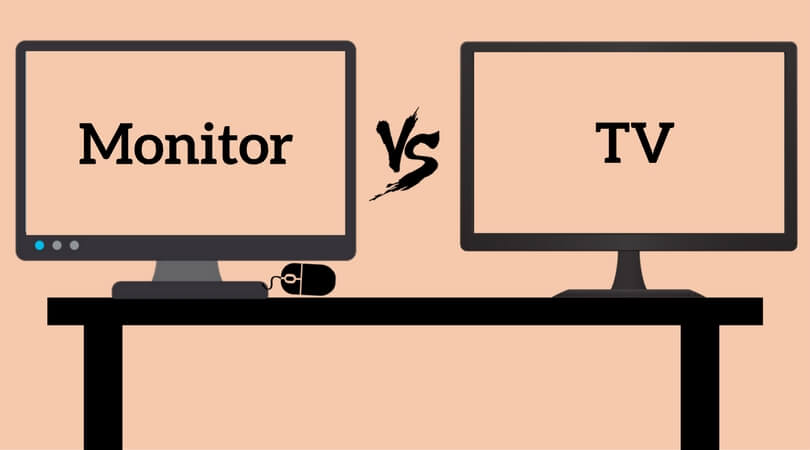





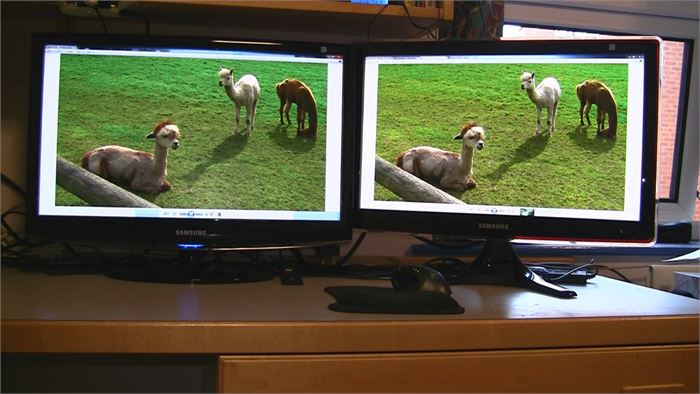
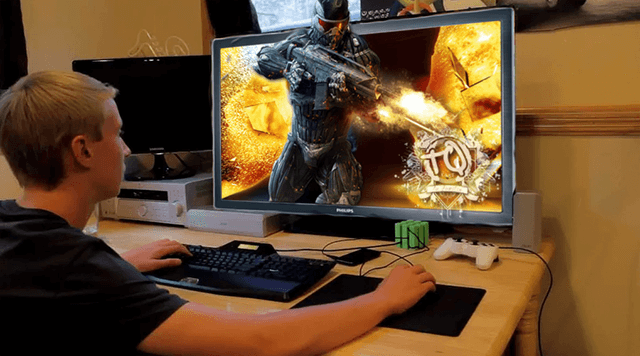

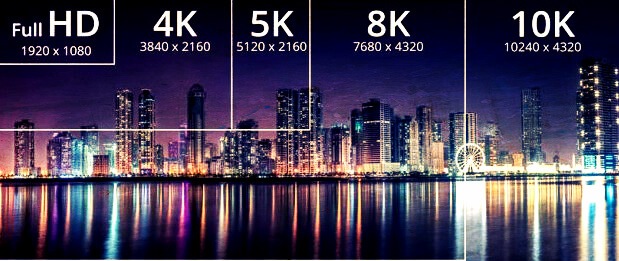









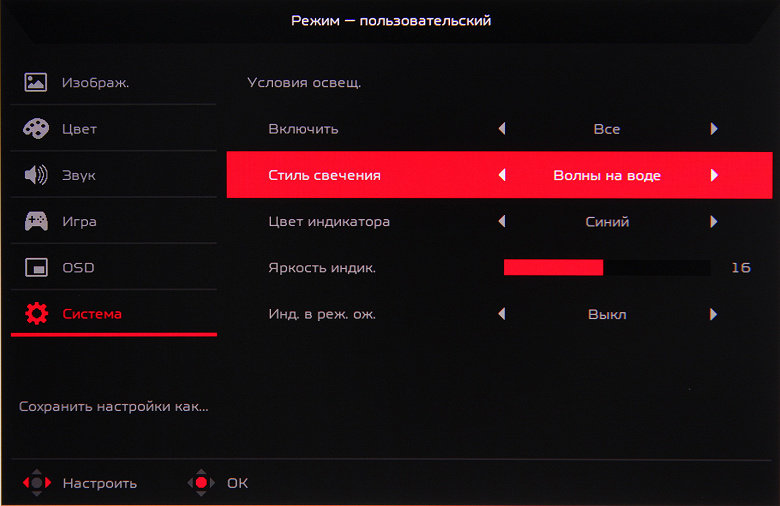












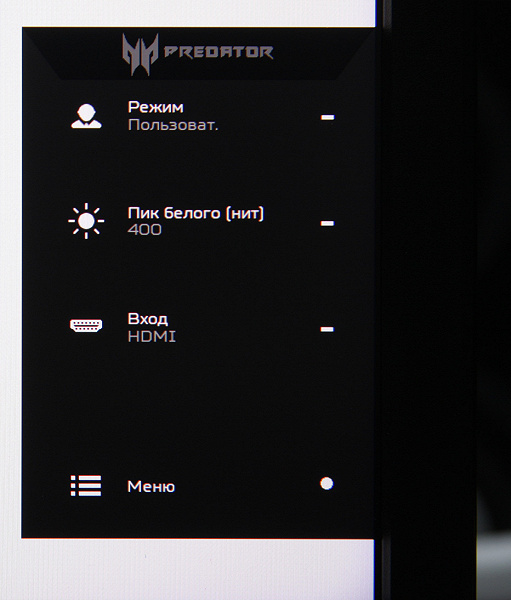

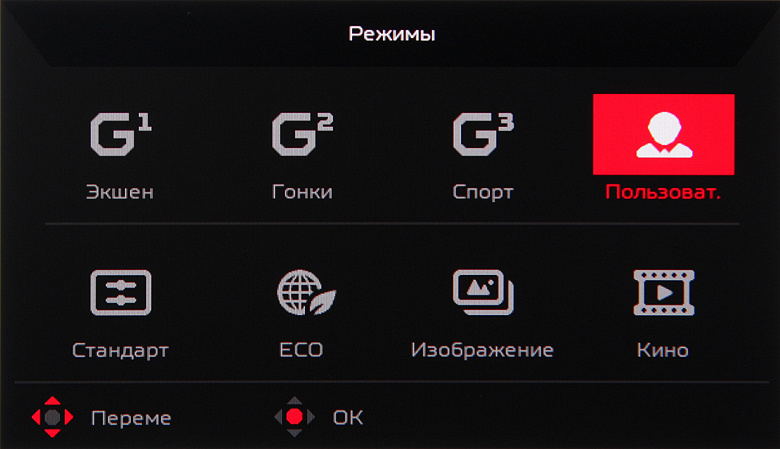


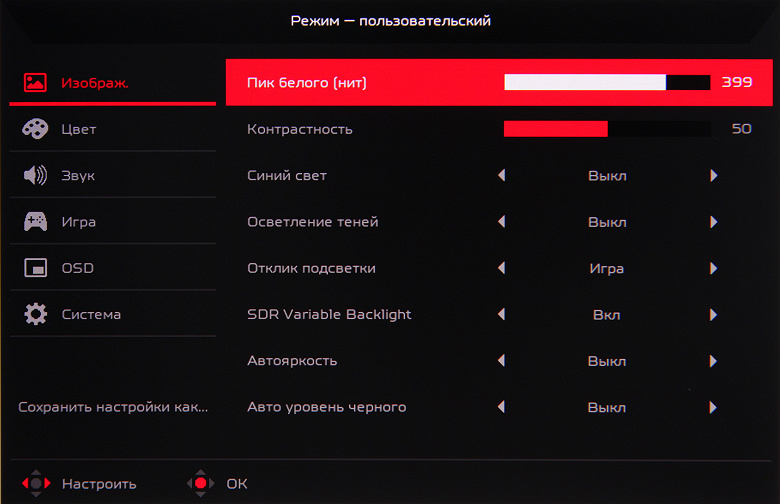
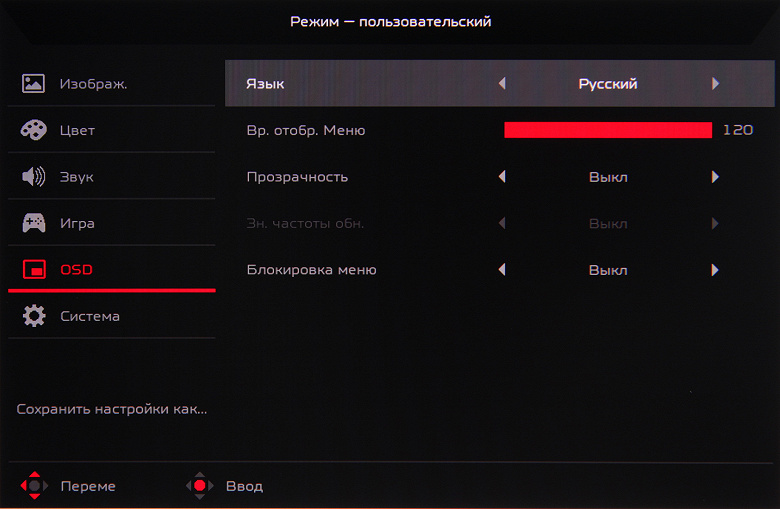

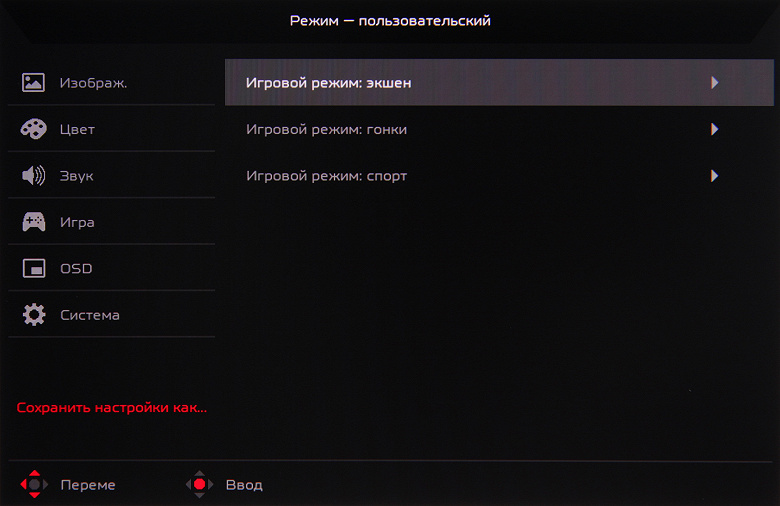

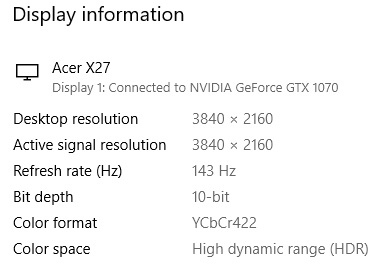
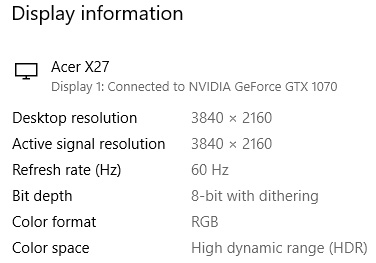
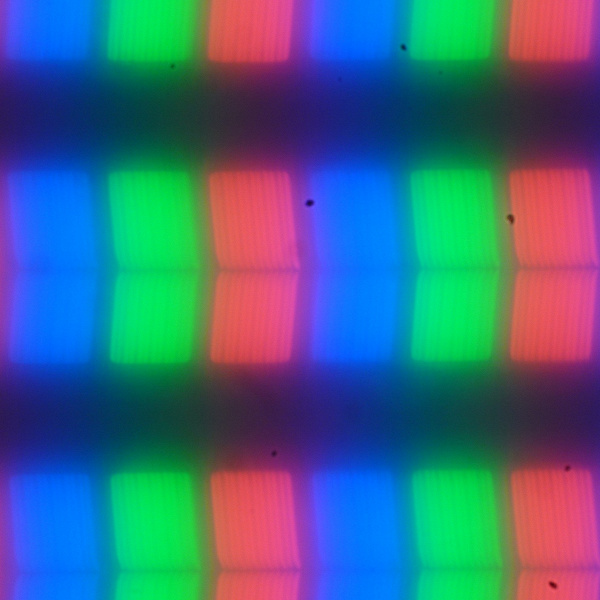

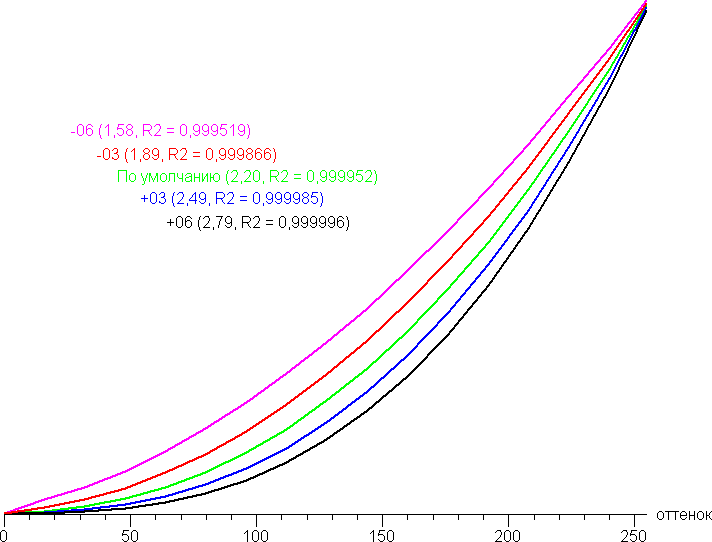
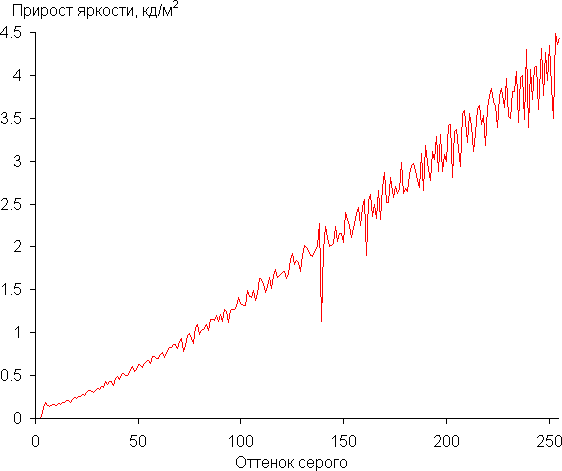
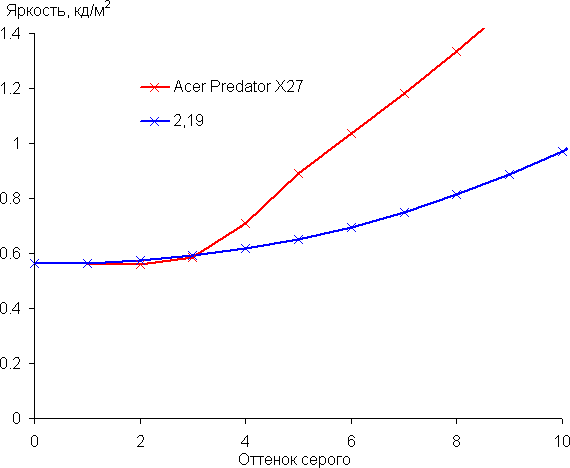
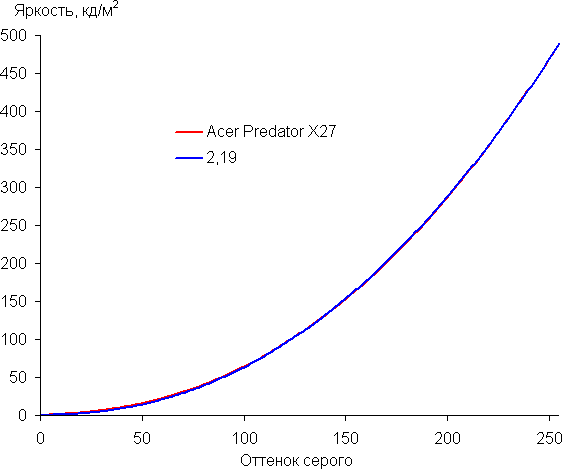

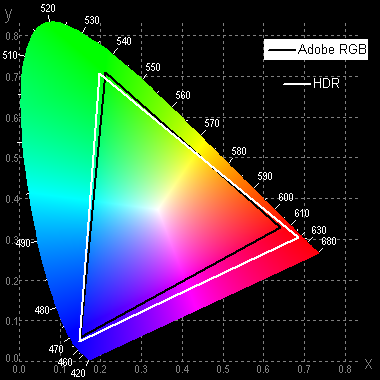
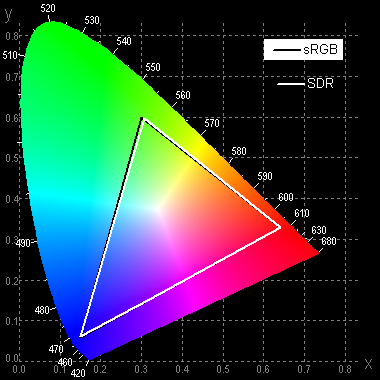

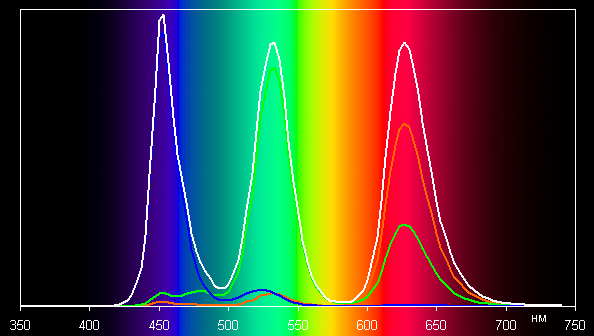

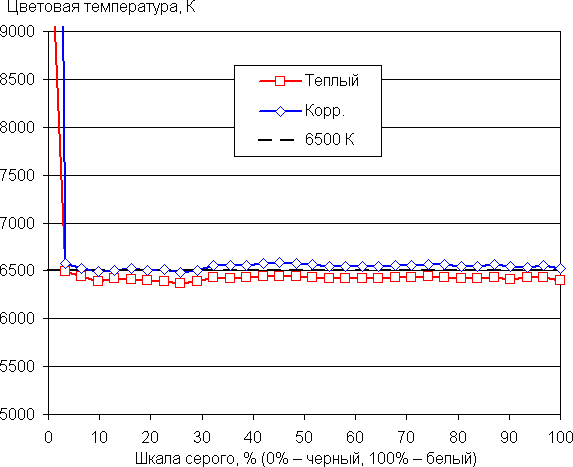

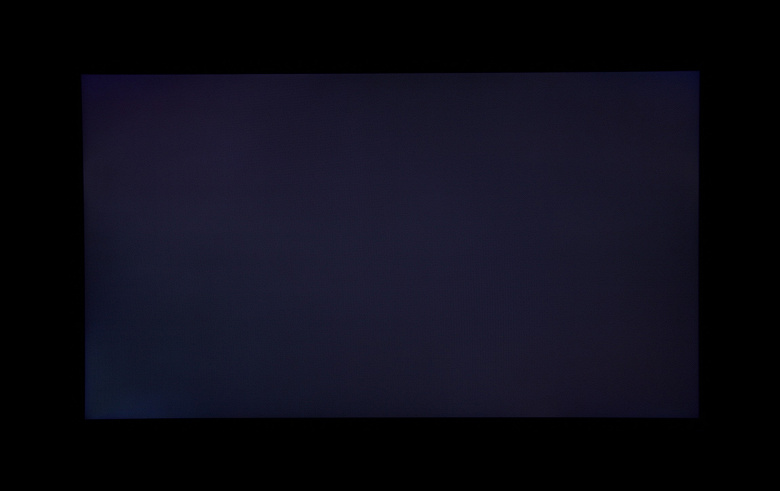


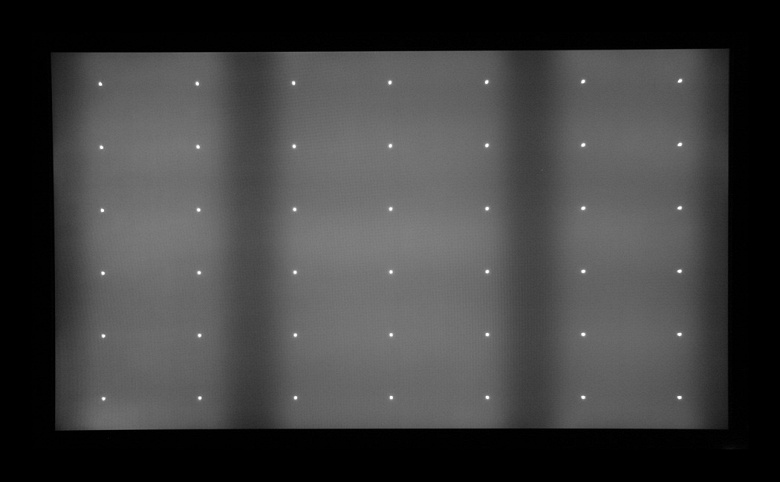
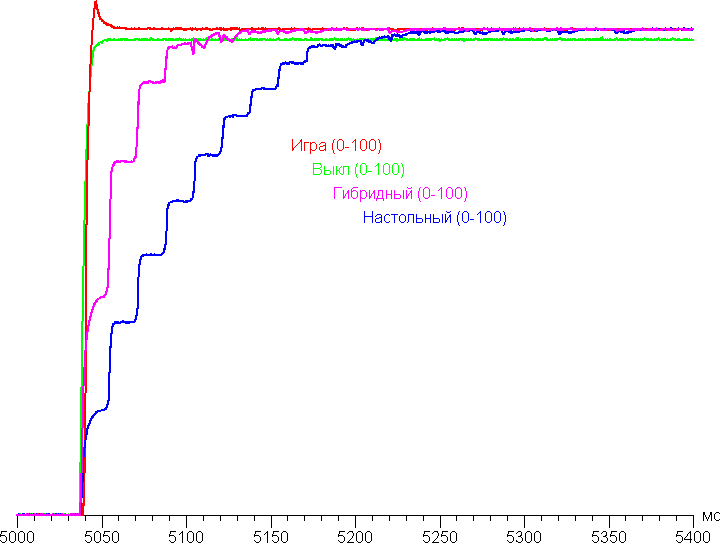
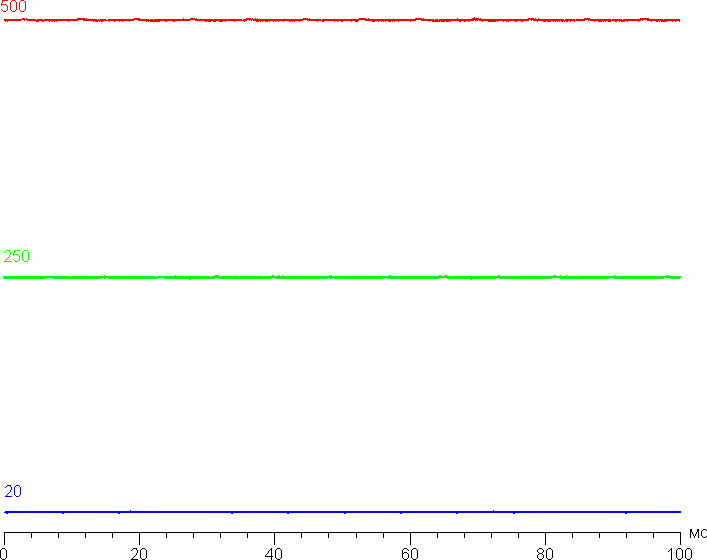
 Нагрев спереди
Нагрев спереди  Нагрев задней панели
Нагрев задней панели Корпус БП
Корпус БП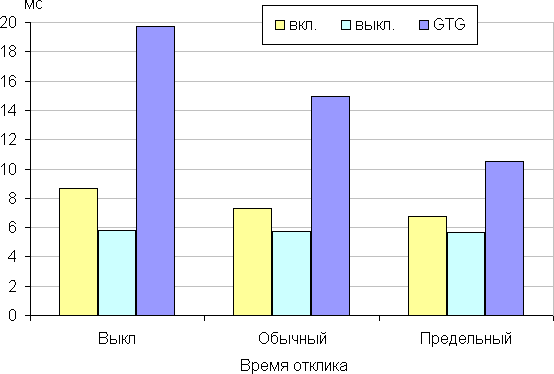
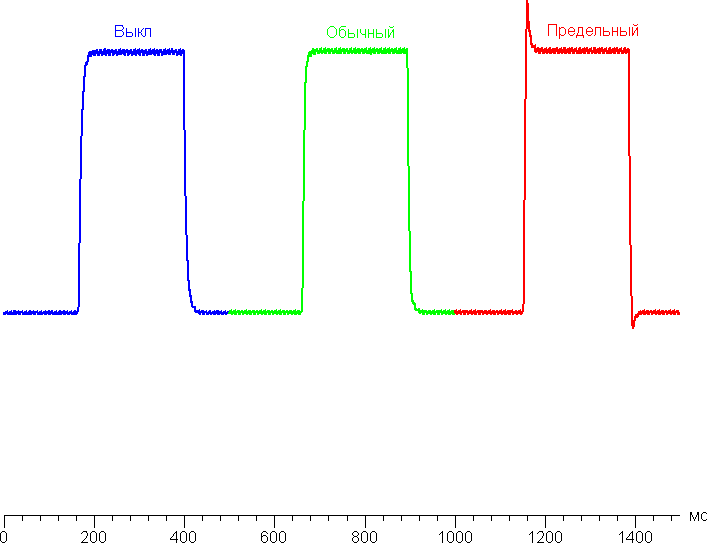
 В вертикальной плоскости
В вертикальной плоскости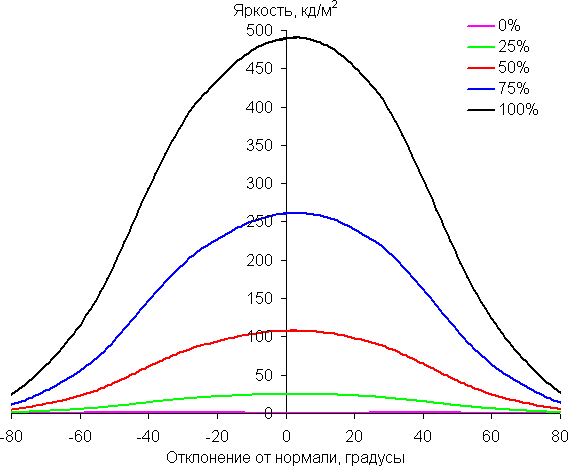 В горизонтальной плоскости
В горизонтальной плоскости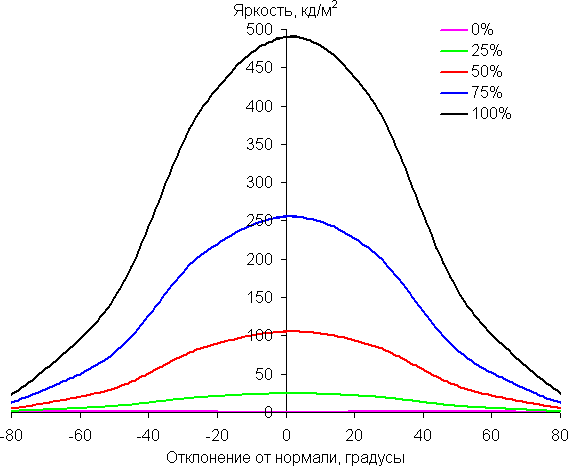 По диагонали
По диагонали Яркость черного поля в процентах от максимальной яркости белого поля
Яркость черного поля в процентах от максимальной яркости белого поля Контрастность
Контрастность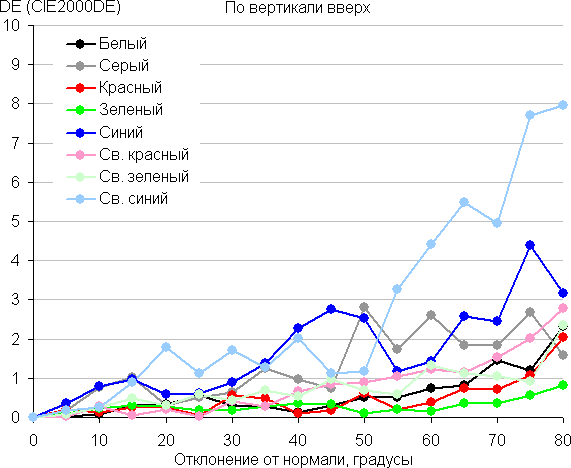
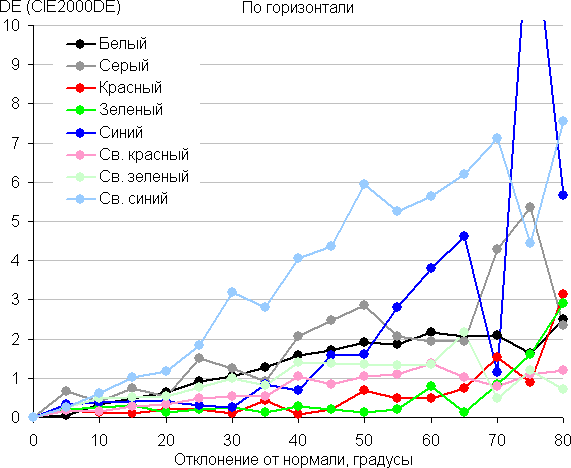






















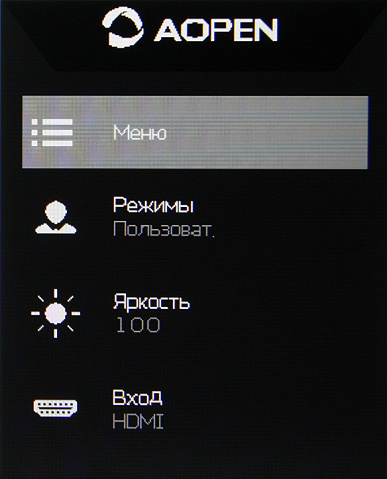

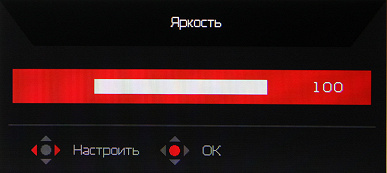
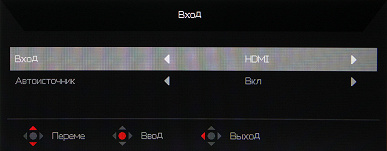


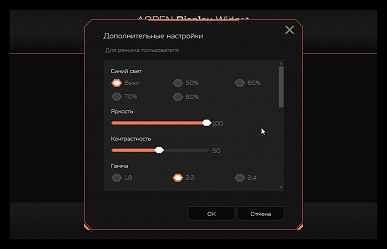

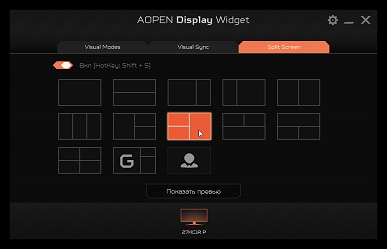
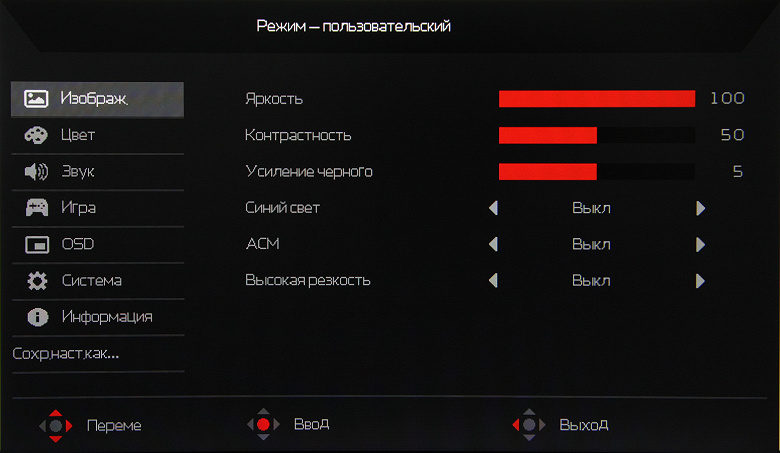
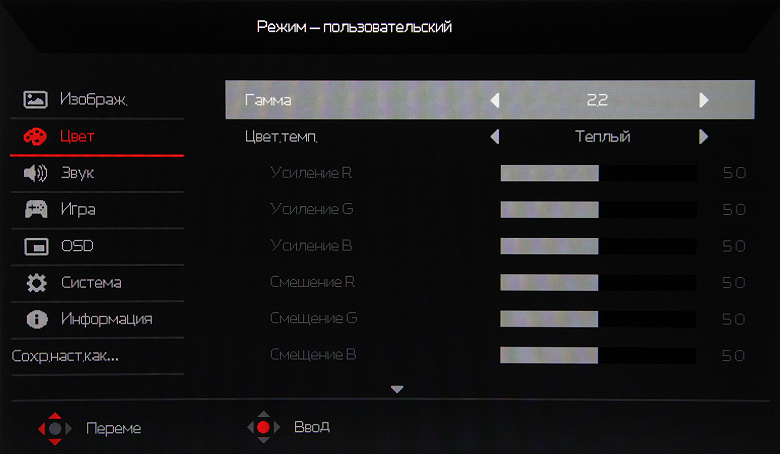
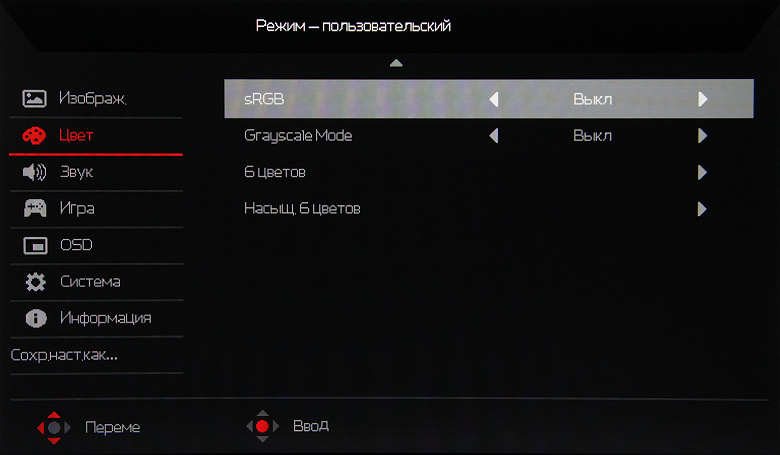
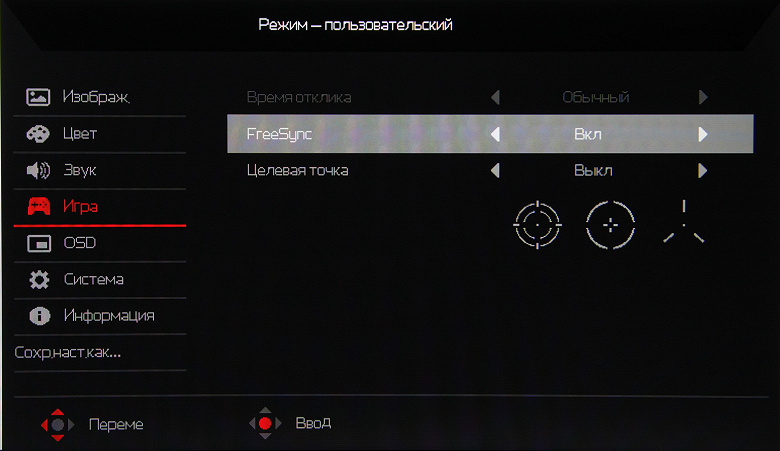
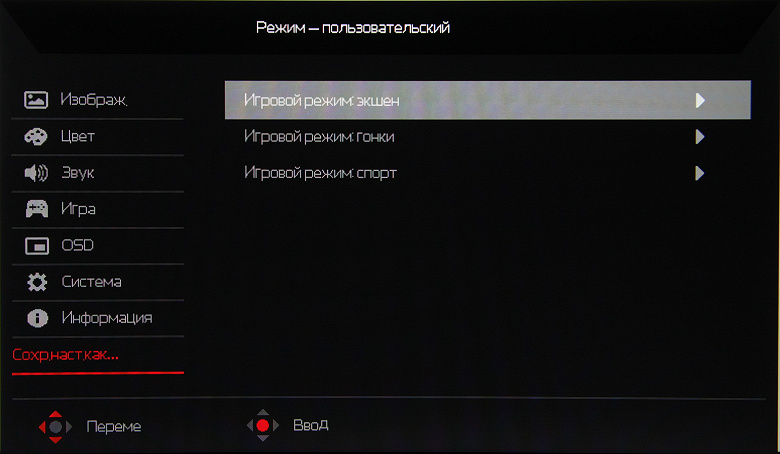

 Темно-серый
Темно-серый  Серый
Серый  Белый
Белый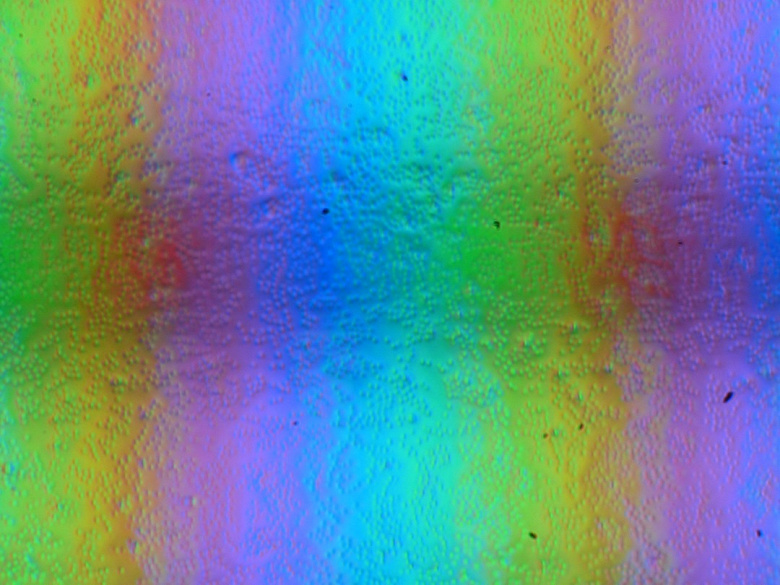
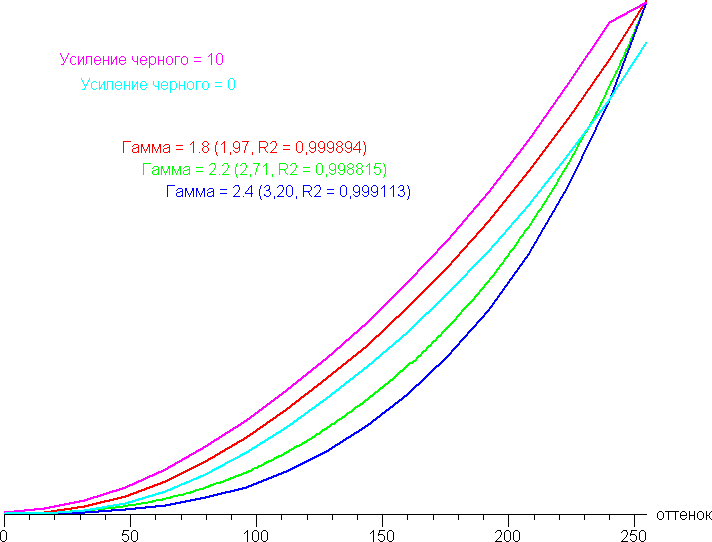
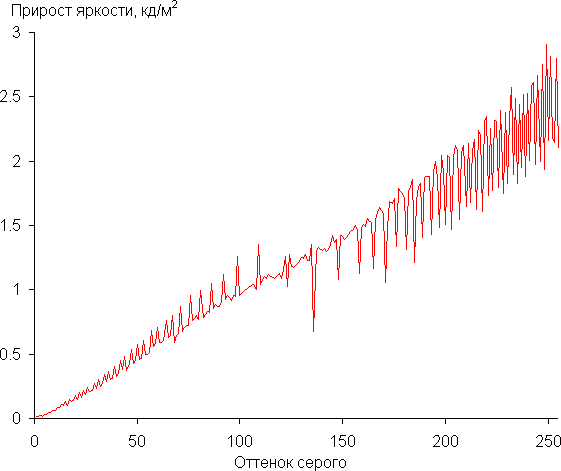

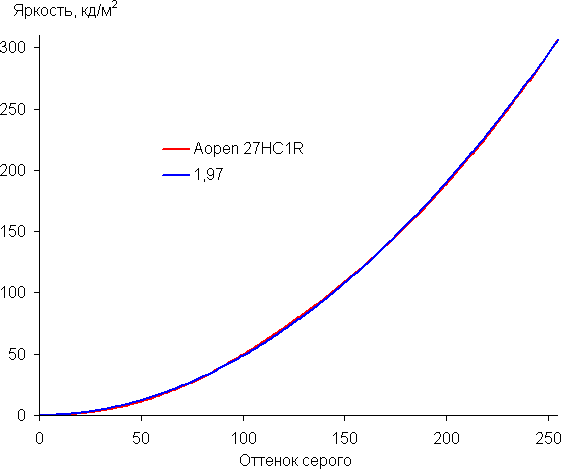
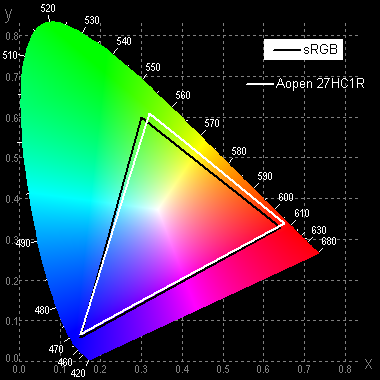


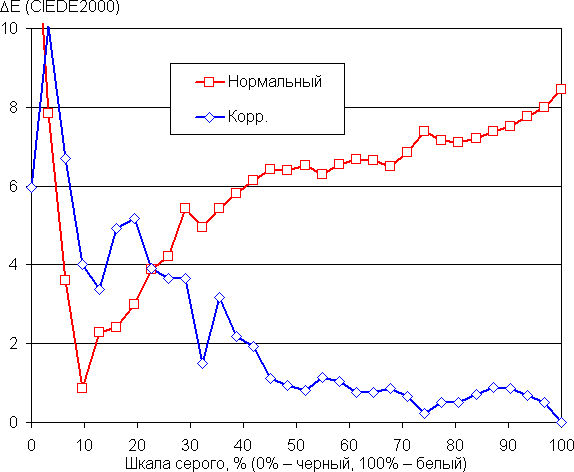
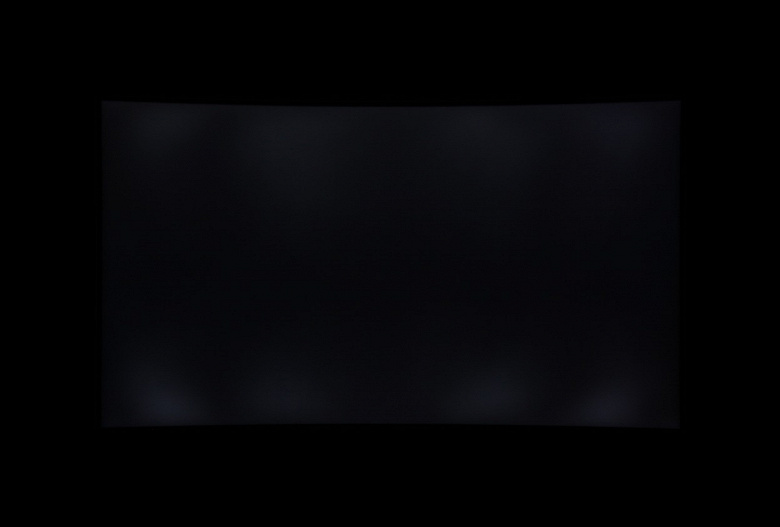
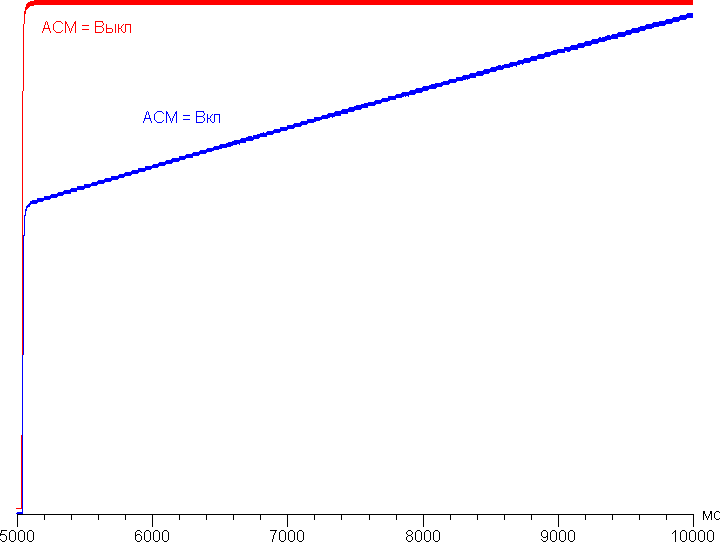
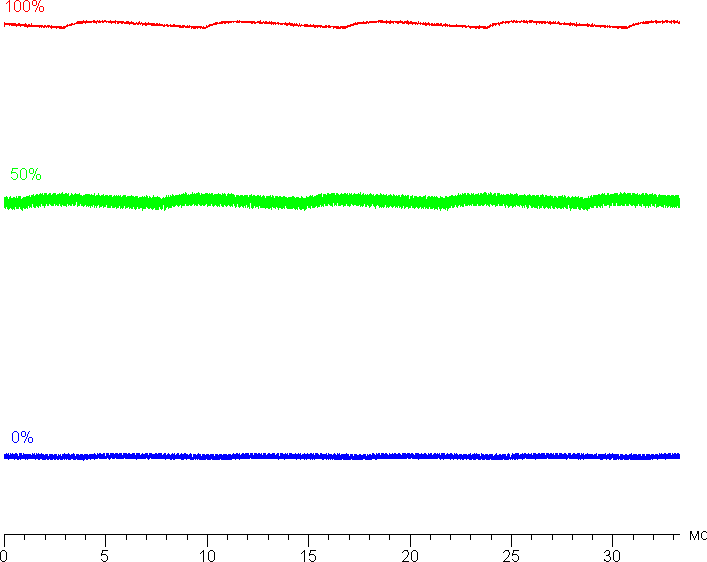
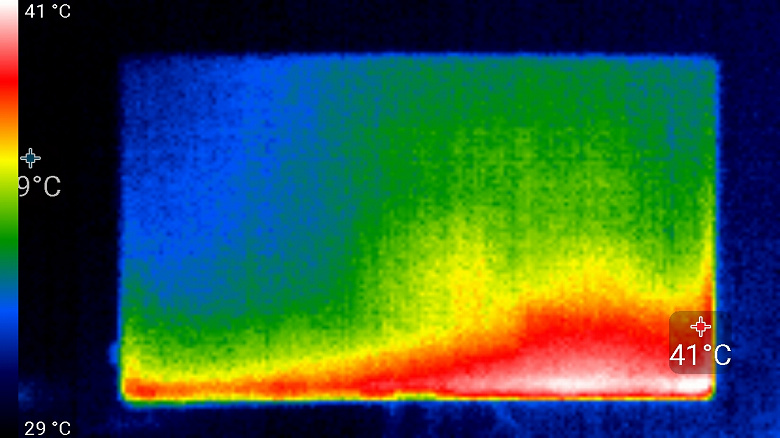 Нагрев спереди
Нагрев спереди  Нагрев задней панели
Нагрев задней панели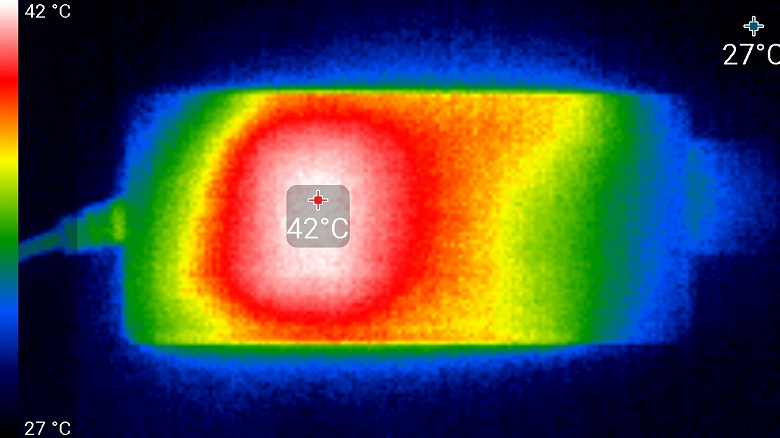

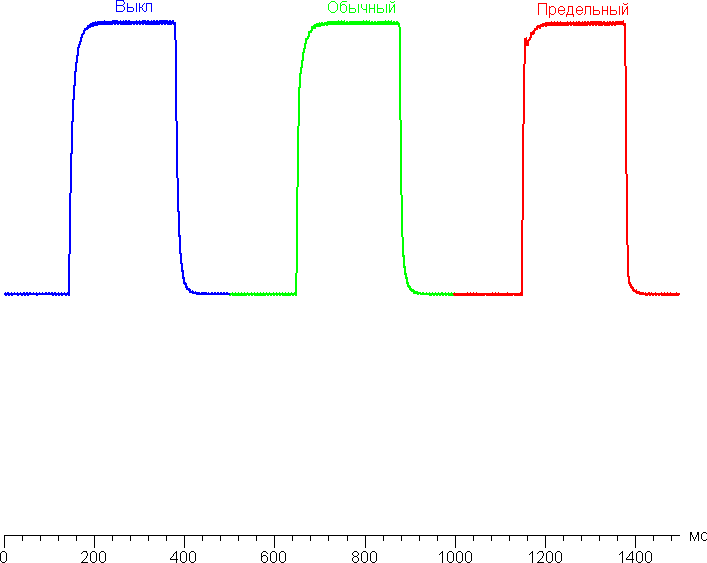
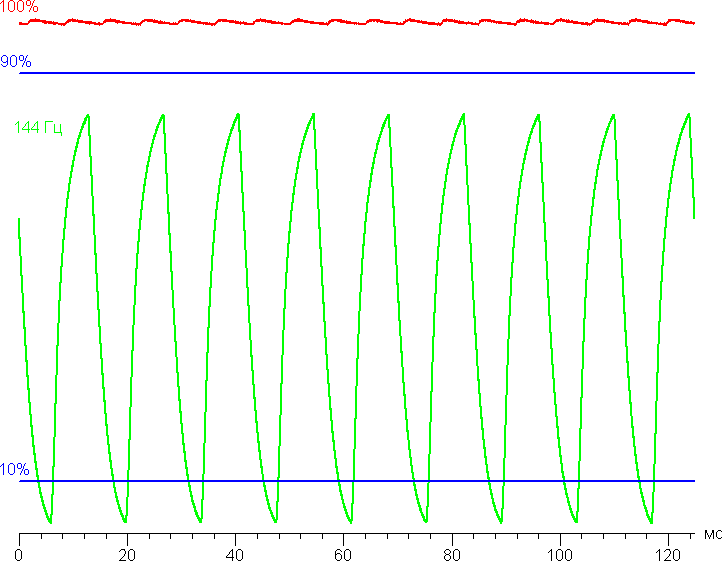
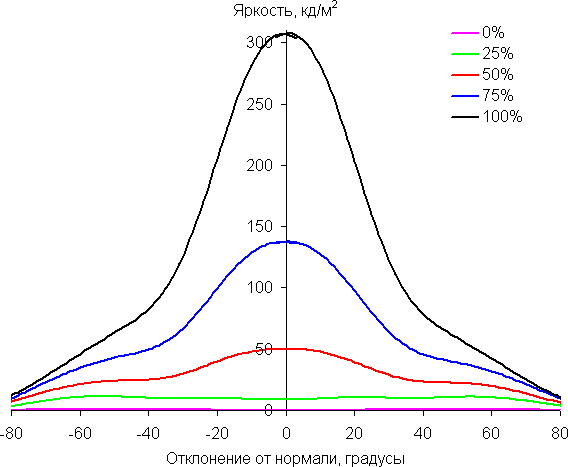 В вертикальной плоскости
В вертикальной плоскости 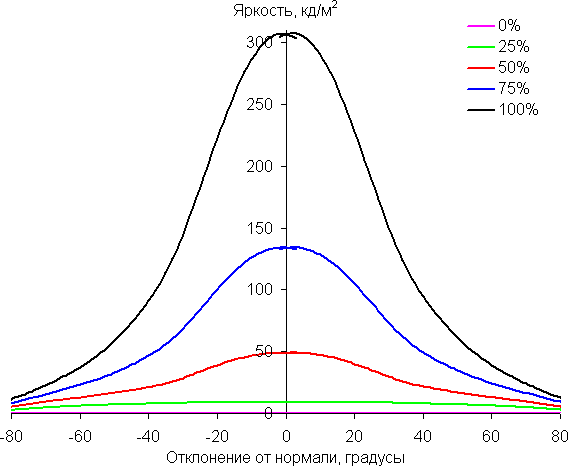 В горизонтальной плоскости
В горизонтальной плоскости  По диагонали
По диагонали  Яркость черного поля в процентах от максимальной яркости белого поля
Яркость черного поля в процентах от максимальной яркости белого поля