Телевизор вместо монитора для компьютера
Использование телевизора вместо монитора для компьютера позволяет смотреть фильмы, сериалы, запускать видеоигры на большом экране. Преимущества очевидны – максимальная детализация изображения, внушительная диагональ ТВ, широкий диапазон цветов. Однако как именно подключить телевизор к PC? Это знают далеко не все пользователи. Поэтому сейчас рассмотрим несколько проверенных способов, позволяющих настроить такую синхронизацию.


Что лучше монитор или телевизор
Перед тем как перейти к рассмотрению способов подключения, нужно сначала определиться, что лучше для компьютера: монитор или телевизор? Чтобы ответить на этот вопрос, нужно четко сформулировать критерии оценки компьютерного монитора и ТВ. Первый критерий – удобство. Сразу отметим, что мониторы в этом аспекте намного лучше. Данная точка зрения объясняется несколькими аргументами:
- невозможно отрегулировать высоту или угол наклона телевизора. Из-за этого появляются определенные неудобства. Нивелировать этот недостаток можно разместив ТВ на стене на универсальном кронштейне. Однако такая конструкция займет чрезвычайно много места. Далеко не у всех пользователей есть необходимое свободное пространство в комнате;
- телевизор намного тяжелее монитора, к тому же он занимает гораздо больше свободного места. Поэтому если у вас миниатюрный компьютерный стол, то расположить на нем 40-дюймовый ТВ будет весьма проблематично.
Если мы говорим о правильном положении, то дистанция от экрана компьютера до пользователя должна составлять примерно 50 см. Если будет использоваться ТВ с диагональю от 30 дюймов и выше, то расстояние должно увеличиться. Иначе пользователь не сможет охватить взглядом всю плоскость дисплея.
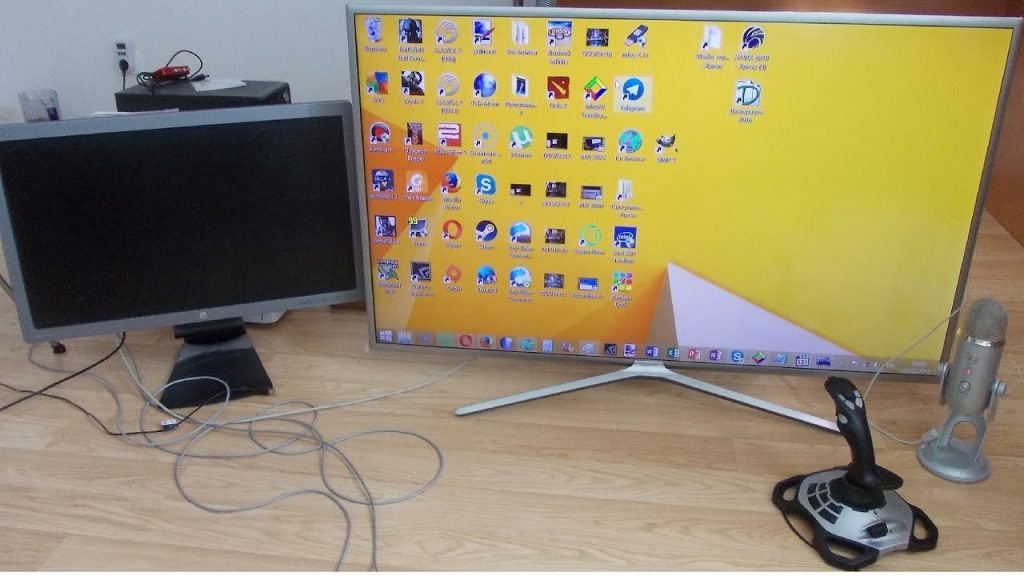
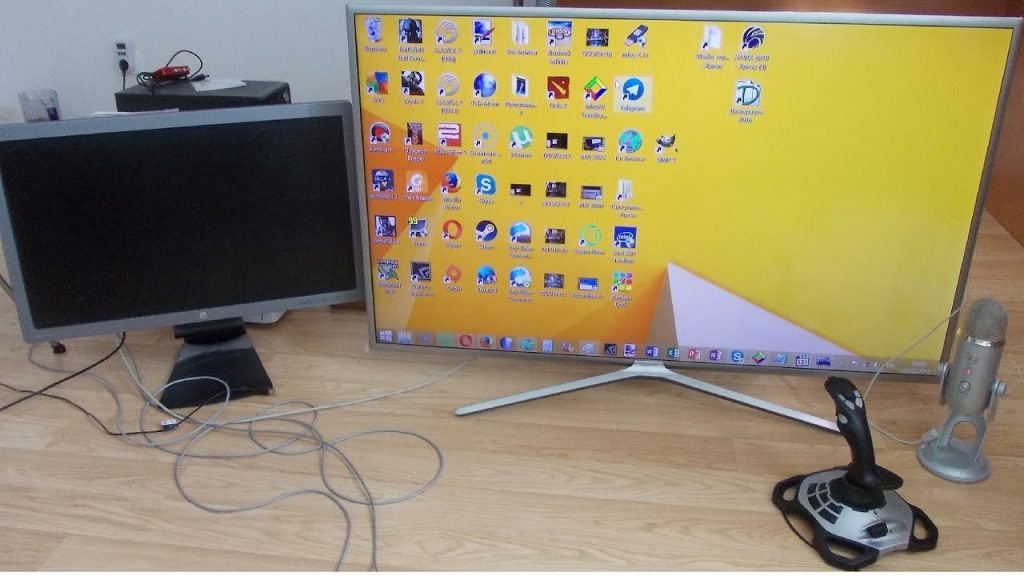
Динамичные сцены создают дополнительное напряжение для зрения. Поэтому дистанцию желательно увеличить. По техническим характеристикам: цветовая палитра, набор функциональных возможностей, разрешение, частота обновления, превосходство принадлежит ТВ.
Оптимальный вариант – это приобретение телевизора с диагональю 26-27 дюймов. Разрешение экрана должно находиться в диапазоне 1920х1080-2560х1440 пикселей.
Выбор типа экрана
На сегодняшний день производителями используются только две технологии изготовления дисплеев – жидкие кристаллы и плазменные панели. Последний вариант постепенно теряет актуальность из-за незначительного эксплуатационного срока. Поэтому ЖК-дисплеи являются приоритетным вариантом для всех пользователей.
Использование плазменного телевизора в качестве монитора ПК – не самое дальновидное решение. Жидкокристаллические матрицы способны обеспечить более высокое разрешение экрана, что проявляется в качестве изображения.


Конечно, можно вспомнить о ТВ с ЭЛТ-трубкой, но они давно остались в прошлом. Поэтому есть смысл сосредоточить внимание именно на жидкокристаллических моделях. Анализируя плюсы и минусы всех типов экранов, нужно сказать о том, что постепенно увеличиваются объемы производства лазерных ТВ. Однако это еще экспериментальная технология. На 100% не было изучено влияние лазерных дисплеев на зрение человека.
Технология жидких кристаллов также имеет несколько подвидов. Преимущественно изменяется специфика работы подсветки. Каждый производитель снабжает свою продукцию фирменными «фишками». Например, телевизоры Samsung – это в первую очередь Super AMOLED. Какой выбрать лучше вариант? Ответить на этот вопрос без контекста невозможно. Нужно знать, каков бюджет покупки, для каких целей приобретается ТВ и т.д.
Подключение телевизора к компьютеру
Существует несколько способов. Условно все доступные методы можно разделить на две категории:
- беспроводные – создание локальной сети, прямое подключение по Wi-Fi, использование специальных адаптеров;
- проводные – подсоединение ТВ к компьютеру с помощью кабеля и доступных интерфейсов: HDMI, VGA, DVI.
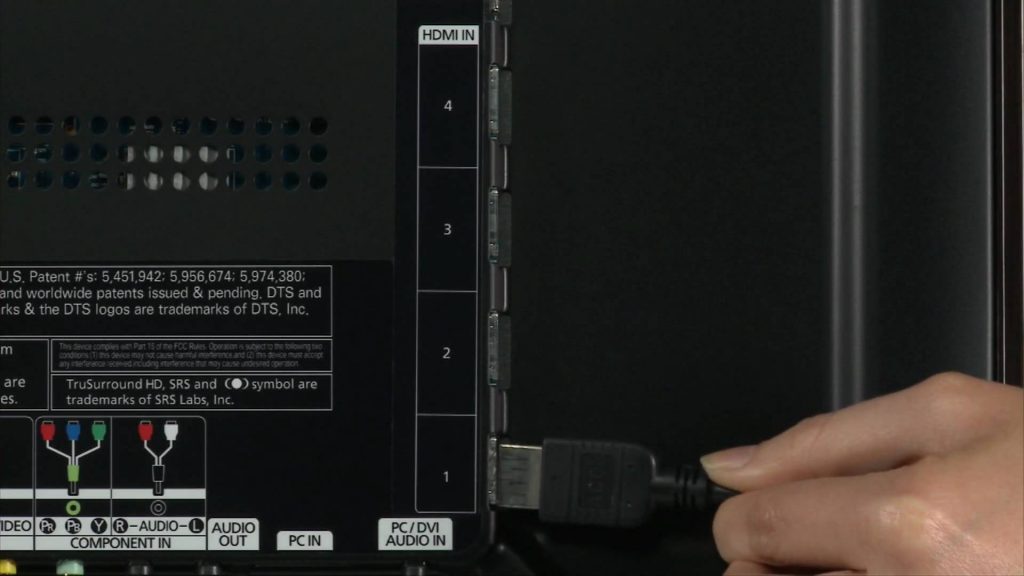
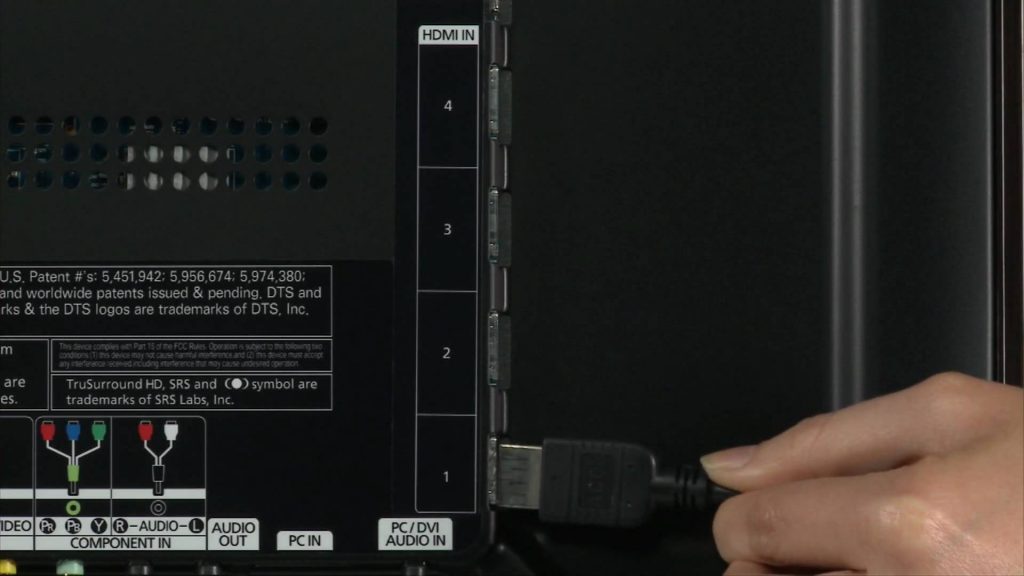
Важно! Далеко не все интерфейсы способны одновременно передавать звук и видео. Поэтому некоторым пользователям приходится использовать дополнительные провода для воспроизведения аудиосигнала.
Как подключить телевизор к PC? Каждый из доступных вариантов имеет свои сильные и слабые стороны. Итоговый выбор следует делать в соответствии с доступными интерфейсами и функциональными возможностями ТВ. Например, если используемая модель не поддерживает Wi-Fi, но зато оснащена HDMI интерфейсом, тогда определенно стоит им воспользоваться.
Через HDMI или Displayport
Интерфейс HDMI был создан для использования в потребительской электронике. Этот разъем используется для подключения игровых консолей, проигрывателей, проекторов и прочей техники. Главная особенность рассматриваемого интерфейса заключается в том, что он передает высококачественный видеосигнал и чистый звук одновременно.
Компанией VESA был изобретен Displayport. Этот вход призван усовершенствовать, а не стать аналогом HDMI. Именно Displayport можно назвать конечным интерфейсом для соединения техники с компьютером.
Многие производители почему-то не оснащают ноутбуки и ПК разъемом Displayport, что является негативным моментом. Предпочтение отдается исключительно HDMI. Сегодня такой порт можно найти на всех видах современной техники. Хотя функциональность Displayport несколько лучше. Особенно стоит отметить обширный пакет опций, который будет интересен бизнес-пользователям.
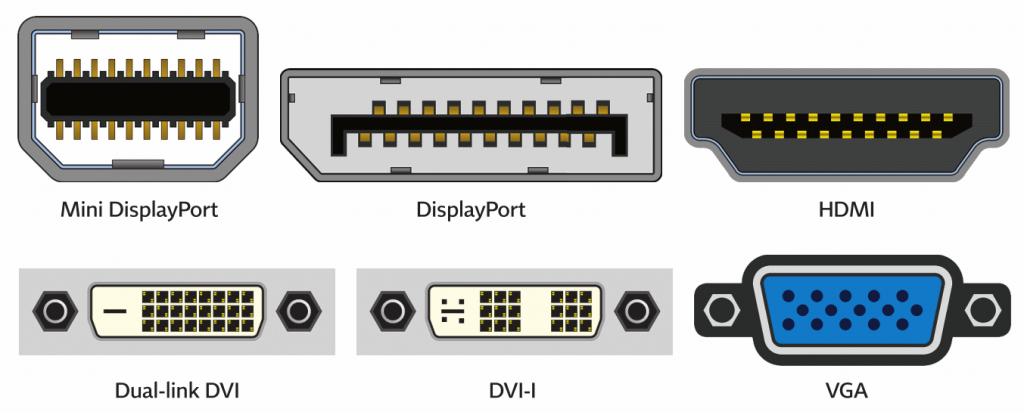
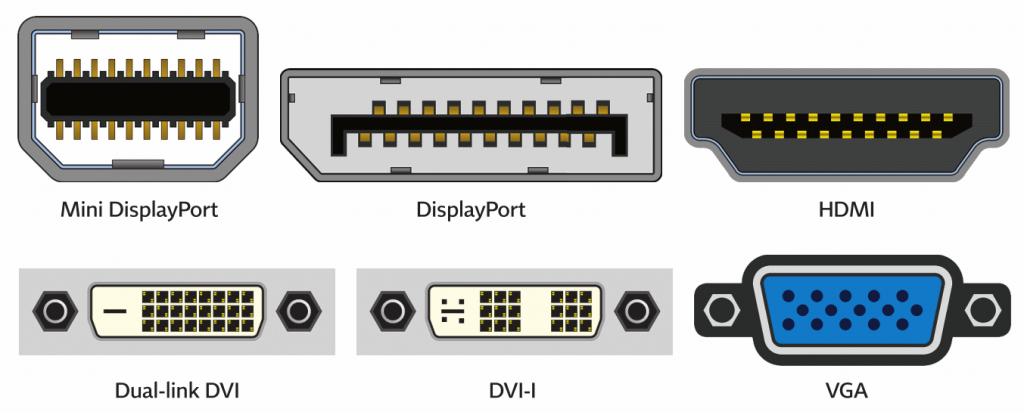
Если вы хотите пользоваться лэптопом с отдельным экраном, тогда есть смысл немного переплатить, чтобы купить модель с поддержкой Displayport. В результате пользователь получит большую гибкость, которую не способен обеспечить HDMI.
Инструкция по подключению телевизора к компу через HDMI:
- Вставьте один штекер кабеля в разъем компьютера, а второй в порт телевизора.
- Возьмите пульт дистанционного управления, и нажмите на кнопку «Input», а потом выберите основным источником сигнала «HDMI».
- Экран телевизора начнет немного мигать, а уже спустя несколько секунд появится рабочий стол компьютера.
Не исключено, что после первого подключения выведенная на большой экран картинка будет отображаться некорректно. Проблему легко устранить путем проведения соответствующей настройки PC. Кликните ПКМ по пустому пространству рабочего стола. Из выпадающего контекстного меню необходимо выбрать пункт «Свойства». Переключитесь на вкладку «Параметры».
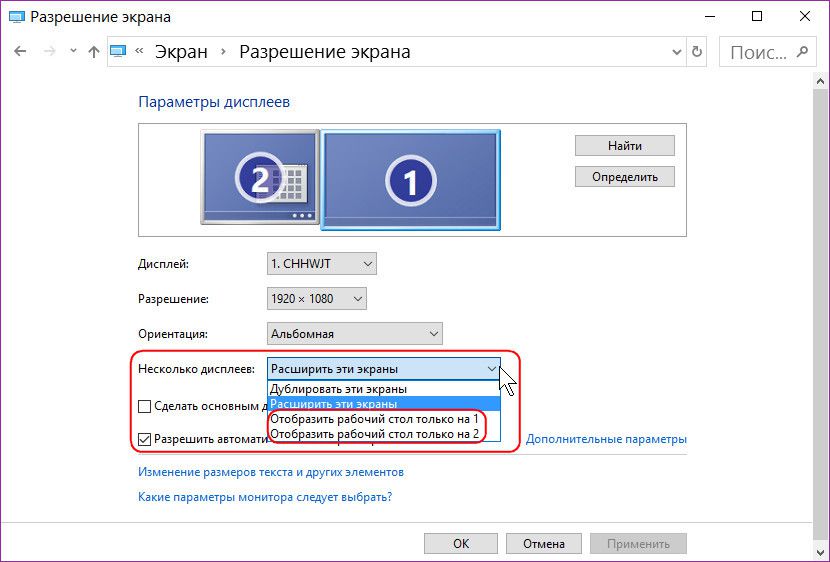
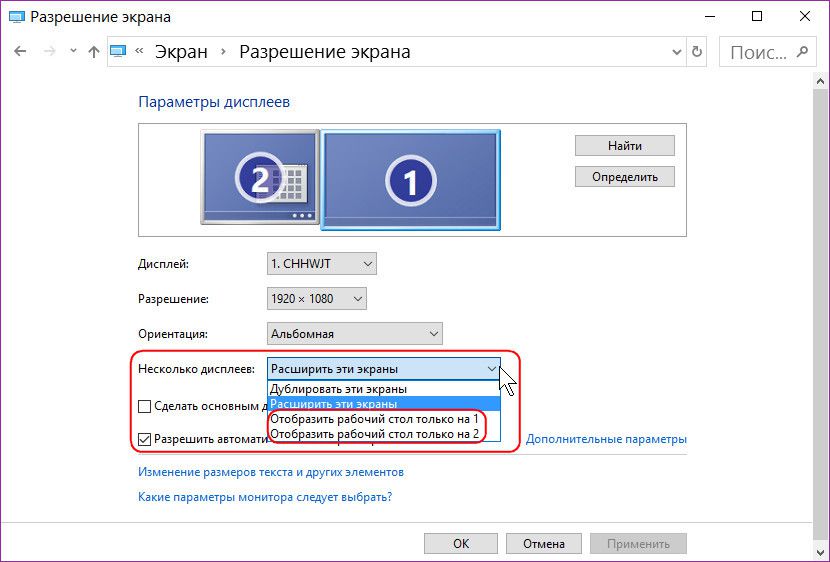
Нажмите на кнопку «Дополнительно». Установите подходящее для вашего телевизора разрешение. Изображение будет отображаться корректно. Суть настройки ТВ Самсунг или устройства от любого другого производителя сводится к тому, что пользователь выставляет наибольшее разрешение экрана.
Что делать, если после подключения, телевизор не определился автоматически? Необходимо нажать на кнопку «Найти». Дождитесь завершения поиска. Установите самое большое значение развертки экрана. чтобы сделать это, переключитесь на вкладку «Монитор», а потом выберите «Частое обновление экрана».
В разделе «Настройка экранов» каждому можно присвоить порядковый номер. 1 – основной, а 2 – дополнительный. Кликните по клавише «Определить». На экране ТВ появится цифра 1, а на компьютерном мониторе 2. Чтобы внести изменения, нужно в разделе «Разрешение экрана», кликнуть по второму экрану, а потом поставить галочку напротив поля «Сделать основным монитором». Когда все это будет сделано, обязательно сохраните внесенные изменения.
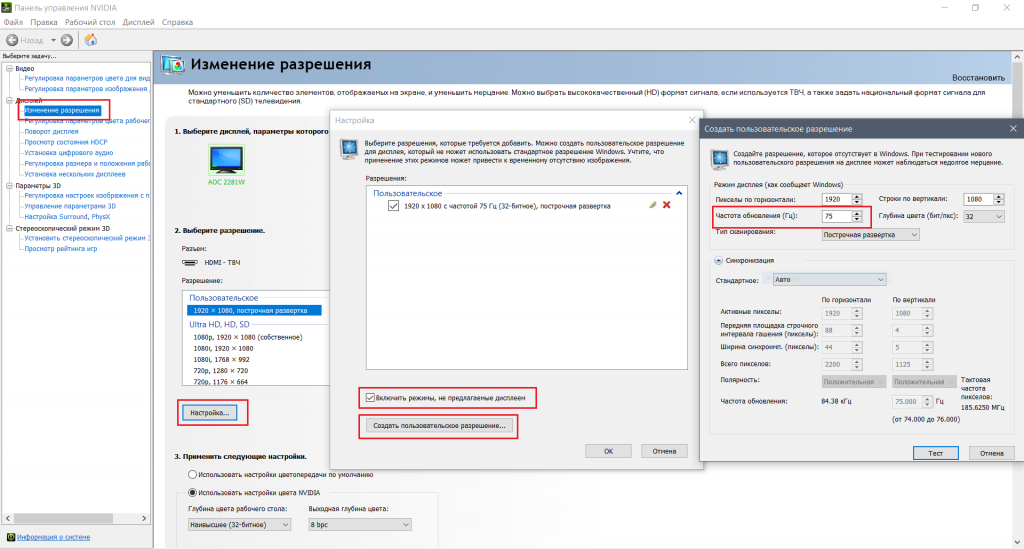
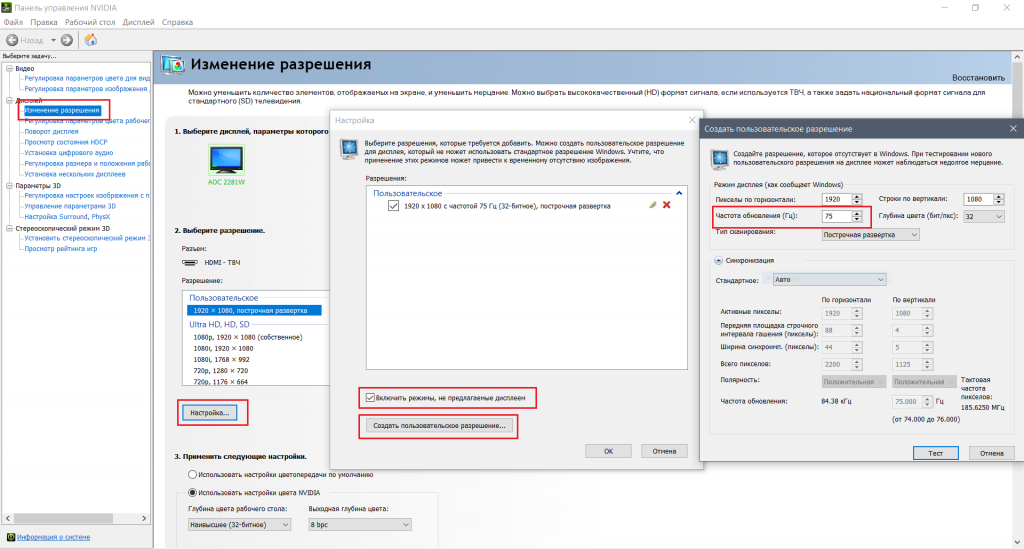
Чтобы провести максимально гибкую настройку, нужно открыть свойства видеокарты, а потом установить разрешение рабочего стола и выполнить коррекцию цветов. Чтобы изменения вступили в силу обязательно перезагрузите ПК.
Что делать, если ТВ не воспроизводит звук? Проблема решается путем проведения системной настройки. Необходимо выбрать телевизор устройством воспроизведения по умолчанию. Инструкция:
- Кликните ПКМ по иконке в виде динамика, которая расположена в правой нижней части экрана – панель уведомлений. Выберите пункт «Устройства воспроизведения».
- В открывшемся окне будет отображен список подключенных устройств, например, «Динамики» и «LG TV».
- Кликните правой кнопкой мыши по названию своего телевизора. Выберите команду «Использовать по умолчанию». Нажмите «ОК», чтобы все изменения вступили в силу.
Это все что нужно знать о подключении телевизора к компьютеру с помощью интерфейса HDMI.
Используя DVI и VGA
Практика показывает, что все ТВ и ПК оснащены одним из этих интерфейсов. Если сравнивать их, то лучше отдать предпочтение DVI. Разъем VGA считается достаточно устаревшим, поэтому используется только в самых крайних случаях. Представим, что вы решили настроить синхронизацию через VGA. Однако через единственный свободный разъем включен монитор. Что делать?
Можно приобрести специальный переходник – DVI to VGA. Этот адаптер позволяет трансформировать разъем видеокарты в дополнительный вход VGA. Запомните, что через рассматриваемые интерфейсы осуществляется исключительно передача видеосигнала. Поэтому помимо шнура DVI или VGA необходимо использовать специальный аудиокабель, на обоих концах которого расположены штекеры 3,5.


Штекер 3,5 – стандартный разъем, использующийся в классических компьютерных аудиосистемах: наушниках, колонках и т.д. Проблем с приобретением этого кабеля возникнуть не должно. Шнуры доступны для приобретения в магазинах компьютерной техники и электроники.
Инструкция по подключению:
- Вставьте штекеры кабеля в соответствующие разъемы компьютера и телевизора. Схема подключения – DVI-DVI или VGA-VGA (в зависимости от типа подключения).
- Вставьте штекер в аудиовыход телевизора. Интерфейс промаркирован «Audio-In». Используйте специальный аудиокабель.
- Включите ПК и телевизор. Задайте в параметрах ТВ в качестве основного источника сигнала интерфейс VGA или DVI. Чтобы зайти в меню выбора источника сигнала, нажмите на пульте ДУ на кнопку «Input».
Чтобы использовать телевизор в качестве компьютерного монитора, нужно обязательно расширить рабочий стол. Алгоритм выполнения этой процедуры будет зависеть от используемой операционной системы:


- Windows XP – кликните ПКМ по пустому пространству рабочего стола. Из контекстного меню выберите «Свойства», а потом перейдите на вкладку «Параметры». Необходимо выбрать самое большое разрешение экрана;
- Windows 7 – кликните ПКМ по пустому пространству рабочего стола, а потом выберите из контекстного меню «Разрешение экрана».
Когда разрешение экрана будет установлено, можно воспроизводить контент.
Через Wi-Fi
Модели Smart-TV оснащены аппаратным модулем для беспроводного подключения к интернету. Поэтому самый простой способ – подсоединить ПК и телевизор к домашней Wi-Fi сети. Для этого вам потребуется роутер. Некоторые модели не предназначены для беспроводного подключения к интернету. Проблема решается путем приобретения специального адаптера. Настроить синхронизацию ТВ и ПК можно также без роутера.
Беспроводная синхронизация осуществляется по одной из двух технологий – Miracast и Intel WiDi. Преимущество такого подключения заключается в том, что пользователю не потребуется роутер. Если вы пользуетесь ноутбуком с центральным процессором Intel третьего поколения или старше, а также встроенным Wi-Fi модулем и графическим чипсетом от этого производителя, то значит, лэптоп поддерживает технологию WiDi. Важно, чтобы на ПК была установлена операционная система старше Windows 7. Чтобы настроить синхронизацию с современным телевизором, скачайте на компьютер утилиту Intel Wireless Display.


Лэптопы, которые продаются с предустановленной операционной системой Windows 8.1 преимущественно всегда поддерживают технологию Miracast. Важно, чтобы технологию беспроводного подключения также поддерживал телевизор. Современные модели идут со встроенной поддержкой Miracast. Альтернативный способ – приобретение специального адаптера.
Схема подключения:
- На ТВ нужно активировать технологию беспроводной синхронизации – Miracast или WiDi. Практика показывает, что по умолчанию эта опция включена. На телевизорах от компании Samsung рассматриваемая функция будет называться «Зеркальное отображение экрана».
- Чтобы соединить технику по WiDi, нужно предварительно скачать на компьютер программное обеспечение Intel Wirelles Display. Найдите команду «Беспроводной монитор». В ходе подключения будет проведена проверка безопасности, нужно ввести код, который появится на экране ТВ.
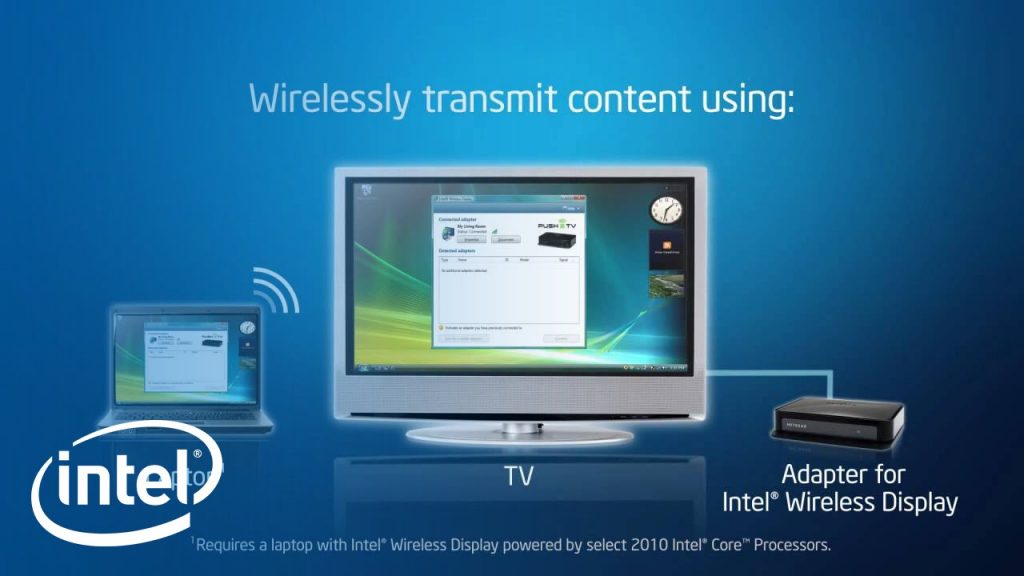
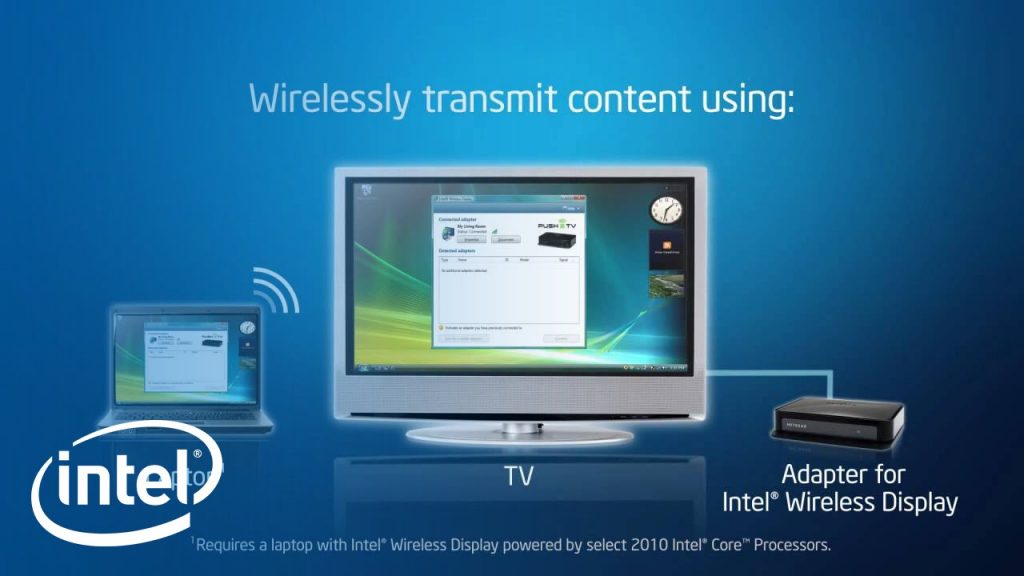
Чтобы пользоваться технологией Miracast, откройте панель «Charms» в операционной системе Windows 8.1. Наведите курсор в правый нижний угол, после этого она появится на экране. Выберите раздел «Устройства», а потом «Проектор». Нажмите на «Добавить беспроводной дисплей». Если эта команда будет недоступна, значит, ваш ТВ не поддерживает технологию Miracast.
По локальной сети
По локальной сети экран настраивается с помощью специального программного обеспечения. Пользователю необходимо скачать и настроить DLNA-сервер. В свободном доступе предостаточно качественного софта. Например, программа «Домашний медиа-сервер». В качестве пример будем использовать ее.


Когда программное обеспечение будет установлено на компьютер, нужно внести определенные изменения в настройки. Телевизор необходимо подсоединить к ПК с помощью LAN кабеля. предварительно выключите ТВ. Инструкция по настройке локального подключения:
- Запустите программное обеспечение.
- Зайдите в «Настройки», а потом выберите раздел «Устройства».
- Нажмите на кнопку «Поиск».
- Когда завершится сканирование, на экране появится перечень доступных устройств.
- Выберите телевизор, подтвердив подключение к media-серверу.
- Снова откройте пункт «Настройки», чтобы выбрать «media-ресурсы».
- Нажмите на кнопку «Добавить», указав папки жесткого диска, к которым будет открыт доступ для ТВ.
- В нижней части окна есть папка «Мой компьютер», можно сразу выделить все локальные диски винчестера.
- Теперь для просмотра с телевизора будет доступна вся файловая система ПК, нажмите «ОК», чтобы начать сканирование.
- Откройте media-сервер, кликнув по кнопку «Запуск» в главном меню программы.
Настройка синхронизации завершена. Теперь проанализируем особенности воспроизведения контента на телевизоре, который хранится на жестком диске ПК. Включите технику, а потом откройте на компьютере программу «Домашний media-сервер». Запустите мультимедийный сервер, нажав на клавишу «Запуск».


К телевизору уже был предварительно подключен интернет-кабель через разъем LAN. Откройте список источников сигнала, чтобы выбрать «LAN». Меню открывается путем нажатия на пульте дистанционного управления кнопки «Source» или «Input». Запустится проводник, используя пульт ДУ, переключайтесь между папками и воспроизводите необходимый контент.
Настройка использования телевизора в качестве компьютерного монитора – далеко не самый сложный процесс. Чтобы добиться результата, нужно просто следовать, описанным выше, инструкциям. Выбор способа подключения осуществляется в соответствии с функциональными возможностями техники.
Как подключить телевизор или второй монитор к компьютеру —

 В сегодняшней статье мы решили описать процесс подключения телевизора к компьютеру. Согласитесь, куда удобнее смотреть видео и игры на большом экране телевизора. Тем более, что современные видеокарты оснащены для этого специальным выходом. К тому же, не менее практичным было бы использовать дополнительный монитор. Особенно при работе с ноутбуком. Итак, в данной статье мы подробно расскажу о том, как осуществить подключение телевизора или второго монитора к компьютеру, в какой последовательности и какие изменения необходимо произвести в настройках видеокарты.
В сегодняшней статье мы решили описать процесс подключения телевизора к компьютеру. Согласитесь, куда удобнее смотреть видео и игры на большом экране телевизора. Тем более, что современные видеокарты оснащены для этого специальным выходом. К тому же, не менее практичным было бы использовать дополнительный монитор. Особенно при работе с ноутбуком. Итак, в данной статье мы подробно расскажу о том, как осуществить подключение телевизора или второго монитора к компьютеру, в какой последовательности и какие изменения необходимо произвести в настройках видеокарты.Сперва давайте вкратце рассмотрим какие распространенные выходы на видеокарте компьютера можно сегодня встретить:

 D-sub (больше известен как VGA). Тип передаваемого сигнала — аналоговый. Этот интерфейс практически потерял позиции на рынке. Однако до сих для совместимости со старым типом мониторов многие видеокарты оснащены таким разъемом. С появлением цифрового телевидения он стал не удовлетворять необходимым параметрам и взамен ему уже давно придумали новые типы передачи сигнала.
D-sub (больше известен как VGA). Тип передаваемого сигнала — аналоговый. Этот интерфейс практически потерял позиции на рынке. Однако до сих для совместимости со старым типом мониторов многие видеокарты оснащены таким разъемом. С появлением цифрового телевидения он стал не удовлетворять необходимым параметрам и взамен ему уже давно придумали новые типы передачи сигнала.
 DVI. Первый цифровой видеоинтерфейс. Благодаря нему качество передаваемого изображения на порядок выше чем у VGA. Но все же имеет на сегодняшний день определенные ограничения, а именно — отсутствие поддержки очень высоких разрешений экранов и возможность передачи только видео сигнала.
DVI. Первый цифровой видеоинтерфейс. Благодаря нему качество передаваемого изображения на порядок выше чем у VGA. Но все же имеет на сегодняшний день определенные ограничения, а именно — отсутствие поддержки очень высоких разрешений экранов и возможность передачи только видео сигнала.
 HDMI. Современный цифровой видеоинтерфейс с помощью которого появилась возможность одновременно передавать видео и аудио сигнал высокого качества на ультра высоких разрешениях экрана.
HDMI. Современный цифровой видеоинтерфейс с помощью которого появилась возможность одновременно передавать видео и аудио сигнал высокого качества на ультра высоких разрешениях экрана.В этой статье мы продемонстрируем подключение телевизора к компьютеру именно через HDMI интерфейс. Почему? Сейчас объясним. Конечно же, на устаревших компьютерах может и не оказаться HDMI выхода. Произвести подключение через другие интерфейсы также возможно. Но тогда возникает ряд нюансов. Во-первых, вы не сможете насладиться высоким качеством изображения при больших значениях разрешения, не говоря уже о 3D. Во-вторых, процесс подключения усложняется техническими ограничениями, а именно: VGA и DVI умеет передавать только видео сигнал (хотя и встречаются редкие исключения, когда DVI поддерживает аудио), поэтому необходим будет дополнительный провод для соединения аудио разъемов между телевизором и компьютером, что скорее всего периодически будет создавать рассинхрон между картинкой и звуком. Несмотря на то, что существуют переходники c HDMI на DVI и обратно, качество при использовании таковых также значительно снижается. И последняя причина почему мы намеренно решили не приводить примеры подключения через устаревшие интерфейсы заключается в том, что сегодня это уже попросту не актуально, т.к. вся современная техника уже давно оснащена цифровым высококачественным интерфейсом HDMI.
Однако нужно учитывать следующее. HDMI разъем может быть разной версии. В идеале если на вашей технике современный стандарт HDMI — не менее 1.4 (на данный момент последняя версия HDMI 2.0). Тогда вы сможете насладиться поддержкой 3D изображения и ультравысоким разрешением телевизоров 2K/4K форматов. Но для этого нужно, чтобы разъемы на всех устройствах соответствовали такому стандарту, в том числе и используемый для соединения кабель. К примеру, если на компьютере и телевизоре у вас установлены разъемы HDMI версии 1.4, а HDMI кабель – 1.0, то преимущества стандарта HDMI 1.4 не будут доступны. Поэтому при покупке кабеля обращайте внимание на этот нюанс. Идеальный вариант, если HDMI кабель оказался в комплекте к вашему телевизору, в противном случае необходимо приобрести его в магазине, теперь уже зная на какой параметр необходимо обращать внимание.
Итак, для начала убедитесь в наличии нужных разъемов на компьютере и телевизоре.
В нашем случае – телевизор SAMSUNG, приобретенный несколько лет назад и по нынешним меркам не самый лучший, однако он имеет два HDMI входа




Если у вас стационарный компьютер, то сзади системного блока на видеокарте убедитесь также в наличии разъема HDMI


На ноутбуке, он обычно расположен слева


HDMI кабель был в комплекте с телевизором.


Теперь переходим непосредственно к самому подключению компьютера к телевизору.
Отключите оба устройства
Подсоедините один конец кабеля к HDMI разъему телевизора с цифрой 2


А другой к HDMI входу на компьютере или ноутбуке
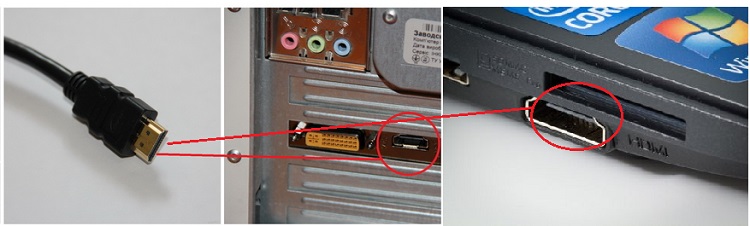
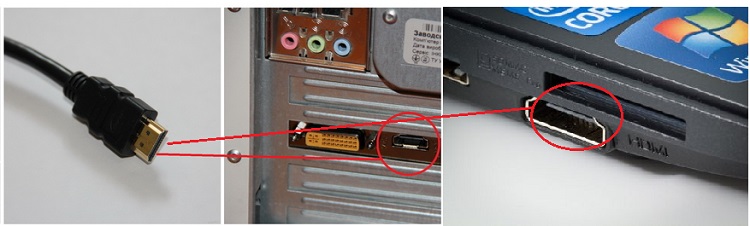
Включите компьютер и телевизор. При этом телевизор необходимо переключить в режим AVI.
Скорее всего, сначала вы увидите надпись, сообщающую, что кабель не подключен или нет сигнала.


Необходимо открыть на телевизоре меню, где отображается список источников сигнала. Как, правило, для того, чтобы вызвать его на пульте есть специальная кнопка «Source». У нас она выглядит так:


Находясь в этом меню, выбираем источником сигнала HDMI 2, т.к. мы подключали кабель к разъему HDMI с цифрой 2 и нажмите кнопку подтверждения
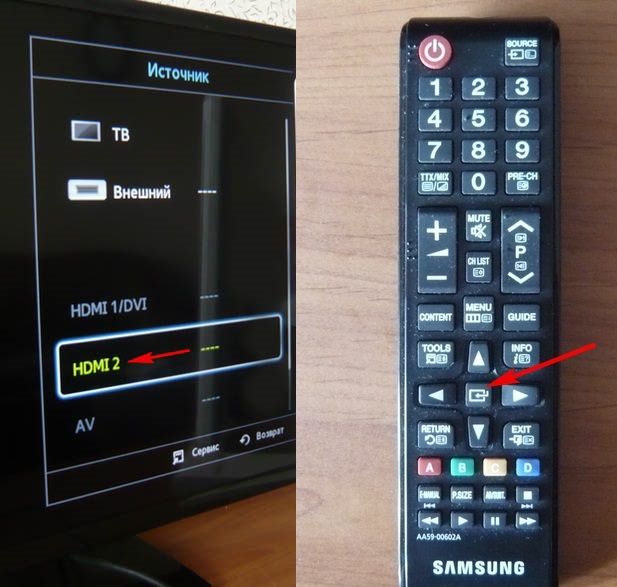
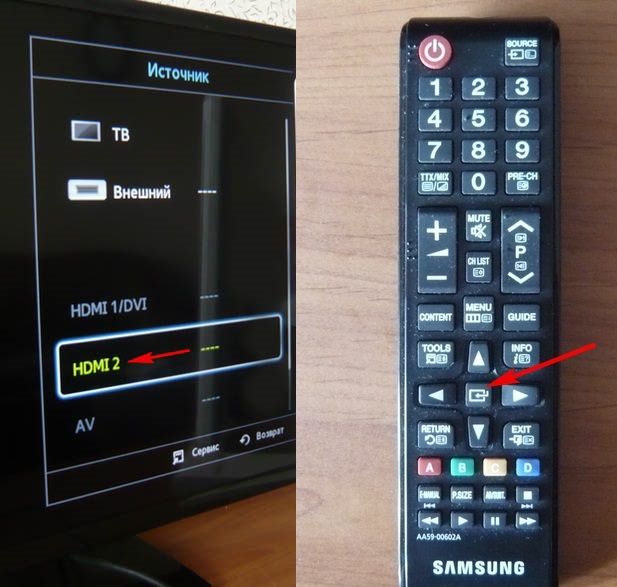
Теперь все что на рабочем столе компьютера, также идентично будет отображаться и на экране телевизора.


Однако может случиться и так, что изображение по-прежнему будет не доступно или вам захочется изменить разрешение экрана. Тогда нажмите правой кнопки мыши по любой свободной части рабочего стола и выберите во всплывающем контекстном меню «Разрешение экрана». Откроется окно настроек.


сли подключенный телевизор не определился автоматически, то нажмите кнопку «Найти» и дождитесь окончания поиска телевизора.
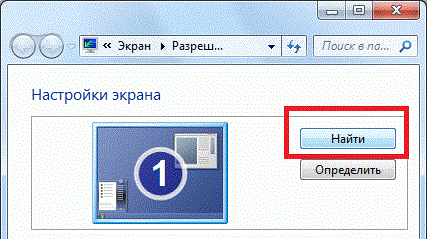
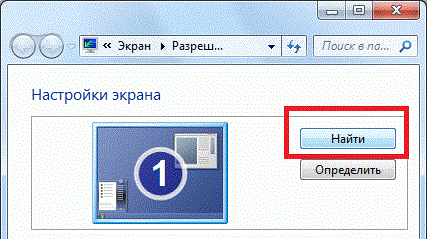
В пункте экран выберите «Несколько мониторов».
Разрешение, как правило, выставляется автоматически, но если необходимо можете поэкспериментировать с этим параметром.
И последний пункт, который нам нужен – «Несколько экранов». Выставьте в нем «Дублировать рабочий стол на 1 и 2» или «Дублировать экраны».
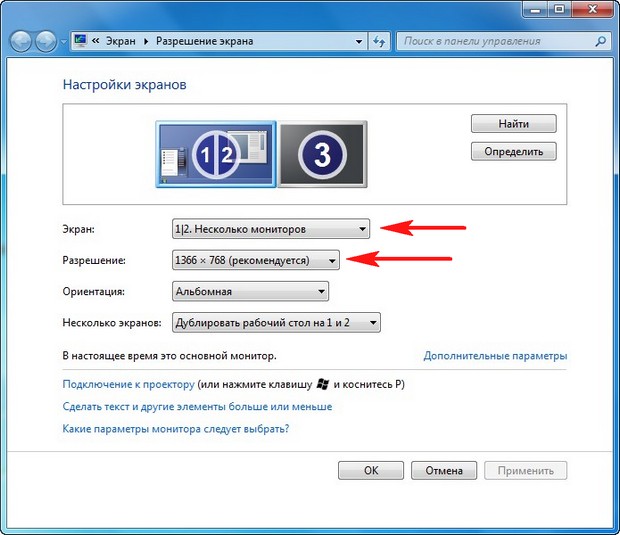
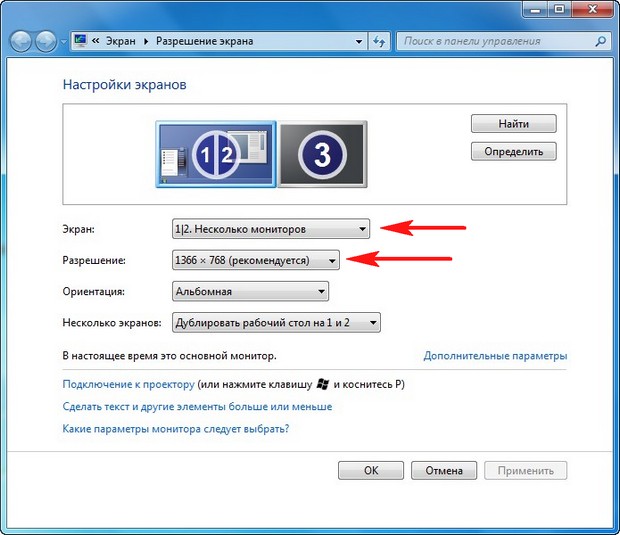
Нажмите «Применить» и «Ok». После этого на экране телевизора появится то, что вы видите на мониторе компьютера.
Если на колонки телевизора не поступает звук, то необходимо предпринять ряд следующих действий.
Нажмите правой кнопкой мыши по аудио значку в трее
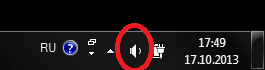
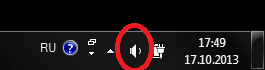
И во всплывающем окне выберите пункт «Устройства воспроизведения»
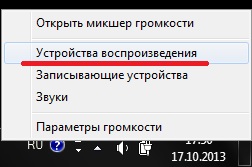
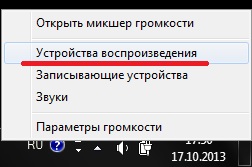
Чтобы отключить звук с компьютерных колонок, отключите его аудиоустройство (как правило, это Realtek) и динамики, нажав правой кнопкой мыши на соответствующие пункты и выбрав «Отключить».
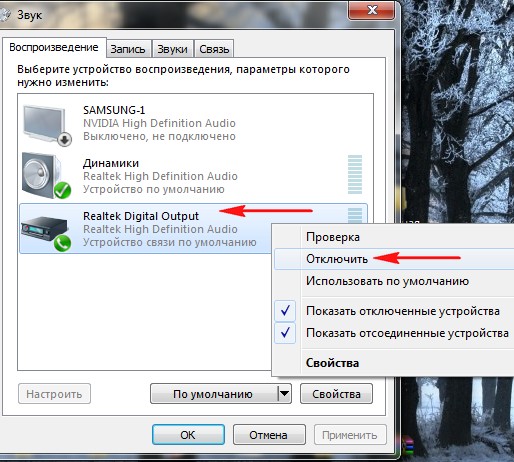
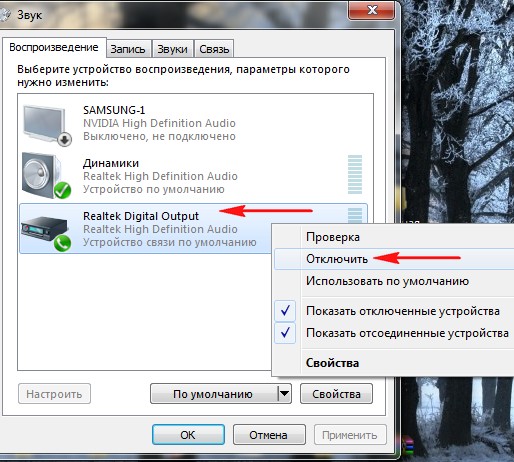
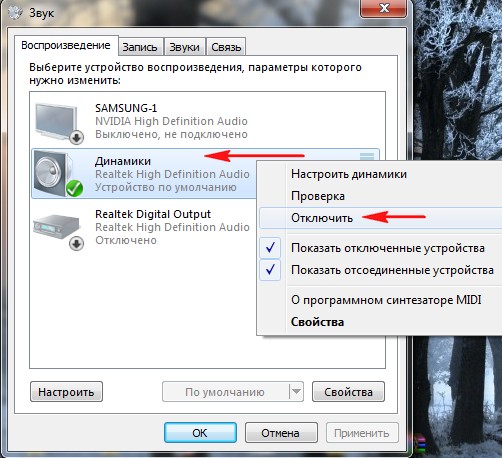
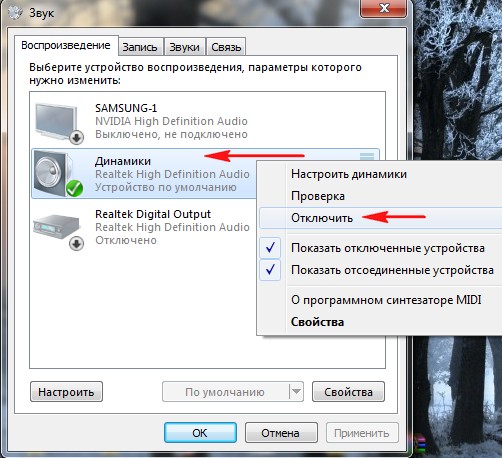
А для того, чтобы направить звук в колонки телевизора выберите его в устройствах и нажмите «Включить»
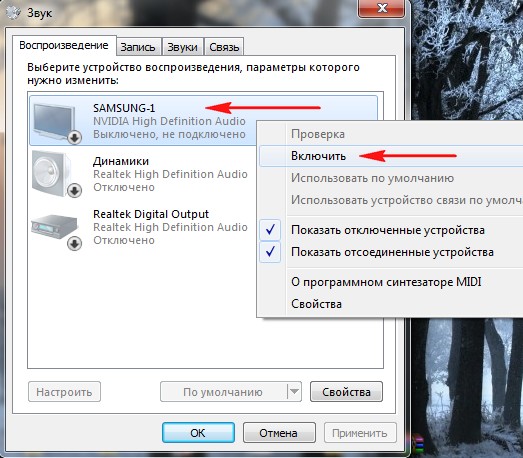
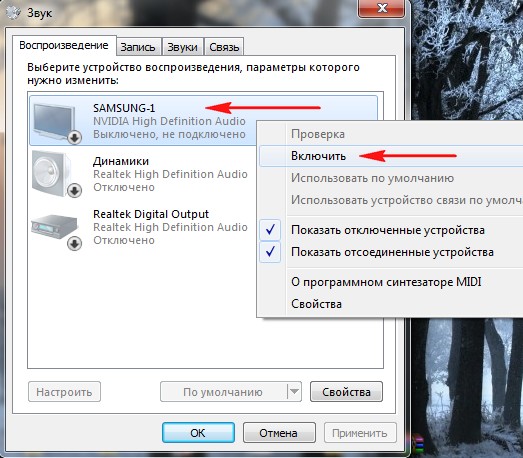
После чего жмите «Применить» и «Ok». Вот и все.
Подключение телевизора к ПК в качестве второго монитора (дисплея).
Здравствуйте господа-товарищи!
По просьбе одногруппников обещал выложить описание того, как подключить телевизор к ПК и что для этого необходимо.
В этой теме буду описывать подключение с помощью HDMI кабеля.
И так, для осуществления идеи нужны:
1. Видеокарта имеющая 2 или более видеовыходов.
на фото вверху разъёмы от видеокарты встроеной в материнку
на нижнем фото разъёмы внешней видеокарты
2. Телевизор (не ламповый) который поддерживает работу от различных источников сигнала.
3. Соеденительный кабель для подключения телевизора к компьютеру.
Если всё выше перечисленное у Вас имеется в наличии, то следует соеденить кабелем телевизор и компьютер, сразу замечу, что в продаже бывают кабели различной длинны, какой именно нужен в Вашем случае, решать Вам самим.
Надо учитывать расстояние на котором телевизор удалён от компа и оставлять достаточную слабину, чтобы кабель не был внатяг и не выламывал разъёмы из гнёзд.
В моём случае используется кабель длинной 7 метров.
Далее надо включить оба аппарата, для того, чтобы компьютер смог обнаружить новое устройство и установить необходимые драйвера для совместной работы.
Теперь нужно настроить драйвер видеокарты для работы на два монитора (дисплея). В современных драйверах имеется графическая оболочка называющаяся Панель управления медиа и графикой и позволяющая это делать не влезая в дебри системных настроек. В моём случае драйвер от Intel®, выглядит она так:
Попасть в панель управления можно кликнув правой кнопкой мыши по свободному месту на Рабочем столе и выбрав в меню строку — Графические характеристики… или чтото похожее в зависимости от Вашего конкретного видеодрайвера.
Если процедура обнаружения нового устройства прошла успешно, то в панели управления отобразятся оба дисплея Важно, чтобы монитор был по приоритету на первом месте, а телевизор на втором, как на фото выше, в противном случае Вы скорее всего не сможете видеть изображение рабочего стола на своём мониторе, так как оно будет передаваться на телевизор.
Настроить приоритет дисплеев Вы можете кликнув мышкой по стрелкам справа от каждого дисплея и выбрав нужный в выпадающем списке.
Далее не менее важная настройка это выбор режима работы дисплеев:
1. в левой панели кликаем по пункту — Несколько дисплеев
2. далее по по пункту — Режим работы
3. и далее выбираем — Расширенный рабочий стол
при таком выборе режимов каждый из дисплеев будет работать независимо друг от друга,
если же выбрать режим — Дополнительные дисплеи, то второй дисплей будет дублировать изображение первого (на обоих будет одинаковая картинка)
Следующий этап настройка звука, поскольку использовать предполагается кабель HDMI, то отдельный кабель для звука нам не понадобится.
Для того чтобы звук был независимым (раздельным) в настройках звукового драйвера компьютера надо указать — Устройство по умолчанию
— для чего надо кликнуть правой кнопкой по иконке значка громкости в трее и выбрать в меню — Устройства воспроизведения — и далее выделить на вкладке — Воспроизведение — пункт — Динамики — кликнуть правой кнопкой и выбрать в списке опцию — Использовать по умолчанию. Если всё уже выбрано, то оставить так как есть.
И последняя настройка делается в видеоплеере, для этого запустите любой видеофайл на Вашем видеоплеере в ПК и войдите в настройки Аудио, а там выберите аудиодрайвер воспроизведения звука при просмотре фильмов в моём случае это видеоплеер GOM Player и настройки выглядят так:
На этом как бы всё настройка закончена.
Чтобы начать просмотр фильмов на телевизоре, включите его и переключите видеовход телевизора на приём сигнала через HDMI вход, при этом на его экране должна появится заставка рабочего стола Вашего ПК,
далее запустите любой ролик на плеере в минимизированном окне и захватив это окошко левой кнопкой мыши перетащите его в право за край монитора окошко должно появится на экране ТВ, после чего его можно раскрыть на полный экран.
Если возникнут вопросы, задавайте не стесняйтесь, отвечу по возможности на все.
Приятного просмотра! 
Вступите в группу, и вы сможете просматривать изображения в полном размере
Телевизор как монитор для компьютера: как подключить
Любители посидеть за ПК в скором времени решаются задействовать телевизор как монитор для компьютера. Обычный просмотр фотографий через телевизионное устройство превращается в красочное зрелище, а видео становятся реалистичнее.
Содержание статьи:
- Телевизоры, подходящие для работы с компьютером
- Подсоединение телевизора к компьютеру
- HDMI
- VGA
- DVI
- S-Video
- DisplayPort
- Wi-Fi
- Настройка ТВ после соединения с компьютером
- Windows 7/8
- Windows 10
- В завершение

Телевизоры, подходящие для работы с компьютером
Чтобы полноценно использовать телевизор как монитор для компьютера, надо убедиться, что он подходит под ряд требований.
Первое условие к телевизионной модели — качество изображения. Разрешение, рекомендуемое для диагонали 32″ — 1920 х 1080. А подсветку лучше выбирать LED, иначе картинка станет размытой и не доставит эстетического удовольствия. Стоит купить ТВ с разрешимостью больше минимального.
Плюсы взаимодействия телевизора с ПК:
- По разрешению экрана ТВ достигают 4K HD, потому передают картинку реалистичнее и подробнее, чем дисплеи ПК.
- Просмотр тогда будет комфортнее, что объясняется иным углом обзора, чем у монитора.
- Плюс к удобству подключения — минимум два порта в комплектации. Принимающие видеоустройства бывают снабжены антенной и телевизионным тюнером.
- Наличие динамиков добавляет аргумент в пользу ТВ.
Минусы телевизора вместо монитора:
- Крупные габариты. Неудобно использовать телевизор в качестве монитора для компьютера. Большие модели попросту не подойдут для установки на обычный компьютерный стол.
- Диагональ более 68 см подразумевает перемещение взгляда по экрану, что тоже не комфортно для просмотра.
- В телевизоре нельзя регулировать угол наклона. Такое устройство статично.
- Для обычной работы использовать ТВ не рекомендуется, так как экран советуют располагать на расстоянии больше вытянутой руки.
Надо сначала изучить эти особенности, а потом решать — использовать или нет телевизор вместо монитора.
Подсоединение телевизора к компьютеру
Прежде чем подключать устройства, нужно проверить, какими разъемами они оснащены. Варианты подсоединения телемонитора к компьютеру могут быть через HDMI-порт, VGA-порт, DVI-порт или S-Video. Рассмотрим каждое соединение отдельно.
HDMI
Такое соединение выигрышнее. HDMI-кабель выдает изображение и видео поток качественнее. Для соединения между собой телевизор и видеокарта ПК должны быть снабжены входами HDMI. Понадобится кабель HDMI-HDMI. Если хоть одно устройство не имеет такого разъема, то придется воспользоваться другими методами.
 Так выглядит кабель HDMI
Так выглядит кабель HDMIVGA
Для соединения через VGA требуется стандартный кабель VGA. На всех видеокартах он имеется. При таком варианте есть свой минус. Экраны с большой диагональю неудобны в работе, поэтому их используют как второй монитор для просмотров видео и игры. Тогда ПК должен иметь дополнительный разъем VGA, но это встречается редко. Второй выход может заменить DVI-порт. Соответственно понадобится DVI-VGA кабель. Тогда стандартный монитор и телевизор смогут одновременно соединяться с ПК.
 Так выглядит VGA кабель
Так выглядит VGA кабельDVI
Для габаритных устройств самым выгодным будет использование DVI соединения. Качество передачи в этом случае наиболее высокое. Чтобы правильно подключить телевизор к компьютеру через DVI нужно выяснить, какими типами DVI снабжены устройства. В противном случае не будет сигнала.
 Так выглядит DVI кабель
Так выглядит DVI кабельS-Video
Простое соединение. Эти разъемы встречаются не в самых современных устройствах. S-Video соединение передает среднюю по качеству картинку, так называемый аналоговый сигнал.
 S-video / RCA переходник
S-video / RCA переходникDisplayPort
На рынке появляются ТВ и компьютеры с разъемом DisplayPort. Этот порт более производителен, чем HDMI, но пока еще не столь популярен.
 Так выглядит DisplayPort
Так выглядит DisplayPortWi-Fi
Появились новейшие модели с телевидением «Смарт ТВ». Функция Wi-Fi позволяет задействовать устройство для просмотра видео на YouTube и фотографии на ПК. ТВ с Wi-Fi возможно соединить даже со смартфоном.
Работать Wi-Fi на телевизоре не будет, если на компьютер не установлен софт “Домашний медиа-сервер”. Инструкцию по настройке программы можно найти на официальном сайте. Устройства не могут воспроизводить одновременно звук и картинку, для этого применяются дополнительные кабеля.
Чтобы устройства работали хорошо, необходимо знать, как настроить телевизор как монитор.
Настройка ТВ после соединения с компьютером
Перед тем как подключать, для безопасности оба устройства отключают. Затем правильно вставьте кабеля. С помощью телевизионного дистанционного пульта необходимо выбрать на ТВ режим подключения. Если телевизор должен работать как основной дисплей, то дополнительных настроек не требуется.
 После подключение выберите источник сигнала на телевизоре
После подключение выберите источник сигнала на телевизореКомпьютер находит ТВ автоматически.
Если этого не произошло, на компьютере производится настройка через кнопку «Найти». После завершения поиска, установите максимальную развертку экрана. В пункте «Монитор» выберите «Частое обновление экрана». Если принимающее видеосигнал устройство не заработало в режиме монитора, придется дополнительно настраивать. Это понадобится и для совместной работы ТВ и монитора.
Windows 7/8
Для Windows 7 и Windows 8 правой кнопкой мыши на рабочем столе выбирается в списке «Разрешение экрана».
 Установите настройки для компьютера как на фото
Установите настройки для компьютера как на фотоВ открывшемся меню определяется каждый монитор, и какой цифрой он обозначен. После выбора галочкой основного монитора, нужно сохранить внесенные данные. Мышью выбираем картинку с цифрой телевизора. В поле «Разрешение» выставляем то разрешение, которое соответствует ТВ. Иначе картинка будет нечеткой.
Чтобы несколько экранов работали постоянно вместе, в поле «Несколько экранов» выбирается режим работы «Дублирование».
«Расширить эти экраны» — значит, отобразить рабочий стол ПК сразу на оба экрана. При переходе за границу одного, мышка перемещается на второй экран.
 Как могут работать два монитора
Как могут работать два монитораДля максимальной настройки качества изображения, в свойствах видеокарты производится установка разрешения рабочего стола и коррекция цветов. После всех настроек компьютер лучше перезагрузить.
Windows 10
Для правильной работы телевизора как монитора в этой системе необходимо зайти в «Пуск». Выбрать раздел «Система». А следующим шагом войти во вкладку «Дисплей». В пункте «Дисплей» определить экраны, ввести разрешение ТВ и выбрать режим работы мониторов. Режимы работ дисплеев аналогичны, как в системе Windows 7 и Windows 8.
Нередко требуется скачать драйвер для телевизионного устройства.
В завершение
Задействовать ТВ вместо монитора — идея, которая осуществима в домашних условиях. Чтобы провести такую процедуру, рекомендуется ответственно подойти к выбору телевизора и ознакомиться с инструкциями по подключению. Тогда связка телевизор-монитор порадует всеми прелестями.
Как подключить монитор к телевизору: все возможные варианты
Посмотреть фильм на большом экране, собравшись вечером всей семьей – вполне неплохой семейный досуг, особенно в холодную пору. Только вот незадача, как правильно подключить монитор к телевизору? Есть несколько решений этой задачи, и зависят они от того оборудования, что есть у вас в наличии.
Особенности подключения
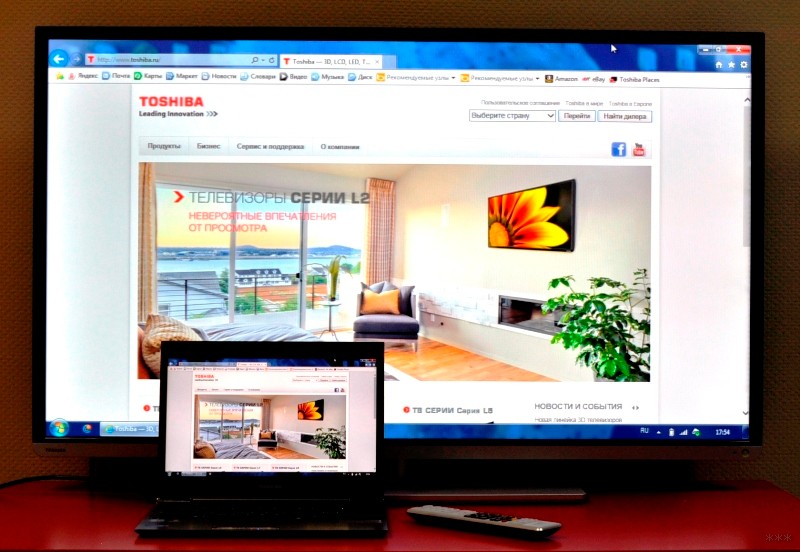
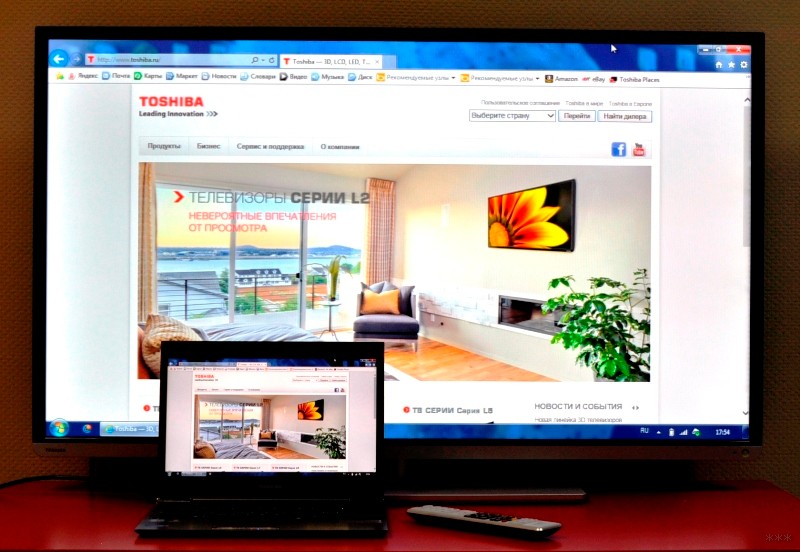
При подключении кабелями по схеме: компьютер – монитор – телевизор обычно начинаются проблемы с выводом изображения, звуком, сигналом и т. д. Схема может работать только в том случае, если в мониторе будет материнская плата, встроенный графический чип и звуковая карта. А таким оснащением владеет уже не дисплей, а ноутбук или моноблок. В любом случае без компьютера никак, и мы возвращаемся к схеме компьютер – монитор и компьютер – телевизор.
А вот подключить и дисплей, и TV к компьютеру можно множеством способов, при этом два дисплея могут работать в различных режимах: как дублировать изображения, так и разделять видимую и рабочую область.
Использование телевизора в качестве монитора для компьютера – это самый простой вариант, где нужен специальный кабель или Wi-Fi адаптер.
Но, а если надо подключить монитор к телевизору без компьютера, тут все зависит от дисплея и платы, установленной в него. Возможно, она оснащена декодером для получения изображения. Если же нет, то следует менять плату – а это удовольствие может стоить больше, чем купить небольшой TV.
О способах соединения ПК и ТВ смотрите следующее видео:
Проводное подключение телевизора к компьютеру
Соединить ПК и телевизор можно с помощью кабелей с одинаковыми коннекторами или переходниками.
К таким кабелям (папа-папа) относятся:
- Display Port – стандарт сигнального интерфейса для цифровых экранов (поддерживает 8K).
- HDMI – интерфейс мультимедиа высокой четкости (поддерживает 8K).
- DVI – устаревший интерфейс для передачи видеоизображения на ЖК мониторы, проекторы (максимальное разрешение 1920×1200 пикселей)
- VGA – устаревший интерфейс соединения экранов на электро-лучевых трубках (макс разрешение 1280×1024 пикселей).


Кроме этого, можно использовать переходники (первый коннектор подключается к видеокарте, второй к телевизору):
- HDMI – DVI;
- Display Port – HDMI;
- HDMI – Display Port;
- Display Port – DVI;
- DVI – VGA.
Если соединяете одновременно дисплей для ПК и телевизор, подключайте только к одной видеокарте. Не подключайте включенные к электропитанию устройства, чтобы это не привело к выгоранию портов.
В настройках Windows для выбора режима:
- Откройте командой Win+Iпараметры и перейдите в «Система» – «Дисплей».
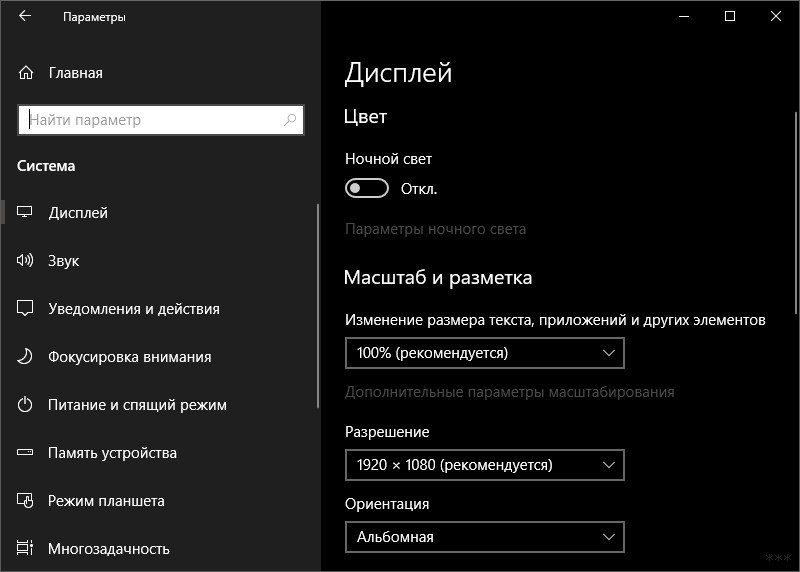
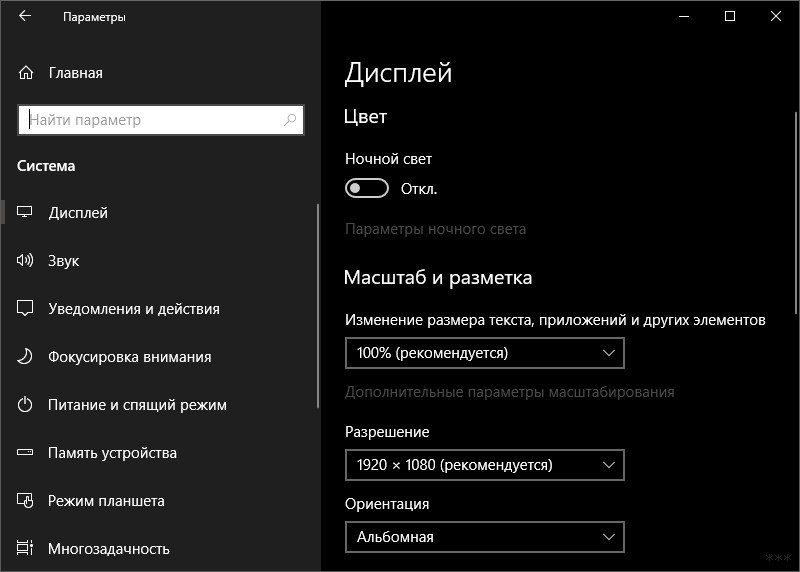
- Опуститесь вниз к разделу «Несколько дисплеев» и выберите нужный вариант.
Беспроводное подключение ПК к телевизору
В этом случае монитор уже подключен к ПК через кабель. Чтобы подсоединить его к телевизору «по воздуху», нужно соблюдение следующих условий:
- В компьютере был установлен Wi-Fi адаптер.
- Телевизор был SMART или же подключался к TV-box.
Технология Miracast поддерживается Windows, Android, Tizen, webOS и прочими системами, поэтому подключить по Wi-Fi два устройства очень просто. На компьютере Windows:
- Нажмите Win+P и выберите «Подключение к беспроводному дисплею».
- Начнется поиск устройств.
- В это время на телевизоре запустите аналогичный поиск через функцию
- Выберите найденное устройство и дождитесь завершения соединения.
Готово. С помощью технологии Miracast проецируется содержимое экрана монитора на экране ТВ.
Создание телевизора из монитора
По теме раздела есть отличное видео:
Создать полноценный ТВ из дисплея можно с помощью:
- Смарт приставки (TV-box) – соединение через Ethernet или Wi-Fi, использование IPTV.


- Тюнера для подключения к материнской плате компьютера (устанавливается в системном блоке ПК).


- Внешней платы, подключаемой к компьютеру/ ноутбуку через ExpressCard.


- Внешний TV-тюнер, соединяемый c монитором напрямую по HDMI.


Первый и четвертый варианты – это два независимых устройства, подключаемые к монитору напрямую. Первый – через сетевой витопарный кабель, второй – через коаксиальный телевизионный кабель.
Не во всех дисплеях есть встроенные колонки, поэтому к устройствам через специальный аудио выход или mini-jack нужно будет подключить аудио аппаратуру. Если в мониторе колонки присутствуют, а соединили вы устройства по HDMI – звук будет проигрываться через них.
Второй и третий – это дополнительные устройства, работающие только с подключением к компьютеру.
Заключение
Подключить монитор к телевизору можно через компьютер, или в том случае, если у дисплея есть собственная материнская плата. Если нужно подключить два дисплея, это можно сделать с помощью кабелей или переходников. А если нужно соорудить из монитора телевизор, в этом помогут ТВ-тюнеры или умные Android-приставки.
Используем телевизор как монитор для компьютера
Сегодняшняя ТВ-техника прекрасно работает в паре с другими современными устройствами, в том числе и с ПК. Можно спокойно использовать телевизор как монитор компьютера. Остаётся только выяснить, как правильно его подключить и настроить. У многих новичков возникают серьёзные проблемы с этой процедурой.

Особенности синхронизации
У такого тандема есть свои плюсы и минусы. В числе явных преимуществ в первую очередь можно выделить диагональ экрана. У среднестатистических мониторов этот показатель колеблется в пределах 17-24 дюймов, в то время как у телевизоров – в районе 30-40”.
Работать с мультимедийным контентом, документами и играть в игры на большом экране телевизора гораздо удобнее. Но есть в таком подходе и свои минусы. ТВ-техника в доброй половине случаев лишена каких-либо регулировок, то есть статична – поставил и всё. Тогда как положение монитора можно менять – по вертикали и/или горизонтали.
Важно! Если сделать из телевизора монитор, то придётся продумать этот вопрос: монтировать кронштейн на стену или организовать какие-то другие приспособления для регулировки угла наклона.
Кроме того, ТВ гораздо тяжелее компьютерного монитора, равно как и габаритнее. Использование телевизора в качестве монитора требует большего места на рабочем столе. Устройство с диагональю в 30 дюймов должно находится более чем в 50 см от глаз пользователя, иначе он не сможет охватить взглядом всё происходящее на экране. Далеко не все компьютерные столы попадают под эти критерии.
Подключить технику можно двумя способами – по кабелю и посредством беспроводных протоколов. Разберём их подробнее.
Проводное подключение
Это самый стабильный и простой вариант. Он не требует каких-то специфических настроек и прекрасно работает в формате «как есть». Подключить к компьютеру телевизор вместо монитора можно несколькими способами: через DVI, VGA, HDMI или DisplayPort.
HDMI / DisplayPort
HDMI-интерфейс используется для подключения медиа-проигрывателей, игровых консолей и другой техники. Через HDMI-порт можно передать высококачественный видеосигнал в высоком разрешении вкупе с аудиодорожкой, причём практически с идеальным откликом.
DisplayPort – следующее поколение интерфейсов, разработанное компанией VESA. Для подключения к системному блоку это идеальный вариант, отвечающий всем современным технологическим веяниям. Оба интерфейса достаточно распространены, в особенности HDMI. DisplayPort встречается только на новой технике, поэтому далеко не каждый телевизор можно подключить к ноутбуку или видеокарте ПК.
Как подключить ТВ к ПК через HDMI или DisplayPort:
- Вставляем штекер в телевизор с одной стороны и в видеовыход на ПК с другой стороны (видеокарта, порт лэптопа).
- На пульте дистанционного управления вызываем техническое меню, нажав на клавишу Input (аналогичное действие можно выполнить через настройки ТВ).
- В качестве основного источника сигнала выбираем HDMI-интерфейс или DisplayPort.
- Технике необходимо несколько секунд на принятие подключения, после чего экран ПК переключится на экран телевизора.
Иногда может понадобится больше времени для синхронизации. Это зависит от прошивки ТВ и видеокарты компьютера. Если картинка отображается некорректно, то следует настроить параметры на ПК.
Отладка изображения на ПК:
- Вызываем контекстное меню, кликнув правой клавишей мыши на рабочем столе.
- Выбираем «Параметры экрана».
- В разделе «Несколько дисплеев» выставляем штатное разрешение телевизора.
Здесь же в дополнительных параметрах можно настроить частоту обновления экрана и задать другие пресеты. Если телевизор не определился как второй монитор, то нужно нажать на клавишу «Обнаружить».
DVI / VGA
Порты давно потеряли свою актуальность, и встретить их можно на старой технике. VGA-интерфейс транслирует только аналоговый сигнал, в то время как DVI-порт может работать ещё и с цифровым вещанием. О возможностях последнего указывает соответствующий префикс:
- DVI-I – универсальный вариант;
- DVI-D – только цифровая трансляция;
- DVI-A – только аналоговая.
Если на телевизоре установлен DVI-порт, а на компьютере VGA, или же наоборот, то можно воспользоваться переходником.
Важно! Здесь нужно уточнить, что таким образом передаётся только видеосигнал. Для передачи аудио необходимо дополнительно подключить другой 3,5-миллиметровый кабель формата миниджек.
Подключение ТВ к ПК через DVI / VGA:
- Вставляем штекеры для видео в соответствующие интерфейсы.
- Подключаем аудиокабель в порт Audio-In.
- В меню телевизора в качестве источника сигнала выставляем DVI или VGA (иногда D-Sub).
При необходимости настраиваем изображение на ПК по инструкции выше.
Проблемы со звуком
При подключении ТВ как монитора звук иногда может не воспроизводиться. Здесь также необходимо выполнить ряд действий на персональном компьютере.
Настройка звука:
- Кликаем правой клавиши мыши на значке динамика в нижней части интерфейса.
- Находим пункт «Устройства воспроизведения».
- В представленном списке кроме колонок для ПК должна быть модель телевизора.
- Выбираем ТВ правой клавишей мыши и жмём на «Использовать по умолчанию».
- Сохраняем изменения, нажав на кнопку ОК.
Беспроводное подключение
Подключить телефон к телевизору также можно через WiFi или по локальной сети посредством DLNA-сервера. Идеальный вариант – взять на вооружение технологию Miracast или WiDi (Wireless Display): принципиальной разницы между ними нет. Для корректной работы последних нужен телевизор формата Smart TV и ПК на платформе Windows 8 или выше. Техника должна быть подключена к одной вай-фай сети.
Подключение ТВ к ПК через Miracast или WiDi:
- Открываем в настройках телевизора пункт «Сеть».
- Кликаем на строчке Miracast / Intel’s WiDi.
- Передвигаем ползунок в положение вкл.
- Скачиваем и устанавливаем на ПК драйвера Intel Wireless Display (в свободном доступе).
- В настройках утилиты выбираем «Устройства» и «Обнаружить».
- Кликаем на модели ТВ и дожидаемся окончания синхронизации.
Можно подключить телевизор к компьютеру посредством DLNA-сервера. Специальных утилит для организации последнего в Сети более чем достаточно. Особенно хорошо себя зарекомендовала программа «Домашний медиа-сервер». Рассмотрим синхронизацию на её примере.
Подключение телевизора к ПК через DLNA-сервер:
- Устанавливаем утилиту на ПК.
- Заходим в настройки и кликаем на пункте «Устройства».
- Запускаем поиск оборудования для синхронизации.
- Выбираем модель ТВ из появившегося списка.
- Переходим в раздел «Медиа-ресурсы».
- Жмём на клавишу «Добавить» и обозначаем все диски или отдельные папки, которым будет открыт доступ для телевизора.
- Сохраняем изменения нажав «Применить».
- На главном экране программы открываем появившийся медиа-сервер и кликаем на кнопе «Запуск».
- На телевизоре выбираем в качестве источника сигнала протокол LAN, предварительно подключив кабель от ТВ к соответствующему разъёму на ПК.
- Теперь весь воспроизводимый контент на ПК из указанных выше дисков или папок будет транслироваться на ТВ.
Недостатки беспроводных технологий
Несмотря на удобство беспроводных протоколов, они имеют и серьёзные минусы. При работе с вышеупомянутыми технологиями часто наблюдаются торможения и подвисания. Кроме того, качество картинки на выходе не всегда отвечает заявленным требованиям. Может появиться неприятное «мыло» или артефакты.
Совет! Если речь идёт об игровой стороне вопроса, где необходим хороший отклик экрана и нормальная визуализация динамических сцен, то лучше остановиться на проводном подключении. В остальных случаях (фильмы, музыка, веб-серфинг) можно закрыть глаза на эти недочёты.
Как подключить телевизор к компьютеру
  windows | для начинающих
![]() Идея подключить компьютер или ноутбук к телевизору может оказаться вполне разумной, если, к примеру, вы часто смотрите фильмы, хранящиеся на жестком диске, играете в игры, хотите использовать ТВ как второй монитор, да и во многих других случаях. По большому счету, подключение ТВ в качестве второго монитора компьютера или ноутбука (или же в качестве основного) для большинства современных моделей телевизоров не является проблемой.
Идея подключить компьютер или ноутбук к телевизору может оказаться вполне разумной, если, к примеру, вы часто смотрите фильмы, хранящиеся на жестком диске, играете в игры, хотите использовать ТВ как второй монитор, да и во многих других случаях. По большому счету, подключение ТВ в качестве второго монитора компьютера или ноутбука (или же в качестве основного) для большинства современных моделей телевизоров не является проблемой.
В этой статье я подробно расскажу о том, как подключить компьютер к ТВ по HDMI, VGA или DVI, о различных типах входов и выходов, которые наиболее часто используются при подключении телевизора, о том, какие кабели или переходники могут потребоваться, а также о настройках Windows 10, 8.1 и Windows 7, с помощью которых вы сможете настроить различные режимы изображения с компьютера на телевизоре. Ниже рассмотрены варианты проводного подключения, если нужно без проводов, то инструкция здесь: Как подключить телевизор к компьютеру по Wi-Fi. Также может быть полезно: Как подключить ноутбук к телевизору, Как смотреть ТВ онлайн, Как подключить два монитора к компьютеру в Windows 10, 8 и Windows 7.
Пошаговая инструкция по подключению телевизора к ПК или ноутбуку
Начнем непосредственно с соединения ТВ и компьютера. Для начала, желательно выяснить, какой способ подключения будет оптимальным, наименее затратным и обеспечит наилучшее качество изображения.
Ниже не указаны такие разъемы как Display Port или USB-C/Thunderbolt, потому что такие входы на большинстве телевизоров в настоящее время отсутствуют (но не исключаю, что появятся в будущем).
Шаг 1. Определите, какие порты для вывода видео и аудио сигнала имеются на вашем компьютере или ноутбуке

- HDMI — Если у вас относительно новый компьютер, то очень вероятно, что на нем вы обнаружите порт HDMI — это цифровой выход, по которому одновременно может передаваться и видео в высоком разрешении и аудио сигнал. На мой взгляд, это оптимальный вариант, если вы хотите подключить телевизор к компьютеру, но способ может оказаться неприменим, если у вас старый телевизор.
- VGA — очень распространен (хотя на последних моделях видеокарт его и нет) и прост в подключении. Представляет собой аналоговый интерфейс для передачи видео, аудио по нему не передается.

- DVI — цифровой интерфейс передачи видео сигнала, присутствует почти на всех современных видеокартах. Через выход DVI-I может транслироваться и аналоговый сигнал, поэтому переходники DVI-I — VGA обычно работают без проблем (а это может пригодиться при подключении телевизора).
- S-Video и композитный выход (AV) — могут быть обнаружены на старых видеокартах, а также на профессиональных видеокартах для монтажа видео. Обеспечивают не самое лучшее качество изображения на телевизоре с компьютера, однако могут стать единственным способом подключить старый телевизор к компьютеру.

Это все основные типы разъемов, используемые для подключения ТВ к ноутбуку или ПК. С большой вероятностью, вам придется иметь дело с одним из вышеперечисленных, так как именно они обычно присутствуют на ТВ.
Шаг 2. Определите типы видео входов, присутствующих на телевизоре
Посмотрите, какие входы поддерживает ваш телевизор — на большинстве современных вы сможете найти HDMI и VGA входы, на более старых — S-video или композитный вход (тюльпаны).

Шаг 3. Выберите, какое подключение вы будете использовать
Сейчас я по порядку перечислю возможные типы подключения телевизора к компьютеру, при этом сначала — оптимальные с точки зрения качества изображения (кроме этого, используя данные варианты, подключить проще всего), а затем — пару вариантов на крайний случай.
Возможно, вам придется приобрести соответствующий кабель в магазине. Как правило, цена их не слишком велика, а обнаружить различные кабели можно в специализированных магазинах радиотоваров или же в различных торговых сетях, где продают потребительскую электронику. Отмечу, что различные HDMI кабели «с золотым покрытием» за дикие суммы нисколько не повлияют на качество изображения.
- HDMI — HDMI. Оптимальный вариант, достаточно приобрести кабель HDMI и соединить соответствующие разъемы, передается не только изображение, но и звук. Возможная проблема: Не работает звук по HDMI с ноутбука или компьютера.
- VGA — VGA. Также простой в реализации способ подключения ТВ, потребуется соответствующий кабель. Такие кабели есть в комплекте со многими мониторами и, возможно, у вас обнаружится неиспользуемый. Также можно купит в магазине.
- DVI — VGA. То же, что и в предыдущем случае. Может потребоваться либо переходник DVI-VGA и кабель VGA, либо просто кабель DVI-VGA.
- S-Video — S-Video, S-Video — композитный (через переходник или соответствующий кабель) или композитный — композитный. Не самый лучший способ подключения в связи с тем, что изображение на экране телевизора окажется не четким. Как правило, при наличии современной техники не используется. Подключение осуществляется аналогично подключению бытовых проигрывателей DVD, VHS и остальных.
Шаг 4. Подключите компьютер к телевизору
Хочу предупредить, что это действие лучше производить, полностью выключив телевизор и компьютер (в том числе выключив из розетки), в противном случае, хоть и не очень вероятна, но возможна порча оборудования вследствие электрических разрядов. Соедините нужные разъемы на компьютере и телевизоре, после чего включите и то и другое. На телевизоре выберите соответствующий входной видео сигнал — HDMI, VGA, PC, AV. При необходимости, ознакомьтесь с инструкцией к телевизору.
Примечание: если вы подключаете ТВ к ПК с дискретной видеокартой, то вы можете заметить, что на задней панели компьютера есть два расположения разъемов для вывода видео — на видеокарте и на материнской плате. Рекомендую подключать телевизор в том же расположении, куда подключен монитор.
Если все было сделано правильно, то, скорее всего, экран телевизора начнет показывать то же, что и монитор компьютера (может, и не начать, но это решаемо, читайте далее). Если же монитор не подключен, то будет показывать только ТВ.
Несмотря на то, что телевизор уже подключен, вы скорее всего, столкнетесь с тем, что изображение на одном из экранов (если их два — монитор и телевизор) будет искаженным. Также, возможно, вы захотите, чтобы телевизор и монитор показывали разные изображения (по умолчанию устанавливается зеркальное отображение — одинаковое на обоих экранах). Перейдем к настройке связки ТВ-ПК сначала на Windows 10, а затем — в Windows 7 и 8.1.
Настройка изображения на ТВ с ПК в Windows 10
Для вашего компьютера подключенный телевизор является просто вторым монитором, соответственно и все настройки производятся в параметрах монитора. В Windows 10 можно выполнить необходимые настройки следующим образом:
- Зайдите в Параметры (Пуск — значок шестеренки или клавиши Win+I).
- Выберите пункт параметров «Система» — «Дисплей». Здесь вы увидите два подключенных монитора. Чтобы узнать, номер каждого из подключенных экранов (они могут не соответствовать тому, как вы их расставили и в каком порядке подключили) нажмите кнопку «Определить» (в результате соответствующие номера появятся на мониторе и телевизоре).

- Если расположение не соответствует фактическому, вы можете перетащить один из мониторов мышью вправо или влево в параметрах (т.е. изменить их порядок, чтобы он соответствовал фактическому расположению). Это актуально только в случае, если вы используете режим «Расширить экраны», о чем далее.
- Важный пункт параметров находится чуть ниже и озаглавлен «Несколько дисплеев». Здесь вы можете установить, как именно работают два экрана в паре: Дублировать эти экраны (одинаковые изображения с важным ограничением: на обоих можно выставить только одинаковое разрешение), Расширить рабочий стол (на двух экранах будет разное изображение, один будет являться продолжением другого, указатель мыши будет передвигаться с края одного экрана на второй, при правильно заданном расположении), Отображать только на одном экране.

В целом, на этом настройку можно считать завершенной, разве что следует убедиться, что для ТВ установлено правильное разрешение (т.е. физическое разрешение экрана телевизора), настройка разрешения производится после выбора конкретного экрана в параметрах дисплея Windows 10. Если у вас не отображается два дисплея, может помочь инструкция: Что делать, если Windows 10 не видит второй монитор.
Как настроить изображение на телевизоре с компьютера и ноутбука в Windows 7 и Windows 8 (8.1)
Для того, чтобы настроить режим отображения на двух экранах (или на одном, если вы собираетесь использовать только телевизор в качестве монитора), кликните правой кнопкой мыши в пустом месте рабочего стола и выберите пункт «Разрешение экрана». Откроется окно следующего вида.

Если у вас одновременно работают и монитор компьютера и подключенный телевизор, но вы не знаете, какой из них какой цифре (1 или 2) соответствует, вы можете нажать кнопку «Определить», чтобы выяснить это. Также вам потребуется уточнить физическое разрешение вашего телевизора, как правило, на современных моделях это Full HD — 1920 на 1080 пикселей. Информация должна иметься в инструкции по эксплуатации.
Настройка
- Выберите кликом мыши миниатюру, соответствующую телевизору и установите в поле «Разрешение» то, которое соответствует его реальному разрешению. В противном случае, картинка может оказаться не четкой.
- Если используется несколько экранов (монитор и ТВ), в поле «Несколько дисплеев» выберите режим работы (далее — подробнее).
Можно выбрать следующие режимы работы, некоторые из них могут потребовать дополнительной настройки:

- Отобразить рабочий стол только на 1 (2) — второй экран отключается, изображение будет отображаться только на выбранном.
- Дублировать эти экраны — на обоих экранах отображается одинаковое изображение. В случае, если разрешение этих экранов разное, вероятно появление искажений на одном из них.
- Расширить эти экраны (Расширить рабочий стол на 1 или 2) — в данном случае рабочий стол компьютера «занимает» сразу оба экрана. При выходе за границы экрана вы переходите на следующий экран. Для того, чтобы правильно и удобно организовать работу вы можете перетаскивать миниатюры дисплеев в окне настройки. Например, на картинке ниже экран 2 — это телевизор. При подведении мыши к правой его границе я попаду на монитор (экран 1). Если я хочу изменить их расположение (потому что они на столе стоят в другом порядке), то в настройках я могу перетащить экран 2 в правую часть, так чтобы первый экран оказался слева.

Примените настройки и пользуйтесь. Оптимальный вариант, на мой взгляд — это расширить экраны. Сначала, если вы никогда не работали с несколькими мониторами, это может показаться не совсем привычно, но потом, скорее всего увидите преимущества такого варианта использования.
Надеюсь, всё получилось и работает исправно. Если же нет и с подключением телевизора есть какие-то проблемы, задавайте вопросы в комментариях, я постараюсь помочь. Также, если задача — не передача изображения на телевизор, а простое воспроизведение видео, хранящегося на компьютере на вашем Смарт ТВ, то, возможно, более оптимальным способом будет настройка DLNA сервера на компьютере.
А вдруг и это будет интересно:






