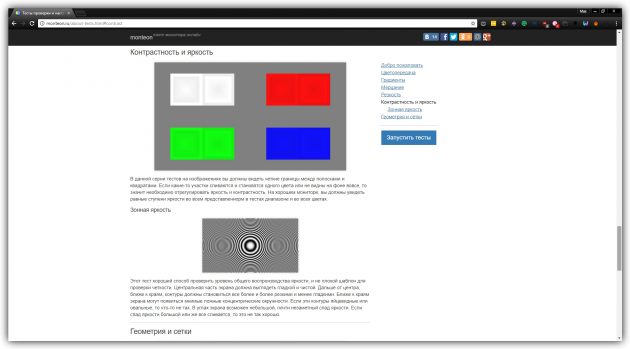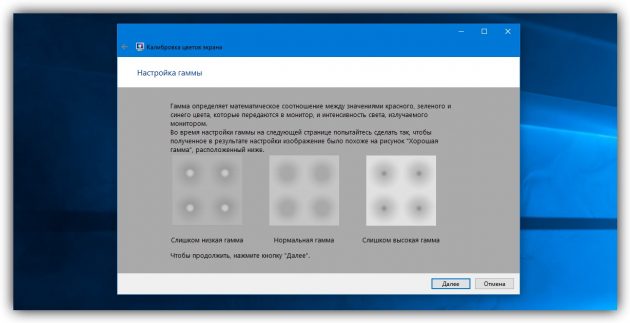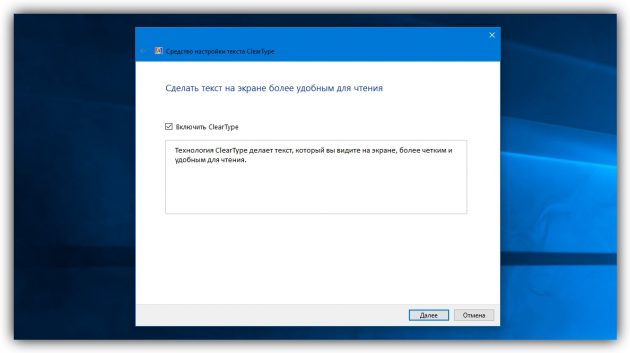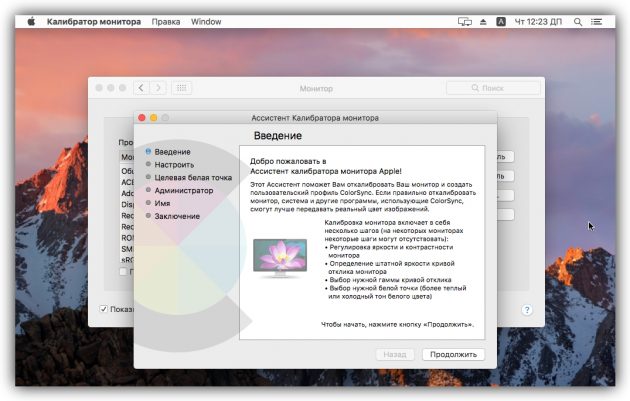Основные характеристики монитора и что они означают
 Компьютерный монитор – это устройство, предназначенное для вывода зрительной (графической, текстовой, видео) информации.
Компьютерный монитор – это устройство, предназначенное для вывода зрительной (графической, текстовой, видео) информации.
Также некоторые мониторы имеют встроенные звуковые колонки, и могут таким образом воспроизводить звук, но эта особенность в основные характеристики монитора не входит.
Содержание:
1 Длина диагонали и пропорции монитора
2 Тип
3 Разрешение
4 Тип матрицы
5 Степень контрастности и угол обзора
6 Время отклика пикселей
7 Разъемы и порты для подключения монитора
Опрос
При покупке или сборке персонального компьютера (ПК) из отдельных частей обязательно следует обращать внимание на характеристики монитора, которые мы с Вами рассмотрим ниже.
Раньше монитор называли дисплеем, сейчас это название применяется редко.
1 Длина диагонали и пропорции монитора
 Диагональ измеряется в дюймах. 1 дюйм равен 2,54 сантиметра. Ранее измерителем («эталоном») дюйма была ширина большого пальца на руке взрослого мужчины. Дюйм при обозначении диагонали монитора изображается знаком кавычки “ – в виде двойного штриха. По-английски дюйм – inch, сокращенно in .
Диагональ измеряется в дюймах. 1 дюйм равен 2,54 сантиметра. Ранее измерителем («эталоном») дюйма была ширина большого пальца на руке взрослого мужчины. Дюйм при обозначении диагонали монитора изображается знаком кавычки “ – в виде двойного штриха. По-английски дюйм – inch, сокращенно in .
Чаще всего можно встретить модели мониторов с диагональю, равной 15”, 17”, 19”, а также 21”, 23” и 27 дюймов. Последний вариант (27”) больше подходит для профессиональных дизайнеров, фоторедакторов, видеомонтажеров и т.д. Конечно, можно им пользоваться и обычным пользователям, если есть возможность и желание иметь большой монитор.
У мониторов размер в дюймах может быть одинаковым, при этом по пропорциям они будут отличаться (рис. 1).

Рис. 1 У мониторов диагональ одинаковая, а пропорции – разные
Что касается пропорций (соотношение длины и ширины сторон монитора), то наибольшее распространение получили три формата –
Эти цифры означают следующее. 16:9 – это значит, что ширина монитора (по горизонтали) составляет 16 условных единиц, а высота монитора (по вертикали) составляет 9 этих же самых условных единиц. Точнее, ширина монитора больше его высоты в 16 делить на 9 раз, то есть, в 1,78 раза.
А, например, соотношение 4:3 означает, что ширина больше высоты лишь в 4 деленное на 3 раза, то есть, в 1,33 раза.
Мониторы с соотношением сторон 16:9 и 16:10 являются широкоформатными. Они хороши для просмотра широкоэкранных и широкоформатных видео фильмов. На них удобно открывать одновременно несколько окон.
Мониторы с соотношением сторон 4:3 удобны для тех, кто работает с текстовыми редакторами, с графическими файлами и т.п., а кому-то они привычнее.
Для работы часто бывают удобнее мониторы с соотношением сторон 4:3, а для развлечений 16:9. В настоящее время чаще используются широкоформатные мониторы также и для работы просто потому, что они более распространены.
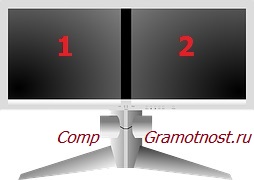
Рис. 2 Два монитора в одном корпусе
Широкоформатные мониторы удобны тем, кто любит работать сразу с несколькими окнами. Такие пользователи часто используют конфигурации ПК с 2-я (рис. 2) или даже 3-я мониторами одновременно.
Длина диагонали и пропорции монитора – это то, на что пользователи обращают внимание в первую очередь, но на этом основные характеристики монитора, конечно, не заканчиваются.
2 Тип
В настоящее время выделяют лишь два основных типа мониторов:

ЭЛТ монитор
Что касается ЭЛТ, то данная аббревиатура расшифровывается как “электронно-лучевая трубка”.
Подобные мониторы похожи на старые телевизоры (обладают почти таким же размером и весом). Они более старые, уже редко применяются, из-за своих больших размеров, энергопотребления и вреда для глаз.
В электронно-лучевых трубках применяется высокое напряжение, быстрые заряженные частицы и прочие технические вещи, которые более вредны для пользователей, чем более современные LCD-дисплеи.
LCD – сокращение от Liquid CrystalDisplay, которое переводится как жидкокристаллический дисплей.
LCD-мониторы более компактные и легкие, поскольку могут иметь почти плоскую форму. Поэтому сегодня они используются практически повсеместно.

LCD монитор
Картинка у LCD-мониторов формируется из набора маленьких точек (пикселей), каждая из которых может обладать определенным цветом. Здесь нет тех вредных воздействий на пользователя и его глаза, которые были у электронно-лучевых трубок.
Первые модели LCD-мониторов были медленные, они не могли воспроизводить быстро меняющиеся картинки без искажений, и потому некоторое время электронно-лучевые дисплеи были конкурентоспособны. Однако технологии не стоят на месте, и современные LCD мониторы уже лишены недостатков своих предшественников.
Сегодня при покупке монитора можно видеть разнообразный ряд исключительно LCD-дисплеев. Электронно-лучевые трубки уходят в прошлое.
3 Разрешение
Это число пикселей (точек, из которых формируется дисплей) по вертикали и горизонтали. Чем больше пикселей, тем более качественное изображение может быть получено. И наоборот, чем их меньше, тем изображение будет более размытым, менее четким, менее качественным. Поэтому, если есть желание видеть более четкие картинки, нужно иметь больше пикселей.
Вообще, пиксель – это минимальная точка на экране монитора. Из таких точек и складывается вся картинка. Чем точек больше и чем эти точки меньше, тем получается более четкое изображение. Отсюда и необходимость иметь больше пикселей для получения картинки лучшего качества.
Как правило, разрешение зависит от размера дисплея и его пропорций. К примеру, довольно часто можно встретить:
- у мониторов формата 16:10 разрешение 1440х900,
- у мониторов формата 4:3 – разрешение 1600х1200,
- у мониторов формата 16:9 – разрешение 1920х1080.
Цифры, например , 1920х1080 означают:
– по горизонтали монитор имеет 1920 пикселей – минимальных точек, из которых складывается изображение,
– по вертикали монитор имеет 1080 пикселей,
– всего на мониторе присутствуют: 1920 умножить на 1080 равно 2 073 600 пикселей, то есть более 2-х миллионов малюсеньких точек, из которых формируется прекрасное четкое цветное изображение.
Кроме того, часто используют такой термин, как плотность пикселей. Плотность вычисляется по формуле “число точек по какой-либо стороне разделить на длину этой стороны”. Это нужно, чтобы представлять, сколько пикселей находится в одном миллиметре или одном сантиметре экрана. Но, как правило, к пикселям уже привыкли, поэтому фраза «плотность пикселей» употребляется намного реже.
4 Тип матрицы
Типов матриц много, в них разобраться не так просто. Они зависят от технологии изготовления матрицы, и благодаря этому они отличаются друг от друга качеством изображения, углом обзора, скоростью изменения изображения и прочими параметрами.
Угол обзора означает, что где-то видно изображение со всех сторон, а где-то строго почти под прямым углом, чтобы «сосед» не мог увидеть, что изображено на Вашем мониторе.
Выделяют матрицы следующих типов:
– относительно недорогие, но не самого высокого качества изображения панели TN+film. Их недостаток – небольшие углы обзора (отодвинься немного в сторону, и уже ничего не увидишь), уменьшение яркости и контрастности, если смотреть на изображение сбоку, а не под прямым углом и др.,
– многочисленные IPS матрицы с разными нюансами и отличиями друг от друга, имеющие широкие углы обзора, глубокий черный цвет, хорошая цветопередача. Различные типы подобных матриц могут иметь как маленькое (плохое, медленное), так и быстрое (хорошее, скоростное) время отклика, что позволяет медленные матрицы использовать для офисной работы, а быстрые – для просмотра видео, для игр и других приложений, требующих быструю графику.
– VA матрицы, PVA матрицы и другие виды матриц, отличающиеся друг от друга временем отклика (скоростью), цветопередачей, углами обзора и прочими характеристиками.
5 Степень контрастности и угол обзора

Контрастность измеряется путем сравнения яркости белых и черных пикселей монитора. Среднее значение данного показателя – 1:700. Цифры означают, что яркость черных пикселей в 700 раз меньше, чем яркость белых пикселей, это очень приличная величина. Хотя сейчас довольно часто можно встретить мониторы, обладающие степенью контрастности до величины 1:1000.
Угол обзора влияет на то, с какой позиции по отношению к монитору можно без проблем различать картинку. Многие современные мониторы обладают углом обзора, равным 170-175 градусам.
Из школьной геометрии помним, что 180 градусов – это развернутый угол, то есть взгляд на монитор по касательной к его плоскости. Поэтому угол обзора 175 градусов – это возможность увидеть изображение даже стоя сбоку от монитора. Другими словами, картинку видно даже в том случае, если направлять взгляд практически параллельно дисплею.
6 Время отклика пикселей
Также довольно значимый показатель. Чем меньше время отклика, тем быстрее будет меняться картинка (пиксели будут быстрее реагировать на сигнал).
Качественные современные мониторы обладают временем отклика, равным 2-9 миллисекунды. Цифра 9 миллисекунд означает, что изображение каждого пикселя может меняться более 100 раз в секунду.
А цифра 2 миллисекунды означает возможность менять изображение каждого пикселя 500 раз за 1 секунду! Помним, что глаз человека уже не успевает различать изменение картинки с частотой более 24 раза в секунду, а потому 500 раз в секунду – это очень хороший результат!
Чем быстрее отклик, тем более качественные движущиеся картинки может воспроизводить монитор. Поэтому любители компьютерных игр и любители смотреть качественные фильмы на экране монитора предпочитают мониторы с высоким временем отклика, и готовы за это качество платить дополнительные деньги.
7 Разъемы и порты для подключения монитора
Важным моментом при выборе монитора остается вариант его подключения к компьютеру. Надо в первую очередь знать, какие разъемы для подключения есть в компьютере.
Если монитор выбирается для стационарного ПК, то в компьютере могут быть разные порты, например DVI, VGA, HDMI.

Порт DVI
В ноутбуках обычно применяется порт VGA для подключения внешнего монитора.

Порт VGA
А вот в «яблочных» компьютерах Apple применяются такие порты, как Mini DisplayPort и TunderBolt. Все это надо иметь в виду при выборе монитора.
Как правило, мониторы имеют возможность подключаться к порту DVI и (или) VGA, но и это надо обязательно уточнять.
Если же нужно подключать монитор к другим портам, то могут потребоваться специальные переходники, с помощью которых монитор может быть подключен к компьютеру. И тогда об этих переходниках надо заранее позаботиться.
Опрос
Прошу принять участие в голосовании. Выберите один или много вариантов ответов и нажмите на кнопку “Голос”. Спасибо за участие!
Можно не голосовать и нажать на кнопку “Просмотреть результаты”.
 Загрузка …
Загрузка …По этой теме можно добавить:
1. Как подключить внешний монитор или проектор к ноутбуку?
2. Не видна часть экрана или часть окна ушла за экран
3. Как продать свой старый компьютер?
4. Что такое планшетный ПК?
5. Компьютер-моноблок: плюсы и минусы интегрирования
Получайте актуальные статьи по компьютерной грамотности прямо на ваш почтовый ящик.
Уже более 3.000 подписчиков
Важно: необходимо подтвердить свою подписку! В своей почте откройте письмо для активации и кликните по указанной там ссылке. Если письма нет, проверьте папку Спам.
Автор: Надежда Широбокова
19 февраля 2016
Монитор: основные характеристики внешнего устройства
 Монитор – внешнее устройство, предназначенное для вывода информации в визуальном, понятном для человека, представлении: текст, графика, видео и т.д. Устройство является одним из основных интерфейсов взаимодействия пользователя и ПК. Предлагаю ознакомиться, по ближе, с основными характеристиками монитора, которые просто необходимо знать каждому.
Монитор – внешнее устройство, предназначенное для вывода информации в визуальном, понятном для человека, представлении: текст, графика, видео и т.д. Устройство является одним из основных интерфейсов взаимодействия пользователя и ПК. Предлагаю ознакомиться, по ближе, с основными характеристиками монитора, которые просто необходимо знать каждому.
Основные характеристики монитора.
Устройство имеет ряд характеристик, которые стоит учитывать при выборе монитора: диагональ экрана, соотношение сторон, разрешение ЖК-матрицы, углы обзора, частота обновления, время отклика, набор интерфейсов для подключения к ПК и конечно же технология изготовления ЖК-матрицы.
Диагональ матрицы (экрана).
Размер матрицы монитора обычно указывают в дюймах. Современные производители предоставляют широкий спектр дисплеев с диагональю от 14 до 55 дюймов. Размер матрицы монитора, напрямую, влияет на комфорт в работе с данными: больше информации отображается одновременно, текст более читабелен, а визуальный контент (фильмы, игры) лучше воспринимается.

Соотношение сторон.
Уже очень давно нет экранов со стандартным соотношением сторон 3:4. В основном, все современные мониторы обладают широкоформатным соотношением 16:9 и 16:10. Большее распространение получили мониторы формата 16:9. Некоторые производители мониторов предлагают очень узкие мониторы с соотношением сторон 21:9. Они удобнее при работе с видео, с графикой (рисунками), текстом, таблицами, а также хорошо подходят для качественных игр. Диагональ такого нового экрана, как правило, составляет 29 дюймов и имеет разрешение 2560х1440 точек.

Разрешение экрана.
Величина указывает на то, каким количеством пикселей по горизонтали и вертикали обладает матрица монитора. Чем выше качество матрицы, тем больше будет пикселей, а это, в свою очередь, влияет на качество изображения. На данный момент, наибольшей популярностью обладают мониторы с минимальным количеством пикселей – 1920 на 1080, что соответствует разрешению Full HD.

Углы обзора.
Углы обзора, по горизонтали и вертикали, напрямую влияют на качество картинки передаваемой экраном монитора. Если смотреть на экран монитор под разными углами, сбоку или сверху, то можно заметить, как изменяется качество картинки (цветность, яркость и контрастность). Недорогие модели мониторов, как правила, имеют малые углы обзора (от 140 градусов), а модели подороже до 178 градусов. Горизонтальный угол обзора приоритетней вертикального, так как, чаще всего мы смотрим на экран монитора прямо либо сбоку.

Частота обновления экрана монитора.
Параметр указывает на количество формируемых кадров в секунду при построении картинки. Чем выше частота обновления экрана монитора, тем более плавно передаются движения. В основной своей массе, современные мониторы имеют частоту обновления экрана – 60 Гц, что вполне достаточно для домашнего ПК. Самая высока частота обновления экрана (до 150 Герц) присутствует в наиболее дорогих моделях с поддержкой 3D-контента.

Время отклика пикселя.
Дисплей монитора содержит набор кристаллов, которые начинают светиться при подаче и темнеют при прекращении подачи управляющих импульсов. Интервал времени, за который пиксел загорается и гаснет, и является временем отклика дисплея монитора. Чем меньше время отклика, тем качественней дисплей может воспроизводить экшн-сцены. Современные дисплеи обладают откликом матрицы в диапазоне от 2 до 5 миллисекунд (мс). Мониторы с минимальным временем отклика матрицы (2 мс) наилучший вариант для любителей современных игр.
Типы матриц.
- TN + film (Twisted Nematic + film) — «офисно-игровая». Мониторы, собранные на этой простой матрице, дешевые, и имеют приемлемое время отклика, но по нескольким пунктам уступают своим конкурентам:
- малый угол обзора, 140 градусов;
- низкая цветопередача;
- неудобен для просмотра фильмов и работы с графикой.
- MVA (Multidomain Vertical Alignment) и PVA (Patterned Vertical Alignment). Матрицы данного типа обладают, довольно, качественной цветопередачей, и показывают хорошее время отклика пикселя по сравнению с TN-матрицами.
- IPS (In-Plane Switching). Этот вид матрицы для профессионалов, обладает высокой цветопередачей и не искажает картинку. Идеальный вариант для работы с графикой, рисунками, видео и дизайном.
- PLS (Plan-to-Line Switching) — новое поколение усовершенствованных матриц от компании Samsung. Считаются компромиссом между хорошим качеством IPS и скоростью MVA.
- IGZO (оксид индия, галлия и цинка (Indium Gallium Zinc Oxide) – совершенно новый вид ЖК-матрицы, разработан известной компанией Sharp, и впервые был применен на планшетном компьютере Apple iPad. На базе такой матрицы выпускают мониторы с очень высоким разрешением (3840х2160).
Интерфейсные разъемы.
Недорогостоящие мониторы обычно подключаются к ПК через D-Sub (VGA) разъем, который считается устаревшим либо через DVI. Интерфейс DVI бывает двух типов: DVI-D – цифровой и DVI-I (аналоговый/цифровой). Мониторы обладающие большой диагональю, подключаются через HDMI-интерфейс. При разрешении экрана 2560х1440 и выше, монитор подключается через специальный интерфейс DisplayPort, который имеет более широкую полосу пропускания сигнала в сравнении с HDMI. DisplayPort, как и HDMI способен передавать видео и аудио сигналы одновременно.

Как выбрать монитор (2018) | Блог
Виды и особенности мониторов.
При покупке компьютера часто бывает, что монитор выбирают по остаточному принципу – на какой хватит денег, оставшихся от покупки системного блока. Некоторый смысл в этом есть. На производительность компьютера характеристики монитора не влияют. Но следует понимать, что дешевый монитор низким максимальным разрешением, «смазанным» изображением и плохой цветопередачей может свести на нет преимущества топовой видеокарты. А мерцающая подсветка приведет к быстрой утомляемости и может отрицательно сказаться на зрении. Так что экономия на мониторе может «выйти боком», особенно, если компьютером предполагается пользоваться часто и помногу. Поэтому к выбору монитора лучше отнестись со всей ответственностью, подобрав его в соответствии с задачами.

Основное влияние на цену монитора оказывает его размер по диагонали. Но и среди мониторов одного размера цены могут различаться на порядок в зависимости от прочих характеристик. Следует понимать, что многие характеристики мониторов важны одним пользователям и совершенно неинтересны другим. Зная, какие характеристики требуются для выполнения конкретных задач, можно сделать правильный выбор, подобрав хороший монитор по оптимальной цене.
В зависимости от назначения принято выделять четыре группы от дешевых до дорогих моделей схожего размера: офисные, мультимедийные, игровые и профессиональные.

Офисные мониторы предназначены для работы с офисными программами. Требования к таким мониторам минимальны и направлены на то, чтобы снизить утомляемость при продолжительной работе: достаточная яркость, контрастность и качественная подсветка.

Для мультимедийных мониторов на первый план выходят характеристики, обеспечивающие эффектную «картинку». Хорошая цветопередача, большая диагональ, сверхширокий (Ultrawide) формат выделяют эти мониторы среди остальных.

Под игровыми мониторами подразумеваются мониторы с высоким максимальным разрешением, большой частотой обновления и низким временем отклика. Здесь цветопередача может быть принесена в жертву качественному воспроизведению динамических сцен. Игровые мониторы обычно широкоформатные. Ultrawide и изогнутые мониторы также часто позиционируются как игровые.
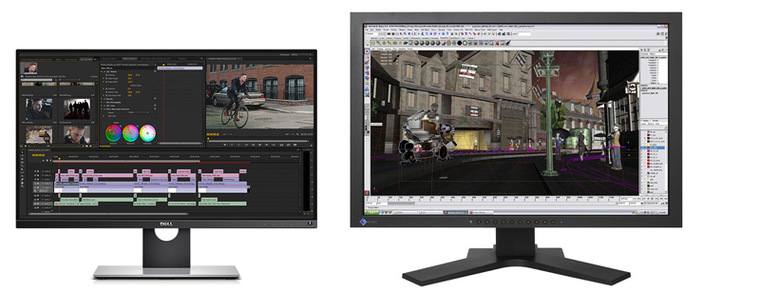
Мониторы профессиональных дизайнеров, фотографов и художников должны обеспечивать максимальную глубину цвета и качественную цветопередачу. Желательны также большое максимальное разрешение, небольшой размер пикселя (это обеспечит четкость изображения) и расширенные настройки калибровки.
Характеристики мониторов.
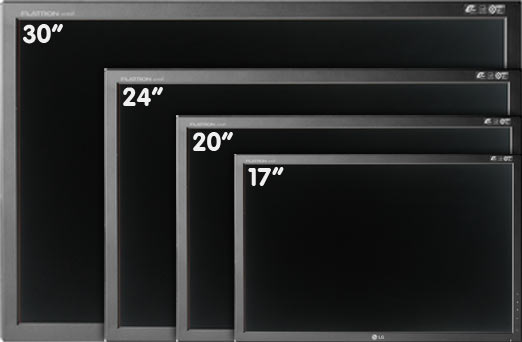
Размер (диагональ) монитора является основной его характеристикой, в первую очередь определяющей его цену и привлекательность для пользователя. Измеряется размер по диагонали Чем шире монитор по соотношению сторон, тем меньше площадь видимой области при одной и той же диагонали.
Диагональ экрана варьируется от 18 дюймов до 55 и выше. В общем, чем диагональ больше, тем лучше: больше информации помещается на мониторе, выше эффект присутствия в играх и при просмотре видео.
К сожалению, с ростом диагонали цена растет в геометрической прогрессии. Поэтому в последнее время все большую популярность приобретают рабочие станции с двумя и более мониторами: многие современные видеокарты позволяют подключать несколько мониторов, что позволяет значительно увеличить площадь рабочего стола по минимальной цене.

Максимальное разрешение.
Разрешение экрана – это количество пикселей — точек, из которых состоит изображение в ширину и в высоту. Чем больше максимальное разрешение, тем четче изображение и тем больше воспринимаемой взглядом информации помещается на экране.
Следует иметь в виду, что максимальное разрешение для каждого монитора является оптимальным – при этом разрешении каждый пиксель соответствует одному жидкокристаллическому элементу. Не стоит работать с монитором при разрешении, меньшем максимального – при этом либо уменьшится видимая область (образуется черная рамка), либо каждый пиксель будет состоять из нескольких ЖК-элементов, причем может оказаться, что одни пиксели станут больше других (изображение начнет заметно искажаться).
Максимальное разрешение должно соответствовать размеру монитора: если оно будет недостаточно, изображения будут зернистыми, если же разрешение будет слишком велико, текст и объекты станут слишком маленькими. Для определения, соответствует ли максимальное разрешение размеру, используется величина ppi — плотность пикселей. PPI (Pixels Per Inc – «пикселей на дюйм») равно количеству пикселей на дюйм монитора. Текст и объекты современных операционных систем настроены для мониторов с 96 ppi, поэтому, для сохранения четкости текста и мелких элементов желательно, чтобы ppi монитора было не менее 90-100. Если количество точек на дюйм у монитора будет намного меньше 90 (75 и меньше), изображения станут зернистыми. Для просмотра видео и некоторых игр это не так важно, а вот для работы такой монитор уже будет некомфортен.
Максимальное разрешение монитора должно поддерживаться видеокартой.
При замене монитора на больший, следует также помнить, что увеличение разрешения увеличивает и нагрузку на видеокарту.
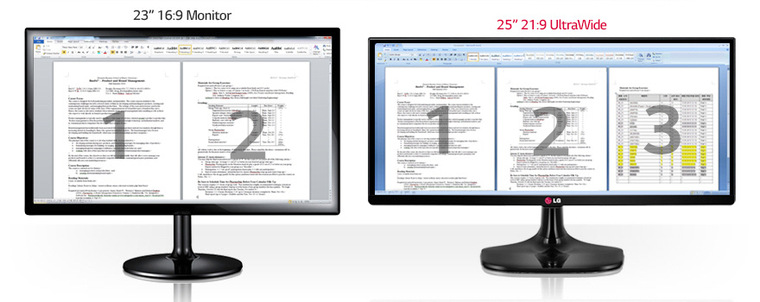
Соотношение сторон (формат) подразумевает соотношение ширины экрана к высоте. Старые мониторы имели соотношение 5:4 и 4:3, такие есть в продаже и сейчас и обычно используются для офисных задач – с документами «бумажных» форматов на них работать удобнее всего. Современные мониторы в большинстве имеют соотношение сторон 16:9 (широкий формат). Такой формат наиболее оптимально покрывает поле зрения человека. Мониторы сверхширокого формата (21:9, Ultrawide рекомендуются для игр и просмотра видео. Хотя края экрана таких мониторов и выпадают из области внимания, они видны периферийным зрением, что увеличивает эффект присутствия. Однако на Ultrawide мониторах заметнее проявляются искажения цветов по краям экрана, особенно если монитор находится прямо перед лицом на небольшом расстоянии. Изогнутый экран позволяет уменьшить искажение цветов на краях, кроме того такой экран еще более усиливает эффект присутствия.
Технология и тип изготовления матрицы.
Матрицей называется основа монитора – пакет прозрачных пластин, между слоями которого расположены жидкие кристаллы. На сегодняшний день существует три типа ЖК-матриц:
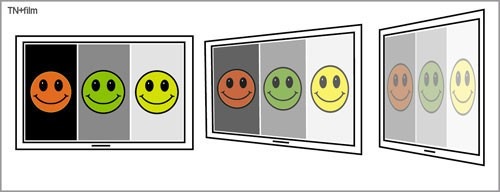
1. TN (TN+film) –наиболее простая технология изготовления ЖК-матриц. Преимуществами — малое время отклика (самое малое среди современных матриц) и низкая себестоимость. Но недостатков тоже хватает: малый угол обзора, плохие контрастность и цветопередача. Высочайшая скорость отклика сделала матрицы TN популярными среди киберспортсменов, но для профессиональной работы с графикой и просмотра видео такие матрицы подоходят плохо.
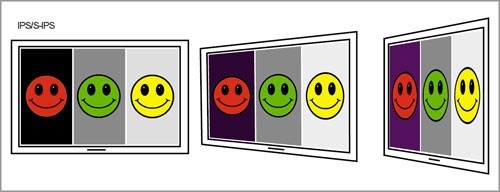
2. IPS (SFT)/PLS избавлены от недостатков TN: они обеспечивают полный охват цветового пространства sRGB, а следовательно, и лучшую цветопередачу. Отличаются высокой контрастностью и хорошими углами обзора: до 180º. IPS чаще всего используются в профессиональных мониторах, но относительно недавно стали захватывать и недорогой сегмент, отвоевывая изрядный кусок рынка у TN.
Недостатками IPS являются относительно высокая цена, большое время отклика и характерный для этого типа глоу-эффект – свечение углов экрана, особенно заметное под углом и при темной картинке.
На текущий день IPS объединяет целое семейство технологий, незначительно отличающихся по характеристикам, Наиболее распространенными технологиями являются:
— AD-PLS – улучшенная матрица PLS (аналог IPS от компании Samsung). От обычного PLS отличается меньшим временем отклика;
— АH-IPS – лучшая цветопередача и яркость, пониженное энергопотребление;
— AHVA – технология компании AU Optronics, обеспечивающая высокий угол обзора
— E-IPS – повышенное светопропускание пикселя позволяет использовать менее мощные лампы подсветки, что снижает цену и уменьшает энергопотребление.
— IPS-ADS – увеличенный угол обзора и снижение искажений изображения за счет электрического поля, формируемого электродами по краям экрана.
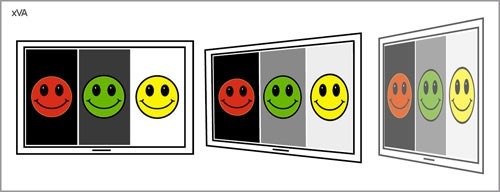
3. VA по характеристикам и стоимости находятся между TN и IPS типами. Имеют неплохую цветопередачу, лучшую, чем у IPS, контрастность, средние углы обзора и время отклика.
Также существует несколько технологий производства матриц такого типа:
MVA(PVA) – улучшенная цветопередача, глубокий черный цвет.
AMVA, AMVA+ — дальнейшее развитие технологии MVA, с улучшенной цветопередачей и уменьшенным временем отклика.
WVA+ — развитие технологии MVA от компании HP, обеспечивающее широкий угол обзора – до 178º
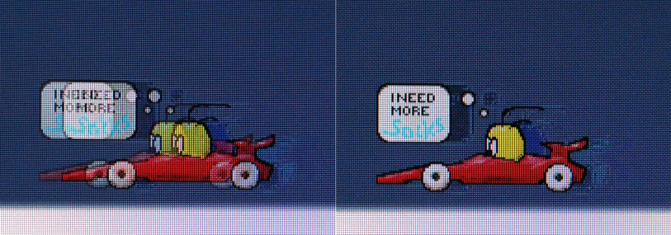 |
Движущиеся изображения на мониторе с большим временем отклика (слева) оставляют шлейф. |
Время отклика пикселя.
Из-за особенностей устройства ЖК-матриц, изменение цвета каждого пикселя при подаче на него управляющего сигнала происходит довольно медленно (по меркам электронных устройств) и измеряется миллисекундами. У первых ЖК-матриц время отклика доходило до сотен миллисекунд, для просмотра динамических сцен они не годились вообще, и даже за курсором мыши при движении оставался длинный след. У современных ЖК-матриц время отклика меньше, но при величине этого показателя больше 15 мс, изображение может «смазываться» при воспроизведении высокодинамичных сцен. Поэтому этот параметр важен для любителей динамичных игр и, особенно, киберспортсменов. Насколько важен?
Для примера можно рассмотреть случай, когда небольшой «предмет» пересекает весь экран за 0,1 сек. Допустим, частота воспроизведения кадров в игре – 30 FPS, тогда предмет получит 3 изображения за время пролета, каждое будет держаться на экране 33 мс. Если время отклика более 16 мс, то в течение некоторого времени на экране будет одновременно находиться два предмета (один — «исчезающий» — от предыдущего кадра, другой — «прорисовывающийся»). Так что для обычных игроков это может быть и неважно, но для киберспортсменов время отклика становится чуть ли не главной характеристикой монитора.
Яркость монитора, измеряемая в кд/м2, определяет световой поток, излучаемый полностью белым экраном при 100% яркости ламп подсветки. Этот показатель может оказаться важным, если монитор будет установлен в хорошо освещенном помещении, в помещении с большими панорамными окнами или на улице – в этом случае потребуется яркость побольше – от 300 кд/м2. В остальных случаях яркости в 200-300 кд/м2 будет достаточно.
Контрастность монитора определяется отношением яркости черного и белого цветов, отображаемых монитором. Большинство современных мониторов имеют контрастность 1000:1 и этого вполне достаточно как для работы, так и для игр. Также в характеристиках встречаются показатели динамической контрастности, описываемой как разница между белым цветом на максимальной яркости и черным на минимальной, но единого метода измерения динамической контрастности не существует, поэтому полагаться на этот показатель не стоит.

Угол обзора
Из-за особенностей строения ЖК-матрицы, чистый цвет и максимальную яркость можно увидеть, только глядя на экран под углом 90º. Если смотреть на экран сбоку, яркость свечения пикселей падает. Что еще хуже, яркость свечения пикселей разного цвета падает неравномерно, поэтому при взгляде сбоку начинают искажаться цвета. Малый угол обзора изначально был одним из худших недостатков ЖК-экранов, поэтому производители мониторов постоянно вели (и ведут) разработки новых технологий, позволяющих увеличить углы обзора. На сегодняшний день им удалось добиться заметных результатов – углы обзора современных матриц доведены до максимально возможных.
Но не все так идеально – угол обзора, например, в 176º означает лишь, что внутри угла в 176º контрастность экрана не упадет ниже 1:10. Изменение контрастности все равно будет довольно заметно и может вызвать дискомфорт, даже если зритель находится внутри угла обзора. Более того, разные мониторы (с одинаковыми углами обзора) при взгляде сбоку могут качественно отличаться. Если условия использования монитора предполагают, что на него придется часто смотреть со стороны (например, монитор на стене, мультимедийный монитор, дополнительный монитор) то руководствоваться только заявленным углом обзора не стоит, поскольку угол обзора ничего не говорит о динамике изменения контрастности внутри этого угла. Этот показатель производителями не указывается, поэтому единственный способ его оценить – посмотреть на монитор «вживую».
Лучше всего при взгляде сбоку выглядят IPS-матрицы – заметные глазу изменения контрастности начинаются у большинства моделей только при отклонении от перпендикуляра градусов на 45-50, что дает 90-100º угла обзора без заметного снижения контрастности. Хуже всего – TN: несмотря на заявленные углы обзора более 170º, изменения контрастности иногда становятся заметны при отклонении от перпендикуляра уже на 20º.
Максимальная частота обновления
Частота обновления экрана показывает, с какой скоростью обновляется изображение на экране. Большинство современных мониторов имеет частоту обновления 60 Гц и этого вполне достаточно для комфортной работы. Существует устаревшее мнение, что этой частоты недостаточно. Пользователи ПК, заставшие ЭЛТ-мониторы, помнят, что с ними на 60 Гц работать было некомфортно – экран заметно мерцал. Но устройство ЖК-экранов принципиально отличается от устройства ЭЛТ-экранов. ЖК-экраны не мерцают при любой частоте обновления (точнее, бывает, что мерцают, но это никак не связано с частотой обновления). Инерционность человеческого зрения составляет в среднем 27,5 мс, минимум 20 мс, и для плавности движения на экране достаточно частоты обновления в 50 Гц. Некоторые игровые мониторы поддерживают частоту до 240 Гц, с утверждением, что это обеспечит максимальную плавность и деталировку движений. Чтобы это утверждение имело смысл, видеокарта должна не только поддерживать такую частоту, но и обеспечивать соответствующий FPS. Для высоких разрешений редкая видеокарта сможет выдать те же 240 FPS даже на старых играх..

Поддержка динамического обновления экрана может оказаться более полезной для сглаживания движений в играх. Суть динамического обновления состоит в том, чтобы «подогнать» частоту обновления экрана под FPS, обеспечиваемый видеокартой для того, чтобы избежать ситуации, когда момент обновления экрана попадет на момент вывода очередного кадра игры и на экране прорисуется только половина нового кадра. Хоть это изображение и продержится ничтожно малое время, эффект может быть заметен в сценах с резким изменением яркости. Технологии FreeSync от AMD и G-Sync от Nvidia предотвращают подобные ситуации. Отличия технологий для пользователя выражаются в минимальном поддерживаемом FPS: для G-Sync это 30 FPS, а для FreeSync — 9.

Покрытие экрана может быть глянцевым или матовым (антибликовым). В глянцевой поверхности, как в чистом стекле, отражаются источники света, а при ярком освещении комнаты – предметы вокруг монитора и сам оператор. Считается, что глянцевые экраны обеспечивают более насыщенные цвета, но работать с ними комфортно только при настроенном освещении. Матовые поверхности лишены таких недостатков – отражений предметов на них не видно и даже блики от ярких источников света сведены к минимуму.
 |
На диаграмме показано, насколько полно различные цветовые модели охватывают пространство различимых человеком цветов. На границе диаграммы находятся монохроматические «чистые» цвета, представляющие собой свет с одной длиной волны. Точки внутри диаграммы получаются смешением цветов. Из диаграммы видно, что никакие из приведенных моделей не способны воспроизвести монохроматические цвета. |
Цветовой охват показывает, насколько полно монитор может отобразить все цвета из того или иного цветового пространства. Цветовое пространство sRGB – стандартное цветовое пространство, в котором работает большинство бытовых фото- и видеоустройств. Если монитор не обеспечивает полный охват пространства sRGB, на нем могут быть потеряны некоторые цвета, отображаемые на других устройствах – с полным охватом sRGB. Простой пользователь этого, скорее всего, не заметит, но дизайнерам и фотографам не следует выбирать такую модель.
Цветовое пространство Adobe RGB несколько шире стандартного за счет насыщенных оттенков голубого, зеленого и желтого. Большинство бытовых устройств не смогут воспроизвести эти дополнительные цвета, зато многие попадают в пространства CMYK и могут быть напечатаны. Поэтому мониторы с полным охватом Adobe RGB нужны профессиональным полиграфистам и тем фотографам, которые работают для печатных изданий.
Сенсорный экран сегодня уже не воспринимается как диковинка, но особого смысла в покупке монитора с сенсорным экраном нет – точность позиционирования курсора пальцем намного ниже, чем мышью, плюс отпечатки на поверхности монитора ничуть его не красят. Мониторы с сенсорным экраном обычно используются только для компьютеров специального назначения – например, устанавливаемых в общественных зонах для информирования посетителей или для работы посетителей со специализированным ПО, опять же в общественных местах.

Иногда условия использования монитора требуют от него возможности изменять его положение в широких пределах – поворачивать на подставке, поднимать-опускать и менять наклон. Можно приобрести отдельный кронштейн, а можно подобрать монитор с соответствующей подставкой – регулировкой по высоте, с наклоном и поворотом, с разворотом на 90º — портретным режимом, что удобно при работе с узкими и длинными страничными документами.
Если же возможности подставки недостаточно, и требуется крепить монитор к кронштейну, то большинство мониторов оборудовано креплением VESA, нужно только подобрать соответствующий кронштейну размер.
Немаловажными характеристиками мониторов являются наличие тех или иных разъемов. Это могут быть видеоразъемы:

— VGA (D-SUB, DB15) – устаревший разъем для передачи аналогового RGB-сигнала. На текущий момент поддержка стандарта VGA прекращена, на современных мониторах этот разъем устанавливается для совместимости со старыми видеокартами. Следует использовать в крайнем случае – при отсутствии возможности соединения по цифровому стандарту. Максимальное разрешение при подключении через этот разъем будет 2048×1536 пикселей при частоте 85 Hz.

— DVI (DVI-D) – более современный разъем, использующийся при передаче видеоинформации в цифровом виде. Максимальное разрешение, допустимое при подключении через этот разъем — 2560×1600 при частоте 60 Гц в режиме Dual link. Если разрешение монитора больше 1920×1080, то для подключения его через этот разъем, видеокарта должна быть оснащена разъемом DVI-D Dual link.

— HDMI – наиболее распространенный на сегодняшний день разъем для передачи цифровых видеоданных высокой четкости. Последняя редакция HDMI поддерживает разрешения до 10К на 120 Гц, при том, что серийно производящихся таких мониторов еще не существует.

— Displayport (mini Displayport) – аналог HDMI, разработанный специально для компьютерной техники. Последняя редакция поддерживает максимальное разрешение 8К (7680 × 4320) при частоте 60 Гц.

— Thunderbolt – интерфейс компании Apple. Thunderbolt версии 1 и 2 использует свой разъем (называемый так же — Thunderbolt), Thunderbolt версии 3 использует разъем USB Type-C. Thunderbolt версии 2 поддерживает разрешения до 4К (3840 × 2160), версия 3 – до 5К (5120 × 2880). Иногда встречается в технике и других брендов.
На мониторе могут быть и дополнительные разъемы:
— 3,5 jack для наушников: интерфейсы HDMI и Displayport допускают передачу звука, то наушники можно подключать не к компьютеру, а к монитору.
— USB – некоторые производители встраивают в монитор USB-концентратор

Встроенная акустическая система может сэкономить место на столе и избавиться от лишних проводов – передача звука на неё также происходит по HDMI или Displayport. Подойдет для простой озвучки нетребовательным пользователям.
Варианты выбора мониторов
Начнем с самого бюджетного сегмента. Если вы неприхотливый пользователь, то [url=»https://www.dns-shop.ru/catalog/17a8943716404e77/monitory/?p=1&i=1&mode=list&stock=2&order=1&select-shops=&f=2czop-2e0os&f=2cmk&f=834a]купите самый недорогой 18-21” монитор, который вполне подойдет для работы с офисными программами.

Качество матрицы, углы обзора у таких моделей будет не ахти, но по крайней мере все это компенсируется доступностью.
Самый оптимальный вариант для дома, это [url=»https://www.dns-shop.ru/catalog/17a8943716404e77/monitory/?p=1&mode=list&select-shops=&f=2bsz7&f=2mh]23-25 дюймовые модели с разрешением FullHD. Не слишком большой и не слишком маленький — наивысший баланс четкости и затрат.
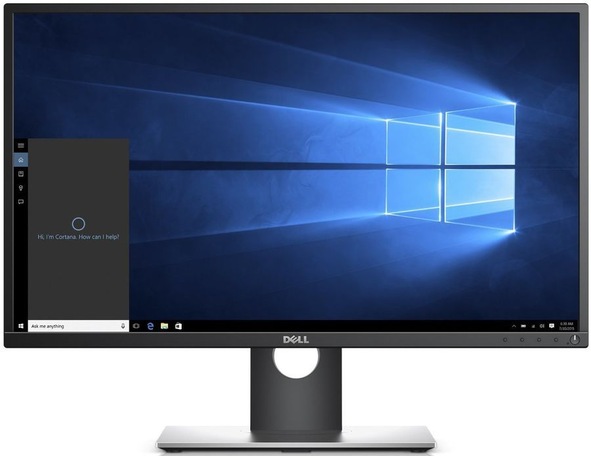
Не требовательный к видеокарте ПК, как в случае 2К или 4К моделей, размер пикселя приемлемый. Изображение, шрифты и иконки не будут такими мелкими. Тип матрицы, дизайн, набор разъемов и прочее выбирайте в зависимости от личных предпочтений и кошелька. Если необходимо максимальное качество картинки, [url=»https://www.dns-shop.ru/catalog/17a8943716404e77/monitory/?p=1&i=1&mode=list&select-shops=&f=2bsz7&f=2mh&f=2cml-2cmn-2cmm]то это будет IPS, VA и другие типы матриц, отличные от TN. [url=»https://www.dns-shop.ru/catalog/17a8943716404e77/monitory/?p=1&i=1&mode=list&select-shops=&f=2bsz7&f=2mh&f=2cmk]Сами TN несколько дешевле и чаще всего быстрее, т.е. лучше подойдут для динамичного контента и игр.
Для эстетов или любителей дизайнерских решений предлагаются [url=»https://www.dns-shop.ru/catalog/17a8943716404e77/monitory/?order=1&stock=2&f=ieub-iey5]мониторы с «безрамочным» корпусом. На функционал это не влияет, но смотрятся на столе такие изящные мониторчики довольно при приятно.

Для геймеров разработаны [url=»https://www.dns-shop.ru/catalog/17a8943716404e77/monitory/?p=1&i=1&mode=list&stock=2&order=1&select-shops=&f=b3op]специальные игровые модели с быстрой матрицей и соответствующими опциями. Ценовой диапазон довольно большой. Имеются и бюджетные модели с TN и хорошим временем отклика, а есть и дорогие элитные девайсы, основная фишка которых наличие технологий динамической [url=»https://www.dns-shop.ru/catalog/17a8943716404e77/monitory/?order=1&stock=2&f=b3op&f=bp6t-j0zn-bp6s]синхронизации частоты кадров AMD FreeSync и NVIDIA G-SYNC.

Хочется большего? [url=»https://www.dns-shop.ru/catalog/17a8943716404e77/monitory/?p=1&mode=list&stock=2&order=1&select-shops=&f=b3op&f=erhj-evgl-hzak-ew9p-ey2g&f=bp6t-j0zn-bp6s]Игровые мониторы с более высокой частотой обновления матрицы от 144 Гц и выше. Максимальная плавность картинки и качество изображения с ними вам обеспечены. [url=»https://www.dns-shop.ru/catalog/17a8943716404e77/monitory/?p=1&mode=list&stock=2&order=1&select-shops=&f=b3op&f=2mu-2mo-2mq-2mw-2377p-d7r8-2mv-ft3q-7y1t]Или мониторы с 2К/4К разрешением для наилучшей четкости и детальности. Но приготовьтесь к намного более высокой цене, а также убедитесь, что ваша видеокарта такое потянет, иначе в повышенной герцовке и в огромном разрешении просто не будет смысла.
Элитные игровые мониторы [url=»https://www.dns-shop.ru/catalog/17a8943716404e77/monitory/?p=1&i=1&mode=list&stock=2&order=1&select-shops=&f=b3op&f=erhj-evgl-hzak-ew9p-ey2g&f=2cml-2cmm&f=bp6t-j0zn-bp6s]с 144 Гц и выше на IPS/VA матрицах стоят совсем уж неприличных денег. Но если вы себе можете это позволить, то почему нет?

Сюда же припишем [url=»https://www.dns-shop.ru/catalog/17a8943716404e77/monitory/?p=1&i=1&mode=list&stock=2&order=1&select-shops=&f=b3op&f=erhj-evgl-hzak-ew9p-ey2g&f=82wn&f=bp6t-j0zn-bp6s]изогнутые модели и [url=»https://www.dns-shop.ru/catalog/17a8943716404e77/monitory/?p=1&i=1&mode=list&stock=2&order=1&select-shops=&f=b3op&f=erhj-evgl-hzak-ew9p-ey2g&f=82wn&f=bp6t-j0zn-bp6s]ультраширокие мониторы, которые точно обеспечат полное погружение в происходящее на экране.

Кстати, если у вас современная видеокарта последнего поколения, то обязательно нужен монитор [url=»https://www.dns-shop.ru/catalog/17a8943716404e77/monitory/?order=1&stock=2&f=2p2-2p8-5586i-9pwn-dave-damz-2p0-2p9-2pa-71t1-2p3]хотя бы с одним цифровым разъемом подключения. Если вы выберете модель только с VGA (D-SUB, DB15), то он просто не заработает, либо придется мучиться с переходниками-конверторами.
Отойдем от развлекательной тематики и обратим внимание на работяг в сфере работы с графикой. [url=»https://www.dns-shop.ru/catalog/17a8943716404e77/monitory/?p=1&mode=list&stock=2&order=1&f=14000-116999&select-shops=&f=2cml&f=buz&f=3lp&f=bux]Профессиональные мониторы, это комбинация из качественно IPS матрицы, многофункциональной подставки с портретным режимом, матовым покрытием, хорошим выбором интерфейсов и богатыми настройками. К слову, не все компании специализируются на профессиональных моделях.

Конкретный выбор уже зависит от вашей специализации. Работаете с печатной продукцией и растровой графикой? Рекомендуем обратить внимание на модели с цветовым охватом Adobe RGB. Для 3D и векторной графики лучше взять монитор [url=»https://www.dns-shop.ru/catalog/17a8943716404e77/monitory/?p=1&mode=list&stock=2&order=1&f=14000-113999&select-shops=&f=2mo-2mq-2mw-2377p-d7r8-2mv-ft3q-7y1t&f=2cml&f=3lp]с разрешением побольше и/или [url=»https://www.dns-shop.ru/catalog/17a8943716404e77/monitory/?p=1&mode=list&stock=2&order=1&f=14000-113999&select-shops=&f=2cml&f=2nj-2nk&f=3lp]соотношением сторон 16:10 или даже 4:3 — так на экран поместится больше информации, а мелкие детали и линии будут более отчетливыми.
Если у вас ограничено пространство на рабочем столе в офисе или дома, либо вы владелец компьютерного клуба или интернет-кафе, то оптимальнее не ставить монитор на стол, а вешать на стену. Для этого у многих моделей [url=»https://www.dns-shop.ru/catalog/17a8943716404e77/monitory/?order=1&stock=2&f=2bwz-2bx2-2bx3-iiks-als0-2bx0]предусмотрены отверстия крепления стандарта VESA. А само крепление подходящего размера и с нужным числом степеней свободы так же можно приобрести в нашем каталоге.

(
Основные характеристики монитора для ПК
Опубликовано 18.01.2019 автор Андрей Андреев — 0 комментариев
Привет, друзья! При выборе товара в интернет-магазине или походе в магазин за новым монитором, можно растеряться: консультант вас нагрузит обилием непонятных цифр, которые, скорее всего, поставят в тупик.
Тем не менее, следует знать, что они означают, чтобы, польстившись дешевизной, не купить устройство, качество картинки которого вас разочарует и повергнет в уныние.
В сегодняшней публикации мы с вами разберем основные характеристики монитора, а также то, что означает каждый из этих параметров. Рассматривать будем жидкокристаллические мониторы, так как на текущий момент такие устройства являются самыми распространенными и доступными.
Тип матрицы
Он зависит от технологии, по которой матрица изготовлена (детальнее о том, что это вообще такое и какими обладает особенностями, читайте в публикации «Из чего состоит монитор»).  Здесь же я не буду сильно вдаваться в технические детали. Все, что вам необходимо знать – то, что сегодня наибольшее распространение получили такие типы:
Здесь же я не буду сильно вдаваться в технические детали. Все, что вам необходимо знать – то, что сегодня наибольшее распространение получили такие типы:
- TN+film – самый дешевый вариант, который рекомендован для домашнего использования. Параметров изображения достаточно для того, чтобы насладиться любимой видеоигрой или интересным фильмом.
- S‑IPS – матрица с улучшенной цветопередачей, которая больше подходит для профессиональной обработки изображений и видео.Угол обзора такого монитора также больше.
- PVA/MVA – имеет большую контрастность и меньшее время отклика. Также рекомендуется для профессионального использования.
Последние два типа стоят существенно дороже, чем TN. При этом, если у вас не «набит» глаз на обработку изображений, то разницы в качестве изображения вы, скорее всего, даже не заметите. Перечислять прочие типы матриц бессмысленно – всего их существует около десятка.
Диагональ и соотношение сторон
Физические размеры любого экрана, включая жидкокристаллические, давным-давно измеряют по диагонали. Естественно, чем больше будет эта диагональ, тем больше матрица потребуется и тем дороже будет стоить такое устройство.
Для комфортной работы или домашних развлечений, вполне достаточно монитора с диагональю 22–24 дюйма.
Разрешение
Количество пикселей, то есть точек, по горизонтали и вертикали. Чем больше пикселей на один квадратный сантиметр, тем четче будет изображение. При этом мониторы с одинаковой диагональю могут иметь разное разрешение – на это влияет не только размер матрицы, но и ее тип.
Наиболее распространенный тип, рекомендованный для домашнего использования – монитор с разрешением Full HD, то есть 1920х1080 пикселей. Если уже есть желание приобрести монитор, то любого размера или типа, вы сможете найти в этом популярном магазинчике, огромный выбор вам точно обеспечен.)
Если уже есть желание приобрести монитор, то любого размера или типа, вы сможете найти в этом популярном магазинчике, огромный выбор вам точно обеспечен.)
Подсветка
Как я уже упоминал в более ранних публикациях, кристаллы в матрице самостоятельно не излучают свет и требуют дополнительной подсветки. Лампы обычно монтируются в корпусе монитора, сразу же за матрицей.
Самыми распространенными типами сегодня являются газоразрядные лампы LSD и светодиодные индикаторы LED. Последние, по цене практически сравнялись с первыми, но при этом потребляют меньше энергии и служат дольше.
Угол обзора и контрастность
Контрастность можно измерить, сравнив яркость черных и белых пикселей. Средний показатель у мониторов сегодня 1:700, то есть белые пиксели в 700 раз ярче, чем черные. Для домашнего использования этого, как правило, достаточно.
Профессионалы, работающие с изображениями разного типа, используют мониторы с повышенной контрастностью.
Угол обзора – величина, которая характеризует, при каком повороте монитора, картинку еще можно различить. Как правило, четкость изображения падает не резко, а постепенно.
Хороший ЖК монитор должен обладать углом обзора не менее 175 градусов, то есть вы сможете различать картинку, даже стоя сбоку от экрана.
Частота обновления
Параметр указывает, сколько кадров в секунду передается для создания картинки. Чем выше этот показатель, тем плавнее передаются движения. Для домашнего медиа-центра хватит и частоты обновления 60. Для игрового ПК, величину рекомендуют увеличить вдвое.
Однако учитывайте, что и видеокарта потребуется соответствующая: если «тяжеловесная» игра выдает не более 60 FPS (так обозначаются кадры в секунду), то и большего количества кадров вы не увидите, какая бы частота обновления монитора ни была.
Время отклика
Величина, которая характеризует, за какое время один кадр может смениться другим, что является важным при их частой смене. Параметр зависит от отклика каждого пикселя. Для домашнего использования достаточно отклика 3–5 мс.
Для игрового компьютера рекомендуется использовать экран с откликом не более 2 мс. Вот если вообще в край – 4 мс.)
Интерфейсы
Современные мониторы для компьютера могут использовать несколько интерфейсов для передачи сигнала от видеокарты. Самые распространенные типы слотов – DVI и HDMI. А вот VGA, столь популярный еще до недавнего времени, используется только в самых бюджетных моделях.
Их технические параметры таковы, что вы, вряд ли, захотите иметь дома такой монитор, несмотря на дешевизну.
То же самое касается видеокарт: здесь уже почти не используется VGA, поэтому следует ориентироваться на приведенные выше два типа слотов.
Питание
Блок питания преобразует переменный ток с напряжением 220В в постоянный, необходимый для работы матрицы, подсветки и блока управления. Обычно он встроен в корпус устройства и питается от подключаемого кабеля.
Однако попадаются варианты с внешним исполнением: на корпусе монитора есть разъем для подключения блока питания, который располагается отдельно. Это удобнее в плане ремонта и охлаждения, но неудобно тем, что такой модуль можно случайно повредить или потерять – например, при переезде.
Также на эту тему советую почитать статьи «Как выбрать правильно монитор» и «Виды мониторов для компьютера».
А на сегодня все. Подписывайтесь на новостную рассылку и делитесь этим постом в социальных сетях – буду очень благодарен. До следующей встречи на страницах моего блога!
С уважением, автор блога Андрей Андреев
Основные параметры выбора монитора для различных целей

Параметры выбора монитора:
Монитор – одно из важнейших устройств в любом компьютере. От того, насколько правильно вы подберете монитор, будет зависеть качество картинки, а следовательно, и комфорт выполняемых задач – работы, просмотра видео, игры и пр.
Конечно, диагональ экрана – это немаловажная характеристика монитора, однако существует много других параметров, которые следует учитывать при выборе монитора для компьютера. Внешне мониторы могут быть практически идентичны, однако их цена нередко отличается в два и более раз. В этой статье подробно разберем, как же подобрать монитор для выполнения различных целей, на какие факторы обратить внимание, и при этом не переплатить.

Возможно, Вам будет интересно:
Диагональ экрана
Диагональ монитора – это первое, что бросается в глаза. При прочих равных, монитор с большим экраном будет дороже, чем с меньшим экраном – это вполне логично. Однако не стоит стремиться купить самый большой монитор, ведь это вам не телевизор, который нужно смотреть с расстояния. За экраном компьютера вы находитесь почти вплотную, поэтому слишком большая диагональ может лишь мешать – придется крутить головой по сторонам, чтобы увидеть все содержимое монитора.
Следует учитывать, что при выборе большого экрана, требования к параметрам видеокарты тоже повышаются.
Наиболее подходящие для работы и учебы мониторы имеют диагональ 19-19.5 дюймов. Такого экрана хватает для выполнения большинства задач.
Модели, имеющие диагональ экрана 21-24 дюйма, идеально подойдут для домашнего использования. На ПК с таким монитором можно поработать, посмотреть фильмы и поиграть в видео-игрушки. На нем без проблем можно открыть сразу несколько диалоговых окон, смотреть широкоформатное кино, удобно пользоваться браузером.
Мониторы, имеющие диагональ 24-27 дюймов, непременно оценят геймеры или любители посмотреть фильмы. Геймеры смогут окунуться в мир виртуальной реальности, ведь на таком экране отлично видны все детали геймплея.
Экраны, больше 27 дюймов востребованы только для выполнения специфических задач. Обычному пользователю ПК такой монитор ни к чему. Стоят такие мониторы намного дороже, чем стандартные 21-24 дюймовые модели. Используют подобные «гиганты» веб-дизайнеры, видео- фотомонтажеры, мультипликаторы и прочие специалисты, работающие с графикой.

Разрешение монитора
Возможно, для кого-то открою тайну, но разрешение и диагональ монитора – характеристики, которые не обязательно связаны друг с другом. Другими словами, монитор в 19 дюймов может быть с большим числом точек, чем монитор в 21 дюйм. Естественно, чаще прослеживается обратная зависимость, но все же, эти величины не обязательно связаны. Чем выше данный показатель, тем более четким будет изображение, не будут заметны точки (пиксели).
Для мониторов с одной и той же диагональю может быть несколько разрешений, однако производители компьютерной техники обычно придерживаются следующих стандартов:
- 19 дюймов – 1440х900 точек.
- 21-24 дюйма – 1600х900 точек. Если экран Full HD, то разрешение будет 1920 на 1080 пикселей.
- Дешевые мониторы, диагональю 27-32 дюйма, имеют разрешение 1920х1080 точек, а QHD мониторы – 2560х1440 пикселей.
- Гиганты с диагональю 32-45 дюймов имеют матрицу с 2560х1440 пикселями. Если брать модели с качеством 4К, в них разрешение будет 3840х2160 точек. Стоит отметить, что последний формат довольно новый, поэтому он может не поддерживать некоторые игры или фильмы.


Соотношение сторон
Наверняка, вы замечали, что некоторые мониторы более квадратные, другие же – вытянутые по горизонтали. Есть и такие, которые представлены в виде вертикального прямоугольника. У стандартных 19-дюймовых мониторов обычно пропорции составляют 4:3. Это наиболее удобное соотношение для работы в большинстве браузеров, стандартных компьютерных программах, приложениях. Однако все больше моделей сейчас выпускается с пропорциями 16:10 или 16:9, которые более близки к углу обзора человеческого глаза.

Формат 16:9 более распространен из-за того, что эффективнее задействует рабочую область. Так, при просмотре широкоформатного кино, черные полоски по краям будут иметь минимальный размер.
Также сейчас пользуются спросом мониторы с соотношением горизонтальной к вертикальной стороне 21:9. Геймеры предпочитают изогнутые матрицы, создающие атмосферную панораму, погружая игрока в волшебный виртуальный мир.

Тип матрицы
Если вы подбираете монитор, то также следует учитывать тип матрицы, который связан с такими важными характеристиками, как:
- Время отклика – временной отрезок, необходимый для изменения яркости пикселем. Это значение находится в пределах от 2 до 8 мск. Естественно, чем меньше это время, тем лучше. Если время отклика слишком длительное, то при резкой смене изображения, воспроизводящаяся картинка может смазаться.
- Контрастность и яркость. Яркость показывает разность между наиболее светлым и наиболее темным пикселями. Такой параметр, как контрастность динамическая не столь важен при выборе монитора.
- Цветопередача – параметр, показывающий, сколько цветов и оттенков может отобразить экран. Цветопередача особенно важна для видео-и фотомонтажеров, дизайнеров и прочих специалистов, чья профессия связана с изображениями.
- Угол обзора – при каких максимально допустимых углах обзора картинка не будет изменяться. Если этот параметр высокий, то вы сможете комфортно пользоваться компьютером, глядя на монитор с различных положений. Отличный показатель – 180 градусов слева направо с верху вниз. Однако этот параметр не столь важен, если вы пользуетесь монитором в рабочих целях.


Чтобы выбрать оптимальный монитор для решения строго определенных задач, еще необходимо разбираться в технологиях производства ЖК экранов. Сегодня большинство востребованных мониторов производятся по трем технологиям: TN+film, MVA/PVA и IPS. Каждый из этих видов имеет еще несколько подкатегорий, которые отличаются друг от друга незначительными параметрами.
- TN+film – старейшая технология производства ж/к мониторов. Отличается небольшим временем отклика (менее 2 мс), что благоприятно сказывается на отображении динамичных сцен. К недостаткам этого типа экрана можно отнести небольшой угол обзора, а также значительное ухудшение изображения при просмотре под большим углом. Стоит признать, что для некоторых данный недостаток окажется преимущество – сосед на работе не увидит, что вы делаете на компьютере. Цветопередача TN матриц и контрастность тоже не самые лучшие. Однако из-за доступной стоимости, этот тип мониторов до сих пор пользуется популярностью.
- MVA/PVA технология более дорогая по сравнению с предыдущей, однако обеспечивает больший угол обзора без ухудшения картинки. Также такие мониторы выдают лучшую контрастность. К недостаткам можно отнести исчезновение теней из мест, где не хватает освещения.
- Мониторы, изготовленные по технологии IPS, включают несколько разновидностей:
- IPS – самая востребованная технология, однако и одна из самых дорогостоящих. Отличается большим углом обзора без потери качества – до 178 градусов. Высокое качество передачи цвета и контрастность будут востребованы у дизайнеров и фотографов. Однако геймерам этот вариант может не подойти из-за длинного отклика – свыше 8 мс.
- H-IPS – матрицы, изготовленные по такой технологии, отличаются меньшим откликом по сравнению с предыдущей моделью, а также более качественной контрастностью.
- AH-IPS – мониторы с великолепной цветопередачей, имеющие высокую яркость, а также уменьшенное энергопотребление.
- E-IPS – более современная технология, обладая достоинствами базовой модели, имеет меньшую цену.
- P-IPS – профессиональная матрица, отличающаяся высококачественной цветопередачей.
- PLS – аналогичная технология от Samsung, который утверждает, что в его моделях более плотно расположены пиксели. По факту же, разница совершенно не заметна.
Подсветка монитора
Еще недавно единственным способом подсветки ЖК мониторов было использование люминесцентных ламп CCFL, которые грелись, потребляли много электричества и были недостаточно яркими. Зато демократичная цена полностью оправдывала недостатки.
Вскоре появилась усовершенствованная технология подсветки – LED, основанная на светодиодах. И хотя стоят мониторы LED дороже, они менее энергозатратны, не такие толстые и обладают большей долговечностью. Существуют следующие виды LED-подсветки:
- W-LED – самый популярный вид подсветки, при которой белые светодиоды устанавливаются по периметру монитора.
- GB-LED – по периметру дисплея установлены подсвечивающие светодиоды двух цветов: синего и зеленого.
- RGB-LED – светодиоды трех цветов равномерно нанесены на всю площадь экрана, что обеспечивает наилучшую подсветку и цветопередачу. К сожалению, данная технология самая дорогая.
Покрытие экрана
Поверхность мониторов может быть с двумя типами покрытий – матовым и глянцевым. Каждый из этих видов обладает своими плюсами и минусами, которые следует учитывать при выборе монитора.
- Глянцевая поверхность монитора визуально выглядит ярче. Вся цветовая гамма более насыщена, однако при прямом попадании естественного или искусственного света, появляются блики. Поэтому такие мониторы не следует ставить возле окна, ведь при попадании солнечных лучей, на нем сложно будет что-то увидеть. Кстати, глянцевый экран можно превратить в матовый, используя специальную пленку.


- Монитор с матовым покрытием более блеклый по сравнению с глянцевым, что особо заметно на матрицах TN. Кроме того, кристаллический эффект экрана нравится далеко не каждому. Однако изображение на таких мониторах будет постоянно четким, каким бы интенсивным не было внешнее освещение.


- Полуглянец – что-то среднее между глянцем и матовым экраном. Внешне выглядит матовым, однако при обзоре под углом, на нем видны блики.
Частота обновления
Этот показатель обозначает, как быстро сменяются кадры на мониторе. Минимальный порог на данный момент составляет 60Гц, однако в большинстве средненьких мониторов частота смены кадров составляет 75Гц. Такой частоты хватит для выполнения большинства повседневных задач, просмотра фильмов, работе в стандартных программах. Однако геймерам нужен монитор с частотой 120-144Гц, чтобы динамичные сцены отображались более качественно и без смазывания. Такие мониторы требуют довольно мощных видеокарт.
Вид разъема
VGA – аналоговый разъем подключения монитора к компьютеру. Самый распространенный разъем, который предусмотрен даже в очень старинных компьютерах. Чем длиннее шнур, тем хуже качество передающегося сигнала. С помощью такого соединения можно предавать изображение с разрешением не выше 2048х1536 точек и частотой до 85Гц.
DVI – этот разъем для передачи цифрового сигнала используется в большинстве современных мониторах. Осуществляет более качественную передачу картинки с разрешением не больше 1920х1200 точек и 60 Гц для DVI-I и не больше 2560х1600 для моделей DVI-D.
HDMI – разъем для передачи сигнала на монитор с высокой четкостью. Способен помимо видео, также передавать и аудио. Разрешение видео составляет 4К, а частота – 30Гц.
DisplayPort – обеспечивает наилучшее качество передачи сигнала и высокие тех. характеристики. Крупные модели мониторов с огромным разрешением и частотой подсоединяются к компьютерам в основном при помощи данного типа разъема.
SCART, S-Video, AV – аналоговые видеоразъемы, встречающиеся в мониторах, которые обладают доп. характеристиками – ТV-тюнер, акустика и пр. С его помощью можно подсоединить аудиосистему, DVD-плеер.
USB-разъем – обеспечивает подключение к монитору USB устройств, таких, как флешки, или mp3-плейеры. На этих мониторах можно просматривать фото или видео с носителя, без подключения его к компьютеру.

Дополнительные возможности мониторов
Поддержка 3D – на таких мониторах можно просматривать видео и аудио контент в 3D формате. Однако для этого недостаточно купить лишь монитор 3D. Также понадобится совместимая видеокарточка и 3D очки.
Встроенные колонки. Обычно устанавливаются в мониторы, оснащенные ТВ-тюнером. Такие модели удобны при общении по Скайпу, не занимают много места на столе.
Кронштейн VESA – специальное крепление на задней стенке монитора, при помощи которого можно крепить экран на вертикальные поверхности, или потолок.
PIVOT – функция поворота экрана из горизонтальной ориентации в вертикальную. Востребован у веб-дизайнеров, программистов.
Изогнутый монитор. Смотрится эффектно, но самое главное – обеспечивает полное погружение в виртуальный мир. Дело в том, что глазам не нужно перефокусироваться, чтобы воспринимать картинку с краев монитора, что происходит в плоских монитора. Поэтому картинка выглядит более натурально.
Сенсорный экран позволяет управлять программным обеспечением ПК, как с экрана планшетного компьютера. ОС Windows 8 создана с учетом возможности управления системой с сенсорного монитора.
Встроенная видеокамера – отличный вариант монитора для общения по Скайпу и другим видео-мессенджерам.
Итак, из всего вышесказанного можно сделать общий вывод. Если вы планируете покупать монитор для офиса, либо работы, то модели с 19-22 дюймовым экраном вполне хватит, а матрица типа TN вполне удовлетворит все потребности. Для просмотра фильмов лучше взять монитор с IPS матрицей, который отлично отображает все цвета, причем под широким диапазоном углов. Диагональ такого монитора должна начинаться с 24 дюймов. Если вы увлекаетесь компьютерными играми, то также неплохим вариантом будет монитор с матрицей TN, обладающей хорошим откликом. Для профессиональных дизайнеров, веб-разработчиков и видео/фото-монтажеров лучше купить монитор с P-IPS матрицей, который великолепно передает всю цветовую гамму. 

Как выбрать монитор для компьютера по характеристикам — разбираемся в параметрах

К выбору монитора для компьютера следует подходить основательно, он покупается на несколько лет и служит основным устройством вывода. Разные модели отличаются не только внешним видом, но и характеристиками, конструктивными особенностями. Рассмотрим параметры, которые помогут купить монитор под конкретные задачи.
Технология изготовления матрицы

Наиболее распространены 4 типа матриц:
- IPS — занимает лидирующее место по использованию в мониторах. На это есть ряд причин — правильная цветопередача, хорошие углы обзора и надежность. Из недостатков отмечу недостаточно глубокий чёрный цвет, хотя на хороших матрицах он неплох.
- PLS — является разработкой компании Samsung и обладает теми же свойствами, что и предыдущий тип. Кроме этого, добавляется такой плюс, как быстрый отклик. Подробнее характеристику рассмотрим ниже.
- TN — устаревшая технология, которая до сих пор успешно применяется в бюджетных моделях. По сравнению с конкурентами, у TN-матриц меньше угол обзора, что приводит к искажению цветов под углами.
- VA — обладают повышенной контрастностью и глубоким черным цветом. Картинка смотрится более ярко и насыщенно. Из минусов, меньший угол обзора, чем у IPS и тенденция к выгоранию пикселей. Со временем яркость экрана может падать, но на практике ухудшения становятся заметны только через несколько лет интенсивного использования.
Если основное назначение монитора это интернет и работа, то идеальным вариантом является IPS или PLS матрица. Для тех, кто компьютер использует в основном для игр и фильмов, лучше подойдет VA.
Максимальное разрешение экрана
Разрешение это количество пикселей по горизонтали и вертикали. Чем их больше, тем детальнее и четче изображение.
- 1920×1080 — Full HD
- 2560×1440 — WQHD / 2К / 2.5К
- 3840×2160 — Ultra HD 4K
- 3840×2160 — полнокадровый 4K
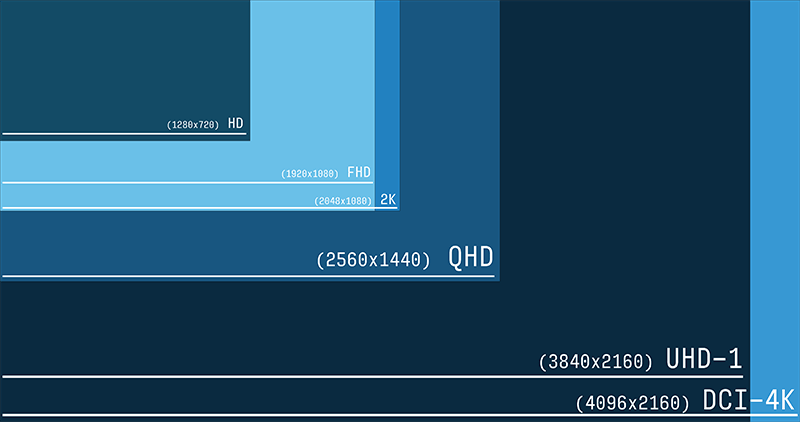
Самым распространенным разрешением для широкоформатных мониторов является 1920×1080 пикселей. Этого достаточно для экранов с диагональю до 25 дюймов. Если к покупке планируется больший размер, то стоит обратить внимание на 2560×1440 и выше.
Для дизайнеров и людей, работающих с графическими редакторами рекомендуется выбирать мониторы с 4K разрешением.
Выбор диагонали монитора
Размер монитора каждый выбирает под свои потребности и бюджет. Универсальным вариантом считается диагональ 23-24 дюйма. Меньший размер стоит брать только при ограничении в пространстве рабочего места.
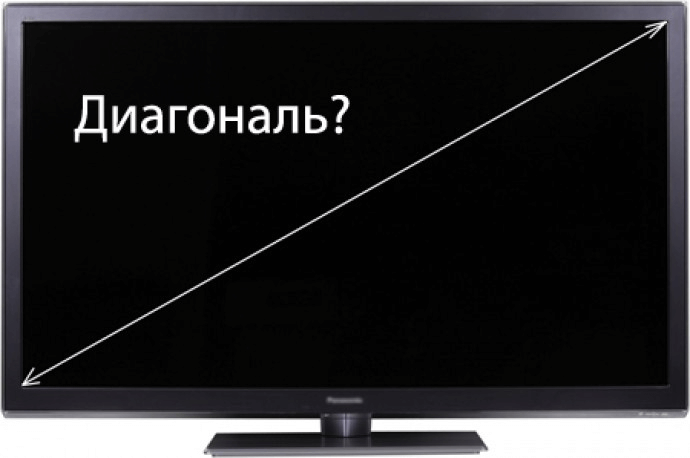
При покупке 27-дюймов и более стоит учитывать разрешение экрана. Для больших дисплеев с разрешением 1920×1080 может наблюдаться зернистость изображения. Хотя, если основное назначение игры и фильмы, то это не будет заметно.
Конструктивные особенности
На конструктивные особенности часто обращают внимание в последнюю очередь, хотя стоит сразу определиться с наличием обязательных функций:
- порты;
- встроенные колонки;
- вход для наушников;
- регулировка угла наклона;
- поворотный механизм;
- выдвижная ножка.
Наличие портов
Монитор может оснащаться следующими разъемами:
- VGA — устаревает с каждым годом и его наличие можно считать плюсом только если в системном блоке нет других видео интерфейсов.
- HDMI — в современных моделях является обязательным элементом. Если он отсутствует, значит перед вами бюджетная или устаревшая модель монитора.
- DVI — приветствуется в качестве дополнительного входа на случай, если планируется подключать к монитору дополнительное устройство, например, ноутбук.
- USB — встраивают для удобства использования USB-гаджетов (фонарики, вентиляторы и.т.п.) и как дополнительные разъемы для флешек.
- DisplayPort — создан как конкурент HDMI, но пока не получил широкого распространения. Значительных преимуществ не имеет.

Колонки и наушники
Некоторые мониторы могут оснащаться колонками и входом для наушников. Колонки, в большинстве случаев, используются маломощные и не блещут качеством звука. Но бывают исключения. Например, модели от Asus выдают хороший звук.
Регулировки положения дисплея
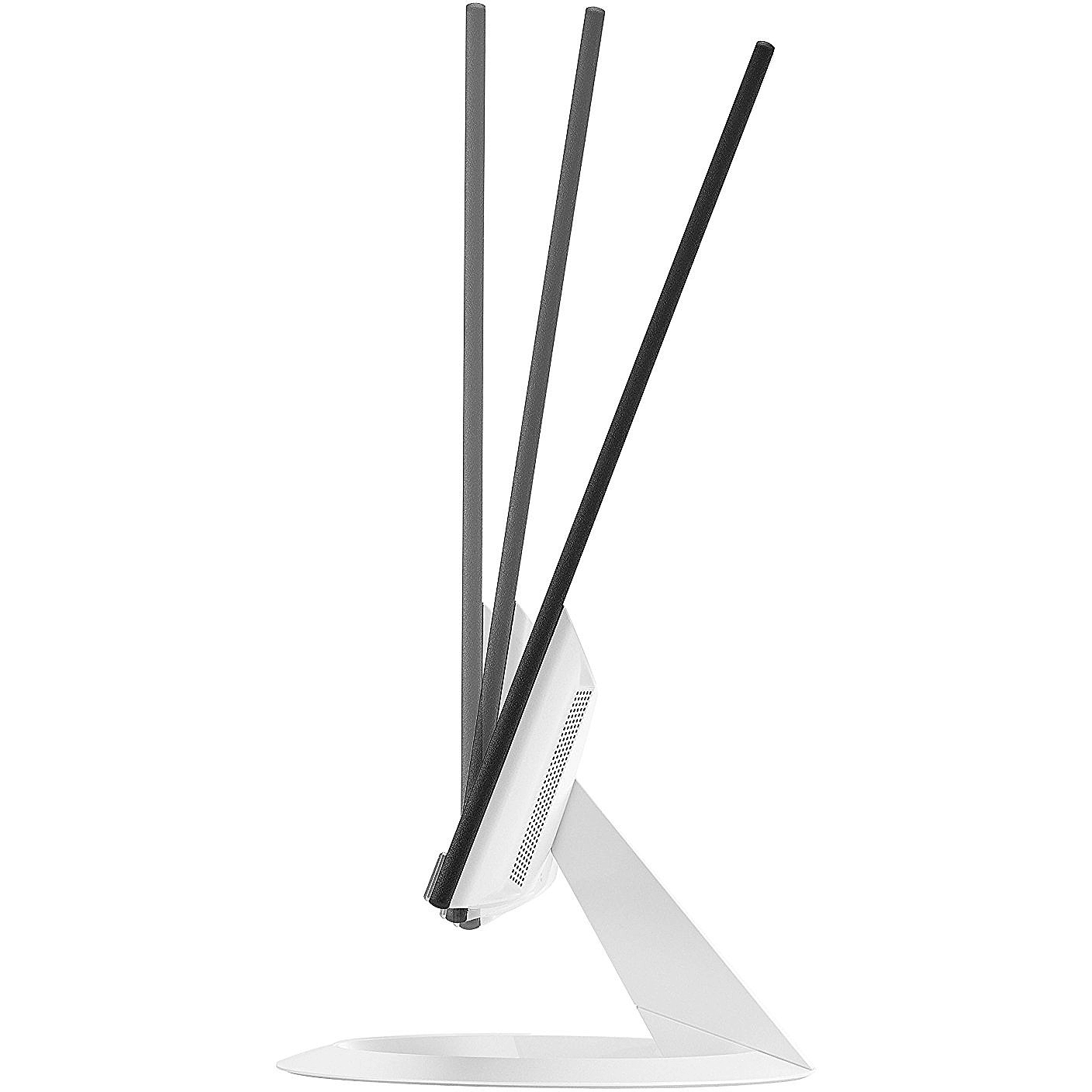
Конструкция дисплея должна иметь возможность регулировки угла наклона. То есть, возможность отклонения назад и вперед.
Дорогие модели имеют функцию изменения положения дисплея по высоте за счет выдвижной ножки. Эта функция полезна, так как экран должен располагаться точно напротив глаз. Такая регулировка избавляет от необходимости что-то подкладывать под монитор.
Для дизайнеров и фотографов отличной конструктивной особенностью будет поворотный экран. Он позволит перевернуть дисплей в вертикальное положение для просмотра фотографии или сайта во всю высоту.
Другие параметры
Рассмотрим ряд характеристик, которые играют второстепенную роль при выборе.
Частота экрана
Частота обновления экрана указывается для максимально возможного разрешения и измеряется в герцах. У современных мониторов значение может быть от 60 до 240 Гц. Чем выше частота, тем плавнее будет картинка в динамических сценах. Также считается что при более высоких значениях меньше устают глаза.
При повседневном использовании 60 Гц будет достаточно и даже в играх какого-то дискомфорта не ощущается.
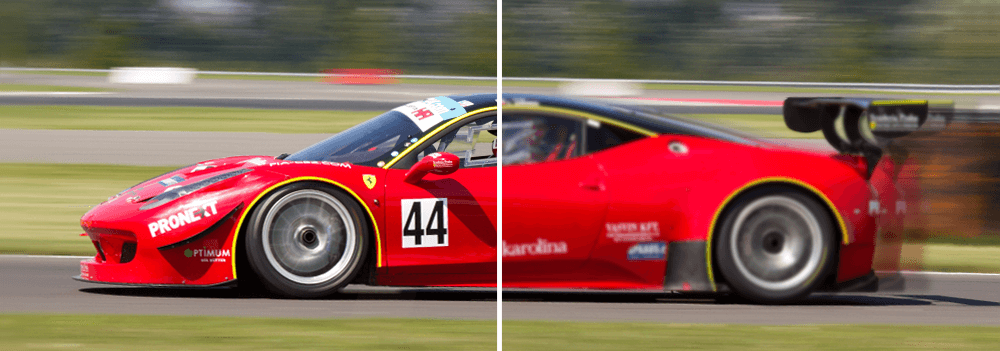
Ориентироваться на модели с большей частотой экрана рекомендуется если позволяет бюджет или компьютер предназначен для игр.
Время отклика
Время отклика измеряется в миллисекундах и обозначает минимальное время, которое необходимо пикселю для изменения яркости свечения. Хорошим показателем является 8 мс и ниже. Современные матрицы не имеют проблем с этой характеристикой.
В большинстве случаев разница отклика в 1 мс и 8 мс не заметна.
Яркость
Яркость у мониторов измеряется в канделах на м². Оптимальным значением является 250 Кд/м². Ориентироваться на этот показатель при выборе не стоит, так как на практике два монитора с одинаковой характеристикой могут отличаться по яркости из-за разного типа матриц или качества изготовления подсветки.
На более высокий показатель стоит обращать внимание если экран расположен напротив окна без штор и жалюзи. Тогда запас яркости может пригодиться в солнечную погоду.
Контрастность
Контрастность определяет соотношение яркости максимально светлой и тёмной точки на экране. Чем выше этот показатель, тем более насыщенное изображение. На данный момент стандартом для VA матриц является контрастность 3000:1, а для остальных типов — 1000:1.
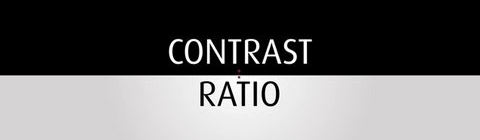
Часто производители указывают маркетинговые значения параметра, которые далеки от реальных. Ориентироваться на показатель не рекомендую.
Матовое или глянцевое покрытие
Предпочтение в выборе матового или глянцевого покрытия зависит от личных предпочтений. Несмотря на то, что матовое покрытие делает изображение немного зернистым и блеклым по сравнению с глянцевым, есть явные преимущества:
- меньше бликов и отражений;
- не заметна пыль и отпечатки;
- уменьшает утомляемость глаз.

Заключение
У мониторов много характеристик и особенностей, но при выборе стоит обращать только на основные:
- тип матрицы;
- диагональ;
- максимальное разрешение;
- конструктивные особенности.
Остальные показатели могут быть маркетинговыми, поэтому ориентироваться на них не стоит. Идеальный вариант когда можно выбрать несколько подходящих моделей и сравнить их изображение в живую.
основные характеристики, типы и качество. Компьютерный монитор
Согласно данным социологических исследований, значительная часть жителей цивилизованных стран ежедневно проводит перед монитором до 10 часов. Причем делают это люди и на работе, и дома. Это значит, что качество мониторов должно быть на высоте, что позволит избежать проблем со зрением и предотвратит быструю утомляемость пользователя ПК.

ЭЛТ-варианты
Компьютерный монитор — устройство, предназначенное для визуального отображения графической и текстовой информации. В течение многих десятилетий производились преимущественно варианты с кинескопом (электронно-лучевым прибором, ЭЛТ). Те, у кого сохранился такой старый монитор, знают, что в них используется люминофор. Его зерна светятся под воздействием электронных лучей. Применяются 3 вида люминофора, разделяемые по цветовым признакам на синий, красный и зеленый. Сегодня ЭЛТ-мониторы, отличающиеся большим объемом корпуса, используются редко, а в продаже их давно нельзя встретить.
LCD-модели
Для создания монитора по данной технологии используют люминесцентные лампы. У жидкокристаллических (ЖК) устройств отображения информации меньший объем корпуса. При этом затраты на питание монитора намного ниже, чем в случае моделей других типов. Кроме того, по сравнению с вариантами на основе ЭЛТ, они обладают способностью воспроизводить картинку более качественно и не допускают искажений.
PDP
Действие плазменных или PDP-мониторов основано на явлении свечения зерен люминофора, когда на них падают ультрафиолетовые лучи, возникающие при электрическом разряде в плазме. На таких устройствах «картинка» получается яркая и насыщенная, а сами они имеют долгий срок службы, достигающий 30 лет и более. Последнее обстоятельство является несомненным преимуществом PDF-моделей перед большинством конкурентов, которые теряют свои свойства уже через 10 лет.

LED-мониторы
Яркость подсветки является одним из наиболее важных факторов, влияющих на усталость глаз. Чтобы уменьшить их утомляемость, требуется понизить ее до минимального комфортного значения. С этой точки зрения наиболее предпочтительными являются устройства, использующие светодиоды, проявляющие высокую эффективность. К преимуществам LED-мониторов относятся высокое качество (четкость) изображения, а также компактность и долговечность. Правда, представленные на рынке бюджетные варианты могут разочаровать, так как ради экономии производители используют в них недорогие широтно-импульсные модуляторы, из-за которых появляется эффект мигания, сводящий на нет все преимущества применения светодиодной подсветки.
OLED-мониторы
Это довольно редкий вид устройств отображения информации, в основе которых лежит технология органических светоизлучающих диодов. Основным преимуществом таких мониторов является возможность создать гибкий экран монитора. Кроме того, в силу особенностей использованных технологий при взгляде на такие дисплеи под любым углом качество картинки не изменяется.

Лазерные мониторы
Такие устройства пока являются новинками. Они отличаются высокой контрастностью и яркостью, а также имеют очень малое время отклика и низкий уровень энергопотребления.
Монитор: основные характеристики
Выбирая устройство для отображения информации, нужно предварительно изучить его технические параметры. К основным характеристикам мониторов относятся:
- Контрастность. Этот параметр показывает разницу между самым светлым и наиболее темным участком поверхности дисплея. Чем больше его величина, тем монитор считается более качественным.
- Яркость. Параметр определяет наибольшую удельную светимость отображающей поверхности, а ее единицей измерения служит 1 нит, равный отношению 1 кд к 1 кв. м.
- Разрешение. Это один из важнейших параметров, на который обращают внимание, выбирая компьютерный монитор. Он определяет число всех пикселей, формируемых отображаемую картинку. Чем выше разрешение, тем четче будет изображение, выводимое на экран монитора.
- Частота горизонтальной развертки. Этот параметр измеряется в герцах и показывает частоту отображения изображение на экран монитора.
- Частота вертикальной развертки. Параметр характеризует наибольшее количество горизонтальных строк, выводимых электронным лучом на экране за ед. времени.

На что обращать внимание при выборе монитора: размер
Как уже было сказано, обычно рекомендуется выбирать модели с высоким разрешением. Однако людям с проблемами зрения, следует воспользоваться следующими рекомендациями: для FullHD (1920х1080) оптимальная диагональ должна быть 23—24 дюйма, при разрешении 1920 на 1200 пикселов — 24 дюйма, для 1680 на 1050 пикс. — 22 дюйма, а для 2560 на 1440 — 27 дюймов. При соблюдении этих пропорций у пользователя не будут уставать глаза и не возникнет проблем с чтением, а также с просмотром мелких иконок и элементов управления интерфейсом.
Что касается соотношения сторон монитора, то самые востребованные и распространенные на данный момент: 4 на 3, 16 на 10 и 16 на 9. Однако квадрат (4:3) активно вытесняется с рынка, так как не позволяет в хорошем качестве просматривать фильмы, которые, как правило, имеют широкий формат, максимально близкий к 16:9. Кроме того, на мониторах такой формы плохой обзор, мешающий получать максимальное удовольствие от видеоигр.
Лучший вариант для профессионалов
Тем, кому монитор нужен не для развлечений, следует выбирать широкоформатные модели с пропорциями 16:10. Они прекрасно подходят для работы с 3D/2D графикой и кодом сразу в нескольких окнах. При этом такие мониторы более привычны для углов обзора человеческого зрения и являются компромиссом между вариантами с пропорциями 4:3 и 16:9.

Советы по выбору (яркость и контрастность)
Многим знакома ситуация, когда в светлое время дня «картинка» на мониторе выглядит блекло. Чтобы не испытывать неудобства и не портить себе зрение, следует выбирать модели с высокой контрастностью. Они лучше отображают черный цвет, полутона и оттенки. Считается, что хороший показатель — это статическая контрастность 1000 к 1 и выше. Она вычисляется отношением максимальной яркости (белого цвета) к минимальной.
Кроме того, некоторые производители указывают в технических характеристиках монитора его динамическую контрастность. Это показатель, от которого зависит способность ламп монитора автоматически подстраиваться под определенные параметры, выводимые в данный момент на экран.
Например, если в фильме или в игре появилась темная сцена, лампы начинают ярче гореть, что увеличивает различимость и контрастность. Однако такая система редко работает корректно, а светлые участки обычно сильно засвечиваются.
Коммуникационные порты
На данный момент в магазинах все еще встречаются мониторы с аналоговым входом D-Sub при разрешении экрана более 1680 на 1050 пикселов. Проблема в том, что этот интерфейс уже устарел. Он не всегда способен обеспечить требуемую скорость передачи информации для разрешений, превышающих 1680 на 1050 пикселов. В результате на дисплее появляются нечеткости и мутные участки.
Чтобы исключить подобную ситуацию, нужно, чтобы на борту монитора был DVI-порт или DisplayPort. Их наличие — это стандарт для современных мониторов. Неплохо также, если есть порт HDMI, который подходит для просмотра HD-видео с приставки либо с внешнего проигрывателя. Если он есть, то его можно совместить с DVI, используя соответствующий переходник для монитора.
Виды матриц
Их несколько:
— TN, которая подходит любителям видеоигр, позволяет осуществлять интернет-серфинг и пользоваться любыми программами. При этом она является не лучшим выбором для просмотра фильмов, так как у нее плохие углы обзора и «слабый» черный.
— IPS-матрица, которая подходит для просмотра фильмов, работы с цветом и фото, игр, интернет-серфинга, использования офисных программ. Иными словами, она является универсальной, поэтому мониторы на ее основе сегодня являются наиболее востребованными. Судя по отзывам, такие устройства больше других нравятся покупателям, у них большие углы обзора и лучшая в мире цветопередача среди остальных моделей.
Среди недостатков следует отметить крупный вес и габариты, значительное энергопотребление, малую скорость отклика пикселей и пр. Кроме того, они стоят достаточно дорого, и у них высокий input-lag.

Наиболее популярные мониторы: отзывы
Среди разнообразия предложений на рынке покупателям трудно сделать правильный выбор. Помочь определиться могут отзывы, которые оставляют на специализированых форумах те, кто использует тот или иной монитор.
Основные характеристики конкретных моделей ставятся пользователями во главу угла, наряду с дизайном и ценой. Если исходить из этих параметров, то лучшим выбором можно считать:
- DELL U2412M. Диагональ монитора в см — 60,96, а в дюймах — 24. Разрешение 1920 на 1200 пикселей. Используется WLED подсветка и матрица TFT E-IPS. В числе прочих характеристик: яркость — 300 кд/кв. м, контрастность — 1000:1, в наличии антибликовое покрытие. Модель является в некотором смысле ветераном на рынке и собрала большое число положительных отзывов, в том числе отмечающих высокое качество сборки. Единственный недостаток — время отклика пикселей, составляющее 8 мс.
- Samsung S24D590PL. Это достаточно недорогое устройство, пользующееся большой популярностью. Технические характеристики монитора: диагональ — 23,6 дюйма и разрешение FullHD 1920 на 1080 пикселей. Использована матрица TFT AD-PLS и Flicker-Free подсветка. Контрастность — 1000 к 1, а яркость — 250 кд/кв. м. У монитора прекрасная цветопередача, нет угловых засветов и предусмотрена стильная и аккуратная подставка. К числу недостатков можно отнести неравномерность подсветки.
- DELL U2414H. Прекрасный небликующий монитор. Основные характеристики: диагональ дисплея — 23.8 дюйма, яркость — 250 кд/кв м, контрастность — 1000 к 1. К недостаткам монитора, судя по отзывам, следует отнести неравномерную подсветку белого поля, которая особенно заметна в районе углов экрана.
- ASUS MX279H. Это довольно большой и дорогой высококлассный монитор. Основные характеристики: разрешение 1920 на 1080 пикселей, диагональ — 27 дюймов, яркость — 250 кд/кв. м, матрица TFT AH-IPS. У монитора великолепное качество картинки и сборки. Кроме того, он подходит для просмотра FullHD фильмов и игр.
- BenQ BL2411PT. Судя по отзывам, это устройство стоит тех денег, которые за него требуется заплатить. Технические характеристики монитора: диагональ экрана составляет 24 дюйма, яркость дисплея — 300 кд/кв. м. Он снабжен TFT IPS-матрицей с разрешением 1920 на 1200 пикселов. Недостатки: отсутствует HDMI-переходник для монитора, неудобное меню.
- DELL P2414H. Этот достаточно дешевый монитор для офисного и домашнего использования создан на основе качественной TFT IPS-матрицы. Диагональ экрана — 24 дюйма. Разрешение — FullHD 1920 на 1080 пикселов. Прочие параметры: контрастность 1000 к 1 и яркость 250 кд/кв. м. Основное достоинство — превосходная насыщенность картинки и высокое качество сборки. Покупатели отмечают, что при работе с этим монитором глаза устают намного меньше, чем когда используются другие модели. Однако модель стоит несколько дороже, что является ее основным недостатком.
- AOC i2757Fm. Довольно качественный монитор с диагональю экрана 27 дюймов. Разрешение — FullHD 1920 на 1080 пикселов. Используется TFT AH-IPS матрица. Есть встроенные динамики. Монитор отличается стильным дизайном и мягкой подсветкой.
- ASUS PA238Q. Это неплохой монитор от ASUS, который стоит 350 долларов. Диагональ экрана 23 дюйма, а разрешением FullHD. Среди прочих характеристик следует отметить яркость 250 кд/кв. м и отклик — 6 мс. Монитор востребован благодаря недорогой цене, широким углам обзора, высокому качеству сборки и стильному дизайну.
- ASUS PB278Q. Это достаточно дорогая модель с диагональю 27 дюймов, с разрешением 2560 на 1440 пикселов. Как показывают отзывы, покупатели отдают ей предпочтение из-за качественной картинки, наличия встроенных динамиков и быстрого отклика, позволяющего играть в любые видеогигры. Среди недостатков следует отметить невысокое качество сборки. В частности, по отзывам покупателей, в процессе эксплуатации пластиковая рама «отходит» от экрана, и туда забивается пыль.
- AOC g2460Pqu. Это 24-дюймовая модель оснащена матрицей TFT TN. Разрешение — 1920 на 1080 пикселов. Яркость — 350 кд/кв. м, а контрастность составляет 1000:1 при времени отклика 1 мс. Монитор прекрасно подходит тем, кто не представляет жизни без компьютерных игр. Кроме того, у него широкие углы обзора и равномерная подсветка. Он также считается прекрасным выбором с точки зрения небольшой нагрузки на глаза.
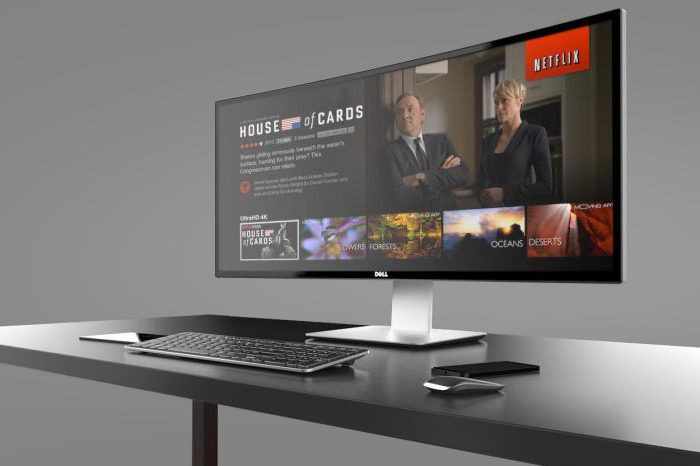
Если вы хотите поменять свой старый монитор, советы, представленные выше, помогут вам определиться с тем, какая модель подойдет вам больше всего.













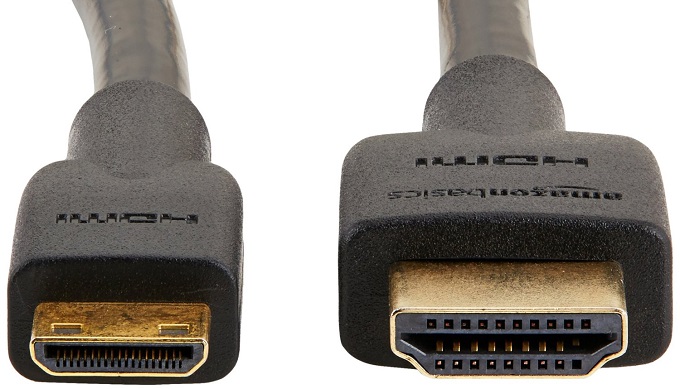














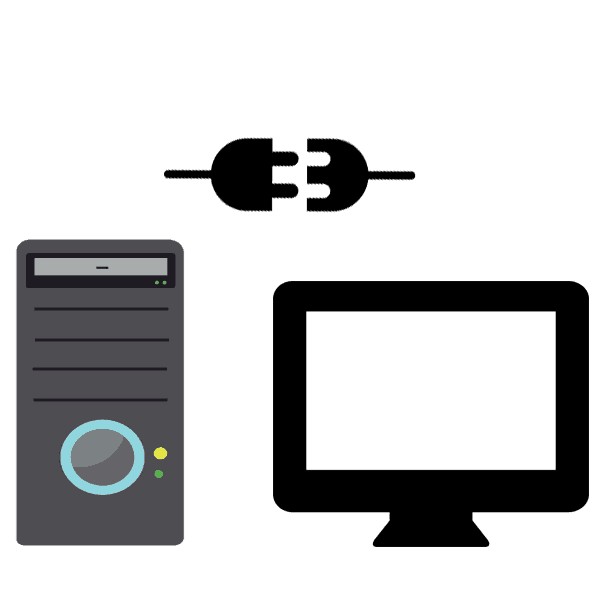


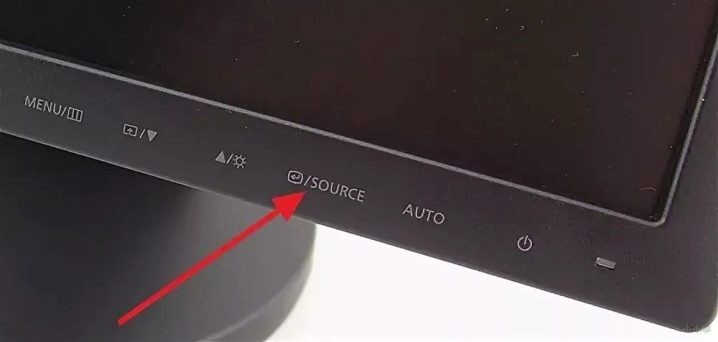



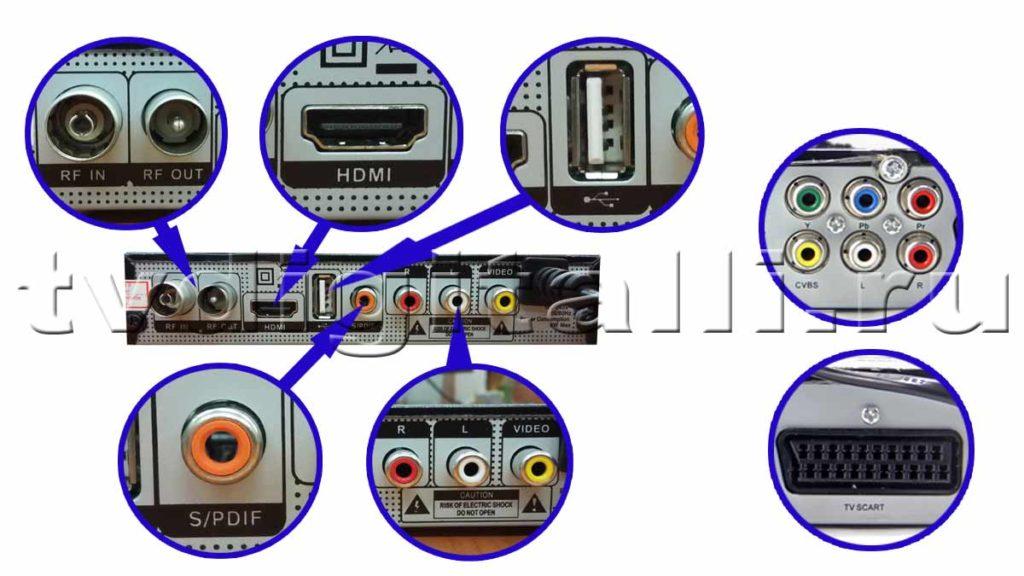
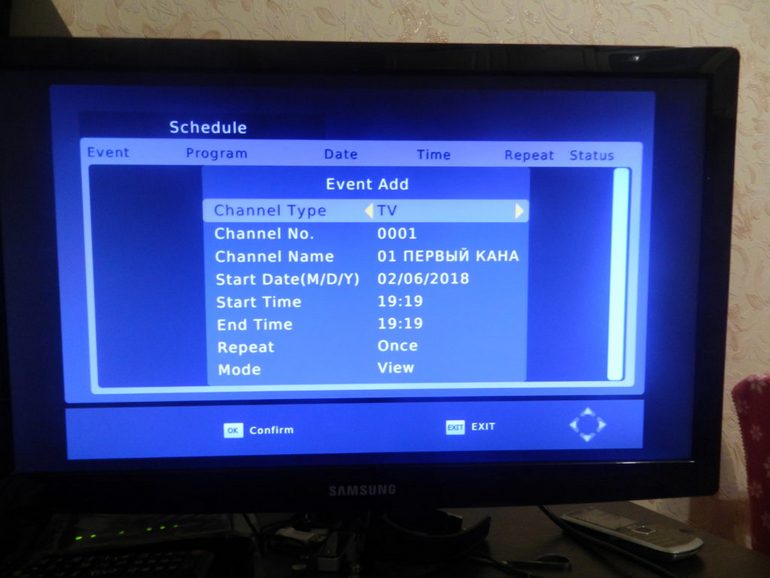

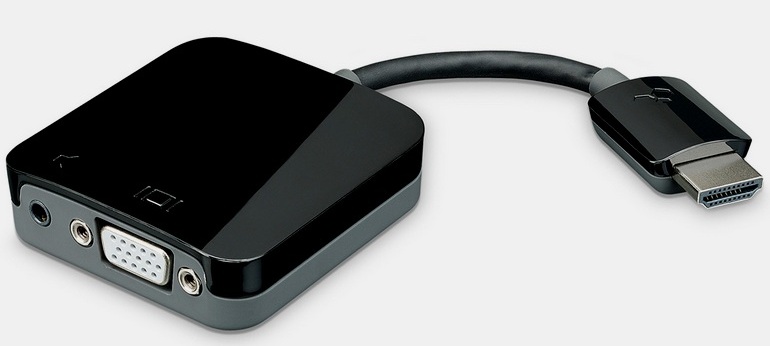




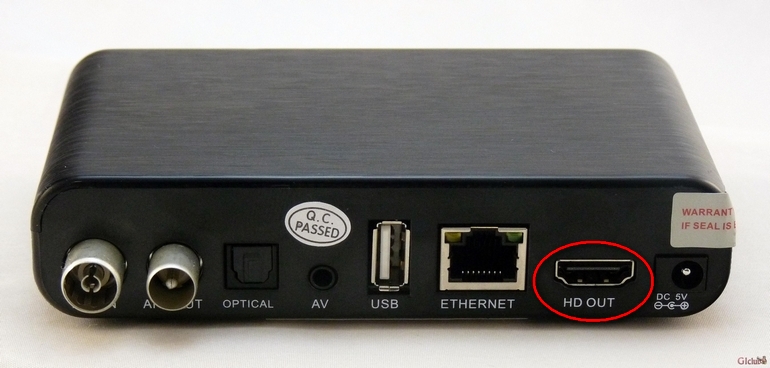
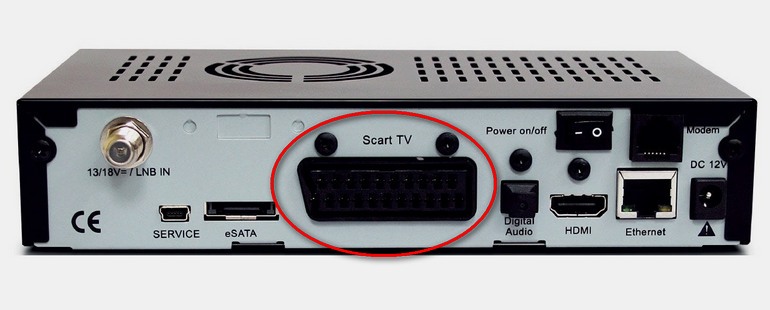






 Ничего необычного, пульт самый стандартный, питается от 2-х батареек «ААА», коих также в комплекте не было.
Ничего необычного, пульт самый стандартный, питается от 2-х батареек «ААА», коих также в комплекте не было.


 На первый взгляд тоже самый стандартный приёмник цифрового телевидения. На верхней поверхности кнопки управления, на переднем торце окошко индикатора и инфракрасного приёмника, на правом торце три гнезда для разъёмов «тюльпан» (1 видео и 2 аудио), на заднем торце антенный вход, гнездо питания, USB, HDMI, VGA. Вот последний разъём и выделяет обозреваемый приёмник из огромной команды своих собратьев.
На первый взгляд тоже самый стандартный приёмник цифрового телевидения. На верхней поверхности кнопки управления, на переднем торце окошко индикатора и инфракрасного приёмника, на правом торце три гнезда для разъёмов «тюльпан» (1 видео и 2 аудио), на заднем торце антенный вход, гнездо питания, USB, HDMI, VGA. Вот последний разъём и выделяет обозреваемый приёмник из огромной команды своих собратьев.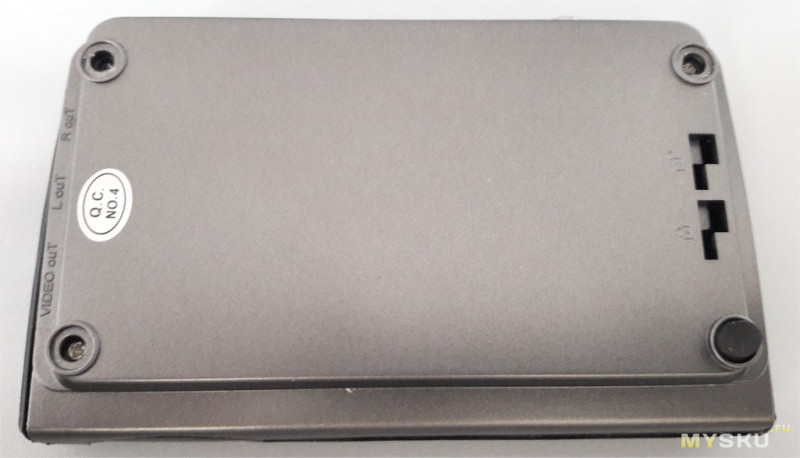

 Основной чип приёмника скрыт под приклеенным радиатором. Я не стал его отдирать, побоявшись повредить. Высокочастотная часть собрана на достаточно популярном чипе MXL608:
Основной чип приёмника скрыт под приклеенным радиатором. Я не стал его отдирать, побоявшись повредить. Высокочастотная часть собрана на достаточно популярном чипе MXL608:


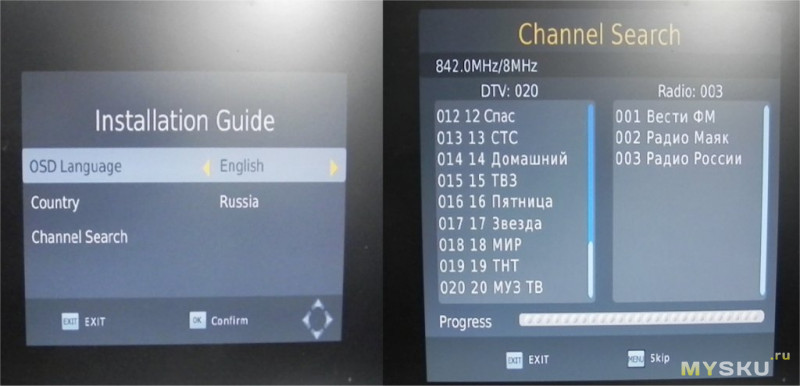 Картинка вполне смотрибельная.
Картинка вполне смотрибельная.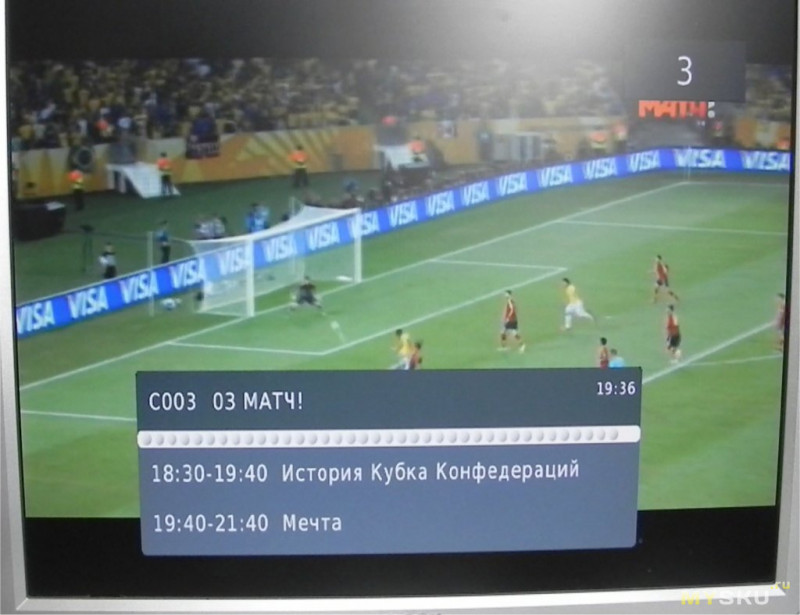
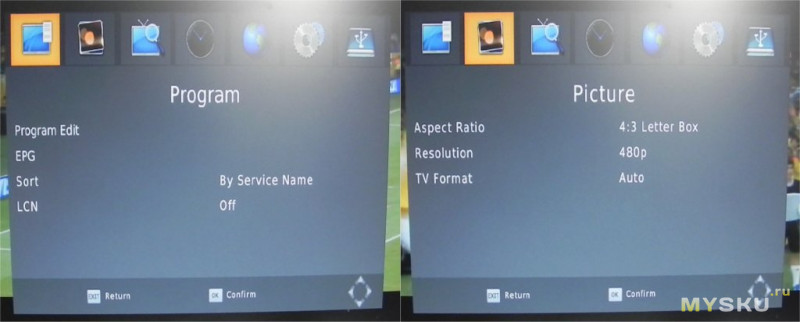
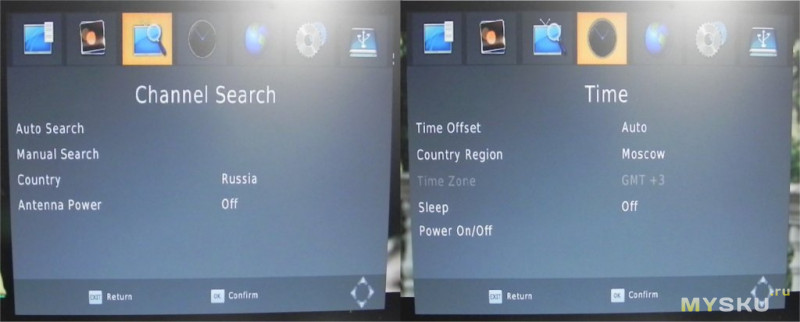
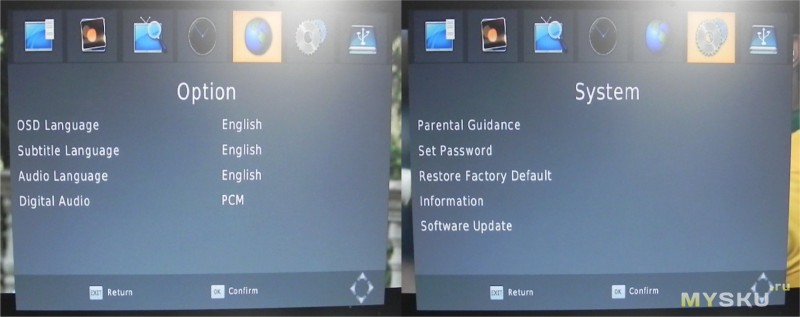 Отметить необходимо лишь необходимость подключения также и устройства для вывода звука (колонки). Если приёмник подключить к телевизору через HDMI, то через этот интерфейс передаётся и изображение и звук, но при использовании приёмника вместе с монитором, звук нужно через что-то выводить. Можно использовать компьютерные активные колонки, подключив их к «тюльпанам». Я же использовал динамик с встроенным усилителем, который когда-то вытащил из системного блока HP. Питается встроенный усилитель от 5 вольт, поэтому я и решил запитать его от USB приёника, для чего на конец кабеля припаял разъём USB для питания и «тюльпан» для подключения к звуковому выходу.
Отметить необходимо лишь необходимость подключения также и устройства для вывода звука (колонки). Если приёмник подключить к телевизору через HDMI, то через этот интерфейс передаётся и изображение и звук, но при использовании приёмника вместе с монитором, звук нужно через что-то выводить. Можно использовать компьютерные активные колонки, подключив их к «тюльпанам». Я же использовал динамик с встроенным усилителем, который когда-то вытащил из системного блока HP. Питается встроенный усилитель от 5 вольт, поэтому я и решил запитать его от USB приёника, для чего на конец кабеля припаял разъём USB для питания и «тюльпан» для подключения к звуковому выходу.





 Загрузка…
Загрузка…