Как установить монитор для ПК
Проверьте наличие кабелей
Чтобы установить монитор самостоятельно, вовсе не требуются какие-либо специфические знания или навыки. Сделать это может практически любой пользователь, знакомы лишь с азами обращения с компьютером. Абсолютное большинство современных мониторов автоматически определяются операционной системой Windows и не требуют установки драйверов. Единственное обязательное условие, необходимое для их успешного подключения – наличие специальных электрокабелей, соединяющих монитор с системным блоком и розеткой электропитания.
Чтобы установить монитор правильно, не нужны особые навыки!
Подключение монитора происходит следующим образом. Аккуратно достаньте его из упаковочной коробки и поставьте на компьютерный стол. Затем достаньте из нее пакет с несколькими электрокабелями. Один из них необходимо вставить в специальный разъем монитора, на его задней панели. Вилку этого кабеля подсоединяйте к свободной розетке в сетевом фильтре или удлинителе. Второй электрокабель подключается непосредственно к системному блоку компьютера.
Затем возьмите штекер длинного кабеля, идущего из монитора, и вставьте его в специальный разъем на задней панели системного блока. После этого аккуратно завиньтите установленные на нем винтики. Чтобы проверить, все ли вы сделали правильно, включите монитор и компьютер.
Чтобы установить монитор самостоятельно, вам могут потребоваться драйвера
Если после включения монитор заработал и вы видите на нем какие-либо изображения, значит с ним все в порядке. Если изображение отсутствует и при этом не горит зеленая лампочка-индикатор в его нижней правой части, проверьте еще раз места соединения всех электрокабелей.
Как уже отмечалось, большинство современных мониторов автоматически определяются операционной системой. Поэтому сразу после загрузки вы можете установить комфортные для вас параметры разрешения и частоту обновления экрана. Сделать это можно, щелкнув правой клавишей мыши по рабочему столу и выбрав в открывшемся меню пункт Свойства. Затем выбирайте закладку Параметры – в ней вы сможете настроить необходимое вам разрешение. Щелкнув по кнопке Дополнительно, во вновь открывшемся окне выбирайте закладку Монитор – она и регулирует частоту обновления экрана.
Если эти параметры неактивны, значит, вам необходимо установить драйвера монитора. Они входят в комплект поставки в виде обычного CD-диска. Вставляйте его в привод, при этом автоматически запустится мастер установки. Он поможет вам установить монитор правильно, просто четко следуйте его инструкции и нажимайте на кнопки Далее. После установки драйверов перезагрузите компьютер.
правильная поза оператора компьютера, правильное расположение монитора, клавиатуры, освещение, шум на рабочем месте
Правильно организованное рабочее место, правильная поза при работе позволят минимизировать вредное воздействие компьютера на здоровье. Большинство пользователей компьютеров уделяет мало внимания своему рабочему месту. Если появляются деньги, российский пользователь скорее купит современный процессор, чем новый стол или подставку для монитора. Часто рабочее место бывает неправильно организовано. Монитор установлен низко, неудачно относительно источников света, руки неудобно лежат на клавиатуре… В результате со временем пользователи начинают жаловаться на проблемы со здоровьем и повышенную утомляемость. Не экономьте на своем рабочем месте — это обернется экономией на своем здоровье.
Как уменьшить неприятные последствия долгой работы за компьютером?
Вы сидите за компьютером с хорошим монитором. Устанут ли ваши глаза? Важно расположение монитора относительно глаз, источников освещения, высота кресла.
- Освещение при работе с компьютером должно быть не слишком ярким, но и не отсутствовать совсем, идеальный вариант — приглушенный рассеянный свет.
- Поставьте стол так, чтобы окно не оказалось перед вами. Если это неизбежно, купите плотные шторы или жалюзи, которые отсекут свет. Если окно сбоку, решение то же — шторы, жалюзи. Можно купить козырек, одевающийся на монитор (такими козырьками комплектуют некоторые профессиональные мониторы, продают их и отдельно) или сделать его самому: возьмите картонную коробку, вырежьте из нее угол и оденьте на монитор. Козырек экранирует свет, контрастность изображения повышается, цветопередача становится более естественной, глаза устают меньше.
- Экран монитора должен быть абсолютно чистым; если вы работаете в очках, они тоже должны быть абсолютно чистыми. Протирайте экран монитора (лучше специальными салфетками и/или жидкостью для протирки мониторов) минимум раз в неделю, следите за кристальной прозрачностью очков каждый день.
- Располагайте монитор и клавиатуру на рабочем столе прямо, ни в коем случае не наискосок.
- Центр экрана должен быть примерно на уровне ваших глаз или чуть ниже. Держите голову прямо, без наклона вперед. Периодически на несколько секунд закрывайте веки, дайте мышцам глаз отдохнуть и расслабиться.
Иногда встречаются рекомендации использовать специальные очки, фильтры. Они действительно способны поднять какой-то из показателей видеосистемы, но только в ущерб другому показателю. Да и резонно ли платить 200 у.е. за очки (хорошие меньше не стоят), вместо того, чтобы купить за те же деньги приличный монитор? - Экран монитора должен быть удален от глаз минимум на 50-60 сантиметров. Если на таком расстоянии вы плохо видите изображение, выберите для работы шрифт большего размера.
- Если близорукость превышает 2-4 единицы, необходимо иметь две пары очков для работы «вблизи» и «для дали».
Уровень электромагнитного излучения сбоку и сзади монитора выше, чем спереди. Установите компьютер в углу комнаты или так, чтобы не работающие на нем не оказывались сбоку или сзади от монитора. Помните о находящихся в соседней комнате — стены и перегородки излучению не помеха.
Часто мониторы стоят слишком низко. Человек этого почти не замечает, но чтобы смотреть на монитор было удобно, приходится нагибать голову, чуть сползать на стуле. При этом напрягается шея, мозг хуже снабжается кровью, возникают головные боли, другие неприятные последствия. Если вы «сползаете» на стуле, то напрягается спина и, проводя в такой позе каждый день по несколько часов, человек потом чувствует самые разные недомогания. Отрегулируйте расположение монитора. Центр экрана должен быть примерно на уровне глаз или чуть ниже, чтобы вы удобно сидели на стуле, не нагибая голову, не скрючивая позвоночник.
Правильная поза оператора компьютера
Спина наклонена на несколько градусов назад. Такая поза позволяет разгрузить позвоночник, улучшить кровообращение в зоне между туловищем и бедрами, что особенно важно для мужчин в расцвете сил (см. разделы про простатит и геморрой). Руки свободно опущены на подлокотники кресла. Локти и запястья расслаблены. Кисти имеют общую ось с предплечьями: не сгибаются и не разгибаются. Работают только пальцы. Бедра находятся под прямым углом к туловищу, колени — под прямым углом к бедрам. Ноги твердо стоят на полу или на специальной подставке.Приобретите удобное рабочее кресло, которое позволит без усилий сохранять правильную позу за компьютером. Желательно, чтобы можно было регулировать высоту сиденья и наклон спинки, перемещаться на роликах. Идеальная спинка кресла повторяет изгибы позвоночника и служит опорой для нижнего отдела спины. Сиденье слегка наклонено вперед, что несколько переносит давление с позвоночника на бедра и ноги. Край сиденья чуть загнут — это уменьшает давление на бедра. Кресло (стул) должно быть жесткое или полужесткое, это улучшит кровообращение в малом тазу.
Расположение других часто используемых вещей не должно заставлять долго находиться в искривленной позе, наклоняться в сторону, особенно для поднятия тяжелых предметов (при таком наклоне велика вероятность повредить межпозвонковый диск).
Если вы много работаете с клавиатурой, приобретите специальную подставку под запястья. Продаются клавиатуры, в которых панель разделена пополам с возможностью поворачивать половинки относительно друг друга и наклонять. Такая клавиатура дороже, к ней надо привыкнуть, но для тех, кто много печатает, она будет удачным приобретением.
Важный фактор эргономики — шум на рабочем месте. Системные блоки заметно шумят, а винчестеры, особенно старых моделей «подвывают». Если вы подолгу работаете с таким компьютером, это станет фактором повышенной утомляемости. Варианты решения проблемы:
- купите специальный компьютерный стол, в котором системный блок убирается в ящик с дверкой
- поставьте компьютер на пол (под стол)
- изготовьте шумозащитный экран, отделяющий рабочее место от системного блока, положите под системный блок шумозащитную прокладку.
Не забудьте только обеспечить нормальную вентиляцию системного блока: должно быть достаточно свободного места перед вентиляционными отверстиями (это, как правило, маленькие дырочки или прорези на боковых стенках системного блока) и возле вентилятора (его отверстие обычно находится на задней стенке).
«Звуковое оформление» рабочего места важно для длительной эффективной работы. Исключите посторонний шум: выключите телевизор, отгородитесь от соседей… Большинство людей способны хорошо делать только одно дело, если мозг получает информацию из нескольких источников (например, компьютер + радио), утомляемость повышается. С другой стороны приятная музыка, специально подобранное звуковое оформление могут повысить эффективность работы. Если вы работаете в шумном офисе, попробуйте использовать наушники (большинство CD-дисководов позволяют легко их подключить) и слушайте записи музыки или звуков природы.
Улучшить условия труда за компьютером поможет насыщение воздуха отрицательными ионами с помощью ионизатора воздуха (иначе называемых «аэроионизаторы», «Люстры Чижевского»), которые сейчас научились даже встраивать в мышь.
Работая на компьютере, каждый час делайте десятиминутный перерыв, во время которого посмотрите вдаль, встаньте с кресла, сделайте комплекс упражнений или просто походите. Неплохо каждые два-три часа надевать дырчатые очки, которые снимают спазм глазных мышц.
8 ошибок при работе за компьютером, которые допускают почти все

Ребята, мы вкладываем душу в AdMe.ru. Cпасибо за то,
что открываете эту
красоту. Спасибо за вдохновение и мурашки.
Присоединяйтесь к нам в Facebook и ВКонтакте
Работа многих людей связана с компьютером. А иногда после 8-часового рабочего дня нам приходится еще и дома какое-то время проводить перед экраном монитора. Все это может стать причиной ухудшения зрения.
AdMe.ru расскажет основные правила, которых стоит придерживаться, чтобы сохранить нормальное зрение.
1. Увеличьте шрифт
Слишком мелкий шрифт и картинки на экране вынуждают нас постоянно щуриться и напрягать глаза, приближаясь к экрану. Это приводит к быстрой усталости или даже головной боли. Поэтому так важно настроить подходящий размер шрифта.
А если вам предстоит долго читать, то лучше распечатайте текст на бумаге, также используя крупный шрифт.
2. Настройте яркость
Слишком темный или чрезмерно яркий экран также вынуждает нас присматриваться, напрягать глаза и щуриться, чтобы понять, что написано или изображено. Поэтому не экономьте заряд батареи, но и не переусердствуйте. Используйте такой уровень яркости, который является комфортным для ваших глаз. Обычно это уровень, который по яркости соответствует окружающей обстановке.
3. Избавьтесь от бликов
Солнечные блики на мониторе обычно сильно мешают спокойно работать за компьютером. Если ваш экран не оснащен противобликовым покрытием, то существует три выхода.
Вы можете купить специальную пленку, предназначенную для этого; поставить монитор или ноутбук так, чтобы солнце на него не падало никогда в течение рабочего дня, или воспользоваться специальными компьютерными противобликовыми очками, которые также задерживают часть синего света, излучаемого монитором.
4. Установите монитор в правильном положении
Наклон монитора, его удаленность тоже довольно важны. Если во время работы за компьютером вам приходится слишком сильно поднимать или опускать голову, это скажется не только на вашем зрении, но и на осанке.
Положение, в котором должен находиться монитор:
- Если вы используете монитор с диагональю менее 20 дюймов, то его верхний край должен располагаться чуть ниже уровня ваших глаз. Если монитор больше, то верхний край должен быть выше уровня глаз на 5–7 см.
- Слегка наклоните монитор назад. Его нижнее основание должно быть чуть ближе к вам, чем верхнее.
- Расположите монитор по центру, чтобы постоянно не поворачиваться влево или вправо к нему.
5. Чаще моргайте
Зрение и правильно оформленное рабочее место за компьютером.
То, что вы читаете эту статью, позволяет мне предположить, что ваше рабочее место хоть иногда (а может и зачастую) – у компьютера. От правильной организации рабочего места зависит не только успех выполнения дел за компьютером, но и ваше здоровье. Причем, речь идет не только о зрении и глазах. При неправильной организации и посадке, страдает позвоночник.
Большинство людей, увы, уделяет мало внимания своему рабочему месту, удобству компьютерного стола, а также стула. Часто не соблюдаются элементарные пропорции, которых необходимо придерживаться для физического комфорта.
Как уменьшить неприятные последствия долгой работы за компьютером? Как правильно организовать свое рабочее место?
Чрезвычайно важно расположение монитора относительно глаз, источников освещения, а также высота и форма кресла.
Итак, по пунктам:
- Освещение при работе с компьютером должно быть не слишком ярким, но и не отсутствовать совсем, идеальный вариант — приглушенный рассеянный свет. Желательно,чтоб был и общий верхний свет, и подсветка непосредственно возле компьютера. Кстати, не забудьте поставить кактус рядом с компьютером. Это важно.
- Экран монитора должен быть абсолютно чистым; если вы работаете в очках, они тоже должны быть абсолютно чистыми. Протирайте экран монитора (лучше специальными салфетками и/или жидкостью для протирки мониторов) минимум пару раз в неделю, следите за кристальной прозрачностью очков каждый день.
- Располагайте монитор и клавиатуру на рабочем столе прямо, ни в коем случае не наискосок. Клавиатура должна быть удобна для рук. Сейчас стали выпускать слегка с наклоном, от них кисти не так устают.
- Центр экрана должен быть примерно на уровне ваших глаз или чуть ниже. Держите голову прямо, без наклона вперед. Часто мониторы стоят слишком низко. Человек этого почти не замечает, но чтобы смотреть на монитор было удобно, приходится нагибать голову, чуть сползать на стуле. При этом напрягается шея, мозг хуже снабжается кровью, возникают головные боли, другие неприятные последствия. Проводя в такой позе каждый день по несколько часов, вы обязательно будете чувствовать недомогания. Вам это надо? Отрегулируйте расположение монитора. Периодически на несколько секунд закрывайте веки, дайте мышцам глаз отдохнуть и расслабиться.
- Иногда встречаются рекомендации использовать специальные очки, фильтры. Они действительно способны поднять какой-то из показателей видеосистемы, но только в ущерб другому показателю. Да и резонно ли платить 200 у.е. за очки (хорошие меньше не стоят), вместо того, чтобы купить за те же деньги приличный монитор?
- Экран монитора должен быть удален от глаз минимум на 50-60 сантиметров. Если на таком расстоянии вы плохо видите изображение, выберите для работы шрифт большего размера.
- Если близорукость превышает 2-4 единицы, необходимо иметь две пары очков для работы «вблизи» и «для дали».
Правильная поза за компьютером.
Спина наклонена на несколько градусов назад. Такая поза позволяет разгрузить позвоночник, улучшить кровообращение в зоне между туловищем и бедрами, что особенно важно для мужчин в расцвете сил (смолоду думайте,чтоб не появился простатит и геморрой). Руки свободно опущены на подлокотники кресла. Локти и запястья расслаблены. Кисти имеют общую ось с предплечьями: не сгибаются и не разгибаются. Работают только пальцы. Бедра находятся под прямым углом к туловищу, колени — под прямым углом к бедрам. Ноги твердо стоят на полу или на специальной подставке.
Приобретите удобное рабочее кресло, которое позволит без усилий сохранять правильную позу за компьютером. Желательно, чтобы можно было регулировать высоту сиденья и наклон спинки, перемещаться на роликах. Идеальная спинка кресла повторяет изгибы позвоночника и служит опорой для нижнего отдела спины. Сиденье слегка наклонено вперед, что несколько переносит давление с позвоночника на бедра и ноги. Край сиденья чуть загнут — это уменьшает давление на бедра. Кресло (стул) должно быть жесткое или полужесткое, это улучшит кровообращение в малом тазу.
Работая на компьютере, каждый час делайте десятиминутный перерыв, во время которого посмотрите вдаль, встаньте с кресла, сделайте комплекс упражнений или просто походите. Неплохо каждые два-три часа надевать дырчатые очки, которые снимают спазм глазных мышц. Это первые рекомендации. Ждите продолжения.
Related posts:
Как настроить монитор (экран). Правильная настройка монитора (яркость, контраст, цвет)
Содержание:
Низкое качество матриц в мониторах массового сегмента мешает пользователям точно определять детали и цвета на снимках, печатных макетах или других изображениях. Но всё не так безнадежно. Вовсе не обязательно бежать в магазин за новым. Как настроить монитор, чтобы улучшить качество изображения?
В первую очередь, нужно учитывать, что мы говорим о потребительском подходе. Профессионалы руководствуются совершенно другими задачами и возможностями. Да и требования у них отличаются от бытовых. Решения профессионалов требуют серьезных затрат, которые вряд ли будут оправданы, если от качества изображения не зависит ваш заработок.
Зачем настраивать монитор?
А вы довольны своим моником?
Монитор может быть хорошим либо плохим, но чаще оказывается неправильно настроенным. Многие из нас замечали разницу цветов на своем телевизоре и у родителей либо друзей.
Также следует понимать – у человека индивидуальные особенности зрения, поэтому изображение у всех воспринимается по-разному. Помимо особенностей зрения самого человека, следует учитывать и настройки мониторов.
Настройки компьютера по умолчанию, стандартные драйверы, использование неподходящих цветовых профилей, стандартные шнуры либо неправильное расположение экрана – всё это имеет определенное значение. Поэтому не следует полагаться лишь на изображения в Интернете.
Фотографы часто показывают потенциальным клиентам портфолио на своих ноутбуках, на которых установлены подходящие настройки. Но на другом мониторе фотографии могут смотреться иначе. Поэтому не стоит ориентироваться на монитор для оценки качества снимков. Единственным способом для универсальной проверки качества можно считать печать фотографий.
Как правильно настроить монитор – с чего начать?
Перед настройкой монитора следует убрать возможные преграды для нормальной цветопередачи (с максимумом оттенков для этого монитора) и полноценного восприятия цвета. В первую очередь, следует разместить «моник» в месте, где не будет помехи в виде стороннего освещения. Осмотритесь в комнате – оптимально, чтобы в выбранном месте не было окон, не падал свет лампы напрямую либо под углом.
Дизайнеры также используют специальные шторки, которые позволяют ограничить блики и боковую засветку. Для обычных пользователей такие шторки могут оказаться излишеством, но можно хотя бы разместить на столе так, чтобы не попадал на экран свет.
Рассмотрим изображение, специально созданное для оценки качества картинки на мониторе. Такое изображение содержит 2 половинки – белая и черная. На каждой половине указаны цифры 1-5. Если матрица достаточно качественная и хорошо настроенная, можно увидеть все цифры из этого списка. Обладатели монитора среднего уровня могут увидеть цифры 1-3. Если видны лишь цифры 1-2, либо вовсе не удалось их заметить, проблему необходимо решать – для этого и предназначена наша статья.
А сколько цифр смогли увидеть вы?
Правильное подключение к компьютеру
Подключение экрана к компьютеру может быть двух типов:
- VGA – через стандартный аналоговый порт.
- Цифровой порт (DVI, HDMI, DisplayPort, USB). В последнее время это преимущественный способ, поскольку не приводит к лишним помехам, обеспечивает отличную контрастность изображения. Поэтому при наличии таких портов рекомендуем приобрести соответствующий шнур.
Разъемы видеокарты
Правильно установленные драйверы для видеокарты и монитора
Немногие задумываются об установленных на компьютере драйверах. На самом деле они имеют серьезное значение. Ведь крайне важна установка «родных» драйверов для монитора и видеокарты. Для этого могут использоваться следующие способы:
- Через диск инсталлятор.
- Самостоятельно скачав драйвера с официального сайта разработчика.
Правильное установленное разрешение экрана
Порой вопрос настройки разрешения может приводить к серьезным сложностям в восприятии изображения. Для настройки разрешения следует зайти в меню Пуск — Панель управления — Экран — Параметры. Здесь выберите подходящее разрешение, позволяющее максимально разгрузить глаза.
Рассмотренные нами действия обязательными считать не приходится, но они крайне желательны. Поскольку каждое подобное действие будет постепенно улучшать восприятие изображения. Если задумались, как настроить монитор компьютера, следует предварительно изучить возможности панели управления внизу монитора.
Разрешение экрана
Настройка монитора – управление частотой обновления экрана
На дисплеях с электронно-лучевыми трубками и на современных ЖК-моделях рекомендована максимальная частота обновления экрана. Поскольку в таком случае удастся избежать мерцания на экране, негативно влияющего на зрение человека. Также желательно, чтобы видеокарта и монитор поддерживали подобную максимальную частоту.
Высокая частота обновления экрана необходима, чтобы «моник» мог быстро реагировать на быструю графику и стремительные движения в играх (от 85 Гц), для офисных приложений достаточно будет показателя 60 Гц.
Для управления настройкой частоты обновления экрана следует зайти в Пуск — Панель управления — Экран — Параметры — Дополнительно — Монитор. Здесь определитесь с подходящей частотой обновления экрана. При искажении текста на экране, уменьшите частоту до максимальной четкости картинки, чтобы снизить усталость и раздражение для глаз.
Подбери подходящую частоту
Контраст, яркость и цветовая температура монитора
С подходящей настройкой экрана монитора в оптимальной контрастности нам поможет шкала из нескольких участков.
Смотрите на тестовую полосу под прямым углом. Когда контрастность находится на идеальном уровне, заметными будут цифры на участке №1. Поэтому на мониторе следует установить регулятор контраста таким образом, чтобы было идеальное изображение.
Чтобы эффективно решить вопрос, как настроить яркость монитора, воспользуйтесь листом белой бумаги – разместить его следует под обычным освещением. Открываем новый документ Ворд, регулируя монитор так, чтобы экран монитора по яркости совпадал с яркостью листа бумаги. Основной критерий при настройке яркости в этой ситуации – ваше восприятие, поскольку яркость регулируется индивидуально.
Благодаря настройке цветовой температуры гамма может быть приближена к реальной. В частности, от данной температуры будет зависеть и отражение белого цвета на экране – белоснежным, синим либо желтоватым оттенком. При настройке яркости следует воспользоваться освещенным белым листом бумаги, используя регулятор цветовой температуры.
Подводя итоги
Если после настройки монитора по указанной инструкции он кажется желтым и тусклым, не следует переживать. Ведь важно, чтобы на экране адекватно отображались оттенки, а не сделать монитор прожектором с ядовитыми цветами, которых в реальной жизни не существует. Поработайте с новыми настройками – обычно достаточно часа, чтобы полностью привыкнуть к новым цветам.
Еще больше интересной и полезной информации
Комментарии (0)
Оставить комментарий
Как настроить экран компьютера, чтобы глазам было комфортно
Прежде чем приступить к настройке, создайте комфортные условия освещения. Свет не должен прямо падать на экран или светить вам в глаза.
Как настроить экран с помощью аппаратных кнопок
Если на вашем мониторе есть кнопки для выбора параметров изображения, значит, он имеет собственные настройки, не зависящие от ОС. Используйте их, чтобы добиться оптимального качества.
Для такой задачи нужен визуальный ориентир, поэтому вам пригодятся специальные сервисы. Например, Monteon — русскоязычный сайт с тестами для настройки монитора. Посетителю ресурса доступны специальные изображения вместе с описаниями того, как они должны выглядеть на правильно настроенном дисплее.
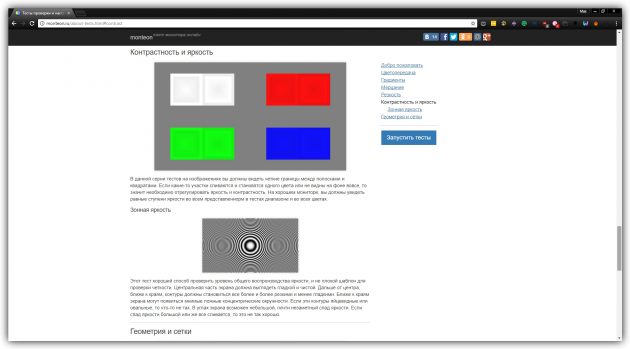
Просто настройте экран так, чтобы тестовые изображения на нём как можно лучше соответствовали описаниям.
Перед этим не забудьте проверить, чтобы на мониторе было выставлено максимальное разрешение. В Windows это можно сделать в разделе «Пуск» → «Параметры» → «Система» → «Экран». В macOS — открыв через меню Apple «Системные настройки» → «Мониторы» → «Монитор».
Чем выше разрешение, тем чётче изображение экрана.
Как настроить экран с помощью встроенных программ
Если у вас внешний монитор без кнопок или ноутбук, то вы можете настроить изображение с помощью встроенных инструментов. Такие программы есть в Windows и macOS. Они просты и подробно инструктируют пользователя по поводу выбора оптимальных настроек.
Если вы уже настроили дисплей с помощью аппаратных кнопок, можете также попробовать откалибровать его в системной программе. Возможно, она улучшит результат.
В Windows
Откройте поиск по системе, наберите в нём слово «калибровка» и запустите найденное приложение. На экране появится серия тестов для настройки дисплея. Пройдите их, следуя системным подсказкам.
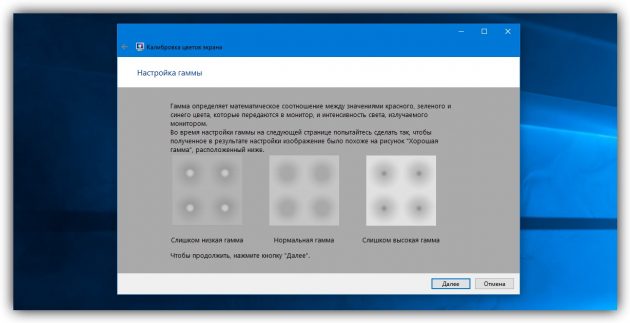
В Windows 10 также можно воспользоваться «Средством настройки текста ClearType». Оно помогает сделать текст, который отображается на экране, более удобным для чтения. Чтобы запустить мастер настройки, введите в поиске ClearType.
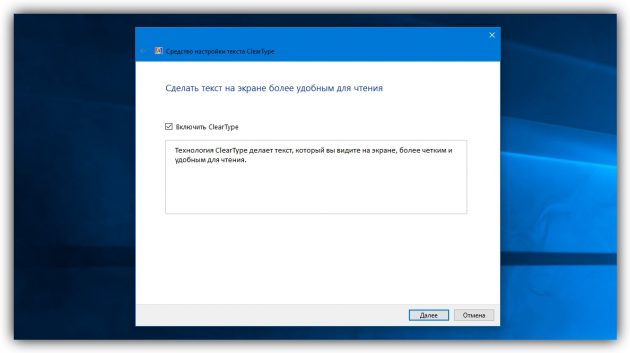
В macOS
Разверните меню Apple в верхней части экрана и откройте раздел «Системные настройки» → «Мониторы». Затем перейдите на вкладку «Цвет» и кликните «Калибровать». Следуйте подсказкам ассистента, чтобы настроить монитор наилучшим образом.
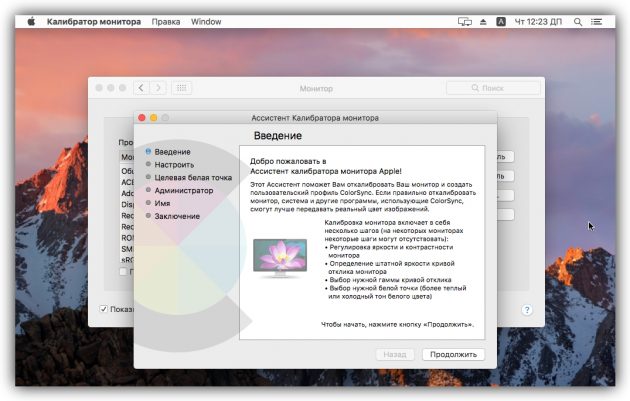
Читайте также:
рекомендуемые параметры яркости, резкости и контрастности
Нередко пользователи ограничиваются подбором подходящей периферии для своего персонального компьютера без последующей тонкой настройки. Устройства вывода изображения, в качестве которых выступают мониторы, работают на параметрах «по умолчанию». С одной стороны, если вы неопытный пользователь, то решение оставить дефолтные установки правильное, ибо заводские настройки редко вызывают нарекания. С другой стороны, при правильных манипуляциях с ползунками и переключателями возможно добавить картинке естественности и реалистичности, что сделает опыт использования монитора ещё более приятным, нежели раньше. Какие же настройки провести для полного раскрытия потенциала устройства вывода изображения?
С чего начать
Настройка монитора начинается далеко не со входа в специальное меню через панель управления на корпусе. Для достижения наилучшего результата необходимо правильное подключение устройства к персональному компьютеру и грамотная установка на рабочий стол. Наиболее рациональным, с точки зрения пользы для зрения, расположением монитора считается его нахождение ниже уровня глаз под углом в 30 градусов. Чтобы избежать искажения изображения на мониторах с маленьким радиусом обзора, необходимо наклонить дисплей в сторону смотрящего.


—
После правильной установки устройства стоит обратить внимание на подключение. Чаще всего мониторы подсоединяются к видеокартам посредством интерфейсов DVI, Display Port и HDMI. В редких случаях через VGA к материнской плате (офисные компьютеры). Если ваш монитор не оборудован подходящим шнуром для присоединения, то приобретите переходник на нужный интерфейс.


—
Установка драйверов
Перед тонкой настройкой изображения на девайсе убедитесь, что на персональном компьютере установлены драйвераы для монитора, материнской платы и видеокарты. Эти вспомогательные программы позволят устройствам работать с графикой правильно, выводя на экран более качественное изображение без багов и артефактов. Без установленных драйверов на видеокарту, например, высока вероятность того, что не удастся установить поддерживаемое монитором разрешение.


—
Чтобы правильно установить драйвера на свой компьютер, воспользуйтесь советами из статьи о программах, которые автоматически отыскивают необходимые компоненты. Для установки обеспечения к видеокарте от Nvidia воспользуйтесь программой GeForce Experience. Аналогичные драйвера к графическим ядрам AMD можно отыскать на официальном сайте производителя.
Разрешение и герцовка
После установки драйверов стоит обратить внимание на установленное разрешение экрана. Рекомендуется выставлять максимальное поддерживаемое значения для вывода наиболее детализированного изображения. Вызвать меню настройки разрешения можно, щёлкнув правой кнопкой мыши по рабочем столу и перейдя в соответствующий раздел. Там же в меню «Дополнительные настройки» располагается вкладка «Монитор», позволяющая установить герцовку устройства. Частота обновления экрана указывает на количество кадров в секунду отображаемых девайсом. Если ваша периферия поддерживает высокие значения, то выбирайте их.


—
Программная настройка монитора
Дальнейшая настройка изображения пройдёт при помощи встроенных и сторонних программ, а также инструментов самого монитора.
Операционная система Windows поддерживает так называемую калибровку экрана. Запустить её можно по пути «Пуск» → «Параметры» → «Система» → «Экран». Система предложит несколько тестов на определение яркости, контрастности и гаммы, проходя которые пользователь настроит вышеуказанные параметры.
В macOS подобная калибровка располагается по пути «Системные настройки» → «Мониторы» → «Монитор». Ассистент предложит несколько тестов, по которым удастся настроить идеальное изображение лично для пользователя.
Аппаратная настройка монитора
На корпусе вашего устройства могут располагаться навигационные кнопки, позволяющие управлять меню девайса. Здесь проводится тонкая настройка яркости и контрастности. Также пользователь может встретить готовые шаблоны настроек для определённых целей использования монитора.


—
Для самостоятельной настройки яркости, гаммы и контрастности воспользуйтесь картинкой ниже: разверните её на полный экран и постарайтесь довести уровень вышеназванных параметров для таких, чтобы цвета отчётливо различались, а цифры на тёмном и светлом фоне были заметны.


—
Проводить настройку монитора стоит, если создаётся ощущение неестественности в цветопередаче или недостаточности контрастности и яркости. Устройства со слабыми матрицами нередко могут передавать изображение в неверных тонах. Заводские настройки таких девайсов оставляют желать лучшего, поэтому самостоятельная тонкая регулировка поможет избавиться от проблем и сделает время, проведённое за персональным компьютером, наиболее приятным.

