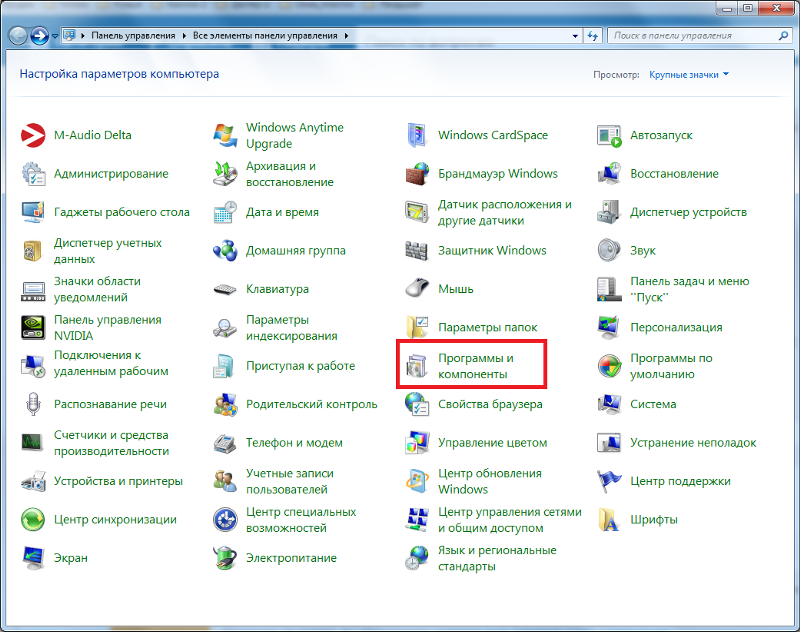Где находится панель управления?
С помощью панели управления можно менять параметры в Windows. Используя эти параметры, можно управлять внешним видом и работой Windows, а также настраивать Windows в соответствии со своими потребностями.
Открытие панели управления
|
В Windows 10 |
Чтобы получить доступ к дополнительным параметрам, введите панель управления в поле поиска на панели задач, а затем в списке результатов выберите Панель управления. |
|
В Windows 8.1 и Windows RT 8.1 |
Проведите пальцем от правого края экрана и нажмите Поиск (если используется мышь, переместите указатель в правый верхний угол экрана, затем вниз и выберите Поиск), в поле поиска введите 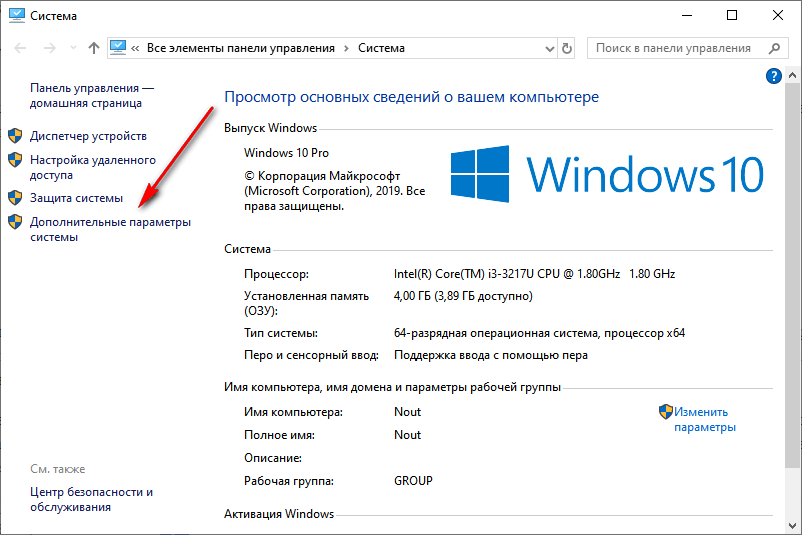
|
|
В Windows 7 |
Нажмите кнопку «Пуск» и выберите пункт Панель управления. |
Поиск элементов панели управления
Работа на панели управления:
-
Использование поиска. Чтобы найти необходимую настройку или задачу, введите слово или фразу в поле поиска. Например, введите «звук», чтобы найти настройки для звуковой карты, системных сигналов, а также значок громкости на панели задач.
-
Обзор. На панели управления можно выбирать различные категории (например, «Система и безопасность», «Программы» или «Специальные возможности») и просматривать часто используемые задачи для каждой категории.
 В разделе Просмотр можно выбрать категорию Крупные значки или Мелкие значки для просмотра списка всех элементов панели управления.
В разделе Просмотр можно выбрать категорию Крупные значки или Мелкие значки для просмотра списка всех элементов панели управления.
Советы:
-
Если вы просматриваете панель управления в виде значков, можно быстро найти элемент из списка, введя первую букву названия этого элемента. Например, чтобы найти элемент «Клавиатура», введите К, и первым в списке элементов на панели управления, название которого начинается с буквы «К», будет «Клавиатура».
-
Кроме того, для прокрутки списка значков панели управления можно использовать клавиши со стрелками (СТРЕЛКА ВВЕРХ, ВНИЗ, ВЛЕВО и ВПРАВО).
-
Если вы не можете найти параметр на панели управления, нажмите кнопку Пуск , > Параметры . Многие возможности панели управления теперь доступны в настройках .
Панель управления в Windows 10
Сколько еще неожиданностей в себе таит Windows 10… Первая и главная – наличие дополнительной панели управления. Назвали ее «Параметрами» и рады. В ней всё довольно просто и затруднительно одновременно. К примеру, обычный пользователь семёрки в ней потеряется так же, как пользователь Windows XP в той же семёрке. Панель управления в Windows 10 можно поделить на две части «классическую» и «обновленную». Какой пользоваться вам, и какая вам будет по душе – выбирайте сами. Мы предлагаем просмотреть особенности каждой из них в этой статье.
Назвали ее «Параметрами» и рады. В ней всё довольно просто и затруднительно одновременно. К примеру, обычный пользователь семёрки в ней потеряется так же, как пользователь Windows XP в той же семёрке. Панель управления в Windows 10 можно поделить на две части «классическую» и «обновленную». Какой пользоваться вам, и какая вам будет по душе – выбирайте сами. Мы предлагаем просмотреть особенности каждой из них в этой статье.
Классическая панель управления в Windows 10
Она уже привычна всем, и никто от нее отказываться не собирался. Так же подумали разработчики и не решились от нее избавиться. Вызвать ее можно пока только через поиск, прописав в строке «Панель управления».
Видим перед собой те же пункты меню, что и в предыдущих версиях. Но тут нас ожидало некоторое разочарование. Проблема в том, что в этой панели управления отсутствует меню «Центр обновления Windows». Теперь мы не сможем руководить процессом обновления, как это можно было делать в Windows 7, 8, 8. 1. Не переживайте, это меню присутствует в обновленной варианте Панели управления — «Параметрах».
1. Не переживайте, это меню присутствует в обновленной варианте Панели управления — «Параметрах».
Чтобы изменить представление классической панели, мы можем перейти в пункт «Просмотр» и изменить «Крупные значки» на другие варианты.
Всем знакома «Персонализация», но в новой ОС ее просто урезали. Обратите внимание какая она стала:
Она просто предлагает изменить тему, больше никаких функций в ней нет. К этому сначала будет трудно привыкнуть, но ничего, есть же обновленный вариант.
Как итог можно сказать, старая «Панель управления» еще жива, но пребывает в состоянии полусмерти. Старайтесь от нее отвыкать и переходить к «Параметрам». Майкрософт нацелена именно на обновление представления об управлении Windows и старается избавить пользователей от всего старого. Пример того – Пуск теперь совсем не такой, как был на Windows 7.
Обновленная панель управления в Windows 10
Первая привилегия этой панели – упрощённое название – «Параметры».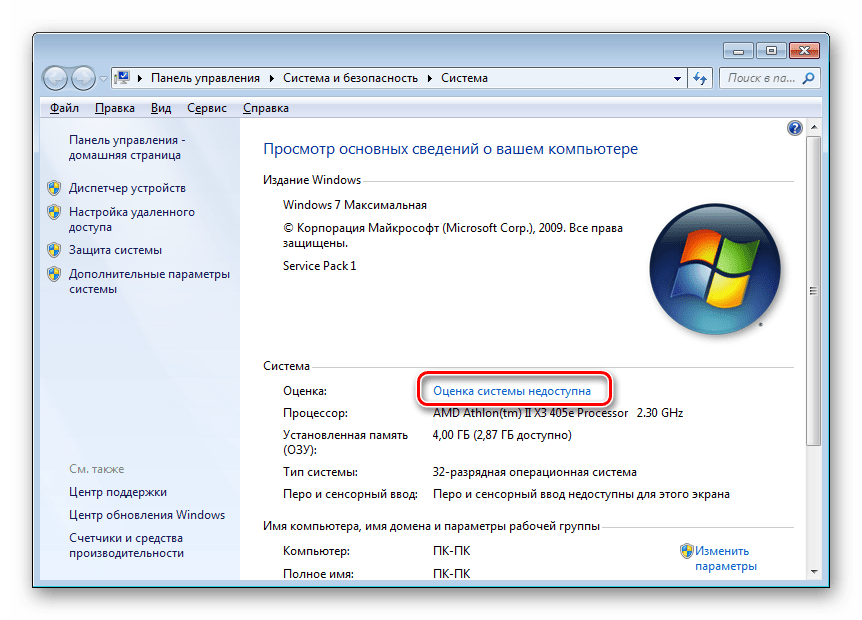
Как мы видим, нас доступно 9 пунктов, каждый из которых отвечает за определенный участок системы. Помните, мы говорили, что в новенькой панели есть «Центр обновления»? Так вот, находится он в «Обновление и безопасность»:
Здесь всё очень сжато и минимально, сразу с ходу не разберёшься. Благо есть ссылочки типа «дополнительные настройки», которые можно найти, пролистав окно.
Так же, мы говорили о «Персонализации». В «Параметрах» она скрывается в меню с таким же названием. Видите, и тут ее не лишили собственной ниши.
Мы в этом окне может выполнять много разных операций, в том числе – изменение фона, цвета, параметров экрана блокировки и «Пуска».
Нам кажется, что лучше использовать новую панель, она более практична и удобнее в пользовании, а также довольно шустрая.
Панель управления Windows 7. Настройка Windows 7 своими руками. Как сделать, чтобы работать было легко и удобно
Как сделать, чтобы работать было легко и удобно
Панель управления Windows 7
Панель управления Windows представляет собой совокупность элементов, предназначенных для настройки основных компонентов операционной системы, а также выполнения ряда важных операций (например, подключение устройств, удаление программ, и др.). Ей активно пользуются не только системные администраторы и прочие «продвинутые» пользователи, но и те, кто только недавно начал работать за компьютером.
Запуск панели управления осуществляется с помощью команды Пуск ? Панель управления – при ее активизации на экран выводится окно, которое показано на рис. 2.1.
Рис. 2.1. Панель управления Windows 7
На данном рисунке показано представление панели управления «по категориям», которое стало использоваться после выхода версии Windows XP. Однако при желании можно включить вариант представления панели управления, который применялся в более ранних версиях Windows – для этого нужно в раскрывающемся списке Просмотр выбрать значение Мелкие значки.
Содержимое панели управления в зависимости от функционального назначения сгруппировано по категориям, для открытия которых предназначены соответствующие ссылки (см. рис. 2.1). Отметим, что с помощью ссылок вы можете не только открыть категорию, но и перейти непосредственно к одному из ее элементов. Кратко рассмотрим основные категории панели управления и входящие в их состав элементы.
Элементы категории Система и безопасность предназначены для просмотра и редактирования параметров безопасности системы, просмотра сведений о системе и характеристиках компьютера, архивирования данных, перехода в режим работы с встроенным брандмауэром Windows, настройки параметров электропитания, выполнения действий по администрированию, обслуживанию и обновлению системы.
В категории Сеть и Интернет осуществляется настройка подключения к Интернету, настройка общего доступа к файлам и папкам, проверка состояния и настройка локальной сети, переход в режим настройки Интернет – обозревателя Internet Explorer (отметим, что в данный режим можно войти и непосредственно из окна Internet Explorer), добавление в сеть беспроводных устройств и др.
Элементы категории Оборудование и звук предназначены для подключения к компьютеру принтеров и другого оборудования, настройки звукового сопровождения системных событий, настройки автоматического воспроизведения компакт – дисков и параметров энергосбережения, обновления драйверов, настройки параметров экрана и иных действий, связанных с работой оборудования и звуковым оформлением.
В категории Программы ведется работа с программами и приложениями – как от компании Microsoft, так и от сторонних разработчиков. В частности, здесь вы можете удалить программы, не имеющие штатного деинсталлятора, выбрать приложения, которые будут использоваться по умолчанию, включать и отключать компоненты Windows, работать с гаджетами Рабочего стола, назначать программы для открытия файлов конкретных типов (например, файл с расширением avi будет по умолчанию открываться программой Media Player Classic, и т. п.), и др.
В категории Учетные записи пользователей и семейная безопасность ведется работа по формированию и редактированию пользовательских учетных записей, настройке функции родительского контроля (эта функция позволяет предотвратить просмотр детьми нежелательных материалов), изменению пароля доступа к системе, и др. Здесь же осуществляется управление информационными картами для подключения к интерактивным службам.
Здесь же осуществляется управление информационными картами для подключения к интерактивным службам.
Элементы категории Оформление и персонализация предназначены для оформления интерфейсов системы, настройки панели задач и меню Пуск, управления шрифтами, настройки параметров папок, и др. С некоторыми элементами данной категории мы уже познакомились выше.
В категории Часы, язык и регион можно изменить системное время и дату, выбрать часовой пояс, выбрать режим переключения раскладки клавиатуры, и др.
С помощью элементов, входящих в состав категории Специальные возможности, можно перейти в режим настройки специальных возможностей системы для людей с нарушениями зрения, слуха, опорно – двигательного аппарата, а также настройки системы распознавания речи и микрофона.
Далее по мере изучения книги мы будем неоднократно обращаться к элементам панели управления.
Данный текст является ознакомительным фрагментом.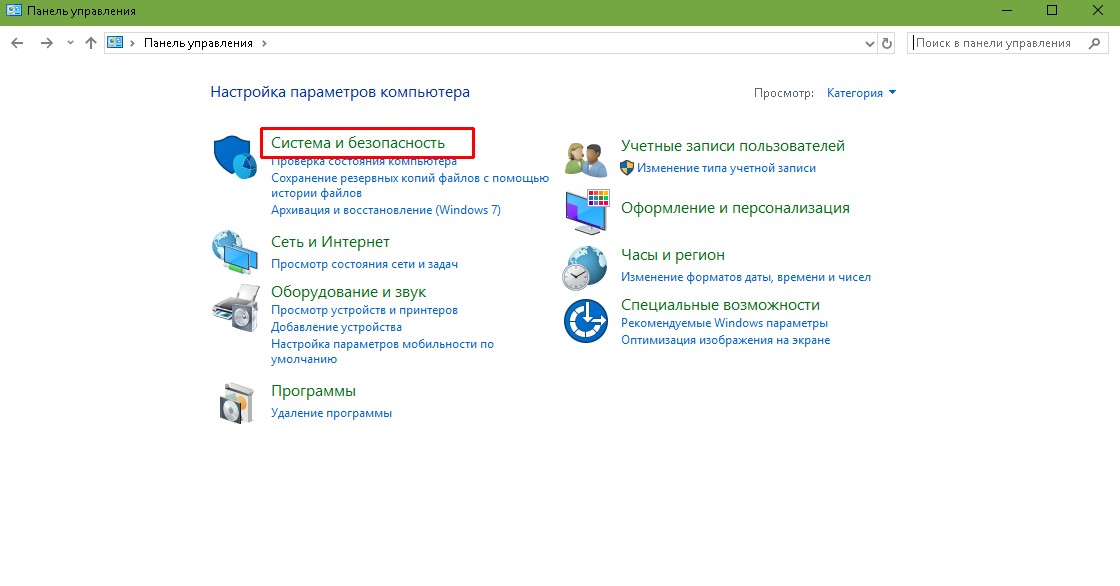
Панель управления Windows 7 | Секреты Windows 7
Панель управления – основное средство для настройки операционной системы, содержащее ссылки на окна свойств ее различных компонентов. Вы можете запустить Панель управления (рис. 9.1) с помощью меню Пуск или кнопки Открыть панель управления в окне Компьютер.
Рис. 9.1. Панель управления Windows 7
Панель управления Windows 7 состоит из нескольких категорий, что упрощает работу с ней для начинающих пользователей. По сравнению с Windows ХР количество элементов на Панели управления увеличилось, но работать с ней стало более удобно благодаря следующим новым возможностям.
• В окне Панель управления Windows 7 имеется строка поиска, позволяющая быстро найти нужный элемент управления по первым буквам его названия, аналогично строке поиска в меню Пуск.
• Структура категорий является более удобной, а для навигации по разделам можно использовать адресную строку, ссылки в левой части окна, а также кнопки Назад и Вперед, как в Проводнике.
Кроме просмотра по категориям, элементы Панели управления могут отображаться в режиме крупных или мелких значков (рис. 9.2), как это было в предыдущих версиях Windows. Для смены режима просмотра служит раскрывающийся список Просмотр в верхней части окна. На мой взгляд, работать на Панели управления с группировкой по категориям удобнее, поэтому при описании отдельных элементов будет указываться их категория. Независимо от способа отображения значков любой элемент можно быстро найти с помощью строки поиска.
Рис. 9.2. Элементы Панели управления Windows 7 в виде мелких значков Элементы Панели управления можно открывать и другими способами, например использовать пункт контекстного меню Свойства для таких объектов, как Компьютер или Сеть. Прямые ссылки на элементы Панели управления вы можете найти в справочной системе, диалоговых окнах и других местах. Windows всегда предоставляет для выполнения одних и тех же действий несколько равноценных способов, и каждый пользователь может выбрать наиболее подходящий для себя.
Windows всегда предоставляет для выполнения одних и тех же действий несколько равноценных способов, и каждый пользователь может выбрать наиболее подходящий для себя.
Как уже отмечалось выше, Панель управления состоит из нескольких категорий, каждая из которых содержит элементы определенного назначения.
• Система и безопасность. Эта довольно обширная категория содержит различные средства администрирования, управления системой и средства безопасности. Часть данных средств будет рассмотрена далее в этой главе, а с остальными вы встретитесь в следующих главах.
• Сеть и Интернет. В этой категории имеются элементы для настройки сетевых соединений, свойств браузера Internet Explorer и других сетевых функций. Данные элементы управления рассмотрены в гл. 7 и 8.
• Оборудование и звук. В этой категории имеются ссылки для настройки различных устройств и компонентов компьютера. О работе с оборудованием читайте далее в этой главе.
• Программы. С помощью элементов этой категории вы можете управлять установленными приложениями и компонентами Windows (см. гл. 5).
гл. 5).
• Учетные записи пользователей и семейная безопасность. В данной категории находятся элементы, позволяющие настраивать параметры учетных записей пользователей, родительского контроля и ряда других компонентов.
• Оформление и персонализация. Данная категория содержит элементы для настройки интерфейса Windows 7. Большинство этих элементов можно открыть с помощью контекстного меню. Подробно настройка интерфейса была рассмотрена в гл. 3.
• Часы, язык и регион. С помощью элементов этой категории вы сможете изменять системное время, настраивать параметры отображения чисел и дат, устанавливать дополнительные языки ввода (см. гл. 3).
• Специальные возможности. Данная категория позволяет настраивать работу компьютера для людей с ограниченными физическими возможностями.
Также может быть полезно:
- Панель управления
- Консоль управления Microsoft
- Панель управления: Скрытие и показ значков апплетов
- Панель задач и меню “Пуск”
- Запрет за запуск Панели управления и ее апплетов
Другие новости:
Как открыть панель управления в Windows 10
В операционной системе Windows 10 есть различные варианты настроек: параметры, панель управления, настройки внутри приложений и поиск.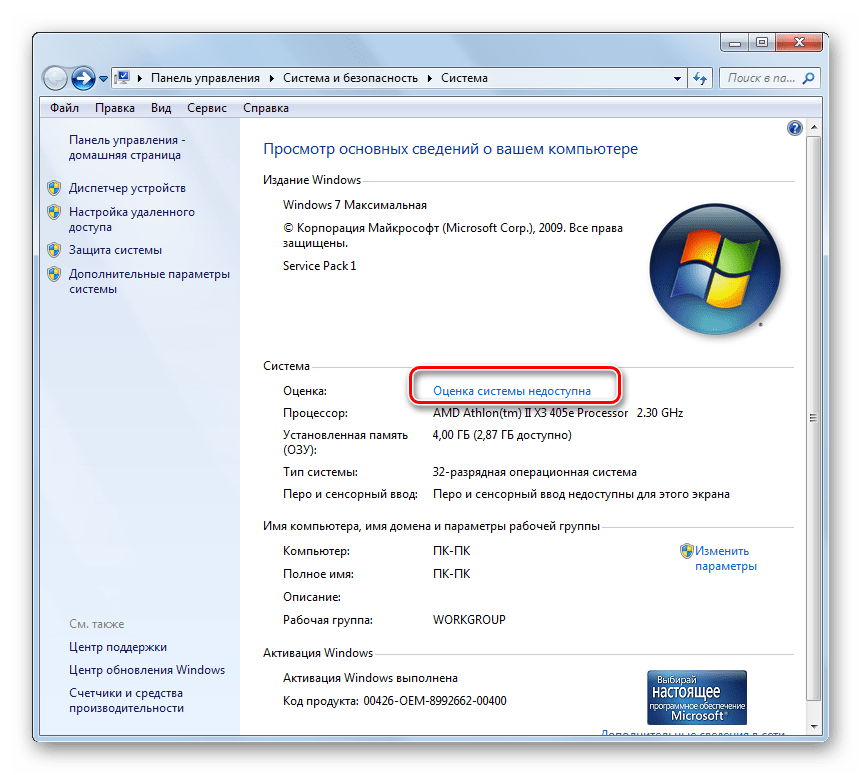 Панель управления несколько запрятана, вернее так кажется на первый взгляд. Эта статья покажет вам различные способы открытия панели управления в Windows 10, и изменения его отображения.
Панель управления несколько запрятана, вернее так кажется на первый взгляд. Эта статья покажет вам различные способы открытия панели управления в Windows 10, и изменения его отображения.
В параметрах можно изменить большинство настроек Windows, таких как изменение разрешения экрана, персонализация экрана блокировки, изменение даты и времени, добавление учетных записей пользователей, добавление и удаление устройств, и т.д. Панель управления включает в себя некоторые дополнительные параметры, которые изменяются не так часто.
Первый способ: открыть панель управления Windows 10
Нажмите на меню “Пуск” правой клавишей мыши (или нажмите клавиши Win+X) и выберите панель управления из открывшегося меню. После одного обновления “Панель управления” исчезла из этого списка, чтобы ее вернуть нужно выполнить всё по инструкции.
Второй способ: открыть панель управления Windows 10
Нажмите клавиши Win+R
В открывшемся окне введите control и нажмите “ОК”.
Третий способ: открыть панель управления Windows 10
Откройте проводник => между значком и надписью “Этот компьютер” нажмите на стрелку и из открывшегося списка выберите “Панель управления”.
Четвертый способ: открыть панель управления Windows 10
Открыв проводник в адресной строке напишите control и нажмите Enter.
Пятый способ: открыть панель управления Windows 10
Чтобы в проводнике на левой панели была возможность открывать панель управления – нужно на левой панели в пустом месте нажать правой клавишей мыши и выбрать “Отобразить все папки”
Теперь в левой панели проводника вы сможете открывать панель управления, корзину и т.д.
Шестой способ: открыть панель управления Windows 10
В строке поиска напишите control или панель управления и выберите ее из найденных результатов.
Седьмой способ: открыть панель управления Windows 10
Зайдите в меню “Пуск” => откройте “Служебные” => и выберите из списка “Панель управления”
Также вы может через проводник найти файл C: \ Windows \ System32 \ control. exe и открыть его.
exe и открыть его.
После открытия панели управления можно менять отображение: категория.
Крупные значки.
Мелки значки.
Данных способов добраться до панели управления в Windows 10 вам должно хватить, если есть дополнения – пишите комментарии! Удачи Вам 🙂
Windows 10 скрывает одну функцию Панели управления, но вы все равно можете получить к ней доступ
Еще в 2015 году Microsoft пообещала, что приложения Параметры Windows 10 в конечном итоге заменят Панель управления, но Панель управления по-прежнему является очень важной частью операционной системы.
С момента запуска Windows 8 вместе с Метро-интерфейсом пользователям приходилось иметь дело с двумя разными способами управления настройками. Одна из них – это Панель управления, основанная на устаревших компонентах Microsoft и Win32, а другая – это новые современные настройки ПК, которые достаточно хороши для персонализации.
С обновлением Windows 10 October 2020 Update, которое сейчас развертывается для пользователей, Microsoft убирает системную страницу Панели управления. Если вы щелкните правой кнопкой мыши ярлык «Этот компьютер» и откроете «Свойства», Windows направит вас в приложение «Параметры».
Если вы щелкните правой кнопкой мыши ярлык «Этот компьютер» и откроете «Свойства», Windows направит вас в приложение «Параметры».
Это не имеет большого значения, но считается, что Microsoft предпринимает шаги для устранения несоответствия и вывода из эксплуатации Панели управления.
Microsoft заявила, что заменит системный апплет в Панели управления на современное приложение Параметры, но оказывается, что Microsoft все еще не может полностью избавиться от устаревших компонентов.
Microsoft еще не удалила системный апплет Панели управления, и он все еще интегрирован в Windows 10. Фактически, вы можете обойти принудительное перенаправление в современное приложение «Параметры» и снова получить доступ к системному апплету в Панели управления.
Чтобы получить доступ к старому классическому меню свойств на Панели управления в Windows 10 версии 20h3, выполните следующие действия:
- Откройте Панель управления через меню «Пуск» или поиск Windows.
- В Панели управления щелкните адресную строку.

- Введите «Система» и нажмите ввод, но не выбирайте предлагаемые страницы в адресной строке.
Если вы вручную перейдете в Панель управления и нажмете «Система», вместо этого Microsoft откроет приложение «Параметры», но вы можете получить доступ к старому устаревшему меню, выполнив указанные выше действия.
По-видимому, у Microsoft нет простого способа удалить все устаревшие компоненты. На данный момент компания только пытается скрыть устаревшие параметры.
На самом деле, очень вероятно, что мы увидим, что больше страниц Панели управления уйдут в пользу современных замен. Однако Microsoft не собирается удалять страницы полностью, и эти уловки, скорее всего, всегда будут работать.
Microsoft постепенно отказывается от Панели управления в Windows 10 » MSReview
Прошло более восьми лет с тех пор, как Microsoft впервые выпустила новый интерфейс настроек в Windows 8, а Windows 10 при этом по-прежнему включает традиционную Панель управления.
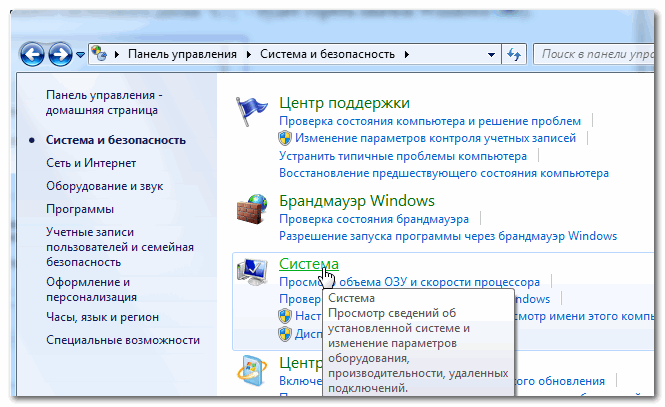 Когда Windows 10 была анонсирована, Microsoft заявила, что планирует исключить Панель управления из системы после того, как приложение Параметры будет готово со всеми опциями.
Когда Windows 10 была анонсирована, Microsoft заявила, что планирует исключить Панель управления из системы после того, как приложение Параметры будет готово со всеми опциями.В Windows 8 Microsoft представила приложение «Параметры» с базовыми параметрами для настройки ОС и настройки устройства, оставив Панель управления для тех, кто ищет расширенные функции.
В Windows 8 интерфейс Параметров был чрезвычайно простым, но за последние несколько лет Параметры постепенно стали более функциональными и стабильными в Windows 10.
Хотя Панель управления по-прежнему остается частью Windows 10, Microsoft планирует убрать знаменитую Панель управления.
Панель управления содержит апплеты, которые позволяют настраивать и управлять операционной системой. Системный апплет Панели управления обеспечивает быстрый способ получения информации о вашей системе, включая процессор, память, производителя, тип системы и многое другое.
В Windows 10 Build 20161, которая была отправлена тестерам с новым меню «Пуск» , Microsoft начала перенаправлять системную страницу Панели управления на страницу Параметры «О системе», которая находится в разделе «Параметры» –> «Система» –> «О системе».
Ссылки внутри Панели управления и поиска Windows, которые открывают страницу информации о системе в Панели управления, теперь будут перенаправлять вас на страницу «О системе» в Параметрах.
Microsoft также делает системную информацию копируемой в «Параметры» –> «Система» –> «О системе». Если вы нажмете кнопку «Копировать», вы сможете скопировать имя устройства, процессор, память, идентификатор устройства, идентификатор продукта, тип системы и информацию пера/касания.
Планы миграции Панели управления
Новое предварительное обновление Windows 10 предполагает, что Microsoft в настоящее время стремится улучшить приложение «Параметры», прежде чем полностью убрать Панель управления.
Microsoft не планирует похоронить Панель управления в ближайшее время, но есть планы «приблизить Параметры к Панели управления». Есть несколько функций, которые Microsoft должна переместить в Параметры, прежде чем закроет Панель управления. Например, приложение «Параметры» не имеет страницы для замены «Дополнительные параметры питания».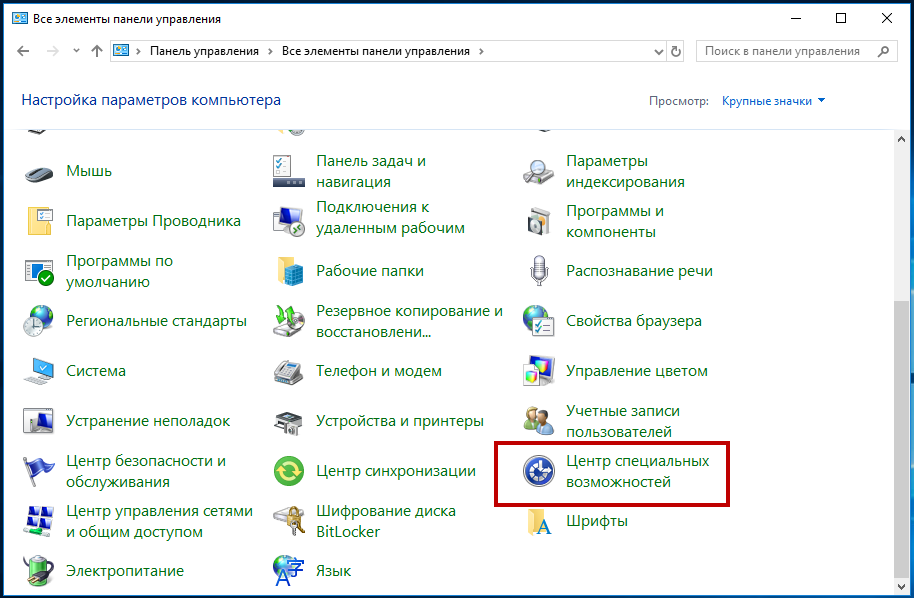
Также стоит отметить, что миграция не будет краткосрочным изменением. Миграция элементов Панели управления будет происходить постепенно, и страницы будут перенаправлены, когда интерфейс Параметров будет завершен.
Панель управления останется доступной в Windows 10 и в 2021 году.
Где находится панель управления?
С помощью панели управления можно менять параметры в Windows. Используя эти параметры, можно управлять видом и работой Windows, а также настраивать Windows в соответствии со своими потребностями.
Открытие панели управления
В Windows 10 | получить доступ к дополнительным параметрам, введите панель управления в поле поиска на панели задач, а затем в списке результатов выбрать Панель управления . |
В Windows 8. | Проведите пальцем от правого края экрана и нажмите Поиск (если используется мышь, переместите указатель в правый верхний угол экрана, затем введите и выберите Поиск ), в поле поиска введите панель управления , а в списке результатов выберите Панель управления . |
В Windows 7 | Нажмите кнопку «Пуск» и выберите пункт Панель управления . |
Поиск элементов панели управления
Работа на панели управления:
Использование поиска .Чтобы найти настройку или задачу, введите слово или фразу в поле поиска. Например, введите «звук», чтобы найти настройки для звуковой карты, системных сигналов, а также значок громкости на панели задач.

Обзор . На панели управления можно выбирать различные категории (например, «Система и безопасность», «Программы» или «Специальные возможности») и просматривать часто используемые задачи для каждой категории.В разделе Просмотр можно выбрать категорию Крупные значки или Мелкие значки для просмотра списка всех элементов панели управления.
Советы:
Если вы просматриваете панель управления в виде значков, можно быстро найти элемент из списка, введя первую букву названия элемента. Например, чтобы найти элемент «Клавиатура», введите К , и первым в списке элементов на панели управления, название которого начинается с буквы «К», будет «Клавиатура».
Кроме того, для прокрутки списка значков панели управления можно использовать клавиши со стрелками (СТРЕЛКА ВВЕРХ, ВНИЗ, ВЛЕВО и ВПРАВО).

Если вы не можете найти параметр на панели управления, нажмите кнопку Пуск ,> Параметры . Многие возможности панели управления теперь доступны в настройках .
Панель управления в Windows 10
Сколько еще неожиданностей в себе таит Windows 10… Первая и главная — наличие дополнительной панели управления.Назвали ее «Параметрами» и рады. В ней всё довольно просто и затруднительно одновременно. К примеру, обычный пользовательский семёрки в ней потеряется так же, как пользователь Windows XP в той же семёрке. Панель управления в Windows 10 можно поделить на части «классическую» и «обновленную». Какой пользоваться вам, и какая вам будет по душе — выбирайте сами. Мы предлагаем просмотреть особенности каждой из них в этой статье.
Классическая панель управления в Windows 10
Она уже привычна всем, и никто от нее отказываться не собирался.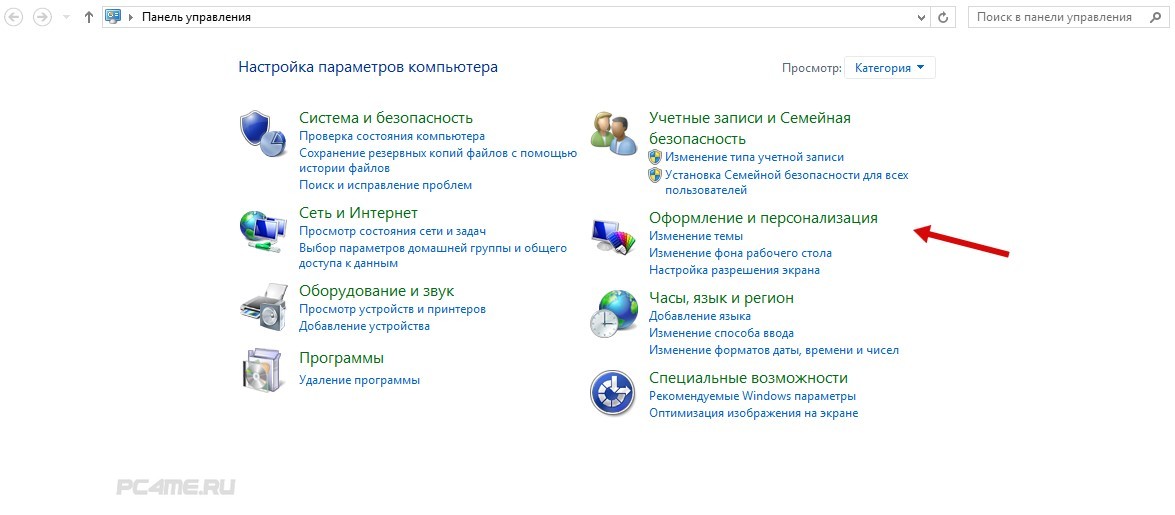 Так же подумали разработчики и не решились от нее избавиться. Вызвать ее можно пока только через поиск, прописав в строке «Панель управления».
Так же подумали разработчики и не решились от нее избавиться. Вызвать ее можно пока только через поиск, прописав в строке «Панель управления».
Видим перед собой те же области меню, что и в предыдущих версиях. Но тут нас ожидало некоторое разочарование. Проблема в том, что в этой панели управления отсутствует меню «Центр обновления Windows». Теперь мы не сможем руководить процессом обновления, как это можно было делать в Windows 7, 8, 8.1. Не переживайте, это присутствует в обновленной версии Панели управления — «Параметрах».
Чтобы изменить представление классической панели, мы можем перейти в пункт «Просмотр» и изменить «Крупные значки» на другие варианты.
Всем знакома «Персонализация», но в новой ОС ее просто урезали. Обратите внимание какая она стала:
Она просто предлагает изменить тему, больше никаких функций в ней нет. К этому сначала будет трудно привыкнуть, но ничего, есть же обновленный вариант.
Как итог можно сказать, старая «Панель управления» еще жива, но пребывает в состоянии полусмерти. Старайтесь от нее отвыкать и переходить к «Параметрам». Майкрософт нацелена именно на обновленное представление об управлении Windows и старается избавить пользователей от всего старого. Пример того — Пуск теперь совсем не такой, как был на Windows 7.
Старайтесь от нее отвыкать и переходить к «Параметрам». Майкрософт нацелена именно на обновленное представление об управлении Windows и старается избавить пользователей от всего старого. Пример того — Пуск теперь совсем не такой, как был на Windows 7.
Обновленная панель управления в Windows 10
Первая привилегия этой панели — упрощённое название — «Параметры». Второй — вызов прямо из «Пуска»:
Как мы видим, нас 9 пунктов, каждый из которых отвечает за определенный участок системы.Помните, мы говорили, что в новенькой панели есть «Центр обновления»? Так вот, находится он в «Обновление и безопасность»:
Здесь всё очень сжато и минимально, сразу с ходу не разберёшься. Благо есть ссылочки типа «дополнительные настройки», которые можно найти, пролистав окно.
Так же, мы говорили о «Персонализации». В «Параметрах» она скрывается в меню с таким же названием. Видите, и тут ее не лишили собственной ниши.
Мы в этом окне может выполнять много операций, в том числе — изменение фона, цвета, параметра экрана блокировки и «Пуска».
Нам кажется, что лучше использовать новую панель, она более практична и удобнее в пользовании, а также довольно шустрая.
Панель управления Windows 7 | Секреты Windows 7
Панель управления — основное средство для операционной системы, содержащихся ссылки на окна свойств ее различных компонентов. Вы можете запустить панель управления (рис. 9.1) с помощью меню Пуск или кнопки Открыть панель управления в окне Компьютер.
Рис .9.1. Панель управления Windows 7
Панель управления Windows 7 включает несколько категорий, что упрощает работу с ней для начинающих пользователей. По сравнению с Windows ХР количество элементов на панели управления увеличилось, но с ней стало следующим новым возможностям.
• В окне Панель управления Windows 7 имеется строка поиска, позволяющая быстро найти нужный элемент управления по первому буквам его названия, аналогично строке поиска в меню Пуск.
• Структура категорий более удобной, а для разделов можно использовать адресную строку, ссылки в левой части окна, а также кнопки Назад и Вперед, как в Проводнике.
Кроме просмотра по категориям, элементы Панели управления в режиме крупных или мелких значков (рис. 9.2), как это было в предыдущих версиях Windows. Для смены предлагается раскрывающийся список Просмотр верхней части окна. На мой взгляд, работать на Панели управления с группировкой по категориям удобнее, поэтому приании отдельных элементов будет указываться их категория.Независимо от способа отображения значков любой элемент можно быстро найти с помощью строки поиска.
Рис . 9.2. Элементы Панели управления Windows 7 в виде мелких значков элементов Панели управления можно открывать и другими элементами, например, использовать пункт контекстного меню Свойства для таких объектов, как Компьютер или Сеть. Прямые ссылки на элементы Панели управления вы найти в справочной системе, диалоговых окнах и других местах. Windows всегда предоставляет несколько вариантов совершения действий, и каждый пользователь может выбрать наиболее подходящий для себя способ.
Как уже было указано выше, Панель управления состоит из нескольких категорий, каждое из которых содержит элементы определенного назначения.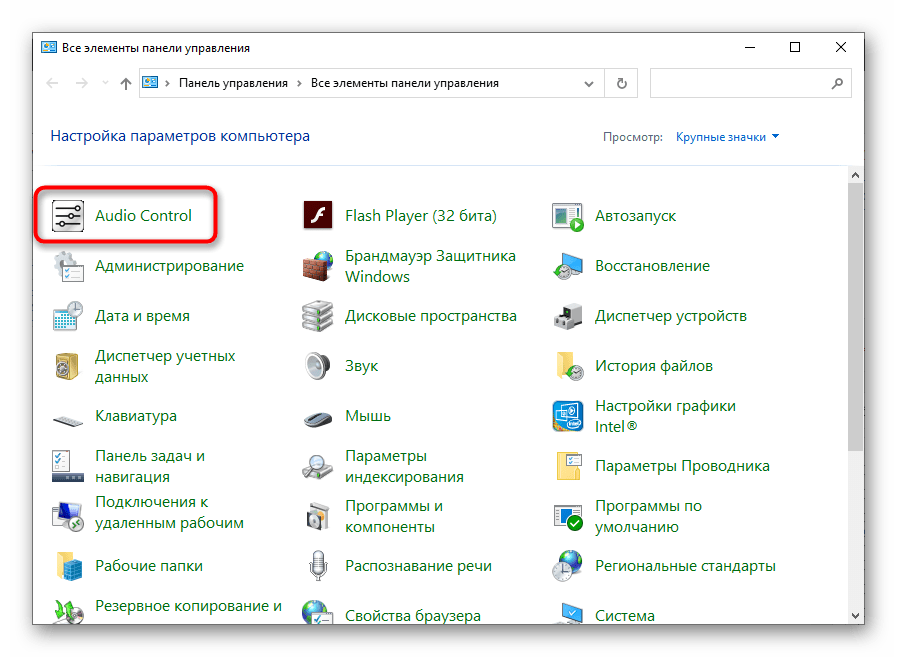
• Система и безопасность. Эта довольно обширная категория содержит различные средства администрирования, управления системой и средства безопасности. Часть средств будет рассмотрена в этой главе.
• Сеть и Интернет. В этой категории имеются элементы для настройки соединений, свойства Internet Explorer и других сетевых функций.Данные элементы управления рассмотрены в гл. 7 и 8.
• Оборудование и звук. В этой категории имеются ссылки для настройки различных устройств и компонентов компьютера. О работе с оборудованием читайте далее в этой главе.
• Программы. С помощью элементов этой категории вы можете управлять своими приложениями и компонентами Windows (см. Гл. 5).
• Учетные записи пользователей и семейная безопасность. В данной категории находятся элементы, позволяющие настраивать параметры учетных записей пользователей, родительского контроля и ряда компонентов других.
• Оформление и персонализация. Данная категория содержит элементы для настройки интерфейса Windows 7. Большинство этих элементов можно открыть с помощью контекстного меню. Подробно настройка интерфейса была рассмотрена в гл. 3.
Большинство этих элементов можно открыть с помощью контекстного меню. Подробно настройка интерфейса была рассмотрена в гл. 3.
• Часы, язык и регион. С помощью элементов этой категории вы сможете использовать системное время, настраивайте параметры отображения чисел и дат, устанавливайте дополнительные языки ввода (см. Гл. 3).
• Специальные возможности.Данная категория позволяет настраивать работу людей с ограниченными физическими возможностями компьютера.
Также может быть полезно:
- Панель управления
- Консоль управления Microsoft
- Панель управления: Скрытие и показ значков апплетов
- Панель задач и меню «Пуск»
- Запрет за запуск Панели управления и ее апплетов
Другие новости:
Панель управления windows — Перевод на английский — примеры русский
На основании вашего запроса эти примеры могут содержать грубую лексику.
На основании вашего запроса эти примеры могут содержать разговорную лексику.
Чтобы определить, сконфигурирован ли Ваш обозреватель для использования исполнительной среды Java (JRE), откройте сначала Панель управления Windows .
Можно также закрыть все окна Internet Explorer, окна предварительного просмотра и окна Проводника Windows, а затем открыть панель управления Windows и выполнить удаление с помощью утилиты «Установка и удаление программ».
Или закройте все окна Internet Explorer, окна предварительного просмотра и Windows Explorer, а затем перейдите в панель управления Windows и выберите «Установка и удаление программ».Предложить пример
Другие результаты
Щёлкнув на значке «Система» в панели управления Windows .
В операционных системах Windows Панель управления Java находится в Панели управления Windows .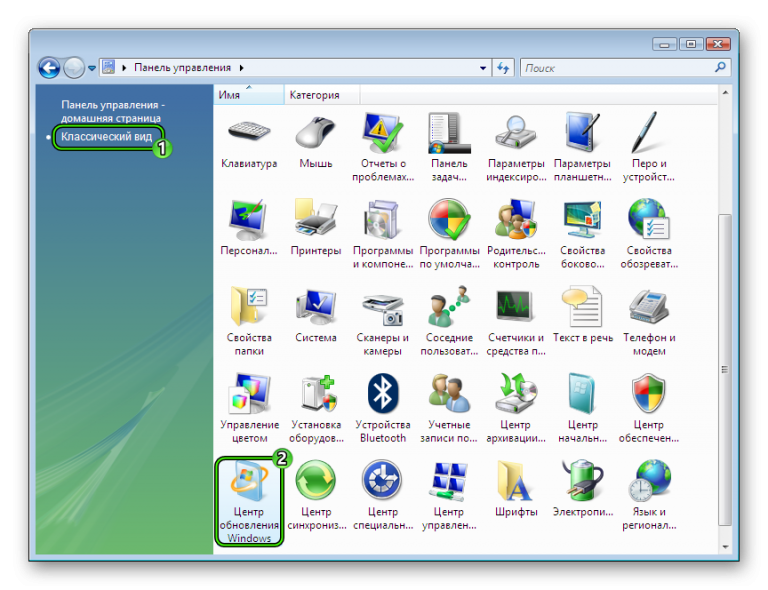
Spybot-S & D должен без проблем деинсталлироваться из Панели управления Windows в разделе Установка и удаление программ.
Spybot-S&D без проблем удалится из панели управления Windows «Установка и удаление программного обеспечения ».Для обновления программного обеспечения Java використовуйте панель управления Java (Java Control Panel), которая находится в Панели управления Windows .
Этот звук можно выключить с помощью отключения звука «Начать обзор» для Проводника Windows в разделе настройки звуков панели управления Windows .
Если Вы используете из операционных систем Windows , Вы можете удалить Радиопроводник, установленный при помощи сетевого запуска Java Web Start стандартным способом, то есть во вспомогательном приложении Установка и удаление программ Панели управления Windows .
Если вы не видите на Панели управления Windows в виде чашки кофе, это означает, что на вашем компьютере не установлена последняя версия JRE компании Sun.
Если вы не видите значок чашки кофе на панели управления Windows , значит, на вашем компьютере не установлена последняя версия Java.Платформа.NET Framework 3.0 является составной частью операционной системы Windows Vista; ее можно установить и удалить с помощью панели управления функциями Windows .
.NET Framework 3.0 входит в состав операционной системы Windows Vista; вы можете установить или удалить его с помощью Windows Features Control Panel . Также был добавлен значок панели управления для Windows Sideshow.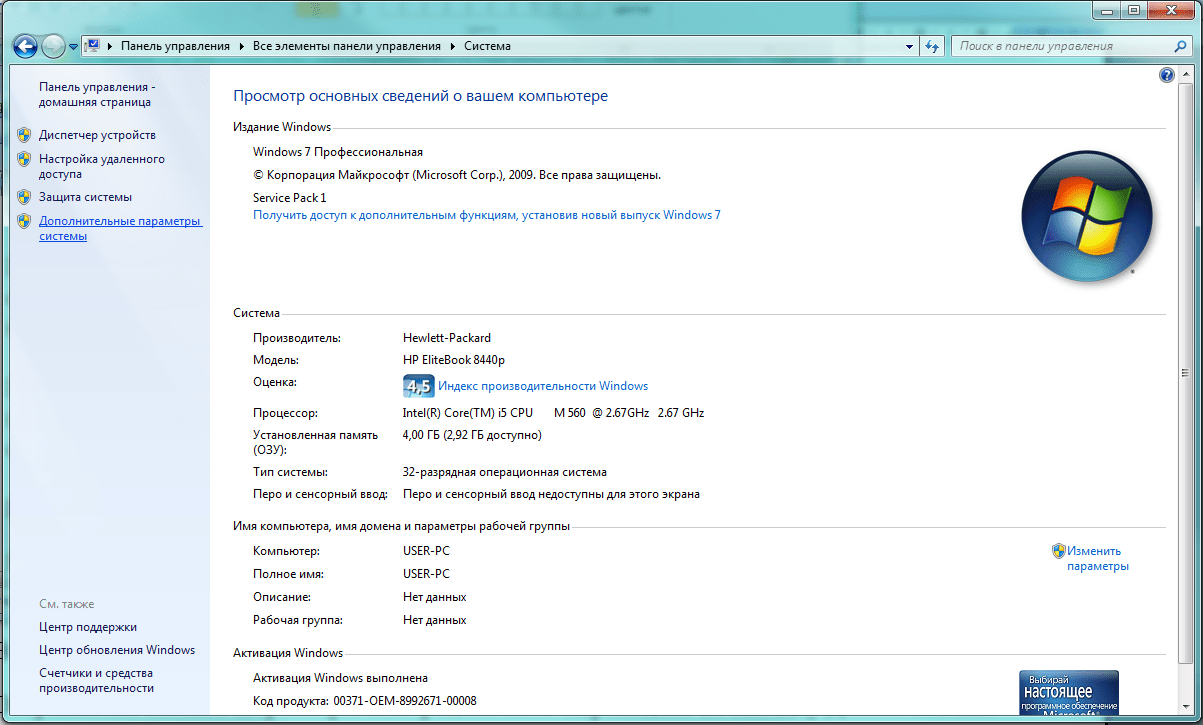
Для удаления ярлыка и соответствующего файла установки компонента «Установка и удаление программ» панели управления Microsoft Windows .
Чтобы удалить значок и соответствующий установочный файл, используйте утилиту «Установка и удаление программ » в Панели управления Microsoft Windows .Обучение, если вообще потребуется, будет минимальным, поскольку ReactOS копирует многие графические апплеты Windows , приложения Панели управления и диалоги ( Windows 2000 / XP / 2003, не Vista).
Например, одна из наших целей — иметь встроенную совместимость с POSIX, во многом как Windows Services для Unix. Это также может быть так же просто, как встроенная поддержка нескольких рабочих столов , но , вместо того, чтобы требовать игрушку.
Диалоговое окно «Помощник по совместимости программ» (Помощник по совместимости программ) в Vista: при выходе из панели управления Java в Windows Vista может открыться диалоговое окно «Помощник по совместимости программ».
Диалоговое окно помощника по совместимости программ в Vista: после выхода из панели управления Java вы можете увидеть диалоговое окно Помощник по совместимости программ, отображаемое в Windows Vista.После установки среды JRE она будет представлена в Панели управления (Панель управления) Windows значком «Java».
После того, как вы сможете успешно установить JRE, вы увидите значок с надписью «Java» в вашей панели управления Windows для JRE. Для этого в Windows откройте Панель управления из меню «Пуск» и свойства обозревателя.
Перейдите к панели управления (ControlPanel) на вашей рабочей станции, установите систему с системой Windows XP Professional и нажмите на иконку Mail (почта).
Перейдите к панели управления на рабочей станции Windows XP Professional и щелкните значок Почта.Установите эту службу как одну из служб Windows необходимо с помощью апплета Установка и удаление программ (Установка / удаление программ) Панели управления .
Вместо этого вам необходимо установить прокси-службу RPC / HTTP из апплета «Установка и удаление программ » на панели управления в качестве одной из дополнительных сетевых служб Windows . Windows Millennium Beta 2 была выпущена 24 ноября 1999 года с добавлением нескольких новых функций, таких как защита системных файлов и панель управления функции игры.
Windows Центр безопасности состоит из трех главных компонентов: панели управления службами, собственно систем служб Windows , программный интерфейс, который основан на Инструментарий управления Windows .
Центр безопасности Windows состоит из трех основных компонентов: панели управления , службы Windows и интерфейса прикладного программирования, который предоставляется инструментарием управления Windows .Как открыть панель управления в Windows 10
В операционной системе Windows 10 есть различные варианты настроек: параметры, панель управления, настройки внутри приложений и поиск. Панель управления несколько запрятана, вернее так кажется на первый взгляд. Эта статья покажет вам различные способы открытия панели управления в Windows 10, и его изменение отображения.
Панель управления несколько запрятана, вернее так кажется на первый взгляд. Эта статья покажет вам различные способы открытия панели управления в Windows 10, и его изменение отображения.
В параметрах можно изменить большинство настроек Windows, таких как изменение разрешения экрана, персонализация экрана блокировки, изменение даты и времени, добавление учетных записей пользователей, добавление и удаление устройств, и т.д. Панель управления включает в себя некоторые дополнительные параметры, которые изменяются не так часто.
Первый способ: открыть панель управления Windows 10
Нажмите на меню «Пуск» правой клавишей мыши (или нажатие клавиши Win + X) и выберите панель управления из открывшегося меню. После одного обновления «Панель управления» исчезла из этого списка, чтобы ее вернуть нужно выполнить всё по инструкции.
Второй способ: открыть панель управления Windows 10
Нажмите клавиши Win + R
В открывшемся окне введите control и нажмите «ОК».
Третий способ: открыть панель управления Windows 10
Откройте проводник => междуком и надписью «Этот компьютер» нажмите на стрелку и из открывшегося списка выбора «Панель управления».
Четвертый способ: открыть панель управления Windows 10
Открыв проводник в адресной строке напишите control и нажмите Enter.
Пятый способ: открыть панель управления Windows 10
Чтобы в проводнике на левой панели была возможность открыть панель управления — нужно на левой панели в пустом месте нажать правой клавишей мыши и выбрать «Отобразить все папки»
Теперь в левой панели проводника вы сможете открывать панель управления, корзину и т.д.
Шестой способ: открыть панель управления Windows 10
В строке поиска напишите control или панель управления и выберите ее из найденных результатов.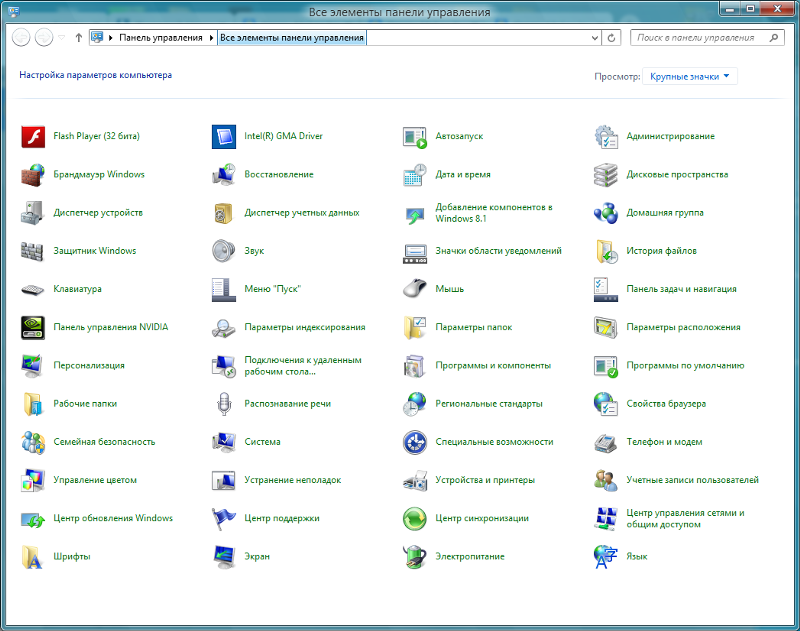
Седьмой способ: открыть панель управления Windows 10
Зайдите в меню «Пуск» => откройте «Служебные» => и выберите из списка «Панель управления»
Также вы можете через проводник найти файл C: \ Windows \ System32 \ control.exe и открыть его.
После открытия панели управления можно менять отображение: категория.
Крупные значки.
Мелки значки.
Данных способов добраться до панели управления в Windows 10 вам должно хватить, если есть дополнения — пишите комментарии! Удачи Вам 🙂
Как открыть панель управления в Windows 10
Начинающий пользователь персонального компьютера пользуется его возможностями, данными по умолчанию.По мере набора опыта и перехода в разряд продвинутого пользователя у него возникает потребность в более удобной и комфортной работе. Операционная система Windows: возможность настройки ряда некритичных параметров компьютера под вкусы и предпочтения пользователя.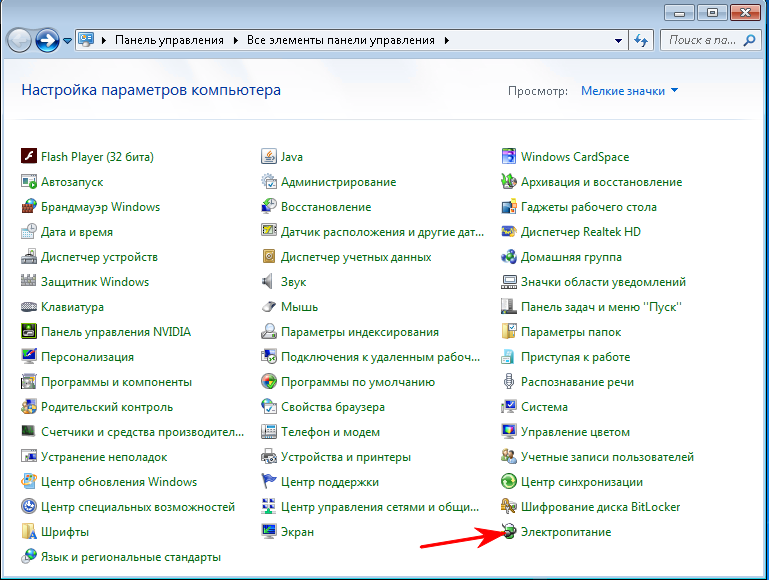 Эти настройки сведены в компонент интерфейса, называемый панелью управления. Такое название очевидно и чётко определяет её назначение.
Эти настройки сведены в компонент интерфейса, называемый панелью управления. Такое название очевидно и чётко определяет её назначение.
После вызова (способы, которые рассмотрены ниже) окно управления по умолчанию имеет следующий вид.
Как видно, настраиваемые параметры компьютера разделены на восемь категорий и снабжены значками. Рядом с ними и приведена краткая информация о возможностях данной настройки. Поясним эту информацию с тем, чтобы сделать её более понятной начинающему пользователю. Начнём с более простых категорий.
Абсолютное большинство пользователей может не обращать внимания на категорию «Специальные возможности». Она имеет проблемы с людьми со зрением, слухом или двигательными функциями.Такие пользователи часто внутри нее, например, сделать изображение более контрастным, сильно увеличить отображаемый на экране курсор мыши, заменить звуковые сигналы визуальными подсказками. Есть также возможность работать с сочетаниями клавиш: например, пользователь с дрожащей рукой нажимает Ctrl + Alt + Del не одновременно, а по очереди.
Правильная настройка компьютера предполагает выбор формата отображения на дату и времени, принятой для того региона, в котором эксплуатируется компьютер.Вряд ли можно считать начало периода, если на работающем в России установленными в США форматы даты — 25.04.2017 (дата с месяца) или 18:53. Для точного их отображения нужно выбрать правильный часовой пояс. Можно также указать, происходит ли в данном регионе на летнее и зимнее время с тем, чтобы компьютер автоматически корректировал время.
В этой же категории пользователь выбирает, на каких языках ему придётся набирать текст в редакторе.К стандартным EN и RU можно добавить, например, DE для немецкого, что будет нужно переводчику на этот язык.
В этой категории настраивается оптимальное для используемого монитора разрешение экрана с тем, чтобы изображение на нём было комфортным для пользователя. Здесь же выбирается заставка экрана и размер текста и значков рабочего стола. Можно также добавить значки и ярлыки в меню «Пуск» и на панель задач, примеры чего будут рассмотрены ниже.
Можно также добавить значки и ярлыки в меню «Пуск» и на панель задач, примеры чего будут рассмотрены ниже.
Единственный рядовому пользователю компьютера вряд ли пригодится эта категория.Но если компьютер находится в пользовании нескольких человек, то каждый из них может войти в систему под автономной учётной записью (т. Е. Аккаунтом), настроенным под его предпочтения и вкусы. Аккаунты могут иметь разные права в системе: в частности, опытным пользователям доступны расширенные возможности.
Категории в левой части окна панели управления ориентированы на продвинутых пользователей.
Категория «Программы» для корректного удаления и добавления на компьютер внешних программ и компонентов Windows.В категории «Оборудование и звук» можно подключить к компьютеру внешние устройства, например, принтер или сканер. «Сеть и Интернет» позволяет, в частности, настроить «домашнюю сеть», объединяющую, например, стационарный компьютер. С категорией «Система и безопасность» работают опытные пользователи. Ведь она позволяет устранять неполадки компьютера, например, возвратом к состоянию недельной давности или восстановленным поврежденным файлам из резервных (архивных).
Ведь она позволяет устранять неполадки компьютера, например, возвратом к состоянию недельной давности или восстановленным поврежденным файлам из резервных (архивных).
Степень детализации возможностей панели управления может быть изменена, если в верхнем выпадающем списке «Просмотр» поменять «Категория» на «Крупные значки» или «Мелкие значки». В этом случае каждый инструмент отображается автономно (см. Ниже).
Пользователь Windows 7, привыкший вызывать панель управления через меню «Пуск», в Windows 10 не найдёт соответствующий пункт. Но перейти к ней нетрудно.
Самый простой из них так же происходит меню «Пуск», только не обычное, а контекстное (вызываемое нажатием правой клавиши на кнопке «Пуск»).
Представленное на скриншоте контекстное меню может быть открыто и другим способом сочетания клавиш Win + X.
Пользователи Windows 7, предпочитающие открывать панель управления привычным способом — через обычное меню «Пуск», выполнять это после выполнения следующих действий.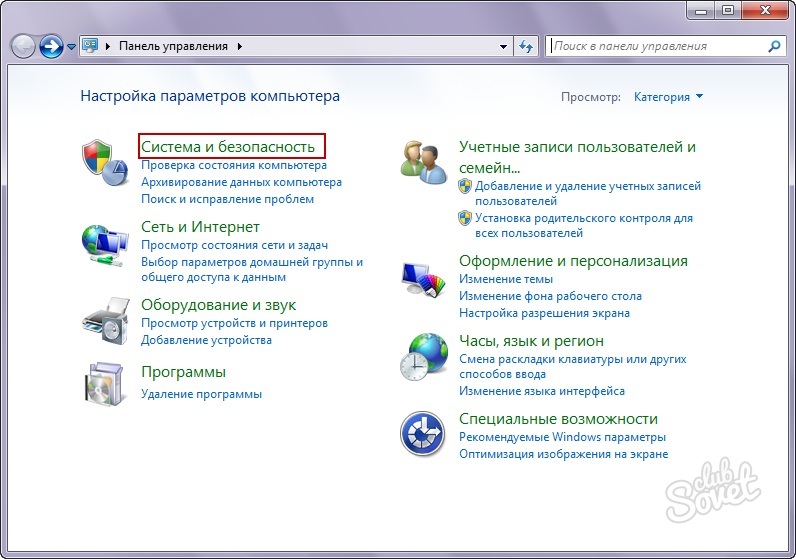
- На панели задач (нижней строке с кнопкой «Пуск») щёлкаемна свободном месте правой клавишей мыши. В появившемся окне выбираем пункт «Свойства».
- В окне «Свойства панели задач и меню« Пуск »переходим на вкладку Меню« Пуск ».
- На этой вкладке нажимаем кнопку «Настроить».
- В окне «Настройка» меню «Пуск» ставим галочку рядом со словосочетанием «Панель управления» и жмем OK.
- После этого в стандартном меню «Пуск» появится новая, но привычная строка «Панель управления».
Панель управления может быть вызвана посредством поисковой системы, обозначаемой значком лупы в левой части панели задач. После появления на этом значке значка «панель управления». Как правило, искомый результат появляется ещё до полного ввода этого словосочетания.
Поисковая строка может быть вызвана не только через значок лупы, но сочетанием клавиш Win + S. Более того, указанное словосочетание можно набирать и без предварительного вызова поисковой строки. По мере набора система «соображений», что хочет пользователь, и автоматически ему поисковую строку.
По мере набора система «соображений», что хочет пользователь, и автоматически ему поисковую строку.
Поиск посредством функций поиска, разумеется, применимые при поиске не только панели управления, но и произвольного приложения, место расположения которого неизвестно пользователю.
К панели управления можно перейти и с помощью строки «Выполнить». Она возникает при сочетании клавиш Win + R. В появившейся строке «Открыть» нужно набрать команду управления.
После инсталляции Windows 10 на рабочем столе системы по умолчанию появляются значки «Этот компьютер» и «Корзина».Пользователь, однако, имеет возможность добавить на него и некоторые другие значки, включая «Панель управления». Для этого выполнить приводимую последовательность действий:
- В свободном месте рабочего стола кликаем правой клавишей мыши.
- В появившемся контекстном меню щёлкаем пункт «Персонализация».
- В новом окне «Параметры» следует щёлкнуть пункт «Темы», а затем — «Параметры значков рабочего стола»;
- В появившемся одноимённом окне необходимо поставить галочку рядом со словосочетанием «Панель управления» и подтвердить намерение, щёлкнув ОК.

В результате панель управления будет постоянно работать на рабочем столе.
В скобках отметим, что для внимательного читателя будет очевидно, что при открытой панели управления окно «Персонализация» может вызвано через категорию «Оформление и персонализация» (см. Первый скриншот).
Элементы управления, обычно находящиеся на рабочем столе, подразделяются на значки и ярлыки. Последние легко отличить по стрелке рядом со значком (указывающей, что само приложение находится в другом месте).Для добавления ярлыка на рабочий стол должна быть выполнена следующая последовательность действий.
- В контекстном меню рабочего стола в выпадающем списке «Создать» выбираем пункт «Ярлык».
- В появившемся окне в поле «Укажите расположение объекта» вводим элемент управления и жмем кнопку «Далее».
- В новом окне вводим желаемое имя и жмем «Готово».
После создания ярлыка на рабочем столе его можно связать с комбинацией «горячих клавиш».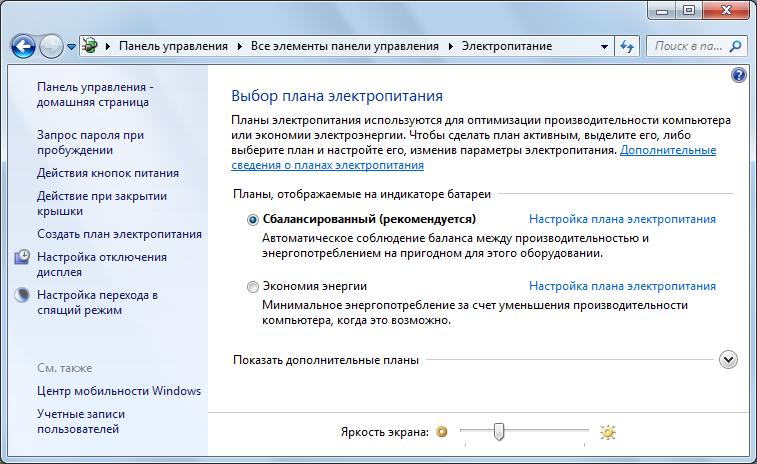 Для этого следует использовать контекстное меню ярлыка «Панель управления», щёлкнуть пункт «Свойства», и в поле «Быстрый вызов» набрать комбинацию клавиш, разделяя их знаком +.Первые две клавиши — Ctrl + Alt, а третья — на усмотрение пользователя.
Для этого следует использовать контекстное меню ярлыка «Панель управления», щёлкнуть пункт «Свойства», и в поле «Быстрый вызов» набрать комбинацию клавиш, разделяя их знаком +.Первые две клавиши — Ctrl + Alt, а третья — на усмотрение пользователя.
Просмотры сообщений: 503
Панель управления: Система и безопасность — Центр поддержки Windows 7 — Каталог статей
Центр поддержки помогает вам обеспечить безопасность и работоспособность операционной системы. В нем приводятся важные сообщения о параметрах безопасности и обслуживания компьютера, которые требуют вашего внимания.Кроме того, из центра поддержки можно перейти к параметрам контроля учетных записей, а также средств устранения неполадок и восстановления системы.
Запуск из командной строки или окна Выполнить (WIN + R): control wscui.cpl .
На этой странице :
Компоненты центра поддержки
На странице поддержки возлагается задача по доведению до вашего сведения системной информации, требуемой внимания и / или действий. Для этого используются как всплывающие сообщения, так и сообщения, отображаемые непосредственно в поддержке. Кроме того, в центре поддержки вы можете настроить параметры поиска решений и устранения неполадок.
Для этого используются как всплывающие сообщения, так и сообщения, отображаемые непосредственно в поддержке. Кроме того, в центре поддержки вы можете настроить параметры поиска решений и устранения неполадок.
Информационные сообщения
Центр поддержки информирует вас о требующих внимания событиях, с помощью окон, всплывающих из области уведомлений.
Обратите внимание на значок гаечного ключа во всплывающем окне — он позволяет вам быстро перейти к настройкам уведомлений, о которых речь пойдет чуть ниже.Через несколько секунд после появления этих окон исчезают, но в области увдомлений остается флажок, щелкнув на который вы можете прочесть сообщения и перейти в центр уведомлений.
Если вы решите отключить эти «надоедливые» сообщения, имеет смысл убедиться в том, что безопасность системы поддерживается на должном уровне с помощью регулярных обновлений, брандмауэра или стороннего фаервола, а также антивирусной программы. Windows 7 выводит сообщение не только в виде всплывающего окна, но и непосредственно в центре поддержки.
Красный цвет свидетельствует о том, что к проблеме требуется особое внимание. Менее важная информация сопровождается желтым цветом.
В центре поддержки Windows 7 имеется два основных, информирующих вас о состоянии системы безопасности и необходимости в ее обслуживании.
Сведения о безопасности
В разделе Безопасность выводится информация о состоянии:
- антивирусных и антишпионских программ
- учетных записей
- брандмауэра Windows и сетевого контроля
Этот раздел позволяет одним взглядом оценить насколько хорошо защищена система.Обеспечив ее безопасность в соответствии с рекомендациями центра поддержки, вы значительно снизите вероятность проникновения вредоносного кода на ваш компьютер. Даже если проникновение произойдет, его разрушительные последствия будут сведены к минимуму за счет включенного контроля учетных записей.
сведения об обслуживании
Раздел Обслуживание поможет вам:
- найти решения проблем, зафиксированных в отчетах ОС
- получить сведения об архивации и параметрах проверки обновлений
- определить, имеются ли неполадки системы и выполнить действия по их исправлению
Настройка центра поддержки
Щелкнув ссылку Настройка центра поддержки в левой панели центра, вы можете определить, о каких сообщениях вы хотите получать уведомление.
В этом окне можно настроить сообщения о безопасности и обслуживании, вы также можете сконфигурировать связанные параметры — программы улучшения качества ПО, отчет о неполадках и Центр обновления Windows.
Отключение или включение сообщений
Я не рекомендую отключать все уведомления одним махом. Например, если ваша система проверяет наличие обновлений, но не устанавливет их автоматически. Это позволит вам своевременно узнавать результаты обновлений и поддерживать систему в актуальном состоянии.Сообщения центра поддержки вам быть в курсе некоторых процессов, происходящих в системе. Например, если начнется архивация файлов, производящаяся по расписанию, центр поддержки уведомит вас о том, что она выполняется (причем не всплывающим сообщением, а не всплывающим сообщением в области уведомлений). Если же сообщения об архивации отключены, внезапная дисковая активность может вызвать у вас недоумение.
Впрочем, отключение некоторых уведомлений вполне может быть оправдано. Например, если вы используете фаервол или антивирус, Windows 7 не распознает, имеет смысл отключить соответствующие уведомления.Однако если у вас не установлено никакого антивирусного программного обеспечения, и вы отключаете уведомление Windows 7 о недостаточной защите от вирусов, чтобы система не надоедала, мы скоро увидим вас в форуме Лечение систем от вредоносных программ .
Например, если вы используете фаервол или антивирус, Windows 7 не распознает, имеет смысл отключить соответствующие уведомления.Однако если у вас не установлено никакого антивирусного программного обеспечения, и вы отключаете уведомление Windows 7 о недостаточной защите от вирусов, чтобы система не надоедала, мы скоро увидим вас в форуме Лечение систем от вредоносных программ .
Вне зависимости от того, отключены уведомления или нет, в центре поддержки выводится информация о состоянии компонентов системы.
Параметры отчета о неполадках
Windows 7 может отправлять отчет в Microsoft при возникновении проблем в работе приложений.Если решение проблемы существует, операционная система предложит его вам. Эту возможность многие пользователи отключают из соображений конфиденциальности или просто из мнительности. На самом деле, как следует из политики, личные данные при этом не передаются — вы можете ознакомиться, с политикой, действовать одноименную ссылку. С другой стороны, система действительно способна предложить решение, которое может быть неочевидно даже после самостоятельной ручной диагностики.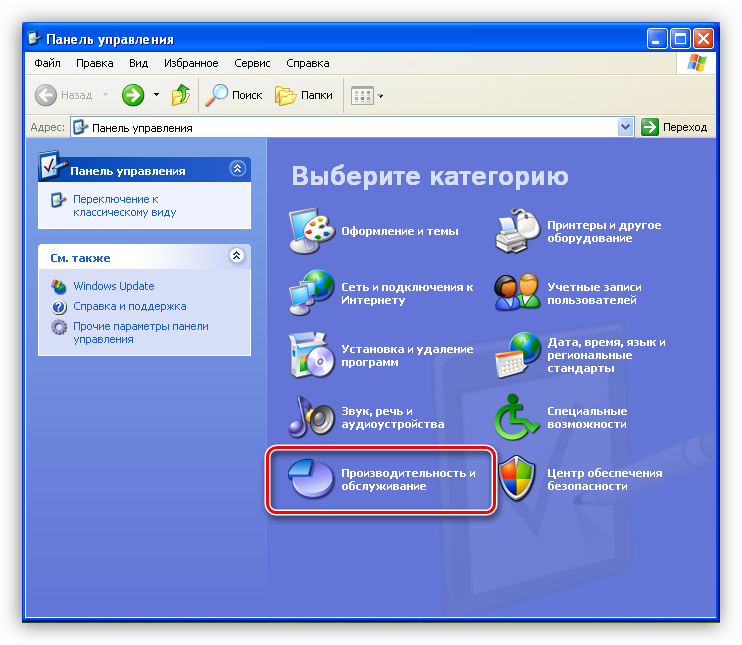 По мере того, как пользователи со всего мира отправляют отчеты, распространенные проблемы будут выявляться, а решения — заноситься в базу и распространяться пользователям.Иногда решение может быть недоступно сразу, но спустя какое-то время оно появляется.
По мере того, как пользователи со всего мира отправляют отчеты, распространенные проблемы будут выявляться, а решения — заноситься в базу и распространяться пользователям.Иногда решение может быть недоступно сразу, но спустя какое-то время оно появляется.
Щелкнув ссылку Параметры , вы можете настроить параметры проверки решений.
Из этих же окон вы можете изменить отчеты для всех пользователей, а также создать список программ, отчеты о которых не будут отправляться.
Параметры программы улучшения ПО
Вы можете принять участие в программе улучшения качества ПО Microsoft (по умолчанию вы в ней не участвуете).Суть программы ясна из ее описания на скриншоте.
Устранение неполадок
Устранение неполадок — это отдельный элемент панели управления Windows 7, обладающий широкими возможностями для самостоятельной диагностики и устранения проблем в работе ОС в следующих категориях:
- Программы
- Оборудование и звук
- Сеть и Интернет
- Оформление и персонализация
- Система и безопасность
Запуск из командной строки или окна Выполнить (WIN + R): control / name Microsoft. Поиск и устранение неисправностей .
Поиск и устранение неисправностей .
Устранение неполадок можно условно назвать самообучающимся, поскольку Windows 7 умеет загружать решения проблем из Интернета. Диагностика реализована с помощью мастеров, которые выполняют автоматическую проверку, а в процессе ее информируют вас о том, какой компонент системы проверяется. При необходимости задают вопросы — например, мастера выбрать один из вариантов описания проблемы или выполнить проверку с правами администратора. По окончании диагностического теста выводится отчет.
Но интересна не только внешняя сторона устранения неполадок, но и то, что скрывается «под капотом». Диагностические тесты и действия по устранению неполадок — это набор скриптов внешней оболочки PowerShell, который входит в состав Windows 7. В общую сложность в состав ОС 20 сверх 20 инструментов, способных продиагностировать и устранять как автоматически, так и в интерактивном режиме около 100 проблем, с пользователи чаще всего обращаются в службу технической поддержки.
Немного оступая от темы, замечу, что использование скриптов PowerShell в обертке графического интерфейса для управления системой и устранения неполадок — это важное нововведение в Windows 7, которое, безусловно, получит продолжение в будущих ОС Microsoft.Например, в Windows SDK включен Windows Troubleshooting Pack Builder — программа с графическим интерфейсом, предназначенная для создания диагностических скриптов, которые ИТ-специалисты могут развертывать с помощью групповой политики.
Настройка устранения неполадок
По умолчанию функция автоматического исправления неполадок включена. Щелкните ссылку Настройка в левой панели, чтобы изменить параметры устранения неполадок.
Обратите внимание, что загрузка новейших решений из Интернета контролируется не в этом окне, а параметры в главном окне центра устранения неполадок.Система спрашивает о ваших предпочтениях вверху окна.
Диагностические тесты
В главном центре центра устранения неполадок диагностические тесты сгруппированы по категориям. Вы можете использовать все доступные тесты в одном окне, щелкнув Просмотр всех категорий в левой панели центра.
Вы можете использовать все доступные тесты в одном окне, щелкнув Просмотр всех категорий в левой панели центра.
Увеличить рисунок
Вместо описания тестов, я предлагаю вам посмотреть видеоролики:
Просмотр и сохранение отчетов
Вы можете увидеть список выполненных тестов, щелкнув Просмотр журнала в левой панели элемента Устранение неполадок .
Подробный отчет можно увидеть, дважды щелкнув по его названию в списке или кнопку Подробности (одноименный пункт есть и в контекстном меню).
Вы можете скопировать текст в окне, выделив его и блок CTRL + C. Однако можно использовать готовые файлы отчетов. Щелкнув правой кнопкой мыши по отчету в списке из контекстного меню вы можете, например:
- Сохранить как — сохранить отчет, запаковать файлы в CAB-архив (Windows 7 «видит» как обычные папки)
- Открыть расположение файла — перейти к файм отчет, сохраняющийся в формате XML в папке% localappdata% \ Diagnostics)
Безусловно, диагностические возможности Windows 7 оказывают большую помощь как непосредственно пользователям, так и тем, кто добровольно оказывает техническую поддержку в форумах.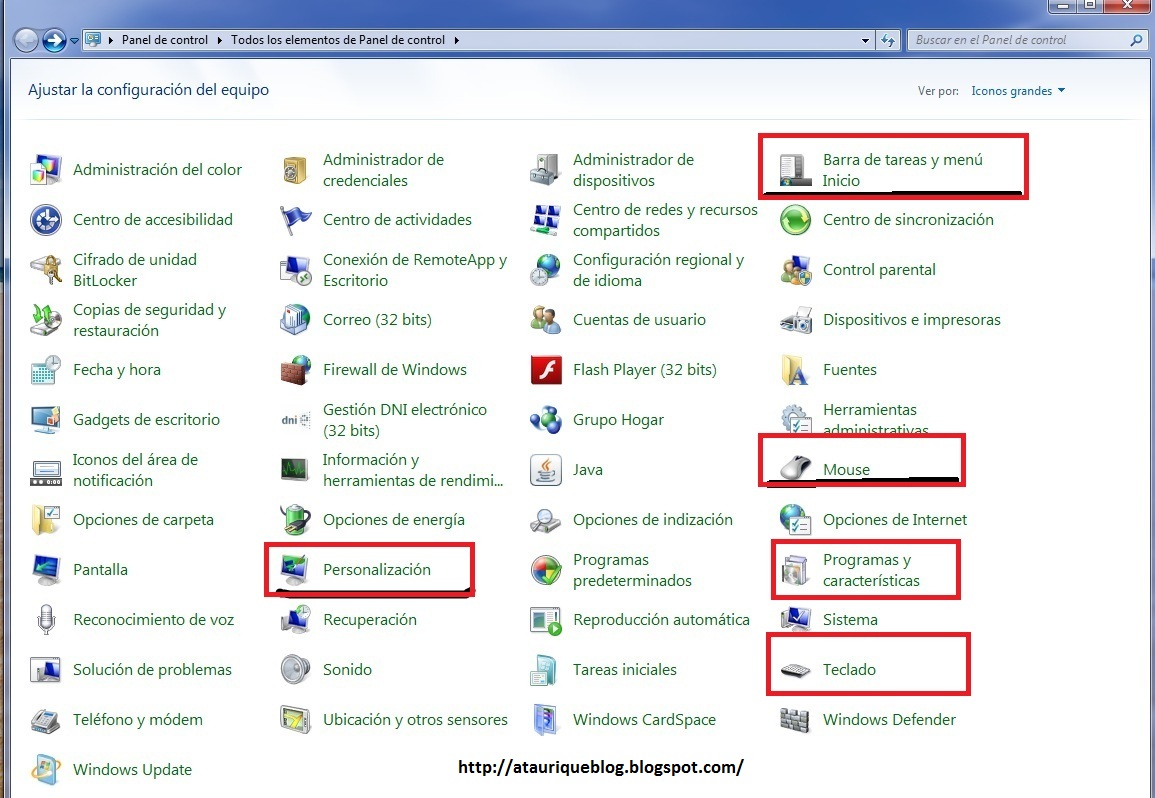


 В разделе Просмотр можно выбрать категорию Крупные значки или Мелкие значки для просмотра списка всех элементов панели управления.
В разделе Просмотр можно выбрать категорию Крупные значки или Мелкие значки для просмотра списка всех элементов панели управления.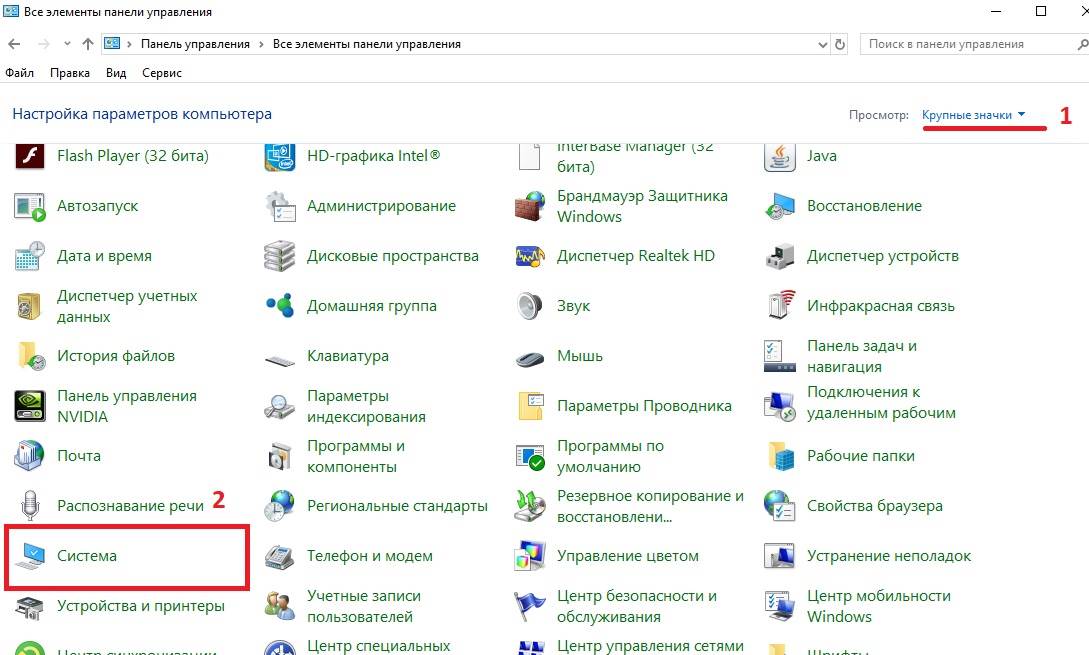 Как сделать, чтобы работать было легко и удобно
Как сделать, чтобы работать было легко и удобно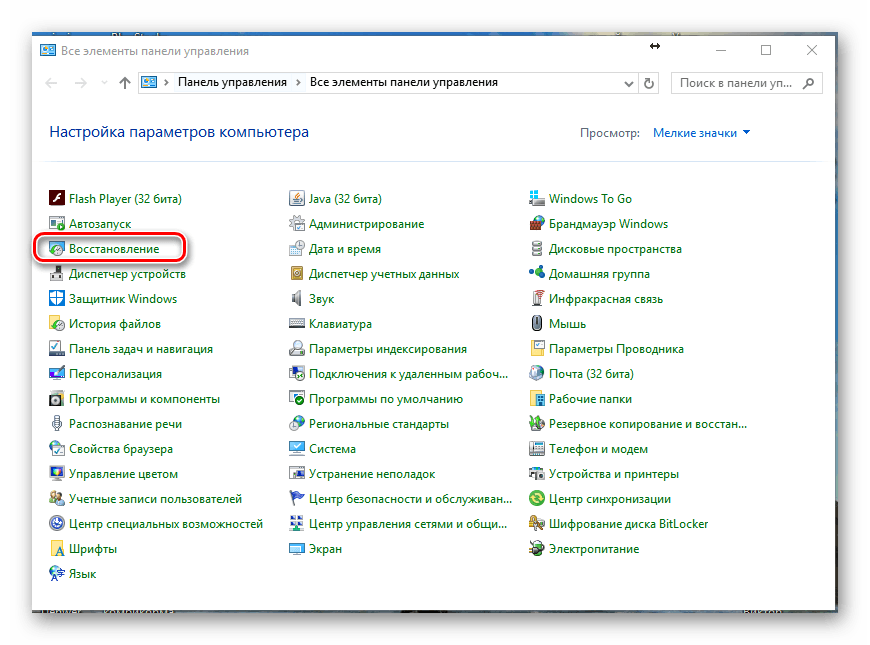
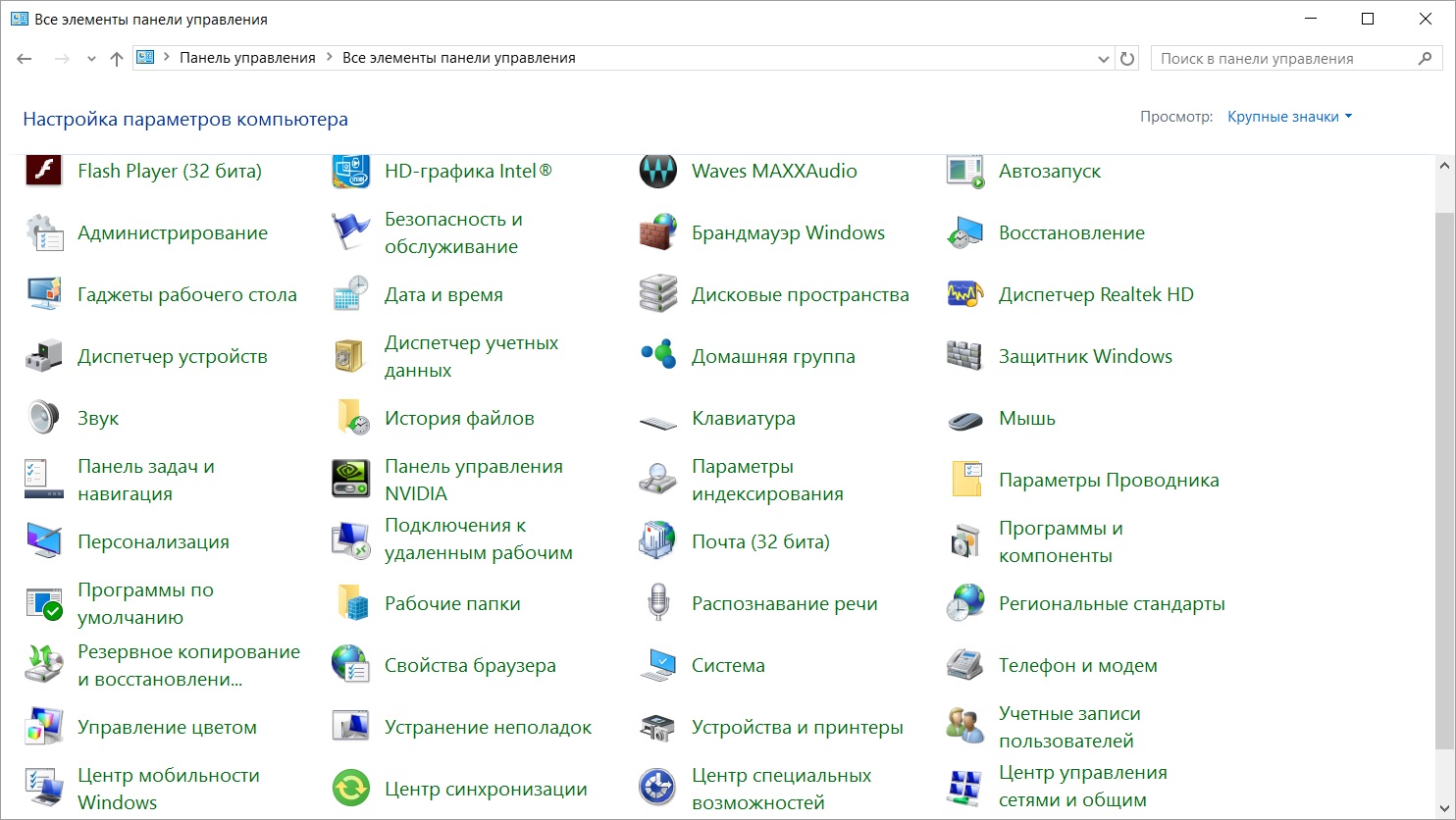 1 и Windows RT 8.1
1 и Windows RT 8.1