Очень полезная информация !: Подключение второго монитора (телевизора)
Иногда встает вопрос подключения
к компьютеру внешнего монитора, телевизора или проектора.
Причины к этому действию могут быть разные: не хватает
рабочего пространства одного монитора, появилось желание посмотреть
видеофильм или поиграть на новом телевизоре с большой диагональю,
или необходимо провести презентацию, подключив к компьютеру
проектор.
Чтобы воплотить в жизнь одну из вышеперечисленных задач, или что-то
подобное, во-первых, нужно обзавестись необходимым оборудованием.
Для подключения второго монитора или телевизора к компьютеру нужна
видеокарта, имеющая не менее двух выходов (HDMI, DVI, VGA и т.п.).
Большинство современных видеокарт оснащены двумя или тремя выходными
разъемами, так что с этим проблем возникнуть не должно
Внимание! Все подключения к видеокарте, осуществляйте при выключенном компьютере.
Если все подключено правильно, то сразу после включения компьютера изображение будет показываться на обоих мониторах, но через несколько секунд, дополнительный экран погаснет. Это объясняется тем, что управление выводом изображений осуществляет видео драйвер, и до момента его загрузки будут работать два монитора.
В этом окне можно назначить основной монитор и дополнительный, установить разрешение экрана, выбрать ориентацию отображения, а также выбрать режим отображения на двух мониторах.
В настройках возможно поменять их ролями и местами. Возможно четыре варианта вывода изображения при подключении второго монитора (проектора, телевизора):
- Отобразить рабочий стол только на 1
В этом случае изображение будет отображаться только на основном мониторе. - Отобразить рабочий стол только на 2
Вариант аналогичен предыдущему, только изображение выводится на дополнительный монитор. - Дублировать эти экраны
При активном данном режиме изображение дублируется на оба монитора. - Расширить эти экраны
При активации данного режима панель задач будет отображается только на основном мониторе, а второй монитор расширяет границы первого. По-умолчанию, открываемые программы будут отображаться на основном мониторе. Их можно с легкостью перетащить на дополнительный экран, захватив за заголовок окна мышью.
В зависимости от расположения основного и дополнительного мониторов пространство может расширяться в разные стороны. Взаимное расположение двух мониторов можно настроить простым перетаскиванием значков мониторов в окне настроек экрана
Кнопка Определить позволяет определить за каким монитором вы в настоящее время находитесь. При нажатии на нее, на каждом из мониторов появляется крупная цифра, обозначающая номер монитора в настройках windows.
Очень удобно переключать режимы вывода изображения на мониторы с помощью сочетания горячих клавиш Win + P. При нажатии win + P доступны все 4 варианта вывода изображения на мониторы. Переключение между мониторами осуществляется следующим образом: нажать одновременно Win + P и, не отпуская Win, нажимать P до выбора нужного режима
Также комбинация горячих клавиш Win + P может понадобиться в следующем случае. Вы использовали два монитора, а затем убрали из системы один из них, и при том основной. При следующем включении компьютера с одним монитором, экран может быть черным. Вот здесь-то и понадобиться комбинация Win + P чтобы переключить режим.
Если у вас видеокарта ATI и при выводе на телевизор или проектор изображение занимает не весь экран, а по краями вы видете черные полосы, то вам нужно в настройках драйвера видеокарты Catalyst Control Center выключить режим масштабирования scaling, поставив ползунок в 0. Режим масштабирования применяется в том случае, если разрешение дополнительного монитора либо телевизора больше основного.
Cпособы подключения телевизора к компьютеру
Уже практически не встретишь в наших квартирах телевизоры с кинескопом. Электролучевая трубка вытеснена плазмами и жидкокристаллическими экранами. Такие телевизоры построены с использованием цифровых технологий. Переход от аналогового сигнала к цифре существенно упростил процесс соединения и совмещения разного рода устройств друг с другом.
Подключение TV к компьютеру позволяет отказаться от общей антенны. На большом экране можно смотреть любые видеоматериалы, клипы и фотографии. Причём мощности современного компьютера позволяют передавать сигнал как на телевизор, так и на основной дисплей.


Телевизор может быть использован как мультимедийный центр
Существует несколько способов, как подключить телевизор к компьютеру как монитор. Можно обойтись без проводов, а сам процесс не вызывает затруднений. Вы с лёгкостью превратите телевизор в современный мультимедийный центр.
Как подключить телевизор к компьютеру?
Способ подключения зависит от наличия определённых разъёмов на телевизоре и компьютере. Возможны три варианта подключения:
- С использованием кабеля. ТВ-приёмник может поддерживать следующие интерфейсы: HDMI, DisplayPort, DVI или VGA. Первые два – цифровые, третий – интегрированный, через него возможна передача двух типов сигнала. VGA чисто аналоговый интерфейс.
- Подключение через беспроводною технологиюWiFi. В этом случае необходим роутер, а телевизор должен быть оборудован WiFi модулем. Не все телевизионные приёмники имеют его,но модуль можно приобрести отдельно в магазине.


WiFi модуль для беспроводного подключения
- Соединить компьютер и телевизор с помощью Ethernet кабеля. Для подключения используется разъём RJ-45. Кабель ещё называют витой парой.
Роутер – специальный сетевой миникомпьютер, который позволяет объединять разные по архитектуре локальные сети. Его задача распределять пакеты информации по определённым правилам между разными адресатами: ноутбуками, планшетами и другими устройствами, подключёнными к сети.
Операционная система на компьютере позволяет без особых трудностей осуществить подключение. Она сама предложит оптимальный вариант. Соединение через WiFi в большинстве случаев проходит на автомате. Следует только одобрить предложенный метод.
HDMI и DisplayPort
Эти два интерфейса в настоящее время являются конкурентами. Они передают звук и изображение в цифре. Для подключения к ПК выбирают соединительный кабель исходя из разъёмов, которые присутствуют на компьютерной видеокарте и телевизоре. Не беда, если на выходе у компьютера стоит разъём DisplayPort, а на телевизоре есть HDMI. В магазине с электроникой есть кабеля с нужными переходниками.
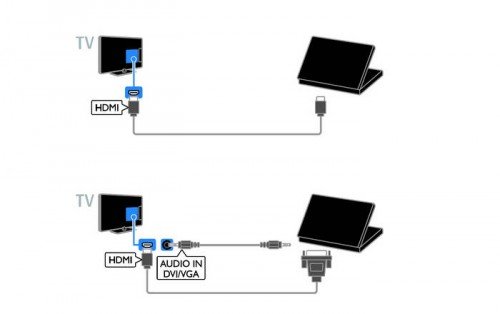
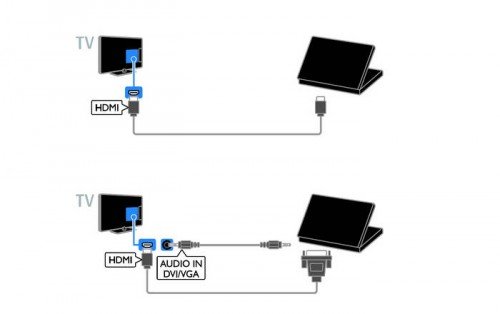
Способы подключения кабеля
DVI и VGA
Интерфейс VGA использует аналоговый сигнал. Если планируете использовать разъём VGA, то необходимо запастись кабелем, который имеет переходник DVI-VGA. В этом случае идёт преобразование сигнала в аналоговый. Делать обратную конвертацию не имеет смысла, будут большие потери качества.


Разъемы для подключения кабеля
Цифровые интерфейсы совмещаются без проблем. На прилавке специализированного магазина можно найти переходники всех типов.
Беспроводное подключение
Для обеспечения подключения через WiFi понадобится роутер. К нему, кроме телевизора, есть возможность подключить большое количество устройств: планшет, смартфон, ноутбук. Главное преимущество состоит в отсутствии жгута проводов, протянутых по квартире. Необходим только один провод, по которому обеспечивается доступ к интернету.


Создайте сеть c помощью маршрутизатора (роутера)
Для раздачи доступа к сети роутер предварительно настраивают. Как правил, провайдер предоставляет подробную инструкцию по настройке или можно пригласить представителя фирмы. Специалист поможет все подключить и настроить. Если всё сделано правильно, компьютер самостоятельно обнаружит сеть и автоматически подключится к ней. Телевизор необходимо подключить вручную, через меню настройки.
Подключение по локальной сети
Третий способ соединения очень похож на предыдущий, с разницей в том, что для подключения компьютера к телевизору используют витую пару. Телевизионный приёмник подключается напрямую к ПК или через роутер. Такое соединение обладает рядом преимуществ:
- стабильность подключения;
- высокая скорость передачи информации;
- защищенность от внешних помех.
Единственный недостаток – это необходимость протягивать кабель от роутера или компьютера к телевизору.
Как подключить телевизор как монитор?
Входной сигнал с TV берётся с видеокарты. Для соединения используется кабель с соответствующими разъёмами. Телевизионный приёмник может выполнять функции основного или дополнительного дисплея. Во втором случае возможно либо дублирование изображения, либо расширение рабочего стола. В эту область можно вывести видеоплейер с фильмом, а основной экран использовать для работы.
Режим отображения на двух мониторах задаётся через настройки в операционной системе. В Windows 8 можно вызвать меню через комбинацию клавиш Win+P.
Если на телевизоре нет изображения, то,вероятнее всего, неправильно выставлено разрешение экрана. Выберите в настройках нужное количество точек для устройства. Если нет звука, то через настроечную панель выберите нужное устройство для аудио.
Подводя небольшие итоги
В статье рассмотрено три способа, как подключить к компьютеру телевизор. Его можно использовать как дополнительный дисплей или же превратить в настоящий мультимедийный центр.
Покупая новый телевизор, обратите внимание на присутствующие разъёмы. Интерфейс VGA отходит в прошлое. В 2015 году запланировано отказаться от него вообще. Так что если его не будет на телевизоре, то не стоит особо переживать по этому поводу. А вот наличие нескольких HDMI – это большой плюс. Через них можно подключить к TV и другие устройства. Обмениваться файлами между разными девайсами будет намного проще.
Создайте у себя дома полноценный центр мультимедиа. Используйте цифровые технологии на полную мощь, и ваше пребывание в домашней обстановке станет на порядок комфортнее.
Видео
Как подключить телевизор вместо монитора к компьютеру
Всем здравствуйте! Ко мне на почту пришел достаточно интересный вопрос: «Как подключить телевизор вместо монитора?» Поэтому я решил написать короткую, но достаточно подробную статью, для новичков. В первую очередь нужно взглянуть на то, какие порты у нас есть на ящике. И уже от них мы будем отталкиваться по подключению. Также я буду по ходу давать некоторые советы.
Порты и возможные подключения
Нужно посмотреть на все входы и порты на вашем телике. Для этого разверните его к лесу задов, а к вам передом, так чтобы вы могли точно все рассмотреть. Теперь вы видите ряд всякого рода подключений, но сейчас мы будем разбирать именно кабели, которые можно использовать, для подключения компьютера или ноутбука.


Теперь также мельком посмотрите на вашу видео выход на компьютере или ноутбуке. Как вы видите их тут куда меньше, но переживать не стоит, так как мы будем отталкиваться в первую очередь от портов на телевизоре.


Самый лучший вариант — это HDMI, так как при этом передается не только видео, но и звук. Поэтому если у вас на телике, есть такой порт, то берём во внимание именно его.


Если на вашем компьютере или ноутбуке нет порты HDMI, то можно взять переходник HDMI – DVI. Переходники есть как стационарные, так и проводные как на картинке ниже.


VGA или по другому D-sub, можно также попробовать как отличный вариант для подключения. Передача при этом будет аналоговым путем, если вы передаете изображение на большой телевизор с широкоэкранным изображением, то возможно качество будет хуже.


DVI – более продвинутое подключение чем VGA, но может работать как с цифровым (DVI-D), так и с аналоговым сигналом (DVI-A). Также есть кабеля, которые могут работать сразу с двумя стандартами передачи – DVI-I. Можно также использовать и переходники с DVI на VGA, смотря какие порты у вас есть на телике и на компьютере.


RCA – или колокольчики. Используются редко и то, на старых зомбо-ящиках, но сам способ рабочий. Правда передача будет идти только аналогового сигнала. А переходники я встречал только с RCA на VGA.


SCART – встречается только на очень старых телевизорах, также идёт передача аналоговым путем. Для подключения компа или ноута, берут переходник на VGA.


И ещё один важный момент, если вы будете использовать не HDMI кабель, то вам нужно дополнительно подключать звук от своей звуковой карты. Для этого можно использовать колокольчики и выходом на Mini-Jack.


Подключить нужно именно в порт для наушников или динамиков – разницы нет. Если у вас есть отдельная звуковая карта, то можно также подключиться через тюльпаны или оптоволокно.


Подключение
Теперь мы добрались к вопросу – как подключить телевизор к компьютеру. Я покажу на примере подключения по HDMI. Но вы используйте любой из переходников или кабелей, который я отметил выше. Лучше всего использовать прямое коннект без переходника: VGA – VGA, DVI – DVI, HDMI – HDMI (без посредников).


- Нужно подсоединить кабель в нужный вход. Также смотрите чтобы там была подпись «IN», что означает «Вход», а не «Выход» (OUT), то есть мы будет отправлять сигнал с компьютера на экран, а он будет его принимать;


- Теперь подключаем ноутбук;


- Или компьютер к нужному порту;


- Включаем телевизор и нажимаем на кнопку, которая начнет отображать все подключения;


- Выберите нужный порт на телике, к которому вы подключились. Если забыли какой именно – посмотрите на панель входов и запомните номер порта;
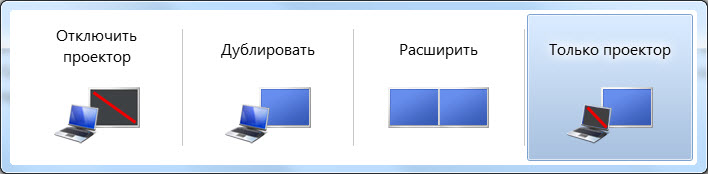
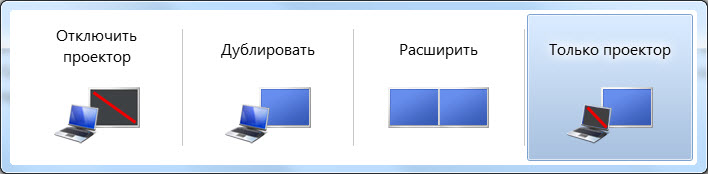
- Найдите на клавиатуре клавиши «Win» и «P» и нажмите на них одновременно. Теперь выберите тип передачи данных. Если вы будете использовать телевизор как второй монитор компьютера, то лучше всего использовать «Дублирование» или «Проектор».
По Wi-Fi
Подключиться к телевизору и использовать его как монитор можно и по беспроводной сети WiFi. Для этого ваш ящик должен поддерживать технологию «Miracast» и «Intel WiDi». На компьютер нужно будет установить специальную программу. У технологии есть свои плюсы и минусы, а также некоторый геморрой по настройке. Я все же советую использовать HDMI кабель. Но если вы захотите подключиться по вай-фай – прочтите эту инструкцию от моего коллеги.
Нет изображения или звука
Попробуйте отключить от телевизора все кроме вашего компьютера или ноутбука. Это касается USB флэшек, приставок и всего прочего. Также я советую обновить драйвера на видеокарты, которая стоит у вас на ПК. Нужно учитывать, что при передаче цифрового сигнала от компьютера некоторые аналоговые порты не смогут его принять, поэтому попробуйте другой порт для подключения на ТВ экране. Также я писал отдельную инструкцию, по решению проблем с подключением, и с ней вы можете ознакомиться тут.
Как подключить телевизор к компьютеру

Идея подключить компьютер или ноутбук к телевизору может оказаться вполне разумной, если, к примеру, вы часто смотрите фильмы, хранящиеся на жестком диске, играете в игры, хотите использовать ТВ как второй монитор, да и во многих других случаях. По большому счету, подключение ТВ в качестве второго монитора компьютера или ноутбука (или же в качестве основного) для большинства современных моделей телевизоров не является проблемой.
В этой статье я подробно расскажу о том, как подключить компьютер к ТВ по HDMI, VGA или DVI, о различных типах входов и выходов, которые наиболее часто используются при подключении телевизора, о том, какие кабели или переходники могут потребоваться, а также о настройках Windows 10, 8.1 и Windows 7, с помощью которых вы сможете настроить различные режимы изображения с компьютера на телевизоре. Ниже рассмотрены варианты проводного подключения, если нужно без проводов, то инструкция здесь: Как подключить телевизор к компьютеру по Wi-Fi. Также может быть полезно: Как подключить ноутбук к телевизору, Как смотреть ТВ онлайн, Как подключить два монитора к компьютеру в Windows 10, 8 и Windows 7.
Начнем непосредственно с соединения ТВ и компьютера. Для начала, желательно выяснить, какой способ подключения будет оптимальным, наименее затратным и обеспечит наилучшее качество изображения.
Ниже не указаны такие разъемы как Display Port или USB-C/Thunderbolt, потому что такие входы на большинстве телевизоров в настоящее время отсутствуют (но не исключаю, что появятся в будущем).

- HDMI — Если у вас относительно новый компьютер, то очень вероятно, что на нем вы обнаружите порт HDMI — это цифровой выход, по которому одновременно может передаваться и видео в высоком разрешении и аудио сигнал. На мой взгляд, это оптимальный вариант, если вы хотите подключить телевизор к компьютеру, но способ может оказаться неприменим, если у вас старый телевизор.
- VGA — очень распространен (хотя на последних моделях видеокарт его и нет) и прост в подключении. Представляет собой аналоговый интерфейс для передачи видео, аудио по нему не передается.

- DVI — цифровой интерфейс передачи видео сигнала, присутствует почти на всех современных видеокартах. Через выход DVI-I может транслироваться и аналоговый сигнал, поэтому переходники DVI-I — VGA обычно работают без проблем (а это может пригодиться при подключении телевизора).
- S-Video и композитный выход (AV) — могут быть обнаружены на старых видеокартах, а также на профессиональных видеокартах для монтажа видео. Обеспечивают не самое лучшее качество изображения на телевизоре с компьютера, однако могут стать единственным способом подключить старый телевизор к компьютеру.

Это все основные типы разъемов, используемые для подключения ТВ к ноутбуку или ПК. С большой вероятностью, вам придется иметь дело с одним из вышеперечисленных, так как именно они обычно присутствуют на ТВ.
Посмотрите, какие входы поддерживает ваш телевизор — на большинстве современных вы сможете найти HDMI и VGA входы, на более старых — S-video или композитный вход (тюльпаны).

Сейчас я по порядку перечислю возможные типы подключения телевизора к компьютеру, при этом сначала — оптимальные с точки зрения качества изображения (кроме этого, используя данные варианты, подключить проще всего), а затем — пару вариантов на крайний случай.
Возможно, вам придется приобрести соответствующий кабель в магазине. Как правило, цена их не слишком велика, а обнаружить различные кабели можно в специализированных магазинах радиотоваров или же в различных торговых сетях, где продают потребительскую электронику. Отмечу, что различные HDMI кабели «с золотым покрытием» за дикие суммы нисколько не повлияют на качество изображения.
- HDMI — HDMI. Оптимальный вариант, достаточно приобрести кабель HDMI и соединить соответствующие разъемы, передается не только изображение, но и звук. Возможная проблема: Не работает звук по HDMI с ноутбука или компьютера.
- VGA — VGA. Также простой в реализации способ подключения ТВ, потребуется соответствующий кабель. Такие кабели есть в комплекте со многими мониторами и, возможно, у вас обнаружится неиспользуемый. Также можно купит в магазине.
- DVI — VGA. То же, что и в предыдущем случае. Может потребоваться либо переходник DVI-VGA и кабель VGA, либо просто кабель DVI-VGA.
- S-Video — S-Video, S-Video — композитный (через переходник или соответствующий кабель) или композитный — композитный. Не самый лучший способ подключения в связи с тем, что изображение на экране телевизора окажется не четким. Как правило, при наличии современной техники не используется. Подключение осуществляется аналогично подключению бытовых проигрывателей DVD, VHS и остальных.
Хочу предупредить, что это действие лучше производить, полностью выключив телевизор и компьютер (в том числе выключив из розетки), в противном случае, хоть и не очень вероятна, но возможна порча оборудования вследствие электрических разрядов. Соедините нужные разъемы на компьютере и телевизоре, после чего включите и то и другое. На телевизоре выберите соответствующий входной видео сигнал — HDMI, VGA, PC, AV. При необходимости, ознакомьтесь с инструкцией к телевизору.
Примечание: если вы подключаете ТВ к ПК с дискретной видеокартой, то вы можете заметить, что на задней панели компьютера есть два расположения разъемов для вывода видео — на видеокарте и на материнской плате. Рекомендую подключать телевизор в том же расположении, куда подключен монитор.
Если все было сделано правильно, то, скорее всего, экран телевизора начнет показывать то же, что и монитор компьютера (может, и не начать, но это решаемо, читайте далее). Если же монитор не подключен, то будет показывать только ТВ.
Несмотря на то, что телевизор уже подключен, вы скорее всего, столкнетесь с тем, что изображение на одном из экранов (если их два — монитор и телевизор) будет искаженным. Также, возможно, вы захотите, чтобы телевизор и монитор показывали разные изображения (по умолчанию устанавливается зеркальное отображение — одинаковое на обоих экранах). Перейдем к настройке связки ТВ-ПК сначала на Windows 10, а затем — в Windows 7 и 8.1.
Для вашего компьютера подключенный телевизор является просто вторым монитором, соответственно и все настройки производятся в параметрах монитора. В Windows 10 можно выполнить необходимые настройки следующим образом:
- Зайдите в Параметры (Пуск — значок шестеренки или клавиши Win+I).
- Выберите пункт параметров «Система» — «Дисплей». Здесь вы увидите два подключенных монитора. Чтобы узнать, номер каждого из подключенных экранов (они могут не соответствовать тому, как вы их расставили и в каком порядке подключили) нажмите кнопку «Определить» (в результате соответствующие номера появятся на мониторе и телевизоре).

- Если расположение не соответствует фактическому, вы можете перетащить один из мониторов мышью вправо или влево в параметрах (т.е. изменить их порядок, чтобы он соответствовал фактическому расположению). Это актуально только в случае, если вы используете режим «Расширить экраны», о чем далее.
- Важный пункт параметров находится чуть ниже и озаглавлен «Несколько дисплеев». Здесь вы можете установить, как именно работают два экрана в паре: Дублировать эти экраны (одинаковые изображения с важным ограничением: на обоих можно выставить только одинаковое разрешение), Расширить рабочий стол (на двух экранах будет разное изображение, один будет являться продолжением другого, указатель мыши будет передвигаться с края одного экрана на второй, при правильно заданном расположении), Отображать только на одном экране.

В целом, на этом настройку можно считать завершенной, разве что следует убедиться, что для ТВ установлено правильное разрешение (т.е. физическое разрешение экрана телевизора), настройка разрешения производится после выбора конкретного экрана в параметрах дисплея Windows 10. Если у вас не отображается два дисплея, может помочь инструкция: Что делать, если Windows 10 не видит второй монитор.
Для того, чтобы настроить режим отображения на двух экранах (или на одном, если вы собираетесь использовать только телевизор в качестве монитора), кликните правой кнопкой мыши в пустом месте рабочего стола и выберите пункт «Разрешение экрана». Откроется окно следующего вида.

Если у вас одновременно работают и монитор компьютера и подключенный телевизор, но вы не знаете, какой из них какой цифре (1 или 2) соответствует, вы можете нажать кнопку «Определить», чтобы выяснить это. Также вам потребуется уточнить физическое разрешение вашего телевизора, как правило, на современных моделях это Full HD — 1920 на 1080 пикселей. Информация должна иметься в инструкции по эксплуатации.
- Выберите кликом мыши миниатюру, соответствующую телевизору и установите в поле «Разрешение» то, которое соответствует его реальному разрешению. В противном случае, картинка может оказаться не четкой.
- Если используется несколько экранов (монитор и ТВ), в поле «Несколько дисплеев» выберите режим работы (далее — подробнее).
Можно выбрать следующие режимы работы, некоторые из них могут потребовать дополнительной настройки:

- Отобразить рабочий стол только на 1 (2) — второй экран отключается, изображение будет отображаться только на выбранном.
- Дублировать эти экраны — на обоих экранах отображается одинаковое изображение. В случае, если разрешение этих экранов разное, вероятно появление искажений на одном из них.
- Расширить эти экраны (Расширить рабочий стол на 1 или 2) — в данном случае рабочий стол компьютера «занимает» сразу оба экрана. При выходе за границы экрана вы переходите на следующий экран. Для того, чтобы правильно и удобно организовать работу вы можете перетаскивать миниатюры дисплеев в окне настройки. Например, на картинке ниже экран 2 — это телевизор. При подведении мыши к правой его границе я попаду на монитор (экран 1). Если я хочу изменить их расположение (потому что они на столе стоят в другом порядке), то в настройках я могу перетащить экран 2 в правую часть, так чтобы первый экран оказался слева.

Примените настройки и пользуйтесь. Оптимальный вариант, на мой взгляд — это расширить экраны. Сначала, если вы никогда не работали с несколькими мониторами, это может показаться не совсем привычно, но потом, скорее всего увидите преимущества такого варианта использования.
Надеюсь, всё получилось и работает исправно. Если же нет и с подключением телевизора есть какие-то проблемы, задавайте вопросы в комментариях, я постараюсь помочь. Также, если задача — не передача изображения на телевизор, а простое воспроизведение видео, хранящегося на компьютере на вашем Смарт ТВ, то, возможно, более оптимальным способом будет настройка DLNA сервера на компьютере.
Как подключить телевизор, как монитор компьютера – самый простой способ
Если вы ищите интернет-магазин телевизоров в Одессе, Киеве и желаете купить дешево телевизор со склада по хорошей цене от поставщика — рекомендуем ознакомиться с ассортиментом нашего каталога.
Электронные устройства нового поколения производят таким образом, чтобы они могли при необходимости взаимодействовать между собой. Это делается для того, чтобы упростить процесс эксплуатации пользователем. Ярким примером такой совместной работы стало использование телевизора как монитора

Многие зададутся вопросом: зачем подключать телевизор в качестве монитора. Причин для этого может быть несколько:
- выход из строя стационарного монитора компьютера;
- комфортный просмотр фильмов на большом экране высокого разрешения;
- необходимость провести презентацию для численной аудитории;
- компьютерные игры с геймпадом.
Как видим, такая необходимость может возникнуть практически у каждого пользователя. Использование телевизора в качестве монитора компьютера позволит устроить вам домашний кинотеатр в своей комнате. Потоковое ТВ не балует своих клиентов контентом высокого качества. Зато с ПК вы можете транслировать на большой экран видеофайлы 4К и Ultra HD разрешения.
Как использовать телевизор, как монитор
Процесс подключения ТВ приемника к компьютеру не должен вызвать трудностей и будет понятен каждому пользователю. Наиболее распространенным способом для этого является кабельное соединение. Только нужно предварительно изучить все внешние интерфейсы компьютера и телевизора и найти одинаковые разъемы. Существует несколько видов видеовыходов:
- VGA – устаревший вид разъема, который используется для передачи изображений;
- DVI – более современный интерфейс, который служит для передачи графического контента. Для воспроизведения звука требуется отдельный аудио-кабель.
- HDMI – универсальный разъем, позволяющий передавать на другие устройства видео и звук высокого качества.

Все устройства последнего поколения имеют HDMI выход для передачи графических и аудиофайлов. Подключив кабель к компьютеру и телевизору, нужно выполнить простые настройки. Для этого в меню ТВ приемника необходимо перейти в раздел выходы. Там, среди предложенных вариантов, активируем используемый способ (в большинстве случаев это HDMI выход).
.jpg)
На компьютере нужно перейти в меню настроек экрана и выбрать в качестве основного дисплея монитор телевизора. Разрешение лучше установить рекомендуемое системой, а в случае необходимости, более точную корректировку изображения можно произвести в меню ТВ приемника. Сохраняем внесенные изменения нажатием кнопки «Применить» и «Ок». После этого вы можете использовать телевизор в качестве монитора.
Как подключить телевизор вместо монитора по Wi-Fi
Беспроводное подключение телевизора к компьютеру гораздо удобнее, чем кабельное. Во-первых, длина HDMI или другого шнура ограничена и вынуждает располагать системный блок или ноутбук в непосредственной близости с ТВ экраном. Во-вторых, будет задействовано меньше кабелей, что делает внешний вид более привлекательным.

При этом важно помнить, что для комфортного просмотра видео высокого разрешения требуется скорость передачи данных 30 Мбит/с и выше. Существует три способа, с помощью которых можно настроить телевизор как монитор через Wi-Fi:
- Создание соединения через DLNA. Этот метод позволяет передавать информацию беспроводным путем внутри домашней локальной сети. Для этого в настройках ПК нужно включить сетевое обнаружение и общий доступ к файлам и папкам. Активировать данную функцию можно в «центре управления сетями и общим доступом». Затем в меню телевизора нужно выбрать подключенное по беспроводной сети устройство.
- С помощью программного обеспечения WiDi (Miracast). Эта утилита представляет собой домашний медиа-сервер, с помощью которого очень удобно дублировать воспроизведение любого контента на внешние устройства посредством Wi-Fi.
- Использование внешнего Wi-Fi адаптера. Этот способ позволяет установить беспроводную сеть между компьютером и телевизором. Он применим для ТВ приемников, которые не имеют собственного интегрированного Wi-Fi адаптера.
Преимущества использования телевизора вместо монитора:
- улучшенное качество изображения;
- больший размер диагонали экрана;
- возможность использования ТВ приемника, как дополнительный монитор;
- удобен для компьютерных игр с геймпадом.
Недостатки использования телевизора вместо монитора:
- неудобство в работе с ПК в непосредственной близости с телевизором большого размера;
- повышенная нагрузка на глаза;
- при работе в графических редакторах экран телевизора не способен передать картинку высокой детализации;
- большая часть интернет-контента не адаптирована под мониторы большого размера.
Мы рассмотрели все доступные способы, как настроить телевизор, как монитор компьютера. Это позволит расширить возможности ваших электронных устройств. Выбрать подходящую для этого технику вы можете в интернет-магазине MobilePlanet.
Вячеслав Вербанов
Как подключить телевизор к компьютеру через HDMI
- Как подключить телевизор к компьютеру через HDMI, но так, чтобы изображение дублировалось и на компьютерный монитор, другими словами, нужно чтобы изображение было и на мониторе, и на телевизоре? У меня на компьютере большая коллекция фильмов и мультфильмов, в том числе и в цифровом формате высокой чёткости Blu-ray и HD. Очень хочется все эти фильмы посмотреть на своём новом телевизоре. Телевизор находится в другой комнате. Как это сделать и какой длины должен быть кабель HDMI? Сам вроде всё правильно подсоединяю, компьютер подключен к телевизору с помощью кабеля HDMI, а к монитору через кабель DVI. На мониторе изображение есть, а на телевизоре нет, только надпись на чёрном экране «Кабель не подключен» «Проверьте подключение кабелей и параметр источника». Статьи ваши Как подключить ноутбук к телевизору через HDMI и Как подсоединить ноутбук Acer к телевизору Philips, Как подключить ноутбук SONY к телевизору через HDMI, Как подключить ноутбук к телевизору Toshiba читал, всё делаю, как в них написано. В настройках телевизора выбираю из списка всех доступных источников видеосигналов пункт HDMI, но изображения с компьютера всё равно нет. Дмитрий.
- Здравствуйте Админ, короче такое дело: купил новый телевизор с разрешением экрана 1920х1080, подключил телевизор (вторым монитором) к компьютеру через HDMI, всё в принципе нормально, на телевизоре картинка есть, только вот на мониторе разрешение не могу выставить правильно. Компьютерный монитор не поддерживает максимальное разрешение телевизора 1920х1080. Максимум, что можно выставить на моём мониторе 1280×1024. Поэтому на телевизоре разрешение нормальное 1920х1080, а на мониторе компьютера всё немного приплюснуто. В принципе, разрешение на мониторе мне не важно, самое главное, чтобы на большом телевизоре всё было нормально, но всё-таки, может есть какое-то решение проблемы?
- Может и мне поможете, у меня простой системный блок, на котором стоит видеокарта c выходом HDMI и есть телевизор со входом HDMI. Телевизор хочу использовать временами вместо монитора, многие же так делают, например для просмотра фильмов, которых у меня очень много. Очень хочется все эти фильмы посмотреть на своём телевизоре, но не получается, точнее получается, но не совсем. У меня при подключении телевизора к компьютеру через HDMI нет звука, а картинка есть и очень хорошая. Операционная система Windows 7, перепробовал несколько кабелей HDMI, может дело не в них, а в настройках операционной системы?

Как подключить телевизор к компьютеру через HDMI
Отвечаю на все вопросы подробно.Друзья! Всё, что вы делаете на компьютере, смотрите фильмы, мультфильмы, общаетесь в Skype, играете, просматриваете фотографии, слайды или страницы интернета в браузере, всё это будет показываться и на экране вашего телевизора, если телевизор будет подключен к компьютеру через кабель HDMI. Сейчас, практически в любом телевизоре присутствует вход HDMI, а в большинстве выпускаемых видеокарт присутствует выход HDMI.
Интерфейс HDMI и был придуман для того, чтобы соединить между собой два высокотехнологичных цифровых устройства (ими несомненно являются ваши компьютер и телевизор) и передавать с устройства на устройство информацию без потери качества. Такой передаваемой информацией может являться изображение и многоканальный качественный звук. Если у вас на компьютере есть фильм или мультик, в любом формате HD, Blu-ray или AVI, MOV, MPG , MP4, то всё это можно посмотреть на вашем телевизоре. Есть слайды или фотографии, пожалуйста, смотрите. Про игры я и не говорю, так как не их сторонник, они отнимают много времени у молодых людей, которое можно потратить на учёбу.
Подключаем телевизор к компьютеру через HDMI вторым монитором
Для подключения компьютера к телевизору будем использовать кабель HDMI, выглядит он вот так и может быть длиной до 20 метров, выбирайте кабель нужной вам длины.







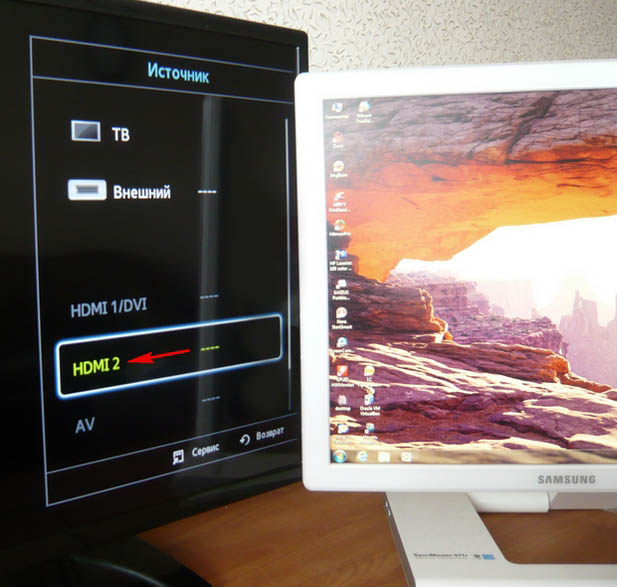


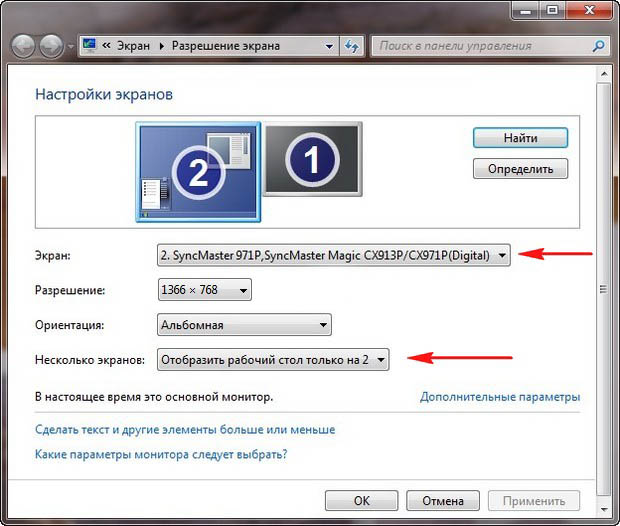
Несколько экранов: «Дублировать эти экраны»
В параметре «Экран» автоматически выставляется «Несколько мониторов», жмём Применить и ОК.

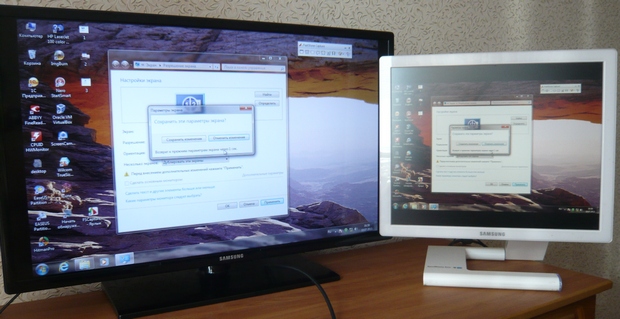


После подключения телевизора к компьютеру через HDMI на телевизоре отсутствует звук
Друзья! Не забывайте, что интерфейс HDMI передаёт видео и звук по одному кабелю и мы можем указать в настройках операционной системы использовать для вывода звука встроенные колонки телевизора.
Давайте исправим проблему, используя вместо монитора телевизор. Идём Пуск->Панель управления->
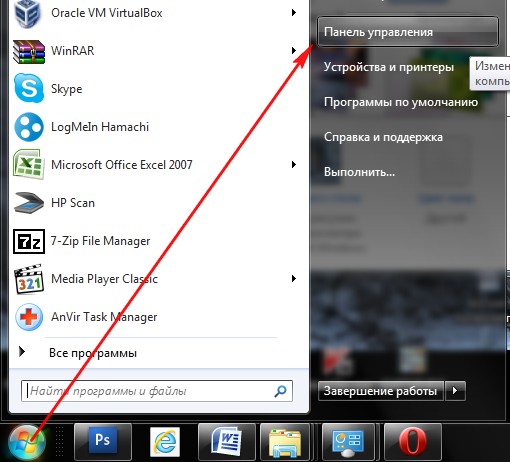

Теперь смотрим название нашего телевизора, в моём случае это Samsung, его нужно включить, а остальное выключить. Щёлкаем правой мышью на Realtek и выбираем Отключить.
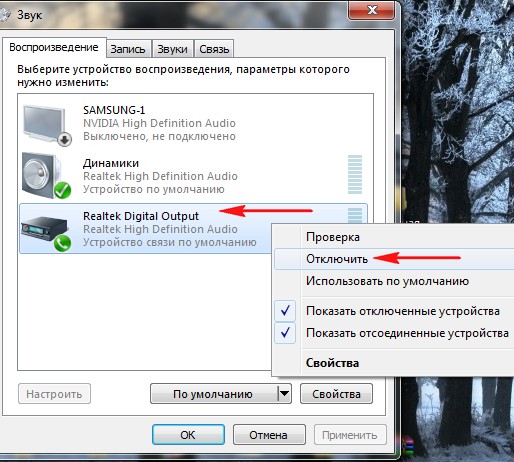
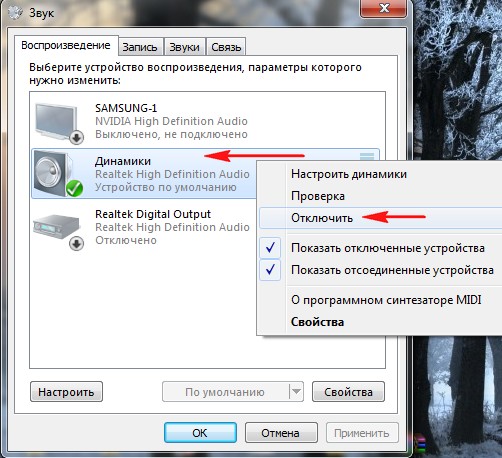
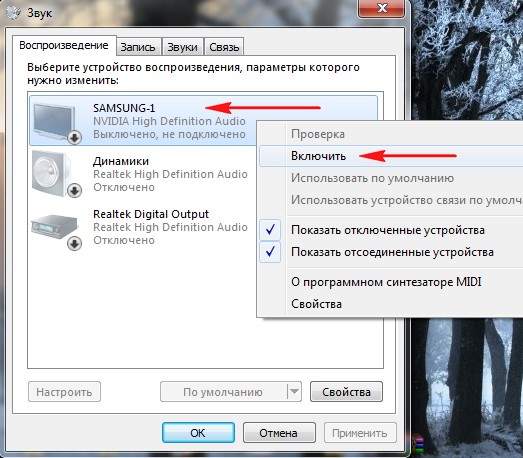
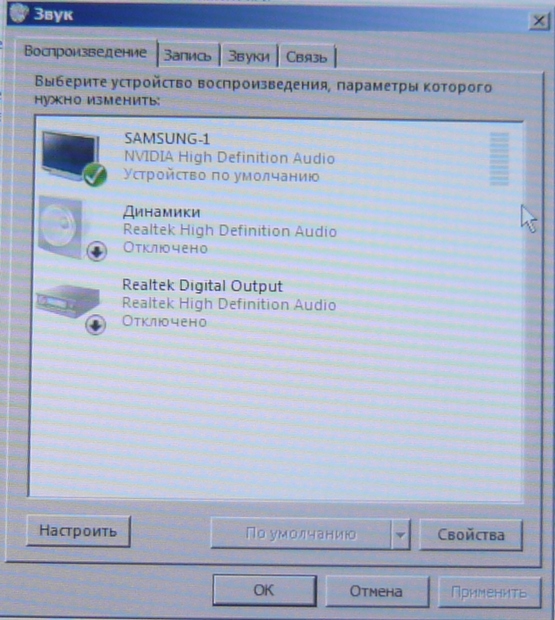
Статья на эту тему: Как на ноутбуке с Windows 10 использовать функцию «Передать на устройство» и функцию дублировать экран ноутбука на телевизор LG по Wi-Fi!
Метки к статье: Железо и периферия Телевизор
Проецирование Windows 10 как подключить второй экран – INFO-EFFECT
На чтение 2 мин. Опубликовано
![]() Привет! Мы продолжаем разбирать операционную систему Windows 10! Сегодня вы узнаете как настроить проецирование и подключить второй экран на Windows 10. Например, вы хотите подключить к своему компьютеру телевизор или второй компьютер, либо просто дополнительный экран. Вы сможете не просто подключить дополнительный экран, но и сможете настроить проецирование.
Привет! Мы продолжаем разбирать операционную систему Windows 10! Сегодня вы узнаете как настроить проецирование и подключить второй экран на Windows 10. Например, вы хотите подключить к своему компьютеру телевизор или второй компьютер, либо просто дополнительный экран. Вы сможете не просто подключить дополнительный экран, но и сможете настроить проецирование.
Проецирование Windows 10 как подключить второй экран
![]() Для подключения второго экрана, в нижнем правом углу экрана откройте “Центр уведомлений”, нажав на соответствующий значок в виде письменного листа. В открывшемся окне нажмите на вкладку – Проецировать. Проецирование необходимо настраивать только после подключения второго экрана.
Для подключения второго экрана, в нижнем правом углу экрана откройте “Центр уведомлений”, нажав на соответствующий значок в виде письменного листа. В открывшемся окне нажмите на вкладку – Проецировать. Проецирование необходимо настраивать только после подключения второго экрана.
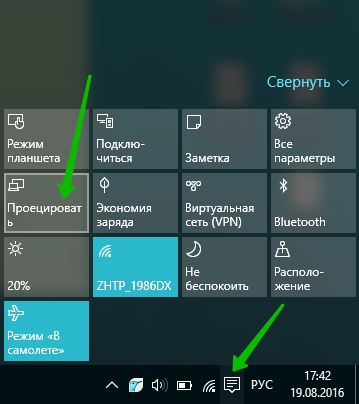
![]() Далее, в открывшемся окне у вас будет на выбор 4 типа проецирования:
Далее, в открывшемся окне у вас будет на выбор 4 типа проецирования:
– Только экран компьютера, тип по умолчанию, когда подключен только экран данного компьютера.
– Повторяющийся, вы можете подключить второй экран и на нём будет отображаться то же самое что и на вашем компьютере.
– Расширить, с помощью данного проецирования, можно сложить одну картинку из нескольких экранов.
– Только второй экран, при данном типе будет показывать только второй экран, который вы подключите к компьютеру. Экран компьютера будет отключен.

Как подключить второй экран
![]() Для подключения второго экрана, внизу окна “Проецирование” нажмите на вкладку – Подключение к беспроводному устройству. Убедитесь, что второе устройство, которое вы хотите подключить, включено. Начнётся автоматический поиск устройства. В окне должно отобразится его имя.
Для подключения второго экрана, внизу окна “Проецирование” нажмите на вкладку – Подключение к беспроводному устройству. Убедитесь, что второе устройство, которое вы хотите подключить, включено. Начнётся автоматический поиск устройства. В окне должно отобразится его имя.

Как подключать устройства
– Телевизор, современный телевизор можно подключить через HDMI кабель. Убедитесь что у телевизора есть соответствующий выход. Современные TV можно также подключить через Bluetooth, если они имеют такую опцию.
– Проектор, подключается через VGA или HDMI кабель.
– Компьютер, ноутбук, подключаются через Bluetooth.
Как подключить Bluetooth
![]() Снова откройте в нижнем правом углу окно “Центр уведомлений”. В открывшемся окне, нажмите на вкладку – Bluetooth. После чего в панели задач у вас появится соответствующий значок.
Снова откройте в нижнем правом углу окно “Центр уведомлений”. В открывшемся окне, нажмите на вкладку – Bluetooth. После чего в панели задач у вас появится соответствующий значок.
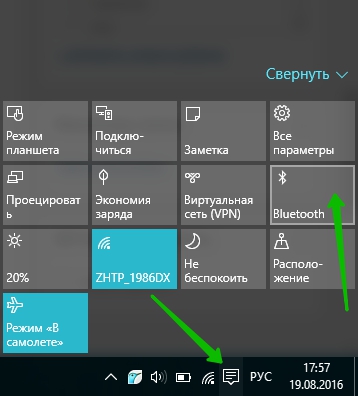
Как настроить экран на компьютере Windows 10
Остались вопросы? Напиши комментарий! Удачи!







