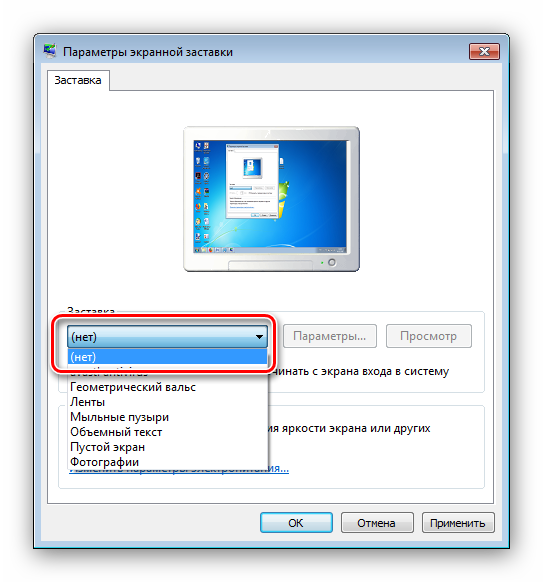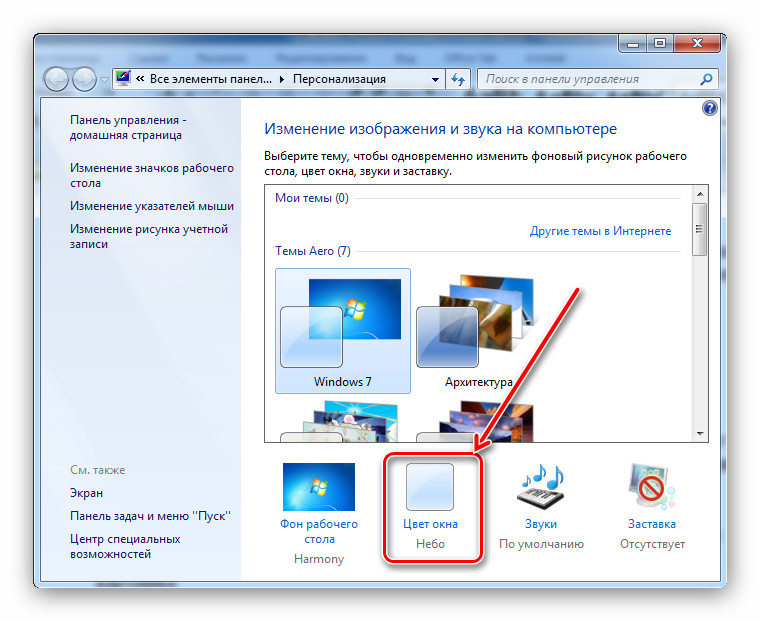Как настроить монитор компьютера на Windows 7 и 10 правильно

В состав операционной системы Windows входят утилиты для настройки и калибровки подключенного монитора. С их помощью можно изменить разрешение, ориентацию, яркость, контрастность и прочее. За несколько минут вы узнаете, как настроить монитор компьютера на Windows 7 и 10.
Для чего необходима настройка
Подключая новый монитор к компьютеру, система самостоятельно обнаруживает его и подтягивает настройки, которые прописаны для этого монитора по умолчанию. Но, дефолтные параметры не всегда соответствуют требуемым как по расширению экрана, так и по цветопередаче. Кроме того, первые и повторные подключения дисплея в Windows не гарантируют верной настройки сразу после подключения.
Этапы
Параметры подключения экрана разобьем на разделы.
Читайте также: Как подключить несколько мониторов к одной видеокарте
Правильное подключение
Соединяться компьютер с монитором может через порты HDMI, Display Port, DVI и VGA. Первые два стандарта соединения применяются в современных дисплеях, DVI – для ЖК мониторов и проекторов, VGA для соединения экранов на электро-лучевых трубках.
Перед подключением монитора к компьютеру обязательно обесточьте устройства. В противном случае есть шанс повреждения портов.
Правильное соединение:
- С помощью кабеля HDMI папа-папа соедините порт видеокарты с разъемом на дисплее.
- Убедитесь, что коннекторы крепко сидят в портах.
- Включайте комп и дисплей в розетки, запускайте и ждите загрузки Windows.
Есть нюансы:
- Новые экраны, содержат порты старых стандартов. Если подключать новый экран по DVI, максимальное разрешение, которое можно выжать – 1920×1200 пикселей. Для VGA предел еще ниже – 1600 x 1200 точек.
- Максимальная длинна кабеля без повторителей, чтобы не было потерь качества сигнала, должна быть: Display Port – 14 м, HDMI – 10 м, DVI — 10,5 м, VGA – 5 метров.
- Стандарты HDMI и Display Port поддерживают все современные разрешения экранов, вплоть до 8K.
- Во многих компьютерах и ноутбуках может отсутствовать видеокарта, но отработку изображения заменяет чип встроенной графики. Порты от нее выводятся на материнской плате. Если видеокарта отключена или ее нет, монитор нужно подключать к портам материнки.
- Если в дисплее и компьютере разные порты для соединения, можно использовать переходники: HDMI – DVI; Display Port – HDMI; HDMI – Display Port; Display Port – DVI; DVI – VGA.

Установка драйверов
После загрузки Windows, если компьютеру доступен выход в интернет, система автоматически подтянет нужные драйвера. Если компьютер не подключен к сети, или при установке драйверов что-то пошло не так, нужно инсталлировать драйвера вручную. Источником загрузки драйверов рекомендуем выбирать официальные сайты:
- Dell
- Samsung
- Philips
- LG
- ASUS
Для автоматического поиска и установки драйверов для монитора, можно использовать зарекомендовавшую за многие годы утилиту DriverPack Solution.
Модель монитора указана: на коробке, на самом экране сзади, в инструкции, в операционной системе, в разделе «Панель управления» — «Оборудование и звук» — «Устройства и принтеры».
Или в этом же разделе, только конечный пункт
«Звук», если монитор с колонками.
Если скачали драйвера вручную, установить их можно открыв .EXE файл или через диспетчер устройств.
Установка через диспетчер устройств (одинаково для Windows 10 и 7):
- Сочетанием клавиш Win+R вызовите строку «Выполнить», скопируйте в нее команду mmc devmgmt.msc и нажмите ОК.

- В окне диспетчера раскройте «Мониторы», нажмите ПКМ по названию модели и выберите «Обновить драйвер».

- В новом окне жмите «Поиск вручную».

- Выберите папку, в котором расположены файлы и жмите «Далее».

Если возникли проблемы с загруженными вручную файлами, через диспетчер устройств выберите «Автоматический поиск драйверов». Система проанализирует базу драйверов Microsoft и обнаружит нужные, если таковые имеются.
Настройка разрешения
Для изменения разрешения в Windows 10:
- Нажмите ПКМ по рабочему столу и выберите «Параметры экрана».

- В строке «Разрешение» выберите нужное вам.

В Windows 7 сделайте следующее:
- Щелкните ПКМ по рабочему столу и выберите «Разрешение экрана».

- В новом окне выбирайте требуемое разрешение и жмите «Применить».

Настройка герцовки
Для выбора другой частоты обновления экрана можно воспользоваться системными настройками или утилитами графики.
Windows 10
- Находясь в параметрах дисплея выберите «Дополнительные параметры дисплея».

- Затем «Свойства видеоадаптера для дисплея 1».

- Перейдите во вкладку монитор и выбирайте герцовку.

Windows 7
- ПКМ по рабочему столу и выберите «Разрешение экрана».
- В окне нажмите на «Дополнительные параметры».
- Во вкладке «Монитор» нового окна установите галочку напротив «Скрытые режимы» и выбирайте нужную частоту обновления.
Кто имеет встроенную графику от Intel, может изменить герцовку через фирменную одноименную утилиту. Аналогичные функции предлагает Nvidia, в разделе «Изменение разрешения».
Индивидуальные настройки цвета
Можно откалибровать цвета экрана вручную. Для этого:
- В параметрах «Дисплея» выберите «Дополнительные параметры».

- Щелкните по свойствам.

- Перейдите в

- В новом окне перейдите в раздел «Подробно».

- Жмите «Откалибровать экран».
- Используйте подсказки мастера калибровки для создания индивидуальной настройки.

- В калибровку входят настройки яркости, контрастности, цветового баланса. По завершении, вы можете сравнить собственную настройку с примененной, сохранить и применить собственную.
В Windows 7 добраться до калибровки можно через «Дополнительные параметры» окна «Разрешение экрана».
Программы для настройки монитора
Все что предлагает нам система, есть и в специализированных утилитах от производителей интегрированных графических чипов и видеокарт. Самые популярные приложения для настройки дисплея:
- Панель управления NVidia.
- AMD Catalyst™ Control Center.
- Панель управления графической системы Intel.
Визуально, они отличаются друг от друга, но для параметров монитора предлагают схожий функционал. На примере взаимодействия, рассмотрим прогу от NVidia.
Вся основная информация находится в разделе дисплей:
В каждом из пунктов есть множество параметров, которые в едином месте позволяют провести индивидуальную настройку дисплея.
Вопросы от пользователей
Основные вопросы пользователей по параметрам дисплея собраны в этом блоке:
Где настройки монитора на компьютере
За них отвечают утилиты системы Windows или программы производителей видеокарт. Чтобы добраться до соответствующих параметров Windows 10, нажмите

Как узнать диагональ монитора в настройках компьютера
Производители часто указывают диагональ в модели вашего монитора. Например, модель Dell S2415H говорит, что диагональ дисплея 24 дюйма. Узнать модель можно в дополнительных параметрах, нажав советующий раздел в окне «Дисплей», если у вас фирменный монитор. Еще, специализированные утилиты, такие как AIDA64 могут в общих сведениях определять диагональ. Но это распространяется не на все модели дисплеев. Для выяснения реальных характеристик, воспользуйтесь именем модели экрана и через официальные сайты производителей посмотрите характеристики. Например, реальное значение для S2415H – 23.8 дюйма.
Настраивать монитор можно с помощью множества инструментов, предлагаемых как системой виндовс, так и производителями графического оборудования. Сложностей в выставлении параметров и проведении калибровок нет. А в случае неправильной отработки отображения картинки после изменения параметров, можно откатится к первоначальным настройкам.
Автор статьи
Техник по компьютерным системам, специалист среднего звена. С 2017 года основатель данного блога, в 2018 году окончил обучение.
Написано статей
190
Как настроить экран на Windows 7?
Дисплей компьютера — это его лицо. В наше время 4К-разрешений, пользователю стало экстремально важно видеть перед собой четкую красивую картинку. При этом, однако, многим приходится терпеть не очень качественное изображение не потому, что возможности ПК ограничены, а потому что дисплей не настроен должным образом. В этой статье расскажем, как настроить экран на Windows 7.
Настройка разрешения экрана
Разрешение экрана, пожалуй, главная характеристика определяющая качество картинки, которое он может демонстрировать. Чем больше разрешение, тем четче изображение и тем визуально приятнее оно для пользователя, а потому настройка разрешения экрана — самый важный момент в ответе на вопрос как настроить экран на Windows 7.
Для того чтобы настроить разрешение экрана необходимо:
1. Кликнуть на кнопку «Пуск», далее «Панель управления».

2. Поставить напротив слова «Просмотр» тип отображения «Мелкие значки», нажать на ссылку «Экран».

3. В появившемся окне кликнуть ссылку «Настройка разрешения экрана» или «Настройка параметров экрана».

4. Напротив параметра «Разрешение» в раскрывающемся списке установить максимальное разрешение из возможных.


6. Готово! Теперь ваш ПК будет отображать картинку на мониторе с лучшим из возможных разрешений.
Настройка яркости
Яркость экрана — тоже важный момент его визуализации, особенно важен этот параметр, например, если владельцу ноутбука приходится работать на улице в солнечный день. Настройку яркости обычно можно выполнить с помощью горячих клавиш «Fn+стрелочка влево/вправо», однако если на вашем ПК эта комбинация не работает, отрегулируйте яркость следующим образом:
1. Кликните на кнопку «Пуск», далее на «Панель управления».
2. Поставьте напротив слова «Просмотр» тип отображения «Мелкие значки», нажмите на ссылку «Экран».
3. В появившемся окне кликните ссылку «Настройка яркости».

4. Переведите рычажок «Яркость» в необходимое положение.

Настройка размера шрифта
По умолчанию во всех ПК на Windows устанавливается мелкий шрифт, он обеспечивает удобочитаемость и при этом все элементы интерфейса и иконки рабочего стола прекрасно умещаются на экране. Однако если вы плохо видите, вы можете увеличить шрифт, при этом, впрочем, система предупредит вас о том, что в данном случае некоторые элементы могут не поместиться на экране.
Тем не менее, чтобы произвести настройку шрифтов Windows 7 необходимо:
1. Кликнуть на кнопку «Пуск», далее «Панель управления».
2. Поставить напротив слова «Просмотр» тип отображения «Мелкие значки», нажать на ссылку «Экран».
3. В правой части окна установить точку в окошко «Средний» или «Крупный» — по желанию, далее нажать «Применить».

Настройка ClearType
Настройку шрифтов Windows 7 можно выполнить также с помощью технологии ClearType, правда, она отвечает уже не за размер, а за качество отображения текста. Появилась технология по время массового перехода от ЭЛТ-экранов к ЖК. Было замечено, что на последних крупный текст выглядит угловато, что приводит к быстрому утомлению глаз, что особенно вредно, если пользователь часто работает с текстом.
Чтобы выполнить настройку ClearType, необходимо:
1. Кликнуть на кнопку «Пуск», далее «Панель управления».
2. Поставить напротив слова «Просмотр» тип отображения «Мелкие значки», нажать на ссылку «Экран».
3. В появившемся окне кликнуть ссылку «Настройка ClearType».

4. В следующем окне установить галочку в окне «Включить ClearType» и нажать «Далее».

5. Теперь перед вами появится окно настройки, нажмите «Далее».

6. В последующих окошках вам необходимо будет несколько раз выбрать вариант текста, на котором шрифт читается лучше всего на ваш взгляд и нажать «Далее».


7. После завершения настройки останется лишь нажать на кнопку «Готово».

Настройка отображения цветов
Оптимальное отображение цветов в Windows 7 обеспечивается если глубина цвета дисплея равна 32 битам, иногда же система по умолчанию устанавливает меньшее значение. Чтобы это исправить необходимо:
1. Кликнуть на кнопку «Пуск», далее «Панель управления».
2. Поставить напротив слова «Просмотр» тип отображения «Мелкие значки», нажать на ссылку «Экран».
3. В появившемся окне кликнуть ссылку «Настройка разрешения экрана» и нажать на ссылку «Дополнительные параметры»

4. Выбрать раздел «Монитор», установить качество цветопередачи «True Color (32 бита)», нажать «ОК».

Итоги
Что ж, теперь вы знаете, как настроить экран на Windows 7 и можете наслаждаться высокой четкостью, отличной яркостью, удобочитаемыми шрифтами и реалистичными цветами. Надеемся, наша инструкция вам помогла!
Настройки экрана в Windows 7, шрифт, разрешение / webentrance.ru

Выполнить настройки экрана в Windows 7 лучше всего непосредственно после установки операционной системы.
Открываем Панель управления и в режиме Все элементы панели управления переходим по ссылке Экран.
Содержание:
Настройки системного шрифта Windows 7
В открывшемся окне, в правой части, прежде всего, обращаем внимание на настройки размеров шрифта.

Здесь можно видеть три стандартных значения. Это:
- Мелкий, то есть 100%. Используется по умолчанию.
Допустим, выбрали средний. Для того, чтобы увидеть изменения, которые будут внесены на компьютер, нажимаем Применить.
Далее надо выйти из системы и снова войти в Windows 7 через учетную запись. После этого можно наблюдать в системе более крупные шрифты.
Если этих стандартных размеров шрифта недостаточно, то в левой колонке нажимаем на ссылку — Другой размер шрифта.

Открывается окно Выбор масштаба. В нем можно воспользоваться выпадающим списком и выбрать более приемлемые размеры.
А можно также левой кнопкой мыши продвигать шкалу выбора и задать любой масштаб от обычного размера.
В самом низу окна есть еще галочка, при установке которой будут доступны масштабы в стиле Windows XP.
Таким образом, есть возможность задать практически любые настройки, увеличивая, либо уменьшая системный шрифт в Windows 7.
Настройки ClearType
Иногда в Windows 7 потребуется обратить внимание на ссылку — Настройка текста ClearType.
При выборе настройки будет предложено пошагово выбрать вариант сглаживания шрифтов на экране монитора.
Откроется окошко – Средство настройки текста ClearType. Поставив галочку Включить ClearType, жмем Далее.

В новом окне Windows гарантирует, что для данного монитора задано базовое разрешение. Жмем Далее.

В новом окошке Windows 7 предлагается выбрать вариант отображения 1 из 4, который более удобно читать.
Для большинства людей стандартные настройки подходят. Нажимаем Далее и завершаем настройку отображения текста на мониторе в Windows 7.
Настройки разрешения экрана Windows 7
На следующем шаге в левой колонке нажимаем на ссылку — Настройка разрешения экрана.
Здесь, прежде всего, обращаем внимание на выпадающий список, в котором задаются стандартные разрешения экрана Windows 7.
Перед этим стоит обратить внимание на монитор, на котором обычно обозначено максимальное разрешение. В этом случае AIDA64 показывает 1920 × 1080.

Лучше всегда выбирать рекомендуемое разрешение. Поэтому на этой шкале можно его и установить, перемещая ползунок в нужное положение.

Нажимаем Применить и сохраняем изменения.
Дополнительные параметры
В окне Настройки экрана жмем на ссылку Дополнительные параметры. Переходим в окно Свойства. В нем выбираем вкладку Адаптер. В самом низу будет кнопка – Список всех режимов.

Жмем на нее и увидим все доступные режимы, разрешения и частоты, которые могут быть задействованы на этом мониторе с ОС Windows 7.

В данном случае видим, что системой поддерживается режим с разрешением — 1920 × 1080, глубина цвета — 32 бита, стандартная для ОС Windows 7 и далее частота обновления стандартная для жидкокристаллического монитора — 60 Гц.
На вкладку Монитор стоит обратить внимание владельцам мониторов с электронно-лучевой трубкой.
Дело в том, что если частота в этой настройке будет 75 Гц и ниже, то на экране будет присутствовать мерцание. Это мерцание провоцирует весьма значительное утомление глаз.
Поэтому, если система поддерживает, лучше установить обновление экрана 85 Гц и более. В данном случае экран жидкокристаллический и это значение некритично.
Нажимаем Применить. На экран выводится сообщение. Если его можно прочесть, то нажимаем Ok для сохранения внесенных изменений.
Если изображение на экране пропало, то через 10 — 15 сек., в случае не подтверждения внесенных изменений в настройки, все вернется в исходное состояние.
Калибровка цветов
Данная настройка достаточно подробно рассмотрена в статье Как откалибровать монитор и настроить его в домашних условиях.
В статье подробно рассмотрены такие вопросы, как: для чего нужна калибровка, практические способы калибровки и как откалибровать монитор в Windows 7 средствами самой системы.
На этом основные настройки экрана в Windows 7, которые заслуживают внимания, можно завершить.
Заключение
В левой колонке окна Экран есть еще такие настройки, как – Изменение фонового рисунка рабочего стола и Изменение заставки в Windows 7.
Можно применить предлагаемые системой рисунки, либо выполнить поиск других в интернете или на компьютере.
На этом настройки экрана можно закончить. Разобраны персональные настройки пользовательского интерфейса в Windows 7 и теперь можно выбрать оптимальные для себя настройки экрана.
Другие записи по теме:
Настройка экрана монитора компьютера в Windows 7

Графический интерфейс представляет собой основной элемент управления Windows 7 и её возможностями. Для комфортной работы экран монитора следует настроить под себя, о чём мы вам и хотим рассказать далее.
Настраиваем экран Виндовс 7
Параметры персонализации отображения информации на экране включают в себя множество опций от установки фонового изображения до изменения размеров шрифтов. С последнего и начнём.
Этап 1: Настройка разрешения экрана
Важнейшим графическим параметром дисплея является его разрешение, причём не столько реальное соотношение высоты и ширины, сколько программный вариант отображения, настраиваемый как через параметры видеокарты, так и средствами самой ОС. Более подробно о разрешении, а также методах его изменения написано в отдельном материале.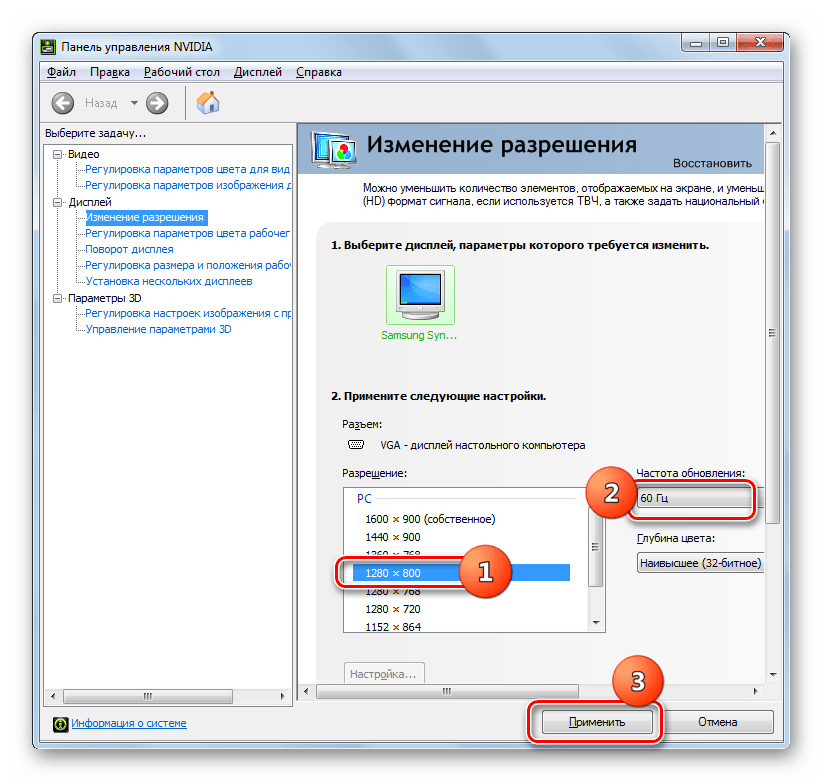
Урок: Меняем разрешение на Виндовс 7
Этап 2: Настройка отображения шрифтов
Разрешение современных мониторов достигает значений 4K, что много больше, чем 10 лет назад, когда Windows 7 только вышла на рынок. По умолчанию с изменением разрешения меняется и шрифт, нередко превращаясь в мелкое нечитабельное нечто. К счастью, возможностями системы предусмотрена расширенная настройка его отображения – все способы изменения размеров и типов шрифтов приведены в руководстве по ссылке ниже.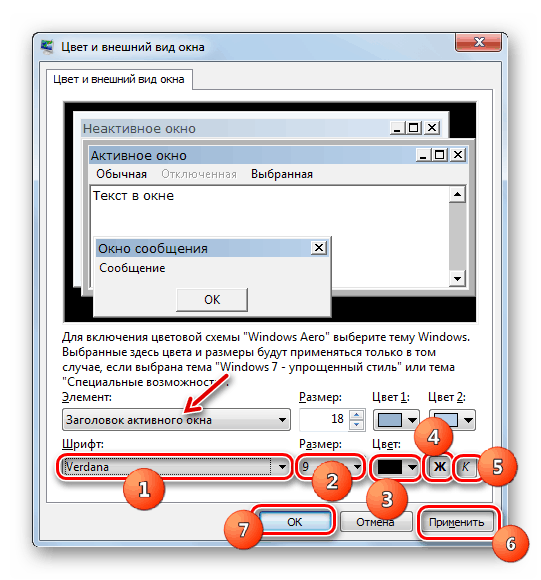
Подробнее: Изменение шрифта на Windows 7
Этап 3: Настройка заставки
Заставка, которую чаще называют термином «скринсейвер», представляет собой анимированное изображение, появляющееся на компьютере в ждущем режиме. В эпоху ЖК и светодиодных мониторов предназначение этой возможности чисто косметическое; некоторые вообще рекомендуют её отключать ради экономии энергии. Выбрать свою заставку или вообще выключить её можно следующим образом:
- Кликните ПКМ по пустому пространству на «Рабочем столе» и выберите пункт «Персонализация».
- Воспользуйтесь разделом «Заставка».
- Все имеющиеся по умолчанию скринсейверы (6 штук) расположены в выпадающем списке «Заставка». Для её отключения нужно выбрать вариант «(нет)».

При желании можно найти в интернете множество других. Для тонкой настройки отображения этого элемента следует воспользоваться кнопкой «Параметры». Обратите внимание, что эта возможность доступна не для всех вариантов.
- Для подтверждения выбора заставки нажмите кнопки «Применить» и «ОК».
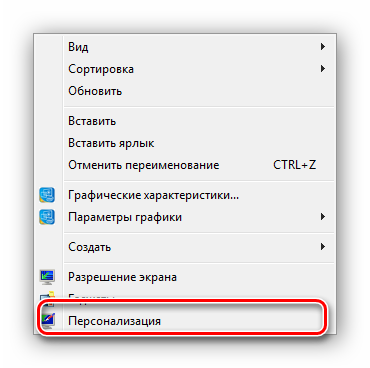
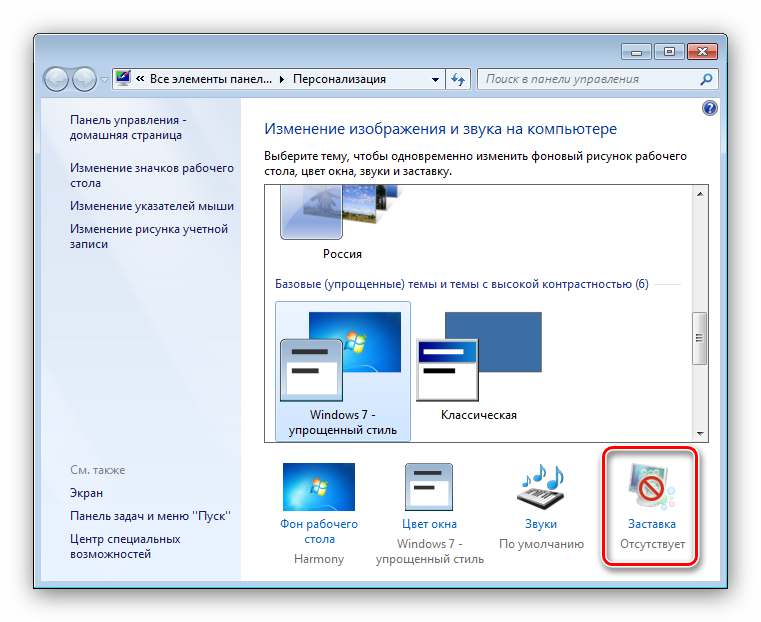
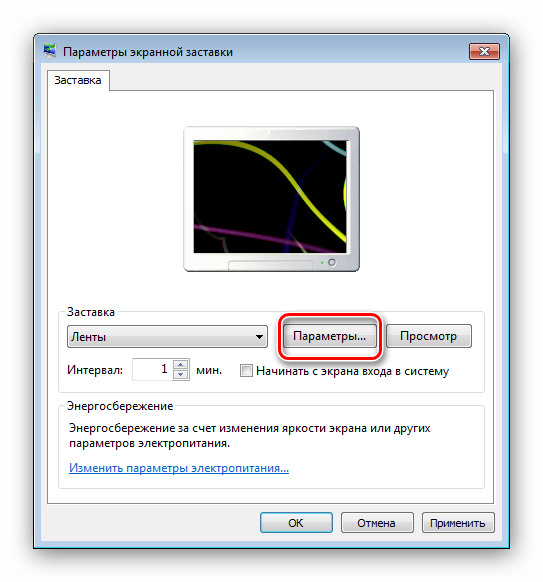
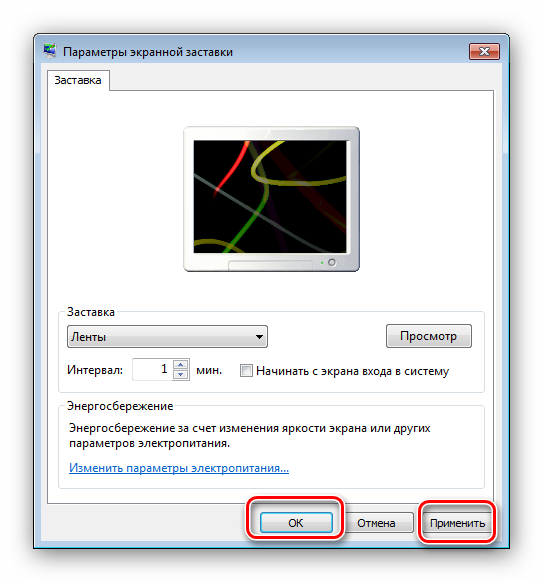
После заданного интервала времени простоя скринсейвер запустится автоматически.
Этап 4: Изменение цветовой схемы окон
Возможности Виндовс 7 позволяют настроить также и фоновые изображения открытых окон, в частности папок. Для тем Aero происходит это по такому алгоритму:
- Раскройте меню «Персонализация» (первый шаг Этапа 3).
- Перейдите в раздел «Цвет окна».

Можно выбрать одну из 16 предустановленных цветовых схем или же тонко настроить цвет с помощью шкалы во всплывающем меню настройки цветов. - Затем кликните по ссылке «Дополнительные настройки оформления». Здесь внешний вид окон можно детально настроить, однако следует иметь в виду, что введённая в этом окошке конфигурация работает только на темах «Упрощённый стиль» и «Специальные возможности». Кроме того, если активна одна из указанных схем оформления, опция «Цвет окна» вызывает только интерфейс дополнительных настроек.
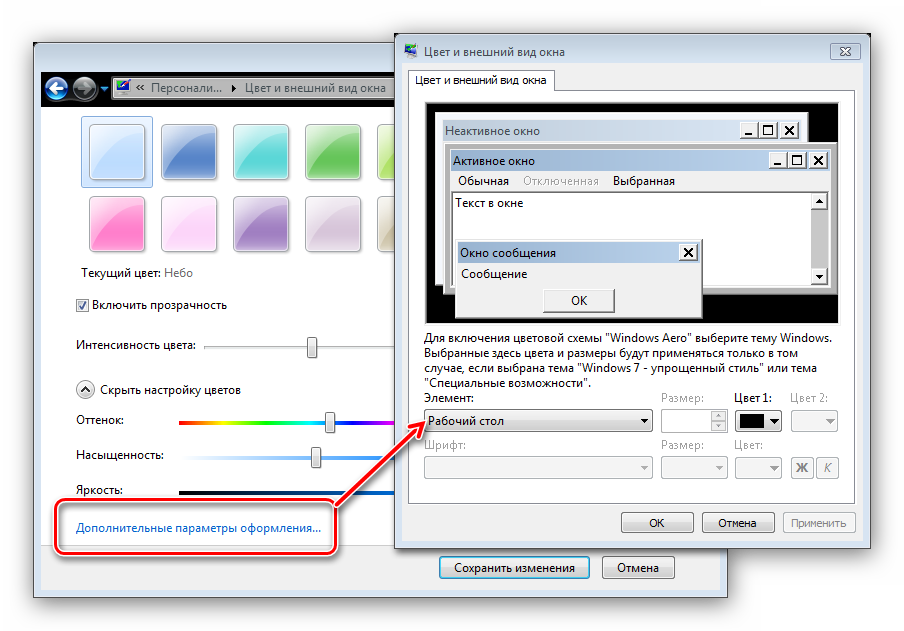
Примените введённые параметры. Кроме того, для закрепления результата рекомендуется перезагрузить компьютер.
Этап 5: Изменение фона «Рабочего стола»
Многих пользователей устраивает цветовая схема Windows 7, установленная по умолчанию, но вот фоновое изображение «Рабочего стола» желают заменить. Нет ничего проще – к вашим услугам как сторонние решения, так и системные средства, инструкции к которым можете найти в следующем детальном руководстве.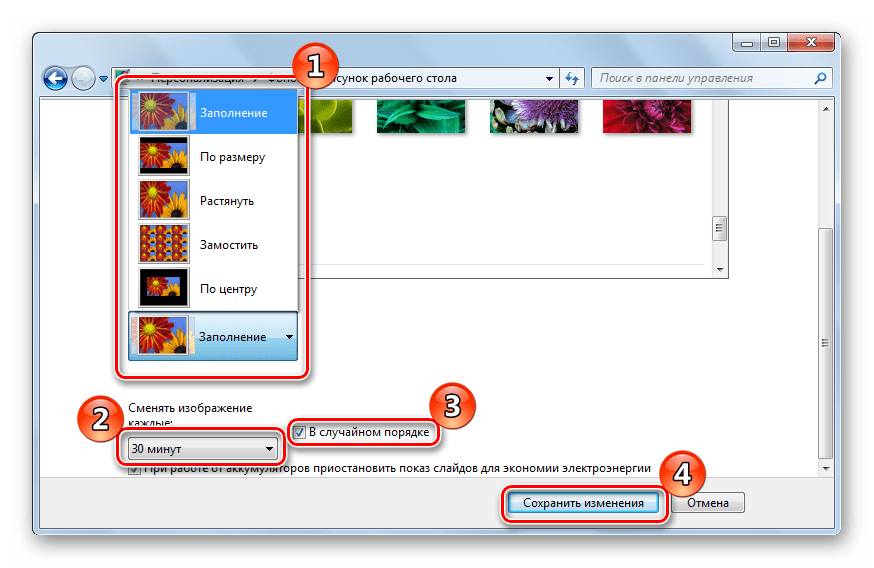
Урок: Как поменять фон «Рабочего стола» в Windows 7
Этап 6: Изменение темы
Одним из новшеств Windows Vista, которое перекочевало и в седьмую версию редмондской ОС – тематические наборы фоновых изображений, скринсейверов, иконок папок, системных звуков и прочее. Эти наборы, по-простому называемые темами, позволяют одним кликом полностью преобразить внешний вид операционной системы. На нашем сайте есть подробная инструкция по смене темы на Виндовс 7 – ознакомьтесь с ней.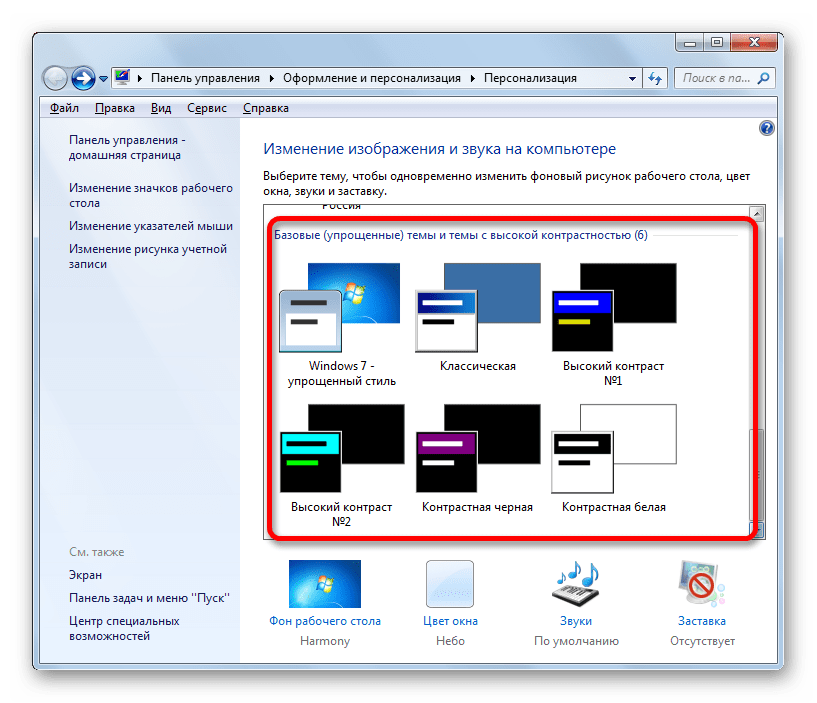
Подробнее: Как сменить тему Windows 7
Имеющиеся по умолчанию темы могут не устроить пользователя, поэтому разработчики добавили в систему возможность устанавливать сторонние решения, которых существует великое множество. Подробно об установке сторонних тем можно узнать из отдельного материала.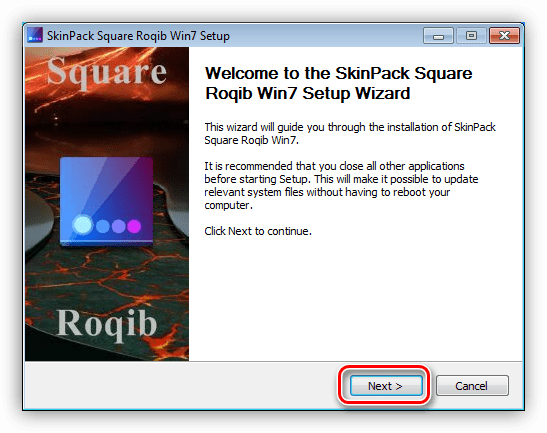
Урок: Установка тем в Windows 7
Заключение
Мы познакомились с этапами настройки экрана монитора Windows 7. Как видим, функциональность этой ОС предоставляет широкие возможности персонализации для любой категории пользователей. Дополнительно рекомендуем к ознакомлению статьи, которые могут оказаться для вас полезными.
Читайте также:
Программы для калибровки монитора
Исправляем растянутый экран на Windows 7
Как изменить экран приветствия в Windows 7
Изменение яркости экрана на Windows 7
 Мы рады, что смогли помочь Вам в решении проблемы.
Мы рады, что смогли помочь Вам в решении проблемы. Опишите, что у вас не получилось.
Наши специалисты постараются ответить максимально быстро.
Опишите, что у вас не получилось.
Наши специалисты постараются ответить максимально быстро.Помогла ли вам эта статья?
ДА НЕТКак настроить экран на Windows 7?
От правильных настроек экрана, напрямую зависит продуктивность работы, а также нагрузка на зрение. Настроить показатели экрана в Windows 7 — значит, задать нужное разрешение, яркость, частоту обновления экрана. При этом стоит знать, что разрешение монитора напрямую влияет на качество изображений, которые на нем отображаются. К примеру, большое разрешение Full HD (1920х1080) делает объекты более четкими, а также позволяет уместить на экране больше значков за счет уменьшения их размеров. Если установить более низкое разрешение (1024х768), то объекты будут казаться более размытыми, зато они станут намного крупнее.
Качество изображения зависит от величины монитора. Чем больше размер экрана, тем выше четкость картинок на нем. На настройки монитора также могут влиять возможности его видеоадаптера.
Изменить параметры экрана в системе Windows 7 можно двумя популярными способами:
- С использованием стандартных функций
- Через применение дополнительных утилит, многие из которых устанавливаются вместе с драйвером видеокарты.
Как изменить экран через стандартные настройки?
Для тех, кто не знает, как настроить экран в Windows 7, можно воспользоваться наиболее простым и стандартным методом. В контекстном меню (появляется при нажатии на области рабочего стола правой кнопкой мыши) выбрать пункт «Разрешение экрана».
В появившемся окне, ползунком можно задать необходимое разрешение, перемещаясь курсором вверх или вниз.
После того, как разрешение выбрано, необходимо выбрать пункт «Применить» и во всплывшем окне нажать «Сохранить изменения».
Если не подтвердить сохранение изменений, в течение 15 секунд настройки вернутся в свой изначальный вид. Это сделано для того, чтоб пользователь мог оценить новое разрешение и решить, подойдет оно ему или нет.
Задать нужную частоту обновлений изображений можно, выбрав в окне настроек пункт «Дополнительные параметры», открыть вкладку «Монитор» и выбрать в разделе частоту обновления, которая вам необходима.
Как изменить разрешение при помощи других программ?
Часто при установке драйвера к видеокарте дополнительно устанавливается программа, позволяющая настраивать разрешение экрана Windows.
К примеру, у видеокарты Nvidia есть «Панель управления NVIDIA» в контекстном меню. Еще эту функцию можно найти через панель задач (внизу около иконки часов).
В меню, которое откроется, необходимо выбрать пункт «Изменение разрешения», затем задать все необходимые параметры экрана и выбрать действие «Применить». Как и в стандартных настройках системы, после вышеуказанных действий всплывет окно, с предложением сохранить изменения. Если через 15 секунд заданные параметры не будут сохранены, настройки экрана останутся прежними.
Что касается настроек яркости, их можно задать как при помощи соответствующих кнопок на самом мониторе, так и задать в панели управления видеокарты, выбрав соответствующий пункт. Помимо уровня яркости, таким образом можно задать гамму, контраст и другие параметры.
Похожие записи

Как настроить микрофон на Windows 7
Проблема настройки микрофона на Windows 7 до сих пор актуальна. Сколько бы не было «универсальных» моделей, всё равно микрофон, без некоторых настроек, не работает. Чтобы узнать, как настроить микрофон на Windows 7 – ознакомьтесь со статьей,…

Как настроить обновления windows 7 — вся информация
Обновления — важная часть любого программного обеспечения и винда — не исключение. В этой статье мы рассмотрим, как настроить обновления Windows 7. Я распишу все возможные…

Как настроить автозапуск в виндовс (Windows) 7
Часто при запуске компьютера мы запускаем одни и те же программы, поэтому для экономии времени можно указать, какие программы запускать при загрузке ОС. В этой статье я расскажу о том, как настроить автозапуск в Windows 7.Существует 2 способа…
как настроить монитор на windows 7
как настроить монитор на windows 7
как настроить монитор на windows 7 |
Вы купили монитор, но изображение расплывается и режет глаза? В таком случае необходимо настроить монитор и я расскажу, как это сделать на windows 7.
Пошаговый процесс
1. Начнем с подключения. Выбрав подключение с помощью DVI кабеля, то получите более качественное изображение.
Подключение с помощью DVI кабеля. VGA против DVI
Если сравнить DVI и VGA разъемы, то аналоговый сигнал проигрывает DVI, а потому стоит начать улучшение изображения монитора именно с выбора способа подключения к компьютеру.
У старых мониторов разъем DVI может отсутствовать, причем у видеокарты есть DVI разъем, а к монитору этот кабель не подключить.
Однако даже если все разъемы есть, многие по старинке стараются подключать именно к VGA выходу.
Более редко у монитора встречается порт HDMI и тогда можно подключить монитор к компьютеру с помощью HDMI кабеля.
2. Установка драйверов. Так как многие мониторы устарели и их владельцы не смогут найти для них драйвера, поэтому устанавливаем если есть драйвера.
2.1. ЭЛТ мониторы ранее можно было испортить, если поставить частоту выше, чем возможности монитора, но без драйверов часть частот вообще не указывались, поэтому для таких мониторов очень желательно устанавливать драйвера.
2.2. ЖК мониторы сами с усами и могут работать на своей частоте обновления экрана 60 Герц, хоть, сколько установи и будем надеяться, что стандартный драйвер подойдет и все будет работать так же, как с родным драйвером.
3. Такой момент как «Отключение заставки и спящего режима» (http://www.lamer-stop.ru/2010/04/14/kak-v-windows-7-otklyuchit-spyashhij-rezhim-ekrana-i-zastavku.html) опустим – Вы можете перейти по ссылке и прочесть позже.
4.Перейдем сразу к разрешению и частоте обновления экрана.
Разрешение нужно для того, чтобы как можно более четким было изображение и текст не расплывался. Желательно установить «родное» разрешение, которое можно найти в описании своего монитора.
Чтобы изменить разрешение сразу или перебирая все возможные варианты, наводим курсор на свободное место рабочего стола и нажимаем правую кнопку мыши. Выбираем в контекстном меню «Разрешение экрана».
Разрешение экрана
(Рисунок 1)
Выбираем разрешение из списка и применяем. В случае если разрешение не подходит, всегда можно подождать 14 секунд или нажать кнопку «отменить изменения».
Нажав на кнопку дополнительные параметры, переходим к настройке частоты обновления экрана.
Настройка разрешения и частоты обновления экрана
(Рисунок 2)
На закладке «Монитор», можно установить частоту, нажав на треугольник и выбрав из выпадающего списка нужную и качество цветопередачи.
Настройка цветопередачи экрана
(Рисунок 3)
5. Настройка экранного шрифта. Как настроить шрифт.
Понятно, что уменьшая разрешение, мы получаем расплывающийся текст и увеличивая значки получаем мелкий текст, что никак нам не подходит.
Остается при большом разрешении увеличить размер значков и текста.
Для этого в окне «Разрешение экрана» — рисунок 2, нажимаем на ссылку «Сделать текст и другие элементы больше или меньше».
Перейдя в окно «Экран», мы можем выбрать размер текста «Крупный», либо подобрать размер самостоятельно нажав на ссылку «Другой размер шрифта» (точек на дюйм). Не забываем применить.
Другой размер шрифта
(Рисунок 4)
Завершающий этап
Итак, мы практически завершили настройку монитора и теперь знаете, как настроить монитор на windows 7 и осталось пожелать Вам успеха в подгонке всех параметров под себя.
Если же Вы хотите поэкспериментировать со значками, то в контекстном меню рабочего стола – Рисунок 1, выберите – «Вид» и обычные, мелкие или крупные значки.
Автор: Титов Сергей
Настройка разрешения экрана в Windows 7: инструкция
Вопрос изменения разрешения дисплея и подбор его оптимального значения стоит достаточно остро перед начинающими пользователями Windows. Сегодня коснемся его решения, рассмотрев несколько разнообразных вариантов выхода из ситуации.
Что такое разрешение
Обычно, разрешением экрана называют размер образуемого на дисплее изображения в пикселях. Оно подразумевает собой значение относительно физических размеров матрицы: количество пикселей делим на физический размер дисплея в дюймах. То есть, количество пикселей не увеличивается пропорционально физическому размеру дисплея, что сразу же развеивает миф: чем больше экран, тем больше его разрешение.
Изменение разрешения может потребоваться после переустановки Windows или драйверов на видеокарту, если его величина не выставилась автоматически. Также расширить экран необходимо при запуске игр – далеко не всегда подпрограммы правильно определяют настройки разрешения в Windows, чтобы применить их к игре.
Решение проблемы в Виндовс 7
Изменить значение разрешения (количества пикселей по вертикали и горизонтали) на компьютере можно несколькими методами.
Интегрированная в Виндовс функция
Чтобы расширить экран в Windows 7 выполняем перечень простых действий, с которыми справится любой новичок, желающий выбрать оптимальной значение количества пикселей, используемых для вывода картинки на дисплей.
- Вызываем контекстное меню свободной от иконок области рабочего стола и выбираем «Разрешение экрана».

Вторым методом открыть то же самое окно является элемент панели управления под названием «Экран». Кликаем по его пиктограмме и выбираем «Настройка разрешения экрана».

- В одноименной строке выбираем нужное значение из списка предложенных.
- Жмем «Применить», чтобы оценить выбранные настройки.

Последуйте совету разработчиков монитора и выберите рекомендуемое ими оптимальное значение параметра. Возле него всегда красуется надпись «Рекомендуется». Если же в списке присутствует два-три пункта, проверьте, установлены ли драйверы на вашу видеокарту. Без них не получится изменить разрешение на более высокое, чем 1024х768.
Драйвер видеокарты
При наличии инсталлированного драйвера для видеоадаптера можно выполнить изменение расширения с помощью идущего вместе с драйвером программного обеспечения. Причем у разных производителей видечипов эти программы будут отличаться, но принцип останется одинаковым, а алгоритм изменения значения расширения – практически идентичным.
nVidia
При использовании более распиаренных и, как следствие, дорогих при одинаковой производительности, видеокарт от nVidia, изменить разрешение поможет панель управления режимами работы устройства.
- Вызываем контекстное меню свободного пространства рабочего стола.
- Выбираем пункт, выделенный на скриншоте, для запуска окна настройки всевозможных параметров видеокарты.

- Разворачиваем пункт меню «Дисплей», где жмем по показанной ниже ссылке.

- При использовании нескольких мониторов выбираем целевой, для которого хотим изменить настройки, и определяемся со значением разрешения.
Как уже говорилось, следует выбрать собственное, закрепленное на первой позиции разрешение.
- Применяем новые параметры и закрываем окно.
Radeon
При наличии видеокарты, разработанной на графическом чипе ATI от Radeon, в Windows 7 выполняем такие действия.
- Вызываем контекстное меню рабочего стола и кликаем по первому пункту выпавшего меню или же открываем приложение посредством его пиктограммы в трее.

- Кликаем по кнопке «Дисплей», затем жмем «Дополнительные настройки».

- Выбираем нужный параметр или вводим его вручную (что тоже позволено) и сохраняем внесенные изменения.
Сторонние приложения
Помимо предложенных вариантов, которые принято считать классическими, существует возможность изменения разрешения посредством специальных программ. Это утилиты для настройки монитора, разгона и конфигурирования видеокарты.
Рассмотрим, как это сделать в приложении для разгона видеоадаптера под названием PowerStrip и программе, предназначенной для задания рабочих характеристик дисплея.
- Запускаем программу PowerStrip в Windows.
- Перетаскиваем ползунок, расположенный в фрейме «Разрешение».
- Кликаем «Сохранить» для применения параметров.

На примере приложения SmartControl 2, приведем алгоритм замены разрешения экрана в Windows для вашего монитора.
- Запускаем приложение, если оно не функционирует.
- Открываем его окно через контекстное меню рабочего стола или иконку в трее.

- Кликаем «Настроить», в выпавшем меню выбираем «Разрешение».

К сожалению, в этой программе можно установить только рекомендуемое разработчиком разрешение экрана для четкого отображения текста и цветов. Возможно, в фирменной утилите к вашему дисплею будет присутствовать список стандартных разрешений на выбор.
(Visited 38 176 times, 5 visits today)