Программа 7 data android recovery не видит телефон
7 Data Android Recovery — это на данный момент самая популярная программа для восстановления данных на смартфонах Андроид. Однако не у всех пользователей она работает корректно. В некоторых случаях софт вовсе не обнаруживает подключенное к компьютеру устройство. Что делать если программа не хочет должным образом работать? В данном руководстве постараемся разобраться, почему 7 Data Android Recovery не видит телефон и как можно исправить данную проблему.
Причины проблемы и их решение
Программа может не определять смартфон или планшетный компьютер по одной из нескольких причин. Все зависит от типа устройства, используемого для его подключения оборудования, а также настроек операционной системы.
Ниже представлен список причин, по которым может возникнуть проблема с подключением и способ их решения:
- Отключена отладка по USB
- Смартфон не переведен в режим ожидания
- Не обновлены драйвера для подключения смартфона
- Некорректная работа USB-драйвера компьютера
- Неправильный режим подключения
- На телефоне не получены root-права
- Неисправный USB кабель
Наверное, это самая распространенная проблема. Решается легко, нужно просто включить отладку. Для этого нужно зайти в настройки телефона Андроид и найти там раздел «Для разработчиков», в нем будет пункт «Отладка по USB».




Как бы это странно не звучало, в некоторых случаях, проблему с определением помогает решить включение блокировки телефона.
Устаревшие или неустановленные драйвера для идентификации устройства в системе Windows, могут стать причиной некорректной работы программы 7 Data Android Recovery. Чтобы попробовать исправить ситуацию, скачайте последнюю версию драйверов с сайта производителя смартфона/планшета или обновите самостоятельно через диспетчер устройств.
Проверьте, все ли драйвера в системе обновлены до последней версии. Часто бывает, что для использования некоторых USB разъемов на материнской плате требуется установка дополнительного драйвера (к примеру, такое часто случается, если на ноутбуке используется стандарт 3.0).


Обратите внимание, что смартфон необходимо подключать в режиме накопителя, а не в режиме модема или зарядки. В данных режимах программа не сможет видеть SD-карту.


Даже если активирован режим отладки и включен режим дискового накопителя, восстановление невозможно без полученных root-прав (т.к. по умолчанию пользователь не может проводить изменения в файловой системе). Подробно о том, как получить данные права на своем устройстве, можно узнать на специализированных форумах.
В некоторых случаях, могут быть проблемы в работе USB-кабеля, из-за которых любые операции по передаче файлов, а также работа с устройством через программы на ПК становятся невозможными. Телефон просто не будет видный для вашего ПК. Тут поможет только замена кабеля на новый или подключение карты памяти через картридер.


Заключение
В случае, если все возможные причины проблемы, описанные выше исключены, а программа все равно не хочет определять устройство, возможно, оно не поддерживается. В таком случае, можно попробовать использовать более старую версию программы или один из ее аналогов.
7 Data Android Recovery не видит телефон: что делать?
Проблемы со смартфонами встречаются довольно часто. Они вызваны многими причинами, которые не всегда зависят от пользователя. Есть и программные ошибки. Почему 7-Data Android Recovery не видит телефон? Что это вообще за программа? Как с ней работать правильно? Ответы на эти вопросы представлены в статье.
Программа
Итак, 7-Data Android Recovery – это программа, которая не так давно была русифицирована. Нужна она для восстановления данных со смартфона на операционной системе Android. Если по вашей вине или из-за программных сбоев были утеряны личные данные, чтобы восстановить их, нужно как раз такое приложение. Интерфейс интуитивно понятен, поэтому при возврате своих фотографий никаких проблем возникнуть не должно.
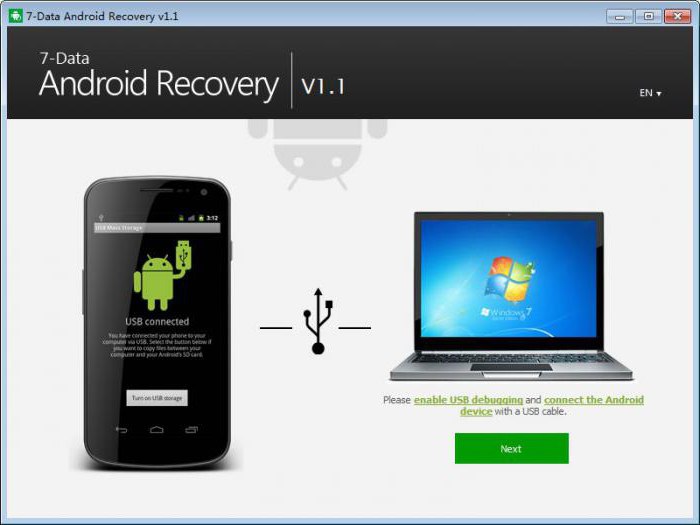
Начало работы
Прежде чем понять, почему 7-Data Android Recovery не видит телефон, что делать в этом случае и какие причины этой проблемы, рассмотрим, как именно работает программа. Скачать и установить приложение можно с официального сайта. Тут вы найдете и версию для ПК. Если какие-то данные были утеряны с компьютера, 7-Data Recovery Suite поможет восстановить их.
Именно в этом приложении есть специальный раздел для устройств Android. Работа обеих утилит практически идентична, по крайней мере относительно механизма.
Подготовка телефона
Чтобы попробовать восстановить утраченные фотографии, нужно подключить смартфон через интерфейс USB к компьютеру. Как показывает практика, желательно в девайсе сразу отключить откладку по USB. Иногда пользователи забывают об этой операции, тогда может возникнуть проблема, что 7-Data Android Recovery не видит телефон.
Переходим в настройки. Тут нужно найти строку «Для разработчиков». В ней и есть функция откладки по USB. Возможно, вы не найдете такой раздел, для этого нужно будет его настроить.
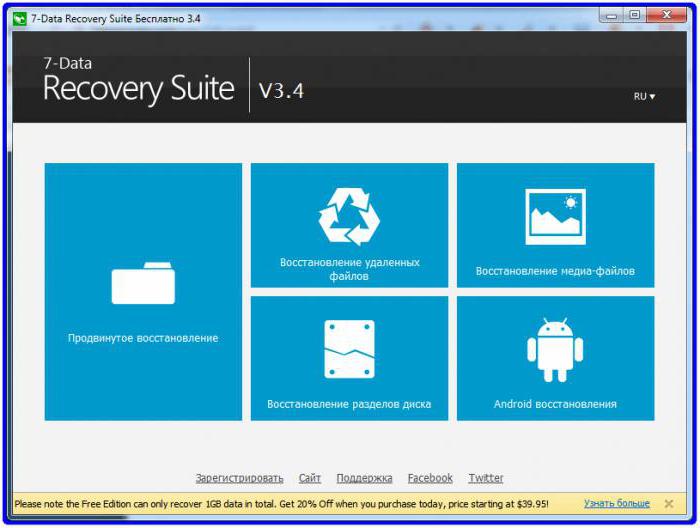
Подключение
Итак, вы подключили смартфон через кабель. Нужно открыть программу. Перед вами появится несложное меню, в котором все понятно указано и описано. Тут есть рекомендации, которые нужно выполнить. Имеется в виду откладка по USB и подключение через кабель девайса. После нужно кликнуть «Далее», чтобы продолжить настройку.
Перед вами будет список накопителей, которые есть на смартфоне. Тут может быть раздел внутренней памяти и внешнего накопителя. Если карты памяти у вас нет, тогда раздел будет один. Его нужно выбрать и кликнуть «Далее». Выбор нужного раздела зависит от того, откуда у вас исчезли файлы.
Далее программа начинает сканирование устройства. По завершении этого процесса утилита указывает на утерянные, удаленные, поврежденные файлы. Список может быть пустым, если все-таки устройство безвозвратно уничтожило документы. Может быть огромное количество папок, среди которых нужно искать необходимую.
Если вы нашли файл или папку, кликайте на нее и нажимайте «Сохранить». Если были утеряны несколько файлов, можно поставить напротив каждого галочку и снова сохранить. После вы должны будете указать папку, куда нужно восстановить найденные данные. Рекомендуется отправлять их на ПК, а не на смартфон.
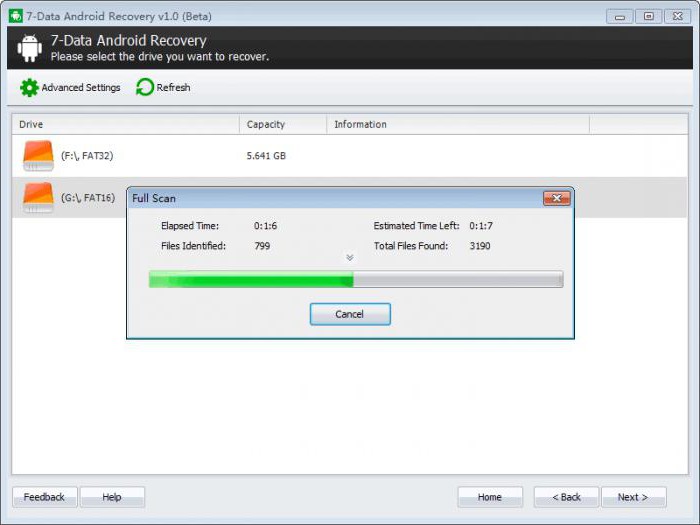
Ошибка
Но вышеописанная инструкция подойдет тем, кто смог подключить девайс. А что если 7-Data Android Recovery не видит телефон? Это может быть вызвано многими ошибками. Но чаще всего связано это с тем, что сам компьютер не хочет обнаруживать смартфон.
Проблема это распространенная. Вариантов решения много, как и причин. Может быть, банально провод поврежден, а может, и ошибка в самой системе ПК.
Отладка
Это один из распространенных вариантов, который встречается в том случае, если 7-Data Android Recovery не видит телефон Lenovo. Некоторые пользователи пропускают то, что им нужно включить окладку по USB. Этот процесс дает возможность указать нашему компьютеру на то, что мы хотим включить устройство в специальном режиме.
В зависимости от того, какая ревизия ОС, нужно по-разному подходить к настройке этого режима. Если у вас Android 2.3, тогда в настройках нужно перейти в раздел «Приложения» и там найти строку «Разработка». В поздних версиях появился вариант «Параметры разработчики» прямо в настройках.
Начиная с более новой версии ОС, нужно перейти в настройках по строке «О телефоне». Тут ищем «Номер сборки». Эта строка не активна, но мы можем на неё нажимать. Нужно это сделать несколько раз, как показывает практика, около семи кликов. Снизу появится информация о том, что вы стали разработчиком. Теперь в настройках появится строка «Параметры разработчика».
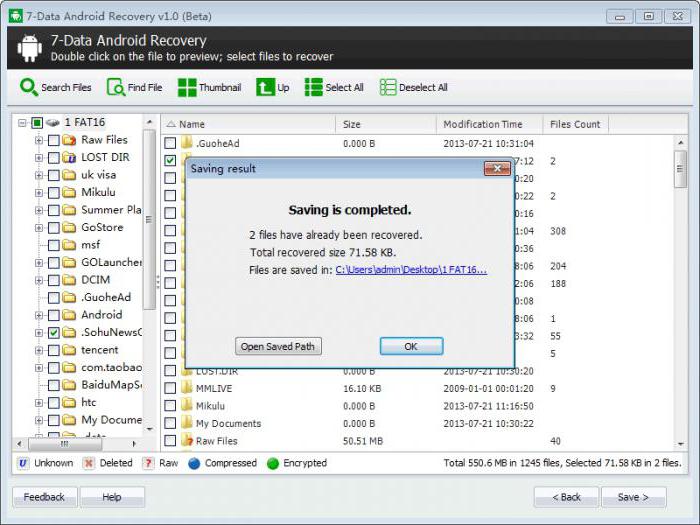
В новых операционных системах это меню может находиться и в «Специальных возможностях». Тут придется поискать в настройках по разным вкладкам.
Режимы
7-Data Android Recovery не видит телефон LG, потому что вы установили не тот режим подключения. Некоторые пользователи подключают смартфон и видят, что он начинает просто заряжаться. Конечно, иногда это связано с неполадками самого аппарата, но чаще всего выбрано неправильное подключение.
Нужно перейти в настройки и найти там меню подсоединения устройства через USB. В зависимости от модели телефона этот пункт тоже придется поискать. К примеру, Meizu спрятали этот пункт в «О телефоне» — «Память». Довольно нелогично, особенно для тех, кто ранее пользовался другими моделями.
В этом меню есть четыре режима. Нужно использовать «Подключить как медиаустройство (MTP)».
USB
Утилита 7-Data Android Recovery не видит телефон Samsung в том случае, если есть какие-то проблемы с подключением. Это первое, что нужно проверять. Может быть, просто поврежден кабель, а может, проблема в разъеме.
Для этого надо попробовать поменять провод и подключиться через другие порты. Если программа увидит смартфон, тогда проблема ясна. Если нет, переходим дальше.
Драйверы
Компьютер, а соответственно и утилита 7-Data Android Recovery не видит телефон Sony, потому что устарели драйвера на USB-контроллеры, а точнее, на смартфон. Чтобы все это проверить, нужно перейти в «Диспетчер устройств». Перед нами в окошке появятся все подключенные девайсы к нашему ПК. Ищем контроллеры, а в них наш подключенный аппарат.
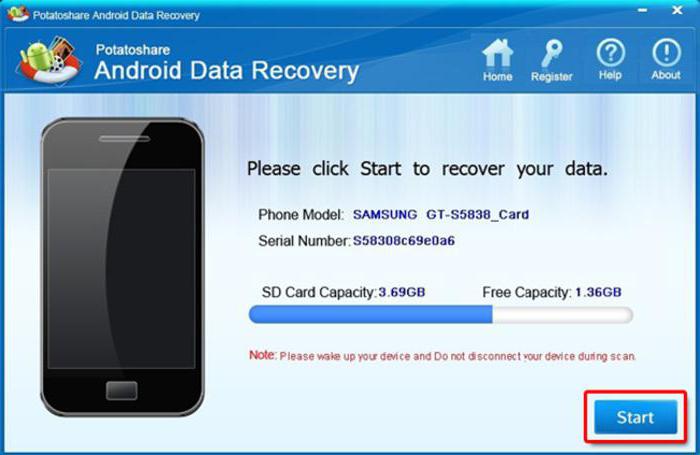
Нужно кликнуть по нему и выбрать «Свойства». Ищем вверху вкладку «Драйвер», переходим по ней и жмем «Обновить». Если есть драйверы на самом ПК, можете вручную указать к ним путь. Если их нет, то запустите автоматический поиск.
Дополнительные варианты
Есть еще менее вероятные причины подобной ошибки, но все же их стоит также исключить. Как показывает практика, возможно, дело в заполненной памяти. Можно попробовать очистить и удалить ненужные файлы. Возможно, система занята сторонними процессами и просто не дает вам подключиться к ПК.
Также желательно проверить телефон на наличие вирусов. Может, в него попал «паразит», который блокирует некоторые функции. Если не получится, возможно, придется сбрасывать параметры до заводских, чтобы полностью очистить аппарат.
Совместимость
Если 7-Data Android Recovery не видит телефон, есть вариант, что утилита не поддерживает модель вашего устройства. К сожалению, такое иногда бывает, особенно с уже устаревшими моделями. Если это так, можно найти в интернете другие аналоги приложения. К примеру, неплохой вариант Android Data Recovery. Утилита практически копия 7-Data Android Recovery.
Она восстанавливает данные, находит утерянные файлы, возвращает некорректно удаленные. Работает программа с операционной системой Android. Благодаря тому что интерфейс этой утилиты такой же простой и понятный, работа с ней не вызовет трудностей.
Но помните, что тут также нельзя забывать о режиме «Откладки по USB». Несмотря на то что многие пренебрегают этой инструкцией, без неё будут случаться ошибки и сбои. Поэтому для начала настройте этот режим. После подключайте смартфон к ПК.
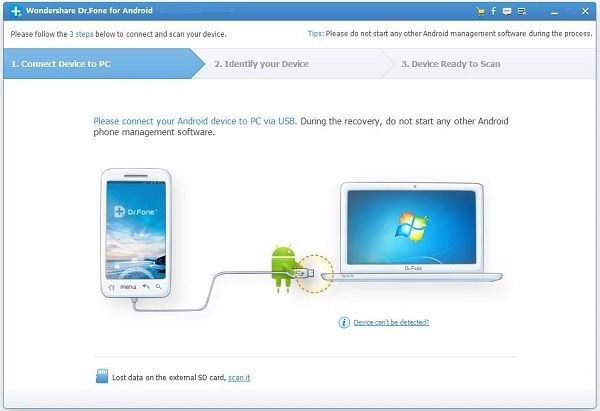
После запуска программы сразу будет понятно, видит она ваш телефон или нет. Есть еще вариант — присоединить аппарат через беспроводной интерфейс по Wi-Fi.
Выводы
Если вы утеряли какие-то данные, их еще можно восстановить с помощью подобных программ. Вопрос в другом: что делать, если они не видят телефон. Тогда приходится посидеть часок-другой, чтобы разобраться с проблемой и выяснить, то ли просто провод поврежден, то ли смартфон некорректно работает, то ли вы делаете что-то не так.
Как включить отладку usb на Андроид планшете или телефоне. Для чего нужна Отладка по USB

Во многих инструкциях получения root прав и модифицированию прошивок, необходимо включить отладку по USB. Что такое Отладка по USB и для чего она нужна и как ее включить, можно узнать из данной статьи.
Для чего нужна Отладка по USB?
Отладка по USB служит для того чтобы использовать службу отладки приложений и устройств на ОС Android (проверить как работает приложение и система в целом и какие возникали сбои) которая называется ADB.
Что такое Заводская Разблокировка OEM?
Начиная с Android 5.0 многие производители начали внедрять дополнительный механизм безопасности от несанкционированного изменения системных разделов. Вследствие чего была внедрена в раздел «Меню Разработчика» функцию «Заводская Разблокировка OEM», при ее активации вы сможете прошивать сторонние Recovery и кастомные прошивки.
Не стоит путать «Заводская Разблокировка OEM» c разблокировкой Bootloader, что требуют многие производители — Xiaomi, HTC, Huawei, Google Pixel, Sony.
Меню разработчика Android
«Отладка по USB» и «Заводская Разблокировка OEM» находятся все в одном скрытом разделе настроек Android, под названием «Меню Разработчика». Чтобы увидеть данный раздел необходимо выполнить несложную процедуру активации.
Как включить отладку по USB?
Абсолютно во всех Android девайсах, независимо будь то смартфон или планшет, отладка по USB находится в Меню -> Настройки
Возможные варианты местонахождения опции
Несмотря что, отладка по USB находится в настройках, но варианты расположения в меню может быть различным и иметь несколько вариантов как его найти! Рассмотрим 6 возможных вариантов.
Вариант №1 для Android 4.2 — Android 7.1:
Меню -> Настройки -> О смартфоне/О планшете -> Номер сборки и нажмите по нему примерно 7 — 10 раз, после чего вернитесь в Настройки -> Для Разработчиков -> Отладка по USB — поставить галочку.
Вариант №2.1 для Xiaomi (новые версии MIUI)
Меню -> Настройки -> О телефоне-> Версия MIUI и нажмите по нему примерно 7 — 10 раз, после чего вернитесь в Настройки -> Дополнительно -> Для Разработчиков -> Отладка по USB — поставить галочку.
Вариант №2.2 для Xiaomi (старые версии MIUI)
Меню -> Настройки -> Общие -> О смартфоне/О планшете -> Номер сборки и нажмите по нему примерно 7 — 10 раз, после чего вернитесь в Настройки -> Для Разработчиков -> Отладка по USB — поставить галочку.

Вариант №3 для Android 8.X и выше:
На Android 8.0 и новее слегка обновили настройки и теперь, чтобы попасть в меню разработчика и включить «Отладку по USB» необходимо: перейти в Система -> О устройстве (планшет/телефон) -> Кликнуть 5-7 раз по Номер сборки» и вернуться назад в раздел Система -> Меню разработчика.
Для версий Android 1.6 — 4.2
Вариант №4:
Меню -> Настройки -> Разработка -> Отладка по USB — поставить галочку
Вариант №5:
Меню -> Настройки -> Для Разработчиков -> Отладка по USB — поставить галочку

Вариант №6:
Меню -> Настройки ->Приложения -> Разработка -> Отладка по USB (Android 2.2 — 3.0)

Вариант №7:
Меню -> Настройки -> Еще -> Параметры Разработчика -> Отладка по USB - поставить галочку

Вариант №8 для Android 4.2 и выше:
Меню -> Настройки -> Система -> О смартфоне/О планшете -> Номер сборки и нажмите по нему примерно 7 — 10 раз, после чего вернитесь в Настройки -> Для Разработчиков -> Отладка по USB - поставить галочку
После включения Отладки по USB, авторизация компьютера! (Для Android 4.2 и выше)
При первом подключение к компьютеру и ввода какой нибудь команды или получения Root прав у вас появиться запрос на доверие компьютеру к которому сейчас Android подключен! Данный запрос будет появляться на любом новом компьютере или ноутбуке! Поставьте галочку и нажмите кнопку OK.

Отладка по USB включена.
Отладка по USB включена и устройство Android не определяется?
Первое что вам нужно будет поверить это наличие установленных драйверов на компьютер или же переустановить/обновить их. Подробно о установке драйверов, а также ссылки на свежие драйвера можно найти в статье — как установить USB драйвер. Еще одной проблемой, что Android не определяется это, то что он находится в заблокированном состояние — разблокируйте свой смартфон или планшет! Не используйте порт USB 3.0, только USB 2.0 .
Если отладку по USB так и не удаться установить с компьютером, то стоит попробовать изменить способ подключения к ПК. В момент когда вы уже подключили смартфон или планшет к ПК, потяните верхний информационный бар «шторку» вниз ->выбрать подключение USB и активировать режим PTP

Если хотите подключиться по WI-FI
Для того чтобы подключить Android по WI-FI сети необходимо получить ip адрес и порт устройства. Подробней как включить отладку по WI-FI читайте подробно в статье — Отладка Android по WI-FI.
После того как включили данную опцию на Android вы можете подключить смартфон к ПК и вводить необходимые команды adb или получать Root права!
Включаем отладку по usb на Android устройстве


Есть множество способов получения root-доступа к телефону, но практически все они требуют включения usb-отладки. Также множество других операций нуждаются в включении этой опции. О том, что такое отладка по USB, зачем она нужна и как ее включить, вы сможете узнать из этой статьи.
Итак, для чего же нужна эта опция?
Эта функция необходима для проверки работы приложений и сервисов операционной системы Android. Эта служба носит название ADB. Для осуществления проверки и настройки приложений, этот сервис поддерживает множество служебных функций, которые не нужны и даже излишни в обычной работе смартфоне, именно поэтому эта опция включается отдельно.

Так как же включить отладку по USB?
Хоть операционная система у нас и одна – Android, но данная опция может располагаться в множестве разных мест, поэтому давайте опишем их все, чтобы у вас не возникло трудностей с включением данной функции на любом устройстве.
- Заходим по пути: Меню – Настройки – Разработка – Отладка по USB и отмечаем данный пункт галочкой.
- Пункт находится по адресу: Меню – Нстройки – Для разработчиков – Отладка по USB – отмечаем галочкой данный пункт.
- Идем по пути: Меню – Настройки – Приложения – Отладка по USB – отмечаем данный пункт галочкой.
- Меню – Настройки – Еще – Параметры разработчика – Отладка по USB – ставим галку напротив данного пункта.
- Наиболее вероятный вариант. Идем по пути Меню – Настройки – О устройстве – ищем пункт «Номер сборки» и несколько раз нажимаем его, пока не появится сообщение «Режим для разработчиков включен». После этого возвращаемся в настройки и идем в пункт Для разработчиков, где собственно и отмечаем галкой пункт “Отладка по USB”.
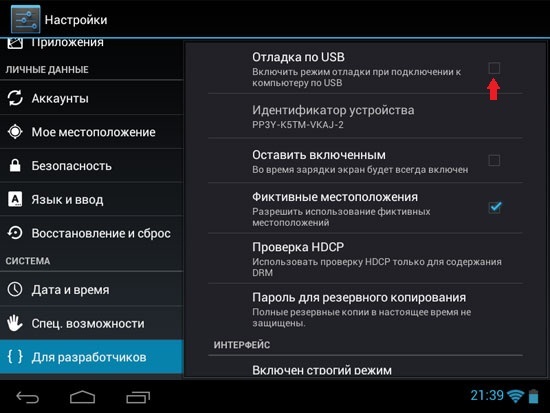
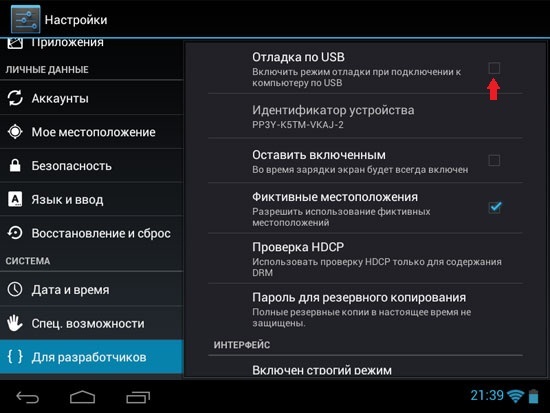
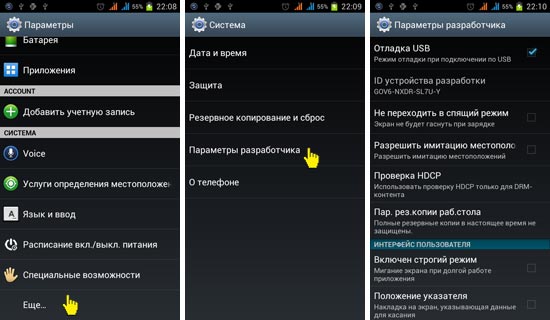
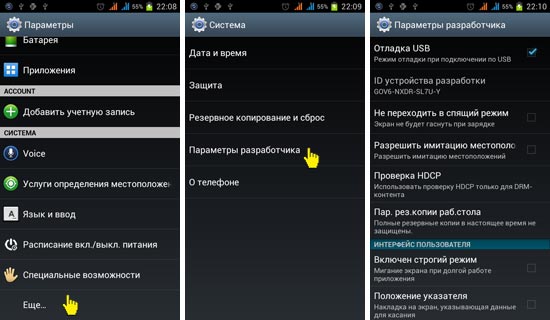


Дальнейшие действия
После включения данной опции у вас появится полный контроль над устройством с компьютера. При первом подключении, после которого на экране гаджета появится диалог подтверждения, у вас спросят, доверяете ли вы компьютеру, с которого будет, совершаться управление или нет. Стоит отметить галкой пункт «Всегда разрешать отладку с этого компьютера», чтобы в дальнейшем не утруждать себя при каждом подключении устройства к компьютеру. Теперь у вас есть полный доступ в операционной системе, и вы можете выполнять любые действия и вводить любые команды, доступные в рамках протокола ADB.
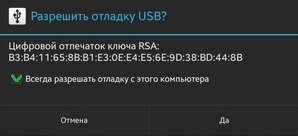
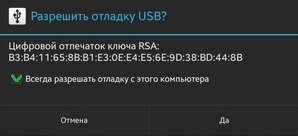
А что делать, если вы все выполнили по инструкции, но устройство не определяется компьютером?
В первую очередь нужно проверить установлены ли драйвера на ваше устройство и в случае необходимости установить, либо обновить их. Также во избежание глюков стоит разблокировать устройство и подключать его только в интерфейс USB 2.0, так как с 3.0 возможны некоторые проблемы.
В случае, если вы все выполнили верно, но связь с компьютером все же не устанавливается, то вам стоит сменить способ подключения к компьютеру. Для этого стоит переподключить устройство с помощью USB кабеля, выдвинуть шторку и нажать на пункт Подключение USB, а затем выбрать режим PTP. Если же и в таком случае ничего не получается или у вас просто нет под рукой USB кабеля, но есть сеть Wi-Fi, то можно попробовать воспользоваться ей.
Подключение устройства с помощью WI-Fi
Сначала вам требуется получить IP адрес и порт вашего гаджета, который подключен к Wi-Fi сети. Сделать это возможно с помощью программы ADB Wireless, которая доступна совершенно бесплатно в Google Play. После запуска этого приложения нажмите на красную кнопку, которая превратится в зеленую, после этого начнется подключение. Внизу вы сможете увидеть некоторую служебную информацию.


После этого на компьютере нажимаем комбинацию Пуск+R, в появившемся окне пишем cmd и жмем Enter. Появится окно командной строки, в которой вам потребуется ввести adb connect «IP адрес устройства и порт подключения». Теперь вы сможете в полной мере пользоваться протоколом ADB.
Еще пара слов о ADB
Adb – это консольное приложение для ПК, через которое можно производить отладку Android гаджетов или эмуляторов. Работает по схеме клиент-сервер. При первом запуске создается системная служба, которая слушает команды, которые отправляются на порт 5037 (может быть изменен). ADB позволит вам:
- Работать с логами;
- Просматривать список подключенных устройств;
- Копировать файлы;
- Устанавливать приложения;
- Работать с разделом data;
- Работать с разными скриптами;
- Управлять различными скрытыми опциями ОС.
ADB вы можете скачать вместе с комплектом SDK, но если Вы не разработчик (что скорее так и есть, ведь разработчик вряд ли читал бы эти строки), то вам лучше скачать adb отдельно, потому как полный пакет весит довольно много.
Как включить отладку по USB на заблокированном телефоне Андроид


Как известно, режим отладки по USB в последнее время активируется не только разработчиками, но и обычными пользователями. Кто-то использует его для подключения компьютерной мыши к устройству, а кто-то для переноса файлов с телефона. Все знают, что смартфон – это довольно хрупкое устройство, поэтому разбить на нём дисплей проще простого. Помимо этого, человек может столкнуться с системным сбоем или поломкой. Если что-то из этого произошло, то перевести аппарат в нужный режим попросту невозможно. Давайте разберёмся, как включить отладку по USB на заблокированном телефоне Андроид.
Навигация на странице:
Для чего нужна отладка по USB
Отладка по USB в основном используется разработчиками для тестирования приложений, оценки стабильности работы операционной системы и проверки произошедших сбоев. Обычный человек также может активировать рассматриваемый режим для удаления системных программ со смартфона или переноса файлов и папок. Более подробно с предназначением функции можно ознакомиться ниже:
- Получение root-прав;
- Установка другой прошивки или обновление уже имеющейся на телефоне;
- Восстановление устройства после системного сбоя или ошибки;
- Установка специальных приложений;
- Управление возможностями системы;
Как видим, режим применяется во всех сферах, причём как обычными людьми, так и разработчиками. Телефон может превратиться в «кирпич», когда угодно, поэтому знать принцип включения отладки по USB желательно каждому человеку.
Когда пригодится эта инструкция
Представленная далее инструкция пригодится в том случае, если смартфон или планшет перестали работать в обычном режиме. Чаще всего это происходит из-за падения устройства, системного сбоя или повреждения дисплея. Заметим, что для успешного выполнения руководства на телефоне должно быть установлено кастомное рекавери.
Не многие знают, но на каждом Android-устройстве имеется меню восстановления, позволяющее проводить со смартфоном различные действия. Например, сбрасывать телефон до заводских настроек, удалять вирусы или обновлять прошивку. По умолчанию каждый аппарат оснащён Stock Recovery, установленным производителем с завода. Некоторые пользователи устанавливают Custom Recovery, то есть меню восстановления, содержащее ряд дополнительных функций. Самыми распространёнными типами кастомного рекавери является TWRP и CWM.
Если на вашем смартфоне установлено стоковое рекавери, то расстраиваться не стоит. В статье также будет рассмотрен способ, позволяющий включить отладку по USB практически на любом устройстве. Только есть один нюанс – желательно иметь беспроводную USB-мышь, а также кабель OTG.
Включение отладки по USB на заблокированном телефоне
Перед тем, как перейти к самой инструкции отметим, что представленный способ требует наличия компьютера, а также кабеля MicroUSB. Рекомендуем запастись терпением и внимательностью, чтобы не допустить ошибок. Главное – выполнять указания руководства пошагово, и не пропускать никаких этапов.
Инструкция для Android 5.1 и ниже
Первым делом запускаем компьютер и загружаем на него два файла: «platform-tools.zip» и «QtADB-cwm_edition.zip». Скачанные архивы распаковываем в корневую папку диска С. Для этого кликаем правой кнопкой мыши по файлу и в появившемся меню выбираем «Извлечь файлы». В строке «Путь извлечения» указываем корневую папку диска C, то есть C:\. В конце запускаем процедуру нажатием по клавише «Ок».


Теперь в корневой директории диска С создаём папку с названием «Sqlite3_Windows».


В неё нужно будет распаковать архив «Sqlite3.zip», который предварительно загружается на компьютер. Как и в предыдущем случае, кликаем по файлу правой кнопкой мыши, затем выбираем «Извлечь файлы», указываем путь и запускаем процесс клавишей «Ок».


Возвращаемся к смартфону. Его необходимо перевести в Recovery-режим, что в зависимости от модели и производителя делается по-разному:
- Samsung. Одновременно зажимаем кнопку «Home», клавишу регулировки громкости вверх и кнопку включения.
- HTC. Удерживаем кнопку питания и клавишу регулировки громкости вниз.
- Одновременно нажимаем по кнопке включения и клавише увеличения громкости звука.
- Удерживаем кнопку питания и клавишу увеличения громкости звука.
- Huawei и Honor. Одновременно зажимаем кнопку питания и клавишу регулировки громкости вниз или вверх (всё зависит от модели телефона).
После загрузки смартфона в нужном режиме подключаем его к компьютеру. Для этого используем обычный кабель для зарядки. На ПК запускаем программу QtADB. Просто переходим в папку с приложением и двойным кликом открываем файл «QtADB.exe».


Если потребуется указать путь к утилитам ADB и AAPT, то нажимаем по кнопке «Обзор» и выбираем папку «platform-tools». Именно в ней находятся необходимые компоненты для запуска программы.


В приложении нажимаем по вкладке «Advanced» и убеждаемся в том, что монтирование раздела /data завершено успешно.


Теперь нажимаем по кнопке «Файлы» и в левой части программы открываем папку «Sqlite3_Windows», а в правой соответственно – «/data/data/com.android.providers.settings/databases/». Далее перемещаем объект «settings.db» из памяти смартфона на компьютер.


После завершения процедуры копирования запускаем на ПК командную строку. Для этого откройте меню «Пуск» и в поиске введите «cmd». Затем откройте первую программу из результатов поиска. Теперь в командную строку поочерёдно вводим следующие команды, после каждой из которых нажимаем по кнопке «Enter»:
- cd C:\Sqlite3_Windows;
- sqlite3 settings.db;
- update secure set value=1 where name=’adb_enabled’;;
- .quit;
Обратите внимание, что каждая из команд в списке заканчивается точкой с запятой. Если знака препинания два, то значит один из них принадлежит запросу.


Возвращаемся в программу и перемещаем отредактированный файл «settings.db» обратно в память смартфона. Подтверждаем замену и отключаем устройство от компьютера. После завершения процедуры телефон можно запустить и убедиться, что на нём активирована отладка по USB.
Инструкция для Android 6 и выше
Если на вашем устройстве установлен Андроид 6.0 и выше, то принцип действий проще. В общем, просто следуйте указаниям пошаговой инструкции:
- Подключаем телефон к компьютеру в recovery-режиме. Напомним, что на смартфоне должно быть установлено кастомное рекавери.
- Загружаем на ПК файловый менеджер QtADB по ссылке, указанной выше. После этого запускаем его и проверяем, что монтирование раздела /data прошло успешно.
- Переходим в раздел «Файлы» и в правой части программы указываем адрес «/data/system/users/0/».
- Находим файл «settings_global.xml» и при помощи текстового редактора открываем его. В нём находим строку «adb_enabled» и изменяем параметр «value=»0″» на «value=»1″».


В завершении сохраняем все изменения и закрываем программы. Это же проделываем и со смартфоном: отключаем его от компьютера и запускаем. При правильном выполнении инструкции отладка по USB будет включена.
Универсальная инструкция без Recovery


Представленный далее способ подойдёт той категории пользователей, которые не желают проводить со смартфоном сложные манипуляции. Его главное преимущество – отсутствие необходимости в Custom Recovery. Всего потребуется несколько вещей: кабель OTG, компьютерная мышь с подключением по USB, а также возможно и телевизор. При неработающем тачскрине, но целом экране, переходите к данной инструкции:
- Подсоединяем один конец OTG кабеля к смартфону, а другой подключаем к мыши.
- Включаем мышь и проверяем наличие курсора на экране.
- С помощью мыши заходим в настройки.
- Переходим в раздел «О телефоне» и несколько раз кликаем по номеру сборки или версии прошивки. В итоге должна появиться вкладка для разработчиков.
- Заходим во вкладку «Расширенные настройки», а после в раздел «Для разработчиков».
- Переводим ползунок возле пункта «Отладка по USB» вправо и подтверждаем включение режима.
Если же экран сломан и на нём ничего не видно, то нужно настроить трансляцию изображения с дисплея устройства на ТВ. О том, как подключить телефон к телевизору читайте в одной из наших статей. После этого переходим в нужные разделы для активации отладки по USB.
Видео-инструкция
Ответы на популярные вопросы
Что делать, если программа QtADB не видит телефон?
Первым делом убедитесь в том, что на смартфоне установлено кастомное рекавери. После этого проверьте наличие драйверов на компьютере для конкретной модели устройства, а также осмотрите кабель на наличие повреждений.
Как открыть меню recovery на смартфоне LG?
Одновременно нажмите по кнопке питания и клавише увеличения громкости. После появления логотипа «LG» на экране повторите процедуру ещё раз.
Можно ли установить программу QtADB на Windows 10?
Да, программа работает с операционной системой Windows 10.
Подводя итоги отметим, что включить отладку по USB можно двумя способами. Первый из них требует наличия на Андроид-устройстве кастомного рекавери, а второй – компьютерной USB мыши и кабеля OTG.
Понравилась статья? Поделитесь с друзьями:
Включить отладку по usb на заблокированном устройстве. Включаем отладку по usb на Android устройстве
Пользователи Android, желающие модифицировать прошивки или использовать дополнительные возможности операционной системы, сталкиваются с необходимостью включение отладки по USB. В этой статье мы разберемся для чего предназначена эта скрытая функция и как ее можно включить на разных гаджетах.
Откладка по USB или USB-Debugging в первую очередь используется разработчиками, чем и объясняется расположение этой опции. Включение функции позволяет программистам проверить работоспособность системы или отдельного приложения, делать резервные копии проделанной работы, например, созданного приложения, которое находится в режиме тестирования, прошить гаджет, восстановить его работу при непредвиденных сбоях системы или получить Root права. Некоторые из этих функций могут быть полезными не только для разработчиков, но и рядовых пользователей при копировании файлов или папок из ПК в смартфон или наоборот. На этом закончим вводную часть и перейдем непосредственно к способам включения отладки по USB.
Включение отладки по USB
Независимо от производителя гаджета или версии операционной системы функция отладки находится в настройках. Лишь в настройках его расположение отличается в зависимости от версии операционной системы или производителя гаджета. Итак, представляем наиболее часто встречающие места для поиска опции.
В немалом количестве Android-девайсов для включения отладки достаточно перейти в настройки, открыть пункт Разработка и поставить галочку рядом с опцией Отладка по USB.
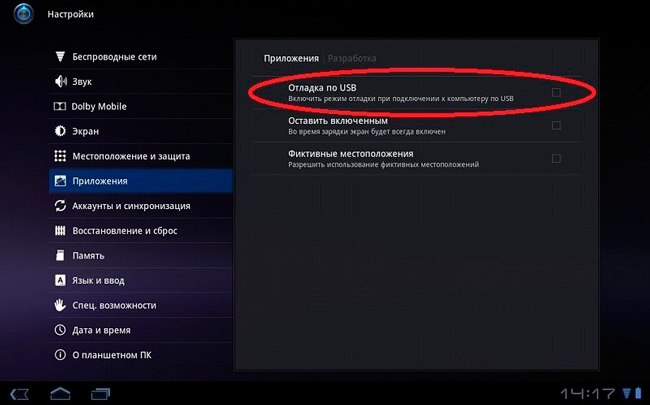
В некоторых гаджетах в настройках вместо пункта Разработка имеется Для разработчиков. Это лишь вариант написания названия, так что процесс включения отладки остается тем же.
В третьем случае пункт, предназначенный для включения отладки, может находиться в Приложениях. Если вы не видите надписи Разработка или Для разработчиков, то переходите в Приложения и ищите пункт там. Это расположение используется в Android версиях 2.2 — 3.0.
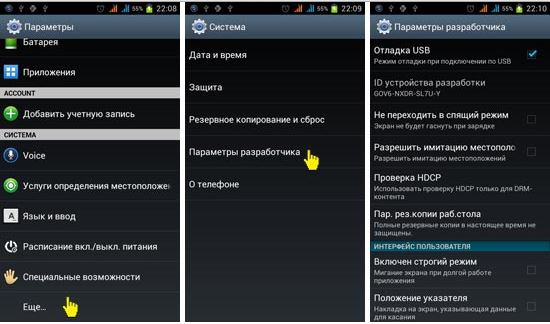
В некоторых гаджетах Параметры разработчика находятся в пункте Еще в настройках устройства. Именно там нужно искать опцию Отладка по USB.
В версиях операционной системы Android выше 4.2 Параметры разработчиков скрыты в стандартных настройках. К счастью их можно вернуть. Для этого нужно перейти в пункт информации о смартфоне или планшете, который, как правило, расположен в самих настройках или разделе Система. В пункте находим строку Номер сборки и нажимаем по ней примерно 10 раз. Вернувшись в настройки можно заметить, что пункт Для разработчиков разблокирован и виден. Отметим, что при использовании гаджетов от Samsung, LG или Xiaomi пункт об устройстве расположен в разделе Общие в настройках девайса.
Действия после включения отладки по USB
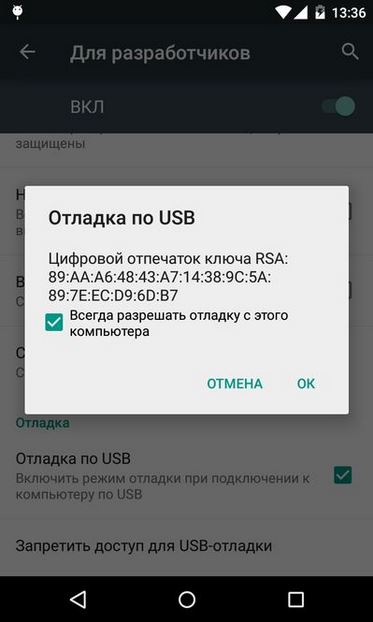
Подключив гаджет впервые после включения отладки, на дисплее появится всплывающее окно, которое предназначено для подтверждения того, что вы доверяете компьютеру, к которому подключен Android-девайс. Отметим, что подобный запрос будет появляться каждый раз, когда вы будете подключать свой гаджет к новому компьютеру или ноутбуку. Поставив галочку во всплывающем окне и нажав кнопку OK, вы включите отладку по USB.
В отдельных случаях гаджет может быть не сразу обнаружен компьютером после включения отладки. В таком случае нужно проверить наличие Android-драйверов на компьютере. Некоторые гаджеты не определяются при заблокированном экране. Также не советуем использовать разъем USB 3.0. Наконец, довольно эффективным способом может быть переключения режима подключения к компьютеру. Для этого после подключения нужно потянуть информационную шторку и сменить режим подключения на PTP.
Активировав отладку по USB по одному из перечисленных способов, вы можете с легкостью получить Root права или тестировать кастомные прошивки и прочие приложения.
В настройках Android вы наверняка находили загадочный пункт «Отладка по USB», но все ли знают, для чего нужен этот режим и как его правильно включить на разных версиях Android OS?
Для чего нужна отладка
Изначально этот режим был предусмотрен исключительно для разработчиков приложений или сервисов для Android. C помощью отладки они получали доступ к «внутренностям» операционной системы.
Но впоследствии стало встречаться всё больше случаев, когда режим отладки нужен и «простым» пользователям. Просто разработчики создали автоматизированные инструменты для получения рута (), восстановления смартфона, модификации ОС, которые требовали режима отладки.
Несмотря на грозное название, активировать этот режим достаточно просто.
Как включить отладку
Для Android 4.1 и более ранних: когда меню разработчика видно:
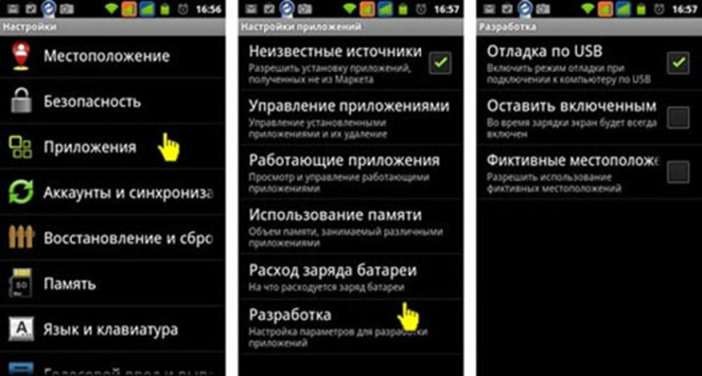
В ранних ве
Как включить «Отладку по USB» на смартфоне либо планшете под управлением Android — GadgetMediA
Как включить «Отладку по USB» на смартфоне либо планшете под управлением Android

Существует много способов получения прав суперпользователя (ROOT-прав), но в большинстве из них необходимо включать режим отладки по USB. Что такое режим «Отладки по USB» и как его включить, вы сможете узнать из данной статьи.
Итак, первый вопрос: для чего же требуется режим Отладка по USB?
Отладка по USB служит для того, чтобы пользователь мог использовать службу отладки приложений и устройств на операционной системе Android (проще говоря, проверка работы приложений и системы в целом, возможные сбои и многое другое), которая носит название ADB.
Второй вопрос более интерес: как же включить отладку по USB?
Во всех устройствах на Android, независмо смартфон у Вас или же планшет, режим отладки по USB можно найти по такому пути: Меню -> Настройки.
Но, несмотря на то, что режим отладки по USB находится в настройках, варианты расположения данной опции на различных устройствах могут различаться, поэтому стоит описать 5 возможных вариантов расположения режима отладки по USB.
Как включить отладку по USB: вариант №1.
Заходим в: Меню -> Настройки -> Разработка -> Отладка по USB – ставим галочку напротив данного пункта.
Как включить отладку по USB: вариант №2.
Заходим в: Меню -> Настройки -> Для Разработчиков -> Отладка по USB — ставим галочку напротив данного пункта.
Как включить отладку по USB: вариант №3.
Заходим в: Меню -> Настройки ->Приложения -> Разработка -> Отладка по USB (данный вариант в большей степени актуален для устройств, работающих под управлением ОС Android 2.2 -3.0).
Как включить отладку по USB: вариант №4.
Заходим в: Меню -> Настройки -> Еще -> Параметры Разработчика -> Отладка по USB — ставим галочку напротив данного пункта.
Как включить отладку по USB: вариант №5.
Данный вариант подойдет для устройств, работающих на Android 4.2 и выше.
Заходим в: Меню -> Настройки -> Система -> О смартфоне(Планшете) -> Ищем пункт «Номер сборки» и нажимаем по нему приблизительно 7-10 раз, после этого возвращаемся обратно в Настройки -> Для Разработчиков -> И ставим галочку напротив пункта Отладка по USB.
После того, как вы включите режим отладки по USB и впервые подключите свое устройство к компьютеру или ноутбуку и введете какую-либо из команд, или же начнете получать ROOT-права, у вас должно появиться окно с запросом на доверие к данному компьютеру, которому сейчас подключено ваше устройство. Данное сообщение будет появляться каждый раз при подключении, вашего устройства к новому компьютеру или ноутбуку. Следует поставить галочку напротив пункта «Всегда разрешать отладку с этого компьютера» и нажать на кнопку «Да». После этого можно получать ROOT-права и выполнять иные действия, для выполнения, которых требовалось включить режим отладки по USB.
Первое, на, что нужно обратить свое внимание – это на наличие установленных драйверов на подключаемом компьютере или же попробовать их обновить (переустановить). Так же наиболее распространенной ошибкой пользователей является то, что устройство в момент подключения находится в заблокированном состоянии, поэтому стоит его разблокировать. Внимание!!! Для корректной работы следует использовать USB порты версии 2.0, порты USB 3.0 не рекомендуются для подобных операций.
Если вы все делали правильно, но установить связь с компьютером вам так и не удалось, то стоит попробовать изменить способ подключения к компьютеру. Для этого необходимо: подключить устройство с помощью USB-кабеля к компьютеру, а дальше на смартфоне или планшете в выдвигающейся шторке нажать на «Подключение USB» и в появившемся окне выбрать режим PTP.
Итак, первое, что вам предстоит сделать для того, чтобы активировать подключение своего устройства по сети Wi-Fi – это получить IP-адрес и порт устройства (для проведения данной операции требуются ROOT-права), сделать это можно с помощью программы ADB Wireless, которую можно скачать с Google Play абсолютно бесплатно.
После запуска приложения ADB Wireless необходимо нажать на красную кнопку, которая в дальнейшем окрасится в красный цвет, и подождать пока произойдет подключение. Внизу же будет отображена информация в виде adb connect (ваш IP-адрес).
Далее заходим на своем компьютере в командную строку (Пуск -> Все программы -> Стандартные -> Командная строка) и ввести в нее команду, например, adb connect 192.168.0.1:8555
После выполнения всех манипуляций можно считать подключение к Android успешным, что позволяет нам в дальнейшем использовать команды adb.

