Как увеличить яркость монитора ноутбука — MOREREMONTA
 Здравствуйте.
Здравствуйте.
Яркость экрана монитора — одна из самых важных деталей при работе за компьютером, которая сказывается на усталости глаз. Дело в том, что в солнечный день, обычно, картинка на мониторе блеклая и ее плохо различить, если не прибавить яркость. В результате, если слабая яркость монитора — то приходится напрягать зрение и глаза быстро устают (что не есть хорошо…).
В этой статье я хочу остановиться на настройке яркости монитора ноутбука. Сделать это можно несколькими путями, рассмотрим каждый из них.
Важный момент! Яркость экрана ноутбука сильно влияет на количество потребляемой энергии. Если ваш ноутбук работает от аккумуляторной батареи — то прибавив яркость, батарея разрядится несколько быстрее. Статья о том, как увеличить время работы ноутбука от аккумулятора: https://pcpro100.info/kak-uvelichit-vremya-rabotyi-noutbuka-ot-akkumulyatora/
Как увеличить яркость экрана ноутбука
1) Функциональные клавиши
Самый простой и быстрый способ изменить яркость монитора — это использовать функциональные клавиши на клавиатуре. Как правило, нужно зажать функциональную кнопку Fn+стрелочку (либо диапазон F1-F12, в зависимости от того, на какой кнопке нарисован значок яркости — «солнышко», см. рис. 1).

Рис. 1. Клавиатура ноутбука Acer.
Одно небольшое замечание . Не всегда эти кнопки работают, причинами этого чаще всего являются:
- не установленные драйвера (например, если вы установили Windows 7, 8, 10 — то по умолчанию устанавливаются драйвера на почти все устройства, которые будут распознаны ОС. Но работают эти драйвера «не так», в том числе часто функциональные клавиши не работают!). Статья о том, как обновить драйвера в авто-режиме: https://pcpro100.info/obnovleniya-drayverov/
- эти клавиши могут быть отключены в BIOS (правда, поддерживают такую опцию не все устройства, но такое возможно). Чтобы включить их — войдите в BIOS и измените соответствующие параметры (статья о том, как войти в BIOS: https://pcpro100.info/kak-voyti-v-bios-klavishi-vhoda/).
2) Панель управления Windows
Изменить параметры яркости можно так же через панель управления Windows (нижеприведенные рекомендации актуальны для Windows 7, 8, 10).
1. Сначала необходимо зайти в панель управления и открыть раздел « Оборудование и звук » (как на рис. 2). Далее открыть раздел « Электропитание «.

Рис. 2. Оборудование и звук.
В разделе электропитание в самом низу окна будет «ползунок» для регулирования яркости монитора. Передвинув его в нужную из сторон — монитор изменит свою яркость (в реальном времени). Так же настройки яркости можно изменить перейдя по ссылке « Настройка схемы электропитания «.
Рис. 3. Электропитание
3) Настройка параметров яркости и контрастности в драйверах
Настроить яркость, насыщенность, контрастность и другие параметры можно в настройках ваших драйверов видеокарты (если, конечно, они были установлены 🙂 ).
Чаще всего, нужный значок для входа в их настройки, находится рядом с часами (в правом нижнем углу, как на рис. 4). Просто откройте их и перейдите в настройки дисплея.

Рис. 4. HD-графика Intel
Кстати, есть еще один способ войти в настройки графических характеристик. Просто щелкните в любом месте на рабочем столе Windows правой кнопкой мышки и в появившемся контекстном меню будет ссылка на искомые параметры (как на рис. 5). Кстати, неважно какая у вас видеокарта: ATI, NVidia или Intel.
Кстати, если у вас нет подобной ссылки — возможно у вас не установлены драйвера на вашу видеокарту. Рекомендую проверить наличие драйверов для всех устройств в несколько кликов мышкой: https://pcpro100.info/obnovleniya-drayverov/

Рис. 5. Вход в настройки драйверов.
Собственно, в настройках цветности можно легко и быстро изменит нужные параметры: гамма, контрастность, яркость, насыщенность, произвести коррекцию нужных цветов и т.д. (см. рис. 6).

Рис. 6. Настройка графики.
На этом у меня все. Удачной работы и быстрого изменения «проблемных» параметров. Good Luck 🙂
Основной объем электропотребления портативного ПК приходится на лампы подсветки экрана. Производители специально настраивают их на низкую мощность, чтобы повысить время работы от аккумуляторной батареи. Для многих людей такая яркость становится неприемлемой, поэтому полезно будет знать, как сделать экран ярче, отрегулировать изображение.
Как настроить яркость на ноутбуке

Если вы уверены, что монитор слишком тусклый, есть варианты, как на ноутбуке увеличить яркость экрана. Каждый производитель оставил возможность пользователям регулировать уровни контрастности, цветопередачи и т. д. Поменять мощность подсветки экрана можно следующими способами:
- через меню электропитания;
- встроенной программой Виндовс;
- с помощью горячих клавиш;
- через дополнительные приложения.
С помощью сочетания клавиш
Самый простой вариант, как повысить яркость экрана ноутбука – сочетание кнопок. Все мировые производители портативных компьютеров (Asus, Lenovo, Samsung, HP, Acer) по умолчанию имеют горячие комбинации клавиш через функциональную кнопку Fn. Она расположена на самой нижней линии клавиатуры, как правило, между Ctrl и Win. Инструкция, как изменить яркость экрана на ноутбуке через функциональные клавиши:
- Найдите на клавиатуре клавишу, на которой изображено солнце или лампочка. На разных моделях это могут быть либо стрелочки, либо одна из кнопок F1, F2, F8.
- Зажмите Fn, далее нужно нажимать клавишу с изображением солнца несколько раз. Подсветка должна меняться постепенно, установите необходимый уровень.
- Точно таким же образом можно проделать обратную процедуру. Рядом должна быть кнопка с солнцем, но не закрашенная внутри, что означает возможность уменьшать интенсивность подсветки.

Через настройки электропитания
Опции компьютера запрограммированы так, чтобы при отключении ПК от сети, делать экран темным для сбережения батареи. При желании можно настроить разные режимы работы, чтобы монитор не становился тусклым даже при отключении из сети. Для этого нужно:
- Зайдите в меню «Пуск».
- Перейдите в раздел «Панель управления».
- Найдите пункт «Электропитание», кликните на него.
- Используйте раздел «Настройка отключения дисплея».
Это меню имеет два вариант настроек: от батареи и от сети. Можно задать конкретные показатели для этих двух состояний. Вам предложат установить значения для времени, после которого будет отключен монитор, произойдет переход в спящий режим, уровень яркости экрана. Некоторые модели портативных ПК могут иметь несколько режимов работы, к примеру, Асус предлагает использовать Performance, Quite Office, Movie и в каждый из них можно внести изменения.
Как увеличить яркость на ноутбуке через специальную программу
Еще один вариант, как на ноутбуке увеличить яркость экрана – использование дополнительных программ и функций системы. Производители вместе с драйверами предлагают установить программное обеспечение для их продукции. К примеру, Intel предлагает использовать специальную утилиту Intel HD Graphics, найти ее можно, как правило, на панели задач рядом с часами. У AMD эти функции выполняет Catalyst Center, который дает широкий спектр возможностей для внесения изменений в настройках отображения.
Если вы хотите легко, быстро прибавить мощность подсветки на мониторе, можете воспользоваться встроенным меню от Windows. Для этого:
- Кликните правой кнопкой мыши на изображение батареи.
- Выберите пункт «Центр мобильности W >

Иногда настройка яркости экрана ноутбука не оказывает необходимого эффекта. Это не повод сразу же идти в сервисный центр, иногда проблема кроется в другом. Сначала следует проверить наличие драйверов для видеокарты, их актуальность. Вероятно, что графический драйвер просто не знает как реагировать на ваши действия. Также следует проверить наличие драйверов для клавиатуры и работоспособность клавиши Fn. Попробуйте через нее увеличить или понизить громкость динамиков.
В худшем случае увеличить мощность ламп не удается из-за аппаратной проблемы. Со временем может сломаться элемент подсветки монитора, исчерпаться ресурс детали, перетереться или отойти шлейф. В таких случаях следует обратиться в сервисную службу для выяснения причины поломки и ее устранения. Прежде чем нести компьютер в ремонт, попробуй все вышеописанные способы.
Видеоинструкция: как изменить яркость монитора на ноутбуке
Нашли в тексте ошибку? Выделите её, нажмите Ctrl + Enter и мы всё исправим!

Один из непривычных моментов для пользователей, перешедших со стационарного ПК на портативный – сложность с регулировкой яркости. Как правило, моноблоки или отдельные мониторы снабжены специальной кнопкой или комбинацией кнопок на корпусе. С их помощью можно сделать изображение ярче или тусклее. Но как прибавить яркость на ноутбуке, где таких выделенных кнопок нет – для многих вопрос.
Рассмотрим способы управления подсветкой для различных версий Windows,а также разные варианты для одной и той же системы.
Клавиатурный способ
Клавиатуры ноутбуков обычно меньше по размеру, чем отдельные, для десктопов. Всё-таки их надо умещать в компактный корпус. Поэтому клавиш на них часто меньше. С другой стороны, операционная система та же, что и на «полноразмерных» ПК, плюс есть дополнительные функции. Поэтому ноутбуки оснащаются специальной функциональной клавишей с надписью Fn, меняющей значения верхних клавиш, от F1 до F12, а также некоторых других.

Практически все современные ноутбуки оснащены в том числе средствами управления яркостью с клавиатуры. К примеру, на лэптопе HP с Windows 10 Home, на котором писалась данная статья, для этого служили клавиши F2 и F3.
- Fn+F2 – уменьшение яркости
- Fn+F3 – увеличение яркости
При нажатии этих комбинаций в левом верхнем углу экрана появляется индикатор уровня, показывающий, насколько ещё ярче или тусклее можно сделать дисплей.
В других моделях других производителей управление подсветкой может быть назначено на другие клавиши. Смотрите на условные обозначения: картинка со светящимся лучистым солнцем подсказывает, как увеличить яркость экрана на ноутбуке, а такая же, но с короткими лучами – как убавить яркость на ноутбуке. Возможно, на клавише увеличения значок солнца закрашен белым полностью, на клавише уменьшения нарисован только контур.
Управление средствами Windows
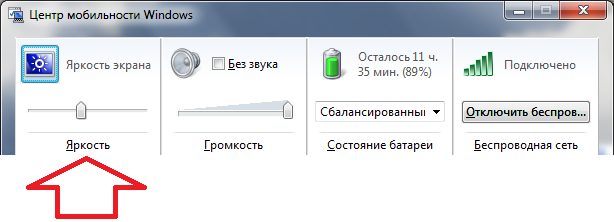
Как известно, любую задачу в Windows можно выполнить несколькими способами. Рассмотрим необходимые действия в разных редакциях самой популярной ОС, начиная с самой актуальной.
Управление подсветкой в Windows 10
Самый простой вариант, как настроить яркость на ноутбуке под Windows 10 – использовать управление энергопотреблением. Для этого:
- Кликните левой кнопкой мыши на значок с изображением батареи в трее
- Когда над треем всплывёт информационное окошко, кликайте на индикатор подсветки (на нём – такая же пиктограмма солнца), пока не достигнете желаемого уровня.
При всей простоте этого способа, у него есть и недостатки. Так, повышать или понижать яркость можно только на 25% за один клик. Для сравнения: при использовании клавиатурных комбинаций шаг составляет 10%, так что настроить подсветку можно более тонко.
Другой вариант, удобный для планшетов, трансформеров и ноутбуков с сенсорным экраном – сделать жест от правого края, как будто вытаскивая меню из-за него. В открывшемся «плиточном» меню есть плитка с пиктограммой яркости. Для пошагового переключения надо нажимать на него точно так же, как в предыдущем варианте. Шаг тоже составляет 25%.
Эти способы также работают в Windows 8.
Windows 7
Логика работы в другой популярнейшей версии Windows примерно такая же. Рассмотрим управление через меню питания
- Кликните левой кнопкой мыши на пиктограмме с изображением аккумулятора в системном трее.
- Выберите во всплывшем меню пункт «Центр мобильности Windows»
- Выберите окно с ползунком яркости и перемещайте его вправо или влево, чтобы отрегулировать уровень.
В этом случае регулировка происходит значительно более плавно, чем в предыдущем случае Windows 10. Однако на практике высокая точность подстройки нужна далеко не всегда, поэтому нельзя сказать, что в «десятке» всё намного хуже.
Автоматизация уровня
Если вы не хотите каждый раз настраивать подсветку вручную, то к вашим услугам автоматизация уровня. Она доступна в меню настроек питания в любой версии Windows.
- Откройте Панель управления, выберите в ней раздел «Электропитание» и подраздел «Настройка электропитания» (в некоторых случаях название может отличаться, но суть его остаётся прежней)
- Выберите нужные параметры для различных режимов питания (от батареи или от сети). В данном случае, впрочем, это вторично.
- Выставьте с помощью ползунка уровень яркости для текущего режима.
Отметим, что в некоторых случаях яркость при работе от встроенного аккумулятора не может достичь реального максимума и ограничена примерно 70% от максимально возможной. Это ограничение введено программно, чтобы продлить автономную работу ноутбука.
Не регулируется яркость на ноутбуке, что делать? Как настроить яркость

 Здравствуйте.
Здравствуйте.
На ноутбуках довольно распространенная проблема — это проблема яркости экрана: она то не настраивается, то самостоятельно меняется, то слишком ярко все, то цвета слишком слабы. В общем, прямо «больная тема».
В этой статье я остановлюсь на одной проблеме: невозможности регулировки яркости. Да, бывает такое, сам периодически сталкиваюсь с подобными вопросами в своей работе. Кстати, некоторые пренебрегают настройкой монитора, а зря: при слишком слабой яркости (или сильной) — глаза начинают напрягаться и быстро уставать (об этом я уже давал советы в этой статье: https://pcpro100.info/ustayut-glaza-pri-rabote-za-pc/).
Итак, с чего начать решать проблему?
1. Регулирование яркости: несколько способов.
Многие пользователи, попробовав один способ регулировки яркости, делают однозначный вывод — ее нельзя регулировать, что-то «полетело», нужно чинить. Между тем, есть же несколько способов это сделать, к тому же один раз настроив монитор — к нему можно довольно долго не прикасаться, и вы даже не будете вспоминать о том, что у вас какой-то один из способов не работает…
Предлагаю попробовать несколько вариантов, ниже рассмотрю их.
1) Функциональные клавиши
На клавиатуре практически каждого современного ноутбука есть функциональные кнопки. Обычно они располагаются на клавишах F1, F2 и т.д. Чтобы их задействовать, просто нажмите кнопку FN + F3 например (в зависимости от того, на какой кнопке у вас значок яркости нарисован. На ноутбуках DELL — это обычно кнопки F11, F12).


функциональные кнопки: регулировка яркости.
Если яркость экрана не изменилась и на экране ничего не появилось (никакого регулятора) — идем дальше…
2) Панель задач (для Windows 8, 10)
В Windows 10 очень быстро отрегулировать яркость, если в панели задач щелкнуть по значку питания 
 ,а затем нажимая левой кнопки мышки по прямоугольнику с яркостью: настроить ее оптимальное значение (см. скриншот ниже).
,а затем нажимая левой кнопки мышки по прямоугольнику с яркостью: настроить ее оптимальное значение (см. скриншот ниже).


Windows 10 — регулировка яркости из трея.
3) Через панель управления
Сначала нужно открыть панель управления по адресу: Панель управления\Все элементы панели управления\Электропитание
Затем открыть ссылку «Настройка схемы электропитания» для активной схемы электропитания.
Электропитание
Далее при помощи ползунков можно отрегулировать яркость для работы ноутбука от аккумуляторной батареи и от сети. В общем-то, все просто…


Настройка яркости
4) Через драйвер видеокарты
Проще всего открыть настройки драйвера видеокарты, если щелкнуть правой кнопкой мышки по рабочему столу и из контекстного меню выбрать графические характеристики (вообще, все зависит от конкретного драйвера, иногда перейти в его настройки можно только через панель управления Windows).


Переход в настройки драйвера видеокарты
В настройках цветности всегда обычно присутствуют пункты параметров по настройке: насыщенности, контрастности, гаммы, яркости и пр. Собственно, находим нужный параметр и изменяем его под свои требования.


Настройка цветности дисплея
2. Включены ли функциональные кнопки?
Очень частой причиной, по которой на ноутбуке не работают функциональные кнопки (Fn+F3, Fn+F11 и пр.) — являются настройки BIOS. Возможно, что в BIOS они просто отключены.
Чтобы не повторяться здесь, приведу ссылку на свою статью о том, как войти в BIOS на ноутбуках разных производителей: https://pcpro100.info/kak-voyti-v-bios-klavishi-vhoda/
Выбор раздела, куда заходить в BIOS, зависит от вашего производителя. Здесь (в рамках этой статьи) дать универсальный рецепт — нереально. Например, в ноутбуках HP — проверьте раздел System Configuration: посмотрите, включен ли там пункт Action Keys Mode (если нет — переведите его в режим Enabled).


Action keys mode. BIOS ноутбука HP.
В ноутбуках DELL функциональные кнопки настраиваются в разделе Advanced (расширенные): пункт называется Function Key Behavior (можно установить два режима работы: Function Key и Multimedia Key).


Функциональные кнопки — ноутбук DELL.
3. Отсутствие драйверов клавиш
Возможно, что функциональные кнопки (в том числе отвечающие за яркость экрана) не работают из-за отсутствия драйверов.
Дать универсальное название драйвера в этом вопросе (который можно скачать и все будет работать) — нельзя (кстати, в сети встречаются такие, использовать крайне не рекомендую)! В зависимости от марки (производителя) вашего ноутбука, драйвер будет называться по разному, например: в Samsung — это «Control Center», в НР — «HP Quick Launch Buttons», в Toshiba — Hotkey utility, в ASUS — «ATK Hotkey».
Если на официальном сайте отыскать драйвер не получается (или под вашу ОС Windows его нет), можете воспользоваться специальными утилитами для поиска драйверов: https://pcpro100.info/obnovleniya-drayverov/
4. Некорректные драйвера на видеокарту. Установка «старых» рабочих драйверов
Если у вас ранее все работало как нужно, а после обновления Windows (кстати, при обновления всегда, обычно, ставиться другой видеодрайвер) — все стало работать не так (например, ползунок регулировки яркости бегает по экрану, но яркость не меняется) — есть смысл попробовать откатить драйвер.
Кстати, важный момент: у вас должен быть старые драйвера, с которыми у вас все хорошо работало.
Как это сделать?
1) Заходите в панель управления Windows и находите там диспетчер устройств. Открываете его.


Чтобы найти ссылку на диспетчер устройств — включите мелкие значки.
Далее найдите в списке устройств вкладку «Видеоадаптеры» и раскройте ее. Затем щелкните правой кнопкой мышки по своей видеокарте и в контекстном меню выберите «Обновить драйверы…«.


Обновление драйвера в диспетчере устройств
Затем выберите пункт «Выполнить поиск драйверов на этом компьютере«.
Авто-поиск «дров» и поиск на ПК
Далее укажите папку в которой у вас сохранены рабочие драйвера.
Кстати, возможно что старый драйвер (особенно, если вы просто обновили старую версию Windows, а не переустанавливали ее заново) уже есть на вашем ПК. Чтобы узнать это — нажмите кнопку внизу страницы: «Выбрать драйвер из списка уже установленных драйверов» (см. скриншот ниже).


Где искать драйвера. Выбор каталога
Затем просто укажите старый (другой) драйвер и попробуйте использовать его. Очень часто мне такое решение помогало, ибо старые драйвера, порой, оказываются лучше новых!


Список драйверов
5. Обновление ОС Windows: 7 —>10.
Установив вместо Windows 7, скажем, Windwows 10 — можно избавиться от проблем с драйверами для функциональных кнопок (особенно, если вы их не можете найти). Дело в том, что в новой ОС Windows есть встроенные стандартные драйвера для работы функциональных клавиш.
Например, на скриншоте ниже показано, как можно будет регулировать яркость.


Регулировка яркости (Windows 10)
Должен, однако, заметить, что эти «встроенные» драйвера могут быть менее функциональны, чем ваши «родные» (например, могут быть не доступны какие-то уникальные функции, например, авто-подстройка контрастности в зависимости от внешнего освещения).
Кстати, более подробно о выборе ОС Windows — можете прочитать в этой заметки: https://pcpro100.info/what-version-windows/ (несмотря, что статья уже старовата, в ней есть годные мысли :)).
PS
Если у вас есть, что добавить по теме статьи — заранее благодарен за коммент к статье. Удачи!
Как увеличить яркость экрана на ноутбуке? 🚩 нет яркости на ноутбуке 🚩 Ноутбуки
Яркость ноутбука, работающего на операционной системе Windows, изменяется преимущественно через меню «управление питанием компьютера». В зависимости от версии операционной системы Windows, находиться заветный ползунок может в разных точках меню. Его можно найти его через панель управления компьютером. Пункту «управление питанием» всегда посвящается отдельная закладка, на которой присутствует выбор схемы управления питанием.
Рассмотрим на примере, как изменить яркость экрана ноутбука в Windows 10. Ваш путь до ползунка будет примерно следующий. Открываем меню пуск, ищем в нем вкладку «Все приложения». Переходим туда, выбираем пункт «Служебные Windows». В пункте служебные есть кнопка «Панель управления». Из панели управления выходим в меню «Система и безопасность» и там находим заветную вкладку «Электропитание». Теперь, в зависимости от версии Windows, Вы увидите окно с ползунком, отвечающим за яркость.
Окно может выглядеть так:
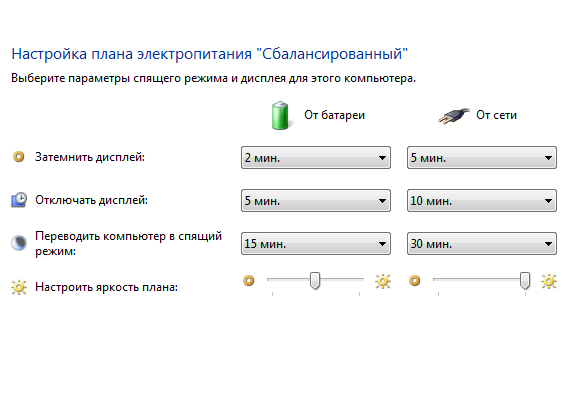
Или так:
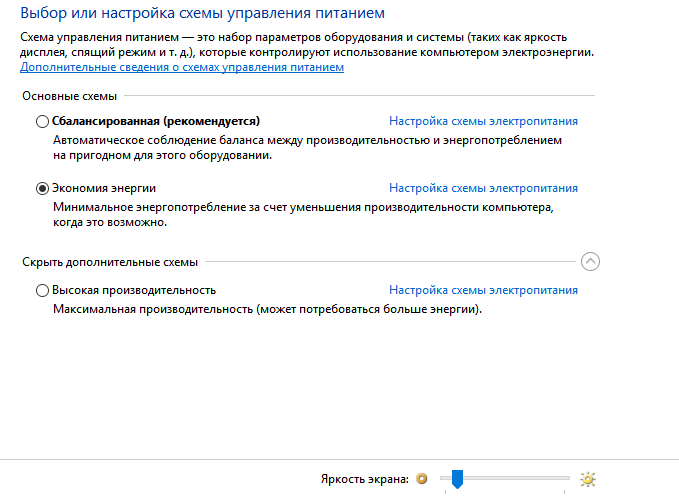
В обоих случаях за яркость экрана отвечает один ползунок с названием «Яркость». Теперь Вы можете настроить текущую яркость или изменить её параметры в схеме питания. Именно здесь кроется загадка автоматического изменения яркости экрана при работе от аккумулятора.
Также, на некоторых ноутбуках, на стрелочках есть функция изменения яркости. Если Ваш ноутбук имеет это тип управления, то на стрелочке вверх и вниз будут нарисованы пиктограммы солнечного диска. Нужно нажимать эти кнопки совместно с кнопкой Fn.
Для сохранения здоровья глаз советуем выбирать Вам треть яркости от возможной яркости экрана. Яркое свечение не очень хорошо сказывается на здоровье глаз при длительной работе.
Как увеличить яркость экрана на ноутбуке в виндовс клавиатурой или мышкой
Яркость экрана ноутбука зависит от силы подсветки, которая устанавливается программно с помощью операционной системы. Стандартные настройки не всегда подходят пользователю, требуется их установка вручную. Например, ночью нужно добавлять затемнения монитору, а днем увеличивать яркость.
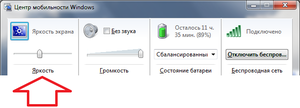
Настройка яркости экрана ноутбука
Увеличивать подсветку экрана ноутбука можно из операционной системы, например, Windows. Для правильной работы настройки в системе должны быть установлены драйвера видеокарты. Изменяется она с помощью Windows или клавиатуры.
Настройка яркости экрана ноутбука с клавиатуры
Дождитесь загрузки Windows.
Увеличивать подсветку можно клавишами с дополнительными функциями. Находятся они в ряду кнопок «F1»-«F12». Вызов дополнительных функций достигается с помощью зажатия кнопки «Fn». Она находится в нижнем ряду клавиатуры.
В зависимости от настройки БИОС, для обращения к дополнительным средствам нажимать «Fn» не нужно. Для проверки настройки БИОС на рабочем столе Windows нажмите «F1». Если открылось окно помощи, для повышения яркости нужно зажимать «Fn». В обратном случае эта кнопка служит для нажатия кнопок «F1»-«F12».
Значок регулировки выглядит как солнце: точка с расходящимися от нее лучами. Увеличивать яркость – большой значок, уменьшать – маленький. Если необходимо, зажмите клавишу «Fn» и нажимая кнопку увеличения яркости, добейтесь необходимой подсветки экрана.
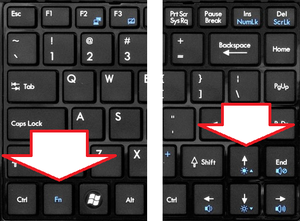
Расположение кнопок регулировки яркости зависит от производителя и модели ноутбука. Стандартные кнопки для производителей (могут отличаться в зависимости от модели):
- Hewlett Packard — «F2», «F3»;
- Asus — «F5», «F6»;
- Dell Inspiron — «F4», «F5»;
- Samsung — «F2», «F3»;
- Sony — «F2», «F3»;
- Packard Bell — «F11», «F12» ;
Назначение функциональных клавиш можно найти в инструкции к ноутбуку.

Настройка яркости экрана ноутбука средствами Windows
Дождитесь загрузки Windows.
Для регулировки яркости через центр мобильности виндовс, кликните правой кнопкой мыши по иконке батареи в трее (около часов). Выберете «Центр мобильности виндовс». В открывшемся окне, передвигая ползунок яркости экрана, добейтесь нужной подсветки монитора.
А также это меню можно вызвать другим способом:
- Нажмите «Пуск», в поиске введите без кавычек «Центр мобильности виндовс». Выберете среди результатов нужный раздел.
- Перейдите в панель управления (Пуск, Панель управления). Режим просмотра установите «Мелкие значки». Найдите «Центр мобильности виндовс».
- Нажмите Win+R, введите без кавычек «control /name Microsoft.MobilityCenter».
Для регулировки яркости через меню «Электропитание», нажмите «Пуск». Внизу, в строке поиска, введите «Яркость». Выберите «Настройка яркости экрана». В открывшемся окне найдите бегунок регулировки, который расположен внизу окна. Перемещая ползунок мышью, добейтесь необходимой подсветки монитора.
А также это окно можно вызвать другими способами:
- Правый клик по значку батарейки в трее. Пункт меню «Настройка яркости экрана».
- «Пуск» — «Панель управления». Выберете режим просмотра «Мелкие значки». Электропитание.
- Нажмите Win+R, без кавычек введите «control /name Microsoft.PowerOptions».
Проверка, установка, обновление драйверов
Чтобы проверить какие драйвера стоят на ноутбуке, откройте диспетчер устройств. Для этого нажмите WIN+R (Нажмите кнопку в нижнем ряду клавиатуры со значком Windows и одновременно нажмите «R»). В появившемся окне введите без кавычек «devmgmt.msc», подтвердите, нажав «Enter».
В диспетчере дважды кликнете по строчке «Видеоадаптеры». Раскроется список, установленных видеокарт. Если в нем есть только стандартный адаптер, то, значит, драйвера не установлены. В других случаях, программное обеспечение стоит. На корректную работу устройств, указывает отсутствие восклицательных знаков и других пометок системы.
Драйвера можно установить, используя идущий в комплекте с ноутбуком диск. А также можно перейти на сайт производителя ПК. Пройти в раздел «Поддержка», найти раздел «Драйвера», ввести модель ноутбука. Она обозначена наклейкой на нижней стороне корпуса, или под батарейкой. Скачайте драйвера для графики и установите их.
Другой способ установки драйверов – перейти на бесплатный сайт drp.su, где по инструкции автоматически установите драйвера на ваш ноутбук. Известный сайт дорожит своей репутацией, он полностью бесплатен и защищен от опасностей сети.
После установки графических драйверов регулировка яркости экрана должна проходить штатно. Если этого не происходит, то, возможно, требуется полная переустановка ОС Windows или ремонт ПК.
Изменения параметров яркости экрана осуществляются с помощью средств операционной системы. Для корректной работы экрана нужны драйвера видеокарты. Регулировка происходит с помощью клавиатуры или графического интерфейса системы. Повышать ее бесконечно не получится – у подсветки есть свои пределы работы.
Видео
На примере этого видео вам будет легко понять, как самостоятельно увеличить или уменьшить яркость экрана вашего ноутбука.
Как увеличить яркость на ноутбуке windows 7 и др? — Блог Евгения Крыжановского
Всем привет, дорогие читатели. И сегодня вы узнаете как увеличить яркость на ноутбуке. Эти пользователи, что трудились на настольном компьютере, имеют все шансы быть удивленными, когда начнут трудиться в ноутбуке.
Одной с ключевых специфик дисплея ноутбука состоит в том, чтобы координировать насыщенность так же как и на обыкновенным мониторе, по-другому не выйдет, нет отдельного колесика или кнопки, не предусмотрено.
При этом согласно-умолчанию ,как правило, насыщенность экрана такая, что способна приносить существенное неудобство глазам пользователя — она располагается в сравнительно низкой степени, равно как норма, чтобы соблюдать экономию энергии, потому как собственно дисплей представляется одним из ключевых покупателей энергии.
Как увеличить яркость на ноутбуке
Сегодня я поведаю вас о этом, как сократить либо повысить насыщенность в вашей установке. Образец я буду демонстрировать в Windows 7, хоть есть и различия среди иных ОС, в том числе всемирноизвестную XP, отсутствует. Это описание годится для многих нынешних ноутбуков изготовленных такими компаниями, как Lenovo, Acer, Sasmung, Asus, Dell, Sony и т.д.
Первый метод
Начать правильнее с наиболее элементарного метода. С целью этого, чтобы им пользоваться, вам потребуется 5 сек. времени.
В нижней части рабочего стола , где уведомления( трее) располагается некоторое число значков. Выберите знак в варианте аккумулятора и нажмите на него правой клавишей мышки, в последствии возникнет каталог, в котором необходимо подобрать раздел «Центр мобильности Windows».
Перед вами раскроется окошко с огромным числом опций, в том числе и регулирование звука и, безусловно, регулирование степени яркости экрана ноутбука. Попросту переместите стрелочку мыши в 1-ую либо во 2-ую сторону, для того чтобы отрегулировать насыщенность согласно собственному привкусу либо желанию.

Второй метод
Если вдруг по каким-то обстоятельствам у вас никак не получается воспользоваться методом, отмеченным чуть выше (к примеру, роль «Центра мобильности Windows» отсутствует), вам может помочь другой вариант.
На клавиатуре ноутбука имеется специализированная кнопка Fn — эта кнопка применяется для набора других функций. Одной такой кнопкой является как раз настройка яркости экрана. Равно как норма, насыщенность отмечается значком солнышка (наполненным и пустым).
Поэтому, чтобы настроить насыщенность, вас следует нажать клавишу Fn, а потом нажать в наполненное солнце с целью повышения яркости, либо же в пустое солнце с целью затемнения. Всё, больше ничего делать не нужно. 
Как обычно, значки на клавиатуре можно найти из числа кнопок F1-F12, пореже они расположены в других местах.
Минутку внимания, возможно вам будет интересно узнать как перенести контакты с iphone на iphone или как восстановить удаленные фото на андроиде.
Третий метод
Если вы не ищите простых путей, сможете пользоваться 3-им, наиболее непростым методом.
- Зайдите в панельку управления, подберите раздел «Система» — «Электропитание» — «Настройка электропитания» (в отдельных случаях раздел именуется как «Настройка отключения дисплея» либо «Настройка проекта электропитания»).
- Подобным способом вы попадете в меню, с помощью него вы сможете использовать специальные опции для своего личного устройства. Так же: насыщенность экрана при применении от батареи либо от сети, затемнение монитора при помощи определенного периода времени , переход устройства в спящий режим и т.д.

Нужно поминать, что в отдельных моделях ноутбуков, как обычно, дорогостоящих, встречается такая функция как автоматическое регулирование яркости, которая в свою очередь находится в зависимости с наружным освещением . Данную функцию допускается выключить.
В этих вариантах, в случае если насыщенность никак не изменяется, не торопитесь нести устройство в сервис. Проблема в том, что если ПК работает не от сети, а с аккумулятора , то насыщенность экрана может не превышать определенного уровня , для того чтобы сэкономить энергию. Данный параметр , как правило , допускается скорректировать.
А в случае если насыщенность никак не увеличивается ни в одном из режимов, это может быть связано с дальнейшей работоспособностью экрана ноутбука. Не забывайте задавать свои вопросы в комментариях, а я с радостью помогу вам. Всем мира и добра!
Как увеличить яркость экрана на ноутбуке самостоятельно?
Яркость – наиболее важная деталь при работе на собственном компьютере. Именно она оказывает сильное влияние на усталость глаз. Слабая яркость заставляет их быстро уставать, из-за постоянного напряжения зрения. По этой причине возникают постоянные трудности, как изменить ее показатель. Также происходят ситуации, когда полностью не работает яркость на ноутбуке. Постараемся рассмотреть всевозможные варианты, как разобраться с яркостью на личном ноутбуке.
Настройки электропитания
Первый способ изменить яркость – зайти в «Электропитание». Для ноутбука на Windows 7 нужно перейти в «Пуск», затем найти «Панель управления», а в конце щелкнуть по разделу «Электропитание».

Альтернативный вариант – зайти в «Пуск» и с помощью поисковой строчки отыскать «Электропитание». После нахождения нужно кликнуть по соответствующей кнопке.
После того, как вы перешли в «Электропитание», нужно найти раздел «Яркость экрана». Данный раздел поможет пользователю отрегулировать яркость и контрастность на компьютере до нужных пределов.
В случае, когда он неактивен, нужно попробовать обновить драйвера самого монитора. Также неактивность может быть признаком того, что производитель сэкономил на такой функции. Поэтому придется воспользоваться прочими вариантами регулировки яркости на компьютере.
Настройка времени
Большинство пользователей любят экономить энергию ноутбука, чтобы больше времени поработать. Для этого необходимо настроить электропитание. Находим через «Пуск» раздел «Электропитание», нажимаем на «Настройка плана электропитания». В открывшемся окне можно выбрать различные параметры. К примеру, можно затемнить экран ноутбука при работе от батареи, а не от сети или через определенное время переводить компьютер в спящий режим.
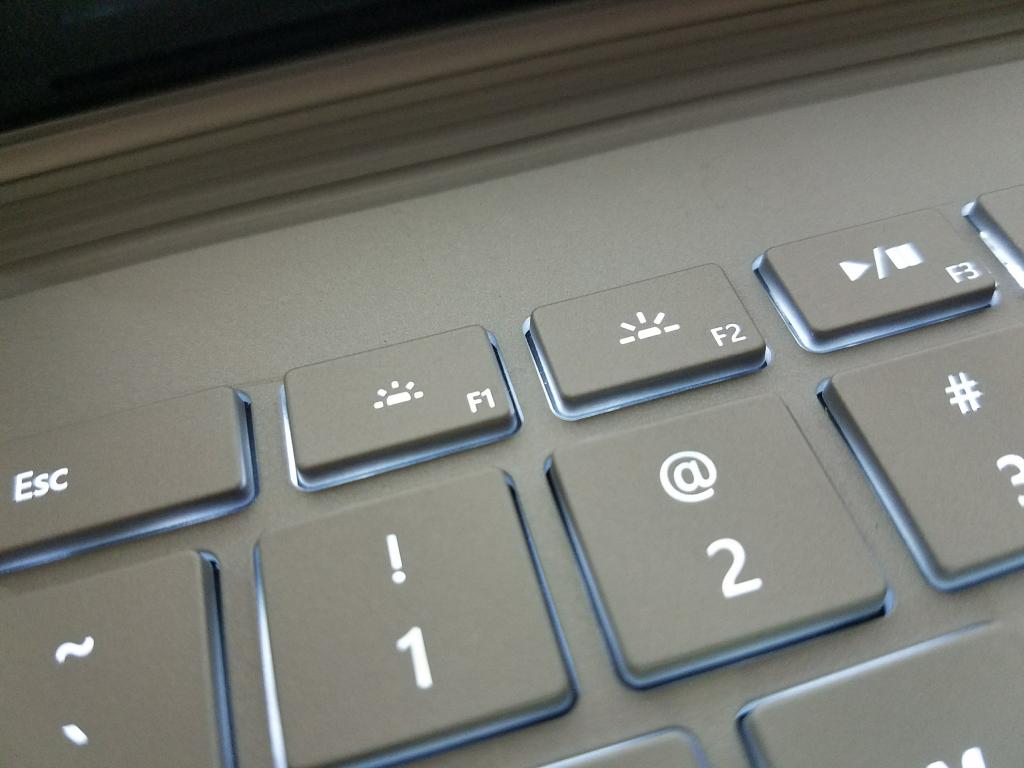
Такая настройка поможет сохранить больше заряда батареи, увеличит производительность компьютера и самой батареи, а также поможет увеличить яркость экрана на ноутбуке.
Функциональные клавиши
У большинства современных ноутбуков имеются специальные клавиши, помогающие отрегулировать яркость монитора. Нужно просмотреть верхние клавиши категории F (F1–12). На клавише должно быть изображено солнышко, а рядом с солнышком + или -. Плюс нужен, чтобы увеличить яркость экрана на ноутбуке, а минус для уменьшения яркости.
Если на ноутбуке отсутствуют подобные клавиши, можно воспользоваться определенной комбинацией, а именно Fn + стрелочка вправо или влево. Клавиша Fn находится возле кнопки Windows. Нужно удерживать Fn, а затем нажимать на стрелочки. При нажатии будет происходить уменьшение яркости или увеличение яркости.
Такой способ имеет неприятную особенность – прежняя яркость может вернуться спустя некоторое время. Лучшим вариантом будет ее изменение с помощью «Электропитания».
Встроенные программы в ноутбуке
У передовых ноутбуков имеются уникальные возможности, с помощью которых изменяется яркость и контрастность. К примеру, автоматическое изменение и увеличение яркости экрана на ноутбуке, при определенном освещении. При ярком свете в помещении яркость будет автоматически увеличиваться. Такая особенность имеется, к примеру, у Sony Vaio.

Чтобы настроить такую функцию, нужно перейти в «Центр управления», затем нажать на раздел «Дисплей» и выбрать «Автоматические настройки яркости». В новом окне можно установить автоматическую настройку или же полностью убрать, чтобы самостоятельно изменять яркость. Также, в конце процедуры, не нужно забывать нажать кнопку «ОК» для сохранения изменений, которые были внесены.
Для прочих ноутбуков нужно узнавать про данные настройки в инструкции, которая приложена к устройству или же отыскать в интернете всю необходимую информацию.
Прочие программы
Увеличить яркость экрана на ноутбуке можно и с помощью прочих программ. Кроме встроенных, существуют специальные, которые можно легко скачать с интернета. Кроме яркости, такие программы способны изменить контрастность, разрешение экрана монитора ноутбука, а также цветовую схему и прочие параметры.

Наиболее популярными программами являются: Display-Tuner и iBrightness Tray.
Достаточно найти данные программы, скачать с интернета и начать использовать в деле. Ничего сложного в их применении нет.
Трудности и их решения
После того как пользователь изменил яркость монитора ноутбука, нужно убедиться, что система сохранила изменения. Нужно учитывать, что большинство ноутбуков автоматические сохраняют данные настройки. Однако, если, к примеру, после перезагрузки системы, настройки не сохранились, нужно перейти в настройки электропитания и внимательно перепроверить установленные значения. Существует большая вероятность того, что именно сам пользователь неправильно выставил значения.
Если же после выполненных действий яркость продолжает самостоятельно изменяться, нужно убедиться в том, что отключена автоматическая регулировка. Для этого нужно перейти в дополнительные настройки электропитания и отключить адаптивную регулировку яркости. После внесения изменений нужно не забыть нажать кнопку «ОК».

Второстепенной проблемой увеличения яркости экрана на ноутбуке являются видеодрайверы. Нередко, трудности с яркостью вызывает их недавнее обновление. Чтобы решить данные проблемы, нужно выполнить следующие действия:
- Открыть диспетчер устройств.
- Отыскать раздел «монитор» и раскрыть его.
- Удалить всевозможные отображающиеся мониторы.
- Обновить конфигурацию самого оборудования для обнаружения монитора, и установки на него соответствующего драйвера.
Также рекомендуется скачивать последние версии драйверов для видеокарты. Если же проблемы связаны именно с последней версией драйверов, то следует установить предыдущую версию или ту версию, которая была ранее установлена на компьютере. Это поможет пользователю уменьшить или увеличить яркость экрана на ноутбуке.
Не регулируется яркость экрана на ноутбуке, что делать? Как настроить яркость
 Добрый день!
Добрый день!
Проблема с настройкой яркости на ноутбуках довольно типична. И на нее совсем не стоит закрывать глаза, т.к. от этого напрямую зависит наше зрение (если экран будет, например, слишком ярким — глаза будут быстро уставать).
В этом контексте, чаще всего приходится сталкиваться с двумя проблемами:
- яркость регулируется автоматически и самопроизвольно — то темнее, то светлее, в зависимости от освещения в том месте, где находится ноутбук (либо от контрастности картинки на экране). Как решить эту проблему — рассказывалось в этой статье: https://ocomp.info/samoproizvolnoe-izmenenie-yarkosti-monitora-noutbuka.html
- яркость вообще не регулируется, она всегда постоянна (даже если вы нажимаете специальные функциональные клавиши).
В этой статье я хочу остановиться на втором развитие событий, и показать, что можно сделать. И так…
***
Способы, как можно настроить яркость
Для начала, на мой взгляд, стоит попробовать разные способы настройки яркости. Даже если вдруг один из них не работает — это не повод не попробовать другой. В конце концов, регулировка яркости — это разовая процедура, которую нет необходимости делать так уж часто, и если будет работать любой из вариантов — можно считать проблему решенной…
Вариант №1
Самый простой и быстрый вариант посмотреть, что там с аккумулятором и яркостью — это щелкнуть в трее по значку с «батарейкой». Далее появиться в меню, в котором можно прибавить/убавить текущие значения (см. скриншот ниже).
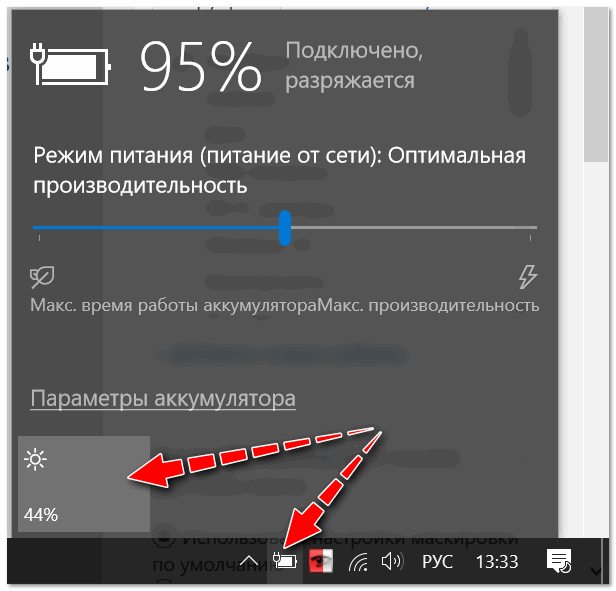
Параметры аккумулятора, режимы питания, яркость
Вариант №2
На большинстве ноутбуков есть специальные функциональные клавиши (на них должен быть характерный значок —  ) — если их нажать (например, Fn+F5 как в примере ниже) — то яркость должна измениться, а на экране появиться ползунок (который можно мышкой до-регулировать…).
) — если их нажать (например, Fn+F5 как в примере ниже) — то яркость должна измениться, а на экране появиться ползунок (который можно мышкой до-регулировать…).
Важно!
Если при нажатии на функциональные клавиши у вас ничего не происходит, рекомендую воспользоваться рекомендациями из этой статьи: https://ocomp.info/funktsionalnyie-klavishi-i-fn.html
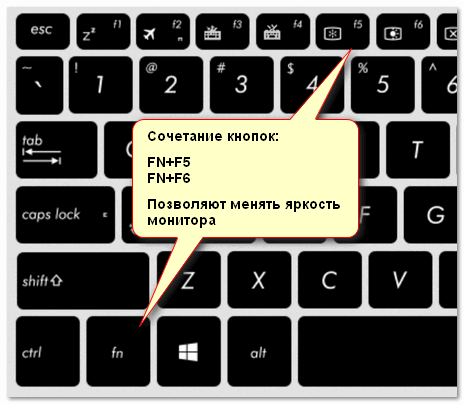
Пример кнопок для изменения яркости монитора (FN+F5, FN+F6)
Вариант №3
Изменить яркость, насыщенность, оттенки, цвета и пр. параметры картинки можно в настройках драйвера на видеокарту. Чтобы в них войти, в большинстве случаев, достаточно кликнуть правой кнопкой мышки на свободном месте рабочего стола, и в появившемся меню выбрать настройки AMD (или IntelHD|nVidia).
Например, если у вас видеокарта IntelHD (как и у меня) — то просто в появившемся контекстном меню выберите «Настройки графики Intel».
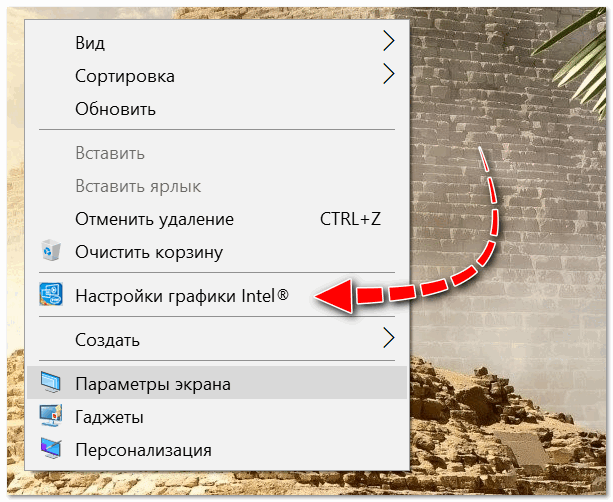
Настройки графики Intel
Затем необходимо открыть раздел «Дисплей/Настройки цветности». После чего сможете детально настроить качество изображения на экране (см. скрин ниже).
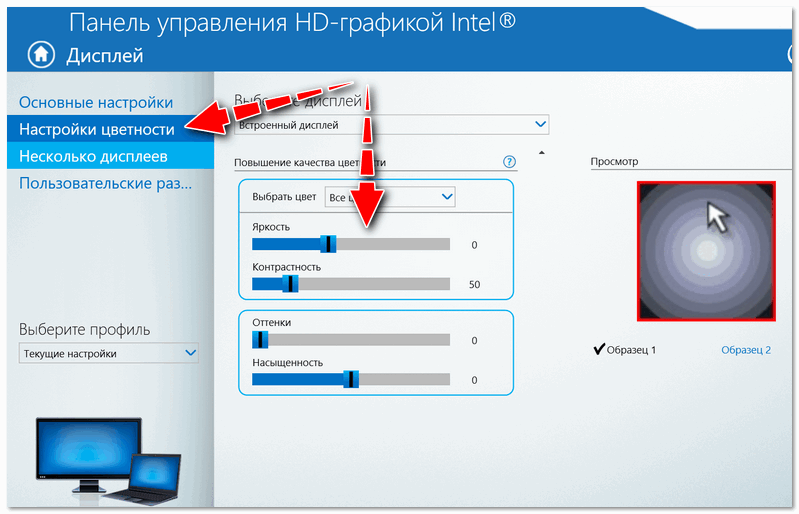
Яркость, контрастность, оттенки, насыщенность — Панель управления Intel
Вариант №4
В Windows также есть настройки электропитания, которые позволяют задать яркость и установить время работы устройства в зависимости от того, подключен он к сети или к аккумуляторной батарее.
Чтобы открыть подобные настройки, необходимо:
- нажать сочетание кнопок: Win+R
- ввести команду: powercfg.cpl
- нажать Enter
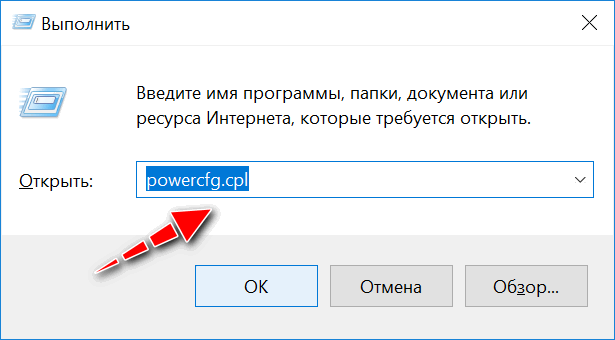
powercfg.cpl — открыть настройки электропитания
Далее в текущей схеме электропитания вы можете передвинуть ползунок яркости в нужную строну (см. скриншот ниже).
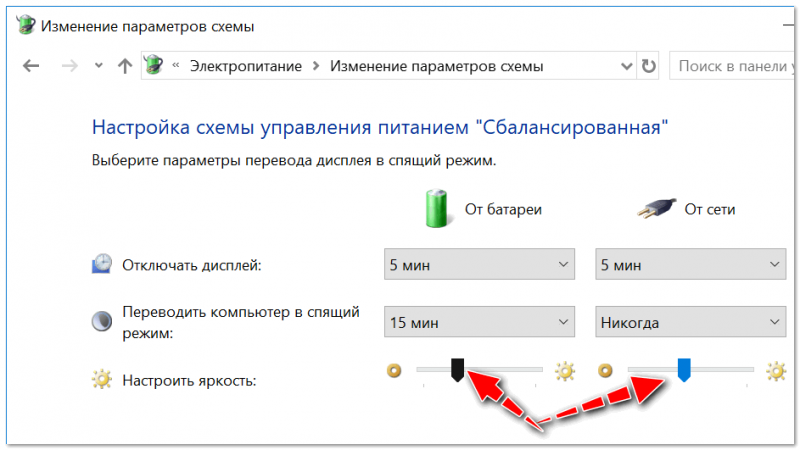
Настроить яркость для работы от батареи и сети
Вариант №5
В Windows 10 можно настроить дисплей через панель управления. Для этого, откройте меню: ПУСК/параметры/система/дисплей.
Далее вам будут доступны масштаб и разметка, разрешение экрана, его яркость и прочие параметры (см. скрин ниже).
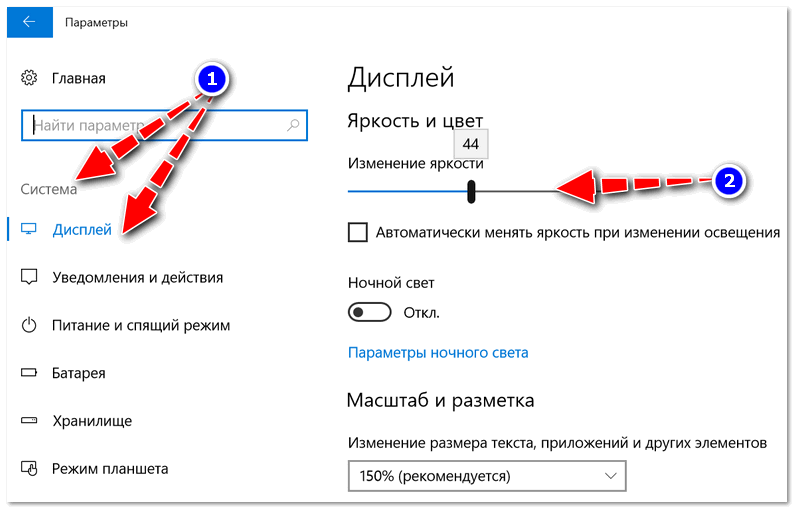
Дисплей (ПУСК — Параметры — Система — Дисплей) // Windows 10
***
Что предпринять, если не регулируется яркость
1) Обновить драйвера на видеоадаптер // откатить не старые
В большинстве случаев не удается изменить яркость из-за того, что в системе нет актуального драйвера на видеокарту. Так может получиться, если, например, после установки или обновления системы, вы не стали их скачивать с официального сайта (в результате у вас остался драйвер, который поставила сама Windows — он, конечно, рабочий, но вот некоторые опции недоступны!).
Здесь можно поступить следующим образом:
- зайти на официальный сайт вашего устройства, скачать драйвер на видеоадаптер, и обновить его. О том, как проделать всю эту процедуру — см. вот эту статью: https://ocomp.info/kak-obnovit-drayver-na-videokartu.html
- попробовать откатить драйвер на старый (который мог остаться в системе, например, после ее обновления). Рекомендую попробовать сначала этот вариант, а если в системе не окажется других версий — то уже первый, см. ссылку чуть выше.
Как попробовать откатить систему на «старый» рабочий драйвер:
- зайти в диспетчер устройств (чтобы его открыть, нажмите Win+R, введите команду devmgmt.msc и нажмите Enter);
- далее раскройте вкладку «Видеоадаптеры», выберите свою видеокарту и щелкните по ней правой кнопкой мышки — в меню выберите «Обновить драйвер»;

Диспетчер устройств — обновить драйвер
- затем укажите, что вы хотите выполнить поиск драйверов на этом компьютере;

Выполнить поиск драйвера на этом ПК
- далее нужно будет указать, что вы хотите выбрать драйвер самостоятельно из списка;

Выбрать драйвер из списка вручную
- ну и в итоге, вы должны увидеть все драйвера (отсортированные по дате и версии), которые доступны для установки. Попробуйте отличную версию от текущей.

Доступно несколько версий драйверов!
В подавляющем большинстве случаев, после обновления драйвера на видеоадаптер, можно без проблем менять яркость с помощью панели управления Windows (например, через настройки электропитания), ну или через центр управления самого драйвера, причем, даже в тех случаях, когда другие способы не работают!
*
2) Проверить, работают ли функциональные клавиши
Также, что порекомендую сделать, это проверить, работают ли у вас функциональные клавиши на клавиатуре. Возможно, что с драйверами у вас все в порядке, просто, например, в BIOS отключены эти нужные клавиши.
О том, как их настроить и включить, вы можете узнать из еще одной моей статьи на блоге (ссылка на нее ниже).
 Что делать, если не работают функциональные клавиши (F1-F12, а также Fn), не получается изменить яркость, громкость, включить/выключить тачпад или адаптер Wi-Fi: https://ocomp.info/funktsionalnyie-klavishi-i-fn.html
Что делать, если не работают функциональные клавиши (F1-F12, а также Fn), не получается изменить яркость, громкость, включить/выключить тачпад или адаптер Wi-Fi: https://ocomp.info/funktsionalnyie-klavishi-i-fn.html
*
3) Отключить адаптивную регулировку яркости
На некоторых ноутбуках установлены специальные датчики освещенности и по умолчанию они регулируют яркость экрана в зависимости от уровня освещения в помещении (называется: адаптивной регулировкой яркости). В большинстве случаев — эта опция не обеспечивает оптимального уровня качества картинки на экране и ее рекомендуется выключить.
Для этого, откройте панель управления Windows по следующему адресу: Панель управления\Оборудование и звук\Электропитание\Изменение параметров схемы
Нужно открыть дополнительные настройки своей схемы электропитания.

Изменить доп. параметры питания (Windows 10)
Во вкладке «Экран/Включить адаптивную регулировку яркости» — будет заветная настройка. Просто переведите режимы в «Выкл.». В некоторых случаях потребуется перезагрузить ноутбук.
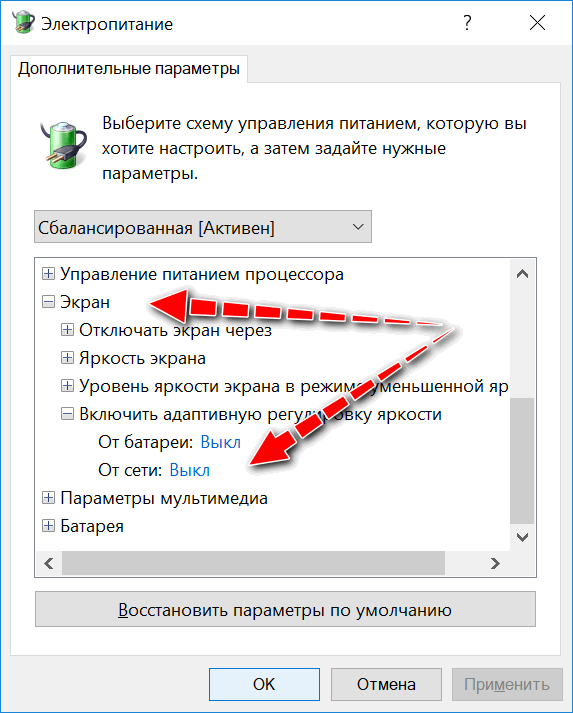
Выключить адаптивную регулировку яркости экрана
Кстати, обращу внимание, что некоторые модели ноутбуков снабжены дополнительными центрами настроек (например, Sony VAIO, Lenovo и пр.). В них могут быть некоторые опции, которые влияют на качество картинки на экране (пример ниже). Просто зайдите в подобный центр настроек и отключите все опции, которые связаны с яркостью, и датчиками адаптивности…
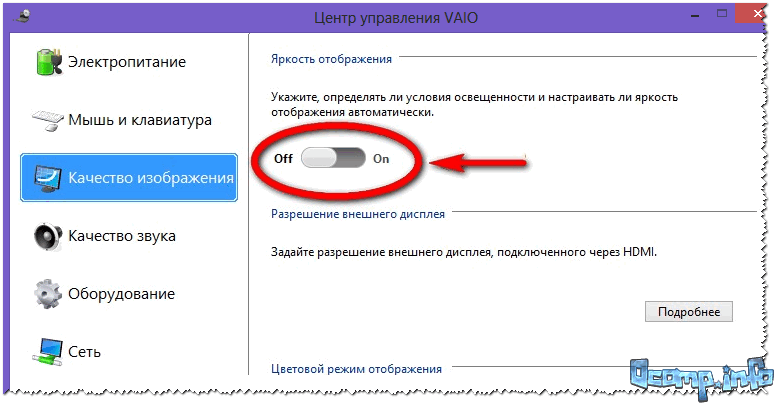
Центр управления Sony VAIO — качество изображения
*
4) Попробовать сменить ОС (или установить вторую для тестирования)
Ну и последнее, что могу порекомендовать при этой проблеме — это попробовать переустановить ОС Windows (и драйвера вместе с ней), либо создать на жестком диске еще один подраздел — и установить на него другую версию ОС.
Сразу отмечу, что крайне желательно перед этим зайти на официальный сайт производителя вашего ноутбука, и посмотреть для каких ОС есть драйвера.
В качестве помощи!
Рекомендую ознакомиться со статьей о том, как правильно выбрать ОС Windows для ноутбука или ПК — https://ocomp.info/kakuyu-versiyu-windows-vyibrat.html
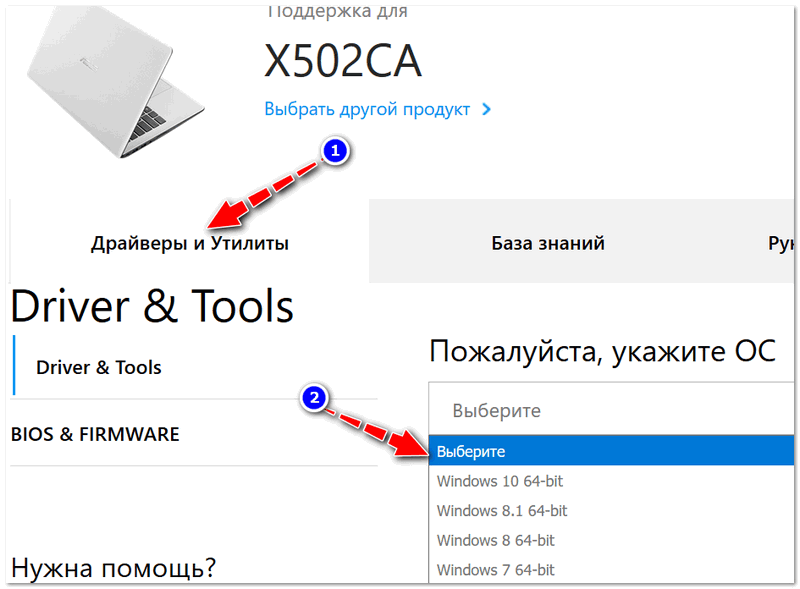
Проверяем на официальном сайте производителя ноутбука, для каких ОС Windows есть драйвера
*
Дополнения приветствуются…
Удачи!
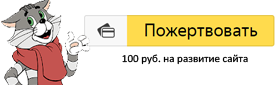
Полезный софт:
-

- ВидеоМОНТАЖ
Отличное ПО для начала создания своих собственных видеороликов (все действия идут по шагам!).
Видео сделает даже новичок!
-

- Ускоритель компьютера
Программа для очистки Windows от мусора (ускоряет систему, удаляет мусор, оптимизирует реестр).
Другие записи:



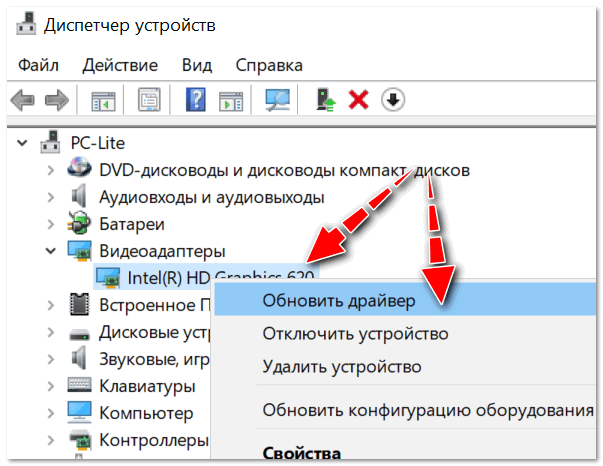
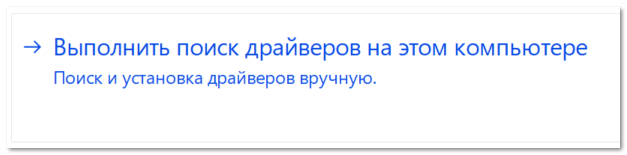

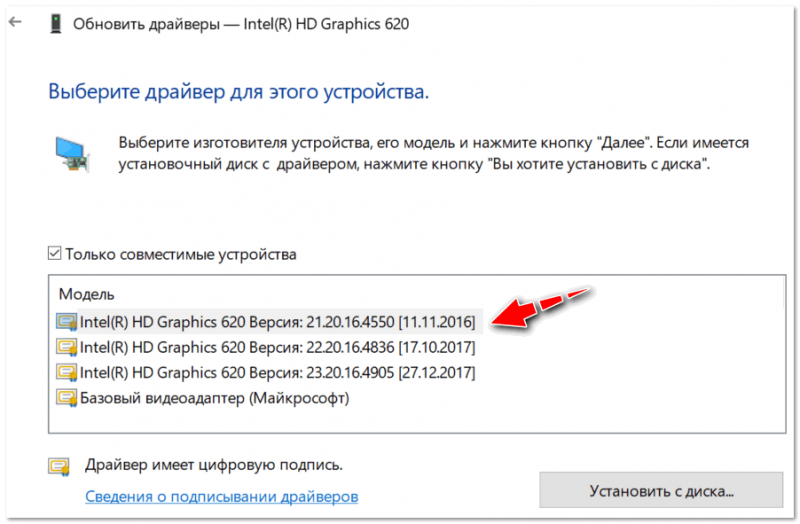
 Рекомендую ознакомиться со статьей о том, как правильно выбрать ОС Windows для ноутбука или ПК — https://ocomp.info/kakuyu-versiyu-windows-vyibrat.html
Рекомендую ознакомиться со статьей о том, как правильно выбрать ОС Windows для ноутбука или ПК — https://ocomp.info/kakuyu-versiyu-windows-vyibrat.html
