решаем популярные проблемы с установкой
Windows 11 официально вышла чуть больше недели назад и уже успела сформировать вокруг себя множество обсуждений. Одно из главных – обновление до новой версии операционной системы и проблемы с совместимостью, с которыми сталкиваются многие пользователи.
В этой статье я собрал всю известную информацию о том, как выполнить переход с «десятки», установить Windows 11 с нуля и обойти ограничения инсталляции на несовместимые ПК. Делать последнее, кстати, не рекомендуется, если вы боитесь потерять все сохраненные данные и в будущем не хотите наблюдать ошибки в работе ОС.
Проверка минимальных системных требований для Windows 11
В первую очередь всем пользователям рекомендуется проверить минимальные системные требования и убедиться в том, что они могут перейти на Windows 11. Делать это самостоятельно не нужно, поскольку Microsoft предоставляет фирменную утилиту, а также показывает сообщение в разделе с обновлениями в «десятке». Процесс проверки выглядит так:
Процесс проверки выглядит так:
-
Откройте меню «Пуск» и перейдите в «Параметры», нажав по значку с шестеренкой слева.
-
Выберите раздел «Обновление и безопасность».
-
Все обладатели Windows 10 уже получили уведомление о выходе Windows 11, но часто сталкиваются с сообщением о несоответствии компьютера минимальным требованиям. Для проверки работоспособности ПК щелкните по соответствующей ссылке в этом же окне справа от сообщения.
-
Откроется страница Microsoft в браузере, запустите на ней загрузку приложения PC Health Check.
-
Откройте исполняемый файл, установите программу на ПК, запустите ее и нажмите «Проверить сейчас».
-
Через несколько секунд на экране появится окно с результатами. Почти все предупреждения можно исправить, куда входит и доверенный платформенный модуль TPM 2.
 0. Ошибки, отмеченные красным крестиком, так просто решить не получится, поскольку чаще всего они связаны с устаревшим железом.
0. Ошибки, отмеченные красным крестиком, так просто решить не получится, поскольку чаще всего они связаны с устаревшим железом.
Детально остановимся на самом распространенном несоответствии – модуле TPM 2.0. Он есть практически во всех современных материнских платах, но по умолчанию отключен. Активация осуществляется через BIOS, а название параметра и его расположение отличаются в зависимости от версии микропрограммного обеспечения. Ниже вы видите скриншот UEFI ASUS, где эта настройка имеет название «TPM Device Selection» и находится в разделе «Advanced». Проверьте собственный БИОС или найдите документацию в интернете, чтобы разобраться, как именно называется параметр, отвечающий за активацию модуля, и где он находится. Обязательно включите TPM 2.0, а затем повторно произведите проверку совместимости ПК с Windows 11.
Если, помимо проблем с модулем TPM 2.0, ошибок средство не выявило, значит, после перезагрузки ПК в разделе с обновлениями вы увидите информацию о том, что ПК готов к установке Windows 11. Вы можете выбрать один из следующих методов обновления или чистую установку, в зависимости от личных требований и сложившейся ситуации.
Вы можете выбрать один из следующих методов обновления или чистую установку, в зависимости от личных требований и сложившейся ситуации.
Комьюнити теперь в Телеграм
Подпишитесь и будьте в курсе последних IT-новостей
Подписаться
Обновление Windows 10 до Windows 11
Сейчас основной метод обновления – использование «Помощника по установке Windows 11», распространяемого самой компанией Microsoft.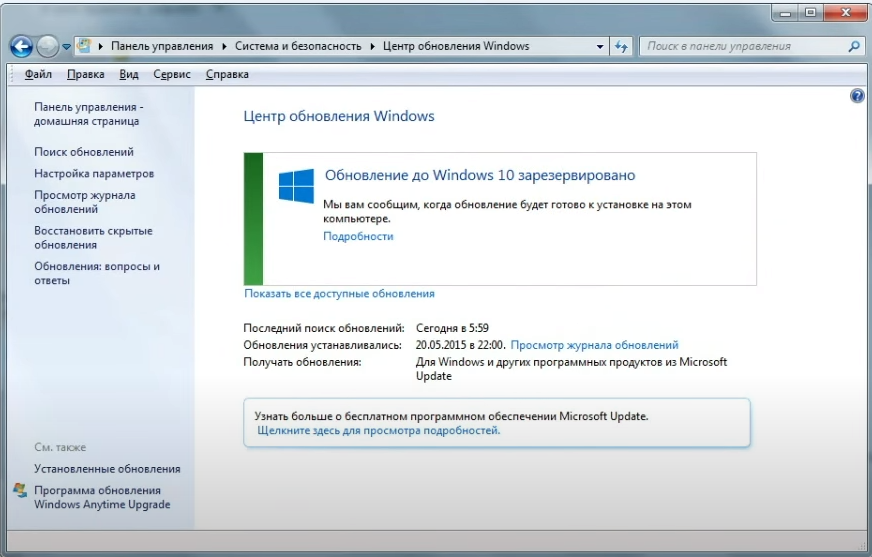 Он самостоятельно загружает все файлы и запускает установку с сохранением текущих пользовательских данных. То есть переход на «одиннадцатую винду» происходит максимально быстро и просто.
Он самостоятельно загружает все файлы и запускает установку с сохранением текущих пользовательских данных. То есть переход на «одиннадцатую винду» происходит максимально быстро и просто.
Скачать «Помощник по установке Windows 11»
-
Кликните по ссылке выше для перехода на страницу загрузки приложения. Нажмите «Скачать» и ожидайте получения исполняемого файла.
-
Откройте его прямо через браузер или папку, куда он был помещен.
-
Если на экране появилась информация о том, что ПК не соответствует минимальным требованиям, понадобится выполнить одну из процедур, о которых написано в завершающем разделе статьи.
-
Если же компьютер готов к установке, примите правила лицензионного соглашения и дождитесь, пока инсталляция завершится.
При использовании этого метода вам не придется заново вводить имя пользователя, устанавливать язык, пароль и другие данные, поскольку все переносится с Windows 10.
Чистая установка Windows 11
Необходимость в чистой установке Windows 11 появляется у обладателей новых ПК или тех, кто хочет удалить все данные предыдущей ОС, обеспечив корректную работу новой. Если сейчас вы владеете Windows 10, использовать следующую инструкцию почти бессмысленно, разве только вы хотите удалить все, что связано с «десяткой».
Скачать «Cредство создания установочного носителя Windows 11
»-
Мы пойдем самым простым путем и воспользуемся фирменным средством создания установочного носителя с Windows 11.
 Его скачивание осуществляется на сайте по ссылке выше. Там же вы найдете и образ в формате ISO, который можете использовать, если хотите создать загрузочную флешку или диск не через программу от Microsoft.
Его скачивание осуществляется на сайте по ссылке выше. Там же вы найдете и образ в формате ISO, который можете использовать, если хотите создать загрузочную флешку или диск не через программу от Microsoft. -
Запустите скачанное приложение и примите условия лицензионного соглашения, чтобы перейти далее.
-
Выберите удобный язык и выпуск Windows. По умолчанию используются рекомендованные параметры, поэтому изменять их обычно не приходится.
-
На следующем шаге отметьте маркером «USB-устройство флэш-памяти», ведь вы хотите сразу записать установщик на флешку для дальнейшей установки. О работе с ISO-образом я уже сказал выше, использование программы установки для его скачивания не требуется.
-
Подключите флешку и выберите ее в списке дисков, после чего подтвердите форматирование и ожидайте завершения записи загрузочного носителя.
-
Оставьте флешку подключенной или соедините ее с другим компьютером.
 Перед запуском рекомендуется выставить приоритет загрузки в BIOS с флешки, чтобы она запускалась в первую очередь.
Перед запуском рекомендуется выставить приоритет загрузки в BIOS с флешки, чтобы она запускалась в первую очередь. -
После включения компьютера на экране появится стандартное окно установки Windows. Сначала выберите формат времени, язык и метод ввода, затем переходите к следующему шагу.
-
Нажмите кнопку «Установить», запуская тем самым данный процесс.
-
Введите ключ активации, полученный по электронной почте, или пропустите этот шаг, если имеете цифровую лицензию, привязанную к аккаунту Microsoft.
-
Укажите, какую версию Windows 11 вы хотите установить на свой компьютер. Как видно, поддерживаются только архитектуры x64, что и логично, ведь данная ОС больше несовместима с 32-битными процессорами.
-
Вы можете получить уведомление о том, что ваш компьютер не соответствует системным требованием. Это может быть связано с отключенным TPM 2.
 0, о котором я уже говорил выше. Вернитесь к первому разделу этой статьи, чтобы понять, что не так с вашим ПК.
0, о котором я уже говорил выше. Вернитесь к первому разделу этой статьи, чтобы понять, что не так с вашим ПК. -
Если же все хорошо, следующим этапом будет выбор раздела жесткого диска для установки. Здесь все просто – выберите подходящий том, который будет диском C. Учитывайте, что все данные с него будут стерты, то есть выполнится форматирование.
Ожидайте завершения установки и следуйте появившимся на экране инструкциям. Дайте имя компьютеру, выполните вход в учетную запись Microsoft и обратите внимание на параметры конфиденциальности, отключив ненужные для вас настройки.
На этом процесс чистой установки завершен, и вы можете начать использовать новую версию операционной системы. К сожалению, обхода решения несоответствия минимальным требованиям при использовании этого метода инсталляции пока нет, поэтому вы должны быть уверены в том, что ПК подходит для Windows 11.
Решение проблем с несоответствием требованиям при переходе на Windows 11
В завершение этой статьи я хочу рассказать о двух методах (один из которых даже официальный), позволяющих обойти ограничения на обновление «десятки» до Windows 11, если ваш ПК не соответствует минимальным системным требованиям. Подходит это как для материнских плат с отсутствующим TPM 2.0, так и для устаревших процессоров, однако учитывайте, что во втором случае корректное функционирование ОС не гарантируется.
Подходит это как для материнских плат с отсутствующим TPM 2.0, так и для устаревших процессоров, однако учитывайте, что во втором случае корректное функционирование ОС не гарантируется.
Первый способ заключается в создании параметра реестра, который официально представили Microsoft. После изменения его значения и перезагрузки ПК вы сможете перейти на Windows 11, а сообщение о несоответствии минимальным требованиям пропадет.
-
Откройте утилиту «Выполнить», используя для этого сочетание клавиш Win + R. Введите команду regedit и нажмите Enter, применив ее.
-
Перейдите по пути HKEY_LOCAL_MACHINE\SYSTEM\Setup\MoSetup, вставив этот ключ в поле сверху.
-
В корне папки кликните правой кнопкой мыши и создайте параметр «DWORD (32 бита)».
-
Укажите для него название AllowUpgradesWithUnsupportedTPMOrCPU

-
Дважды кликните по параметру и установите значение 1. После чего перезагрузите ПК и откройте мастер по установке Windows 11, о котором я писал выше.
Второй метод – неофициальный, его нашли энтузиасты путем обычных проб. Однако действует он примерно таким же образом, и помощник по установке новой ОС уже не видит никаких несоответствий, позволяя запустить процесс обновления.
-
Сначала скачйте этот же ассистент и нажмите по его исполняемому файлу правой кнопкой мыши.
-
Из появившегося контекстного меню выберите пункт «Свойства».
-
Перейдите на вкладку «Совместимость» и активируйте режим совместимости с Windows 11.
-
Примените изменения и запустите программу. Теперь вы увидите окно о начале установки. Примите лицензионное соглашение и запустите процесс обновления.
Если ничего из перечисленного выше не помогло
В завершение приведу два способа, которые не так давно стали известны и действительно являются рабочими. Они помогут решить проблемы совместимости при попытке установить чистую Windows 11 или обновиться с «десятки».
Они помогут решить проблемы совместимости при попытке установить чистую Windows 11 или обновиться с «десятки».
Первая рекомендация связана с использованием стороннего клиента, который сам скачает все файлы с официального сайта Microsoft и произведет нужные изменения в настройках, чтобы игнорировать проблемы с совместимостью и поддержкой TPM 2.0. Используйте метод в том случае, если переходите с Windows 10.
Скачать MediaCreationTool
-
Перейдите на сайт GitHub по ссылке выше, нажмите кнопку «Code» и скачайте файлы в виде архива.
-
Откройте его, распакуйте в любое удобное место и запустите находящийся там BAT-объект.
-
Вы увидите Командную строку, в которой можно отслеживать все изменения, выполняемые данным клиентом.
-
Через несколько секунд появится графическое окно, в котором следует выбрать пункт с номером «11».
-
Укажите вариант «Auto Setup», чтобы запустить процесс обновления до новой операционной системы.

-
В новом окне обычной программы установки Windows 11 следуйте инструкциям, после чего ожидайте завершения обновления. С консолью взаимодействовать не придется, поскольку все действия выполняются в автоматическом режиме.
Второй способ относится к тем юзерам, кто производит чистую установку Windows 11 и сталкивается с уведомлением, что компьютер не соответствует минимальным требованиям. В этом случае предлагаю использовать REG-файл, который внесет необходимые изменения в реестре, чем и позволит обойти ограничения. Начните с создания этого самого файла, что можно сделать даже через блокнот. Вставьте в документ содержимое ниже.
Windows Registry Editor Version 5.00 [HKEY_LOCAL_MACHINE\SYSTEM\Setup\LabConfig] "BypassTPMCheck"=dword:00000001 "BypassSecureBootCheck"=dword:00000001 "BypassRAMCheck"=dword:00000001 "BypassStorageCheck"=dword:00000001 "BypassCPUCheck"=dword:00000001
Сохраните данный файл в формате . reg, после чего можете оставить его прямо в корне загрузочной флешки, используемой для установки Windows 11 (конечно, только после записи образа на нее).
reg, после чего можете оставить его прямо в корне загрузочной флешки, используемой для установки Windows 11 (конечно, только после записи образа на нее).
Запуститесь с данной флешки, на которой уже находится REG-файл, и выполните такие действия:
-
Начните стандартную установку, следуя инструкциям на экране.
-
Обязательно пройдите до того этапа, когда появится уведомление о невозможности запуска ОС, после чего вернитесь к предыдущему шагу, нажав по стрелочке.
-
Используйте сочетание клавиш Shift + F10 для запуска Командной строки. В ней напишите notepad и нажмите Enter, чтобы открыть блокнот.
-
В самой программе разверните меню «Файл» и выберите пункт «Открыть».
-
Отыщите в корне флешки тот самый REG-файл, щелкните по нему ПКМ и выберите пункт «Слияние».

-
Примените изменения для внесения новых настроек в реестр. Теперь вы можете продолжить установку Windows 11, и предыдущие ошибки повториться не должны.
Теперь вы знаете, что Windows 11 можно установить даже на несовместимые ПК, используя рекомендации от разработчиков и энтузиастов. Процесс перехода с Windows 10 крайне прост, как и проста чистая установка свежей ОС на новые компьютеры.
Как обновиться до Windows 11?
Релиз новой ОС Windows 11 состоялся 4 октября: с этого дня система доступна для приобретения и обновления пользователям во всем мире.
Стоит заметить, что апдейт пока что нельзя получить через «центр обновления Windows»: ожидается, что первые автоматические пакетные обновления будут доступны с начала 2022 года и только на полностью совместимых ПК. Рассказываем, как проверить компьютер на совместимость и обновиться до Windows 11.
Тест на совместимость
Итак, для начала следует скачать приложение PC Health Check
с официального сайта Microsoft (учтите, программа запустится только на устройствах с Windows 10 версии 1803 и более поздних, так как обновление с других ОС сразу до Windows 11 официально пока не поддерживается).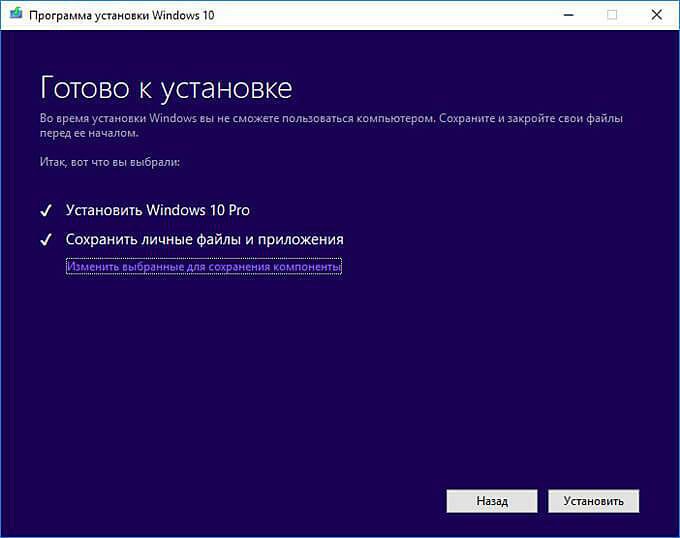
Программа может выдать два вердикта: полная совместимость с обновлением или частичное несоответствие. Во втором случае будут указаны причины несовместимости: например, устаревший, по мнению Microsoft, центральный процессор и/или отсутствие модуля TPM нужной версии. Мой ноутбук HP Envy пятилетней давности не прошел этот тест именно из-за процессора – Intel Core i7-6500U признан неподходящим для работы с Windows 11 – и это несмотря на полное соответствие по остальным пунктам, включая TPM 2.0. Аналогичная ситуация у друга, хотя его ноутбуку лишь три года. На что рассчитывали в Microsoft, устанавливая такие высокие требования, понять сложно.
Совместимость с Windows 11 проверяется по следующим параметрам: двухъядерный ЦП с частотой 1 ГГц и выше, оперативная память от 4 Гбайт, встроенная память от 64 Гбайт, видеокарта с поддержкой DirectX 12 и WDDM 2.0, доверенный платформенный модуль TPM 2.0, а также поддержка Secure Boot и UEFI (полный список процессоров, одобренных для работы с новой ОС, можно найти по
ссылке.
Но даже если программа вынесла вердикт о несоответствии, не спешите расстраиваться: обновление все еще возможно, хотя об официальной поддержке, видимо, придется забыть. Но обо всем по порядку.
Процесс установки
Официально Microsoft настоятельно рекомендует дождаться уведомления от службы Windows Update о возможности обновления до Windows 11 для вашего устройства. Чтобы уточнить готовность апдейта, зайдите в соответствующий раздел ОС и запросите проверку доступных обновлений. В то же время, если компьютер полностью соответствует требованиям, ждать необязательно – обновиться можно самостоятельно с помощью специальной утилиты. Отмечу также, что это единственный способ на данный момент, к которому Microsoft относится максимально благосклонно.
Переходим
на страницу загрузки Windows 11 и выбираем первый предложенный вариант – «Помощник по установке Windows 11» (Windows 11 Installation Assistant). Изучаем рекомендации, в рамках которых нам напомнят, что помощник, как и средство проверки на совместимость, предназначен только для обновляемых с Windows 10 (подразумевается, что была приобретена официальная лицензия Windows 10 версии 2004 и выше). А для начала инсталляции необходимо убедиться в наличии не менее 9 Гбайт свободного пространства на устройстве. Прежде чем перейти к следующему шагу, не забываем о создании резервных копий.
А для начала инсталляции необходимо убедиться в наличии не менее 9 Гбайт свободного пространства на устройстве. Прежде чем перейти к следующему шагу, не забываем о создании резервных копий.
Скачиваем помощник и запускаем его от имени администратора. Если компьютер ранее не прошел проверку на совместимость, то помощник в очередной раз укажет пользователю на это и прервет процесс обновления. Если повторная проверка пройдена, появятся условия лицензионного соглашения, на странице с которыми необходимо нажать кнопку «Принять и установить» (если, конечно, согласны с ними). Далее происходит загрузка необходимых файлов на компьютер, их подготовка и предварительная установка. Как только появится кнопка «Перезагрузить сейчас», смело нажимайте. В процессе установки и настройки компьютер будет периодически перезагружаться – это нормально, не вмешивайтесь. В конце установки появится стандартный приветственный экран Windows – обновление завершено.
Если же ваше устройство признано несовместимым, то может подойти обновление системы с помощью пунктов «Создание установочного носителя Windows 11» (Create Windows 11 Installation Media) и «Загрузка образа диска Windows 11 (ISO)» (Download Windows 11 Disk image).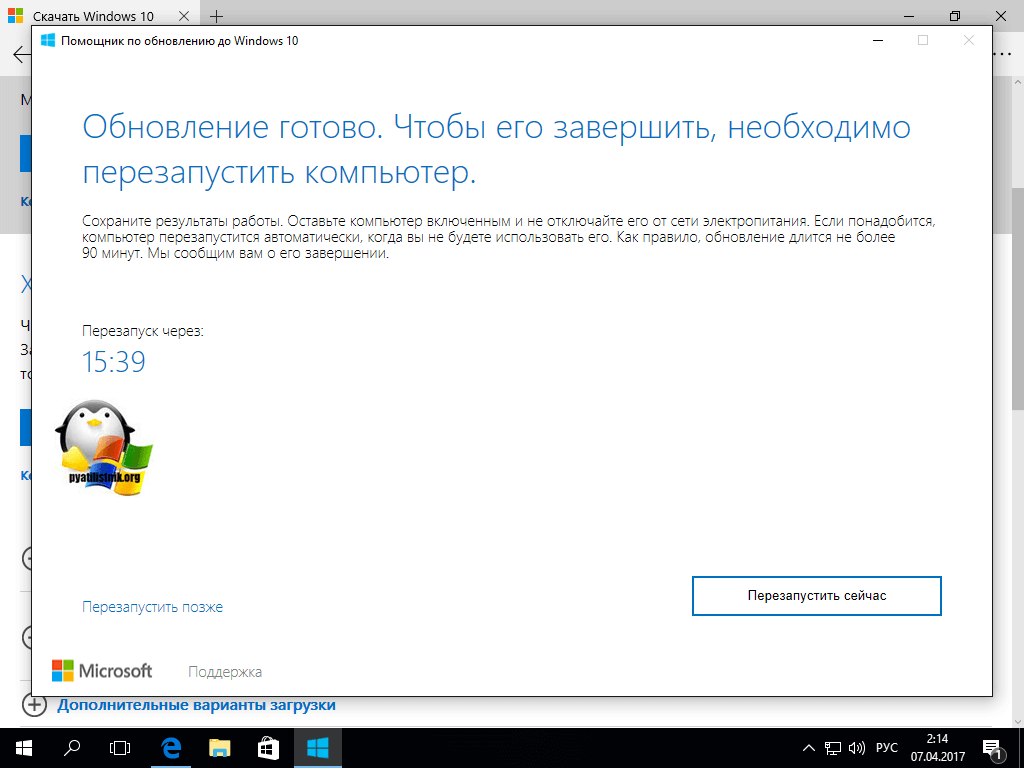 Если записать ОС на флеш-карту с помощью Media Creation Tool (MCT) и загрузиться с нее, то можно провести чистую установку системы без сохранения предыдущих пользовательских настроек и стороннего софта (Microsoft подтвердила, что в случае чистой установки при загрузке с USB или DVD система не проверяет, находится ли процессор в списке одобренных компанией чипов, как не проводится проверка на наличие модуля TPM 2.0).
Если записать ОС на флеш-карту с помощью Media Creation Tool (MCT) и загрузиться с нее, то можно провести чистую установку системы без сохранения предыдущих пользовательских настроек и стороннего софта (Microsoft подтвердила, что в случае чистой установки при загрузке с USB или DVD система не проверяет, находится ли процессор в списке одобренных компанией чипов, как не проводится проверка на наличие модуля TPM 2.0).
В то же время компьютер должен поддерживать хотя бы TPM 1.2. Процесс создания такого носителя интуитивно понятен, поэтому задерживаться на его описании не будем: просто скачайте MCT по ссылке «Скачать» в разделе «Создание установочного носителя Windows 11», запустите скачанный файл и следуйте инструкциям на экране.
Чтобы обновить ОС на несовместимом ПК с сохранением пользовательских и системных настроек (то есть почти так же, как при активации помощника по установке Windows 11), необходимо внести дополнительные изменения в реестр текущей системы.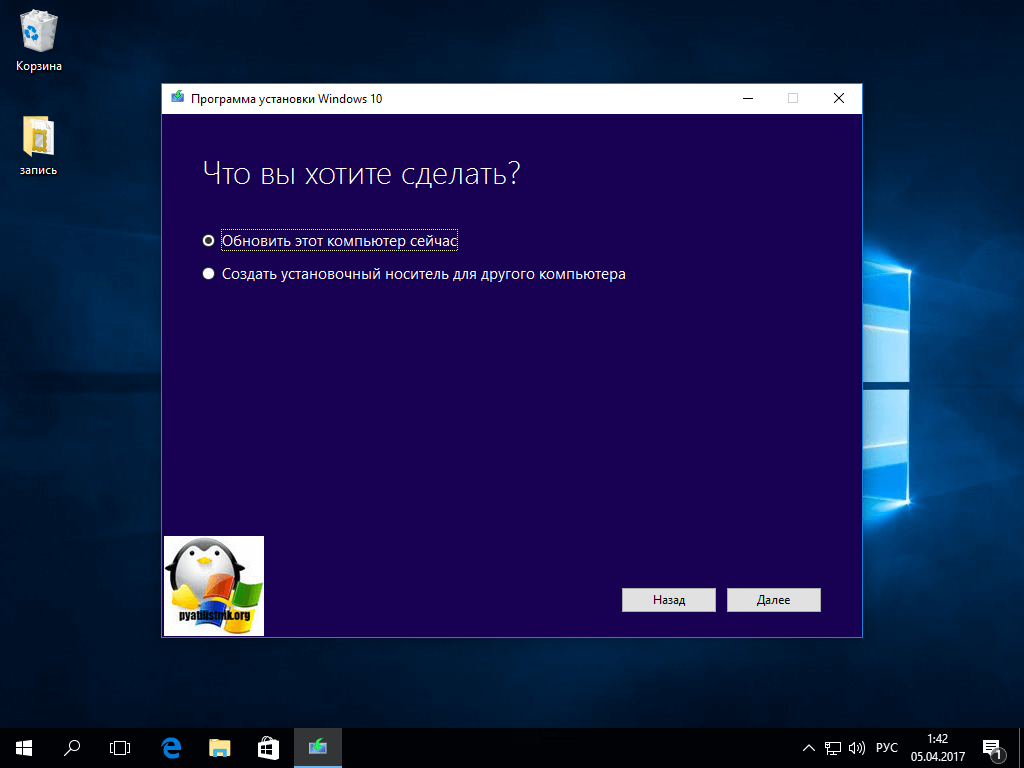 Это позволит обойти защиту от установки ОС на неподходящие устройства. Итак, нужно запустить редактор реестра с помощью команды regedit, введенной в окне поиска или в командной строке, перейти по адресу HKEY_LOCAL_MACHINE\SYSTEM\Setup\MoSetup, создать в этом разделе параметр DWORD (32 бита) с именем AllowUpgradesWithUnsupportedTPMOrCPU и присвоить ему значение 1. Далее перезагрузить компьютер, зайти в Windows 10, открыть содержимое предварительно созданной в MCT загрузочной флешки и, оставаясь в системе, запустить файл Setup, после чего будут пройдены проверки, скачаны нужные файлы и начнется стандартное обновление Windows.
Это позволит обойти защиту от установки ОС на неподходящие устройства. Итак, нужно запустить редактор реестра с помощью команды regedit, введенной в окне поиска или в командной строке, перейти по адресу HKEY_LOCAL_MACHINE\SYSTEM\Setup\MoSetup, создать в этом разделе параметр DWORD (32 бита) с именем AllowUpgradesWithUnsupportedTPMOrCPU и присвоить ему значение 1. Далее перезагрузить компьютер, зайти в Windows 10, открыть содержимое предварительно созданной в MCT загрузочной флешки и, оставаясь в системе, запустить файл Setup, после чего будут пройдены проверки, скачаны нужные файлы и начнется стандартное обновление Windows.
Как обычно, придется согласиться с лицензионным соглашением и дождаться завершения всех процедур обновления. Этот способ описан на официальном сайте Microsoft, однако
отмечен как не рекомендованный.
В моем случае перед обновлением системы в соответствии с этой инструкцией было получено очередное предупреждение, что компьютер не соответствует минимальным требованиям к системе. Но достаточно было согласиться с рисками, связанными с этим, с помощью кнопки «Принять», и установщик перешел к следующему пункту. Тем самым вы также соглашаетесь, что в случае продолжения установки Windows 11 прекращается поддержка этого ПК и обновления ОС не гарантируются. Спойлер: большинство пользователей, опробовавших этот метод, утверждают, что обновления все же приходят. Тем не менее делаем всё исключительно на свой страх и риск. Зачем в принципе было давать пользователям возможность устанавливать ОС на устройства, от поддержки которых компания официально отказалась, – отдельный вопрос, выходящий за рамки этого материала. Однако с учетом того, что список поддерживаемых Windows 11 процессоров значительно урезан, а модуля TPM 2.0 нет на многих довольно современных девайсах, желающих обойти эти ограничения будет, вероятно, немало.
Но достаточно было согласиться с рисками, связанными с этим, с помощью кнопки «Принять», и установщик перешел к следующему пункту. Тем самым вы также соглашаетесь, что в случае продолжения установки Windows 11 прекращается поддержка этого ПК и обновления ОС не гарантируются. Спойлер: большинство пользователей, опробовавших этот метод, утверждают, что обновления все же приходят. Тем не менее делаем всё исключительно на свой страх и риск. Зачем в принципе было давать пользователям возможность устанавливать ОС на устройства, от поддержки которых компания официально отказалась, – отдельный вопрос, выходящий за рамки этого материала. Однако с учетом того, что список поддерживаемых Windows 11 процессоров значительно урезан, а модуля TPM 2.0 нет на многих довольно современных девайсах, желающих обойти эти ограничения будет, вероятно, немало.
Мы не стали рассматривать ситуацию, когда компьютер вовсе не поддерживает TPM, – способы установки на системы с подобными характеристиками подробно описаны в Сети, однако в большинстве они требуют еще большего вмешательства в реестр либо использования сторонних утилит неизвестного происхождения.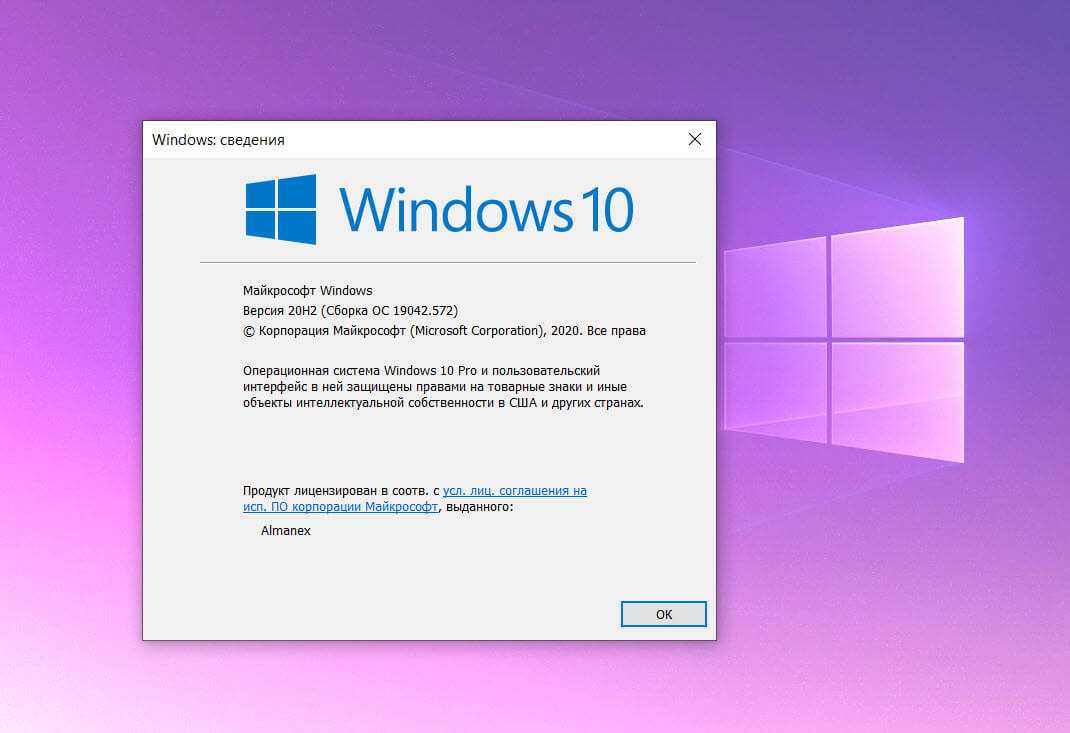
Проблемы
В основном проблемы с установкой связаны с неподдерживаемыми процессорами и версиями TPM. В то же время существуют и другие сложности, в частности с режимами CSM (Compatibility Support Module) и Secure Boot, параметры которых настраиваются в BIOS/UEFI. Зачастую это комбинации из «Включено» (Enabled) и «Выключено» (Disabled) по каждой из опций. Но управление этими настройками осуществляется на уровне BIOS/UEFI и неподготовленным пользователям экспериментировать с ними не рекомендуется. То же касается управления имеющимся TPM-модулем: бывает, что он есть, но выключен, из-за чего устройство не может пройти проверку на совместимость. Это также тема для отдельного разговора.
Что же касается изменений реестра, которые обсуждались в предыдущем разделе, – многие пользователи пишут, что способ у них не сработал. Вероятно, дело в некорректном понимании, как именно решается проблема с обходом ограничений на установку Windows 11. После внесения этих изменений обновить систему на несовместимом ПК через помощник по установке Windows 11 будет, как и прежде, невозможно. В то же время станет доступным обновление через загрузочную флешку.
В то же время станет доступным обновление через загрузочную флешку.
Остальные проблемы по большей части связаны не с установкой ОС, а с ее работой. Например, сообщается, что системы с процессорами AMD Ryzen работают под Windows 11 на 15-20% медленнее, чем должны. Безусловно, немало сообщений о сбоях в области совместимости с оборудованием, которому больше трех-пяти лет: могут «отваливаться» Wi-Fi или Bluetooth-модули, возможно, придется поискать актуальные драйверы для видеоподсистемы и т. п.
Не стоит также забывать, что часть обновлений для ОС в будущем будет доступна только для компьютеров, которые прошли полную проверку в приложении на совместимость. Кроме того, не совсем понятно, что подразумевается под «прекращением поддержки ПК» в случае установки системы на не полностью совместимое устройство.
Возвращение
Если, несмотря ни на что, вам удалось обновиться до Windows 11, но через какое-то время захотелось откатить систему к предыдущей версии, достаточно зайти в меню «Пуск/Параметры/Система/Восстановление», нажать кнопку «Назад» и следовать инструкциям.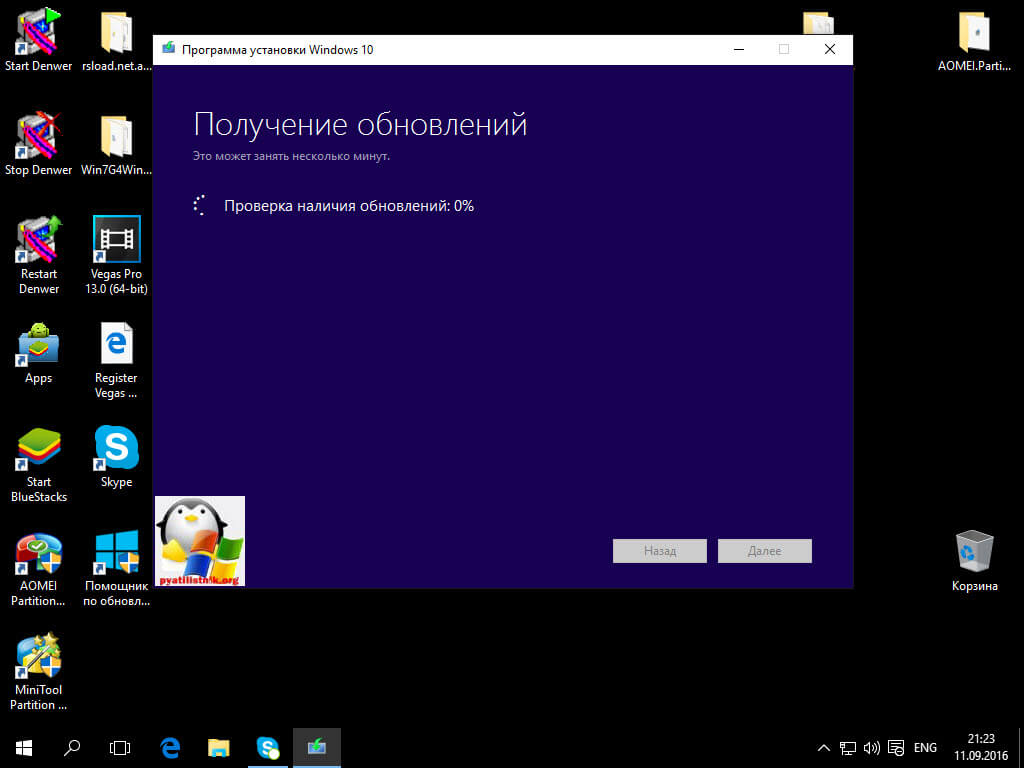 Важно: эта опция доступна только в течение 10 дней с момента обновления, после чего файлы, необходимые для отката, будут удалены. В таком случае можно воспользоваться сторонней резервной копией, которую вы, конечно, сделали заблаговременно. Ведь сделали же?
Важно: эта опция доступна только в течение 10 дней с момента обновления, после чего файлы, необходимые для отката, будут удалены. В таком случае можно воспользоваться сторонней резервной копией, которую вы, конечно, сделали заблаговременно. Ведь сделали же?
Выводы
Основные сведения о Windows 11 стали известны еще 24 июня, когда Microsoft официально анонсировала выход новой системы, – мы об этом рассказывали. Рекомендуем освежить воспоминания, так как каких-то серьезных дополнений в финальной версии не прибавилось.
Но есть ли смысл обновляться прямо сейчас? Думаю, торопиться не стоит: позвольте добровольцам обкатать систему на себе, выявить ошибки и сообщить о них разработчикам. Как раз сейчас этот процесс набирает обороты, а следить за его ходом можно
на странице. Скорее всего, первый полноценный патч выйдет не раньше конца этого – начала следующего года. Как раз к моменту появления возможности обновления до Windows 11 через «центр обновления». Возможно, к тому времени Microsoft решится расширить список официально поддерживаемых конфигураций устройств, что весьма порадовало бы часть пользователей, сумевших обойти ограничения.
Возможно, к тому времени Microsoft решится расширить список официально поддерживаемых конфигураций устройств, что весьма порадовало бы часть пользователей, сумевших обойти ограничения.
Обновите Windows 10 BYOL WorkSpaces
На рабочих столах Windows 10 с собственной лицензией (BYOL) вы можете выполнить обновление до более новой версию Windows 10 с помощью процесса обновления на месте. Следуйте инструкциям в эту тему, чтобы сделать это.
Процесс обновления на месте применим только к Windows 10 BYOL WorkSpaces.
Важно
Не запускайте Sysprep на обновленном WorkSpace. Если вы это сделаете, ошибка, которая предотвращает Sysprep от завершения может произойти. Если вы планируете запускать Sysprep, делайте это только на WorkSpace, который не был обновлен.
Содержание
- Пререквизиты
- Соображения
- Известные ограничения
- Сводная информация о реестре настройки
- Выполните на площадке.
 Сценарий PowerShell
Сценарий PowerShell
Предварительные условия
Если вы отложили или приостановили обновление Windows 10 с помощью групповой политики или System Center Configuration Manager (SCCM), включение обновлений операционной системы для ваши рабочие столы Windows 10.
Если WorkSpace является AutoStop WorkSpace, измените его на AlwaysOn WorkSpace. перед процессом обновления на месте, чтобы он не останавливался автоматически во время применяются обновления. Дополнительные сведения см. в разделе Изменение режима работы. если ты предпочитаете оставить для WorkSpace значение AutoStop, измените время AutoStop на три часов или более во время обновления.
Процесс обновления на месте воссоздает профиль пользователя, делая копию специальный профиль с именем Пользователь по умолчанию (
C:\Users\Default). Не надо
используйте этот профиль пользователя по умолчанию для настройки. Мы рекомендуем делать любые
Вместо этого можно настроить профиль пользователя с помощью объектов групповой политики (GPO).
Настройки, выполненные с помощью объектов групповой политики, можно легко изменить или отменить.
меньше подвержены ошибкам.
Не надо
используйте этот профиль пользователя по умолчанию для настройки. Мы рекомендуем делать любые
Вместо этого можно настроить профиль пользователя с помощью объектов групповой политики (GPO).
Настройки, выполненные с помощью объектов групповой политики, можно легко изменить или отменить.
меньше подвержены ошибкам.Процесс обновления на месте может создать резервную копию и воссоздать только один профиль пользователя. Если у вас есть несколько профилей пользователей на диске D, удалите все профили, кроме тот, который вам нужен.
Рекомендации
Процесс обновления на месте использует два сценария реестра
( enable-inplace-upgrade.ps1 и обновление-pvdrivers.ps1 ), чтобы внести необходимые изменения в
WorkSpaces, которые позволяют запускать процесс Windows Update.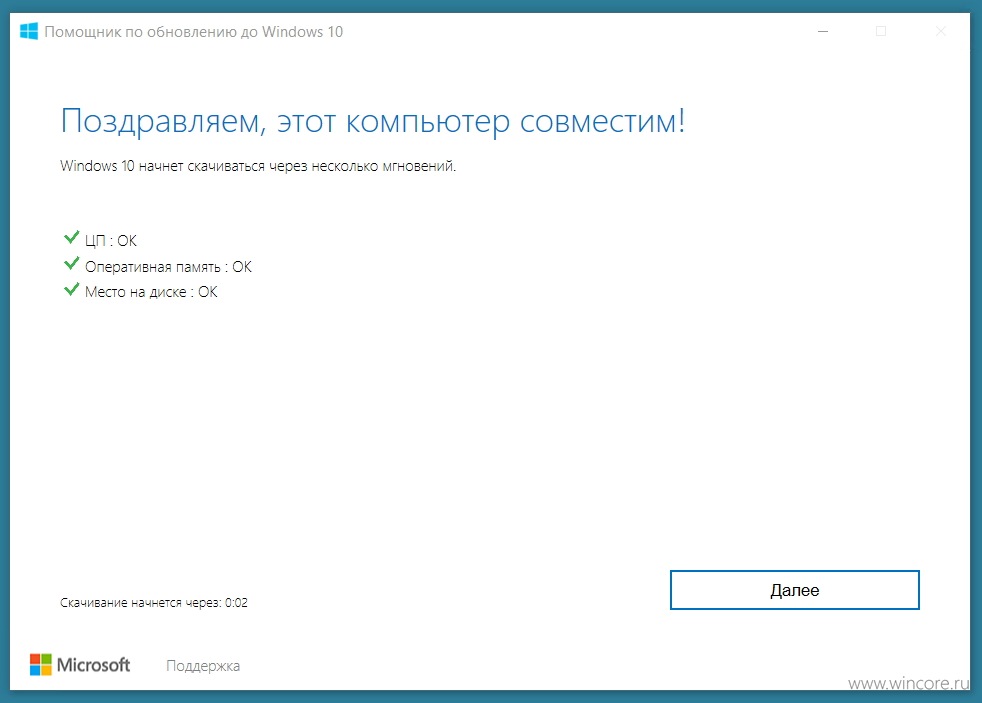 Эти изменения предполагают создание
(временный) профиль пользователя на диске C вместо диска D. Если профиль пользователя уже существует
на диске D данные исходного профиля пользователя остаются на диске D.
Эти изменения предполагают создание
(временный) профиль пользователя на диске C вместо диска D. Если профиль пользователя уже существует
на диске D данные исходного профиля пользователя остаются на диске D.
По умолчанию WorkSpaces создает профиль пользователя на D:\Users\%USERNAME% .
Сценарий enable-inplace-upgrade.ps1 настраивает Windows для создания
новый профиль пользователя в C:\Users\%USERNAME% и перенаправляет пользователя
папки оболочки на D:\Users\%USERNAME% . Этот новый профиль пользователя
создается при первом входе пользователя в систему.
После обновления на месте у вас есть возможность оставить свои профили пользователей включенными.
диск C, чтобы ваши пользователи могли использовать процесс обновления Windows для обновления своих машин
в будущем. Однако имейте в виду, что рабочие столы WorkSpaces с профилями, хранящимися на диске C, не могут быть
перестроен или перенесен без потери всех данных в профиле пользователя, если вы не вернете
и восстановить эти данные самостоятельно. Если вы решите оставить профили на диске C, вы
можно использовать UserShellFoldersRedirection ключ реестра для перенаправления
папки пользовательской оболочки на диск D, как описано далее в этом разделе.
Если вы решите оставить профили на диске C, вы
можно использовать UserShellFoldersRedirection ключ реестра для перенаправления
папки пользовательской оболочки на диск D, как описано далее в этом разделе.
Чтобы убедиться, что вы можете перестроить или перенести свои рабочие столы WorkSpaces, а также чтобы избежать проблемы с перенаправлением папки оболочки пользователя, мы рекомендуем вам выбрать восстановление ваши профили пользователей на диск D после обновления на месте. Вы можете сделать это с помощью Ключ реестра PostUpgradeRestoreProfileOnD , как описано ниже в Эта тема.
Известные ограничения
Изменение местоположения профиля пользователя с диска D на диск C не происходит во время Восстановление или миграция WorkSpace. Если вы выполняете обновление на месте в Windows 10 BYOL WorkSpace, а затем перестройте или перенесите его, новый WorkSpace будет иметь профиль пользователя на диске D.

Предупреждение
Если оставить профиль пользователя на диске C после обновления на месте, данные профиля пользователя, хранящиеся на диске C, будут потеряны во время восстановления или миграции. если вы вручную не создадите резервную копию данных профиля пользователя перед перестроением или миграции, а затем вручную восстановить данные профиля пользователя после запуска процесс восстановления или миграции.
Если ваш пакет BYOL по умолчанию содержит образ, основанный на более ранней выпуске Windows 10, необходимо снова выполнить обновление на месте после WorkSpace перестроен или перенесен.
Сводка параметров раздела реестра
Чтобы включить процесс обновления на месте и указать, где вы хотите, чтобы пользователь
Чтобы профиль был после обновления, необходимо установить ряд ключей реестра.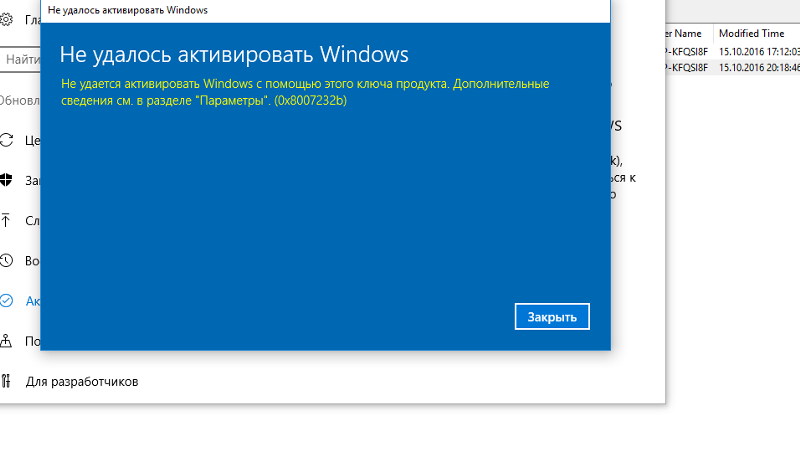
| Ключ реестра | Тип | Значения |
|---|---|---|
| Включено | двойное слово | 0 — (по умолчанию) отключает на месте обновление 1 — включает обновление на месте |
| PostUpgradeRestoreProfileOnD | двойное слово | 0 — (по умолчанию) не пытается восстановить путь к профилю пользователя после обновления на месте 1 — Восстанавливает путь к профилю пользователя ( ProfileImagePath ) после на месте обновление |
| UserShellFoldersRedirection | двойное слово | 0 — Не включает перенаправление пользователя папки оболочки 1 — (по умолчанию) Включает перенаправление пользователя
папки оболочки на |
| Без перезагрузки | двойное слово | 0 — (по умолчанию) позволяет управлять перезагрузка происходит после изменения реестра для профиля пользователя 1 — Не позволяет скрипту перезагружаться WorkSpace после изменения реестра для профиля пользователя |
| Ключ реестра | Тип | Значения |
|---|---|---|
| Включено | двойное слово | 0 — (по умолчанию) отключает драйверы AWS PV. 1 — включает обновление драйверов AWS PV . |
Выполнение обновления на месте
Чтобы включить обновление Windows на месте в рабочих столах BYOL, необходимо настроить определенный реестр. клавиши, как описано в следующей процедуре. Вы также должны установить определенные ключи реестра чтобы указать диск (C или D), на котором вы хотите, чтобы профили пользователей находились после апгрейды закончены.
Эти изменения реестра можно внести вручную. Если у вас есть несколько рабочих столов WorkSpaces для обновления, вы можете использовать групповую политику или SCCM для отправки сценария PowerShell. Для примера PowerShell сценарий, см. Обновление реестра WorkSpace с помощью Скрипт PowerShell.
Для выполнения обновления Windows 10 на месте
Запишите, какая версия Windows в настоящее время работает на Windows 10.
 BYOL WorkSpaces, которые вы обновляете, а затем перезагрузите их.
BYOL WorkSpaces, которые вы обновляете, а затем перезагрузите их.Обновите следующие ключи системного реестра Windows, чтобы изменить данные значений для Включено от 0 до 1 . Эти изменения в реестре позволяют выполнять обновления на месте для Рабочее пространство.
Примечание
Если эти ключи не существуют, перезагрузите WorkSpace. Ключи надо добавить при перезагрузке системы.
(необязательно) Если вы используете управляемый рабочий процесс, такой как последовательности задач SCCM, для выполните обновление, установите следующее значение ключа 1 на предотвратить перезагрузку компьютера:
HKEY_LOCAL_MACHINE\ПРОГРАММНОЕ ОБЕСПЕЧЕНИЕ\Amazon\WorkSpacesConfig\enable-inplace-upgrade.
 ps1\NoReboot
ps1\NoReboot Решите, на каком диске вы хотите разместить профили пользователей после обновления на месте процесс (дополнительную информацию см. в разделе «Соображения») и установите реестр ключи следующим образом:
Настройки, если вы хотите, чтобы профиль пользователя на диске C после обновление:
HKEY_LOCAL_MACHINE\SOFTWARE\Amazon\WorkSpacesConfig\enable-inplace-upgrade.ps1
Имя ключа: PostUpgradeRestoreProfileOnD
Значение ключа: 0
Имя ключа: UserShellFoldersRedirection
Значение ключа: 1
Настройки, если вы хотите, чтобы профиль пользователя на диске D после обновление:
HKEY_LOCAL_MACHINE\SOFTWARE\Amazon\WorkSpacesConfig\enable-inplace-upgrade.
 ps1
ps1 Имя ключа: PostUpgradeRestoreProfileOnD
Значение ключа: 1
Имя ключа: UserShellFoldersRedirection
Значение ключа: 0
После сохранения изменений в реестре снова перезагрузите WorkSpace, чтобы изменения применяются.
Примечание
После перезагрузки при входе в WorkSpace создается новый профиль пользователя. Вы можете увидеть значки заполнителей в меню Start . Этот поведение автоматически разрешается после обновления на месте полный.
Подождите 10 минут, чтобы убедиться, что WorkSpace разблокирован.
(необязательно) Убедитесь, что для следующего значения ключа установлено значение 1 , который разблокирует WorkSpace для обновления:
HKEY_LOCAL_MACHINE\SOFTWARE\Amazon\WorkSpacesConfig\enable-inplace-upgrade.
 ps1\profileImagePathDeleted
ps1\profileImagePathDeleted Выполните обновление на месте. Вы можете использовать любой метод, который вам нравится, например, SCCM, ISO или Центр обновления Windows (WU). В зависимости от исходной версии Windows 10 и сколько приложений было установлено, этот процесс может занять от 40 до 120 минут.
Примечание
Процесс обновления на месте может занять не менее часа. Статус экземпляра WorkSpace может отображаться как
НЕЗДОРОВЫЙво время обновления.После завершения процесса обновления убедитесь, что версия Windows была обновлено.
Примечание
Если обновление на месте завершается сбоем, Windows автоматически выполняет откат, чтобы использовать Версия Windows 10, которая была установлена до начала обновления.
 Для большего
информацию об устранении неполадок см. в документации Microsoft.
Для большего
информацию об устранении неполадок см. в документации Microsoft.(Необязательно) Чтобы подтвердить успешное выполнение сценариев обновления, убедитесь, что для следующего значения ключа установлено значение 1 :
HKEY_LOCAL_MACHINE\SOFTWARE\Amazon\WorkSpacesConfig\enable-inplace-upgrade.ps1\scriptExecutionComplete
Если вы изменили режим работы WorkSpace, установив для него значение AlwaysOn или изменив период времени AutoStop, чтобы процесс обновления на месте мог работать без перерыва, верните режим работы к исходным настройкам. За дополнительную информацию см. в разделе Изменение режима работы.
Если вы не установили раздел реестра PostUpgradeRestoreProfileOnD на 1 профиль пользователя регенерируется Windows и помещается в C:\Users\%USERNAME% после обновления на месте, так что вы делаете
не нужно повторно выполнять описанные выше шаги для будущих обновлений Windows 10 на месте.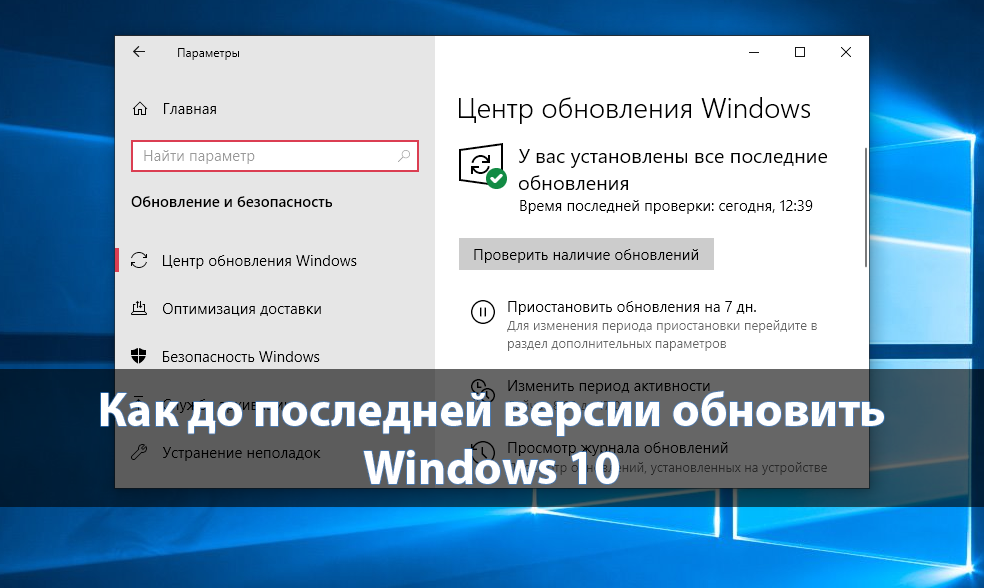 По
по умолчанию сценарий
По
по умолчанию сценарий enable-inplace-upgrade.ps1 перенаправляет
следующие папки оболочки на диск D:
Д:\Пользователи\%ИМЯ ПОЛЬЗОВАТЕЛЯ%\ЗагрузкиД:\Пользователи\%ИМЯ ПОЛЬЗОВАТЕЛЯ%\Рабочий столД:\Пользователи\%ИМЯ ПОЛЬЗОВАТЕЛЯ%\ИзбранноеД:\Пользователи\%USERNAME%\МузыкаD:\Users\%USERNAME%\ИзображенияД:\Пользователи\%USERNAME%\ВидеоД:\Пользователи\%ИМЯ ПОЛЬЗОВАТЕЛЯ%\ДокументыD:\Users\%USERNAME%\AppData\Roaming\Microsoft\Windows\Network ЯрлыкиD:\Users\%USERNAME%\AppData\Roaming\Microsoft\Windows\Printer ЯрлыкиD:\Users\%USERNAME%\AppData\Roaming\Microsoft\Windows\Start Меню\ПрограммыD:\Users\%USERNAME%\AppData\Roaming\Microsoft\Windows\RecentD:\Users\%USERNAME%\AppData\Roaming\Microsoft\Windows\SendToD:\Users\%USERNAME%\AppData\Roaming\Microsoft\Windows\Start МенюD:\Users\%USERNAME%\AppData\Roaming\Microsoft\Windows\Start Меню\Программы\АвтозагрузкаD:\Users\%USERNAME%\AppData\Roaming\Microsoft\Windows\Templates
Если вы перенаправляете папки оболочки в другие места на ваших рабочих столах, выполните
необходимые операции с рабочими столами WorkSpaces после обновлений на месте.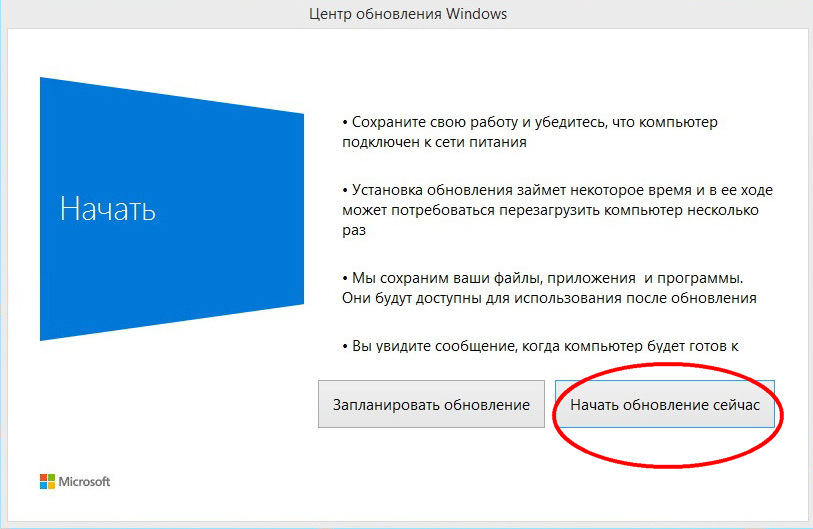
Устранение неполадок
Если у вас возникнут какие-либо проблемы с обновлением, вы можете проверить следующие элементы, чтобы помощь в устранении неполадок:
Журналы Windows, которые по умолчанию расположены в следующих местах:
C:\Program Files\Amazon\WorkSpacesConfig\Logs\C:\Программа Файлы\Amazon\WorkSpacesConfig\Logs\TRANSMITTEDСредство просмотра событий Windows
Журналы Windows > Приложение > Источник: Amazon WorkSpaces
Совет
Если во время процесса обновления на месте вы видите, что некоторые ярлыки значков на
рабочий стол больше не работает, потому что WorkSpaces перемещает все профили пользователей, расположенные на диске D
на диск C для подготовки к обновлению. После завершения обновления ярлыки
будет работать так, как ожидалось.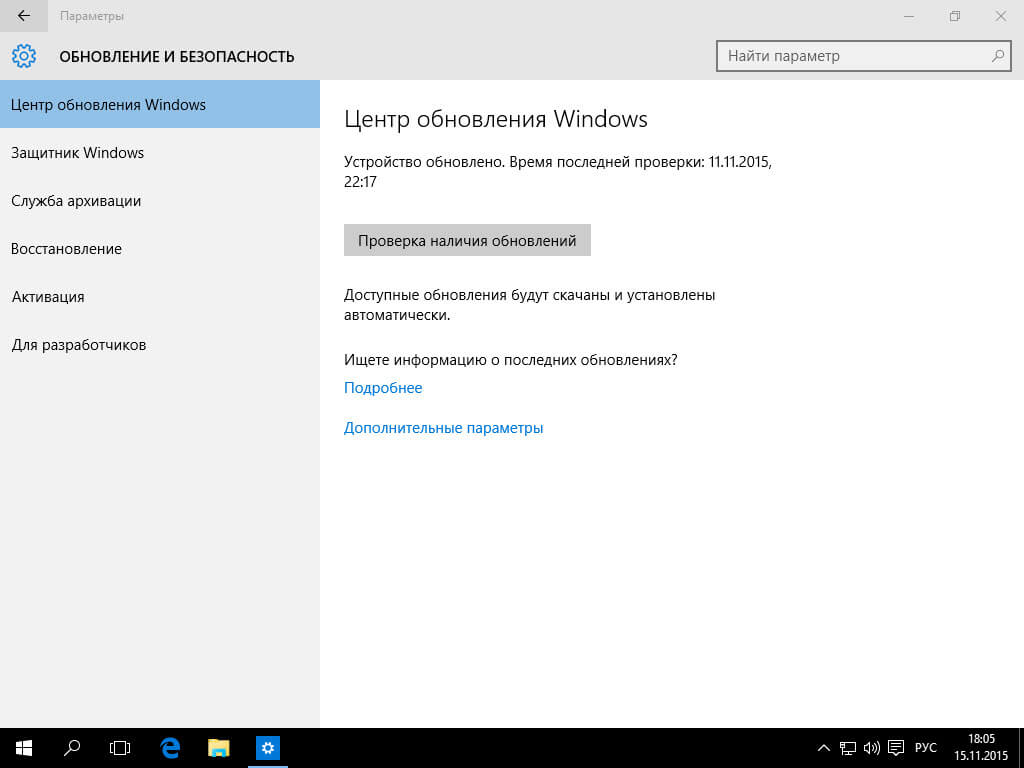
Обновите реестр WorkSpace, используя Сценарий PowerShell
Вы можете использовать следующий пример сценария PowerShell для обновления реестра на вашем WorkSpaces для возможности обновления на месте. Следуйте инструкциям Выполните обновление на месте, но используйте этот сценарий для обновления реестра. на каждом рабочем столе.
# AWS WorkSpaces 1.28.20
# Включить примеры сценариев обновления на месте
# Эти ключи и значения реестра позволят запускать сценарии при следующей перезагрузке WorkSpace.
$scriptlist = ("update-pvdrivers.ps1", "enable-inplace-upgrade.ps1")
$wsConfigRegistryRoot="HKLM:\Software\Amazon\WorkSpacesConfig"
$ Включено = 1
$script:ErrorActionPreference = "Стоп"
foreach ($scriptName в $scriptlist)
{
$scriptRegKey = "$wsConfigRegistryRoot\$scriptName"
пытаться
{
если (-не(Тест-Путь $scriptRegKey))
{
Write-Host «Раздел реестра не найден. Создание раздела реестра $scriptRegKey с включенным обновлением». New-Item -Path $wsConfigRegistryRoot -Name $scriptName | Out-Null
New-ItemProperty -Path $scriptRegKey -Name Enabled -PropertyType DWord -Value $Enabled | Out-Null
Write-Host "Значение создано. '$scriptRegKey' Enabled='$((Get-ItemProperty -Path $scriptRegKey).Enabled)'"
}
еще
{
Write-Host "Ключ реестра уже присутствует со значением '$scriptRegKey' Enabled='$((Get-ItemProperty -Path $scriptRegKey).Enabled)'"
if((Get-ItemProperty -Path $scriptRegKey).Enabled -ne $Enabled)
{
Set-ItemProperty -Path $scriptRegKey -Name Enabled -Value $Enabled
Write-Host "Значение обновлено. '$scriptRegKey' Enabled='$((Get-ItemProperty -Path $scriptRegKey).Enabled)'"
}
}
}
ловить
{
write-host "Остановка скрипта, обнаружена следующая ошибка:" `r`n$_ -ForegroundColor Red
ломать
}
}
New-Item -Path $wsConfigRegistryRoot -Name $scriptName | Out-Null
New-ItemProperty -Path $scriptRegKey -Name Enabled -PropertyType DWord -Value $Enabled | Out-Null
Write-Host "Значение создано. '$scriptRegKey' Enabled='$((Get-ItemProperty -Path $scriptRegKey).Enabled)'"
}
еще
{
Write-Host "Ключ реестра уже присутствует со значением '$scriptRegKey' Enabled='$((Get-ItemProperty -Path $scriptRegKey).Enabled)'"
if((Get-ItemProperty -Path $scriptRegKey).Enabled -ne $Enabled)
{
Set-ItemProperty -Path $scriptRegKey -Name Enabled -Value $Enabled
Write-Host "Значение обновлено. '$scriptRegKey' Enabled='$((Get-ItemProperty -Path $scriptRegKey).Enabled)'"
}
}
}
ловить
{
write-host "Остановка скрипта, обнаружена следующая ошибка:" `r`n$_ -ForegroundColor Red
ломать
}
} Javascript отключен или недоступен в вашем браузере.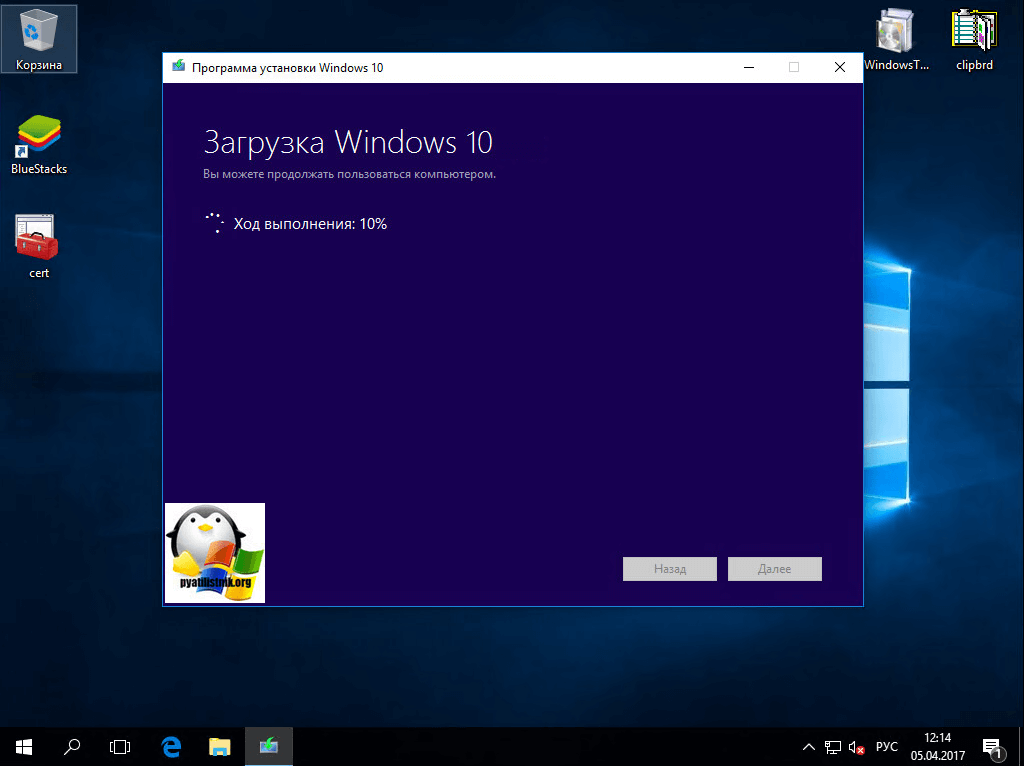
Чтобы использовать документацию Amazon Web Services, должен быть включен Javascript. Инструкции см. на страницах справки вашего браузера.
Как обновиться до Windows 11 прямо сейчас
(Изображение предоставлено Tom’s Hardware)Официальная выпускная версия Windows 11 теперь доступна в виде бесплатного обновления для всех, у кого есть Windows 10 и ПК, соответствующий минимальным требованиям Microsoft к оборудованию. Тем не менее, софтверный гигант из Редмонда не продвигает сразу все подходящие системы. Некоторым пользователям будет предложена возможность выполнить обновление в меню «Настройки» 5 октября или около официальной даты запуска, в то время как другие могут подождать до 2022 года.0003
К счастью, вам не нужно ждать, пока боги Windows Update благословят вас такой возможностью. Вы можете взять дело в свои руки и принудительно обновить Windows 11 прямо сейчас. Ниже мы покажем вам несколько различных способов обновления до Windows 11 с Windows 10.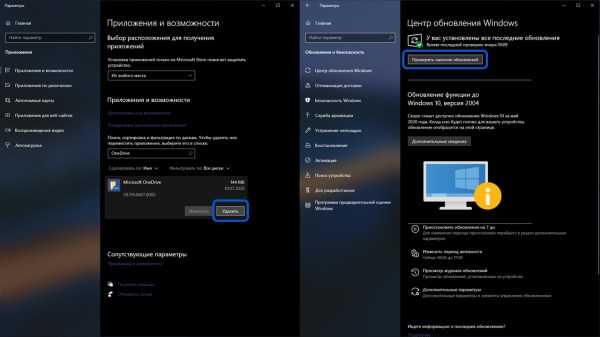 Если вы хотите начать все заново на новом ПК, вам следует загрузить ISO-образ Windows 11 и выполнить чистую установку. И если вы решите, что вам не нравится новая ОС, вы всегда можете удалить Windows 11.
Если вы хотите начать все заново на новом ПК, вам следует загрузить ISO-образ Windows 11 и выполнить чистую установку. И если вы решите, что вам не нравится новая ОС, вы всегда можете удалить Windows 11.
Но сначала давайте поговорим о системных требованиях.
Системные требования Windows 11: подходит ли ваш компьютер?
У Microsoft довольно строгие требования к оборудованию для обновления до Windows 11. Наиболее важным из них является то, что ваш компьютер должен иметь TPM 2.0, не менее 4 ГБ ОЗУ, дисплей с разрешением не менее 720p, не менее 64 ГБ карта, способная использовать DX12 и один из явно поддерживаемых процессоров Intel (открывается в новой вкладке) или AMD (открывается в новой вкладке). Списки процессоров Microsoft не включают большинство процессоров Intel 7-го поколения или более старых или AMD Ryzen первого поколения. Более подробную информацию можно найти на официальной странице системных требований Windows 11.
Если ваш компьютер не соответствует этим спецификациям, Microsoft не предложит вам выполнить обновление, но вы сможете принудительно выполнить обновление с помощью установочного носителя, как мы покажем ниже. Установщик выдаст вам предупреждение о том, что ваш компьютер несовместим, но все равно позволит вам продолжить.
Установщик выдаст вам предупреждение о том, что ваш компьютер несовместим, но все равно позволит вам продолжить.
Однако, если у вас нет TPM, установщик Microsoft не будет работать, если вы не используете специальный скрипт для обхода требования Windows 11 TPM. Однако Microsoft может не предлагать вам какие-либо обновления, включая обновления безопасности, поэтому обновление неподдерживаемой системы довольно рискованно, особенно если учесть, что Windows 11 не является обязательным обновлением.
Обновление до Windows 11 через Центр обновления Windows
Самый простой способ выполнить обновление до Windows 11 — просто подождать, пока Microsoft сделает его доступным для вас через раздел «Центр обновления Windows» в настройках. Однако этого может не произойти в течение нескольких недель или месяцев, поскольку это постепенное развертывание. При этом первое, что вы должны сделать, это проверить, действительно ли обновление доступно для вас по этому маршруту.
1. Перейдите в подменю Windows Update настроек. Самый простой способ попасть туда — просто выполнить поиск «Центр обновления Windows» в поиске Windows и щелкнуть верхний результат. Вы также можете перейти в «Настройки» -> «Обновление и безопасность».
(Изображение предоставлено Microsoft)Если вы видите баннер «Обновление до Windows 11 готово», вы готовы к следующему шагу. Если нет, перейдите к разделу о принудительном обновлении Windows 11.
(Изображение предоставлено Microsoft)Если, с другой стороны, вы видите сообщение, подобное приведенному ниже, в котором говорится: «Конкретное время, когда оно будет предложено, может варьироваться», это также означает, что вам необходимо принудительно обновление, если вы хотите его сейчас.
(Изображение предоставлено Tom’s Hardware)2. Щелкните Загрузить и установить .
(Изображение предоставлено Microsoft) 3. Примите лицензионное соглашение.
Обновление Windows теперь загружается и устанавливается в течение нескольких минут.
(Изображение предоставлено Microsoft)4. Перезагрузите компьютер при появлении запроса. Когда он перезапустится, вы окажетесь в Windows 11.
Как выполнить обновление до Windows 11 с помощью помощника по обновлению
Если ваш компьютер соответствует аппаратным требованиям Windows 11, но Microsoft еще не предложила вам обновление, самый простой способ способ получить его — использовать Помощник по установке Windows 11 от Microsoft.
1. Перейдите на страницу загрузки Windows 11 (откроется в новой вкладке).
2. Щелкните Загрузить сейчас в Помощнике по установке Windows. Помощник по установке загрузится.
(Изображение предоставлено Tom’s Hardware) 3. Запустите помощник по установке Windows 11 .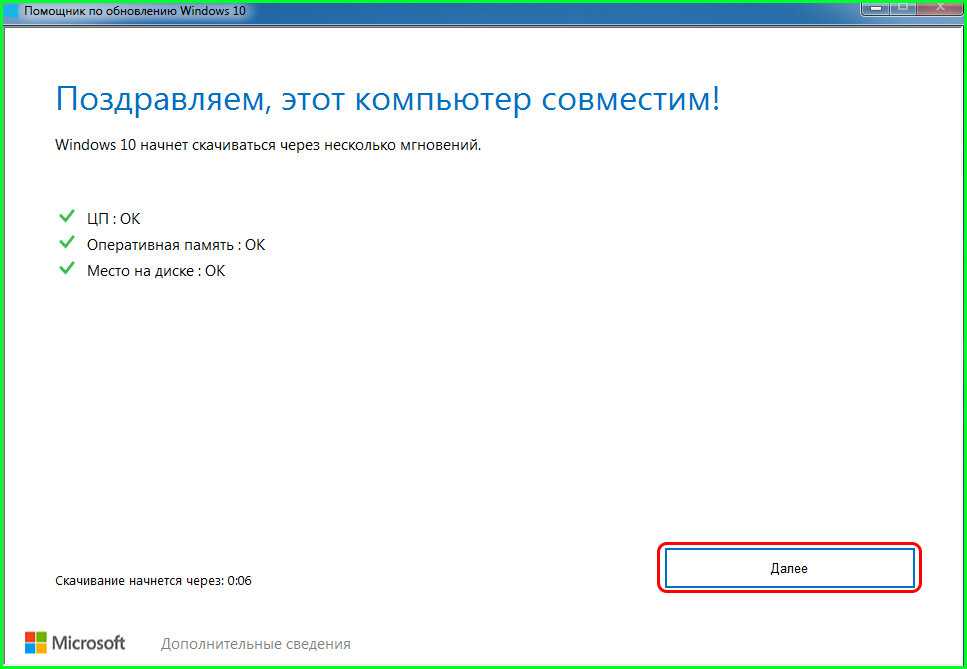
4. Нажмите Принять и установить .
(Изображение предоставлено Tom’s Hardware)Помощнику по установке потребуется несколько минут, чтобы загрузить и установить Windows 11.
(Изображение предоставлено Tom’s Hardware)5. Перезагрузите компьютер при появлении запроса. Вашему компьютеру потребуется несколько минут, и он несколько раз перезагрузится, пока завершит установку.
Как использовать установочный носитель для принудительного обновления
Если вы создаете собственный установочный носитель Windows 11 (загрузочный USB-накопитель), вы можете использовать его для принудительного обновления, даже если ваша система не соответствует всем требованиям. требования. Обратите внимание, что вам понадобится диск емкостью не менее 8 ГБ, и он будет удален, поэтому убедитесь, что на нем нет данных, которые нужно сохранить.
1. Перейдите на страницу загрузки Windows 11 (открывается в новой вкладке).
2. Щелкните Загрузить сейчас под установочным носителем Windows 11. Инструмент для создания мультимедиа будет загружен.
(Изображение предоставлено Tom’s Hardware)3. Запустите Media Creation Tool .
4. Нажмите Принять .
(Изображение предоставлено Tom’s Hardware)5. Нажмите «Далее» , когда будет предложено выбрать язык и версию.
(Изображение предоставлено Tom’s Hardware)6. Вставьте флэш-накопитель USB , если он еще не вставлен.
7. Выберите USB-накопитель и нажмите Далее .
(Изображение предоставлено Tom’s Hardware)8. Выберите свой диск , если подключено более одного, и нажмите Далее .
(Изображение предоставлено Tom’s Hardware)Теперь программа загрузит Windows 11 и запишет ее на ваш USB-накопитель.
9.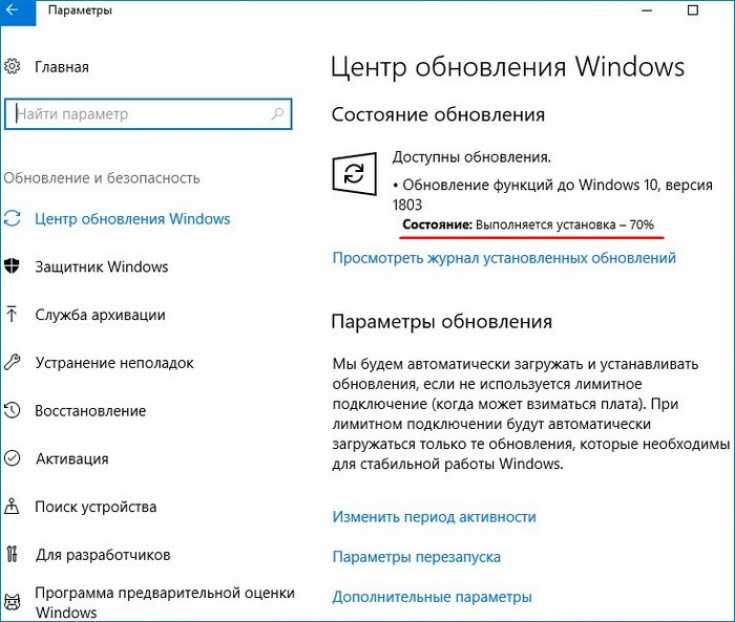 Нажмите Готово . Имя тома флэш-накопителя могло быть изменено на ESD-USB.
Нажмите Готово . Имя тома флэш-накопителя могло быть изменено на ESD-USB.
10. Запустите файл setup.exe с USB-накопителя. Теперь вы пройдете через процесс обновления. Нажмите «Да», если будет предложено контролем учетных записей пользователей.
(Изображение предоставлено Tom’s Hardware)11. Нажмите Далее . Установщик проверит вашу систему. Если он обнаружит, что ваша система не соответствует минимальным требованиям, но имеет доверенный платформенный модуль, он может отобразить экран с предупреждением, который советует вам не обновляться, но позволяет продолжить.
(Изображение предоставлено Tom’s Hardware)12. Нажмите «Принять » на экране «Что требует вашего внимания», если вы получили сообщение и хотите продолжить. Если ваш компьютер соответствует требованиям, вы не получите это предупреждение.
(Изображение предоставлено Tom’s Hardware) 13.


 0. Ошибки, отмеченные красным крестиком, так просто решить не получится, поскольку чаще всего они связаны с устаревшим железом.
0. Ошибки, отмеченные красным крестиком, так просто решить не получится, поскольку чаще всего они связаны с устаревшим железом. Его скачивание осуществляется на сайте по ссылке выше. Там же вы найдете и образ в формате ISO, который можете использовать, если хотите создать загрузочную флешку или диск не через программу от Microsoft.
Его скачивание осуществляется на сайте по ссылке выше. Там же вы найдете и образ в формате ISO, который можете использовать, если хотите создать загрузочную флешку или диск не через программу от Microsoft. Перед запуском рекомендуется выставить приоритет загрузки в BIOS с флешки, чтобы она запускалась в первую очередь.
Перед запуском рекомендуется выставить приоритет загрузки в BIOS с флешки, чтобы она запускалась в первую очередь. 0, о котором я уже говорил выше. Вернитесь к первому разделу этой статьи, чтобы понять, что не так с вашим ПК.
0, о котором я уже говорил выше. Вернитесь к первому разделу этой статьи, чтобы понять, что не так с вашим ПК.

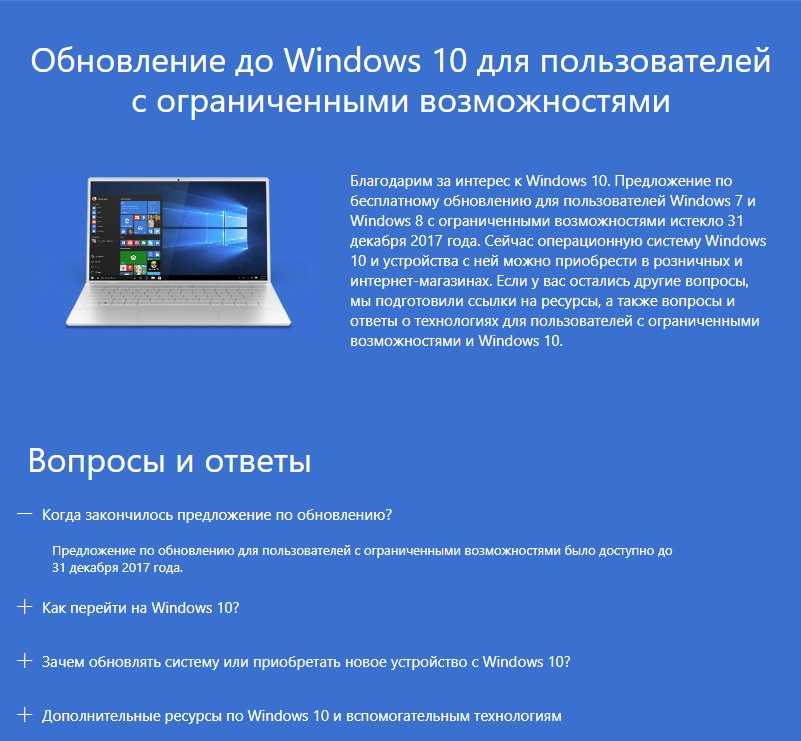
 Сценарий PowerShell
Сценарий PowerShell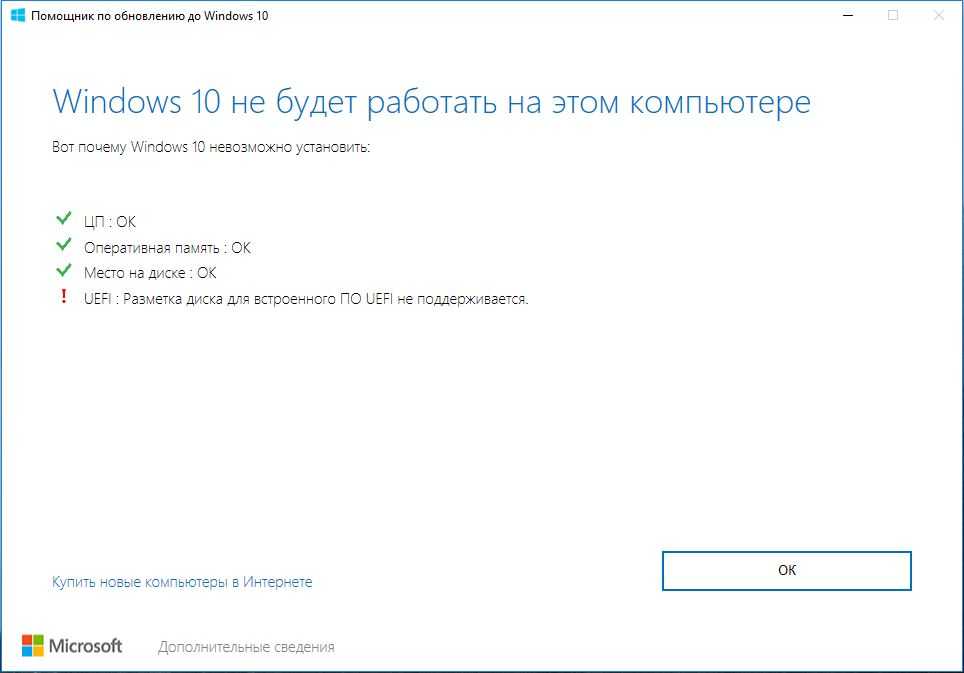 Не надо
используйте этот профиль пользователя по умолчанию для настройки. Мы рекомендуем делать любые
Вместо этого можно настроить профиль пользователя с помощью объектов групповой политики (GPO).
Настройки, выполненные с помощью объектов групповой политики, можно легко изменить или отменить.
меньше подвержены ошибкам.
Не надо
используйте этот профиль пользователя по умолчанию для настройки. Мы рекомендуем делать любые
Вместо этого можно настроить профиль пользователя с помощью объектов групповой политики (GPO).
Настройки, выполненные с помощью объектов групповой политики, можно легко изменить или отменить.
меньше подвержены ошибкам.
 обновление
обновление BYOL WorkSpaces, которые вы обновляете, а затем перезагрузите их.
BYOL WorkSpaces, которые вы обновляете, а затем перезагрузите их. ps1\NoReboot
ps1\NoReboot 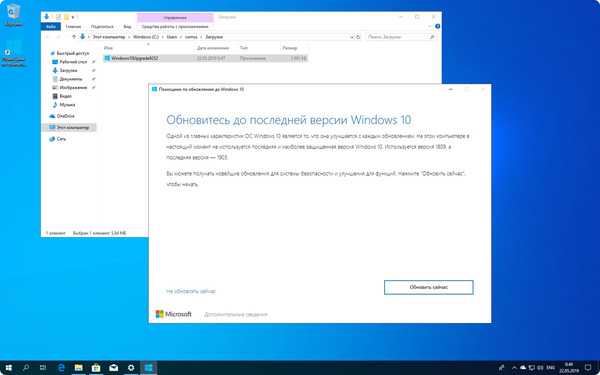 ps1
ps1  ps1\profileImagePathDeleted
ps1\profileImagePathDeleted 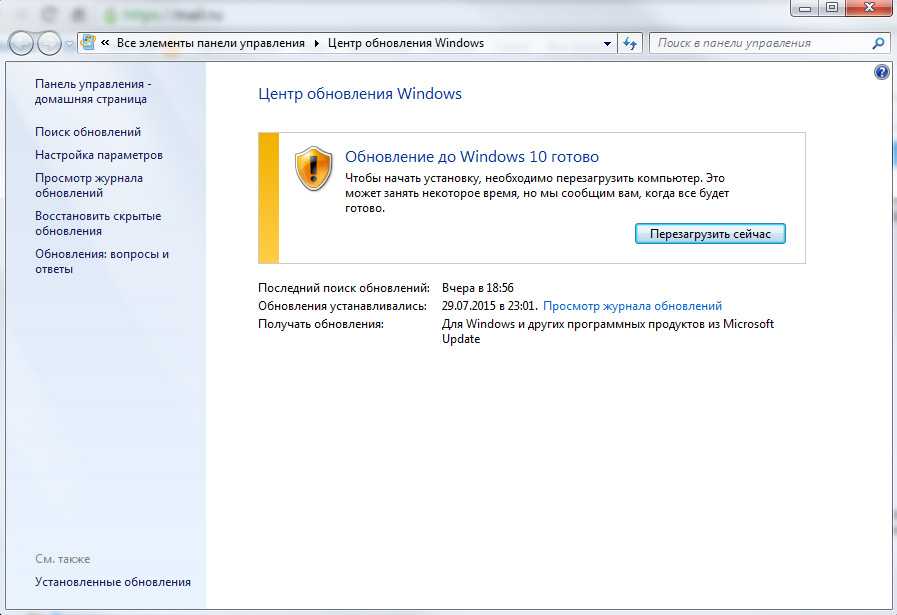 Для большего
информацию об устранении неполадок см. в документации Microsoft.
Для большего
информацию об устранении неполадок см. в документации Microsoft. New-Item -Path $wsConfigRegistryRoot -Name $scriptName | Out-Null
New-ItemProperty -Path $scriptRegKey -Name Enabled -PropertyType DWord -Value $Enabled | Out-Null
Write-Host "Значение создано. '$scriptRegKey' Enabled='$((Get-ItemProperty -Path $scriptRegKey).Enabled)'"
}
еще
{
Write-Host "Ключ реестра уже присутствует со значением '$scriptRegKey' Enabled='$((Get-ItemProperty -Path $scriptRegKey).Enabled)'"
if((Get-ItemProperty -Path $scriptRegKey).Enabled -ne $Enabled)
{
Set-ItemProperty -Path $scriptRegKey -Name Enabled -Value $Enabled
Write-Host "Значение обновлено. '$scriptRegKey' Enabled='$((Get-ItemProperty -Path $scriptRegKey).Enabled)'"
}
}
}
ловить
{
write-host "Остановка скрипта, обнаружена следующая ошибка:" `r`n$_ -ForegroundColor Red
ломать
}
}
New-Item -Path $wsConfigRegistryRoot -Name $scriptName | Out-Null
New-ItemProperty -Path $scriptRegKey -Name Enabled -PropertyType DWord -Value $Enabled | Out-Null
Write-Host "Значение создано. '$scriptRegKey' Enabled='$((Get-ItemProperty -Path $scriptRegKey).Enabled)'"
}
еще
{
Write-Host "Ключ реестра уже присутствует со значением '$scriptRegKey' Enabled='$((Get-ItemProperty -Path $scriptRegKey).Enabled)'"
if((Get-ItemProperty -Path $scriptRegKey).Enabled -ne $Enabled)
{
Set-ItemProperty -Path $scriptRegKey -Name Enabled -Value $Enabled
Write-Host "Значение обновлено. '$scriptRegKey' Enabled='$((Get-ItemProperty -Path $scriptRegKey).Enabled)'"
}
}
}
ловить
{
write-host "Остановка скрипта, обнаружена следующая ошибка:" `r`n$_ -ForegroundColor Red
ломать
}
}