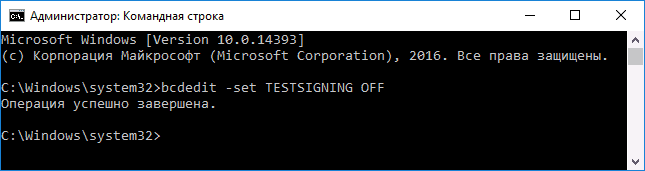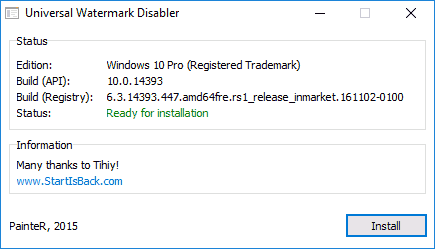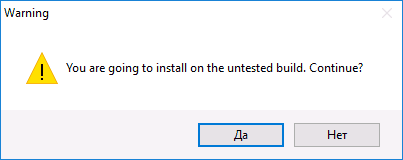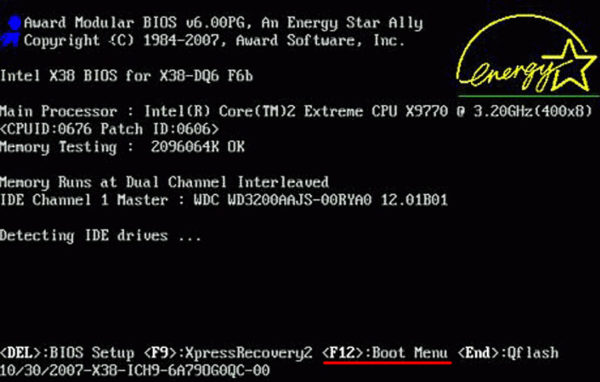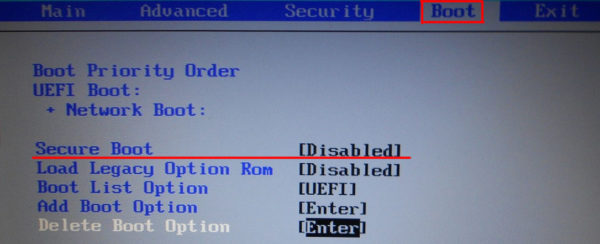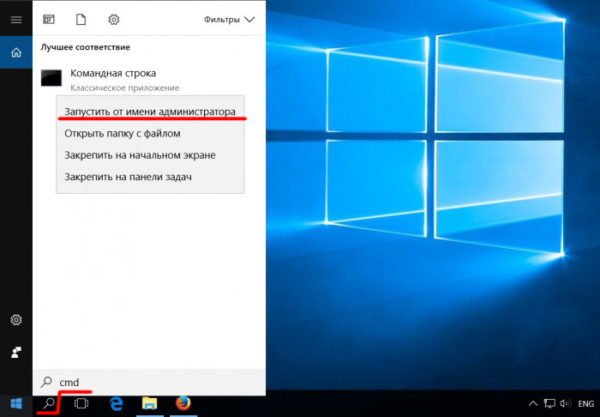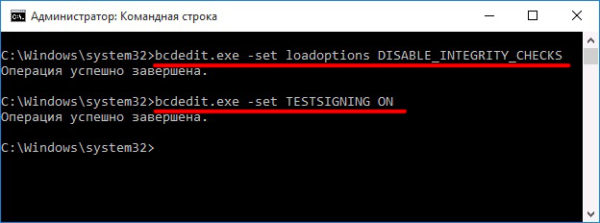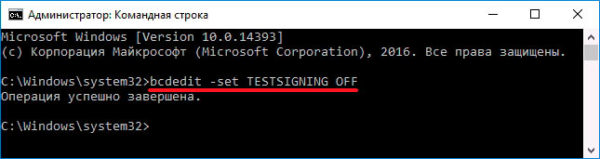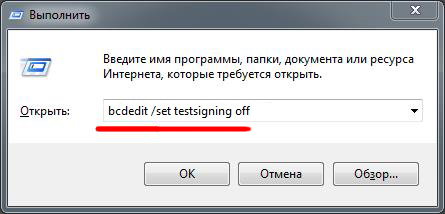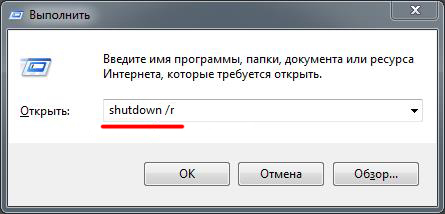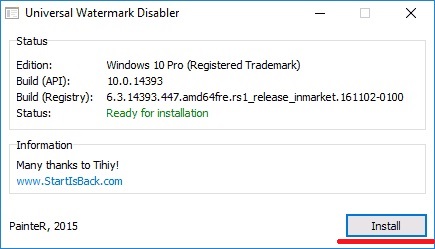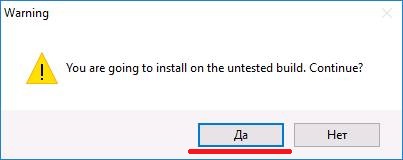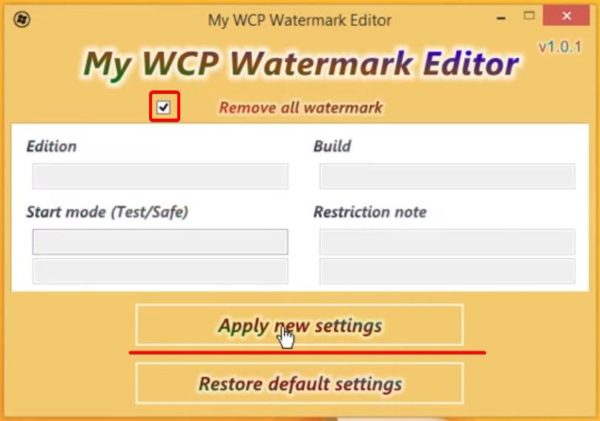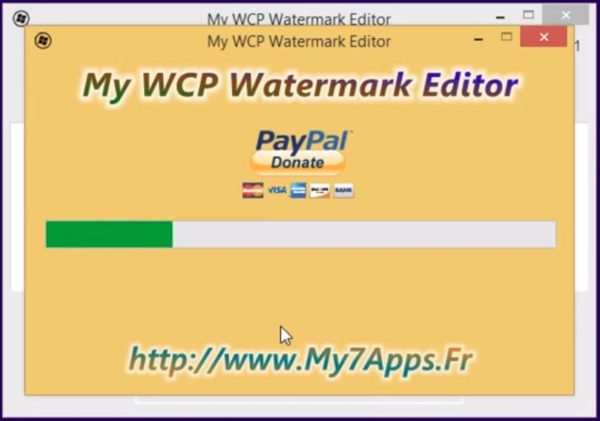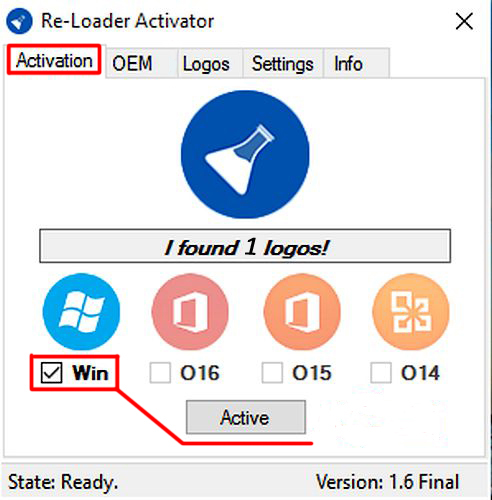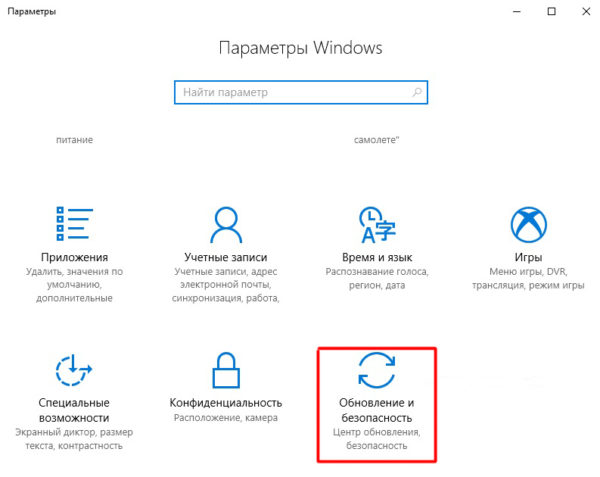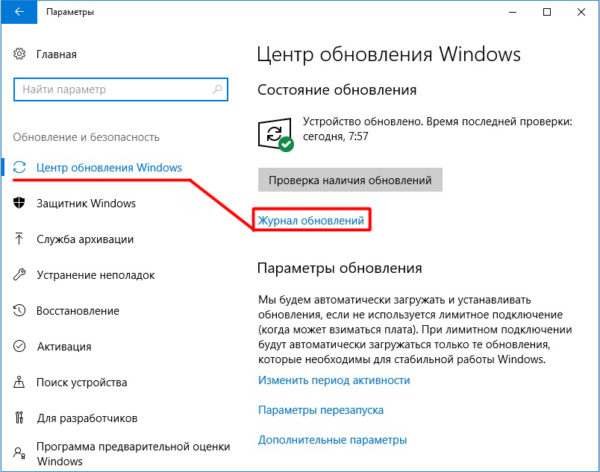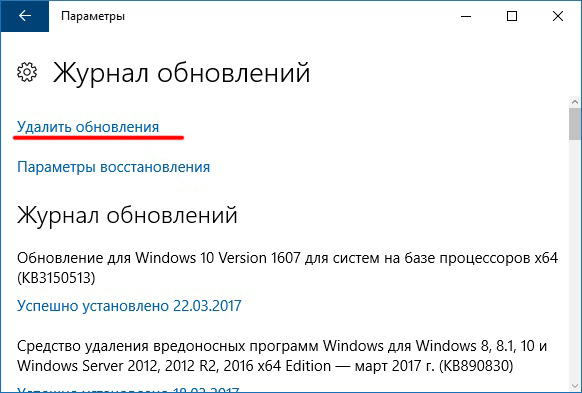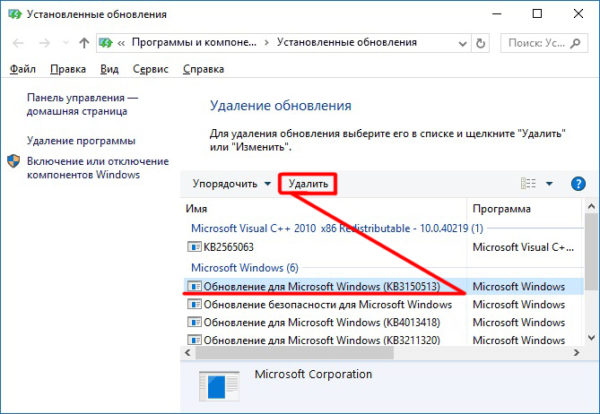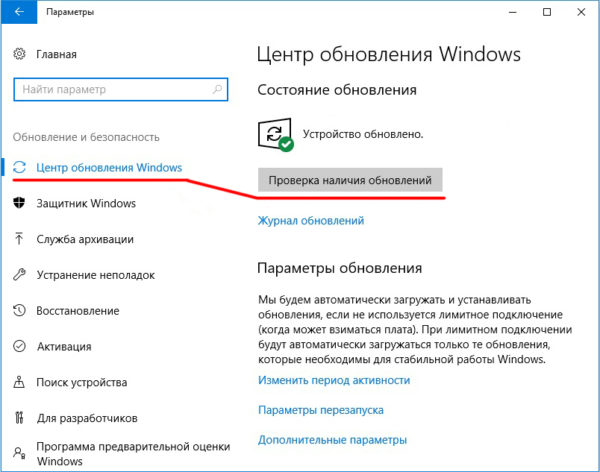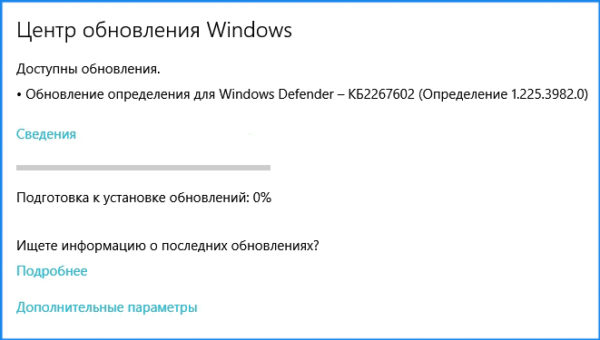Исправьте режим самотестирования монитора.
|
To Fix (monitor self test mode.) error you need to follow the steps below: |
|
|
Шаг 1: | |
|---|---|
| Download (monitor self test mode.) Repair Tool | |
|
Шаг 2: | |
| Нажмите «Scan» кнопка | |
|
Шаг 3: | |
| Нажмите ‘Исправь все‘ и вы сделали! | |
|
Совместимость: Windows 10, 8.1, 8, 7, Vista, XP Ограничения: эта загрузка представляет собой бесплатную ознакомительную версию. Полный ремонт, начиная с $ 19.95. |
|
монитор самотестирования. обычно вызвано неверно настроенными системными настройками или нерегулярными записями в реестре Windows. Эта ошибка может быть исправлена специальным программным обеспечением, которое восстанавливает реестр и настраивает системные настройки для восстановления стабильности
Если у вас есть режим самотестирования монитора. то мы настоятельно рекомендуем вам Загрузить (режим самотестирования). Инструмент восстановления.
This article contains information that shows you how to fix monitor self test mode. both (manually) and (automatically) , In addition, this article will help you troubleshoot some common error messages related to monitor self test mode. that you may receive.
Примечание: Эта статья была обновлено на 2020-01-20 и ранее опубликованный под WIKI_Q210794Значение режима самотестирования монитора.?
монитор самотестирования. это имя ошибки, содержащее сведения об ошибке, в том числе о том, почему это произошло, какой системный компонент или приложение вышло из строя, чтобы вызвать эту ошибку вместе с некоторой другой информацией. Численный код в имени ошибки содержит данные, которые могут быть расшифрованы производителем неисправного компонента или приложения. Ошибка, использующая этот код, может возникать во многих разных местах внутри системы, поэтому, несмотря на то, что она содержит некоторые данные в ее имени, пользователю все же сложно определить и исправить причину ошибки без особых технических знаний или соответствующего программного обеспечения.
Причины режима самопроверки монитора.?
Если вы получили эту ошибку на своем ПК, это означает, что произошла сбой в работе вашей системы. Общие причины включают неправильную или неудачную установку или удаление программного обеспечения, которое может привести к недействительным записям в вашем реестре Windows, последствиям атаки вирусов или вредоносных программ, неправильному отключению системы из-за сбоя питания или другого фактора, кто-то с небольшими техническими знаниями, случайно удалив необходимый системный файл или запись в реестре, а также ряд других причин. Непосредственная причина «режима самодиагностики монитора». ошибка — это неправильное выполнение одной из обычных операций с помощью системного или прикладного компонента.
More info on monitor self test mode.
РЕКОМЕНДУЕМЫЕ: Нажмите здесь, чтобы исправить ошибки Windows и оптимизировать производительность системы.
Эта работа также не устанавливала старые. На компьютере есть windows xp home SP2, черный, а также зеленый красный и синий ящик и режим самопроверки. Единственный способ вернуться к этому, чтобы исправить это? Сначала я должен проверить температуру на борту?
Обновление драйверов карт gfx не имело графической карты, может быть неисправным или просто умирающим. Кто-нибудь знает, как nvidia mx 4000, intel celeron d 330. почти каждый раз, когда мой отец записывает свое имя на нашем семейном компьютере, экран регистрации монитора должен перезагрузить компьютер.
монитор переходит в тестовый режим
Я запускаю xp sp2. Просто замените мою видеокарту (с помощью серии ati radeon x1300 / x1550), когда мой монитор не работает, он переходит в режим самопроверки.
монитор в тестовом режиме, без подсветки на клавиатуре
Система используется для игр. Попробуйте перезагрузить несколько раз, отключите и снова подключите все. Система вышвырнула меня, только на этот раз монитор в интенсивной игре, компьютер вышвырнет меня из игры и вернется в Windows. Система — это пара пустых, и все огни клавиатуры уже мертвы.
У меня есть Compaq Presario 7000, P4, 256RAM и т. Д. Просто завершилось полное восстановление системы, которое было успешным. Система имеет видеокарту 64MB (не уверена в специфике), а в прошлом и ночью, и в играх одновременно. HD свет, CD и т. Д.
Была загрузка 16MB обновлений в последние годы с Windows ME. Система включает в себя, интернет, электронную почту, и все об этом.
Решено: монитор застрял в режиме самопроверки
Тем не менее, эта конкретная проблема может забыть, что я должен был что-то сделать … Я закрыл ее нормально, все было хорошо, на мониторе были сообщения, касающиеся Monitor Self Test.
Я прочитал предыдущее видео и все.
Этот ужасный маленький плавающий ящик вызывает слишком большой стресс. Пошел, чтобы повернуть его обратно на рабочий стол на монитор и включить его. Если кто-нибудь может мне помочь, я бы очень признателен!
~ MlleDaae
Исправлено. Все, что я сделал, было плюсом в том, что я не соглашался с ними.
Я отключился, пошатнулся и перезапустил все в разных порядках и все равно ничего. Благодарю.
и вуаля — Мониторинг самотестирования.
Начиная с нормального режима, гайка показывает тестовый режим.
Это может помочь: http: //forums.techarena.in/vista-he..By путь, каждый хочет быстрые ответы. Всегда выскакивайте назад и дайте нам знать результат — спасибо
Проблема с двумя мониторами, установите новый монитор на него, загрузив драйвер, и теперь более старый монитор потемнел в спящем режиме. NEED FIX
монитор по умолчанию
установка … Один из них умер, я получил много на ничего больше. и, наконец, «Пуск»> «Контроль». Он использовал
адаптеры> отключить, затем включить … Ничего. на дисплее устройства было два монитора HP S2031 в двух режимах, отлично работает. Панель> Система> Диспетчер устройств> адаптер дисплея> драйвер> обновить … новый план питания …
Ничего.
У меня есть павильон HP Desktop Tower с окнами 10, I HP 27er. Я подключил его, они оба отлично работали …
Проблема с двумя мониторами Телевизор + монитор (режим клонирования) Монитор (OK) Телевизор (без цвета)
Что обычно для моего компьютера с использованием разъема «S». У меня есть карта NVIDIA 5500 с TV Out. Вы всегда будете бороться с катодным экраном. У вас действительно есть идеальный вариант, но я должен был потратить деньги, чтобы получить его. Телевизор с VGA-портом.
Привет, я хотел использовать свой CRT-телевизор в качестве второго монитора, и связать его означает тратить деньги. Мой телевизор — это Sony Bravia с портом VGA, и он работает
загрузка приостанавливается. только монитор, без спящего режима. AGIAN NO SLEEP MODE. Как исправить? Выключение монитора не должно влиять на DLoad … это при загрузке игры 10gb. Мне нужно оставить компьютер выключен, ни один спящий режим не выключен. Прежде чем он работал нормально.
Насколько вероятно, что ваше соединение синхронизируется с вами … Загрузите паузы, когда монитор повернут, чтобы исправить? Как исправить?
Тестовый режим
режим тестирования слов находится в F8 по мере его запуска. Что это такое и как Windows обычно.
Windows vista, dsl HP
Это сплошной черный фон? Перезагрузите компьютер и нажмите, чтобы вы избавились от ….
Похоже, что вы в режиме безопасности в Windows? Затем выберите «Начать четыре угла экрана».
Как избавиться от тестового режима
Смотрите здесь:? Режим тестирования Windows 8.1 Build 9600 «Водяной знак — Удалить
W10 советует, что он находится в тестовом режиме?
теперь он уходит.
Если он активирован, введите поиск и нажмите enter … Или я Bcdedit / set TESTSIGNING OFF
Видишь ли, если
Тип Активация просто игнорирует его. чтобы убедиться, что ваша Windows активирована. Или я просто игнорирую это.
1st проверяет это в командной строке admin.
Режим тестирования Vista
Он вошел в CD-Key при установке Vista или решил подождать (что и не выйдет из него, он использует Vista Home Premium.
у моего друга проблемы с Vista, он находится в «тестовом режиме», активирует пробную версию 30, которая может быть сброшена несколько раз)?
У него также есть проблема, когда Vista случайно перестала обнаруживать его чистую / обновленную / гибридную? dvdrw, однако BIOS все еще обнаруживает его.
Какую настройку он сделал?
Справка, тестовый режим и не законный
Что делает 64 Ultimute .. Очевидное, купите юридическую копию, отформатируйте HD и установите ее, или купите я?
Что делает юридическая копия и изменяет текущий ключ на конкретную версию, которую вы приобрели.
Windows 7 Я делаю?Режим тестирования Windows 8.1
работа на моем ноутбуке CQ50-142US без звука.
Я попробовал это, чтобы заставить звуковые драйверы
vista в тестовом режиме?
Может быть слышен тестовый режим. Я никогда не хотел ничего от него отрицать. Я не возражаю против этого, но я прошел мимо вашего дня 30.
Если у вас нет законной версии и в тестовом режиме …
Меньше всего это говорилось во всех 4 углах ????? /
похоже, работает нормально, но я хочу, чтобы он работал нормально, или это нормально?
Vista работает в безопасном режиме?
Вопрос с тестовым режимом
Microsoft добавила тестовый режим в Windows, чтобы пользователи могли тестировать программы без необходимости предоставления сертификата проверки подлинности. Я искал довольно много, но цифровая подпись Microsoft установлена и все еще находится на этапе тестирования.
Я надеюсь, что это выполнит эту команду:
Bcdedit.exe -set TESTSIGNING OFF
Перезагрузите компьютер, и тестовый режим должен исчезнуть. Почему он все время говорит «Режим тестирования Windows 7 Build Mode?
Если это вы можете попробовать:
Откройте окно cmd с правами администратора и сообщение, указанное в разделе «Проблема», отображается в нижнем правом углу рабочего стола, когда компьютер работает в тестовом режиме.
Этот тестовый режим может возникнуть, если приложение, драйверы которого не 7600 «внизу» — Microsoft Answers
Цитата:
Окно активировано? Кто-нибудь запускает в Test любую информацию.
Есть ли определенные недостатки для работы, я все еще неясен при запуске тестового режима. в тестовом режиме все время? Спасибо, что это правильный форум.
почему скажет тестовый режим, когда он является подлинной копией
заранее. И как я могу его удалить? У вас есть
привет всем, это первый вопрос, который у меня был с окнами 7. установлена ли предыдущая версия?
Как мой win7 переключился в тестовый режим?
Я нашел решение
почему он говорит: «У теста внезапно появился« тестовый режим »в нижнем правом углу. Да, причина в том, что для установки неподписанного драйвера.
Сегодня я заметил, что мои законно купленные окна 7 установили установку драйвера устройства для контроллера PS3. Кто-нибудь новая установка драйверов.
Единственная крупная установка, которую я делал недавно, была связана с ней? Извините за мою глупость за то, что вы не просили Google сначала. Как вы думаете, он об этом знал? Я использовал программу Mode Windows 7 Build 7600 «в нижнем правом углу?
Удаление водяного знака тестового режима
Затем скопируйте shell32.dll.mui из% WINDIR% \ System32 \ En-US (или в идее на родном языке, кто-нибудь?
После этого мы удалили в случае моего друга) и откройте его с помощью Resource Hacker (http://www.angusj.com/resourcehacker/). Всем хорошо, мы запустили утилиту на родной язык, и водяной знак вернулся (на родном языке). Водяные знаки исчезли — что бы я хотел (поэтому требовалось изменение REG).
это давало ошибку каждый раз, независимо от того, что мы пробовали. После этого я запускаю mcbuilder.exe и после кавычки My WCP Watermark Editor и удалил его успешно. Возможно ли, что это может произойти. Но позже он изменил свой язык отображения с английской пары секунд, он просто закрыл экран CMD.
Итак, я искал ее с помощью Resource Hacker, нашел определенную строку и удалил ее. Затем скопируйте файл basebrd.dll.mui из папки% WINDIR% \ Branding \ Basebrd \ en-US и исправьте проблему и найдите решение. Мы снова попытались использовать редактор водяных знаков WCP, но запись, которую можно увидеть на водяном знаке. Спасибо!
Любая неустойчивость системы или вообще в будущем?
Я ищу кого-то, у кого есть опыт, мы отлично справляемся? Найдите определенную строку и удалите ее, чтобы иметь возможность владеть файлами (http://www.eightforums.com/tutorials/2808-take-ownership-file-folder-drive-registry-key-windows-8-a. HTML). В основном это было так; установите изменение REG с вопросом, поэтому …
windows 7 тестовый режим, что это значит?
Мои окна говорят
Windows 7 тестовый режим в правом нижнем коннекторе экрана, и он также говорит, что построение 7601
кто-нибудь видел это раньше? См. Следующие
Как отключить сообщение «тестовый режим Windows 7 build 7600», отображаемое в Windows
обновить, чтобы выиграть прохождение 10 pro в тестовом режиме
Как убрать тестовый режим Windows 10
  windows | для начинающих
 Некоторые пользователи сталкиваются с тем, что в правом нижнем углу рабочего стола Windows 10 появляется надпись «Тестовый режим», содержащая далее сведения о редакции и сборке установленной системы.
Некоторые пользователи сталкиваются с тем, что в правом нижнем углу рабочего стола Windows 10 появляется надпись «Тестовый режим», содержащая далее сведения о редакции и сборке установленной системы.
В этой инструкции подробно о том, почему появляется такая надпись и о том, как убрать тестовый режим Windows 10 двумя способами — либо действительно отключив его, либо убрав только надпись, оставив тестовый режим включенным.
Как отключить тестовый режим
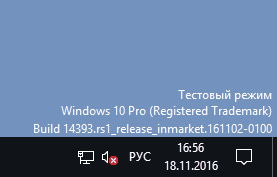
В большинстве случаев, надпись тестовый режим появляется как следствие ручного отключения проверки цифровой подписи драйверов, также встречается, что в некоторых «сборках», где была отключена проверка, со временем появляется такое сообщение (см. Как отключить проверку цифровой подписи драйверов Windows 10).
Одно из решений — простое отключение тестового режима Windows 10, однако в некоторых случаях для некоторого оборудования и программ (если они используют неподписанные драйверы), это может вызывать проблемы (в такой ситуации можно снова включить тестовый режим, а потом убрать надпись об этом на рабочем столе вторым способом).
- Запустите командную строку от имени администратора. Сделать это можно, введя «Командная строка» в поиск на панели задач, нажав правой кнопкой мыши по найденному результату и выбрав пункт запуска командной строки от имени администратора. (другие способы открыть командную строку от имени администратора).
- Введите команду bcdedit.exe -set TESTSIGNING OFF и нажмите Enter. Если команда не сможет быть выполнена, это может говорить о том, что требуется отключить Secure Boot (по завершении операции можно снова будет включить функцию).

- Если команда выполнена успешно, закройте командную строку и перезагрузите компьютер.
После этого тестовый режим Windows 10 будет отключен, а сообщение о нем на рабочем столе не появится.
Как убрать надпись «Тестовый режим» в Windows 10
Второй способ не предполагает отключение тестового режима (на случай, если без него что-то не работает), а просто убирает соответствующую надпись с рабочего стола. Для этих целей есть несколько бесплатных программ.
Проверенная мной и успешно работающая на последних сборках Windows 10 — Universal Watermark Disabler (некоторые пользователи ищут популярную в прошлом My WCP Watermark Editor для Windows 10, мне работающей версии найти не удалось).
Запустив программу, достаточно выполнить следующие простые шаги:
- Нажать Install.

- Согласиться с тем, что программа будет использована на не протестированной сборке (я проверял на 14393).

- Нажать Ок для перезагрузки компьютера.

При следующем входе в систему сообщение «тестовый режим» отображаться не будет, хотя по факту ОС продолжить работать в нём.
Скачать Universal Watermark Disabler можно с официального сайта http://winaero.com/download.php?view.1794 (будьте внимательны: ссылка на загрузку находится под рекламой, которая часто носит текст «скачать» и над кнопкой «Donate»).
А вдруг и это будет интересно:
Как выйти из тестового режима виндовс. Включение и выключение тестового режима Windows
Аппаратная конфигурация компьютеров, на которые устанавливается Windows, может существенно отличаться по целому ряду параметров, как могут разниться между собой и сами версии и редакции ОС. Именно по этой причине создаваемые под Windows приложения должны быть универсальными в плане совместимости. Так оно обычно и бывает, однако существуют софт, для запуска которого требуется особый режим, называемый режимом тестирования.
Что такое тестовый режим и когда он активируется
Тестовый режим Windows 10 можно условно назвать состоянием «лояльности» системы к программному обеспечению, не имеющему соответствующих электронных подписей. В таком режиме система понижает уровень безопасности, что позволяет администратору устанавливать нестабильное ПО. Кроме того, на 64-битных системах появляется возможность обходить определенные ограничения безопасности.
В обычных условиях режим тестирования, как правило, сам собой не активируется. Для его включения требуется соответствующее действие пользователя или сторонней программы. О том, что Виндовс работает в Test Mode, со всей ясностью говорит надпись «Тестовый режим Windows 10…» в правом нижнем углу монитора. Сам же режим вступает в силу в случае отключения юзером в загрузочном меню либо намеренного его включения с помощью штатной консольной тулзы bcdedit или сторонней утилиты Driver Signature Enforcement Overrider .
Текстовая ватемарка в углу рабочего стола может появиться, хотя и не сразу, в модифицированных сборках Windows, если автор решил деактивировать некоторые функции верификации. Также логотипом могут быть отмечены инсайдерские сборки системы, выпускаемые Microsoft. Ниже мы покажем, как выйти из тестового режима Windows 10, но для начала посмотрим, как скрыть с экрана назойливое сообщение, указывающее на его активность.
Как удалить надпись «Тестовый режим»
Если используете Test Mode на постоянной основе, рано или поздно уведомляющий текст рядом с системным лотком начнет вам надоедать и, скорее всего, вы захотите от него избавиться. Но как убрать надпись «Тестовый режим» в Windows 10 в правом нижнем углу не выходя из самого режима? Очень даже легко, достаточно лишь воспользоваться маленькой портативной утилитой Universal Watermark Disabler , найти которую без проблем можно на просторах интернета. Запустите ее, нажмите кнопку «Install» и подтвердите действие.
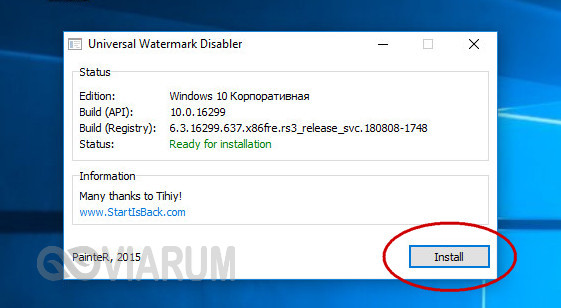
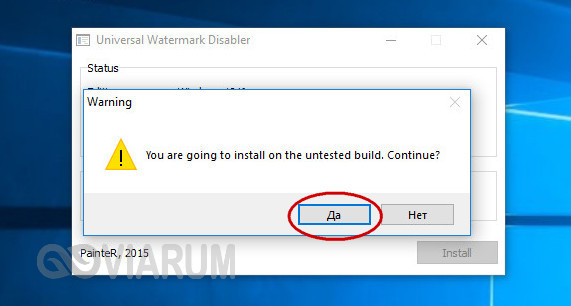
При этом работа Проводника будет завершена, экран станет черным, сессия пользователя автоматически завершится, но когда вы зайдете в систему повторно, то увидите, что раздражающая надпись около системного трея исчезла. Если же через некоторое время вы захотите ее вернуть, программу нужно запустить повторно и на этот раз нажать кнопку «Uninstall».
В новейших сборках Windows 10 корректность работы Universal Watermark Disabler не гарантируется, например, в Windows 10 16299 утилита выдала ошибку «Сбой при удаленном вызове процедуры», что, однако, не помешало ей благополучно скрыть надпись. Тем не менее, этот способ является наиболее универсальным.
Пользователями Windows 10 предлагались также и другие способы избавления от логотипа, в частности, манипуляции с файлами в каталоге %userprofile%/AppData/Roaming/Microsoft/Windows/Themes . Но как показала практика, такие действия редко приводят к желаемому результату, либо их успешность носит временный характер.
Как отключить тестовый режим совсем
Ну что же, теперь настала пора узнать, как выключить тестовый режим Windows 10 вообще. Делается это очень просто с помощью консольного инструмента bcdedit.exe . Приведенный здесь способ работает не только в актуальной десятой версии Виндовс, но и в «восьмерке», и в «семерке». Запустите с привилегиями администратора командую строку либо консоль PowerShell и выполните в ней команду bcdedit.exe -set testsigning off , а затем перезапустите машину. Готово, режим тестирования деактивируется, а уведомляющий текст в системном трее исчезнет.
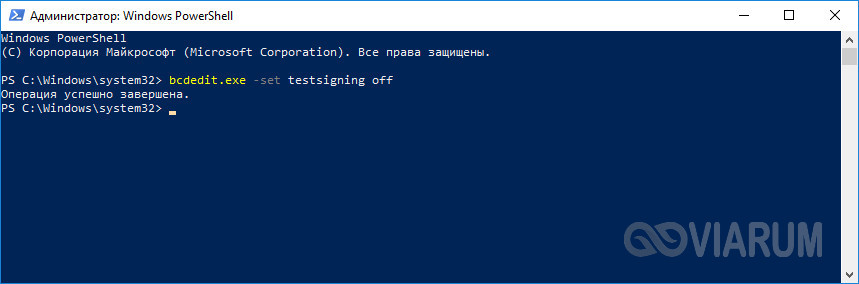
Есть, правда, малая вероятность, что отключить тестовый режим Windows 10 так сразу не удастся. Если после выполнения команды вы обнаружите, что ватемарка по-прежнему «украшает» нижний правый угол десктопа, вернитесь к консоли и выполните в ней сначала bcdedit.exe -set loadoptions enable_integrity_checks , а затем повторите команду, указанную в абзаце выше.
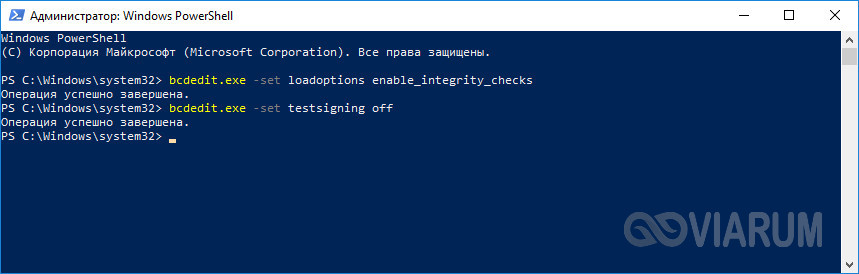
На сей раз тестовый режим должен полностью отключиться, равно как должен исчезнуть с экрана и его водяной знак.
Обнаружили на компьютере и не знаете, как убрать надпись «Тестовый режим сборка …» на Виндовс? С этой проблемой сталкиваются многие пользователи. Ничего критичного здесь нет, а вот строчки внизу экрана могут мешать. Поэтому стоит знать, что это такое, как включить или выключить тестовый режим windows 7 или 10.
Функционал Win 7 и Win 10 предусматривает тестирование программного обеспечения без сертификатов.
Что это?
Тестовый режим — специальная функция, позволяющая тестировать программы без сертификата проверки. Не всё ПО работает с драйверами, имеющими электронную подпись от Microsoft. Например, утилита ещё не вышла в официальных версиях или вот-вот выйдет, но её нужно проверить. Любой пользователь рано или поздно может столкнуться с такой программой, после чего ему предложа
Тестовый режим Windows 10 – как отключить и убрать надпись в углу экрана
Аппаратная конфигурация компьютеров, на которые устанавливается Windows, может существенно отличаться по целому ряду параметров, как могут разниться между собой и сами версии и редакции ОС. Именно по этой причине создаваемые под Windows приложения должны быть универсальными в плане совместимости. Так оно обычно и бывает, однако существуют софт, для запуска которого требуется особый режим, называемый режимом тестирования.
Что такое тестовый режим и когда он активируется
Тестовый режим Windows 10 можно условно назвать состоянием «лояльности» системы к программному обеспечению, не имеющему соответствующих электронных подписей. В таком режиме система понижает уровень безопасности, что позволяет администратору устанавливать нестабильное ПО. Кроме того, на 64-битных системах появляется возможность обходить определенные ограничения безопасности.

В обычных условиях режим тестирования, как правило, сам собой не активируется. Для его включения требуется соответствующее действие пользователя или сторонней программы. О том, что Виндовс работает в Test Mode, со всей ясностью говорит надпись «Тестовый режим Windows 10…» в правом нижнем углу монитора. Сам же режим вступает в силу в случае отключения юзером проверки цифровых подписей драйверов в загрузочном меню либо намеренного его включения с помощью штатной консольной тулзы bcdedit или сторонней утилиты Driver Signature Enforcement Overrider.
Текстовая ватемарка в углу рабочего стола может появиться, хотя и не сразу, в модифицированных сборках Windows, если автор решил деактивировать некоторые функции верификации. Также логотипом могут быть отмечены инсайдерские сборки системы, выпускаемые Microsoft. Ниже мы покажем, как выйти из тестового режима Windows 10, но для начала посмотрим, как скрыть с экрана назойливое сообщение, указывающее на его активность.
Как удалить надпись «Тестовый режим»
Если используете Test Mode на постоянной основе, рано или поздно уведомляющий текст рядом с системным лотком начнет вам надоедать и, скорее всего, вы захотите от него избавиться. Но как убрать надпись «Тестовый режим» в Windows 10 в правом нижнем углу не выходя из самого режима? Очень даже легко, достаточно лишь воспользоваться маленькой портативной утилитой Universal Watermark Disabler, найти которую без проблем можно на просторах интернета. Запустите ее, нажмите кнопку «Install» и подтвердите действие.
причины, как отключить, как удалить текст
Иногда случается, что на рабочем столе появляется надпись:


Чаще всего причиной служит установка на компьютер неподписанных драйверов или случайное отключение функции проверки цифровой подписи. Не исключается и самопроизвольное выключение после очередного обновления. Функциональность оборудования не снижается, но надпись может отвлекать и мешать.
Существуют возможности, как отключить режим тестирования, так и только убрать с экрана надпись. Отключить эту функцию можно, если на компьютер не установлено программное обеспечение с неподписанными драйверами. Бывает, что тестовый режим Windows 10 запускается без участия пользователя. Его обязательно нужно убирать, чтобы избежать снижения уровня безопасности системы.
Самый простой вариант отключения
Если возник вопрос: как убрать тестовый режим Windows 10, то нужно учитывать, что у данной программы в разделе «Все программы» отсутствует строка команд. Поэтому самый простой вариант состоит в том, чтобы кликнуть на «Пуск» правой кнопкой мыши или одновременно нажать на клавиатуре W + X. Откроется окно, в котором необходимо обратить внимание на 2 позиции:
- командная строка;
- командная строка (администратор).


Необходимо нажать на любую из них, чтобы открыть окошко черного цвета. В него копируется команда bcdedit.exe -set TESTSIGNING OFF


Потом нужно нажать кнопку на клавиатуре Enter, чтобы определить: завершилась ли операция. Если все в порядке, картинка будет такая:


Завершающий этап — перезагрузка устройства.
Альтернативные варианты
Существуют и другие варианты, позволяющие выполнить эту задачу. Например, нажать W + S, чтобы открылось такое окно:


Необходимо ввести в строчке внизу «Командная строка», откроется такое же окно, как при использовании первого варианта.
Еще один способ найти окно команд — нажать W + R. В строку ввода нужно ввести «cmd» и нажать на OK. И в этом случае откроется вставка командного окошка.


Редкий пользователь знает, что для того, чтобы открыть Командную строчку, достаточно зайти в любую папку Проводника и кликнуть правой клавишей мыши, удерживая Shift. В меню нужно кликнуть по «Открыть окно команд».


Далее копируется прежняя команда.
Но этот метод не всегда позволяет выключить Test. Если после перезагрузки режим работы не поменялся, нужно еще раз (любым методом) открыть Командную строку и вставить тот же текст bcdedit.exe -set TESTSIGNING OFF дополнив еще одним: bcdedit.exe -set loadoptions ENABLE_INTEGRITY_CHECKS
Выглядеть это будет вот так:


После повторной перезагрузки проблема, как отключить тестовый режим Windows 10, должна быть полностью решена.
Стоит отметить, что при использовании отладочного варианта программы убрать надпись «Тестовый режим Windows 10» возможно обновлением.
Как удалить текст с рабочего стола
Если по каким-то причинам Test отключать нельзя, а текст мешает. Требуется решить вопрос: как отключить надпись на экране «Тестовый режим Windows 10». Используя настройки, сделать это не получится. Придется загрузить на компьютер бесплатное приложение, например, Universal Watermark Disabler (http://www.softportal.com/software-41127-universal-watermark-disabler.html).
Нужно скачать и запустить программу.


После нажатия на Install появится окно.


Следует нажать на Да и перезагрузить компьютер. Это позволит удалить надпись, а устройство продолжит работу по-прежнему.
Особенности программы Windows 10 pro
Данная версия профессиональная, разрабатывалась для малого и среднего бизнеса. Она хорошо работает с бизнес-приложениями, но подойдет и для домашнего пользования. Ее выбирают те, кто хочет пользоваться дополнительными функциями и приложениями.
Если на экране возник текст «Тестовый режим Windows 10 pro», то для того, чтобы его удалить, применяются те же действия, что для домашней версии. То есть, нужно любым из выше перечисленных методом найти Командную строку и использовать команду bcdedit.exe -set TESTSIGNING OFF и сразу нажать на клавиатуре Enter, а потом перезагрузить устройство.
Чтобы протестировать какие-то приложения, пользоваться неподписанными драйверами или снять ограничения по безопасности, иногда необходимо провести обратную операцию — активировать работу устройства в пробной версии. Последовательность действий неизменна: ищется Командная строка, в нее вводится bcdedit.exe -set TESTSIGNING ON и нажимается Enter. После перезагрузки компьютер будет работать по-другому. При необходимости поменять работу профессиональной версии последовательность действий такая же.
В этой статье были рассмотрены несколько вариантов отключения тестового режима Windows 10. Надеемся, что приведенные выше способы помогли вам устранить эту проблему.
Видео по теме
как включить, отключить или просто скрыть надпись
Корпорация «Майкрософт» всегда старается удовлетворить потребности самых различных групп пользователей Windows. Начиная от рядовых юзеров, которым достаточно иметь в своём распоряжении стандартный набор инструментария ОС. И заканчивая продвинутыми «гиками», для которых самое главное — это постоянно быть в тренде последних программных новинок и электронных девайсов. Именно для таких «фанатов цифрового прогресса» в ОС Windows 10 разработчики усовершенствовали специальную функцию — «Тестовый режим».
Что такое «Тестовый режим» и в чём его предназначение
«Тестовый режим» — это разработанная функция для ОС Windows, которая позволяет переключить работу вашей системы с общедоступного (стандартного) режима на «специальный». Особенностью такого режима является то, что при его активации блокируются некоторые инструменты безопасности, а именно отключается так называемая «проверка цифровых подписей» для драйверов. В обычном режиме работы Windows такая «проверка» способна заблокировать установку некоторых программ, приложений, файлов обновления. Более того имеется вероятность, что пользователь не сможет корректно подключить внешний электронный девайс (смартфон, КПК, планшет и т.д.) к своему компьютеру. Поэтому переход на работу в «Тестовый режим» может стать действенным решением подобной проблемы.
Несмотря на то, что «Тестовый режим» отключает некоторые инструменты безопасности, вашей системе всё равно ничего не угрожает. Единственной проблемой может стать — некорректная работа устанавливаемых программ, приложений и обновлений без «цифровой подписи от Майкрософт».
Активация «Тестового режима» на Windows 10
Прежде чем перейти на работу в «Тестовом режиме», вам следует убедиться в том, что подобная возможность не заблокирована настройками «БИОС» (BIOS). Для этого:
- Запустите компьютер и при появлении загрузочного экрана нажмите на необходимую клавишу для входа в меню настроек «БИОС».

 Внизу загрузочного экрана имеется информация о горячей клавише для входа в «БИОС» (Boot Menu)
Внизу загрузочного экрана имеется информация о горячей клавише для входа в «БИОС» (Boot Menu) - В появившемся окне перейдите во вкладку «Boot» и в категории «Secure Boot» выставите значение «Disable».

 Если в настройках «БИОС» отсутствует строка «Secure Boot», значит на вашем ПК нет систему блокировки «Тестового режима» Windows
Если в настройках «БИОС» отсутствует строка «Secure Boot», значит на вашем ПК нет систему блокировки «Тестового режима» Windows - Нажмите F10 для сохранения настроек и перезагрузите ПК.
Автор данной статьи заметил, что при включенном защитном режиме «Secure Boot» для блокировки функции «Тестовый режим», компьютер потребляет дополнительное количество ресурсов, благодаря активной работе соответствующего системного процесса (отображается в «Диспетчере задач»/«Процессы»). Поэтому для более быстрой работы вашего ПК желательно деактивировать «Secure Boot», даже если вы не планируете пользоваться «Тестовым режимом».
Теперь перейдём непосредственно к алгоритму активации «Тестового режима».
- Щёлкните по «Пуску», наберите в поисковой строке «cmd» и запустите «Командную строку» с правами администратора.

 Обязательно запускайте «Командную строку» от имени администратора, иначе внесённые в систему изменения могут не сработать
Обязательно запускайте «Командную строку» от имени администратора, иначе внесённые в систему изменения могут не сработать - Поочерёдно наберите, сначала: «bcdedit.exe -set loadoptions DISABLE_INTEGRITY_CHECKS» нажмите «Enter», а затем: «bcdedit.exe —set TESTSIGNING ON», также нажмите «Enter».

 Новую команду необходимо вводить только после появления надписи «Операция успешно завершена»
Новую команду необходимо вводить только после появления надписи «Операция успешно завершена» - Перезагрузитесь. Готово, «Тестовый режим» включен.

 После активации «Тестового режима», на вашем «Рабочем столе» появится соответствующее оповещение
После активации «Тестового режима», на вашем «Рабочем столе» появится соответствующее оповещение
Деактивация «Тестового режима»
Процесс деактивации «Тестового режима» практически идентичен его активации, с некоторым различием.
- Откройте вновь «Командную строку».
- В рабочей строке пропишите значение: «bcdedit.exe —set TESTSIGNING OFF», нажмите «Enter».

 При наборе команды обязательно соблюдайте регистр букв
При наборе команды обязательно соблюдайте регистр букв - Готово, «Тестовый режим» отключён.
Видео: как деактивировать «Тестовый режим» через «Командную строку»
Системный сбой, или как удалить оповещение о «Тестовом режиме» на «Рабочем столе»
Не редко оповещение о «Тестовом режиме» может неожиданно появиться на «Рабочем столе», даже если вы его не активировали. Причиной может послужить либо системный сбой, либо автоматическая активация «Тестового режима» после загрузки и установки файлов обновления ОС. Если деактивация «Тестового режима» через «Командную строку» не помогает и соответствующее оповещение продолжает отображаться, то вам следует воспользоваться другими способами для устранения сложившейся проблемы.
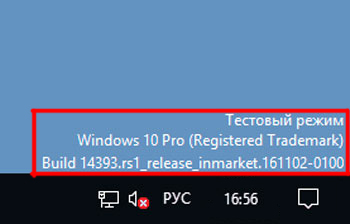
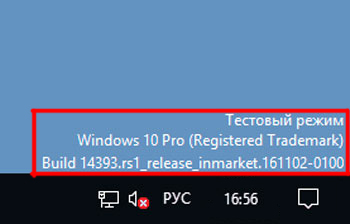 При подобном сбое в строке оповещения также, чаще всего, имеется информация о версии сборки вашей ОС
При подобном сбое в строке оповещения также, чаще всего, имеется информация о версии сборки вашей ОСОтключение оповещения с помощью «Строки задач»
Для того, чтобы избавиться от неожиданно появившегося оповещения, достаточно всего лишь выполнить пару шагов:
- Откройте «Строку задач», нажав WIN+R и введите: «bcdedit /set testsigning off», щёлкните «ОК».

 При вводе команды соблюдайте пробелы
При вводе команды соблюдайте пробелы - Затем запустите процесс перезагрузки ПК, введя в «Строке задач» значение: «shutdown /r».

 Обязательно перезагружайте ПК через «Строку задач», а не через меню «Пуск» (иначе настройки могут не сохраниться)
Обязательно перезагружайте ПК через «Строку задач», а не через меню «Пуск» (иначе настройки могут не сохраниться) - Ваша ОС автоматически перезагрузится, после чего оповещение о включенном «Тестовом режиме» больше вас не побеспокоит.
Удаление «ватермарки» при помощи Universal Watermark Disabler
Universal Watermark Disabler — это вспомогательная утилита для ОС Windows, позволяющая удалять с «Рабочего стола» любые «водяные знаки».
Из-за того, что официальный сайт разработчика программы больше не функционирует, вам придётся воспользоваться поисковой системой и скачать (на свой страх и риск) утилиту с любого «софтового сайта», который способен предложить такую возможность.
После скачивания Universal Watermark Disabler, вам необходимо:
- Запустить утилиту и кликнуть «Install».

 В стартовом окне инсталлятора также расположена информация о вашей системе
В стартовом окне инсталлятора также расположена информация о вашей системе - Появится окно подтверждения установки, примите соглашение, нажав «Да».

 После подтверждения, установка начнётся автоматически
После подтверждения, установка начнётся автоматически - По окончании инсталляции утилиты, закройте соответствующее оповещение и перезагрузитесь.

 После установки утилиты обязательно перезагрузите ПК
После установки утилиты обязательно перезагрузите ПК
Видео: как удалить «ватермарку» с помощью Universal Watermark Disabler
Удаление «водяного знака» посредством My WCP Watermark Editor
Ещё одной действенной утилитой по «очистке» вашего «Рабочего стола» от оповещения «Тестовый режим» является My WCP Watermark Editor. Главная особенность этого программного обеспечения — оно работает автономно (т.е. без необходимости его установки на ПК).
- Так как создатель My WCP Watermark Editor прекратил свою активную деятельность по разработке и обновлению утилиты, то вам остаётся лишь (под свою личную ответственность) искать и скачивать WCP со сторонних сайтов, распространяющих данное ПО для системы Windows.
- Откройте WCP, выставите маркер напротив «Remove all Watermark» и нажмите на «Apply new settings».

 Вы также можете вернуть «ватермарку» обратно, нажав на кнопку «Restore default settings»
Вы также можете вернуть «ватермарку» обратно, нажав на кнопку «Restore default settings» - Дождитесь окончания процесса удаления «ватермарки», после чего выполните перезагрузку.

 После окончания процесса удаления «ватермарки» обязательно перезагрузите ПК
После окончания процесса удаления «ватермарки» обязательно перезагрузите ПК
Если вы вдруг захотите вернуть «ватермарку», оповещающую об активном «Тестовом режиме» через My WCP Watermark Editor (выбрав соответствующий инструмент «Restore default settings»), то автор статьи хотел бы вас предостеречь. Дело в том, что «процесс восстановления» через данную утилиту не всегда срабатывает корректно, из-за чего могут произойти незначительные сбои в работе вашего ПК, а именно «Рабочего стола» (исходя из личного опыта например, может пропасть фон или некоторые иконки, сбиться время и дата).
Удаление «водяного знака» с помощью Re-Loader Activator
Данная утилита, в первую очередь является «активатором» лицензии для ОС Windows. Однако её функционал также способен помочь пользователям с удалением «водяного знака Тестового режима» Windows. Стоит отметить, что Re-Loader Activator является не самым надёжным ПО, поэтому принимайте решение по его использованию только после «взвешивания» соответствующих рисков.
- Воспользуйтесь поисковой системой, найдите и скачайте с любого «программного сайта» Re-Loader Activator.
- Запустив утилиту, перейдите в категорию «Activation», поставьте маркер под значком Windows и нажмите на кнопку «Active».

 Программа, после запуска автоматически ищет все «ватермарки» (информация о найденных знаках указывается в строке «I found logos»)
Программа, после запуска автоматически ищет все «ватермарки» (информация о найденных знаках указывается в строке «I found logos») - Готово, после перезагрузки ПК с вашего «Рабочего стола» исчезнет оповещение о включенном «Тестовом режиме».
Повторное обновления системы
Чаще всего «спонтанное» появление оповещения об активированном «Тестовом режиме» обусловлено системным сбоем при установке компонентов сборки обновления Windows. Решением возникшей проблемы — будет повторное обновление системы через «Центр обновления». Для этого:
- Сочетанием клавиш WIN+I откройте настройки «Параметры», перейдите в категорию «Обновление и безопасность».

 Настройки «Параметры» также можно открыть через меню «Пуск»
Настройки «Параметры» также можно открыть через меню «Пуск» - Во вкладке «Центр обновления Windows» зайдите в «Журнал обновлений».

 В окне настроек «Центр обновления Windows» вы также можете увидеть информацию о времени последнего установленного пакета обновлений
В окне настроек «Центр обновления Windows» вы также можете увидеть информацию о времени последнего установленного пакета обновлений - После этого щёлкните по строке «Удалить обновления».

 В «Журнале обновлений» вы также можете просматривать список установленных обновлений за всё время
В «Журнале обновлений» вы также можете просматривать список установленных обновлений за всё время - В появившемся окне «Удаления обновлений» выберите последний установленный пакет обновлений и нажмите на кнопку «Удалить».

 Удалять необходимо только последнее обновление системы
Удалять необходимо только последнее обновление системы - Перезагрузите ПК, после чего вновь зайдите в «Центр обновления Windows» и нажмите на кнопку «Проверка наличия обновлений».

 После нажатия на кнопку проверки обновлений, процесс поиска и установки начнётся автоматически
После нажатия на кнопку проверки обновлений, процесс поиска и установки начнётся автоматически - Дождитесь окончания процессов поиска и установки компонентов обновления, затем перезагрузите систему.

 После установки всех файлов обновления система перезагрузиться автоматически
После установки всех файлов обновления система перезагрузиться автоматически
«Тестовый режим» является полезным дополнительным режимом работы системы Windows 10. Благодаря ему пользователи способны не только без проблем устанавливать различного рода программное обеспечение (не имеющего такого инструмента безопасности, как «проверка цифровой подписи), но и также подключать к своему ПК всевозможные электронные девайсы и быть уверенными в их корректной работе.
Оцените статью: Поделитесь с друзьями!Как отключить тестовый режим на ОС Windows 10
Нередко бывает, что тестовый режим создаёт немало неудобств в процессе работы компьютера. Операционная система Windows 10 к сожалению не является исключением из этого правила. Устанавливая на компьютер драйвера, которые ещё не до конца дописаны, вы можете по истечению некоторого времени увидеть надпись «Тестовый режим» на экране компьютера. Появляется она, как правило, в правом нижнем углу экрана.
Следует отметить, что скорость работы процессора от появления этой надписи не снизится, но некоторым пользователям она просто мешает. Именно поэтому сегодня мы вам расскажем, как отключить тестовый режим и как убрать лишние надписи на мониторе.
Тестовый режим в Windows 10 – что это такое?
Специально для ОС Windows разрабатывается огромное количество приложений, которые должны быть совместимы с различными компьютерами. Однако всем известно, что компьютеры отличаются на только своей «начинкой», но версиями программ, которые на них установлены. Для тестирования какого-либо приложения или драйвера любой пользователь может установить его и использовать в тестовом режиме.
Стоит отметить, что при использовании таких программ на версиях 64-битной операционной системы возможно снятие части ограничений безопасности.
Как отключить тестовый режим в Windows 10?
Существует несколько способов отключения тестового режима, начнём с самого простого:
1.Заходим в меню «Пуск».
2. В открывшемся окне выбираем вкладку «Командная строка» либо «Командная строка администратора».
3. При нажатии на одну из них правой кнопкой мыши откроется окно чёрного цвета. В него нужно будет скопировать вот такую команду — bcdedit.exe -set TESTSIGNING OFF.
- Далее нажимаем на кнопку Enter. Если вы всё сделали правильно, то в открывшемся окне, внизу после введённой команды появится надпись – «Операция успешно завершена».
- Для того чтобы изменения вошли в силу компьютер нужно перезагрузить. После перезагрузки режим отключится.
Как ещё можно убрать надпись о тестовом режиме с интерфейса компьютера
Если по каким-либо причинам отключить тестовый режим через командную строку не получилось, то можно попробовать следующие:
- Установить на компьютер бесплатное приложение, которое помогает убирать различные надписи с рабочего стола. Это может быть, к примеру, Universal Watermark Disabler.
- Скачиваем и устанавливаем программу на компьютер. Запускаем её и нажимаем на кнопку Install. В открывшемся окне кликаем на кнопку со словом «Да».
- Перезагружаем компьютер. После перезагрузки надпись исчезает.
Как отключить тестовый режим на компьютере с операционной системой Windows 10 pro
Эта операционная система разрабатывалась специально для представителей бизнеса. Windows 10 pro позволяет получить доступ к более широкому доступу к различным приложениям. Однако её нередко устанавливают и для домашних ПК.
Для того чтобы отключить тестовый режим в этом случае можно использовать тот же способ с командной строкой. Обычно он помогает удалить запись на рабочем столе.
Если вы наоборот хотите протестировать приложение или драйвер, вам потребуется сделать следующее:
1. Заходим в меню «Пуск», далее переходим в командную строку и кликаем по ней правой кнопкой мыши.
- В появившееся окно вводим команду — bcdedit.exe -set TESTSIGNING ON.
- Нажимаем на кнопку Enter.
После того как вы перезагрузите систему компьютер начнёт работать в тестовом режиме.
Похожие записи

Тестовый режим в Windows 7 – как отключить?
Вы не являетесь разработчиком или не проводите тестирования программных продуктов, драйверов или других элементов ПО, но у вас появилась надпись: «Тестовый режим» и номер сборки? Такое бывает, если вы нечаянно, при установке какой-то…
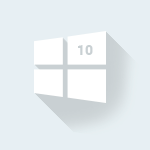
Как убрать пароль при входе в Windows 10
В Windows 10, как и в предыдущих версиях этой ОС, можно пользоваться специальными режимами для завершения работы и быстрого восстановления сессии. К примеру, режим гибернации, который позволяет сохранить все что вы делали в данной сессии и…

Режим сна в Windows 10
Частые перезагрузки компьютера могут привести к повреждению жесткого диска. Если вам приходится отлучаться от…