Как изменить параметры автозапуска в windows 7. Компьютерная помощь
Как изменить параметры автозапуска в windows 7. Компьютерная помощь
Чтобы попасть в папку автозагрузки, вам потребуется воспользоваться соответствующим разделом файловой системы компьютера. В Windows 7 нажмите на меню «Пуск» — «Компьютер». Выберите раздел «Локальный диск C:», откуда перейдите в ProgramData – Microsoft – Windows – Start Menu – Programs – Startup.
Если при переходе в «Локальный диск C:» вы не видите папку ProgramData, вам потребуется изменить атрибуты показа скрытых файлов и каталогов. В верхней части окна «Проводника» нажмите на меню «Сервис» — «Свойства папки», предварительно нажав на кнопку клавиатуры Alt, чтобы вызвать список возможных операций. Перед вами появится окно конфигурации отображения файлов в директориях. Перейдите во вкладку «Вид» и прокрутите ползунок вниз до раздела «Дополнительные параметры». Установите флажок напротив «Показывать скрытые файлы и папки», после чего кликните «Ок» для применения изменений.
Перейдя в папку автозагрузки, вы сможете размещать свои приложения, которые вы хотите, чтобы запускались при старте системы. Достаточно скопировать в данную директорию ярлыки программ, которые должны быть запущены после перезагрузки. Для применения изменений и проверки правильности размещения файлов перезагрузите компьютер.
Msconfig
Msconfig – стандартная в Windows утилита, позволяющая управлять параметрами системы и изменять разделы автозагрузки. Перейдите в меню «Пуск» — «Все программы» — «Стандартные», после чего нажмите «Выполнить». Введите msconfig и нажмите Enter. В появившемся окне кликните на вкладке «Автозагрузка». Перед вами появится список приложений, которые запускаются вместе с системой во время включения компьютера. Чтобы отключить одну из программ, снимите галочку с ненужного элемента, а затем нажмите «Ок» для сохранения изменений. Перезагрузите компьютер, чтобы произведенные действия вступили в силу.
Кроме Msconfig, вы можете воспользоваться такими программами, как CCleaner или AnVir Task Manager, представляющие расширенные средства для управления загружающимися вместе с системой программами.
Редактирование реестра
Для перехода в редактор реестра выполните команду regedit в разделе «Выполнить». Перейдите в ветку HKEY_LOCAL_MACHINE – SOFTWARE – Microsoft – Windows – CurrentVersion – Run, воспользовавшись списком, расположенным в левой части окна. В центре перед вами будет представлен список программ, которые запускаются вместе с системой. Выделите ненужный пункт и удалите его, если вы не хотите, чтобы программа больше запускалась при старте. После применения изменений произведите перезагрузку.
Автозагрузка программ в Windows — это инструмент, необходимый для автоматического включения программного обеспечения при запуске операционной системы. К примеру, когда вы устанавливаете антивирус, он автоматически «внедряется» в автозагрузку и включается сразу, едва операционная система будет запущена. Сделано это для того, что бы антивирус всегда оставался на страже системы.
Однако далеко не всегда в автозагрузке «поселяются» нужные вам программы. Например, это могут быть вездесущие мессенджеры — при установке программы отключить автозапуск не предоставляется возможным, поэтому мессенджер начинает загружаться вместе с системой, чем изрядно надоедает.
Сегодня я расскажу вам о том, как посмотреть программы, находящиеся в автозагрузке, и при необходимости отключить их.
Нажмите кнопку «Пуск» и в строке «Найти программы и файлы» напишите слово msconfig (без кавычек и прочего).
Появится окно. В нем выберите вкладку «Автозагрузка» — в ней вы увидите все элементы автозагрузки.
С помощью данного меню вы сможете отключить любой из процессов. Например, если вам понадобилось отключить мессенджер, выберите его название и уберите галочку рядом с ним, не забыв нажать ОК. Более подробно об я уже успел рассказать.
Второй способ — это использование сторонних утилит, которые в том числе показывают список программ, загружающихся вместе с Windows. К примеру, это может быть такая замечательная программа, как . О ней я рассказывал множество раз, поэтому вкратце напомню, что это бесплатная утилита для очистки и оптимизации операционных систем Windows.
Скачиваете программу, устанавливаете на компьютер и запускаете. Нажмите на кнопку «Сервис», затем выберите раздел «Автозагрузка» и увидите список программ. Причем самое интересное заключается в том, что здесь же вы сможете увидеть в том числе и те плагины и дополнения, которые запускаются в браузерах.
Где находится папка «Автозагрузка»?
Содержимое папки автозагрузка проще всего посмотреть с помощью меню «Пуск». Нажмите на кнопку «Пуск» и выберите «Все программы» — «Автозагрузка».
Обратите свое внимание на то, что в папке «Автозагрузка» отображаются далеко не все программы, которые запускаются вместе со стартом Windows.
Кроме того, содержимое указанной папки вы можете найти по адресу C:\Users\ИМЯ ВАШЕГО КОМПЬЮТЕРА\AppData\Roaming\Microsoft\Windows\Start Menu\Programs\Startup.
У меня тут пусто. У себя же вы можете увидеть различные программы.
В работе компьютера, есть интересная особенность, чем дольше вы его используете, тем медленнее он начинает работать. Пользователи отмечают, что приложения открываются и работают гораздо медленнее, чем вначале. С чем связано падение производительности «железа»? Возможно, просто устарела начинка персонального компьютера, поэтому вычислительная машина неспособна в полной мере обрабатывать поступающие потоки информации. Кроме того, современные приложения становятся более требовательны к ресурсам ПК. Но не спешите менять свой компьютер, тормозить работу может автозагрузка. Одновременно с загрузкой ОС запускаются и некоторые приложения, которые находятся в этом разделе. Соответственно возрастает нагрузка на процессор, что приводит к потере производительности. Решить проблему поможет очистка автозагрузки. В этой статье, мы расскажем, как это сделать.
Как избавиться от лишнего
Любая программа, с которой вы работаете, использует различные расширения и догружает из сети дополнительные компоненты. Одним из таких расширений является «прописка» в разделе автозагрузки. Стоит уточнить, что не все приложения нужны вам для работы, однако, они загружаются вместе с ОС, оттягивая на себя часть ресурсов процессора. Отсюда следует вывод: нужно убрать ненужные программы из автозагрузки. Сделать это можно несколькими способами, но сначала нужно найти программы автозапуска. Поэтому для начала разберёмся, где они находятся.
Как зайти в автозапуск программ Windows 7? Предлагаем на выбор несколько вариантов
ПОСМОТРЕТЬ ВИДЕО
Через меню запуска. Это делается так:
- Открываем пусковое меню и выбираем раздел «Все программы».
- Автозагрузка в Windows 7 находится внизу списка.
- Кликаем по ней правой клавишей мышки.
- В открывшемся окне выбираем общий доступ. Это пункт «Открыть общее для всех меню».
- Попадаем в нужный раздел.
С помощью командной строки. Чтобы зайти в нужный раздел выводим на экран командную строку (одновременно нажать R+Win). Вводим команду Shell: Startup. Откроется список программ, которые запускаются одновременно с ОС компьютера.
Встроенная утилита MC Config. Чтобы использовать этот инструмент, переходим в командную строку и вводим ключ mcconfig. После нажатия клавиши ОК, попадаем в раздел управления автозагрузкой.
Рис.1 Перейдите в командную строку и введите ключ mcconfigТеперь поговорим о том, как убрать программу с автозапуска. Сделать это просто, достаточно убрать галочки напротив софта, который вы считаете лишним при запуске. Кроме того, можно убрать службы, которые загружаются в автоматическом режиме. Для этого переходим в раздел «Службы» и отключаем лишние процессы.
Важно! Прежде чем отключить программы при
Автозагрузка в Windows 7,как изменить автозагрузку в windows 7
Приветствую всех!! Речь сегодня пойдет, как изменить автозагрузку в windows 7. Наверное, многие замечали, что со временем, когда на компьютере установлено уже много различных программ, тогда он очень медленно начинает загружаться, притормаживает. Конечно же, нам это не нравиться. А все по тому, что автозагрузка в Windows 7 принимает очень много программ, которые так и стремятся просунуться туда, и как правило, занимают много ресурсов.
Конечно, когда ваш компьютер уже начинает так тормозить, «тупить» то многие сразу берут и переустанавливают виндовс. Но можно сделать по-другому, можно почистить компьютер, вычистить реестр, программ для этого в сети масса!! Так же можно сделать следующее, а именно просто удалить из автозагрузки виндовса ненужные вам программы. Вы их уберете, и они не станут загружаться вместе с виндовс. Таким образом, процесс загрузки существенно ускориться.
Автозагрузка в Windows 7,как изменить автозагрузку в windows 7.
Для того что бы убрать из автозагрузки не нужные по вашему мнению программы, вам нужно сделать следующее:
1.Делать все будем с помощью утилиты MSConfig, которая есть в любой современной системе Windows. Что бы получить доступ к этой утилите, нужно нажать кнопку «Пуск», и внизу списка найдите поле для ввода поискового запроса то, в нем написано «Найти программы и файлы». У тех, у кого Windows XP, они знают, что этот инструмент «Выполнить». Ну а в Windows 7 это поле поиска. Вот так оно выглядит, посмотрите на скриншоте. См. рис.
2. Наводим туда курсор, и пишем вот так: msconfig и нажимаем Enter. Иногда вместо запуска утилиты операционная система ищет само слово. В этом случае нужно повторить эту процедуру.
Если все ок, тогда, после запуска MSConfig, вы увидите такое окно: См. рис.
Жмем на вкладку «Автозагрузка», переходим на нее и видим набор программ, они будут различными у всех. См. рис.
Обратите внимание, и на скриншоте это видно, сколько не нужных программ «залезли» в автозагрузку особенно от компания Adobe. Во время загрузки операционной системы они реально сильно напрягают систему.
Первая вкладка выводит название элемента автозагрузки. И этого хватит, чтобы понять, какая из программ используется автозагрузкой.
Вам просто нужно выбрать те программы, которые вы не хотели, бы видеть в автозагрузке, убрать галочки и нажать на «Применить» и «Ок». Все, теперь эти программы не будут загружаться вместе с системой, но вы так, же можете включать их если они вам будут нужны во время работы. В автозагрузку вы так же можете снова их поставить, так же установить там галочки где нужно. Как видите все очень просто. Но если вы не знаете какую то программу, приложение которое там стоит, тогда не нужно его трогать, для начала узнайте что это и тогда уже решите!!
Когда вы все сделаете, то ваша система будет грузиться гораздо шустрее. Так же можете почитать о том, как установить windows на ваш компьютер. Следите за своим ПК, сделайте настройки, и он будет служить вам верой и правдой, вовремя чистите его, и ухаживайте, как это делать читаем здесь!!
Сегодня, мы узнали про автозагрузка в Windows 7, про то как изменить автозагрузку в windows 7. Надеюсь новичкам будет полезно.
Так же можете посмотреть видео.
[youtube width=»550″ height=»429″]http://youtu.be/ge77aOwPapM[/youtube]
Желаю всем удачи.
С уважением, Александр.
Посмотрите еще интересные записи:
Работа с windows Автозагрузка в Windows 7
где находится, как убрать или добавить программы
Уход за компьютером обязательно включает чистку оперативной памяти от лишних программ, расходующих ресурсы и замедляющих систему. Большинство из них запускаются пользователем, однако зачастую они начинают работу без его сознательного участия. Это касается и программ, находящихся в списке «Автозагрузки». Как настроить «Автозагрузку» в Windows 7, читайте в нашей статье.
Для чего нужна «Автозагрузка» в Windows 7
Система использует автозагрузку для запуска важных компонентов, например драйверов установленных устройств или модулей отслеживания обновлений. Кроме того, сюда же помещаются антивирусы, которые для предотвращения заражения компьютера вирусами должны запускаться одновременно с системой.
Автозагрузка является также одним из способов индивидуальной настройки компьютера. С её помощью можно запускать ежедневно используемые рабочие приложения, антивирусы, коммуникаторы и т. д. Это удобный инструмент работы фоновых программ, например торрент-агентов или эмуляторов дисков. Часто автозагрузку используют для работы с «тяжёлыми», долго запускающимися программами.
И именно сюда просятся многие приложения, при установке «на всякий случай» сохраняя галочку в пункте «Запускать автоматически», а также вредоносные программы.
Редактирование «Автозагрузки»
С помощью команды msconfig
Узнать, какие программы запускаются на компьютере при включении, можно с помощью командной строки. Для этого нажимаем одновременно клавиши Win (кнопка с флажком Windows) и R. В открывшемся окне «Выполнить» в строке ввода набираем команду msconfig и нажимаем «OK».


Введите команду msconfig и нажмите «ОК»
В открывшемся окне «Конфигурация системы» переходим на вкладку «Автозагрузка». Перед нами откроется список автоматически загружаемых приложений.
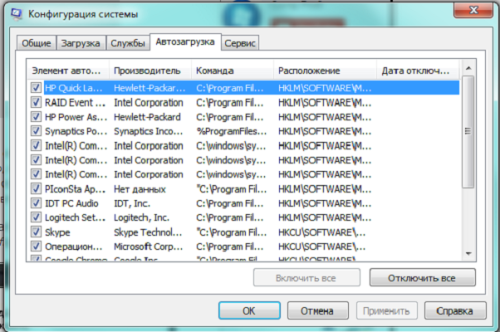
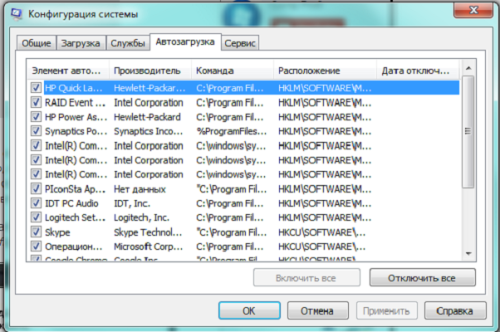
Убираем лишние галочки
Чтобы убрать лишние, достаточно снять пометку в строке с названием программы. Для сохранения изменений необходимо нажать кнопку «OK», после чего можно перезагрузить компьютер.
Меню «Пуск»
Список автоматически загружаемых программ можно посмотреть, последовательно открывая пункты меню «Пуск — Все программы — Автозагрузка — Открыть».
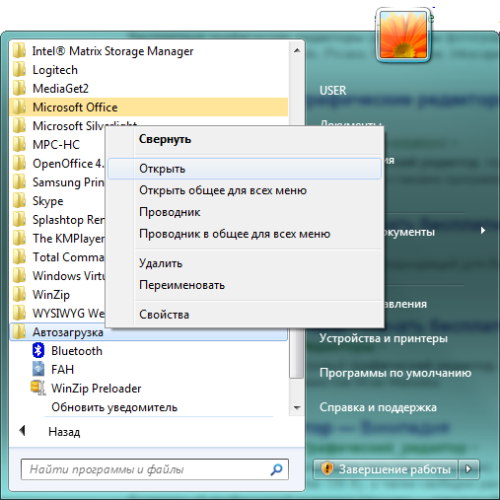
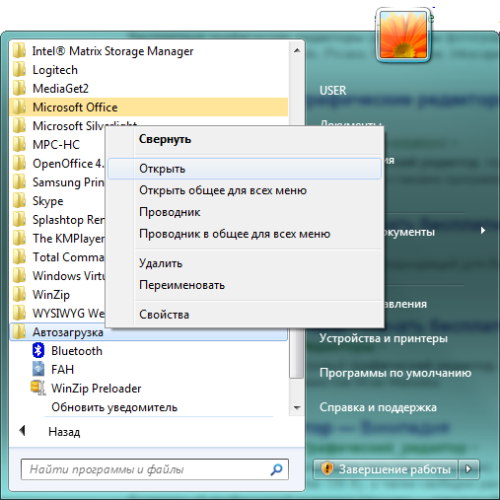
Открываем «Автозагрузку»
Приложения обозначены ярлычками, ненужные можно удалить. Остаётся лишь перезагрузиться.
Используя поисковый запрос
Открываем меню «Пуск» и в поисковой строке снизу вводим запрос shell:startup, после чего нажимаем Ввод.
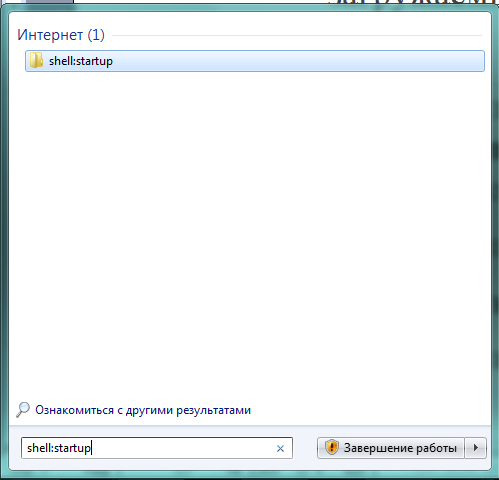
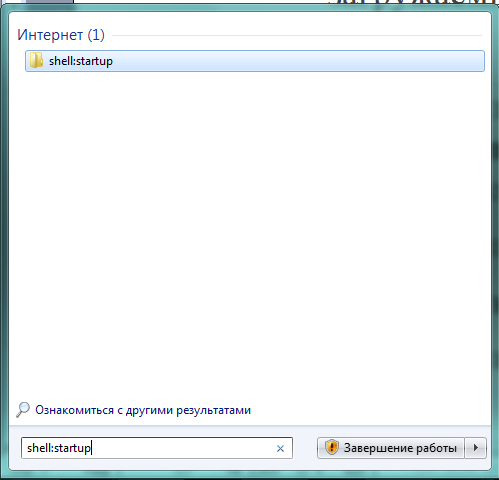
Редактируем «Автозагрузку»
Дальше действуем уже по известному нам алгоритму, удаляя лишние ярлыки.
Чтобы сделать то же для всех пользователей, следует в поисковой строке ввести C:\ProgramData\Microsoft\Windows\Start Menu\Programs\Startup.
Все внесённые изменения вступят в силу после перезагрузки.
Через реестр
Нажимаем Win + R, после чего в строке «Открыть» набираем команду regedit.


Запускаем редактор реестра
В открывшемся окне «Редактор реестра» нас интересуют разделы:
- HKEY_CURRENT_USER\Software\Microsoft\Windows\CurrentVersion\Run
- HKEY_CURRENT_USER\Software\Microsoft\Windows\CurrentVersion\RunOnce
В них хранятся ссылки на программы для текущего пользователя.


Убираем лишние приложения
Чтобы изменить список «Автозагрузки» для всех пользователей данного компьютера, редактируем разделы:
- HKEY_LOCAL_MACHINE\SOFTWARE\Microsoft\Windows\CurrentVersion\Run
- HKEY_LOCAL_MACHINE\SOFTWARE\Microsoft\Windows\CurrentVersion\RunOnce
Видеоинструкция: где находится список «Автозагрузки» и как удалить программы
Как добавить программы
Открываем список автоматически загружаемых приложений по уже известному нам алгоритму «Пуск — Все программы — Автозагрузка — Открыть», после чего нужно нажать правую кнопку мыши и в появившемся списке выбрать сначала «Создать», затем «Ярлык».
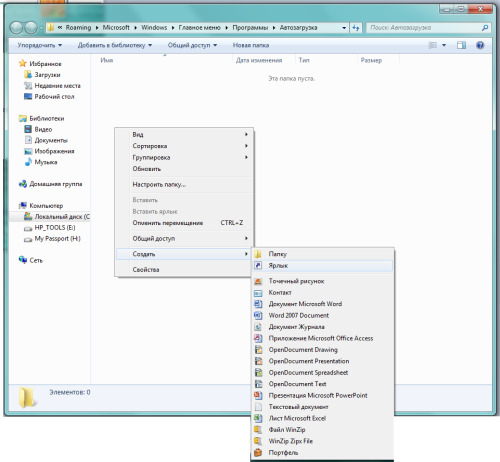
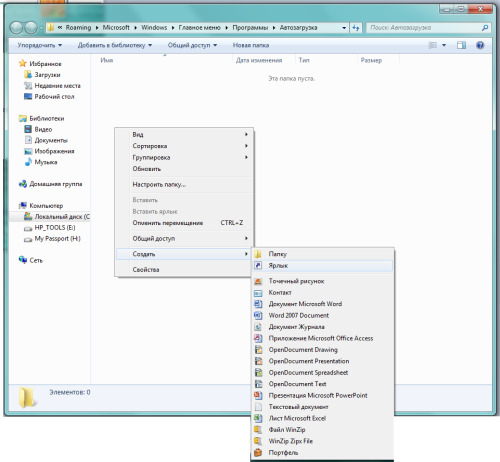
Создаём ярлык для нужного приложения
После выбора пункта меню «Ярлык» нажимаем «Обзор…», и в открывшемся списке окошка «Обзор файлов и папок» выбираем нужную программу и нажимаем «OK».
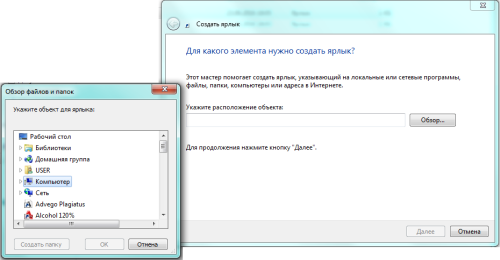
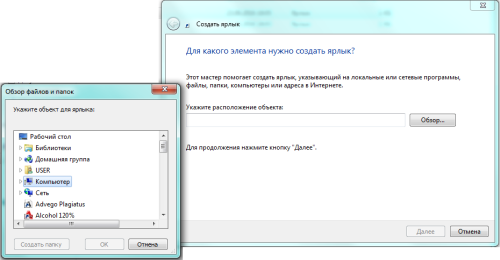
Выбираем приложение
Того же результата можно добиться через рассмотренные выше поисковые запросы в меню «Пуск». Набрав shell:startup, получаем доступ к «Автозагрузке» текущего пользователя, а Startup (C:\ProgramData\Microsoft\Windows\Start\Menu\Programs\Startup) даёт возможность сделать то же для всех, зарегистрированных на данном компьютере. Изменения вступят в силу после перезагрузки.
Видеоинструкция: как внести программу в список автозапуска
Что убрать, а что оставить?
Главное правило редактирования списка «Автозагрузки» — знать, что делаешь. Прежде чем убирать метку, нужно узнать, что делает соответствующее приложение и не навредит ли системе его удаление из автоматического запуска. Проще всего для этого воспользоваться сетевыми поисковыми сервисами.
- Опасно удалять: драйверы устройств, антивирусы, системные приложения. Это может привести к ухудшению работоспособности системы.
- Нежелательно удалять: модули проверки обновлений важных компонентов, коммуникационные приложения, основной браузер. Как правило, эти программы необходимо регулярно запускать, поэтому после удаления из «Автозагрузки» придётся это делать вручную.
- Можно удалять: ранее добавленные пользователем приложения, прикладные приложения.
Обязательно нужно оставить в списке брандмауэр. Что же касается торрентов, то всё зависит от активности пользователя в этой сети. Если загрузка и раздача файлов является одним из ежедневных занятий, то можно позволить торренту загружаться вместе с системой. В другом случае стоит его удалить, поскольку это достаточно ресурсоёмкое приложение.
В наше время редко встречаются пользователи, не пользующиеся ежедневно интернетом. Поэтому браузеры («Опера», Google Chrome и другие) лучше включить в «Автозагрузку» для удобства работы. То же касается коммуникационных программ (Skype, Viber и прочие).
Наводить порядок в «Автозагрузке» важно и полезно. Хотя это и трудоёмкий процесс, более быстрая загрузка системы и ускорение работы компьютера станут достойной компенсацией за работу.
Автозагрузка Windows 7 | Nima First
Загрузка программ в операционной системе Windows 7 производится из папки Автозагрузка и из реестра. Количество загруженных программ влияет на время загрузки системы, также различное вредоносное программное обеспечение использует автозагрузку Windows. Давайте разберем, как убрать из автозагрузки программу. Также можно будет добавить в автозагрузку необходимое п.о.
Как отключить автозагрузку программ на компьютере:
Проще всего проверить папку Автозагрузка, она находится в списке программ. Нажимаем кнопку Пуск, затем Все программы и прокручиваем до конца списка. Программы, ярлыки которых есть в этой папке, загружаются в оперативную память компьютера при запуске системы. Не нужное можно просто удалить, если необходимо добавить в автозагрузку программу, просто перетягиваем ярлык в эту папку.
В папке Автозагрузка есть не все программы для автозапуска. Чтобы посмотреть весь список программ нужно запустить утилиту Конфигурации системы. В меню кнопки Пуск выбираем диалог Выполнить и вводим команду msconfig.
 Выполнить — msconfig
Выполнить — msconfigВ окне Конфигурация системы переходим на вкладку Автозагрузка. Нужно отключить автозагрузку программ, которые не нужны.
Будьте внимательны, здесь можно по ошибке отключить лишнее.
 Конфигурация системы
Конфигурация системыЭто могут быть драйвера звука (Realtek) или переключение языков клавиатуры (ctfmon), отключайте только то, в чем уверенны. Информации о незнакомых программах проверяйте в интернете.
В колонке Расположение указан раздел реестра, содержащий запись об автозапуске программы. Давайте просмотрим эти разделы. Как запустить редактор реестра, описано в этой статье, также можно перейти на соседнюю закладку Сервис и выделив Редактор реестра (RegEdit) нажать кнопку Запуск.
 Запуск RegEdit
Запуск RegEditПереходим последовательно HKEY_LOCAL_MACHINE затем SOFTWAREMicrosoftWindowsCurrentVersionRun это программы, которые запускаются для всех пользователей при входе в систему.
 Программы всех пользователей
Программы всех пользователейНиже, в разделе RunOnce, записи о программах запускаемых один раз для всех пользователей. После запуска ключ программы будет удален отсюда автоматически. Есть еще один раздел с секцией Run, это HKEY_CURRENT_USER. Дальше нужно открыть подраздел SoftwareMicrosoftWindowsCurrentVersionRun, здесь записи об автозапуске программ для текущего пользователя. По аналогии с системной автозагрузкой есть раздел RunOnce.
 Программы пользователя
Программы пользователяЧтобы добавить новую запись нужно в меню Правка выбрать пункт Создать и подпункт Строковый параметр. Введите имя добавляемой программы, затем на созданном параметре, щелкнув правой кнопкой мыши выберите Изменить. Введите полный путь к программе и подтвердите ОК. Новая запись для автозагрузки будет создана, все изменения применяются после перезагрузки.
 Создание записи
Создание записиЕще для редактирования автозагрузки удобно использовать программу CCleaner, описанную в других материалах. Переходим на закладку Сервис и пункт Автозагрузка. Программа дает возможность Выключить, Удалить или Открыть в редакторе реестра (RegEdit), работа с которым описана выше.
 Редактирование автозагрузки программой CCleaner
Редактирование автозагрузки программой CCleanerПри изменении записей сохраняйте резервные копии разделов реестра с помощью пункта меню Правка, Экспортировать в редакторе реестра. Еще есть возможность управлять автозапуском Windows 7 с помощь групповой политики и назначенных заданий, но подробнее рассмотрим эти способы в других статьях.
Прочитать об оптимизации Windows 7 можно в этом материале.
Какие программы можно убрать с автозагрузки компьютера:

