Нет клавиатуры на смартфоне. Как настроить или поменять клавиатуру на Андроиде Samsung

Довольно простая программа по вводу и переключению языков на планшетном компьютере значительно облегчает пользователю процесс работы, общения по сети, а также игры и серфа в Интернете. Однако в процессе использования экранной клавиатуры могут возникать проблемы. И в этом случае владельцы устройства пытаются понять, почему не работает клавиатура на планшете. На этот вопрос дают ответы и пояснения гуру отрасли.
Не работает экранная клавиатура на планшете: возможные причины
Среди наиболее частых проблем некорректной или полного отказа работы экранной клавиатуры являются:
- Некорректная работа программы.
- Сбой программного обеспечения.
Оба варианта требует особенного подхода к решению проблемы.
Некорректная работа языкового приложения
Она может заключать в том, что экранная клавиатура совсем не появляется или не отвечает на команды пользователя. Чтобы решить проблему, следует:
- Открыть настройки и найти языковое приложение.
- Нажать кнопку «Очистить данные», остановить работу программы и очистить кэш.
- Перезапустить планшет.
После таких действий в большинстве случаев программа выполняет свои функции, восстанавливает нормальную работу. Если же этого не произошло, нужно искать другие пути решения языковой проблемы.
Сбой программного обеспечения
Он может произойти после установки нового приложения, которое вступило в конфликт с софтом. Иногда вредоносные коррективы в программу вносят вирусы, которые можно «подцепить» в сети. Чтобы избавиться от них, нужно установить антивирусную программу на мобильное устройство и удалить вредоносные программы. А чтобы решить проблему с электронной (экранной) клавиатуры, нужно:
- Зайти в настройки планшета.
- Открыть вкладку «Язык».
- Нажать «Способы ввода».
- Убедиться, что напротив необходимой клавиатуры стоит галочка (она должна быть активной).
Все эти действия должны помочь решить проблему. Если же этого не произошло, придется переустанавливать языковую программу. Их в сети существует немало, в том числе современные интеллектуальные (с голосовым набором, возможность прописывать буквы на экране планшета) и самые простые.
Каждый производитель смартфона старается встроить в своё творение собственную виртуальную клавиатуру. Но требованиям пользователя она отвечает не всегда. В таком случае операционная система Android позволяет заменить клавиатуру, скачав любую другую. Но не все владельцы смартфонов понимают, как поменять клавиатуру на Андроид. Если вы тоже задаётесь таким вопросом, то сегодняшний материал написан именно для вас!
Как распространяются клавиатуры?
Любая виртуальная клавиатура для планшета или смартфона — это обычное приложение. Если производитель установил собственную клавиатуру, то удалить её без особых ухищрений невозможно. Но это не значит, что нельзя изменить клавиатуру, отображаемую по умолчанию при каждом наборе текста.
Сторонние клавиатуры распространяются посредством всем известного интернет-магазина Google Play. Друг от друга они могут отличаться расположением клавиш (раскладкой), возможностью прилипать к краям экрана, набором стикеров и смайлов, поддержкой тем и многими другими свойствами. Подробнее об этом вы можете прочитать в нашей подборке лучших клавиатур для Android .
При установке новой клавиатуры для её активации чаще всего не нужно заходить в «Настройки », следуя нашей инструкции. Достаточно при первом запуске согласиться с предложением, ответив на него нажатием кнопки «Да ». Либо утилита вас сама перебросит в нужное окно настроек, где необходимо лишь активировать переключатель у установленной клавиатуры.
Изменение виртуальной клавиатуры
Выбрать другую клавиатуру на телефоне можно без особого труда. Для этого совершите описанные ниже действия:
Шаг 1. Проследуйте в раздел «Настройки ».
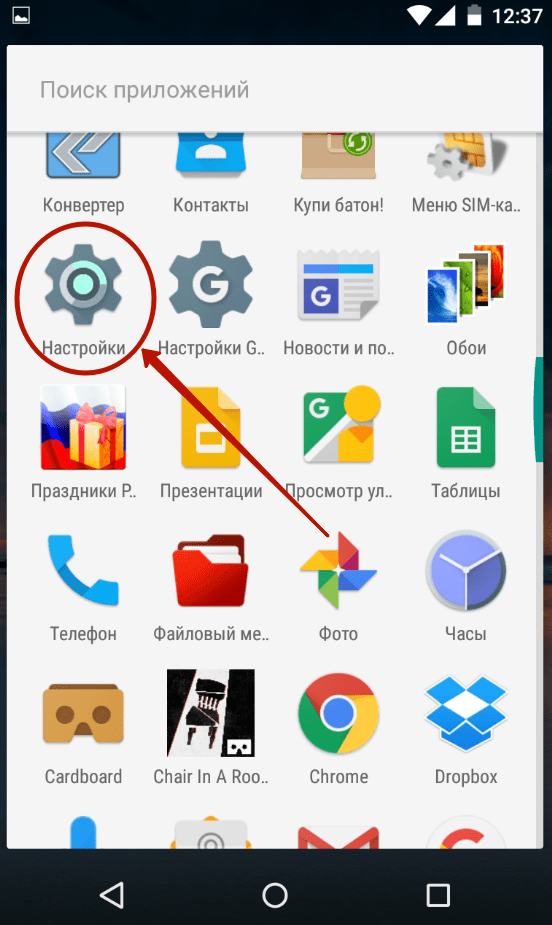
Шаг 2. Выберите пункт «Язык и ввод ».
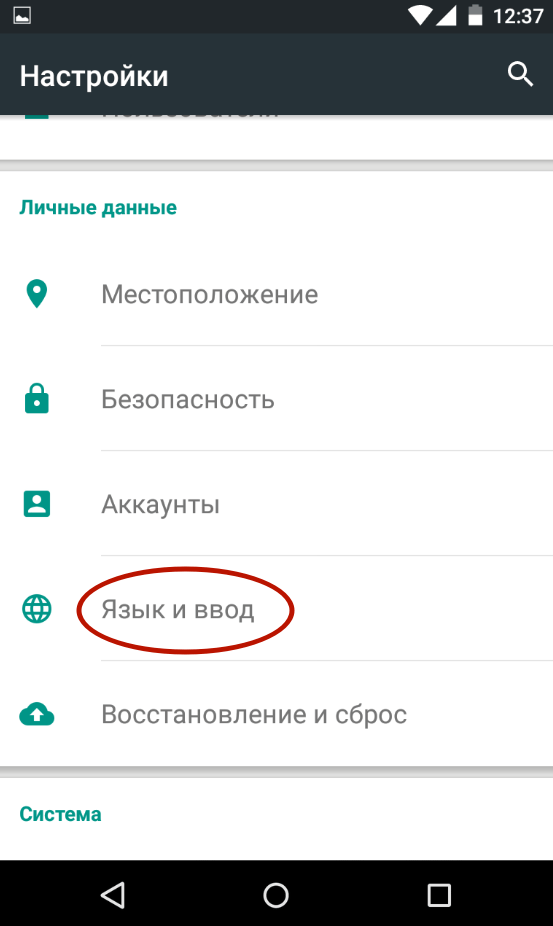
Шаг 3. Здесь следует выбрать пункт «Текущая клавиатура ». Он может располагаться в подразделе или вкладке «Клавиатура и способы ввода ».
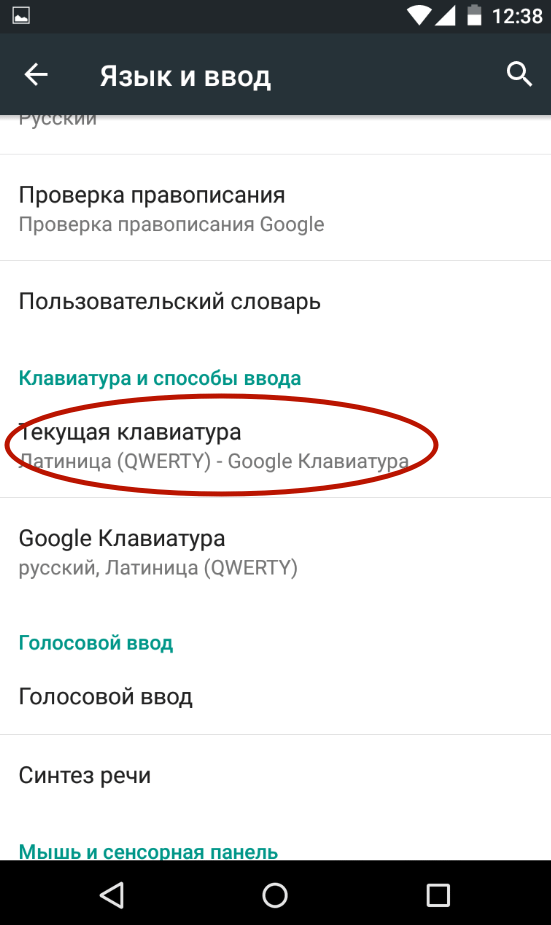
Шаг 4. Здесь поставьте кружочек около пункта «Русский », после чего нажмите на кнопку «Выбрать раскладку ».
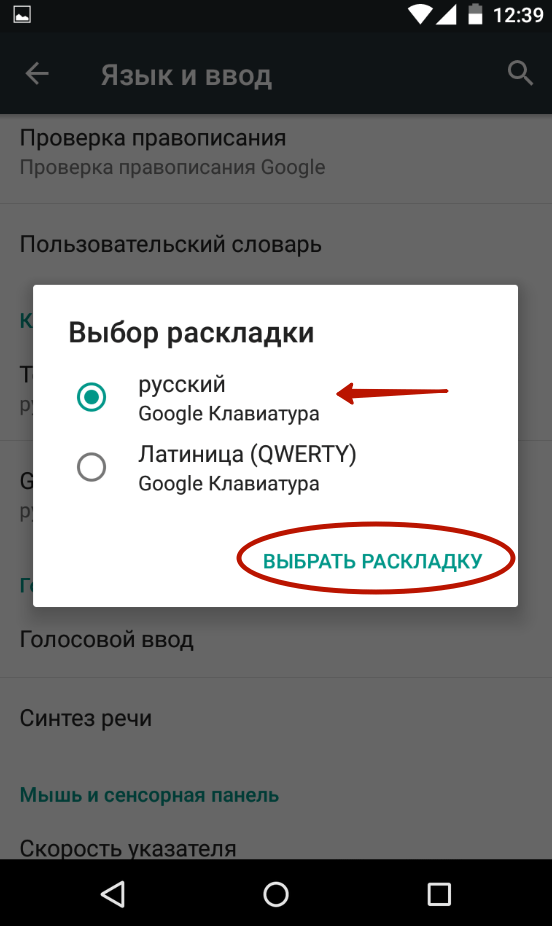
Шаг 5. Вы попадете в раздел, описанный выше. Здесь необходимо активизировать ту виртуальную клавиатуру, которой вы желаете пользоваться. Здесь же можно включить голосовой и некоторые другие необычные методы ввода.
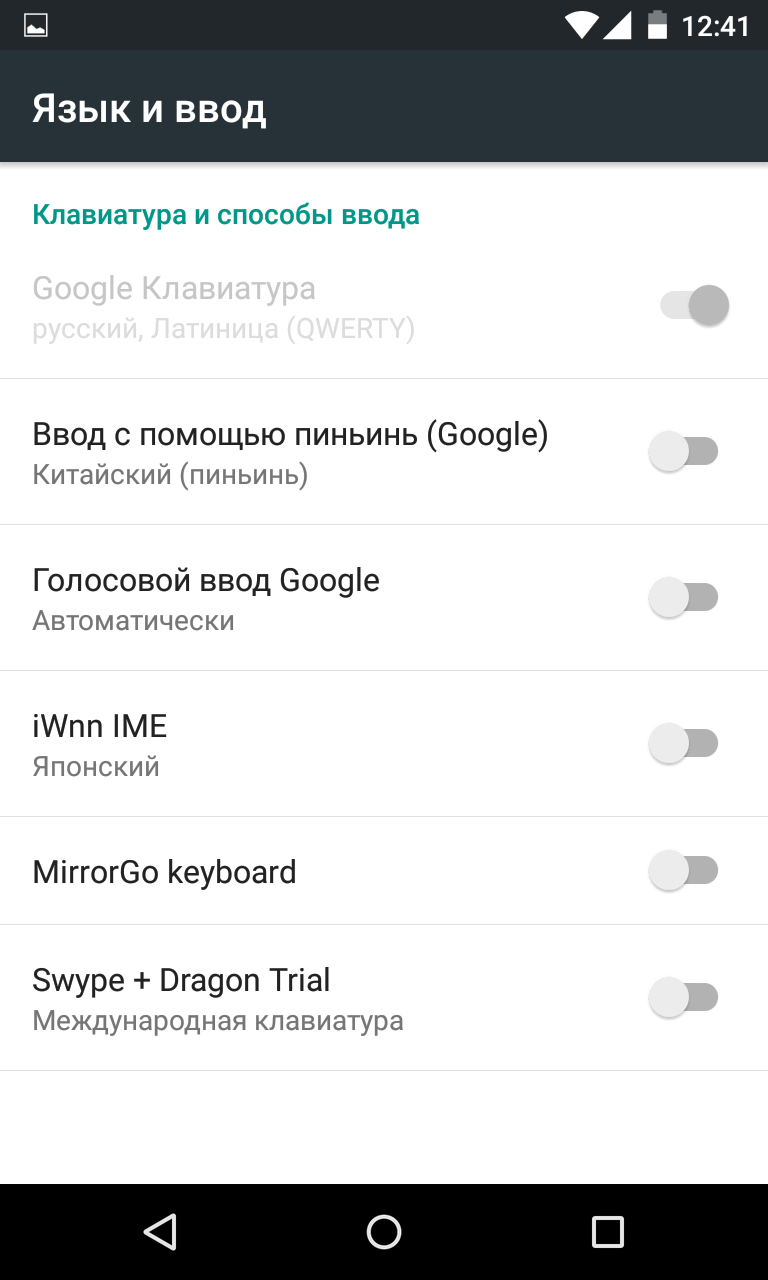
Шаг 6. Активизируйте таким же образом клавиатуру для англоязычной раскладки.
Вот и всё. Установить клавиатуру на Андроид очень просто — дос
Как поменять клавиатуру на Android-смартфоне или планшете?

Не всех пользователей устраивает стандартная клавиатура, установленная в планшете или смартфоне. Не беда, вы всегда можете ее поменять, благо в Google Play Market выбор клавиатур — на любой вкус. В этой статье мы расскажем, как заменить стандартную клавиатуру на другую.
Показывать, как скачивать клавиатуру из Google Play Market мы не будем, вы наверняка прекрасно знаете, как это делается. А если не знаете, то вот вам подробная инструкция.
Итак, вы определились с клавиатурой и скачали ее из Play Market. Она была автоматически установлена, осталось ее активировать. Сделать это можно разными способами. Сначала — работающий на 100% метод.
Заходим в «Настройки».

Здесь находим раздел «Язык и ввод». Иногда он называется «Язык», суть не меняется.

Ищем на экране раздел «Клавиатуры и метод ввода», как в нашем случае, или что-то вроде «Текущая клавиатура». Нажимаем «По умолчанию».

Видим список доступных клавиатур. В нашем случае по-умолчанию используется клавиатура Samsung, мы меняем ее на Google-клавиатуру, соответственно, рядом с этим пунктом ставим галочку.
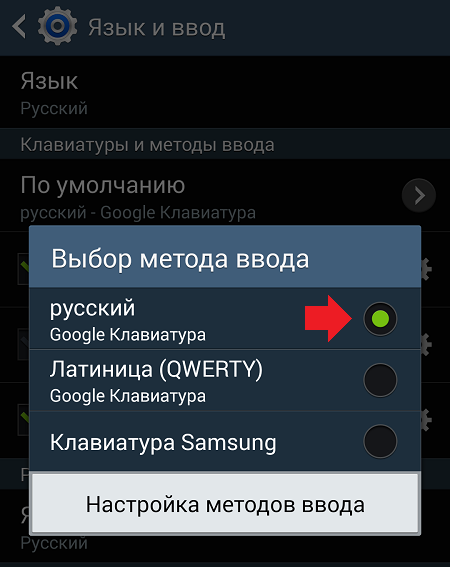
Запускаем любое приложение, которое требует ввод данных и видим, что используется выбранная нами Google-клавиатура.
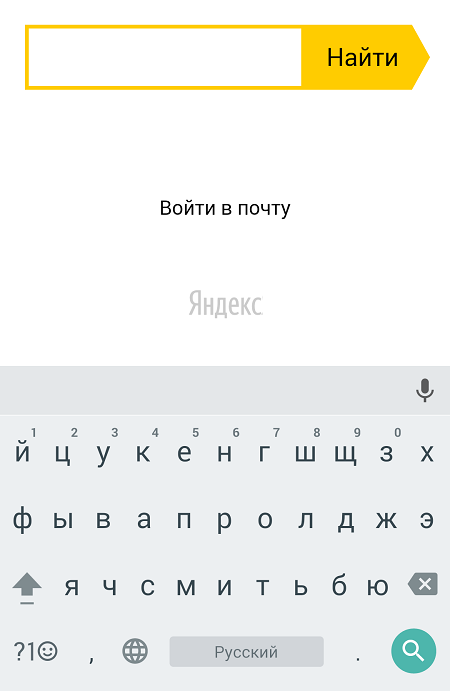
Второй способ, который, увы, работает не на всех клавиатурах. Нажмите на значок настроек и удерживайте его, пока не появится меню.

С помощью этого меню можно поменять клавиатуру.

Еще раз повторимся, что второй способ смены метода ввода поддерживают не все клавиатуры, поэтому рекомендуем пользоваться первым способом — чтоб уж наверняка.
Пример показан на смартфоне Samsung Galaxy с прошивкой TouchWiz. В вашем случае может использоваться другая прошивка, но суть процесса это не меняет.
Как изменить цвет клавиатуры на Android?

Вы наверняка знаете, что для смартфонов и планшетов на базе Android есть масса всевозможных видов клавиатур, которые вы можете найти в Google Play Market. Некоторые из них позволяют менять цвет клавиатуры, например, клавиатура Google. Именно на ней мы покажем пример смена цвета, поскольку это самая популярная клавиатура и по-умолчанию устанавливается на многие устройства.
Откройте любое приложение, где нужно ввести текст. Это может быть браузер. Вызовите клавиатуру. Нажмите на указанный стрелкой значок на скриншоте и удерживайте, пока не появится небольшое меню или значок в виде шестеренки.

Нажмите на него и тогда вы увидите вот такого вида меню, в котором нужно выбрать пункт «Настройки Google клавиатуры».

В настройках выберите раздел «Тема».

Выберите тему по своему усмотрению (тем много) и нажмите на нее. Обратите внимание, что вы можете загрузить собственное изображение («Мое изображение»), которое будет отражаться на клавиатуре.

Кстати, по-умолчанию клавиши не имеют границ, однако вы можете задать их, если переведете указанный на скриншоте ниже ползунок в положение ON.

Данная инструкция работает для последних версий Google клавиатуры. Если у вас стоит версия, где раздела «Темы» нет, значит, обновите приложение Google клавиатура с помощью Google Play Market и данный раздел появится.
Друзья! Если наш сайт помог вам или просто понравился, вы можете помочь нам развиваться и двигаться дальше. Для этого можно:
- Оставить комментарий к статье.
Спасибо!
Ввод текста Смартфон Samsung Galaxy J1 mini prime Руководство Пользователя
Основные сведения об устройстве
27
Использование кнопок быстрых настроек
С помощью кнопок быстрых настроек можно включать определенные функции. Проведите влево
или вправо по области кнопок, или коснитесь
для отображения дополнительных кнопок.
Нажмите и удерживайте кнопку, чтобы просмотреть дополнительные настройки.
Чтобы изменить порядок расположения кнопок, коснитесь значка
→ Изменить, нажмите и
удерживайте нужную кнопку, а затем перетащите ее в другое место.
Ввод текста
Раскладка клавиатуры
При вводе текста сообщения, написании заметок и осуществлении многих других действий на
экран автоматически выводится клавиатура.
Для некоторых языков ввод текста не поддерживается. Для ввода текста необходимо
изменить язык ввода на один из поддерживаемых языков.
Переход на следующую строку.
Удаление предыдущего символа.
Ввести цифры и знаки препинания.
Ввод заглавных букв. Чтобы все
вводимые символы были
заглавными, коснитесь его дважды.
Ввод пробела.
Изменение настроек клавиатуры.
Изменение языка ввода
Нажмите кнопку
→ Добавить языки ввода и укажите рабочие языки. При выборе двух и
более языков ввода между ними можно переключаться, проводя пальцем по клавише пробела на
клавиатуре влево или вправо.
Изменение раскладки клавиатуры
Коснитесь значка , выберите язык в меню Языки и типы и укажите нужную раскладку
клавиатуры.
На каждой клавише раскладки Клавиатура 3×4 располагаются три или четыре символа.
Чтобы ввести символ, нажмите и держите соответствующую клавишу, пока не появится
нужный символ.

