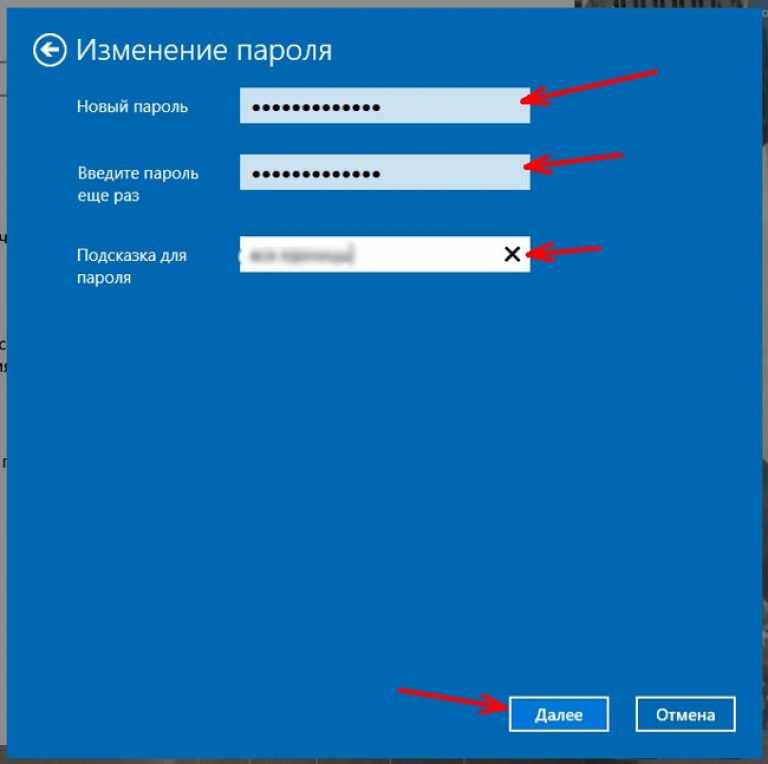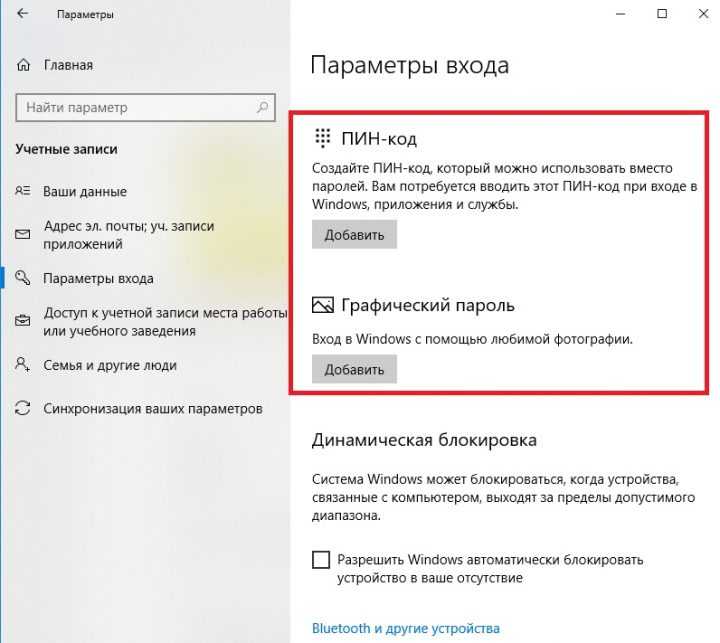Как на компьютере поставить пароль при включении: 6 простых способов
Наверх
26.10.2022
Автор: Алексей Иванов
1 звезда2 звезды3 звезды4 звезды5 звезд
Как поставить пароль на компьютер: несколько способов для разных ОС
2
5
1
5
1
Пароль – это очень неплохое средство защиты своих личных данных и системных настроек. Рассказываем о том, как поставить пароль на компьютер с разными версиями Windows.
Пароль на компьютер — это один из достаточно эффективных способов обезопасить свои личные данные.
Правда, стоит понимать, что пароль — это не панацея. И при желании доступ к хранимой на ПК информации можно получить, взломав его или банально переставив его внутренний накопитель в другой компьютер. Соответственно, и полностью полагаться на это средство безопасности не стоит. Впрочем, в большинстве случаев даже такая защита позволит защитить ваши данные и настройки системы от коллег на работе и домочадцев.
Содержание
- Как поставить пароль на ноутбуке и ПК с Windows 10
- Как установить пароль в Windows 11
- Как поставить пароль на компьютер с Windows 7
- Что делать, если забыл пароль?
- Отпечаток пальца вместо пароля
- Итоги
Для того чтобы установить пароль на компьютер под управлением Windows 10, зайдите в Пуск -> Параметры и найдите там раздел «Учетные записи».
- Откройте пункт «Варианты входа» в боковом меню окна учетных записей. В случае если пароль или ПИН-код для входа в систему все еще не установлен, вы найдете там пункт «Пароль». Раскройте его и кликните «Добавить».
- Введите пароль два раза, после чего укажите подсказку к нему и нажмите готово.
Как использовать ПИН-код вместо пароля
Проблема в том, что вводить длинный и сложный пароль каждый раз при запуске компьютера не всегда удобно. Поэтому в Windows 10 предусмотрена возможность входа в систему с помощью короткого цифрового ПИН-кода. Собственно, использовать этот метод входа предлагается еще при установке операционной системы. Но вы вполне можете перейти на него в любой момент.
- Для этого вновь откройте раздел «Учетные записи», перейдите в меню «Варианты входа» и, если ПИН-код не установлен, рядом с соответствующим пунктом будет доступна кнопка «Добавить».
- После ее нажатия от вас потребуется ввести пароль от учетной записи Microsoft, а затем дважды ввести нужный ПИН-код и нажать кнопку «ОК».

- ПИН-код установлен. Для его проверки заблокируйте компьютер сочетанием клавиш Win + L и войдите в систему с помощью заданного цифрового кода.
- Изменить уже заданный ПИН-код можно все в том же меню «Варианты входа». Только на сей раз вместо кнопки «Добавить» вы увидите клавишу «Изменить». Нажмите на нее.
- После этого откроется новое окно, где нужно ввести старый ПИН-код и дважды набрать новый. Нажмите «ОК». Все готово.
Кстати говоря, это можно сделать и когда вы забыли свой ПИН. Нажмите «Я не помню свой ПИН-код» в разделе «Варианты входа» -> ПИН-код для Windows Hello. Введите пароль от своей учетной записи Microsoft, а затем дважды введите новый код и нажмите «ОК».
Как убрать пароль при входе в Windows
Бывают и случаи, когда установка ограничений бессмысленна. Например, если речь идет о домашнем ПК, доступ к которому можете получить только вы. В этом случае пароль администратора не принесет никакой пользы, а лишь замедлят запуск устройства.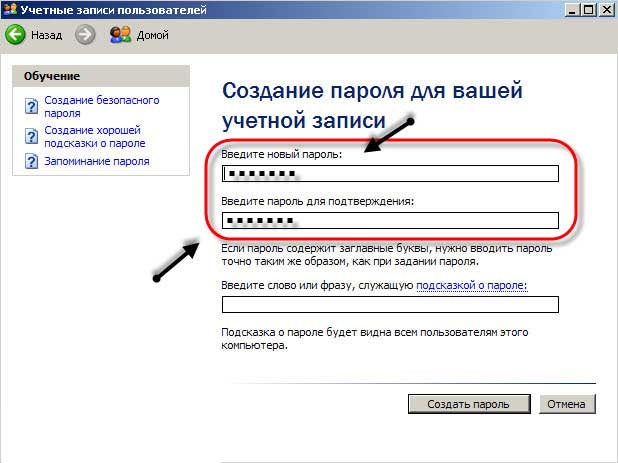 Поэтому их лучше просто отключить.
Поэтому их лучше просто отключить.
- Для этого перейдите в Пуск -> Параметры и откройте раздел «Учетные записи».
- Выберите в боковом меню «Варианты входа», откройте пункт «Пароль» и нажмите «Изменить».
- Введите установленный ранее пароль и нажмите «Далее».
- Оставьте поля в следующей форме пустыми, кликните «Далее» и «ОК».
Установка пароля в Windows 11 практически не отличается от аналогичной процедуры в Windows 10.
- Откройте меню Пуск -> Параметры.
- Перейдите в раздел «Учетные записи»
- Откройте пункт «Варианты входа», разверните блок «Пароль» и нажмите кнопку «Добавить».
Как отключить пароль в Windows 11
Ровно то же самое касается и процедуры отключения пароля в свежей операционной системе Microsoft.
- Откройте Пуск -> Параметры
- Перейдите в раздел «Учетные записи» -> «Варианты входа.
- Разверните блок «Пароль» и кликните «Изменить».

- После этого введите актуальный пароль, нажмите «Далее» и оставьте пустыми все поля в следующей форме.
- Нажмите «Далее» -> «Готово».
Если алгоритм работы в Windows 10 и 11 мало чем отличается друг от друга, то в случае с более старой, но все еще очень популярной Windows 7 все совсем иначе. Для установки пароля в этой операционной системе:
- перейдите в «Пуск» -> «Панель управления» -> «Учетные записи пользователей»;
- выберите аккаунт, на который вам нужно поставить пароль и кликните «Создание пароля»;
- заполните поля открывшейся формы и нажмите «Создать пароль».
Память неидеальна, и в какой-то момент вы можете просто забыть пароль для входа на свой компьютер. Это, кстати, совсем не редкость после длительного отпуска в теплых краях или поездки в деревню. В общем, тех случаях, когда вы надолго забыли о домашнем ПК. Благо, это понимают и в самой Microsoft, предлагая несколько простых способов сброса забытого пароля.
Если у вас есть доступ к связанным с вашей учеткой электронной почте, телефону или Скайпу, на официальном сайте Microsoft есть специальная форма сброса пароля. При выборе нужного варианта связи, на ваш контакт придет сообщение / письмо с секретным кодом. После его ввода можно будет ввести символы нового пароля учетной записи и использовать его для входа в Windows при загрузке компьютера.
Еще один способ сброса пароля вшит в саму Windows. Просто восстановите систему с помощью точки восстановления, при создании которой пароля еще не было.
Во многих современных ноутбуках имеется сканер отпечатков пальцев, позволяющий избавиться от процедуры ввода пароля к учетке — авторизация и вход в Windows в этом случае происходят после простого касания дактилоскопического сенсора. Причем последний часто встроен в кнопку питания лэптопа. Например, именно такое решение используется в Huawei MateBook D 16 (2022), обзор которого можно почитать здесь.
Главное преимущество такого способа входа в том, что отпечаток пальца вы точно не забудете.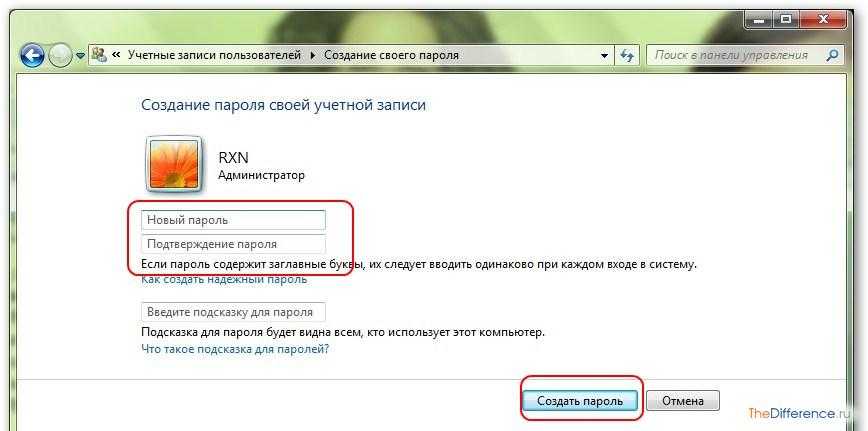
Мы рассказали о том, как на компьютере поставить пароль при включении в нескольких операционных системах семейства Windows. Как вы видите, ничего сложного в этом нет, вам не понадобятся ни командная строка, ни BIOS. Главное помнить, что пароль не дает 100-процентной гарантии защиты ваших данных. Да и его использование иногда бессмысленно и лишь замедляет загрузку компьютера. Например, если доступ к компьютеру имеете только вы.
Читайте также
- Window SmartScreen: как отключить мешающий работе фильтр
- Как отключить Windows Defender, если он вам мешает
Теги windows Пароль
Автор
Алексей Иванов
Была ли статья интересна?
Поделиться ссылкой
Нажимая на кнопку «Подписаться»,
Вы даете согласие на обработку персональных данных
Рекомендуем
Реклама на CHIP Контакты
Как поставить пароль на компьютер
Многие из нас предпочитают скрывать личную информацию от чужих глаз, особенно сейчас, когда с помощью персонального компьютера о его владельце можно узнать очень многое.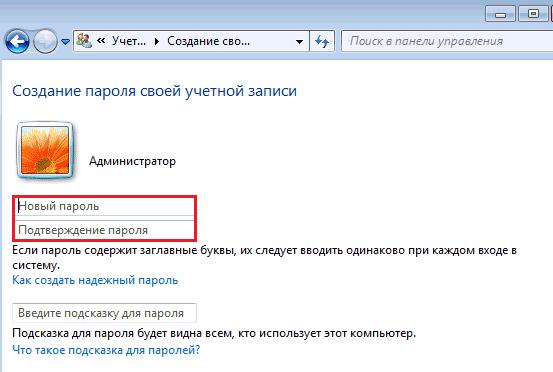 В этой статье я расскажу, что и как можно зашифровать на ПК, не скачивая дополнительного софта, и дам пару советов о составлении паролей.
В этой статье я расскажу, что и как можно зашифровать на ПК, не скачивая дополнительного софта, и дам пару советов о составлении паролей.
Пойдем от глобального к частному.
Пароль для учетной записи:
Самый простой способ скрыть персональные данные – это поставить пароль на свою учетную запись.
Плюсы этой операции заключаются в том, что поставить пароль на компьютер не составляет никакого труда и не требует загрузки дополнительных программ, а посторонний пользователь не сможет попасть даже на ваш рабочий стол.
Минусы: подобная защита не особо надежная. Для людей, которым действительно понадобится добраться до ваших персональных данных, не составит труда обойти пароль.
Действия. Я работаю на ОС Windows 7, но принцип действий подходит и для других операционных систем на базе Windows.
Переходим в «Пуск» – «Панель управления» – «Учетные записи пользователей».
Перед вами появится диалоговое окно, отображающее действия, которые вы можете совершить над своей учетной записью. Сейчас вам необходимо нажать на «Создание пароля своей учетной записи», после чего вы должны будете ввести свой пароль в предложенные поля.
Сейчас вам необходимо нажать на «Создание пароля своей учетной записи», после чего вы должны будете ввести свой пароль в предложенные поля.
Поле «Введите подсказку для пароля» заполнять необязательно. Но это может понадобиться в случае, если вы забыли свой пароль: например, если ваш пароль – кличка вашей собаки, введите «Кличка собаки», и тогда при вводе пароля у вас выскочит эта подсказка.
Все, ваша учетная запись защищена. В дальнейшем, при включении компьютера Windows будет запрашивать пароль, чтобы продолжить работу от лица вашего пользователя.
Родительский контроль
Если у вас есть дети, то целесообразно создать для них отдельную учетную запись с родительским контролем.
Плюсы: так вы сможете заблокировать ряд нежелательных для детей программ и игр, а также поставить ограничение по времени использования ПК.
Минусы: дети не смогут сами устанавливать игры и программы.
Действия: из «Панели управления» переходим в раздел «Родительский контроль».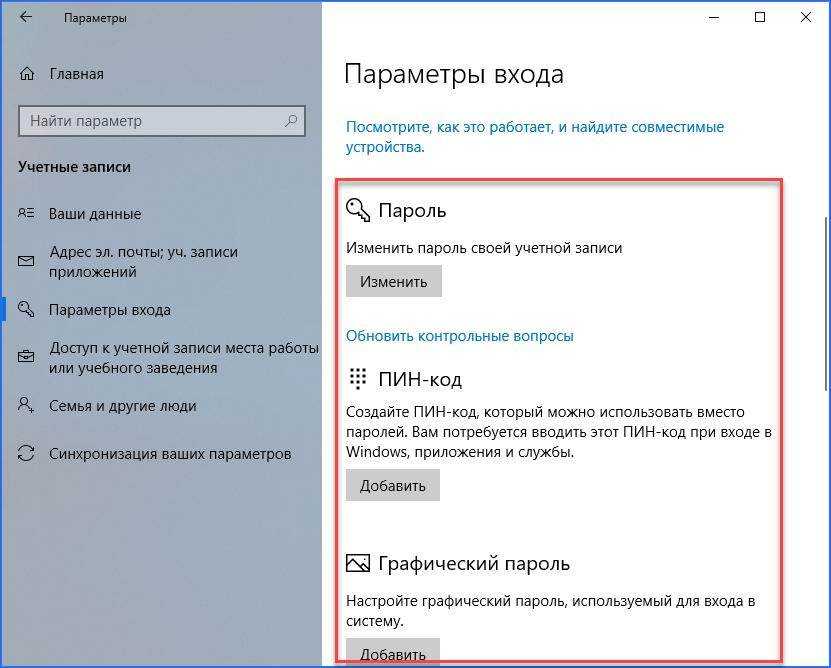
В диалоговом окне выбираем учетную запись, на которую вы хотите установить родительский контроль (у меня она называется «Дети»).
Как поставить пароль на компьютерНа вашей учетной записи (у администратора) обязательно нужно поставить пароль, так как через эту учетную запись можно снять родительский контроль другим пользователям. На учетной записи «детей» пароль необязателен.
Ставим «галочку» в параграфе «Родительский контроль»: «Включить, используя текущие параметры».
Далее в группах «Ограничение по времени», «Игры» и «Разрешение и блокировка конкретных программ» выставляете необходимые параметры и нажимаете ОК.
Готово. Дальнейшие изменения в параметрах Родительского контроля и установка игр/программ будет происходить через учетную запись Администратора.
Пароль на жесткий диск
В Windows 7 существует программа, способная ставить пароль на целый жесткий диск. Она называет BitLocker.
Плюсы: пользоваться программой очень просто, и для этого не нужно скачивать дополнительные файлы или искать программу в системе.
Минусы: каждый раз, когда вы будете пользоваться жестким диском (устанавливать/удалять программы), вам придется вводить пароль.
Действия. Переходим в «Мой компьютер» и щелкаем правой кнопкой мыши на диске, на который вы собираетесь установить пароль. Выбираем строчку «Включить BitLocker».
В появившемся окне ставим «галочку» на «Использовать пароль для снятия блокировки диска» и вводим в пустые поля пароль.
Обратите внимание читателей МирСоветов на то, что пароль должен состоять из прописных и строчных букв, цифр, пробелов и символов. Также пароль не может быть коротким. Программа не примет пароль, если он покажется ей слишком простым!
Программа предложит вам сохранить пароль на флешке, в текстовом файле или же распечатать его. Выберите одно из трех и нажмите далее. В последнем диалоговом окне нажимаете «Начать шифрование» и ждете некоторое время.
Как поставить пароль на компьютерГотово! При последующей работе с жестким диском система будет запрашивать пароль.
Скрытые папки
Если вы не хотите запоминать пароли, а скрыть некоторые данные все-таки нужно, то вы можете попросту скрыть некоторые папки. Таким образом, они просто не будут отображаться на экране.
Плюсы: не нужно запоминать пароли, метод в «два клика».
Минусы: чтобы самому попасть в скрытую папку, придется заходить в настройки и менять параметры отображения папок. Это нудно, и сделать так может любой пользователь.
Действия: щелкаем правой кнопкой мыши на папке, которую вы хотите скрыть, и выбираем «Свойства».
В предложенной диалоговом окне ставим «галочку» на «Скрытая» и нажимаем ОК.
Все, папку не видно!
Чтобы снова увидеть папку, необходимо перейти в «Панель управления» – «Параметры папок». В появившемся диалоговом окне заходим во вкладку «Вид» и в списке параметров ставим «галочку» на «Показывать скрытые файлы, папки и диски» (обычно в конце списка). Нажимаем «Применить».
Пароли на папки и файлы – архивы
С помощью одной из самых распространенных программ WinRar тоже можно засекретить файлы: заархивировать их и поставить пароль на архив.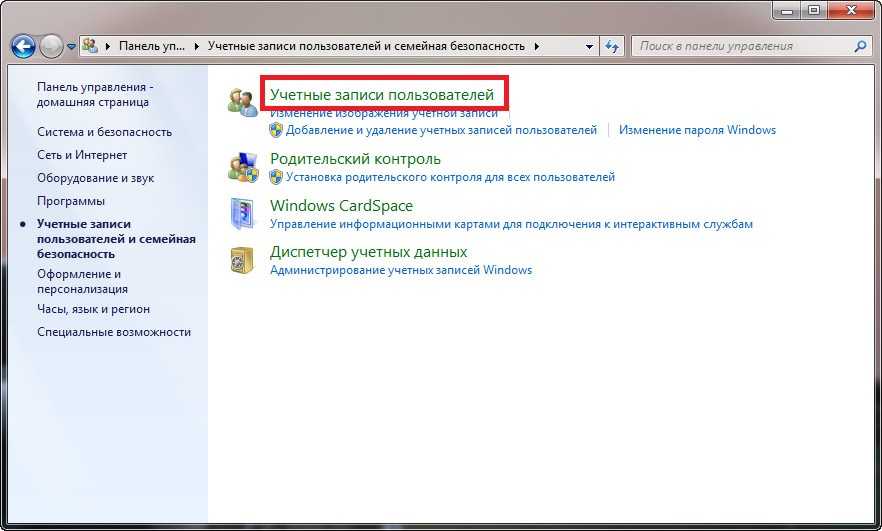
Плюсы:
Надежный способ спрятать персональные данные. Так же архивы сжимают файлы, таким образом, ваши данные будут занимать меньше места на жестком/съемном диске.
Минусы:
Просматривать файлы через архив не всегда удобно, поэтому перед работой с данными приходится уделять некоторое время распаковке архива.
Действия:
Установите программу WinRaR, если этого не было сделано ранее.
Щелкните по нужному файлу/папке правой кнопкой мыши и выберите «Добавить в архив…» («Add to archive…»).
В появившемся окне заходим во вкладку «Дополнительно» («Advanced») и нажимаем на «Установить пароль» («Set password»).
Пароли на папки и файлы – архивыВводите нужный пароль, нажимаете «ОК», и далее происходит архивирование. В результате вы получите архив с выбранными файлами, которые можно будет просмотреть, только введя пароль.
Пароли на папки и файлы – архивыЗапретить/разрешить доступ некоторым пользователям
Можно закрыть другим пользователям компьютера доступ к персональной папке, не устанавливая на нее пароль.
Плюсы: не надо запоминать пароль.
Минусы: если посторонний человек находится в вашей учетной записи, он беспрепятственно сможет открыть папку.
Действия: щелкните правой кнопкой мыши на нужной папке и выберите свойства. В появившемся окне войдите во вкладку «Безопасность». Здесь вы увидите пользователей, которым разрешен доступ к папке. Вы можете изменить список, нажав на кнопку «Изменить». Например, нам нужно запретить доступ к папке пользователю «Дети». Выбираем его из списка и нажимаем «Удалить».
Вы можете так же не запрещать доступ, а поставить некоторые ограничения. Например, разрешить пользователю только чтение папки.
Чтобы разрешить доступ к папке, вместо «Удалить» жмем «Добавить». В появившемся окне вбиваем имя пользователя, которому вы хотите открыть доступ, и нажимаете «ОК» – пользователь появляется в списке. Необходимо снять галочки напротив тех пунктов, которые вы хотите запретить выбранной группе пользователей.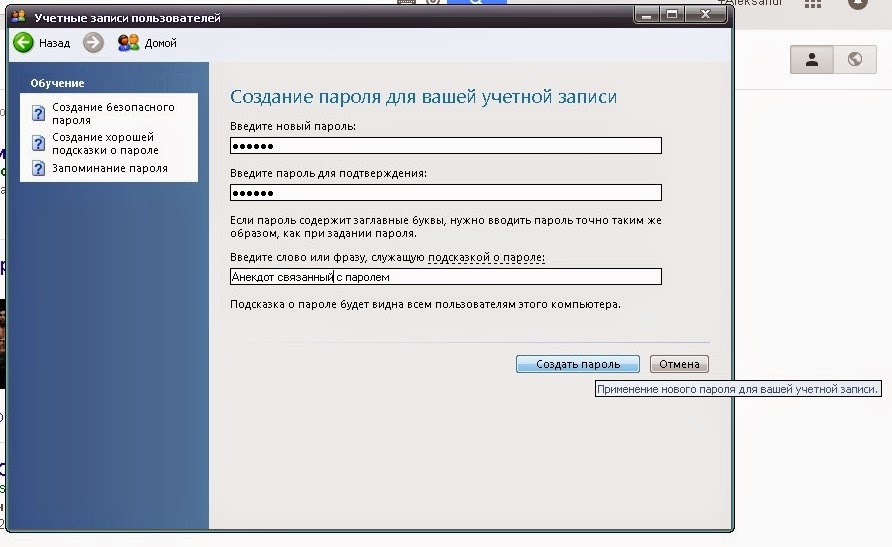
Запретить/разрешить доступ некоторым пользователям
Запретить/разрешить доступ некоторым пользователям
Составление паролей
Не забывайте, что безопасность ваших личных данных зависит не только от метода их защиты, но и от установленного на компьютере пароля. Хороший пароль должен состоять как из букв (и прописных, и строчных), так и из цифр. Все это необходимо, чтобы свести к минимуму шанс взлома посредством брута (грубый подбор пароля).
Не храните пароли на компьютере в открытых папках, иначе в них пропадает смысл.
Не используйте один и тот же пароль для почты, для жесткого диска и для учетной записи одновременно.
Защитить документ паролем
Word для Microsoft 365 Word для Microsoft 365 для Mac Word для Интернета Word 2021 Word 2021 для Mac Word 2019 Word 2019 для Mac Word 2016 Word 2016 для Mac Word 2013 Word 2010 Word для Mac 2011 Word Starter 2010 Дополнительно…Меньше
Пароли вводятся с учетом регистра и могут содержать не более 15 символов.
Если вы потеряете или забудете свой пароль, Word не сможет восстановить его для вас. Обязательно сохраните копию пароля в надежном месте или создайте надежный пароль, который вы будете помнить.
Перейти к Файл > Информация > Защитить документ > Зашифровать паролем .
Введите пароль, затем введите его еще раз для подтверждения.
Сохраните файл, чтобы пароль вступил в силу.
- org/ItemList»>
Перейти к Просмотр > Защитить документ .
В разделе Security можно выбрать, следует ли вводить пароль для открытия документа, изменять документ или и то, и другое. Введите каждый пароль еще раз для подтверждения.
Щелкните OK .
Важно: Office для Mac 2011 больше не поддерживается . Перейдите на Microsoft 365, чтобы работать где угодно с любого устройства и продолжать получать поддержку.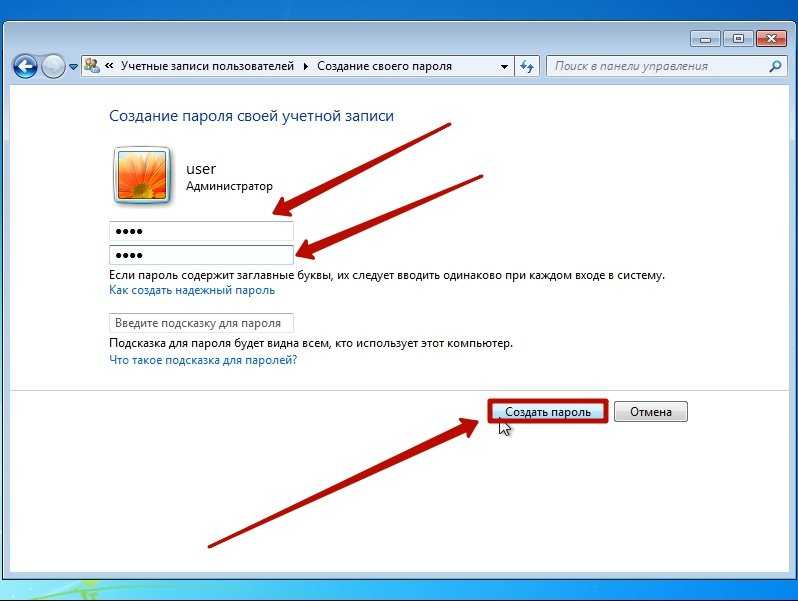
Обновить сейчас
На В меню Word щелкните Настройки .
В разделе Личные настройки нажмите Безопасность .
В поле Пароль для открытия введите пароль и нажмите OK .
В диалоговом окне Confirm Password введите пароль еще раз и нажмите OK .
- org/ListItem»>
Нажмите Сохранить .
Word Online не может зашифровать документ с помощью пароля и не может редактировать документы, зашифрованные с помощью пароля. Если вы хотите защитить файл паролем, нажмите или коснитесь Открыть в Word , чтобы открыть документ в настольной версии Word. После того, как вы добавили защиту паролем, вам нужно будет использовать настольную программу Word, чтобы открыть документ.
Если вы обеспокоены тем, что конечные пользователи в вашей организации потеряют доступ к файлам Office, защищенным паролем, вам может подойти средство DocRecrypt. Обратите внимание, что вы должны развернуть инструмент DocRecrypt ДО того, как рассматриваемый файл будет защищен паролем. DocRecrypt не может задним числом восстановить файлы, которые были защищены паролем до развертывания DocRecrypt. Дополнительные сведения см.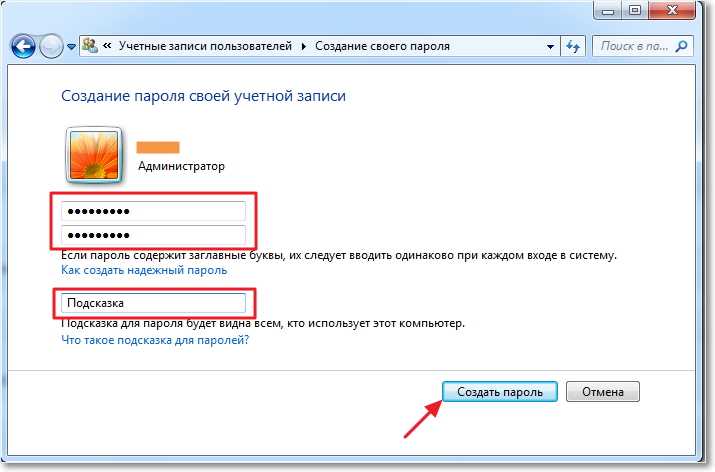 в разделе Удаление или сброс паролей к файлам с помощью DocRecrypt.
в разделе Удаление или сброс паролей к файлам с помощью DocRecrypt.
Как использовать пароль вместо ПИН-кода в Windows 10
Защита паролем и ПИН-кодом — это важные функции безопасности, которые поставляются с Windows 10. К сожалению, изменить ПИН-код на пароль или просто установить пароль не так просто, как хотелось бы большинству пользователей. Итак, как вы можете использовать пароль вместо PIN-кода в Windows 10?
Содержание
- Как установить пароль вместо пин-кода Windows 10
- Нажмите кнопку Windows внизу экрана
- Нажмите «Настройки учетной записи» и выберите «Параметры входа»
- Windows 10 не может удалить PIN-код
- Перейдите на страницу настроек и нажмите «Учетная запись» учетная запись с вашим паролем
- PIN-код или пароль: какой из них следует использовать?
- Уникальность различных устройств
- Резервное копирование оборудования
- Дополнительный уровень защиты
- Доступ к другим функциям безопасности
- Часто задаваемые вопросы о PIN-кодах и паролях в Windows 10
- Может ли BitLocker выполнять ту же функцию, что и TPM?
- При изменении пароля моей учетной записи произойдет выход из других устройств?
- Эффективны ли другие варианты входа?
- Как выбрать пароль для Windows 10
- Избегайте простых и сентиментальных паролей
- Используйте сочетание букв, символов и цифр
- Регулярно меняйте пароль
- Полезно установить PIN-код
- Подведение итогов
Чтобы использовать пароль вместо PIN-кода в Windows 10, нажмите кнопку Windows и выберите «Настройки».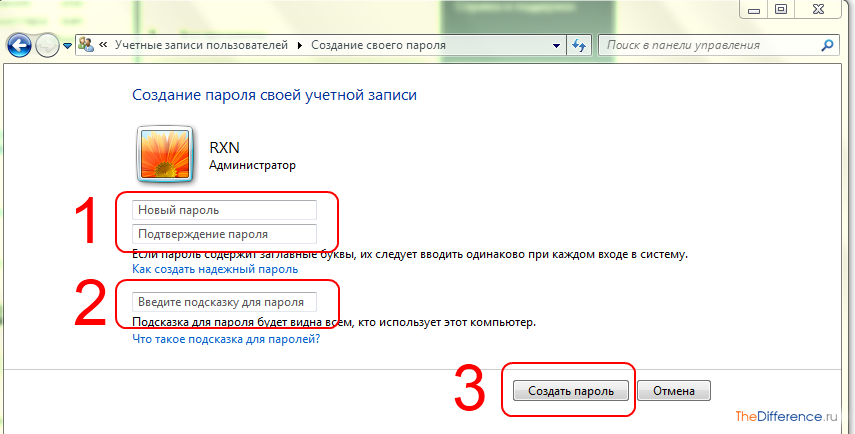 На странице настроек щелкните учетные записи и выберите кнопку параметров входа. Выберите пароль и нажмите кнопку «Добавить». Введите и подтвердите предпочтительный пароль.
На странице настроек щелкните учетные записи и выберите кнопку параметров входа. Выберите пароль и нажмите кнопку «Добавить». Введите и подтвердите предпочтительный пароль.
Если вы ищете способы изменить или добавить пароль при входе в Windows 10, то лучшего места не найти.
Прочтите подробное руководство по использованию пароля вместо PIN-кода в Windows 10, чтобы сделать доступ с экрана блокировки еще более безопасным.
Если вы предпочитаете не использовать пароль, PIN-код или любую другую форму учетных данных для входа на рабочий стол, обратитесь к разделу Автоматический вход в Windows 10, чтобы узнать, как это сделать.
Как установить пароль вместо PIN-кода Windows 10
Нажмите кнопку Windows внизу экрана
Первый шаг — нажать кнопку Пуск, расположенную в нижней левой части экрана.
Вы можете нажать кнопку «Пуск» или клавишу Windows на клавиатуре.
Этот шаг откроет меню настроек, где вы сможете изменить настройки безопасности.
Список программ появится слева от вас, а кнопка Настройки будет расположена внизу списка.
Нажмите Настройки , чтобы получить доступ к меню, содержащему основные настройки вашего ПК для вашей системы, устройств, сети и Интернета, персонализации и учетной записи.
Нажмите «Настройки учетной записи» и выберите «Параметры входа».
Нажмите кнопку Параметры входа , чтобы получить доступ (и управлять) к различным параметрам входа на вашем устройстве.
Затем вы перейдете в меню Пароль и нажмите Добавить . Появится синий всплывающий экран, предоставляющий вам доступ к двум полям сброса пароля и окну подсказки пароля.
Затем вам нужно будет ввести выбранный вами пароль в верхнем поле. Windows потребует от вас подтвердить пароль — задачу, которую вы выполните, заполнив второе поле.
В третьем поле вам нужно ввести подсказку для пароля. Выберите подсказку, которую легко запомнить, поскольку она значительно облегчит процесс восстановления пароля, если вы его забудете.
Когда вы заполните все поля, вы нажмете кнопку Далее . Нажмите кнопку Finish , чтобы завершить процесс.
Как вы можете видеть в этом разделе, установить пароль в первый раз довольно просто.
Не забудьте щелкнуть настройки, а затем учетные записи, чтобы получить доступ к странице настроек входа. Оттуда вы можете установить пароль.
Windows 10 не может удалить PIN-код
Многие пользователи Windows 10 испытывают трудности при удалении PIN-кода. В большинстве случаев при снятии защиты PIN-кодом кнопка Удалить обычно серого цвета.
Другими словами, вы можете только изменить PIN-код, но не удалить его полностью. Если вы относитесь к затронутым пользователям, то следующие шаги помогут вам удалить PIN-код в качестве метода входа.
Перейдите на страницу настроек и нажмите на учетную запись
Нажмите кнопку Windows в нижней левой части экрана и выберите Настройки .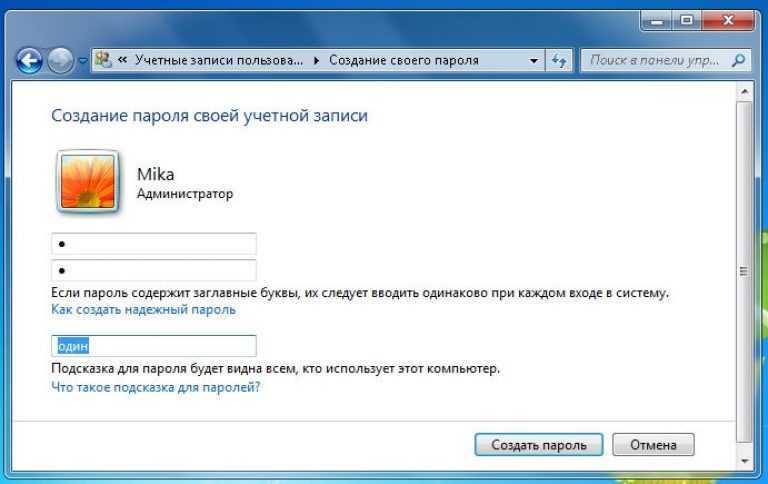 Как и в предыдущем разделе, вам нужно перейти к Аккаунты , затем нажать Параметры входа .
Как и в предыдущем разделе, вам нужно перейти к Аккаунты , затем нажать Параметры входа .
Находясь на панели параметров входа , прокрутите вниз и щелкните ПИН-код Windows Hello . Затем вы увидите две кнопки под названием Изменить и Удалить.
Кнопка Изменить позволяет изменить пароль, а кнопка Удалить позволяет полностью отменить настройку PIN-кода.
Однако вы можете обнаружить, что кнопка Удалить в большинстве случаев не нажимается, а это означает, что вам нужно будет удалить настройки PIN-кода другими способами.
Нажмите «Я забыл свой PIN-код»
Под PIN-кодом Windows Hello, , вы увидите кнопку «Я забыл свой PIN-код », которую следует нажать, как показано на рисунке ниже.
После того, как вы нажмете «Я забыл свой PIN-код», появится всплывающее окно с подтверждением того, уверены ли вы в изменениях. Вам нужно будет нажать Продолжить в нижней части экрана, чтобы перейти к следующему шагу.
Вам нужно будет нажать Продолжить в нижней части экрана, чтобы перейти к следующему шагу.
Войдите в свою учетную запись, используя свой пароль
Windows предложит вам войти в свою учетную запись Microsoft, чтобы подтвердить, что вы являетесь настоящим владельцем.
Если вы используете пароль локальной учетной записи, вам будет предложено войти в систему, чтобы подтвердить свою личность в качестве владельца.
Этот шаг должен быть довольно простым, тем более, что вы будете вводить знакомый пароль.
После завершения входа появится всплывающее окно с PIN-кодом. Всплывающее окно позволяет вам установить предпочтительный PIN-код.
Однако в нашем случае мы будем использовать всплывающее окно для снятия защиты PIN-кодом в Windows 10. Хитрость, однако, заключается в том, чтобы нажать кнопку Cancel , как показано ниже.
Нажав Отмена , вы сможете снять защиту с помощью PIN-кода в качестве предпочтительного варианта входа.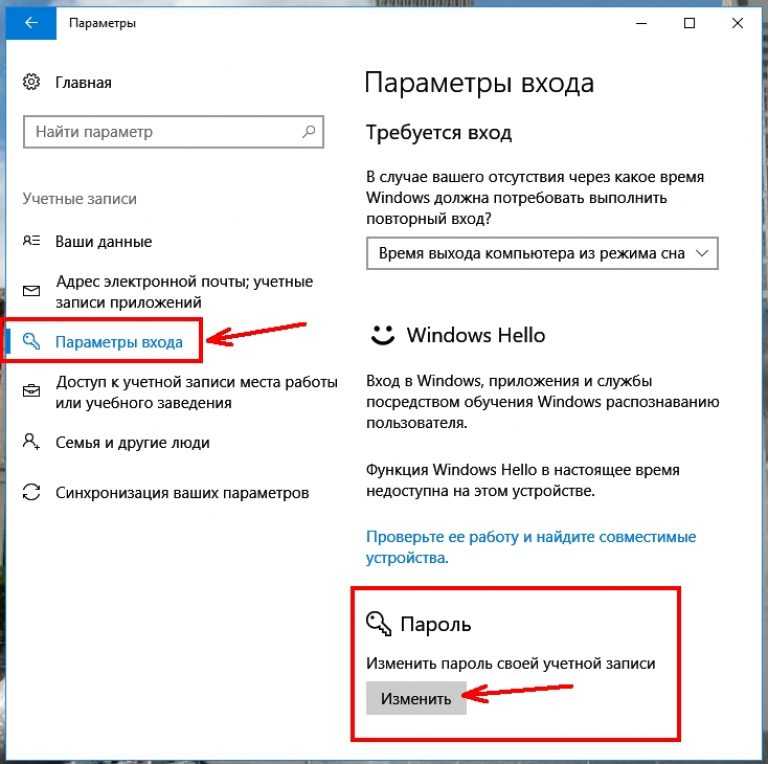
Когда вы вернетесь на страницу входа, вы увидите кнопку Добавить под параметром PIN-кода Windows Hello, как показано ниже.
Наличие кнопки Добавить означает, что вы успешно удалили ПИН-код Windows Hello в качестве варианта входа по умолчанию. Затем вы можете выполнить действия, описанные в первом разделе, чтобы установить пароль в Windows 10.
PIN-код или пароль: какой из них следует использовать?
Как PIN-код, так и пароль имеют свои плюсы и минусы, когда речь идет о защите учетной записи.
Хотя пароль может состоять из букв, символов и цифр, его ввод во время запуска может оказаться утомительным, особенно если он сложный.
Точно так же, хотя PIN-код может быть легко введен, очень упрощенный PIN-код может не обеспечить желаемого уровня безопасности.
К счастью, в Windows 10 пользователи могут интегрировать в ПИН-код как цифры, так и буквы, что обеспечивает удобство и безопасность.
Ниже приведено краткое сравнение PIN-кодов и паролей, чтобы помочь определить наиболее безопасный и эффективный из двух вариантов.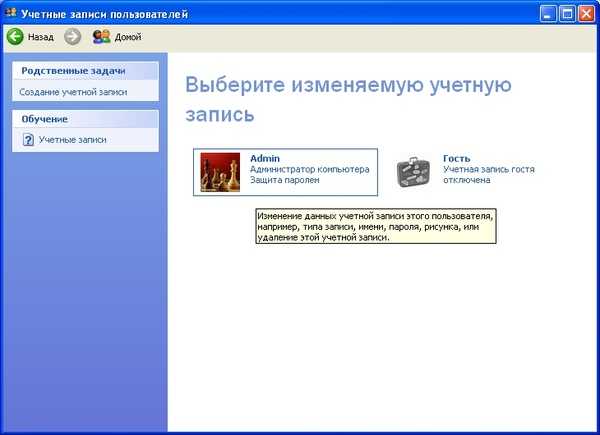
Уникальность различных устройств
Возможно, лучшей особенностью PIN-кода Windows 10 является его эксклюзивность для устройств. Ваш PIN-код Windows 10 можно использовать только на вашем ПК и он не будет передан на серверы Microsoft.
Это означает, что если ваш компьютер попадет в чужие руки, злоумышленник или вор не сможет получить доступ к вашей учетной записи Microsoft, что обеспечит безопасность ваших конфиденциальных электронных писем или элементов, хранящихся в облаке.
Пароль Windows 10 отстает от PIN-кода, когда речь идет о безопасности.
Хотя вы можете установить сложный пароль, включающий цифры, буквы и символы, отсутствие защиты пароля означает, что кто-то, кто получит ваши данные для входа, получит полный доступ к вашей учетной записи Microsoft.
Это связано с тем, что, в отличие от ПИН-кодов, которые хранятся локально, пароли Microsoft хранятся в облаке и используются для доступа ко всей учетной записи.
Резервное копирование оборудования
ПИН-код Hello от Microsoft обычно поддерживается чипом Trusted Platform Module (TPM).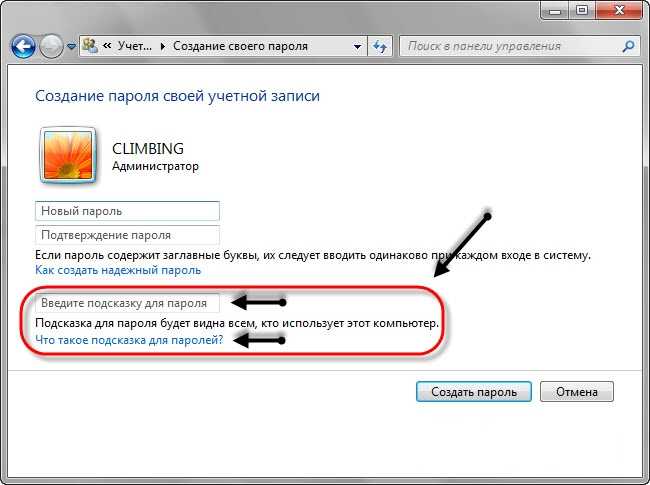 TPM — это сверхзащищенный криптопроцессор, предназначенный для выполнения криптографических функций.
TPM — это сверхзащищенный криптопроцессор, предназначенный для выполнения криптографических функций.
Микросхема оснащена несколькими механизмами физической защиты, которые делают ее защищенной от несанкционированного доступа. Эта функция означает, что вредоносное ПО не сможет вмешиваться в функции безопасности TPM.
После создания материал ключа пользователя становится доступным только в TPM конкретного устройства, что защищает от злоумышленников, пытающихся захватить и использовать материал ключа.
А поскольку Hello использует пары асимметричных ключей, ваши учетные данные не будут украдены, если ваш провайдер идентификации или часто посещаемые веб-сайты будут скомпрометированы.
Пароль не поставляется с аппаратной резервной копией и не будет привязан к устройству, а это означает, что это намного более рискованно, если вам нужна полномасштабная защита.
Опытные хакеры могут подделать сохраненные в облаке логины и получить доступ ко всем данным вашей учетной записи Microsoft.
Хотя PIN-код помогает повысить безопасность устройства и учетной записи Microsoft, для него по-прежнему требуется пароль. Это означает, что пароли важны, когда речь идет о столь необходимом уровне безопасности.
В идеале Microsoft позволит вам установить PIN-код только после того, как вы зарегистрируетесь с паролем. Даже для локального подключения вам все равно потребуется активный пароль для настройки предпочтительного PIN-кода.
Это дает пользователям необходимую эксклюзивную защиту устройства, которая гарантирует, что конфиденциальные входы в учетную запись Microsoft и данные не будут доступны, даже если ПИН-код скомпрометирован.
Доступ к другим функциям безопасности
Корпорация Майкрософт обычно не рекомендует использовать пароли в качестве основного способа входа.
Это связано с риском того, что хакеры могут получить доступ к учетной записи Microsoft пользователя в случае успеха. Однако для создания PIN-кода вам потребуется пароль.
Точно так же, как пароль является основой для создания ПИН-кода, ПИН-код является и дополнительными функциями безопасности Windows.
Вам понадобится PIN-код в качестве резервной копии, если ваше устройство поддерживает биометрический вход (отпечаток пальца, распознавание лица или радужной оболочки глаза).
Это объясняет, почему Microsoft требует, чтобы вы сначала создали PIN-код, прежде чем настраивать предпочтительный биометрический вход.
Часто задаваемые вопросы о ПИН-кодах и паролях в Windows 10
Если вы являетесь пользователем Windows 10, вам могут быть интересны ПИН-коды, пароли и другие меры безопасности. Давайте ответим на некоторые ваши вопросы!
Может ли BitLocker выполнять ту же функцию, что и TPM?
Если на вашем ноутбуке нет TPM, вы можете повысить его общую безопасность, включив BitLocker и установив лимит неудачных попыток входа.
Ниже приведены шаги, которые необходимо выполнить при настройке BitLocker для устройства без защиты TPM.
Поиск в редакторе локальной групповой политики
Первый шаг к активации BitLocker – это ввод «Редактора локальной групповой политики» в нижней части экрана.
- После запуска дважды щелкните конфигурацию компьютера, чтобы запустить процесс редактирования политики.
- В разделе Конфигурация компьютера щелкните Административные шаблоны, , затем Компоненты Windows.
- Затем вам нужно нажать на BitLocker Drive Encryption перед завершением, нажав кнопку Диски операционной системы .
- Затем щелкните политику под названием Требовать дополнительную проверку подлинности при запуске.
Установите порог блокировки учетной записи
Вам необходимо установить порог блокировки для повышения общей безопасности вашего устройства. Для этого:
- Перейдите к кнопке поиска в нижней части экрана и введите панель управления для быстрого доступа к настройкам панели управления.

- Находясь на панели управления, нажмите Система и безопасность , а затем дважды щелкните Шифрование диска BitLocker, , где вы выберете диск, который хотите защитить.
- Затем вам нужно нажать Установить порог блокировки учетной записи.
Включить политику блокировки учетной записи
Чтобы включить политику блокировки учетной записи:
- Снова перейдите в редактор локальной групповой политики и щелкните Конфигурация компьютера, , затем Параметры Windows.
- Затем вам нужно будет дважды щелкнуть Параметры безопасности , прежде чем щелкнуть Политики учетной записи, , а затем Политика блокировки учетной записи.
- Наконец, вам нужно нажать на параметр Порог блокировки учетной записи , чтобы установить допустимое количество недопустимых попыток входа в систему.

- Нажмите Ok , чтобы завершить настройку политики.
При изменении пароля моей учетной записи произойдет выход из других устройств?
Когда пользователь настраивает Windows Hello, биометрический жест или набор PIN-кода обычно зависят от используемого устройства. Это означает, что вы можете установить PIN-код Hello для своей учетной записи Microsoft на нескольких устройствах.
Если биометрические данные или PIN-код настроены как часть Hello for Business, изменение пароля учетной записи не повлияет на разблокировку или вход в систему, поскольку для этого используется сертификат или ключ.
Но если Windows Hello для бизнеса не развернута, изменение пароля повлияет на все устройства, и вам нужно будет вводить новый пароль всякий раз, когда вы хотите войти на другие устройства.
Эффективны ли другие варианты входа?
Windows 10 предоставляет пользователям несколько вариантов входа для большего удобства. Помимо PIN-кодов и паролей, для биометрической защиты можно также использовать Windows Hello Fingerprint и Windows Hello Face.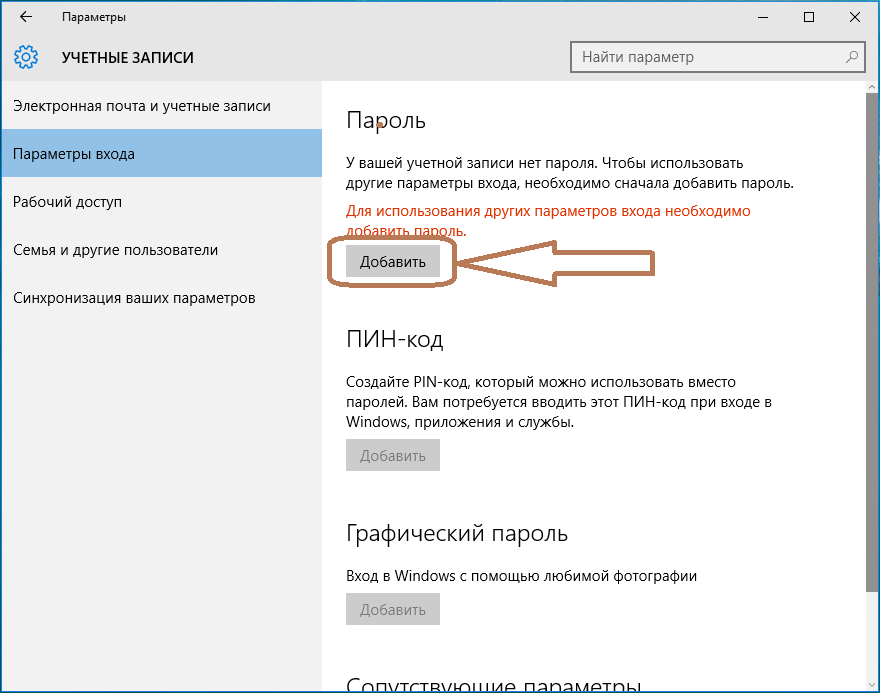
Однако, чтобы использовать Hello Fingerprint и Hello Face, вам необходимо установить PIN-код в качестве альтернативного варианта входа в случае неисправности сканера отпечатков пальцев или веб-камеры.
Другие варианты входа включают Ключ безопасности и Графический пароль . Опция ключа безопасности позволяет войти в систему с помощью Yubikey или аналогичного устройства.
Хотя это относительно безопасный вариант, вам необходимо приобрести ключ и сохранить его для доступа к вашему устройству.
Потеря Yubikey потребует от вас восстановления вашей учетной записи и покупки другого Yubikey после отключения потерянного ключа от вашей учетной записи.
Как выбрать пароль для Windows 10
Установка пароля для любого устройства необходима для повышения безопасности. Но даже более важным, чем установка пароля, является выбор легко запоминающегося, но все же сложного пароля, чтобы держать злоумышленников в страхе.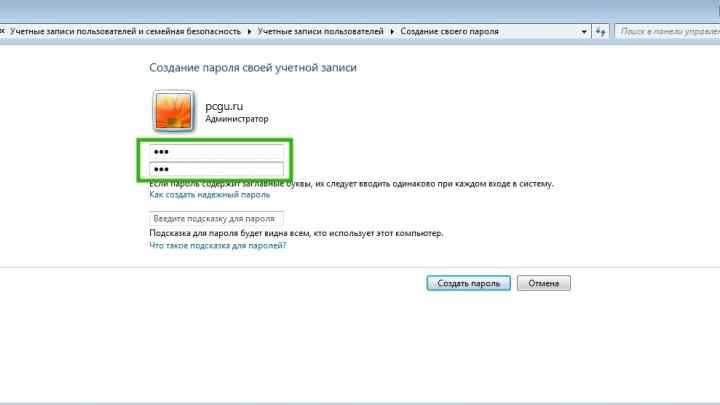
Следуйте этим советам при установке пароля для Windows 10.
Избегайте простых и сентиментальных паролей
Хотя может показаться заманчивым выбрать простой пароль, который легко вводить при каждом входе в подвержены и подвержены нарушениям безопасности.
В идеале ваш пароль должен быть сложным, чтобы хакерам было нелегко.
Избегайте сентиментальных паролей с датами рождения, годовщинами или достижениями, так как хакерам будет легко их изучить и взломать.
Используйте сочетание букв, символов и цифр
Если вы решите использовать его в качестве метода входа, вам потребуется надежный пароль.
Помните, что в Windows 10 ваш пароль будет привязан к вашей учетной записи Microsoft, а это означает, что ваши файлы и данные могут быть скомпрометированы, если злоумышленники получат доступ к вашему паролю.
Поэтому при установке пароля используйте сочетание символов, цифр и символов, чтобы обеспечить надежную защиту вашего устройства и учетной записи.
Регулярно меняйте пароль
Хотя это и не является обязательным, периодическая смена пароля — отличный способ надежно защитить свое устройство и учетную запись Microsoft.
Этот совет особенно актуален для людей, работающих в общественных местах, если на вашем компьютере много конфиденциальных файлов или если вы считаете, что ваша учетная запись находится под постоянной угрозой.
Изменение пароля затрудняет взлом, повышая общую безопасность.
Однако вам необходимо найти надежные (и безопасные) способы хранения пароля, так как частая смена паролей означает, что вы с большей вероятностью забудете новые.
Полезно настроить ПИН-код
В Windows 10 ПИН-код является предпочтительным вариантом входа, поскольку он обеспечивает дополнительный уровень безопасности. Это потому, что вам понадобится пароль для установки PIN-кода.
Более того, PIN-код будет применяться только к конкретному устройству, что обеспечит безопасность вашей учетной записи Microsoft, даже если ваш компьютер будет взломан.