Как узнать какая видеокарта стоит на компьютере: 3 простых способа
Продвинутые пользователи, наверняка, знают наименование каждой комплектующей, установленной в компьютере. Но вот в случае если ПК покупался готовой сборкой и использовался крайне редко, то со временем начинаешь забывать, что за начинка стоит внутри. Для того, чтобы узнать подробную информацию о какой-либо железке, не обязательно лезть под крышку корпуса и искать штрихкод с наименованием. В сегодняшней статье мы расскажем вам, как узнать модель видеокарты на компьютере с Windows 10.
Как посмотреть видеокарту на Windows 10: средства ОС
Разработчики операционных систем с каждым годом расширяют функционал и встраивают дополнительные инструменты в свои продукты. Это касается и доступной для пользователя информации о комплектующих. Существует несколько способов.
Диспетчер устройств
Самый простой способ, не требующий установки дополнительных программ. Посмотреть всю информацию о компьютерной начинке позволяет диспетчер устройств. Независимо от того, стационарный компьютер у вас или ноутбук, этот метод вам поможет. Что нужно сделать?
Независимо от того, стационарный компьютер у вас или ноутбук, этот метод вам поможет. Что нужно сделать?
- Найдите ярлык «Мой компьютер» на рабочем столе, нажмите по нему правой клавишей мыши.
- В открывшемся меню выберете «Свойства». В появившемся окне можно определить название модели процессора, версию операционной системы, количество оперативной памяти и т.д.
- Далее в левой части окна найдите пункт «Диспетчер устройств» и нажмите по нему левой клавишей мыши. В диспетчере устройств выберете пункт «Видеоадаптеры».
Вы увидите какая у вас стоит видеокарта (как на скриншоте выше). Если у вас будет написано что-то вроде «Стандартный графический адаптер», то это говорит о том, что у вас не установлены драйверы для графического ускорителя. Вы также можете наблюдать несколько устройств, а не одно. Это говорит о том, что у вас имеется как встроенная, так и дискретная видеокарта.
Эксплуатация
Видеокарта с водяным охлаждением: стоит ли покупать и как чистить?
Средство диагностики DirectX
Если у вас не установлены драйверы, и предыдущий способ вам не помог, то можно воспользоваться услугами другой встроенной утилиты.
- Нажмите на клавиатуре комбинацию клавиш Win (клавиша со значком Windows) + R .
- В открывшемся окошке введите команду dxdiag и нажмите Enter.
- Откроется средство диагностики, позволяющее узнавать информацию о видеокарте. Во второй вкладке, которая может называться либо «Экран», либо «Монитор», вы увидите характеристики видеокарты.
 Размер памяти, тип микросхем, режим экрана и т.д.
Размер памяти, тип микросхем, режим экрана и т.д.
Как узнать модель видеокарты на Windows 10: сторонние программы
Существует множество сторонних утилит, которые рассказывают пользователю всю информацию о его системе и железе. Традиционно, программы, встроенные в операционную систему, проигрывают по функционалу софту от других разработчиков. Поэтому, если предыдущие способы вам не помогли, не расстраивайтесь. Вот эти утилиты умеют лучше находить информацию.
AIDA 64
Этот софт откроет перед вами всю подноготную установленных комплектующих. Является последовательницей знаменитой программы Everest, у которой в свое время не было аналогов.
Что касается именно графического адаптера, то вы найдете здесь даже следующие вещи: версию БИОС видеокарты, число транзисторов, количество пиксельных конвейеров, тип шины и т.д. Чего уж там говорить про количество видеопамяти и частоту. Это самое элементарное.
После установки AIDA 64 просто выберете в левой части окна «Отображение» и затем «Графический процессор».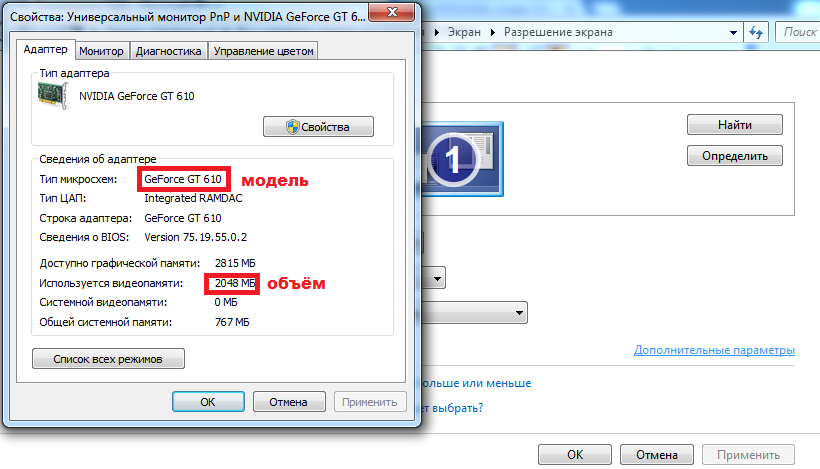 Согласитесь, довольно простой способ посмотреть, какая видеокарта стоит в компьютере или ноутбуке.
Согласитесь, довольно простой способ посмотреть, какая видеокарта стоит в компьютере или ноутбуке.
Speecy
Довольно простая и компактная программа от компании Priform, известной нам по другому популярному продукту — CCleaner.
Как видите, интерфейс очень простой и предоставляет пользователю только самую базовую информацию. Как правило, это просто название и пара характеристик комплектующей. После установки и запуска программы вы сразу увидите всё, что вас интересует. Из интересного — здесь можно настроить отображение температур в системном трее (то есть в правом нижнем углу на рабочем столе). Если по каким-то причинам AIDA 64 вас не устраивает, скачивайте Speecy.
GPU-Z
Еще одна очень простая утилита. Разработчик — компания TechPowerUp. Если вышеописанные программы показывают информацию практически о любой комплектующей, то GPU-Z специализируется только на видеокартах.
Зато глубина анализа здесь такая же высокая, как и у AIDA 64. Софт полностью бесплатный и совместим со всеми операционными системами.
Существуют и другие способы, как посмотреть видеокарту на компьютере Windows, но вышеописанных хватит абсолютно любому пользователю. После прочтения данного материала, вы, наверняка, сможете точно определить, какое железо стоит внутри вашего ноутбука или стационарного компьютера.
Читайте также:
- Видеокарта: встроенная или дискретная? Разбираемся, какая нужна именно вам
- Лучшие видеокарты для игр в FHD, 2К и 4К: что, почем и почему так дорого
- Лучшая видеокарта для игр 2022: топ-6 моделей
Как узнать модель и параметры видеокарты на компьютере с Windows 10: 7 способов
Главная » Руководства » Windows 10
Автор Мария На чтение 4 мин Просмотров 986 Опубликовано
Полное руководство по Windows 10
Вам не нужно открывать свой компьютер, чтобы найти информацию об оборудовании. Если вы хотите получить информацию о вашей видеокарте, вот несколько способов получить эту информацию на компьютере с Windows 10.
Если вы хотите получить информацию о вашей видеокарте, вот несколько способов получить эту информацию на компьютере с Windows 10.
Существует несколько способов определить, какая видеокарта установлена на вашем компьютере.
В приложении «Настройки»
- Перейдите к:
«Настройки» >> Система >> Дисплей >> Расширенный дисплей
- В раскрывающемся меню перед «Выберите дисплей для просмотра или изменения его настроек» выберите дисплей, подключенный к графическому процессору, для которого вы хотите найти информацию.
Примечание. Этот шаг обычно требуется, если у вас более одного устройства отображения, и они подключены к разным портам или графическим процессорам на вашем компьютере.
- Теперь разверните раздел информации об отображении, чтобы просмотреть сведения о графическом процессоре.
В диспетчере устройств
Выполните следующие действия, чтобы найти сведения о графическом процессоре в диспетчере устройств. Обратите внимание, что с помощью этого метода вы можете узнать только название вашей видеокарты и никакой другой информации:
Обратите внимание, что с помощью этого метода вы можете узнать только название вашей видеокарты и никакой другой информации:
- Откройте диспетчер устройств, введя devmgmt.msc в поле «Выполнить команду».
- Разверните Адаптеры дисплея, и там вы увидите название видеокарты под ним.
Из информации о системе
Вы также можете получить информацию о видеокарте из апплета System Information. Вот как:
- Откройте апплет «Информация о системе», введя msinfo32 в поле «Выполнить команду».
- Теперь перейдите к следующему на левой панели:
Обзор системы >> Компоненты >> Дисплей
- Теперь вы должны увидеть информацию о графическом процессоре на правой панели.
Из диспетчера задач
Как и многие другие системные компоненты, вы также можете получить информацию о своем графическом процессоре из диспетчера задач. Вот как:
- Откройте диспетчер задач, одновременно нажав клавиши быстрого доступа CTRL + Shift + Esc.

- Перейдите на вкладку «Производительность» и щелкните раздел «Графический процессор» на левой панели.
Примечание. Если у вас более 1 видеокарты (выделенной + встроенной), вы можете увидеть одинаковое количество вкладок графического процессора слева. Прокрутите их и выберите тот, для которого вам нужны подробности.
- Теперь вы сможете увидеть сведения о видеокарте на правой панели диспетчера задач.
С помощью средства диагностики DirectX
Другой способ получить информацию о вашем графическом процессоре — использовать средство диагностики DirectX, встроенное в Windows. Выполните следующие действия, чтобы просмотреть информацию о видеокарте:
- Откройте средство диагностики DirectX, введя dxdiag в поле «Выполнить команду».
- Теперь переключитесь на вкладку «Экран». Здесь, в разделе «Устройство», вы найдете необходимую информацию о вашей видеокарте.
Из панели управления графическим процессором
Если на вашем компьютере есть выделенный графический процессор, который поставляется с программным обеспечением (известным как панель управления), вы, вероятно, также сможете увидеть информацию о графическом процессоре. Все, что вам нужно сделать, это открыть приложение панели управления и найти информацию.
Все, что вам нужно сделать, это открыть приложение панели управления и найти информацию.
Доступ к этим выделенным панелям управления графическим процессором обычно можно получить через контекстное меню рабочего стола.
С помощью сторонних приложений: CPU-Z и GPU-Z
Если вы не хотите использовать описанные выше методы, вы также можете получить сведения о своей видеокарте с помощью сторонних приложений, таких как CPU-Z или GPU-Z.
CPU-Z — это бесплатное программное обеспечение, предназначенное для сбора информации о наиболее важном оборудовании вашего компьютера. Этот инструмент позволяет вам получить доступ к сведениям о вашем GPU и CPU. Вот как использовать CPU-Z для проверки видеокарты на компьютере с Windows:
- Перейдите на страницу загрузки CPU-Z и загрузите программу на свой компьютер.
- После загрузки установочного файла установите программу и запустите ее.
- Перейдите на вкладку «Графика» в верхней части окна CPU-Z, где вы найдете имя видеокарты на вашем компьютере.

GPU-Z — еще одна системная утилита, предназначенная для предоставления важной информации о вашей видеокарте и графическом процессоре. Он дает длинный список сведений о вашей видеокарте, поскольку он создан специально для этой цели. Кроме того, GPU поддерживается для различных версий Windows, а также графических устройств, таких как NVIDIA, AMD, ATI и Intel.
Ниже приведены шаги по использованию GPU-Z для проверки сведений о видеокарте на вашем компьютере.
- Загрузите программу GPU-Z и установите ее на свой компьютер.
- После установки запустите программу, и вы увидите подробную информацию о вашей видеокарте на вкладке «Видеокарта».
С помощью GPU-Z вы также можете щелкнуть параметр «Поиск» перед именем вашей видеокарты, чтобы узнать больше информации о графическом процессоре.
Читайте также:
- Как посмотреть характеристики компьютера
- Как узнать какой процессор стоит на компьютере
- Как узнать модель материнской платы в Windows 10
- Как посмотреть оперативную память на компьютере
Windows 10 комплектующие
Поделиться с друзьями
Как проверить видеокарту на ПК с Windows 10/8/7 — 5 способов
- Миниинструмент
- Центр новостей MiniTool
- Как проверить видеокарту на ПК с Windows 10/8/7 — 5 способов
Алиса | Подписаться | Последнее обновление
Как проверить видеокарту? В этом посте представлены 5 способов, которые помогут вам проверить видеокарту на ПК или ноутбуке с Windows 10/8/7. Включены подробные пошаговые инструкции.
Интересно, какая видеокарта у компьютера и как проверить видеокарту на ПК/ноутбуке с Windows 10/8/7? В этом посте представлены 5 способов, которые помогут вам легко и быстро проверить видеокарту компьютера с Windows 10/8/7. Ознакомьтесь с подробным пошаговым руководством.
Совет: MiniTool Power Data Recovery — профессиональная бесплатная программа для восстановления данных, позволяющая легко восстанавливать удаленные/потерянные файлы с компьютера с Windows 10, памяти/SD-карты, USB-накопителя, внешнего жесткого диска, SSD и т. д. 100 % чистота программа.
Скачать бесплатно
Как проверить видеокарту в Windows 10/8/7 с помощью средства диагностики DirectX
Вы можете запустить средство диагностики Microsoft DirectX, чтобы легко проверить видеокарту в Windows 10/8/7. Ознакомьтесь с подробным руководством ниже.
Ознакомьтесь с подробным руководством ниже.
Шаг 1. Вы можете нажать клавишу Windows + R на клавиатуре компьютера, чтобы открыть окно Run . Затем введите dxdiag и нажмите . Введите , чтобы открыть Средство диагностики DirectX .
Шаг 2. Затем вы можете нажать вкладку Display , затем вы можете проверить подробную информацию о видеокарте на вашем ПК/ноутбуке с Windows 10/8/7, включая имя видеокарты, производителя, модель/версию драйвера. /дата и многое другое.
Рекомендуем прочитать: 5 лучших бесплатных программ для восстановления фотографий для восстановления удаленных фотографий
Как проверить видеокарту в Windows 10/8/7 в Диспетчере устройств .
Шаг 1. Откройте Диспетчер устройств Windows
Вы можете нажать Пуск и ввести Диспетчер устройств . Затем щелкните Диспетчер устройств под результатом наилучшего совпадения, чтобы открыть Диспетчер устройств Windows.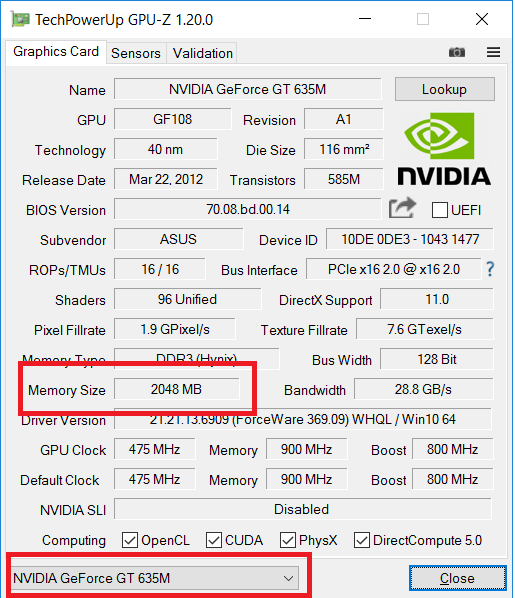
Вы также можете одновременно нажать клавиши Windows + X на клавиатуре и нажать Диспетчер устройств , чтобы открыть его.
Шаг 2. Проверьте подробную информацию о видеокарте
Затем вы можете найти Видеоадаптеры , щелкните и разверните его. Затем вы увидите установленную(ые) видеокарту(ы) на вашем ПК/ноутбуке с Windows 10/8/7.
Щелкните правой кнопкой мыши графическую карту и выберите Свойства . Затем появится всплывающее окно, содержащее всю подробную информацию о видеокарте компьютера.
Затем вы можете проверить общую информацию, информацию о драйвере, состояние устройства и многое другое о видеокарте компьютера.
Рекомендуем прочитать: 5 лучших бесплатных программ для восстановления удаленных видео
Как проверить видеокарту в Windows 10/8/7 из настроек дисплея
Еще один простой и быстрый способ проверить видеокарту на ноутбуке или ПК с Windows 10/8/7 — просмотреть настройки дисплея. Проверьте операцию ниже.
Проверьте операцию ниже.
Шаг 1. Вы можете щелкнуть правой кнопкой мыши пустое место на экране компьютера и выбрать Настройки экрана .
Шаг 2. Затем вы можете прокрутить вниз и нажать Расширенные настройки дисплея , чтобы узнать, какая видеокарта установлена на вашем компьютере, и просмотреть ее подробные параметры.
Рекомендуем прочитать: Как использовать приложение Windows 10 Photos для редактирования фотографий и видео
Как проверить видеокарту в Windows 10/8/7 из диспетчера задач Диспетчер задач на ПК с Windows 10/8/7.
Шаг 1. Откройте Диспетчер задач Windows
Вы можете одновременно нажать клавиши Windows + X на клавиатуре и выбрать Диспетчер задач.
Или вы можете нажать Запустите и введите Диспетчер задач . Выберите Диспетчер задач , чтобы открыть его.
Вы также можете одновременно нажать сочетание клавиш Ctrl + Shift + Esc , чтобы быстро открыть Диспетчер задач.
Затем нажмите Подробнее , чтобы просмотреть подробную информацию о запущенных задачах на ПК с Windows 10/8/7.
Шаг 2. Узнайте информацию о видеокарте компьютера
Далее вы можете нажать вкладку Производительность и нажать GPU опция для проверки информации о графическом процессоре компьютера. Вы можете проверить модель графического процессора, текущую скорость использования, драйвер видеокарты, версию и ее производительность и т. д. Быстрый способ проверить видеокарту (GPU) или ноутбук с Windows 10/8/7 или ПК — это использовать информацию о системе.
Шаг 1. Откройте системную информацию Windows
Вы также можете нажать Windows + клавиша R на клавиатуре, чтобы открыть окно RUN, затем введите msinfo32 и нажмите Enter .
Шаг 2. Проверьте графический процессор ноутбука/ПК с Windows 10/8/7
Далее вы можете развернуть Сводка системы ->
Если вы хотите узнать, какая видеокарта установлена на вашем компьютере, эти 5 способов, предложенных в этом посте, помогут вам легко проверить видеокарту на ноутбуке или ПК с Windows 10/8/7.
Видеогид:
- Твиттер
- Линкедин
- Реддит
Об авторе
Комментарии пользователей:
Как проверить видеокарту в ноутбуке
Как проверить видеокарту в ноутбуке < Tech Takes - HP. com Россия
com РоссияВероятно, в вашем браузере отключен JavaScript. Для наилучшего взаимодействия с нашим сайтом обязательно включите Javascript в своем браузере.
Переключить навигацию
Поиск
Меню
Учетная запись
Геймеры, видеоредакторы и художники-графики клянутся мощью графических карт в своих системах. Графическая карта — это настоящее чудо в миниатюре, вмещающая в себя целую вычислительную машину для обработки видео на чипе, освобождая ваш процессор для решения других задач.
Хотите знать, как проверить видеокарту в вашем ноутбуке? Мы расскажем вам о простых способах определить, какой из них вы используете, и найти его спецификации в Windows 10 и 11. Если вы хотите обновить свою систему, мы собрали самую последнюю информацию, чтобы помочь вы выбираете лучший ноутбук HP с видеокартой, соответствующей вашим конкретным потребностям.
Знакомство с графической картой
Видеокарты — это электронные микросхемы, которые выполняют все функции: от отображения изображений на мониторе компьютера до рендеринга сложной графики во время игр или редактирования видео.
Обычно они вставляются в слот расширения на материнской плате и добавляют графические функции, что пригодится, если вы геймер, графический дизайнер, видеоредактор или кто-то, кто любит просто транслировать кристально чистый 4K-контент во всей его красе без заиканий. и отставание.
Некоторые ноутбуки имеют графику на борту самого ЦП, называемую «встроенной графикой», в то время как другие имеют выделенные графические карты, часто также называемые видеоадаптерами, видеокартами и графическими процессорами. Выделенные графические процессоры обычно быстрее, поскольку они оснащены отдельным графическим процессором с собственным резервом памяти.
Как проверить видеокарту в ноутбуке
Легко забыть, какая видеокарта установлена в вашем ноутбуке. К счастью, вам не нужно открывать компьютер, чтобы найти его. Вы можете быстро проверить свою видеокарту в Windows 11 или более ранней версии с помощью этих пяти методов.
Используйте настройки, чтобы увидеть ваш видеоадаптер
Вы можете удобно проверить графическую карту вашего компьютера в системных настройках. Нажмите кнопку Windows
Выберите Display , а затем прокрутите вниз и щелкните Advanced display , если вы используете Windows 11. Если вам интересно, как проверить видеокарту на ноутбуке под управлением Windows 10, этот параметр отображается как Advanced вместо этого отображать настройки .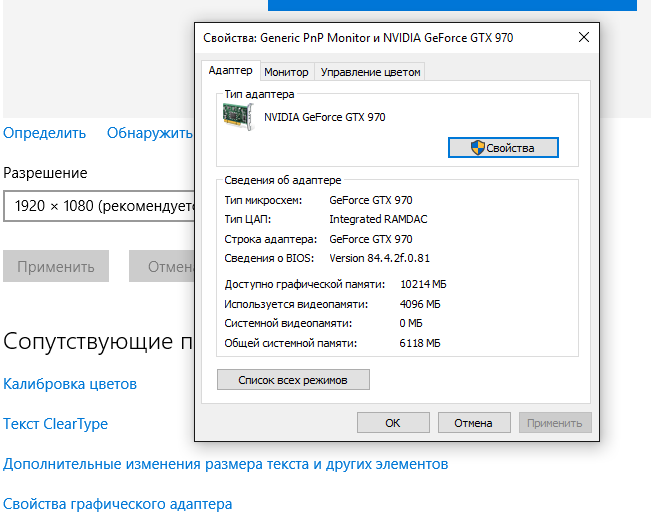
Теперь вы увидите список всех дисплеев, подключенных к вашему компьютеру, в разделе Информация о дисплее . Для каждого дисплея графическая карта указана рядом с цифрой 9.0022 Подключено к фразе .
Проверьте свой GPU в Диспетчере задач Windows
Откройте Диспетчер задач Windows , нажав Ctrl + Alt + Del на клавиатуре и выбрав Диспетчер задач из списка. Перейдите на вкладку Performance и на левой панели навигации выберите GPU .
Здесь будет отображаться имя видеокарты, установленной в вашей системе, а также множество статистических данных о графической производительности, включая Температура графического процессора и Загрузка .
Если вы хотите узнать, как проверить память видеокарты в своем ноутбуке, вы найдете ее в разделе Выделенная память графического процессора . Как мы увидим в следующем разделе, это объем оперативной памяти, доступной на вашей видеокарте.
Как мы увидим в следующем разделе, это объем оперативной памяти, доступной на вашей видеокарте.
Найдите характеристики графической карты в Системной информации
Нажмите кнопку Пуск и найдите и откройте Системная информация . В левой навигационной панели нажмите на значок + значок рядом с Components , затем выберите Display .
Теперь вы увидите установленную графическую карту вместе с ее спецификациями, включая Адаптер RAM , Разрешение и Версия драйвера .
Как проверить видеокарту в ноутбуке с панели управления
Если у вас видеокарта NVIDIA®, откройте панель управления на своем компьютере и нажмите Оборудование и звук . Далее вы увидите Опция панели управления NVIDIA, чтобы узнать больше о графическом процессоре NVIDIA и настроить его по мере необходимости.
Используйте средство диагностики DirectX для проверки графической карты в ноутбуке
Средство диагностики Windows DirectX помогает идентифицировать видеокарту в вашей системе. Этот метод также работает, если вы используете более старые версии Windows, включая Windows 7.
Нажмите Windows + R , чтобы открыть диалоговое окно Выполнить . Введите dxdiag , нажмите Введите и, если будет предложено, нажмите Да, чтобы продолжить. Средство диагностики DirectX откроется и отобразит графическую карту на вкладке Display .
Общие сведения о характеристиках графических карт
Не все видеокарты созданы одинаковыми — каждая из них имеет определенную конфигурацию, которая делает ее подходящей для определенной задачи, такой как игры с высокой частотой кадров (fps), 3D-моделирование или редактирование видео.
GPU : термины «видеокарта» и «GPU» часто используются взаимозаменяемо, но это не совсем одно и то же. Графическая карта относится ко всему чипу расширения в целом, частью которого является графический процессор. Графический процессор — это, по сути, мозг видеокарты, который выполняет сложные математические вычисления для создания потрясающих визуальных эффектов, которые мы все любим. NVIDIA и AMD — два самых популярных производителя графических процессоров.
VRAM : Видеопамять (VRAM) — это объем памяти, доступный на вашей видеокарте, измеряемый в ГБ. Наиболее распространенные размеры VRAM включают 4 ГБ, 6 ГБ и 8 ГБ. Подумайте о том, чтобы получить максимально возможную видеопамять для превосходной графической производительности.
Количество ядер : Современные графические процессоры состоят из нескольких процессоров, называемых ядрами. В то время как NVIDIA называет их ядрами CUDA, AMD называет их потоковыми процессорами.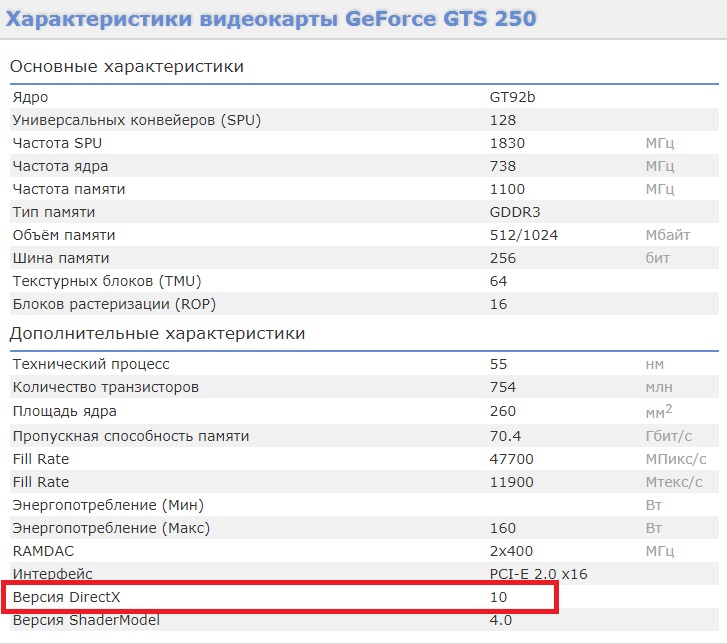 Если вы выполняете много графически интенсивных задач (например, редактирование видео 4K или игры), отдайте предпочтение видеокартам с большим количеством ядер, а не тем, у которых их меньше.
Если вы выполняете много графически интенсивных задач (например, редактирование видео 4K или игры), отдайте предпочтение видеокартам с большим количеством ядер, а не тем, у которых их меньше.
Тактовая частота : Каждое ядро графического процессора выполняет определенное количество вычислений каждую секунду, которое определяется тактовой частотой (измеряется в МГц). Для двух графических процессоров из одного архитектурного семейства тот, у которого более высокая тактовая частота, будет лучше другого.
Разрешение : Видеокарты отправляют поток данных на устройство отображения через стандартные порты, такие как HDMI, DVI и USB Type-C. Каждая видеокарта поддерживает набор разрешений, таких как 4K (3840×2160 пикселей) и Full High Definition (FHD, 1920×1080 пикселей). Если вы любите игры в сверхвысоком разрешении (UHD), выберите видеокарту с поддержкой разрешения 4K.
Частота обновления : если вы геймер, это очень важная характеристика, на которую следует обратить внимание при покупке системы. Частота обновления — это количество раз, когда ваш дисплей отрисовывает изображение (измеряется в Гц). Если вам нравятся игры с высокой частотой кадров, выберите видеокарту с достаточно высокой частотой обновления.
Частота обновления — это количество раз, когда ваш дисплей отрисовывает изображение (измеряется в Гц). Если вам нравятся игры с высокой частотой кадров, выберите видеокарту с достаточно высокой частотой обновления.
Версия драйвера : Для взаимодействия с Windows видеокарте требуется специальное программное обеспечение, называемое драйвером дисплея. Производители графических процессоров обычно время от времени выпускают обновления драйверов, поэтому важно убедиться, что у вас установлена последняя версия драйвера.
Как выбрать подходящую видеокарту для ноутбука
Если вы ищете идеальный ноутбук для ваших графических потребностей, вы можете легко найти в магазине HP India Store видеокарту. Прокрутите вниз и используйте фильтр «Графика» на левой панели для поиска ноутбуков с определенными видеокартами.
Вы можете выбрать одну из передовых видеокарт, таких как NVIDIA GeForce RTX™ 3080 Ti, графический процессор NVIDIA RTX 2-го поколения для лучшего в своем классе редактирования видео 8K и игр с разрешением 1440p. Игровой ноутбук OMEN by HP 17.3 использует память G6X объемом 16 ГБ, чтобы вывести игровой процесс на совершенно новый уровень.
Игровой ноутбук OMEN by HP 17.3 использует память G6X объемом 16 ГБ, чтобы вывести игровой процесс на совершенно новый уровень.
Ноутбук HP ENVY 16 комплектуется видеокартой NVIDIA GeForce RTX 3060 с 6 ГБ видеопамяти, которой будет достаточно для большинства любителей графики.
NVIDIA оптимизирует свои графические процессоры для конкретных целей, таких как 3D-анимация, редактирование видео высокого разрешения, прямые трансляции и игры. Вы также можете отфильтровать графические ноутбуки AMD Radeon в магазине HP India, если предпочитаете пользовательский интерфейс AMD.
Обновление драйверов видеокарты
Крайне важно постоянно обновлять драйверы видеокарты, поскольку последние версии драйверов содержат важные исправления производительности и безопасности и могут улучшить работу с графикой.
Вы можете посетить службу поддержки HP, чтобы получить последние версии драйверов видеокарты для вашего ноутбука.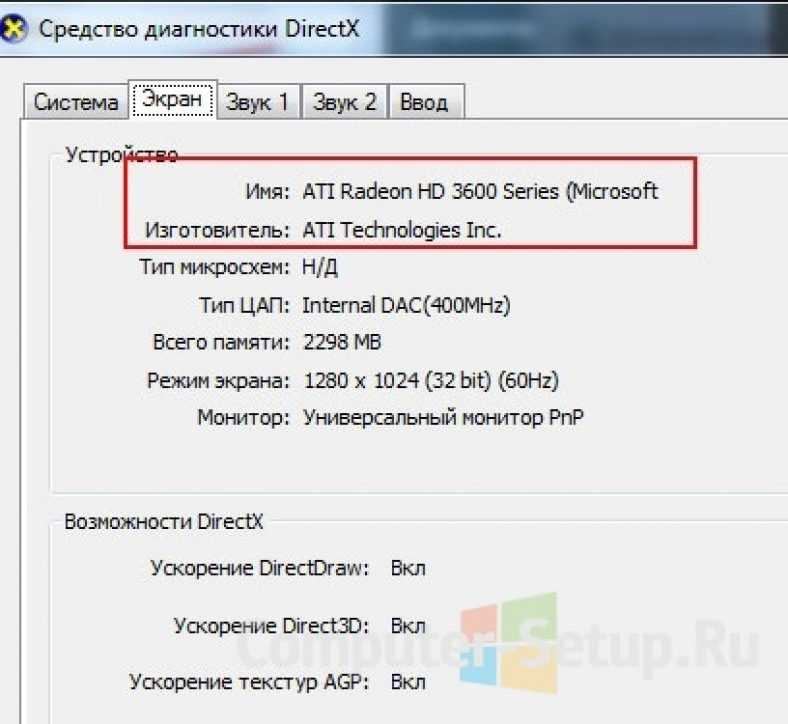 Найдите модель своего ноутбука, чтобы загрузить драйверы. Вы также можете посетить веб-сайт поставщика видеокарты, чтобы загрузить последние версии графических драйверов.
Найдите модель своего ноутбука, чтобы загрузить драйверы. Вы также можете посетить веб-сайт поставщика видеокарты, чтобы загрузить последние версии графических драйверов.
Windows также может автоматически обновлять драйвер видеокарты. Нажмите кнопку Windows Start , найдите и откройте Settings . Выберите Дисплей , а затем прокрутите вниз и выберите Расширенный дисплей .
Щелкните Свойства адаптера дисплея для дисплея 1 , а затем выберите Свойства . Перейдите на вкладку Драйвер и нажмите Обновить драйвер . Теперь Windows загрузит и установит обновления драйверов.
Пусть ваши графические приключения начнутся!
В следующий раз, когда вы будете играть в эту захватывающую игру UHD на своем ноутбуке или мгновенно просматриваете видео 8K, знайте, что обеспечивает эти впечатления: ваша видеокарта.


 Размер памяти, тип микросхем, режим экрана и т.д.
Размер памяти, тип микросхем, режим экрана и т.д.
