Как исправить Ошибка 104 (Ошибка Webex 104)
Поиск и устранение неисправностей > Runtime Errors > Cisco Systems, Inc. > WebEx > Ошибка 104
В этой статье представлена ошибка с номером Ошибка 104, известная как Ошибка Webex 104, описанная как Ошибка 104: Возникла ошибка в приложении WebEx. Приложение будет закрыто. Приносим свои извинения за неудобства.
О программе Runtime Ошибка 104
Время выполнения Ошибка 104 происходит, когда WebEx дает сбой или падает во время запуска, отсюда и название. Это не обязательно означает, что код был каким-то образом поврежден, просто он не сработал во время выполнения. Такая ошибка появляется на экране в виде раздражающего уведомления, если ее не устранить. Вот симптомы, причины и способы устранения проблемы.
Определения (Бета)
Здесь мы приводим некоторые определения слов, содержащихся в вашей ошибке, в попытке помочь вам понять вашу проблему. Эта работа продолжается, поэтому иногда мы можем неправильно определить слово, так что не стесняйтесь пропустить этот раздел!
Эта работа продолжается, поэтому иногда мы можем неправильно определить слово, так что не стесняйтесь пропустить этот раздел!
- Webex — программное обеспечение для веб-семинаров, созданное Cisco
Симптомы Ошибка 104 — Ошибка Webex 104
Ошибки времени выполнения происходят без предупреждения. Сообщение об ошибке может появиться на экране при любом запуске %программы%. Фактически, сообщение об ошибке или другое диалоговое окно может появляться снова и снова, если не принять меры на ранней стадии.
Возможны случаи удаления файлов или появления новых файлов. Хотя этот симптом в основном связан с заражением вирусом, его можно отнести к симптомам ошибки времени выполнения, поскольку заражение вирусом является одной из причин ошибки времени выполнения. Пользователь также может столкнуться с внезапным падением скорости интернет-соединения, но, опять же, это не всегда так.
(Только для примера)
Причины Ошибка Webex 104 — Ошибка 104
При разработке программного обеспечения программисты составляют код, предвидя возникновение ошибок. Однако идеальных проектов не бывает, поскольку ошибки можно ожидать даже при самом лучшем дизайне программы. Глюки могут произойти во время выполнения программы, если определенная ошибка не была обнаружена и устранена во время проектирования и тестирования.
Однако идеальных проектов не бывает, поскольку ошибки можно ожидать даже при самом лучшем дизайне программы. Глюки могут произойти во время выполнения программы, если определенная ошибка не была обнаружена и устранена во время проектирования и тестирования.
Ошибки во время выполнения обычно вызваны несовместимостью программ, запущенных в одно и то же время. Они также могут возникать из-за проблем с памятью, плохого графического драйвера или заражения вирусом. Каким бы ни был случай, проблему необходимо решить немедленно, чтобы избежать дальнейших проблем. Ниже приведены способы устранения ошибки.
Методы исправления
Ошибки времени выполнения могут быть раздражающими и постоянными, но это не совсем безнадежно, существует возможность ремонта. Вот способы сделать это.
Если метод ремонта вам подошел, пожалуйста, нажмите кнопку upvote слева от ответа, это позволит другим пользователям узнать, какой метод ремонта на данный момент работает лучше всего.
Обратите внимание: ни ErrorVault.com, ни его авторы не несут ответственности за результаты действий, предпринятых при использовании любого из методов ремонта, перечисленных на этой странице — вы выполняете эти шаги на свой страх и риск.
Метод 1 — Закройте конфликтующие программы
up vote 0 down vote
Когда вы получаете ошибку во время выполнения, имейте в виду, что это происходит из-за программ, которые конфликтуют друг с другом. Первое, что вы можете сделать, чтобы решить проблему, — это остановить эти конфликтующие программы.
- Откройте диспетчер задач, одновременно нажав Ctrl-Alt-Del. Это позволит вам увидеть список запущенных в данный момент программ.
- Перейдите на вкладку «Процессы» и остановите программы одну за другой, выделив каждую программу и нажав кнопку «Завершить процесс».

- Вам нужно будет следить за тем, будет ли сообщение об ошибке появляться каждый раз при остановке процесса.
- Как только вы определите, какая программа вызывает ошибку, вы можете перейти к следующему этапу устранения неполадок, переустановив приложение.
Метод 2 — Обновите / переустановите конфликтующие программы
up vote 0 down vote
Использование панели управления
- В Windows 7 нажмите кнопку «Пуск», затем нажмите «Панель управления», затем «Удалить программу».
- В Windows 8 нажмите кнопку «Пуск», затем прокрутите вниз и нажмите «Дополнительные настройки», затем нажмите «Панель управления»> «Удалить программу».
- Для Windows 10 просто введите «Панель управления» в поле поиска и щелкните результат, затем нажмите «Удалить программу».

- В разделе «Программы и компоненты» щелкните проблемную программу и нажмите «Обновить» или «Удалить».
- Если вы выбрали обновление, вам просто нужно будет следовать подсказке, чтобы завершить процесс, однако, если вы выбрали «Удалить», вы будете следовать подсказке, чтобы удалить, а затем повторно загрузить или использовать установочный диск приложения для переустановки. программа.
Использование других методов
- В Windows 7 список всех установленных программ можно найти, нажав кнопку «Пуск» и наведя указатель мыши на список, отображаемый на вкладке. Вы можете увидеть в этом списке утилиту для удаления программы. Вы можете продолжить и удалить с помощью утилит, доступных на этой вкладке.
- В Windows 10 вы можете нажать «Пуск», затем «Настройка», а затем — «Приложения».
- Прокрутите вниз, чтобы увидеть список приложений и функций, установленных на вашем компьютере.
- Щелкните программу, которая вызывает ошибку времени выполнения, затем вы можете удалить ее или щелкнуть Дополнительные параметры, чтобы сбросить приложение.

Метод 3 — Обновите программу защиты от вирусов или загрузите и установите последнюю версию Центра обновления Windows.
up vote 0 down vote
Заражение вирусом, вызывающее ошибку выполнения на вашем компьютере, необходимо немедленно предотвратить, поместить в карантин или удалить. Убедитесь, что вы обновили свою антивирусную программу и выполнили тщательное сканирование компьютера или запустите Центр обновления Windows, чтобы получить последние определения вирусов и исправить их.
Метод 4 — Переустановите библиотеки времени выполнения
up vote 0 down vote
Вы можете получить сообщение об ошибке из-за обновления, такого как пакет MS Visual C ++, который может быть установлен неправильно или полностью.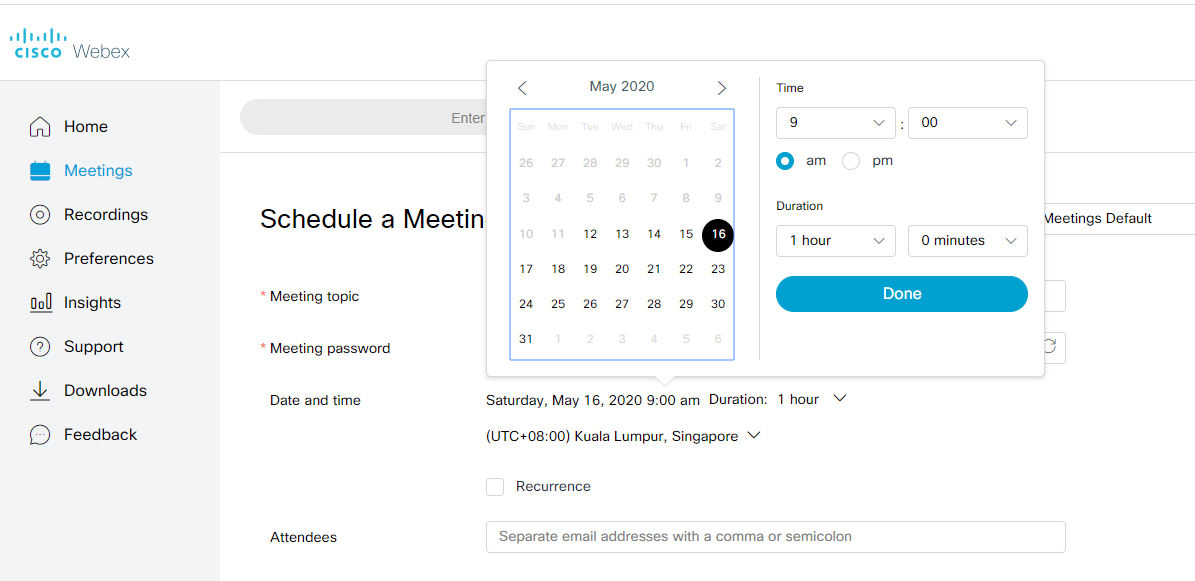 Что вы можете сделать, так это удалить текущий пакет и установить новую копию.
Что вы можете сделать, так это удалить текущий пакет и установить новую копию.
- Удалите пакет, выбрав «Программы и компоненты», найдите и выделите распространяемый пакет Microsoft Visual C ++.
- Нажмите «Удалить» в верхней части списка и, когда это будет сделано, перезагрузите компьютер.
- Загрузите последний распространяемый пакет от Microsoft и установите его.
Метод 5 — Запустить очистку диска
up vote 0 down vote
Вы также можете столкнуться с ошибкой выполнения из-за очень нехватки свободного места на вашем компьютере.
- Вам следует подумать о резервном копировании файлов и освобождении места на жестком диске.
- Вы также можете очистить кеш и перезагрузить компьютер.
- Вы также можете запустить очистку диска, открыть окно проводника и щелкнуть правой кнопкой мыши по основному каталогу (обычно это C 🙂
- Щелкните «Свойства», а затем — «Очистка диска».

Метод 6 — Переустановите графический драйвер
up vote 0 down vote
Если ошибка связана с плохим графическим драйвером, вы можете сделать следующее:
- Откройте диспетчер устройств и найдите драйвер видеокарты.
- Щелкните правой кнопкой мыши драйвер видеокарты, затем нажмите «Удалить», затем перезагрузите компьютер.
Метод 7 — Ошибка выполнения, связанная с IE
up vote 0 down vote
Если полученная ошибка связана с Internet Explorer, вы можете сделать следующее:
- Сбросьте настройки браузера.

- В Windows 7 вы можете нажать «Пуск», перейти в «Панель управления» и нажать «Свойства обозревателя» слева. Затем вы можете перейти на вкладку «Дополнительно» и нажать кнопку «Сброс».
- Для Windows 8 и 10 вы можете нажать «Поиск» и ввести «Свойства обозревателя», затем перейти на вкладку «Дополнительно» и нажать «Сброс».
- В том же окне «Свойства обозревателя» можно перейти на вкладку «Дополнительно» и найти пункт «Отключить отладку сценария».
- Установите флажок в переключателе.
- Одновременно снимите флажок «Отображать уведомление о каждой ошибке сценария», затем нажмите «Применить» и «ОК», затем перезагрузите компьютер.
Если эти быстрые исправления не работают, вы всегда можете сделать резервную копию файлов и запустить восстановление на вашем компьютере. Однако вы можете сделать это позже, когда перечисленные здесь решения не сработают.
Другие языки:
How to fix Error 104 (Webex Error 104) — Error 104: WebEx has encountered a problem and needs to close. We are sorry for the inconvenience.
Wie beheben Fehler 104 (Webex-Fehler 104) — Fehler 104: WebEx hat ein Problem festgestellt und muss geschlossen werden. Wir entschuldigen uns für die Unannehmlichkeiten.
Come fissare Errore 104 (Errore Webex 104) — Errore 104: WebEx ha riscontrato un problema e deve essere chiuso. Ci scusiamo per l’inconveniente.
Hoe maak je Fout 104 (Webex-fout 104) — Fout 104: WebEx heeft een probleem ondervonden en moet worden afgesloten. Excuses voor het ongemak.
Comment réparer Erreur 104 (Erreur Webex 104) — Erreur 104 : WebEx a rencontré un problème et doit se fermer. Nous sommes désolés du dérangement.
어떻게 고치는 지 오류 104 (Webex 오류 104) — 오류 104: WebEx에 문제가 발생해 닫아야 합니다. 불편을 드려 죄송합니다.
Como corrigir o Erro 104 (Erro 104 da Webex) — Erro 104: O WebEx encontrou um problema e precisa fechar.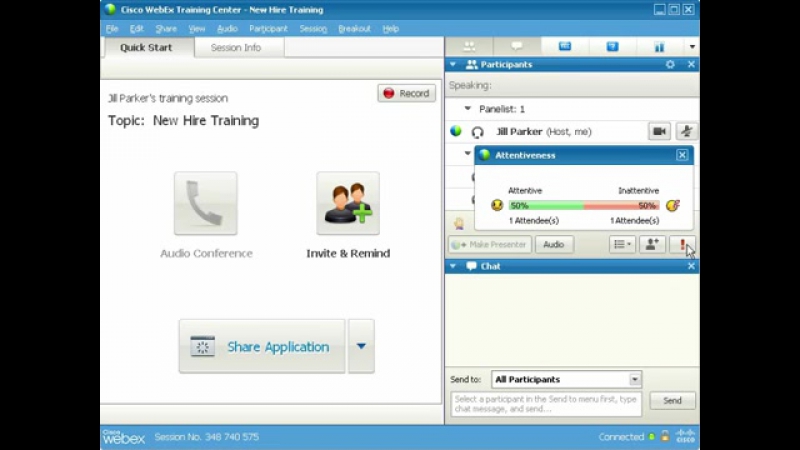 Lamentamos o inconveniente.
Lamentamos o inconveniente.
Hur man åtgärdar Fel 104 (Webex-fel 104) — Fel 104: WebEx har stött på ett problem och måste avslutas. Vi är ledsna för besväret.
Jak naprawić Błąd 104 (Błąd Webex 104) — Błąd 104: WebEx napotkał problem i musi zostać zamknięty. Przepraszamy za niedogodności.
Cómo arreglar Error 104 (Error 104 de Webex) — Error 104: WebEx ha detectado un problema y debe cerrarse. Lamentamos las molestias.
Об авторе: Фил Харт является участником сообщества Microsoft с 2010 года. С текущим количеством баллов более 100 000 он внес более 3000 ответов на форумах Microsoft Support и создал почти 200 новых справочных статей в Technet Wiki.
Следуйте за нами:
Этот инструмент восстановления может устранить такие распространенные проблемы компьютера, как синие экраны, сбои и замораживание, отсутствующие DLL-файлы, а также устранить повреждения от вредоносных программ/вирусов и многое другое путем замены поврежденных и отсутствующих системных файлов.
ШАГ 1:
Нажмите здесь, чтобы скачать и установите средство восстановления Windows.
ШАГ 2:
Нажмите на Start Scan и позвольте ему проанализировать ваше устройство.
ШАГ 3:
Нажмите на Repair All, чтобы устранить все обнаруженные проблемы.
Совместимость
Требования
1 Ghz CPU, 512 MB RAM, 40 GB HDD
Эта загрузка предлагает неограниченное бесплатное сканирование ПК с Windows. Полное восстановление системы начинается от $19,95.
ID статьи: ACX012202RU
Применяется к: Windows 10, Windows 8.1, Windows 7, Windows Vista, Windows XP, Windows 2000
Помогите кому-нибудь еще с этой ошибкой и Поделиться этой страницей:
Совет по увеличению скорости #15
Настройте Windows с помощью бесплатных программ:
Вы можете повысить скорость своего компьютера, настроив его настройки с помощью бесплатного программного обеспечения.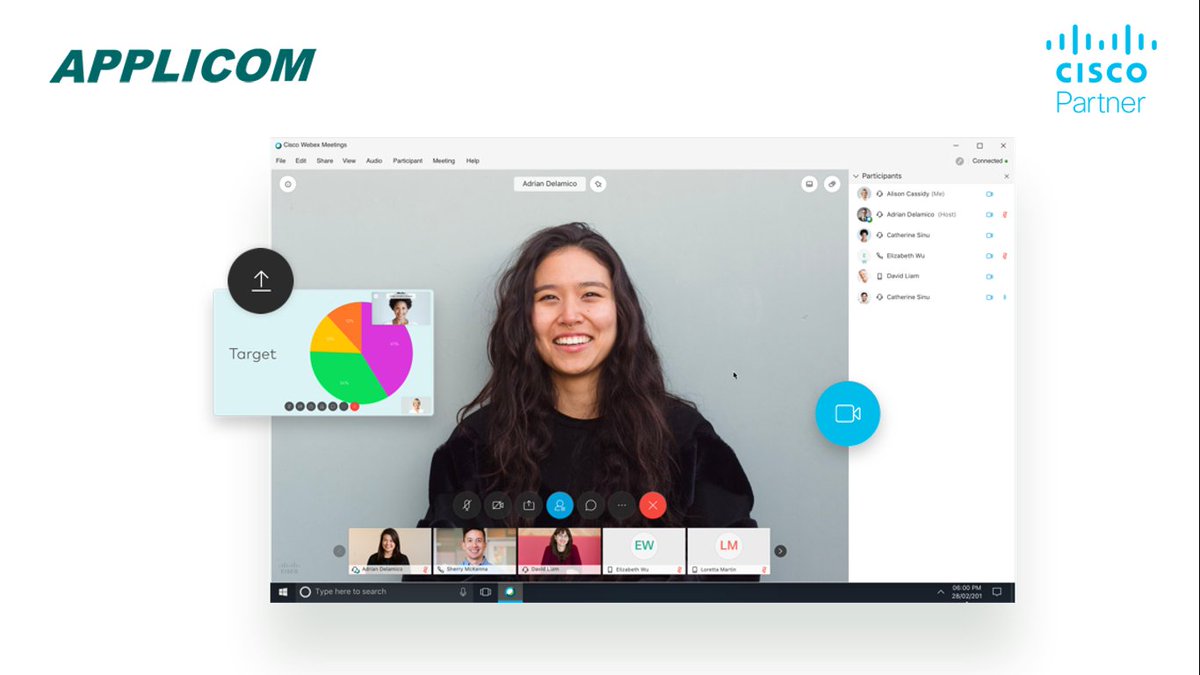 Настройку Windows XP, Windows 7 и даже Windows 10 можно легко выполнить с помощью служебных программ, которые можно бесплатно загрузить в Интернете.
Настройку Windows XP, Windows 7 и даже Windows 10 можно легко выполнить с помощью служебных программ, которые можно бесплатно загрузить в Интернете.
Нажмите здесь, чтобы узнать о другом способе ускорения работы ПК под управлением Windows
Home Blog About Privacy Policy Contact Us
Ошибки в алфавитном порядке: A B C D E F G H I J K L M N O P Q R S T U V W X Y Z
Как исправить ошибку WebEx 104
| Номер ошибки: | Ошибка 104 | |
| Название ошибки: | Ошибка Webex 104 | |
| Описание ошибки: | Ошибка 104: в WebEx возникла проблема, и его необходимо закрыть. Приносим извинения за неудобства. | |
| Developer: | Cisco Systems, Inc. | |
| Software: | WebEx | |
| Applies to: | Windows XP, Vista, 7, 8, 10, 11 |
Ошибка Webex 104 обычно называется формой «ошибки выполнения». Когда дело доходит до программного обеспечения, такого как WebEx, инженеры могут использовать различные инструменты, чтобы попытаться как можно скорее отсеять эти ошибки. Однако возможно, что иногда такие ошибки, как ошибка 104, не устраняются даже на этом этапе.
После установки программного обеспечения вы можете получить сообщение об ошибке «Ошибка Webex 104». При обнаружении ошибки 104 конечный пользователь может сообщить о проблеме в Cisco Systems, Inc. После этого разработчик сможет исправить свой исходный код и выпустить обновление на рынке. Если есть уведомление об обновлении WebEx, оно может быть решением для устранения таких проблем, как ошибка 104 и обнаруженные дополнительные проблемы.
Почему возникает ошибка выполнения 104?
Сбой устройства или WebEx обычно может проявляться ошибкой Webex 104 как проблема во время выполнения. Мы можем определить, что ошибки времени выполнения ошибки 104 происходят из:
Ошибка 104 Сбой — это очень популярная ошибка времени выполнения 104, которая приводит к закрытию всей программы. Когда данный ввод является недопустимым или не соответствует ожидаемому формату, WebEx (или ОС) дает сбой.
Ошибка Webex 104 Утечка памяти . Этот тип утечки памяти приводит к тому, что WebEx продолжает использовать все больший объем памяти, снижая общую производительность системы. Потенциальными триггерами могут быть бесконечные циклы, которые заставляют работу программы выполняться снова и снова.
Ошибка 104 Логическая ошибка — Логическая ошибка запускает неверный вывод, даже если пользователь ввел правильные входные данные. Это видно, когда исходный код Cisco Systems, Inc. содержит ошибку в обработке данных.
содержит ошибку в обработке данных.
Проблемы Cisco Systems, Inc. с ошибкой Webex 104 чаще всего связаны с повреждением или отсутствием файла WebEx. В качестве первого шага по устранению неполадок большинство специалистов по ПК попытаются заменить применимую версию файла Cisco Systems, Inc. Кроме того, некоторые ошибки Webex Error 104 могут быть вызваны неправильными ссылками в реестре, поэтому мы рекомендуем выполнить сканирование реестра, чтобы очистить все недействительные записи.
Распространенная ошибка Webex 104 Проблемы
Ошибка Webex 104 Проблемы, связанные с WebEx:
- «Ошибка Webex 104 Программная ошибка».
- «Ошибка Webex 104 не является допустимым приложением Win32».
- «Ошибка Webex 104 возникла проблема и будет закрыто.»
- «К сожалению, мы не можем найти ошибку Webex 104».
- «Ошибка Webex 104 отсутствует.»
- «Проблема с запуском приложения: ошибка Webex 104».
- «Ошибка Webex 104 не работает».

- «Выход из-за ошибки Webex 104.»
- «Ошибка пути к программному обеспечению: ошибка Webex 104».
Ошибка Webex 104 Ошибки EXE возникают во время установки WebEx, при запуске приложений, связанных с ошибкой Webex 104 (WebEx), во время запуска или завершения работы или во время установки ОС Windows. Важно отметить, когда возникают проблемы с ошибкой Webex 104, так как это помогает устранять проблемы WebEx (и сообщать об этом в Cisco Systems, Inc.).
Создатели Webex Ошибка 104 Трудности
Заражение вредоносным ПО, неверные записи реестра WebEx или отсутствующие/поврежденные файлы с ошибкой Webex 104 могут создавать эти ошибки Webex Error 104.
В первую очередь проблемы с ошибкой Webex 104 возникают по следующим причинам:
- Ошибка Webex 104 запись недействительна или повреждена.
- Файл ошибки Webex 104 поврежден из-за заражения вирусом.
- Другая программа (не связанная с WebEx) злонамеренно или по ошибке удалила ошибку Webex 104.

- Другая программа конфликтует с ошибкой Webex 104 или другой общей ссылкой WebEx.
- Неполный или поврежденный WebEx (ошибка Webex 104) из-за загрузки или установки.
Продукт Solvusoft
Загрузить сейчас
WinThruster 2022 — Сканируйте компьютер на наличие компьютерных ошибок.
Совместимость с Windows 11, 10, 8, 7, Vista, XP и 2000
Дополнительное предложение для WinThruster от Solvusoft | ЛСКП | Политика конфиденциальности | Условия | Удалить
Просмотр ошибок в алфавитном порядке:
# A B C D E F G H I J K L M N O P Q R S T U V W X Y Z
WebEx — блог UC Pro
Alex 2 комментария
Те из вас, кто обновил свои среды CWMS до версии 2.7(1), обратите внимание, что в новой версии WebEx произошли изменения в отношении поддержки TLS. TLS 1.0 больше не поддерживается. «Большое дело!» — скажете вы, поскольку TLS 1.1, TLS 1.2 и даже проект TLS 1.3 уже вышли, а первые два широко поддерживаются. Но затем вы получаете пользователя, который через день после обновления до более новой версии CWMS жалуется, что он / она не может войти в WebEx Assistant (он же WebEx Productivity Tools), получая следующую ошибку:
TLS 1.0 больше не поддерживается. «Большое дело!» — скажете вы, поскольку TLS 1.1, TLS 1.2 и даже проект TLS 1.3 уже вышли, а первые два широко поддерживаются. Но затем вы получаете пользователя, который через день после обновления до более новой версии CWMS жалуется, что он / она не может войти в WebEx Assistant (он же WebEx Productivity Tools), получая следующую ошибку:
Система не может обработать ваш запрос. Попробуйте еще раз чуть позже.
Пользователь может войти на сайт CWMS, но не может присоединиться к существующему совещанию или запустить новое, получая следующую ошибку:
Ошибка установки. Пожалуйста, попробуйте еще раз.
Ошибка [5]
Примечание. Я также видел коды «Ошибка [103]» и «Ошибка [104]».
Если этого недостаточно, пользователь также может увидеть это при попытке использовать WebEx PT из Outlook:
Сейчас невозможно получить доступ к вашему сайту WebEx. Попробуйте позже.
Попробуйте позже.
Решение состоит в том, чтобы включить TLS 1.1 (и, если уж на то пошло, TLS 1.2) на вкладке «Дополнительно» в параметрах Интернета IE: /присоединиться к совещанию WebEx.
Надеюсь, это кому-нибудь поможет.
Алексей Оставить комментарий
Сегодня на CCO доступна новая отладочная версия Cisco WebEx Meetings Server 2.6 . Номер сборки для CWMS — 2.6.1.39. Примечания к выпуску еще не обновлены, но вы можете проверить в системе отслеживания ошибок проблемы, которые были исправлены в этом выпуске. Другие обновления, чтобы следовать.
ОБНОВЛЕНИЕ: Примечания к выпуску для CWMS были обновлены 18 апреля 2016 года. Ниже перечислены критические (сегмент 2 и выше) проблемы, которые были исправлены в этом выпуске:
| Идентификатор | Серьезность | Описание |
|---|---|---|
| CSCuy07247 | 2 | Оценка orion для OpenSSL Январь 2016 г. |
| CSCuy36539 | 2 | Оценка orion для glibc_feb_2016 |
| CSCuy54028 | 2 | Сбой резервного копирования для нового развертывания 2.6 для системы 2000 User |
| CSCuy54463 | 2 | Оценка orion для OpenSSL Март 2016 г. |
| CSCuy54464 | 2 | Оценка orion для OpenSSL Март 2016 г. |
| CSCuz05792 | 2 | Журналы SSlgw//система не очищает журналы старше 30 дней |
| CSCuz08030 | 2 | Резервное копирование CWMS не работает после смены сервера NFS |
Alex 3 комментария
Этот отладочный выпуск, который сегодня был доступен для загрузки на сайте CCO, исправляет ряд проблем, поэтому рекомендуется установить обновление. Одним из исправлений является незначительное (которое кажется почти косметическим) изменение порядка номеров дозвона для аудио: начиная с ноябрьского MR1 порядок номеров дозвона был изменен на алфавитный. До MR1 порядок номеров для дозвона был настроен/отображен в интерфейсе администратора CWMS (см. CSCuu97168).
Дополнительные сведения см. в примечаниях к выпуску.
Алексей Оставить комментарий
Еще один день, еще одна ошибка: от пользователей WebEx поступили сообщения о том, что они больше не могут предоставлять общий доступ к своему экрану или отдельным приложениям на совещаниях WebEx. Никаких ошибок, никаких всплывающих окон — никаких указаний — когда вы нажимаете кнопку «Поделиться», ничего не происходит. Эта ошибка определяется в системе отслеживания ошибок как CSCuv36151 и затрагивает версии CWMS 2.5 до MR5 включительно.
Никаких ошибок, никаких всплывающих окон — никаких указаний — когда вы нажимаете кнопку «Поделиться», ничего не происходит. Эта ошибка определяется в системе отслеживания ошибок как CSCuv36151 и затрагивает версии CWMS 2.5 до MR5 включительно.
Чтобы убедиться, что рабочая станция затронута, запустите командную строку, чтобы быстро узнать, установлено ли обновление Microsoft KB3069392, введя следующую команду:
wmic qfe | find «3069392»
Если оно у вас установлено, в выходных данных будет указана дата установки обновления, и вы можете быстро найти его в разделе «Установленные обновления», чтобы удалить его.
Вы также можете попробовать удалить обновление из командной строки с повышенными привилегиями.
Во-первых, найдите имя пакета:
DISM.exe /online /get-packages /format:table
Во-вторых, удалите пакет:
DISM.exe /Online /Remove-Package /PackageName:Package_for_KB3069392~31bf3856ad36 amd64~~6.3.1.1 /quiet /norestart
Cisco выпустила исправление для своего MR5 19 июля 2015 г., которое доступно для загрузки на сайте CCO. Обратитесь к примечаниям к файлу readme для этого исправления, чтобы убедиться, что оно установлено правильно (вы должны выполнить обновление до MR5, прежде чем применять MR5 Patch 1).
Удачи!
Alex 1 комментарий
Поскольку Jabber 11.0 был официально выпущен и размещен на CCO, мы выполнили обновление всей компании с 10.6 до 11.0. Вскоре после этого наши конечные пользователи начали жаловаться на невозможность начать совещания WebEx или присоединиться к ним. Ошибка (в виде всплывающего окна) гласит: « Установка не удалась. Пожалуйста, попробуйте еще раз. Ошибка [110] GpcUrlRoot «:
Все затронутые пользователи использовали IE в качестве браузера по умолчанию — это была подсказка №1. У всех затронутых пользователей на рабочих станциях был установлен Jabber 11.0 — подсказка № 2. Конечно, перед этим массовым развертыванием ИТ-отдел тщательно протестировал этот и все предыдущие (бета) выпуски Jabber 11 в рамках EAP, но никто из ИТ-отделов не устанавливал IE в качестве браузера по умолчанию (их нельзя винить). Следовательно, этот дефект не был обнаружен.
У всех затронутых пользователей на рабочих станциях был установлен Jabber 11.0 — подсказка № 2. Конечно, перед этим массовым развертыванием ИТ-отдел тщательно протестировал этот и все предыдущие (бета) выпуски Jabber 11 в рамках EAP, но никто из ИТ-отделов не устанавливал IE в качестве браузера по умолчанию (их нельзя винить). Следовательно, этот дефект не был обнаружен.
Мы открыли обращение в Центр технической поддержки Cisco для дальнейшего устранения проблемы. Поиграв со списком надежных сайтов и настройками безопасности зоны, мы нашли обходной путь. Однако инженер TAC, который был назначен для нашего случая, только что сообщил нам о дефекте CSCuu81060, который гласит следующее:
Симптом:
При запуске Jabber 11 и 2.5 MR5+ Jabber 11 изменяет исправление GPC на C:\Program Files (x86)\Cisco Systems\Cisco Jabber\MeetingSDK\JabberMeeting\NewDS\MyWebex\ieatgpc.dllЭто несовместимо с CWMS и приводит к невозможности запуска совещаний WebEx из инструментов IE/Productivity из-за невозможности сопоставить элемент управления ActiveX, используемый CWMS при запуске совещания из IE/PT
Условия:
Обходной путь:
Используйте проверенную совместимую версию Jabber в соответствии с документацией: http://www.cisco.com/c/en/us/td/docs/collaboration/CWMS/2_5/Planning_Guide/Planning_Guide/Planning_Guide_chapter_01100.html#reference_71EE5F550E5D4E89B982F64F16DCD0C2
Verified-release 11.0(1) 10.6(6)
До сих пор добавление полного доменного имени CWMS в список надежных узлов помогало некоторым пользователям (вам может потребоваться настроить зону безопасности надежных узлов, чтобы добиться нужного эффекта). Другим обходным решением является установка Chrome или Firefox в качестве браузера по умолчанию или использовать эти браузеры исключительно для запуска совещаний WebEx, пока не будет выпущено исправление. Также ждем отзывов от групп разработчиков Cisco Jabber/CWMS, так что, надеюсь, скоро у вас будет обновление.
алекс 2 комментария
Cisco WebEx Meetings Server 2.5 был выпущен 17 октября. Эта версия поставляется с долгожданной поддержкой нескольких центров обработки данных (MDC), которая по сути является высокой доступностью и распределением нагрузки между двумя географически распределенными областями. Однако имейте в виду, что требуется отдельная лицензия MDC (подробнее о лицензиях MDC читайте в Руководстве по администрированию CWMS 2.5). Другая полезная функция, которая может быть интересна многонациональным компаниям, — это выбор языка IVR для телефонных номеров доступа к системе (поддерживается 13 языков).
Эта версия поставляется с долгожданной поддержкой нескольких центров обработки данных (MDC), которая по сути является высокой доступностью и распределением нагрузки между двумя географически распределенными областями. Однако имейте в виду, что требуется отдельная лицензия MDC (подробнее о лицензиях MDC читайте в Руководстве по администрированию CWMS 2.5). Другая полезная функция, которая может быть интересна многонациональным компаниям, — это выбор языка IVR для телефонных номеров доступа к системе (поддерживается 13 языков).
ISO можно получить в CCO. Пожалуйста, обратитесь к примечаниям к выпуску для получения полной информации.
alex 1 комментарий
Обновление № 2 18-07-2014: Исправление cisco-webex-meetings-server-2.0.1.416.B.iso было выпущено для клиентов, затронутых дефектом CSCup62113. Исправление доступно только через специальную загрузку; чтобы получить к нему доступ, обратитесь в Центр технической поддержки Cisco.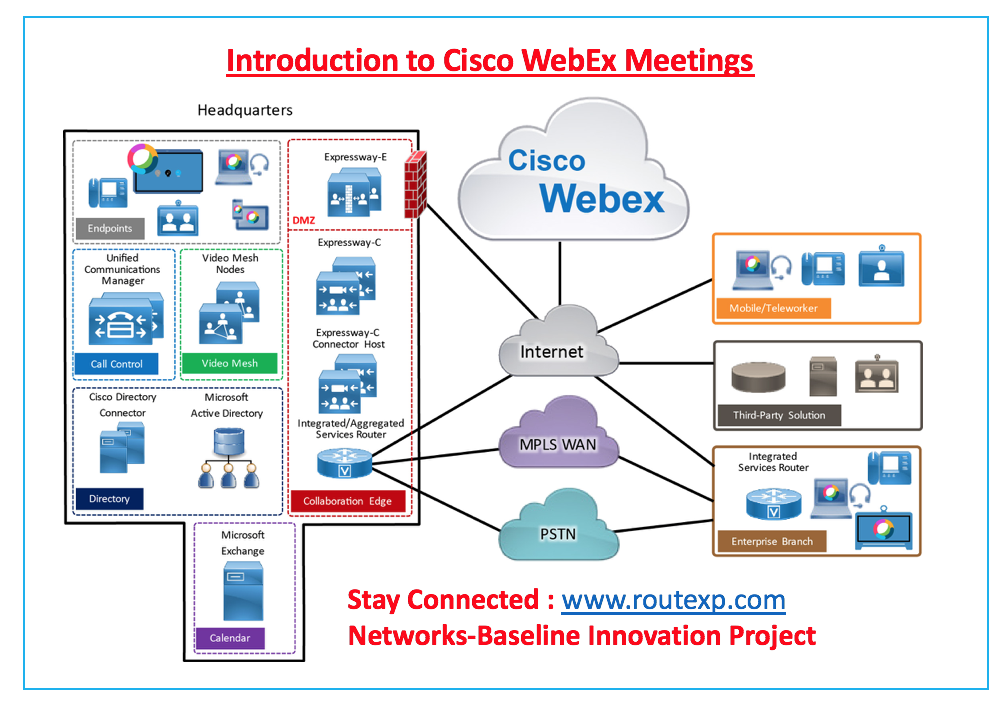
Обновление №1 от 08.07.2014 : По-видимому, еще одним следствием ошибки является то, что учетные записи персональных совещаний были удалены из всех профилей пользователей после временной деактивации пользователей в CWMS. Существует способ повторного включения старых кодов доступа организатора/участника, если пользователь создает новую учетную запись для персональных совещаний (независимо от того, указан тот же или новый PIN-код). Старые коды организатора/доступа к персональным конференциям не будут отображаться в профилях пользователей или инструментах повышения производительности WebEx в Outlook.
Итак, я обновил нашу среду CWMS 2.0 до последней отладочной версии (MR4 или 2.0.1.407). Все прошло хорошо, и системы успешно протестированы после обновления. Пришло время удалить моментальные снимки ваших виртуальных машин CWMS перед обновлением (никогда не забывайте делать это, так как оставшиеся моментальные снимки отрицательно влияют на производительность виртуальных машин) и заканчивайте. Что ж, оказалось, что в новейшем отладочном релизе есть баги, и на этот раз они большие. Если вы еще не обновились до последней отладочной версии, но планируете сделать это в ближайшее время, вы, вероятно, захотите пересмотреть свое решение. Читайте дальше…
Что ж, оказалось, что в новейшем отладочном релизе есть баги, и на этот раз они большие. Если вы еще не обновились до последней отладочной версии, но планируете сделать это в ближайшее время, вы, вероятно, захотите пересмотреть свое решение. Читайте дальше…
Итак, сегодня я узнал, что все кроме двух из моих 5000+ пользователей были деактивированы в CWMS со статусом «отключено на LDAP» (что, конечно, не соответствует действительности). Пользователи по-прежнему могут проходить аутентификацию с помощью CallManager (с которым синхронизируется CWMS), поэтому синхронизация каталогов с LDAP и аутентификация LDAP не представляют проблемы. Оказывается, CWMS отключит любого пользователя, чья запись не обновлялась в CallManager в течение последних нескольких недель (точнее, 8, как утверждает инженер Cisco TAC). На данный момент нет доступных исправлений или исправлений, но есть обходной путь:
- Внесите изменение (любое изменение) для затронутых объектов конечного пользователя в CallManager (вероятнее всего, вы захотите внести массовые изменения с помощью BAT).

- Синхронизировать пользователей в CWMS
- Отключить периодическую синхронизацию.
Я обнаружил, что проще всего выполнить массовое обновление пользовательских объектов с помощью запроса (Массовое администрирование -> Пользователи -> Обновить пользователей -> Запрос). Я сделал копию существующего профиля службы и сохранил ее под другим именем, а затем переключил всех своих пользователей на этот профиль службы с помощью запроса в пакетном администрировании. Используйте планировщик заданий, чтобы убедиться, что все записи успешно обновлены.
После успешного завершения пакетного задания и подтверждения обновления всех записей продолжите синхронизацию пользователей с CUCM в CWMS.
Важно: Не забудьте отключить периодическую синхронизацию!
Надеюсь, вам не пришлось через это пройти. Я обновлю пост, как только выйдет исправление или обновление с исправлением. Вы также можете сохранить ошибку CSCup62113 и добавить подписку по электронной почте для получения обновлений в инструменте отслеживания ошибок Cisco.
алекс Оставить комментарий
Cisco выпустила новый бюллетень по безопасности, подтверждающий наличие уязвимостей в проигрывателях формата записи WebEx (WRF) и расширенного формата записи (ARF). Клиенты WebEx Business Suite (облачные) должны обновить свой программный клиент WebEx до последней версии. Следующие клиентские сборки Cisco WebEx Business Suite (WBS27, WBS28, WBS29) и Cisco WebEx 11 устраняют следующие уязвимости:
- Клиент Cisco WebEx Business Suite (WBS29) сборки T29.2 или более поздней версии
- Клиент Cisco WebEx Business Suite (WBS28) сборки T28.12 или более поздней версии
- Клиент Cisco WebEx Business Suite (WBS27) сборки T27TLSP32EP16 (27.32.16) или более поздней версии
- Cisco WebEx 11 версии 1.2.10 с клиентскими сборками T28.12 или более поздней версии
- Клиент Cisco WebEx Meetings Server сборки 2.
 0.0.1677 или более поздней версии
0.0.1677 или более поздней версии
Поддержка клиентских сборок Cisco WebEx Business Suite до T27 SP32 подошла к концу; для получения исправленного программного обеспечения обновите его до последней версии.
Клиенты серверов Cisco WebEx Meetings (локальные) должны быть обновлены до версии 2.0 или более поздней (последняя версия — 2.0 MR3).
Чтобы прочитать полную версию рекомендаций по безопасности, перейдите по адресу http://tools.cisco.com/security/center/content/CiscoSecurityAdvisory/cisco-sa-20140507-webex.
алекс 3 комментария
Если ваша организация использует Cisco WebEx Meetings Server с каталогом AD и аутентификацией AD, и вы настроили интеграцию каталога в соответствии с Руководством по администрированию CWMS, через несколько месяцев после первоначальной настройки вас может ожидать сюрприз, когда несколько пользователей неактивный.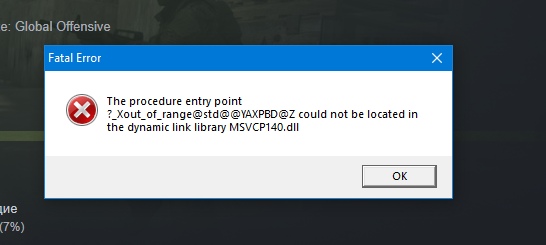 «Но почему?!» ты спрашиваешь. Помните тот параметр о сроке действия пароля, который якобы не применяется к пользователям, прошедшим проверку подлинности AD? Я говорю об этом:
«Но почему?!» ты спрашиваешь. Помните тот параметр о сроке действия пароля, который якобы не применяется к пользователям, прошедшим проверку подлинности AD? Я говорю об этом:
Оказывается, если изначально синхронизированные пользователи не вошли в CWMS в течение 180 дней по умолчанию, их учетные записи деактивируются. Естественно, вы захотите повторно активировать учетные записи, и, если вы имеете дело с большим количеством пользователей, вы почти всегда выбираете массовую активацию с использованием CSV-файла. Предостережение здесь: активация большого количества пользователей с помощью импорта CSV также приводит к отправке электронной почты активации AD всем включенным пользователям (даже если опция автоматического уведомления пользователей не отмечена в разделе «Пользователи» -> «Интеграция каталогов»: 9).0056
.
Вы можете изменить шаблон сообщения электронной почты для активации AD (находится в разделе «Настройки» -> «Электронная почта» -> «Шаблоны») или, если вы предпочитаете, чтобы WebEx Meetings Server не связывался с конечными пользователями, настройте правило Hub Transport на вашем сервере Exchange для автоматического отбрасывать или перенаправлять сообщения с надписью «Требуется действие: активировать учетную запись» в строке «Тема».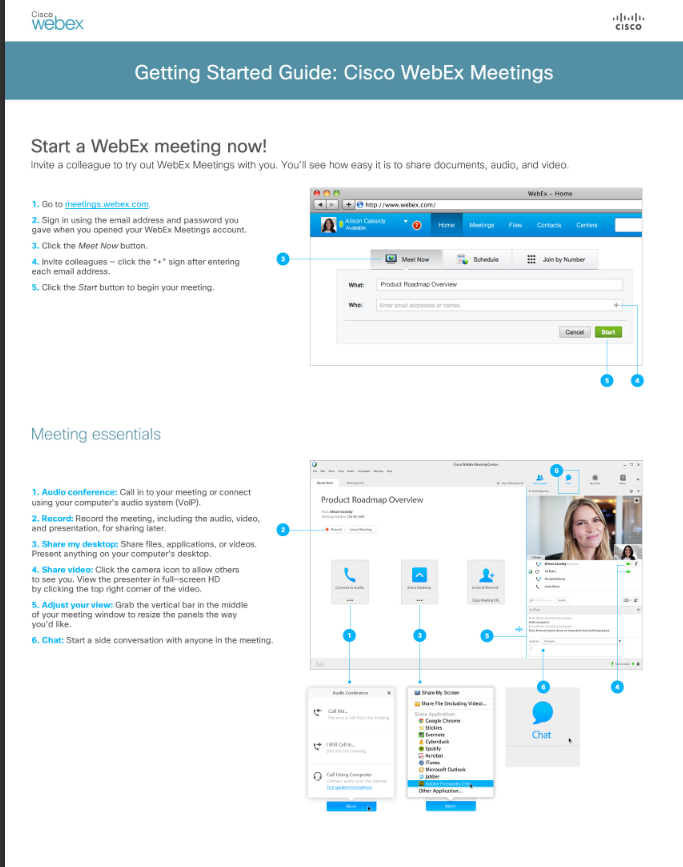


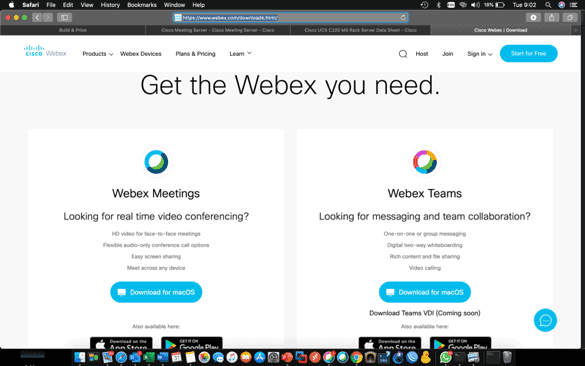




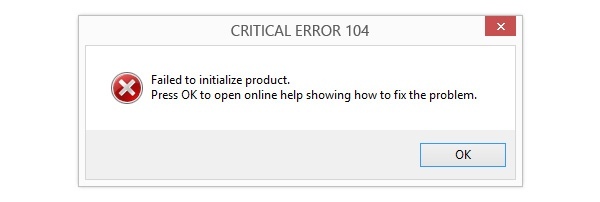

 3.1.1 /quiet /norestart
3.1.1 /quiet /norestart  cisco.com/c/en/us/td/docs/collaboration/CWMS/2_5/Planning_Guide/Planning_Guide/Planning_Guide_chapter_01100.html#reference_71EE5F550E5D4E89B982F64F16DCD0C2
cisco.com/c/en/us/td/docs/collaboration/CWMS/2_5/Planning_Guide/Planning_Guide/Planning_Guide_chapter_01100.html#reference_71EE5F550E5D4E89B982F64F16DCD0C2
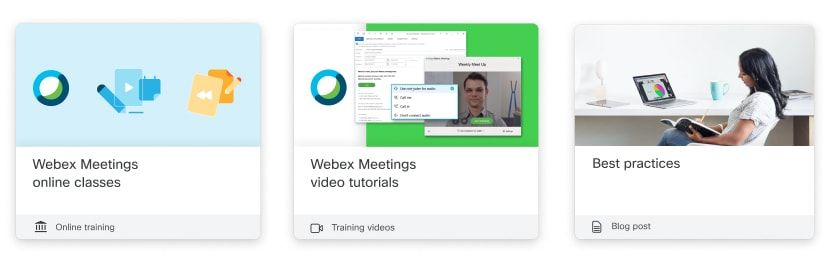 0.0.1677 или более поздней версии
0.0.1677 или более поздней версии net. Просто вставьте ссылку на свои видео на YouTube ниже и получите высококачественные MP3-треки, доставленные прямо на ваше устройство, независимо от операционной системы, на которой оно работает.
net. Просто вставьте ссылку на свои видео на YouTube ниже и получите высококачественные MP3-треки, доставленные прямо на ваше устройство, независимо от операционной системы, на которой оно работает. net, вы можете легко обмениваться преобразованными музыкальными файлами MP3 и видеофайлами AVI между всеми вашими устройствами. Просто загрузите преобразованные медиафайлы в облако и получите мгновенный доступ к скопированным файлам с любого из ваших устройств, включая, помимо прочего, телефоны, планшеты, ноутбуки и настольные компьютеры. Наслаждайтесь одной и той же музыкой на всех своих устройствах.
net, вы можете легко обмениваться преобразованными музыкальными файлами MP3 и видеофайлами AVI между всеми вашими устройствами. Просто загрузите преобразованные медиафайлы в облако и получите мгновенный доступ к скопированным файлам с любого из ваших устройств, включая, помимо прочего, телефоны, планшеты, ноутбуки и настольные компьютеры. Наслаждайтесь одной и той же музыкой на всех своих устройствах.
:no_upscale()/cdn.vox-cdn.com/uploads/chorus_asset/file/9961845/Screen_Shot_2018_01_01_at_10.44.09_PM.png)


 После завершения загрузки запустите его, чтобы начать загрузку аудио с YouTube. Вот шаги, которые необходимо выполнить при извлечении аудио с YouTube:
После завершения загрузки запустите его, чтобы начать загрузку аудио с YouTube. Вот шаги, которые необходимо выполнить при извлечении аудио с YouTube: youtube.com/watch?v=dTxYn356RdW, новый URL-адрес будет выглядеть как www.kissyoutube.com/watch?v=dTxYn356RdW.
youtube.com/watch?v=dTxYn356RdW, новый URL-адрес будет выглядеть как www.kissyoutube.com/watch?v=dTxYn356RdW. Вот как вы можете использовать его для этого.
Вот как вы можете использовать его для этого. Было бы лучше найти программу, которая предлагает простые способы загрузки аудиофайлов YouTube. Parallel Toolbox — это многоплатформенная программа с более чем 30 функциями, которые помогут вам легко и быстро выполнять функции компьютера.
Было бы лучше найти программу, которая предлагает простые способы загрузки аудиофайлов YouTube. Parallel Toolbox — это многоплатформенная программа с более чем 30 функциями, которые помогут вам легко и быстро выполнять функции компьютера. Появится раскрывающийся список с указанием различных форматов MP3. Выберите предпочтительный формат.
Появится раскрывающийся список с указанием различных форматов MP3. Выберите предпочтительный формат.
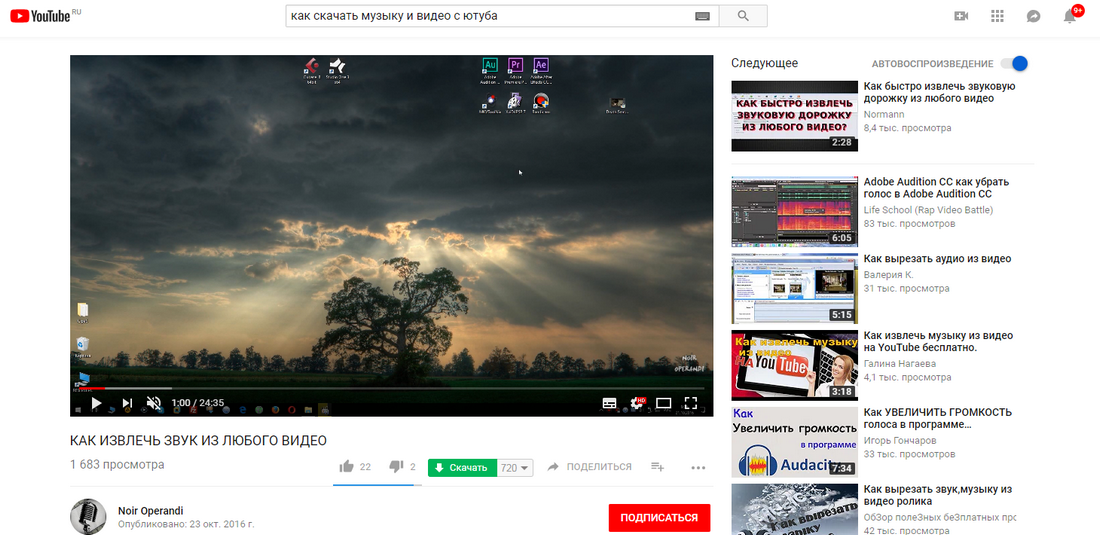

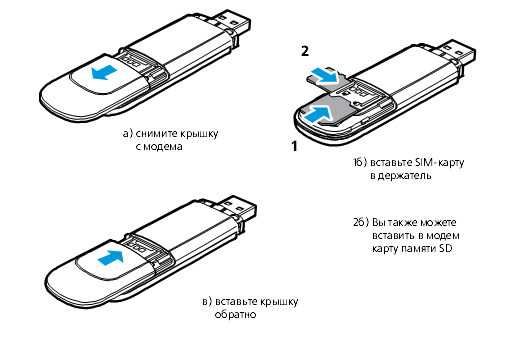 Но не всегда удается установить, из-за чего именно возник сбой. Поэтому надежнее все же обращаться к специалистам, имеющим техническую возможность выполнить всестороннюю диагностику девайса и найти точную причину поломки.
Но не всегда удается установить, из-за чего именно возник сбой. Поэтому надежнее все же обращаться к специалистам, имеющим техническую возможность выполнить всестороннюю диагностику девайса и найти точную причину поломки.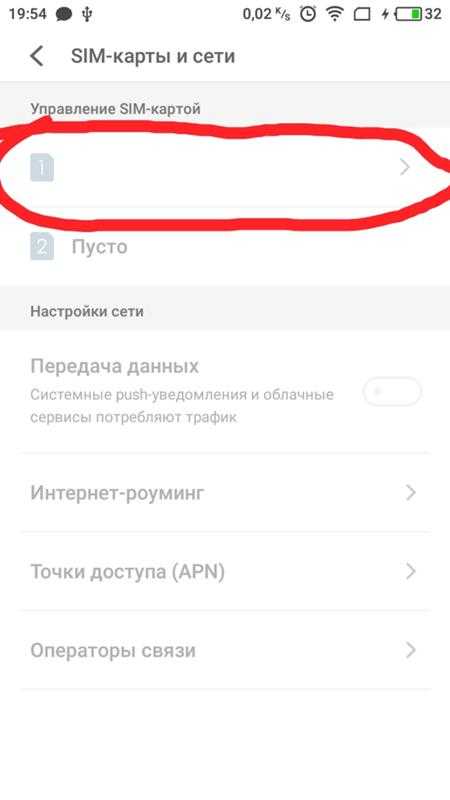 Если согласование между этими тремя составляющими будет нарушена, обеспечить связь не сможет даже самый раскрученный флагман.
Если согласование между этими тремя составляющими будет нарушена, обеспечить связь не сможет даже самый раскрученный флагман.

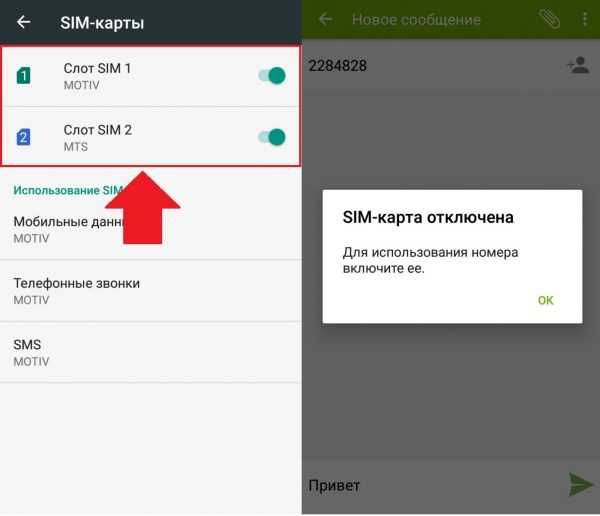 Перед возвратом устройства владельцу проводится обязательная вторичная диагностика смартфона, с выдачей ее результатов на руки клиенту (по требованию).
Перед возвратом устройства владельцу проводится обязательная вторичная диагностика смартфона, с выдачей ее результатов на руки клиенту (по требованию). Обратитесь к нашим специалистам в магазине!
Обратитесь к нашим специалистам в магазине!  При извлечении и повторной установке лотка для сим-карты соблюдайте особую осторожность, так как применение силы может привести к повреждению контактов на материнской плате, что может привести к серьезному повреждению вашего устройства. айфон!
При извлечении и повторной установке лотка для сим-карты соблюдайте особую осторожность, так как применение силы может привести к повреждению контактов на материнской плате, что может привести к серьезному повреждению вашего устройства. айфон!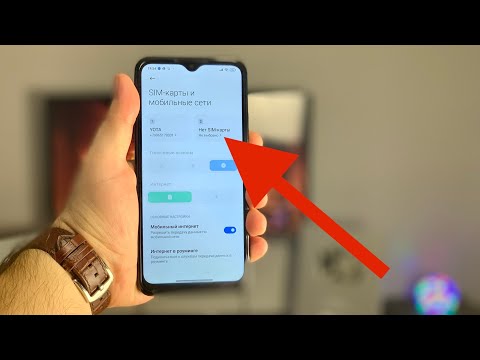 Используйте шаги, описанные выше, чтобы извлечь и поместить сим-карту в лоток. Если это решит проблему, вам, возможно, придется связаться с вашим сетевым оператором и организовать отправку вам новой сим-карты.
Используйте шаги, описанные выше, чтобы извлечь и поместить сим-карту в лоток. Если это решит проблему, вам, возможно, придется связаться с вашим сетевым оператором и организовать отправку вам новой сим-карты. После этого вы можете настроить его как новый или восстановить из последней резервной копии.
После этого вы можете настроить его как новый или восстановить из последней резервной копии. Проверьте свою гарантию сюда!
Проверьте свою гарантию сюда!  Вы можете проверять факты, прокладывать маршруты или разговаривать с кем угодно в мире, используя устройство в вашем кармане, без проводов. Что ж, все это верно, если только ваш iPhone не подключается к сотовой сети.
Вы можете проверять факты, прокладывать маршруты или разговаривать с кем угодно в мире, используя устройство в вашем кармане, без проводов. Что ж, все это верно, если только ваш iPhone не подключается к сотовой сети. Убедитесь, что вы не израсходовали лимит данных, и включите настройки сотовой связи для вашего устройства в меню «Настройки» > «Сотовая связь» > «Сотовые данные». Вы также можете включить сотовые данные с помощью зеленой кнопки на панели управления.
Убедитесь, что вы не израсходовали лимит данных, и включите настройки сотовой связи для вашего устройства в меню «Настройки» > «Сотовая связь» > «Сотовые данные». Вы также можете включить сотовые данные с помощью зеленой кнопки на панели управления.

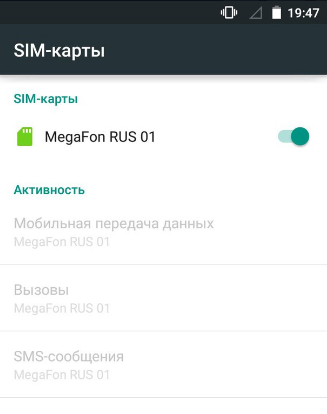

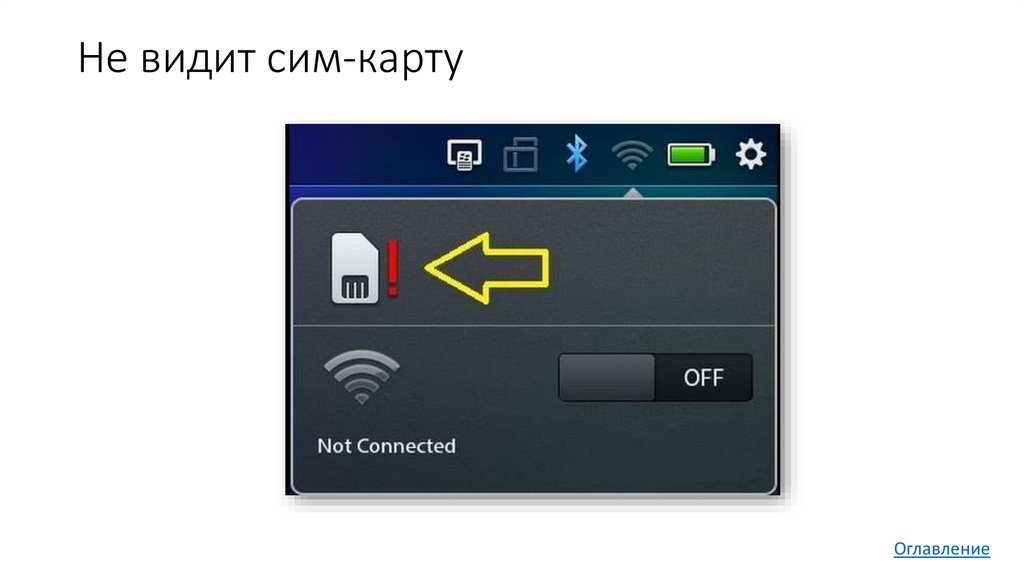 Объясните им проблему и спросите, могут ли они проверить вашу учетную запись. Вы можете обнаружить, что они испытывают широко распространенные проблемы, затрагивающие нескольких пользователей. В этом случае вы должны спросить, когда они ожидают решить эту проблему.
Объясните им проблему и спросите, могут ли они проверить вашу учетную запись. Вы можете обнаружить, что они испытывают широко распространенные проблемы, затрагивающие нескольких пользователей. В этом случае вы должны спросить, когда они ожидают решить эту проблему.
 0018 s поднести к выключению .
0018 s поднести к выключению . Он проверит наличие обновлений настроек оператора связи в фоновом режиме и сообщит вам, если найдет их.
Он проверит наличие обновлений настроек оператора связи в фоновом режиме и сообщит вам, если найдет их.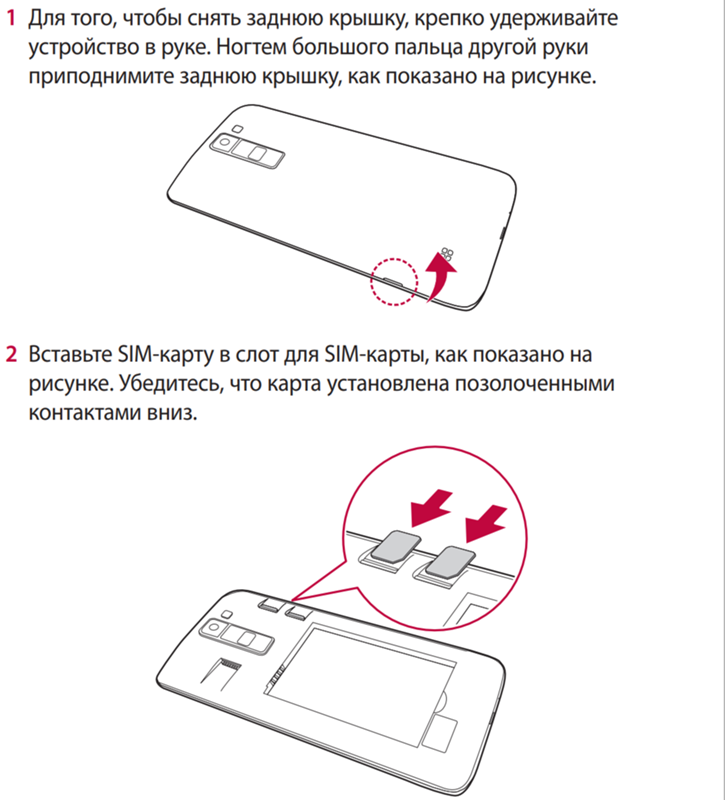
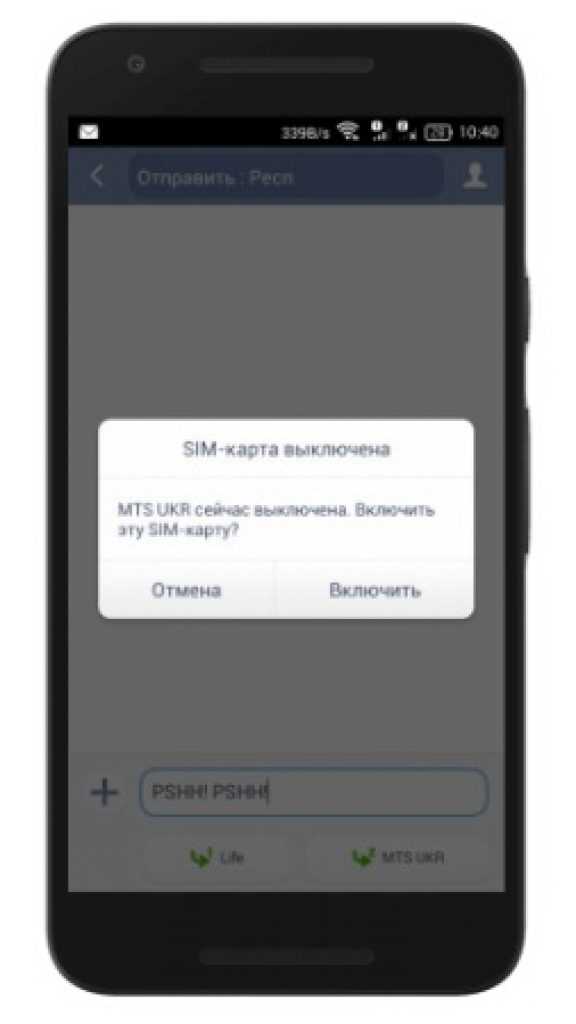 Если это не сработает, у вас, вероятно, проблема с оборудованием.
Если это не сработает, у вас, вероятно, проблема с оборудованием.
 Для этого выполните следующие действия:
Для этого выполните следующие действия:
 В каких целях её используют? Как её включить, поменять размер или вовсе отключить? Как организована виртуальная память в «Виндовс» 10?
В каких целях её используют? Как её включить, поменять размер или вовсе отключить? Как организована виртуальная память в «Виндовс» 10? Иными словами, часть жёсткого диска используется как «оперативка», если последней оказалось мало.
Иными словами, часть жёсткого диска используется как «оперативка», если последней оказалось мало. Если вам не хватает места на системном диске, вы можете перебросить этот файл на пользовательский диск либо вовсе отключить функцию — файл исчезнет, места станет больше. Выключать файл подкачки стоит только в том случае, если вы уверены, что голой «оперативки» вам хватит на все нужды ПК.
Если вам не хватает места на системном диске, вы можете перебросить этот файл на пользовательский диск либо вовсе отключить функцию — файл исчезнет, места станет больше. Выключать файл подкачки стоит только в том случае, если вы уверены, что голой «оперативки» вам хватит на все нужды ПК.

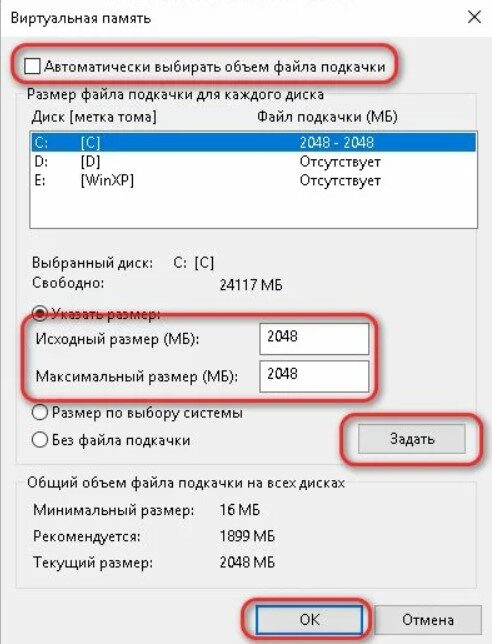 Щёлкните по нему дважды и в новом окошке поставьте значение «Включить». Сохраните изменения.
Щёлкните по нему дважды и в новом окошке поставьте значение «Включить». Сохраните изменения.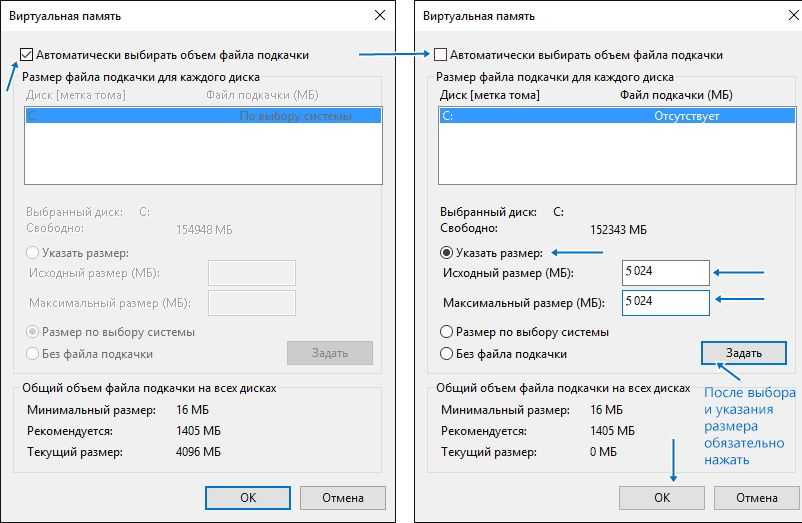
 Дважды щелкните значок Система. В диалоговом окне «Свойства системы» перейдите на вкладку «Дополнительно» и нажмите «Параметры производительности». В диалоговом окне «Параметры производительности» в разделе «Виртуальная память» нажмите «Изменить».
Дважды щелкните значок Система. В диалоговом окне «Свойства системы» перейдите на вкладку «Дополнительно» и нажмите «Параметры производительности». В диалоговом окне «Параметры производительности» в разделе «Виртуальная память» нажмите «Изменить». Таким образом, кажется, что 12 ГБ, настроенные в вашей системе в настоящее время, являются правильными, поэтому, когда или если Windows потребуется использовать виртуальную память, 12 ГБ должно быть достаточно.
Таким образом, кажется, что 12 ГБ, настроенные в вашей системе в настоящее время, являются правильными, поэтому, когда или если Windows потребуется использовать виртуальную память, 12 ГБ должно быть достаточно. Если ваши программы используют много памяти, то для виртуальной памяти необходимо вручную установить какое-то значение, которое не вызовет проблем. Но для обычного использования рекомендованных настроек Windows вполне достаточно.
Если ваши программы используют много памяти, то для виртуальной памяти необходимо вручную установить какое-то значение, которое не вызовет проблем. Но для обычного использования рекомендованных настроек Windows вполне достаточно. Да, это поможет вам поддерживать работу некоторых ваших приложений в фоновом режиме, так как дополнительный бит оперативной памяти возьмет на себя некоторые обязанности обычной оперативной памяти.
Да, это поможет вам поддерживать работу некоторых ваших приложений в фоновом режиме, так как дополнительный бит оперативной памяти возьмет на себя некоторые обязанности обычной оперативной памяти.
 на сайте answer.microsoft.com
на сайте answer.microsoft.com 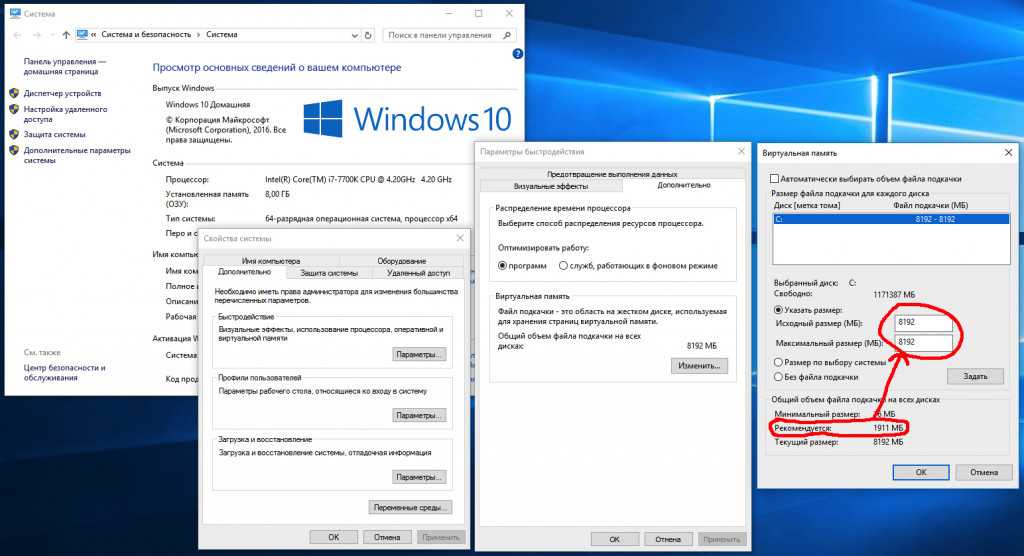 esri.com
esri.com 


 Если уменьшить размер файла подкачки, программа Office может запуститься некорректно или вообще не запуститься.
Если уменьшить размер файла подкачки, программа Office может запуститься некорректно или вообще не запуститься.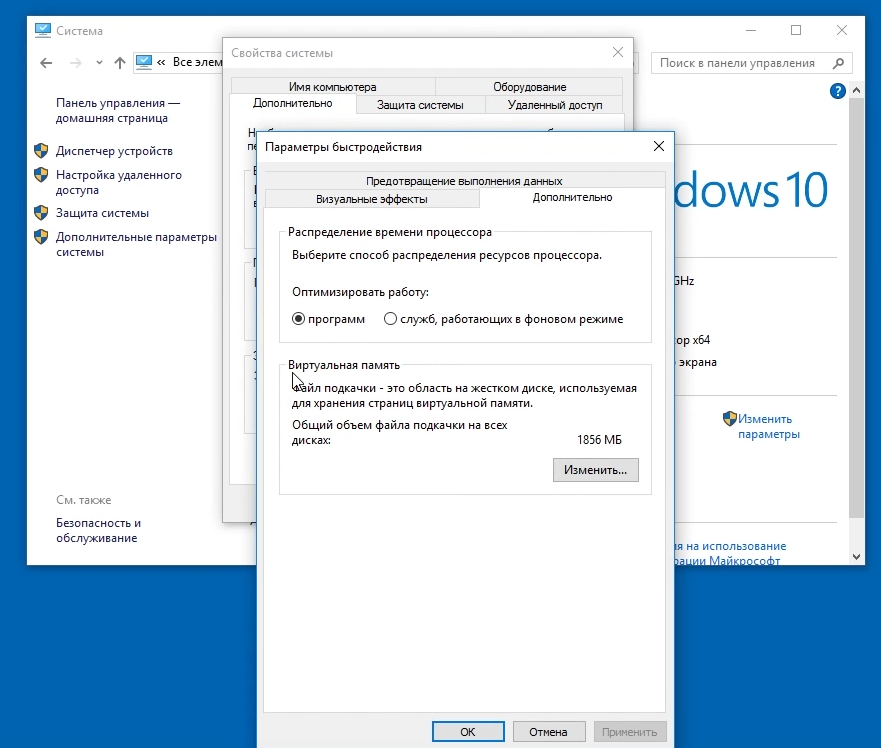 Здесь, в этой статье, вы узнаете, что такое виртуальная память Windows и как увеличить виртуальную память в Windows 10, чтобы получить оптимальную производительность от вашего компьютера с Windows.
Здесь, в этой статье, вы узнаете, что такое виртуальная память Windows и как увеличить виртуальную память в Windows 10, чтобы получить оптимальную производительность от вашего компьютера с Windows. Какие бы программы и приложения вы ни открывали, оперативная память создает доступное пространство для хранения временной информации. Вы можете рассматривать его как рабочее пространство для текущих задач.
Какие бы программы и приложения вы ни открывали, оперативная память создает доступное пространство для хранения временной информации. Вы можете рассматривать его как рабочее пространство для текущих задач.

 Удалите ненужные задачи из диспетчера задач, выполните очистку диска, удалите временные файлы и файлы cookie браузера или выполните дефрагментацию диска .
Удалите ненужные задачи из диспетчера задач, выполните очистку диска, удалите временные файлы и файлы cookie браузера или выполните дефрагментацию диска .
 1 при необходимости родительским контролем можно управлять удалённо из своей учётки Microsoft в окне браузера. Для этого её нужно подключить в системе.
1 при необходимости родительским контролем можно управлять удалённо из своей учётки Microsoft в окне браузера. Для этого её нужно подключить в системе.


 Просто включаем кнопку с надписью предпочтительного DNS-сервиса (для Рунета, кстати, лучше использовать Yandex Family). Для отключения жмём кнопку «Default DNS».
Просто включаем кнопку с надписью предпочтительного DNS-сервиса (для Рунета, кстати, лучше использовать Yandex Family). Для отключения жмём кнопку «Default DNS».
 Но все эти методы не смогут полностью уберечь вашего ребенка.
Но все эти методы не смогут полностью уберечь вашего ребенка. Если Вы уже создали учетную запись для ребенка, то просто выберите ее и переходите к Шагу 5, если же нет, то нажимаем Создать новую учетную запись
Если Вы уже создали учетную запись для ребенка, то просто выберите ее и переходите к Шагу 5, если же нет, то нажимаем Создать новую учетную запись
 com, hotmail.com, outlook.com) или же Вы хотите создать ее на будущее, тогда заполните соответствующее поле или выберите Зарегистрировать новый адрес электронной почты, если Вы хотите создать простую учетную запись выберите Добавить учетную запись ребенка без адреса электронной почты
com, hotmail.com, outlook.com) или же Вы хотите создать ее на будущее, тогда заполните соответствующее поле или выберите Зарегистрировать новый адрес электронной почты, если Вы хотите создать простую учетную запись выберите Добавить учетную запись ребенка без адреса электронной почты Нажмите Просмотр отчетов об активности и Вы сможете увидеть всю эту информацию.
Нажмите Просмотр отчетов об активности и Вы сможете увидеть всю эту информацию. По истечению установленного времени компьютер выключится.
По истечению установленного времени компьютер выключится. В предыдущих версиях операционной системы родительский контроль можно было настроить и на локальной учетной записи.
В предыдущих версиях операционной системы родительский контроль можно было настроить и на локальной учетной записи. Если возраст вашего ребенка до 8 лет, то Windows для его учетной записи автоматически включит повышенные меры безопасности, но в любом случае лучше самим настроить требуемые параметры
Если возраст вашего ребенка до 8 лет, то Windows для его учетной записи автоматически включит повышенные меры безопасности, но в любом случае лучше самим настроить требуемые параметры Настройка данных параметров производится по той же схеме, что и в операционной системе Windows 8/8.1, только с тем преимуществом, что Вы всегда можете изменить параметры блокировки с абсолютно любого компьютера, который имеет доступ в Интернет.
Настройка данных параметров производится по той же схеме, что и в операционной системе Windows 8/8.1, только с тем преимуществом, что Вы всегда можете изменить параметры блокировки с абсолютно любого компьютера, который имеет доступ в Интернет. .exe -k LocalService
.exe -k LocalService

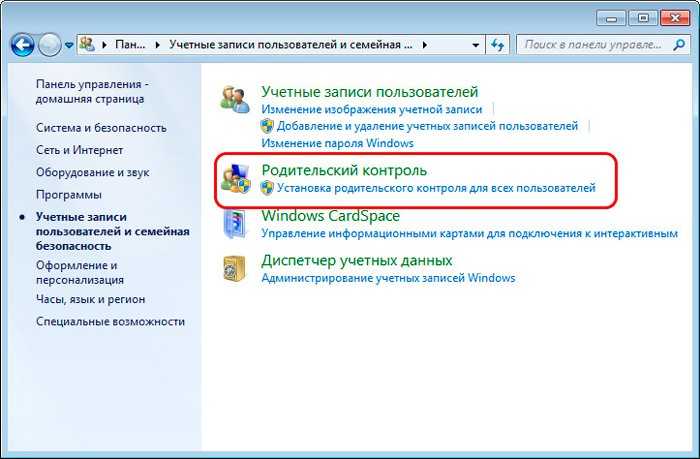 microsoft.com:
microsoft.com: Выберите Добавить в семью при появлении запроса.
Выберите Добавить в семью при появлении запроса. Вы также можете получить их историю веб-поиска, историю поиска, список приложений и игр, которые они использовали.
Вы также можете получить их историю веб-поиска, историю поиска, список приложений и игр, которые они использовали. Вы также можете управлять покупками приложений на устройствах iOS (Apple) и Android.
Вы также можете управлять покупками приложений на устройствах iOS (Apple) и Android.

 Однако иногда они могут создавать электронные письма, которые не имеют ничего общего с данным человеком.
Однако иногда они могут создавать электронные письма, которые не имеют ничего общего с данным человеком.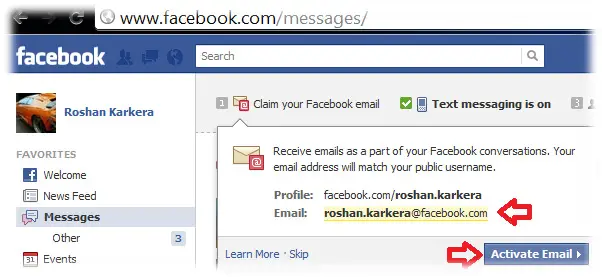 Затем вам нужно выбрать аудиторию, которая будет видеть нашу почту, сохранить изменения и все.
Затем вам нужно выбрать аудиторию, которая будет видеть нашу почту, сохранить изменения и все.

 По возможности рекомендуется использовать второй вариант. Если с учетом этого вы по-прежнему предпочитаете пользоваться мобильным телефоном, выполните следующие действия:
По возможности рекомендуется использовать второй вариант. Если с учетом этого вы по-прежнему предпочитаете пользоваться мобильным телефоном, выполните следующие действия:

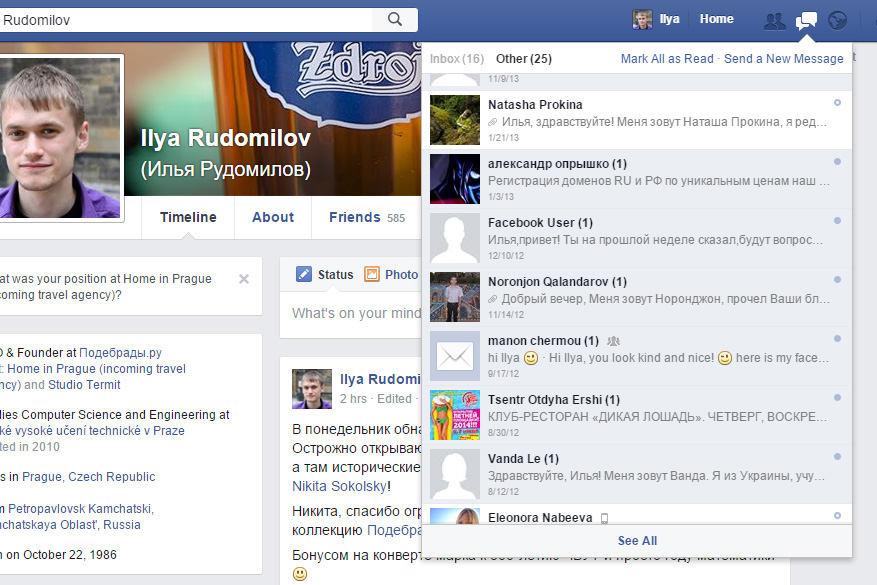 Однако это можно считать инвазивным, поскольку пользователь добровольно не предоставит свой адрес. Хитрость этого инструмента в том, что он автоматически генерирует разные адреса , в зависимости от введенных данных.
Однако это можно считать инвазивным, поскольку пользователь добровольно не предоставит свой адрес. Хитрость этого инструмента в том, что он автоматически генерирует разные адреса , в зависимости от введенных данных. Хотя он уже установлен по умолчанию, вы можете изменить его в поле, обозначенном как » Фaмилия ». Чтобы продолжить и открыть копию файла, просто нажмите » принимать .
Хотя он уже установлен по умолчанию, вы можете изменить его в поле, обозначенном как » Фaмилия ». Чтобы продолжить и открыть копию файла, просто нажмите » принимать .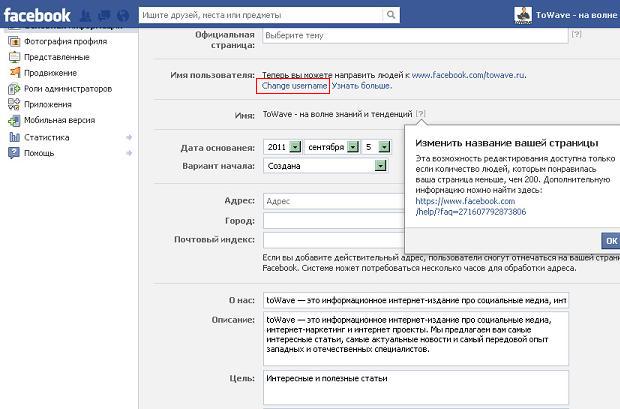 Вам необходимо вставить список рассылки в раздел получателей, обозначенный как » À . Щелкните по месту указанного раздела и нажмите Ctrl + V вставить.
Вам необходимо вставить список рассылки в раздел получателей, обозначенный как » À . Щелкните по месту указанного раздела и нажмите Ctrl + V вставить.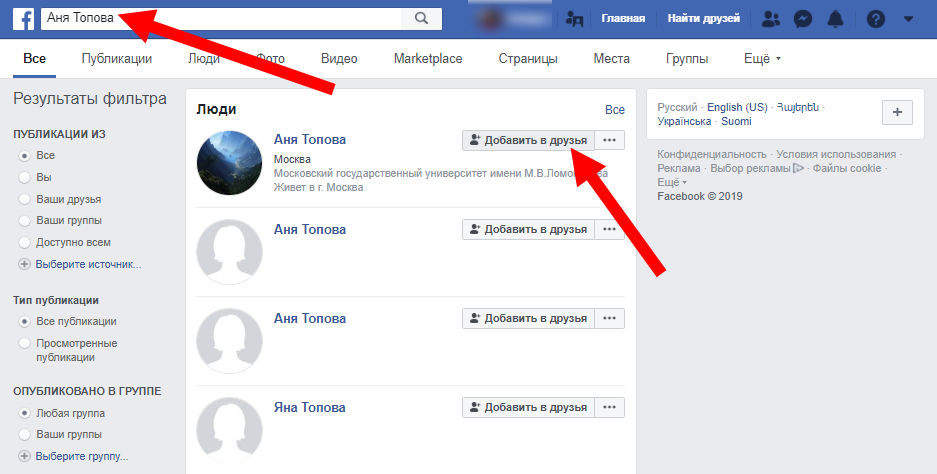 С другой стороны, важно отметить, что это не должно использоваться только в некоммерческих целях .
С другой стороны, важно отметить, что это не должно использоваться только в некоммерческих целях .
 Щелкните ее, чтобы отправить заметку через Facebook Messenger, службу обмена мгновенными сообщениями SMS, которая является чем-то вроде службы мини-электронной почты.
Щелкните ее, чтобы отправить заметку через Facebook Messenger, службу обмена мгновенными сообщениями SMS, которая является чем-то вроде службы мини-электронной почты.
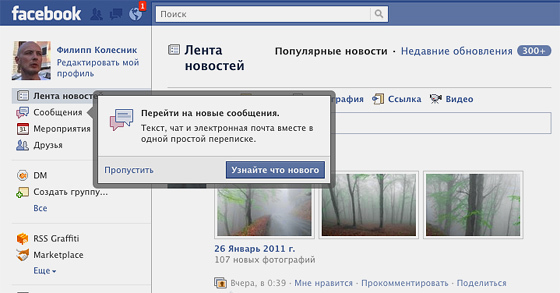 ) о роли крупного бизнеса в современном мире и «Упущенная информация» (MIT Press, 2016 г.), в которой подробно описывается, как наши социальные системы, такие как здравоохранение, финансы и правительство может быть улучшено с более качественной информацией.
) о роли крупного бизнеса в современном мире и «Упущенная информация» (MIT Press, 2016 г.), в которой подробно описывается, как наши социальные системы, такие как здравоохранение, финансы и правительство может быть улучшено с более качественной информацией.
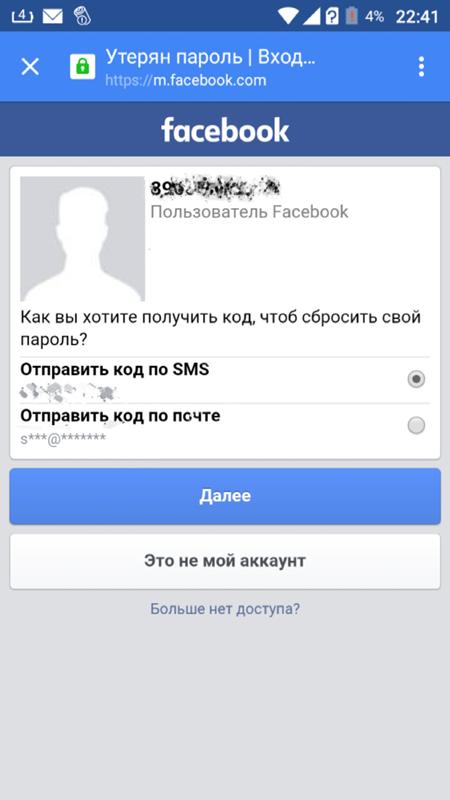
 Попросите электронное письмо
Попросите электронное письмо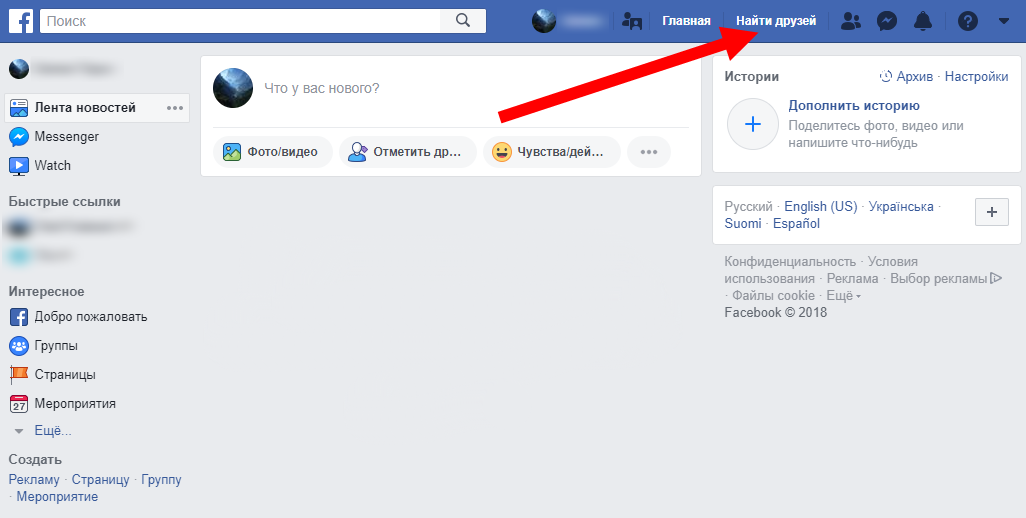 Следовательно, ответ может быть либо да, либо нет, в зависимости от того, чей адрес вы ищете.
Следовательно, ответ может быть либо да, либо нет, в зависимости от того, чей адрес вы ищете.
 Проверьте профиль человека на Facebook
Проверьте профиль человека на Facebook Итак, убедитесь, что вы проверили все данные пользователя. Вы также найдете другую информацию, включая информацию о городе, средней школе, колледже и профессиональной деятельности.
Итак, убедитесь, что вы проверили все данные пользователя. Вы также найдете другую информацию, включая информацию о городе, средней школе, колледже и профессиональной деятельности.

 Его интеграция с электронной почтой делает его надежным инструментом. Вы можете загрузить учетную запись Yahoo и начать экспортировать свои электронные письма из Facebook в Yahoo.
Его интеграция с электронной почтой делает его надежным инструментом. Вы можете загрузить учетную запись Yahoo и начать экспортировать свои электронные письма из Facebook в Yahoo. После того, как вы нажмете «загрузить мою информацию», вы будете перенаправлены на новую страницу, где вам будет предложено выбрать тип информации, которую вы хотите загрузить. Выберите «Друзья», затем «HTML» и выберите «Создать файл». Процесс может занять некоторое время, но как только данные будут готовы для загрузки, Facebook отправит вам соответствующее уведомление.
После того, как вы нажмете «загрузить мою информацию», вы будете перенаправлены на новую страницу, где вам будет предложено выбрать тип информации, которую вы хотите загрузить. Выберите «Друзья», затем «HTML» и выберите «Создать файл». Процесс может занять некоторое время, но как только данные будут готовы для загрузки, Facebook отправит вам соответствующее уведомление. Игра в угадайку не всегда срабатывает, но попробовать стоит. Большинство компаний следуют последовательной схеме предоставления адреса электронной почты адресату. Итак, все, что вам нужно сделать, это следовать этому уникальному шаблону, и все готово!
Игра в угадайку не всегда срабатывает, но попробовать стоит. Большинство компаний следуют последовательной схеме предоставления адреса электронной почты адресату. Итак, все, что вам нужно сделать, это следовать этому уникальному шаблону, и все готово! Конвертер идентификатора Facebook в адрес электронной почты — идеальный выбор для тех, кто хочет получить адреса электронной почты пользователя простым щелчком мыши.
Конвертер идентификатора Facebook в адрес электронной почты — идеальный выбор для тех, кто хочет получить адреса электронной почты пользователя простым щелчком мыши.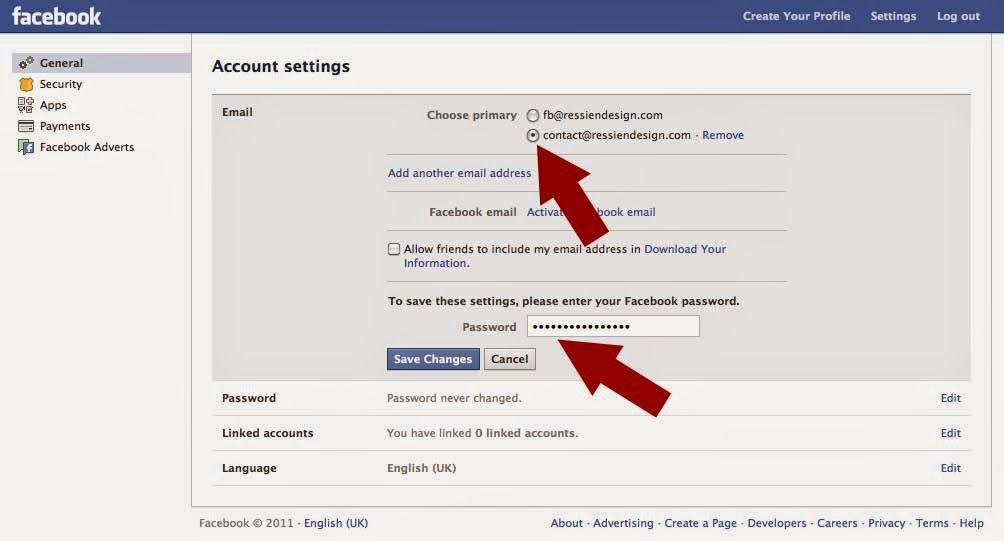 Все, что вам нужно сделать, это ввести свое предположение с помощью «@gmail.com» в строке поиска Google. Проверьте первые несколько результатов — направляют ли они вас в социальные сети, веб-сайт, целевую страницу или другие учетные записи цели.
Все, что вам нужно сделать, это ввести свое предположение с помощью «@gmail.com» в строке поиска Google. Проверьте первые несколько результатов — направляют ли они вас в социальные сети, веб-сайт, целевую страницу или другие учетные записи цели.
 Мы стараемся выбирать контент, который будет актуален для пользователей Firefox по всему миру.
Мы стараемся выбирать контент, который будет актуален для пользователей Firefox по всему миру. Но даже дополнения, созданные с наилучшими намерениями, могут непреднамеренно раскрыть или иным образом поставить под угрозу конфиденциальные данные.
Но даже дополнения, созданные с наилучшими намерениями, могут непреднамеренно раскрыть или иным образом поставить под угрозу конфиденциальные данные.
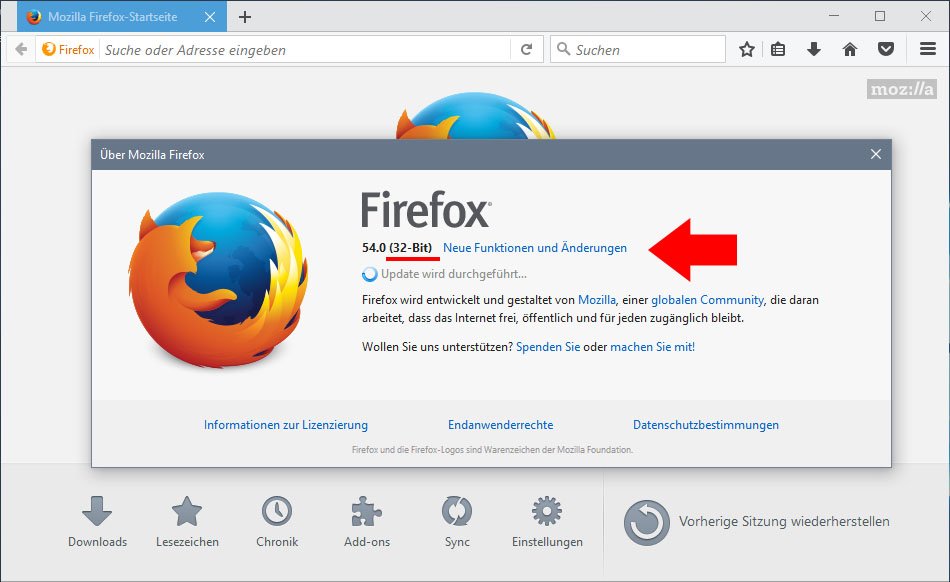 Некоторые дополнения могут добавить нежелательные панели или кнопки, изменить ваши настройки поиска или встроить рекламу на ваш компьютер. Теперь Firefox проверяет все дополнения, которые вы установили, на наличие цифровой подписи Mozilla. Эта статья объясняет об особенностях подписи дополнений и как она работает.
Некоторые дополнения могут добавить нежелательные панели или кнопки, изменить ваши настройки поиска или встроить рекламу на ваш компьютер. Теперь Firefox проверяет все дополнения, которые вы установили, на наличие цифровой подписи Mozilla. Эта статья объясняет об особенностях подписи дополнений и как она работает.

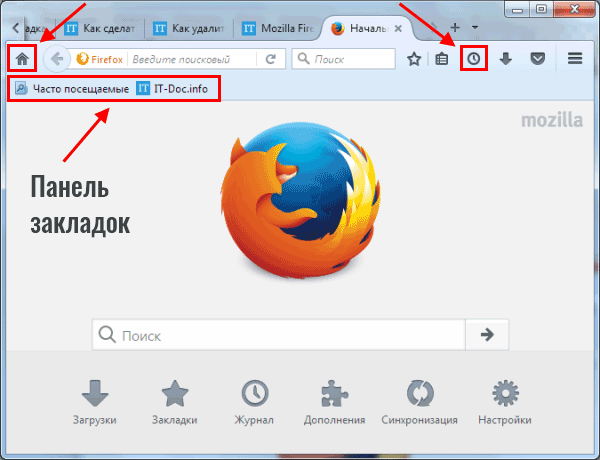 signatures.required на false в редакторе конфигурации Firefox (страница about:config). Чтобы обойти требование подписывания языкового пакета, вы должны изменить параметр extensions.langpacks.signatures.required на false. Также существуют специальные небрендированные версии Firefox, которые позволяют вам изменять эту настройку. Для получения дополнительной информации прочитайте статью Дополнения/Подпись дополнений на MozillaWiki.
signatures.required на false в редакторе конфигурации Firefox (страница about:config). Чтобы обойти требование подписывания языкового пакета, вы должны изменить параметр extensions.langpacks.signatures.required на false. Также существуют специальные небрендированные версии Firefox, которые позволяют вам изменять эту настройку. Для получения дополнительной информации прочитайте статью Дополнения/Подпись дополнений на MozillaWiki. 2021 15 августа; 13 (8): 2794.
2021 15 августа; 13 (8): 2794.
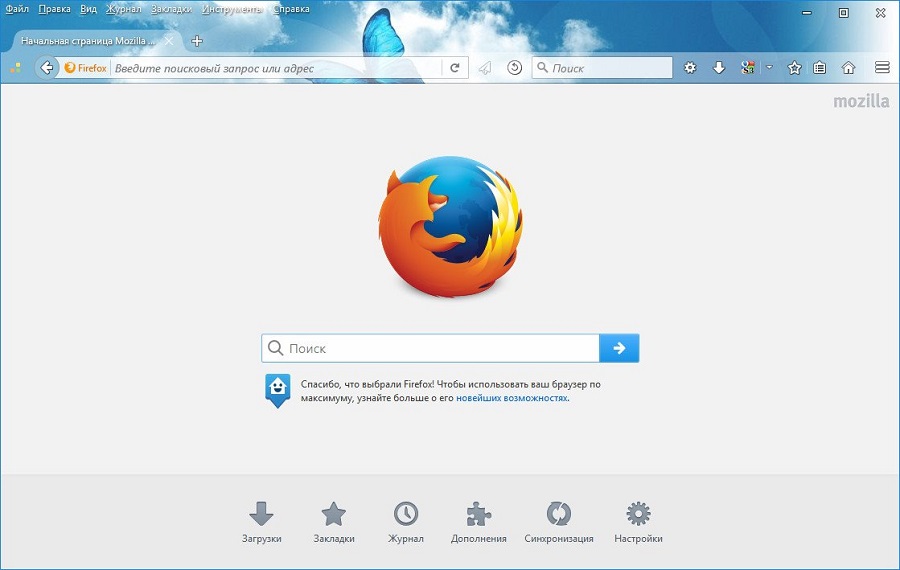 3390/nu13082794
3390/nu13082794
 3390/nu13082794
3390/nu13082794
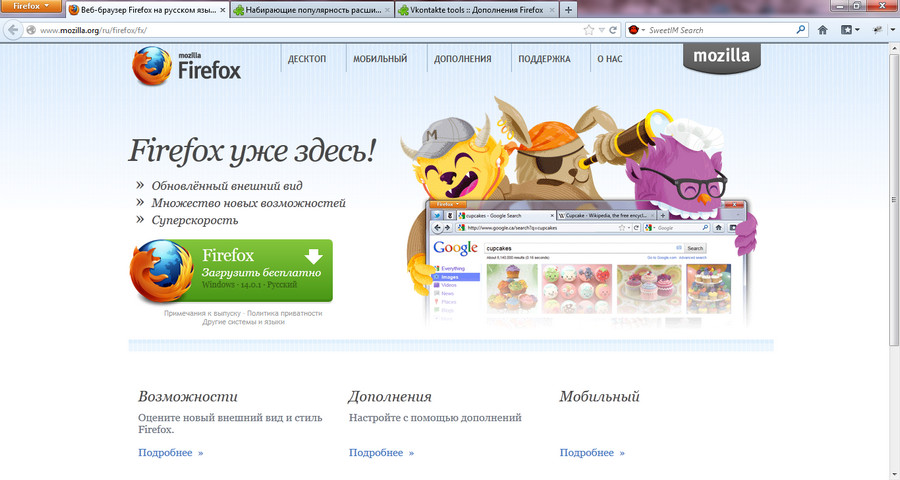 Сокращения: ASL аргининосукцинат…
Сокращения: ASL аргининосукцинат…
 , Валсамис А.
Оливериус М. и др.
Кас Лек Ческ. 2010;149(4):160-2.
Кас Лек Ческ. 2010.
PMID: 20518248
Обзор.
Чешский язык.
, Валсамис А.
Оливериус М. и др.
Кас Лек Ческ. 2010;149(4):160-2.
Кас Лек Ческ. 2010.
PMID: 20518248
Обзор.
Чешский язык. , Осаки Т.
Фуджи Дж. и др.
Молекулы. 2023 13 января; 28 (2): 814. дои: 10.3390/молекулы 28020814.
Молекулы. 2023.
PMID: 36677873
Бесплатная статья ЧВК.
Обзор.
, Осаки Т.
Фуджи Дж. и др.
Молекулы. 2023 13 января; 28 (2): 814. дои: 10.3390/молекулы 28020814.
Молекулы. 2023.
PMID: 36677873
Бесплатная статья ЧВК.
Обзор. Селле Р.Х. и др.
Аним Нутр. 2022 10 августа; 11: 181-189. doi: 10.1016/j.aninu.2022.07.009. электронная коллекция 2022 дек.
Аним Нутр. 2022.
PMID: 36263404
Бесплатная статья ЧВК.
Обзор.
Селле Р.Х. и др.
Аним Нутр. 2022 10 августа; 11: 181-189. doi: 10.1016/j.aninu.2022.07.009. электронная коллекция 2022 дек.
Аним Нутр. 2022.
PMID: 36263404
Бесплатная статья ЧВК.
Обзор. Биохим. Дж. 1939; 33: 902–907. дои: 10.1042/bj0330902.
—
DOI
—
ЧВК
—
пабмед
Биохим. Дж. 1939; 33: 902–907. дои: 10.1042/bj0330902.
—
DOI
—
ЧВК
—
пабмед Р., Зендман А.Дж., ван Венройдж В.Дж., Прюйн Г.Дж. PAD, растущее семейство цитруллинирующих ферментов: гены, особенности и участие в заболевании. Биоэссе. 2003; 25:1106–1118. doi: 10.1002/bies.10357.
—
DOI
—
пабмед
Р., Зендман А.Дж., ван Венройдж В.Дж., Прюйн Г.Дж. PAD, растущее семейство цитруллинирующих ферментов: гены, особенности и участие в заболевании. Биоэссе. 2003; 25:1106–1118. doi: 10.1002/bies.10357.
—
DOI
—
пабмед Но что такое пробиотики и как они вам помогают?
Но что такое пробиотики и как они вам помогают?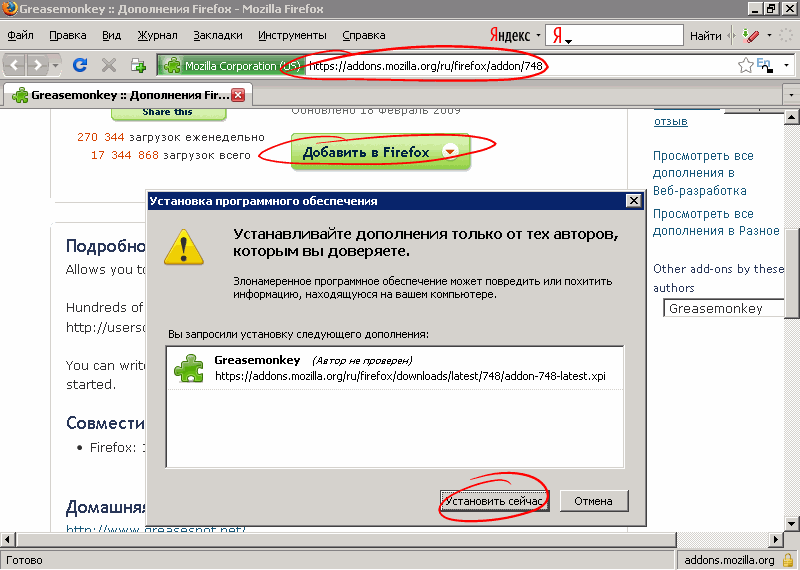
 Он содержит много хороших бактерий и дрожжей, что делает кефир одним из лучших источников пробиотиков.
Он содержит много хороших бактерий и дрожжей, что делает кефир одним из лучших источников пробиотиков.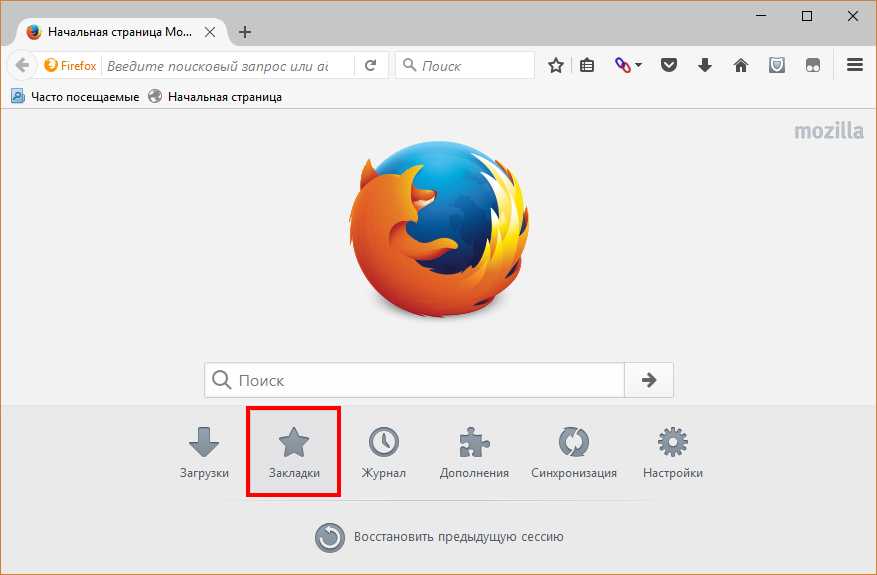
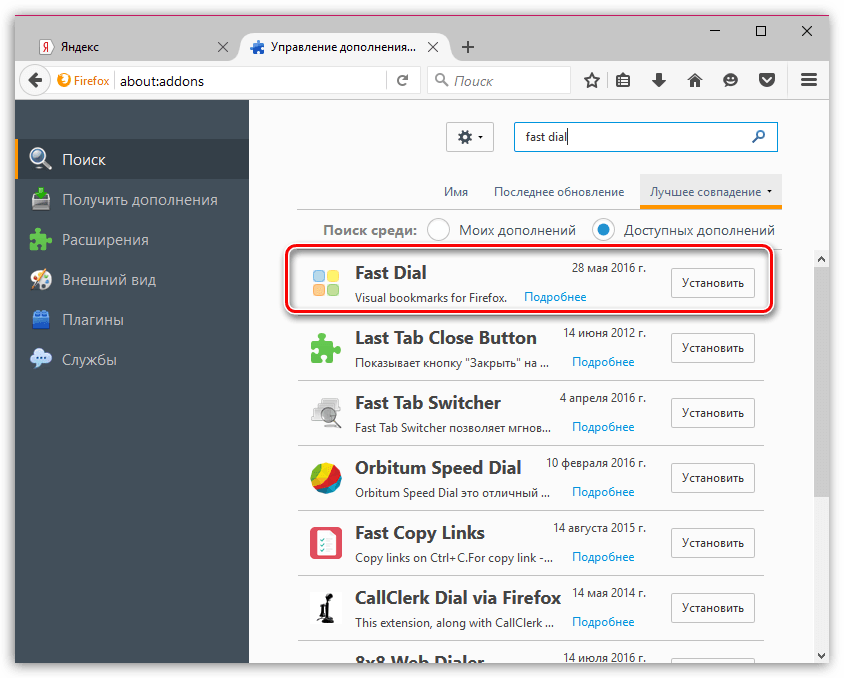 Однако имейте в виду, что риск с пробиотическими добавками заключается в том, что они не регулируются FDA, потому что технически они не считаются лекарством. Пробиотики, купленные в аптеках или магазинах пищевых добавок, могут быть не самого лучшего качества. Всегда проводите исследования или говорите со своим врачом, если вы не уверены.
Однако имейте в виду, что риск с пробиотическими добавками заключается в том, что они не регулируются FDA, потому что технически они не считаются лекарством. Пробиотики, купленные в аптеках или магазинах пищевых добавок, могут быть не самого лучшего качества. Всегда проводите исследования или говорите со своим врачом, если вы не уверены.
 Имейте в виду, что в мире электроники уровень защиты от жидкостей всегда имеет обозначение, даже если это «0». К примеру, маркировки «IP2X» вы не встретите, но зато можно увидеть «IP20».
Имейте в виду, что в мире электроники уровень защиты от жидкостей всегда имеет обозначение, даже если это «0». К примеру, маркировки «IP2X» вы не встретите, но зато можно увидеть «IP20». Тем не менее, мыть такие устройства нельзя — их следует протирать влажной тканью.
Тем не менее, мыть такие устройства нельзя — их следует протирать влажной тканью.
 Например, у Sony есть наушники XBR-510AS. Эта модель промаркирована по стандарту IPX5/7. То есть эти наушники не боятся брызг и не пострадают, если их случайно уронить в воду.
Например, у Sony есть наушники XBR-510AS. Эта модель промаркирована по стандарту IPX5/7. То есть эти наушники не боятся брызг и не пострадают, если их случайно уронить в воду. По-настоящему водонепроницаемое устройство вообще не позволяет воде попасть внутрь ни при каких условиях. Такое бывает крайне редко. Упомянутый рейтинг IPX8 обеспечивает работоспособность устройства после случайного или допустимого контакта с водой, но это не значит, что гаджет нужно постоянно использовать под водой.
По-настоящему водонепроницаемое устройство вообще не позволяет воде попасть внутрь ни при каких условиях. Такое бывает крайне редко. Упомянутый рейтинг IPX8 обеспечивает работоспособность устройства после случайного или допустимого контакта с водой, но это не значит, что гаджет нужно постоянно использовать под водой. Кроме того, такие часы можно использовать под водой многократно в течение длительных периодов. Перепады давления при погружениях и подъемах не должны влиять на работу устройства.
Кроме того, такие часы можно использовать под водой многократно в течение длительных периодов. Перепады давления при погружениях и подъемах не должны влиять на работу устройства. Ангарск, квартал 290, строение 18
Ангарск, квартал 290, строение 18

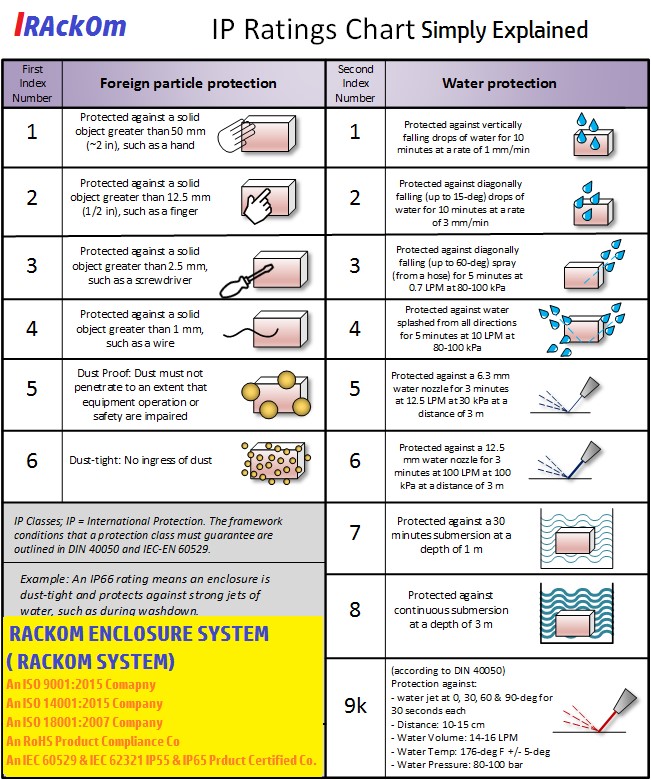


 Они описывают стандарты защиты от вторжений и, таким образом, позволяют узнать, способны ли устройства противостоять окружающей среде.
Они описывают стандарты защиты от вторжений и, таким образом, позволяют узнать, способны ли устройства противостоять окружающей среде. также: Справочник по стандартам, которым необходимо соответствовать при проектировании прогулочных судов
также: Справочник по стандартам, которым необходимо соответствовать при проектировании прогулочных судов

 Действительно, чем более водонепроницаемы продукты, тем больше они ограничивают ограничения по установке. Что касается катания на прогулочных судах, то индекс водонепроницаемости должен быть не менее 4, т. е. уровня устойчивости к брызгам. Например, типичные классы защиты IP для оборудования на открытых лодках или RIB: IP67, IP66 и IP65. В таблице ниже подробно описано, что означают эти рейтинги и как они измеряются.
Действительно, чем более водонепроницаемы продукты, тем больше они ограничивают ограничения по установке. Что касается катания на прогулочных судах, то индекс водонепроницаемости должен быть не менее 4, т. е. уровня устойчивости к брызгам. Например, типичные классы защиты IP для оборудования на открытых лодках или RIB: IP67, IP66 и IP65. В таблице ниже подробно описано, что означают эти рейтинги и как они измеряются.

 Рейтинг Ip состоит из двух цифр, первая цифра указывает на пыленепроницаемость; второе число, указывающее водонепроницаемость, чем больше число, тем лучше длина группы защиты.
Рейтинг Ip состоит из двух цифр, первая цифра указывает на пыленепроницаемость; второе число, указывающее водонепроницаемость, чем больше число, тем лучше длина группы защиты.


 Этот продукт создает файл подкачки, размер которого может быть 2.5 ГБ. Данная программа создает файлы swap, что управляют приложениями, которые не используют большой объем ресурсов, это освобождает обычную RAM для приложений более ресурсоемких. То есть, вы можете запустить много мелких приложений, и размер ОЗУ практически не изменится, что разгружает систему и делает ее более быстрой.
Этот продукт создает файл подкачки, размер которого может быть 2.5 ГБ. Данная программа создает файлы swap, что управляют приложениями, которые не используют большой объем ресурсов, это освобождает обычную RAM для приложений более ресурсоемких. То есть, вы можете запустить много мелких приложений, и размер ОЗУ практически не изменится, что разгружает систему и делает ее более быстрой.

 Но вы, в любом случае, не запутаетесь.
Но вы, в любом случае, не запутаетесь.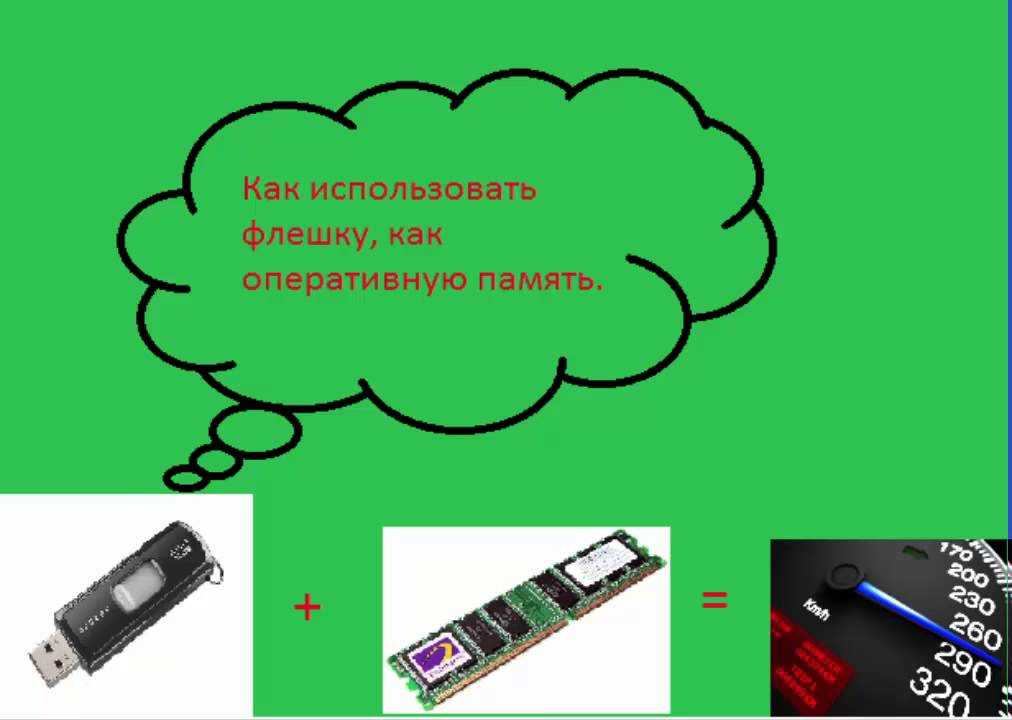 После такой процедуры смартфон/планшет сразу же начнет работать быстрее и сможет обрабатывать большие объемы информации.
После такой процедуры смартфон/планшет сразу же начнет работать быстрее и сможет обрабатывать большие объемы информации.
 Процесс поиска выглядит так, как показано на рисунке 3.
Процесс поиска выглядит так, как показано на рисунке 3. Снова заходите в список приложений, открывайте любое и там будет кнопка «Удалить». Нажимайте на нее, чтобы выполнить удаление.
Снова заходите в список приложений, открывайте любое и там будет кнопка «Удалить». Нажимайте на нее, чтобы выполнить удаление.
 Она позволяет создавать файлы подкачки объемом до 2,5 Гб. Если у Вас есть, к примеру, 1 Гб стандартной оперативной памяти, то еще даже 1 Гб будет просто сокровищем. Чтобы воспользоваться SWAPit RAM EXPANDER, сделайте следующее:
Она позволяет создавать файлы подкачки объемом до 2,5 Гб. Если у Вас есть, к примеру, 1 Гб стандартной оперативной памяти, то еще даже 1 Гб будет просто сокровищем. Чтобы воспользоваться SWAPit RAM EXPANDER, сделайте следующее: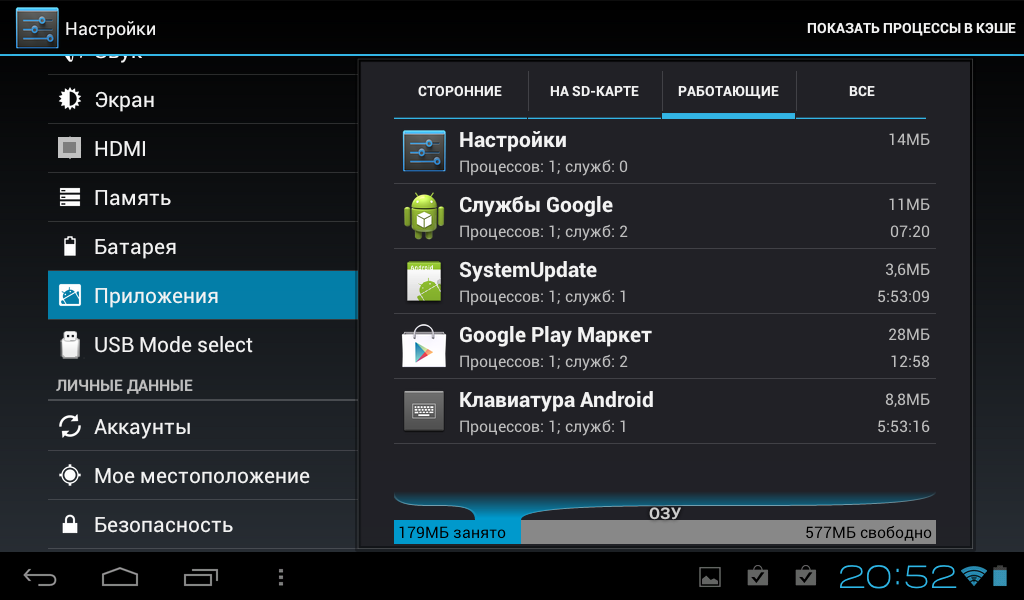 Это даст возможность перейти в меню функций, отвечающих за достижение оптимальных параметров работы смартфона/планшета.
Это даст возможность перейти в меню функций, отвечающих за достижение оптимальных параметров работы смартфона/планшета.
 P.S.В видео я забыл сказать,что в программе Swapit Ram Expander(Ram Expander) файл подкачки отключать и удалять не нужно!Программа сама отключит файл подкачки при подключении USB!
P.S.В видео я забыл сказать,что в программе Swapit Ram Expander(Ram Expander) файл подкачки отключать и удалять не нужно!Программа сама отключит файл подкачки при подключении USB! Повлияет ли это на работу?
Повлияет ли это на работу?  Для просмотра Всей памяти используйте специальные программы
Для просмотра Всей памяти используйте специальные программы
 Вывести виджет на экран. Далее можно выключить инет. Свап будет включаться и выключаться через виджет. Прога сама при этом не запускается.
Вывести виджет на экран. Далее можно выключить инет. Свап будет включаться и выключаться через виджет. Прога сама при этом не запускается. 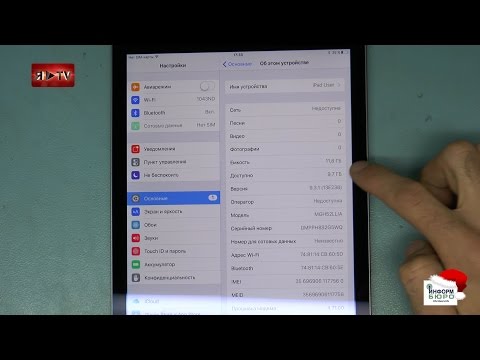
 Нажмите аппаратную кнопку «Меню», выберите «Выбрать папку для Swap Файла» (тут у создателей программы ошибка перевода, мы не создаем никакой папки,а только указываем путь к карте памяти) и выберите нужную карту памяти или введите путь к ней вручную (тут мы.если хотим, то можем создать папку для файла Swap,то жмем «указать путь вручную», это пункт для двух вариантов, либо если в общем списке Ваша карта не отображается, либо если хотите спрятать Swap в папку,чтобы глаза не мазолил) ,нажав «Действие 3(Это пример)»,на нужную директорию с Вашей картой памяти(Съемной!):
Нажмите аппаратную кнопку «Меню», выберите «Выбрать папку для Swap Файла» (тут у создателей программы ошибка перевода, мы не создаем никакой папки,а только указываем путь к карте памяти) и выберите нужную карту памяти или введите путь к ней вручную (тут мы.если хотим, то можем создать папку для файла Swap,то жмем «указать путь вручную», это пункт для двух вариантов, либо если в общем списке Ваша карта не отображается, либо если хотите спрятать Swap в папку,чтобы глаза не мазолил) ,нажав «Действие 3(Это пример)»,на нужную директорию с Вашей картой памяти(Съемной!): Начнется создание файла Swap!
Начнется создание файла Swap! Гибкость настроек этого приложения приятно удивят, в свою очередь, опытных пользователей, которые смогут добиться максимальной многозадачности, стабильности, производительности, настроить функцию автоматического запуска.
Гибкость настроек этого приложения приятно удивят, в свою очередь, опытных пользователей, которые смогут добиться максимальной многозадачности, стабильности, производительности, настроить функцию автоматического запуска. 10.2021
10.2021
 Для этого вы можете воспользоваться одним из следующих способов:
Для этого вы можете воспользоваться одним из следующих способов:
 . Среди наиболее рекомендуемых:
. Среди наиболее рекомендуемых:
 В настоящее время его нет в Google Play, где он стоит 4,99 доллара США, но мы добавили ссылку на другой безопасный веб-сайт, где его можно скачать бесплатно.
В настоящее время его нет в Google Play, где он стоит 4,99 доллара США, но мы добавили ссылку на другой безопасный веб-сайт, где его можно скачать бесплатно.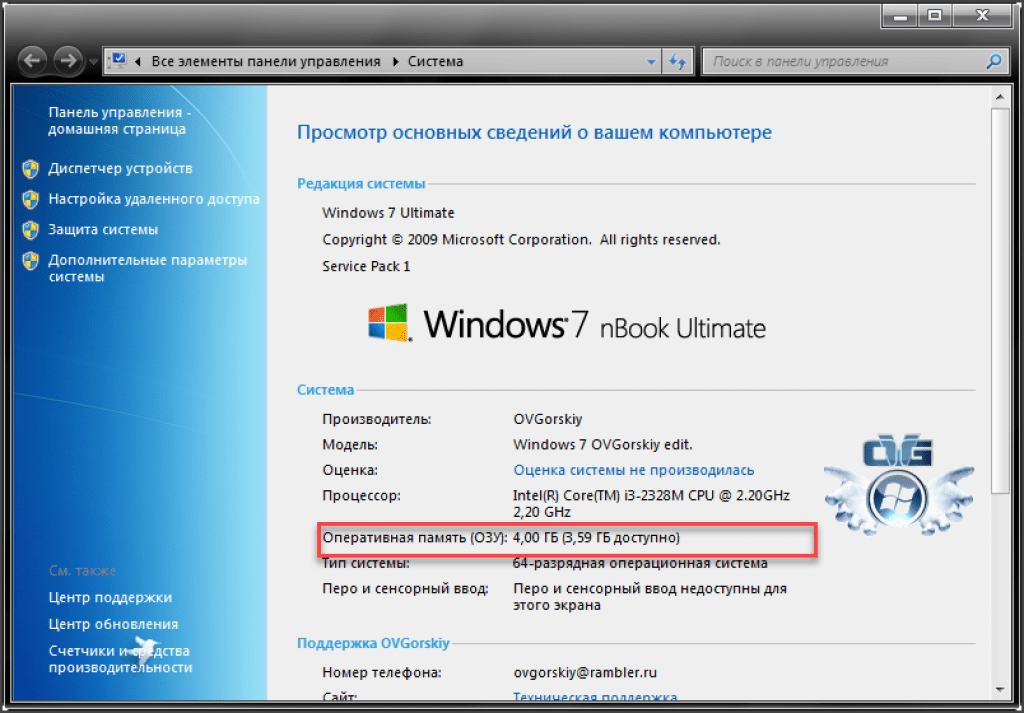




 Большинство высококачественных устройств Android поставляются с 2 ГБ или более оперативной памяти, но некоторые более дешевые устройства могут иметь только 1 ГБ оперативной памяти или даже 512 МБ в некоторых случаях.
Большинство высококачественных устройств Android поставляются с 2 ГБ или более оперативной памяти, но некоторые более дешевые устройства могут иметь только 1 ГБ оперативной памяти или даже 512 МБ в некоторых случаях.
 Но вы можете увеличить часть выделенного жесткого диска или твердотельного накопителя, которую Windows 10 может использовать для целей виртуальной памяти.
Но вы можете увеличить часть выделенного жесткого диска или твердотельного накопителя, которую Windows 10 может использовать для целей виртуальной памяти.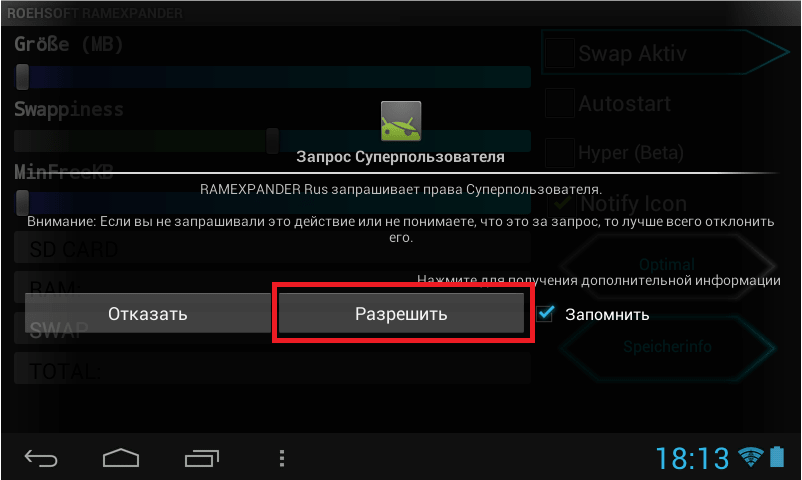 Но если вы хотите увеличить объем оперативной памяти на своем телефоне или планшете Android, сначала необходимо получить root права на устройство.
Но если вы хотите увеличить объем оперативной памяти на своем телефоне или планшете Android, сначала необходимо получить root права на устройство.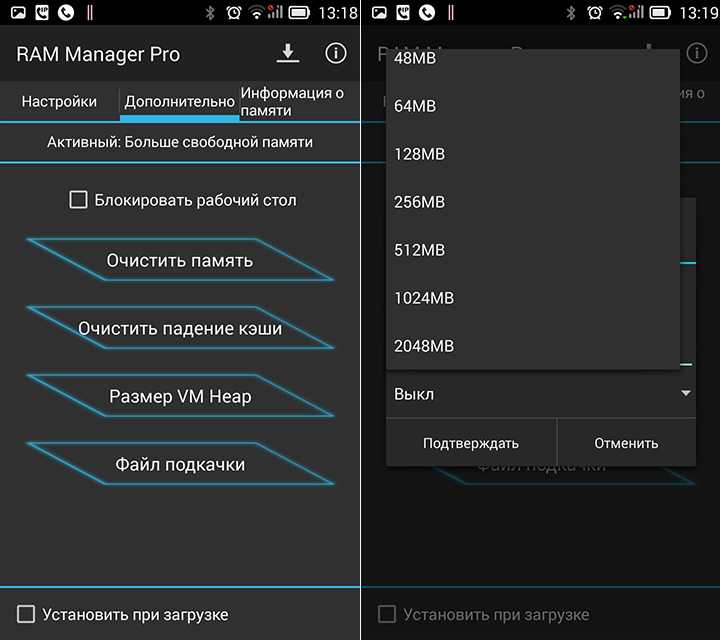 Хорошим примером этого является MemoryInfo & Swapfile Check.
Хорошим примером этого является MemoryInfo & Swapfile Check. SD-карты плохого качества приносят различные дефекты вашему телефону Android.
SD-карты плохого качества приносят различные дефекты вашему телефону Android.

 5
5 Пользовательское программное обеспечение на сайте ООО
«Мобильный телепорт» www.lifecontrol.ru. Пользователь также может самостоятельно установить мобильную
версию программного обеспечения на Пользовательское устройство. В состав Программного обеспечения
входят следующие программы:
Пользовательское программное обеспечение на сайте ООО
«Мобильный телепорт» www.lifecontrol.ru. Пользователь также может самостоятельно установить мобильную
версию программного обеспечения на Пользовательское устройство. В состав Программного обеспечения
входят следующие программы:

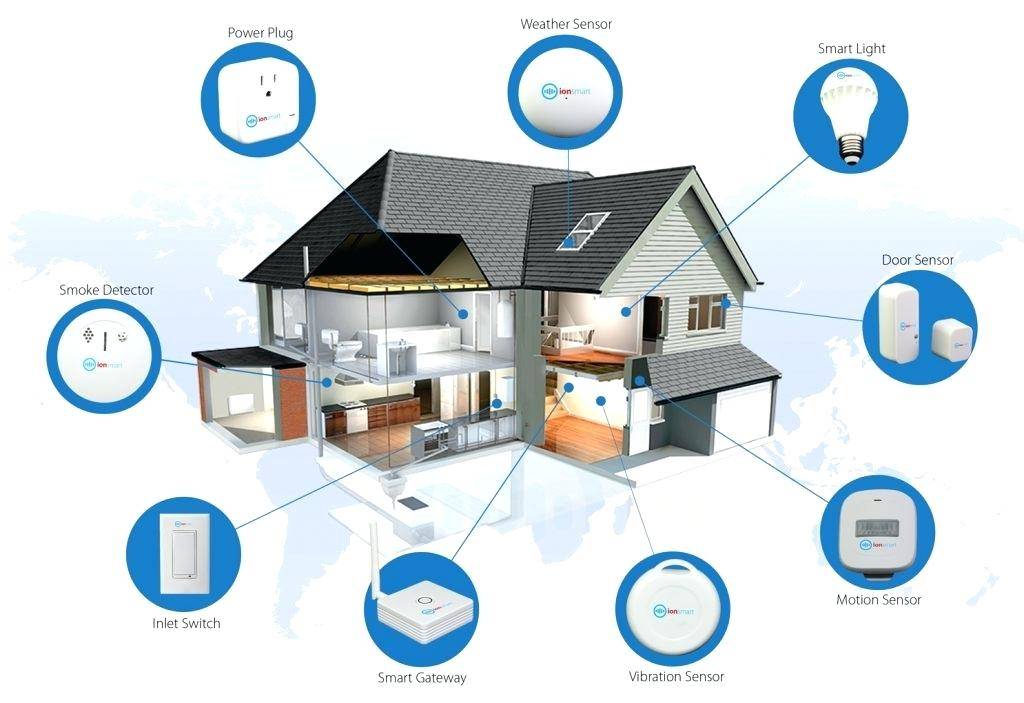 lifecontrol.ru.
lifecontrol.ru.

 МТ не несет ответственность за потерю или повреждение
информации Пользователя, а также за любые расходы, связанные с созданием резервной копии или
восстановлением такой информации.
МТ не несет ответственность за потерю или повреждение
информации Пользователя, а также за любые расходы, связанные с созданием резервной копии или
восстановлением такой информации.






 ПРЕМИУМ
ПРЕМИУМ 3d визуализацияPREMIUM
3d визуализацияPREMIUM Они во дворе, река с дорогой. здание 3d,умный город,векторный офис и концепция городской квартиры.ПРЕМИУМ
Они во дворе, река с дорогой. здание 3d,умный город,векторный офис и концепция городской квартиры.ПРЕМИУМ программное обеспечение для умного дома на ноутбуке и современной вилле. ПРЕМИУМ
программное обеспечение для умного дома на ноутбуке и современной вилле. ПРЕМИУМ плоские векторные иллюстрации с длинной тенью, изолированные для графического и веб-дизайна. ПРЕМИУМ
плоские векторные иллюстрации с длинной тенью, изолированные для графического и веб-дизайна. ПРЕМИУМ Интернет вещей. векторная иллюстрацияПРЕМИУМ
Интернет вещей. векторная иллюстрацияПРЕМИУМ смартфон с силуэтом цепи дома на экране и набором иконок. системы мониторинга и управления умным домом. векторная иллюстрацияPREMIUM
смартфон с силуэтом цепи дома на экране и набором иконок. системы мониторинга и управления умным домом. векторная иллюстрацияPREMIUM ПРЕМИУМ
ПРЕМИУМ генеративный aiPREMIUM
генеративный aiPREMIUM