Программы родительского контроля для Windows
Как защитить детей от Интернета? Не от познавательной, конструктивной его стороны, а от обратной стороны – местами открыто деструктивной, местами со скрытым пагубным влиянием, местами просто отражающей реалии этого мира, но с которыми даже взрослые не всегда морально готовы столкнуться. Что уже говорить о детях с их неокрепшей психикой. В помощь родителям создан специальный тип софта – родительский контроль. Это могут быть программы с разной подборкой функционала, с разными механизмами контроля, но все они преследуют единую цель – уберечь детей от той информации, к которой они ещё не готовы, и воспитать в них чувство меры при погружении в компьютерную реальность. Что это за программы? Рассмотрим подборку таковых для среды Windows.
За софтом типа родительского контроля, в принципе, далеко ходить не нужно. Эта функция есть в составе Windows. В её версиях 7 и 8.1 функция возможна для применения к локальным учётным записям родителей и детей. Для ребёнка необходимо создать отдельную локальную учётку – обычного стандартного пользователя в Win7 и специальную учётку ребёнка в Win8.1.
Для ребёнка необходимо создать отдельную локальную учётку – обычного стандартного пользователя в Win7 и специальную учётку ребёнка в Win8.1.
Далее для этой отдельной учётки в панели управления настраивается родительский контроль. В параметрах изменения учётной записи Win7 нужно выбрать пункт «Установить родительский контроль». В Win8.1 этот пункт называется «Настроить семейную безопасность».
Кликаем пользователя-ребёнка.
И устанавливаем для его учётной записи ограничения.
Ограничить можем таким образом:
• Установить лимит времени работы с компьютером;
• Создать свой веб-фильтр – перечень запрещённых или разрешённых сайтов;
• Ограничить в запуске классических программ и приложений из Microsoft Store в Win8.1.
По итогу внедрения родительского контроля сможем получать отчётность о действиях в учётной записи ребёнка – время её использования, посещённые сайты, открытые игры и программы, скачанные с Интернета файлы.
В Win8. 1 при необходимости родительским контролем можно управлять удалённо из своей учётки Microsoft в окне браузера. Для этого её нужно подключить в системе.
1 при необходимости родительским контролем можно управлять удалённо из своей учётки Microsoft в окне браузера. Для этого её нужно подключить в системе.
«Десятка» унаследовала от версий-предшественниц штатный родительский контроль, но в этой версии Windows управление им возможно только из учётки Microsoft в окне браузера. У ребёнка также должна быть учётка Microsoft. Родитель в веб-аккаунте Microsoft, в разделе «Семья» создаёт семейную группу.
И подключает к группе учётку Microsoft ребёнка.
Далее такое подключение к семейной группе необходимо подтвердить в письме, отправленном на почту ребёнка.
Затем в параметрах Windows 10 ребёнку разрешается вход на это конкретное устройство с его личной учётки.
С этого момента родитель, зайдя в свой веб-аккаунт Microsoft с любого устройства, может контролировать использование ребёнком вверенного ему компьютера.
В рамках такого контроля можно:
• Лимитировать время работы с компьютером;
• Фильтровать сайты;
• Ограничивать покупку приложений из Microsoft Store;
• Блокировать запуск отдельных классических программ и приложений из Microsoft Store, либо же применять для софта фильтры по типу возрастных ограничений;
• Просматривать действия ребёнка;
• Использовать функцию поиска ребёнка путём отслеживания его местоположения через мобильное устройство на базе Win10 или с внедрённым в Android-гаджет лаунчером Microsoft Launcher.
https://www.crystaloffice.com/winlock/
WinLock — это сторонняя программа для осуществления родительского контроля в среде Windows. Она не требует для ребёнка отдельной учётной записи, работает по принципу парольного доступа, предлагает чуть больше того, на что способен штатный родительский контроль Windows.
WinLock предусматривает:
• Блокировку отдельных системных настроек и функций;
• Блокировку отдельных разделов диска, съёмных носителей, папок, файлов;
• Блокировку классических программ;
• Возможность создания перечня разрешённых сайтов при условии запрета доступа ко всем остальным;
• Блокировку сайтов по содержащимся в них ключевым словам;
• Таймер работы компьютера;
• Ведение журнала действий пользователя в части попыток совершения запрещённых действий;
• Захват снимков экрана через указанное время;
• Удалённое управление программой по IP с помощью другой программы от её создателя WinLock Remote Administrator;
• Сохранение и использование нескольких профилей с разными заданными программными настройками.
Доступ к открытию WinLock, смене настроек, выгрузке процесса программы защищается паролем. Удалить программу невозможно, пока вручную не будет завершена её работа. А для завершения работы нужен, соответственно, пароль.
Программа платная, есть полнофункциональная 30-дневная триалка.
http://www.contentwasher.ru/download_contentwasher.html
ContentWasher – ещё одна функциональная Windows-программа для родительского контроля с акцентом на безопасность детей в Интернете. Работает по принципу парольной защиты доступа, позволяет задавать настройки родительского контроля как к текущей учётке Windows, так и к другим, предусматривает настройку программы с других компьютеров через локальную сеть посредством модуля администрирования.
В числе возможностей ContentWasher:
• Блокировка интернет-контента, входящих электронных писем и ICQ-сообщений по неугодным ключевым словам;
• Фильтрация HTTPS-трафика;
• Создание списков разрешённых или запрещённых сайтов;
• Применение безопасного режима в поисковиках;
• Блокировка контактов электронной почты и ICQ;
• Блокировка классических программ;
• Блокировка скачивания файлов;
• Установка времени, разрешённого для использования компьютера и отдельно Интернета;
• Работа с несколькими профилями с разными программными настройками;
• Ведение журнала действий пользователя;
• Доступ к родительскому контролю в личном кабинете на сайте создателя программы;
• Удалённый просмотр экрана компьютера ребёнка через локальную сеть.
ContentWasher – платный продукт, есть полнофункциональная триалка на 7 дней.
https://www.sordum.org/
Бесплатно, при этом более гибко, нежели с помощью штатного родительского контроля Windows, систему можно настроить с помощью её же средств. Например, внести отдельные неугодные сайты в файл hosts, использовать UAC или настройки локальной групповой политики для урезания возможностей учётной записи ребёнка, подключить DNS-сервис для фильтрации опасных для детей сайтов и т.п. Но отдельные такие действия требуют знаний и опыта работы с Windows. Решение этой проблемы предлагает компания Sordum: на её сайте можно скачать бесплатные портативные утилиты, являющие собой юзабильную реализацию глубинных настроек Windows. Это простые профильные утилиты для узкого спектра задач, их можно использовать отдельно по ситуации и в комплексе. Что есть в арсенале Sordum для родительского контроля?
Dns Angel – это простейшая реализация применения известных DNS-сервисов для фильтрации опасных для детей сайтов. Просто включаем кнопку с надписью предпочтительного DNS-сервиса (для Рунета, кстати, лучше использовать Yandex Family). Для отключения жмём кнопку «Default DNS».
Просто включаем кнопку с надписью предпочтительного DNS-сервиса (для Рунета, кстати, лучше использовать Yandex Family). Для отключения жмём кнопку «Default DNS».
Утилита Simple Run Blocker позволяет блокировать классические программы Windows с файлами запуска «.exe». Блокировать все, кроме перечня избранных, или отдельные добавленные в перечень. В настройках утилиты есть возможность блокировки Microsoft Store.
Утилита Edge Blocker блокирует работу браузера Microsoft Edge в среде Windows 10. Её можно использовать в комплексе с предыдущей утилитой для запрета выхода в Интернет путём блокировки имеющихся в системе браузеров.
Утилита Win10 Settings Blocker позволяет блокировать все или отдельные настройки панели управления и приложения «Параметры» в Windows 10.
Для блокировки всех настроек необходимо выбрать значение «Запретить настройки». Для блокировки всех, кроме избранных настроек, нужно добавить их в перечень и выбрать значение «Показывать только эти».
Утилита BlueLife Hosts Editor являет собой удобный интерфейс для блокировки неугодных сайтов с помощью файла hosts. Добавляем в перечень её окна домены с перенаправлением их на адрес 127.0.0.1, ставим возле них галочки и сохраняем настройки файла hosts.
Создаем для ребенка отдельную учетную запись в Windows | NASTROYKA.zp.ua
Сегодня дети начинают осваивать электронную технику практически с пеленок, не научившись еще даже ходить. С возрастом это притяжение только усиливается, и они все больше времени проводят у экранов компьютеров и других гаджетов — заменяя физическое общение социальными сетями, а игры во дворе с друзьями на компьютерные игры. Все это пагубно начинает влиять на здоровье и психику ребенка, так как появляется малая физическая активность, замкнутость и полное погружение в виртуальный мир, что в дальнейшем ведет к большим проблемам.
Родители пытаются этого не допустить: разрешают ребенку пользоваться компьютером только определенное время, устанавливают пароль и допускают свое чадо только когда сделаны все уроки или выполнены все поставленные задания; есть родители, которые вообще запрещают детям пользоваться компьютерами и смартфонами с планшетами, их немного, но они есть.
В этой статье мы расскажем, как создать и настроить учетную запись с функцией родительского контроля в операционных системах:
- Windows 7
- Windows 8/8.1
- Windows 10
Главным требованием при создании учетной записи ребенка, являются несколько факторов: для настройки необходимо иметь отдельную учетную запись с правами администратора; действие родительского контроля распространяется только на стандартные учетные записи, не обладающие правами администратора.
Создание учетной записи ребенка в операционной системе Windows 7
Шаг 1 Откройте программу Панель управления. Для этого нажмите ПУСК → Панель управления
Шаг 2 Выберите Установка родительского контроля для всех пользователей, если у вас выбран просмотр Категория или Родительский контроль, если Крупные либо Мелкие значки
Шаг 3 В открывшемся окне видим список пользователей компьютера. Если Вы уже создали учетную запись для ребенка, то просто выберите ее и переходите к Шагу 5, если же нет, то нажимаем Создать новую учетную запись
Если Вы уже создали учетную запись для ребенка, то просто выберите ее и переходите к Шагу 5, если же нет, то нажимаем Создать новую учетную запись
Шаг 4 Введите имя нового пользователя и нажмите кнопку Создать учетную запись
Шаг 5 В общем окне у вас появится созданный пользователь, выберите его. По умолчанию функция родительского контроля выключена, чтобы ее включить, выберите Включить, используя текущие параметры
При активации данной функции, этап настройки не заканчивается, а только начинается. Теперь вам доступны параметры настройки Windows: ограничения по времени, игры, разрешение и блокировка конкретных программ.
Ограничения по времени
Данный параметр позволяет ограничить время нахождения ребенка за компьютером. Вы можете задать дни и промежуток времени, когда ребенку можно пользоваться компьютером. С помощью схемы, выберите и перетащите разрешенные или запрещенные часы по окончанию которых компьютер выключится.
Игры
Здесь у вас есть возможность полностью запретить запуск игр или же ограничить запуск по возрастной категории и содержимому игры, а также разрешить или запретить запуск установленных игр.
Разрешение и блокировка определенных программ
Кроме игр, у вас есть еще возможность установить запрет на запуск программ установленных на компьютере. Для этого нужно выбрать пункт Имя пользователя (в нашем случаи это Ребёнок) может работать только с разрешенными программами и поставить галочки напротив разрешенных программ. Если нужной программы нет в списке, нажмите кнопку Обзор , чтобы найти ее.
После проделанных шагов Вы можете смело пускать свое чадо к компьютеру. Также установите пароль на свою учетную запись, чтобы ею не мог пользоваться ребенок.
Реклама
Создание учетной записи ребенка в операционной системе Windows 8/8.1
Шаг 1 Откройте программу Параметры. Для этого наведите мышкой в правый верхний или нижний угол, в появившемся меню выберите нажмите Параметры , а далее Изменение параметров компьютера
Шаг 2 Перейдите в раздел Учетные записи
Шаг 3 Выберите Другие учетные записи и в правой панели окна нажмите на кнопку Добавление учетной записи
Шаг 4 В появившемся всплывающем окне кликните Добавить учетную запись ребенка
Шаг 5 Если у вашего ребенка уже есть электронная почта Microsoft (live. com, hotmail.com, outlook.com) или же Вы хотите создать ее на будущее, тогда заполните соответствующее поле или выберите Зарегистрировать новый адрес электронной почты, если Вы хотите создать простую учетную запись выберите Добавить учетную запись ребенка без адреса электронной почты
com, hotmail.com, outlook.com) или же Вы хотите создать ее на будущее, тогда заполните соответствующее поле или выберите Зарегистрировать новый адрес электронной почты, если Вы хотите создать простую учетную запись выберите Добавить учетную запись ребенка без адреса электронной почты
Шаг 6 Дайте имя новому пользователю и если хотите установите пароль, после чего нажмите кнопку Далее
Шаг 7 Перед вами появится страница с сообщением об успешном добавлении нового пользователя, для завершения регистрации кликните Готово
После проделанных шагов на вашем компьютере появится еще одна учетная запись — учетная запись вашего ребенка, которую в случаи необходимости можно перевести из типа «Ребенок» в «Стандартный пользователь» или «Администратор»
Шаг 8 Когда учетная запись создана, приступим непосредственно к ее настройке. Для этого перейдите на главную страницу программы Параметры (используйте кнопку (назад) в левом вернем углу) и кликните на Панель управления, она находится снизу
Реклама
Шаг 9 Откроется окно «Панель управления», выберите Установка Семейной безопасности для всех пользователей, если у вас выбран просмотр Категория или Семейная безопасность, если Крупные либо Мелкие значки
Шаг 10 Среди пользователей компьютера выберите учетную запись ребенка
При создании учетной записи с типом «Ребенок» в системе активируется функция семейной безопасности, но она только собирает информацию о действиях, которые ваш юный пользователь совершает на компьютере: посещение сайтов, время использования ПК, запускаемые игры и программы. Нажмите Просмотр отчетов об активности и Вы сможете увидеть всю эту информацию.
Нажмите Просмотр отчетов об активности и Вы сможете увидеть всю эту информацию.
Если вам не достаточно только сбор информации и Вы хотите более жесткого контроля, воспользуйтесь настройкой отдельных параметров Windows: веб-фильтр, ограничения по времени, ограничения на игры и приложения из Магазина Windows и ограничения на классические приложения.
Веб-фильтр
Веб-фильтр дает вам возможность настроить фильтрацию веб-сайтов, которые сможет посещать ребенок. Вы можете установить фильтры на основе уже готовых опций ограничений либо же самостоятельно настроить блокировку или разрешение определенных сайтов, которые внесены в список. Также Вы можете запретить загрузку любых файлов из сети Интернет.
Ограничения по времени
Данный параметр позволяет контролировать время, которое ребенок будет проводить за компьютером. Вы можете задать определенный лимит времени на день или же настроить временной интервал по дням недели, когда ребенку разрешено использовать компьютер. По истечению установленного времени компьютер выключится.
По истечению установленного времени компьютер выключится.
Ограничения на игры и приложения из Магазина Windows
Здесь у вас есть возможность разрешить или запретить запуск игр и приложений установленных из Магазина Windows или же ограничить установку/запуск по возрастной категории и содержимому игры.
Ограничения на классические приложения
Классические приложения — это программы и игры, которые установлены обычным способом: с диска или скачаны из Интернет, а не из специального магазина приложений (Windows Store), который появился в системе начиная с Windows 8. Вы можете установить запрет на запуск таких программ. Для этого выберите пункт Имя пользователя (в нашем случаи это Ребёнок) может пользоваться только теми программами, которые я разрешу и поставить галочки напротив разрешенных программ. Если нужной программы нет в списке, нажмите кнопку Обзор , чтобы найти ее.
Реклама
Создание учетной записи ребенка в операционной системе Windows 10
Одним из главных нововведений при создании учетной записи ребенка в Windows 10, является обязательное использование учетных записей Microsoft, как для пользователя устанавливающего контроль (родителя), так и для ребенка, а также постоянное подключение к сети Интернет. В предыдущих версиях операционной системы родительский контроль можно было настроить и на локальной учетной записи.
В предыдущих версиях операционной системы родительский контроль можно было настроить и на локальной учетной записи.
Шаг 1 Откройте программу Параметры. Для этого нажмите ПУСК → Параметры
Шаг 2 Откройте раздел Учетные записи
Шаг 3 Выберите Семья и другие люди и в разделе Ваша семья нажмите кнопку Добавить члена семьи
Шаг 4 Откроется новое окно, где вам нужно выбрать пункт Добавить учетную запись ребенка, ввести адрес его электронной почты Microsoft (live.com, hotmail.com, outlook.com) и нажать кнопку Далее , а в следующих окнах Подтвердить и Завершить . После чего на указанный адрес будет отправлено письмо с приглашением присоединиться к вашей семье
Шаг 5 Если у создаваемого пользователя нет электронной почты, выберите У пользователя, которого я хочу добавить, нет адреса электронной почты. Введите имя, фамилию, предпочитаемый адрес эл.почты, пароль (не меньше 8-ми символов) и дату рождения, нажмите Далее . Если возраст вашего ребенка до 8 лет, то Windows для его учетной записи автоматически включит повышенные меры безопасности, но в любом случае лучше самим настроить требуемые параметры
Если возраст вашего ребенка до 8 лет, то Windows для его учетной записи автоматически включит повышенные меры безопасности, но в любом случае лучше самим настроить требуемые параметры
Шаг 6 Укажите номер телефона или резервный email для возможности в будущем восстановить забытый пароль, а на следующем шаге выключите разрешения для служб Microsoft Advertising и рекламу (снимите все галочки) и нажмите Далее , чтобы завершить регистрацию
Шаг 7 Теперь в разделе Ваша семья появится новая учетная запись. Чтобы посмотреть отчет и настроить родительский контроль для этой записи, выберите Управление семейными настройками через Интернет
Шаг 8 Перед вами откроется страница со вкладкой Семья вашей учетной записи Microsoft, выберите нужного для вас пользователя. После чего Вы сможете просмотреть информацию о действиях, которые ваше дитя совершает на компьютере — какие сайты посещает, сколько времени проводит за ПК, какие игры и программы устанавливает и запускает
Здесь же Вы можете установить и нужные по вашему мнению запреты и разрешения на использование компьютера или ноутбука: фильтрация интернет-страниц, время работы за устройством, ограничения на установку/запуск игр и приложений, возможность отследить местоположение ребенка, если это мобильное устройство или ноутбук. Настройка данных параметров производится по той же схеме, что и в операционной системе Windows 8/8.1, только с тем преимуществом, что Вы всегда можете изменить параметры блокировки с абсолютно любого компьютера, который имеет доступ в Интернет.
Настройка данных параметров производится по той же схеме, что и в операционной системе Windows 8/8.1, только с тем преимуществом, что Вы всегда можете изменить параметры блокировки с абсолютно любого компьютера, который имеет доступ в Интернет.
Теперь Вы можете не боятся о том, что ребенок слишком много времени проводит за компьютером, во что он играет и какие сайты посещает. У вас все под контролем.
Надеемся статья для вас была очень познавательной и полезной! Не скупитесь на лайки и расскажите о ней свои друзьям, а также читайте еще больше советов на наших страницах в социальных сетях
Родительский контроль — служба Windows 10
Службы Windows 10
Родительский контроль — служба Windows 10
Применяет родительский контроль для дочерних учетных записей в Windows. Если эта служба остановлена или отключена, родительский контроль не может быть применен.
Эта служба существует только в Windows 10.
Тип запуска
| 1507 | не существует | не существует | не существует | не существует |
| 1511 | не существует | не существует | не существует | не существует |
| 1607 | не существует | не существует | не существует | не существует |
| 1703 | не существует | не существует | не существует | не существует |
| 1709 | не существует | не существует | не существует | не существует |
| 1803 | Руководство | Руководство | Руководство | Руководство |
| 1809 | Руководство | Руководство | Руководство | Руководство |
| 1903 | Руководство | Руководство | Руководство | Руководство |
| 1909 | Руководство | Руководство | Руководство | Руководство |
| 2004 | Руководство | Руководство | Руководство | Руководство |
| 20х3 | Руководство | Руководство | Руководство | Руководство |
| 21х2 | Руководство | Руководство | Руководство | Руководство |
| 21х3 | Руководство | Руководство | Руководство | Руководство |
| 22х3 | Руководство | Руководство | Руководство | Руководство |
свойства по умолчанию
| Название дисплея: | Управление родительскими. .exe -k LocalService .exe -k LocalService |
| Файл: | %WinDir%\System32\WpcDesktopMonSvc.dll |
| Контроль ошибок: | нормальный |
| Объект: | LocalSystem |
Поведение по умолчанию
Служба родительского контроля работает как LocalSystem в собственном процессе svchost.exe. Никакие другие службы не запускаются в том же процессе. Если Родительский контроль не запускается, ошибка регистрируется. Запуск Windows 10 продолжается, но отображается окно с сообщением о том, что не удалось запустить службу WpcMonSvc.
Восстановить тип запуска по умолчанию для родительского контроля
Автоматическое восстановление
1. Выберите выпуск и выпуск Windows 10, а затем нажмите кнопку Загрузить ниже.
2. Сохраните файл RestoreParentalControlsWindows10.bat в любую папку на жестком диске. 3. Щелкните правой кнопкой мыши загруженный пакетный файл и выберите Запуск от имени администратора .
4. Перезагрузите компьютер, чтобы сохранить изменения.
Примечание. Убедитесь, что файл WpcDesktopMonSvc.dll существует в папке %WinDir%\System32 . Если этот файл отсутствует, вы можете попытаться восстановить его с установочного носителя Windows 10.
Как настроить родительский контроль в Windows 10 || Canopy
Вы любите своих детей и хотите дать им возможность расти и учиться. Сегодня это включает в себя передачу технологий в их руки и предоставление им возможности узнать все, что они могут узнать и сделать с помощью таких инструментов. К сожалению, не все, что вы можете найти, подходит для детей. Вы нашли время, чтобы настроить родительский контроль в Windows 10, чтобы помочь вам воспитывать детей в реальном мире так же, как в цифровом мире?
Родительский контроль Windows 10: используйте свою учетную запись Microsoft для настройки Microsoft Family Safety
«Семейная группа помогает семьям оставаться на связи и обеспечивает безопасность детей на устройствах с Windows 10, Xbox и Android, использующих Microsoft Family Safety».
Все, что вам нужно, это Microsoft для начала работы, которая бесплатна, и у вас, вероятно, она есть, если у вас есть Windows 10. У вас обязательно есть она, если вы используете онлайн-сервисы XBOX Live, имеете учетную запись Skype, приобрели или зарегистрировали недавнюю версию Microsoft Office или адрес электронной почты, оканчивающийся на @outlook.com, @hotmail.com, @msn.com или @live.com.
Если у вас нет учетной записи Microsoft, узнайте, как ее создать здесь.
Родительский контроль Windows 10: настройка Microsoft Family Safety
Вы можете настроить семейную группу и управлять ею, выполнив несколько шагов:
Через приложение Microsoft Family Safe, доступное в App Store или Google Play:
- Войдите в свою учетную запись Microsoft
- Коснитесь Добавить кого-нибудь — эта кнопка находится внизу главного экрана
- Введите номер телефона или адрес электронной почты для каждого человека или создайте для них новый адрес электронной почты и учетную запись (например, для ребенка без адреса электронной почты или номера телефона)
- Выберите Организатор или Участник
- Отправить приглашение
Через веб-сайт Microsoft Family Safe
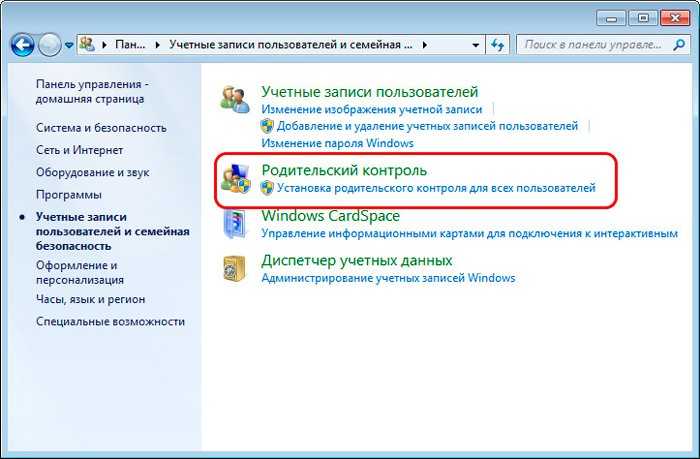 microsoft.com:
microsoft.com:- Войдите в свою учетную запись Microsoft
- Выбрать Добавить члена семьи
- Выберите Участник или Организатор
- Введите адрес электронной почты или номер телефона * для каждого человека, которого вы хотите добавить
- Выбрать Отправить приглашение
- Пусть каждый человек примет приглашение по электронной почте, тексту или уведомлениям в приложении
*Вам необходимо создать новый адрес электронной почты и учетную запись для добавления детей, у которых нет такового или номера телефона. Это не означает, что им нужно иметь доступ к учетной записи; им просто нужен адрес электронной почты на устройстве, которое вы хотите добавить в свою группу Microsoft Family Safe.
Через Xbox:
- Нажмите кнопку XBox , чтобы открыть руководство
- Войдите в систему с помощью своей учетной записи
- Нажмите кнопку XBox еще раз
- Выберите Профиль и система > Настройки > Учетная запись > Семья > Управление членами семьи > Добавить в семью > Добавить новый
Затем выберите то, что подходит для ваших обстоятельств:
- На Xbox, если у члена семьи нет учетной записи XBox live: «Когда человеку, которого вы хотите добавить, будет предложено войти в систему, используя адрес электронной почты своей учетной записи Microsoft, нажмите B на вашем контроллере, затем переместите левую проведите пальцем вниз, чтобы выбрать Получить новую учетную запись , и попросите их выполнить шаги по созданию учетной записи Microsoft».

- На Xbox, если у члена семьи есть учетная запись XBox live: «Выберите профиль человека, которого хотите добавить, затем нажмите кнопку Кнопка на вашем контроллере.“
- На Xbox для члена семьи, у которого есть учетная запись на другой консоли: «Попросите человека, которого вы хотите добавить, войти с адресом электронной почты и паролем своей учетной записи Microsoft, и когда вам будет предложено, выберите Добавить в семью . “
Чем позволяет управлять родительский контроль в Windows 10?
С помощью Microsoft Family Safety (родительский контроль Windows 10) вы можете просмотреть следующую информацию и установить следующие элементы управления для вашего ребенка на его устройстве.
- Отчеты о деятельности || Получайте еженедельную сводку об активности вашего ребенка в Microsoft Edge, Windows 10, XBox и любых устройствах Android, использующих семейное приложение.
 Вы также можете получить их историю веб-поиска, историю поиска, список приложений и игр, которые они использовали.
Вы также можете получить их историю веб-поиска, историю поиска, список приложений и игр, которые они использовали. - Расписание экрана || Установите лимиты устройств или приложений и игр или назначьте определенное время для этих действий. Если вашему ребенку нужно больше времени для чего-то, он может сделать запрос через систему; вы получите электронное письмо или уведомление в приложении.
- Установить фильтры содержимого || Выберите, к каким веб-сайтам и приложениям может или не может получить доступ ваш ребенок. Вы можете установить его так, чтобы все, что имеет определенный рейтинг или выше, должно было получить ваше одобрение. Canopy также может помочь в управлении приложениями и веб-сайтами, но мы не ограничиваемся этим, фильтруя контент в режиме реального времени. Это означает, что что-либо откровенное на всех веб-сайтах никогда не попадет на экран вашего ребенка!
- Управляйте расходами вашего ребенка || Не только решите, разрешено ли вашему ребенку совершать покупки и отслеживать их, но и установите лимит расходов.
 Вы также можете управлять покупками приложений на устройствах iOS (Apple) и Android.
Вы также можете управлять покупками приложений на устройствах iOS (Apple) и Android. - Найдите свою семью на карте || Всегда смотрите, где находятся члены вашей семьи (если у них есть с собой устройства).
Как Canopy работает с родительским контролем в Windows 10
Родительский контроль в Windows 10 полезен и может предоставить полезную информацию, показывающую активность вашего ребенка, а с помощью Canopy на любом устройстве ОС вы можете настроить доступ ребенка к сети и приложениям.
Их элементы управления также позволяют вам блокировать определенные URL-адреса, но в Интернете есть много откровенного контента, который не помечен как неприемлемый веб-сайт. Canopy также блокирует изображения и видео. Ваши дети могут использовать веб-сайты, такие как Reddit и Twitter, в веб-браузерах, и они никогда не увидят того, что вы не хотите, чтобы они видели.
Наша уникальная функция сдерживания секстинга также помогает вашему ребенку делать мудрый выбор и поддерживать открытое общение.



 Вы также можете получить их историю веб-поиска, историю поиска, список приложений и игр, которые они использовали.
Вы также можете получить их историю веб-поиска, историю поиска, список приложений и игр, которые они использовали. Вы также можете управлять покупками приложений на устройствах iOS (Apple) и Android.
Вы также можете управлять покупками приложений на устройствах iOS (Apple) и Android.