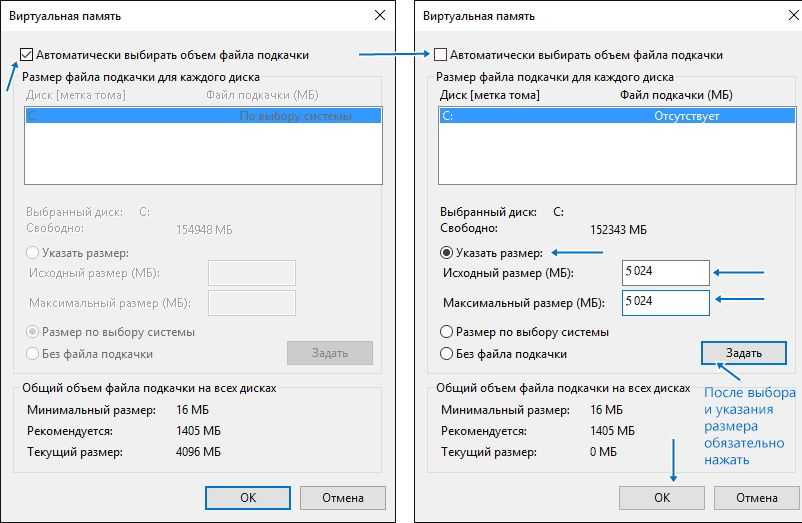Ошибки выделения памяти могут быть вызваны медленным увеличением размера файла страницы — Windows Client
Twitter LinkedIn Facebook Адрес электронной почты
- Статья
- Чтение занимает 2 мин
Эта статья содержит обходное решение для ошибок, которые возникают, когда приложения часто выделяют память.
Область действия: Windows 10 — все выпуски
Исходный номер базы знаний: 4055223
Симптомы
В приложениях, которые часто выделяют память, могут возникать случайные ошибки нехватки памяти. Такие ошибки могут привести к другим ошибкам или неожиданному поведению в затронутых приложениях.
Причина
Сбои выделения памяти могут возникать из-за задержек, связанных с увеличением размера файла страницы для поддержки дополнительных требований к памяти в системе. Возможная причина таких сбоев в том, что размер файла страницы настроен как «автоматический». Автоматический размер файла страницы начинается с небольшого файла страницы и при необходимости автоматически увеличивается.
Система ввода-вывода состоит из множества компонентов, включая фильтры файловой системы, файловые системы, фильтры томов, фильтры хранилища и т. д. Конкретные компоненты в данной системе могут привести к вариативности роста файла страницы.
Обходной путь
Чтобы обойти эту проблему, вручную настройте размер файла страницы. Для этого выполните следующие действия:
Для этого выполните следующие действия:
- Нажмите клавишу с логотипом Windows+ клавишу Pause/Break, чтобы открыть свойства системы.
- Выберите «Дополнительные параметры системы«, а затем выберите «Параметры» в разделе «Производительность» на вкладке «Дополнительно«.
- Перейдите на вкладку «Дополнительно «, а затем выберите «Изменить » в разделе «Виртуальная память».
- Снимите флажок «Автоматически управлять размером файла подкачки для всех дисков».
- Выберите «Пользовательский размер», а затем задайте значения «Начальный размер» и «Максимальный размер» для файла подкачки. Рекомендуется установить начальный размер в 1,5 раза больше объема ОЗУ в системе.
- Нажмите кнопку « ОК», чтобы применить параметры, а затем перезапустите систему.
Если вы продолжаете получать сообщения об ошибках нехватки памяти, увеличьте начальный размер файла страницы.

Корпорация Майкрософт подтвердила, что это проблема в Windows 10.
При использовании компилятора Microsoft Visual C++ (cl.exe) могут возникать периодические ошибки сборки, как показано ниже.
- Неустранимая ошибка C1076: ограничение компилятора: достигнут внутренний куч; использование /Zm для указания более высокого ограничения
- Неустранимая ошибка C1083: не удается opentypefile: «file»: message
- Неустранимая ошибка C1090: сбой вызова API PDB, код ошибки «code»: «message»
- Ошибка компилятора C3859: превышен диапазон виртуальной памяти для PCH; Выполните повторную компиляцию с параметром командной строки -ZmXXX или более поздней версии.
Дополнительные сведения об ошибках компилятора Visual C++ и способах их устранения см. в разделе о проблемах и рекомендациях предварительно скомпилированного заголовка (PCH).
как настроить, увеличить размер, добавить объем, очистить, отключить
Начинающие пользователи ПК, как правило, понятия не имеют, что такое виртуальная память в системе «Виндовс». В каких целях её используют? Как её включить, поменять размер или вовсе отключить? Как организована виртуальная память в «Виндовс» 10?
В каких целях её используют? Как её включить, поменять размер или вовсе отключить? Как организована виртуальная память в «Виндовс» 10?
Содержание
1 Что такое виртуальная память на Windows 10 и зачем она нужна
1.1 Где находится виртуальная память Windows 10 и как её включить
2 Как настроить виртуальную память: увеличить или уменьшить размер, отключить её
2.1 Параметры pagefile.sys
2.2 Настройка дополнительного файла подкачки swapfile.sys
3 Как очистить виртуальную память
Что такое виртуальная память на Windows 10 и зачем она нужна
Вашей «оперативки» может не хватать на то количество программ, которые открыты сейчас на ПК. Чтобы система не тормозила, подключается виртуальная память. Это файл подкачки определённого размера (устанавливается вручную пользователем либо самой системой) на жёстком диске, в который временно помещается память из «оперативки». Иными словами, часть жёсткого диска используется как «оперативка», если последней оказалось мало.
Иными словами, часть жёсткого диска используется как «оперативка», если последней оказалось мало.
Обычно в файл подкачки помещаются данные об открытых приложениях, которые в данный момент не используются процессором (окна этих приложений свёрнуты). При необходимости данные перемещаются обратно в «оперативку».
Файл подкачки, кстати, называется pagefile.sys.
Где находится виртуальная память Windows 10 и как её включить
Виртуальная память в виде файла подкачки находится в корневой папке локального системного диска. По умолчанию эта память включена в «Виндовс». Но даже если она отключена, вы можете её сами включить в настройках системы — об этом в следующем разделе.
Файл pagefile.sys по умолчанию находится прямо на системном диске
Как настроить виртуальную память: увеличить или уменьшить размер, отключить её
Ручная настройка файла подкачки поможет оптимизировать работу компьютера. Можно увеличить размер памяти, если ваша «оперативка» не справляется с задачей. Если вам не хватает места на системном диске, вы можете перебросить этот файл на пользовательский диск либо вовсе отключить функцию — файл исчезнет, места станет больше. Выключать файл подкачки стоит только в том случае, если вы уверены, что голой «оперативки» вам хватит на все нужды ПК.
Если вам не хватает места на системном диске, вы можете перебросить этот файл на пользовательский диск либо вовсе отключить функцию — файл исчезнет, места станет больше. Выключать файл подкачки стоит только в том случае, если вы уверены, что голой «оперативки» вам хватит на все нужды ПК.
Параметры pagefile.sys
В «десятке» можно очень быстро перейти в настройки виртуальной памяти:
- Кликаем по лупе справа от «Пуска». В поле для поиска набираем слово «представление». По мере ввода должна сразу появиться выдача «Настройка представления и производительности системы». Щёлкаем по этому результату.
Вбейте запрос в «Поиске Виндовс»
- В новом окошке переходим в раздел «Дополнительно» и в блоке для виртуальной памяти кликаем по «Изменить».
Перейдите к изменению параметров виртуальной памяти
- В открытом окне можно активировать, отключить и настроить сам размер файла подкачки — ничего сложного. Выбираем в белом окошке диск, на котором должен располагаться файл подкачки.

Задайте определённый размер для вашего файла подкачки
- Ниже указываем вручную размер либо ставим второе значение, чтобы система сама выбрала подходящий размер. Чтоб вовсе отключить файл, поставьте третье значение «Без файла». Насчёт размера: в нижней части окна ОС вам подсказывает, какой размер лучше поставить. Обычно это 4983 МБ.
- Если нужно, перемещаем файл подкачки с системного диска на пользовательский. Для этого удаляем файл на диске С (обычно он и есть системный) и добавляем файл на пользовательский.
- Щёлкаем по «Задать», а затем по ОК.
Настройка дополнительного файла подкачки swapfile.sys
В «Виндовс» 10 есть ещё один файл подкачки — дополнительный swapfile.sys. Он также находится на системном диске. Он предназначен для хранения информации о приложениях из магазина «Виндовс Стор». Причём в файле хранятся не отдельные разбросанные данные, а вся информация о работе программы целиком. Благодаря этому файлу программы из магазина могут уходить в гибернацию (режим по типу сна), как это делает вся система «Виндовс».
Файл swapfile.sys отвечает за сохранение информации работающих приложений из магазина
Настроить как-либо этот документ нельзя. Вы можете его удалить, но система его вновь создаст, если вы будете пользоваться приложениями из фирменного магазина Windows. Переживать по поводу размеров swapfile.sys не стоит — он весит довольно мало.
Как очистить виртуальную память
Виртуальную память нужно периодически очищать. Можно сразу настроить её очистку вместе с отключением компьютера:
- Запустите «Панель управления» через меню «Пуск» либо с помощью панели «Выполнить». В последнем случае зажмите «Виндовс» и R. Напишите control и щёлкните по ОК.
Выполните команду control
- Зайдите в блок для администрирования.
Перейдите в «Администрирование»
- Откройте утилиту для настройки политики безопасности.
Дважды кликните по ярлыку «Локальная политика безопасности»
- Запустите блок с параметрами безопасности. Отыщите в правой части окна параметр «Завершение работы: очистка файла подкачки».
 Щёлкните по нему дважды и в новом окошке поставьте значение «Включить». Сохраните изменения.
Щёлкните по нему дважды и в новом окошке поставьте значение «Включить». Сохраните изменения. - Перезапустите компьютер два раза, чтобы виртуальная память полностью очистилась.
Виртуальная память на «Виндовс» может компенсировать нехватку «оперативки», когда система перегружена открытыми окнами. Вы вправе сами указать размер файла подкачки (виртуальной памяти) либо вовсе отключить его, чтобы сэкономить место на системном диске. Желательно сразу настроить очистку виртуальной памяти вместе с отключением «компа».
- Автор: Екатерина Васильева
- Распечатать
Оцените статью:
(13 голосов, среднее: 3.5 из 5)
Поделитесь с друзьями!
Как изменить размер виртуальной памяти в Windows 10?
Увеличение виртуальной памяти в Windows 10
- Перейдите в меню «Пуск» и нажмите «Настройки».

- Тип исполнения.
- Выберите Настройка внешнего вида и производительности Windows.
- В новом окне перейдите на вкладку «Дополнительно» и в разделе «Виртуальная память» нажмите «Изменить».
|
Посмотреть полный ответ на x-plane.com
Как изменить размер виртуальной памяти?
Как увеличить виртуальную память
- Откройте Панель управления > Система и безопасность > Система.
- Выберите Дополнительные параметры системы, чтобы открыть свойства системы. Теперь откройте вкладку «Дополнительно».
- В разделе «Производительность» выберите «Настройки». Откройте вкладку «Дополнительно». В разделе Виртуальная память выберите Изменить. Вот ваши параметры виртуальной памяти.
|
Посмотреть полный ответ на makeuseof.com
Как настроить виртуальную память в Windows 10?
Щелкните Пуск > Настройка > Панель управления.
|
Полный ответ см. на support.esri.com
Какой размер виртуальной памяти подходит для Windows 10?
Примечание. Корпорация Майкрософт рекомендует устанавливать виртуальную память не менее чем в 1,5 раза больше размера вашей оперативной памяти и не более чем в три раза больше вашего размера оперативной памяти. Итак, если у вас 2 ГБ ОЗУ, вы можете ввести 6000 МБ (1 ГБ равен примерно 1000 МБ) в полях Начальный размер и Максимальный размер.
Запрос на удаление |
Посмотреть полный ответ на hellotech.com
Каков оптимальный размер виртуальной памяти для 8 ГБ ОЗУ Win 10?
Чтобы рассчитать «общее правило» рекомендуемого размера виртуальной памяти в Windows 10 на 8 ГБ, которые есть в вашей системе, используйте уравнение 1024 x 8 x 1,5 = 12288 МБ.
|
Посмотреть полный ответ на superuser.com
Windows 10 Как настроить виртуальную память
Какой должен быть размер виртуальной памяти для 16 ГБ ОЗУ?
Например, для 16 ГБ вы можете указать начальный размер 8 000 МБ и максимальный размер 12 000 МБ.
Запрос на удаление |
Посмотреть полный ответ на support.robertsspaceindustries.com
Нужна ли виртуальная память для 16 ГБ ОЗУ?
Зависит от ваших потребностей.
|
Посмотреть полный ответ на quora.com
Является ли виртуальная память такой же быстрой, как ОЗУ?
Оперативная память значительно быстрее, чем виртуальная память. Оперативная память, однако, имеет тенденцию быть более дорогой. Когда компьютеру требуется хранилище, в первую очередь используется оперативная память. Виртуальная память, которая работает медленнее, используется только при заполнении ОЗУ.
Запрос на удаление |
Посмотреть полный ответ на techtarget.com
Повышает ли производительность виртуальная оперативная память?
Подходит ли виртуальная оперативная память для игр? Расширение виртуальной памяти на Android напрямую не повысит вашу игровую производительность. Да, это поможет вам поддерживать работу некоторых ваших приложений в фоновом режиме, так как дополнительный бит оперативной памяти возьмет на себя некоторые обязанности обычной оперативной памяти.
Да, это поможет вам поддерживать работу некоторых ваших приложений в фоновом режиме, так как дополнительный бит оперативной памяти возьмет на себя некоторые обязанности обычной оперативной памяти.
|
Посмотреть полный ответ на techpp.com
Сколько виртуальной памяти мне следует установить для 1 ГБ ОЗУ?
Виртуальная память должна быть в 1,5 раза больше объема оперативной памяти, поэтому 512 МБ станут 768 МБ, 768 МБ станут 1152 МБ, 1 ГБ станут 1500 МБ, а 2 ГБ станут 3000 МБ. Правильно?
Запрос на удаление |
Полный ответ см. на сайте answer.microsoft.com
Сколько ОЗУ следует выделить для виртуальной памяти?
Microsoft рекомендует устанавливать виртуальную память не менее чем в 1,5 и не более чем в 3 раза больше объема оперативной памяти на вашем компьютере. Для владельцев мощных ПК (как и для большинства пользователей UE/UC) у вас, вероятно, есть не менее 2 ГБ ОЗУ, поэтому объем виртуальной памяти может быть установлен до 6 144 МБ (6 ГБ).
|
Посмотреть полный ответ на ultraedit.com
Сколько виртуальной памяти для 4 ГБ ОЗУ?
Microsoft рекомендует установить его минимум в 1,5 и максимум в 3 раза больше физического ОЗУ. Если на вашем компьютере 4 ГБ оперативной памяти, минимальный размер файла подкачки должен быть 1024x4x1. 5 = 6 144 МБ, а максимальное значение 1024x4x3 = 12 288 МБ.
Запрос на удаление |
Посмотреть полный ответ на minitool.com
Можно ли изменить виртуальную память?
Безопасно ли увеличивать объем виртуальной памяти выше рекомендуемого и улучшит ли это производительность? ), что увеличение виртуальной памяти в дополнительных параметрах системы в Windows 10 улучшит производительность. Я провел небольшое исследование по этому поводу и обнаружил, что это правда.
Запрос на удаление |
Полный ответ см. на сайте answer.microsoft.com
на сайте answer.microsoft.com
Почему у меня так мало виртуальной памяти?
Низкий уровень виртуальной памяти указывает на то, что не только ОЗУ, доступное для вашей системы, достигло предела, но и зарезервированное пространство на жестком диске, используемое для освобождения ОЗУ, также исчерпано. Это может произойти при многозадачности (одновременном запуске нескольких программ) или если для одной программы или команды требуется большой объем оперативной памяти.
Запрос на удаление |
Посмотреть полный ответ на smallbusiness.chron.com
Что произойдет, если виртуальной памяти будет слишком много?
Когда виртуальная память увеличивается, увеличивается пустое пространство, зарезервированное для переполнения ОЗУ. Наличие достаточного свободного места абсолютно необходимо для правильной работы виртуальной памяти и оперативной памяти.
Запрос на удаление |
Посмотреть полный ответ на support.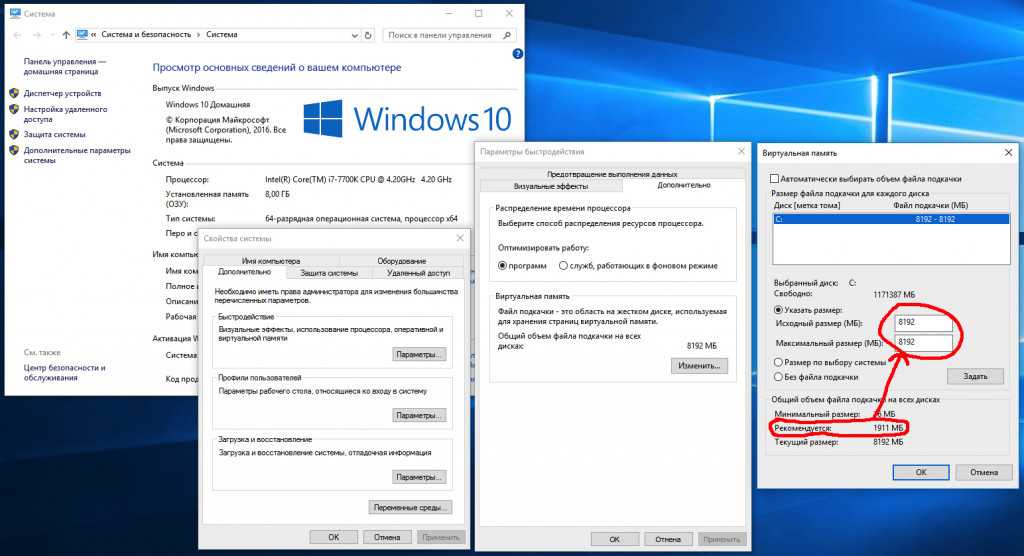 esri.com
esri.com
Подходит ли виртуальная оперативная память для игр?
Кроме того, виртуальная оперативная память не влияет на производительность игр. Потому что, как мы уже говорили, он предназначен для обеспечения многозадачности и сокращения нагрузки на существующую оперативную память. Он не предназначен для повышения производительности устройства для игр. Кроме того, увеличение объема оперативной памяти не является немедленным ответом на ваши игровые проблемы в вашем телефоне.
Запрос на удаление |
Посмотреть полный ответ на villagepipol.com
Использует ли виртуальная машина оперативную память все время?
Каждая виртуальная машина потребляет память в зависимости от своего настроенного размера, а также дополнительную служебную память для виртуализации. Настроенный размер — это объем памяти, предоставляемый гостевой операционной системе. Это отличается от объема физической оперативной памяти, выделенной виртуальной машине.
|
Посмотреть полный ответ на docs.vmware.com
Сколько виртуальной памяти нужно установить для 32 ГБ ОЗУ?
Если вы используете SSD для своей ОС и 32 ГБ ОЗУ, вам вообще не нужен виртуальный. Если только вы не используете целую кучу виртуальных машин. 4 ГБ должно быть более чем достаточно для сна, и если вы на самом деле не используете 32 ГБ оперативной памяти, ваша оперативная память может удерживать все это сама по себе.
Запрос на удаление |
Посмотреть полный ответ на quora.com
Могу ли я использовать SSD в качестве виртуальной памяти?
Использование SSD в качестве устройства хранения для файлов подкачки виртуальных машин позволяет использовать избыточное выделение памяти без существенного снижения производительности. Хотя твердотельные накопители не обладают такой же производительностью, как оперативная память, они значительно превосходят механические накопители.
|
Посмотреть полный ответ на techtarget.com
Как увеличить виртуальную память в Windows?
Перейдите в меню «Пуск» и нажмите «Настройки». Тип производительности. Выберите Настроить внешний вид и производительность Windows. В новом окне перейдите на вкладку «Дополнительно» и в разделе «Виртуальная память» нажмите «Изменить».
Запрос на удаление |
Просмотреть полный ответ на answer.microsoft.com
Должен ли я изменить размер виртуальной памяти?
Однако уменьшение или удаление виртуальной памяти для освобождения места на диске сопряжено с некоторым риском возникновения ошибок или нестабильности системы в тех случаях, когда вам потребуется больше виртуальной памяти, но вы ограничили то, что может использовать ваша система. Увеличение этого параметра памяти также обычно не требуется.
|
Посмотреть полный ответ на сайтеcritical.com
Что произойдет, если я выделю всю свою оперативную память виртуальной машине?
Как только вся оперативная память будет выделена VMWare для виртуальной машины, активность ЦП снижается до 0%. Если я перезапускаю виртуальную машину, VMWare знает, что виртуальная машина будет немедленно использована снова, поэтому она оставляет ОЗУ, выделенное для виртуальной машины, поэтому перезапуск происходит очень быстро (30 секунд без привязки ЦП).
Запрос на удаление |
Посмотреть полный ответ на superuser.com
Что произойдет, если вы установите слишком мало виртуальной памяти?
С помощью виртуальной памяти компьютер может использовать пространство на жестком диске в качестве оперативной памяти (ОЗУ). Компьютер использует виртуальную память для увеличения обычной оперативной памяти, установленной на компьютере. Если уменьшить размер файла подкачки, программа Office может запуститься некорректно или вообще не запуститься.
Если уменьшить размер файла подкачки, программа Office может запуститься некорректно или вообще не запуститься.
|
Полный ответ см. на сайте Learn.Microsoft.com
← Предыдущий вопрос
Консервированный тунец в воде или в масле вам больше подходит?
Следующий вопрос →
Что назначают врачи при низком уровне дофамина?
Как увеличить виртуальную память на ПК с Windows 10
Компьютеры стали частью повседневной жизни, и мы всегда хотим, чтобы они работали как новые. По мере использования нашего компьютера мы продолжаем добавлять новое программное обеспечение в соответствии с нашими требованиями. Каждое программное обеспечение или приложение использует некоторую часть оперативной памяти (ОЗУ). Время от времени у нас заканчивается оперативная память, и система начинает показывать вялую производительность.
Мы не можем увеличить физическую оперативную память сверх поддерживаемой, но мы можем увеличить виртуальную оперативную память, что позволит увеличить мощность и пространство для одновременного использования нескольких приложений.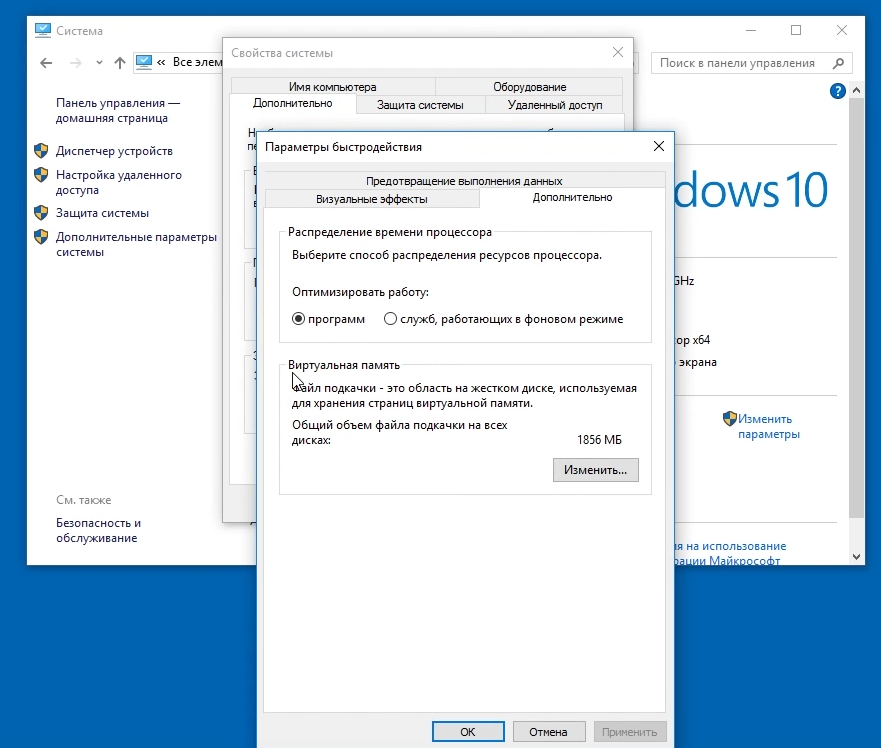 Здесь, в этой статье, вы узнаете, что такое виртуальная память Windows и как увеличить виртуальную память в Windows 10, чтобы получить оптимальную производительность от вашего компьютера с Windows.
Здесь, в этой статье, вы узнаете, что такое виртуальная память Windows и как увеличить виртуальную память в Windows 10, чтобы получить оптимальную производительность от вашего компьютера с Windows.
Когда вы используете всю оперативную память, доступную на вашем ПК, ваш компьютер начинает использовать виртуальную память Windows. Это специальное пространство, выделенное на жестком диске, которое позволяет временно расширить оперативную память. Это дает больше места для всех ваших потребностей в многозадачности и позволяет вашему компьютеру обрабатывать больше программ одновременно.
В компьютере есть два типа памяти. ОЗУ, жесткий диск, твердотельный накопитель — это физические аппаратные диски, на которых хранится ваша операционная система, файлы и фотографии. На вашем жестком диске есть еще одно место, называемое постоянной памятью (ПЗУ).
ОЗУ хранит специфические для программы данные, которые быстро доступны и изменчивы по своей природе. Какие бы программы и приложения вы ни открывали, оперативная память создает доступное пространство для хранения временной информации. Вы можете рассматривать его как рабочее пространство для текущих задач.
Какие бы программы и приложения вы ни открывали, оперативная память создает доступное пространство для хранения временной информации. Вы можете рассматривать его как рабочее пространство для текущих задач.
Как увеличить виртуальную память в Windows 10
Существует несколько способов получить больше места на жестком диске для выполнения текущих задач. Возьмем в руки основные.
Узнайте, какой у вас объем ОЗУ
Прежде чем настраивать виртуальную ОЗУ, важно знать фактический объем ОЗУ машины, прежде чем изменять виртуальную память Windows 10. Вы можете выполнить следующие шаги, чтобы узнать размер вашей оперативной памяти.
Шаг 1. Нажмите кнопку «Пуск», а затем выберите «Настройки» на левой панели.
Шаг 2. Откроется окно настроек. Нажмите на опцию «Система» в верхней части страницы настроек.
Шаг 3. На левой боковой панели прокрутите вниз и нажмите «О программе» в конце списка.
Шаг 4. В разделе «Характеристики устройства» найдите размер «Установленной оперативной памяти». Запишите это и закройте окно.
Читайте также: Лучшее программное обеспечение для оптимизации ПК для повышения производительности вашего компьютера
Вручную увеличить размер файла подкачки (в виртуальной памяти)
Шаг 1. Нажмите кнопку «Пуск» и введите «Настройка производительности» в строке поиска.
Шаг 2. В результатах поиска нажмите «Настроить внешний вид и производительность Windows».
Шаг 3. Откроется новое окно. Нажмите на вкладку «Дополнительно» в верхней части окна.
Шаг 4. Второй раздел предназначен для виртуальной памяти в операционной системе. Нажмите на кнопку «Изменить», связанную с ним.
Шаг 5. Откроется новое окно для настройки виртуальной памяти Windows. Снимите флажок вверху с надписью «Автоматически управлять размером файла подкачки для всех драйверов».
Шаг 6. Щелкните переключатель «Нестандартный размер» в середине окна, чтобы изменить виртуальную память Windows 10.
Шаг 7. Введите Начальный размер и Максимальный размер в зависимости от вашей оперативной памяти. Максимальный размер должен быть больше начального размера, чтобы он мог принять изменения.
«Обратите внимание: в соответствии с рекомендациями Microsoft виртуальная память не должна быть меньше, чем в 1,5 или больше, чем в 3 раза больше общего размера ОЗУ. (1 ГБ = 1024 МБ). Это означает, что если у меня 6 ГБ ОЗУ, я могу сохранить размер файла подкачки от 9 000 МБ до 18 000 МБ».
Шаг 8. Нажмите OK, чтобы сохранить изменения и закрыть экран. Вам нужно будет перезагрузить систему, чтобы изменения вступили в силу.
Дополнительные настройки
Кроме того, вы также можете выполнить шаги по оптимизации системы Windows , чтобы оптимизировать работу компьютера и повысить производительность. Удалите ненужные задачи из диспетчера задач, выполните очистку диска, удалите временные файлы и файлы cookie браузера или выполните дефрагментацию диска .
Удалите ненужные задачи из диспетчера задач, выполните очистку диска, удалите временные файлы и файлы cookie браузера или выполните дефрагментацию диска .
Подведение итогов
Теперь, когда вы знаете, как увеличить виртуальную память в Windows 10, я уверен, что вы воспользуетесь этими простыми советами и приемами, чтобы оптимизировать свой компьютер и добиться максимальной производительности. Вы также можете использовать Advanced System Optimizer для оптимизации в один клик. Это универсальное решение для выполнения всех шагов по оптимизации системы Windows одним щелчком мыши. Вы можете написать нам, если у вас возникнут проблемы с шагами по увеличению виртуальной памяти. Удачных вычислений!
Быстрая реакция:
Об авторе
Радж Сони Радж — креативный блоггер, специализирующийся на технических материалах. Он опытный аналитик из мира информационных технологий, умеющий анализировать информацию и находить безупречные решения.




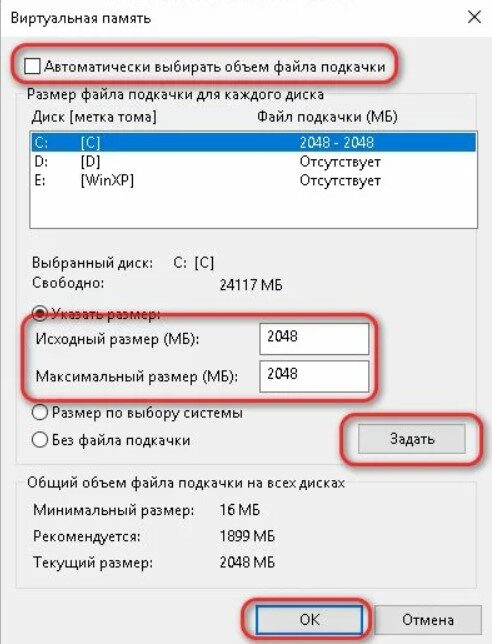 Щёлкните по нему дважды и в новом окошке поставьте значение «Включить». Сохраните изменения.
Щёлкните по нему дважды и в новом окошке поставьте значение «Включить». Сохраните изменения.