Противоударные телефоны, ip68, защищенные телефоны оптом
- Одежда, обувь, аксессуары
- Продукты питания, напитки
- Строительство и ремонт
- Сырье и материалы
- Товары для детей, игрушки
- Дом, дача, сад
- Подарки, сувениры
- Электроника, бытовая техника
- Мебель
- Косметика, гигиена
- Промышленное оборудование
- Авто, мото
- Медицина, здоровье
- Спорт, охота, туризм
- Животные и растения
- Книги, канцелярия
- Музыка, творчество, искусство
- Услуги
- Другое
Фильтр 0″ data-ng-cloak>{{selectedOptCount}}
Регион
Объем
{{ value }}
Условия
{{ value }}
Доставка
{{ value }}
Оплата
{{ value }}
Применить
Рекомендуемые Новые
Москва, Россия
Компания на рынке более 19 лет занимается оптовой продажей сотовых телефонов, смартфонов, планшетов и многое другое. Также занимаемся продажей мобильных аксессуаров. Поставляем мобильные телефоны опто…
Также занимаемся продажей мобильных аксессуаров. Поставляем мобильные телефоны опто…
Подробнее Написать
Краснодар, Россия
* 23MegaOpt** основана в 2008 году, открыли два филиала в городе Красноярск (24MegaOpt) и в городе Краснодар. Занимаемся оптовой продажей аксессуаров к смартфонам и мобильной электроникой. Прямые пос…
Подробнее Написать
Москва, Россия
Оптом и в розницу смартфоны, телефоны, наушники, акустика и аксессуары.
Подробнее Написать
Москва, Россия
Компания Моба на протяжении многих лет занимается поставкой комплектующих и аксессуаров для мобильных телефонов, смартфонов, планшетов, ноутбуков, а также оборудования и инструментов для профессиональ…
Подробнее Написать
Кишинёв, Молдова
Оптовый магазин электроники. Мобильные телефоны, смартфоны, кнопочные телефоны, мобильные аксессуары для телефонов, внешние портативные аккумуляторы, зарядные устройства, USB-кабеля, карты памяти, акс…
Подробнее Написать
Ростов-на-Дону, Россия
Компания Мобайл Глобал является крупнейшим дистрибутором и поставщиком мобильных телефонов, аксессуаров и цифровой техники на Юге РФ. Более 20 лет на рынке в качестве надежного поставщика. В ассортиме…
Более 20 лет на рынке в качестве надежного поставщика. В ассортиме…
Подробнее Написать
Энгельс, Россия
Производим и продаем оптом стикеры на телефон, почему выгодно и удобно работать с нами? 1. Минимальная стоимость закупа 2. Всегда в наличии данный товар 3. Быстрая отправка в регионы 4. Высокая маржин…
Подробнее Написать
Москва, Россия
Мы занимаемся оптовой продажей мобильных телефонов. За более чем 6 лет успешной работы в электронной торговле нашими услугами пользуются как физические лица, так и корпоративные клиенты со всей России. ..
..
Подробнее Написать
Москва, Россия
Компания занимается продажей аксессуаров к мобильным телефонам (Ритейл). На данный момент есть большое количество неликвидов (более 120 дней на складе). Чехлы, Защитные стекла, Зарядные устройства к м…
Подробнее Написать
Екатеринбург, Россия
Интернет-магазин аксессуаров и запчастей для сотовых телефонов по низким ценам в Постоянные скидки и акции, есть выгодные предложения для оптовых покупателей и сервисных центров. В ассортименте аккуму…
Подробнее Написать
Краснодар, Россия
Запчасти и аксессуары для мобильных телефонов, смартфонов, сотовых в розницу по оптовым ценам в Краснодаре. Мы работаем с брендами Hoco, Borofone, Baseus, Xiaomi, Faison, Apple, Huawei, Oppo, Samsung….
Мы работаем с брендами Hoco, Borofone, Baseus, Xiaomi, Faison, Apple, Huawei, Oppo, Samsung….
Подробнее Написать
Брянск, Россия
Мы столярная мастерская основным продуктом которой, на протяжении нескольких лет являются торцевые разделочные доски и подставки для телефона из натурального дерева. Торцевые разделочные доски и подс…
Подробнее Написать
Бишкек, Кыргызстан
Поставка товаров из Китая.
Подробнее Написать
Ростов-на-Дону, Россия
Оптовая база Компаньон предлагает сотовые аксессуары. У нас можно приобрести товары для современных гаджетов по привлекательной стоимости. Наши главные преимущества заключаются в широком ассортименте,…
У нас можно приобрести товары для современных гаджетов по привлекательной стоимости. Наши главные преимущества заключаются в широком ассортименте,…
Подробнее Написать
Москва, Россия
Продажа смартфонов и кнопочных телефонов популярных марок с доставкой по всей РФ. Samsung, Xiaomi, Realme, Tecno, Infinix, Huawei, Itel, Yandex, Apple, F+, INOI, Joys, Maxvi, Nokia, Philips.
Подробнее Написать
Страницы
Не нашли нужного поставщика?
Разместите свой запрос на закупку и поставщики сами предложат вам лучшие условия
Влагозащищенные телефоны и смартфоны, обзоры и отзывы покупателей с характеристиками и ценами
Влагозащищенные телефоны – тип мобильных устройств, которым воздействие влаги не наносит никакого вреда – брызги, погружение под воду и прочее. Кроме защиты от воздействия воды, сейчас телефоны защищены также и от мелких частиц пыли, и уровень защиты определяется по специальной таблице IP стандартов.
Кроме защиты от воздействия воды, сейчас телефоны защищены также и от мелких частиц пыли, и уровень защиты определяется по специальной таблице IP стандартов.
Защищенность обозначена двумя цифрами, где:
• первая из них – защита от пыли;
• вторая – стойкость к воздействию влаги.
Защищенный по современным меркам телефон должен соответствовать стандартам IP67 или IP68. Это значит, что от воздействия пыли такие устройства имеют максимальную защиту, так как 6 – самая высокая оценка по такому параметру.
7 на втором месте свидетельствует о том, что пребывание на глубине около 1 метра под водой на протяжении получаса не нанесет телефону никакого вреда, об обычных брызгах и говорить не приходится.
По данной классификации 8 – максимальная защита, так что такой телефон может пребывать на глубине примерно 1,5 метра больше одного часа без всякого вреда. И это – минимальные показатели, модели телефонов для любителей экстрима могут погружаться даже на глубину 5 метров.
Для большинства пользователей этого будет вполне достаточно, так что телефоны с защитой IP67 и IP68 – оптимальный выбор.
- Магазины Китая
- DOOGEEMALL.COM
- Защищенные телефоны
- Пункт №18
Обзор бюджетного защищенного смартфона Doogee S40 (5.5″ qHD, 2/16GB, MT6739, 4650mAh, IP68, NFC, 2SIM).
Как понятно из заголовка, модель обещает быть интересной. Уже, как минимум, всё перечисленное может заставить посмотреть в её сторону, а учитывая небольшую стоимость — купить как про запас или просто второй смартфон. Конечно, может и не всё так кардинально, но защищённый смартфон за меньше, чем 100 долларов, да с такой-то начинкой — определённо что-то новое. Хотя китайцы не были бы китайцами, если бы их заявленные параметры не отягощались парой минусов. Что вышло из Doogee S40 и будет дальше в обзоре. Внутри много фото, а в конце обзора — обширный вывод (для любителей побыстрее). Всем добро пожаловать 🙂
Что вышло из Doogee S40 и будет дальше в обзоре. Внутри много фото, а в конце обзора — обширный вывод (для любителей побыстрее). Всем добро пожаловать 🙂
читать дальше
Планирую купить +3 Добавить в избранное Обзор понравился
+12 +14
- doogee,
- DOOGEE S40,
- влагозащищенные телефоны,
- мобильные телефоны
- AliExpress
- Телефоны и смартфоны
- Пункт №18
Смартфон VKWorld VK7000 — «Титаник» с IP68
Добрый день, друзья!
Смартфон VKWorld VK7000 — гаджет которым компания хочет удивить покупателя предлагая на первый взгляд весьма странные «фишки». В комплекте с девайсом идет специальный защитный «чехол-лодка», в котором смартфон способен плавать на поверхности воды. Самый разумный кейс применения — отправиться на рыбалку на лодке. Вы ловите рыбу, а смартфон неподалеку плавает в своей «лодке»… Звучит странно, не так ли!?) В остальном же это смартфон с диагональю дисплея 5.2 дюйма, противоударным корпусом и защитой IP68. Аккумулятор порадует 5600 mah с поддержкой быстрой зарядки (5В/2А) и беспроводной зарядной станицей в комплекте.
В комплекте с девайсом идет специальный защитный «чехол-лодка», в котором смартфон способен плавать на поверхности воды. Самый разумный кейс применения — отправиться на рыбалку на лодке. Вы ловите рыбу, а смартфон неподалеку плавает в своей «лодке»… Звучит странно, не так ли!?) В остальном же это смартфон с диагональю дисплея 5.2 дюйма, противоударным корпусом и защитой IP68. Аккумулятор порадует 5600 mah с поддержкой быстрой зарядки (5В/2А) и беспроводной зарядной станицей в комплекте.
читать дальше
Планирую купить +6 Добавить в избранное Обзор понравился
+22 +26
- VKWorld,
- VKWorld VK7000,
- влагозащищенные телефоны,
- мобильные телефоны
- AliExpress
- Защищенные телефоны
- Пункт №18
Защищенный смартфон LEAGOO XRover: Helio P23, 6GB/128GB, 5000mAh, NFC
Octa Core Mediatek Helio P23, 6GB/128GB, 5000mAh, 5. 72″ HD+ IPS 1440*720pixels, NFC, Type-C, защита IP68, Android 8.1…
72″ HD+ IPS 1440*720pixels, NFC, Type-C, защита IP68, Android 8.1…
читать дальше
Планирую купить +9 Добавить в избранное Обзор понравился
+3 +9
- leagoo,
- Leagoo XRover,
- влагозащищенные телефоны,
- мобильные телефоны
- AliExpress
- Телефоны и смартфоны
- Защищенные телефоны
Неубиваемый телефон с защитой IP68 за $24, какой он? Обзор телефона VKWorld New Stone V3
Брутальный телефон с прочным корпусом, защитой от пыли и влаги по стандарту IP68, большим аккумулятором, да еще и за сущие копейки. Интересно?
Интересно?
читать дальше
Планирую купить +18 Добавить в избранное Обзор понравился
+59 +79
- VKWorld,
- VKWorld New Stone V3,
- влагозащищенные телефоны,
- мобильные телефоны
- AliExpress
- Телефоны и смартфоны
- Защищенные телефоны
- Пункт №18
Защищенный смартфон Poptel P10 (Helio P23)
Интересная модель «внедорожника» от Poptel.
Модель P10, позиционирующаяся как крепкий среднячок: мощный процессор Helio P23 от Mediatek, на борту 4/64 Гб памяти, две камеры, сканер отпечатков пальцев, NFC (приятно, что не забыли).
Удобно пользоваться, если есть необходимость в защищенном смартфоне, например, для использования тепловизора в условиях улицы.
читать дальше
Планирую купить +5 Добавить в избранное Обзор понравился
+38 +45
- Poptel,
- Poptel P10,
- влагозащищенные телефоны,
- мобильные телефоны
- AliExpress
- Телефоны и смартфоны
- Пункт №18
Смартфон Poptel P8 — доступный «броневик» с IP68 и NFC-модулем
Добрый день, друзья!
Сегодня я расскажу Вам о самом дешевом смартфоне с противоударным корпусом, защитой IP68, модулем NFC и датчиком магнитного поля Земли. К тому же девайс имеет «небольшой» по сегодняшним меркам 5″-дисплей, соответственно и габариты не такие адски-большие, как у большинства гаджетов этого форм-фактора. Однако в китайфонах брендов третьего эшелона редко бывает, чтобы все было гладко. Недочеты конечно нашлись и у обозреваемого девайса.
К тому же девайс имеет «небольшой» по сегодняшним меркам 5″-дисплей, соответственно и габариты не такие адски-большие, как у большинства гаджетов этого форм-фактора. Однако в китайфонах брендов третьего эшелона редко бывает, чтобы все было гладко. Недочеты конечно нашлись и у обозреваемого девайса.
читать дальше
Планирую купить +9 Добавить в избранное Обзор понравился
+41 +48
- Poptel,
- Poptel P8,
- влагозащищенные телефоны,
- мобильные телефоны
- Ebay
- Телефоны и смартфоны
- Защищенные телефоны
Защищенный смартфон Kyocera DuraForce E6560
Всем привет, пора разбавить обзоры TWS наушников чем-то другим, так что сегодня мы поговорим об Android смартфоне Kyocera Duraforce E6560
читать дальше
Планирую купить +17 Добавить в избранное Обзор понравился
+40 +55
- Kyocera,
- Kyocera DuraForce E6560,
- влагозащищенные телефоны,
- мобильные телефоны
- AliExpress
- Телефоны и смартфоны
- Защищенные телефоны
- Пункт №18
Компактный и яркий защищенный смартфон Ulefone Armor 5 с батареей на 5 000 мАч
Сегодня я расскажу о смартфоне Ulefone Armor 5. Это защищенная модель, которая серьезно отличается от большинства аппаратов такого рода. Чем? Да просто в Ulefone решили сделать, если можно так выразиться, дизайнерский защищенный аппарат. Не здоровенный, тяжелый и мегабрутальный, а легкий и компактный. И при этом симпатичный – чего стоит только переливающаяся на свету задняя крышка. Да и экран с вырезом тоже соответствует модным трендам. В общем, ассоциаций с куском покрышки трактора Armor 5 не вызывает – в отличие от большинства моделей такого рода, в изобилии представленных на AliExpress.
Это защищенная модель, которая серьезно отличается от большинства аппаратов такого рода. Чем? Да просто в Ulefone решили сделать, если можно так выразиться, дизайнерский защищенный аппарат. Не здоровенный, тяжелый и мегабрутальный, а легкий и компактный. И при этом симпатичный – чего стоит только переливающаяся на свету задняя крышка. Да и экран с вырезом тоже соответствует модным трендам. В общем, ассоциаций с куском покрышки трактора Armor 5 не вызывает – в отличие от большинства моделей такого рода, в изобилии представленных на AliExpress.
читать дальше
Планирую купить 0 Добавить в избранное Обзор понравился
0
- Ulefone,
- Ulefone Armor 5,
- влагозащищенные телефоны,
- мобильные телефоны
- 1
- 2
- 3
- 4
- 5
- последняя
лучших водонепроницаемых телефонов 2023 года
Ваш путеводитель по новейшим и лучшим водонепроницаемым телефонам 2023 года
Генри Баррелл
Редактор телефонов, технический консультант 25 апреля 2023 г.
Никто из нас никогда намеренно не уронит смартфон в унитаз, но несчастные случаи случаются.
Телефоны сопровождают нас повсюду (даже в тех местах, где мы, возможно, должны положить их на секунду), поэтому производители нашли способы сделать телефоны водонепроницаемыми.
В этой статье мы используем термин «водонепроницаемость», поскольку это общеупотребительный термин, но ни один телефон не является водонепроницаемым на 100 %, и компании, производящие телефоны, в основном не покрывают свои гарантии на случай повреждения водой, даже если телефон, который вы купили, может иметь ИП рейтинг.
Читайте дальше, чтобы узнать о лучших водонепроницаемых телефонах и получить дополнительную информацию о том, на что обратить внимание.
Лучшие водонепроницаемые телефоны 2023
1. Google Pixel 7 — лучший водонепроницаемый телефон
Плюсы
- Хорошее соотношение цены и качества
- Отличные камеры
- Хороший экран
- Простое в использовании программное обеспечение
Минусы
- Низкая скорость зарядки
- Фейсконтроль базовый
- Степень защиты IP68
Наш любимый телефон также является лучшим водонепроницаемым телефоном, который вы можете купить. Google Pixel 7 имеет рейтинг IP68, максимально возможный для смартфона в 2023 году.0003
Google Pixel 7 имеет рейтинг IP68, максимально возможный для смартфона в 2023 году.0003
Телефон также небольшой и карманный по современным телефонным стандартам с плоским 6,3-дюймовым OLED-экраном с быстрой частотой обновления 90 Гц, очень хорошими основной и сверхширокой задней камерами и поддержкой программного обеспечения в течение пяти лет.
Прочитайте наш полный Обзор Google Pixel 7
2. Apple iPhone 14 Pro — лучший водонепроницаемый iPhone
Pros
- Dynamic Island меняет правила игры
- Полный постоянно включенный дисплей
- 48-мегапиксельная камера и объединение пикселей действительно улучшают качество фотографии
Минусы
- Нет реального увеличения времени автономной работы
- Нет быстрой зарядки
- Гораздо дороже в Великобритании
- Рейтинг IP68
Лучший iPhone, который вы можете купить в настоящее время, имеет лучший рейтинг водонепроницаемости среди телефонов, но стоит отметить, что каждая модель iPhone 14 также имеет рейтинг IP68.
Мы выбрали iPhone 14 Pro из-за его корпуса из нержавеющей стали премиум-класса, технологии Dynamic Island, которая делает выемку смартфона действительно полезной, отличных камер, звездного времени автономной работы и поддержки программного обеспечения в течение не менее пяти лет с момента его выпуска в конце 2022 года.
Прочитайте наш полный Обзор Apple iPhone 14 Pro
3. Samsung Galaxy S23 Ultra — лучший водонепроницаемый премиум-класс Android
Pros
- Исключительно быстро
- Очень хорошие камеры
- Отличное время автономной работы
- Прекрасный предмет премиум-класса
Минусы
- Медленная зарядка 45 Вт
- Плохая селфи-камера
- Огромный премиальный объект
- Степень защиты IP68
Несмотря на то, что Samsung Galaxy S23 Ultra имеет огромный слот, в который вставляется стилус, он полностью водонепроницаем и имеет степень защиты IP68. Это поразительно.
Это поразительно.
Вы платите больше за S23 Ultra по сравнению с водостойкими S23 и S23 Plus, но вы получаете более крупный и качественный дисплей, выдающийся набор из четырех задних камер, потрясающее время автономной работы и лучшую производительность среди телефонов Samsung. . Мы думаем, что это того стоит.
Прочитайте наш полный Обзор Samsung Galaxy S23 Ultra
4. Google Pixel 6a — лучший водонепроницаемый телефон среднего класса
Pros
- Верхний ящик производительность
- Меньший размер
- Выдающаяся камера
- Солидное время автономной работы
- Гарантированные обновления ПО
Минусы
- Задний пластик легко царапается
- Заряжается медленно и горячо
- Только дисплей 60 Гц
- Степень защиты IP67
Невероятно доступный Google Pixel 6a защищен от воды и пыли по стандарту IP67, что означает, что он должен выдержать кратковременное погружение в воду на глубину до метра. Не замочивайте его, а используйте этот факт как душевное спокойствие.
Не замочивайте его, а используйте этот факт как душевное спокойствие.
Если вы хотите потратить меньше на свой следующий телефон, но при этом получить отличный, Pixel 6a — наш выбор. У него отличные камеры, полезное программное обеспечение, приличное время автономной работы и то, что редкость в 2023 году — относительно небольшой карманный телефон.
Прочитайте наш полный Обзор Google Pixel 6a
5. Apple iPhone 14 — более доступный водонепроницаемый iPhone
Pros
- Выдающееся время автономной работы
- Отличное выступление
- Превосходные двойные камеры
- Высшее качество сборки
Минусы
- Дисплей 60 Гц
- Медленная зарядка
- Фотосъемка без RAW
- Рейтинг IP68
Если вам не нужен iPhone Pro, то iPhone 14 — это отличный «обычный» телефон с водонепроницаемостью IP68.
Две основные и сверхширокоугольные камеры делают очень хорошие снимки, дисплей яркий и четкий, аккумулятор долго работает, а программное обеспечение будет поддерживаться годами. Теперь медленная частота обновления 60 Гц немного позорна, но в остальном это лучший телефон.
Теперь медленная частота обновления 60 Гц немного позорна, но в остальном это лучший телефон.
Прочитайте наш полный Обзор Apple iPhone 14
6. Samsung Galaxy Z Flip 4 — лучший водонепроницаемый складной телефон
Pros
- Быстрая, флагманская производительность
- Впечатляющее время автономной работы
- Отличная основная камера
- Забавный дизайн
Минусы
- Стойкость все еще под вопросом
- 25Вт зарядка вялая
- Без телефото
- Рейтинг IPX8
Несмотря на то, что Galaxy Z Flip 4 складывается пополам, Samsung все же удалось присвоить ему рейтинг IPX8, что означает, что он полностью водонепроницаем (хотя и не пыленепроницаемый!).
Нам нравится этот маленький телефон, потому что по той же цене, что и старые скучные телефоны, он складывается до более компактного размера и использует его половинчатый изгиб для некоторых интересных программных трюков, таких как использование самого телефона в качестве подставки для видеозвонков. У него надежные камеры и лучшее время автономной работы, чем у предыдущих моделей, что делает его идеальным выбором, если вы хотите складной телефон в 2023 году.0003
У него надежные камеры и лучшее время автономной работы, чем у предыдущих моделей, что делает его идеальным выбором, если вы хотите складной телефон в 2023 году.0003
Прочитайте наш полный Обзор Samsung Galaxy Z Flip 4
7. Xiaomi 13 Pro — лучший водонепроницаемый телефон с основной камерой
Pros
- Лучшая в своем классе производительность
- Отличные камеры
- Впечатляющая зарядка 120 Вт
- Солидное время автономной работы
Минусы
- Неинтуитивное программное обеспечение
- Огромный модуль задней камеры
- Дорогой
- Степень защиты IP68
Полностью водонепроницаемая с одной из самых потрясающих камер, которые мы когда-либо тестировали на телефоне? Да, пожалуйста.
Программное обеспечение Xiaomi может быть немного менее увлекательным в использовании, чем другие телефоны Android, но когда датчик основной камеры настолько хорош, мы рады простить его. Xiaomi 13 Pro имеет 1-дюймовый объектив, что означает больше деталей на снимках. Добавьте к этому первоклассную производительность и сверхбыструю зарядку мощностью 120 Вт, и вы получите телефон высокого класса, который позволит вам оставить цифровую зеркальную камеру дома.
Xiaomi 13 Pro имеет 1-дюймовый объектив, что означает больше деталей на снимках. Добавьте к этому первоклассную производительность и сверхбыструю зарядку мощностью 120 Вт, и вы получите телефон высокого класса, который позволит вам оставить цифровую зеркальную камеру дома.
Прочитайте наш полный Обзор Xiaomi 13 Pro
8. Samsung Galaxy S23 — другие лучшие водонепроницаемые телефоны Samsung
Pros
- Премиум сборка
- Отличная производительность
- Увеличенное время автономной работы
- Твердая поддержка ОС
Минусы
- Ограниченные обновления
- Программное обеспечение требует некоторой настройки
- Медленная проводная зарядка на обычной модели
- Рейтинг IP68
И Galaxy S23, и Galaxy S23 Plus — отличный выбор, если вам нужен один из лучших телефонов Samsung, но вам не нужны размер и стилус S23 Ultra/
Мы предпочитаем S23 Plus для его превосходный дисплей и время автономной работы, но даже если вы приобретете S23 меньшего размера, вы все равно получите отличную производительность и долговечность благодаря чипсету Snapdragon 8 Gen 2. У более слабого есть более медленная зарядка, и в коробке нет зарядного устройства, но если вам нужен гладкий высококачественный телефон Android с пятилетней поддержкой программного обеспечения, один из них — то, что вам нужно.
У более слабого есть более медленная зарядка, и в коробке нет зарядного устройства, но если вам нужен гладкий высококачественный телефон Android с пятилетней поддержкой программного обеспечения, один из них — то, что вам нужно.
Прочитайте наш полный Обзор Samsung Galaxy S23
9. Asus Zenfone 9 — лучший водонепроницаемый маленький Android-телефон
Pros
- Выразительный, компактный дизайн
- Фантастическое время автономной работы
- Сильные характеристики
- Отличная фотография при слабом освещении
Минусы
- Проблемы с перегревом
- Обещано только два обновления Android
- Нет поддержки mmWave
- Степень защиты IP68
Если вам нужен небольшой, но премиальный Android-телефон с водонепроницаемыми накладками, то этот маленький потрясающий гаджет от Asus — то, что вам нужно.
Zenfone 9 — действительно крошечный (по современным меркам) флагманский смартфон с удивительно хорошим для своего размера временем автономной работы. У него отличные камеры, уникальная текстурированная задняя панель и забавные цвета. Досадно, что поддержка программного обеспечения длится всего два года, но после этого это недорогой водонепроницаемый вариант.
У него отличные камеры, уникальная текстурированная задняя панель и забавные цвета. Досадно, что поддержка программного обеспечения длится всего два года, но после этого это недорогой водонепроницаемый вариант.
Прочитайте наш полный Asus Zenfone 9 обзор
10. Xiaomi 13 — лучшая водонепроницаемая альтернатива Android
Плюсы
- Маленький и потрясающий дизайн
- Мощный процессор Snapdragon 8 Gen 2
- Отличная основная камера
Минусы
- Среднее время автономной работы
- Загроможденная ОС
- Конкуренты предлагают больше за те же деньги
- Степень защиты IP68
Ему не хватает превосходной камеры 13 Pro, но Xiaomi 13 по-прежнему является флагманской альтернативой Galaxy S23 или iPhone 14 премиум-класса.
У него плоский экран, стильный дизайн с плоскими краями и новейший чипсет Snapdragon 8 Gen 2 для невероятно хорошей производительности. Если вам нужен водонепроницаемый телефон, о котором ваши друзья будут спрашивать вас, это лучший крик. Поддержка программного обеспечения с момента запуска составляет три года — не так хорошо, как у Samsung или Apple.
Если вам нужен водонепроницаемый телефон, о котором ваши друзья будут спрашивать вас, это лучший крик. Поддержка программного обеспечения с момента запуска составляет три года — не так хорошо, как у Samsung или Apple.
Прочитайте наш полный Обзор Xiaomi 13
Часто задаваемые вопросы
1.
Что означает гидроизоляция телефона?
Производители телефонов могут сделать телефоны пыле- и водостойкими. Это измеряется с помощью так называемого IP-рейтинга — системы, которую мы подробно объясняем в этой статье.
В системе первая цифра до 6 обозначает уровень защиты от пыли, а вторая цифра — уровень водонепроницаемости. Когда дело доходит до смартфонов, 8 — это максимальное значение, которое вы можете выбрать, а это означает, что вам следует обратить внимание на IP68, если вы хотите, чтобы ваш телефон был максимально спокойным рядом с водой.
IP68 означает, что производитель заявляет, что вы можете погрузить телефон в воду на один метр на время, указанное производителем. IP67 находится в одном метре в течение 30 минут.
IP67 находится в одном метре в течение 30 минут.
Не рекомендуется! Читайте дальше, чтобы узнать, почему.
2.
Может ли телефон быть полностью водонепроницаемым?
Нет. Ни один телефон не может быть полностью водонепроницаемым. В телефонах есть отверстия, и в конечном итоге вода может повредить их, если вы будете держать их в воде.
Повреждение водой также часто не покрывается гарантией производителя. Телефонные компании продают телефоны с водонепроницаемостью, но это не означает, что компании заменят ваш телефон, если он будет поврежден водой. Это не широко известно, но это правда.
Если вы хотите настоящего спокойствия, вы должны полностью застраховать свой телефон от случайных повреждений, включая повреждение водой.
3.
Какие телефоны водонепроницаемы?
Принимая во внимание приведенную выше информацию, лучше всего думать о рейтинге IP как о способе узнать, выдержит ли ваш телефон дождь или случайное падение в бассейн (или, скажем прямо, в туалет. Мы все виноваты).
Мы все виноваты).
Большинство телефонов премиум-класса теперь имеют рейтинг водонепроницаемости. Обязательно ознакомьтесь с десятью телефонами ниже, так как мы считаем, что это лучшие десять на рынке, готовые к быстрому падению.
Однако не все дорогие телефоны водонепроницаемы. OnePlus 11 за 699 долларов / 729 фунтов стерлингов не имеет рейтинга IP. Производители телефонов должны платить за сертификацию своих телефонов на соответствие системе IP — если они не платят, они не могут сказать, что они водонепроницаемы. OnePlus и другие телефоны без рейтинга технически могут пережить данк, но лучше не пытаться выяснить это.
Большинство водонепроницаемых телефонов относятся к флагманской линейке, но компетентная защита от проникновения пыли появилась и на рынке среднего класса, поэтому следите за более доступными устройствами, которые также указывают рейтинг IP, если вы не можете найти то, что вам нужно. ищешь здесь.
Автор: Генри Баррелл, редактор телефонов
Генри является редактором телефонов Tech Advisor, поэтому он и его команда освещают и рецензируют каждый смартфон, о котором стоит знать, для читателей и зрителей во всем мире. Он проводит много времени, переключаясь между разными телефонами и крича в WhatsApp, чтобы тот поддерживал несколько устройств одновременно.
Он проводит много времени, переключаясь между разными телефонами и крича в WhatsApp, чтобы тот поддерживал несколько устройств одновременно.
Что означают рейтинги IP? Объяснение рейтингов водонепроницаемости
Большинство флагманских телефонов в наши дни имеют определенный уровень водонепроницаемости, и вы найдете «рейтинги IP» на всем, от Apple iPhone 13 до Samsung Galaxy S22 Ultra. Но это заставило нас задуматься: что производители имеют в виду , когда они используют такие термины, как «водонепроницаемый» и «водонепроницаемый»? Что представляет собой «надежное» устройство? Сколько раз вы можете уронить свой телефон в унитаз, прежде чем ожидать, что он укусит пыль?
Содержимое
- Рейтинги «защищенного» продукта
- Степень защиты от внешних воздействий
- Военные спецификации и стандарты
- Больше, чем IP67
Как оказалось, некоторые термины, описывающие защищенность телефона, на самом деле стандартизированы, и в них гораздо больше, чем кажется на первый взгляд. Рейтинги IP измеряют устойчивость устройства к воде, пыли и другим частицам, а военные спецификации описывают структурную целостность. Некоторые сертификаты немного менее точны, чем другие, но в совокупности они дают приблизительное представление о том, как лучшие водонепроницаемые смартфоны будут противостоять непогоде.
Рейтинги IP измеряют устойчивость устройства к воде, пыли и другим частицам, а военные спецификации описывают структурную целостность. Некоторые сертификаты немного менее точны, чем другие, но в совокупности они дают приблизительное представление о том, как лучшие водонепроницаемые смартфоны будут противостоять непогоде.
Вот все, что вам нужно знать о рейтингах IP — и в качестве бонуса мы также добавляем сертификаты MIL-STD для физических повреждений.
Рейтинги «защищенного» продукта
Unihertz Atom Mark Jansen/Digital Trends«Прочный» — это всего лишь слово, маркетинговый ход, столь же бессмысленный, как и «летостойкий», «водонепроницаемый» или «пылезащищенный». Все они являются хорошими пунктами в спецификации телефона, но они не так уж описательны — «прочные» и «водонепроницаемые» устройства могут так же легко замыкаться, как и «ненадежные» устройства, когда они падают в воду (а также разбиваются при ударе о бетон).
Сертификация — это совсем другое. Когда у телефона есть какой-то сертифицированный рейтинг, третья сторона проводит тесты, чтобы убедиться, что он может выдержать такие условия, как сильные падения, пыльные полки, сильная жара, определенные виды излучения и глубокие бассейны с водой.
Когда у телефона есть какой-то сертифицированный рейтинг, третья сторона проводит тесты, чтобы убедиться, что он может выдержать такие условия, как сильные падения, пыльные полки, сильная жара, определенные виды излучения и глубокие бассейны с водой.
Производители телефонов, планшетов и ПК оценивают надежность устройств, используя две системы стандартов: рейтинг защиты от проникновения (IP), опубликованный Международной электротехнической комиссией; и военная спецификация или военный стандарт (MIL-STD), который разработан подразделениями вооруженных сил США и Министерства обороны.
Класс защиты от проникновения загрязнений
Google Pixel 6 Pro (слева) и Apple iPhone 13 Pro (справа). Энди Боксалл/Digital Trends Степень защиты IP смартфона определяется тем, насколько хорошо он противостоит грязи, пыли и воде. Оценки варьируются от 1 до 6 для пыли и грязи и от 1 до 9 для воды, при этом первая и вторая цифры в рейтинге указывают, насколько хорошо он выдерживает воздействие твердых частиц и жидкостей соответственно. Максимальный рейтинг для твердых предметов, IP6, означает, что он пропускает очень мало пыли и грязи, а рейтинг водонепроницаемости 8 означает, что его можно погружать в воду на несколько минут. Телефон с такими характеристиками получит рейтинг IP68.
Максимальный рейтинг для твердых предметов, IP6, означает, что он пропускает очень мало пыли и грязи, а рейтинг водонепроницаемости 8 означает, что его можно погружать в воду на несколько минут. Телефон с такими характеристиками получит рейтинг IP68.
Еще больше усложняет ситуацию то, что высокий класс защиты IP не обязательно означает, что пыль, вода или мусор не попадут в корпус телефона. Скорее это указывает на то, что когда пыль и вода или проникают через швы телефона, они не попадают в достаточном количестве, чтобы вызвать неисправность. Таким образом, iPhone SE со степенью защиты IP67 не будет так устойчив к проникновению воды, как iPhone 13 Pro со степенью защиты IP68, хотя оба телефона выйдут из бассейна такими же мокрыми.
Однако рейтинги IP не являются всеобъемлющими, и телефонам не нужно проходить все более низкие тесты, чтобы получить более высокий рейтинг. Например, чтобы смартфон получил желанный сертификат IP68, он должен пройти тесты на IPX7 и 8, но не требуется тест на водометы на уровнях IPX5 и 6.
Вот почему вы иногда видите смартфон с несколькими рейтингами IP. Sony Xperia 1 IV имеет класс защиты IP65 и IP68, что означает, что он устойчив к полному погружению и струям воды под высоким давлением.
Вот рейтинг твердых посторонних предметов.
| Уровень | Размер объекта, от которого он защищает | Действует против |
| 0 | Не защищен | Нет защиты от твердых предметов |
| 1 | >50 мм | Защита от больших поверхностей, таких как тыльная сторона ладони |
| 2 | >12,5 мм | Защита от предметов размером с палец |
| 3 | >2,5 мм | Защита от толстых проводов и подобных предметов |
| 4 | >1 мм | Защита от проводов, винтов и т. д. |
| 5 | Пылезащитный | Некоторая защита от пыли и полная защита от прикосновения |
| 6 | Пыленепроницаемый | Полная защита от пыли и контакта |
Для рейтинга воды есть отдельная таблица. Обратите внимание, что они описываются как «водяные форсунки» и «форсунки» — такие производители, как Samsung, Apple или Google, могут подвергнуть свой телефон струям воды под высоким давлением из промышленного шланга и посмотреть, как он поведет себя с течением времени. .
Обратите внимание, что они описываются как «водяные форсунки» и «форсунки» — такие производители, как Samsung, Apple или Google, могут подвергнуть свой телефон струям воды под высоким давлением из промышленного шланга и посмотреть, как он поведет себя с течением времени. .
| Уровень | Размер объекта, от которого он защищает | Действует против |
| 0 | Без защиты | Ничего |
| 1 | Капающая вода | Защита от капель воды в течение 10 минут |
| 2 | Капание воды при наклоне до 15 градусов | Защита от капель воды в течение 10 минут при наклоне на 15 градусов от нормального положения |
| 3 | Распыление воды | Защита от 5-минутного распыления воды под любым углом до 60 градусов от вертикали |
| 4 | Брызги воды | Защита от брызг воды в течение 5 минут |
| 5 | Водяные форсунки | Защита от брызг воды из форсунки диаметром 6,3 мм в течение не менее 3 минут в любом направлении |
| 6 | Мощные струи воды | Защита от распыления воды из мощной форсунки (12,5 мм) в любом направлении в течение не менее 3 минут |
| 7 | Погружение до 1 метра | Защита от 30-минутного погружения в воду на глубину до 1 метра |
| 8 | Погружение на глубину более 1 метра | Защита от длительного погружения в воду на глубину, указанную производителем |
| 9 | Высокое давление, реактивные самолеты ближнего действия | Защита от непрерывных струй воды под высоким давлением с любого направления, включая струи высокотемпературного пара |
Вот список некоторых устройств (и чехлов) с подробным описанием того, что вы можете ожидать от них с точки зрения защиты от воды и пыли:
| Телефон | Степень защиты IP | Действует против |
| Apple iPhone SE | IP67 | Полная защита от пыли и контакта; защита от 30 минут погружения в воду до 1 метра |
| Samsung Galaxy S22 Ultra | IP68 | Полная защита от пыли и контакта; защита от длительного погружения в воду на глубину, указанную производителем |
| Sony Xperia 1 IV | IP68/IP65 | Полная защита от пыли и контакта; защита от длительного погружения в воду на глубину, указанную производителем; защита от распыления воды в течение не менее 3 минут из форсунки диаметром 6,3 мм с любого направления |
| Caterpillar CAT S61 | IP68/IP69 | Полная защита от пыли и контакта; защита от длительного погружения в воду на глубину, указанную производителем; защита от непрерывных струй воды под высоким давлением с любого направления, включая струи высокотемпературного пара |
| LifeProof FRE (чехол для iPhone) | IP68 | Полная защита от пыли и контакта; защита от длительного погружения в воду на глубину, указанную производителем |
Чтобы получить представление о том, как определяется сертификация IP, посмотрите это видео о тесте, проводимом от имени компании по производству электроники Siemens. В итоге он получил рейтинг IP67 — тот же рейтинг, что и у iPhone SE (2022 г.), что означает, что он выдерживает воздействие как объектов, так и воды на глубине до 3 футов (или 1 метр) в течение 30 минут.
В итоге он получил рейтинг IP67 — тот же рейтинг, что и у iPhone SE (2022 г.), что означает, что он выдерживает воздействие как объектов, так и воды на глубине до 3 футов (или 1 метр) в течение 30 минут.
Военные спецификации и стандарты
Военные спецификации и стандартыисчисляются сотнями и подтверждают способность продукта работать в определенных сценариях. Например, существуют сертификаты MIL-STD-810G, которые сертифицируют продукты на устойчивость к ядерному излучению, падениям на бетон, резким перепадам температуры и множеству других условий окружающей среды.
| Метод испытаний 500.5 Низкое давление (высота) | Метод испытаний 501.5 Высокая температура | Метод испытаний 502.5 Низкотемпературный |
| Метод испытаний 503.5 Температурный удар | Метод испытаний 504.1 Загрязнение жидкостями | Метод испытаний 505.5 Солнечное излучение (солнечный свет) |
Метод испытаний 506. 5 Дождь 5 Дождь | Метод испытаний 507.5 Влажность | Метод испытаний 508.6 Грибок |
| Метод испытаний 509.5 Соляной туман | Метод испытаний 510.5 Песок и пыль | Метод испытаний 511.5 Взрывоопасная среда |
| Метод испытаний 512.5 Погружение | Метод испытаний 513.6 Ускорение | Метод испытаний 514.6 Вибрация |
| Метод испытаний 515.6 Акустический шум | Метод испытаний 516.6 Удар | Метод испытаний 517.1 Пирошок |
| Метод испытаний 518.1 Кислая атмосфера | Метод испытаний 519.6 Gunfire Shock | Метод испытаний 520.3 Температура, влажность, вибрация и высота над уровнем моря |
| Метод испытаний 521.3 Обледенение/ледяной дождь | Метод испытаний 522.1 Баллистический удар | Метод испытаний 523.3 Виброакустический/температурный |
| Метод испытаний 524 Замораживание/оттаивание | Метод тестирования 525 Репликация сигнала времени | Метод испытаний 526 Удар по рельсам |
| Метод испытаний 526 Удар по рельсам | Метод испытаний 527 Мультивозбудитель | Метод испытаний 528 Механические вибрации судового оборудования (тип I — окружающая среда и тип II — внутреннее возбуждение) |
включают исчерпывающее количество сертификатов, но есть большая проблема: они не стандартизированы. Производители могут проводить разные тесты и в конечном итоге приходить к одному и тому же выводу, что отчасти является ошибкой системы 810G — она должна быть гибкой в зависимости от тестируемого устройства. Но это немного усложняет понимание того, чего ожидать.
Производители могут проводить разные тесты и в конечном итоге приходить к одному и тому же выводу, что отчасти является ошибкой системы 810G — она должна быть гибкой в зависимости от тестируемого устройства. Но это немного усложняет понимание того, чего ожидать.
Возьмем, к примеру, сертификацию 810G «температурный шок», которая измеряет способность устройства выдерживать колебания температуры. Диапазон температур не определен, как и количество времени, что оставляет производителю смартфонов достаточно места для маневра, чтобы заявить, что его телефон сертифицирован 810G, не объясняя, что это на самом деле означает.
Стандарт «солнечного излучения» модели 810G такой же. По сути, любой телефон, который может выдержать примерно три дня прямого воздействия солнечных лучей, не выходя из строя (или не обесцвечивая) до, во время или после теста, соответствует требованиям устройства. Это не самая полезная мера.
Возможно, наиболее распространенным стандартом для защищенных устройств является MIL-STD-810G, который представляет собой общее обозначение с рядом подкатегорий долговечности, а именно защитой от падений и падений. Это часто встречается в чехлах для телефонов, предназначенных для защиты от падений, но военные стандарты испытаний на падение различаются в зависимости от тестов, которые производители чехлов проводят для своих прочных чехлов.
Это часто встречается в чехлах для телефонов, предназначенных для защиты от падений, но военные стандарты испытаний на падение различаются в зависимости от тестов, которые производители чехлов проводят для своих прочных чехлов.
Более IP67
Энди Боксалл/Digital TrendsДля таких устройств, как iPhone SE, сертификация распространяется на пыль, грязь и 1 метр воды. Но если вы уроните iPhone SE на бетон с высоты 4 фута, не ждите, что он останется целым и невредимым.
Возможно, что еще более важно, тот факт, что телефон прошел определенную сертификацию, не означает, что он выдержит неправомерное использование. Производители проводят тесты в лабораторных условиях, сильно отличающихся от реальных сценариев, в которых вы, вероятно, окажетесь. В одном особенно вопиющем примере Sony отправила маркетинговые материалы, в которых показано, что телефоны Xperia с сертификацией IP68 используются под водой… сопровождаемые предупреждением. , а не , чтобы использовать их, как показано на рисунке.


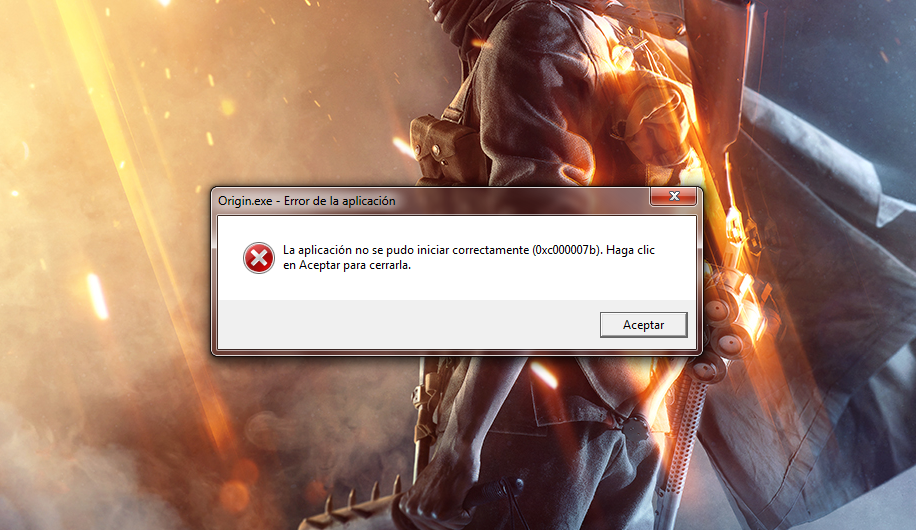 Любая проблема в BCD может быть причиной этой ошибки. Чтобы исправить это, вам придется перестроить файл BCD.
Любая проблема в BCD может быть причиной этой ошибки. Чтобы исправить это, вам придется перестроить файл BCD. После этого начнется перестроение BCD.
После этого начнется перестроение BCD.
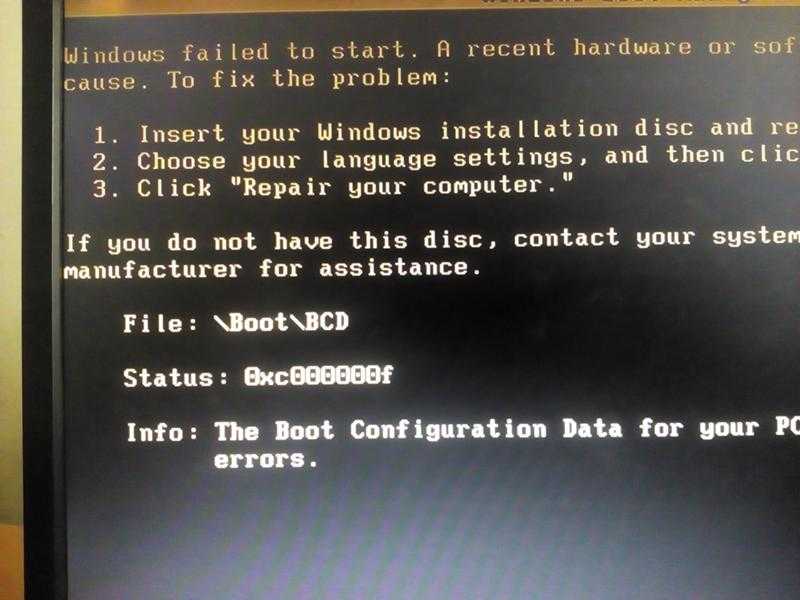 Теперь ваш компьютер перезагрузится автоматически.
Теперь ваш компьютер перезагрузится автоматически.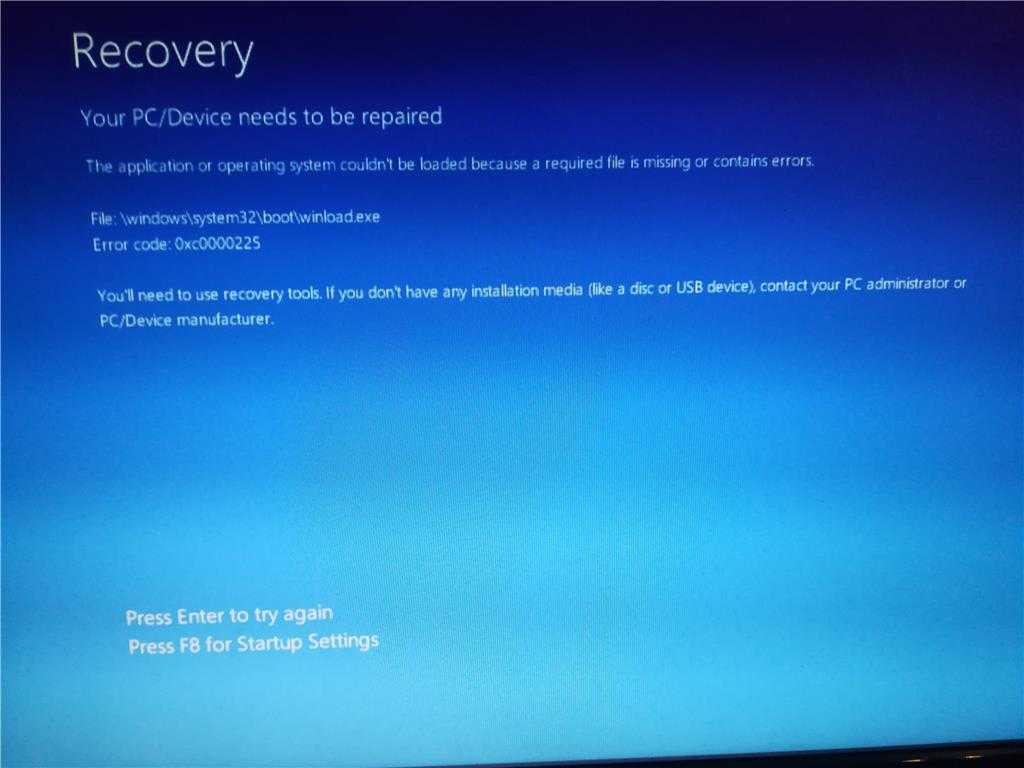 Сделайте резервную копию жесткого диска и переустановите Windows через созданный вами загрузочный диск. Нажмите кнопку «Установить сейчас» в первом окне и следуйте инструкциям оттуда, и все готово.
Сделайте резервную копию жесткого диска и переустановите Windows через созданный вами загрузочный диск. Нажмите кнопку «Установить сейчас» в первом окне и следуйте инструкциям оттуда, и все готово.
_-_TeamViewer.png) У вас должна быть установочная флешка с ОС Windows 10 или 11 для шага 4 ниже, если вы не можете загрузиться на рабочий стол. Вставьте её в USB-порт и начните установку системы, но до определенного момента. Когда появится кнопка «Установить«, Вы нажмите снизу на «Восстановление системы«, чтобы загрузиться в особых параметрах windows.
У вас должна быть установочная флешка с ОС Windows 10 или 11 для шага 4 ниже, если вы не можете загрузиться на рабочий стол. Вставьте её в USB-порт и начните установку системы, но до определенного момента. Когда появится кнопка «Установить«, Вы нажмите снизу на «Восстановление системы«, чтобы загрузиться в особых параметрах windows. Теперь вы можете выполнить команды восстановления для BCD Windows 10 и 11. Задайте ниже команды в окно командной строки, нажимая Enter после каждой и перезагрузитесь.
Теперь вы можете выполнить команды восстановления для BCD Windows 10 и 11. Задайте ниже команды в окно командной строки, нажимая Enter после каждой и перезагрузитесь. После успешной процедуры ввода команд, перезагрузите свой компьютер, закрыв окно CMD, и ошибка 0xc000000e должна исчезнуть.
После успешной процедуры ввода команд, перезагрузите свой компьютер, закрыв окно CMD, и ошибка 0xc000000e должна исчезнуть. (Можно с установочной флешки и без неё).
(Можно с установочной флешки и без неё).
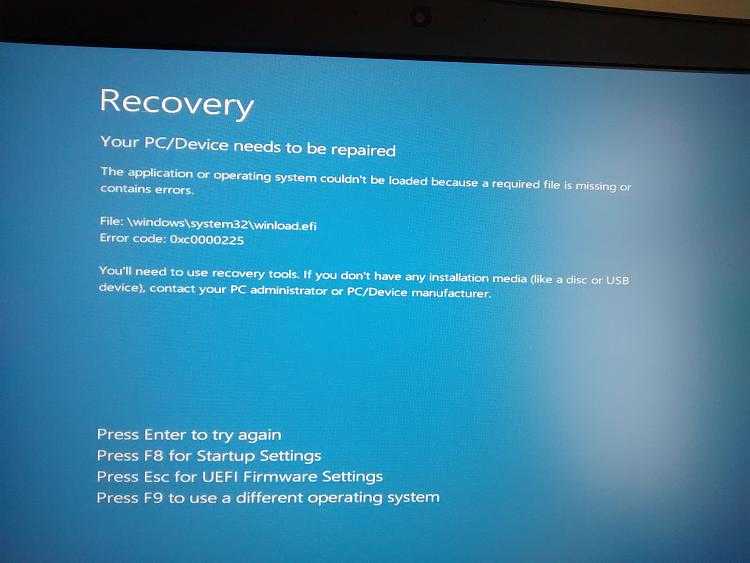 exe или без, то попробуйте радикальные решения ниже:
exe или без, то попробуйте радикальные решения ниже: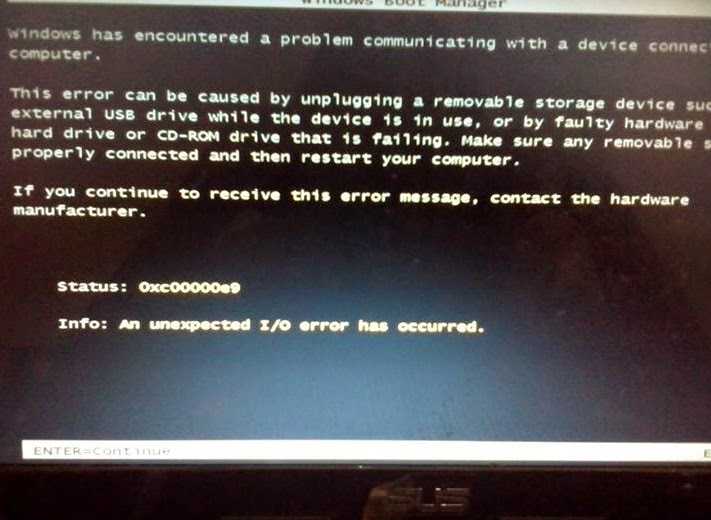 Теперь ошибки BSOD не являются чем-то новым для пользователей Windows 10. На самом деле, мы также посвятили полное руководство по устранению общей ошибки BSOD. Но код ошибки 0xc00000e — это конкретная ошибка BOSD, которая указывает на то, что Windows 10 не обнаружила важное аппаратное устройство.
Теперь ошибки BSOD не являются чем-то новым для пользователей Windows 10. На самом деле, мы также посвятили полное руководство по устранению общей ошибки BSOD. Но код ошибки 0xc00000e — это конкретная ошибка BOSD, которая указывает на то, что Windows 10 не обнаружила важное аппаратное устройство.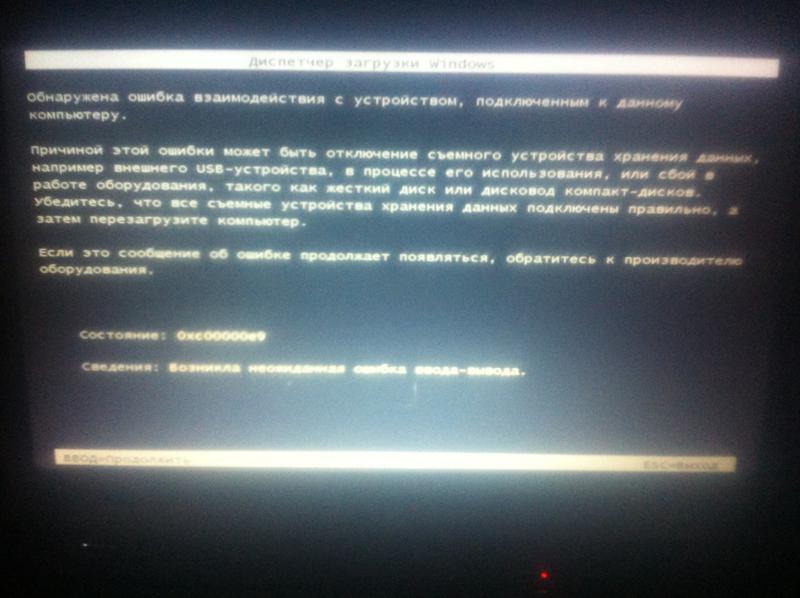
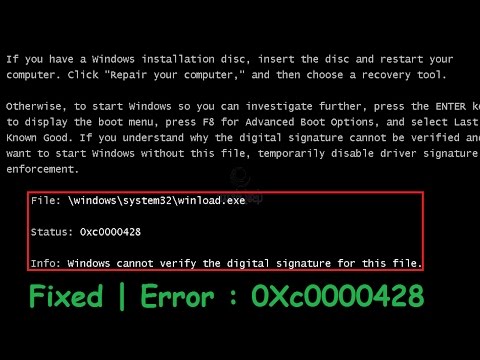 Вы также можете выбрать загрузку с USB , если у вас есть загрузочный USB-накопитель.
Вы также можете выбрать загрузку с USB , если у вас есть загрузочный USB-накопитель.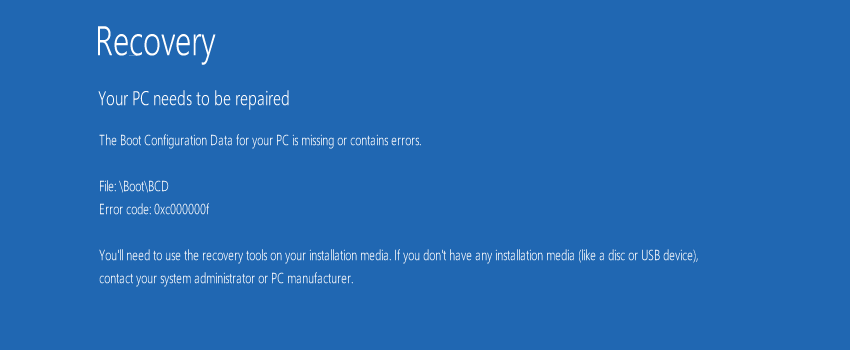 Однако, если код ошибки 0xc00000e не будет устранен к концу этой статьи, перейдите к следующему способу.
Однако, если код ошибки 0xc00000e не будет устранен к концу этой статьи, перейдите к следующему способу.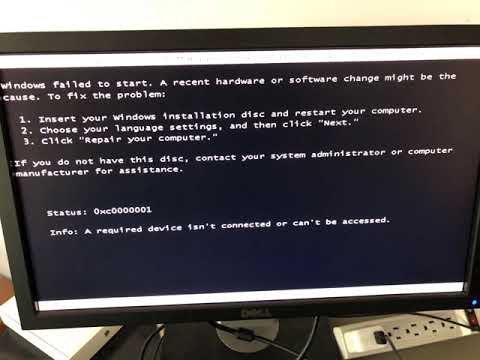 exe — это инструмент, предоставляемый Microsoft. Он используется для устранения неполадок и устранения проблем с загрузкой в среде восстановления Windows.
exe — это инструмент, предоставляемый Microsoft. Он используется для устранения неполадок и устранения проблем с загрузкой в среде восстановления Windows.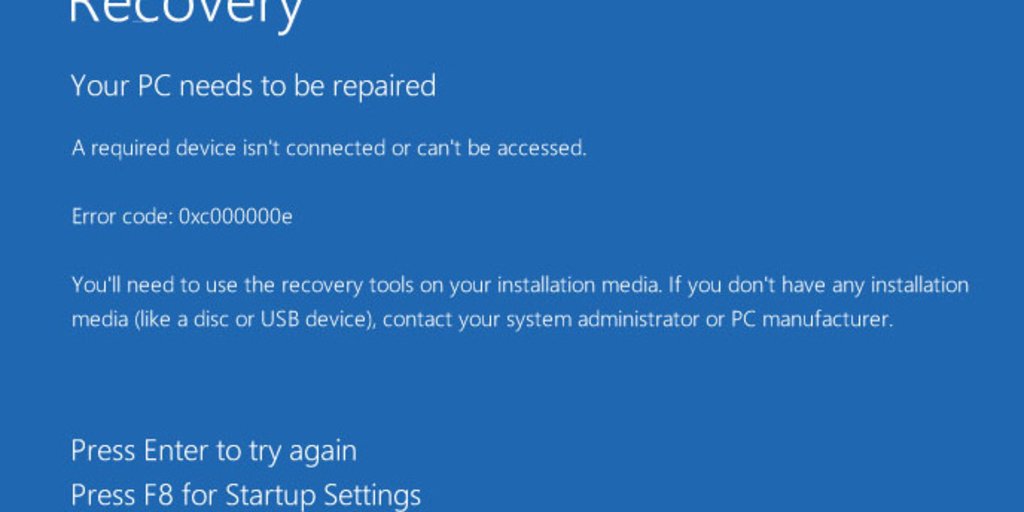 Вы также можете решить эту проблему, сбросив настройки BIOS.
Вы также можете решить эту проблему, сбросив настройки BIOS.
 Сброс, в отличие от других методов устранения неполадок, описанных выше, работает путем форматирования всего на вашем ПК. После завершения сброса ваша Windows будет переустановлена, и ваш компьютер вернется в прежнее состояние.
Сброс, в отличие от других методов устранения неполадок, описанных выше, работает путем форматирования всего на вашем ПК. После завершения сброса ваша Windows будет переустановлена, и ваш компьютер вернется в прежнее состояние.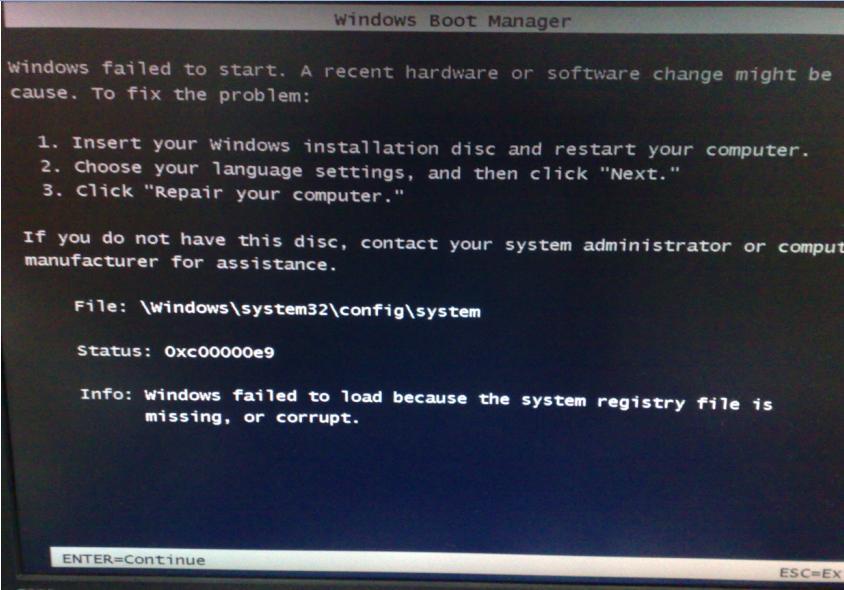 Но не волнуйтесь. Мы прикроем вас до тех пор. Надеюсь, вам удалось устранить код ошибки 0xc00000e одним из перечисленных выше способов.
Но не волнуйтесь. Мы прикроем вас до тех пор. Надеюсь, вам удалось устранить код ошибки 0xc00000e одним из перечисленных выше способов.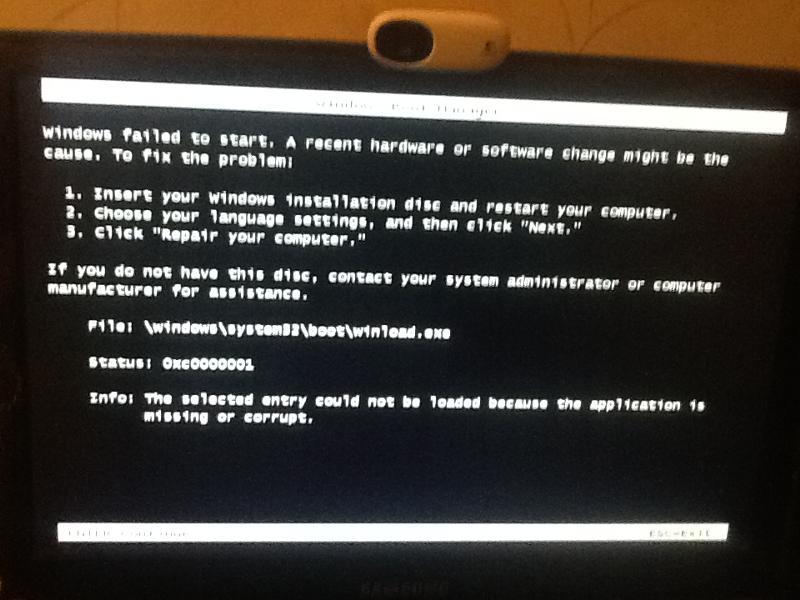 1/10 в BIOS
1/10 в BIOS Ваш компьютер будет пытаться загрузиться с внешнего диска, а не с жесткого диска вашей системы. Это может привести к тому, что ваш компьютер загрузится в эту код ошибки 0xc00000e .
Ваш компьютер будет пытаться загрузиться с внешнего диска, а не с жесткого диска вашей системы. Это может привести к тому, что ваш компьютер загрузится в эту код ошибки 0xc00000e . Не поддавайтесь искушению нажать кнопку «Установить сейчас», которая, очевидно, находится в центре экрана, потому что это приведет вас к новой установке ОС Windows 10.
Не поддавайтесь искушению нажать кнопку «Установить сейчас», которая, очевидно, находится в центре экрана, потому что это приведет вас к новой установке ОС Windows 10. Создайте загрузочный носитель с помощью инструмента для создания носителя, затем выполните следующие действия:
Создайте загрузочный носитель с помощью инструмента для создания носителя, затем выполните следующие действия: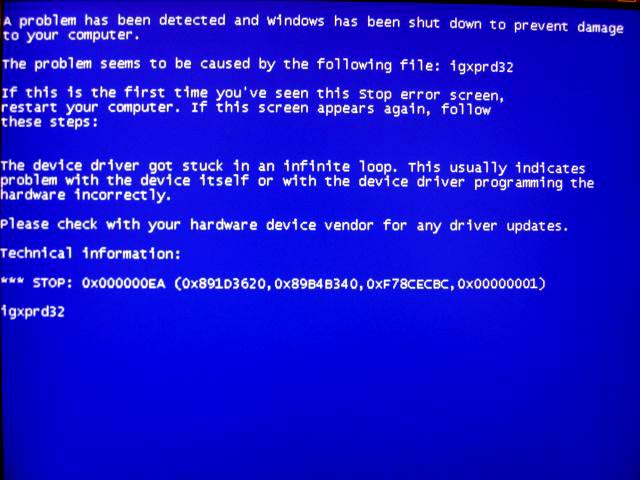
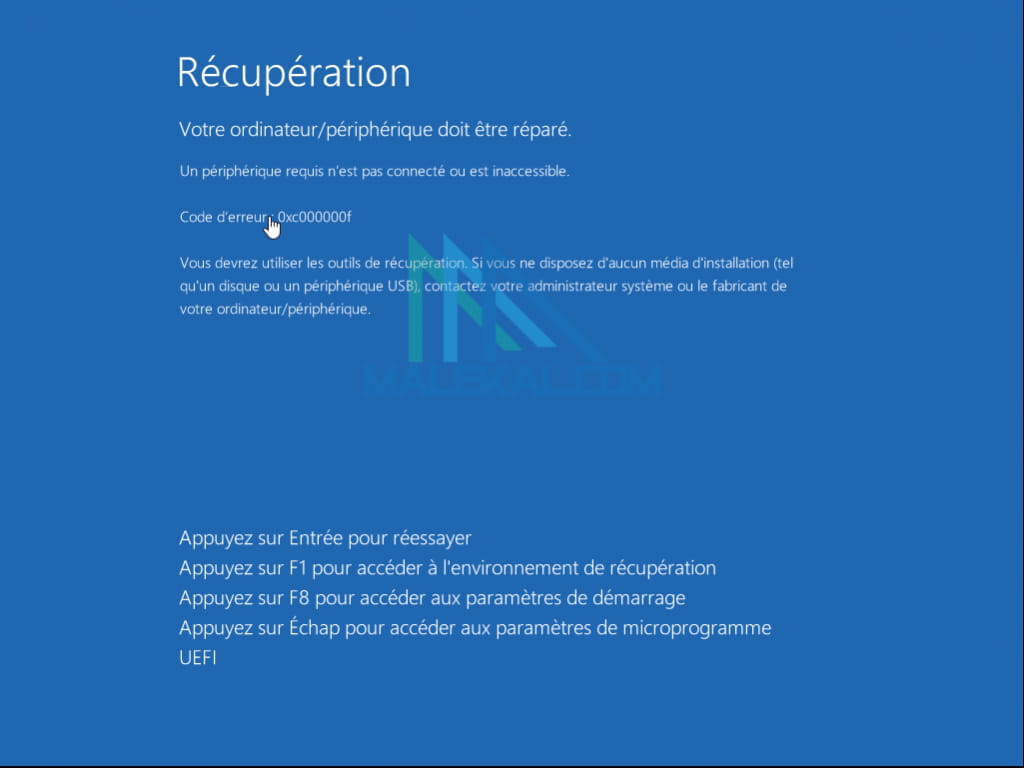 Сброс конфигурации BIOS/UEFI
Сброс конфигурации BIOS/UEFI Теперь войдите в WinRE, выбрав «Далее» и «Восстановить компьютер» на первых двух появившихся экранах.
Теперь войдите в WinRE, выбрав «Далее» и «Восстановить компьютер» на первых двух появившихся экранах.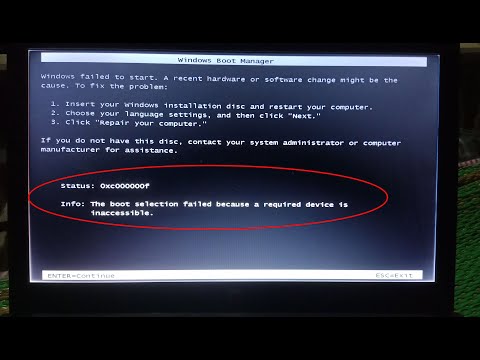
 Шаги по использованию этого программного обеспечения будут объяснены в следующем разделе. Переустановите Windows с помощью созданного загрузочного USB-накопителя и выполните следующие действия:
Шаги по использованию этого программного обеспечения будут объяснены в следующем разделе. Переустановите Windows с помощью созданного загрузочного USB-накопителя и выполните следующие действия:
 д.
д.

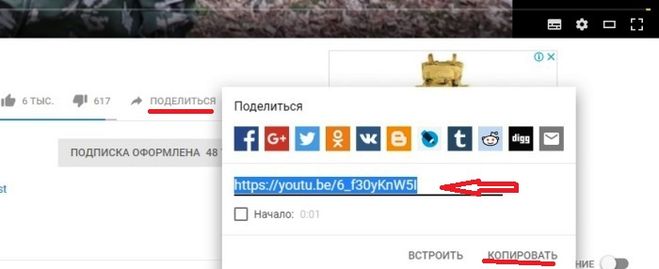
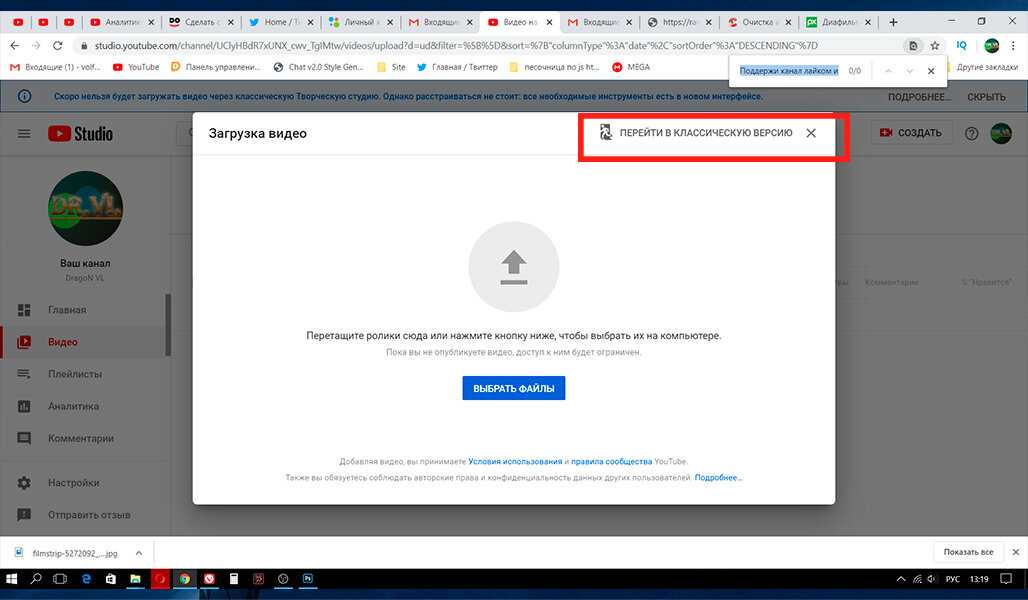



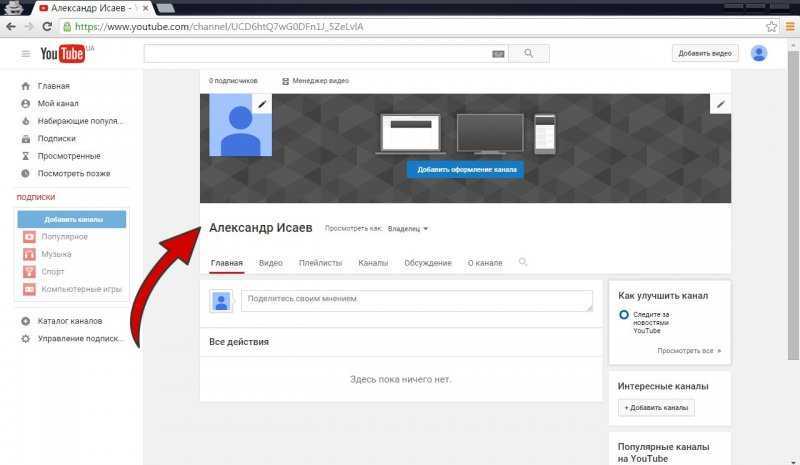 Для этого, при открытом меню Ютуба, нужно ещё раз кинуть правой кнопкой мышки рядом с этим меню (в поле с видео):
Для этого, при открытом меню Ютуба, нужно ещё раз кинуть правой кнопкой мышки рядом с этим меню (в поле с видео):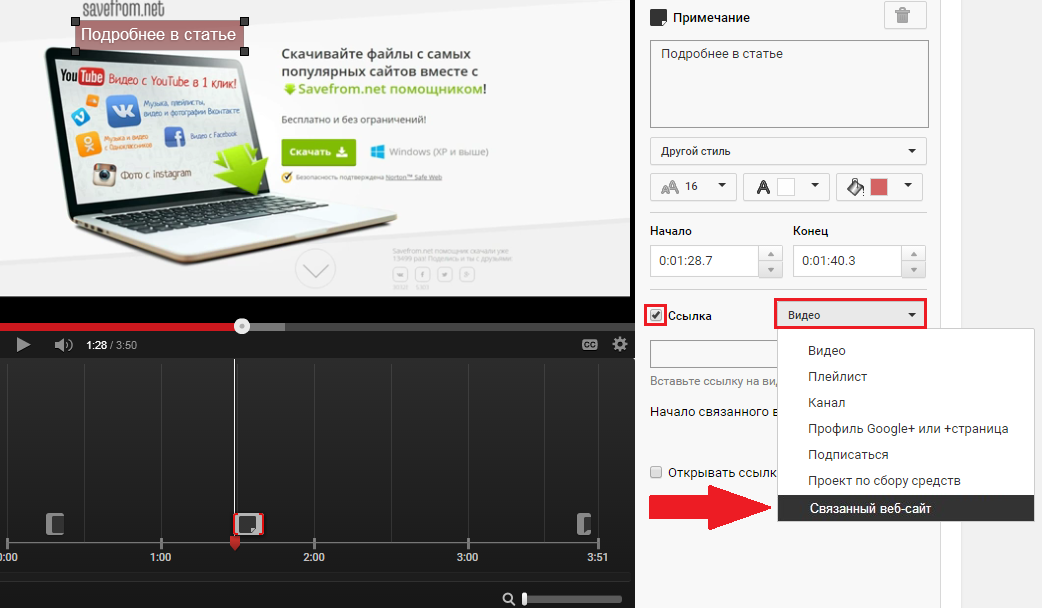 Её уже можно скопировать и отправить по SMS (для экономии количества пересылаемых символов):
Её уже можно скопировать и отправить по SMS (для экономии количества пересылаемых символов):
 Так вы перейдёте в основное меню канала.
Так вы перейдёте в основное меню канала.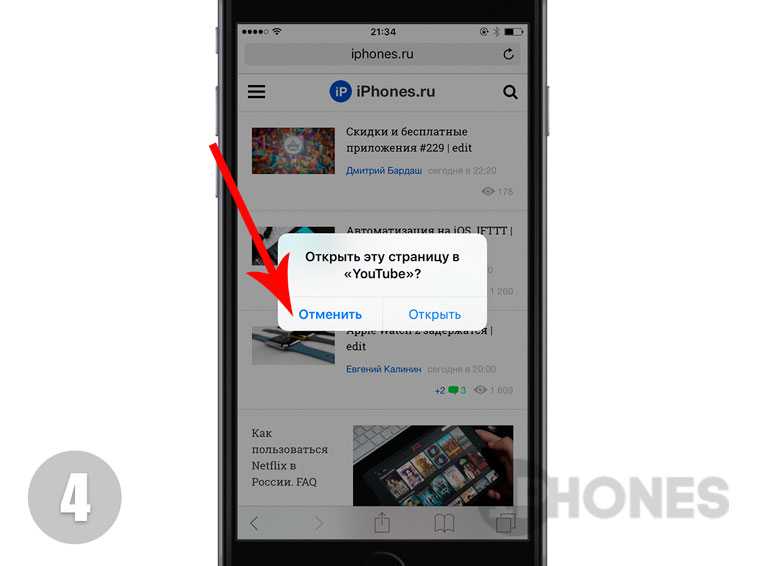 На главной странице справа выберите свой канал. Появится меню с разными возможностями. Тут вам нужно перейти в раздел «Мой канал». Вы будете перенаправлены на страницу канала.
На главной странице справа выберите свой канал. Появится меню с разными возможностями. Тут вам нужно перейти в раздел «Мой канал». Вы будете перенаправлены на страницу канала. На открывшейся странице может быть много данных: описание, ссылки в других социальных сетях.
На открывшейся странице может быть много данных: описание, ссылки в других социальных сетях.

 Рассмотрим их подробнее.
Рассмотрим их подробнее.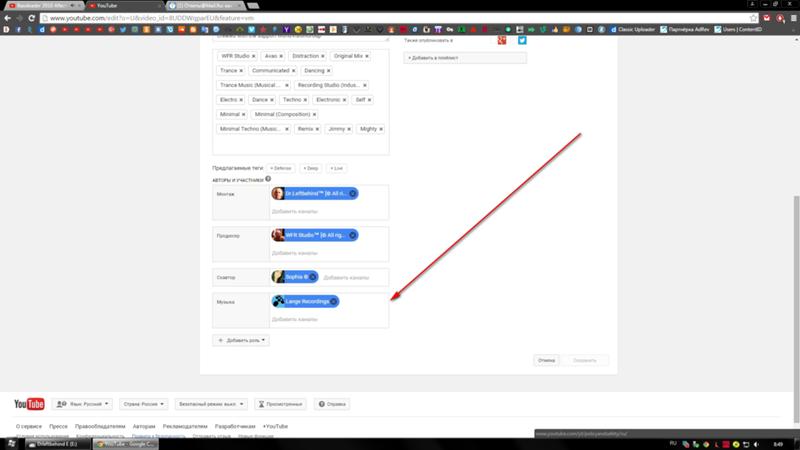 Кто-то просит передать URL в сообщении, а кому-то дали задание поделиться им в соцсетях.
Кто-то просит передать URL в сообщении, а кому-то дали задание поделиться им в соцсетях. 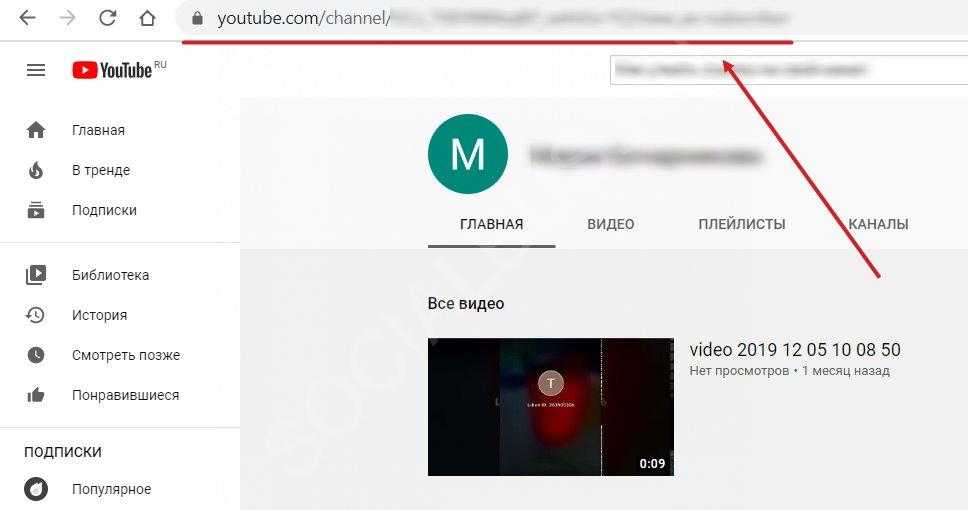

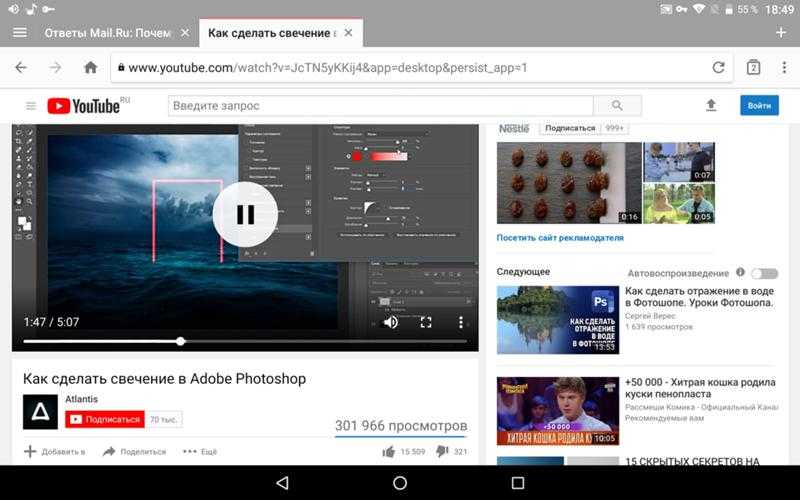 ссылку», нажимаем по нему, и, в качестве подтверждения, внизу экрана появится текст «Скопировано».
ссылку», нажимаем по нему, и, в качестве подтверждения, внизу экрана появится текст «Скопировано». При этом речь идет о разных URL — на конкретное видео (свое, чужое) или определенный канал. Ниже рассмотрим, как правильно сделать эту работу на ПК или телефоне. Также выделим ошибки, которые могут возникать в процессе копирования с Ютуба.
При этом речь идет о разных URL — на конкретное видео (свое, чужое) или определенный канал. Ниже рассмотрим, как правильно сделать эту работу на ПК или телефоне. Также выделим ошибки, которые могут возникать в процессе копирования с Ютуба.
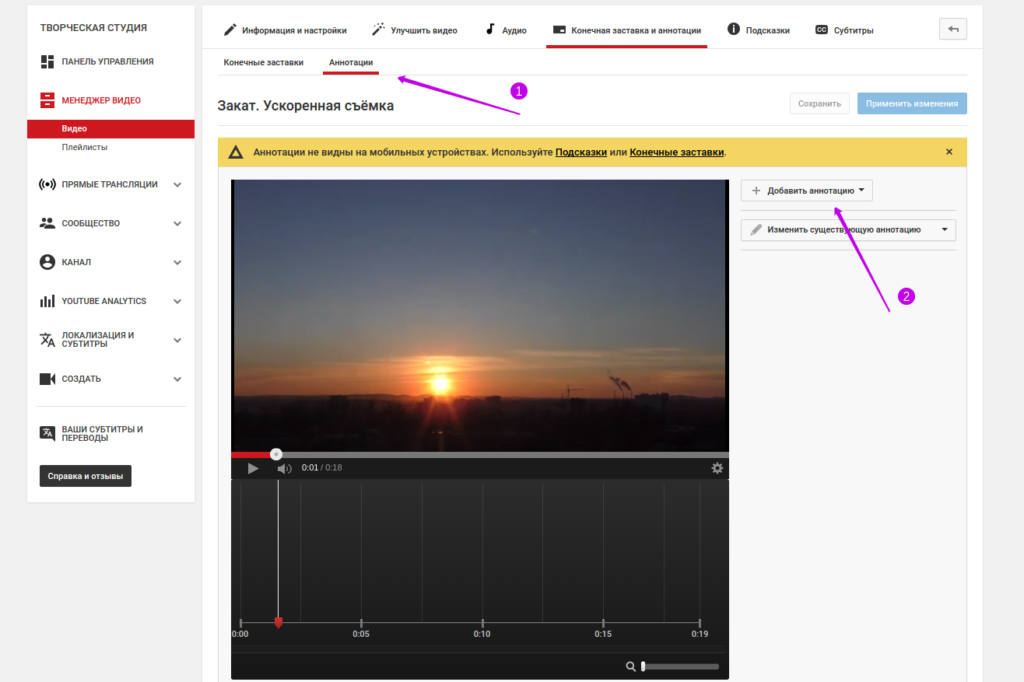
 К примеру, если вы хотите показать товарищу не все видео, а какой-то конкретный момент, можно до него досмотреть, а после этого скопировать URL.
К примеру, если вы хотите показать товарищу не все видео, а какой-то конкретный момент, можно до него досмотреть, а после этого скопировать URL.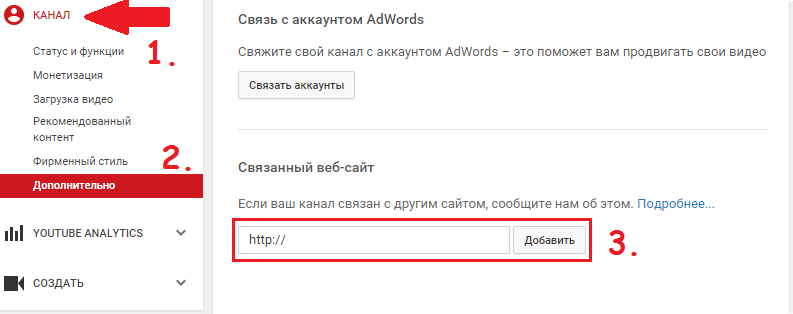 Для этого поставьте отметку возле раздела «Начало с …» и лишь после этого жмите на кнопку копирования.
Для этого поставьте отметку возле раздела «Начало с …» и лишь после этого жмите на кнопку копирования.
 com нужное видео.
com нужное видео.
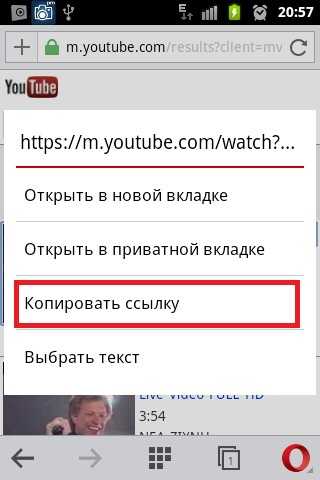

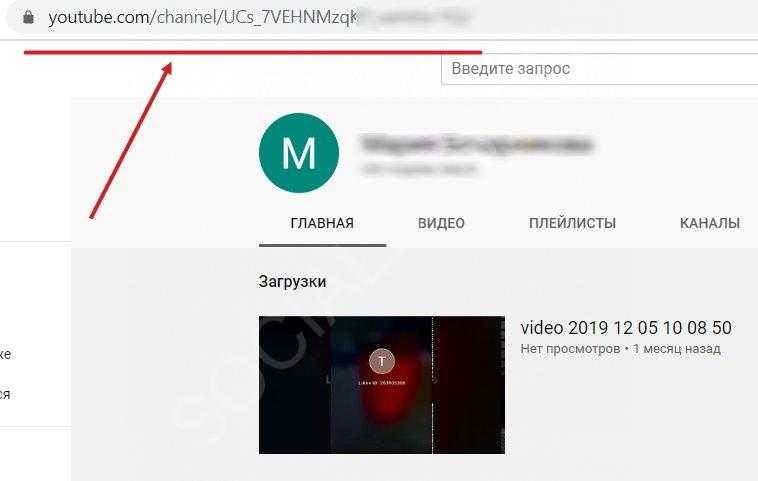 ly или прикрепить собственный.
ly или прикрепить собственный.

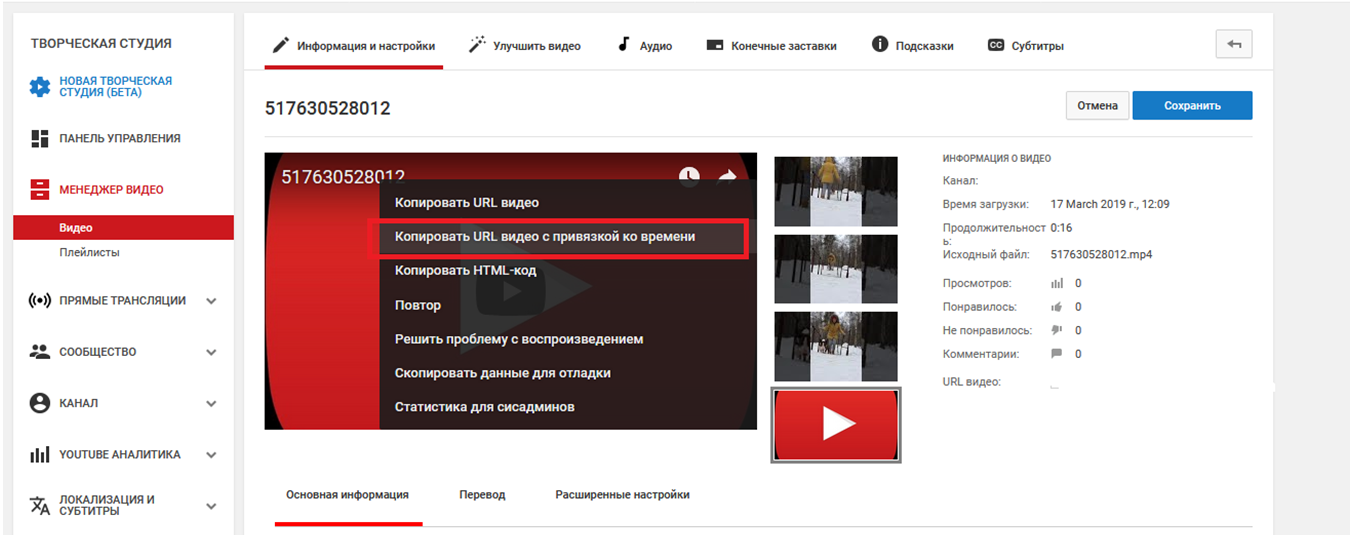 Если вы хотите охватить свою целевую аудиторию, лучший способ сделать это — поделиться видео.
Если вы хотите охватить свою целевую аудиторию, лучший способ сделать это — поделиться видео. Чтобы иметь право на участие в партнерской программе YouTube, вы должны:
Чтобы иметь право на участие в партнерской программе YouTube, вы должны: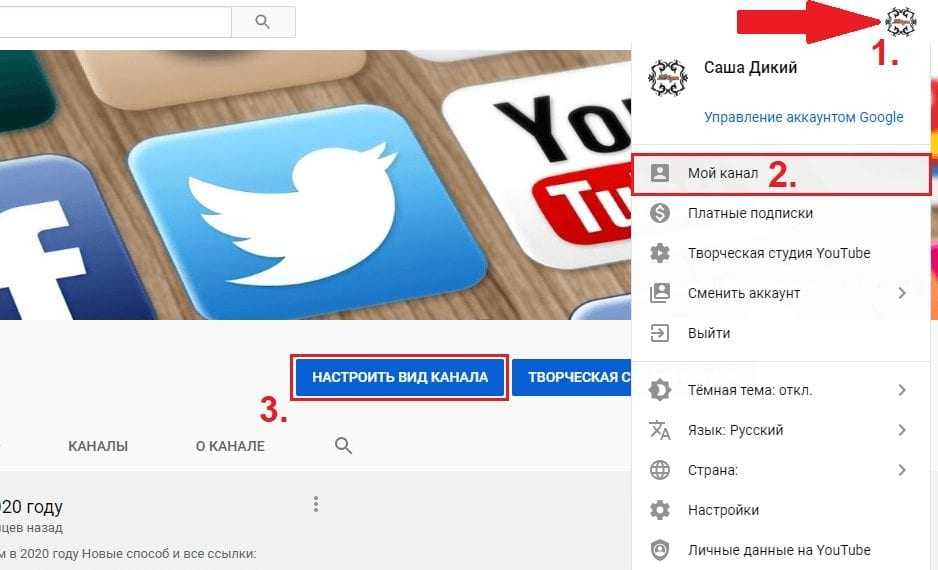 Карточки пригодятся, если вы хотите прикрепить связанные видео, товары или ссылки на блог.
Карточки пригодятся, если вы хотите прикрепить связанные видео, товары или ссылки на блог.
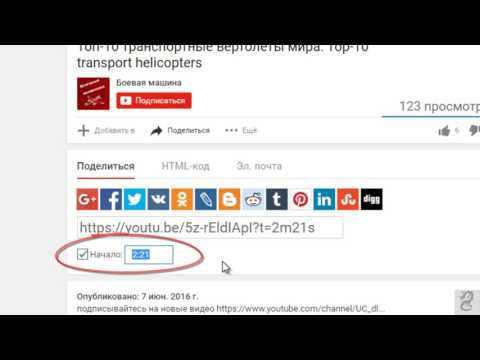 Вы должны доказать, что являетесь владельцем веб-сайта. YouTube необходимо подтвердить, что вы действительно являетесь владельцем сайта.
Вы должны доказать, что являетесь владельцем веб-сайта. YouTube необходимо подтвердить, что вы действительно являетесь владельцем сайта. Следовательно, вам запрещено размещать ссылки на сайты, которые их продают.
Следовательно, вам запрещено размещать ссылки на сайты, которые их продают.


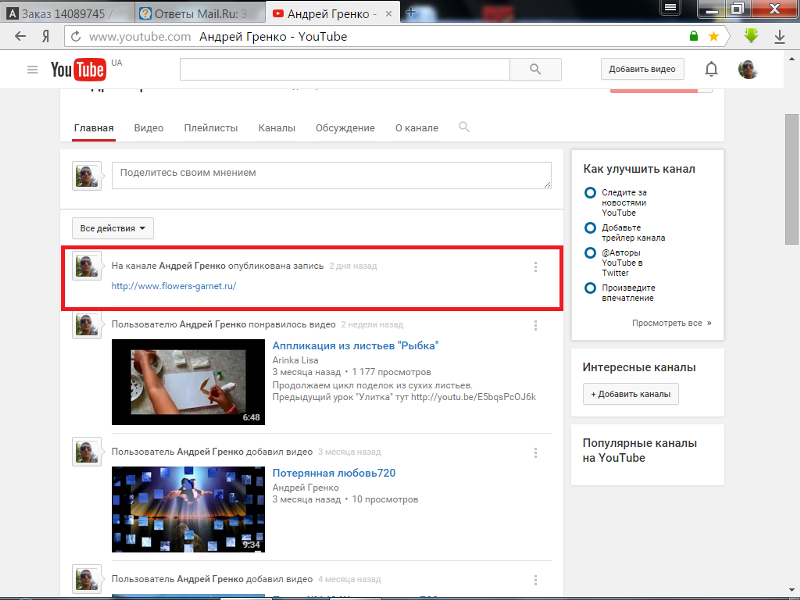 Когда кто-то нажимает на эту ссылку, Google записывает тип перехода (например, поиск Google) и источник, который привел их на ваш сайт.
Когда кто-то нажимает на эту ссылку, Google записывает тип перехода (например, поиск Google) и источник, который привел их на ваш сайт. Если вы используете компьютер, нажмите кнопку «Поделиться» на панели инструментов браузера (например, Chrome), затем выберите «Копировать ссылку» в появившемся всплывающем меню.
Если вы используете компьютер, нажмите кнопку «Поделиться» на панели инструментов браузера (например, Chrome), затем выберите «Копировать ссылку» в появившемся всплывающем меню. Но, если вы готовы приложить усилия, вознаграждение может быть значительным.
Но, если вы готовы приложить усилия, вознаграждение может быть значительным. Давайте начнем без дальнейших церемоний.
Давайте начнем без дальнейших церемоний.
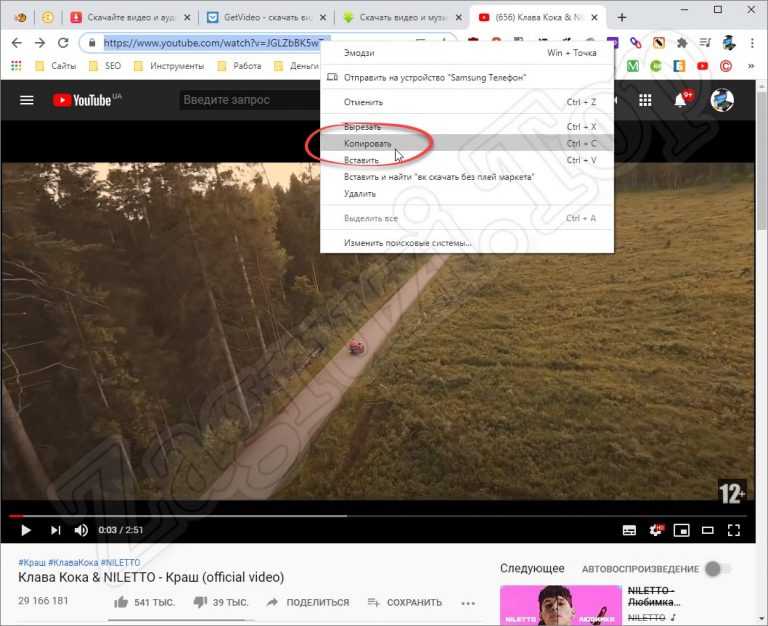 Нажмите «Сохранить», чтобы безопасно сохранить свой прогресс.
Нажмите «Сохранить», чтобы безопасно сохранить свой прогресс. Выберите видео, которое хотите загрузить.
Выберите видео, которое хотите загрузить.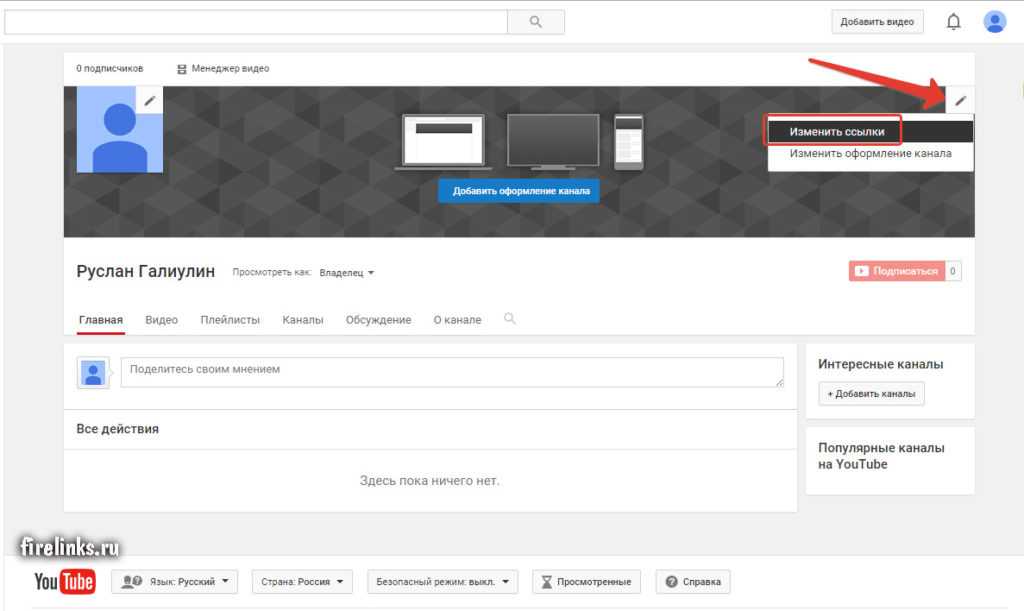
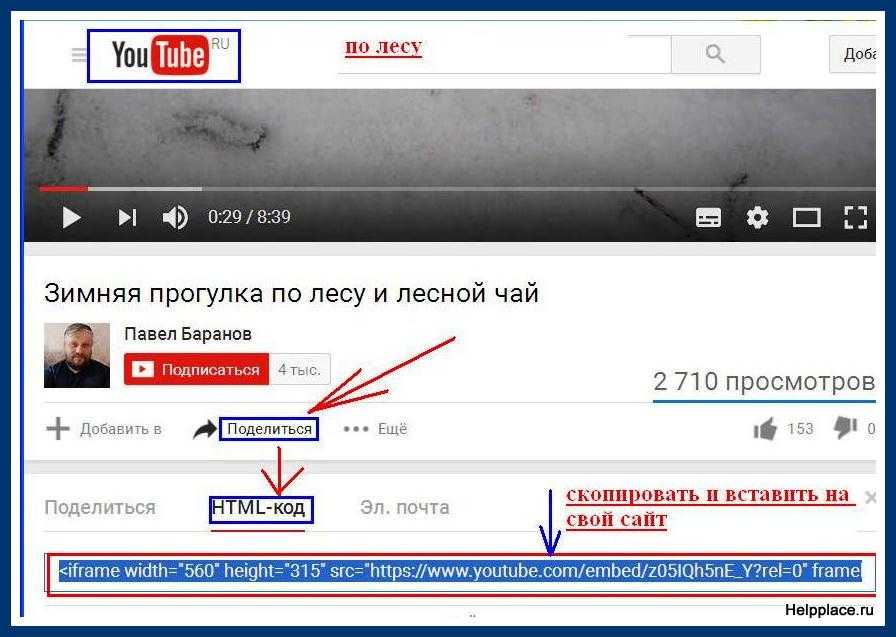
 AWUS036NHR является одной из лучших Wi-Fi адаптеров ст..
AWUS036NHR является одной из лучших Wi-Fi адаптеров ст.. Однако если нужно создать WiFi-сеть с покрытием внушительного помещения или обеспечить связью отдельно стоящих на участке здания, потребуется механизмы для усиления импульса.
Однако если нужно создать WiFi-сеть с покрытием внушительного помещения или обеспечить связью отдельно стоящих на участке здания, потребуется механизмы для усиления импульса. Они помогут принять оптимальное решение. С нами легко сотрудничать, так как мы всегда идем навстречу нашим клиентам.
Они помогут принять оптимальное решение. С нами легко сотрудничать, так как мы всегда идем навстречу нашим клиентам.

 Напротив строки Wireless Network Name введите название новой сети, а напротив Region – свой регион.
Напротив строки Wireless Network Name введите название новой сети, а напротив Region – свой регион.
 255.255.0.
255.255.0.


 Таким образом, бустер сам по себе вряд ли будет иметь большое значение во многих случаях. Тем не менее, более качественные антенны будут иметь значение, поскольку они обычно работают в обоих направлениях.
Таким образом, бустер сам по себе вряд ли будет иметь большое значение во многих случаях. Тем не менее, более качественные антенны будут иметь значение, поскольку они обычно работают в обоих направлениях. Естественно, передача кадра конечному получателю занимает в два раза больше времени (если не больше). Таким образом, производительность беспроводной сети будет снижена в лучшем случае до половины скорости исходной сети.
Естественно, передача кадра конечному получателю занимает в два раза больше времени (если не больше). Таким образом, производительность беспроводной сети будет снижена в лучшем случае до половины скорости исходной сети.
 Часто это означает, что повторитель будет находиться примерно на полпути между маршрутизатором и новой зоной покрытия.
Часто это означает, что повторитель будет находиться примерно на полпути между маршрутизатором и новой зоной покрытия. Найдите продукты Wi-Fi, включая маршрутизаторы, удлинители, повторители и многое другое по действительно отличным ценам.
Найдите продукты Wi-Fi, включая маршрутизаторы, удлинители, повторители и многое другое по действительно отличным ценам.
 Увеличьте радиус действия с помощью беспроводного ретранслятора HAW2DR, принимая сигналы от существующего маршрутизатора WiFi, точки доступа WiFi или точки доступа Wi-Fi, а затем беспрепятственно распространяя их на устройства с поддержкой WiFi. Инновационная конструкция тарелки усиливает прием и распространение сигналов до 3 раз сильнее, чем у других стандартных удлинителей WiFi. Используя технологию Smart Antenna, беспроводной повторитель HAW2DR объединяет две антенны для интеллектуального управления сигналами по нескольким путям, чтобы обеспечить лучший диапазон и производительность. Установка проста и может быть выполнена даже на вашем смартфоне или планшете, никаких кабелей, проводов или компакт-дисков не требуется!
Увеличьте радиус действия с помощью беспроводного ретранслятора HAW2DR, принимая сигналы от существующего маршрутизатора WiFi, точки доступа WiFi или точки доступа Wi-Fi, а затем беспрепятственно распространяя их на устройства с поддержкой WiFi. Инновационная конструкция тарелки усиливает прием и распространение сигналов до 3 раз сильнее, чем у других стандартных удлинителей WiFi. Используя технологию Smart Antenna, беспроводной повторитель HAW2DR объединяет две антенны для интеллектуального управления сигналами по нескольким путям, чтобы обеспечить лучший диапазон и производительность. Установка проста и может быть выполнена даже на вашем смартфоне или планшете, никаких кабелей, проводов или компакт-дисков не требуется! HAW2DR имеет две мощные антенны, встроенные в один корпус. Большинство представленных на рынке антенн относятся к типу 1T1R (одна передающая и принимающая антенна), но HAW2DR имеет тип 2T2R (две передающие/две приемные), что обеспечивает пропускную способность до 300 Мбит/с. Встроенная вариация поляризации также гарантирует, что два передаваемых и два принимаемых сигнала не будут мешать друг другу. Благодаря технологии интеллектуальной антенны HAW2DR является идеальным компонентом для сетей большой площади.
HAW2DR имеет две мощные антенны, встроенные в один корпус. Большинство представленных на рынке антенн относятся к типу 1T1R (одна передающая и принимающая антенна), но HAW2DR имеет тип 2T2R (две передающие/две приемные), что обеспечивает пропускную способность до 300 Мбит/с. Встроенная вариация поляризации также гарантирует, что два передаваемых и два принимаемых сигнала не будут мешать друг другу. Благодаря технологии интеллектуальной антенны HAW2DR является идеальным компонентом для сетей большой площади. С интеллектуальным повторителем тарелок Hi-Gain от Hawking возможности безграничны!
С интеллектуальным повторителем тарелок Hi-Gain от Hawking возможности безграничны! 11 b/g/n
11 b/g/n 95% (без конденсации)
95% (без конденсации)

 google.com/signin/recovery. Попробуйте пройти проверку на стационарном компьютере, который чаще всего используете и тот, который использовали при регистрации аккаунта.
google.com/signin/recovery. Попробуйте пройти проверку на стационарном компьютере, который чаще всего используете и тот, который использовали при регистрации аккаунта. Домен недоступен или перенесен в другой аккаунт Google Workspace.
Домен недоступен или перенесен в другой аккаунт Google Workspace.




 Многие проблемы с учетной записью электронной почты происходят ежедневно, не только с учетными записями Google, но и с Yahoo, Outlook и Hotmail. Каждый из них имеет схожие, если не идентичные, шаги по устранению неполадок, которые необходимо предпринять, когда возникают определенные проблемы с паролем для входа.
Многие проблемы с учетной записью электронной почты происходят ежедневно, не только с учетными записями Google, но и с Yahoo, Outlook и Hotmail. Каждый из них имеет схожие, если не идентичные, шаги по устранению неполадок, которые необходимо предпринять, когда возникают определенные проблемы с паролем для входа.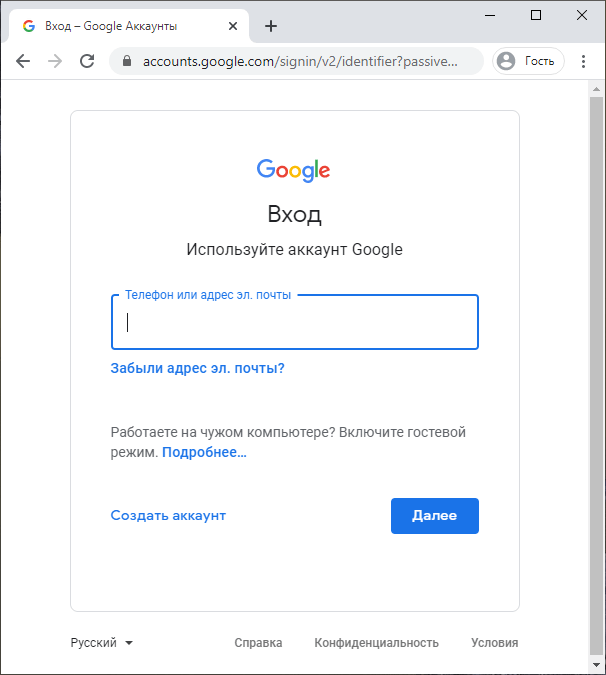 Gmail также предоставляет мощную поисковую систему, которая позволяет легко находить электронные письма, даже если они спрятаны глубоко в папке «Входящие». Дополнительные функции будут упомянуты позже в статье.
Gmail также предоставляет мощную поисковую систему, которая позволяет легко находить электронные письма, даже если они спрятаны глубоко в папке «Входящие». Дополнительные функции будут упомянуты позже в статье.
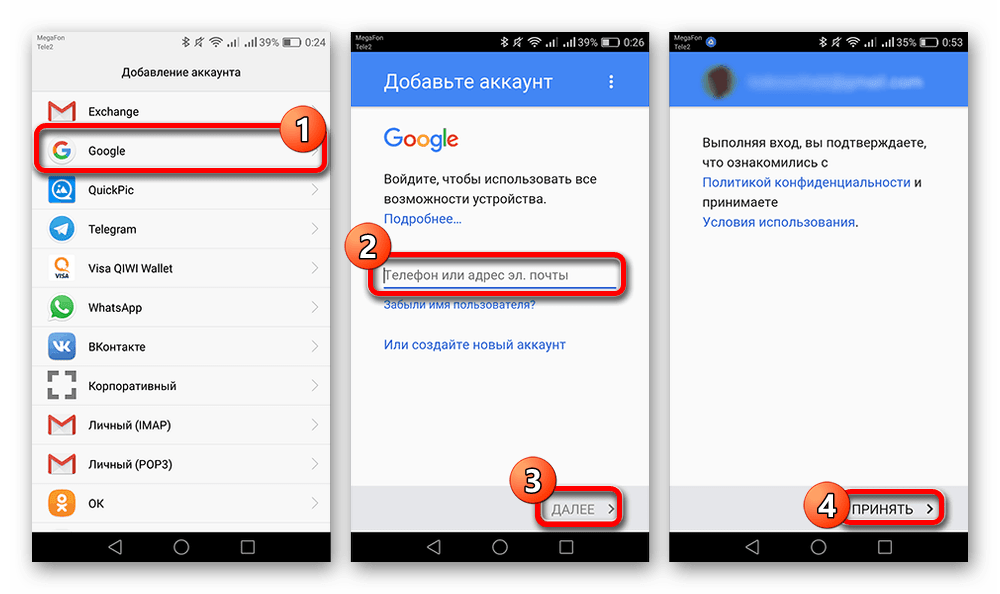

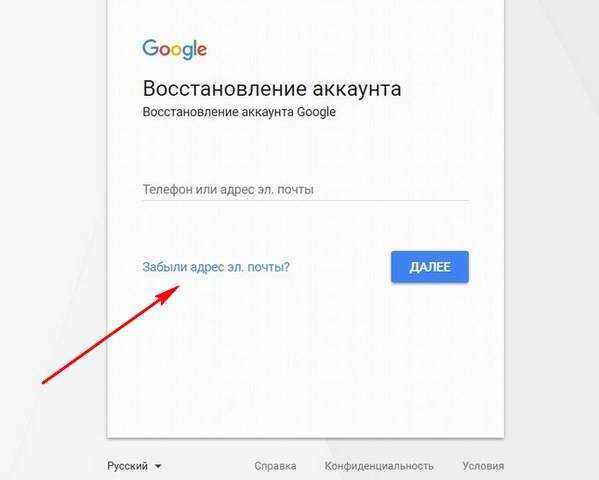
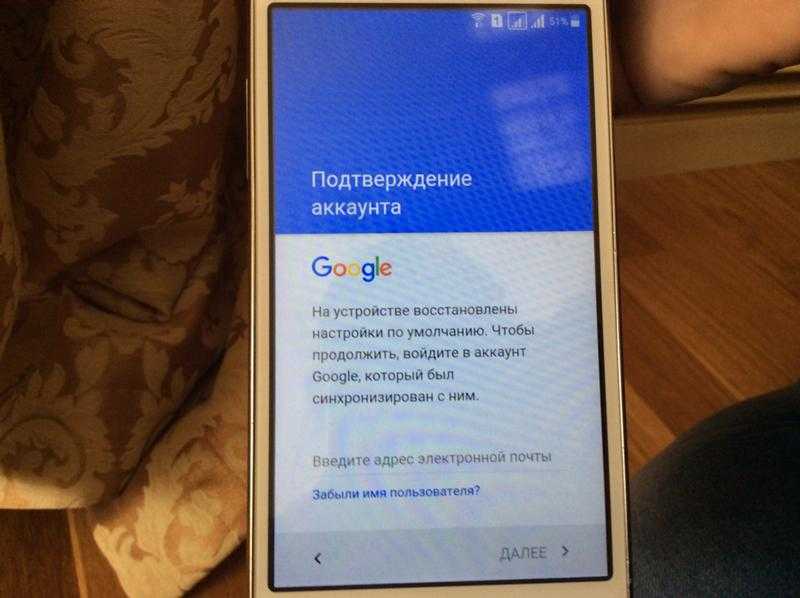 Если вы не можете войти в Gmail, записав свою секретную информацию, вы сможете обойти эти шаги.
Если вы не можете войти в Gmail, записав свою секретную информацию, вы сможете обойти эти шаги.
 Открыв диспетчер учетных записей Gmail, вы найдете вариант с надписью « данные и конфиденциальность ».
Открыв диспетчер учетных записей Gmail, вы найдете вариант с надписью « данные и конфиденциальность ».

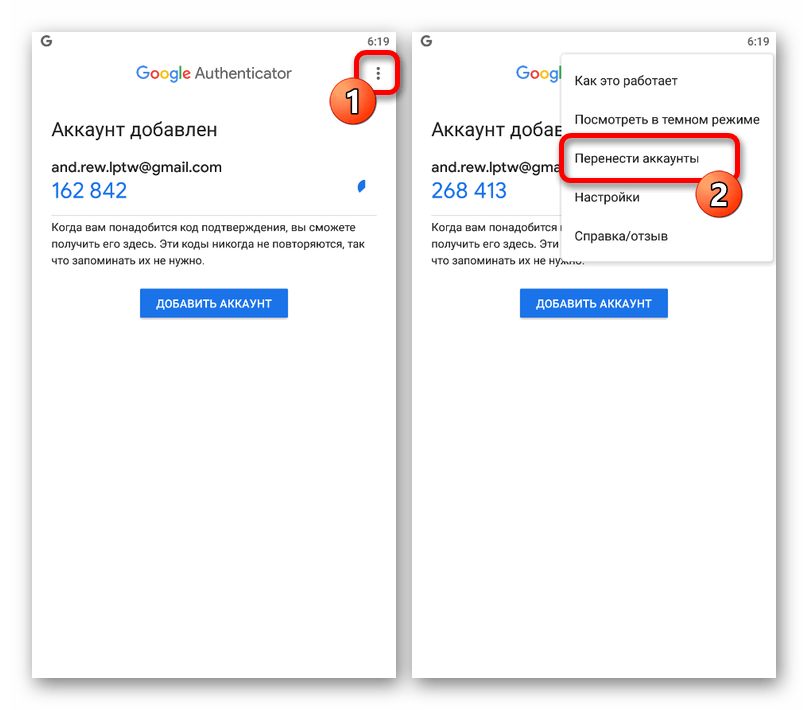 В общем, разумно проверить, есть ли на рабочем столе, который вы собираетесь использовать, какое-либо антивирусное программное обеспечение.
В общем, разумно проверить, есть ли на рабочем столе, который вы собираетесь использовать, какое-либо антивирусное программное обеспечение.


 Любая служба, которая утверждает, что поддерживает учетные записи или пароли, не связана с Google. Никогда не разглашайте свои проверочные коды или пароли никому, утверждая, что они могут помочь вам восстановить аккаунты.
Любая служба, которая утверждает, что поддерживает учетные записи или пароли, не связана с Google. Никогда не разглашайте свои проверочные коды или пароли никому, утверждая, что они могут помочь вам восстановить аккаунты. По этой причине мы предоставили вам приведенный ниже шаблон, чтобы вы могли заполнить информацию о своей проблеме. Пожалуйста, предоставьте как можно больше подробностей, чтобы мы могли наиболее эффективно решить вашу проблему.
По этой причине мы предоставили вам приведенный ниже шаблон, чтобы вы могли заполнить информацию о своей проблеме. Пожалуйста, предоставьте как можно больше подробностей, чтобы мы могли наиболее эффективно решить вашу проблему.  101pm Это произошло около 7:101 вечера. Когда я использую другой браузер или даже когда я помещаю Brave в режим приватной вкладки, я могу войти в свою учетную запись Google и получать все уведомления, чтобы убедиться, что этот телефон действительно мой, но как только я переключусь обратно на Brave, он будет не работа. Пишет, что на моем телефоне есть вредоносное ПО, но я его просканировал, и все в порядке. @Mattches @steeven
101pm Это произошло около 7:101 вечера. Когда я использую другой браузер или даже когда я помещаю Brave в режим приватной вкладки, я могу войти в свою учетную запись Google и получать все уведомления, чтобы убедиться, что этот телефон действительно мой, но как только я переключусь обратно на Brave, он будет не работа. Пишет, что на моем телефоне есть вредоносное ПО, но я его просканировал, и все в порядке. @Mattches @steeven
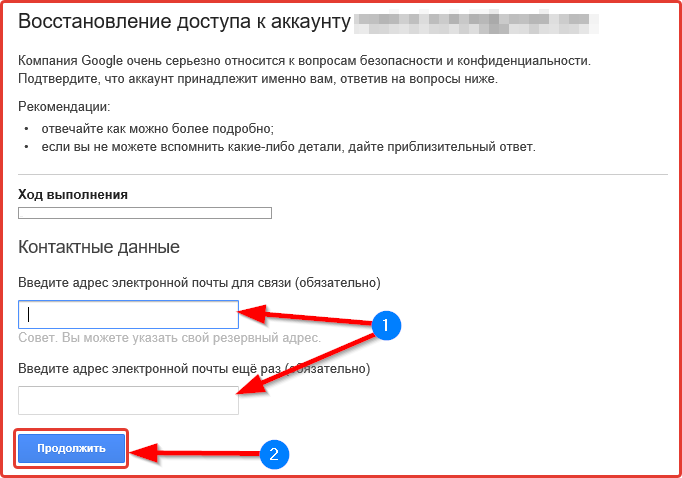
 Вставьте диск в дисковод и дождитесь запуска программы установщика. Если этого не произошло, то запустите ее вручную. Дальше следуйте указаниям мастера установки.
Вставьте диск в дисковод и дождитесь запуска программы установщика. Если этого не произошло, то запустите ее вручную. Дальше следуйте указаниям мастера установки.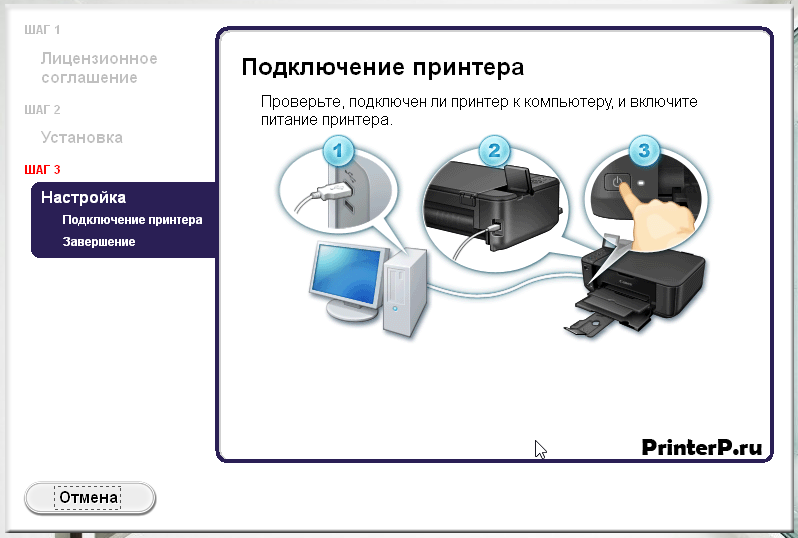
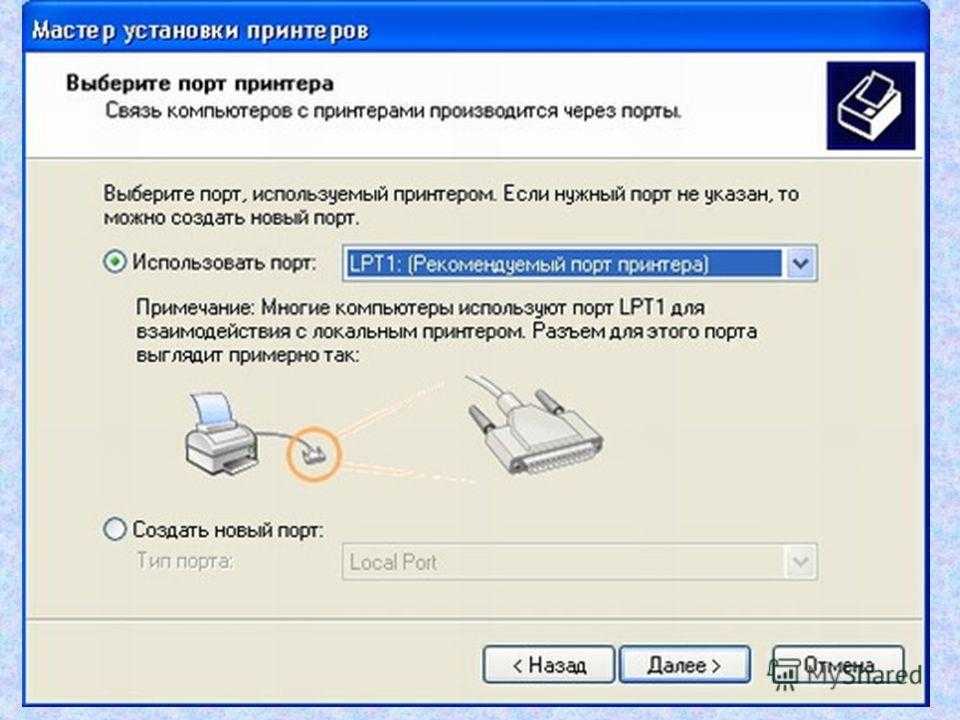
 В открывшемся окне слева выберите марку, а справа — точную модель своего аппарата. Когда своей модели в списке найти не можете, то воспользуйтесь установкой с диска, нажав в нижнем правом углу соответствующую кнопку.
В открывшемся окне слева выберите марку, а справа — точную модель своего аппарата. Когда своей модели в списке найти не можете, то воспользуйтесь установкой с диска, нажав в нижнем правом углу соответствующую кнопку. Скачайте нужные файлы к себе на диск. Разархивируйте и укажите путь к ним используя ту же кнопку установки с диска.
Скачайте нужные файлы к себе на диск. Разархивируйте и укажите путь к ним используя ту же кнопку установки с диска.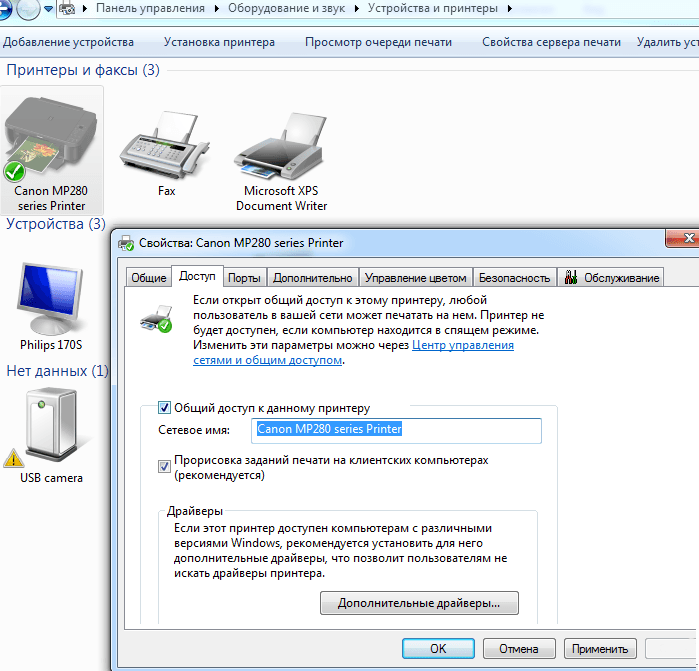 Эта процедура не является обязательной.
Эта процедура не является обязательной. Если все было сделано правильно, то связь удачно установлена и печатающая техника добавлена в сеть. Остается только подключиться к ней.
Если все было сделано правильно, то связь удачно установлена и печатающая техника добавлена в сеть. Остается только подключиться к ней. Ниже краткая, но подробная инструкция действий:
Ниже краткая, но подробная инструкция действий: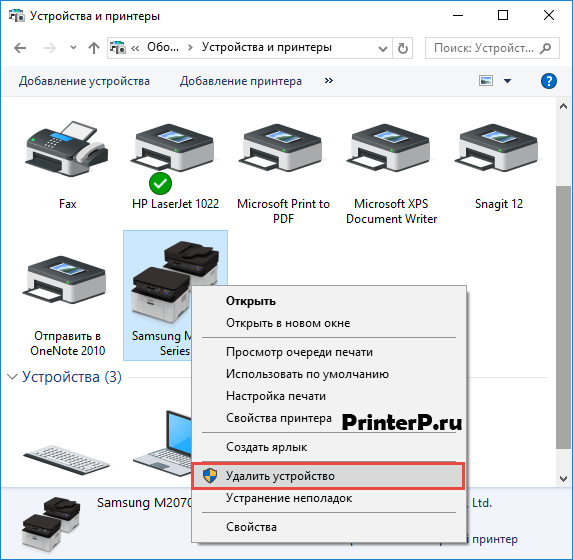

 В сегодняшней статье мы расскажем о том, как подключить принтер к ноутбуку.
В сегодняшней статье мы расскажем о том, как подключить принтер к ноутбуку. Но если подключение к этому ноутбуку осуществляется впервые, вам понадобятся еще и соответствующие драйверы. Для их установки можно воспользоваться поставляемым вместе с принтером CD-диском.
Но если подключение к этому ноутбуку осуществляется впервые, вам понадобятся еще и соответствующие драйверы. Для их установки можно воспользоваться поставляемым вместе с принтером CD-диском.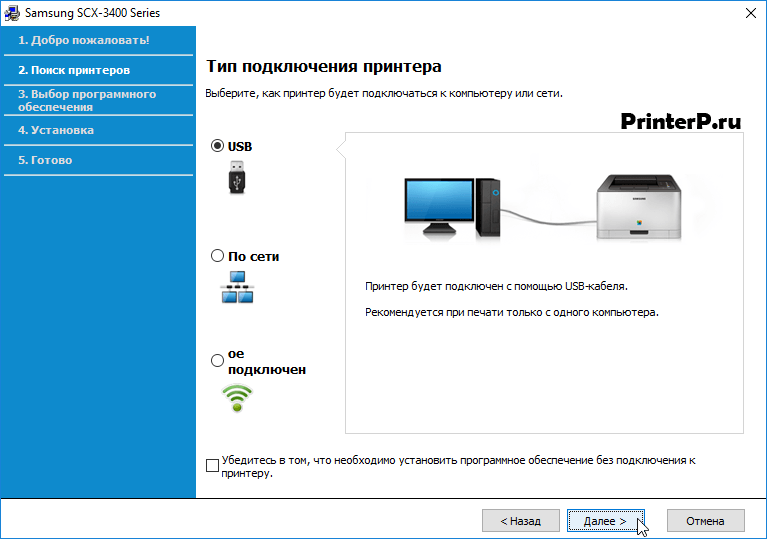 Выберите установленный принтер и проведите его предварительную настройку: выберите размер бумаги, ориентацию страниц и качество печати. В теории, вы можете обойтись и без этого пункта, но гораздо удобнее задать нужные вам настройки по умолчанию, чтобы не возиться с ними при каждой печати.
Выберите установленный принтер и проведите его предварительную настройку: выберите размер бумаги, ориентацию страниц и качество печати. В теории, вы можете обойтись и без этого пункта, но гораздо удобнее задать нужные вам настройки по умолчанию, чтобы не возиться с ними при каждой печати.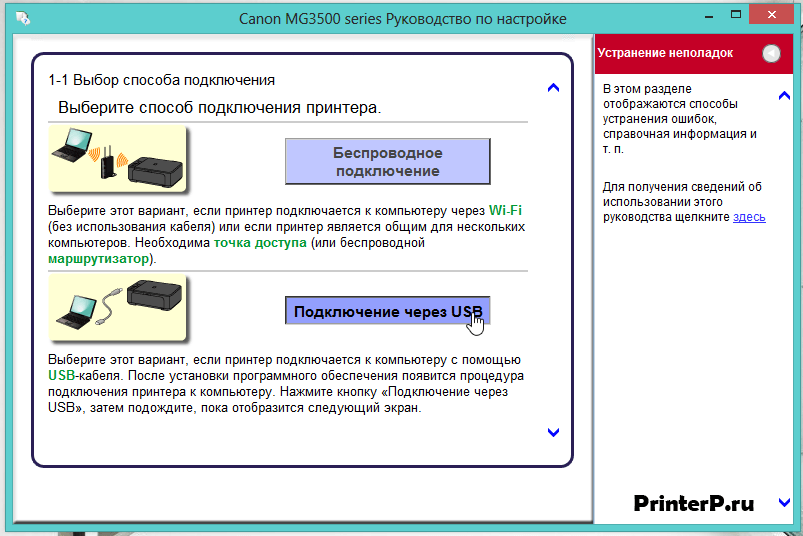

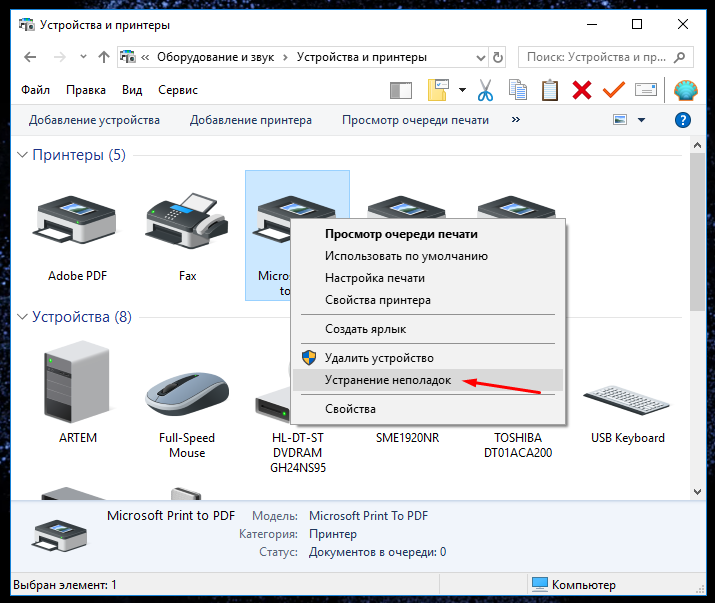 168.0.1). Снимите галку с чекбокса «Опросить принтер и выбрать драйвер автоматически». Нажмите кнопку «Далее».
168.0.1). Снимите галку с чекбокса «Опросить принтер и выбрать драйвер автоматически». Нажмите кнопку «Далее».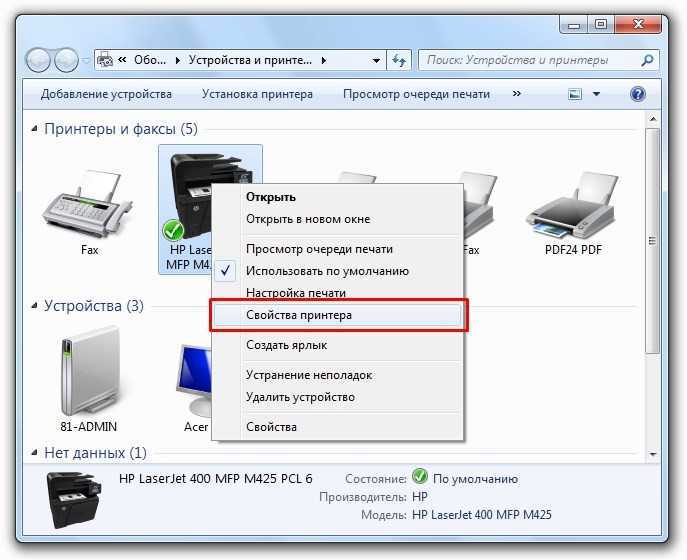
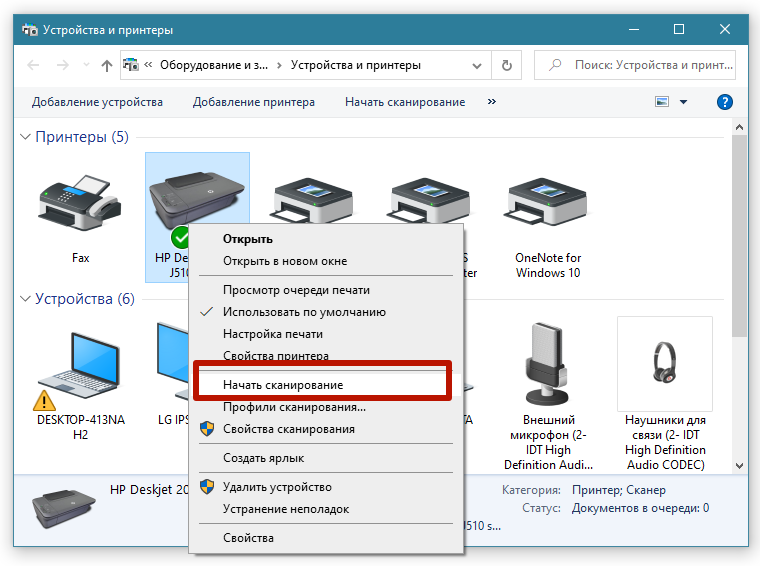 Вы стряхнули с него пыль, купили новый картридж и уже подключили принтер к ноутбуку или роутеру. И тут вас может поджидать главная «засада»: за давностью лет, диск с драйверами для принтера канул в небытие, а на официальном сайте производителя этой модели уже нет. Как подключить такой принтер к ноутбуку Windows 10?
Вы стряхнули с него пыль, купили новый картридж и уже подключили принтер к ноутбуку или роутеру. И тут вас может поджидать главная «засада»: за давностью лет, диск с драйверами для принтера канул в небытие, а на официальном сайте производителя этой модели уже нет. Как подключить такой принтер к ноутбуку Windows 10?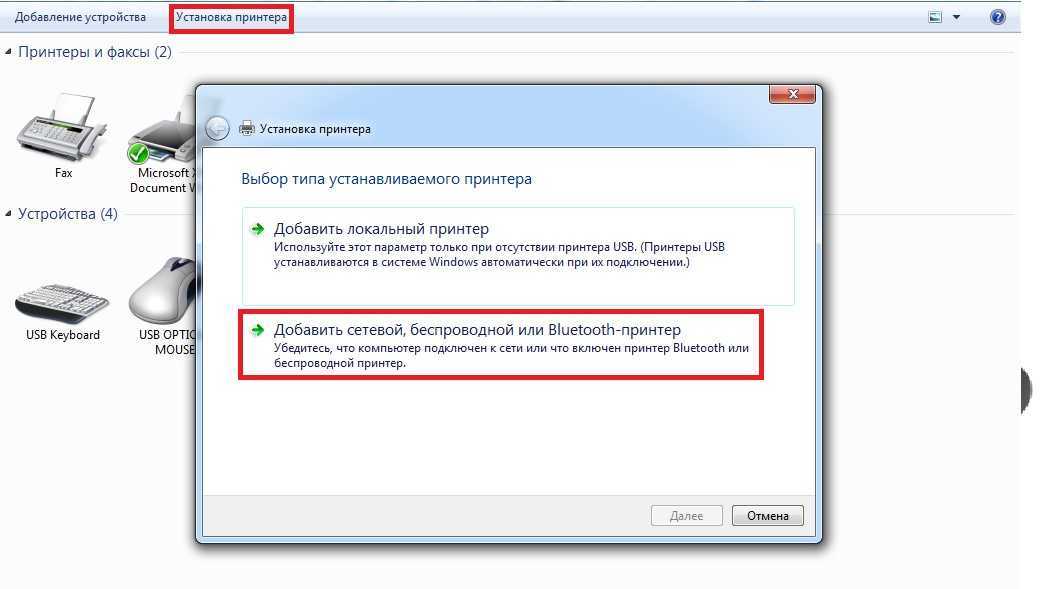 Поэтому для вашего принтера вполне могут подойти драйверы, рассчитанные на более свежую модель устройства.
Поэтому для вашего принтера вполне могут подойти драйверы, рассчитанные на более свежую модель устройства.


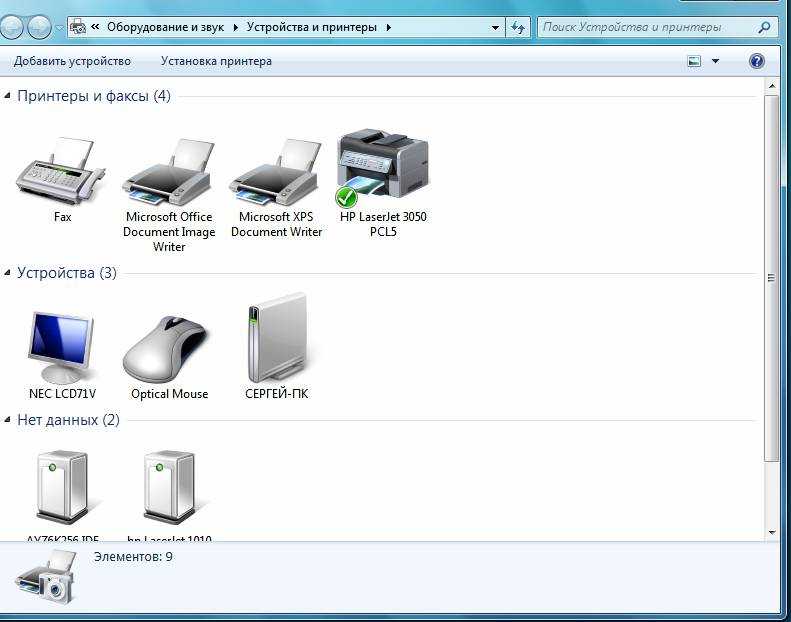 д.).
д.). Вот загруженный файл:
Вот загруженный файл: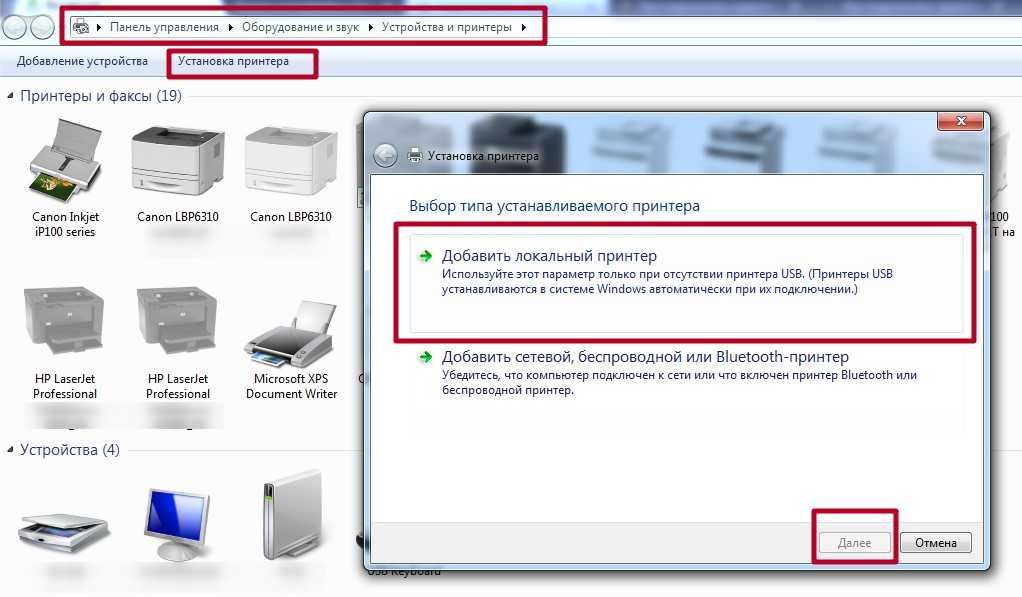
 Кнопка «Принять» включает дальнейший процесс. Нажмите кнопку Принять и продолжите.
Кнопка «Принять» включает дальнейший процесс. Нажмите кнопку Принять и продолжите.
 10 Различные способы установки программного обеспечения драйвера принтера Windows 11
10 Различные способы установки программного обеспечения драйвера принтера Windows 11 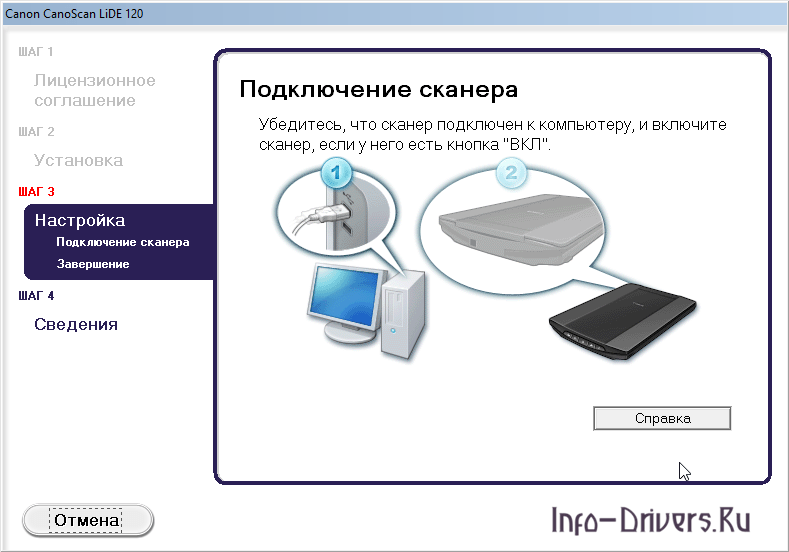
 12 Опция Advanced Printer Install для Windows 11
12 Опция Advanced Printer Install для Windows 11 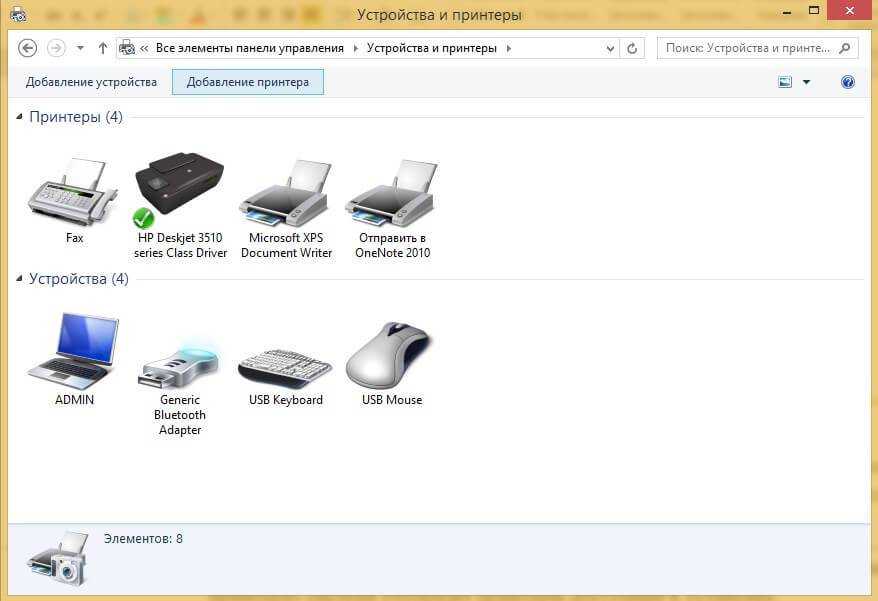 14
14
 К принтеру всегда прилагается установочный компакт-диск, на котором находится программа для проектирования или установки.
К принтеру всегда прилагается установочный компакт-диск, на котором находится программа для проектирования или установки. Существует два типа процессов установки встроенного принтера, например:
Существует два типа процессов установки встроенного принтера, например: 18
18
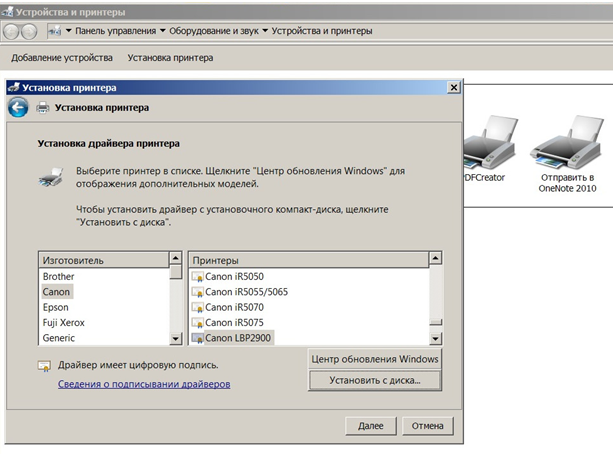 19
19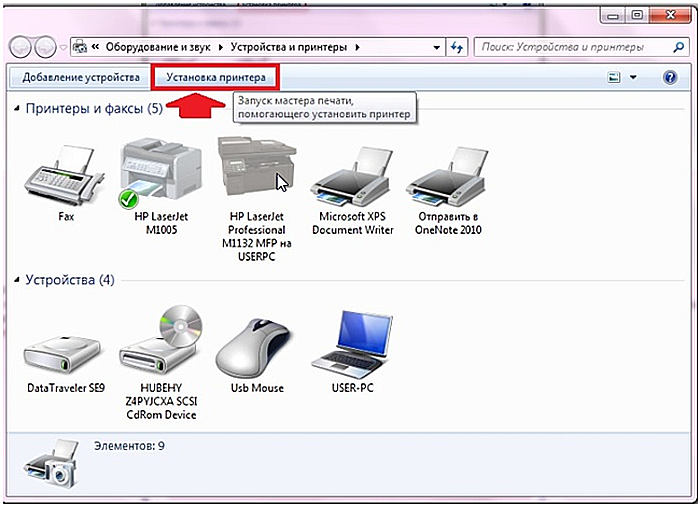 21
21
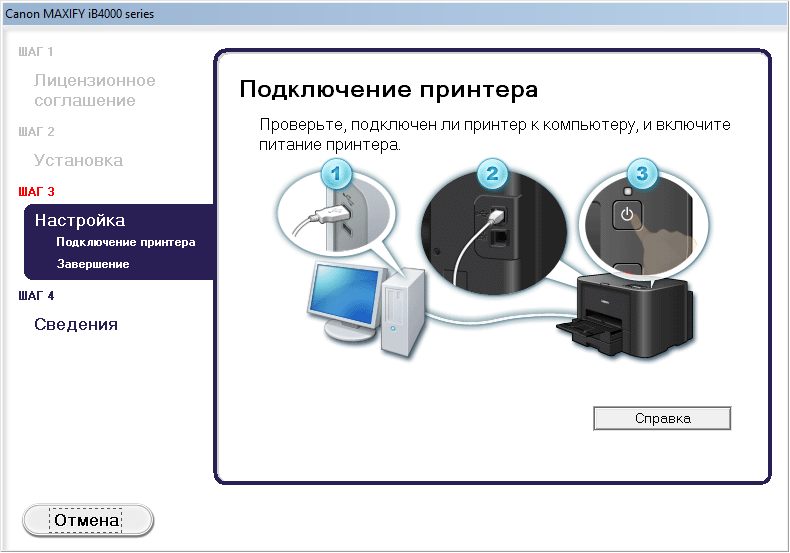
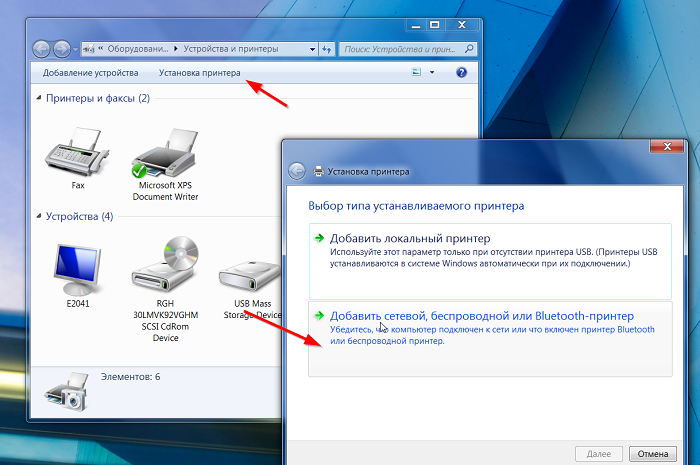 Обратите внимание, что вам потребуется проводное или Wi-Fi подключение к Интернету либо к Eduroam, либо к RedRover.
Обратите внимание, что вам потребуется проводное или Wi-Fi подключение к Интернету либо к Eduroam, либо к RedRover. zip в конце -> OK (скачать). Найдите файл -> щелкните правой кнопкой мыши -> Извлечь все .
zip в конце -> OK (скачать). Найдите файл -> щелкните правой кнопкой мыши -> Извлечь все .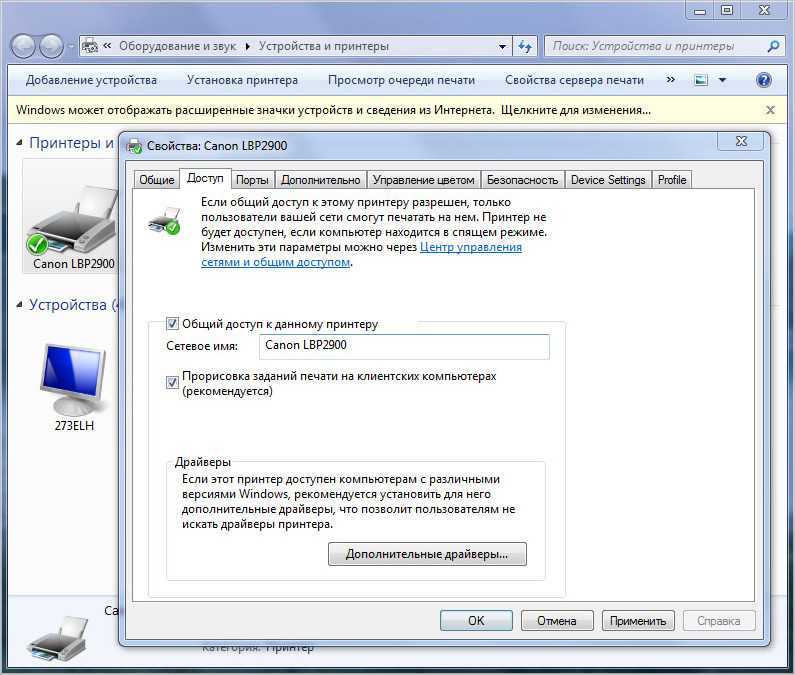


 Неплохая новинка
Неплохая новинка Нам просто сообщили, что там восемь вычислительных ядер с тактовой частотой 1,6 гигагерца, которые вполне могут запустить большинство современных игровых проектов. Пробежавшись по фирменным процессорам компании мы подходящую модель не нашли, так что будем просто надеяться, что это какая-то современная модель. И, конечно, восемь ядер вполне могут справится с большинством задач, которые вы перед смартфоном поставите. Поддерживать производительность продукта будет оперативная память на 4 гигабайта. Сейчас уже есть варианты на 6 гигабайт, вполне доступные, но 4 гигабайт ОЗУ хватит с запасом на любые игры и приложения, об этом тоже горевать не стоит, это сейчас золотой стандарт. Встроенная память представлена 32 гигабайтным накопителем. Ничего удивительного, карту памяти можно брать сразу после покупки телефона.
Нам просто сообщили, что там восемь вычислительных ядер с тактовой частотой 1,6 гигагерца, которые вполне могут запустить большинство современных игровых проектов. Пробежавшись по фирменным процессорам компании мы подходящую модель не нашли, так что будем просто надеяться, что это какая-то современная модель. И, конечно, восемь ядер вполне могут справится с большинством задач, которые вы перед смартфоном поставите. Поддерживать производительность продукта будет оперативная память на 4 гигабайта. Сейчас уже есть варианты на 6 гигабайт, вполне доступные, но 4 гигабайт ОЗУ хватит с запасом на любые игры и приложения, об этом тоже горевать не стоит, это сейчас золотой стандарт. Встроенная память представлена 32 гигабайтным накопителем. Ничего удивительного, карту памяти можно брать сразу после покупки телефона.
 От этого архаизма уже все китайские компании отказались. Под дисплеем у нас аппаратная клавиша Home и две сенсорные клавиши управления продуктом. Это вообще что-то из прошлого столетия. На тыльной стороне у нас расположена двойная камера, слева от нее вспышка, а справа — динамик. Здоровенный такой. Такое впечатление, что дизайн смартфона 2013 года скопировали и реализовали.
От этого архаизма уже все китайские компании отказались. Под дисплеем у нас аппаратная клавиша Home и две сенсорные клавиши управления продуктом. Это вообще что-то из прошлого столетия. На тыльной стороне у нас расположена двойная камера, слева от нее вспышка, а справа — динамик. Здоровенный такой. Такое впечатление, что дизайн смартфона 2013 года скопировали и реализовали.

 ), который мы недавно рассматривали, и сочетает его с большим дисплеем Super AMOLED.
), который мы недавно рассматривали, и сочетает его с большим дисплеем Super AMOLED. Нет, это устройство не оснащено причудливым дисплеем Infinity. Но в этом нет необходимости, потому что J7 (2017) прекрасно себя чувствует, особенно за свою цену.
Нет, это устройство не оснащено причудливым дисплеем Infinity. Но в этом нет необходимости, потому что J7 (2017) прекрасно себя чувствует, особенно за свою цену.
 В целом, динамический диапазон этой камеры не так хорош, а режим HDR слишком медленный.
В целом, динамический диапазон этой камеры не так хорош, а режим HDR слишком медленный./i.s3.glbimg.com/v1/AUTH_08fbf48bc0524877943fe86e43087e7a/internal_photos/bs/2018/n/r/DzyPmLS6qI5Mzi69UI6g/galaxy-j7-duo-vs-galaxy-j7-prime-2.jpg) Результат довольно хороший, даже если селфи не хватает детализации для 13-мегапиксельного сенсора. Фотографии со светодиодной вспышкой выглядят хорошо и сбалансированно. Сама вспышка не такая ослепляющая, как я ожидал. Селфи имеют некоторый шум, но этого следует ожидать от небольшого сенсора.
Результат довольно хороший, даже если селфи не хватает детализации для 13-мегапиксельного сенсора. Фотографии со светодиодной вспышкой выглядят хорошо и сбалансированно. Сама вспышка не такая ослепляющая, как я ожидал. Селфи имеют некоторый шум, но этого следует ожидать от небольшого сенсора. Что еще лучше, установлена та же версия Experience UX, что и на Galaxy S8, — это версия 8.1. Это приводит к тому, что в телефоне появляются интересные функции, такие как магазин тем для изменения внешнего вида вашего программного обеспечения. Другие функции, такие как Secure Folder, Samsung Pass и фильтр синего света для использования в ночное время, также пригодятся.
Что еще лучше, установлена та же версия Experience UX, что и на Galaxy S8, — это версия 8.1. Это приводит к тому, что в телефоне появляются интересные функции, такие как магазин тем для изменения внешнего вида вашего программного обеспечения. Другие функции, такие как Secure Folder, Samsung Pass и фильтр синего света для использования в ночное время, также пригодятся.
 Этого следовало ожидать, потому что для воспроизведения баса требуется динамик большего размера или два динамика, которые Samsung еще не предлагает в этом сегменте.
Этого следовало ожидать, потому что для воспроизведения баса требуется динамик большего размера или два динамика, которые Samsung еще не предлагает в этом сегменте. J7 не поддерживает быструю зарядку, но этого не следует ожидать в этом ценовом диапазоне, и, честно говоря, это не нужно с той выносливостью, которую вы получаете.
J7 не поддерживает быструю зарядку, но этого не следует ожидать в этом ценовом диапазоне, и, честно говоря, это не нужно с той выносливостью, которую вы получаете. Для людей, у которых не так много мобильных данных, включено FM-радио. Конечно, вам нужно подключить наушники, чтобы они служили антенной.
Для людей, у которых не так много мобильных данных, включено FM-радио. Конечно, вам нужно подключить наушники, чтобы они служили антенной.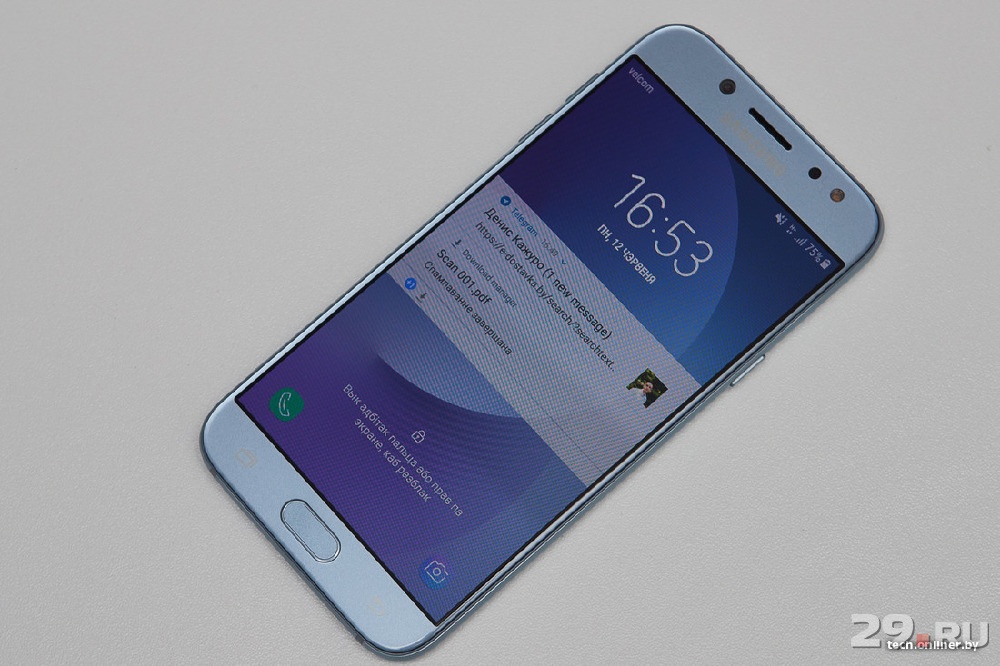
 Тем не менее, он впечатляет такими функциями, как сменный аккумулятор, вспышка передней камеры, AMOLED-дисплей и две SIM-карты 4G.
Тем не менее, он впечатляет такими функциями, как сменный аккумулятор, вспышка передней камеры, AMOLED-дисплей и две SIM-карты 4G. Вы можете думать о Galaxy J7 как о более крупной версии Samsung Galaxy J3.
Вы можете думать о Galaxy J7 как о более крупной версии Samsung Galaxy J3.
/i.s3.glbimg.com/v1/AUTH_08fbf48bc0524877943fe86e43087e7a/internal_photos/bs/2018/o/h/z5SO7pSvy7plwNKRLukg/galaxy-j8-vs-galaxy-j7-pro.jpg) Где-то ближе к центру задней крышки есть клеймо Samsung.
Где-то ближе к центру задней крышки есть клеймо Samsung. В частности, Samsung Galaxy J7 имеет размеры 142,2 х 71,1 х 7,6 мм и весит 138,9 г.
В частности, Samsung Galaxy J7 имеет размеры 142,2 х 71,1 х 7,6 мм и весит 138,9 г.

/i.s3.glbimg.com/v1/AUTH_08fbf48bc0524877943fe86e43087e7a/internal_photos/bs/2021/M/I/BP7jeOSeysWf6ARigTQg/2017-02-09-5galaxy-j5-metal-esta-disponivel-nas-cores-branca-preta-e-dourada.jpg)

 Следовательно, Samsung Galaxy J7 продержался 6 часов 21 минуту.
Следовательно, Samsung Galaxy J7 продержался 6 часов 21 минуту. Это плохо по всем стандартам, учитывая, что ОС и предустановленные приложения по-прежнему занимают часть 16 ГБ.
Это плохо по всем стандартам, учитывая, что ОС и предустановленные приложения по-прежнему занимают часть 16 ГБ.
-120.jpg)
 Больше всего разочаровывает отсутствие сканера отпечатков пальцев, которому Samsung отказалась присоединиться к тренду с этим телефоном.
Больше всего разочаровывает отсутствие сканера отпечатков пальцев, которому Samsung отказалась присоединиться к тренду с этим телефоном. Срок службы батареи зависит от рабочей нагрузки, которой вы подвергаете ее. Я провел тест разрядки батареи, который включал потоковую передачу HD-видео через LTE при максимальной яркости экрана. Следовательно, Samsung Galaxy J7 продержался 6 часов 21 минуту.
Срок службы батареи зависит от рабочей нагрузки, которой вы подвергаете ее. Я провел тест разрядки батареи, который включал потоковую передачу HD-видео через LTE при максимальной яркости экрана. Следовательно, Samsung Galaxy J7 продержался 6 часов 21 минуту.
 Тем не менее, вес по-прежнему очень близок к идеальному весу, предпочитаемому большинством пользователей.
Тем не менее, вес по-прежнему очень близок к идеальному весу, предпочитаемому большинством пользователей.
 Не производите изменений на них.
Не производите изменений на них.
 Эта процедура дает возможность хранить отдельно системные файлы и личные данные, т.е. позволяет сохранить свои файлы в случае внезапного «слета» системы и улучшить быстродействие ОС путем уменьшения фрагментации системного раздела.
Эта процедура дает возможность хранить отдельно системные файлы и личные данные, т.е. позволяет сохранить свои файлы в случае внезапного «слета» системы и улучшить быстродействие ОС путем уменьшения фрагментации системного раздела.
 Нажмите кнопку «Сжать».
Нажмите кнопку «Сжать».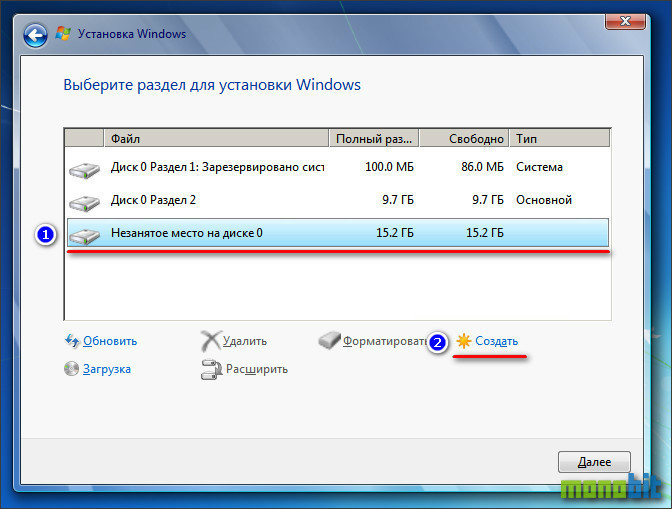


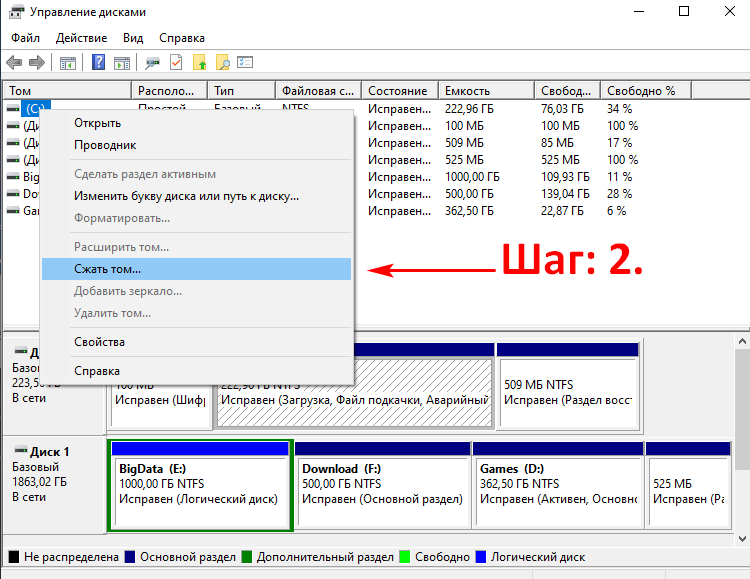

 Новый раздел жёсткого диска в Windows 10 создан.
Новый раздел жёсткого диска в Windows 10 создан.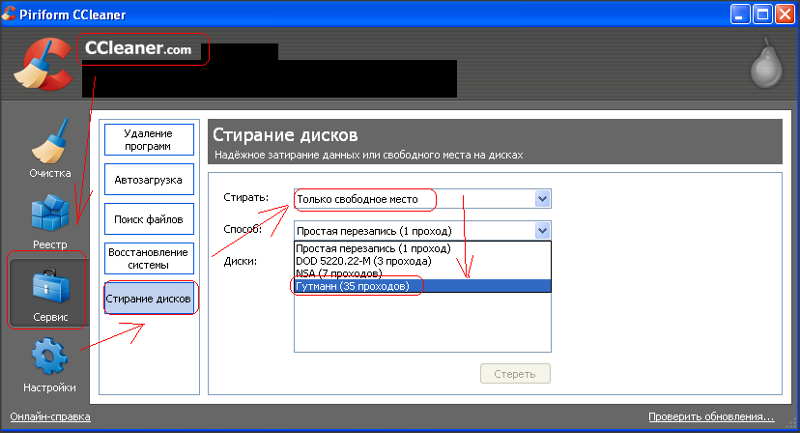 Главный недостаток – применить способ можно только при установке или переустановке операционной системы, что само по себе не очень удобно, к тому же нет возможности редактирования разделов и их размеров без форматирования HDD (например, в случае, когда закончилось место системного раздела, и пользователь хочет добавить немного пространства с другого раздела жесткого диска).
Главный недостаток – применить способ можно только при установке или переустановке операционной системы, что само по себе не очень удобно, к тому же нет возможности редактирования разделов и их размеров без форматирования HDD (например, в случае, когда закончилось место системного раздела, и пользователь хочет добавить немного пространства с другого раздела жесткого диска).
 Но хоть управление и происходит через консоль, разделить жесткий диск при установке Windows XP также просто, как и при установке любой другой операционной системы.
Но хоть управление и происходит через консоль, разделить жесткий диск при установке Windows XP также просто, как и при установке любой другой операционной системы.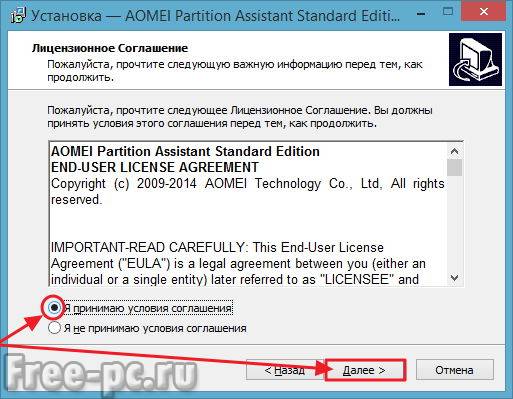 Аналогичным образом создайте необходимое количество разделов.
Аналогичным образом создайте необходимое количество разделов.

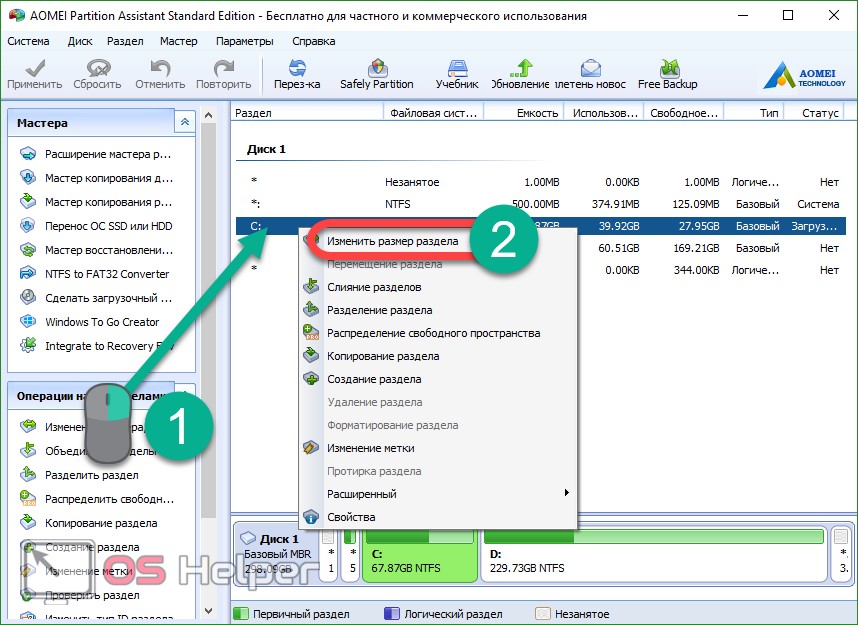 Используя встроенную в Windows 7 возможность управления дисками, можно выполнить целый ряд задач:
Используя встроенную в Windows 7 возможность управления дисками, можно выполнить целый ряд задач:

 partitionwizard.com/partition-wizard-bootable-cd.html).
partitionwizard.com/partition-wizard-bootable-cd.html).
 И последнее, но не менее важное: этот менеджер разделов бесплатен для личного и коммерческого использования.
И последнее, но не менее важное: этот менеджер разделов бесплатен для личного и коммерческого использования.
 Добавление, удаление, редактирование и управление разделами — это лишь некоторые из функций, которыми можно пользоваться с помощью этой программы. С помощью этой программы вы можете легко просмотреть изменения перед их сохранением. Он чрезвычайно прост в использовании. Единственное, что вы не можете сделать с помощью этой программы, это изменить размер или объединить существующие разделы.
Добавление, удаление, редактирование и управление разделами — это лишь некоторые из функций, которыми можно пользоваться с помощью этой программы. С помощью этой программы вы можете легко просмотреть изменения перед их сохранением. Он чрезвычайно прост в использовании. Единственное, что вы не можете сделать с помощью этой программы, это изменить размер или объединить существующие разделы.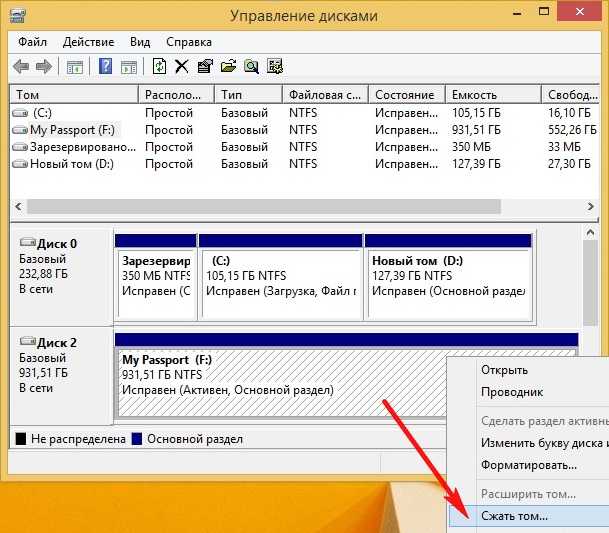 С помощью этой программы можно копировать, создавать и изменять размер основных или расширенных разделов. Тем не менее, менеджер разделов жесткого диска Ranish может быть довольно пугающим для новичков.
С помощью этой программы можно копировать, создавать и изменять размер основных или расширенных разделов. Тем не менее, менеджер разделов жесткого диска Ranish может быть довольно пугающим для новичков.
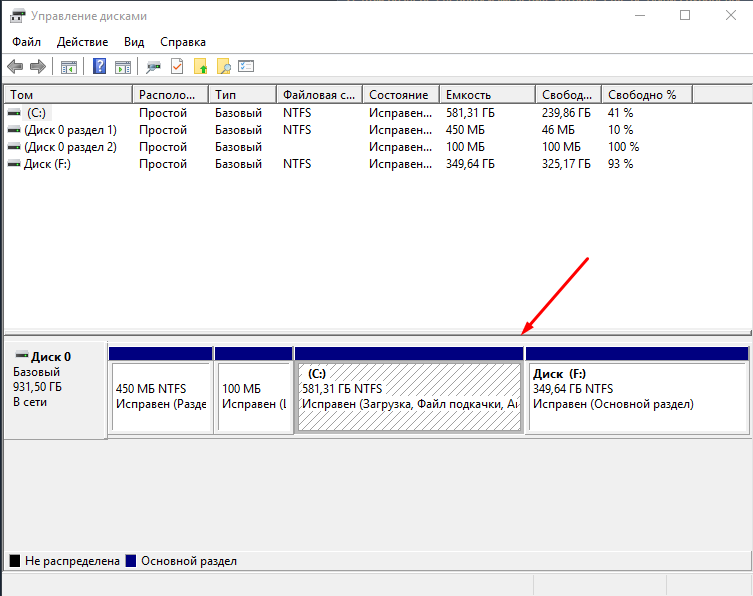
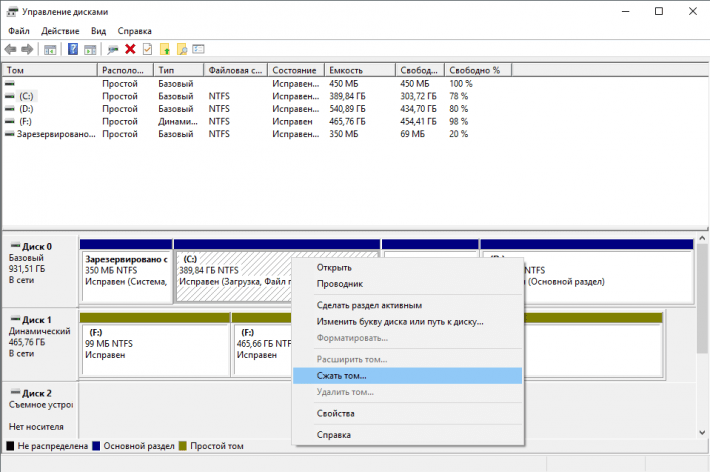 4DDiG Partition Manager позволяет безопасно и
легко
перенос ОС с HDD на SSD без переустановки.
4DDiG Partition Manager позволяет безопасно и
легко
перенос ОС с HDD на SSD без переустановки.

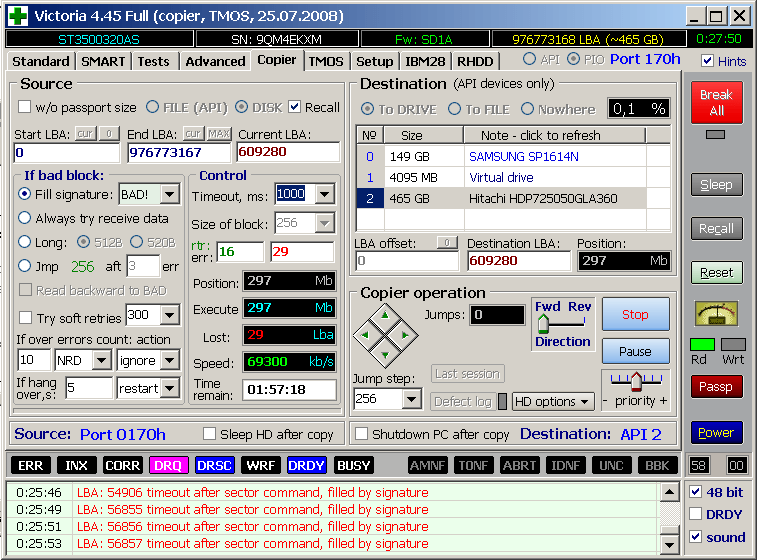
 система.
система. 1/8/7
1/8/7


 4, нисходящий/восходящий канал до 150 Мбит/с/50 Мбит/с
4, нисходящий/восходящий канал до 150 Мбит/с/50 Мбит/с 7+
7+ 11b/g/n
11b/g/n 11n/g/b, IEEE 802.3, IEEE 802.3u
11n/g/b, IEEE 802.3, IEEE 802.3u

 1). См.разделы Отслеживание ежедневной активности в приложении «Фитнес» и Подписка на Apple Fitness+.
1). См.разделы Отслеживание ежедневной активности в приложении «Фитнес» и Подписка на Apple Fitness+. разделы Управление доступом к данным с помощью функции «Проверка безопасности» и Удаление и скрытие фотографий и видео.
разделы Управление доступом к данным с помощью функции «Проверка безопасности» и Удаление и скрытие фотографий и видео.
 См. Советы по использованию.
См. Советы по использованию. Все они касаются исправления ошибок, выявленных после релиза предыдущего апдейта. В момент, когда выйдет iOS 16.3.1, вы можете рассчитывать на:
Все они касаются исправления ошибок, выявленных после релиза предыдущего апдейта. В момент, когда выйдет iOS 16.3.1, вы можете рассчитывать на: 3.1
3.1 4, однако по опыту предыдущих переходов с одной middle-версии iOS на другую можно спрогнозировать очередное исправление ошибок, добавление новых эмодзи и свежих функций, нереализованных ранее. Сейчас активно муссируются слухи о добавлении:
4, однако по опыту предыдущих переходов с одной middle-версии iOS на другую можно спрогнозировать очередное исправление ошибок, добавление новых эмодзи и свежих функций, нереализованных ранее. Сейчас активно муссируются слухи о добавлении: 4 Beta и iOS 16.4 Release Candidate — предварительные версии для разработчиков.
4 Beta и iOS 16.4 Release Candidate — предварительные версии для разработчиков. Обработка вредоносного веб-содержимого может привести к выполнению произвольного кода. Apple известно об отчете о том, что эта проблема могла активно использоваться.
Обработка вредоносного веб-содержимого может привести к выполнению произвольного кода. Apple известно об отчете о том, что эта проблема могла активно использоваться. 4.6.11.6 (Big Sur) и 177614.4.6.11.6 (Monterey).
4.6.11.6 (Big Sur) и 177614.4.6.11.6 (Monterey). 3 и выберите « Установить сейчас» .
3 и выберите « Установить сейчас» .


