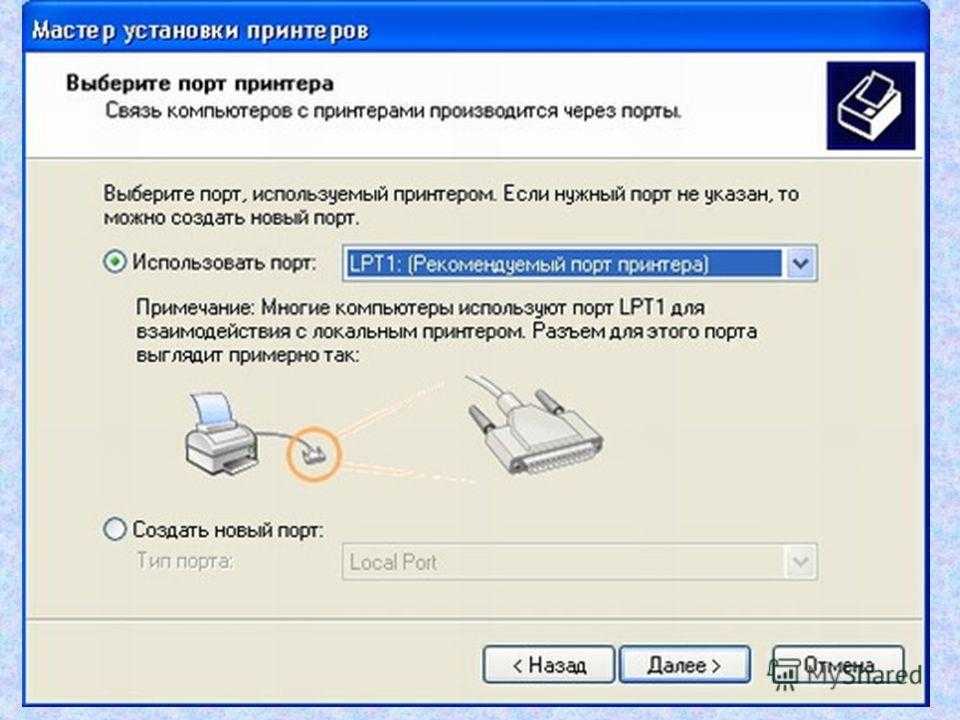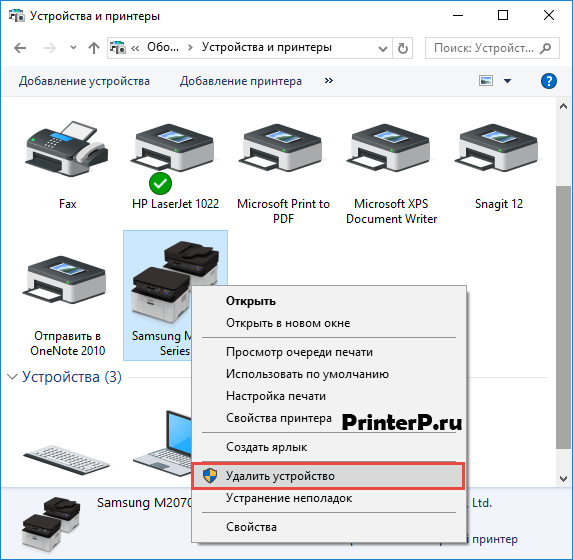Как подключить и установить принтер на Windows 10
Подключить печатающее устройство к своему ПК или ноутбуку можно несколькими способами используя шнуры и кабеля, но на сегодняшний день активно используются сетевые и беpдротовые технологии. Просто соединения техники между собой еще не гарантирует ее правильной работы. Второе, что нужно сделать, это установить принтер на Windows 10. Этот процесс может оказаться более сложным для неопытного пользователя. Может возникнуть проблема даже как найти устройство печати, потому что не все знают, где они находятся на компьютере.
В этой статье мы рассмотрим все варианты добавить принтер в систему и произвести настройку его параметров, нужных для печати на Вашем компьютере. Детально опишем шаги подключения старого аппарата без диска, установку с использованием USB провода или WiHi сети, процесс установки драйверов принтера в Виндовс 10. Разберем ошибку «Не могу подключить принтер к компьютеру».
Содержание
- Автоматическая установка
- Используем установочный диск
- Ручная установка принтера в Windows 10
- Что делать, если нет диска
- Возможные проблемы с ПО для устройства
- Удаление старых драйверов
- Подключение через Wi-Hi
- Добавление устройства в сеть
- Подключение к нему с ПК
- Решение проблем с подключением
- Настройка печати на компьютере
- Виртуальный принтер в Windows 10
- Видео инструкции
Автоматическая установка
Если Вы планируете подключить свой принтер к компьютеру или ноутбуку под управлением Windows 10 через USB провод, то в большинстве случаев настройка и установка драйверов произойдет в автоматическом режиме. В этом случае главное сделать все правильно при соединении обоих устройств. Подготовьте специальный шнур, которого в коробке с техникой, может не оказаться. Многие производители современные модели ими попросту не комплектуют. Купить без проблем можно в любом ближайшем компьютерном магазине в своем городе.
В этом случае главное сделать все правильно при соединении обоих устройств. Подготовьте специальный шнур, которого в коробке с техникой, может не оказаться. Многие производители современные модели ими попросту не комплектуют. Купить без проблем можно в любом ближайшем компьютерном магазине в своем городе.
После чего воткните концы кабеля в соответствующие разъемы на принтере и в компьютере или ноутбуке. При работе с ПК воздержитесь от использования юсб входов на передней панели блока. Они могут работать нестабильно из-за непрямой связи с материнской платой. А также важно, чтобы версии USB интерфейса совпадали у шнура, устройства печати и «компа». После соединения останется только немного подождать пока система Виндовс 10 обнаружит принтер и установит соответствующий его модели драйвер. Увидеть его можно в разделе панели управления «Принтеры и сканеры». Произведите настройки печати по инструкции в конце этой статьи.
Используем установочный диск
Если есть установочный диск с драйверами и другими утилитами его можно и нужно применить. Вставьте диск в дисковод и дождитесь запуска программы установщика. Если этого не произошло, то запустите ее вручную. Дальше следуйте указаниям мастера установки.
Вставьте диск в дисковод и дождитесь запуска программы установщика. Если этого не произошло, то запустите ее вручную. Дальше следуйте указаниям мастера установки.
- Запустите файл «autorun.exe» или «setup.exe» от имени администратора.
- Выберите тип установки, который мастер рекомендуем по умолчанию.
- Если диск содержит пакеты драйверов для разных серий, то будет предложен список. Следует отметить свой вариант.
- Отметьте тип используемого подключения. Это может быть сеть или «юсб» провод.
- Дождитесь окончания процесса копирования нужных файлов. По окончании перезагрузите ПК.
Ручная установка принтера в Windows 10
Если автоматическая процедура настройки не прошла удачно или Вы хотите использовать сетевой принтер, который предварительно включен в сеть через ethernet кабель, другой ПК или Вай-Фай связь, то можно воспользоваться вариантом ручного добавления. Такой способ подсоединения предусмотрен во всех версиях Windows 10 и не является сложным даже для неопытных пользователей.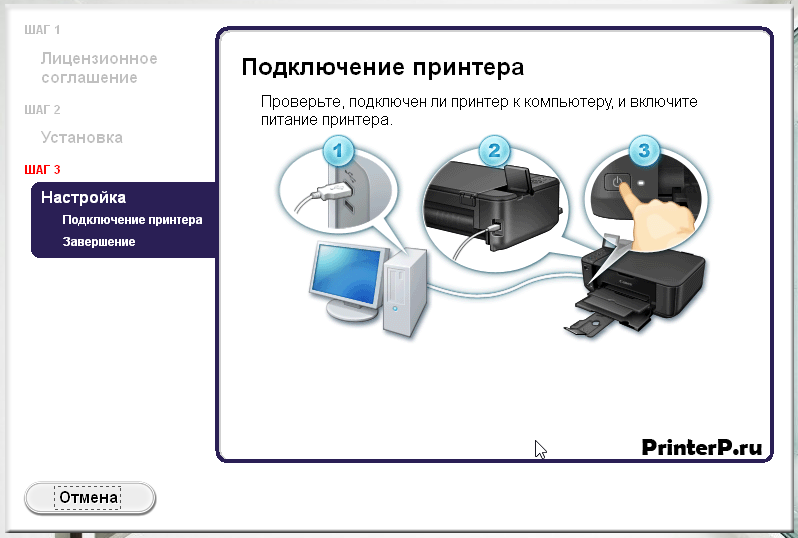
Подробная инструкция по ручному добавлению:
- Нажмите пуск и перейдите в «Параметры» ПК.
- Поочередно выберите «Устройства», «Принтеры и сканеры».
- Кликните по кнопке «Добавить новый». Начнется процесс поиска и список начнет пополнятся.
- Посмотрите нет ли в перечне нужной модели. Если есть, то нажмите по ней.
- В противном случае выберите ярлык «Необходимый принтер отсутствует в списке».
- Далее для каждого случая выбор будет индивидуальным.
Рассмотрим детально возможные способы выбора при ручном подключении. Укажите вариант, который более всего подходит к текущей ситуации.
- «Мой принтер довольно старый. Мне нужна помощь, чтобы его найти.» Надпись говорит сама за себя. Если подключаете устройство не новое, а довольно старое, то этот вариант подходит в такой ситуации в Windows 10.
- «Выбрать общий по имени». В этом случае устройство должно уже быть подключено в сеть, а на нем включен общий доступ. Если Вы не поняли о чем идет речь, то это не Ваш вариант точно.

- «Добавить по IP адресу или имени». Аналог предыдущего варианта. Только в нем указание адресов происходит вручную, если пользователь или владеет.
- «Добавить Bluetooth, беспроводной или сетевой». Универсальный вариант для присоединения сетевого печатающего устройства, которое добавлено в сеть посредством Wi-Hi или любым другим способом. Как это сделать отдельно рассказываем дальше в статье. При выборе этого пункта Вы увидите окно такого типа. В списке выберите нужный вариант и следуйте дальнейшим указаниям мастера установки.
- «Добавить локальный с параметрами заданными вручную». Это Ваш вариант, если соединяете принтер через USB порт, но автоматическая установка не произошла. На следующем шаге ничего не изменяем.
Независимо от выбранного варианта в дальнейшем система предложит указать, какой именно принтер подключать, и установить драйвера под Windows 10. Это специальное программное обеспечение, без которого печать попросту невозможна. Их установка возможна сразу из базы самой ОС.
Решения основный неисправностей при подключении:
- Не удается подключиться.
- Ошибка 0×00000002 при подключении.
- Не удалось сохранить параметры — эта операция не поддерживается.
- 0×00000057 в Windows 7 при установки сетевого принтера.
- Невозможно завершить операцию — проверьте имя.
- Подсистема печати недоступна.
Что делать, если нет диска
Если же в списке не находите своей модели принтера и установочного диска нет под рукой, то решением будет скачивание драйверов с сайта производителя техники. На портале бренда легко можно найти раздел с программным обеспечением, а именно он нам нужен. Дальше воспользуйтесь поиском по названию модели. Выбери пакет драйверов, который соответствует версии Windows и «битности» самой системы.
База драйверов, где можно скачать нужный Вам.
Возможные проблемы с ПО для устройства
В первых версиях «десятки» действительно существовала проблема с программным обеспечением для печатающей техники под эту операционную систему. Сейчас дела обстоят намного лучше. Но если таки никак не можете найти под свою модель ничего подходящего, то как вариант можно использовать пакеты для Виндовс 7 или 8. Со слов некоторых производителей техники их продукция должна работать с ПО для более ранних версий ОС от Майкрософт. Но не стоит забывать о разнице между 32 и 64 bit, так как это важный момент.
Удаление старых драйверов
Если ранее использовалась другая техника, но в дальнейшем она работать не будет, то не лишним будет удалить ее драйвера со своего «компа». Это позволит избежать возможных конфликтов программного обеспечения.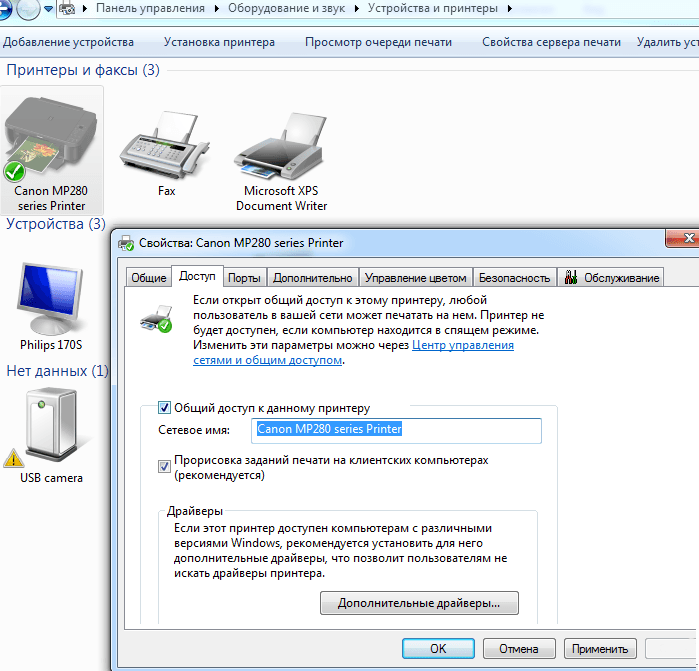 Эта процедура не является обязательной.
Эта процедура не является обязательной.
- Откройте раздел параметров системы «Принтеры и факсы».
- Найдите и удалите все старые модели.
- Теперь окончательно почистим систему от их драйверов.
- Запустите свойства сервера печати командой «printui /s» через окно быстрого запуска «Windows+R».
- В списке выберите и удалите нужные пакеты.
Подключение через Wi-Hi
Добавление устройства в сеть
Чтобы воспользоваться этой передовой технологией, ее должны поддерживать Ваш принтер и роутер. В зависимости от типа ПК, а это может быть персональный компьютер или ноутбук, «девайс» должен быть в одной сети с устройством печати и роутером. Проще осуществить подключение аппаратов буде при поддержке технологии WPS.
Найдите на своем модеме сзади или сбоку небольшую кнопку с соответствующей подписью. Нажмите однократно или на несколько секунд. Дождитесь непрерывного горения индикатора готовности. Сразу же на корпусе принтера произведите аналогичную процедуру.
Кнопка на принтере.
На модеме.
В некоторых моделях роутеров настройка функции WPS производится через настройки, а не на корпусе. Чтобы попасть среду изменения параметров маршрутизатора следует воспользоваться веб-интерфейсом. Используйте инструкцию к своей модели.
Подключение к нему с ПК
Теперь Вы можете зайти в сеть и увидеть свой принтер среди сетевых устройств. Нажмите по нему правой клавишей мыши и выберите пункт «Подключиться». Дальше установка драйвера произойдет автоматически, но если этого не случится, то исправить ситуацию поможет установочный диск. Его найти можно в коробке от технике, где-то на две ящика он точно завалялся. В случае проблем обратите внимание на подраздел этой статьи «Что делать, если диска нет».
Решение проблем с подключением
При каких-либо проблемах с подключением или печатью в операционных системах Виндовс, а десятая версия не исключение, можно применить встроенное средство обнаружения и устранения неполадок с техникой. Ниже краткая, но подробная инструкция действий:
Ниже краткая, но подробная инструкция действий:
- В параметрах системы найдите раздел с перечнем устройств печати. Он находится в разделе «Принтеры и сканеры».
- Отметьте мышкой свой аппарат, а правой клавишей вызовите меню.
- В нем выберите пункт «Устранение неполадок».
- Запустится утилита, которая соберет всю нужную информацию для исправления проблем. А именно: перезапустит сервер печати, проверит наличие и версию драйвера, устранит блокировку сетевого устройства. Далее предложит исправить найденные недочеты.
Настройка печати на компьютере
После удачного присоединения печатающей техники к устройству управления ею, самое время перейти непосредственно к настройке самого процесса печати. Что мы можем или должны настроить в первую очередь:
- Установить принтером по умолчанию в Windows 10, тогда все документы сразу будут попадать именно на него.
- Произвести пробную распечатку, чтобы удостовериться в работе аппарата и качестве отпечатков.

- Включить общий доступ, а в народе «расшарить», для возможности использования его другими пользователями.
- В свойствах можно изменить время доступности принтера для распечатывания.
- В зависимости от типа редактора или программы можно настроить экономию чернила. Это актуально для черно-белой печати в «Word» или PDF документов.
- Качество цветопередачи больше требуется при работе с картинками или фотографиями. Такие настройки производятся в свойствах печати принтера или графических редакторах непосредственно перед отправкой на печать.
Виртуальный принтер в Windows 10
В последней версии ОС «ВИН 10» существует такое понятие, как виртуальный принтер. Его можно найти среди перечня реальных устройств. Он же физически не существует, а создан как виртуальное средство распечатки в файлы формата PDF, а не на бумагу, как это принято. Чтобы им воспользоваться его нужно назначить главным по умолчанию или в программе, с которой производится печать, выбрать его из списка доступных устройств.
После нажатия на кнопку распечатывания на диске будет создан пдф файл, который содержит всю нужную информацию, которую Вы просматривали. Каждый вправе использовать «Microsoft Print to PDF» как это ему более удобно и нужно. По статистике чаще всего он применяется для сохранения информации из Интернета. Но то, что «штука» действительно полезная и нужная согласны многие пользователи.
Видео инструкции
Помогла наша инструкция — раскажите друзьям
Как подключить принтер к ноутбуку: пошаговая инструкция
Пандемия коронавируса продолжает бушевать, подталкивая все большее число людей к переходу на удаленную работу. Вместе с этим теряют свою актуальность и обычные офисные ПК. Им на смену приходят универсальные и мобильные ноутбуки, с помощью которых можно работать в офисе, из дома или любого места, где бы вы ни находились.
Но ноутбук сам по себе не может быть самодостаточным рабочим инструментом. Офисным работникам до сих пор нужно распечатывать отчеты, а студентам — курсовые и рефераты. Не обошла эта печальная участь стороной и учеников школ. Поэтому для полноценной работы с ноутбуком вам не только нужно установить и настроить соответствующий набор программ, но и обеспечить ему доступ к периферии. В сегодняшней статье мы расскажем о том, как подключить принтер к ноутбуку.
В сегодняшней статье мы расскажем о том, как подключить принтер к ноутбуку.
Как подключить принтер к ноутбуку через USB
Это, пожалуй, самый простой способ подключения, который не потребует от вас особых навыков. В комплекте с подавляющим большинством принтеров идут два кабеля. Первый используется для его подключения к компьютеру или ноутбуку, а второй — к сети питания. Воспользуйтесь ими.
Если по каким-то причинам кабель найти не удается (например, вы купили бэушный принтер без кабеля), его можно купить. Главная его особенность — разъем USB Type-B на одном из концов.
После того, как вы подключили ноутбук к принтеру через провод, необходимо включить устройство с помощью расположенной на его корпусе кнопки питания. Но если подключение к этому ноутбуку осуществляется впервые, вам понадобятся еще и соответствующие драйверы. Для их установки можно воспользоваться поставляемым вместе с принтером CD-диском.
Но если подключение к этому ноутбуку осуществляется впервые, вам понадобятся еще и соответствующие драйверы. Для их установки можно воспользоваться поставляемым вместе с принтером CD-диском.
Впрочем, подключить принтер к ноутбуку можно и без установочного диска. Достаточно зайти на сайт производителя, найти нужную модель устройства печати и скачать для нее соответствующий пакет драйверов. Причем для современных принтеров именно этот способ и стал основным — они уже давно поставляются без дисков, да и в некоторых моделях ноутбуков DVD-привод просто не предусмотрен.
Каким бы способом вы ни получили драйверы для принтера, для их установки необходимо найти исполняемый файл с расширением exe (обычно он находится в корневом каталоге). После его запуска установка драйверов происходит в полуавтоматическом режиме «Далее -> Далее -> Готово».
Принтер включен, а драйверы установлены. Дальше вам нужно открыть меню «Пуск» и найти там раздел «Принтеры и сканеры».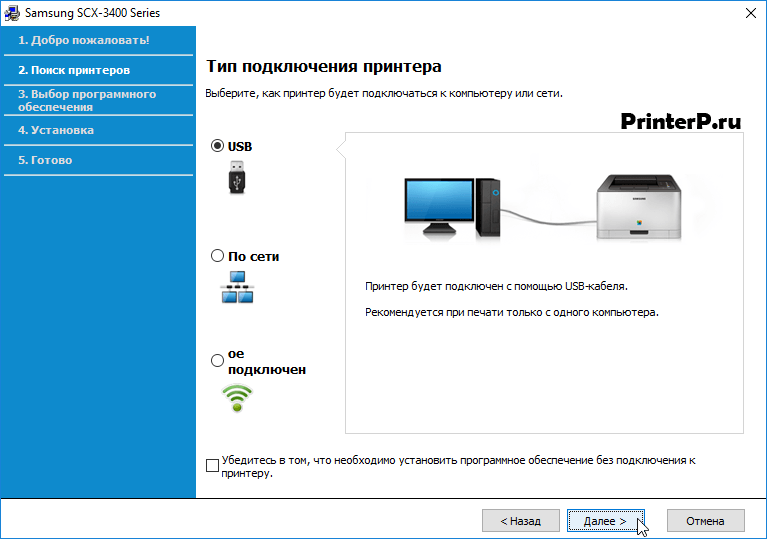 Выберите установленный принтер и проведите его предварительную настройку: выберите размер бумаги, ориентацию страниц и качество печати. В теории, вы можете обойтись и без этого пункта, но гораздо удобнее задать нужные вам настройки по умолчанию, чтобы не возиться с ними при каждой печати.
Выберите установленный принтер и проведите его предварительную настройку: выберите размер бумаги, ориентацию страниц и качество печати. В теории, вы можете обойтись и без этого пункта, но гораздо удобнее задать нужные вам настройки по умолчанию, чтобы не возиться с ними при каждой печати.
Как подключить принтер к ноутбуку через WiFi
При всей своей простоте у подключения принтера через USB есть один недостаток — теряется весь смысл использования ноутбука. Его главные преимущества — портативность и мобильность. Вы можете работать с ноутбуком из любого места квартиры или офиса, но при подключении через USB вы в прямом смысле окажетесь привязаны к принтеру. Поэтому гораздо практичнее и удобнее использовать беспроводную связь через Wi-Fi.
Конечно, вы можете возразить, что принтер с поддержкой Wi-Fi стоит намного больше своего проводного собрата. Но вся прелесть в том, что для беспроводного подключения ваш принтер вовсе не должен иметь поддержку Wi-Fi. Точнее, она не помешает, но она вовсе не обязательна.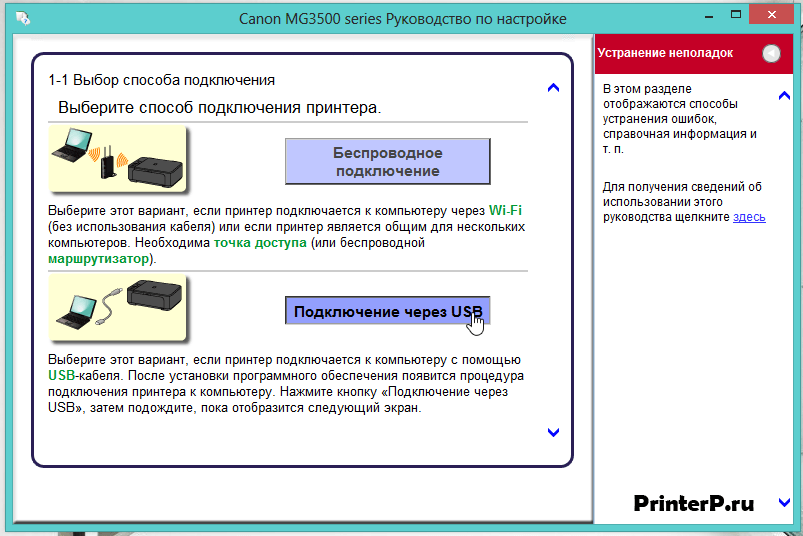
Подключение принтера без поддержки Wi-Fi
Если у принтера нет собственного беспроводного модуля, вам понадобится Wi-Fi роутер с USB-портом для физического подключения устройства печати.
Подключите принтер к роутеру через USB. После этого зайдите в веб-интерфейс роутера. Для этого запустите браузер и введите в адресную строку «192.168.0.1» или другой адрес, указанный на наклейке на корпусе маршрутизатора.
Залогиньтесь в админке и зайдите в настройки роутера. Убедитесь, что ему удалось верно распознать модель принтера. Если же он отображается в качестве неизвестного устройства, причин этому может быть несколько:
- Поврежден USB-порт или кабель, используемые для связи между ними.
- Роутер или принтер не поддерживают данный тип подключения.
Для решения проблемы можно попробовать обновить прошивку роутера, скачав ее с официального сайта производителя, или использовать альтернативную прошивку DD-WRT. Благо она есть на многие модели роутеров.
Советы
Идеальные настройки роутера: устанавливаем альтернативную прошивку DD-WRT
Если все хорошо, и принтер удачно распознан, осталось настроить ноутбук для работы с ним. Для этого щелкните правой кнопкой мыши по меню «Пуск». Выберите «Параметры» и «Устройства». Найдите в левой части открывшегося окна «Принтеры и сканеры».
Нажмите «Добавить принтер или сканер», дождитесь завершения сканирования и нажмите на кнопку «Необходимый принтер отсутствует в списке».
В открывшемся окне выберите «Добавить принтер по TCP/IP-адресу или имени узла».
Выберите в выпадающем списке пункт «Устройство TCP/IP» и укажите IP-адрес принтера. В качестве последнего используйте тот набор цифр и точек, который вы вводили для входа в веб-интерфейс роутера (чаще всего 192.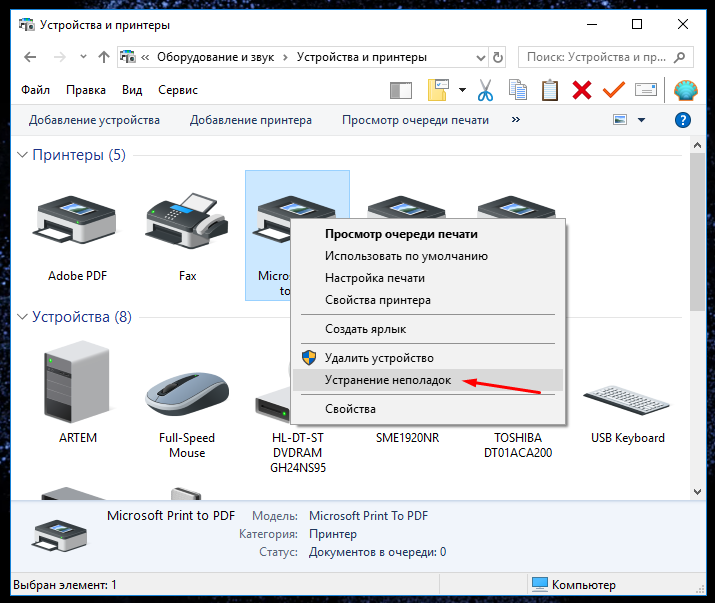 168.0.1). Снимите галку с чекбокса «Опросить принтер и выбрать драйвер автоматически». Нажмите кнопку «Далее».
168.0.1). Снимите галку с чекбокса «Опросить принтер и выбрать драйвер автоматически». Нажмите кнопку «Далее».
Эксплуатация
Как узнать ip принтера: самые простые способы
На этом пункте у вас выскочит ошибка о том, что такой принтер не удалось обнаружить. Не пугайтесь, это нормально.
Выберите пункт «Особое» в разделе «Тип устройства» и нажмите кнопку параметры.
В следующем окне понадобится выбрать протокол LPR и ввести любую цифру в строке «Имя очереди». Нажмите «ОК».
Теперь вам понадобится установить драйверы для принтера. Воспользуйтесь комплектным диском или скачайте пакет драйверов с сайта производителя. После их установки появится окно «Общий доступ к принтерам». Здесь нужно будет поставить точку напротив «Нет общего доступа к этому принтеру» и нажать кнопку «Далее».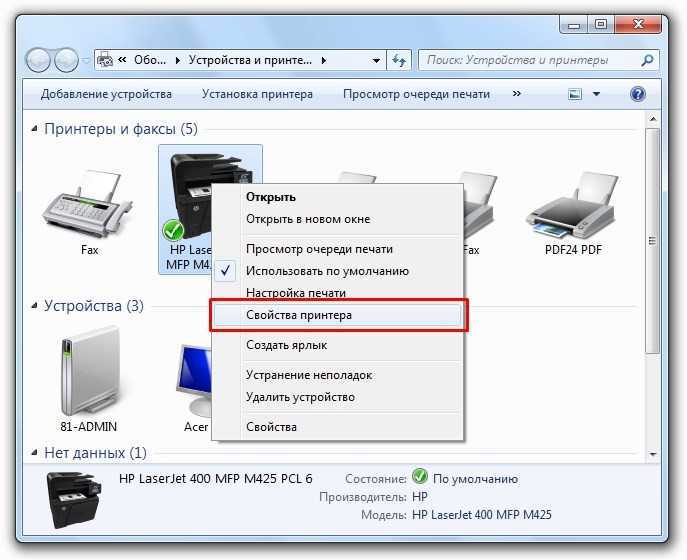
Остается провести пробную печать.
Главное достоинство беспроводного доступа к принтеру в том, что вы можете подключить к нему несколько устройств, тогда как при подключении по USB — это довольно проблематично и уж точно не так удобно.
Подключение принтера с поддержкой Wi-Fi
Если принтер и роутер имеют поддержку Wi-Fi и WPS, весь тот набор инструкций по беспроводному подключению устройства печати сводится к одному простейшему пункту. Вам достаточно просто нажать кнопку WPS на маршрутизаторе, а затем аналогичную клавишу на принтере. После этого останется лишь настроить компьютер по уже отработанному сценарию.
Некоторые продвинутые модели принтеров требуют выбора конкретной Wi-Fi сети и ввода соответствующего пароля для подключения к ней. Впрочем, это вряд ли вызовет у вас какие-то затруднения. Если же вы не помните пароль от Wi-Fi, эта статья поможет вам его узнать.
Как подключить старый принтер
Ситуации, когда вы решили оживить уже давно пылящийся в шкафу старый принтер, совсем не редкость.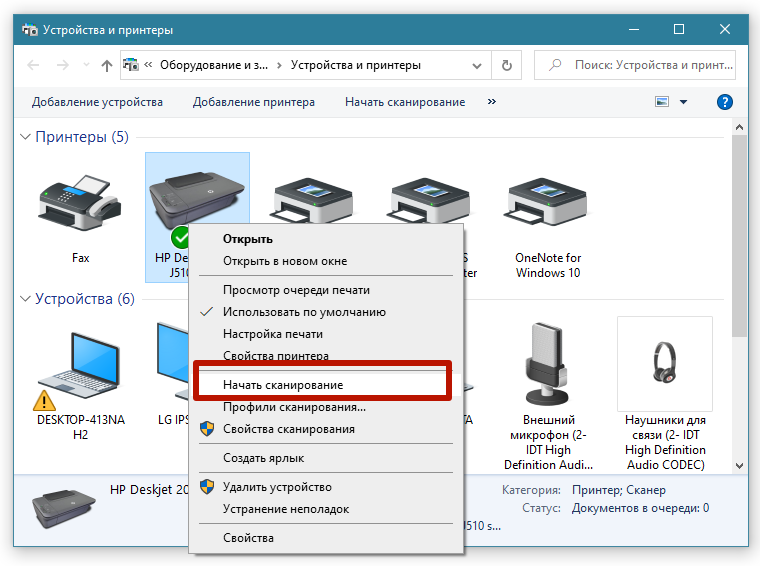 Вы стряхнули с него пыль, купили новый картридж и уже подключили принтер к ноутбуку или роутеру. И тут вас может поджидать главная «засада»: за давностью лет, диск с драйверами для принтера канул в небытие, а на официальном сайте производителя этой модели уже нет. Как подключить такой принтер к ноутбуку Windows 10?
Вы стряхнули с него пыль, купили новый картридж и уже подключили принтер к ноутбуку или роутеру. И тут вас может поджидать главная «засада»: за давностью лет, диск с драйверами для принтера канул в небытие, а на официальном сайте производителя этой модели уже нет. Как подключить такой принтер к ноутбуку Windows 10?
С устройством на этой операционной системе у вас, скорее всего, не возникнет никаких проблем. В большинстве случаев в ее закромах найдутся драйверы даже для самого старого принтера. Поэтому вам останется подключить устройство печати к ноутбуку, все остальное система сделает сама.
Минус такого способа в том, что хотя принтер будет работать, собственно, как принтер, он окажется лишен многих фирменных фишек производителя, которые зачастую бывают очень полезны. Поэтому мы все-таки рекомендуем попробовать найти соответствующие драйверы.
Это можно сделать как с помощью специализированного программного обеспечения, так и установив «родственные» драйверы. Все дело в том, что инновации на этом рынке идут не такими уж и большими темпами.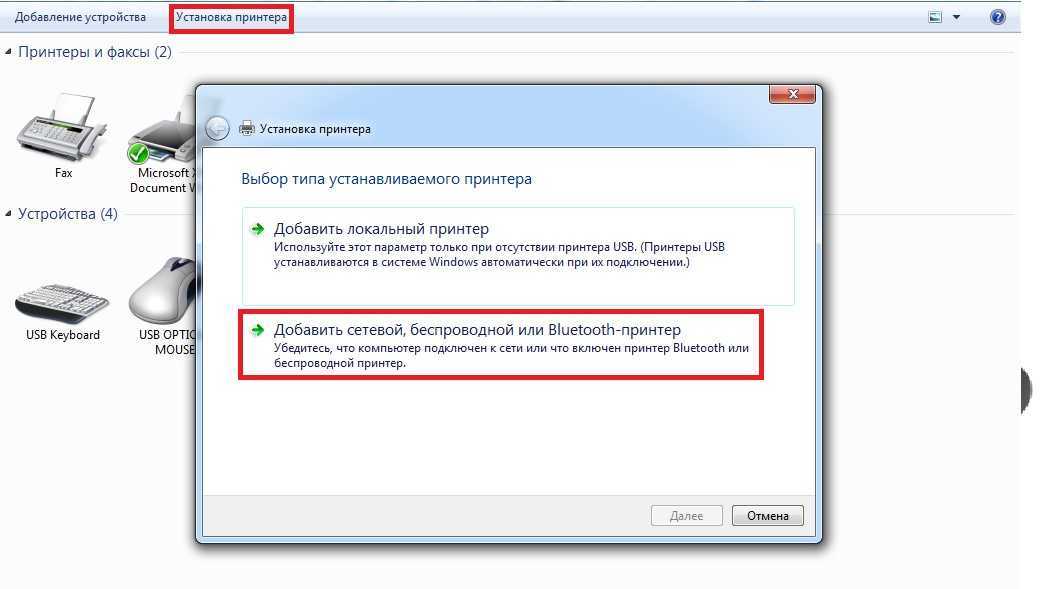 Поэтому для вашего принтера вполне могут подойти драйверы, рассчитанные на более свежую модель устройства.
Поэтому для вашего принтера вполне могут подойти драйверы, рассчитанные на более свежую модель устройства.
Есть и еще один способ получить оригинальные драйверы — вы можете написать в службу поддержки производителя. Часто компании идут навстречу и высылают нужное программное обеспечение.
Итоги
В сегодняшней статье мы разобрались в том, можно ли подключить принтер к ноутбуку и как это сделать самыми простыми способами. Как мы и писали, самый удобный способ подключения принтера — через Wi-Fi. Но перед настройкой такого соединения обязательно убедитесь, что покрытия роутера или сети роутеров достаточно для адекватной работы по всему дому. В противном случае польза от такого подключения окажется околонулевой.
Если же вы подключаете принтер через USB, обязательно проверьте целостность провода и то, насколько надежно он подключен к разъемам. Ну и последний универсальный совет — всегда старайтесь использовать драйверы, скачанные с официальных сайтов производителей. Только они обеспечат стабильную работу принтера и не принесут с собой никаких неприятных сюрпризов.
Читайте также
- Почему ноутбук не видит принтер?
- Как узнать ip принтера: самые простые способы
лучших шагов для установки локального принтера в Windows 11
Давайте рассмотрим шаги для установки локального принтера в Windows 11 и драйвера. В настоящее время принтеры являются наиболее привычным активом в офисах и домах. Чтобы напечатать что-либо на вашем принтере, вы должны подключить принтер к компьютеру и установить драйвер принтера.
Принтер — это самое распространенное среди нас средство, с помощью которого можно легко получить печатную копию документа. Наиболее распространенный и простой способ доступа к принтеру — использование USB-кабеля. это USB-соединение называется локальным соединением, для которого не требуется подключение к какой-либо сети. Я также расскажу, как удалить или удалить программное обеспечение драйвера принтера Windows 11.
Если вы не знаете, как установить программное обеспечение драйвера принтера для Windows 11 через USB-кабель, то это руководство поможет вам узнать пошаговую процедуру установки. Я покажу вам, как успешно подключить принтер к компьютеру.
В настоящее время, благодаря обновлению версии версии Windows, нет необходимости устанавливать для принтера конкретный файл .exe. Microsoft Windows настроила большинство подключений принтера без какого-либо драйвера. Сейчас я использую принтер с webpack.exe; давайте начнем устанавливать его на мой компьютер.
- Включить проверку орфографии в Microsoft Edge
- Все в одном руководстве OneNote для Windows 11 Подробный обзор версий OneNote
В настоящее время установка принтера становится проще. По мере развития технологии любой процесс настройки ежедневно упрощался. Существуют различные способы установки локального принтера в Windows — различные способы кратко обсуждаются ниже.
- Установка принтера с помощью USB-кабеля
- Добавление принтера с помощью приложения поставщика (в этом посте мы используем HP webpack.exe)
- Традиционный способ установки локального принтера с помощью компакт-диска
- Добавьте локальный принтер с помощью встроенных функций операционной системы
Самый простой процесс установки локального принтера в Windows 11 — подключить принтер через USB-кабель. Windows автоматически обнаружит принтер и найдет соответствующий установочный драйвер. Затем всплывающее окно показывает возможность запуска приложения печати.
простых шагов для установки локального принтера в Windows 11 | Драйверы – установка кабеля USB Добавить принтер с помощью приложения поставщика | Драйвер Программное обеспечение В этом процессе вам необходимо загрузить программное обеспечение драйвера от производителей принтеров, таких как Brother, Canon, HP, Lexmark и Sharp, и их моделей (например, DeskJet, LaserJet, Photosmart, и т.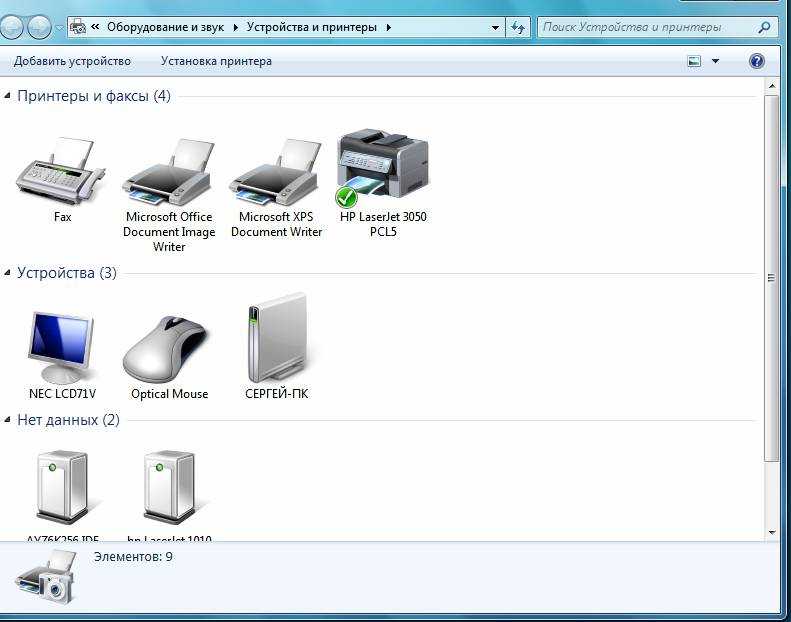 д.).
д.).
Например, если я хочу установить принтер, я должен загрузить совместимое программное обеспечение с портала соответствующей марки (здесь я использую HP webpack.exe). webpack.exe — это совместимый набор пакетов драйверов для определенной серии принтеров. После загрузки я могу выполнить процесс установки.
простых шагов для установки локального принтера в Windows 11 | Программное обеспечение драйвера — Загрузка программного обеспечения драйвера Рис. 1 Шаг 1: Как мы все знаем, программное обеспечение драйвера принтера для Windows 11 сохраняется в папке « Download », когда мы загружаем что-либо с веб-сайта по умолчанию. Теперь перейдите в эту папку, и вы сможете получить доступ к EXE 9.0004 двумя способами: дважды щелкните для запуска или щелкните правой кнопкой мыши и щелкните на Открыть или Запустить от имени администратора . Вот загруженный файл:
Вот загруженный файл:
- Full_Webpack-48.6.4642-CLJM453_UWWL_Full_Webpack.exe (установочный файл)
Шаг 2: На приведенном выше рисунке выберите вариант извлечения файла webpack.exe (программное обеспечение драйвера принтера HP для Windows 11), чтобы начать процесс установки. Это извлечение собирает все связанное программное обеспечение из этих EXE файл и дальше работает. Процесс извлечения займет одну-две минуты, как показано ниже.
простых шагов для установки локального принтера в Windows 11 | Драйвер Программное обеспечение – извлечение рис.3 Шаг 3: Когда извлечение завершено, оно запрашивает разрешение у операционной системы (требуются права администратора) на внесение некоторых изменений для установки локального принтера. При нажатии кнопки Да извлеченный файл готов к выполнению задачи по сбору информации из системы.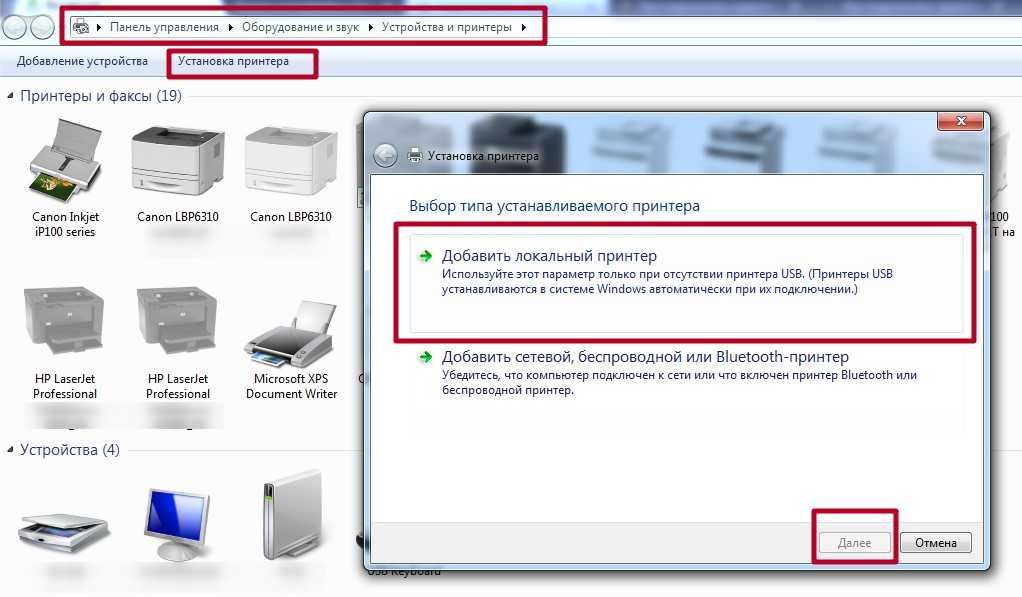
Шаг 4: Он начал работу над процессом установки, разрешив приложению вносить изменения в текущее устройство. Появится новое окно, а именно « Давайте начнем ». Это окно начнется с установки необходимого программного обеспечения принтера и подключения принтера. Просто нажмите Продолжить для дальнейшего процесса.
простых шагов для установки локального принтера в Windows 11 | Драйвер Программное обеспечение – приступим рис.5Шаг 5: После нажатия «Продолжить» открывается новое окно « Соглашение об установке и настройки ». В этом окне пользователю предлагается внимательно ознакомиться с соглашением об установке и настройками.
В левом нижнем углу, отмеченном на изображении, в поле написано: « Я ознакомился и принял соглашение об установке и настройки ». Кнопка «Принять» включает дальнейший процесс. Нажмите кнопку Принять и продолжите.
Кнопка «Принять» включает дальнейший процесс. Нажмите кнопку Принять и продолжите.
Шаг 6: Принимая вышеуказанное пользовательское соглашение, в следующем окне « Connected Printing » вам будет предложено подключить принтер к сети. Хотя мы установили только локальный принтер, мы должны нажать « Нет, спасибо » на заданный вопрос: « Хотите включить печать через подключение?» » и переходите к следующему шагу.
простых шагов для установки локального принтера в Windows 11 | Программное обеспечение драйвера — печать с подключением рис. 7 Шаг 7: Далее идет «Аналитика принтера», которая анализирует данные принтеров марки. Ответить: « Вы разрешаете HP собирать и анализировать данные вашего принтера? » нажимаем « Нет спасибо » и переходим к следующему окну, так как устанавливаем только локальный принтер.
Шаг 8: Другое окно, « Аналитика приложений », анализирует и собирает данные с принтера для улучшения и облегчения его обслуживания. Поэтому он спрашивает: « Вы разрешаете HP собирать и анализировать данные вашего приложения? » тот же процесс нажимает « Нет, спасибо » и переходит к следующему шагу.
простых шагов для установки локального принтера в Windows 11 | Программное обеспечение драйвера – Аналитика приложений рис.9Шаг 9: После того, как Приложение соберет указанную выше информацию, оно начнет установку на устройство. В следующем окне « Установка » говорится, что выбранное программное обеспечение установлено. Завершение сборки займет около 2 минут с сообщением « Спасибо за выбор HP 9».0004 ».
простых шагов для установки локального принтера в Windows 11 | Программное обеспечение драйвера – установка рис. 10 Различные способы установки программного обеспечения драйвера принтера Windows 11
10 Различные способы установки программного обеспечения драйвера принтера Windows 11 Шаг 10: Теперь программное обеспечение успешно установлено. Пришло время подключить принтер к устройству/компьютеру. Следующее всплывающее окно — « Connection Option », в котором вас попросят выбрать предпочтительный вариант подключения принтера к компьютеру. Возможны варианты подключения как:
- Автоматическая установка (рекомендуется)
- Ручная установка
- Расширенный вариант установки
Выбрав опцию Автоматическая настройка и нажмите Далее , чтобы продолжить процесс установки и подключения принтера к компьютеру . На мой взгляд, если у вас нет другого плана или настройки для принтера, всегда выбирайте вариант «Рекомендуемый».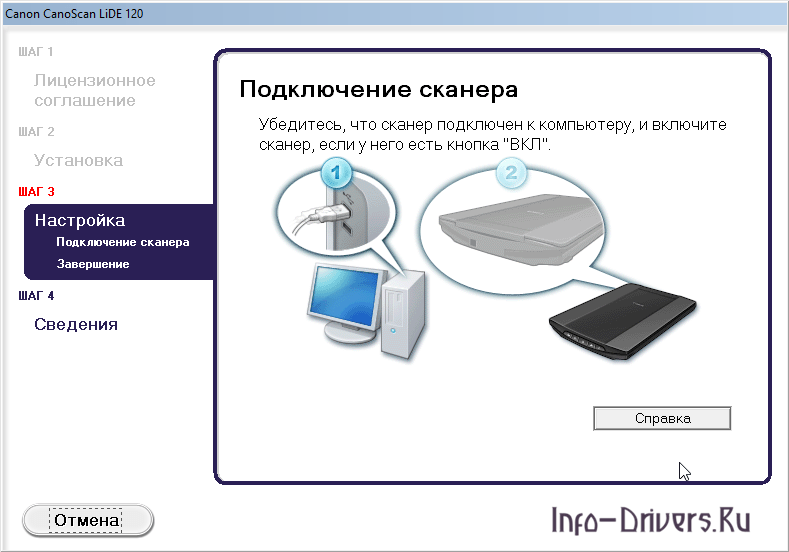
Это метод, которому следует следовать, если вы хотите выполнить довольно простые шаги по установке локального принтера в Windows 11 с использованием программного обеспечения драйвера поставщика .
Ручная настройка локального принтера в Windows 11Выбрав вариант ручной настройки, он перешел к следующему окну с вопросом, как подключить устройство к компьютеру. Доступны некоторые варианты, например, приведенные ниже:
- Беспроводное соединение
- Проводное соединение
- USB-соединение
- Подключить позже
Хотя нам нужна локальная установка принтера, мы должны выбрать USB-соединение . При этом программное обеспечение определяет, подключено ли устройство к компьютеру с помощью USB или нет. Выберите USB-соединение и нажмите , затем .
простых шагов для установки локального принтера в Windows 11 | Программное обеспечение драйвера – вариант подключения вручную рис. 12 Опция Advanced Printer Install для Windows 11
12 Опция Advanced Printer Install для Windows 11 Это дополнительная опция для сетевого базового подключения. Если у вас есть активное сетевое соединение, выберите вариант и соединение TCP/IP. Это поможет вам подключиться к принтеру через Интернет. Этот параметр не требуется при локальной установке принтера.
- Расширенный вариант установки для сетевого подключения не требуется для локальной установки принтера.
- Нажмите кнопку Закрыть .
Шаг 11: Появится новое окно «Wi-Fi Direct Printing». Хотя в этом принтере включена встроенная функция Wi-Fi Direct. Теперь вы можете создать прямое соединение Wi-Fi.
- Нажмите Далее для продолжения.
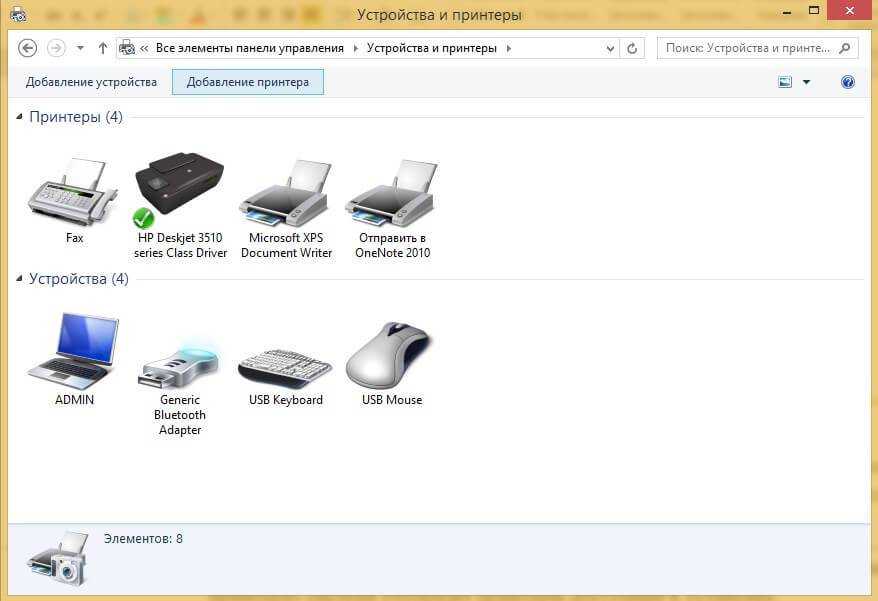 14
14Шаг 12: Появится следующее окно, а именно « Информация о вашем устройстве », и вас попросят указать страну и язык, чтобы помочь бренду сделать лучший продукт. Настройка устройства требует эту информацию для будущих обновлений. Положите страна / регион и язык устройства нажмите Далее .
- Страна/регион устройства = Индия
- Язык устройства = английский
- Нажмите кнопку Далее
Шаг 13: После заполнения страны и языка устройства нажмите «Далее» для завершения. Появится следующее окно, а именно « Настройка завершена », с сообщением « Поздравляем, вы завершили настройку устройства », теперь закройте его, как показано на рисунке ниже.
Нажав крестик, вы закроете окно установки и всплывающее окно с сообщением «закрыть программу установки» и спросите пользователя: « Вы уверены, что хотите пропустить эту активацию? » нажмите Yes, Skip, и окно закроется, а установка завершена.
Простые шаги по установке локального принтера в Windows 11 | Программное обеспечение драйвера – закройте Программное обеспечение для установки fig.17Выполнив вышеописанный процесс, вы сможете успешно установить локальный принтер. Теперь принтер готов к использованию. Также был создан ярлык на рабочем столе для более удобного использования принтера.
Внимание! Вышеупомянутый процесс может варьироваться в зависимости от требований пользователя или системы
Традиционный способ установки локального принтера в Windows 11 с помощью компакт-диска Традиционным способом установки драйверов принтера является использование установочного файла на компакт-диске. К принтеру всегда прилагается установочный компакт-диск, на котором находится программа для проектирования или установки.
К принтеру всегда прилагается установочный компакт-диск, на котором находится программа для проектирования или установки.
- Вставьте компакт-диск в дисковод компакт-дисков.
- Перейдите в раздел Этот компьютер > Дважды щелкните дисковод компакт-дисков, чтобы открыть его.
- Найдите файл Setup.exe или install и дважды щелкните его.
- Теперь следуйте инструкциям по настройке мастера для завершения установки.
- Теперь распечатайте тестовую страницу, чтобы убедиться в правильности установки принтера.
При подключении принтера к компьютеру или добавлении нового принтера в домашнюю сеть обычно можно начать печать. Windows 11 поддерживает большинство принтеров, поэтому вам не нужно устанавливать специальное программное обеспечение для принтера.
Дополнительные драйверы принтера и поддержка будут доступны, если вы обновить Windows . Существует два типа процессов установки встроенного принтера, например:
Существует два типа процессов установки встроенного принтера, например:
- Установка или добавление локального принтера
- Установка или добавление сетевого, беспроводного или Bluetooth принтера
В большинстве случаев для настройки принтера необходимо подключить его к компьютеру. Подсоедините кабель USB от принтера к порту USB на ПК и включите принтер.
- Щелкните Пуск > затем щелкните Настройки > откройте Bluetooth и устройства
- Щелкните Принтер и сканер > откройте Настройки принтера и сканера или щелкните Сканер 90 Добавить устройство
- Подождите, пока он обнаружит ближайшие принтеры, выберите подходящее устройство, которое вы хотите использовать, и выберите Добавить устройство
 18
18Внимание! Если вашего принтера нет в списке, выберите нужный мне принтер и выберите Добавить вручную, а затем следуйте инструкциям, чтобы добавить его вручную.
Установка или добавление сетевого, беспроводного или Bluetooth-принтераЕсли ваш принтер включен и подключен к сети, Windows легко его обнаружит. Доступные принтеры могут включать в себя все принтеры в сети, например принтеры Bluetooth и беспроводные принтеры или принтеры, подключенные к другому компьютеру и опубликованные в Интернете. Для установки некоторых принтеров требуется разрешение.
- Щелкните Пуск > затем щелкните Настройки > откройте Bluetooth и устройства
- Щелкните Принтер и сканер > откройте Настройки принтера и сканера или щелкните Сканер 90 Добавить устройство
- Подождите, пока он обнаружит ближайшие принтеры, выберите подходящее устройство, которое вы хотите использовать, и выберите Добавить устройство
Примечание! Если вашего принтера нет в списке, опция Принтер, который мне нужен, отсутствует в списке , выберите Добавить вручную и следуйте инструкциям, чтобы добавить его вручную.
Узнайте, как удалить или удалить Локальный принтер с ПК с Windows 11. Чтобы изменить или обновить. Удаление драйвера с компьютера называется процессом удаления. Вы должны выполнить следующие действия, чтобы удалить/удалить локальный принтер из Windows 11.
Шаг 1: Чтобы удалить принтер, щелкните строку поиска и введите «Управление». В списке появится пункт «Панель управления». Нажмите на нее, чтобы перейти в «Настройка параметров компьютера».
- Нажмите на Панель поиска
- Или вы можете выполнить следующую команду из RUN из « Appwiz.CPL »
- Панель управления 9, чтобы узнать 004 в списке
- Нажмите Панель управления для входа в Настройте параметры вашего компьютера
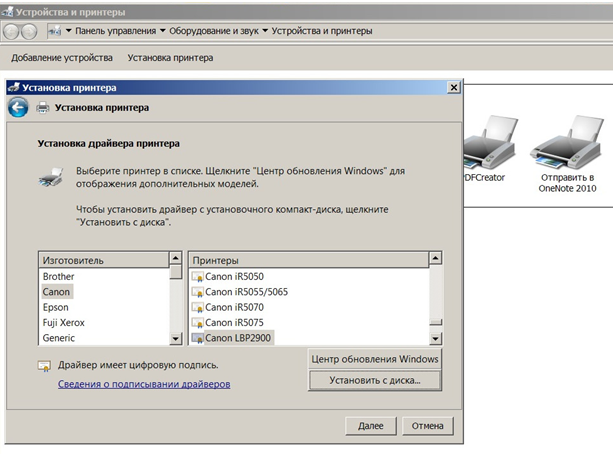 19
19Шаг 2: Когда вы находитесь в меню Настройте параметры вашего компьютера , в списке системных настроек нажмите «Программы» (Удалить программу), как показано на рисунке. выше. Меню программ имеет две опции: Программы и функции и Программы по умолчанию .
- Нажмите на опцию Программы и компоненты
- Она направляет к списку установленных программ
В списке для этого конкретного принтера установлены две программы. Один — это программное обеспечение, другой — это вариант справки. Они присутствуют в списке поочередно, друг за другом. Имя установленного принтера:
- HP Color LaserJet Pro M453-4 Основное программное обеспечение устройства
- HP Color LaserJet Pro M453-4 Справка
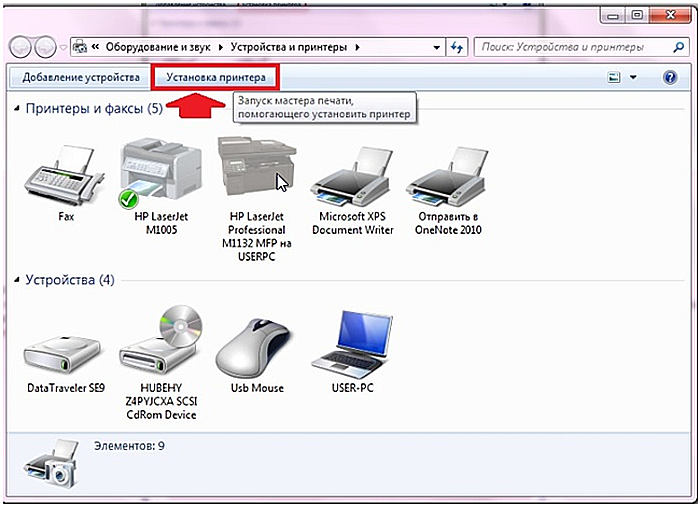 21
21Шаг 3: Выберите HP Color LaserJet Pro M453-4 Help и щелкните на Удалить , чтобы удалить его с устройства. Затем он запрашивает у администратора разрешение на продолжение процесса удаления; нажмите Да , чтобы продолжить. Теперь пакет справки HP Color LaserJet Pro M453-4 успешно удален.
- Выберите Справка HP Color LaserJet Pro M453-4
- Нажмите Удалить
- Нажмите Да для разрешения администратора
Шаг 4: Выберите HP Color LaserJet Pro M453-4 Basic Device Software и щелкните на Удалить , чтобы удалить его с устройства. Затем он запрашивает Admin для разрешения продолжить процесс удаления; нажмите Да , чтобы продолжить.
- Выберите HP Color LaserJet Pro M453-4 Basic Device Software
- Нажмите Удалить
- Нажмите Да для доступа администратора
Шаг 5: Подтверждение разрешения на удаление от имени администратора, появится всплывающее окно с запросом: Отсоедините кабель USB от «HP Color LaserJet Pro M453-4». ” для завершения удаления. Отсоедините USB-кабель и нажмите 9.0003 OK для продолжения удаления.
простых шагов для установки локального принтера в Windows 11 | Программное обеспечение драйвера – отсоедините USB-кабель – рис. 24 Шаг 6: Теперь принтер успешно удален. Это традиционная функция Windows: всякий раз, когда вы устанавливаете или удаляете какое-либо программное обеспечение, Windows напоминает вам перезапустить Windows 11 , чтобы изменения, внесенные в конфигурацию вашей системы, вступили в силу.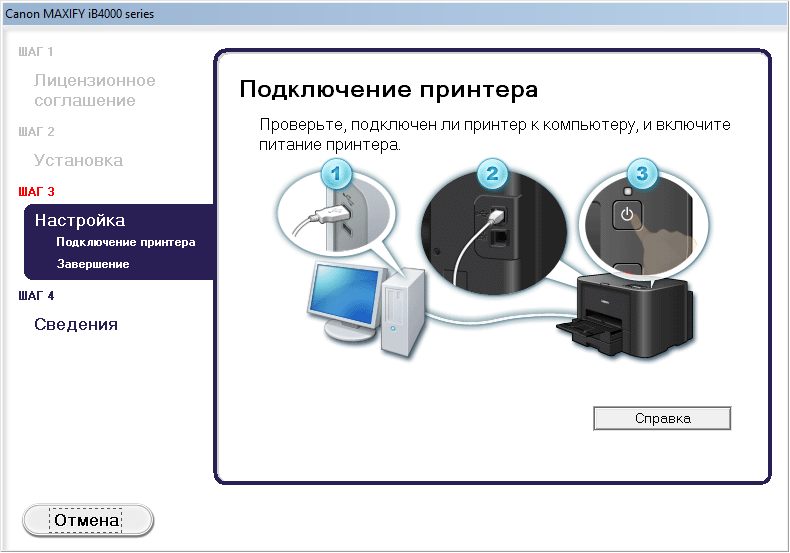
Появится всплывающее окно с сообщением, в котором пользователю будет предложено перезапустить систему, чтобы настроить изменения, которые вступят в силу, или можно перезапустить позже, нажав . Да, система перезагружается немедленно; нажав «Нет», чтобы перезапустить систему в соответствии с удобством пользователя.
- Нажмите ДА для немедленной перезагрузки
- Нажмите НЕТ для перезагрузки позже
Алок имеет степень магистра компьютерных приложений (MCA). Он любит писать о Windows 11 и связанных с ней технологиях. Ему нравится делиться с сообществом своими знаниями, краткими советами и рекомендациями по работе с Windows 11 или Windows 10.
Добавить сетевой принтер для Windows с использованием IP-адреса | Школа ILR
Ниже приведены инструкции по добавлению принтера ILR к компьютеру с Windows 10 с использованием IP-адреса принтера.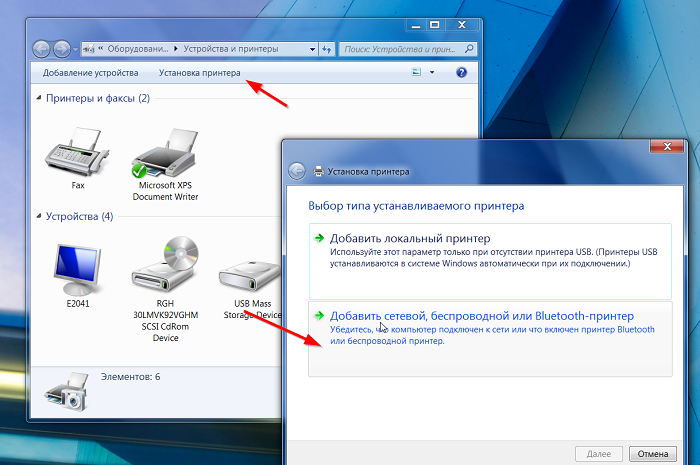 Обратите внимание, что вам потребуется проводное или Wi-Fi подключение к Интернету либо к Eduroam, либо к RedRover.
Обратите внимание, что вам потребуется проводное или Wi-Fi подключение к Интернету либо к Eduroam, либо к RedRover.
Перейдите на веб-сайт производителя принтера. Загрузите и извлеките программное обеспечение драйвера принтера в легко доступное место на вашем устройстве (загрузки, рабочий стол).
Принтер HP — нажмите Программное обеспечение и драйверы -> введите имя принтера под Введите название вашего продукта HP (пример — Laserjet 400m) -> выберите Найдите . Разверните + рядом с заголовком Driver-Universal Printer Driver -> Download. Найдите файл — щелкните правой кнопкой мыши -> Извлечь все .
Принтер Konica — Введите модель Konica (пример — Bizhub 368) -> выберите увеличительное стекло для поиска модели драйвера принтера. Выберите Drivers-Universal Printer вправо -> Windows 10 -> выбираем файл с расширением . zip в конце -> OK (скачать). Найдите файл -> щелкните правой кнопкой мыши -> Извлечь все .
zip в конце -> OK (скачать). Найдите файл -> щелкните правой кнопкой мыши -> Извлечь все .
На рабочем столе справа от меню «Пуск» в поле поиска Windows (или в увеличительном стекле) введите устройства и принтеры . Выберите Устройства и принтеры , когда он появляется над окном поиска Windows.
*** Обратите внимание, что вы также можете найти Устройства и принтеры в Панели управления. Чтобы найти «Устройства и принтеры» через панель управления, введите «Панель управления» в поиске Windows, выберите «Панель управления» -> «Устройства и принтеры». ***
3. Выберите Добавить принтер
В диалоговом окне
Добавить устройство нажмите Добавить принтер -> Принтер, который мне нужен, отсутствует в списке .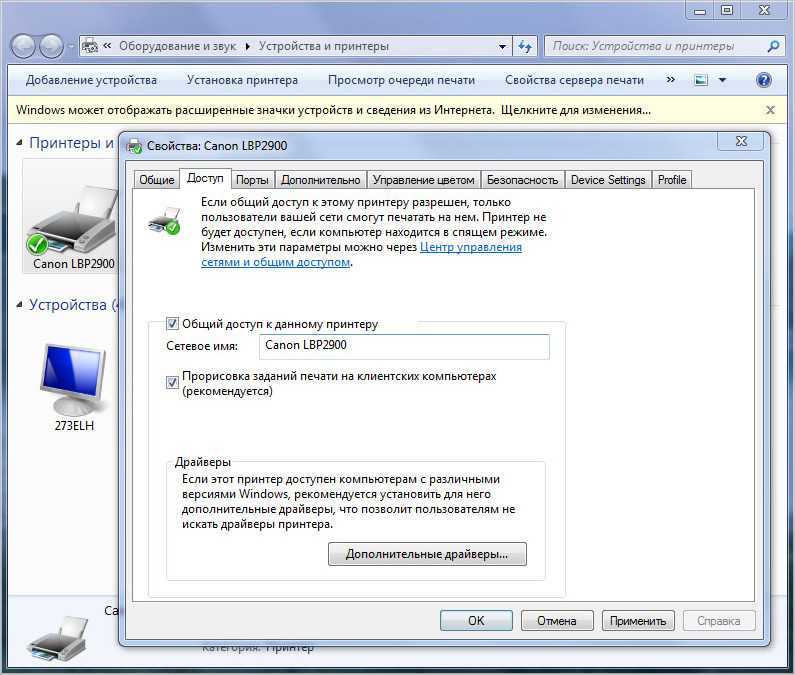
4, Добавить принтер по адресу TCP/IP 5. Добавьте IP-адрес
справа от имени хоста или IP-адреса ->
введите IP-адрес принтера, который вы хотите добавить. Не нужно вносить никаких изменений в запись имени порта -> Next . 5. Найдите загруженный драйверПоявится диалоговое окно — Установите драйвер принтера. Выберите Иметь диск .
6. Найдите и выберите драйвер принтера. чтобы установить принтер) -> нажмите Открыть -> ОК.
7. Укажите модель принтераДолжен появиться один или несколько принтеров, с которыми будет работать драйвер печати. Выберите принтер, который у вас есть из списка -> Далее .
8.