Ошибка h2 на стиральной машине Samsung
Самодиагностика – отличное изобретение, внедренное в стиральные машины. Чем современнее «стиралка», тем точнее она сама может идентифицировать причину своей поломки и найти в чем ошибка. Если на дисплее вашей стиральной машины Самсунг высветилась ошибка h2, то необходимо немедленно прекратить эксплуатацию «домашней помощницы» и начать разбираться с расшифровкой этого кода. А мы поможем вам в этом деле.
Возможные ситуации, порождающие ошибку h2
Начнем со специфики ошибки Н1. Далеко не на всех моделях стиральных машин Samsung при возникновении схожих проблем высвечивается именно ошибка Н1, в ряде случаев всплывают коды НЕ или НЕ1. Помните о том, что эти коды означают примерно одно и то же – проверять придется нагревательный элемент. Казалось бы, что сложного в том, чтобы открутить заднюю стенку стиральной машины и проверить тэн на исправность?
Дело в том, что в машине Samsung нагревательный элемент находится не сзади бака, а спереди. Это означает, что придется снимать переднюю стенку вместе с панелью управления, а после этого откроется доступ к тэну. Как снять переднюю стенку машинки Samsung рассказывается в одной из статей нашего сайта разборка стиральной машины (Индезит, Ханса, Самсунг, ЭлДжи, Сименс и др.). Как только стенку удастся снять, нужно будет найти причину ошибки Н1.
- Возможно, причина в том, что сгорел сам тэн или термодатчик.
- Возможно, произошло замыкание тэна или не контачит один из питающих проводов.
- Либо и тэн, и термодатчик исправны, а просто сработала защита от перегрева.
Важно! Каждая из вышеуказанных причин требует проверки, а как только удастся найти поломку, нужно будет сразу же ее устранить, и тогда машина будет работать без сбоев.
Замкнул, сгорел нагревательный элемент или не контачит его провод
Сняв переднюю стенку стиральной машины Samsung, мы должны убрать защитную накладку с тэна, который располагается прямо под люком в небольшой нише. Вытаскиваем накладку и видим перед собой два больших контакта, к которым подходят провода. Для начала мы должны проверить визуально, насколько провода хорошо закреплены, и не имеют ли они повреждений. Возможно, ошибка порождена этим. Далее нам нужно взять мультиметр и замерить сопротивление на контактах и проводах. Для этого сделаем следующее:
- снимаем провода с контактов тэна и термодатчика;
- замеряем сопротивление контактов тэна, если на табло мультиметра высветилось значение 28-30 Ом, значит, нагреватель исправен, если табло показывает единицу, значит, тэн сгорел;
- замеряем сопротивление на проводах, прибор должен показать примерно такое же значение, как и при замерах нагревательного элемента, если конечно провод не пробит.
При обнаружении пробитого провода или сгоревшего тэна нужно либо заменить этот провод, либо заменить тэн. С заменой провода ничего сложного нет, поэтому отдельных пояснений мы давать не будем, а вот про замену нагревательного элемента поговорим подробнее.
- Отвинчиваем гайку, которая крепит тэн к баку, она находится прямо по центру между контактами.
- Хватаемся за контакты тэна и начинаем тянуть его на себя, не забывая покачивать из стороны в сторону.
- Вытаскиваем старый тэн, а затем берем старую зубную щетку и просовываем ее в образовавшееся отверстие. Наша задача вычистить со дна бака накипь и другой мусор, который там накопился.
- Смазываем мылом края отверстия и аккуратно вставляем в него новый тэн стиральной машины Samsung.
К сведению! Следите за тем, чтобы резинка нового тэна не сбилась при установке, и тем более не порвалась.
- Подключаем к новому тэну и термодатчику провода, ставим защитную накладку и собираем стиральную машину. Далее запускаем тестовую стирку и наслаждаемся работой машинки Samsung.
Сгорел термодатчик
В абсолютном большинстве случаев причина по которой «выскакивает» ошибка Н1 на стиральной машине Samsung сводится к поврежденным проводам, контактам и сгоревшему тэну. Но бывает так, что нагревательный элемент исправен, провода целы, но ошибка все равно появляется. В этом случае, возможной причиной следует считать сгоревший термодатчик. Стиральная машина Samsung имеет один тип термодатчиков – термистор. Он устанавливается прямо в нагревательный элемент, найти его не сложно. Делаем следующее:
- находим термодатчик – это черный пластмассовый элемент с контактами, который стоит прямо на тэне;
- замеряем его сопротивление с помощью мультиметра;
- снимаем с него проводку;
- аккуратно поддеваем его плоской отверткой и вытаскиваем наружу;
- вставляем на его место новый термодатчик и подключаем провода;
- после этих нехитрых манипуляций все должно работать нормально.
Важно! Исправный отключенный термодатчик должен показывать значение близкое к 35 кОм.
Сработала защита от перегрева
Все современные нагревательные элементы снабжены защитой от перегрева. Она работает очень просто. Внутри трубок тэна проходит спираль. Эта спираль соединяется с контактами тэна через легкоплавкий элемент – это и есть предохранитель. Если произойдет перегрев спирали, предохранитель расплавится, прервет цепь и спираль тэна уцелеет, а на дисплее машины высветиться ошибка Н1.
Проблема в том, что такого рода предохранители не восстановимы и при их срабатывании тэн придется менять. Но есть тэны с многоразовыми керамическими предохранителями. При перегреве предохранитель отламывается и цепь также прерывается. Как восстановить предохранитель и «вернуть к жизни» нагревательный элемент?
- Отламываем пластмассовые клепки основания корпуса тэна и разбираем его.
- Снимаем отломившийся керамический элемент, обрезаем его полотном ножовки по металлу и ставим обратно.
- Склеиваем корпус тэна каким-нибудь хорошим термостойким клеем.
- Проверяем сопротивление мультиметром, чтобы не было сюрпризов.
- Ставим тэн на место.
Обратите внимание! В местах, где раньше были пластмассовые заклепки на корпусе тэна, можно рассверлить отверстия и вставить туда небольшие болтики, а затем затянуть корпус гаечкой. Потом можно будет тэн многократно разбирать на случай повторения проблемы.
В заключение, отметим ошибка Н1 на стиральной машине Samsung, явление довольно частое. Некачественная вода, негативные условия эксплуатации, низкокачественные детали, все это факторы, способствующие быстрому выходу из строя нагревательного элемента и его вспомогательных элементов. Можно ли найти и устранить проблему в случае, если появилась ошибка Н1 своими руками? Конечно можно, главное следовать советам профессионалов и никакая проблема, которую вызывает системная ошибка, вам не страшна.
Ошибка h2 на стиральной машине samsung: способы ее устранения
Современные стиральные машины лишь отдаленно напоминают своих предков из ушедшего столетия. Если в прошлом они, в основном, были аналоговыми и могли выполнять лишь механические функции, то сейчас каждый такой электроприбор оборудован миникомпьютером, который осуществляет управление процессом, сродни тому, как бортовой компьютер автомобиля следит за всем происходящим.Благодаря этому, стиральная машина с неисправностью просто выводит на LED или ЖК-панель или дисплей на передней части машины некий код ошибки, который и позволяет понять, что же с ней не так.
Как правило, у каждого производителя коды и способы обозначения ошибок разные. Стиральные машины Самсунг применяют буквенно-цифровые символы. Это, вероятно, наиболее распространенные обозначения неисправностей или коды ошибок, используемые для стиральных машин Samsung. Ведь большинство из них используют одни и те же способы продемонстрировать, что прибор для стирки имеет проблему или нуждается в замене запасной части. Такие коды используются на более поздних моделях, начиная примерно с 2006 года выпуска и далее.
Код ошибки h2 – проблема с нагревом воды
К примеру, если дисплей выдает ошибку h2, значит возникли проблемы с нагревом воды и нужно это исправить для продолжения нормальной работы прибора.
В зависимости от региона и года выпуска «стиралки», данный код может обозначаться как h2 или НО, что, по сути, одно и тоже – проблемы с нагревательным элементом.
Перед тем, как начать любое изучение неисправности или даже снять крышку стиральной машины Samsung, пожалуйста, прочитайте и вникните в эту статью вдумчиво, обратив особое внимание на указания по технике безопасности, а также информации на этой странице, поскольку это чрезвычайно важно.
Итак, как уже упоминалось выше, согласно классификатору ошибок стиральных машин Samsung, код h2 говорит о неисправности или сбоях системы подогрева воды нагревательным элементом. Что же делать в таком случае?
Смотрите также – Ошибка LE на стиральной машине Samsung: причины появления и ремонтПричины появления ошибки Н1
- замыкание или обрыв ТЭНа;
- поломка термодатчика;
- срабатывание защиты от перегрева.
Замыкание или обрыв ТЭНа
Первое, что необходимо проверить в стиральной машине Самсунг, которая выдает ошибку h2 – работу самого ТЭНа. Возможно, попросту окислились провода, и пропал контакт, также он мог сгореть из-за скачка напряжения или каких-то других факторов.Для получения доступа к нагревательному элементу продукции для стирки Samsung нужно снять переднюю крышку, так как в отличие от остальных стиральных машин, у корейцев они впереди, также демонтировать защитную накладку с ТЭНа.
Осмотрите визуально элемент на предмет повреждений и окисления контактов. Убедитесь, что они надежно держаться и не болтаются. Затем воспользуйтесь мультиметром, чтобы провести диагностику:
- отсоедините провода от нагревательного элемента;
- замеряйте сопротивление. Если на дисплее мультиметра высветилась 1, дальнейшие поиски можно прекратить, так как он сгорел. Показание на уровне 28-30 Ом свидетельствует об исправности ТЭНа;
- замерьте также уровень сопротивления на проводах, которые выходят из стиральной машины, показания должны быть примерно аналогичными, если с питанием все хорошо. Значительные отклонения станут сигналом того, что провод перебит. Также на нашем сайте вы можете прочесть статью о том, как проверить мультиметром ТЭН стиральной машины.
.
Очевидно, что при возникновении проблем с проводами или ТЭНом, нужно провести ремонт. Замена провода достаточно проста, поэтому подробно описывать перечень действий нет смысла.
Замена нагревательного элемента также не потребует особых умений:
- открутите гайки, которые прижимают его к баку стиральной машины;
- поступательными движениями из стороны в сторону осторожно извлеките ТЭН из посадочного места;
- очищаем контакты на баке и место посадки от накипи и прочих загрязнений. Лучше всего для этих целей подойдет средство для очистки контактов;
- осторожно распаковываете новую деталь и помещаете ее на посадочное место. При этом следите за тем, чтобы при монтаже не сместить или не порвать резинку;
- закручиваете крепежные гайки и подключаете провода питания.
После всех этих манипуляций проводите сборку стиральной машины и включаете тестовый режим стирки, чтобы убедиться, что прибор исправен.
Поломка термодатчика
Появление ошибки h2 у стиральной машины Samsung, как правило, связано с проблемами с ТЭНом, его выходом из строя или замыканием контактов. Однако, случаются и ситуации, когда нагрев и его питание в норме, но ошибка, тем не менее, все равно не исчезает.
В таком случае стоит проверить термодатчик, а точнее его тип, применяемый для стиральных машин Samsung, термистор. Расположен он непосредственно на нагревательном элементе.
- cнимаем переднюю крышку и защитную накладку, как было описано выше;
- перед нами будет черный или серый пластиковый элемент, расположенный прямо на ТЭНе;
- необходимо проверить сопротивление мультиметром, если показания отклонились от нормы, нужна замена. Рабочее сопротивление составляет около 35 кОм;
- отключите с него контакты и осторожно извлеките из посадочного места, затем в обратном порядке установите новый термистор.
Срабатывание защиты от перегрева
Завершающей причиной ошибки h2 у стиральной машины Samsung является срабатывание защиты от перегрева. Такая неприятность может происходить из-за того, что датчик не видит уровень воды или ошибается по показаниям температуры воды, считая, что она составляет выше 100 градусов по Цельсию. В результате срабатывает встроенная функция защиты от перегрева.
В основном, такие проблемы могут возникнуть из-за перегорания предохранителя на ТЭНе. Для решения необходимо установить новый предохранитель. Не очень приятная новость – как правило, они нераздельны с самим ТЭНом, так что придется менять всю деталь в сборе. Механика замены описана выше, так что трудностей с этим возникнуть не должно.
Итак, причины появления и способы устранения ошибки h2 понятны. Отметим, что ее появление обусловлено, в первую очередь, некачественной водопроводной водой с множеством примесей, которые оседают на ТЭНе, образуя накипь. Из этого следует, что в качестве профилактики можно попросту установить фильтр на входящую в дом воду и забыть об этой проблеме надолго.
Смотрите также:
что означает код и что делать? Причины и устранение неисправностей
Стиральные машины Samsung корейского производства пользуются заслуженной популярностью у потребителей. Эта бытовая техника надежна и экономична в эксплуатации, а самый длинный цикл стирки белья у машин этого бренда не превышает 1,5 часов.
Производство Samsung начало свою деятельность еще в 1974 году, и сегодня его модели – одни из передовых на рынке аналогичных товаров. Современные модификации этой марки снабжены электронным блоком управления, который выведен на внешнюю панель передней части стиральной машины. Благодаря электронному блоку пользователь может не только задавать необходимые программные параметры стирки, но и увидеть неисправности, о которых машина информирует определенными кодовыми символами.
Подобная самодиагностика, которую выполняет программное обеспечение машины, способна выявить практически любые аварийные ситуации, точность которых составляет 99%.
Такая способность у стиральной машины является удобной опцией, позволяющей оперативно реагировать на неполадки, не теряя времени и средств на диагностику.
Как расшифровывается?
У каждого производителя стиральной бытовой техники код неисправности обозначается по-разному. В машинах Samsung кодировка поломки или сбоя программы выглядит в виде латинской буквы и цифрового символа. Такие обозначения стали появляться на некоторых моделях уже в 2006 году, а сейчас кодовые обозначения имеются на всех машинах этой марки.
Если в процессе выполнения рабочего цикла стиральная машина Samsung последних лет выпуска выдает на электронном дисплее ошибку h2, это означает, что имеются неисправности, связанные с нагревом воды. Более ранние модели выпуска могли обозначать эту неисправность кодом HO, но и этот код обозначал ту же самую проблему.
В машинах Samsung имеется целая серия кодов, которые начинаются с латинской буквы H и имеют вид h2, h3, а также встречаются двойные буквенные обозначения, которые выглядят как HE, HE1 или HE2. Вся серия подобных обозначений относится к проблемам, связанным с нагревом воды, который может не только отсутствовать, но и быть чрезмерно высоким.
Причины появления
В момент поломки на электронном дисплее стиральной машины появляется обозначение h2, и в то же время процесс стирки белья прекращается. Поэтому даже если вы своевременно не заметили появления аварийного кода, о неисправности можно узнать даже по тому, что машина перестала работать и издавать привычные звуки, сопровождающие процесс стирки.
Вероятными причинами поломки стиральной машины, обозначенные кодом h2, являются следующие.
- Нагревание воды в стиральной машине происходит с помощью специальных элементов, называемых ТЭНами – трубчатыми нагревательными элементами. Примерно через 8-10 лет работы эта важная деталь у некоторых стиральных машин выходит из строя, так как срок службы ее ограничен. По этой причине подобная поломка стоит на первом месте среди остальных возможных неисправностей.
- Немного реже встречается и другая проблема, которая также прекращает в стиральной машине процесс нагревания воды – нарушение контакта в электрической цепи нагревательного элемента или выход из строя термодатчика.
- Нередко в электросети, к которой подключаются наши бытовые приборы, происходят скачки напряжения, в результате чего происходит срабатывание предохранителя, расположенного внутри трубчатой системы нагревательного элемента, которое защищает устройство от чрезмерного перегрева.
Ошибка, обозначенная кодом h2, появляющаяся у стиральной машины Samsung, – явление неприятное, но вполне поправимое. Если вы имеете определенные навыки по работе с электротехникой, устранить эту проблему можно своими силами или обратившись к услугам мастера в сервисный центр.
Как исправить?
Когда стиральная машина выдает на панели управления ошибку h2, неисправность ищут, прежде всего, в работе ТЭНа. Делать диагностику можно своими силами, если у вас есть специальный прибор, называемый мультиметр, который измеряет величину сопротивления тока на электроконтактах этой детали.
Чтобы провести диагностику нагревательного элемента в стиральных машинах Samsung, снимают переднюю стенку корпуса, а далее порядок действий зависит уже от результата диагностики.
- Перегорел трубчатый нагревательный элемент. Иногда причина поломки может быть даже в том, что от ТЭНа отошел электропровод. Поэтому после того, как снята панель корпуса машины, первым делом нужно осмотреть два провода, которые подходят к нагревательному элементу. Если какой-либо провод отошел, его нужно поставить на место и затянуть, а в случае, когда с проводами все в порядке, можно переходить к измерительной диагностике ТЭНа. Проверить нагревательный элемент можно без его демонтажа из корпуса машины. Для этого мультиметром проверяют показатели сопротивления электротока на проводах и контактах нагревательного элемента.
Если уровень показателей находится в пределах 28-30 Ом, то элемент рабочий, но когда мультиметр показывает 1 Ом, то это означает, что ТЭН сгорел. Устранить такую поломку можно только покупкой и установкой нового нагревательного элемента.
- Перегорел термодатчик. В верхней части трубчатого нагревательного элемента установлен температурный датчик, который выглядит как небольшая по размерам деталь черного цвета. Чтобы ее увидеть, ТЭН и в этом случае не придется отсоединять и вынимать из стиральной машины. Проверяют работоспособность термодатчика так же с помощью прибора мультиметра. Для этого отсоединяют проводку и измеряют сопротивление. У исправного температурного датчика показатели прибора будут составлять 28-30 Ом.
Если датчик сгорел, то эту деталь придется заменить на новую, а затем подключить электропроводку.
- Внутри ТЭНа сработала система защиты от перегрева. Подобная ситуация – довольно распространенное явление при поломке нагревательного элемента. ТЭН представляет собой замкнутую систему из трубок, внутри которых имеется специальное инертное вещество, окружающее со всех сторон нагревательную спираль. При перегреве электрической спирали вещество, ее окружающее, расплавляется и блокирует процесс дальнейшего нагрева. В таком случае ТЭН для дальнейшего использования становится непригодным и подлежит замене.
Современные модели стиральных машин Samsung имеют ТЭНы с многоразовой системой предохранителей, которые сделаны из керамических компонентов. В условиях перегрева спирали часть керамического предохранителя отламывается, но его работоспособность можно восстановить, если удалить сгоревшие части и высокотемпературным клеем склеить оставшиеся между собой. Заключительным этапом работы будет проверка работоспособности ТЭНа мультиметром.
На длительность работы нагревательного элемента оказывает влияние жесткость воды. При контакте ТЭНа с водой в процессе нагрева примеси солей, содержащиеся в ней, откладываются в виде накипи. Если этот налет своевременно не устранять, он будет накапливаться с каждым годом работы стиральной машины. Когда толщина таких минеральных отложений достигает критической величины, нагревательный элемент перестает в полной мере выполнять свои функции по нагреву воды.
Кроме того, известковый налет способствует быстрому разрушению трубок ТЭНа, так как под слоем накипи на них образуется коррозия, которая со временем может привести к нарушению целостности всего элемента. Такой поворот событий опасен тем, что электрическая спираль, находящаяся под напряжением, может прийти в контакт с водой, и тогда произойдет серьезное замыкание, которое одной лишь заменой ТЭНа, возможно, будет уже не устранить. Нередко такие ситуации приводят к тому, что выходит из строя весь блок электроники в стиральной машине.
Поэтому обнаружив на дисплее управления стиральной машины код неисправности h2, не стоит игнорировать это предупреждение.
О вариантах устранения ошибки Н1 смотрите далее.
Ошибка h2 на стиральной машине Самсунг: устранение неисправности
У каждой стиральной машинки стоят свои оповещения о наличии неполадок с внутренними агрегатами и системами. Для понимания того, в чем заключается неисправность, можно изучить инструкцию. Данная статья расскажет о распространённой ошибке h2 на стиральной машине Samsung, поможет разобраться в причинах и возможностях ремонта в домашних условиях.
Расшифровка кода ошибки
Если на дисплее появился код ошибки h2, это значит, что в машинке проблемы с нагреванием воды. Ошибка сигнализирует, что в процессе стирки вода не нагревается или же нагревается слишком сильно. На машинках марки Samsung проблемы с нагревом подсвечиваются кодом h2, 2, 3. На более ранних образцах такая проблема сигнализировалась кодом Е5, Е6. Код ошибки h2 сигнализирует о том, что вода за продолжительное время нагревается очень слабо, а вот h3 говорит о том, что вода очень быстро нагрелась свыше 95 градусов. Исходя из цифры, можно понять, где именно искать неисправность и как с ней бороться.
Как выглядит ошибка h2 на моделях без дисплея?
На моделях без дисплея понять, что появилась проблема с нагревом воды, не составит труда. На панели начинают мигать возможные режимы стирки, а лампочка рядом с температурным показателем 40 градусов без остановки мигает. Также будут подсвечиваться индикаторы температуры 60 и 90 градусов.
Причины появления ошибки h2
Причиной возникновения подобной ошибки служат несколько возможных неисправностей:
- Проблемы с ТЭНом. В первую очередь в машинке Samsung нужно будет проверить функционирование самого нагревательного элемента. Высока вероятность того, что банально подверглись окислению провода, и пропал необходимый контакт. Также есть вероятность того, что нагревательный элемент сгорел из-за скачка напряжения или короткого замыкания. Чаще всего проблемы с нагревательным элементом случаются, если в квартире происходят частые скачки напряжения.
- Неисправность термодатчика. Данный датчик отвечает за регулировку температуры воды. Если он сломан, то вода либо не будет нагреваться, либо будет нагреваться очень сильно.
- Проблемы с микросхемами. Плата с элементами управления, которая отвечает за функционирование всего бытового прибора из-за неисправностей может затруднять работу смежным элементам. Скорее всего, сгорело реле, которое регулирует работу нагревательного элемента.
- Проблемы с проводкой, которая соединяет нагревательный ТЭН и регулирующую микросхему. При такой неисправности код ошибки будет иногда пропадать. Достаточно будет перемотать поврежденные провода, и проблема исчезнет.
- Сгорел предохранитель от перегревания. ТЭН представляет собой трубку со спиралью, где между корпусом и спиралью находится легкоплавкий материал, который при расплавлении вызывает ошибку H В большинстве случаев ТЭН потребуется заменить.
Починка неисправности своими руками
Если дома находится мультиметр, то можно попробовать решить проблему своими руками. В некоторых случаях вызов мастера не потребуется, и все неисправности можно устранить дома. Итак, как же решаются большинство проблем?
Если проблемы с нагревательным элементом и его проводкой?
В первую очередь нужно добраться до ТЭНа и проверить его состояние. Для этого снимаем переднюю крышку и защитную накладку. При снятии накладки появляются два провода, которые могут быть повреждены. Для более точного результата нужно взять мультиметр и замерить сопротивление на обоих контактах. Что для этого нужно?
- Отсоединить провода от нагревательного элемента и термодатчика.
- Замерить сопротивление контактов на нагревателе. Если на дисплее высвечивается 1, то сгорел этот элемент. В рабочем состоянии сопротивление должно быть около 30 Ом.
- Замерить значение сопротивления на проводе. Значение при пробитом проводе будет таким же, как на нагревательном элементе.
При проблеме с проводкой достаточно найти место, где провод коротит, и сделать новую скрутку. При поломке ТЭНа потребуется его замена. Как же это сделать?
- Первой откручивается гайка, держащая ТЭН на баке.
- Вытаскивается нагревательный элемент, отсоединяются провода, и ставится новый ТЭН.
Проблемы с термодатчиком
Что же делать, если проверка нагревателя показала, что проблема не в нем? Необходимо проверить термодатчик. Найти его несложно, он расположен прямо на ТЭНе. Термодатчик представляет собой черную пластмассовую деталь со стальным штырем. Как же проверить термодатчик на наличие неисправности?
- Замеряем сопротивление на датчике, если значение показывает 1, то он сгорел, и его нужно менять.
- Отсоединяем проводку от термодатчика, если его требуется снять.
- Достаем при помощи отвертки из гнезда.
- Устанавливаем новый термодатчик и проверяем работу стиральной машинки.
Проблемы с защитой от перегрева
Все стиральные машинки снабжены защитой от перегревания. Работает защита просто: внутри нагревательного элемента между спиралью и трубкой проходит металл, который плавится при высокой температуре. Если проблема заключается в этом, то ничего не остается, кроме того, что купить новый нагревательный элемент.
Вызов мастера
Если при проделанных операциях и поиске неисправности ничего не получилось, то значит, проблема заключается в неисправностях системных плат, а это устранить в домашних условиях собственными руками очень сложно без наличия соответствующих знаний. В таком случае самым верным решением будет вызов мастера:
- В каждом городе существует сервисный центр Samsung, который по гарантии бесплатно отремонтирует машинку. Если же гарантии нет, то такой ремонт обойдется достаточно дорого, но представитель сервисного центра может предоставить все необходимые и качественные детали.
- Также можно попросить помочь простого электрика со специальным оборудованием, если проблемы в плате управления, то электрик может перепаять необходимые элементы без особых проблем.
- В интернете также можно найти частные фирмы, которые занимаются обслуживанием бытовой техники, цена за ремонт будет ниже, чем в официальном центре.
Вызов мастера может решить все проблемы со стиральной машинкой, а результат ремонта позволит прослужить бытовому прибору без замены еще продолжительное время.
Профилактика ошибки h2 на стиральной машинке Samsung
Что же следует делать для предотвращения проблемы с кодом ошибки h2?
- Следить за накипью на нагревательном элементе и окислениях на проводах. Достаточно с некоторой периодичностью производить технический осмотр бытового прибора на наличие протеканий.
- Использовать хороший стиральный порошок, который будет предотвращать появление накипи и солевых отложений на агрегатах стиральной машинки.
- Также стоит установить дополнительный фильтр воды, чтобы исключить возникновение слоя отложений.
- При проблеме со скачками напряжения поставить предохранители и сетевые фильтры, именно проблема с напряжением вызывает сгорание плат и нагревательных элементов.
- Проверка элементов на наличие протеканий, именно контакт воды с электрическими элементами приводит к короткому замыканию.
Заключение
Ошибка h2 в стиральной машинке Samsung чаще всего возникает из-за проблем с электричеством. Если код ошибки все-же появился, то можно не спешить вызывать мастера, а попытаться справиться своими силами, так как h2 оповещает о не очень серьезной проблеме. Любая бытовая техника требует должного ухода, если вовремя выполнять профилактический уход, то неисправностей можно избежать.
Коды ошибок h2, h3, E5, E6, HE1, HE2 в стиральной машине Самсунг
Автоматические стиральные машины имеют собственное кодирование ошибок, в частности, стиральная машина Samsung демонстрирует на индикаторе коды ошибок Н1 / Н2 / НЕ1 / Е5 / Е6 / НЕ2 на дисплее. Эти сигналы показываются в первой трети цикла стирки, но порой — даже мигом после включения. При этом аппарат способен работать на программах для холодной воды. В единичных случаях нагреватель при этом кипятит воду, что усугубляет износ.
Пользователь порой путает этот класс ошибок с сервисным сообщением 2Н, которое безобидно и просто маркирует оставшееся время цикла стирки. Другие распространенные сервисные ошибки — 5Е (ошибка слива) и 6Е (ошибка включения). Эти коды применялись до 2007 года включительно, в новых моделях уже иные обозначения.
Если в стиральной машине Samsung экрана нет — аппарат мигает всеми индикаторами режимов и температуры. Тем самым программа показывает пользователю необходимость срочной починки и прекращения стирки.
Расшифровать сигналы просто. Группа кодов H (h2, h3, HE, HE1, HE2) зарезервирована под ошибки термодатчика с выбором оптимальной температуры воды. Потому и получается стирать в холодной: сломанный нагреватель не включается и не сбивает работу.
Код ошибки HI / HEI показывают либо если вода греется слишком резко, либо приближается к точке кипения (машина-автомат не работает в кипятке, узлы моментально выйдут из строя). Ошибка h3 / HE 2, напротив, показывает практическое отсутствие нагрева. Чинить такую поломку лучше всего путем вызова мастеров на дом.
Группу кодов H можно попытаться починить самостоятельно, но только если пользователь уверен, что поломка не фатальная. Тут пригодятся стандартные советы проверки подключения, надежности предохранителей. Переходники как таковые производителем запрещены, включать надо сразу в розетку от силового шнура аппарата. Это нужно для однородного сопротивления и чистого контакта. Порой ошибка устраняется перезагрузкой «мозгов», электронного блока управления. Для этого стиральная машина Samsung должна постоять отключенной.
Ниже вы можете использовать данные из таблицы для определения типа ошибки по коду и возможности ее устранения. Если самостоятельно решить проблему нет возможности — обращайтесь в компанию «Реал Сервис». Опытный специалисты проведут ремонт стиральной машины в Киеве и области.
| Признаки возникновения ошибки | Вероятная причина возникновения | Ремонт или замена |
| Начальный этап стирки — стиральная машина Самсунг сигнализирует об ошибке HI / h3 / HEI / HE2 / HE (возможны комбинации что начинаются с «H») При этом возможны варианты событий:
| Неисправность связана с нагревательным элементом (ТЭН). Возможно в следствии короткого замыкания он вышел из строя (перегорел). | Необходимо заменить нагревательный элемент (ТЭН). |
| Этап стирки: Начальный Код ошибки: Н2, Н 1, НЕ2, НЕ1, НЕ (возможны варианты начинающиеся на «Н») При этом возможны варианты событий:
| Неисправность связана с датчиком температуры (термодатчиком). | Как правило необходима замена датчика температуры. Так как почти во всех моделях термодатчик встроен в ТЭН, решение: замена ТЭН. |
| Этап стирки: начальные 10 — 15 минут Код ошибки: h2, h3, НЕ1, НЕ2 (возможны варианты начинающиеся с «H» или E5, E6) Развитие событий:Стиральная машина досрочно заканчивает стирку | Поломка модуля платы управления. | Если поломка связана с реле на плате управления, которое отвечает за включение ТЭНа, или дорожки — достаточно заменить реле или перепаять дорожки. В случае поломки процессора — нужно заменить модуль. |
| Ошибка нагрева периодически возникает и исчезает | Повреждение проводки. Линия: модуль управления — ТЭН | Замена участка проводки или проводного шлейфа. |
Если же ничего не помогло, нужно вызвать мастера бесплатно на дом либо идти в сервис самому. У специалистов из компании «Реал Сервис» есть богатый опыт ремонта, поэтому они всегда подскажут оптимальный путь решения проблемы и оперативно заменят либо починят вышедшую из строя деталь.
Что еще почитать?
Что означает ошибка h2 на стиральной машине samsung
Современные стиральные машинки имеют миникомпьютеры внутри. Они управляют стиркой без участия человека. Если возникает неисправность, то этот компьютер показывает на дисплее код ошибки. По нему можно узнать причину данной неисправности. У разных стиральных машинок ошибки обозначаются по-разному. На рассматриваемых стиральных машинах Samsung используются буквенно-цифровые обозначения.
Ошибка h2 на стиральной машине Samsung возникает очень часто.
Что такое ошибка Н1?
Что же означает подобная ошибка? Будем разбираться. Если ваша машинка Самсунг показала ошибку h2, нужно немедленно прекратить ее использование и расшифровать ошибку. Продолжение эксплуатации приведет к серьезным поломкам или может сломать машинку окончательно. В зависимости от года производства и конкретной модели код ошибки выглядит, как H 1, H 2, HO,HE 1, НЕ 2. В сущности, это единая ошибка, обозначающая проблему с нагреванием воды. Первая мысль – проблема в ТЭНе, нужно снимать крышку и проверять его. Не торопитесь это делать.
Как исправить ошибку Н1? Прежде чем предпринять какие-то действия по ремонту стиральной машинки, нужно выяснить причину появления данной проблемы и понять устройство стиральной машины Samsung.
Первая тонкость – ТЭН в «стиралке» Самсунг распологается не сзади за стенкой, как у многих стиральных машинок, а впереди бака. Чтобы достать до ТЭНа нужно снять переднюю стенку прибора, а вместе с ней и панель управления. При проведении диагностики пригодится мультиметр. Но прежде необходимо выяснить причины ошибки.
Важно! Перед вскрытием машинки не забудьте отключить ее от сети.
Подробности вопроса
Причины появления ошибки Н1
Ошибка h2 на стиральной машине samsung может появиться в следующих случаях:
– если вода не нагрелась перед стиркой;
– если в процессе стирки стала слишком высокой температура воды;
– если при сушке белья начал перегреваться пар.
У этих процессов есть несколько причин. Наиболее распространенные из них:
– сломался термодатчик;
– замкнули провода в ТЭНе;
– сломался сам ТЭН;
– все элементы работоспособны, но ошибочно включилась защита устройства от перегрева.
Разберемся в каждой причине подробнее.
Замыкание (обрыв) проводов или проблемы с ТЭНом
После того, как вы получили доступ к ТЭНу, нужно проверить его исправность. Не забудьте удалить защитную накладку на ТЭНе. Она находится в нише прямо под люком. Вначале проведите визуальный осмотр.
1) Под защитной накладкой расположены 2 контакта. К ним крепятся провода. Внимательно осмотрите эти провода и контакты. Возможно они окислились и поэтому контакт пропал. Проверьте крепление проводов. Они не должны болтаться.
2) От скачка напряжения мог испортиться сам ТЭН. Чтобы это проверить, используем мультиметр. Но предварительно отсоедините провода от ТЭНа. Измерение напряжения будет проводиться в омах. Нормальное значение для работы нагревателя – 27-30 Ом. Если есть хоть какое-то отклонение – это сигнал о проблеме. Значение 0 говорит о внутреннем замыкании. Если появился знак бесконечности, значит есть обрыв. Если же вы увидели значение 1, то будьте уверены, ТЭН сгорел.
3) Проведите замер сопротивления на проводах, выходящих из стиральной машинки. Если показания примерно аналогичные, то с питанием проблем нет. Если отклонения значительные, то нужно искать место повреждения провода. Перебитый провод придется заменить.
Эта операция несложная и не вызовет проблем.
А вот как заменить ТЭН опишем подробнее:
1) Между контактами, которые мы проверяли в начале, есть гайка. Ее нужно открутить. Теперь ТЭН можно достать.
2) Беремся за контакты и начинаем тянуть его на себя, при этом немного раскачивая из стороны в сторону.
3) Вытащив старый тен, вы увидите отверстие, которое ведет в бак. Сам бак нужно очистить от накипи и прочего мусора. Для этой задачи подойдет старая зубная щетка. Просуньте ее в отверстие и очистите бак.
4) Очищаем контакты специальным средством, чтобы исключить вариант их окисления.
5) Смажьте мылом, например, края отверстия, чтобы уменьшить сопротивление. Аккуратно вставьте в это отверстие новый исправный ТЭН. Помните о резинке ТЭНа. Ее нельзя смещать и, тем более, повреждать.
6) Далее подключаем обратно провода, ставим защитную накладку и собираем все обратно.
7) Запустив тестовую стирку, убеждаемся в исправности машинки.
Проблемы с термодатчиком
Если ТЭН и провода исправны и повреждений нет, а стиральная машинка все рано не работает, то причина может крыться в термодатчике. На стиральных машинках Samsung в качестве этих датчиков используются термисторы.
Термистор располагается прямо на ТЭНе.
1) Вначале снимаем крышку впереди машинки и накладку защиты ТЭНа.
2) Прямо на самом ТЭНе вы увидите черный (иногда серый) элемент из пластмассы.
3) Проверяем сопротивление мультметром. Его нормальное значение составляет 35 кОм. При присутствии отклонения от этого значения, потребуется замена датчика.
4) Заменить термодатчик несложно. Нужно отключить от него все контакты и аккуратно извлечь. Чтобы его поддеть можно воспользоваться плоской отверткой. Потом на его место поставить новый элемент. Важно запомнить куда крепился какой контакт и не перепутать их при установке.
Включилась защита от перегрева
Защита от перегрева в стиральных машинках Samsung устроена довольно незамысловато. Внутри ТЭНа находится спираль, соединенная с его контактами легкоплавким материалом. Если спираль перегревается, то этот предохранитель плавится, разрывая цепь, а спираль остается цела. Остается заменить только датчик. Но есть проблема. Не во всех машинках предусмотрена такая возможность.
Существует два варианта:
1) Датчик неразделим с ТЭНом. Придется менять весь нагревательный элемент, как описывалось выше.
2) Предохранительные элементы ТЭНа выполнены из керамики. В случае перегрева они просто отламываются, что также разрывает цепь.
Действуем так:
– находим на основании ТЭНа заклепки из пластмассы и отламываем их;
– керамический предохранитель отвалится и нужно обрезать, например, ножовкой и поставить на место;
– повреждения корпуса ТЭНа проклеиваем термостойким клеем;
– проверяем сопротивление прибором и установливаем все элементы на свои места.
– проверяем исправность стиральной машины.
Профилактика ошибки Н1 на стиральных машинках
Мы разобрались, как устранить ошибку Н1 на стиральных машинках Samsung. Но как ее избежать?
1) Следите за качеством воды. Плохая вода содержит примеси, образующие накипь на ТЭНе. Установите фильтр для воды. Это избавит вас от данной проблемы.
2) При ремонте стиральной машинки используйте качественные детали. Это увеличит срок ее службы и исключит частые поломки.
3) Не пренебрегайте условиями эксплуатации вашей стиральной машины. Они перечислены в инструкции к ней.
4) Регулярно делайте внутреннюю очистку стирольной машинки от накипи. Для этого есть специальные средства. Это увеличит срок ее службы.
Если на вашей машинке самсунг появилась ошибка Н1 ее можно починить самостоятельно. Главное прислушаться к советам и делать все по инструкции. А вот неграмотное вмешательство принесет больше проблем, чем пользы. Вам решать сделать все самим или обратиться к профессионалам.
ТОП магазинов стиральных машин и бытовой техники:
- mvideo.ru/- магазин бытовой техники, большой каталог стиральных машин
- holodilnik.ru – Недорогой магазин бытовой техники.
- techport.ru — выгодный современный интернет магазин бытовой техники
- citilink.ru — современный интернет магазин бытовой техники и электроники, дешевле офлайн магазинов!
- ru.aliexpress.com— запчасти для стиральных машин
Ошибка h2, стиральная машина Samsung.
Прочитано: 287
В стиральной машине для режимов с температурой стирки свыше 40с требуется нагрев воды. Часто бывает, что в процессе стирки стиральная машина останавливается и на дисплее высвечивается ошибка h2 или h3, HE, HE1, HE2 ,HC, HC1, HC2, E5, E6.. Эти ошибки свидетельствует о проблемах в системе нагрева воды в стиральной машине Samsung.
Будьте внимательны и не перепутайте эти ошибки с индикацией 2H, 3H 4H которые показывают время до окончания стирки. Эти проблемы чаще всего связанны с низким качеством водопроводной воды. Большое количество кальция при нагреве оседает на нагревательном элементе ТЭНе и выводит его из строя.
Ошибка h2, причины появления.
Прежде всего в начале отключите стиральную машину из розетки. Для проверки вам вероятно потребуются мультиметр и набор инструментов для разборки стиральной машины.
- Проверьте подключение стиральной машины к электросети. Если ваша стиральная машина включена в удлинитель, подключите ее напрямую в розетку.
- Ошибки в блоке управления. Попробуйте выключить из розетки стиральную машину и спустя минут 15 включить снова. Вероятно, ошибка вызвана скачками напряжения в сети. После перезапуска стиральная машина будет работать, как и раньше.
- Перегрев воды. Потрогайте стекло люка стиральной машины. Если оно слишком горячее или из машинки вообще идет пар, скорее всего вышел из строя датчик температуры. Если датчик температуры выходит из строя в большинстве случаев он не подает команду на отключение нагрева. Так как не “видит” температуру воды и ТЭН нагревается без остановки. Проверьте датчик и при необходимости замените его на новый.
- Не греет воду. Если стекло дверцы люка остается холодным, то скорее всего вышел из строя ТЭН. Демонтируйте ТЭН проверьте его, а также обязательно осмотрите проводку. Нередко бывают проблемы с проводкой отходят контакты или окисляются провода. Если ТЭН вышел из строя замените его.
Что можно сделать, чтобы предотвратить эти неполадки? Пользуйтесь для профилактики различными составами против накипи. Если у вас появилась ошибка h2, то скорее всего вы столкнетесь с поломкой ТЭНа. Это одна из самых распространенных поломок стиральной машины.
Поиск и устранение неисправностей Коды ошибок стиральной машины Samsung с фронтальной загрузкой
Мигающие цифры и буквы означают, что с вашей стиральной машиной Samsung с фронтальной загрузкой что-то пошло не так. Но что? Это может быть что-то простое, что вы сможете исправить самостоятельно и избежать обращения в службу поддержки. Или это может быть настолько серьезно, что вам следует отойти от стиральной машины и вызвать профессионала.
По данным Комиссии США по безопасности потребительских товаров, в 2016 году Samsung отозвала 2,8 миллиона стиральных машин с верхней загрузкой, произведенных в период с марта 2011 года по апрель 2016 года, поскольку верхняя часть может неожиданно отсоединиться во время использования, что создает риск травмы в результате удара.Полный список отозванных моделей можно найти на сайте комиссии.
Если у вас возникли проблемы со стиральной машиной с фронтальной загрузкой, эта таблица поможет вам расшифровать коды ошибок и принять обоснованное решение.
Коды неисправностей стиральной машины Samsung с фронтальной загрузкой
Код ошибки | Проблема с шайбой | Этапы ремонта |
LO или FL | Ошибка дверного замка | Если дверь не открывается после семи попыток после завершения цикла мойки, вы получите код LO или FL. Начните с отключения стиральной машины и силой откройте дверцу. Проверьте электрические соединения дверного замка / переключателя и при необходимости подтяните. Принудительное открывание двери может повредить дверной замок / выключатель, который часто сделан из пластика. Однако его просто заменить и гораздо дешевле, чем вызвать специалиста. |
| DS | Дверь не заперта | Если стиральная машина не запускается, может появиться код DS, сигнализирующий о том, что дверца стиральной машины открыта и замок неисправен.Используйте режим диагностического тестирования, чтобы проверить дверной замок / переключатель в сборе. Если это показывает, что замок неисправен, замените его. |
| постоянного тока | Несбалансированная нагрузка | Код постоянного тока означает, что нагрузка была определена как несбалансированная во время последнего вращения. Отмените цикл или просто дайте ему закончиться. Перераспределите нагрузку и вернитесь. Если это не решит проблему, возможно, повреждена система подвески. Проверьте эти участки на предмет износа, включая металлическую или пластиковую стружку на полу внутренней части стиральной машины. |
Sud (F70) | Слишком много пены | Использование обычного моющего средства или даже слишком много
при использовании высокоэффективного моющего средства может образовываться чрезмерная пена. Это увеличивает продолжительность цикла, оставляет вашу одежду липкой и загрязненной от повторных отложений грязи и может сделать вашу одежду более липкой.
запах стиральной машины. Дайте пене осесть и переходите к циклу отжима. Постирайте одежду без моющих средств, а затем очистите стиральную машину. |
| lE | Неисправность датчика уровня воды | Сначала отключите шайбу и проверьте соединения жгута проводов между датчиком уровня воды и главной платой управления. Если код IE все еще появляется после повторного подключения стиральной машины, датчик давления уровня воды следует заменить. |
| нФ | Проблема с заполнением водой | Если для заполнения стиральной машины требуется 40 минут или более или если уровень воды не изменится через шесть минут, появится код nF. Убедитесь, что краны подачи воды за стиральной машиной полностью открыты и не перекручены. Линии также могут замерзнуть, если стиральная машина подвергнется воздействию низких температур. Код может также появиться, если впускные клапаны заполнения воды неисправны и требуют замены. |
| LE | Низкий уровень воды во время циклов | Падение уровня воды может быть вызвано утечки в баке омывателя или неправильно установленная сливная линия, из-за которой вода может вытекать из стиральной машины. Установите сливную линию на место и повторите попытку наполнения. |
| OE | Перелив или слишком высокий уровень воды | Переполнение шайбы обычно вызвано тем, что впускные клапаны воды не перекрывают поток воды должным образом.Замените узел впускного клапана воды. |
| нФ1 | Линии горячей и холодной воды перепутаны | Правильно подсоедините шланги наполнения горячей и холодной воды к задней части стиральной машины. |
| tE | Температура воды слишком высокая или слишком низкая | Запустите режим диагностического тестирования, чтобы проверить температуру воды, которую определяет плата управления. Если фактическая температура значительно отличается, датчик температуры или термистор следует заменить. |
| nd | Вода не сливается | Если вода из стиральной машины не сливается в течение 15 минут, проверьте сливной фильтр стиральной машины и сливной шланг на предмет засорения или препятствий. Если сливной насос неисправен или поврежден, замените его. |
| E2 | Застрял ключ на плате управления | Постарайтесь освободить ключ осторожным усилием. Если вы не можете освободить ключ, замените плату управления пользовательского интерфейса (также называемую платой управления вспомогательной печатной платы). |
| 3E | Нет сигнала тахометра приводного двигателя | Отключить стиральную машину. Проверьте соединения жгута проводов на приводном двигателе и электронной плате управления. Если электрические соединения исправны, обычно требуется замена приводного двигателя или тахометра. |
| 2E | Неисправность платы внутреннего управления | Отключите стиральную машину от сети на пять минут, чтобы сбросить электронную плату управления. Снова вставьте шайбу. Если код возвращается, замените электронную плату управления. |
| AE | Ошибка связи между основной платой и вспомогательной платой в панели управления | Проверьте соединения жгута проводов между платами управления на панели управления. Если электрические соединения исправны, замените одну или обе платы управления. |
| SF | Ошибка основной платы | Отключите стиральную машину от сети на пять минут, чтобы сбросить электронную плату управления.Вставьте шайбу обратно. Если код возвращается, замените электронную плату управления. |
| грн | Неисправность реле подогревателя | Реле нагревателя является компонентом основной платы управления печатной платы. Отключите шайбу на пять минут, чтобы сбросить главную плату управления печатной платы. Вставьте шайбу обратно. Если код возвращается, замените главную плату управления PCB. |
| 1E, E7 | Датчик уровня воды Проблема | Пожалуйста, проверьте систему напорных шлангов на наличие засоров, трещин или повреждений.Если повреждений не обнаружено и соединение в порядке, рекомендуем заменить датчик давления. |
| 3E, 3E1, 3E2, 3E3, 3E4, EA, EB | Неисправность двигателя | Возможно, обрыв / короткое замыкание (проверьте устойчивость к ветру), неисправность печатной платы или ослабленный разъем. |
| 3E1 | Перегрузка двигателя | Убедитесь, что в приборе не слишком много белья, клемма датчика Холла не подключена или возможна неисправность печатной платы. |
| 3E2 | Ошибка привода двигателя | Ошибка привода двигателя от PBA — слабая, нестабильная работа реле.Мы рекомендуем заменить плату двигателя. |
| 3E3 | Ошибка двигателя бесшумного привода | Неисправный датчик холла двигателя, неисправное соединение печатной платы или крышка двигателя бесшумного привода не на своем месте. |
| 3E4 | Неисправность двигателя бесшумного привода | Клемма корпуса печатной платы не подключена, неисправна печатная плата или неисправен привод бесшумного двигателя. |
| 4E, E1 | Ошибка подачи воды (возникает только через 10 минут, когда датчик давления не определяет заполнение устройства водой) | Убедитесь, что подача воды включена и имеет ли достаточное давление воды (Samsung рекомендует минимум 0 .5 бар и максимум 8 бар), проверьте шланги на наличие перегибов, проверьте входные фильтры внутри конца водяного клапана, проверьте сопротивление катушки водяного клапана, должно быть 4 ~ 5 кОм, проверьте шланг от барабана к датчику. Если он раскололся или треснул, его НЕОБХОДИМО заменить. |
| 4E1, 4ED | Температура воды Выпуск | Убедитесь, что сливной шланг подключен к источнику холода. НЕ должен подключаться к источнику горячего питания. |
| 4E2 | Ошибка температуры воды | Вода слишком горячая для выбранной стирки. |
| 5E, E2 | Ошибка слива воды (возникает только через 10 минут, когда вода не сливается из устройства) | Проверьте фильтр сливного насоса на предмет засоров (например, монет, заколок для волос, ворса и т. Д.), проверьте сливной шланг и соединение на предмет засоров и перегибов. |
| 6E | Водонагреватель не работает | Проверьте сопротивление нагревателя, которое должно быть около ~ 27 Ом. |
| 8E | Ошибка перегрузки по току | Выключите прибор от электросети и подождите 30 секунд.Включите прибор и попробуйте еще раз, если в приборе есть инверторный двигатель, проверьте, не разомкнуты ли обмотки — вызывает дрожание. |
| 8E1 | Ошибка датчика MEMS | Проверьте соединения с датчиком MEMS, который установлен на верхней части бака. Все они в безопасности, замените датчик. |
| 9E1, 9E2, Ph2, Plo | Ошибка питания | Проверьте напряжение питания, проверьте наличие ослабленных разъемов питания или каких-либо дефектов контактов, проверьте исправность фильтра шумов и предохранителя. |
| AE, 13E | Ошибка передачи сигнала (между главной и вспомогательной печатными платами) | Проверьте все разъемы на главной и вспомогательной платах. |
| bE | Motor TRIAC Short Error | Выключите питание, затем снова подключите и попробуйте еще раз. Если ошибка не исчезнет, замените печатную плату. |
| bE1, 12E | Неисправность кнопки питания | Кнопка питания удерживается более 13 секунд. |
| bE2, 14E | Неисправность кнопки управления | Любая кнопка (кроме кнопки питания) удерживается более 30 секунд. |
| bE3, 18E | Ошибка переключателя | Ошибка реле. |
| CE, E8 | Ошибка охлаждения (температура воды не опускалась ниже 55 ° C в течение 30 минут после операции охлаждения стиральной машины) | Проверьте, подключена ли подача воды к горячей, и если да, переключитесь на только холодную подачу, проверьте что подача горячей / холодной воды не переключалась, если первые два в порядке, то проверьте датчик температуры водонагревателя. |
| dE, Ed | Ошибка открытия двери (дверь закрыта неправильно / должным образом) | Ошибка открытия двери (дверь закрыта неправильно / должным образом). |
| dE1 | Ошибка переключателя дверного замка | Убедитесь, что дверь закрыта, проверьте переключатель на наличие повреждений и, если да, замените. |
| dE2 | Ошибка переключателя включения / выключения | Чрезмерное нагревание змеевика из-за непрерывного нажатия кнопки |
| FE | Ошибка вентилятора (неисправность вентилятора осушителя или освежающего воздуха) | Проверьте соединения пускового конденсатора / конденсатора и двигателя вентилятора, проверьте, не забит ли вентилятор, если нет других неисправностей, замените пусковой конденсатор / конденсатор. |
| h2 | Неправильная температура воды / Температура воды быстро растет | Проверьте датчик температуры, проверьте реле давления и шланг. |
| HE | Ненормальная температура воды | Датчик температуры определил температуру выше 100 ° C. |
| HE1, E5 | Ошибка водонагревателя (возникает, если температура воды не достигла 50 ° C в течение 20 минут или не поднимается более чем на 2 ° C) | Проверьте сопротивление нагревателя, которое должно составлять ~ 27 Ом. |
| HE2 | Ошибка нагревателя осушителя (возникает, если цепь нагревателя осушителя разомкнута) | Проверьте совокупную стоимость владения нагревателя. Один сбрасывается. если его нужно сбросить; проверьте работу вентилятора, проверьте работу водяного клапана конденсатора, проверьте конденсатор на наличие засоров. |
| HE3 | Сбой функции подачи пара | Проверьте функцию подачи пара и совокупную стоимость владения. |
| HOT | Прибор слишком горячий (возникает, если сушильная машина выключена раньше) | Это не является неисправностью — вентилятор прибора будет продолжать работать, пока прибор не остынет достаточно, чтобы можно было вынуть белье.Дверь откроется, когда это будет безопасно. |
| LE, LE1, E9, 11E | Утечка воды (во время цикла обнаружен низкий уровень воды) | Убедитесь, что уровень сливного шланга не ниже дна стиральной машины Samsung. |
| OE, E3 | Ошибка переполнения (в прибор попало слишком много воды / пены) | Возможно, было добавлено слишком много моющей силы / жидкости. Выключите прибор, подождите 30 секунд, а затем снова включите.Сливной насос должен сработать, чтобы слить воду из прибора. Также проверьте систему давления на наличие мусора / пены. |
| OF | Ненормальный перелив (вода достигла уровня перелива) | Проверьте, не застряли ли водяные клапаны в открытом положении, проверьте, нет ли мусора / пены в напорной системе. |
| Sud | Обнаружено избыток пены | Это нормальная работа. Как правило, прибор вылечивает это состояние самостоятельно, однако, если он не запускает цикл «Эко-очистка барабана» или цикл стирки хлопчатобумажных тканей при 90 ° C, без моющего средства и без стирки внутри.Если проблема не исчезнет, проверьте систему давления и поддон на предмет мусора. |
| t1, t2, tSt | Устройство в тестовом режиме | Выключите устройство от электросети и подождите 30 секунд. Затем снова включите его и попробуйте еще раз. |
| tE, EC | Неисправность датчика температуры | Выключите питание, подключите заново и попробуйте еще раз. Проверьте все датчики температуры на относительную непрерывность. |
| tE1 | Датчик температуры водонагревателя неисправен | Проверьте соединения с датчиком и печатной платой, проверьте сопротивление, которое должно быть ~ 12.8 кОм |
| tE2 | Неисправность датчика канала корпуса вентилятора | Проверьте соединения с датчиком и печатной платой, проверьте сопротивление, которое должно составлять ~ 12,8 кОм |
| tE3 | Датчик воздуховода конденсатора неисправен | Проверьте соединения с датчиком и печатной платой, проверьте сопротивление, которое должно быть ~ 12,8 кОм |
| UC | Чрезмерное колебание напряжения питания (напряжение колебалось за пределами 176–286 В переменного тока) | Убедитесь, что напряжение питания находится в пределах спецификаций, перезагрузите источник питания, чтобы устранить ошибку.Если ошибка не может быть сброшена, замените основную плату. |
| UE, E4 | Ошибка несбалансированности (нагрузка для стирки в барабане несбалансирована, т. Е. Одежда могла застрять внутри большого полотенца и лежать на одной стороне барабана) | Это может быть нормальная работа, если стиральная машина остановка вращения по соображениям безопасности. Распределите белье более равномерно. Проверьте состояние грузов и противовесов, проверьте состояние амортизаторов, проверьте состояние пружин. |
Коды ошибок стиральных машин Samsung (полное руководство) — обновленный Home
Разве вы не ненавидите, когда вы бросаете одежду в стиральную машину и ничего не происходит? Еще хуже, когда ваша полная стиральная машина Samsung умирает в середине цикла. Затем у вас остается тяжелая пачка насквозь мокрой, наполовину чистой одежды (и машина, полная воды).
Если стиральная машина Samsung не работает, на ней отображается код ошибки, помогающий объяснить проблему.Эти коды могут сигнализировать о множестве проблем, от очень простых до более сложных. Определив код, вы иногда можете решить проблему самостоятельно; в других случаях вам нужно будет позвонить профессионалу.
Когда ваша стиральная машина Samsung начинает мигать случайными цифрами и буквами, обратите внимание. Ваша машина пытается сказать вам, что что-то не так. Если вам повезет, вы сможете решить проблему без обращения в службу поддержки (и дополнительных сборов).
Не хочешь делать это сам?
Получите бесплатные предложения с нулевыми обязательствами от ближайших к вам профессиональных подрядчиков.
НАЙТИ МЕСТНЫХ ПОДРЯДЧИКОВ
Содержание
- Полный список распространенных кодов ошибок стиральных машин Samsung и что с ними делать Коды
- : 1E, LE, LE1, 1C, LC, LC1, 1 1C, 1 LC, E7, E9, 11E — Вода Ошибка уровня или утечка
- Коды: nF, 4C, 4E, 14C, E1, 11E — Машина не заполняется
- Коды: nF1, 4C2, 4E1, 4E2, 4C2, 4Ed, CE, E8, h2, HE, HC, 14C2 — Горячая или холодная ошибка
- Коды: nd, 5E, SE, 5C, SC, 15C, E2 — Вода не сливается Коды
- : OE, 0E, OF, OC, 0C, 1OC, 10C, E3 — Ошибка переполнения
- Коды: 9C1, 9C2, PF, 3E *, 2E, 9E1, 9E2, UC, 19C1, 19C2 — Ошибка напряжения Коды
- : dS, d5, FL, LO, L0, dE, dE1, dE2, dC *, dC3, dC1, dL, 1dC, 1dC4, 1dC1, Ed — ошибка двери Коды
- : SUd, 5UD, Sd, 5d, SUdS, 5Ud5 — чрезмерная ошибка Suds Коды
- : dc *, Ub, U6, Ur, UE, 1 Ub, 1U6, E4 — Ошибка несбалансированной нагрузки Код
- : FE — Ошибка вентилятора Коды
- : Cb, C6 — Режим калибровки Код
- : CL — Блокировка от детей Коды
- : Hr, 1HC, HE1, HE2, HE3 — водонагреватель, функция подачи пара Код
- : HOT — машина слишком горячая
- Стиральная машина Samsung: другие коды ошибок
- 18: 8J — Ошибка опции модели
- 3E *, 3C, 3E1, 3E2, 3E3, 3E4, bE, 6E, E3, 13C — Ошибка двигателя
- AE, AE6, AEb, AC6, ACb, AC, AC4, AC3, AC5, AE8, AEB, AE4, AE3, AE5, 1AC6, 1 AC, AC7, 13E, AE3 — Ошибка связи
- 8E, 8E1, 8E2, BE, BE1, BE2, 8C, BC, 8C1, 8C2, BC1, BC2, 1 8C, 1 BC, 18C1, 1BC1, 18C2 , 1BC2 — Ошибка датчика Mems
- E2, bE2, 6E2, BE2 *, 8E2 *, 12E, 14E, 18E — Ошибка заедания кнопки
- tE, tE1, tE2, tE3, tC, EC — Ошибка датчика температуры
- HC, HE, HE1, Hr, 1 HC — Ошибка нагревателя
- PC, PE / PC1, PE1 — Ошибка положения муфты / Ошибка сигнала Холла муфты
- 7E — Ошибка SilverCare
- IE, SF, 5F, SF1, SF2, SF3, 5F1 , 5F2, 5F3, 1SF, Sr, 5r — Системная ошибка
- Связанные вопросы
Полный список распространенных кодов ошибок стиральных машин Samsung и что с ними делать
Когда дело касается стиральной машины Samsung, существует множество (без каламбура) кодов ошибок.Как правило, несколько разных кодов могут сигнализировать об аналогичной проблеме в разных моделях.
Например, многие коды, начинающиеся с «E», относятся к более старым моделям Samsung. Более того, другие системы нумерации используют несколько разных кодов для описания той же проблемы.
Это обзор общих кодов ошибок Samsung; коды вашей конкретной модели см. в руководстве пользователя.
Коды: 1E, LE, LE1, 1C, LC, LC1, 1 1C, 1 LC, E7, E9, 11E — Ошибка уровня воды или утечка
Эти коды сигнализируют о неисправности датчика уровня воды, низком уровне воды или утечке.
1E, 1C, E7 — Датчик уровня воды
Убедитесь, что водяной шланг, подключенный к датчику, все еще подключен. Иногда этот шланг может отсоединиться от барабана из-за вибрации.
Другая возможность — забит водяной шланг, поэтому датчик не может правильно измерить уровень воды. Отсоедините шланг и продуйте его, чтобы проверить, не засорился ли он. Если со шлангом все в порядке, возможно, вам просто нужно заменить датчик.
LE, LE1, E9, 11E, LC, LC1, 1LC, 11C — низкий уровень воды или утечка (обычно LE1 или LC1 сигнализируют об утечке)
Если на стиральной машине Samsung отображается один из этих кодов, поищите признаки утечки.Если вы обнаружите утечку, устраните ее или обратитесь к профессионалу, чтобы устранить ее. Это должно стереть сообщение об ошибке.
Если у вас низкий уровень воды, проверьте все шланги подачи и слива, чтобы убедиться, что они не пережаты. Не откручивайте винты, удерживающие сливной шланг на месте. Если держателя сливного шланга нет, необходимо вызвать сервисную службу.
Ошибки уровня воды — Дополнительные шаги, чтобы попробовать
Попробуйте запустить пустой цикл без моющего средства и посмотрите, не появится ли пена в машине.Если это так, это означает, что в предыдущем цикле было использовано слишком много моющего средства или моющего средства, отличного от HE.
Продолжайте запускать пустые циклы, пока пена не исчезнет, затем посмотрите, исправит ли это код ошибки. Если после всех ваших усилий код вернется, вам необходимо обратиться в сервисную службу.
Коды: nF, 4C, 4E, 14C, E1, 11E — машина не заполняется
Эти коды сигнализируют о том, что вода не наполняет машину должным образом. В случае кода 11E обнаружен низкий уровень воды.
Эту проблему могут вызвать две потенциальные проблемы: неисправный впускной клапан для воды или закрытый водопроводный кран.Во-первых, убедитесь, что шланги подачи горячей и холодной воды подключены правильно, не перегибаются и не перегибаются. Также убедитесь, что оба клапана подачи полностью открыты.
Кроме того, убедитесь, что сливной шланг вставлен правильно, не более чем на 6 дюймов в сливную трубу. Отключите машину от электросети и снимите верхнюю крышку шайбы. Используйте мультиметр для проверки целостности впускных клапанов. Отсутствие непрерывности означает, что клапан неисправен. Если все вышеперечисленное верно, отключите машину от сети и переверните автоматический выключатель. Через минуту восстановите питание и попробуйте запустить цикл.
Если проблема не решена, обратитесь в сервисный центр.
Коды: nF1, 4C2, 4E1, 4E2, 4C2, 4Ed, CE, E8, h2, HE, HC, 14C2 — горячая или холодная ошибка
Эти коды обычно не указывают на необходимость обслуживания. Вместо этого, скорее всего, ваши шланги подачи горячей и холодной воды подключены не к тем входам. Проверьте шланги подачи и убедитесь, что красный переходит в красный, а синий — в синий. Если это не решит проблему, вызовите мастера по ремонту.
Коды: nd, 5E, SE, 5C, SC, 15C, E2 — вода не сливается
Если на стиральной машине Samsung мигает один из этих кодов, это сигнализирует о проблеме с дренажом. Возможно, ваша машина сливает воду неправильно или совсем не сливает воду.
Проверьте сливной шланг и фильтр стиральной машины. Убедитесь, что все подключено правильно и плотно. Также убедитесь, что шланг не согнут и не засорен.
Коды: OE, 0E, OF, OC, 0C, 1OC, 10C, E3 — Ошибка переполнения
Эти коды означают, что в вашей стиральной машине слишком много воды.Чтобы решить эту проблему, попробуйте перезапустить стиральную машину.
Коды: 9C1, 9C2, PF, 3E *, 2E, 9E1, 9E2, UC, 19C1, 19C2 — Ошибка напряжения
Если вы видите один из этих кодов, что-то не так с электрическим током, идущим в стиральную машину. Убедитесь, что ваша стиральная машина подключена непосредственно к розетке и в собственном контуре. Не используйте удлинитель.
Код PF представляет «сбой питания». Это также может произойти, если произошло отключение электричества, машина отключилась от сети или вы отключили автоматический выключатель.Вы также можете увидеть этот код, если ваша модель стиральной машины не из той страны, в которой она находится. Это связано с тем, что электрические сети различаются от страны к стране.
Если код не исчезнет после проверки источника питания и перезапуска машины, обратитесь в сервисный центр.
* Примечание: 3E может сигнализировать об ошибке двигателя в некоторых моделях; Если вы видите этот код, обратитесь к руководству пользователя.
Коды: dS, d5, FL, LO, L0, dE, dE1, dE2, dC *, dC3, dC1, dL, 1dC, 1dC4, 1dC1, Ed — ошибка двери
Любой из этих кодов может указывать на проблему с основной дверцей стиральной машины, кроме dC3.dC3 представляет проблему с дополнительной дверью. Это небольшая дополнительная дверца, расположенная в главной дверце стиральной машины. В некоторых случаях DC также может сигнализировать о проблеме с дополнительной дверью.
Обычно эти коды дверей означают, что дверь не закрыта и не заперта. Убедитесь, что в дверце ничего не защемлено, а защелка надежно закреплена. То же самое и с дополнительной дверью. Иногда эти коды могут появиться даже тогда, когда вы ничего не стираете. Обычно это происходит из-за того, что включена функция блокировки от детей и в ванне есть вода.
Если у вас есть машина FlexWash, код 1dC4 сигнализирует об отсутствии резиновой кнопки у защелки. В этом случае вам просто нужно заменить кнопку.
В противном случае, если дверь или защелка повреждены или код не исчезнет, обратитесь в сервисную службу.
* Примечание: на некоторых моделях dC представляет ошибку несбалансированной нагрузки. Проконсультируйтесь с руководством к вашей машине, чтобы определить, что означает этот код для вашей конкретной модели.
Коды: SUd, 5UD, Sd, 5d, SUdS, 5Ud5 — Ошибка чрезмерного количества Suds
Если вы видите этот код, вам, скорее всего, не потребуется обслуживание.Ваша машина просто ожидает, пока излишек пены рассеется, а затем продолжит цикл. Если вы видите этот код, вероятно, вы использовали слишком много моющего средства или неправильное моющее средство.
Коды: dc *, Ub, U6, Ur, UE, 1 Ub, 1U6, E4 — ошибка несбалансированной нагрузки
Если предметы в вашей машине вышли из равновесия, вы можете увидеть один из этих кодов. Ваша машина может потерять равновесие из-за того, что она слишком или недостаточно наполнена, или когда вы стираете очень объемные вещи. Код UR означает, что ваша машина попытается добавить воды, чтобы сбалансировать нагрузку, и попытается снова.Другие коды означают, что машина выйдет из среднего цикла.
Если вы видите один из этих кодов, приостановите цикл и проверьте барабан стиральной машины. Перераспределите предметы вокруг ванны, чтобы сбалансировать вес, и при необходимости уберите громоздкие предметы. Если ваша машина слишком пуста, вам может потребоваться добавить некоторые предметы. Наконец, убедитесь, что текущий выбранный цикл соответствует тому, что вы пытаетесь стирать, и продолжите или перезапустите цикл.
* Примечание: на некоторых моделях постоянный ток означает ошибку двери; проконсультируйтесь с вашим руководством, чтобы определить правильное определение для вашей модели.
Код: FE — Ошибка вентилятора
Вентилятор не работает нормально. По этому поводу необходимо позвонить в сервисный центр.
Коды: Cb, C6 — режим калибровки
Эти коды просто сигнализируют о том, что стиральная машина находится в режиме калибровки. Это означает, что выполняется повторная калибровка способности стиральной машины определять вес. Стиральная машина определяет вес вещей в барабане, чтобы определить, сколько воды использовать.
Режим калибровки обычно длится от одной до трех минут и останавливается сам.Однако он работает правильно только в том случае, если ваша стиральная машина пуста. Если код остается, убедитесь, что ваша машина пуста, удалите все элементы и перезапустите режим калибровки.
Код: CL — Блокировка от детей
Более новые модели стиральных машин Samsung показывают этот код, когда функция блокировки от детей слила воду из ванны. Это происходит, когда уровень воды небезопасен, а дверца открыта.
Если вы видите этот код, выключите стиральную машину, а затем снова включите ее, или вы можете отключить функцию блокировки от детей.
Коды: Hr, 1HC, HE1, HE2, HE3 — водонагреватель, паровая функция
Если вы видите HE1 или HE2, это означает, что проблема с водонагревателем или нагревательными элементами в стиральной машине.Точно так же Hr и 1HC представляют проблему с обогревателем. Вам необходимо обратиться в сервисный центр.
HE3 представляет собой проблему с паровой функцией, которая не работает нормально. Для решения этой проблемы вам необходимо вызвать специалиста.
Код: ГОРЯЧИЙ — Машина слишком горячая
Этот код просто сообщает, что ваше устройство слишком горячее и его нужно охладить. Это не проблема или проблема.
Стиральная машина Samsung: другие коды ошибок
Существует огромное количество ошибок, которые касаются датчиков и других электронных компонентов стиральной машины Самсунг.
При возникновении любой из следующих ошибок перезапустите цикл. Выключите стиральную машину примерно на три минуты. Затем снова включите его и перезапустите цикл. Вы также можете попробовать это, если увидите незнакомый код ошибки. Если после перезапуска сохраняется какой-либо из следующих кодов ошибки, обратитесь в сервисный центр.
18: 8J — Ошибка варианта модели
Этот код появляется на стиральной машине FlexWash. Обычно это проблема связи между двумя платами управления за передней панелью.Лучше всего обратиться к техническому специалисту за помощью.
3E *, 3C, 3E1, 3E2, 3E3, 3E4, bE, 6E, E3, 13C — Ошибка двигателя
* Конкретное значение кода 3E см. В руководстве пользователя. Коды bE и 6E представляют ошибку датчика скорости двигателя. Эти коды могут сигнализировать о перегруженном или неисправном двигателе, проблеме тахометра или ошибке контроллера. Обратитесь в сервисную службу для диагностики проблемы.
AE, AE6, AEb, AC6, ACb, AC, AC4, AC3, AC5, AE8, AEB, AE4, AE3, AE5, 1AC6, 1 AC, AC7, 13E, AE3 — ошибка связи
У модуля управления возникли проблемы с обменом данными с платой информационного дисплея.Цепь могла быть разомкнута. Проверить это можно мультиметром.
Это может быть проблема с проводкой или вам просто нужно подтянуть соединения и контакты. И наоборот, плата управления или плата информационного дисплея могут быть неисправны или неисправны.
В любом случае вам необходимо обратиться в сервисный центр. Код AE3 может сигнализировать об ошибке модема готовности DR.
8E, 8E1, 8E2, BE, BE1, BE2, 8C, BC, 8C1, 8C2, BC1, BC2, 1 8C, 1 BC, 18C1, 1BC1, 18C2, 1BC2 — ошибка датчика Mems
Mems — это сокращение от Micro Electro Mechanical Systems.Вы можете попробовать перезагрузить компьютер, но, возможно, потребуется вызвать специалиста.
Примечание. В некоторых моделях коды 8E и BE могут указывать на ошибку датчика вибрации. В других моделях BE2 или 8E2 означает ошибку застрявшей кнопки. Обратитесь к руководству пользователя для правильного определения кода ошибки.
E2, bE2, 6E2, BE2 *, 8E2 *, 12E, 14E, 18E — ошибка застрявшей кнопки
Эти коды означают, что кнопка на панели застряла. Выключите машину, но перед перезапуском двигайте каждую кнопку вперед и назад, пока не отпустите все кнопки.Если какие-либо кнопки повреждены или код не исчезнет, обратитесь в сервисную службу.
tE, tE1, tE2, tE3, tC, EC — Ошибка датчика температуры
Эти коды сигнализируют о том, что контроллер не получает сигнал от датчика температуры. Проверить все контакты и связи.
Датчик температуры неисправен, или вам может потребоваться новый контроллер или реле нагревательного элемента. Лучше всего позвонить специалисту, чтобы диагностировать проблему.
HC, HE, HE1, Hr, 1 HC — Ошибка нагревателя
Вода в ванне нагревается слишком сильно, слишком медленно или совсем не нагревается.Напряжение может быть слишком низким, и в этом случае необходимо вызвать электрика. Или это может быть неисправное реле отопления, датчик температуры или контроллер.
Также может сигнализировать о сгоревшем нагревательном элементе.
PC, PE / PC1, PE1 — Ошибка положения сцепления / Ошибка сигнала Холла сцепления
Муфта управляет вращением бака и мешалки. В некоторых случаях сцепление может выйти из строя или иметь проблемы с сигналом.
Когда это происходит, сцепление не может работать должным образом.Например, он не отпускает тормоз, чтобы шайба вращалась. Вы можете попробовать перезагрузить машину. Выключите машину и проверьте датчик и провода перед перезапуском. Если код не исчезнет, необходимо вызвать тех.
7E — Ошибка SilverCare
Технология SilverCare от Samsung помогает удалять бактерии и плесень внутри стиральной машины. Этот код сигнализирует о проблеме с этой системой. Проверьте все соединения с печатной платой (главной платой управления), затем перезапустите машину.
Возможно, вам потребуется заменить комплект SilverCare; или обратитесь в сервисную службу.
IE, SF, 5F, SF1, SF2, SF3, 5F1, 5F2, 5F3, 1SF, Sr, 5r — системная ошибка
Коды Sr и 5r конкретно сигнализируют об ошибке системного реле. Попробуйте перезагрузить компьютер, чтобы проверить, сбрасывается ли он и стирается ли код. Если нет, вызовите техника.
Не хочешь делать это сам?
Получите бесплатные предложения с нулевыми обязательствами от ближайших к вам профессиональных подрядчиков.
НАЙТИ МЕСТНЫХ ПОДРЯДЧИКОВ
Связанные вопросы
Сколько стоит ремонт стиральной машины?
Стоимость ремонта сильно зависит от проблемы.Простое исправление может стоить вам всего около 100 долларов, тогда как более сложные или серьезные проблемы могут стоить более 400 долларов. Очень важно получить несколько предложений по любому крупному ремонту.
Перед оплатой обслуживания убедитесь, что ваша машина еще не на гарантии. Или, если вы хорошо осведомлены и под рукой, вы можете просто купить запчасти и произвести ремонт самостоятельно. Однако имейте в виду, что это может привести к аннулированию гарантии на вашу стиральную машину.
Затем примите во внимание возраст вашей текущей машины.Если ваша машина более старая и ремонт дорогостоящий, вы можете подумать о покупке новой стиральной машины.
Где я могу найти список стиральных машин Samsung, участвующих в отзыве?
В 2016 году около 2,8 млн стиральных машин Samsung были отозваны из соображений безопасности. Вы можете найти дополнительную информацию об этом и других отзывах, посетив Комиссию по безопасности потребительских товаров.
Общие коды ошибок стиральной машины Samsung с фронтальной загрузкой
Если на стиральной машине Samsung с фронтальной загрузкой отображается код ошибки, не паникуйте.Существует множество кодов ошибок Samsung, которые можно решить с помощью простого сброса. Ниже мы перечислили наиболее распространенные коды ошибок стиральных машин Samsung с фронтальной загрузкой с информацией об общих запасных частях, решениях для самостоятельного ремонта и описанием проблемы.
Коды ошибок стиральной машины с фронтальной загрузкой Samsung
В этот список включены наиболее распространенные коды ошибок стиральных машин Samsung с фронтальной загрузкой, с которыми мы сталкиваемся в Портленде, Эверетте, Бивертоне, Такоме и во всей нашей зоне обслуживания на северо-западе. Если вы столкнулись с какой-либо из этих проблем, примите меры, чтобы сбросить проблему, как описано в разделе «Самостоятельное решение».Если и это не помогло, запишитесь на прием, и один из наших технических специалистов поможет быстро решить вашу проблему.
nd, 5E Коды ошибок
Что вызвало ошибку?
Шайба не сливает воду.
Возможна неисправность детали?
Неисправен сливной насос.
Возможное решение своими руками?
Засорение или засорение дренажного канала.
FO, FL, dE, dE1 Коды ошибок
Что вызвало ошибку?
Ошибка дверного замка.Эта ошибка появляется после того, как дверь не открывается после семи попыток.
Возможна неисправность детали?
Выключатель замка двери в сборе.
Электронная плата управления.
Возможное решение своими руками?
Отсоедините шайбу и снова установите на место соединения жгута проводов замка двери в сборе.
nF, 4E Коды ошибок
Что вызвало ошибку?
Проблема с водой.
Возможна неисправность детали?
Узел впускного клапана воды.
Возможное решение своими руками?
Убедитесь, что водяные клапаны позади омывателя открыты.
Проверьте линии заполнения на наличие перегибов, препятствий или замерзания.
LE Коды ошибок
Что вызвало ошибку?
Уровень воды падает слишком низко во время стирки или полоскания. Возможная утечка в баке омывателя или других компонентах.
Возможна неисправность детали?
Шайба наружная ванна.
Шланги омывателя.
Возможное решение своими руками?
Проверьте правильность установки дренажной системы.
OE Коды ошибок
Что вызвало ошибку?
Уровень воды слишком полный во время стирки или полоскания.
Возможна неисправность детали?
Датчик уровня воды.
Клапаны подачи воды.
Возможное решение своими руками?
Вы можете попытаться сбросить цикл, но эта ошибка обычно указывает на неисправный компонент. Проблема, скорее всего, связана с датчиком уровня воды, если загрузка не кажется слишком полной. Обратитесь за профессиональной диагностикой.
Sud, SUd Коды ошибок
Что вызвало ошибку?
Датчики омывателя обнаруживают слишком много мыла.
Возможна неисправность детали?
Вряд ли. Сократите использование мыла.
Возможное решение своими руками?
Запустите пустой цикл очистки с помощью планшета Affresh. Уменьшите количество мыла и используйте стиральный порошок HE.
nF1, 4E2 Коды ошибок
Что вызвало ошибку?
Шланги заполнения горячей и холодной воды перепутаны.
Возможна неисправность детали?
Вряд ли.
Возможное решение своими руками?
Закройте водяные краны. Подсоедините заливные шланги к правильному крану. Снова включите шланги.
постоянного тока, коды ошибок UE
Что вызвало ошибку?
Несбалансированная нагрузка.
Возможна неисправность детали?
Компоненты системы подвески.
Возможное решение своими руками?
Шайба обнаруживает несбалансированную нагрузку.Отмените цикл отжима и переставьте загрузку так, чтобы она была сбалансирована. Часто виноваты толстые полотенца, коврики и одеяла. Перезапустите цикл, чтобы увидеть, решится ли проблема. В противном случае у вас могут быть проблемы с системой подвески. Обратитесь за профессиональной диагностикой. Если вам нужна помощь в ремонте кодов ошибок стиральной машины Samsung с передней загрузкой, позвоните в Sharper Service Solutions для авторизованного заводом сервисного центра Samsung в Портленде и Сиэтле.
— Полное руководство
Ваша стиральная машина Samsung — это мощное устройство, которое помогает облегчить вам жизнь.Быстрая и точная стирка одежды всегда является желаемым результатом. Однако любая машина подвержена проблемам и сбоям, и Samsung подготовился к этому, используя коды ошибок. Чтобы вы не запутались и не заблудились, мы рассмотрим все коды ошибок, которые вы можете увидеть, и убедимся, что вы знаете, с какими проблемами сталкивается ваша машина.
Коды ошибок 1E, E7 и 1C
Эти три кода ошибки предназначены для одной цели: сообщить вам, что у вас проблема с датчиком уровня воды.Вы можете попытаться решить эту проблему самостоятельно, подождав 30 секунд, пока вы отключили машину от сети. Затем включите систему и проверьте, нет ли изменений. Если нет, то вы можете подумать о том, чтобы связаться с профессионалом.
Коды ошибок 3E, 3E1, 3E2, 3E3, 3E4, BE и 3C
Что вы заметите в моделях Samsung, так это то, что они группируют свои коды для простоты. Все эти коды относятся к проблеме с двигателем, поэтому вам нужно будет попробовать 30-секундное выключение и перезапуск.Если это не сработает, свяжитесь с нами.
Коды ошибок4E / E1 / 4C
Все эти коды ошибок указывают на проблемы с подачей воды. Как вы, наверное, догадались, это может иметь большое значение, поэтому важно убедиться, что вы выполняете все необходимые проверки, чтобы защитить свою систему от дальнейшего повреждения. Прежде всего, вам нужно убедиться, что вы проверяете водопроводные краны, чтобы узнать, открыты ли они и не забиты ли они. Вы также можете проверить водяные шланги и убедиться, что они не засорены, а краны также не замерзли.Это одни из наиболее распространенных проблем, с которыми вы можете столкнуться, поэтому очень важно либо проверить себя, либо обратиться к профессионалу, который вам поможет.
Коды ошибок 4E1, 4E2, 4Ed, h2, HE, 4C2, HC, CE и E8
Эти коды ошибок указывают на проблему с температурой воды. Убедитесь, что вы исправили это как можно скорее, иначе вы можете попасть в горячую воду!
Puns, однако, это может быть довольно серьезной проблемой, и вам нужно убедиться, что вы исправляете ее, когда можете.Вам необходимо убедиться, что все подключено правильно и вы ухаживаете за машиной.
Коды ошибок5E, E2, 5C
Все эти коды ошибок связаны со стоками, и вы довольно быстро узнаете, есть ли проблема с дренажной системой, потому что многие вещи могут быть неправильными.
К счастью, есть несколько разных вещей, которые вы можете сделать, чтобы убедиться, что вы проверяете свой слив и работаете, чтобы убедиться, что он работает на правильном уровне.Вы можете очистить дренажный фильтр насоса, а также проверить шланг и подключение воды, чтобы избежать засоров. Естественно, некоторые из этих вещей могут быть сложными, например, проверить, замерз ли сливной шланг или нет, и разморозить его, если это так, но это все то, что поможет вам получить максимальную отдачу от вашей системы. Однако, если вы обнаружите, что не можете справиться с этой задачей, вы можете сообщить нам о своей проблеме, и мы поможем ее решить!
Код ошибки 8E
Код ошибки 8E — это проблема с током, поэтому вам нужно быть очень осторожным, даже если вы проводите осмотр задней части машины.Что вам нужно сделать, так это выключить стиральную машину, отключить ее от сети и подождать 30 секунд, прежде чем снова включить. Во многих ситуациях это решает все проблемы, но если нет, то вы знаете, где нас найти.
Код ошибки 8C
Этот код ошибки относится к менее известной неисправности, которая связана с датчиком MEMS. Чтобы попытаться исправить это, вам нужно будет снова перезагрузить систему, поэтому отключите, подождите 30 секунд и снова подключите. Если это не помогает, вам может потребоваться профессиональная помощь.
Коды ошибок9E1, Ph2, 9E2, PLO, AE
Если в вашей системе мигают эти коды ошибок, вам нужно остановить и исправить это, потому что это говорит о том, что нет питания и система не включается. Обычно вы можете решить эту проблему с помощью уловки сброса, но в некоторых случаях вам нужно будет провести еще несколько исследований, чтобы разобраться в сути. Например, вам следует убедиться, что вы не используете удлинитель, а также попытаться определить, содержится ли проблема в самой вилке.Наконец, вы можете подумать, что в шайбе перегорел предохранитель, и вы ничего не можете сделать.
Коды ошибокAC6, AE, 13E, AC
Эти коды указывают на наличие ошибки передачи сигнала, и иногда ее можно устранить, ничего не делая. Во многих случаях вы обнаружите, что все возвращается на круги своя благодаря внутренним процессам системы. Однако, если это не так, вам необходимо выключить машину и перезапустить цикл.
Коды ошибокbE1, 12E, bE2, 14E, bE3, 18E
Эти коды ошибок указывают на проблемы с залипанием кнопки, поэтому вам необходимо убедиться, что они чистые и не залипают.Вам не потребуется помощь, потому что кнопки просто застряли, и их можно исправить осторожно и внимательно.
Все остальное
Есть много других кодов, которые нужно скрыть, и мы не хотим никого утомлять, поэтому сделаем краткий обзор всего, что вы можете увидеть. DDC и ddc — это то, что вы увидите, когда откроете дверь без остановки системы, а dE, dE1, Ed, dC, DC1 и DC сообщат вам о проблеме с дверью в целом.
Код dE2 относится к переключателю включения / выключения, FE — это вентилятор, а HE2, HE2 — коды нагревателя и осушителя.HE3 — это код функции пара, а HOT означает, что стиральная машина слишком горячая. Не ошибка, а скорее уведомление.
LE, LE1, E9, 11E, LC, LC1 — все коды, которые уведомляют вас о низком уровне воды, OE, OF, E3, OC означает переполнение, а t1, t2, tSt означает, что он находится в тестовом режиме. Код Sud показывает вам, что в машине слишком много пены, а все tE, EC, tE1, tE2, tE3 указывают на проблему с датчиком температуры. UC означает изменение напряжения питания, а UE, E4, Ub — все означает, что барабан разбалансирован по весу.
Помните, что в Just Fixed мы можем помочь со всеми этими проблемами, но мы хотим знать, с чем мы имеем дело, поэтому дайте нам знать!
Коды ошибок стиральной машины Samsung с фронтальной загрузкой
Коды ошибок стиральной машины Samsung с фронтальной загрузкой | Sears PartsDirectПожалуйста, включите JavaScript для просмотра веб-сайта.
Эти объяснения кода ошибки могут помочь вам диагностировать проблему с стиральной машиной Samsung с фронтальной загрузкой.
Коды стиральной машины Samsung отображаются на цифровом дисплее панели управления, когда электронное управление обнаруживает неисправность компонента.Используйте приведенную ниже таблицу, чтобы расшифровать коды стиральных машин Samsung и устранить проблемы, чтобы ваша стиральная машина снова заработала.
Чтобы получить инструкции по ремонту, посетите раздел помощи по ремонту PartsDirect, который включает в себя помощь по ремонту стиральных машин, другой крупной бытовой техники, садового и газонного оборудования, устройств открывания гаражных ворот, пылесосов и т. Д. Найдите номер своей модели, чтобы найти полный список запасных частей для вашей стиральной машины.
Код ошибки
Состояние
Самостоятельная консультация
nd, 5E
Проверка / ремонт
Шайба не слилась в течение 15 минут.Проверьте сливной канал омывателя на предмет засорения или препятствий. Очистите крупногабаритный фильтр в сливном насосе. Если сливной насос не сливает воду при включении, замените его.
Как помочь
Возможные детали
Сливной насос
ВидLO
Проверка / ремонт
Дверь не открывается после 7 попыток. Отсоедините шайбу от сети и откройте дверцу, при необходимости приложив силу (применение силы часто приводит к повреждению дверного замка / переключателя в сборе). Замените узел, если он поврежден или неисправен.
Возможные детали
Блок дверного замка / переключателя, электронная плата управления
ВидnF, 4E
Проверка / ремонт
Стиральная машина наполняется в течение 40 минут или уровень воды не меняется через 6 минут. Убедитесь, что краны подачи воды за стиральной машиной полностью открыты. Проверьте линии заливки воды на предмет перегибов и замерзания. Проверьте впускные клапаны воды. Если клапаны неисправны, замените узел впускного клапана воды.
Как помочь
Возможные детали
Узел впускного клапана воды
ВидFL
Проверка / ремонт
Дверь не запирается после 7 попыток.Отсоедините шайбу и проверьте соединения жгута проводов с замком двери в сборе. Если электрические соединения в порядке, замените дверной замок в сборе.
Возможные детали
Блок дверного замка / выключателя
ВидLE
Проверка / ремонт
Уровень воды опускается ниже уровня сброса во время циклов стирки или полоскания. Проверьте герметичность бака омывателя и подключенных компонентов. Проверить установку водосточной системы; вода может вытекать из стиральной машины, если она установлена неправильно.
Возможные детали
Внешний бак, шланги
ВидLE, 1E
Неисправность датчика уровня воды
Проверка / ремонт
Отсоедините шайбу. Проверьте соединения жгута проводов между датчиком уровня воды и главной электронной платой управления. Если соединения в порядке, замените датчик давления уровня воды.
Возможные детали
Датчик уровня воды
ПросмотрOE
Проверка / ремонт
Если шайба переполнена, отключите ее, чтобы проверить, продолжает ли она заполняться, пока она отключена.Если это так, замените узел впускного водяного клапана, потому что впускные водяные клапаны не перекрывают поток воды. Если стиральная машина не переполнена, замените датчик уровня воды, потому что он неточно определяет уровень воды.
Возможные детали
Узел впускного клапана воды, датчик уровня воды
Просмотрdc, UE
Проверка / ремонт
Во время финального отжима груз определен как несбалансированный. Когда отображается этот код, корзина не вращается со скоростью более 150 об / мин.Отмените цикл или дайте ему закончиться. Отрегулируйте нагрузку и посмотрите, правильно ли вращается шайба. В противном случае осмотрите систему подвески и замените дефектные детали.
Как помочь
Возможные детали
Компоненты системы подвески
ВидE2, bE2
Проверка / ремонт
Кнопка на панели управления застряла. Попробуйте освободить застрявшую кнопку. Нажмите прямо поверх всех клавиш на панели управления. Если это не освободит застрявшую клавишу, нажмите на все клавиши немного смещенно от центра.Если не удается освободить кнопку, замените плату управления дисплеем.
Возможные детали
Плата управления дисплеем
Видds
Дверь открыта во время запирания
Проверка / ремонт
Система управления обнаруживает, что дверца стиральной машины открыта во время блокировки. Используйте режим диагностического тестирования, чтобы проверить дверной замок / переключатель в сборе. Если блок дверного замка / переключателя неисправен, замените его.
Возможные детали
Блок дверного замка / выключателя
ВидtE, tE1
Температура воды слишком высокая или слишком низкая
Проверка / ремонт
Используйте режим диагностического тестирования, чтобы определить, какую температуру воды измеряет электронная плата управления.Если фактическая температура воды значительно отличается, замените датчик температуры (также называемый термистором).
Возможные детали
Датчик температуры (термистор)
Вид3E
Нет сигнала от тахометра приводного двигателя
Проверка / ремонт
Отсоедините шайбу. Проверьте соединения жгута проводов между приводным двигателем и главной платой управления. Подсоедините все незакрепленные провода или замените жгут проводов, если он поврежден. Если проводные соединения в порядке, замените тахометр двигателя.Если проблема не исчезнет, замените приводной двигатель.
Возможные детали
Тахометр приводного двигателя, приводной двигатель, жгут проводов
Просмотрчасов
Проверка / ремонт
Реле нагревателя является компонентом на главной электронной плате управления. Отключите стиральную машину от сети на 5 минут, чтобы перезагрузить электронную плату управления, а затем подключите стиральную машину. Если код возвращается, замените электронную плату управления.
Возможные детали
Электронная плата управления
ВидnF1, 4E2
Перепутаны соединения горячей и холодной воды
Проверка / ремонт
Подсоедините шланги заливки горячей и холодной воды правильно.
Просмотр2E
Неисправность внутренней платы управления
Проверка / ремонт
Отключите шайбу на 5 минут, чтобы сбросить электронную плату управления, а затем вставьте шайбу. Если код возвращается, замените электронную плату управления.
Возможные детали
Электронная плата управления
ПросмотрSud, SUd
Проверка / ремонт
Во время цикла обнаружено чрезмерное количество пены. Цикл переходит в процедуру уничтожения пены: трубку наполняют водой, а затем переворачивают одежду.Если эта процедура не устраняет пену, на экране управления отображается код Sud. Используйте правильное количество высокоэффективного моющего средства для будущих загрузок.
Возможные детали
Моющее средство HE
ВидAE
Ошибка связи между главной платой управления и платой управления дисплеем
Проверка / ремонт
Отсоедините шайбу и проверьте соединения жгута проводов между основной платой управления и дисплеем пульт управления. Подсоедините все незакрепленные провода или замените жгут проводов, если он поврежден.Если проводные соединения в порядке, замените главную плату управления. Если проблема не исчезнет, замените плату управления дисплеем.
Возможные детали
Основная плата управления, плата управления дисплеем, жгут проводов
ВидSF
Ошибка электронной платы управления
Проверка / ремонт
Отключите шайбу на 5 минут, чтобы сбросить электронную плату управления, а затем подключите стиральная машина. Если код возвращается, замените электронную плату управления.
Возможные детали
Электронная плата управления
ВидdE или dE1
Проверка / ремонт
Отсоедините шайбу и проверьте соединения жгута проводов между блоком дверного замка и главной платой управления.Подсоедините все незакрепленные провода или замените жгут проводов, если он поврежден. Если провода в порядке, замените дверной замок в сборе. Если проблема не исчезнет, замените главную плату управления.
Возможные детали
Блок дверного замка, главная плата управления, жгут проводов
ВидСимптомы, общие для всех шайб
Выберите симптом, чтобы увидеть соответствующий ремонт шайб.
Основные причины: засоренный сливной шланг, забит слив дома, неисправный сливной насос, отказ реле давления уровня воды, неисправная плата управления или таймер Основные причины: несбалансированная нагрузка, ослабленная гайка гаечного ключа, изношенный приводной блок, сломанный амортизатор или пружина подвески, мусор внутри сливной насос Основные причины: негерметичный впускной клапан воды, неисправное реле давления уровня воды, неисправная электронная плата управления Основные причины: отсутствие электроэнергии, неисправность проводки, неисправный шнур питания, неисправность электронной платы управления, неисправная плата интерфейса пользователя Основные причины: неисправность водонагревателя, неисправность реле температуры воды, неисправная плата управления, неисправный водяной клапан, неисправный датчик температуры воды Основные причины: изношенные собачки мешалки, неисправное сцепление, сломанная муфта двигателя, неисправность узла переключения передач, сломанный дверной замок, неисправность компонентов подвески Основные причины: отсутствие подачи воды, неисправные водяные клапаны, Неисправность реле давления уровня воды, неисправность системы управления, неисправный дверной замок или выключатель крышки Основные причины: неисправный выключатель крышки или дверной замок, неисправный таймер или электронная плата управления, проводка f неисправность, плохой узел впускного клапана воды в сборе Основные причины: сломанный переключатель крышки или замок крышки, неисправное реле давления, сломанный узел переключения передач, неисправная система управленияСтатьи и видео, общие для всех стиральных машин
Используйте советы и подсказки в этих статьях и видео, чтобы получите максимальную отдачу от стиральной машины.
| Код | Значение | Раствор | ||||||||||||||||||||||||||||||||||||||||||||||||||||||||||||||||||||||||||||||||||||||||||||||||||||||||||||||
| 1E, LE, 1C, LC, LC1, 1 1C, 1 LC | Неисправность датчика воды или утечка |
Если пены больше нет, но код ошибки не исчезает, отправьте запрос на обслуживание через наш Центр поддержки. | ||||||||||||||||||||||||||||||||||||||||||||||||||||||||||||||||||||||||||||||||||||||||||||||||||||||||||||||
| нФ, 4C, 4E, 1 4C | Перемешивание горячего и холодного водоснабжения — шланги подачи холодной и горячей воды поменяны местами. | Подключите подачу холодной воды к входу холодной воды и сделайте то же самое для горячей воды. Просто следуйте цветовой кодировке шлангов; синий — холодная вода, красный — горячая. | ||||||||||||||||||||||||||||||||||||||||||||||||||||||||||||||||||||||||||||||||||||||||||||||||||||||||||||||
| nd, 5E, SE, 5C, SC, 1 5C | Проблема с сливом; Вода не сливается должным образом из стиральной машины |
Если это не так, обратитесь в наш центр поддержки. | ||||||||||||||||||||||||||||||||||||||||||||||||||||||||||||||||||||||||||||||||||||||||||||||||||||||||||||||
| OE, 0E, OC, 0C, 1 OC, 1 0C | Перелив — слишком много воды в стиральной машине |
Если это не так, обратитесь в наш центр поддержки. | ||||||||||||||||||||||||||||||||||||||||||||||||||||||||||||||||||||||||||||||||||||||||||||||||||||||||||||||
| E2, bE2, 6E2, BE2 *, 8E2 * | Ошибка застрявшей кнопки | Выключите стиральную машину и затем нажмите каждую из кнопок на панели одну за другой.Если какая-либо из кнопок кажется поврежденной или код ошибки появляется снова, когда вы снова включаете стиральную машину, обратитесь в наш центр поддержки. | ||||||||||||||||||||||||||||||||||||||||||||||||||||||||||||||||||||||||||||||||||||||||||||||||||||||||||||||
| 9C1, 9C2, PF, 3E *, 2E, 9E1, 9E2, UC, 19C1, 19C2 | Ошибка напряжения — нерегулярный электрический ток | Убедитесь, что стиральная машина имеет собственную цепь и не подключена к источнику питания с помощью удлинителя. (Ошибка PF — сбой питания — также может произойти, если происходит отключение электроэнергии, срабатывает прерыватель или стиральная машина отключается от сети до того, как стиральная машина отключится сама по себе.) Если код не сбрасывается, позвоните в наш центр поддержки. | ||||||||||||||||||||||||||||||||||||||||||||||||||||||||||||||||||||||||||||||||||||||||||||||||||||||||||||||
| dS, d5, FL, LO, L0, dE, dE1, dE2, dC *, dC1, dL, 1 dC, 1dC4, 1dC1 | Дверца стиральной машины не закрывается и не запирается | Осмотрите защелку двери, чтобы убедиться, что она надежно закреплена и ничто не защемлено дверью. Если код ошибки не сбрасывается или защелка сломана, обратитесь в наш центр поддержки. | ||||||||||||||||||||||||||||||||||||||||||||||||||||||||||||||||||||||||||||||||||||||||||||||||||||||||||||||
| СУД, 5УД, СУД, 5Д, СУДС, 5УД5 | Ошибка чрезмерного количества жидкости — неправильное использование моющего средства | Стиральная машина остановится на некоторое время, чтобы пена могла раствориться, а затем автоматически продолжит работу. | ||||||||||||||||||||||||||||||||||||||||||||||||||||||||||||||||||||||||||||||||||||||||||||||||||||||||||||||
| ddC, dC3 | Ошибка обнаружения Добавить дверь | Проверьте защелку на двери, чтобы убедиться, что она надежно закреплена и ничто не защемлено дверью.Какую виндовс поставить: Какая версия Windows лучше, какую выбрать для установки на ноутбук (компьютер)Какой Windows лучше установить на компьютер, наутбук? рассчитать онлайнУ вас есть компьютер или ноутбук, и вы не знаете какую лучше операционную систему туда установить или обновить. Однозначно нужно устанавливать Windows. А вот какую… семёрку, десятку или XP, попробуем разобраться в этой статье. По сути всё упирается в ваше «железо» в основные системные требования, это в Так же о своём железе можно узнать, если вобьёте марку и модель ноутбука в поисковик или загляните в BIOS системы. Вы можете воспользоваться формой в левой колонке, для расчёта «Какая Windows мне подойдёт» онлаин. Просто выберите свои параметры и кликните на ОПРЕДЕЛИТЬ. 2) Если процессор слабенький, 1 ядро или маленькая частота (меньше 1GHz) то подойдёт Windows 7 x32. Что касается разрядности x64 то её можно ставить только тогда, когда оперативки больше 2Гб. 3) Если ваше железо древнее как гамно мамонта), то подойдёт Windows XP. Другие версии Windows 8, Windows Vista я некому не рекомендую, Так как они промежуточные и неудачные. Хотя тоже имеют свой спрос.  ISO образ открывается через dism, и всё содержимое сканируется антивирусом на вредоносные файлы. ISO образ открывается через dism, и всё содержимое сканируется антивирусом на вредоносные файлы.Какую версию Windows установить на компьютер?Какую операционную систему установить на свой компьютер?
Безусловно, лидером среди популярных операционных систем является Windows 7. Семерка до сих пор используется как на домашних компьютерах, так и во всех крупных и мелких организациях. Windows 7 заслуживает большого уважения. Она стала привычной и любимой операционной системой у большинства пользователей, как в свое время была Windows XP, хотя и она не собирается уходить, и все так же популярна.
Как бы, не распределялись голоса, кто бы с какой системой не привык работать, мы сегодня выбираем золотую середину среди всех Windows, для обыкновенного пользователя, а именно актуальную систему на сегодняшний день, где главное должно быть – безопасность, скорость, совместимость и надежность! Сравним между собой каждую версию Windows и определимся в окончательном выбореБольшинство пользователей любит играть в компьютерные игры, а чтобы в них играть на максимальных настройках, да еще и без всяких глюков и лагов, нужно подобрать для себя оптимальный вариант операционной системы. Для показательного примера, какая операционная система лучше себя зарекомендовала, к примеру в игре Grand Theft Auto V, давайте сравним график тестирования, который проводила команда сайта overclockers.ua. Основными участниками тестирования стали три операционные системы: Windows 7 Ultimate SP1 x64, Windows 8.1 Pro x64, Windows 10 Pro x64. Официальный образ каждой ОС устанавливался на твердотельный накопитель GoodRAM SSD Iridium Pro 240GB, после чего происходила загрузка всех доступных обновлений их центра обновления Windows. Аналогичным образом устанавливались последние версии драйверов на аппаратные комплектующие. Роль графических адаптеров на себя взяли ASUS MATRIX-GTX980-P-4GD5 и MSI R9 290X Lightning, что позволило задействовать ускорители из двух разных лагерей.
В Grand Theft Auto V Radeon R9 290X показывает хоть и не большой, но стабильный рост fps в новых поколениях ОС. Для GeForce GTX 980 схожее поведение характерно только относительно значения минимальной частоты кадров, где разрывы уже более заметны и варьируются от 15% между Windows 8.1 и Windows 10 до внушительных 28,3% между «десяткой» и «семеркой». Windows 8. Для начала, мы привели обзор этого теста сравнивая версии Windows в играх. Наверное здесь предельно все ясно, чем новее операционная система, тем лучше она показывает себя в играх.
Windows XPОчень хорошая система, пожалуй, лучшая среди семейства Windows, но для своего времени. Пусть она занимает среди голосов, почетное 3 место, но на сегодня она просто не актуальна. Если её и ставить, то только на такие же древние компьютеры, как и сама система. Окончание поддержки Windows XP закончилось ещё в апреле 2014 года, система уязвима, а многие программы и даже браузеры, к примеру – Google Chrome, перестали работать с Windows XP. Ставить эту систему как основную мы не советуем, это уже не безопасно, да и не серьезно.
Windows7Самая первая версия Windows 7, вышла 22 июля 2009 года. За это время мы к ней привыкли и можно сказать срослись. Естественно, переходить на что-то новое, непонятное, нам, не очень хочется, да и зачем переходить, когда и так все работает? Но нам приходится двигаться вперед, а порой это мера просто вынужденная. Почему вынужденная спросите вы? Да все по той же причине, что она как и всеми любимая Windows XP, скоро оправится на пенсию, ведь основная поддержка у неё прекращена еще с 13 января 2015 года, а расширенная поддержка закончиться уже 14 января 2020 года. Остаётся всего один год ей наслаждаться, а потом, увы, настанет время посыпать её нафталином и с почетом спрятать в сундук истории.
Windows8Операционную систему Windows 8 выпущенную в октябре 2012 года, даже сама компания признала провальной, и если бы Microsoft не жадничала, и не торопилась бы с её поспешным выпуском, то было бы все хорошо. Был такой пример в истории Microsoft. Кто постарше, наверно помнят систему Windows Vista? Эта система была переходящим и промежуточным звеном между уходящей тогда Windows XP и приходящей на смену Windows 7. Но она, хоть тоже была не удачным выпуском у компании, но все же, не такой провальной как Windows 8.
Windows8.1Если бы Microsoft не торопилась с выпуском сырой и не оптимизированной Windows 8, то не появилась бы в последствии такая замечательная система, как Windows 8.1, первый выпуск которой вышел 17 октября 2013 года, а последняя версия, была выпущена в ноябре 2014 года.
Многие пользователи сталкивались с проблемами в работе с Windows 8, а те, кто с ней не работал, то по слухам знают, что система, мягко говоря – тормоз, и её лучше не устанавливать. Что касается Windows 8.1, так многие ассоциируют её с Windows 8, хотя глубоко заблуждаются — это совершенно разные операционные системы. Даже версии ядер у них разные, а также разная поддержка DirectX, что очень важно для игрового процесса. К примеру, в состав Windows 7 SP1 и Windows 8 — включен DirectX 11.1, а для Windows 8.1 уже поддерживается DirectX 11.2, а вот в состав для Windows 10 включена поддержка DirectX 11.3 до DirectX 12. Подробнее, какой DirectX в Windows? — можно прочитать здесь.
Windows 10Вот, и добрались до последней на сегодняшний день, операционной системы от Microsoft, это Windows 10.
Первое, что в ней не нравиться это то, что она вроде уже как бы и Ваша, но не Наша. Живет своей жизнью, захочет обновления получит, и не важно, что в последнее время эти обновления, мягко говоря, компания выпускает кривые, так вот эти кривые обновки и устанавливаются на наш компьютер. Конечно, многие пользователи десятки могут возразить в защиту!
Несколько примеровОбновление для Windows 10 выпущенное весной нынешнего года, приводило к выходу из строя компьютеры, а обещанный обновленный апдейт, который мог исправить эту проблему, вышел только спустя месяц после обещанного изначально срока.
Ладно, не обидно еще тем пользователям, которые Десятку скачали с разных торрент сайтов, те деньги не платили, а поставили пиратку, тупит, да ладно, другую пиратскую сборочку качнут, да опять поставят. Это конечно тоже не выход. А обидно тем, кто заплатил, им то, что делать? Далее, всем известно, да и сама компания Microsoft этого не отрицает, что ведется постоянный контроль за пользователями в системе, якобы для её улучшения, одним словом – слежка, и это указано в условиях соглашения при установке Windows, но его разве кто-то читает? Может и с благими намерениями, но не каждый захочет, чтобы за ним следили в замочную скважину.
Почему же Microsoft так долго все исправляет и готовит? Все крупные апдейты тестируются более чем по полгода, то есть у разработчиков куча времени на то, чтобы доработать свое ПО. Подробности не совсем раскрыты, но проект представляет из себя новую версию операционной системы, которая обладает модульной структурой, благодаря чему её можно устанавливать на любую электронику, вплоть до смартфонов и телевизоров. Как уверяют, возможно, её смогут представить уже в 2019 году. Все это конечно слухи, а когда, что будет, от этого, нашему компьютеру не холодно, не жарко. Может вообще ничего не будет. Давайте жить сегодняшним днем!
Да, оказывается есть! Как вы догадываетесь, это Windows 8.1. Кто её ставил, тот, поймет, о чем речь. Установив её, назад уже с неё вы не сойдете, она действительно очень хороша.
После установки Windows 8.1, нужно установить недостающие драйвера от производителя вашего компьютера (ноутбука). Далее, ставим нужные нам программы и все! Настраивать практически ничего не нужно! Система работает быстро, слаженно и без сбоев. Работать на ней, одно удовольствие. Подведем итоги! Так что нам ставить?Линукс — положения не спасет, а для обычного пользователя прибавит еще больше забот, отпадает однозначно. Windows XP — уже не актуальна, Windows 7 – скоро будет не актуальна. Windows 8 – даже не думайте, как говорится — не смешите мои копыта С Десяткой лучше всего подождать, пусть Microsoft её допиливает и дотачивает, там глядишь, солнышко выглянет из-за туч. Только, не нужно думать, что мы написали обязательные требования — какую именно операционную систему следует устанавливать на свой компьютер. Загрузка … Страница не найдена > TestiruemVseНастройка Windows Как перенести папку Мои Документы на другой диск? Как переместить папку Загрузки на другой Разделы диска Acronis Disk Director как пользоваться. Программа Acronis Disk Director создана специально для того чтобы разбить диск на Установка Windows Какой виндовс лучше? – это очень интересный вопрос. Интернет Очень многие пользователи интернета сталкиваются с такой проблемой. Как скачать видео с Ютуба бесплатно Загрузочный диск Как сделать загрузочную флешку Windows 10 — 7, XP? Такой вопрос у вас обязательно Настройка Windows Защита Windows — это комплекс мер, направленный на защиту всей системы от несанкционированного вторжения, Какую Windows ставить на слабый компьютер2 Гб — это очень малый объём оперативной памяти для компьютера по сегодняшним меркам. Если такой ПК или ноутбук может быть подвержен апгрейду в плане увеличения оперативной памяти, конечно, лучше выполнить такой апгрейд. Нишевый уровень компьютера от этого не изменится, но он будет чуть-чуть лучше выполнять те задачи, на которые рассчитан его процессор. Если же апгрейд невозможен, можно прибегнуть к программной оптимизации, и один из эффективных способов таковой – выбор правильной операционной системы. Давайте рассмотрим несколько выпусков Windows, которые лучше других подойдут для маломощного компьютера с 2 Гб «оперативки» на борту. *** Но прежде парочка общих нюансов по теме малого объёма оперативной памяти. Если память невозможно увеличить хотя бы до 4 Гб, возможно, на маломощный ПК или ноутбук можно установить жёсткий диск типа SSD как минимум с объёмом, необходимым для работы операционной системы (120/128 Гб). Чего слудует ожидать от установки SSD-диска:
Ну а теперь приступим непосредственно к рассмотрению темы оптимального выпуска Windows для компьютеров с 2 Гб оперативной памяти. Любая 32-битная Windows 7, 8.1 и 10На компьютер с 2 Гб «оперативки», в принципе, можно установить любую редакцию любой версии Windows из числа актуальных – 7, 8.1 и 10, но только с 32-битной архитектурой. Почему принципиально с 32-битной? В числе компьютеров, не позволяющих увеличить их объём памяти минимум до 4 Гб, в подавляющем большинстве будут находиться маломощные ноутбуки со слабыми характеристиками прочих комплектующих, в частности, со слабым процессором. И также в этом числе будут любые компьютерные устройства, где вариант с апгрейдом памяти не имеет смысла и не стоит трат из-за слабости прочего железа, опять же, процессора в частности. А на компьютерах со слабым процессором, если его тактовая частота не превышает 2,4 ГГц, 64-битная Windows будет работать в целом медленнее, чем 32-битная. При работе с 32-битными программами 64-битной операционной системе придётся задействовать режим совместимости. И вот из-за этого при работе с 32-битными программами в условиях малых процессорных мощностей 64-битная Windows будет проигрывать в производительности 32-битной минимум вдвое. Ну а программ, не имеющих 64-битные версии, имеющих только 32-битные, в обывательском сегменте, на который рассчитаны маломощные компьютерные устройства, пока ещё очень много. Если же вам принципиально не нужна определённая функциональная редакция Windows, рассмотрите возможность установки специальных редакций для слабых компьютеров. Что это за редакции? Windows 7 Starter. В числе редакций Windows 7 Starter является базовой, она ниже редакции Home. И существует Windows 7 Starter только в выпуске с 32-битной архитектурой. Её особенность заключается в том, что она поддерживает максимум 2 Гб оперативной памяти. Это специальная урезанная сборка «Семёрки» для маломощных нетбуков эпохи этой операционной системы, а вышла таковая, напомним, в 2009 году. Т.е. это решение даже для самых днищенских компьютеров. Starter облегчена в части оформления системного интерфейса: у неё нет эффектов Aero, переключения активных окон по Alt+Tab, настроек персонализации. И у Windows 7 Starter нет некоторых функций, которые есть в редакции Home — Windows DVD Maker, Windows Media Center, функции создания домашней группы, скриншотера «Ножницы», записок-стикеров, штатной поддержки ТВ-тюнеров и некоторых прочих возможностей. Во всём остальном это ничем не ограниченная операционная система, очень шустрая, оживит любой слабый компьютер. Windows 7 Embedded. Ещё один выпуск «Семёрки», оптимизированный под маломощные компьютерные устройства — Windows 7 Embedded. Это индустриальный выпуск операционной системы, сборка для производственных компьютерных устройств типа терминалов, кассовых аппаратов, точек самообслуживания, медицинского, финансового, прочего промышленного оборудования. Но эту сборку можно использовать и на обычных домашних компьютерах. Windows 7 Embedded в меньшей степени оптимизирована под работу маломощных компьютеров, чем Windows 7 Starter: в Embedded присутствуют все эффекты и возможности системного оформления, облегчение операционной системы же осуществлено за счёт удаления отдельных служб, системных компонентов и драйверов. «Семёрка» Embedded поставляется в двух выпусках: Embedded Standard, это функциональный аналог редакции Pro, и Enterprise, это, соответственно, аналог корпоративной редакции Enterprise. Если нужно решение для слабого компьютера на уровне функциональности редакций Pro и Enterprise, можно их попробовать в формате индустриальной сборки Windows 7 Embedded. Windows 8.1 Embedded.Прекрасный вариант для слабого компьютера – выпуск Windows 8.1 Embedded. Это такая же урезанная индустриальная сборка операционной системы, как мы рассмотрели выше, только в версии Windows 8.1. В целом любой из рассмотренных выпусков Windows 7, конечно же, будет немного шустрее себя вести, чем индустриальная Windows 8.1, но эта версия всё же новее, функциональнее, а, главное, безопаснее. Так, Microsoft будет её поддерживать в части поставки обновлений безопасности до 2023 года. Тогда как, напомним, Windows 7 более не обновляемая система, её срок поддержки создателем истёк. В то же время Windows 8.1 – это стабильная система, которую Microsoft не тиранит функциональными обновлениями, как она это делает с Windows 10. Следовательно, она не глючит, не сбоит и не тормозит, как Windows 10. Windows 10 Home.Устанавливать Windows 10 на компьютер с 2 Гб «оперативки» нежелательно вообще, особенно на HDD-диск, если нет SSD-диска. для старого ноутбука и слабого компьютера — iChipБольшинство пользователей не задумываются о смене операционной системы. А зря. В определенных случаях альтернативный продукт дает ощутимые преимущества. Кажется, что ситуация на рынке однозначная и выбирать особо не из чего? Вы ошибаетесь. Да, продукция Microsoft самая популярная, но она не является лучшей ОС по всем характеристикам. CHIP расскажет, как и какую операционную систему выбрать. Операционные системы WindowsЭто самый распространенный продукт на рынке. Большой спрос обусловлен тем, что ОС данного семейства являются самыми универсальными. Они буквально подстраиваются под нужды пользователей благодаря большому количеству настроек. Также Microsoft обеспечивает полную поддержку актуальной версии. В сети можно легко найти нужные драйверы, программы, приложения, которые будут полностью совместимы с Windows 10. Да, Windows XP, а теперь ещё и Windows 7, уже не поддерживаются, но такая участь постигает старые версии всех операционных систем. Владельцы слабых компьютеров и заядлые консерваторы до сих пор сидят на «семерках», но это не лучший выбор, если стоит задача экономии системных ресурсов. Но об этом мы поговорим чуть позже. Нельзя сказать, что «десятка» лишена минусов. Из-за огромного функционала (который действительно огромен, если сравнивать с другими операционными системами) винда имеет повышенный аппетит. Больше всего страдает оперативная память, недостаток которой обязательно вызовет проблемы с запуском. Какую операционную систему Windows выбрать?Если советовать Windows, то только последнюю версию. Техническая поддержка и совместимость со всем софтом, играми и приложениями на рынке — весомый плюс. Отсюда получается, что данная ОС подойдет владельцам средних по мощности компьютеров и геймерам. Если ваш Pentium на пару с гигабайтом оперативки задыхаются от нагрузки в современных оболочках, то не обязательно устанавливать Windows XP. Для этой цели можно подобрать аналог, который требует не так много системных ресурсов. Ценителям безопасности и конфиденциальности также лучше отказаться от Windows из-за обилия мошенников в сети, первоначальной целью которых является именно продукция Microsoft. Преимущества
Недостатки
Операционные системы LinuxЕсли вы задаетесь вопросом «какую операционную систему выбрать для слабого компьютера?», то присмотритесь к семейству Linux. Это менее популярное решение, однако, всё больше пользователей выбирают его. На это есть две основных причины. Во-первых, ОС полностью бесплатна. Но если бы всё было так просто, все давно бы перешли на Linux. К сожалению, в данной системе вы не встретите такого же большого функционала, как в Windows. Встроенных утилит ощутимо меньше. Однако кастомизировать внешний вид можно как угодно. Нельзя не упомянуть относительно скромную библиотеку софта и игр, доступных для скачивания. Всё таки все разработчики ПО ориентируются в первую очередь на «десятку». Но, несмотря на это, можно найти бесплатные аналоги популярных офисных, графических, звуковых программ, необходимых для профессиональной работы. Кому подойдет Linux?Это идеальный вариант для тех, кто ищет ответ на вопрос «какую операционную систему выбрать для старого ноутбука?». Преимущества
Недостатки
Операционная система Mac OS XРассматривать операционную систему от Apple отдельно неправильно. Отличительной особенностью данного семейства систем является высокий уровень оптимизации, который ценится в кругу творческих профессий. Те, кто хоть раз работал в Premier Pro или Vegas на Windows 10 нас поймут. Огромное количество ошибок и крашей, как программы, так и системы. На Макбуках такого нет. Кроме того, в магазине Apple можно найти большое количество аналогов профессиональных утилит. Эта ещё одна причина, по которой Маки выбирают дизайнеры, монтажеры, фотографы. Также здесь вы не встретите практически ни одного вируса. Основные принципы разработчика — стабильность, качество и безопасность. Из минусов следует отметить крайне высокую стоимость продукции. Учитывая, что Mac OS можно установить только на компьютеры Мacintosh, произведенные компанией Apple, получаем существенный недостаток. Для чего нужна Mac OS?Исходя из вышеописанного, получаем, что продукция Apple — прерогатива исключительно мощных машин, предназначенных для работы. Также она никоим образом не вписывается в бюджетные решения, поскольку таких у «яблока» попросту нет. Геймерам тоже стоит отказаться от Mac, поскольку игр здесь вы не найдете. Преимущества
Недостатки
Подводя итогиПеречисленные семейства — далеко не все представители рынка операционных систем.
Читайте также: Теги операционные системы linux ios Какую операционную систему лучше выбрать для ноутбука — 3 типа ОСОС бывают разные. Выбрать ОС для ноутбука: типы операционных систем для ноутбуковЧтобы решить, в пользу какой операционки для лэптопа лучше сделать выбор, следует разобраться с типами таких систем:
Microsoft Windows для ноутбука«Десятка» — самая свежая версия операционки, вышедшая в в 2015 году. Поговаривают, что эта версия станет последней, а в будущем будут выходить только ее обновления, поддержка не прекратится. Дружелюбный современный интерфейс, который подходит как для обычных, так и сенсорных дисплеев, набор всех функций для комфортной работы — этим отличается 10-ка. Примечание: чтобы активировать два рабочих стола, эту функцию должен поддерживать и монитор ноутбука. Систему сбора информации многие считают недостатком. Но благодаря этому ОС способна оптимизировать работу лэптопа под нужды пользователя. Впрочем, если кому-то это доставляет неудобства, то функцию можно отключить, правда, придется хорошенько перекопать настройки. Главный минус системы — уязвимость перед вирусами, но это решается специальным ПО. Сейчас компанией также поддерживаются предыдущие версии 7 и 8.1. Основная поддержка «семерки» прекратилась, обновления на нее не поставляются, но эта модификация — все еще полнофункциональный продукт, который пользуется популярностью. «Восьмерка» — переходное звено между седьмой и десятой версией. Интересно: дисплей трансформера Pavilion x360 14-cd0004ur на Виндовс — сенсорный. Читайте также: Лучшие бюджетные ноутбуки — 11 популярных моделей MacOSГлавный плюс — работает такая ОС стабильно и вирусы к ней не липнут. Можно было бы найти недостатки системы в том, что арсенал программного обеспечения, в сравнении с софтом для Виндовс, куда более скромный, но с этим можно поспорить. Аналоги ПО, заточенные под эппловскую операционку, выходят регулярно и в достаточном объеме. Макбук — отличный вариант для профессиональных задач: работы со звуком и графикой, но вот для любителей компьютерных игр Виндовс предпочтительнее, потому как установить большинство современных игровых хитов на ноутбук с такой ОС, увы, не удастся. LinuxЕдинственная в списке операционная система — дистрибутив, которая позволяет моделировать разные сборки, предоставляется бесплатно. «Пингвины», как и макбуки, вирусов не боятся, легко устанавливаются и стабильно работают. Самый продвинутый вариант — UBUNTU. С ним маломощные лэптопы не тормозят. Для офисных задач, доступа во всемирную сеть, прослушивания аудио и просмотра видео эта платформа 100% подойдет. Интересно: такая система стоит в Aspire 7 A715-72G. Несколько рабочих столов, интуитивно понятный интерфейс — все для комфорта пользователя. Но опять же, эта система не для геймеров. Если ноутбук выбирается для игр, то лучше взять вариант на Майкрософт. На Linux игр выходит мало, а вот рабочего софта — предостаточно. Совет: если хочется макбук или ноутбук на Линуксе, но и поиграть надо, можно приобрести консоль.
Узнайте: Что лучше выбрать – ноутбук или планшет: 4 пункта для сравнения Как установить операционную систему на ноутбукВсе ОС дают подсказки в процессе установки, используя которые, можно легко поставить систему на ноутбук. У всякой операционки — свои правила и требования:
Примечание: чтобы поставить эти 2 системы, нужен образ — ISO и ПО для управления дисковым пространством. В сети есть бесплатные программы, которые помогут все сделать.
Системные требованияПри выборе операционной системы нужно учитывать технические параметры девайса.
Геймерам: Рейтинг ноутбуков для игр — 10 популярных моделей Стоит ли покупать ноутбуки без операционной системы?Продаются лэптопы и без ОС. Стоит ли выбирать такой — решать пользователю. Но прежде чем обдумывать этот вопрос, нужно знать нюансы. Как проверить ноутбук без операционной системы На чистых аппаратах работу клавиатуры, камеры и других служб проверить не получится, но есть пара признаков, по которым можно оценить работоспособность устройства в целом:
Помощь: Что делать если ноутбук перегревается — 5 причин перегрева и варианты решения Преимущества и недостатки такой покупкиГлавные плюсы выбора гаджета без операционки: 1. Цена — девайс с предустановленной системой стоит дороже. 2. Возможность научиться устанавливать и настраивать ОС. 3. Можно выбрать систему, которую удобнее всего использовать, а не довольствоваться тем, что есть. 4. Установка ОС в сервисном центре обойдется дешевле. Рекомендация: если нужен классный геймерский аппарат, Clevo X1080-15 подойдет. У него мощный ЦП, восьмигигабайтная дискретка и достойный дисплей. Модель поставляется без ОС. Недостатки:
Подборка: ТОП-10 лучших ноутбуков для работы с видео Выбрать операционку для ноутбука нетрудно. Линукс — хороший вариант для офисных задач, Мак — отличный выбор для монтажа, графического дизайна, работы с текстом и звуком. Виндовс — универсальная система, на которую, к тому же, выпускается немало игр. Какой Виндовс лучше установить на ноутбук для игрКакой Виндовс лучше установить на ноутбук — сильные и слабые стороны различных версий, на что нужно обращать внимание при выборе, аппаратные требования при установке. Как выбрать ОС Windows на ноутбукПри выборе операционной системы для ноутбука нужно принимать во внимание следующие его особенности:
Чтобы выбрать подходящую версию операционной системы Windows, необходимо учитывать особенности каждой из них. Необходимо, чтобы система была надёжной и имела все необходимые функции. Новые операционные системы предлагают больше возможностей, но вместе с этим несут и некоторые сложности: наличие недочётов, неизбежное в новых разработках, частичная несовместимость со старыми приложениями, непривычный интерфейс. Подобрать подходящий вариант нужно с учётом своих возможностей и приоритетов. Причины для переустановки у пользователей могут быть разные. Некоторые много читали о различных версиях Windows и определились с тем, что они хотят. Другие увидели интересный вариант у знакомых и хотят так же сделать у себя. Выбор для установки новой операционной системы, это важный шаг. При этом нужно взвесить плюсы и минусы различных вариантов. Планируемое использованиеПри выборе ОС нужно учитывать, для чего будет использоваться вычислительная техника. В каждом случае требования к версии Виндовз будут различными. Рабочие приложенияЕсли ноутбук используется для работы, то при выборе учитывают системные требования используемых приложений. В таких случаях важное значение имеет стабильность работы. Игровые приложенияДля геймера важным приоритетом является то, чтобы любимые игры работали без тормозов. Поэтому здесь нужно устанавливать Windows, предоставляющие максимум возможностей. В каждой игре имеются свои системные требования. При этом важна не только операционная система, но и аппаратные возможности. Выбор по железуПри выборе подходящего варианта необходимо учитывать аппаратные ресурсы компьютера. Если речь идёт о маломощной технике, то подойдёт Windows XP или Windows 7. Если у него достаточные ресурсы, то наилучшим выбором станет Windows 10. О различных версиях Windows, о том, насколько они подходят для игр или работы, можно узнать в видео Что выбрать — 32 или 64 битаНекоторые современные версии Windows предоставляют возможность выбрать разрядность. Выбор будет зависеть также от приложений и игр, которые планируется использовать в дальнейшем. В некоторых случаях разрядность операционной системы указывается в качестве системного требования для их работы. Сравнение ОС для ноутбуков
Выбор операционной системы делается с учётом задач пользователя, аппаратных возможностей, предполагаемого использования ноутбука. Если есть возможность, то лучше выбрать наиболее совершенную версию — Windows 10.
Для профессионального использования предназначена версия Pro. Он содержит много дополнительных возможностей по сравнению с Home. Если они необходимы пользователю, то этот вариант подойдёт ему больше. Предоставляется также версия с максимальными возможностями. Она включает в себя все опции, которые может предоставить операционная система. При выборе нужно учитывать, что чем больше возможностей, тем сложнее работать с операционной системой и тем дороже она стоит. Windows XPСлабые системные требования. Высокая надёжность. Привычный и удобный интерфейс. Многолетняя практика использования. Система устарела и не поддерживается. Некоторые современные приложения здесь не будут работать. Надёжность работы 10 Системные требования 10 Совместимость с другими версиями операционных систем 7 Наличие необходимых функций 7 Доступность драйверов 7 Итого 8.2 Подойдёт пользователям со слабым ноутбуком. По сравнению с другими эта версия является наиболее старой. В своё время она приобрела большую популярность, но постепенно её превзошла седьмая версия. Сейчас Windows XP уже считается устаревшей.
Её красивый и привычный интерфейс нравится многим. Однако из рассматриваемого ряда вариантов Windows она имеет минимальные возможности. В остальных случаях лучше рассмотреть использование Windows 7 или более поздних выпусков. Системные требования для её установки предусматривают следующее. Достаточно иметь процессор Pentium, работающий с частотой 300 МГц, 1,5 ГБ свободного места на жёстком диске и 64 МБ оперативной памяти. Для слабых ноутбуков этот вариант является наиболее привлекательным. Windows 7Умеренные системные требования. Высокая надёжность. Привычный и удобный интерфейс. Многолетняя практика использования. Система стала устаревать и не поддерживается. Некоторые современные приложения здесь не будут работать. Надёжность работы 10 Системные требования 8 Совместимость с другими версиями операционных систем 8 Наличие необходимых функций 8 Доступность драйверов 8 Итого 8.4 Надёжная ОС может быть установлена большинством пользователей. Между Windows XP и 7 была выпущена Vista. Эта версия была промежуточной. Из-за того, что она была очень сложной для пользователей и содержала много недочётов, популярности среди пользователей она не завоевала. По своему устройству она была близка к семёрке, в которой было исправлено большинство её недостатков.
Эта Windows не самая новая, но она поддерживает как новые, так и большинство старых программ. Она подойдёт тем, кто предпочитает использовать те и другие. Выбор ОС зависит от аппаратных ресурсов компьютера.
Однако в настоящий момент использование Windows 7 постепенно уходит в прошлое. Её используют в основном те, кто предпочитает придерживаться более традиционных решений. В качестве недостатков стоит отметить то, что компания Microsoft прекратила её поддержку. То есть не поступают обновления, повышающие безопасность использования и устраняющие обнаруженные недочёты. Сейчас деятельность этой фирмы сосредоточилась на поддержке более поздних версий Windows. Те, приложения, которые создаются сейчас рассчитаны на использование в 8 и 10 версиях Windows. Они далеко не всегда способны работать с семёркой. Производители оборудования выпускают обновления драйверов, рассчитанные на работу с более поздними версиями Windows. Одним из важных достоинств этой версии являются относительно невысокие требования к оборудованию. Для работы с Windows 7 достаточно 1 ГБ оперативной памяти и 16 ГБ свободного места на жёстком диске. Эта операционная система будет работать с процессором, имеющим 1 ГГц или больше. Несмотря на то, что эта ОС начинает устаревать, она всё ещё сохраняет высокую популярность. За годы своего существования она продемонстрировала привлекательные для пользователей характеристики. В частности, она хорошо оптимизирована для использования на ноутбуках. Windows 8 (8.1)Умеренные системные требования. Более совершенное системное ядро по сравнению с предыдущей версией. Более высокая скорость работы по сравнению с Windows 7. Система стала устаревать и не поддерживается. Некоторые современные приложения здесь не будут работать. Система вторична по отношению к Windows 7. Необычный интерфейс. Надёжность работы 7 Системные требования 8 Совместимость с другими версиями операционных систем 8 Наличие необходимых функций 8 Доступность драйверов 8 Итого 7.8 Эта ОС сравнима с Windows 7, но работает быстрее. Появление Windows 8 вызвало у многих пользователей противоречивое отношение. В этой системе компания Microsoft вместо рабочего стола использовала плитки. Это для многих было ново и непривычно. Этот стиль назывался Metro и он полностью менял интерфейс системы.
Теперь далеко не все старые программы могли работать с операционной системой. За годы существования различных версий Windows было накоплено большое количество приложений и игр, а теперь существенная часть из них не могут быть использованы в новой версии Windows. Поскольку восьмая версия была создана относительно недавно, в ней осталось немало недоработок, которые присущи большинству новых разработок. Большое количество не добавило привлекательности к этой новинке. Поэтому рассматриваемая операционная система вызвала в целом неоднозначное и противоречивое отношение. В то же время она представляет собой дальнейшее развития седьмой версии. Но, поскольку это наименее популярная Windows по сравнению с 7 и 10, то разработчики ей уделяют сравнительно мало внимания. На основе 8 версии была создана 8.1, которая частично устранила существующие недостатки, но не поставила её на один уровень с семёркой или десяткой. Для установки достаточно иметь процессор, работающий на частоте 1 ГГц. Он должен поддерживать NX, PAE и SSE2. На компьютере нужно иметь 1 ГБ оперативной памяти и графическую карту, которая способна поддерживать DirectX 9.0. Системные требования не превышают тех, которые были установлены для Windows 7. Пользователи отмечают, что у восьмёрки скорость работы превышает ту, которая была у предыдущей версии. В видеоролике выполнено подробное сравнение различных версий Windows 10Умеренные системные требования. Более совершенное системное ядро по сравнению с предыдущей версией. Более высокая скорость работы по сравнению с предыдущими версиями. Активная поддержка со стороны разработчиков. Система более совершенная по сравнению с прежними версиями и потенциально многообещающая. Система недостаточно надёжная и содержит много недочётов. Некоторые старые приложения здесь не будут работать. Производится сбор информации о пользователях. Иногда обновления могут привести к возникновению новых проблем. Надёжность работы 7 Системные требования 8 Совместимость с другими версиями операционных систем 7 Наличие необходимых функций 10 Доступность драйверов 8 Итого 8 Самая совершенная из версий Windows, но пока недостаточно надёжная. Подходит в большинстве случаев для ноутбуков с соответствующими аппаратными возможностями.
К преимуществам десятки можно отнести следующее:
Наряду с несомненными достоинствами, в этой версии отмечают следующие недостатки.
Системные требования остались на прежнем уровне: необходимая частота процессора 1 ГГц, оперативная память 1 ГБ. На жёстком диске для ОС необходимо 20 ГБ. Таким образом, установив на ноутбук Windows 10 получит самую современную операционную систему, которая будет работать без тормозов. Однако нужно понимать, что как новый продукт она должна ещё должна доказать свою надёжность. Для этого обычно требуется несколько лет, пока не будут исправлены все известные недочёты. Одной из проблем является недоступность некоторых драйверов, предназначенных для этой ОС. В большинстве случаев проблему можно решить, применив те, которые были в семёрке и восьмёрке, но это можно сделать не всегда. Выбор операционной системы определит условия работы пользователя на много лет. При выборе важно в максимальной степени использовать аппаратные ресурсы компьютера и учитывать то, для чего планируется использовать ноутбук.
4.7 / 5 ( 30 голосов ) Какую версию Windows 10 выбрать?Вы видели новости о Windows 10. Вы узнали, что это бесплатно и включает в себя такие интересные функции, как голосовой цифровой помощник по имени Кортана, насыщенный информацией Центр действий, более быстрый запуск, виртуальные рабочие столы и возвращение меню «Пуск». Так что, возможно, вы думаете, что действительно можете попробовать эту новую операционную систему. Но какие версии вы должны получить? Оказывается, это гораздо менее сложный вопрос, чем для каждой предыдущей версии Windows.Для большинства людей будет только два варианта: Home и Pro. И если вы выполняете обновление с помощью кнопки на панели инструментов, которую Microsoft отобразила на панелях инструментов рабочего стола Windows 7 и 8, решение будет принято за вас. Если вы используете Windows 7 или 8 Home Edition, вы получите Windows 10 Home Edition. То же самое для Windows 7 Professional и Windows 8 Pro. Вот таблица от Microsoft, в которой объясняется, до какой версии Windows 10 вы будете обновлены: В этой таблице отсутствуют несколько более специализированных разновидностей Windows — Enterprise и Windows 10 IoT Core — но они не подойдут для обычных потребителей.Enterprise, как следует из названия, будет предлагаться более крупным организациям в рамках корпоративного лицензирования и будет развертываться и управляться ИТ-отделами компании. Windows 10 IoT Core будет встроенной версией новой ОС Microsoft, которая будет встроена в печатные платы носимых устройств, небольших датчиков и оборудования, такого как торговые автоматы. Также существует версия Windows 10 IoT Core для любителей, работающих с роботами Raspberry Pi и Arduino. На самом деле существует четыре разновидности Windows 10 IoT: стандартная, мобильная, компактная и микро; но опять же, большинству потребителей не нужно беспокоиться об этом. 32-битная или 64-битная? Некоторые недавние небольшие планшеты и старые ПК по-прежнему работают с 32-разрядной версией, и в целом рекомендуется придерживаться той разрядности, с которой была установлена ваша машина. Вам также придется обновить все драйверы вашего оборудования, если вы переключите разрядность. Чтобы переключиться, вам необходимо выполнить чистую установку Windows 10 с загрузочного носителя. На данный момент неясно, сможете ли вы выполнить обновление с 32-разрядной версии Windows 7 или 8 до 64-разрядной версии Windows 10, не прибегая к установке USB-установщика, который стоит 119 долларов.99 для дома и 199,99 долларов для Pro. Я запросил эту информацию у Microsoft и обновлю эту статью, когда получу ответ. Также имейте в виду, что призыв к резервному копированию данных перед обновлением операционной системы особенно важен для такого рода изменений. Обновление: Чтобы перейти с 32-битной Windows 7 или 8. x на 64-битную Windows 10, вам сначала необходимо обновить компьютер до Windows 10 стандартным способом. Затем вы можете загрузить установщик со страницы загрузки программного обеспечения Microsoft, который можно использовать для создания загрузочного DVD-диска или USB-накопителя.Это требует, чтобы у вас был наготове серийный ключ, и он выполняет чистую установку, а не обновление, поэтому вы не сможете поддерживать существующие приложения, файлы и настройки. Обновление с Home до Pro Прежде всего, зачем вам переходить с Home на Pro? Какие отличия? По сравнению с предыдущими версиями Windows меньше причин, по которым потребители хотели бы использовать версию Windows 10 Pro. Эти преимущества почти полностью представляют интерес для более крупных бизнес-пользователей.В Windows 8 для установки Windows Media Center требовалась версия Pro, но она больше не доступна ни в одной из версий. (Вместо этого пользователям придется обратиться к сторонним предложениям, таким как CyberLink PowerDVD (59,95 долларов в CyberLink).) Вот полный список того, что вы получаете в Pro по сравнению с версией Home:
Единственная функция в этом списке, которая может заинтересовать некорпоративных пользователей, — это BitLocker, который позволяет людям, заботящимся о безопасности, шифровать свои жесткие диски.Он также включает функцию BitLocker To Go, которая позволяет шифровать USB-накопители. Клиентский Hyper-V может быть интересен любителям, которые хотят запускать несколько операционных систем в настройках виртуальных машин, но им потребуется 64-разрядная система с трансляцией адресов второго уровня (SLAT), которую можно найти во многих последних 64-разрядных процессорах от Intel и AMD. После всего этого, если вы решили, что хотите или нуждаетесь в Windows 10 Pro, вам придется приобрести пакет Windows 10 Pro за 99,99 долларов. (Такая же сделка была и с Window 8.1, между прочим.) Стоит ли делать решительный шаг?
Этот информационный бюллетень может содержать рекламу, предложения или партнерские ссылки. Подписка на информационный бюллетень означает ваше согласие с нашими Условиями использования и Политикой конфиденциальности. Вы можете отказаться от подписки на информационные бюллетени в любое время. Как установить Windows 10У нас есть шаги, которые вам нужно знать, чтобы установить Windows 10 на ваш компьютер.Независимо от того, устанавливаете ли вы его на компьютер впервые, обновляете ли вы более раннюю версию Windows или просто хотите выполнить чистую установку на компьютере, на котором уже установлена Windows 10, — у нас есть ответы. Изображение предоставлено: TechRadar1. Убедитесь, что ваше устройство соответствует минимальным системным требованиямДля последней версии Windows 10 вам потребуется следующее: ЦП : поддерживаемый процессор с тактовой частотой 1 ГГц или выше ( Вот список поддерживаемых процессоров) У Microsoft есть инструмент, специально предназначенный для создания установочного носителя. Вы можете загрузить этот инструмент по этой ссылке или перейдя на эту страницу и выбрав «Загрузить инструмент сейчас» в разделе «Создать установочный носитель Windows 10». Вам понадобится пустой USB-накопитель с объемом памяти не менее 8 ГБ (или пустой DVD-диск) для размещения установочных файлов Windows 10. Вам нужно будет запустить инструмент, принять условия Microsoft, а затем выбрать «Создать установочный носитель для другого ПК», когда вы дойдете до «Что вы хотите сделать?» страница. Вы выберете нужный язык и версию Windows, а также будет ли она 32-битной или 62-битной, а затем выберите тип носителя, который вы хотите использовать. Установить с USB-накопителя проще всего, но вы можете найти подробную информацию об использовании DVD и ISO-файла здесь. Затем вы выберете свой USB-накопитель из списка, и инструмент загрузит необходимые файлы и поместит их на USB-накопитель. ( Примечание: Если вы обновляете ПК с Windows 7 или Windows 8.1, вы можете использовать этот инструмент, чтобы просто загрузить и установить Windows 10 прямо на свой компьютер. Просто запустите программу от имени администратора, и когда вы достигнете В разделе «Что вы хотите сделать?» Выберите «Обновить этот компьютер сейчас» и выполните оставшиеся шаги в инструменте. Это также даст вам возможность сохранить свои файлы и приложения во время процесса установки. Вы можете найти больше подробные инструкции по этому процессу здесь.) Изображение предоставлено: Honeywell (Изображение предоставлено: предоставлено изображением: Honeywell)Вставьте установочный носитель в компьютер, на котором вы планируете установить Windows 10, затем войдите в BIOS или UEFI вашего компьютера. Это система, которая позволяет вам контролировать некоторые аспекты оборудования вашего компьютера, и она встроена в вашу материнскую плату. Этот шаг уникален для вашего конкретного оборудования, поэтому мы не можем объяснить вам, что именно делать. Но вы должны быть в состоянии выяснить, как получить к нему доступ, проверив сайт производителя вашего компьютера или материнской платы. Обычно доступ к BIOS или UEFI компьютера включает удерживание определенной клавиши во время процесса загрузки, часто Escape, F1, F2, F12 или Delete. Итак, выясните, какой ключ использует ваш компьютер, а затем выключите его. Загрузите его и удерживайте необходимую клавишу, как только он начнет загружаться. 4. Измените порядок загрузки вашего компьютераВ BIOS или UEFI вашего компьютера вам нужно будет найти настройки для порядка загрузки. Это может отображаться в разделе «Загрузка» или «Порядок загрузки». Это решает, какие устройства будут использоваться в первую очередь при запуске компьютера. Компьютер не загрузится в средство установки Windows 10, если диск, на котором он находится, не имеет более высокого порядка загрузки, чем диск, на котором установлена текущая операционная система компьютера. Вы должны переместить привод (будь то USB-накопитель или DVD-привод) в верхнюю часть меню порядка загрузки. Вам также может потребоваться отключить безопасную загрузку, если ваш компьютер ее использует. 5. Сохраните настройки и выйдите из BIOS / UEFIТеперь на вашем компьютере должен загрузиться инструмент установки Windows 10, который проведет вас через процесс установки Windows 10 на вашем компьютере. Как установить Windows 10 с помощью USB-накопителя
Установка Windows раньше требовала размещения файлов на CD или DVD. В наши дни установить Windows 10 просто. Все, что вам понадобится, это USB-накопитель и еще один компьютер с доступом в Интернет. Системные требования для установки Windows 10Системные требования Microsoft для Windows 10 довольно мягкие — вам не нужен мощный компьютер, чтобы запустить его. Если есть сомнения, то вот минимальные системные требования, которые вам понадобятся:
Следует также отметить, что, хотя Windows 10 устанавливается бесплатно, вам нужно будет заплатить за ключ активации, чтобы разблокировать все ее функции после запуска. Как установить Windows 10Чтобы подготовить установочные файлы Windows, вам понадобится компьютер с Windows, который уже настроен и подключен к Интернету.Как только это будет сделано, вы переместите их на новый компьютер. Подготовка файлов установки1. Вставьте USB-накопитель объемом 8 ГБ или больше. Это не обязательно должно быть пустым, но учтите, что все содержимое на диске будет удалено во время установки. 2. Откройте веб-сайт загрузки Windows 10 в браузере. Прокрутите до пункта «Создать установочный носитель Windows 10» и нажмите «Загрузить инструмент сейчас». Загрузите установщик Windows 10, чтобы начать.Дэйв Джонсон / Инсайдер3. После загрузки программного обеспечения на компьютер запустите его и примите лицензионное соглашение. 4. На странице «Что вы хотите сделать» нажмите «Создать установочный носитель для другого ПК», а затем нажмите «Далее» (если вы не планируете повторно устанавливать Windows на этом же компьютере). Если вы не переустанавливаете Windows на этот компьютер, выберите создание установочного носителя для другого ПК.Дэйв Джонсон / Инсайдер5. На следующей странице вы можете настроить параметры установки Windows 10. Если вам не нужны значения по умолчанию, снимите флажок «Использовать рекомендуемые параметры для этого ПК», а затем выберите нужный язык, выпуск и архитектуру. Когда вы закончите, нажмите «Далее». 6. На странице «Выберите, какой носитель использовать» выберите запись образа на «флэш-накопитель USB».«Нажмите« Далее ». Вы также можете установить Windows с DVD, но для этого на вашем новом компьютере потребуется оптический привод. Дэйв Джонсон / Инсайдер7. Windows должна автоматически найти USB-накопитель и выбрать его. Если в ваш компьютер вставлено несколько, выберите нужный и нажмите «Далее». Если у вас вставлен только один USB-накопитель, просто нажмите «Далее».» Дэйв Джонсон / Инсайдер8. Установочные файлы будут скопированы на USB-накопитель. Это займет некоторое время. Когда это будет сделано, возьмите USB-накопитель и вставьте его в компьютер, на который вы хотите установить Windows. Подготовка USB-накопителя с установочными файлами может занять час или больше.Дэйв Джонсон / Инсайдер Установка файлов1. Вам необходимо изменить порядок загрузки, чтобы ПК распознал USB-накопитель. Запустите компьютер и нажмите правильную клавишу, чтобы запустить элементы управления UEFI или BIOS при запуске — обычно это делается нажатием F1, F2, Escape или Delete при запуске. 2. Когда появится меню запуска, найдите меню управления «загрузка» и убедитесь, что ваш компьютер настроен на загрузку с USB. Затем сохраните UEFI / BIOS и выйдите. 3. После перезагрузки компьютера он должен загрузиться с USB-накопителя и автоматически запустить программу установки Windows 10. Теперь вы можете просто следовать инструкциям по установке Windows на свой компьютер. После подготовки BIOS установщик Windows 10 должен загрузиться с USB-накопителя.Джастин Гмозер, Джереми Дрейфусс / Insider4. Вам понадобится лицензионный ключ для завершения установки Windows 10, но на самом деле он вам не нужен для запуска и запуска Windows. Если у вас еще нет ключа, вы можете отложить ввод ключа до тех пор, пока файлы не будут установлены. Нажмите «У меня нет ключа продукта», если у вас нет ключа или вы хотите ввести его позже.Джастин Гмозер, Джереми Дрейфусс / InsiderТем временем Windows 10 будет работать в ограниченном состоянии. Некоторые функции будут отключены, но операционная система по-прежнему полностью пригодна для использования. Это даст вам время купить ключ Windows 10. Как сделать чистую установку Windows 10В Windows 10 чистая установка определяет процесс очистки жесткого диска и запуск с нуля с новой настройкой, когда на устройстве возникают проблемы.Например, этот метод может решить проблемы с памятью, запуском, завершением работы, приложениями и производительностью. Кроме того, новая установка может продлить срок службы батареи и, возможно, является лучшим способом устранения вирусов и других типов вредоносных программ. Это также хорошее решение, чтобы начать все заново с новой копией Windows 10 на новом компьютере, который, возможно, был предварительно загружен с вредоносным ПО, когда вы готовите устройство к безопасному выводу из эксплуатации или при замене жесткого диска. Кроме того, если у вас была одна и та же установка в течение длительного времени, чистая установка — лучший вариант для обновления до последней версии Windows 10 или обновления более старой версии (например, Windows 7 и Windows 8.1), сводя к минимуму риски возникновения проблем во время и после процесса. В этом руководстве по Windows 10 мы проведем вас через весь процесс чистой установки независимо от того, хотите ли вы перейти на Windows 10 October 2020 Update или собираетесь перейти на Windows 8.1 или Windows 7. Как подготовить компьютер к чистой установке Windows 10Перед тем, как приступить к чистой установке Windows 10, рекомендуется выполнить некоторые важные задачи, чтобы свести к минимуму вероятность проблем и потери данных. Если у вас уже есть резервная копия устройства и файлов. У вас есть активационный ключ. Компьютер настроен на запуск с флэш-накопителя USB, а второстепенные периферийные устройства отключены. Затем вы можете пропустить эту часть и перейти к созданию загрузочного носителя и процессу чистой установки. Создать резервную копиюВ Windows 10 процесс установки удаляет все на жестком диске, а это означает, что резервное копирование всего устройства (или, по крайней мере, ваших файлов) имеет решающее значение. Конечно, если у вас нет ничего важного, что вы хотите сохранить. Резервное копирование всей системыВам следует создать временную резервную копию текущей установки, чтобы вернуть настройки или восстановить файлы, если что-то пойдет не так. Вы можете выбрать одно из множества решений, но самый простой способ создать полную резервную копию — использовать устаревший инструмент резервного копирования образа системы, доступный в Windows 10. Инструмент также доступен для Windows 8.1 и Windows 7. Резервное копирование файлов в OneDriveДля резервного копирования ваших документов, изображений и других важных файлов вы можете загрузить данные в OneDrive или другую облачную службу хранения. Если вы используете OneDrive, вы также можете использовать страницу настроек резервного копирования для автоматической синхронизации папок вашего профиля, включая документы, изображения и рабочий стол, с облаком. Чтобы настроить резервное копирование OneDrive в Windows 10, выполните следующие действия:
После выполнения этих шагов OneDrive создаст резервную копию файлов на рабочем столе, в папках «Документы» и «Изображения» в облаке и на других устройствах. Резервное копирование файлов на внешнее хранилищеЕсли у вас много файлов, их синхронизация с облаком может занять много времени и дорого. Если это так, то, возможно, лучшим вариантом будет копирование файлов на внешний жесткий диск USB. Чтобы создать резервную копию файла вручную, подключите диск с достаточным объемом памяти и выполните следующие действия:
После выполнения этих шагов повторите инструкции по резервному копированию оставшихся учетных записей (если применимо). Помимо копирования файлов, также неплохо создать список установленных программ с соответствующими ключами продукта (если применимо), чтобы знать, какие приложения вам, возможно, потребуется переустановить после установки. Если вы обычно не синхронизируете пароли и закладки с онлайн-сервисом, сейчас хорошее время для экспорта учетных данных вашего браузера и ссылок, так как они вам понадобятся позже для доступа к онлайн-сервисам. Если у вас нет внешнего жесткого диска или на нем недостаточно места, мы рекомендуем Western Digital My Book Desktop из-за его портативности, емкости и цены. Проверить активацию Windows 10После активации Windows 10 вам больше не нужно предоставлять ключ продукта для будущих установок на том же устройстве.После завершения новой установки система автоматически активируется, как только она подключится к Интернету. Чтобы убедиться, что Windows 10 правильно активирована, выполните следующие действия:
После выполнения этих шагов, если текущая установка активирована, Windows 10 должна автоматически повторно активироваться после чистой установки. Получить подлинный ключ Windows 10При установке Windows 10 на новом устройстве, на котором никогда не было ОС, или при обновлении с Windows 8.1 или Windows 7, вам нужно будет приобрести действующую лицензию в Microsoft Store, Amazon или другом магазине. Загрузить необходимые драйверыWindows 10 автоматически обнаруживает и устанавливает большинство драйверов устройств. Однако обычно рекомендуется загрузить по крайней мере основные драйверы перед процессом, например для сетевого адаптера и видеокарты, в качестве меры предосторожности на случай, если при установке не удается правильно добавить эти драйверы, особенно в пользовательских сборках ПК. Вы можете использовать наше руководство для установки драйверов устройств в Windows 10. Вот список веб-сайтов самых популярных производителей, с которых можно загрузить последние версии драйверов для устройств. Подтвердите требования Windows 10Если на компьютере уже установлена Windows 10, то будущий выпуск, скорее всего, будет соответствовать минимальным требованиям к оборудованию. Однако, если вы собираетесь обновить компьютер под управлением Windows 7 или Windows 8.1, вы хотите убедиться, что устройство соответствует минимальным требованиям. Вот минимальные требования для установки Windows 10 October 2020 Update (и выше):
Эти инструкции можно использовать для проверки технических характеристик устройства, чтобы убедиться, что вы можете выполнить чистую установку Windows 10. Изменить порядок загрузки на прошивкеТакже важно убедиться, что компьютер может загружаться с USB-накопителя. Если это не так, вам необходимо изменить базовую систему ввода / вывода (BIOS) или унифицированный расширяемый интерфейс микропрограмм (UEFI) на материнской плате. Изменить порядок загрузки с помощью UEFIНа устройствах, уже работающих под управлением Windows 10 или Windows 8.1, вы можете получить доступ к настройкам для изменения порядка загрузки из среды рабочего стола. Настройки UEFI в Windows 10Чтобы изменить настройки загрузки UEFI в Windows 10, выполните следующие действия:
После того, как вы выполните эти шаги, компьютер сможет загрузиться с загрузочного USB-носителя. Настройки UEFI в Windows 8.1Чтобы изменить настройки загрузки UEFI в Windows 8.1, выполните следующие действия:
После выполнения этих шагов компьютер загрузится с флэш-накопителя USB, чтобы продолжить процесс чистой установки. Настройки UEFI в Windows 7Чтобы изменить настройки загрузки UEFI в Windows 7, выполните следующие действия:
После выполнения этих шагов вы сможете запустить устройство с загрузочного носителя. Настроить порядок загрузки с помощью BIOSЕсли вы имеете дело с устаревшей прошивкой BIOS, вы можете изменить порядок загрузки, выполнив следующие действия:
После выполнения этих шагов устройство сможет загрузиться с USB-накопителя. Отключите второстепенные периферийные устройстваПодключенные периферийные устройства обычно являются причиной проблем в процессе установки Windows 10. Если к компьютеру подключены второстепенные периферийные устройства (например, съемные носители и другие устройства USB и Bluetooth, а также принтеры, сканеры, камеры и т. Д.), Рекомендуется их удалить. При подготовке к чистой установке Windows 10 вам понадобятся только монитор, клавиатура, мышь и подключение к Интернету. После настройки вы можете повторно подключить периферийные устройства (по одному), чтобы убедиться, что они не вызывают никаких проблем. Как создать USB для чистой установки Windows 10В Windows 10 вам понадобится загрузочный USB-носитель для выполнения чистой установки, которую вы можете легко создать с помощью многих инструментов, включая Microsoft Media Creation Tool и Rufus. Создание Windows 10 USB с помощью средства создания мультимедиаЧтобы создать установочный носитель с помощью Media Creation Tool, подключите USB-накопитель объемом не менее 8 ГБ и выполните следующие действия:
После выполнения этих шагов инструмент загрузит файлы и создаст установщик с последними файлами установки, которые затем можно использовать для запуска устройства и настройки новой копии Windows 10. Создание Windows 10 USB с помощью RufusВ качестве альтернативы вы можете использовать инструмент Rufus для создания установочного носителя для устройств с материнскими платами с прошивкой UEFI или BIOS. Rufus — это бесплатный инструмент с множеством опций, который поможет вам быстрее создать загрузочный носитель Windows 10. Однако важно помнить, что это сторонний вариант, который Microsoft не поддерживает, поэтому используйте его на свой страх и риск. Чтобы создать установщик Windows 10 USB с помощью Rufus, подключите USB-накопитель объемом не менее 8 ГБ, а затем выполните следующие действия:
После того, как вы выполните эти шаги, Rufus загрузит ISO-файл с серверов Microsoft и создаст загрузочный носитель для выполнения чистой установки Windows 10. Как выполнить чистую установку Windows 10Процесс установки Windows 10 состоит из двух основных частей, включая настройку и готовность к работе (OOBE).В процессе установки вы выберете некоторые из основных параметров, и вы найдете параметры для очистки жесткого диска, настройки разделов и чистой установки Windows 10. Работа в исходном состоянии происходит после установки. завершен, и это этап, на котором вы настраиваете свои параметры, такие как регион, сеть, учетная запись, конфиденциальность и другие параметры. Процесс чистой установки Windows 10После того, как вы выполнили инструкции по подготовке, чистая установка Windows 10 на самом деле представляет собой простой процесс. Предупреждение: Это еще одно дружеское напоминание о том, что этот процесс сотрет все на компьютере. Перед продолжением всегда рекомендуется сделать временную полную резервную копию вашего ПК. Чтобы выполнить чистую установку Windows 10, выполните следующие действия:
После выполнения этих шагов программа установки установит на компьютер новую копию Windows 10. Если вы планируете вывести устройство из эксплуатации, вы можете остановиться сейчас и позволить новому владельцу завершить все готовые операции. Однако в случае, если вы обновляете свою систему, продолжайте следовать приведенным ниже инструкциям. Готовность к работе с Windows 10После настройки вы должны продолжить работу без дополнительных настроек, чтобы настроить свои предпочтения и создать новую учетную запись. В этом руководстве представлены стандартные возможности обновления Windows 10 October 2020 Update.Однако в зависимости от устанавливаемой версии действия могут немного отличаться. Чтобы выполнить OOBE в Windows 10, выполните следующие действия:
После выполнения этих шагов новые настройки будут применены к чистой установке Windows 10, и вы сможете увидеть рабочий стол по умолчанию. Как завершить установку после установки Windows 10После установки также неплохо проверить, что в Windows 10 отсутствуют какие-либо критические обновления или драйверы и что она правильно активирована. Установить обновленияЧтобы проверить наличие обновлений в Windows 10, выполните следующие действия:
После выполнения этих шагов, если Центр обновления Windows обнаружит какие-либо обновления, он автоматически загрузит и установит их. Для завершения процесса обновления может потребоваться перезагрузка. Проверить отсутствующие драйверыЧтобы определить, отсутствуют ли драйверы, выполните следующие действия:
Если на одном или нескольких устройствах возникают проблемы, вам может потребоваться вручную загрузить и установить последние версии драйверов с веб-сайта поддержки производителя вашего компьютера. Вы можете использовать это руководство для установки драйверов устройств в Windows 10. Установить недостающие драйверыВ Windows 10 драйверы также могут быть частью дополнительных обновлений.Если вам не хватает одного или нескольких драйверов, вы можете загрузить их из Центра обновления Windows. Чтобы загрузить отсутствующие драйверы с помощью Центра обновления Windows, выполните следующие действия:
После выполнения этих шагов Центр обновления Windows автоматически загрузит и установит отсутствующие драйверы. Подтвердите активациюЧтобы убедиться, что Windows 10 была правильно активирована, выполните следующие действия:
В случае, если Windows 10 не активировалась, устройство попытается повторно активировать позже. Если через пару дней у вас все еще возникают проблемы, вы можете использовать средство устранения неполадок активации для активации. Переустановите приложенияПришло время переустановить ваши приложения, включая предпочитаемый вами веб-браузер, например Google Chrome, Mozilla Firefox или Opera, для просмотра веб-страниц. Если вы используете Spotify или iTunes для прослушивания мелодий во время работы или серфинга в Интернете, вы можете загрузить эти и другие приложения из Microsoft Store. Кроме того, сейчас хорошее время для загрузки и установки пакета приложений Office, чтобы начать работать с Word, Excel, PowerPoint и управлять электронной почтой с помощью Outlook. Восстановить файлы из резервной копииПоследнее, что осталось сделать, это восстановить файлы из резервной копии. Если вы ранее настроили резервное копирование файлов с помощью OneDrive, данные уже должны быть доступны в папке OneDrive, но если приложение не настраивалось автоматически, вы можете использовать это руководство. В случае, если у вас есть резервная копия файлов на внешнем диске, повторно подключите хранилище, чтобы восстановить данные в папки учетной записи по умолчанию. Чтобы восстановить файлы из предыдущей резервной копии, выполните следующие действия:
После того, как вы выполните эти шаги, файлы будут восстановлены в указанном вами месте. Хотя вы можете запустить чистую установку с помощью Media Creation Tool без USB-носителя и даже с помощью параметра «Сбросить этот компьютер» в настройках восстановления, эти методы имеют свои ограничения и не всегда работают должным образом. Если вы хотите убедиться, что вы выполняете действительно чистую установку, использование загрузочного носителя — лучшая альтернатива. Дополнительные ресурсы по Windows 10Дополнительные полезные статьи, статьи и ответы на распространенные вопросы о Windows 10 см. На следующих ресурсах: Мы можем получать комиссию за покупки, используя наши ссылки. Учить больше. AMD + NVIDIA = 💥Acer Swift X: первый взгляд на бюджетный ноутбук AMD от AcerНовый Swift X от Acer (SFX14-41G) поступит в продажу в июне со стартовой ценой всего в 900 долларов.Мы получили эксклюзивный опыт работы с этим новым доступным мощным ноутбуком, который оснащен графическим процессором AMD Ryzen 7 и NVIDIA GeForce RTX 3050 Ti. Вот что вам нужно знать об этой легкой и портативной рабочей лошадке. Как установить операционную систему Microsoft WindowsОбновлено: 12.04.2021, Computer Hope Каждая версия Microsoft Windows устанавливается на компьютер аналогичным образом. Хотя шаги в процессе установки различаются в зависимости от версии Windows, следующие общие шаги и рекомендации помогут вам установить Windows на свой компьютер. ПримечаниеЕсли вы заменяете жесткий диск в своем компьютере, вам необходимо заново переустановить Windows. Если вы заменяете материнскую плату в своем компьютере, вам может потребоваться приобрести новую лицензионную копию Windows и установить ее. Microsoft разработала текущие версии Windows для привязки к материнской плате компьютера при установке Windows. Таким образом, если вы замените материнскую плату, существующая лицензия или ключ продукта могут стать недействительными. КончикЕсли вы хотите обновить до более новой версии Windows на вашем компьютере, действия на этой странице помогут вам в процессе обновления.Процесс установки Windows должен определить, установлена ли на вашем компьютере более старая версия Windows, и спросить, хотите ли вы обновить или выполнить новую установку. В процессе обновления новые файлы операционной системы Windows устанавливаются поверх старых и сохраняются ваши файлы. Приведенные ниже шаги относятся ко всем последним версиям Windows, включая Windows 98, Windows ME, Windows 2000, Windows XP, Windows Vista, Windows 7, Windows 8 и Windows 10. Эти действия будут работать даже для более ранних версий (например, для более ранних версий).g., Windows 95), если вы используете дисковую версию. Версия с дискетой аналогична, но требует дополнительных действий. ПримечаниеВ руководстве по установке Windows для сервера есть дополнительные шаги в зависимости от типа сервера и версии Windows. Проверить совместимость оборудованияПеред установкой или обновлением Windows на вашем компьютере проверьте оборудование компьютера, чтобы убедиться, что оно совместимо с этой версией Windows. Microsoft предоставляет список совместимых с Windows продуктов, чтобы проверить, совместимо ли оборудование вашего компьютера с выбранной версией Windows. Если вы обнаружите, что один или несколько компонентов оборудования на вашем компьютере несовместимы с выбранной версией Windows, мы рекомендуем заменить это оборудование совместимым оборудованием. Наличие на вашем компьютере совместимого оборудования помогает обеспечить успешную установку или обновление Windows. Подлинный Windows CD, DVD или флэш-накопитель USBВо-первых, вам понадобится подлинная копия установочного компакт-диска, DVD-диска или USB-накопителя операционной системы Microsoft Windows. Подлинный ключ продукта Windows входит в комплект установочного диска, который требуется для активации Windows после установки.Если у вас есть компьютер OEM, ключ продукта Windows часто находится на задней или боковой стороне компьютера. Если у вас есть компьютер OEM (например, Acer, Dell, HP и т. Д.), На компьютере не будет подлинного компакт-диска Windows, DVD-диска или флэш-накопителя USB. Вместо этого вы переустановите Windows и все программное обеспечение, используя скрытый раздел или набор дисков восстановления. Шаги, упомянутые на этой странице, по-прежнему будут работать, но вам потребуется копия Windows. Вы можете позаимствовать у друзей диск Windows, если он той же версии Windows, что и прилагаемый к компьютеру, и имеет ключ продукта. ПримечаниеВ ранних версиях Windows вы не можете загрузить копию Windows для установки на компьютер. Вы должны приобрести физическую копию Windows. Если вы устанавливаете Windows 10, вы можете загрузить инструмент создания Windows 10 для создания загрузочного диска или флэш-накопителя USB. ПредупреждениеMicrosoft имеет Windows 10, доступную для загрузки только со своего веб-сайта. Нельзя доверять любому другому сайту, который утверждает, что у него есть копии других версий Windows. Эти копии Windows являются пиратским программным обеспечением и могут содержать что угодно, включая шпионское или вредоносное ПО. Установка или обновление WindowsЧтобы начать процесс установки или обновления Windows, вам необходимо настроить компьютер на загрузку с компакт-диска или DVD перед загрузкой с жесткого диска. Изменение процесса загрузки заставляет компьютер искать установочный диск Windows перед попыткой загрузки с жесткого диска.
После обновления порядка загрузки можно начинать процесс установки Windows.
Убедитесь, что вы выбрали вариант Полная установка , а не вариант Ремонт или Обновление . Примечание по обновлениюПри обновлении до более новой версии Windows выберите вариант Обновление вместо варианта Полная установка .
Вы можете использовать опцию стирания всего содержимого, чтобы эффективно удалить существующую версию Windows на жестком диске, а затем установить Windows заново.
Процесс установки Windows завершается, когда компьютер предлагает вам войти в систему или когда он загружается в Windows. Окончательная конфигурация Windows и компьютераПосле установки Windows на компьютер необходимо установить драйверы и соответствующее программное обеспечение для оборудования на компьютере.Вы можете использовать установочные диски, поставляемые с оборудованием, или загрузить драйверы с веб-сайта производителя оборудования. КончикЕсли вы не можете загрузить драйверы из-за того, что ваша сетевая карта не работает после установки Windows, вы можете загрузить драйверы на другой компьютер. Затем скопируйте их на USB-накопитель и переместите на свой компьютер. Настоятельно рекомендуется установить последние версии драйверов для каждого оборудования. Чтобы определить, какое оборудование требует установки драйверов, проверьте Диспетчер устройств и найдите восклицательный знак «!» рядом с аппаратными устройствами.Восклицательный знак означает, что для этого устройства необходимы драйверы. После установки необходимых драйверов устройств установите на компьютер все программы, которые вы хотите использовать. Наконец, загрузите и установите все доступные обновления Windows. Обновление Windows улучшает производительность операционной системы, оборудования компьютера и программного обеспечения, которое вы используете. Он также может повысить безопасность, исправив потенциальные дыры и недостатки в системе безопасности Windows. Долгосрочное обслуживание WindowsMicrosoft часто выпускает новые обновления для Windows, поэтому мы рекомендуем вам проверить и установить доступные обновления.Это поможет улучшить работу Windows и защитить ваш компьютер. Также периодически проверяйте наличие обновленных драйверов устройств на сайтах производителей. Обновление драйверов оборудования помогает аппаратным устройствам компьютера работать с максимальной производительностью и улучшает совместимость с другим компьютерным оборудованием и программным обеспечением. Как установить Windows 10, 8, 7, Vista и XPУстановка Windows может показаться сложной задачей, но на самом деле это довольно просто, особенно если вы устанавливаете более новую операционную систему, такую как Windows 10, Windows 8 или Windows 7.Но не нужно отдавать свой компьютер местным специалистам для простой переустановки — вы, , можете установить Windows самостоятельно! Просто найдите ниже операционную систему Windows, которую вы планируете установить, а затем нажмите, чтобы просмотреть пошаговые инструкции по установке каждой ОС. Установить Windows 10Установка Windows Этап перезагрузки этого компьютера в Windows 10.Windows 10 — это последняя версия Windows от Microsoft, и установка этой операционной системы, вероятно, является самой простой из всех. Обратитесь за помощью к нашему руководству по установке Windows 8. Это работает очень похоже на установку Windows 10. Если у вас уже установлена Windows 10 и вы хотите переустановить , даже в качестве «чистой» переустановки, процесс «Сбросить этот компьютер» — более простой и столь же эффективный способ сделать это. См. Полное пошаговое руководство в разделе Как сбросить настройки компьютера в Windows 10. Установите Windows 8.Самый лучший способ установить Windows 8 — это метод, называемый «чистой установкой».» После чистой установки вы получите ощущение «нового компьютера» с Windows 8 без всякого ненужного программного обеспечения. Если вы заменяете предыдущую версию Windows, чистая установка Windows 8 — это, безусловно, то, что вам нужно. Вот полное руководство по процессу чистой установки Windows 8 со скриншотами и подробными советами. Установите Windows 7.Windows 7 — одна из самых простых в установке операционных систем Windows. Во время установки вам задают лишь несколько важных вопросов — большая часть процесса установки полностью автоматическая. Как и в случае с другими версиями Windows, «чистый» или «индивидуальный» метод установки Windows 7 — самый разумный способ по сравнению с «обновленной» установкой или менее распространенной «параллельной» установкой. Это 34-шаговое руководство проведет вас через каждый отдельный этап процесса. Как и в Windows 7, установка Windows Vista очень проста и понятна. В этом коротком пошаговом руководстве от TechTarget вы увидите, как загрузиться с установочного DVD, и пройдетесь по основным разделам этого процесса. Установка Windows XP может быть немного утомительной и отнимать много времени, особенно по сравнению с процессами установки в более новых операционных системах Microsoft. Однако не волнуйтесь, что у вас не получится сделать это. Да, есть много шагов, и, слава богу, Microsoft решила некоторые из этих утомительных вещей в новых версиях Windows, но если вам все еще нужна Windows XP, и вы устанавливаете ее новую или переустанавливаете с нуля, это руководство поможет. . Если вы пытаетесь решить проблему, но еще не опробовали процесс восстановления , доступный в Windows XP, выполните это в первую очередь.См. «Как выполнить восстановительную установку Windows XP» для получения полного пошагового руководства. Спасибо, что сообщили нам! Расскажите, почему! Другой Недостаточно подробностей Сложно понятьКак быстро настроить новый игровой ПК с Windows 10Если вы в последнее время не устанавливали Windows, вы можете вспомнить это как тяжелое испытание. Но со времен оптических приводов все изменилось, и установка Windows 10 стала быстрее и плавнее, чем даже с Windows 7.С небольшой подготовкой и быстрой флешкой или двумя вы можете путешествовать с чистой ОС на своей новой установке менее чем через час после нажатия кнопки установки. Вот самый быстрый способ установить Windows 10 на новую игровую установку. Все, что вам нужно Выберите пару быстрых флешекВам понадобится носитель для установки, и флэш-накопители USB — идеальный выбор.Выберите два из USB 3 и получите самые быстрые из них. Это имеет значение во время установки. Также разумно снимать для больших размеров, по крайней мере, 16 ГБ. Хотя сами файлы ОС не занимают много места, эти бесплатные гигабайты можно будет использовать в других целях до завершения установки. Версия нашего любимого флеш-накопителя на 32 ГБ стоит дешево, и вы можете найти даже более дешевые бюджетные накопители, которые по-прежнему достаточно быстры для работы. Начните с программного обеспеченияВам не нужно будет искать установочный носитель Windows 10 или покупать розничный продукт в магазине; Microsoft предлагает инструмент для создания мультимедиа, который можно бесплатно загрузить прямо на своем веб-сайте, который создает для вас установщик.Возьмите версию, совместимую с вашей системой, и, что важно, приготовьте ключ продукта Win10, так как в конце концов вы его введете. Вы можете купить его в магазине Windows или на Amazon, где вы можете получить более дешевую OEM-версию. Если вы не знаете, какую версию выбрать, ознакомьтесь с нашим руководством, чтобы узнать о различиях между Windows 10 Home и Pro. Как указывает HowToGeek, вы, вероятно, также можете использовать ключ Windows 7 или Windows 8 для регистрации, если вы выполняете обновление со старого ПК. Выберите «Создать установочный носитель для другого ПК» и нажмите «Далее».»Далее следуют варианты языка, издания и архитектуры. Выберите подходящий выпуск для своего ключа продукта и придерживайтесь 64-разрядных вариантов, если только вам не требуется 32-разрядная версия по устаревшим причинам. Выбор правильного типа носителя на следующем экране менее очевиден, чем кажется, поскольку есть преимущества как для прямого создания установщика USB, так и для более гибких образов Win10 ISO. Обычно лучше всего использовать флэш-накопитель, но если у вашей системы есть проблемы с загрузкой с ними, есть быстрые альтернативы с использованием ISO и сторонних утилит, таких как Rufus, которые предлагают более широкий спектр вариантов для создания загрузочного USB-носителя.Версия ISO также пригодится при установке Windows 10 на виртуальную машину для тест-драйва с использованием такого программного обеспечения, как VirtualBox. Выберите опцию USB-накопителя и выберите подключенное устройство, которое вы будете использовать в качестве установщика. Хотя размер самого установщика меньше 5 ГБ, дополнительное пространство пригодится для следующего шага. На данный момент средство создания носителя отформатирует флэш-накопитель, загрузит и перенесет установщик и сделает USB загрузочным. Driver DirectionsПервое использование этого дополнительного места — это папка, в которой хранятся все драйверы для материнской платы, видеокарты и любых других компонентов, которые вы установили, а также несколько утилит, которые будут под рукой в любой системе. Избегайте использования каких-либо драйверов, поставляемых с вашим оборудованием, и вместо этого загрузите последнюю версию от производителя. В противном случае вы можете установить их заново. Программное обеспечение, которое поставляется в коробке с большинством оборудования, обычно устаревает еще до того, как покидает завод. Имейте в виду, что этот шаг в основном выходит за рамки; эти инструменты могут быть удобны, и иногда вам понадобится вручную установить некоторые драйверы для вашего оборудования, но Windows 10 обычно очень хороша в том, чтобы все запускалось из коробки. Помните, что ОС — это только половина дела. Возможно, вам придется подождать несколько недель, чтобы драйверы вашего оборудования догнали выпуск Microsoft.Перейдите на веб-сайт производителя и найдите страницу поддержки продукта для вашего оборудования и операционной системы, затем загрузите все соответствующие файлы для своей системы. Поскольку они, вероятно, сжатые, сделайте себе одолжение и распакуйте их сейчас в папки с логическими именами, которые вы сможете прочитать с первого взгляда. Папки с названиями вроде APRP_Win7-8-8-1_V10028 не очень полезны. Хотя вы должны установить все необходимые драйверы для вашей системы, вам не нужно устанавливать все программное обеспечение, доступное для каждого компонента. Многие производители включают необязательные, раздутые версии своих драйверов, сторонние утилиты и другие дополнения, которые не требуются для работы и иногда вызывают проблемы. Сохраняйте свою систему компактной и подлой, избегая беспорядка и беспорядка в программном обеспечении. Ознакомьтесь с нашим руководством по первым программам, которые вы должны установить на свой новый компьютер, чтобы получить дополнительные предложения, которые вы можете загрузить на свой диск сейчас или просто загрузить при установке вашей ОС.Мы рекомендуем объединить их все вместе с Ninite, что делает установку основных компонентов в новой системе невероятно удобной. Как обычно в Windows, скоро для драйверов, утилит и обновлений будет больше места, чем для самой операционной системы. Иметь все это под рукой во время начальной установки — одна из причин, почему стоит подготовиться заранее. Установка Win 10Теперь, когда ваш быстрый флеш-накопитель заполнен добротой Win 10, пришло время для установки.Не волнуйтесь, это не займет много времени. Подключите диск к порту USB 3 и перезагрузите компьютер. Вы должны увидеть команду для выбора диска для загрузки, например, клавишу Delete. Ударьте по нему, чтобы открыть меню загрузки, и выберите USB-накопитель из списка, чтобы загрузить инструмент установки Windows. Выберите свой язык, щелкните Далее и начните установку. На этом этапе вам будет предложено ввести ключ продукта. Введите его или нажмите «Пропустить», если вы предпочитаете сделать это позже.Помните, что при установке без ключа продукта у вас будет неактивированная версия Windows, и некоторые функции будут отключены до тех пор, пока вы не введете ее. Далее следует тип установки. Вы можете либо установить поверх существующей версии Windows и сохранить свои настройки, либо выполнить чистую установку с опцией Custom. Для новой системы вы выберете Custom. Вам нужно будет выбрать целевой диск, на который будет установлена Windows 10, и вам будет доступен обычный набор инструментов для работы с дисками, включая удаление, форматирование и параметры расширенного раздела.В большинстве случаев лучше всего начать с незанятого пространства на голом диске и позволить Windows выполнить разбиение на разделы во время установки. После того, как вы выбрали диск, нажмите «Далее», и Win10 завершит первоначальную установку, сообщая о ходе выполнения на экране состояния. Примечание об ошибке: наиболее частая проблема, с которой мы сталкиваемся при установке Windows, — это ошибка «Не удалось создать новый раздел» на SSD или жестком диске. Обычно вы можете решить эту проблему с помощью пошагового руководства, такого как , этот , которое проведет вас через утилиту diskpart. После завершения установки вам будет представлен процесс настройки параметров с помощью Кортаны, помощника Microsoft по ИИ. Наш совет: отключите Кортану, чтобы вам не приходилось ее слушать. Но если вам нужны голосовые подсказки, вы можете оставить звук включенным. Вы пройдете через несколько экранов с просьбой указать свой регион, раскладку клавиатуры и Microsoft ID, которые вы можете использовать для синхронизации настроек и файлов между ПК с Windows или игнорировать и просто создать локальный логин для вашего ПК. После настройки логина и пароля вы попадете в настройки приватности. Теперь здесь есть много вариантов, после того как запусковая версия Windows 10 вызвала у многих пользователей бунт из-за отсутствия прозрачности в использовании данных. Я рекомендую отключить все эти параметры, если у вас нет особой причины оставить их включенными. Если поделиться этой информацией с Microsoft или людьми из вашего списка контактов, мало что даст. Через несколько секунд настройки приложений и параметров система загрузится на новый рабочий стол Win 10. Пришло время сделать последний шаг. Скопируйте папку с драйверами с USB-накопителя на локальный диск и проведите инвентаризацию. Вам, вероятно, не понадобятся драйверы для подключения к сети Ethernet или Wi-Fi, если Windows 10 правильно справилась со своей задачей. Если вам нужно или вы хотите установить драйверы вручную, перейдите в папку установщика, начиная с программ для вашей материнской платы, а затем с другими утилитами и необходимыми программными средствами, такими как Chrome или Firefox и Steam. После нескольких щелчков мышью и одной-двух перезагрузок все будет готово.Добро пожаловать в Windows 10! В качестве меры предосторожности во время завершения рассмотрите возможность использования встроенного инструмента Windows System Image Tool, спрятанного в элементах управления историей файлов, для резервного копирования новой установки ОС на флэш-накопитель, поэтому при следующей установке Win 10 потребуется 10 минут вместо 45. В противном случае, вы готовы к игре. Убедитесь, что у вас установлены последние обновления от Nvidia или AMD, загрузите Steam и поставьте несколько игр в очередь! Дополнительные советы о том, как начать работу с новым игровым ПК, можно найти в следующих руководствах: .Сайт для проверки айфонов: Проверка права на сервисное обслуживание и поддержку — служба поддержки AppleВся информация по IMEI телефона или серийному номеруSNDeepInfo — это сервис проверки серийных номеров телефонов, смартфонов, фотоаппаратов, бытовой техники, IMEI телефонов всех марок и другой электронной и бытовой техники.Что такое серийный номер?Производитель присваивает каждому выпущенному устройству уникальный серийный номер, в котором зашифрована вся информация о модели устройства, стране, дате выпуска. Серийный номер уникален для каждого устройства одного производителя. Что такое IMEI?Мобильные телефоны, кроме серийного номера имеют, так называемый IMEI код. IMEI — это Международный идентификатор уникальный для каждого мобильного телефона. IMEI — общепринятый стандарт для всех мобильных устройств, который «вшивается» в телефон во время изготовления на заводе. Это что-то наподобие серийного номера, который транслируется оператору при авторизации телефона в сети. Как узнать серийный номер устройства?Как правило, серийный номер напечатан на упаковке и продублирован на корпусе устройства, в большинстве случаев серийный номер доступен через программную оболочку. Как узнать IMEI телефона?Чтобы проверить IMEI телефона наберите *#06# и кнопку вызова на своем телефоне. IMEI телефона выглядит как 15-ти значный цифровой код. IMEI код продублирован под аккумуляторной батареей вашего телефона, на упаковке и в гарантийном талоне. Зачем это мне?SNDeepInfo — это самый доступный способ узнать всю информацию об устройстве, прежде чем вы отдадите за него деньги. Для чего это всё?SNDeepInfo обезопасит вас от покупки поддельного устройства. Если при проверке, серийного номера не окажется в системе, подумайте, не покупаете ли вы поддельную технику. SNDeepInfo уберегает вас от покупки краденного. Каждый пользователь, ставший жертвой кражи или потерявший устройство, имеет возможность оставить в базе IMEI номер украденного телефона или серийный номер устройства. Поэтому SNDeepInfo — это не только сервис проверки IMEI и серийных номеров, но также база данных украденных телефонов и устройств. SNDeepInfo помогает найти украденное и утерянное. SNDeepInfo — это не просто база IMEI телефонов и проверка серийных номеров, это сервис углубленной проверки качества устройств, тест на добросовестность продавцов и служба поиска украденных телефонов и утерянных устройств. В настоящий момент сервис поддерживает проверку IMEI кодов всех телефонов, в том числе IMEI Apple iPhone 12, iPhone 12 Pro и iPhone 12 Pro Max, а также Samsung Galaxy S20, и Galaxy Note 10! Планируется расширение сервиса проверки серийных номеров устройств для любой электронной техники. Мошенники на Авито. Не говорите свой IMEI покупателю!Мошенниками на Авито могут быть не только продавцы. Как действуют мошенники покупатели на АвитоДопустим, Вы решили продать свой телефон на Авито. Заходите на сайт, размещаете объявление о продаже смартфона и ждете. И вот, вам пишет покупатель, задает вопросы о качестве, цене и т.д. В итоге говорит, что готов купить смартфон, но просит отправить ему IMEI или серийный номер устройства (или выслать фото коробки, где виден серийный номер). Свою просьбу покупатель объясняет так: «Хочу проверить телефон по базе украденных». Базы украденных смартфонов широко распространены в Интернете.
Одна из таких баз — LoSToleN на сайте SNDeep.info. Изначально, мы
создавали этот сервис для поиска утерянных или украденных телефонов.
Если вы потеряли iPhone или другой смартфон, Вы можете добавить его в
список украденных, указав IMEI, сумму вознаграждения и e-mail для
связи. Вот так выглядит результат проверки в том случае, если IMEI добавлен в базу LoSToleN. Причем здесь Авито? Читайте и узнаете, как мошенники стали использовать базы данных для вымогательства. Что делать, если мошенники на Авито просят IMEI телефона?Недавно нам стали писать, что не могут продать свой iPhone. т.к. кто-то добавил IMEI в базу украденных. Покупатель (мошенник с Авито) при покупке запрашивал у продавца номер, проверял его и выяснял, что смартфон украден. Продавец при этом утверждал, что купил телефон, является единственным владельцем и у него есть все документы и коробка. Но в этот раз ситуация получила новый разворот — покупатель требовал деньги и утверждал, что готов удалить телефон из базы. Стали разбираться и выяснили в чем заключается обман. Сначала
покупатель-мошенник запрашивает IMEI у продавца, затем добавляет его в
реестр украденных и требует выкуп. Сервис LoSToleN работает таким образом, что утерянный телефон можно добавить без идентификации и длительных проверок. Это сделано, чтобы как можно скорее сообщить о пропаже. К сожалению, мошенник этим воспользовался. В данном случае, злоумышленник добавил IMEI и потребовал выкуп. К нам обратилась девушка, которая хотела продать свой iPhone. Мы оперативно отреагировали на сообщение и удалили данные. Для таких случаев у нас разработана специальная инструкция для удаления из базы. Если похожая ситуация повториться с вашим смартфоном, пишите нам в поддержку — [email protected]. Чтобы такая ситуация не случилась с вами, настоятельно не рекомендуем отправлять IMEI или серийные номера телефонов. Отправляйте покупателю прямую ссылку на результат проверки IMEI с частично скрытым номером. Чтобы получить такую ссылку вы можете воспользоваться проверкой IMEI на главной странице сайта и в результатах проверки скопировать ссылку с частично скрытым номером. Другие способы Авито мошенничестваК сожалению, махинация с телефонами – не единственная схема обмана на Авито. Мы ни в коем случаем не хотим сказать плохо об этом популярном Интернет-сервисе. Часто именно популярные сайты становятся привлекательными для преступников. Авито активно борется с мошенниками и рекомендует всем ознакомиться с советами по безопасности, чтобы не стать жертвой недобросовестных покупателей или продавцов. Обязательно ознакомьтесь с этим советами, если планируете покупку или продажу товаров на Авито. Ответы на часто задаваемые вопросыКак снять блокировку iCloud?Если вы законный владелец устройства и у вас имеются все подтверждающие это документы, но, по непонятным причинам iPhone оказался заблокированным, то можете смело обращаться в техническую поддержку Apple, они помогут с восстановлением доступа к устройству.Комментарии Что такое контрольная цифра IMEI?Элемент структуры IMEI номера. Комментарии Международный список IMEI номеровМеждународный список IMEI номеров cоставляется сотовыми операторами и страховыми компаниями.
Если при проверке устройства отображается сообщение: Подробную информацию о состоянии блокировки можно заказать на сайте www.proimei.infoПример предоставляемой информации:
IMEI: 354864091234567 Комментарии Как узнать IMEI номер?На любом телефоне, IMEI номер можно узнать набрав на клавиатуре *#06# и нажать на клавишу вызова. Для того, чтобы узнать IMEI iPhone или iPad, на экране устройства последовательно открывайте Настройки -> Основные -> Об устройстве. Также, IMEI номер может быть написан на лотке для SIM-карты, а у iPhone первого поколения, на задней части металлического корпуса. У многих телефонов, стикер с IMEI номером может находиться под батареей, а также на нижней либо боковой стороне упаковки. Часто, IMEI номер пишут в гарантийном талоне или чеке. Комментарии Как узнать серийный номер iPhone, iPad, iPod Touch?Для того, чтобы узнать серийный номер, на экране устройства последовательно открывайте Настройки -> Основные -> Об устройстве Также, серийный номер iPhone и iPad может быть написан на лотке для SIM-карты, а у iPhone первого поколения, на задней части металлического корпуса. Если у вас есть оригинальная упаковка от устройства, то серийный номер можно найти на штрихкоде, наклеенном на нижней стороне упаковки. Комментарии Как изменить сумму вознаграждения?Необходимо удалить устройство из базы данных и заново зарегистрировать, указав верные данные. Комментарии Как изменить статус с потерянного на украденный?Необходимо удалить устройство из базы данных и заново зарегистрировать, указав правильный статус. Комментарии Как удалить устройство из LoSToleN?После завершения регистрации устройства в базе данных и подтверждения email адреса, на него отправляется письмо, со ссылкой для удаления. После перехода по этой ссылке, устройство удаляется из базы данных. Если вы потеряли письмо со ссылкой для удаления, отправьте запрос на с указанием IMEI или серийного номера. Запрос должен быть отправлен с того email адреса, который указывался при добавлении устройства в базу данных. Комментарии Нашел телефон, что делать?Не выключайте телефон и не меняйте SIM карту, скорее всего, через некоторое время, владелец этого телефона позвонит на него и вы сможете договориться о возврате. Если звонок не поступил или телефон не включается, проверьте IMEI и серийный номер на главной странице SNDeep.info. Возможно владелец устройства уже зарегистрировал его, тогда в результатах проверки будет отображаться следующее сообщение и вы сможете связаться с владельцем телефона по email. Если сообщения нет, то зарегистрируйте IMEI и серийный номер в базе данных потерянных устройств LoSToleN с отметкой «Найден». Тогда уже владелец сможет связаться с вами по email после проверки номера на этом сайте. Комментарии Как вы будете искать мой телефон?Определить местоположение телефона по IMEI или серийному номеру без использования специальных средств операторов, правоохранительных органов или спецслужб, невозможно. Сервис SNDeepInfo и база данных утерянных устройств LoSToleN не занимается непосредственно поиском, мы предоставляем возможность человеку нашедшему телефон, связаться с вами по email. Тысячи телефонов и других устройств, ежедневно проверяется с помощью сервиса SNDeepInfo. Такая простая операция не только повышает шанс вернуть телефон, но и значительно затрудняет возможность дельнейшей перепродажи ворованного устройства. Комментарии Что делать, если кто-то зарегистрировал Ваш телефон?Отправьте запрос на указав максимально подробно все данные телефона. Приложите фото коробки с телефоном, если есть чек или гарантия. На коробке, экране телефона и документах должно быть четко видно серийный номер или IMEI. Фотографии должны быть оригинального качества, без сжатия. Комментарии Как проверить iPhone по серийному номеру и IMEI на официальном сайте AppleПроверка Айфона по имеи и серийному номеру. При покупке iPhone с рук необходимо быть чрезвычайно внимательным. Мошенники пытаются продавать на вторичном рынке различного рода подделки, без проверки которых есть шанс остаться у разбитого корыта. Как узнать серийный номер iPhone? Для того чтобы получить дополнительную информацию об iPhone нам понадобится серийный номер устройства. Получить его можно различными способами, например, посмотреть на задней крышке устройства (или на лотке SIM-карты в старых моделях), но проще всего — зайти в настройки. Шаг 1. Перейдите в меню «Настройки» → «Основные». Шаг 2. Выберите пункт «Об устройстве». Шаг 3. Найдите строчку «Серийный номер». В ней и указан серийный номер iPhone. Серийный номер добыли, осталось только проверить его на сайте Apple. Как проверить iPhone по серийному номеру на официальном сайте AppleШаг 1. Перейдите на специальную страницу сайта Apple для проверки iPhone по серийному номеру (ссылка). Шаг 2. Введите серийный номер iPhone в поле и нажмите «Продолжить». Шаг 3. Дождитесь загрузки страницы с результатами и ознакомьтесь с полученной информацией. ? Что дает проверка серийного номера iPhoneКакую информацию позволяет узнать данная страница? 1. Вы убеждаетесь, что iPhone действительно оригинальный. Если сервис проверки Apple опознал iPhone, значит он является на 100% оригинальным. 2. Определяется точная модель iPhone. Очень часто на вторичном рынке мошенники пытаются продать iPhone 6 под видом iPhone 6s, iPhone 7 под видом iPhone 8 и т. д. Рассчитывают на неопытных покупателей. На сайте Apple точно станет понятно, какая модель iPhone у вас в руках. 3. Уточняется статус гарантии. Сервис Apple точно отвечает на вопрос, действует ли на iPhone гарантия. Зачастую о гарантии привирают недобросовестные продавцы. Говорят, что официальная гарантия на смартфон по-прежнему действует, хотя на самом деле это не так. Быстрая проверка через сайт Apple и вы все узнали. 4. Проверяется подтвержденная дата покупки. И что не менее важно, сервис позволяет убедиться, что iPhone куплен официально, не украден. Это очень важный момент, так как подтвержденная дата покупки позволит вам связываться с поддержкой Apple по любым вопросам. Как проверить iPhone по IMEIКак узнать IMEI на iPhone? Элементарно. Для этого нужно лишь ввести в приложении «Телефон» команду *#06#. IMEI моментально появится на экране: Вот так отображается IMEI айфона после ввода команды *#06# Если iPhone запакован, то посмотреть IMEI можно на упаковке: IMEI найден, теперь осталось пробить его и узнать дополнительную информацию. Сделать это можно при помощи следующих сервисов: Просто заходите на один из перечисленных сайтов и вводите в поле проверки IMEI смартфона. Проверка выполняется всего за несколько секунд. ? Что дает проверка Айфона по имеи?1. Определяется статус iPhone: ворованный или нет. Главное, что показывает проверка по IMEI — статус устройства. Если iPhone потерян или украден своим реальным владельцем, то проверка предупредит об этом. iPhone, который числится потерянным или украденным, покупать ни в коем случае не нужно. Только если на запчасти. Результат пробивки iPhone по IMEI. Видим, что смартфон уже без гарантии, но не украден и не утерян 2. Определяется страна покупки. По IMEI определяется точный модельный номер iPhone. Он необходим для того, чтобы проверить, для продажи в какой стране предназначается смартфон. Модельный номер позволяет узнать откуда iPhone 3. Показывается статус функции «Найти iPhone». Также проверка по IMEI позволяет узнать включена ли на iPhone прямо сейчас функция «Найти iPhone». Если она включена, то продавца нужно попросить обязательно выйти из его учетной записи iCloud. Смотрите также: Поделиться ссылкой Поставьте 5 звезд внизу статьи, если нравится эта тема. Подписывайтесь на нас Telegram, ВКонтакте, Instagram, Facebook, Twitter, YouTube. Загрузка… Как проверить iPhone по IMEI?Во время покупки iPhone важно быть внимательным к различным мелочам, ведь купить подделку с рук на самом деле очень легко. Если вовремя не проверить устройство, можно заплатить деньги мошеннику, а самому остаться либо без смартфона, либо с подделанным или, чего хуже, ворованным iPhone. В сегодняшней инструкции я расскажу, как проверить Айфон по IMEI и серийнику на официальном сайте Apple. Как узнать IMEI iPhone?Чтобы узнать IMEI Айфон необходимо ввести в приложении Телефон простую комбинацию: *#06#, после чего на экране смартфона появится номер с большим количеством цифр — это и есть ваш IMEI. Также можно узнать ИМЕИ на коробке со смартфоном, как это показано на фото: Также хороший метод сверить IMEI на коробке и на смартфоне. Если они не сходятся — что-то тут не ладное. Где можно найти серийный номер iPhone?Найти серийник iPhone очень просто. Для этого необходимо:
Также серийный номер есть и на коробке от смартфона. Проверяем iPhone по серийнику на сайте AppleЧтобы проверить iPhone с помощью серийного номера на сайте Apple необходимо:
Проверяем Айфон по IMEIЧтобы проверить подлинность iPhone по IMEI, нужно воспользоваться сторонними сервисами. Из таких выделю: Нужно зайти на один из этих сервисов, ввести IMEI, после чего появится подробная информация об устройстве. Способ быстрый и эффективный, если вы покупаете Айфон где-нибудь на улице возле подъезда. Что определяет проверка iPhone по IMEI и SN?Что можно определить с помощью IMEI-кода?
Какую информацию может дать серийный номер iPhone?
ИтогТаким образом, с помощью сегодняшней инструкции вы сможете уберечь себя от мошеннических действий во время покупки iPhone с рук. Благодаря IMEI и серийному номеру можно узнать полную историю устройства вплоть до информации о том, украденный ли Айфон вам продают или нет. Спасибо за внимание, всего доброго! Проверка IMEI iPhone — IMEI.infoСайт IMEI.info предлагает комплексные услуги для телефонов Apple iPhone. Если вам нужна подробная информация о вашем iPhone, вы найдете их все на нашем сайте. У вас еще нет iPhone, но вы планируете покупать? Прежде чем это сделать, воспользуйтесь нашими услугами, чтобы внимательно проверить устройство, которое вы хотите купить.Благодаря нашим услугам вы можете убедиться, что телефон получен из легального источника. Зная номер IMEI или серийный номер, вы сможете проверить точные данные данной модели. Перед покупкой телефона стоит узнать, в каком состоянии находятся iCloud, «Заблокировать» или «Найти iPhone». Если вы хотите купить подержанный телефон, убедитесь, что он не занесен в черный список. Ниже представлен список всех сервисов для iPhone.:Вам нужна дополнительная информация о вашем iPhone? Проверьте оригинального оператора связи вашего iPhone, статус simlock и найдите мой iPhone читать большеПроверка статуса iCloud — это сервис для пользователей iOS. Вы можете использовать функцию бесплатной проверки, чтобы узнать, заблокировал ли iPhone или iPad или очистил статус iCloud. Это лучший способ проверить, активирован ли на вашем устройстве Find My iPhone (FMI). читать большеБлагодаря этой услуге вы можете легко проверить, активирована ли на вашем iPhone функция «Найти iPhone». Рекомендуем проверять статус FIM каждый раз при покупке подержанного устройства. читать большеУбедитесь, что ваш телефон не занесен в черный список из-за утери, кражи или неоплаченных счетов. читать большеЕсли вы iPhone, iPad, iPod или MacBook, даже iWatch или Apple TV, пользователь может получить доступ к скрытой информации о своем устройстве, просто введя серийный номер. Воспользуйтесь нашей функцией Free SN LookUp и прочтите секретную информацию об устройстве Apple. читать большеЕсли вы хотите РАЗБЛОКИРОВАТЬ свой телефон, вам необходимо знать оператора связи, который заблокировал ваше устройство. Наши услуги созданы специально для вас. Мы даем здесь всю необходимую информацию. читать большеКак проверить iPhone по серийному номеру и IMEI на официальном сайте AppleПокупка смартфонов Apple в неавторизованных магазинах или на вторичном рынке – неплохая возможность сэкономить. Однако за финансовой выгодой могут скрываться разные неприятности. Часть из них чреваты полной потерей контроля над устройством или проблемами с полицией из-за мошенников. Предотвратить неприятности можно, если перед непосредственной покупкой выполнить легкую и быструю проверку. При необходимости выполнить все проверки можно при содействии мастеров сервисного центра. Инженеры и разработчики техникиApple ставят безопасность пользователей в приоритет. Поэтому практически в любой модели iPhone присутствует отдельный модуль, сохраняющий в себе IMEI и серийный номер. Изменить эти данные невозможно даже при серьезном вмешательстве с использованием нелегального оборудования. Таким образом, получив смартфон в руки, покупатель при наличии интернета может проверить важные данные и убедиться в “чистоте” Айфона. Как проверить Айфон по IMEIУникальный номер, как правило, содержит много важной и интересной информации о смартфоне. Сервисы для проверки помогут узнать владельцу следующее:
Узнать IMEI конкретного смартфона можно двумя способами. Если при покупке присутствует заводская упаковка, на которой сохранился стикер с техническими данными, то нужный для проверки номер будет присутствовать именно там. Состоит он из 15 цифр (в некоторых случаях – из 17) и присваивается каждому телефону индивидуально при производстве. Если под рукой нет оригинальной упаковки, то отыскать IMEI получится через комбинацию: *#06# Вводить эту команду следует в стандартном номеронабирателе. Сведения отобразятся на экране телефона сразу же. В случае с китайской версией iPhone XS Max (на 2 SIM-карты) или при наличии поддержки eSIM, появятся сразу два IMEI. Для проверки можно будет использовать любой. В интернете есть несколько сервисов, которые помогут пользователям узнать необходимый минимум сведений об Айфоне через уникальный код. Среди проверенных, бесплатных и безопасных: Они быстро проанализируют код и покажут все важные сведения. Однако часто такой проверки оказывается недостаточно, поэтому для самопроверки можно использовать еще один удобный способ. Как проверить iPhone по серийному номеруНадежный и быстрый способ получения информации об интересующей технике – поиск серийного номера на официальном сервисе от Apple. Иметь под рукой упаковку для такой манипуляции не обязательно, ведь все необходимое можно найти в настройках Айфона. Достаточно проделать такие шаги:
Отправляться на сторонние ресурсы для получения сведений не придется, ведь все необходимое есть на сайте – https://checkcoverage.apple.com/ru/ru/ Пользователю достаточно внести информацию и ввести проверочный код. Сделать это можно в любом браузере через компьютер, планшет или тот же Айфон. Во многих магазинах есть Wi-Fi, поэтому с поиском проблем не возникнет. Что об устройстве позволит узнать серийный номерОфициальный сервис поможет узнать все необходимое об iPhone для принятия решения о покупке. Среди важных сведений:
Сам факт загрузки отчета также позволяет убедиться в том, что покупатель держит в руках оригинальный смартфон, а не подделку. Если все сведения на сайте соответствуют рассказу продавца, то перед покупкой останется провести осмотр корпуса. Здесь стоит учесть: в Apple используются долговечные материалы. Чрезмерная степень износа может сказать о замене корпуса на неоригинальный, купленный на одной из китайских площадок. ОтветчикМой веб-сайт не отображается ?!Возможно, на вашем веб-сайте есть код, который не позволяет загрузить его на другой веб-сайт. Убедитесь, что для ваших «X-Frame-Options» не установлено значение «SAMEORIGIN». Узнайте больше о X-Frame-Options. Могу ли я использовать свой собственный домен?Да! На странице настроек нажмите «Изменить детали» и введите свой собственный URL. Вам нужно будет настроить CNAME, указывающую на белую метку .Responseinator.com , чтобы это работало. Могу ли я выбрать, какие устройства показывать?Да! На странице настроек — это выглядит так: Почему мой сайт на моем телефоне выглядит иначе?Responsinator — это эмулятор. Он не точно воспроизводит то, как ваш сайт будет выглядеть на всех отображаемых устройствах, для лучшего тестирования используйте реальные устройства. Опции и дополнительные функцииУдобный букмарклетПеретащите это: Responsinator на панель закладок вашего браузера, затем щелкните его, когда вы находитесь на сайте, который хотите протестировать (спасибо @pixelcellar за его первоначальное создание). Полосы прокруткиДобавьте & scroll = ext к URL-адресу браузера, чтобы переместить полосы прокрутки за пределы рамки устройства. Добавьте & scroll = hide к URL-адресу браузера, чтобы скрыть и отключить прокрутку. Режим фиксированной ширины Если у вас неадаптивный сайт с фиксированной шириной, и вы хотите получить представление о том, как он выглядит на этих
устройства добавляют & fixed_width = x к URL-адресу браузера, где x — ширина вашего сайта. Тип устройстваResponsinator не будет работать, если на вашем сайте есть функция обнаружения устройств пользовательского агента. Если вы действительно хотите имитировать обнаружение устройства, вы можете добавить & append_device = 1 в конец URL-адреса браузера. Затем ответчик добавит responseinator_device = [type] к вашему URL-адресу, где [type] будет либо phone , либо tablet . Вам нужно будет проверить responsinator_device в коде вашего сервера.например http://www.responsinator.com/?url=www.responsinator.com/test/&append_device=1 Отзыв или запрос функции?Классно! Напишите нам по адресу [email protected], и мы рассмотрим это. Проверить телефон и сообщить в App Store Хотите проверить оборудование, датчики и компоненты вашего телефона, чтобы убедиться, что все работает правильно? Нужно починить свой смартфон или планшет? Проверьте свой телефон легко! Самое точное и простое приложение для тестирования мобильных устройств Проверка оборудования и отчет для вашего устройства. Список тестов, включенных в приложение: Найти ремонтные мастерские По вопросам и поддержке: [email protected] Как запустить диагностику на вашем iPhone или телефоне AndroidХотите знать, здоров ли ваш смартфон? Возможно, это подержанный телефон, который вы только что купили, или, возможно, вы хотите продать старое устройство и хотите убедиться, что оно работает правильно.Какой бы ни была причина, вы можете пройти ряд диагностических тестов на своем телефоне. Некоторые устройства Android имеют встроенные диагностические инструменты, но App Store и Google Play Store также предлагают сторонние диагностические инструменты. Такие приложения, как TestM, Phone Diagnostics, Phone Check (и Test) и Phone Doctor Plus, могут запускать серию тестов для проверки сенсорного экрана, звука, видео, камеры, микрофона, датчиков и других компонентов вашего телефона. Вот как они работают. Объявление Запустите диагностику на телефоне Samsung GalaxyЛиниясмартфонов Samsung Galaxy имеет встроенный инструмент диагностики после ввода правильного кода.Запустите приложение телефона и откройте клавиатуру. Нажмите следующие клавиши: # 0 #. Появится диагностический экран с кнопками для различных тестов. Нажатие кнопок для красного, зеленого или синего окрашивает экран в этот цвет, чтобы убедиться, что пиксели работают правильно. Нажмите «Приемник», чтобы проверить звук, «Вибрация», чтобы проверить вибрацию, или «Датчик», чтобы проверить акселерометр и другие датчики. Вы также можете нажать «Сенсорный», а затем провести пальцем по экрану, чтобы проверить сенсорный экран, или нажать «Низкая частота», чтобы проверить низкочастотные звуки.Нажав на экран после запуска теста или нажав кнопку «Назад» на телефоне, вы вернетесь на главный экран. Запустите диагностику на телефоне MotorolaНа телефонах Motorola запустите приложение «Телефон», откройте клавиатуру и нажмите следующие клавиши: # # 4636 # # . Появится экран тестирования с информацией о телефоне и Wi-Fi, а также с несколькими тестами, которые вы можете запустить. В разделе информации о Wi-Fi запустите тест Ping, чтобы убедиться, что подключение к Интернету работает. TestM для iPhone и AndroidРазработанное для iOS и Android, бесплатное приложение TestM может запускать диагностику сенсорного экрана, звука, камеры, датчиков, сетевых подключений и другого оборудования вашего телефона. Приложение дает вам полный контроль над тестами, которые вы хотите запустить. Выберите быстрый тест, чтобы проверить три ключевые функции — сенсорный экран, звук через наушники и звук с высокой частотой, или совершите полный тест, чтобы проверить все поддерживаемые функции. В противном случае вы можете протестировать только одну конкретную функцию, такую как акселерометр, подключение по Bluetooth, вспышку камеры и Face ID на iPhone. Большинство тестов интерактивны. Тест сенсорного экрана предлагает вам рисовать на экране, тест микрофона просит вас говорить, тест звука предлагает вам нажимать цифры, которые вы слышите, а тест камеры запрашивает, чтобы вы позировали для изображения. После того, как вы завершите тестирование, TestM составляет отчет, в котором показаны основные параметры вашего телефона и результаты выполненных тестов. Каждая отдельная протестированная функция получает зеленую галочку, если она хороша, или красная, если она плохая. Любые проваленные функции можно повторно протестировать на экране отчета. Вы можете поделиться отчетом с кем-нибудь еще по электронной почте, в сообщениях или в другом приложении или сервисе. TestM может даже создать список местных ремонтных мастерских, которые могут исправить любую неисправность оборудования, влияющую на ваш телефон. Диагностика телефона для iPhoneДоступное для iPhone приложение «Диагностика телефона» предлагает ряд тестов, которые вы можете запускать один за другим. Приложение может проверить ваш сенсорный экран, возможности multi-touch, камеру, вспышку, динамик, микрофон, Wi-Fi, сотовый доступ, датчики и другие компоненты. Просто нажмите кнопку теста, который хотите запустить. Либо нажмите кнопку «Воспроизвести», чтобы запустить все тесты один за другим. В тесте multi-touch вам нужно коснуться экрана тремя пальцами.Во время теста камеры снимаются фотографии с помощью передней и задней камеры, а во время теста видеозаписи снимается быстрое видео с помощью задней камеры. Тест движения просит вас переместить телефон, а тест GPS проверяет ваше местоположение на карте. Приложение не генерирует никаких отчетов или результатов, но каждый успешный тест окрашивает свою кнопку в зеленый цвет, а неудачный или прерванный тест отображается красным. Приложение также пытается направить вас в ремонтную мастерскую, если ваш iPhone нужно починить. Проверка телефона (и тест) для AndroidПрограмма, разработанная для Android, позволяет запускать комплексную диагностику вашего устройства.Приложение начинается с обзора, в котором объясняется, как оно работает, как запускать различные тесты и что включает в себя каждый тест. На экране монитора отображается текущее использование памяти, накопителя, аккумулятора, Wi-Fi и сотовой связи. Чтобы запустить пошаговые тесты, выберите функции, которые вы хотите включить. Приложение может проверять вашу батарею, подключение к сети, звук, дисплей, сенсорный экран, GPS, камеру и датчики, а также другие функции. Некоторые тесты запускаются автоматически, в то время как другие требуют вашего участия. После каждого теста вы можете нажимать ОК, если ваш телефон проходит успешно, или Не ОК, если что-то поднимает красный флаг.Вы также можете пропустить любой тест и перейти к следующему. На итоговом экране отображаются результаты каждого теста. Phone Doctor Plus для AndroidPhone Doctor Plus — еще один инструмент диагностики, предназначенный для Android. Он предлагает множество тестов. Приложение запускается с отображения снимков текущего использования батареи, емкости памяти, использования ЦП и памяти, а также производительности сети. Коснитесь конкретного снимка, чтобы увидеть более подробную информацию. Затем вы можете перейти к реальным тестам. Phone Doctor Plus делит диагностику на такие категории, как внешнее оборудование, внутреннее оборудование, датчики и беспроводная связь.В каждой категории есть определенные функции и компоненты, которые вы можете протестировать, такие как сенсорный экран, дисплей, звук, камера, функция вызова, ЦП, память, GPS, сотовая связь и Bluetooth. Просто нажмите кнопку, чтобы запустить тест, и следуйте инструкциям. При успешном тесте отображается зеленая галочка, а при неудачном — красный крестик. Вы также можете просмотреть список запущенных приложений и проверить текущий заряд аккумулятора. Как проверить состояние батареи вашего iPhoneЭтот информационный бюллетень может содержать рекламу, предложения или партнерские ссылки.Подписка на информационный бюллетень означает ваше согласие с нашими Условиями использования и Политикой конфиденциальности. Вы можете отказаться от подписки на информационные бюллетени в любое время. 10 отличных инструментов для тестирования вашего сайта на мобильных устройствахС постоянно растущими продажами смартфонов и растущим рынком планшетов, который начинает стремительно расти, в сочетании с гораздо более широким доступом к более надежным мобильным сетям передачи данных, теперь наши пользователи получают доступ к Интернету множеством новых способов. Огромный выбор мобильных устройств, используемых для просмотра веб-страниц, означает, что вам действительно нужно подумать о том, чтобы сделать свой сайт совместимым с мобильными устройствами при разработке адаптивного веб-сайта. Но как это сделать? Тестирование вашего сайта на мобильных устройствах может занять много времени и дорого из-за огромного количества различных мобильных устройств. Не бойтесь, потому что в вашем распоряжении есть несколько удобных инструментов, позволяющих убедиться, что ваш веб-сайт правильно отображается в мобильной сети. В этой статье рассказывается о 10 таких инструментах. 1. iPhoneyПревосходный бесплатный тестер iPhone, iPhoney не совсем эмулятор, но позволяет разработчикам создавать веб-сайты размером 320 x 480 пикселей для использования на iPhone.Он позволяет тестировать изображения и код в идеальной среде Apple-Safari со всеми обычными функциями, включая портретный и ландшафтный режимы, полноэкранный режим, масштабирование и плагины. 2. W3C mobileOK CheckerЭта программа проверки представляет собой веб-инструмент автоматической проверки, который проверяет, насколько удобен ваш веб-сайт для мобильных устройств. Тесты проверяются по спецификации W3C mobileOK Basic Tests, разработанной W3C. 3. iPad Peek Этот удобный веб-инструмент позволяет вам увидеть, как выглядят ваши веб-сайты при рендеринге на iPad.Рекомендуется использовать браузер на основе WebKit, такой как Apple Safari или Google Chrome, чтобы получить как можно более точное моделирование, или, по крайней мере, браузер с поддержкой CSS3, который поддерживает преобразование 4. Дополнение «Изменение заголовков» для FirefoxСуществуют надстройки для Firefox, которые могут манипулировать данными, отправляемыми на серверы, чтобы создать впечатление, будто пользовательский агент просматривает веб-страницы на мобильном устройстве, даже если это не так.Для этого вам понадобится надстройка Modify Headers (для Firefox). После того, как вы загрузили и установили это дополнение, в вашем браузере должны появиться новые параметры: Инструменты> Пользовательский агент по умолчанию и Инструменты> Изменить заголовки. Чтобы имитировать просмотр веб-страниц на мобильном устройстве, вам необходимо найти значение профиля агента пользователя (UAProf) вашего мобильного устройства, которое можно найти с помощью быстрого поиска в Google по запросу «агент пользователя», за которым следует модель вашего телефона (например, см. результаты Google по запросу «user agent ipad»).Или посмотрите этот список значений UAProf. После того, как вы определите значение профиля UA для нужного телефона, введите его в диалоговое окно «Изменить заголовок» и выберите бинго, и вы увидите, как это выглядит при просмотре с этого устройства. Для Google Chrome вы можете попробовать расширение User-Agent Switcher. Для независимого от браузера настольного приложения, которое работает практически с любым интернет-приложением, попробуйте Fiddler Web Debugger, который, помимо прочего, позволяет изменять HTTP-запросы. 5. Adobe Device Central CS5Являясь частью последней версии Adobe Creative Suite, Device Central имитирует работу мобильных устройств на вашем рабочем столе, позволяя вам тестировать HTML и Flash, не выходя из рабочего стола. Чтобы открыть страницу или сайт, выберите Профили устройств> Обзор устройств, затем щелкните правой кнопкой мыши и выберите Добавить к устройствам для тестирования . Теперь, когда вы добавили устройство, просто выберите «Файл»> «Открыть» (для локального тестирования) или «Файл»> «Открыть URL» (для удаленного тестирования). Хотя это далеко не бесплатно, если вы профессиональный дизайнер или разработчик, у вас есть высокие шансы получить доступ к творческому набору приложений Adobe. 6. Google MobilizerGoogle Mobilizer — это простой веб-инструмент, который позволяет вам вводить адрес веб-страницы, а затем делает ее удобной для мобильных устройств, сокращая содержание до самого необходимого. Это отличный инструмент для определения того, где можно оптимизировать производительность своего сайта. 7. ГомесТестGomez на мобильную готовность дает вам оценку от 1 до 5 на основе анализа более 30 проверенных методов разработки мобильных веб-приложений, от использования таблиц стилей (например, медиа-запросов) до методов кэширования и кода, соответствующего стандартам. Результаты отображаются в виде простого для понимания документа, в котором даются советы по улучшению вашего сайта. К сожалению, чтобы иметь возможность протестировать свой сайт, вы должны ввести множество информации, включая ваш адрес электронной почты, страну, почтовый индекс и номер телефона. 8. MobiReadyВ том же духе, что и Gomez, MobiReady — это еще один сайт онлайн-тестирования, который позволяет вам вводить URL-адрес, чтобы он мог выполнять набор оценок, включая тест страницы, тест разметки и тест сайта веб-страницы. Это немного более подробная версия Gomez, приведенная выше, и предоставляет полную страницу результатов тестирования, включая соответствие dotMobi, тесты W3C mobileOk, эмуляторы устройств, подробные отчеты об ошибках, тесты HTTP и средство проверки кода. Однако результаты не такие краткие, как результаты Гомеса, что является недостатком, когда дело доходит до представления вашей информации менее технически проницательным клиентам / работодателям. 9. Эмулятор DotMobiЭмулятор dotMobi дает вам предварительный просмотр вашего сайта в реальном времени с (довольно небольшого, если честно) диапазона различных мобильных телефонов. Этот инструмент мобильного тестирования отлично подходит, если вам нужно протестировать свою страницу на старых мобильных устройствах. Что может раздражать потенциальных пользователей этого инструмента, так это то, что для его работы требуется подключаемый модуль браузера Java. 10. Симулятор Opera MiniС более чем 120 миллионами проданных смартфонов с предустановленной Opera [1] и выпуском, доступным практически для любой ОС, убедиться, что ваш сайт работает в Opera Mini (мобильная версия веб-браузера Opera), является хорошей практикой. для включения в рабочий процесс тестирования. К счастью, Opera оказала нам обязательство, предложив бесплатный веб-эмулятор для тестирования и оценки вашего веб-дизайна на мобильном устройстве, использующем Opera Mini. Для работы этого инструмента требуется подключаемый модуль браузера Java. Поскольку сегодня во многих отраслях большая часть трафика поступает с мобильных устройств, а не с компьютеров, у вас должен быть сайт, удобный для мобильных устройств. Подумайте, например, о кампусе колледжа. Подавляющее большинство, если не все студенты, имеют сотовые телефоны и будут посещать веб-сайт кампуса с этого телефона, вероятно, много времени.Это ключ, который следует учитывать при разработке веб-сайта колледжа. Если он не удобен для мобильных устройств, это приведет к ухудшению пользовательского опыта. Дополнительная литература
Список литературы
Связанное содержимоеОнлайн-тестирование приложений и устройств iOSПолучите мгновенный доступ к реальным устройствам iOS прямо из браузера. Полностью управляйте удаленными устройствами iOS для тестирования и отладки вашего приложения. Протестируйте свое приложение на широком ассортименте Apple iPhone, iPad и версий ОС, размещенных на Digital.ai Continuous Testing, ранее Experitest, центры обработки данных (включая все новейшие модели, такие как iPhone X, iPhone 8, 8+ и т. д.). Положитесь на устройства без джейлбрейка для автоматизации тестирования новой версии iOSТестирование на устройствах с джейлбрейком заставляет вас ждать, пока новая версия iOS не будет взломана. Время задержки взлома означает, что вы можете остаться без автоматизации тестирования в течение нескольких недель, полагаясь исключительно на трудоемкое ручное тестирование. Платформа непрерывного тестирования Digital.ai выполняет автоматизацию тестирования iOS с реальными устройствами без взлома и обеспечивает немедленную поддержку новых устройств Apple и версий iOS. Расширенный охват автоматизации тестирования iOSРазработайте автоматизацию тестирования iOS, которая охватывает любые варианты использования и самые сложные сценарии. Расширенные инструменты разработки тестов Digital.ai Continuous Testing позволяют автоматизировать сценарии, которые включают нестандартные элементы пользовательского интерфейса, интеграцию со сторонними приложениями и компоненты, созданные с помощью SDK, без необходимости взлома.
Выполните один и тот же тест на разных устройствах и версиях iOSСоздавайте высоконадежные и удобные в обслуживании проекты автоматизации тестирования с помощью Digital.Инструменты разработки тестов ai Continuous Testing. Разрабатывайте тесты на одном устройстве iOS и запускайте на любом другом устройстве и версии iOS без каких-либо изменений. Обеспечьте удобство для конечных пользователейОптимизируйте производительность своего приложения для iOS, чтобы оно соответствовало ожиданиям пользователей и соответствовало строгим правилам проверки App Store. Платформа Digital.ai Continuous Testing позволяет тестировать приложение iOS в различных сетевых условиях и контролировать жизненно важные функции устройства во время тестовых запусков, чтобы убедиться, что оно не потребляет слишком много батареи, процессора или памяти. Расширьте автоматизацию тестирования iOS с помощью встроенной поддержки симуляторов iOSРасширьте автоматизацию тестирования iOS с помощью возможности разрабатывать и запускать тесты на нескольких симуляторах iOS, включая новые версии iOS и бета-версии. Покажите больше функциональности в других версиях iOS ранее в этом процессе.
Полная интеграция с XCode для удаленной отладки вашего приложения на любом устройстве iOSИспользуйте платформу непрерывного тестирования Digital.ai для подключения к удаленным устройствам Android непосредственно из Android Studio, как если бы устройства были локально подключены к вашему компьютеру. Запустите код приложения, наблюдайте за изменениями кода в реальном времени и даже вставьте точки останова. Отлаживайте приложение на месте прямо из Android Studio и снова проверяйте свои изменения, пока не будете готовы выпустить новый код.Выберите из большого количества устройств и версий Android для отладки — вы даже можете отлаживать на том же устройстве, на котором произошла ошибка. Параллельно запускать тесты, разработанные с помощью XCTest, на нескольких устройствах iOS.Ускорение модульного тестирования и тестирования методом белого ящика путем параллельного выполнения тестов, разработанных в Espresso, на нескольких устройствах Android. Интегрируйтесь в любую среду CI, чтобы автоматически запускать выполнение теста для непрерывного круглосуточного тестирования без помощи рук. Тестирование iOS на локальных устройствах стало проще, чем когда-либоНачните тестирование приложений iOS на локально подключенных устройствах Apple быстро и легко.
Протестируйте свой сайт на всех мобильных устройствах с помощью этих 10 инструментов [обновлено]CrossBrowserTestingПопрощайтесь со всеми своими виртуальными машинами и лабораториями устройств.CrossBrowserTesting — это универсальное решение для всех ваших потребностей в тестировании. Этот инструмент является довольно исчерпывающим и надежным, в его списке доступности более 1500 реальных настольных и мобильных браузеров. Вы можете легко выполнить все свои ручные и исследовательские тестовые примеры на реальных устройствах iOS и Android, как и ваши клиенты и конечные пользователи. Этот инструмент также имеет отличную поддержку визуального тестирования и оснащен встроенными инструментами отладки. ФункционироватьБыстро протестируйте свой веб-сайт на любом мобильном устройстве с помощью решений для облачного тестирования с поддержкой искусственного интеллекта от Functionize.Облако для онлайн-тестирования Functionize позволяет безупречно выполнять визуальное тестирование, кросс-браузерное тестирование и тестирование производительности наряду с мобильным тестированием. Используйте этот инструмент для простого масштабирования от одного до нескольких мобильных устройств. Получите доступ к большому количеству версий Android и iOS и плавно поддерживайте свои мобильные тестовые случаи, используя их механизм анализа основных причин. Кроме того, инструмент имеет похвальную поддержку для создания тестов, обслуживания тестов, производительности и аналитики. BrowserStackBrowserStack — еще один популярный онлайн-инструмент для тестирования вашего сайта на различных мобильных устройствах.Это довольно надежный и исчерпывающий инструмент, который обеспечивает легкий доступ к более чем 1200 реальных мобильных устройств и браузеров. Протестируйте свой сайт на разных устройствах iOS и Android без использования эмуляторов! Пользовательский интерфейс довольно прост для понимания. Лямбда-тестОдин из самых удивительных и простых в использовании инструментов кроссбраузерного тестирования, доступных в наши дни, LambdaTest предоставляет вам доступ в режиме реального времени к более чем 2000 браузеров и операционных систем в Интернете.Этот инструмент онлайн-тестирования совместимости браузера является самодостаточным. Этот инструмент позволяет вам убедиться, что ваш сайт отлично работает на всех мобильных устройствах. Это дает вам возможность выбирать из разнообразного списка iPhone и iPad. Вы также можете протестировать свой веб-сайт на различных телефонах Android, таких как Samsung, Oppo и Vivo, что позволит вам переключаться между различными версиями Android и браузерами в соответствии с требованиями вашего проекта. Лаборатория соусаС легкостью выполняйте живое и непрерывное тестирование веб-сайтов и мобильных устройств в облаке с помощью Sauce Labs.Используйте этот инструмент, чтобы автоматизировать ваши тесты с помощью Selenium и увеличить охват тестированием, улучшить качество и достоверность результатов тестирования, резко сократив время, необходимое для каждого цикла тестирования. Выполняйте множество параллельных тестов на разных компьютерах и мобильных браузерах с помощью Sauce Labs. Инструмент также поддерживает автоматизацию тестирования в реальном времени с помощью хорошо известных сред автоматизации, таких как Appium, Espresso и XCUITest. МультибраузерMultiBrowser — это онлайн-инструмент, позволяющий убедиться, что ваш веб-сайт хорошо работает на мобильных устройствах.Он использует эмуляторы мобильного браузера, чтобы обеспечить беспроблемное тестирование. Вы можете использовать этот инструмент для создания снимков экрана с адаптивным дизайном. Мало того, он даже оснащен встроенным экраном или мобильным рекордером. Вам даже не нужен круглосуточный доступ в Интернет, чтобы работать с этим инструментом, так как он также отлично работает как настольное приложение. Некоторые другие функции инструмента включают автоматическое функциональное тестирование и тестирование автономного настольного веб-браузера. КаталонKatalon Studio — это онлайн-инструмент с потрясающими функциями для веб-тестирования, тестирования мобильных устройств и автоматизации.Инструмент довольно надежен в своем подходе с простым для понимания пользовательским интерфейсом. Он имеет двойной интерфейс сценариев для новых и опытных пользователей и полностью изменит ваш образ мышления или проведения тестирования. РанорексСледующим в списке идет Ranorex! Еще один фантастический инструмент для тестирования мобильных браузеров. Помимо мобильного тестирования, вы можете использовать этот инструмент для тестирования настольных компьютеров или веб-тестирования. Не только это, используйте инструмент для автоматизации вашего набора тестов на рабочем столе Windows, выполняя его локально или удаленно.Решите все проблемы кроссбраузерного тестирования с помощью этого универсального решения. TestingWhizTestingWhiz был разработан Cygnet Infotech. Используйте этот инструмент для выполнения эффективного и эксклюзивного мобильного тестирования наряду с регрессионным тестированием для обслуживания, оптимизации и автоматизации. Инструмент также подходит для надежного кросс-браузерного тестирования с поддержкой почти всех основных браузеров, таких как Google Chrome, Mozilla Firefox, Safari и Internet Explorer. Как тестировщик программного обеспечения или владелец бизнеса, вы должны убедиться, что не пропускаете мобильное тестирование. Это настолько важно, что Google даже сделал обязательным, чтобы все веб-сайты были адаптированы для мобильных устройств, чтобы получить место среди лучших результатов поиска. Таким образом, независимо от того, с точки зрения пользователя или Google, это так же необходимо, как и разработка самого веб-сайта. LT БраузерLT Browser — идеальный инструмент для обеспечения беспрепятственного отображения дизайна вашего веб-сайта на различных экранах и устройствах. Вы можете легко проверить адаптивный веб-дизайн веб-сайта в браузере LT на более чем 25 устройствах одновременно.Не только это, но вы также можете записывать видео всех тестовых сессий. Это, безусловно, один из лучших инструментов веб-дизайна, с его помощью вы можете проверить адаптивный веб-дизайн своих веб-страниц. После этого вы можете посетить раздел «Медиа», чтобы посмотреть записи и скриншоты ваших сессий. Это как галерея, содержащая все видео и изображения, снятые во время тестирования вашего сайта с помощью LT Browser. Вы также можете протестировать локальные или частные веб-сайты или веб-приложения в 25 мобильных разрешениях. Samsung пытается соблазнить пользователей iPhone тест-драйвом Galaxy на базе браузераКомпания Samsung выпустила новый веб-сайт, чтобы пользователи iPhone могли «немного ощутить вкус Samsung» в своем мобильном браузере. При посещении на iPhone сайт предлагает пользователям добавить его на главный экран своего телефона, после чего он превращается в ярлык для имитации устройства Samsung Galaxy. Похоже, что этот сайт создан Samsung New Zealand, сообщает MacRumors . Опыт может быть ограниченным, но это хорошо продуманный маркетинговый ход.Откройте приложение камеры, и автоматически начнется воспроизведение видео с участием влиятельного лица Логана Доддса, который описывает функции приложения камеры Samsung в интерфейсе вокруг него. Поэкспериментируйте с другими «приложениями» на главном экране, и Samsung с радостью продаст другие функции и аксессуары своего телефона, в то время как текстовые сообщения и даже поддельный телефонный звонок выделяют других. Всплывающая подсказка из приложения настроек. Скриншот: iTest.nz В приложении для отправки текстовых сообщений есть поддельные контакты. Скриншот: iTest.nzЕсть еще пара пасхальных яиц, если копнуть глубже. Мне особенно понравилось находить в приложении текстовых сообщений контакт «Друзья с детьми», который присылает вам искаженную ерунду всякий раз, когда вы отправляете им сообщение. Если приложить слишком много усилий, в приложении настроек появится всплывающая подсказка: «Мы упростили работу с меню настроек, чтобы у нашего разработчика был перерыв на обед». Samsung нацелен на пользователей iPhone.Попробуйте посетить сайт с другого телефона Android, и вы получите сообщение «Вы уже используете Android». Если же вы попытаетесь зайти на сайт с помощью браузера для настольных компьютеров, сайт выдаст вам QR-код для сканирования с помощью iPhone. Плей лист радио gti: Плейлист GTI Radio▷ Радио GTI Radio 🔊 Плейлист. Что играло вчера и сегодня?▷ Радио GTI Radio 🔊 Плейлист. Что играло вчера и сегодня?GTI RadioРазместить у себя на сайтеРадио GTI Radio. Какая песня играла?Какая песня играла?
GTI Radio — слушать радио онлайнОкунитесь в прозрачную и легкую атмосферу вместе с GTI RadioДинамично развивающаяся радиостанция GTI Radio — проект нового поколения. Благодаря самоотверженной работе сотрудников с большим опытом, радиоволна стала источником хорошего настроения и заряда положительной энергии для миллионов слушателей. GTI Radio — не только радио, передающее популярные хиты и новинки в стиле Trance, но и площадка для гостевых миксов. На волнах GTI Radio прозвучало уже более 200 гостевых миксов. Идея создания радио, вещающего в стиле Trance, зародилась с обычного радио-шоу «Global Trance Invasion», которое выходило в эфир всего один раз в неделю. Сотрудники радиостанции приложили немало усилий для того, чтобы подготовить проект к запуску в эфир. 8 декабря 2009г. GTI Radio впервые зазвучало на просторах интернета. За весь период своего сравнительно недолгого вещания, радио GTI стремительно развивалось, воплощая в жизнь идеи нового поколения. Сегодня, GTI Radio является одним из самых успешных радио, завлекающей своей мелодичной электронной музыкой слушателей по всей России. Прямой эфир GTI Radio охватывает огромную территорию. Радио слушают на просторах нашей родины: от Сахалина до Калининграда и на Украине. Аудитория постоянных слушателей радио GTI разнообразна, как и сама музыка в стиле Trance. Треки, которые звучат на радиоволне, нравятся и служащим, и управляющим, и рабочим. Словом, GTI Radio слушают все, кто хочет расслабиться, помечтать, «войти в транс» или подзарядиться и набраться положительных эмоций, ведь транс разносторонен. На GTI Radio в хорошем качестве передаются интереснейшие радио-шоу. Например, первый и третий понедельник месяца в эфир выходит радио-шоу Trancecription, в каждом выпуске которого ди-джей Arosta представляет новинки в Progressive и в Uplifting стилях. Под мелодичные треки шоу Ocean Of Trance можно бесконечно мечтать. Каждый день любителей музыки в стиле Vocal Trance приглашает проект Vocal Trance Hour. Музыка данной рубрики погрузит вас в трансоподобное состояние. В общем, радиостанция передает более 50 радио-шоу в неделю, каждый из которых полон новинок в стиле транс. Среди замечательных ди-джеев и саунд-продюсеров радиостанции нельзя не отметить Павла Жукова, ведущего радио-шоу Stream of Tunes, ди-джея Александра, ведущего Open Gate Podcast, Omnia — дважды ТОП-ди-джея страны по версии TopDJ, Александру Акулову, для которой музыка является смыслом всей жизни! В музыке, которая звучит на радио, отражается совершенно иное мировоззрение и способы восприятия окружающего нас мира, присущее новому поколению. Здесь используются самые современные синтезаторы и аппараты для обработки звука. Легкий ритм такой музыки влечет за собой в голубые дали, передает воздушную и прозрачную атмосферу. GTI Radio слушать онлайн можно просто перейдя на сайт радиостанции в сети интернет. Настройтесь на волну радио GTI, и вы получите массу удовольствия и положительных эмоций от чудесной музыки в стиле транс. Радио GTI — слушать онлайн бесплатно в хорошем качестве
Слушайте потоковое вещание радио GTI на компьютере, планшете или телефоне. Плейлист может отсутствовать по независящим от нас причинам. Воспользуйтесь сервисом Shazam для того чтобы узнать текущий трек. Радиостанция GTI транслирует онлайн в прямом эфире в хорошем качестве (128 256 320) без регистрации на сайте Vo-Radio.ru Присоединись к vo-radio: Плеера на сайте нет, это обычный виджет, который ничего не транслирует и не ретранслирует. Все права на аудио и видео материалы, представленные на нашем сайте принадлежат их законным владельцам и предназначены только для ознакомления. Для прослушивания просим переходить по ссылке на радиостанцию, указанную в разделе с информацией о радио.Подробней тут. Все аудиопотоки радиостанций представлены в пониженном качестве для ознакомительного прослушивания. Оригинальные версии аудиопотоков находятся на официальных ресурсах радиостанций. Плейлист Радио СИТИНастоящим, во исполнение требований Федерального закона «О персональных данных» № 152-ФЗ от 27.07.2006 г., я даю свое письменное согласие Администрации Сайта, ее контрагентам, аффилированным, зависимым и дочерним компаниям и организациям, а также обособленным подразделениям на обработку моих персональных данных, включая согласие на трансграничную передачу моих персональных данных в целях использования мной функций Сайта, участия в мероприятиях, организатором которых является Администрация Сайта, а также иных целях, не противоречащих действующему законодательству РФ. Данное согласие не устанавливает предельных сроков обработки данных. Я уведомлен(а) и понимаю, что под обработкой персональных данных подразумевается сбор, систематизация, накопление, хранение, уточнение (обновление, изменение), использование, распространение (в том числе передача), обезличивание, блокирование, уничтожение и любые другие действия (операции) с персональными данными. Под персональными данными подразумевается любая информация, имеющая ко мне отношение как к субъекту персональных данных, в том числе фамилия, имя, отчество, дата и место рождения, электронный адрес, адрес проживания, семейный статус, информация о наличии имущества, образование, доходы, и любая другая информация. Я осведомлен(на), что мои персональные данные будут храниться в электронном виде на Сервере Администрации Сайта и подтверждаю факт дачи согласия на обработку и передачу персональных данных в соответствии с вышеизложенными положениями. Я предупрежден(а), что направление мной указанного письменного уведомления об отзыве согласия на обработку персональных данных влечет за собой прекращение участия. Я подтверждаю, что все указанные мною данные верны, указанный выше номер является моим номером телефона, выделенным мне оператором сотовой связи, адрес электронной почты зарегистрирован на мое имя, находится в моём фактическом пользовании. Обязуюсь возместить любой ущерб, который может быть причинен Администрации сайта в связи с указанием мной некорректных, недостоверных данных. Я согласен получать от радиостанции любую коммуникацию, использующую мои персональные данные. ЗакрытьIptv плейлист с радиостанциями |Iptv плейлист с радиостанциямискачать файл M3U Rock FM Скачать Iptv плейлист с радиостанциями с Яндекс.Диска208 GTi vs Clio RS vs Fiesta STРучники. Какое счастье, что у всех трех соперников правильные олдскульные ручники. Вы знаете правила. Маленькие коротенькие машинки + уйма турботяги + пустая дорога = безопасный кайф. Не пытайтесь повторить это на дорогах общего пользования, но обязательно попробуйте на каком-нибудь пустом летном поле. Суперкрутой вираж, вторая передача, в нужный момент дергаю ручник – и задняя ось красиво пишет дугу. Вроде бы ничего особенного, но за эти несколько чумовых секунд весь бред современной обыденности отступает на задний план. Кто откажется так оттянуться? Двух галлов в Европе разделяет всего сотня евро: 20 490 стоит Peugeot, а Renault – 20 390. А вот Fiesta в Старом Свете на удивление дорога: 20 990. Каждый весит около 1200 кг, имеет около 200 коней, до сотни разгоняется меньше чем за 7 секунд, а максималка – около 225 км/ч. Расход (официальный) около 6 л/100 км. И похожие цены на страховку. Мне интереснее всего 208. Его духовный предок – 205-й работы Pininfarina – был, пожалуй, самым красивым хэтчбеком. На таком Кристофер Ламберт отжигал по Парижу в культовом французском фильме “Подземка” середины 80-х. А я вот еду на 208-м с севера Эссекса в центр Уэльса – на встречу с Clio и Fiesta, изучая тем временем все его недостатки. Самый большой и фирменный – странная посадка водителя. Из-за руля, главным образом. Обод – срезанный по хорде сверху и снизу и расположен непривычно низко. Основные приборы стоят на передней панели сверху и отодвинуты далеко вперед. Все управление мультимедиа – на модуле-планшете, растущем из центральной консоли. Да, многое в этом салоне режет глаз, и вот я все еще копаюсь с регулировкой руля, тщетно пытаясь найти комбинацию, которая позволит мне и удобно сесть, и спидометр увидеть. Пока выход только один: опустить руль так низко, что вести машину придется… э-э… одним местом. Следующий промах – дисплей. Смелая попытка привнести в массовый автомобиль сенсорные технологии айпэда. Но разобраться в нем, несмотря на отличную графику, почти невозможно. Проще говоря, попытка перетасовать плей-лист или поискать радиостанцию (цифровое радио само по себе еще не продумано как следует) надолго поглощает все твое внимание. Отдельный контроллер типа iDrive возле рычага коробки был бы удобнее. В остальном салон 208 неплох – материалы стильные, подобраны со вкусом. Гораздо важнее то, что в 400-километровом броске на запад 208 GTi оказался неожиданно сдержанным компаньоном. У 1,6-литровой 200-сильной “четверки” с турбиной с двойной улиткой (разработана вместе с BMW и ставится еще и на Mini) характера немного, но она рафинированная и резвая. С 1700 об/мин крутящий момент достигает 275 Нм. То есть Peugeot предпочитает широкоплечую мощь средних оборотов адреналиновому впрыску высокооборотной ярости. Ход хороший, как у больших. Он кажется взрослым автомобилем, и мне это нравится. Не знаю, понравится ли это всем остальным? И сдается, что А4069 в Брекон-Биконс выбьет из него эту новообретенную грацию. За этим мы и приехали сюда, на гравийную парковку, под валлийским хмурым небом, где к фотографу Ли Бримблу пришел понюхаться ослик. А я принюхиваюсь к салону Clio и тычу пальцем в пластиковые детали. На дверях хрупкая гадость, а желтая краска на кузове не вяжется с медно-рыжей отделкой рычага коробки и красными акцентами. Но несмотря на цветовую анархию, салон Clio выглядит наиболее цельно, в чем-то даже шикарно. А сенсорный дисплей – самая точная копия iPad даже в том, как быстро он покрывается жирными отпечатками. В Clio шире возможности подключения, и есть система R-Link, которая перещеголяла даже навороченную телеметрию Nissan GT-R для любителей трек-дней. Синтезировать можно даже звук двигателя! Похоже, что корявые провинциальные дорожки выбьют из него эту новообретенную грацию Да, по сравнению с Clio Williams (вторым наикрутейшим хот-хэтчем после 205 GTI) он ушел вперед на целую галактику. Но в остальном бросок Renault в новый мир кажется шагом назад – по крайней мере в отношении кайфа. Дело в том, что Clio RS 200 законодательно обязали быть чище и экономичнее. А это значит, что им пришлось уменьшить объем прежнего мотора, буйного 2-литрового атмосферника, до 1,6 литра и прикрутить турбину. Маркетинг решил, что большинство потенциальных покупателей предпочтут удобство DSG с подрулевыми рычажками и откажутся от точности переключений в пользу простоты в обращении. Может, и так. Но только не я. Зато новые хитрые амортизаторы впереди сглаживают дорогу, уменьшают нагрузку на шины и минимизируют неприятные эффекты отбоя, придавая машинке цепкости. Вместо настоящего дифференциала у Clio – электроника ESP. Система подтормаживает внутреннее переднее колесо, когда то теряет сцепление… Я не луддит, но Renault почему-то не доверяю. Но нет, Clio RS 200 такой же быстрый и бешеный, как прежде! До сотни меньше чем за 7 с. Правда, сразу ощущается, что тесная связь и взаимодействие с драйвером, которыми отличались первые горячие Clio, здорово ослабли. Отчасти виноваты нечеткие рычажки и коробка. Кроме того, RS 200 поражен современным недугом по имени “кнопка”. На этот раз она называется “RS Drive”. Конечно, они хотели как лучше. Чтобы в режиме Normal автомобиль был удобен, чтобы Sport давал налитой руль, приемистость и стремительные переключения, чтобы в Race ничто не портило кайф. В реальности же нынешний Clio по большей части невнятный и сырой, в какой режим ни войди. Конечно, базис, как всегда, превосходен. RenaultSport знает, как выжать из переднего привода все до капли. Но в нем сквозит рыхлость, коробка с двумя сцеплениями начинает нервировать быстрее, чем переключается со второй на третью. Подвеска очень эффективно фильтрует неровности, но Сlio регулярно клюет носом и подскакивает. В первом броске по горам мне показалось, что я объезжаю нового знакомого Ли – ослика. Однако я готов дать автомобилю второй шанс… Разгонишься порезче или в повороте бросишь газ, и он проследит, чтобы все было по-честному Но сначала Fiesta. О, вот это машина, что надо! Да, эргономика ST оставляет желать лучшего. Дизайн центральной консоли напоминает мобильный телефон: он так же мгновенно устареет, а дисплей так мал и расположен так далеко, что напоминает момент исчезновения космического корабля в гиперпространстве, как показывают в научно-фантастических фильмах. И да, пластик прочный, но какой-то подозрительный. Зато как только возьмешься за маленький, толстый руль, чувствуешь, что Ford правилен, как ни один из “французов”. Да, они доступные, многофункциональные, но хот-хэтч должен кричать: скорей за руль! И Fiesta делает это – с деликатностью сержанта из “Цельнометаллической оболочки”. Фантастический автомобильчик! Он тоже сменил 2-литровый мотор на 1,6 л с наддувом. При базовых 182 л.с. он на 18 л.с. слабее моторов 208-го и Clio. Но есть овербуст, который на короткое время дает 198 л.с. Плюс фича ST: с усиленной торсионной балкой сзади. Сразу становится ясно, что перед нами новый герой среди хот-хэтчей – настолько он тактилен и ошарашивает своей динамикой. Он не такой устойчивый и тихий, как Peugeot, и ход у него не такой приятный, как у Renault. Зато у него отличный острый руль и наглая приемистость. Ты досконально чувствуешь происходящее кончиками пальцев. Разгоняешься, тормозишь, поворачиваешь и снова разгоняешься, входя в ритм и набирая скорость: в таком маленьком и доступном автомобиле это очень, очень впечатляет. Разгонишься порезче или бросишь газ в повороте – и он проследит, чтобы все было по-честному, и едет всегда удивительно складно. Скажем так: выбравшись из Clio, я оглядел его в замешательстве. Покинув Peugeot, любовался его дизайном, особенно хромированной полосой под окнами. А выйдя из Fiesta, сразу сел обратно и еще минут десять носился по серпантину. Вывод удивительно ясен: проигравших здесь нет. Каждый из троицы найдет, чем тебя порадовать. Renault уже лучше, чем сейчас позволено быть автомобилю, а ожидается еще более жесткая версия (здорово, потому что эта все-таки какая-то ватная). Peugeot – не возрожденный 205 GTI, но такой широты способностей у его предшественника никогда не было. Он отлично выглядит, качественно собран и может быть лучшим автомобилем на каждый день, если вы часто ездите по автострадам и у вас нет рядом валлийского серпантина. Но круче всех Ford – причем с большим отрывом. Истинный маленький гений! Только почему-то он совсем не хотел разворачиваться на ручнике… Ладно, ему мы это простим. ТЕКСТ: ДЖЕЙСОН БАРЛОУ / ФОТО: ЛИ БРИМБЛ Volkswagen Golf GTI в West Warwick, RI: Balise Volkswagen ОБЗОР Хорошо оборудованный GTI S стандартно поставляется с выбором режима вождения, светодиодными задними фонарями и приложением VW Car-Net App-Connect. SE добавляет 8-дюймовую аудиосистему с сенсорным экраном, светодиодные фары и монитор слепых зон. А обновитесь до версии Autobahn и получите адаптивный круиз-контроль (ACC), аудиосистему Fender Premium и навигационную систему с 8-дюймовым сенсорным экраном. * Оба достигаются с использованием топлива премиум-класса. Технология Безопасность Дизайн Мы ценим ваш интерес к нашему инвентарю и приносим извинения, что у нас нет именно того, что вы ищете.Пожалуйста, заполните форму ниже, и наша команда быстро ответит, или позвоните нам по телефону 401-352-5912 для получения дополнительной информации. Воскресный бранч Плейлист: 31 января 2021 г.Elle Fine провела еще 3 часа акустической музыки, подобранные вручную, в великолепное Бозманское воскресенье. Это происходит каждое воскресенье с 9 утра до полудня, что с любовью называют воскресным бранчем The MOOSE. Вот что вы слышали в воскресенье:
ВЗГЛЯД: Посмотрите на легендарные автомобили, дебютировавшие в год вашего рожденияКакой год лучше всего для Volkswagen GTI?Редко, когда одна машина определяет сегмент.Тем не менее, оригинальный Volkswagen GTI Mk1, первый горячий хэтчбек, сделал это. На протяжении многих лет он вдохновлял нескольких европейских конкурентов, таких как Peugeot 205 GTI, Renault Clio Williams и Fiat 500 Abarth. Японские и американские автопроизводители также участвовали в разработке таких автомобилей, как Nissan Pulsar GTi-R, Mazdaspeed3 и Ford Fiesta ST. Однако VW GTI также страдал от проблем с надежностью, что заставляло потенциальных владельцев нервничать. Но, как и в случае с Subaru WRX и BMW 3-Series, все еще есть надежные примеры. Так как среднему подержанному автомобилю исполнилось 12 лет, данное руководство будет сосредоточено на моделях Volkswagen GTI, выпущенных в период с 2008 по 2020 год. Который на самом деле включает 3 поколения GTI: Mk 5, Mk 6 и Mk 7. Рекомендуемые годы выпуска Volkswagen GTI
Mk 5, Autotrader сообщает, что некоторые из спортивных качеств GTI, утраченные более роскошными автомобилями предыдущего поколения, были восстановлены. Это был первый Volkswagen GTI, получивший независимую заднюю подвеску Driving.ca и предлагает 6-ступенчатую автоматическую коробку передач DSG от VW. А его 2,0-литровый четырехцилиндровый двигатель с турбонаддувом развивает мощность 197 л.с. и 207 фунт-футов. Автомобили начала 2006,5 и 2007 годов кажутся менее надежными, чем более поздние, утверждают пользователи r / GolfGTI sub-Reddit, поэтому мы рекомендуем пример 2008 или 2009 года. 2010 Mk6 Volkswagen GTI | Volkswagen2010 принесла Mk6 Volkswagen GTI, который, по сути, был модернизированным Mk5, Car and Driver сообщает. Его 2,0-литровый двигатель с турбонаддувом был немного увеличен до 200 л.с., а Car and Driver сообщает, что его стабилизатор поперечной устойчивости был немного усилен. CarBuyer сообщает, что Mk6 в целом считается более надежным, чем Mk5. Но Consumer Reports рекомендует избегать GTI 2010-2012. Фактически, жалобы на автомобили оценивают модель 2012 года как худшую модель Volkswagen GTI года. 2010 Mk6 Volkswagen GTI интерьер | VolkswagenА вот модели 2013 и 2014 годов более надежны. Кроме того, они более современные, чем Mk5, сообщает Motor Trend , со стандартными функциями, такими как Bluetooth, подогрев передних сидений и спутниковое радио.
В 2015 году Volkswagen представил Mk 7 GTI. В отличие от Mk6, это был правильный редизайн. 2,0-литровый четырехцилиндровый двигатель с турбонаддувом теперь развивает 210 л.с. и 258 фунт-футов. С дополнительным пакетом производительности мощность возрастает до 220 л.с. Этот пакет также включал дифференциал повышенного трения и более крупные тормоза, сообщает Car и Driver .
Но 2015 год также является одним из самых ненадежных модельных лет для GTI. CR также рекомендует избегать модели 2016 года. Оба, как известно, страдали отказом турбонагнетателя, сообщает r / GolfGTI sub-Reddit и Deutsche Auto Parts . Однако эти проблемы были решены к 2017 модельному году. А если вам нужен Android Auto или Apple CarPlay, Mk7 — то, что вам нужно. Volkswagen GTI проблемы, на которые нужно обратить вниманиеХотя эти перечисленные модели Volkswagen GTI больше надежны, они не обязательно пуленепробиваемые.
Распространенной точкой отказа является трансмиссия DSG, Evo , PistonHeads и Drive.com . Mk7 GTI использовал вариант с мокрым сцеплением, в то время как в более ранних моделях использовалось сухое сцепление, но, несмотря на заявления о «сроке службы», DSG требует регулярной замены жидкости, сообщает PistonHeads . Кроме того, известно, что его ЭБУ выходит из строя, вызывая резкие переключения.
2,0-литровый двигатель Volkswagen GTI также имеет свою долю проблем.В нем используется цепь привода ГРМ, а не ремень, что обычно увеличивает интервалы обслуживания. Тем не менее, DAP сообщает, что двигатели 2008-2012 годов имеют дефектную конструкцию натяжителя цепи привода ГРМ, что может выйти из строя и привести к повреждению двигателя. Также было известно, что топливные насосы высокого давления некоторых двигателей вышли из строя раньше, чем ожидалось.
Кроме того, многочисленные пользователи r / GolfGTI sub-Reddit и Micks Garage сообщают, что конструкция двигателя может привести к накоплению углерода в клапанах.Однако, как сообщает Samarin , это проблема многих двигателей с турбонаддувом аналогичной конструкции, а не только для VW. Но это означает, что 2,0-литровый двигатель регулярно потребляет масло. Наконец, известно, что PCV и переключающие клапаны Volkswagen GTI выходят из строя, сообщает DAP . Клапан PCV помогает выхлопным газам рециркулировать в двигателе, что приводит к сжиганию некоторых вредных выбросов. Когда он выходит из строя, это приводит к резкому, высокому или резкому холостому ходу. А если оставить в покое, как сообщает Alex’s Autohaus , это может привести к протечкам заднего главного уплотнения. Есть ли какие-нибудь из этих проблем, мешающие решению?К счастью, большинство проблем с Volkswagen GTI либо ремонт или предотвращение. При проблемах с DSG просто возьмите автомобиль с механической коробкой передач.
Что касается натяжителя цепи привода газораспределительного механизма, eEuroParts сообщает, что Volkswagen устанавливал обновленную версию в автомобилях 2013 года выпуска и более поздних. Эта деталь также доступна для автомобилей 2008-2012 годов и должна быть уже установлена.Однако, как и в случае с любым подержанным автомобилем, мы рекомендуем осмотр перед покупкой, чтобы проверить наличие подобных проблем. А пользователи r / GolfGTI сообщают, что проблема с топливным насосом была решена через бюллетень технического обслуживания.
Накопление углерода можно исправить, Alex’s Autohaus сообщает, либо с добавками к топливу, либо с помощью специальной процедуры глубокой очистки. Однако пока вы регулярно проверяете и меняете масло в GTI, это не проблема. Сообщается, что VW обновил программное обеспечение двигателя, чтобы решить эту проблему.
Наконец, как PCV, так и переключающий клапан являются недорогими, легко заменяемыми деталями. Кроме того, Volkswagen переработал последний для более поздних Mk6 GTI, и обновленная часть также доступна для Mk5. В целом, пока Volkswagen GTI поддерживался и эксплуатировался как правило, ни одна из этих проблем не является препятствием для сделки. Стоимость
Volkswagen GTI Mk5 2008 и 2009 годов — самые доступные. Автотрейдер перечисляет многочисленные примеры с пробегом менее 100 000 миль за 7 000–10 000 долларов. 2013 и 2014 Mk6 ближе к $ 12 000-15 000. Самые современные, Volkswagen GTI Mk7 2017-2019, как и ожидалось, самые дорогие. Однако, если вам нужны самые современные функции, а также полезности Performance Package, они вам пригодятся. Спортивная отделка, сообщает Car and Driver , возможно, является лучшим соотношением цены и качества, поскольку она поставляется с включенным пакетом Performance.Эти автомобили стоят от 17 000 до 20 000 долларов. Следите за обновлениями MotorBiscuit на нашей странице в Facebook. Обзор VW Golf GTI 2018Обслуживание Merrillville, IN, Crown Point и HobartVW Golf GTI 2018 — это хэтчбек, выпускаемый в четырех версиях. Некоторые из высокопроизводительных функций автомобиля включают двигатель TSI с турбонаддувом и систему адаптивного управления ходовой частью. Оснащенный более чем 10 устройствами активной безопасности, этот VW готов принять различные вызовы.Климат-контроль Climatronic и аудиосистема Fender — одни из главных элементов интерьера Golf GTI.
Внешний вид и характеристикиТурбокомпрессор оптимизирует производительность двигателя VW Golf GTI 2.0 L. Этот компактный двигатель, отмеченный этикеткой TSI, развивает мощность 220 лошадиных сил и крутящий момент чуть менее 260 фунт-футов.Блоки цилиндров изготовлены из чугуна, а коленчатый вал состоит из пяти коренных подшипников из кованой стали. Оснащенный системой адаптивного управления ходовой частью DCC, Golf GTI готов катиться по любой трассе. При движении по ровной дороге следует выбирать между режимами «Нормальный» и «Комфортный». Спортивный режим настроен на маневренность, а индивидуальный режим оптимизирован для индивидуального вождения. Для улучшения характеристик этого хэтчбека VW может быть установлен дифференциал повышенного трения. Имея снаряженную массу чуть более 3000 фунтов и 0.31 коэффициент лобового сопротивления, Golf GTI был разработан с учетом хорошей аэродинамики. Посмотреть инвентарь Golf GTI 2018
Интерьер и техникаБлок автоматического климат-контроля в VW Golf GTI 2018 управляется технологией Climatronic. Фильтр пыльцы интегрирован в систему фильтрации салона, чтобы гарантировать хорошее качество воздуха. Через несколько вентиляционных отверстий холодный или теплый воздух поступает прямо в задний ряд. Подогрев передних сидений также является дополнительным, если вы предпочитаете дополнительные опции для климат-контроля.Водительское сиденье с 12 направлениями и двусторонней поясничной подушкой с электроприводом обеспечивает отличную эргономичную поддержку. Вы также оцените мягкую и прочную кожаную обивку. Передние и задние лампы для чтения с питанием от светодиодов обеспечивают достаточное освещение для всех пассажиров. Окружающее освещение мягко освещает пространство для ног, улучшая видимость педали акселератора и тормоза. Чтобы запустить этот хэтчбек VW, все, что вам нужно сделать, это нажать круглую электронную кнопку, которая имеет мягкое свечение. Все возможности цифрового подключения в VW Golf GTI 2018 доступны через приложение Car-Net App-Connect.Ваши любимые приложения Google можно использовать с помощью пакета Android Auto, а функции iPhone можно синхронизировать с Apple CarPlay. Звуковая система Fender, состоящая из восьми динамиков, включая сабвуфер, выдает до 400 акустических ватт. Спутниковое радио SiriusXM и каналы HD Radio воспроизводятся на этой фирменной аудиосистеме. Если вам нужна последняя информация о дорожных условиях в вашем районе, воспользуйтесь пакетом VW Car-Net Guide & Inform, который включает SiriusXM Traffic and Travel Link. VW Car-Net Security & Service предлагает удаленное управление автомобилем. БезопасностьАвтономное экстренное торможение VW Golf GTI 2018 дает меньше поводов для паники, когда авария неизбежна. Эта технология автоматического торможения является частью функции Front Assist, которая предупреждает вас о возможности аварии. Боковых столкновений можно избежать с помощью некоторых быстрых ответов на монитор слепых зон. Lane Assist направит этот VW на правильный путь, который не приведет к боковому удару. Параллельная парковка обеспечивается системой контроля дистанции парковки и помощником рулевого управления при парковке.Система оповещения о движении сзади и адаптивный круиз-контроль дополнительно подчеркивают передовую конструкцию активной безопасности этого хэтчбека VW. После аварии должны включиться интеллектуальная система реагирования на столкновение и автоматическое торможение после столкновения. Тест-драйв сегодня!Остановитесь в нашем представительстве Volkswagen в Мерриллвилле, IN, и пройдите тест-драйв на VW Golf GTI 2018 года. Этот спортивный хэтчбек доступен в комплектациях S, Sport, SE и Autobahn. * Рекомендуемая производителем розничная цена (MSRP) не включает пункт назначения, налоги, титульные и регистрационные сборы.Начальная цена относится к базовой модели, дополнительное оборудование не включено. Может быть показана более дорогая модель. Цены и предложения могут измениться в любое время без уведомления. Чтобы получить полную информацию о ценах, обратитесь к своему дилеру. ** Оценка EPA MPG может зависеть от трансмиссии, дифферента и индивидуального поведения при вождении. FCA / Apple Playlist ExperienceFiat Chrysler Automotive (FCA) заключил партнерское соглашение с Apple Music, чтобы предложить шесть месяцев бесплатной Apple Music при покупке любого нового автомобиля Chrysler, Dodge, FIAT, Jeep и Ram со стандартной поддержкой CarPlay и избранными плейлистами, уникальными для каждого бренда FCA. Это совпадает с годичной инициативой Apple по внедрению драйверов в современное радио, предлагаемое Apple Music. С 1 мая 2018 года по 30 апреля 2019 года всем клиентам FCA будет доступно 45 миллионов песен. Многие автомобили FCA также доступны с BeatsAudio для получения звука премиум-класса. У каждой марки автомобилей FCA есть своя индивидуальность и уникальные особенности. От авантюрной стороны Jeep до роскошных черт Chrysler и силы Dodge — в этих эксклюзивных плейлистах есть отражение каждого бренда.Внутри ссылок есть быстрый способ получить доступ к плейлистам каждого бренда. Независимо от того, какой у вас музыкальный вкус, есть плейлист, который вам понравится, а если нет, водитель сможет найти для себя миллионы песен и тысячи новых исполнителей. Плейлисты Chrysler :
Dodge Плейлисты :
Плейлисты FIAT :
Плейлисты брендов Jeep :
ОЗУ плейлисты :
Независимо от того, какой автомобиль FCA вы используете, есть большая вероятность, что вам понравится партнерство с Apple Music, чтобы слушать бесконечное количество музыки во время вождения.Узнайте, на каком автомобиле FCA вы хотите водить, когда вы приедете на тест-драйв в University Dodge . Ваши друзья из University Dodge профессиональны, полезны и всегда готовы помочь вам найти нужный автомобиль. Если вы ищете более просторный салон, более крупный автомобиль, чтобы упростить вашу предстоящую поездку, или просто хотите найти подходящий автомобиль, посетите нас. Приглашаем вас ознакомиться с нашими новейшими автомобилями и нашей коллекцией из подержанных автомобилей .Если вы хотите обменять или продать свой автомобиль, мы также можем вам помочь. Если вам в будущем потребуется обслуживание или ремонт вашего автомобиля, вы можете легко записаться на прием в наш сервисный отдел . Приходите к нам сегодня и почувствуйте разницу, которую вы найдете в University Dodge. Аппаратное обеспечениеMikes | Обзор | iTunes для Windows / Музыкальный магазинГлавная> Обзоры> iTunes для Windows / Музыкальный магазин iTunes Music Store для Windows уже здесь! Первоначально опубликовано в октябре 19 января 2003 г. Человек жив! Это действительно действительно ультра здорово! Apple снова потянула за собой большой жирный счастливый кролик прямо из шляпы Стива Джобса! Хорошо, музыкальные воры: Теперь вы у меня нет оправдания, чтобы ограбить рекорд толстого кота посредников корпус.Да ладно … Снуп Доггу нужна новая поездка! Все есть; музыка, аудиокниги, плейлисты, радиостанции, мета-теги, обмен файлами, синхронизация с вашим ipod, записью CD и DVD дисков, поддержкой AAC, всем … Ну, почти. Apple в наши дни просто сочится и в наши дни наполняется фантастическими идеями. Где они нашли эти парни? Какая разница. Пока они продолжают нас щекотать игрушкам это нравится (да, это игрушка) я продана и мои мертвые президенты люблю путешествовать. Я на 100% использую Windows Media Player (версия 9) адвокат. По моему скромному мнению, WMP9 был одним из лучшие системы доставки цифрового контента для ПК. Интересно, если У Билли в M $ зеркало заднего вида лежит на полу. его Lexus, потому что магическая сила стелс-маркетинга Apple собираюсь взорвать его двери, если он не посмотрит через плечо. Я никогда не забуду то время, когда я ехал в NEC несколько лет назад на шоссе.280 здесь, в Калифорнии (ограничение скорости — 280 миль в час) и эта маленькая красная точка появилась в моем зеркале заднего вида. До того как я знал это, я почувствовал, как мой маленький VW VR6 GTi трясется влево, а затем вправо, когда если бы я проехал по выбоине, как нечеткое красное пятно на моем боковое окно водителя. Следующее, что я знал, это маленькая красная точка впереди на горизонте … [мигает] Вернуться к моему обзору… Внутри минут загрузки и установки iTunes размером 19,5 мегабайт скачать Я просматривал списки в аудиокнигах раздел, затем раздел Electronic (мне нравится электронный Groove Музыка салата в наши дни) .Первое, что я заметил, это поразительное сходство внешнего вида iTunes для Windows по сравнению к версии Apple на моем G4.Он выглядит и ощущается одинаково (да я знаю). Все очень понятно и легко найти. Правый после того, как я закончил загрузку, iTunes захотел просканировать My Music папку, чтобы добавить мою музыку в ее библиотеку. Я был немного скептичен сначала потому, что я читал о внедрении Apple DRM (Цифровые права Управление) внутри iTunes для Windows. DRM накладывает ограничения на то, как вы можете перемещать свои песни.Сколько раз вы можете сжечь Компакт-диск, скопируйте на другой компьютер и т. Д. У меня есть вся моя музыка до DVD на моем Sony GRV-680, так что мне было все равно. Я был окутан этим новым игрушечным чувством и хотел пойти дальше и испытайте этот изменяющийся момент на компьютерной арене. После этого я сыграл какое-то время в моей библиотеке. Я сделал образец плейлиста и Я заглянул в раздел «Радиостанции», чтобы посмотреть, что было предложено.К моему удивлению, моя любимая интернет-радиостанция (Groove Салат / SomaFM.com) был прямо здесь в 3-х разновидностях стримов для меня. Ах, да. Тогда я подумал, вот и я … Я посмотрю, что я могу скачать. Я слышал, что песни 0,99 центов. Я не мог дождаться, чтобы проверить это … это случилось …
Следующее, что вам понадобится {да} — это еще один идентификатор еще одного веб-сайта, Apple.у меня уже есть один, так что я крут и готов …. Навигация по iTunes Начать поиск совершенно очевидно и воспроизведение музыки и аудиофайлов. Я сделал несколько плейлистов и разобрал несколько песен в кратчайшие сроки. WIT {Windows iTunes] — это много проще и проще в использовании, чем Windows Media Player (извините, Билл, Я переключился). В основном это меню, управляемое раскрывающийся список, как в проводнике Windows, когда вы переходите вниз ищу файл на жестком диске. Дисплей выглядит как электронная таблица Excel со столбцами и строками. У вас есть возможность сортировки по всем столбцам; Название песни, время, исполнитель, альбом, жанр, Мой рейтинг, количество игр, и вы можете расширить детали, повернув в скрытых столбцах, таких как Bit Rate, Beats per Minute, Comment и т. д. Один из крутых вещей, которые я сделал сразу же, я сделал ярлык на моем рабочем столе к моей любимой радиостанции в сети, так что все Мне нужно было дважды щелкнуть по нему, и он откроет WIT без мне нужно открыть WIT, затем развернуть радиостанции, затем Станция. Действительно классная вещь. Верх слева от экрана у нас очень знакомый интерфейс, известный даже одноруким, одноглазым обезьянам.Регулятор громкости внизу. Выше этого Back, Play / Pause / Stop в середине и Next в конец. В самом верху этой области у нас есть File, Edit, Controls, Визуализатор, Дополнительно и Справка. Раздел помощи очень хорошо написано, и я настоятельно рекомендую вам отправиться туда на некоторое время, чтобы ознакомиться. Там четыре действительно удобные кнопки прямо в левом нижнем углу экрана которые позволяют вам создать список воспроизведения, включить или выключить перемешивание, Воспроизвести список воспроизведения / повторить список воспроизведения / или повторить песню и показать или Скрыть обложку песни. на внизу справа на экране больше кнопок для эквалайзера, Визуальные эффекты и извлечение компакт-диска. Эквалайзер имеет 20 несколько необычных пресетов, от Acoustic до Vocal Booster. Было бы здорово, если бы Apple смогла организовать это так, чтобы я мог сделайте предустановленную флешку для каждой песни. Таким образом, когда классический пришел счет, он выбрал бы мой пресет для этого, и если бы рэп песня пришла, он выбрал предустановку для этого, вроде как среда ди-джея. Верх В правой части экрана отображаются функции панели управления, похожие на Windows. Скорее всего, это единственное изменение по сравнению с iTunes Mac. Я желаю Apple сохранил бы более красочные кнопки. Здесь у нас есть колодец знать кнопку свертывания, кнопку режима кожи и кнопку закрытия или выхода Программная кнопка. я сделал обратите внимание на более медленное время отклика при изменении размера окна iTunes.Это вроде как дергается, в то время как любое другое окно, размер которого я изменяю, очень отзывчивое чувство. То же самое и на моем G4. Окна кажутся маленькими pokey, когда вы изменяете их размер. Ты мелочь. Что-нибудь еще отметить, и я не знаю, является ли это пощечиной Windows, но вы не можете изменить размер окна iTunes с помощью другого углы окна. Вы можете изменить его размер только с помощью нижнего правый угол захвата, где программисты Apple поместили линии захвата, чтобы большой палец не соскользнул… Вы также можете максимизировать экран iTunes. Не с помощью мыши или клавиатуры. Я обычно могу держать ALT + пробел и мини-меню выпадут, и это произойдет в iTunes, но вариант «Развернуть» неактивен. . DRM — Управление цифровыми правами DRM создан для того, чтобы вы оставались честным дроном Джорджа Оруэлла. Ты не владеть чем-нибудь в стране.Вы лицензируете это, дети. Ты должен думать его как водительские права. Его можно забрать в любой момент от старшего брата. Либо запомни это, либо сделай татуировку. iTunes для Windows и так далее как я могу сказать, версия для Macintosh использует DRM со специально отформатированной музыкальные файлы, называемые AAC. AAC — это музыкальные файлы, защищенные от копирования. Нет, у них нет расширений AAC, таких как HappyBirthday.mp3, они состоят из 2-х форматов.Файлы .m4p — это те файлы, которые вы загружаете с Музыкальный магазин и файлы .m4a скопированы или скопированы с компакт-диска. В соответствии в Apple, вы имеете право записывать неограниченное количество копий вашего AAC музыкальные файлы на компакт-диски, но есть защита, когда вы хотите их где-нибудь еще, например, в Интернете или в вашей локальной сети. Если вы записываете компакт-диск с вашими файлами AAC, все средства защиты от копирования удалены. Apple также говорит, что вы можете слушать только AAC. файлы с iTunes на Mac или ПК, но быстрый поиск в сети дали мне несколько плагинов для Windows Media Player, Winamp и другие, так что это неправда.Если вы копируете песни с компакт-диска коллекции в AAC нет защиты от копирования {по крайней мере на данный момент}. Условия продажи Apple (вам лучше
прочтите эту часть) Вот история о парне, который
немного облажался [юристы Apple], потому что не
прочтите его Пользовательское соглашение. Синхронизация с iPod Еще не пробовал. Синхронизация с другими устройствами MP3 То же самое, у меня есть кочевник в store, но я его еще не тестировал. Михаил Чуков Ярлыки воспроизведения > Немедленное воспроизведение выбранной песни Введите Прослушайте следующий или предыдущий альбом в списке Перемотка назад или вперед к следующей песне в списке ——————————————- ————————————- > Ярлыки библиотек и списков воспроизведения Создать список воспроизведения из выбранного
песен Создать новый смарт-список воспроизведения Перемешайте текущий список воспроизведения Удалите выбранный список воспроизведения из списка источников без подтверждения
который вы хотите удалить Удалить выбранный список воспроизведения и все песни, которые он содержит, из
ваша библиотека Удаление выбранной песни из вашей библиотеки и любых плейлистов ———————- ————————————————— ——— > Ярлыки музыкального магазина Перейти на следующую страницу в
Музыкальный магазин Перейти на предыдущую страницу в музыкальном магазине ————— ————————————————— ————— > Ярлыки файлов и окон Отметить или снять отметку со всех песен
в списке Измените столбцы информации о песне, которые вы видите Использование правой мыши
кнопка, Разверните или сверните все треугольники в списке потоков Radio Уменьшите окно iTunes, чтобы отобразить только элементы управления воспроизведением Увеличьте окно до идеального размера Отображение дополнительных параметров при отображении визуального эффекта ————————————— —————————————— > Звуковые ярлыки Перейти к следующей или последней главе
(при наличии) ————————————————- ——————————- > Ярлыки меню «Файл» Создать новый список воспроизведения Создать новый список воспроизведения с выбранными песнями Создать новый интеллектуальный список воспроизведения Добавить файл в Библиотека Закройте окно iTunes Импортируйте файл песни, списка воспроизведения или библиотеки Откройте окно информации о песне или компакт-диске для выбранная песня или компакт-диск Показать, где находится файл песни Показать текущую песню в списке ————————————————- ——————————- > Ярлыки меню «Редактировать» Отменить последнее действие Вырезать информацию о выбранной песне Копировать информацию о выбранной песне Вставить информацию о выбранной песне Выбрать все песни в списке Отменить выбор всех песен в списке Скрыть или показать столбцы исполнителя и альбома Скрыть или показать обложку песни Открыть окно параметров просмотра для выбранного источника Открыть настройки iTunes ————————————————- ——————————- > Ярлыки меню управления Остановить или начать воспроизведение выбранного
песня При воспроизведении песни воспроизвести следующую песню в списке Во время воспроизведения песни воспроизвести предыдущую песню в списке Увеличить громкость Уменьшить громкость Отключить звук (песня продолжает играть) Извлечь компакт-диск ————————————————- ——————————- > Ярлыки меню визуализатора Включение и выключение визуализатора Заставить визуальные эффекты занимать весь экран (когда визуализатор
включен) ————————————————- ——————————- > Ярлыки расширенного меню Потоковая передача аудиофайла по определенному URL-адресу в iTunes HydrogenAudio — IndexLyra — это высококачественный речевой кодек с очень низким битрейтом, который делает голосовую связь доступной даже в самых медленных сетях.Для этого мы применили традиционные методы кодеков, используя достижения машинного обучения (ML) с моделями, обученными на тысячах часов данных, чтобы создать новый метод сжатия и передачи голосовых сигналов. Lyra Обзор Однако традиционные параметрические кодеки, которые просто извлекают из речи критические параметры, которые затем могут использоваться для воссоздания сигнала на принимающей стороне, достигают низких битрейтов, но часто звучат роботизированно и неестественно. Эти недостатки привели к разработке нового поколения высококачественных моделей генерации звука, которые произвели революцию в этой области, поскольку они могут не только различать сигналы, но и генерировать совершенно новые.WaveNet от DeepMind была первой из этих генеративных моделей, проложивших путь для многих в будущем. Кроме того, WaveNetEQ, основанная на генеративной модели система маскирования потери пакетов, используемая в настоящее время в Duo, продемонстрировала, как эту технологию можно использовать в реальных сценариях. Новый подход к сжатию с помощью Lyra Одной из проблем генеративных моделей является их вычислительная сложность. Lyra избегает этой проблемы, используя более дешевую рекуррентную генеративную модель, вариант WaveRNN, который работает с более низкой скоростью, но генерирует параллельно несколько сигналов в разных частотных диапазонах, которые позже объединяются в один выходной сигнал с желаемой частотой дискретизации.Этот трюк позволяет Lyra работать не только на облачных серверах, но и на устройствах среднего класса в реальном времени (с задержкой обработки 90 мс, что соответствует другим традиционным речевым кодекам). Затем эта генеративная модель обучается на тысячах часов речевых данных и оптимизируется, подобно WaveNet, для точного воссоздания входного звука. Сравнение с существующими кодеками Lyra в настоящее время спроектирован для работы на скорости 3 кбит / с, и тесты прослушивания показывают, что Lyra превосходит любой другой кодек с таким битрейтом и выгодно отличается от Opus на скорости 8 кбит / с, что позволяет снизить пропускную способность более чем на 60%. Как на айфон восстановить удаленные контакты на: Восстановление контактов, календарей, закладок и другой информации на сайте iCloud.comВосстановление контактов, календарей, закладок и другой информации на сайте iCloud.comМожно восстановить календари и события, а также напоминания и списки напоминаний из архива, который автоматически создается в iCloud. Если у Вас есть общие календари или общие списки напоминаний, то при восстановлении календарей и напоминаний вся общая информация будет удалена. Необходимо будет снова открыть общий доступ к календарям и спискам напоминаний, а также попросить других повторно предоставить Вам общий доступ к их календарям и спискам напоминаний.
Список восстановленных календарей и напоминаний отображается на всех устройствах, настроенных для работы с приложениями «Календарь» и «Напоминания». Если Вы измените свое решение, то сможете восстановить ранее используемые календари, события, напоминания и списки напоминаний. Чтобы восстановить последнюю доступную версию, просто выполните описанные выше шаги. 2 быстрых и простых способа восстановить потерянные контакты из iCloudКак быстро восстановить потерянные контакты из iCloudВы потеряли некоторые контакты вашего iPhone? Не волнуйтесь, мы покажем вам 2 простых способа вернуть их из iCloud в кратчайшие сроки! Что вы узнаете:
Вот два самых быстрых доступных варианта для восстановления ваших контактов из iCloud:
Если ни одна из этих быстрых опций не делает этого, прочитайте наше руководство по восстановлению удаленных контактов из резервной копии iCloud или резервной копии iTunes . 1. Слияние контактов iCloudЕсли вы включили синхронизацию контактов iCloud, есть вероятность, что вы также потеряли контакты в своей учетной записи iCloud. Вы можете проверить это: войдите в icloud.com с идентификатором Apple, нажмите «Контакты», а затем проверьте, не потерял ли потерянный контакт. Если это так, вы можете легко восстановить потерянный контакт:
Имейте в виду, что для восстановления ваших контактов может потребоваться несколько минут. ⚠️Не запирайте свой iPhone и не подключайте его к зарядному устройству при подключении Wi-Fi: это синхронизирует iCloud с вашим iPhone, а контакты в iCloud также будут стерты! 2. Экспорт контактов из iCloudЕсли опция «Контакты» была отключена, но вы ранее синхронизировали свои контакты с iCloud, вы можете экспортировать удаленные контакты из iCloud на компьютер, а затем импортировать их с компьютера обратно на свой iPhone. Ниже приведены следующие шаги:
Все еще проблемы? Используйте iPhone Backup Extractor для восстановления контактов через резервную копию iCloudЕсли ни один из вышеперечисленных методов не работал, лучшим вариантом будет использование iPhone Backup Extractor для восстановления потерянных контактов из предыдущих резервных копий iTunes или iCloud . Обратите внимание, что включение iCloud в резервное копирование и синхронизацию контактов iPhone с iCloud — это не одно и то же. Лучшие 4 причины потери контактов iPhone
Как избежать потери контактов iPhoneВероятно, вы захотите убедиться, что это не повторится с вами:
Мы рекомендуем использовать хотя бы один из двух методов. Есть ли у вас какие-нибудь истории, которые можно было бы разделить на восстановление контактов? Сообщите нам, мы будем рады услышать от вас! Как восстановить удалённые контакты на iPhone?У вас пропали контакты в телефоне? Сегодня разберём, как восстановить контакты на iPhone. Ведь их пропажа является большой проблемой для пользователей. Восстанавливаем телефонную книгу на iPhone.Если вы обнаружили, что телефонная книга опустела, возможно, проблему можно решить за пару секунд.
Бывает, что так быстро можно восстановить данные на iPhone. Если в вашем случае телефонная книга всё ещё пуста, то давайте разбираться дальше. Восстанавливаем контакты из iCloud.Может быть такое, что у вас выключена синхронизация в iCloud, и из-за этого телефонная книга опустела.
Вы можете проверить, что хранится в вашем iCloud:
Проверьте все ли номера телефонов перенеслись в телефонную книгу на смартфоне. Также нажмите на «#» и посмотрите на количество номеров, их столько же, сколько было на ПК в облаке? Если количество совпадает, то всё хорошо и вы теперь знаете, как восстановить номера на айфоне. Если что-то пошло не так, то читайте статью дальше. Восстанавливаем контакты из резервной копии iPhone.Не удалось восстановить телефоны? Не время отчаиваться, давайте пробовать дальше:
Если номера телефонов появились, то снова переходите в облако на айфоне, выключите и включите синхронизацию телефонов, как вы делали ранее. Вот так точно получится восстановить данные на iPhone. Если в облаке вы не обнаружили резервных копий, то это говорит о том, что вы не синхронизировали свои устройства, поэтому перед восстановлением проверьте все настройки вашего айфона и iCloud. Загрузите чек-лист настроек безопасной синхронизации контактов. Получите PDF-файл в чате любимого мессенджера и проверьте важные настройки сейчас, пока контакты на месте или восстановите их после потери. Загрузите чек-лист Остались вопросы?
Поделиться: Как восстановить удаленные контакты на iPhoneПо ошибке удалив необходимый контакт с iPhone или вовсе затерев всю телефонную книгу, не спешите отчаиваться. Существует несколько способов восстановления удаленных контактов на вашем iOS-устройстве.Восстановление удаленного контакта из iCloudНесмотря на то, что приложение «Контакты» синхронизируется с iCloud, небольшая задержка во времени, неизбежно возникающая при синхронизации, может сыграть в этом случае вам на руку.1. Итак, после удаления контакта первым делом выключаем Интернет на вашем iPhone, не забывая отключить Wi-Fi. 2. Затем открываем с компьютера страничку icloud.com, выполняет вход и заходим в «Контакты». 3. При помощи поиска, отыскиваем необходимый вам контакт и выделив его кликом, обращаемся к «Меню действий», указав необходимое нам «Экспорт Vcard». Загруженный файл с расширением.vcf отправляем на почту. 4. Включаем Интернет на вашем iPhone и через приложение Mail (Почта) открываем наш файл, выбирая в открывшемся окне кнопку «Новый контакт». Готово! Восстановление удалённых контактов путем повторной синхронизации с iCloudДанный метод не столь результативен, однако в случае, если первый способ восстановления контактов не сработал, имеет смысл попробовать пойти этим путем.1. Идем в Настройки – iCloud и отключаем синхронизацию Контактов. При попытке отключить синхронизацию всплывет окно с вопросом «Что вы хотите сделать с ранее синхронизированными объектами: контакты iCloud на iPhone?», отвечайте «Оставить на iPhone». 2. После проделанных манипуляций, вновь включаем синхронизацию Контактов с iCloud. После проверяем, сработал ли данный способ. Восстановление удалённых контактов из резервной копии iPhone в iTunesНу и напоследок, можно попробовать такой способ, как восстановление удалённых контактов из резервной копии iPhone в iTunes. Для этого необходимо подключить ваш девайс к компьютеру и запустить яблочный медиаплеер, после чего воспользоваться меню «Восстановить iPhone». Процедура восстановления потребует некоторого времени, поэтому запаситесь терпением.Синхронизируйте контакты с учетными записямиЕсли вы еще этого не сделали, то добавьте учетную запись Google или Яндекс в настройках iPhone, после чего отметьте синхронизацию контактов с вышеперечисленными аккаунтами. После чего все ваши контакты будут храниться в сети, откуда их значительно легче восстановить.Если вы не нашли ответа на свой вопрос или у вас что-то не получилось, а в комментаряих ниже нет подходящего решения, задайте вопрос через нашу форму помощи. К слову, следите за новостями app-s.ru через нашу группу Вконтакте или в Telegram. У нас чертовски интересная лента новостей. Как восстановить контакты на айфоне и айпадеИногда iOS-пользователи сталкиваются с необходимостью восстановления списка контактов из iCloud на iPhone или iPad. В большинстве случаев это обусловлено приобретением нового смартфона (планшета) или сбросом устройства к заводским настройкам. Кроме того, иногда можно случайно отключить синхронизацию контактов в разделе iCloud устройства. Ниже описаны несколько простейших шагов, необходимых для восстановления контактов на iPhone или iPad из облачного хранилища Apple. Для полного понимания процесса хранения и синхронизации контактов в iOS на iPhone и iPad, пожалуйста, ознакомьтесь с этим материалом: Если вы пользовались ранее службой «Контакты в Gmail», то обязательно прочитайте этот материал.
Видео:
Как правильно удалять контакты из iPhone или iPadПри удалении контакта из iPhone или iPad при включенной синхронизации с iCloud, он автоматически удаляется и из «облака».
Необходимо удалить контакты из устройства, но в то же время чтобы они остались в iCloud. Для этого перейдите в раздел Apple ID (самый верхний в Настройках) и в самом низу нажмите на кнопку «Выйти». Из предложенных вариантов, выберите «Выход из iCloud и Магазина» или «Выход из системы iCloud». На вопрос системы о том, что делать с контактами на устройстве ответьте «Удалить», тем самым вы удалите контакты с iPhone или iPad, но оставите их в iCloud.
Как восстановить контакты на iPhone или iPad1. Проверьте наличие контактов в iCloud, посетив сайт icloud.com с компьютера (необходим ввод данных Apple ID). Список имеющихся контактов будет расположен в разделе Контакты. При желании, там же, добавьте новые контакты (кнопка «+» в левом нижнем углу). Все они появятся на iOS-устройство после настройки синхронизации. 2. Откройте приложение «Настройки» на iPhone или iPad. Выберите раздел Apple ID (в самом верху), перейдите в раздел iCloud и авторизируйтесь при помощи Apple ID.
Примечание. Если Вы уже были авторизированы и переключатель «Контакты» активирован, но контакты не отображаются в приложении Телефон, деактивируйте его. Если переключатель «Контакты» уже деактивирован (выключен), выполните следующий шаг. 3. Активируйте переключатель «Контакты». Появится всплывающее сообщение. Выберите вариант Объединить контакты, для того чтобы находящиеся на устройстве контакты были объединены с контактами в iCloud или Удалить с iPhone (iPad) для их удаления с устройства. Начнется загрузка контактов из iCloud на устройство. Имейте ввиду, контакты не появятся немедленно. Для синхронизации может потребоваться несколько минут.
Как восстановить удаленные из iCloud контакты на iPhone или iPadВ случае, если контакты были удалены из iCloud, то Apple позволяет восстановить их в течение 30 дней. Для того, чтобы восстановить удаленные контакты, воспользуйтесь этой инструкцией. Смотрите также: 5 простых способов восстановить контакты iPhoneРазмещено от Лиза Оу / 07 янв, 2021 09:00Вы можете подумать, что приложение для контактов — отличная инновация. Он помогает вам управлять всеми телефонными номерами ваших друзей, семей, коллег и других, чтобы вам не приходилось запоминать их по одному. Это играет важную роль в нашей повседневной жизни. Вы можете сделать телефонный звонок, отправлять сообщения, получать электронную почту и многое другое между контактами, не помня точные номера телефонов. Это довольно удобно для контактных пользователей приложения. Но, Возможно, вы знакомы со следующим описанием: Я потерял контакты на iPhone! Я не знаю, почему мои iPhone контакты отсутствуют. Я не могу оставить свои контакты на iPhone! я всего-лишь хочу восстановить контакты на iPhone, Есть ли способ найти контакты? На самом деле, большинство пользователей iPhone сталкивались с такой ситуацией: Потеряли свои контакты на iPhone по неизвестным причинам. Ниже приведены окончательные ответы для вас. До восстановление контактов iPhone из резервной копии файлы, пожалуйста, убедитесь, что у вас есть резервное копирование данных iPhone ранее. Или же вы можете продолжить метод без резервного копирования. Список руководств 1. Восстановление контактов в приложении настроек iPhoneПриложение настроек — это быстрый и простой выбор для восстановления контактов из резервной копии iCloud. Вы можете просто закончить процедуру в несколько шагов. Все, что вам нужно, это ваш iPhone и войдите в учетную запись iCloud, для которой вы сделали резервную копию. Шаг 1Нажмите Настройки на главном экране. Шаг 2Выберите свой профиль iCloud вверху и нажмите ICloud если вы используете iOS 10 и выше. В противном случае прокрутите вниз, чтобы найти его. Шаг 3Переведите тумблер в положение ON рядом с Контакты, Вы можете повторить этот шаг, чтобы восстановить контакты со всех предпочтительных учетных записей. Однако, Потому что вы привыкли резервные контакты iPhone с двумя способами Apply для iTunes и iCloud они могут быть лучшими опциями 2, которые вы выберете восстановить удаленные контакты из iCloud или iTunes. Итак, вы задаетесь вопросом: Как восстановить удаленные телефонные номера из iCloud или iTunes? Давайте погрузимся прямо в … FoneLab для iOSС помощью FoneLab для iOS вы сможете восстановить потерянные / удаленные данные iPhone, включая фотографии, контакты, видео, файлы, WhatsApp, Kik, Snapchat, WeChat и другие данные из резервной копии iCloud или iTunes или устройства.
2. Восстановление контактов из iCloudiCloud — это облачный сервис, который позволяет пользователям iPhone хранить свои фотографии, файлы, контакты, закладки и многое другое. Каждый пользователь имеет 5 ГБ хранилища iCloud. Вы можете включить кнопку автосинхронизации, после чего ваши данные будут автоматически скопированы в вашу учетную запись iCloud. Он также позволяет синхронизировать данные с вашего iPhone, iPad или iPod одновременно Настройки > ICloud > Включите ICloud Резервное копирование > Назад Вверх, Таким образом, вы можете выбрать наиболее удобный способ в соответствии с вашими потребностями. If резервное копирование контактов iPhone с iCloud это одна из ваших привычек, вот относительный метод для входа в вашу учетную запись iCloud и восстановления удаленных телефонных номеров. Сейчас: Вариант 1. Восстановление контактов iPhone только из резервной копии iCloudШаг 1Перейдите в icloud.com и войдите в свою учетную запись iCloud. Шаг 2Нажмите Настройки на странице. Шаг 3Нажмите Восстановить контакты в левом нижнем углу окна. Есть и другие варианты, в том числе Восстановить файлы, Восстановить календари и напоминания, Восстановить закладки, Если вы хотите восстановить эти данные iPhone, вы можете выбрать их из списка. Шаг 4Есть несколько вариантов, которые вы можете выбрать из всплывающего окна. Выберите одну резервную копию контакта, из которой вы хотите восстановить, нажмите Восстановить рядом с ним. Шаг 5Нажмите Восстановить кнопку, чтобы подтвердить еще раз, чтобы продолжить. Шаг 6Восстановление контактов займет некоторое время, появится окно с информацией о завершении восстановления, нажмите OK заканчивать. Слишком сложно? Попробуйте самый простой способ! Вариант 2. Восстановите все данные вашего iPhone из резервной копии iCloudШаг 1Сотри свой iPhone, нажав Настройки > Общие > Сбросить > Удалить содержимое и настройки. Шаг 2Настройте свой iPhone, нажав Восстановление из резервной копии iCloud как только стирание заканчивается. Шаг 3Выберите файл резервной копии. Но, Если вы думаете, что облачный сервис небезопасен и вам не нравится iCloud, вы должны быть поклонником iTunes, а не iTunes. 3. Найти контакты через iTunesiTunes — это инструмент Apple, который поможет вам сохранить ваши данные на вашем компьютере. Таким образом, вы просто открываете iTunes на своем компьютере, подключаете iPhone к компьютеру. Файл > приборы > Восстановление из резервной копии, А также управлять своими данными, как вам нравится. Что вы должны сделать? Вариант 1. Восстановите все данные вашего iPhone из резервной копии iTunesСуществует учебник о том, как восстановить удаленные контакты на iPhone. Тогда вы можете узнать простой способ вернуть их. Но во-первых, Вам нужен компьютер с файлами резервных копий iTunes, который содержит потерянные контакты и ваш iPhone. Шаг 1Запустите программу iTunes на вашем компьютере. Шаг 2Нажмите на маленький значок устройства в верхнем левом углу. Шаг 3Нажмите Заключение на левой панели. Шаг 4Войдите в Настройки> iCloud на вашем iPhone, чтобы выключить Find My iPhone перед восстановлением вашего iPhone. Шаг 5Удар Восстановление резервной копии, Вы можете вручную создать резервную копию вашего iPhone на этом компьютере или восстановить резервную копию, хранящуюся на этом компьютере. Слишком сложно? Попробуйте самый простой способ! Вариант 2. Восстановление данных iPhone с резервного копирования iTunes ВыборочноНо имейте это в виду: Данные вашего iPhone будут перезаписаны резервными данными после восстановления iTunes и вторым способом с iCloud. Если вы не хотите вызывать потерю данных, вы можете использовать FoneLab iPhone Восстановление данных в извлечь данные из iCloud выборочно. Используйте этот шаг 5, чтобы вернуть контакты iPhone из резервных файлов. Шаг 1Загрузите и установите программное обеспечение на свой компьютер и установите его. FoneLab для iOSС помощью FoneLab для iOS вы сможете восстановить потерянные / удаленные данные iPhone, включая фотографии, контакты, видео, файлы, WhatsApp, Kik, Snapchat, WeChat и другие данные из резервной копии iCloud или iTunes или устройства.
Шаг 2Выберите Восстановление данных iPhone из основного интерфейса, затем Восстановление из файла резервной копии iTunes or Восстановление из файла резервной копии iCloud. Шаг 3Если вы выбираете второй режим восстановления, просто выберите iTunes Backup из таблицы, в противном случае войдите в свою учетную запись iCloud и выберите резервную копию iCloud. Затем нажмите Начать сканирование с чего начать. Шаг 4Идти вперед к Контакты и отметьте контакты, которые вы хотите восстановить из правильного списка. Вы можете включить кнопку Отображать только удаленные элементы, тогда вы можете получить удаленные элементы проще. Шаг 5Нажмите Восстановитьи затем нажмите для подтверждения еще раз во всплывающем окне. Пожалуйста, обратите внимание: Ваши контакты будут сохранены в формате CSV, HTML и VCF на вашем компьютере. Кто они такие? CSV CSV — это простой формат файла, используемый для хранения табличных данных, таких как электронная таблица или база данных. Файлы в формате CSV можно импортировать и экспортировать из программ, которые хранят данные в таблицах, таких как Microsoft Excel или OpenOffice Calc. CSV означает «значения, разделенные запятыми». HTML Язык разметки гипертекста, стандартизированная система маркировки текстовых файлов для достижения эффектов шрифта, цвета, графики и гиперссылок на страницах World Wide Web. HTML используется для создания электронных документов (называемых страницами), которые отображаются во Всемирной паутине. VCF VCF — это сокращение от Virtual Contact File. Файлы VCF, также называемые vCards, являются стандартным форматом файлов, который используется для хранения контактной информации физических и юридических лиц в цифровом формате. Формат файла VCF также позволяет поддерживать изображения и другой медиа-контент. 4. Восстановить удаленные номера телефонов из аккаунта GoogleБезусловно, Вы должны знать Google. Одно имя пользователя и пароль помогут вам во всем Google, включая Gmail, Chrome, YouTube, Google Maps и многое другое. Это простой инструмент для сохранения и восстановления ваших контактов iPhone. У вас есть аккаунт Google? Если вы это сделаете, это будет хорошей новостью, что вы можете восстановить контакты iPhone из своей учетной записи Google. Как? Вот что вы хотите знать: Шаг 1Найти Добавить учетную запись и Google в настройках. iOS 7-9: Настройки > Mail, Контакты, Календари > Добавить учетную запись > Google iOS 10: Настройки > почта > Учетные записи > Добавить учетную запись > Google iOS 11: Настройки > Учетные записи и пароли > Добавить учетную запись > Google Шаг 2Заполните запрашиваемую информацию. Шаг 3Включите кнопку контакта. 5. Как получить контакты с SIM-картыЕсли бы вы были пользователем телефона Android и начали менять свое мобильное устройство на iPhone, первое, о чем вы могли бы подумать, — это перенести данные с Android на iPhone. Самый важный пункт — это ваши контакты. Некоторые пользователи Android сохраняют свои контактные номера на SIM-карте, поэтому им не нужно время от времени переносить эти номера телефонов. Поскольку вы используете iPhone, который теперь является другим телефоном Android, все меняется … Шаг 1Вставьте SIM-карту, в которой хранятся ваши телефонные номера на вашем iPhone. Шаг 2Войдите в Настройки > Контакты. Шаг 3Прокрутите вниз, чтобы найти Импорт SIM-контактов и нажмите на него. Как вы думаете, не стоит нервничать из-за потери контактов iPhone после вышеупомянутых способов 6? У нас так много простых способов их восстановить. Была только одна проблема: Как вы можете восстановить потерянные контакты iPhone без резервного копирования? 6. Восстановление контактов с iPhone с помощью FoneLab iPhone Data RecoveryПользователи iPhone могут быть поражены тем, что они сталкиваются, когда они теряют свои контакты без какого-либо файла резервной копии. По их мнению, вернуть эти контакты невозможно, так как они даже не представляют, почему потеряли их. Просто успокойся. На самом деле, ваши удаленные контакты все еще хранятся в вашем хранилище iPhone, но невидимы для пользователя. IPhone Contact Recovery позволяет восстановить потерянный контакт с устройством напрямую. Прежде всего, Вы должны прекратить использование вашего iPhone. Или старые данные будут перезаписаны новыми. Тогда, Что вам нужно: Компьютер, USB-кабель и iPhone, который может содержать ваши потерянные контакты. FoneLab для iOSС помощью FoneLab для iOS вы сможете восстановить потерянные / удаленные данные iPhone, включая фотографии, контакты, видео, файлы, WhatsApp, Kik, Snapchat, WeChat и другие данные из резервной копии iCloud или iTunes или устройства.
Шаг 1Завершите загрузку и установку программы на свой компьютер. Шаг 2Подключите ваш iPhone к компьютеру через USB-кабель. Нажмите Trust на главном экране вашего iPhone, если он всплывает. Шаг 3Нажмите Восстановление данных iPhone , а затем Восстановить с устройства, И он начнет сканировать ваше устройство автоматически. Шаг 4Выберите Контакты слева, а затем установите флажок рядом с контактами, которые вы хотите восстановить. Вы также можете восстановить музыку iPhone кликнув App Audio. Шаг 5Нажмите Восстановить. Вы также можете узнать больше о как восстановить контакты после сброса настроек iPhone. Последний вопрос? Где мои контакты хранятся на компьютере? Просто зайдите на трехстрочная кнопка > Настройкитогда вы можете проверить Результат и Backup папка из всплывающего окна. Почему людям нравится FoneLab?
FoneLab iPhone Восстановление данных также может быть использован для резервное копирование данных вашего iPhone, Это простой в использовании. Просто подключите свой iPhone, зайдите в iOS Data Backup & Restore, выберите способ резервного копирования и подтвердите. Это позволяет вам выбирать, какие данные выборочно и решать, зашифровать ли вы свою резервную копию или нет. Почему бы не попробовать сейчас! Удалил контакты с айфона как восстановить ?Рано или поздно каждый владелец iPhone проводит чистку своего устройства, форматирует или просто удаляет лишнее. Но, очень часто вместе с мусором с айфона могут быть удалены и нужные файлы, фото, музыка, видео или контакты. Поэтому, для того, чтобы не беспокоиться об их потере необходимо знать, как восстановить контакты на айфоне. Для этого были собраны наиболее эффективные и простые способы восстановления контактов. Каждый из них не приводит к потере гарантии, не требует особых знаний и не займет больше нескольких минут. Тем более два первых способа представлены самой компанией Apple и используют официальные утилиты и сервисы компании. Поэтому, ознакомьтесь со всеми и выберите лучший. Это не займет больше пяти минут. Способ 1. Как восстановить контакты на айфон через iCloudВосстановление контактов на телефоне через iCloud – самой простой метод. Для того, чтобы удаленные контакты восстановились достаточно просто включить синхронизацию с iCloud и потом восстановить только контакты. Шаг 1. Зайдите в настройки вашего iPhone. Шаг 2. Перейдите в раздел iCloud. Если же у вам версия iOS 10.2 или более ранняя, то перейдите сначала в раздел с вашим именем или названием телефона, а уже в нем во вкладку iCloud. Шаг 3. Во вкладке с iCloud убедитесь, что переключатель напротив раздела контакты включен. В таком случае, при наличии мобильного интернета и Wi-Fi соединения, смартфон автоматически будет сохранять контакты в облачном хранилище. Если этот пункт был выключен, то контакты не сохранялись в облачном хранилище и восстановить их можно только используя третий способ. Облачное хранилище iCloud является универсальным хранилищем резервных копий, контактов, фото и других медиа файлов. Оно является официальным хранилищем от компании Apple и предназначено специально для использования с мобильными устройствами Apple. iCloud отличается простотой использования, а также высокой степенью защиты данных от потери и несанкционированного доступа. Таким образом, все ваши данные на iCloud будут в полной безопасности. К тому же, хранилище позволяет создавать резервные копии системы и дает к ним доступ в любой точке мира где есть интернет. Способ 2. Как скачать контакты на айфон через айтюнсВосстановление удаленных контактов через iTunes – способ для тех, кто не использует облачные хранилища и часто пользуется данной утилитой. Ключевым моментом является предыдущая синхронизация. Поэтому, если вы еще не устанавливали iTunes или переустанавливали её предварительно удалив все файлы, то скорее всего данный способ вам не подойдет. Само восстановление происходит посредством синхронизации контактов. Шаг 1. Подключите ваш айфон во включенном состоянии к компьютеру и запустите iTunes. Шаг 2. Подождите пока завершиться синхронизация или прервите её вручную. Шаг 3. Зайдите в раздел инфо во вкладке с вашим айфоном. Шаг 4. Проверьте включена ли функция синхронизации контактов между вашими устройствами и iTunes. Функция должна быть включена по умолчанию. Она позволяет сохранить контакты не только на iPhone, но и на компьютере, а также других ваших устройствах. Если функция была выключена, то скорее всего контакты не были сохранены. Помимо самого iTunes можно использовать резервные копии. Если все необходимые файлы и контакты есть в последнее копии, то вы можете просто восстановиться с неё. Сама утилита iTunes является официальным приложением от Apple для работы со всеми портативными устройствами бренда любой версии. Утилита работает на любом Windows начиная от 7, а также на MAC компьютерах. Приложение полностью бесплатное и доступно для скачивания в русской версии на официальном сайте Apple. На данный момент использование iTunes отходит на второй план, поскольку появление скоростного стабильного мобильного интернета позволяет использовать облачные хранилища для синхронизации и восстановления данных. Способ 3. Восстановить контакты на айфон через UltDataЕсли вы не синхронизировали iPhone через iTunes и не делали никаких резервных копий в облачном хранилище iCloud, то восстановить контакты можно будет только с помощью утилит для восстановления удаленных файлов. Наиболее простой в использовании и надежной является UltData от крупного разработчика утилит для iPhone – компании Tenorshare. Для того, чтобы восстановить удаленные контакты на айфоне просто следуйте инструкции: Шаг 1. Подключите ваш айфон к компьютеру во включенном состоянии и запустите на компьютере утилиту UltData. Шаг 2. Чтобы утилита определила устройство вы должные подтвердить, что доверяете компьютеру нажав на соответствующий вариант. Шаг 3. После этого ваш смартфон будет определен, и вы сможете выбрать какие именно данные вам нужно восстановить. Оставьте галочку только напротив поля «контакты». Шаг 4. Нажмите на кнопку «Сканирование» внизу. Шаг 5. В процессе сканирования приложение отобразит все контакты, которые можно восстановить, и вы можете выбрать только необходимые вам. После того как вы выбрали, нажмите на кнопку «восстановить» и по завершению процесса они окажутся на вашем смартфоне. Утилита Tenorshare UltData может восстановить большой перечень файлов. Её можно скачать на официальном сайте разработчика. Приложение полностью безопасно для вашего смартфона и не снимает с него гарантии. Оно, как видно с инструкции, не требует дополнительных знаний или умений. Также важно, что доступна бесплатная пробная версия приложения с несколько ограниченными возможностями. Заключительная частьВосстановить удаленные контакты на iPhone очень просто. Особенно если вы регулярно синхронизируете их через iTunes или постоянно пользуетесь iCloud. В данном случае достаточно просто провести синхронизацию или восстановление с резервной копии, чтобы все данные вернулись на ваш смартфон. Все просто и удобное. Если же вы редко или вообще не пользуетесь облачным сервисом iCloud, а также не устанавливали или не синхронизировали контакты через iTunes, то в данном случае поможет только восстановление контактов с помощью утилит возвращение удаленных данным. Наиболее простой в использовании и универсальной является Tenorshare UltData или Tenorshare UltData. Данная утилита доступная на официально сайте разработчика Tenorshare в полноценной версии или бесплатной с несколько ограниченными возможностями. Особенностями утилиты является восстановление данных в несколько кликов и возможность восстановить любые необходимые данные если они еще не были перезаписаны. Также выбор какие именно данные восстанавливать позволяет избежать захламления вашего смартфона. Помимо UltData разработчик Tenorshare выпускает и другие утилиты для работы с iPhone. Они позволяют не используя iTunes или другие сервисы обновлять айфон в несколько кликов, исправлять критические ошибки, делать откат или перемещать все данные с одного устройства на другое. Все приложения доступны для скачивания на официальном сайте Tenorshare. Если вы случайно удалили свои календари, закладки или контакты из iCloudВы можете перейти на iCloud.com и восстановить утерянные календари, закладки или контакты из более ранней версии. При восстановлении из более ранней версии выбранная версия заменит существующие календари, закладки или контакты на всех ваших устройствах.Перед восстановлением более ранней версии iCloud сохраняет ваши текущие календари, закладки или контакты, так что если вы хотите отменить восстановление, вы можете это сделать. Просто повторите шаги для восстановления и выберите самую последнюю дату для восстановления. Если вы недавно внесли изменения, вы можете потерять некоторые данные. Восстановление контактов или закладок из более ранней версии
Восстановление календарей из более ранней версииПри восстановлении более ранней версии календарей происходит несколько вещей.
Для восстановления утерянных календарей:
Обратное восстановлениеЧтобы вернуться к календарям, напоминаниям, закладкам или контактам, которые у вас были до восстановления:
Дата публикации: Как восстановить удаленные контакты с iPhone [5 методов]Как восстановить удаленные контакты с iPhone? В этом посте вы найдете 5 решений, которые помогут вам легко восстановить удаленные контакты на iPhone, например номера телефонов, электронную почту и другую информацию о контактах. Читайте в: Прочтите эту статью вЖизненно важные советы по восстановлению данных с iPhoneЕсть люди, которые случайно потеряли контакты после сбоя обновления iOS, и некоторые люди, которые по ошибке удалили контакты при организации списка контактов iPhone. Итак, если вы потеряли контакты, как вы можете восстановить удаленные контакты? Все будет в порядке, если вы сохранили свои контакты где-нибудь, например, в iCloud или Gmail, так как вы можете легко восстановить их обратно на свой iPhone.Но если вы этого не сделаете, у вас будут проблемы, потому что трудно восстановить удаленные контакты без использования резервной копии. Но не беспокойтесь !! В этом посте рекомендуются 5 отличных способов восстановить удаленные контакты с резервными копиями или без них. Продолжайте читать и выберите лучший для вас. Как восстановить удаленные контакты и номера на iPhone без резервного копированияКак мы обнаружили, большинство людей на самом деле раньше не создавали резервные копии своего iPhone и никогда не синхронизировали свои контакты с iCloud.Таким образом, у них нет резервной копии для восстановления удаленных контактов. Есть ли какой-нибудь потенциальный метод, который люди могут попробовать в этой ситуации? Фактически, удаленные вами контакты не будут быстро удалены из памяти телефона и, тем не менее, могут быть восстановлены. Если вы можете получить их из внутренней базы данных и удалить метку «Удалено» на своем iPhone, они снова появятся в приложении «Контакты» на вашем устройстве. Но большинство из нас плохо разбираются в программировании, поэтому нам приходится полагаться на какое-нибудь лучшее программное обеспечение для восстановления данных iPhone, чтобы выполнить эту работу.А ниже мы расскажем вам подробные инструкции по восстановлению удаленных контактов с iPhone с помощью PhoneRescue для iOS, профессиональной утилиты восстановления, которая позволяет вам напрямую восстанавливать удаленные контакты обратно на ваш iPhone без резервного копирования. Скачайте пробную версию PhoneRescue для сканирования удаленных контактов. И выполните 3 шага, чтобы напрямую восстановить удаленные контакты с iPhone: Шаг 1. Запустите PhoneRescue для iOS на компьютереПосле того, как вы запустили PhoneRescue для iOS на компьютере, вы увидите, что есть 3 варианта: вы можете подключить свой iPhone и затем выбрать «Восстановить с устройства iOS».Щелкните стрелку вправо, чтобы продолжить. Выберите Восстановление с устройства iOS Шаг 2. Выберите контакты для сканированияТеперь вы увидите все данные, которые могут быть на вашем iPhone. Вы можете отменить выбор всех и выбрать «Контакты» и нажать «ОК», чтобы получить удаленные контакты на вашем iPhone. Выберите контакты для сканирования Шаг 3. Предварительный просмотр и восстановление контактов на iPhoneПредварительно просмотрите удаленные контакты, отметьте элементы, которые вы хотите восстановить, и нажмите кнопки «На устройство», чтобы восстановить удаленные контакты на iPhone. Восстановление контактов iPhone на компьютер или устройство Не пропустите: как восстановить удаленные контакты из памяти телефона> Как восстановить удаленные номера телефонов на iPhone через iCloudЕсли вы когда-либо синхронизировали свои контакты iPhone через iCloud, то есть шанс найти удаленные. Это малоизвестная функция, которую Apple добавила с iOS 8. Apple будет регулярно архивировать список контактов, которые можно восстановить на устройстве iOS. Выбранный вами архив контактов заменит все контакты на ваших устройствах, подключенных к вашей учетной записи iCloud.И ваши текущие контакты будут заархивированы, чтобы вы могли вернуть их в случае необходимости. Если вы не в этой ситуации или в iCloud нет сохраненных контактов, вы можете перейти к следующей части — восстановить удаленные контакты без использования резервной копии. Для восстановления контактов с iCloud.comЕсли вы хотите узнать, как восстановить удаленные контакты из iCloud на iPhone, вот как это сделать:
Восстановить удаленные контакты на iPhone через iCloud Этот метод поможет вам найти удаленные контакты, которые ранее синхронизировались с iCloud, но не контакты, резервные копии которых вы создали на сервере iCloud. (Для получения подробной информации о том, как получить контакты из резервной копии iCloud, вы можете перейти к методу — восстановление удаленных контактов из резервной копии iCloud) Для экспорта контактов из iCloud.comЗа исключением включения опции «Восстановить контакты», вы также можете экспортировать контакты из iCloud на iPhone. Вот шаги: Шаг 1. Экспорт контактов из iCloud на компьютер
Как восстановить удаленные номера телефонов на iPhone Шаг 2. Получите контакты и номер телефона на своем iPhone
Как восстановить удаленные контакты на iPhone без компьютераТакже было бы легко восстановить удаленные контакты на iPhone без компьютера.Если вы когда-либо делали резервную копию всех своих данных в iCloud и включали iCloud для автоматического резервного копирования iPhone, iCloud будет сохранять данные вашего iPhone на дату. Таким образом, вы можете просто перезагрузить свой iPhone, сбросив настройки и восстановив iPhone из iCloud. Через несколько минут удаленные контакты будут восстановлены на вашем устройстве. Шаг 1. Сотрите iPhoneПерейдите в «Настройки»> нажмите «Общие» на экране> выберите «Сброс» внизу> нажмите «Стереть все содержимое и настройки». Сотрите свой iPhone Шаг 2.Восстановить iPhone из резервной копии iCloudСледуйте инструкциям на экране. Как только вы увидите Приложения и данные, вы должны выбрать Восстановление из резервной копии iCloud. Войдите в ту же учетную запись iCloud, выберите резервную копию и продолжайте восстановление. Восстановление iPhone из резервной копии iCloud Восстановление удаленных контактов из резервной копии iPhoneОбычно, если вы сделали резервную копию вашего iPhone на компьютер с помощью iTunes перед удалением контактов, вы можете восстановить свой iPhone из резервной копии iTunes, чтобы вернуть потерянные контакты. Вот как восстановить удаленные контакты из резервных копий iTunes. Шаг 1. Запустите iTunes.Подключите iPhone к компьютеру, на котором уже есть необходимая резервная копия iTunes. iTunes запустится автоматически, как только обнаружит ваш iPhone. Шаг 2. Восстановление контактов из резервной копии iTunesНажмите на значок устройства> нажмите «Сводка»> нажмите кнопку «Восстановить резервную копию» и нажмите ее, чтобы восстановить iPhone. Как восстановить iPhone / iPad с помощью iTunes — Шаг 1 Но вам лучше дважды подумать перед восстановлением по следующим причинам.
Выборочное восстановление удаленных контактов из резервной копии iTunes на iPhoneУчитывая, что резервная копия iTunes перезапишет iPhone, случайностей произошло много. Поэтому, чтобы безопасно и выборочно восстановить удаленные контакты из резервной копии iPhone, вам предлагается попробовать некоторые приложения для извлечения резервных копий iPhone. Здесь давайте посмотрим, как выборочно восстановить удаленные контакты из iTunes с помощью PhoneRescue для iOS, который поддерживает предварительный просмотр всех контактов, хранящихся в резервных копиях iTunes, и позволяет восстанавливать любые из них обратно на ваш iPhone. Шаг 1. Запустите PhoneRescue для iOSЗайдите на официальный сайт и загрузите последнюю версию PhoneRescue для iOS на компьютер, установите и запустите. Если вы хотите восстановить контакты на iPhone, вам необходимо подключить iPhone к компьютеру. Шаг 2. Восстановление из резервных копий iTunesВыберите «Восстановить из резервной копии» и щелкните стрелку вправо, чтобы перейти на следующую страницу. Все резервные копии iTunes, которыми вы владеете на компьютере, будут перечислены перед вами. Выберите один из них, чтобы продолжить.Затем появится всплывающее окно, содержащее резервную копию сканирования и сравнение. Выберите один из них, чтобы получить только потерянные контакты. Восстановление удаленных контактов на iPhone с помощью iTunes Backup Шаг 3. Сканирование контактов в iTunes BackupТеперь появятся все данные резервной копии iTunes. Вы можете сначала отменить выбор всех, а затем выбрать Контакты. Нажмите кнопку ОК, чтобы просканировать потерянные контакты iPhone. Проверить категорию контактов и нажать кнопку «ОК» Шаг 4.Предварительный просмотр и восстановление удаленных контактовПредварительный просмотр всех контактов в резервной копии, отметьте элементы, которые нужно восстановить, и нажмите кнопку «На устройство», чтобы восстановить контакты на iPhone, или нажмите кнопку «На компьютер», чтобы загрузить контакты на Mac или ПК. Как восстановить контакты из iTunes на iPhone ИтогВот и все, как восстановить удаленные контакты с iPhone с резервными копиями или без них. Если вы по-прежнему не можете найти удаленные контакты, это означает, что они были перезаписаны и больше не могут быть восстановлены. Чтобы избежать такой ситуации в будущем, вам лучше регулярно делать резервную копию вашего iPhone. AnyTrans, один из инструментов управления данными iOS, позволяет автоматически и регулярно выполнять резервное копирование iPhone на компьютер через Wi-Fi. Вы можете скачать его, чтобы попробовать. Джой ТейлорЧлен команды iMobie, а также поклонник Apple, любит помогать большему количеству пользователей решать различные типы проблем, связанных с iOS и Android. 3 способа восстановить удаленные контакты на iPhoneЭтот пост предоставлен вам Wondershare. Потеря контактов iPhone может быть довольно неприятной. Вы должны снова собрать контактные данные всех важных людей в вашей жизни. Вы никогда не сможете восстановить некоторые старые контакты, а если вы потеряете свои деловые контакты, это еще хуже. Однако, если вы случайно удалили свои контакты на iPhone, надежда еще не потеряна. Есть три удобных средства восстановления удаленных контактов на iPhone. Вы случайно потеряли важные контакты с iPhone? Вы можете восстановить эти удаленные контакты одним из способов, описанных ниже. Во-первых, вы можете восстановить удаленные контакты из резервной копии iCloud. Во-вторых, вы можете восстановить удаленные контакты из резервной копии iTunes. Наконец, если ни один из этих методов не работает, вы можете использовать стороннее приложение под названием dr.fone — iPhone Data Recovery для восстановления этих потерянных контактов. А теперь читайте, чтобы узнать, как работают эти методы. Часть 1: Восстановление удаленных контактов из резервной копии iCloudЭто, пожалуй, самый простой из всех методов восстановления удаленных контактов.Однако это также наиболее рискованно, поскольку это приведет к полной потере данных с вашего iPhone, и ваш iPhone вернется к заводским настройкам. Обычно ваш iPhone делает резервные копии регулярно, если вы разрешили это делать. Таким образом, вы можете проверить, какая из резервных копий самая последняя. Если вы найдете резервную копию, сделанную до удаления ваших контактов, вы можете использовать ее для перезаписи вашего iPhone. Это означает, что ваш iPhone начнет напоминать то, что было во время последней резервной копии. Все недавние данные, которые могут у вас быть, будут потеряны. Чтобы этого избежать, вам нужно сделать отдельную копию всех данных на вашем iPhone с даты последнего резервного копирования. Хотя процесс восстановления удаленных контактов с помощью резервной копии iCloud может быть простым, весь процесс резервного копирования новых данных по отдельности довольно неудобен. Однако, если вы хотите продолжить этот процесс, просто выполните следующие действия.
Изображение: Wondershare С помощью этого процесса вы сможете восстановить все свои контактные данные. Однако, как я упоминал ранее, это также может привести к значительной потере данных. Часть 2: Восстановление удаленных контактов из резервной копии iTunesЭтот вариант является еще одним удобным средством восстановления удаленных контактов.Однако у него есть свои недостатки. Во-первых, это требует, чтобы вы предварительно сделали резервные копии вашего iPhone с помощью iTunes. В отличие от iCloud, резервная копия iTunes хранится не в облачной службе, а на жестком диске Mac или ПК. Он занимает много места на вашем компьютере. Однако, если у вас есть правильная резервная копия в iTunes, вы можете легко восстановить свои контакты. Этот метод аналогичен восстановлению из резервной копии iCloud, поскольку он полностью перезапишет текущие данные на вашем iPhone.Вы не можете выбрать определенные данные для восстановления — вы должны восстановить их все. Если вы уверены, что именно так вы хотите восстановить свои контакты, просто выполните следующие действия.
Изображение: Wondershare В конце этого простого процесса вы потеряете все свои самые последние данные, но вы восстановите свои жизненно важные контактные данные. Однако, если вы хотите узнать, как восстановить контакты без потери данных, читайте дальше. Часть 3: Как восстановить удаленные контакты без резервного копирования с помощью dr.foneКак уже упоминалось, предыдущие методы могут быть простыми, но они приводят к полной потере данных после даты резервного копирования, которое вы используете. Однако вы можете использовать dr.fone — iPhone Data Recovery, чтобы убедиться, что вы восстанавливаете потерянные или удаленные контакты без потери данных. dr.fone — это стороннее приложение, которое было развернуто компанией Wondershare, одним из ведущих предприятий Китая, согласно известным сайтам, таким как Forbes и Deloitte.Помимо того, что он получил признание критиков, он также пользуется доверием миллионов пользователей по всему миру. Таким образом, вы можете доверять dr.fone — iPhone Data Recover, чтобы восстановить потерянные контакты, не вызывая потери данных. Кроме того, этот метод работает, даже если у вас нет резервных копий ни в iCloud, ни в iTunes. Он может восстанавливать данные прямо с iPhone. Просто следуйте приведенным ниже инструкциям. Шаг 1. Подключите iPhone к ПКСначала подключите iPhone к ПК с помощью кабеля USB.Запустите приложение dr.fone и выберите в меню опцию «Восстановление данных». В следующем окне на боковой панели вы найдете три варианта. Выберите «Восстановить с устройства iOS». dr.fone предлагает множество инструментов для управления и восстановления данных iPhone.Изображение: Wondershare Шаг 2. Начните сканирование Вы найдете список вариантов того, что именно вы хотите восстановить. Щелкните «Контакты». Теперь в правом нижнем углу окна вы найдете кнопку «Начать сканирование.Нажмите на это. Весь процесс сканирования может занять некоторое время в зависимости от количества данных на вашем iPhone. Вы точно определяете, какие данные вы хотите восстановить с помощью dr.fone. Шаг 3. Восстановление потерянных или удаленных контактов iPhone Вы найдете панель предварительного просмотра, на которой вы можете найти все восстановленные данные. Нажмите «Контакты», а затем просмотрите все восстановленные контактные данные! Наконец, вы можете выбрать один из двух вариантов. Вы можете «Восстановить на устройство» или «Восстановить на компьютер».«У вас есть выбор, когда придет время восстанавливать контакты iPhone. С помощью этого простого трехэтапного процесса вы сможете восстановить все свои контакты без потери данных! ЗаключениеЭто три лучших варианта восстановления удаленных контактов на iPhone. Если у вас есть резервная копия ваших контактов в iCloud, вы можете восстановить данные из резервной копии iCloud. Если вы выполняли резервное копирование в iTunes, вы можете использовать вариант восстановления из резервной копии iTunes.Оба эти варианта приводят к потере данных. Однако, если у вас нет резервной копии ни в iCloud, ни в iTunes, или если вы не хотите потерять свои текущие данные, то лучшим вариантом для вас будет dr.fone — iPhone Data Recovery. Надеюсь, это вам поможет. Если у вас есть какие-либо вопросы, не стесняйтесь оставлять их в разделе комментариев. Как восстановить контакты на iPhone из iCloudДля многих людей контакты на iPhone — это спасательный круг. Все мы постоянно используем наши списки контактов для звонков, отправки электронных писем и текстовых сообщений друзьям и родственникам.Использовать список контактов настолько легко, что большинству людей трудно запомнить даже знакомые номера телефонов и адреса, которые они использовали для запоминания, даже свои собственные. Хотя списки контактов имеют внутреннюю организацию, вы также можете организовать ее так, как хотите, чтобы упростить поиск конкретных людей для дома или работы. Но что произойдет, если контакт или несколько контактов будут случайно удалены или потеряны в процессе синхронизации или при восстановлении из резервной копии? Хотя это может быть пугающей ситуацией, ее легко исправить, если вы знаете, как восстановить потерянные контакты на iPhone, а iCloud упрощает это.Вот как восстановить контакты на iPhone из iCloud. Чтобы избежать потери данных и контактов, ознакомьтесь с нашим руководством по резервному копированию iPhone и использованию iCloud. Восстановление контактов с помощью iCloud на вашем iPhoneЕсли вы по ошибке потеряли или удалили контакт, нет причин для паники. Контакты по умолчанию настроены на синхронизацию с iCloud. Вы можете перейти в настройки, выключить и снова включить их, чтобы они снова синхронизировались с вашим iPhone. Шаг 1: Перейдите в настройки > [ваше имя]> iCloud. Шаг 2: Выключите Контакты и выберите Keep on My iPhone. Шаг 3: Включите Контакты и выберите Объединить . Подождите немного, и вы должны снова увидеть удаленные контакты на своем iPhone. Восстановление контактов с помощью iCloud.comЭто еще один надежный метод восстановления утерянной контактной информации, а также других вещей, таких как напоминания и события календаря, и он исходит непосредственно от Apple.Все, что вам нужно, это компьютер, ваш Apple ID и пароль, а также немного времени.
Эти шаги обновят и заменят все ваши контакты, а не просто добавят недостающие. Итак, если вы добавили какие-либо новые контакты с момента последней резервной копии, вы потеряете эти новые контакты. Хорошей новостью является то, что ваш iPhone автоматически создаст резервную копию ваших новых контактов до завершения этого восстановления, поэтому вы сможете восстановить их после. Вы можете получить свои новые контакты, выполнив первые три шага, описанные выше. Когда вы это сделаете, убедитесь, что вы выбрали архив, сделанный в тот же день, когда вы восстановили свой телефон. Конечно, если вы случайно восстановите не тот архив, это не конец света. Вы можете использовать тот же процесс, если вы случайно использовали неправильный архив для восстановления контактов. Рекомендации редакции4 простых способа восстановить удаленные контакты на iPhoneЕсть ли способ восстановить потерянные контакты iPhone? Это большой кошмар практически для всех пользователей iPhone — случайное удаление телефонных номеров и контактных данных.Это происходит по многим причинам, таким как форматирование устройства, нажатие неправильных кнопок, потеря резервной копии, ошибочная установка вредоносного ПО, непреднамеренное стирание чисел и другие. Но одно можно сказать наверняка: восстановить все эти контакты — действительно серьезная проблема. Если вы случайно стерли сотни мобильных номеров, адресов электронной почты и другой ценной контактной информации, не плачьте, потому что вы все равно можете восстановить удаленные контакты с iPhone. См. Эти простые методы ниже. Скачать Как восстановить потерянные контакты с iPhoneiOS Data Recovery TooliCloud iTunes Friends Метод 1: Используйте надежный инструмент восстановления данных iOS для восстановления контактовТонны мобильных приложений уже доступны на рынке направлена на то, чтобы помочь потребителям получать списки контактов с iPhone XS / XS Max, XR (также для iPhone X, 8/8 Plus, 7 / 7Plus) или любых других мобильных телефонов, а также вы можете восстановить удаленные данные с iPad.Вы можете использовать эти инструменты для восстановления потерянных контактов со своего мобильного телефона. Выдающееся программное обеспечение среди этих решений называется ApowerRescue. Это великолепный и эффективный инструмент для хранения ваших ценных данных. Вот как им пользоваться: Скачать
A. Восстановление напрямую с устройства iOS
B. Восстановление из файла резервной копии iTunes
C. Восстановление из файла резервной копии iCloud
Метод 2: Восстановление удаленных контактов с iPhone путем повторной синхронизации iCloudС помощью Apple iCloud вы все равно можете восстановить удаленные контакты путем повторной синхронизации. Однако имейте в виду, что этот метод не работает в 100% случаев, но вы все равно можете попробовать, поскольку он ничего не стоит. Ниже приведена пошаговая инструкция о том, как восстановить потерянные или удаленные контакты с помощью iCloud.
Метод 3. Как восстановить удаленные контакты на iPhone с помощью iTunes BackupОдним из преимуществ частой синхронизации с iTunes является то, что вы можете восстановить потерянные данные из файлов резервных копий. Если вы синхронизировали свой iPhone с iTunes до случайного удаления ваших контактов, вы можете использовать это, чтобы вернуть потерянные номера.Вот как это сделать:
Метод 4: Восстановить потерянные контакты iPhone от кого-то ещеВам повезло, если вы удалили только несколько контактов, потому что вы можете попросить своих общих друзей отправить их обратно с вами.Вы также можете использовать сайты социальных сетей, такие как Facebook, и спросить человека напрямую, указав его контактный номер. Этот метод, безусловно, самый простой и практичный из всех, хотя он будет работать только в том случае, если вы удалили один контакт с общими друзьями. Очевидно, это не сработает для пользователей iPhone, которые потеряли все контакты на своем устройстве. ЗаключениеКак восстановить удаленные контакты на iPhone может показаться очень загадочным, но это действительно происходит в реальной жизни. Тем не менее, с помощью описанных выше методов и специальных средств восстановления вы все равно можете вернуть все эти числа, даже не моргнув ресницей.И чтобы избежать подобных сценариев в будущем, время от времени синхронизируйте или создавайте резервные копии ваших контактов. Рейтинг: 4.3 / 5 (на основе 74 отзывов) Спасибо за вашу оценку! Как восстановить удаленные контакты с iPhone без резервного копирования
Потеря контактов в вашем iPhone — очень распространенная проблема. iTunes и iCloud были созданы, чтобы помочь пользователям создавать резервные копии своих контактов, не позволяя пользователям испытывать головную боль, когда они случайно теряют свои контакты. Они могут легко восстановить данные из резервных копий в любое время. Несмотря на множество вариантов резервного копирования, многие люди до сих пор не используют эти инструменты резервного копирования. Но это не имеет значения, мы можем восстановить удаленные контакты с iPhone без резервного копирования, такого как iCloud или iTunes , с помощью стороннего программного обеспечения. Часть 1. Как восстановить контакты на iPhone без резервного копирования iCloudЧасть 2. Восстановление удаленных контактов с iPhone с помощью iTunes BackupVideo Guide: Как восстановить удаленные контакты с iPhone без iCloudЧасть 3.Как просмотреть или восстановить удаленные контакты с iCloud.comЧасть 4. Предотвращение потери данных: резервное копирование контактов iPhone в электронную почтуЧасть 5. Выводы Лучшее программное обеспечение, которое мы рекомендуем, — это FoneDog Toolkit-iOS Data Recovery. Программа позволяет легко восстановить ваш полный контакт, включая имя, номер, адрес электронной почты и другие важные данные. Помимо контактов, вы также можете получать сообщения, сообщения WhatsApp и вложения, фотографии, видео, календари, документы и многое другое. С удивительным набором инструментов FoneDog Toolkit — восстановление данных iOS заключается в том, что он может восстанавливать файлы iPhone даже без резервного копирования iCloud или iTunes. Он может восстанавливать потерянные контакты прямо с любого устройства iOS. FoneDog Toolkit — iOS Data Recovery обеспечивает выборочное восстановление и предварительный просмотр всех файлов перед восстановлением. На данный момент это самый удобный план восстановления на рынке программного обеспечения. FoneDog Toolkit — восстановление данных iOS с простым интерфейсом. Идеально то, что он совместим со всеми устройствами iOS, даже с последними iPhone 8, iPhone 8Plus и iPhone X. Он также используется с недавно выпущенной iOS 12! Помните следующее: Часть 1.Как восстановить контакты с iPhone без резервного копирования iCloudFoneDog Toolkit — iOS Data Recovery восстановит удаленные контакты прямо с устройства iPhone, поэтому лучше не использовать свой мобильный телефон, как только вы обнаружите, что ваши контакты пропали. Вы можете отключить Wi-Fi или передачу данных по мобильной сети и включить режим полета, если необходимо. Таким образом вы можете защитить свои контакты от перезаписи. После удаления контактов они еще не удаляются с устройства, если вы не сохраните или не замените их. Следуйте подробным инструкциям по восстановлению удаленных контактов с iPhone без резервного копирования:
Восстановление данных iOS Восстанавливайте фотографии, видео, контакты, сообщения, журналы вызовов, данные WhatsApp и многое другое. Восстановите данные с iPhone, iTunes и iCloud.Совместим с последними версиями iPhone 12, iPhone 12 pro и iOS 14. Скачать бесплатно Скачать бесплатно Шаг 1. Запускаем программу и подключаем iPhoneНа свой компьютер загрузите, установите и запустите FoneDog Toolkit — iOS Data Recovery , пока это не будет успешно выполнено. При необходимости см. Экранные процедуры установки. Подключите iPhone с помощью кабеля USB, чтобы начать восстановление.Убедитесь, что вы используете оригинальный USB-кабель от Apple. Если на вашем компьютере установлена программа iTunes, убедитесь, что вы обновили ее до последней версии, и отключите автоматическую синхронизацию в iTunes. Для этого перейдите в iTunes> найдите «Настройки»> «Устройства»> установите флажок «Запретить автоматическую синхронизацию iPod, iPhone и iPad» . Нет необходимости запускать iTunes во время этого процесса. Нажмите « Start Scan » на компьютере, чтобы начать процесс восстановления. Подключите iPhone и начните сканирование — Шаг 1 Шаг 2. Сканирование, предварительный просмотр и восстановление удаленных контактовНа самом деле процесс сканирования может занять время, но вы можете видеть его ход на экране. После остановки сканирования вы можете увидеть все типы файлов слева и предварительно просмотреть их справа. Проверьте все списки контактов на наличие всех удаленных контактов, которые вы искали. Вы можете отфильтровать параметр поиска, включив « Отображать только удаленные элементы» . После того, как вы найдете все удаленные контакты, отметьте их по отдельности для выборочного восстановления, установив соответствующие флажки, или вы можете выбрать поле «выбрать все». Выберите желаемое расположение папки для всех сохраненных элементов. После завершения нажмите « Восстановить » в нижней части экрана. Восстановить удаленные контакты с iPhone — Step2 И все! Вы можете безопасно и легко восстановить удаленные контакты с iPhone без iCloud. Нет других сложных методов. FoneDog Toolkit — iOS Data Recovery имеет простой процесс, который не требует какой-либо профессиональной помощи или экспертов при использовании этого программного обеспечения. Часть 2. Восстановление удаленных контактов с iPhone с помощью iTunes BackupЕсли у вас есть iTunes, синхронизированный на iPhone, вы наверняка можете восстановить удаленные контакты с iPhone без iCloud . FoneDog Toolkit — iOS Data Recovery предлагает восстановление из резервной копии iTunes с возможностью выборочного восстановления. Мы знаем, что вы не можете восстановить определенные файлы из iTunes, пока не извлечете все содержимое резервной копии. Этот процесс может привести к дальнейшей потере данных, а также очень неудобен. Вот почему FoneDog Toolkit — iOS Data Recovery позволяет интегрировать ваш iTunes и выполнять восстановление только для отдельных файлов. Узнайте, как это сделать, ниже: Восстановление данных iOS Восстанавливайте фотографии, видео, контакты, сообщения, журналы вызовов, данные WhatsApp и многое другое.Восстановите данные с iPhone, iTunes и iCloud. Совместим с последними версиями iPhone 12, iPhone 12 pro и iOS 14. Скачать бесплатно Скачать бесплатно №1. Запустите FoneDog Toolkit — iOS Data Recovery на компьютереЗапустите FoneDog Toolkit — iOS Data Recovery и выберите второй вариант: « Восстановить из резервной копии iTunes ». Программа определит, установлен ли на вашем компьютере iTunes, поэтому вам также не нужно открывать iTunes. Запустите FoneDog и подключите свой iPhone — # 1 № 2. Выберите iTunes BackupВсе файлы резервных копий iTunes будут отображаться на экране, и вы сможете выбрать, из какой резервной копии можно загрузить извлечение. После того, как вы сделали выбор, нажмите « Start Scan », чтобы начать восстановление. Выберите резервную копию iTunes — # 2 № 3. Сканирование, загрузка, извлечение и восстановление удаленных контактовFoneDog Toolkit — iOS Data Recovery теперь будет сканировать, загружать и извлекать содержимое резервной копии iTunes.Этот процесс может занять некоторое время в зависимости от общей загрузки файлов и сетевого подключения. По завершении вы можете увидеть все отображаемые категории файлов с левой стороны и предварительно просмотреть элемент справа. Перейдите в «Сообщения и контакты», а затем выберите всех людей, которых не было в ваших списках контактов. Вы можете пометить их по одному или выбрать все для восстановления. Вы также можете указать расположение папки для всех сохраненных контактов. Нажмите кнопку « Восстановить » внизу экрана, чтобы загрузить и сохранить файлы.Это еще один эффективный способ восстановить удаленные контакты с iPhone без iCloud, используя только FoneDog Toolkit — iOS Data Recovery. Восстановить удаленные контакты из iTunes — # 3 Видеогид: как восстановить удаленные контакты с iPhone без iCloudЗагрузите его сейчас и попробуйте! Скачать бесплатно Скачать бесплатно
человек также читают Как восстановить потерянные контакты на iPhone 8 / 8PlusКак сделать резервную копию контактов iPhone в Google Часть 3.Как просмотреть или восстановить удаленные контакты с iCloud.comЕсли у вас была предыдущая резервная копия iCloud и вы хотите увидеть, были ли сохранены недостающие контакты в предыдущих резервных копиях, вы можете просмотреть и восстановить их с iCloud.com. На iCloud.com есть различные файлы, которые можно восстановить, например:
Чтобы просмотреть или восстановить контакты, выполните следующие действия:
Примечание: Этот метод подходит не всем. Некоторые пользователи сообщают, что они не видят параметр «Восстановить контакты», но все же стоит попробовать. Восстановить удаленные контакты из iCloud.com , часть 4. Избегайте потери данных: резервное копирование контактов iPhone по электронной почтеПомимо iTunes и iCloud, есть еще много других приложений, которые могут легко помочь вам сделать резервную копию всех ваших контактов. Один из самых простых — сохранить их в своей учетной записи электронной почты. Для лучшей защиты от потери данных вы также можете рассмотреть возможность создания резервной копии ваших контактов для электронной почты. Таким образом, вы можете легко получить их в любое время, пока ваша электронная почта все еще активна. Выполните следующие действия:
Восстановление данных iOS Восстанавливайте фотографии, видео, контакты, сообщения, журналы вызовов, данные WhatsApp и многое другое.Восстановите данные с iPhone, iTunes и iCloud. Совместим с последними версиями iPhone 12, iPhone 12 pro и iOS 14. Скачать бесплатно Скачать бесплатно Часть 5. ВыводыВы только что узнали, как восстановить удаленные контакты с iPhone без резервного копирования с помощью FoneDog Toolkit — iOS Data Recovery. В каких бы ситуациях вы ни оказались, для вас всегда найдется подходящее решение.Помните, что FoneDog Toolkit — iOS Data Recovery имеет бесплатную пробную версию, которую вы можете увидеть сами и поделиться с друзьями. человек также читают Восстановление ваших текстовых сообщений даже без резервного копирования Бесплатное восстановление данных iPhone, которое вы можете попробовать Как восстановить удаленные контакты iPhone: 6 объясненных методовВозможно, вы случайно удалили один или несколько контактов при очистке адресной книги. Прежде чем напрягаться, обратите внимание, что есть способы вернуть их.Некоторые из них просты, в то время как другие требуют значительных шагов. В зависимости от вашей ситуации, вот шесть способов восстановить удаленные контакты с iPhone. Проверьте свой iPad или MacЕсли у вас есть другие устройства Apple, такие как iPad или Mac, вы можете использовать iCloud для сохранения контактов. Когда вы удаляете контакты с одного из устройств (например, iPhone), они автоматически удаляются со всех ваших синхронизированных устройств. Но что, если другое устройство не подключено к Интернету? В этом случае контакт остается! Итак, если вы случайно удалили номер с iPhone, немедленно отключите Интернет на одном из синхронизированных iPad или Mac.Затем откройте приложение «Контакты», и удаленный контакт все еще будет там. Используйте приложение Notes, чтобы ввести номер или сохранить его прямо на свой iPhone. Как восстановить удаленные контакты с iCloud.comВ iCloud есть продуманная опция, которая позволяет с легкостью восстанавливать удаленные контакты. Вот как это сделать.
Предположим, вы удаляете контакт, когда iPhone не подключен к Интернету. Затем, используя этот метод, вы можете восстановить его.
Если описанные выше методы не помогли вам, вы можете восстановить его, восстановив с последнего компьютера или из резервной копии iCloud. Как восстановить iPhone из резервной копии iTunes или FinderПрежде чем продолжить, вы должны знать, что вы можете потерять фотографии, музыку и другие личные файлы, которые были созданы, загружены или добавлены на iPhone после создания резервной копии. Например:
Но, если удаленный вами контакт жизненно важен, восстановление из последней резервной копии может вернуть его. Вы можете увидеть, как это сделать, в нашем пошаговом руководстве. Pro Совет: Перед восстановлением заархивируйте старую резервную копию. Затем создайте новую резервную копию. После этого восстановить из старой заархивированной резервной копии. Таким образом, если вы не найдете контакт, вы сможете восстановить его снова из резервной копии, сделанной сегодня. Как восстановить iPhone из резервной копии iCloudОсновные недостатки восстановления из резервной копии iCloud такие же, как и при резервном копировании компьютера. Вы можете проверить, есть ли у вас недавняя резервная копия, открыв приложение «Настройки » → Нажмите на iCloud → iCloud Backup → Последнее успешное резервное копирование: Дата + время. Если у вас есть резервная копия, которая, по вашему мнению, достаточно устарела, чтобы иметь удаленный контакт, следуйте нашему руководству о том, как восстановить ее из резервной копии iCloud. Как настроить изображение на телевизоре самсунг: Как настроить ТВ и получить самую качественную картинкуРазмытое, нечеткое изображение на экране телевизора SamsungВ этой статье вы найдете рекомендации на случай, если изображение на экране телевизора нечеткое или размытое. Шаг 1. Внимательно осмотрите экранУбедитесь, что на экране нет механических повреждений: трещин, вмятин, следов ударов. Если механических повреждений нет, перейдите к следующей рекомендации. Шаг 2. Запустите тест изображенияТест изображения поможет проверить, в чем дело: телевизоре или сигнале. ПО ТЕМЕ: Как запустить тест изображения на телевизоре Samsung Если на тесте изображения дефект есть, обратитесь в сервисный центр Samsung. Шаг 3. Сбросьте настройки телевизораСброс вернет телевизор к заводскому состоянию и удалит ошибки. ПО ТЕМЕ: Как сделать сброс настроек на телевизоре Samsung Проверьте изображение после сброса. Если дефект пропал, значит с телевизором все в порядке, пользуйтесь им дальше. Шаг 4. Обновите прошивку телевизораЕсли для телевизора есть новая прошивка — установите ее. Если новой прошивки нет, перейдите к следующей рекомендации. ПО ТЕМЕ: Как узнать, есть ли новая прошивка и установить ее на телевизор Samsung Проверьте изображение после обновления прошивки. Если дефект пропал, значит с телевизором все в порядке, пользуйтесь им дальше. Шаг 5. Обратитесь в сервисный центрЕсли рекомендации выше не помогли, телевизор неисправен. Для ремонта обратитесь в сервисный центр Samsung. Как настроить оптимальное изображение на телевизоре?Независимо от размера экрана каждый владелец жидкокристалического (LCD, LED) телевизора желает получить максимум качества от выдаваемого экраном изображения. Для того, чтобы приблизиться к эталонным показателям формата, яркости, контрастности, цвета и фокуса мы будем использовать различные тесты экспертов от Burosch. Созданные ими тесты используют во всем мире для того, чтобы оценить качество выдаваемого экраном ТВ изображения. Данные тесты и инструкции по настройке подойдут только для жидкокристаллических (LED, LCD) телевизоров, не старше 10 лет. А нужно ли экран настраивать? Разве об этом не позаботился производитель?От части это правда. Не последнюю роль играют условия работы ТВ. Они всегда будут разными: источники сигнала разные, ТВ установлен на разной высоте, расстояние до ТВ разное, освещение помещения отличается и еще очень много аспектов. Поэтому настройку изображения нет смысла проводить ни на заводе изготовителе, ни в магазине, а необходимо делать это дома, в том месте где будет установлен ТВ. Достичь правильного отображения картинки, не сложнее, чем выполнить настройку каналов. Это займет не более 20 минут вашего времени. Для того, чтобы ваш телевизор радовал глаз, вам понадобится только подогнать настройки изображения так, чтобы тестовые картинки правильно отображались на экране. Как именно должно быть «правильно» вы увидите ниже. Тестовые картинки подобраны экспертами так, что после настройки вы сможете насладится любыми сценами по яркости, цветности, четкости и контрастности. Детальнее о тестовых изображенияхКаждая, отдельно взятая картинка, служит для настройки одного параметра. В тесте от Burosch присутствуют:
Тестовые картинки для каждого параметраИспользуются для подгонки единственного параметра. После настройки этого параметра, потребуется переключиться на другую картинку и выполнить регулирование другого параметра. Тестовые картинки с нескольким тестовыми зонамиПрименяются, когда требуется настроить быстро или, когда настройку выполняет неопытный пользователь. На таких изображениях можно настроить пять основных параметров сразу. Как отобразить тестовые картинки на ТВ?Для вывода тестовых картинок на экран, используйте USB накопитель (предварительно записав на него файлы из архива), если ваш телевизор снабжен USB – входом, если же вход USB отсутствует – выводите изображение с вашего пк / ноутбука. Скачать архив с файлами можно по этой ссылке. Сохраните этот файл и разархивируйте его. Запишите разархивированные файлы на USB флешку, а затем воткните ее в соответствующий разъем ТВ. Приступаем к настройке экранаВ первую очередь потребуется выбрать источник сигнала на пульте. Для этого нажмите клавишу Source или Input и выберите источник изображения: USB флешку (или соответствующий HDMI вход, если транслируете с ПК/ноутбука). Далее необходимо войти в меню телевизора: для этого нажмите кнопку меню на пульте и перейдите к настройкам изображения. У разных производителей кнопка меню называется по-разному: это может быть Settings, Options, Menu. На картинке ниже самые распространенные пульты. Если у вас возникнут сложности со входом в меню – в инструкции к телевизору можно найти описание этой процедуры более точно, конкретно для вашей модели. Когда вы войдете в меню, вы увидите примерно следующее: Далее вам предстоит выбрать каким путем пойти: взять универсальную картинку (быстрее) или настраивать каждый параметр по соответствующей картинки (качественнее). Настройка формата экранаЧтобы формат был настроен правильно – необходимо отключить в меню функции масштабирования (оверскана, апскейла). Настройка яркостиПравильная настройка яркости достигается, когда все градации серого цвета отчетливо видны на фоне черного. Для этого двигайте клавишами пульта ползунок параметра яркости в меню до тех пор, пока все градации серого будут видны. Настройка контрастностиПравильная настройка контрастности схожа, с настройкой яркости, отличается лишь тем, что теперь фон не черный, а белый. Правильным будет параметр, когда вы увидите все градации серого на белом фоне. Для этого двигайте клавишами пульта ползунок параметра контрастности в меню до тех пор, пока все градации серого будут видны. Настройка цветаНастройка насыщенности цвета и цветовой температуры выполняется по оттенку человеческой кожи. Для того, чтобы получить правильные настройки цветности потребуется тестовая картинка с изображенными на ней женщинами. Настройка фокусаНастройки резкости необходимо выполнять после точной настройки формата, которая описана выше. Чтобы экран телевизора выдавал четкое изображение на тестовой картинке необходимо добиться максимально точного отображения пересечений и линий. Для этого двигайте клавишами пульта ползунок параметра фокус (резкость) в меню до тех пор, пока все пересечения не станут видны. Завершив эти настройки выйдите из меню, извлеките USB флешку, включайте любой фильм или ТВ-программу. После этих ваш телевизор настроен для приятного просмотра видео любого содержания: от динамичных боевиков до документальных фильмов о природе. Настройки телевизора Самсунг 7 серииВ этом руководстве мы опишем настройки для телевизора Samsung 55TU7100 (UE55TU7100UXRU). А именно для Samsung TU7002, TU7090, TU7097, TU7100, TU7140, TU7160, TU7170, TU7500, TU7540, TU7560, TU7570. Причём указанные настройки изображения телевизора Самсунг 7 серии могут использоваться с самым различным контентом. Только игры да мониторный режим использования могут заставить внести коррективы, мы это оговорим ниже. Так что давайте приступим к описанию того, как настроить Самсунг 7 серии. Настройки телевизора Самсунг 7 серииНастройки эко-режимаОдним из первых действий в настройке телевизора Samsung, впрочем, касающееся любого телевизора, должно быть отключение всех энергосберегающих настроек. Поскольку именно они способны менять параметры изображения телевизора во время просмотра или тестирования. Можно оставить включённой опцию автоотключения – на качество картинки она никак не влияет. Настройка SDRДля обычного содержимого есть 4 заводских режима изображения Samsung. Наиболее подходящий для гибкого изменения параметров является режим изображения «Кино». Он хорошо отрегулирован на заводе. В меню «Дополнительные настройки» установите контрастность на «45», а чёткость на «0». Идём далее по порядку. Значение цвета оставляем, как и было – «25», и «Тон (З/К)» обнуляем. Цветовой оттенок пусть будет «Тёплый 2», значение гаммы в положение «2.2». Эти величины практически всегда соответствуют цели. Улучшайзеры картинкиВ последнее время стало тенденцией минимизировать искажения замысла создателя контента. Поэтому и телевизор должен вносить минимум изменений в исходную картинку. Для этого все «улучшайзеры» стоит отключить. Сюда относятся «Подавление помех» (Digital Clean View), «Чёткость изображения» (Picture Clarity) и «Улучшение контраста» (Contrast Enhancer). Однако ничто вам не может помешать отрегулировать эти настройки изображения Samsung по собственному желанию. Настройки HDRДля тех приложений, которые предустановлены на заводе, режим HDR включается автоматически. При этом сразу по началу воспроизведения контента с расширенным динамическим диапазоном появляется соответствующий значок HDR. Некоторые настройки ТВ Самсунг в этом режиме адаптируются к контенту. В частности, «Подсветка» возрастает до максимума. Пусть здесь всё остаётся как есть. Если вы хотите загружать на телевизор контент HDR с внешних устройств, в меню диспетчера внешних устройств для соответствующего разъёма HDMI включите расширение входного сигнала. Здесь только одна рекомендация. Задавайте расширение для входа, только если оно реально нужно. Иначе могут быть проблемы с плеерами или приставками без поддержки HDR. В случае, когда видео с HDR кажется вам блёклым, увеличьте яркость и гамму и установите для параметра «Улучшение контраста» значение «Высокий». Если для параметра «Яркость» установлено значение «5», а для параметра «Улучшение контраста» значение «Высокий», то картинка в HDR будет заметно ярче. Настройка интерполяцииВ большинстве случаев выбор настроек изображения Samsung 7 серии для отображения движения – это поиск компромисса между плавностью и размытостью. Поэтому регулировка функций улучшения движения полностью зависит от вашего восприятия, от инерционности вашего зрения. Всё-таки начинать лучше с того, что настройки в меню чёткости отключить. А потом уже корректировать в зависимости от контента. Какого вмешательства потребуют настройки? Для включения «уплавнялок» установите параметр «Чёткость изображения» в значение «Пользовательский». Если смотрите фильмы с блю-рэй проигрывателей (с низкой частотой кадров), подвигайте ползунок «Уменьшение дрожания». Настройка «Чёткое изображение LED» включает вставку чёрного кадра в Samsung TU7100. Настройка игрового режимаВ базовых настройках SDR и HDR для отличного игрового процесса требуется совсем немного изменений. Когда вы начинаете игру, лучше всего включить игровой режим на вкладке общих настроек, чтобы получить наименьшую задержку ввода. Телевизор Самсунг в качестве монитораTU7100 обычно определяет, когда он подключён к ПК, и автоматически переходит в режим ПК, чтобы обеспечить надлежащую поддержку цветового разрешения 4:4:4. Вы также можно вручную включить режим ПК, изменив значок входа на «ПК». В этом режиме некоторые настройки отключены, в том числе многие настройки изображения, и есть только два режима изображения: «Стандартный» и «Динамический». Для уменьшения задержки ввода в режиме «ПК» необходимо также включить игровой режим. Настройки экрана Samsung TVПри просмотре контента с низким разрешением может потребоваться корректировка способа масштабирования в зависимости от конкретного формата. Настройки телевизора Samsung Smart TV, такие как Положение экрана, масштаб и размер изображения можно отрегулировать в подменю «Изменение размера изображения». Итоги калибровки телевизора SamsungТеперь вы имеете представление о том, как настроить телевизор Самсунг «под себя». Конкретно – Samsung TU7100. Не бойтесь пробовать разные варианты. Помните, что всегда можно вернуться к заводским настройкам Самсунг, т.е. к исходному варианту. https://01010101.ru/device/tv/nastrojka-samsung-7-serii.htmlНастройки телевизора Самсунг 7 серииАлексей КасьяновТелевизорыАппаратураВ этом руководстве мы опишем настройки для телевизора Samsung 55TU7100 (UE55TU7100UXRU). Полагаем, что они будут действительны и для моделей других диагоналей этой линейки телевизоров Samsung 2020. Более того, эти же настройки должны быть применимы и для остальных линеек в серии Samsung TU7000. А именно для Samsung TU7002, TU7090, TU7097, TU7100,. ..Алексей КасьяновАлексей
КасьяновEditorОцифровка видео, аудио, фото ..Алексей КасьяновАлексей
КасьяновEditorОцифровка видео, аудио, фотоКак настроить телевизор Самсунг Смарт ТВ и отрегулировать изображениеМногие владельцы ТВ от бренда Самсунг не всегда могут быстро и легко разобраться в особенностях настройки нового устройства, особенно если речь идет о Самсунг Смарт ТВ, покупать который стоит всем поклонникам современной техники. Не стоит думать, что настройка телевизора Samsung способна доставлять очень много проблем — на самом деле этот процесс занимает не так много времени, особенно если точно знать, что нужно делать в каждом конкретном случае. В любом случае нужно воспользоваться инструкцией или заранее найти всю необходимую информацию, которой и будет посвящена эта статья. Настройка каналовСовременные телевизоры не нуждаются в покупке дополнительных устройств для просмотра цифрового телевещания – тюнер у них уже встроен. Кроме того, процесс настройки здесь доведен практически до автоматизма, особых знаний от пользователя не требуется. Автопоиск каналовАвтоматический поиск – самый простой и подходящий большинству пользователей вариант настройки телеканалов.
Поиск вручнуюВ большинстве ситуаций автопоиск полностью себя оправдывает, но если что-то пошло не так, то можно провести настройку вручную.
Как настроить порядок каналовПо умолчанию телевизор сохраняет все найденные каналы, но если некоторые не нужны и мешают, то их можно удалить из списка или заблокировать, чтобы при переключении девайс их просто пропускал. Если устройство оснащено смарт функциями, то нужно войти SmartHub посредством ПДУ. В появившемся окне с перечнем каналов в верхней части экрана справа есть кнопка «редактировать», которая позволяет удалить или заблокировать ненужные трансляции. Чтобы на конкретном канале заблокировать телепередачи, например, неподходящий для детей контент, следует войти в «трансляция», найти подменю «блокировка каналов» и, выбрав нужный, кликнуть по нему. Появится дополнительное меню, в котором следует нажать «блокировка программ». Выбираем ненужные, вводим пароль (лучше указать тот, который вы не забудете). С его помощью можно разблокировать передачу, если она понадобится. В случае необходимости отметить такую блокировку, нужно сделать все в обратном порядке. Настройка интернета через проводное соединениеSmart телевизоры можно подключить к сети интернет проводным или беспроводным путем. В случае с использованием провода возможны два варианта.
Процедура настройки приведена для серий ТВ N, M, Q, LS, так как они наиболее актуальны и распространены на рынке.
Регулировка изображенияКогда речь заходит о том, как настроить телевизор Samsung, стоит обратить внимание и на изображение. Сделать это можно самым простым способом при помощи ПДУ. Зачастую картинка на экране может казаться слишком темной или светлой — для того, чтобы получить нужный цвет, необходимо зайти в настройки цветопередачи. Вам понадобится открыть Сервисное меню при помощи кнопки, указанной выше, и выбрать раздел Изображение, затем зайти в меню с соответствующими параметрами.
Правильно настроенный режим цветопередачи имеет очень большое значение, поскольку именно от этого зависит восприятие изображения.
Наладка звукаЛегко настраиваемый и правильно установленный звук также имеет не менее заметное значение, чем изображение. Для этого также понадобится зайти в Сервисное меню, в раздел Настройки и выбрать пункт Звук. Именно в этом разделе можно выбрать качество и способ передачи звучания. Также стоит отметить, что многие современные модели оснащены дополнительными опциями, например, эквалайзером, функцией Dolby и режимом объемного звучания. Настройка Самсунг 8 серии | Оцифровка видео аудио фотоВы купили телевизор Samsung 8 серии 2020 года и поняли, что появилось желание изменить кое-какие параметры изображения? В этом случае вам может оказаться полезным материал, который мы представим ниже. Эти настройки подходят для всех линеек телевизоров Samsung TU8000, а именно для Samsung TU8002, TU8072, TU8079, TU8300, TU8372, TU8379, TU8500, TU8502, TU8507, TU8510, TU8512, TU8570 и др. и для всех диагоналей. Описанные настройки изображения телевизора Samsung 8 серии достаточно универсальны. Их можно применить как для просмотра фильмов, так и для обычных ТВ шоу. Заходим в меню настроек, нажав на иконку с шестерёнкой на ленте в нижней части главного экрана. Далее мы будем выбирать разные подменю. В основном, это группа Изображение. Но иногда может потребоваться и вкладка Общие. Итак, рассмотрим, как настроить изображение на телевизоре Samsung 8 серии. Настройка Самсунг 8 серииЭкономный режимВ свои телевизоры Самсунг TU8000 компания теперь неизменно встраивает датчик окружающего освещения. Настройки SDRСчитается, что для каждого типа просматриваемого на экране содержимого существует оптимальный режим изображения, т.е. совокупность значений параметров изображения. Для начала настройка Samsung TU8000 предполагает выбор из четырёх заранее предопределённых режимов. На наш взгляд наиболее пригодным для разного контента является режим Кино. Он наиболее точно настроен и идеален для просмотра как фильмов, так и телепередач в тёмной комнате. Плюс в нём есть доступ к максимально возможному количеству регулировок. Заходим на вкладку Дополнительные настройки и выставляем ползунок Контраст на 45, а Четкость в 0. Для Цвета выбираем величину насыщенности 25, значение параметра Тон (З/К) делаем нулевым. Двигаясь дальше в настройке Самсунг 8 серии, параметр Оттенок устанавливаем в Теплый 2. Несмотря на наметившуюся в 2020 году тенденцию выводить изображение на экран в том виде, как задумали создатели контента, Samsung предлагает различные возможности по улучшению картинки. Тем не менее, мы советуем деактивировать все «улучшалки». Это параметры Подавление помех, Настройка четкости изображения и Улучшение контраста. Конечно, вы всегда можете «поиграть» с этими настройками Самсунг TU8000. Настройки HDRВы уже поняли, что для своих приложений телевизор автоматически переходит в HDR, если нужно. Рядом с режимом изображения появляется небольшая иконка HDR. Значения настроек экрана Samsung оптимизируются для показа HDR-контента. Параметр Подсветка автоматически увеличивается до максимального значения. Чтобы показывать HDR видео с внешних источников, единственное, что нужно сделать, это в Диспетчере внешних устройств установить параметр Расширение входного сигнала в состояние Вкл. Причём сделать это необходимо лишь для реально задействованного коннекта HDMI. Иначе старые устройства, подключённые к телевизору, могут работать некорректно. При настройке телевизора Самсунг 8 серии вам может показаться, что HDR отображается на экране тускловато. Улучшить ваше восприятие проще простого. Увеличьте Яркость, измените Гамму, а в строке меню Улучшение контраста выберите значение Высокий. После этих манипуляций изображение в HDR станет поярче. Настройка интерполяцииНастройка изображения Samsung TU8000 в плане корректного отображения объектов в движении – балансирование между «мягкостью» движения объекта на экране и его размытостью. Это называется интерполяцией движения. Кому-то важна сглаженность движений, кому-то резкость движущегося на экране объекта. Если всё же надо «сгладить» движение, Настройка четкости изображения в подменю Дополнительные настройки должна быть установлена в положение Пользов-ский. Тогда станут доступными регулировки снижения дрожания и чёткого изображения LED. Для улучшения четкости содержимого с низкой частотой смены кадров порулите регулятором Снижение дрож. влево-вправо. Включение настройки Четкое изображ. LED приводит в действие в TU8000 опцию вставки чёрного кадра. Четкость движущихся объектов увеличивается, но при этом слегка снижается общая яркость изображения. Читайте также: Настройки телевизора Самсунг 7 серии Настройка игрового режимаКак настроить Самсунг 8 серии для оптимального игрового процесса? Те настройки телевизора Samsung Smart TV, которые вы уже произвели, не потребуют изменений. Samsung TU8000 сам определяет, подключены ли к нему игровая консоль или компьютер. Для этого нужно включить Игровой режим в Диспетчере внешних устройств меню Общие настройки. Настройки размера изображенияПри просмотре старых фильмов или видео, снятого на SD-видеокамеру, может потребоваться изменение способа масштабирования изображения низкой «размерности». Размер картинки на экране телевизора можно изменить на Стандартная 16:9, Пользов-кий или 4:3. Эти регулировки находятся в подменю Настройки размера изображения. Размер изображения можно менять автоматически (опция Широкий авто), можно привести к формату 4:3 (опция Размер экрана 4:3) или подогнать под экран (опция По размеру экрана). Если в процессе просмотра возникают геометрические неточности – выйдите и снова зайдите в меню настроек размера. Итоги калибровки TU8000Теперь вы, возможно, лучше знаете, как настроить телевизор Самсунг 8 серии. Одно из главных пожеланий – не бойтесь «залезать в дебри». Всегда можно вернуть телевизор к состоянию, в каком он был, находясь в коробке. Как настроить изображение телевизораКак правило, все современные телевизоры имеют достаточно приятные и удобные настройки изображения, которые большинство пользователей, вообще, никогда не меняет. В большинстве случаев параметры по умолчанию действительно оказываются оптимальными и обеспечивают вполне сносное качество изображения. Современные телевизоры имеют достаточно приятные и удобные настройки изображения Начнём с режимов изображения, которые есть в каждом современном телевизоре любой марки (LG, Samsung, Philips, Sony, и так далее). Минимум их три:
Практически во всех моделях наилучшую картинку обеспечивает режим «Кино» (или «Кинотеатр»). В этом режиме гамма и яркость являются наиболее приятными для глаз, особенно при просмотре фильмов или передач в темноте. Что же касается правильной цветовой температуры, то лучше всего будет установить режим «Тёплый», поскольку, как правило, он ближе остальных к стандартному значению 6500 К. Если вы самостоятельно устанавливаете параметры изображения телевизора, рекомендуется отключить все функции и режимы автоматической настройки изображения телевизором. Речь идёт о таких параметрах, как:
Всё это желательно отключить и не использовать. Основные параметры настройки Теперь разберёмся с одним из ключевых и наиболее важных параметров изображения, а именно — контрастом. Если контрастом принято считать отношения уровня белого поля к уровню чёрного, то в телевизорах вы будете регулировать только яркость белого поля, по сути, это уровень максимальной яркости картинки. Если у вас плазменная панель, то лучше всего настраивать контрастность при выключенном свете. В телевизорах Samsung имеется пункт «яркость ячейки» — именно он больше всего влияет на общую яркость. Если у вас жидкокристаллический или LED-экран, то всё выполняется так же, только здесь используется другой параметр — «яркость подсветки» или «контраст подсветки». Такая разница в названиях связана с отличным устройством ЖК и LED-телевизоров от плазменных панелей. Обратите внимание, что, если изображение будет слишком ярким, ваши глаза будут уставать гораздо быстрее. Если «Контраст» регулирует уровень белого, то «Яркость» регулирует уровень чёрного. Чтобы верно настроить уровень яркости, вам понадобится картинка «Plugepattern». Как правильно настроить изображение на телевизоре самсунгГлавная » Статьи » Как правильно настроить изображение на телевизоре самсунгНастройка и регулировка телевизораРазличные тесты Full HD и Ultra HD от компании Burosch используются как эталонные и применяются для оценки качества изображения на экране телевизора или монитора. С помощью таких тестов можно проводить оптимизацию и настройку изображения. Нужно только добиться правильного отображения картинок с теста на экране и можно сказать, что ваш телевизор настроен. Такая настройка происходит независимо от размера экрана и оценивается на глаз, каждый пользователь производит настройку под себя. Настройку изображения нужно проводить дома, в том месте где будет работать телевизор. Потому что в магазине или на заводе для демонстрации могли выбрать другой режим работы телеприемника. А с помощью настроек можно менять качество картинки на экране в достаточно больших пределах. Все картинки статичны, чтобы дать время глазам определить неточности в отображении на экране. Тестовые изображения делят на пять групп:
Это перечислены общие характеристики тестов, которые могут встретиться. В наших тестах есть только некоторые картинки, но их вполне хватит для настройки телевизора. Каждое тестовое изображение служит для настройки отдельного параметра. В нашем тесте есть:
Тестовые изображения для каждой настройкиТакие картинки используются только для одной настройки в отличии от изображений с несколькими тестовыми зонами. Несколько тестовых зонИзображения с большим количеством тестовых зон (здесь применяется пять зон) предназначены для настройки телевизора неопытными пользователями или для быстрой настройки. На каждой такой картинке вы сможете настроить пять основных параметров сразу их контролируя на экране. Первичную настройку телевизора нужно проводить или с помощью пяти первичных тестовых картинок или с одной из здесь представленных.
После всех настроек можно включить реальные фотографии в нужном разрешении из набора. По этим снимкам вы проверяете естественность всех настроек. Другие тестовые картинкиНапример, однотонные изображения нужны для проверки работоспособности пикселей на экране. Различные изображения сетки так же можно использовать для обнаружения неработающих пикселей, которые перестают работать при определенном положении соседних пикселей. Цветные полосы нужны для проверки цветности. Разные градации серого используются для проверки баланса белого (нет цветных оттенков) и для проверки яркости и контрастности. Скачать тестовые картинки в разрешении Ultra HD 4K (3840×2160) здесь.Тестовые изображения с разрешением Full HD (1920×1080) здесь. По материалам сайта www.burosch.de vibor-tv.ru Как Правильно Настроить Изображение На Телевизоре SamsungКак верно настроить изображение на телеке самсунг Рекомендуемые опции для телека Самсунг UE32H6400, UE40H6400, UE50H6400, UE55H6400, UE60H6400, UE65H6400Настройка характеристик в телеке, это одна из главных составляющих свойства изображения. Хотя российского автопрома при выпуске телека и создают пред установку характеристик увы часто эти опции достаточно далеки от совершенства. Продать кроме того пользователь сможет произвести подстройку собственного телека под себя. Ниже представляем основной вариант опции характеристик телевизоров Самсунг серии H6400.
Picture Size (размер изображения): Screen Fit (по размеру экрана) Advanced Settings (Дополнительные опции)
Colour Space (цветовой режим): Custom (пользовательский)
Picture Options (характеристики изображения)
Как настроить телек самсунгЛюбые опции в телеке Самсунг (поиск каналов, изменение разрешения экрана, изображения, звука) выполняются методом использования «Сервисного меню», которое вызывается нажатием кнопки Menu на ПДУ. Если вы только заполучили телек, то «Сервисное меню» будет на английской грамматике, потому загодя до того как приступить к остальным опциями, измените язык на российский. Нажмите кнопку Menu на ПДУ, на дисплее высветится «Сервисное меню» телека, изберите посредством стрелок-курсоров (ввысь, вниз) пункт Setup (опции). Дальше жмите Enter на ПДУ для входа в режим опций. И снова стрелками-курсорами изберите Language (Язык). Из предложенных остановитесь на российском. Поиск (настройка) каналов, осуществляется также при помощи «Сервисного меню». Нажмите Menu на ПДУ, дальше изберите пункт «Настройки», где для вас будет предложен список опций, изберите «Поиск/настройка каналов». Тут будет вероятен цифровой либо аналоговый поиск каналов исходя из подключения вашего телека. Дальше необходимо будет избрать, на каком уровне будет делается настройка и поиск каналов: вручную либо автоматом, изберите соответственно, «Ручная» либо «Автонастройка». При автоматической настройке поиск каналов будет вестись без вашего роли. Программкам будут автоматом присвоены номера, которые при необходимости можно поменять. Каналам, которые вы смотрите почаще других, вы можете с легкость присвоить 1-ые номера на ПДУ. Настройка изображения делается аналогично предшествующим настройкам. Кнопка Menu на ПДУ, дальше пункт «Изображение». Тут можно выбрать наилучшее изображение методом конфигурации характеристик «Контраст», «Четкость», «Яркость», «Цвет» при помощи стрелок-курсоров меняя значения шкалы нужного параметра в огромную или наименьшую сторону. Configuring самсунг TVs 2018Настройка изображения работая в режиме кино для телека Самсунг UE40H6400 6 серия 2014г. Calibration Equipment: . Калибровка либо опции изображения телека Самсунг H6400Подпишись!;) Прибыльно приобрести телек из Финляндии на нашем сайте Выбор ТВ! Скидка 1000?! Скажи Техно Хоме:) Ссылка:. Звуковые характеристики также подлежат настройке. Как настроить телек СамсунгgetId() class= votecount votecount_align_tl 0 В течении года 5 месяцев вспять Калоритные краски, точное изображение и приятный для глаз уровень подсветки получите на телеэкране только тогда, если верно настроить телек Самсунг. Вы относитесь к числу ценителей красивого? Тогда эта статья вам. Чем двух полезной будет она и обыденным юзерам, которые, привезя новехонький ТВ домой, с досадой нашли, что картина не соответствует ожиданиям. Ответ на вопрос о том опции нового ТВ достаточно прост: время от времени российского автопрома (и такая обстановка относится не столько к южнокорейцам) выпускают устройства с некими усиленными чертами – более глубочайшим цветом зеленоватым либо красноватым цветами, насыщенными низкими частотами. Как настроить телек Самсунг: изображениеЕдинственный метод настроить телек Самсунг для наилучшего свойства изображения – это аппаратная калибровка. Так именуется процедура, когда на вход телеящика подаются рациональные, стандартные изображения, и при всем этом с экрана делаются замеры. Потом свойства изображения пробуют подогнать под миф эталон. Однако потому что калибровка – дело достаточно хлопотное и просит определенного уровня познаний, мы у вас ограничимся более ординарными средствами. Чтоб настроить телек Самсунг без помощи других, для вас непременно будет нужен пульт дистанционного управления (ПДУ). Нажав у него кнопку Menu, мы увидим Сервисное меню, через которое и сможем познакомиться создавать нашему клиенту остается опции. Меню SmartHub по сути обычное и функциональное Если это меню на британском, то перво-наперво необходимо поменять язык. Для этой цели посредством стрелочек-курсоров находим Setup (опции), нажимаем Enter и перебегаем к Language (Язык), где и избираем российский язык. Позже процесс опции преобразуется с фантазией – смотрим, нажимаем, избираем. Обнаружив через Menu пункт Изображение, задаем здесь при помощи курсоров уровни Контраста, Четкости, Яркости, Цвета. При всем этом большая часть профессионалов рекомендуют отключать функции, которые отдают часть опций на усмотрение телека. Это, в первую очередь, датчик освещения, динамическая подсветка, режим сбережения энергии, функция динамического контраста, динамический режим изображения. Опыт указывает, что нередко телек выбирает не наиболее подходящий вариант рисунки. Как настроить телек Самсунг: звукПродолжая рассказ о том как просто настроить телек Самсунг, перебегаем к настройке звука. Она тоже осуществляется через Menu и пункты Опции, Звук. Звук есть вариант настроить под хоть какое помещение И рассчитаны на то, что, к примеру, в большенном зале необходимо более сильное и объемное звучание, чем в обыкновенной гостиной. Если один и тот же аппарат применяется, к примеру, для игр и просмотра телепередач, то там можно настроить разные позволяющей вести бухгалтерский учет (софт) звука. Доступно это через пункт меню Звук и Настройка звука. Тут под каждого юзера можно сделать собственный свой вес профиль, также производить переключение меж профилями. Как настроить телек Самсунг: каналыИзучая методы того как стремительно настроить телек Самсунг, перебегаем к настройке каналов. Тут тоже здесь мы не будем находить тяжелых путей, и бесхитростно избираем в Menu Опции и Поиск/настройка каналов. Устройство отыщет нашему клиенту остается каналы, которые доступны в кабельной сети. Чтоб их рассортировать, необходимо в пт меню Канал избрать подпункт Диспетчер каналов. Благодаря его использованию удаляем, передвигаем, группируем каналы. Если проход, если в умном Самсунге бывают функция SMART TV, необходимо отыскать на пульте кнопку Smart Hub, надавить ее и зайти в значок Канал. Сейчас там избрать Редактирование для сортировки каналов. ВыводДальше мы разглядели как отладить картину и звук на Самсунге своими руками, без помощи приглашенных мастеров. Для этой цели вам нужен только пульт дистанционного управления и собственная находчивость. А начинать всю функцию необходимо с установки российского языка в менюшке и задании хотимых характеристик. Хоть какой новый ТВ имеет в своих способностях несколько предустановок изображения и поддерживает автоматический поиск каналов. Увы чтоб получить наибольшее качество рисунки и настроить что остается сделать нашему клиенту под себя , придется мало повозиться с опциями. Современные, в телеках Самсунг весь спектр облегчено до максимума. mobile66.ru Настройка изображения телевизора: пошаговая инструкцияБывают случаи, когда изображение на телевизоре выглядит немного неестественно. Картинка нечеткая, слишком яркая или темная. Это портит общее впечатление от просмотра. Существуют некоторые настройки, сделав которые вы сможете повысить качество изображения до максимума, сделав так, чтобы оно не отличалось от реального. Как настроить изображения в телевизореИзображение на устройстве состоит из пяти параметров:
Все эти составляющие необходимы для настраивания базового изображения, если пользователь не умеет работать с настройками на специальном уровне. Профессиональное настраивание следующее:
В зависимости от моделиОсновное настраивание не отличаются в разных моделях. В меню так и будет 5 составляющих, и способ их настройки одинаковый. Нам просто нужно зайти в меню, выбрать настройки и поставить необходимые значения. Отличие может быть только в интерфейсе. Но основной внешний вид одинаковый (черно-белые полоски для яркости, серо-белые для контрастности). Отличаться будут тестовые картинки. Фотографии выбирают двух типов:
Внимание! В зависимости от модели, чаще всего, различается формат изображений. Какие параметры выставить при настройкеСуществуют распространенные ошибки при настройке картинки. Если их допустить – картинка будет некачественной. Ошибки касаются всех пяти составляющих картинок. Поэтому выставляем следующие параметры:
Настройка изображения телевизора: пошаговоСамый простой способ – зайти в настройки. Для этого нужно нажать соответствующую кнопку на пульте. Появится меню со списком всех составляющих. Передвигаем ползунки, выставляя нужные нам значения. Но существуют способы настройки составляющих на профессиональном уровне. Например:
Для установки форматов, вам вряд ли понадобятся специальные программы. Размеры картинки не предусматривают настроек на специальном уровне, достаточно стандартных. Справка! Отличие обычной настройки от профессиональной в том, что вы можете настроить все параметры изображений, учитывая малейшие детали. Картинка станет качественнее. В интернете много программ, которые помогут настроить картинки на устройстве. Скачиваем подходящие, и устанавливаем на телевизор. Помогла статья? Оцените её Загрузка…setafi.com Как настроить четкое изображение на телевизоре самсунг. Полное руководство по настройке идеального изображения на телевизореОчень часто встречается ситуация, когда по тем или иным причинам изображение на мониторе или ноутбуке нас не устраивает. Выйти из положения можно с помощью современного LCD или LED телевизора. Параметры изображения последних моделей телевизоров зачастую намного превосходят возможности мониторов и ноутбуков возрастом в несколько лет. Существует несколько простых и доступных даже начинающим пользователям вариантов как расширить экран на телевизоре. Первый – с помощью кабеля VGA. Он подключается к синему разъему системного блока, к которому, как правило, подключается монитор. Если в наличии такого кабеля нет, можно воспользоваться подсоединением через гнездо SVideo, или кабелем HDMI. Причем с помощью двух последних соединений очень качественно передается звук. При наличии хороших динамиков на телевизоре можно значительно повысить качество воспроизведения звуковых файлов. В случае отсутствия на телевизоре подходящих гнезд нужно запастись необходимыми переходниками, позволяющими подсоединить телевизор с помощью входа SCART или « тюльпанов». Благо в продаже таких переходников великое множество. Инструкция по расширению экранаКак расширить экран на телевизоре — достаточно выбрать с помощью кнопки SOURCE тип подключения и перезагрузить компьютер или ноутбук при включенном телевизоре. Изображение рабочего стола должно появиться автоматически. Если автоматической настройки не произошло, то с помощью Win +P выбираем режим «экран — проектор» и «копия» или «проектор». В первом случае экран телевизора станет точной копией рабочего стола без возможности регулировать параметры. Во втором – можно значительно улучшить изображение исходя из возможностей телевизора. С помощью настроек видеодрайвера компьютера легко настроить разрешение экрана для телевизора. Если вы пользуетесь старым компьютером, то иногда возникает необходимость скачать необходимый драйвер для подключаемого устройства, в данном случае телевизора. Все драйвера легко находятся на сайте производителя или на сайтах бесплатного софта. Как обычно, для настройки телевизора вам понадобится тестовый диск AVS HD Rec. 709, образ которого можно скачать по данному адресу и записать на DVD. Также есть версия тестовых видеофайлов в контейнере MP4 для записи на USB-носители: ссылка для скачивания . Сигнал 4:3Если речь идет о сигнале с пропорцией 4:3 – то вариантов не так уж много. Вы можете либо выбрать оригинальный формат изображения без изменений, либо отмасштабировать его ближе к широкоэкранному виду. Итак, чтобы сменить форматирование изображения, нужно отыскать кнопку «Формат изображения» на пульте дистанционного управления, либо найти соответствующий пункт в меню телевизор. На некоторых телевизорах есть режим автоматического определения формата. В отдельных случаях он может определять и убирать черные поля в кадре, оставляя только полезную часть изображения. Эти функции уже зависят от конкретной модели телевизора. Проконсультируйтесь с инструкцией на предмет особенностей именно вашей модели. Сигнал 16:9Далее речь пойдет об источниках с пропорцией сигнала 16:9. Казалось бы, они и так должны идеально отображаться на широкоэкранном HD-телевизоре – но тут в дело вступает оверскан (срезание краев) изображения. Итак, чтобы выключить оверскан и избавиться от лишнего масштабирования сигналов 16:9, необходимо проделать следующие манипуляции:
Каждый из нас обладает разными представлениями о том, как должно выглядеть идеальное изображение, — это дело личного вкуса. В связи с этим важно иметь возможность легко отрегулировать настройки цвета, контрастности и четкости экрана телевизора. Для этого достаточно знать несколько несложных приемов по дополнительной настройке параметров изображения. Об этом сегодня и пойдет речь. ПодготовкаПрежде чем начать, загрузите специальную калибровочную диаграмму по ссылке на этой странице и сохраните загруженный файл на USB-накопитель. Подключите USB-накопитель к телевизору и откройте изображение с помощью проигрывателя для мультимедиа так, чтобы оно отобразилось на экране. Для новых моделей телевизоров на платформе Android TV воспроизведите файл с проигрывателя DVD или Blu-ray, поскольку при использовании приложения «Альбом» изменять настройки изображения невозможно. Всегда лучше всего начинать с настройки основных установок, и для этого нам необходимо отключить некоторые расширенные параметры. Примечание: Заходите в настройки изображения только с главного экрана телевизора, запустив его с помощью кнопки HOME на пульте дистанционного управления. Если зайти в меню настроек изображения с помощью кнопки OPTIONS, все сделанные вами изменения будут применяться только к текущему источнику сигнала, а не ко всему телевизору. Также проверьте, что для целевого входа выбрано значение Общее. Калибровка телевизораВ первую очередь необходимо проверить правильность настроек размера изображения. Обычно телевизор слегка увеличивает исходный размер изображения, что приводит к некоторому снижению резкости — это можно заметить по контурам полос разрешения, на которых возникает незначительный муар. Чтобы правильно настроить размер изображения, перейдите в Установки > Дисплей > Управление экраном, затем выберите для автоматической области отображения значение Выкл. Настройка яркости Определите самую темную часть полосы оттенков серого на калибровочной диаграмме и настройте уровень яркости на телевизоре таким образом, чтобы черная область слева стала максимально черной. Настройка уровня яркости является правильной, когда можно заметить различие со следующей областью справа. Если различие между двумя областями незаметно, постепенно повышайте яркость до тех пор, пока разница не станет заметна. Настройка контрастностиТеперь необходимо определить самую светлую часть полосы оттенков серого на калибровочной диаграмме. Настройку уровня контрастности экрана телевизора следует выполнять до тех пор, пока самая правая область не будет максимально белой, но при этом все еще будет можно заметить различие между этой и соседней областью. Если разница незаметна, уровень контрастности очень высок. Настройка резкостиКогда уровень резкости телевизора слишком высокий, изображение начинает выглядеть неестественно. Чтобы избежать этого, настройте уровень резкости таким образом, чтобы вдоль пересекающихся линий на калибровочной диаграмме не было светлого контура. Если светлый контур можно различить, следует понизить уровень резкости до тех пор, пока светлый контур не исчезнет. Настройка насыщенности цветовВыполнять настройку насыщенности цветов следует таким образом, чтобы на калибровочной диаграмме можно было различить все цветовые переходы. Обязательно обратите особое внимание на центральную часть цветной шкалы и на изображение по центру диаграммы, что позволит добиться максимально естественной передачи оттенков кожи. Дополнительные настройкиИтак, настройки основных установок телевизора выполнены, и уже на этом этапе наверняка вы сможете заметить разницу с первоначальным качеством изображения. Но откладывать пульт дистанционного управления еще пока рано.
Все остальные расширенные настройки, включая настройки цветового тона и коррекции уровня черного, можно корректировать в соответствии с личными предпочтениями. Не пожалейте времени, поэкспериментируйте с расширенными настройками и решите, какой вариант вам больше всего подходит. Оптимизация настроек для определенного источникаОдин из самых простых способов быстрой оптимизации качества изображения — воспользоваться выбором сцены и установить ту, которая совпадет с текущим источником вывода. Теперь, когда все настройки изображения на вашем телевизоре оптимизированы, вы без сомнения должны заметить разницу, даже если с самого начала качество картинки казалось вам великолепным. Наконец можно сесть перед экраном поудобнее, расслабиться и насладиться непревзойденным качеством изображения, о котором раньше можно было только мечтать. innovakon.ru Рекомендуемые настройки телевизионного изображения (все бренды) — Highfive Success Center Ваш телевизор может иметь множество функций и улучшений, помогающих обрабатывать изображение и видео, которые вы видите. Большинство телевизоров, к сожалению, поставляются с настройками, оптимизированными для выставочного зала, и «всплывают» вместо того, чтобы показывать вам правильные цвета и изображение.Просмотр и настройка этих параметров обеспечит наилучшие результаты как для видеоконференций, так и для беспроводного совместного использования экрана с помощью Highfive. Обратите внимание: Следующие настройки могут отсутствовать на вашей конкретной модели телевизора. Мы рекомендуем вам взглянуть на настройки вашего телевизора, а затем найти его в этом списке. Если у вас есть настройка изображения, которой нет в этом списке, сообщите нам, чтобы мы вместе с вами обновили ее! Общие настройки изображения Вот наиболее распространенные настройки, которые существуют для телевизоров — обратите внимание, что некоторые из них имеют небольшие различия в именах, и не все телевизоры имеют все настройки. Мы также указываем значения в процентах. Большинство телевизоров делают это, но если ваш телевизор имеет яркость по шкале от 0 до 20, установка 50% будет эквивалентна установке на 10.
Отключите любую интерполяцию , обработку изображения / изображения или другие вещи, которые претендуют на «улучшение» качества изображения. Единственным исключением является «Игровой режим» или иногда «Компьютерный режим» , который, как правило, обеспечивает более высокую частоту кадров (он обходит большую часть обработки, которая нам не нужна), и для которого вы захотите включить . для приложения реального времени, такого как Highfive, — если оно есть на вашем телевизоре. Некоторые дополнительные настройки, которые следует отключить: Samsung:
LG:
Vizio:
Sony:
Прочие:
Настройки размера изображения недоступны на телевизоре Samsung? Вот исправление! Мне нравится качество изображения на моем телевизоре Samsung Smart TV (серия Q60). Настройки размера изображения на телевизоре SamsungХотя настроить параметры изображения на телевизоре Samsung очень просто, функция размера изображения иногда может быть недоступна.Если настройки размера изображения отключены, это не обязательно означает, что у вашего телевизора есть какие-то технические проблемы. Доступность размера изображения фактически зависит от того, какой источник вы используете для просмотра цифрового контента. Например, вы не можете изменить разрешение экрана или соотношение сторон для приложений на вашем Smart TV.
Доступны ли вам все настройки размера изображения, зависит от входного сигнала. Никому не нравятся черные полосы в верхней и нижней части экрана.Масштабирование экрана может помочь избавиться от этих полос, но даже этот параметр будет доступен только в том случае, если приложение для ТВ поддерживает его. Таким же образом черные полосы могут появляться при воспроизведении Netflix, Prime Video и других приложений для потоковой передачи фильмов, если соотношение сторон контента отличается от соотношения сторон вашего Samsung Smart TV. Принудительный полноэкранный режим для контента с содержанием 4: 3 путем применения соотношения сторон 16: 9 приведет к искажению и растяжению контента. Почему настройки размера изображения недоступны? Если вам интересно, почему настройки размера изображения отключены или отображаются серым цветом на вашем телевизоре Samsung, вот ответ. Функция масштабирования экрана и изменения соотношения сторон доступна не для всех источников воспроизведения контента. Если вы переключитесь в режим приставки или спутниковой приставки, вы сможете изменить размер изображения. Однако вы обнаружите, что все настройки отображаются серым цветом, если вы проверите настройки изображения после переключения приложения (например, Netflix) или игры. Все приложения автоматически устанавливают соотношение сторон в зависимости от конфигурации для определенных форматов контента. Поскольку ваш телевизор не управляет ими, мы не можем изменить размер изображения в настройках. Не пропустите: как исправить проблемы с подключением к Интернету на телевизоре Samsung В зависимости от типа входного сигнала Источник или ТВ-сигнала, который вы используете для просмотра контента на телевизоре Samsung, будут доступны следующие параметры размера изображения.
Когда я пытаюсь воспроизвести контент на своем телевизоре Samsung через соединение HDMI с помощью ноутбука, я смог выбрать только размер экрана 4: 3 или 16: 9. В случае, если вы используете внешний источник, вы можете получить опции для изменения соотношения сторон, масштабирования и позиционирования, изменив настройки размера изображения на самом внешнем устройстве.Прежде чем приступить к изучению настроек изображения, не забудьте узнать, как удалить приложения на телевизоре Samsung. Изменение размера изображения на телевизоре Samsung В любом случае, если вам доступны настройки размера изображения, их очень легко настроить по своему вкусу.
Надеюсь, теперь вы знаете, почему все или некоторые настройки размера изображения недоступны или неактивны на вашем Samsung Smart TV. Читать дальше: Как отключить голосовое руководство на телевизорах Samsung Smart Как изменить размер изображения на телевизоре Samsung по размеру экрана? | Best Guide Южнокорейский бренд электроники Samsung всегда удивлял мир своими новаторскими инновациями в мире технологий. Как и другие продукты Samsung, телевизор Samsung стал настоящей революцией в мире телевизоров.Благодаря новейшим передовым технологиям и функциям, телевизор Samsung подарит пользователям идеальные впечатления от просмотра телепрограмм. Его массивный цифровой экран с технологией OLED обеспечивает захватывающие впечатления от просмотра фильмов с поддержкой широкого диапазона цветов для оптимального качества изображения. Как изменить размер изображения на телевизоре Samsung под размер экрана-2 Но одного телевизионного экрана с впечатляющими характеристиками недостаточно. Вам необходимо настроить его в паре с лучшими настройками, чтобы вы могли в полной мере насладиться всеми своими цифровыми развлечениями.Для этого вам нужно знать , как изменить размер изображения на телевизоре Samsung, чтобы он соответствовал экрану . Это потому, что просмотр чего-либо в полноэкранном режиме без каких-либо лицевых панелей или черных сторон дает впечатления от просмотра другого уровня удовлетворения. Итак, , как изменить размер изображения на телевизоре Samsung под размер экрана ? Давайте узнаем это с помощью этого подробного пошагового руководства. Измените размер изображения на телевизоре Samsung под размер экрана с помощью этого простого руководства Реальность такова, что ваш ЖК-телевизор Samsung не предназначен для отображения каждого изображения на всем экране. По умолчанию телевизор Samsung предлагает шесть различных настроек изображения для изменения размера видеовыхода. Это Just Scan, 4: 3, 16: 9, Wide, Zoom1 и Zoom2. При выборе «Просто сканирование» выводимое изображение будет отображаться с полным разрешением. В режимах «4: 3» и «16: 9» изображение выравнивается по стандартным форматам.Выбор «Wide» активирует широкоформатные режимы, такие как 1.85: 1. При выборе «Zoom1» и «Zoom2» отображаемое изображение будет увеличиваться, показывая конкретную область по вашему выбору. Любую из этих настроек вы можете изменить в меню телевизора Samsung. Изменить настройки размера изображения телевизора Samsung Если выходное изображение на телевизоре Samsung обрезано по бокам или по бокам появляются черные полосы, из-за которых изображение становится слишком маленьким, то это происходит из-за того, что известно как выход за пределы диапазона.
С помощью этого простого руководства по , как изменить размер изображения на телевизоре Samsung для соответствия экрану , теперь вы можете легко изменить настройки дисплея для получения оптимального качества изображения и наилучшего просмотра телепрограмм. Samsung Smart Tv Color Settings Какие должны быть настройки светодиодного экрана телевизора? Какие должны быть настройки цвета светодиодного телевизора? Что касается настроек изображения HD или 4K телевизора Samsung, самое важное, что вам нужно сделать, — это сообщить поставщикам услуг, когда вы настраиваете телевизор, и чтобы настройки изображения выполнялись обслуживающим персоналом. Ну есть вопросы? Давайте подробно объясним , как изменить размер изображения на телевизоре Samsung, чтобы он соответствовал экрану . Как изменить размер изображения на телевизоре Samsung под размер экрана? На Smart TV возможно улучшение изображения с различными настройками. Если эти настройки установлены на случайные значения, изображение на телевизоре может быть не на желаемом уровне. Мы можем добиться правильных значений с помощью этих тонких настроек, которые мы называем калибровкой изображения. В качестве примера, Samsung 48JU7500, я могу сказать вам, что если вы отрегулируете настройки изображения до значений, которые я упомянул в своем письме, ваш телевизор может дать вам желаемое качество цвета, контрастности и яркости. Что такое OLED-телевизор? Различия между OLED и QLED TVМоделью Samsung 48JU7500 (или любой моделью ju7500) можно управлять с помощью пульта дистанционного управления нашего телевизора, нажав кнопку «Меню» и выбрав верхний значок «Меню». В появившемся меню настроек щелкните указателем на первой вкладке изображения. Теперь перед нами меню, в котором мы будем настраивать параметры изображения. Точные настройки, которые мы сделаем здесь, предназначены для оптимизации качества изображения вашего телевизора, но мы должны добавить, что эти настройки не могут быть точными настройками, потому что у всех будет разное удовольствие от просмотра. Фильм необходимо выбрать на вкладке «Режим изображения» в настройках изображения. Сегодня мы объяснили , как изменить размер изображения на телевизоре Samsung, чтобы он соответствовал экрану для вас. Пожалуйста, свяжитесь с нами для получения дополнительных вопросов и технической поддержки. Лучшие настройки телевизионного изображения для всех основных брендов — PlugКогда вы приобретаете новый телевизор, настройки изображения по умолчанию могут быть не оптимизированы для вас.Чтобы получить наилучшее качество изображения, вы можете изменить несколько параметров. Таким образом, вы сможете наслаждаться любимыми фильмами и телешоу именно так, как задумал режиссер. Вот лучшие настройки изображения для всех основных брендов телевизоров. Как откалибровать телевизор? Чтобы откалибровать телевизор вручную, нажмите кнопку «Меню» или «Настройки» на пульте дистанционного управления и перейдите в «Настройки изображения» или что-то подобное. Вы также можете использовать калибровочный диск или заказать калибровку телевизора у профессионала. Однако эти варианты могут быть сложными и дорогими. Если вы хотите откалибровать телевизор самостоятельно, вам следует изменить следующие настройки. Режим изображения: режим кино / киноПервым параметром, который вы должны изменить на телевизоре, является режим изображения. В наши дни телевизоры поставляются с несколькими режимами изображения, которые могут сильно отличаться друг от друга, потому что они используют разные настройки для подсветки, резкости и многого другого. Для большинства телевизоров режим «Кино» или «Кино» обычно является наиболее «точным», что означает, что изображение будет выглядеть ближе к тому, что задумал создатель фильма или создатель контента. Однако вы можете заметить, что этот параметр делает изображение немного краснее и тусклее. Хотя рекомендуется переключиться в режим «Кино» или «Кино», это может быть не лучшим вариантом для вас. Динамический / яркий режимВы можете использовать эту настройку, если ваш телевизор находится в очень яркой комнате, так как он дает самый яркий выходной сигнал. Однако цвета не будут точными, поэтому вы не сможете смотреть фильмы так, как задумал создатель контента. Нормальный / Стандартный режимВы можете использовать эту настройку, если смотрите телевизор в любое время дня и ночи. Это хороший баланс между режимами Movie / Cinema и Vivid / Dynamic, и он может быть подходящим для нескольких условий освещения. Яркость: 50% Установка слишком высокого уровня яркости телевизора сделает черные области светлее, что может сделать изображение «размытым». Установка слишком низкого уровня яркости сделает изображение полностью темным. Итак, лучший вариант — оставить уровень яркости телевизора на уровне по умолчанию или установить его на 50%. Как видно на изображении выше, установка слишком высокого уровня яркости телевизора может даже размыть черные полосы над и под изображением. Если вы хотите, чтобы ваш телевизор был ярче, вам следует вместо этого увеличить подсветку. Подсветка: чем меньше, тем лучшеИзменение подсветки фактически меняет количество света, производимого вашим ЖК- или светодиодным экраном телевизора. Чем выше вы установите подсветку, тем ярче будет ваш экран, поэтому вы сможете увидеть больше деталей на изображении. Однако установка слишком высокого уровня подсветки может сделать светлые части изображения слишком яркими. OLED-телевизоры не имеют настройки подсветки. Вместо этого вы можете настроить яркость экрана с помощью параметра «Управление освещением OLED».Однако, если вы установите слишком высокое значение, это увеличит остаточное изображение на экране, что означает, что части изображения будут временно «прилипать» к экрану после того, как это изображение исчезнет. Вы можете изменить настройки подсветки телевизора в зависимости от яркости вашей комнаты. Чтобы предотвратить утомление глаз, вы можете уменьшить его в темной комнате и увеличить в хорошо освещенной комнате. Однако установка более низкой подсветки часто бывает более точной. Если вы хотите изменить настройки подсветки телевизора, поставьте фильм на темную сцену на паузу и выключите подсветку.Затем медленно увеличивайте уровень подсветки, пока не увидите достаточно деталей в темных областях, но убедитесь, что светлые области не слишком яркие. Контраст: 100%Регулировка настроек контрастности изменяет «уровень белого» или степень яркости самых белых частей изображения. Установите слишком высокий контраст, и вы потеряете детали в ярких сценах. Установите слишком низкое значение, и качество изображения будет размытым или плоским. В большинстве случаев вам нужно установить как можно более высокий контраст. Чтобы найти правильную настройку контрастности, остановите фильм на сцене с яркими участками, например облаками или снегом. Стоит отметить, что для большинства телевизоров практически нет заметной разницы между максимальной и идеальной настройками контрастности. Резкость: 0%Настройка резкости на вашем телевизоре изменяет то, как определенные края будут отображаться на экране. Если вы установите слишком высокую резкость, это не обязательно улучшит разрешение изображения или общую четкость вашего телевизора.Вместо этого он может сделать контуры слишком четкими, что приведет к «мутному» качеству изображения. Конечно, вы хотите, чтобы изображение на вашем телевизоре было резким, но большинство фильмов и телешоу уже достаточно резкие. Итак, вы хотите установить довольно низкое значение резкости. В зависимости от того, какой у вас телевизор, вы должны установить резкость на 0% или что-то менее 50%. Если вы заметили ореол вокруг объектов или изображение слишком зернистое, возможно, установлена слишком высокая резкость. Вы также заметите, что движение выглядит более естественным при правильных настройках резкости. Цвет: 50%Параметры цвета позволяют изменять уровень насыщенности цвета на экране телевизора. Установка слишком высокого значения сделает цвета нереальными, а установка слишком низкого значения может сделать изображение на вашем телевизоре черно-белым. Оттенок / Оттенок: 0%Параметры оттенка или оттенка изменяют то, как красные и зеленые изображения выглядят на экране телевизора. По умолчанию этот параметр чаще всего находится на правильном уровне. Если ваш телевизор не имеет зеленого или красного оттенка, оставьте для этого параметра значение по умолчанию 0%. Цветовая температура / оттенок: теплый Параметры цветовой температуры или тона позволяют изменять оттенок телевизора с теплого (красный) на холодный (синий). Большинство телевизоров автоматически изменяют цветовую температуру (или цветовой тон), когда вы выбираете режим изображения. Таким образом, вам, возможно, не придется вручную изменять этот параметр, если вы уже установили режим изображения на телевизоре на Кино / Кино. Сглаживание движения / Интерполяция: Выкл.Сглаживание движения было создано для уменьшения размытости движения путем «угадывания» того, что находится между двумя кадрами, и вставки гибридного изображения. Хотя было бы неплохо включить этот параметр при просмотре спортивных передач или реалити-шоу, он может создавать излишне плавное движение в большинстве фильмов и телешоу. На большинстве телевизоров сглаживание движения включено по умолчанию, Том Круз и режиссер «Миссия невыполнима — Fallout» Кристофер МакКуарри недавно сняли для PSA, призывая фанатов выключить настройку, чтобы смотреть фильмы «в точности так, как задумывали создатели фильма. Вам также следует отключить сглаживание движения, если вы играете в игру, так как это может привести к заметным задержкам или задержкам. Local Dimming / Contrast: HighLocal Dimming делит экран телевизора на различные «зоны», поэтому он может затемнять темные части экрана, не влияя на яркие области. Благодаря этому контраст отлично подходит для просмотра фильмов, особенно в темноте. Итак, если на вашем телевизоре есть эта настройка, рекомендуется включить ее на максимальную мощность. Однако не все телевизоры имеют эту настройку, и лишь некоторые делают ее хорошо.Чтобы найти лучшую настройку, поставьте фильм на паузу на сцене, в которой есть яркие области рядом с темными, например космическая сцена или черно-белый фильм. Затем включите и выключите локальное затемнение, чтобы увидеть, какой из них обеспечивает наилучшее качество изображения. После калибровки телевизора ознакомьтесь с нашим пошаговым руководством о том, как правильно закрепить телевизор на стене. Лучшие настройки изображения для Samsung 4K TVТелевизоры Samsung 4K UHD сразу же обеспечивают отличное качество видео, но у них есть дополнительные настройки, которые могут еще больше улучшить качество изображения для телешоу, спортивных состязаний, фильмов и игрового процесса.Вот лучшие настройки изображения для телевизора Samsung 4K. Следующее применимо к большинству LED / LCD и QLED телевизоров Samsung. Внешний вид экранного меню, метки настроек и параметры могут различаться в зависимости от серии и года выпуска. Перед началом работыПрежде чем использовать настройки изображения на телевизоре Samsung 4K UHD для наилучшего просмотра, проверьте следующее:
Вы также можете получить доступ к домашнему режиму телевизора Samsung через системные настройки телевизора, выполнив следующие действия.
Интеллектуальные настройки изображенияЕсли у вас есть телевизор Samsung 4K QLED, Frame или Serif, у вас могут быть две опции в меню «Общие настройки», которые автоматически регулируют качество изображения. Интеллектуальный режимТелевизор может распознавать и анализировать помещения, контент и модели использования телевизора, чтобы обеспечить наилучшее качество просмотра.Этот режим не является обязательным. Адаптивная яркость Телевизор автоматически регулирует мощность светодиодной подсветки с помощью датчиков внешней освещенности для анализа уровня освещенности в помещении. Некоторые режимы или приложения, такие как режимы Ambient и Game (обсуждаются позже), могут не поддерживать адаптивную яркость. Предустановки режима изображенияВ дополнение к интеллектуальным режимам (или, если ваш телевизор не поддерживает эти параметры), вы можете использовать дополнительные предустановки режима изображения, доступные на всех телевизорах Samsung 4K, которые могут улучшить качество изображения как для видео, так и для фильмов. Предварительные настройки изображения могут различаться в зависимости от модели телевизора Samsung и выбранного источника входного сигнала (HDMI или аналоговый).
Ознакомьтесь со специальными режимами просмотра Samsung Samsung предоставляет уникальные режимы просмотра на своих телевизорах 4K UHD. В меню настроек изображения выберите Специальный режим просмотра . В категории «Специальный режим просмотра» доступны следующие варианты:
HDR + также предоставляет возможность добавлять эффект HDR к содержимому SDR. Поскольку этот процесс включает в себя преобразование, он не так точен, как с настоящим HDR-контентом.Результат может выглядеть размытым или неравномерным от сцены к сцене. Если вы обнаружите, что настройка HDR + неэффективна, оставьте ее выключенной. Настройте параметры изображенияХотя предустановленные и выбранные настройки изображения для режима просмотра Samsung обеспечивают быстрый способ улучшить качество изображения, в Expert Picture Settings доступны несколько дополнительных настраиваемых вручную параметров изображения, которые позволяют исправить определенные проблемы с просмотром. Найдите и используйте тестовые изображенияПеред настройкой параметров в экспертных настройках изображения следует использовать стандартизированные тестовые изображения, адаптированные для «калибровки» телевизионного изображения, в качестве эталонов настройки.Вы можете получить эти изображения из приложения или диска, например следующего: Использование расширенных настроек изображенияВ меню изображения перейдите к Экспертные настройки , чтобы дополнительно настроить параметры изображения — просмотреть результаты на тестовых изображениях. Вы должны вести письменный или печатный учет изменений для постоянного использования. Вот доступные вам настройки. «Лучшие» точки настройки могут незначительно отличаться из-за различий в восприятии цвета и контраста каждым человеком.
Под опцией «Применить настройки изображения» доступны дополнительные настройки. Следующие параметры настройки, хотя и полезны для решения определенных проблем качества изображения, описанных выше, могут влиять на другие функции телевизора, такие как синхронизация аудио / видео.
Все еще не удовлетворен?Если вас не устраивают результаты настройки изображения или некоторые параметры настройки сбивают с толку, другой способ действий — привлечь сертифицированного специалиста для оценки и калибровки настроек изображения вашего телевизора с использованием дополнительного оборудования. Проконсультируйтесь со своим дилером телевизоров Samsung или найдите на веб-сайте ISF сертифицированный ISF (Imaging Science Foundation) калибратор для телевизоров рядом с вами. Спасибо, что сообщили нам! Расскажите, почему! Другой Недостаточно подробностей Сложно понятьКак изменить разрешение на телевизоре SamsungКогда вы думаете о покупке нового смарт-телевизора, Samsung — один из лучших вариантов.Если вам нужно максимально возможное качество изображения, версия UHD 4K — отличный выбор. Но сможет ли ваш телевизор отображать определенное разрешение, будет зависеть от источника входного сигнала и соотношения сторон изображения. В этой статье мы покажем вам, как получить доступ к этим настройкам и как улучшить качество изображения на телевизоре Samsung. Проверка разрешения для источника входного сигналаВаш телевизор Samsung может отображать несколько различных разрешений. Но размер и качество изображения будут зависеть от источника изображения.Например, если вы используете устройства Roku, у вас будет несколько вариантов в зависимости от того, какой плеер вы используете. То же самое касается качества вашего проигрывателя Blu-ray или Xbox. Это полностью зависит от качества устройства, подключенного к телевизору Samsung. Если вы хотите проверить разрешение для определенного источника, вот что вам нужно сделать:
Вы можете повторить процесс для каждого источника, чтобы определить правильное разрешение. Вы можете изменить разрешение для каждого из источников входного сигнала, изменив размер изображения на телевизоре Samsung. Это часто называют соотношением сторон. Размер изображения на телевизоре SamsungКак старые, так и новые телевизоры Samsung Smart TV позволяют изменять разрешение, изменяя размер изображения.В зависимости от того, какой источник входного сигнала вы используете, у вас будет несколько разных вариантов разрешения. Вот что вы можете ожидать с точки зрения размера изображения на вашем телевизоре Samsung: 1) 16: 9 — это стандартное широкоэкранное соотношение сторон. 2) 4: 3 — это соотношение сторон низкого разрешения, которое в основном используется при просмотре старых фильмов и видеоматериалов VHS. 3) По размеру экрана — Отображение полного изображения. Ни одно из изображений не будет обрезано. 4) Пользовательский — Вы можете установить свой собственный размер изображения и настроить его по своему усмотрению. Если вы используете нестандартный размер изображения, вы также можете получить доступ к функции «Масштаб и положение». Это означает, что вы можете увеличить любую часть изображения и расположить ее так, как вам удобно. Как изменить размер изображенияВот шаги, которые необходимо выполнить, чтобы изменить размер изображения на телевизоре Samsung:
Вы также можете настроить телевизор Samsung на автоматическое распознавание размера изображения. Просто следуйте инструкциям выше и выберите «Автоширокий» в «Размер изображения». Повышение качества изображения телевизора SamsungКаждый хочет получить наилучшее изображение на своем телевизоре.С телевизором Samsung вы уже получаете большую ценность и качество. Но есть вещи, которые вы можете сделать, чтобы сделать ваш просмотр еще более индивидуальным и приятным, например, выберите режим просмотра. Он поставляется с четырьмя предустановленными параметрами: 1) Стандартный — это режим, в который входит ваш телевизор, который обычно совместим со многими различными средами изображения. 2) Dynamic — Вы получаете более яркое и четкое изображение. Он отлично подходит для просмотра спортивных соревнований. 3) Natural — Снимает нагрузку на глаза. 4) Movie — Режим просмотра, идеально подходящий для просмотра фильмов и телешоу. Вы можете получить доступ к этим настройкам, нажав кнопку «Домой» на пульте дистанционного управления и перейдя в «Настройки». Выберите параметр «Режим изображения» и попробуйте доступные режимы просмотра. Вы также можете получить доступ к опции «Экспертные настройки», чтобы вручную настроить яркость, подсветку и другие параметры. Создание идеального изображения телевизора SamsungРазрешение телевизора Samsung в основном зависит от того, что вы смотрите.Это старый фильм или вы используете потоковое устройство с поддержкой 4K HD? Но даже если вы не можете повлиять на качество исходного изображения, вы можете что-то с этим поделать. Вы можете изменить соотношение сторон, увеличить и изменить режим просмотра. В этом отношении телевизор Samsung дает вам множество возможностей попробовать. Какое разрешение и формат изображения вы предпочитаете при просмотре чего-либо на телевизоре Samsung? Дайте нам знать в комментариях ниже. 5 простых настроек для получения наилучших настроек изображения для вашего телевизораЕсли вы сидите и смотрите большую игру или любимый фильм, вы хотите, чтобы изображение на вашем телевизоре выглядело как можно лучше.В прошлом это означало погружаться в меню, чтобы повозиться с индивидуальными настройками калибровки. Конечно, вы все равно можете это сделать, если у вас есть терпение и ноу-хау, но дело в том, что самые последние телевизоры имеют очень хорошее качество изображения без дополнительной калибровки. Вам просто нужно сделать так, чтобы вы использовали правильные настройки изображения. Я сертифицированный ISF калибратор телевизоров и сертифицированный THX эксперт по домашним кинотеатрам, и я тестировал телевизоры для PCMag в течение десяти лет. Я видел, как точность цветопередачи для большинства телевизоров значительно улучшилась в последние годы, и в наши дни вы можете получить удивительно точное изображение, применив следующие настройки в системе меню вашего телевизора. Шаг 1. Добро пожаловать в режим киноУстановка правильного режима изображения на телевизоре — самый важный шаг, который вы можете сделать для получения наилучшего изображения. По умолчанию телевизоры, как правило, используют уродливые режимы изображения, которые либо резко искажают цвета, чтобы привлечь больше внимания, либо размывают все с помощью властных параметров энергосбережения. Ваш первый шаг должен найти наиболее точный режим изображения, который почти наверняка не будет по умолчанию для вашего телевизора. В каждом телевизоре есть какая-то форма режима «Кино», которая пытается быть максимально точной с точки зрения цвета и контрастности.В этом режиме цвета вашего телевизора будут максимально приближены к задумке режиссера, без необходимости калибровки. Вы почти наверняка сможете получить более близкие цвета с помощью профессиональной калибровки, но это дорогостоящий процесс. В нашем тестировании за последние несколько лет режим «Кино» неизменно дает удивительно точные цветовые характеристики сразу после установки без каких-либо дополнительных настроек. Этот режим не всегда называется «Кино». Иногда его называют «Кино» или «Калиброванный». Как бы он ни назывался, вы найдете его в меню настроек телевизора, обычно в разделе Изображение.Найдите режим, который больше всего подходит для фильмов или калибровки, и все будет в порядке. И если доступно несколько режимов изображения, таких как отдельные режимы Movie, Calibrated и Filmmaker … честно говоря, любой из них будет ближе к точному представлению цвета, чем стандартные, яркие или динамические режимы изображения, обычно устанавливаемые по умолчанию. Шаг 2. Убедитесь, что цвета теплыеПравильный режим изображения уже должен покрывать это, но это не повредит проверить.Находясь в меню конфигурации изображения телевизора, найдите параметр под названием «Баланс белого» или «Цветовая температура». Убедитесь, что для него установлено значение «Теплый» или самый теплый вид. Любой белый цвет на экране сменится с явно синеватого на слегка красно-оранжевый, когда вы измените эту настройку. Может показаться, что он тонированный, но факт в том, что на самом деле это самый близкий к телевизору уровень белого цвета D65, который считается стандартом для телевещания и цифрового кино. Настройки цветовой температуры по умолчанию, такие как Холодный и даже Нормальный, имеют в своем балансе больше синего света, чем им нужно.Это делает изображение более ярким и живым, но менее точным. Скорее всего, в настройке видеоизображения уже задана теплая цветовая температура, но проверить это не повредит. Шаг 3. Отключите функции энергосбереженияЭтот совет может вызвать гнев сторонников энергосбережения, но экологичные настройки вашего телевизора могут серьезно повредить вашему изображению. Выключив подсветку и уменьшив яркость изображения, телевизоры могут сэкономить много энергии. Это хорошо для вашего счета за электроэнергию, но не для получения наилучшего изображения. Найдите в меню телевизора настройку «Эко» или «Энергосбережение». Установите для этих режимов значение «Выкл.» Или хотя бы «Низкое». Это обеспечит яркое и высококонтрастное изображение. Вам также следует отключить такие настройки, как датчик Eco, Ambient Room или что-то подобное. Многие телевизоры имеют датчики освещенности, которые могут определять яркость комнаты и соответствующим образом регулировать подсветку. На бумаге это звучит неплохо, но лишает вас возможности управлять подсветкой и в целом делает изображение более тусклым, чем должно быть.Отключите датчик, чтобы изображение оставалось ярким. Шаг 4: Танец сглаживания движенияЕсли вы когда-нибудь замечали «эффект мыльной оперы», это означает, что вы испытали на своем телевизоре функцию сглаживания движения. Благодаря этому все, что вы смотрите, выглядит гладко, но неестественно. В подавляющем большинстве случаев вам следует полностью отключить его. Если вы хотите посмотреть телешоу или фильм, отключите любую функцию сглаживания движения на телевизоре. Зайдите в настройки изображения вашего телевизора и найдите что-нибудь со словами Motion, Smooth или Flow.Выключите эту функцию и попрощайтесь с эффектом мыльной оперы. Рекомендовано нашими редакторамиОднако есть некоторые исключения, когда вы хотите, чтобы эта функция была включена. Если вы планируете смотреть спортивные трансляции в прямом эфире, снова включите функцию сглаживания движения. Игра на самом деле будет выглядеть лучше с включенным этим режимом, потому что он улучшает некоторую нервозность, обычно вызываемую типом действия и движением камеры в спортивном шоу. Шаг 5. Включение игрового режима (только для геймеров)Наконец, если вы хотите играть в видеоигры на телевизоре, убедитесь, что игровой режим включен.Это может быть специальная настройка изображения или отдельная функция, которую вы можете включить или отключить, но в любом случае это значительно улучшит ваш игровой процесс. Игровой режим уменьшает задержку ввода для вашего телевизора, что означает, что изображение обновляется намного быстрее при получении сигнала. Это жизненно важно для видеоигр, поскольку влияет на отзывчивость элементов управления. Мы тестировали задержку ввода на телевизорах, и мы видели, что она регулярно достигает 80–110 миллисекунд без игрового режима. При включенном игровом режиме эта задержка может упасть ниже 20 мс (порог, который мы используем, чтобы считать телевизор лучшим для игр), и мы даже наблюдали некоторое совпадение 3.2 мс, что достаточно для игрового монитора. Найдите в меню телевизора любой параметр, относящийся к Играм или Играм. Это может быть в меню «Изображение» или в меню «Общие», но в любом случае это функция, которую нужно включить, чтобы сократить задержку ввода. Этот режим может немного ухудшить качество изображения, отключив определенные функции обработки изображений, чтобы уменьшить задержку, поэтому вы можете отключить его, когда закончите играть, чтобы получить наилучшие впечатления от фильмов и телешоу. Специальное примечание для владельцев телевизоров Samsung: последние модели телевизоров Samsung имеют легкодоступные игровые режимы, которые действительно сокращают задержку ввода, но вы можете пойти дальше.По умолчанию игровой режим на телевизорах Samsung по-прежнему включает сглаживание движения, что приводит к задержке. Зайдите в меню «Диспетчер внешних устройств» телевизора, выберите «Игровой режим» и выключите Game Motion Plus. Для серии Samsung TU8000 это означает разницу между задержкой ввода 19,4 мс и 3,2 мс! Конечно, если вам нужно максимально возможное качество изображения, вы все равно можете заплатить за профессиональную калибровку или сделать это самостоятельно. Ознакомьтесь с нашим руководством по калибровке телевизора, чтобы начать работу, но имейте в виду, что это намного сложнее, чем выполнение любого из вышеперечисленных шагов. Этот информационный бюллетень может содержать рекламу, предложения или партнерские ссылки. Подписка на информационный бюллетень означает ваше согласие с нашими Условиями использования и Политикой конфиденциальности. Вы можете отказаться от подписки на информационные бюллетени в любое время. Как сделать гугл поиск по умолчанию в гугл хром: Сделайте Google основной поисковой системой – GoogleСделайте Google основной поисковой системой – GoogleYour shiny new Windows 8 operating system has tiles and apps on a Start Screen, and it has the original desktop that looks like the Windows you’re used to. To make Google your default search engine, you just need to switch from apps to the desktop. Here two options to help you switch to the desktop:
Now the button to make Google your search provider should work. Aww yeah. Выберите первый вариант Нажмите «Добавить» Выберите первый вариант Нажмите «Да» Готово? Войдите в аккаунт и пользуйтесь поиском. Выберите первый вариант Нажмите «Добавить» Готово? Войдите в аккаунт и пользуйтесь поиском. Google Поиск установлен, но не сделан поиском по умолчанию. Чтобы сделать Google поиском по умолчанию, выполните следующие действия:
Шаг 1. Откройте «Свойства обозревателя» Выберите Сервис в меню в верхней части окна браузера. Шаг 2. Сделайте Google стартовой страницей В верхнем разделе Домашняя страница удалите текст в поле Адрес. Шаг 3. Сохраните измененияНажмите ОК, чтобы сохранить изменения. Шаг 1. Откройте настройки браузера Нажмите на значок настроек в правом верхнем углу и выберите Настройки. Шаг 2. Сделайте Google поиском по умолчаниюВ разделе «Поиск» в раскрывающемся меню выберите Google. Шаг 3.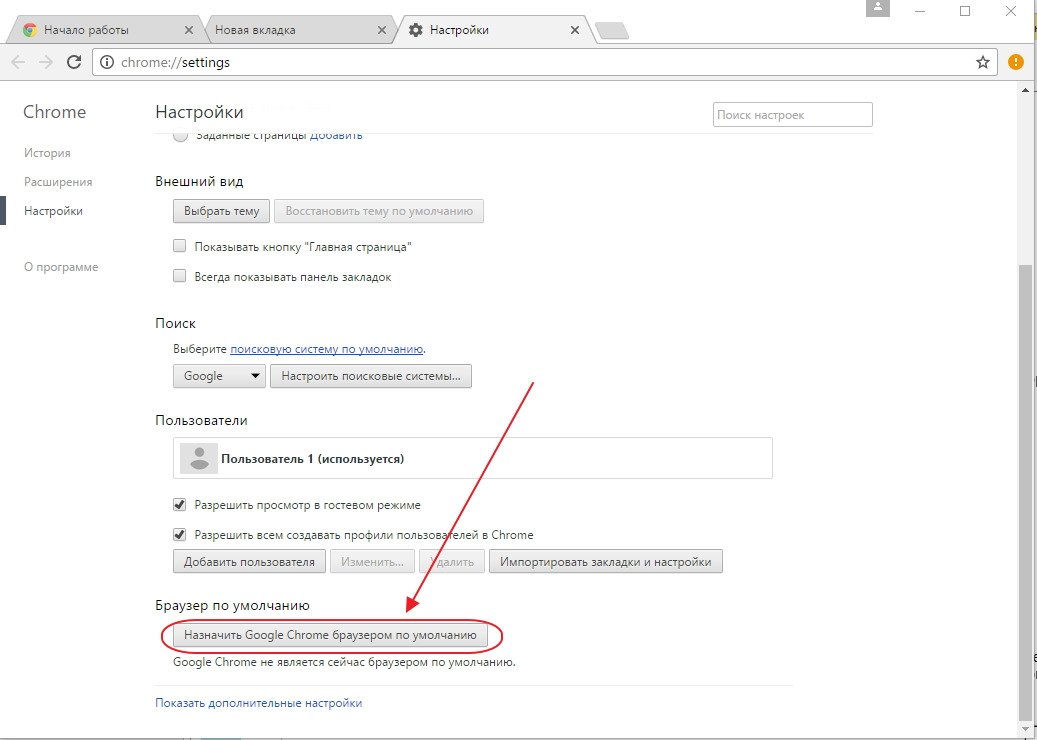 Сделайте Google стартовой страницей Сделайте Google стартовой страницей В разделе «Внешний вид» установите флажок Показывать кнопку «Главная
страница». Подробнее… Шаг 1. Откройте настройки браузера Нажмите на значок настроек в правом верхнем углу и выберите Настройки. Шаг 2. Сделайте Google поиском по умолчанию Сделайте Google поиском по умолчаниюВ разделе «Поиск» в раскрывающемся меню выберите Google. Шаг 3. Сделайте Google стартовой страницей В разделе «Внешний вид» установите флажок Показывать кнопку «Главная
страница». Подробнее… Сделайте Google поиском по умолчанию Нажмите стрелку вниз в левой части окна поиска. Ещё: сделайте Google стартовой страницей С помощью мыши перетащите значок Google синего цвета, показанный ниже, на значок домашней страницы, расположенный в правом верхнем углу вашего браузера. …или измените стартовую страницу вручную В левом верхнем углу нажмите Firefox, выберите Настройки и нажмите Настройки в меню справа. Подробнее… Шаг 1. Сделайте Google поиском по умолчанию Нажмите стрелку вниз в левой части окна поиска. Ещё: сделайте Google стартовой страницей С помощью мыши перетащите значок Google синего цвета, показанный ниже, на значок домашней страницы, расположенный в правом верхнем углу вашего браузера. …или измените стартовую страницу вручную Выберите Firefox в меню, а затем нажмите Настройки. Подробнее… Шаг 1. Откройте настройки браузераНажмите Safari в меню Apple и выберите Настройки. Шаг 2. Сделайте Google поиском по умолчаниюВ раскрывающемся меню Основная поисковая машина выберите Google. Шаг 3. Сделайте Google стартовой страницей В раскрывающемся меню В новых окнах открывать выберите вариант Домашнюю
страницу. Подробнее… Шаг 1. Откройте настройки браузераНажмите Opera в верхнем меню и выберите пункт Настройки, а затем Общие настройки. Шаг 2. Измените настройки поиска Нажмите кнопку Поиск в верхней части окна «Настройки». Шаг 3. Сделайте Google поиском по умолчанию Нажмите кнопку Подробнее и установите флажки Использовать как службу
поиска по умолчанию и Использовать как поиск Экспресс-панели. Видите значок Google в правом верхнем углу? Получилось! Измените настройки или параметры, чтобы сделать Google поиском по умолчанию К сожалению, мы не можем определить браузер, чтобы показать нужные инструкции.
Попробуйте нажать название вашего браузера в главном меню, а затем выбрать Предпочтения, Настройки или Параметры. Наш совет: загрузите Google Chrome, быстрый и бесплатный браузер. Google Chrome молниеносно открывает веб-страницы и приложения. Теперь вы можете искать в Google, находясь на любом сайте.Удобный доступ к Google ПоискуУдобный доступ к Google Поиску с любого сайта. Просто введите запрос в адресной строке. Персональные подсказкиВойдите в аккаунт Google и получайте персональные подсказки на любых устройствах. Нажмите Открыть, перейдите в режим рабочего стола и добавьте Google в
настройках браузера. Сделайте Google стартовой страницей – GoogleВыберите первый вариант Нажмите «Да» Выберите первый вариант Нажмите «Добавить» Готово? Войдите в аккаунт и пользуйтесь поиском. Выберите первый вариант Нажмите «Да» Готово? Войдите в аккаунт и пользуйтесь поиском. Google Поиск установлен, но не сделан поиском по умолчанию. Чтобы сделать Google поиском по умолчанию, выполните следующие действия:
Шаг 1. Откройте «Свойства обозревателя» Откройте «Свойства обозревателя» Выберите Сервис в меню в верхней части окна браузера. Шаг 2. Сделайте Google стартовой страницейIn the top section called Home page, delete the highlighted text next to Address. Then type www.google.ru in that box. Шаг 3. Сохраните измененияНажмите ОК, чтобы сохранить изменения. Шаг 1. Откройте настройки браузера Нажмите на значок настроек в правом верхнем углу и выберите Настройки. Шаг 2. Сделайте Google стартовой страницей In the Appearance section, click the button next to Show Home button,
then click the blue link Change. Шаг 3. Синхронизируйте настройки Чтобы синхронизировать вкладки, закладки, приложения, темы и многое другое на всех
устройствах, нажмите кнопку Войти в Chrome, расположенную вверху страницы Настройки. Подробнее… Шаг 1. Нажмите на значок настроекНажмите на значок настроек в правом верхнем углу окна браузера и выберите пункт Настройки. Откроется новая вкладка. Шаг 2. Сделайте Google стартовой страницей In the Appearance section, check the box next to Show Home button. Шаг 3. Синхронизируйте настройки Чтобы синхронизировать вкладки, закладки, приложения, темы и многое другое на всех
устройствах, нажмите кнопку Войти в Chrome, расположенную вверху страницы Настройки. Подробнее… Вариант 1. Перетащите значок Google Перетащите значок Google синего цвета, показанный ниже, на значок домашней
страницы, расположенный в правом верхнем углу браузера. Вариант 2. Измените настройки вручную Click on Firefox in the top left corner, then select Options, and
then click on Options in the right menu. Ещё: сделайте Google поиском по умолчанию Нажмите стрелку вниз слева от окна поиска. Подробнее… Вариант 1. Перетащите значок Google С помощью мыши перетащите значок Google синего цвета, показанный ниже, на значок домашней страницы, расположенный в правом верхнем углу вашего браузера. Вариант 2. Измените настройки вручную Select Firefox from the menu bar, then click on Preferences. Ещё: сделайте Google поиском по умолчанию Нажмите стрелку вниз слева от окна поиска. Подробнее… Шаг 1. Откройте настройки браузера Нажмите Safari в строке меню Apple и выберите Настройки. Шаг 2. Сделайте Google стартовой страницей Next to New windows open with, select Homepage from the drop down
menu. Шаг 3. Сделайте Google поиском по умолчанию Выберите Google в раскрывающемся меню Основная поисковая машина. Подробнее… Шаг 1. Откройте настройки браузера Откройте настройки браузераНажмите Opera в верхнем меню и выберите пункт Настройки, а затем Общие настройки. Шаг 2. Сделайте Google стартовой страницей Next to Startup, select Start with home page from the drop down menu
to see Google when you open your browser. Шаг 3. Сохраните измененияНажмите кнопку ОК, чтобы сохранить изменения. Измените настройки или параметры, чтобы сделать Google стартовой страницей К сожалению, мы не можем определить браузер, чтобы показать нужные инструкции. Наш совет: загрузите Google Chrome, быстрый и бесплатный браузер. Google Chrome молниеносно открывает веб-страницы и приложения. Теперь вы готовы к поиску в Google, на каком бы сайте вы ни оказались.Узнавайте о новых дудлахВспомните свои самые любимые дудлы – от картинок до инструментов и игр. Мгновенно получайте ответы Вы можете видеть результаты уже при вводе запроса и сразу менять условия поиска. Мне повезёт!Откройте для себя самые популярные поисковые запросы, известные произведения искусства, местные рестораны и многое другое. Сделайте Google основной поисковой системой – GoogleYour shiny new Windows 8 operating system has tiles and apps on a Start Screen, and it has the original desktop that looks like the Windows you’re used to. To make Google your default search engine, you just need to switch from apps to the desktop. Here two options to help you switch to the desktop:
Now the button to make Google your search provider should work. Aww yeah. Выберите первый вариант Нажмите «Добавить» Выберите первый вариант Нажмите «Да» Готово? Войдите в аккаунт и пользуйтесь поиском. Выберите первый вариант Нажмите «Добавить» Готово? Войдите в аккаунт и пользуйтесь поиском. Google Поиск установлен, но не сделан поиском по умолчанию. Чтобы сделать Google поиском по умолчанию, выполните следующие действия:
Шаг 1. Откройте «Свойства обозревателя» Выберите Сервис в меню в верхней части окна браузера. Шаг 2. Сделайте Google стартовой страницейIn the top section called Home page, delete the highlighted text next to Address. Then type www.google.ru in that box. Шаг 3. Сохраните измененияНажмите ОК, чтобы сохранить изменения. Шаг 1. Откройте настройки браузера Нажмите на значок настроек в правом верхнем углу и выберите Настройки. Шаг 2. Сделайте Google поиском по умолчаниюВ разделе «Поиск» в раскрывающемся меню выберите Google. Шаг 3. Сделайте Google стартовой страницей В разделе «Начальная группа» выберите «Следующие страницы:» и нажмите Добавить. Подробнее… Шаг 1. Откройте настройки браузера Нажмите на значок настроек в правом верхнем углу и выберите Настройки. Шаг 2. Сделайте Google поиском по умолчаниюВ разделе «Поиск» в раскрывающемся меню выберите Google. Шаг 3. Сделайте Google стартовой страницей В разделе «Начальная группа» выберите «Следующие страницы:» и нажмите Добавить. Подробнее… Сделайте Google поиском по умолчанию Нажмите стрелку вниз в левой части окна поиска. Ещё: сделайте Google стартовой страницей С помощью мыши перетащите значок Google синего цвета, показанный ниже, на значок домашней страницы, расположенный в правом верхнем углу вашего браузера. …или измените стартовую страницу вручную Click on Firefox in the top left corner, then select Options, and
then click on Options in the right menu. Подробнее… Шаг 1. Сделайте Google поиском по умолчанию Нажмите стрелку вниз в левой части окна поиска. Ещё: сделайте Google стартовой страницей С помощью мыши перетащите значок Google синего цвета, показанный ниже, на значок домашней страницы, расположенный в правом верхнем углу вашего браузера. …или измените стартовую страницу вручную Select Firefox from the menu bar, then click on Preferences. Подробнее… Шаг 1. Откройте настройки браузераНажмите Safari в меню Apple и выберите Настройки. Шаг 2. Сделайте Google поиском по умолчаниюВ раскрывающемся меню Основная поисковая машина выберите Google. Шаг 3. Сделайте Google стартовой страницей Next to New windows open with, open the drop down menu and select Homepage. Open the next drop down menu and select Homepage to see
your homepage in new tabs. Подробнее… Шаг 1. Откройте настройки браузераНажмите Opera в верхнем меню и выберите пункт Настройки, а затем Общие настройки. Шаг 2. Измените настройки поиска Нажмите кнопку Поиск в верхней части окна «Настройки». Шаг 3. Сделайте Google поиском по умолчанию Нажмите кнопку Подробнее и установите флажки Использовать как службу
поиска по умолчанию и Использовать как поиск Экспресс-панели. Видите значок Google в правом верхнем углу? Получилось! Измените настройки или параметры, чтобы сделать Google поиском по умолчаниюК сожалению, мы не можем определить браузер, чтобы показать нужные инструкции. Попробуйте нажать название вашего браузера в главном меню, а затем выбрать Предпочтения, Настройки или Параметры. Если в главном меню есть пункт Сервис, нажмите на него и выберите Свойства обозревателя. Наш совет: загрузите Google Chrome, быстрый и бесплатный браузер. Google Chrome молниеносно открывает веб-страницы и приложения. Теперь вы можете искать в Google, находясь на любом сайте.Удобный доступ к Google ПоискуУдобный доступ к Google Поиску с любого сайта. Просто введите запрос в адресной строке. Персональные подсказкиВойдите в аккаунт Google и получайте персональные подсказки на любых устройствах. Нажмите Открыть, перейдите в режим рабочего стола и добавьте Google в настройках браузера. Сделайте Google стартовой страницей – GoogleВыберите первый вариант Нажмите «Да» Выберите первый вариант Нажмите «Добавить» Готово? Войдите в аккаунт и пользуйтесь поиском. Выберите первый вариант Нажмите «Да» Готово? Войдите в аккаунт и пользуйтесь поиском. Google Поиск установлен, но не сделан поиском по умолчанию. Чтобы сделать Google поиском по умолчанию, выполните следующие действия:
Шаг 1. Откройте «Свойства обозревателя» Выберите Сервис в меню в верхней части окна браузера. Шаг 2. Сделайте Google стартовой страницейВ верхнем разделе Домашняя страница удалите текст в поле Адрес. Затем введите в этом поле www.google.ru. Шаг 3. Сохраните измененияНажмите ОК, чтобы сохранить изменения. Шаг 1. Откройте настройки браузера Нажмите на значок настроек в правом верхнем углу и выберите Настройки. Шаг 2. Сделайте Google стартовой страницей В разделе Внешний вид установите флажок Показывать кнопку «Главная
страница», а затем нажмите на ссылку Изменить синего цвета. Шаг 3. Синхронизируйте настройки Чтобы синхронизировать вкладки, закладки, приложения, темы и многое другое на всех
устройствах, нажмите кнопку Войти в Chrome, расположенную вверху страницы Настройки. Подробнее… Шаг 1. Нажмите на значок настроекНажмите на значок настроек в правом верхнем углу окна браузера и выберите пункт Настройки. Откроется новая вкладка. Шаг 2. Сделайте Google стартовой страницей В разделе «Внешний вид» установите флажок Показывать кнопку «Главная
страница». Шаг 3. Синхронизируйте настройки Чтобы синхронизировать вкладки, закладки, приложения, темы и многое другое на всех
устройствах, нажмите кнопку Войти в Chrome, расположенную вверху страницы Настройки. Подробнее… Вариант 1. Перетащите значок Google Перетащите значок Google синего цвета, показанный ниже, на значок домашней
страницы, расположенный в правом верхнем углу браузера. Вариант 2. Измените настройки вручную В левом верхнем углу нажмите Firefox, выберите Настройки и нажмите Настройки в меню справа. Ещё: сделайте Google поиском по умолчанию Нажмите стрелку вниз слева от окна поиска. Подробнее… Вариант 1. Перетащите значок Google С помощью мыши перетащите значок Google синего цвета, показанный ниже, на значок домашней страницы, расположенный в правом верхнем углу вашего браузера. Вариант 2. Измените настройки вручную Выберите Firefox в строке меню, а затем нажмите Настройки. Ещё: сделайте Google поиском по умолчанию Нажмите стрелку вниз слева от окна поиска. Подробнее… Шаг 1. Откройте настройки браузераНажмите Safari в строке меню Apple и выберите Настройки. Шаг 2. Сделайте Google стартовой страницей В раскрывающемся меню В новых окнах открывать выберите вариант Домашнюю
страницу. Шаг 3. Сделайте Google поиском по умолчанию Выберите Google в раскрывающемся меню Основная поисковая машина. Подробнее… Шаг 1. Откройте настройки браузераНажмите Opera в верхнем меню и выберите пункт Настройки, а затем Общие настройки. Шаг 2. Сделайте Google стартовой страницей В раскрывающемся меню При запуске выберите Начать с домашней
страницы, чтобы страница Google открывалась при запуске браузера. Шаг 3. Сохраните измененияНажмите кнопку ОК, чтобы сохранить изменения. Измените настройки или параметры, чтобы сделать Google стартовой страницейК сожалению, мы не можем определить браузер, чтобы показать нужные инструкции. Попробуйте нажать название вашего браузера в главном меню, а затем выбрать Предпочтения, Настройки или Параметры. Если в верхнем меню есть пункт Сервис, нажмите на него и выберите Свойства обозревателя. Наш совет: загрузите Google Chrome, быстрый и бесплатный браузер. Google Chrome молниеносно открывает веб-страницы и приложения. Теперь вы готовы к поиску в Google, на каком бы сайте вы ни оказались.Узнавайте о новых дудлахВспомните свои самые любимые дудлы – от картинок до инструментов и игр. Мгновенно получайте ответыВы можете видеть результаты уже при вводе запроса и сразу менять условия поиска. Мне повезёт!Откройте для себя самые популярные поисковые запросы, известные произведения искусства, местные рестораны и многое другое. Изменение поисковой системы по умолчаниюMicrosoft EdgeИспользование Bing в качестве поисковой системы по умолчанию обеспечивает расширенные возможности поиска в новом браузере Microsoft Edge , в том числе прямые ссылки на приложения Windows 10, рекомендуемые предложения от организации, если выполнен вход с помощью рабочей или учебной учетной записи и мгновенные ответы на вопросы о Windows 10. Тем не менее, вы можете изменить поисковую систему по умолчанию в Microsoft Edge на любой веб-сайт, использующий технологию OpenSearch.
Чтобы добавить другую поисковую систему, выполните поиск в адресной строке, используя эту поисковую систему (или веб-сайт, на котором поддерживается поиск, например вики-сайт). Перейдите в раздел Параметры и прочее > Параметры > Конфиденциальность и службы > Адресная строка. Система или веб-сайт, которые использовались для поиска, теперь будет выводиться в списке доступных для выбора вариантов. Примечание. Этот раздел посвящен новому браузеру Microsoft Edge . Получить справку по устаревшей версии Microsoft Edge. Google Chrome
Firefox
Safari
Google проиграл «Яндексу» в европейской битве за поисковую строку на смартфонах| ПоделитьсяGoogle сообщила, что Android начнет спрашивать у европейских пользователей, какой браузер и поисковое приложение они предпочли бы использовать по умолчанию. До этого по умолчанию использовались Google Chrome и Google Search. Компания пошла на такие меры после крупного штрафа от Еврокомиссии в прошлом году. На Google в Еврокомиссию пожаловался в том числе «Яндекс». Большое решение GoogleGoogle позволит пользователям Android в Европе самостоятельно выбирать браузер и поисковую систему, которые используются по умолчанию на их устройствах. Об этом компания сообщила в своем блоге. Система будет сама спрашивать у пользователя, какой браузер и поисковое приложение он предпочел бы использовать. Вопрос будет задаваться как на новых, так и на уже находящихся в эксплуатации устройствах, уточняет Google. Компания пишет, что уже десять лет обсуждает особенности работы своих продуктов с Еврокомиссией на предмет нарушения антимонопольного законодательства. В июле 2018 г. Еврокомиссия оштрафовала Google на 4,3 млрд евро за злоупотребление лидирующим положением Android на рынке мобильных ОС. На тот момент это был самый крупный штраф, выписанный данным антимонопольным органом одной компании. После этого Google изменила лицензионную модель для своих продуктов, создав новые раздельные лицензии для магазина приложений Google Play, браузера Google Chrome и поисковой системы Google Search. Благодаря этому производители смартфонов могут теперь купить отдельно лицензию на магазин, без браузера и поисковика. Компания пишет, что таким образом она поддержала для производителей смартфонов возможность устанавливать любые альтернативные приложения наряду с продуктами Google. Ход расследования и роль «Яндекса»Еврокомиссия обратила внимание на особенности распространения продуктов Google для Android в 2013 г. Расследование было начато на основании жалобы, поданной альянсом Fair Search, состоящим из компаний Microsoft, Nokia, Oracle, Expedia и Tripadviser. Участники альянса жаловались, что Google не дает им в полной мере реализовать их право на использование Android. К жалобам присоединились также компании Aptoide и Disconnect. С июля 2014 г. по данному делу проходил свидетелем «Яндекс». В ноябре 2015 г. российская компания подала в Еврокомиссию собственное заявление, перестав быть просто свидетелем и присоединившись к числу обвинителей. На европейском уровне «Яндекс» требовал от Google того же, что и в России — перестать принуждать производителей смартфонов устанавливать вместе с Google Play другие продукты Google и отказаться от практики приоритетного размещения ярлыков приложений Google на экране устройств. «Яндекс» тогда упоминал, что исход расследования Еврокомиссии может повлиять на развитие его бизнеса в Европе. Google разрешила пользователям Android в Европе самим выбирать поисковую систему, заданную по умолчанию В апреле 2016 г. Еврокомиссия выдвинула против Google обвинения по трем пунктам. Антимонопольный орган утверждал, что Google заставляла производителей смартфонов предустанавливать ее поисковик и браузер в качестве основных инструментов. Иначе компания отказывалась лицензировать этим производителем свои приложения. Кроме того, Google запрещала вендорам продавать смартфоны, работающие под управлением посторонних версий Android, созданных на базе открытого кода ОС. Наконец, компания давала производителем взятки, чтобы они устанавливали на своих смартфонах только ее поисковик. Война с Google в РоссииНапомним, Google является основным конкурентом «Яндекса» на российском рынке мобильного поиска. В 2014 г. российская компания разработала собственную кастомизированную версию Android — Yandex.Kit, в которой были предустановлены поиск и другие приложения от «Яндекса». Некоторые производители смартфонов второго эшелона — Explay, Prestigo, Fly — попробовали выпускать смартфоны на ОС «Яндекса», но затем под давлением Google были вынуждены отказаться от этого. Можно ли начать цифровизацию без надежной системы резервного копирования ИнтеграцияОказалось, что условия GMS обязывают производителей смартфонов вместе с Google Play предустанавливать и другие приложения от Google, размещать на экране пользователя ярлыки для них в определенном порядке, а также устанавливать по умолчанию поиск от Google. В 2015 г. Федеральная антимонопольная служба (ФАС) обязала Google прекратить подобного рода практику, исключив из договоров с контрагентами соответствующие пункты. После нескольких штрафов и попыток Google оспорить решение ФАС в суде, стороны нашли компромисс. В частности, Google обязалась отказаться от предустановки своих приложений для Android на эксклюзивной основе, не мешать предустановке приложений конкурентов и не создавать экономических стимулов для предустановки своей поисковой системы в качестве поисковика по умолчанию в Google Chrome. Также Google обязалась создать для российских пользователей Google Chrome поисковый виджет, который обеспечит им возможность выбрать поисковую систему по умолчанию — Google или «Яндекс». Данный виджет был предустановлен в новые смартфоны на базе Android, в существующих смартфонах он появился после обновления системы. В меню выбора данного виджета была добавлена также российская поисковая система Mail.ru. Валерия Шмырова Как изменить поиск по умолчанию в Google Chrome  iOS и MacOS | windows | для начинающих | мобильные устройства По умолчанию в Google Chrome используется поиск Google, однако может быть так, что пользователь предпочитает использовать Яндекс, DuckDuckGo или другую поисковую систему, а иногда случается, что поиск в браузере меняется на неудобный для вас какими-то сторонними программами и требуется вернуть параметры по умолчанию. В этой инструкции подробно о том, как поменять поиск по умолчанию в Google Chrome для Windows, Android и iPhone. Внимание: если после проделанных вами изменений поиск снова изменяется, рекомендую проверить компьютер на наличие вредоносных программ. Изменение поисковой системы Google Chrome в Windows 10, 8.1 и Windows 7Для того, чтобы поменять поиск Google Chrome на компьютере или ноутбуке, выполните следующие простые шаги:
Обратите внимание, что сделанные изменения влияют только на поиск в адресной строке Google Chrome. Если вам требуется, чтобы в новой вкладке браузера или при его запуске открывался сайт какого-либо поисковика, сделать это можно в Настройки — раздел «Запуск Chrome» — Заданные страницы и указать нужную страницу, которую требуется открывать при запуске. Изменение поиска в Chrome на AndroidПроцесс лишь незначительно отличается в браузере на смартфонах или планшетах Android:
Настройка поисковой системы Google Chrome на iPhoneНа iPhone порядок действий будет таким:
Видео инструкцияЕсли остаются вопросы на рассмотренную тему — задавайте их в комментариях. А вдруг и это будет интересно: Сделайте Google своей домашней страницей — GoogleУбедитесь, что вы вошел в систему и начать поиск. Шаг 1. Откройте настройки Щелкните значок настроек в правом верхнем углу и выберите Настройки . Шаг 2. Измените домашнюю страницу на Google В разделе Appearance нажмите кнопку рядом с Show Home button ,
затем щелкните синюю ссылку Изменить . Шаг 3. Синхронизируйте настройки Чтобы синхронизировать вкладки, закладки, приложения, темы и многое другое на всех ваших устройствах, нажмите
кнопка Войти в Chrome вверху страницы Настройки . Учить более Шаг 1. Щелкните значок настроек.Щелкните значок настроек в правом верхнем углу браузера и выберите Настройки . Откроется новая вкладка. Шаг 2. Измените домашнюю страницу на Google В разделе «Внешний вид» установите флажок Показать кнопку «Домой» . Шаг 3. Синхронизируйте настройки Чтобы синхронизировать вкладки, закладки, приложения, темы и многое другое на всех ваших устройствах, нажмите
кнопка Войти в Chrome вверху страницы Настройки . Учить более Вариант 1. Перетащите значок Google Щелкните и перетащите синий значок Google ниже на значок home , расположенный в
в правом верхнем углу браузера. Вариант 2. Измените настройки вручную Щелкните Firefox в верхнем левом углу, затем выберите Параметры и
затем щелкните Параметры в правом меню. Бонус: сделайте Google поисковой системой по умолчанию Щелкните стрелку вниз слева от поля поиска. Учить больше Вариант 1. Перетащите значок Google С помощью мыши щелкните и перетащите синий значок Google ниже на значок home .
расположен в правом верхнем углу вашего браузера. Вариант 2. Измените настройки вручную Выберите Firefox в строке меню, затем щелкните Preferences . Бонус: сделайте Google поисковой системой по умолчанию Щелкните стрелку вниз слева от поля поиска. Учить больше Шаг 1. Откройте настройкиЩелкните Safari в верхней строке меню Apple, затем выберите Preferences . Шаг 2. Измените домашнюю страницу на Google Рядом с Новые окна открываются с , выберите Домашняя страница из раскрывающегося списка.
меню. Шаг 3. Измените поисковую систему по умолчанию на Google Выберите Google из раскрывающегося меню рядом с Поиск по умолчанию.
двигатель . Учить больше Шаг 1. Откройте настройкиНажмите Opera в верхнем меню и выберите Settings , а затем Настройки . Шаг 2. Измените домашнюю страницу на Google Рядом с Startup выберите Start with home page из раскрывающегося меню.
чтобы увидеть Google, когда вы открываете браузер. Шаг 3. Сохраните измененияНажмите кнопку OK , чтобы сохранить изменения. Измените предпочтения или настройки, чтобы сделать Google домашней страницейОй! Мы не можем понять, какие инструкции в браузере показать вам. Пытаться нажав на название вашего браузера в верхнем меню, а затем выбрав Параметры , Параметры или Параметры .Если у вас инструментов в в верхнем меню щелкните по нему и выберите Свойства обозревателя . Или попробуйте скачать Google Chrome для быстрого и бесплатного просмотра веб-страниц. Chrome запускает веб-сайты и приложения с молниеносной скоростью. Теперь вы готовы к поиску в Google, где бы вы ни находились.Никогда не пропустите дудлОт искусства до инструментов и игр — получайте удовольствие от любимых дудлов. Мгновенный поискНаблюдайте за результатами по мере ввода, помогая вам видеть, куда вы движетесь, на каждом этапе пути. Я чувствую удачуОткройте для себя популярные поисковые запросы, известные произведения искусства, местные рестораны и многое другое. Как сделать Google поисковой системой по умолчаниюЕсли вам не нужно проявлять особую осторожность в отношении конфиденциальности ваших поисковых запросов, Google по-прежнему остается наиболее эффективным сервисом. Он полезен для сохранения ваших прошлых поисковых запросов для оптимизации производительности и редко подводит вас, ищете ли вы очаровательные видеоролики о кошках или лекарства от любого ужасного недуга, от которого вы, возможно, страдаете в данный момент. Хотя Google Chrome и Firefox автоматически устанавливают Google в качестве поисковой системы по умолчанию, мы знаем, что надоедливые надстройки или вредоносные программы способны захватить эти поисковые системы.Затем они предлагают несколько собственных рекомендаций для поисковых систем (мы смотрим на вас, панель инструментов поиска Babylon). Хорошей новостью является то, что все, что вам нужно, меньше минуты, чтобы изменить поисковую систему вашего браузера по умолчанию на Google, быстро выполнив эту простую задачу с помощью нескольких щелчков мышью в настройках браузера. Вот наше руководство о том, как сделать Google поисковой системой по умолчанию, чтобы вы могли перестать смотреть на Bing, Yahoo !, или, что еще хуже, Babylon. Даже если ваша поисковая система может однажды случайно вернуться к альтернативной поисковой системе, вы будете готовы снова переключить ее обратно на Google. Как сделать Google поисковой системой по умолчанию в Google ChromeШаг 1: Откройте Google Chrome. Затем щелкните значок с тремя точками Еще в правом верхнем углу. Во всплывающем меню выберите Настройки . Шаг 2: В левой части меню Chrome Settings выберите Search Engine . скриншотШаг 3: Щелкните раскрывающееся меню рядом с фразой Search Engine Used в адресной строке .В раскрывающемся меню выберите Google . Как сделать Google поисковой системой по умолчанию в FirefoxШаг 1: Откройте Firefox, а затем щелкните по трем составным горизонтальным линиям Значок меню в правом верхнем углу. В появившемся меню выберите Параметры . Шаг 2: В левой части меню Options выберите Search . скриншотШаг 3: В разделе Поисковая система по умолчанию выберите Google из раскрывающегося меню. Как сделать Google поисковой системой по умолчанию в SafariGoogle должен автоматически стать вашей поисковой системой по умолчанию, но вот быстрый способ проверить и при необходимости изменить ее. Шаг 1: Откройте Safari, наведите указатель мыши на вкладку Safari и выберите «Настройки », «» или введите сочетание клавиш Command +. Шаг 2: Выберите вкладку Search , и первая опция, которую вы должны увидеть, предназначена для поисковой системы.Если Google еще не настроен, выберите раскрывающееся меню и выберите его. Шаг 3: Закройте настройки и проверьте еще раз, чтобы убедиться, что все работает. Если вы хотите изменить параметры Safari для iOS или iPadOS, это другой процесс. Шаг 1: Перейдите в приложение «Настройки» и найдите Safari. Шаг 2: Первый вариант — для поисковой системы. Измените его соответствующим образом, если Google еще не настроен. Как сделать Google поисковой системой по умолчанию в Microsoft EdgeШаг 1: Запустите Microsoft Edge и выберите значок More (который выглядит как три точки) в правом верхнем углу.Оттуда на экране появится меню — выберите Настройки . Шаг 2: В настройках в левой части экрана выберите Конфиденциальность, поиск и службы . Затем вам придется прокручивать страницу, пока не найдете адресную строку и вкладку поиска . Шаг 3: После щелчка по этой вкладке выберите раскрывающееся меню рядом с фразой Search Engine Used в адресной строке . В этом раскрывающемся списке нажмите Google . скриншотКак сделать Google поисковой системой по умолчанию в OperaШаг 1: Запустите Opera и выберите значок Gear (который находится в нижнем левом углу экрана). Этот значок приведет к меню Настройки . Шаг 2: После того, как вы войдете в Настройки , прокрутите вниз до вкладки Search Engine . скриншотШаг 3: В разделе Search Engine найдите фразу Установите, какая поисковая система будет использоваться при поиске из комбинированной строки поиска и адресной строки , и выберите раскрывающееся меню рядом с ней.Затем нажмите Google Search из следующего меню. Рекомендации редакцииКак изменить поисковую систему по умолчанию в Google Chrome
Google может показаться естественным выбором для поисковой системы по умолчанию в Google Chrome. Но, как пользователь Windows с iPhone, мы не всегда верны одной компании. В конце концов, отбор и выбор лучших продуктов, доступных нам, — важная часть умного потребителя. Итак, будь то Google, Bing или даже более малоизвестная поисковая система, суть в следующем: у вас есть варианты. И независимо от ваших предпочтений — судить нечего — вот как установить эту поисковую систему по умолчанию в Google Chrome, используя либо настольное приложение для Mac и ПК, либо мобильное приложение для iPhone и устройств Android. Ознакомьтесь с продуктами, упомянутыми в этой статье:MacBook Pro (от 1299 долларов США.99 в лучшей покупке)Lenovo IdeaPad 130 (от 299,99 долларов в лучшей покупке)iPhone 11 (от 699,99 долларов в лучшей покупке)Samsung Galaxy S10 (от 899,99 долларов в лучшей покупке)Как изменить поисковую систему по умолчанию в Google Chrome на рабочем столе1. На Mac или ПК откройте Гугл Хром окна и щелкните три вертикальные точки в правом верхнем углу. 2. В раскрывающемся меню выберите «Настройки». Значок меню настроек имеет вид символа многоточия (…) это было повернуто боком. Эмма Уитман / Business Insider3. Выберите «Поисковая система» на левой боковой панели и нажмите «Управление поисковыми системами» в появившемся меню. Вы также можете прокрутить вниз до раздела «Поисковая система» в настройках, вместо того, чтобы переходить к нему щелчком по меню.Эмма Уитман / Business Insider4. Найдите предпочитаемую поисковую систему и щелкните символ из трех точек справа от нее. В раскрывающемся меню выберите «Использовать по умолчанию». Я выберу Bing в качестве браузера по умолчанию.Эмма Уитман / Business Insider Как изменить поисковую систему по умолчанию в Google Chrome на мобильном устройстве1. Запустите приложение Chrome на вашем iPhone или устройстве Android. 2. Коснитесь трех точек в правом нижнем углу экрана и выберите «Настройки». 3. Нажмите «Поисковая система». 4. Выберите предпочитаемую поисковую систему из появившегося списка. Здесь у вас будут те же параметры по умолчанию, что и в настольном приложении.Эмма Уитман / Business InsiderКак сделать Google поисковой системой по умолчанию в любом браузере
Автомобильные компании и авиакомпании, борющиеся за ваш бизнес, любят говорить, что у вас есть выбор, когда вы путешествуете. Точно так же вы можете выбрать, какую поисковую систему использовать. Если вам больше всего нравится Google, вы можете сделать его по умолчанию для своего веб-браузера. Независимо от того, какой браузер или устройство вы используете, вот как сделать Google предпочтительной поисковой системой. Сделать Google поисковой системой по умолчанию в Google Chrome1. На вашем компьютере откройте браузер Google Chrome. 2. В правом верхнем углу окна щелкните три вертикальные точки (называемые «гамбургер-меню») и выберите «Настройки». 3. Найдите раздел «Поисковая система» и выберите «Google». Вы можете сделать Google поисковой системой по умолчанию в меню настроек Chrome.Дэйв Джонсон / Business Insider Если вы также хотите установить Google в приложении Chrome для Android или iPhone, сделайте следующее:1. Запустите приложение Chrome. 2. Нажмите на три точки в правом нижнем углу экрана и выберите «Настройки». 3. Нажмите «Поисковая машина».»Коснитесь Google. Вы также можете указать поисковую систему по умолчанию в Chrome на своем телефоне. Дэйв Джонсон / Business Insider Сделать Google поисковой системой по умолчанию в Firefox1. На вашем компьютере откройте браузер Firefox. 2. Щелкните три вертикальные линии (меню гамбургера) в правом верхнем углу экрана и затем щелкните «Параметры». 3. Щелкните «Поиск» в левой части экрана. 4. В разделе «Поисковая система по умолчанию» выберите Google. Установите Google по умолчанию в меню параметров Firefox.Дэйв Джонсон / Business InsiderВы также можете изменить поисковую систему по умолчанию, если используете Firefox на своем Android или iPhone:1. Запустите приложение Firefox. 2. Нажмите на три точки (они находятся в правом верхнем углу экрана на Android и внизу справа на iPhone) и выберите «Настройки».« 3. Нажмите« Поиск », а затем нажмите« Google ». Если это еще не значение по умолчанию, нажмите« Установить по умолчанию ». Если вы используете Firefox на своем телефоне, обязательно установите предпочтительную поисковую систему.Дэйв Джонсон / Business Insider Сделать Google поисковой системой по умолчанию в Safari1. На Mac откройте браузер Safari. 2. Щелкните в строке поиска, а затем в левом углу щелкните увеличительное стекло. 3. Выберите Google. Щелкните увеличительное стекло в строке поиска и выберите в меню Google. Дэйв Джонсон / Business Insider Вы также можете изменить поисковую систему по умолчанию в Safari на вашем iPhone:1. Откройте приложение «Настройки». 2. Прокрутите вниз до Safari и коснитесь его. 3. Нажмите «Поисковая система» и нажмите Google. Поскольку Safari «встроен» в iOS, вы указываете поисковую систему по умолчанию в приложении «Настройки».Дэйв Джонсон / Business Insider Сделать Google поисковой системой по умолчанию в Internet ExplorerСправедливое предупреждение: вам больше не следует использовать Internet Explorer, если только в этом нет крайней необходимости — если вы хотите использовать браузер Microsoft, рекомендуется использовать Microsoft Edge. .И установка Google в качестве поисковой системы — отличный пример того, почему: 1. На вашем компьютере откройте Internet Explorer. 2. Щелкните значок шестеренки в правом верхнем углу экрана, а затем щелкните «Управление надстройками». Вам необходимо добавить Google в список надстроек, чтобы установить его в качестве поисковой системы в Internet Explorer.Дэйв Джонсон / Business Insider3. Щелкните «Найти другие панели инструментов и расширения» в нижней части окна. 4. Найдите Google Search и нажмите «Добавить». Для подтверждения снова нажмите «Добавить». 5. Нажмите «Закрыть», чтобы закрыть окно «Управление надстройками». 6. Вернувшись в Internet Explorer, щелкните значок шестеренки и снова выберите «Управление надстройками». 7. Щелкните «Поставщики поиска» в левой части окна. 8. Щелкните Поиск Google, а затем щелкните «Установить по умолчанию» в нижней части окна. Сделать Google поисковой системой по умолчанию в Microsoft Edge1. На компьютере откройте Microsoft Edge. 2. Используйте адресную строку для перехода на google.com. 3. Щелкните три точки (меню гамбургера) в правом верхнем углу окна и выберите «Настройки». 4. В разделе «Дополнительные настройки» нажмите «Просмотреть дополнительные настройки». 5. В «Поиске в адресной строке с помощью Bing» нажмите «Изменить поисковую систему». Меню настроек отображается в виде панели, которая остается прикрепленной к правой стороне Microsoft Edge.Дэйв Джонсон / Business Insider6. Выберите Google Search и нажмите «Использовать по умолчанию». Если вы используете Edge на своем Android или iPhone, вы также можете сделать Google поисковой системой по умолчанию:1. Запустите Microsoft Edge. 2. Нажмите на три точки в правом нижнем углу экрана и выберите «Настройки». 3. Нажмите «Дополнительные настройки», а затем нажмите «Поисковая система» (которая, вероятно, в настоящее время настроена на Bing). В Microsoft Edge вы можете изменить поисковую систему по умолчанию с Bing на Google.Дэйв Джонсон / Business Insider4. Нажмите «Другое…» и нажмите «Google». Как изменить поисковую систему в Chrome для Windows, macOS, Android и iOSАдресная строка в Google Chrome может использоваться как окно поиска, а поисковой системой по умолчанию, очевидно, является Google.Хотите узнать, как изменить поисковую систему Chrome с Google на что-то еще, например Bing или DuckDuckGo? Ваш Chrome уже использует другую поисковую систему по умолчанию, и вы хотите вернуться в Google? Вот как изменить поисковую систему по умолчанию в Chrome, чтобы каждый раз, когда вы ищете что-то в адресной строке Chrome, ваша предпочтительная поисковая система реагировала на запрос: Быстрые действияКак изменить поисковую систему в Chrome для Windows или macOS:
ПРИМЕЧАНИЕ : В этом руководстве рассматривается Google Chrome для Windows, Android и iOS.Прокрутите вниз до метода, применимого к вашей конкретной операционной системе. 1. Как изменить поисковую систему в Chrome для Windows или macOS на Google, Bing, Yahoo !, DuckDuckGo или Ecosia (параметры по умолчанию)Если вы хотите узнать, как сделать Google поисковой системой по умолчанию в Chrome для настольных ПК или хотите переключиться на Bing, Yahoo !, DuckDuckGo или Ecosia, выполните следующие действия: Откройте Google Chrome и нажмите или коснитесь кнопки «Настройка и управление Google Chrome» в форме трех точек, показанной в правом верхнем углу окна.В открывшемся меню выберите Настройки . Откройте настройки в Google Chrome для Windows Выберите Search Engine на левой боковой панели или прокрутите список настроек вниз, пока не найдете раздел под названием Search Engine. Здесь щелкните или коснитесь раскрывающегося списка справа от «Поисковая система, используемая в адресной строке». Из представленного списка выберите поисковую систему, которую хотите использовать по умолчанию: Google, Bing, Yahoo !, DuckDuckGo или Ecosia. Изменение поисковой системы в Google Chrome для Windows Если вы используете Chrome на Mac, список поисковых систем по умолчанию немного отличается. Вы можете выбирать между Google, Yahoo !, Bing, DuckDuckGo и Яндекс. Изменить поисковую систему в Google Chrome для Mac OS Закройте вкладку Настройки , и все готово: Google Chrome теперь использует поисковую систему по умолчанию, которую вы выбрали. Но прежде чем уйти, не хотите ли вы узнать больше об уведомлениях веб-сайтов, которые вы получаете из Chrome? 2.Как изменить поисковую систему в Chrome на такую, которой нет в списке значений по умолчаниюЭтот метод необходим для поисковых систем, которые не включены в стандартный список , предоставляемый Google. Первый шаг — открыть новую вкладку в Google Chrome и загрузить поисковую систему, которую вы хотите использовать. В качестве примера мы использовали Qwant. После загрузки нажмите кнопку «Настройка и управление Google Chrome» в правом верхнем углу (ее значок выглядит как три точки).В меню выберите Настройки . Откройте настройки в Google Chrome для Windows Прокрутите список настроек Google Chrome вниз, пока не найдете раздел Поисковая машина . Там нажмите «Управление поисковыми системами». Управление поисковыми системами в Google Chrome для Windows Отображается список поисковых систем, в который входит и та, которую вы только что посетили. В нашем случае среди них Qwant .В правой части поисковой системы, которую вы хотите использовать по умолчанию, нажмите или коснитесь кнопки с тремя точками. Затем выберите «По умолчанию» из списка параметров. Установите новую поисковую систему в Google Chrome для Windows Поисковая система теперь изменена с Google на выбранную вами — мы изменили нашу поисковую систему по умолчанию на Qwant. 3. Как изменить поисковую систему в Chrome для Android на Google, Bing, Yahoo !, DuckDuckGo или Ecosia (параметры по умолчанию)Google Chrome для Android позволяет легко изменить поисковую систему по умолчанию, если вы хотите переключиться на Bing, Yahoo !, DuckDuckGo, Ecosia или обратно на Google.Сначала откройте меню More в Google Chrome, нажав кнопку в виде трех точек, показанную в правом верхнем углу приложения. Кнопка «Еще» в Google Chrome для Android В открывшемся меню нажмите Настройки . Откройте настройки в Google Chrome для Android На экране Настройки нажмите на Поисковая машина . Прямо под ним вы должны увидеть текущую поисковую систему, которую вы используете. Доступ к настройкам поисковой системы в Google Chrome для Android Экран поисковой системы Chrome показывает список переключателей для нескольких поисковых систем по умолчанию. Выберите тот, который хотите использовать. В приведенном ниже примере вы можете увидеть, как сделать Google поисковой системой по умолчанию в Chrome. Выберите поисковую систему для Google Chrome для Android Теперь вы можете закрыть настройки , , поскольку Google Chrome для Android уже использует выбранную вами поисковую систему.Однако, прежде чем вы это сделаете, возможно, вы захотите также взглянуть на настройки уведомлений Chrome. 4. Как изменить поисковую систему в Chrome для Android на такую, которой нет в списке значений по умолчаниюЭтот метод работает для поисковых систем, которые не включены в стандартный список , предоставляемый Google. В Android поисковая система должна иметь возможность проникать в настройки Google Chrome. В качестве примера мы собираемся использовать qwant.com в качестве нашей следующей поисковой системы по умолчанию. Прежде всего, используйте Chrome, чтобы открыть веб-сайт поисковой системы, которую вы хотите использовать. После загрузки нажмите кнопку настроек браузера в правом верхнем углу экрана. Добавить Qwant в Google Chrome для Android В появившемся меню нажмите Настройки . Откройте настройки в Google Chrome для Android Затем на экране Настройки нажмите на поисковую систему . Под ним отображается текущая поисковая система. Доступ к настройкам поисковой системы в Google Chrome для Android Отображается список с несколькими поисковыми системами. Поскольку мы уже посещали Qwant ранее, теперь он предлагается в качестве опции в списке. Вы должны увидеть поисковые системы, которые вы посетили здесь, не обязательно Qwant. Коснитесь переключателя рядом с новой поисковой системой, которую хотите использовать. Выберите Qwant в качестве поисковой системы в Google Chrome для Android Теперь поисковая система изменена с Google на выбранную вами. 5. Как изменить поисковую систему в Chrome для iPhone (или iPad) на Google, Bing, Yahoo !, DuckDuckGo или EcosiaЕсли вы хотите перейти на Bing, Yahoo !, DuckDuckGo или Ecosia, изменить поисковую систему Chrome по умолчанию на iOS несложно. Вы также можете выполнить следующие шаги, если хотите узнать, как установить Google в качестве поисковой системы по умолчанию в Chrome. На вашем iPhone или iPad откройте Google Chrome. Затем откройте меню Еще , нажав кнопку «три точки», показанную в правом нижнем углу.В открывшемся меню выберите Настройки . Откройте настройки в Google Chrome для iOS Нажмите на поисковую систему . Рядом с ним вы также должны увидеть название текущей поисковой системы. Доступ к настройкам поисковой системы в Google Chrome для iOS Ваш iPhone (iPad) должен показать вам список поисковых систем. Выберите тот, который вы хотите использовать по умолчанию. Выберите поисковую систему для Google Chrome для iOS Нажмите Готово, и Google Chrome должны немедленно начать использовать поисковую систему, выбранную на вашем iPhone или iPad. 6. Как изменить поисковую систему по умолчанию в Chrome для iPhone (или iPad) на все, что угодноЭтот альтернативный метод работает для поисковых систем, которые не включены в список поисковых систем по умолчанию , предоставленный Google. На своем iPhone или iPad используйте Chrome, чтобы перейти на веб-сайт поисковой системы, который вы хотите использовать. После завершения загрузки нажмите кнопку настроек Chrome в правом нижнем углу экрана. Открытие меню настроек и опций Chrome на iOS В появившемся меню выберите Настройки , нажав на него. Запись настроек из Chrome для iOS На экране Chrome Настройки нажмите на поисковую систему . Справа вы должны увидеть текущую поисковую систему. Запись в поисковой системе в меню Chrome Затем вы увидите список поисковых систем по умолчанию в Chrome и, в конце, список дополнительных поисковых систем, которые вы посетили. Поскольку мы загружали веб-сайт Qwant ранее, теперь он отображается как последний вариант в списке.Все, что вам нужно сделать, чтобы изменить поисковую систему по умолчанию в Chrome, — это нажать на ту, которую вы предпочитаете. В нашем случае это Qwant. Как установить поисковую систему по умолчанию в Chrome для iPhone Теперь поисковая система изменена с Google на выбранную вами. Какую поисковую систему вы хотите использовать в Google Chrome?Теперь вы знаете, как изменить поисковую систему в Chrome. Может быть, вы хотите узнать об этом, потому что не являетесь большим поклонником Google и его политик и хотели попробовать другую поисковую систему, чтобы убедиться, что она лучше, чем Google.Или, может быть, вы хотели узнать с точностью до наоборот: как сделать Google поисковой системой по умолчанию в Chrome. Прежде чем закрыть это руководство, расскажите нам, почему вы хотите изменить поисковую систему по умолчанию в Chrome? На какую поисковую систему вы перешли? Прокомментируйте ниже и дайте нам знать. Измените поисковую систему по умолчаниюMicrosoft EdgeСохранение Bing в качестве поисковой системы по умолчанию обеспечивает расширенные возможности поиска в новом Microsoft Edge, включая прямые ссылки на приложения Windows 10, соответствующие предложения от вашей организации, если вы вошли в систему с рабочей или учебной учетной записью, и мгновенные ответы на вопросы про Windows 10.Однако вы можете изменить поисковую систему по умолчанию в Microsoft Edge на любой сайт, использующий технологию OpenSearch.
Чтобы добавить другую поисковую систему, выполните поиск в адресной строке, используя эту поисковую систему (или веб-сайт, поддерживающий поиск, например вики-сайт).Затем перейдите в Настройки и многое другое > Настройки > Конфиденциальность и услуги > Адресная строка . Система или веб-сайт, который вы использовали для поиска, теперь появятся в списке вариантов, которые вы можете выбрать. Примечание : Этот раздел посвящен новому Microsoft Edge. Получите помощь по устаревшей версии Microsoft Edge. Google Chrome
Firefox
Safari
Как сделать Google поисковой системой по умолчаниюСделав Google поисковой системой по умолчанию, вы сможете использовать Google.com для каждого вашего поиска в Интернете. Если в вашем веб-браузере Google не установлен в качестве поисковой системы по умолчанию, возможно, вы используете что-то еще — Bing, Yahoo и т. Д. — каждый раз, когда ищете что-то в Интернете. После того, как вы установили Google в качестве поисковой системы по умолчанию в своем любимом браузере, вы можете выполнять поиск прямо в окне браузера, не открывая URL-адрес Google. Например, в большинстве браузеров вы можете стереть URL-адрес или открыть новую вкладку, а затем ввести все, что хотите найти в Google. Что означает «поисковая система по умолчанию»?Когда веб-браузер устанавливается впервые, в него встроена определенная функция поисковой системы, поэтому при поиске в Интернете он использует эту поисковую систему, а не что-то еще. Изменение поисковой системы по умолчанию — это просто выбор другого веб-сайта для выполнения поиска. Например, если Bing, Яндекс или Safari являются поисковой системой по умолчанию в вашем браузере, вы можете изменить ее на Google. Поисковая система по умолчанию актуальна только тогда, когда вы выполняете поиск в Интернете из строки поиска браузера.Вы всегда можете посетить URL-адрес поисковой системы вручную, чтобы обойти поисковую систему по умолчанию. Например, если после установки Google в качестве поисковой системы по умолчанию вы решите, что хотите использовать DuckDuckGo для чего-то, просто откройте этот URL напрямую. Изменить поисковую систему Chrome на GoogleGoogle является поисковой системой по умолчанию в браузере Google, но если она была изменена на что-то другое, вы можете выбрать другую поисковую систему в Chrome с помощью параметра Search engine в настройках.
Изменить поисковую систему Firefox на GoogleВ настройках этого браузера есть область Search , которая определяет, какую поисковую систему использует Firefox.Вот как вы устанавливаете Google в качестве поисковой системы по умолчанию.
Изменить поисковую систему Edge на GoogleВыбрать другую поисковую систему для Edge очень просто, если вы знаете, где искать.
Изменить поисковую систему Opera на GoogleВы можете изменить поисковую систему на Google в Opera со страницы настроек Search engine .
Изменить поисковую систему Safari на GoogleПоисковую систему Safari можно изменить в верхней части программы рядом с адресной строкой. Просто выберите меню слева от поля поиска и выберите Google . Однако это меняет только поисковую систему, которую вы используете для этого конкретного поиска. Вот как сделать Google поисковой системой по умолчанию в Safari:
Изменить поисковую систему Internet Explorer на GoogleВы должны добавить Google Search в качестве опции поисковой системы в Internet Explorer, чтобы использовать ее из браузера.
Альтернативный метод для IEВы также можете сделать Google поисковой системой по умолчанию в Internet Explorer, чтобы вы могли выполнять поиск из строки URL без необходимости вручную выбирать значок Google. Для этого снова откройте настройки, но на этот раз выберите Управление надстройками . Выберите Search Providers слева, Google справа и, наконец, Установить по умолчанию внизу. Поисковая система продолжает меняться?Если поисковая система по умолчанию продолжает меняться даже после того, как вы следовали правильным указаниям выше, ваш компьютер может быть заражен вредоносным ПО. Вредоносные программы могут вносить несанкционированные изменения в настройки вашего браузера для установки другой поисковой системы, поэтому лучший способ выйти из режима изменения настроек поисковой системы — это удалить вредоносное ПО. Спасибо, что сообщили нам! Расскажите, почему! Другой Недостаточно подробностей Сложно понять .Как поставить расширение в гугл хром: Sorry, this page can’t be found.как установить расширение в Google ChromeБраузер Гугл Хром не отстает от своих аналогов, конкурентов и позволяет дополнять свои возможности за счет установки различных расширений. При помощи них можно выполнять те функции, которых изначально нет в браузере, например: быстрое подключение к VPN, скачивание музыки, видео с различных сайтов (ютуб, вконтакте и прочие), моментально сохранить нужные данные с вебстраниц на гугл диске и многое другое. Вопрос только, как установить расширение в google chrome? Сейчас я подробно отвечу на данный вопрос, рассмотрим как ставить стандартные дополнения прямо из «магазина» браузера, а также дополнительные, которые он не дасту становить стандартным способом. Такими дополнениями, пользуются очень многие пользователи, каждый выбирает что-то под свои цели и задачи, личные нужды. Содержание Как установить расширение в google chromeПрежде чем пояснить процесс установки, приведу несколько примеров расширений, чтобы вы понимали, что это может из себя представлять и где они расположены.
Некоторые примеры расширений:
Это лишь 3 примера, но удобных штуковин для браузера на самом деле масса и вы будете с ними сталкиваться по мере работы, потому что многие сайты и программы на компьютере предлагают установить свои дополнения в браузер для удобства работы. Вариант 1 — стандартная установка через магазинНе стоит пугаться слова «магазин», поскольку многие расширения бесплатные 🙂 Есть конечно и платные, либо условно платные (с ограничениями в бесплатном режиме). Самый простой и наиболее часто используемый способ установки расширений — перейти по ссылке на него в магазине Google Chrome, что обычно применяется на сайтах, предлагающих какие-либо программы. Например, RUSVPN предлагает установить свое расширение, а кнопка на сайте везет на магазин Google Chrome:
Ссылка на установку расширения выглядит обычно так (имейте это ввиду, если встретите такой адрес):
Перейдя на страницу расширения, нужно нажать «Установить», после чего еще раз подтвердить установку во всплывающем окне:
Через несколько секунд расширение будет установлено и вы увидите его значок в правом верхнем углу. Также вы можете самостоятельно выбрать расширения из магазина Хром, найдя по нужные по поиску или специальным фильтрам. Для этого перейдите по ссылке https://chrome.google.com/webstore/category/extensions или откройте меню браузера: «дополнительные инструменты», «расширения».
В открывшемся окне открываем еще раз слева вверху меню «расширения» и внизу выбираем «открыть интернет-магазин google chrome».
Попав в магазин, вы можете воспользоваться поиском вверху, чтобы найти нужное дополнение либо фильтрацией в правой колонке (по категории, оценкам и возможности), тем самым отобразив только интересные для ваших предпочтений варианты.
Вариант 2 — установка расширения из файлаБраузер также позволяет устанавливать расширения, загруженные с компьютера в виде папки с файлами, среди которых есть файл .CRX. Но такая возможность стандартно недоступна, поскольку разработчики тем самым оберегают нас от возможных последствий, ведь в файл с дополнением можно и вирусятинку закинуть. Поэтому если вам понадобится установить в браузер какое-либо расширение из вручную, то будьте внимательны! Убедитесь, что это действительно надежный файл, что вы доверяете ресурсу и авторам, от которых его получили. Если уверены, то перейдите в упомянутый выше раздел расширений:
Затем включите «режим разработчика» и нажмите появившуюся кнопку «загрузить распакованное расширение».
Откроется проводник системы, где осталось выбрать папку с распакованным расширением на компьютере и оно будет установлено в браузер. Расширение должно быть именно распаковано! То есть, скачав его изначально в архиве ZIP, нужно этот архив распаковать. Параметры (настройка), отключение и удаление расширенийУдаление и отключение производится прямо из общего списка, если перейти в тот самый раздел «дополнительные инструменты», «расширения». Здесь вы увидите соответствующую кнопку «удалить», а также переключатель, отвечающий за включение / отключение:
Удаление, соответственно, совсем убирает расширение из хрома, а отключение позволяет убрать его на время, т. Параметры есть не у всех расширений. Чтобы проверить, просто кликните по нужному из списка активных и увидите соответствующую кнопку:
Если она активна, то кликнув по ней, перейдете как раз в раздел настроек. Ну а если неактивна, значит у расширения нет параметров. Заключение и выводыНекоторые расширения, устанавливаемые в Google Chrome позволяют существенно упростить различные задачи. У каждого они свои: кому-то нужно быстро менять IP через прокси и VPN, что можно сделать через установку соответствующих расширений, не прибегая к полноценным программам Windows, кому-то оперативно работать с «облаком», кому-то взаимодействовать с различными другими сервисами и программами. Процесс поиска и установки, как вы успели заметить, очень прост. Главное будьте осторожны при установке расширений вручную! Хотя для новичков, например, и простых пользователей ПК, такой вариант вряд ли вообще пригодится. Напишите, пожалуйста в комментариях ниже, все ли понятно по статье, для чего служат расширения в гугл хроме и как их устанавливать? Если что-то непонятно, я дополню статью, а заодно отвечу сразу на возникшие вопросы. Удачи! 😉 Как добавить любое расширение в Google ChromeGoogle Chrome изначально далеко не так функционален как некоторые другие браузеры. Но зато у него огромная библиотека плагинов, который призваны внедрить новые возможности. И их список постоянно пополняется пользовательскими работами. Поэтому сегодня мы поговорим о том, как добавить расширение в Гугл Хром из интернет-магазина. Также будет упомянуты нюансы, которые касаются их настройки. ПодробностиПочти все дополнения для интернет-обозревателя находятся в официальном интернет-магазине Хром, то есть разработчики отвечают за их работоспособность и безопасность для браузера и ПК пользователя. С другой стороны, в Сети есть множество сайтов, предлагающих сторонние плагины, не представленные на официальной платформе. УстановкаНаверное, каждый пользователь знает, как добавить функционала своему браузеру, но мы все же приведем ниже пошаговую инструкцию:
В большинстве случаев в конце происходит автоматическое перенаправление на страницу настроек, но так бывает не всегда. Так что теперь вам будет полностью понятно, как установить расширение в Google Chrome вручную с помощью интернет-магазина. С инсталляцией на этом все, а теперь перейдем к настройкам. НастройкаВам необходимо по инструкции выше попасть на страницу «Расширения». Альтернативный вариант – ввести в адресную строку chrome://extensions/ и после этого нажать на клавиатуре Enter. Перед нами открывается уже знакомая страничка, которая представлена в виде перечня установленных плагинов, действующих и деактивированных. Узнать о текущем статусе легко – если под объектом ползунок синий, встроенные алгоритмы работают, в противном случае – все отключено. Для настройки конкретного расширения в Google Chrome достаточно найти его объект и кликнуть на кнопку «Подробнее». Также попасть туда выйдет, если кликнуть ПКМ по иконке плагина сверху окошка браузера, а затем выбрать соответствующий пункт. Как правило, он тоже будет называться «Параметры». ДополнениеПользователи интересуются время от времени: «Как можно скачать расширение для Google Chrome без установки?». Но стоит понимать, что плагин в любом случае должен быть добавлен в браузер, иначе он попросту не будет работать. Другое дело, что устанавливать его как отдельную программу вовсе не нужно. Как сохранить расширение google chrome на компьютерДоброго времени суток, уважаемые читатели, сегодня мы продолжим изучение браузера гугл хром, и рассмотрим еще немного вещей из его функционала. Темой сегодняшней заметки будет как сохранить расширение google chrome на компьютер, под этим подразумевается, создание папки на вашем компьютере из которой, в любой момент времени без наличия интернета, можно произвести установку расширения. Папка расширений в chromeИ так ранее я вам рассказывал какие полезные расширения для chrome, я использую в своей практике, мы рассмотрели как их устанавливать, отключать и удалять. Представим себе ситуацию. что вам всегда бы хотелось иметь в арсенале своих дистрибутивов, установочные файлы ваших расширений chrome, чтобы можно было поставить где угодно и без интернета. Давайте для начала поймем, где находится папка расширений в chrome. Она находится в профиле вашего пользователя, сама папка скрыта, поэтому вам нужно включить отображение скрытых и папок Windows. У меня это десятка, но делается это везде одинаково, почитайте статью по ссылке слева. C:\Пользователи\Имя пользователя\AppData\Local\Google\Chrome\User Data\Default\Extensions Как видите их названия не особо читаемые, вы конечно можете заходить в каждую из них и:
Но есть способ в разы проще, переходите по ссылке https://chrome. И в поисковую строку вставляете любое скопированное название из этой абракадабры. В итоге вы видите, я узнал, что это у нас расширение Доступ к Рутрекеру. И так в какой папке расширения chrome мы выяснили, теперь нам нужно научиться их перетаскивать. Если вы просто захотите скопировать папку с расширениями и перенести их на другой компьютер, то у вас ничего не выйдет. У нас с вами два варианта, для переноса.
Как установить расширение в google chrome вручнуюИ так для того, чтобы иметь возможность установить расширение в google chrome вручную, рассмотрим два вышеописанных варианта. Упаковка расширений в chromeЗаходим в Настройка и управление Google Chrome > Дополнительные инструменты > Расширения. Ставим галочку Режим разработчика и нажимаем кнопку Упаковать расширение. Выбираете обзор и указываете полный путь до папки с плагином у меня это получилось вот так C:\Users\lacky\AppData\Local\Google\Chrome\User Data\Default\Extensions\apdfllckaahabafndbhieahigkjlhalf\14.1_0 У вас с генерируется файл формата .crx и .pem, первый это установщик, а второй это закрытый ключ. Вот так это выглядит в папке. Далее вы берете эти файлы и переносите на новый компьютер. После чего открываете Google Chrome и просто в него переносите файл с расширением .crx. В результате чего начнется установка, иногда вас могут спросить подтверждение. Хочу заметить, что к сожалению так можно перенести 90 процентов расширений chrome Для примера я так перенес плагин WOT Альтернативный метод получить CRX файлНам поможет установка расширения Give Me CRX, после чего заходите в магазине в любой понравившийся плагин, смотрите его установочную страницу и щелкаете правым кликом В итоге вас перекинет на страницу с загрузочной ссылкой Если появится окно, что невозможно добавить приложение, расширение или скрипт с этого сайта, то перейдите в браузере по адресу chrome://extensions После чего просто перенесите файл crx и увидите мастер установки. Еще могу порекомендовать сервис http://chrome-extension-downloader.com/, делает он тоже самое, что и расширение Give Me CRX. Вот так вот просто создать свою офлайн коллекцию расширений Google Chrome, Как включить и установить расширение в Гугл Хром ?Разработчики Google по умолчанию придали собственному браузеру только самые необходимые возможности для комфортного серфинга. Однако, если включить или установить расширения в Гугл Хроме, его функциональность сильно возрастет, появится возможность: блокировать рекламу, устанавливать VPN, загружать музыку или видео и многое другое. В рамках данной инструкции рассмотрим основные способы активации, инсталляции дополнений как силами самого веб-обозревателя, так и с помощью дополнительных плагинов. Как установить расширение в Google ChromeПо умолчанию в веб-обозревателе Хром нет никаких дополнений. Существуют разные способы для установки плагинов со своими плюсами и минусами, поэтому сейчас мы рассмотрим каждый из них индивидуально. Способ 1: из магазина расширений GoogleСамый простой и популярный способ поставить расширение в Гугл Хром – загрузить его с официального магазина Google. Здесь большой выбор доступных плагинов, большинство из которых бесплатны. Главный плюс метода – все аддоны проверены на наличие вирусов, поэтому риск подхватить зловреда значительно ниже, чем при установке дополнений со стороны. Как установить расширения в Гугл Хром:
Таким способом мы можем инсталлировать любое дополнение из магазина Google. Сразу после установки оно отобразится в панели расширений, которая расположена справа от адресной строки (правый верхний угол). Отсюда можем взаимодействовать с плагинами и настраивать их. Способ 2: устанавливаем расширение в Google Chrome вручнуюЧтобы установить новое расширение в Гугл Хром, магазин Google может не подойти. На стадии тестирования свежего дополнения его можем разместить в браузере только вручную. Также метод применим для установки тех плагинов, которые недоступны в официальном маркете. В основном сюда относятся дополнения, которые противоречат правилам сервиса.
Как добавить расширение в Гугл Хром вручную:
Способ 3: как добавить расширение в Гугл Хром из магазина OperaЕсть еще один интересный метод, позволяющий добавить плагин в Гугл Хром, но из магазина другого браузера. Opera, как и Chrome, основаны на одной платформе, что и использует расширение Chameleon. Оно адаптирует аддон с Opera под браузер Гугл. Правда, способ работает не всегда, порой дополнения оказываются нерабочими, но чаще всего все проходит успешно. Как установить расширение браузера Гугл Хром:
После непродолжительного ожидания можем начинать пользоваться расширением, оно отобразится в соответствующей панели. Как включить плагины в Гугл ХромЕсли в браузере уже есть аддон, его не нужно устанавливать. Более того, нет возможности повторно разместить уже ранее внедренный плагин. Как включить расширения Google Chrome:
Готово, расширение готово к использованию. Дополнительные рекомендации по установке расширений для Google ChromeЕсть еще несколько советов, которые помогут в процессе установки:
Все перечисленное должно помочь установить и активировать расширения в Google Chrome. Благодаря нескольким рассмотренным способам, каждый сможет подобрать лучший метод для личных потребностей. Осталось только реализовать все прочитанное в жизни. Помогла ли вам эта статья? ДА НЕТ Мы рады что смогли помочь вам в решении проблемы! Отблагодарите автора — поделитесь статьей в социальных сетях: Задайте свой вопрос в комментариях с подробным описанием проблемы. ЗАДАТЬ ВОПРОС Как установить расширения для Chrome на AndroidРасширения Chrome — это мощные инструменты, которые позволяют настроить браузер по своему вкусу. Хотя они исторически были доступны только на ПК, недавнее обновление браузера Kiwi обеспечивает поддержку расширений ПК для Android. Что такое браузер KiwiKiwi — это браузер с открытым исходным кодом для устройств Android, основанный на Chromium и движке рендеринга WebKit. Поскольку он использует источник Chromium, у него очень знакомый внешний вид, но он также обладает собственными функциями, которые делают его уникальным и полезным. Цена: БесплатноПо умолчанию он блокирует навязчивую рекламу, блокирует всплывающие окна и имеет защиту от криптоджекеров. Он также может блокировать уведомления сайта, а также блокировать страницы AMP для пользователей, которые предпочитают переходить непосредственно на сайт. В основном это версия Chrome, ориентированная на конфиденциальность, с различными улучшениями скорости. Поскольку он основан только на Chromium, а не на Chrome, Вы потеряете такие вещи, как синхронизация аккаунтов между устройствами, а это означает, что Вам придется вручную переносить свои закладки и тому подобное в Kiwi, если они поступают из Chrome. Помимо всего этого, есть одна основная функция, относительно новая для Kiwi, на которой мы собираемся сосредоточиться сегодня: поддержка расширений для ПК версии. Расширения Chrome на мобильных устройствахПрежде чем мы перейдем к мелочам, нам, вероятно, следует поговорить о том, почему Google не предоставил расширения Chrome на Android. Расширения Chrome в основном (или полностью) разрабатываются с учетом работы на ПК, поэтому неудивительно, что многие из них не дают большой пользы для мобильных устройств. Некоторые расширения могут работать хорошо, некоторые могут функционировать только частично. Некоторые могут вообще не работать. Единственный способ узнать это — это проверить. Но Вы можете догадаться, какие расширения будут работать, исходя из Вашего опыта работы с ними; например, расширение LastPass Chrome отлично подходит для ПК, но на мобильных устройствах оно вообще не работает. Но другие, более упрощенные расширения, такие как OneTab, работают нормально. Вам нужно будет поэкспериментировать. Теперь, несмотря на все сказанное, Kiwi все же сделал что-то экстраординарное, включив эту функцию, и она работает хорошо. Установка и удаление расширений (о которых мы расскажем ниже) очень просты. Как использовать расширения для Chrome на AndroidДля начала, Вам нужно установить Kiwi из Play Store (если Вы этого еще не сделали). После установки запустите его. Здесь нет процесса настройки — Вы можете сразу его использовать. Если Вы уже знаете, что хотите установить, перейдите в Chrome Web Store, чтобы начать. Поскольку в интернет-магазине нет страницы, удобной для мобильных устройств, Вам нужно будет сжимать и масштабировать страницу для комфортного просмотра. Выбрав расширение, оно устанавливается так же, как на ПК: нажмите кнопку «Установить». Примите разрешение, затем дождитесь установки. Ваше расширение будет готово к использованию. Расширение готово к настройке и использованию (конечно, при условии, что он работает правильно). Как удалить расширение из браузера KiwiЕсли Вы понимаете, что расширение не соответствует Вашим ожиданиям (или просто хотите удалить его), нажмите кнопку меню в верхнем углу и выберите «Extensions». Здесь найдите расширение, которое Вы хотите удалить, а затем нажмите кнопку «Удалить». Появится диалоговое окно подтверждения, поэтому подтвердите действие, чтобы завершить удаление расширения. Как установить расширение в браузер Google ChromeВ статье рассмотрим полезную сводку в основных настройках браузера Google Chrome: уделим время такому насущному вопросу о том, как установить расширения в браузер. Казалось, об этом нехитром действе уже все знают, ан — нет… подобных вопросов от людей только-только изучающих просторы интернета поступает очень много! А раз поступают, то и разрешим все эти вопросы по мере их поступления… …в том числе и этой технической задачей занимается сайт Комплитра веб живопись…
А вместе с изучением вариантов установки/удаления расширений, заглянем в недра основных настроек браузера Гугл Хром.
Что жжж, давайте по порядочку:
как зайти в панель настроек браузера Google Chrome
Все эти настройки очень просты: особенно, если уделить изучению консоли управления браузером немного времени.
Давайте для начала именно этим и займёмся…
В открытом окне браузера Google Chrome отыщем кнопочку для перехода к настройкам браузера (т.е в саму консоль управления). Такие настройки (или подобные опции) существуют во всех современных браузерах. Так что не поленитесь изучить принципиальный функционал браузеров в целом…
Это несложно!
Итак, (скрин ниже) отыскиваем в верхнем правом углу окна браузера «три вертикальных точки»…
Кликаем…
Откроется следующее вплывающее окно для переходов к конкретным настройкам.
В этом окошке отыскиваем «Дополнительные инструменты» — наводим курсор… и в следующем раскрывшемся окне тюкнем «Расширения» — это именно то, что нам нужно по теме нынешнего вопроса…
…из следующей главы статьи узнаем
вернуться к оглавлению ↑ как добавить расширение в браузер Google Chrome
Если захотелось установить какое-то новенькое расширение, которым успешно пользуется друг… то установим!
Благо и в этом нет ничего сложного.
В качестве примера (да и закрепления знаний), после изучения этого моего поста, рекомендую для пробы установить это предложенное ниже дополнение. Я им замечательно пользуюсь.
…тут можно скачать AdBlock plus для Google Chrome — замечательная примочка для браузера Гугл хром, познакомьтесь!
Итак: как только тюкнули по ссылке «Расширения» тут же откроется полезная страница (в новой вкладке браузера).
Вот как раз на ней и собраны все присутствующие в браузере (по умолчанию, либо установленные) варианты дополнений (или как их ещё называют — расширения, или плагины).
Я разделила картинку, иначе бы она получилась достаточно длинной… так много расширений предлагают разработчики.
Как видите, на этой страничке все дальнейшие манипуляции по установке и настройке/активации расширения ясны и понятны… Посему поясняю вкратце.
Как говорит моя практика: большинство пользователей путаются с тем как именно найти сами требуемые настройки… которых очень много. Поэтому в среде более опытных пользователей — шаги к доступу определённой настройки называют «путь».
Для примера: у нас получилось так —
Напротив каждого установленного расширения есть свои настройки:
То есть возможно «Включить» (поставить галочку) или «Отключить» любое из установленных расширений браузера Google Chrome.
А также очень запросто любое из установленных в браузер расширений подчистую удалить, нажав на «Корзину».
Вот и всё!
Единственное чем могу дополнить своё повествование, так это тем… что, — присмотритесь к картинке чуть выше: увидите ссылку «Ещё расширения»…
Это, на мой взгляд, самая симпатичная настройка… ибо, если кликнуть по этой ссылке, то сразе же как по волшебству перенесёт на новую страничку — что-то вроде бесплатного магазина расширений — в котором можно найти много полезных дополнений для Google Chrome и души нашей))
Только и останется, понравившееся расширение установить в браузер, а затем активировать…
Попробуйте сами…
В качестве дополнения к посту о браузере Гугл Хром:
вернуться к оглавлению ↑ основные настройки браузера Google Chrome
В преддверии новых статей по браузеру Гугл Хром, давайте по быстренькому научимся открывать основные настройки браузера, чтобы как-то лично управлять полезным функционалом обозревателя:
Например, в сводке на старичке основных настроек, запросто следить за чистотой браузера — очищать ненужный кэш, которого со временем набирается очень много, и от этого браузер начинает глучить. А также удалим просроченные (или ненужные) куки… и многое-многое другое…
Попробуйте прямо сейчас прогуляться по инструментарию основных настроек браузера Хром: может быть вам что-то уже нужно подправить…
Рекомендую чаще обращаться к настройкам!
Итак (скрин ниже) в верхнем правом углу открытого окна браузера… равно точно так же как описано в статье чуть выше… кликаем на три вертикальных точки.
Откроется вплывающее окошко…
Отыскиваем ссылку «Настройки» кликаем и — готово!
Мы на странице основных настроек браузера.
Подробнее эту настроечную страничку будем рассматривать в следующих статьях.
На этом моё повествование решительно окончено!..
Браузер Google Chrome настройки расширений
Если что-то не ясно и остались вопросы, делитесь ими в комментариях… Самое время рассказать о статье в соцсетях, буду признателен… complitra.ru ! Добавление плагина в Google Chrome / OTC-tender / HELP.OTC.RUДля работы с электронной подписью в браузере Google Chrome версии 45 и выше должно быть установлено дополнительное расширение CryptoPro Extension for CAdES Browser Plug-in.Установка расширения1. В Google Chrome перейдите по ссылке: CryptoPro Extension for CAdES Browser Plug-in.2. Откроется окно с информацией о расширении. Нажмите кнопку «Установить». 3. Подтвердите действие. 4. Перезапустите браузер. Теперь вы можете работать с ЭП в Google Chrome. Проверка наличия расширенияНажмите на раздел, название которого соответствует версии вашего браузера:Google Chrome версии 59.0.3071.86 и выше В правом верхнем углу браузера нажмите значок меню (1), наведите курсор на пункт «Дополнительные инструменты» (2) и выберите пункт «Расширения» (3). Откроется список установленных расширений. В блоке «CryptoPro Extension for CAdES Browser Plug-in» проверьте, что переключатель в нижнем правом углу блока установлен в положение «Включено». Google Chrome версий от 45 до 59.0.3071.86 Откройте меню браузера (1) и выберите пункт «Настройки» (2). В открывшемся окне слева выберите вкладку «Расширения» (1) и убедитесь, что расширение для работы с ЭП включено (2). Google Chrome до 45 версии Для работы в таком браузере необходимо установить плагин по ссылке. Сообщение о необходимости скачать плагин при входе в личный кабинет, может возникнуть в том случае, если в браузере не включен параметр «NPAPI Mac, Windows». Для корректной работы на площадке включите параметр NPAPI (начиная с 42-й версии браузера он по умолчанию отключен). Для этого: Ключевые слова: google chrome, Хром, Гугл, добавление, добавить, плагин, cadesplagin, кадеском, установить, разрешить, разрешение, установка, браузер, не создан объект, Криптопро, Browser plug-in, кадесплагин, подписании, CryptoPro, CAdES, NPAPI, обновить Как добавлять, удалять и отключать расширения в Chrome: HelloTech HowОдна из причин, по которой Google Chrome является самым популярным веб-браузером, заключается в том, сколько расширений вы можете использовать. Расширения — это программные модули, которые позволяют настраивать ваш браузер разными способами. Они могут помочь вам заблокировать назойливую рекламу, ускорить работу браузера, защитить вашу конфиденциальность в Интернете и многое другое. Вот все, что вам нужно знать о том, как добавлять, отключать и удалять расширения в веб-браузере Chrome. Как добавить расширение в ChromeЧтобы добавить расширение в браузер Google Chrome, перейдите в Chrome.google.com/webstore и нажмите Extensions . Затем просмотрите или найдите расширение и нажмите Добавить в Chrome . Вы можете нажать кнопку Extension , чтобы увидеть список ваших активных добавочных номеров.
Если вы не знаете, какие расширения вы хотите добавить, просмотрите наш список лучших расширений Chrome здесь. Как отключить расширения ChromeЧтобы отключить расширение в Chrome, щелкните значок с тремя точками в правом верхнем углу окна браузера.Затем перейдите к Дополнительные инструменты > Расширения и щелкните синий ползунок рядом с расширением, которое вы хотите отключить.
Вы можете подтвердить, что ваше расширение было отключено, нажав кнопку Extensions в правом верхнем углу окна. Если вы не видите свое расширение в раскрывающемся списке, оно отключено. Затем вы можете повторно включить расширение, снова щелкнув синий ползунок. Как удалить расширения ChromeЧтобы полностью удалить расширение в веб-браузере Google Chrome, введите chrome: // extensions / в адресную строку браузера.Затем щелкните Удалить рядом с расширением, которое вы хотите удалить. Если вы хотите сделать свой веб-браузер быстрее, ознакомьтесь с нашим руководством о том, как ускорить Chrome. Как добавить расширения в Google ChromeРасширения для Google Chrome добавляют дополнительные функции в ваш веб-браузер. Это может быть как расширение, отслеживающее коды скидок для магазинов, так и блокировщик рекламы. Есть тысячи вариантов на выбор, и их легко добавить. По умолчанию единственным активным расширением является Adobe Flash.Однако вы можете добавить расширения в Google Chrome, если хотите. Помните, поскольку большинство сервисов на основе плагинов уже есть в Chrome, Google больше не разрешает устанавливать расширения, устанавливаемые пользователем. В этом уроке я покажу вам, как добавлять расширения в Chrome. Как добавить расширения в Google ChromeДавайте рассмотрим процесс шаг за шагом и покажем вам, как легко добавить любые расширения в свой браузер Google Chrome. Шаг 1. Запустите браузер Google ChromeВо-первых, вы хотите запустить браузер Google Chrome на вашем компьютере.Значок Chrome выглядит как цветной шар с синей точкой в центре. Вы можете найти его в папке «Приложения» на Mac или в меню «Пуск» в Windows. Шаг 2. Найдите меню с трехточечным значкомПосле открытия браузера Chrome щелкните значок с тремя точками. Этот значок находится рядом с адресной строкой в правом верхнем углу окна браузера. Откроется раскрывающееся меню. При нажатии на трехточечное меню появляется всплывающее окно. Наведите указатель мыши на опцию «Дополнительные инструменты», и появится другое подменю. Здесь вы хотите выбрать и щелкнуть «Расширения». Вы также можете найти это, зайдя на экран «Настройки» и щелкнув «Расширения» в левом нижнем углу. Шаг 3. Просмотр и добавление расширенийНа этой странице будут показаны все расширения, которые у вас уже есть, а также вы сможете перейти в Интернет-магазин Chrome, где вы сможете загрузить любые расширения, которые захотите. Откройте меню «Расширения» в верхнем левом углу и прокрутите вниз, пока не увидите значок «Открыть Интернет-магазин Chrome».Нажмите на эту опцию. Вы попадете в Интернет-магазин Chrome, где теперь можете искать любое расширение, которое хотите, в поле поиска. Поиск по ключевому слову или фразе. Когда вы найдете расширение, которое хотите установить, просто щелкните по нему. Вы попадете на главную страницу расширения. Если вам нужно это расширение, нажмите синюю кнопку «Добавить в Chrome» в правом верхнем углу страницы. Вот и все.Вы успешно добавили расширение в Google Chrome. Теперь продолжайте и повторяйте этот процесс столько раз, сколько хотите, и добавьте все нужные расширения. Вы можете управлять всеми расширениями с главной страницы расширений, на которой вы уже находитесь. Наслаждаться! Примечание. Возможно, вам придется обновить страницу или получить запрос на это, прежде чем вы сможете использовать новое расширение. Что такое расширения Chrome?Расширения Chrome — это просто небольшие программы, которые могут улучшить и сделать вашу работу в Интернете более приятной.Они позволяют настраивать взаимодействие с Chrome и создавать его в соответствии с личными предпочтениями. Они созданы с использованием популярных веб-технологий, таких как HTML, JavaScript и CSS. Что такое Интернет-магазин Chrome?Интернет-магазин Chrome — это Интернет-магазин для веб-браузера Google Chrome. По состоянию на конец прошлого года в магазине было доступно для загрузки более 190 000 расширений. Вы можете легко добавить любое расширение в свой браузер из этого магазина. Как управлять расширениями и удалять ихАктивация внутреннего номера — это только первый шаг.Вы полностью контролируете свои расширения и можете деактивировать их при доступе к определенным страницам в Интернете. Вы также можете удалить их в любое время, и то и другое легко сделать. Управление расширениемЕсли вы хотите отключить расширение на определенной странице, посетите эту страницу и щелкните расширение в правом верхнем углу браузера. В этом случае каждое расширение будет уникальным. В этом руководстве я нажимаю на расширение для блокировки рекламы.У меня есть возможность сделать паузу на сайте на одно посещение или всегда делать паузу на сайте. Щелкните кнопку, которая относится к вам. Некоторые добавочные номера могут не использовать кнопки. Вместо этого они могут использовать переключатели. Также может быть слишком много настроек для отображения на экране, поэтому вы также можете увидеть опцию Все настройки в расширении. Откроется полный список настроек. Например, вот как выглядит расширение Grammarly. Каждое расширение уникально, но вы найдете все параметры, щелкнув по нему.Просто имейте в виду, что некоторые параметры относятся к конкретной странице, поэтому вам, возможно, придется повторить процесс на других страницах. Удаление расширенияНаступит момент, когда вам нужно будет удалить расширения, к счастью, это даже проще, чем его установка. Нажмите на часть головоломки рядом со списком расширений. Откроется список текущих расширений в вашем браузере. Нажмите на три точки рядом с той, которую вы хотите удалить, и выберите опцию «Удалить из Chrome». Появится небольшое всплывающее окно с вопросом, уверены ли вы. Также будет флажок, который вы можете использовать, чтобы сообщить о нарушении. После подтверждения расширение будет удалено из Google Chrome. Вы можете повторить описанные выше шаги, чтобы переустановить его, если хотите. Просто имейте в виду, что это избавит от любых настроек, которые вы изменили в расширении. Другие браузеры имеют схожую функциональностьХотя Google Chrome может быть самым популярным веб-браузером, это не означает, что он единственный. Большинство веб-браузеров имеют аналогичные возможности расширения. Фактически, большинство веб-браузеров моделируют свои расширения API после Google Chrome. Microsoft Edge, Firefox и даже Safari (который начался в 2020 году) используют API расширения Chrome. В результате вы можете найти очень похожие, если не идентичные, расширения в других веб-браузерах. Это позволяет легко переключаться с одного веб-браузера на другой. Последние мыслиДобавление расширений в ваш браузер Google Chrome на самом деле довольно простой процесс.Браузер настроен таким образом, что несколько щелчков мышью приведут вас туда, где вам нужно. Интернет-магазин Chrome — отличное место для поиска уникальных расширений для вашего браузера. У них есть всевозможные отличные расширения, так что посмотрите и посмотрите, что может быть для вас идеальным или полезным. Надеюсь, эта статья показала вам, как легко добавлять расширения из Интернет-магазина Chrome в ваш браузер. Сколько расширений Google Chrome вы используете? Какое ваше любимое расширение? Автор: Джереми ХолкомбВыросший на Гавайях, Джереми начал свою карьеру внештатного писателя, составляя резюме, бизнес-планы, статьи и все остальное.Сейчас он специализируется на интернет-маркетинге и написании контента и входит в группу контент-маркетинга GreenGeeks. Как добавить расширения ChromeЧто нужно знать
В этой статье объясняется, как добавлять расширения Chrome.Инструкции относятся только к настольной версии Chrome. Как установить официальные расширения ChromeЧтобы загрузить расширения Google Chrome из официального местоположения одобренных расширений:
Как загрузить расширения Chrome без их установкиЕсли вы хотите загрузить файл CRX из Интернет-магазина Chrome, не устанавливая его в Chrome автоматически, выполните следующие действия:
Спасибо, что сообщили нам! Расскажите, почему! Другой Недостаточно подробностей Сложно понятьУстановка и управление расширениями в Google Chrome: шаги здесьВот как установить и управлять расширениями в Google Chrome. Проверьте шаги.Вот как установить расширения в Google Chrome и управлять ими. Проверьте шаги. Google Chrome — это интернет-браузер.Это широко использовалось людьми. Можно настроить Chrome на рабочем столе, добавив расширения из интернет-магазина Chrome. Вот полное руководство по установке расширений в Google Chrome во время работы. Расширения в браузере Google Chrome можно легко установить и управлять ими, как вам удобно. Узнайте здесь, как управлять расширениями Google Chrome, а также как их исправить, когда они перестают работать. Как установить расширение Google Chrome?Шаг 1 : Откройте Интернет-магазин Chrome. Шаг 2 : Найдите и выберите нужный добавочный номер. Шаг 3 : Нажмите «Добавить в Chrome». Шаг 4 : Некоторым расширениям потребуются определенные разрешения или данные. Чтобы одобрить, нажмите «Добавить расширение». Чтобы использовать расширение, щелкните значок справа от адресной строки. Если вы используете компьютер на работе или в учебном заведении, ваша организация может заблокировать некоторые расширения. Как управлять расширениями Google Chrome и исправлять их?Шаг 1: На компьютере откройте Google Chrome. Шаг 2: В правом верхнем углу нажмите «Дополнительные инструменты». Шаг 3: Выберите добавочные номера. Шаг 4: Внесите изменения:
Примечание : нельзя добавлять расширения в режиме инкогнито и во время просмотра в качестве гостя. (Источник: справка Google Web Store) Прочтите: Как отфильтровать комментарии, появляющиеся в сообщениях Instagram: Узнайте здесь Прочтите: Как начать видеозвонок в Google Hangouts: Пошаговое руководство Щелкните здесь для IndiaToday.в полном освещении пандемии коронавируса. Как установить веб-расширения Chrome | Браузер BraveПоследнее обновление: 12 июня 2020 г. Твитнуть эту статью Если вы уже используете Brave в качестве браузера, вы можете прочитать это руководство о том, как добавить расширение. Расширения браузера существуют для настройки вашего опыта работы в Интернете. Сегодня Google Chrome имеет обширный каталог расширений в своем интернет-магазине Chrome.Браузер Brave использует тот же исходный код, что и браузер Chrome, и совместим с расширениями Chrome. В то же время браузер Brave предлагает превосходные возможности просмотра. Популярность Chrome привела к взрывному росту расширений для веб-браузеров на основе Chromium. Эти расширения позволяют пользователям добавлять в свои браузеры новые возможности, параметры безопасности и интерфейсы. Использование расширений браузера сопряжено с некоторыми рисками для безопасности и конфиденциальности, но большинство людей считает расширения необходимой частью повседневной работы в Интернете. Если вы решите начать использовать расширения для браузера Brave или Chrome, куда вы пойдете? Как добавить расширение в Chrome и что участвует в этом процессе? Как добавить расширение в Google ChromeПрочтите это руководство о том, как добавить расширение для Brave. Как добавить расширение в Chrome? Три простых шага:
Как найти добавочный номерНайти авторизованные расширения Chrome просто.Просто посетите Интернет-магазин Chrome (снова попробуйте сначала Brave. Вот руководство о том, как добавить расширение после загрузки Brave). Оттуда вы сможете искать расширения или просматривать категории и просматривать оценки и отзывы. Интернет-магазин также работает как фильтр по умолчанию, удаляя появляющиеся вредоносные или вредоносные расширения. Будьте осторожны — система не является надежной, и вредные расширения могут выскользнуть из трещин. Несмотря на потенциальный риск, если вы ищете расширения для веб-браузеров на основе Chromium, таких как Brave и Chrome, интернет-магазин — ваша первая остановка. Скачивание и установкаПерейдите в Интернет-магазин Chrome. Он предоставляет все разрешенные расширения для Google Chrome, но вам все равно нужно провести небольшое исследование и убедиться, что вы знаете, кто стоит за расширением, которое вам нужно. Выполните поиск по категории или найдите нужное расширение напрямую. Если вам нужно вдохновение, на целевой странице всегда есть тщательно подобранный список рекомендаций. Щелкните рекомендованное расширение, которое бросается в глаза, или введенный вами результат поиска, и вы будете перенаправлены на страницу с этим расширением. Вы увидите большую кнопку «Добавить в Chrome». При его выборе начнется процесс загрузки. Интернет-магазин отобразит всплывающее окно с необходимыми разрешениями для этого расширения. Прочтите их внимательно; каждое добавляемое вами расширение имеет доступ к вашему браузеру, что позволяет ему видеть большую часть вводимой вами информации — от информации о кредитной карте до банковских логинов. Если вы решите продолжить установку, выберите «Добавить расширение». Вы получите уведомление о завершении установки и увидите значок нового расширения в правом верхнем углу.Это оно! Ваше новое расширение готово к работе. Управление расширениямиChrome упрощает управление расширениями. Сначала зайдите в «Настройки». Выбор параметра «Расширения» откроет новую страницу, на которой отображаются все ваши текущие расширения. Вы можете быть удивлены тем, что там найдете, поэтому не забывайте проверять это почаще. Отсюда вы можете выбрать «Удалить», чтобы удалить любые нежелательные расширения, или «Подробности», чтобы просмотреть дополнительную информацию и посетить веб-сайт расширения. Расширения Chrome — что нужно знатьЕсли вы используете расширения Chrome, вам следует помнить о нескольких вещах. Это советы, уловки и информация по обеспечению безопасности ваших расширений (и ваших данных!). Расширения могут замедлить работуБраузеры — это программные приложения; расширения — это небольшие дополнительные приложения. Чем больше приложений вы запускаете одновременно, тем большую нагрузку вы возлагаете на браузер и компьютер. Разумеется, расширения — это небольшие программы, но имейте в виду, что каждое из них представляет собой небольшую дополнительную нагрузку.Если вы заметили, что ваш браузер работает немного медленнее, возможно, стоит проверить список установленных и активных расширений. Некоторые расширения видят всеРасширения могут не только замедлить работу, но и иногда запрашивать доступ к элементам, которые видит ваш браузер, для работы. Это означает, что теоретически почти любое установленное вами расширение потенциально может «просматривать» личные данные, включая вашу историю покупок, информацию о кредитных картах, номера счетов — все, что вы делаете в Интернете в этом браузере.Короче говоря, расширения представляют собой огромную угрозу безопасности; устанавливая его, вы открываете потенциальную возможность для злоумышленников. Остерегайтесь того, что вы добавляете. Расширения Chrome для других браузеровИзначально большинство браузеров полагались на собственный уникальный код. В последние годы все больше браузеров начали работать с общим исходным кодом Chromium с открытым исходным кодом, который поддерживает Google Chrome, а также Edge и Brave. Поскольку все эти браузеры основаны на Chromium, все они работают с расширениями Chrome.Если вы используете браузер Brave, просто посетите интернет-магазин Chrome, найдите нужные расширения и загрузите / установите их как обычно. Расширения рок!Первые два момента кажутся немного отрицательными, поэтому мы скажем это здесь: расширения браузера могут быть фантастическим инструментом. Возьмите свой браузер Brave; добавьте простое расширение интерфейса Википедии, такое как Википедия, и наблюдайте, как кроличьи следы Википедии становятся намного приятнее и легче читаются. Или добавьте в Brave такой организационный инструмент, как LastPass, и никогда больше не беспокойтесь о том, чтобы забыть один из десятков ваших паролей.А с Brave вы можете быть уверены, что мы проверяем все расширения перед их добавлением — мы сообщим вам, если вы попытаетесь добавить то, которое не было проверено нами. ЗаключениеДобавление расширения в Chrome — довольно простой процесс. Найдите расширение, загрузите и установите, а затем управляйте им в настройках своего браузера. Имейте в виду, что любое расширение несет в себе угрозу безопасности, и что слишком большое количество расширений может значительно замедлить работу вашего браузера. Расширения — это невероятно полезные инструменты, открывающие новые функции и позволяющие упростить просмотр.Просто помните, что каждое добавленное расширение также снижает производительность, а также увеличивает риск безопасности. Вам нужно будет оценить, стоит ли того или иного расширения. Браузер Brave упрощает вам эту работу, предлагая радикально иной подход к конфиденциальности и безопасности. Ваши данные не передаются автоматически на рекламу и услуги; вы контролируете, какая реклама появляется, и Brave Shields автоматически запрещает трекерам отслеживать ваше присутствие.Однако эта повышенная безопасность не происходит за счет производительности; вы по-прежнему можете добавлять понравившиеся расширения из Интернет-магазина Chrome. Для браузера, который предлагает большинство расширений Google Chrome, но с повышенной конфиденциальностью и быстрым просмотром, загрузите браузер Brave. Как установить расширения Chrome вручнуюЗа прошедшие годы Google увеличил свои ограничения на установку сторонних расширений Chrome, чтобы защитить пользователей Chrome от вредоносного кода.Несколько лет назад вы могли просто установить расширение с сайта разработчика без каких-либо проблем. В прошлом году вам нужно было только включить режим разработчика перед установкой файла CRX (расширение Chrome). Теперь, по словам Google, «чтобы защитить вас во время просмотра, Chrome позволяет использовать только расширения, опубликованные в Chrome Web Store». Если вы готовы взять на себя риск, есть боковая дверь, которую Google оставил приоткрытой, чтобы разработчики могли протестировать свои расширения, которые вы можете использовать для установки расширений, которых нет в Интернет-магазине Chrome.И здесь я еще раз говорю, что установка непроверенных расширений из неизвестных источников рискованна и может подвергнуть ваш компьютер воздействию вредоносного кода. Действуйте на свой страх и риск. Все еще со мной? Хорошо, вот шаги, необходимые для установки расширения не из Интернет-магазина Chrome. 1. Загрузите на свой компьютер файл CRX для расширения Chrome, которое вы хотите установить. 2. Перейдите к chrome: // extensions / и установите флажок Developer mode в правом верхнем углу. Мэтт Эллиотт / CNET3. Используйте приложение CRX Extractor — я использовал CRX Extractor — чтобы распаковать файл CRX и превратить его в файл ZIP. 4. Найдите ZIP-файл на своем компьютере и распакуйте его. 5. Вернитесь на страницу chrome: // extensions / и нажмите кнопку Загрузить распакованное расширение и выберите распакованную папку для вашего расширения, чтобы установить его. Подробнее, узнайте, как отключить звук вкладок браузера и почему Google не встраивает блокировщик рекламы в Chrome. Tech Enabled: CNET ведет хронику роли технологий в обеспечении новых видов доступности. Техническая грамотность: оригинальные произведения короткометражных художественных произведений с уникальными техническими перспективами, эксклюзивно на CNET. Как вручную установить расширение Chrome за два шагаУстановите расширение Chrome из файла.ZIP за минутуОбычно расширение Chrome устанавливается из Интернет-магазина Chrome. Однако некоторые расширения не публикуются в интернет-магазине. Это может быть связано с тем, что они используют дополнительные функции, не поддерживаемые правилами Интернет-магазина, разработаны независимо или являются бета-версиями. Они известны как внешние расширения, и их необходимо устанавливать вручную. Ниже приведены два простых шага по установке внешних расширений в Chrome. Эти шаги работают для «распакованных» расширений (загруженных как сжатый.zip / rar), а также файлы .crx. Прежде чем мы перейдем к шагам, на выполнение которых уходит меньше минуты, мы хотим отметить риски безопасности. Риски безопасностиЕсть причина, по которой Google хочет, чтобы вы получали расширения из Интернет-магазина: расширения могут просматривать все ваши действия в браузере и информацию, которую вы вводите в свой браузер. Это серьезная угроза безопасности, если они были созданы злонамеренно. Когда расширения отправляются в Интернет-магазин, Google имеет возможность проверять и блокировать вредоносные.Когда вы устанавливаете расширение вручную, такой проверки не проводилось, и код мог быть вредоносным и непроверенным. Вам следует устанавливать расширение вручную только тогда, когда вы понимаете этот риск. Как вручную установить расширение Chrome
Как смотреть видео через компьютер на телевизоре: Как подключить компьютер к телевизоруНастройка DLNA сервера для телевизора Philips. Смотрим фильмы с компьютера на телевизореВ этой статье будем настраивать медиасервер (DLNA) на компьютере, для телевизора Philips. После настройки, вы сможете на телевизоресмотреть фильмы, фото, и слушать музыку, которая находится на вашем компьютере (ноутбуке). Все это по технологии DLNA. А это значит, что телевизор может быть подключен к компьютеру по Wi-Fi. Точнее, компьютер и телевизор должны быть подключены к одному Wi-Fi роутеру. По сетевому кабелю, или беспроводной сети. Объясню подробнее. У вас есть телевизор Philips (в этой статье, речь пойдет именно об этих телевизорах), с поддержкой DLNA (если есть Smart TV, то поддержка DLNA точно есть). Ваш телевизор подключен к Wi-Fi роутеру (по Wi-Fi, или с помощью кабеля). Так же, к этому роутеру подключен компьютер. Мы на компьютере запускаем DLNA сервер, открываем нужные папки с видео, фото, или музыкой, и просто на телевизоре запускаем просмотр. Все по воздуху, без проводов. Описанным ниже способом, можно запустить DLNA сервер на Windows 7, Windows 8, и даже Windows 10. Для запуска и управления сервером мы будем использовать бесплатную, просто отличную программу «Домашний медиа-сервер (UPnP, DLNA, HTTP)». Я недавно показывал как настроить DLNA на телевизоре LG, так там мы запускали сервер с помощью фирменной программы. Так как у Philips такой программы нет, то будем использовать «Домашний медиа-сервер». Программа действительно очень простая и классная. Нам понадобится:
На самом деле, запущенный таким способом сервер, сможет увидеть абсолютно любой телевизор: Philips, Sony, LG, Samsung и т. д. У Sony, кстати, уже есть модели на Android TV. Так что, инструкция для них тоже должна подойти. Разве что может отличатся доступ до просмотра содержимого DLNA сервера на самом телевизоре. Настройка DLNA сервера для телевизора программой «Домашний медиа-сервер»Сначала, скачиваем и устанавливаем программу «Домашний медиа-сервер (UPnP, DLNA, HTTP)». Скачать ее я советую с официального сайта: https://www.homemediaserver.ru/index.htm. Нажмите на кнопку Загрузить напротив EXE версии. Размер файла примерно 35 Мб. Сохраните файл, затем запустите его, и следуя инструкциям, установите программу. Запустите программу ярлыком на рабочем столе, или из меню Пуск. Первым делом, нам нужно настроить доступ к файлам на компьютере. В окне программы, нажмите сверху на кнопку Настройки. Нас интересует первая вкладка Медиа-ресурсы. Там уже будут открыты три папки. Это стандартные. Что бы открыть доступ ко всем локальным диска компьютера, установите галочку возле Локальные диски. Что бы открыть доступ к съемным накопителям, установите галочку возле Съемные диски. Если же вы хотите открыть например только один локальный диск, или папку, то не устанавливайте эти галочки, а нажмите на кнопку Добавить. И в проводнике выберите диск, или папку, которую вы хотите открыть для просмотра на телевизоре. Папка появится в списке. Вы можете удалять папки, просто выделив ее, и нажав кнопку Удалить. Смысл я думаю понятен. Можно открыть только одну папку, в которой находятся например ваши фильмы. А можно открыть и все диски. На этом, настройку можно закончить, нажав кнопку Ok. Если хотите, то можете еще сбоку перейти на вкладку Сервер, и сменить имя вашего DLNA сервера. Оно будет отображаться на телевизоре. Нажмите кнопку Ok, что бы выйти с настроек. Для запуска DLNA сервера, нажмите кнопку Запуск. Если ваш телевизор включен, и подключен к роутеру, то в окне программы, открыв вкладку Устройства воспроизведения (DMR), вы увидите ваш телевизор. Это значит, что все хорошо. Если телевизор не появился, то проверьте подключение, и смотрите советы в конце этой статьи. Программу можно свернуть. Можно переходить к настройке DLNA на телевизоре. Просмотр фильмов по DLNA на телевизоре Philips с компьютераНажимаем на пульте дистанционного управления кнопку SOURCES. В меню Источники выбираем Сеть (медиа). Или запустите программу Медиа с меню Android TV. В списке выберите запущенный на компьютере сервер. Если вы открыли все локальные диски, то у вас будет папка Мой компьютер. Выберите ее, там будут все диски. Можете открывать нужные папки, и запускать с них просмотр фильмов, фото, или воспроизведение музыку. Если открыть одну из стандартных папок: Фильмы, Фото, или Музыка, то там будет весь доступный контент, отсортирован по разным категориям. Что бы посмотреть контент по папкам, выбирайте Каталоги медиа-ресурсов. Выберите папку с вашими фильмами, и просто запустите просмотр нужного файла. Вот и вся настройка. Мы с телевизора получили полный доступ к видео, фото и музыке, которая находится на вашем компьютере. Программа «Домашний медиа-сервер (UPnP, DLNA, HTTP)» не даст вашему компьютеру уснуть, и прервать воспроизведение фильма. Почему на телевизоре не отображается DLNA сервер (файлы)Самая популярная проблема при настройке такой схемы, это отсутствие запущенного сервера на телевизоре. Когда файлы с компьютера, просто не отображаются. В таких ситуациях, первым делом всегда нужно проверять подключение телевизора и ноутбука к Wi-Fi, или подключение по кабелю. Возможно, одно из устройств просто отключилось. Выключите и включите телевизор. Так же, можно перезагрузить компьютер и запустить сервер заново. Еще, можно попробовать отключить антивирус, который может блокировать подключение телевизора. Если фильм по DLNA воспроизводится с задержками, глючитВ таких случая, вы скорее всего запустили просмотр очень тяжелого фильма. И роутер не справляется с передачей информации. Обычно, такая проблема появляется на дешевых роутерах, и при подключении по Wi-Fi. Если при открытии видео телевизор пишет «Формат не поддерживается»Бывают случаи, когда телевизор не хочет проигрывать какой-то видео-файл. Скорее всего, стандартный проигрыватель просто не поддерживает формат, нет кодека. В таком случае, если у вас телевизор на Android TV, то из Google Play Store можно установить проигрыватель VLC. Он так же умеет воспроизводитель файлы из локальной сети. И скорее всего, он будет воспроизводить видео, которое не открылось стандартным проигрывателем. Беспроводной дисплей Miracast (WiDi) в Windows 10Наконец-то я разобрался с функцией беспроводного дисплея в Windows 10. Пол дня все подключал и проверял, чтобы подготовить для вас статью с проверенной информацией. Ну и конечно же с фото и скриншотами. Есть две основные технологии: Miracast и Intel WiDi (компания Intel прекратила разработку этой технологии), с помощью которых можно выводить изображение и звук с компьютера, ноутбука или мобильных устройств по Wi-Fi. Беспроводной дисплей, в роли которого чаще всего выступает телевизор, работает так, как будто он подключен по HDMI кабелю. Можно дублировать изображение, расширить экран и т. д. И все это без проводов. Есть так же мониторы с поддержкой Miracast. Функция «Беспроводной дисплей» в Windows 10 выводит изображение по технологии Miracast. Но, почему-то при подключении, на телевизоре у была надпись «Intel’s WiDi». Как оказалось (прочитал на сайте Intel), они прекратили разработку и поддержку технологии Intel® WiDi. И сообщают о том, что в Windows 8.1 и Windows 10 уже изначально есть поддержка Miracast, которую можно использовать для подключения беспроводных дисплеев без дополнительных программ. Я проверял на таком оборудовании:
Данное соединение работает без роутера, напрямую. В этой статье я сначала покажу, как включить Miracast в Windows 10 и как подключиться к беспроводному дисплею. Затем, рассмотрим решения возможных проблем и ошибок. Подключение к беспроводному дисплею (телевизору) в Windows 10 по MiracastНажмите на клавиатуре сочетание клавиш Win + P (английская). Справа должно появится окно с разными вариантами вывода изображения. И там должен быть пункт «Подключение к беспроводному дисплею». Нажимаем на него. Если такого пункта нет, то скорее ваше железо или драйвер не поддерживает эту функцию. В конце статьи напишу об этом более подробно, и покажу, как выполнить проверку. Начнется поиск беспроводных дисплеев и аудиоустройств. Скорее всего, нужно включить функцию Miracast/Intel WiDi на телевизоре. В старых моделях LG, это делается в меню, в разделе «Сеть». Вот так: На новых моделях LG, скорее всего эти настройки выглядят иначе. Если в вашем телевизоре нет встроенной поддержки Miracast, то можно купить отдельный Miracast (Mirascreen) адаптер. Он подключается в HDMI-порт телевизора. Принимает изображение и звук и выводит его на телевизор. Телевизор должен появится в результатах поиска. Просто выбираем его и пойдет процесс подключения. Там будет надпись «Выполните инструкции на экране устройства». В моем случае, на телевизоре нужно подтвердить подключение компьютера. Все готово! Если с первого раза не удалось подключиться – не сдавайтесь. Попробуйте еще раз. Перезагрузите устройства. У меня с первого раза тоже что-то не законектилось. Можно изменить режим проекции. Например, расширить экраны, или использовать только второй (телевизор, который по Miracast подключен). Или же дублировать изображение на оба экрана. Там же можно отключиться от беспроводного дисплея. Подключение через добавление нового устройства в параметрахЕсть еще один способ. В параметрах перейдите в раздел «Устройства» и выберите пункт «Добавление Bluetooth или другого устройства». Затем нажмите на «Беспроводной дисплей или док-станция». Включите Миракаст на телевизоре и он должен появится в списке. Выбираем свой телевизор и устанавливаем подключение. Может кому-то этот способ больше подойдет. Управление звуком при подключении по MiracastКак и по HDMI кабелю, по Miracast так же передается звук. У меня, сразу после подключения, звук с компьютера выводился через динамики телевизора. По умолчанию было устройство «Digital Output». И это не всегда удобно. Поэтому, чтобы звук воспроизводителя через динамики ноутбука, или колонки, нужно просто поменять устройство воспроизведения по умолчанию. После этого, звук будет воспроизводится через динамики компьютера. Если понадобится, то можно обратно сделать «Digital Output» устройством по умолчанию. Не работает Miracast и нет пункта «Подключение к беспроводному дисплею»В более старых версиях Windows 10, когда система «понимала», что нет поддержки Miracast, то выводилось сообщение «ПК или мобильное устройство не поддерживает Miracast, поэтому беспроводное проецирование с него невозможно». В новых версиях, просто нет пункта «Подключение к беспроводному дисплею» в меню «Проецировать», которое открывается сочетанием клавиш Win + P. Скорее всего, нет поддержки Miracast на уровне Wi-Fi адаптера. Вот у меня, например, через встроенный в ноутбуке Wi-Fi модуль нет возможности подключится к беспроводному дисплею. Ноутбук, правда, не новый. Где-то 2012-13 года. А после подключения Wi-Fi адаптера TP-Link TL-WN725N V2 все работает. Чтобы данная функция работала, нужна поддержка на стороне Wi-Fi адаптера и графического адаптера (видеокарты). Запустите командную строку и выполните команду netsh wlan show driver. В результатах будет строчка «Поддерживается беспроводной дисплей:» С заводским (старым) Wi-Fi модулем на ноутбуке у меня такой результат: Как видите, нет поддержки. Графический драйвер поддерживает, а Wi-Fi – нет. А вот уже результат проверки с другим Wi-Fi адаптером: И при такой конфигурации все отлично работает. Что можно сделать:
Рассмотрим еще одну проблему. Не удалось подключиться к беспроводному дисплеюКомпьютер находит телевизор, выбираем его, долго идет подключение и появляется ошибка «Не удалось подключиться». Или компьютер не видит телевизор и он не отображается в списке доступных устройств. У меня тоже несколько раз появлялась эта ошибка. Сложно сказать, с чем это связано. Обязательно попробуйте установить подключение еще раз.
Обновление: Евгений в комментариях поделился решением, которое, как оказалось, помогло не только ему. Проблема была следующая: компьютер находил телевизор, как показано в инструкции выше. Но при попытке подключится на телевизоре мигал экран и появлялась ошибка: «Запрос на подключение от … завершился неудачно. Можно повторить попытку с мобильного устройства». Помогло отключение дискретной видеокарты в диспетчере устройств. Не знаю, насколько это правильное решение, ведь мы по сути отключаем производительный видеоадаптер. Но похоже, это работает. Можете попробовать. Заходим в диспетчер устройств и отключаем дискретную видеокарту, оставив работать интегрированную. Не забудьте потом включить ее обратно. Когда перестанете использовать беспроводной дисплей, или окажется, что это решение не помогло в вашем случае. Если не помогло – сделайте наоборот, отключите встроенную видеокарту (обычно это Intel HD Graphics) и оставьте включенной дискретную. Обновление: отключаем антивирус и брандмауэр Уже появилось несколько комментариев, что Miracast в Windows 10 начал работать после отключения антивируса или брандмауэра. Попробуйте отключить на время установленный у вас антивирус. Так же можно попробовать отключить брандмауэр защитника Windows. Если вы знаете какое правило в настройках брандмауэра блокирует работу беспроводного дисплея и как добавить его в исключения – напишите пожалуйста в комментариях. Много времени и сил я потратил на эту статью. Надеюсь, не зря. Если вам есть что добавить, или хотите задать вопрос, то жду вас в комментариях. Всего хорошего! Технология DLNA. Использование DLNA на телевизорах Smart TV и других устройствахТехнология DLNA дословно понимается как Digital Living Network Alliance, что означает «Альянс домашних цифровых сетей». Решение заслуженно пользуется широкой популярностью, особенно это связано с выходом на рынок функциональных телевизоров Smart TV и игровых консолей последнего поколения. Указанная технология позволяет объединить домашние ПК, смартфоны, ноутбуки, телевизоры и другие устройства с поддержкой DLNA в единую локальную группу для быстрого доступа и взаимодействия с данными различного размера и формата. Проще говоря, для обмена фильмами, музыкой и фото. Данное решение стало очень удобным, обеспечивая максимум комфорта в процессе работы с контентом. Значимым плюсом можно считать практически полную автоматизацию всех настроек сети, что делает указанную технологию доступной и простой в работе для любого пользователя, не требуя от него специальных знаний. DLNA обеспечивает комфортный просмотр на большом экране телевизора скачанного из интернета фильма на компьютер или планшет, исключая необходимость прямого подключения к устройству отображения или записи файла на носитель. Такой же легкой становится и распечатка снимка на совместимом принтере напрямую с фотокамеры, поддерживающей DLNA. Это позволяет обойти загрузку фото на компьютер и делает процесс быстрым и доступным. Технология DLNA активно развивается, поддерживается и продвигается ведущими мировыми компаниями и разработчиками программного обеспечения, которые занимаются созданием и внедряют многочисленные цифровые устройства, постоянно наделяя их все более широкими возможностями. Поддержка DLNA сегодня реализована во многих таких продуктах от известнейших глобальных корпораций. Общее число компаний, входящих в альянс производителей устройств с поддержкой DLNA, превышает отметку в 250 участников. Как работает технология DLNA?Технология DLNA частично использует протоколы UPnP и является набором определенных стандартов, что делает возможным осуществление приема и передачи, а также воспроизведения и отображения разнообразного мультимедийного контента между совместимыми устройствами. Такая передача осуществляется посредством использования домашней локальной IP-сети и позволяет просматривать изображения, прослушивать музыкальный контент, просматривать видео в реальном времени и совершать другие операции, функционально доступные для находящихся в общей сети устройств. Само соединение может быть реализовано как через Ethernet-подключение посредством провода, так и являться полностью беспроводным с использованием Wi-Fi. Каждое устройство, задействованное в такой сети, получает свой индивидуальный адрес. Для того чтобы стало возможным соединить цифровые устройства посредством DLNA, необходима обязательная поддержка такими устройствами указанной технологии. Устройства, поддерживающие DLNA, проходят процедуру сертификации и имеют соответствующий логотип «DLNA CERTIFIED». Если у Вас есть такие устройства, то последним звеном станет наличие роутера (через которое будет идти соединение) или проводов для подключения по Ethernet. Недавно мы писали о беспроводной технологии Miracast. Они чем-тот похожи, с помощью Miracast так же можно вывести изображение с телефона, планшета, или ноутбука, но с помощью DLNA мы можем смотреть только какой-то определенный контент (фильм, фото, слушать музыку), а по Miracast отображается все что мы видим на экране. А что бы DLNA работала, устрйоства должны быть подключены через один роутер, напрямую с помощью сетевого кабеля, или по Wi-Fi Direct. В Miracast устройства соединяются напрямую по беспроводной технологии. Все устройства с поддержкой DLNA делят на три категории.
Стоит отдельно отметить, что возможности DLNA на мобильных устройствах бывают сильно ограничены. Давайте детальнее рассмотрим работу DLNA на примере совместимого ноутбука и телевизора Smart TV, которые объединены при помощи домашней сети через роутер. Первым делом должна быть выполнена коммутация устройств и сделаны нужные сетевые настройки. Итоговым результатом станет получение телевизором доступа к тем файлам, которые хранятся у Вас на ноутбуке в стандартных папках пользователя «мои видео/аудио/фото». Производители техники зачастую предоставляют особую программу, позволяющую управлять этими файлами с пульта от Вашего ТВ. Если Вы не хотите хранить доступный контент в указанных папках по умолчанию, тогда необходимо превратить ПК в домашний медиа-сервер, используя для этого еще одну программу (Домашний медиа-сервер (UPnP, DLNA, HTTP) — хорошая программа). Именно она предоставит контент с компьютера или планшета другим DLNA-устройствам из домашней сети. Технология DLNA активно используется многими производителями цифровых устройств и оборудования, но имеет разные названия. В списке находятся бренды Intel, Sony, Matsushita, Microsoft, Nokia, Philips, Hewlett-Packard, Samsung и многие другие. Корейский Samsung именует эту технологию AllShare, его конкурент LG назвал решение SmartShare. Компания Philips подобрала похожее Simple Share, а именитый Apple обозначил технологию DLNA названием AirPlay. ПослесловиеУдобство технологии DLNA для пользователя невозможно недооценить. На современном рынке можно наблюдать неуклонно растущее количество устройств от разных брендов с поддержкой DLNA, множество производителей во всем мире неустанно работают над усовершенствованием самой технологии и ПО, так что сегодня DLNA однозначно является актуальным и довольно перспективным решением. Но есть технологии, которые, по своей функциональности лучше DLNA. Это, например, технология Miracast, когда устройства соединяются напрямую, а не через роутер. И Miracast позволяет выводить на большой экран не только медиаконтент, а абсолютно все, что вы видите на экране своего устрйоства. через Wi-Fi и кабель, инструкцииМонитор с небольшим разрешением не пригоден для просмотра Blu-ray фильмов. Ниже будут представлены простые способы для вывода видео на большой экран. В методах будут использоваться Wi-Fi, кабели и сторонние сервисы. Телевизор и компьютер могут находиться даже в разных комнатах. Любой выбранный метод не принесет много хлопот или возни с компонентами. Следуя инструкциям, можно понять, как смотреть фильмы с компьютера на телевизоре. Подключение через Wi-FiБеспроводная трансляция – сложный метод, заслуживающий отдельного внимания. Но он остается самым популярным, потому что у каждого дома есть маршрутизатор. Перед соединением нужно подготовить несколько устройств, без которых не обойтись:
Разработчики выпускают Smart TV и компьютеры с поддержкой технологии DLNA. Если эта функция встроена, этого хватит для воспроизведения музыки, видео, фильмов. Инструкции по DLNA будут ниже.
Инструкция для Windows 10Выберите нужный файл, кликните правой кнопкой мыши. В появившемся окне выберите «Передать на устройство». После выберите название телевизора. Инструкция для Windows 7Щелкните ПКМ на файл и выберите пункт «Воспроизвести на». Щелкните на телевизор. После этого появится проигрыватель, где можно управлять выбранными файлами, менять очередность их показа. Для пополнения списка перенесите файлы через проигрыватель. Так вы можете удаленно контролировать показ, пополняя его новыми файлами. Также можно комбинировать между собой фотографии, музыку и другие фильмы. Случается, что перед передачей изображения, появляется окно «Параметры потоковой передачи мультимедиа». Щелкните «Включить потоковую передачу мультимедиа». В следующем окне проверьте наличие разрешающей галочки напротив модели вашего ТВ. Повторите процедуру переноса файла.
При использовании функции «Кино и ТВ» на Windows 10 метод немного отличается. Откройте меню и щелкните «Передать на устройство», нажмите на свой телевизор. На втором мониторе будут транслироваться все файлы. При желании можно установить, что будет проигрываться. Посмотрите также видео-инструкции, чтобы понять, как вывести видео на ТВ: Если ПК не видит телевизорВывод видео на телевизор прост, однако вызывает сложности или проблемы. У каждого разные устройства и методики могут отличаться. Для начала проверьте, правильно ли все подключено и какие устройства участвуют в трансляции. Что делать, если в списке новых устройств на компьютере не появляется телевизор? Достаточно немного подождать, не закрывая список, и телевизор появится. Прежде всего убедитесь, что на устройстве вывода есть функция «Smart TV», он подключен к тому же маршрутизатору, что и компьютер. Проверьте подключение и работоспособность выходного устройства. Другие возможные проблемы:
Для улучшения работы создайте медиа-сервер. Воспользуйтесь одним из следующих приложений:
Подключение с помощью кабеляКак быстро включить фильм? Подключение через кабель считается самым простым и занимает меньше времени.
Если вышеуказанные порты отсутствуют, а на компьютере есть, воспользуйтесь переходниками. Подобных устройств много, продаются в каждом магазине техники. У такого подключения бывают проблемы с передачей звука. Это поправимо, если воспользоваться колонками.
Как смотреть видео через кабель?Чтобы смотреть фильмы с компа через кабель, в первую очередь сделайте следующее:
При правильном подключении, выберите в ТВ подходящий канал, который можно настроить через ноутбук. Остается настроить передачу видео. Для Windows XPКликните правой кнопкой мышки в любое свободное место на рабочем столе, выберите пункт «Свойства». В появившемся окошке, откройте категорию «Параметры». Выберите второй монитор и кликните «Расширить рабочий стол». В телевизоре будет отображаться рабочий стол, как в основном мониторе, но без папок и других иконок. Для просмотра фильмов, перекиньте окно с плеером в ТВ. Можно настроить расположение ТВ: он будет слева или справа. Также можно поставить ТВ как основной монитор. Для этого кликните «Использовать устройство как основное». Для Windows 10После подключения ТВ к компьютеру, придет уведомление или откроется окно о новом мониторе. Потребуется сделать выбор режима использования:
Выбрав нужный вариант, его можно будет изменить, зайдя в «Настройки монитора». DLNADLNA – это технология для объединения компьютеров, ноутбуков, планшетов, смартфонов и других устройств в одну домашнюю сеть (сервер). Расскажу про настройку DLNA для телевизоров LG с помощью специальной программы. Это позволит смотреть видео с компьютера.
На этом с настройками покончено. Теперь переходим к тому, как смотреть кино или другой контент:
Если вы не нашли в списке свой сервер, вырубите антивирусник, перезагрузите компьютер и попробуйте еще раз. Также доступно к просмотру видео с инструкциями по настройке Smart Share:
ТВ-приставкаПодобная приставка практически полностью копирует функционал нового Smart TV, однако список возможностей больше, а управлять ею проще. К примеру, рассмотрим Apple TV:
После подключения, вы получите доступ к фильмам и фотографиям, которые хранятся на вашем аккаунте iCloud и iTunes. Также можно поиграть в небольшие игрушки при подключении к приставке нескольких геймпадов. Конечно, Apple TV приспособлена для пользователей продукции Apple только с лицензионными файлами. Поэтому многие выбирают приставки с системой Android, где больше опций и свободы действий. Можно смотреть фильмы, другие ролики через браузер, скачивать приложение через Play Market. По факту, это те же смартфоны на платформе Android. Помимо этого, можно подключить клавиатуру, мышку для быстрого ввода текста. Использование сторонних программ
Если кому-то интересно, можете посмотреть, как правильно установить K-Lite Codec Pack: Как видите, чтобы вывести видео с компьютера на большой экран телевизора, есть много вариантов. Выбирайте тот, который вам кажется проще и доступнее, и наслаждайтесь просмотром. Удачи! Как передавать видео с компьютера на телевизорМонитор с небольшим разрешением не пригоден для просмотра Blu-ray фильмов. Ниже будут представлены простые способы для вывода видео на большой экран. В методах будут использоваться Wi-Fi, кабели и сторонние сервисы. Телевизор и компьютер могут находиться даже в разных комнатах. Любой выбранный метод не принесет много хлопот или возни с компонентами. Следуя инструкциям, можно понять, как смотреть фильмы с компьютера на телевизоре. Подключение через Wi-FiБеспроводная трансляция – сложный метод, заслуживающий отдельного внимания. Но он остается самым популярным, потому что у каждого дома есть маршрутизатор. Перед соединением нужно подготовить несколько устройств, без которых не обойтись:
Разработчики выпускают Smart TV и компьютеры с поддержкой технологии DLNA. Если эта функция встроена, этого хватит для воспроизведения музыки, видео, фильмов. Инструкции по DLNA будут ниже.
Инструкция для Windows 10Выберите нужный файл, кликните правой кнопкой мыши. В появившемся окне выберите «Передать на устройство». После выберите название телевизора. Инструкция для Windows 7Щелкните ПКМ на файл и выберите пункт «Воспроизвести на». Щелкните на телевизор. После этого появится проигрыватель, где можно управлять выбранными файлами, менять очередность их показа. Для пополнения списка перенесите файлы через проигрыватель. Так вы можете удаленно контролировать показ, пополняя его новыми файлами. Также можно комбинировать между собой фотографии, музыку и другие фильмы. Случается, что перед передачей изображения, появляется окно «Параметры потоковой передачи мультимедиа». Щелкните «Включить потоковую передачу мультимедиа». Повторите процедуру переноса файла.
При использовании функции «Кино и ТВ» на Windows 10 метод немного отличается. Откройте меню и щелкните «Передать на устройство», нажмите на свой телевизор. На втором мониторе будут транслироваться все файлы. При желании можно установить, что будет проигрываться. Посмотрите также видео-инструкции, чтобы понять, как вывести видео на ТВ: Если” ПК не видит телевизорВывод видео на телевизор прост, однако вызывает сложности или проблемы. У каждого разные устройства и методики могут отличаться. Для начала проверьте, правильно ли все подключено и какие устройства участвуют в трансляции. Что делать, если в списке новых устройств на компьютере не появляется телевизор? Достаточно немного подождать, не закрывая список, и телевизор появится. Прежде всего убедитесь, что на устройстве вывода есть функция «Smart TV», он подключен к тому же маршрутизатору, что и компьютер. Проверьте подключение и работоспособность выходного устройства. Другие возможные проблемы:
Для улучшения работы создайте медиа-сервер. Воспользуйтесь одним из следующих приложений:
Подключение с помощью кабеля Как быстро включить фильм? Подключение через кабель считается самым простым и занимает меньше времени.
Как смотреть видео через кабель? Чтобы смотреть фильмы с компа через кабель, в первую очередь сделайте следующее:
При правильном подключении, выберите в ТВ подходящий канал, который можно настроить через ноутбук. Остается настроить передачу видео. Для Windows XPКликните правой кнопкой мышки в любое свободное место на рабочем столе, выберите пункт «Свойства». В появившемся окошке, откройте категорию «Параметры». Выберите второй монитор и кликните «Расширить рабочий стол». В телевизоре будет отображаться рабочий стол, как в основном мониторе, но без папок и других иконок. Для просмотра фильмов, перекиньте окно с плеером в ТВ. Можно настроить расположение ТВ: он будет слева или справа. Также можно поставить ТВ как основной монитор. Для этого кликните «Использовать устройство как основное». Для Windows 10После подключения ТВ к компьютеру, придет уведомление или откроется окно о новом мониторе. Потребуется сделать выбор режима использования:
ТВ-приставкаПодобная приставка практически полностью копирует функционал нового Smart TV, однако список возможностей больше, а управлять ею проще. К примеру, рассмотрим Apple TV:
После подключения, вы получите доступ к фильмам и фотографиям, которые хранятся на вашем аккаунте iCloud и iTunes. Также можно поиграть в небольшие игрушки при подключении к приставке нескольких геймпадов. Конечно, Apple TV приспособлена для пользователей продукции Apple только с лицензионными файлами. Поэтому многие выбирают приставки с системой Android, где больше опций и свободы действий. Можно смотреть фильмы, другие ролики через браузер, скачивать приложение через Play Market. По факту, это те же смартфоны на платформе Android. Помимо этого, можно подключить клавиатуру, мышку для быстрого ввода текста. Использование сторонних программ
Как видите, чтобы вывести видео с компьютера на большой экран телевизора, есть много вариантов. Выбирайте тот, который вам кажется проще и доступнее, и наслаждайтесь просмотром. Удачи! Я уже не раз затрагивал тему передачи мультимедийного контента с одного цифрового устройства на другое по технологии DLNA, но о Windows Media не замолвил и слова. Потоковая трансляция видео с компьютера на телевизор средствами операционной системы Windows избавит вас от установки дополнительного программного обеспечения и лишнего телодвижения по дому с USB-носителем в руке между упомянутыми устройствами. Безусловно, связать TV панель с компьютером можно при помощи кабеля HDMI (читайте здесь о его стандартах и структуре) или воспроизвести видео, музыку и посмотреть фотографии, через USB-флеш-накопитель (подробная информация об их надежности и скорости). Однако кабель высокой четкости не всегда есть под рукой да и телевизор в этом случае будет выступать в роли монитора, а копирование информации с компьютера на USB-носитель парой займет немалое время. На мой взгляд, гораздо удобнее и правильнее настроить дома медиа-сервер для телевизора один раз, тем самым избавить себя от ожиданий и свободно проводить время за компьютером, в то время как идет потоковая трансляция на ТВ. Следует сказать, что технологию DLNA поддерживают многие современные устройства (смартфон, игровые приставки, цифровые фоторамки, компьютеры и телевизоры), а подключив их к одной сети, они без труда смогут обмениваться медиаконтентом. Передать потоковое видео с компьютера на телевизор можно по беспроводной сети Wi-Fi или кабелю LAN (тут найдете простой способ и схему опрессовки), но для передачи таких форматов, как Full HD или Ultra HD все же лучше пока использовать витую пару. Почему? Во-первых, не все устройства поддерживают стандарт Wi-Fi 802.11ac (скорость 1,3 гигабит в секунду), а все предыдущие имеют значительные ограничения по скорости и радиусу покрытия. Во-вторых, при передачи видео высокой четкости по беспроводной сети, часто наблюдаются зависания, поскольку ширина канала не позволяет качественно передавать такие мультимедийные объемы. Кроме этого, вы напрямую будете зависеть от качества сигнала (подробно о причинах слабого сигнала Wi-Fi), а витой паре все это не присуще, поскольку она имеет высокую скорость передачи данных и минимальное влияние помех (тут описаны ее технические характеристики). Конечно же, вы вольны выбрать не только любой способ подключения (Wi-Fi или LAN), но и стороннее приложение. Все именитые производители выпускают свое программное обеспечение для своих моделей телевизоров. Например, компания Samsung имеет в своем арсенале AllShare и Samsung Link, LG продвигает приложение Smart Share. Одновременно с этим большой популярностью пользуется программа «Домашний медиа-сервер». Все они хороши по своему и неплохо справляются с возложенными задачами. Используя плеер с Windows 7, вы можете не беспокоиться о поддержке формата или типа медиаданных принимающим цифровым устройством, поскольку в операционной системе имеется функция перекодирования. Даже если TV панель не поддерживает какие-то кодеки, формат, битрейт передаваемого видео с компьютера на телевизор, то Windows 7 динамически преобразует файл в формат поддерживаемый цифровым устройством. Например, у вас лежит видео запись в формате DivX, которую вы хотите по DLNA транслировать на телевизор, но он поддерживает только WMV и MPEG2. Windows 7 автоматически определит поддерживаемый контейнер (кодек, битрейт и прочее) телевизором и преобразует DivX-видео в формат, который способен он воспроизвести.
Технология подстраивается под скорость соединения, что дает возможность подобрать оптимальные настройки конвертации, в следствии чего потоковое воспроизведение видео транслируется плавно. Однако формат и скорость цифрового потока при перекодировании видеофайла на прямую зависят от производительности процессора на компьютере. В среднем для шустрого перекодирования достаточно оценки в 6.0. На этом все и пора преступить к этапу настройки DLNA между ТВ и ПК. Итак, я уже говорил, что транслировать видеофайлы высокой четкости лучше по проводам, так как беспроводная сеть Wi-Fi может не справиться с передачей файлов большого объема и вы рискуете во время просмотра ощутить дискомфорт в виде обрывов потока. Компьютер и телевизор должны находиться в одной сети. То бишь, цифровые устройства должны быть подключены к одному Wi-Fi роутеру (в разделе с одноименным названием, вы найдете информацию по этому сетевому устройству). Если у Вас телевизор от компании Samsung, то здесь вы найдете информацию о подключении к сети по Wi-Fi, а тут по LAN кабелю. Я же продолжу с учетом того, что домашняя сеть между цифровыми устройствами у вас настроена. Нажмите кнопку «Пуск» — «Все программы» — «Проигрыватель Windows Media» -«Поток». Если на компьютере уже создана «Домашняя группа» и открыт общий доступ к библиотекам (музыка, изображение, видео), то совместный доступ устройствам откроется автоматически. Если потоковая передача в проигрывателе не активирована, то после запуска на вкладке «Поток» в выпадающем списке нужно кликнуть по пункту «Включить потоковую передачу мультимедиа…» и подтвердить действие еще раз нажатием на кнопку с одноименным названием. Откроется окно с параметрами потоковой передачей между вашими устройствами. Здесь вы можете дать свое название мультимедийной библиотеке и запретить или разрешить доступ к мультимедиа для определенного устройства. По умолчанию установлено всем — разрешить. Здесь же есть ссылка для настройки параметров домашней группы (изображение выше), где вы можете задать общий доступ к библиотекам. Нажмите кнопку «Ok» и вернитесь в меню проигрывателя. Снова нажмите на вкладку «Поток» и в выпадающем меню отметьте следующие пункты:
Действие нужно будет подтвердить. На изображении отображены пункты, которые вам нужно выбрать. После этого можно подойти к TV панели и воспроизвести мультимедиа из папки Видео, Музыка и Изображение. В зависимости от производителя и модели телевизора интерфейс будет отличаться. Например, в LG вы найдете найдете иконку Windows Media Player в меню Smart Share, а в Samsung через кнопку источник (Source) или приложение с одноименным названием Link. Как вы понимаете, по умолчанию в программе стандартные папки с вложенными файлами, но сюда же можно скопировать и другие мультимедийные данные, а не нужные — удалить. А как же добавить свою папку? Очень просто. Вы можете добавить ее в библиотеку проигрывателя. Нажмите в Windows Media на кнопку «Упорядочить», а в выпадающем меню на пункт «Управление библиотеками» — «Видео» (или «Галерея»). Откроется окошко — нажмите в нем кнопку «Добавить». Выделите каталог со своими мультимедийными данными и нажмите кнопку «Добавить папку». Например, если вы хотите добавить видеофайлы, значит выбирайте библиотеку «Видео». Все каталоги, которые вы добавите в библиотеку синхронизируются с телевизором. Вот собственно и все. Пока! Если вы нашли ошибку, пожалуйста, выделите фрагмент текста и нажмите Ctrl+Enter. Существует два варианта передачи видео с экрана телефона или компьютера на телевизор: зеркальная и потоковая передача видео. Они принципиально отличаются друг от друга тем, как общий контент отображается на дисплее. При зеркальном отображении экрана, как следует из названия, вы копируете содержимое исходного устройства на вашем телевизоре. Все, что появляется на первом устройстве, также отображается на втором. В случае потоковой передачи мультимедиа дисплей получает контент через цифровой медиаплеер. Эта технология не дублирует содержимое, присутствующее на экране вашего устройства. Зеркальное отображение видеоЧтобы подключить телевизор к ноутбуку, вам понадобится следующее:
Типы видеоразъемовСуществует два типа передачи видео: цифровой и аналоговый. Если вы попытаетесь подключить цифровой разъем к аналоговому порту или наоборот, вы не сможете просматривать видео. Кроме того, если вы попытаетесь воспроизвести защищенный цифровой контент высокой четкости, такой как фильмы Blu-ray, по аналоговому соединению, вы, вероятно, получите сообщение об ошибке или фильм будет воспроизводиться с более низким разрешением.
Итак, перечисленные выше видеоразъемы присутствуют как на многих ноутбуках, так и на мониторах, телевизорах и проекторах. Для передачи изображения с компьютера на монитор или телевизор, они должны быть соединены так, как показано на фотографии ниже. Настройка свойств дисплея для использования дополнительных дисплеевКак только вы подсоедините компьютер к телевизору, вам необходимо настроить параметры экрана. Для этого следуйте шагам ниже. Шаг 1. В окне поиска Windows найдите и откройте «Настройки дисплея». Шаг 2. Откройте раскрывающееся меню в разделе «Несколько мониторов», и примените одну из конфигураций. Как только вы настроите свой экран, изображение появится на телевизоре. Больше ничего делать не потребуется.
Специальные программы для вывода изображения на экранСуществуют также и беспроводные способы зеркального отображения видео. Это осуществляется посредством специальных программ. MiracastMiracast — одна из наиболее широко доступных технологий для зеркального отражения экрана. Miracast является частью Альянса WiFi и вышел еще в 2012 году. DLNA DLNA, который расшифровывается как Digital Living Network Alliance, является одним из мощных стандартов для зеркального отражения экрана. Единственная проблема заключается в том, что она была представлена Sony и соответственно лучше всего работает с устройствами Sony, такими как Sony Bravia, Sony PlayStation, Sony Xperia и Sony VAIO. DLNA работает с использованием модели клиент-сервер. Это означает, что когда клиент и сервер подключены, клиент может получить доступ к файлам, присутствующим на сервере. Проще говоря, если ваш компьютер и телевизор поддерживают DLNA, вы можете получить доступ к файлам, присутствующим на вашем ПК, с вашего телевизора. Потоковая передача видеоПотоковая передача мультимедиа означает получение онлайн-контента с потокового устройства на телевизор. Теперь на рынке есть несколько медиаплееров от Apple TV до Roku. Популярным примером устройства для потоковой передачи мультимедиа является Google Chromecast. Это цифровой медиаплеер, способный воспроизводить онлайн-контент на вашем телевизоре. Это отличается от беспроводной потоковой передачи с помощью HDMI тем, что оно не отражает содержимое вашего ПК или смартфона, но фактически получает контент из Интернета. Как работает потоковая передача мультимедиаТак что же делает Chromecast? Он загружает контент из Интернета на ваш телевизор «на лету». Потоки мультимедиа вполне предсказуемы в природе, если учесть, что движения мыши и операции выполняются случайным образом. По этой причине потоковая передача мультимедиа имеет гораздо большую задержку по сравнению с зеркальным отображением экрана. Разница ощущается при просмотре фильма с использованием зеркального отображения экрана и просмотра фильма с использованием медиапотока. Зеркальный экран может отставать или расходиться со звуком, в то время как потоковая передача даст лучший результат. Как передать видео посредством ChromecastУстройство Chromecast похоже на флешку, которая может подключаться к сети и передавать потоковое содержимое с помощью расширений Chrome. Шаг 1. Подсоедините устройство к своему компьютеру. Шаг 2. В настройках своего компьютера в качестве источника выберите соответствующий вариант. Шаг 3. Теперь откройте браузер на своем компьютере. Нажмите на три точки в правом верхнем углу и выберите раздел «Трансляция». Теперь в строке расширений появится специальный значок. Шаг 4. Найдите то видео, которое вы хотели бы передать на экран компьютера. Теперь все, что вам нужно — нажать на кнопку, которая была показана в предыдущем шаге, и ваше видео появится на экране компьютера. Видео — Как вывести изображение с компьютера или ноутбука на телевизорПонравилась статья? Как вывести видео с ПК на телевизорКазалось бы, такая простая процедура для современных компьютеров и телевизоров как вывод видео на телевизор не должна вызывать особых проблем при использовании кабеля HDMI, сетевого кабеля или Wi-Fi, но как всегда есть нюансы. И рядовому обывателю, порой, приходится тратить немало времени, что бы разобраться и вывести видео на телевизор так, как ему хочется. В этой статье мы рассмотрим, как настроить программное обеспечение и варианты вывода видео на телевизор. Если различается размер монитора и телевизора в разрешении, вывод видео по кабелю HDMIВ последнее время производители современных телевизоров выпускают телевизоры исключительно с разрешением Full HD (1920×1080 точек). 4К телевизоры мы рассматривать не будем ввиду их большой стоимости, и на момент написания данной статьи они явно не по карману как для меня так думаю и для Вас. Тем более что покупка данного телевизора при фактически отсутствии видео в формате 4К делает покупку такого телевизора, на данный момент, явно излишней. Итак, если различается разрешение экранов компьютера и телевизора, то при выводе видео на телевизор через кабель HDMI, при настройке телевизора показывать видео в оригинальном разрешении (наилучший выбор, что бы не было искажений исходного видео по вертикали и горизонтали), в телевизоре по краям мы увидим черные полосы не занятые видео материалом. Связанно это с тем, что при подключении телевизора к ПК через HDMI получается расширение рабочего стола компьютера на второй монитор – телевизор. При этом, расширение рабочего стола на телевизор происходит с размерами в точках по горизонтали и вертикали монитора компьютера. Но так как разрешение экрана компьютера отличается от разрешения телевизора, то мы и видим черные полосы. Например, разрешение монитора ПК 1680х1050 пикселей, а разрешение телевизора 1920×1080. В этом случае справа и слева в телевизоре будут черные полосы не занятые изображением. Для решения данного вопроса обратимся к драйверу видео карты компьютера (в примере будет рассмотрен драйвер видеокарты производства AMD, для NVIDIA делаем как то аналогично). Заходим в настройки драйвера в правом нижнем углу монитора ПК. При этом, телевизор обязательно должен быть включен в любом режиме, хотя бы для просмотра эфирных телепередач, что бы ПК определил что есть еще один монитор подключенный через шнур HDMI. Или через путь Пуск, Все программы, AMD Catalist Control Center В появившемся окне выбираем второй монитор – Ваш телевизор Мои цифровые плоские панели, Настройки масштабирования Теперь Вам необходимо в телевизоре выбрать необходимый вход видео через HDMI для вывода изображения с ПК. По факту это тот вход, куда вы подключили шнур HDMI в телевизор. При появлении картинки рабочего стола ПК в телевизоре возвращаемся к настройке драйвера видеокарты. Запускаем видео фильм, предварительно проверив в свойстве файла, что он в формате Full HD (1920×1080 точек). Примечание. Я рекомендую просматривать видео файлы исключительно в проигрывателе Media Player Classic, входящий в пакет бесплатных кодеков K-Lite_Codec_Pack и не важно, будет у Вас установлен фул или мега пак кодек – в комплекте проигрыватель есть всегда. Данный проигрыватель один из не многих воспроизводит все видео файлы с любым расширением. Мало того, при просмотре у Вас будет возможность настроить что звук, что видео для Ваших потребностей т.к. данный проигрыватель позволяет при просмотре на ходу менять любые настройки. При запущенном видео фильме, перетаскиваем окно проигрывателя на второй монитор – телевизор, и разворачиваем просмотр на весь экран. Теперь с помощью ползунка «Настройка масштабирования» драйвера видеокарты необходимо подогнать размер видео по горизонтали на весь экран. Мало того, если не подогнать видео по горизонтали, то при просмотре 3D видео у Вас однозначно будет двоиться изображение, по понятным причинам, если Вы даже в соответствующих очках. Обычно необходимо немного сдвинуть ползунок вправо, а иногда и до самого конца. Итак, подключение по кабелю HDMI с разным разрешением монитора и телевизора мы установили. Настало время рассмотреть вариант подключения через сетевой кабель Ethernet или сеть Wi-Fi. Если видео, например 3D, пережато не правильно или для экономии места изменен исходный размер изображения Иногда, при просмотре 3D видео, выводимое через ПК, можно наблюдать такую картину – изображение в телевизоре сплюснуто по бокам. В результате этого искажения, ни о каком 3D изображении в телевизоре не может быть и речи. Для наглядности, я приведу пример, как это выглядит на компьютере и по понятным причинам, нечто подобное можно увидеть в телевизоре не включая его в режим 3D. По обе стороны от изображения присутствуют черные полосы. От них то мы и попытаемся избавиться. Запустим в проигрывателе подобный фильм и на изображении, нажав правую клавишу мышки, вызовем меню. Выбираем Видеокадр, Растянуть до размера экрана. Как можно заметить, изображение растянулось, а этого мы и добивались. Теперь только осталось перетянуть окно плеера Media Player Classic на второй экран – на телевизор и переключить последний в режим 3D. После данных настроек плеера Вы сможете просмотреть как 3D, так и обычный видеоматериал с неправильным пережатием на весь экран телевизора без дополнительных манипуляций с настройками телевизора. Подключение телевизора через сетевой кабель Ethernet или Wi-FiДанный способ подключения телевизора к ПК имеет ряд дополнительных возможностей по сравнению с перетаскиванием окна с плеером во второе окно — на телевизор. Вы можете управлять просмотром видео с пульта управления телевизора. Переключать видеофайлы для просмотра, перематывать содержимое, управлять громкостью звука. А для реализации всего этого Вам потребуется установить на компьютер всего то, бесплатный Домашний медиа-сервер (UPnP, DLNA, HTTP). Я не буду детально рассказывать о настройке данного домашнего видео сервера, дабы, в глобальной сети интернет информации предостаточно. А расскажу более подробно о том, как настроить Ваш телевизор и роутер. Начнем же мы с вами с установки самого Домашнего медиа-сервера (UPnP, DLNA, HTTP). Качаем по ссылке http://www.homemediaserver.ru/index.htm установочный пакет программы и устанавливаем медиа сервер на Ваш ПК. После установки и запуска программы зайдем в настройки и укажем папки с видео материалом, который хотим просмотреть. Нажимаем кнопку «Настройки». В появившемся окне жмем кнопку добавить Указываем путь к Вашим медиаресурсам и нажимаем ОК И еще раз ОК Программа предложит выполнить сканирование добавленной папки – соглашаемся После сканирования запускаем сервер и сворачиваем окно программы Переходим к настройке телевизора, в примере рассмотрим подключение к телевизору LG. И что бы не тянуть провода, подключение организуем с помощью беспроводной сети Wi-Fi. Заходим в настройки телевизора. Выбираем Сеть, Подключение к сети Wi-Fi Из выпадающего списка ищем наш роутер и кликаем по нему Появится поле для ввода пароля беспроводной сети Вводим необходимый пароль используя клавиатуру на экране телевизора и нажимаем Enter Если Вы все правильно сделали, то в строке рядом с Вашим роутером будет стоять галочка, сообщающая о том что подключение установлено Выходим из настроек телевизора и заходим в менеджер подключений В менеджере подключений выбираем Персональный компьютер (ПК) Далее, выбираем общий доступ к экрану телевизора Выбираем наш медиасервер и кликаем по нему После подключения к нашему видео серверу выбираем Фильмы Далее, каталоги медиа-ресурсов Ну и наконец, нашу добавленную папку В раскрывшейся папке ищем необходимый видеоматериал и кликаем по нему для просмотра Вот, пожалуй, и все с настройками вывода видео на телевизор при помощи беспроводной сети Wi-Fi. Как можете убедиться сами, присутствуют опции перемотки, выбора необходимого фильма, регулировки громкости с пульта телевизора и т.д. В заключении можно добавить, что после подключения телевизора по Wi-Fi вовсе не обязательно заходить в менеджер подключения телевизора. Достаточно выбрать в медиасервере необходимый видео фильм, щелкнуть по нему правой клавишей и в выпадающем меню выбрать Воспроизвести на телевизоре. После этого телевизор сам автоматически переключится на медиасервер и начнется показ видео. Как смотреть фильмы с компьютера на телевизореВ сравнении со стандартным монитором компьютера или ноутбука, телевизор больше подходит для просмотра фильмов из-за размеров экрана и расположения. Вследствие этого может возникнуть необходимость подключения ПК к телевизору с данной целью. Просмотр фильмов с ПК на ТВДля просмотра видеозаписей с компьютера на большом экране телевизора необходимо выполнить ряд действий. При этом во многих аспектах инструкция применима и к другим разновидностям устройств, способных воспроизводить фильмы. Читайте также: Как подключить проектор к ПК Подключение устройствЕдинственный метод использования телевизора в качестве средства просмотра мультимедийных данных с компьютера заключается в подключении одного устройства к другому. HDMI На сегодняшний день многие устройства, способные воспроизводить видео и аудиоконтент, по умолчанию оснащаются HDMI-портами, позволяющими передавать сигналы с максимально высокой скоростью и с минимальными потерями качества. По возможности лучше всего использовать именно этот интерфейс подключения, так как он является не только наиболее быстрым, но и универсальным, то есть одновременно работает с видео и аудиопотоком. Подробнее: Как подключить компьютер к телевизору через HDMI VGA Следующим часто используемым интерфейсом подключения является VGA. Данный разъем присутствует практически на любых машинах, будь то компьютер или ноутбук. К сожалению, нередко бывают ситуации, что VGA-порт отсутствует на телевизоре, тем самым ограничивая возможность соединения. Подробнее: Как подключить компьютер к телевизору через VGA Wi-Fi Если вы являетесь обладателем Smart TV или готовы приобрести дополнительное оборудование, подключение можно организовать по Wi-Fi. В первую очередь это относится к ноутбукам, так как далеко не все компьютеры оснащаются специальный Wi-Fi адаптером. Подробнее: Как подключить ноутбук к телевизору через Wi-Fi USB Разъемы для подключения USB-устройств присутствуют буквально на любом современном компьютере, и их вполне реально использовать для его соединения с телевизором. Сделать это можно посредством приобретения и подключения специального преобразователя USB-сигнала в HDMI или VGA. Конечно же, для этого на ТВ должен присутствовать один из подходящих интерфейсов. Подробнее: Как подключить ноутбук к телевизору через USB RCA Если вы хотите смотреть фильмы через ПК на телевизоре, оборудованном одними лишь RCA-разъемами, придется прибегнуть к специальным преобразователям сигнала. Это решение задачи подойдет на крайний случай, так как финальное качество изображения сильно ухудшается в сравнении с оригинальным. Подробнее: Как подключить компьютер к телевизору через RCA Переходники Если у вас на телевизоре, например, нет HDMI-порта, а на компьютере присутствует только данный разъем, можно прибегнуть к специальным переходникам. Подобные устройства продаются во многих магазинах с компьютерными комплектующими. В некоторых случаях, что особенно касается подключения посредством VGA, звук не передается вместе с основным видеосигналом от компьютера к телевизору. Решить проблему можно выводом звука с ПК на отдельные колонки или на сам ТВ. Читайте также: Установка программЧтобы воспроизвести фильмы на компьютере, а в данном случае и на телевизоре, потребуется специальный софт. Установка кодеков Кодеки являются одной из важных частей системы, так как именно они отвечают за правильное декодирование фильма. Наиболее рекомендованным является пакет K-Lite Codec Pack. Подробнее: Как настроить K-Lite Codec Pack Выбор проигрывателя Для воспроизведения фильмов вам потребуется установить не только кодеки, но и медиапроигрыватель. Какую конкретно программу использовать вы должны решить сами, ознакомившись со списком доступных вариантов. Подробнее: Лучшие проигрыватели видео Воспроизведение фильмов После установки необходимого ПО, можно приступать к просмотру фильмов. Для этого среди файлов на компьютере выберите нужное видео, дважды кликнув по файлу. Читайте также: Как смотреть 3D фильмы на ПК Решение проблемВ процессе просмотра или при попытке воспроизведения видео могут возникать разного рода проблемы, но большинство из них можно с легкостью устранить. Разъемы Даже после правильного подключения и настройки оборудования, могут возникать проблемы с передачей сигнала. О решении некоторых, наиболее часто встречаемых из них мы рассказали в соответствующих статьях на нашем сайте. Подробнее: Не работает HDMI, Wi-Fi, USB Видеозаписи Проблемы могут возникать не только по аппаратной части, но и с настройками используемых программ. Чаще всего это касается неправильной установки кодеков или отсутствия актуальных драйверов для видеокарты. Подробнее: Звук На случай отсутствия звука нами также была подготовлена статья с возможными решениями. Отсутствие звука может быть вызвано отсутствием или ошибкой драйверов. Подробнее: Если после ознакомления с инструкцией у вас возникают вопросы касательно того или иного аспекта, задавайте их нам в комментариях. Также вы можете это сделать на странице с конкретными инструкциями. ЗаключениеКаждый рассмотренный нами метод подключения позволит вам использовать телевизор в качестве основного экрана для просмотра видеороликов с компьютера. Однако к приоритетным методам соединения можно отнести лишь HDMI-кабель и Wi-Fi, так как качество изображения сохраняется на высоком уровне. Мы рады, что смогли помочь Вам в решении проблемы.Опишите, что у вас не получилось. Наши специалисты постараются ответить максимально быстро. Помогла ли вам эта статья?ДА НЕТ5 способов потоковой передачи с ПК на телевизор или цифровой дисплейСуществует несколько инструментов, которые позволяют передавать видео контент с ПК на телевизор. Здесь я рассмотрю несколько простых настроек для этого в зависимости от типа оборудования, которое вы хотите использовать. В этой статье предполагается, что ваш телевизор или дисплей имеет входы HDMI. Если у вас старый телевизор с только компонентными кабелями, помогите вам — композитный преобразователь HDMI — ваша единственная надежда. Кроме того, при потоковой передаче видео необходимо понимать несколько основных сетевых концепций.
Потоковая передача с ПК на телевизор напрямую с помощью кабеля HDMI Плюсы : Простая настройка; Кабели HDMI позволяют передавать видео в формате Full HD и аудио в одном кабеле.
кабель HDMI; Входы HDMI на ноутбуке и телевизоре
Ограничения : Стандартная длина кабеля для HDMI превышает 50 футов из-за ухудшения сигнала HD на больших расстояниях. Сигнал HDMI можно расширить (с разрешением Full HD до 228 футов и более) с помощью удлинителей Cat5 / Cat6 и кабеля Ethernet. Обратите внимание, что более высокие разрешения, такие как 4K, имеют более короткие максимальные расстояния, обычно около 100 футов в зависимости от повторителя. Pro Tip : Разрешение экрана ноутбука или планшета имеет значение для качества изображения. Вы можете найти ноутбуки Full-HD (1920 x 1080) по цене менее 600 долларов — например, Acer Aspire E (Intel Core i7-6500U / 8 ГБ / NVIDIA GeForce 940M) имеет большую ценность в качестве мультимедийного ноутбука. Потоковая передача с ПК на телевизор с помощью Chromecast Плюсы : Простая установка, недорого Обзор установки : Chromecast подключается к порту HDMI телевизора или дисплея и получает питание от порта USB на телевизоре. При отсутствии порта USB Chromecast можно подключить к розетке переменного тока. После подключения Chromecast подключается к сети Wi-Fi, и другие устройства в сети могут транслировать контент через Chomecast на телевизор. Практически любое устройство Apple, Android или Windows поддерживает приложение Chromecast. Chromecast выпускается в форм-факторах «палка» и «свисающий». Само устройство поставляется в двух форм-факторах: корпус в виде флешки, напоминающий флэш-накопитель USB, или круглый болтающийся блок, предназначенный для лучшего восприятия. Ограничения : качество потоковой передачи может зависеть от доступной пропускной способности сети Wi-Fi. Pro Tip : Используйте канал 5 ГГц на двухканальном беспроводном маршрутизаторе для Chromecast. Обычно он вызывает меньше помех, чем канал 2,4 ГГц. Потоковая передача с ПК на телевизор путем установки программного обеспечения Plex на ПК Плюсы: Программное обеспечение Plex упорядочивает мультимедиа на ПК или NAS, делая его медиа-сервером, доступным для любого устройства в вашей сети. Обзор установки : Установите программное обеспечение Plex на компьютер, содержащий файлы, которые вы хотите транслировать. Мастер настройки программного обеспечения помогает упорядочить файлы мультимедиа на сервере, и вы устанавливаете мобильное приложение на устройства, где хотите просматривать контент — здесь можно использовать смарт-телевизор с поддержкой Wi-Fi, но есть обходные пути (помимо HDMI напрямую с сервера), если у вас его нет.Продолжай читать. Снимок экрана внешнего интерфейса приложения Plex Ограничения : Для «неумных» телевизоров, подключенных к сети с сервером Plex, любой медиастример сделает свое дело — Roku 3, Roku 4, Chromecast, Apple TV, современные игровые консоли — все они поддерживают Plex. Эти устройства подключаются к телевизору через HDMI, а к маршрутизатору через проводной Ethernet. Совет от профессионалов : Вам действительно не нужно дополнительное программное обеспечение для потоковой передачи с ПК на телевизор — операционные системы Windows, OSX и Linux имеют встроенные серверные функции DLNA («Digital Living Network Alliance»).Поскольку DLNA является устаревшим стандартом, не все типы файлов мультимедиа будут распознаваться сервером. Plex может транскодировать на лету, чтобы обеспечить потоковую передачу файлов в этих форматах, которые в противном случае не поддерживаются. Альтернативы Plex: Есть PlayOn для Roku ; Пользователи TiVo имеют настольное программное обеспечение TiVo для ПК. Если у вас есть еще одна любимая альтернатива Plex, назовите ее в комментариях. Потоковая передача с ПК на телевизор, подключив Intel Compute Stick или Google Chromebit Плюсы : Ваш телевизор становится компьютерным монитором с полной функциональностью ОС, если подключить к нему крошечное устройство. Обзор установки : Компьютеры Stick подключаются к порту HDMI телевизора, по сути помещая на экран Windows 10 (Intel Compute Stick) или Chrome OS (Chromebit). У стиков есть поддержка Bluetooth для подключения беспроводной клавиатуры и мыши, и они выходят в Интернет через соединение Wi-Fi. Intel Compute Stick и OEM Chromebit от Asus Ограничения: Используется исключительно в качестве дисплея, нет никаких реальных недостатков, о которых стоит упомянуть, кроме отсутствия поддержки проводного Ethernet.Компьютеры Stick примерно так же мощны, как планшет, поэтому им может быть недостаточно для чего-либо, кроме базовой офисной работы и потребления мультимедиа. Pro Tip : В дороге используйте его для синхронизации с облачными приложениями, такими как DropBox и OneDrive, и работайте с телевизора из любого места. Потоковая передача с ПК на телевизор с использованием компьютера с малым форм-фактором (SFF) в качестве выделенного медиацентра Плюсы : ПК размером с колоду карт, который устанавливается за телевизором и достаточно мощный для потоковой передачи видео 4K и транскодирования в реальном времени? Да, пожалуйста. Обзор установки : компьютер SFF может передавать контент непосредственно в , один или несколько дисплеев через HDMI; он подключается к сети через Ethernet или Wi-Fi для приема потокового контента от других сетевых устройств; он может действовать как сервер Plex для передачи мультимедиа другим устройствам; имеет быстрые порты USB 3.0 или Thunderbolt для подключения внешнего хранилища; и имеет периферийные устройства, которые подключаются через Bluetooth или USB 2.0. Есть много вариантов выбора для SFF. Узнайте больше о различных типах компьютеров SFF. Ограничения: Их немного. SFF бывают разных конфигураций оборудования, поэтому вам нужно понимать, как купить SFF с правильными характеристиками. Как правило, вам требуется больше мощности для вывода контента на несколько дисплеев и для воспроизведения мультимедиа с высоким разрешением. Советы для профессионалов : Используйте конфигуратор Mini-PC Barebone, чтобы совместить потребности со спецификациями компьютера SFF.Энтузиасты-производители используют Raspberry Pi и внешний жесткий диск для создания небольшого недорогого варианта SFF. Существуют пакеты для медиацентров RPi, которые включают в себя все необходимые ключи и кабели. Узнайте больше в моем любимом руководстве по этому поводу. Несомненно, один из этих сценариев предоставит настройку потоковой передачи, которая соответствует вашим потребностям AV. Если у вас есть другой метод или советы по потоковой передаче с ПК на телевизор, дайте мне знать в комментариях. Сводка Название статьи 5 способов потоковой передачи с ПК на телевизор или цифровой дисплей Описание Существует несколько инструментов, которые позволяют передавать видео контент с ПК на телевизор.Здесь я рассмотрю несколько простых настроек для этого в зависимости от типа оборудования, которое вы хотите использовать. Автор Адам Ловинус Как использовать телевизор с большим экраном для онлайн-обучения (и развлечений)Компьютер — это то место, где многие из нас проводят большую часть своего рабочего дня. Кроме того, в обозримом будущем студенты, вероятно, будут проводить много времени на занятиях. Так получилось, что это лучшее мультимедийное и игровое устройство, способное воспроизводить больше музыки, видео и игр, чем любая другая платформа.Есть только одна загвоздка: большинство мониторов (и все дисплеи ноутбуков) меньше среднего телевизора. Так почему бы не подключить ноутбук к телевизору для более увлекательной работы и обучения на большом экране? Можно, и есть несколько способов сделать это. Однако не каждый метод подходит для каждой ситуации. В зависимости от того, где находится ваш телевизор, где находится ваш компьютер, как устроен ваш дом, и для каких носителей вы планируете использовать экран телевизора, вам необходимо точно продумать, как подключить ноутбук к телевизору. Эти методы работают не только для ноутбуков. Если у вас есть настольный компьютер, вы можете подключить его к телевизору таким же образом. Конечно, настольные компьютеры менее портативны, поэтому, если они расположены далеко от телевизора, это может быть не так удобно или работать так же хорошо. Зачем использовать телевизор в качестве второго экранаЕсли вы работаете из дома, самым большим преимуществом подключения компьютера к телевизору является возможность использовать его в качестве второго монитора. Телевизоры — это большие экраны и, как правило, дальше от вашего лица, чем мониторы, но вы можете легко перебросить несколько вкладок Chrome с помощью Slack, вашего почтового клиента и любой полезной информации или служб обмена сообщениями, чтобы вы могли видеть, нужно ли вам отвечать на что-либо. с одного взгляда.Однако имейте в виду, что система второго экрана работает только с некоторыми из перечисленных ниже методов. Это может быть большим преимуществом для студентов. Большой экран обеспечивает более крупный и четкий обзор презентаций и выступающих, а также упрощает совместную работу, если несколько студентов одновременно посещают удаленные занятия. Если экран ноутбука или планшета не подходит для школьных занятий, телевизор подойдет. Все эти методы позволяют передавать медиафайлы на телевизор, поэтому, если у вас много видео на жестком диске или их видно только через веб-приложение, вы можете отправить их на телевизор.Вы также можете использовать Plex, чтобы просто поделиться всей своей локальной медиатекой вместе с множеством онлайн-сервисов прямо на вашем телевизоре с помощью простого интерфейса меню. Так можно даже играть. Кабель HDMI — лучший способ сделать это локально, но Steam Link на удивление оказался способным транслировать локальные сетевые игры с вашего ПК на ваш телевизор. HDMI: подключение с помощью кабеляЭто самый простой и надежный способ подключить ноутбук к телевизору. Это также наиболее ограничено планировкой вашего дома.Это простое решение: проложите физический кабель HDMI между компьютером и телевизором, и вы получите максимальную производительность и надежность. Проводное соединение означает наилучшее качество изображения и минимальную задержку ввода, и на него не повлияет беспроводная сетевая среда вокруг вашего дома. Это то, что я использую в своей квартире, и это позволяет мне играть в компьютерные игры на моем телевизоре. Фактически, низкая задержка проводного соединения делает это одним из немногих приемлемых способов играть в компьютерные игры на телевизоре (хотя Steam Link определенно доказал свою ценность в этом отношении, особенно если вы можете подключить его к своей сети через Ethernet). .Он также поддерживает разрешение 4K, если ваш ноутбук может с этим справиться. Опять же, моя квартира не очень большая, поэтому использовать кабель HDMI просто. Если вы держите компьютер в отдельной комнате, прокладка кабеля — не самое удобное и реалистичное решение. Если вы не возражаете против небольшого строительства, вы можете построить каналы между комнатами и провести кабель в стене, чтобы избежать беспорядка, но это не выполнимо для всех (особенно для арендаторов). Также есть четкое ограничение диапазона.В лучшем случае вы можете проложить 50 футов кабеля HDMI до потери качества сигнала. Более реалистично, если вы пройдете более 25 футов, вам может показаться какая-то икота на картинке. Существуют усилители HDMI, которые могут расширить зону действия ваших кабелей, но это увеличивает стоимость и усложняет настройку. Если вы решите пойти по этому пути, обязательно прочтите нашу инструкцию «Что вам нужно знать о кабелях HDMI». (Подсказка: дешевые подойдут.) Плюсы: Лучшее качество изображения и задержка ввода.Самая надежная связь. Поддерживает 4K. Пожалуй, единственный метод, действительно подходящий для игр. Минусы: Физические провода могут быть проблемой при прокладке между комнатами или на больших расстояниях. Ограниченный диапазон без дополнительного оборудования для усиления сигнала. Бескабельные кабели: беспроводной HDMIЕсли проложить физический кабель между ноутбуком и телевизором нереально, но вы не хотите иметь дело с программным обеспечением для потоковой передачи, вы используете беспроводной удлинитель HDMI. Беспроводные удлинители HDMI отправляют данные HDMI по беспроводной сети между передатчиком и приемником, позволяя вам просто подключить ноутбук к ближайшей небольшой коробке с помощью короткого кабеля HDMI, а телевизор — к другой ближайшей небольшой коробке с помощью другого ближайшего кабеля HDMI.При включении и подключении сопряженных устройств-удлинителей они работают так же, как кабель HDMI. Многие из них имеют лучшую дальность действия, чем одни кабели HDMI, достигая расстояния до 100 футов, и, поскольку они являются двухточечными, на них не влияет трафик в вашей домашней беспроводной сети. Однако беспроводное соединение требует некоторых компромиссов. Во-первых, большинство беспроводных удлинителей HDMI имеют разрешение 1080p, поэтому вы можете забыть о потоковой передаче видео 4K HDR напрямую через них. Во-вторых, они, как правило, дорогие — от 130 до 200 долларов.В-третьих, они имеют тенденцию показывать значительную задержку видео. Это не будет проблемой, если вы просто смотрите видео, но играть в компьютерные игры может быть очень неудобно. Плюсы: Такое же простое прямое подключение, как у кабелей HDMI. Большая дальность действия без физически проложенных кабелей. Не полагается на вашу домашнюю сеть. Минусы: Обычно не поддерживает 4K. Слишком много лагов для игр. Chrome-Friendly Streaming: Chromecast и Google CastЕсли вы в основном хотите отправлять потоковые фильмы и телешоу с ноутбука на телевизор, Google Chromecast — это простой способ сделать это по беспроводной сети.Просто подключите его к задней панели телевизора и подключите к своей сети. Вы сможете транслировать на него любую вкладку Chrome со своего ноутбука одним нажатием кнопки. Это означает Netflix, Hulu и почти все другие крупные потоковые сервисы. Это также означает любое видео YouTube, анимированный gif, интересную веб-страницу или любой другой контент, который вы можете загрузить в Chrome. Если этого недостаточно, это очень недорого для физического устройства: 1080p Chromecast доступен за 35 долларов, а Chromecast Ultra с поддержкой 4K — за 69 долларов.Если у вас есть Android TV, Google Cast встроен, и вы уже можете транслировать прямо на него. Chromecast очень удобен для компьютеров, но больше предназначен для мобильных устройств, поддерживающих Google Cast. Если у вас есть телефон Android или Chromebook, вы можете транслировать полноэкранный режим устройства на Chromecast напрямую, не открывая вкладку Chrome. Широкий спектр потоковых приложений также поддерживает Google Cast, поэтому вы можете передавать мультимедиа из этих приложений на Chromecast и использовать свой телефон в качестве пульта дистанционного управления.Управление с ПК немного более ограничено и сосредоточено в основном на веб-браузере Chrome в качестве интерфейса. Плюсы: Недорого. Потоковое видео или вкладки веб-браузера. Chromecast Ultra и некоторые устройства Android TV поддерживают 4K. Минусы: Интеграция с ПК и поддержка ограничены по сравнению с устройствами Android. Стандарт беспроводной связи для Windows: MiracastТехнология беспроводного отображения Intel WiDi больше не поддерживается, но Miracast остается актуальным и изначально поддерживается как в Windows 10, так и в Windows 8.1. Просто нажмите кнопку уведомления на панели задач, разверните кнопки в всплывающем меню и нажмите «Подключиться». Вы сможете отразить свой экран прямо на любом Miracast-совместимом устройстве в вашей сети. Это включает в себя множество смарт-телевизоров и медиа-стримеров. Вы также можете получить специальный приемник Miracast и подключить его к телевизору (Microsoft производит официальный приемник за 50 долларов под названием Microsoft Wireless Display Adapter, который почти наверняка будет работать с вашим современным ПК с Windows). Когда ваш компьютер подключен, экран будет отображаться на вашем телевизоре в режиме потоковой передачи экрана, совместимом с Miracast, или в приемнике Miracast. Это более экономичное решение, чем использование беспроводного удлинителя HDMI, и, в зависимости от интеллектуальной платформы вашего телевизора, вы, возможно, уже сможете его использовать. Однако, как и у экстендера, разрешение видео обычно достигает 1080p. Если у вас монитор с более высоким разрешением, экран, вероятно, будет уменьшен при передаче на телевизор или адаптер. Как и большинство беспроводных решений, он также может страдать от задержки отображения, что может повредить игре. Плюсы: Встроенная поддержка Windows 8.1 и Windows 10, а также некоторые платформеры Smart TV. Ресиверы относительно недорогие. Минусы: Обычно не поддерживает 4K. Слишком много лагов для игр. Рекомендовано нашими редакторамиБиблиотеки для больших ноутбуков: PlexЕсли вы создали на своем компьютере большую медиатеку, вы можете легко транслировать ее на телевизор с помощью Plex. Plex — это программное обеспечение медиасервера, которое может каталогизировать все ваши видео- и аудиофайлы и передавать их на любое устройство, на котором запущено приложение Plex.Он также может выступать в качестве интерфейса для сервисов потокового мультимедиа и даже может записывать прямые телепередачи с помощью USB-тюнера. Все основные медиа-стримеры поддерживают Plex, как и многие платформы Smart TV. Он может даже транслировать на ваш телефон, планшет или любое другое совместимое устройство за пределами вашего дома, если ваш компьютер включен и подключен к Интернету. Plex доступен бесплатно, но для более продвинутых функций, таких как прямая трансляция и DVR, вам необходимо получить премиальный Plex Pass за 4,99 доллара в месяц, 39,99 долларов в год или 119 долларов.99 на пожизненную подписку. Plex очень удобен для воспроизведения мультимедиа и потоковой передачи, даже в свободной форме. Однако он не поддерживает зеркальное отображение экрана; все, что транслируется в приложение Plex на вашем телевизоре или медиа-стримере, должно быть зарегистрировано через серверное программное обеспечение. Значит, никаких игр. Он также имеет максимальное разрешение 1080p, поэтому он не может транслировать 4K. Плюсы: Надежный медиаформат и сервисная поддержка. Доступен вне дома. Бесплатно, с дополнительной премиальной подпиской для расширенных функций. Минусы: Не поддерживает 4K. Не работает с играми. Just For Games: Steam LinkValve выпустила Steam Link несколько лет назад, и хотя она не произвела особого впечатления, мы были впечатлены ее производительностью. Это был медиа-стример, разработанный специально для компьютерных игр. Вы подключили его к телевизору, соединили с ним контроллер, и через него вы могли играть в игры на своем компьютере. Ваш компьютер обрабатывал всю графическую обработку, а Steam Link управлял аудио / видео и входными данными.Это было удивительно быстро, если у вас было очень хорошее беспроводное соединение или, что еще лучше, вы могли подключить хотя бы одно из двух устройств в цепочке к вашему маршрутизатору через Ethernet. Steam Link как устройство больше не выпускается, но Valve выпустила приложения, которые выполняют ту же работу с программным обеспечением на различных устройствах. Вы можете установить Steam Link на телевизоры Android, Apple TV и Samsung или даже на Raspberry Pi, если хотите создать свой собственный Steam Link. Steam Link специально разработан для игр, поэтому с его помощью вы не сможете выполнять много общих потоковых мультимедиа или зеркалирования экрана.Фактически, поскольку интерфейс зависит от режима Big Picture в Steam, вы не можете получить доступ к любому контенту, который напрямую не доступен в Steam. Это не решение, если вы просто хотите смотреть фильмы и телешоу (хотя некоторые фильмы, такие как Джон Уик, доступны в Steam и могут быть просмотрены через Steam Link). Вы можете работать через рабочий стол своего ПК, свернув режим Big Picture через Steam Link, но это неудобное и ненадежное решение. Плюсы: Низкая задержка для игр на ПК. Минусы: Не подходит для потоковой передачи игрового контента, отличного от ПК. Какое решение подходит вам?Все эти методы полезны в разных ситуациях. Мне нравится старомодный кабель HDMI как лучшее решение для работы на малых расстояниях. Если вы не можете подключить кабель, Google Cast и Plex — отличные варианты для потоковой передачи мультимедиа, а Steam Link отлично подходит для игр. У вас есть множество вариантов, в зависимости от того, как вы хотите использовать свой телевизор. А если вам нужен второй экран, но вы ищете что-то меньшее, чем телевизор, наше руководство по использованию iPad в качестве расширения вашего компьютера поможет вам начать работу. Этот информационный бюллетень может содержать рекламу, предложения или партнерские ссылки. Подписка на информационный бюллетень означает ваше согласие с нашими Условиями использования и Политикой конфиденциальности. Вы можете отказаться от подписки на информационные бюллетени в любое время. Как транслировать видео на телевизор с ПК, Mac или телефонаNetflix, Hulu и Amazon Video могут быть самыми простыми способами потоковой передачи контента, но у них может быть не совсем то, что вы хотите смотреть. Если вы потратили последние несколько лет на создание собственной коллекции цифрового контента, вы можете смотреть все, что захотите, но вывести его на телевизор с большим экраном — не всегда самый простой процесс. (Изображение предоставлено Adobe Stock)Если вы хотите узнать, как транслировать контент с ноутбука, настольного компьютера, телефона или планшета на телевизор, ознакомьтесь с различными вариантами. Два основных методаВообще говоря, есть два удобных способа получить контент с вашего компьютера или мобильного устройства на ваш телевизор: зеркальное отображение экрана и медиа-серверы. (Вы также можете просто пойти по пути наименьшего сопротивления и подключить устройство к телевизору через HDMI, но для этого вам не нужны инструкции.) Зеркальное отображение экрана — это именно то, на что оно похоже: все, что находится на вашем компьютере или мобильном телефоне, появляется на экране вашего телевизора по беспроводной сети. Преимущества этого подхода очевидны, но он не так надежен, как может показаться. Не все протоколы зеркального отображения экрана одинаковы, и вам понадобится отличное соединение Wi-Fi, чтобы смотреть с идеальной точностью. (Ознакомьтесь с нашими лучшими маршрутизаторами 802.11ac, чтобы получить лучшую производительность.) БОЛЬШЕ: Лучшие устройства потоковой передачи Медиа-серверы являются более традиционным, более надежным и более сложным решением.Запустив программное обеспечение на своем компьютере или мобильном устройстве, вы можете эффективно превратить его в удаленный сервер. Затем вы можете легко и без потери качества транслировать контент на свой телевизор, если вы находитесь в одной сети. Однако их настройка требует некоторых усилий. МЕТОД 1. ЗЕРКАЛО ЭКРАНАДублирование экрана — более быстрый вариант, поэтому мы рассмотрим его в первую очередь. Однако имейте в виду, что если вы собираетесь транслировать контент со своего компьютера или мобильного устройства на регулярной основе, вы можете сэкономить много времени и усилий в долгосрочной перспективе, установив медиа-сервер.Прокрутите вниз, чтобы узнать, как это сделать. Существует три основных типа протоколов зеркального отображения экрана, и вам потребуется различное оборудование и программное обеспечение в зависимости от того, что вы хотите использовать. Каждое из этих объяснений предполагает, что вы уже подключили необходимый ресивер к телевизору и выполнили все необходимые процедуры настройки. Google Cast Требуемый передатчик: Устройство Android Возможно, лучшим (и определенно наиболее доступным и надежным) методом зеркального отображения экрана является Google Cast.Этот протокол работает практически с любым современным устройством Android, что делает его чрезвычайно доступным решением. Вам также понадобится Android TV или устройство Chromecast в качестве приемника, но, учитывая, что Chromecast стоит от 35 долларов, это одно из наиболее доступных решений. Существует также довольно много смарт-телевизоров на базе Android TV, таких как Vizio SmartCast P-Series. Вот как это сделать: 1. Откройте приложение Google Home. Приложение предустановлено на устройствах Android; Устройства iOS могут получить его в Apple App Store. 2. Откройте меню. Меню расположено в правом верхнем углу экрана и выглядит как три параллельные горизонтальные линии. 3. Выберите Cast Screen. Теперь ваш экран должен отображаться на экране телевизора. 4. Смотрите видео в обычном режиме. Просто используйте свой телефон или планшет как обычно, и все, что вы делаете, будет отображаться на экране. Когда вы закончите, вы можете вернуться в приложение Google Home и отключиться так же, как и раньше. Apple AirPlay Требуемый передатчик: устройство iOS или компьютер macOS Если вы инвестируете в экосистему Apple, AirPlay станет вашим основным экраном протокол зеркалирования. Хотя он не такой доступный и надежный, как Google Cast, это достаточно приличное решение — при условии, что в вашем распоряжении есть как минимум два очень дорогих гаджета Apple. Чтобы использовать AirPlay, возьмите под рукой iPhone, iPad или MacBook и подключите к телевизору Apple TV.Затем выполните следующие действия: iOS 1. Откройте Центр управления. Вы можете сделать это, проведя вверх от нижней части экрана. 2. Коснитесь символа зеркального отображения AirPlay. Похоже на экран телевизора с треугольником посередине. 3. Введите пароль. Возможно, вам придется ввести пароль на вашем iPhone или iPad. Пароль будет отображаться на вашем телевизоре. 4. Смотрите видео в обычном режиме. Смотрите видео так же, как обычно на телефоне или планшете. Когда вы закончите, вы можете снова открыть Центр управления и прекратить зеркалирование так же, как вы его запустили. macOS 1. Выберите AirPlay в строке меню. Это действительно все, что вам нужно сделать. Вы можете управлять зеркальным отображением экрана прямо с главного экрана. Выключите его таким же образом. Miracast Требуемый передатчик: устройство Android или компьютер с Windows 8.1+ Miracast должен был быть простым и унифицированным устройством дублирования экрана решение; вместо этого он вроде как работает почти так, как задумано. Теоретически это очень просто: просто транслируйте экран с устройства Android или Windows, и он появится на экране телевизора. Однако на практике вам понадобится абсолютно безупречная сеть Wi-Fi и немного удачи.В любом случае использовать Miracast несложно; только не удивляйтесь, если это не сработает. Мобильный 1. Откройте меню «Настройки». Каждый телефон Android немного отличается, и у вас может быть более простой способ сделать это. Но вы обязательно найдете нужные параметры в разделе «Настройки». 2. Выберите «Экран». Опять же, расположение меняется, поэтому пролистайте его, пока не найдете. 3.Выберите Трансляция экрана. Между прочим, если вы видите опцию Cast Screen в другом месте на вашем телефоне (например, на панели инструментов), она делает то же самое. Возможно, вам не придется погружаться в меню настроек. 4. Выберите приемник. Экран вашего телефона или планшета теперь должен отображаться на экране телевизора. Если вы хотите разорвать соединение, просто вернитесь к параметрам Cast Screen и выберите Disconnect. ПК с Windows ПРИМЕЧАНИЕ: Не каждый ПК оптимизирован для потоковой передачи Miracast.Новые машины с Windows 8.1 и Windows 10 обычно способны на это, но единственный способ узнать наверняка — это протестировать. 1. Откройте меню настроек. Его можно найти в строке поиска Windows или открыть из меню «Пуск». 2. Выберите Система. Это должен быть первый значок в меню, он похож на компьютер. 3. Убедитесь, что вы находитесь в меню «Дисплей». Вы должны попасть сюда автоматически, но если нет, то это первая опция в левой части экрана. 4. Щелкните «Подключиться к беспроводному дисплею». Ваш компьютер теперь будет искать любой приемник Miracast в пределах досягаемости. 5. Выберите приемник. Теперь ваш экран должен отображаться на экране телевизора. Для отключения просто снова щелкните устройство на подключенном дисплее. Требуемый передатчик: ПК, Mac, устройство Android или устройство iOS Хотя медиасерверам требуется несколько минут (или несколько часов) (в зависимости от того, сколько медиафайлов вы накопили) для настройки, они являются гораздо более надежным и эффективным способом потоковой передачи контента, чем зеркальное отображение экрана. Программы медиасервера по сути превращают ваш компьютер в удаленный сервер, который передает потоковое видео на ресивер, подключенный к вашему телевизору. Ресиверы часто оптимизируют потоковую передачу видео с серверов мультимедиа, независимо от формата, в котором оно сохранено, что делает его хорошим выбором для тех, у кого соединение Wi-Fi недостаточно надежно для идеального зеркального отображения экрана. (Конечно, наличие мощного соединения Wi-Fi не причинит никакого вреда.) ДАЛЕЕ: Как купить проигрыватель потокового мультимедиа Качественных программ медиасервера — пруд пруди, особенно на Windows и Android.Хотя мы не можем обсуждать специфику каждой отдельной программы, представленной на рынке, мы дадим одну рекомендацию по бесплатному программному обеспечению для каждой системы. Если вам интересно узнать о других возможностях, просто поищите в Google «медиасервер [операционная система]» и посмотрите, что вам встретится. (Для платных опций нам нравятся Plex и PlayOn, но ни один из них не является обязательным.) Независимо от того, какую систему вы используете, у меня есть одна рекомендация: поместите все ваши мультимедийные файлы в одно место, которое легко найти; назовите это чем-то вроде «Медиа», «Медиа-сервер» или «Видеоколлекция».«Хранение всего в одном месте упростит навигацию по вашему медиа-серверу, и он не будет пропускать все вспомогательные видео- и аудиофайлы из других мест в вашей системе. Также имейте в виду, что широковещательная передача контента с медиа-сервера отличается от каждого устройства, так же как и его получение. Вообще говоря, вам нужно будет найти приложение медиаплеера по умолчанию на вашем устройстве, а затем выбрать свой компьютер из списка возможных источников вещания. Если вам не удается его легко найти, выполните поиск в Google по запросу «[имя устройства] медиа-сервер.«Очень мало современных устройств, которые не могут получить доступ к контенту с медиа-серверов. Windows1. Откройте Windows Media Player. Проигрыватель Windows Media можно найти в разделе «Стандартные Windows» в меню «Пуск». Или вы можете просто найти его. Существуют лучшие программы Windows Media Server (например, VLC), но эта уже установлена на вашем компьютере, и ее установка надежна. 2. Щелкните Stream. Он должен быть в верхней части программы, прямо под библиотекой. 3. Выберите «Включить потоковую передачу мультимедиа». При этом должно открыться всплывающее окно в проводнике Windows. 4. Подтвердите свой выбор. Нажмите серую кнопку с надписью «Включить потоковую передачу мультимедиа». Затем нажмите ОК. 5. Управляйте своими носителями. (необязательно) Если у вас еще нет Windows Media Player, настроенного для включения вашей видеотеки, вам потребуется несколько минут для этого.Сначала нажмите «Организовать» в верхней части экрана; затем нажмите «Управление библиотеками и видео». Теперь просто добавьте папку, в которой вы собрали видеофайлы, и все готово. Просто наберитесь терпения, пока программа наращивает вашу библиотеку. macOS1. Загрузите и установите Universal Media Server. Перейдите по ссылке, чтобы приобрести эту бесплатную бесплатную программу медиасервера. Затем откройте его. 2. Щелкните «Настройки навигации / общего доступа». Эта вкладка будет в верхней средней части программы. 3. Добавьте папку мультимедиа. Щелкните значок папки; затем добавьте место (а), где хранятся ваши медиафайлы. 4. Проверьте, подключен ли ваш приемник. На вкладке «Статус» вы должны увидеть все устройства в вашей сети, которые готовы принять то, что вы транслируете. (Если по какой-либо причине программа не транслируется автоматически, нажмите «Перезагрузить сервер» вверху.) Тебе должно быть хорошо идти. Имейте в виду, что, хотя Universal Media Server очень прост, это не обязательно самая простая программа в использовании, особенно если у вас много файлов AVI. В таком случае вам, вероятно, лучше заплатить за Plex, который отлично работает с Mac (а также с ПК). Android1. Установите BubbleUPnP из магазина Google Play. Как и Windows, Android имеет множество хороших доступных медиа-серверов.Я нашел BubbleuPnP самым простым, но стоит поэкспериментировать с несколькими бесплатными вариантами или выложить несколько долларов, если вы хотите чего-то красивого. 2. Откройте меню. BubbleUPnP должен автоматически найти все ваши медиа-папки, поэтому все, что вам нужно сделать, это открыть меню в верхнем левом углу. Это похоже на три параллельные линии. 3. Выберите «Локальный рендерер». В разделе Local Renderer вы должны увидеть все доступные приемники, такие как Chromecast и PS4.Имейте в виду, что в этом шаге нет необходимости; BubbleUPnP обычно начинает вещание, как только вы его включаете. 4. Выберите свой приемник. Опять же, возможно, вам и не придется этого делать, но если вы имеете дело с приемником, у которого нет интерфейса с возможностью навигации (например, Chromecast), вы можете просто выбрать свой приемник и видео, которое вам нужно. смотреть. Он должен начать трансляцию на экране вашего телевизора. iOS1.Скачайте и установите ArkMC. Медиа-серверов iOS относительно немного, но ArkMC делает то, что рекламирует, без особых хлопот. 2. Откройте программу и дайте ей потоковое воспроизведение. Как и BubbleUPnP, как только ArkMC откроется, он должен автоматически найти ваши медиа и начать транслировать их потенциальным получателям. Найдите свое устройство iOS на ресивере, и вы сможете воспроизводить любые сохраненные вами медиафайлы. Учтите, что вы не сможете воспроизводить файлы из iTunes, потому что они защищены от копирования Apple.Если вы хотите транслировать фильмы в iTunes, вам понадобится Apple TV и AirPlay. Скриншоты: Tom’s Guide Лучший в целомСтик для потоковой передачи Roku +Roku Streaming Stick + — это просто самое полное устройство для потоковой передачи 4K HDR, которое вы можете получить за такую цену. ЛУЧШИЕ ПРЕДЛОЖЕНИЯ НА СЕГОДНЯ Лучшее соотношениеGoogle Chromecast (3-го поколения)Новый Google Chromecast быстрый и интуитивно понятный, но привлекательный маленький ключ отстал от времени. ЛУЧШИЕ ПРЕДЛОЖЕНИЯ НА СЕГОДНЯ Лучшее голосовое управлениеAmazon Fire TV CubeAmazon Fire TV Cube — отличное сочетание динамика Echo и устройства Fire TV, которое может управлять вашей гостиной. ЛУЧШИЕ ПРЕДЛОЖЕНИЯ НА СЕГОДНЯ 3 способа беспроводного подключения компьютера к телевизоруБеспроводные комплекты HDMIКомплект для беспроводной связи HDMI позволит вам подключить любое устройство с поддержкой HDMI.АмазонкаДля беспроводной потоковой передачи общего назначения — просто используя телевизор в качестве второго монитора ПК или дублируя экран — вы можете приобрести беспроводные блоки HDMI, такие как IOGEAR Wireless 3D Digital Kit. Это должно позволить вам подключить ваш телевизор к любому другому устройству, которое принимает кабель HDMI, причем многие устройства предлагают диапазон 100 футов (30 метров).Другими словами, если ваш телевизор и компьютер имеют порт HDMI, вы можете без проблем осуществлять трансляцию между ними. Если вы купили телевизор или компьютер примерно с 2010 года, это не должно быть проблемой. Вам нужно будет подключить одну из коробок к телевизору, а другую — к компьютеру. После того, как вы включите их и настроите телевизор на правильный канал HDMI, ваш компьютер должен рассматривать телевизор как новый монитор. Это может быть дорогой вариант, но беспроводные блоки HDMI предлагают вам большую гибкость. Как подключить компьютер к телевизоруИногда на вашем компьютере есть что-то, что вы хотите воспроизвести на телевизоре.Возможно, вы скачали фильм или вам прислали видео с членами вашей семьи, которое вы хотели бы посмотреть на большом экране, возможно, с другими. Современный телевизор теперь можно подключить к настольному или портативному компьютеру. Таким образом, ваш компьютер становится воспроизводящим устройством, а телевизор — монитором. Самый простой способ сделать это — использовать кабель HDMI (мультимедийный интерфейс высокой четкости). Примечание. Эти кабели очень сильно различаются по цене. Однако эксперты сходятся во мнении, что покупка более дорогого «дизайнерского» кабеля ничего не даст — относительно дешевый кабель должен работать адекватно. Вам понадобится:
Следуйте этим пошаговым инструкциям, чтобы подключить компьютер к телевизору Шаг 1: Поместите портативный компьютер рядом с телевизором или убедитесь, что настольный компьютер расположен достаточно близко, чтобы к нему можно было подключиться через кабель HDMI.Убедитесь, что компьютер и телевизор выключены. Шаг 2: На задней панели компьютера находится разъем HDMI ( см. Справа ). Он немного похож на разъем USB, но не прямоугольный. Он будет обозначен как «HDMI». Кабель HDMI одинаковый на каждом конце ( см. Слева ). Неважно, какой конец вы подключаете к компьютеру. Подключите один конец прямо сейчас. Step 3: На передней или боковой стороне телевизора или на задней панели рядом с кабелем питания есть заглушка.Под ним вы найдете всевозможные кнопки и входные разъемы. Подключите другой конец кабеля HDMI к телевизору через разъем HDMI, который вы найдете под крышкой. Шаг 4: Включите телевизор. Используйте кнопку «AV» на пульте дистанционного управления, чтобы выбрать AV-вход «ПК». Шаг 5: Включите компьютер. Теперь он выполнит «протокол рукопожатия» с вашим телевизором. Ваш телевизор будет передавать на компьютер информацию о формате, необходимом для приема видео. Вы должны увидеть информацию с вашего компьютера, появляющуюся на экране телевизора.Возможно, вам придется согласовать пару изменений на вашем компьютере. Используйте мышь или тачпад, чтобы нажимать кнопки обычным способом. Шаг 6: Ваш телевизор теперь является экраном вашего компьютера. Убедитесь, что вы выбрали опцию «Полный экран» на вашем компьютере. Шаг 7: Запустите фильм, который хотите посмотреть. Уберите указатель мыши с экрана, чтобы кнопки «Воспроизвести» и «Пауза» не загромождали его. Но не волнуйтесь — если вы снова переместите мышь, они появятся снова. Шаг 8: Когда фильм закончится, закройте файл, содержащий фильм или видео, и выключите компьютер.Отсоедините кабель HDMI и выберите другой вход на кнопке «AV» на телевизоре. Выполните следующие действия, чтобы подключить ноутбук к телевизору по беспроводной сети Вам понадобится:
Шаг 1: Включите телевизор и компьютер. Шаг 2: В меню телевизора включите режим Wi-Fi. Шаг 3: Выберите вход Wi-Fi на телевизоре, как если бы вы выбрали Video 1, DVR и т. Д. Шаг 4: На ПК вам будет предложено выбрать соединение Wi-Fi с телевизором. Некоторые производители ПК (особенно Sony) имеют специальную кнопку на своих ноутбуках для активации этого соединения. Шаг 5: Следуйте инструкциям производителя телевизора о том, как подключить телевизор к сети Wi-Fi. Может потребоваться ввести ключ безопасности или пароль, чтобы ваша сеть могла распознать телевизор как точку доступа (может потребоваться перезагрузка сетевого маршрутизатора). Шаг 6: На телевизоре может отображаться четырехзначный код доступа, который вы можете ввести на ПК. Шаг 7: После этого ПК должен распознать телевизор как соединение с устройством Шаг 8: Даже если на телевизоре выбран правильный вход, изображение может не отображаться. Если это так, перейдите в панель управления ПК и выберите «Настроить разрешение экрана». Шаг 9 : Вы увидите изображения для двух разных дисплеев. Нажмите на номер дисплея 2. Шаг 10 : Теперь выберите «Расширить рабочий стол на этот монитор» и нажмите «Применить».” Шаг 11 : Теперь на экране HDTV должна отображаться фотография рабочего стола Windows. При появлении запроса нажмите «Сохранить настройки отображения». Шаг 12: Вам может потребоваться отрегулировать разрешение, чтобы увеличить изображение на телевизоре. Шаг 13 : Открытые окна на экране ПК, возможно, потребуется перетащить на телевизор. Шаг 14: Вы должны быть настроены, но имейте в виду, что сети Wi-Fi могут быть привередливыми, когда дело доходит до добавления устройств или внесения изменений. Вот и все, потоковое видео без кабеля! Примечание. Пользователи Mac получат аналогичную процедуру настройки нескольких экранов с помощью системных настроек / дисплеев / расположения / отображения, чтобы либо расширить рабочий стол до двух экранов, либо «зеркально отобразить» то, что находится на компьютере, на телевизоре. Шивон О’Нил — опытный писатель-фрилансер, живущий в графстве Суррей. Как подключить компьютер к телевизоруВы могли подумать, что подключить компьютер к телевизору довольно просто: вы просто берете кабель HDMI и соединяете их вместе, верно? Но что, если на ПК нет порта HDMI? В этом руководстве показано, как подключить компьютер к телевизору на трех основных платформах ПК — Windows 10, MacOS и Chrome OS — несколькими проводными и беспроводными способами. Windows 10HDMI Калеб Денисон / Digital TrendsВсе современные настольные дисплеи и телевизоры имеют порты HDMI. В большинстве случаев на панели сзади и / или сбоку их несколько. Большинство настольных компьютеров и большое количество ноутбуков также предлагают этот вариант подключения, что делает его одним из самых простых способов подключения компьютера к телевизору, особенно учитывая, что он обрабатывает и видео, и аудио с помощью всего одного кабеля. Два меньших варианта этого интерфейса, которые до сих пор используются, — это Mini HDMI и Micro HDMI. Кевин Пэрриш / Digital TrendsЧтобы связать два устройства, подключите один конец кабеля HDMI, соединяющего вилку, к порту на телевизоре, а другой конец — к порту на ПК. Затем Windows 10 распознает телевизор как внешний дисплей, что можно проверить, щелкнув правой кнопкой мыши на рабочем столе и выбрав Параметры дисплея во всплывающем меню. Чтобы просмотреть рабочий стол Windows 10 на телевизоре, просто возьмите пульт и циклически переключайте соединения, пока не появится рабочий стол ПК. Если вид выглядит нестабильно, выполните следующие действия: Шаг 1: Щелкните правой кнопкой мыши на рабочем столе и выберите Параметры отображения во всплывающем меню. Шаг 2: Выберите телевизор на схеме. На основном дисплее должно отображаться значение «один», а на телевизоре — «два» — или что-то большее, если подключено более двух дисплеев. Здесь можно изменить разрешение, ориентацию и масштаб выходного дисплея. При необходимости измените также частоту обновления. Вот как: Шаг 1: Находясь на панели «Дисплей» с выбранным телевизором, прокрутите вниз и щелкните Дополнительные параметры отображения . Шаг 2: В следующем окне нажмите Свойства адаптера дисплея для дисплея # — измените символ на назначенный номер телевизора. Шаг 3: Нажмите кнопку Список всех режимов во всплывающем окне. Шаг 4: Выберите частоту обновления и нажмите кнопку OK . DisplayPort Билл Роберсон / Digital TrendsБольшинство настольных ПК с выделенными графическими картами оснащены как минимум одним разъемом DisplayPort, хотя на ноутбуках он встречается реже. У некоторых есть измененный адаптер mini-DisplayPort. К сожалению, телевизоры обычно не имеют разъемов DisplayPort — они в основном предназначены для настольных мониторов. В этом случае потребуется кабель DisplayPort-HDMI, вилка-папа, или вам понадобится адаптер с вилкой на конце DisplayPort и на розетке порта HDMI. В обоих случаях компьютер подключается к телевизору так же, как через соединение HDMI. Windows 10 должна определять телевизор как внешний дисплей и предлагать его как расширенный или дублированный дисплей в зависимости от ваших предпочтений. USB-C Джереми Каплан / Digital TrendsСовременные ПК без разъема HDMI или DisplayPort часто имеют альтернативный вариант в виде USB-C.Имейте в виду, что не все порты USB-C поддерживают вывод видео — это просто интерфейс, который не обещает никаких других технологий, кроме подключения USB 3.2. Прежде чем предположить, что порт USB-C поддерживает выход HDMI и DisplayPort, проверьте технические характеристики ПК. WEmeВ этом случае требуется кабель «папа-папа» с USB-C на одном конце и HDMI на другом. Адаптер USB-C с штекерным концом USB-C и гнездом HDMI также подойдет. Как и при стандартном соединении HDMI, Windows 10 должна определять телевизор как внешний дисплей. USB-A Origin PCЭтот порт никогда не предназначался для передачи видео. В отличие от DisplayPort и HDMI, для него требуются сторонние драйверы DisplayLink. Этот метод лучше всего работает с синими портами USB (USB 3.0, USB 3.1), показанными выше, из-за его скорости. Однако в системных требованиях DisplayLink также указаны более старые соединения USB 2.0 не синего цвета, которые работают медленнее. Mokai StartДля этого метода требуется адаптер или док-станция с портом HDMI, как показано выше с помощью Mokai Start.Большинство из них автоматически устанавливают драйверы DisplayLink при их подключении к порту USB-A компьютера. Однако эти драйверы могут быть устаревшими, поэтому пользователям необходимо загрузить и установить последнюю версию непосредственно с DisplayLink. После подключения адаптера или док-станции и установленных драйверов Windows 10 должна обнаружить телевизор. Имейте в виду, что производительность вывода видео может отличаться, потому что ПК зависит от стороннего программного обеспечения. VGA и DVI Leo Watson / Digital TrendsСокращенно от Video Graphics Adapter, VGA впервые появился в 1987 году и поддерживает только аналоговые видеосигналы.Он далеко не универсален, но в некоторых случаях его можно использовать. Используйте кабель «папа-папа» с разъемом VGA на одном конце и HDMI на другом, или используйте адаптер с разъемом «вилка» VGA и разъемом «мама» HDMI. Mini-VGA — меньший вариант. Leo Watson / Digital TrendsЦифровой визуальный интерфейс или DVI — это следующий шаг вперед, и он все еще используется в некоторых нишевых случаях. Существует семь вариантов этого интерфейса, включая DVI-I Single Link, DVI-I Dual Link, DVI-A, DVI-D Single Link, DVI-D Dual Link, Mini-DVI и Micro-DVI.Это затрудняет покупку подходящего адаптера, поэтому перед покупкой проверьте характеристики вашего ПК, чтобы определить подходящий кабель или адаптер. Miracast / Другие потоковые приложенияУбедитесь, что телевизор совместим, включен и настроен на прием трансляций с ПК. Например, на LG Smart TV с webOS владельцы сначала должны загрузить приложение Device Connector и выбрать опцию PC , а затем Screen Share и Miracast . Это также может работать с такими приложениями, как Plex, PlayOn by Roku, TiVo Desktop и другими различными опциями.Инструкции для приложения будут немного отличаться, хотя на стороне ПК действия должны быть в основном такими же. Этот метод абсолютно не работает, если какое-либо устройство подключено к проводному соединению. Шаг 1: Щелкните квадратный значок Уведомление рядом с системными часами в правом нижнем углу главного экрана Windows. Будет запущен Центр действий . Шаг 2: Щелкните Разверните внизу, если видны только четыре плитки. Шаг 3: Щелкните плитку Project . Его положение может быть разным, но оно будет. Шаг 4: Выберите Подключиться к беспроводному дисплею из списка в раскрывающемся меню, которое появляется справа. Шаг 5: Выберите совместимый телевизор из списка. Шаг 6: Следуйте инструкциям на экране телевизора, если таковые имеются. Шаг 7: Чтобы завершить рассылку, нажмите Отключить , расположенную на панели инструментов в верхней части основного экрана ПК. Обратите внимание, что на этой панели инструментов есть значок шестеренки. Щелкните его, чтобы найти три варианта оптимизации: игры, работа и просмотр видео. В первом случае это уменьшает задержку для достижения оптимальной частоты кадров. Режим просмотра видео увеличивает задержку для уменьшения буферизации, в то время как рабочий режим находится между ними. Чтобы изменить режим вещания, выполните следующие действия: Шаг 1: Щелкните правой кнопкой мыши на рабочем столе и выберите Параметры отображения во всплывающем меню. Шаг 2: На экране появится приложение «Настройки».Выберите телевизор на схеме. Шаг 3: Прокрутите вниз до Несколько дисплеев и щелкните стрелку вниз, чтобы развернуть выбор. #Шаг 4: Выберите режим: расширение рабочего стола, дублирование рабочего стола, отображение только на телевизоре или отключение. Разрешение, масштаб и т. Д. Можно изменять, как и на любом другом дисплее. MacOSThunderbolt 3 / USB-C AppleВсе современные Mac, от MacBook Air до Mac Pro, используют USB-C для подключения внешних устройств, будь то периферийное устройство, внешний диск или дисплей.Все они поддерживаются Thunderbolt 3, обещающим до 40 Гбит / с для одновременной обработки всех этих данных. Для этого метода требуется адаптер или кабель для физического подключения Mac к телевизору. Однако то, что покупают пользователи, зависит от фактического порта USB-C. Маленький символ дерева, напечатанный рядом с портом, означает, что он не поддерживает Thunderbolt 3, но обрабатывает видеовыход DisplayPort. Значок молнии означает, что Thunderbolt 3 включен. К сожалению, эти символы не всегда появляются на корпусе, поэтому проверьте спецификации. После подключения Mac к телевизору MacOS обнаружит его как внешний дисплей. Чтобы изменить режим вывода, сделайте следующее: Шаг 1: Щелкните значок Системные настройки на панели Dock. Или щелкните логотип Apple в верхнем левом углу и выберите Системные настройки в раскрывающемся меню. Шаг 2: Выберите Отображает в окне Системные настройки . Шаг 3: Щелкните вкладку Расстановки . Шаг 4: Чтобы отразить основной дисплей, щелкните поле рядом с Зеркальное отображение . В противном случае MacOS по умолчанию работает в расширенном режиме. Примечание. Перетащите белый значок строки меню на эскизе основного дисплея на экран телевизора, чтобы последний стал основным дисплеем. Мини-порт DisplayPort Кевин Пэрриш / Digital TrendsЭтот порт есть на старых компьютерах Mac. Как показано выше, это округлый прямоугольный интерфейс (за исключением небольших углов в нижнем левом и правом углах).Некоторые просто обеспечивают вывод DisplayPort, в то время как другие также включают более старые возможности подключения Thunderbolt и Thunderbolt 2. Как и в случае с USB-C, напечатанный значок молнии указывает на технологию Thunderbolt. Те, у кого нет Thunderbolt, имеют квадратный значок с небольшой линией с каждой стороны. Для этого метода требуется кабель «штекер-штекер» с мини-порта дисплея на HDMI или адаптер с штекерным концом Mini DisplayPort и гнездом HDMI. После подключения к телевизору MacOS обнаружит его как внешний дисплей. Если есть сомнения, Apple предоставляет список портов, доступных на всех Mac, прошлых и настоящих. Apple TVЭто подход Apple к зеркалированию или расширению MacOS на телевизор через беспроводное соединение. Для этого требуется устройство Apple TV, уже подключенное к порту HDMI телевизора и выполнившее вход в учетную запись Apple. Это единственное решение для тех, у кого нет телевизора с встроенной поддержкой AirPlay 2. Для начала включите AirPlay на устройстве Apple TV.Вот как: Шаг 1: Выберите серый и серебристый Gear Tile на главном экране. Откроется приложение «Настройки». Шаг 2: Выберите AirPlay и HomeKit на следующем экране. Шаг 3: Выберите AirPlay , чтобы включить его, если это еще не сделано. Запрос запрашивает локальное местоположение и имя, чтобы идентифицировать его на других устройствах Apple. Шаг 4: Выберите Разрешить доступ , чтобы настроить ограничения, такие как создание пароля и отключение доступа AirPlay за пределами сети. Теперь Mac может подключиться. Шаг 1: Убедитесь, что Mac и телевизор подключены к одной беспроводной сети. Шаг 2: На Mac щелкните значок рядом со значком Wi-Fi в строке меню. Он напоминает экран со стрелкой вверх внизу, как показано ниже. Шаг 3: Выберите целевое устройство Apple TV в раскрывающемся меню. Шаг 4: Щелкните значок AirPlay еще раз, чтобы переключиться между двумя режимами: зеркальное отображение основного дисплея или использование телевизора в качестве расширения рабочего стола. Шаг 5: Чтобы отключиться, снова нажмите AirPlay Logo и выберите Stop AirPlay в раскрывающемся меню. Телевизоры AirPlay 2 Это другой стратегический метод беспроводного копирования или подключения MacOS к телевизору. Эти телевизоры обладают встроенным AirPlay 2, что избавляет от необходимости покупать дорогую приставку Apple. В настоящее время их производят только LG, Samsung, Sony и Vizio. Этот процесс в основном идентичен, за исключением того, что функция переключения AirPlay 2 отличается на каждом телевизоре.Например, для телевизоров Samsung мы советуем выбрать этот путь: Настройки> Общие> Настройки Apple AirPlay. После этого телевизор должен появиться в меню AirPlay Mac. Chrome OSЕсли вы хотите использовать HDMI, вы можете использовать кабель «папа-папа» или адаптер. Мы предлагаем использовать шнур с разъемом HDMI на одном конце или адаптер с разъемом HDMI на одном конце для USB-C и всех остальных разъемов. После того, как вы установили безопасное соединение с обоими, на экране телевизора должен появиться рабочий стол Chrome OS. Иногда может потребоваться, чтобы экран телевизора отражал экран рабочего стола, а не растягивал его. Ниже мы описали несколько простых шагов, которые позволят вам изменить настройки: Шаг 1: Щелкните значок Системные часы , расположенный в правом нижнем углу. Шаг 2: Щелкните значок шестеренки во всплывающем меню, чтобы открыть настройки Chrome OS. Шаг 3: Выберите Устройство из списка слева. Шаг 4: Выбор Отображает , указанный справа. Вы увидите все возможные варианты, перечисленные под каждым дисплеем. Прежде чем вносить какие-либо корректировки, дважды проверьте, чтобы выбрать правильную вкладку:
Chromecast Если ваш бюджет не позволяет вам выложить кучу денег, вы можете подумать об использовании Chromecast, который продается по гораздо более доступной цене по сравнению с Apple TV. Вы можете этого не осознавать, но, вероятно, у вас уже есть Chromecast на вашем компьютере, используя ваше имя пользователя и учетную запись Google. Chrome OS совместима с Chromecast, поэтому для подключения ПК к телевизору лучше всего сочетать Chrome OS и Chromecast. Хотя вы не можете расширить рабочий стол до экрана телевизора с помощью Chromecast, вы можете отразить его, выполнив следующие действия: Шаг 1: Щелкните Системные часы в правом нижнем углу. Шаг 2: Нажмите кнопку Cast во всплывающем меню. Шаг 3: Выберите устройство Chromecast, которое появляется в следующем меню. Шаг 4: Выберите эскиз на рабочем столе в следующем всплывающем окне и нажмите кнопку Поделиться . Чтобы остановить трансляцию, выполните следующие действия: Шаг 1: Щелкните Системные часы в правом нижнем углу. Шаг 2: Щелкните Остановить вверху всплывающего меню. Рекомендации редакцииКак настроить и транслировать видео на ваш телевизорSmart TV может подключаться к Интернету для доступа к контенту, поэтому вы можете загружать нужные приложения из магазина приложений вашего телевизора. Например, для просмотра видео через Facebook Смотреть телевизор: 1. Загрузите приложение из магазина приложений своего телевизора. 2. Откройте приложение Watch на телевизоре. Щелкните Продолжить . 3. Обратите внимание, что на следующем экране внизу отображается код . Откройте приложение Facebook на мобильном устройстве, коснитесь уведомления вверху, затем коснитесь Утвердить и коснитесь Продолжить . Или перейдите на facebook.com/device на компьютере или телефоне, а затем введите код вручную. 4. Щелкните или коснитесь «Продолжить», — и вы в игре. Это нужно сделать только один раз. Теперь, когда вы вошли в приложение, вы можете транслировать видео на свой телевизор вместо устройства меньшего размера. Этот процесс будет аналогичным для других видеоприложений, таких как YouTube. Узнать о литьеВторой способ просмотра веб-видео на телевизоре — это беспроводная передача его с другого устройства. Smart TV сегодня позволяют передавать видео с ноутбука, смартфона или планшета.Настройка зависит от типа вашего телевизора. Просто убедитесь, что устройство с видео, которое вы хотите транслировать, подключено к той же сети Wi-Fi, что и ваш Smart TV. На примере Facebook Watch TV: 1. Откройте приложение Facebook на мобильном устройстве или компьютере и найдите видео, которое хотите посмотреть. 2. Нажмите на видео , чтобы развернуть его в полноэкранный режим. 3. Найдите маленький значок в правом верхнем углу экрана, чтобы коснуться или щелкнуть.Похоже на экран телевизора с логотипом Wi-Fi в левом нижнем углу. 4. Выберите телевизор , на котором вы хотите воспроизвести видео. Вот и все. Вы должны увидеть, как видео начинает воспроизводиться на экране телевизора. В зависимости от вашего телевизора эта технология может называться DLNA или Miracast. Или к вашему телевизору может быть подключен потоковый проигрыватель, например Apple TV, Chromecast или Roku. Версия от Apple называется AirPlay. Процесс должен быть одинаковым для всех: выберите видео на своем мобильном устройстве и затем нажмите значок «Поделиться» , чтобы оно появилось на экране телевизора. Подключение с помощью кабеля HDMIТретий способ просмотра веб-видео на большом экране телевизора — это вручную подключить кабель между ноутбуком и телевизором. Если ваш телевизор новее, чем, скажем, восьми лет, у вас должен быть дополнительный вход HDMI сзади или сбоку. Ваша приставка кабельного телевидения, вероятно, занимает один слот. Кабель HDMI может обрабатывать как аудио, так и видео. Вот как начать: .Музыкальное оформление видео: Музыкальное сопровождение для видео из Movie maker — Лицензирование музыки без оплаты роялтиЗвуковое и музыкальное оформление видеороликов. Читайте на Cossa.ruВажную роль в достижении эффективности и эффектности видеоролика играет именно его музыкальное оформление. Но немногие догадываются об этом, так как музыкальный фон воспринимается большинством как неотъемлемая часть действия, которое приковывает к себе почти все внимание. Как это ни странно, но именно звук составляет около 75 % качества всего видео, каким бы интересным и увлекательным ни был сам видеоряд. Легко все испортить, записав на непрофессиональный микрофон речь актеров, и зритель уже составит негативное мнение о просмотренном фильме. Распространенный пример влияния озвучивания на восприятие фильма – это качество дублированного перевода в иностранном кино. Все сталкивались с ситуацией, когда актер на экране уже закончил свою фразу, а перевод еще продолжается. Такой фильм смотреть не очень комфортно. Тогда можно судить о непрофессиональном переводе фильма и его последующем дубляже. Как продвигать финансовые проекты в интернете?Спецпроект о цифровых инструментах, которые помогают банкам, стартапам и другим финкомпаниям. Тексты экспертов и ничего лишнего:
Всё про диджитал для «финансов» → Реклама К успеху в дублировании иностранных фильмов относится подбор актеров, при котором учитывается оригинальный голос, возраст и темперамент персонажа. Поэтому за иностранными знаменитостями обычно закрепляется известный отечественный актер. Яркая связка советского периода: Жан-Поль Бельмондо – Н. В фильме «Остров» композитор Ш. Каллош подобрал удачный музыкальный образ одиночества героя на необитаемом острове – грустный женский вокализ, лейтмотивом проходящий через всю картину и являющийся ее звуковым стержнем. В оформлении видеоряда звуковая дорожка должна отражать эмоции героев и быть на своем месте. Смысловые спады и подъемы отлично передаются соответствующим музыкальным сопровождением или его отсутствием – тишиной. Прежде чем начать работу над музыкальным фоном, необходимо узнать видение и замысел режиссера, сформировать общее настроение видеоролика. Для качественной передачи атмосферы ролика существуют разнообразные способы. Ниже представлены некоторые из них:
Качественное звуковое и музыкальное оформление привлечет внимание зрителя и обеспечит успех видеоролика в целом. Музыка – это особая форма выражения замысла, позволяющая усилить впечатление от любого фильма. создаем эффектное музыкальное сопровождение для видео Автор статьи: Алина Черненко|За эффектным роликом всегда стоит достойная музыка. Гармония визуального ряда и мелодии – настоящая магия, которая превращает видео в самостоятельный, законченный продукт. Так что, работая над тем или иным роликом, не забывайте о таком мощном инструменте воздействия как звуки. Из этой статьи вы узнаете, какой должна быть музыка, чтобы зритель не мог оторваться от видео, а также научитесь создавать профессиональные аудиоэффекты в программе ВидеоШОУ. Эффектная музыка в видео – действенный способ вызвать эмоциональный отклик в зрителе Как подобрать идеальную музыку: 3 главных критерияНе каждая мелодия будет звучать в унисон вашему ролику. Как выбрать трек, который сольётся с атмосферой видео и будет идеально дополнять визуальный ряд? Профессионалы советуют руководствоваться тремя критериями.
Определите, какую функцию музыка должна выполнять в ролике. В зависимости от задачи будет меняться и характер требуемой музыки. Так, если вам требуется мелодия для фона, вы будете искать нейтральную инструментальную музыку, а, если вам нужна песня для заставки в блог, то, наоборот, вы захотите добавить что-то более «заметное» и цепляющее. Иными словами, прежде, чем браться за поиск мелодии, вы должны знать, какой эффект она должна оказать.
Самый простой способ проверить, подходит ли вам та или иная музыка, – пустить в ход воображение.
При выборе инструментального исполнения ориентируйтесь на ожидания и вкусы аудитории будущего ролика. К примеру, молодое поколение, скорее всего, со скепсисом отнесётся к треку в стиле блюз, тогда как людям постарше покажется непривычным R’n’B или хип-хоп аранжировка. При выборе фоновой музыки отдайте предпочтение более «нейтральным» жанрам – классике, джазу или инди. При выборе стиля музыки отталкивайтесь от эмоций, которые она должна вызвать у зрителя Аудиоэффекты для новичков: 3 приёма от профессионаловПросто наложить музыку на видео иногда недостаточно. Чтобы ролик смотрелся (и звучал!) эффектно, предлагаем использовать в работе три несложных и интересных трюка, которые точно не оставят зрителя равнодушным.
Заставить кадры сменять друг друга в такт музыке – самый простой способ добиться единения между аудио и видео. К тому же, приём отлично подойдёт для усиления динамики и энергичности ролика. Главный принцип прост: на каждый бит – новый кадр. Заранее нарежьте видео на несколько частей. Чем они короче – тем удобнее их будет комбинировать. Подберите несколько ритмичных треков и поэкспериментируйте с разными вариантами сочетания музыки и нарезанных кадров.
Музыка обычно соответствует «картинке» по настроению. Однако, нарушив это правило, вы получите весьма интересный эффект. Диссонанс между визуальным рядом и звуками – любимый приём кинорежиссёра Стэнли Кубрика. Жестокие сцены он сопровождал восторженной инструментальной, чаще всего классической, музыкой, тем самым нарушая зрительское ожидание. Возьмите этот принцип себе на вооружение, иногда «неправильная» музыка может оказать ещё более драматичный эффект, чем «правильная».
Этот приём профессионалы часто используют при создании кинотрейлеров. Резкий обрыв звука на 2-3 секунды акцентирует внимание на ключевой сцене – повороте в сюжете, появлении главного героя, смешной шутке и прочих. При создании этого эффекта в видео, старайтесь, чтобы музыка прерывалась «естественно» – например, на нижней ноте после громогласного бита. Если это невозможно, трек необходимо приглушить. Выдержав паузу, вы можете продолжить ту же мелодию или добавить новую музыку. Профессиональные эффекты своими руками: краткая инструкцияЧтобы применить все эти приёмы на практике, вам потребуется мощный видеоредактор. Качественно смонтировать ролик и настроить аудиоэффекты вы сможете в ВидеоШОУ. Софт отлично подойдёт как новичкам, так и более опытным видеомейкерам. Попробуйте свои силы и оцените возможности программы, создав эффект паузы своими руками. С продвинутым редактором вы без труда смонтируете ролик на профессиональном уровне Уделите время предварительной подготовке – вам нужно определить кульминационный момент для паузы, найти два музыкальных трека, а также скачать ВидеоШОУ. Шаг №1Создайте новый проект и расположите видеофайл на временной шкале. Просмотрите ролик в плеере при необходимости и отметьте временной промежуток для паузы. Если в видео изначально есть звук, отключите его. Для этого кликните «Редактировать слайд» и зайдите во вкладку «Свойства». Найдите опцию «Отключить звук» и поставьте возле неё галочку. 1 Шаг №2Откройте вкладку «Музыка» и добавьте файл. Если вам нужен только определённый фрагмент, кликнете по значку ножниц для обрезки. Установите чёрные маркеры на концах нужного отрезка и сохраните результат. Помните, что музыка перед паузой не должна обрываться на полутоне. 2 Шаг №3При необходимости настройте затухание аудио, нажав на кнопку «Громкость и эффекты». Для более плавного результата, увеличьте время затухания до 5-6 секунд. Если же вам нужен резкий обрыв музыки, просто уберите галочку в блоке «Эффекты плавного появления/затухания звуков». В этом же окне отрегулируйте общее звучание аудиодорожки – сделайте её громче или тише в зависимости от предпочтений. 3 Шаг №4В разделе «Музыка» нажмите на «+» и загрузите файл со второй мелодией. Расположите её на временной шкале так, чтобы начало музыки было точно в конце эффектной паузы. 4 Сложно поверить, но это всё! Редактор ВидеоШОУ позволил создать эффектный профессиональный приём всего за 4 простых шага. Пользуясь этой программой, вы быстро освоите основы качественного монтажа и откроете для себя мир поразительных роликов. Другие статьи по теме:Как своими силами создать продающий рекламный ролик Как склеить видео с помощью стандартных или необычных переходов Как сделать бесконечное видео или зациклить отдельный фрагмент Поделиться с друзьями: Как подобрать и оформить музыку для видео?Все мы любим YouTube видео с хорошей музыкой. Приятно потреблять целостный и сбалансированный продукт. Но как добиться подобного в своих видео? На что ориентироваться и от чего отталкиваться при подборе трека? Все мы любим YouTube видео с хорошей музыкой. Что такое музыка? Каковы ключевые характеристики музыкального произведения?Начнём с основ. Итак – что такое музыка и с чем её едят? Самое простое и универсальное определение музыки – звук во времени. Под это определение подходит любое музыкальное произведение, которое вы когда-либо слышали – будь то японский нойз или пение уличного музыканта под расстроенную гитару. Все музыкальные произведения являются комбинациями трёх ключевых характеристик: ритма, мелодии и гармонии. Ритм это, прежде всего, пульсация — периодические, структурированные всплески громкости, вызываемые любым инструментом. Самыми популярными ритмическими инструментами являются, конечно же, ударные и перкуссия. Но ритмическую роль может играть каждый элемент трека. Ритм это то, что заставляет нас танцевать, шевелиться. Мелодия это постепенное движение голоса или инструмента вверх и вниз по звукам различной высоты (нотам). Мелодия, в зависимости от выделенной ей автором роли, может быть солирующим элементом композиции или второстепенным – например, подчёркивающим какой-то момент. Мелодия это то, что мы напеваем. Гармонией мы будем называть созвучие двух и более нот. С её помощью строится эмоциональный посыл композиции, передаются её настроение и эмоции. Гармония усиливает чувственный окрас и придаёт композиции масштабности в целом. Баланс этих трёх китов зачастую определяет жанр композиции. Например, в техно важнее всего ритмическая составляющая – большинство элементов трека выполняют ярко выраженную ритмическую роль, а мелодические и гармонические составляющие практически отсутствуют. Ознакомившись с тем, как организована музыка, переходим к её восприятию. Как слушатели воспринимают музыку в видео?Добавляя музыку в ваш ролик, вы получаете мощный инструмент воздействия на эмоции зрителя. Музыка способна как усилить эмоциональный эффект от просмотра, так и перевернуть продукт с ног на голову, придав ему совершенно другой смысл. Безусловно, восприятие музыки субъективно – каждый общается с ней по-своему и рационального здесь немного. Какой-то трек может остаться с вами на всю жизнь, просто потому что с ним связано какое-то сильное воспоминание – жанр, композиция и качество записи в данном случае отходят на второй план. С другой стороны, какая-то совершенно фантастическая композиция, которая сногсшибательно звучит, может полностью пройти мимо вас, потому что вы были в неподходящем настроении или обстановке, чтобы заметить всё её достоинства. Есть несколько ощущений, передача которых через музыку воспринимается более-менее универсально. Давайте рассмотрим их, отмечая жанры и музыкальные характеристики, которые хорошо справляются с задачей: Спокойствие. Музыка, которая практически не содержит в себе диссонанса, может быть характеризована как успокаивающая. Возьмите расслабленный, даже немного ленивый ритм, приятную уху гармонию и устойчивые ноты и у вас появится практически безотказное средство для расслабления вашего зрителя. Для умиротворения хорошо подходят эмбиент, даунтемпо, медленный джаз и классика – музыка с небольшим акцентом на ритм, сдобренная хорошей мелодией и гармонией. Напряжение. Напряжение в музыке часто достигается за счёт диссонанса, эдакой «неправильности». Эти приёмы чаще вызывают у зрителя чувство волнения. Музыка, которая переходит с мелодичности на стук, скрежет и другие менее музыкальные звуки, нацелена именно на вывод слушателя из его зоны комфорта, погружение его в напряженную атмосферу. Драйв. Вспомните любимые сцены погонь, битв и схваток – сразу вспомните и то, что такие сцены чаще всего сопровождает энергичная, ритмичная и шумная музыка. Используйте её, чтобы придать ролику динамичности и поделиться со зрителем энергией. Для таких задач очень хорошо подходит современная танцевальная электроника. Здесь балом правит ритм, а все остальное отходит слегка на второй план. Однако, избегайте откровенно клубного саунда – он на то и клубный, потому что лучше всего работает в ночном клубе, а не на YouTube. Подбирайте трек так, чтобы он был более-менее универсален – чтобы в нём было и под что потанцевать, и что послушать. Это заодно расширит вашу аудиторию – больше людей найдут для себя что-то приятное в вашем продукте. Ожидание. Когда саундтрек сам содержит в себе неопределённость, а музыкальные фразы построены так, что кажутся вопросом, на который не следует ответа, публика начинает подсознательно чего-то ожидать. Как и напряжение, ожидание движется в сторону неизвестного. Правильно подобранной мелодией или звуками мы можем плавно и аккуратно подвести зрителя к кульминации или важному сюжетному моменту. Здесь важен не столько определённый баланс трёх основных составляющих, сколько сама композиция. Сцены ожидания часто сопровождаются монотонной и репетативной музыкой с нарастающей громкостью или экспрессией, подводящей зрителя к требуемой кульминации на экране. Страх. Обратимся к классике – давайте вспомним сцену в душе из фильма Альфреда Хичкока «Психо». Несмотря на отсутствие насилия в кадре, с помощью гениального музыкального сопровождения Бернарда Херрмана, каждый просмотр этой сцены сопровождается ощущениями ужаса и страха. И в самом саундтреке нет ничего сверхсложного – репетативный диссонирующий звук струнных великолепно работает на создание нужной атмосферы. Как музыка сочетается с визуальным медиа?Здесь всё довольно просто – правильно расставьте приоритеты. В арт-формах, которые стимулируют несколько органов чувств одновременно, очень важно с самого начала понимать, каковы приоритеты и какой канал коммуникаций будет основным. Предположим, мы снимаем видеоклип для песни – сначала идёт музыка, а потом видео, её поддерживающее и усиливающее. А если мы сняли драматический ролик, то надо решить, какой музыкальный ряд (или его отсутствие) лучше всего передаст и усилит то, что мы задумали. Когда нам нужны и глаза, и уши слушателя, всегда приходится решать вопрос – что, в данном случае, нужнее, а что будет играть вспомогательную роль. Недавно мне на глаза попалась одна замечательная стёбная пародия на клип Сергея Лазарева. Шутки шутками, но это – очень наглядный пример неверного распределения приоритетов между аудио и видео. Теперь, лучше поняв роль музыки в видео, переходим к самому кропотливому этапу – продакшену. ПроизводствоПолезно определиться с музыкой как можно раньше – до финальных версий монтажа. Вы всегда будете на шаг впереди и сможете связать музыку и видео теснее, если примете решение в начале процесса. Используйте музыку как отправную точку! Нарезка ролика под бит может придать ему динамичности и энергии, а в обратном случае – напряжения. Делайте осознанный выбор в зависимости от потребностей вашего продукта. Некоторые продюсеры предпочитают сделать очень грубую нарезку, чтобы сначала попробовать разные треки и выбрать оптимальный из них. После выбора нарезка точнее подгоняется под музыку – это полезный подход, но, опять же – его нужно применять в самом начале пост-продакшена. Обычно, тон и настрой вашего видео диктуют выбор музыки. Но это только в том случае, когда вы желаете достичь синергии между звуком и картинкой — иногда задача может быть прямо противоположной. Использование «неправильной» музыки в сцене может позволить эмоционально воздействовать на зрителя. Мирная, успокаивающая музыка во время кровавой сцены может сделать ее еще более драматичной и нереально ужасной. Не бойтесь ломать стереотипы – «неправильная музыка» вполне может стать изюминкой вашего продукта. В зависимости от типа ролика, который мы производим, иногда можно обнаружить, что он вовсе не требует музыки от начала и до конца. Подборки и всяческие топы подразумевают полноценный саундтрек от «а» до «я», а вот корпоративный фильм или личный влог, на самом деле, могут выиграть от эпизодических музыкальных вкраплений или подхода по методу «книжной обложки» (когда музыкальные вставки используются только в начале и в конце видео). Во многих случаях, музыка может играть более мощную роль, если она используется не постоянно – акцентировать внимание на какой-то точке или кульминации видео. Использовать ли треки с вокалом? Использовать, но разумно — вокальная партия на заднем плане диалога или интервью может отвлечь или оттолкнуть зрителя. Если вы выбрали вокальный трек, подумайте – поддерживает ли лирика происходящее в ролике? Хорошие инструментальные треки могут передавать те же эмоции, но намного безопаснее с точки зрения эстетики и продакшена. Вы не должны быть привязаны к хронометражу выбраного трека. Свободно монтируйте его, если это необходимо вашему ролику. Типичная каденция коммерческого трека (куплет, привет итд) вполне может не соответствовать вашей нарезке. Лучше вырезайте или зацикливайте части трека в любом редакторе, чтобы пиковый момент трека попадал в нужный момент на видео. Полезно также выбирать правильную аранжировку для передачи желаемых эмоций и ощущений. Например, этническая музыка может быть эффективна, если вы снимаете в подходящих локациях – она поможет развить чувство присутствия у зрителя. Не забудьте обратить внимание на громкость! Вы можете так увлечься музыкой, что забудете о том, что в видео еще есть прямая речь или диалоги, а зрители хотят услышать именно их. Музыка должна аккомпанировать видео, усиливать его эффект, а не подавлять. Когда вы сводите звук для своего ролика, напомните себе, что является самым важным в продукте и выводите этот элемент строго на первый план. Так же, как и при любом другом производстве контента, спросите себя – кто ваш зритель? Каков его возраст и бэкграунд? Корпоративный менеджер может никак не отреагировать на хард рок или хип-хоп, а аудитория помоложе и попроще с удовольствием поставит лайк и покажет видео друзьям. Ну и в целом – выбирайте и добавляйте музыку осмысленно, делайте её важной частью общего продукта. Идеально подобранный трек может не только направлять ваш процесс монтажа, но и привлекать зрителей и многократно усиливать их эмоции от просмотра. ЗаключениеМы рассмотрели базовые принципы анализа и подбора музыки. Если этот материал вам пригодился, поделитесь им с друзьями – это повысит ваши шансы услышать осознанный саундтрек в следующем просмотренном видео на YouTube. 😉 Автор: Евгений Калинин ТОП-20 Сайтов с Фоновой Музыкой для Видео и МонтажаУдачный выбор фоновой музыки для создания видеоролика не менее важный момент, чем креативный сценарий и грамотная адаптация. Над саундтреком к дорогим рекламным видео для крупных компаний обычно работает специально нанятый композитор и опытный звукорежиссер. Но если бюджет пока не позволяет заказывать ролики с шести- и семизначным ценником, на музыке можно сэкономить.
Немного об авторском правеВсе сайты в подборке предлагают музыку по лицензии Creative Commons. Это значит, что вы можете скачивать и использовать треки без разрешения правообладателя, но должны указать автора в титрах. Рядом с названием трека вы найдете пиктограммы, которые обозначают тип Подробнее о типах CC-лицензий можно узнать из таблицы ниже. Для использования музыки в коммерческих целях придется заплатить. В нашей подборке только сайты с Royalty Free музыкой. Это значит, что вы платите только раз за покупку лицензии. Даже если ролик с выбранными треком принесет вам миллионы, вы не должны никаких отчислений автору. Почему мы никогда не используем бесплатную фоновую музыку для видеоВ рекламном бизнесе вопрос об авторском праве всегда стоит наиболее остро. Причем страшен даже не столько гнев авторов, с ним всегда можно договориться лично, а въедливость стоков, у которых работают собственные юридические отделы по части интеллектуальной собственности. С продажи трека они берут себе около 50% от стоимости, указанной автором, и будьте уверены, почуяв возможность стрясти с вас денег, они вцепятся, как клещи. С юридическими нюансами покончили. А теперь вперед и с песней!
Сайт с богатейшей коллекцией старой и новой музыки всевозможных жанров. Перед скачиванием, вы можете не только прослушать трек, но и почитать отзывы о нем. Треки доступны в форматах MP3, OGG, M3U и в высоком качестве. Приятный глазу интерфейс, удобная навигация, богатая коллекция платной и бесплатной музыки. Сайт староват, зато это огромный выбор фоновой бесплатной музыки для создания видеороликов современных стилей: даб, техно, хаус, эмбиент. Можно загружать и скачивать треки и даже целые альбомы без регистрации и авторизации на сайте. Музыкальный архив от американской радиостанции WFMU. Внешний вид и интерфейс соответствует. Можно найти как треки с единовременной оплатой, так и полностью бесплатные. В дизайне сайта безошибочно угадывается культовый сервис SoundCloud. Треки можно загружать, скачивать, ставить лайки, делиться, комментировать, составлять подборки и слушать онлайн в режиме бесконечного лайв стрима. Более 50 тысяч треков для бесплатного использования по лицензии YouTube с удобным интерфейсом и фильтрами поиска. Минималистичный сайт с бесконечным множеством фоновой музыки для видео всевозможных жанров. Все треки доступны для скачивания в высоком качестве. Единственный минус — наличие на сайте навязчивой рекламы. Некоммерческий сайт с одной из крупнейших в мире коллекций музыки для неограниченного использования. Делай с ней что хочешь без всяких ограничений. И другой большой плюс — на сайте много классики 🙂 Электронная музыка и ремиксы от более чем 45 000 авторов для свободного коммерческого использования. Дизайн “Здравствуй, 2007 год”, что делает его очень неудобным, но содержание хорошее. Относительно новый сайт с более 1300 треков в фонотеке с еженедельным пополнением. Дизайн как таковой отсутствует, разобраться не так просто, но попробовать можно. Агрегатор фоновой музыки для создания видеороликов с CC-лицензией в интернете. Доступен поиск не только по жанрам, но и по “настроению”. Сайт простой и понятный, а фильтры делают его еще удобнее. Отличный сайт с обилием бесплатной музыки с возможностью свободного редактирования. Но сайт специфический и есть большой минус — отсутствие поиска по жанрам. Придется как-то ориентироваться по именам авторов. Сайт французского композитора Бенджамина Тиссота, на котором найдется музыка для любого проекта. Всего более 150 треков, для каждого из которых Бен придумал говорящие названия «Cute», «Funny Song» и т.д. Клондайк редчайших треков с CC-лицензией, которых вы не найдете больше нигде. Вся музыка доступна для скачивания в MP3. Фоновая музыка для видеороликов, которую можно слушать и транслировать бесплатно или скачать за умеренную плату в форматах MP3 или FLAC. Сайт внешне пустоват, но на нем можно найти годные треки. Популярная площадка сотрудничает с самыми талантливыми музыкантам, а ее подборки собирают по 20 млн. просмотров на Facebook и YouTube. В коллекции более 800 сборников с оригинальными обозначениями жанров вроде “Corporate” или “First Snow”. Сайт требует регистрации, есть пробный бесплатный период. Сервис сотрудничает с выдающимися инди-артистами, которые помогали создавать музыкальные темы для компаний уровня National Geographic, Microsoft, и Toyota. Более 2500 композиций от 160 независимых музыкантов с удобным интерфейсом. На сайте есть специальный раздел для кино и видеопродакшенов. А еще рядом с треком прикреплена ссылка на сайт артиста, чтобы познакомиться с ним лично и договориться о длительном сотрудничестве. На сайте можно не только выбрать фоновую музыку для создания роликов из 65 категорий, но и кастомизировать каждый трек по глубине и мощности басов. Более сотни оригинальных композиций с максимально широкими правами на использование. ЗаключениеЗабыли указать какой-то очень ценный сайт? Не стесняйтесь добавить его в комментариях. Подходящих вам треков и успешного выбора! БОНУС: выбор “ВидеоЗаяц.рф”
Специализированный сайт с огромной базой треков по лицензии Royalty free для рекламной индустрии. Главные покупатели — рекламные агентства, ТВ, радио и моушн-дизайнеры, фрилансеры. У сайта два главных преимущества: вменяемая цена, в среднем $25-50, а также удобная система поиска. Производители аудио-контента хорошо знают свою основную аудиторию и ее запросы, поэтому треки удачно сгруппированы и тэгированы по категориям. Успехов! Сделать видео с музыкой,видеоряд, клип с фотографиями, видеороликЧасто возникает ситуация, когда есть сюжет, но к нему нет музыкального сопровождения. Это может быть любой клип. А, уже добавляя к нему мелодию, он воспринимается по-другому. К тому же таким вариантом могут быть фотографии. В результате вы вспоминаете запечатленные моменты своей жизни под прекрасную мелодию. Это намного приятнее, чем простой просмотр. Другие варианты добавления аудио файла Подарок – аудио и видео трек · Может у вас возникло желание подарить любимому человеку на память сюжет, который был записан раньше. Каким может быть результат у нас: Мы запаслись множеством инструментов, чтобы можно было добавлять разные звуки, эффекты, создавать красочное видео. Сервисы для расширенных возможностей Специальные настройки: Существуют сервисы для того, чтобы сделать видео с музыкой. Но для них потребуется настройка компьютера. Они должны иметь обширный функционал, и вам потребуются специальные возможности настроек. Если скачаете программу и установите ее, у вас появится шанс самим при помощи «ножниц» отрезать часть песни или музыки, если видео немного короче. Сможете уменьшить его или даже извлечь не нужную часть. Или соединить несколько разных мелодий. Но все это будет без обработки и корректировки. Переходы могут быть заметны слушателями. В таком варианте легко добавить музыку к видео или фотографиям, но оно не будет иметь качественного выхода в итоге. Тем более что иногда возникает необходимость в живом музыкальном исполнении. Ведь тогда материал приобретает еще более интересный смысл. Условные возможности: Кроме вышесказанного встречаются условные возможности. Начинаете работать со скачанными программами, а оказывается в реальности большинство из них без доступа к узким функциональным возможностям. А для создания большинства эффектов именно они требуются. Без них не удается получить даже простые музыкальные версии. Мы говорим, конечно же, не об обычном добавлении своей мелодии из компьютера, а о красивой, глубокой музыке, которая сможет сделать видео уникальным и интересным. Ведь часто скачанные программы делают самостоятельное совмещение ролика с аудио файлом, и вы не сможете повлиять ни на качество звучания, ни уж тем более привнести свой личный вклад в этот процесс. А чаще Хотите получить профессиональную работу, обращайтесь к нам! Если обратиться к профессионалам из нашего Продюсерского Центра Burn Your Records, они сделают из не узнаваемой или новой аудио композиции шедевр. Кроме видео материала, мы можем создать оригинальное шоу. Клип с фотографиями под музыку может получиться с новыми словами, которые вы исполните сами. Или мы найдем того, кто сделает это великолепно. Любите все новое, подберем стиль запоминающегося исполнения. Хотите, прочитаем стихи или споем. Но и вас запишем в лучшем исполнении. Не стоит бояться, что ваш голос не очень красивый или тихий. Мы найдем в вас те самые лучшие стороны, которые дополнят ваш видеоряд. Среди наших работ, есть дополнение электронной музыкой. Приходите в студии, покажем и дадим послушать записанные материалы. Вы убедитесь в качестве подхода к каждому случаю. Подберем живые инструменты, чтобы вы представили свой материал в интересном оформлении. Приходите к нам! Окунитесь в творческий процесс, постоянно происходящий в стенах студии. Запись музыки Зная, как хочется воплотить задуманное, когда в голове рождаются стихи, или слышатся ноты, предлагаем вам выплеснуть их наружу во всеуслышание. Ведь нужно выстраивать целые последовательности при их записи. И они обязательно должны быть удачными. Если у вас есть основные понятия об искусстве мелодий, или наоборот вообще нет, приходите к нам, мы поможем вам создать аудио дорожку к вашему видео материалу. Работа над ним будет многогранным трудом профессионалов студии Burn Your Records. Но именно это поможет выйти вашей идее в грамотном оформлении, в виде подбора нот и выстраивании их в нужной последовательности. Такой результат в будущем станет дополнением сюжета видео материала. Почему видео лучше с музыкой: Большой, средний или маленький по объему фото и видео материал в любом случае будет лучше восприниматься под звучание приятной музыки. Наши специалисты отредактируют сюжет, если это нужно и дополнят его музыкальным сопровождением в полноценной профессиональной обработке. Они: 1. Улучшат сам материал, добавив ему резкости, откорректируют переходы, получившиеся при вырезании и склеивании материала. 2. Воссоединят отдельно снятые части, которые могут быть даже не связаны между собой и составят в одну ленту, соблюдая базовые правила монтажа. В результате получится цельная картина. Это могут быть отрывки из детства и моменты из жизни взрослого человека. Представьте себе, что получится, если их соединить. Но беззвучный ролик не так интересно будет смотреться. А если добавить мелодию или песню, все это приобретет более интересное общее композиционное построение. Попробуйте вместе с нами: Присоединяйтесь к нашей команде! Приходите в студию Burn Your Records и вместе со специалистами Продюсерского Центра попробуйте создать видеоролик с музыкой. Весь процесс будет происходить на профессиональном оборудовании. Можно увидеть, как и что работает и поучаствовать в этом. Мы сами, когда-то начинали заниматься записью аудио материалов, и понимаем важность помощи профессионалов в этой области, особенно в начале. В срочных случаях вы всегда можете рассчитывать на нашу поддержку. Мы не уйдем из студии, не завершив работу. Для нас вполне реально работать 24 часа, все семь дней в неделю. Поэтому рассчитывайте на нас. Присоединяйтесь к команде профессионалов. Вы узнаете: · как записывают песни в студии; Полученный результат вы сможете предоставить на телевидении и быть уверены, что его воспримут. Расскажем, что знаем, умеем, как в области качественной записи, так и в сведении звука. У нас большой и продолжительный опыт создания композиций, на который в будущем вы сможете опереться. Как наложить музыку на видеоАвтор статьи: Команда сайта 29 мая 2020Если вы сделали шикарный видеопроект, но внезапно ощутили, что в нём не хватает динамики и атмосферности — скорее всего необходимо добавить музыкальное оформление. Этот приём используют все — от студийных монтажёров до начинающих ютуб-блогеров. Ведь мало кому интересно смотреть видео в «немом» формате или с родным звуком. А для эффектности рекомендуется подбирать звук под тематику и настроение проекта — заводные треки для активных роликов и медленные для задумчивых. Прочитайте эту статью, и вы поймёте, как наложить музыку на видео на компьютере за несколько простых шагов. Основное меню ВидеоМАСТЕРА Шаг 1. Подготовка к работеСкачайте дистрибутив на свой компьютер. После скачки дважды щёлкните по иконке файла и запустите Мастер Установки. Ознакомьтесь с лицензионным соглашением, проследуйте инструкциям и укажите папку, в которую будет установлена программа для наложения музыки. Не забудьте отметить пункт «Создать ярлык на рабочем столе» — так будет гораздо удобнее найти софт и быстро его запустить. Шаг 2. Добавление материалаОткройте ВидеоМАСТЕР двойным кликом. Вас встретит главное меню программы с элементами управления и экраном предпросмотра. Выберите блок «Добавить» на левой панели и щёлкните по нужному вам варианту:
Для начала работы добавьте ролик, на который хотите наложить музыку Можете не переживать по поводу совместимости форматов — программа абсолютно «всеядна» в отношении всех ходовых видеорасширений. Шаг 3. Вставить музыку в видеоНастало время вставить музыку в видео. Это делается просто — достаточно выделить загруженный ролик и нажать на строку «Настройки видео». Появится выпадающее меню, в котором нужно навести курсор на строку «Звуковая дорожка» и в открывшемся списке нажать «Наложить звук». Откроется новое окно, где будет предоставлена возможность загрузить аудиофайл с вашего ПК. Выберите «Добавить аудио» и укажите путь к желаемой песне или мелодии. Как и с видеорасширениями, наш конвертер на русском работает практически со всеми известными аудиоформатами, поэтому не волнуйтесь о внезапных случаях несовместимости. Нажав «Наложить звук», укажите софту расположение искомой песни на компьютере
Также доступна функция добавления записи своего голоса, если хотите прокомментировать какие-то моменты клипа. Для этого опять откройте «Настройки видео» — «Звуковая дорожка» и нажмите «Запись с микрофона». Теперь важно правильно настроить громкость. В этом же меню найдите блок «Громкость» с несколькими ползунками. Загруженную мелодию можно делать громче и тише, передвигая бегунок шкалы «Музыка». Задайте конечную громкость подставленной музыки Остаётся только сохранить готовый проект с другим звуком. ВидеоМАСТЕР предоставляет возможность зафиксировать изменения сразу, нажав «Заменить сейчас» в открытом меню. Тогда редактор просто подставит вашу музыку и сконвертирует видеоролик в выбранный формат. Дополнительные возможности программыВидеоМАСТЕР обладает широким функционалом настоящего редактора: с ним вы спокойно смонтируете разные видеофрагменты, наложите на них надписи или текст и разберётесь, как удалить звук из видео. Для осуществления последнего снова откройте «Настройки видео» — «Звуковая дорожка» и щёлкните по варианту «Без звука». Это поможет избавиться от фона, шума и звуков улицы, которые мешают восприятию видео. Авторский звук в оригинальном клипе можно приглушить или полностью удалить Также программа позволяет добавлять различные эффекты для получения интересной картинки: например, стилизацию под негатив или пикселизацию. А в меню «Улучшения» вы можете настроить яркость, контрастность, насыщенность и цветовой тон кадров, а также стабилизировать видеоклип.
Теперь вы знаете, как легко сделать видео с музыкой, которой изначально в нём не было — всё благодаря программе ВидеоМАСТЕР. Скачайте её прямо сейчас — и в вашем распоряжении всегда будет мощный русский видеоконвертер с функциями настоящего редактора, сохраняющий видео без водяного знака. Популярные вопросы:Как наложить звук на звук? Чтобы добавить несколько новых аудиодорожек, откройте меню «Работа со звуком» и пункт «Музыка». Как извлечь звук из видео? 7 лучших сайтов с легальной бесплатной музыкой для видеоНезависимо от того, есть ли у вас канал на YouTube, продюсерская компания или вы редактируете домашнее видео, поиск качественной бесплатной музыки для видео – непростая задача. А найти для видео бесплатную музыку, не требующую авторских выплат, еще сложнее. Подождите, есть ли разница между бесплатной музыкой и музыкой для видео, не требующей роялти? Совершенно верно.
Как правило, вам приходится выбирать между двумя этими вариантами. Но сегодня вам повезло. В этой статье мы расскажем о сервисах и сайтах, где вы можете бесплатно скачивать музыку и использовать ее бесплатно, как в коммерческих проектах, так и в качестве фоновой музыки для создаваемых вами Youtube-видео. Приступим! FugueЧто вам нужно от фоновой музыки для видео? Вы хотите, чтобы она была:
К счастью, музыка на Fugue обладает всеми вышеперечисленными качествами. Fugue – это музыкальная библиотека, которая занимается исключительно музыкой для видео. Это означает, что все треки отсортированы не только по жанрам (от джаза до синтвейва и 8-битной музыки) и темам (музыка для комедии, для рекламы, для документального фильма и т. д.), но даже по настроению (грустная, агрессивная, мирная, экзотическая. Если вы можете назвать эмоцию, вероятно, такая категория есть на сайте). Одна из самых удобных функций сайта заключается в возможности комбинировать все вышеупомянутые теги и получить, например, грустную рекламную музыку или экзотическую документальную. Хотите узнать, как звучит ностальгическая комедийная музыка? Милости просим. Fugue сотрудничает с музыкантами 1v1 basic, чтобы гарантировать, что выбранная музыка остается уникальной и самого высокого качества. Библиотека постоянно обновляется. Примечание: некоторые треки имеют метки Performing Rights Organization (PRO) и Content ID. Если вы планируете монетизировать на YouTube видео с треками, содержащими Content ID метку, обратитесь в службу поддержки Fugue за разъяснениями. Плюсы:
Минусы:
SoundcloudSoundcloud – это удивительный сервис для поиска новых исполнителей и музыки, потому что в нем представлены тысячи талантливых музыкантов (и бездарных тоже). Вот почему возникают трудности в поиске нужной музыки, среди множества некачественных треков, нескладных названий и смежных прав. Вот несколько фильтров, которые могут вам помочь: Самый важный фильтр – это авторские права. Довольно просто, правда? Не так быстро. Некоторые треки, даже те, которые отфильтрованы с помощью опции «коммерческое использование», имеют водяные знаки. Это означает, что когда вы слушаете их, иногда появляются аудио вставки, которые звучат так: Оказывается, чтобы использовать трек, нужно пожертвовать немного денег. Большинство треков, однако, не имеют таких сложностей. Но для вашего спокойствия было бы неплохо попробовать связаться с музыкантом напрямую. Некоторые авторы требуют указывать их. Примечание: Если вы используете трек с лицензией Creative Commons (бесплатно для коммерческого использования), и автор позже решит изменить лицензию на коммерческую, вы все равно имеете право использовать трек в соответствии с оригинальной лицензией. С сайта CCПлюсы:
Минусы:
Youtube Audio LibraryКак можно говорить о музыке для видео на YouTube, не упоминая… Youtube Music? Строго говоря, на Youtube есть два музыкальных раздела: Audio Library и Music Policies. Audio LibraryAudio library – это то, что вам нужно: помеченная музыка, без необходимости авторских отчислений, доступная для использования в ваших видео. Музыка высокого качества, ее использование прозрачно, и все же … Удивительно, что там не так много песен. И это разочаровывает, учитывая, сколько людей используют Youtube и его ресурсы для производства видео. Поэтому, если вы планируете использовать музыку из библиотеки Youtube, единственное, что вам нужно проверить- слышали ли вы эту песню в чужом видео. Скорее всего слышали. Music PoliciesMusic policies – другой инструмент, очень удобный для создания видео. Это обширный каталог песен и музыки, и каждая найденная там песня содержит четкие пояснения касательно использования музыки в ваших видео. Например, если вы используете песню Beatles «Hey Jude», ваше видео, вероятно, будет заблокировано. Лучший сценарий использования – полная демонетизация видео. Если вам нужна песня, которую вы хорошо знаете, проверьте ее здесь. Удивительно, но некоторые популярные песни можно использовать в коммерческих видео. Однако большинство – нет. Плюсы:
Минусы:
Vlog No Copyright MusicСтрого говоря, Vlog No Copyright Music, не является сервисом. Это канал на Youtube. Поэтому у него свои плюсы и минусы. Песни подобраны создателями канала, что гарантирует их качество и оригинальность. Добавьте к этому постоянные обновления, и вы получите то, что нужно, когда речь идет о не защищенной авторским правом музыке для видео. Однако, из-за того, что это YouTube-канал, каталог всех песен не фильтруется по тегами или плейлистам. Таким образом, вы должны просмотреть и переслушать более 600 песен. Каждая песня сопровождается описанием автора, ссылкой на скачивание и лучшим способом указать авторство. Примечание: плюс в том, что вы можете видеть, какие песни прослушивались реже, а какие чаще, если хотите выбрать для своих видео более популярную или, наоборот, менее популярную композицию. Плюсы:
Минусы:
DigCcmixter.orgНа сайте DigCcMixter вы можете найти музыку для видео и игр самого разного качества. Не существует строгих правил загрузки композиций (кроме периодичности), поэтому многие треки могут показаться слегка любительскими. Однако, если у вас будет достаточно времени, вы сможете найти качественную работу и использовать ее в своих видеороликах. С другой стороны, если вы ищете для своих видео любительскую экспериментальную атмосферу, этот сайт то, что нужно. Его поисковая система довольно проста: Вы можете использовать различные фильтры. Обязательно установите флажок «free for commercial», поскольку около 80% музыки разрешено только для некоммерческого использования. Плюсы:
Минусы:
IncompetechIncompetech – еще один веб-сайт с бесплатной музыкой для видео. Здесь вы найдете самый разнообразный набор жанров. Конечно, количество песен значительно меньше, чем, например, на CCMister, но это тот случай, когда качество превосходит количество. Для того, чтобы воспользоваться поисковым фильтром, вам необходимо зарегистрироваться. Это бесплатно, так что не волнуйтесь. Все треки имеют CC BY / CC BY SA лицензии. Это означает, что вы можете использовать их как в коммерческих, так и в некоммерческих целях, при условии, что указали автора композиции. Существует также вариант лицензирования $20 за песню, если не хотите указывать автора. Плюсы:
Минусы:
CC TraxCC Trax обладает потрясающей аудио-библиотекой, хотя треки преимущественно электронных жанров, таких как техно, эмбиент, даб и т. д. Плохая новость: многие треки нельзя использовать в видео на Youtube из-за лицензионных конфликтов. Хорошая новость: у CC Trax отличный лицензионный фильтр. Поиск релизов по лицензиям CC-BY (by) или Royalty Free (RF). Качество треков отличное, однако в большинстве случаев вам нужно указать автора, и нет никакого способа отклонить это требование (кроме прямого контакта с музыкантами). Плюсы:
Минусы:
Об авторе: Эндрю начал работать в Icons8, как специалист по юзабилити, проводя опросы и юзабилити-исследования. Он отчаянно хотел поделиться своими результатами с нашим профессиональным сообществом и начал писать проницательные и забавные истории для блога компании. T.I. отвечает на обвинения в сексуальном насилии в новом клипе «What It’s Come To»Рэпер T.I. ответил на обвинения в сексуальном насилии против него и его жены Тамека «Крошечный» Харрис в новом музыкальном видео. Звезда хип-хопа, настоящее имя которого Клиффорд Джозеф Харрис-младший, во вторник выпустил «What It’s Come To» на своем официальном аккаунте YouTube. Почти пятиминутное видео начинается с заголовков недавних новостных сообщений об утверждениях, которые пара изнасиловала и изнасиловала более 30 женщин, и в последние месяцы они опровергли утверждения через адвокатов. T.I. и Крошечная звезда на видео, и можно увидеть, как они опираются друг на друга для поддержки, в то время как женщина, описанная как «паразит», работает над доской для улик. Видео изображает обвинения против пары как попытку заговора, начиная с того, что главный обвинитель переписывается с другими женщинами посредством текстового сообщения, в котором она спрашивает: «Кто хочет получить сумку и оставаться анонимным?» RAPPER T.I., ЖЕНА МАЛЕНЬКАЯ ПОД РАССЛЕДОВАНИЕМ В ЛОС-АНДЖЕЛЕСЕ ЗА ПРЕДПОЛАГАЕМОЕ СЕКСУАЛЬНОЕ НАПАДЕНИЕ, НАПРАВЛЕНИЕ НАРКОТИКАМИ Рэпер и его жена Тамека «Крошка» Харрис неоднократно отрицали обвинения в сексуальном насилии и введении наркотиков женщинам.(Getty Images) «Хорошо, у тебя есть истории о Типе и Тайни?» другое текстовое сообщение зачитывается от обвинителя нескольким женщинам. T.I., также известный под ником Tip, обращается к обвинениям в тексте песни. «И они говорят, что в аду нет ярости, как женское презрение / К черту это, я накручиваю жюри, кому ты лжешь, красотка? ? » он читает один куплет. В песне также есть текстовая цитата, сделанная семейным и семейным терапевтом Сиритой Батлер, которая сказала: «Ядовитый человек создаст драму, а затем изобразит себя жертвой.» РЭППЕР Т.И., ЖЕНА ТАМЕКА« Крошечный »Харрис ОТКАЗЫВАЕТСЯ НА ЗАЯВЛЕНИЯ О СЕКСУАЛЬНОМ НАРУШЕНИИ Звезда хип-хопа и его жена Тамека «Крошка» Харрис отрицали обвинения в сексуальном насилии и применении наркотиков к женщинам. (Getty Images) Рэпер и его жена оказались объектами расследования полицейского управления Лос-Анджелеса (LAPD) на основании утверждений, что пара изнасиловала женщину и накачала наркотиками в 2005 году, как ранее подтвердил Fox News. В майском сообщении говорилось, что женщина, идентифицированная только как Джейн Доу, фактически встречалась с детективами полиции Лос-Анджелеса в апреле по поводу предполагаемого сексуального насилия, имевшего место около 16 лет назад, и во время предполагаемой встречи с Харрисами, которыми, как сообщается, была Джейн Доу. Впервые познакомились с бегуном, который раздавал листовки в местном торговом центре, сообщает издание со ссылкой на письмо, отправленное следователям от поверенного женщины Тайрона А.Блэкберн. Согласно письму, женщина была приглашена Харрисами в клуб, где они будут следующей ночью, сообщает издание. В письме она утверждала, что выпила два напитка, прежде чем ей предложили и выпила глоток напитка Тамеки Харрис — и она утверждала, что затем ее пригласили вернуться в номер отеля Харриса вместе с другими женщинами из этого заведения. АДВОКАТ T.I., ЖЕНА Крошечные обвинители ПРИЗЫВАЮТ В ПРИМЕНЕНИЕ ЗАКОНОДАТЕЛЬСТВА ДЛЯ РАССЛЕДОВАНИЯ ПРЕДПОЛАГАЕМОГО СЕКСУАЛЬНОГО НАДЕРЖАНИЯ «Оказавшись в ванной, Тамека снял с жертвы всю одежду», — говорится в отчете.«Крошка также была обнажена, на ней была только шапочка для душа. T.I. вошел в ванную комнату голым. Все трое вошли в душ, и T.I. сказал жертве, что она лучше выглядит голой». Женщина утверждала, что Тамека начал мыть ее в душе, а после этого она и Т.И. вышли из ванной, и каждый сел на кровати обнаженными. «T.I. включил порнографическое шоу, вручил жертве бутылку детского масла и сказал ей потереть ему спину», — якобы объясняется в отчете. Затем Тамека якобы «сел на спину жертвы», прежде чем скользить «вверх и вниз по спине жертвы, когда они оба были обнажены», согласно отчету. В то время поверенный пары сообщил Fox News в заявлении, что «Харрисы не разговаривали и не связались с полицейским управлением Лос-Анджелеса (LAPD), Департаментом полиции Лас-Вегаса (LVPD) или, действительно, любой сотрудник правоохранительных органов из любой другой юрисдикции в стране «. «Даже если предположить, что история в Daily Beast близка к правде, похоже, что« обвинитель »LAPD снова решил остаться анонимным, тем самым не давая нам возможности опровергнуть или опровергнуть ее утверждения — или даже изучить их. «, — говорится в заявлении. НАЖМИТЕ ЗДЕСЬ, ЧТОБЫ ПОЛУЧИТЬ ПРИЛОЖЕНИЕ FOX NEWS «Между тем, хотя теперь мы впервые видим имя« обвинителя », который якобы подал полицейский отчет в LVPD, у нас нет абсолютно никакой информации о ее или ее претензии «, — заключает меморандум. Рэпер Клиффорд «T.I.» Харрис и его жена Тамека «Tiny» Харрис в настоящее время находятся под следствием по обвинению в употреблении наркотиков и сексуальном насилии. (Getty) В заявлении, предоставленном Fox News еще в марте, адвокат Тайрон А.Блэкберн утверждала, что более 30 других женщин выступили с целым рядом обвинений против пары, включая «принудительное употребление наркотиков, похищение, изнасилование и запугивание как минимум в двух штатах, включая Калифорнию и Джорджию». Знаменитая пара, у которой ранее был свой собственный реалити-шоу Vh2 « T.I. & Tiny: Friends & Family Hustle », категорически отвергла выдвинутые против них обвинения. Блэкберн заявил в ходе видеоконференции для СМИ, что в настоящее время работает от имени нескольких предполагаемых жертв пары, рассказывая истории, охватывающие период с 2005 по 2018 год, и сказал, что в целях их безопасности и конфиденциальности он не будет раскрывать их личности. СМИ, только правоохранительные органы. Кроме того, вторая женщина, Рашель Дженкс, также подала заявление в полицию с аналогичными обвинениями в Лас-Вегасе, но с тех пор дело было закрыто, по данным столичного полицейского управления Лас-Вегаса. НАЖМИТЕ ЗДЕСЬ, ЧТОБЫ ПОДПИСАТЬСЯ НА НАШИ ИНФОРМАЦИОННЫЕ БЮЛЛЕТЕНИ «8 мая 2021 года LVMPD получил сообщение о сексуальном насилии, предположительно имевшем место в 2010 году с участием Клиффорда Харриса и Тамеки Харрис. Инцидент был сообщили в LVMPD за пределами срока давности преступления, согласно пересмотренному статуту Невады 171.085 », — сообщил LVMPD в заявлении Fox News. Блэкберн и адвокаты пары не сразу ответили на запросы Fox News о комментариях. Юлиус Янг из Fox News внес свой вклад в этот отчет. в музыкальном видео Канье Уэста «Power» Before Romance «Силовая» пара! Ирина Шейк сыграла главную роль в клипе Канье Уэста «Power» более чем за десять лет до того, как пара начала встречаться. В музыкальном видео, которое было выпущено в августе 2010 года, камера медленно приближается к 44-летнему Уэсту, который смотрит в объектив и царственно стоит среди высоких колонн. YouTubeПо мере того, как постепенно появляется все больше изображения, можно увидеть 35-летнего Шейка сидящим перед уроженцем Чикаго — кажется, он берет на себя роль своей королевы, если хотите. По мере того как на экране появляется все больше персонажей, гигантские золотые крылья ангела Victoria’s Secret раскрываются. В то время как они оба встречались с другими людьми в то время, Us Weekly подтвердил отношения Уэста и Шейка в среду, 9 июня. «Канье и Ирина встречаются», — сообщил источник исключительно Us .«Они спокойно видятся пару месяцев». Ирина Шейк и Канье Уэст. Энтони Харви / BAFTA / Shutterstock; ShutterstockВторой инсайдер добавил, что дизайнер Yeezy «всегда считал [Ирину] красивой» и что «они оба с нетерпением ждут, чтобы увидеть, к чему это приведет». Шейк — не первая видео звезда, с которой уроженец Чикаго провел время в реальной жизни. В конце 2010 года у него, по слухам, была интрижка с Селитой Ибэнкс , еще одной моделью Victoria’s Secret, которая снялась в его музыкальном клипе «Runaway». Он также поделился экраном с Ким Кардашьян , его теперь уже отчужденной женой, в печально известном видео на «Связь 2» 2013 года. 40-летний владелец SKIMS подал на развод с рэпером в феврале. У пары, поженившейся в 2014 году, четверо детей: Норт, 7, Святой, 5, Чикаго, 3, и Псалом, 2. Обсуждая их семейные проблемы в эпизоде 3 июня сериала Идти в ногу с кардашцами , бизнесвумен отметила, что она хочет, чтобы Уэст был с кем-то, «кто будет поддерживать каждое его движение и следовать за ним повсюду.” Шейк, со своей стороны, делит 4-летнюю дочь Леа Де Сиен со своим бывшим парнем Брэдли Купер . В январе 2020 года она рассказала о своем разрыве с 46-летним директором A Star is Born , попутно поделившись своими мыслями об отношениях в целом. «Я думаю, что во всех хороших отношениях вы вкладываете все самое лучшее и худшее — это просто природа человека», — сказала она британскому Vogue . «Два великих человека не обязательно должны составлять хорошую пару.«Я думаю, нам очень повезло испытать то, что у нас было друг с другом». Слушайте «Горячий Голливуд» еженедельно, поскольку каждую неделю редакторы Us публикуют самые горячие развлекательные новости!T.I. подтверждает невиновность обвинений в сексуальном насилии в музыкальном видеоЗАКРЫТЬРэпер Т. Полиция Лос-Анджелеса расследует обвинения в сексуальном насилии после того, как анонимная женщина встретилась с детективами несколько месяцев назад. Видео Слон Рэпер Т.И. сделал свое самое публичное признание на сегодняшний день в отношении расследования утверждений, что он и его жена Тамека «Крошечный» Харрис накачивали наркотиками и изнасиловали более дюжины женщин. В выпущенном во вторник новом музыкальном видео под названием «What It’s Come To» T.I. (настоящее имя — Клиффорд Джозеф Харрис младший, 40 лет) подтверждает свою невиновность, указывая пальцем на своих обвинителей, чьи имена оставались анонимными в судебных процессах против рэпера. Видео включает в себя скриншоты новостного освещения обвинений, в том числе заголовок 17 мая из USA TODAY, который гласил: «Полиция Лос-Анджелеса начинает расследование в отношении Т.Я, жена Тайни Харрис, после обвинений в употреблении наркотиков и сексуальном насилии ». На протяжении всего видео TI продолжает утверждать, что он не сделал ничего плохого:« Давайте не будем понимать это неправильно / Я ничего не оставлю против их воли, если они уйдут, это их недостаток », — он в какой-то момент произносит рэп. Он также намекает на то, что группа женщин организовала тщательно продуманный заговор, чтобы анонимно подбросить« фальшивых жертв »и выдвинуть обвинения против себя и его жены ради своей крупной финансовой выгоды. T .И. и Тамека Коттл на премьере фильма Columbia Pictures «Плохие парни на всю жизнь». (Фото: Axelle / Bauer-Griffin, FilmMagic) В марте адвокат, представлявший 11 обвинителей, подал иск о возбуждении уголовного дела против Харрис и их сообщников, заявив, что обвинители подвергались «методическим садистским издевательствам» в течение 15 лет. . Затем адвокат пары отверг все заявления о жестоком обращении. Прокурор Тайрон Блэкберн заявил, что в то время он представлял интересы 11 человек, которые обвинили супругов в «принудительном употреблении наркотиков, похищении, изнасиловании и запугивании как минимум в двух штатах, включая Калифорнию и Джорджию», а также в отношении членов их ближайшего окружения.Блэкберн сказал, что он также контактировал со свидетелями предполагаемого насилия. «Эти уголовные обвинения охватывают более 15 лет методических садистских издевательств над женщинами в различных местах по всей стране», — говорится в сообщении из Блэкберна, предоставленном США СЕГОДНЯ. «Эти индивидуальные утверждения представляют собой устрашающе последовательные утверждения женщин до или после того, как они сразу вошли в дом, гостиницу или туристический автобус (Харрис), (которые) были принуждены Тини принимать наркотики или бессознательно вводимые наркотики, чтобы ограничить способность жертв давать согласие к последующим гнусным половым актам.« Блэкберн привлек еще трех анонимных обвинителей в следующем месяце, утверждения которых включали употребление наркотиков, торговлю людьми в целях сексуальной эксплуатации и изнасилование. Стив Садоу, адвокат пары, назвал новые обвинения« непристойными »в заявлении для USA TODAY в то время, прося: обвинители «раскрывают себя публично». Оригинальная история: Рэпер Т.И., жена Крошечное отрицание вопроса после того, как несколько обвинителей выступили с оскорблениями, заявления об изнасиловании «Скрываясь за анонимными обвинениями, неназванные обвинители фактически не заслуживают доверия и недостойны веры.Мы говорим: прекратите попытки манипулировать прессой и злоупотреблять системой правосудия, и позвольте свету осветить их личности, чтобы мы могли приступить к опровержению этих непристойных обвинений ». Полицейское управление Лос-Анджелеса начало расследование заявлений в мае. Офицер полиции Лос-Анджелеса по общественной информации Майк Лопес подтвердил США СЕГОДНЯ 17 мая, что расследование было начато, но сказал, что дальнейшие подробности недоступны. Расследование проводилось после того, как две женщины подали в полицию отчеты о том, что они были введены наркотиками и подверглись сексуальному насилию со стороны пары. Полиция Лос-Анджелеса, а другая — с Департаментом столичной полиции Лас-Вегаса. Управление общественной информации LVMPD, однако, подтвердило USA TODAY 18 мая, что его дело о сексуальном насилии, предположительно имевшем место в 2010 году, было закрыто, поскольку о нем было сообщено за пределами срока давности. Содействие: Чарльз Трепани и Эми Хэнелин Автозапуск Показать миниатюры Показать подписи Последний слайд Следующий слайдПрочтите или поделитесь этой историей: https://www.usatoday.com/story/entertainment/music/2021 / 06/09 / ти-отвечает-сексуальное-нападение-обвинения-музыкальное видео-что-то-пришло-к-что-поддерживает-невиновность / 7617994002/ Тони Китаен мертв: видео Whitesnake и звезда «Мальчишника» была 59Джули Э.«Тони» Китаен, который снялся в нескольких музыкальных клипах рок-группы Whitesnake в 80-х, умер. Офис коронера округа Ориндж, Калифорния, в котором она значилась как Тони Финли, заявила, что она умерла в своем доме в Ньюпорт-Бич в пятницу утром, но причина смерти не была раскрыта. Ей было 59 лет. Ее дети, Винтер и Рейн, сделали заявление утром 8 мая через аккаунт своей матери в Instagram, в котором, в частности, говорилось: «Мы убиты горем и опечалены, объявив о смерти нашей мамы.… Мы скучаем по ней и любим ее, и мы знаем, что ее наследие будет жить вечно ». Родилась в Сан-Диего, Калифорния. Мировой рок-дебют Китаен состоялся в 1983 году, когда она появилась на обложках последовательных альбомов хэви-метал-группы RATT, включая одноименный дебют группы в 1983 году и тройной платиновый альбом Out of the Cellar, 1984 год. В то время Китаен встречался с гитаристом RATT Роббином Кросби. Китаен появилась в музыкальном клипе RATT «Back for More», а позже стала видео-лисицей, наиболее известной благодаря ее появлению в хит-параде Whitesnake 1987 года «Here I Go Again», где она продемонстрировала свой талант к акробатике на капоте автомобиля.В фильмах «Still of the Night», «Is This Love» и «The Deeper the Love» также участвовала Китаен, которая с 1989 по 1991 год была замужем за солистом Whitesnake Дэвидом Ковердейлом. Затем последовалиактерских ролей, в первую очередь в роли подруги Тома Хэнкса в комедийной игре 1984 года «Мальчишник». У нее были дополнительные роли в фильмах «Ведьмборд», «Белая горячка» и «Мертвые приливы», а также она появилась в эпизоде «Сайнфельд», «Работа с носом». В последние годы Китаен участвовал в нескольких реалити-шоу, в том числе в «Сюрреалистической жизни», «Испорченный» и в сезоне «Реабилитации знаменитостей с доктором.Дрю », последняя из которых снята в 2008 году. Китаен долго боролась со злоупотреблением психоактивными веществами, как она рассказала в «Celebrity Rehab», и несколько раз сталкивалась с законом, включая обвинение в хранении кокаина в 2006 году и вождение в нетрезвом виде в 2009 году. Китаен была замужем за бейсболистом Чаком Финли с 1997 по 2002 год. У них было две дочери, Винтер и Рейн. Агент Китаена Майкл Л. Голдберг, вице-президент по талантам Goldberg Creative Associates совместно с Element Talent Agency, сказал о своем клиенте: «Мне было приятно представлять Тони.С ней было приятно работать. Она всегда давала интервью для различных подкастов и радиошоу и любила делиться историями из своей жизни. Я буду по ней скучать. Ковердейл написал в Твиттере в память о Китаен, написав: «Только что проснулся от очень грустных, неожиданных новостей… Жду подтверждения… но, если это правда, мои искренние соболезнования ее детям, ее семье, друзьям и поклонникам».
Китаен последний раз написал в Твиттере 6 мая, поблагодарив поклонника за рисунок.
дополнительный экранный ридерПодробнее о:Музыкальное видео | BritannicaМузыкальное видео , рекламный фильм для популярной музыки, особенно рок-песни. Музыкальные клипы начали широко транслироваться по телевидению в начале 1980-х годов.Как и рекламные ролики, музыкальные видеоклипы можно квалифицировать как квинтэссенцию постмодернистской формы искусства: гибридную, паразитическую, присваивающую, часто скомпрометированную коммерцией или подорванную эстетическими претензиями, идеально компактную и легко усваиваемую. Группы, обладающие достаточным влиянием — в первую очередь, «Битлз» — в конце 1960-х начали заменять снятые клипы личными выступлениями на телевидении, и группы, маргинализированные обычными коммерческими СМИ — в первую очередь, панки — были среди них. Десятилетием позже он первым осознал полезность формы как для коммерческого предложения, так и для агитпропа.Но музыкальные видеоклипы не стали повсеместными до тех пор, пока появление MTV (Music TeleVision) в 1981 году не сделало их практически незаменимым дополнением к маркетингу песни. Их стилистическая основа пришла и от Битлз через A Hard Day’s Night и Help! — чей режиссер Ричард Лестер освободил песню в фильме даже от смутной зависимости от сюжета или контекста, только чтобы заменить выходки немого кино, новой функцией которых было прославление отношения. В 1975 году ажиотаж, созданный клипом Queen на «Bohemian Rhapsody», показал, как видео может улучшить, если не прямо определить качества песни (достоинства они или пороки, решать слушателю-зрителю).В конце 1970-х годов ключевые видео Дево и других художников новой волны кристаллизовали природу формы — включая присущую им иронию, которую только самые серьезные художники на их пути даже пытались преодолеть, обычно с неудачными попытками игнорировать ее. К эпохе MTV на смену перформансным клипам пришел концептуальный подход, характерный сюрреализм которого часто был скорее обусловлен, чем изобретен, и чьи бойкие стилистические признаки быстро стали клише: ассоциативное редактирование, множественные драматизированные ситуации, выбранные больше за их визуальное воздействие, чем за их уместность атмосфера значимости, которую не смущает отсутствие реального смысла, и захватывающая дух готовность ссылаться, воровать и переделывать обширную сокровищницу талисманов 20-го века, взятую из фильмов, телевидения, живописи, новостной фотографии и т. д. Одним из результатов было то, что за несколько лет практически все, что можно было попробовать, было испробовано. С эстетической точки зрения музыкальное видео настолько рано открыло путь, что будущим экспериментаторам часто приходилось искать новые эффекты. Примечательно, что два выдающихся автора этой формы достигли своего пика в 1980-х годах: Майкл Джексон, чьи новаторские клипы «Beat It» и «Billie Jean» (оба 1983 года), с их очень влиятельной хореографией и столь же влиятельным настроением паранойи, вскоре уступили место самому себе. — снисходительное хвастовство из «Триллера» и Мадонна, которая в расцвете сил сняла как одно из самых известных видео, когда-либо снятых («Like a Prayer», 1989 г.), так и наиболее намеренно непристойное («Justify My Love», 1990 г.).Тем не менее, в руках правильного воображения — включая Мадонну, хотя уже не Джексона — видео оставалось богато выразительным средством установления (Nirvana «Smells Like Teen Spirit», 1991), декодирования (REM «Losing My Religion», 1991) или просто придумывать (Дэвид Боуи «Let’s Dance», 1983) основной смысл песни. Конечно, хорошие песни по-прежнему помогают; в то время как разоблачение MTV помогло продать многие посредственные мелодии, в долгосрочной перспективе музыка по-прежнему выигрывает достаточно часто, чтобы серьезно квалифицировать, если не опровергнуть радостное предсказание первого клипа, который когда-либо транслировался в сети, — видео Buggles «Убило радиозвезду».” Получите подписку Britannica Premium и получите доступ к эксклюзивному контенту. Подпишитесь сейчасВ 21 веке, когда важность трансляции на MTV уменьшилась и все больше и больше людей смотрели музыкальные видеоклипы в Интернете (например, на YouTube и MySpace) и на небольших экранах мобильных устройств (например, MP3-плееры и сотовые телефоны) ) подход многих создателей музыкальных видео начал меняться. Используемые визуальные образы стали менее сложными и менее плотными, но не менее привлекательными, а «центральное кадрирование», при котором изображения помещаются в середину экрана, стало нормой.Тем не менее, причудливые или умные концепции оставались в центре внимания, как, например, в песне OK Go «Here It Goes Again» (2006), в которой хореография участников группы на беговых дорожках превращается в плавный современный танец. 6 лучших музыкальных клипов мая 2021 годаКаждый месяц мы просматриваем самые запоминающиеся клипы и чествуем артистов, которые открывают новые горизонты своим визуальным эффектом. 6. Ростам: «Из задней части кабины»Режиссеры: Джейсон Лестер и Ростам В простом и впечатляющем видео для последнего инди-поп трека Ростама камера наведена на удобное заднее сиденье такси, плывущего по солнечному Лос-Анджелесу.Все, от сестер Хаим до Charli XCX, прыгают туда, но клип не столько о звездных камео, сколько о том, как запечатлеть украденные моменты: меланхоличный мужчина, берущий пустой аквариум, симпатичный встречный за сумкой с продуктами, молодожены высовывают бутылку шампанского из открытого окна. Это сладкий вздох видео, как если бы вы подвыпили по дороге домой после целого дня, проведенного с друзьями. 5. L’Rain: «Blame Me»Режиссер: Энди Шварц Бруклинский экспериментатор L’Rain и режиссер Энди Шварц черпают вдохновение из театральной черно-белой драмы иконы арт-хауса Ингмара. Бергман в этом захватывающем клипе.На нем изображена артистка цирка Tinkcolorful, которая медленно накладывает белую краску на лицо, наклеивает накладные ресницы и надевает клоунский нос, глядя в камеру как в зеркало. Процесс кажется ритуальным и интимным, особенно когда вид медленно и дезориентирует перевернутый на полпути. Наряду с лирикой L’Rain о вине и утрате резкие образы делают этот простой клип эпическим. 4. Тирза: «Sink In»Режиссер: Лия Уокер В видео Тирцы на ее бессвязную балладу «Sink In.Режиссер Лия Уокер, руководствуясь не чем иным, как центром внимания, запечатлела двух человек, танцующих бальные танцы в воде по щиколотку в закрытом пространстве. Эти двое тесно вращаются в толчке-толкании, что соответствует наклону инструментов в песне, в конечном итоге падая друг на друга в лихорадочном поцелуе. Они быстро отступают, создавая напряжение в тревожной демонстрации близости. 3. Оливия Родриго: «хорошо 4 u»Режиссер: Петра Коллинз Неясные пастельные тона Петры Коллинз идеально подходят для подросткового феномена Оливии Родриго, которая предлагает острый поворот в иконографии музыкальных видео с клип на ее поп-панк-сингл «good 4 u.Из его сюрреалистического вступительного кадра Родриго, окруженного вуайеристом, снимающим смартфоны, видео захватывает восходящую звезду, переоснащающую классические образы своей ухмылкой: она попадает в тренажерный зал в стиле «… Baby One More Time» с благоговейной хореографией чирлидерши. , затем надевает кожаные перчатки, чтобы пройти через строительный магазин за бензином, чтобы зажечь пламя в своей детской спальне, а также в устоявшихся образах подростковой поп-звезды. 2. Маленький Симз: «Женщина» [фут. Клео Сол]Режиссер: Литтл Симз Трудно превзойти грандиозное богатство, продемонстрированное в видео Маленького Симца на песню «Женщина.«Имея в своем распоряжении флот моделей и танцовщиц, британский рэпер создает образ женственности, охватывающий все категории: супермодель Джордан Данн подает блюдо с лобстером за одну минуту, а Симз подает коктейли группе женщин в кафе-баре. следующий. Видео, демонстрирующее одежду с кисточками и бальные залы с люстрами, представляет собой восхитительный чизкейк, в котором подчеркивается, что Симз восхваляет женщин во всем мире. 1. Шэрон Ван Эттен и Ангел Олсен: «Как я привык»Режиссер: Кимберли Штуквиш Сотрудничество между приверженцами инди-рока Шэрон Ван Эттен и Ангел Олсен — это мечта на бумаге.Добавьте видео с жуткими двойниками и поистине исключительным гардеробом 70-х, и это станет стильным совершенством. Ван Эттен и Олсен носят клеш и ботинки на платформе в обшитом деревянными панелями трейлере, бездельничают и устало подпевают на разделенном экране. (Лучший момент принадлежит Ван Эттену, закутанному в разноцветное муумуу и курящему сигарету.) В конце концов они начинают видеть лица друг друга в зеркалах, их образы сливаются в одно так же плавно, как и их гармония. Лучшие музыкальные клипы 2020 годаДомашние балеты, радужная хореография, валютные костры и пустой Колизей — вот лишь некоторые из неизгладимых образов года в музыке.Сужение любого списка музыкальных клипов обычно означает отделение значимых выражений музыкальных идей от ярких уловок. Лучшие из них, которые вы увидите ниже, работают в тандеме с песнями, возвышая друг друга. Иногда это может означать, что у хорошей песни есть преимущество: трудно не восхищаться чем-то в паре с песней, которая много значит для вас или застряла в вашей голове на несколько месяцев. Но работает и наоборот.Для трека, который, возможно, не удостоился первых нескольких прослушиваний, очень легко было бы внезапно ожить с правильным визуальным сочетанием. Некоторые из них будет легче сопоставить с этим календарным годом, чем другие, но каждый из них использует особый стилистический подход к песням, которые они дополняют. Будь то простые, сложные или промежуточные, все это напоминания о том, что — по крайней мере, когда дело доходит до музыки — 2020 год по-прежнему может многое предложить: 20. Недвижимость, «Бумажный стаканчик» (реж.Ник Рони)
По словам фронтмена Real Estate Мартина Кортни, «Paper Cup» — это «песня о том, как ставить под сомнение выбранный вами жизненный путь и искать смысл в том, что вы делаете». На видео это послание передает вымытая аудио-аниматронная белка по имени Чиппер, который всю свою карьеру провел в исполнении металлической версии Country Bear Jamboree в детской аркаде в стиле Chuck E. Cheese. Режиссер Ник Рони и снял Кристофер Рипли. В нем есть и тонкая грусть, наблюдая, как Чиппер вяло совершает движения, кибернетически напоминающий о былых славных днях, и насмешливое снятие пуповинного взгляда «горе мне». богатые и знаменитые.Финал представляет собой идеальное сочетание этих двух идей, кажущейся сладкой лебединой песни, за которой следует тревожная, отвратительная и жестокая кодировка, возвращающаяся к сладкому моменту, который разделяют артист и аудитория. Время для вечеринок действительно всегда. — LAG [ Примечание автора: если в некотором контексте представить эту фигню 2020 года, когда Стив включил это в наш список номинаций, я был уверен, что он ошибался и что он был выпущен в 2019 году, потому что январь кажется таким, как будто это было несколько лет назад.] 19. Бетс, «Умирая, чтобы верить» (реж. Каллум Девлин)
Все, что ниже идеального баланса самосознания, может обречь на гибель такую предпосылку. Тем не менее, эта поддельная установка с практическими рекомендациями на VHS находит, что каждый член этого новозеландского рок-квартета идеально устроен на четырехпанельной панели, поскольку каждый из них делится своей собственной мудростью. Прямо в золотую середину между излишним и недостаточным вкусом, это позволяет использовать шутки о написании песен, технике работы с инструментами и концертной одежде и удерживать их ровно столько, чтобы они могли зарегистрировать.По крайней мере: всегда приветствуется просмотр видео, которое дает каждому участнику группы свою индивидуальную арку и выглядит так, как будто снимать его было действительно весело. Возвратно-поступательное движение синхронизируется с кадром (едва сжимая шарик для пения на слове «Попытка» — замечательный небольшой штрих в видео, заполненном ими), и все это завершается финалом с разрушением структуры прямо в линия с переполняющей энергией песни. Ура для совместной работы! — SG 18. Джесси Уэр, «Шагни в мою жизнь» (реж.Мэдисон Шелпук)
2020 определенно не имеет монополии на музыкальные клипы, созданные вокруг танца одного человека. Но направить камеру на кого-то и заставить его двигаться — далеко не гарантия качественного конечного продукта. Поэтому мы снимаем шляпу перед Шелпуком и танцором Эриком Шлессером за то, что они в полной мере воспользовались этой выходкой в боулинг, находящейся на полпути между фантазией и мечтой. Подобно тому, как Шлессер движется по разным плоскостям, взмахивая телегой в сопровождении оркестрового ритма песни, камера неожиданным образом изгибается по своим осям.Будьте уверены, что мы будем пробовать немного этих движений рук и бедер всякий раз, когда произойдет наша следующая поездка обратно в переулки. — SG 17. Гарри Стайлс, «Арбузный сахар» (реж. Брэдли и Пабло)
Видео на песню Гарри Стайлса «Арбузный сахар» совершенно не претендует на звание. От заголовка с надписью «Это видео посвящено прикосновению» до арбуза, служащего наиболее явной метафорой, это видео мало что оставляет воображению — и, честно говоря, в этом суть.Снятый в январе на пляже Малибу, видео — именно то, за что претендует: музыкант и кучка красивых моделей веселятся в прекрасный день. Псевдо-дань уважения видео Элтона Джона «Я все еще стою» и эстетика аналогового видео хороши, но герой пьесы — мистер Стайлс, сознательно жевающий пейзаж (и арбуз) с хитрой ухмылкой и постоянным подмигиванием. — LAG 16. Лов, «Современное одиночество» (реж. Джейсон Лестер)15. Майор Лазер при участии Маркуса Мамфорда, «Положи на меня голову» (реж.Филип Нильссон) 14. Тао и Get Down Stay Down, «Феном» (режиссеры Эрин С. Мюррей и Джереми Шаулин-Риу)
Хореографический групповой танец, монтаж исполнителей и повседневная хроника скуки в социальных сетях: описывая эти три видео кому-либо в 2019 году, не обязательно будет очевидно, чем все они поделились. Но если смотреть сквозь призму того года, из которого они родом, они образуют своего рода неофициальное трио. Они представляют собой одни из лучших предложений художников и групп, которые пытаются найти способ направить беспокойство месяцев, проведенных в одиночестве, во что-то, что кажется художественно актуальным для разворачивающейся эпохи.
Оглядываясь назад, просто невероятно, как быстро Тао Нгуен и ее команда сотрудников не только увидели, как окна Zoom станут доминирующим визуальным режимом года, но и составили эту впечатляющую оду дистанционному творчеству. Краудсорсинговые работы, подобные тем, что были в «Lay Your Head on Me», стали для некоторых артистов способом связаться с фанатами, а также озвучить идею о том, что никто не был защищен от событий этого года. А поскольку изоляция стала еще более универсальной темой, чем раньше, было логично, что кто-то будет стремиться обуздать взгляд на жизнь через экранное время.
Многие видеоролики, снятые в месяцы до марта или с менее очевидными ограничениями, могут иметь обратное значение (Джек Гарратт крутится под припев песни «Лучше», Мозес Самни в макияже от старости смотрит на остатки спальни с привидениями в « Я через 20 лет »), а некоторые из них, снятые во время него, могут оказаться индикаторами этого времени по-своему (HAIM гуляет по стоянке у« Форума », Джефф Твиди подставляет нижнюю половину своего лица для демонстрации губ знаменитого гостя. -синсеры).Независимо от времени, ни один список лучших результатов года не будет полным без включения видео, которые были способны реагировать на неопределенность в мире настолько близко к реальному, насколько это возможно. — SG 13. Лидо Пимиента, «Eso Que Tu Haces» (реж. Лидо Пимиента и Пас Рамирес)
Видеосъемка на месте в последние месяцы стала чем-то вроде непреднамеренного бальзама, особенно при демонстрации больших радостных встреч. Мало кто из них занимал центральное место на сцене, как Паленке, Колумбия, в этом видео, сорежиссером которого является Пимиента.«Eso Que Tu Haces» — это радуга цветов, которая кажется такой же естественной, как солнечный свет, омывающий пересекающиеся линии танцоров. Здесь не так много визуальных фокусов, только четкие и сложные танцевальные шаги от хореографа Матильды Эррерры. Когда Пимиента идет по улице с улыбкой на лице, возникает чувство благодарности за то, что она жива. А те, кто не поет, передают столько же, сколько когда они стоят на месте, так и когда они находятся в движении. — SG 12.Фиби Бриджерс, «Комплекс Спасителя» (реж. Фиби Уоллер-Бридж)
Игра персонажей на грани слез, преследуемых чем-то, что они не могут поколебать, — не исключительная территория Поля Мескаль. Но если бы его большой телевизионный прорыв еще не доказал, что он готов к этой задаче, это видео доказало бы, что он один из лучших людей для этой работы. В год, когда скудные сюжеты звездные видео появлялись в других местах (см. Также: Эйден Гиллен в роли телеведущей со зловещей тайной в Фонтейнс Д.«Смерть героя» К. или увлекательная работа Майкла Шина в роли человека, пораженного кухонной техникой в «Уголке моего неба» Келли Ли Оуэнс), это то, что лучше всего раскрыло очарование главного героя и использовало его наилучшим образом. собственных двусмысленностей. Это крошечные детали, которые действительно делают эту рамку для фотографий! — все это завершается частым появлением собаки, которая, как мы уверены, могла бы провести шоу Hulu самостоятельно, если бы действительно захотела. — SG 11. Откройте Mike Eagle, «Bucciarati (ft.Кари Фаукс) »(реж. Деми Адеджуйигбе)
Видео на песню Open Mike Eagle «Bucciarati» является свидетельством творческих способностей, стоящих в его основе: рэпера, конечно, но, кроме того, его коллеги по фильму Пола Ф. Томпкинса, его режиссера Деми Адехуйигбе и его продюсера Лиз Мопин. Съемка чего-либо в середине пандемии (о чем свидетельствует нехватка контента, не снятого на iPhone или с помощью Zoom) была непростой задачей, особенно когда музыкальные клипы не имеют тенденций собирать огромные бюджеты. Вот почему Адеджуигбе умело избавился от наворотов, которые вы, вероятно, видели в любой другой год (переполненный зал присяжных, визитки в галерею), и просто сосредоточился на выступлениях Орла и Томпкинса, когда два юриста громко отстаивали свои синхронизированные по губам дела судье (играет трубач Джордан Кац).Это простая концепция, используемая с комедийной точностью в «Истории пьяных», с «поворотом» в том, что Орел дарит все свои стихи Томпкинсу, взяв для себя реплики Кари Фо. В результате получилось видео, в котором смешаны концепция и перформанс, комедия и драма, реальные проблемы и голливудское воображение, при этом, вероятно, за камерами в N95 съехалась команда из четырех человек. — LAG 10. SiR, «Джон Редкорн» (реж. Дэниел Рассел и Домоник Полчино)
Подражание — величайшая форма лести, по крайней мере, как говорится.Уровень внимания, который SiR и режиссеры Дэниэл Рассел и Доминик Полчино проявили к видео SiR на «John Redcorn», ясно показывает, что они высоко ценят «King of the Hill» Майка Джаджа. Копирование гардероба, жилища и транспортного средства персонажей (хотя теперь оно левитирует), по сути, любовно воссоздавая отношения Джона Редкорна с Нэнси Гриббл (заменяя Джона СиР и Нэнси женщиной по имени Нейси), видео является яркой данью уважения к бывший комедийный сериал Fox. Конечно, ни одна пародия на «Царя горы» не была бы полной без кадра, в котором Хэнк и мальчики пьют у забора, и версия видео не разочаровывает: в нем участвуют Кендрик Ламар, Эб-Соул, Школьник Q и Джей Рок. роли Хэнка, Дейла, Билла и Бумхауэра соответственно.- LAG 9. Рина Саваяма, «Плохой друг» (реж. Али Курр)
Каждый момент, когда кажется, что это видео фиксируется на том, чем оно будет до конца, происходит сдвиг. Бездельник уступает место запойному из двух человек, который превращается в настоящую кулачную драку с небольшой аудиторией, не знающей, что делать, по мере того, как она разворачивается. Все это очень хорошо сочетается с одним из тематических выводов из песни Саваямы: что-то может либо измениться, либо потеряться по мере того, как расширяется кругозор жизни.Между темными оттенками серого, ударами с синхронизацией по ударам и возражениями сторонних наблюдателей в замедленной съемке это своего рода управляемый хаос, который лучше всего представляет внутреннюю суматоху в ее внешней форме. Даже если вы видите, что приближается последний выстрел, это все равно потрясающее место, чтобы оставить людей. — SG 8. Run The Jewels, «Ooh LA LA (с участием Грега Найса и DJ Premier)» (реж. Брайан и Ванесса Белетич)
Снятый за несколько недель до пандемии, видео на песню Run The Jewels «Ooh LA LA» имело другое ощущение, когда оно было выпущено в апреле, через месяц в добровольном убежище большинства штатов. методические рекомендации.Что несколько уместно, поскольку видео является визуальным проявлением «пробуждения в день, когда нет денежной системы, разделительной линии, никакой ложной конструкции, чтобы сказать нашим собратьям, что они меньше или больше, чем кто-либо другой». Мир, который создал Run The Jewels и режиссеры Брайан и Ванесса Белетич в фильме «Ooh LA LA», уже был тем миром, в который большинство зрителей хотели бы войти напрямую, но после неумелой реакции администрации президента на COVID, Митча МакКоннелла и откровенной республиканской партии злая позиция в отношении финансовой помощи, и богатые, становящиеся еще богаче с помощью невидимой руки фондового рынка, мир, в котором «весь смысл денег исчез», кажется не столько странной мечтой, сколько необходимостью.И в тот день, наконец, освободившись от оков нашей капиталистической кастовой системы, Run The Jewels «устроит гребаную вечеринку». По словам Убийцы Майка, мне нужна бутылка Moet, garçon! (P.S. Мое любимое пасхальное яйцо — это Зак де ла Роча, который появляется в видео, несмотря на то, что он не показан, потому что, конечно, этот чувак не пропустит танцы на могиле капитализма.) — LAG 7. Суфьян Стивенс, «Сахар» (реж. Эзра Гурвиц)
Между четырьмя изолированными спектаклями (прекрасно реализованными Самантой Фигганс, Раймонд Пинто, Уолтером Расселом III и Селестой Мейсон) и в различных комбинациях, Гурвиц и хореограф Кайл Абрахам рисуют портрет семьи, имеющей дело с рушащимся миром вокруг них.Независимо от того, является ли сила, вызывающая трещины в каждой комнате, травма изнутри стен или извне, полученный балет пытается внести движение в суматоху. Добавляя сладкую еду и напитки как намек на название и какие бы коннотации / ассоциации с ним ни возникали, давление, которое испытывают эти четверо в своих личных комнатах, нарастает, пока все вокруг буквально не исчезает. Последний момент явно не похож на легкий триумфальный финал, в основном из-за всех бурлящих эмоций, которые каждый участник может передать в крошечные проблески, которые появляются раньше.- SG 6. Бейонсе, Blue Ivy, SAINt JHN и WizKid, «Brown Skin Girl» (реж. Дженн Нкиру)
«Для меня было так важно представить все оттенки коричневого, и я хотела, чтобы каждый персонаж был освещен в царственном свете», — сказала Бейонсе в интервью вскоре после того, как «Девушка с коричневой кожей» была выпущена на YouTube. Это видео, отрывок из визуального альбома Disney + «Black Is King», включает камео Келли Роуленд, Лупиты Нионго, Наоми Кэмпбелл и даже дочери Бейонсе, Блю Айви Картер.Variety назвала видео, снятое Дженн Нкиру, «почти больше похожим на серию картин, чем на обычное видео», но это подразумевает пассивность по отношению к процессу. Речь идет не только о местоположении и гардеробе, но, скорее, о кинетическом движении камеры по отношению к ее объектам, плавному панорамированию, уменьшению или вращению над головой. Это действительно чудо. По словам Либби Хилл из IndieWire, если бы мир кино и телевидения был справедливым, Бейонсе получила бы Оскар, Эмми и Грэмми каждый год, когда она выпускала бы альбом.- LAG 5. Дуа Липа, Let’s Get Physical (реж. КАНАДА)
CANADA прекрасно использует радужную энергию Басби Беркли, которую Эдгар Райт использовал в своем видео на песню Бека «Цвета». Здесь он сочетается с набором цветовых кругов, нагромождением цифровых фрагментов из анимационных / визуальных эффектов Mathematic, хореографией в стиле теневой игры от Charm La’Donna и подразумеваемой опасностью падения в бесконечную шахту техобслуживания.В более слабых руках все визуальные уловки, выполненные на звуковой сцене, которая кажется размером с небольшой ангар для самолета, были бы просто испытательным полигоном для вращающейся платформы и технологии зеркального совмещения снимков. Вместо этого все это объединяется в кинетический дисплей, который работает, будь то только певец и другой танцор ( pas de Dua ?) Или целый взвод монохромных исполнителей. — SG 4. Карди Би и Меган Ти Жеребец, «WAP» (реж. Колин Тилли)
Ни одно музыкальное видео не передало бы дух времени так, как «WAP» Карди Би и Меган Ти Жеребец.От Кэрол Баскин (известная как «Король тигров»), оплакивающей «мрачное» видео из-за того, что в нем прославляется использование тигров в качестве домашних животных, до петиции Change.org об удалении Кайли Дженнер из видео до консервативного глупца Бена Шапиро, читающего текст своего шоу чтобы доказать… кое-что, я уверен, «WAP» был громоотводом для очень глупых споров. Это как-то обидно, потому что само видео заслуживает похвалы. Видео снято во время пандемии (только на тестирование было потрачено 100 тысяч долларов), видео, снятое Колином Тилли, представляет собой смесь Хайпа Уильямса и Тима Бертона из стрип-клуба.Это видео требует внимания, и, возможно, именно поэтому оно стало настолько уникальным в 2020 году. — LAG 3. Кристина и королевы, «Новая жизнь» (реж. Колин Солаль Кардо)
Конечно, это немного уловка — включать «La vita nuova» Кристины и королев, 12-минутное видео, которое включает все треки из EP с таким же названием из этого списка, но это наш список! [Кроме того, никто не рассердился, когда мы включили Girl Talk — Girl Walk // All Day в наш список лучших за десятилетие.] Короткометражный фильм «La vita nuova» был снят перед пандемией в знаменитом оперном театре Пале Гарнье и включает великолепную хореографию Райана Хеффингтона. Каждая песня в сюите имеет свой индивидуальный сеттинг и стиль, хотя история примерно повторяет отношения Элоизы Аделаид Летисье в стиле «Черного лебедя» с адским фавном, которого изображает Феликс Марито. Видео, умело снятое Колином Солалом Кардо, представляет собой обширный шедевр с отсылками к другим парижским произведениям, таким как «Горбун из Нотр-Дама» и «Призрак оперы», а также с более современными отсылками (работы Боба Фосса и База Лурмана « Ромео + Джульетта »).Как выразился Vogue, «подумайте, что музыкальное видео« Thriller »соответствует« Paris is Burning »». — LAG 2. Веточки FKA, «Печальный день» (реж. Хиро Мураи)
Есть что сказать о способности Хиро Мурая так убедительно сочетать обжитые пространства с сюрреалистическим. Нет ничего необычного, пока все не станет. Видео на «грустный день» FKA twigs — последнее в длинной череде видеороликов, снятых Мураем, которые якобы начинаются как снимки повседневной жизни в общественных закусочных (сразу приходят на ум «Трезвый» и «Спортивные штаны» Чайлдиш Гамбино) перед трансформацией. основанный на эмоциях песни.В случае «грустного дня», трека, в котором ветки пытаются спасти исчезающие отношения, это означает, что битва на мечах вспыхивает посреди закусочной, выливаясь на улицу в манере «Крадущийся тигр, скрытый дракон». , прежде чем остановиться. Игра на мечах заслуживает похвалы, так как ее антагонист Тики, танцовщица, которую она бросила через социальные сети, обменивается ударами (в пресс-релизе говорилось, что искусство фехтования FKA twigs является результатом трехлетнего обучения искусству ушу).- LAG 1. Фиби Бриджерс, «Я знаю конец» (реж. Алисса Торвинен)
Было бы трудно провозгласить 2020 год чьим-либо годом, как в качестве интеллектуального упражнения, так и из-за связанного с ним позора, который может принести, но не было художника, который был бы более интуитивно связан с пропитанным изоляцией экзистенциальным страхом наблюдать, как мир ест сам себя, в то время как doomscrolling, чем Фиби Бриджерс. По словам Эмили ВанДерверфф из Vox, «Каратель» Бриджерса «звучит как езда по побережью, когда мир горит.” Видеоклип к более позднему альбому «I Know the End» начинается подозрительно странно, длинная тележка, на которой Бриджерс поет в ванне с водой, но в ту минуту, когда мы выходим, все начинает заикаться и глючить, это волшебство, есть яблоки, есть будущее, встречающееся с настоящим, слишком полное его расчленение лишает его чего-то. Затем песня меняется, и видео имитирует ее. Движение, плавание, движение вперед к чему-то. Официальная форма комбинезона-скелета Бриджерс никогда не выглядела более зловещей, чем на кадрах, где она бежит в кромешной тьме к камере / перемежается с ее борьбой за удержание над водой в вышеупомянутой ванне, которая раньше казалась такой безмятежной.Затем видео достигает кульминации в пустом Мемориальном Колизее Лос-Анджелеса во взрыве страха и страсти, как будто борьба и бегство безвозвратно слились воедино. Не говоря уже об этом, но это видео, мастерски снятое Алиссой Торвинен и красиво снятое Кейси Стольберг, представляет собой идеальное сочетание времени и места, образа и песни. Это причина, по которой мы со Стивом нарушили наше собственное правило — никогда не иметь более одного музыкального видео от одного исполнителя или режиссера — из опасения, что в итоге мы получим список, на 50 процентов состоящий из ДЭНИЭЛС и 50 процентов из Бейонсе.Но «Я знаю конец» снял это ограничение. |


 Если оперативной памяти 4 Гб или больше, то уже можно ставить Windows 10 x64.
Если оперативной памяти 4 Гб или больше, то уже можно ставить Windows 10 x64. Как мы и говорили, Windows XP до сих пор остается популярной системой, и занимает твердую третью позицию. На четвертом идет Windows 8 и Windows 8.1. Следом идут пользователи других операционных систем, не все у нас любят продукты от Microsoft. Далее идут любители Висты и уж совсем старых систем. Замыкает список голосов, пользователи отдавшие предпочтения Серверным версиям Windows.
Как мы и говорили, Windows XP до сих пор остается популярной системой, и занимает твердую третью позицию. На четвертом идет Windows 8 и Windows 8.1. Следом идут пользователи других операционных систем, не все у нас любят продукты от Microsoft. Далее идут любители Висты и уж совсем старых систем. Замыкает список голосов, пользователи отдавшие предпочтения Серверным версиям Windows. 
 Обе видеокарты, совместно с центральным процессором Intel Core i5-4690K не поддавали дополнительному разгону и функционировали на номинальной частоте, установленной производителем.
Обе видеокарты, совместно с центральным процессором Intel Core i5-4690K не поддавали дополнительному разгону и функционировали на номинальной частоте, установленной производителем. 1 снова замыкает чарт.
1 снова замыкает чарт.
 А так вот, как в песне: «… я его слепила, из того, что было …».
А так вот, как в песне: «… я его слепила, из того, что было …».
 И все бы ничего, но как обычно – пересолят и переперчат!
И все бы ничего, но как обычно – пересолят и переперчат!
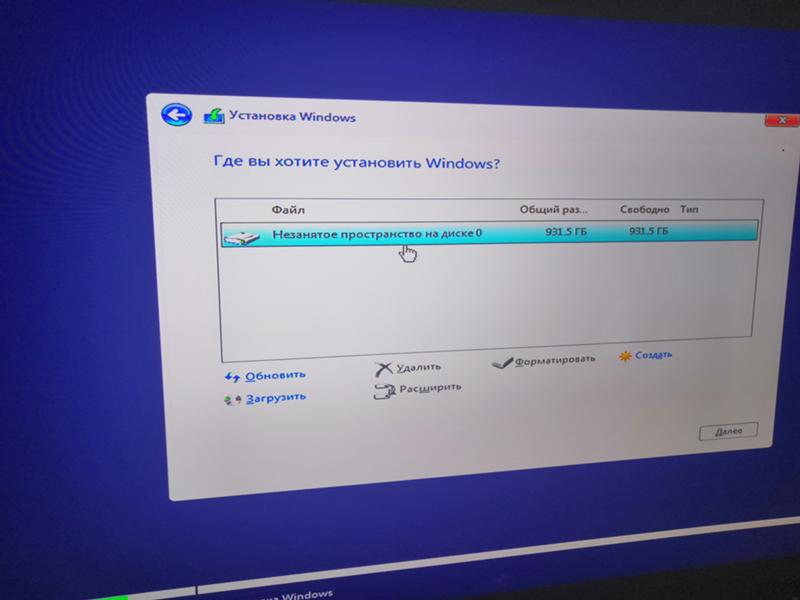
 Конечно, пусть следят, но неприятно, что ты всегда под контролем. Допустим, скачал фильм с торрента, а тебе счет выставили через суд, за его незаконное распространение, ведь работа торрента и основана на получении и одновременной раздаче. Возможен такой вариант? Еще бы, у нас все возможно! Да мало ли к чему эта вся слежка приведет? Конечно, не нужно быть параноиком, но как-то странно получается, ты платишь деньги, за то, чтобы за тобой следили. Тоже смешно? Ну прямо один сплошной цирк
Конечно, пусть следят, но неприятно, что ты всегда под контролем. Допустим, скачал фильм с торрента, а тебе счет выставили через суд, за его незаконное распространение, ведь работа торрента и основана на получении и одновременной раздаче. Возможен такой вариант? Еще бы, у нас все возможно! Да мало ли к чему эта вся слежка приведет? Конечно, не нужно быть параноиком, но как-то странно получается, ты платишь деньги, за то, чтобы за тобой следили. Тоже смешно? Ну прямо один сплошной цирк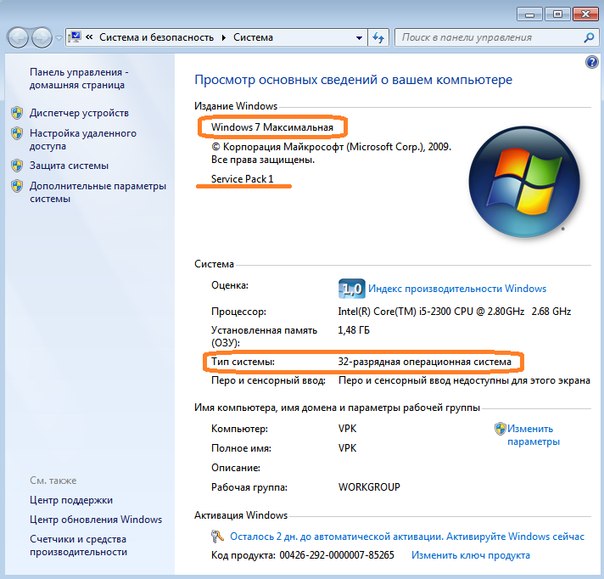

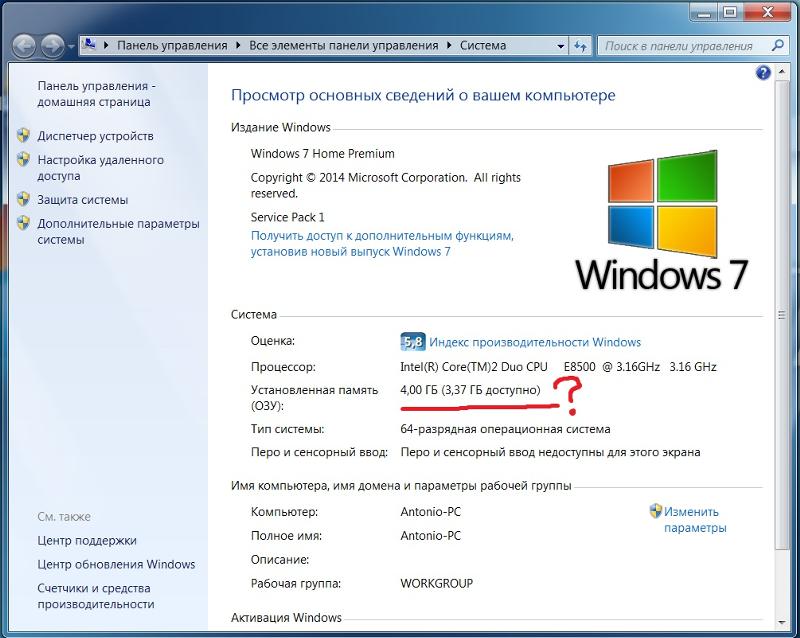
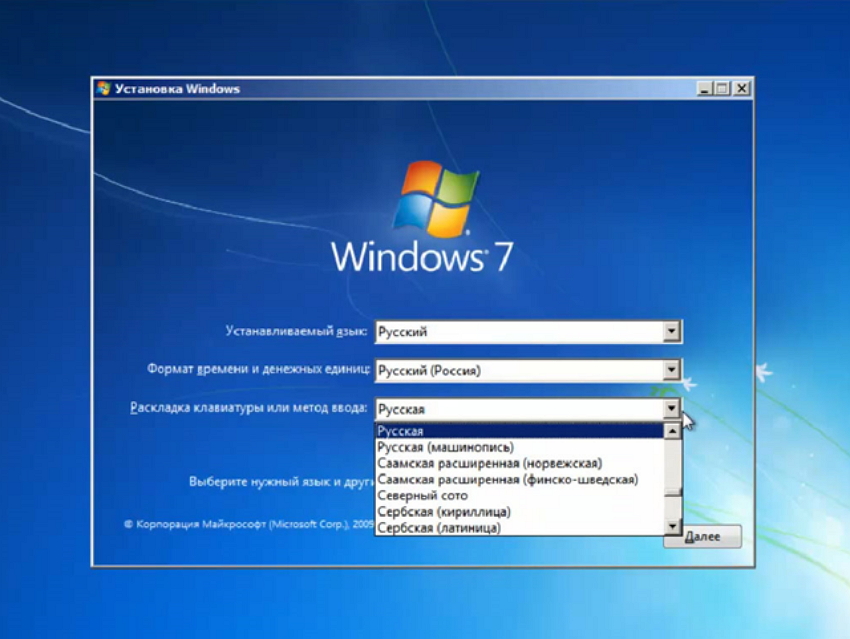 Нет, это обыкновенные рекомендации и советы, а выбор всегда остается за вами!
Нет, это обыкновенные рекомендации и советы, а выбор всегда остается за вами! Но на мой взгляд не совсем
Но на мой взгляд не совсем Такой ПК или ноутбук вряд ли можно использовать для решения серьёзных задач, но он вполне сгодится как устройство для веб-сёрфинга, воспроизведения медиа, выполнения офисных задач и т.п.
Такой ПК или ноутбук вряд ли можно использовать для решения серьёзных задач, но он вполне сгодится как устройство для веб-сёрфинга, воспроизведения медиа, выполнения офисных задач и т.п.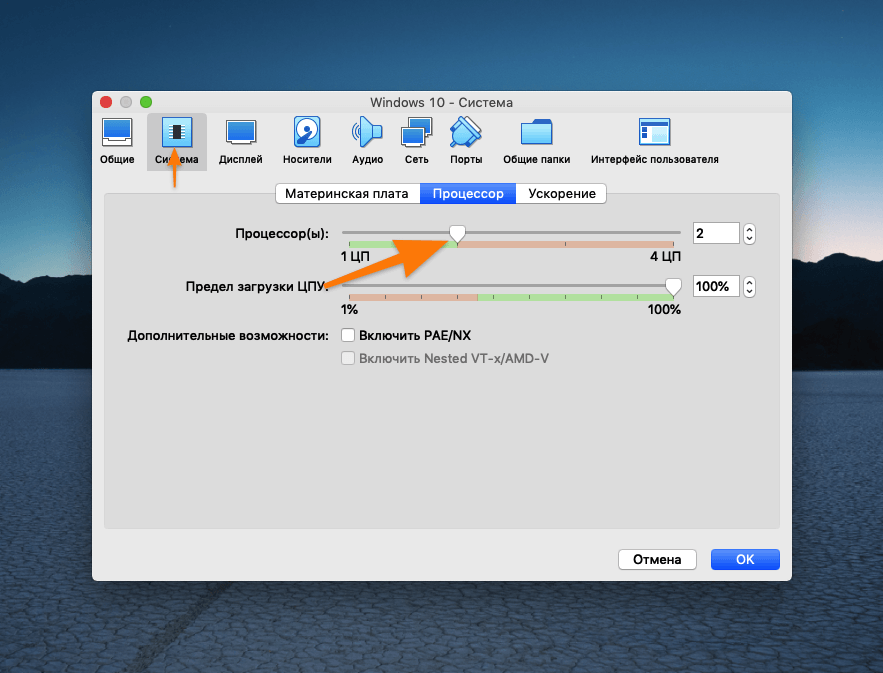 SSD-диск с SATA-подключением – это в любом случае не выброшенные на ветер деньги, это универсальный компьютерный компонент, который впоследствии, к примеру, после выхода из строя или продажи компьютера, может быть использован на другом компьютере. Причём на любом его типе — ПК или ноутбуке, любого поколения, в связке с любыми иными комплектующими.
SSD-диск с SATA-подключением – это в любом случае не выброшенные на ветер деньги, это универсальный компьютерный компонент, который впоследствии, к примеру, после выхода из строя или продажи компьютера, может быть использован на другом компьютере. Причём на любом его типе — ПК или ноутбуке, любого поколения, в связке с любыми иными комплектующими.
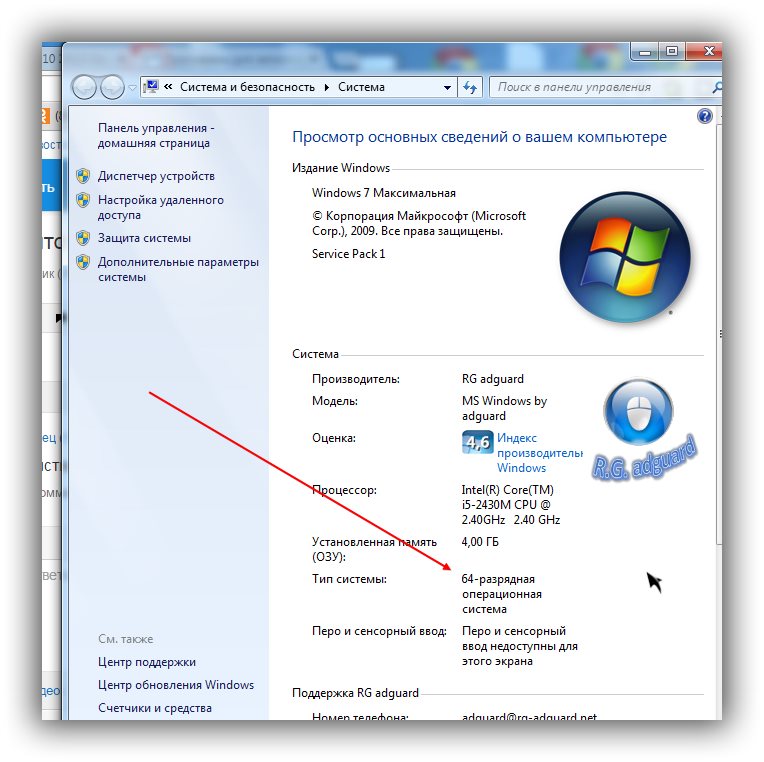

 Но можно, если в этом есть принципиальная необходимость. Windows 10 – грузная, ресурсоёмкая операционная система, у неё нет реально оптимизированных под слабое железо выпусков. Потому в случае с Windows 10 можно просто брать 32-битную базовую редакцию Home.
Но можно, если в этом есть принципиальная необходимость. Windows 10 – грузная, ресурсоёмкая операционная система, у неё нет реально оптимизированных под слабое железо выпусков. Потому в случае с Windows 10 можно просто брать 32-битную базовую редакцию Home.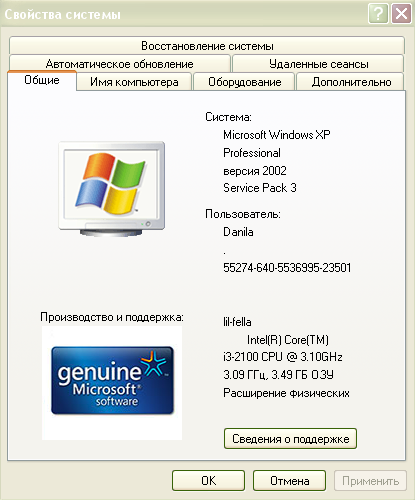
 А интерфейс, который хоть и является простым и интуитивно понятным, сильно перегружен (это особенно заметно в сравнении с другими ОС). Также Windows 10 является самой уязвимой системой. Распространенность — не всегда плюс. Ведь мамкины хакеры тоже не дремлют. Стоит упомянуть, что из-за большого количества версии винды, запуск старых приложений и игр сопровождается танцами с бубном. Проблемы совместимости всё же иногда дают о себе знать.
А интерфейс, который хоть и является простым и интуитивно понятным, сильно перегружен (это особенно заметно в сравнении с другими ОС). Также Windows 10 является самой уязвимой системой. Распространенность — не всегда плюс. Ведь мамкины хакеры тоже не дремлют. Стоит упомянуть, что из-за большого количества версии винды, запуск старых приложений и игр сопровождается танцами с бубном. Проблемы совместимости всё же иногда дают о себе знать. 
 Достаточно перейти на официальный сайт и скачать дистрибутив. Во-вторых, здесь вы не столкнетесь с проблемой высокой загрузки железа. Системные требования весьма скромные, а сама система очень простая в использовании. Также стоит отметить практически полное отсутствие вирусов и наличие стартового пака самых необходимых программ, которые зашиты в установщик.
Достаточно перейти на официальный сайт и скачать дистрибутив. Во-вторых, здесь вы не столкнетесь с проблемой высокой загрузки железа. Системные требования весьма скромные, а сама система очень простая в использовании. Также стоит отметить практически полное отсутствие вирусов и наличие стартового пака самых необходимых программ, которые зашиты в установщик.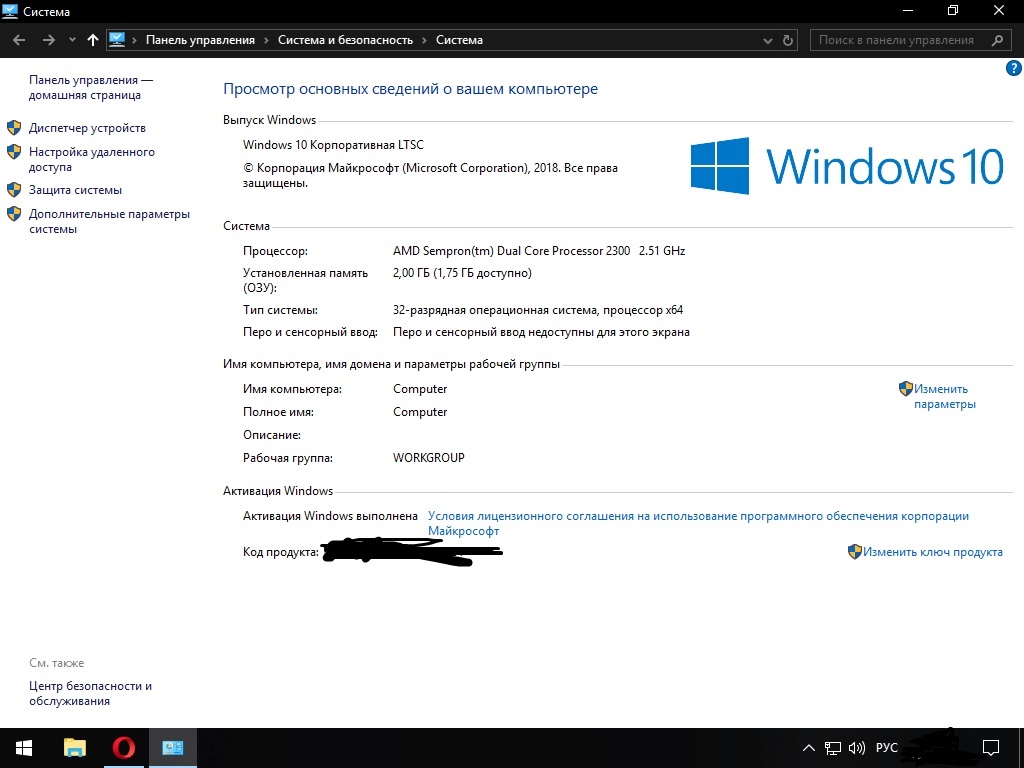 После перехода с Windows 10 на Linux, ваше железо докажет, что есть ещё порох в пороховницах. Также если вам не требуется узкоспециализированный профессиональный софт, то лучше тоже остановиться на данной системе. Зачем платить за Word, когда можно работать в его бесплатном аналоге? Геймерам же стоит отказаться от перехода, потому что игр здесь нет от слова совсем. В сети можно найти большое количество дистрибутивов Linux, каждый из которых разработан с определенным уклоном. Что-то лучше подойдет для новичков, что-то для разработчиков, что-то для слабого ПК. Самые популярные системы: Linux Mint, Ubuntu, openSUSE.
После перехода с Windows 10 на Linux, ваше железо докажет, что есть ещё порох в пороховницах. Также если вам не требуется узкоспециализированный профессиональный софт, то лучше тоже остановиться на данной системе. Зачем платить за Word, когда можно работать в его бесплатном аналоге? Геймерам же стоит отказаться от перехода, потому что игр здесь нет от слова совсем. В сети можно найти большое количество дистрибутивов Linux, каждый из которых разработан с определенным уклоном. Что-то лучше подойдет для новичков, что-то для разработчиков, что-то для слабого ПК. Самые популярные системы: Linux Mint, Ubuntu, openSUSE. Это неотъемлемая часть, которая поставляется в комплекте с железом. Поэтому учитывать данную ОС, стоит только при покупке нового устройства. Поставить Mac OS на любой ноутбук у вас не получится. Наоборот — вполне возможно с помощью утилиты BootCamp.
Это неотъемлемая часть, которая поставляется в комплекте с железом. Поэтому учитывать данную ОС, стоит только при покупке нового устройства. Поставить Mac OS на любой ноутбук у вас не получится. Наоборот — вполне возможно с помощью утилиты BootCamp. 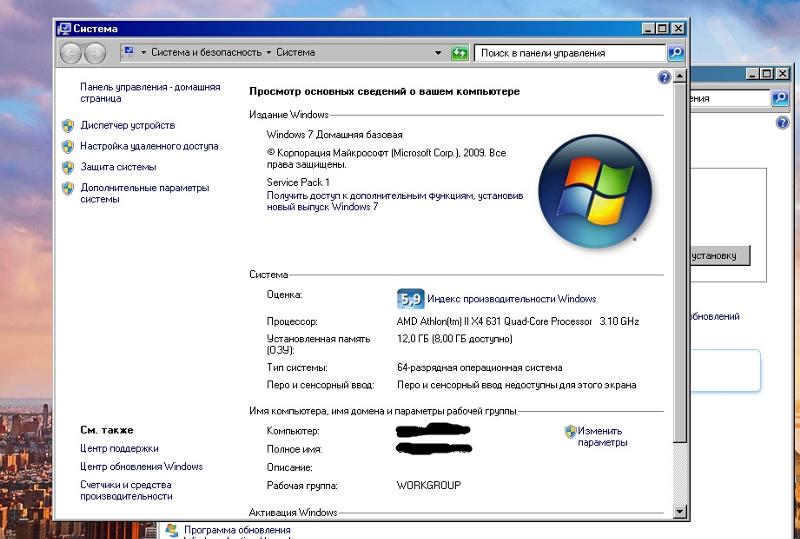 Также может возникнуть проблема с драйверами. Не под все имеющиеся устройства разработчики выпускают программное обеспечение. В этом плане Windows смотрится намного лучше.
Также может возникнуть проблема с драйверами. Не под все имеющиеся устройства разработчики выпускают программное обеспечение. В этом плане Windows смотрится намного лучше. 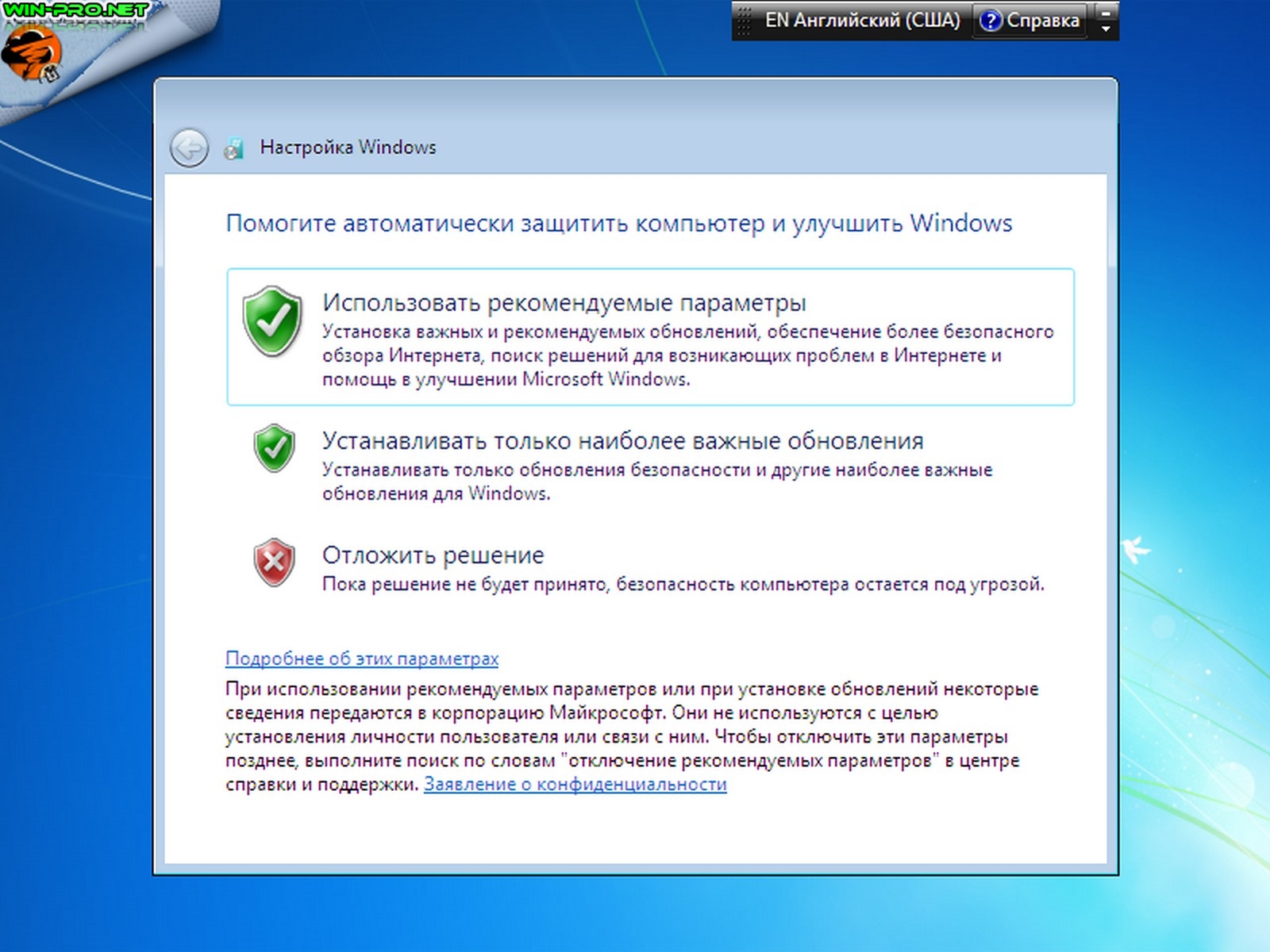 Однако возможностей перечисленных ОС хватит практически для любого обывателя. Надеемся, вы нашли ответ на вопрос «Какую ОС выбрать?». Резюмируя все описанное выше, получаем:
Однако возможностей перечисленных ОС хватит практически для любого обывателя. Надеемся, вы нашли ответ на вопрос «Какую ОС выбрать?». Резюмируя все описанное выше, получаем: У каждой — свои достоинства, а также минусы. Обзор основных особенностей трех популярных систем поможет решить, какую операционку лучше поставить на лэптоп. Для выбора варианта на ПК эта информация тоже подойдет.
У каждой — свои достоинства, а также минусы. Обзор основных особенностей трех популярных систем поможет решить, какую операционку лучше поставить на лэптоп. Для выбора варианта на ПК эта информация тоже подойдет. В ней впервые разработчики предприняли попытки реализовать интерфейс, заточенный под девайсы с сенсорным экраном. Однако она считается недоработанной, поэтому как только вышла 10-я ОС — многие перешли на нее.
В ней впервые разработчики предприняли попытки реализовать интерфейс, заточенный под девайсы с сенсорным экраном. Однако она считается недоработанной, поэтому как только вышла 10-я ОС — многие перешли на нее.


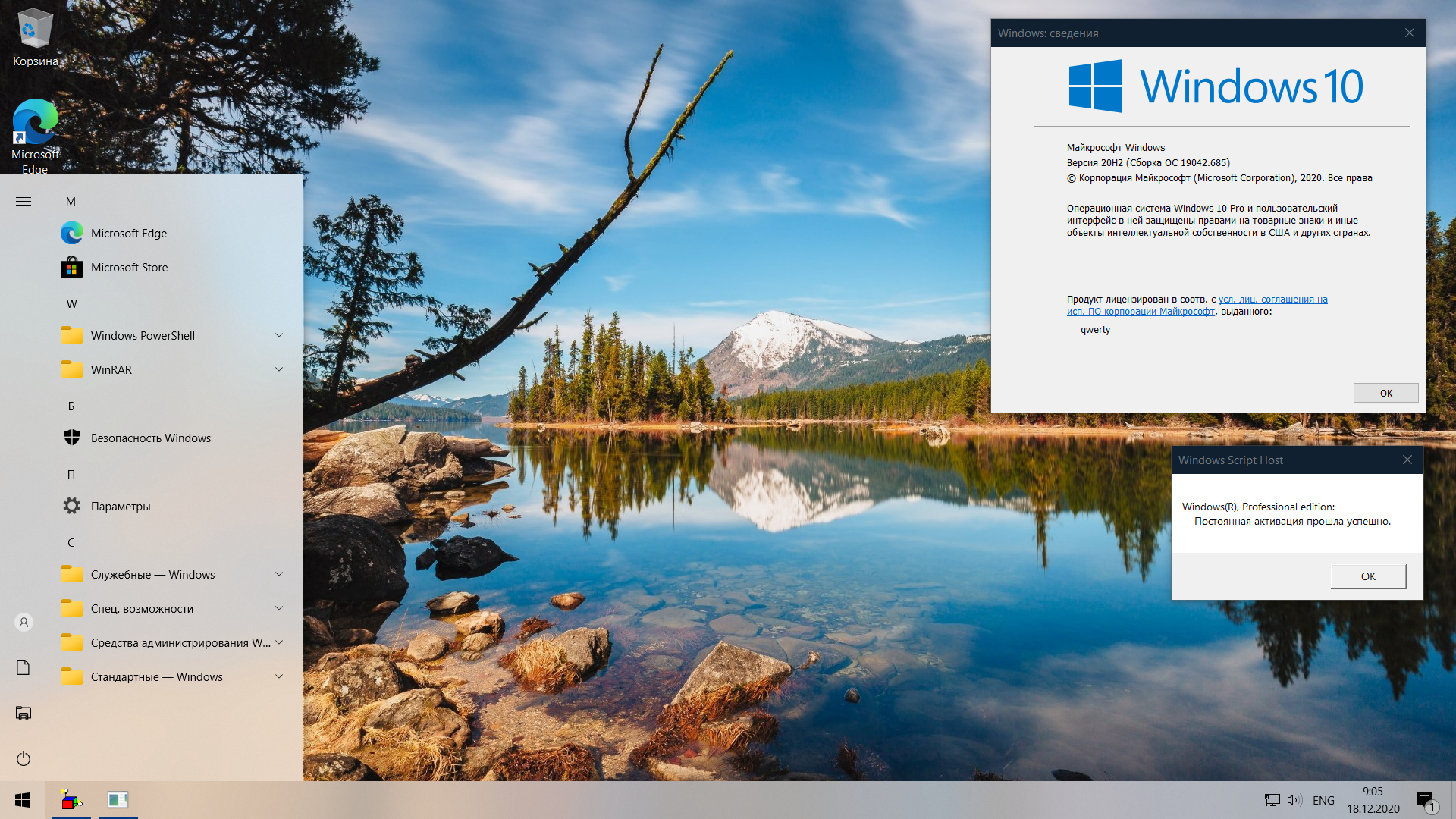

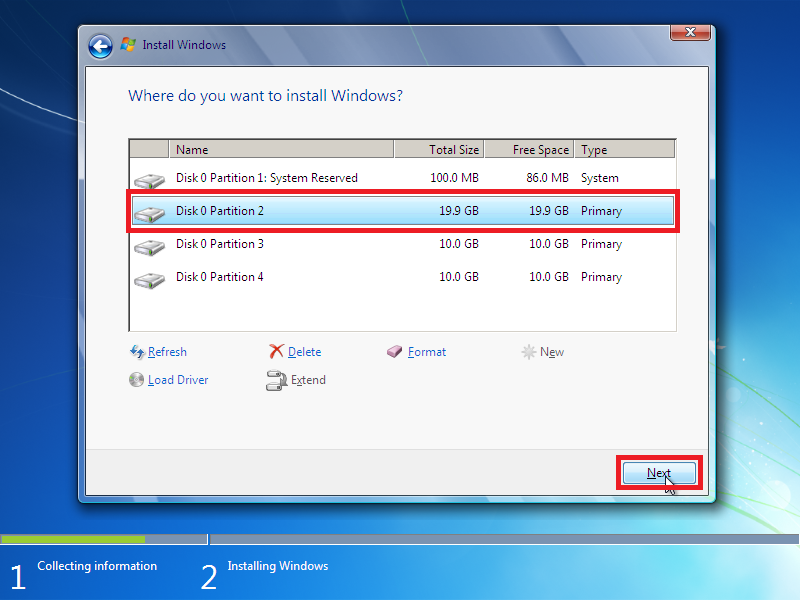


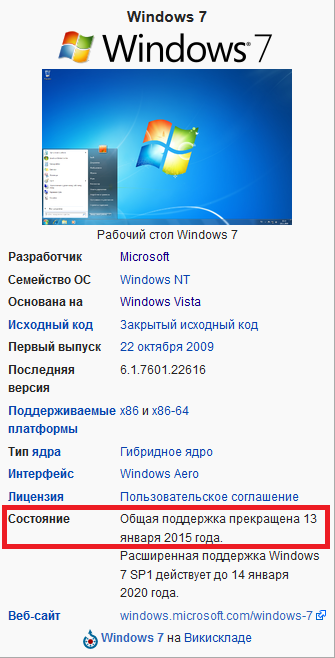 У некоторых ОС стала работать с проблемами и стало понятно, что требуется провести переустановку. Поскольку всё равно этим необходимо заниматься, возникает вопрос о том, оставить ли прежнюю ОС или перейти на новую версию. Иногда пользователь точно знает, что в новом варианте есть функции, которых ему не хватает. В этом случае он, скорее всего, уже сделал свой выбор.
У некоторых ОС стала работать с проблемами и стало понятно, что требуется провести переустановку. Поскольку всё равно этим необходимо заниматься, возникает вопрос о том, оставить ли прежнюю ОС или перейти на новую версию. Иногда пользователь точно знает, что в новом варианте есть функции, которых ему не хватает. В этом случае он, скорее всего, уже сделал свой выбор.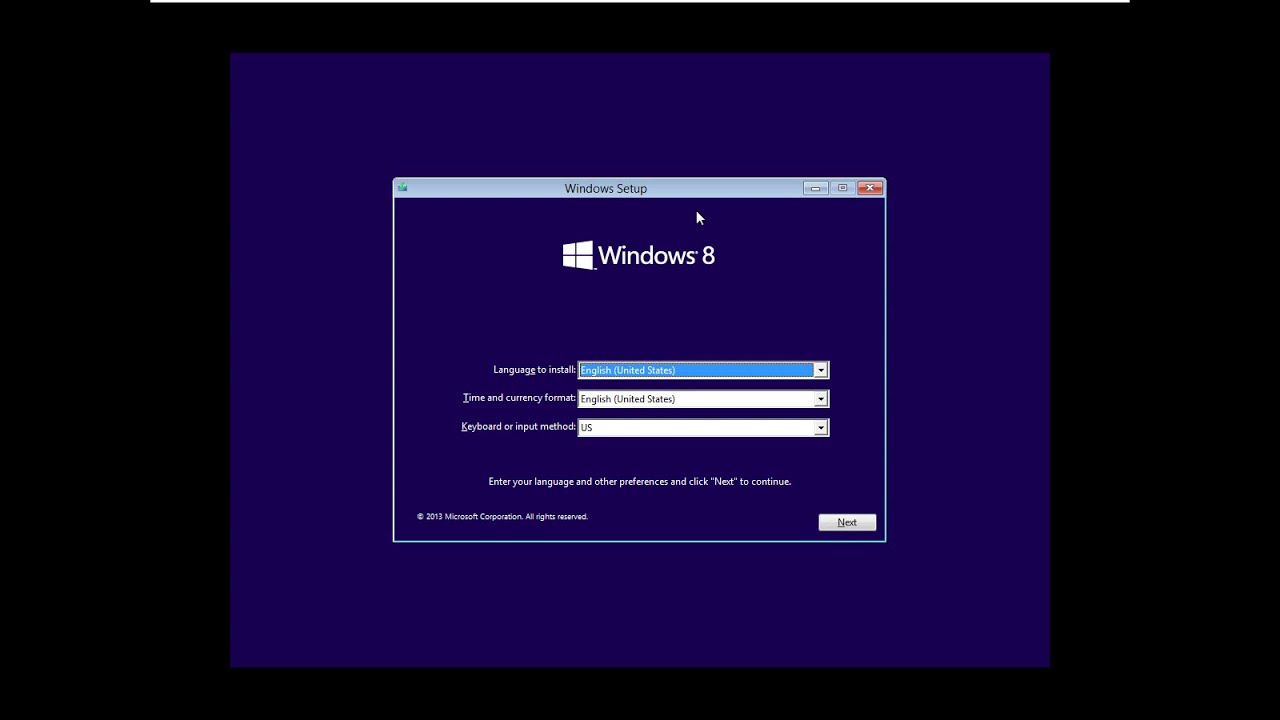 Нельзя допустить, чтобы из-за какой-то случайности пришлось переустанавливать систему. В таком случае выбирают операционную систему, которая проверена временем и предоставляет все необходимые возможности для работы.
Нельзя допустить, чтобы из-за какой-то случайности пришлось переустанавливать систему. В таком случае выбирают операционную систему, которая проверена временем и предоставляет все необходимые возможности для работы. Версия, использующая 32 бита является более традиционной. Она в большей степени надёжна и совместима с ранее созданными приложениями. 64 разрядная работает быстрее, но при её использовании имеются особенности, которые необходимо учитывать. Обычно этот вариант подходит для тех, у кого объём оперативной памяти составляет 3 ГБ или больше. Если это не так, лучше использовать 32-разрядный вариант.
Версия, использующая 32 бита является более традиционной. Она в большей степени надёжна и совместима с ранее созданными приложениями. 64 разрядная работает быстрее, но при её использовании имеются особенности, которые необходимо учитывать. Обычно этот вариант подходит для тех, у кого объём оперативной памяти составляет 3 ГБ или больше. Если это не так, лучше использовать 32-разрядный вариант.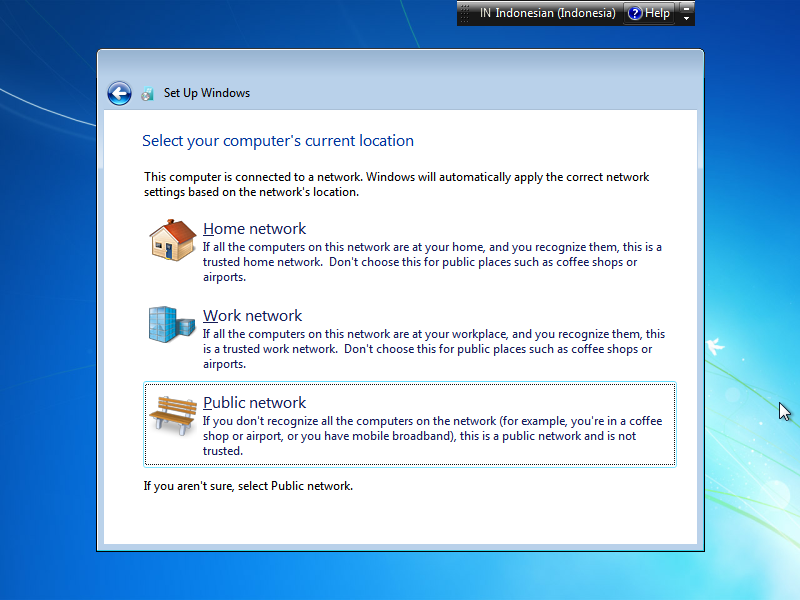 1
1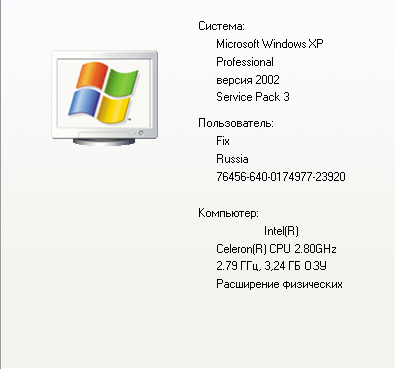
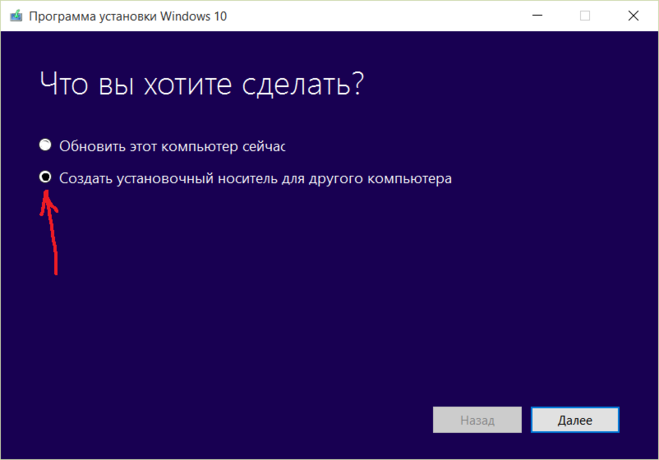 Несмотря на то. Что это качественная операционная система, не все приложения и игры предназначены для работы с ней.
Несмотря на то. Что это качественная операционная система, не все приложения и игры предназначены для работы с ней. Формат IMEI кода одинаков для всех телефонов независимо от производителя. Также IMEI код используется для слежения и блокировки украденных телефонов на уровне оператора сотовой связи, что в дальнейшем не позволяет использовать такой аппарат в сети этого оператора. Однако блокировка IMEI кода у одного оператора не мешает использовать его в других сетях.
Формат IMEI кода одинаков для всех телефонов независимо от производителя. Также IMEI код используется для слежения и блокировки украденных телефонов на уровне оператора сотовой связи, что в дальнейшем не позволяет использовать такой аппарат в сети этого оператора. Однако блокировка IMEI кода у одного оператора не мешает использовать его в других сетях. Введите серийный номер девайса или IMEI телефона в поле ввода и получите точную информацию о модели телефона. Пользователи Apple получают расширенную информацию с указанием физических и технических характеристик (цвет устройства, объем памяти, дату производства, версию прошивки при продаже устройства, способы разблокировки и jailbreak).
Введите серийный номер девайса или IMEI телефона в поле ввода и получите точную информацию о модели телефона. Пользователи Apple получают расширенную информацию с указанием физических и технических характеристик (цвет устройства, объем памяти, дату производства, версию прошивки при продаже устройства, способы разблокировки и jailbreak). Внесите в базу IMEI код украденного телефона или серийный номер пропавшего устройства, и повысьте шансы на нахождение пропажи. Если при проверке окажется, что устройство числится в списке украденных, вы можете вернуть его полноправному владельцу и получить вознаграждение, если его назначил владелец.
Внесите в базу IMEI код украденного телефона или серийный номер пропавшего устройства, и повысьте шансы на нахождение пропажи. Если при проверке окажется, что устройство числится в списке украденных, вы можете вернуть его полноправному владельцу и получить вознаграждение, если его назначил владелец.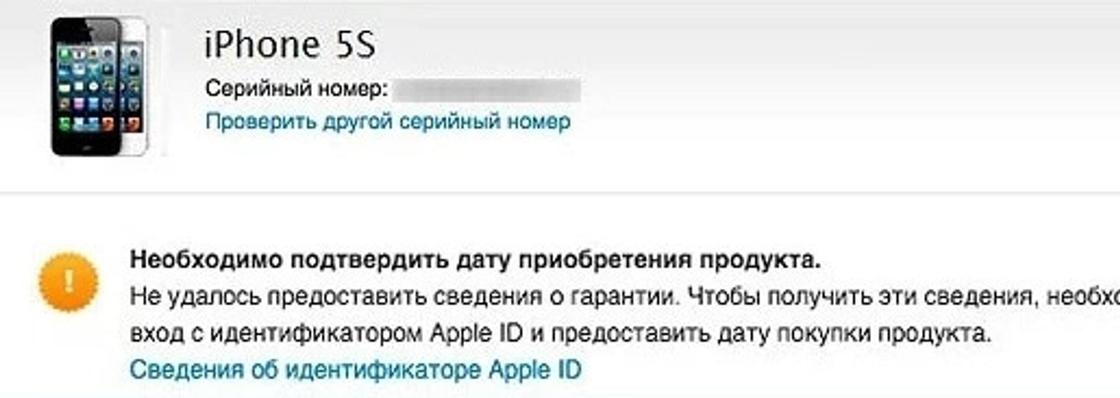 Мы
расскажем вам о хитром способе вымогательства, который используют покупатели. Эта схема обмана будет интересна тем, кто продает свой
смартфон на Авито. Все, что будет написано дальше, основано на реальных
событиях после обращения в службу поддержки сервиса LoSToleN.
Мы
расскажем вам о хитром способе вымогательства, который используют покупатели. Эта схема обмана будет интересна тем, кто продает свой
смартфон на Авито. Все, что будет написано дальше, основано на реальных
событиях после обращения в службу поддержки сервиса LoSToleN. Данные хранятся, пока кто-нибудь (покупатель или просто человек,
нашедший ваш iPhone) решит проверить, не числится ли смартфон как
украденный или пропавший.
Данные хранятся, пока кто-нибудь (покупатель или просто человек,
нашедший ваш iPhone) решит проверить, не числится ли смартфон как
украденный или пропавший.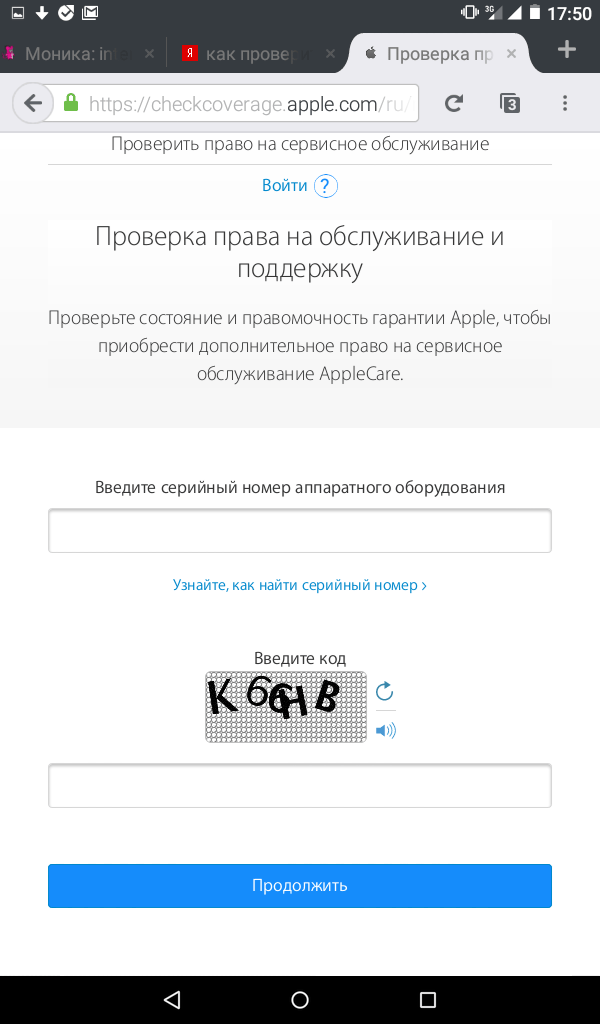 Вот скриншоты переписки владельца
iPhone с мошенником.
Вот скриншоты переписки владельца
iPhone с мошенником.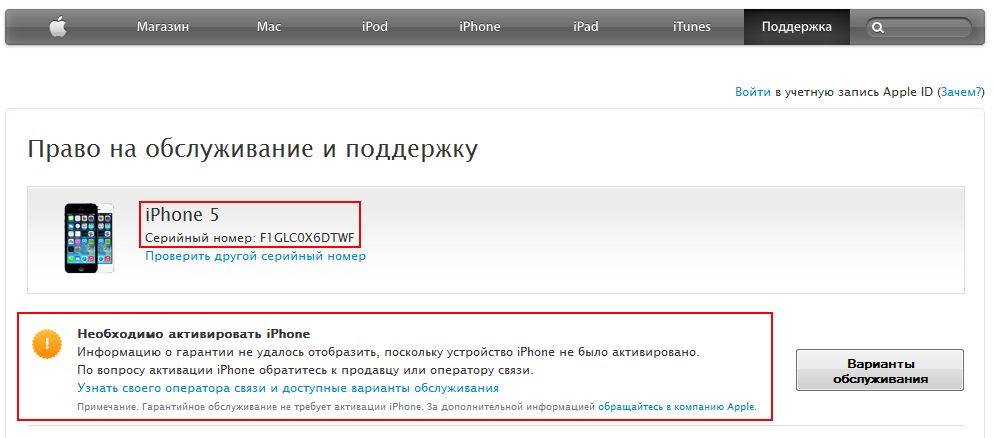 Это исключит возможность добавления смартфона в базу.
Это исключит возможность добавления смартфона в базу.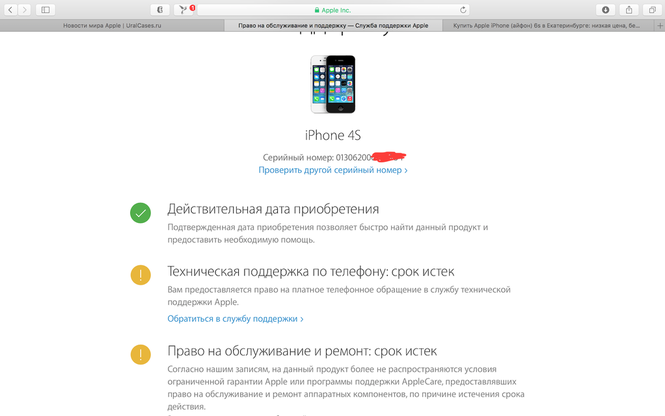
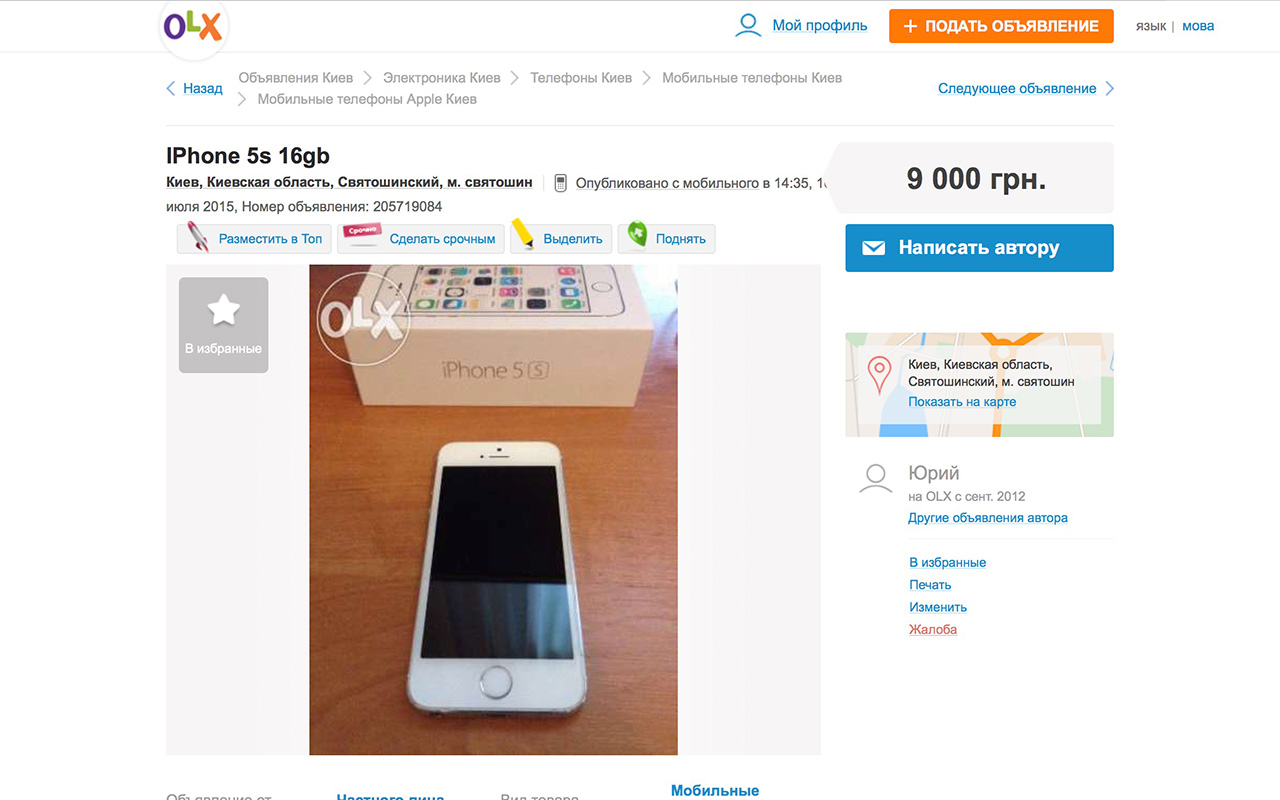


 После регистрации телефона в базе данных LoSToleN, в результате проверки отображается предупреждение, что данный номер находится в розыске.
После регистрации телефона в базе данных LoSToleN, в результате проверки отображается предупреждение, что данный номер находится в розыске.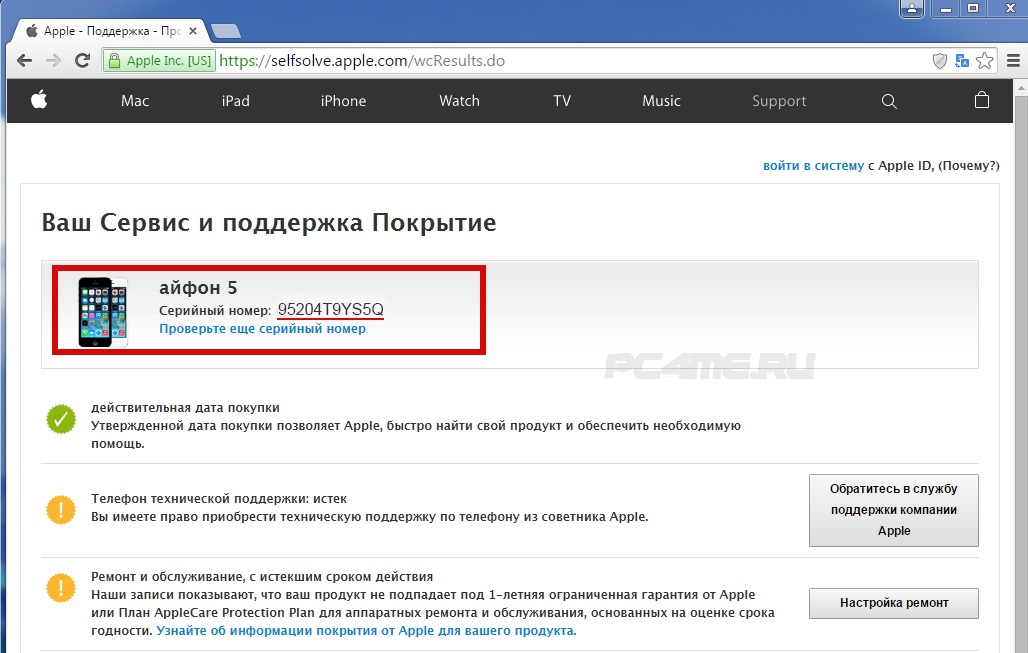 Как проверить айфон по имеи и по серийному номеру на официальном сайте Apple рассказали в этой инструкции.
Как проверить айфон по имеи и по серийному номеру на официальном сайте Apple рассказали в этой инструкции.
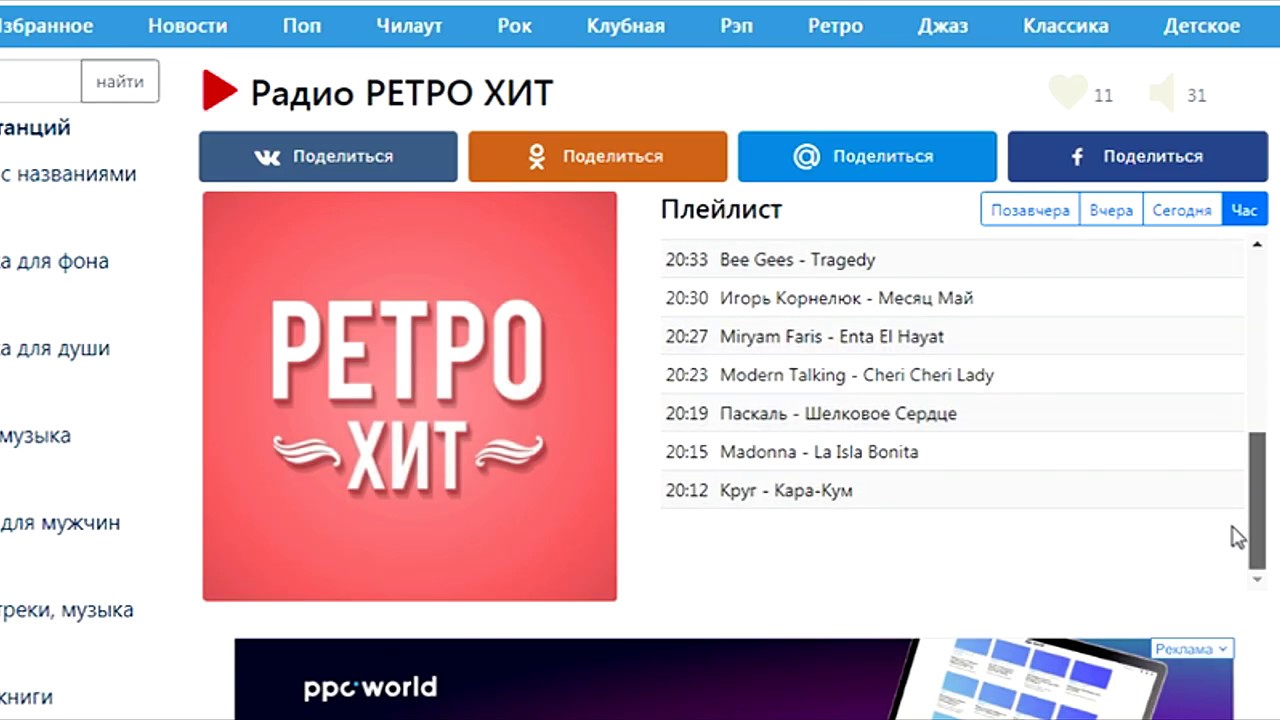 R.U.S.H. — Destiny (Extended Mix)
R.U.S.H. — Destiny (Extended Mix) Alex Holmes — Waterfall (Extended Mix)
Alex Holmes — Waterfall (Extended Mix) B.M Notion & Project O.K — We Are What We Were (Extended Mix) [by DragoN_Sky]
B.M Notion & Project O.K — We Are What We Were (Extended Mix) [by DragoN_Sky]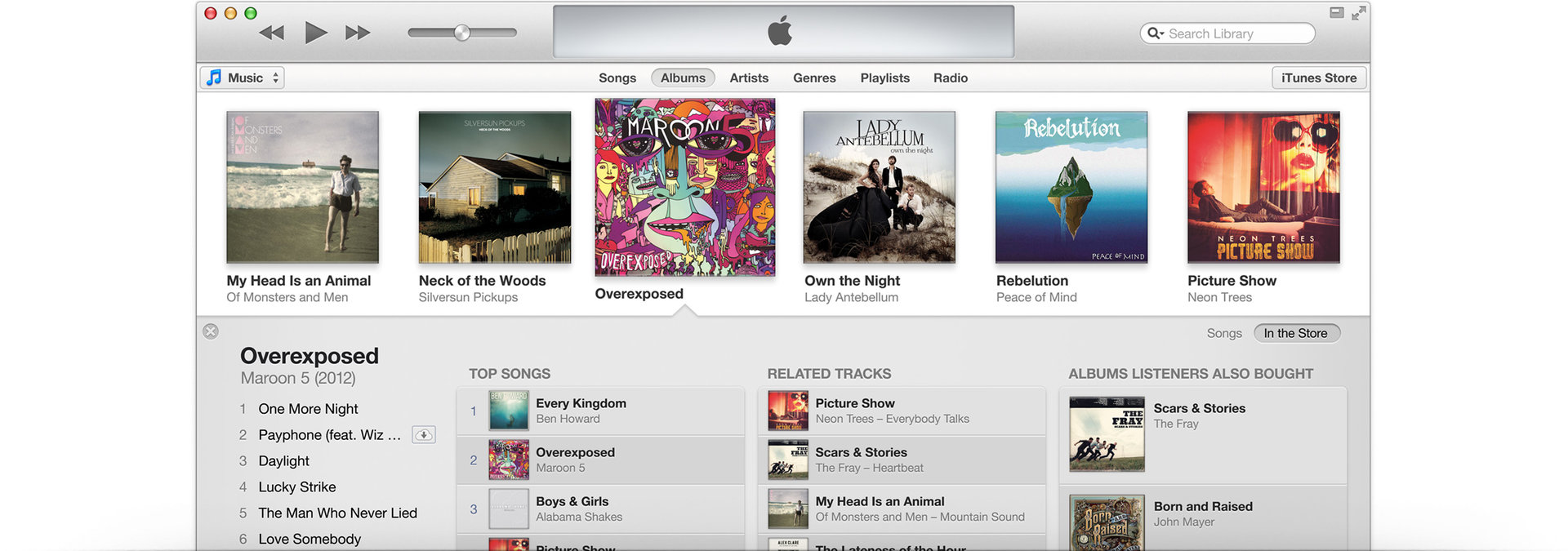 Anthya — Lead Me On (Original Mix)
Anthya — Lead Me On (Original Mix) Anthya — Don’t Breathe (Beatsole Remix)
Anthya — Don’t Breathe (Beatsole Remix) Christina Novelli — Lost Soul (Daniel Kandi Remix)
Christina Novelli — Lost Soul (Daniel Kandi Remix) Armin Van Buuren feat. Ray Wilson — Napalm Day (Dave Correa MASH)
Armin Van Buuren feat. Ray Wilson — Napalm Day (Dave Correa MASH)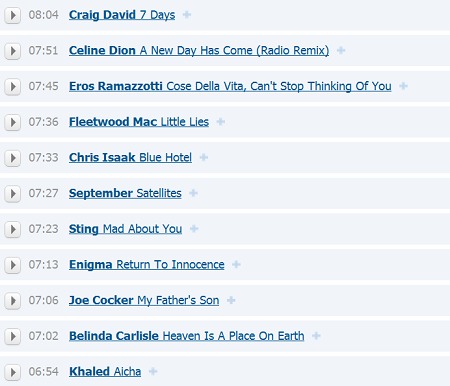 Julie Thompson — Somewhere Inside (Bogdan Vix & Claudiu Adam Extended Remix)
Julie Thompson — Somewhere Inside (Bogdan Vix & Claudiu Adam Extended Remix)  Cari — Stranger Inside (Aimoon Remix)
Cari — Stranger Inside (Aimoon Remix)  Anthya — Lead Me On (Original Mix)
Anthya — Lead Me On (Original Mix) 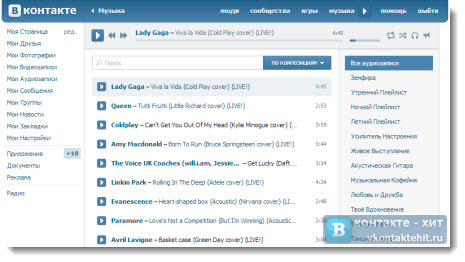 Anthya — Don’t Breathe (Beatsole Remix)
Anthya — Don’t Breathe (Beatsole Remix)  Christina Novelli — Lost Soul (Daniel Kandi Remix)
Christina Novelli — Lost Soul (Daniel Kandi Remix) 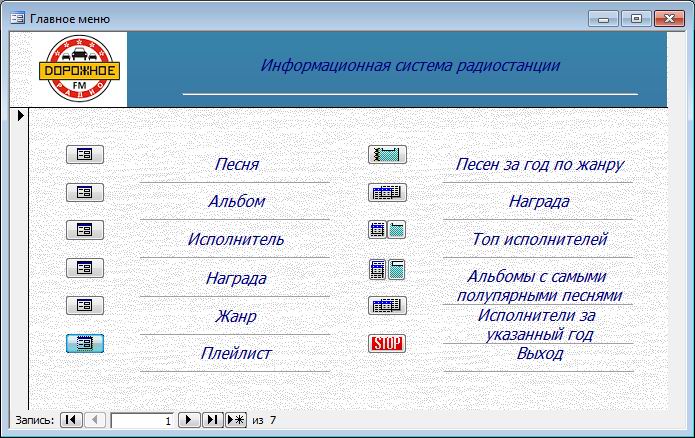 Armin Van Buuren feat. Ray Wilson — Napalm Day (Dave Correa MASH)
Armin Van Buuren feat. Ray Wilson — Napalm Day (Dave Correa MASH) 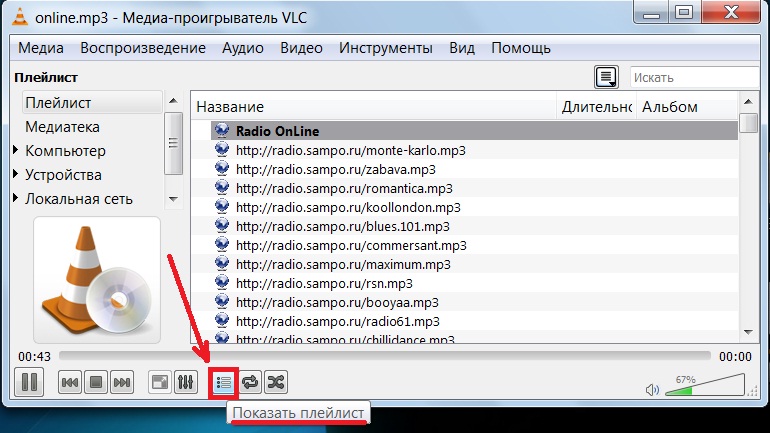 Fallen Skies Remix)
Fallen Skies Remix) 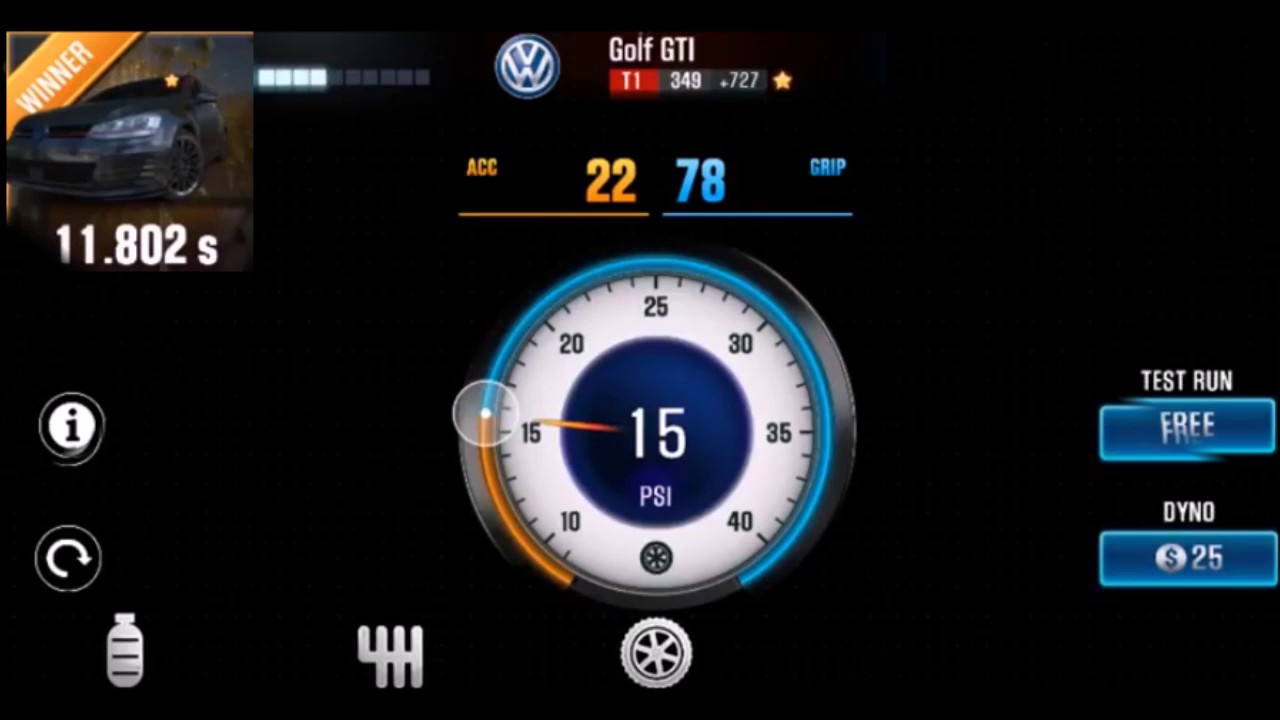 Manuel Rocca — Rise (Original Mix)
Manuel Rocca — Rise (Original Mix)  Shirah — Fly Away (Bogdan Vix Remix)
Shirah — Fly Away (Bogdan Vix Remix)  Alana Aldea (Original Mix)
Alana Aldea (Original Mix)  Christina Novelli — Lost Soul (Daniel Kandi Remix)
Christina Novelli — Lost Soul (Daniel Kandi Remix)  Armin Van Buuren feat. Ray Wilson — Napalm Day (Dave Correa MASH)
Armin Van Buuren feat. Ray Wilson — Napalm Day (Dave Correa MASH)  Lokka Vox — Dark Skies (Myk Bee Remix)
Lokka Vox — Dark Skies (Myk Bee Remix)  Tiff Lacey — Don’t Walk Away (Extended Club Mix)
Tiff Lacey — Don’t Walk Away (Extended Club Mix)  Jaren — Discover (Photographer Remix)
Jaren — Discover (Photographer Remix) 
 Изменения, внесенные во время восстановления, не сохраняются.
Изменения, внесенные во время восстановления, не сохраняются. »)
») Если этот метод не решает проблему, вы также можете попробовать извлечь файл
Если этот метод не решает проблему, вы также можете попробовать извлечь файл  ..
..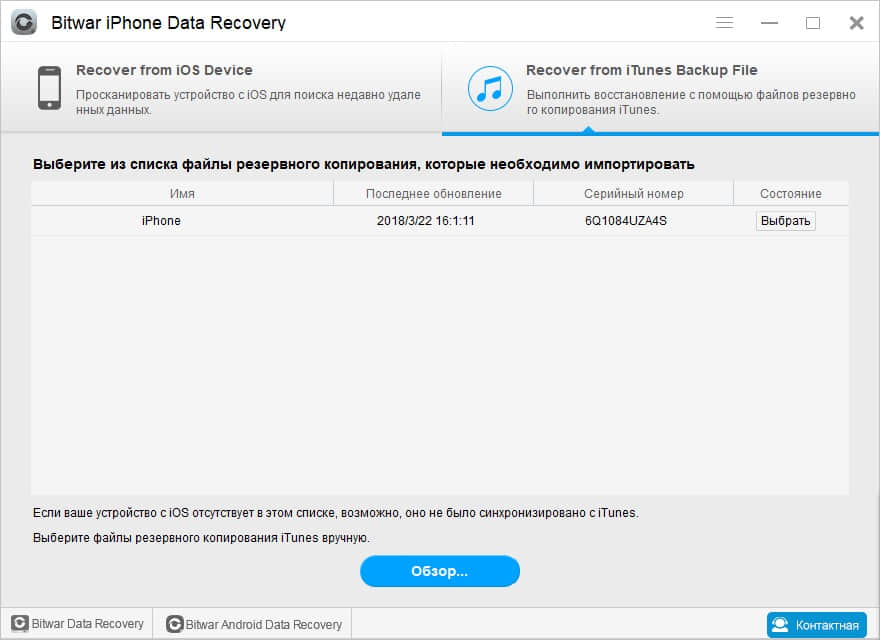
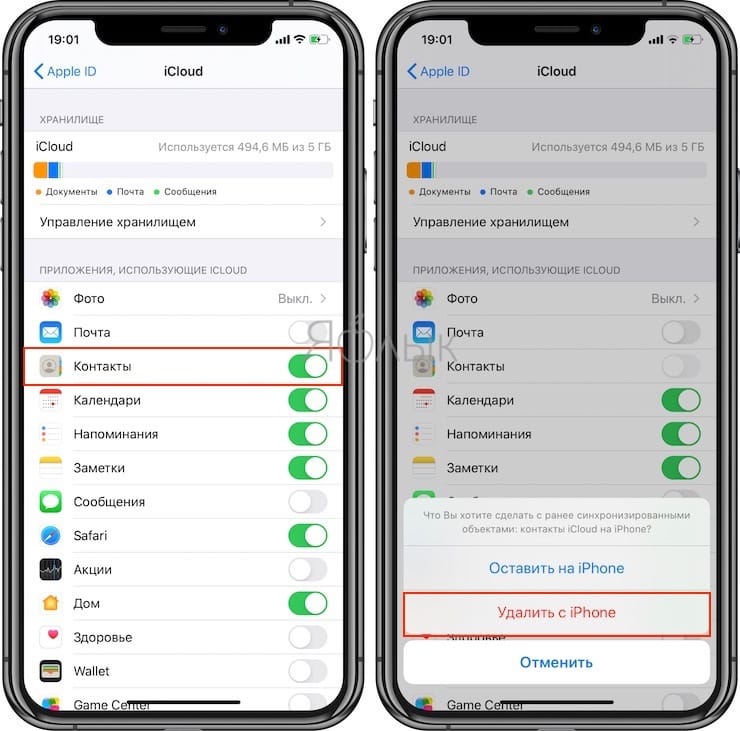

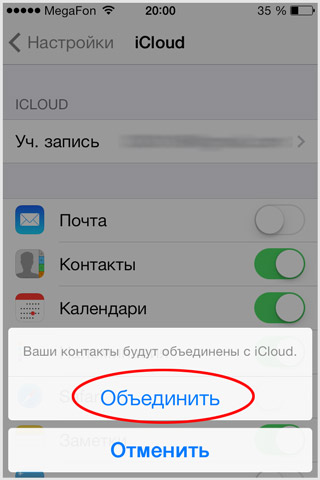
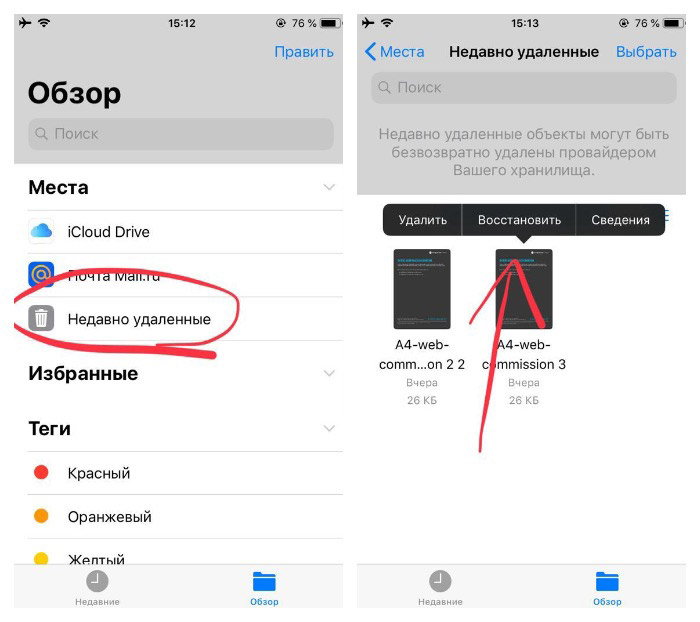
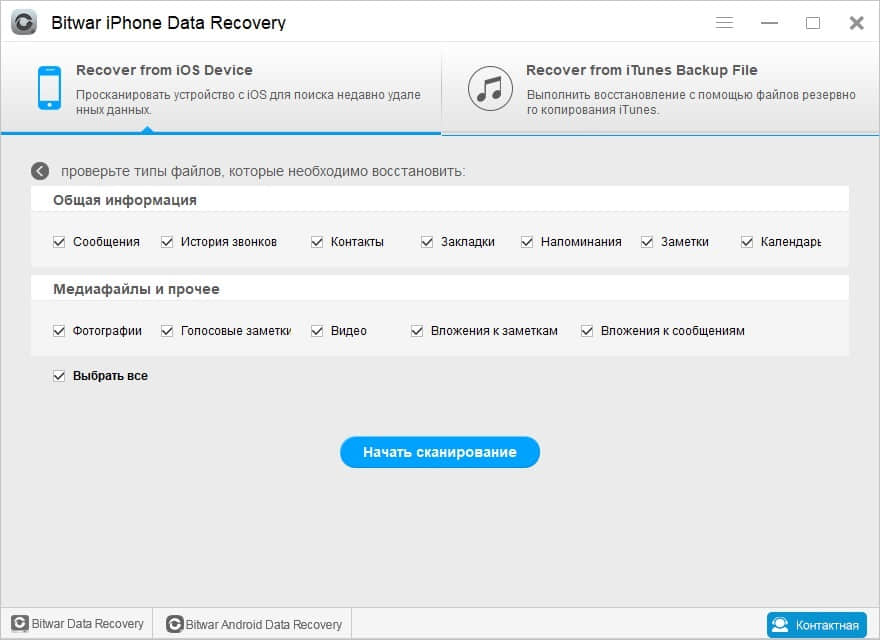 Следуйте всем советам, которые вы обнаружите в статье и у вас обязательно получится восстановить телефонную книгу на iPhone.
Следуйте всем советам, которые вы обнаружите в статье и у вас обязательно получится восстановить телефонную книгу на iPhone.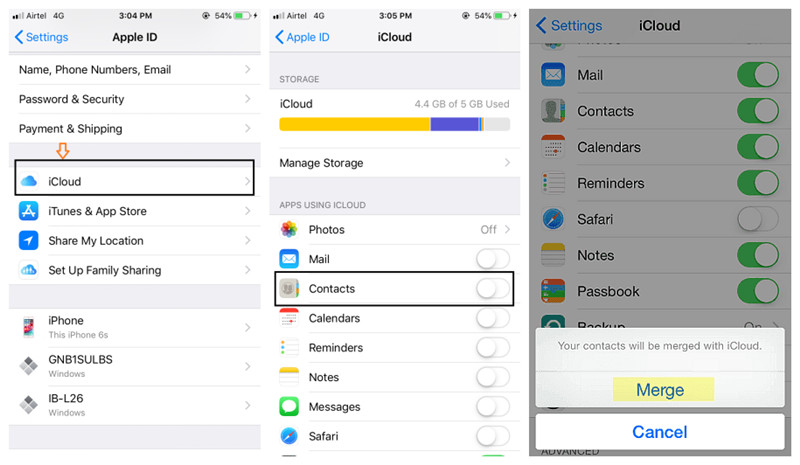
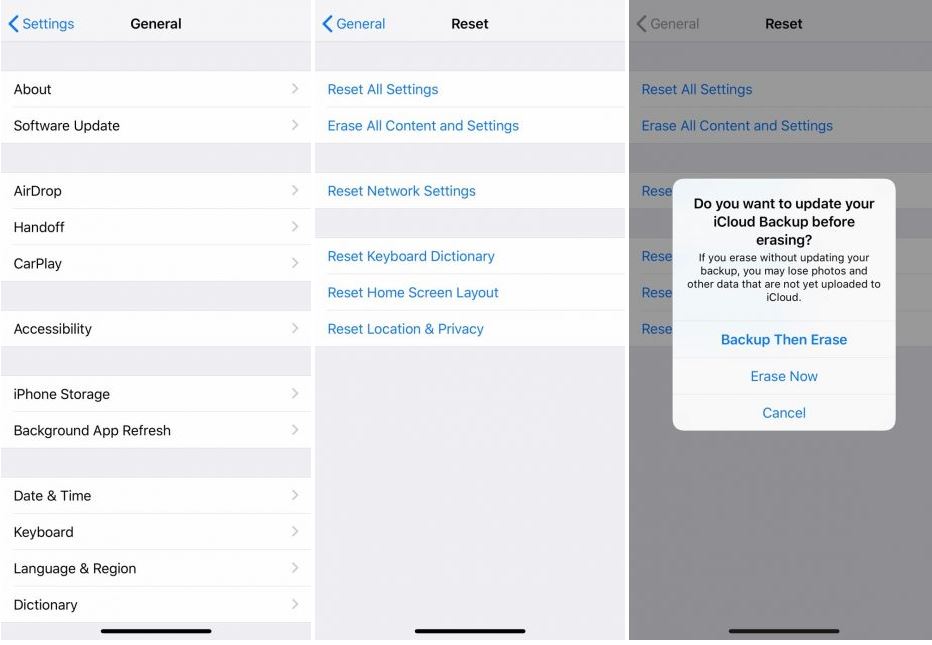 На вопрос «Ваши контакты будут объединены с iCloud» отвечаем «Объединить».
На вопрос «Ваши контакты будут объединены с iCloud» отвечаем «Объединить». Это быстро, просто, удобно и не требует регистрации. Ответы на свой и другие вопросы вы найдете в данном разделе.
Это быстро, просто, удобно и не требует регистрации. Ответы на свой и другие вопросы вы найдете в данном разделе.
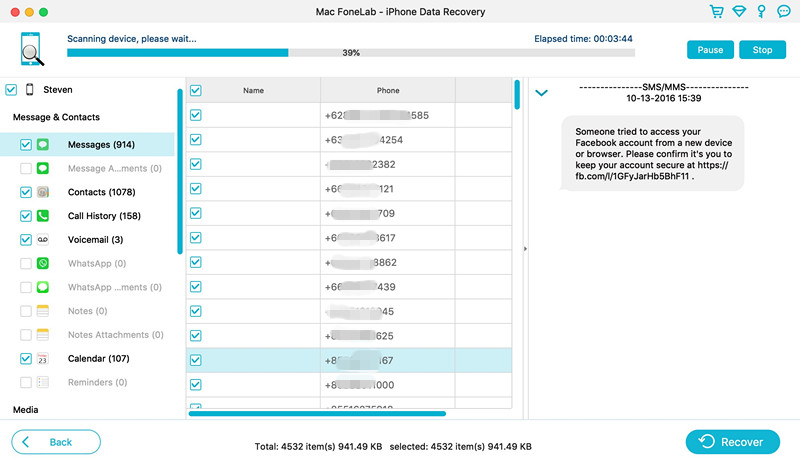
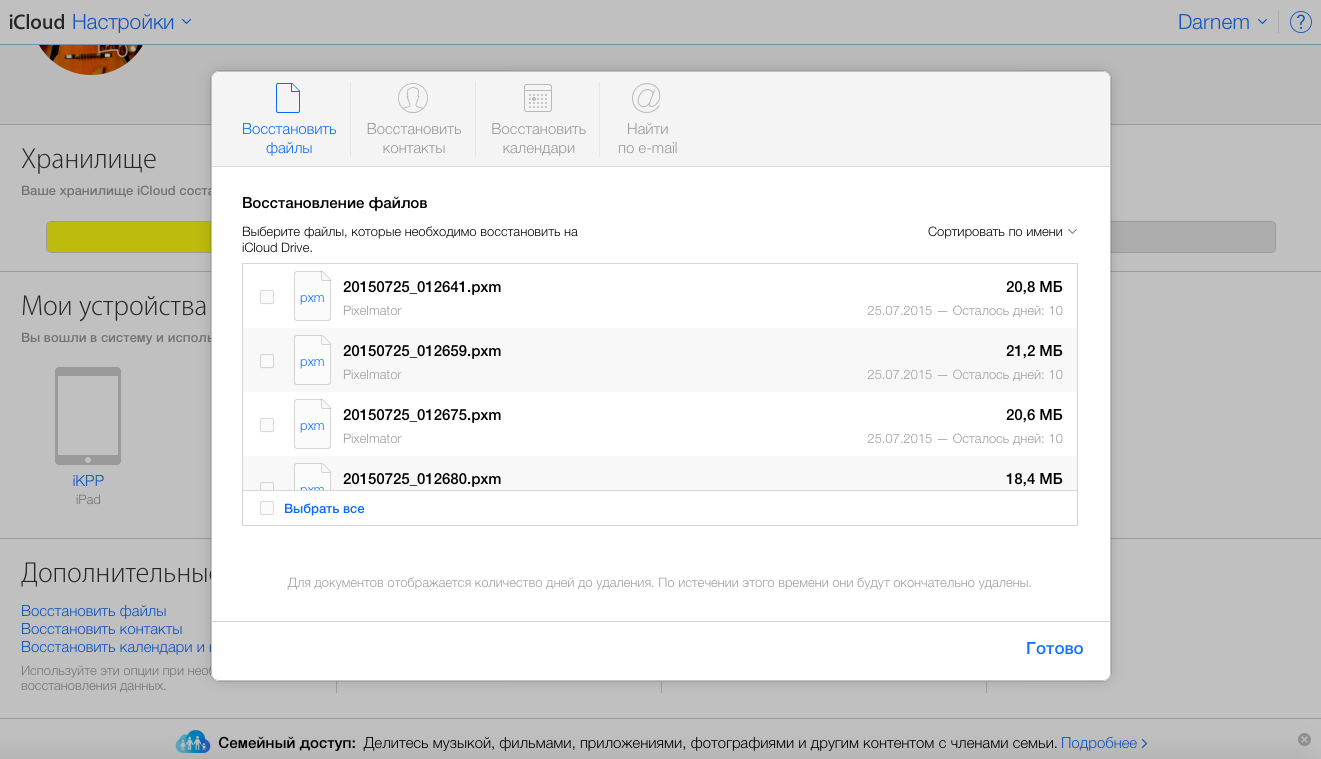 После этого появится сообщение, в котором пользователя спросят о необходимости сохранить контакты на iPhone (iPad) или удалить их. Выберите «Удалить с iPhone».
После этого появится сообщение, в котором пользователя спросят о необходимости сохранить контакты на iPhone (iPad) или удалить их. Выберите «Удалить с iPhone».
 Они всегда спрашивают, почему исчезли их контакты. А как восстановить контакты на айфоне?
Они всегда спрашивают, почему исчезли их контакты. А как восстановить контакты на айфоне?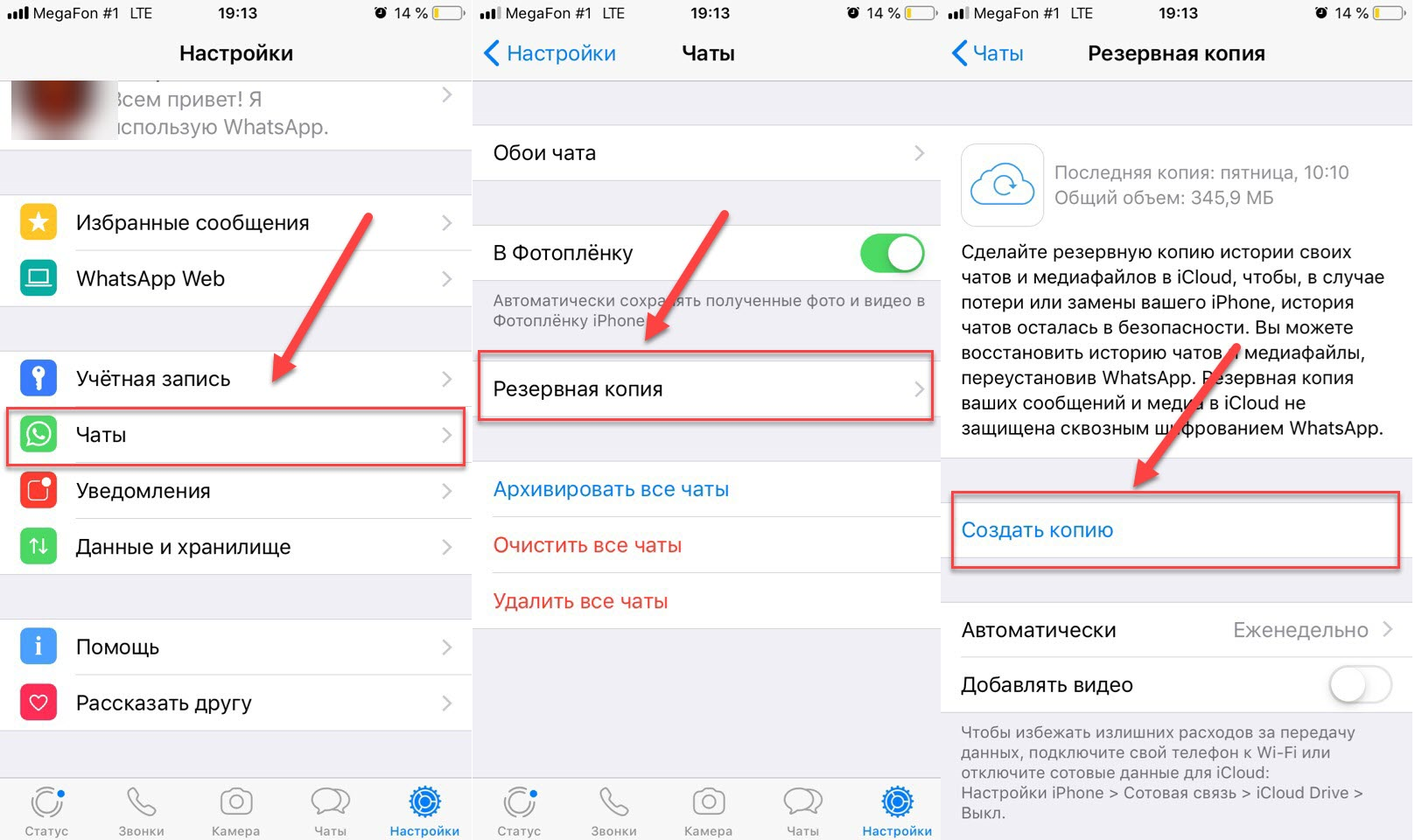
 Если изображение с ПК или приставки, может быть неисправен кабель HDMI или видеокарта.
Если изображение с ПК или приставки, может быть неисправен кабель HDMI или видеокарта.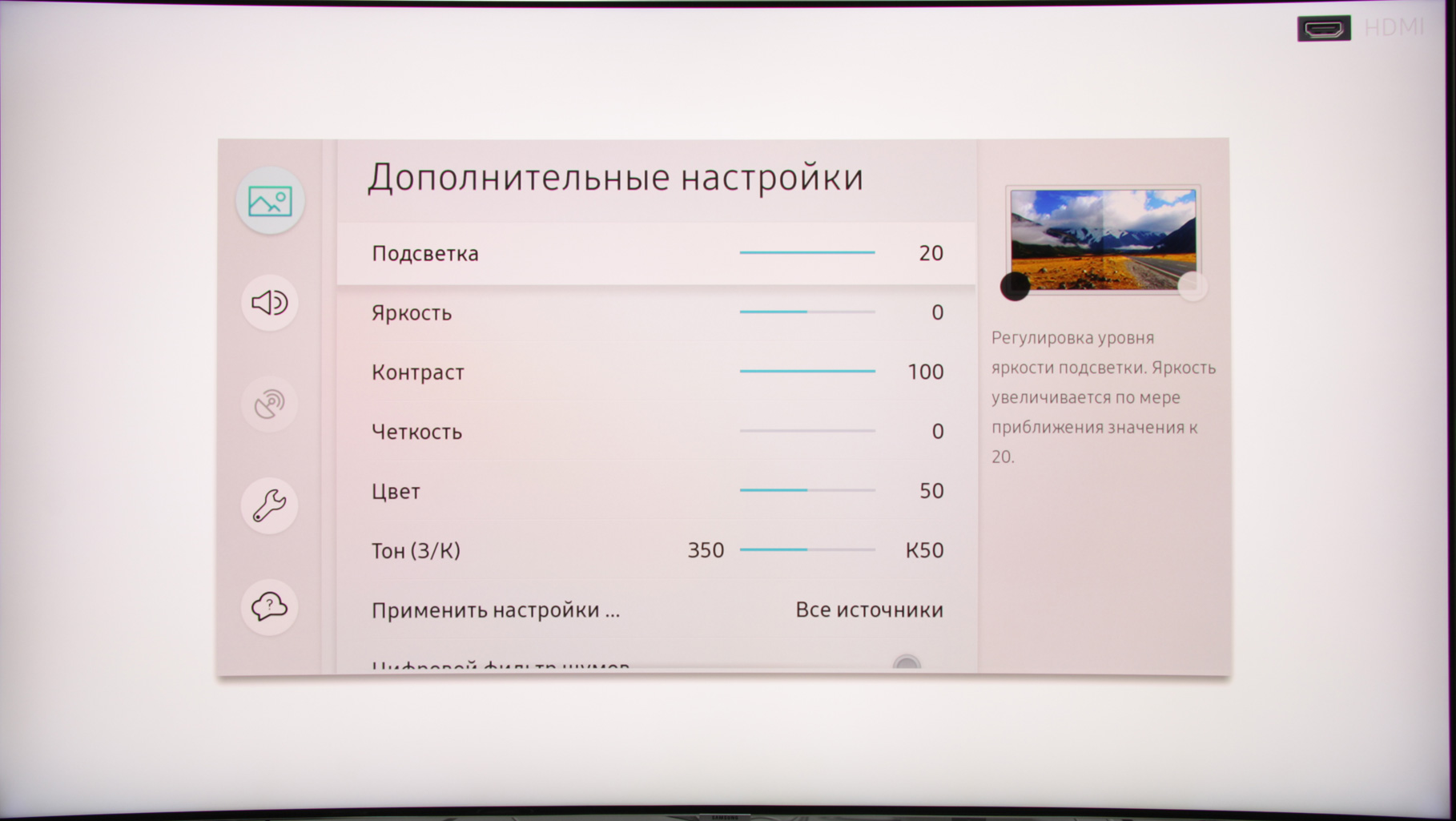
 Большие объемы производства не позволяют производителю выполнить тонкую настройку экрана, будь то Samsung, LG, Sony, Toshiba, Sharp.
Большие объемы производства не позволяют производителю выполнить тонкую настройку экрана, будь то Samsung, LG, Sony, Toshiba, Sharp. 

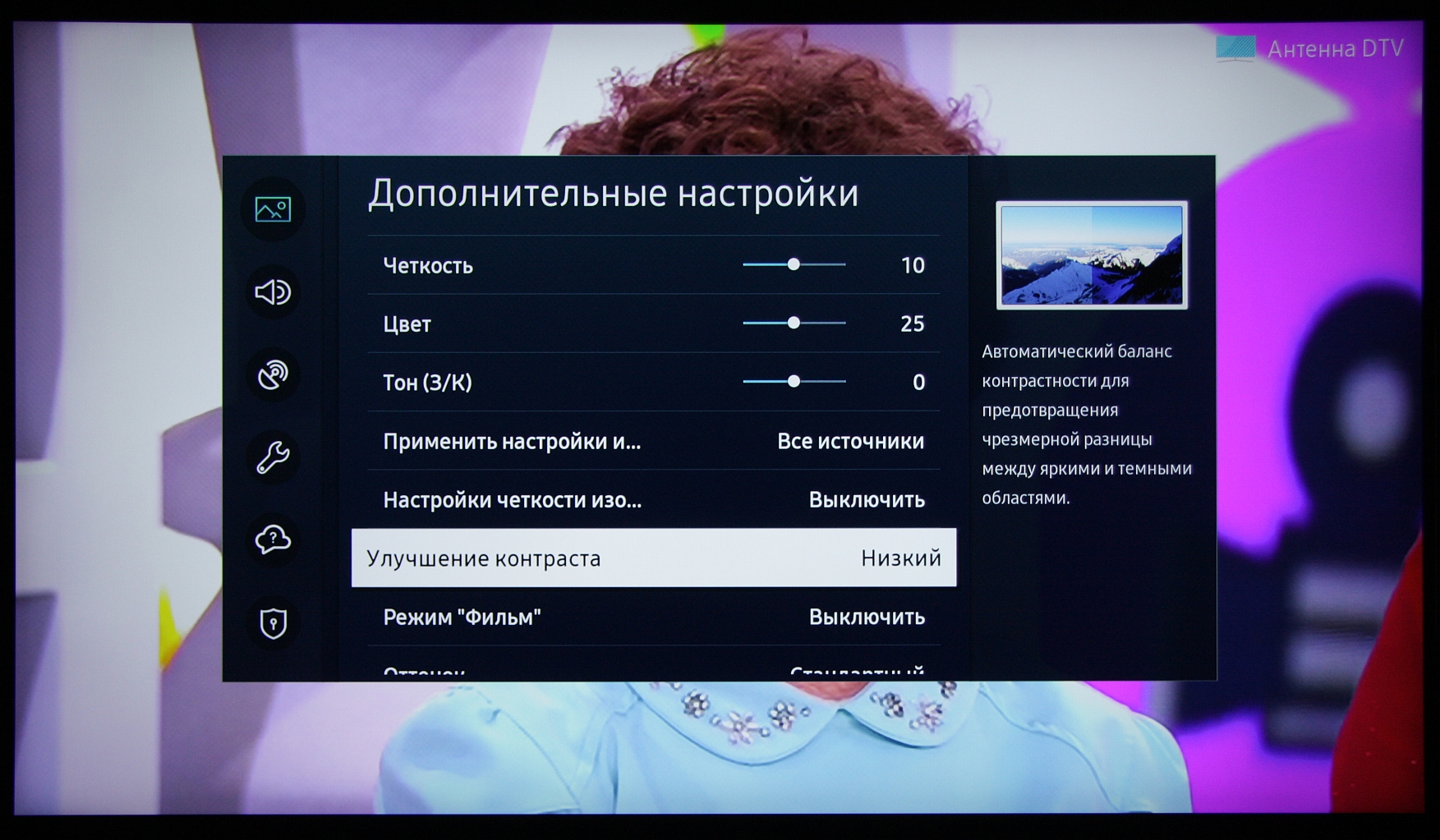
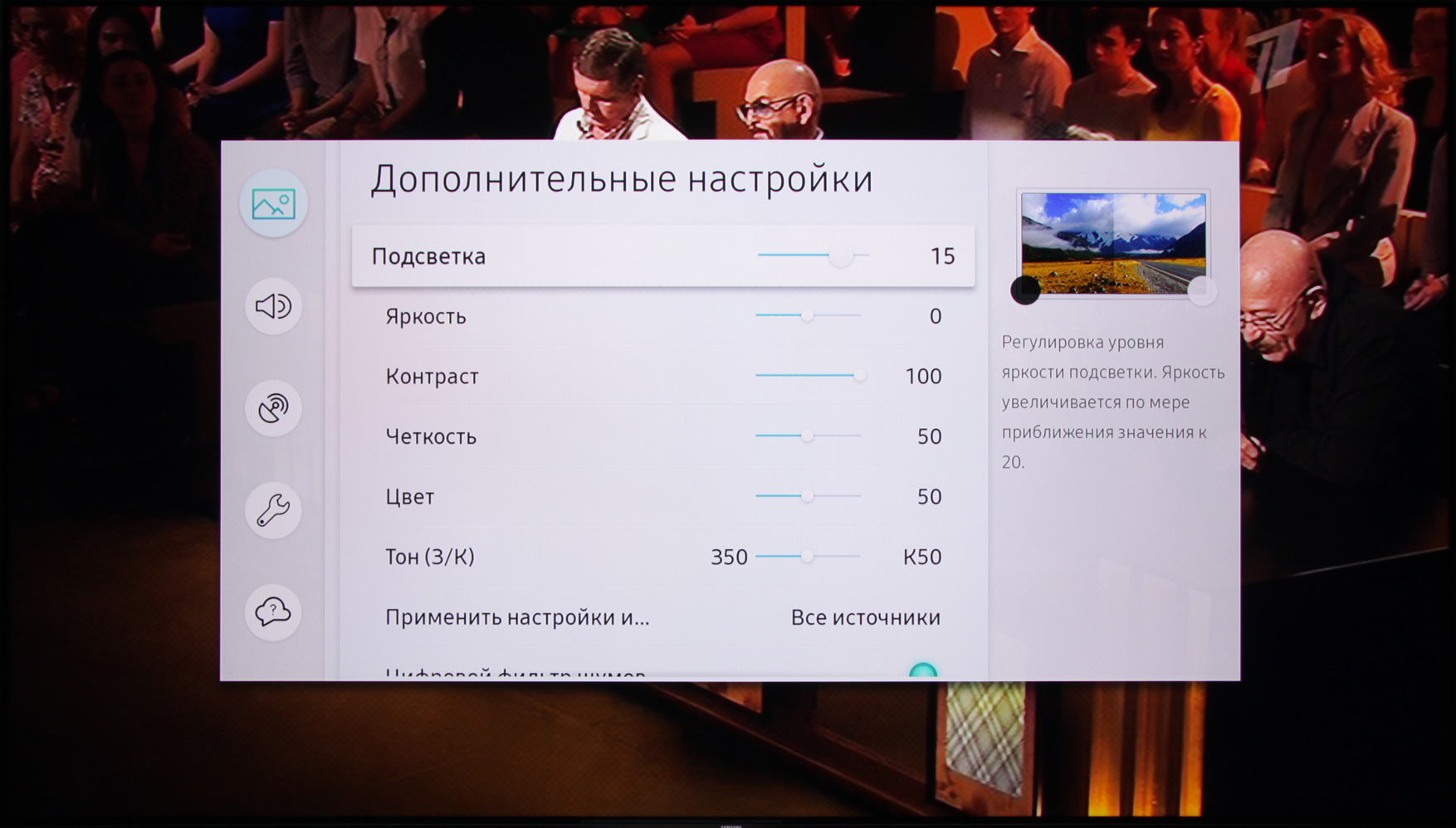 У них разный цвет кожи, подстраивать регуляторы нужно так, чтобы кожа смотрелась естественно. Для этого двигайте клавишами пульта ползунок параметра цветности в меню до тех пор, пока все лица не станут выглядеть натуральными.
У них разный цвет кожи, подстраивать регуляторы нужно так, чтобы кожа смотрелась естественно. Для этого двигайте клавишами пульта ползунок параметра цветности в меню до тех пор, пока все лица не станут выглядеть натуральными. Полагаем, что они будут действительны и для моделей других диагоналей этой линейки телевизоров Samsung 2020. Более того, эти же настройки должны быть применимы и для остальных линеек в серии Samsung TU7000.
Полагаем, что они будут действительны и для моделей других диагоналей этой линейки телевизоров Samsung 2020. Более того, эти же настройки должны быть применимы и для остальных линеек в серии Samsung TU7000.

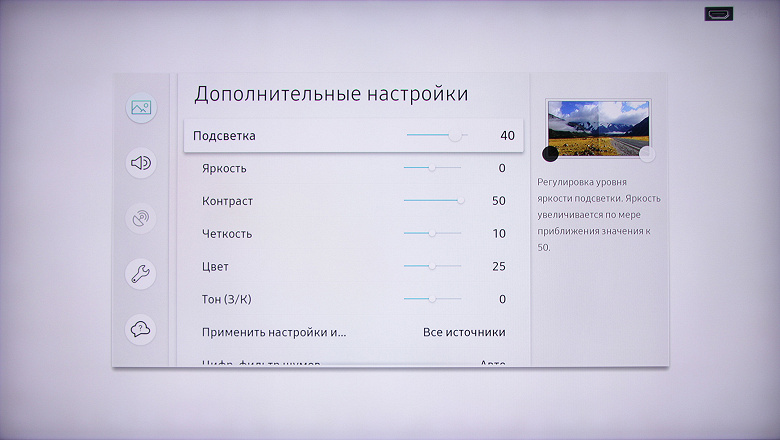
 Используйте рекомендуемые настройки для SDR или HDR. Для игр HDR важно убедиться, что для используемого входа HDMI включено расширение входного сигнала.
Используйте рекомендуемые настройки для SDR или HDR. Для игр HDR важно убедиться, что для используемого входа HDMI включено расширение входного сигнала. Как это сделать рассказано ниже, но в алгоритме могут быть отличия для разных моделей и поколений ТВ. Впрочем, в целом все похоже и разобраться можно без труда.
Как это сделать рассказано ниже, но в алгоритме могут быть отличия для разных моделей и поколений ТВ. Впрочем, в целом все похоже и разобраться можно без труда.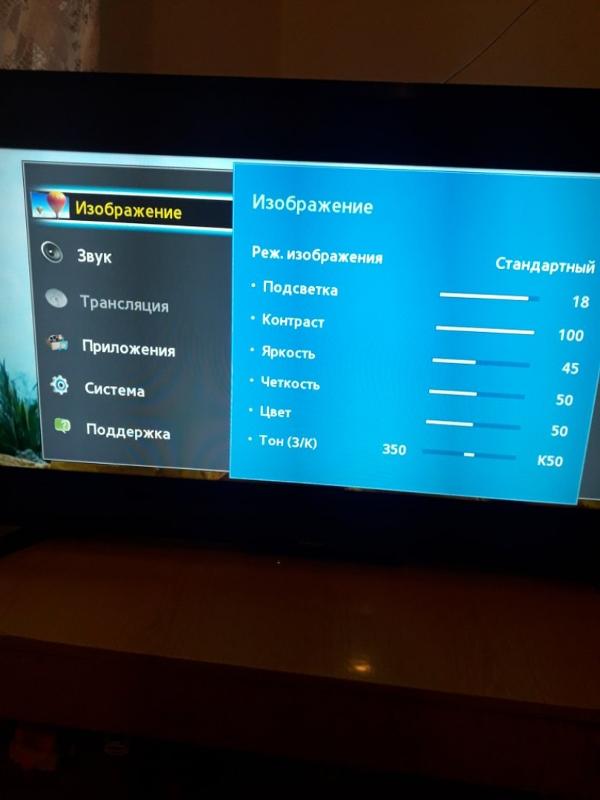
 Для этого необходимо войти в меню «трансляции», открыть «диспетчер» и отметить каналы для блокировки. Чтобы их удалить, нужно воспользоваться меню Tools, на ПДУ для него предусмотрена специальная кнопка.
Для этого необходимо войти в меню «трансляции», открыть «диспетчер» и отметить каналы для блокировки. Чтобы их удалить, нужно воспользоваться меню Tools, на ПДУ для него предусмотрена специальная кнопка.
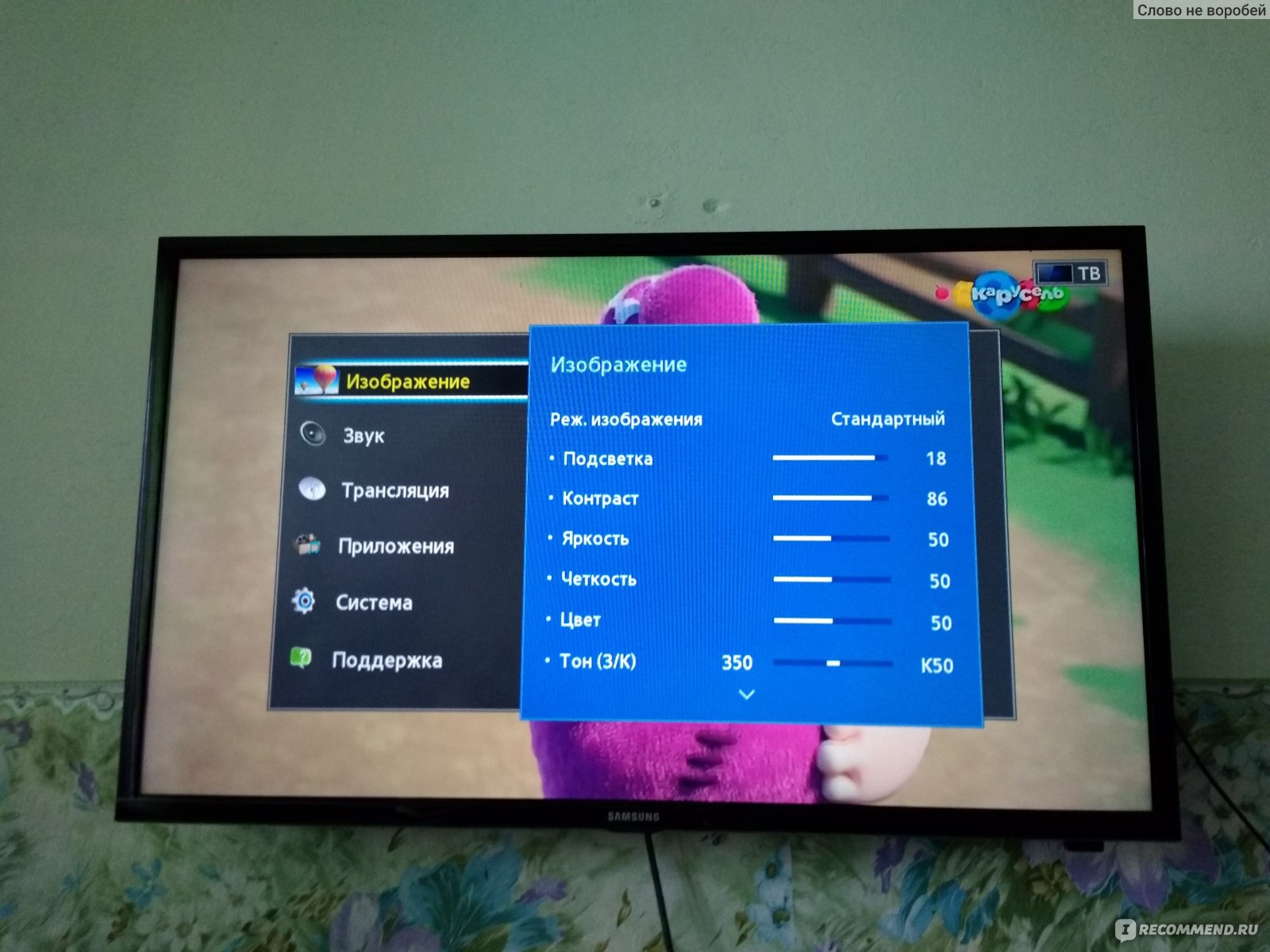

 Акустическая система каждой модели телевизора от Samsung имеет индивидуальные особенности, на которые стоит обратить внимание, поскольку именно от их правильной настройки будет зависеть качество звука и общее впечатление от него. Также необходимо знать, как правильно настроить интерфейс Смарт ТВ от Самсунг — от этого будет зависеть доступ ко всем предоставляемым мультимедийным функциям, в частности, подключению к сети интернет.
Акустическая система каждой модели телевизора от Samsung имеет индивидуальные особенности, на которые стоит обратить внимание, поскольку именно от их правильной настройки будет зависеть качество звука и общее впечатление от него. Также необходимо знать, как правильно настроить интерфейс Смарт ТВ от Самсунг — от этого будет зависеть доступ ко всем предоставляемым мультимедийным функциям, в частности, подключению к сети интернет.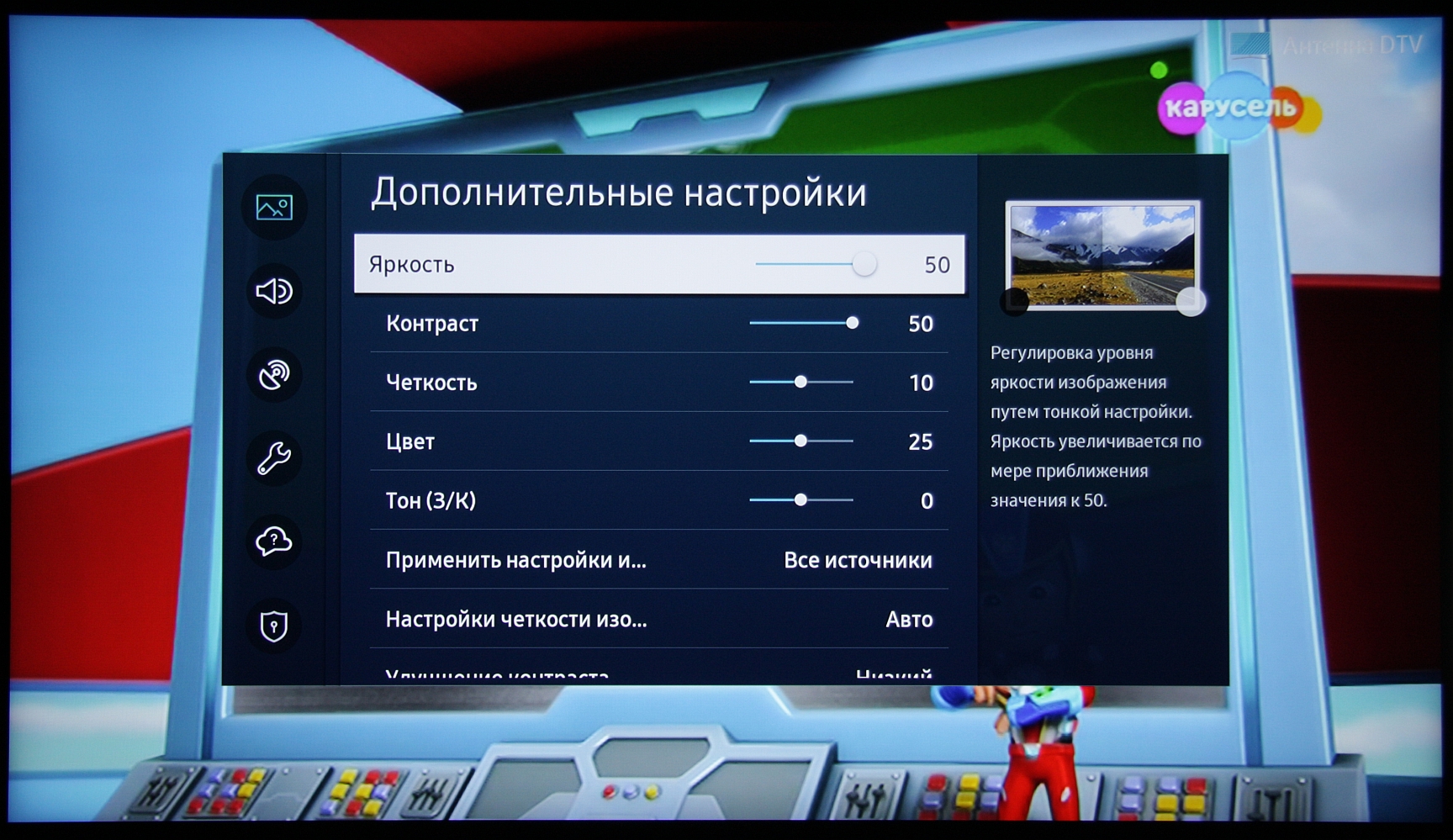 В этом руководстве мы выделили самые важные настройки изображения в телевизорах Samsung 8 серии, последствия изменения которых можно увидеть на экране.
В этом руководстве мы выделили самые важные настройки изображения в телевизорах Samsung 8 серии, последствия изменения которых можно увидеть на экране. Процессор на основе его показаний меняет параметры изображения на экране, такие как яркость и контрастность. И делает это не всегда адекватно. Чтобы этого не происходило, все настройки Экономного режима мы отключаем.
Процессор на основе его показаний меняет параметры изображения на экране, такие как яркость и контрастность. И делает это не всегда адекватно. Чтобы этого не происходило, все настройки Экономного режима мы отключаем. Если вы пожелаете точнее выставить соотношение цветов, ориентируясь на освещённость комнаты, в которой установлен Samsung TU8000, поэкспериментируйте с Гаммой. Рекомендуем использовать значение 2.2. При этом за счёт небольшого увеличения яркости улучшится детализация в тенях.
Если вы пожелаете точнее выставить соотношение цветов, ориентируясь на освещённость комнаты, в которой установлен Samsung TU8000, поэкспериментируйте с Гаммой. Рекомендуем использовать значение 2.2. При этом за счёт небольшого увеличения яркости улучшится детализация в тенях. Что ж, пусть так и будет.
Что ж, пусть так и будет.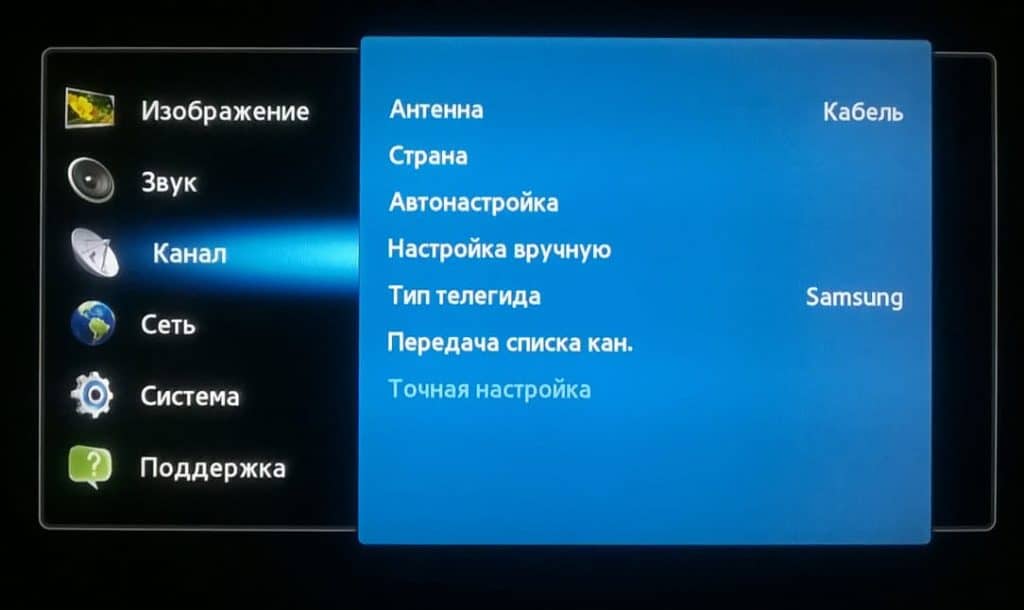 Выше мы рекомендовали все улучшающие картинку параметры отключить.
Выше мы рекомендовали все улучшающие картинку параметры отключить.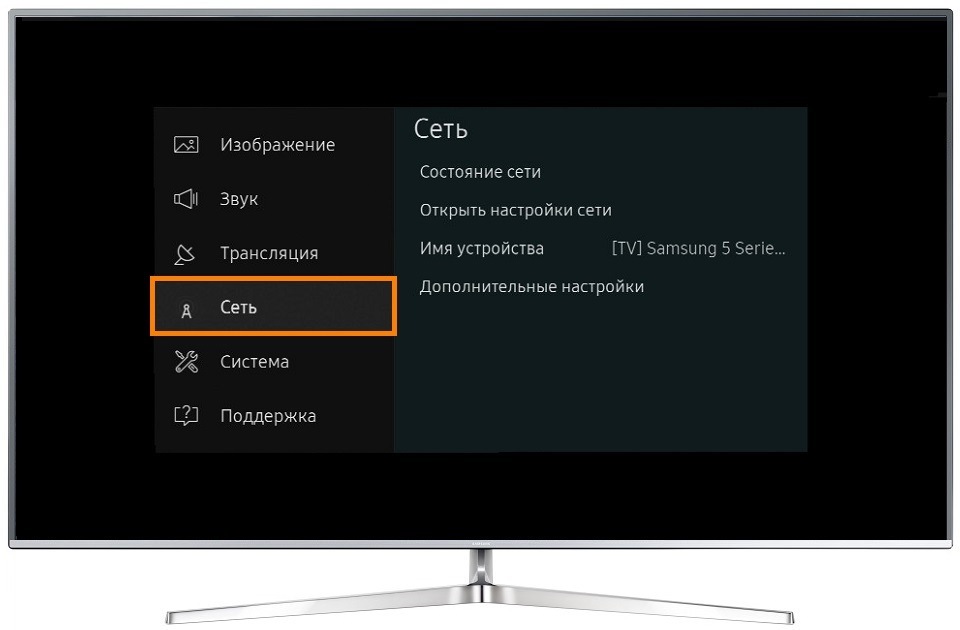 Инпут-лаг уменьшится до минимально возможного. Не забывайте про расширение входного сигнала.
Инпут-лаг уменьшится до минимально возможного. Не забывайте про расширение входного сигнала. Заводские установки Самсунг возвращаются нажатием одной кнопки.
Заводские установки Самсунг возвращаются нажатием одной кнопки. Однако, бывают ситуации, когда заводские параметры не дают полноценно насладиться картинкой фильма, видео или передачи. Тогда возникает необходимость в установке собственных параметров. Но как это сделать? В этой статье разберёмся, как настроить изображения телевизора. Давайте же начнём. Поехали!
Однако, бывают ситуации, когда заводские параметры не дают полноценно насладиться картинкой фильма, видео или передачи. Тогда возникает необходимость в установке собственных параметров. Но как это сделать? В этой статье разберёмся, как настроить изображения телевизора. Давайте же начнём. Поехали! В некоторых моделях предусмотрено несколько вариантов одного цветового режима, например, в телевизорах Samsung: «Тёплый1»/«Тёплый2». Тут выбирайте, какой вам больше нравится, но обычно самым приятным для глаз оказывается второй вариант.
В некоторых моделях предусмотрено несколько вариантов одного цветового режима, например, в телевизорах Samsung: «Тёплый1»/«Тёплый2». Тут выбирайте, какой вам больше нравится, но обычно самым приятным для глаз оказывается второй вариант.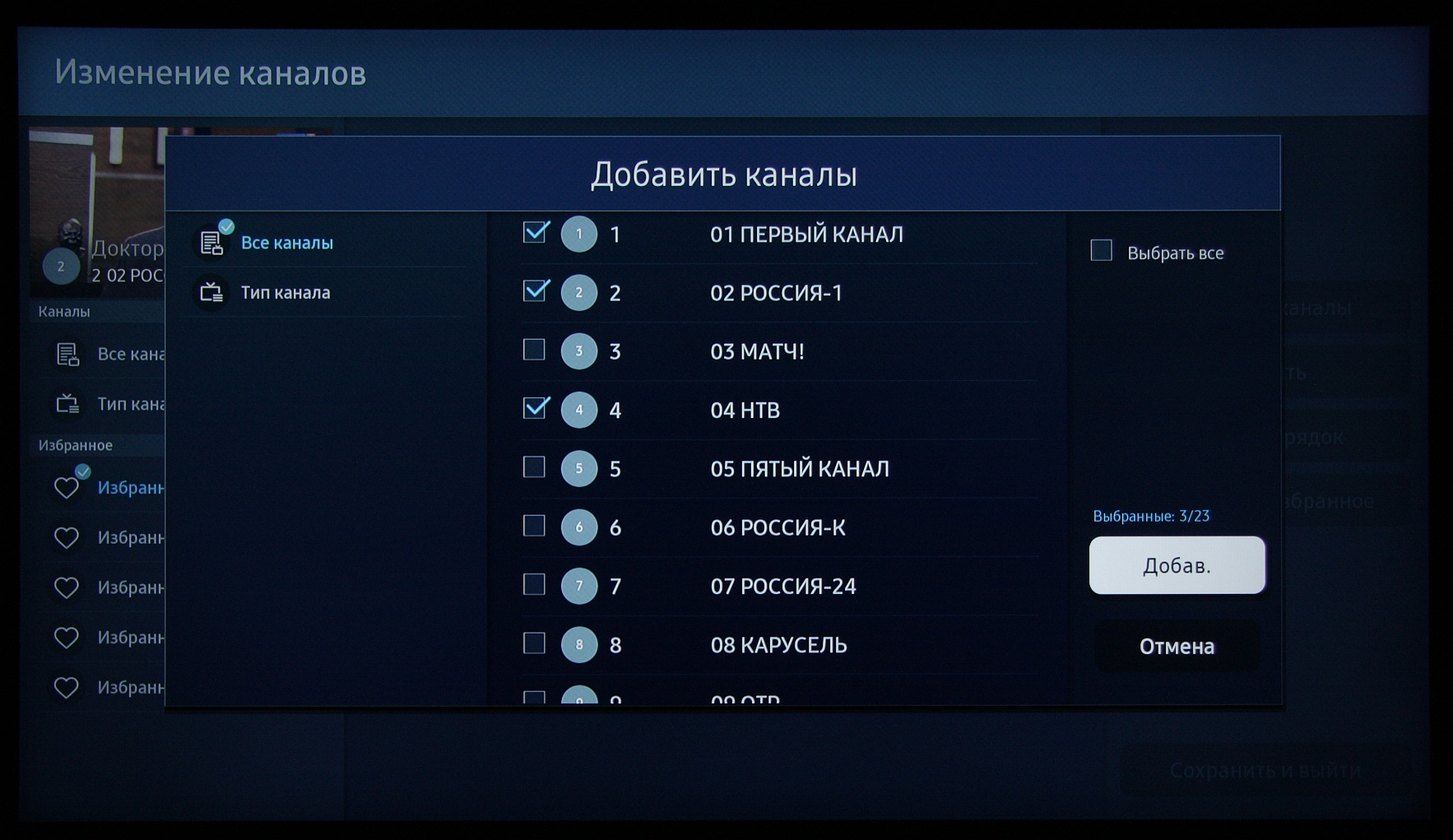 Откройте на экране изображение с окном уровня белого. Вы можете скачать его из интернета. Затем установите значение контрастности, приближённое к максимуму, и начинайте постепенно снижать контрастность до тех пор, пока картинка с уровнем белого не станет наиболее приятной для глаз.
Откройте на экране изображение с окном уровня белого. Вы можете скачать его из интернета. Затем установите значение контрастности, приближённое к максимуму, и начинайте постепенно снижать контрастность до тех пор, пока картинка с уровнем белого не станет наиболее приятной для глаз. Скачайте её и откройте на своём экране.
Скачайте её и откройте на своём экране.
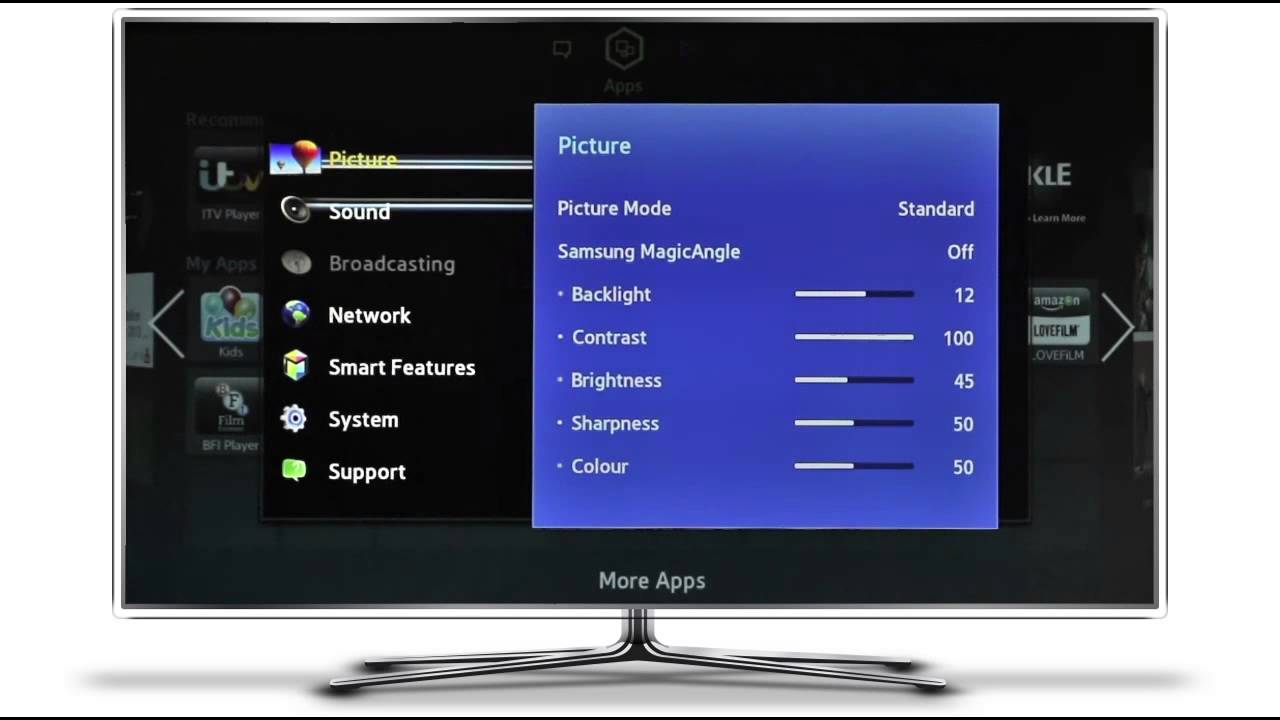 Поэтому проведя одну настройку нужно сменить картинку на другую и произвести регулировку другого параметра. Порядок настройки описан ниже.
Поэтому проведя одну настройку нужно сменить картинку на другую и произвести регулировку другого параметра. Порядок настройки описан ниже.
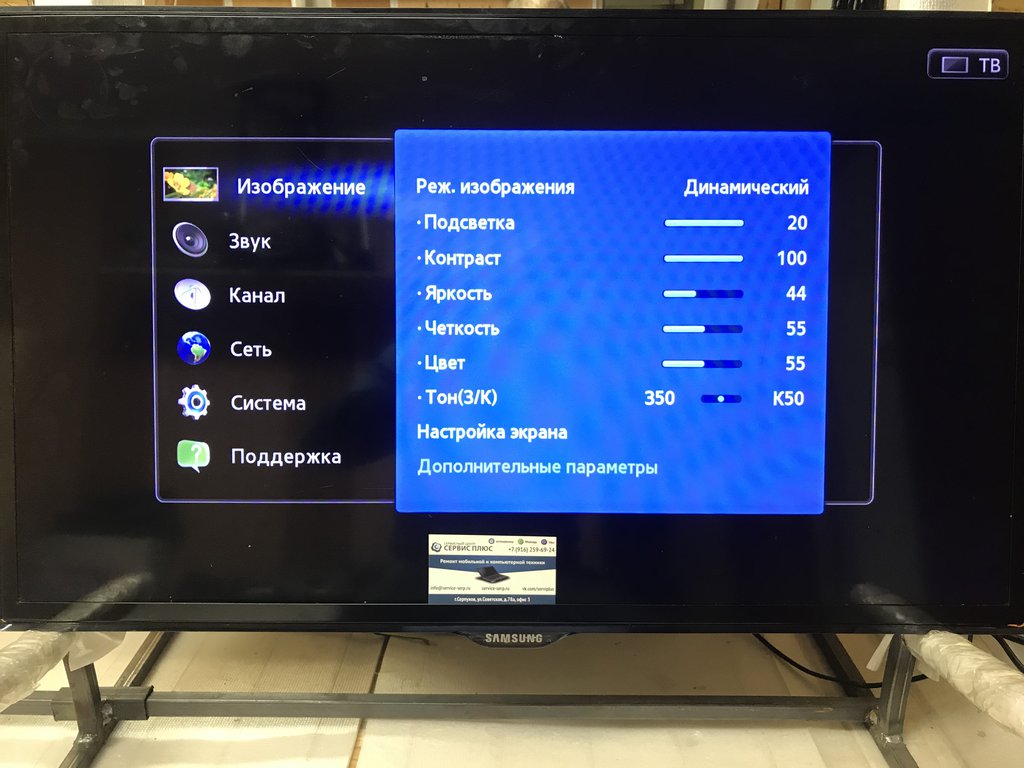

 7, Blue Gain 7
7, Blue Gain 7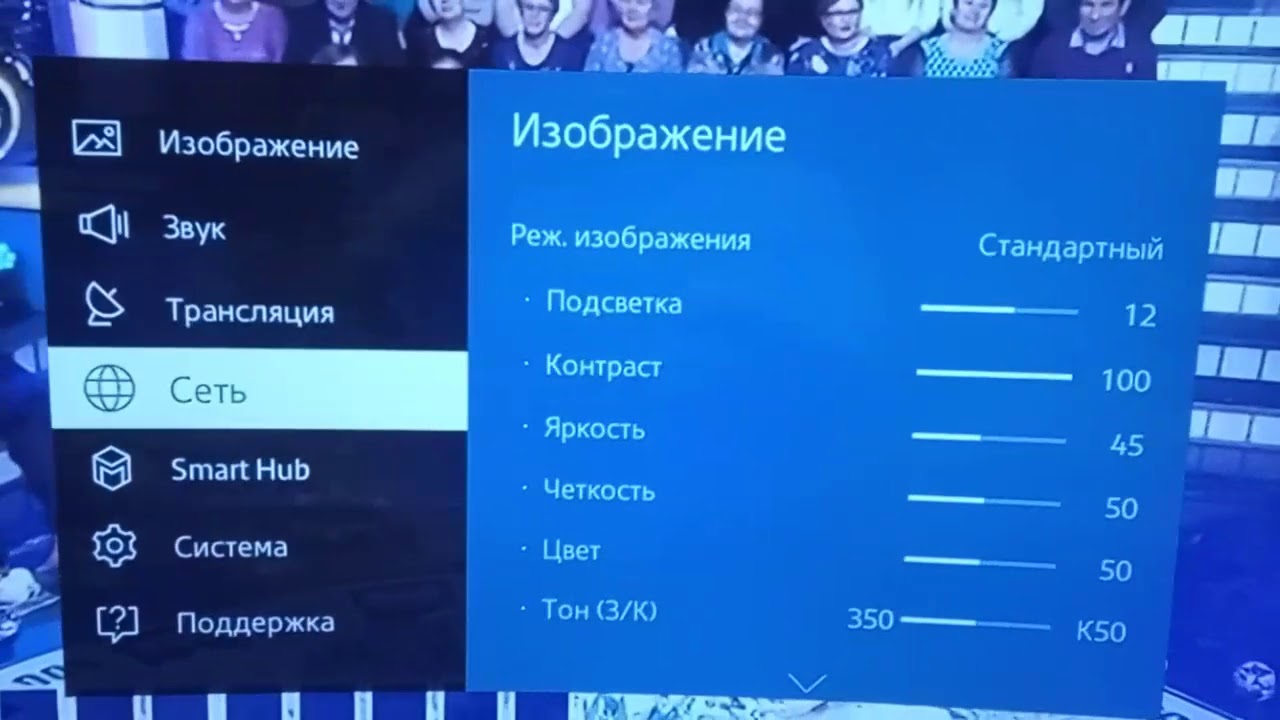

 На ПДУ Menu, «Настройки», «Звук». В данной функции изберите качество и систему звука из предложенных. Зависимо от модел, телеки Самсунг имеют различные наборы и свойства звучания. В современных моделях конечно функция большого звучания, Dolby, эквалайзер.
На ПДУ Menu, «Настройки», «Звук». В данной функции изберите качество и систему звука из предложенных. Зависимо от модел, телеки Самсунг имеют различные наборы и свойства звучания. В современных моделях конечно функция большого звучания, Dolby, эквалайзер.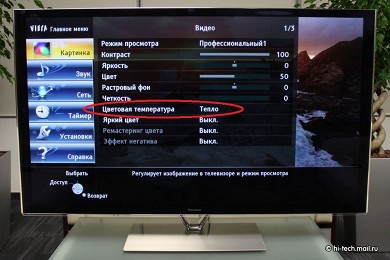 Считается, что так их модели будут смотреться ярче и лучше на полке магазина, рядом с продукцией соперников. Однако то, что отлично смотрится в большом торговом зале, не обязательно подходит для обыкновенной квартиры. Потому время от времени телеки приходится перенастраивать.
Считается, что так их модели будут смотреться ярче и лучше на полке магазина, рядом с продукцией соперников. Однако то, что отлично смотрится в большом торговом зале, не обязательно подходит для обыкновенной квартиры. Потому время от времени телеки приходится перенастраивать.
 Тут необходимо избрать систему звука из предложенных. Как правило это Dolby, эквалайзер, функция большого звучания. Они различаются качеством звучания, потому что предусмотрены подобные устройства для использования в разных критериях эксплуатации.
Тут необходимо избрать систему звука из предложенных. Как правило это Dolby, эквалайзер, функция большого звучания. Они различаются качеством звучания, потому что предусмотрены подобные устройства для использования в разных критериях эксплуатации. Если теледевайс запросит PIN-код, то вводим 0000, 1111 или 1234. Потом можем смело перебегать к Автонастройке, указав источником сигнала Кабель, Типом каналов — Цифровые, в роли режима поиска. Сеть. После чего жмем Поиск, а когда он закончится. ОК.
Если теледевайс запросит PIN-код, то вводим 0000, 1111 или 1234. Потом можем смело перебегать к Автонастройке, указав источником сигнала Кабель, Типом каналов — Цифровые, в роли режима поиска. Сеть. После чего жмем Поиск, а когда он закончится. ОК. Полностью, процедура легкая и доступна даже начинающему юзеру.
Полностью, процедура легкая и доступна даже начинающему юзеру.
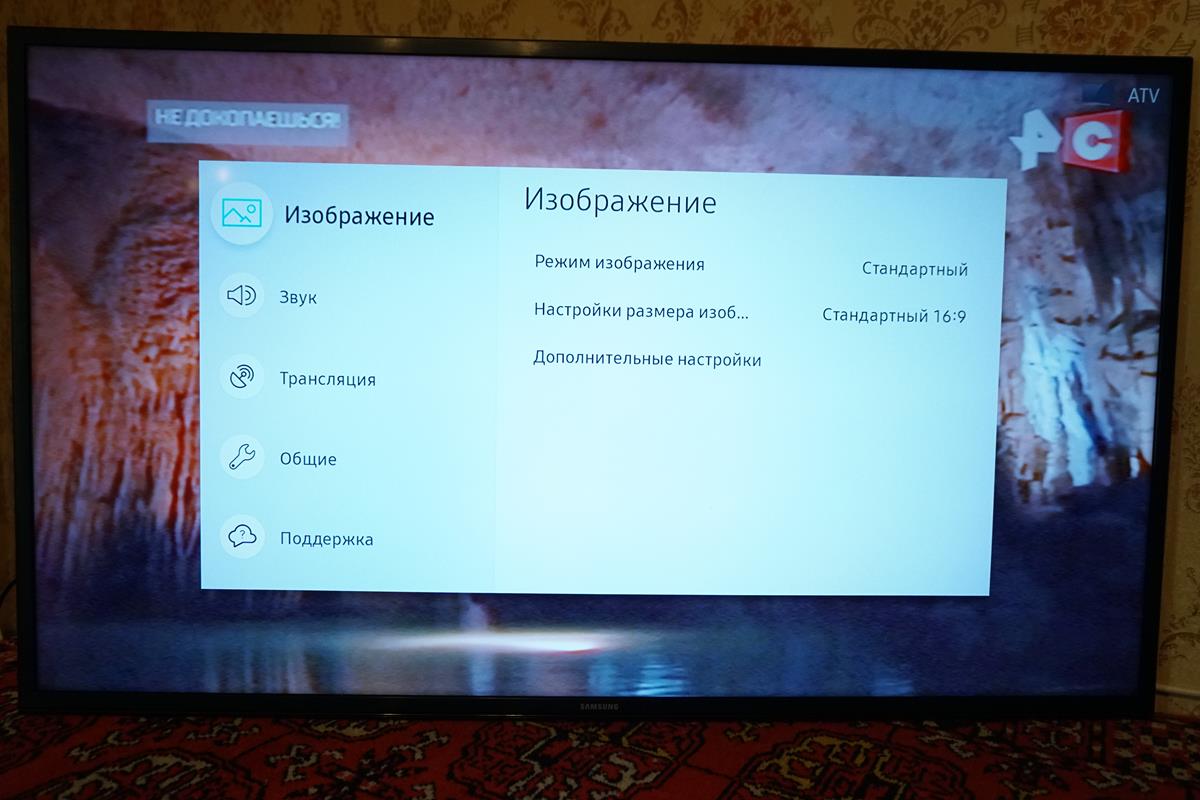 Например, для некоторых устройств нужны Full HD, а для некоторых Ultra HD 4K.
Например, для некоторых устройств нужны Full HD, а для некоторых Ultra HD 4K.
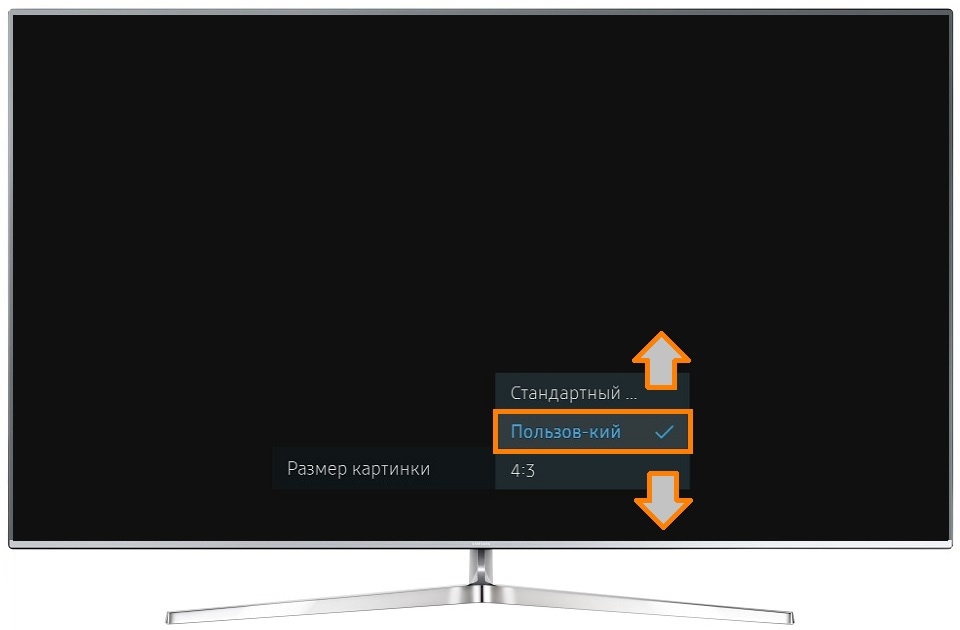


 Все последующие видеофайлы будут воспроизводиться на телевизоре. Иногда с помощью кнопок «Пуск» и «панель управления» необходимо настроить параметры воспроизведения звука.
Все последующие видеофайлы будут воспроизводиться на телевизоре. Иногда с помощью кнопок «Пуск» и «панель управления» необходимо настроить параметры воспроизведения звука.
 Дело в том, что из-за некоторых пережитков прошлого телевизоры срезают около 3% полезной площади по краям кадра. Не вдаваясь в лишние подробности аналогового вещания и технологии ЭЛТ, в современных реалиях это уже совсем необязательно. Особенно, если речь идет о плоскопанельном телевизоре и безупречном сигнале 1080p.
Дело в том, что из-за некоторых пережитков прошлого телевизоры срезают около 3% полезной площади по краям кадра. Не вдаваясь в лишние подробности аналогового вещания и технологии ЭЛТ, в современных реалиях это уже совсем необязательно. Особенно, если речь идет о плоскопанельном телевизоре и безупречном сигнале 1080p.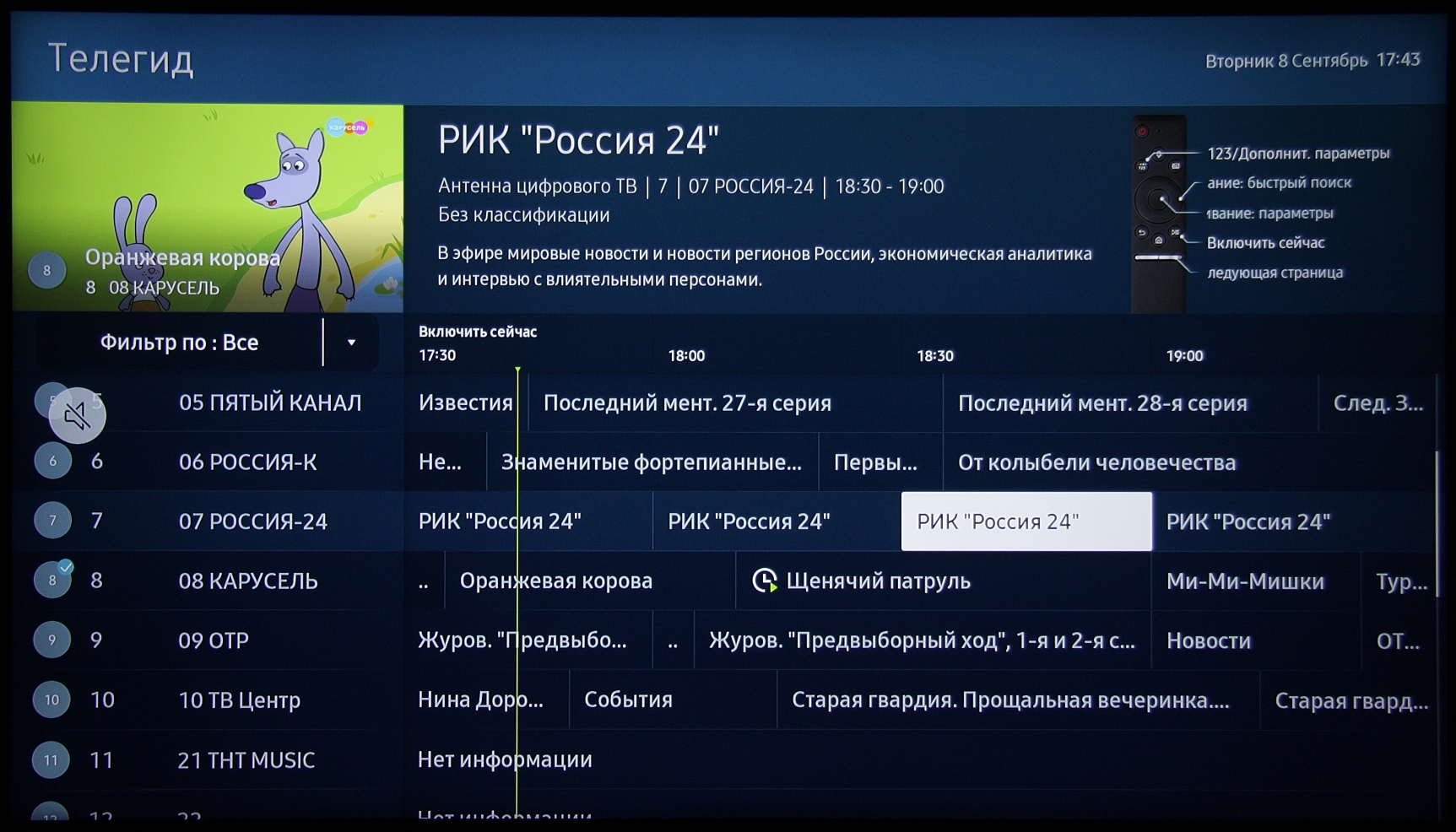 Проверьте настройки видеоплеера, либо настройки вывода изображения в драйверах видеокарты на ПК
Проверьте настройки видеоплеера, либо настройки вывода изображения в драйверах видеокарты на ПК На экране главного меню телевизора перейдите к Установки > Системные настройки > Эко и отключите световой сенсор. Затем перейдите к Установки > Изображение и отключите параметры Создание реальности, Плавный переход и все настройки функции Шумопонижение.
На экране главного меню телевизора перейдите к Установки > Системные настройки > Эко и отключите световой сенсор. Затем перейдите к Установки > Изображение и отключите параметры Создание реальности, Плавный переход и все настройки функции Шумопонижение.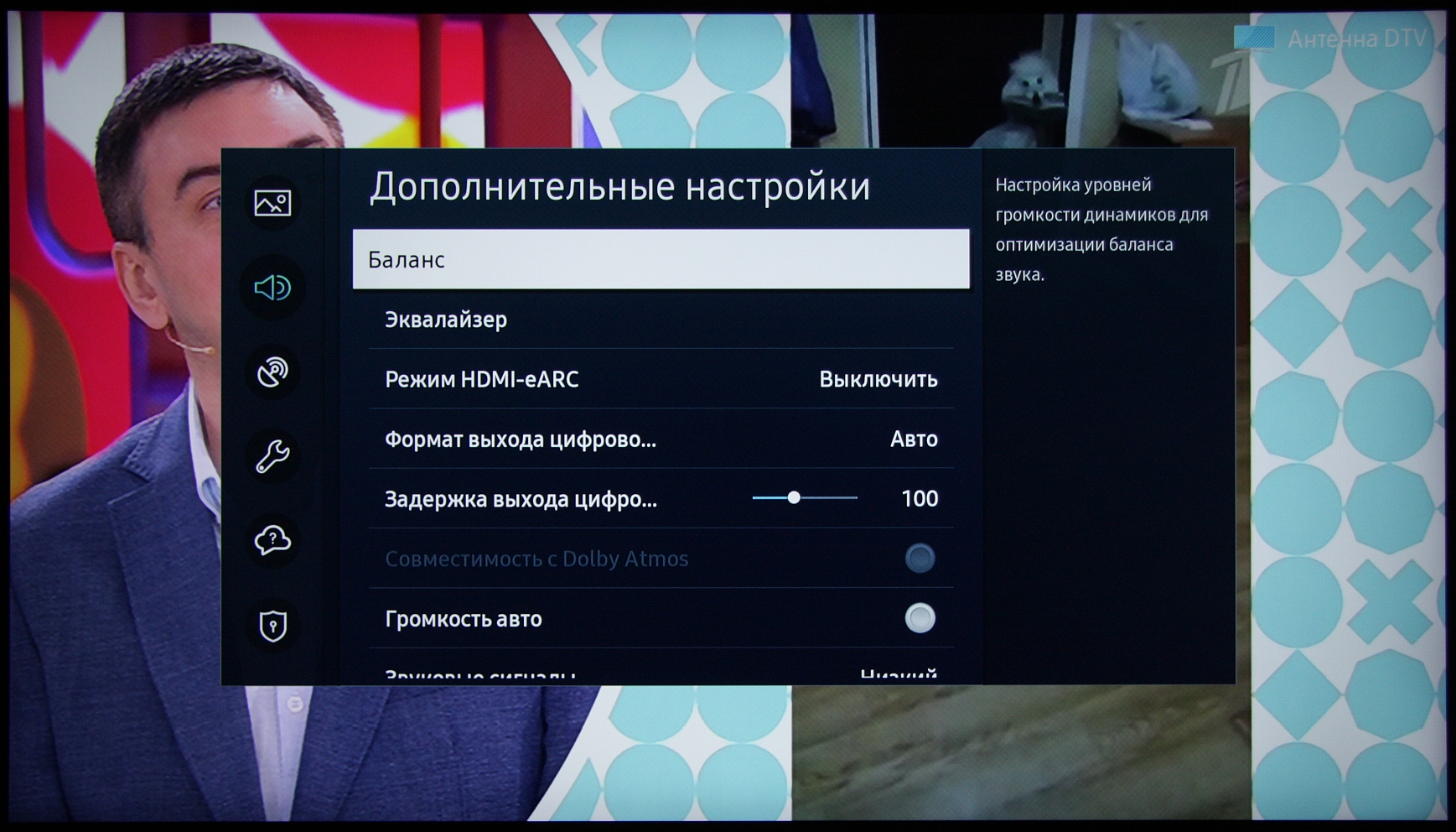 и для области отображения — значение Макс. разрешение. Теперь вы должны видеть стрелки полностью в каждом углу, а эффект муара должен полностью исчезнуть.
и для области отображения — значение Макс. разрешение. Теперь вы должны видеть стрелки полностью в каждом углу, а эффект муара должен полностью исчезнуть.
 Теперь имеет смысл вернуться к расширенным настройкам и включить те из них, которые отвечают за повышение детализации. Мы советуем сделать следующее:
Теперь имеет смысл вернуться к расширенным настройкам и включить те из них, которые отвечают за повышение детализации. Мы советуем сделать следующее: Например, если вы подключили PlayStation 4 через один из портов HDMI, необходимо выбрать в меню сцену Игра, а если телевизор подключен к компьютеру, нужно выбрать вариант Графика. В этом разделе можно дополнительно настроить установки в соответствии с личными предпочтениями. Главное, не забывайте вызывать меню настроек изображения с помощью кнопки OPTIONS на пульте ДУ, чтобы изменения применялись только к текущему источнику сигнала.
Например, если вы подключили PlayStation 4 через один из портов HDMI, необходимо выбрать в меню сцену Игра, а если телевизор подключен к компьютеру, нужно выбрать вариант Графика. В этом разделе можно дополнительно настроить установки в соответствии с личными предпочтениями. Главное, не забывайте вызывать меню настроек изображения с помощью кнопки OPTIONS на пульте ДУ, чтобы изменения применялись только к текущему источнику сигнала.
 Перебирайте различные режимы, если они не названы, как указано выше, вы быстро увидите, какой параметр 1: 1, а какие обрезают часть изображения.
Перебирайте различные режимы, если они не названы, как указано выше, вы быстро увидите, какой параметр 1: 1, а какие обрезают часть изображения.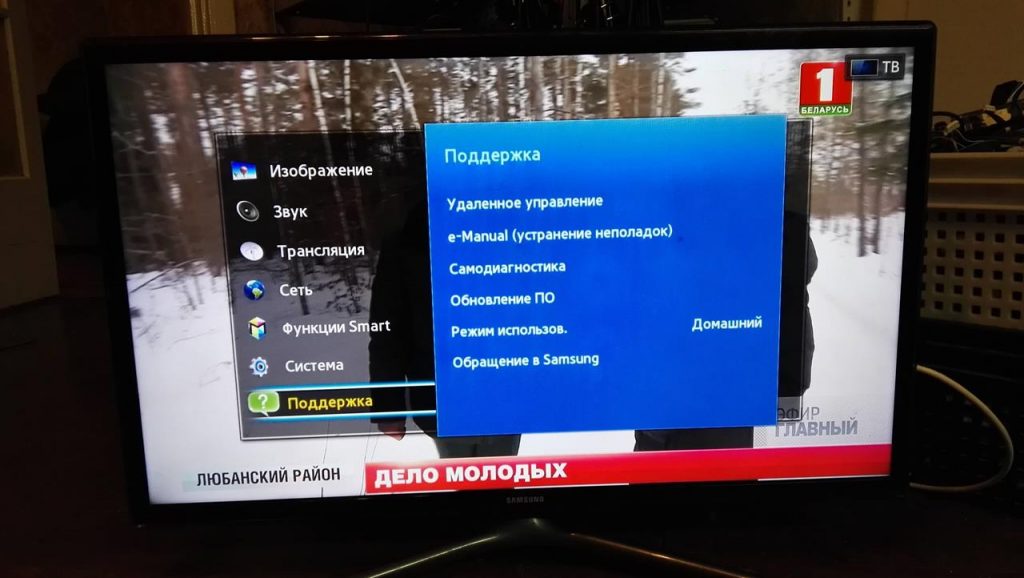
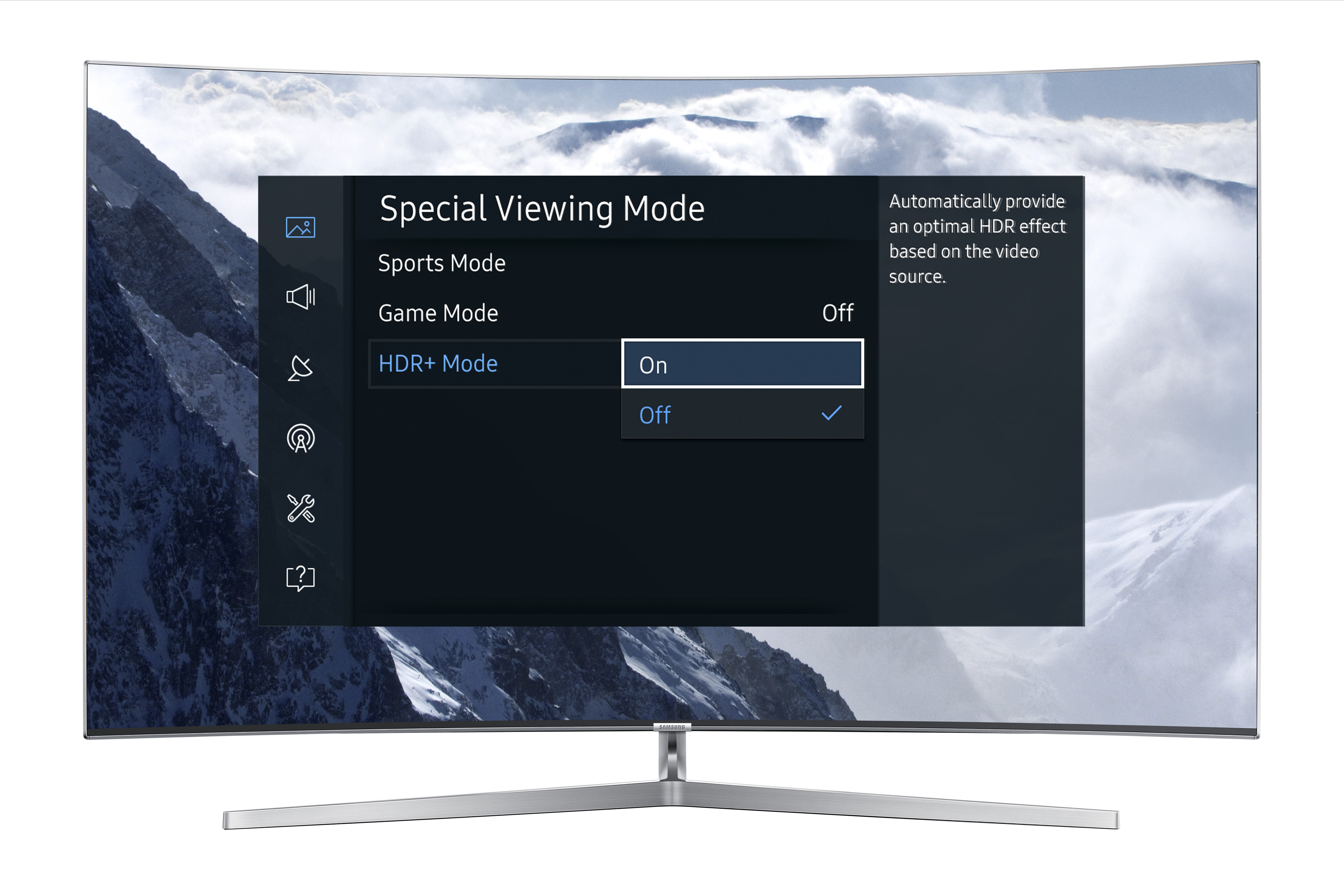
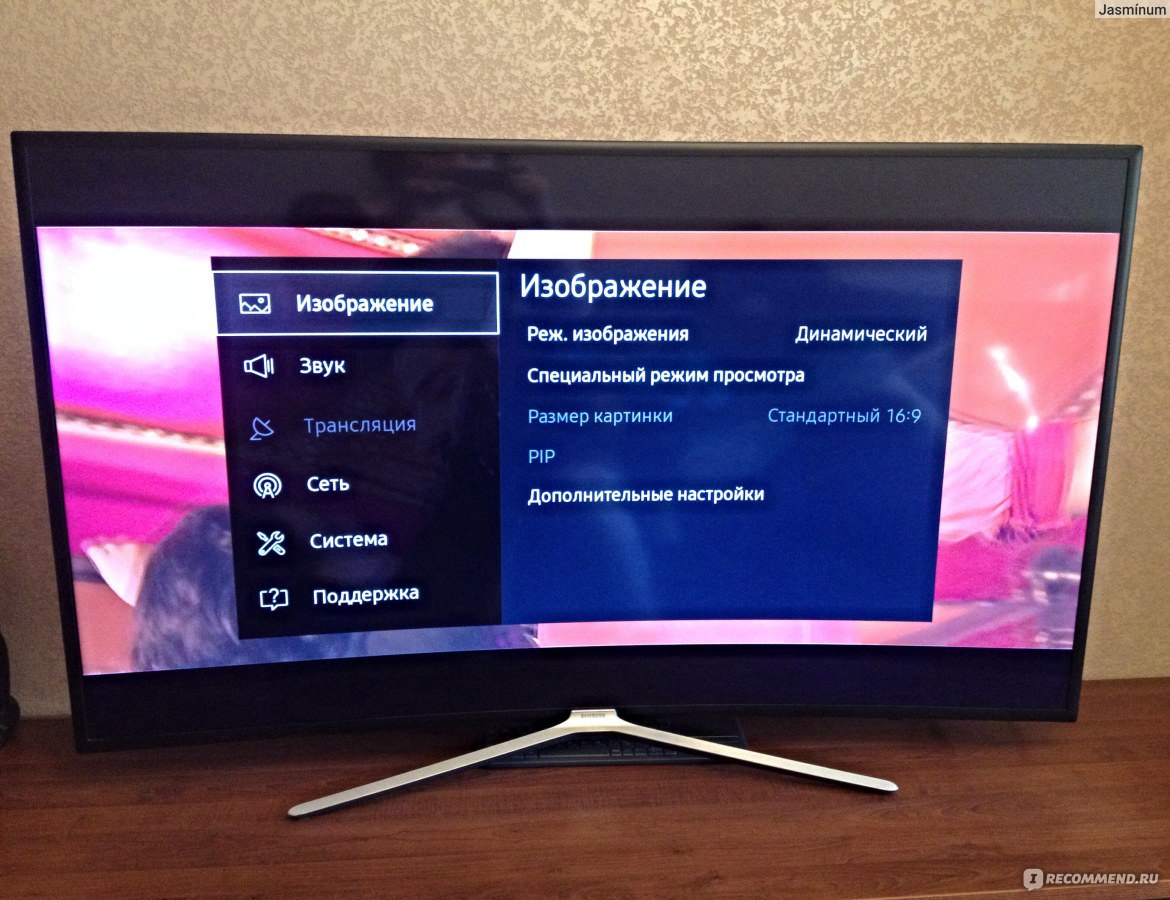 Просмотр HD-каналов и фильмов в разрешениях Full HD и 4K — огромное удовольствие для глаз. Чтобы получить четкое и яркое изображение, мы должны настроить его так, чтобы получить наилучшие впечатления от просмотра. Когда дело доходит до изменения размера изображения на телевизоре Samsung, иногда настройки размера изображения неактивны и недоступны. Если у вас также возникают другие проблемы, ознакомьтесь со списком всех проблем и ошибок телевизоров Samsung, а также способов их устранения.
Просмотр HD-каналов и фильмов в разрешениях Full HD и 4K — огромное удовольствие для глаз. Чтобы получить четкое и яркое изображение, мы должны настроить его так, чтобы получить наилучшие впечатления от просмотра. Когда дело доходит до изменения размера изображения на телевизоре Samsung, иногда настройки размера изображения неактивны и недоступны. Если у вас также возникают другие проблемы, ознакомьтесь со списком всех проблем и ошибок телевизоров Samsung, а также способов их устранения.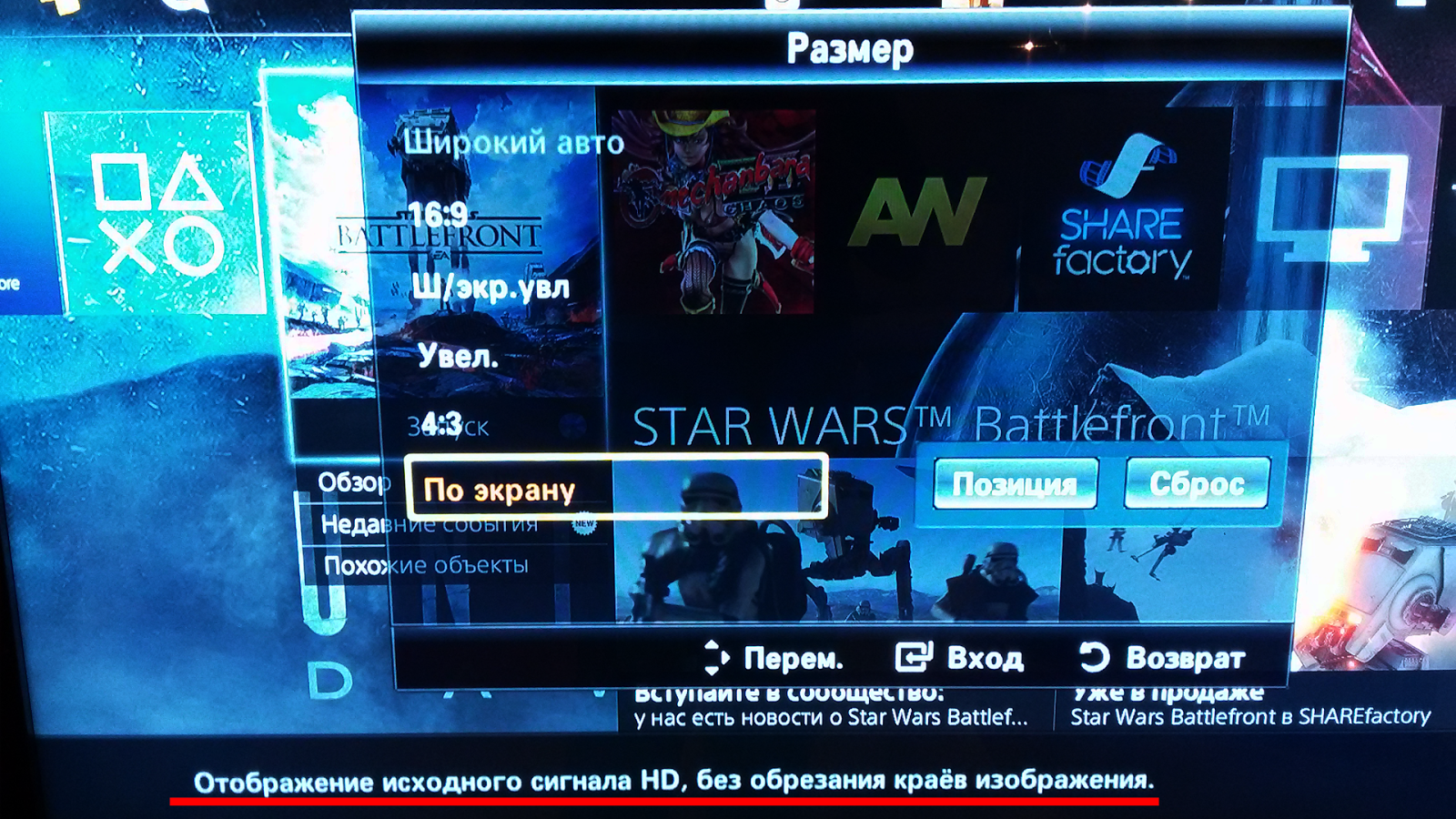 Тем не менее, вы должны иметь возможность настраивать следующие элементы в настройках размера изображения для подключений HDMI при воспроизведении HD-контента:
Тем не менее, вы должны иметь возможность настраивать следующие элементы в настройках размера изображения для подключений HDMI при воспроизведении HD-контента: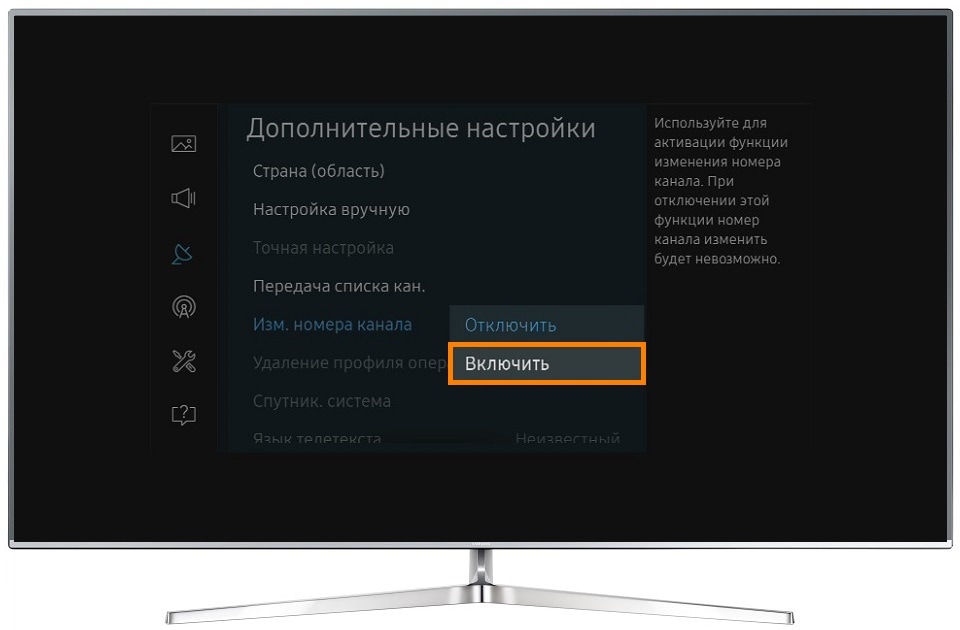 Предположим, канал HD показывает масштабированный контент SD с соотношением сторон 4: 3, на экране будут черные полосы.
Предположим, канал HD показывает масштабированный контент SD с соотношением сторон 4: 3, на экране будут черные полосы.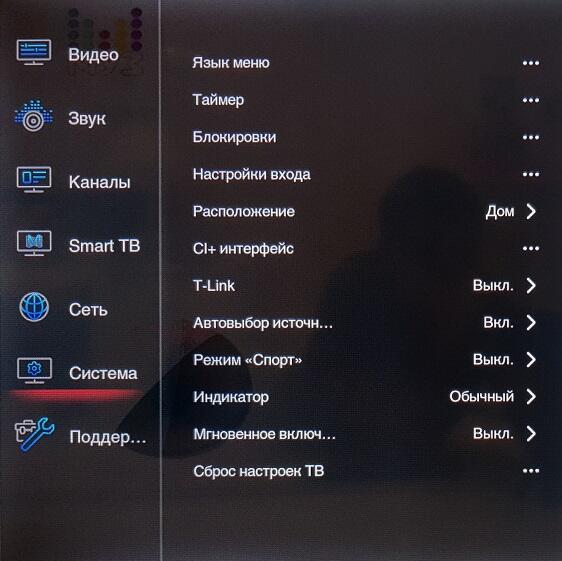
 Параметры Custom были выделены серым цветом. Вещи, потому что еще больше раздражало, когда я запустил Prime Video и проверил настройки. Я обнаружил, что Настройки размера изображения вообще недоступны, и мы ничего не можем с этим поделать. Мы можем только надеяться, что Samsung позволит пользователям поиграть с настройками размера изображения с помощью некоторых обновлений программного обеспечения в будущем. Чтобы обновить программное обеспечение телевизора Samsung через USB-накопитель вручную, вы можете обратиться к нашему руководству.
Параметры Custom были выделены серым цветом. Вещи, потому что еще больше раздражало, когда я запустил Prime Video и проверил настройки. Я обнаружил, что Настройки размера изображения вообще недоступны, и мы ничего не можем с этим поделать. Мы можем только надеяться, что Samsung позволит пользователям поиграть с настройками размера изображения с помощью некоторых обновлений программного обеспечения в будущем. Чтобы обновить программное обеспечение телевизора Samsung через USB-накопитель вручную, вы можете обратиться к нашему руководству.
 Все, что вам нужно сделать, чтобы настроить масштабирование и позиционирование, — это выделить нужные поля и нажать центральную кнопку, которую вы используете, чтобы сделать выбор.
Все, что вам нужно сделать, чтобы настроить масштабирование и позиционирование, — это выделить нужные поля и нажать центральную кнопку, которую вы используете, чтобы сделать выбор.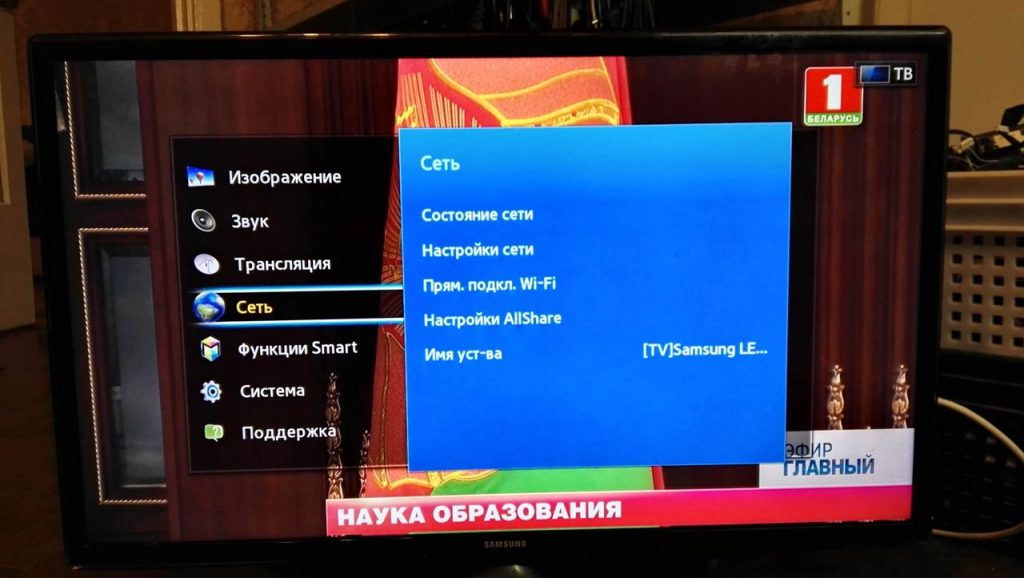
 Он автоматически выбирает наилучший размер и ориентацию дисплея в соответствии с предварительно запрограммированной логической единицей. Но хорошая новость заключается в том, что вы можете изменить это вручную, зная , как изменить размер изображения на телевизоре Samsung, чтобы он соответствовал экрану .
Он автоматически выбирает наилучший размер и ориентацию дисплея в соответствии с предварительно запрограммированной логической единицей. Но хорошая новость заключается в том, что вы можете изменить это вручную, зная , как изменить размер изображения на телевизоре Samsung, чтобы он соответствовал экрану . Вы можете исправить выход за пределы экрана, выбрав «По размеру экрана» в качестве настройки отображения изображения. Чтобы узнать , как изменить размер изображения на телевизоре Samsung под размер экрана , выполните следующие действия:
Вы можете исправить выход за пределы экрана, выбрав «По размеру экрана» в качестве настройки отображения изображения. Чтобы узнать , как изменить размер изображения на телевизоре Samsung под размер экрана , выполните следующие действия: Оставайтесь на связи с блогами The FIX, чтобы узнавать больше интересных фактов и технологических новостей.
Оставайтесь на связи с блогами The FIX, чтобы узнавать больше интересных фактов и технологических новостей.
 Итак, мы изменим наши настройки в режиме видео. Затем выполните следующие настройки.
Итак, мы изменим наши настройки в режиме видео. Затем выполните следующие настройки.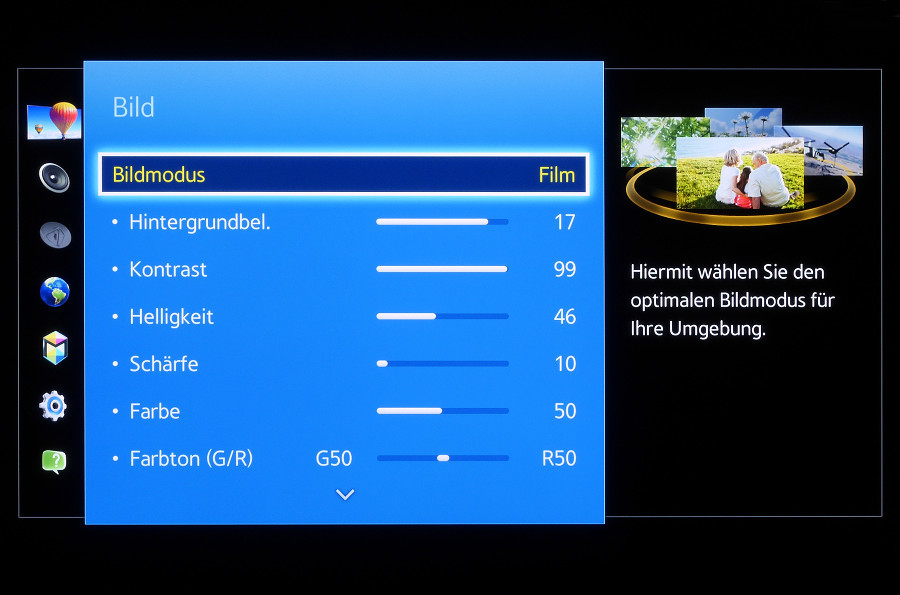 После этого вы сможете изменить режим изображения, яркость, контрастность и многое другое.
После этого вы сможете изменить режим изображения, яркость, контрастность и многое другое. Если вы смотрите телевизор в комнате с большим количеством света, возможно, вам стоит подумать об использовании другого режима изображения.
Если вы смотрите телевизор в комнате с большим количеством света, возможно, вам стоит подумать об использовании другого режима изображения.

 Затем установите контрастность на 100% и уменьшайте ее, пока не начнете видеть детали в самых ярких областях. Но не устанавливайте его слишком низко, иначе яркие части изображения не будут достаточно яркими.
Затем установите контрастность на 100% и уменьшайте ее, пока не начнете видеть детали в самых ярких областях. Но не устанавливайте его слишком низко, иначе яркие части изображения не будут достаточно яркими.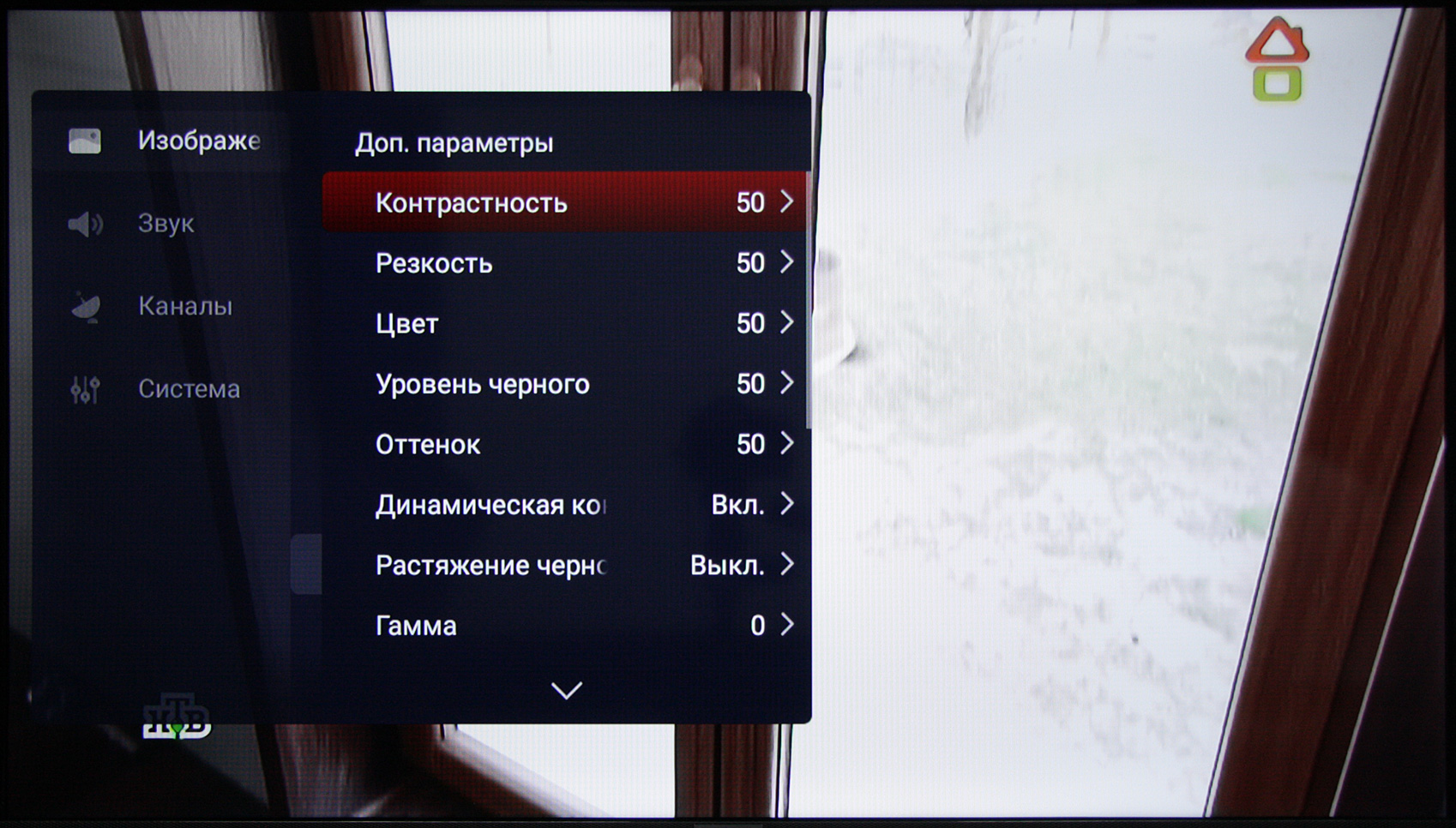
 Теплый тон более точен, и благодаря ему оттенки кожи выглядят более естественными. Если он слишком красный для вас, попробуйте вместо него средний или нормальный тон.
Теплый тон более точен, и благодаря ему оттенки кожи выглядят более естественными. Если он слишком красный для вас, попробуйте вместо него средний или нормальный тон.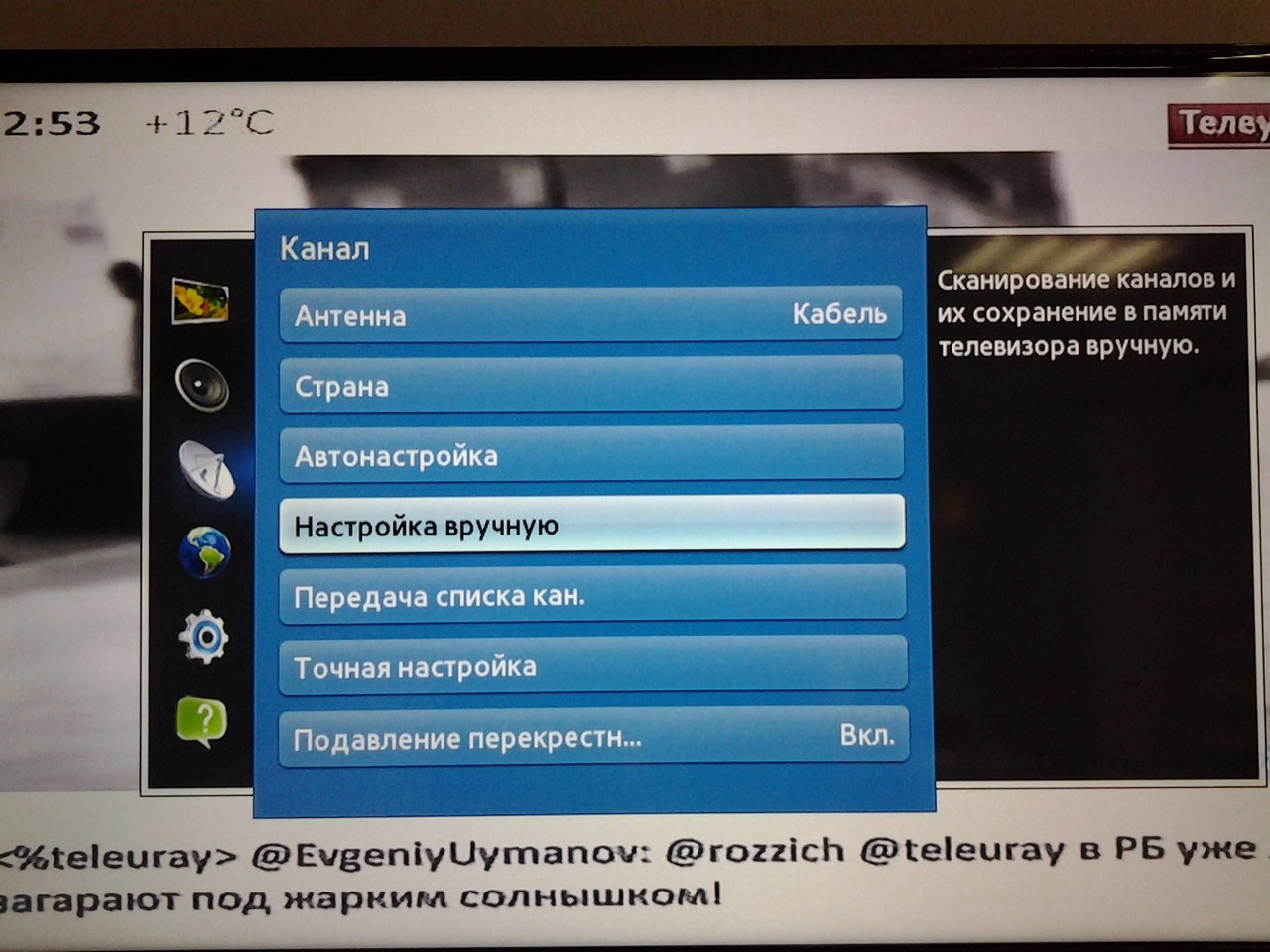 ”
”



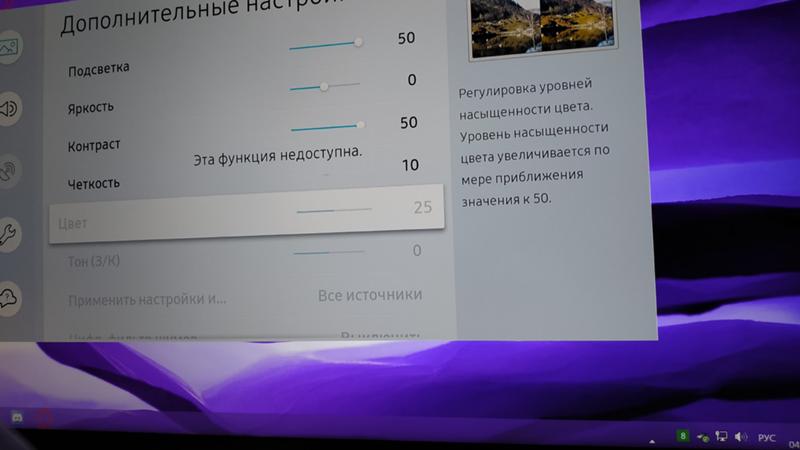 Используйте эту настройку только при естественном освещении или в ярко освещенной комнате.
Используйте эту настройку только при естественном освещении или в ярко освещенной комнате.
 Then click on the white wrench icon and select “View on Desktop.”
Then click on the white wrench icon and select “View on Desktop.”

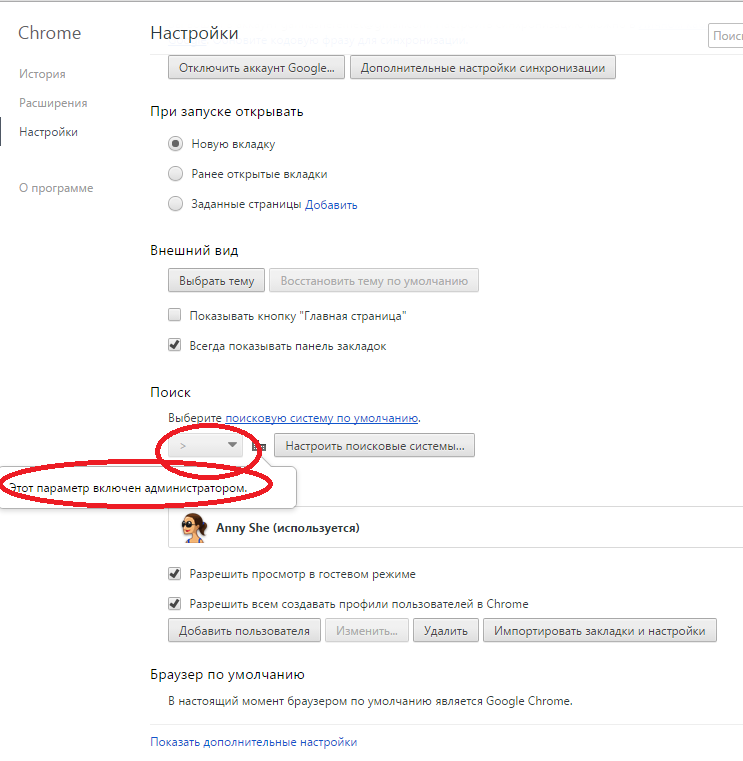 Затем
введите в этом поле www.google.ru.
Затем
введите в этом поле www.google.ru.


 Откройте следующее раскрывающееся меню и выберите вариант Домашнюю
страницу, чтобы ваша стартовая страница открывалась в новых вкладках.
Откройте следующее раскрывающееся меню и выберите вариант Домашнюю
страницу, чтобы ваша стартовая страница открывалась в новых вкладках. .. справа.
.. справа. Если в главном меню есть
пункт Сервис, нажмите на него и выберите Свойства обозревателя.
Если в главном меню есть
пункт Сервис, нажмите на него и выберите Свойства обозревателя.

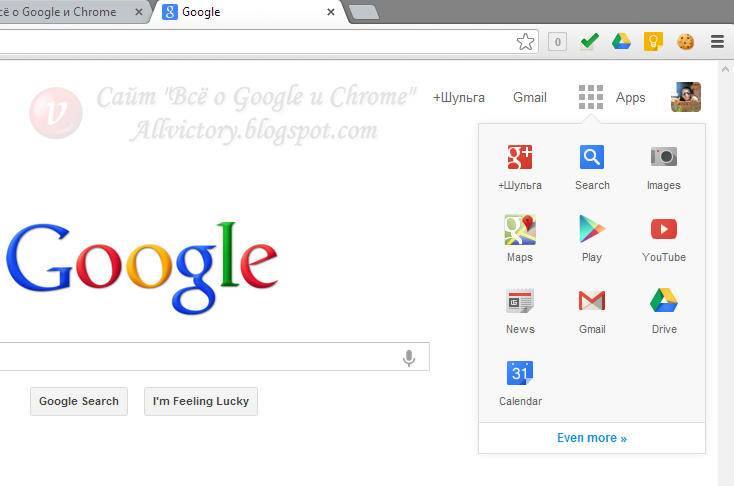
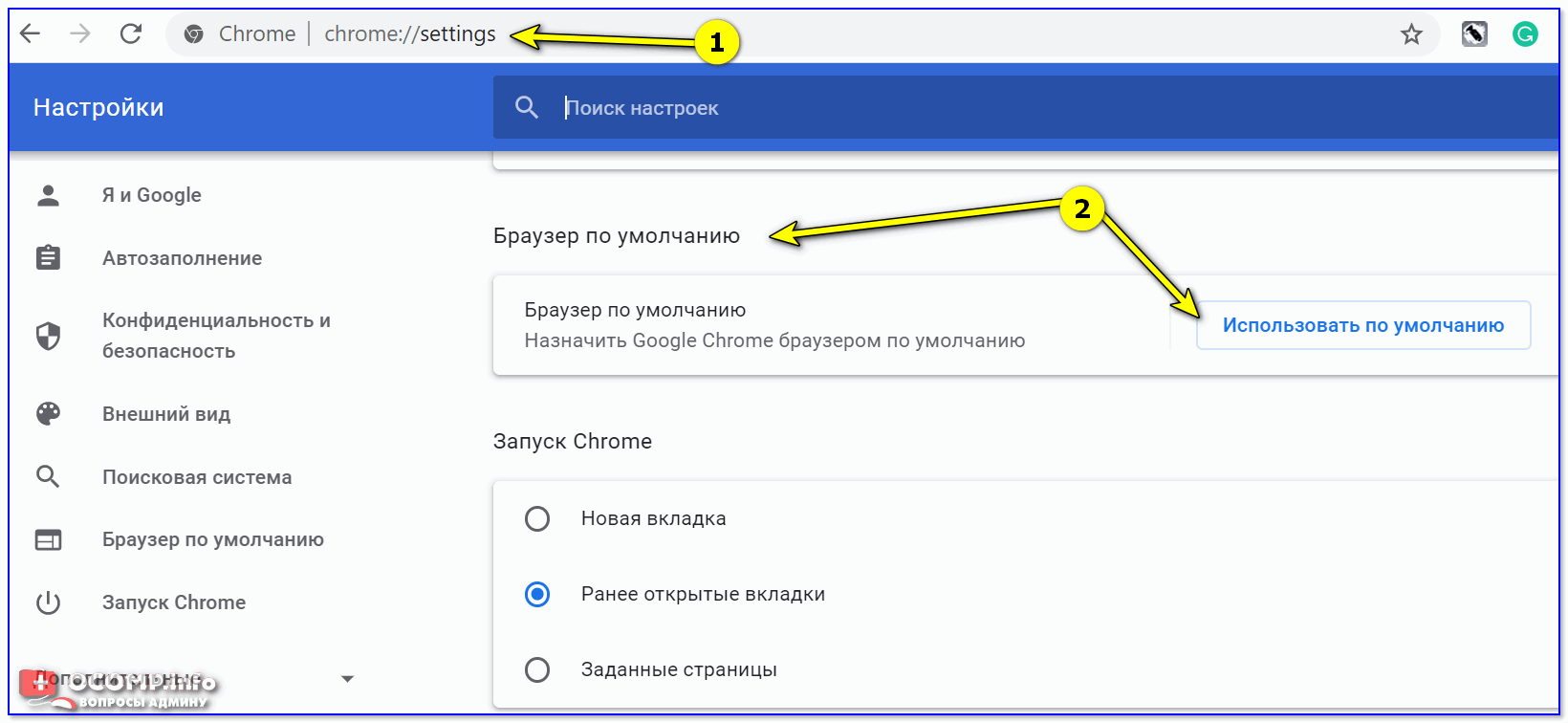

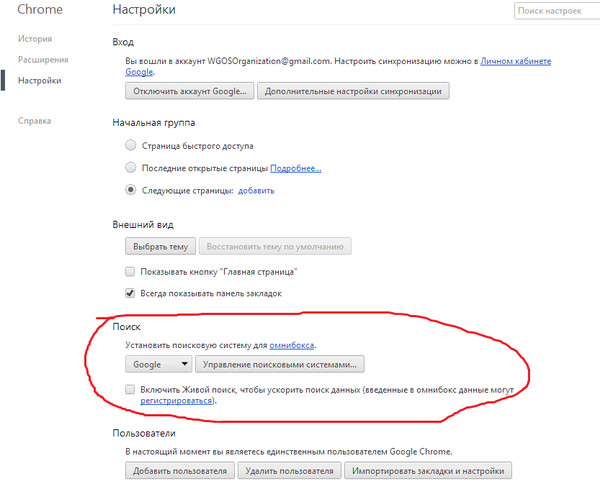


 Попробуйте нажать название вашего браузера в главном меню, а затем выбрать Предпочтения, Настройки или Параметры. Если в верхнем меню
есть пункт Сервис, нажмите на него и выберите Свойства обозревателя.
Попробуйте нажать название вашего браузера в главном меню, а затем выбрать Предпочтения, Настройки или Параметры. Если в верхнем меню
есть пункт Сервис, нажмите на него и выберите Свойства обозревателя.
 google.com uses add-ons that require Internet Explorer on the desktop”,
click the blue Open button to switch to desktop mode.
google.com uses add-ons that require Internet Explorer on the desktop”,
click the blue Open button to switch to desktop mode.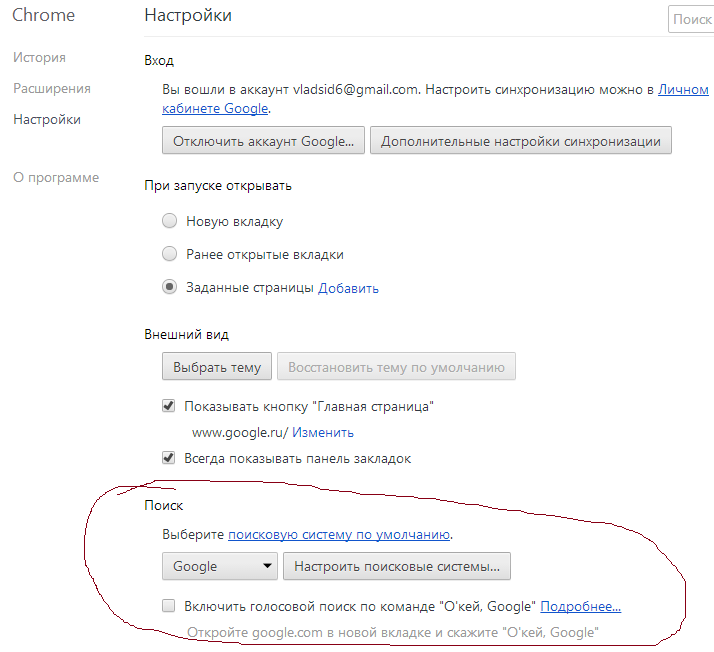
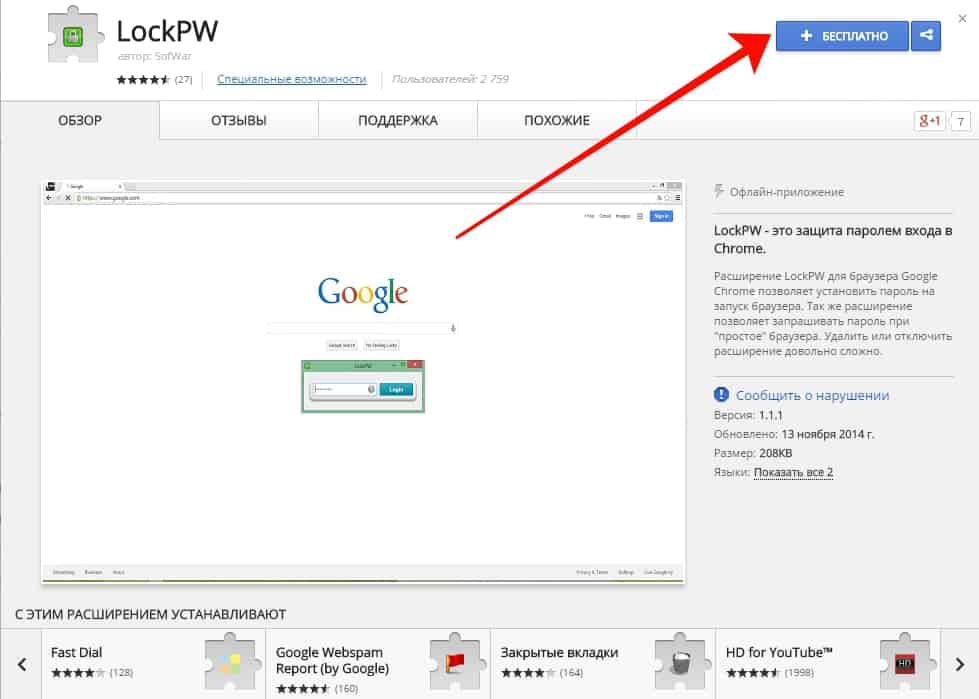 Все, что вы устанавливаете в хром из дополнений, будет располагаться в правом верхнем углу (сразу после адресной строки браузера):
Все, что вы устанавливаете в хром из дополнений, будет располагаться в правом верхнем углу (сразу после адресной строки браузера):


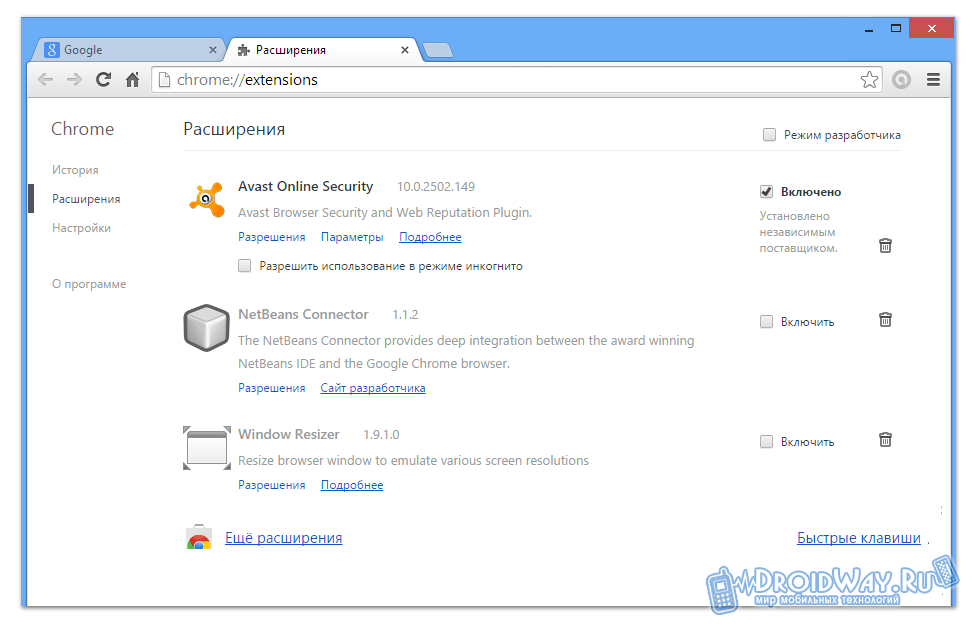
 Но их загружать стоит только в том случае, если вы уверены в источнике. В противном случае это чревато возможным заражением системы неизвестными вирусами.
Но их загружать стоит только в том случае, если вы уверены в источнике. В противном случае это чревато возможным заражением системы неизвестными вирусами. Открывается новое окно с информацией о разрешениях и других данных. В нем иногда присутствует пункт «Параметры…».Кликните по ней, чтобы перейти на соответствующую страницу.
Открывается новое окно с информацией о разрешениях и других данных. В нем иногда присутствует пункт «Параметры…».Кликните по ней, чтобы перейти на соответствующую страницу. google.com/webstore/category/apps
google.com/webstore/category/apps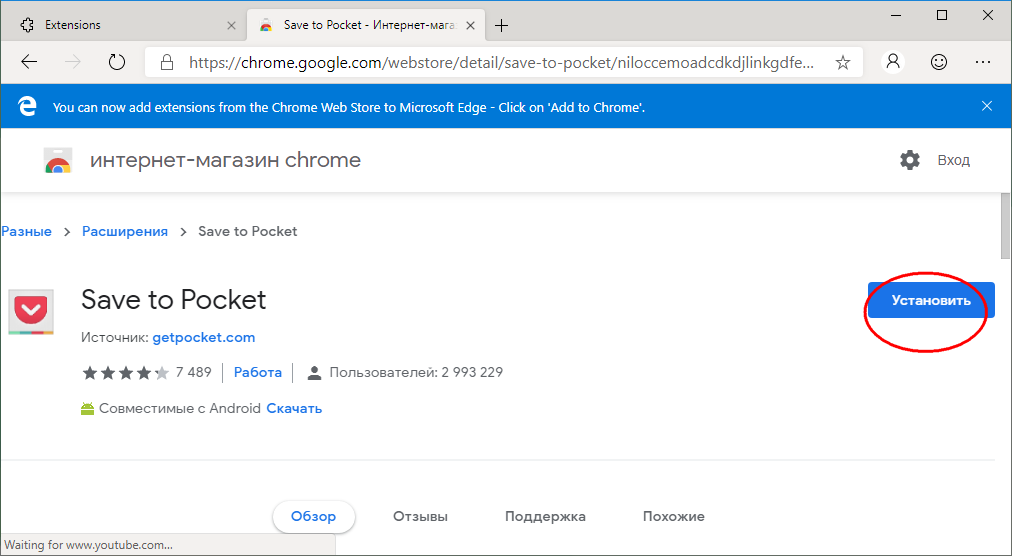

 Если возможностей браузера недостаточно для комфортного серфинга или стоят специфические задачи, можем добавить расширения в Google Chrome одним из доступных способов. Они есть самые разнообразные, но наиболее популярными являются аддоны для блокировки рекламных баннеров и прокси, VPN.
Если возможностей браузера недостаточно для комфортного серфинга или стоят специфические задачи, можем добавить расширения в Google Chrome одним из доступных способов. Они есть самые разнообразные, но наиболее популярными являются аддоны для блокировки рекламных баннеров и прокси, VPN. К примеру, если ввести VPN, отобразится большинство расширений такого рода.
К примеру, если ввести VPN, отобразится большинство расширений такого рода.
 Нужно всего лишь активировать его, что можем сделать всего за пару кликов мышью.
Нужно всего лишь активировать его, что можем сделать всего за пару кликов мышью.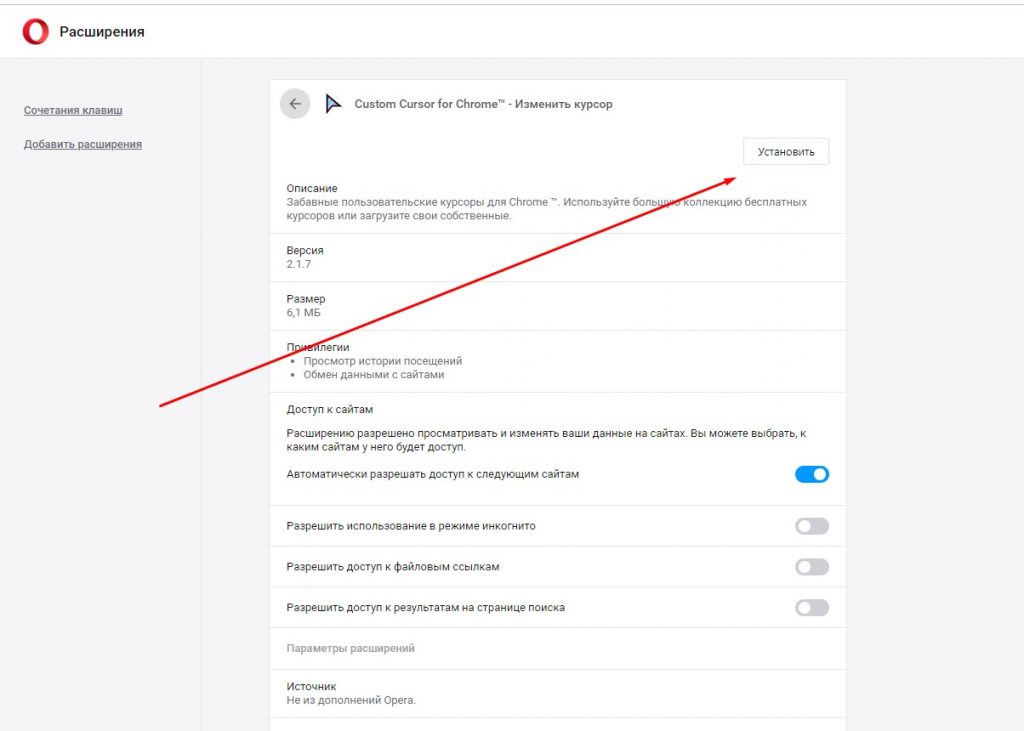 Это работает только между компьютерами и на мобильные платформы не распространяются.
Это работает только между компьютерами и на мобильные платформы не распространяются.
 Мы говорим о всех Ваших любимых расширениях Chrome на ПК, только на Вашем телефоне. Вот как это работает.
Мы говорим о всех Ваших любимых расширениях Chrome на ПК, только на Вашем телефоне. Вот как это работает. Очень удобно, не нужно все время записывать фильмы на флешку. Просто получаем доступ к компьютеру, выбираем нужный фильм и смотрим.
Очень удобно, не нужно все время записывать фильмы на флешку. Просто получаем доступ к компьютеру, выбираем нужный фильм и смотрим.
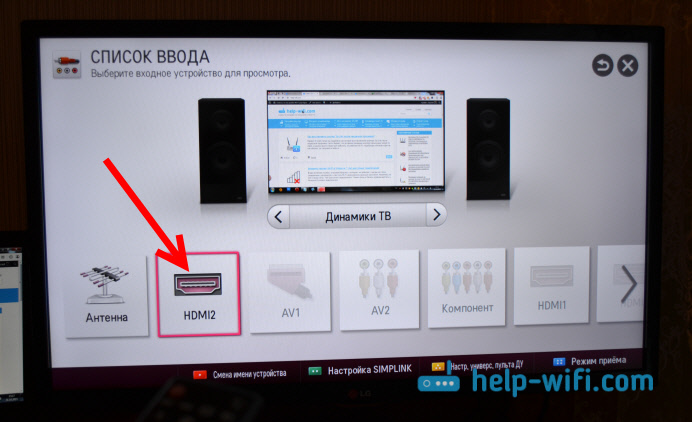 Мы можем открыть для телевизора только определенные папки, все локальные диски, или даже съемные носители.
Мы можем открыть для телевизора только определенные папки, все локальные диски, или даже съемные носители. Я советую поставить галочку возле Локальные диски. Тогда, на телевизоре будет отображаться папка Мой компьютер, в которой вы сможете просматривать все файлы.
Я советую поставить галочку возле Локальные диски. Тогда, на телевизоре будет отображаться папка Мой компьютер, в которой вы сможете просматривать все файлы.
 Большие фильмы, в высоком качестве, которые не хотят воспроизводится по DLNA, лучше смотреть с USB-накопителя, или жесткого диска.
Большие фильмы, в высоком качестве, которые не хотят воспроизводится по DLNA, лучше смотреть с USB-накопителя, или жесткого диска. Проще говоря, использовать телевизор (проектор, монитор), как беспроводной дисплей. Фишка в том, что с помощью этих технологий можно не просто вывести на экран «по воздуху» фильм, или фото (как в случае с DLNA), а транслировать все, что происходит на основном мониторе компьютера, или экране ноутбука.
Проще говоря, использовать телевизор (проектор, монитор), как беспроводной дисплей. Фишка в том, что с помощью этих технологий можно не просто вывести на экран «по воздуху» фильм, или фото (как в случае с DLNA), а транслировать все, что происходит на основном мониторе компьютера, или экране ноутбука.
 Нет необходимости подключать компьютер (ноутбук) и телевизор к одному маршрутизатору.
Нет необходимости подключать компьютер (ноутбук) и телевизор к одному маршрутизатору. На телевизорах Samsung, в меню выбора источника сигнала нужно выбрать «Screen Mirroring» (возможно, не на всех моделях). На ТВ от Sony – «Дублирование экрана» в источниках сигнала (отдельная кнопка на пульте). На телевизорах Philips: в разделе «Настройки» — «Параметры сети» — «Wi-Fi Miracast». Но на моем, который с Android TV такого пункта нет.
На телевизорах Samsung, в меню выбора источника сигнала нужно выбрать «Screen Mirroring» (возможно, не на всех моделях). На ТВ от Sony – «Дублирование экрана» в источниках сигнала (отдельная кнопка на пульте). На телевизорах Philips: в разделе «Настройки» — «Параметры сети» — «Wi-Fi Miracast». Но на моем, который с Android TV такого пункта нет.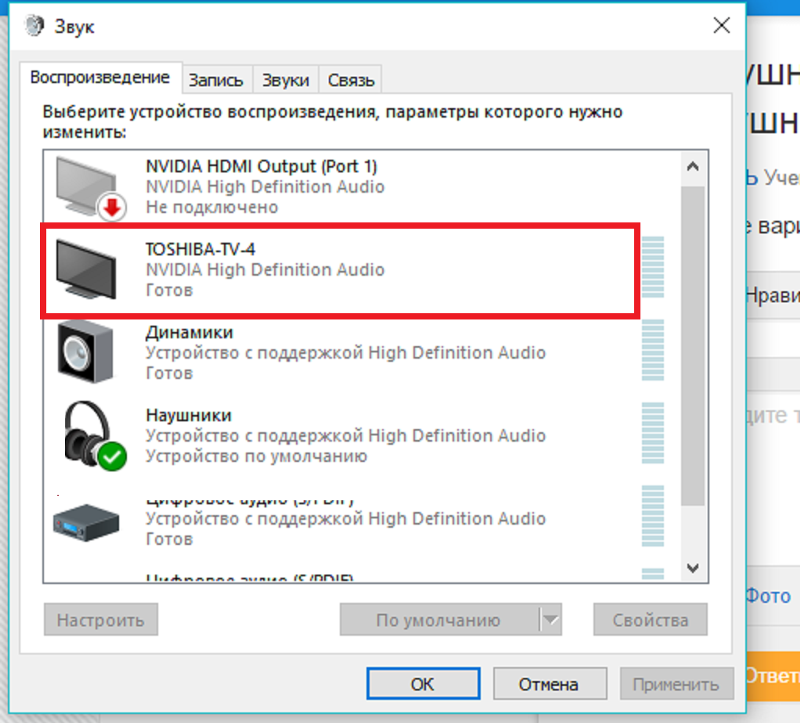

 Как на уровне железа, так и драйвера. Это легко проверить.
Как на уровне железа, так и драйвера. Это легко проверить. Нужно искать.
Нужно искать.


 В таком качестве перевода обычно отсутствует стадия редактирования и подгона текста, что и создает нестыковки.
В таком качестве перевода обычно отсутствует стадия редактирования и подгона текста, что и создает нестыковки. Караченцев, в российском прокате Том Круз обычно говорит голосом актера Всеволода Кузнецова.
Караченцев, в российском прокате Том Круз обычно говорит голосом актера Всеволода Кузнецова. Ритм при этом лучше выбирать качающий;
Ритм при этом лучше выбирать качающий;
 Закройте во время прослушивания глаза и представьте, что могло бы происходить под эти звуки. Восприятие субъективно, но с простыми истинами не поспоришь – весёлая музыка вряд ли вызовет депрессивные ассоциации, и наоборот.
Закройте во время прослушивания глаза и представьте, что могло бы происходить под эти звуки. Восприятие субъективно, но с простыми истинами не поспоришь – весёлая музыка вряд ли вызовет депрессивные ассоциации, и наоборот.

 Справились? Следуйте инструкции ниже и результат вас точно удивит!
Справились? Следуйте инструкции ниже и результат вас точно удивит! Расположите обрезанную версию файла на временной шкале так, чтобы окончание дорожки было точно на секунде, где начинается пауза.
Расположите обрезанную версию файла на временной шкале так, чтобы окончание дорожки было точно на секунде, где начинается пауза. При необходимости настройте её плавное появление с помощью опции «Громкость и эффекты».
При необходимости настройте её плавное появление с помощью опции «Громкость и эффекты». Приятно потреблять целостный и сбалансированный продукт. Но как добиться подобного в своих видео? На что ориентироваться и от чего отталкиваться при подборе трека? Сегодня в гостях у AIR Academy преподаватель курса для начинающих в школе аудио продакшена студии 22:22 Евгений Калинин – он поможет разобраться в сути вопроса и подобрать оптимальный саундтрек для вашего ролика. В этой статье мы рассмотрим организацию музыки как таковой, а затем воспользуемся этими знаниями непосредственно в работе.
Приятно потреблять целостный и сбалансированный продукт. Но как добиться подобного в своих видео? На что ориентироваться и от чего отталкиваться при подборе трека? Сегодня в гостях у AIR Academy преподаватель курса для начинающих в школе аудио продакшена студии 22:22 Евгений Калинин – он поможет разобраться в сути вопроса и подобрать оптимальный саундтрек для вашего ролика. В этой статье мы рассмотрим организацию музыки как таковой, а затем воспользуемся этими знаниями непосредственно в работе.
 С другой стороны, можно привести в пример эмбиент музыку – в ней доминирует, прежде всего, гармония и часто отсутствует ритм, как таковой. Далее в этой статье мы будем категоризировать музыкальные произведения исходя из баланса этих трёх элементов.
С другой стороны, можно привести в пример эмбиент музыку – в ней доминирует, прежде всего, гармония и часто отсутствует ритм, как таковой. Далее в этой статье мы будем категоризировать музыкальные произведения исходя из баланса этих трёх элементов.
 Для создания напряженности хорошо подходят минималистичные треки – они содержат в себе большое количество свободного пространства, что стимулирует воображение зрителя – только не за счёт избытка информации, а наоборот – за счёт её отсутствия.
Для создания напряженности хорошо подходят минималистичные треки – они содержат в себе большое количество свободного пространства, что стимулирует воображение зрителя – только не за счёт избытка информации, а наоборот – за счёт её отсутствия.
 Всё гениальное – просто. Этот же приём чуть позже использовали и при сьёмках «Челюстей» с аналогичными результатами.
Всё гениальное – просто. Этот же приём чуть позже использовали и при сьёмках «Челюстей» с аналогичными результатами. Посмотрите, как смешно получается, если отталкиваться строго от снятого клипа и после съёмок писать песню под видеоряд:
Посмотрите, как смешно получается, если отталкиваться строго от снятого клипа и после съёмок писать песню под видеоряд:
 Если музыка навязывается, зритель может утомиться.
Если музыка навязывается, зритель может утомиться.
 Надеюсь, теперь вам будет легче подобрать необходимое звуковое сопровождение для ваших видео. Когда правильная музыка в вашем ролике играет в нужное время, возникает настоящая магия. Ваши зрители будут не просто смотреть – они будут чувствовать и проживать каждую секунду.
Надеюсь, теперь вам будет легче подобрать необходимое звуковое сопровождение для ваших видео. Когда правильная музыка в вашем ролике играет в нужное время, возникает настоящая магия. Ваши зрители будут не просто смотреть – они будут чувствовать и проживать каждую секунду.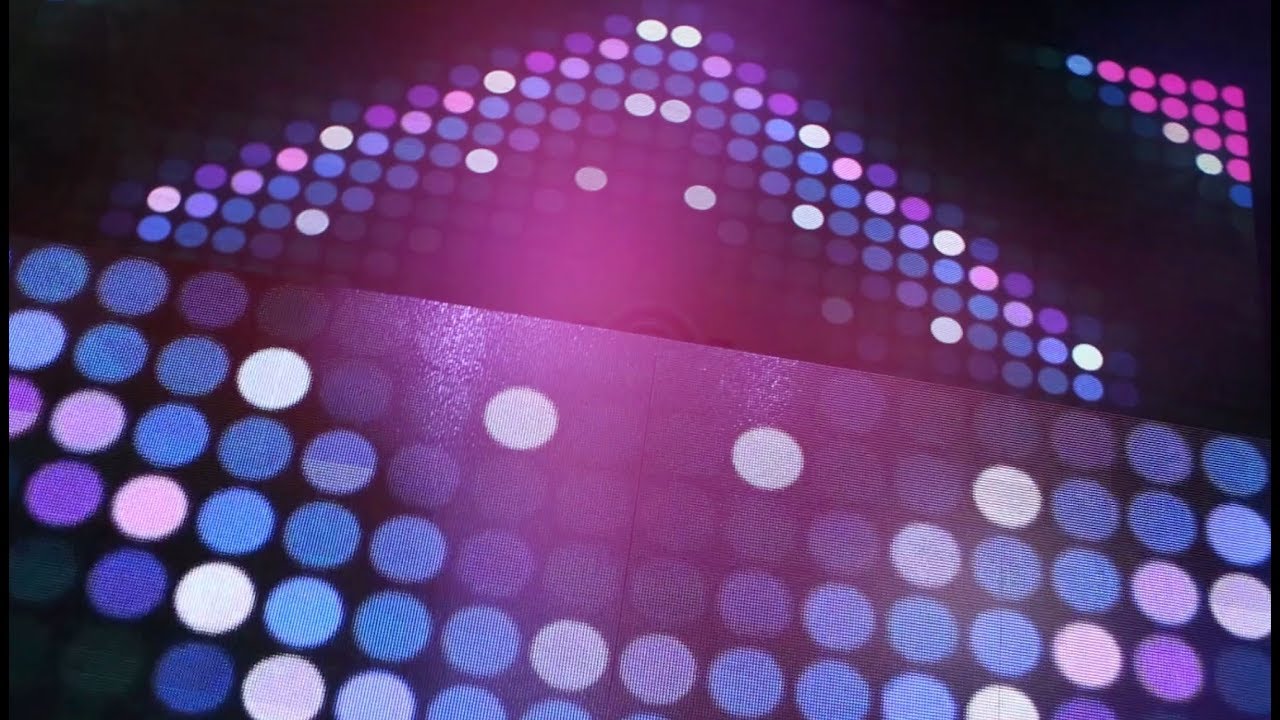
 Без разрешения автора опасно брать не то что музыку, но даже звук дождя, который лежит в сети в свободном доступе.
Без разрешения автора опасно брать не то что музыку, но даже звук дождя, который лежит в сети в свободном доступе.


 На сайте тысячи треков, которые можно отфильтровать по жанру, настроению, продолжительности, темпу и даже музыкальным инструментам. Регистрация обязательна, можно с помощью Фейсбука.
На сайте тысячи треков, которые можно отфильтровать по жанру, настроению, продолжительности, темпу и даже музыкальным инструментам. Регистрация обязательна, можно с помощью Фейсбука.
 В этом случае рекомендуем сделать к нему дорожку с мелодией. Иногда хорошо дополнить ее титрами или словами. Но тут важно угадать, когда и как их вставить в видеоряд под музыку. Да и мелодия должна быть уникальной. Ведь это личные неповторимые моменты, которые останутся в сердце человека навсегда.
В этом случае рекомендуем сделать к нему дорожку с мелодией. Иногда хорошо дополнить ее титрами или словами. Но тут важно угадать, когда и как их вставить в видеоряд под музыку. Да и мелодия должна быть уникальной. Ведь это личные неповторимые моменты, которые останутся в сердце человека навсегда. Получаемый видеоролик в результате имеет красочную картину и яркое интересное музыкальное сопровождение.
Получаемый видеоролик в результате имеет красочную картину и яркое интересное музыкальное сопровождение.
 Это изменит восприятие материала. Они смогут создать клип, благодаря разным возможностям соединяя или обрезая видеоряд, добавляя специальные фильтры. Это выдаст в конечном результате профессиональное отредактированное видео, которое будет иметь отличное звучание.
Это изменит восприятие материала. Они смогут создать клип, благодаря разным возможностям соединяя или обрезая видеоряд, добавляя специальные фильтры. Это выдаст в конечном результате профессиональное отредактированное видео, которое будет иметь отличное звучание. Специалисты студии Burn Your Records готовы помочь в работе со звуком в любом направлении. Они решают любые задачи. Любят создавать создать новое, креативно подходят к исполнению заданий.
Специалисты студии Burn Your Records готовы помочь в работе со звуком в любом направлении. Они решают любые задачи. Любят создавать создать новое, креативно подходят к исполнению заданий. И вы с легкостью похвастаетесь своим творчеством.
И вы с легкостью похвастаетесь своим творчеством.

 Вам понадобятся только отснятые клипы и удобное ПО ВидеоМАСТЕР.
Вам понадобятся только отснятые клипы и удобное ПО ВидеоМАСТЕР. Аудиофайл можно сократить, если хотите подобрать разные мелодии под каждый отрезок ролика. Чтобы это сделать — нажмите на кнопку с изображением ножниц и отметьте бегунками ту часть произведения, которую хотите оставить.
Аудиофайл можно сократить, если хотите подобрать разные мелодии под каждый отрезок ролика. Чтобы это сделать — нажмите на кнопку с изображением ножниц и отметьте бегунками ту часть произведения, которую хотите оставить. Если же вы хотите улучшить картинку видеозаписи, ускорить её или склеить несколько отрывков вместе — нажмите на «Сохранить изменения». ВидеоМАСТЕР зафиксирует сделанные поправки, и можно будет продолжать работу над клипом.
Если же вы хотите улучшить картинку видеозаписи, ускорить её или склеить несколько отрывков вместе — нажмите на «Сохранить изменения». ВидеоМАСТЕР зафиксирует сделанные поправки, и можно будет продолжать работу над клипом.
 Добавьте новую мелодию, отключив громкость оригинального аудио. Затем сохраните получившееся видео, и откройте его в программе ещё раз. Снова совершите те же действия, но на этот раз оставьте звук видео включённым — тогда две новых дорожки наложатся друг на друга.
Добавьте новую мелодию, отключив громкость оригинального аудио. Затем сохраните получившееся видео, и откройте его в программе ещё раз. Снова совершите те же действия, но на этот раз оставьте звук видео включённым — тогда две новых дорожки наложатся друг на друга. Однако, большинство треков находятся под защитой корпоративных юристов, которые с нетерпением ждут, когда вы нарушите авторские права, чтобы требовать от вас отчислений. Если вы загрузили что-то бесплатно, это не значит, что вы можете использовать это бесплатно в своих видео.
Однако, большинство треков находятся под защитой корпоративных юристов, которые с нетерпением ждут, когда вы нарушите авторские права, чтобы требовать от вас отчислений. Если вы загрузили что-то бесплатно, это не значит, что вы можете использовать это бесплатно в своих видео.

 Оба могут быть доступны через учетную запись Youtube Creator Studio.
Оба могут быть доступны через учетную запись Youtube Creator Studio.





