Размытое, нечеткое изображение на экране телевизора Samsung
В этой статье вы найдете рекомендации на случай, если изображение на экране телевизора нечеткое или размытое.
Шаг 1. Внимательно осмотрите экран
Убедитесь, что на экране нет механических повреждений: трещин, вмятин, следов ударов.
Если механических повреждений нет, перейдите к следующей рекомендации.
Если механические повреждения есть, обратитесь в сервисный центр Samsung.
Шаг 2. Запустите тест изображения
Тест изображения поможет проверить, в чем дело: телевизоре или сигнале.
ПО ТЕМЕ:
Как запустить тест изображения на телевизоре Samsung
Если на тесте изображения дефект есть, обратитесь в сервисный центр Samsung.
Если дефекта нет, значит проблема в сигнале, который поступает на телевизор. Если изображение с антенны, оно, скорее всего, имеет низкое разрешение — лучше подключить спутниковое или кабельное HD TV.
Шаг 3. Сбросьте настройки телевизора
Сброс вернет телевизор к заводскому состоянию и удалит ошибки.
ПО ТЕМЕ:
Как сделать сброс настроек на телевизоре Samsung
Проверьте изображение после сброса.
Если дефект пропал, значит с телевизором все в порядке, пользуйтесь им дальше.
Если дефект остался, перейдите к следующей рекомендации.
Шаг 4. Обновите прошивку телевизора
Если для телевизора есть новая прошивка — установите ее. Если новой прошивки нет, перейдите к следующей рекомендации.
ПО ТЕМЕ:
Как узнать, есть ли новая прошивка и установить ее на телевизор Samsung
Проверьте изображение после обновления прошивки.
Если дефект пропал, значит с телевизором все в порядке, пользуйтесь им дальше.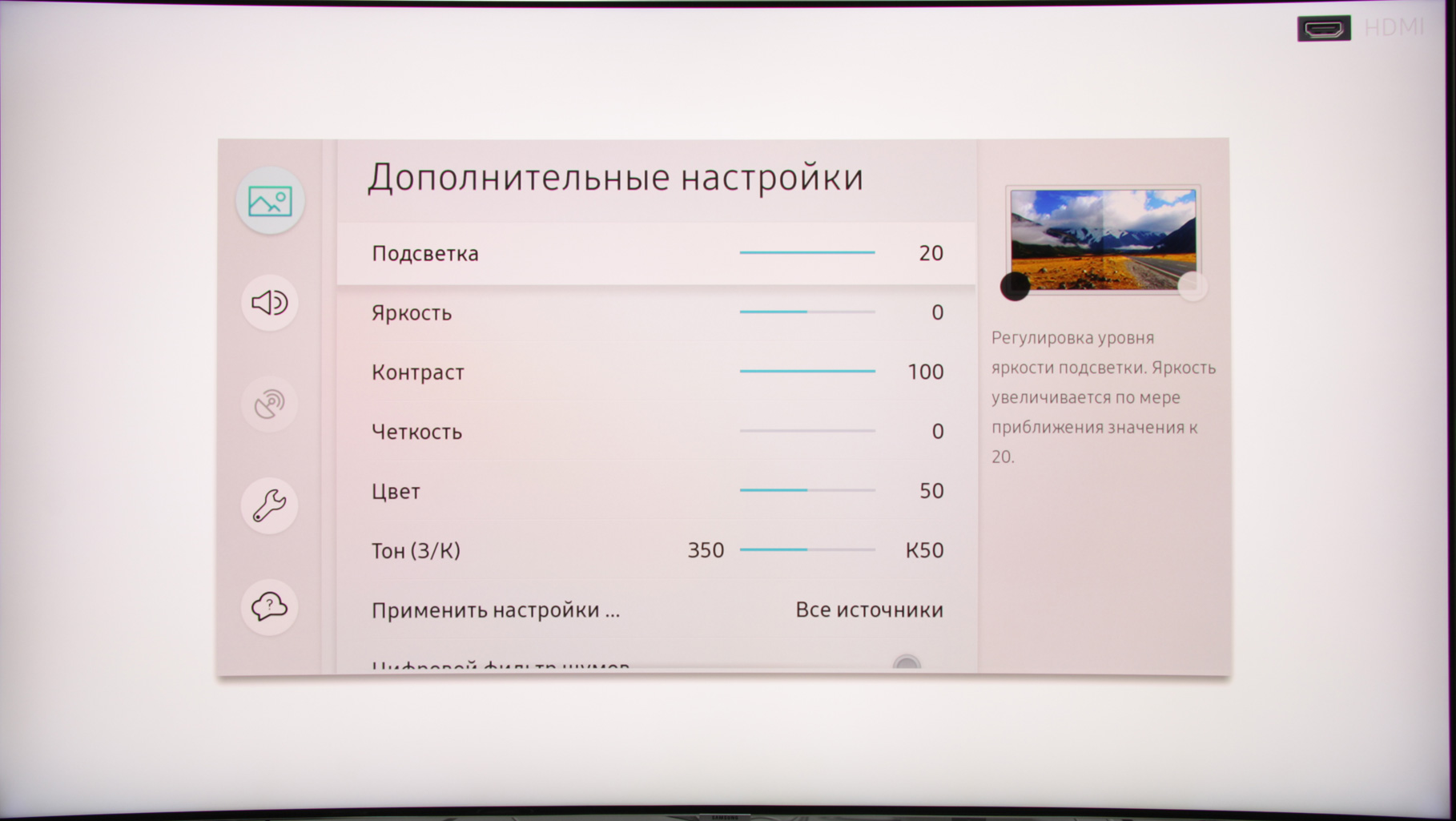
Если дефект остался, перейдите к следующей рекомендации.
Шаг 5. Обратитесь в сервисный центр
Если рекомендации выше не помогли, телевизор неисправен. Для ремонта обратитесь в сервисный центр Samsung.
Как настроить оптимальное изображение на телевизоре?
Независимо от размера экрана каждый владелец жидкокристалического (LCD, LED) телевизора желает получить максимум качества от выдаваемого экраном изображения. Для того, чтобы приблизиться к эталонным показателям формата, яркости, контрастности, цвета и фокуса мы будем использовать различные тесты экспертов от Burosch.
Созданные ими тесты используют во всем мире для того, чтобы оценить качество выдаваемого экраном ТВ изображения. Данные тесты и инструкции по настройке подойдут только для жидкокристаллических (LED, LCD) телевизоров, не старше 10 лет.
А нужно ли экран настраивать? Разве об этом не позаботился производитель?
От части это правда.
Не последнюю роль играют условия работы ТВ. Они всегда будут разными: источники сигнала разные, ТВ установлен на разной высоте, расстояние до ТВ разное, освещение помещения отличается и еще очень много аспектов. Поэтому настройку изображения нет смысла проводить ни на заводе изготовителе, ни в магазине, а необходимо делать это дома, в том месте где будет установлен ТВ.
Достичь правильного отображения картинки, не сложнее, чем выполнить настройку каналов. Это займет не более 20 минут вашего времени. Для того, чтобы ваш телевизор радовал глаз, вам понадобится только подогнать настройки изображения так, чтобы тестовые картинки правильно отображались на экране. Как именно должно быть «правильно» вы увидите ниже. Тестовые картинки подобраны экспертами так, что после настройки вы сможете насладится любыми сценами по яркости, цветности, четкости и контрастности.
Детальнее о тестовых изображениях
Каждая, отдельно взятая картинка, служит для настройки одного параметра. В тесте от Burosch присутствуют:
- Картинки для настройки пяти основных параметров: формата, яркости, контраста, цвета и фокуса.
- Картинки с тестовыми зонами для одновременной настройки нескольких параметров
- Картинки для профессиональной калибровки
- Несколько реальных картинок для проверок
Тестовые картинки для каждого параметра
Используются для подгонки единственного параметра. После настройки этого параметра, потребуется переключиться на другую картинку и выполнить регулирование другого параметра.
Тестовые картинки с нескольким тестовыми зонами
Применяются, когда требуется настроить быстро или, когда настройку выполняет неопытный пользователь. На таких изображениях можно настроить пять основных параметров сразу.
Как отобразить тестовые картинки на ТВ?
Для вывода тестовых картинок на экран, используйте USB накопитель (предварительно записав на него файлы из архива), если ваш телевизор снабжен USB – входом, если же вход USB отсутствует – выводите изображение с вашего пк / ноутбука.
Скачать архив с файлами можно по этой ссылке. Сохраните этот файл и разархивируйте его. Запишите разархивированные файлы на USB флешку, а затем воткните ее в соответствующий разъем ТВ.
Приступаем к настройке экрана
В первую очередь потребуется выбрать источник сигнала на пульте.
Для этого нажмите клавишу Source или Input и выберите источник изображения: USB флешку (или соответствующий HDMI вход, если транслируете с ПК/ноутбука).
Далее необходимо войти в меню телевизора: для этого нажмите кнопку меню на пульте и перейдите к настройкам изображения. У разных производителей кнопка меню называется по-разному: это может быть Settings, Options, Menu. На картинке ниже самые распространенные пульты.
Если у вас возникнут сложности со входом в меню – в инструкции к телевизору можно найти описание этой процедуры более точно, конкретно для вашей модели. Когда вы войдете в меню, вы увидите примерно следующее:
Далее вам предстоит выбрать каким путем пойти: взять универсальную картинку (быстрее) или настраивать каждый параметр по соответствующей картинки (качественнее).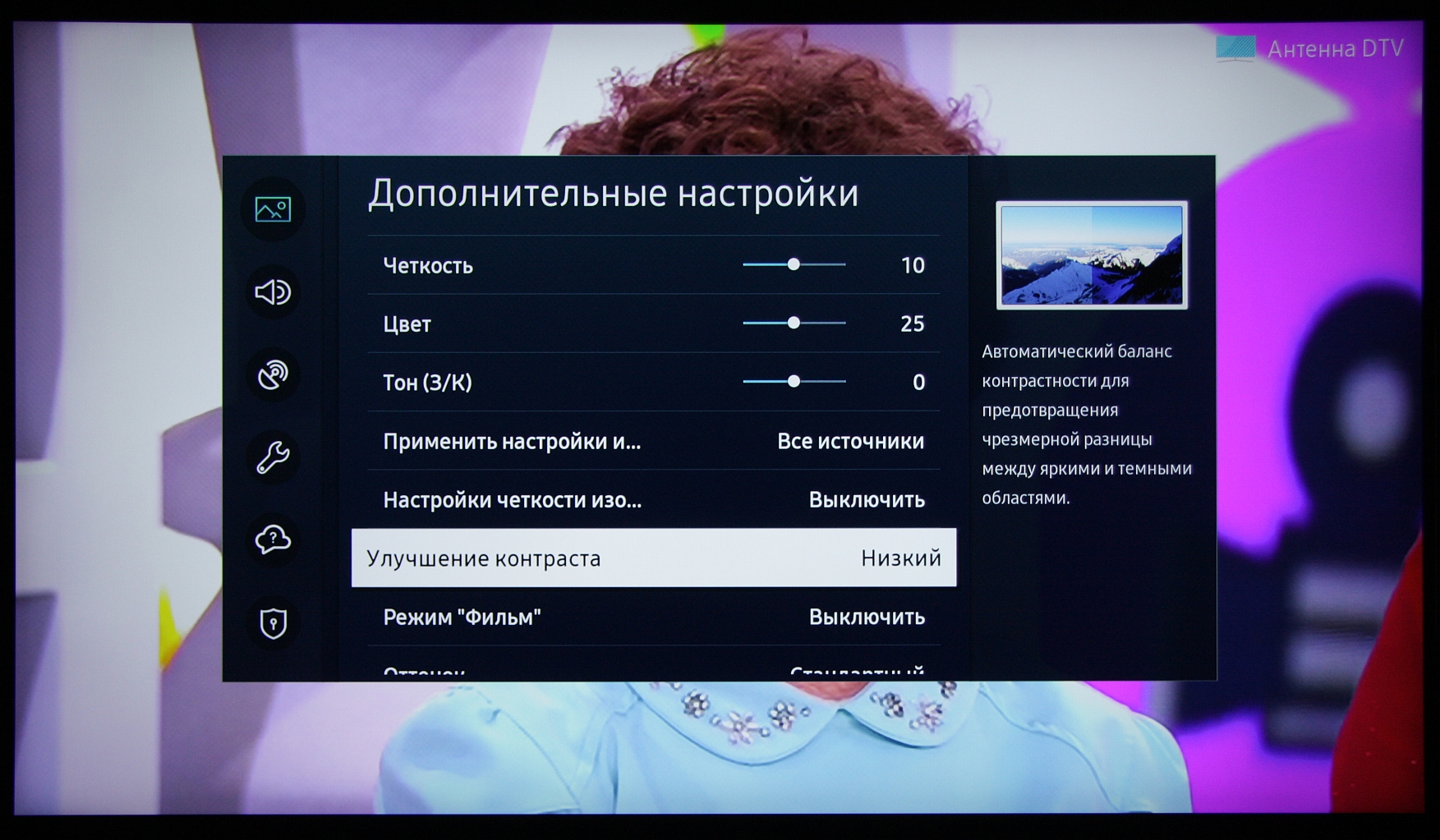
Настройка формата экрана
Чтобы формат был настроен правильно – необходимо отключить в меню функции масштабирования (оверскана, апскейла).
Настройка яркости
Правильная настройка яркости достигается, когда все градации серого цвета отчетливо видны на фоне черного. Для этого двигайте клавишами пульта ползунок параметра яркости в меню до тех пор, пока все градации серого будут видны.
Настройка контрастности
Правильная настройка контрастности схожа, с настройкой яркости, отличается лишь тем, что теперь фон не черный, а белый. Правильным будет параметр, когда вы увидите все градации серого на белом фоне. Для этого двигайте клавишами пульта ползунок параметра контрастности в меню до тех пор, пока все градации серого будут видны.
Настройка цвета
Настройка насыщенности цвета и цветовой температуры выполняется по оттенку человеческой кожи. Для того, чтобы получить правильные настройки цветности потребуется тестовая картинка с изображенными на ней женщинами.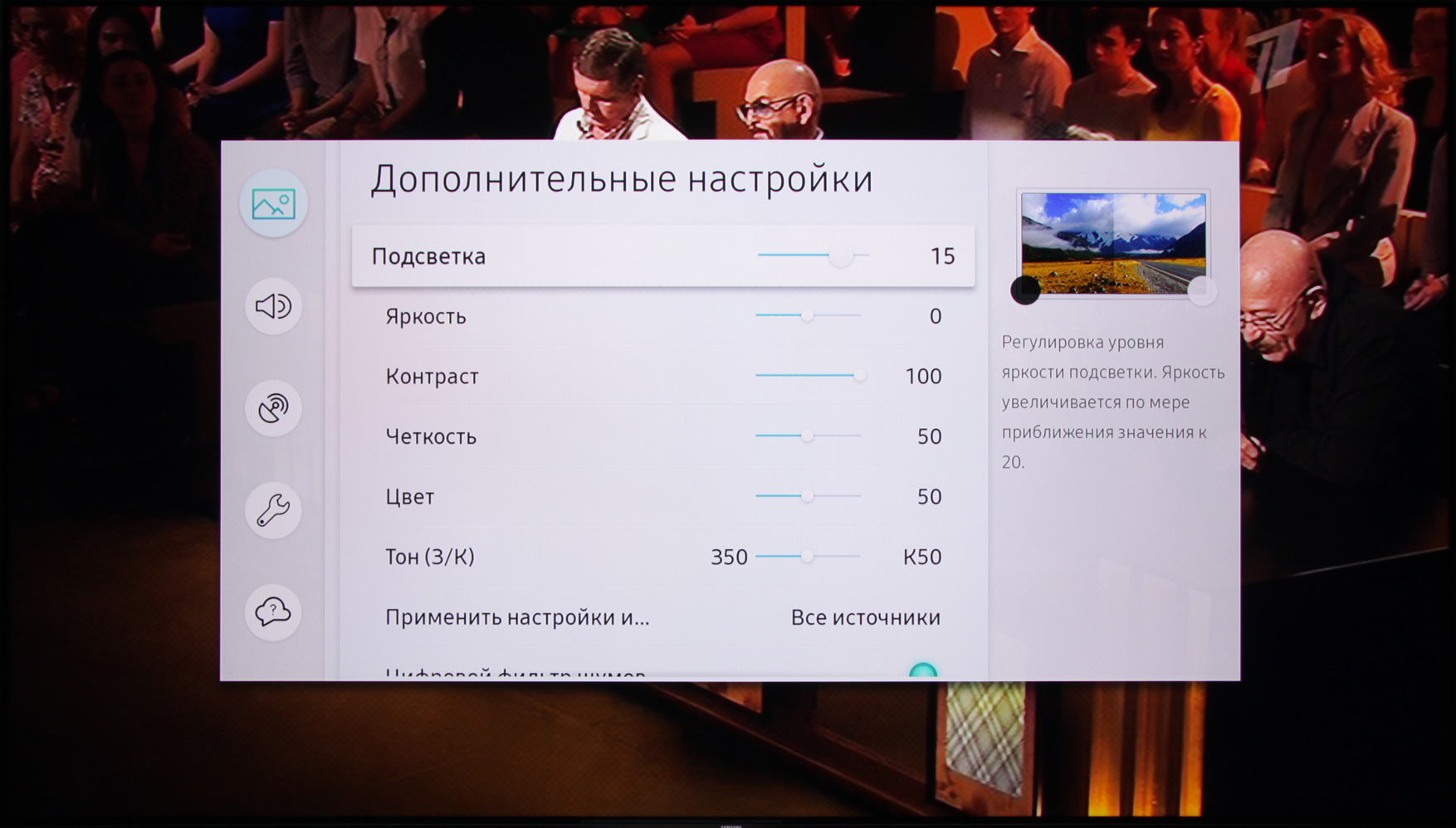 У них разный цвет кожи, подстраивать регуляторы нужно так, чтобы кожа смотрелась естественно. Для этого двигайте клавишами пульта ползунок параметра цветности в меню до тех пор, пока все лица не станут выглядеть натуральными.
У них разный цвет кожи, подстраивать регуляторы нужно так, чтобы кожа смотрелась естественно. Для этого двигайте клавишами пульта ползунок параметра цветности в меню до тех пор, пока все лица не станут выглядеть натуральными.
Настройка фокуса
Настройки резкости необходимо выполнять после точной настройки формата, которая описана выше. Чтобы экран телевизора выдавал четкое изображение на тестовой картинке необходимо добиться максимально точного отображения пересечений и линий. Для этого двигайте клавишами пульта ползунок параметра фокус (резкость) в меню до тех пор, пока все пересечения не станут видны.
Завершив эти настройки выйдите из меню, извлеките USB флешку, включайте любой фильм или ТВ-программу. После этих ваш телевизор настроен для приятного просмотра видео любого содержания: от динамичных боевиков до документальных фильмов о природе.
Настройки телевизора Самсунг 7 серии
В этом руководстве мы опишем настройки для телевизора Samsung 55TU7100 (UE55TU7100UXRU). Полагаем, что они будут действительны и для моделей других диагоналей этой линейки телевизоров Samsung 2020. Более того, эти же настройки должны быть применимы и для остальных линеек в серии Samsung TU7000.
Полагаем, что они будут действительны и для моделей других диагоналей этой линейки телевизоров Samsung 2020. Более того, эти же настройки должны быть применимы и для остальных линеек в серии Samsung TU7000.
А именно для Samsung TU7002, TU7090, TU7097, TU7100, TU7140, TU7160, TU7170, TU7500, TU7540, TU7560, TU7570. Причём указанные настройки изображения телевизора Самсунг 7 серии могут использоваться с самым различным контентом. Только игры да мониторный режим использования могут заставить внести коррективы, мы это оговорим ниже. Так что давайте приступим к описанию того, как настроить Самсунг 7 серии.
Настройки телевизора Самсунг 7 серии
Настройки эко-режима
Одним из первых действий в настройке телевизора Samsung, впрочем, касающееся любого телевизора, должно быть отключение всех энергосберегающих настроек. Поскольку именно они способны менять параметры изображения телевизора во время просмотра или тестирования. Можно оставить включённой опцию автоотключения – на качество картинки она никак не влияет.
Настройка SDR
Для обычного содержимого есть 4 заводских режима изображения Samsung. Наиболее подходящий для гибкого изменения параметров является режим изображения «Кино». Он хорошо отрегулирован на заводе. В меню «Дополнительные настройки» установите контрастность на «45», а чёткость на «0». Идём далее по порядку. Значение цвета оставляем, как и было – «25», и «Тон (З/К)» обнуляем. Цветовой оттенок пусть будет «Тёплый 2», значение гаммы в положение «2.2». Эти величины практически всегда соответствуют цели.
Улучшайзеры картинки
В последнее время стало тенденцией минимизировать искажения замысла создателя контента. Поэтому и телевизор должен вносить минимум изменений в исходную картинку. Для этого все «улучшайзеры» стоит отключить. Сюда относятся «Подавление помех» (Digital Clean View), «Чёткость изображения» (Picture Clarity) и «Улучшение контраста» (Contrast Enhancer). Однако ничто вам не может помешать отрегулировать эти настройки изображения Samsung по собственному желанию.
Настройки HDR
Для тех приложений, которые предустановлены на заводе, режим HDR включается автоматически. При этом сразу по началу воспроизведения контента с расширенным динамическим диапазоном появляется соответствующий значок HDR. Некоторые настройки ТВ Самсунг в этом режиме адаптируются к контенту. В частности, «Подсветка» возрастает до максимума. Пусть здесь всё остаётся как есть.
Если вы хотите загружать на телевизор контент HDR с внешних устройств, в меню диспетчера внешних устройств для соответствующего разъёма HDMI включите расширение входного сигнала. Здесь только одна рекомендация. Задавайте расширение для входа, только если оно реально нужно. Иначе могут быть проблемы с плеерами или приставками без поддержки HDR.
В случае, когда видео с HDR кажется вам блёклым, увеличьте яркость и гамму и установите для параметра «Улучшение контраста» значение «Высокий». Если для параметра «Яркость» установлено значение «5», а для параметра «Улучшение контраста» значение «Высокий», то картинка в HDR будет заметно ярче.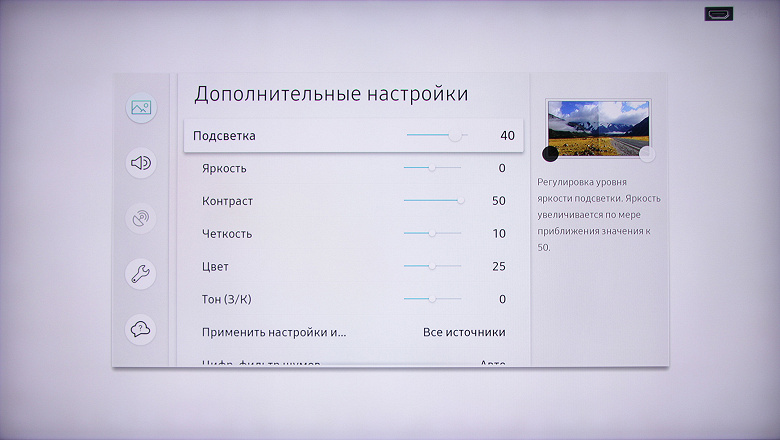
Настройка интерполяции
В большинстве случаев выбор настроек изображения Samsung 7 серии для отображения движения – это поиск компромисса между плавностью и размытостью. Поэтому регулировка функций улучшения движения полностью зависит от вашего восприятия, от инерционности вашего зрения. Всё-таки начинать лучше с того, что настройки в меню чёткости отключить. А потом уже корректировать в зависимости от контента.
Какого вмешательства потребуют настройки? Для включения «уплавнялок» установите параметр «Чёткость изображения» в значение «Пользовательский». Если смотрите фильмы с блю-рэй проигрывателей (с низкой частотой кадров), подвигайте ползунок «Уменьшение дрожания». Настройка «Чёткое изображение LED» включает вставку чёрного кадра в Samsung TU7100.
Настройка игрового режима
В базовых настройках SDR и HDR для отличного игрового процесса требуется совсем немного изменений. Когда вы начинаете игру, лучше всего включить игровой режим на вкладке общих настроек, чтобы получить наименьшую задержку ввода. Используйте рекомендуемые настройки для SDR или HDR. Для игр HDR важно убедиться, что для используемого входа HDMI включено расширение входного сигнала.
Используйте рекомендуемые настройки для SDR или HDR. Для игр HDR важно убедиться, что для используемого входа HDMI включено расширение входного сигнала.
Телевизор Самсунг в качестве монитора
TU7100 обычно определяет, когда он подключён к ПК, и автоматически переходит в режим ПК, чтобы обеспечить надлежащую поддержку цветового разрешения 4:4:4. Вы также можно вручную включить режим ПК, изменив значок входа на «ПК». В этом режиме некоторые настройки отключены, в том числе многие настройки изображения, и есть только два режима изображения: «Стандартный» и «Динамический». Для уменьшения задержки ввода в режиме «ПК» необходимо также включить игровой режим.
Настройки экрана Samsung TV
При просмотре контента с низким разрешением может потребоваться корректировка способа масштабирования в зависимости от конкретного формата. Настройки телевизора Samsung Smart TV, такие как Положение экрана, масштаб и размер изображения можно отрегулировать в подменю «Изменение размера изображения». Иногда появляется ошибка масштабирования в режиме ПК, из-за которой изображение слишком увеличено. Вход и выход из меню исправят ошибку.
Иногда появляется ошибка масштабирования в режиме ПК, из-за которой изображение слишком увеличено. Вход и выход из меню исправят ошибку.
Итоги калибровки телевизора Samsung
Теперь вы имеете представление о том, как настроить телевизор Самсунг «под себя». Конкретно – Samsung TU7100. Не бойтесь пробовать разные варианты. Помните, что всегда можно вернуться к заводским настройкам Самсунг, т.е. к исходному варианту.
https://01010101.ru/device/tv/nastrojka-samsung-7-serii.htmlНастройки телевизора Самсунг 7 серииАлексей КасьяновТелевизорыАппаратураВ этом руководстве мы опишем настройки для телевизора Samsung 55TU7100 (UE55TU7100UXRU). Полагаем, что они будут действительны и для моделей других диагоналей этой линейки телевизоров Samsung 2020. Более того, эти же настройки должны быть применимы и для остальных линеек в серии Samsung TU7000. А именно для Samsung TU7002, TU7090, TU7097, TU7100,. ..Алексей КасьяновАлексей
КасьяновEditorОцифровка видео, аудио, фото
..Алексей КасьяновАлексей
КасьяновEditorОцифровка видео, аудио, фотоКак настроить телевизор Самсунг Смарт ТВ и отрегулировать изображение
Многие владельцы ТВ от бренда Самсунг не всегда могут быстро и легко разобраться в особенностях настройки нового устройства, особенно если речь идет о Самсунг Смарт ТВ, покупать который стоит всем поклонникам современной техники. Не стоит думать, что настройка телевизора Samsung способна доставлять очень много проблем — на самом деле этот процесс занимает не так много времени, особенно если точно знать, что нужно делать в каждом конкретном случае. В любом случае нужно воспользоваться инструкцией или заранее найти всю необходимую информацию, которой и будет посвящена эта статья.
Настройка каналов
Современные телевизоры не нуждаются в покупке дополнительных устройств для просмотра цифрового телевещания – тюнер у них уже встроен. Кроме того, процесс настройки здесь доведен практически до автоматизма, особых знаний от пользователя не требуется. Как это сделать рассказано ниже, но в алгоритме могут быть отличия для разных моделей и поколений ТВ. Впрочем, в целом все похоже и разобраться можно без труда.
Как это сделать рассказано ниже, но в алгоритме могут быть отличия для разных моделей и поколений ТВ. Впрочем, в целом все похоже и разобраться можно без труда.
Автопоиск каналов
Автоматический поиск – самый простой и подходящий большинству пользователей вариант настройки телеканалов.
- Посредством ПДУ входим в настройки ТВ и выбираем «трансляция».
- Выбираем пункт «автонастройка».
- Отмечаем в качестве источника трансляции «кабель».
- Указываем тип каналов – нужны только цифровые.
- В меню режимов поиска стоит выбрать полный вариант, чтобы обнаружить ТВ и радио каналы.
- Кликаем по «сканировать» и ждем окончания процедуры. Если по каким-то причинам поиск следует прекратить, то нужно выбрать на экране кнопку «стоп».
- По окончанию поиска результат следует сохранить и проверить качество сигнала. Если какие-то каналы не показывают, то рекомендуется заново повторить процедуру.
Поиск вручную
В большинстве ситуаций автопоиск полностью себя оправдывает, но если что-то пошло не так, то можно провести настройку вручную.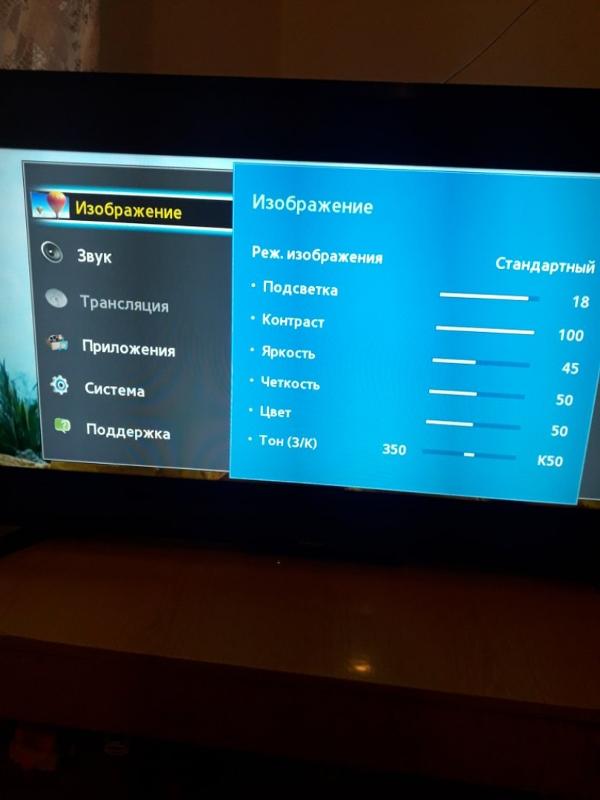
- Входим в раздел «трансляции». Найти его можно в настройках девайса.
- Выбираем «ручная настройка».
- Указываем в подменю «антенна» кабельное соединение.
- Регион: «Россия». В редких случаях устанавливается «Восточная Европа».
- Если телевизор запросит код подтверждения, то стандартные варианты Samsung — четыре «0», четыре «1» или от «1» до «4».
- Остается указать частоты, по которым будет осуществлен поиск. Для эфирного цифрового телевидения их можно найти на сайте ртрс.рф, выбрав на интерактивной карте требуемый населенный пункт.
- Указываем тип каналов – «цифровые».
- Запускаем поиск и ждем окончание процедуры.
- Сохраняем результат, если каналы не были найдены, то настройку стоит повторить.
Как настроить порядок каналов
По умолчанию телевизор сохраняет все найденные каналы, но если некоторые не нужны и мешают, то их можно удалить из списка или заблокировать, чтобы при переключении девайс их просто пропускал. Для этого необходимо войти в меню «трансляции», открыть «диспетчер» и отметить каналы для блокировки. Чтобы их удалить, нужно воспользоваться меню Tools, на ПДУ для него предусмотрена специальная кнопка.
Для этого необходимо войти в меню «трансляции», открыть «диспетчер» и отметить каналы для блокировки. Чтобы их удалить, нужно воспользоваться меню Tools, на ПДУ для него предусмотрена специальная кнопка.
Если устройство оснащено смарт функциями, то нужно войти SmartHub посредством ПДУ. В появившемся окне с перечнем каналов в верхней части экрана справа есть кнопка «редактировать», которая позволяет удалить или заблокировать ненужные трансляции.
Чтобы на конкретном канале заблокировать телепередачи, например, неподходящий для детей контент, следует войти в «трансляция», найти подменю «блокировка каналов» и, выбрав нужный, кликнуть по нему. Появится дополнительное меню, в котором следует нажать «блокировка программ». Выбираем ненужные, вводим пароль (лучше указать тот, который вы не забудете). С его помощью можно разблокировать передачу, если она понадобится. В случае необходимости отметить такую блокировку, нужно сделать все в обратном порядке.
Настройка интернета через проводное соединение
Smart телевизоры можно подключить к сети интернет проводным или беспроводным путем. В случае с использованием провода возможны два варианта.
- Прямое подключение. Кабель провайдера напрямую вставляется в ТВ. Работает только в том случае, если для доступа к сети не нужно ее настраивать, то есть, не требуется ввода логина, пароля и адреса сервера.
- Соединение через роутер. В качестве промежуточного звена используется маршрутизатор. Такое подключение удобнее, так подходит для любой сети.
Процедура настройки приведена для серий ТВ N, M, Q, LS, так как они наиболее актуальны и распространены на рынке.
- Кабель провайдера или от роутера необходимо вставить в разъем LAN на задней панели ТВ.
- На ПДУ следует нажать кнопку «home» (значок «домик») и войти в настройки устройства.
- В пункте «общие» устанавливаем «сеть» и «открыть настройки сети».
- Далее следует указать тип сети, в данном случае это кабель.

- Произойдет автоматическое подключение, после появления окна с соответствующим сообщением кликаем по «ок», и можно начинать использование smart функций телевизора.
Совет! Если соединение не произошло, то стоит перезагрузить роутер, отключив предварительно от питания, а также заново подсоединить кабели. Если это не помогло, то стоит обратиться к провайдеру.
Регулировка изображения
Когда речь заходит о том, как настроить телевизор Samsung, стоит обратить внимание и на изображение. Сделать это можно самым простым способом при помощи ПДУ. Зачастую картинка на экране может казаться слишком темной или светлой — для того, чтобы получить нужный цвет, необходимо зайти в настройки цветопередачи. Вам понадобится открыть Сервисное меню при помощи кнопки, указанной выше, и выбрать раздел Изображение, затем зайти в меню с соответствующими параметрами.
- При помощи Контраста можно задать параметры соотношения между наиболее ярким и темным изображением.

- Четкость помогает регулировать резкость изображения.
- Команда Яркость позволяет делать картинку более светлой или заметно затемнять ее.
- Опция под названием Цвет помогает сделать цвета насыщеннее или светлее, а также перейти в черно-белый режим.
Правильно настроенный режим цветопередачи имеет очень большое значение, поскольку именно от этого зависит восприятие изображения.
Существует также дополнительная и очень удобная опция, которая позволяет сбросить изображение полностью в том случае, если вы не можете исправить его после смены нескольких режимов настроек.
Наладка звука
Легко настраиваемый и правильно установленный звук также имеет не менее заметное значение, чем изображение. Для этого также понадобится зайти в Сервисное меню, в раздел Настройки и выбрать пункт Звук. Именно в этом разделе можно выбрать качество и способ передачи звучания.
Также стоит отметить, что многие современные модели оснащены дополнительными опциями, например, эквалайзером, функцией Dolby и режимом объемного звучания. Акустическая система каждой модели телевизора от Samsung имеет индивидуальные особенности, на которые стоит обратить внимание, поскольку именно от их правильной настройки будет зависеть качество звука и общее впечатление от него. Также необходимо знать, как правильно настроить интерфейс Смарт ТВ от Самсунг — от этого будет зависеть доступ ко всем предоставляемым мультимедийным функциям, в частности, подключению к сети интернет.
Акустическая система каждой модели телевизора от Samsung имеет индивидуальные особенности, на которые стоит обратить внимание, поскольку именно от их правильной настройки будет зависеть качество звука и общее впечатление от него. Также необходимо знать, как правильно настроить интерфейс Смарт ТВ от Самсунг — от этого будет зависеть доступ ко всем предоставляемым мультимедийным функциям, в частности, подключению к сети интернет.
Настройка Самсунг 8 серии | Оцифровка видео аудио фото
Вы купили телевизор Samsung 8 серии 2020 года и поняли, что появилось желание изменить кое-какие параметры изображения? В этом случае вам может оказаться полезным материал, который мы представим ниже.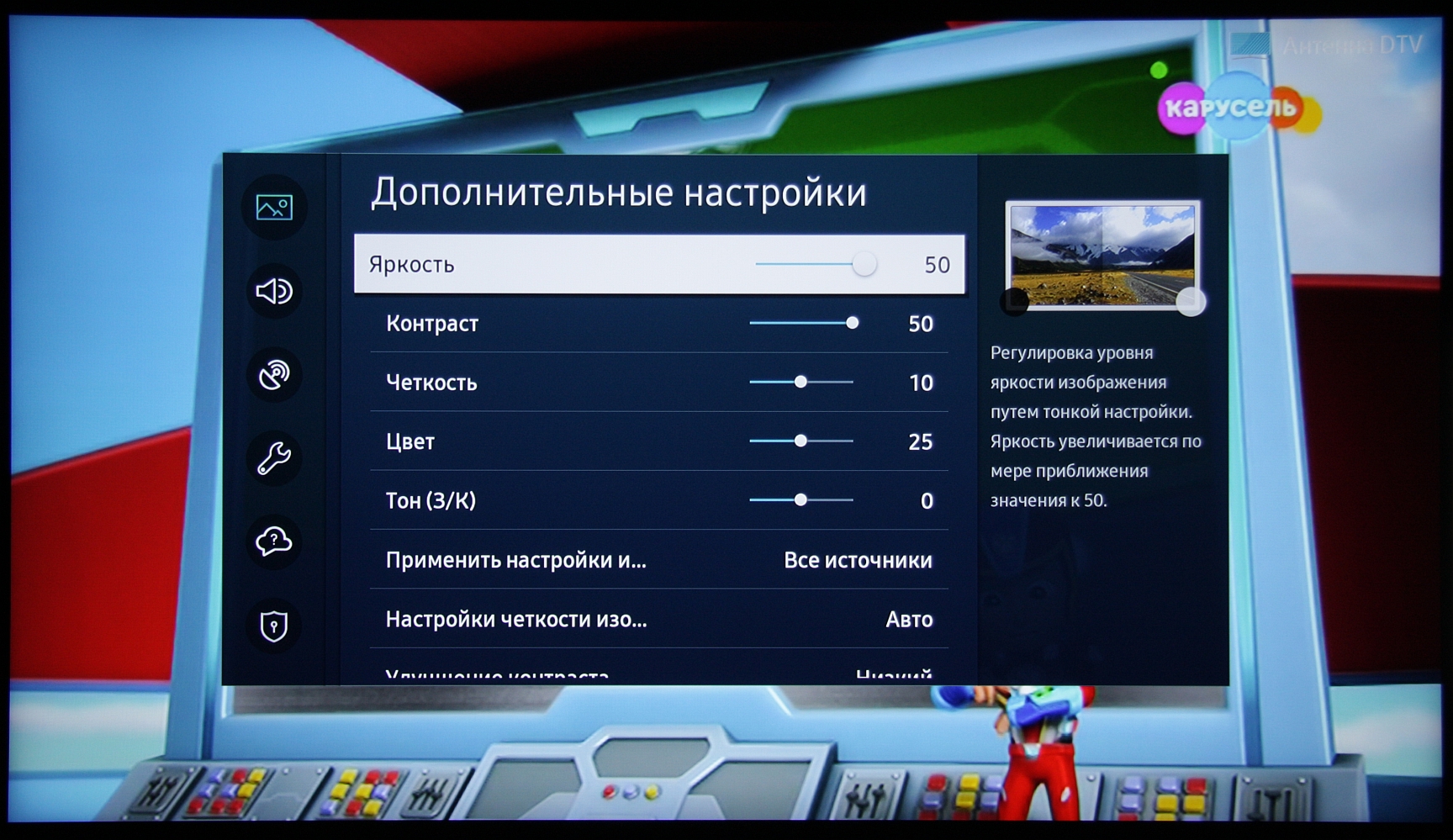 В этом руководстве мы выделили самые важные настройки изображения в телевизорах Samsung 8 серии, последствия изменения которых можно увидеть на экране.
В этом руководстве мы выделили самые важные настройки изображения в телевизорах Samsung 8 серии, последствия изменения которых можно увидеть на экране.
Эти настройки подходят для всех линеек телевизоров Samsung TU8000, а именно для Samsung TU8002, TU8072, TU8079, TU8300, TU8372, TU8379, TU8500, TU8502, TU8507, TU8510, TU8512, TU8570 и др. и для всех диагоналей. Описанные настройки изображения телевизора Samsung 8 серии достаточно универсальны. Их можно применить как для просмотра фильмов, так и для обычных ТВ шоу.
Заходим в меню настроек, нажав на иконку с шестерёнкой на ленте в нижней части главного экрана. Далее мы будем выбирать разные подменю. В основном, это группа Изображение. Но иногда может потребоваться и вкладка Общие. Итак, рассмотрим, как настроить изображение на телевизоре Samsung 8 серии.
Настройка Самсунг 8 серии
Экономный режим
В свои телевизоры Самсунг TU8000 компания теперь неизменно встраивает датчик окружающего освещения. Процессор на основе его показаний меняет параметры изображения на экране, такие как яркость и контрастность. И делает это не всегда адекватно. Чтобы этого не происходило, все настройки Экономного режима мы отключаем.
Процессор на основе его показаний меняет параметры изображения на экране, такие как яркость и контрастность. И делает это не всегда адекватно. Чтобы этого не происходило, все настройки Экономного режима мы отключаем.
Настройки SDR
Считается, что для каждого типа просматриваемого на экране содержимого существует оптимальный режим изображения, т.е. совокупность значений параметров изображения. Для начала настройка Samsung TU8000 предполагает выбор из четырёх заранее предопределённых режимов. На наш взгляд наиболее пригодным для разного контента является режим Кино.
Он наиболее точно настроен и идеален для просмотра как фильмов, так и телепередач в тёмной комнате. Плюс в нём есть доступ к максимально возможному количеству регулировок. Заходим на вкладку Дополнительные настройки и выставляем ползунок Контраст на 45, а Четкость в 0. Для Цвета выбираем величину насыщенности 25, значение параметра Тон (З/К) делаем нулевым.
Двигаясь дальше в настройке Самсунг 8 серии, параметр Оттенок устанавливаем в Теплый 2. Если вы пожелаете точнее выставить соотношение цветов, ориентируясь на освещённость комнаты, в которой установлен Samsung TU8000, поэкспериментируйте с Гаммой. Рекомендуем использовать значение 2.2. При этом за счёт небольшого увеличения яркости улучшится детализация в тенях.
Если вы пожелаете точнее выставить соотношение цветов, ориентируясь на освещённость комнаты, в которой установлен Samsung TU8000, поэкспериментируйте с Гаммой. Рекомендуем использовать значение 2.2. При этом за счёт небольшого увеличения яркости улучшится детализация в тенях.
Несмотря на наметившуюся в 2020 году тенденцию выводить изображение на экран в том виде, как задумали создатели контента, Samsung предлагает различные возможности по улучшению картинки. Тем не менее, мы советуем деактивировать все «улучшалки». Это параметры Подавление помех, Настройка четкости изображения и Улучшение контраста. Конечно, вы всегда можете «поиграть» с этими настройками Самсунг TU8000.
Настройки HDR
Вы уже поняли, что для своих приложений телевизор автоматически переходит в HDR, если нужно. Рядом с режимом изображения появляется небольшая иконка HDR. Значения настроек экрана Samsung оптимизируются для показа HDR-контента. Параметр Подсветка автоматически увеличивается до максимального значения. Что ж, пусть так и будет.
Что ж, пусть так и будет.
Чтобы показывать HDR видео с внешних источников, единственное, что нужно сделать, это в Диспетчере внешних устройств установить параметр Расширение входного сигнала в состояние Вкл. Причём сделать это необходимо лишь для реально задействованного коннекта HDMI. Иначе старые устройства, подключённые к телевизору, могут работать некорректно.
При настройке телевизора Самсунг 8 серии вам может показаться, что HDR отображается на экране тускловато. Улучшить ваше восприятие проще простого. Увеличьте Яркость, измените Гамму, а в строке меню Улучшение контраста выберите значение Высокий. После этих манипуляций изображение в HDR станет поярче.
Настройка интерполяции
Настройка изображения Samsung TU8000 в плане корректного отображения объектов в движении – балансирование между «мягкостью» движения объекта на экране и его размытостью. Это называется интерполяцией движения. Кому-то важна сглаженность движений, кому-то резкость движущегося на экране объекта.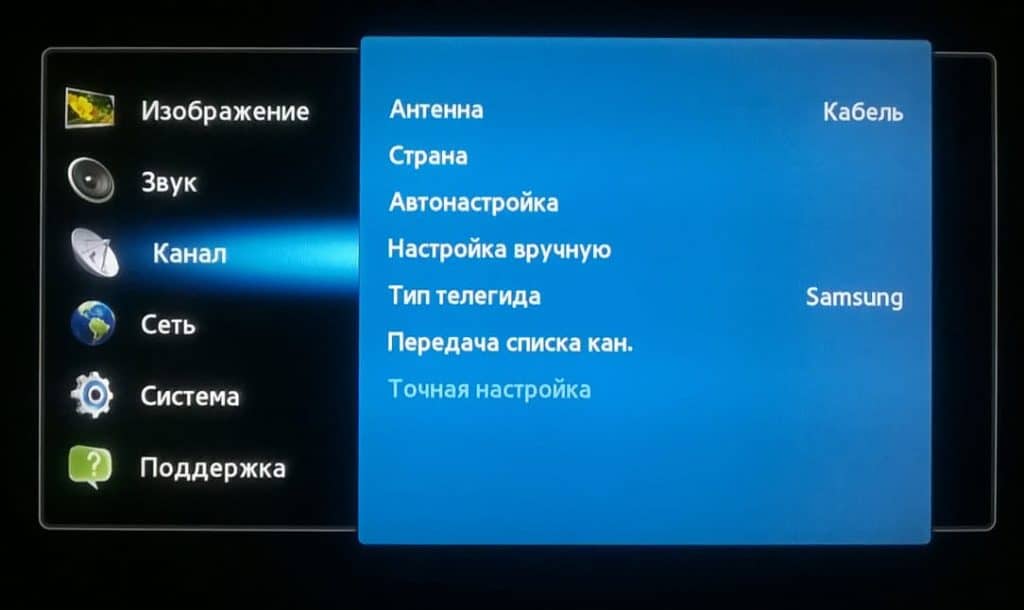 Выше мы рекомендовали все улучшающие картинку параметры отключить.
Выше мы рекомендовали все улучшающие картинку параметры отключить.
Если всё же надо «сгладить» движение, Настройка четкости изображения в подменю Дополнительные настройки должна быть установлена в положение Пользов-ский. Тогда станут доступными регулировки снижения дрожания и чёткого изображения LED. Для улучшения четкости содержимого с низкой частотой смены кадров порулите регулятором Снижение дрож. влево-вправо.
Включение настройки Четкое изображ. LED приводит в действие в TU8000 опцию вставки чёрного кадра. Четкость движущихся объектов увеличивается, но при этом слегка снижается общая яркость изображения.
Читайте также: Настройки телевизора Самсунг 7 серии
Настройка игрового режима
Как настроить Самсунг 8 серии для оптимального игрового процесса? Те настройки телевизора Samsung Smart TV, которые вы уже произвели, не потребуют изменений. Samsung TU8000 сам определяет, подключены ли к нему игровая консоль или компьютер. Для этого нужно включить Игровой режим в Диспетчере внешних устройств меню Общие настройки.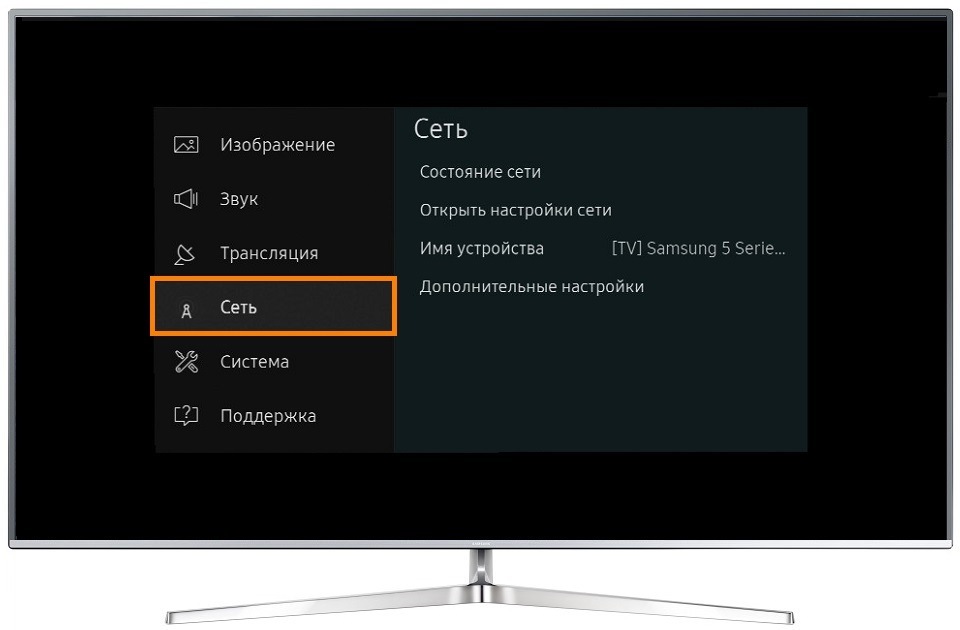 Инпут-лаг уменьшится до минимально возможного. Не забывайте про расширение входного сигнала.
Инпут-лаг уменьшится до минимально возможного. Не забывайте про расширение входного сигнала.
Настройки размера изображения
При просмотре старых фильмов или видео, снятого на SD-видеокамеру, может потребоваться изменение способа масштабирования изображения низкой «размерности». Размер картинки на экране телевизора можно изменить на Стандартная 16:9, Пользов-кий или 4:3. Эти регулировки находятся в подменю Настройки размера изображения.
Размер изображения можно менять автоматически (опция Широкий авто), можно привести к формату 4:3 (опция Размер экрана 4:3) или подогнать под экран (опция По размеру экрана). Если в процессе просмотра возникают геометрические неточности – выйдите и снова зайдите в меню настроек размера.
Итоги калибровки TU8000
Теперь вы, возможно, лучше знаете, как настроить телевизор Самсунг 8 серии. Одно из главных пожеланий – не бойтесь «залезать в дебри». Всегда можно вернуть телевизор к состоянию, в каком он был, находясь в коробке. Заводские установки Самсунг возвращаются нажатием одной кнопки.
Заводские установки Самсунг возвращаются нажатием одной кнопки.
Как настроить изображение телевизора
Как правило, все современные телевизоры имеют достаточно приятные и удобные настройки изображения, которые большинство пользователей, вообще, никогда не меняет. В большинстве случаев параметры по умолчанию действительно оказываются оптимальными и обеспечивают вполне сносное качество изображения. Однако, бывают ситуации, когда заводские параметры не дают полноценно насладиться картинкой фильма, видео или передачи. Тогда возникает необходимость в установке собственных параметров. Но как это сделать? В этой статье разберёмся, как настроить изображения телевизора. Давайте же начнём. Поехали!
Однако, бывают ситуации, когда заводские параметры не дают полноценно насладиться картинкой фильма, видео или передачи. Тогда возникает необходимость в установке собственных параметров. Но как это сделать? В этой статье разберёмся, как настроить изображения телевизора. Давайте же начнём. Поехали!
Современные телевизоры имеют достаточно приятные и удобные настройки изображения
Начнём с режимов изображения, которые есть в каждом современном телевизоре любой марки (LG, Samsung, Philips, Sony, и так далее). Минимум их три:
- Стандартный;
- Динамический;
- Кино.
Практически во всех моделях наилучшую картинку обеспечивает режим «Кино» (или «Кинотеатр»). В этом режиме гамма и яркость являются наиболее приятными для глаз, особенно при просмотре фильмов или передач в темноте.
Что же касается правильной цветовой температуры, то лучше всего будет установить режим «Тёплый», поскольку, как правило, он ближе остальных к стандартному значению 6500 К. В некоторых моделях предусмотрено несколько вариантов одного цветового режима, например, в телевизорах Samsung: «Тёплый1»/«Тёплый2». Тут выбирайте, какой вам больше нравится, но обычно самым приятным для глаз оказывается второй вариант.
В некоторых моделях предусмотрено несколько вариантов одного цветового режима, например, в телевизорах Samsung: «Тёплый1»/«Тёплый2». Тут выбирайте, какой вам больше нравится, но обычно самым приятным для глаз оказывается второй вариант.
Если вы самостоятельно устанавливаете параметры изображения телевизора, рекомендуется отключить все функции и режимы автоматической настройки изображения телевизором. Речь идёт о таких параметрах, как:
- Динамический контраст;
- Энергосбережение;
- Датчик освещения;
- Динамическая подсветка.
Всё это желательно отключить и не использовать.
Основные параметры настройки
Теперь разберёмся с одним из ключевых и наиболее важных параметров изображения, а именно — контрастом. Если контрастом принято считать отношения уровня белого поля к уровню чёрного, то в телевизорах вы будете регулировать только яркость белого поля, по сути, это уровень максимальной яркости картинки. Если у вас плазменная панель, то лучше всего настраивать контрастность при выключенном свете.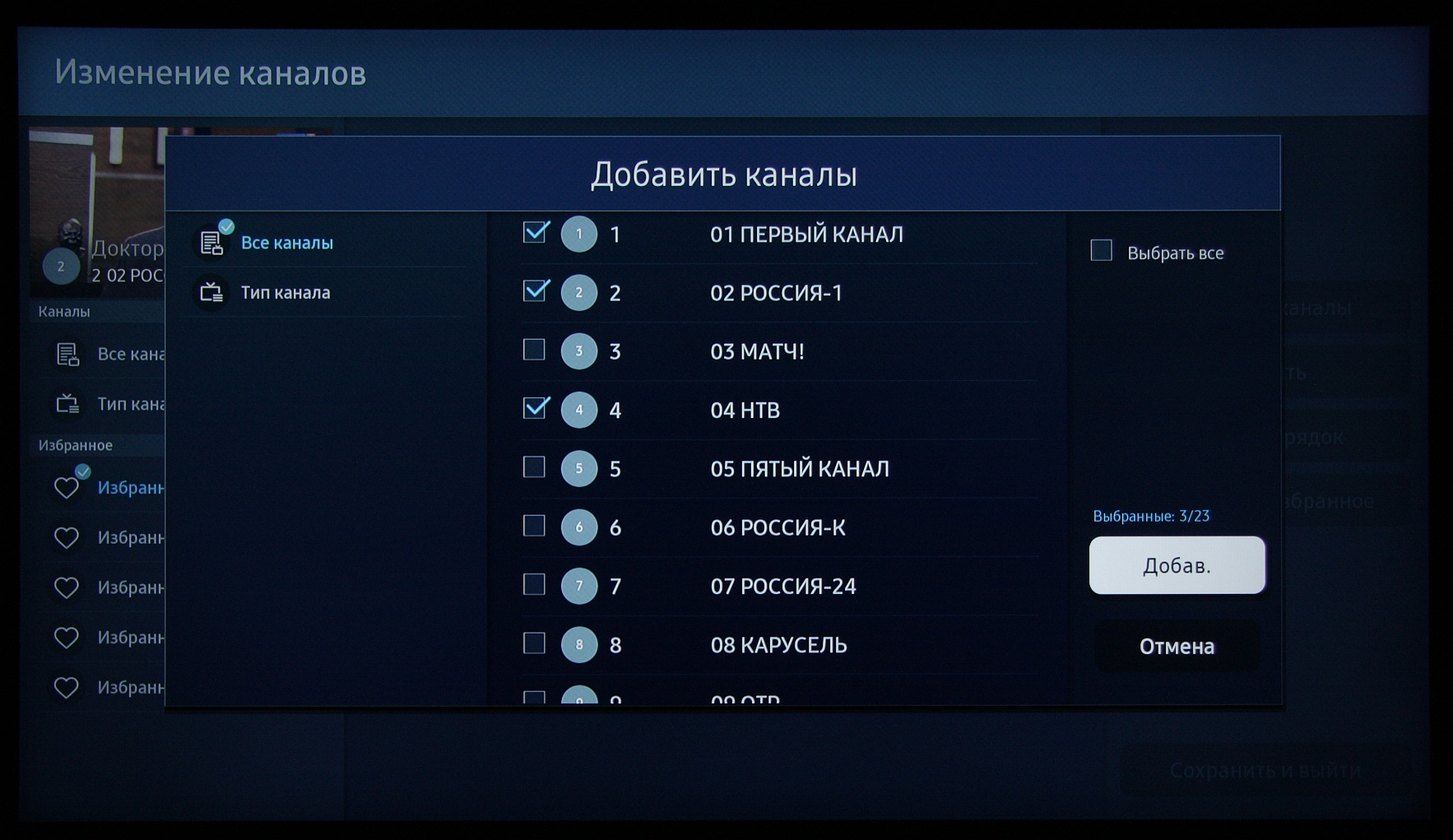 Откройте на экране изображение с окном уровня белого. Вы можете скачать его из интернета. Затем установите значение контрастности, приближённое к максимуму, и начинайте постепенно снижать контрастность до тех пор, пока картинка с уровнем белого не станет наиболее приятной для глаз.
Откройте на экране изображение с окном уровня белого. Вы можете скачать его из интернета. Затем установите значение контрастности, приближённое к максимуму, и начинайте постепенно снижать контрастность до тех пор, пока картинка с уровнем белого не станет наиболее приятной для глаз.
В телевизорах Samsung имеется пункт «яркость ячейки» — именно он больше всего влияет на общую яркость.
Если у вас жидкокристаллический или LED-экран, то всё выполняется так же, только здесь используется другой параметр — «яркость подсветки» или «контраст подсветки». Такая разница в названиях связана с отличным устройством ЖК и LED-телевизоров от плазменных панелей.
Обратите внимание, что, если изображение будет слишком ярким, ваши глаза будут уставать гораздо быстрее.
Если «Контраст» регулирует уровень белого, то «Яркость» регулирует уровень чёрного. Чтобы верно настроить уровень яркости, вам понадобится картинка «Plugepattern». Скачайте её и откройте на своём экране.
Скачайте её и откройте на своём экране.
Как правильно настроить изображение на телевизоре самсунг
Главная » Статьи » Как правильно настроить изображение на телевизоре самсунгНастройка и регулировка телевизора
Различные тесты Full HD и Ultra HD от компании Burosch используются как эталонные и применяются для оценки качества изображения на экране телевизора или монитора.
С помощью таких тестов можно проводить оптимизацию и настройку изображения. Нужно только добиться правильного отображения картинок с теста на экране и можно сказать, что ваш телевизор настроен.
Такая настройка происходит независимо от размера экрана и оценивается на глаз, каждый пользователь производит настройку под себя.
Настройку изображения нужно проводить дома, в том месте где будет работать телевизор. Потому что в магазине или на заводе для демонстрации могли выбрать другой режим работы телеприемника. А с помощью настроек можно менять качество картинки на экране в достаточно больших пределах.
Все картинки статичны, чтобы дать время глазам определить неточности в отображении на экране.
Тестовые изображения делят на пять групп:
- Основные образцы для первичной визуальной корректировки
- Тестовые изображения для метрологической калибровки с датчиком света
- Профессиональные статические эталонные изображения для оптимизации изображения
- Динамические тестовые ролики
- Профессионально сделанные реальные картинки
Это перечислены общие характеристики тестов, которые могут встретиться. В наших тестах есть только некоторые картинки, но их вполне хватит для настройки телевизора.
Каждое тестовое изображение служит для настройки отдельного параметра.
В нашем тесте есть:
- Пять основных изображений для первой основной настройки качества картинки на экране:
- Формат, размер
- Яркость
- Контрастность
- Цвет
- Фокус (четкость)
- Тестовые изображения с большим количеством тестовых зон
- Изображения для профессиональной настройки
- Реальные изображения для дополнительной настройки и проверки
Тестовые изображения для каждой настройки
Такие картинки используются только для одной настройки в отличии от изображений с несколькими тестовыми зонами.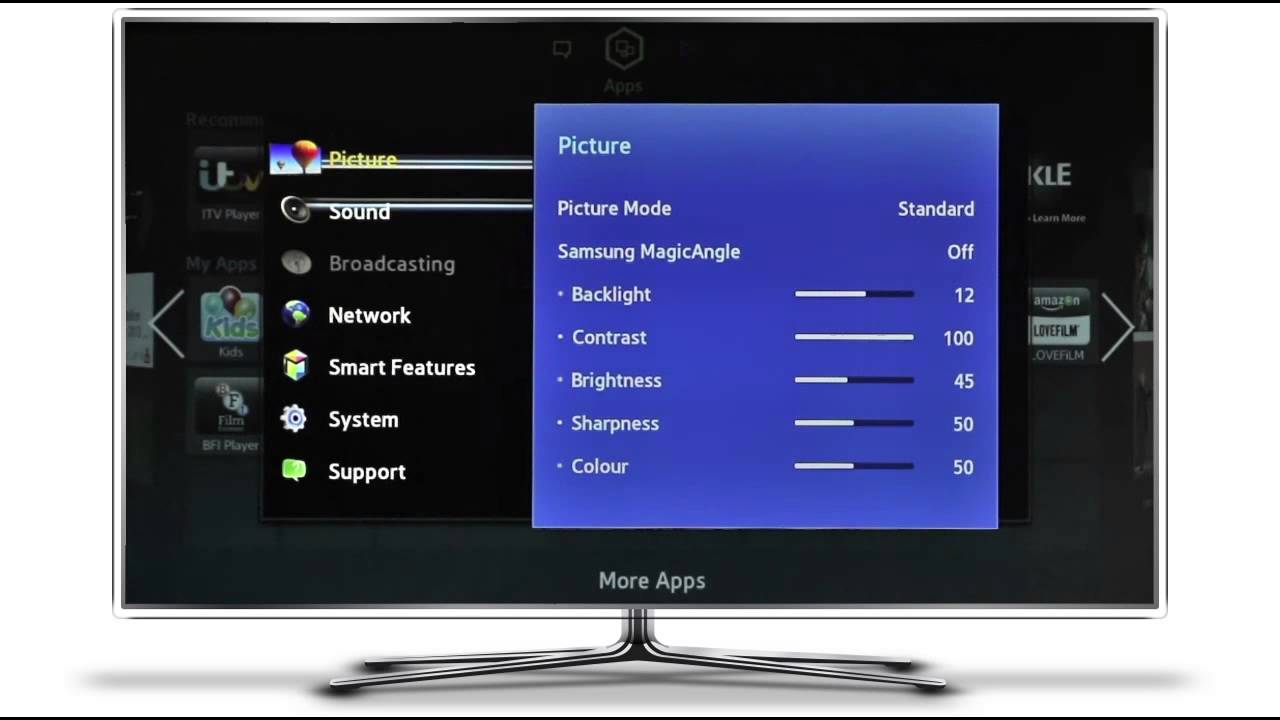 Поэтому проведя одну настройку нужно сменить картинку на другую и произвести регулировку другого параметра. Порядок настройки описан ниже.
Поэтому проведя одну настройку нужно сменить картинку на другую и произвести регулировку другого параметра. Порядок настройки описан ниже.
Несколько тестовых зон
Изображения с большим количеством тестовых зон (здесь применяется пять зон) предназначены для настройки телевизора неопытными пользователями или для быстрой настройки. На каждой такой картинке вы сможете настроить пять основных параметров сразу их контролируя на экране.
Первичную настройку телевизора нужно проводить или с помощью пяти первичных тестовых картинок или с одной из здесь представленных.
- Настройка формата экрана или размера. Для правильной настройки нужно отключить в меню различные функции масштабирования изображения. Разные производители по-своему называют такие функции масштабирования (изменения размера изображения).
- Настройка яркости. Выбрать нужную зону шкалы серого и настроить яркость так, чтобы были видны все градации в области темного.
- Контрастность. Для правильной установки контрастности нужно выбрать светлый участок шкалы серого и выполнить регулировку так, чтобы были видны все участки шкалы с четкой границей между ними.

- Цвет. Настройка цвета производится по цветовому оттенку кожи человека. На тестовой картинке изображены женщины с разным цветом кожи, и вы подстраиваете в меню регуляторы так, чтобы все оттенки смотрелись естественно. Нужно регулировать и насыщенность цвета, и оттенки цветовой температуры.
- Резкость. Настройкой резкости или четкости нужно добиться исчезновения ореолов на изображении в зоне проверки резкости. Нужно добиться наиболее точного отображения линий и пересечений без ореолов. Эту регулировку нужно проводить только после точной настройки масштабирования из первого пункта.
После всех настроек можно включить реальные фотографии в нужном разрешении из набора. По этим снимкам вы проверяете естественность всех настроек.
Другие тестовые картинки
Например, однотонные изображения нужны для проверки работоспособности пикселей на экране. Различные изображения сетки так же можно использовать для обнаружения неработающих пикселей, которые перестают работать при определенном положении соседних пикселей.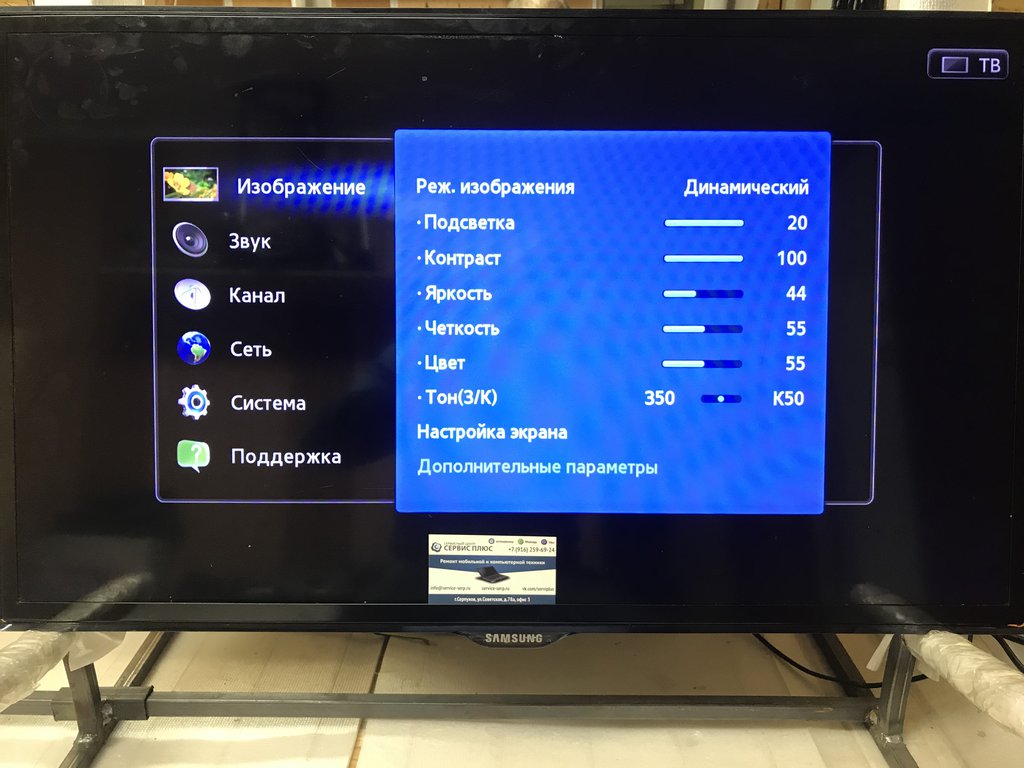
Цветные полосы нужны для проверки цветности. Разные градации серого используются для проверки баланса белого (нет цветных оттенков) и для проверки яркости и контрастности.
Скачать тестовые картинки в разрешении Ultra HD 4K (3840×2160) здесь.Тестовые изображения с разрешением Full HD (1920×1080) здесь.
По материалам сайта www.burosch.de
vibor-tv.ru
Как Правильно Настроить Изображение На Телевизоре Samsung
Как верно настроить изображение на телеке самсунг
Рекомендуемые опции для телека Самсунг UE32H6400, UE40H6400, UE50H6400, UE55H6400, UE60H6400, UE65H6400
Настройка характеристик в телеке, это одна из главных составляющих свойства изображения. Хотя российского автопрома при выпуске телека и создают пред установку характеристик увы часто эти опции достаточно далеки от совершенства. Продать кроме того пользователь сможет произвести подстройку собственного телека под себя. Ниже представляем основной вариант опции характеристик телевизоров Самсунг серии H6400.
- Picture Mode:= (режим изображения): Movie
- Backlight (подсветка): 11
- Contrast (контрастность). 92
- Brightness (яркость): 45
- Sharpness (чёткость): 0
- Colour (цветность): 50
- Tint (тон): G50/R50
Picture Size (размер изображения): Screen Fit (по размеру экрана)
Advanced Settings (Дополнительные опции)
- Dynamic Contrast (динамическая контрастность): Off/Low (выкл/маленький)
- Black Tone (чёрный тон): Off (выкл)
- Flesh Tone (телесный тон): 0
- RGB Only Mode (режим только RGB): Off (выкл)
Colour Space (цветовой режим): Custom (пользовательский)
- Red (красноватый) #8212; R49, G0, B7;
- Green (зелёный) #8212; R22, G50, B0;
- Blue (голубой) #8212; R8, G8, B50;
- Yellow (жёлтый) #8212; R48, G 48, B0;
- Cyan (голубой) #8212; R15, G50, B47;
- Magenta (пурпуровый)- R48, G0, B49)
- White Balance (баланс белоснежного) 2- Point: Red Offset 0, Green Offset 0, Blue Offset 0, Red Gain 0, Green Gain.
 7, Blue Gain 7
7, Blue Gain 7 - Gamma (палитра): 0
- Expert Pattern: Off (выкл)
- Motion Lighting (подсветка движения): Off (выкл)
Picture Options (характеристики изображения)
- Colour Tone (колер): Warm2 (тёплый 2.7)
- Digital Clean View (улучшение цифрового сигнала): Off (выкл)
- MPEG Noise Filter (фильтр шумов). Off (выкл)
- HDMI Black Level (HDMI чёрный уровень): Low (If applicable) (маленький если интенсивно)
- Film Mode режим кино. Auto2 (If applicable) (авто 2)
- Motion Plus (улучшение оживленных сцен): Off (выкл)
Как настроить телек самсунг
Любые опции в телеке Самсунг (поиск каналов, изменение разрешения экрана, изображения, звука) выполняются методом использования «Сервисного меню», которое вызывается нажатием кнопки Menu на ПДУ.
Если вы только заполучили телек, то «Сервисное меню» будет на английской грамматике, потому загодя до того как приступить к остальным опциями, измените язык на российский.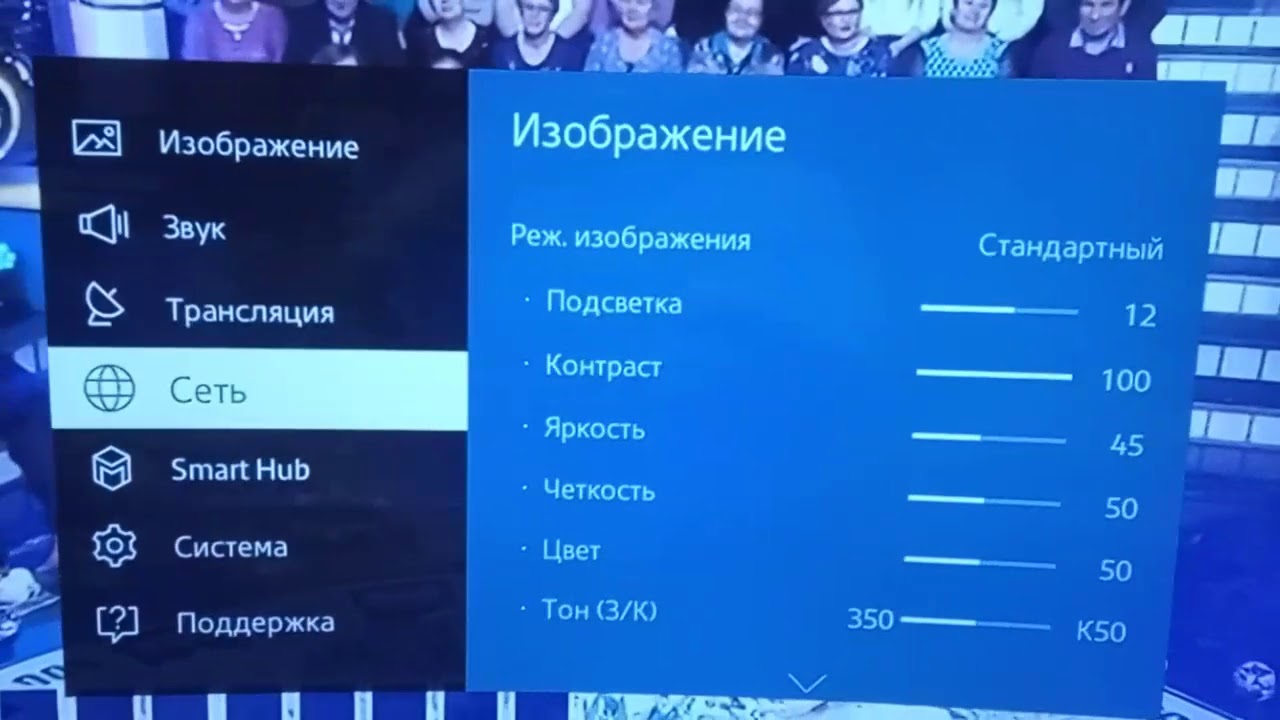
Нажмите кнопку Menu на ПДУ, на дисплее высветится «Сервисное меню» телека, изберите посредством стрелок-курсоров (ввысь, вниз) пункт Setup (опции). Дальше жмите Enter на ПДУ для входа в режим опций. И снова стрелками-курсорами изберите Language (Язык). Из предложенных остановитесь на российском.
Поиск (настройка) каналов, осуществляется также при помощи «Сервисного меню». Нажмите Menu на ПДУ, дальше изберите пункт «Настройки», где для вас будет предложен список опций, изберите «Поиск/настройка каналов». Тут будет вероятен цифровой либо аналоговый поиск каналов исходя из подключения вашего телека. Дальше необходимо будет избрать, на каком уровне будет делается настройка и поиск каналов: вручную либо автоматом, изберите соответственно, «Ручная» либо «Автонастройка».
При автоматической настройке поиск каналов будет вестись без вашего роли. Программкам будут автоматом присвоены номера, которые при необходимости можно поменять. Каналам, которые вы смотрите почаще других, вы можете с легкость присвоить 1-ые номера на ПДУ.
Настройка изображения делается аналогично предшествующим настройкам. Кнопка Menu на ПДУ, дальше пункт «Изображение». Тут можно выбрать наилучшее изображение методом конфигурации характеристик «Контраст», «Четкость», «Яркость», «Цвет» при помощи стрелок-курсоров меняя значения шкалы нужного параметра в огромную или наименьшую сторону.
Configuring самсунг TVs 2018
Настройка изображения работая в режиме кино для телека Самсунг UE40H6400 6 серия 2014г. Calibration Equipment: .
Калибровка либо опции изображения телека Самсунг H6400
Подпишись!;) Прибыльно приобрести телек из Финляндии на нашем сайте Выбор ТВ! Скидка 1000?! Скажи Техно Хоме:) Ссылка:.
Звуковые характеристики также подлежат настройке. На ПДУ Menu, «Настройки», «Звук». В данной функции изберите качество и систему звука из предложенных. Зависимо от модел, телеки Самсунг имеют различные наборы и свойства звучания. В современных моделях конечно функция большого звучания, Dolby, эквалайзер.
На ПДУ Menu, «Настройки», «Звук». В данной функции изберите качество и систему звука из предложенных. Зависимо от модел, телеки Самсунг имеют различные наборы и свойства звучания. В современных моделях конечно функция большого звучания, Dolby, эквалайзер.
Как настроить телек Самсунг
getId() class= votecount votecount_align_tl 0
В течении года 5 месяцев вспять
Калоритные краски, точное изображение и приятный для глаз уровень подсветки получите на телеэкране только тогда, если верно настроить телек Самсунг. Вы относитесь к числу ценителей красивого? Тогда эта статья вам. Чем двух полезной будет она и обыденным юзерам, которые, привезя новехонький ТВ домой, с досадой нашли, что картина не соответствует ожиданиям.
Ответ на вопрос о том опции нового ТВ достаточно прост: время от времени российского автопрома (и такая обстановка относится не столько к южнокорейцам) выпускают устройства с некими усиленными чертами – более глубочайшим цветом зеленоватым либо красноватым цветами, насыщенными низкими частотами.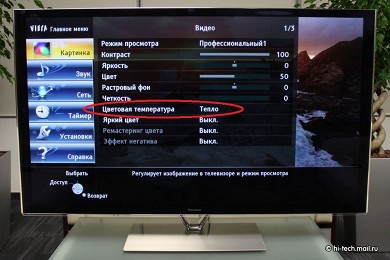 Считается, что так их модели будут смотреться ярче и лучше на полке магазина, рядом с продукцией соперников. Однако то, что отлично смотрится в большом торговом зале, не обязательно подходит для обыкновенной квартиры. Потому время от времени телеки приходится перенастраивать.
Считается, что так их модели будут смотреться ярче и лучше на полке магазина, рядом с продукцией соперников. Однако то, что отлично смотрится в большом торговом зале, не обязательно подходит для обыкновенной квартиры. Потому время от времени телеки приходится перенастраивать.
Как настроить телек Самсунг: изображение
Единственный метод настроить телек Самсунг для наилучшего свойства изображения – это аппаратная калибровка. Так именуется процедура, когда на вход телеящика подаются рациональные, стандартные изображения, и при всем этом с экрана делаются замеры. Потом свойства изображения пробуют подогнать под миф эталон. Однако потому что калибровка – дело достаточно хлопотное и просит определенного уровня познаний, мы у вас ограничимся более ординарными средствами. Чтоб настроить телек Самсунг без помощи других, для вас непременно будет нужен пульт дистанционного управления (ПДУ). Нажав у него кнопку Menu, мы увидим Сервисное меню, через которое и сможем познакомиться создавать нашему клиенту остается опции.
Меню SmartHub по сути обычное и функциональное
Если это меню на британском, то перво-наперво необходимо поменять язык. Для этой цели посредством стрелочек-курсоров находим Setup (опции), нажимаем Enter и перебегаем к Language (Язык), где и избираем российский язык. Позже процесс опции преобразуется с фантазией – смотрим, нажимаем, избираем. Обнаружив через Menu пункт Изображение, задаем здесь при помощи курсоров уровни Контраста, Четкости, Яркости, Цвета.
При всем этом большая часть профессионалов рекомендуют отключать функции, которые отдают часть опций на усмотрение телека. Это, в первую очередь, датчик освещения, динамическая подсветка, режим сбережения энергии, функция динамического контраста, динамический режим изображения. Опыт указывает, что нередко телек выбирает не наиболее подходящий вариант рисунки.
Как настроить телек Самсунг: звук
Продолжая рассказ о том как просто настроить телек Самсунг, перебегаем к настройке звука. Она тоже осуществляется через Menu и пункты Опции, Звук. Тут необходимо избрать систему звука из предложенных. Как правило это Dolby, эквалайзер, функция большого звучания. Они различаются качеством звучания, потому что предусмотрены подобные устройства для использования в разных критериях эксплуатации.
Тут необходимо избрать систему звука из предложенных. Как правило это Dolby, эквалайзер, функция большого звучания. Они различаются качеством звучания, потому что предусмотрены подобные устройства для использования в разных критериях эксплуатации.
Звук есть вариант настроить под хоть какое помещение
И рассчитаны на то, что, к примеру, в большенном зале необходимо более сильное и объемное звучание, чем в обыкновенной гостиной. Если один и тот же аппарат применяется, к примеру, для игр и просмотра телепередач, то там можно настроить разные позволяющей вести бухгалтерский учет (софт) звука. Доступно это через пункт меню Звук и Настройка звука. Тут под каждого юзера можно сделать собственный свой вес профиль, также производить переключение меж профилями.
Как настроить телек Самсунг: каналы
Изучая методы того как стремительно настроить телек Самсунг, перебегаем к настройке каналов. Тут тоже здесь мы не будем находить тяжелых путей, и бесхитростно избираем в Menu Опции и Поиск/настройка каналов. Если теледевайс запросит PIN-код, то вводим 0000, 1111 или 1234. Потом можем смело перебегать к Автонастройке, указав источником сигнала Кабель, Типом каналов — Цифровые, в роли режима поиска. Сеть. После чего жмем Поиск, а когда он закончится. ОК.
Если теледевайс запросит PIN-код, то вводим 0000, 1111 или 1234. Потом можем смело перебегать к Автонастройке, указав источником сигнала Кабель, Типом каналов — Цифровые, в роли режима поиска. Сеть. После чего жмем Поиск, а когда он закончится. ОК.
Устройство отыщет нашему клиенту остается каналы, которые доступны в кабельной сети. Чтоб их рассортировать, необходимо в пт меню Канал избрать подпункт Диспетчер каналов. Благодаря его использованию удаляем, передвигаем, группируем каналы. Если проход, если в умном Самсунге бывают функция SMART TV, необходимо отыскать на пульте кнопку Smart Hub, надавить ее и зайти в значок Канал. Сейчас там избрать Редактирование для сортировки каналов.
Вывод
Дальше мы разглядели как отладить картину и звук на Самсунге своими руками, без помощи приглашенных мастеров. Для этой цели вам нужен только пульт дистанционного управления и собственная находчивость. А начинать всю функцию необходимо с установки российского языка в менюшке и задании хотимых характеристик. Полностью, процедура легкая и доступна даже начинающему юзеру.
Полностью, процедура легкая и доступна даже начинающему юзеру.
Хоть какой новый ТВ имеет в своих способностях несколько предустановок изображения и поддерживает автоматический поиск каналов. Увы чтоб получить наибольшее качество рисунки и настроить что остается сделать нашему клиенту под себя , придется мало повозиться с опциями. Современные, в телеках Самсунг весь спектр облегчено до максимума.
mobile66.ru
Настройка изображения телевизора: пошаговая инструкция
Бывают случаи, когда изображение на телевизоре выглядит немного неестественно. Картинка нечеткая, слишком яркая или темная. Это портит общее впечатление от просмотра. Существуют некоторые настройки, сделав которые вы сможете повысить качество изображения до максимума, сделав так, чтобы оно не отличалось от реального.
Как настроить изображения в телевизоре
Изображение на устройстве состоит из пяти параметров:
- Размер.
- Яркость.
- Контрастность.
- Цвет.
- Фокус.

Все эти составляющие необходимы для настраивания базового изображения, если пользователь не умеет работать с настройками на специальном уровне. Профессиональное настраивание следующее:
- Тестовые. Они содержат в себе тестовые зоны.
- Необходимые для настраивания на специальном уровне.
- Взятые из реальной жизни.
В зависимости от модели
Основное настраивание не отличаются в разных моделях. В меню так и будет 5 составляющих, и способ их настройки одинаковый. Нам просто нужно зайти в меню, выбрать настройки и поставить необходимые значения. Отличие может быть только в интерфейсе. Но основной внешний вид одинаковый (черно-белые полоски для яркости, серо-белые для контрастности).
Отличаться будут тестовые картинки. Фотографии выбирают двух типов:
- Однотонные. Они нужны для проверки правильной работы пикселей на мониторе.
- Цветные. Для проверки правильной работы полос цветов.
Внимание! В зависимости от модели, чаще всего, различается формат изображений.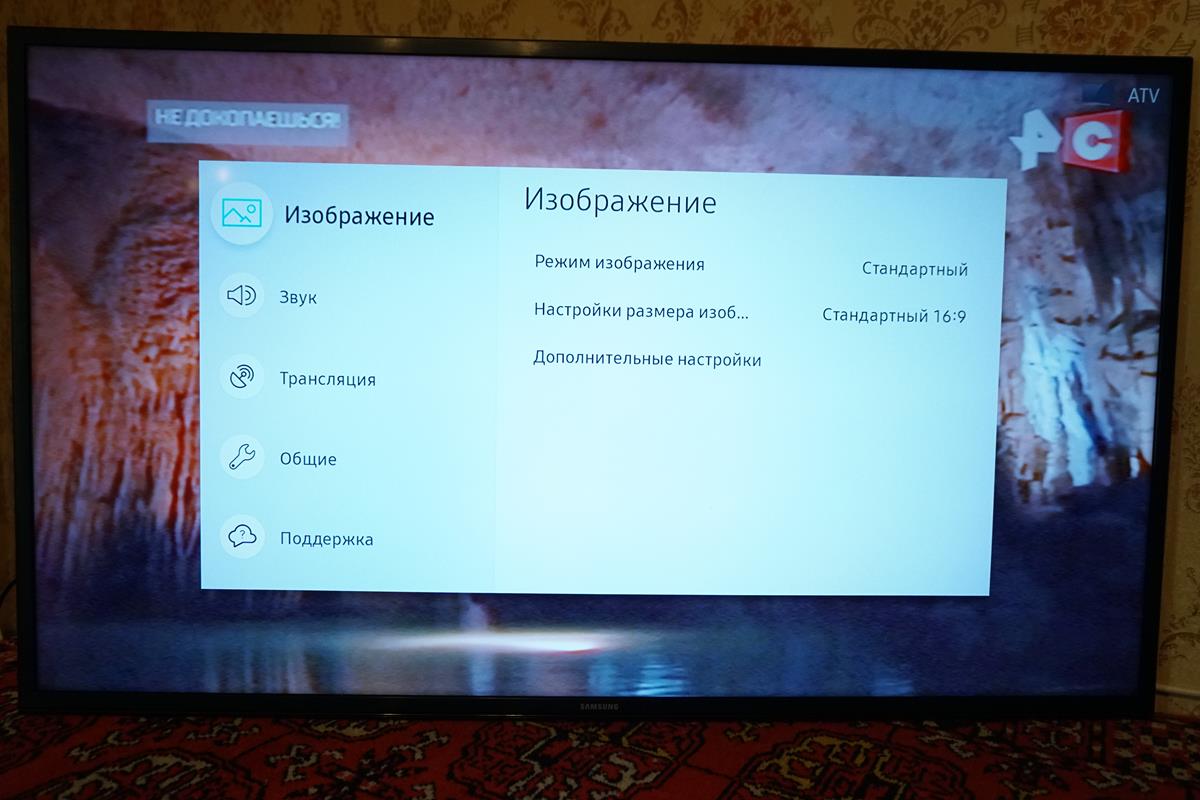 Например, для некоторых устройств нужны Full HD, а для некоторых Ultra HD 4K.
Например, для некоторых устройств нужны Full HD, а для некоторых Ultra HD 4K.
Какие параметры выставить при настройке
Существуют распространенные ошибки при настройке картинки. Если их допустить – картинка будет некачественной. Ошибки касаются всех пяти составляющих картинок. Поэтому выставляем следующие параметры:
- Настройка формата или размера изображения. Правильно поставить две целых треугольника. Неправильно, если один из углов будет срезан.
- Яркость. Состоит из нескольких черных ячеек. Правильный вариант – если у всех ячеек будет разный тон, от черного до белого. Неправильно, если одинаковый.
- Контрастность. Состоит из нескольких серых ячеек. Правильный вариант – если все серые ячейки будут разного тона от серого до белого. Неправильно, если одинаковый.
- Цвет или насыщенность. Картинка будет в виде кожи человека. Будет представлено несколько оттенков, выбираем тот, который подходит. Неправильно, если кожа человека будет неестественного цвета, например, красная.

- Фокус. Он отвечает за резкость и четкость изображения. Правильно, если мы видим все линии максимально точно. Неправильно, если мы видим только несколько линий.
Настройка изображения телевизора: пошагово
Самый простой способ – зайти в настройки. Для этого нужно нажать соответствующую кнопку на пульте. Появится меню со списком всех составляющих. Передвигаем ползунки, выставляя нужные нам значения.
Но существуют способы настройки составляющих на профессиональном уровне. Например:
- Для яркости скачиваем изображение «Pluge pattern» (воспользуйтесь интернетом). У нас появится вертикальная полоса из нескольких ячеек идущих в ряд. Левая ячейка будет полностью черной. Нам нужно выставить изображение таком образом, чтобы все ячейки были разных оттенков (начиная с черного, становились все ярче, пока не получится так, что правая будет полностью белой). Важно четко видеть различие всех ячеек. Для установки яркости также продаются специальные диски.

- Контраст настраивается соответствующим образом, только левая ячейка полностью серая. Настраиваем так, чтобы в каждой следующей ячейке серый оттенок становился белее. Последняя ячейка — полностью белая. Необходимо, чтобы все ячейки были разных тонов.
- Для определения насыщенности, понадобится качественное фото. Оно необходимо, чтобы сравнивать картинку на устройстве и на фото, сделав его идентичным. Выбираем несколько разных изображений (обязательно фото природы, поскольку на них много зеленых цветов). Этот оттенок воспринимается труднее всего, поэтому выставить его на глаз будет очень трудно. Помимо картинок природы, обязательно наличие качественного фото человека (для сравнений оттенков кожи).
- Чтобы настроить фокус, скачиваем приложение «Sharpness pattern». Используя эту программу, настраиваем четкость. Для начала нужно выбрать комфортное расположение, чтобы видеть все картинки на телевизоре. Запускаем «Sharpness pattern». Выстраиваем четкость таким образом, чтобы были видны все, даже самые тонкие линии.

Для установки форматов, вам вряд ли понадобятся специальные программы. Размеры картинки не предусматривают настроек на специальном уровне, достаточно стандартных.
Справка! Отличие обычной настройки от профессиональной в том, что вы можете настроить все параметры изображений, учитывая малейшие детали. Картинка станет качественнее.
В интернете много программ, которые помогут настроить картинки на устройстве. Скачиваем подходящие, и устанавливаем на телевизор.
Помогла статья? Оцените её
Загрузка…setafi.com
Как настроить четкое изображение на телевизоре самсунг. Полное руководство по настройке идеального изображения на телевизоре
Очень часто встречается ситуация, когда по тем или иным причинам изображение на мониторе или ноутбуке нас не устраивает. Выйти из положения можно с помощью современного LCD или LED телевизора. Параметры изображения последних моделей телевизоров зачастую намного превосходят возможности мониторов и ноутбуков возрастом в несколько лет.
Существует несколько простых и доступных даже начинающим пользователям вариантов как расширить экран на телевизоре. Первый – с помощью кабеля VGA. Он подключается к синему разъему системного блока, к которому, как правило, подключается монитор.
Если в наличии такого кабеля нет, можно воспользоваться подсоединением через гнездо SVideo, или кабелем HDMI. Причем с помощью двух последних соединений очень качественно передается звук. При наличии хороших динамиков на телевизоре можно значительно повысить качество воспроизведения звуковых файлов.
В случае отсутствия на телевизоре подходящих гнезд нужно запастись необходимыми переходниками, позволяющими подсоединить телевизор с помощью входа SCART или « тюльпанов». Благо в продаже таких переходников великое множество.
Инструкция по расширению экрана
Как расширить экран на телевизоре — достаточно выбрать с помощью кнопки SOURCE тип подключения и перезагрузить компьютер или ноутбук при включенном телевизоре. Изображение рабочего стола должно появиться автоматически. Все последующие видеофайлы будут воспроизводиться на телевизоре. Иногда с помощью кнопок «Пуск» и «панель управления» необходимо настроить параметры воспроизведения звука.
Все последующие видеофайлы будут воспроизводиться на телевизоре. Иногда с помощью кнопок «Пуск» и «панель управления» необходимо настроить параметры воспроизведения звука.
Если автоматической настройки не произошло, то с помощью Win +P выбираем режим «экран — проектор» и «копия» или «проектор». В первом случае экран телевизора станет точной копией рабочего стола без возможности регулировать параметры. Во втором – можно значительно улучшить изображение исходя из возможностей телевизора.
С помощью настроек видеодрайвера компьютера легко настроить разрешение экрана для телевизора. Если вы пользуетесь старым компьютером, то иногда возникает необходимость скачать необходимый драйвер для подключаемого устройства, в данном случае телевизора. Все драйвера легко находятся на сайте производителя или на сайтах бесплатного софта.
Как обычно, для настройки телевизора вам понадобится тестовый диск AVS HD Rec. 709, образ которого можно скачать по данному адресу и записать на DVD.
Также есть версия тестовых видеофайлов в контейнере MP4 для записи на USB-носители: ссылка для скачивания .
Сигнал 4:3
Если речь идет о сигнале с пропорцией 4:3 – то вариантов не так уж много. Вы можете либо выбрать оригинальный формат изображения без изменений, либо отмасштабировать его ближе к широкоэкранному виду. Итак, чтобы сменить форматирование изображения, нужно отыскать кнопку «Формат изображения» на пульте дистанционного управления, либо найти соответствующий пункт в меню телевизор.
На некоторых телевизорах есть режим автоматического определения формата. В отдельных случаях он может определять и убирать черные поля в кадре, оставляя только полезную часть изображения. Эти функции уже зависят от конкретной модели телевизора. Проконсультируйтесь с инструкцией на предмет особенностей именно вашей модели.
Сигнал 16:9
Далее речь пойдет об источниках с пропорцией сигнала 16:9. Казалось бы, они и так должны идеально отображаться на широкоэкранном HD-телевизоре – но тут в дело вступает оверскан (срезание краев) изображения. Дело в том, что из-за некоторых пережитков прошлого телевизоры срезают около 3% полезной площади по краям кадра. Не вдаваясь в лишние подробности аналогового вещания и технологии ЭЛТ, в современных реалиях это уже совсем необязательно. Особенно, если речь идет о плоскопанельном телевизоре и безупречном сигнале 1080p.
Дело в том, что из-за некоторых пережитков прошлого телевизоры срезают около 3% полезной площади по краям кадра. Не вдаваясь в лишние подробности аналогового вещания и технологии ЭЛТ, в современных реалиях это уже совсем необязательно. Особенно, если речь идет о плоскопанельном телевизоре и безупречном сигнале 1080p.
Итак, чтобы выключить оверскан и избавиться от лишнего масштабирования сигналов 16:9, необходимо проделать следующие манипуляции:
- Возьмите тестовый диск AVS HD Rec. 709 (ccылка) и запустите раздел “Basic Settings”. Тут вам нужно найти 5-ю главу “Sharpness & Overscan”
- Настройте на телевизоре пропорцию изображения 16:9 или «Авто»
- Найдите и выключите опцию «Оверскан», если она есть в явном виде
- Настройки сильно зависят от конкретной модели, так что тут возможны лишь общие рекомендации: вам нужно добиться того, чтобы по периметру картинки стала видна белая полоса и надпись “0% Overscan”
- Если не удается добиться этого исключительно настройками телевизора – возможно, масштаб меняется уже в источнике изображения.
 Проверьте настройки видеоплеера, либо настройки вывода изображения в драйверах видеокарты на ПК
Проверьте настройки видеоплеера, либо настройки вывода изображения в драйверах видеокарты на ПК
Каждый из нас обладает разными представлениями о том, как должно выглядеть идеальное изображение, — это дело личного вкуса. В связи с этим важно иметь возможность легко отрегулировать настройки цвета, контрастности и четкости экрана телевизора. Для этого достаточно знать несколько несложных приемов по дополнительной настройке параметров изображения. Об этом сегодня и пойдет речь.
Подготовка
Прежде чем начать, загрузите специальную калибровочную диаграмму по ссылке на этой странице и сохраните загруженный файл на USB-накопитель. Подключите USB-накопитель к телевизору и откройте изображение с помощью проигрывателя для мультимедиа так, чтобы оно отобразилось на экране. Для новых моделей телевизоров на платформе Android TV воспроизведите файл с проигрывателя DVD или Blu-ray, поскольку при использовании приложения «Альбом» изменять настройки изображения невозможно.
Всегда лучше всего начинать с настройки основных установок, и для этого нам необходимо отключить некоторые расширенные параметры. На экране главного меню телевизора перейдите к Установки > Системные настройки > Эко и отключите световой сенсор. Затем перейдите к Установки > Изображение и отключите параметры Создание реальности, Плавный переход и все настройки функции Шумопонижение.
На экране главного меню телевизора перейдите к Установки > Системные настройки > Эко и отключите световой сенсор. Затем перейдите к Установки > Изображение и отключите параметры Создание реальности, Плавный переход и все настройки функции Шумопонижение.
Примечание: Заходите в настройки изображения только с главного экрана телевизора, запустив его с помощью кнопки HOME на пульте дистанционного управления. Если зайти в меню настроек изображения с помощью кнопки OPTIONS, все сделанные вами изменения будут применяться только к текущему источнику сигнала, а не ко всему телевизору. Также проверьте, что для целевого входа выбрано значение Общее.
Калибровка телевизора
В первую очередь необходимо проверить правильность настроек размера изображения. Обычно телевизор слегка увеличивает исходный размер изображения, что приводит к некоторому снижению резкости — это можно заметить по контурам полос разрешения, на которых возникает незначительный муар. Чтобы правильно настроить размер изображения, перейдите в Установки > Дисплей > Управление экраном, затем выберите для автоматической области отображения значение Выкл.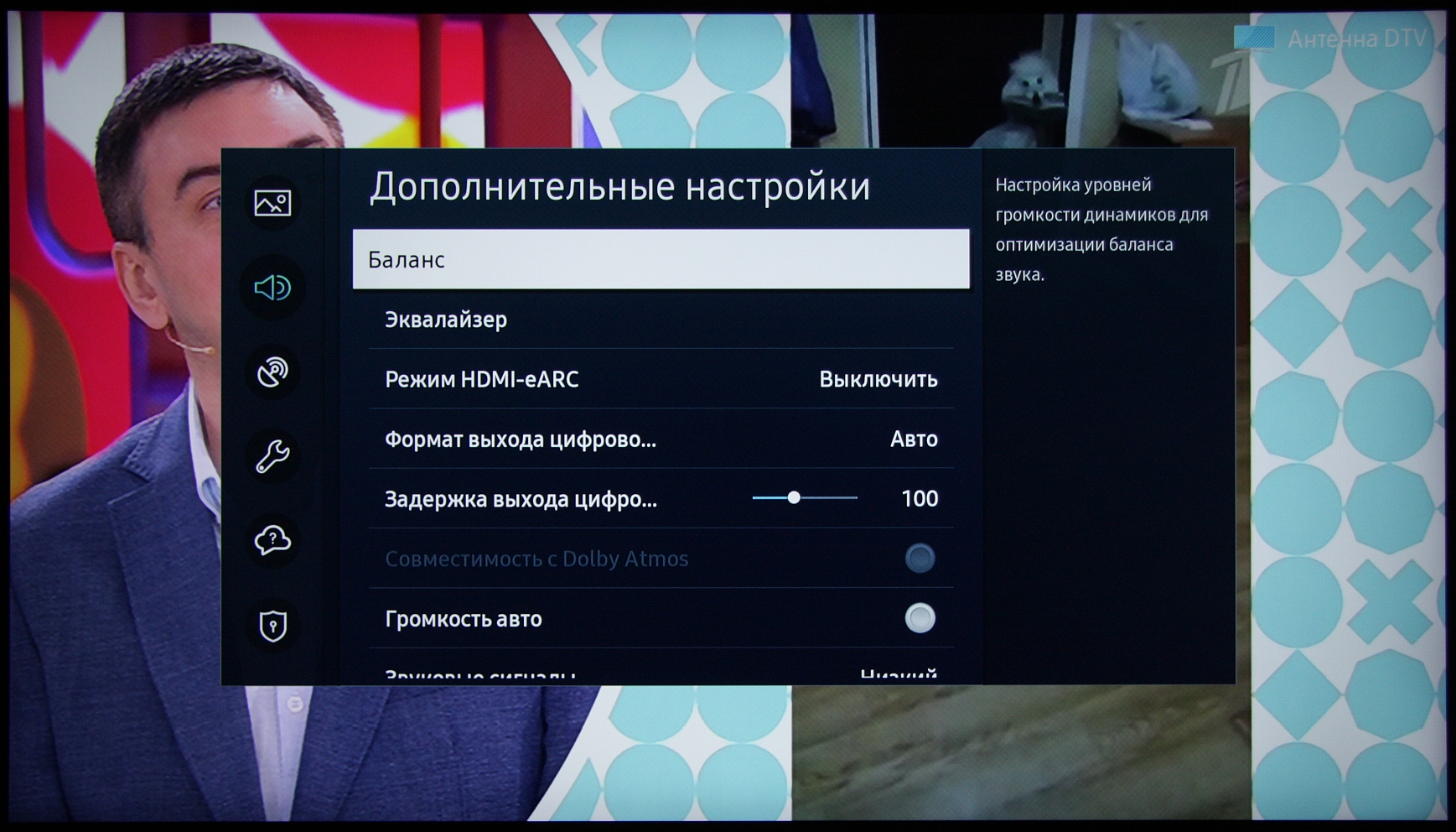 и для области отображения — значение Макс. разрешение. Теперь вы должны видеть стрелки полностью в каждом углу, а эффект муара должен полностью исчезнуть.
и для области отображения — значение Макс. разрешение. Теперь вы должны видеть стрелки полностью в каждом углу, а эффект муара должен полностью исчезнуть.
Настройка яркости
Определите самую темную часть полосы оттенков серого на калибровочной диаграмме и настройте уровень яркости на телевизоре таким образом, чтобы черная область слева стала максимально черной. Настройка уровня яркости является правильной, когда можно заметить различие со следующей областью справа. Если различие между двумя областями незаметно, постепенно повышайте яркость до тех пор, пока разница не станет заметна.
Настройка контрастности
Теперь необходимо определить самую светлую часть полосы оттенков серого на калибровочной диаграмме. Настройку уровня контрастности экрана телевизора следует выполнять до тех пор, пока самая правая область не будет максимально белой, но при этом все еще будет можно заметить различие между этой и соседней областью. Если разница незаметна, уровень контрастности очень высок.
Настройка резкости
Когда уровень резкости телевизора слишком высокий, изображение начинает выглядеть неестественно. Чтобы избежать этого, настройте уровень резкости таким образом, чтобы вдоль пересекающихся линий на калибровочной диаграмме не было светлого контура. Если светлый контур можно различить, следует понизить уровень резкости до тех пор, пока светлый контур не исчезнет.
Настройка насыщенности цветов
Выполнять настройку насыщенности цветов следует таким образом, чтобы на калибровочной диаграмме можно было различить все цветовые переходы. Обязательно обратите особое внимание на центральную часть цветной шкалы и на изображение по центру диаграммы, что позволит добиться максимально естественной передачи оттенков кожи.
Дополнительные настройки
Итак, настройки основных установок телевизора выполнены, и уже на этом этапе наверняка вы сможете заметить разницу с первоначальным качеством изображения. Но откладывать пульт дистанционного управления еще пока рано. Теперь имеет смысл вернуться к расширенным настройкам и включить те из них, которые отвечают за повышение детализации. Мы советуем сделать следующее:
Теперь имеет смысл вернуться к расширенным настройкам и включить те из них, которые отвечают за повышение детализации. Мы советуем сделать следующее:
- Создание реальности > Вкл. Это позволит улучшить качество изображения и восстановить потерянные детали.
- Плавный переход > Среднее. Эта настройка улучшает передачу цветовых оттенков при воспроизведении с любого источника, но особенно эффективно работает при обработке сигнала с высоким уровнем сжатия. Различие особенно хорошо заметно при сравнении передачи оттенков синего (например, неба).
- Для цифрового сигнала рекомендуется не включать функцию шумопонижения.
Все остальные расширенные настройки, включая настройки цветового тона и коррекции уровня черного, можно корректировать в соответствии с личными предпочтениями. Не пожалейте времени, поэкспериментируйте с расширенными настройками и решите, какой вариант вам больше всего подходит.
Оптимизация настроек для определенного источника
Один из самых простых способов быстрой оптимизации качества изображения — воспользоваться выбором сцены и установить ту, которая совпадет с текущим источником вывода. Например, если вы подключили PlayStation 4 через один из портов HDMI, необходимо выбрать в меню сцену Игра, а если телевизор подключен к компьютеру, нужно выбрать вариант Графика. В этом разделе можно дополнительно настроить установки в соответствии с личными предпочтениями. Главное, не забывайте вызывать меню настроек изображения с помощью кнопки OPTIONS на пульте ДУ, чтобы изменения применялись только к текущему источнику сигнала.
Например, если вы подключили PlayStation 4 через один из портов HDMI, необходимо выбрать в меню сцену Игра, а если телевизор подключен к компьютеру, нужно выбрать вариант Графика. В этом разделе можно дополнительно настроить установки в соответствии с личными предпочтениями. Главное, не забывайте вызывать меню настроек изображения с помощью кнопки OPTIONS на пульте ДУ, чтобы изменения применялись только к текущему источнику сигнала.
Теперь, когда все настройки изображения на вашем телевизоре оптимизированы, вы без сомнения должны заметить разницу, даже если с самого начала качество картинки казалось вам великолепным. Наконец можно сесть перед экраном поудобнее, расслабиться и насладиться непревзойденным качеством изображения, о котором раньше можно было только мечтать.
innovakon.ru
Рекомендуемые настройки телевизионного изображения (все бренды) — Highfive Success Center
Ваш телевизор может иметь множество функций и улучшений, помогающих обрабатывать изображение и видео, которые вы видите. В этой статье мы расскажем, какие настройки для производителей телевизоров являются оптимальными, которые использует большинство наших клиентов.
В этой статье мы расскажем, какие настройки для производителей телевизоров являются оптимальными, которые использует большинство наших клиентов.
Большинство телевизоров, к сожалению, поставляются с настройками, оптимизированными для выставочного зала, и «всплывают» вместо того, чтобы показывать вам правильные цвета и изображение.Просмотр и настройка этих параметров обеспечит наилучшие результаты как для видеоконференций, так и для беспроводного совместного использования экрана с помощью Highfive.
Обратите внимание: Следующие настройки могут отсутствовать на вашей конкретной модели телевизора. Мы рекомендуем вам взглянуть на настройки вашего телевизора, а затем найти его в этом списке. Если у вас есть настройка изображения, которой нет в этом списке, сообщите нам, чтобы мы вместе с вами обновили ее!
Общие настройки изображения Вот наиболее распространенные настройки, которые существуют для телевизоров — обратите внимание, что некоторые из них имеют небольшие различия в именах, и не все телевизоры имеют все настройки.
Мы также указываем значения в процентах. Большинство телевизоров делают это, но если ваш телевизор имеет яркость по шкале от 0 до 20, установка 50% будет эквивалентна установке на 10.
- Режим изображения: Кино или фильм (НЕ Спорт, Яркие, Динамические и т. Д.)
- Резкость: 0% (это наиболее важный параметр для установки на ноль — хотя Sony иногда использует 50% для настройки «выключено», что сбивает с толку. Если изображение становится размытым при 0%, попробуйте 50%)
- Подсветка: Какая бы удобная, но обычно 100% для дневного использования.Регулировка этого параметра не приведет к ухудшению качества изображения.
- Контраст: 100%
- Яркость: 50%
- Цвет: 50%
- Оттенок: 0%
- Гамма: 2,2 (или 0, если у телевизора нет диапазона 1,8–2,9, но вместо этого используются целые числа)
- Оттенок (З / П): 50%
- Размер изображения или Соотношение сторон или Оверскан:
- Экран Fit (Samsung)
- Просто сканирование (LG)
- Wide Mode: Full (Sony) и Область отображения: Full Pixel (Sony)
- Это также может отображаться как «Overscan: Off»
- В общем, вы хотите, чтобы имя телевизора и часы с устройства Highfive были в углах с небольшим свободным пространством вокруг них — они не должны быть полностью напротив краев.
 Перебирайте различные режимы, если они не названы, как указано выше, вы быстро увидите, какой параметр 1: 1, а какие обрезают часть изображения.
Перебирайте различные режимы, если они не названы, как указано выше, вы быстро увидите, какой параметр 1: 1, а какие обрезают часть изображения.
Отключите любую интерполяцию , обработку изображения / изображения или другие вещи, которые претендуют на «улучшение» качества изображения. Единственным исключением является «Игровой режим» или иногда «Компьютерный режим» , который, как правило, обеспечивает более высокую частоту кадров (он обходит большую часть обработки, которая нам не нужна), и для которого вы захотите включить . для приложения реального времени, такого как Highfive, — если оно есть на вашем телевизоре.
Некоторые дополнительные настройки, которые следует отключить:
Samsung:
- Автоконтраст: Выкл.
- Черный тон: Выкл.

- Телесный оттенок: 0
- Гамма: 0
- Подсветка движения: Выкл.
- Цифровое чистое изображение: Выкл.
- Умный светодиод: Выкл.
LG:
- Суперразрешение: Выкл.
- Динамический цвет: Выкл.
- Чистый белый: Выкл.
- Motion Eye Care: Off
- TruMotion: Выкл.
- Настоящее кино: Отключено
Vizio:
- Черный Деталь: Выкл.
- Активные светодиодные зоны: Выкл.
- Очистить действие: Выкл.
- Гамма: 2.2
Sony:
- Снижение шума: Выкл.
- Подавление шума MPEG: Выкл.

- Снижение точечного шума: Выкл.
- Создание реальности: Off
- Плавная градация: Выкл.
- Motionflow: Выкл.
- CineMotion: Выкл.
- Корректор черного: Выкл.
- Автоматический ограничитель освещенности: Выкл.
- Чистый белый: Выкл.
- Живые цвета: Выкл.
- Усилитель детализации: Выкл.
- Edge Enhancer: Выкл.
- SBM: Выкл.
Прочие:
- Улучшение кромки: Выкл.
- Интерполяция движения: Выкл.
Настройки размера изображения недоступны на телевизоре Samsung? Вот исправление!
Мне нравится качество изображения на моем телевизоре Samsung Smart TV (серия Q60).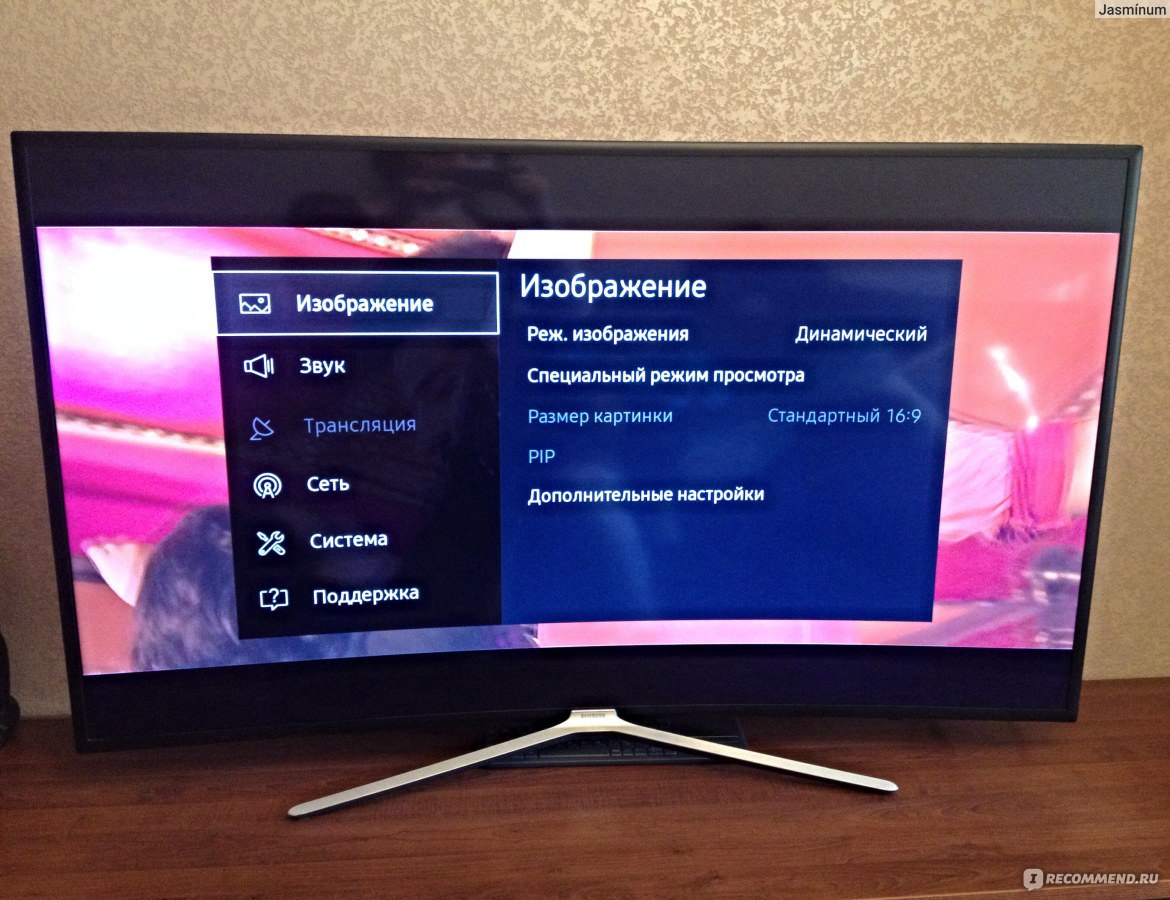 Просмотр HD-каналов и фильмов в разрешениях Full HD и 4K — огромное удовольствие для глаз. Чтобы получить четкое и яркое изображение, мы должны настроить его так, чтобы получить наилучшие впечатления от просмотра. Когда дело доходит до изменения размера изображения на телевизоре Samsung, иногда настройки размера изображения неактивны и недоступны. Если у вас также возникают другие проблемы, ознакомьтесь со списком всех проблем и ошибок телевизоров Samsung, а также способов их устранения.
Просмотр HD-каналов и фильмов в разрешениях Full HD и 4K — огромное удовольствие для глаз. Чтобы получить четкое и яркое изображение, мы должны настроить его так, чтобы получить наилучшие впечатления от просмотра. Когда дело доходит до изменения размера изображения на телевизоре Samsung, иногда настройки размера изображения неактивны и недоступны. Если у вас также возникают другие проблемы, ознакомьтесь со списком всех проблем и ошибок телевизоров Samsung, а также способов их устранения.
Настройки размера изображения на телевизоре Samsung
Хотя настроить параметры изображения на телевизоре Samsung очень просто, функция размера изображения иногда может быть недоступна.Если настройки размера изображения отключены, это не обязательно означает, что у вашего телевизора есть какие-то технические проблемы. Доступность размера изображения фактически зависит от того, какой источник вы используете для просмотра цифрового контента.
Например, вы не можете изменить разрешение экрана или соотношение сторон для приложений на вашем Smart TV.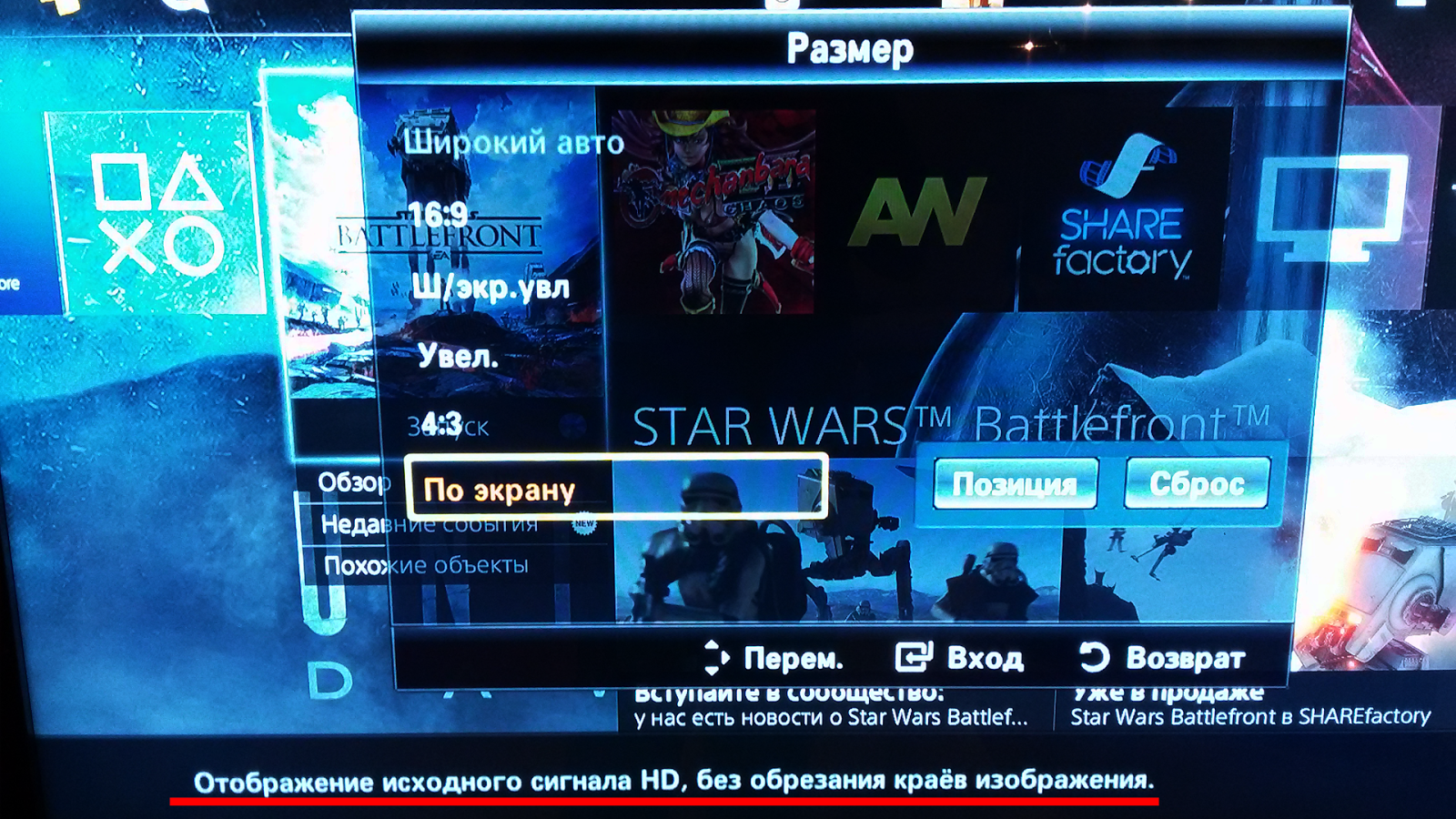 Тем не менее, вы должны иметь возможность настраивать следующие элементы в настройках размера изображения для подключений HDMI при воспроизведении HD-контента:
Тем не менее, вы должны иметь возможность настраивать следующие элементы в настройках размера изображения для подключений HDMI при воспроизведении HD-контента:
- Размер изображения
- Стандарт 16: 9: отображение изображения в широкоэкранном формате.
- Пользовательский: вы можете настроить соотношение сторон содержимого вручную.
- 4: 3: отображение изображения в формате SD (стандартной четкости).
- По размеру экрана : в этом режиме телевизор будет отображать контент в полноэкранном режиме без обрезки изображения с любой стороны.
- Масштаб и положение
Доступны ли вам все настройки размера изображения, зависит от входного сигнала. Никому не нравятся черные полосы в верхней и нижней части экрана.Масштабирование экрана может помочь избавиться от этих полос, но даже этот параметр будет доступен только в том случае, если приложение для ТВ поддерживает его.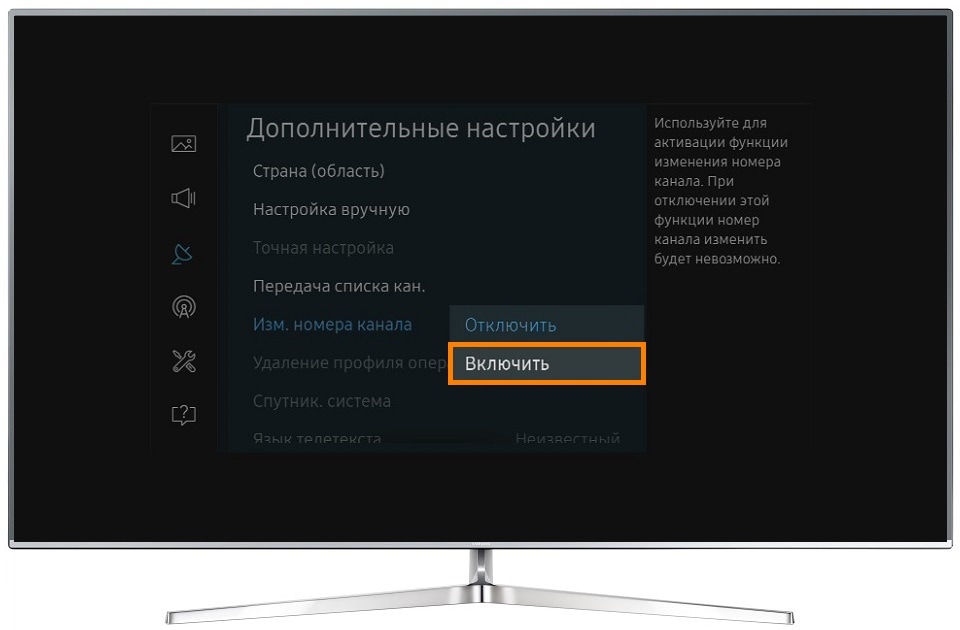 Предположим, канал HD показывает масштабированный контент SD с соотношением сторон 4: 3, на экране будут черные полосы.
Предположим, канал HD показывает масштабированный контент SD с соотношением сторон 4: 3, на экране будут черные полосы.
Таким же образом черные полосы могут появляться при воспроизведении Netflix, Prime Video и других приложений для потоковой передачи фильмов, если соотношение сторон контента отличается от соотношения сторон вашего Samsung Smart TV. Принудительный полноэкранный режим для контента с содержанием 4: 3 путем применения соотношения сторон 16: 9 приведет к искажению и растяжению контента.
Почему настройки размера изображения недоступны?
Если вам интересно, почему настройки размера изображения отключены или отображаются серым цветом на вашем телевизоре Samsung, вот ответ. Функция масштабирования экрана и изменения соотношения сторон доступна не для всех источников воспроизведения контента. Если вы переключитесь в режим приставки или спутниковой приставки, вы сможете изменить размер изображения. Однако вы обнаружите, что все настройки отображаются серым цветом, если вы проверите настройки изображения после переключения приложения (например, Netflix) или игры.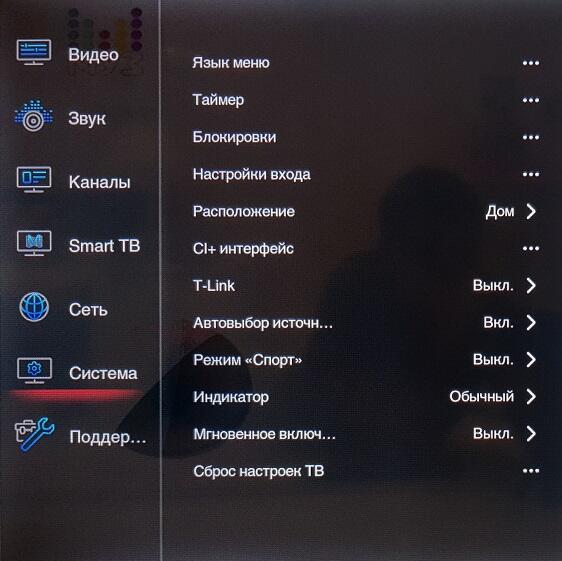
Все приложения автоматически устанавливают соотношение сторон в зависимости от конфигурации для определенных форматов контента. Поскольку ваш телевизор не управляет ими, мы не можем изменить размер изображения в настройках.
Не пропустите: как исправить проблемы с подключением к Интернету на телевизоре Samsung
В зависимости от типа входного сигнала Источник или ТВ-сигнала, который вы используете для просмотра контента на телевизоре Samsung, будут доступны следующие параметры размера изображения.
| Вход сигнала или источника | Доступный размер изображения |
|---|---|
| Компонент (кабели RGB) | 16: 9 Стандартный, Пользовательский, 4: 3 |
| Цифровые каналы (720p и 1080i / p) | 16: 9 Стандартный, Пользовательский, 4: 3 |
| Цифровые каналы (3840 x 2160p) | Стандарт 16: 9, Пользовательский |
| Цифровые каналы (4096 x 2160p) | Стандарт 16: 9, Пользовательский |
| HDMI (3840 x 2160p) | Стандарт 16: 9, Пользовательский |
| HDMI (720p и 1080i / p) | 16: 9 Стандартный, Пользовательский, 4: 3 |
| HDMI (4096 x 2160p) | Стандарт 16: 9, Пользовательский |
| USB (720p и 1080i / p) | 16: 9 Стандартный, Пользовательский, 4: 3 |
| USB (3840 x 2160p) | Стандарт 16: 9, Пользовательский |
| USB (4096 x 2160 p) | Стандарт 16: 9, Пользовательский |
Когда я пытаюсь воспроизвести контент на своем телевизоре Samsung через соединение HDMI с помощью ноутбука, я смог выбрать только размер экрана 4: 3 или 16: 9. Параметры Custom были выделены серым цветом. Вещи, потому что еще больше раздражало, когда я запустил Prime Video и проверил настройки. Я обнаружил, что Настройки размера изображения вообще недоступны, и мы ничего не можем с этим поделать. Мы можем только надеяться, что Samsung позволит пользователям поиграть с настройками размера изображения с помощью некоторых обновлений программного обеспечения в будущем. Чтобы обновить программное обеспечение телевизора Samsung через USB-накопитель вручную, вы можете обратиться к нашему руководству.
Параметры Custom были выделены серым цветом. Вещи, потому что еще больше раздражало, когда я запустил Prime Video и проверил настройки. Я обнаружил, что Настройки размера изображения вообще недоступны, и мы ничего не можем с этим поделать. Мы можем только надеяться, что Samsung позволит пользователям поиграть с настройками размера изображения с помощью некоторых обновлений программного обеспечения в будущем. Чтобы обновить программное обеспечение телевизора Samsung через USB-накопитель вручную, вы можете обратиться к нашему руководству.
В случае, если вы используете внешний источник, вы можете получить опции для изменения соотношения сторон, масштабирования и позиционирования, изменив настройки размера изображения на самом внешнем устройстве.Прежде чем приступить к изучению настроек изображения, не забудьте узнать, как удалить приложения на телевизоре Samsung.
Изменение размера изображения на телевизоре Samsung
В любом случае, если вам доступны настройки размера изображения, их очень легко настроить по своему вкусу.
- Нажмите кнопку Menu или Home на пульте дистанционного управления Smart TV.
- Перейти к Настройки .
- На странице меню Настройки щелкните Изображение .
- Выделите Настройки размера изображения и щелкните его.
- Теперь у вас должна быть возможность выбирать между 4: 3 , 16: 9 и Пользовательским соотношением сторон или размерами изображения.
- Используя параметр По размеру экрана , вы можете выбрать, хотите ли вы, чтобы ТВ-изображение соответствовало размеру экрана или нет.
- Нажав на опцию Zoom and Position , которая лучше всего работает в режиме HDMI, вы можете масштабировать изображение на экране со всех четырех сторон.Мало того, вы также сможете изменять положение изображения на экране по горизонтали и вертикали.
 Все, что вам нужно сделать, чтобы настроить масштабирование и позиционирование, — это выделить нужные поля и нажать центральную кнопку, которую вы используете, чтобы сделать выбор.
Все, что вам нужно сделать, чтобы настроить масштабирование и позиционирование, — это выделить нужные поля и нажать центральную кнопку, которую вы используете, чтобы сделать выбор.
Надеюсь, теперь вы знаете, почему все или некоторые настройки размера изображения недоступны или неактивны на вашем Samsung Smart TV.
Читать дальше: Как отключить голосовое руководство на телевизорах Samsung Smart
Как изменить размер изображения на телевизоре Samsung по размеру экрана? | Best Guide
Южнокорейский бренд электроники Samsung всегда удивлял мир своими новаторскими инновациями в мире технологий. Как и другие продукты Samsung, телевизор Samsung стал настоящей революцией в мире телевизоров.Благодаря новейшим передовым технологиям и функциям, телевизор Samsung подарит пользователям идеальные впечатления от просмотра телепрограмм. Его массивный цифровой экран с технологией OLED обеспечивает захватывающие впечатления от просмотра фильмов с поддержкой широкого диапазона цветов для оптимального качества изображения.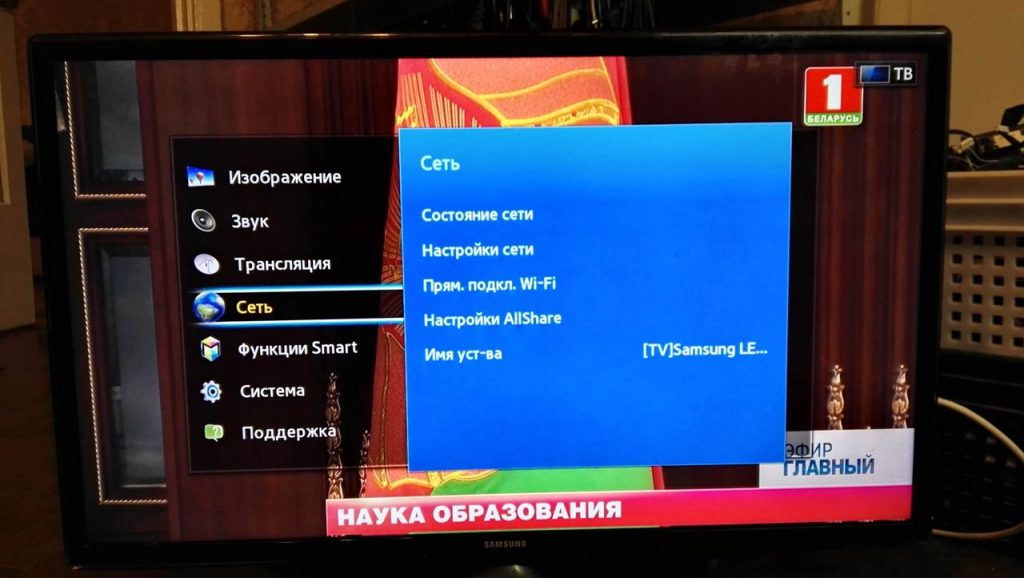
Как изменить размер изображения на телевизоре Samsung под размер экрана-2
Но одного телевизионного экрана с впечатляющими характеристиками недостаточно. Вам необходимо настроить его в паре с лучшими настройками, чтобы вы могли в полной мере насладиться всеми своими цифровыми развлечениями.Для этого вам нужно знать , как изменить размер изображения на телевизоре Samsung, чтобы он соответствовал экрану . Это потому, что просмотр чего-либо в полноэкранном режиме без каких-либо лицевых панелей или черных сторон дает впечатления от просмотра другого уровня удовлетворения. Итак, , как изменить размер изображения на телевизоре Samsung под размер экрана ? Давайте узнаем это с помощью этого подробного пошагового руководства.
Измените размер изображения на телевизоре Samsung под размер экрана с помощью этого простого руководства Реальность такова, что ваш ЖК-телевизор Samsung не предназначен для отображения каждого изображения на всем экране. Он автоматически выбирает наилучший размер и ориентацию дисплея в соответствии с предварительно запрограммированной логической единицей. Но хорошая новость заключается в том, что вы можете изменить это вручную, зная , как изменить размер изображения на телевизоре Samsung, чтобы он соответствовал экрану .
Он автоматически выбирает наилучший размер и ориентацию дисплея в соответствии с предварительно запрограммированной логической единицей. Но хорошая новость заключается в том, что вы можете изменить это вручную, зная , как изменить размер изображения на телевизоре Samsung, чтобы он соответствовал экрану .
По умолчанию телевизор Samsung предлагает шесть различных настроек изображения для изменения размера видеовыхода. Это Just Scan, 4: 3, 16: 9, Wide, Zoom1 и Zoom2.
При выборе «Просто сканирование» выводимое изображение будет отображаться с полным разрешением. В режимах «4: 3» и «16: 9» изображение выравнивается по стандартным форматам.Выбор «Wide» активирует широкоформатные режимы, такие как 1.85: 1. При выборе «Zoom1» и «Zoom2» отображаемое изображение будет увеличиваться, показывая конкретную область по вашему выбору. Любую из этих настроек вы можете изменить в меню телевизора Samsung.
Изменить настройки размера изображения телевизора Samsung Если выходное изображение на телевизоре Samsung обрезано по бокам или по бокам появляются черные полосы, из-за которых изображение становится слишком маленьким, то это происходит из-за того, что известно как выход за пределы диапазона. Вы можете исправить выход за пределы экрана, выбрав «По размеру экрана» в качестве настройки отображения изображения. Чтобы узнать , как изменить размер изображения на телевизоре Samsung под размер экрана , выполните следующие действия:
Вы можете исправить выход за пределы экрана, выбрав «По размеру экрана» в качестве настройки отображения изображения. Чтобы узнать , как изменить размер изображения на телевизоре Samsung под размер экрана , выполните следующие действия:
- Возьмите пульт телевизора Samsung и нажмите на нем кнопку «Меню». Обычно он находится ближе к середине пульта с надписью «Меню». Откроется окно меню.
- В окне меню найдите параметр «Изображение» и выберите его. Откроется новая панель выбора с параметрами для настроек вывода изображения.
- На этой новой панели выбора выберите «Настройка экрана». Вы попадете в новое меню выбора.
- В этом меню вы можете найти параметры, позволяющие настроить соотношение сторон, размер экрана и положение экрана. Выберите «По размеру экрана», чтобы изменить размер изображения на телевизоре Samsung по размеру экрана.
С помощью этого простого руководства по , как изменить размер изображения на телевизоре Samsung для соответствия экрану , теперь вы можете легко изменить настройки дисплея для получения оптимального качества изображения и наилучшего просмотра телепрограмм. Оставайтесь на связи с блогами The FIX, чтобы узнавать больше интересных фактов и технологических новостей.
Оставайтесь на связи с блогами The FIX, чтобы узнавать больше интересных фактов и технологических новостей.
Samsung Smart Tv Color Settings Какие должны быть настройки светодиодного экрана телевизора? Какие должны быть настройки цвета светодиодного телевизора? Что касается настроек изображения HD или 4K телевизора Samsung, самое важное, что вам нужно сделать, — это сообщить поставщикам услуг, когда вы настраиваете телевизор, и чтобы настройки изображения выполнялись обслуживающим персоналом. Ну есть вопросы? Давайте подробно объясним , как изменить размер изображения на телевизоре Samsung, чтобы он соответствовал экрану .
Как изменить размер изображения на телевизоре Samsung под размер экрана? На Smart TV возможно улучшение изображения с различными настройками. Если эти настройки установлены на случайные значения, изображение на телевизоре может быть не на желаемом уровне. Мы можем добиться правильных значений с помощью этих тонких настроек, которые мы называем калибровкой изображения.
В качестве примера, Samsung 48JU7500, я могу сказать вам, что если вы отрегулируете настройки изображения до значений, которые я упомянул в своем письме, ваш телевизор может дать вам желаемое качество цвета, контрастности и яркости.
Что такое OLED-телевизор? Различия между OLED и QLED TVМоделью Samsung 48JU7500 (или любой моделью ju7500) можно управлять с помощью пульта дистанционного управления нашего телевизора, нажав кнопку «Меню» и выбрав верхний значок «Меню».
В появившемся меню настроек щелкните указателем на первой вкладке изображения. Теперь перед нами меню, в котором мы будем настраивать параметры изображения. Точные настройки, которые мы сделаем здесь, предназначены для оптимизации качества изображения вашего телевизора, но мы должны добавить, что эти настройки не могут быть точными настройками, потому что у всех будет разное удовольствие от просмотра.
Фильм необходимо выбрать на вкладке «Режим изображения» в настройках изображения. Итак, мы изменим наши настройки в режиме видео. Затем выполните следующие настройки.
Итак, мы изменим наши настройки в режиме видео. Затем выполните следующие настройки.
Сегодня мы объяснили , как изменить размер изображения на телевизоре Samsung, чтобы он соответствовал экрану для вас. Пожалуйста, свяжитесь с нами для получения дополнительных вопросов и технической поддержки.
Лучшие настройки телевизионного изображения для всех основных брендов — Plug
Когда вы приобретаете новый телевизор, настройки изображения по умолчанию могут быть не оптимизированы для вас.Чтобы получить наилучшее качество изображения, вы можете изменить несколько параметров. Таким образом, вы сможете наслаждаться любимыми фильмами и телешоу именно так, как задумал режиссер. Вот лучшие настройки изображения для всех основных брендов телевизоров.
Как откалибровать телевизор?
Чтобы откалибровать телевизор вручную, нажмите кнопку «Меню» или «Настройки» на пульте дистанционного управления и перейдите в «Настройки изображения» или что-то подобное.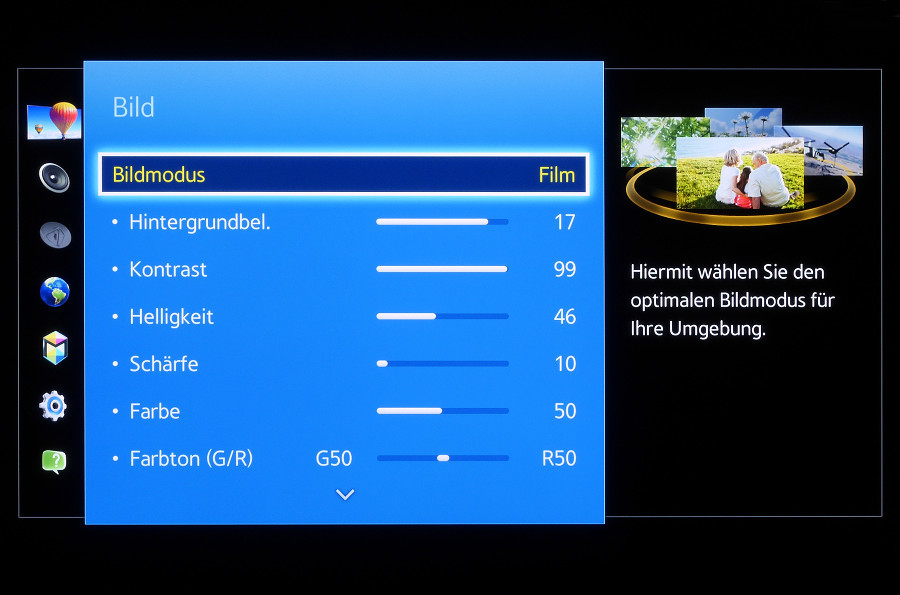 После этого вы сможете изменить режим изображения, яркость, контрастность и многое другое.
После этого вы сможете изменить режим изображения, яркость, контрастность и многое другое.
Вы также можете использовать калибровочный диск или заказать калибровку телевизора у профессионала. Однако эти варианты могут быть сложными и дорогими. Если вы хотите откалибровать телевизор самостоятельно, вам следует изменить следующие настройки.
Режим изображения: режим кино / кино
Первым параметром, который вы должны изменить на телевизоре, является режим изображения. В наши дни телевизоры поставляются с несколькими режимами изображения, которые могут сильно отличаться друг от друга, потому что они используют разные настройки для подсветки, резкости и многого другого.
Для большинства телевизоров режим «Кино» или «Кино» обычно является наиболее «точным», что означает, что изображение будет выглядеть ближе к тому, что задумал создатель фильма или создатель контента. Однако вы можете заметить, что этот параметр делает изображение немного краснее и тусклее.
Хотя рекомендуется переключиться в режим «Кино» или «Кино», это может быть не лучшим вариантом для вас. Если вы смотрите телевизор в комнате с большим количеством света, возможно, вам стоит подумать об использовании другого режима изображения.
Если вы смотрите телевизор в комнате с большим количеством света, возможно, вам стоит подумать об использовании другого режима изображения.
Динамический / яркий режим
Вы можете использовать эту настройку, если ваш телевизор находится в очень яркой комнате, так как он дает самый яркий выходной сигнал. Однако цвета не будут точными, поэтому вы не сможете смотреть фильмы так, как задумал создатель контента.
Нормальный / Стандартный режим
Вы можете использовать эту настройку, если смотрите телевизор в любое время дня и ночи. Это хороший баланс между режимами Movie / Cinema и Vivid / Dynamic, и он может быть подходящим для нескольких условий освещения.
Яркость: 50%
Установка слишком высокого уровня яркости телевизора сделает черные области светлее, что может сделать изображение «размытым». Установка слишком низкого уровня яркости сделает изображение полностью темным. Итак, лучший вариант — оставить уровень яркости телевизора на уровне по умолчанию или установить его на 50%.
Как видно на изображении выше, установка слишком высокого уровня яркости телевизора может даже размыть черные полосы над и под изображением. Если вы хотите, чтобы ваш телевизор был ярче, вам следует вместо этого увеличить подсветку.
Подсветка: чем меньше, тем лучше
Изменение подсветки фактически меняет количество света, производимого вашим ЖК- или светодиодным экраном телевизора. Чем выше вы установите подсветку, тем ярче будет ваш экран, поэтому вы сможете увидеть больше деталей на изображении. Однако установка слишком высокого уровня подсветки может сделать светлые части изображения слишком яркими.
OLED-телевизоры не имеют настройки подсветки. Вместо этого вы можете настроить яркость экрана с помощью параметра «Управление освещением OLED».Однако, если вы установите слишком высокое значение, это увеличит остаточное изображение на экране, что означает, что части изображения будут временно «прилипать» к экрану после того, как это изображение исчезнет.
Вы можете изменить настройки подсветки телевизора в зависимости от яркости вашей комнаты. Чтобы предотвратить утомление глаз, вы можете уменьшить его в темной комнате и увеличить в хорошо освещенной комнате. Однако установка более низкой подсветки часто бывает более точной.
Если вы хотите изменить настройки подсветки телевизора, поставьте фильм на темную сцену на паузу и выключите подсветку.Затем медленно увеличивайте уровень подсветки, пока не увидите достаточно деталей в темных областях, но убедитесь, что светлые области не слишком яркие.
Контраст: 100%
Регулировка настроек контрастности изменяет «уровень белого» или степень яркости самых белых частей изображения. Установите слишком высокий контраст, и вы потеряете детали в ярких сценах. Установите слишком низкое значение, и качество изображения будет размытым или плоским. В большинстве случаев вам нужно установить как можно более высокий контраст.
Чтобы найти правильную настройку контрастности, остановите фильм на сцене с яркими участками, например облаками или снегом. Затем установите контрастность на 100% и уменьшайте ее, пока не начнете видеть детали в самых ярких областях. Но не устанавливайте его слишком низко, иначе яркие части изображения не будут достаточно яркими.
Затем установите контрастность на 100% и уменьшайте ее, пока не начнете видеть детали в самых ярких областях. Но не устанавливайте его слишком низко, иначе яркие части изображения не будут достаточно яркими.
Стоит отметить, что для большинства телевизоров практически нет заметной разницы между максимальной и идеальной настройками контрастности.
Резкость: 0%
Настройка резкости на вашем телевизоре изменяет то, как определенные края будут отображаться на экране. Если вы установите слишком высокую резкость, это не обязательно улучшит разрешение изображения или общую четкость вашего телевизора.Вместо этого он может сделать контуры слишком четкими, что приведет к «мутному» качеству изображения.
Конечно, вы хотите, чтобы изображение на вашем телевизоре было резким, но большинство фильмов и телешоу уже достаточно резкие. Итак, вы хотите установить довольно низкое значение резкости. В зависимости от того, какой у вас телевизор, вы должны установить резкость на 0% или что-то менее 50%.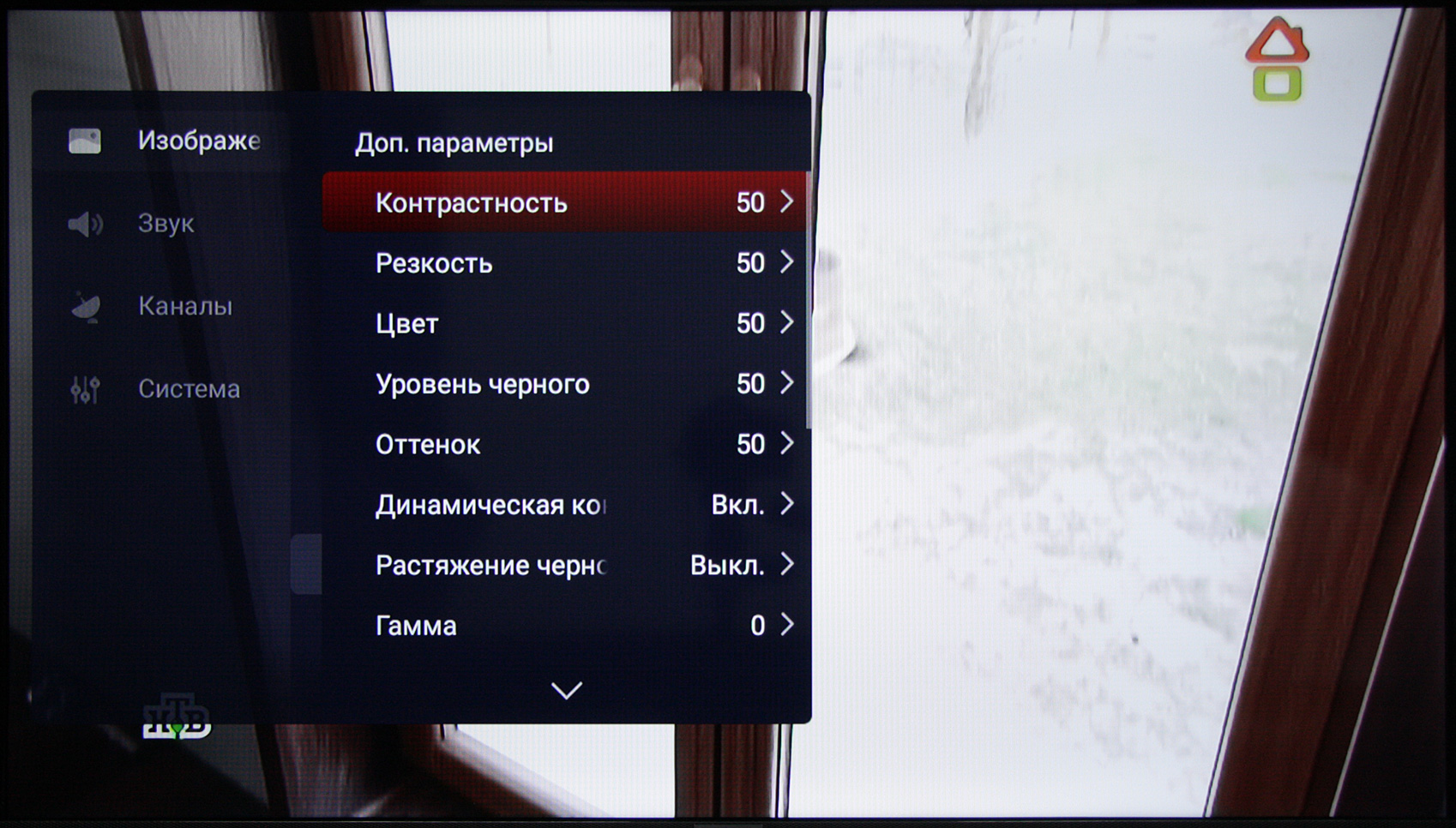
Если вы заметили ореол вокруг объектов или изображение слишком зернистое, возможно, установлена слишком высокая резкость. Вы также заметите, что движение выглядит более естественным при правильных настройках резкости.
Цвет: 50%
Параметры цвета позволяют изменять уровень насыщенности цвета на экране телевизора. Установка слишком высокого значения сделает цвета нереальными, а установка слишком низкого значения может сделать изображение на вашем телевизоре черно-белым.
Оттенок / Оттенок: 0%
Параметры оттенка или оттенка изменяют то, как красные и зеленые изображения выглядят на экране телевизора. По умолчанию этот параметр чаще всего находится на правильном уровне. Если ваш телевизор не имеет зеленого или красного оттенка, оставьте для этого параметра значение по умолчанию 0%.
Цветовая температура / оттенок: теплый
Параметры цветовой температуры или тона позволяют изменять оттенок телевизора с теплого (красный) на холодный (синий). Теплый тон более точен, и благодаря ему оттенки кожи выглядят более естественными. Если он слишком красный для вас, попробуйте вместо него средний или нормальный тон.
Теплый тон более точен, и благодаря ему оттенки кожи выглядят более естественными. Если он слишком красный для вас, попробуйте вместо него средний или нормальный тон.
Большинство телевизоров автоматически изменяют цветовую температуру (или цветовой тон), когда вы выбираете режим изображения. Таким образом, вам, возможно, не придется вручную изменять этот параметр, если вы уже установили режим изображения на телевизоре на Кино / Кино.
Сглаживание движения / Интерполяция: Выкл.
Сглаживание движения было создано для уменьшения размытости движения путем «угадывания» того, что находится между двумя кадрами, и вставки гибридного изображения. Хотя было бы неплохо включить этот параметр при просмотре спортивных передач или реалити-шоу, он может создавать излишне плавное движение в большинстве фильмов и телешоу.
На большинстве телевизоров сглаживание движения включено по умолчанию, Том Круз и режиссер «Миссия невыполнима — Fallout» Кристофер МакКуарри недавно сняли для PSA, призывая фанатов выключить настройку, чтобы смотреть фильмы «в точности так, как задумывали создатели фильма.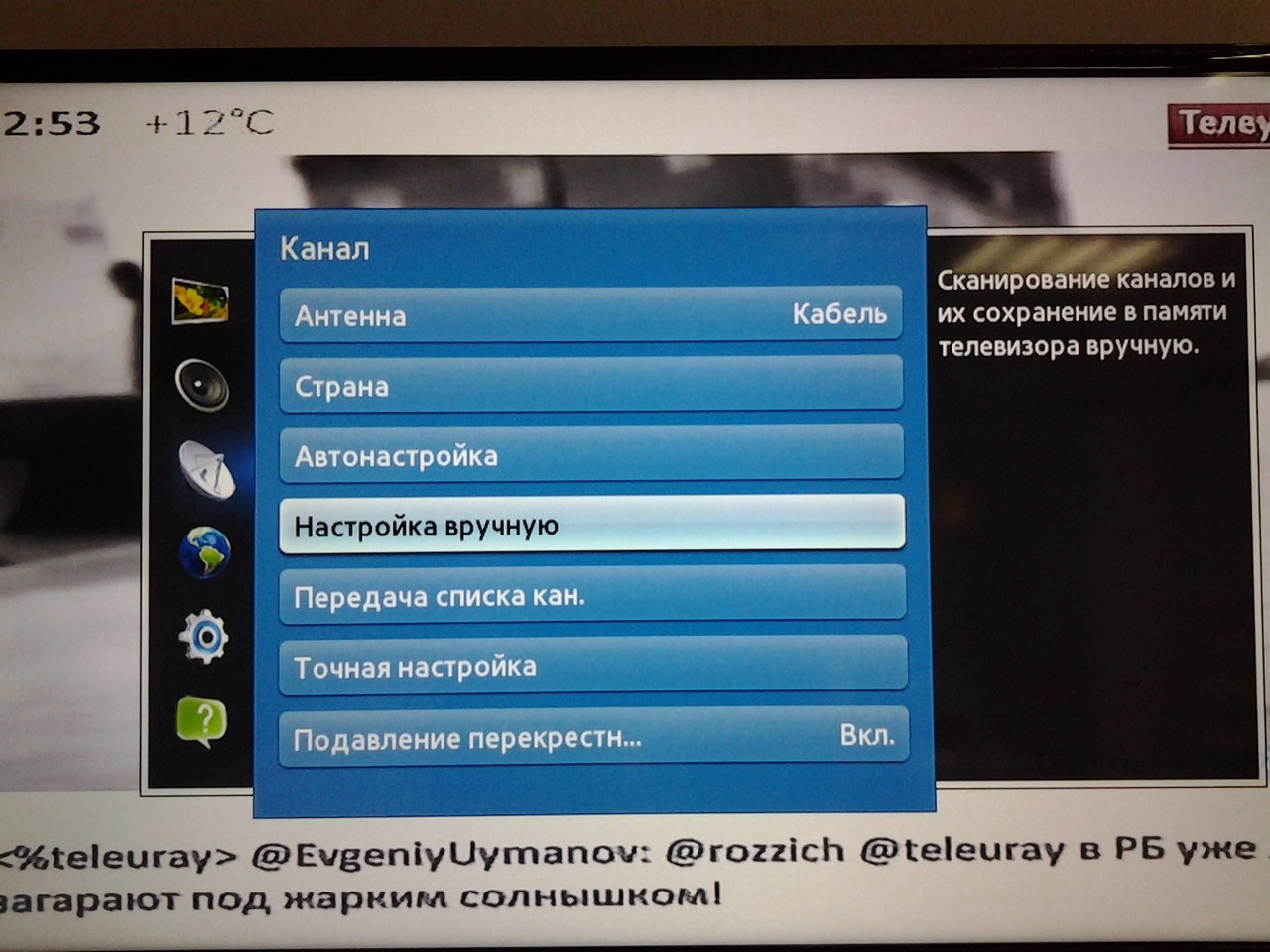 ”
”
Вам также следует отключить сглаживание движения, если вы играете в игру, так как это может привести к заметным задержкам или задержкам.
Local Dimming / Contrast: High
Local Dimming делит экран телевизора на различные «зоны», поэтому он может затемнять темные части экрана, не влияя на яркие области. Благодаря этому контраст отлично подходит для просмотра фильмов, особенно в темноте. Итак, если на вашем телевизоре есть эта настройка, рекомендуется включить ее на максимальную мощность.
Однако не все телевизоры имеют эту настройку, и лишь некоторые делают ее хорошо.Чтобы найти лучшую настройку, поставьте фильм на паузу на сцене, в которой есть яркие области рядом с темными, например космическая сцена или черно-белый фильм. Затем включите и выключите локальное затемнение, чтобы увидеть, какой из них обеспечивает наилучшее качество изображения.
После калибровки телевизора ознакомьтесь с нашим пошаговым руководством о том, как правильно закрепить телевизор на стене.
Лучшие настройки изображения для Samsung 4K TV
Телевизоры Samsung 4K UHD сразу же обеспечивают отличное качество видео, но у них есть дополнительные настройки, которые могут еще больше улучшить качество изображения для телешоу, спортивных состязаний, фильмов и игрового процесса.Вот лучшие настройки изображения для телевизора Samsung 4K.
Следующее применимо к большинству LED / LCD и QLED телевизоров Samsung. Внешний вид экранного меню, метки настроек и параметры могут различаться в зависимости от серии и года выпуска.
Перед началом работы
Прежде чем использовать настройки изображения на телевизоре Samsung 4K UHD для наилучшего просмотра, проверьте следующее:
- Размещение телевизора : Расположите телевизор так, чтобы его можно было смотреть прямо на него. Не размещайте его там, где вам нужно смотреть вверх, вниз или под углом к экрану.Чем дальше вы смотрите под углом от центра, тем больше цветов бледнеет и контраст сужается.

- Освещение помещений . Свет из окон или ламп, расположенных сбоку и напротив телевизора, отражается от экрана. Даже на моделях, которые могут иметь «антибликовое» или «антибликовое» покрытие экрана, изображение не будет выглядеть хорошо, если свет попадет на экран. Модели с изогнутым экраном дополнительно искажают отражения. Лампы, которые можно приглушить или выключить, а также шторки и шторы, которые можно закрыть, помогают улучшить изображение на экране телевизора.
- Выберите домашний режим телевизора . Во время начальной настройки вам может быть предложено выбрать домашний, розничный или демо-режим магазина. В демонстрационном режиме розничной торговли / магазина установлены максимальные настройки изображения, в результате чего получается слишком яркое изображение с интенсивными цветами и контрастом, что лучше для выставочных залов дилеров.
Вы также можете получить доступ к домашнему режиму телевизора Samsung через системные настройки телевизора, выполнив следующие действия.
На Samsung TV Smart Hub выберите Settings .
Выберите Система .
Выберите Экспертные настройки .
Выберите Usage Mode , а затем выберите Home Mode .
Интеллектуальные настройки изображения
Если у вас есть телевизор Samsung 4K QLED, Frame или Serif, у вас могут быть две опции в меню «Общие настройки», которые автоматически регулируют качество изображения.
Интеллектуальный режим
Телевизор может распознавать и анализировать помещения, контент и модели использования телевизора, чтобы обеспечить наилучшее качество просмотра.Этот режим не является обязательным.
Адаптивная яркость
Телевизор автоматически регулирует мощность светодиодной подсветки с помощью датчиков внешней освещенности для анализа уровня освещенности в помещении.
Некоторые режимы или приложения, такие как режимы Ambient и Game (обсуждаются позже), могут не поддерживать адаптивную яркость.
Предустановки режима изображения
В дополнение к интеллектуальным режимам (или, если ваш телевизор не поддерживает эти параметры), вы можете использовать дополнительные предустановки режима изображения, доступные на всех телевизорах Samsung 4K, которые могут улучшить качество изображения как для видео, так и для фильмов.
Предварительные настройки изображения могут различаться в зависимости от модели телевизора Samsung и выбранного источника входного сигнала (HDMI или аналоговый).
Выберите Настройки на интеллектуальном концентраторе.
Выберите Изображение .
Выберите Режим изображения .
Предустановленные режимы изображения Samsung включают:
- Dynamic : Применяет повышенные уровни контрастности, яркости и резкости.
 Используйте эту настройку только при естественном освещении или в ярко освещенной комнате.
Используйте эту настройку только при естественном освещении или в ярко освещенной комнате. - Стандартный : этот параметр обеспечивает приемлемый просмотр исходного содержимого видео и фильмов и обычно включается при первом включении телевизора. Стандарт подходит для большинства условий просмотра, а также соответствует стандарту EnergyStar.
- Natural : Более приглушенный вид по сравнению с режимами Dynamic и Standard, описанными выше, что снижает нагрузку на глаза.
- Фильм : эта предустановка обеспечивает подходящие уровни яркости, контрастности и цветовой температуры для фильмов.Он более тусклый, чем Dynamic или Standard, и обеспечивает более теплую цветовую температуру. Это лучшая предустановка изображения для использования в затемненной комнате, например в кинотеатре. В режиме видео также отключается любая дополнительная обработка, поэтому в фильмах сохраняется движение, как в фильме.
- Dynamic : Применяет повышенные уровни контрастности, яркости и резкости.
Ознакомьтесь со специальными режимами просмотра Samsung
Samsung предоставляет уникальные режимы просмотра на своих телевизорах 4K UHD.
В меню настроек изображения выберите Специальный режим просмотра .
В категории «Специальный режим просмотра» доступны следующие варианты:
- Спортивный режим : этот параметр обеспечивает наилучшую предустановку изображения для спортивных состязаний и другого динамичного контента.Он отображает более яркое изображение с более низкой цветовой температурой и более быстрой реакцией на движение. Спортивный режим также включает режим звука стадиона.
- Игровой режим : Этот режим — лучший вариант предустановки изображения для геймеров, так как он переводит телевизор в режим низкой задержки. Однако вы можете увидеть небольшое снижение качества видео-графики. Для игрового режима требуется подключенный игровой контроллер или консоль. После включения игрового режима вам может потребоваться отключить игровую консоль от телевизора, чтобы переключиться на другие устройства.
- Режим HDR + : Доступно только на моделях телевизоров 4K, которые поддерживают HDR. HDR-кодированный контент из совместимых источников (таких как диски Blu-ray Ultra HD и выбранный потоковый контент) автоматически активирует функцию HDR телевизора. Если вы также активируете HDR +, телевизор настроит яркость и контрастность HDR-кодированного контента, чтобы объекты были более четкими.
HDR + также предоставляет возможность добавлять эффект HDR к содержимому SDR. Поскольку этот процесс включает в себя преобразование, он не так точен, как с настоящим HDR-контентом.Результат может выглядеть размытым или неравномерным от сцены к сцене. Если вы обнаружите, что настройка HDR + неэффективна, оставьте ее выключенной.
Настройте параметры изображения
Хотя предустановленные и выбранные настройки изображения для режима просмотра Samsung обеспечивают быстрый способ улучшить качество изображения, в Expert Picture Settings доступны несколько дополнительных настраиваемых вручную параметров изображения, которые позволяют исправить определенные проблемы с просмотром.
Найдите и используйте тестовые изображения
Перед настройкой параметров в экспертных настройках изображения следует использовать стандартизированные тестовые изображения, адаптированные для «калибровки» телевизионного изображения, в качестве эталонов настройки.Вы можете получить эти изображения из приложения или диска, например следующего:
Использование расширенных настроек изображения
В меню изображения перейдите к Экспертные настройки , чтобы дополнительно настроить параметры изображения — просмотреть результаты на тестовых изображениях.
Вы должны вести письменный или печатный учет изменений для постоянного использования.
Вот доступные вам настройки.
«Лучшие» точки настройки могут незначительно отличаться из-за различий в восприятии цвета и контраста каждым человеком.
- Подсветка : Устанавливает уровень яркости подсветки. Значение 15 (по шкале от 0 до 20) работает в большинстве случаев.
- Яркость : Делает темные области изображения ярче или темнее. В большинстве случаев хорошо подходит диапазон настройки от 45 до 55.
- Контрастность : Делает светлые области изображения ярче или темнее. Значение от 80 до 85 хорошо подходит для фильмов; От 90 до 100 хорошо подходит для видеоисточников.
- Резкость : этот параметр увеличивает контрастность краев, чтобы сделать объекты более четкими, но разрешение остается прежним.Слишком низкая резкость делает изображение мягким, а слишком большая резкость делает изображение резким. Если вы используете этот параметр, применяйте его как можно меньше (25% или меньше).
- Цвет : Регулирует интенсивность цвета (насыщенность). Слишком много цвета будет выглядеть интенсивным, слишком мало цвета будет выглядеть слишком приглушенным или даже сероватым. Значение от 45 до 55 работает хорошо.
- Оттенок : этот параметр регулирует количество желтого / зеленого и красного / пурпурного (вы используете это в первую очередь для улучшения оттенков кожи).Вы должны установить этот элемент управления на «0», если цвет источника входного сигнала не слишком зеленый или слишком красный.
- Применить настройки изображения : Вы можете применить все вышеперечисленные настройки к каждому входу индивидуально или применить ко всем входам.
Под опцией «Применить настройки изображения» доступны дополнительные настройки.
Следующие параметры настройки, хотя и полезны для решения определенных проблем качества изображения, описанных выше, могут влиять на другие функции телевизора, такие как синхронизация аудио / видео.
- Digital Clean View : этот параметр является обозначением Samsung для видео шумоподавления . Лучше всего он работает с аналоговыми сигналами кабельного телевидения, VHS или DVD, использующими аналоговые соединения. Одно приложение предназначено для старых фильмов, которые могут иметь чрезмерную зернистость пленки. Обычно он вам не понадобится для контента HD или UHD. Если результат вам не по вкусу, установите низкий или выключенный.
- Auto Motion Plus : этот параметр оптимизирует изображение для быстро движущихся изображений и включает дополнительные настройки для Уменьшение дрожания и LED Clear Motion .Эта функция обычно называется сглаживанием движения или интерполяцией кадров. Хотя этот параметр делает движение более плавным, это может привести к появлению «эффекта мыльной оперы» на источниках фильмов, что сделает фильмы более похожими на живое или записанное на пленку. Auto Motion Plus лучше всего подходит для спортивных состязаний и прямых трансляций / телетрансляций и должен быть выключен при просмотре DVD, Blu-ray, Ultra HD Blu-ray Disc или других источников фильмов.
- Smart LED : Управляйте яркостью зон затемнения светодиодов, чтобы максимизировать контраст и минимизировать засветку между яркими и темными объектами.
- Режим «Фильм» : Режим «Фильм» делает переход кадров из старых видеоисточников более плавным. Эта функция, обычно называемая деинтерлейсингом, доступна только в том случае, если входным сигналом является ТВ, AV, компонентный (480i, 1080i) или HDMI (1080i).
- HDMI UHD Color : позволяет назначенному входу HDMI получать доступ к сигналам 4k @ 60Hz, закодированным с субдискретизацией цветности 4: 4: 4, 4: 2: 2 или 4: 2: 0. Однако, если ваше исходное устройство (а) не может отправлять эти сигналы, лучше отключить эту функцию.
- Ур. Черного HDMI : настройка яркости и контрастности уровня черного для входящего сигнала источника HDMI.
- Автоконтраст : этот параметр регулирует отображаемую контрастность в зависимости от качества содержимого источника видеовхода. Это помогает сделать белый цвет белее, а черный — чернее, но также снижает детализацию, которая может присутствовать в более ярких и темных частях изображения. В большинстве случаев этот параметр не нужно активировать.
- Цветовой тон (также известный как цветовая температура) : Регулирует «теплоту» (красноватый) или «холодность» (голубоватый оттенок) цветового диапазона.Для фильмов лучше всего подходят более теплые цвета. Более низкие цветовые температуры лучше подходят для телепередач, спортивных состязаний и игр. Возможные варианты: Холодный (голубоватый), Стандартный (нейтральный), Теплый 1 (слегка розовый), Теплый 2 (розовый в сторону красного).
- Баланс белого : этот параметр позволяет дополнительно настроить белую часть цветовой температуры изображения, чтобы она не окрашивалась в сторону других цветов, что при необходимости делает белые более яркими.
- Гамма : используйте этот ползунок для настройки среднего диапазона контрастности телевизора, чтобы он лучше соответствовал диапазону оттенков серого исходного сигнала.Идеальная настройка гаммы для телевизоров — 2,2.
- Режим только RGB : точная настройка насыщенности и оттенка красного, зеленого и синего цветовых каналов.
- Параметры цветового пространства : настройка параметров цветового пространства для уточнения спектра цветов на экране.
- Сбросить изображение : Эта опция возвращает указанные выше настройки изображения к заводским значениям по умолчанию. Это отлично, если вы зашли слишком далеко и хотите сохранить значения по умолчанию или начать все заново с новыми настройками.
Все еще не удовлетворен?
Если вас не устраивают результаты настройки изображения или некоторые параметры настройки сбивают с толку, другой способ действий — привлечь сертифицированного специалиста для оценки и калибровки настроек изображения вашего телевизора с использованием дополнительного оборудования. Проконсультируйтесь со своим дилером телевизоров Samsung или найдите на веб-сайте ISF сертифицированный ISF (Imaging Science Foundation) калибратор для телевизоров рядом с вами.
Спасибо, что сообщили нам!
Расскажите, почему!
Другой Недостаточно подробностей Сложно понятьКак изменить разрешение на телевизоре Samsung
Когда вы думаете о покупке нового смарт-телевизора, Samsung — один из лучших вариантов.Если вам нужно максимально возможное качество изображения, версия UHD 4K — отличный выбор.
Но сможет ли ваш телевизор отображать определенное разрешение, будет зависеть от источника входного сигнала и соотношения сторон изображения.
В этой статье мы покажем вам, как получить доступ к этим настройкам и как улучшить качество изображения на телевизоре Samsung.
Проверка разрешения для источника входного сигнала
Ваш телевизор Samsung может отображать несколько различных разрешений. Но размер и качество изображения будут зависеть от источника изображения.Например, если вы используете устройства Roku, у вас будет несколько вариантов в зависимости от того, какой плеер вы используете.
То же самое касается качества вашего проигрывателя Blu-ray или Xbox. Это полностью зависит от качества устройства, подключенного к телевизору Samsung. Если вы хотите проверить разрешение для определенного источника, вот что вам нужно сделать:
- Возьмите пульт Samsung Remote и нажмите кнопку «Домой».
- Используйте левую и правую клавиши, чтобы выбрать «Источник».
- Щелкните конкретный источник, например, «Comcast» или «Play Station».
- Точное разрешение отображается в правом верхнем углу экрана. Обязательно дайте ему несколько минут, чтобы оно появилось.
Вы можете повторить процесс для каждого источника, чтобы определить правильное разрешение. Вы можете изменить разрешение для каждого из источников входного сигнала, изменив размер изображения на телевизоре Samsung. Это часто называют соотношением сторон.
Размер изображения на телевизоре Samsung
Как старые, так и новые телевизоры Samsung Smart TV позволяют изменять разрешение, изменяя размер изображения.В зависимости от того, какой источник входного сигнала вы используете, у вас будет несколько разных вариантов разрешения. Вот что вы можете ожидать с точки зрения размера изображения на вашем телевизоре Samsung:
1) 16: 9 — это стандартное широкоэкранное соотношение сторон.
2) 4: 3 — это соотношение сторон низкого разрешения, которое в основном используется при просмотре старых фильмов и видеоматериалов VHS.
3) По размеру экрана — Отображение полного изображения. Ни одно из изображений не будет обрезано.
4) Пользовательский — Вы можете установить свой собственный размер изображения и настроить его по своему усмотрению.
Если вы используете нестандартный размер изображения, вы также можете получить доступ к функции «Масштаб и положение». Это означает, что вы можете увеличить любую часть изображения и расположить ее так, как вам удобно.
Как изменить размер изображения
Вот шаги, которые необходимо выполнить, чтобы изменить размер изображения на телевизоре Samsung:
- Нажмите кнопку «Домой» на пульте дистанционного управления Samsung.
- Выберите «Настройки». Вы уже будете в меню «Изображение».
- Щелкните «Настройки размера изображения».
- Щелкните «Размер изображения» и выберите размер изображения, который вы хотите использовать.
- Если вы выберете «Custom», вы также сможете получить доступ к «Zoom and Position».
Вы также можете настроить телевизор Samsung на автоматическое распознавание размера изображения. Просто следуйте инструкциям выше и выберите «Автоширокий» в «Размер изображения».
Повышение качества изображения телевизора Samsung
Каждый хочет получить наилучшее изображение на своем телевизоре.С телевизором Samsung вы уже получаете большую ценность и качество.
Но есть вещи, которые вы можете сделать, чтобы сделать ваш просмотр еще более индивидуальным и приятным, например, выберите режим просмотра. Он поставляется с четырьмя предустановленными параметрами:
1) Стандартный — это режим, в который входит ваш телевизор, который обычно совместим со многими различными средами изображения.
2) Dynamic — Вы получаете более яркое и четкое изображение. Он отлично подходит для просмотра спортивных соревнований.
3) Natural — Снимает нагрузку на глаза.
4) Movie — Режим просмотра, идеально подходящий для просмотра фильмов и телешоу.
Вы можете получить доступ к этим настройкам, нажав кнопку «Домой» на пульте дистанционного управления и перейдя в «Настройки». Выберите параметр «Режим изображения» и попробуйте доступные режимы просмотра. Вы также можете получить доступ к опции «Экспертные настройки», чтобы вручную настроить яркость, подсветку и другие параметры.
Создание идеального изображения телевизора Samsung
Разрешение телевизора Samsung в основном зависит от того, что вы смотрите.Это старый фильм или вы используете потоковое устройство с поддержкой 4K HD?
Но даже если вы не можете повлиять на качество исходного изображения, вы можете что-то с этим поделать. Вы можете изменить соотношение сторон, увеличить и изменить режим просмотра. В этом отношении телевизор Samsung дает вам множество возможностей попробовать.
Какое разрешение и формат изображения вы предпочитаете при просмотре чего-либо на телевизоре Samsung? Дайте нам знать в комментариях ниже.
5 простых настроек для получения наилучших настроек изображения для вашего телевизора
Если вы сидите и смотрите большую игру или любимый фильм, вы хотите, чтобы изображение на вашем телевизоре выглядело как можно лучше.В прошлом это означало погружаться в меню, чтобы повозиться с индивидуальными настройками калибровки. Конечно, вы все равно можете это сделать, если у вас есть терпение и ноу-хау, но дело в том, что самые последние телевизоры имеют очень хорошее качество изображения без дополнительной калибровки. Вам просто нужно сделать так, чтобы вы использовали правильные настройки изображения.
Я сертифицированный ISF калибратор телевизоров и сертифицированный THX эксперт по домашним кинотеатрам, и я тестировал телевизоры для PCMag в течение десяти лет. Я видел, как точность цветопередачи для большинства телевизоров значительно улучшилась в последние годы, и в наши дни вы можете получить удивительно точное изображение, применив следующие настройки в системе меню вашего телевизора.
Шаг 1. Добро пожаловать в режим кино
Установка правильного режима изображения на телевизоре — самый важный шаг, который вы можете сделать для получения наилучшего изображения. По умолчанию телевизоры, как правило, используют уродливые режимы изображения, которые либо резко искажают цвета, чтобы привлечь больше внимания, либо размывают все с помощью властных параметров энергосбережения. Ваш первый шаг должен найти наиболее точный режим изображения, который почти наверняка не будет по умолчанию для вашего телевизора.
В каждом телевизоре есть какая-то форма режима «Кино», которая пытается быть максимально точной с точки зрения цвета и контрастности.В этом режиме цвета вашего телевизора будут максимально приближены к задумке режиссера, без необходимости калибровки. Вы почти наверняка сможете получить более близкие цвета с помощью профессиональной калибровки, но это дорогостоящий процесс. В нашем тестировании за последние несколько лет режим «Кино» неизменно дает удивительно точные цветовые характеристики сразу после установки без каких-либо дополнительных настроек.
Этот режим не всегда называется «Кино». Иногда его называют «Кино» или «Калиброванный». Как бы он ни назывался, вы найдете его в меню настроек телевизора, обычно в разделе Изображение.Найдите режим, который больше всего подходит для фильмов или калибровки, и все будет в порядке. И если доступно несколько режимов изображения, таких как отдельные режимы Movie, Calibrated и Filmmaker … честно говоря, любой из них будет ближе к точному представлению цвета, чем стандартные, яркие или динамические режимы изображения, обычно устанавливаемые по умолчанию.
Шаг 2. Убедитесь, что цвета теплые
Правильный режим изображения уже должен покрывать это, но это не повредит проверить.Находясь в меню конфигурации изображения телевизора, найдите параметр под названием «Баланс белого» или «Цветовая температура». Убедитесь, что для него установлено значение «Теплый» или самый теплый вид.
Любой белый цвет на экране сменится с явно синеватого на слегка красно-оранжевый, когда вы измените эту настройку. Может показаться, что он тонированный, но факт в том, что на самом деле это самый близкий к телевизору уровень белого цвета D65, который считается стандартом для телевещания и цифрового кино. Настройки цветовой температуры по умолчанию, такие как Холодный и даже Нормальный, имеют в своем балансе больше синего света, чем им нужно.Это делает изображение более ярким и живым, но менее точным.
Скорее всего, в настройке видеоизображения уже задана теплая цветовая температура, но проверить это не повредит.
Шаг 3. Отключите функции энергосбережения
Этот совет может вызвать гнев сторонников энергосбережения, но экологичные настройки вашего телевизора могут серьезно повредить вашему изображению. Выключив подсветку и уменьшив яркость изображения, телевизоры могут сэкономить много энергии. Это хорошо для вашего счета за электроэнергию, но не для получения наилучшего изображения.
Найдите в меню телевизора настройку «Эко» или «Энергосбережение». Установите для этих режимов значение «Выкл.» Или хотя бы «Низкое». Это обеспечит яркое и высококонтрастное изображение.
Вам также следует отключить такие настройки, как датчик Eco, Ambient Room или что-то подобное. Многие телевизоры имеют датчики освещенности, которые могут определять яркость комнаты и соответствующим образом регулировать подсветку. На бумаге это звучит неплохо, но лишает вас возможности управлять подсветкой и в целом делает изображение более тусклым, чем должно быть.Отключите датчик, чтобы изображение оставалось ярким.
Шаг 4: Танец сглаживания движения
Если вы когда-нибудь замечали «эффект мыльной оперы», это означает, что вы испытали на своем телевизоре функцию сглаживания движения. Благодаря этому все, что вы смотрите, выглядит гладко, но неестественно. В подавляющем большинстве случаев вам следует полностью отключить его.
Если вы хотите посмотреть телешоу или фильм, отключите любую функцию сглаживания движения на телевизоре. Зайдите в настройки изображения вашего телевизора и найдите что-нибудь со словами Motion, Smooth или Flow.Выключите эту функцию и попрощайтесь с эффектом мыльной оперы.
Рекомендовано нашими редакторами
Однако есть некоторые исключения, когда вы хотите, чтобы эта функция была включена. Если вы планируете смотреть спортивные трансляции в прямом эфире, снова включите функцию сглаживания движения. Игра на самом деле будет выглядеть лучше с включенным этим режимом, потому что он улучшает некоторую нервозность, обычно вызываемую типом действия и движением камеры в спортивном шоу.
Шаг 5. Включение игрового режима (только для геймеров)
Наконец, если вы хотите играть в видеоигры на телевизоре, убедитесь, что игровой режим включен.Это может быть специальная настройка изображения или отдельная функция, которую вы можете включить или отключить, но в любом случае это значительно улучшит ваш игровой процесс.
Игровой режим уменьшает задержку ввода для вашего телевизора, что означает, что изображение обновляется намного быстрее при получении сигнала. Это жизненно важно для видеоигр, поскольку влияет на отзывчивость элементов управления. Мы тестировали задержку ввода на телевизорах, и мы видели, что она регулярно достигает 80–110 миллисекунд без игрового режима. При включенном игровом режиме эта задержка может упасть ниже 20 мс (порог, который мы используем, чтобы считать телевизор лучшим для игр), и мы даже наблюдали некоторое совпадение 3.2 мс, что достаточно для игрового монитора.
Найдите в меню телевизора любой параметр, относящийся к Играм или Играм. Это может быть в меню «Изображение» или в меню «Общие», но в любом случае это функция, которую нужно включить, чтобы сократить задержку ввода. Этот режим может немного ухудшить качество изображения, отключив определенные функции обработки изображений, чтобы уменьшить задержку, поэтому вы можете отключить его, когда закончите играть, чтобы получить наилучшие впечатления от фильмов и телешоу.
Специальное примечание для владельцев телевизоров Samsung: последние модели телевизоров Samsung имеют легкодоступные игровые режимы, которые действительно сокращают задержку ввода, но вы можете пойти дальше.По умолчанию игровой режим на телевизорах Samsung по-прежнему включает сглаживание движения, что приводит к задержке. Зайдите в меню «Диспетчер внешних устройств» телевизора, выберите «Игровой режим» и выключите Game Motion Plus. Для серии Samsung TU8000 это означает разницу между задержкой ввода 19,4 мс и 3,2 мс!
Конечно, если вам нужно максимально возможное качество изображения, вы все равно можете заплатить за профессиональную калибровку или сделать это самостоятельно. Ознакомьтесь с нашим руководством по калибровке телевизора, чтобы начать работу, но имейте в виду, что это намного сложнее, чем выполнение любого из вышеперечисленных шагов.
Этот информационный бюллетень может содержать рекламу, предложения или партнерские ссылки. Подписка на информационный бюллетень означает ваше согласие с нашими Условиями использования и Политикой конфиденциальности. Вы можете отказаться от подписки на информационные бюллетени в любое время.


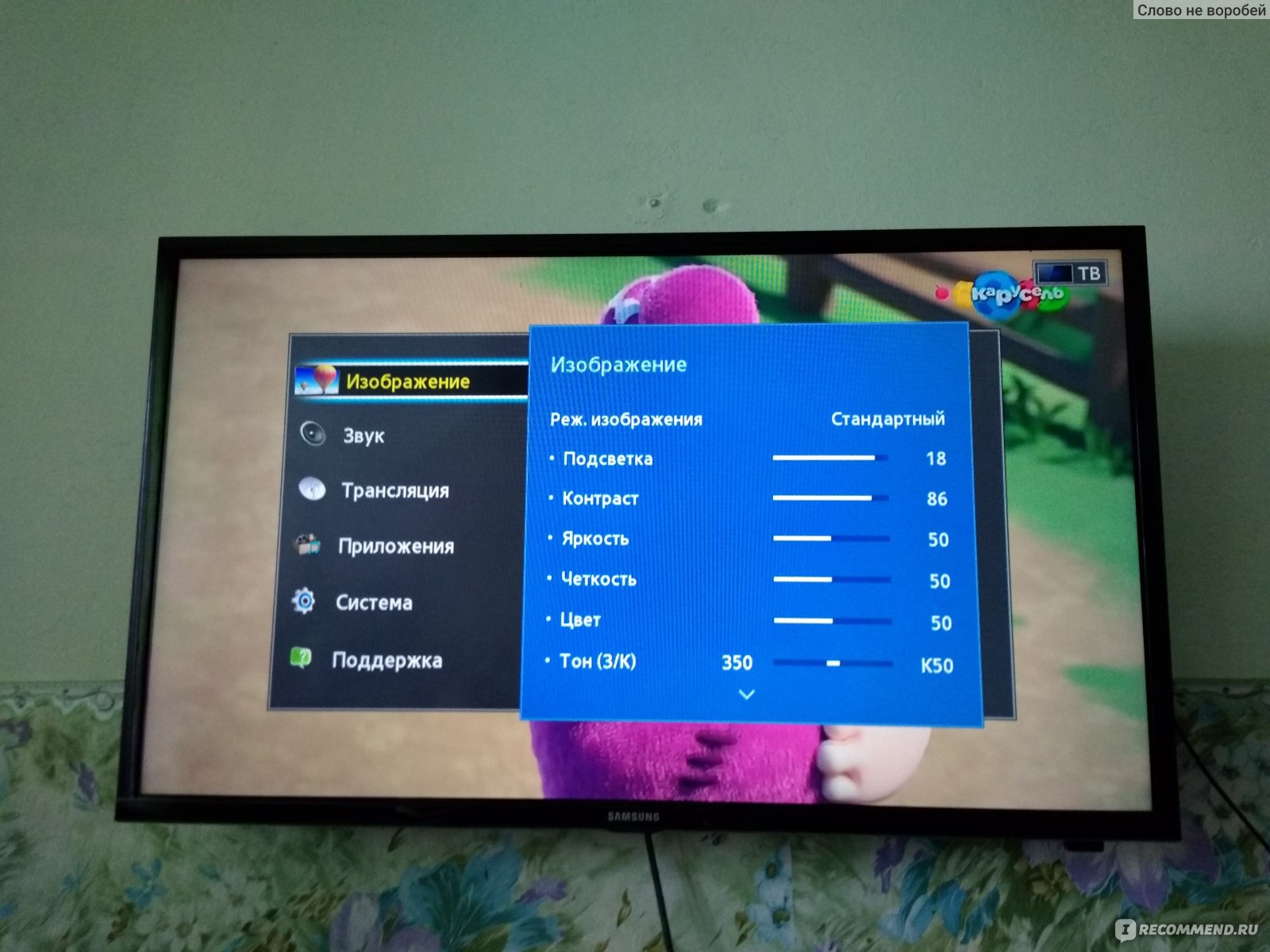


 7, Blue Gain 7
7, Blue Gain 7

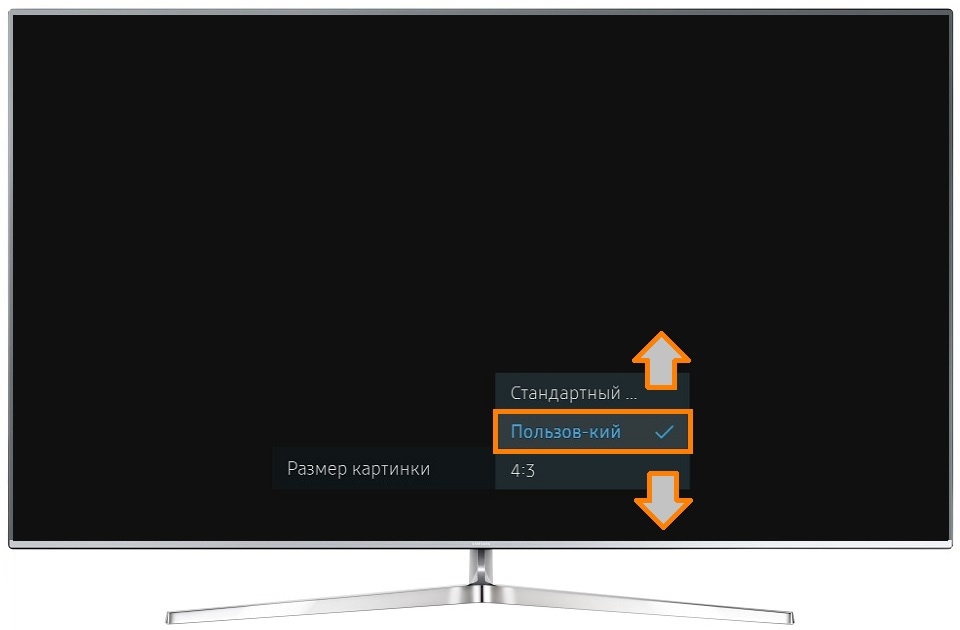

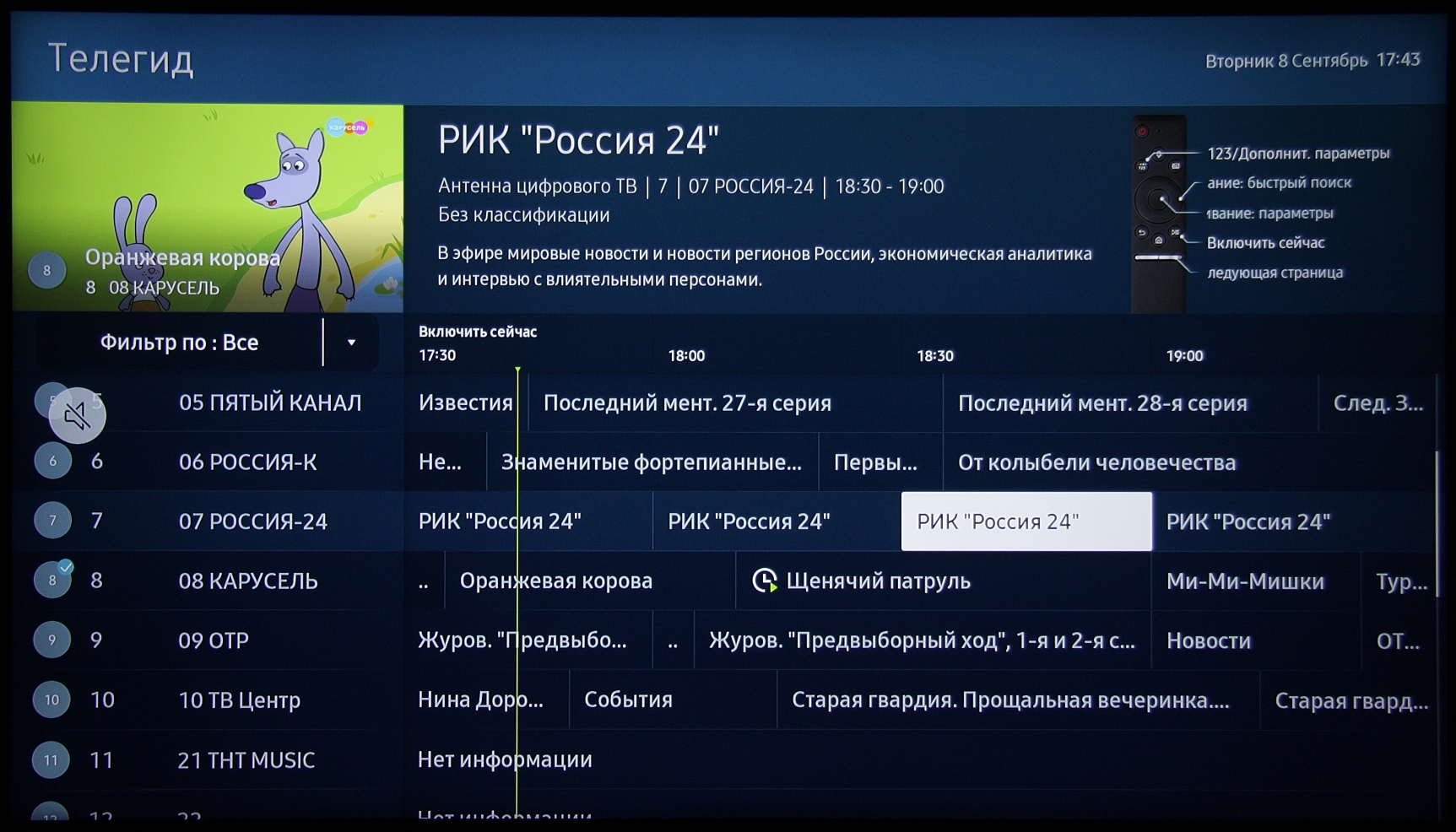 Проверьте настройки видеоплеера, либо настройки вывода изображения в драйверах видеокарты на ПК
Проверьте настройки видеоплеера, либо настройки вывода изображения в драйверах видеокарты на ПК Перебирайте различные режимы, если они не названы, как указано выше, вы быстро увидите, какой параметр 1: 1, а какие обрезают часть изображения.
Перебирайте различные режимы, если они не названы, как указано выше, вы быстро увидите, какой параметр 1: 1, а какие обрезают часть изображения.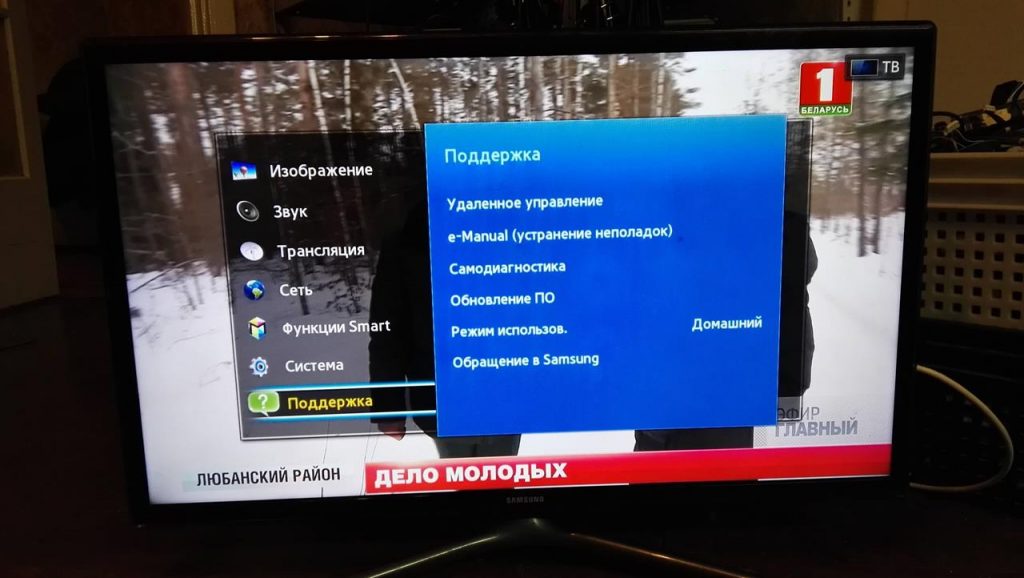
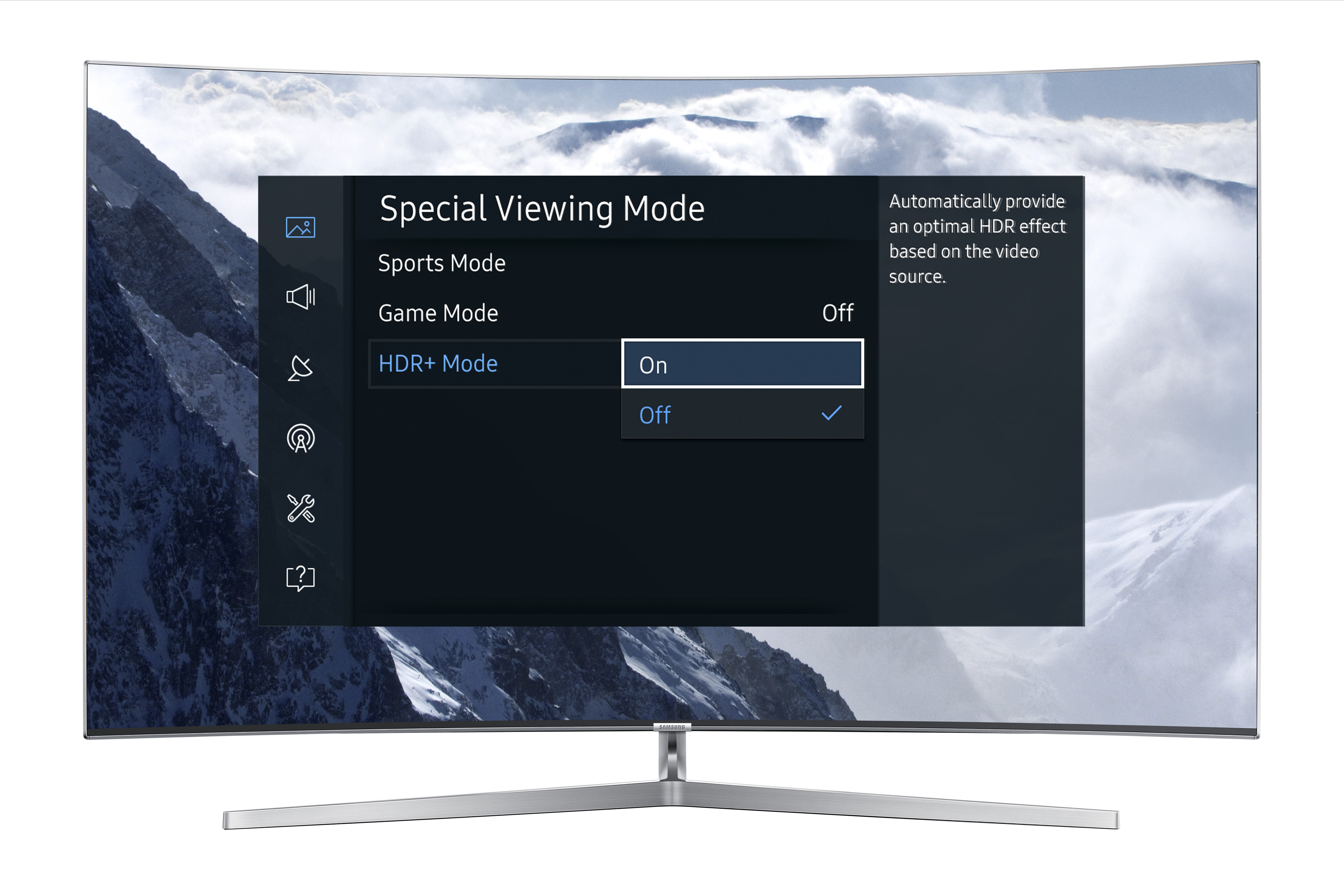
 Все, что вам нужно сделать, чтобы настроить масштабирование и позиционирование, — это выделить нужные поля и нажать центральную кнопку, которую вы используете, чтобы сделать выбор.
Все, что вам нужно сделать, чтобы настроить масштабирование и позиционирование, — это выделить нужные поля и нажать центральную кнопку, которую вы используете, чтобы сделать выбор.
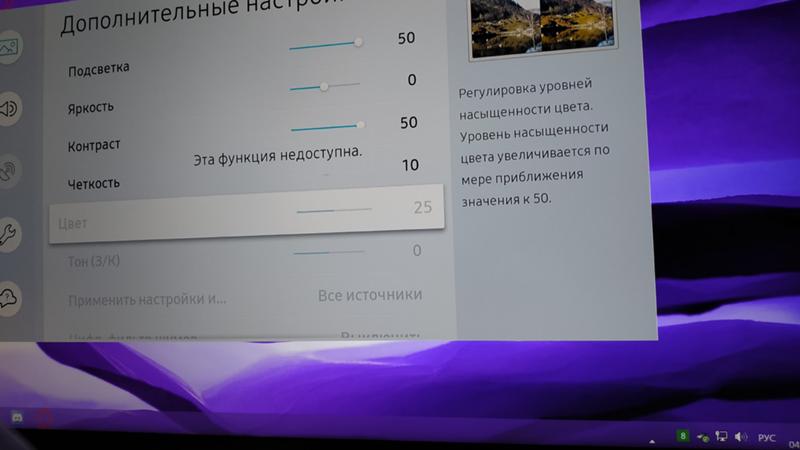 Используйте эту настройку только при естественном освещении или в ярко освещенной комнате.
Используйте эту настройку только при естественном освещении или в ярко освещенной комнате.