как установить расширение в Google Chrome
Браузер Гугл Хром не отстает от своих аналогов, конкурентов и позволяет дополнять свои возможности за счет установки различных расширений. При помощи них можно выполнять те функции, которых изначально нет в браузере, например: быстрое подключение к VPN, скачивание музыки, видео с различных сайтов (ютуб, вконтакте и прочие), моментально сохранить нужные данные с вебстраниц на гугл диске и многое другое. Вопрос только, как установить расширение в google chrome?
Сейчас я подробно отвечу на данный вопрос, рассмотрим как ставить стандартные дополнения прямо из «магазина» браузера, а также дополнительные, которые он не дасту становить стандартным способом. Такими дополнениями, пользуются очень многие пользователи, каждый выбирает что-то под свои цели и задачи, личные нужды.
Содержание
Как установить расширение в google chrome
Прежде чем пояснить процесс установки, приведу несколько примеров расширений, чтобы вы понимали, что это может из себя представлять и где они расположены.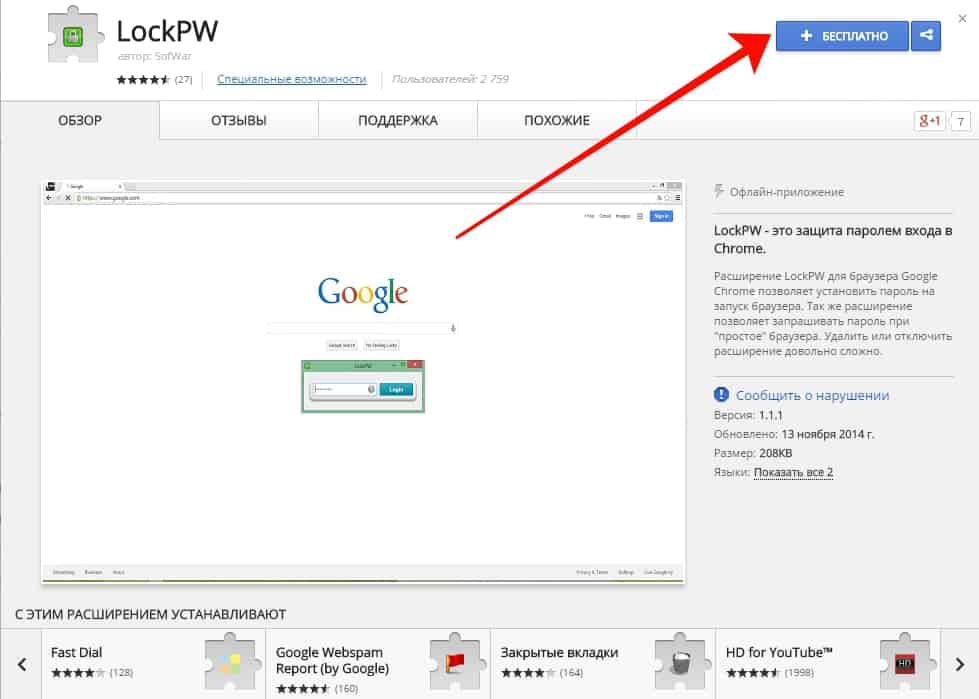
Некоторые примеры расширений:
RUSVPN — устанавливается для быстрого подключения к VPN от соответствующего разработчика. Есть масса других расширений, от иных разработчиков. Как вы поняли, такой подход в хроме позволит обходиться без установки полноценного софта в Windows.
Сохранить на Google Диске — дает возможность сохранять контент с сайтов на своем диске, буквально в пару кликов.
Google Переводчик — позволяет переводить страницы, отдельные предложения, фразы, слова с любых языков на любые, не переходя на соответствующий сервис для перевода.
Это лишь 3 примера, но удобных штуковин для браузера на самом деле масса и вы будете с ними сталкиваться по мере работы, потому что многие сайты и программы на компьютере предлагают установить свои дополнения в браузер для удобства работы.
Вариант 1 — стандартная установка через магазин
Не стоит пугаться слова «магазин», поскольку многие расширения бесплатные 🙂 Есть конечно и платные, либо условно платные (с ограничениями в бесплатном режиме).
Самый простой и наиболее часто используемый способ установки расширений — перейти по ссылке на него в магазине Google Chrome, что обычно применяется на сайтах, предлагающих какие-либо программы. Например, RUSVPN предлагает установить свое расширение, а кнопка на сайте везет на магазин Google Chrome:
Ссылка на установку расширения выглядит обычно так (имейте это ввиду, если встретите такой адрес):
https://chrome.google.com/webstore/detail/hipncndjamdcmphkgngojegjblibadbe
Через несколько секунд расширение будет установлено и вы увидите его значок в правом верхнем углу.
Также вы можете самостоятельно выбрать расширения из магазина Хром, найдя по нужные по поиску или специальным фильтрам. Для этого перейдите по ссылке https://chrome.google.com/webstore/category/extensions или откройте меню браузера: «дополнительные инструменты», «расширения».
В открывшемся окне открываем еще раз слева вверху меню «расширения» и внизу выбираем «открыть интернет-магазин google chrome».
Попав в магазин, вы можете воспользоваться поиском вверху, чтобы найти нужное дополнение либо фильтрацией в правой колонке (по категории, оценкам и возможности), тем самым отобразив только интересные для ваших предпочтений варианты.
Вариант 2 — установка расширения из файла
Браузер также позволяет устанавливать расширения, загруженные с компьютера в виде папки с файлами, среди которых есть файл .CRX. Но такая возможность стандартно недоступна, поскольку разработчики тем самым оберегают нас от возможных последствий, ведь в файл с дополнением можно и вирусятинку закинуть.
Поэтому если вам понадобится установить в браузер какое-либо расширение из вручную, то будьте внимательны! Убедитесь, что это действительно надежный файл, что вы доверяете ресурсу и авторам, от которых его получили.
Если уверены, то перейдите в упомянутый выше раздел расширений:
Затем включите «режим разработчика» и нажмите появившуюся кнопку «загрузить распакованное расширение».
Откроется проводник системы, где осталось выбрать папку с распакованным расширением на компьютере и оно будет установлено в браузер. Расширение должно быть именно распаковано! То есть, скачав его изначально в архиве ZIP, нужно этот архив распаковать.
Параметры (настройка), отключение и удаление расширений
Удаление и отключение производится прямо из общего списка, если перейти в тот самый раздел «дополнительные инструменты», «расширения». Здесь вы увидите соответствующую кнопку «удалить», а также переключатель, отвечающий за включение / отключение:
Удаление, соответственно, совсем убирает расширение из хрома, а отключение позволяет убрать его на время, т. е. оно не будет работать и исчезнет из списка активных в правом верхнем углу браузера. Но всегда можно зайти в этот же раздел и включить снова.
е. оно не будет работать и исчезнет из списка активных в правом верхнем углу браузера. Но всегда можно зайти в этот же раздел и включить снова.
Параметры есть не у всех расширений. Чтобы проверить, просто кликните по нужному из списка активных и увидите соответствующую кнопку:
Если она активна, то кликнув по ней, перейдете как раз в раздел настроек. Ну а если неактивна, значит у расширения нет параметров.
Заключение и выводы
Некоторые расширения, устанавливаемые в Google Chrome позволяют существенно упростить различные задачи. У каждого они свои: кому-то нужно быстро менять IP через прокси и VPN, что можно сделать через установку соответствующих расширений, не прибегая к полноценным программам Windows, кому-то оперативно работать с «облаком», кому-то взаимодействовать с различными другими сервисами и программами.
Процесс поиска и установки, как вы успели заметить, очень прост. Главное будьте осторожны при установке расширений вручную! Хотя для новичков, например, и простых пользователей ПК, такой вариант вряд ли вообще пригодится.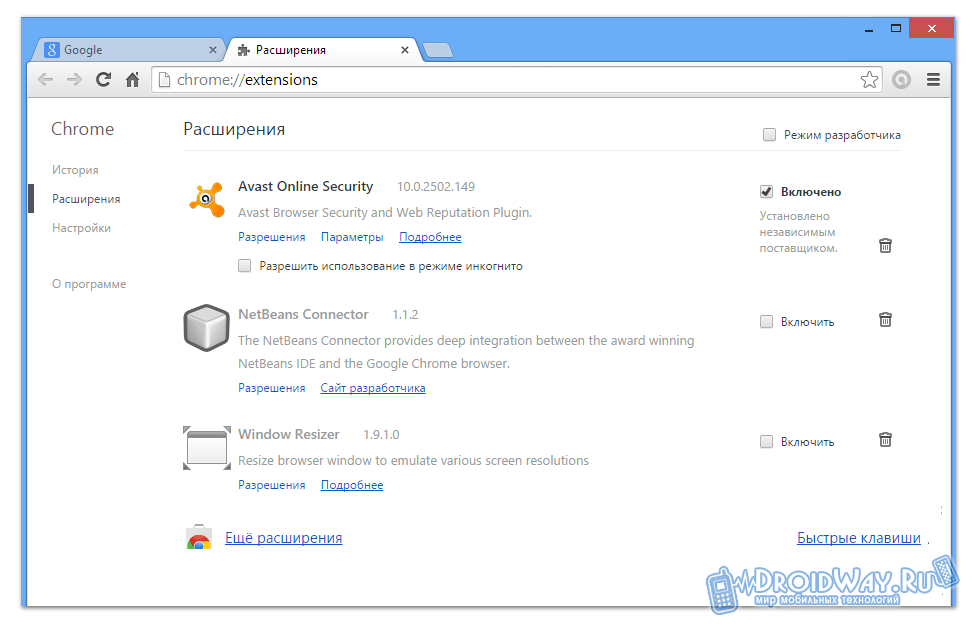
Напишите, пожалуйста в комментариях ниже, все ли понятно по статье, для чего служат расширения в гугл хроме и как их устанавливать? Если что-то непонятно, я дополню статью, а заодно отвечу сразу на возникшие вопросы.
Удачи! 😉
Как добавить любое расширение в Google Chrome
Google Chrome изначально далеко не так функционален как некоторые другие браузеры. Но зато у него огромная библиотека плагинов, который призваны внедрить новые возможности. И их список постоянно пополняется пользовательскими работами. Поэтому сегодня мы поговорим о том, как добавить расширение в Гугл Хром из интернет-магазина. Также будет упомянуты нюансы, которые касаются их настройки.
Подробности
Почти все дополнения для интернет-обозревателя находятся в официальном интернет-магазине Хром, то есть разработчики отвечают за их работоспособность и безопасность для браузера и ПК пользователя.
С другой стороны, в Сети есть множество сайтов, предлагающих сторонние плагины, не представленные на официальной платформе. Но их загружать стоит только в том случае, если вы уверены в источнике. В противном случае это чревато возможным заражением системы неизвестными вирусами.
Но их загружать стоит только в том случае, если вы уверены в источнике. В противном случае это чревато возможным заражением системы неизвестными вирусами.
Установка
Наверное, каждый пользователь знает, как добавить функционала своему браузеру, но мы все же приведем ниже пошаговую инструкцию:
- Открываем Google Chrome и кликаем ЛКМ по главной кнопке в правом верхнем углу пользовательского интерфейса.
- Теперь наводим курсор на вкладку «Дополнительные инструменты», в выпадающем списке выбираем пункт «Расширения».
- Наводим курсор на кнопку в виде трех горизонтальный полосок (левый верхний угол окна).
- В открывшейся шторке кликаем на «Открыть интернет-магазин Chrome».
- Система автоматически перенаправляет нас на главную страничку сервиса.
- Здесь мы активируем поисковую строку в левой части графической оболочки, вводим имя нужного плагина.
- Встроенные алгоритмы выбивают результат, после чего нажимаем на кнопку «Установить».

- Далее подтверждаем выполнение процедуры кликом на соответствующую кнопку.
В большинстве случаев в конце происходит автоматическое перенаправление на страницу настроек, но так бывает не всегда. Так что теперь вам будет полностью понятно, как установить расширение в Google Chrome вручную с помощью интернет-магазина.
С инсталляцией на этом все, а теперь перейдем к настройкам.
Настройка
Вам необходимо по инструкции выше попасть на страницу «Расширения». Альтернативный вариант – ввести в адресную строку chrome://extensions/ и после этого нажать на клавиатуре Enter.
Перед нами открывается уже знакомая страничка, которая представлена в виде перечня установленных плагинов, действующих и деактивированных. Узнать о текущем статусе легко – если под объектом ползунок синий, встроенные алгоритмы работают, в противном случае – все отключено.
Для настройки конкретного расширения в Google Chrome достаточно найти его объект и кликнуть на кнопку «Подробнее». Открывается новое окно с информацией о разрешениях и других данных. В нем иногда присутствует пункт «Параметры…».Кликните по ней, чтобы перейти на соответствующую страницу.
Открывается новое окно с информацией о разрешениях и других данных. В нем иногда присутствует пункт «Параметры…».Кликните по ней, чтобы перейти на соответствующую страницу.
Также попасть туда выйдет, если кликнуть ПКМ по иконке плагина сверху окошка браузера, а затем выбрать соответствующий пункт. Как правило, он тоже будет называться «Параметры».
Дополнение
Пользователи интересуются время от времени: «Как можно скачать расширение для Google Chrome без установки?». Но стоит понимать, что плагин в любом случае должен быть добавлен в браузер, иначе он попросту не будет работать. Другое дело, что устанавливать его как отдельную программу вовсе не нужно.
Как сохранить расширение google chrome на компьютер
Доброго времени суток, уважаемые читатели, сегодня мы продолжим изучение браузера гугл хром, и рассмотрим еще немного вещей из его функционала. Темой сегодняшней заметки будет как сохранить расширение google chrome на компьютер, под этим подразумевается, создание папки на вашем компьютере из которой, в любой момент времени без наличия интернета, можно произвести установку расширения.
Папка расширений в chrome
И так ранее я вам рассказывал какие полезные расширения для chrome, я использую в своей практике, мы рассмотрели как их устанавливать, отключать и удалять. Представим себе ситуацию. что вам всегда бы хотелось иметь в арсенале своих дистрибутивов, установочные файлы ваших расширений chrome, чтобы можно было поставить где угодно и без интернета. Давайте для начала поймем, где находится папка расширений в chrome.
Она находится в профиле вашего пользователя, сама папка скрыта, поэтому вам нужно включить отображение скрытых и папок Windows. У меня это десятка, но делается это везде одинаково, почитайте статью по ссылке слева.
C:\Пользователи\Имя пользователя\AppData\Local\Google\Chrome\User Data\Default\Extensions
Как видите их названия не особо читаемые, вы конечно можете заходить в каждую из них и:
- Посмотреть значки расширения, для понимания, что тут
- Посмотреть версию
- Залезть в код скрипта
Но есть способ в разы проще, переходите по ссылке
https://chrome. google.com/webstore/category/apps
google.com/webstore/category/apps
И в поисковую строку вставляете любое скопированное название из этой абракадабры. В итоге вы видите, я узнал, что это у нас расширение Доступ к Рутрекеру.
И так в какой папке расширения chrome мы выяснили, теперь нам нужно научиться их перетаскивать.
Если вы просто захотите скопировать папку с расширениями и перенести их на другой компьютер, то у вас ничего не выйдет. У нас с вами два варианта, для переноса.
- Это упаковывание расширения chrome и перенос
- Скачивание пакетов .crx формата с последующей установкой.
Как установить расширение в google chrome вручную
И так для того, чтобы иметь возможность установить расширение в google chrome вручную, рассмотрим два вышеописанных варианта.
Упаковка расширений в chrome
Заходим в Настройка и управление Google Chrome > Дополнительные инструменты > Расширения. Ставим галочку Режим разработчика и нажимаем кнопку Упаковать расширение.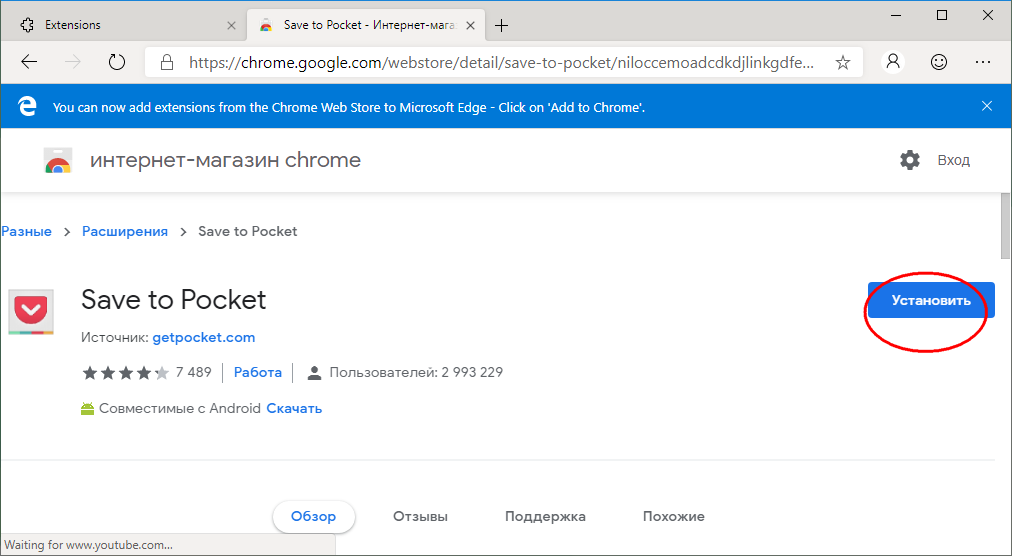
Выбираете обзор и указываете полный путь до папки с плагином у меня это получилось вот так
C:\Users\lacky\AppData\Local\Google\Chrome\User Data\Default\Extensions\apdfllckaahabafndbhieahigkjlhalf\14.1_0
У вас с генерируется файл формата .crx и .pem, первый это установщик, а второй это закрытый ключ.
Вот так это выглядит в папке.
Далее вы берете эти файлы и переносите на новый компьютер. После чего открываете Google Chrome и просто в него переносите файл с расширением .crx. В результате чего начнется установка, иногда вас могут спросить подтверждение.
Хочу заметить, что к сожалению так можно перенести 90 процентов расширений chrome
Для примера я так перенес плагин WOT
Альтернативный метод получить CRX файл
Нам поможет установка расширения Give Me CRX, после чего заходите в магазине в любой понравившийся плагин, смотрите его установочную страницу и щелкаете правым кликом
В итоге вас перекинет на страницу с загрузочной ссылкой
Если появится окно, что невозможно добавить приложение, расширение или скрипт с этого сайта, то перейдите в браузере по адресу chrome://extensions
После чего просто перенесите файл crx и увидите мастер установки.
Еще могу порекомендовать сервис http://chrome-extension-downloader.com/, делает он тоже самое, что и расширение Give Me CRX.
Вот так вот просто создать свою офлайн коллекцию расширений Google Chrome,
Как включить и установить расширение в Гугл Хром ?
Разработчики Google по умолчанию придали собственному браузеру только самые необходимые возможности для комфортного серфинга. Однако, если включить или установить расширения в Гугл Хроме, его функциональность сильно возрастет, появится возможность: блокировать рекламу, устанавливать VPN, загружать музыку или видео и многое другое. В рамках данной инструкции рассмотрим основные способы активации, инсталляции дополнений как силами самого веб-обозревателя, так и с помощью дополнительных плагинов.
Как установить расширение в Google Chrome
По умолчанию в веб-обозревателе Хром нет никаких дополнений. Если возможностей браузера недостаточно для комфортного серфинга или стоят специфические задачи, можем добавить расширения в Google Chrome одним из доступных способов. Они есть самые разнообразные, но наиболее популярными являются аддоны для блокировки рекламных баннеров и прокси, VPN.
Если возможностей браузера недостаточно для комфортного серфинга или стоят специфические задачи, можем добавить расширения в Google Chrome одним из доступных способов. Они есть самые разнообразные, но наиболее популярными являются аддоны для блокировки рекламных баннеров и прокси, VPN.
Существуют разные способы для установки плагинов со своими плюсами и минусами, поэтому сейчас мы рассмотрим каждый из них индивидуально.
Способ 1: из магазина расширений Google
Самый простой и популярный способ поставить расширение в Гугл Хром – загрузить его с официального магазина Google. Здесь большой выбор доступных плагинов, большинство из которых бесплатны. Главный плюс метода – все аддоны проверены на наличие вирусов, поэтому риск подхватить зловреда значительно ниже, чем при установке дополнений со стороны.
Как установить расширения в Гугл Хром:
- Открываем страницу с дополнениями Google по ссылке.
- В поисковую строку слева сверху вводим название, тип или ключевую фразу для обнаружения аддона.
 К примеру, если ввести VPN, отобразится большинство расширений такого рода.
К примеру, если ввести VPN, отобразится большинство расширений такого рода. - Можем сразу из списка нажать на кнопку «Установить» или сначала перейти на страницу плагина и уже затем внедрить его в браузер одноименной клавишей.
- В выпадающем окне нажимаем на активный элемент «Установить расширение».
Таким способом мы можем инсталлировать любое дополнение из магазина Google. Сразу после установки оно отобразится в панели расширений, которая расположена справа от адресной строки (правый верхний угол). Отсюда можем взаимодействовать с плагинами и настраивать их.
Способ 2: устанавливаем расширение в Google Chrome вручную
Чтобы установить новое расширение в Гугл Хром, магазин Google может не подойти. На стадии тестирования свежего дополнения его можем разместить в браузере только вручную. Также метод применим для установки тех плагинов, которые недоступны в официальном маркете. В основном сюда относятся дополнения, которые противоречат правилам сервиса. К примеру, Savefrom – полезный, давно известный сервис, но его нет в магазине Гугл.
К примеру, Savefrom – полезный, давно известный сервис, но его нет в магазине Гугл.
Важно! Установка расширений Гугл Хром ручным методом связана с рисками, так как неизвестно, что именно записано в коде плагина. Мы не рекомендуем устанавливать плагины в Гугл Хром с сомнительных источников, иначе есть риск подхватить вирусы. Если и пользоваться этим методом, то только для того, чтобы загрузить собственный аддон или дополнение с проверенных источников.
Как добавить расширение в Гугл Хром вручную:
- Загружаем с интернет crx-файл расширения. Его легко найти, если ввести в поиск название дополнения и добавить слово crx. Альтернативный путь – воспользоваться тематическими сайтами, вроде этого.
- Открываем браузер Chrome и идем в его меню (Alt + F).
- Наводим курсор на элемент «Дополнительные инструменты» и выбираем «Расширения».
- Справа сверху страницы переводим тумблер «Режим разработчика» в активное положение.
- Открываем папку с загруженным файлом и перетаскиваем его на страницу браузера «Расширение».

Способ 3: как добавить расширение в Гугл Хром из магазина Opera
Есть еще один интересный метод, позволяющий добавить плагин в Гугл Хром, но из магазина другого браузера. Opera, как и Chrome, основаны на одной платформе, что и использует расширение Chameleon. Оно адаптирует аддон с Opera под браузер Гугл. Правда, способ работает не всегда, порой дополнения оказываются нерабочими, но чаще всего все проходит успешно.
Как установить расширение браузера Гугл Хром:
- Переходим на страницу Chameleon, жмем на кнопку «Установить», а затем – «Установить расширение».
- Далее вводим в поиск Google название плагина и добавляем Opera.
- Открываем магазин браузера и жмем на кнопку «Add to Chameleon».
После непродолжительного ожидания можем начинать пользоваться расширением, оно отобразится в соответствующей панели.
Как включить плагины в Гугл Хром
Если в браузере уже есть аддон, его не нужно устанавливать. Более того, нет возможности повторно разместить уже ранее внедренный плагин. Нужно всего лишь активировать его, что можем сделать всего за пару кликов мышью.
Нужно всего лишь активировать его, что можем сделать всего за пару кликов мышью.
Как включить расширения Google Chrome:
- Через меню переходим в «Дополнительные инструменты» на страницу «Расширения».
- Переводим ползунок в правом нижнем углу плагина в активное положение.
Готово, расширение готово к использованию.
Дополнительные рекомендации по установке расширений для Google Chrome
Есть еще несколько советов, которые помогут в процессе установки:
- Можем переносить расширения с другого браузера Chrome. Если на другом ПК уже установлено дополнение, то переходим на его страницу, копируем «Идентификатор» и находим папку с одноименным названием в каталоге с браузером. Копируем папку и переносим ее на другой компьютер и размещаем в том же месте. Еще один вариант – запаковать расширение и установить его на втором ПК.
- Расширения тоже синхронизируются. Достаточно включить синхронизацию на нескольких аккаунтах и дополнения автоматически перенесутся между устройствами.
 Это работает только между компьютерами и на мобильные платформы не распространяются.
Это работает только между компьютерами и на мобильные платформы не распространяются. - Перед установкой всегда смотрим на количество загрузок и оценок. Расширения часто подделывают, создавая сомнительные копии с подобными названиями. При этом они могут располагаться даже выше в списке, чем оригиналы.
Все перечисленное должно помочь установить и активировать расширения в Google Chrome. Благодаря нескольким рассмотренным способам, каждый сможет подобрать лучший метод для личных потребностей. Осталось только реализовать все прочитанное в жизни.
Помогла ли вам эта статья?
ДА
НЕТ
Мы рады что смогли помочь вам в решении проблемы!
Отблагодарите автора — поделитесь статьей в социальных сетях:
Задайте свой вопрос в комментариях с подробным описанием проблемы.
ЗАДАТЬ ВОПРОС
Как установить расширения для Chrome на Android
Расширения Chrome — это мощные инструменты, которые позволяют настроить браузер по своему вкусу. Хотя они исторически были доступны только на ПК, недавнее обновление браузера Kiwi обеспечивает поддержку расширений ПК для Android.
Что такое браузер Kiwi
Kiwi — это браузер с открытым исходным кодом для устройств Android, основанный на Chromium и движке рендеринга WebKit. Поскольку он использует источник Chromium, у него очень знакомый внешний вид, но он также обладает собственными функциями, которые делают его уникальным и полезным.
Цена: БесплатноПо умолчанию он блокирует навязчивую рекламу, блокирует всплывающие окна и имеет защиту от криптоджекеров. Он также может блокировать уведомления сайта, а также блокировать страницы AMP для пользователей, которые предпочитают переходить непосредственно на сайт. В основном это версия Chrome, ориентированная на конфиденциальность, с различными улучшениями скорости.
Поскольку он основан только на Chromium, а не на Chrome, Вы потеряете такие вещи, как синхронизация аккаунтов между устройствами, а это означает, что Вам придется вручную переносить свои закладки и тому подобное в Kiwi, если они поступают из Chrome.
Помимо всего этого, есть одна основная функция, относительно новая для Kiwi, на которой мы собираемся сосредоточиться сегодня: поддержка расширений для ПК версии. Мы говорим о всех Ваших любимых расширениях Chrome на ПК, только на Вашем телефоне. Вот как это работает.
Мы говорим о всех Ваших любимых расширениях Chrome на ПК, только на Вашем телефоне. Вот как это работает.
Расширения Chrome на мобильных устройствах
Прежде чем мы перейдем к мелочам, нам, вероятно, следует поговорить о том, почему Google не предоставил расширения Chrome на Android.
Расширения Chrome в основном (или полностью) разрабатываются с учетом работы на ПК, поэтому неудивительно, что многие из них не дают большой пользы для мобильных устройств.
Некоторые расширения могут работать хорошо, некоторые могут функционировать только частично. Некоторые могут вообще не работать. Единственный способ узнать это — это проверить.
Но Вы можете догадаться, какие расширения будут работать, исходя из Вашего опыта работы с ними; например, расширение LastPass Chrome отлично подходит для ПК, но на мобильных устройствах оно вообще не работает. Но другие, более упрощенные расширения, такие как OneTab, работают нормально. Вам нужно будет поэкспериментировать.
Теперь, несмотря на все сказанное, Kiwi все же сделал что-то экстраординарное, включив эту функцию, и она работает хорошо. Установка и удаление расширений (о которых мы расскажем ниже) очень просты.
Как использовать расширения для Chrome на Android
Для начала, Вам нужно установить Kiwi из Play Store (если Вы этого еще не сделали).
После установки запустите его. Здесь нет процесса настройки — Вы можете сразу его использовать.
Если Вы уже знаете, что хотите установить, перейдите в Chrome Web Store, чтобы начать. Поскольку в интернет-магазине нет страницы, удобной для мобильных устройств, Вам нужно будет сжимать и масштабировать страницу для комфортного просмотра.
Выбрав расширение, оно устанавливается так же, как на ПК: нажмите кнопку «Установить».
Примите разрешение, затем дождитесь установки. Ваше расширение будет готово к использованию.
Расширение готово к настройке и использованию (конечно, при условии, что он работает правильно).
Как удалить расширение из браузера Kiwi
Если Вы понимаете, что расширение не соответствует Вашим ожиданиям (или просто хотите удалить его), нажмите кнопку меню в верхнем углу и выберите «Extensions».
Здесь найдите расширение, которое Вы хотите удалить, а затем нажмите кнопку «Удалить».
Появится диалоговое окно подтверждения, поэтому подтвердите действие, чтобы завершить удаление расширения.
Как установить расширение в браузер Google Chrome
В статье рассмотрим полезную сводку в основных настройках браузера Google Chrome:
уделим время такому насущному вопросу о том, как установить расширения в браузер.
Казалось, об этом нехитром действе уже все знают, ан — нет… подобных вопросов от людей только-только изучающих просторы интернета поступает очень много! А раз поступают, то и разрешим все эти вопросы по мере их поступления… …в том числе и этой технической задачей занимается сайт Комплитра веб живопись…
А вместе с изучением вариантов установки/удаления расширений, заглянем в недра основных настроек браузера Гугл Хром.
Что жжж, давайте по порядочку:
как зайти в панель настроек браузера Google Chrome
Все эти настройки очень просты: особенно, если уделить изучению консоли управления браузером немного времени.
Давайте для начала именно этим и займёмся…
В открытом окне браузера Google Chrome отыщем кнопочку для перехода к настройкам браузера (т.е в саму консоль управления). Такие настройки (или подобные опции) существуют во всех современных браузерах. Так что не поленитесь изучить принципиальный функционал браузеров в целом…
Это несложно!
Итак, (скрин ниже) отыскиваем в верхнем правом углу окна браузера «три вертикальных точки»…
Кликаем…
Откроется следующее вплывающее окно для переходов к конкретным настройкам.
В этом окошке отыскиваем «Дополнительные инструменты» — наводим курсор… и в следующем раскрывшемся окне тюкнем «Расширения» — это именно то, что нам нужно по теме нынешнего вопроса…
…из следующей главы статьи узнаем
вернуться к оглавлению ↑
как добавить расширение в браузер Google Chrome
Если захотелось установить какое-то новенькое расширение, которым успешно пользуется друг… то установим!
Благо и в этом нет ничего сложного.
В качестве примера (да и закрепления знаний), после изучения этого моего поста, рекомендую для пробы установить это предложенное ниже дополнение. Я им замечательно пользуюсь.
…тут можно скачать AdBlock plus для Google Chrome — замечательная примочка для браузера Гугл хром, познакомьтесь!
Итак:
как только тюкнули по ссылке «Расширения» тут же откроется полезная страница (в новой вкладке браузера).
Вот как раз на ней и собраны все присутствующие в браузере (по умолчанию, либо установленные) варианты дополнений (или как их ещё называют — расширения, или плагины).
Я разделила картинку, иначе бы она получилась достаточно длинной… так много расширений предлагают разработчики.
Как видите, на этой страничке все дальнейшие манипуляции по установке и настройке/активации расширения ясны и понятны…
Посему поясняю вкратце.
Как говорит моя практика: большинство пользователей путаются с тем как именно найти сами требуемые настройки… которых очень много. Поэтому в среде более опытных пользователей — шаги к доступу определённой настройки называют «путь».
Для примера:
у нас получилось так — "три вертикальные точки"/"Дополнительные инструменты"/"Расширения"… — это и есть ПУТЬ!
Напротив каждого установленного расширения есть свои настройки:
То есть возможно «Включить» (поставить галочку) или «Отключить» любое из установленных расширений браузера Google Chrome.
А также очень запросто любое из установленных в браузер расширений подчистую удалить, нажав на «Корзину».
Вот и всё!
Единственное чем могу дополнить своё повествование, так это тем… что, — присмотритесь к картинке чуть выше: увидите ссылку «Ещё расширения»…
Это, на мой взгляд, самая симпатичная настройка… ибо, если кликнуть по этой ссылке, то сразе же как по волшебству перенесёт на новую страничку — что-то вроде бесплатного магазина расширений — в котором можно найти много полезных дополнений для Google Chrome и души нашей))
Только и останется, понравившееся расширение установить в браузер, а затем активировать…
Попробуйте сами…
В качестве дополнения к посту о браузере Гугл Хром:
вернуться к оглавлению ↑
основные настройки браузера Google Chrome
В преддверии новых статей по браузеру Гугл Хром, давайте по быстренькому научимся открывать основные настройки браузера, чтобы как-то лично управлять полезным функционалом обозревателя:
Например, в сводке на старичке основных настроек, запросто следить за чистотой браузера — очищать ненужный кэш, которого со временем набирается очень много, и от этого браузер начинает глучить. А также удалим просроченные (или ненужные) куки… и многое-многое другое…
Попробуйте прямо сейчас прогуляться по инструментарию основных настроек браузера Хром: может быть вам что-то уже нужно подправить…
Рекомендую чаще обращаться к настройкам!
Итак (скрин ниже) в верхнем правом углу открытого окна браузера… равно точно так же как описано в статье чуть выше… кликаем на три вертикальных точки.
Откроется вплывающее окошко…
Отыскиваем ссылку «Настройки» кликаем и — готово!
Мы на странице основных настроек браузера.
Подробнее эту настроечную страничку будем рассматривать в следующих статьях.
На этом моё повествование решительно окончено!..
…И конечно же, читайте статьи сайта: делюсь горьким опытом, для вашего сладкого благополучия))
МИГ подписки — ЭРА полезных знаний!!
Браузер Google Chrome настройки расширений
Если что-то не ясно и остались вопросы, делитесь ими в комментариях…
Самое время рассказать о статье в соцсетях, буду признателен… complitra.ru !
Добавление плагина в Google Chrome / OTC-tender / HELP.OTC.RU
Для работы с электронной подписью в браузере Google Chrome версии 45 и выше должно быть установлено дополнительное расширение CryptoPro Extension for CAdES Browser Plug-in.Установка расширения
1. В Google Chrome перейдите по ссылке: CryptoPro Extension for CAdES Browser Plug-in.2. Откроется окно с информацией о расширении. Нажмите кнопку «Установить».
3. Подтвердите действие.
4. Перезапустите браузер. Теперь вы можете работать с ЭП в Google Chrome.
Проверка наличия расширения
Нажмите на раздел, название которого соответствует версии вашего браузера:Google Chrome версии 59.0.3071.86 и выше
В правом верхнем углу браузера нажмите значок меню (1), наведите курсор на пункт «Дополнительные инструменты» (2) и выберите пункт «Расширения» (3).
Откроется список установленных расширений. В блоке «CryptoPro Extension for CAdES Browser Plug-in» проверьте, что переключатель в нижнем правом углу блока установлен в положение «Включено».
Google Chrome версий от 45 до 59.0.3071.86
Откройте меню браузера (1) и выберите пункт «Настройки» (2).
В открывшемся окне слева выберите вкладку «Расширения» (1) и убедитесь, что расширение для работы с ЭП включено (2).
Google Chrome до 45 версии
Для работы в таком браузере необходимо установить плагин по ссылке. Сообщение о необходимости скачать плагин при входе в личный кабинет, может возникнуть в том случае, если в браузере не включен параметр «NPAPI Mac, Windows».
Для корректной работы на площадке включите параметр NPAPI (начиная с 42-й версии браузера он по умолчанию отключен). Для этого:
— откройте браузер Google Chrome и перейдите по ссылке chrome://flags/#enable-npapi;
— под параметром «Включить NPAPI Mac, Windows» нажмите ссылку «Включить».
Ключевые слова: google chrome, Хром, Гугл, добавление, добавить, плагин, cadesplagin, кадеском, установить, разрешить, разрешение, установка, браузер, не создан объект, Криптопро, Browser plug-in, кадесплагин, подписании, CryptoPro, CAdES, NPAPI, обновить
Как добавлять, удалять и отключать расширения в Chrome: HelloTech How
Одна из причин, по которой Google Chrome является самым популярным веб-браузером, заключается в том, сколько расширений вы можете использовать. Расширения — это программные модули, которые позволяют настраивать ваш браузер разными способами. Они могут помочь вам заблокировать назойливую рекламу, ускорить работу браузера, защитить вашу конфиденциальность в Интернете и многое другое. Вот все, что вам нужно знать о том, как добавлять, отключать и удалять расширения в веб-браузере Chrome.
Как добавить расширение в Chrome
Чтобы добавить расширение в браузер Google Chrome, перейдите в Chrome.google.com/webstore и нажмите Extensions . Затем просмотрите или найдите расширение и нажмите Добавить в Chrome . Вы можете нажать кнопку Extension , чтобы увидеть список ваших активных добавочных номеров.
- Откройте веб-браузер Chrome на своем компьютере.
- Затем перейдите в Интернет-магазин Chrome. Вы можете найти его, введя chrome.google.com/webstore в адресную строку в верхней части браузера.
- Затем щелкните Extensions . Вы увидите это вверху левой боковой панели.
- Затем используйте строку поиска, чтобы найти расширение. Вы можете искать расширения по имени, категории или любому ключевому слову.
Примечание. Не забудьте нажать «Другие расширения», чтобы увидеть все соответствующие расширения.
- Затем нажмите Добавить в Chrome . Вы также можете щелкнуть имя расширения, чтобы просмотреть дополнительные сведения, отзывы и связанные расширения.
- Затем нажмите Добавить добавочный номер во всплывающем окне .
- Наконец, вы можете получить доступ к своему добавочному номеру, нажав кнопку Extensions в правом верхнем углу окна. Вы можете щелкнуть название расширения или трехточечный значок справа, чтобы получить доступ к дополнительным настройкам и параметрам. Щелчок по значку кнопки также закрепит расширение справа от адресной строки.
Если вы не знаете, какие расширения вы хотите добавить, просмотрите наш список лучших расширений Chrome здесь.
Как отключить расширения Chrome
Чтобы отключить расширение в Chrome, щелкните значок с тремя точками в правом верхнем углу окна браузера.Затем перейдите к Дополнительные инструменты > Расширения и щелкните синий ползунок рядом с расширением, которое вы хотите отключить.
- Откройте веб-браузер Google Chrome .
- Затем нажмите кнопку меню . Это трехточечный значок в правом верхнем углу окна браузера.
- Затем наведите указатель мыши на Дополнительные инструменты . Вы увидите всплывающее меню.
- Затем выберите Extensions .
- Наконец, щелкните синий ползунок рядом с расширением, которое нужно отключить .
Вы можете подтвердить, что ваше расширение было отключено, нажав кнопку Extensions в правом верхнем углу окна. Если вы не видите свое расширение в раскрывающемся списке, оно отключено.
Затем вы можете повторно включить расширение, снова щелкнув синий ползунок.
Как удалить расширения Chrome
Чтобы полностью удалить расширение в веб-браузере Google Chrome, введите chrome: // extensions / в адресную строку браузера.Затем щелкните Удалить рядом с расширением, которое вы хотите удалить.
Если вы хотите сделать свой веб-браузер быстрее, ознакомьтесь с нашим руководством о том, как ускорить Chrome.
Как добавить расширения в Google Chrome
Расширения для Google Chrome добавляют дополнительные функции в ваш веб-браузер. Это может быть как расширение, отслеживающее коды скидок для магазинов, так и блокировщик рекламы. Есть тысячи вариантов на выбор, и их легко добавить.
По умолчанию единственным активным расширением является Adobe Flash.Однако вы можете добавить расширения в Google Chrome, если хотите. Помните, поскольку большинство сервисов на основе плагинов уже есть в Chrome, Google больше не разрешает устанавливать расширения, устанавливаемые пользователем.
В этом уроке я покажу вам, как добавлять расширения в Chrome.
Как добавить расширения в Google Chrome
Давайте рассмотрим процесс шаг за шагом и покажем вам, как легко добавить любые расширения в свой браузер Google Chrome.
Шаг 1. Запустите браузер Google Chrome
Во-первых, вы хотите запустить браузер Google Chrome на вашем компьютере.Значок Chrome выглядит как цветной шар с синей точкой в центре. Вы можете найти его в папке «Приложения» на Mac или в меню «Пуск» в Windows.
Шаг 2. Найдите меню с трехточечным значком
После открытия браузера Chrome щелкните значок с тремя точками. Этот значок находится рядом с адресной строкой в правом верхнем углу окна браузера. Откроется раскрывающееся меню.
При нажатии на трехточечное меню появляется всплывающее окно. Наведите указатель мыши на опцию «Дополнительные инструменты», и появится другое подменю.
Здесь вы хотите выбрать и щелкнуть «Расширения».
Вы также можете найти это, зайдя на экран «Настройки» и щелкнув «Расширения» в левом нижнем углу.
Шаг 3. Просмотр и добавление расширений
На этой странице будут показаны все расширения, которые у вас уже есть, а также вы сможете перейти в Интернет-магазин Chrome, где вы сможете загрузить любые расширения, которые захотите.
Откройте меню «Расширения» в верхнем левом углу и прокрутите вниз, пока не увидите значок «Открыть Интернет-магазин Chrome».Нажмите на эту опцию.
Вы попадете в Интернет-магазин Chrome, где теперь можете искать любое расширение, которое хотите, в поле поиска. Поиск по ключевому слову или фразе.
Когда вы найдете расширение, которое хотите установить, просто щелкните по нему. Вы попадете на главную страницу расширения. Если вам нужно это расширение, нажмите синюю кнопку «Добавить в Chrome» в правом верхнем углу страницы.
Вот и все.Вы успешно добавили расширение в Google Chrome. Теперь продолжайте и повторяйте этот процесс столько раз, сколько хотите, и добавьте все нужные расширения. Вы можете управлять всеми расширениями с главной страницы расширений, на которой вы уже находитесь. Наслаждаться!
Примечание. Возможно, вам придется обновить страницу или получить запрос на это, прежде чем вы сможете использовать новое расширение.
Что такое расширения Chrome?
Расширения Chrome — это просто небольшие программы, которые могут улучшить и сделать вашу работу в Интернете более приятной.Они позволяют настраивать взаимодействие с Chrome и создавать его в соответствии с личными предпочтениями. Они созданы с использованием популярных веб-технологий, таких как HTML, JavaScript и CSS.
Что такое Интернет-магазин Chrome?
Интернет-магазин Chrome — это Интернет-магазин для веб-браузера Google Chrome. По состоянию на конец прошлого года в магазине было доступно для загрузки более 190 000 расширений. Вы можете легко добавить любое расширение в свой браузер из этого магазина.
Как управлять расширениями и удалять их
Активация внутреннего номера — это только первый шаг.Вы полностью контролируете свои расширения и можете деактивировать их при доступе к определенным страницам в Интернете. Вы также можете удалить их в любое время, и то и другое легко сделать.
Управление расширением
Если вы хотите отключить расширение на определенной странице, посетите эту страницу и щелкните расширение в правом верхнем углу браузера.
В этом случае каждое расширение будет уникальным. В этом руководстве я нажимаю на расширение для блокировки рекламы.У меня есть возможность сделать паузу на сайте на одно посещение или всегда делать паузу на сайте.
Щелкните кнопку, которая относится к вам.
Некоторые добавочные номера могут не использовать кнопки. Вместо этого они могут использовать переключатели. Также может быть слишком много настроек для отображения на экране, поэтому вы также можете увидеть опцию Все настройки в расширении. Откроется полный список настроек.
Например, вот как выглядит расширение Grammarly.
Каждое расширение уникально, но вы найдете все параметры, щелкнув по нему.Просто имейте в виду, что некоторые параметры относятся к конкретной странице, поэтому вам, возможно, придется повторить процесс на других страницах.
Удаление расширения
Наступит момент, когда вам нужно будет удалить расширения, к счастью, это даже проще, чем его установка.
Нажмите на часть головоломки рядом со списком расширений.
Откроется список текущих расширений в вашем браузере. Нажмите на три точки рядом с той, которую вы хотите удалить, и выберите опцию «Удалить из Chrome».
Появится небольшое всплывающее окно с вопросом, уверены ли вы. Также будет флажок, который вы можете использовать, чтобы сообщить о нарушении. После подтверждения расширение будет удалено из Google Chrome.
Вы можете повторить описанные выше шаги, чтобы переустановить его, если хотите. Просто имейте в виду, что это избавит от любых настроек, которые вы изменили в расширении.
Другие браузеры имеют схожую функциональность
Хотя Google Chrome может быть самым популярным веб-браузером, это не означает, что он единственный.
Большинство веб-браузеров имеют аналогичные возможности расширения. Фактически, большинство веб-браузеров моделируют свои расширения API после Google Chrome. Microsoft Edge, Firefox и даже Safari (который начался в 2020 году) используют API расширения Chrome.
В результате вы можете найти очень похожие, если не идентичные, расширения в других веб-браузерах. Это позволяет легко переключаться с одного веб-браузера на другой.
Последние мысли
Добавление расширений в ваш браузер Google Chrome на самом деле довольно простой процесс.Браузер настроен таким образом, что несколько щелчков мышью приведут вас туда, где вам нужно.
Интернет-магазин Chrome — отличное место для поиска уникальных расширений для вашего браузера. У них есть всевозможные отличные расширения, так что посмотрите и посмотрите, что может быть для вас идеальным или полезным.
Надеюсь, эта статья показала вам, как легко добавлять расширения из Интернет-магазина Chrome в ваш браузер.
Сколько расширений Google Chrome вы используете? Какое ваше любимое расширение?
Автор: Джереми Холкомб
Выросший на Гавайях, Джереми начал свою карьеру внештатного писателя, составляя резюме, бизнес-планы, статьи и все остальное.Сейчас он специализируется на интернет-маркетинге и написании контента и входит в группу контент-маркетинга GreenGeeks.
Как добавить расширения Chrome
Что нужно знать
- Перейдите в Интернет-магазин Chrome> найдите расширение> выберите расширение> Добавить в Chrome > Добавить расширение .
- Вы можете загружать и не устанавливать расширения с веб-страницы Chrome Extension Downloader.
В этой статье объясняется, как добавлять расширения Chrome.Инструкции относятся только к настольной версии Chrome.
Как установить официальные расширения Chrome
Чтобы загрузить расширения Google Chrome из официального местоположения одобренных расширений:
Посетите Интернет-магазин Chrome и найдите расширение, которое хотите установить.
Выберите добавочный номер, чтобы открыть его страницу Details для получения дополнительной информации.
Выберите Добавить в Chrome .
Google может предложить вам войти в свою учетную запись, если вы не вошли в систему.
В поле подтверждения выберите Добавить добавочный номер .
После завершения установки кнопка изменится на Проверка , а затем Добавлен в Chrome .
Как загрузить расширения Chrome без их установки
Если вы хотите загрузить файл CRX из Интернет-магазина Chrome, не устанавливая его в Chrome автоматически, выполните следующие действия:
В Интернет-магазине Chrome перейдите на страницу нужного расширения.
В адресной строке скопируйте URL-адрес расширения.
Откройте загрузчик расширений Chrome в браузере, посетив https://chrome-extension-downloader.com/.
Вставьте URL-адрес в текстовое поле и выберите Скачать расширение .
Если будет предложено, выберите Keep , когда Chrome попытается загрузить файл CRX.
Вы найдете файл CRX в папке Загрузки .Откройте его, когда захотите начать процесс установки.
Спасибо, что сообщили нам!
Расскажите, почему!
Другой Недостаточно подробностей Сложно понятьУстановка и управление расширениями в Google Chrome: шаги здесь
Вот как установить и управлять расширениями в Google Chrome. Проверьте шаги.
Вот как установить расширения в Google Chrome и управлять ими. Проверьте шаги.
Google Chrome — это интернет-браузер.Это широко использовалось людьми. Можно настроить Chrome на рабочем столе, добавив расширения из интернет-магазина Chrome.
Вот полное руководство по установке расширений в Google Chrome во время работы. Расширения в браузере Google Chrome можно легко установить и управлять ими, как вам удобно. Узнайте здесь, как управлять расширениями Google Chrome, а также как их исправить, когда они перестают работать.
Как установить расширение Google Chrome?Шаг 1 : Откройте Интернет-магазин Chrome.
Шаг 2 : Найдите и выберите нужный добавочный номер.
Шаг 3 : Нажмите «Добавить в Chrome».
Шаг 4 : Некоторым расширениям потребуются определенные разрешения или данные. Чтобы одобрить, нажмите «Добавить расширение».
Чтобы использовать расширение, щелкните значок справа от адресной строки.
Если вы используете компьютер на работе или в учебном заведении, ваша организация может заблокировать некоторые расширения.
Как управлять расширениями Google Chrome и исправлять их?Шаг 1: На компьютере откройте Google Chrome.
Шаг 2: В правом верхнем углу нажмите «Дополнительные инструменты».
Шаг 3: Выберите добавочные номера.
Шаг 4: Внесите изменения:
- Включите / выключите добавочный номер.
- Исправьте поврежденные расширения : Найдите поврежденное расширение и нажмите «Восстановить». Подтвердите, нажав «восстановить расширение».
- Разрешить доступ к сайту : в расширении щелкните «Сведения» и разрешите расширению считывать и изменять все данные на посещаемых веб-сайтах.Также можно изменить доступ к сайту расширения на «по клику», на определенных сайтах или на всех сайтах.
- Разрешить инкогнито : нажмите «Подробности» и выберите «Разрешить инкогнито».
Примечание : нельзя добавлять расширения в режиме инкогнито и во время просмотра в качестве гостя.
(Источник: справка Google Web Store)
Прочтите: Как отфильтровать комментарии, появляющиеся в сообщениях Instagram: Узнайте здесь
Прочтите: Как начать видеозвонок в Google Hangouts: Пошаговое руководство
Щелкните здесь для IndiaToday.в полном освещении пандемии коронавируса.
Как установить веб-расширения Chrome | Браузер Brave
Последнее обновление: 12 июня 2020 г.
Твитнуть эту статью
Если вы уже используете Brave в качестве браузера, вы можете прочитать это руководство о том, как добавить расширение.
Расширения браузера существуют для настройки вашего опыта работы в Интернете. Сегодня Google Chrome имеет обширный каталог расширений в своем интернет-магазине Chrome.Браузер Brave использует тот же исходный код, что и браузер Chrome, и совместим с расширениями Chrome. В то же время браузер Brave предлагает превосходные возможности просмотра.
Популярность Chrome привела к взрывному росту расширений для веб-браузеров на основе Chromium. Эти расширения позволяют пользователям добавлять в свои браузеры новые возможности, параметры безопасности и интерфейсы. Использование расширений браузера сопряжено с некоторыми рисками для безопасности и конфиденциальности, но большинство людей считает расширения необходимой частью повседневной работы в Интернете.
Если вы решите начать использовать расширения для браузера Brave или Chrome, куда вы пойдете? Как добавить расширение в Chrome и что участвует в этом процессе?
Как добавить расширение в Google Chrome
Прочтите это руководство о том, как добавить расширение для Brave.
Как добавить расширение в Chrome? Три простых шага:
- Как найти добавочный номер
- Скачивание и установка
- Управление добавочными номерами
Как найти добавочный номер
Найти авторизованные расширения Chrome просто.Просто посетите Интернет-магазин Chrome (снова попробуйте сначала Brave. Вот руководство о том, как добавить расширение после загрузки Brave). Оттуда вы сможете искать расширения или просматривать категории и просматривать оценки и отзывы. Интернет-магазин также работает как фильтр по умолчанию, удаляя появляющиеся вредоносные или вредоносные расширения. Будьте осторожны — система не является надежной, и вредные расширения могут выскользнуть из трещин.
Несмотря на потенциальный риск, если вы ищете расширения для веб-браузеров на основе Chromium, таких как Brave и Chrome, интернет-магазин — ваша первая остановка.
Скачивание и установка
Перейдите в Интернет-магазин Chrome. Он предоставляет все разрешенные расширения для Google Chrome, но вам все равно нужно провести небольшое исследование и убедиться, что вы знаете, кто стоит за расширением, которое вам нужно.
Выполните поиск по категории или найдите нужное расширение напрямую. Если вам нужно вдохновение, на целевой странице всегда есть тщательно подобранный список рекомендаций.
Щелкните рекомендованное расширение, которое бросается в глаза, или введенный вами результат поиска, и вы будете перенаправлены на страницу с этим расширением.
Вы увидите большую кнопку «Добавить в Chrome». При его выборе начнется процесс загрузки.
Интернет-магазин отобразит всплывающее окно с необходимыми разрешениями для этого расширения. Прочтите их внимательно; каждое добавляемое вами расширение имеет доступ к вашему браузеру, что позволяет ему видеть большую часть вводимой вами информации — от информации о кредитной карте до банковских логинов. Если вы решите продолжить установку, выберите «Добавить расширение».
Вы получите уведомление о завершении установки и увидите значок нового расширения в правом верхнем углу.Это оно! Ваше новое расширение готово к работе.
Управление расширениями
Chrome упрощает управление расширениями. Сначала зайдите в «Настройки».
Выбор параметра «Расширения» откроет новую страницу, на которой отображаются все ваши текущие расширения. Вы можете быть удивлены тем, что там найдете, поэтому не забывайте проверять это почаще.
Отсюда вы можете выбрать «Удалить», чтобы удалить любые нежелательные расширения, или «Подробности», чтобы просмотреть дополнительную информацию и посетить веб-сайт расширения.
Расширения Chrome — что нужно знать
Если вы используете расширения Chrome, вам следует помнить о нескольких вещах. Это советы, уловки и информация по обеспечению безопасности ваших расширений (и ваших данных!).
Расширения могут замедлить работу
Браузеры — это программные приложения; расширения — это небольшие дополнительные приложения. Чем больше приложений вы запускаете одновременно, тем большую нагрузку вы возлагаете на браузер и компьютер. Разумеется, расширения — это небольшие программы, но имейте в виду, что каждое из них представляет собой небольшую дополнительную нагрузку.Если вы заметили, что ваш браузер работает немного медленнее, возможно, стоит проверить список установленных и активных расширений.
Некоторые расширения видят все
Расширения могут не только замедлить работу, но и иногда запрашивать доступ к элементам, которые видит ваш браузер, для работы. Это означает, что теоретически почти любое установленное вами расширение потенциально может «просматривать» личные данные, включая вашу историю покупок, информацию о кредитных картах, номера счетов — все, что вы делаете в Интернете в этом браузере.Короче говоря, расширения представляют собой огромную угрозу безопасности; устанавливая его, вы открываете потенциальную возможность для злоумышленников. Остерегайтесь того, что вы добавляете.
Расширения Chrome для других браузеров
Изначально большинство браузеров полагались на собственный уникальный код. В последние годы все больше браузеров начали работать с общим исходным кодом Chromium с открытым исходным кодом, который поддерживает Google Chrome, а также Edge и Brave. Поскольку все эти браузеры основаны на Chromium, все они работают с расширениями Chrome.Если вы используете браузер Brave, просто посетите интернет-магазин Chrome, найдите нужные расширения и загрузите / установите их как обычно.
Расширения рок!
Первые два момента кажутся немного отрицательными, поэтому мы скажем это здесь: расширения браузера могут быть фантастическим инструментом. Возьмите свой браузер Brave; добавьте простое расширение интерфейса Википедии, такое как Википедия, и наблюдайте, как кроличьи следы Википедии становятся намного приятнее и легче читаются. Или добавьте в Brave такой организационный инструмент, как LastPass, и никогда больше не беспокойтесь о том, чтобы забыть один из десятков ваших паролей.А с Brave вы можете быть уверены, что мы проверяем все расширения перед их добавлением — мы сообщим вам, если вы попытаетесь добавить то, которое не было проверено нами.
Заключение
Добавление расширения в Chrome — довольно простой процесс. Найдите расширение, загрузите и установите, а затем управляйте им в настройках своего браузера. Имейте в виду, что любое расширение несет в себе угрозу безопасности, и что слишком большое количество расширений может значительно замедлить работу вашего браузера.
Расширения — это невероятно полезные инструменты, открывающие новые функции и позволяющие упростить просмотр.Просто помните, что каждое добавленное расширение также снижает производительность, а также увеличивает риск безопасности. Вам нужно будет оценить, стоит ли того или иного расширения.
Браузер Brave упрощает вам эту работу, предлагая радикально иной подход к конфиденциальности и безопасности. Ваши данные не передаются автоматически на рекламу и услуги; вы контролируете, какая реклама появляется, и Brave Shields автоматически запрещает трекерам отслеживать ваше присутствие.Однако эта повышенная безопасность не происходит за счет производительности; вы по-прежнему можете добавлять понравившиеся расширения из Интернет-магазина Chrome. Для браузера, который предлагает большинство расширений Google Chrome, но с повышенной конфиденциальностью и быстрым просмотром, загрузите браузер Brave.
Как установить расширения Chrome вручную
За прошедшие годы Google увеличил свои ограничения на установку сторонних расширений Chrome, чтобы защитить пользователей Chrome от вредоносного кода.Несколько лет назад вы могли просто установить расширение с сайта разработчика без каких-либо проблем. В прошлом году вам нужно было только включить режим разработчика перед установкой файла CRX (расширение Chrome). Теперь, по словам Google, «чтобы защитить вас во время просмотра, Chrome позволяет использовать только расширения, опубликованные в Chrome Web Store».
Если вы готовы взять на себя риск, есть боковая дверь, которую Google оставил приоткрытой, чтобы разработчики могли протестировать свои расширения, которые вы можете использовать для установки расширений, которых нет в Интернет-магазине Chrome.И здесь я еще раз говорю, что установка непроверенных расширений из неизвестных источников рискованна и может подвергнуть ваш компьютер воздействию вредоносного кода. Действуйте на свой страх и риск.
Все еще со мной? Хорошо, вот шаги, необходимые для установки расширения не из Интернет-магазина Chrome.
1. Загрузите на свой компьютер файл CRX для расширения Chrome, которое вы хотите установить.
2. Перейдите к chrome: // extensions / и установите флажок Developer mode в правом верхнем углу.
Мэтт Эллиотт / CNET3. Используйте приложение CRX Extractor — я использовал CRX Extractor — чтобы распаковать файл CRX и превратить его в файл ZIP.
4. Найдите ZIP-файл на своем компьютере и распакуйте его.
5. Вернитесь на страницу chrome: // extensions / и нажмите кнопку Загрузить распакованное расширение и выберите распакованную папку для вашего расширения, чтобы установить его.
Подробнее, узнайте, как отключить звук вкладок браузера и почему Google не встраивает блокировщик рекламы в Chrome.
Tech Enabled: CNET ведет хронику роли технологий в обеспечении новых видов доступности.
Техническая грамотность: оригинальные произведения короткометражных художественных произведений с уникальными техническими перспективами, эксклюзивно на CNET.
Как вручную установить расширение Chrome за два шага
Установите расширение Chrome из файла.ZIP за минуту
Обычно расширение Chrome устанавливается из Интернет-магазина Chrome. Однако некоторые расширения не публикуются в интернет-магазине. Это может быть связано с тем, что они используют дополнительные функции, не поддерживаемые правилами Интернет-магазина, разработаны независимо или являются бета-версиями.
Они известны как внешние расширения, и их необходимо устанавливать вручную.
Ниже приведены два простых шага по установке внешних расширений в Chrome. Эти шаги работают для «распакованных» расширений (загруженных как сжатый.zip / rar), а также файлы .crx.
Прежде чем мы перейдем к шагам, на выполнение которых уходит меньше минуты, мы хотим отметить риски безопасности.
Риски безопасности
Есть причина, по которой Google хочет, чтобы вы получали расширения из Интернет-магазина: расширения могут просматривать все ваши действия в браузере и информацию, которую вы вводите в свой браузер. Это серьезная угроза безопасности, если они были созданы злонамеренно.
Когда расширения отправляются в Интернет-магазин, Google имеет возможность проверять и блокировать вредоносные.Когда вы устанавливаете расширение вручную, такой проверки не проводилось, и код мог быть вредоносным и непроверенным.
Вам следует устанавливать расширение вручную только тогда, когда вы понимаете этот риск.
Как вручную установить расширение Chrome
- Загрузите расширение. Обычно расширения поставляются в виде zip / rar-файла. Распакуйте файлы в их собственную папку. Если расширение представляет собой файл «.crx», это формат для расширений Chrome, который содержит все его данные — не нужно ничего извлекать.
Дайте файлам расширения постоянный дом. Для работы расширения Chrome потребуется постоянный доступ к этим файлам, поэтому путь к файлу не может измениться. Это означает, что не оставляйте файлы на рабочем столе или в папке загрузок, где вы можете случайно привести их в порядок или удалить позже.
- Загрузите расширение. Обычно расширения поставляются в виде zip / rar-файла. Распакуйте файлы в их собственную папку. Если расширение представляет собой файл «.crx», это формат для расширений Chrome, который содержит все его данные — не нужно ничего извлекать.


 К примеру, если ввести VPN, отобразится большинство расширений такого рода.
К примеру, если ввести VPN, отобразится большинство расширений такого рода.
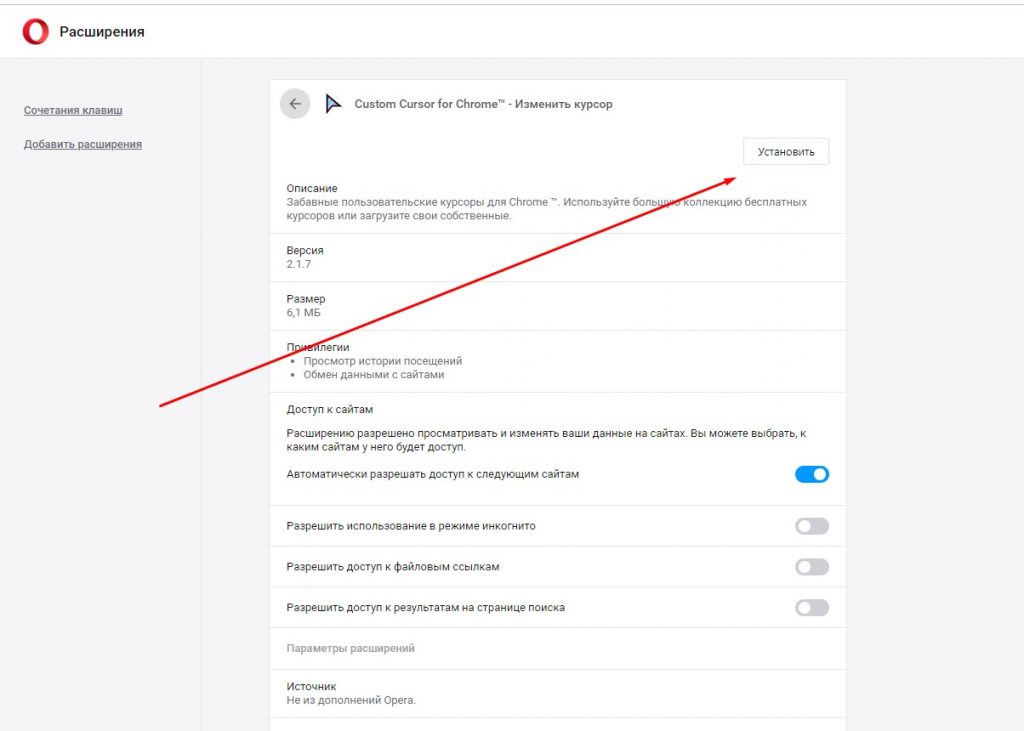 Это работает только между компьютерами и на мобильные платформы не распространяются.
Это работает только между компьютерами и на мобильные платформы не распространяются.