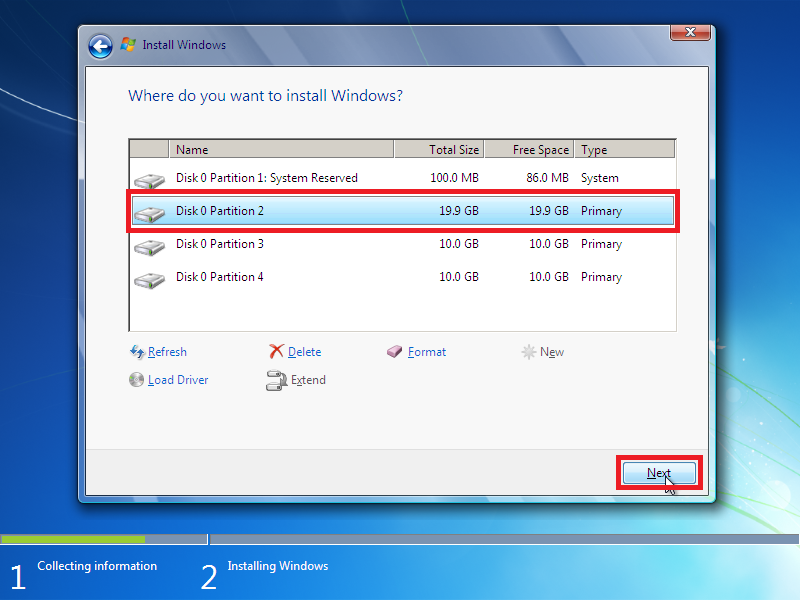Какой Windows лучше установить на компьютер, наутбук? рассчитать онлайн
У вас есть компьютер или ноутбук, и вы не знаете какую лучше операционную систему туда установить или обновить. Однозначно нужно устанавливать Windows. А вот какую… семёрку, десятку или XP, попробуем разобраться в этой статье.
По сути всё упирается в ваше «железо» в основные системные требования, это в
1) ПРОЦЕССОР
2) ОПЕРАТИВНУЮ ПАМЯТЬ.
Узнать эти основные параметры можно кликнув правой кнопкой мыши по ярлыку (Компьютер) на рабочем столе и выбираем (Свойства). Тут мы увидим оперативную память и процессор.
Так же о своём железе можно узнать, если вобьёте марку и модель ноутбука в поисковик или загляните в BIOS системы.
Вы можете воспользоваться формой в левой колонке, для расчёта «Какая Windows мне подойдёт» онлаин. Просто выберите свои параметры и кликните на ОПРЕДЕЛИТЬ.
Выводы:
1) Если ваш процессор имеет хотябы 2 ядра или больше и 2 Гб памяти, то можно смело ставить Windows 10 x32.
2) Если процессор слабенький, 1 ядро или маленькая частота (меньше 1GHz) то подойдёт Windows 7 x32. Что касается разрядности x64 то её можно ставить только тогда, когда оперативки больше 2Гб.
3) Если ваше железо древнее как гамно мамонта), то подойдёт Windows XP.
Другие версии Windows 8, Windows Vista я некому не рекомендую, Так как они промежуточные и неудачные. Хотя тоже имеют свой спрос.
Что касается Windows Server и Linux, то это специфические OS, для продвинутых юзеров.
 ISO образ открывается через dism, и всё содержимое сканируется антивирусом на вредоносные файлы.
ISO образ открывается через dism, и всё содержимое сканируется антивирусом на вредоносные файлы.Какую версию Windows установить на компьютер?
Какую операционную систему установить на свой компьютер?
Microsoft является самым крупным производителем программного обеспечения, продукцией, которой пользуются практически все, а также государственные и частные предприятия.
Безусловно, лидером среди популярных операционных систем является Windows 7. Семерка до сих пор используется как на домашних компьютерах, так и во всех крупных и мелких организациях. Windows 7 заслуживает большого уважения. Она стала привычной и любимой операционной системой у большинства пользователей, как в свое время была Windows XP, хотя и она не собирается уходить, и все так же популярна.
Подводя итоги уходящего года, и судя по проводимому нами опросу —
Какой версией Windows вы пользуетесь? голоса на конец декабря 2018 года, распределились следующим образом:
На первом месте, с большим отрывом лидирует Windows 7, второе место занимает Windows 10.
Как мы и говорили, Windows XP до сих пор остается популярной системой, и занимает твердую третью позицию. На четвертом идет Windows 8 и Windows 8.1. Следом идут пользователи других операционных систем, не все у нас любят продукты от Microsoft. Далее идут любители Висты и уж совсем старых систем. Замыкает список голосов, пользователи отдавшие предпочтения Серверным версиям Windows.
Как бы, не распределялись голоса, кто бы с какой системой не привык работать, мы сегодня выбираем золотую середину среди всех Windows, для обыкновенного пользователя, а именно актуальную систему на сегодняшний день, где главное должно быть – безопасность, скорость, совместимость и надежность!
Переходить на другую операционную систему рано или поздно, нам придется. Как говорит охранник Александр Родионович Бородач – «Это прискорбно». Конечно, можно перейти на операционку от других производителей, например из семейства Linux, о таком решение «за и против», можно прочитать нашу статью — Что лучше, Windows или Linux, а может кто хочет выбрать нашу, Российскую систему но речь сегодня идет не про них.
Сравним между собой каждую версию Windows и определимся в окончательном выборе
Большинство пользователей любит играть в компьютерные игры, а чтобы в них играть на максимальных настройках, да еще и без всяких глюков и лагов, нужно подобрать для себя оптимальный вариант операционной системы. Для показательного примера, какая операционная система лучше себя зарекомендовала, к примеру в игре Grand Theft Auto V, давайте сравним график тестирования, который проводила команда сайта overclockers.ua.
Основными участниками тестирования стали три операционные системы: Windows 7 Ultimate SP1 x64, Windows 8.1 Pro x64, Windows 10 Pro x64. Официальный образ каждой ОС устанавливался на твердотельный накопитель GoodRAM SSD Iridium Pro 240GB, после чего происходила загрузка всех доступных обновлений их центра обновления Windows. Аналогичным образом устанавливались последние версии драйверов на аппаратные комплектующие. Роль графических адаптеров на себя взяли ASUS MATRIX-GTX980-P-4GD5 и MSI R9 290X Lightning, что позволило задействовать ускорители из двух разных лагерей. Обе видеокарты, совместно с центральным процессором Intel Core i5-4690K не поддавали дополнительному разгону и функционировали на номинальной частоте, установленной производителем.
Обе видеокарты, совместно с центральным процессором Intel Core i5-4690K не поддавали дополнительному разгону и функционировали на номинальной частоте, установленной производителем.
Видеокарте от NVIDIA удалось улучшить свои показатели в среде Windows 10, относительно Windows 7 и Windows 8.1. Максимальное преимущество достигает 9,7%. С представителем из красного лагеря сложилась более интересная ситуация: лучший показатель минимального fps удалось достичь также в Windows 10, в то время как средний fps оказался выше в более старой «семерке». Windows 8.1, в данном случае, досталась позиция аутсайдера.
В Grand Theft Auto V Radeon R9 290X показывает хоть и не большой, но стабильный рост fps в новых поколениях ОС. Для GeForce GTX 980 схожее поведение характерно только относительно значения минимальной частоты кадров, где разрывы уже более заметны и варьируются от 15% между Windows 8.1 и Windows 10 до внушительных 28,3% между «десяткой» и «семеркой». Windows 8. 1 снова замыкает чарт.
1 снова замыкает чарт.
Для начала, мы привели обзор этого теста сравнивая версии Windows в играх. Наверное здесь предельно все ясно, чем новее операционная система, тем лучше она показывает себя в играх.
Напомним! Окончание поддержки – дата, когда Microsoft перестает выпускать автоматические обновления и оказывать техническую поддержку в Интернете. Подробнее о датах окончания поддержки разных версии Windows, читаем здесь.
Windows XP
Очень хорошая система, пожалуй, лучшая среди семейства Windows, но для своего времени. Пусть она занимает среди голосов, почетное 3 место, но на сегодня она просто не актуальна. Если её и ставить, то только на такие же древние компьютеры, как и сама система. Окончание поддержки Windows XP закончилось ещё в апреле 2014 года, система уязвима, а многие программы и даже браузеры, к примеру – Google Chrome, перестали работать с Windows XP. Ставить эту систему как основную мы не советуем, это уже не безопасно, да и не серьезно.
Скачать оригинальный образ Windows XP можно здесь.
Windows
7Самая первая версия Windows 7, вышла 22 июля 2009 года. За это время мы к ней привыкли и можно сказать срослись. Естественно, переходить на что-то новое, непонятное, нам, не очень хочется, да и зачем переходить, когда и так все работает? Но нам приходится двигаться вперед, а порой это мера просто вынужденная. Почему вынужденная спросите вы? Да все по той же причине, что она как и всеми любимая Windows XP, скоро оправится на пенсию, ведь основная поддержка у неё прекращена еще с 13 января 2015 года, а расширенная поддержка закончиться уже 14 января 2020 года. Остаётся всего один год ей наслаждаться, а потом, увы, настанет время посыпать её нафталином и с почетом спрятать в сундук истории.
Скачать оригинальные образа Windows 7, можно здесь.
Windows
8Операционную систему Windows 8 выпущенную в октябре 2012 года, даже сама компания признала провальной, и если бы Microsoft не жадничала, и не торопилась бы с её поспешным выпуском, то было бы все хорошо.
Был такой пример в истории Microsoft. Кто постарше, наверно помнят систему Windows Vista? Эта система была переходящим и промежуточным звеном между уходящей тогда Windows XP и приходящей на смену Windows 7. Но она, хоть тоже была не удачным выпуском у компании, но все же, не такой провальной как Windows 8.
Ставить на компьютер Windows 8, мы конечно не советуем!!!
Windows
8.1Если бы Microsoft не торопилась с выпуском сырой и не оптимизированной Windows 8, то не появилась бы в последствии такая замечательная система, как Windows 8.1, первый выпуск которой вышел 17 октября 2013 года, а последняя версия, была выпущена в ноябре 2014 года.
Microsoft как обычно, в спешке, торопилась выпустить очередную версию Window, и как-то Windows 8.1 все прошли стороной, хотя очень зря. Система заслуживает высокую оценку, и получилась самой удачной из всех выпущенных раньше и позже.

Многие пользователи сталкивались с проблемами в работе с Windows 8, а те, кто с ней не работал, то по слухам знают, что система, мягко говоря – тормоз, и её лучше не устанавливать.
Что касается Windows 8.1, так многие ассоциируют её с Windows 8, хотя глубоко заблуждаются — это совершенно разные операционные системы. Даже версии ядер у них разные, а также разная поддержка DirectX, что очень важно для игрового процесса.
К примеру, в состав Windows 7 SP1 и Windows 8 — включен DirectX 11.1, а для Windows 8.1 уже поддерживается DirectX 11.2, а вот в состав для Windows 10 включена поддержка DirectX 11.3 до DirectX 12. Подробнее, какой DirectX в Windows? — можно прочитать здесь.
Скачать оригинальные образа Windows 8.1, можно здесь.
Windows 10
Вот, и добрались до последней на сегодняшний день, операционной системы от Microsoft, это Windows 10.
Что можно сказать про Windows 10?
Одним словом – шикарная операционная система! Хорошая совместимость со старыми программами, безопасность, надежность, а после установки системы, драйвера на десятку устанавливаются автоматически, здесь вообще вопросов не возникает.И все бы ничего, но как обычно – пересолят и переперчат!
Первое, что в ней не нравиться это то, что она вроде уже как бы и Ваша, но не Наша. Живет своей жизнью, захочет обновления получит, и не важно, что в последнее время эти обновления, мягко говоря, компания выпускает кривые, так вот эти кривые обновки и устанавливаются на наш компьютер.
Конечно, многие пользователи десятки могут возразить в защиту!
- Как правило, возразят те, которым все равно как работает их компьютер, лишь бы просто в Одноклассниках или ВКонтакте посидеть, они просто ничего не замечают. Знают где кнопка Вкл и Выкл, и для них это самое главное.
- Другую часть пользователей, даже жалко, им просто деваться некуда, они уже приобрели компьютеры и ноутбуки с установленной на них Десяткой, или те, которые поторопились и обновились, а назад уже не вернуться.
- Есть такие, которые от одного названия, что у них на компьютере установлена Windows 10, будут гордо об этом заявлять и защищать её, хотя в тихую плеваться и работать на ней дальше.

- Ну и последняя категория пользователей Десятки, вот им просто необходимо работать на Windows 10, это программисты. Для них это самая подходящая среда, особенно для разработчиков игр. Конечно и компьютеры у них мощнее, поэтому и все баги менее заметны. Тем более, что отключить не нужные службы, обновления и прочую шелуху для них не составляет труда. Но мы говорим не про них, а про обычных, рядовых пользователей, как быть им?
- Другим пользователям не все равно. Чтобы отвалить за операционку такую сумму, а Windows 10 Pro. на момент публикации данной статьи (29.12.2018 г.) стоит 289 долларов, а это по курсу 19 842 рубля. Сумма не маленькая, и еще чтобы после этого она тупила? Конечно, это не серьезно.
С момента выхода Windows 10, для неё уже выпустили пять крупных обновлений и несколько сотен мелких. И как вы думаете, для чего? Вся эта куча обновлений вышла не просто так, а с целью исправления багов и ошибок в предыдущих обновлениях! Смешно?:-D
Несколько примеров
Обновление для Windows 10 выпущенное весной нынешнего года, приводило к выходу из строя компьютеры, а обещанный обновленный апдейт, который мог исправить эту проблему, вышел только спустя месяц после обещанного изначально срока.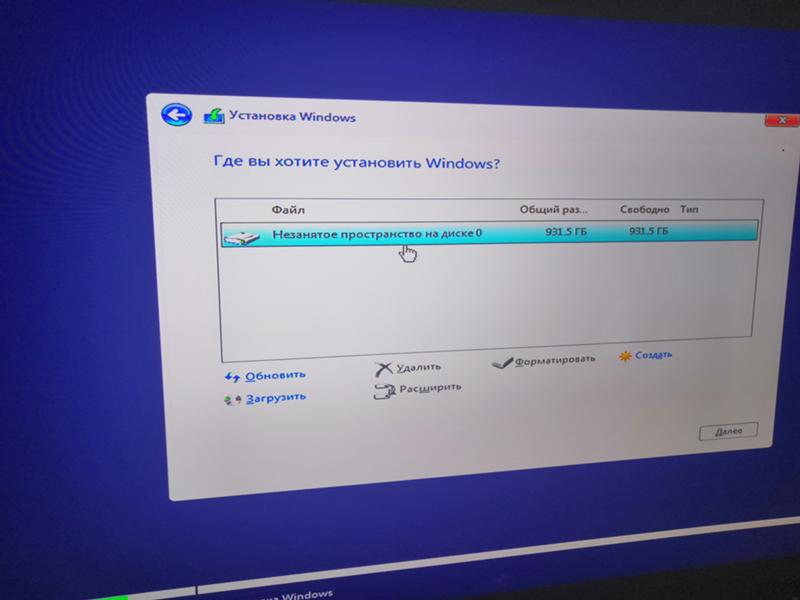
А что было в случае с обновлением October 2018 Update, многие наверное в курсе? Здесь все еще печальнее, потому как более двух месяцев компании Microsoft потребовалось на то, чтобы решить все проблемы, которые в нем были обнаружены уже впервые часы с момента его релиза в октябре. Смешно да? Заплатить за систему, которая тупит, обхохочешься!
Ладно, не обидно еще тем пользователям, которые Десятку скачали с разных торрент сайтов, те деньги не платили, а поставили пиратку, тупит, да ладно, другую пиратскую сборочку качнут, да опять поставят. Это конечно тоже не выход. А обидно тем, кто заплатил, им то, что делать?
Далее, всем известно, да и сама компания Microsoft этого не отрицает, что ведется постоянный контроль за пользователями в системе, якобы для её улучшения, одним словом – слежка, и это указано в условиях соглашения при установке Windows, но его разве кто-то читает?
Может и с благими намерениями, но не каждый захочет, чтобы за ним следили в замочную скважину. Конечно, пусть следят, но неприятно, что ты всегда под контролем. Допустим, скачал фильм с торрента, а тебе счет выставили через суд, за его незаконное распространение, ведь работа торрента и основана на получении и одновременной раздаче. Возможен такой вариант? Еще бы, у нас все возможно! Да мало ли к чему эта вся слежка приведет? Конечно, не нужно быть параноиком, но как-то странно получается, ты платишь деньги, за то, чтобы за тобой следили. Тоже смешно? Ну прямо один сплошной цирк
Конечно, пусть следят, но неприятно, что ты всегда под контролем. Допустим, скачал фильм с торрента, а тебе счет выставили через суд, за его незаконное распространение, ведь работа торрента и основана на получении и одновременной раздаче. Возможен такой вариант? Еще бы, у нас все возможно! Да мало ли к чему эта вся слежка приведет? Конечно, не нужно быть параноиком, но как-то странно получается, ты платишь деньги, за то, чтобы за тобой следили. Тоже смешно? Ну прямо один сплошной цирк
- Конечно, все можно отключить, и обновления и слежку, но первое — для обыкновенного пользователя это не всегда легко и под силу, а второе, зачем платить за такую систему, чтобы в итоге преодолевать все эти препятствия?
Например, чтобы попытаться отключить слежку, а ведь это не на поверхности лежит, все это спрятано глубоко, да и в реестре нужно будет поковырять, в первую очередь нужно отключить: запись активности пользователя, далее кейлоггер, телеметрию, сбор данных о местоположении, Cortana, OneDrive и … СТОП!!! Оно вам надо? Не будем продолжать эти пляски с бубнами! Мы пишем для обычных пользователей, которым это совсем не нужно!
Почему же Microsoft так долго все исправляет и готовит? Все крупные апдейты тестируются более чем по полгода, то есть у разработчиков куча времени на то, чтобы доработать свое ПО.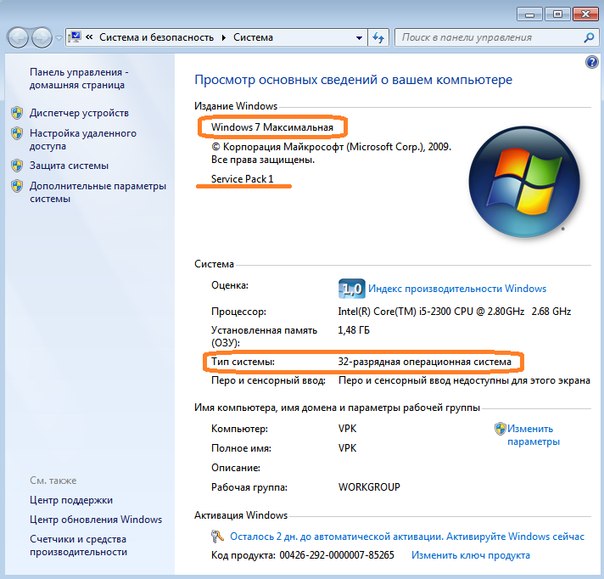
Как оказалось, у всего этого есть причина, а является ей то, что для Microsoft операционная система Windows 10 ушла на второй план. Всех ключевых сотрудников, работавших над ней, перевели на другой проект, а над Десяткой оставили работать не очень опытных новичков. В настоящее время проект носит кодовое имя Windows Core OS, но будет называться иначе — предположительно, Windows Lite.
Подробности не совсем раскрыты, но проект представляет из себя новую версию операционной системы, которая обладает модульной структурой, благодаря чему её можно устанавливать на любую электронику, вплоть до смартфонов и телевизоров. Как уверяют, возможно, её смогут представить уже в 2019 году.
Все это конечно слухи, а когда, что будет, от этого, нашему компьютеру не холодно, не жарко. Может вообще ничего не будет. Давайте жить сегодняшним днем!
Для тех, кто еще хочет установить Десятку, оригинальные образа Windows 10 можно скачать здесь.
- Теперь наверное уже у каждого сложилось свое мнение, какую систему Windows выбрать?
Что в принципе нам нужно? Нужна такая система, которую как говориться — поставил и забыл! Не нужно думать о слежке, не нужно думать об обновлениях, они конечно есть, но они действительно полезные и не тупят, а кому обновы не нужны, то их можно легко отключить в настройках, всего одним действием. В этой системе работают без проблем, как старые программы, так и новые, с играми тоже проблем нет, все идет отлично! Еще многие годы поддержки обновления безопасности, и на пенсию не скоро собирается. Отличная скорость работы, в разы, в разы быстрее, чем у других систем, включая Windows 7 и Windows 10. Неужели есть такая система?
Да, оказывается есть! Как вы догадываетесь, это Windows 8.1. Кто её ставил, тот, поймет, о чем речь. Установив её, назад уже с неё вы не сойдете, она действительно очень хороша.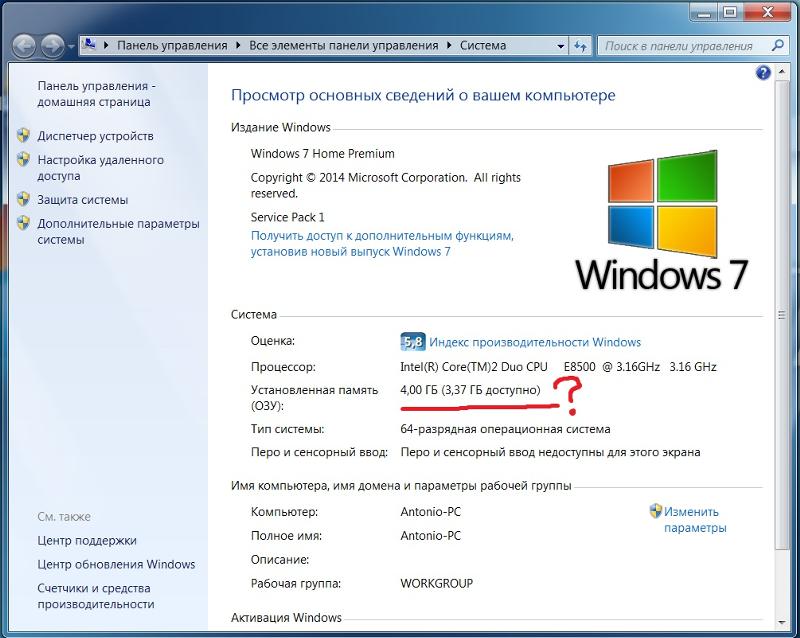
Что лучше, Windows 7 или Windows 8.1? — читаем здесь.
После установки Windows 8.1, нужно установить недостающие драйвера от производителя вашего компьютера (ноутбука). Далее, ставим нужные нам программы и все! Настраивать практически ничего не нужно! Система работает быстро, слаженно и без сбоев. Работать на ней, одно удовольствие.
Подведем итоги! Так что нам ставить?
Линукс — положения не спасет, а для обычного пользователя прибавит еще больше забот, отпадает однозначно. Windows XP — уже не актуальна, Windows 7 – скоро будет не актуальна. Windows 8 – даже не думайте, как говорится — не смешите мои копыта С Десяткой лучше всего подождать, пусть Microsoft её допиливает и дотачивает, там глядишь, солнышко выглянет из-за туч.
Остается Windows 8.1, и это самый правильный выбор!
Только, не нужно думать, что мы написали обязательные требования — какую именно операционную систему следует устанавливать на свой компьютер.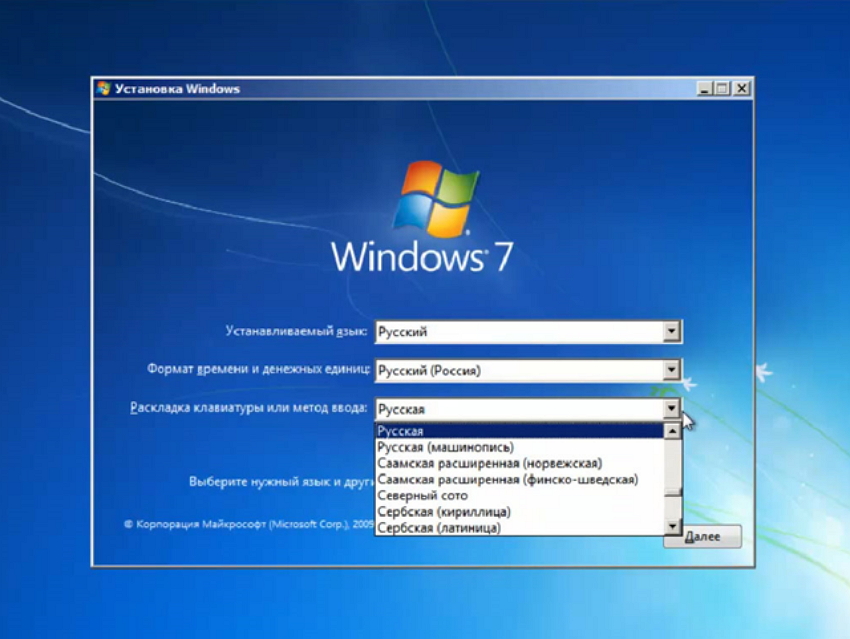 Нет, это обыкновенные рекомендации и советы, а выбор всегда остается за вами!
Нет, это обыкновенные рекомендации и советы, а выбор всегда остается за вами!
Загрузка …Если вы хотите оказать нам свою поддержку, пожалуйста, ставьте оценки, оставляйте комментарии и делитесь нашими страничками в соц.сетях.
Страница не найдена > TestiruemVse
Настройка Windows
Как перенести папку Мои Документы на другой диск? Как переместить папку Загрузки на другой
Разделы диска
Acronis Disk Director как пользоваться. Программа Acronis Disk Director создана специально для того чтобы разбить диск на
Установка Windows
Какой виндовс лучше? – это очень интересный вопрос. Но на мой взгляд не совсем
Но на мой взгляд не совсем
Интернет
Очень многие пользователи интернета сталкиваются с такой проблемой. Как скачать видео с Ютуба бесплатно
Загрузочный диск
Как сделать загрузочную флешку Windows 10 — 7, XP? Такой вопрос у вас обязательно
Настройка Windows
Защита Windows — это комплекс мер, направленный на защиту всей системы от несанкционированного вторжения,
Какую Windows ставить на слабый компьютер
2 Гб — это очень малый объём оперативной памяти для компьютера по сегодняшним меркам. Такой ПК или ноутбук вряд ли можно использовать для решения серьёзных задач, но он вполне сгодится как устройство для веб-сёрфинга, воспроизведения медиа, выполнения офисных задач и т.п.
Такой ПК или ноутбук вряд ли можно использовать для решения серьёзных задач, но он вполне сгодится как устройство для веб-сёрфинга, воспроизведения медиа, выполнения офисных задач и т.п.
Если такой ПК или ноутбук может быть подвержен апгрейду в плане увеличения оперативной памяти, конечно, лучше выполнить такой апгрейд. Нишевый уровень компьютера от этого не изменится, но он будет чуть-чуть лучше выполнять те задачи, на которые рассчитан его процессор. Если же апгрейд невозможен, можно прибегнуть к программной оптимизации, и один из эффективных способов таковой – выбор правильной операционной системы.
Давайте рассмотрим несколько выпусков Windows, которые лучше других подойдут для маломощного компьютера с 2 Гб «оперативки» на борту.
***
Но прежде парочка общих нюансов по теме малого объёма оперативной памяти.
Если память невозможно увеличить хотя бы до 4 Гб, возможно, на маломощный ПК или ноутбук можно установить жёсткий диск типа SSD как минимум с объёмом, необходимым для работы операционной системы (120/128 Гб).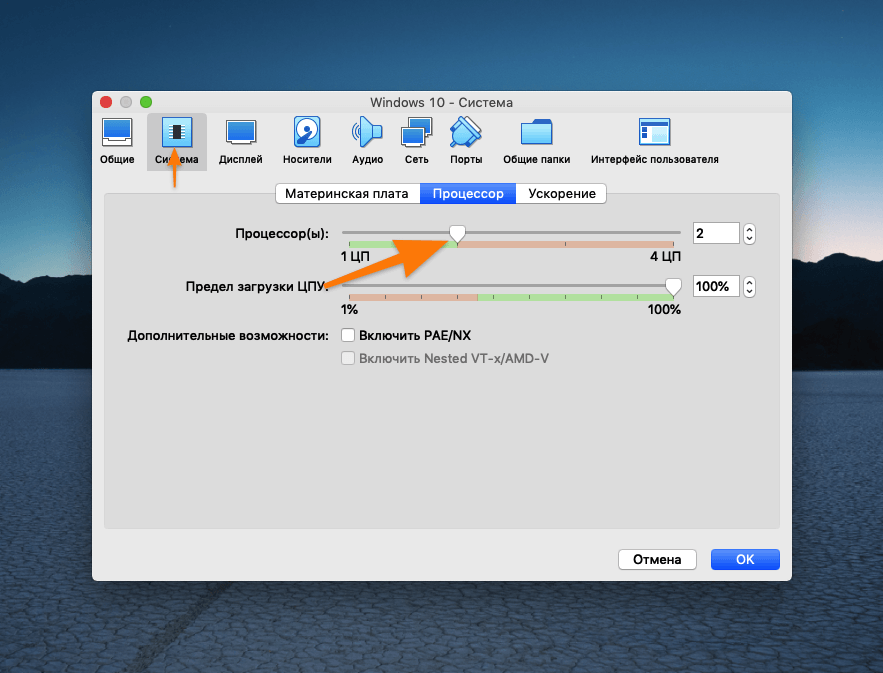 SSD-диск с SATA-подключением – это в любом случае не выброшенные на ветер деньги, это универсальный компьютерный компонент, который впоследствии, к примеру, после выхода из строя или продажи компьютера, может быть использован на другом компьютере. Причём на любом его типе — ПК или ноутбуке, любого поколения, в связке с любыми иными комплектующими.
SSD-диск с SATA-подключением – это в любом случае не выброшенные на ветер деньги, это универсальный компьютерный компонент, который впоследствии, к примеру, после выхода из строя или продажи компьютера, может быть использован на другом компьютере. Причём на любом его типе — ПК или ноутбуке, любого поколения, в связке с любыми иными комплектующими.
Чего слудует ожидать от установки SSD-диска:
- во-первых, он в целом ускорит работу операционной системы;
- во-вторых, улучшит её взаимодействие конкретно с оперативной памятью. Windows, как известно, устроена так, что в своей работе использует расширение оперативной памяти – виртуальную память, она же файл подкачки. Этот файл играет роль временного буфера, куда выгружаются данные запущенных, но неактивных процессов, и откуда эти процессы потом выгружаются при обращении к ним пользователя. И если движение данных из оперативной памяти в файл подкачки и наоборот будет происходить в условиях быстрых скоростей работы диска SSD, это, соответственно, ускорит быстродействие программ и исключит тормоза при обращении к свёрнутым окнам и фоновым процессам.

Также желательно, чтобы для самого файла подкачки в настройках Windows был установлен оптимальный размер. Для 2 Гб «оперативки» он составляет удвоенный показатель её самой, т.е. 4 Гб.
Ну а теперь приступим непосредственно к рассмотрению темы оптимального выпуска Windows для компьютеров с 2 Гб оперативной памяти.
Любая 32-битная Windows 7, 8.1 и 10
На компьютер с 2 Гб «оперативки», в принципе, можно установить любую редакцию любой версии Windows из числа актуальных – 7, 8.1 и 10, но только с 32-битной архитектурой.
Почему принципиально с 32-битной?
Ну понятно, что 64-битная Windows не нужна, ибо нет 4 Гб оперативной памяти, которые должна увидеть эта операционная система. Но тут дело в другом.
В числе компьютеров, не позволяющих увеличить их объём памяти минимум до 4 Гб, в подавляющем большинстве будут находиться маломощные ноутбуки со слабыми характеристиками прочих комплектующих, в частности, со слабым процессором.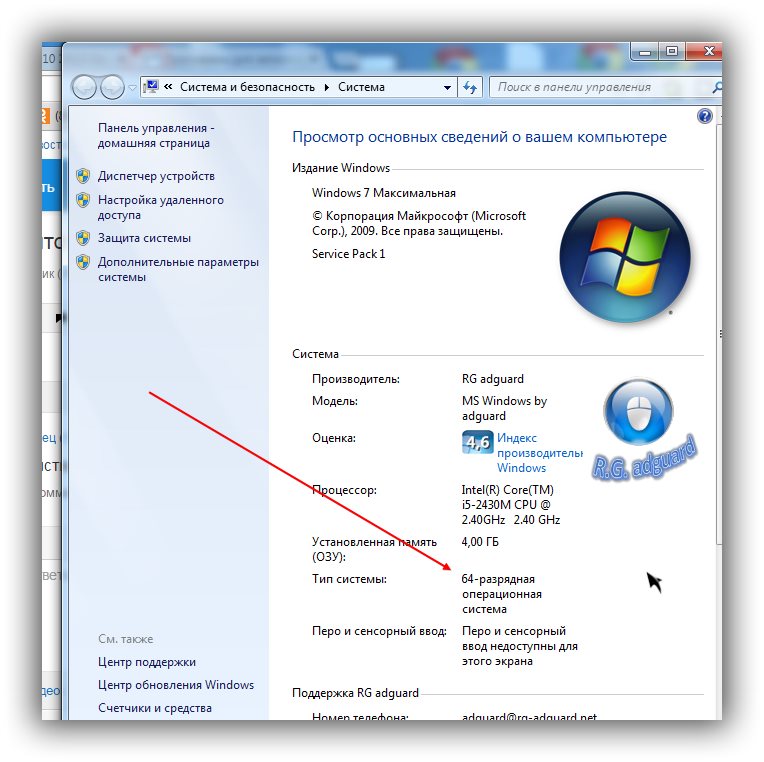
И также в этом числе будут любые компьютерные устройства, где вариант с апгрейдом памяти не имеет смысла и не стоит трат из-за слабости прочего железа, опять же, процессора в частности. А на компьютерах со слабым процессором, если его тактовая частота не превышает 2,4 ГГц, 64-битная Windows будет работать в целом медленнее, чем 32-битная.
При работе с 32-битными программами 64-битной операционной системе придётся задействовать режим совместимости. И вот из-за этого при работе с 32-битными программами в условиях малых процессорных мощностей 64-битная Windows будет проигрывать в производительности 32-битной минимум вдвое. Ну а программ, не имеющих 64-битные версии, имеющих только 32-битные, в обывательском сегменте, на который рассчитаны маломощные компьютерные устройства, пока ещё очень много.
Если же вам принципиально не нужна определённая функциональная редакция Windows, рассмотрите возможность установки специальных редакций для слабых компьютеров. Что это за редакции?
Windows 7 Starter.

В числе редакций Windows 7 Starter является базовой, она ниже редакции Home. И существует Windows 7 Starter только в выпуске с 32-битной архитектурой. Её особенность заключается в том, что она поддерживает максимум 2 Гб оперативной памяти. Это специальная урезанная сборка «Семёрки» для маломощных нетбуков эпохи этой операционной системы, а вышла таковая, напомним, в 2009 году. Т.е. это решение даже для самых днищенских компьютеров.
Starter облегчена в части оформления системного интерфейса: у неё нет эффектов Aero, переключения активных окон по Alt+Tab, настроек персонализации. И у Windows 7 Starter нет некоторых функций, которые есть в редакции Home — Windows DVD Maker, Windows Media Center, функции создания домашней группы, скриншотера «Ножницы», записок-стикеров, штатной поддержки ТВ-тюнеров и некоторых прочих возможностей. Во всём остальном это ничем не ограниченная операционная система, очень шустрая, оживит любой слабый компьютер.
Windows 7 Embedded.

Ещё один выпуск «Семёрки», оптимизированный под маломощные компьютерные устройства — Windows 7 Embedded. Это индустриальный выпуск операционной системы, сборка для производственных компьютерных устройств типа терминалов, кассовых аппаратов, точек самообслуживания, медицинского, финансового, прочего промышленного оборудования. Но эту сборку можно использовать и на обычных домашних компьютерах.
Windows 7 Embedded в меньшей степени оптимизирована под работу маломощных компьютеров, чем Windows 7 Starter: в Embedded присутствуют все эффекты и возможности системного оформления, облегчение операционной системы же осуществлено за счёт удаления отдельных служб, системных компонентов и драйверов.
«Семёрка» Embedded поставляется в двух выпусках: Embedded Standard, это функциональный аналог редакции Pro, и Enterprise, это, соответственно, аналог корпоративной редакции Enterprise. Если нужно решение для слабого компьютера на уровне функциональности редакций Pro и Enterprise, можно их попробовать в формате индустриальной сборки Windows 7 Embedded.
Windows 8.1 Embedded.
Прекрасный вариант для слабого компьютера – выпуск Windows 8.1 Embedded. Это такая же урезанная индустриальная сборка операционной системы, как мы рассмотрели выше, только в версии Windows 8.1.
В целом любой из рассмотренных выпусков Windows 7, конечно же, будет немного шустрее себя вести, чем индустриальная Windows 8.1, но эта версия всё же новее, функциональнее, а, главное, безопаснее. Так, Microsoft будет её поддерживать в части поставки обновлений безопасности до 2023 года. Тогда как, напомним, Windows 7 более не обновляемая система, её срок поддержки создателем истёк.
В то же время Windows 8.1 – это стабильная система, которую Microsoft не тиранит функциональными обновлениями, как она это делает с Windows 10. Следовательно, она не глючит, не сбоит и не тормозит, как Windows 10.
Windows 10 Home.
Устанавливать Windows 10 на компьютер с 2 Гб «оперативки» нежелательно вообще, особенно на HDD-диск, если нет SSD-диска. Но можно, если в этом есть принципиальная необходимость. Windows 10 – грузная, ресурсоёмкая операционная система, у неё нет реально оптимизированных под слабое железо выпусков. Потому в случае с Windows 10 можно просто брать 32-битную базовую редакцию Home.
Но можно, если в этом есть принципиальная необходимость. Windows 10 – грузная, ресурсоёмкая операционная система, у неё нет реально оптимизированных под слабое железо выпусков. Потому в случае с Windows 10 можно просто брать 32-битную базовую редакцию Home.
для старого ноутбука и слабого компьютера — iChip
Большинство пользователей не задумываются о смене операционной системы. А зря. В определенных случаях альтернативный продукт дает ощутимые преимущества. Кажется, что ситуация на рынке однозначная и выбирать особо не из чего? Вы ошибаетесь. Да, продукция Microsoft самая популярная, но она не является лучшей ОС по всем характеристикам. CHIP расскажет, как и какую операционную систему выбрать.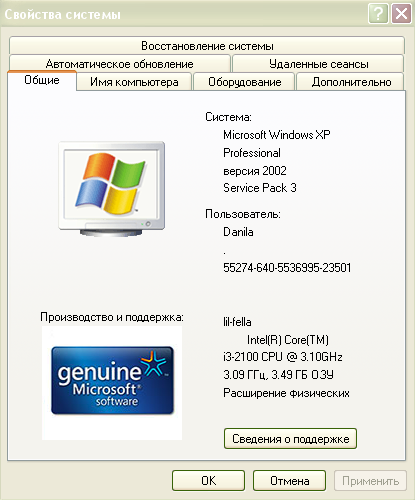
Операционные системы Windows
Это самый распространенный продукт на рынке. Большой спрос обусловлен тем, что ОС данного семейства являются самыми универсальными. Они буквально подстраиваются под нужды пользователей благодаря большому количеству настроек. Также Microsoft обеспечивает полную поддержку актуальной версии. В сети можно легко найти нужные драйверы, программы, приложения, которые будут полностью совместимы с Windows 10. Да, Windows XP, а теперь ещё и Windows 7, уже не поддерживаются, но такая участь постигает старые версии всех операционных систем. Владельцы слабых компьютеров и заядлые консерваторы до сих пор сидят на «семерках», но это не лучший выбор, если стоит задача экономии системных ресурсов. Но об этом мы поговорим чуть позже.
Нельзя сказать, что «десятка» лишена минусов. Из-за огромного функционала (который действительно огромен, если сравнивать с другими операционными системами) винда имеет повышенный аппетит. Больше всего страдает оперативная память, недостаток которой обязательно вызовет проблемы с запуском. А интерфейс, который хоть и является простым и интуитивно понятным, сильно перегружен (это особенно заметно в сравнении с другими ОС). Также Windows 10 является самой уязвимой системой. Распространенность — не всегда плюс. Ведь мамкины хакеры тоже не дремлют. Стоит упомянуть, что из-за большого количества версии винды, запуск старых приложений и игр сопровождается танцами с бубном. Проблемы совместимости всё же иногда дают о себе знать.
А интерфейс, который хоть и является простым и интуитивно понятным, сильно перегружен (это особенно заметно в сравнении с другими ОС). Также Windows 10 является самой уязвимой системой. Распространенность — не всегда плюс. Ведь мамкины хакеры тоже не дремлют. Стоит упомянуть, что из-за большого количества версии винды, запуск старых приложений и игр сопровождается танцами с бубном. Проблемы совместимости всё же иногда дают о себе знать.
Какую операционную систему Windows выбрать?
Если советовать Windows, то только последнюю версию. Техническая поддержка и совместимость со всем софтом, играми и приложениями на рынке — весомый плюс. Отсюда получается, что данная ОС подойдет владельцам средних по мощности компьютеров и геймерам. Если ваш Pentium на пару с гигабайтом оперативки задыхаются от нагрузки в современных оболочках, то не обязательно устанавливать Windows XP. Для этой цели можно подобрать аналог, который требует не так много системных ресурсов. Ценителям безопасности и конфиденциальности также лучше отказаться от Windows из-за обилия мошенников в сети, первоначальной целью которых является именно продукция Microsoft.
Преимущества
- Можно настроить под себя
- Привычный и понятный интерфейс
- Техническая поддержка
- Нет проблем с совместимостью ПО
- Множество встроенных инструментов
Недостатки
- Низкая система безопасности
- Требовательна к системным ресурсам
- Платная
Операционные системы Linux
Если вы задаетесь вопросом «какую операционную систему выбрать для слабого компьютера?», то присмотритесь к семейству Linux. Это менее популярное решение, однако, всё больше пользователей выбирают его. На это есть две основных причины. Во-первых, ОС полностью бесплатна. Достаточно перейти на официальный сайт и скачать дистрибутив. Во-вторых, здесь вы не столкнетесь с проблемой высокой загрузки железа. Системные требования весьма скромные, а сама система очень простая в использовании. Также стоит отметить практически полное отсутствие вирусов и наличие стартового пака самых необходимых программ, которые зашиты в установщик.
Достаточно перейти на официальный сайт и скачать дистрибутив. Во-вторых, здесь вы не столкнетесь с проблемой высокой загрузки железа. Системные требования весьма скромные, а сама система очень простая в использовании. Также стоит отметить практически полное отсутствие вирусов и наличие стартового пака самых необходимых программ, которые зашиты в установщик.
Но если бы всё было так просто, все давно бы перешли на Linux. К сожалению, в данной системе вы не встретите такого же большого функционала, как в Windows. Встроенных утилит ощутимо меньше. Однако кастомизировать внешний вид можно как угодно. Нельзя не упомянуть относительно скромную библиотеку софта и игр, доступных для скачивания. Всё таки все разработчики ПО ориентируются в первую очередь на «десятку». Но, несмотря на это, можно найти бесплатные аналоги популярных офисных, графических, звуковых программ, необходимых для профессиональной работы.
Кому подойдет Linux?
Это идеальный вариант для тех, кто ищет ответ на вопрос «какую операционную систему выбрать для старого ноутбука?».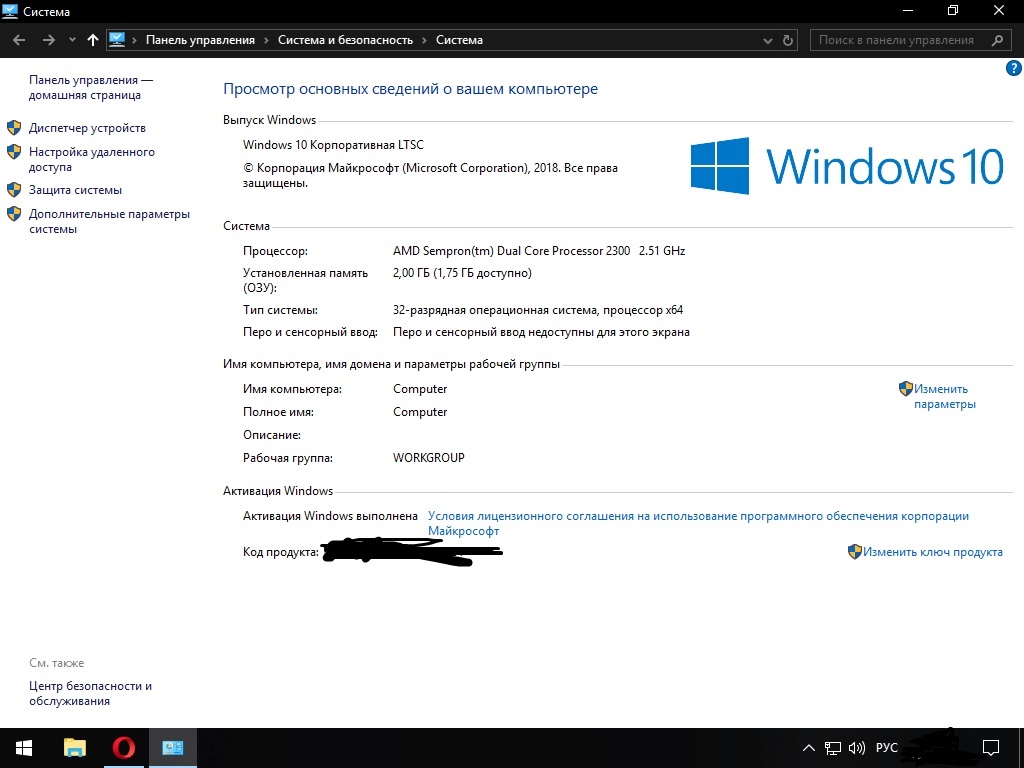 После перехода с Windows 10 на Linux, ваше железо докажет, что есть ещё порох в пороховницах. Также если вам не требуется узкоспециализированный профессиональный софт, то лучше тоже остановиться на данной системе. Зачем платить за Word, когда можно работать в его бесплатном аналоге? Геймерам же стоит отказаться от перехода, потому что игр здесь нет от слова совсем. В сети можно найти большое количество дистрибутивов Linux, каждый из которых разработан с определенным уклоном. Что-то лучше подойдет для новичков, что-то для разработчиков, что-то для слабого ПК. Самые популярные системы: Linux Mint, Ubuntu, openSUSE.
После перехода с Windows 10 на Linux, ваше железо докажет, что есть ещё порох в пороховницах. Также если вам не требуется узкоспециализированный профессиональный софт, то лучше тоже остановиться на данной системе. Зачем платить за Word, когда можно работать в его бесплатном аналоге? Геймерам же стоит отказаться от перехода, потому что игр здесь нет от слова совсем. В сети можно найти большое количество дистрибутивов Linux, каждый из которых разработан с определенным уклоном. Что-то лучше подойдет для новичков, что-то для разработчиков, что-то для слабого ПК. Самые популярные системы: Linux Mint, Ubuntu, openSUSE.
Преимущества
- Бесплатно
- Низкие системные требования
- Простой интерфейс
- Кастомизация оболочки
- Отсутствие вирусов
Недостатки
- Небольшой функционал
- Мало доступных игр и программ
Операционная система Mac OS X
Рассматривать операционную систему от Apple отдельно неправильно. Это неотъемлемая часть, которая поставляется в комплекте с железом. Поэтому учитывать данную ОС, стоит только при покупке нового устройства. Поставить Mac OS на любой ноутбук у вас не получится. Наоборот — вполне возможно с помощью утилиты BootCamp.
Это неотъемлемая часть, которая поставляется в комплекте с железом. Поэтому учитывать данную ОС, стоит только при покупке нового устройства. Поставить Mac OS на любой ноутбук у вас не получится. Наоборот — вполне возможно с помощью утилиты BootCamp.
Отличительной особенностью данного семейства систем является высокий уровень оптимизации, который ценится в кругу творческих профессий. Те, кто хоть раз работал в Premier Pro или Vegas на Windows 10 нас поймут. Огромное количество ошибок и крашей, как программы, так и системы. На Макбуках такого нет. Кроме того, в магазине Apple можно найти большое количество аналогов профессиональных утилит. Эта ещё одна причина, по которой Маки выбирают дизайнеры, монтажеры, фотографы. Также здесь вы не встретите практически ни одного вируса. Основные принципы разработчика — стабильность, качество и безопасность.
Из минусов следует отметить крайне высокую стоимость продукции. Учитывая, что Mac OS можно установить только на компьютеры Мacintosh, произведенные компанией Apple, получаем существенный недостаток.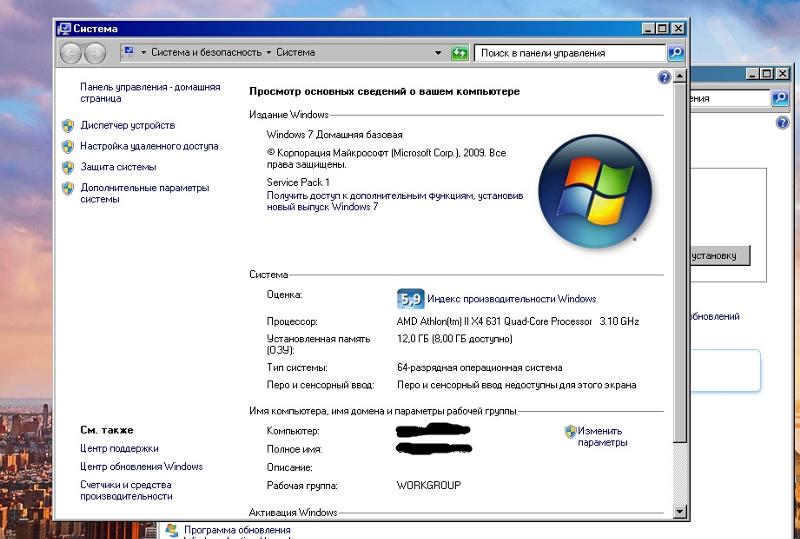 Также может возникнуть проблема с драйверами. Не под все имеющиеся устройства разработчики выпускают программное обеспечение. В этом плане Windows смотрится намного лучше.
Также может возникнуть проблема с драйверами. Не под все имеющиеся устройства разработчики выпускают программное обеспечение. В этом плане Windows смотрится намного лучше.
Для чего нужна Mac OS?
Исходя из вышеописанного, получаем, что продукция Apple — прерогатива исключительно мощных машин, предназначенных для работы. Также она никоим образом не вписывается в бюджетные решения, поскольку таких у «яблока» попросту нет. Геймерам тоже стоит отказаться от Mac, поскольку игр здесь вы не найдете.
Преимущества
- Высокая стабильность
- Отличная оптимизация
- Большое количество аналогов профессионального софта
- Качественная поддержка
- Полная совместимость с остальной продукцией Apple
Недостатки
- Драйверы есть не для всех устройств
- Нельзя установить отдельно
- Отсутствие игр
- Высокая цена
Подводя итоги
Перечисленные семейства — далеко не все представители рынка операционных систем.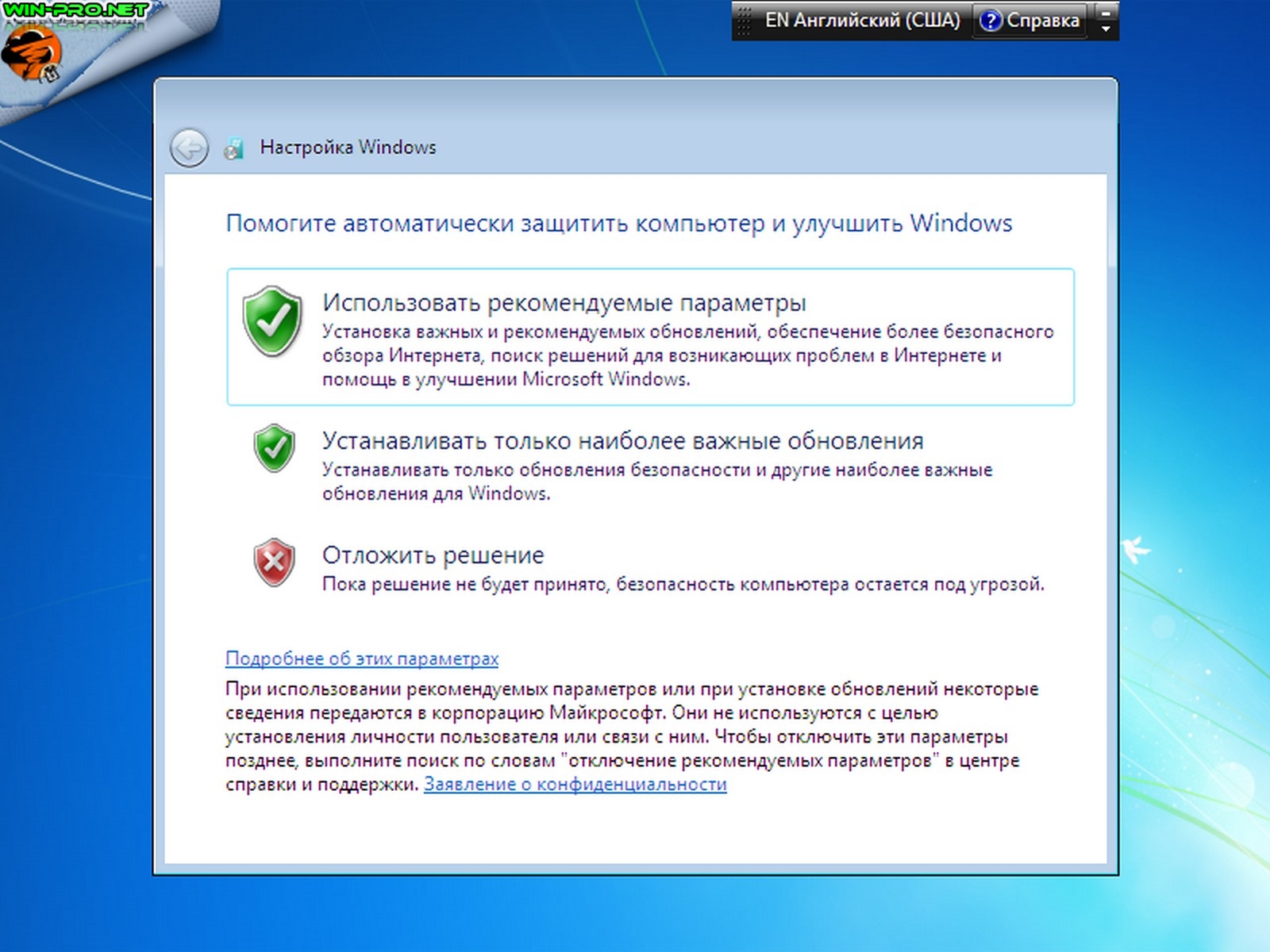 Однако возможностей перечисленных ОС хватит практически для любого обывателя. Надеемся, вы нашли ответ на вопрос «Какую ОС выбрать?». Резюмируя все описанное выше, получаем:
Однако возможностей перечисленных ОС хватит практически для любого обывателя. Надеемся, вы нашли ответ на вопрос «Какую ОС выбрать?». Резюмируя все описанное выше, получаем:
- Windows — универсальное решение, которое лучше всего подойдет для игр. Рекомендуем только последнюю версию.
- Linux — системы для слабых компьютеров, обладающие высоким уровнем безопасности. В числе лидеров — LinuxMint.
- Mac OS — продукт, предназначенный исключительно для техники Apple и оптимальный для создателей контента.
Читайте также:
Теги операционные системы linux ios
Какую операционную систему лучше выбрать для ноутбука — 3 типа ОС
ОС бывают разные. У каждой — свои достоинства, а также минусы. Обзор основных особенностей трех популярных систем поможет решить, какую операционку лучше поставить на лэптоп. Для выбора варианта на ПК эта информация тоже подойдет.
У каждой — свои достоинства, а также минусы. Обзор основных особенностей трех популярных систем поможет решить, какую операционку лучше поставить на лэптоп. Для выбора варианта на ПК эта информация тоже подойдет.
Выбрать ОС для ноутбука: типы операционных систем для ноутбуков
Чтобы решить, в пользу какой операционки для лэптопа лучше сделать выбор, следует разобраться с типами таких систем:
- Большинство ноутбуков управляются Windows — вариант от Microsoft;
- Продукция от APPLE заточена под фирменную MacOS;
- Linux — чуть менее популярная ОС, но которой точно есть чем похвастаться, да и поклонников у нее немало.
Microsoft Windows для ноутбука
«Десятка» — самая свежая версия операционки, вышедшая в в 2015 году. Поговаривают, что эта версия станет последней, а в будущем будут выходить только ее обновления, поддержка не прекратится.
Дружелюбный современный интерфейс, который подходит как для обычных, так и сенсорных дисплеев, набор всех функций для комфортной работы — этим отличается 10-ка. Версия лучше всего совместима с экранами, имеющими большое разрешение. Кроме того, в ней реализована поддержка двух активных рабочих столов, что особенно комфортно для пользователей, которые работают с изображением и видео.
Версия лучше всего совместима с экранами, имеющими большое разрешение. Кроме того, в ней реализована поддержка двух активных рабочих столов, что особенно комфортно для пользователей, которые работают с изображением и видео.
Примечание: чтобы активировать два рабочих стола, эту функцию должен поддерживать и монитор ноутбука.
Систему сбора информации многие считают недостатком. Но благодаря этому ОС способна оптимизировать работу лэптопа под нужды пользователя. Впрочем, если кому-то это доставляет неудобства, то функцию можно отключить, правда, придется хорошенько перекопать настройки. Главный минус системы — уязвимость перед вирусами, но это решается специальным ПО.
Сейчас компанией также поддерживаются предыдущие версии 7 и 8.1. Основная поддержка «семерки» прекратилась, обновления на нее не поставляются, но эта модификация — все еще полнофункциональный продукт, который пользуется популярностью.
«Восьмерка» — переходное звено между седьмой и десятой версией. В ней впервые разработчики предприняли попытки реализовать интерфейс, заточенный под девайсы с сенсорным экраном. Однако она считается недоработанной, поэтому как только вышла 10-я ОС — многие перешли на нее.
В ней впервые разработчики предприняли попытки реализовать интерфейс, заточенный под девайсы с сенсорным экраном. Однако она считается недоработанной, поэтому как только вышла 10-я ОС — многие перешли на нее.
Интересно: дисплей трансформера Pavilion x360 14-cd0004ur на Виндовс — сенсорный.
Читайте также: Лучшие бюджетные ноутбуки — 11 популярных моделей
MacOS
Главный плюс — работает такая ОС стабильно и вирусы к ней не липнут.
Можно было бы найти недостатки системы в том, что арсенал программного обеспечения, в сравнении с софтом для Виндовс, куда более скромный, но с этим можно поспорить. Аналоги ПО, заточенные под эппловскую операционку, выходят регулярно и в достаточном объеме.
Макбук — отличный вариант для профессиональных задач: работы со звуком и графикой, но вот для любителей компьютерных игр Виндовс предпочтительнее, потому как установить большинство современных игровых хитов на ноутбук с такой ОС, увы, не удастся.
Linux
Единственная в списке операционная система — дистрибутив, которая позволяет моделировать разные сборки, предоставляется бесплатно. «Пингвины», как и макбуки, вирусов не боятся, легко устанавливаются и стабильно работают. Самый продвинутый вариант — UBUNTU. С ним маломощные лэптопы не тормозят.
Для офисных задач, доступа во всемирную сеть, прослушивания аудио и просмотра видео эта платформа 100% подойдет.
Интересно: такая система стоит в Aspire 7 A715-72G.
Несколько рабочих столов, интуитивно понятный интерфейс — все для комфорта пользователя. Но опять же, эта система не для геймеров. Если ноутбук выбирается для игр, то лучше взять вариант на Майкрософт. На Linux игр выходит мало, а вот рабочего софта — предостаточно.
Совет: если хочется макбук или ноутбук на Линуксе, но и поиграть надо, можно приобрести консоль.
Узнайте: Что лучше выбрать – ноутбук или планшет: 4 пункта для сравнения
Как установить операционную систему на ноутбук
Все ОС дают подсказки в процессе установки, используя которые, можно легко поставить систему на ноутбук.
У всякой операционки — свои правила и требования:
- Виндовс нужен загрузочный носитель в виде диска, флешки. Можно скачать операционку с сайта Майкрософт, отдельно купить у компании ключ для активации.
- Линуксу тоже нужен носитель для загрузки. Образ можно скачать с сайта компании. При установке пользователь получит предложение сделать пожертвование, но к донату производитель не принуждает.
Примечание: чтобы поставить эти 2 системы, нужен образ — ISO и ПО для управления дисковым пространством. В сети есть бесплатные программы, которые помогут все сделать.
- Что касается MacOS, то все лэптопы идут с предустановленной системой, но если хочется ее сменить, можно:
- Переустановить ОС из раздела восстановления.
- Восстановить ее через интернет по подсказкам.
Системные требования
При выборе операционной системы нужно учитывать технические параметры девайса.
|
Операционная система |
Минимальные требования к ноутбуку |
|---|---|
| Windows 7.8.10 | Архитектура — 32-разрядная, 64-разрядная. |
| Процессор — 1 ГГц IA-32, 1 ГГц x86-64. | |
| Оперативная память — 1 Гб, 2 Гб | |
| Видеокарта с поддержкой DirectX 9.0. | |
| Свободное место на жестком диске — 16 Гб, 20 Гб. | |
| МасOS X Lion | Процессор — Intel Core 2 Duo, Core i3, i5, i7, Xeon. |
| ОС Mac OS X 10.6.6 или более поздней версии для установки из Mac App Store (рекомендуемая версия —10.6.8). | |
| 7 ГБ свободного места на диске. | |
| 2 ГБ ОЗУ. | |
| MacOS X 10.6 Snow Leopard | Процессор — Intel.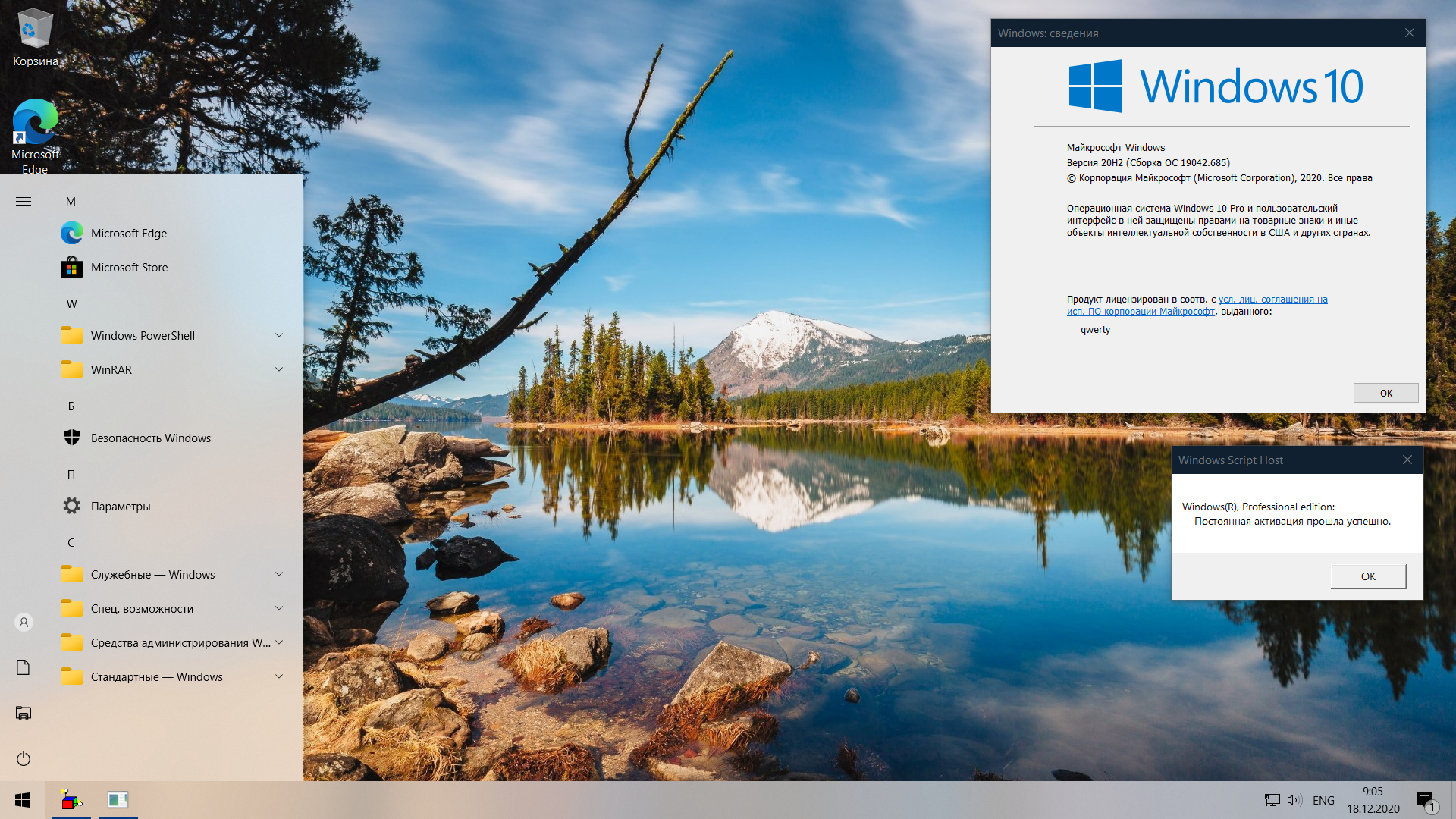 |
| Внутренний или внешний дисковод DVD либо общий доступ к DVD или CD (для первой установки). | |
| 1 ГБ ОЗУ. | |
| Встроенный дисплей или монитор, подключенный к видеокарте компании Apple, поддерживаемой ноутбуком. | |
| 5 ГБ доступного дискового пространства или 7 ГБ, если устанавливаются инструменты разработчика. | |
| МакОС High Sierra | OS X 10.8 или новее. |
| 2 ГБ ОЗУ. | |
| 14,3 ГБ свободного места, необходимого для обновления системы. | |
| Для использования некоторых функций требуется Apple ID, совместимый интернет-провайдер. Может взиматься плата. | |
| Linux | ОЗУ: |
| 4Gb — Unity, Gnome, KDE. | |
| 2Gb — XFCE, Mate, LXDE, Openbox, Fluxbox, IceWM, Enlightenment. | |
| Процессор: | |
| 2 ядра, 1,6GHz — Unity, Gnome, KDE | |
1 ядро с частотой 1,3GHz — XFCE, Mate, LXDE, Openbox, Fluxbox, IceWM, Enlightenment. |
|
| Видеокарта: | |
| Любая, для которой есть драйвер. | |
| Жесткий диск: | |
| 5Gb — Unity, Gnome, KDE, XFCE, Mate, LXDE. | |
| 4Gb — Openbox, Fluxbox, IceWM, Enlightenment. |
Геймерам: Рейтинг ноутбуков для игр — 10 популярных моделей
Стоит ли покупать ноутбуки без операционной системы?
Продаются лэптопы и без ОС. Стоит ли выбирать такой — решать пользователю. Но прежде чем обдумывать этот вопрос, нужно знать нюансы.
Как проверить ноутбук без операционной системы
На чистых аппаратах работу клавиатуры, камеры и других служб проверить не получится, но есть пара признаков, по которым можно оценить работоспособность устройства в целом:
- При запуске на дисплее должно появиться изображение или командная строка. Если вместо этого монитор отображает рандомные символы, кубики, полосы — скорее всего, видеочип неисправен.

- Индикаторы на ноутбуке должны реагировать на запуск, если с аппаратной составляющей все в порядке.
Помощь: Что делать если ноутбук перегревается — 5 причин перегрева и варианты решения
Преимущества и недостатки такой покупки
Главные плюсы выбора гаджета без операционки:
1. Цена — девайс с предустановленной системой стоит дороже.
2. Возможность научиться устанавливать и настраивать ОС.
3. Можно выбрать систему, которую удобнее всего использовать, а не довольствоваться тем, что есть.
4. Установка ОС в сервисном центре обойдется дешевле.
Рекомендация: если нужен классный геймерский аппарат, Clevo X1080-15 подойдет. У него мощный ЦП, восьмигигабайтная дискретка и достойный дисплей. Модель поставляется без ОС.
Недостатки:
- Ставить операционку самостоятельно — это тратить время, к тому же, можно напартачить.
- Временные затраты на поход в СЦ и ожидание: если ноутбук нужен срочно, лучше выбрать готовый к работе вариант.

Подборка: ТОП-10 лучших ноутбуков для работы с видео
Выбрать операционку для ноутбука нетрудно. Линукс — хороший вариант для офисных задач, Мак — отличный выбор для монтажа, графического дизайна, работы с текстом и звуком. Виндовс — универсальная система, на которую, к тому же, выпускается немало игр.
Какой Виндовс лучше установить на ноутбук для игр
Какой Виндовс лучше установить на ноутбук — сильные и слабые стороны различных версий, на что нужно обращать внимание при выборе, аппаратные требования при установке.
Как выбрать ОС Windows на ноутбук
При выборе операционной системы для ноутбука нужно принимать во внимание следующие его особенности:
- Он представляет собой портативное устройство, для которого большое значение имеет уровень автономности. Для его увеличения требуется принимать эффективные меры по энергосбережению.

- Ноутбук должен быть удобен для переноски и для работы вне дома или офиса. Поэтому он имеет значительно меньшие габариты по сравнению с настольным компьютером. В нём используются менее производительные компоненты. Так как надёжность и миниатюрность здесь более важны по сравнению с вычислительной мощностью.
- Для ноутбука перегрев является более критическим, чем для настольного компьютера потому, что здесь меньше возможностей организовать эффективное охлаждение.
Чтобы выбрать подходящую версию операционной системы Windows, необходимо учитывать особенности каждой из них. Необходимо, чтобы система была надёжной и имела все необходимые функции. Новые операционные системы предлагают больше возможностей, но вместе с этим несут и некоторые сложности: наличие недочётов, неизбежное в новых разработках, частичная несовместимость со старыми приложениями, непривычный интерфейс. Подобрать подходящий вариант нужно с учётом своих возможностей и приоритетов.
Причины для переустановки у пользователей могут быть разные.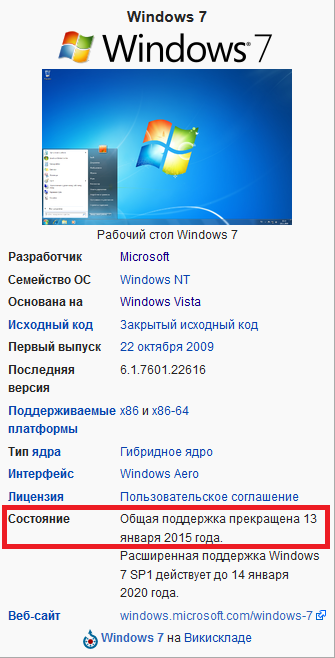 У некоторых ОС стала работать с проблемами и стало понятно, что требуется провести переустановку. Поскольку всё равно этим необходимо заниматься, возникает вопрос о том, оставить ли прежнюю ОС или перейти на новую версию. Иногда пользователь точно знает, что в новом варианте есть функции, которых ему не хватает. В этом случае он, скорее всего, уже сделал свой выбор.
У некоторых ОС стала работать с проблемами и стало понятно, что требуется провести переустановку. Поскольку всё равно этим необходимо заниматься, возникает вопрос о том, оставить ли прежнюю ОС или перейти на новую версию. Иногда пользователь точно знает, что в новом варианте есть функции, которых ему не хватает. В этом случае он, скорее всего, уже сделал свой выбор.
Некоторые много читали о различных версиях Windows и определились с тем, что они хотят. Другие увидели интересный вариант у знакомых и хотят так же сделать у себя. Выбор для установки новой операционной системы, это важный шаг. При этом нужно взвесить плюсы и минусы различных вариантов.
Планируемое использование
При выборе ОС нужно учитывать, для чего будет использоваться вычислительная техника. В каждом случае требования к версии Виндовз будут различными.
Рабочие приложения
Если ноутбук используется для работы, то при выборе учитывают системные требования используемых приложений. В таких случаях важное значение имеет стабильность работы.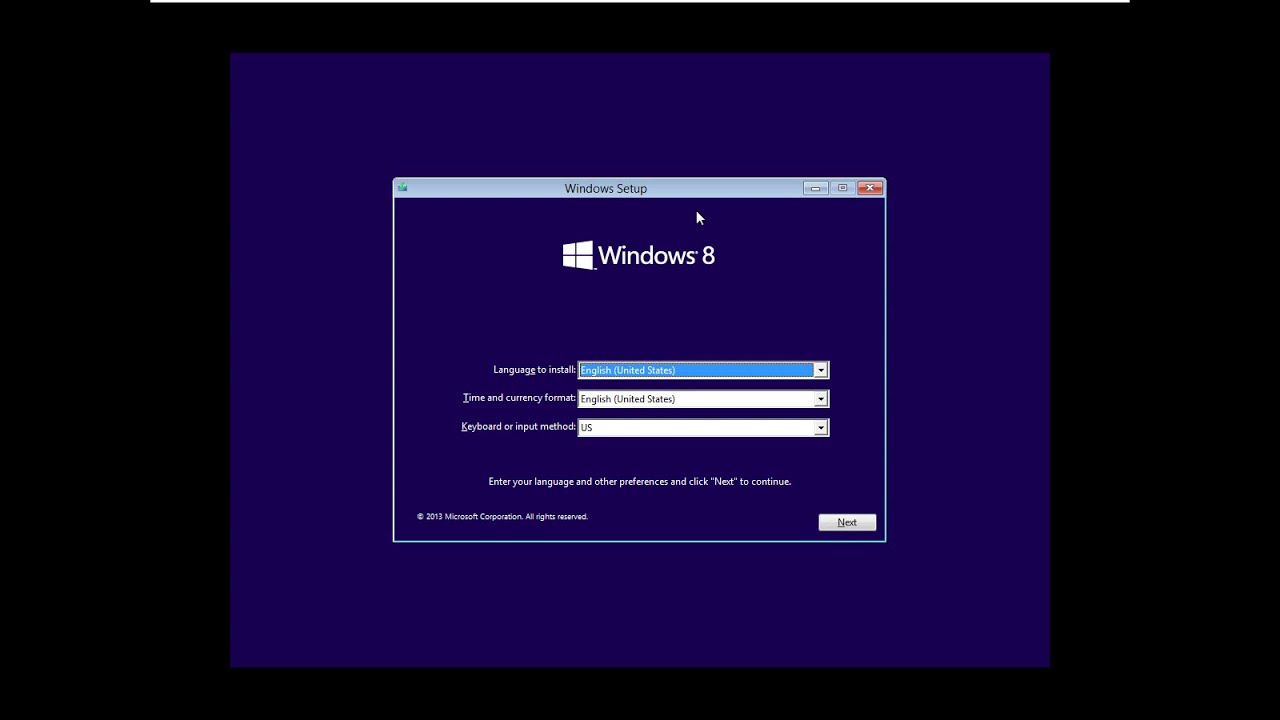 Нельзя допустить, чтобы из-за какой-то случайности пришлось переустанавливать систему. В таком случае выбирают операционную систему, которая проверена временем и предоставляет все необходимые возможности для работы.
Нельзя допустить, чтобы из-за какой-то случайности пришлось переустанавливать систему. В таком случае выбирают операционную систему, которая проверена временем и предоставляет все необходимые возможности для работы.
Игровые приложения
Для геймера важным приоритетом является то, чтобы любимые игры работали без тормозов. Поэтому здесь нужно устанавливать Windows, предоставляющие максимум возможностей. В каждой игре имеются свои системные требования. При этом важна не только операционная система, но и аппаратные возможности.
Выбор по железу
При выборе подходящего варианта необходимо учитывать аппаратные ресурсы компьютера. Если речь идёт о маломощной технике, то подойдёт Windows XP или Windows 7. Если у него достаточные ресурсы, то наилучшим выбором станет Windows 10.
О различных версиях Windows, о том, насколько они подходят для игр или работы, можно узнать в видео
Что выбрать — 32 или 64 бита
Некоторые современные версии Windows предоставляют возможность выбрать разрядность. Версия, использующая 32 бита является более традиционной. Она в большей степени надёжна и совместима с ранее созданными приложениями. 64 разрядная работает быстрее, но при её использовании имеются особенности, которые необходимо учитывать. Обычно этот вариант подходит для тех, у кого объём оперативной памяти составляет 3 ГБ или больше. Если это не так, лучше использовать 32-разрядный вариант.
Версия, использующая 32 бита является более традиционной. Она в большей степени надёжна и совместима с ранее созданными приложениями. 64 разрядная работает быстрее, но при её использовании имеются особенности, которые необходимо учитывать. Обычно этот вариант подходит для тех, у кого объём оперативной памяти составляет 3 ГБ или больше. Если это не так, лучше использовать 32-разрядный вариант.
Выбор будет зависеть также от приложений и игр, которые планируется использовать в дальнейшем. В некоторых случаях разрядность операционной системы указывается в качестве системного требования для их работы.
Сравнение ОС для ноутбуков
| Версия ОС | Поддержка | Наличие недоработок | Стабильность | Интерфейс |
| Windows XP | Низкие | Практически не осталось | Высокая | Привычный |
| Windows 7 | Умеренные | Практически не осталось | Высокая | Привычный |
Windows 8, 8.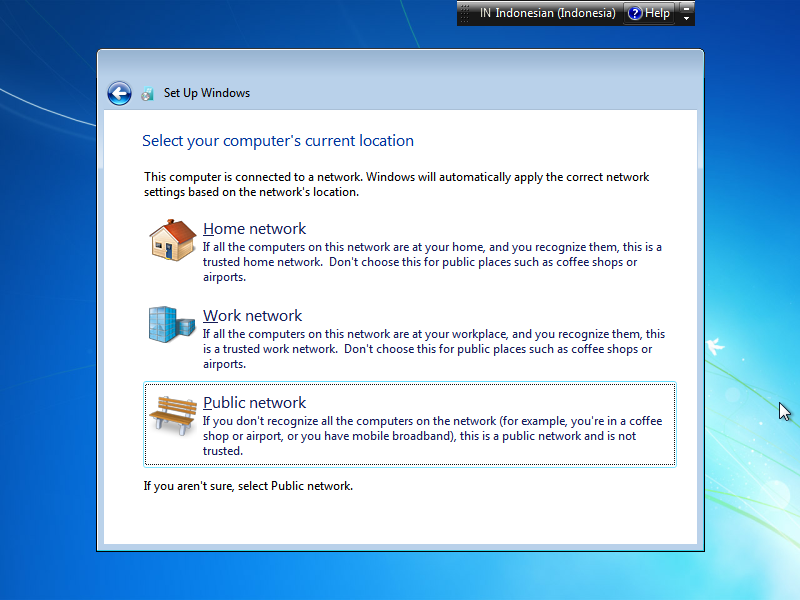 1 1 | Умеренные | Не все исправлены | Средняя | Изменённый, с возможностью перехода к классическому |
| Windows 10 | Умеренные | Значительное количество, как у большинства новых программных продуктов | Недостаточная | В значительной степени новый |
Выбор операционной системы делается с учётом задач пользователя, аппаратных возможностей, предполагаемого использования ноутбука. Если есть возможность, то лучше выбрать наиболее совершенную версию — Windows 10.
При выборе нужно принимать во внимание, что в каждой Виндовс пользователям предлагается несколько версий. Они могут быть, например, предназначены для домашнего использования. У них имеются минимальные возможности, но и стоимость самая низкая.
Для профессионального использования предназначена версия Pro. Он содержит много дополнительных возможностей по сравнению с Home. Если они необходимы пользователю, то этот вариант подойдёт ему больше.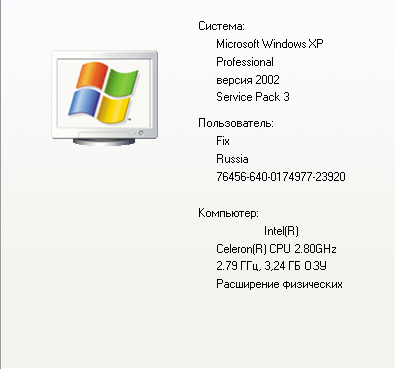
Предоставляется также версия с максимальными возможностями. Она включает в себя все опции, которые может предоставить операционная система. При выборе нужно учитывать, что чем больше возможностей, тем сложнее работать с операционной системой и тем дороже она стоит.
Windows XP
Слабые системные требования.
Высокая надёжность.
Привычный и удобный интерфейс.
Многолетняя практика использования.
Система устарела и не поддерживается.
Некоторые современные приложения здесь не будут работать.
Надёжность работы
10
Системные требования
10
Совместимость с другими версиями операционных систем
7
Наличие необходимых функций
7
Доступность драйверов
7
Итого
8.2
Подойдёт пользователям со слабым ноутбуком.
По сравнению с другими эта версия является наиболее старой. В своё время она приобрела большую популярность, но постепенно её превзошла седьмая версия. Сейчас Windows XP уже считается устаревшей.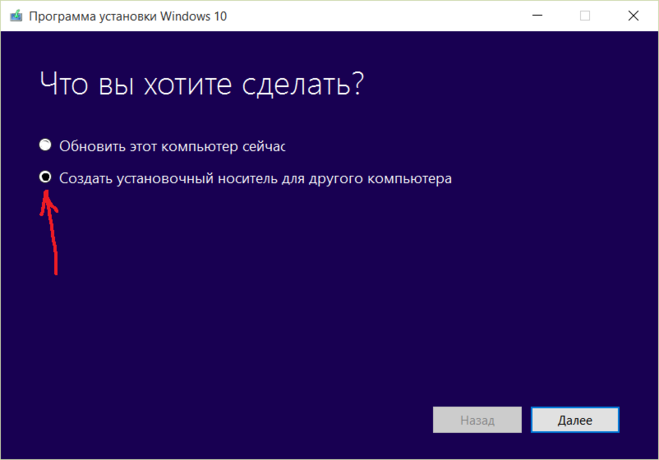 Несмотря на то. Что это качественная операционная система, не все приложения и игры предназначены для работы с ней.
Несмотря на то. Что это качественная операционная система, не все приложения и игры предназначены для работы с ней.
Достоинством этой операционной системы являются сниженные системные требования. Если не предполагается работать с новыми приложениями, предназначенными для более поздних операционных систем, то Windows XP будет хорошим выбором. Эта ОС доказала свою стабильность и надёжность за много лет работы.
Её красивый и привычный интерфейс нравится многим. Однако из рассматриваемого ряда вариантов Windows она имеет минимальные возможности. В остальных случаях лучше рассмотреть использование Windows 7 или более поздних выпусков.
Системные требования для её установки предусматривают следующее. Достаточно иметь процессор Pentium, работающий с частотой 300 МГц, 1,5 ГБ свободного места на жёстком диске и 64 МБ оперативной памяти. Для слабых ноутбуков этот вариант является наиболее привлекательным.
Windows 7
Умеренные системные требования.
Высокая надёжность.
Привычный и удобный интерфейс.
Многолетняя практика использования.
Система стала устаревать и не поддерживается.
Некоторые современные приложения здесь не будут работать.
Надёжность работы
10
Системные требования
8
Совместимость с другими версиями операционных систем
8
Наличие необходимых функций
8
Доступность драйверов
8
Итого
8.4
Надёжная ОС может быть установлена большинством пользователей.
Между Windows XP и 7 была выпущена Vista. Эта версия была промежуточной. Из-за того, что она была очень сложной для пользователей и содержала много недочётов, популярности среди пользователей она не завоевала. По своему устройству она была близка к семёрке, в которой было исправлено большинство её недостатков.
Эта версия появилась в 2009 году. Она прошла проверку временем и доказала свою надёжность. Она обрела широкую популярность среди пользователей. Эта версия операционной системы поддерживает практически все новые приложения.
Эта Windows не самая новая, но она поддерживает как новые, так и большинство старых программ. Она подойдёт тем, кто предпочитает использовать те и другие.
Выбор ОС зависит от аппаратных ресурсов компьютера.7 версия содержит все необходимые драйвера, которые обеспечивают безотказную работу её компонентов. В большинстве случаев нет необходимости искать драйвера самостоятельно. Интерфейс этой новой системы выглядит традиционным образом, что позволяет легко её воспринимать тем, кто переходит с более старых операционных систем.
Однако в настоящий момент использование Windows 7 постепенно уходит в прошлое. Её используют в основном те, кто предпочитает придерживаться более традиционных решений.
В качестве недостатков стоит отметить то, что компания Microsoft прекратила её поддержку. То есть не поступают обновления, повышающие безопасность использования и устраняющие обнаруженные недочёты. Сейчас деятельность этой фирмы сосредоточилась на поддержке более поздних версий Windows.
Те, приложения, которые создаются сейчас рассчитаны на использование в 8 и 10 версиях Windows. Они далеко не всегда способны работать с семёркой. Производители оборудования выпускают обновления драйверов, рассчитанные на работу с более поздними версиями Windows.
Одним из важных достоинств этой версии являются относительно невысокие требования к оборудованию. Для работы с Windows 7 достаточно 1 ГБ оперативной памяти и 16 ГБ свободного места на жёстком диске. Эта операционная система будет работать с процессором, имеющим 1 ГГц или больше.
Несмотря на то, что эта ОС начинает устаревать, она всё ещё сохраняет высокую популярность. За годы своего существования она продемонстрировала привлекательные для пользователей характеристики. В частности, она хорошо оптимизирована для использования на ноутбуках.
Windows 8 (8.1)
Умеренные системные требования.
Более совершенное системное ядро по сравнению с предыдущей версией.
Более высокая скорость работы по сравнению с Windows 7.
Система стала устаревать и не поддерживается.
Некоторые современные приложения здесь не будут работать.
Система вторична по отношению к Windows 7.
Необычный интерфейс.
Надёжность работы
7
Системные требования
8
Совместимость с другими версиями операционных систем
8
Наличие необходимых функций
8
Доступность драйверов
8
Итого
7.8
Эта ОС сравнима с Windows 7, но работает быстрее.
Появление Windows 8 вызвало у многих пользователей противоречивое отношение. В этой системе компания Microsoft вместо рабочего стола использовала плитки. Это для многих было ново и непривычно. Этот стиль назывался Metro и он полностью менял интерфейс системы.
Разработчики, учтя мнение пользователей, согласились вернуть возможность переключения на работу с привычным рабочим столом. Здесь было использовано новое ядро операционной системы. Наряду с многочисленными улучшениями оно создало и ряд проблем.
Теперь далеко не все старые программы могли работать с операционной системой. За годы существования различных версий Windows было накоплено большое количество приложений и игр, а теперь существенная часть из них не могут быть использованы в новой версии Windows.
Поскольку восьмая версия была создана относительно недавно, в ней осталось немало недоработок, которые присущи большинству новых разработок. Большое количество не добавило привлекательности к этой новинке.
Поэтому рассматриваемая операционная система вызвала в целом неоднозначное и противоречивое отношение. В то же время она представляет собой дальнейшее развития седьмой версии. Но, поскольку это наименее популярная Windows по сравнению с 7 и 10, то разработчики ей уделяют сравнительно мало внимания. На основе 8 версии была создана 8.1, которая частично устранила существующие недостатки, но не поставила её на один уровень с семёркой или десяткой.
Для установки достаточно иметь процессор, работающий на частоте 1 ГГц. Он должен поддерживать NX, PAE и SSE2. На компьютере нужно иметь 1 ГБ оперативной памяти и графическую карту, которая способна поддерживать DirectX 9.0. Системные требования не превышают тех, которые были установлены для Windows 7. Пользователи отмечают, что у восьмёрки скорость работы превышает ту, которая была у предыдущей версии.
В видеоролике выполнено подробное сравнение различных версий
Windows 10
Умеренные системные требования.
Более совершенное системное ядро по сравнению с предыдущей версией.
Более высокая скорость работы по сравнению с предыдущими версиями.
Активная поддержка со стороны разработчиков.
Система более совершенная по сравнению с прежними версиями и потенциально многообещающая.
Система недостаточно надёжная и содержит много недочётов.
Некоторые старые приложения здесь не будут работать.
Производится сбор информации о пользователях.
Иногда обновления могут привести к возникновению новых проблем.
Надёжность работы
7
Системные требования
8
Совместимость с другими версиями операционных систем
7
Наличие необходимых функций
10
Доступность драйверов
8
Итого
8
Самая совершенная из версий Windows, но пока недостаточно надёжная. Подходит в большинстве случаев для ноутбуков с соответствующими аппаратными возможностями.
Десятая версия является наиболее популярной. Её устанавливают не только для ноутбуков, но и для настольных ОС. Эта последняя версия Windows и на её развитии сейчас сконцентрированы усилия разработчиков. Ядро десятой версии представляет собой дальнейшее развитие ядра Windows 8.
К преимуществам десятки можно отнести следующее:
- Разработчики интенсивно создают обновления. Постоянно ведётся работа над улучшением безопасности работы, устранением багов, внедрением новых улучшений.
- Создаваемые сейчас приложения рассчитаны на то, что их будут запускать на Windows 10. Поэтому их делают с учётом особенностей в первую очередь этой системы. Они не всегда рассчитаны на использование в более ранних вариантах.
- В этой операционной системе реализованы новые функции и усовершенствованные те, которые были в более ранних версиях.
Наряду с несомненными достоинствами, в этой версии отмечают следующие недостатки.
- В неё встроен сбор разнообразной информации о пользователях. Считается, что часть данных, которая сохраняется, является конфиденциальной.
- Многие программы, которые делались для XP и более ранних версий, на десятке работать не будут. Для их использования выгоднее установить семёрку.
- Windows 10 использует для работы много системных ресурсов. Некоторые службы или приложения, которые запускаются системой не выполняют полезных функций, но нагружают компьютер.
Системные требования остались на прежнем уровне: необходимая частота процессора 1 ГГц, оперативная память 1 ГБ. На жёстком диске для ОС необходимо 20 ГБ. Таким образом, установив на ноутбук Windows 10 получит самую современную операционную систему, которая будет работать без тормозов.
Однако нужно понимать, что как новый продукт она должна ещё должна доказать свою надёжность. Для этого обычно требуется несколько лет, пока не будут исправлены все известные недочёты. Одной из проблем является недоступность некоторых драйверов, предназначенных для этой ОС. В большинстве случаев проблему можно решить, применив те, которые были в семёрке и восьмёрке, но это можно сделать не всегда.
Выбор операционной системы определит условия работы пользователя на много лет. При выборе важно в максимальной степени использовать аппаратные ресурсы компьютера и учитывать то, для чего планируется использовать ноутбук.
4.7 / 5 ( 30 голосов )
Какую версию Windows 10 выбрать?
Вы видели новости о Windows 10. Вы узнали, что это бесплатно и включает в себя такие интересные функции, как голосовой цифровой помощник по имени Кортана, насыщенный информацией Центр действий, более быстрый запуск, виртуальные рабочие столы и возвращение меню «Пуск». Так что, возможно, вы думаете, что действительно можете попробовать эту новую операционную систему. Но какие версии вы должны получить?
Оказывается, это гораздо менее сложный вопрос, чем для каждой предыдущей версии Windows.Для большинства людей будет только два варианта: Home и Pro. И если вы выполняете обновление с помощью кнопки на панели инструментов, которую Microsoft отобразила на панелях инструментов рабочего стола Windows 7 и 8, решение будет принято за вас. Если вы используете Windows 7 или 8 Home Edition, вы получите Windows 10 Home Edition. То же самое для Windows 7 Professional и Windows 8 Pro. Вот таблица от Microsoft, в которой объясняется, до какой версии Windows 10 вы будете обновлены:
В этой таблице отсутствуют несколько более специализированных разновидностей Windows — Enterprise и Windows 10 IoT Core — но они не подойдут для обычных потребителей.Enterprise, как следует из названия, будет предлагаться более крупным организациям в рамках корпоративного лицензирования и будет развертываться и управляться ИТ-отделами компании. Windows 10 IoT Core будет встроенной версией новой ОС Microsoft, которая будет встроена в печатные платы носимых устройств, небольших датчиков и оборудования, такого как торговые автоматы. Также существует версия Windows 10 IoT Core для любителей, работающих с роботами Raspberry Pi и Arduino. На самом деле существует четыре разновидности Windows 10 IoT: стандартная, мобильная, компактная и микро; но опять же, большинству потребителей не нужно беспокоиться об этом.
32-битная или 64-битная?
И еще вопрос о 32-битной или 64-битной. Это относится к ширине в битах пути данных, который может обрабатывать процессор. Большинство ПК, произведенных за последние несколько лет, работают на 64-битной системе, что позволяет приложениям использовать больше памяти; 32-разрядные ПК ограничены объемом оперативной памяти от 3 до 4 МБ для приложений. Это особенно важно для приложений с интенсивным использованием памяти, таких как редактирование фотографий с высоким разрешением или редактирование видео. Windows 10 предложит и то, и другое, а программа обновления обновит ваш компьютер до той глубины цвета, на которой работает ваш текущий компьютер.
Некоторые недавние небольшие планшеты и старые ПК по-прежнему работают с 32-разрядной версией, и в целом рекомендуется придерживаться той разрядности, с которой была установлена ваша машина. Вам также придется обновить все драйверы вашего оборудования, если вы переключите разрядность. Чтобы переключиться, вам необходимо выполнить чистую установку Windows 10 с загрузочного носителя. На данный момент неясно, сможете ли вы выполнить обновление с 32-разрядной версии Windows 7 или 8 до 64-разрядной версии Windows 10, не прибегая к установке USB-установщика, который стоит 119 долларов.99 для дома и 199,99 долларов для Pro. Я запросил эту информацию у Microsoft и обновлю эту статью, когда получу ответ. Также имейте в виду, что призыв к резервному копированию данных перед обновлением операционной системы особенно важен для такого рода изменений.
Обновление: Чтобы перейти с 32-битной Windows 7 или 8. x на 64-битную Windows 10, вам сначала необходимо обновить компьютер до Windows 10 стандартным способом. Затем вы можете загрузить установщик со страницы загрузки программного обеспечения Microsoft, который можно использовать для создания загрузочного DVD-диска или USB-накопителя.Это требует, чтобы у вас был наготове серийный ключ, и он выполняет чистую установку, а не обновление, поэтому вы не сможете поддерживать существующие приложения, файлы и настройки.
Обновление с Home до Pro
Прежде всего, зачем вам переходить с Home на Pro? Какие отличия? По сравнению с предыдущими версиями Windows меньше причин, по которым потребители хотели бы использовать версию Windows 10 Pro. Эти преимущества почти полностью представляют интерес для более крупных бизнес-пользователей.В Windows 8 для установки Windows Media Center требовалась версия Pro, но она больше не доступна ни в одной из версий. (Вместо этого пользователям придется обратиться к сторонним предложениям, таким как CyberLink PowerDVD (59,95 долларов в CyberLink).)
Вот полный список того, что вы получаете в Pro по сравнению с версией Home:
- Присоединение к домену
- Управление групповой политикой
- BitLocker2
- Режим предприятия Internet Explorer (EMIE)
- Назначенный доступ 8.1
- Удаленный рабочий стол
- Клиент Hyper-V
Единственная функция в этом списке, которая может заинтересовать некорпоративных пользователей, — это BitLocker, который позволяет людям, заботящимся о безопасности, шифровать свои жесткие диски.Он также включает функцию BitLocker To Go, которая позволяет шифровать USB-накопители. Клиентский Hyper-V может быть интересен любителям, которые хотят запускать несколько операционных систем в настройках виртуальных машин, но им потребуется 64-разрядная система с трансляцией адресов второго уровня (SLAT), которую можно найти во многих последних 64-разрядных процессорах от Intel и AMD.
После всего этого, если вы решили, что хотите или нуждаетесь в Windows 10 Pro, вам придется приобрести пакет Windows 10 Pro за 99,99 долларов. (Такая же сделка была и с Window 8.1, между прочим.)
Стоит ли делать решительный шаг?
Все отчеты указывают на то, что Windows 10 — это то, чем вы хотите заняться. Мы уже обрисовали 10 причин для обновления и показали вам Cortana, Центр действий, приложение «Фото» и приложение Groove Music. Но, возможно, наиболее привлекательными причинами для обновления являются то, что, в отличие от Windows 8, она знакома и бесплатна. Конечно, есть случаи, когда обновление не требуется. В прошлом Microsoft часто путала пользователей с количеством доступных выпусков и версий.Но на этот раз, если вы все же решите использовать программу Windows 10, ваш выбор довольно прост.
Этот информационный бюллетень может содержать рекламу, предложения или партнерские ссылки. Подписка на информационный бюллетень означает ваше согласие с нашими Условиями использования и Политикой конфиденциальности. Вы можете отказаться от подписки на информационные бюллетени в любое время.
Как установить Windows 10
У нас есть шаги, которые вам нужно знать, чтобы установить Windows 10 на ваш компьютер.Независимо от того, устанавливаете ли вы его на компьютер впервые, обновляете ли вы более раннюю версию Windows или просто хотите выполнить чистую установку на компьютере, на котором уже установлена Windows 10, — у нас есть ответы.
Изображение предоставлено: TechRadar1. Убедитесь, что ваше устройство соответствует минимальным системным требованиям
Для последней версии Windows 10 вам потребуется следующее:
ЦП : поддерживаемый процессор с тактовой частотой 1 ГГц или выше ( Вот список поддерживаемых процессоров)
ОЗУ : 1 ГБ для 32-разрядной версии Windows 10 или 2 ГБ для 64-разрядной версии Windows 10
Хранилище : не менее 32 ГБ пространства
GPU : совместимый с DirectX 9 или более поздней версии с WDDM 1.0 drriver
Дисплей : разрешение 800×600 или выше
Подключение к Интернету : Некоторые версии Windows 10 требуют подключения к Интернету во время установки.
У Microsoft есть инструмент, специально предназначенный для создания установочного носителя. Вы можете загрузить этот инструмент по этой ссылке или перейдя на эту страницу и выбрав «Загрузить инструмент сейчас» в разделе «Создать установочный носитель Windows 10».
Вам понадобится пустой USB-накопитель с объемом памяти не менее 8 ГБ (или пустой DVD-диск) для размещения установочных файлов Windows 10.
Вам нужно будет запустить инструмент, принять условия Microsoft, а затем выбрать «Создать установочный носитель для другого ПК», когда вы дойдете до «Что вы хотите сделать?» страница.
Вы выберете нужный язык и версию Windows, а также будет ли она 32-битной или 62-битной, а затем выберите тип носителя, который вы хотите использовать. Установить с USB-накопителя проще всего, но вы можете найти подробную информацию об использовании DVD и ISO-файла здесь. Затем вы выберете свой USB-накопитель из списка, и инструмент загрузит необходимые файлы и поместит их на USB-накопитель.
( Примечание: Если вы обновляете ПК с Windows 7 или Windows 8.1, вы можете использовать этот инструмент, чтобы просто загрузить и установить Windows 10 прямо на свой компьютер. Просто запустите программу от имени администратора, и когда вы достигнете В разделе «Что вы хотите сделать?» Выберите «Обновить этот компьютер сейчас» и выполните оставшиеся шаги в инструменте. Это также даст вам возможность сохранить свои файлы и приложения во время процесса установки. Вы можете найти больше подробные инструкции по этому процессу здесь.)
Изображение предоставлено: Honeywell (Изображение предоставлено: предоставлено изображением: Honeywell)Вставьте установочный носитель в компьютер, на котором вы планируете установить Windows 10, затем войдите в BIOS или UEFI вашего компьютера.
Это система, которая позволяет вам контролировать некоторые аспекты оборудования вашего компьютера, и она встроена в вашу материнскую плату. Этот шаг уникален для вашего конкретного оборудования, поэтому мы не можем объяснить вам, что именно делать. Но вы должны быть в состоянии выяснить, как получить к нему доступ, проверив сайт производителя вашего компьютера или материнской платы.
Обычно доступ к BIOS или UEFI компьютера включает удерживание определенной клавиши во время процесса загрузки, часто Escape, F1, F2, F12 или Delete. Итак, выясните, какой ключ использует ваш компьютер, а затем выключите его. Загрузите его и удерживайте необходимую клавишу, как только он начнет загружаться.
4. Измените порядок загрузки вашего компьютера
В BIOS или UEFI вашего компьютера вам нужно будет найти настройки для порядка загрузки. Это может отображаться в разделе «Загрузка» или «Порядок загрузки». Это решает, какие устройства будут использоваться в первую очередь при запуске компьютера.
Компьютер не загрузится в средство установки Windows 10, если диск, на котором он находится, не имеет более высокого порядка загрузки, чем диск, на котором установлена текущая операционная система компьютера.
Вы должны переместить привод (будь то USB-накопитель или DVD-привод) в верхнюю часть меню порядка загрузки.
Вам также может потребоваться отключить безопасную загрузку, если ваш компьютер ее использует.
5. Сохраните настройки и выйдите из BIOS / UEFI
Теперь на вашем компьютере должен загрузиться инструмент установки Windows 10, который проведет вас через процесс установки Windows 10 на вашем компьютере.
Как установить Windows 10 с помощью USB-накопителя
- Вы можете установить Windows 10, загрузив копию установочных файлов на USB-накопитель.
- Размер флэш-накопителя USB должен составлять 8 ГБ или больше, и желательно, чтобы на нем не было других файлов.
- Для установки Windows 10 на вашем компьютере потребуется процессор с тактовой частотой не менее 1 ГГц, 1 ГБ ОЗУ и 16 ГБ на жестком диске.
- Посетите техническую библиотеку Insider для получения дополнительных историй .
Установка Windows раньше требовала размещения файлов на CD или DVD. В наши дни установить Windows 10 просто. Все, что вам понадобится, это USB-накопитель и еще один компьютер с доступом в Интернет.
Системные требования для установки Windows 10Системные требования Microsoft для Windows 10 довольно мягкие — вам не нужен мощный компьютер, чтобы запустить его.
Если есть сомнения, то вот минимальные системные требования, которые вам понадобятся:
- Процессор : ЦП с тактовой частотой 1 ГГц или выше.
- RAM : не менее 1 ГБ для 32-разрядной версии Windows 10. или 2 ГБ для 64-разрядной версии.
- Хранилище : 16 ГБ или более свободного места на жестком диске для 32-разрядной версии Windows 10. Вам потребуется 20 ГБ или более для 64-разрядной версии Windows 10.
- Графический чипсет : Требуется чтобы быть совместимым с DirectX 9 или новее, с WDDM 1.0 драйверов.
- Дисплей : он должен поддерживать не менее 800×600 пикселей.
- Доступ в Интернет . Хотя для настройки обычно не требуется доступ в Интернет, в некоторых редких случаях (особенно в Windows 10 в S-режиме) вашему компьютеру требуется подключение к Интернету через Ethernet или Wi-Fi.
Следует также отметить, что, хотя Windows 10 устанавливается бесплатно, вам нужно будет заплатить за ключ активации, чтобы разблокировать все ее функции после запуска.
Как установить Windows 10Чтобы подготовить установочные файлы Windows, вам понадобится компьютер с Windows, который уже настроен и подключен к Интернету.Как только это будет сделано, вы переместите их на новый компьютер.
Подготовка файлов установки1. Вставьте USB-накопитель объемом 8 ГБ или больше. Это не обязательно должно быть пустым, но учтите, что все содержимое на диске будет удалено во время установки.
2. Откройте веб-сайт загрузки Windows 10 в браузере. Прокрутите до пункта «Создать установочный носитель Windows 10» и нажмите «Загрузить инструмент сейчас».
Загрузите установщик Windows 10, чтобы начать.Дэйв Джонсон / Инсайдер3. После загрузки программного обеспечения на компьютер запустите его и примите лицензионное соглашение.
4. На странице «Что вы хотите сделать» нажмите «Создать установочный носитель для другого ПК», а затем нажмите «Далее» (если вы не планируете повторно устанавливать Windows на этом же компьютере).
Если вы не переустанавливаете Windows на этот компьютер, выберите создание установочного носителя для другого ПК.Дэйв Джонсон / Инсайдер5. На следующей странице вы можете настроить параметры установки Windows 10. Если вам не нужны значения по умолчанию, снимите флажок «Использовать рекомендуемые параметры для этого ПК», а затем выберите нужный язык, выпуск и архитектуру. Когда вы закончите, нажмите «Далее».
6. На странице «Выберите, какой носитель использовать» выберите запись образа на «флэш-накопитель USB».«Нажмите« Далее ».
Вы также можете установить Windows с DVD, но для этого на вашем новом компьютере потребуется оптический привод. Дэйв Джонсон / Инсайдер7. Windows должна автоматически найти USB-накопитель и выбрать его. Если в ваш компьютер вставлено несколько, выберите нужный и нажмите «Далее».
Если у вас вставлен только один USB-накопитель, просто нажмите «Далее».» Дэйв Джонсон / Инсайдер8. Установочные файлы будут скопированы на USB-накопитель. Это займет некоторое время. Когда это будет сделано, возьмите USB-накопитель и вставьте его в компьютер, на который вы хотите установить Windows.
Подготовка USB-накопителя с установочными файлами может занять час или больше.Дэйв Джонсон / Инсайдер Установка файлов1. Вам необходимо изменить порядок загрузки, чтобы ПК распознал USB-накопитель. Запустите компьютер и нажмите правильную клавишу, чтобы запустить элементы управления UEFI или BIOS при запуске — обычно это делается нажатием F1, F2, Escape или Delete при запуске.
2. Когда появится меню запуска, найдите меню управления «загрузка» и убедитесь, что ваш компьютер настроен на загрузку с USB. Затем сохраните UEFI / BIOS и выйдите.
3. После перезагрузки компьютера он должен загрузиться с USB-накопителя и автоматически запустить программу установки Windows 10. Теперь вы можете просто следовать инструкциям по установке Windows на свой компьютер.
После подготовки BIOS установщик Windows 10 должен загрузиться с USB-накопителя.Джастин Гмозер, Джереми Дрейфусс / Insider4. Вам понадобится лицензионный ключ для завершения установки Windows 10, но на самом деле он вам не нужен для запуска и запуска Windows. Если у вас еще нет ключа, вы можете отложить ввод ключа до тех пор, пока файлы не будут установлены.
Нажмите «У меня нет ключа продукта», если у вас нет ключа или вы хотите ввести его позже.Джастин Гмозер, Джереми Дрейфусс / InsiderТем временем Windows 10 будет работать в ограниченном состоянии. Некоторые функции будут отключены, но операционная система по-прежнему полностью пригодна для использования. Это даст вам время купить ключ Windows 10.
Как сделать чистую установку Windows 10
В Windows 10 чистая установка определяет процесс очистки жесткого диска и запуск с нуля с новой настройкой, когда на устройстве возникают проблемы.Например, этот метод может решить проблемы с памятью, запуском, завершением работы, приложениями и производительностью. Кроме того, новая установка может продлить срок службы батареи и, возможно, является лучшим способом устранения вирусов и других типов вредоносных программ.
Это также хорошее решение, чтобы начать все заново с новой копией Windows 10 на новом компьютере, который, возможно, был предварительно загружен с вредоносным ПО, когда вы готовите устройство к безопасному выводу из эксплуатации или при замене жесткого диска.
Кроме того, если у вас была одна и та же установка в течение длительного времени, чистая установка — лучший вариант для обновления до последней версии Windows 10 или обновления более старой версии (например, Windows 7 и Windows 8.1), сводя к минимуму риски возникновения проблем во время и после процесса.
В этом руководстве по Windows 10 мы проведем вас через весь процесс чистой установки независимо от того, хотите ли вы перейти на Windows 10 October 2020 Update или собираетесь перейти на Windows 8.1 или Windows 7.
Как подготовить компьютер к чистой установке Windows 10
Перед тем, как приступить к чистой установке Windows 10, рекомендуется выполнить некоторые важные задачи, чтобы свести к минимуму вероятность проблем и потери данных.
Если у вас уже есть резервная копия устройства и файлов. У вас есть активационный ключ. Компьютер настроен на запуск с флэш-накопителя USB, а второстепенные периферийные устройства отключены. Затем вы можете пропустить эту часть и перейти к созданию загрузочного носителя и процессу чистой установки.
Создать резервную копию
В Windows 10 процесс установки удаляет все на жестком диске, а это означает, что резервное копирование всего устройства (или, по крайней мере, ваших файлов) имеет решающее значение. Конечно, если у вас нет ничего важного, что вы хотите сохранить.
Резервное копирование всей системы
Вам следует создать временную резервную копию текущей установки, чтобы вернуть настройки или восстановить файлы, если что-то пойдет не так.
Вы можете выбрать одно из множества решений, но самый простой способ создать полную резервную копию — использовать устаревший инструмент резервного копирования образа системы, доступный в Windows 10. Инструмент также доступен для Windows 8.1 и Windows 7.
Резервное копирование файлов в OneDrive
Для резервного копирования ваших документов, изображений и других важных файлов вы можете загрузить данные в OneDrive или другую облачную службу хранения.
Если вы используете OneDrive, вы также можете использовать страницу настроек резервного копирования для автоматической синхронизации папок вашего профиля, включая документы, изображения и рабочий стол, с облаком.
Чтобы настроить резервное копирование OneDrive в Windows 10, выполните следующие действия:
- Открыть Настройки .
- Щелкните Обновление и безопасность .
- Щелкните Резервное копирование .
В разделе «Резервное копирование файлов в OneDrive» выберите вариант Резервное копирование файлов .
Источник: Windows CentralПодсказка: Эта опция доступна, начиная с версии 2004 и выше. Если у вас более старая версия, вы все равно можете получить доступ к настройкам, но они будут доступны с помощью значка OneDrive на панели задач.
- (Необязательно) Щелкните, чтобы очистить папку, резервную копию которой вы не хотите создавать в облаке.
Нажмите кнопку Начать резервное копирование .
Источник: Windows Central
После выполнения этих шагов OneDrive создаст резервную копию файлов на рабочем столе, в папках «Документы» и «Изображения» в облаке и на других устройствах.
Резервное копирование файлов на внешнее хранилище
Если у вас много файлов, их синхронизация с облаком может занять много времени и дорого. Если это так, то, возможно, лучшим вариантом будет копирование файлов на внешний жесткий диск USB.
Чтобы создать резервную копию файла вручную, подключите диск с достаточным объемом памяти и выполните следующие действия:
- Открыть Проводник .
Введите следующий путь в адресной строке и нажмите Введите :
Источник: Windows Central% HOMEPATH%Нажмите кнопку Выбрать все на вкладке «Главная».
Источник: Windows Central- Нажмите кнопку Копировать в на вкладке «Главная».
- Выберите опцию Выбрать местоположение .
Выберите место назначения.
Источник: Windows Central- Нажмите кнопку Копировать .
После выполнения этих шагов повторите инструкции по резервному копированию оставшихся учетных записей (если применимо). Помимо копирования файлов, также неплохо создать список установленных программ с соответствующими ключами продукта (если применимо), чтобы знать, какие приложения вам, возможно, потребуется переустановить после установки.
Если вы обычно не синхронизируете пароли и закладки с онлайн-сервисом, сейчас хорошее время для экспорта учетных данных вашего браузера и ссылок, так как они вам понадобятся позже для доступа к онлайн-сервисам.
Если у вас нет внешнего жесткого диска или на нем недостаточно места, мы рекомендуем Western Digital My Book Desktop из-за его портативности, емкости и цены.
Проверить активацию Windows 10
После активации Windows 10 вам больше не нужно предоставлять ключ продукта для будущих установок на том же устройстве.После завершения новой установки система автоматически активируется, как только она подключится к Интернету.
Чтобы убедиться, что Windows 10 правильно активирована, выполните следующие действия:
- Открыть Настройки .
- Щелкните Обновление и безопасность .
- Щелкните Активация .
В разделе «Windows» подтвердите активацию. Если устройство было правильно активировано, вы увидите одно из этих сообщений:
- Windows активирована с помощью цифровой лицензии: Установка активирована, но не связана с вашей учетной записью Microsoft.
- Windows активируется с помощью цифровой лицензии, связанной с вашей учетной записью Microsoft: Установка активирована, и лицензия привязана к вашей учетной записи Microsoft.
После выполнения этих шагов, если текущая установка активирована, Windows 10 должна автоматически повторно активироваться после чистой установки.
Получить подлинный ключ Windows 10
При установке Windows 10 на новом устройстве, на котором никогда не было ОС, или при обновлении с Windows 8.1 или Windows 7, вам нужно будет приобрести действующую лицензию в Microsoft Store, Amazon или другом магазине.
Загрузить необходимые драйверы
Windows 10 автоматически обнаруживает и устанавливает большинство драйверов устройств. Однако обычно рекомендуется загрузить по крайней мере основные драйверы перед процессом, например для сетевого адаптера и видеокарты, в качестве меры предосторожности на случай, если при установке не удается правильно добавить эти драйверы, особенно в пользовательских сборках ПК.
Вы можете использовать наше руководство для установки драйверов устройств в Windows 10.
Вот список веб-сайтов самых популярных производителей, с которых можно загрузить последние версии драйверов для устройств.
Подтвердите требования Windows 10
Если на компьютере уже установлена Windows 10, то будущий выпуск, скорее всего, будет соответствовать минимальным требованиям к оборудованию. Однако, если вы собираетесь обновить компьютер под управлением Windows 7 или Windows 8.1, вы хотите убедиться, что устройство соответствует минимальным требованиям.
Вот минимальные требования для установки Windows 10 October 2020 Update (и выше):
- Процессор: 1 ГГц или система на кристалле (SoC).
- Память: 1 ГБ для 32-разрядной версии или 2 ГБ для 64-разрядной версии.
- Хранилище: 32 ГБ для 64-разрядной или 32-разрядной версии.
- Видеокарта: DirectX 9 или новее с драйвером WDDM 1.0.
- Дисплей: 800×600.
Эти инструкции можно использовать для проверки технических характеристик устройства, чтобы убедиться, что вы можете выполнить чистую установку Windows 10.
Изменить порядок загрузки на прошивке
Также важно убедиться, что компьютер может загружаться с USB-накопителя. Если это не так, вам необходимо изменить базовую систему ввода / вывода (BIOS) или унифицированный расширяемый интерфейс микропрограмм (UEFI) на материнской плате.
Изменить порядок загрузки с помощью UEFI
На устройствах, уже работающих под управлением Windows 10 или Windows 8.1, вы можете получить доступ к настройкам для изменения порядка загрузки из среды рабочего стола.
Настройки UEFI в Windows 10
Чтобы изменить настройки загрузки UEFI в Windows 10, выполните следующие действия:
- Открыть Настройки .
- Щелкните Обновление и безопасность .
- Нажмите Recovery .
В разделе «Расширенный запуск» нажмите кнопку Перезагрузить сейчас .
Источник: Windows CentralНажмите кнопку Устранение неполадок .
Источник: Windows CentralЩелкните Дополнительные параметры .
Источник: Windows CentralЩелкните опцию Настройки прошивки UEFI .
Источник: Windows CentralНажмите кнопку Перезапустить .
Источник: Windows Central- В настройках прошивки материнской платы откройте страницу Boot .
Задайте порядок загрузки для запуска с USB-накопителя с установочными файлами Windows 10.
Источник: Windows Central- Сохраните изменения.
После того, как вы выполните эти шаги, компьютер сможет загрузиться с загрузочного USB-носителя.
Настройки UEFI в Windows 8.1
Чтобы изменить настройки загрузки UEFI в Windows 8.1, выполните следующие действия:
- Открыть Настройки .
- Нажмите Обновление и восстановление .
- Нажмите Recovery .
В разделе «Расширенный запуск» нажмите кнопку Перезагрузить сейчас .
Источник: Windows CentralЩелкните опцию Устранение неполадок .
Источник: Windows CentralЩелкните Дополнительные параметры .
Источник: Windows CentralЩелкните опцию Настройки прошивки UEFI .
Источник: Windows CentralНажмите кнопку Перезапустить .
Источник: Windows Central- В настройках прошивки материнской платы откройте страницу Boot .
Задайте порядок загрузки для запуска с USB-носителя с установочными файлами Windows 10.
Источник: Windows Central- Сохраните изменения.
После выполнения этих шагов компьютер загрузится с флэш-накопителя USB, чтобы продолжить процесс чистой установки.
Настройки UEFI в Windows 7
Чтобы изменить настройки загрузки UEFI в Windows 7, выполните следующие действия:
- Запустите компьютер.
Как только он запустится, нажмите F1, F2, F3, F10 или F12, ESC или Delete, чтобы получить доступ к прошивке.
Краткий совет: Возможно, вам потребуется посетить веб-сайт поддержки производителя, чтобы получить более конкретные инструкции по доступу к настройкам микропрограммы.
- В настройках прошивки материнской платы откройте страницу Boot .
- Задайте порядок загрузки для запуска с USB-носителя с установочными файлами Windows 10.
После выполнения этих шагов вы сможете запустить устройство с загрузочного носителя.
Настроить порядок загрузки с помощью BIOS
Если вы имеете дело с устаревшей прошивкой BIOS, вы можете изменить порядок загрузки, выполнив следующие действия:
- Запустите компьютер.
- Как только компьютер начнет загружаться, нажмите одну из функциональных клавиш (F1, F2, F3, F10 или F12), ESC или клавишу Delete.
- В настройках прошивки материнской платы откройте страницу Boot .
Задайте порядок загрузки для запуска с USB-носителя с установочными файлами Windows 10.
Источник: Windows Central- Сохраните изменения.
После выполнения этих шагов устройство сможет загрузиться с USB-накопителя.
Отключите второстепенные периферийные устройства
Подключенные периферийные устройства обычно являются причиной проблем в процессе установки Windows 10. Если к компьютеру подключены второстепенные периферийные устройства (например, съемные носители и другие устройства USB и Bluetooth, а также принтеры, сканеры, камеры и т. Д.), Рекомендуется их удалить.
При подготовке к чистой установке Windows 10 вам понадобятся только монитор, клавиатура, мышь и подключение к Интернету. После настройки вы можете повторно подключить периферийные устройства (по одному), чтобы убедиться, что они не вызывают никаких проблем.
Как создать USB для чистой установки Windows 10
В Windows 10 вам понадобится загрузочный USB-носитель для выполнения чистой установки, которую вы можете легко создать с помощью многих инструментов, включая Microsoft Media Creation Tool и Rufus.
Создание Windows 10 USB с помощью средства создания мультимедиа
Чтобы создать установочный носитель с помощью Media Creation Tool, подключите USB-накопитель объемом не менее 8 ГБ и выполните следующие действия:
- Открыть страницу загрузки Windows 10 .
- В разделе «Создать установочный носитель Windows 10» нажмите кнопку Загрузить сейчас , чтобы сохранить файл на устройстве.
- Дважды щелкните файл MediaCreationToolxxxx.exe , чтобы запустить инструмент.
- Нажмите кнопку Принять , чтобы согласиться с условиями.
Выберите установочный носитель Create (USB-накопитель, DVD или файл ISO) для другого варианта ПК .
Источник: Windows Central- Нажмите кнопку Далее .
- (Необязательно) Очистите Используйте рекомендуемые параметры для этой опции ПК .
Выберите правильный язык, архитектуру и выпуск Windows 10.
Источник: Windows CentralСовет: Если вы планируете установить Windows 10 на несколько устройств с 32-разрядной или 64-разрядной архитектурой, используйте раскрывающееся меню «Архитектура» и выберите вариант Оба .
- Нажмите кнопку Далее .
Выберите опцию USB-накопитель .
Источник: Windows Central- Нажмите кнопку Далее
Выберите USB-накопитель (или щелкните опцию «Обновить список накопителей», чтобы сделать его доступным).
Источник: Windows Central- Нажмите кнопку Далее .
- Нажмите кнопку Готово .
После выполнения этих шагов инструмент загрузит файлы и создаст установщик с последними файлами установки, которые затем можно использовать для запуска устройства и настройки новой копии Windows 10.
Создание Windows 10 USB с помощью Rufus
В качестве альтернативы вы можете использовать инструмент Rufus для создания установочного носителя для устройств с материнскими платами с прошивкой UEFI или BIOS.
Rufus — это бесплатный инструмент с множеством опций, который поможет вам быстрее создать загрузочный носитель Windows 10. Однако важно помнить, что это сторонний вариант, который Microsoft не поддерживает, поэтому используйте его на свой страх и риск.
Чтобы создать установщик Windows 10 USB с помощью Rufus, подключите USB-накопитель объемом не менее 8 ГБ, а затем выполните следующие действия:
- Открыть страницу загрузки Rufus .
В разделе «Загрузить» щелкните ссылку, чтобы сохранить последнюю версию на вашем устройстве.
Источник: Windows Central- Дважды щелкните файл Rufus-x.xx.exe , чтобы запустить инструмент.
Нажмите кнопку «Настройки » (третья кнопка слева) внизу страницы.
Источник: Windows CentralВ разделе «Настройки» используйте раскрывающееся меню Проверить обновления и выберите вариант Ежедневно .
Источник: Windows CentralКраткий совет: Эти шаги необходимы для включения опции использования инструмента для загрузки ISO-файла Windows 10.
- Нажмите кнопку Закрыть .
- Закройте инструмент Rufus .
- Перезапустите инструмент Rufus .
- В разделе «Устройство» используйте раскрывающееся меню, чтобы выбрать USB-накопитель.
В разделе «Выбор загрузки» нажмите кнопку со стрелкой вниз справа и выберите вариант Загрузить .
Источник: Windows CentralПодсказка: Если у вас уже есть файл ISO, нажмите кнопку Выберите , выберите файл ISO Windows 10 и перейдите к шагу № .24 .
- Нажмите кнопку Загрузить .
- Используйте раскрывающееся меню «Версия» и выберите вариант Windows 10 .
- Нажмите кнопку Продолжить .
- Выберите вариант 20h3 (сборка 19042.xxx — xxxx.xx) , чтобы загрузить обновление Windows 10 October 2020 Update.
- Нажмите кнопку Продолжить .
- Используйте раскрывающееся меню «Выпуск» и выберите вариант Windows 10 Home / Pro .
- Нажмите кнопку Продолжить .
Используйте раскрывающееся меню «Язык» и выберите язык установки.
Подсказка: Если вы находитесь в США, выберите вариант «Английский», а не «Международный английский».
- Нажмите кнопку Продолжить .
- Используйте раскрывающееся меню «Архитектура» и выберите 32-разрядный или 64-разрядный (рекомендуется).
Нажмите кнопку Загрузить .
Источник: Windows Central- Выберите расположение папки для загрузки файла ISO.
- Нажмите кнопку Сохранить .
- Используйте раскрывающееся меню «Параметр изображения», чтобы выбрать параметр Стандартная установка Windows .
- Используйте раскрывающееся меню «Схема разделения», чтобы выбрать вариант GPT .
Используйте раскрывающееся меню «Целевая система» для выбора опции UEFI (не CSM) .
Источник: Windows CentralКраткое примечание: Если на компьютере установлена устаревшая версия BIOS, выберите опцию MBR для схемы разделов и опцию BIOS (или UEFI-CSM) для целевой системы .
- В разделе «Показать дополнительные свойства диска» не изменяйте настройки по умолчанию.
- В поле «Метка тома» введите описательное имя диска, например «win10_usb».
- В разделах «Файловая система» и «Размер кластера» не меняйте настройки по умолчанию.
- Нажмите кнопку Показать дополнительные параметры формата .
- Выберите Быстрый формат и Создание расширенных файлов меток и значков Параметры .
- Нажмите кнопку Пуск .
- Нажмите кнопку ОК для подтверждения.
- Нажмите кнопку Закрыть .
После того, как вы выполните эти шаги, Rufus загрузит ISO-файл с серверов Microsoft и создаст загрузочный носитель для выполнения чистой установки Windows 10.
Как выполнить чистую установку Windows 10
Процесс установки Windows 10 состоит из двух основных частей, включая настройку и готовность к работе (OOBE).В процессе установки вы выберете некоторые из основных параметров, и вы найдете параметры для очистки жесткого диска, настройки разделов и чистой установки Windows 10. Работа в исходном состоянии происходит после установки. завершен, и это этап, на котором вы настраиваете свои параметры, такие как регион, сеть, учетная запись, конфиденциальность и другие параметры.
Процесс чистой установки Windows 10
После того, как вы выполнили инструкции по подготовке, чистая установка Windows 10 на самом деле представляет собой простой процесс.
Предупреждение: Это еще одно дружеское напоминание о том, что этот процесс сотрет все на компьютере. Перед продолжением всегда рекомендуется сделать временную полную резервную копию вашего ПК.
Чтобы выполнить чистую установку Windows 10, выполните следующие действия:
- Запустите устройство с USB-носителем Windows 10.
- При появлении запроса нажмите любую клавишу для загрузки с устройства.
В окне «Установка Windows» нажмите кнопку Далее .
Источник: Windows CentralПодсказка: Если ваш язык, время, валюта и клавиатура отличаются от выбранных по умолчанию, убедитесь, что выбрали правильные настройки, прежде чем продолжить.
Нажмите кнопку Установить сейчас .
Источник: Windows CentralЕсли вы выполняете переустановку, нажмите У меня нет ключа продукта , чтобы продолжить (при условии, что ваше устройство уже было активировано). В противном случае, если вы устанавливаете Windows 10 впервые, введите ключ продукта.
Источник: Windows Central- Нажмите кнопку Далее .
Выберите выпуск Windows 10 (если применимо).
Источник: Windows CentralКраткое примечание: Этот выбор должен соответствовать выпуску, который активирует ключ продукта. Если вы не выберете правильную версию, Windows 10 не активируется, и вам придется повторить весь процесс еще раз.
- Нажмите кнопку Далее .
- Выберите вариант Я принимаю условия лицензии , чтобы продолжить.
- Нажмите кнопку Далее .
Щелкните вариант Custom: Install Windows only (Advanced) , чтобы продолжить чистую установку.
Источник: Windows CentralВыберите раздел с текущей установкой (обычно «Диск 0») и нажмите кнопку Удалить .
Подсказка: Если «Диск 0» имеет несколько разделов, вы должны выбрать и удалить каждый раздел, чтобы программа установки могла использовать весь жесткий диск для новой чистой установки.Программа установки Windows 10 автоматически создаст необходимые разделы во время процесса. Также нет необходимости удалять разделы на дополнительных дисках.
Нажмите кнопку Да .
Источник: Windows CentralВыберите пустой диск (диск 0, незанятое пространство).
Источник: Windows Central- Нажмите кнопку Далее .
После выполнения этих шагов программа установки установит на компьютер новую копию Windows 10.
Если вы планируете вывести устройство из эксплуатации, вы можете остановиться сейчас и позволить новому владельцу завершить все готовые операции. Однако в случае, если вы обновляете свою систему, продолжайте следовать приведенным ниже инструкциям.
Готовность к работе с Windows 10
После настройки вы должны продолжить работу без дополнительных настроек, чтобы настроить свои предпочтения и создать новую учетную запись.
В этом руководстве представлены стандартные возможности обновления Windows 10 October 2020 Update.Однако в зависимости от устанавливаемой версии действия могут немного отличаться.
Чтобы выполнить OOBE в Windows 10, выполните следующие действия:
Выберите опцию Region .
Источник: Windows Central- Нажмите кнопку Да .
Выберите вариант раскладки клавиатуры.
Источник: Windows Central- Нажмите кнопку Да .
Нажмите кнопку Пропустить (если вам не нужно добавлять вторую раскладку клавиатуры).
Краткое примечание: Если вы не используете проводное сетевое соединение, вам придется войти в беспроводную сеть.
Выберите опцию Настроить для личного использования .
Источник: Windows Central- Нажмите кнопку Далее .
Подтвердите данные своей учетной записи Microsoft, чтобы создать учетную запись.
Источник: Windows CentralКраткое примечание: Рекомендуемый процесс — использовать учетную запись Microsoft. Однако, если вы хотите использовать традиционную локальную учетную запись, вам нужно будет щелкнуть опцию Автономная учетная запись в нижнем левом углу, а затем продолжить работу с инструкциями на экране.
- Нажмите кнопку Далее .
Подтвердите пароль своей учетной записи.
Источник: Windows Central- Нажмите кнопку Далее .
Нажмите кнопку Create PIN .
Источник: Windows CentralСоздайте четырехзначный PIN-код Windows Hello.
Источник: Windows CentralПодсказка: Если вы хотите продолжить использование обычного пароля, нажмите кнопку Отмена , чтобы пропустить процесс.
- Выберите настройки конфиденциальности (и не забудьте прокрутить страницу вниз, чтобы просмотреть все доступные настройки).
Нажмите кнопку Принять .
Источник: Windows Central(Необязательно) Вы можете указать свой номер телефона, а затем нажать кнопку Отправить , чтобы связать свой телефон с устройством. Если вы хотите пропустить этот параметр, нажмите кнопку Сделать позже в нижнем левом углу экрана.
Источник: Windows Central(необязательно) Нажмите кнопку Далее , чтобы разрешить OneDrive резервное копирование папок рабочего стола, документов и изображений в облако.Если вы используете другую облачную службу или предпочитаете не выгружать файлы в облако, выберите параметр « Только сохранять файлы на этот компьютер» в нижнем левом углу экрана.
Источник: Windows CentralНажмите кнопку Нет, спасибо , чтобы пропустить настройку Microsoft 365 (при необходимости).
Источник: Windows CentralПодсказка: Если у вас есть ключ продукта Office, вы можете выбрать вариант У меня есть ключ продукта , и приложения будут автоматически установлены на ваше устройство.
- (Необязательно) Отметьте Позвольте Кортане ответить на «Привет, Кортана» вариант, чтобы использовать помощь без помощи рук.
Нажмите кнопку Принять , чтобы разрешить Microsoft собирать личную информацию, чтобы сделать Кортану более личным. Если вас не интересует цифровой помощник, нажмите кнопку Not now , чтобы продолжить.
Источник: Windows Central
После выполнения этих шагов новые настройки будут применены к чистой установке Windows 10, и вы сможете увидеть рабочий стол по умолчанию.
Как завершить установку после установки Windows 10
После установки также неплохо проверить, что в Windows 10 отсутствуют какие-либо критические обновления или драйверы и что она правильно активирована.
Установить обновления
Чтобы проверить наличие обновлений в Windows 10, выполните следующие действия:
- Открыть Настройки .
- Щелкните Обновление и безопасность .
- Щелкните Центр обновления Windows .
Нажмите кнопку Проверить наличие обновлений .
Источник: Windows Central
После выполнения этих шагов, если Центр обновления Windows обнаружит какие-либо обновления, он автоматически загрузит и установит их. Для завершения процесса обновления может потребоваться перезагрузка.
Проверить отсутствующие драйверы
Чтобы определить, отсутствуют ли драйверы, выполните следующие действия:
- Открыть Старт .
- Найдите Device Manager и щелкните верхний результат, чтобы открыть консоль.
Убедитесь, что ни одно из устройств не имеет отметки желтый или красный , и убедитесь, что ничего не указано как неизвестно .
Источник: Windows Central
Если на одном или нескольких устройствах возникают проблемы, вам может потребоваться вручную загрузить и установить последние версии драйверов с веб-сайта поддержки производителя вашего компьютера. Вы можете использовать это руководство для установки драйверов устройств в Windows 10.
Установить недостающие драйверы
В Windows 10 драйверы также могут быть частью дополнительных обновлений.Если вам не хватает одного или нескольких драйверов, вы можете загрузить их из Центра обновления Windows.
Чтобы загрузить отсутствующие драйверы с помощью Центра обновления Windows, выполните следующие действия:
- Открыть Настройки .
- Щелкните Обновление и безопасность .
- Щелкните Центр обновления Windows .
Щелкните опцию Просмотреть дополнительные обновления . Если опция недоступна, значит, в Центре обновления Windows нет обновлений драйверов для вашего устройства.
Источник: Windows Central- Щелкните раздел «Обновления драйверов ».
Выберите отсутствующий драйвер.
Источник: Windows Central- Нажмите кнопку Загрузить и установить .
После выполнения этих шагов Центр обновления Windows автоматически загрузит и установит отсутствующие драйверы.
Подтвердите активацию
Чтобы убедиться, что Windows 10 была правильно активирована, выполните следующие действия:
- Открыть Настройки .
- Щелкните Обновление и безопасность .
- Щелкните Активация .
В случае успешной активации Windows 10 появится одно из следующих сообщений:
- Windows активирована с помощью цифровой лицензии: Установка активирована, но не связана с вашей учетной записью Microsoft.
- Windows активируется с помощью цифровой лицензии, связанной с вашей учетной записью Microsoft: Установка активирована, и лицензия привязана к вашей учетной записи Microsoft.
В случае, если Windows 10 не активировалась, устройство попытается повторно активировать позже. Если через пару дней у вас все еще возникают проблемы, вы можете использовать средство устранения неполадок активации для активации.
Переустановите приложения
Пришло время переустановить ваши приложения, включая предпочитаемый вами веб-браузер, например Google Chrome, Mozilla Firefox или Opera, для просмотра веб-страниц.
Если вы используете Spotify или iTunes для прослушивания мелодий во время работы или серфинга в Интернете, вы можете загрузить эти и другие приложения из Microsoft Store.
Кроме того, сейчас хорошее время для загрузки и установки пакета приложений Office, чтобы начать работать с Word, Excel, PowerPoint и управлять электронной почтой с помощью Outlook.
Восстановить файлы из резервной копии
Последнее, что осталось сделать, это восстановить файлы из резервной копии. Если вы ранее настроили резервное копирование файлов с помощью OneDrive, данные уже должны быть доступны в папке OneDrive, но если приложение не настраивалось автоматически, вы можете использовать это руководство.
В случае, если у вас есть резервная копия файлов на внешнем диске, повторно подключите хранилище, чтобы восстановить данные в папки учетной записи по умолчанию.
Чтобы восстановить файлы из предыдущей резервной копии, выполните следующие действия:
- Открыть Проводник .
- В разделе This PC на левой панели выберите внешний диск с файлами.
- Выберите папки с файлом, который вы хотите восстановить.
Щелкните меню Копировать в на вкладке «Главная».
Источник: Windows Central- Выберите опцию Выбрать местоположение .
- Выберите место назначения для восстановления файлов — например, папку Documents .
- Нажмите кнопку Копировать .
После того, как вы выполните эти шаги, файлы будут восстановлены в указанном вами месте.
Хотя вы можете запустить чистую установку с помощью Media Creation Tool без USB-носителя и даже с помощью параметра «Сбросить этот компьютер» в настройках восстановления, эти методы имеют свои ограничения и не всегда работают должным образом.
Если вы хотите убедиться, что вы выполняете действительно чистую установку, использование загрузочного носителя — лучшая альтернатива.
Дополнительные ресурсы по Windows 10
Дополнительные полезные статьи, статьи и ответы на распространенные вопросы о Windows 10 см. На следующих ресурсах:
Мы можем получать комиссию за покупки, используя наши ссылки. Учить больше.
AMD + NVIDIA = 💥Acer Swift X: первый взгляд на бюджетный ноутбук AMD от Acer
Новый Swift X от Acer (SFX14-41G) поступит в продажу в июне со стартовой ценой всего в 900 долларов.Мы получили эксклюзивный опыт работы с этим новым доступным мощным ноутбуком, который оснащен графическим процессором AMD Ryzen 7 и NVIDIA GeForce RTX 3050 Ti. Вот что вам нужно знать об этой легкой и портативной рабочей лошадке.
Как установить операционную систему Microsoft Windows
Обновлено: 12.04.2021, Computer Hope
Каждая версия Microsoft Windows устанавливается на компьютер аналогичным образом. Хотя шаги в процессе установки различаются в зависимости от версии Windows, следующие общие шаги и рекомендации помогут вам установить Windows на свой компьютер.
ПримечаниеЕсли вы заменяете жесткий диск в своем компьютере, вам необходимо заново переустановить Windows.
Если вы заменяете материнскую плату в своем компьютере, вам может потребоваться приобрести новую лицензионную копию Windows и установить ее. Microsoft разработала текущие версии Windows для привязки к материнской плате компьютера при установке Windows. Таким образом, если вы замените материнскую плату, существующая лицензия или ключ продукта могут стать недействительными.
КончикЕсли вы хотите обновить до более новой версии Windows на вашем компьютере, действия на этой странице помогут вам в процессе обновления.Процесс установки Windows должен определить, установлена ли на вашем компьютере более старая версия Windows, и спросить, хотите ли вы обновить или выполнить новую установку. В процессе обновления новые файлы операционной системы Windows устанавливаются поверх старых и сохраняются ваши файлы.
Приведенные ниже шаги относятся ко всем последним версиям Windows, включая Windows 98, Windows ME, Windows 2000, Windows XP, Windows Vista, Windows 7, Windows 8 и Windows 10. Эти действия будут работать даже для более ранних версий (например, для более ранних версий).g., Windows 95), если вы используете дисковую версию. Версия с дискетой аналогична, но требует дополнительных действий.
ПримечаниеВ руководстве по установке Windows для сервера есть дополнительные шаги в зависимости от типа сервера и версии Windows.
Проверить совместимость оборудования
Перед установкой или обновлением Windows на вашем компьютере проверьте оборудование компьютера, чтобы убедиться, что оно совместимо с этой версией Windows. Microsoft предоставляет список совместимых с Windows продуктов, чтобы проверить, совместимо ли оборудование вашего компьютера с выбранной версией Windows.
Если вы обнаружите, что один или несколько компонентов оборудования на вашем компьютере несовместимы с выбранной версией Windows, мы рекомендуем заменить это оборудование совместимым оборудованием. Наличие на вашем компьютере совместимого оборудования помогает обеспечить успешную установку или обновление Windows.
Подлинный Windows CD, DVD или флэш-накопитель USB
Во-первых, вам понадобится подлинная копия установочного компакт-диска, DVD-диска или USB-накопителя операционной системы Microsoft Windows. Подлинный ключ продукта Windows входит в комплект установочного диска, который требуется для активации Windows после установки.Если у вас есть компьютер OEM, ключ продукта Windows часто находится на задней или боковой стороне компьютера.
Если у вас есть компьютер OEM (например, Acer, Dell, HP и т. Д.), На компьютере не будет подлинного компакт-диска Windows, DVD-диска или флэш-накопителя USB. Вместо этого вы переустановите Windows и все программное обеспечение, используя скрытый раздел или набор дисков восстановления. Шаги, упомянутые на этой странице, по-прежнему будут работать, но вам потребуется копия Windows. Вы можете позаимствовать у друзей диск Windows, если он той же версии Windows, что и прилагаемый к компьютеру, и имеет ключ продукта.
ПримечаниеВ ранних версиях Windows вы не можете загрузить копию Windows для установки на компьютер. Вы должны приобрести физическую копию Windows. Если вы устанавливаете Windows 10, вы можете загрузить инструмент создания Windows 10 для создания загрузочного диска или флэш-накопителя USB.
ПредупреждениеMicrosoft имеет Windows 10, доступную для загрузки только со своего веб-сайта. Нельзя доверять любому другому сайту, который утверждает, что у него есть копии других версий Windows. Эти копии Windows являются пиратским программным обеспечением и могут содержать что угодно, включая шпионское или вредоносное ПО.
Установка или обновление Windows
Чтобы начать процесс установки или обновления Windows, вам необходимо настроить компьютер на загрузку с компакт-диска или DVD перед загрузкой с жесткого диска. Изменение процесса загрузки заставляет компьютер искать установочный диск Windows перед попыткой загрузки с жесткого диска.
- Откройте настройку CMOS.
- Измените порядок загрузки компьютера. Установите CD, DVD или дисковод в качестве первого загрузочного устройства, если вы пытаетесь загрузиться с диска.Или установите первое загрузочное устройство на свой USB-накопитель, если вы пытаетесь загрузиться с USB-накопителя. Если дисковод не отображается, оставьте диск вставленным и перезагрузите компьютер. Когда диск находится в приводе, BIOS должен распознать его и включить в список.
- Сохраните изменение настроек и выйдите из BIOS.
После обновления порядка загрузки можно начинать процесс установки Windows.
- Вставьте диск Windows в привод CD / DVD или флэш-накопитель USB в задней части компьютера.
- Включите или перезагрузите компьютер. Когда компьютер запускается, он должен обнаружить установочный диск или привод и показать сообщение, подобное . Нажмите любую клавишу для загрузки с компакт-диска . Нажмите любую клавишу на клавиатуре, чтобы компьютер загрузился с диска или привода Windows.
- После начала установки Windows появится несколько запросов, на которые необходимо ответить. Выберите Да или подходящий вариант для установки Windows.
Убедитесь, что вы выбрали вариант Полная установка , а не вариант Ремонт или Обновление .
Примечание по обновлениюПри обновлении до более новой версии Windows выберите вариант Обновление вместо варианта Полная установка .
- Когда вас спросят, на какой раздел установить Windows, выберите основной раздел, которым обычно является диск C: или раздел с надписью «Нераспределенный раздел». При обновлении Windows выберите существующую установку Windows на жестком диске.
- Вас могут спросить, хотите ли вы стереть все содержимое жесткого диска, а затем установить Windows.Мы рекомендуем вам выбрать этот вариант, так как он также форматирует жесткий диск, чтобы можно было установить операционную систему Windows.
Вы можете использовать опцию стирания всего содержимого, чтобы эффективно удалить существующую версию Windows на жестком диске, а затем установить Windows заново.
- Во время установки Windows может потребоваться перезагрузка компьютера несколько раз. Перезагрузка выполняется нормально, и если будет предложено перезагрузить компьютер, выберите вариант Да .
- Когда процесс установки почти завершен, отображаются экраны параметров конфигурации Windows.На этих экранах вас могут попросить выбрать часовой пояс, в котором вы живете, предпочитаемый язык и имя учетной записи, которую вы используете для доступа к Windows. Выберите соответствующие параметры и введите соответствующую информацию на каждом экране конфигурации.
Процесс установки Windows завершается, когда компьютер предлагает вам войти в систему или когда он загружается в Windows.
Окончательная конфигурация Windows и компьютера
После установки Windows на компьютер необходимо установить драйверы и соответствующее программное обеспечение для оборудования на компьютере.Вы можете использовать установочные диски, поставляемые с оборудованием, или загрузить драйверы с веб-сайта производителя оборудования.
КончикЕсли вы не можете загрузить драйверы из-за того, что ваша сетевая карта не работает после установки Windows, вы можете загрузить драйверы на другой компьютер. Затем скопируйте их на USB-накопитель и переместите на свой компьютер.
Настоятельно рекомендуется установить последние версии драйверов для каждого оборудования.
Чтобы определить, какое оборудование требует установки драйверов, проверьте Диспетчер устройств и найдите восклицательный знак «!» рядом с аппаратными устройствами.Восклицательный знак означает, что для этого устройства необходимы драйверы.
После установки необходимых драйверов устройств установите на компьютер все программы, которые вы хотите использовать.
Наконец, загрузите и установите все доступные обновления Windows. Обновление Windows улучшает производительность операционной системы, оборудования компьютера и программного обеспечения, которое вы используете. Он также может повысить безопасность, исправив потенциальные дыры и недостатки в системе безопасности Windows.
Долгосрочное обслуживание Windows
Microsoft часто выпускает новые обновления для Windows, поэтому мы рекомендуем вам проверить и установить доступные обновления.Это поможет улучшить работу Windows и защитить ваш компьютер.
Также периодически проверяйте наличие обновленных драйверов устройств на сайтах производителей. Обновление драйверов оборудования помогает аппаратным устройствам компьютера работать с максимальной производительностью и улучшает совместимость с другим компьютерным оборудованием и программным обеспечением.
Как установить Windows 10, 8, 7, Vista и XP
Установка Windows может показаться сложной задачей, но на самом деле это довольно просто, особенно если вы устанавливаете более новую операционную систему, такую как Windows 10, Windows 8 или Windows 7.Но не нужно отдавать свой компьютер местным специалистам для простой переустановки — вы, , можете установить Windows самостоятельно!
Просто найдите ниже операционную систему Windows, которую вы планируете установить, а затем нажмите, чтобы просмотреть пошаговые инструкции по установке каждой ОС.
Установить Windows 10
Установка Windows Этап перезагрузки этого компьютера в Windows 10.Windows 10 — это последняя версия Windows от Microsoft, и установка этой операционной системы, вероятно, является самой простой из всех.
Обратитесь за помощью к нашему руководству по установке Windows 8. Это работает очень похоже на установку Windows 10.
Если у вас уже установлена Windows 10 и вы хотите переустановить , даже в качестве «чистой» переустановки, процесс «Сбросить этот компьютер» — более простой и столь же эффективный способ сделать это. См. Полное пошаговое руководство в разделе Как сбросить настройки компьютера в Windows 10.
Установите Windows 8.Самый лучший способ установить Windows 8 — это метод, называемый «чистой установкой».»
После чистой установки вы получите ощущение «нового компьютера» с Windows 8 без всякого ненужного программного обеспечения. Если вы заменяете предыдущую версию Windows, чистая установка Windows 8 — это, безусловно, то, что вам нужно.
Вот полное руководство по процессу чистой установки Windows 8 со скриншотами и подробными советами.
Установите Windows 7.Windows 7 — одна из самых простых в установке операционных систем Windows. Во время установки вам задают лишь несколько важных вопросов — большая часть процесса установки полностью автоматическая.
Как и в случае с другими версиями Windows, «чистый» или «индивидуальный» метод установки Windows 7 — самый разумный способ по сравнению с «обновленной» установкой или менее распространенной «параллельной» установкой.
Это 34-шаговое руководство проведет вас через каждый отдельный этап процесса.
Как и в Windows 7, установка Windows Vista очень проста и понятна.
В этом коротком пошаговом руководстве от TechTarget вы увидите, как загрузиться с установочного DVD, и пройдетесь по основным разделам этого процесса.
Установка Windows XP может быть немного утомительной и отнимать много времени, особенно по сравнению с процессами установки в более новых операционных системах Microsoft.
Однако не волнуйтесь, что у вас не получится сделать это. Да, есть много шагов, и, слава богу, Microsoft решила некоторые из этих утомительных вещей в новых версиях Windows, но если вам все еще нужна Windows XP, и вы устанавливаете ее новую или переустанавливаете с нуля, это руководство поможет. .
Если вы пытаетесь решить проблему, но еще не опробовали процесс восстановления , доступный в Windows XP, выполните это в первую очередь.См. «Как выполнить восстановительную установку Windows XP» для получения полного пошагового руководства.
Спасибо, что сообщили нам!
Расскажите, почему!
Другой Недостаточно подробностей Сложно понятьКак быстро настроить новый игровой ПК с Windows 10
Если вы в последнее время не устанавливали Windows, вы можете вспомнить это как тяжелое испытание. Но со времен оптических приводов все изменилось, и установка Windows 10 стала быстрее и плавнее, чем даже с Windows 7.С небольшой подготовкой и быстрой флешкой или двумя вы можете путешествовать с чистой ОС на своей новой установке менее чем через час после нажатия кнопки установки.
Вот самый быстрый способ установить Windows 10 на новую игровую установку.
Все, что вам нужно
Быстрые диски емкостью более 16 ГБ упростят установку.
Выберите пару быстрых флешек
Вам понадобится носитель для установки, и флэш-накопители USB — идеальный выбор.Выберите два из USB 3 и получите самые быстрые из них. Это имеет значение во время установки. Также разумно снимать для больших размеров, по крайней мере, 16 ГБ. Хотя сами файлы ОС не занимают много места, эти бесплатные гигабайты можно будет использовать в других целях до завершения установки. Версия нашего любимого флеш-накопителя на 32 ГБ стоит дешево, и вы можете найти даже более дешевые бюджетные накопители, которые по-прежнему достаточно быстры для работы.
Начните с программного обеспечения
Вам не нужно будет искать установочный носитель Windows 10 или покупать розничный продукт в магазине; Microsoft предлагает инструмент для создания мультимедиа, который можно бесплатно загрузить прямо на своем веб-сайте, который создает для вас установщик.Возьмите версию, совместимую с вашей системой, и, что важно, приготовьте ключ продукта Win10, так как в конце концов вы его введете. Вы можете купить его в магазине Windows или на Amazon, где вы можете получить более дешевую OEM-версию. Если вы не знаете, какую версию выбрать, ознакомьтесь с нашим руководством, чтобы узнать о различиях между Windows 10 Home и Pro. Как указывает HowToGeek, вы, вероятно, также можете использовать ключ Windows 7 или Windows 8 для регистрации, если вы выполняете обновление со старого ПК.
Выберите «Создать установочный носитель для другого ПК» и нажмите «Далее».»Далее следуют варианты языка, издания и архитектуры. Выберите подходящий выпуск для своего ключа продукта и придерживайтесь 64-разрядных вариантов, если только вам не требуется 32-разрядная версия по устаревшим причинам.
Выбор правильного типа носителя на следующем экране менее очевиден, чем кажется, поскольку есть преимущества как для прямого создания установщика USB, так и для более гибких образов Win10 ISO. Обычно лучше всего использовать флэш-накопитель, но если у вашей системы есть проблемы с загрузкой с ними, есть быстрые альтернативы с использованием ISO и сторонних утилит, таких как Rufus, которые предлагают более широкий спектр вариантов для создания загрузочного USB-носителя.Версия ISO также пригодится при установке Windows 10 на виртуальную машину для тест-драйва с использованием такого программного обеспечения, как VirtualBox.
Выберите опцию USB-накопителя и выберите подключенное устройство, которое вы будете использовать в качестве установщика. Хотя размер самого установщика меньше 5 ГБ, дополнительное пространство пригодится для следующего шага. На данный момент средство создания носителя отформатирует флэш-накопитель, загрузит и перенесет установщик и сделает USB загрузочным.
Driver Directions
Первое использование этого дополнительного места — это папка, в которой хранятся все драйверы для материнской платы, видеокарты и любых других компонентов, которые вы установили, а также несколько утилит, которые будут под рукой в любой системе.
Избегайте использования каких-либо драйверов, поставляемых с вашим оборудованием, и вместо этого загрузите последнюю версию от производителя. В противном случае вы можете установить их заново. Программное обеспечение, которое поставляется в коробке с большинством оборудования, обычно устаревает еще до того, как покидает завод. Имейте в виду, что этот шаг в основном выходит за рамки; эти инструменты могут быть удобны, и иногда вам понадобится вручную установить некоторые драйверы для вашего оборудования, но Windows 10 обычно очень хороша в том, чтобы все запускалось из коробки.
Помните, что ОС — это только половина дела. Возможно, вам придется подождать несколько недель, чтобы драйверы вашего оборудования догнали выпуск Microsoft.Перейдите на веб-сайт производителя и найдите страницу поддержки продукта для вашего оборудования и операционной системы, затем загрузите все соответствующие файлы для своей системы. Поскольку они, вероятно, сжатые, сделайте себе одолжение и распакуйте их сейчас в папки с логическими именами, которые вы сможете прочитать с первого взгляда. Папки с названиями вроде APRP_Win7-8-8-1_V10028 не очень полезны.
Хотя вы должны установить все необходимые драйверы для вашей системы, вам не нужно устанавливать все программное обеспечение, доступное для каждого компонента. Многие производители включают необязательные, раздутые версии своих драйверов, сторонние утилиты и другие дополнения, которые не требуются для работы и иногда вызывают проблемы. Сохраняйте свою систему компактной и подлой, избегая беспорядка и беспорядка в программном обеспечении.
Ознакомьтесь с нашим руководством по первым программам, которые вы должны установить на свой новый компьютер, чтобы получить дополнительные предложения, которые вы можете загрузить на свой диск сейчас или просто загрузить при установке вашей ОС.Мы рекомендуем объединить их все вместе с Ninite, что делает установку основных компонентов в новой системе невероятно удобной.
Как обычно в Windows, скоро для драйверов, утилит и обновлений будет больше места, чем для самой операционной системы. Иметь все это под рукой во время начальной установки — одна из причин, почему стоит подготовиться заранее.
Установка Win 10
Теперь, когда ваш быстрый флеш-накопитель заполнен добротой Win 10, пришло время для установки.Не волнуйтесь, это не займет много времени. Подключите диск к порту USB 3 и перезагрузите компьютер. Вы должны увидеть команду для выбора диска для загрузки, например, клавишу Delete. Ударьте по нему, чтобы открыть меню загрузки, и выберите USB-накопитель из списка, чтобы загрузить инструмент установки Windows.
Выберите свой язык, щелкните Далее и начните установку.
На этом этапе вам будет предложено ввести ключ продукта. Введите его или нажмите «Пропустить», если вы предпочитаете сделать это позже.Помните, что при установке без ключа продукта у вас будет неактивированная версия Windows, и некоторые функции будут отключены до тех пор, пока вы не введете ее.
Далее следует тип установки. Вы можете либо установить поверх существующей версии Windows и сохранить свои настройки, либо выполнить чистую установку с опцией Custom. Для новой системы вы выберете Custom.
Вам нужно будет выбрать целевой диск, на который будет установлена Windows 10, и вам будет доступен обычный набор инструментов для работы с дисками, включая удаление, форматирование и параметры расширенного раздела.В большинстве случаев лучше всего начать с незанятого пространства на голом диске и позволить Windows выполнить разбиение на разделы во время установки. После того, как вы выбрали диск, нажмите «Далее», и Win10 завершит первоначальную установку, сообщая о ходе выполнения на экране состояния.
Примечание об ошибке: наиболее частая проблема, с которой мы сталкиваемся при установке Windows, — это ошибка «Не удалось создать новый раздел» на SSD или жестком диске. Обычно вы можете решить эту проблему с помощью пошагового руководства, такого как , этот , которое проведет вас через утилиту diskpart.
После завершения установки вам будет представлен процесс настройки параметров с помощью Кортаны, помощника Microsoft по ИИ. Наш совет: отключите Кортану, чтобы вам не приходилось ее слушать. Но если вам нужны голосовые подсказки, вы можете оставить звук включенным.
Вы пройдете через несколько экранов с просьбой указать свой регион, раскладку клавиатуры и Microsoft ID, которые вы можете использовать для синхронизации настроек и файлов между ПК с Windows или игнорировать и просто создать локальный логин для вашего ПК.
После настройки логина и пароля вы попадете в настройки приватности. Теперь здесь есть много вариантов, после того как запусковая версия Windows 10 вызвала у многих пользователей бунт из-за отсутствия прозрачности в использовании данных. Я рекомендую отключить все эти параметры, если у вас нет особой причины оставить их включенными. Если поделиться этой информацией с Microsoft или людьми из вашего списка контактов, мало что даст.
Через несколько секунд настройки приложений и параметров система загрузится на новый рабочий стол Win 10.
Пришло время сделать последний шаг. Скопируйте папку с драйверами с USB-накопителя на локальный диск и проведите инвентаризацию. Вам, вероятно, не понадобятся драйверы для подключения к сети Ethernet или Wi-Fi, если Windows 10 правильно справилась со своей задачей. Если вам нужно или вы хотите установить драйверы вручную, перейдите в папку установщика, начиная с программ для вашей материнской платы, а затем с другими утилитами и необходимыми программными средствами, такими как Chrome или Firefox и Steam. После нескольких щелчков мышью и одной-двух перезагрузок все будет готово.Добро пожаловать в Windows 10!
В качестве меры предосторожности во время завершения рассмотрите возможность использования встроенного инструмента Windows System Image Tool, спрятанного в элементах управления историей файлов, для резервного копирования новой установки ОС на флэш-накопитель, поэтому при следующей установке Win 10 потребуется 10 минут вместо 45.
В противном случае, вы готовы к игре. Убедитесь, что у вас установлены последние обновления от Nvidia или AMD, загрузите Steam и поставьте несколько игр в очередь!
Дополнительные советы о том, как начать работу с новым игровым ПК, можно найти в следующих руководствах:
.


 И все бы ничего, но как обычно – пересолят и переперчат!
И все бы ничего, но как обычно – пересолят и переперчат!