Настройка DLNA сервера для телевизора Philips. Смотрим фильмы с компьютера на телевизоре
В этой статье будем настраивать медиасервер (DLNA) на компьютере, для телевизора Philips. После настройки, вы сможете на телевизоресмотреть фильмы, фото, и слушать музыку, которая находится на вашем компьютере (ноутбуке). Все это по технологии DLNA. А это значит, что телевизор может быть подключен к компьютеру по Wi-Fi. Точнее, компьютер и телевизор должны быть подключены к одному Wi-Fi роутеру. По сетевому кабелю, или беспроводной сети.
Объясню подробнее. У вас есть телевизор Philips (в этой статье, речь пойдет именно об этих телевизорах), с поддержкой DLNA (если есть Smart TV, то поддержка DLNA точно есть). Ваш телевизор подключен к Wi-Fi роутеру (по Wi-Fi, или с помощью кабеля). Так же, к этому роутеру подключен компьютер. Мы на компьютере запускаем DLNA сервер, открываем нужные папки с видео, фото, или музыкой, и просто на телевизоре запускаем просмотр. Все по воздуху, без проводов. Очень удобно, не нужно все время записывать фильмы на флешку. Просто получаем доступ к компьютеру, выбираем нужный фильм и смотрим.
Очень удобно, не нужно все время записывать фильмы на флешку. Просто получаем доступ к компьютеру, выбираем нужный фильм и смотрим.
Описанным ниже способом, можно запустить DLNA сервер на Windows 7, Windows 8, и даже Windows 10. Для запуска и управления сервером мы будем использовать бесплатную, просто отличную программу «Домашний медиа-сервер (UPnP, DLNA, HTTP)». Я недавно показывал как настроить DLNA на телевизоре LG, так там мы запускали сервер с помощью фирменной программы. Так как у Philips такой программы нет, то будем использовать «Домашний медиа-сервер». Программа действительно очень простая и классная.
Нам понадобится:
- Телевизор Philips с поддержкой DLNA. Телевизор обязательно должен быть подключен к роутеру по Wi-Fi, или по сетевому кабелю. Я буду показывать на примере Philips 43PUS7150/12 со Smart TV (Android TV).
- Компьютер, который подключен к тому же роутеру что и телевизор. Он может быть подключен так же по Wi-Fi сети, или по LAN.

- Программа «Домашний медиа-сервер (UPnP, DLNA, HTTP)» для настройки DLNA сервера.
На самом деле, запущенный таким способом сервер, сможет увидеть абсолютно любой телевизор: Philips, Sony, LG, Samsung и т. д. У Sony, кстати, уже есть модели на Android TV. Так что, инструкция для них тоже должна подойти. Разве что может отличатся доступ до просмотра содержимого DLNA сервера на самом телевизоре.
Настройка DLNA сервера для телевизора программой «Домашний медиа-сервер»
Сначала, скачиваем и устанавливаем программу «Домашний медиа-сервер (UPnP, DLNA, HTTP)». Скачать ее я советую с официального сайта: https://www.homemediaserver.ru/index.htm. Нажмите на кнопку Загрузить напротив EXE версии. Размер файла примерно 35 Мб.
Сохраните файл, затем запустите его, и следуя инструкциям, установите программу.
Запустите программу ярлыком на рабочем столе, или из меню Пуск. Первым делом, нам нужно настроить доступ к файлам на компьютере.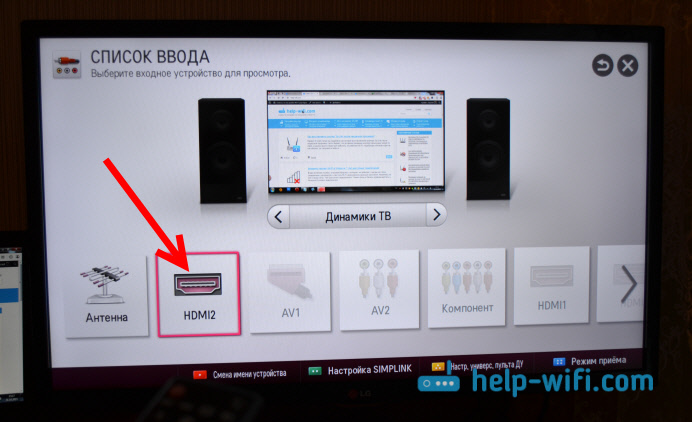
В окне программы, нажмите сверху на кнопку Настройки. Нас интересует первая вкладка Медиа-ресурсы. Там уже будут открыты три папки. Это стандартные. Что бы открыть доступ ко всем локальным диска компьютера, установите галочку возле Локальные диски. Что бы открыть доступ к съемным накопителям, установите галочку возле Съемные диски.
Если же вы хотите открыть например только один локальный диск, или папку, то не устанавливайте эти галочки, а нажмите на кнопку Добавить. И в проводнике выберите диск, или папку, которую вы хотите открыть для просмотра на телевизоре. Папка появится в списке. Вы можете удалять папки, просто выделив ее, и нажав кнопку Удалить.
Смысл я думаю понятен. Можно открыть только одну папку, в которой находятся например ваши фильмы. А можно открыть и все диски. Я советую поставить галочку возле Локальные диски. Тогда, на телевизоре будет отображаться папка Мой компьютер, в которой вы сможете просматривать все файлы.
Я советую поставить галочку возле Локальные диски. Тогда, на телевизоре будет отображаться папка Мой компьютер, в которой вы сможете просматривать все файлы.
На этом, настройку можно закончить, нажав кнопку Ok. Если хотите, то можете еще сбоку перейти на вкладку Сервер, и сменить имя вашего DLNA сервера. Оно будет отображаться на телевизоре.
Нажмите кнопку Ok, что бы выйти с настроек.
Для запуска DLNA сервера, нажмите кнопку Запуск.
Если ваш телевизор включен, и подключен к роутеру, то в окне программы, открыв вкладку Устройства воспроизведения (DMR), вы увидите ваш телевизор. Это значит, что все хорошо. Если телевизор не появился, то проверьте подключение, и смотрите советы в конце этой статьи.
Программу можно свернуть. Можно переходить к настройке DLNA на телевизоре.
Просмотр фильмов по DLNA на телевизоре Philips с компьютера
Нажимаем на пульте дистанционного управления кнопку SOURCES.
В меню Источники выбираем Сеть (медиа). Или запустите программу Медиа с меню Android TV.
В списке выберите запущенный на компьютере сервер.
Если вы открыли все локальные диски, то у вас будет папка Мой компьютер. Выберите ее, там будут все диски. Можете открывать нужные папки, и запускать с них просмотр фильмов, фото, или воспроизведение музыку. Если открыть одну из стандартных папок: Фильмы, Фото, или Музыка, то там будет весь доступный контент, отсортирован по разным категориям. Что бы посмотреть контент по папкам, выбирайте Каталоги медиа-ресурсов.
Выберите папку с вашими фильмами, и просто запустите просмотр нужного файла.
Вот и вся настройка. Мы с телевизора получили полный доступ к видео, фото и музыке, которая находится на вашем компьютере. Программа «Домашний медиа-сервер (UPnP, DLNA, HTTP)» не даст вашему компьютеру уснуть, и прервать воспроизведение фильма. Так же, управлять просмотром можно с самой программы на компьютере. Настроек и возможностей там очень много, думаю разберетесь.
Так же, управлять просмотром можно с самой программы на компьютере. Настроек и возможностей там очень много, думаю разберетесь.
Почему на телевизоре не отображается DLNA сервер (файлы)
Самая популярная проблема при настройке такой схемы, это отсутствие запущенного сервера на телевизоре. Когда файлы с компьютера, просто не отображаются.
В таких ситуациях, первым делом всегда нужно проверять подключение телевизора и ноутбука к Wi-Fi, или подключение по кабелю. Возможно, одно из устройств просто отключилось. Выключите и включите телевизор. Так же, можно перезагрузить компьютер и запустить сервер заново. Еще, можно попробовать отключить антивирус, который может блокировать подключение телевизора.
Если фильм по DLNA воспроизводится с задержками, глючит
В таких случая, вы скорее всего запустили просмотр очень тяжелого фильма. И роутер не справляется с передачей информации. Обычно, такая проблема появляется на дешевых роутерах, и при подключении по Wi-Fi. Большие фильмы, в высоком качестве, которые не хотят воспроизводится по DLNA, лучше смотреть с USB-накопителя, или жесткого диска.
Большие фильмы, в высоком качестве, которые не хотят воспроизводится по DLNA, лучше смотреть с USB-накопителя, или жесткого диска.
Если при открытии видео телевизор пишет «Формат не поддерживается»
Бывают случаи, когда телевизор не хочет проигрывать какой-то видео-файл. Скорее всего, стандартный проигрыватель просто не поддерживает формат, нет кодека. В таком случае, если у вас телевизор на Android TV, то из Google Play Store можно установить проигрыватель VLC. Он так же умеет воспроизводитель файлы из локальной сети. И скорее всего, он будет воспроизводить видео, которое не открылось стандартным проигрывателем.
Беспроводной дисплей Miracast (WiDi) в Windows 10
Наконец-то я разобрался с функцией беспроводного дисплея в Windows 10. Пол дня все подключал и проверял, чтобы подготовить для вас статью с проверенной информацией. Ну и конечно же с фото и скриншотами.
Есть две основные технологии: Miracast и Intel WiDi (компания Intel прекратила разработку этой технологии), с помощью которых можно выводить изображение и звук с компьютера, ноутбука или мобильных устройств по Wi-Fi. Проще говоря, использовать телевизор (проектор, монитор), как беспроводной дисплей. Фишка в том, что с помощью этих технологий можно не просто вывести на экран «по воздуху» фильм, или фото (как в случае с DLNA), а транслировать все, что происходит на основном мониторе компьютера, или экране ноутбука.
Проще говоря, использовать телевизор (проектор, монитор), как беспроводной дисплей. Фишка в том, что с помощью этих технологий можно не просто вывести на экран «по воздуху» фильм, или фото (как в случае с DLNA), а транслировать все, что происходит на основном мониторе компьютера, или экране ноутбука.
Беспроводной дисплей, в роли которого чаще всего выступает телевизор, работает так, как будто он подключен по HDMI кабелю. Можно дублировать изображение, расширить экран и т. д. И все это без проводов. Есть так же мониторы с поддержкой Miracast.
Функция «Беспроводной дисплей» в Windows 10 выводит изображение по технологии Miracast. Но, почему-то при подключении, на телевизоре у была надпись «Intel’s WiDi». Как оказалось (прочитал на сайте Intel), они прекратили разработку и поддержку технологии Intel® WiDi. И сообщают о том, что в Windows 8.1 и Windows 10 уже изначально есть поддержка Miracast, которую можно использовать для подключения беспроводных дисплеев без дополнительных программ.
Я проверял на таком оборудовании:
- ПК с процессором Intel Core i3-6098P и видеокартой GeForce GTX 750Ti. Wi-Fi адаптер TP-Link TL-WN725N V2.
- Ноутбук со старым процессором Intel Core i3 третьего поколения и встроенным видео Intel HD Graphics 4000. Видеокарта NVIDIA GeForce GT 635M. Wi-Fi адаптер тот же TP-Link TL-WN725N V2. Так как через встроенный в ноутбук адаптер не работает.
- В качестве беспроводного дисплея использовал телевизор LG. Модель еще 2012 года, но с поддержкой Miracast и Intel WiDi. Как оказалось, в новом и навороченном телевизоре Philips нет встроенной поддержки Miracast. Если в вашем телевизоре так же нет поддержки этой технологии, то можно использовать Miracast адаптер.
Данное соединение работает без роутера, напрямую. Нет необходимости подключать компьютер (ноутбук) и телевизор к одному маршрутизатору.
Нет необходимости подключать компьютер (ноутбук) и телевизор к одному маршрутизатору.
В этой статье я сначала покажу, как включить Miracast в Windows 10 и как подключиться к беспроводному дисплею. Затем, рассмотрим решения возможных проблем и ошибок.
Подключение к беспроводному дисплею (телевизору) в Windows 10 по Miracast
Нажмите на клавиатуре сочетание клавиш Win + P (английская). Справа должно появится окно с разными вариантами вывода изображения. И там должен быть пункт «Подключение к беспроводному дисплею». Нажимаем на него. Если такого пункта нет, то скорее ваше железо или драйвер не поддерживает эту функцию. В конце статьи напишу об этом более подробно, и покажу, как выполнить проверку.
Начнется поиск беспроводных дисплеев и аудиоустройств.
Скорее всего, нужно включить функцию Miracast/Intel WiDi на телевизоре. В старых моделях LG, это делается в меню, в разделе «Сеть». Вот так:
На новых моделях LG, скорее всего эти настройки выглядят иначе. На телевизорах Samsung, в меню выбора источника сигнала нужно выбрать «Screen Mirroring» (возможно, не на всех моделях). На ТВ от Sony – «Дублирование экрана» в источниках сигнала (отдельная кнопка на пульте). На телевизорах Philips: в разделе «Настройки» — «Параметры сети» — «Wi-Fi Miracast». Но на моем, который с Android TV такого пункта нет.
На телевизорах Samsung, в меню выбора источника сигнала нужно выбрать «Screen Mirroring» (возможно, не на всех моделях). На ТВ от Sony – «Дублирование экрана» в источниках сигнала (отдельная кнопка на пульте). На телевизорах Philips: в разделе «Настройки» — «Параметры сети» — «Wi-Fi Miracast». Но на моем, который с Android TV такого пункта нет.
Если в вашем телевизоре нет встроенной поддержки Miracast, то можно купить отдельный Miracast (Mirascreen) адаптер. Он подключается в HDMI-порт телевизора. Принимает изображение и звук и выводит его на телевизор.
Телевизор должен появится в результатах поиска. Просто выбираем его и пойдет процесс подключения.
Там будет надпись «Выполните инструкции на экране устройства». В моем случае, на телевизоре нужно подтвердить подключение компьютера.
Все готово!
Если с первого раза не удалось подключиться – не сдавайтесь. Попробуйте еще раз. Перезагрузите устройства. У меня с первого раза тоже что-то не законектилось.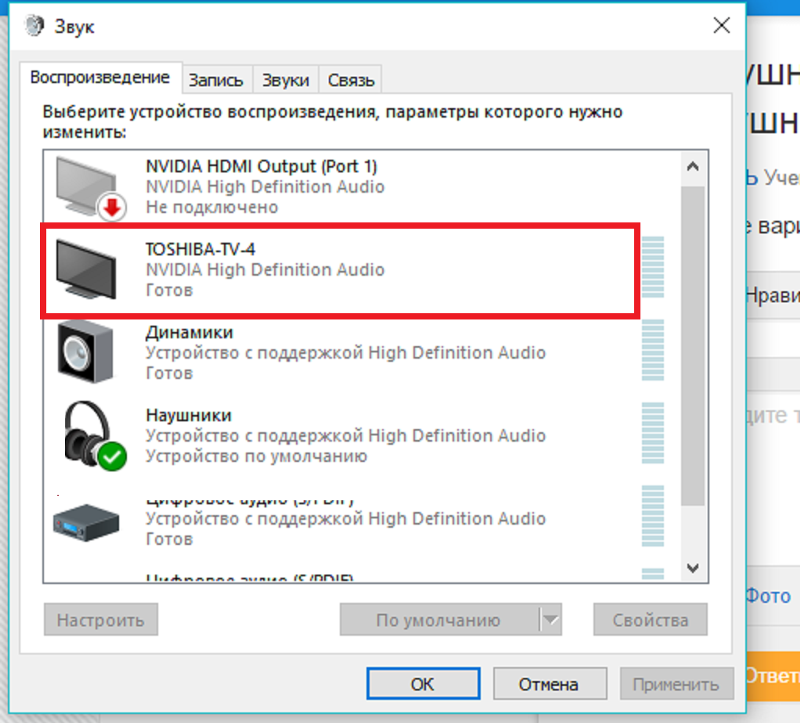
Можно изменить режим проекции. Например, расширить экраны, или использовать только второй (телевизор, который по Miracast подключен). Или же дублировать изображение на оба экрана.
Там же можно отключиться от беспроводного дисплея.
Подключение через добавление нового устройства в параметрах
Есть еще один способ. В параметрах перейдите в раздел «Устройства» и выберите пункт «Добавление Bluetooth или другого устройства». Затем нажмите на «Беспроводной дисплей или док-станция».
Включите Миракаст на телевизоре и он должен появится в списке. Выбираем свой телевизор и устанавливаем подключение.
Может кому-то этот способ больше подойдет.
Управление звуком при подключении по Miracast
Как и по HDMI кабелю, по Miracast так же передается звук. У меня, сразу после подключения, звук с компьютера выводился через динамики телевизора. По умолчанию было устройство «Digital Output». И это не всегда удобно. Поэтому, чтобы звук воспроизводителя через динамики ноутбука, или колонки, нужно просто поменять устройство воспроизведения по умолчанию.
После этого, звук будет воспроизводится через динамики компьютера. Если понадобится, то можно обратно сделать «Digital Output» устройством по умолчанию.
Не работает Miracast и нет пункта «Подключение к беспроводному дисплею»
В более старых версиях Windows 10, когда система «понимала», что нет поддержки Miracast, то выводилось сообщение «ПК или мобильное устройство не поддерживает Miracast, поэтому беспроводное проецирование с него невозможно».
В новых версиях, просто нет пункта «Подключение к беспроводному дисплею» в меню «Проецировать», которое открывается сочетанием клавиш Win + P.
Скорее всего, нет поддержки Miracast на уровне Wi-Fi адаптера. Вот у меня, например, через встроенный в ноутбуке Wi-Fi модуль нет возможности подключится к беспроводному дисплею. Ноутбук, правда, не новый. Где-то 2012-13 года. А после подключения Wi-Fi адаптера TP-Link TL-WN725N V2 все работает.
Чтобы данная функция работала, нужна поддержка на стороне Wi-Fi адаптера и графического адаптера (видеокарты). Как на уровне железа, так и драйвера. Это легко проверить.
Как на уровне железа, так и драйвера. Это легко проверить.
Запустите командную строку и выполните команду netsh wlan show driver.
В результатах будет строчка «Поддерживается беспроводной дисплей:» С заводским (старым) Wi-Fi модулем на ноутбуке у меня такой результат:
Как видите, нет поддержки. Графический драйвер поддерживает, а Wi-Fi – нет.
А вот уже результат проверки с другим Wi-Fi адаптером:
И при такой конфигурации все отлично работает.
Что можно сделать:
- Обновить драйвер Wi-Fi адаптера. Маловероятно, но вдруг сработает. Вот инструкция: обновление (установка) драйвера на Wi-Fi в Windows 10.
- Если по результатам проверки проблема только в Wi-Fi, то можно заменить сам Wi-Fi адаптер. Но я заметил, что в характеристиках просто не указывают, есть ли поддержка беспроводного дисплея, или нет. На TP-Link TL-WN725N второй аппаратной версии (V2) все работает. Но я уверен, что есть большое количество других адаптеров с поддержкой Miracast.
 Нужно искать.
Нужно искать. - Возможно, вам будет проще подключить телевизор по HDMI кабелю.
Рассмотрим еще одну проблему.
Не удалось подключиться к беспроводному дисплею
Компьютер находит телевизор, выбираем его, долго идет подключение и появляется ошибка «Не удалось подключиться». Или компьютер не видит телевизор и он не отображается в списке доступных устройств.
У меня тоже несколько раз появлялась эта ошибка. Сложно сказать, с чем это связано. Обязательно попробуйте установить подключение еще раз.
- Перезагрузите компьютер и отключите на пару минут питание телевизора.
- Возможно, это из-за плохого сигнала. Если есть возможность, сократите расстояние между компьютером и телевизором. Проверьте, активна ли функция Miracast (или что-то в этом роде) на телевизоре.
- Обновите драйвер Wi-Fi адаптера. Ссылку на инструкцию я давал выше.
- Если есть возможность, попробуйте подключиться к другому телевизору, который так же может работать как беспроводной дисплей.

Обновление: Евгений в комментариях поделился решением, которое, как оказалось, помогло не только ему. Проблема была следующая: компьютер находил телевизор, как показано в инструкции выше. Но при попытке подключится на телевизоре мигал экран и появлялась ошибка: «Запрос на подключение от … завершился неудачно. Можно повторить попытку с мобильного устройства».
Помогло отключение дискретной видеокарты в диспетчере устройств. Не знаю, насколько это правильное решение, ведь мы по сути отключаем производительный видеоадаптер. Но похоже, это работает. Можете попробовать. Заходим в диспетчер устройств и отключаем дискретную видеокарту, оставив работать интегрированную.
Не забудьте потом включить ее обратно. Когда перестанете использовать беспроводной дисплей, или окажется, что это решение не помогло в вашем случае.
Если не помогло – сделайте наоборот, отключите встроенную видеокарту (обычно это Intel HD Graphics) и оставьте включенной дискретную.
Обновление: отключаем антивирус и брандмауэр
Уже появилось несколько комментариев, что Miracast в Windows 10 начал работать после отключения антивируса или брандмауэра.
Попробуйте отключить на время установленный у вас антивирус. Так же можно попробовать отключить брандмауэр защитника Windows. Если вы знаете какое правило в настройках брандмауэра блокирует работу беспроводного дисплея и как добавить его в исключения – напишите пожалуйста в комментариях.
Много времени и сил я потратил на эту статью. Надеюсь, не зря. Если вам есть что добавить, или хотите задать вопрос, то жду вас в комментариях. Всего хорошего!
Технология DLNA. Использование DLNA на телевизорах Smart TV и других устройствах
Технология DLNA дословно понимается как Digital Living Network Alliance, что означает «Альянс домашних цифровых сетей». Решение заслуженно пользуется широкой популярностью, особенно это связано с выходом на рынок функциональных телевизоров Smart TV и игровых консолей последнего поколения.
Указанная технология позволяет объединить домашние ПК, смартфоны, ноутбуки, телевизоры и другие устройства с поддержкой DLNA в единую локальную группу для быстрого доступа и взаимодействия с данными различного размера и формата. Проще говоря, для обмена фильмами, музыкой и фото.
Данное решение стало очень удобным, обеспечивая максимум комфорта в процессе работы с контентом. Значимым плюсом можно считать практически полную автоматизацию всех настроек сети, что делает указанную технологию доступной и простой в работе для любого пользователя, не требуя от него специальных знаний. DLNA обеспечивает комфортный просмотр на большом экране телевизора скачанного из интернета фильма на компьютер или планшет, исключая необходимость прямого подключения к устройству отображения или записи файла на носитель. Такой же легкой становится и распечатка снимка на совместимом принтере напрямую с фотокамеры, поддерживающей DLNA. Это позволяет обойти загрузку фото на компьютер и делает процесс быстрым и доступным.
Технология DLNA активно развивается, поддерживается и продвигается ведущими мировыми компаниями и разработчиками программного обеспечения, которые занимаются созданием и внедряют многочисленные цифровые устройства, постоянно наделяя их все более широкими возможностями. Поддержка DLNA сегодня реализована во многих таких продуктах от известнейших глобальных корпораций. Общее число компаний, входящих в альянс производителей устройств с поддержкой DLNA, превышает отметку в 250 участников.
Как работает технология DLNA?
Технология DLNA частично использует протоколы UPnP и является набором определенных стандартов, что делает возможным осуществление приема и передачи, а также воспроизведения и отображения разнообразного мультимедийного контента между совместимыми устройствами. Такая передача осуществляется посредством использования домашней локальной IP-сети и позволяет просматривать изображения, прослушивать музыкальный контент, просматривать видео в реальном времени и совершать другие операции, функционально доступные для находящихся в общей сети устройств.
Само соединение может быть реализовано как через Ethernet-подключение посредством провода, так и являться полностью беспроводным с использованием Wi-Fi. Каждое устройство, задействованное в такой сети, получает свой индивидуальный адрес.
Для того чтобы стало возможным соединить цифровые устройства посредством DLNA, необходима обязательная поддержка такими устройствами указанной технологии. Устройства, поддерживающие DLNA, проходят процедуру сертификации и имеют соответствующий логотип «DLNA CERTIFIED». Если у Вас есть такие устройства, то последним звеном станет наличие роутера (через которое будет идти соединение) или проводов для подключения по Ethernet.
Недавно мы писали о беспроводной технологии Miracast. Они чем-тот похожи, с помощью Miracast так же можно вывести изображение с телефона, планшета, или ноутбука, но с помощью DLNA мы можем смотреть только какой-то определенный контент (фильм, фото, слушать музыку), а по Miracast отображается все что мы видим на экране. А что бы DLNA работала, устрйоства должны быть подключены через один роутер, напрямую с помощью сетевого кабеля, или по Wi-Fi Direct. В Miracast устройства соединяются напрямую по беспроводной технологии.
Все устройства с поддержкой DLNA делят на три категории.
- К первой относятся Home Network Devices. Речь идет о сетевых хранилищах, телевизорах, медиаплеерах, музыкальных центрах и принтерах.
- Второй категорией являются Mobile Handheld Devices. Под этим понимается ряд мобильных девайсов, среди которых находятся смартфоны, музыкальные портативные плееры, видеокамеры и фотоаппараты, планшетные ПК и т.д.
- Третьей категорией стали Home Interoperability Devices. Такие устройства позволяют конвертировать контент и имеют реализацию поддержки дополнительных стандартов связи.
Стоит отдельно отметить, что возможности DLNA на мобильных устройствах бывают сильно ограничены. Давайте детальнее рассмотрим работу DLNA на примере совместимого ноутбука и телевизора Smart TV, которые объединены при помощи домашней сети через роутер.
Первым делом должна быть выполнена коммутация устройств и сделаны нужные сетевые настройки. Итоговым результатом станет получение телевизором доступа к тем файлам, которые хранятся у Вас на ноутбуке в стандартных папках пользователя «мои видео/аудио/фото». Производители техники зачастую предоставляют особую программу, позволяющую управлять этими файлами с пульта от Вашего ТВ. Если Вы не хотите хранить доступный контент в указанных папках по умолчанию, тогда необходимо превратить ПК в домашний медиа-сервер, используя для этого еще одну программу (Домашний медиа-сервер (UPnP, DLNA, HTTP) — хорошая программа). Именно она предоставит контент с компьютера или планшета другим DLNA-устройствам из домашней сети.
Технология DLNA активно используется многими производителями цифровых устройств и оборудования, но имеет разные названия. В списке находятся бренды Intel, Sony, Matsushita, Microsoft, Nokia, Philips, Hewlett-Packard, Samsung и многие другие. Корейский Samsung именует эту технологию AllShare, его конкурент LG назвал решение SmartShare. Компания Philips подобрала похожее Simple Share, а именитый Apple обозначил технологию DLNA названием AirPlay.
Послесловие
Удобство технологии DLNA для пользователя невозможно недооценить. На современном рынке можно наблюдать неуклонно растущее количество устройств от разных брендов с поддержкой DLNA, множество производителей во всем мире неустанно работают над усовершенствованием самой технологии и ПО, так что сегодня DLNA однозначно является актуальным и довольно перспективным решением.
Но есть технологии, которые, по своей функциональности лучше DLNA. Это, например, технология Miracast, когда устройства соединяются напрямую, а не через роутер. И Miracast позволяет выводить на большой экран не только медиаконтент, а абсолютно все, что вы видите на экране своего устрйоства.
через Wi-Fi и кабель, инструкции
Монитор с небольшим разрешением не пригоден для просмотра Blu-ray фильмов. Ниже будут представлены простые способы для вывода видео на большой экран. В методах будут использоваться Wi-Fi, кабели и сторонние сервисы. Телевизор и компьютер могут находиться даже в разных комнатах. Любой выбранный метод не принесет много хлопот или возни с компонентами. Следуя инструкциям, можно понять, как смотреть фильмы с компьютера на телевизоре.
Подключение через Wi-Fi
Беспроводная трансляция – сложный метод, заслуживающий отдельного внимания. Но он остается самым популярным, потому что у каждого дома есть маршрутизатор. Перед соединением нужно подготовить несколько устройств, без которых не обойтись:
- Компьютер, ноутбук или другое устройство, проигрывающее видео. Через него вы запустите сервер.
- Телевизор с поддержкой DLNA. Он будет портировать все, что содержится на ПК. Если есть встроенная функция Smart TV, то подключение упростится.
- Внутренняя сеть, соединяющая ноутбук, телевизор. 2 гаджета должны подключаться к одному маршрутизатору.
Разработчики выпускают Smart TV и компьютеры с поддержкой технологии DLNA. Если эта функция встроена, этого хватит для воспроизведения музыки, видео, фильмов. Инструкции по DLNA будут ниже.
На телевизоре Samsung предустановлен Гугл Маркет и найти подходящие приложения не составит труда. Перенос картинки будет моментальным без задержки. При наличии хорошего роутера качество видео не изменится.
Инструкция для Windows 10
Выберите нужный файл, кликните правой кнопкой мыши. В появившемся окне выберите «Передать на устройство». После выберите название телевизора.
Инструкция для Windows 7
Щелкните ПКМ на файл и выберите пункт «Воспроизвести на». Щелкните на телевизор. После этого появится проигрыватель, где можно управлять выбранными файлами, менять очередность их показа. Для пополнения списка перенесите файлы через проигрыватель. Так вы можете удаленно контролировать показ, пополняя его новыми файлами. Также можно комбинировать между собой фотографии, музыку и другие фильмы.
Случается, что перед передачей изображения, появляется окно «Параметры потоковой передачи мультимедиа». Щелкните «Включить потоковую передачу мультимедиа».
В следующем окне проверьте наличие разрешающей галочки напротив модели вашего ТВ.
Повторите процедуру переноса файла.
Для удобства можно перенести файлы в отдельную папку, воспользовавшись ею для воспроизведения. Все файлы появятся на экране и проигрывателе компьютера.
При использовании функции «Кино и ТВ» на Windows 10 метод немного отличается. Откройте меню и щелкните «Передать на устройство», нажмите на свой телевизор. На втором мониторе будут транслироваться все файлы. При желании можно установить, что будет проигрываться.
Посмотрите также видео-инструкции, чтобы понять, как вывести видео на ТВ:
Если ПК не видит телевизор
Вывод видео на телевизор прост, однако вызывает сложности или проблемы. У каждого разные устройства и методики могут отличаться. Для начала проверьте, правильно ли все подключено и какие устройства участвуют в трансляции.
Что делать, если в списке новых устройств на компьютере не появляется телевизор? Достаточно немного подождать, не закрывая список, и телевизор появится. Прежде всего убедитесь, что на устройстве вывода есть функция «Smart TV», он подключен к тому же маршрутизатору, что и компьютер. Проверьте подключение и работоспособность выходного устройства.
Другие возможные проблемы:
- Файл не воспроизводится, на экране появляется уведомление «Формат не поддерживается». Частое явление, причина – отсутствие поддержки формата файла. Либо дело связано с компьютером: на операционной системе Windows 10 файл запускается без проблем, а с Windows 7 выдается ошибка.
- Тормозит воспроизведение музыки/фильма. Если файл высокого качества или много весит, при воспроизведении он подтормаживает. Если скорость интернета падает, картинка начнет тормозить. К примеру, видео формата Full HD проигрывается без задержек. Если это 4К, то лучше приобрести роутер с диапазоном 5 ГГц.
- Отсутствует звук. Зайдите в настройки звука. Он находится рядом с часами, далее в «Устройства воспроизведения», «Использование динамиков по умолчанию».
Для улучшения работы создайте медиа-сервер. Воспользуйтесь одним из следующих приложений:
- Home Media Server – множество возможностей и с подстройкой программы под себя.
- Twonky Server – простая, удобная программа для связи, для установки которой не понадобится особых знаний.
- Plex Media Server – русифицированная версия, с поддержкой для мобильных гаджетов, благодаря чему расширяется список возможностей.
Подключение с помощью кабеля
Как быстро включить фильм? Подключение через кабель считается самым простым и занимает меньше времени.
Перед покупкой посмотрите, какие порты присутствуют в ПК и Smart TV. Также измерьте расстояние от системного блока до второго монитора, чтобы не менять кабель несколько раз.
- Если у вас отсутствует роутер, нет ничего страшного, так как в любом магазине продается HDMI кабель. С середины нулевых в продаже появились Смарт ТВ с HDMI-портом. Скорость передачи картинки высокая, а потеря качества минимальна. Этот метод подключения рекомендуется для тех, кто не хочет возиться в программном обеспечении. Идет передача не только видео потока, но и аудио, отчего возникает ощущение просмотра как в кинотеатре.
- DVI – популярный интерфейс, передача видеосигнала такого же качества, как HDMI. Но перед покупкой нужно учитывать, что аудиодорожка не проходит через кабель, если на видеокарте от ATI отсутствует указанная функция. Воспользовавшись таким соединением, подключите дополнительные кабели с функцией передачи аудиоканала.
- VGA кабель будет старше предыдущего, однако остается актуальным и по сей день. Разъем присутствует практически на всех современных устройствах, но некоторые производители телевизоров постепенно избавляются от VGA-порта.
Если вышеуказанные порты отсутствуют, а на компьютере есть, воспользуйтесь переходниками. Подобных устройств много, продаются в каждом магазине техники. У такого подключения бывают проблемы с передачей звука. Это поправимо, если воспользоваться колонками.
- USB разъемы встроены в каждом ноутбуке или компьютере, их тоже используют для создания соединения с телевизором. Это выполнимо при наличии преобразователя USB-сигнала для HDMI или VGA. Для подключения телевизора должен присутствовать один из этих портов.
- S-Video присутствует во всех новых компьютерах, Смарт ТВ. Его используют только для передачи видеодорожки качеством, не превышающем HD. Аудиодорожка таким кабелем не передается.
- SCART – популярный порт в телевизоры для передачи видео и аудиосигнала. В ноутбуке и компьютере этот порт отсутствует, поэтому используют соединение S-Video-SCART, VGA- SCART.
- RCA – интерфейс с тремя разъемами, оборудованный во всех современных ТВ и видеокартах. Качество передачи видеосигнала похуже, чем в предыдущих вариантах, особенно это касается цветопередачи.
Как смотреть видео через кабель?
Чтобы смотреть фильмы с компа через кабель, в первую очередь сделайте следующее:
- Отключите ноутбук/компьютер и Смарт ТВ.
- Отключите от телевизора антенну и другое оборудование.
- Присоедините кабели и переключатели.
- Включите ПК/ноут и ТВ.
При правильном подключении, выберите в ТВ подходящий канал, который можно настроить через ноутбук. Остается настроить передачу видео.
Для Windows XP
Кликните правой кнопкой мышки в любое свободное место на рабочем столе, выберите пункт «Свойства». В появившемся окошке, откройте категорию «Параметры». Выберите второй монитор и кликните «Расширить рабочий стол».
В телевизоре будет отображаться рабочий стол, как в основном мониторе, но без папок и других иконок. Для просмотра фильмов, перекиньте окно с плеером в ТВ. Можно настроить расположение ТВ: он будет слева или справа. Также можно поставить ТВ как основной монитор. Для этого кликните «Использовать устройство как основное».
Для Windows 10
После подключения ТВ к компьютеру, придет уведомление или откроется окно о новом мониторе. Потребуется сделать выбор режима использования:
- Отображение на втором дисплее информации, которая транслируется на первом.
- Расширение рабочего стола на новом дисплее.
- Отображение картинки исключительно на втором мониторе, первый отключится.
Выбрав нужный вариант, его можно будет изменить, зайдя в «Настройки монитора».
DLNA
DLNA – это технология для объединения компьютеров, ноутбуков, планшетов, смартфонов и других устройств в одну домашнюю сеть (сервер). Расскажу про настройку DLNA для телевизоров LG с помощью специальной программы. Это позволит смотреть видео с компьютера.
- Скачиваем и устанавливаем на свой ПК ПО «Smart Share».
- После открытия программы, в трее компьютера появится ее значок. Кликаем по нему правой кнопкой мыши и выбираем «Настройка программы Smart Share». На переключателе выставляем «ВКЛ» и жмем «Ок». Этим действием мы даем доступ к файлам на ПК.
- Во вкладке «Мои общие файлы» можно добавлять или убирать папки, которые будут доступны на ТВ к просмотру. После жмем «Ок» и «Применить».
- В разделе «Параметры моего устройства» можно менять название сервера.
- В разделе «Разрешить/заблокировать другие устройства» надо найти свой телевизор и нажать «Применить».
На этом с настройками покончено. Теперь переходим к тому, как смотреть кино или другой контент:
- На своем телевизоре заходим в «Смарт ТВ» и ищем «Smart Share».
- Открываем «Подключенные устройства» и выбираем сервер, который мы создали ранее.
- В разделе «Все папки» найдете файлы, к которым вы сделали доступ. Открываем их и смотрим на телевизоре.
Если вы не нашли в списке свой сервер, вырубите антивирусник, перезагрузите компьютер и попробуйте еще раз.
Также доступно к просмотру видео с инструкциями по настройке Smart Share:
Как вывести видео с компа на ТВ с помощью DLNA стандартным способом, мы писали в этой статье.
ТВ-приставка
Подобная приставка практически полностью копирует функционал нового Smart TV, однако список возможностей больше, а управлять ею проще. К примеру, рассмотрим Apple TV:
- Подключите ее к телевизору.
- Начните просмотр видео, аудио, фотографий и другого контента.
После подключения, вы получите доступ к фильмам и фотографиям, которые хранятся на вашем аккаунте iCloud и iTunes. Также можно поиграть в небольшие игрушки при подключении к приставке нескольких геймпадов.
Конечно, Apple TV приспособлена для пользователей продукции Apple только с лицензионными файлами. Поэтому многие выбирают приставки с системой Android, где больше опций и свободы действий. Можно смотреть фильмы, другие ролики через браузер, скачивать приложение через Play Market. По факту, это те же смартфоны на платформе Android. Помимо этого, можно подключить клавиатуру, мышку для быстрого ввода текста.
Использование сторонних программ
Для Miracast и Intel Wireless Display ваш телевизор должен поддерживать эти технологии!
- Кодеки – важная часть любой системы, благодаря им декодируется фильм и другие медиа-файлы. K-Lite Codec Pack – проверенная программа, которой пользуются уже несколько десятков лет. После настройки приложения, будет доступна функция переноса файлов на экран телевизора.
- Скачайте и установите приложение Intel Wireless Display. Пользователю будет предложено подключить устройство к мониторам, найдите среди них ваш телевизор, щелкните «Подключить». На нем будет показан цифровой код – его нужно будет ввести в открывшееся окно. Трансляция осуществляется благодаря соединению с помощью WiFi-роутера. При этом процессор на ПК должен быть Intel, начиная с третьего поколения.
- Miracast. Эта программа предназначена для операционной системы выше Windows 8. Кликните «Устройство», эта иконка находится внизу справа, потом «Проектор», «Добавить беспроводной монитор». Подключите дисплей как указано в предыдущем способе.
Если кому-то интересно, можете посмотреть, как правильно установить K-Lite Codec Pack:
Как видите, чтобы вывести видео с компьютера на большой экран телевизора, есть много вариантов. Выбирайте тот, который вам кажется проще и доступнее, и наслаждайтесь просмотром. Удачи!
Как передавать видео с компьютера на телевизор
Монитор с небольшим разрешением не пригоден для просмотра Blu-ray фильмов. Ниже будут представлены простые способы для вывода видео на большой экран. В методах будут использоваться Wi-Fi, кабели и сторонние сервисы. Телевизор и компьютер могут находиться даже в разных комнатах. Любой выбранный метод не принесет много хлопот или возни с компонентами. Следуя инструкциям, можно понять, как смотреть фильмы с компьютера на телевизоре.
Подключение через Wi-Fi
Беспроводная трансляция – сложный метод, заслуживающий отдельного внимания. Но он остается самым популярным, потому что у каждого дома есть маршрутизатор. Перед соединением нужно подготовить несколько устройств, без которых не обойтись:
- Компьютер, ноутбук или другое устройство, проигрывающее видео. Через него вы запустите сервер.
- Телевизор с поддержкой DLNA. Он будет портировать все, что содержится на ПК. Если есть встроенная функция Smart TV, то подключение упростится.
- Внутренняя сеть, соединяющая ноутбук, телевизор. 2 гаджета должны подключаться к одному маршрутизатору.
Разработчики выпускают Smart TV и компьютеры с поддержкой технологии DLNA. Если эта функция встроена, этого хватит для воспроизведения музыки, видео, фильмов. Инструкции по DLNA будут ниже.
На телевизоре Samsung предустановлен Гугл Маркет и найти подходящие приложения не составит труда. Перенос картинки будет моментальным без задержки. При наличии хорошего роутера качество видео не изменится.
Инструкция для Windows 10
Выберите нужный файл, кликните правой кнопкой мыши. В появившемся окне выберите «Передать на устройство». После выберите название телевизора.
Инструкция для Windows 7
Щелкните ПКМ на файл и выберите пункт «Воспроизвести на». Щелкните на телевизор. После этого появится проигрыватель, где можно управлять выбранными файлами, менять очередность их показа. Для пополнения списка перенесите файлы через проигрыватель. Так вы можете удаленно контролировать показ, пополняя его новыми файлами. Также можно комбинировать между собой фотографии, музыку и другие фильмы.
Случается, что перед передачей изображения, появляется окно «Параметры потоковой передачи мультимедиа». Щелкните «Включить потоковую передачу мультимедиа».
Повторите процедуру переноса файла.
Для удобства можно перенести файлы в отдельную папку, воспользовавшись ею для воспроизведения. Все файлы появятся на экране и проигрывателе компьютера.
При использовании функции «Кино и ТВ» на Windows 10 метод немного отличается. Откройте меню и щелкните «Передать на устройство», нажмите на свой телевизор. На втором мониторе будут транслироваться все файлы. При желании можно установить, что будет проигрываться.
Посмотрите также видео-инструкции, чтобы понять, как вывести видео на ТВ:
Если” ПК не видит телевизор
Вывод видео на телевизор прост, однако вызывает сложности или проблемы. У каждого разные устройства и методики могут отличаться. Для начала проверьте, правильно ли все подключено и какие устройства участвуют в трансляции.
Что делать, если в списке новых устройств на компьютере не появляется телевизор? Достаточно немного подождать, не закрывая список, и телевизор появится. Прежде всего убедитесь, что на устройстве вывода есть функция «Smart TV», он подключен к тому же маршрутизатору, что и компьютер. Проверьте подключение и работоспособность выходного устройства.
Другие возможные проблемы:
- Файл не воспроизводится, на экране появляется уведомление «Формат не поддерживается». Частое явление, причина – отсутствие поддержки формата файла. Либо дело связано с компьютером: на операционной системе Windows 10 файл запускается без проблем, а с Windows 7 выдается ошибка.
- Тормозит воспроизведение музыки/фильма. Если файл высокого качества или много весит, при воспроизведении он подтормаживает. Если скорость интернета падает, картинка начнет тормозить. К примеру, видео формата Full HD проигрывается без задержек. Если это 4К, то лучше приобрести роутер с диапазоном 5 ГГц.
- Отсутствует звук. Зайдите в настройки звука. Он находится рядом с часами, далее в «Устройства воспроизведения», «Использование динамиков по умолчанию».
Для улучшения работы создайте медиа-сервер. Воспользуйтесь одним из следующих приложений:
- Home Media Server – множество возможностей и с подстройкой программы под себя.
- Twonky Server – простая, удобная программа для связи, для установки которой не понадобится особых знаний.
Подключение с помощью кабеля
Как быстро включить фильм? Подключение через кабель считается самым простым и занимает меньше времени.
Перед покупкой посмотрите, какие порты присутствуют в ПК и Smart TV. Также измерьте расстояние от системного блока до второго монитора, чтобы не менять кабель несколько раз.
- Если у вас отсутствует роутер, нет ничего страшного, так как в любом магазине продается HDMI кабель. С середины нулевых в продаже появились Смарт ТВ с HDMI-портом. Скорость передачи картинки высокая, а потеря качества минимальна. Этот метод подключения рекомендуется для тех, кто не хочет возиться в программном обеспечении. Идет передача не только видео потока, но и аудио, отчего возникает ощущение просмотра как в кинотеатре.
Как смотреть видео через кабель?
Чтобы смотреть фильмы с компа через кабель, в первую очередь сделайте следующее:
- Отключите ноутбук/компьютер и Смарт ТВ.
- Отключите от телевизора антенну и другое оборудование.
- Присоедините кабели и переключатели.
- Включите ПК/ноут и ТВ.
При правильном подключении, выберите в ТВ подходящий канал, который можно настроить через ноутбук. Остается настроить передачу видео.
Для Windows XP
Кликните правой кнопкой мышки в любое свободное место на рабочем столе, выберите пункт «Свойства». В появившемся окошке, откройте категорию «Параметры». Выберите второй монитор и кликните «Расширить рабочий стол».
В телевизоре будет отображаться рабочий стол, как в основном мониторе, но без папок и других иконок. Для просмотра фильмов, перекиньте окно с плеером в ТВ. Можно настроить расположение ТВ: он будет слева или справа. Также можно поставить ТВ как основной монитор. Для этого кликните «Использовать устройство как основное».
Для Windows 10
После подключения ТВ к компьютеру, придет уведомление или откроется окно о новом мониторе. Потребуется сделать выбор режима использования:
- Отображение на втором дисплее информации, которая транслируется на первом.
- Расширение рабочего стола на новом дисплее.
- Отображение картинки исключительно на втором мониторе, первый отключится.
Как” вывести видео с компа на ТВ с помощью DLNA стандартным способом, мы писали в этой статье.
ТВ-приставка
Подобная приставка практически полностью копирует функционал нового Smart TV, однако список возможностей больше, а управлять ею проще. К примеру, рассмотрим Apple TV:
- Подключите ее к телевизору.
- Начните просмотр видео, аудио, фотографий и другого контента.
После подключения, вы получите доступ к фильмам и фотографиям, которые хранятся на вашем аккаунте iCloud и iTunes. Также можно поиграть в небольшие игрушки при подключении к приставке нескольких геймпадов.
Конечно, Apple TV приспособлена для пользователей продукции Apple только с лицензионными файлами. Поэтому многие выбирают приставки с системой Android, где больше опций и свободы действий. Можно смотреть фильмы, другие ролики через браузер, скачивать приложение через Play Market. По факту, это те же смартфоны на платформе Android. Помимо этого, можно подключить клавиатуру, мышку для быстрого ввода текста.
Использование сторонних программ
Для Miracast и Intel Wireless Display ваш телевизор должен поддерживать эти технологии!
- Кодеки – важная часть любой системы, благодаря им декодируется фильм и другие медиа-файлы. K-Lite Codec Pack – проверенная программа, которой пользуются уже несколько десятков лет. После настройки приложения, будет доступна функция переноса файлов на экран телевизора.
Как видите, чтобы вывести видео с компьютера на большой экран телевизора, есть много вариантов. Выбирайте тот, который вам кажется проще и доступнее, и наслаждайтесь просмотром. Удачи!
Я уже не раз затрагивал тему передачи мультимедийного контента с одного цифрового устройства на другое по технологии DLNA, но о Windows Media не замолвил и слова. Потоковая трансляция видео с компьютера на телевизор средствами операционной системы Windows избавит вас от установки дополнительного программного обеспечения и лишнего телодвижения по дому с USB-носителем в руке между упомянутыми устройствами.
Безусловно, связать TV панель с компьютером можно при помощи кабеля HDMI (читайте здесь о его стандартах и структуре) или воспроизвести видео, музыку и посмотреть фотографии, через USB-флеш-накопитель (подробная информация об их надежности и скорости). Однако кабель высокой четкости не всегда есть под рукой да и телевизор в этом случае будет выступать в роли монитора, а копирование информации с компьютера на USB-носитель парой займет немалое время.
На мой взгляд, гораздо удобнее и правильнее настроить дома медиа-сервер для телевизора один раз, тем самым избавить себя от ожиданий и свободно проводить время за компьютером, в то время как идет потоковая трансляция на ТВ.
Следует сказать, что технологию DLNA поддерживают многие современные устройства (смартфон, игровые приставки, цифровые фоторамки, компьютеры и телевизоры), а подключив их к одной сети, они без труда смогут обмениваться медиаконтентом. Передать потоковое видео с компьютера на телевизор можно по беспроводной сети Wi-Fi или кабелю LAN (тут найдете простой способ и схему опрессовки), но для передачи таких форматов, как Full HD или Ultra HD все же лучше пока использовать витую пару.
Почему? Во-первых, не все устройства поддерживают стандарт Wi-Fi 802.11ac (скорость 1,3 гигабит в секунду), а все предыдущие имеют значительные ограничения по скорости и радиусу покрытия. Во-вторых, при передачи видео высокой четкости по беспроводной сети, часто наблюдаются зависания, поскольку ширина канала не позволяет качественно передавать такие мультимедийные объемы.
Кроме этого, вы напрямую будете зависеть от качества сигнала (подробно о причинах слабого сигнала Wi-Fi), а витой паре все это не присуще, поскольку она имеет высокую скорость передачи данных и минимальное влияние помех (тут описаны ее технические характеристики).
Конечно же, вы вольны выбрать не только любой способ подключения (Wi-Fi или LAN), но и стороннее приложение. Все именитые производители выпускают свое программное обеспечение для своих моделей телевизоров. Например, компания Samsung имеет в своем арсенале AllShare и Samsung Link, LG продвигает приложение Smart Share. Одновременно с этим большой популярностью пользуется программа «Домашний медиа-сервер». Все они хороши по своему и неплохо справляются с возложенными задачами.
Используя плеер с Windows 7, вы можете не беспокоиться о поддержке формата или типа медиаданных принимающим цифровым устройством, поскольку в операционной системе имеется функция перекодирования. Даже если TV панель не поддерживает какие-то кодеки, формат, битрейт передаваемого видео с компьютера на телевизор, то Windows 7 динамически преобразует файл в формат поддерживаемый цифровым устройством.
Например, у вас лежит видео запись в формате DivX, которую вы хотите по DLNA транслировать на телевизор, но он поддерживает только WMV и MPEG2. Windows 7 автоматически определит поддерживаемый контейнер (кодек, битрейт и прочее) телевизором и преобразует DivX-видео в формат, который способен он воспроизвести.
Если Windows Media Player может воспроизвести какие-либо медиаданные (фотографии, музыка, видео), то он практически всегда воспроизведет его на подключенном к сети устройстве.
Технология подстраивается под скорость соединения, что дает возможность подобрать оптимальные настройки конвертации, в следствии чего потоковое воспроизведение видео транслируется плавно. Однако формат и скорость цифрового потока при перекодировании видеофайла на прямую зависят от производительности процессора на компьютере.
В среднем для шустрого перекодирования достаточно оценки в 6.0. На этом все и пора преступить к этапу настройки DLNA между ТВ и ПК.
Итак, я уже говорил, что транслировать видеофайлы высокой четкости лучше по проводам, так как беспроводная сеть Wi-Fi может не справиться с передачей файлов большого объема и вы рискуете во время просмотра ощутить дискомфорт в виде обрывов потока. Компьютер и телевизор должны находиться в одной сети. То бишь, цифровые устройства должны быть подключены к одному Wi-Fi роутеру (в разделе с одноименным названием, вы найдете информацию по этому сетевому устройству).
Если у Вас телевизор от компании Samsung, то здесь вы найдете информацию о подключении к сети по Wi-Fi, а тут по LAN кабелю. Я же продолжу с учетом того, что домашняя сеть между цифровыми устройствами у вас настроена.
Нажмите кнопку «Пуск» — «Все программы» — «Проигрыватель Windows Media» -«Поток». Если на компьютере уже создана «Домашняя группа» и открыт общий доступ к библиотекам (музыка, изображение, видео), то совместный доступ устройствам откроется автоматически.
Если потоковая передача в проигрывателе не активирована, то после запуска на вкладке «Поток» в выпадающем списке нужно кликнуть по пункту «Включить потоковую передачу мультимедиа…» и подтвердить действие еще раз нажатием на кнопку с одноименным названием.
Откроется окно с параметрами потоковой передачей между вашими устройствами. Здесь вы можете дать свое название мультимедийной библиотеке и запретить или разрешить доступ к мультимедиа для определенного устройства. По умолчанию установлено всем — разрешить.
Здесь же есть ссылка для настройки параметров домашней группы (изображение выше), где вы можете задать общий доступ к библиотекам. Нажмите кнопку «Ok» и вернитесь в меню проигрывателя. Снова нажмите на вкладку «Поток» и в выпадающем меню отметьте следующие пункты:
- Разрешить удаленное управление проигрывателем…
- Автоматически разрешать устройствам воспроизводить мое мультимедиа…
Действие нужно будет подтвердить. На изображении отображены пункты, которые вам нужно выбрать.
После этого можно подойти к TV панели и воспроизвести мультимедиа из папки Видео, Музыка и Изображение. В зависимости от производителя и модели телевизора интерфейс будет отличаться. Например, в LG вы найдете найдете иконку Windows Media Player в меню Smart Share, а в Samsung через кнопку источник (Source) или приложение с одноименным названием Link.
Как вы понимаете, по умолчанию в программе стандартные папки с вложенными файлами, но сюда же можно скопировать и другие мультимедийные данные, а не нужные — удалить. А как же добавить свою папку? Очень просто. Вы можете добавить ее в библиотеку проигрывателя.
Нажмите в Windows Media на кнопку «Упорядочить», а в выпадающем меню на пункт «Управление библиотеками» — «Видео» (или «Галерея»). Откроется окошко — нажмите в нем кнопку «Добавить». Выделите каталог со своими мультимедийными данными и нажмите кнопку «Добавить папку».
Например, если вы хотите добавить видеофайлы, значит выбирайте библиотеку «Видео». Все каталоги, которые вы добавите в библиотеку синхронизируются с телевизором. Вот собственно и все. Пока!
Если вы нашли ошибку, пожалуйста, выделите фрагмент текста и нажмите Ctrl+Enter.
Существует два варианта передачи видео с экрана телефона или компьютера на телевизор: зеркальная и потоковая передача видео. Они принципиально отличаются друг от друга тем, как общий контент отображается на дисплее. При зеркальном отображении экрана, как следует из названия, вы копируете содержимое исходного устройства на вашем телевизоре. Все, что появляется на первом устройстве, также отображается на втором. В случае потоковой передачи мультимедиа дисплей получает контент через цифровой медиаплеер. Эта технология не дублирует содержимое, присутствующее на экране вашего устройства.
Зеркальное отображение видео
Чтобы подключить телевизор к ноутбуку, вам понадобится следующее:
- По крайней мере, один порт видеосвязи.
- Правильный тип кабеля.
Типы видеоразъемов
Существует два типа передачи видео: цифровой и аналоговый. Если вы попытаетесь подключить цифровой разъем к аналоговому порту или наоборот, вы не сможете просматривать видео. Кроме того, если вы попытаетесь воспроизвести защищенный цифровой контент высокой четкости, такой как фильмы Blu-ray, по аналоговому соединению, вы, вероятно, получите сообщение об ошибке или фильм будет воспроизводиться с более низким разрешением.
| Название | Вид | Описание |
|---|---|---|
| Разъем HDMI (цифровой) | Разъем HDMI – это цифровой тип соединения для передачи видеосигналов высокой четкости. При использовании с совместимым монитором или телевизором, HDMI имеет возможность передавать видео и аудио, а также защищенный HDCP контент (для воспроизведения фильмов высокой четкости Blu-ray). Монитор или телевизор с HDMI должны иметь динамики для прослушивания звука | |
| Разъем DisplayPort (цифровой) | Разъем DisplayPort – это цифровой тип соединения для передачи цифрового видеосигнала высокой четкости и аудиосигнала на монитор с разъемом DisplayPort. DisplayPort имеет очень схожие характеристики с HDMI, но также может поддерживать метод защиты контента, называемый DPCP, в дополнение к общему формату HDCP | |
| VGA и SVGA (аналоговый) разъем | Разъем VGA представляет собой видео соединение для отправки аналоговых видеосигналов на монитор или телевизор |
Итак, перечисленные выше видеоразъемы присутствуют как на многих ноутбуках, так и на мониторах, телевизорах и проекторах.
Для передачи изображения с компьютера на монитор или телевизор, они должны быть соединены так, как показано на фотографии ниже.
Настройка свойств дисплея для использования дополнительных дисплеев
Как только вы подсоедините компьютер к телевизору, вам необходимо настроить параметры экрана. Для этого следуйте шагам ниже.
Шаг 1. В окне поиска Windows найдите и откройте «Настройки дисплея».
Шаг 2. Откройте раскрывающееся меню в разделе «Несколько мониторов», и примените одну из конфигураций.
Как только вы настроите свой экран, изображение появится на телевизоре. Больше ничего делать не потребуется.
Узнайте, как вывести изображение с компьютера на телевизор без потери качества, в новой статье — «Как вывести изображение с компьютера на телевизор».
Специальные программы для вывода изображения на экран
Существуют также и беспроводные способы зеркального отображения видео. Это осуществляется посредством специальных программ.
MiracastMiracast — одна из наиболее широко доступных технологий для зеркального отражения экрана. Miracast является частью Альянса WiFi и вышел еще в 2012 году.
DLNAПримечание! Miracast — это не продукт, а технология. Она реализует одноранговый стандарт WiFi Direct и позволяет транслировать видео высокой четкости 1080p, а также 5.1-канальный объемный звук. По состоянию на март 2017 года существует только около 6700 устройств, сертифицированных альянсом WiFi для поддержки Miracast.
DLNA, который расшифровывается как Digital Living Network Alliance, является одним из мощных стандартов для зеркального отражения экрана. Единственная проблема заключается в том, что она была представлена Sony и соответственно лучше всего работает с устройствами Sony, такими как Sony Bravia, Sony PlayStation, Sony Xperia и Sony VAIO.
DLNA работает с использованием модели клиент-сервер. Это означает, что когда клиент и сервер подключены, клиент может получить доступ к файлам, присутствующим на сервере. Проще говоря, если ваш компьютер и телевизор поддерживают DLNA, вы можете получить доступ к файлам, присутствующим на вашем ПК, с вашего телевизора.
Потоковая передача видео
Потоковая передача мультимедиа означает получение онлайн-контента с потокового устройства на телевизор. Теперь на рынке есть несколько медиаплееров от Apple TV до Roku. Популярным примером устройства для потоковой передачи мультимедиа является Google Chromecast. Это цифровой медиаплеер, способный воспроизводить онлайн-контент на вашем телевизоре. Это отличается от беспроводной потоковой передачи с помощью HDMI тем, что оно не отражает содержимое вашего ПК или смартфона, но фактически получает контент из Интернета.
Как работает потоковая передача мультимедиа
Так что же делает Chromecast? Он загружает контент из Интернета на ваш телевизор «на лету». Потоки мультимедиа вполне предсказуемы в природе, если учесть, что движения мыши и операции выполняются случайным образом. По этой причине потоковая передача мультимедиа имеет гораздо большую задержку по сравнению с зеркальным отображением экрана.
Разница ощущается при просмотре фильма с использованием зеркального отображения экрана и просмотра фильма с использованием медиапотока. Зеркальный экран может отставать или расходиться со звуком, в то время как потоковая передача даст лучший результат.
Как передать видео посредством Chromecast
Устройство Chromecast похоже на флешку, которая может подключаться к сети и передавать потоковое содержимое с помощью расширений Chrome.
Шаг 1. Подсоедините устройство к своему компьютеру.
Шаг 2. В настройках своего компьютера в качестве источника выберите соответствующий вариант.
Шаг 3. Теперь откройте браузер на своем компьютере. Нажмите на три точки в правом верхнем углу и выберите раздел «Трансляция».
Теперь в строке расширений появится специальный значок.
Шаг 4. Найдите то видео, которое вы хотели бы передать на экран компьютера.
Теперь все, что вам нужно — нажать на кнопку, которая была показана в предыдущем шаге, и ваше видео появится на экране компьютера.
Видео — Как вывести изображение с компьютера или ноутбука на телевизор
Понравилась статья?
Сохраните, чтобы не потерять!
Как вывести видео с ПК на телевизор
Казалось бы, такая простая процедура для современных компьютеров и телевизоров как вывод видео на телевизор не должна вызывать особых проблем при использовании кабеля HDMI, сетевого кабеля или Wi-Fi, но как всегда есть нюансы. И рядовому обывателю, порой, приходится тратить немало времени, что бы разобраться и вывести видео на телевизор так, как ему хочется. В этой статье мы рассмотрим, как настроить программное обеспечение и варианты вывода видео на телевизор.
Если различается размер монитора и телевизора в разрешении, вывод видео по кабелю HDMI
В последнее время производители современных телевизоров выпускают телевизоры исключительно с разрешением Full HD (1920×1080 точек). 4К телевизоры мы рассматривать не будем ввиду их большой стоимости, и на момент написания данной статьи они явно не по карману как для меня так думаю и для Вас. Тем более что покупка данного телевизора при фактически отсутствии видео в формате 4К делает покупку такого телевизора, на данный момент, явно излишней.
Итак, если различается разрешение экранов компьютера и телевизора, то при выводе видео на телевизор через кабель HDMI, при настройке телевизора показывать видео в оригинальном разрешении (наилучший выбор, что бы не было искажений исходного видео по вертикали и горизонтали), в телевизоре по краям мы увидим черные полосы не занятые видео материалом. Связанно это с тем, что при подключении телевизора к ПК через HDMI получается расширение рабочего стола компьютера на второй монитор – телевизор. При этом, расширение рабочего стола на телевизор происходит с размерами в точках по горизонтали и вертикали монитора компьютера. Но так как разрешение экрана компьютера отличается от разрешения телевизора, то мы и видим черные полосы. Например, разрешение монитора ПК 1680х1050 пикселей, а разрешение телевизора 1920×1080. В этом случае справа и слева в телевизоре будут черные полосы не занятые изображением.
Для решения данного вопроса обратимся к драйверу видео карты компьютера (в примере будет рассмотрен драйвер видеокарты производства AMD, для NVIDIA делаем как то аналогично). Заходим в настройки драйвера в правом нижнем углу монитора ПК. При этом, телевизор обязательно должен быть включен в любом режиме, хотя бы для просмотра эфирных телепередач, что бы ПК определил что есть еще один монитор подключенный через шнур HDMI.
Или через путь Пуск, Все программы, AMD Catalist Control Center
В появившемся окне выбираем второй монитор – Ваш телевизор
Мои цифровые плоские панели, Настройки масштабирования
Теперь Вам необходимо в телевизоре выбрать необходимый вход видео через HDMI для вывода изображения с ПК. По факту это тот вход, куда вы подключили шнур HDMI в телевизор. При появлении картинки рабочего стола ПК в телевизоре возвращаемся к настройке драйвера видеокарты.
Запускаем видео фильм, предварительно проверив в свойстве файла, что он в формате Full HD (1920×1080 точек).
Примечание. Я рекомендую просматривать видео файлы исключительно в проигрывателе Media Player Classic, входящий в пакет бесплатных кодеков K-Lite_Codec_Pack и не важно, будет у Вас установлен фул или мега пак кодек – в комплекте проигрыватель есть всегда. Данный проигрыватель один из не многих воспроизводит все видео файлы с любым расширением. Мало того, при просмотре у Вас будет возможность настроить что звук, что видео для Ваших потребностей т.к. данный проигрыватель позволяет при просмотре на ходу менять любые настройки.
При запущенном видео фильме, перетаскиваем окно проигрывателя на второй монитор – телевизор, и разворачиваем просмотр на весь экран. Теперь с помощью ползунка «Настройка масштабирования» драйвера видеокарты необходимо подогнать размер видео по горизонтали на весь экран. Мало того, если не подогнать видео по горизонтали, то при просмотре 3D видео у Вас однозначно будет двоиться изображение, по понятным причинам, если Вы даже в соответствующих очках. Обычно необходимо немного сдвинуть ползунок вправо, а иногда и до самого конца.
Итак, подключение по кабелю HDMI с разным разрешением монитора и телевизора мы установили. Настало время рассмотреть вариант подключения через сетевой кабель Ethernet или сеть Wi-Fi.
Если видео, например 3D, пережато не правильно или для экономии места изменен исходный размер изображения
Иногда, при просмотре 3D видео, выводимое через ПК, можно наблюдать такую картину – изображение в телевизоре сплюснуто по бокам. В результате этого искажения, ни о каком 3D изображении в телевизоре не может быть и речи. Для наглядности, я приведу пример, как это выглядит на компьютере и по понятным причинам, нечто подобное можно увидеть в телевизоре не включая его в режим 3D.
По обе стороны от изображения присутствуют черные полосы. От них то мы и попытаемся избавиться.
А решается это довольно просто. Воспользуемся все тем же проигрывателем Media Player Classic.
Запустим в проигрывателе подобный фильм и на изображении, нажав правую клавишу мышки, вызовем меню.
Выбираем Видеокадр, Растянуть до размера экрана.
Как можно заметить, изображение растянулось, а этого мы и добивались.
Теперь только осталось перетянуть окно плеера Media Player Classic на второй экран – на телевизор и переключить последний в режим 3D.
После данных настроек плеера Вы сможете просмотреть как 3D, так и обычный видеоматериал с неправильным пережатием на весь экран телевизора без дополнительных манипуляций с настройками телевизора.
Подключение телевизора через сетевой кабель Ethernet или Wi-Fi
Данный способ подключения телевизора к ПК имеет ряд дополнительных возможностей по сравнению с перетаскиванием окна с плеером во второе окно — на телевизор.
Вы можете управлять просмотром видео с пульта управления телевизора. Переключать видеофайлы для просмотра, перематывать содержимое, управлять громкостью звука. А для реализации всего этого Вам потребуется установить на компьютер всего то, бесплатный Домашний медиа-сервер (UPnP, DLNA, HTTP).
Я не буду детально рассказывать о настройке данного домашнего видео сервера, дабы, в глобальной сети интернет информации предостаточно. А расскажу более подробно о том, как настроить Ваш телевизор и роутер.
Начнем же мы с вами с установки самого Домашнего медиа-сервера (UPnP, DLNA, HTTP). Качаем по ссылке http://www.homemediaserver.ru/index.htm установочный пакет программы и устанавливаем медиа сервер на Ваш ПК.
После установки и запуска программы зайдем в настройки и укажем папки с видео материалом, который хотим просмотреть. Нажимаем кнопку «Настройки».
В появившемся окне жмем кнопку добавить
Указываем путь к Вашим медиаресурсам и нажимаем ОК
И еще раз ОК
Программа предложит выполнить сканирование добавленной папки – соглашаемся
После сканирования запускаем сервер и сворачиваем окно программы
Переходим к настройке телевизора, в примере рассмотрим подключение к телевизору LG. И что бы не тянуть провода, подключение организуем с помощью беспроводной сети Wi-Fi.
Заходим в настройки телевизора. Выбираем Сеть, Подключение к сети Wi-Fi
Из выпадающего списка ищем наш роутер и кликаем по нему
Появится поле для ввода пароля беспроводной сети
Вводим необходимый пароль используя клавиатуру на экране телевизора и нажимаем Enter
Если Вы все правильно сделали, то в строке рядом с Вашим роутером будет стоять галочка, сообщающая о том что подключение установлено
Выходим из настроек телевизора и заходим в менеджер подключений
В менеджере подключений выбираем Персональный компьютер (ПК)
Далее, выбираем общий доступ к экрану телевизора
Выбираем наш медиасервер и кликаем по нему
После подключения к нашему видео серверу выбираем Фильмы
Далее, каталоги медиа-ресурсов
Ну и наконец, нашу добавленную папку
В раскрывшейся папке ищем необходимый видеоматериал и кликаем по нему для просмотра
Вот, пожалуй, и все с настройками вывода видео на телевизор при помощи беспроводной сети Wi-Fi. Как можете убедиться сами, присутствуют опции перемотки, выбора необходимого фильма, регулировки громкости с пульта телевизора и т.д.
В заключении можно добавить, что после подключения телевизора по Wi-Fi вовсе не обязательно заходить в менеджер подключения телевизора. Достаточно выбрать в медиасервере необходимый видео фильм, щелкнуть по нему правой клавишей и в выпадающем меню выбрать Воспроизвести на телевизоре. После этого телевизор сам автоматически переключится на медиасервер и начнется показ видео.
Как смотреть фильмы с компьютера на телевизоре
В сравнении со стандартным монитором компьютера или ноутбука, телевизор больше подходит для просмотра фильмов из-за размеров экрана и расположения. Вследствие этого может возникнуть необходимость подключения ПК к телевизору с данной целью.
Просмотр фильмов с ПК на ТВ
Для просмотра видеозаписей с компьютера на большом экране телевизора необходимо выполнить ряд действий. При этом во многих аспектах инструкция применима и к другим разновидностям устройств, способных воспроизводить фильмы.
Читайте также: Как подключить проектор к ПК
Подключение устройств
Единственный метод использования телевизора в качестве средства просмотра мультимедийных данных с компьютера заключается в подключении одного устройства к другому.
HDMI
На сегодняшний день многие устройства, способные воспроизводить видео и аудиоконтент, по умолчанию оснащаются HDMI-портами, позволяющими передавать сигналы с максимально высокой скоростью и с минимальными потерями качества. По возможности лучше всего использовать именно этот интерфейс подключения, так как он является не только наиболее быстрым, но и универсальным, то есть одновременно работает с видео и аудиопотоком.
Подробнее: Как подключить компьютер к телевизору через HDMI
VGA
Следующим часто используемым интерфейсом подключения является VGA. Данный разъем присутствует практически на любых машинах, будь то компьютер или ноутбук. К сожалению, нередко бывают ситуации, что VGA-порт отсутствует на телевизоре, тем самым ограничивая возможность соединения.
Подробнее: Как подключить компьютер к телевизору через VGA
Wi-Fi
Если вы являетесь обладателем Smart TV или готовы приобрести дополнительное оборудование, подключение можно организовать по Wi-Fi. В первую очередь это относится к ноутбукам, так как далеко не все компьютеры оснащаются специальный Wi-Fi адаптером.
Подробнее: Как подключить ноутбук к телевизору через Wi-Fi
USB
Разъемы для подключения USB-устройств присутствуют буквально на любом современном компьютере, и их вполне реально использовать для его соединения с телевизором. Сделать это можно посредством приобретения и подключения специального преобразователя USB-сигнала в HDMI или VGA. Конечно же, для этого на ТВ должен присутствовать один из подходящих интерфейсов.
Подробнее: Как подключить ноутбук к телевизору через USB
RCA
Если вы хотите смотреть фильмы через ПК на телевизоре, оборудованном одними лишь RCA-разъемами, придется прибегнуть к специальным преобразователям сигнала. Это решение задачи подойдет на крайний случай, так как финальное качество изображения сильно ухудшается в сравнении с оригинальным.
Подробнее: Как подключить компьютер к телевизору через RCA
Переходники
Если у вас на телевизоре, например, нет HDMI-порта, а на компьютере присутствует только данный разъем, можно прибегнуть к специальным переходникам. Подобные устройства продаются во многих магазинах с компьютерными комплектующими.
В некоторых случаях, что особенно касается подключения посредством VGA, звук не передается вместе с основным видеосигналом от компьютера к телевизору. Решить проблему можно выводом звука с ПК на отдельные колонки или на сам ТВ.
Читайте также:
Как выбрать колонки для компьютера
Как подключить музыкальный центр, сабвуфер, усилитель, домашний кинотеатр к ПК
Установка программ
Чтобы воспроизвести фильмы на компьютере, а в данном случае и на телевизоре, потребуется специальный софт.
Установка кодеков
Кодеки являются одной из важных частей системы, так как именно они отвечают за правильное декодирование фильма. Наиболее рекомендованным является пакет K-Lite Codec Pack.
Подробнее: Как настроить K-Lite Codec Pack
Выбор проигрывателя
Для воспроизведения фильмов вам потребуется установить не только кодеки, но и медиапроигрыватель. Какую конкретно программу использовать вы должны решить сами, ознакомившись со списком доступных вариантов.
Подробнее: Лучшие проигрыватели видео
Воспроизведение фильмов
После установки необходимого ПО, можно приступать к просмотру фильмов. Для этого среди файлов на компьютере выберите нужное видео, дважды кликнув по файлу.
Читайте также: Как смотреть 3D фильмы на ПК
Решение проблем
В процессе просмотра или при попытке воспроизведения видео могут возникать разного рода проблемы, но большинство из них можно с легкостью устранить.
Разъемы
Даже после правильного подключения и настройки оборудования, могут возникать проблемы с передачей сигнала. О решении некоторых, наиболее часто встречаемых из них мы рассказали в соответствующих статьях на нашем сайте.
Подробнее: Не работает HDMI, Wi-Fi, USB
Видеозаписи
Проблемы могут возникать не только по аппаратной части, но и с настройками используемых программ. Чаще всего это касается неправильной установки кодеков или отсутствия актуальных драйверов для видеокарты.
Подробнее:
Решение проблем с воспроизведением видео на ПК
Как переустановить драйвер видеокарты
Звук
На случай отсутствия звука нами также была подготовлена статья с возможными решениями. Отсутствие звука может быть вызвано отсутствием или ошибкой драйверов.
Подробнее:
Не работает звук на компьютере
Как обновить звуковой драйвер
Если после ознакомления с инструкцией у вас возникают вопросы касательно того или иного аспекта, задавайте их нам в комментариях. Также вы можете это сделать на странице с конкретными инструкциями.
Заключение
Каждый рассмотренный нами метод подключения позволит вам использовать телевизор в качестве основного экрана для просмотра видеороликов с компьютера. Однако к приоритетным методам соединения можно отнести лишь HDMI-кабель и Wi-Fi, так как качество изображения сохраняется на высоком уровне.
Мы рады, что смогли помочь Вам в решении проблемы.Опишите, что у вас не получилось. Наши специалисты постараются ответить максимально быстро.
Помогла ли вам эта статья?
ДА НЕТ5 способов потоковой передачи с ПК на телевизор или цифровой дисплей
Существует несколько инструментов, которые позволяют передавать видео контент с ПК на телевизор. Здесь я рассмотрю несколько простых настроек для этого в зависимости от типа оборудования, которое вы хотите использовать.
В этой статье предполагается, что ваш телевизор или дисплей имеет входы HDMI. Если у вас старый телевизор с только компонентными кабелями, помогите вам — композитный преобразователь HDMI — ваша единственная надежда.
Кроме того, при потоковой передаче видео необходимо понимать несколько основных сетевых концепций.
- Проводные сетевые соединения Ethernet всегда обеспечивают более высокое качество потоков по сравнению с Wi-Fi.
- Чтобы расширить диапазон проводной сети Ethernet без лишних проводов, адаптер Powerline может пропускать Ethernet через электрическую проводку здания. Узнайте о том, как они работают.
- Двухдиапазонный беспроводной маршрутизатор IEEE 802.11ac рекомендуется для беспроводных сетей с несколькими устройствами и его будет достаточно для настроек, упомянутых здесь.
- Так называемые Smart TV просто подключаются к беспроводной сети без внешнего устройства.Для этих настроек вам не нужен смарт-телевизор.
Потоковая передача с ПК на телевизор напрямую с помощью кабеля HDMI
Плюсы : Простая настройка; Кабели HDMI позволяют передавать видео в формате Full HD и аудио в одном кабеле.
Минусы : Обычно не постоянное решение; мобильность ограничена кабелем; использование ПК в корпусе Tower может быть обременительным.
кабель HDMI; Входы HDMI на ноутбуке и телевизоре
Обзор настройки : выходы HDMI входят в стандартную комплектацию новых ноутбуков, ПК и Chromebook.Многие планшеты имеют выходы mini HDMI, уменьшенную версию того же устройства. Просто проложите кабель HDMI-HDMI между портами HDMI компьютера и телевизора, чтобы отобразить контент на обоих экранах. Используйте Mini HDMI to HDMI для подключения планшета к большому дисплею.
- Устройства
- iOS с выходом Thunderbolt будут использовать адаптер Mini DisplayPort для портирования в HDMI.
- Для потоковой передачи контента 1080p на источник 1080p (или выше, например 4K или 3D) рекомендуется высокоскоростной кабель HDMI.
- Некоторые кабели HDMI обозначены как «HDMI с Ethernet» для подключения устройств к сети. Функциональность доступна только в том случае, если оба связанных устройства поддерживают канал HDMI Ethernet.
Ограничения : Стандартная длина кабеля для HDMI превышает 50 футов из-за ухудшения сигнала HD на больших расстояниях. Сигнал HDMI можно расширить (с разрешением Full HD до 228 футов и более) с помощью удлинителей Cat5 / Cat6 и кабеля Ethernet. Обратите внимание, что более высокие разрешения, такие как 4K, имеют более короткие максимальные расстояния, обычно около 100 футов в зависимости от повторителя.
Pro Tip : Разрешение экрана ноутбука или планшета имеет значение для качества изображения. Вы можете найти ноутбуки Full-HD (1920 x 1080) по цене менее 600 долларов — например, Acer Aspire E (Intel Core i7-6500U / 8 ГБ / NVIDIA GeForce 940M) имеет большую ценность в качестве мультимедийного ноутбука.
Потоковая передача с ПК на телевизор с помощью Chromecast
Плюсы : Простая установка, недорого
Минусы : Контент с высоким разрешением может задерживаться или прерываться по беспроводной сети.
Обзор установки : Chromecast подключается к порту HDMI телевизора или дисплея и получает питание от порта USB на телевизоре. При отсутствии порта USB Chromecast можно подключить к розетке переменного тока. После подключения Chromecast подключается к сети Wi-Fi, и другие устройства в сети могут транслировать контент через Chomecast на телевизор. Практически любое устройство Apple, Android или Windows поддерживает приложение Chromecast.
Chromecast выпускается в форм-факторах «палка» и «свисающий».
Само устройство поставляется в двух форм-факторах: корпус в виде флешки, напоминающий флэш-накопитель USB, или круглый болтающийся блок, предназначенный для лучшего восприятия.
Ограничения : качество потоковой передачи может зависеть от доступной пропускной способности сети Wi-Fi.
Pro Tip : Используйте канал 5 ГГц на двухканальном беспроводном маршрутизаторе для Chromecast. Обычно он вызывает меньше помех, чем канал 2,4 ГГц.
Потоковая передача с ПК на телевизор путем установки программного обеспечения Plex на ПК
Плюсы: Программное обеспечение Plex упорядочивает мультимедиа на ПК или NAS, делая его медиа-сервером, доступным для любого устройства в вашей сети.
Минусы: Качество потока зависит от производительности беспроводной сети.
Обзор установки : Установите программное обеспечение Plex на компьютер, содержащий файлы, которые вы хотите транслировать. Мастер настройки программного обеспечения помогает упорядочить файлы мультимедиа на сервере, и вы устанавливаете мобильное приложение на устройства, где хотите просматривать контент — здесь можно использовать смарт-телевизор с поддержкой Wi-Fi, но есть обходные пути (помимо HDMI напрямую с сервера), если у вас его нет.Продолжай читать.
Снимок экрана внешнего интерфейса приложения Plex
Ограничения : Для «неумных» телевизоров, подключенных к сети с сервером Plex, любой медиастример сделает свое дело — Roku 3, Roku 4, Chromecast, Apple TV, современные игровые консоли — все они поддерживают Plex. Эти устройства подключаются к телевизору через HDMI, а к маршрутизатору через проводной Ethernet.
Совет от профессионалов : Вам действительно не нужно дополнительное программное обеспечение для потоковой передачи с ПК на телевизор — операционные системы Windows, OSX и Linux имеют встроенные серверные функции DLNA («Digital Living Network Alliance»).Поскольку DLNA является устаревшим стандартом, не все типы файлов мультимедиа будут распознаваться сервером. Plex может транскодировать на лету, чтобы обеспечить потоковую передачу файлов в этих форматах, которые в противном случае не поддерживаются.
Альтернативы Plex: Есть PlayOn для Roku ; Пользователи TiVo имеют настольное программное обеспечение TiVo для ПК. Если у вас есть еще одна любимая альтернатива Plex, назовите ее в комментариях.
Потоковая передача с ПК на телевизор, подключив Intel Compute Stick или Google Chromebit
Плюсы : Ваш телевизор становится компьютерным монитором с полной функциональностью ОС, если подключить к нему крошечное устройство.
Минусы : Возможно, у вас уже есть портативные компьютеры, вам нужен еще один?
Обзор установки : Компьютеры Stick подключаются к порту HDMI телевизора, по сути помещая на экран Windows 10 (Intel Compute Stick) или Chrome OS (Chromebit). У стиков есть поддержка Bluetooth для подключения беспроводной клавиатуры и мыши, и они выходят в Интернет через соединение Wi-Fi.
Intel Compute Stick и OEM Chromebit от Asus
Ограничения: Используется исключительно в качестве дисплея, нет никаких реальных недостатков, о которых стоит упомянуть, кроме отсутствия поддержки проводного Ethernet.Компьютеры Stick примерно так же мощны, как планшет, поэтому им может быть недостаточно для чего-либо, кроме базовой офисной работы и потребления мультимедиа.
Pro Tip : В дороге используйте его для синхронизации с облачными приложениями, такими как DropBox и OneDrive, и работайте с телевизора из любого места.
Потоковая передача с ПК на телевизор с использованием компьютера с малым форм-фактором (SFF) в качестве выделенного медиацентра
Плюсы : ПК размером с колоду карт, который устанавливается за телевизором и достаточно мощный для потоковой передачи видео 4K и транскодирования в реальном времени? Да, пожалуйста.
Минусы : Производительность по более высокой цене. Требуется некоторая сборка, например, установка RAM и карты mSATA.
Обзор установки : компьютер SFF может передавать контент непосредственно в , один или несколько дисплеев через HDMI; он подключается к сети через Ethernet или Wi-Fi для приема потокового контента от других сетевых устройств; он может действовать как сервер Plex для передачи мультимедиа другим устройствам; имеет быстрые порты USB 3.0 или Thunderbolt для подключения внешнего хранилища; и имеет периферийные устройства, которые подключаются через Bluetooth или USB 2.0.
Есть много вариантов выбора для SFF. Узнайте больше о различных типах компьютеров SFF.
Ограничения: Их немного. SFF бывают разных конфигураций оборудования, поэтому вам нужно понимать, как купить SFF с правильными характеристиками. Как правило, вам требуется больше мощности для вывода контента на несколько дисплеев и для воспроизведения мультимедиа с высоким разрешением.
Советы для профессионалов : Используйте конфигуратор Mini-PC Barebone, чтобы совместить потребности со спецификациями компьютера SFF.Энтузиасты-производители используют Raspberry Pi и внешний жесткий диск для создания небольшого недорогого варианта SFF. Существуют пакеты для медиацентров RPi, которые включают в себя все необходимые ключи и кабели. Узнайте больше в моем любимом руководстве по этому поводу.
Несомненно, один из этих сценариев предоставит настройку потоковой передачи, которая соответствует вашим потребностям AV. Если у вас есть другой метод или советы по потоковой передаче с ПК на телевизор, дайте мне знать в комментариях.
Сводка
Название статьи
5 способов потоковой передачи с ПК на телевизор или цифровой дисплей
Описание
Существует несколько инструментов, которые позволяют передавать видео контент с ПК на телевизор.Здесь я рассмотрю несколько простых настроек для этого в зависимости от типа оборудования, которое вы хотите использовать.
Автор
Адам Ловинус
Как использовать телевизор с большим экраном для онлайн-обучения (и развлечений)
Компьютер — это то место, где многие из нас проводят большую часть своего рабочего дня. Кроме того, в обозримом будущем студенты, вероятно, будут проводить много времени на занятиях. Так получилось, что это лучшее мультимедийное и игровое устройство, способное воспроизводить больше музыки, видео и игр, чем любая другая платформа.Есть только одна загвоздка: большинство мониторов (и все дисплеи ноутбуков) меньше среднего телевизора. Так почему бы не подключить ноутбук к телевизору для более увлекательной работы и обучения на большом экране?
Можно, и есть несколько способов сделать это. Однако не каждый метод подходит для каждой ситуации. В зависимости от того, где находится ваш телевизор, где находится ваш компьютер, как устроен ваш дом, и для каких носителей вы планируете использовать экран телевизора, вам необходимо точно продумать, как подключить ноутбук к телевизору.
Эти методы работают не только для ноутбуков. Если у вас есть настольный компьютер, вы можете подключить его к телевизору таким же образом. Конечно, настольные компьютеры менее портативны, поэтому, если они расположены далеко от телевизора, это может быть не так удобно или работать так же хорошо.
Зачем использовать телевизор в качестве второго экрана
Если вы работаете из дома, самым большим преимуществом подключения компьютера к телевизору является возможность использовать его в качестве второго монитора. Телевизоры — это большие экраны и, как правило, дальше от вашего лица, чем мониторы, но вы можете легко перебросить несколько вкладок Chrome с помощью Slack, вашего почтового клиента и любой полезной информации или служб обмена сообщениями, чтобы вы могли видеть, нужно ли вам отвечать на что-либо. с одного взгляда.Однако имейте в виду, что система второго экрана работает только с некоторыми из перечисленных ниже методов.
Это может быть большим преимуществом для студентов. Большой экран обеспечивает более крупный и четкий обзор презентаций и выступающих, а также упрощает совместную работу, если несколько студентов одновременно посещают удаленные занятия. Если экран ноутбука или планшета не подходит для школьных занятий, телевизор подойдет.
Все эти методы позволяют передавать медиафайлы на телевизор, поэтому, если у вас много видео на жестком диске или их видно только через веб-приложение, вы можете отправить их на телевизор.Вы также можете использовать Plex, чтобы просто поделиться всей своей локальной медиатекой вместе с множеством онлайн-сервисов прямо на вашем телевизоре с помощью простого интерфейса меню.
Так можно даже играть. Кабель HDMI — лучший способ сделать это локально, но Steam Link на удивление оказался способным транслировать локальные сетевые игры с вашего ПК на ваш телевизор.
HDMI: подключение с помощью кабеля
Это самый простой и надежный способ подключить ноутбук к телевизору. Это также наиболее ограничено планировкой вашего дома.Это простое решение: проложите физический кабель HDMI между компьютером и телевизором, и вы получите максимальную производительность и надежность. Проводное соединение означает наилучшее качество изображения и минимальную задержку ввода, и на него не повлияет беспроводная сетевая среда вокруг вашего дома. Это то, что я использую в своей квартире, и это позволяет мне играть в компьютерные игры на моем телевизоре. Фактически, низкая задержка проводного соединения делает это одним из немногих приемлемых способов играть в компьютерные игры на телевизоре (хотя Steam Link определенно доказал свою ценность в этом отношении, особенно если вы можете подключить его к своей сети через Ethernet). .Он также поддерживает разрешение 4K, если ваш ноутбук может с этим справиться.
Опять же, моя квартира не очень большая, поэтому использовать кабель HDMI просто. Если вы держите компьютер в отдельной комнате, прокладка кабеля — не самое удобное и реалистичное решение. Если вы не возражаете против небольшого строительства, вы можете построить каналы между комнатами и провести кабель в стене, чтобы избежать беспорядка, но это не выполнимо для всех (особенно для арендаторов). Также есть четкое ограничение диапазона.В лучшем случае вы можете проложить 50 футов кабеля HDMI до потери качества сигнала. Более реалистично, если вы пройдете более 25 футов, вам может показаться какая-то икота на картинке. Существуют усилители HDMI, которые могут расширить зону действия ваших кабелей, но это увеличивает стоимость и усложняет настройку.
Если вы решите пойти по этому пути, обязательно прочтите нашу инструкцию «Что вам нужно знать о кабелях HDMI». (Подсказка: дешевые подойдут.)
Плюсы: Лучшее качество изображения и задержка ввода.Самая надежная связь. Поддерживает 4K. Пожалуй, единственный метод, действительно подходящий для игр.
Минусы: Физические провода могут быть проблемой при прокладке между комнатами или на больших расстояниях. Ограниченный диапазон без дополнительного оборудования для усиления сигнала.
Бескабельные кабели: беспроводной HDMI
Если проложить физический кабель между ноутбуком и телевизором нереально, но вы не хотите иметь дело с программным обеспечением для потоковой передачи, вы используете беспроводной удлинитель HDMI. Беспроводные удлинители HDMI отправляют данные HDMI по беспроводной сети между передатчиком и приемником, позволяя вам просто подключить ноутбук к ближайшей небольшой коробке с помощью короткого кабеля HDMI, а телевизор — к другой ближайшей небольшой коробке с помощью другого ближайшего кабеля HDMI.При включении и подключении сопряженных устройств-удлинителей они работают так же, как кабель HDMI. Многие из них имеют лучшую дальность действия, чем одни кабели HDMI, достигая расстояния до 100 футов, и, поскольку они являются двухточечными, на них не влияет трафик в вашей домашней беспроводной сети.
Однако беспроводное соединение требует некоторых компромиссов. Во-первых, большинство беспроводных удлинителей HDMI имеют разрешение 1080p, поэтому вы можете забыть о потоковой передаче видео 4K HDR напрямую через них. Во-вторых, они, как правило, дорогие — от 130 до 200 долларов.В-третьих, они имеют тенденцию показывать значительную задержку видео. Это не будет проблемой, если вы просто смотрите видео, но играть в компьютерные игры может быть очень неудобно.
Плюсы: Такое же простое прямое подключение, как у кабелей HDMI. Большая дальность действия без физически проложенных кабелей. Не полагается на вашу домашнюю сеть.
Минусы: Обычно не поддерживает 4K. Слишком много лагов для игр.
Chrome-Friendly Streaming: Chromecast и Google Cast
Если вы в основном хотите отправлять потоковые фильмы и телешоу с ноутбука на телевизор, Google Chromecast — это простой способ сделать это по беспроводной сети.Просто подключите его к задней панели телевизора и подключите к своей сети. Вы сможете транслировать на него любую вкладку Chrome со своего ноутбука одним нажатием кнопки. Это означает Netflix, Hulu и почти все другие крупные потоковые сервисы. Это также означает любое видео YouTube, анимированный gif, интересную веб-страницу или любой другой контент, который вы можете загрузить в Chrome.
Если этого недостаточно, это очень недорого для физического устройства: 1080p Chromecast доступен за 35 долларов, а Chromecast Ultra с поддержкой 4K — за 69 долларов.Если у вас есть Android TV, Google Cast встроен, и вы уже можете транслировать прямо на него.
Chromecast очень удобен для компьютеров, но больше предназначен для мобильных устройств, поддерживающих Google Cast. Если у вас есть телефон Android или Chromebook, вы можете транслировать полноэкранный режим устройства на Chromecast напрямую, не открывая вкладку Chrome. Широкий спектр потоковых приложений также поддерживает Google Cast, поэтому вы можете передавать мультимедиа из этих приложений на Chromecast и использовать свой телефон в качестве пульта дистанционного управления.Управление с ПК немного более ограничено и сосредоточено в основном на веб-браузере Chrome в качестве интерфейса.
Плюсы: Недорого. Потоковое видео или вкладки веб-браузера. Chromecast Ultra и некоторые устройства Android TV поддерживают 4K.
Минусы: Интеграция с ПК и поддержка ограничены по сравнению с устройствами Android.
Стандарт беспроводной связи для Windows: Miracast
Технология беспроводного отображения Intel WiDi больше не поддерживается, но Miracast остается актуальным и изначально поддерживается как в Windows 10, так и в Windows 8.1. Просто нажмите кнопку уведомления на панели задач, разверните кнопки в всплывающем меню и нажмите «Подключиться». Вы сможете отразить свой экран прямо на любом Miracast-совместимом устройстве в вашей сети. Это включает в себя множество смарт-телевизоров и медиа-стримеров. Вы также можете получить специальный приемник Miracast и подключить его к телевизору (Microsoft производит официальный приемник за 50 долларов под названием Microsoft Wireless Display Adapter, который почти наверняка будет работать с вашим современным ПК с Windows). Когда ваш компьютер подключен, экран будет отображаться на вашем телевизоре в режиме потоковой передачи экрана, совместимом с Miracast, или в приемнике Miracast.
Это более экономичное решение, чем использование беспроводного удлинителя HDMI, и, в зависимости от интеллектуальной платформы вашего телевизора, вы, возможно, уже сможете его использовать. Однако, как и у экстендера, разрешение видео обычно достигает 1080p. Если у вас монитор с более высоким разрешением, экран, вероятно, будет уменьшен при передаче на телевизор или адаптер. Как и большинство беспроводных решений, он также может страдать от задержки отображения, что может повредить игре.
Плюсы: Встроенная поддержка Windows 8.1 и Windows 10, а также некоторые платформеры Smart TV. Ресиверы относительно недорогие.
Минусы: Обычно не поддерживает 4K. Слишком много лагов для игр.
Рекомендовано нашими редакторами
Библиотеки для больших ноутбуков: Plex
Если вы создали на своем компьютере большую медиатеку, вы можете легко транслировать ее на телевизор с помощью Plex. Plex — это программное обеспечение медиасервера, которое может каталогизировать все ваши видео- и аудиофайлы и передавать их на любое устройство, на котором запущено приложение Plex.Он также может выступать в качестве интерфейса для сервисов потокового мультимедиа и даже может записывать прямые телепередачи с помощью USB-тюнера.
Все основные медиа-стримеры поддерживают Plex, как и многие платформы Smart TV. Он может даже транслировать на ваш телефон, планшет или любое другое совместимое устройство за пределами вашего дома, если ваш компьютер включен и подключен к Интернету. Plex доступен бесплатно, но для более продвинутых функций, таких как прямая трансляция и DVR, вам необходимо получить премиальный Plex Pass за 4,99 доллара в месяц, 39,99 долларов в год или 119 долларов.99 на пожизненную подписку.
Plex очень удобен для воспроизведения мультимедиа и потоковой передачи, даже в свободной форме. Однако он не поддерживает зеркальное отображение экрана; все, что транслируется в приложение Plex на вашем телевизоре или медиа-стримере, должно быть зарегистрировано через серверное программное обеспечение. Значит, никаких игр. Он также имеет максимальное разрешение 1080p, поэтому он не может транслировать 4K.
Плюсы: Надежный медиаформат и сервисная поддержка. Доступен вне дома. Бесплатно, с дополнительной премиальной подпиской для расширенных функций.
Минусы: Не поддерживает 4K. Не работает с играми.
Just For Games: Steam Link
Valve выпустила Steam Link несколько лет назад, и хотя она не произвела особого впечатления, мы были впечатлены ее производительностью. Это был медиа-стример, разработанный специально для компьютерных игр. Вы подключили его к телевизору, соединили с ним контроллер, и через него вы могли играть в игры на своем компьютере. Ваш компьютер обрабатывал всю графическую обработку, а Steam Link управлял аудио / видео и входными данными.Это было удивительно быстро, если у вас было очень хорошее беспроводное соединение или, что еще лучше, вы могли подключить хотя бы одно из двух устройств в цепочке к вашему маршрутизатору через Ethernet.
Steam Link как устройство больше не выпускается, но Valve выпустила приложения, которые выполняют ту же работу с программным обеспечением на различных устройствах. Вы можете установить Steam Link на телевизоры Android, Apple TV и Samsung или даже на Raspberry Pi, если хотите создать свой собственный Steam Link.
Steam Link специально разработан для игр, поэтому с его помощью вы не сможете выполнять много общих потоковых мультимедиа или зеркалирования экрана.Фактически, поскольку интерфейс зависит от режима Big Picture в Steam, вы не можете получить доступ к любому контенту, который напрямую не доступен в Steam. Это не решение, если вы просто хотите смотреть фильмы и телешоу (хотя некоторые фильмы, такие как Джон Уик, доступны в Steam и могут быть просмотрены через Steam Link). Вы можете работать через рабочий стол своего ПК, свернув режим Big Picture через Steam Link, но это неудобное и ненадежное решение.
Плюсы: Низкая задержка для игр на ПК.
Минусы: Не подходит для потоковой передачи игрового контента, отличного от ПК.
Какое решение подходит вам?
Все эти методы полезны в разных ситуациях. Мне нравится старомодный кабель HDMI как лучшее решение для работы на малых расстояниях. Если вы не можете подключить кабель, Google Cast и Plex — отличные варианты для потоковой передачи мультимедиа, а Steam Link отлично подходит для игр. У вас есть множество вариантов, в зависимости от того, как вы хотите использовать свой телевизор.
А если вам нужен второй экран, но вы ищете что-то меньшее, чем телевизор, наше руководство по использованию iPad в качестве расширения вашего компьютера поможет вам начать работу.
Этот информационный бюллетень может содержать рекламу, предложения или партнерские ссылки. Подписка на информационный бюллетень означает ваше согласие с нашими Условиями использования и Политикой конфиденциальности. Вы можете отказаться от подписки на информационные бюллетени в любое время.
Как транслировать видео на телевизор с ПК, Mac или телефона
Netflix, Hulu и Amazon Video могут быть самыми простыми способами потоковой передачи контента, но у них может быть не совсем то, что вы хотите смотреть. Если вы потратили последние несколько лет на создание собственной коллекции цифрового контента, вы можете смотреть все, что захотите, но вывести его на телевизор с большим экраном — не всегда самый простой процесс.
(Изображение предоставлено Adobe Stock)Если вы хотите узнать, как транслировать контент с ноутбука, настольного компьютера, телефона или планшета на телевизор, ознакомьтесь с различными вариантами.
Два основных метода
Вообще говоря, есть два удобных способа получить контент с вашего компьютера или мобильного устройства на ваш телевизор: зеркальное отображение экрана и медиа-серверы. (Вы также можете просто пойти по пути наименьшего сопротивления и подключить устройство к телевизору через HDMI, но для этого вам не нужны инструкции.)
Зеркальное отображение экрана — это именно то, на что оно похоже: все, что находится на вашем компьютере или мобильном телефоне, появляется на экране вашего телевизора по беспроводной сети. Преимущества этого подхода очевидны, но он не так надежен, как может показаться. Не все протоколы зеркального отображения экрана одинаковы, и вам понадобится отличное соединение Wi-Fi, чтобы смотреть с идеальной точностью. (Ознакомьтесь с нашими лучшими маршрутизаторами 802.11ac, чтобы получить лучшую производительность.)
БОЛЬШЕ: Лучшие устройства потоковой передачи
Медиа-серверы являются более традиционным, более надежным и более сложным решением.Запустив программное обеспечение на своем компьютере или мобильном устройстве, вы можете эффективно превратить его в удаленный сервер. Затем вы можете легко и без потери качества транслировать контент на свой телевизор, если вы находитесь в одной сети. Однако их настройка требует некоторых усилий.
МЕТОД 1. ЗЕРКАЛО ЭКРАНА
Дублирование экрана — более быстрый вариант, поэтому мы рассмотрим его в первую очередь. Однако имейте в виду, что если вы собираетесь транслировать контент со своего компьютера или мобильного устройства на регулярной основе, вы можете сэкономить много времени и усилий в долгосрочной перспективе, установив медиа-сервер.Прокрутите вниз, чтобы узнать, как это сделать.
Существует три основных типа протоколов зеркального отображения экрана, и вам потребуется различное оборудование и программное обеспечение в зависимости от того, что вы хотите использовать. Каждое из этих объяснений предполагает, что вы уже подключили необходимый ресивер к телевизору и выполнили все необходимые процедуры настройки.
Google Cast
Требуемый передатчик: Устройство Android
Требуемый приемник: Google Chromecast или устройство Android TV
Возможно, лучшим (и определенно наиболее доступным и надежным) методом зеркального отображения экрана является Google Cast.Этот протокол работает практически с любым современным устройством Android, что делает его чрезвычайно доступным решением. Вам также понадобится Android TV или устройство Chromecast в качестве приемника, но, учитывая, что Chromecast стоит от 35 долларов, это одно из наиболее доступных решений.
Существует также довольно много смарт-телевизоров на базе Android TV, таких как Vizio SmartCast P-Series.
Вот как это сделать:
1. Откройте приложение Google Home.
Приложение предустановлено на устройствах Android; Устройства iOS могут получить его в Apple App Store.
2. Откройте меню.
Меню расположено в правом верхнем углу экрана и выглядит как три параллельные горизонтальные линии.
3. Выберите Cast Screen.
Теперь ваш экран должен отображаться на экране телевизора.
4. Смотрите видео в обычном режиме.
Просто используйте свой телефон или планшет как обычно, и все, что вы делаете, будет отображаться на экране. Когда вы закончите, вы можете вернуться в приложение Google Home и отключиться так же, как и раньше.
Apple AirPlay
Требуемый передатчик: устройство iOS или компьютер macOS
Требуемый приемник: Apple TV или Apple TV 4K
Если вы инвестируете в экосистему Apple, AirPlay станет вашим основным экраном протокол зеркалирования.
Хотя он не такой доступный и надежный, как Google Cast, это достаточно приличное решение — при условии, что в вашем распоряжении есть как минимум два очень дорогих гаджета Apple. Чтобы использовать AirPlay, возьмите под рукой iPhone, iPad или MacBook и подключите к телевизору Apple TV.Затем выполните следующие действия:
iOS
1. Откройте Центр управления.
Вы можете сделать это, проведя вверх от нижней части экрана.
2. Коснитесь символа зеркального отображения AirPlay.
Похоже на экран телевизора с треугольником посередине.
3. Введите пароль.
Возможно, вам придется ввести пароль на вашем iPhone или iPad. Пароль будет отображаться на вашем телевизоре.
4. Смотрите видео в обычном режиме.
Смотрите видео так же, как обычно на телефоне или планшете. Когда вы закончите, вы можете снова открыть Центр управления и прекратить зеркалирование так же, как вы его запустили.
macOS
1. Выберите AirPlay в строке меню.
Это действительно все, что вам нужно сделать. Вы можете управлять зеркальным отображением экрана прямо с главного экрана. Выключите его таким же образом.
Miracast
Требуемый передатчик: устройство Android или компьютер с Windows 8.1+
Требуемый приемник: Любой приемник Miracast (включая Amazon Fire TV и Roku)
Miracast должен был быть простым и унифицированным устройством дублирования экрана решение; вместо этого он вроде как работает почти так, как задумано. Теоретически это очень просто: просто транслируйте экран с устройства Android или Windows, и он появится на экране телевизора. Однако на практике вам понадобится абсолютно безупречная сеть Wi-Fi и немного удачи.В любом случае использовать Miracast несложно; только не удивляйтесь, если это не сработает.
Мобильный
1. Откройте меню «Настройки».
Каждый телефон Android немного отличается, и у вас может быть более простой способ сделать это. Но вы обязательно найдете нужные параметры в разделе «Настройки».
2. Выберите «Экран».
Опять же, расположение меняется, поэтому пролистайте его, пока не найдете.
3.Выберите Трансляция экрана.
Между прочим, если вы видите опцию Cast Screen в другом месте на вашем телефоне (например, на панели инструментов), она делает то же самое. Возможно, вам не придется погружаться в меню настроек.
4. Выберите приемник.
Экран вашего телефона или планшета теперь должен отображаться на экране телевизора. Если вы хотите разорвать соединение, просто вернитесь к параметрам Cast Screen и выберите Disconnect.
ПК с Windows
ПРИМЕЧАНИЕ: Не каждый ПК оптимизирован для потоковой передачи Miracast.Новые машины с Windows 8.1 и Windows 10 обычно способны на это, но единственный способ узнать наверняка — это протестировать.
1. Откройте меню настроек.
Его можно найти в строке поиска Windows или открыть из меню «Пуск».
2. Выберите Система.
Это должен быть первый значок в меню, он похож на компьютер.
3. Убедитесь, что вы находитесь в меню «Дисплей».
Вы должны попасть сюда автоматически, но если нет, то это первая опция в левой части экрана.
4. Щелкните «Подключиться к беспроводному дисплею».
Ваш компьютер теперь будет искать любой приемник Miracast в пределах досягаемости.
5. Выберите приемник.
Теперь ваш экран должен отображаться на экране телевизора. Для отключения просто снова щелкните устройство на подключенном дисплее.
Требуемый передатчик: ПК, Mac, устройство Android или устройство iOS
Требуемый приемник: Практически любой компьютер, мобильное устройство, потоковый проигрыватель или игровая консоль
Хотя медиасерверам требуется несколько минут (или несколько часов) (в зависимости от того, сколько медиафайлов вы накопили) для настройки, они являются гораздо более надежным и эффективным способом потоковой передачи контента, чем зеркальное отображение экрана.
Программы медиасервера по сути превращают ваш компьютер в удаленный сервер, который передает потоковое видео на ресивер, подключенный к вашему телевизору. Ресиверы часто оптимизируют потоковую передачу видео с серверов мультимедиа, независимо от формата, в котором оно сохранено, что делает его хорошим выбором для тех, у кого соединение Wi-Fi недостаточно надежно для идеального зеркального отображения экрана. (Конечно, наличие мощного соединения Wi-Fi не причинит никакого вреда.)
ДАЛЕЕ: Как купить проигрыватель потокового мультимедиа
Качественных программ медиасервера — пруд пруди, особенно на Windows и Android.Хотя мы не можем обсуждать специфику каждой отдельной программы, представленной на рынке, мы дадим одну рекомендацию по бесплатному программному обеспечению для каждой системы. Если вам интересно узнать о других возможностях, просто поищите в Google «медиасервер [операционная система]» и посмотрите, что вам встретится. (Для платных опций нам нравятся Plex и PlayOn, но ни один из них не является обязательным.)
Независимо от того, какую систему вы используете, у меня есть одна рекомендация: поместите все ваши мультимедийные файлы в одно место, которое легко найти; назовите это чем-то вроде «Медиа», «Медиа-сервер» или «Видеоколлекция».«Хранение всего в одном месте упростит навигацию по вашему медиа-серверу, и он не будет пропускать все вспомогательные видео- и аудиофайлы из других мест в вашей системе.
Также имейте в виду, что широковещательная передача контента с медиа-сервера отличается от каждого устройства, так же как и его получение. Вообще говоря, вам нужно будет найти приложение медиаплеера по умолчанию на вашем устройстве, а затем выбрать свой компьютер из списка возможных источников вещания. Если вам не удается его легко найти, выполните поиск в Google по запросу «[имя устройства] медиа-сервер.«Очень мало современных устройств, которые не могут получить доступ к контенту с медиа-серверов.
Windows
1. Откройте Windows Media Player.
Проигрыватель Windows Media можно найти в разделе «Стандартные Windows» в меню «Пуск». Или вы можете просто найти его. Существуют лучшие программы Windows Media Server (например, VLC), но эта уже установлена на вашем компьютере, и ее установка надежна.
2. Щелкните Stream.
Он должен быть в верхней части программы, прямо под библиотекой.
3. Выберите «Включить потоковую передачу мультимедиа».
При этом должно открыться всплывающее окно в проводнике Windows.
4. Подтвердите свой выбор.
Нажмите серую кнопку с надписью «Включить потоковую передачу мультимедиа». Затем нажмите ОК.
5. Управляйте своими носителями. (необязательно)
Если у вас еще нет Windows Media Player, настроенного для включения вашей видеотеки, вам потребуется несколько минут для этого.Сначала нажмите «Организовать» в верхней части экрана; затем нажмите «Управление библиотеками и видео». Теперь просто добавьте папку, в которой вы собрали видеофайлы, и все готово. Просто наберитесь терпения, пока программа наращивает вашу библиотеку.
macOS
1. Загрузите и установите Universal Media Server.
Перейдите по ссылке, чтобы приобрести эту бесплатную бесплатную программу медиасервера. Затем откройте его.
2. Щелкните «Настройки навигации / общего доступа».
Эта вкладка будет в верхней средней части программы.
3. Добавьте папку мультимедиа.
Щелкните значок папки; затем добавьте место (а), где хранятся ваши медиафайлы.
4. Проверьте, подключен ли ваш приемник.
На вкладке «Статус» вы должны увидеть все устройства в вашей сети, которые готовы принять то, что вы транслируете. (Если по какой-либо причине программа не транслируется автоматически, нажмите «Перезагрузить сервер» вверху.) Тебе должно быть хорошо идти.
Имейте в виду, что, хотя Universal Media Server очень прост, это не обязательно самая простая программа в использовании, особенно если у вас много файлов AVI. В таком случае вам, вероятно, лучше заплатить за Plex, который отлично работает с Mac (а также с ПК).
Android
1. Установите BubbleUPnP из магазина Google Play.
Как и Windows, Android имеет множество хороших доступных медиа-серверов.Я нашел BubbleuPnP самым простым, но стоит поэкспериментировать с несколькими бесплатными вариантами или выложить несколько долларов, если вы хотите чего-то красивого.
2. Откройте меню.
BubbleUPnP должен автоматически найти все ваши медиа-папки, поэтому все, что вам нужно сделать, это открыть меню в верхнем левом углу. Это похоже на три параллельные линии.
3. Выберите «Локальный рендерер».
В разделе Local Renderer вы должны увидеть все доступные приемники, такие как Chromecast и PS4.Имейте в виду, что в этом шаге нет необходимости; BubbleUPnP обычно начинает вещание, как только вы его включаете.
4. Выберите свой приемник.
Опять же, возможно, вам и не придется этого делать, но если вы имеете дело с приемником, у которого нет интерфейса с возможностью навигации (например, Chromecast), вы можете просто выбрать свой приемник и видео, которое вам нужно. смотреть. Он должен начать трансляцию на экране вашего телевизора.
iOS
1.Скачайте и установите ArkMC.
Медиа-серверов iOS относительно немного, но ArkMC делает то, что рекламирует, без особых хлопот.
2. Откройте программу и дайте ей потоковое воспроизведение.
Как и BubbleUPnP, как только ArkMC откроется, он должен автоматически найти ваши медиа и начать транслировать их потенциальным получателям. Найдите свое устройство iOS на ресивере, и вы сможете воспроизводить любые сохраненные вами медиафайлы.
Учтите, что вы не сможете воспроизводить файлы из iTunes, потому что они защищены от копирования Apple.Если вы хотите транслировать фильмы в iTunes, вам понадобится Apple TV и AirPlay.
Скриншоты: Tom’s Guide
Лучший в целомСтик для потоковой передачи Roku +
Roku Streaming Stick + — это просто самое полное устройство для потоковой передачи 4K HDR, которое вы можете получить за такую цену.
ЛУЧШИЕ ПРЕДЛОЖЕНИЯ НА СЕГОДНЯ
Лучшее соотношениеGoogle Chromecast (3-го поколения)
Новый Google Chromecast быстрый и интуитивно понятный, но привлекательный маленький ключ отстал от времени.
ЛУЧШИЕ ПРЕДЛОЖЕНИЯ НА СЕГОДНЯ
Лучшее голосовое управлениеAmazon Fire TV Cube
Amazon Fire TV Cube — отличное сочетание динамика Echo и устройства Fire TV, которое может управлять вашей гостиной.
ЛУЧШИЕ ПРЕДЛОЖЕНИЯ НА СЕГОДНЯ
3 способа беспроводного подключения компьютера к телевизору
Беспроводные комплекты HDMI
Комплект для беспроводной связи HDMI позволит вам подключить любое устройство с поддержкой HDMI.АмазонкаДля беспроводной потоковой передачи общего назначения — просто используя телевизор в качестве второго монитора ПК или дублируя экран — вы можете приобрести беспроводные блоки HDMI, такие как IOGEAR Wireless 3D Digital Kit.
Это должно позволить вам подключить ваш телевизор к любому другому устройству, которое принимает кабель HDMI, причем многие устройства предлагают диапазон 100 футов (30 метров).Другими словами, если ваш телевизор и компьютер имеют порт HDMI, вы можете без проблем осуществлять трансляцию между ними. Если вы купили телевизор или компьютер примерно с 2010 года, это не должно быть проблемой.
Вам нужно будет подключить одну из коробок к телевизору, а другую — к компьютеру. После того, как вы включите их и настроите телевизор на правильный канал HDMI, ваш компьютер должен рассматривать телевизор как новый монитор.
Это может быть дорогой вариант, но беспроводные блоки HDMI предлагают вам большую гибкость.
Как подключить компьютер к телевизору
Иногда на вашем компьютере есть что-то, что вы хотите воспроизвести на телевизоре.Возможно, вы скачали фильм или вам прислали видео с членами вашей семьи, которое вы хотели бы посмотреть на большом экране, возможно, с другими.
Современный телевизор теперь можно подключить к настольному или портативному компьютеру. Таким образом, ваш компьютер становится воспроизводящим устройством, а телевизор — монитором. Самый простой способ сделать это — использовать кабель HDMI (мультимедийный интерфейс высокой четкости).
Примечание. Эти кабели очень сильно различаются по цене. Однако эксперты сходятся во мнении, что покупка более дорогого «дизайнерского» кабеля ничего не даст — относительно дешевый кабель должен работать адекватно.
Вам понадобится:
- компьютер с выходом HDMI, звуковая карта и видеокарта
- телевизор с входом HDMI
- кабель HDMI для соединения двух.
Следуйте этим пошаговым инструкциям, чтобы подключить компьютер к телевизору
Шаг 1: Поместите портативный компьютер рядом с телевизором или убедитесь, что настольный компьютер расположен достаточно близко, чтобы к нему можно было подключиться через кабель HDMI.Убедитесь, что компьютер и телевизор выключены.
Шаг 2: На задней панели компьютера находится разъем HDMI ( см. Справа ). Он немного похож на разъем USB, но не прямоугольный. Он будет обозначен как «HDMI».
Кабель HDMI одинаковый на каждом конце ( см. Слева ). Неважно, какой конец вы подключаете к компьютеру. Подключите один конец прямо сейчас.
Step 3: На передней или боковой стороне телевизора или на задней панели рядом с кабелем питания есть заглушка.Под ним вы найдете всевозможные кнопки и входные разъемы. Подключите другой конец кабеля HDMI к телевизору через разъем HDMI, который вы найдете под крышкой.
Шаг 4: Включите телевизор. Используйте кнопку «AV» на пульте дистанционного управления, чтобы выбрать AV-вход «ПК».
Шаг 5: Включите компьютер. Теперь он выполнит «протокол рукопожатия» с вашим телевизором. Ваш телевизор будет передавать на компьютер информацию о формате, необходимом для приема видео. Вы должны увидеть информацию с вашего компьютера, появляющуюся на экране телевизора.Возможно, вам придется согласовать пару изменений на вашем компьютере. Используйте мышь или тачпад, чтобы нажимать кнопки обычным способом.
Шаг 6: Ваш телевизор теперь является экраном вашего компьютера. Убедитесь, что вы выбрали опцию «Полный экран» на вашем компьютере.
Шаг 7: Запустите фильм, который хотите посмотреть. Уберите указатель мыши с экрана, чтобы кнопки «Воспроизвести» и «Пауза» не загромождали его. Но не волнуйтесь — если вы снова переместите мышь, они появятся снова.
Шаг 8: Когда фильм закончится, закройте файл, содержащий фильм или видео, и выключите компьютер.Отсоедините кабель HDMI и выберите другой вход на кнопке «AV» на телевизоре.
Выполните следующие действия, чтобы подключить ноутбук к телевизору по беспроводной сети
Вам понадобится:
- ноутбук с подключенным Wi-Fi
- Телевизор с поддержкой Wi-Fi
Шаг 1: Включите телевизор и компьютер.
Шаг 2: В меню телевизора включите режим Wi-Fi.
Шаг 3: Выберите вход Wi-Fi на телевизоре, как если бы вы выбрали Video 1, DVR и т. Д.
Шаг 4: На ПК вам будет предложено выбрать соединение Wi-Fi с телевизором. Некоторые производители ПК (особенно Sony) имеют специальную кнопку на своих ноутбуках для активации этого соединения.
Шаг 5: Следуйте инструкциям производителя телевизора о том, как подключить телевизор к сети Wi-Fi. Может потребоваться ввести ключ безопасности или пароль, чтобы ваша сеть могла распознать телевизор как точку доступа (может потребоваться перезагрузка сетевого маршрутизатора).
Шаг 6: На телевизоре может отображаться четырехзначный код доступа, который вы можете ввести на ПК.
Шаг 7: После этого ПК должен распознать телевизор как соединение с устройством
Шаг 8: Даже если на телевизоре выбран правильный вход, изображение может не отображаться. Если это так, перейдите в панель управления ПК и выберите «Настроить разрешение экрана».
Шаг 9 : Вы увидите изображения для двух разных дисплеев. Нажмите на номер дисплея 2.
Шаг 10 : Теперь выберите «Расширить рабочий стол на этот монитор» и нажмите «Применить».”
Шаг 11 : Теперь на экране HDTV должна отображаться фотография рабочего стола Windows. При появлении запроса нажмите «Сохранить настройки отображения».
Шаг 12: Вам может потребоваться отрегулировать разрешение, чтобы увеличить изображение на телевизоре.
Шаг 13 : Открытые окна на экране ПК, возможно, потребуется перетащить на телевизор.
Шаг 14: Вы должны быть настроены, но имейте в виду, что сети Wi-Fi могут быть привередливыми, когда дело доходит до добавления устройств или внесения изменений.
Вот и все, потоковое видео без кабеля!
Примечание. Пользователи Mac получат аналогичную процедуру настройки нескольких экранов с помощью системных настроек / дисплеев / расположения / отображения, чтобы либо расширить рабочий стол до двух экранов, либо «зеркально отобразить» то, что находится на компьютере, на телевизоре.
Шивон О’Нил — опытный писатель-фрилансер, живущий в графстве Суррей.
Как подключить компьютер к телевизору
Вы могли подумать, что подключить компьютер к телевизору довольно просто: вы просто берете кабель HDMI и соединяете их вместе, верно? Но что, если на ПК нет порта HDMI? В этом руководстве показано, как подключить компьютер к телевизору на трех основных платформах ПК — Windows 10, MacOS и Chrome OS — несколькими проводными и беспроводными способами.
Windows 10
HDMI Калеб Денисон / Digital TrendsВсе современные настольные дисплеи и телевизоры имеют порты HDMI. В большинстве случаев на панели сзади и / или сбоку их несколько. Большинство настольных компьютеров и большое количество ноутбуков также предлагают этот вариант подключения, что делает его одним из самых простых способов подключения компьютера к телевизору, особенно учитывая, что он обрабатывает и видео, и аудио с помощью всего одного кабеля.
Два меньших варианта этого интерфейса, которые до сих пор используются, — это Mini HDMI и Micro HDMI.
Кевин Пэрриш / Digital TrendsЧтобы связать два устройства, подключите один конец кабеля HDMI, соединяющего вилку, к порту на телевизоре, а другой конец — к порту на ПК. Затем Windows 10 распознает телевизор как внешний дисплей, что можно проверить, щелкнув правой кнопкой мыши на рабочем столе и выбрав Параметры дисплея во всплывающем меню.
Чтобы просмотреть рабочий стол Windows 10 на телевизоре, просто возьмите пульт и циклически переключайте соединения, пока не появится рабочий стол ПК.
Если вид выглядит нестабильно, выполните следующие действия:
Шаг 1: Щелкните правой кнопкой мыши на рабочем столе и выберите Параметры отображения во всплывающем меню.
Шаг 2: Выберите телевизор на схеме. На основном дисплее должно отображаться значение «один», а на телевизоре — «два» — или что-то большее, если подключено более двух дисплеев.
Здесь можно изменить разрешение, ориентацию и масштаб выходного дисплея. При необходимости измените также частоту обновления. Вот как:
Шаг 1: Находясь на панели «Дисплей» с выбранным телевизором, прокрутите вниз и щелкните Дополнительные параметры отображения .
Шаг 2: В следующем окне нажмите Свойства адаптера дисплея для дисплея # — измените символ на назначенный номер телевизора.
Шаг 3: Нажмите кнопку Список всех режимов во всплывающем окне.
Шаг 4: Выберите частоту обновления и нажмите кнопку OK .
DisplayPort Билл Роберсон / Digital TrendsБольшинство настольных ПК с выделенными графическими картами оснащены как минимум одним разъемом DisplayPort, хотя на ноутбуках он встречается реже. У некоторых есть измененный адаптер mini-DisplayPort. К сожалению, телевизоры обычно не имеют разъемов DisplayPort — они в основном предназначены для настольных мониторов.
В этом случае потребуется кабель DisplayPort-HDMI, вилка-папа, или вам понадобится адаптер с вилкой на конце DisplayPort и на розетке порта HDMI. В обоих случаях компьютер подключается к телевизору так же, как через соединение HDMI.
Windows 10 должна определять телевизор как внешний дисплей и предлагать его как расширенный или дублированный дисплей в зависимости от ваших предпочтений.
USB-C Джереми Каплан / Digital TrendsСовременные ПК без разъема HDMI или DisplayPort часто имеют альтернативный вариант в виде USB-C.Имейте в виду, что не все порты USB-C поддерживают вывод видео — это просто интерфейс, который не обещает никаких других технологий, кроме подключения USB 3.2. Прежде чем предположить, что порт USB-C поддерживает выход HDMI и DisplayPort, проверьте технические характеристики ПК.
WEmeВ этом случае требуется кабель «папа-папа» с USB-C на одном конце и HDMI на другом. Адаптер USB-C с штекерным концом USB-C и гнездом HDMI также подойдет.
Как и при стандартном соединении HDMI, Windows 10 должна определять телевизор как внешний дисплей.
USB-A Origin PCЭтот порт никогда не предназначался для передачи видео. В отличие от DisplayPort и HDMI, для него требуются сторонние драйверы DisplayLink. Этот метод лучше всего работает с синими портами USB (USB 3.0, USB 3.1), показанными выше, из-за его скорости. Однако в системных требованиях DisplayLink также указаны более старые соединения USB 2.0 не синего цвета, которые работают медленнее.
Mokai StartДля этого метода требуется адаптер или док-станция с портом HDMI, как показано выше с помощью Mokai Start.Большинство из них автоматически устанавливают драйверы DisplayLink при их подключении к порту USB-A компьютера. Однако эти драйверы могут быть устаревшими, поэтому пользователям необходимо загрузить и установить последнюю версию непосредственно с DisplayLink.
После подключения адаптера или док-станции и установленных драйверов Windows 10 должна обнаружить телевизор. Имейте в виду, что производительность вывода видео может отличаться, потому что ПК зависит от стороннего программного обеспечения.
VGA и DVI Leo Watson / Digital TrendsСокращенно от Video Graphics Adapter, VGA впервые появился в 1987 году и поддерживает только аналоговые видеосигналы.Он далеко не универсален, но в некоторых случаях его можно использовать. Используйте кабель «папа-папа» с разъемом VGA на одном конце и HDMI на другом, или используйте адаптер с разъемом «вилка» VGA и разъемом «мама» HDMI. Mini-VGA — меньший вариант.
Leo Watson / Digital TrendsЦифровой визуальный интерфейс или DVI — это следующий шаг вперед, и он все еще используется в некоторых нишевых случаях. Существует семь вариантов этого интерфейса, включая DVI-I Single Link, DVI-I Dual Link, DVI-A, DVI-D Single Link, DVI-D Dual Link, Mini-DVI и Micro-DVI.Это затрудняет покупку подходящего адаптера, поэтому перед покупкой проверьте характеристики вашего ПК, чтобы определить подходящий кабель или адаптер.
Miracast / Другие потоковые приложения
Убедитесь, что телевизор совместим, включен и настроен на прием трансляций с ПК. Например, на LG Smart TV с webOS владельцы сначала должны загрузить приложение Device Connector и выбрать опцию PC , а затем Screen Share и Miracast . Это также может работать с такими приложениями, как Plex, PlayOn by Roku, TiVo Desktop и другими различными опциями.Инструкции для приложения будут немного отличаться, хотя на стороне ПК действия должны быть в основном такими же.
Этот метод абсолютно не работает, если какое-либо устройство подключено к проводному соединению.
Шаг 1: Щелкните квадратный значок Уведомление рядом с системными часами в правом нижнем углу главного экрана Windows. Будет запущен Центр действий .
Шаг 2: Щелкните Разверните внизу, если видны только четыре плитки.
Шаг 3: Щелкните плитку Project . Его положение может быть разным, но оно будет.
Шаг 4: Выберите Подключиться к беспроводному дисплею из списка в раскрывающемся меню, которое появляется справа.
Шаг 5: Выберите совместимый телевизор из списка.
Шаг 6: Следуйте инструкциям на экране телевизора, если таковые имеются.
Шаг 7: Чтобы завершить рассылку, нажмите Отключить , расположенную на панели инструментов в верхней части основного экрана ПК.
Обратите внимание, что на этой панели инструментов есть значок шестеренки. Щелкните его, чтобы найти три варианта оптимизации: игры, работа и просмотр видео. В первом случае это уменьшает задержку для достижения оптимальной частоты кадров. Режим просмотра видео увеличивает задержку для уменьшения буферизации, в то время как рабочий режим находится между ними.
Чтобы изменить режим вещания, выполните следующие действия:
Шаг 1: Щелкните правой кнопкой мыши на рабочем столе и выберите Параметры отображения во всплывающем меню.
Шаг 2: На экране появится приложение «Настройки».Выберите телевизор на схеме.
Шаг 3: Прокрутите вниз до Несколько дисплеев и щелкните стрелку вниз, чтобы развернуть выбор.
#Шаг 4: Выберите режим: расширение рабочего стола, дублирование рабочего стола, отображение только на телевизоре или отключение.
Разрешение, масштаб и т. Д. Можно изменять, как и на любом другом дисплее.
MacOS
Thunderbolt 3 / USB-C AppleВсе современные Mac, от MacBook Air до Mac Pro, используют USB-C для подключения внешних устройств, будь то периферийное устройство, внешний диск или дисплей.Все они поддерживаются Thunderbolt 3, обещающим до 40 Гбит / с для одновременной обработки всех этих данных.
Для этого метода требуется адаптер или кабель для физического подключения Mac к телевизору. Однако то, что покупают пользователи, зависит от фактического порта USB-C.
Маленький символ дерева, напечатанный рядом с портом, означает, что он не поддерживает Thunderbolt 3, но обрабатывает видеовыход DisplayPort. Значок молнии означает, что Thunderbolt 3 включен. К сожалению, эти символы не всегда появляются на корпусе, поэтому проверьте спецификации.
После подключения Mac к телевизору MacOS обнаружит его как внешний дисплей. Чтобы изменить режим вывода, сделайте следующее:
Шаг 1: Щелкните значок Системные настройки на панели Dock. Или щелкните логотип Apple в верхнем левом углу и выберите Системные настройки в раскрывающемся меню.
Шаг 2: Выберите Отображает в окне Системные настройки .
Шаг 3: Щелкните вкладку Расстановки .
Шаг 4: Чтобы отразить основной дисплей, щелкните поле рядом с Зеркальное отображение . В противном случае MacOS по умолчанию работает в расширенном режиме.
Примечание. Перетащите белый значок строки меню на эскизе основного дисплея на экран телевизора, чтобы последний стал основным дисплеем.
Мини-порт DisplayPort Кевин Пэрриш / Digital TrendsЭтот порт есть на старых компьютерах Mac. Как показано выше, это округлый прямоугольный интерфейс (за исключением небольших углов в нижнем левом и правом углах).Некоторые просто обеспечивают вывод DisplayPort, в то время как другие также включают более старые возможности подключения Thunderbolt и Thunderbolt 2.
Как и в случае с USB-C, напечатанный значок молнии указывает на технологию Thunderbolt. Те, у кого нет Thunderbolt, имеют квадратный значок с небольшой линией с каждой стороны.
Для этого метода требуется кабель «штекер-штекер» с мини-порта дисплея на HDMI или адаптер с штекерным концом Mini DisplayPort и гнездом HDMI. После подключения к телевизору MacOS обнаружит его как внешний дисплей.
Если есть сомнения, Apple предоставляет список портов, доступных на всех Mac, прошлых и настоящих.
Apple TV
Это подход Apple к зеркалированию или расширению MacOS на телевизор через беспроводное соединение. Для этого требуется устройство Apple TV, уже подключенное к порту HDMI телевизора и выполнившее вход в учетную запись Apple. Это единственное решение для тех, у кого нет телевизора с встроенной поддержкой AirPlay 2.
Для начала включите AirPlay на устройстве Apple TV.Вот как:
Шаг 1: Выберите серый и серебристый Gear Tile на главном экране. Откроется приложение «Настройки».
Шаг 2: Выберите AirPlay и HomeKit на следующем экране.
Шаг 3: Выберите AirPlay , чтобы включить его, если это еще не сделано. Запрос запрашивает локальное местоположение и имя, чтобы идентифицировать его на других устройствах Apple.
Шаг 4: Выберите Разрешить доступ , чтобы настроить ограничения, такие как создание пароля и отключение доступа AirPlay за пределами сети.
Теперь Mac может подключиться.
Шаг 1: Убедитесь, что Mac и телевизор подключены к одной беспроводной сети.
Шаг 2: На Mac щелкните значок рядом со значком Wi-Fi в строке меню. Он напоминает экран со стрелкой вверх внизу, как показано ниже.
Шаг 3: Выберите целевое устройство Apple TV в раскрывающемся меню.
Шаг 4: Щелкните значок AirPlay еще раз, чтобы переключиться между двумя режимами: зеркальное отображение основного дисплея или использование телевизора в качестве расширения рабочего стола.
Шаг 5: Чтобы отключиться, снова нажмите AirPlay Logo и выберите Stop AirPlay в раскрывающемся меню.
Телевизоры AirPlay 2
Это другой стратегический метод беспроводного копирования или подключения MacOS к телевизору. Эти телевизоры обладают встроенным AirPlay 2, что избавляет от необходимости покупать дорогую приставку Apple. В настоящее время их производят только LG, Samsung, Sony и Vizio.
Этот процесс в основном идентичен, за исключением того, что функция переключения AirPlay 2 отличается на каждом телевизоре.Например, для телевизоров Samsung мы советуем выбрать этот путь: Настройки> Общие> Настройки Apple AirPlay. После этого телевизор должен появиться в меню AirPlay Mac.
Chrome OS
Если вы хотите использовать HDMI, вы можете использовать кабель «папа-папа» или адаптер. Мы предлагаем использовать шнур с разъемом HDMI на одном конце или адаптер с разъемом HDMI на одном конце для USB-C и всех остальных разъемов.
После того, как вы установили безопасное соединение с обоими, на экране телевизора должен появиться рабочий стол Chrome OS.
Иногда может потребоваться, чтобы экран телевизора отражал экран рабочего стола, а не растягивал его. Ниже мы описали несколько простых шагов, которые позволят вам изменить настройки:
Шаг 1: Щелкните значок Системные часы , расположенный в правом нижнем углу.
Шаг 2: Щелкните значок шестеренки во всплывающем меню, чтобы открыть настройки Chrome OS.
Шаг 3: Выберите Устройство из списка слева.
Шаг 4: Выбор Отображает , указанный справа.
Вы увидите все возможные варианты, перечисленные под каждым дисплеем. Прежде чем вносить какие-либо корректировки, дважды проверьте, чтобы выбрать правильную вкладку:
- Переставьте дисплеи, перетаскивая их значки.
- Установите флажок «Зеркальное отображение встроенного дисплея», чтобы изображение рабочего стола отображалось на экране телевизора.
- Изменить масштаб элементов на экране.
- Изменить резкость текста и изображений (разрешение).
- Измените ориентацию.
- Отрегулируйте границы рабочего стола на текущем экране.
Chromecast
Если ваш бюджет не позволяет вам выложить кучу денег, вы можете подумать об использовании Chromecast, который продается по гораздо более доступной цене по сравнению с Apple TV.
Вы можете этого не осознавать, но, вероятно, у вас уже есть Chromecast на вашем компьютере, используя ваше имя пользователя и учетную запись Google. Chrome OS совместима с Chromecast, поэтому для подключения ПК к телевизору лучше всего сочетать Chrome OS и Chromecast.
Хотя вы не можете расширить рабочий стол до экрана телевизора с помощью Chromecast, вы можете отразить его, выполнив следующие действия:
Шаг 1: Щелкните Системные часы в правом нижнем углу.
Шаг 2: Нажмите кнопку Cast во всплывающем меню.
Шаг 3: Выберите устройство Chromecast, которое появляется в следующем меню.
Шаг 4: Выберите эскиз на рабочем столе в следующем всплывающем окне и нажмите кнопку Поделиться .
Чтобы остановить трансляцию, выполните следующие действия:
Шаг 1: Щелкните Системные часы в правом нижнем углу.
Шаг 2: Щелкните Остановить вверху всплывающего меню.
Рекомендации редакции
Как настроить и транслировать видео на ваш телевизор
Smart TV может подключаться к Интернету для доступа к контенту, поэтому вы можете загружать нужные приложения из магазина приложений вашего телевизора.
Например, для просмотра видео через Facebook Смотреть телевизор:
1. Загрузите приложение из магазина приложений своего телевизора.
2. Откройте приложение Watch на телевизоре. Щелкните Продолжить .
3. Обратите внимание, что на следующем экране внизу отображается код . Откройте приложение Facebook на мобильном устройстве, коснитесь уведомления вверху, затем коснитесь Утвердить и коснитесь Продолжить . Или перейдите на facebook.com/device на компьютере или телефоне, а затем введите код вручную.
4. Щелкните или коснитесь «Продолжить», — и вы в игре.
Это нужно сделать только один раз. Теперь, когда вы вошли в приложение, вы можете транслировать видео на свой телевизор вместо устройства меньшего размера.
Этот процесс будет аналогичным для других видеоприложений, таких как YouTube.
Узнать о литьеВторой способ просмотра веб-видео на телевизоре — это беспроводная передача его с другого устройства.
Smart TV сегодня позволяют передавать видео с ноутбука, смартфона или планшета.Настройка зависит от типа вашего телевизора.
Просто убедитесь, что устройство с видео, которое вы хотите транслировать, подключено к той же сети Wi-Fi, что и ваш Smart TV. На примере Facebook Watch TV:
1. Откройте приложение Facebook на мобильном устройстве или компьютере и найдите видео, которое хотите посмотреть.
2. Нажмите на видео , чтобы развернуть его в полноэкранный режим.
3. Найдите маленький значок в правом верхнем углу экрана, чтобы коснуться или щелкнуть.Похоже на экран телевизора с логотипом Wi-Fi в левом нижнем углу.
4. Выберите телевизор , на котором вы хотите воспроизвести видео.
Вот и все. Вы должны увидеть, как видео начинает воспроизводиться на экране телевизора.
В зависимости от вашего телевизора эта технология может называться DLNA или Miracast. Или к вашему телевизору может быть подключен потоковый проигрыватель, например Apple TV, Chromecast или Roku. Версия от Apple называется AirPlay.
Процесс должен быть одинаковым для всех: выберите видео на своем мобильном устройстве и затем нажмите значок «Поделиться» , чтобы оно появилось на экране телевизора.
Подключение с помощью кабеля HDMIТретий способ просмотра веб-видео на большом экране телевизора — это вручную подключить кабель между ноутбуком и телевизором.
Если ваш телевизор новее, чем, скажем, восьми лет, у вас должен быть дополнительный вход HDMI сзади или сбоку. Ваша приставка кабельного телевидения, вероятно, занимает один слот.
Кабель HDMI может обрабатывать как аудио, так и видео. Вот как начать:
.


 Нужно искать.
Нужно искать.