Анонимайзер Одноклассники, ВКонта́кте YouTube: | «Компью-помощь»
Здравствуйте, уважаемые читатели блога «Компью-помощь». Прежде чем рассматривать анонимайзер для входа в соцсеть: ВКонтакте, Одноклассники, YouTube. Давайте начнём с понятие — что такое анонимайзер. Ведь скорее всего далеко не все знают об этом, и уж тем более для чего он нужен.
Анонимайзер это:
Анонимайзер -это специальный сервис, который позволяет скрыть информацию о вашем IP, браузере, местоположении, провайдере, времени, проведенном на сайте и массу других важных данных. Используя анонимайзер, пользователь защищает себя от кражи данных, взлома почты и хакерских атак.
Инструмент Анонимайзер:Сегодняшние пользователи не заинтересованы в том, чтобы кто-то знал, какие сайты они посещают. Тем более когда речь идёт о сугубо личном. Веб-Сайты записывают IP — адрес каждого посетившего их пользователя, некоторые сайты не могут быть доступны из определенного места.
Вот почему возможность пользоваться Интернетом под другим IP-адресом очень привлекательна для людей. И инструмент Анонимайзер в этом как вариант, причём не самый худший. Тем более с каждым годом количество запретов на доступ к различным сайтам со стороны правительств по всему миру только увеличивается. Более того, большое количество компаний ограничивают доступ к развлекательным ресурсам, таким как социальные сети. Так что же может помочь обойти все эти запреты? Правильно — Анонимайзер!
Анонимайзер Одноклассники — Выбор надежного Анонимайзера:Прежде чем делать выбор хорошего и надежного анонимайзера необходимо учесть некоторые нюансы. Такие как например как; скорость передачи данных и поддержка определенных сайтов. Ведь используя некачественный анонимайзер, пользователь подвергает себя большому количеству рисков. Например таких как кража конфиденциальных данных, взлом системы, электронной почты и так далее и тому подобное …
С помощью анонимайзера пользователь может:- Ну во первых изменить свой IP — адрес-во время посещения сайта будет передан другой IP-адрес.
 Так что сайт не сможет найти фактически ваш IP.
Так что сайт не сможет найти фактически ваш IP. - Блокировка URL-адресов, ограничение доступа к ресурсам с недостаточной безопасностью. Запрет определенного IP-адреса-это проблемы, которые можно решить с помощью анонимайзера.
- Можно так же разместить анонимный комментарий на форуме, где не хотелось бы светить свои данными, а быть инкогнито. Ведь большинство сайтов записывают IP-адреса посетителей. И если правоохранительные органы запросят доступ к журналу посетителей, то они его, как правило предоставят …
Ресурс например сайта Viaproxy.net был недавно заблокирован. Доступ к информационному ресурсу ограничен на основании Федерального закона «Об информации, информационных технологиях и о защите информации»
Анонимайзер для входа в Одноклассники, YouTube, «ВКонта́кте»
В некоторых компаниях по ряду причин блокируют доступ в соцсети Одноклассники, YouTube, «ВКонта́кте». Для чего это делается — дело конечно же не наше. Тем более чем сильнее запрет, тем к нему больше хочется иметь доступ. В дело идёт практически всё, начиная от телефона, где есть мобильный трафик и кончая тем же самым анонимайзером. Который еще к тому же абсолютно бесплатный.
Для чего это делается — дело конечно же не наше. Тем более чем сильнее запрет, тем к нему больше хочется иметь доступ. В дело идёт практически всё, начиная от телефона, где есть мобильный трафик и кончая тем же самым анонимайзером. Который еще к тому же абсолютно бесплатный.
При помощи анонимайзера Хамелеон вы можете зайти на заблокированные сайты. На те сайты, которые заблокированы именно для вас. Сервис использует зеркало для социальных сетей: ВКонтакте, Одноклассники и YouTube.
Разработчики веб-прокси Хамелеон обещают достаточно быструю скорость, анонимность, бесплатность (нет никаких платежей или скрытой рекламы). Также вы без проблем сможете слушать музыку и смотреть видео, всё для вас.
Сервис Хамелеон периодически меняет зеркала, для того чтобы у вас был доступ к заблокированным сайтам, на более-менее скорости …
Альтернатива популярного сервиса анонимайзер Хамелеон — это Spoolls:Анонимайзер для входа ВКонтакте, Одноклассники, YouTube — это Spoolls, который открывает доступ к соц. сетям. Так же можно иметь возможность слушать и скачивать интересующую музыку. Смотреть потоковое видео с ВКонтакте и YouTube. Сервис старается для вас …
сетям. Так же можно иметь возможность слушать и скачивать интересующую музыку. Смотреть потоковое видео с ВКонтакте и YouTube. Сервис старается для вас …
⭐⭐⭐⭐⭐
Рейтинг: 5 из 5.ПохожееПоделиться ссылкой:
Анонимайзер вход без ограничений. Хамелеон
Вход в Одноклассники через анонимайзер-хамелеон, если доступ закрыт, является очень распространённым способом обхода установленного на работе или учёбе ограничения.
Если доступа нет по другой причине , то ниже в статье можно найти решение данной проблемы.
Как обойти блокировку Одноклассников через анонимайзер. Что такое сайт-анонимайзер?
Принцип работы интернета основан на подключение через IP-адрес каждого пользователя. Присвоение пользователю определённого IP-адреса зависит от его принадлежности к провайдеру, через который происходит соединение с международными сетями и может быть как статический — неизменный, так и динамический, меняющийся после выключения и повторного включения модема (на некоторое время). Большинство провайдеров, вместе с мобильными операторами, используют динамическую систему присвоения IP-адресов своим пользователям, но все эти адреса принадлежат одному местонахождению.
Большинство провайдеров, вместе с мобильными операторами, используют динамическую систему присвоения IP-адресов своим пользователям, но все эти адреса принадлежат одному местонахождению.
Анонимайзер — это функциональные возможности сайта (хамелеон), производящие скрытие IP-адреса пользователя и подмену его на другой адрес. В результате таких действий, сайт получает другую информацию о принадлежности к местонахождению, на совершенно другую точку земного шара. Установленные ограничения по переходам на социальные сети не действуют, так как через сайт-хамелеон происходит перенаправление в сеть по зашифрованному соединению.
Зайти в Одноклассники через анонимайзер хамелеон Сameleo.ru
Ниже будет рассмотрен вход в Одноклассники, если доступ закрыт. Как обойти блокировку сайта? Сameleo.ru уже достаточно немолодой и проверенный ресурс, который работает в этом направлении более 6 лет. Для, того чтобы зайти в Одноклассники через Сameleo.ru (бесплатно), достаточно перейти по ссылке на сайт-хамелеон:
За время деятельности Сameleo. ru набралось большое количество отзывов о безопасном входе в соцсеть
ru набралось большое количество отзывов о безопасном входе в соцсеть
Ещё один из проверенных сайтов-анонимайзеров, который выполняет перенаправление на страницу ВК через другие IP-адреса — Noblockme.ru. В результате, оборудование ограничивающее доступ в сеть, попросту не участвует в соединении. Для входа в «Одноклассники«, если доступ закрыт (через анонимайзер-хамелеон), следует:
- перейти на страницу noblockme.ru и нажать на вкладку Одноклассники. Безопасный вход будет выполнен мгновенно.
Вход через анонимайзер-хамелеон Hideme.ru (VPN)
Последствия использования непроверенных анонимайзеров
В Интернете появляются и со временем исчезают сайты-анонимайзеры, занимающиеся мошеннической деятельностью. Крадутся данные от « сразу или с течением времени (чтобы снять подозрения). Происходит это в результате создания сайта, на который происходит переход, по внешнему виду ничем не отличимый от оригинала. Затем требуют отправить или присылаются сообщения на платный номер и т. д. Следует быть бдительнымиперед тем, как пользоваться анонимайзером, обязательно узнать о нём отзывы.
д. Следует быть бдительнымиперед тем, как пользоваться анонимайзером, обязательно узнать о нём отзывы.
Вы точно слышали о таком понятии, как анонимайзер. Мы уже обсуждали что такое , а сегодня предоставим список лучших бесплатных представителей. В данном списке будут только иностранные представители, так как отечественным аналогами доверять бессмысленно.
Напомним вам, что Интернет представляет собой глобальную сеть типа «компьютер-компьютер», где каждый компьютер идентифицируется уникальным IP-адресом, и при подключении к любому сайту через URL на самом деле вы подключиться к другой машине, имеющей IP-адрес, который сопоставлен с этим URL.
При подключении к Интернету через анонимайзер ваша личность открыта только прокси-серверу, соответствующему конкретному анонимайзеру. Вы к нему подключаетесь и становитесь анонимным для остальной части интернета. В конечном итоге это в значительной степени снижает вам шанс стать жертвой различных хакеров.
Бесплатные иностранные анонимайзеры почти всегда позволяют обойти ограничения на уровне страны и другие ограничения и посетить закрытый (не запрещенный, а закрытый) в вашей стране сайт. Однако, мы бы рекомендовали делать это через или Tor.
Однако, мы бы рекомендовали делать это через или Tor.
Кстати о VPN! Наш сайт является официальным партнером NordVPN. Покупая VPN данного производителя у нас, Вы экономите более 75% денежных средств и платите всего 2,99$ в месяц!
My-Addr Project – это онлайн-прокси-сервер, который не сохраняет какой-либо контент и данные, он просто передает данные с запрашиваемого сайта клиенту. Есть возможность выбрать User-Agent, выключить Cookies и скрипты. Совместим с SSL, быстр, без лимитов.
Также у сервиса активная тех. поддержка. Если что-то сломано или сервис недоступен, то можно связаться с техподдержкой по адресу [email protected]Серфите в Интернете анонимно и скрывайте свой реальный IP-адрес с помощью Anon-ip.org . Разблокируйте любые веб-сайты за считанные секунды. Anon-ip.org позволяет обойти ограничения по странам, работе или школьной безопасности, выбирая данные целевого веб-сайта, а затем отправляя их через прокси-сервер.
Сервис защищает вашу конфиденциальность в Интернете, маскируя ваш IP-адрес. Можно выключить JavaScript, куки.
Обеспечьте свою безопасность в Интернете. Сервис предоставляет вам бесплатный доступ к анонимайзеру, все сайты обрабатываются через собственный надёжный прокси-сервер и защищены от множества интернет-угроз.
Данный анонимайзер позволяет обойти любые сетевые ограничения. Очень простая навигация и функционал – все что нужно!
Вы полюбите данный анонимайзер даже только из-за оформления. Зеленый – значит безопасный.
Поле анонимного веб-серфинга также включает в себя панель настроек. Убедитесь, что вы отметили соответствующие флажки опций перед началом серфинга. Адресная строка содержит все полезные переменные, которые будут персонализировать ваш опыт использования веб-прокси.
Fast Proxy USA – бесплатный, безопасный и стабильный сервис веб-прокси для защиты вашей конфиденциальности в Интернете.При использовании данного веб-прокси все сайты, которые вы посещаете, перенаправляются через выделенный сервер и обратно к вашему компьютеру/устройству, чтобы ваш IP-адрес подвергался опасности.
У вас также есть возможность увеличить или уменьшить уровень безопасности, выбрав соответствующие параметры.
Данный список – одни из лучших, реально работающих на данный момент служб анонимизации. Вы видите, что почти в каждом адресе сервиса присутствует слово proxy.
На деле анонимайзер и прокси – практически идентичные понятия . Только прокси-это прокси, а анонимайзер – это сайт, использующий прокси для предоставления прокси другим.
В использовании анонимайзеров существенный плюс – отсутствие технических деталей настройки браузера. Просто ввести адрес страницы и пользоваться. Однако нужно использовать только проверенные сервисы.
Анонимайзеры используются для доступа к заблокированным сайтам (см. ). О чем идет речь? Представьте ситуацию, когда вам на работе заблокировали социальные сети. В таком случае это очень пригодится.
Сейчас я покажу вам, как зайти вконтакт через анонимайзер Хамелеон .
Видеоурок: войти в вк через хамелеон
Хамелеон Вконтакте
Данный анонимайзер очень популярен. Его можно использовать для доступа к любым сайтам. Но чаще всего, пользователи заходят через него именно в социальную сеть.
Его можно использовать для доступа к любым сайтам. Но чаще всего, пользователи заходят через него именно в социальную сеть.
Https://cameleo.xyz/
Главная страница сервиса выглядит вот так.
Как им пользоваться? В форме вам нужно указать адрес сайта, на который вы хотите зайти. И затем нажать кнопку «Go» . Напишите в поле vk.com , и осуществите вход.
Вы попадете на указанный ресурс. Здесь все тоже самое. Единственная разница в адресе. Обратите внимание на адресную строку. Там не стандартный урл сайта, а шифрованное значение.
Принцип работы здесь в следующем. Сервис Хамелеон шифрует наше присутствие. Ip адрес (см. ), данные о ПК и т.д. Благодаря этому, работает возможность обхода блокировки.
Вопросы?
Сегодня расскажу Анонимайзеры
Сайты, которые могу в данном случае посоветовать:
http://www.cameleo.ru
http://www.noblock.ru
http://www.proxya.ru
http://www.kproxy.com
Все они работают по одной и той же схеме, поэтому рассмотрим процесс на примере одного из них. Давайте это будет анонимайзер Хамелеон — cameleo.ru . На главной странице мы видим поле для ввода адреса сайта. Сюда можно ввести адрес, который для вас заблокирован. Пускай это будет мой сайт .
Давайте это будет анонимайзер Хамелеон — cameleo.ru . На главной странице мы видим поле для ввода адреса сайта. Сюда можно ввести адрес, который для вас заблокирован. Пускай это будет мой сайт .
После того как вы нажмете кнопку «GO», страница перезагрузится и как в примере с или режимом турбо у браузеров Яндекс и Опера , заблокированный сайт будет вам показан.
Хочу обратить ваше внимание на то, что страница загружается через анонимайзер и поэтому все пароли и данные, которые вы вводите, могут быть доступны 3 стороне. Следует подумать, прежде чем вводить что-то на сайтах, которые открыты таким способом.
Ну и напоследок давайте посмотрим какой ip адрес используется нами для входа. Перейдем на сайт Яндекса и сделаем запрос «Мой ip».
В моем примере это 176.9.136.47. Теперь перейдем на сервис получения информации об ip адресе www.2ip.ru/whois/ , вобьем полученный ip в специальное поле «IP адрес или домен» и нажмем кнопку «Проверить». Как видно из скриншота ниже, мы заходили из Германии.
Поздравляю, теперь вы знаете как зайти на запрещенный сайт . Все остальные сайты-анонимайзеры работают по такому же принципу и поэтому рассматривать их отдельно смысла нет.
На этом все. Если у вас будут вопросы, то обязательно их задавайте.
В одном из предыдущих уроков я уже рассказывал про опцию турбо в браузере Опера , которая решает эту проблему, и теперь настало время режима турбо для браузера Яндекс . Принцип его работы, что и в предыдущем уроке. Сайт сначала обрабатывается на зарубежном сервере, а затем выдается пользователю в браузер в оптимизированном виде.
В интернете достаточно большое количество сервисов, которые позволяют объединить несколько PDF файлов в один, но большинство из них имеет свои недостатки. Какие-то сервисы имеют ограничения на размер загружаемых файлов, а другие и вовсе делают это криво. Поэтому сегодня разберем сервис SmallPDF, который делает это максимально правильно.
Сегодня расскажу как открыть заблокированный сайты через анонимайзеры. Еще их называют web-прокси. Анонимайзеры — специальные сайты, которые работают как прокси-серверы, позволяя зайти через них на сайты под видом пользователей из других стран. Таким образом мы скрываем свое реальное расположение.
Еще их называют web-прокси. Анонимайзеры — специальные сайты, которые работают как прокси-серверы, позволяя зайти через них на сайты под видом пользователей из других стран. Таким образом мы скрываем свое реальное расположение.
Все вы пришли сюда для того, чтобы бесплатно зайти через анонимайзер Хамелеон вконтакт, поэтому не будем томить с сразу расскажем, как это сделать. Все очень просто, даже новичок справиться с этой задачей, вход в контакте через анонимайзер Хамелеон осуществляется всего в один клик. Мы уже нашли для вас подходящие прокси, чтобы вы могли без проблем в любое время зайти на зеркало Vkontakte. Хамелеон анонимайзер вконтакте с музыкой, с видео, со всеми стандартными функциями, что позволяет без ограничений пользоваться данным сервисом.
Безопасный ли вход в контакт через анонимазер Хамелеон?
Немного расскажем, как работает анонимазер для контакта, для любого другого сайта. Вы зашли сюда быстрее всего потому, что в вашей подсети заблокировали VK. com, это сделал администратор, он просто заблокировал ряд ip диапазонов, чтобы вы не могли пользоваться конкретными сайтами. Но, для анонимайзера это не проблема, с помощью него вы просто попадает на тот же VK.com только по другому маршруту, через зеркало заходите. Многим это может показаться непонятным и запутанным, но хотим уверить вас, что это безопасно и очень удобно. Бесплатный анонимайзер.
com, это сделал администратор, он просто заблокировал ряд ip диапазонов, чтобы вы не могли пользоваться конкретными сайтами. Но, для анонимайзера это не проблема, с помощью него вы просто попадает на тот же VK.com только по другому маршруту, через зеркало заходите. Многим это может показаться непонятным и запутанным, но хотим уверить вас, что это безопасно и очень удобно. Бесплатный анонимайзер.
Список анонимайзеров для Вконтакте
Вы, быстрее всего, встречали в сети уже немало списков анонимазеров для контакта, анонимайзеров для одноклассников и для других сайтов. Сразу хотим вас предупредить вход через анонимазер — это бесплатная услуга, везде, где предлагают зайти через СМС или на платной основе, не соглашайтесь, так как вас просто обманывают. Мы предоставляем анонимайзер хамелион вконтакте без ограничений на бесплатной основе, доступ постоянный, можно зайти в любое время.
Что такое анонимайзеры (Хамелеон, Spools) или как скрыть IP адрес для входа в ВКонтакте и Одноклассники из Украины
Что такое анонимайзеры (Хамелеон, Spools) или как скрыть IP адрес для входа в ВКонтакте и Одноклассники из Украины
Здравствуйте, уважаемые читатели блога KtoNaNovenkogo. ru. Прежде чем рассматривать случаи использования анонимайзеров, их виды и функциональную значимость для обычного обывателя, необходимо разобраться в самом принципе его действия.
ru. Прежде чем рассматривать случаи использования анонимайзеров, их виды и функциональную значимость для обычного обывателя, необходимо разобраться в самом принципе его действия.
Анонимайзер — это изначальное средство для скрытия информации про компьютер пользователя или самого пользователя в сети от удаленного сервера. Иначе говоря, это специальная программа, которая позволяет выполнять вход в Контакт или Одноклассники с территории Украины анонимно и при этом скрыть свой ip-адрес.
Если по каким-то причинам вы не можете зайти на популярную социальную сеть, то вероятнее всего, что вам просто ограничили к ней доступ из-за нарушения правил пользования или из-за запрета на её посещение в пределах вашего региона.
Что делать в таких случаях? Можно ли зайти в «Одноклассники» через анонимайзер или использовать его «ВКонтакте», Пикабу и других сайтах? Однозначно да, можно (читайте об этом в статьях про то, что делать, если заблокировали Одноклассники или не заходит Вконтакт).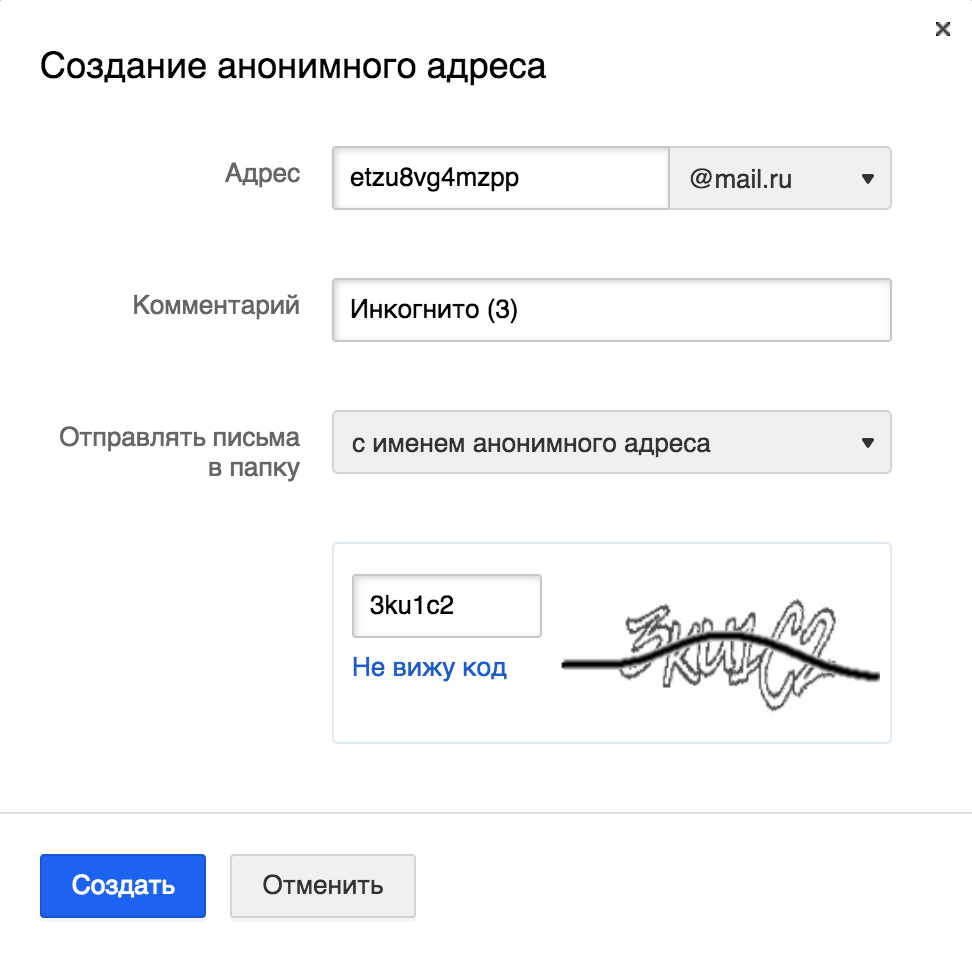 И я постараюсь рассказать вам, как правильно это делать с помощью Хамелеона, Spoolls anonymizer и других онлайн сервисов и программ.
И я постараюсь рассказать вам, как правильно это делать с помощью Хамелеона, Spoolls anonymizer и других онлайн сервисов и программ.
Принцип действия и виды анонимайзеров
Почему не заходит в социальную сеть и как сервер «догадывается» о том, что вы пробуете зайти на него? Все очень просто: каждый компьютер имеет свой IP адрес в сети — это эдакая «электронная подпись», которая позволяет не только определить местоположение компьютера, но и используемого провайдера, браузера, а в некоторых случаях — даже домашний адрес и телефон пользователя (читайте про то, что такое cookies).
Допустим, что вы находитесь в Киеве и используете там стационарный компьютер, подключенный к проводной сети. При попытке выполнения входа на любой удаленный сервер вашим компьютером отсылается на него информация, которая после верификации позволяет выполнить вход. Если же ваш IP адрес уже стал «известным» и попал в «черный список», то вход (например, в Одноклассники или Вконтакте) блокируется (читайте про то, как узнать свой IP адрес).
В таком случае и находит применение анонимайзер или VPN. После его использования ваш ip-адрес компьютера попросту меняется на другой — допустим, вы находитесь все там же, в столице Украины, но удаленному серверу посылается информация с другого ip-адреса, который может находиться где угодно, даже в другой стране.
Таким образом, анонимайзер позволяет обойти запрет на доступ к Одноклассникам или Контаку с территории Украины получив допуск к ним. Кстати, иногда может пригодиться и анонимная (одноразовая) почта, которая не требует регистрации и позволяет отправлять сообщения без обратного адреса.
Итак, вы определили, что доступ в «Одноклассники», «ВКонтакте» или другую социальную сеть невозможен по причине «известности» для удаленного сервера вашего ip-адреса и попадания его по каким-либо причинам в черный список. В таком случае необходимо использовать один из двух разновидностей анонимайзеров:
- Онлайн-анонимайзеры. Специализированные сайты-anonymizer, которые предоставляют услугу скрытия вашего IP адреса и информации про пользователя онлайн.
 Вы заходите на такой сайт, вводите адрес интернет-страницы, к которой вы хотите подключиться, нажимаете специальную кнопку и всё — соединение установлено! Примером может служить описанный ниже анонимизатор Хамелеон.
Вы заходите на такой сайт, вводите адрес интернет-страницы, к которой вы хотите подключиться, нажимаете специальную кнопку и всё — соединение установлено! Примером может служить описанный ниже анонимизатор Хамелеон.Большинство сайтов можно использовать совершенно бесплатно — это не программное обеспечение, за которое надо платить какие-то деньги.
Программы-анонимайзеры. Для начала использования их необходимо скачать, установить и, в некоторых случаях, оплатить полноценное действие программы. С одной стороны, куда больше действий необходимо выполнить для того, чтобы анонимайзер начал работать.
С другой стороны, пользователю нужно всего лишь единоразово установить программу и все — не надо постоянно заходить на специальный сайт и вводить туда данные — один раз установил, установил автоматический запуск anonymizer на своем компьютере и все — программа выполняет все действия.
Среди самых популярных программ для анонимного серфинга в сети можно выделить:
- Tor Browser
- MultiProxy
Полезны они тем, что можно не только зайти в «Одноклассники» через анонимайзер, но и заходить с его помощью на все другие сайты и даже различные онлайн-игры.
 В своем большинстве такие анонимайзеры бесплатные и работают даже лучше, чем сайты.
В своем большинстве такие анонимайзеры бесплатные и работают даже лучше, чем сайты.
Бесплатные анонимайзеры для Вконтакте и Одноклассников
Социальная сеть «ВКонтакте» является второй по величине в мире и первой по популярности в Рунете. И если вас заблокировали на нем или просто ограничивают допуск, то можно использовать прокси-анонимайзер, который используют большинство нуждающихся пользователей. И называется он «Хамелеон«.
Представьте, что вы сидите на работе или на учебе, а добрый системный администратор поставил запрет на доступ к сайту для повышения вашей производительности. Решить проблему просто — можно войти в контакт через анонимайзер «Хамелеон» (читайте про рекомендуемые способы входа на свою страницу Вконтакте). Зайти на этот сайт можно по приведенной выше ссылке, после чего кликайте по надписи «vk.com», предоставленной на сайте.
В результате попадаете на стандартную страницу ВК, на которой вам предлагается выполнить вход и продолжить использование. Анонимайзер «ВКонтакте» от Хамелеона полностью бесплатный, поэтому ничто не мешает вам добавить его в «Избранное» и использовать в дальнейшем.
Анонимайзер «ВКонтакте» от Хамелеона полностью бесплатный, поэтому ничто не мешает вам добавить его в «Избранное» и использовать в дальнейшем.
Как видно из приведенном скриншоте, окно Контакта открывается внутри страницы Хамелеона со сложным адресом.
Нужен надежный и бесплатный anonymizer для «Одноклассников»? В таком случае тоже можно использовать «Хамелеон»! И все действия, необходимые для соединения, выполняются так же, как и в случае с анонимайзер «ВК».
Вот и все — можете использовать ваш камелео-анонимайзер для того, чтобы снова наслаждаться общением, прослушиванием музыки в «Одноклассники».
Но теперь перейдем к более сложной задаче: у вас был свой аккаунт на ютубе, но из-за нарушения правил сайта был заблокирован и вам был ограничен доступ. Это не редкость — такое случается практически с каждым четвертым пользователем Youtube. И решить проблему тоже можно достаточно просто. Нет, не с помощью «Хамелеон», как вы могли подумать.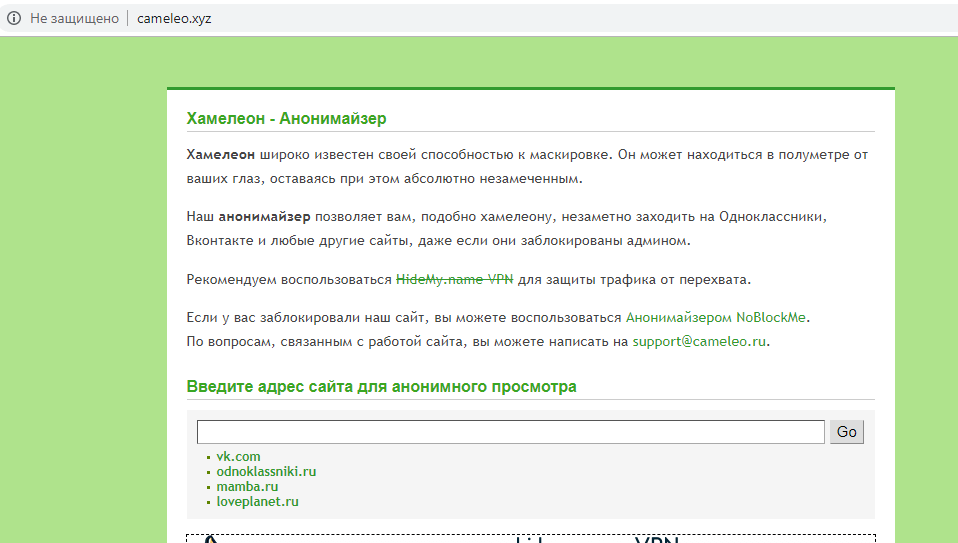
Можно использовать Spoolls Anonymizer — еще один специализированный сайт, который поможет вам вновь пользоваться ресурсом.
Для того, чтобы использовать этот анонимайзер для ютуба, достаточно лишь перейти по ссылке указанной на сайте — больше ничего делать вообще не надо. Все просто, практично и быстро.
Другие бесплатные анонимизаторы
Какие еще анонимайзеры бесплатны и просты в использовании для обывателей? Кратко рассмотрим наиболее популярные:
- Интернет-анонимайзер HideMe.ru. Является одним из самых удобных и многофункциональных представителей этой плеяды. Позволяет менять ip-адрес для любых сайтов и программ, выбирать свой ай-пи в любой из 28 стран списка (хотя для чего нужна такая функция, непонятно).
Имеется поддержка мобильных устройств и разные другие функции, позволяющие упростить использование интернет-ресурсов. Запустить анонимайзер очень просто: вводится адрес страницы и нажимается кнопка «Hide Me».
 Сверху расположены кнопки быстрого анонимного доступа к социальным сетям Вконтакте, Одноклассниками и Ютубу (можно этот список изменить).
Сверху расположены кнопки быстрого анонимного доступа к социальным сетям Вконтакте, Одноклассниками и Ютубу (можно этот список изменить).Также в HideMe есть возможность изменить некоторые базовые настройки.
- Довольно интересным выглядит сайт HideMyAss.com. Как наверняка стало понятно из его названия, представляет собой бесплатный анонимный сервис, который действует по тому же принципу, что и вышеназванный сайт. Приятное оформление, простое использование (радует кнопка «Hide My Ass»), но есть существенный недостаток — сайт полностью на английском языке.
- Сайты-анонимайзеры могут порадовать не только скрытием простого посещения пользователем ресурсов, но и другими возможностями. Например, сайт MegaProxy позволяет работать с защищенными сайтами (HTTPS).
Благодаря этому сайту можно скачивать любые файлы и никто не узнает, что именно вы скачивали. Недостаток тот же, что и у предыдущего анонимайзера — англоязычная версия.
Существует и множество других анонимазйеров, которые можно использовать при определенных нуждах и интересах — некоторые предоставляют услуги 128-битного шифрования SSL-трафика, «пробивания» фильтров блокировки с помощью CGI или PHP прокси и так далее. Перечислю лишь некоторые из них:
- 2IP
- Guardster
Но нужно ли это вам, если вы всего лишь хотите зайти на страничку в «Одноклассниках» или «ВКонтакте»? Решать только вам.
Анонимайзер Хамелеон. Открой любой заблокированный сайт в том числе Вконтакте и Одноклассники
Хамелеон — бесплатный анонимайзер для Вконтакте и Одноклассников. Теперь вы можете зайти на любой сайт, даже если доступ к нему заблокирован вашим администратором.
4.83 Rating by CuteStat
cmle.ru is 8 years 6 months old. It has a global traffic rank of #27,772 in the world. It is a domain having ru extension. This website is estimated worth of $ 523,440.00 and have a daily income of around $ 727.00. As no active threats were reported recently by users, cmle.ru is SAFE to browse.
Update Stat
PageSpeed Score
Siteadvisor Rating
Not ApplicableTraffic Report
| Daily Unique Visitors: | 60,616 |
| Daily Pageviews: | 363,696 |
Estimated Valuation
| Income Per Day: | $ 727.00 |
| Estimated Worth: | $ 523,440.00 |
Search Engine Indexes
| Google Indexed Pages: | Not Applicable |
| Bing Indexed Pages: | Not Applicable |
Search Engine Backlinks
| Google Backlinks: | 24,700 |
| Bing Backlinks: | Not Applicable |
Safety Information
| Google Safe Browsing: | No Risk Issues |
| Siteadvisor Rating: | Not Applicable |
| WOT Trustworthiness: | Not Applicable |
| WOT Privacy: | Not Applicable |
| WOT Child Safety: | Not Applicable |
Website Ranks & Scores
| Alexa Rank: | 27,772 |
| Domain Authority: | Not Applicable |
Web Server Information
Hosted IP Address:
5.9.23.187Hosted Country:
DELocation Latitude:
51.2993Location Longitude:
9.491Page Resources Breakdown
Homepage Links Analysis
Social Engagement
| Facebook Shares: | Not Applicable |
| Facebook Likes: | Not Applicable |
| Facebook Comments: | Not Applicable |
Website Inpage Analysis
| h2 Headings: | 1 | h3 Headings: | 2 |
| h4 Headings: | Not Applicable | h5 Headings: | Not Applicable |
| H5 Headings: | Not Applicable | H6 Headings: | Not Applicable |
| Total IFRAMEs: | Not Applicable | Total Images: | 1 |
| Google Adsense: | Not Applicable | Google Analytics: | UA-7208977-4 |
Websites Hosted on Same IP (i.e. 5.9.23.187)
Welcome! | VK
— ozvs4y3pnu.cmle.ruVK is the largest European social network with more than 100 million active users. Our goal is to keep old friends, ex-classmates, neighbors and colleagues in touch.
43,918 $ 331,200.00HTTP Header Analysis
HTTP/1.1 200 OK
Server: nginx
Date: Sun, 08 Dec 2019 20:55:00 GMT
Content-Type: text/html;charset=UTF-8
Transfer-Encoding: chunked
Connection: keep-alive
Vary: Accept-Encoding
Content-Encoding: gzip
Domain Information
| Domain Registrar: | REGTIME-RU |
|---|---|
| Registration Date: | Nov 23, 2012, 3:40 PM 8 years 6 months 1 week ago |
| Expiration Date: | Nov 23, 2020, 4:40 PM 6 months 1 week 1 day ago |
| Domain Status: | registered delegated verified |
Domain Nameserver Information
| Host | IP Address | Country | |
|---|---|---|---|
| dns1.yandex.ru | 213.180.204.213 | Russia | |
| dns2.yandex.ru | 93.158.134.213 | Russia | |
DNS Record Analysis
| Host | Type | TTL | Extra |
|---|---|---|---|
| cmle.ru | A | 10797 | IP: 5.9.23.187 |
| cmle.ru | NS | 900 | Target: dns2.yandex.net |
| cmle.ru | NS | 900 | Target: dns1.yandex.net |
| cmle.ru | SOA | 896 | MNAME: dns1.yandex.net RNAME: dns-hosting.yandex.ru Serial: 5 Refresh: 900 Retry: 90 Expire: 86400 Minimum TTL: 900 |
| cmle.ru | MX | 21600 | Priority: 10 Target: mx.yandex.net |
| cmle.ru | TXT | 21600 | TXT: v=spf1 redirect=_spf.yandex.net |
Similarly Ranked Websites
Song Lyrics, Song Meanings & More at SongMeanings
— songmeanings.comWe’re not just another lyric site. SongMeanings is a community of thousands of music lovers who contribute song lyrics, discuss interpretations, and connect over songs and artists they love!
27,776 $ 523,440.00Real Estate & Property in Nigeria for Sale and Rent — Nigeria Property
— nigeriapropertycentre.comThe No.1 Nigerian real estate and property website with property in Nigeria for sale rent and lease. We offer Nigerian property seekers an easy way to find details of property in Nigeria including homes, houses, lands, shops, office spaces and other commercial properties to buy or rent. Thousands of property listings a
27,777 $ 523,440.00Alexa Traffic Rank
Alexa Search Engine Traffic
Full WHOIS Lookup
domain: CMLE.RUnserver: dns1.yandex.ru.
nserver: dns2.yandex.ru.
state: REGISTERED, DELEGATED, VERIFIED
person: Private Person
registrar: REGTIME-RU
admin-contact: https://whois.webnames.ru
created: 2012-11-23T09:55:07Z
paid-till: 2020-11-23T10:55:07Z
free-date: 2020-12-24
source: TCI
Last updated on 2019-12-08T20:51:31Z
Comments / Ratings / Reviews / Feedbacks for cmle.ru
Входилка анонимайзер вконтакте одноклассники новые
Популярные сайты
ВКонтакте
Самая популярная социальная сеть в России и странах СНГ. Ежедневно сайт ВКонтакте посещают более 55 миллионов человек, и эта цифра постоянно растет. vk.com отлично работает через наш анонимайзер!
Одноклассники
Вторая по посещаемости соцсеть. Преимущественно ориентирована на более зрелую аудиторию. Содержит множество приложений и дополнительных сервисов для удобной работы в сети.
Мой Мир
Социальная сеть от портала Mail.ru. Интегрирована с большим количеством мейлрушных сервисов: почта, фотографии, видео, игры и многими другими. Хорошо работает через прокси.
Живой Журнал
Пожалуй, наиболее распространённая платформа для ведения блогов. Имеет ярко выраженную политическую направленность. Почти все видные общественные деятели имеют аккаунт в ЖЖ.
Анонимайзер NoBlockMe
Скорость, удобство, надежность, кроссплатформенность
Добро пожаловать на анонимайзер NoBlockMe. В сети очень много подобных сервисов, но далеко не все сочетают в себе качества, необходимые для того, чтобы быть по-настоящему удобными. Мы постарались совместить в нашем сервисе все необходимые характеристики, чтобы предоставить вам комфорт при использовании веб-прокси. Для создания качественного веб-сервиса на самом деле нужно не так уж и много. Во-первых, качественный примиум хостинг. Большинство анонимайзеров расположены на бесплатных или бюджетных хостингах, что сказывается на производительности и скорости загрузки страниц. Забудьте о том, что страница может грузиться по несколько секунд. Мы используем только быстрые выделенные сервера с хорошим подключением к сети, что делает загрузку страниц практически мгновенной.
Второй немаловажный момент – качественный и хорошо продуманный код. На данный момент публично доступные движки для анонимайзеров используют устаревшие парадигмы и плохо подходят для работы с современными веб-сайтами. Мы придумали и реализовали новые алгоритмы проксирования, которые позволяют минимизировать количество ошибок при просмотре веб-сайтов. Наш сервис постоянно развивается, и мы продолжаем улучшать его в соответствии с пожеланиями пользователей.
Третье преимущество нашего сервиса – кроссплатформенность. Наш анонимайзер отлично отображается на любых операционных системах и платформах. Мы без проблем умеем работать на iPhone, iPad, Andriod и любом другом устройстве, где есть браузер. В век, когда все больше и больше людей используют смартфоны, кроссплатформенность является одним из ключевых требований для того, чтобы соответствовать ожиданиям наших пользователей.
Анонимный
Больше не нужно раскрывать свой IP-адрес при посещении сайтов.
Быстрый
Высокая скорость работы, несравнимая с другими анонимайзерами.
Медиа-контент
Через наш прокси можно смотреть фильмы и слушать музыку.
Бесплатный
Анонимайзер NoBlockMe абсолютно бесплатен!
Что такое анонимайзер
Многие, даже те, кто пользуется анонимайзерами, плохо себе представляют, что это такое. Об этом мы и хотим вам рассказать. По сути анонимайзер – это веб-прокси, а анонимность, в данном случае, является всего лишь дополнительным бонусом. Прокси (от английского proxy – посредник) – выступают в роли посредника или промежуточного звена между вами и сервером какого-либо сайта, который вы намереваетесь открыть. То есть, при использовании прокси, когда вы вводите в адресной строке браузера название сайта, ваш запрос сначала направляется к прокси, прокси его обрабатывает и затем, в свою очередь, отправляет к серверу. Ответ от сервера проходит по этой же цепочке в обратном порядке. Таким образом, вы не взаимодействуете с сервером посещаемого сайта напрямую, что позволяет скрыть ваш IP адрес и другую чувствительную информацию.
Теперь давайте разберемся, чем веб-прокси отличается от обычного прокси сервера. Для использования прокси необходимо вносить изменения в настройки браузера, что бывает сложно сделать непродвинутому пользователю. Да и в целом, изменение настроек в браузере для посещения всех сайтов требуется довольно редко. Гораздо чаще возникает потребность открыть через прокси сервер только один определенный сайт. Вот тут веб-прокси и оказывается удобнее, так как для его использования нужно всего лишь открыть страницу анонимайзера и ввести адрес сайта, который вы хотите посетить. И все, больше никакой возни с настройками. По сути веб-прокси подменяет название сайта в адресной строке браузера, что позволяет использовать прокси без долгой и нудной предварительной настройки. При этом не важно, как вы выходите в Интернет, если у вас есть доступ в сеть, анонимайзер будет работать.
Для чего нужен анонимайзер
Как мы уже писали выше, анонимайзер позволяет скрывать ваш IP-адрес, по которому можно легко вычислить ваше местоположение, а иногда и идентифицировать личность пользователя. Но это далеко не единственный и не главный вариант использования анонимайзеров. Одной из основных причин использования является обход всевозможных блокировок. Более трети работодателей ограничивают доступ к сайтам. Чаще всего под запрет попадают социальные сети и развлекательные сайты. Если это ваш случай, то анонимайзер поможет открыть заблокированный контакт или другой сайт. Кроме этого анонимайзеры часто используют любители шоппинга. Многие крупные интернет магазины с низкими ценами (такие как 6pm или zappos) не позволяют совершать покупки из России и некоторых других стран. В этом случае веб-прокси тоже подойдет как нельзя лучше. В целом использование анонимайзера ограничено только вашей фантазией. Изменение IP, виртуальная смена страны или места жительства, обход блокировок, шоппинг – вот далеко не полный перечень для чего наш сайт может быть полезен. Пользуйтесь с удовольствием и не стесняйтесь задавать вопросы, если они у вас появятся. Надеемся, что наш сайт будет вам полезен.
На работе заблокировали сайт? Не работает нужный ресурс? Не беда, мы поможем открыть ваши любимые Вконтакте, Одноклассники, Мой Мир Майл, Ютуб и массу других сайтов через наш лучший бесплатный прокси-анонимайзер Хамелеон (Камелео), чтобы вы всегда были онлайн. Для входа через анонимайзер, просто выберите нужный сайт и нажмите на ссылку, либо картинку. Наш сервис полностью русский, полностью бесплатный и без ограничений. Также мы регулярно выкладываем новые зеркала-анонимайзеры для Вконтакте, Одноклассники и Мой Мир – с нашей помощью вы всегда разблокируете нужный сайт.
Социальная сеть ВКонтакте
Вконтакте (ВК, Контакт, Vkontakte.Ru, Vk.com) – лидер среди русскоязычных социальных сетей с посещаемостью более 43 млн. человек в день. Второй по популярности ресурс в Украине и России, первый в Белоруссии, 20-й – в мире.
Социальная сеть Одноклассники
Odnoklassniki.Ru – популярная социальная сеть Альберта Попкова, «родившаяся» в 2006 г. Сайт ежедневно посещают более 40 млн. человек, всего зарегистрировано более 205 млн. юзеров. Регистрация ограниченной записи бесплатна.
Социальная сеть Фейсбук
Facebook.Com – первая и крупнейшая на данный момент социальная сеть мира. Создана Марком Цукербергом в 2004 г., на сегодня активное ядро сайта перевалило за один миллиард. Ежедневно ресурс посещают более полумиллиарда человек.
Сайт знакомств Лавпланет
Loveplanet.Ru – крупнейшая русскоязычная сеть сайтов знакомств, созданная в 2005 г. по образу и подобию сети сайтов знакомств Mamba.Ru. Выполнена в духе социальной сети. Регистрация бесплатна, но есть и ряд платных функций.
Видеохостинг Ютуб
Youtube.Com (Youtu.Be, Youtube.Ru) – лучший сервис видеохостинга от корпорации Google. Третий по посещаемости сайт в мире: уже в начале 2012 г. в день просматривались более 4 млрд. роликов. Русскоязычная аудитория – 2%.
Портал Майл Ру
Mail.Ru (My.com) – популярный медиапортал Рунета, 31-й по посещаемости сайт в мире и 3-й – в мире. Открылся в 1998 г. Ядро – почтовая служба Почта@Mail.Ru, но есть масса других сервисов, даже собственная поисковая система.
Социальная сеть Мой Мир Майл Ру
Мой Мир@Mail.ru (My.Mail.Ru) – русскоязычная соцсеть, объединяющая функционал портала Mail.Ru. На сегодня зарегистрированы более 40 млн. человек, регулярно на сайте в режиме онлайн находятся более 300 тыс. пользователей.
Почта Яндекса
Mail.Yandex.Ru – бесплатный почтовый сервис от Яндекс. Создан в 2000 г. Входит в ТОП5 сервисов почты Европы. Единственный предоставляет возможность отправлять копии писем через SMS-сообщения и таким же образом получать ответы.
Доска объявлений Авито
Avito.Ru – крупнейший российский сайт частных объявлений. В данный момент объединен с двумя другими аналогичными сайтами – Olx.Ru и Slando.Ru. Имеет аналог в Украине – Torg.Ua. Признан брендом года-2010 и оценен в $66 млрд.
Поисковая система Гугл
Google.Ru (Google.Com, Google.Com.Ua) – гигант поисковых систем, основанный в 1998 г. Сергеем Брином и Ларри Пейджем. Первый в мире поиск по популярности, ежемесячно обрабатывает 40 млрд. запросов, поддерживает почти 200 языков.
Сайт знакомств Мамба
Mamba.Ru – одна из лидирующих сетей сайтов знакомств (наряду с Лавпланет), в которую входят как отдельные сайты, так и подразделы порталов вроде «Знакомств» на Rambler.Ru, Mail.Ru, Km.Ru. Регистрация бесплатна.
Сервис микроблоггинга Твиттер
Twitter.Com – сервис микроблоггинга, в котором можно писать короткие заметки через сайт, SMS, твиттер-клиенты или другие средства. Выйдя в 2006 г. услуга резко стала успешной: количество пользователей уже более, чем полмиллиарда.
Социальная сеть Фотострана
Fotostrana.Ru – сайт знакомств, развлекательно-социальная сеть. Дата создания – 2008 г., на данный момент насчитывает 41 млн. анкет. Упор сделан на знакомства, а также медийную составляющую ресурса – игры, WEB-питомцы etc.
Портал Рамблер (+ почта)
Rambler.Ru – одна из первых поисковых систем Рунета. Был создан в 1996 г., стал популярным и лидировал в своей сфере вплоть до 2001 г. В 2012 г. стал порталом персонализированных новостей. Также предоставляет сервис почты.
Список новых бесплатных сайтов-анонимайзеров
Чем наш сайт-анонимайзер Хамелеон лучше других? Лучше, чем Вебмаста, Спулс, Каларупа, 2ip, Savemysoul, Vkoko, Дайдоступ, Dardan, Unlumen, Пинун, Timp, Worka, Jw и многих других популярных WEB анонимайзеров, выполняющих, в принципе, ту же работу, что и мы? Ну, мы быстрый, бесплатный, русский ресурс, работающий без ограничений, который никогда не попросит вас отослать SMS. Кроме того, мы 24 часа в сутки онлайн. Есть ли у нас музыка, видео, flash Вконтакте? Нет, и ни у кого нет, потому что это создает огромную нагрузку через зеркала. Есть другие вопросы? Пишите!
Хамелеон широко известен своей способностью к маскировке. Он может находиться в полуметре от ваших глаз, оставаясь при этом абсолютно незамеченным.
Наш анонимайзер позволяет вам, подобно хамелеону, незаметно заходить на Одноклассники, Вконтакте и любые другие сайты, даже если они заблокированы админом.
Рекомендуем воспользоваться HideMy.name VPN для защиты трафика от перехвата.
Если у вас заблокировали наш сайт, вы можете воспользоваться Анонимайзером NoBlockMe.
Лучшие рабочие анонимайзеры в 2021 году
Онлайн анонимайзер довольно быстро получил широкую популярность и сегодня являeтся незаменимым атрибутом того, что мы называем “свободным интернетом”. В этом материале вы найдёте рабочие анонимайзеры для обхода блокировoк сайтов и доступа к недоступным ресурсам в интернете. Мой список состоит из 110 бесплатных анонимайзеров, который периодически обновляется и пополняется.
Ищем бесплатные анонимайзеры? Попробуйте бесплатный VPN.
|
Сохраните его и поделитесь с друзьями, поверьте, в хозяйстве пригодится.
Не знаю кто и когда придумал анонимайзер, но тому, кто это сделал наверно и приснится не могло на сколько полезным станет его изобретение.
Анонимайзеры (или прокси, proxy – англ.) существуют почти так же долго, как и сам интернет, и все, кто сталкивался с проблемой доступа к закрытым сайтам знают о них наверно больше чем я. Коротко и ясно о том, что это такое, а также список лучших анонимайзеров в 2021 году я изложил ниже, надеюсь данный материал реально кому-то поможет.
Зачем нужен анонимайзерЧаще всего анонимайзеры используются для доступа к заблокированным сайтам. Почти всё, что блокируется Роскомнадзором, другими госрегуляторами или провайдерами можно открыть с помощью анонимайзера (по другому их ещё называют веб прокси).
Главной функцией веб прокси является маскировкa IP адреса, что делает ваше присутствие в интернете анонимным – довольно-таки полезная функция для тех, кто не хочет выдавать своё реальное местонахождение.
Анонимайзеры очень популярны среди геймеров. Они позволяют в режиме инкогнито находиться в игре скрывая ваш реальный ник и информацию аккаунта. То есть противник не знает теперь о вас ровным счётом ничего, что соответственно даёт определённые преимущества в бою.
Анонимайзеры очень просты в использовании и их несколько видов. Если вам они мало интересны, то смело переходите прямо к списку, если нет, то вот ультра-краткий ликбез.
Типы веб прокси отличаются прежде всего технологией обхода блокировок. Кроме того, они бывают платные (в моём списке их нет), с рекламой и без, а также, ограничивающие проходящий трафик и безлимитные (но с кучей рекламы).
Анонимайзер онлайн работает по принципу VPN, пропуская трафик через свои серваки, которые находятся вне юрисдикции гос регуляторов или интернет-провайдеров. Именно физическое местоположение таких серверов позволяет анонимайзерам открывать доступ к заблокированным сайтам.
Лучший анонимайзер онлайн: типы анонимайзеров
Веб-анонимайзер
Самый распространённый и простой вид анонимайзера это веб-анонимайзер. Это обычный сайт с поисковой строкой, куда собственно и вбивается домен заблокированного сайта. Это идеальный вариант для доступа к обычным сайтам, но абсолютно бесполезный для сайтов с мультимедийной информацией (видеоролики, музыка, сериалы и т.п.). Ещё одним отрицательным моментом является количество рекламы, но об этом чуть-чуть ниже.
Расширения для браузеров
Очень удобное решение и всегда под рукой. Качество сервиса зависит напрямую от разработчика, которым как правило является какой-нибудь ВПН провайдер. Рекламы нет или её очень мало, с мультимедийным контентом справляется лучше веб-анонимайзеров, но иногда функционирует с ошибками. Лучшие VPN расширения
Прокси серверы
С небольшой натяжкой к анонимайзерам можно отнести прокси-серверы. Это не совсем анонимайзер, но функции выполняет те же. Установка требует ручной настройки в браузере, но оно того стоит. Важным моментом является то, что после настройки весь трафик (а не только сайт, который нужно разблокировать) этого браузера будет проходить через сервера прокси.
Браузеры с анонимайзером
Браузеры со встроенным анонимайзером можно классифицировать как подвид анонимайзера. Такие браузеры малоизвестны, их немного, но они предлагают бесплатное впн-шифрование, что намного круче и безопасней анонимайзера. Дополнительных настроек он не требует, но как любой браузер c VPN его нужно устанавливать. Помимо широко известных Opera и Tor есть ещё такие, как Avast Secure Browser или Globus VPN Browser.
Бесплатный анонимайзер
Если по какой-то случайности вы нашли анонимайзер, который требует платной подписки или любого рода оплату, то советую его даже не рассматривать. Все анонимайзеры работают на бесплатной основе. Единственным недостатком пользования бесплатными анонимайзерами является куча назойливой рекламы. Поскольку держать серверы дело не из дешевых, таким образом владельцы анонимайзеров пытаются хоть каким-то образом отбить затраты.
Анонимайзеры открывают любой заблокированный сайт в интернете включая популярные соцсети Фейсбук, Вконтакте, Одноклассники, а также YouTube вне зависимости от страны местонахождения.
Сейчас веб прокси входят в число самых посещаемых интернет-ресурсов. И это не удивительно, ведь каждый день по всему миру реестры запрещённых сайтов пополняются новыми сайтами, приложениями, плагинами и прочими переносчиками информации. На сегодняшний момент, например, в России самым популярным веб прокси остаётся Сhameleon анонимайзер (Анонимайзер хамелеон).
В России, как известно, главным вредителем безбарьерной среды свободного интернета является РосКомНадзор, который своими запретами только распространяет популярность бесплатных анонимайзеров.
Список лучших бесплатных анонимайзеровДля поддержки жизнеспособности любого анонимайзера нужны средства и время.
Через их сайты проходит миллионы посетителей в сутки, а для этого требуются устойчивые сервера с налаженной инфраструктурой.
Помимо всего, стоит понимать, что бесплатная доступность услуги как таковой, не приносит провайдерам анонимайзеров ровным счётом никакого заработка. Всё, что они имеют – это доходы с рекламы, которых явно недостаточно.
Поэтому многие из них рождаются и умирают как звёзды на небе.
Законно ли использовать анонимайзер онлайн?
В 2017 году вступил в силу закон о запрете онлайн анонимайзеров.
То есть любые интернет сервисы, которые помогают получить доступ к запрещенным сайтам оказались вне закона. При этом предполагалось, что онлайн анонимайзер должен был быть предварительно подключён к системе мониторинга РосКомНадзора.
Это подразумевало раскрытие информации о его владельце, сетевого адреса, логина и пароля для доступа. Но, как говориться идиотизм российских законов компенсируется невозможностью их исполнения.
Как всё это должно работать не знали даже сами составители закона. Власти постарались максимально усложнить этот процесс для рядового пользователя, но как выяснилось позже, полностью ограничить доступ россиянам к анонимайзерам не получилось.
Ниже вы найдёте список из 110 именно работающих анонимайзеров в 2021 году (апрель 2021), который периодически обновляется и пополняется. Так что если по какой-то причине определённый анонимайзер онлайн всё-таки не работает, других вариантов должно быть предостаточно.
Все рассмотренные анонимайзеры бесплатные.
Лучшие рабочие анонимайзеры 2021 года
1 Hidemy.name – https://hidemy.name/ru/proxy-list/
2 RusVPN – Бесплатный VPN Proxy сервис
3 Unblock Facebook – https://unblockfacebook.com/
4 Ultrafun – https://ultrafun.net/
5 Proxy7 – https://www.proxy7.club/
6 Proxy Unblock – https://proxyunblock.site/
7 Unblock Website – https://unblockwebsites.info/
8 Web Unblocker – https://webunblocker.xyz/
9 VPN Browse – http://vpnbrowse.com/
10 Unblock Web – https://unblockweb.online/
11 Online Proxy – https://onlineproxy.online/
12 Proxy Zagon – https://proxy.zagon.pe/
13 Unblock Video – https://unblockvideo.xyz/
14 Unblock Websites – https://unblockwebsites.site/
15 Turbohide – https://www.turbohide.com/
16 YouTube Proxy – https://youtubeproxy.online/
17 Leo Paul Mihai Pavel – http://leo.paulmihaipavel.com/
18 Unblock Site – https://unblocksite.net/
19 My Proxy – https://www.my-proxy.com/
20 Much Proxy – http://muchproxy.com/
21 Stop Censoring – https://stopcensoring.me/
22 ProxyPX – https://proxypx.com/
23 Proxsei – https://www.proxsei.com/
24 Best proxy – https://best-proxy.site/
25 Browser Webcam – https://browser.webcam/
26 Un-censored – https://un-censored.appspot.com/
27 Fastp – http://fastp.org/
28 Unblockasites – http://unblockasites.info/
29 Hide My IP – http://www.hide-my-ip.net/
30 Free Proxy – freeproxy.win
31 Proxy Site – https://www.proxysite.com/
32 Top Proxxy – http://www.topproxxy.co.vu/
33 Hiden4me – hiden4me.co.vu
34 Paul Mihai Pavel – http://paulmihaipavel.com/
35 Free Proxy – https://freeproxy.win/
36 Web Proxy – https://webproxy.best/
37 Unblock Websites – https://unblock-websites.com/
38 Proxy Site – https://proxysite.one/
39 Unblock YouTube – https://unblockyoutube.video/
40 Unblock Videos – https://unblockvideos.com//
41 Video Unblocker – http://www.videounblocker.net/
42 Croxy Proxy – https://www.croxyproxy.com/
43 Hidester – https://hidester.com/proxy/
44 Kproxy – https://kproxy.com/
45 Free-proxy – https://www.free-proxy.com/
46 ECXS – https://www.ecxs.asia/
47 Change IP & Country – http://anonymizer.nntime.com/
48 Proxy 2014 – http://www.proxy2014.net/
49 KProxy Site – http://www.kproxysite.com/
50 Anonymouse – http://anonymouse.org/anonwww.html
51 4everproxy – https://www.4everproxy.com/
52 Dontfilter – http://dontfilter.us/
53 New IP Now – https://www.newipnow.com/
54 Mega Proxy – https://www.megaproxy.com/freesurf/
55 Boom Proxy – https://boomproxy.com/
56 Unblock Proxy – https://unblockproxy.me/
57 Anony Mizer – https://www.anonymizer.com/ (14-и дневный бесплатный пробник)
58 Privoxy – https://www.privoxy.org/
59 Ninja Web – https://ninjaweb.xyz/
60 24 Proxy – http://www.24proxy.com/
61 World Flag Championship – http://worldflagchampionship.com/pr
62 Fibreprox– http://fiberprox.us/
63 FilterByPass – https://www.filterbypass.me/
64 Main proxy – http://mainproxy.pw/
65 Yxorp – https://yxorp.pandemonium.ovh/
66 Kanema – http://www.kanema.com.br/proxy/
67 PTR Pumpunhost – http://ptr.pumpunhost.com/glype/
68 Browser Feenex – http://browser.feenex.ru/
69 Direct products – http://directproducts.co.zw/errors.php
70 h5ck0r – http://h5ck0r.com/
71 Nice Trick – http://nicetrick.info/
72 Okmmproxy – http://okmmproxy.marketopedia.ru/
73 CRM Asiades – http://crm.asiades.net/proxy/
74 Online Proxy – https://www.onlineproxy.nl/index.php
75 Cstoolsnet – http://cstoolsnet.globat.com/
76 Free Place – http://freeplace.info/proxy/
77 China Grows – http://www.chinagrows.com/
78 Innovawork Stuff – http://innovaworkstuff.psican.org/
79 V29 – http://v29.xf.cz/
80 Nice-Share – http://nice-share.com/ppp/
81 Proxy Nowhere Incoming – http://proxy.nowhereincoming.net/
82 Pdts – http://pdts.net/glype/index.php
83 Proxyhub – https://proxyhub.eu/
84 Unblock Everything – https://www.unblock-everything.com/
85 Unblock That Site – http://unblockthatsite.net/
86 New On Internet – http://newoninternet.dobrowsing.com/
87 England Proxy – http://www.englandproxy.co.uk/
88 Fast USA Proxy – https://fastusaproxy.com/
89 Proxy Free – https://www.proxfree.com/
90 Websurf – https://www.websurf.in/
91 Surf for Free – http://surf-for-free.com/
92 Proxify – https://proxify.com/ (3-x дневный бесплатный пробник)
93 Go Proxy – https://www.goproxy.asia/
94 US Proxies – http://usproxies.info/
95 Prox Me Call Me Names– http://www.proxmecallmenames.com/
96 Proxy 2014 – http://www.proxy-2014.com/
97 Ninja Cloak – http://ninjacloak.com/
98 PHP Proxy – http://www.phproxysite.com/
99 DeFilter – http://defilter.us/
100 Unlock My Web – http://www.unblockmyweb.com/
101 Hidester – https://hidester.com/proxy/
102 VPNBook – https://www.vpnbook.com/webproxy
103 Hide.me – https://hide.me/en/proxy
104 Whoer – https://whoer.net/webproxy
105 Zend2 – https://zend2.com/
106 BlewPass – https://www.blewpass.com/
107 F4FP – http://f4fp.com
108 TiaFun – http://tiafun.com
109 Unblock My Web – http://www.unblockmyweb.com/
110 Zfreez – http://zendproxy.com/
111 Deeprizm – https://deeprism.com/
112 Сhameleon анонимайзер (Анонимайзер хамелеон) – http://cameleo.xyz/
113 Aнонимайзер ютуб – http://viatube.xyz/
Анонимайзер Хамелеон
На данный момент хамелеон анонимайзер является пожалуй лучшей альтернативой платным впн сервисам. В сравнении с другими анонимайзерами, Хамелеон на порядок лучше справляется со снятием блокировок благодаря высокой скорости доступа и широким географическим разбросом своих серверов. K другим преимуществам Хамелеон анонимайзера можно отнести отсутствие навязчивой рекламы.
Анонимайзер seasonvar
Для доступа к кинотеке сериалов seasonvar анонимайзер не самый лучший вариант. Для полной безопасности и сохранения скоростей лучше использовать впн. Из бесплатных впн сервисов можем порекомендовать Хола впн. Данный провайдер обладает устойчивым шифрованием и высоким уровнем анонимности, что немаловажно при скачивании или раздаче материалов, защищенных авторскими правами.
Бесплатный анонимайзер Vs. VPN
Бесплатный анонимайзер онлайн удобен и прост в использовании, но для полной защиты в интернете (хакеры, прослушка, блокировки в сети или публичный Wi-Fi) советую всё же подключаться через VPN. Рабочие анонимайзеры порой также бывает нелегко найти поскольку они часто попадают под прицел госструктур, либо ликвидируются сами из-за недостатка финансирования.
О полном функционале VPN читайте в моём блоге и следите за новыми статьями.
Не все провайдеры работают в России и каждый из них имеет свои достоинства и недостатки.
Диапазон тарифов варьируется в пределах $2 – 10 за месячную подписку, но есть несколько качественных сервисов, предлагающих бесплатные VPN пробники. Также хочу подчеркнуть, что практически все впн предлагают гарантию возврата денег в случае если сервис вам не понравился.
Очень важно выбрать подходящий впн именно под свои нужды.
Чтобы сэкономить ваше время и деньги мы помогаем выбрать правильный впн сервис с помощью специально разработанного алгоритма. Процесс занимает не более минуты, и самое главное никаких персональных данных он не требует.
Он обрабатывает ваши персональные требования к впн такие как местоположение, устройство, уровень защиты и подбирает наиболее оптимальный вариант.
Главным отличием ВПН от анонимайзера как я уже упомянул, является защита конфиденциальности и уровень шифрования.
Если эти аспекты вас мало волнуют, то онлайн анонимайзер достаточное решение для базовых нужд.
Главное не забывать, чтобы добиться полной анонимности и спрятать свою активность в интернете от использования анонимайзером стоит воздержаться. Они не очень криптографичны, так что используйте их на свой страх и риск.
Рабочие анонимайзеры: ЧАВО
Посоветуйте лучший анонимайзер для Одноклассников и ВКДля доступа к соцсетям “Одноклассники” или “ВК” проще всего воспользоваться одним из вышеперечисленных веб-анонимайзеров. Такие анонимайзеры наиболее удобны в использовании поскольку не требуют ручной настройки. В поисковике анонимайзера вбиваете определённый сайт, например ok.ru, и “волшебным движением руки, штаны превращаются” сайт открывается без всяких помех.
Несомненно. Многие популярные онлайн сервисы такие как Вконтакте, Одноклассники, Mail.ru, сайты знакомств и прочие заблокированы на территории Украины. Именно поэтому, анонимайзеры и прокси пользуются бешеной популярностью на Украине. Из всех вариантов стоит выделить anonym.in.ua – наиболее подходящий анонимайзер для ВК и Одноклассников в Украине.
Использование анонимайзера замедляет скорость интернета?Анонимайзер никак не влияет на скорость вашего интернет соединения. Анонимайзер обходит фильтры провайдеров путём переадресации трафика через доступный IP адрес на серверах анонимайзера. Хоть этот процесс и добавляет дополнительный слой соединения к интернету, на скорости это никак не отражается.
Можно ли использовать анонимайзер для шифрования соединения?Для обеспечения полной анонимности и конфиденциальности в интернете стоит использовать VPN. Анонимайзер не шифрует ваши данные, он является дополнительным звеном в подсоединении к интернету через удалённые сервера. Надёжным уровнем шифрования анонимайзер, к сожалению, не обладает.
Существуют ли браузерные расширения анонимайзеров?Пожалуй одним из лучших расширения является friGate CDN. Это очень удобный сервис проксирования, причем их база постоянно обновляется и пополняется новыми заблокированными сайтам и порталами, в том числе и со стороны РосКомНадзора. Причём плагин автоматически включается только для тех сайтов, которые заблокированы на территории вашего государства.
TOR – это анонимайзер?Технология TOR – это браузер. С помощью TOR можно посещать недоступные сайты и приложения. Существует много критики в адрес TOR браузера прежде всего из-за медленного соединения и уязвимостей с безопасностью. Как бесплатная альтернатива анонимайзеру, TOR браузер – это хорошее средство для обхода блокировок всемирной паутины.
Анонимайзеры это законно?Само по себе использование анонимайзеров на территории России никак не противоречит законодательству РФ. Хотя согласно закону, подписанному в 2019 году, использование анонимайзеров и VPN для доступа к онлайн ресурсам, запрещённым на территории Российской Федерации, является нарушением закона. Таким образом, использовать анонимайзер можно на свой страх и риск. Если определённый ресурс не внесён в реестр запрещённых сайтов РФ, то воспользоваться анонимайзером для доступа к такому ресурсу можно на законном основании.
Какой лучший анонимайзер США?Для США есть очень много хороших прокси-сервисов. Один из наиболее популярный и устойчивых анонимайзеров для США — Сhameleon анонимайзер. Это первоклассный вэб-прокси с устойчивым соединением и высокими скоростями. Сервис проверен и протестирован, отличный выбор для снятия блокировок с таких популярных ресурсов как vk.com, odnoklassniki.ru, mamba.ru, loveplanet.ru не только в Америке, но из-за её пределов.
Бесплатный анонимайзер ВкДля того чтобы открыть доступ к Вконтакте либо любой другой социальной сети, можно воспользоваться как анонимайзером, так и прибегнуть к другим способам, такими как например Яндекс Переводчик или Google translate. Бесплатный анонимайзер для Вконтакте можно найти в нашем списке. Рекомендуем попробовать Анонимайзер Хамелеон.
Как зайти в одноклассники на работе
В жизни пользователя социальных сетей, да и многих других ресурсов, возможна ситуация, когда по различным причинам доступ к любимому и интересному сайту закрыт. Например, в офисе какой-либо организации, по указанию руководства системный администратор заблокировал сайт Одноклассников, якобы в целях повышения производительности труда. Или иногда в свободное пространство интернета стремятся влезть недальновидные политики, пытаясь запретить общаться людям из разных стран. Что можно сделать в таком случае? Как разблокировать?
Входим в Одноклассники, если сайт заблокирован
Разумный выход напрашивается сам собой — сайт Одноклассников можно открыть бесплатно через анонимайзер. Это быстро и просто. Также можно установить в браузер расширение, открывающее доступ к заблокированным ресурсам, воспользоваться Opera и Tor или подменить DNS-сервер на публичный.
Способ 1: Анонимайзеры
Анонимайзеры — это специализированные сервисы, предоставляющие пользователю возможность скрывать сведения о своём оборудовании, местонахождении, программном обеспечении и посещать различные интернет-ресурсы, к которым затруднён свободный доступ. Давайте вместе попробуем обойти запреты и дать доступ к любимой социальной сети, используя услуги веб-прокси. Рассмотрим как они работают на примере анонимайзера Хамелеон.
- Входим на сайт анонимайзера, подробно читаем информацию для пользователей, в блоке «Введите адрес сайта для анонимного просмотра» видим строку «odnoklassniki.ru», нажимаем на неё.
Способ 2: Opera VPN
Если у вас установлен браузер Opera, то для разблокировки Одноклассников будет достаточно включить встроенную функцию VPN и наслаждаться общением.
- Открываем браузер, в верхнем левом углу экрана нажимаем на значок в виде логотипа данного программного обеспечения.
В выпавшем меню выбираем пункт «Настройки», на который и щёлкаем левой кнопкой мыши. Можно использовать сочетание клавиш на клавиатуре Alt + P.
На странице настроек браузера перемещаемся на вкладку «Безопасность».
В блоке «VPN» ставим отметку в поле напротив параметра «Включить VPN».
Не забудьте отключить эту настройку после выхода из Одноклассников.
Способ 3: Браузер Tor
Грозное и надёжное оружие против всяческих запретов во всемирной паутине — это интернет-обозреватель Tor. Установив на свой компьютер браузер Тор, вы получите свободный доступ к заблокированным сайтам, в том числе и к Одноклассникам.
- После инсталляции браузера в стартовом окне нажимаем кнопку «Соединиться».
Ждём несколько минут пока программа автоматически настроит подключение к сети.
Способ 4: Расширения для браузеров
Практически для любого браузера существуют расширения, позволяющие преодолевать блокировку разных ресурсов. Вы можете выбрать любое на свой вкус. Рассмотрим этот вариант решения проблемы на примере Google Chrome.
- Открываем обозреватель, в правом верхнем углу страницы нажимаем на кнопку с тремя точками, расположенными вертикально, которая называется «Настройка и управление Google Chrome».
В выпавшем меню наводим мышь на параметр «Дополнительные инструменты», в появившемся окошке выбираем пункт «Расширения».
На странице расширений давим на кнопку с полосками «Главное меню».
В нижней части появившейся вкладки находим строку «Открыть Интернет-магазин Chrome».
В поисковой строке интернет-магазина набираем название расширения: «Экономия трафика» и нажимаем Enter.
В разделе данного расширения кликаем по кнопке «Установить».
Предоставляем необходимые разрешения программе и подтверждаем установку.
В трее браузера видим, что расширение успешно установлено. Пробуем открыть сайт Одноклассников. Всё функционирует!
Вместо этого расширения можете использовать любой другой VPN.
Способ 5: Подмена DNS
Ещё один метод обойти блокировку Одноклассников — это подменить в настройках сети обычные DNS-серверы на публичные. Например, Google Public DNS. Попробуем этот вариант на компьютере с Windows 8.
- Открываем «Панель управления». Здесь нас интересует раздел «Сеть и интернет».
На вкладке «Сеть и интернет» кликаем по строке «Центр управления сетями и общим доступом».
В открывшемся окне щёлкаем ЛКМ по пункту «Изменение параметров адаптера».
Кликаем правой кнопкой мыши по значку действующего соединения и в меню выбираем «Свойства».
Далее на вкладке «Сеть» выделяем строку «Протокол интернета версии 4» и нажимаем кнопку «Свойства».
Теперь на вкладке «Общие» ставим отметку в поле параметра «Использовать следующие адреса DNS-серверов», затем предпочитаемый сервер вводим 8.8.8.8 , альтернативный 8.8.4.4 и нажимаем «OK».
Открываем командную строку от имени администратора. Для этого правой кнопкой мыши щелкаем по значку «Пуск» и выбираем в меню соответствующий пункт.
В командной строке набираем ipconfig/flushdns и нажимаем Enter.
Как мы вместе убедились, разблокировать сайт Одноклассники вполне возможно различными способами. Ведь никто не имеет права указывать нам, что смотреть, что слушать, во что верить и с кем дружить. Общайтесь на здоровье и не обращайте внимания на ретроградов.
Отблагодарите автора, поделитесь статьей в социальных сетях.
В сегодняшней нашей статье мы узнаем, как зайти в «Одноклассники» если доступ закрыт и выясним, по каким причинам это могло произойти.Социальную сеть можно использовать по-разному: одни заводят здесь новых знакомых, другие ищут старых, третьи увлекаются многочисленными играми, четвёртые создали на своей страничке огромное хранилище любимых музыкальных хитов… Как бы то ни было, все мы уже не мыслим и дня без любимого сайта и, если по каким-то причинам не можем на него попасть, то это, как минимум, способно серьёзно испортить нам настроение.
В первую очередь мы советуем вам выяснить, действительно ли вы заходите на тот самый сайт. Ведь вы можете думать о том, как зайти в Одноклассники на свою страницу если нет доступа, но находится при этом на сайте-мошеннике. Определить его можно, внимательно проверив адрес в адресной строке: настоящий сайт будет указан как Odnoklassniki.ru или Ok.ru, но никак не Odnoklassnik1.ru или другие комбинации. Если вы попали на такой мошеннический сервис, то немедленно покиньте его и найдите настоящий сайт Одноклассники.
Если же вы уверены, что сайт, на котором вы находитесь, подлинный, то пришло время выяснить, почему же вы не можете войти в свой профиль. Есть три основных причины, почему вдруг мы получаем отказ в доступе к своей страничке на любимом сайте :
- Вас заблокировала администрация сайта «Одноклассники»;
- Системный администратор у вас на работе закрыл сотрудникам возможность посещения социальных сетей;
- Ваш домашний компьютер заражён вредоносным ПО, которое мешает ему открывать страницы.
Так как попасть в Одноклассники, если доступ закрыт, и, как же выяснить, какой случай относится к вам? Проверить это совсем несложно: попробуйте снова зайти в социальную сеть с других устройств, например, с мобильного телефона, планшета или ноутбука своих друзей.
- Если вы можете зайти на свою страничку с любого устройства, кроме рабочего компьютера – дело в системном администраторе, который запретил доступ к развлекательному контенту сотрудникам.
- Если вход не возможен именно с домашнего ноутбука или компьютера – это, скорее всего, вирус.
- Если же вы пробовали войти с нескольких различных устройств на свою страничку и всюду получали отказ, тогда как у других пользователей на этих устройствах их профили открываются без проблем – значит, вас заблокировала администрация сайта.
Ниже мы подробно разберём каждую ситуацию и попробуем найти своё решение в каждом конкретном случае, и вопрос «как попасть в Одноклассники если доступ закрыт» потеряет свою актуальность.
Просмотрите видео, как зайти в Одноклассники если доступ закрыт!
Как зайти в «Одноклассники», если доступ заблокирован администрацией сайта?
Итак, вы точно определили, что заблокирован именно вход в ваш аккаунт. Это могло произойти по следующим причинам:
- В обсуждениях или личных сообщениях вы позволяли себе резкие или даже нецензурные выражения в адрес оппонента или писали оскорбительные вещи на стене вашего профиля.
- Вы занимались неумеренной рассылкой рекламных сообщений другим пользователям.
- Своими публикациями или высказываниями вы разжигали межнациональную рознь.
- Ваш профиль был взломан злоумышленниками и они совершали с его помощью что-либо из вышеперечисленного.
За такие проступки администрация социальной сети имеет полное право временно или даже навсегда заблокировать или удалить ваш аккаунт. Единственный способ, который может решить эту проблему как зайти в ок, если доступ закрыт – обращение в службу поддержки сайта «Одноклассники». Вы можете сделать это так:
- Откройте главную страницу входа на сайт.
- В правом верхнем углу вы можете увидеть надпись «Помощь». Щёлкните но ней мышью.
- Вы окажетесь на странице с объяснением наиболее часто возникающих у пользователей вопросов.
- Прокрутите список с вопросами, находящийся слева, до конца и нажмите на «Как обратиться в службу поддержки?».
- Вы увидите рекомендацию, в которой рассказано о том, как нужно написать обращение, чтобы его быстрее рассмотрели. После ознакомления с рекомендацией коснитесь слова «сюда», выделенного в тексте оранжевым цветом.
- Перед вами появится всплывающее окно с формой, которую следует запомнить для обращения к сотрудникам сайта. В первую очередь кликните по надписи «Выберите тему обращения».
- Из предложенных вариантов нажмите на «Профиль заблокирован».
- Следом нужно выбрать категорию. Нажмите на ту, которая подходит вам больше.
- Следом нужно указать информацию, которая вам известна о своём аккаунте также нажав на нужную надпись.
- Затем впишите в соответствующую графу адрес своей электронной почты, на которую хотите, чтобы вам прислали ответ, и подробно опишите свою проблему в большом окне.
- Когда вы убедитесь, что правильно заполнили форму, нажмите на кнопку «Отправить сообщение» и ждите ответа на указанный вами адрес почты.
Если же вам всё же не удалось договориться со службой поддержки социальной сети Одноклассники и они отказываются восстановить ваш аккаунт, то, не остаётся ничего, кроме как создать новый. Конечно, это очень неудобно – заново собирать все контакты и всех друзей, но, другого выхода, к сожалению, нет. Так что, зайти в Одноклассники, если доступ закрыт администратором не так уж легко.
Как войти в «Одноклассники», если закрыли доступ на рабочем месте?
Довольно нередки становятся случаи, когда для того, чтобы сотрудники какого-либо предприятия не отвлекались от рабочего процесса, системный администратор по указанию начальства вводит запрет на посещение социальных сетей и некоторых других развлекательных ресурсов. Если на вашем месте работы происходит тоже самое, то не расстраивайтесь, у вас определённо есть выход, а точнее – целых три!
Рассмотрим все три варианта, как зайти в Одноклассники, если доступ закрыт.
Мобильный интернет
Так как же зайти на Одноклассники, если закрыт доступ на работе? Первый способ самый лёгкий и беспроблемный. Он прекрасно подойдёт тем, кто любит простые решения, а также окажется спасением для тех, кто с компьютером «на вы». Просто выберите подходящий для вас пакет интернета у своего мобильного оператора и подключите на сотовый телефон или планшет. Этого будет достаточно для посещения «Одноклассников».
Расширения или плагины
Так называются специальные дополнительные программы, которые вы сможете установить на браузер компьютера, через который привыкли посещать социальную сеть. Их можно поставить практически на любой браузер, в том числе на Google Chrome, Mozilla, Firefox, Opera и другие. Они помогут вам решить вопрос как зайти в Одноклассники, если доступ закрыт.
Browsec – этот плагин отлично справляется с задачей дать вам возможность посещения социальных сетей. Его можно скачать, щёлкнув мышью по названию. Правда, главная страница заполнена на английском языке и переключить раскладку на русский нет никакой возможности. Если вы не сильны в этом языке, просто спуститесь в самый низ страницы. Там вы можете увидеть значки всех распространённых браузеров. Выберите из них свой и нажмите – таким образом вы сможете попасть на соответствующую ему страницу и там, пользуясь уже русским интерфейсом, скачать его и установить на свой браузер.
friGate – это расширение не только даёт возможность заходить с рабочего компьютера на любые сайты так, чтобы ваш работодатель не смог этого отследить, но и увеличивает скорость вашего интернет-подключения. Нажмите на название плагина, скачайте со страницы расширение, соответствующее используемому вами браузеру – и убедитесь в этом сами!
Анонимайзеры
Их также принято называть сайтами-посредниками. Ведь запрет на вход устанавливается на конкретные адреса в интернете, а если вы зайдёте на любой анонимайзер и введёте там название сайта «Одноклассники» — то именно на нём вы и окажетесь. Вот самые надёжные из них: unlumen.ru и cameleo.ru
Как войти в «Одноклассники», если доступ закрыт по причине заражения компьютера вирусом?
Этот вариант очень похож на ту ситуацию, когда вы попадаете на мошеннический сайт. Точно также перед вами появляется уведомление, что вам необходимо ввести номер телефона или отправить на указанный там номер «бесплатное» SMS, для того, чтобы войти на сайт Одноклассники. Иногда такое всплывающее окно озаглавлено как «Валидация аккаунта». Только вот в адресной строке указан правильный адрес – Ok.ru, так что вы не можете понять, что же теперь делать. Значит ваше устройство было заражено вредоносным ПО или, иначе, вирусом.
Конечно, не нужно давать своих данных и отправлять туда какие-либо сообщения. Вы можете потерять приличную сумму денег, которые уйдут в карман недобросовестным людям, решившим поживиться за ваш счёт. Что же делать и как зайти на сайт Одноклассники если доступ закрыт? Для того, чтобы снова войти в любимую социальную сеть действительно бесплатно, следуйте инструкциям, приведённым ниже.
- В своём компьютере или ноутбуке пройдите по следующему адресу: C:WindowsSystem32driversetc
- От имени администратора откройте файл hosts через блокнот.
- На экране откроется системный документ. В конце найдите строку 127.0.0.1 localhost и удалите все записи, которые расположены ниже её. Обязательно прокрутите документ до самого конца, потому что вирусные команды могут находиться именно там.
- Сохраните полученные изменения.
- Теперь всё по тому же адресу (C:WindowsSystem32driversetc) в верхнем меню нажмите на «Вид», выберите «Параметры».
- Откройте вкладку «Вид» и поставьте точку на «Показать скрытые папки и файлы» и щёлкните по «Ок».
- Если появился ещё один файл hosts, то его тоже нужно открыть. Если в нём вы видите ip адрес сайта, то весь файл следует удалить.
- Также, может появиться файл hosts.ini – сотрите также и его.
- Откройте браузер, через который вы обычно входите на сайт Одноклассники, и в настройках найдите файлы cookie. Их нужно очистить. Например, в Яндекс браузере это делается так: меню в три черточки — Дополнительно — Очистить историю
- Теперь снова попытайтесь зайти на свой аккаунт в «Одноклассниках». Иногда, чтобы изменения подействовали, следует перезагрузить устройство.
И, конечно, обязательно установите на своё устройство качественный антивирус, иначе всё легко сможет повториться снова, и вы опять будете думать о том, как зайти в одноклассники, если доступ закрыт.
Итак, теперь вы можете во всеоружии сражаться с проблемами, которые мешают вам насладиться общением на сайте «Одноклассники», обойти все препятствия и вновь войти на свою страничку.
Теперь вы знаете, что делать, если закрыли доступ в Одноклассники на работе, и как зайти на Одноклассники если доступ закрыт администратором. Мы рады, если предоставленные нами материалы помогли вам в решении ваших проблем, а если у вас ещё остались какие-нибудь вопросы по данной теме – задавайте их в комментариях и мы вам обязательно ответим!
Вход в Одноклассники через анонимайзер-хамелеон, если доступ закрыт, является очень распространённым способом обхода установленного на работе или учёбе ограничения.
Ниже на странице имеется ссылка для входа в Одноклассники не только через анонимайзер, но и на мобильную версию Одноклассников, так как она не всегда попадает под ограничения.
Если доступа нет по другой причине, то ниже в статье можно найти решение данной проблемы.
Как обойти блокировку Одноклассников через анонимайзер. Что такое сайт-анонимайзер?
Принцип работы интернета основан на подключение через IP-адрес каждого пользователя. Присвоение пользователю определённого IP-адреса зависит от его принадлежности к провайдеру, через который происходит соединение с международными сетями и может быть как статический — неизменный, так и динамический, меняющийся после выключения и повторного включения модема (на некоторое время). Большинство провайдеров, вместе с мобильными операторами, используют динамическую систему присвоения IP-адресов своим пользователям, но все эти адреса принадлежат одному местонахождению.
Анонимайзер — это функциональные возможности сайта (хамелеон), производящие скрытие IP-адреса пользователя и подмену его на другой адрес. В результате таких действий, сайт получает другую информацию о принадлежности к местонахождению, на совершенно другую точку земного шара. Установленные ограничения по переходам на социальные сети не действуют, так как через сайт-хамелеон происходит перенаправление в сеть по зашифрованному соединению.
Зайти в Одноклассники через анонимайзер хамелеон Сameleo.ru
Ниже будет рассмотрен вход в Одноклассники, если доступ закрыт. Как обойти блокировку сайта? Сameleo.ru уже достаточно немолодой и проверенный ресурс, который работает в этом направлении более 6 лет. Для, того чтобы зайти в Одноклассники через Сameleo.ru (бесплатно), достаточно перейти по ссылке на сайт-хамелеон:
- Нажать указанную на рисунке ссылку odnoklassniki.ru. В результате, произойдёт перемещение на страницу соцсети и после ввода данных от собственного аккаунта можно сразу зайти в Одноклассники. Следует отказаться от предложения браузера по сохранению пароля.
- После входа в Одноклассники через анонимайзер хамелеон, вероятнее всего, понадобится подтвердить вход через отправку кода на телефон и ввести его в появившееся окно. Это сделано для предотвращения взлома аккаунта.
- После этого произойдёт вход на страницу социальной сети Одноклассники с другого IP-адреса, в обход установленных ограничений.
Вход в Одноклассники в обход блокировки через сайт Noblockme.ru
Ещё один из проверенных сайтов-анонимайзеров, который выполняет перенаправление на страницу ВК через другие IP-адреса — Noblockme.ru. В результате, оборудование ограничивающее доступ в сеть, попросту не участвует в соединении. Для входа в «Одноклассники«, если доступ закрыт (через анонимайзер-хамелеон), следует:
- перейти на страницу noblockme.ru и нажать на вкладку Одноклассники. Безопасный вход будет выполнен мгновенно.
Вход через анонимайзер-хамелеон Hideme.ru (VPN)
Хамелеон hideme.ru в данной интернет-деятельности уже более 8 лет.
Затем можно выбрать варианты «Проверить бесплатно» или «Купить» и, следуя инструкциям, настроить VPN-соединение через другие IP-адреса.
Администраторы на работе и в учебных заведениях пользуются блокировкой по названию сайта или по его IP-адресам (учитывая использование «зеркал» сети). Данные способы позволяют обойти этот запрет.
Переход на мобильную версию сайта
Вместо входа в Одноклассники через анонимайзер можно попробовать зайти на мобильную версию сайта с компьютера или ноутбука. Бывает, что мобильная версия сайта социальной сети не попадает в список запрещённых. Ссылкой можно воспользоваться на странице Одноклассники мобильная версия – вход.
Последствия использования непроверенных анонимайзеров
В Интернете появляются и со временем исчезают сайты-анонимайзеры, занимающиеся мошеннической деятельностью. Крадутся данные от «Моей страницы» Одноклассников, сразу или с течением времени (чтобы снять подозрения). Происходит это в результате создания сайта, на который происходит переход, по внешнему виду ничем не отличимый от оригинала. Затем требуют отправить или присылаются сообщения на платный номер и т.д. Следует быть бдительным и перед тем, как пользоваться анонимайзером, обязательно узнать о нём отзывы.
2 комментария
Не могу войти на свою страницу в одноклассниках, а также на официальный сайт «Одноклассники»
Потеряла записную книжку и забыла пароль ,теперь не могу выйти в одноклассник что делать?
Хамелеон Анонимайзер одноклассников Мобильная версия. Браузер Тор
Halfed админы закрыли доступ в соцсети, и теперь нет возможности общаться с друзьями? Неприятно, но выход есть всегда. Даже самый серьезный труженик должен хоть раз перевести дух и немного расслабиться: smile:. Если одноклассники заблокированы, то нет ничего лучше ввода через анонимайзер или прокси-сервер.
Для эффективного использования специализированных знаний не нужно менять настройки локальной сети, а злонамеренные системные администраторы даже не догадываются, что людям, не разбирающимся в компьютерных программах, удалось их обойти: smile :.И даже друзья не замечают твоего присутствия в сети, советую.
Принцип анонимайзеров прост до безобразия: именно они скрывают IP-адреса. Достаточно зайти на прокси-сервер для одноклассников, войти через логин и пароль в свой аккаунт в социальной сети и наслаждаться долгожданным общением с друзьями и знакомыми, учиться. Максимум, что сотрудники технического отдела смогут увидеть адрес сайта Анонимайзера, а начальник будет еще более доволен: smile: Ведь вы перерабатываете с бизнес-видом и сидите на каком-то сайте.
Конечно админы не дураки и следят за воркшопом. Если все-таки Proxy Server замечен и занесен в черный список, не стоит долго расстраиваться, ведь еще есть много отличных бесплатных проектов.
Список бесплатных анонимайзеров или как сидеть на работе в одноклассниках?
Есть много универсальных прокси-серверов, где нужно немного подумать. Чтобы не допустить перенапряжения мозга, рассматривайте только специализированные, разработанные специально для определенных сайтов или социальных сетей.Для входа в профиль вам достаточно ввести логин и пароль.
- cameleo.ru (хамелеон) — один из самых популярных универсальных анонимайзеров без смс для сайтов ВКонтакте, одноклассников, Мамбы. Отлично ведет себя при нарушении активности пользователя в Интернете.
- daidostup.ru — еще один замечательный бесплатный прокси-сервер для самых топовых социальных сетей.
- unlumen.Ru — сервис позволит вам войти в Одноклассники, ВКонтакте, Facebook, YouTube. Плюс есть список бесплатных универсальных анонимайзеров.
- webmurk.ru — анонимайзер для входа в одноклассники.
- diazoom.ru — создан для удобного общения в любимой социальной сети.
- od.Runovosti.info — хороший бесплатный прокси-сервер для одноклассников.
- od.YourDaynews.biz — специализированный сервис под odnoklassniki.ru.
- o.AntiBlock.ru — Разрешает доступ без смс.
- Список для ввода одноклассников бесплатно через анонимайзеры, предоставляемый сервисом DostuPest.com:
Иногда возникают ситуации, когда срочно нужно перейти на определенный ресурс, а доступа к нему нет.Причины могут быть самые разные: от обычных проблем на сайте до ограничений в работе. В этой статье мы разберем самую популярную ситуацию, с которой мог столкнуться практически каждый штатный сотрудник фирмы — как войти во ВКонтакте, минуя ограничение.
Зайти в ВКонтакте через «Хамелеон»
Работодатели Sigor очень внимательно следят за временем сотрудников, за которое они платят. Вот почему они пытаются заставить сотрудников помимо работы только «работать».И как многие могли заметить, социальная сеть Вконтакте иногда может занимать слишком много времени.
Итак, что делать, если ваш работодатель заблокировал доступ ВКонтакте? Выход есть, и он банально прост. На помощь приходят специальные сайты-анонимайзеры. Алгоритм действий заключается в том, что они создают другой IP-адрес, с которого будет заходить в социальную сеть.
Перейдем к делу.
Однако у анонимайзеров есть один существенный недостаток. При открытии ресурсов, содержащих JavaScript и Flash-приложения в вашем коде, они могут отображаться с ошибками, не позволяя в полной мере использовать преимущества сайта.
При блокировке предыдущего сайта отключите ограничения следующим образом. Перейдите по этой ссылке . Откроется страница. Это аналог ресурса Hamelion. Чтобы открыть социальную сеть ВКонтакте, просто нажмите на соответствующую ссылку.
Снятие ограничений через браузер Tor
Помимо вышеуказанного способа, есть возможность снять любые ограничения через TOR-браузер. Чаще всего используется для достижения анонимности в Интернете: сокрытия географического положения и просматриваемых сайтов.
- Итак, нажимаем на ссылку, ведущую в браузер TOR. В конце страницы нажмите « Скачать Tor Browser ».
- После скачивания распаковать архив.
- В распакованном файле два установочных файла. Для начала запустите adguardinstaller . Он нужен для блокировки рекламы и нежелательной слежки.
- Примите условия лицензионного соглашения.
- Задайте папку для установки. По желанию можно оставить по умолчанию.
- Отдать ящики с предложениями неактивированной позиции, чтобы отменить загрузку перечисленных программ.
- Дождитесь завершения установки. Будет предложено пройти использование adguard . По желанию можно пройти.
- Если вы все же согласились пройти обучение, в первую очередь будет предложено настроить браузер для отключения рекламы. Нажмите « Tune ».
- Чтобы отключить всю рекламу, снимите галочки со всех пунктов.Нажмите « Продолжить ».
- Настроить блокировку фишинговых сайтов.
- При желании выберите удаление виджетов.
- Выберите « Tune » Для защиты личных данных. При желании измените настройки.
- Отказаться от дополнительных расширений.
- Выберите Настройка фильтрации защищенных соединений. Нажмите « Продолжить ».
- Завершите ознакомление.
- По окончании вам станет доступно удобное меню для изменения параметров.
- Теперь приступим к установке самого браузера Tor. Запускаем установщик torbrowser-Install-7.0.1_ru .
- Выберите язык интерфейса.
- Далее путь установки.
- При первом запуске обозревателя отображается аналогичное окно. Выберите первый вариант.
Итак, мы рассмотрели, как обращаться через зеркало хамелеона, описали принцип работы таких ресурсов. Также в качестве бонуса была предоставлена информация об установке браузера TOR, позволяющего отключить ограничения на сервисы по всему миру.
Сервисы анонимайзеровChameleon и Proceed (Losk) позволяют обойти любой запрещенный доступ к сайтам бесплатно. Этот сервис работает со многими социальными сетями, конечно же, с социальной сетью «ВКонтакте» и видеостанциями.
Чтобы зайти в одноклассники через анонимайзер, не нужно писать длинные инструкции. Здесь все просто:
Находим работающий сервис;
Вбиваем в адресную строку адрес ОК.RU;
Используем!
К счастью для активных пользователей социальных сетей, хитрые веб-разработчики создают анонимайзеры-зеркала, которые будут напрямую выводить пользователей на сайты.То есть вам даже не нужно вводить адрес Общества Общества. Просто заходи, вбивай логин, пароль и пользуйся. Как правило, такие сайты работают бесплатно и без ограничений, в любом случае в базовом наборе функций. В некоторых случаях пользователям предлагается оформить подписку, открывающую дополнительные возможности. В частности, вы можете самостоятельно выбрать страну, чей IP-адрес будет временно назначен.
Гораздо более серьезной задачей сегодня является поиск анонимайзера бесплатно, т.к. их часть прикрывала Роскомнадзор.Самая известная услуга — хамелеон. Его удобно использовать для входа на любые заблокированные интернет-провайдером или сисадмином.
Чисто для одноклассников может пригодиться чем Анонимайзер Pingway (Пингвей). На нем можно найти несколько зеркал OK.Ru и других социальных сетей. С его помощью вы можете свободно пользоваться всеми разделами социальной сети, в т.ч. Слушайте музыку и смотрите видео.
Другой часто используемый помощник — анонимайзер Spolis (Spools). Но, например, в Казахстане он заблокирован.Так что актуальность работы придется проверять.
Анонимайзер, по сути, является аналогом онлайн-прокси-сервера. Иногда его называют веб-прокси. И его цель одно — сохранить анонимность пользователя, который хочет посетить конкретный сайт в режиме инкогнито.
Основное отличие работы анонимайзера от традиционного прокси-сервера заключается в том, что они могут организовать перенаправление на запрошенный пользователем веб-ресурс. Прокси полностью сохраняет структуру запроса, заменяя только личные данные пользователя собственными и предоставляя им целевой сайт.Например, если вы запросили адрес https://www.bestfree.ru, то в адресной строке вашего браузера он будет значиться. Просто поток запросов будет идти не напрямую от вас, а через промежуточный узел:
Схемы перенаправления запроса работы прямого соединения обрабатываются и через анонимайзер
Анонимайзер действует несколько иначе. Вы будете вводить свой запрос не напрямую в адресную строку браузера, а в специальное поле на сайте анонимайзера.Этот запрос проходит через прокси-сеть выбранной службы и только после этого достигает запрошенного сайта. Сайт возвращает прямой ответ, но он обрабатывается на сервере анонимайзера и выдается вам в несколько измененном виде (например, можно добавить рекламу).
Визуально анонимайзер может не проявлять себя, но в адресной строке в любом случае будет не адрес запрашиваемого сайта, а что-то вроде: http: //adres-anonimizer.ru/bestfree.ru. Пример, конечно, грубый, но суть, думаю, понятный — мы четко видим редирект ответа сервера.
Теперь что касается вопроса, лучше: анонимайзер или прокси. В принципе, результат у них одинаковый — скрытие данных о вашем реальном подключении. Разница только в способе работы. Если вы хотите анонимно и максимально комфортно выходить в интернет со своего домашнего ПК, лучше остаться на обычном прокси-сервере. После настройки вы можете работать с любыми сайтами в полностью анонимном режиме.
Однако, если вы хотите использовать прокси-соединение для компьютера на работе, то вы, скорее всего, не разрешите это (особенно если есть блокировка в локальной сети организации).В этом случае вашим спасением станут анонимайзеры.
Обобщая все вышесказанное, предлагаю рассмотреть достоинства и недостатки всех трех (на самом деле больше, но мы не будем здесь рассматривать VPN-соединения и сети, тип, тор) Типа просмотра сайтов в Интернете:
Параметры Прямые Connection Proxy Series Anonymizer
Предварительные настройки не требуются, не требуются.
Скорость отображения запрашиваемого сайта зависит от скорости вашего интернет-соединения зависит от прокси-провайдера зависит от лимитов услуг
Нет изменений в ответе сервера
Flash, JavaScript и файлы cookie зависят от настроек вашего браузера зависит от настройки вашего браузера зависят от службы анонимайзера.
Возможность отследить реальный адрес пользователя на 100% затруднена, но нельзя
Как видите, работа с сайтами через анонимайзеры может быть несколько ограничена, но это компенсируется отсутствием необходимости в настройке и настройке. максимально увеличить доступность аналогичных услуг для широких масс пользователей. Поэтому предлагаю вашему суду несколько популярных и проверенных веб-прокси.
Chameleon
Если вы введете запрос «анонимайзер» в Google, то одним из первых вы увидите анонимайзер chameleon:
Эта услуга максимально минимальна.Нет ни яркой рекламы, ни кучи ненужных кнопок. Есть только небольшое текстовое описание, пара ссылок на самые популярные сайты в рунете и адресная строка, в которой вы можете напрямую ввести нужный вам запрос. Например, мы обращаемся к BestFree, чтобы проверить, как он будет выглядеть для нас:
Как видите, этот сервис корректно работает с JavaScript (отображая переназначение левого меню нашего сайта) и не нарушает макет страницы. Из дополнительных плюсов стоит отметить обрезку рекламы на посещаемом сайте и отсутствие каких-либо рекламных блоков со стороны самого хамелеона!
По сути, все, что дает нам задание через анонимайзер — изменения в адресной строке (шифрование адресов) и небольшая панель с адресной строкой вверху.Последнюю, кстати, можно скрыть с помощью соответствующей кнопки, после чего она появится только при переходе на новую страницу или обновлении текущей.
Единственный минус (точнее даже то, чего не хватает для полного счастья :)) — это отсутствие выбора адреса или страны веб-прокси, который бы определялся таким сайтом, как ваш. Хотя, учитывая все вышеперечисленные достоинства и отличную скорость, на такую мелочь можно закрыть глаза.
Еще один бесплатный анонимайзер, поддерживающий все современные веб-стандарты, находится по адресу http://dostyp.ru/.
Сервис DostYp.ru имеет хорошую скорость отображения страниц и при этом работает по зашифрованному каналу, что исключает возможность кражи данных.
Интерфейс анонимайзера предельно прост — традиционная строчка ввода и несколько кнопок для быстрого перехода в одноклассники, ВКонтакте и некоторые другие социальные сети. Под адресной строкой есть раскрывающийся список, в котором пока есть только альтернативные прокси-серверы.Оба работают примерно с одинаковой скоростью, поэтому особой разницы в них нет.
Как и в случае с хамелеоном, в DostYp.ru нет рекламы и все внешнее присутствие анонимайзера обеспечивает только скрытую верхнюю панель с адресной строкой. Что характерно, в отличие от chameleon и других аналогов, данный веб-прокси не урезает внешний вид запрашиваемого сайта. То есть все счетчики, рекламные блоки и кнопки социальных сетей остаются на своих местах.
В DostYp тоже нет настроек.ru (если не считать в настройках выбор одного из двух прокси-серверов), но это не мешает успешно кипятить интернет под прикрытием этого анонимайзера. Кстати, по моим субъективным ощущениям, через этот веб-прокси страницы нашего сайта открывались быстрее.
Если вам нужен анонимайзер с настройками для лучшего контроля параметров вашего серфинга, вы можете заглянуть в сторону сервиса Hideme.ru.
По скорости этот анонимайзер практически не уступает предыдущему, но дает нам возможность изменять параметры подключения.По умолчанию активирован режим максимальной скорости, однако в этом режиме посещаемый сайт может не всегда отображаться корректно. Поэтому есть переключатель на версию для серфинга с максимальной совместимостью.
Для более продвинутых пользователей справа под полем ввода адреса есть ссылка «Настройки»:
В бесплатном режиме в настройках нам доступен выбор из небольшого списка публичных прокси-серверов, т.к. а также параметры открытия сайта, активация / деактивация шифрования и блокировка рекламы.
VPN (от англ. «Virtual Private Network» — «частная виртуальная сеть») — общее название различных сетей, реализующих аналог локальной сети на основе подключения к Интернету для туннелирующих пользователей этой сети.
Если услуга должна понравиться, то у вас есть возможность перейти на платную услугу (от 39 руб. / Сутки). В платной учетной записи у вас будет доступ к полному списку прокси-серверов, возможность использовать VPN, арендовать персональный статический внешний IP-адрес, неограниченный трафик и доступ к инструментам премиум-обслуживания.
Несмотря на хорошую поддержку Flash и JavaScript, бесплатное использование Hideme.ru имеет один существенный недостаток — вставку рекламных блоков. К счастью, эти блоки можно закрыть, но не все и не всегда (видимо, зависит от рекламодателя).
Сайт в Hideme.ru. Когда сайт в Hideme.ru
В остальном работа Hideme.ru не вызывает нареканий. Поэтому смело могу рекомендовать всем скрывать мои данные и иметь больше свободы в настройках параметров скрытия.
Русские анонимайзеры хороши. Но иногда бывает необходимо зайти на конкретный сайт с чужого IP. С чужого веб-прокси чаще всего слышат все Hide My Ass и Aanonymouse. Они оба хороши, но, к сожалению, некорректно работают с новыми веб-стандартами, крыльцо сайта.
Поэтому я поставил цель найти зарубежные веб-прокси, которые не искажали бы внешний вид сайтов, поддерживали все веб-технологии и (по возможности) работали быстро. Одним из таких был проект Ninja Cloak:
Хочу сразу предупредить! Этот сайт буквально напичкан рекламой, поэтому при его посещении будьте предельно внимательны: я ни на что не нажимаю слишком сильно и не согласен ни на какие предложенные травмы !!!
Что касается функционала, то здесь все стандартно: введите адрес нужного сайта в соответствующее поле и нажмите кнопку «Перейти».Правда, перед нажатием лучше сразу снять галочку с пункта «Удалить скрипты», чтобы сохранить функционал JavaScript на посещаемом сайте.
Как видите, Ninja Cloak отсекает все рекламные баннеры и ротаторы, работающие над скриптами на сайте, но вместо этого подавляет свою рекламу вверху и в виде всплывающего окна в правом нижнем углу (его можно закрыть ). По остальному сервису, как анонимайзеру, претензий нет. Что касается американских прокси, то Ninja Cloak неплох.Однако реклама и открытие фоновых вкладок очень раздражают.
Альтернативой Ninja Cloak может стать другой американский анонимайзер Vtunnel:
Как и предыдущий сервис, vtunnel.com, увы, тоже снимает надоедливую рекламу. И так же, как и предыдущий анонимайзер, имеет те же настройки по умолчанию (нужно убрать галочку с пункта «Удалить скрипты»). Единственное отличие состоит в том, что кнопка перехода на нужный сайт называется не «GO», а «начать просмотр»:
В действии Vtunnel также очень похож на Ninja Cloak.То же тотальное уничтожение «родных» рекламных блоков и вставка в них рекламы. Единственное отличие в том, что всплывающее окно появляется не в правом нижнем углу, а в левом :).
Однако есть сервис и положительное отличие от предыдущего анонимайзера. Если вы внимательно посмотрите на верхнюю панель, то при нажатии кнопки «GO» появится ссылка «Попробовать другой». Если вы перейдете по этой ссылке, мы получим доступ к списку альтернативных прокси. Это выгодно, когда Vtunnel.com вводится администратором сети в раздел заблокированных:
Сравнение сервисов
Прокладка и много упоминалось 🙂 Давайте все систематизируем:
Особенности Cameleo.ru Dostyp.ru Hideme.ru ninjacloak.com vtunnel.com
Россия Россия Россия США США
Скорость работы отличная отличная хорошая приемлемая приемлемая
Наличие — — + + + +
Возможность выбора прокси — +/- + — +
Нарезка рекламных и других блоков + — + + +
Вставьте свою рекламу — — +++ ++
Поддержка Flash + + + длительные нагрузки +
выводы
На заре своего появления, в середине нулевых, анонимайзеры были довольно несовершенными и в основной массе работали довольно медленно.Сегодня можно сказать, что эта проблема полностью решена. Даже если вы решили зайти на сайт через американский веб-прокси, вам больше не придется ждать несколько десятков секунд, пока все загрузится. Поэтому сегодня на первое место вышли другие приоритеты.
Если максимальная скорость осталась для вас, рекомендую использовать анонимайзер dostyp.ru, который в нашем обзоре и работал быстрее всех, отображал сайт полностью корректно. Если вы хотите лучше контролировать параметры своего виртуального прокси, то Hideme.ru будет идеальным решением. А из американских анонимайзеров наиболее корректную работу показал Vtunnel.com. Однако при работе с ним остерегайтесь всех всплывающих окон и предложений по установке чего-либо — есть риск подхватить вирус!
Вообще анонимайзеров довольно много, но универсальных, как оказалось, среди них очень мало. Если вам просто нужно зайти на заблокированные инконты, то вы можете использовать любой найденный веб-прокси с первых позиций выдачи гугла или яндекса.Однако для того, чтобы найти сервис, который бы наиболее корректно отображал другие сайты, иногда приходится попотеть
Если вы хотите открыть мобильную версию одноклассников при ее блокировке, лучше сразу воспользоваться услугами VPN. Среди самых известных приложений — Opera VPN, VPN Master, VPN Trust, VPN Proxy Express. В общем, достаточно вбить в строку поиска магазина приложений VPN, и вы увидите очень приличный список программ, которые могут помочь вам в решении проблемы.
Таким образом, любой бесплатный анонимайзер легко решит проблему с ограничением вашего доступа одноклассникам. Во всяком случае, пока Роскомнадзор не закрывает все открытые сервисы.
Основным преимуществом этой услуги является то, что при использовании вас никто никогда не узнает вас по IP-адресу или по истории. Этот сервис отличается еще и тем, что при его использовании воссоздает страницу «Вконтакте», то есть интерфейс остается прежним. Также важным преимуществом является то, что это бесплатно.Разработчики этого сайта никогда не сидят на месте и всегда обновляют зеркала, с помощью которых мы сидим в социальной сети «ВКонтакте».
Остается неограниченный доступ к любимой музыке и видеозаписям. Также возможен не только просмотр, но и загрузка видео. Самые известные игры и приложения идеальны. Скорость «передвижения» по сайту не снижается. И самое главное, что нет смс и нет ограничений. Также к положительному настрою можно отнести то, что этот анонимайзер скрывает ip-адрес.
Принцип анонимайзера-хамелеона
Как мы уже говорили, основной принцип этой услуги — скрыть ваше присутствие в той или иной социальной сети. Это делается с помощью скрытого IP-адреса. После того, как вы зайдете в социальную сеть с помощью хамелеона, для вас резервируется специальное зеркало, которое в конечном итоге скрывает вас от вашего системного администратора.
Как пользоваться анонимайзером chameleon
Для того, чтобы воспользоваться этой услугой, необходимо перейти на http://cameleo.ru/. Далее перед вами появляются 4 баннера.Вам нужно нажать на тот, который вам нужен, в нашем случае это социальная сеть «ВКонтакте». После этого по описанной нами методике вы войдете в эту социальную сеть. Все, что будет отличать его от оригинала, так это то, что вверху будет надпись о том, что вы сидите через этот сервис.
Большая популярность сервиса породила огромное количество подобных ресурсов, которые были созданы только с одной целью — обман для получения пользовательских данных. Чтобы не попасть на удочку мошенникам, зарегистрируйте правильный адрес сайта анонимайзера-хамелеона — Cameleo.RU.
Перейдя по правильной ссылке, вы увидите перед собой простой вид, а в использовании еще и сайт, в самом центре которого находится адресная строка, которую сложно не заметить. Для того, чтобы перейти на нужный вам сайт, вам нужно подъехать к этой самой строке и нажать кнопку «GO».
Как анонимайзер выступает в роли посредника между нами и сайтом или нет? Для этого при переходе на нужный ресурс обратите внимание на адрес, он должен быть на что-то похож — http: // o5swell2mfzgcytporxwwltjnztg6.cmle.ru/. Так выглядит адрес нашего сайта.
Плюсы прокси-серверов очевидны, о минусах лучше поговорим, а у них есть:
Если скачать бесплатный анонимайзер на свой компьютер, то есть вероятность, что при его установке на компьютер проникнут вирусы.
При переходе на социальные сайты через анонимайзер некоторые функции могут быть недоступны: комментарии, голосование и тому подобное.
Риск кражи вашей личной информации при использовании ненадежного анонимайзера.
Причины ограничения доступа:
Блокировка аккаунта в связи с нарушением правил социальной сети;
ограничение доступа в определенном регионе;
установлен запрет на вход в социальные сети от работодателя;
Сбои в работе интернет-провайдера.
Чаще всего пользователи ищут «жилье» для посещения социальных сетей на работе. Для этого вам нужно скрыть свой IP-адрес с помощью анонимайзера. Их бесконечное множество в сети, но на сегодняшний день самым популярным и стабильным является анонимайзер «Хамелеон».
Chameleon — это онлайн-сервис, позволяющий скрыть данные о местоположении, оборудовании, веб-браузере и другую конфиденциальную информацию пользователя. С его помощью вы можете посещать любые сайты, доступ к которым ограничен какими-либо внешними причинами. По сравнению с другими аналогичными сервисами, хамелеон имеет ряд преимуществ:
Высокая скорость доступа;
большое количество серверов, через которые можно открывать заблокированные сайты;
отсутствие рекламы;
бесплатный доступ к сервисной трости без регистрации и смс;
Работает онлайн, скачивать посторонние программы не нужно;
Удобство и простота использования.
Если вы опустите сложные технические термины, принцип анонимайзера будет следующим: пользователь вводит URL-адрес URL-адреса URL-адреса, и служба загружает его, а зеркало создает его из своего собственного имени. После этого он открывает сайт, но уже по другому адресу.
Чтобы разобраться, как это происходит, перейдем к практике
Как зайти в ВК через хамелеон
Воспользоваться сервисом можно с любого устройства, имеющего доступ в Интернет. Главное, четко следовать приведенной ниже пошаговой инструкции.
Пошаговая инструкция:
Зайдите на сайт http://cameleo.xyz/ через любой Интернет-браузер.
Иногда провайдеры могут заблокировать этот сайт. Поэтому при его загрузке появление ошибки «Страница не найдена».
После этого пользователь перенаправляется на главную страницу Вконтакте. Обратите внимание на изменение адреса сайта в адресной строке перед надписью «Добро пожаловать».
Для входа в аккаунт необходимо ввести в соответствующие поля логин и пароль.
Последний шаг — нажать кнопку «Войти».
Стоит отметить, что изменить свой IP-адрес через анонимайзер и перейти в мобильное приложение ВКонтакте не получится. Вы можете использовать хамелеон только в мобильном браузере или браузере dexte.
Разберем вероятные причины использования анонимайзеров:
Блокировка на уровне провайдера.
Вам нужно использовать ВК без ограничений на работе.
Прочие замки, мешающие посещению сайта.
На данный момент ВК заблокирован на уровне провайдеров в Украине. Анонимайзеры можно использовать для обхода ограничений. Они заменяют данные так, что невозможно определить конечный сайт.
Есть другой вариант — VPN. Как работает эта технология?
Трафик отправляется на сервер в другой стране.
Уже происходит вход в него.
Провайдер видит, что трафик идет на зарубежный сервер, но не может определить конечный сайт.
VPN удобно использовать не только на компьютере, но и на смартфоне.Вам нужно будет скачать подходящую программу для установки из официального магазина.
Анонимайзер Хамелеон для ВКонтакте необходим при ограничениях в работе. Часто администраторы блокируют доступ к социальным сетям. Для чего это?
Так можно сэкономить время сотрудников.
Специалисты не будут посещать сайты и общаться с друзьями, вместо того, чтобы работать.
Возможно повышение производительности труда.
Крайне не рекомендуется использовать зеркала, если посещение социальных сетей запрещено начальством.Когда тебя ловят за общение с друзьями, не избежать спонтанности и штрафа. Стоит ли так рисковать заходить в ВК? Решать придется вам самостоятельно.
Chameleon — один из самых популярных анонимайзеров. Он имеет ряд преимуществ:
Простота использования.
Управляет быстрой регистрацией.
Предоставляется бесплатно.
Работает стабильно.
В отличие от NPN, нет значительного падения скорости. Но пользователи по-прежнему часто отмечают снижение параметров.
Можно зайти не только в ВК, но и на другие порталы.
Можно посещать сайты анонимно, повышая вашу безопасность.
Минус этой опции — услуги тоже могут быть заблокированы. Если ваш системный администратор обладает достаточным количеством знаний, то будьте уверены, что скоро он ограничит вход во Вконтакте через зеркальный анонимайзер-хамелеон.
В будущем вам придется искать другие услуги или более сложные способы обхода блокировки. Поэтому не стоит надеяться исключительно на этот метод, это не панацея.
Как войти в зеркало хамелеона
Системный администратор еще не приступил к блокировке анонимайзеров? Тогда вы сможете воспользоваться хамелеоном. Обязательно:
Перейдите на страницу Cameleo.xyz.
Выберите сайт. В этом случае VK.
Переход на страницу.
Полная авторизация.
Есть вход в портал.
Вся процедура занимает не более минуты. Анонимайзер быстро заменяет данные, чтобы обойти различные ограничения.В дальнейшем вы сможете полноценно пользоваться сайтом и не возникнет затруднений.
Важно: Хамелеон нельзя применять для совершения действий, запрещенных законодательством РФ. Этот факт прописан в правилах обслуживания. В случае нарушения анонимайзер имеет право выдать всю информацию по запросу правоохранительных органов. Определив местонахождение пользователя, можно ждать гостей.
Анонимайзер без ограничений
Мало того, что я могу войти в ВК через анонимайзер хамелеон.Есть много других сервисов для использования:
Proxy.org.
Hideme.ru.
2Ip.ru/Proxy
dostupest.ru.
В сети представлены десятки сервисов в пользование.
FNIMIER NOBLOCKME
В сети много похожих сервисов, но не все сочетают в себе качества, необходимые для того, чтобы быть по-настоящему комфортным. Мы постарались объединить в нашем сервисе все необходимые характеристики, чтобы обеспечить вам комфорт при использовании веб-прокси. Чтобы создать качественный веб-сервис, действительно нужно не так уж и много.Во-первых, качественный согласованный хостинг. Большинство анонимайзеров размещаются на бесплатном или бюджетном хостинге, что влияет на производительность и скорость загрузки страниц. Забудьте, что страница может загружаться в течение нескольких секунд. Мы используем только быстро выделяемые серверы с хорошим подключением к сети, что делает загрузку страницы практически мгновенной.
Второй важный момент — качественный и продуманный код. На данный момент общедоступные движки для анонимайзеров используют устаревшие парадигмы и плохо подходят для работы с современными сайтами.Мы придумали и внедрили новые алгоритмы прокси, которые позволяют минимизировать количество ошибок при просмотре веб-сайтов. Наш сервис постоянно развивается, и мы продолжаем его улучшать в соответствии с пожеланиями пользователей.
Третье преимущество нашего сервиса — кроссплатформенность. Наш анонимайзер отлично отображается на любых операционных системах и платформах. Мы легко узнаем, как работать на iPhone, iPad, Andriod и любом другом устройстве, где есть браузер. Век, когда смартфоны используют все больше и больше людей, кроссплатформенность является одним из ключевых требований, чтобы оправдать ожидания наших пользователей.
Больше не нужно раскрывать свой IP-адрес при посещении сайтов.
Высокая скорость, несравнимая с другими анонимайзерами.
Через наш прокси вы можете смотреть фильмы и слушать музыку.
Анонимайзер noblockme абсолютно бесплатный!
Многие, даже те, кто использует анонимайзеры, плохо представляют, что это такое. Мы хотим вам об этом рассказать. По сути, анонимайзер — это веб-прокси, а анонимность в данном случае — лишь дополнительный бонус. Прокси (от англ. Proxy — посредник) — действовать как посредник или промежуточное звено между вами и сервером любого сайта, который вы собираетесь открыть.То есть при использовании прокси, когда вы вводите имя сайта в адресной строке браузера, ваш запрос сначала отправляется на прокси, прокси обрабатывает его, а затем, в свою очередь, отправляет его на сервер. Ответ от сервера проходит по той же цепочке в обратном порядке. Таким образом, вы не взаимодействуете с посещаемым сервером напрямую, что позволяет скрыть ваш IP-адрес и другую конфиденциальную информацию.
Теперь разберемся с веб-прокси, который отличается от обычного прокси-сервера. Чтобы использовать прокси, нужно внести изменения в настройки браузера, что сложно сделать неприбыльным пользователем.И вообще, изменение настроек в браузере для посещения всех сайтов требуется довольно редко. Гораздо чаще возникает необходимость открывать сервер через прокси только одного конкретного сайта. Вот веб-прокси, и он оказывается более удобным, так как для его использования необходимо использовать страницу анонимайзера и ввести адрес сайта, который вы хотите посетить. И все, больше не приходят с настройками. По сути, веб-прокси заменяет имя сайта в адресной строке браузера, что позволяет использовать прокси без долгой и утомительной предварительной настройки.Неважно, как вы выходите в интернет, если у вас есть доступ к сети, анонимайзер будет работать.
Как мы уже писали выше, анонимайзер позволяет скрыть ваш IP-адрес, по которому вы можете легко вычислить свое местоположение, а иногда и идентифицировать личность пользователя. Но это не единственное и не основное применение анонимайзеров. Одна из основных причин использования — обход всевозможных замков. Более трети работодателей ограничивают доступ к сайтам. Чаще всего под запрет попадают социальные сети и развлекательные сайты.Если это ваш случай, анонимайзер поможет открыть заблокированный контакт или другой сайт. К тому же анонимайзеры часто используют любители шоппинга.
Многие крупные интернет-магазины с низкими ценами (например, 18:00 или ZappOS) не позволяют делать покупки из России и некоторых других стран. В этом случае также подойдет веб-прокси, поскольку это невозможно. В общем, использование анонимайзера ограничено только вашей фантазией. Смена IP, виртуальная смена или место жительства, обход блокировки, покупка — это далеко не полный список, для которого наш сайт может быть полезен.Пользуйтесь с удовольствием и смело задавайте вопросы, если они появятся. Надеемся, что наш сайт будет вам полезен.
Наш анонимайзер позволяет вам, как хамелеону, незаметно заходить на одноклассники, ВКонтакте и любые другие сайты, даже если они заблокированы админом.
Если вы заблокировали наш сайт, вы можете использовать анонимайзер NoblockMe.
Введите адрес сайта для анонимного просмотра
Anonymizer chameleon Откройте любой заблокированный сайт
Chameleon — первоклассный бесплатный анонимайзер с высокой скоростью доступа.К вашим услугам множество серверов, через которые вы можете открывать любые веб-сайты. Забудьте о блокировках, географических ограничениях и необходимости раскрывать свой реальный IP-адрес. И все это без навязчивой рекламы.
Ассортимент, в студию! Открыть готовую социальную сеть можно несколькими способами. Во-первых, вы можете зайти к ней через наш бесплатный анонимайзер «Хамелеон». Во-вторых, вы можете войти через зеркало, список которых вы можете найти ниже на странице. Оба способа дадут вам желаемый результат, поэтому выбирайте тот, который вам удобнее.Оба они надежны и безопасны. Приятного общения!
Заходите в Одноклассники через наш анонимайзер хамелеон
Анонимайзер — это инструмент, который поможет открыть заблокированный сайт. Он скачивает нужную вам страницу, обрабатывает и передает, но уже от своего имени, являясь таким посредником между вами и конечным сайтом. Таким образом можно обойти защиту админов. Чтобы войти в Одноклассники через наш бесплатный анонимайзер «хамелеон», просто нажмите на ссылку-картинку ниже.
Еще один способ разблокировки соцсети — зеркала. Зеркало — это точная копия сайта, в нашем случае созданная для получения доступа к недоступной информации. Вы всегда можете войти в Одноклассники через зеркало анонимайзера. Выбирайте любые, все они бесплатны и активно проверяются на работоспособность. Просто нажимайте ссылки и наслаждайтесь общением в социальной сети.
Такое программное обеспечение можно разделить на несколько типов:
Утилита, устанавливаемая на ПК или мобильное устройство;
дополнение к веб-браузерам;
Удаленный прокси-сервер;
Онлайн-сервис, не требующий установки компонентов на компьютер.
Наиболее удобно использовать последний вариант. Им нравятся офисные работники, студенты и школьники. Достаточно ввести желаемый адрес в строке поиска ПК, чтобы перейти к использованию анонимайзера. Однако возможности таких сервисов ограничены. С их помощью можно обойти блокировку на уровне организации, но сайты из списка запрещенных открывать будет невозможно.
Принцип работы анонимайзера
Для того, чтобы скрыть реальный IP пользователя, анонимайзер обращается к прокси-серверу и веб-прокси.Они отправляют запрос на нужный сайт уже от своего имени, выбрав бесплатный IP, зарегистрированный в другой стране.
После получения ответа от сайта, на который пользователь отправил запрос, он переходит на ПК пользователя. Таким образом, внешний IP-адрес компьютера не читается сайтом, его знает только провайдер и прокси-сервер.
Это простое объяснение принципа работы анонимайзера, на программном уровне все намного сложнее, но для пользователя этого нет.Главное — результат, вы остаетесь анонимным в сети, а также можете обходить любые блокировки.
Прочтите инструкцию «Как настроить VPN в Windows»
Русский анонимайзер «Хамелеон»
Перейти на официальный сайт
Бесплатные русские анонимайзеры завоевали наибольшую популярность у пользователей. Их преимущество в том, что они работают с заблокированными сайтами Роскомнадзора, а инструкция по использованию максимума понятна. Одна из популярных услуг — «хамелеон».Это портал, с которого вы можете попасть на любой сайт, заблокированный системным администратором. Часто используется офисным персоналом.
Преимущество в том, что время обслуживания не ограничено. При использовании этой опции в специальной строке необходимо ввести адрес сайта, на который вы хотите попасть, либо вы можете выбрать один из готовых вариантов (перечислены социальные сети и службы знакомств).
После перехода на сайт в адресной строке вы видите набор символов, пугаться не стоит — это нормально, сервис работает.Вам необходимо ввести свои регистрационные данные и пользоваться заблокированным сайтом.
Доступ в социальные сети для украинских пользователей
Анонимайзерами от российских разработчиков могут пользоваться украинские пользователи, но обойти специфическую блокировку поможет удобный сервис Anonym.in.ua — он находится на украинском домене, что позволяет вам использовать его без ограничений по скорости и времени.
Преимущество его в том, что с главной страницы сайта можно попасть на все необходимые порталы:
YouTube;
Яндекс;
Vk;
Почта.RU;
службы знакомств;
«Одноклассники».
Вы можете использовать «Одноклассники» через анонимайзер бесплатно для украинских пользователей бесплатно, нажав на кнопку авторизации прямо под логотипом сайта. По результатам тестов страницы любых социальных сетей реагируют практически мгновенно. Обмен информацией через этот анонимайзер осуществляется максимально быстро.
Лучшие анонимайзеры
Сервисов и программ для сетевого анонимного использования очень много.Одни со временем перестают работать, другие особенно нравятся пользователям за дополнительные опции. Мы расскажем, как пользоваться анонимайзером бесплатно и без ограничений, а также приведем примеры услуг, распространяемых по подписке. В рейтинге собраны все лучшие анонимайзеры.
Наука о безопасности.
Security-science.com — Онлайн-сервис, собранный специалистами по безопасности. Позволяет выбрать удаленный сервер в нескольких странах мира. Кроме того, вы можете выбрать сервер, расположенный в определенном городе страны.Например, в США предлагается осуществлять удаленный доступ из Иллинойса, Мериленда, Калифорнии.
Кроме того, на сайте вы можете найти другие полезные утилиты для безопасности и оптимизации работы вашего компьютера: декодеры, программы для проверки доменов и многое другое. Все они собраны специалистами ведущих компаний.
Анонимайзер подходит для новичков. У него очень простая навигация, которая позволит вам открыть любой сайт. Минус этой услуги — отсутствие русификации.Чтобы выставить правильные настройки, нужно знать основные термины.
Можно обойтись без дополнительных настроек. Достаточно выбрать одну из пиктограмм сверху, чтобы попасть на нужный сайт, или ввести адрес портала в строку поиска. Вы можете видеть, через какой сервер будет организован какой сервер. Чаще всего используются удаленные серверы из США.
Этот бесплатный анонимайзер на первый взгляд вызывает доверие. Он оформлен в зеленой гамме. Услуга неудобна из-за отсутствия пиктограмм для быстрого доступа.Настройки типа браузера показаны белым цветом, что также доставляет дополнительные неудобства.
В то же время, если вы не собираетесь регулировать услугу для себя — используйте ее просто так. Аналогично, как в «Хамелеоне», нужно ввести адрес нужного сайта и перейти на него. Рядом с кнопкой «GO» есть ссылка на настройки удаленного сервера.
Еще один бесплатный веб-сайт, который может использоваться офисным персоналом для обхода блокировок корпоративной сети. Полезное преимущество этого сайта — чистка пользовательских данных каждые 2 часа.Все сеансы и регистрационные данные полностью стираются.
В остальном данная услуга аналогична остальным. Все данные в нем индивидуально зашифрованы, что позволяет сохранять полную конфиденциальность. Сервис позволяет получить доступ практически ко всем заблокированным извне сайтам.
Этот сервис доступен в двух версиях — сайт, позволяющий открывать любой заблокированный ресурс и надстройка для Google Chrome — Hidester Proxy. Последний вариант удобнее, если дома вы пользуетесь анонимайзером.Вам не нужно будет каждый раз заходить на страницу Hidester для доступа к социальным сетям. Установленное расширение изменит ваш IP, и вы сможете путешествовать по сети без ограничений.
Помимо внешней блокировки, эта услуга позволяет обойти и внутреннюю, которую выполняет межсетевой экран. Просто введите адрес сайта, и вы сможете начать пользоваться всеми преимуществами бесплатного серфинга.
NEWIPNOW.
Особенностью данной услуги является то, что вы сами можете выбрать, с какого IP будет идти заблокированный ресурс.На главной странице сервиса расположено синее окно, в котором перечислены доступные адреса и степень их загруженности. Выбирайте те варианты, которые работают не на пределе своих возможностей, чтобы обеспечить быстрый серфинг.
В верхнем ряду этого синего экрана вы должны ввести адрес сайта, который хотите посетить. Это позволит вам открыть любой заблокированный ресурс. Обратите внимание, что серверы данной услуги расположены в разных странах мира, вы можете остановить свой выбор на любом.
Веб-прокси Zalmos.
Этот сервис удобен для разблокировки доступа к видео YouTube, недоступным в вашем регионе. Его не редко используют пользователи мобильных телефонов на разных операционных системах. Нет необходимости устанавливать сторонние приложения, достаточно воспользоваться быстрой ссылкой с главной страницы сервиса.
Также откройте анонимайзер «Вконтакте» бесплатно, это даст вам доступ к множеству других сайтов. Под поисковой строкой находится более 10 прямых ссылок на популярные ресурсы. Доступ к ним настраивается автоматически, вам не нужно вникать в тонкости работы прокси.
Avast! SecureLine VPN.
Известный производитель антивирусной утилиты также предлагает вам свой VPN-сервис. На компьютер необходимо будет установить Windows, также есть мобильное приложение для iOS или Android. Минус анонимайзера — отсутствие бесплатной версии. Подписку необходимо оформлять на год.
Если вы используете несколько устройств и хотите защитить их с помощью этой программы, вам нужно будет приобрести подписку для каждого отдельно.После оплаты вы не будете ограничены трафиком — вы можете кататься сколько угодно.
Этот VPN-подключенный сервис работает со всеми операционными системами, что очень удобно. Для редких операционных систем придется приобрести платную версию, а без оплаты можно использовать сборку для Windows, MacOS и Android. На бесплатном тарифе нет ограничений по трафику.
Разработчики указывают, что бесплатный клиент добавит рекламу на посещаемые вами сайты, но это совсем немного и она ненавязчива.В большинстве случаев вы этого даже не заметите. Платная версия отличается более быстрыми серверами, но также льготный тариф удобен для просмотра потокового видео и серфинга. Во время тестирования задержек не было.
Для перенаправления трафика на собственные серверы необходимо установить клиент PrivateTUnnel, это одно из самых надежных приложений VPN. Вы можете установить его на основные операционные системы ПК и мобильные устройства. Это приложение можно использовать не только в домашней сети, но и при незащищенном подключении через публичный Wi-Fi.
Минус этого приложения в ограниченном трафике — бесплатно можно использовать всего 500 МБ в месяц, а за все это придется доплачивать. Есть несколько тарифов: 50 и 500 ГБ. Канал VPN включается достаточно быстро, что позволяет сэкономить пакет трафика. Если вам не нужен анонимайзер, вы можете отключить его, что также позволит вам тратить мегабайты.
Этот анонимайзер представляет собой расширение, которое можно установить в Google Chrome, Mozilla Firefox и мобильных устройствах с операционной системой IOS.Это абсолютно бесплатный и перенаправленный трафик через серверы, расположенные в разных точках мира.
Преимущество этого расширения в том, что оно работает быстро и не вставляет дополнительную рекламу на сайты. Для тех, кому нужна скорость, есть платная версия этого расширения. Он позволяет перенаправлять трафик через прокси-серверы на высокой скорости.
Однако за использование этого расширения платить не нужно. При тестировании бесплатная версия показала хорошие результаты, задерживая отклик сайтов всего на доли секунды.Небольшие удары случались только при воспроизведении потокового видео. На сложных сайтах не было искажений и затруднений в работе.
Это одно из лучших расширений для анонимности, установленное в браузерах Google Chrome, Mozilla Firefox и Opera. Его преимущество в том, что все заблокированные сайты в базе расширения собираются, она способна автоматически включаться при переходе на запрещенные адреса.
Вы также можете установить настройки, чтобы оставаться анонимными или включить расширение вручную.Среди возможностей этого расширения: возможность смены прокси-сервера вручную, включение режима повышенной анонимности, ускорение загрузки страницы с помощью технологии Google PageSpeed. По умолчанию расширение будет включать рекламу на посещенных вами сайтах, но вы можете отключить его бесплатно.
Список бесплатных анонимайзеров
Cameleo.ru — Легендарный анонимайзер Хамелеон
2IP.ru — Анонимайзер от сервиса 2IP.ru
Hideme.ru.
proxfree.com.
Анонимус.орг.
Noblockme.ru.
ProxyWeb.net.
Megaproxy.com.
Hidemyass.com.
proxyFree.herokupp.com
zalmos.com.
Fastest-WebProxy.com.
Pxaa.com.
3Proxy.de.
Daidostup.ru.
zazor.org.
ultrasurf.us.
Anonim.Pro.
Leader.ru.
torproject.online
В каких ситуациях пригодится анонимайзер?
Вход в офис заблокирован администратором. Адреса компаний социальных сетей вносятся в списки фильтрации.
Ограничение доступа на уровне провайдера по распоряжению властей.
Теоретически в офисной сети можно закрыть вход на все популярные зеркала. На практике администратор блокирует основу ресурса, и борьба с анонимайзерами происходит редко.
Пользователь может посещать одноклассников через зеркало бесплатно, без регистрации в соцсети, войти ОК не получится. Любой ресурс запрашивает логин и пароль вашего профиля.
Выберите подходящее зеркало.Люди активно используют хамелеон — http://cameleo.xyz/.
Перейти к ОК.
Портал переводит вас на страницу.
Введите логин и пароль.
Вы можете использовать возможности социальной сети.
Большинство сервисов предоставляют доступ без ограничений. Вы можете с комфортом пользоваться социальной сетью, функциями портала.
Альтернативный вариант
Полностью заблокированы все зеркала, не можете найти рабочий? Альтернативный вариант — использовать VPN. Вы устанавливаете расширение из магазина Chrome, включаете его и можете скрыть посещаемые сайты.
Преимущества VPN:
Можно посещать ресурсы, заблокированные сетевым администратором или провайдером.
Ограничить сложно, каждый сервис работает по своей схеме.
Трафик зашифровывается и отправляется на сторонний сервер.
Отсутствие VPN — это падение скорости доступа. Сигнал проходит значительное расстояние, что негативно сказывается на производительности. Просматривать видео становится проблематично, страницы загружаются медленнее.
Зайти в одноклассники через Самелео.ru (бесплатно), просто перейдите по ссылке на сайт хамелеона.
Нажмите на разметку, указанную на рисунке. Одноклассники.ру. В результате он будет перемещен на страницу соцсети и после ввода данных из собственной учетной записи вы сразу сможете перейти к одноклассникам. Вам следует отказаться от предложения браузера по сохранению пароля.
После входа в одноклассники через анонимайзер хамелеон, скорее всего, потребуется подтвердить логин, отправив код на телефон и ввести его в появившееся окошко.Это сделано для предотвращения взлома аккаунта.
После этого будет вход на страницу одноклассников в социальной сети с другого IP-адреса, в обход установленных ограничений.
За время деятельности Cameleo.ru большое количество ссылок на безопасный вход в социальную сеть занял
Вход в одноклассники в обход блокировки через сайт noblockme.ru
Еще один из проверенных анонимайзеров, выполняющий редирект на сайт Страница ВК через другие IP-адреса — Noblockme.RU. В результате оборудование, ограничивающее доступ к сети, просто не участвует в подключении. Для входа в Одноклассники, если доступ закрыт (через анонимайзер-хамелеон), следует:
Перейдите на страницу NoblockMe.ru и перейдите на вкладку Одноклассники. Безопасный вход будет выполнен мгновенно.
Вход через анонимайзер-хамелеон Hideme.ru (VPN)
Chameleon Hideme.ru в данной интернет-активности более 8 лет.
Входите в одноклассники через анонимайзер-хамелеон Hideme бесплатно (открывается в новом окне)
Затем вы можете выбрать вариант «проверить бесплатно» или «купить» и, следуя инструкциям, настроить VPN-соединение через другие IP-адреса.
Администраторы на работе и в учебных заведениях используют блокировку по названию сайта или по его IP-адресу (с учетом использования «зеркал» сети). Эти методы позволяют обойти этот запрет.
Вместо того, чтобы вводить одноклассники через анонимайзер, можно попробовать зайти на мобильную версию сайта с компьютера или ноутбука. Бывает, что мобильная версия сайта социальной сети не попадает в список запрещенных. Ссылку можно использовать на странице
Последствия использования непроверенных анонимайзеров
В Интернете есть анонимайзеры, которые занимаются мошенничеством в Интернете и со временем исчезают.Данные с «Моей страницы» одноклассников, сразу или с течением времени (для снятия подозрений). Это происходит в результате создания сайта, переход на который по внешнему виду ничем не отличается от оригинала. Затем требовать отправки или отправки сообщений на платный номер и т. Д. Будьте бдительны и, прежде чем использовать анонимайзер, обязательно узнайте о нем отзывы.
Для перехода на заблокированный сайт с помощью «хамелеона» необходимо:
Открыть веб-страницу Cameleo.ru;
На открывшейся странице есть единственное поле ввода, в котором нужно просмотреть адрес нужного сайта;
Щелкните по кнопке «GO», и вы перейдете на желаемый сайт;
Для социальных сетей (ВКонтакте, Одноклассники) вводить адрес совершенно не обязательно, ведь снизу есть специальные кнопки, после нажатия которых вы сразу попадаете на нужный адрес.
Этот сервис позволяет нам обходить не только ограничения трафика, но и оставаться на сайтах абсолютно анонимно (не разглашать свои личные данные). Единственное, что нужно учитывать при использовании этой услуги в компании, — это то, использует ли ваше руководство другие инструменты отслеживания трафика, потому что есть также специальные утилиты, которые позволяют просматривать не только трафик, но и действия, производимые на компьютере.
Хамелеон — один из самых популярных анонимайзеров Вконтакте и Одноклассники.Он хорошо известен своей уникальной способностью скрывать ваши действия в Интернете. При этом совершенно бесплатно. Так что пользуйтесь на здоровье.
Доступен по адресу //cameleo.ru
Также для полноты информации предлагаю вашему вниманию список известных мне бесплатных анонимайзеров.
cameleo.xyz — Chameleon — бесплатный анонимайзер для ВКонтакте.
daidostup.ru — бесплатный прокси-сервер для ВКонтакте.
katruk.ru/2 — еще один бесплатный анонимайзер для сайта в контакте.
serqus.ru/2 — обойти блокировку сайта ВКонтакте можно через этот анонимайзер бесплатно.
berock.ru/2 — бесплатный анонимайзер для полноценного использования контакта, если вас заблокировали.
raders.ru/2 — анонимайзер для любых сайтов.
razard.ru/2 — Еще один прокси-сервер
zerfod.ru/2 — бесплатный анонимайзер в контакте.
gredor.ru/2 — хороший анонимайзер вконтакте.ру бесплатно.
arkhaim.ru — свободный доступ к заблокированному контакту (vkontakte.ru).
vesvrabote.ru — 17 дней бесплатного использования
v.antiblock.ru — антиблокировка для контакта.
На самом деле причины, подталкивающие такие программы или ресурсы к использованию таких программ или ресурсов, могут быть совершенно разными. Вот самые распространенные:
Вы работаете в офисе, и начальник запретил вам пользоваться социальными сетями и другими развлекательными порталами. В результате такие сайты для вас недоступны (заблокированы). Конечно, ваш начальник полностью прав, но если вы думаете, что работаете качественно и у вас есть время на соцсети, то выход есть — найти анонимайзер «хамелеон», открыть любой заблокированный ресурс и убить время.
Другая причина — вы хотите посмотреть фильм на каком-то портале, но появится надпись, предупреждающая, что в вашем регионе воспроизведение этого видео запрещено. Для решения проблемы запустите анонимайзер или воспользуйтесь прокси-сервером.
И это далеко не все причины. Например, если вы часто меняете IP-адрес, шансы на успешную хакерскую атаку вашего компьютера значительно снижаются.
Отрицательная рука использует
Итак, вы решили активно использовать анонимайзер.Вход практически на любой сайт с его помощью осуществляется без проблем. Но здесь важно знать, что есть и обратная сторона медали.
Какие негативные моменты могут возникнуть в результате использования анонимайзеров? Вот несколько минусов:
Скорость загрузки страниц сайта обычно намного ниже, чем без использования анонимайзера. Особенно это актуально для бесплатных программ и прокси-серверов.
Вам будут доступны не все возможности посещаемого сайта (например, голосование).Кроме того, если вы используете анонимайзер, для входа на сайт потребуется логин и пароль.
Посещая прокси-серверы или устанавливая программы, вы подвергаете риску свой компьютер. В него может проникнуть вирус. Конечно, есть анонимайзеры, которые хорошо себя зарекомендовали и им можно доверять.
Как выбрать?
Вам не нужна информация о вас на сайтах, которые вы посещаете, поэтому они решили использовать анонимайзер. Что это такое — вы уже знаете, но подумайте, какой прокси-сервер или программу выбрать.
Здесь нужно руководствоваться несколькими правилами. Для начала выбирайте только проверенные анонимайзеры. Пусть будет бесплатно, но с хорошей репутацией, ведь вы предоставляете такой услуге свои конфиденциальные данные (логины и пароли от почты, социальных сетей, других ресурсов).
Во-вторых, если анонимайзер нужен только для входа, например, на сайт «ВКонтакте», то выберите прокси-сервер, специально ориентированный на «социалку».
В-третьих, чтобы не беспокоиться о сохранности своих паролей, рекомендуется использовать платные программы и сайты.
Cameleo — анонимайзер для всех
Безусловно, один из лучших бесплатных прокси-серверов на сегодняшний день — это «хамелеон». Чтобы ими воспользоваться, не обязательно тратить деньги. Сайт имеет отличную репутацию, поэтому рекомендуется обратить на него внимание.
Интерфейс понятен даже школьнику. Прочитав несколько строк для получения общей информации о работе ресурса, вы сразу поймете, что вам нужно будет вставить ссылку на веб-страницу в специальное поле, в которое вы хотите войти анонимно, и нажать кнопку «перейти».
Популярные анонимайзеры
Создайте тройку самых популярных анонимайзеров на данный момент, используя себя. Эксперимент будет на двух сайтах, которые на данный момент заблокированы.
New-rutor.org мой любимый торрент трекер
nnm-club.me крутой портал с большой библиотекой файлов и статей.
Чтобы обойти этот замок, нужно использовать один из способов, выбираю анонимайзер.
Перейти на заблокированный сайт через анонимайзер proxfree.com
Всем проще зайти на заблокированный сайт через анонимайзер proxfree.com, все попытки были успешными. Чтобы открыть заблокированный сайт, перейдите на proxfree.com, введите имя домена и нажмите Proxfree.
После нажатия, сервер подключит свой лайм IP и успешно перейдет на сайт. Так как инструмент бесплатный, он вставляет свою рекламу, не волнуйтесь, все в порядке.
Вторая разблокировка.
Доменная зона unblocksit.es не русская, но сайт на нашем языке. Все таки заходим, вводим домен, ставим галочку «Я не робот» и разблокируемся.
Третий Cameleo.xyz (Хамелеон)
Самый известный Cameleo.xyz. Плохо работает, в руторг ушел только с пятого раза. Идем и вводим домен в поле.
Далее можно свободно гулять по участку. Работает очень плохо и не всегда, больше этот анонимайзер подходит для социальных сетей, например, одноклассники, вводят другого человека с отличным IP.
Эти три сайта до сих пор работают, очень часто они блокируются, поэтому в статье будет дополнен новый и удален старый.
Один из этих анонимайзеров — дать доступ. Бесплатный онлайн-сервис для доступа к любым заблокированным сайтам, в том числе одноклассникам, ВК и т.д.
Он скрывает ваш IP-адрес, то есть вы можете использовать одноклассников анонимно.
На сайт анонимайзера для анонимайзера можно перейти по ссылке: http://daidostup.ru/
Использовать его очень просто:
Стоит отметить, что существует множество других онлайн-сервисов-хамелеонов, которые выполняют то же самое. особенность и также бесплатны:
Http: // cameleo.ru /
http://pingway.ru/
https://anonim.pro/
Принцип работы и виды анонимайзеров
Почему не заходит в соцсеть и как сервер «угадывает», что вы пробуете пойти на это? Все очень просто: у каждого компьютера есть свой IP-адрес в сети — это своего рода «электронная подпись», которая позволяет не только определять местонахождение компьютера, но и использовать провайдера, браузер, а в некоторых случаях — даже домашний адрес и номер телефона (читайте о том, что такое файлы cookie).
Допустим, вы находитесь в Москве и используете там стационарный компьютер, подключенный к проводной сети. Когда вы пытаетесь авторизоваться на любом удаленном сервере, ваш компьютер отправляет на него информацию, которая после проверки позволяет вам авторизоваться. Если ваш IP-адрес уже стал «известным» и попал в «черный список», то вход (например, в одноклассниках или ВКонтакте) заблокирован (читайте, как узнать свой IP-адрес).
В этом случае используется анонимайзер. После его использования ваш IP-адрес компьютера просто меняется на другой — допустим, вы все находитесь в одном месте, в Москве, но на удаленный сервер отправляется информация с другого IP-адреса, который может находиться где угодно, даже в другой стране.Таким образом, анонимайзер позволяет обмануть сервер и добиться к нему толерантности. Кстати, иногда может быть полезной и анонимная (одноразовая) почта, которая не требует регистрации и позволяет отправлять сообщения без обратного адреса.
Итак, вы определили, что доступ к Одноклассникам, ВКонтакте или другой социальной сети невозможен из-за «известности» удаленного сервера вашего IP-адреса и попадания его по какой-либо причине в черный список. В этом случае необходимо использовать одну из двух разновидностей анонимайзеров:
Онлайн-анонимайзеры.Специализированные сайты-анонимайзеры, которые предоставляют услугу по сокрытию вашего IP-адреса и информации о пользователе в сети. Вы заходите на такой сайт, вводите адрес онлайн-страницы, к которой хотите подключиться, нажимаете специальную кнопку и все — соединение установлено! Примером может служить анонимайзер-хамелеон, описанный ниже.
Большинство сайтов можно использовать совершенно бесплатно — это не программа, за которую нужно платить деньги.
Программы-анонимайзеры. Чтобы начать их использовать, вам необходимо скачать, установить и, в некоторых случаях, оплатить все действия программы.С одной стороны, нужно выполнить гораздо больше действий, чтобы анонимайзер заработал.
С другой стороны, пользователю нужна только одна для установки программы и все — не нужно постоянно заходить на специальный сайт и вводить там данные — установить после установки, установить автозапуск Анонимайзера на свой компьютер и все — программа выполняет все действия.
Среди наиболее популярных программ для анонимного серфинга в сети можно выделить:
Anonymity 4 Proxy (показано на скриншоте выше)
Tor Browser.
Multiproxy
Они полезны тем, что через анонимайзер можно не только заходить в Одноклассники, но и заходить с ним на все другие сайты и даже в различные онлайн-игры. В лучшем случае такие анонимайзеры бесплатны и работают даже лучше, чем сайты.
Бесплатные анонимайзеры для ВКонтакте, Одноклассники, YouTube — Chameleon, Spoolls Anonymizer и др.
Социальная сеть «ВКонтакте» — вторая по величине в мире и первая по популярности в Рунете. А если вас заблокировали на нем или просто ограничили толерантность, вы можете использовать анонимайзер прокси, который нужен большинству людей.И его называют «хамелеон».
Представьте, что вы сидите на работе или на учебе, и добрый системный администратор поставил запрет на доступ к сайту для повышения вашей производительности. Решить проблему просто — вы можете связаться через анонимайзер «Хамелеон». Вы можете перейти на этот сайт по ссылке выше, затем щелкнуть по надписи «vk.com», представленной на сайте.
Сожми меня, Хидэме.
Hideme.ru давно вышел из бета-версии и до сих пор радует своих пользователей.Из названия анонимайзера можно однозначно сделать вывод о сути его работы — это скрытое посещение сайтов, даже заблокированных во внутренней сети или строгих сисадминов.
Цена: 1 мес — 279 руб. (ограниченный текстовый период бесплатно).
Анонимайзер — Хамелеон
Вы знаете, что хамелеон, находясь в двух шагах от вас, может оставаться незамеченным. Анонимайзер — Chameleon Cameleo.ru позволит вам войти в Odnoklassniki.ru, Vkontakte и другие любимые сайты совершенно незаметно, даже если их заблокировал администратор.Если у вас есть вопросы, напишите нам, и мы ответим [Email Protected]
Цена: — бесплатно.
Сервис впереди
Хочу предупредить, что впереди vpeererive.ru не связан с одноклассниками. Мы просто пытаемся прийти на помощь в решении проблемы заблокированного доступа к социальной сети Odnoklassniki.ru, но при этом не вмешиваемся в работу сайта и выполняем функцию анонимайзера. В случае отказа в доступе к нашему сайту напишите нам письмо, и мы вышлем новый адрес по электронной почте.
Цена: 1 мес — 172 руб. (ограниченный текстовый период бесплатно).
Почему именно хамелеон? Дело в том, что это действительно лучший анонимайзер и тому есть сразу несколько причин. Во-первых, за его использование не нужно платить. Во-вторых, его производительность способна удивить даже самых разных пользователей компьютеров. В-третьих, он не содержит рекламы (а если и есть, то совершенно ненавязчивый). Наконец, в-четвертых, он просто популярен среди пользователей Рунета, и популярность тоже о многом говорит.
Помогает в самых разных случаях. Например, вы на работе заблокировали доступ одноклассникам. Или дома возникают проблемы с файлом Hosts (он, как вы помните, часто атакует вирусы, прописывая совершенно ненужные параметры переадресации сайтов). В этом случае вы всегда сохраните Cameleo.ru. Кстати, он подходит для многих других проектов, таких как vkontakte.ru, Mamba.Ru, Loveplanet.ru, Facebook.com и так далее.
Сразу после записи «Введите адрес сайта для анонимного просмотра» — это пустая строка, в которую вы хотите ввести адрес нужного вам портала (в данном случае это одноклассники.ru или ok.ru), затем нажмите кнопку GO. Теперь вы спокойно зашли в нашу любимую социальную сеть. Конечно, необходимо обновить логин и пароль. Но перед этим стоит помнить, что при использовании анонимайзеров ваши данные могут попасть в третьи руки (это касается не Cameleo.ru, а в целом этого сегмента), поэтому решайте сами, стоит ли вводить логин с пароль, Использование одноклассников с помощью анонимайзера.
Немного о безопасности. Как говорят специалисты, знающие администраторы могут просматривать журналы посещенных вами сайтов и обязательно обратят внимание на частое посещение одного и того же ресурса, при переходе на который сразу становится понятно, что это за сайт.Поэтому, если вы на работе постоянно используете анонимайзер-хамелеон, можете нарваться на неприятности /
Анонимайзер Хамелеон для любого сайта — лучший сервис для открытия доступа к закрытым сайтам. Бесплатно, популярно и удобно …
Здравствуйте, уважаемые читатели. Голова робота закрыла доступ в соцсети? Не получается зайти на сайт из-за тупых гео-ограничений? Ничего страшного, сегодня я расскажу вам о сервисе, который открывает все двери в Интернете, ведущие к запрещенному контенту.Анонимайзер Хамелеон для любого сайта — это самый Спаситель. Услуга полностью бесплатна и пользуется большой популярностью.
Кто впервые слышит об анонимайзерах, объясню суть их работы. Как известно, посещение сайтов в Интернете, какими бы социальными они ни были. Сети, форумы или чаты мы передаем в руки владельцев, некоторую информацию о себе: IP-адрес, имя браузера, провайдера и т. Д. Итак, анонимайзер — это сервис, работающий по принципу прокси-сервера, который позволяет скрыть настоящую информацию от владельцев сайтов.Вместо этого они распознают IP-адрес и другие данные прокси, и следов ведущего к вам не будет.
Подобный подход к посещению сайтов позволяет не только получить доступ к закрытому контенту, но и защитить ваши данные от попадания в компетентные органы. В настоящее время это особенно актуально, потому что так называемый интервал пружины вправо и влево ограничивает или, в целом, закрывает доступ к сайтам из-за предполагаемой экстремистской деятельности, которая может нанести ущерб безопасности Российской Федерации.Даже простой человек Рунета может попасть в тюрьму, оставив комментарий правительства. Проще говоря, можно понести наказание, просто высказав свое мнение, не в том месте и не в то время.
Анонимайзер-хамелеон Открыть любой заблокированный сайт
Большая популярность сервиса породила огромное количество подобных ресурсов, которые были созданы только с одной целью — обман для получения пользовательских данных. Чтобы не попасться на удочку мошенникам, прописывайте правильный адрес сайта Анонимайзера Хамелеон — cameleo.ru ..
Перейдя по правильной ссылке, вы увидите перед собой простой вид, а в использовании еще и сайт, в самом центре которого находится адресная строка, ее сложно не заметить. Для того, чтобы перейти на нужный вам сайт, вам нужно подъехать к этой самой строке и нажать кнопку «GO».
Как анонимайзер выступает в роли посредника между нами и сайтом или нет? Для этого при переходе на нужный ресурс обратите внимание на адрес, он должен быть на что-то похож — http: // o5swell2mfzgcytporxwwltjnztg6.cmle.ru/. Так выглядит адрес нашего сайта.
Преимущества прокси-серверов очевидны, о минусах лучше поговорим, а у них есть:
- Если скачать на компьютер бесплатный анонимайзер, то есть вероятность, что при его установке на компьютер проникнут вирусы .
- При переходе на социальные сайты через анонимайзер некоторые функции могут быть недоступны: комментарии, голосование и тому подобное.
- Риск кражи вашей личной информации при использовании ненадежного анонимайзера.
Всем этим недостаткам сервис Хамелеон не подвержен, поэтому рекомендую его использовать. Простой и интуитивно понятный дизайн сайта, более чем приличная скорость роботов, делают анонимайзер-хамелеон одним из лучших в Рунети, если не лучшим.
Друзья, это все, что я хотел вам сегодня сказать. Участвуйте в наших и пусть вам сопутствует удача.
С уважением, Стейн Дэвид.
Анонимайзер-хамелеон для одноклассников и других ресурсов, пользующихся большим спросом.Они позволяют заходить в социальную сеть, если есть ограничения, если основной адрес заблокирован. Когда доступ закрыт, приходится искать альтернативные варианты.
Chameleon — не единственный сайт, позволяющий обойти блокировку социальных сетей. Порталов много, всегда удается найти подходящее зеркало для использования.
В каких ситуациях может пригодиться анонимайзер?
- Вход в офис заблокирован администратором. Адреса компаний социальных сетей вносятся в списки фильтрации.
- Ограничение доступа на уровне провайдера по распоряжению властей.
Теоретически в офисной сети можно закрыть вход на все популярные зеркала. На практике администратор блокирует основу ресурса, и борьба с анонимайзерами происходит редко.
Вход на сайт через зеркало
Пользователь может посещать одноклассников через зеркало бесплатно, без регистрации в социальной сети, войти ОК не получится. Любой ресурс запрашивает логин и пароль вашего профиля.
- Выберите подходящее зеркало. Люди активно используют хамелеон — http://cameleo.xyz/.
- Перейти к ОК.
- Портал переводит вас на страницу.
- Введите логин и пароль.
- Вы можете использовать возможности социальной сети.
Большинство сервисов предоставляют доступ без ограничений. Вы можете с комфортом пользоваться социальной сетью, функциями портала.
Альтернативный вариант
Полностью заблокированы все зеркала, не можете найти рабочее? Альтернативный вариант — использовать VPN.Вы устанавливаете расширение из магазина Chrome, включаете его и можете скрыть посещаемые сайты.
Преимущества VPN:
- Можно посещать ресурсы, заблокированные администратором сети или провайдером.
- Ограничить сложно, каждый сервис работает по своей схеме.
- Трафик шифруется и отправляется на сторонний сервер.
Отсутствие VPN — это падение скорости доступа. Сигнал проходит значительное расстояние, что негативно сказывается на производительности.Просматривать видео становится проблематично, страницы загружаются медленнее.
Chameleon — бесплатный анонимайзер для Вконтакте и Одноклассники. Зеркала для ВКонтакте
Социальная сетьВКонтакте давно стала местом, где миллионы людей ежедневно проводят свободное время. Многие компании очень часто даже прибегают к блокировке доступа во ВКонтакте. Это сделано для того, чтобы сотрудники проводили меньше времени на своих страницах и были более вовлечены в выполнение своих непосредственных обязанностей.Ранее на сайте site мы уже подробно рассказывали о том, что делать, если. Не нужно спешить, сначала проверьте, работают ли другие сайты. Может злоумышленники. Если все в норме, то нужно прибегнуть к некоторым хитростям. В сегодняшней публикации мы более подробно обсудим вопрос, как пользоваться зеркалом ВКонтакте бесплатно и без каких-либо ограничений. Но сначала давайте подробно разберем, что это за зеркало ВКонтакте, и какие функции оно выполняет. Идея зеркала в Интернете возникла очень давно.Зеркало — это точная копия (клон) определенного ресурса в Интернете. Этот клон имеет совершенно другое доменное имя, но весь контент и функциональность на зеркале точно такие же, как и на исходном сайте. Вконтакте — настолько популярная площадка, что для нее создано огромное множество зеркал. Эти зеркала постоянно меняются. Некоторые из них теряют актуальность или работоспособность, но постоянно приходят на смену другим ресурсам. Само зеркало устроено так, что позволяет пользователю оставаться анонимным при серфинге Вконтакте.Это означает, что зеркало выполняет роль посредника между социальной сетью и вами. Системный администратор будет, поэтому он не сможет увидеть, что вы сидите во ВКонтакте, потому что в это время вы будете на совсем другом сайте. Приведем примеры работающих зеркал, работающих на сегодняшний день. Первый — это пингвей . ru . Это анонимайзер ВКонтакте, Соц. Веб-одноклассники и другие популярные сайты (см. Картинку ниже).
PingWay позиционирует себя как альтернативу знаменитому сайту хамелеонов.Это имя выбрано не случайно, ведь вы, используя сервер другого сайта, замаскированы, чтобы попасть на свою страницу ВКонтакте. На главной странице сайта (внизу) вы можете увидеть два соответствующих зеркала ссылок, нажав на которые вы перейдете на сайт клона Вконтакте, но с другим именем в адресной строке (см. Снимок экрана ниже).
Как видите, внешний вид, а также блок регистрации ничем не отличаются от ВК. Теперь вам остается только ввести свои данные, чтобы сделать долгожданный вход на свою страницу.Можете не волноваться, работодатели ничего не признают).
Мы смотрели, как выполнить в зеркале Вконтакте вход в личный кабинет, но помимо бесплатных сайтов с зеркалами есть платные ресурсы. От бесплатного они отличаются только обменом данными. Принцип работы зеркал ВКонтакте за деньги ничем не отличается от абсолютно бесплатных анонимайзеров. Например, такой бесплатный анонимайзер ВКонтакте, как instaway.ru. (см. Картинку ниже) на данный момент Работает довольно быстро.
Также следует отметить, что сейчас в сети развелось множество шарлатанов и мошенников, которые предлагают за деньги услуги с помощью зеркал, но на самом деле сами пользуются бесплатными серверами. Так что будьте осторожны с выбором зеркала ВКонтакте. И вообще пользуйтесь услугами только проверенных сайтов, которые имеют много положительных отзывов в сети. Этот сайт, несомненно, является sOCPRKA. ru где вы можете, не опасаясь, продвигать свое сообщество ВКонтакте или, например, увеличивать общее количество своих друзей во ВКонтакте.Чтобы заказать эту услугу, нажмите.
Еще одно протестированное бесплатное зеркало ВКонтакте — это так называемый анонимайзер-хамелеон VKontakte cameleo. xyz. . Ниже представлен скриншот главной страницы этого ресурса. Как видите, этот сайт позволит вам обойти блокировку не только ВКонтакте, но и социальных сетей. Вам просто нужно ввести адрес социальной сети в специальное поле (обведено красной рамкой на рисунке ниже) и нажать кнопку с надписью: «GO».Все зеркала, обсуждаемые в этой статье, бесплатны, поэтому вы можете сидеть в своей любимой ВК, пользоваться всеми ее функциями и фишками без каких-либо ограничений.
Halfed админы закрыли доступ в соцсети, и теперь нет возможности общаться с друзьями? Неприятно, но выход есть всегда. Даже самый серьезный труженик должен хоть раз перевести дух и немного расслабиться: smile:. Если одноклассники заблокированы, то нет ничего лучше ввода через анонимайзер или прокси-сервер.
Для эффективного использования не нужны специальные знания, не нужно менять настройки локальной сети, а злонамеренные системные администраторы даже не догадываются, что люди, не разбирающиеся в компьютерных программах, их обошли: smile:. И даже друзья не замечают твоего присутствия в сети, советую.
Принцип анонимайзеров прост до безобразия: именно они скрывают IP-адреса. Достаточно зайти на прокси-сервер для одноклассников, войти через логин и пароль в свой аккаунт в социальной сети и наслаждаться долгожданным общением с друзьями и знакомыми, учиться.Максимум, что сотрудники технического отдела смогут увидеть адрес сайта Анонимайзера, а начальник будет еще более доволен: smile: Ведь вы перерабатываете с бизнес-видом и сидите на каком-то сайте.
Конечно админы не дураки и следят за воркшопом. Если все-таки Proxy Server замечен и занесен в черный список, не стоит долго расстраиваться, ведь еще есть много отличных бесплатных проектов.
Список бесплатных анонимайзеров или как сидеть на работе в одноклассниках?
Есть много универсальных прокси-серверов, где нужно немного подумать.Чтобы не допустить перенапряжения мозга, рассматривайте только специализированные, разработанные специально для определенных сайтов или социальных сетей. Для входа в профиль вам достаточно ввести логин и пароль.
- cameleo.ru (хамелеон) — один из самых популярных универсальных анонимайзеров без смс для сайтов ВКонтакте, одноклассников, Мамбы. Отлично ведет себя при нарушении активности пользователя в Интернете.
- daidostup.ru — еще один замечательный бесплатный прокси-сервер для самых топовых социальных сетей.
- unlumen.Ru — сервис позволит вам войти в Одноклассники, ВКонтакте, Facebook, YouTube. Плюс есть список бесплатных универсальных анонимайзеров.
- webmurk.ru — анонимайзер для входа в одноклассники.
- diazoom.ru — создан для удобного общения в любимой социальной сети.
- od.Runovosti.info — хороший бесплатный прокси-сервер для одноклассников.
- od.YourDaynews.biz — специализированный сервис под odnoklassniki.ru.
- o.AntiBlock.ru — Разрешает доступ без смс.
- Список для ввода одноклассников бесплатно через анонимайзеры, предоставляемый сервисом DostuPest.com:
Многие пользователи ВКонтакте сталкиваются с вопросом, что он может зайти на сайт сайта из-за блокировки или просто не хочет светиться. Для этого существует множество анонимайзеров, сервисов, через которые можно войти в социальную сеть.
Анонимайзер позволяет скрыть свой IP-адрес, по которому вы можете легко вычислить свое местоположение, а иногда и идентифицировать личность пользователя.Но это не единственное и не основное применение анонимайзеров. Одна из основных причин использования — обход всевозможных замков. Более трети работодателей ограничивают доступ к сайтам. Чаще всего под запрет попадают социальные сети и развлекательные сайты.
Если это ваш случай, анонимайзер поможет открыть заблокированный контакт или другой сайт. К тому же анонимайзеры часто используют любители шоппинга. Многие крупные интернет-магазины с низкими ценами (например, 18:00 или ZappOS) не допускают покупок из России и некоторых других стран.В этом случае также подойдет веб-прокси, поскольку это невозможно. В общем, использование анонимайзера ограничено только вашей фантазией.
Принцип работы предельно прост: вы открываете любой анонимайзер и в адресной строке на сайте вводите адрес vk.com. После этого у вас на экране отобразится страница ВКонтакте, где нужно произвести обычный ввод, введя свои учетные данные.
Работа анонимайзеров происходит по принципу прокси-серверов, т.е. Ваша информация проходит через серверы владельца сайта.Это основная опасность: попав на страницу мошенникам, вы рискуете добровольно дать свой логин и пароль для входа в аккаунт, и эта информация будет им прекрасно видна.
Список анонимайзеров ВКонтакте:
1. Хамелеон. Сначала мы рассказали о самом популярном анонимайзере в Рунете, поэтому вы можете узнать о нем подробнее по этой ссылке.
2. Noblock. Не менее популярный анонимайзер, который уже перепробовали тысячи пользователей не только ВКонтакте, но и других популярных социальных сетей.
3. 2IP. Многофункциональный веб-сервис, предоставляющий пользователям набор полезных функций: определение скорости интернет-соединения, получение информации о скорости загрузки, информации о ее размере и скорости интернета, определение IP-адреса и местоположения сервера ресурса хостинга, определение хостинга на котором расположен сайт и многое другое. Разумеется, владельцы сервиса не обошли стороной такую популярную функцию, как анонимайзер, который доступен бесплатно каждому посетителю сайта.
4. Hideme. Веб-сервис, позволяющий пользователям получить доступ к популярным социальным сетям. Просто зайдите на страницу сервиса, введите адрес сайта и вперед.
5. XNet. Завершает нашу пятерку лучших анонимайзеров онлайн-сервис XNET, который позволит получить доступ к любым веб-ресурсам и в то же время сохранить полную анонимность.
Анонимайзер noblockme
Скорость, удобство, надежность, кроссплатформенность
Добро пожаловать в анонимайзер noblockme. В сети очень много похожих сервисов, но не все сочетают в себе качества, необходимые для того, чтобы быть по-настоящему комфортно.Мы постарались объединить в нашем сервисе все необходимые характеристики, чтобы обеспечить вам комфорт при использовании веб-прокси. Чтобы создать качественный веб-сервис, действительно нужно не так уж и много. Во-первых, качественный согласованный хостинг. Большинство анонимайзеров размещаются на бесплатном или бюджетном хостинге, что влияет на производительность и скорость загрузки страниц. Забудьте, что страница может загружаться в течение нескольких секунд. Мы используем только быстро выделяемые серверы с хорошим подключением к сети, что делает загрузку страницы практически мгновенной.
Второй важный момент — качественный и продуманный код. На данный момент общедоступные движки для анонимайзеров используют устаревшие парадигмы и плохо подходят для работы с современными сайтами. Мы придумали и внедрили новые алгоритмы прокси, которые позволяют минимизировать количество ошибок при просмотре веб-сайтов. Наш сервис постоянно развивается, и мы продолжаем его улучшать в соответствии с пожеланиями пользователей.
Третье преимущество нашего сервиса — кроссплатформенность.Наш анонимайзер отлично отображается на любых операционных системах и платформах. Мы легко узнаем, как работать на iPhone, iPad, Andriod и любом другом устройстве, где есть браузер. Век, когда смартфоны используют все больше и больше людей, кроссплатформенность является одним из ключевых требований, чтобы оправдать ожидания наших пользователей.
Анонимный
Больше не нужно раскрывать свой IP-адрес при посещении сайтов.
Высокая скорость, несравнимая с другими анонимайзерами.
Медиа-контент
Вы можете смотреть фильмы и слушать музыку.
Бесплатно
По сути, анонимайзер — это веб-прокси, а анонимность в данном случае — лишь дополнительный бонус. Прокси (от англ. Proxy — посредник) — действовать как посредник или промежуточное звено между вами и сервером любого сайта, который вы собираетесь открыть. То есть при использовании прокси, когда вы вводите имя сайта в адресной строке браузера, ваш запрос сначала отправляется на прокси, прокси обрабатывает его, а затем, в свою очередь, отправляет его на сервер.Ответ от сервера проходит по той же цепочке в обратном порядке. Таким образом, вы не взаимодействуете с посещаемым сервером напрямую, что позволяет скрыть ваш IP-адрес и другую конфиденциальную информацию.
Теперь разберемся с веб-прокси, который отличается от обычного прокси-сервера. Чтобы использовать прокси, нужно внести изменения в настройки браузера, что сложно сделать неприбыльным пользователем. И вообще, изменение настроек в браузере для посещения всех сайтов требуется довольно редко.
Намного чаще нужно открывать сервер через прокси только одного конкретного сайта. Вот веб-прокси, и он оказывается более удобным, так как для его использования необходимо использовать страницу анонимайзера и ввести адрес сайта, который вы хотите посетить. И все, больше не приходят с настройками. По сути, веб-прокси заменяет имя сайта в адресной строке браузера, что позволяет использовать прокси без долгой и утомительной предварительной настройки. Неважно, как вы выходите в интернет, если у вас есть доступ к сети, анонимайзер будет работать.
Наиболее распространенные программные прокси-серверы для компьютера
Proxy Switcher — довольно известная программа для изменения настроек прокси. Работает со своим списком прокси, проверяет их на работоспособность. Когда-то был вынужден использовать анонимайзер, использовал эту программу
FreeProxy не ориентирован на новичков. Множество настроек, сложные манипуляции и ручной ввод прокси-серверов
Hide IP небольшая и довольно приятная в использовании программа.
Эти программы не могут работать в полном объеме или вообще не работать.
Самые распространенные анонимайзеры сайтов (прокси-сервера)
Anonim.Pro.
Hideme.ru.
Pingway.ru.
Anonymouse.org.
Cameleo.ru.
Благодаря анонимайзеру можно попасть на закрытый сайт, скрыть мое присутствие и остаться не при делах, а … всегда есть но. Будьте очень осторожны, есть риск утечки вашей личной информации (пароли, банковские счета, данные карты).
Список зеркал
Berock.ru/3 надежные, почти всегда в наличии
разард.ru / 2 — довольно быстрый прокси-сервер и хорошее соединение
ferdark.ru/2 работает не шустро, но стабильно
gredor.ru/2.
Amaleto.ru/1.
skrud.ru/1.
Vos3.ru/2 по-моему больше не работает
Parsekus.ru/1.
serqus.ru/2.
ARADERO.RU/1.
Как использовать обходные пути? Очень просто, заходим в доступное зеркало, вводим логин и пароль от ВК и сразу попадаем на свою страницу — начинаем общаться с друзьями. Сайты выглядят так
Плагины защиты
Что ж, разобравшись с зеркалами, теперь мы попробуем воспользоваться плагинами, которые предлагает Google Chrome Shop.Зачем их использовать? Да потому что в организации могут быть умные админы, закрывающие доступ и через костюм.
Этот способ подходит тем, кто пользуется браузерами Google Chrome и Яндекс.
Заходим на https://chrome.google.com/webstore/category/apps
В поиске Вводим имя Browsec
Устанавливаем нажимаем на кнопку бесплатно.
Выберите понравившуюся страну из списка и просто зайдите на сайт vk.com все должно работать
Многие пользователи используют анонимайзер для входа в «ВК», так как этот способ имеет свои преимущества:
Предоставляет доступ к ресурсу, если он ограничен этим компьютером.
Позволяет просматривать контент, открытый только для определенных регионов.
Позволяет посетить сайт, если IP-адрес был забанен.
Обеспечивает безопасный доступ к ресурсам, заблокированным антивирусной программой.
Увеличивает скорость загрузки, реакцию на команды пользователя.
Кроме того, вход «ВКонтакте» через анонимайзер бесплатный. Если осторожно подходить к делу, почему бы не воспользоваться этой возможностью?
Однако не спешите заходить в «ВК» через анонимайзер, а для начала ознакомьтесь с рисками.Вы можете провести обзор и решить, что не стоит рисковать своей безопасностью.
Для входа в «ВК» через анонимайзер вам необходимо будет предоставить логин и пароль третьим лицам. Вся информация, которую вы вводите на прокси, не защищена. Что будет дальше — неизвестно. Злоумышленники, например, могут использовать его для рассылки спама. Никакая подозреваемая жертва не вводит свои данные, и через несколько секунд фишинговые хакеры меняют пароль, и пользователь теряет доступ к учетной записи.
Кроме того, используя анонимайзер, вы становитесь беззащитными перед вирусными атаками.Даже если вы сделаете это на рабочем компьютере, перспектива получить какой-нибудь «троян» не самая малозначительная. Но зная, как пройти «ВК» через анонимайзер безопасно, вы сможете обезопасить себя от подобных неприятностей.
Что выбрать?
Чтобы данные не использовались злоумышленниками в корыстных целях, используйте известные и проверенные ресурсы. Конечно, в этом случае никто не даст вам полной гарантии безопасности, но риски будут значительно снижены и сведены к нулю.Хотите узнать лучший анонимайзер «ВКонтакте»? Вот подборка самых популярных прокси: nekontakt2.ru, anonymizer.ru, Cameleo.ru, workandtalk.ru, Neklassniki.ru, Urlbl.ru, Timp.ru.
При использовании анонимайзера IP-адрес компьютера показывается другому. В результате доступ к заблокированному сайту становится доступным.
Не путайте программы или сайты анонимайзеров со специальными приложениями, позволяющими оставаться офлайн в социальной сети (например, расширение VKFOX и т.п.).Эти плагины не смогут предоставить вам доступ к заблокированному ресурсу.
Если вы попали в черный список администрации или интернет-провайдер на своем рабочем месте заблокировал доступ к социальным сетям для повышения производительности сотрудников, никакие расширения для браузеров не помогут решить проблему.
Типы анонимайзеров
Вы можете встретить бесплатные и платные сервисы, онлайн-сайты и отдельные программы, которые вы хотите установить на компьютер. Мы рассмотрим популярные ресурсы, чтобы снять ограничение.
Chameleon
Первый вариант — это сайт http://cameleo.xyz/. Сервис позволяет разрешить доступ к социальной сети ВКонтакте, одноклассникам и т. Д. Чтобы воспользоваться преимуществами хамелеона, необходимо следовать инструкции:
Откройте любой браузер (Google Chrome, Firefox, Opera и т. Д.) И перейдите по ссылке http://cameleo.xyz/.
На главной странице вы увидите краткую информацию от анонимайзера. На отмеченном скриншоте есть строка поиска по блоку и ссылки на зеркало наиболее популярных социальных сетей.
Чтобы открыть сайт ВКонтакте, необходимо перейти по соответствующей ссылке.
Теперь вы попадаете на страницу входа в ВК. Обратите внимание на адресную строку. Если вы не видите в нем обычного «vk.com», можете не беспокоиться — вы спокойно перейдете на страницу и провайдер проигнорирует вас.
Введите логин и пароль, а затем нажмите кнопку «Войти».
Готово! Теперь вы можете сидеть в полной версии ВКонтакте Аноним!
Второй вариант, позволяющий изменить IP-адрес и перейти на сайт.Для использования сервиса необходимо сделать следующее:
Вам будет доступен весь функционал полной версии социальной сети.
VPnBook.com — анонимайзер от разработчиков из США.
Единственный минус сервиса — это отсутствие русского языка. Главный плюс VPNBook, выделяющий его на фоне других бесплатных анонимайзеров, создатели не размещают собственную рекламу на посещаемых сайтах. Чтобы воспользоваться анонимайзером, вам необходимо:
Перейдите во вкладку «БЕСПЛАТНЫЙ ВЕБ».
Введите адрес, выберите Прокси для смещения и нажмите кнопку «GO».
Существует ряд аналогичных анонимайзеров — Instay, Hideme.ru, 4Proxy и др., Позволяющих автоматически менять IP-адрес или подключаться к социальной сети через зеркало. Из платных сервисов можно выделить английский https://www.hidemyass.com, за использование которого придется платить от 5 долларов каждый месяц.
Анонимайзеры для телефона
Вы можете использовать представленные услуги через мобильный браузер на android или iPhone.Если вы используете подключение к Интернету через оператора мобильной связи, вам не нужно менять IP-адрес.
Однако в этом случае желательно оставаться в автономном режиме, чтобы вас никто не заметил в сети. Для этого создайте отдельную страницу с другим именем или воспользуйтесь специальными мессенджерами (Kate Mobile и др.) Для Android. К сожалению, на устройствах iPhone таких приложений нет.
Свежий список для обхода запрета Вконтакте:
Noblockme.
Анонимайзер
НБЛУ ВК.
Instaway.
vk.cc/open.
Еще зеркала для ВКонтакте …
И 4 стержня для одноклассников:
Анонимайзер
Noblockme.
nblu
Instaway.
По теме: «Инструкция по удалению странички в одноклассниках»
И, наконец, универсальные костюмы Didospa и Camellio для любых соц. Сети и сайты знакомств:
Chameleon
DOSTUPEST «
Анонимайзер
Noblockme.
Noblockme.
Instaway.
Зеркало ВКонтакте или Анонимайзер ВКонтакте — это сайт» Дублер «.Внутри это необходимость для нас: Социальная сеть ВКонтакте или одноклассники, в последнее время они стали чрезвычайно популярны среди людей.
Ведь работодатель всегда готов высвободить время для рутинной работы. И стоит отметить, что иногда он прав. Но это не про нас! Бывают ситуации, когда нужная информация или человек находится там — в родной социальной сети.
Социальные сети типа ВКонтакте и одноклассники заблокированы везде, где есть нормальные админы.В защиту админов можно сказать, что они часто делают это не иначе, а по приказу властей. Но не обязательно закрывать все адреса админу. Дело в том, что база анонимайзеров и зеркал ВКонтакте периодически обновляется и разрастается.
Вкратце — это веб-прокси, с виду обычная веб-страница. Просто перейдите на сайт веб-прокси, введите URL-адрес, который вам нужен в запросе, и нажмите кнопку «Перейти». Это откроет страницу с указанного вами URL-адреса, но ее адрес будет адресом CGI Proxy.В нашем случае вам нужно набрать vk.com или vkontakte.com. Точно одноклассники.
Используя такие прокси-серверы, вы можете анонимно перемещаться по Интернету без изменения настроек браузера и без использования каких-либо дополнительных программ.
http://nonymouse.com/anonwww.html.
Homepage
http://www.guardster.com/
http://webwarper.net/
http://www.myshield.com/
http: //www.safeproxy.org/cgi-bin/nph-proxy.cgi.
http://www.subdimension.com/nettools/anonymizit/index.shtml.
https://www.megaproxy.com/
http://www.amegaproxy.com/
http://www.anonymizer.com/services/surf_for_free.html.
http://anon.free.anonymizer.com
http://www.anonymizer.ru/
http://www.goproxy.com/cgi-bin/nph-p12.cgi.
http://www-new.the-cloak.com/anonymous-surfing-home.html
http://www.rewebber.com/
http: //www.idzap.com / services.php # freesurf.
http://www.surfola.com/
http://www.anonymprom.com/
https://proxy.autistici.org/
https://proxy1.autistici.org/
http://www.oranangaango.com/
Homepage
http://www.sendfakemail.com/anonbrowser/
http://v3.vl8.net/
https://secure.fc2.com/smartipm/nph-proxy.cgi.
http://proxy.webshopcd.ru/
http://proxy.martignier.net/cgi-bin/nph-proxy.cgi.
NetToolsall не является анонимайзером. Он просто содержит несколько ссылок на популярные анонимайзеры (CGI Proxy), а также имеет ремилеры — средства для анонимной отправки почты.
Это список анонимных прокси-серверов (анонимайзеров). С их помощью можно вскипятить весь Интернет. Никто не может закрыть вам доступ к тому, что вы хотите видеть.
Если вам лень вводить указанные выше адреса, ниже привожу анонимайзеры для социальных сетей. Но я рекомендую использовать список прокси выше.Помните, прокси-сервер не ворует ваши пароли, позволяет выходить не только в сеть ВКонтакте или одноклассников, но и на другие закрытые ресурсы, например Youtube (YouTube).
Бесплатные анонимайзеры для входа в контакт:
http://www.kalaarupa.com/
http://anonim.pro/
http://gruden.ru/
http: //www.xy4 -anonymizer.ru/
http://datdostup.ru/index.php.
http://vkpse.com.ext.vkokoko.ru/
http: // ozvs4y3pnu.cameleo.ru/
http://www.proxer.ru/
http://vkpse.com.ext.financialsyes.ru/
Платный:
http://necat.ru/1.
http://berock.ru/3.
http://razard.ru/2.
http://lsug.ru/3.
http://skrud.ru/1.
http://ferdark.ru/2.
http://klasshod.ru/1.
http://ferdark.ru/2.
http://vos3.ru/2.
http://skrud.ru/1.
http://lsug.ru/3.
Анонимайзерами называют программы (реже — специальные сервисы), основным назначением которых является обеспечение защищенного анонимного входа на сайты, в том числе те, к которым по какой-либо причине пользователю закрыт доступ.Это может быть способ обойти блокировку IP-адреса, снять региональные ограничения (некоторые сайты не позволяют вам заходить на них, если вам не нужно переходить в целевой регион) или скрыть вашу активность. В общем, анонимайзер — это своего рода шапка-невидимка.
Плюсы использования
Ваш IP-адрес будет сложно отследить — то есть вы можете заходить на любые «интересные» ресурсы, не опасаясь, что вас «заморочат».
Благодаря анонимайзеру вы можете принять участие в бесплатной раздаче ключей, ваучеров и других цифровых продуктов, изменив свой IP.
Через анонимайзеры удобно посещать сайты с потенциально опасным контентом (который может содержать вирусы и вредоносный код), поскольку вы не связываетесь с ним напрямую, а только через посредника.
Минусы использования
Будьте готовы к тому, что часть скриптов, размещенных на сайтах, пропущенных через анонимайзер, будет отображаться некорректно или вообще не загрузиться (часть элементов страницы будет отсутствовать).
В глобальном смысле анонимайзеры нельзя назвать полностью анонимными.Бдительный системный администратор увидит соединение вашего компьютера с сайтом-анонимайзером, но не сможет понять, через какой сайт вы его прошли.
Хотя анонимайзеры защищены от вирусов и вредоносного кода, распространяемого другими сайтами, некоторые из них (мошеннические ресурсы) могут представить вам на ПК шпионское ПО, которое следует вредоносным сценариям, крадет логины и пароли. Поэтому нужно быть бдительным и пользоваться только проверенными услугами.
Как пользоваться анонимайзером
Если вы ознакомились со всеми положительными и отрицательными сторонами анонимайзеров, все-таки решив их использовать, то вы не знаете ничего сложного.Достаточно зайти на специальный сайт (программы рассматривать не буду, потому что сама их установка уже намекает на то, что вы что-то скрываете, и вряд ли это останется незамеченным для системных администраторов, если компьютер работает), введите адрес ресурс в адресной строке, на который вы хотите перейти, и нажмите «Пуск», «Смотреть» или аналогичную кнопку. Теперь все можно относительно безопасно путешествовать по Интернету.
На всякий случай следует убедиться, что вход на сайт действительно анонимный, а не осуществляется напрямую.Для этого перейдите на страницу Internet.yandex.ru или аналогичные сайты, где вы можете увидеть свой IP-адрес, и если предоставленные там данные не совпадают с вашими реальными, и полностью или частично скопируйте координаты сервиса анонимайзер, то можешь расслабиться — ты в безопасности.
Анонимайзеры для социальных сетей
Подавляющее большинство пользователей Интернета уже приобрели один или несколько аккаунтов в социальных сетях. Некоторые зарегистрировались там для общения, другие любят читать и смотреть видео, третьи используют социальные сети как инструмент для продвижения своих сайтов.К таким людям относятся офисные работники, которым, как правило, доступ в соцсети закрывает начальство. Причина понятна — падает производительность труда.
К счастью, проблему можно очень быстро решить с помощью специальных анонимайзеров для социальных сетей, которые позволяют обходить блокировку и при этом практически не ограничивают функциональность вашего аккаунта и скорость загрузки страниц. Еще одно неоспоримое преимущество — можно будет сидеть под несколькими аккаунтами одновременно, так как запуск якобы будет с разных IP-адресов.С лучшими решениями для двух социальных сетей в русскоязычном Интернете вы можете прочитать ниже.
Бесплатный анонимайзер для ВКонтакте — Pingway.ru — позволяет получить доступ к сайту ВКонтакте и многим другим интернет-ресурсам, причем совершенно бесплатно. Основные преимущества сервиса — это постоянно обновляемые зеркала, возможность слушать музыку и смотреть видео, а также бесперебойную работу большинства игр и приложений, что для многих других анонимайзеров социальных сетей является непосильной задачей.
Бесплатный анонимайзер для одноклассников — Diazoom.ru — если вдруг администратор сети вдруг захотел помешать вашему общению на этом красивом сайте, воспользуйтесь предлагаемой услугой. Никакого ограничения скорости вы не чувствуете, но все необходимые функции будут выполняться в прежнем режиме. При этом будет сохранена конфиденциальность.
Однако эти программы / сервисы не лишены недостатков — при работе функции просматриваемых сайтов могут работать некорректно (при использовании анонимайзеров разумно выбирать те, которые предназначены именно для указанного сайта, например, специальный анонимайзер для ВКонтакте) существует риск потери личных данных и внедрения вредоносного кода, и продвинутые профессионалы все равно вас найдут.Поэтому более надежную имитацию серфинга с другого компьютера лучше проводить с помощью HTTP-прокси или Socks-прокси.
Иногда бывает, что войти в ВКонтакте под его аккаунтом невозможно. Причина кроется в блокировке социальных сетей системным администратором от вашей работы или места учебы. Что делать, если вам нужно срочно посетить аккаунт, но сделать это невозможно?
Наиболее оптимальным решением будет использование обходных путей, среди которых находится анонимайзер или зеркало.О том, как все это работает и для чего нужно, чуть ниже.
Как перейти на свою страницу в ВК
Вход в социальную сеть осуществляется исключительно через главную страницу, доступную по ссылке — http://vk.com. Необходимо учитывать его официальный адрес, потому что есть сайты-реплики, которые выглядят как исходные страницы для авторизации, но передают всю полученную информацию.
Итак, нажав на предложенный адрес, вы увидите титульную страницу вконтакте.Обратите внимание на окно авторизации, расположенное слева. Вам будет предложено ввести адрес электронной почты или телефон, добавив свои данные в пароль. Затем следует нажать кнопку «Войти». Если при вводе данных не было ошибок, то авторизация произойдет, и вы сможете спокойно проводить время на своей странице.
Как перейти на страницу в ВК через анонимайзер
Анонимайзер — специализированный сервис, направленный на сокрытие информации пользователя при работе в сети. Они используются как промежуточные точки, необходимые для авторизации на одном из сайтов, закрытых для свободного доступа со стороны системного администратора или провайдера.
Технология скрывает реальный адрес пользователя, что позволяет без проблем обходить блокировку. Проще говоря, система даже не замечает присутствие пользователя на запрещенном сайте.
Количество анонимайзеров достаточно велико, поэтому вы можете выбрать любой, потому что они работают по схожему принципу. Однако для сохранности личных данных не забывайте менять пароль после использования таких сервисов. Примером будет сервис: https://2ip.ru/anonim/.
После перехода по ссылке вы появитесь для заполнения. Будет страна, IP которой будет использоваться для входа. Рядом находится строка для сайта, который мы планируем посетить. В URL мы вводим уже встречавшийся ранее http://vk.com. В качестве страны вы можете выбрать любую из списка, но в некоторых случаях перенаправление не сработает. Лучше всего отдать предпочтение Великобритании или Германии. Как вариант, остается только нажать на «открыть», после чего он будет перенаправлен на главную страницу ВКонтакте.
Как вы можете видеть в адресной строке, ссылка будет выглядеть иначе, поскольку будет отражать посещение сайта через прокси-сервер, используемый анонимайзером.
Проще говоря, вы получаете возможность скрыть свою активность от системного администратора.
Входим через зеркало
Когда адрес указан выше, вы попадете на главную страницу зеркала. Разобраться в нем не составит большого труда, потому что он полностью переведен на русский язык.Вам просто нужно ввести адрес ссылки для просмотра и нажать «GO». Популярные запросы пользуются большим спросом, чуть ниже, а на первой строчке будет нужный ВК.
Далее все происходит точно так же и вы попадаете на титульную страницу социальной сети. Вход будет осуществляться с помощью зеркала, поэтому вы не сможете отследить свою активность, по крайней мере, системный администратор не будет возражать.
Как зайти в ВК через зеркало на мобильном телефоне
Приведенные выше параметры могут некорректно отображать страницы, если вы проходили через мобильные гаджеты.В этом случае лучшим решением будет воспользоваться сервис http://apidog.ru/auth.php. Он давно зарекомендовал себя как проверенная игровая площадка и позволяет заходить в аккаунт через любую операционную систему.
Стоит отметить, что он создавался исключительно для посещения социальной сети Вконтакте, поэтому при желании перейти на другие ресурсы советуем обратить внимание на варианты выше.
Итак, посетив указанный выше адрес, вы увидите информационное окно с полями для ввода.Будет указана система, в которую вы планируете войти в социальную сеть. По умолчанию — Android. Чтобы изменить настройки, достаточно щелкнуть по списку и выбрать нужный вариант. Кстати, есть мобильная ОС не только от Google, но и от Apple. Просто выберите iPad или iPhone. Не забывают разработчики и о поддержке BlackBerry и Windows Phone.
Кстати, услуга будет полезна не только тем, кто хочет обойти запрет на использование ВК, но и появиться в сети в статусе оффлайн.А это значит, что посторонние не смогут узнать, чем вы занимаетесь на рабочем месте или с какой целью вы заходите в соцсети.
Стоит отметить, что этот метод не всегда демонстрирует желаемый результат и может работать с ошибками. Причина сбоев кроется в политике социальной сети, которая в любом удобном случае блокирует такие сервисы с целью искоренения альтернативных методов. Зайдите в свой аккаунт любым способом, кроме официальной страницы.
Дополнительные опции
Помимо всех вышеперечисленных услуг, существует вспомогательное программное обеспечение, способствующее посещению социальной сети.В первую очередь, это касается специальных браузеров со встроенным анонимайзером. Кстати, часто они оснащены дополнительным VPN, позволяющим посещать заблокированные сайты.
При нежелании устанавливать дополнительное ПО решение будет в плагинах. Уже в магазинах браузеров существует огромное количество подходящих вариантов, которые можно использовать для решения возникшей проблемы. Они работают по тому же принципу, что и отдельные службы, то есть позволяют пользователю посещать страницы от имени другого браузера.
Зеркало в ВК — это инструмент, который помогает попасть на сайт, который заблокировал системный администратор. Если вы работаете в офисе и не можете зайти с ПК во «ВКонтакте», сервис разблокирует доступ. Мы составили список самых популярных:
https://cameleo.xyz/. На первом месте хамелеон-анонимайзер. Ресурс предлагает возможность попасть не только в ВК, но и в одноклассники, Facebook и любую заблокированную платформу. Скопируйте ссылку на свой профиль и вставьте ее в единственное поле на сайте.
https://proxy.toolur.com/ Зарубежный прокси сервис, который бесплатно поменяет ваш IP. Работает так же, как и предыдущий — достаточно вставить ссылку на профиль и нажать кнопку «GO». Вы откроете страницу в ВК, где вам нужно ввести свои данные от входа. Если вы не помните имя пользователя и пароль, обратитесь в службу технической поддержки.
https://www.vpnbook.com/webproxy. Анномайзер, который подберет вам прокси в случайном порядке. Никто не догадывается, что это вы сидите в ВК.
Все эти зеркала работают по одному принципу. Они меняют IP-адрес вашего компьютера в случайном порядке, поэтому невозможно понять, что вы зашли в ВК.
Войти в бесплатное зеркало ВКонтакте
Практически все зеркала для ВК и других социальных сетей бесплатны. Очень редко можно встретить платный ресурс. Если ни один из вышеперечисленных сервисов к вам не пришел, сайт остался заблокированным, попробуйте воспользоваться сайтом по этой ссылке https://noblockme.ru/ Эта платформа поможет вам посещать не только ВК, но и живые журналы и другие развлекательные сайты.Платформа включает сайт https://opensait.ru/. Разработчики предлагают на выбор несколько зеркал и оплату через смс.
Чтобы оставаться незамеченным даже при переключении через зеркала, соблюдайте простые правила:
Не скачивайте музыку Вконтакте с рабочего компьютера. Видео или картинки тоже лучше не скачивать. Если размер файла большой, можно легко рассчитать даже с зеркалом.
Отключить все лишние функции и дополнения ВК. Их лучше использовать дома.Чем меньше будет установлено функций, тем быстрее загрузится ВК.
Очистите историю браузера. Думаем, этот пункт можно понять без объяснения причин. Чтобы очистить историю, перейдите в настройки браузера, которые расположены справа рядом со строкой поиска.
Всегда уходите со своей страницы. Когда блокировка отключена, любой, у кого есть доступ к вашему ПК, сможет войти на страницу, прочитать сообщения или изменить пароль. Раз в три месяца меняйте пароль, чтобы быть уверенным в безопасности страницы.
Если вы хотите повысить популярность своей страницы, а на это нет времени, предлагаем вам передать эту задачу нам. Иди сюда, иди сюда и жди тебя здесь.
Зачем вам зеркало ВКонтакте
Как мы уже отмечали выше, зеркало меняет ваш IP, по которому вы можете определить свое местоположение. В 90% случаев зеркала используются на рабочем месте, чтобы обойти запрет работодателя и, несмотря на блокировку, использовать ВК.
Кроме того, зеркала помогают открыть доступ к запрещенным в России сайтам.Например, некоторые крупные американские интернет-магазины не пропускают российские IP. Для совершения покупки там стоит воспользоваться анонимайзером. В общем, использование ограничивается только вашей фантазией. Обход блокировки, совершение покупок, изменение адреса — это неполный список тех вещей, которые можно сделать с помощью анонимайзера.
Один из самых популярных анонимайзеров в нашей стране. Просто и без рекламы. Кстати, что касается рекламы, то ее на этом сайте ни разу не было, что не может не радовать.Но что обязательно вас порадует, так это скорость работы — все сайты открываются практически мгновенно. Пользоваться этим анонимайзером проще простого — введите адрес нужного вам сайта в строку и нажмите кнопку GO.
Правда, далеко не всем сайтам удается полноценно пользоваться. Например, тот же Яндекс блокирует часть запросов, перенаправляя напрямую на Яндекс.ру с Cameleo.ru. Это своеобразная защита Яндекса, поэтому распространяется на все анонимайзеры.
Судя по всему, принадлежит тем же лицам, что и Cameleo.ru, так как дизайн обоих сайтов похож, к тому же они пронизаны друг другом. Насколько мне известно, DaidostUp.ru более популярен и известен, поэтому, судя по всему, скорость его работы оказалась немного ниже, чем у описанного выше не менее известного аналога.
В отличие от Cameleo.ru, на DaidostUp.ru есть своеобразный FAQ (раздел «Вопрос-ответ») и даже возможность обратной связи с разработчиками. В остальном разницы не было.
Собственно 2IP.ru — это целый портал, на котором представлены различные сервисы (в том числе вебмастера), программы, отзывы о провайдерах, полезные статьи, форум и, конечно же, анонимайзер.
2Ip.ru выделяется среди аналогов. Дело в том, что с помощью этого ресурса вы можете посетить нужный вам сайт с IP-адреса определенной страны, которую вам нужно выбрать самостоятельно. Например, хотели уехать из Германии? Пожалуйста. Из Болгарии или США? Без проблем! Конечно, можно уехать из России в том числе. Список стран периодически меняется.
Скорость работы напрямую зависит от анонимайзера, через который работает 2IP.ru, поэтому не всегда бывает достаточно.В остальном сервис получился великолепным, удобным и простым. Рекомендуется к применению.
Достаточно известный в нашей стране проект. У него много разных настроек. Например, позволяет выбрать сервер, зашифровать домены, заблокировать рекламные серверы и т. Д. За отдельную плату он позволяет выбирать IP-адреса и страны, предлагает использовать удобную панель инструментов Firefox, настраивать быстрые ярлыки и т. Д. работает достаточно быстро, особенно с популярными сайтами (ВКонтакте, Яндекс, Гугл).
Сайт предлагает другие инструменты, в том числе тест скорости интернета, сканер портов, проверку прокси и т.д.
Очень старый англоязычный проект. Что я могу сказать? Работает неплохо, правда иногда зацикливается — адрес vk.com открыть не удалось, но это, видимо, ошибка временная. В остальном работает очень и очень шустро. На сайте один блок рекламы, но он совершенно не мешает.
Что, а теперь нельзя зайти в свой аккаунт в социальной сети? Тогда вам поможет анонимайзер для Вконтакте (одноклассники и другие соцсети).Разберемся, что это такое.
Не секрет, что большинство людей посещают социальные сети с компьютера на работе. Те. Вместо того, чтобы работать и приносить пользу своему работодателю, мы общаемся Вконтакте и одноклассники, ищем музыку, видео и т.д.
Конечно, такое положение дел не устраивает нашего начальника и он прибегает к разным мерам по блокировке доступа к социальные сети.
Обычно системному администратору просто дается закрыть доступ со всех ПК к социальным сетям.Сисадмин вносит эти сайты в список запрещенных и тем самым блокирует нам доступ.
Выход есть — анонимайзер
Выход из этой позиции есть — анонимайзер, который позволит нам тайно посещать любые сайты.
Что такое анонимайзер — это специализированный агент, скрывающий данные о пользователе и его ПК в Интернете.
Это означает, что может существовать специализированный программный продукт или специальный веб-сайт.
В большинстве случаев именно такими сайтами пользуются обычные пользователи.Поскольку они очень удобны в использовании и широко распространены.
Такие сайты называются прокси-серверами (Proxy Server). Прокси-серверы, они анонимизаторы, работают как сайты-посредники.
Вам просто нужно зайти на один из этих анонимайзеров и ввести адрес ВКонтакте. И прокси вам, и редирект, но уже инкогнито для вашего сисадмина.
Большой плюс прокси в том, что большинство из них бесплатные.
Вредные сисадмины
Выше я писал, что вы будете присутствовать на своем любимом инконтине инкогнито, а админ ничего не узнает.На самом деле я слушал, админы тоже не дураки и не зря получают зарплату.
Рано или поздно он обнаружит, что вы используете анонимайзер, и заблокирует его. Что делать?
Да все так же, как я писал выше, таких сайтов большое количество. Когда один вдруг перестает работать, нужно просто перейти к другому и все.
Хамелеон — один из самых популярных анонимайзеров Вконтакте и Одноклассники. Он хорошо известен своей уникальной способностью скрывать ваши действия в Интернете.
При этом совершенно бесплатно. Так что пользуйтесь на здоровье. Он доступен по адресу Cameleo.xyz
Также для полноты информации предлагаю вашему вниманию список известных мне бесплатных анонимайзеров.
cameleo.xyz — Chameleon — бесплатный анонимайзер для ВКонтакте.
Daidostup.ru — бесплатный прокси-сервер для ВКонтакте.
katruk.ru/2 — еще один бесплатный анонимайзер для сайта в контакте.
serqus.ru/2 — обойти блокировку сайта ВКонтакте можно через этот анонимайзер совершенно бесплатно.
Berock.ru/2 — бесплатный анонимайзер для полноценного использования контакта, если вас заблокировали.
Raders.ru/2 — анонимайзер для любых сайтов.
Razard.ru/2 — Еще один прокси-сервер
zerfod.ru/2 — бесплатный анонимайзер в контакте.
gredor.ru/2 — хороший анонимайзер вконтакте.ру бесплатно.
Arkhaim.ru/ — бесплатный доступ к заблокированному контакту (vkontakte.ru).
vesvrabote.ru — 17 дней бесплатного использования
v.antiblock.ru/ — Антиблокировка для контакта.
Анонимайзер Хамелеон для Вконтакте позволяет быстро перейти на этот сайт.Он прост в использовании и отлично справляется со своими задачами. Но зачем использовать анонимайзер?
Изучаем возможные причины Для анонимайзеров:
- Блокировка на уровне провайдера.
- Нужно использовать ВК без ограничений в работе.
- Прочие замки, мешающие посещению сайта.
На данный момент ВК заблокирован на уровне провайдеров в Украине. Анонимайзеры можно использовать для обхода ограничений. Они заменяют данные так, что невозможно определить конечный сайт.
Есть другой вариант — VPN. Как работает эта технология?
- Трафик отправляется на сервер в другой стране.
- Вход в него уже происходит.
- Провайдер видит, что трафик идет на зарубежный сервер, но не может определить конечный сайт.
VPN удобно использовать не только на компьютере, но и на смартфоне. Вам нужно будет скачать подходящую программу для установки из официального магазина.
Анонимайзер Хамелеон для ВКонтакте необходим при ограничениях в работе. Часто администраторы блокируют доступ к социальным сетям. Для чего это?
- Так можно сэкономить время сотрудников.
- Специалисты не будут посещать сайты и общаться с друзьями, вместо того, чтобы работать.
- Возможно повышение производительности труда.
Крайне не рекомендуется использовать зеркала, если посещение социальных сетей запрещено начальством. Когда тебя ловят за общение с друзьями, не избежать спонтанности и штрафа.Стоит ли так рисковать заходить в ВК? Решать придется вам самостоятельно.
Зеркальный хамелеон
Хамелеон — один из популярных анонимайзеров. Он имеет ряд преимуществ:
- Простота использования.
- Управляет быстрой регистрацией.
- Предоставляется бесплатно.
- Работает стабильно.
- В отличие от NPN, здесь нет значительного падения скорости. Но пользователи по-прежнему часто отмечают снижение параметров.
- Можно зайти не только в ВК, но и на другие порталы.
- Можно посещать сайты анонимно, повышая вашу безопасность.
Минус этой опции — услуги тоже могут быть заблокированы. Если ваш системный администратор обладает достаточным количеством знаний, то будьте уверены, что скоро он ограничит вход во Вконтакте через зеркальный анонимайзер-хамелеон.
В будущем вам придется искать другие услуги или более сложные способы обхода блокировки. Поэтому не стоит надеяться исключительно на этот метод, это не панацея.
Как войти в зеркало хамелеона
Системный администратор еще не приступил к блокировке анонимайзеров? Тогда вы сможете воспользоваться хамелеоном. Обязательно:
- Перейдите на страницу Cameleo.xyz.
- Выберите сайт. В этом случае VK.
- Переход на страницу.
- Полная авторизация.
- Есть вход в портал.
Вся процедура занимает не более минуты. Анонимайзер быстро заменяет данные, чтобы обойти различные ограничения.В дальнейшем вы сможете полноценно пользоваться сайтом и не возникнет затруднений.
Важно: Хамелеон нельзя применять для совершения действий, запрещенных законодательством РФ. Этот факт прописан в правилах обслуживания. В случае нарушения анонимайзер имеет право выдать всю информацию по запросу правоохранительных органов. Определив местонахождение пользователя, можно ждать гостей.
Анонимайзер без ограничений
Мало того, что я могу войти в ВК через анонимайзер хамелеон.Есть много других сервисов для использования:
- proxy.org.
- hideme.ru.
- 2Ip.ru/Proxy
- dostupest.ru.
В сети представлены десятки сервисов в пользование. Но необходимо использовать надежные анонимайзеры, в которых вы можете быть полностью уверены.
Что такое анонимайзер-хамелеон и как им пользоваться?
Анонимайзер-Хамелеон — это сервис, с помощью которого у вас есть возможность анонимно переходить на различные сайты.То есть владелец сайта не увидит ваш IP, но будет создаваться впечатление, что вы просматриваете анонимайзер. Это очень удобно, особенно в офисах, где запрещен просмотр сайтов. А вот и адрес анонимайзера-Chameleon
Анонимайзер Chameleon — это сервис, позволяющий пользователям заходить на сайты анонимно. Анонимайзеры чаще всего используют его для обхода запрета начальства на выход в Интернет в рабочее время. Подключение к сайту происходит именно через анонимайзер, и с точки зрения администратора человек просматривает не сайт, на который он зашел, а сайт анонимайзера.
Это авторизация через анонимайзер , вам просто нужно ввести адрес нужного сайта, нажав кнопку GO. Для удобства Анонимайзер-Хамелеон предлагает пользователям быстрые ссылки, которые отправляются на сайт сразу после их нажатия.
Анонимайзер Хамелеон http://cameleo.ru/
Этот сервис позволяет скрыть просмотренные страницы в истории браузера. С точки зрения браузера вы всегда будете видеть анамеразер-хамелеон.Таким образом обойти установленные ограничения на посещение сайтов.
С помощью Анонимайзера Хамелеон вы можете пользоваться Интернетом, заходить на любые сайты и при этом не думать, что кто-то будет просматривать историю, проверять ваше посещение того или иного сайта. Информация не будет отображаться в истории.
Анонимайзер Chameleon Это бесплатный интернет-сервис, позволяющий обойти блокировку сайтов. Чаще всего используется для входа в социальные сети и сайты знакомств с рабочего места.Вам просто нужно вовремя забить. Онлайн требуется адрес и вы попадете на нужную страницу. Анонимайзер назван в честь хамелеона за его редкий талант к маскировке последнего.
С помощью анонимайзера Chameleon вы можете беспрепятственно посещать разные сайты. То есть владелец сайта не будет знать, какой у вас ip адрес, браузер и из какой вы страны. По IP-адресу, если вы действительно хотите, вы можете вычислить реальный адрес проживания человека.Или, например, некоторые работодатели запрещают посещать одноклассников или ВКонтакте. Но с анонимайзером можно спокойно заходить. Вам просто нужно зайти в анонимайзер сайта и вбить адрес сайта в адресную строку.
Если вы хотите посетить такие популярные сайты, как vk.com, odnoklassniki.ru и другие, и доступ к ним заблокирован вашим сетевым администратором, вы можете использовать анонимайзер quot; Хамелеонquot;. (укажите адрес сайта и нажмите quot; Goquot;). А если сам Хамелеон заблокирован, попробуйте использовать Дать доступ.
Если, вы заблокированы в Вконтакте и теперь нет возможности зайти в любимый соц. сети или просто ограниченный доступ к определенному сайту, то у вас все еще есть возможность перейти на этот сайт с помощью анонимайзера. Кроме того, в нем есть хитрость, позволяющая перейти на любой сайт quot; incognitoquot; то есть никто не узнает, что именно вы зашли на тот или иной сайт, так как ваш IP-адрес заменен на уникальный.
Анонимайзер — что это? Хамелеон как способ открыть любой заблокированный сайт
Анонимайзер — что это? Ответ на этот вопрос интересует многих, особенно тех, кто работает в офисах.Путешествуя по Интернету, мы посещаем всевозможные ресурсы — социальные сети, форумы, игровые порталы, тематические блоги. Не каждый пользователь знает, что информация о нем хранится не только на его устройстве, но и на посещаемых сайтах.
Конечно, как правило, в этом нет ничего плохого, так как данные используются, например, для отбора новостей по вашему региону проживания или в других безопасных целях. Однако иногда есть причины, по которым «пользователю» необходимо войти на сайт анонимно, но не все знают, как это сделать.
Прочитав эту статью, вы научитесь «прятаться» в сети, получите информацию о некоторых ресурсах, которые предоставляют такую возможность.
Анонимайзер — что это?
Если вы не можете зайти на какой-либо сайт, так как вас забанили с него, то у вас есть возможность сделать это с помощью анонимайзера. Может быть, вы просто не хотите, чтобы информация о вас оставалась на каком-то ресурсе? В этом случае вам также поможет, например, Cameleo — анонимайзер, а точнее прокси-сервер.
Есть программы, которые нужно установить на компьютер, а также специальные сайты (прокси-серверы). Стоит отметить, что вы можете использовать как платные приложения или веб-серверы, так и бесплатные.
Кстати, второй вариант не означает, что качество будет хуже. Иногда лучше даже выбрать бесплатную версию программы, потому что Интернет является мошенническим, а это означает, что вы можете загрузить вредоносное ПО на свой компьютер.
Например, у вас есть возможность оценить бесплатный анонимайзер «Хамелеон».«Открыть любой заблокированный сайт» — девиз утилиты, и действительно, с ее помощью это можно сделать всего за несколько секунд.
Зачем нужны анонимайзеры?
На самом деле причины, которые приводят к использованию таких программ или ресурсов, могут быть совершенно разными. Вот самые распространенные:
- Вы работаете в офисе, и ваш начальник запретил вам пользоваться социальными сетями и другими развлекательными порталами. В результате такие сайты для вас недоступны (заблокированы). Конечно, ваш начальник полностью прав, но если вы считаете, что делаете работу качественно и у вас есть время для социальных сетей, то выход есть — найдите анонимайзер Хамелеон, откройте любой заблокированный ресурс и убейте время.
- Еще одна причина — вы хотите посмотреть фильм на каком-то портале, но там есть надпись, предупреждающая, что в вашем регионе воспроизведение этого видео запрещено. Для решения проблемы запустите анонимайзер или воспользуйтесь прокси-сервером.
И это еще не все причины. Например, если вы часто меняете IP-адрес, шансы на успешную хакерскую атаку на ваш компьютер значительно снижаются.
Отрицательные стороны использования
Итак, вы решили активно использовать анонимайзер.Вход практически на любой сайт с его помощью проходит без проблем. Но здесь важно знать, что у монеты есть и обратная сторона.
Какие негативные моменты могут возникнуть в результате использования анонимайзеров? Вот некоторые минусы:
- Скорость загрузки страниц сайта, как правило, намного ниже, чем без использования анонимайзера. Особенно это касается бесплатных программ и прокси-серверов.
- Вы не сможете получить доступ ко всем функциям посещаемого вами сайта (например, к голосованию).Кроме того, если вы используете анонимайзер, для входа на сайт потребуется ввести логин и пароль.
- Посещая прокси-серверы или устанавливая программы, вы ставите под угрозу свой компьютер. Он может проникнуть через вирус. Конечно, есть зарекомендовавшие себя анонимайзеры, которым можно доверять.
Также стоит отметить и назойливую рекламу, которая характерна для бесплатных приложений и прокси-серверов.
Как выбрать?
Вы не хотите, чтобы информация о вас оставалась на сайтах, которые вы посещаете, поэтому вы решили использовать анонимайзер.Что это такое — вы уже знаете, но подумайте, какой прокси-сервер или программу выбрать.
Здесь нужно соблюдать несколько правил. Для начала выбирайте только проверенные анонимайзеры. Пусть будет бесплатно, но с хорошей репутацией, ведь вы предоставляете такую услугу своими конфиденциальными данными (логины и пароли от электронной почты, социальных сетей, других ресурсов).
Во-вторых, если вам нужен анонимайзер только для входа, например, на сайт «ВКонтакте», то выберите прокси-сервер, который специально нацелен на «социальные сети».
В-третьих, чтобы не беспокоиться о сохранности ваших паролей, рекомендуется использовать платные программы и сайты.
Cameleo — анонимайзер для всех
Конечно, одним из лучших бесплатных прокси-серверов на сегодняшний день является «Хамелеон». Чтобы использовать его, вам не нужно тратить деньги. Сайт имеет отличную репутацию, поэтому рекомендуется обратить на него внимание.
Интерфейс понятен даже школьнику. Прочитав несколько строк для получения общей информации о работе ресурса, вы сразу поймете, что вам просто нужно вставить в специальное поле ссылку той веб-страницы, которую вы хотите ввести анонимно, и нажать кнопку «Перейти».
Теперь, даже если вас забанили на сайте, вы можете легко зайти на него.
Заключение
Итак, прочитав эту статью, вы можете смело использовать анонимайзер для доступа к различным веб-ресурсам (где вас заблокировали). Что это такое — вы уже знаете, поэтому остается только выбрать подходящий вариант.
Зеркало анонимайзер ВКонтакте в контакте. Хамелеон
Я вам сегодня расскажу Анонимайзеры
Сайтов, которые я могу порекомендовать в этом случае:
http: // www.cameleo.ru
http://www.noblock.ru
http://www.proxya.ru
http://www.kproxy.com
Все они работают по одной схеме, поэтому рассмотрим процесс на примере одного из них. Пусть это будет анонимайзер хамелеон — cameleo.ru. На главной странице мы видим поле для ввода адреса сайта. Здесь вы можете ввести адрес, который для вас заблокирован. Пусть это будет мой сайт.
После нажатия кнопки «GO» страница перезагрузится и, как в примере с турбо-режимом или в браузерах Яндекс и Opera, вам будет показан заблокированный сайт.
Хочу обратить ваше внимание на то, что страница загружается через анонимайзер и, следовательно, все пароли и данные, которые вы вводите, могут быть доступны 3 сторонам. Вы должны подумать, прежде чем вводить что-то на сайтах, которые открыты таким образом.
И напоследок посмотрим, какой ip адрес мы используем для входа. Заходим на сайт Яндекса и делаем запрос «Мой ip».
В моем примере это 176.9.136.47. Теперь перейдем к сервису получения информации об ip-адресе www.2ip.ru/whois/, вбиваем полученный ip в специальное поле «IP-адрес или домен» и нажимаем кнопку «Проверить». Как видно на скриншоте ниже, мы приехали из Германии.
Поздравляю, теперь вы знаете , как получить доступ к запрещенному сайту . Все остальные анонимные сайты работают по тому же принципу, поэтому рассматривать их отдельно нет смысла.
Вот и все. Если у вас есть вопросы, обязательно их задавайте.
Сегодня я расскажу, как отправить личное сообщение, которое после прочтения будет удалено.Речь идет о службе под названием Privnote — эта служба позволяет отправлять сообщения, которые могут быть уничтожены сразу после прочтения.
Я вам сегодня расскажу как открыть заблокированные сайты через анонимайзеры. Их также называют веб-прокси. Анонимайзеры — специальные сайты, которые работают как прокси-серверы, позволяя переходить через них на сайты, замаскированные под пользователей из других стран. Таким образом мы скрываем свое настоящее местоположение.
Недавно я задался вопросом, как ускорить работу сайта, чтобы статьи на сайте загружались быстрее.Один из пунктов оптимизации скорости работы любого веб-сайта — уменьшение веса изображений. Вот как сегодня мы попытаемся выяснить, как вы можете решить эту проблему в Интернете.
Чтобы обойти локальный запрет на посещение определенных сайтов, вы можете воспользоваться услугой VPN (Virtual Private Network). Это может быть анонимайзер для YouTube, который позволяет бесплатно и без ограничений посещать Youtube.com, даже если системные администраторы компании заблокировали этот веб-ресурс.
Удобная и простая услуга предполагает использование специального программного обеспечения, которое шифрует входящий и исходящий трафик, не позволяя межсетевому экрану идентифицировать его, при изменении IP-адреса рабочей станции.
По сути, пользователь такого современного ПО отправляет запрос не на заблокированный веб-ресурс, а на один из удаленных серверов, откуда он уже перенаправляется на нужный сайт. Создается персональный «виртуальный туннель», через который происходит обмен зашифрованными данными. Пользователь беспрепятственно посещает любые страницы, и система блокировки не отмечает никаких подозрительных действий.
Анонимайзер проводит все операции по обработке данных в режиме онлайн, используя собственные вычислительные мощности сервера, поэтому работа сервиса VPN минимально влияет на производительность рабочего компьютера при просмотре видео на YouTube даже в HD качестве.
Комбинация таких операций практически полностью исключает возможность отслеживания запрещенного трафика, позволяя пользователю инкогнито просматривать видео через анонимайзер на популярном сайте Youtub.
Зачем может понадобиться такое ПО
Чаще всего доступ к развлекательным ресурсам ограничивается информационной политикой работодателя. Рабочие компьютеры многих компаний и офисов отключены от социальных сетей, видеохостингов, форумов и других развлекательных заведений.Руководство компании вместе с системным администратором составляет список сайтов, которые, по их мнению, негативно влияют на работу сотрудников. Такие адреса добавляются в базу данных сервера, на котором расположена система защиты и фильтрации трафика компании.
Любой запрос от рабочих станций, связанный с запрещенными адресами, автоматически блокируется. При этом обмануть такую систему невозможно, даже если использовать так называемые «ресурсы-зеркала», потому что конечной точкой маршрута в любом случае будет запрещенный сайт.
Если вы заблокировали YouTube на работе, то анонимность — почти единственный способ восстановить доступ и посетить сайт без ограничений. Пользователь сервиса VPN может беспрепятственно смотреть видео в любое время. При этом власти никогда не узнают о нарушении запрета, потому что посещение YouTube через анонимайзер будет отображаться в ежедневной статистике посещаемости, как обмен зашифрованными данными между виртуальным сервером и неизвестными рабочими станциями. Это достигается благодаря кодировке и возможности регулярно менять ip-адрес.
Как использовать службу VPN
Схема работы анонимайзера разделена на два этапа: часть операций выполняется на удаленном сервере, а часть — на компьютере пользователя. Для шифрования исходящих запросов необходимо установить на рабочую станцию специальное приложение. Это небольшая программа, которую можно скачать в Интернете. После этого вы можете совершенно бесплатно пользоваться анонимайзером для Youtub (YouTube) или других развлекательных веб-ресурсов.
Рекомендуется выбирать сайты известных разработчиков аналогичного ПО.Качественное программное обеспечение от проверенных компаний — это гарантия анонимности и безопасности личных данных пользователей и корпоративной информации на рабочем компьютере.
Как это работает?
SecureVPN — Наша служба VPN — состоит из множества серверов, расположенных в разных частях мира, объединенных в единую виртуальную частную сеть (на английском языке Virtual Private Network или VPN).
На нашем сайте и при установке бесплатного ПО (процесс настройки прост и подробно описан в), ваш компьютер станет одним из элементов виртуальной частной сети и получит возможность беспрепятственного доступа к различным Интернет-ресурсам.Поскольку все данные из Интернета будут отправляться вам через один из наших серверов в зашифрованном виде, ни ваш провайдер, ни системный администратор не могут отслеживать трафик с YouTube. Таким образом, ничто и никто другой не заблокирует ваш доступ к видеоресурсу, так как невозможно определить, какой сайт вы просматриваете в данный момент.
Более того, наш VPN-сервис гарантирует полную анонимность действий и безопасное соединение с сервером, поэтому вы можете не беспокоиться о сохранности ваших личных данных.
Воспользуйтесь SecureVPN во время тестового периода и оцените все прелести предлагаемого нами решения!
Здравствуйте уважаемые читатели блога сайта. Вы, наверное, знаете, что любые ваши действия в сети (просмотренные страницы сайтов, скачанные файлы, просмотренные видео) можно отслеживать из совершенно разных мест (связавшись с вашим интернет-провайдером, роясь в вашем компьютере или просматривая журналы сайтов. который вы посетили) Анонимность в сети существует только в том случае, если вы не начнете «копать глубоко».
Есть некоторые решения «проблемы оставления следов», которые мы уже рассмотрели. Например, следы ваших посещений могут и не будут сохраняться на вашем компьютере. Или, например, при блокировке доступа к некоторым сайтам (например, для входа в Контакт или Одноклассники с рабочего компьютера).
Но есть гораздо более комплексное решение — это так называемый Tor . По сути, это программа, которая с очень большой вероятностью позволяет скрыть от посторонних глаз все, что вы делаете и делали в Интернете.Вот только основа этой технологии и работает Thor Browser , о котором сегодня и пойдет речь. Фактически, он инкапсулирует сложную технологию в доступной оболочке для любого пользователя Интернета, в обычном браузере, который каждый знает, как использовать. Но у него необычная начинка …
Что такое ТОР?
Не хочу загружать вас техническими терминами и понятиями, которые, по большому счету, будут излишними. Буквально в двух словах (на пальцах) я обрисую принцип работы технологии Tor и построенного на ее основе браузера Tor.Эти знания позволят вам понять, чего ожидать от этого программного обеспечения, какие у него есть сильные и слабые стороны, чтобы уже сознательно использовать его для своих нужд.
Итак, изначально все это варилось в одном из военных ведомств США. Зачем им понадобилась эта история, умалчивается, но в начале двухтысячных зачатков технологии Тора совершенно неожиданно были выложены в открытый доступ. Более того, исходные коды были открыты, и это программное обеспечение перешло в статус свободно распространяемого.Что это значит? И насколько можно доверять такому «подарку»?
Вопрос справедливый, но ему можно доверять из-за открытости кода этой технологии. Дело в том, что с тех пор (более полутора десятилетий) эти программные коды были изучены (и внесены изменения) сотнями, если не тысячами людей, знающих об этом, и никаких «закладок» или «секретных дверей» обнаружено не было. Где — это безопасность (в нашем случае передача и хранение информации), лучше работать с ПО с открытым кодом (ПО).
Кстати, поэтому при выборе n, но для. Они просто относятся к разряду бесплатных программ и их код проверяли тысячи грамотных специалистов. Так как-то спокойнее, потому что я храню много паролей от сервисов, привязанных к деньгам, и терять их было бы очень невыгодно.
Итак, ТОП-технология позволяет заходить на сайты и скачивать что-то из сети , не оставляя следов . То есть, когда вы открываете, например, сайт через Tor Browser, вы не сможете отследить IP-адрес вашего компьютера на этом сайте (а значит, вас можно вычислить).Даже ваш провайдер не поймет (при желании), что вы посетили этот сайт (и доказать это будет невозможно). Что ж, сам браузер не сохранит все следы ваших блужданий по Интернету.
Отлично, не правда ли? Я понимаю, что таким образом люди могут прикрыть свои темные дела. Конечно, не без этого. Но общая идея Тора по-прежнему светлая — предоставить пользователю Интернета настоящую свободу в виде полной анонимности. Например, в некоторых странах доступ к некоторым ресурсам может быть неоправданно заблокирован, и Thor Browser позволит обойти эти препятствия и не будет наказан за это нарушение, потому что они не узнают, что вы это сделали (или не докажут).Но не в этом суть …
Как работает TOR? ? Это называется луковой маршрутизацией. Взглянуть. Есть сеть узлов, принадлежащих приверженцам этой технологии. Для передачи данных используются три произвольных узла. Но какие? И этого никто не знает.
Браузер Tor отправляет пакет первому узлу, и в нем находится зашифрованный адрес второго узла. Первый узел знает ключ для шифра и, узнав адрес второго, пересылает пакет туда (это как будто первый слой был удален из лука).Второй узел, получив пакет, имеет ключ для расшифровки адреса третьего узла (еще один слой был удален с лука). Таким образом, извне невозможно понять, какой сайт вы в итоге открыли в окне своего браузера Tor.
Но учтите, что зашифрован только путь (маршрутизация), а содержимое пакетов не зашифровано. Поэтому для передачи секретных данных лучше сначала зашифровать их (по крайней мере, в упомянутом выше TruKript), потому что возможность их перехвата (например, с помощью снифферов) существует.
Кроме того, у этой технологии есть еще несколько недостатков (или особенности):
- Ваш интернет-провайдер (или кто-то другой, следящий за вашим трафиком) может понять, что вы используете Tor. Что именно вы смотрите или делаете в сети, он не узнает, но иногда сам факт осознания того, что вы что-то скрываете, может иметь последствия. Помните об этом и по возможности изучите способы усиления маскировки (а они есть), если это для вас критично.
- В сети TOR используется не специальное высокоскоростное оборудование, а, по сути, обычные компьютеры.Отсюда вытекает еще один недостаток — скорость передача информации в этой секретной сети может существенно различаться и иногда ее явно недостаточно, например, для просмотра медиаконтента.
Где я могу скачать официальную русскую версию Tor Browser?
В этом блоге я уже публиковал статью на тему. Там же упоминался Тор. Естественно, любой продукт лучше и безопаснее скачать с сайта разработчиков, то есть официального (я думаю, вы знаете).Страница загрузки Tor Browser находится по этому адресу (еще раз повторяю, что из соображений безопасности лучше загружать с официального сайта):
Обратите внимание, что перед тем, как нажимать кнопку загрузки, вы должны выбрать язык. По умолчанию используется английский язык, но в раскрывающемся списке можно выбрать еще десяток вариантов, включая полностью локализованную русскую версию . Так будет лучше, когда язык интерфейса будет родным.
Хотя во время установки вас снова спросят о предпочитаемом языке интерфейса и там вы также можете выбрать русский язык.В остальном процесс установки ничем не отличается от установки любого другого браузера.
Однако при первом запуске вас спросят, нужно ли вам выполнить дополнительные настройки для подключения к сети TOR . В подавляющем большинстве случаев достаточно просто нажать кнопку «Подключиться»:
Браузеру потребуется некоторое время, чтобы успешно подключиться к сети Tor:
После этого появится окно откроется с помощью, казалось бы, обычного браузера, но работающего с Интернетом путем создания зашифрованных туннелей (аналогов).
Однако сами разработчики подчеркивают, что Thor не панацея (по крайней мере, с настройками по умолчанию). Поэтому тем, кто параноидально озабочен абсолютной анонимностью, рекомендуется перейти по ссылке для получения разъяснений по этому вопросу.
Как пользоваться браузером Tor?
Когда вы впервые загружаете браузер, вам сразу же предлагается использовать анонимайзер для поиска на disconnect.me. Собственно, именно этот сервис будет использоваться в качестве «» в этом браузере (вы можете изменить это в настройках), т.е.е. при вводе запроса на вновь открытых вкладках браузера или вводе его через адресную строку на любой вкладке анонимайзер Disconnect.me откроется с результатами поиска.
Поиск фактически ведется Google (можно выбрать в настройках в верхней панели сервиса — см. Скриншот ниже), но никаких следов того, кто именно проводил поиск, нет (помните, я писал о том, что , но на самом деле ничего нельзя удалить навсегда, поэтому тем, кого беспокоит анонимность, нужно помнить об этом).
Не забудьте также выбрать и найти язык (в верхней панели окна disconnect.me справа), потому что благодаря анонимайзеру Google не сможет автоматически распознать предпочитаемый вами язык. Хотя, выбрав, например, русский язык, вы в какой-то мере приоткрываете завесу тайны своего инкогнито для этого поисковика. Но здесь нужно идти на компромисс — или удобство.
Да, даже браузер от Tor при первом переходе по ссылке предупредит, что лучше загружать страницы на английском, во избежание, так сказать.
Лично я выбрал вариант «Нет», потому что мне важнее удобство, и я не говорю ни на каких других языках, кроме русского. Увы и ах.
Кстати вы можете сами проверить , что вы действительно были «зашифрованы». Для этого достаточно будет зайти на сайт из любого другого браузера, а потом сделать то же самое из-под Thor. Как видите, TOR заменяет (я стал знойным норвежцем), и это лишь малая часть защиты вашей анонимности.
Кстати, если щелкнуть лампочку слева от адресной строки, можно увидеть ту самую цепочку из трех узлов (прокси), которая отделяет ваш компьютер от сайта, куда вы идете (я писал про луковую маршрутизацию немного выше):
При желании эту цепочку узлов можно изменить. Вы можете изменить свою «личность, придуманную браузером», если текущая вам не нравится. Правда, в этом случае все вкладки, открытые в Tor, будут закрыты и он будет автоматически перегружен.
Вы можете сразу получить доступ к настройкам безопасности :
По умолчанию все настройки конфиденциальности (включая анонимность), но уровень безопасности находится на самом низком уровне в связи с тем, что только в этом случае вы все Функции этого браузера будут доступны . При установке настроек безопасности браузера Tor в положение «high» целый набор функций браузера будет доступен только после их принудительной активации (то есть по умолчанию все отключено).Для меня это слишком много, поэтому я оставил все как было, но можно выбрать что-то посередине (компромисс).
Остальное — Tor Browser похож на Mozilla Firefox , так как фактически собран на его основе. Это будет хорошо видно, когда вы зайдете в настройки (нажав на кнопку с тремя горизонтальными линиями в правом верхнем углу):
Удачи вам! До скорых встреч на страницах блога сайта
Возможно, вас заинтересует
Инкогнито — что это такое и как включить режим инкогнито в Яндекс браузере и Google Chrome
История поиска и просмотров Яндекса — как открыть и просмотреть, и если необходимо, очистите или удалите его Как сделать домашнюю страницу Яндекса или Google, а также любую страницу (например, эту) в качестве домашней страницы
Как установить WhatsApp на компьютер — версия для ПК и использование WhatsApp Web онлайн (через веб-браузер) Как бесплатно установить Google Chrome, Яндекс Браузер, Opera, Mazilu и Internet Explorer на свой компьютер
Как пользоваться анонимайзером?
Существует ряд причин, по которым онлайн-пользователь может наткнуться на наш веб-сайт.Чтобы сделать вещи простыми и эффективными для всех наших пользователей, мы позволяем им просто вводить имя URL-адреса, который они хотят разблокировать, а затем нажимать кнопку «Открыть сайт». Это помогает им исключить длинные тексты и кнопки лайков из процесса. При этом у некоторых из наших пользователей, вероятно, возникнет несколько вопросов, касающихся службы анонимайзера. Все, кто ищет ответы, могут прочитать и понять, что такое сервис и как он функционирует. Большинство людей, вероятно, зададут один или несколько из следующих вопросов:
Что такое услуга анонимайзера?
Существует ряд веб-сайтов, таких как Facebook, Youtube, Wikipedia, RedTube, которые недоступны из определенных университетов, организаций, компаний и регионов.Анонимайзер позволяет своим пользователям разблокировать и получать доступ ко всем таким веб-сайтам в течение нескольких секунд. Эта услуга очень похожа на бесплатные приложения, которые используются на планшетах и мобильных устройствах, и все пользователи могут пользоваться услугой анонимайзера бесплатно. Однако время от времени им, возможно, придется мириться с рекламой. В конце концов, каждой компании нужен доход.
В чем его преимущества?
Для работы анонимайзеру не требуются права администратора или установка. Более того, в отличие от других решений для разблокировки, он также не оставляет следов использования.Все заблокированные URL-адреса открываются с использованием набора случайно сгенерированных ключей. Однако единственным недостатком службы анонимайзера является то, что она уязвима для тех жестоких сетевых администраторов, которые блокируют сам анонимайзер.
Обновление 1. Те, кого пытают такие жестокие администраторы, могут использовать общедоступные прокси-серверы, переключившись на надстройку Best Proxy Switcher для Firefox, которую можно использовать как бесплатное ПО, так и в качестве дополнительной услуги.
Обновление 2 — может возникнуть ситуация, когда эти общедоступные прокси-серверы также могут не работать.Это происходит в основном в тех случаях, когда компании разрешают своим пользователям открывать веб-сайты только при использовании прокси-сервера компании. Это стало возможным благодаря созданию ситуации, когда пользователи не могут установить более одного прокси на свой компьютер. Таким образом, в момент переключения на общедоступный прокси-сервер они удаляют прокси-сервер компании, тем самым делая невозможным доступ к общедоступному прокси-серверу.
Как работает служба анонимайзера?
Анонимайзер — одна из самых простых доступных сервисов.По сути, он действует как посредник между двумя организациями. Концепция довольно проста. Пользователю запрещено напрямую взаимодействовать с определенным объектом. Итак, чтобы передать сообщения объекту, пользователь должен использовать посредника или посредника. Давайте возьмем пример класса, где вам не разрешено говорить с другом, потому что ваш учитель запретил вам это делать. Теперь, чтобы поговорить с этим другом, вам нужно попросить другого друга передать сообщение между вы двое, действуя как посредник.Аналогичным образом работает и анонимайзер. Он записывает ваши инструкции по открытию набора веб-страниц и отправляет вам результаты. Пользователи также могут использовать шифрование сообщений и защиту паролем для улучшенных решений безопасности.
Что нужно знать об услуге анонимайзера.
Вам нужно тщательно выбирать анонимайзер, поскольку он действует как посредник. Это просто потому, что вы наделяете его знаниями, кому адресовано сообщение и кто его адресует.Есть несколько мошенников-анонимайзеров, которые крадут ваши пароли. Эти анонимайзеры обычно работают от 2 дней до недели. Фактически, это одна из основных причин, по которой надежный анонимайзер должен предлагать красивый дизайн и работать в течение длительного периода времени.
Любой, кто хочет отличить поддельный анонимайзер от настоящего, должен просто взглянуть на дизайн сайта, продолжительность работы сайта и длину доменного имени. Более того, чем лучше дизайн сайта, чем дольше период работы и чем короче доменное имя, тем ценнее и безопаснее анонимайзер.
Пользователи социальной сети ВКонтакте очень часто жалуются, что сайт VK.com по каким-то причинам недоступен. Сегодня мы поговорим о том, как получить доступ к сайту ВКонтакте бесплатно и без риска потерять логин и пароль.
Разработчики сайтов, которые хотели решить проблемы с входом в Контакт, создали несколько сайтов, с которых можно беспрепятственно заходить во ВКонтакте. Такие сайты называют зеркалами. Зеркала ВКонтакте созданы таким образом, чтобы люди могли получить неограниченный доступ к сайту социальной сети в любое время.
Бесплатное зеркало для сайта ВКонтакте
Также большие компании создают зеркала, чтобы в случае сбоев на основном сайте зеркало работало нормально и посетители не разбегались. Зеркало ВКонтакте — это вид, который настраивается под пользователя. Я использую зеркало, вам не нужно заходить на ресурсы с анонимайзерами, вводить там адрес сайта, вводить данные для входа и т.д. Все происходит автоматически.
Все сайты были нами протестированы и зарекомендовали себя как достойные зеркала.Воспользовавшись ими, вы не потеряете свою личную страничку. Сайты-зеркала работают на официальном API, который предоставляет ВКонтакте и каждый зеркало полностью бесплатное и используется без ограничений .
Для перехода на зеркало сайта ВКонтакте (VK.com) — перейдите по ссылке.
Данный сайт является официальным зеркалом ресурса ВКонтакте и может быть использован для его целей. Все остальные ресурсы, предлагающие использовать зеркальные сайты, платные или воруют пароли пользователей!
GD Star Rating
рейтинговая система WordPress
В контакте — хамелеон. Бесплатная одноклассница для одноклассников
Что делать, если доступ к одноклассникам заблокирован? Как снова получить возможность пользоваться любимой социальной сетью?
С этой проблемой чаще всего сталкиваются офисные работники, когда администратор закрывает доступ к определенным сайтам, чтобы сотрудники не отвлекались от работы.
Выход есть — бесплатно одноклассник для Одноклассников .
Какая она?
Одноклассник для Одноклассников — обычный анонимайзер (или, как его часто называют — Hamelen ).
При посещении сайта, доступ к которому заблокирован, используется прокси-сервер (промежуточный сервер). Он использует IP-адреса, отличные от назначенных на вашем ПК, что позволяет обойти блокировку.
Список байпассеров (анонимайзеров, хамелеонов) для Одноклассников
Существует множество онлайн-сервисов по анонимизации, которые предоставляют свои услуги абсолютно бесплатно.
Вот краткий список:
Работать с ними очень просто. Вам необходимо обратиться в любую из этих служб.В поле ввода введите адрес сайта Одноклассников — http://ok.ru/ (или ok.ru), введите логин и пароль и наслаждайтесь любимой социальной сетью.
Кстати, с помощью краулеров можно получить доступ не только к Одноклассникам, но и к любым другим сайтам, в том числе заблокированным Роскомнадзором. Анонимные хамелеоны позволяют заходить даже не на те сайты, которые запрещены в нашей стране.
Введен неверный адрес
Популярные сайты
Анонимайзер NoBlockMe
Скорость, удобство, надежность, кроссплатформенность
Добро пожаловать в анонимайзер NoBlockMe.В сети много похожих сервисов, но не все они сочетают в себе качества, необходимые для того, чтобы быть по-настоящему удобными. Мы постарались объединить все необходимые характеристики в нашем сервисе, чтобы обеспечить вам комфорт при использовании веб-прокси. Для создания качественного веб-сервиса вам действительно не нужно так много. Во-первых, качественный хостинг премиум-класса. Большинство анонимайзеров размещаются на бесплатном или бюджетном хостинге, что влияет на производительность и скорость загрузки страниц. Забудьте о загрузке страницы на несколько секунд.Мы используем только быстрые выделенные серверы с хорошим сетевым подключением, что делает загрузку страницы практически мгновенной.
Второй важный момент — качественный и хорошо продуманный код. В настоящее время общедоступные движки для анонимайзеров используют устаревшие парадигмы и плохо подходят для работы с современными веб-сайтами. Мы придумали и внедрили новые алгоритмы прокси, которые минимизируют количество ошибок при просмотре веб-сайтов. Наш сервис постоянно развивается, и мы продолжаем его улучшать в соответствии с пожеланиями пользователей.
Третье преимущество нашего сервиса — кроссплатформенность. Наш анонимайзер отлично отображается на любых операционных системах и платформах. Мы можем без проблем работать на iPhone, iPad, Andriod и любом другом устройстве с браузером. В эпоху, когда все больше и больше людей используют смартфоны, кроссплатформенность является одним из ключевых требований, чтобы оправдать ожидания наших пользователей.
Аноним
Вам больше не нужно раскрывать свой IP-адрес при посещении сайтов.
Быстро
Высокая скорость, несравнимая с другими анонимайзерами.
Медиа-контент
Через наш прокси вы можете смотреть фильмы и слушать музыку.
Бесплатно
АнонимайзерNoBlockMe абсолютно бесплатен!
Что такое анонимайзер
Многие, даже те, кто пользуется анонимайзерами, плохо представляют, что это такое. Мы хотим вам об этом рассказать. По сути, анонимайзер — это веб-прокси, а анонимность в данном случае — лишь дополнительный бонус.Прокси (от англ. Proxy — посредник) — выступают в качестве посредника или промежуточного звена между вами и сервером любого сайта, который вы собираетесь открыть. То есть при использовании прокси, когда вы вводите имя сайта в адресной строке браузера, ваш запрос сначала отправляется на прокси, прокси обрабатывает его, а затем, в свою очередь, отправляет на сервер. Ответ от сервера проходит по той же цепочке в обратном порядке. Таким образом, вы не взаимодействуете напрямую с сервером посещаемого сайта, что позволяет скрыть ваш IP-адрес и другую конфиденциальную информацию.
Теперь посмотрим, чем веб-прокси отличается от обычного прокси-сервера. Чтобы использовать прокси, вам необходимо внести изменения в настройки браузера, что может быть сложно сделать для неопытного пользователя. И вообще, изменение настроек в браузере для посещения всех сайтов требуется довольно редко. Чаще возникает необходимость открыть только один конкретный сайт через прокси-сервер. Именно здесь веб-прокси оказывается более удобным, потому что для его использования вам просто нужно открыть страницу анонимайзера и ввести адрес сайта, который вы хотите посетить.И все, больше не нужно возиться с настройками. Фактически, веб-прокси заменяет имя сайта в адресной строке браузера, что позволяет использовать прокси без долгой и утомительной предварительной настройки. Неважно, как вы выходите в Интернет, если у вас есть доступ к сети, анонимайзер будет работать.
Для чего нужен анонимайзер?
Как мы писали выше, анонимайзер позволяет скрыть ваш IP-адрес, по которому вы можете легко вычислить свое местоположение, а иногда и идентифицировать вашу личность пользователя.Но это далеко не единственный и не основной вариант использования анонимайзеров. Одна из основных причин его использования — обход всевозможных блокировок. Более трети работодателей ограничивают доступ к сайтам. Чаще всего под запрет попадают социальные сети и развлекательные сайты. Если это ваш случай, то анонимность поможет открыть заблокированный контакт или другой сайт. К тому же анонимайзеры часто используют любители шоппинга. Многие крупные интернет-магазины с низкими ценами (например, 18:00 или zappos) не позволяют делать покупки из России и некоторых других стран.В этом случае веб-прокси подойдет. В общем, использование анонимайзера ограничено только вашей фантазией. Смена IP, виртуальная смена страны или места жительства, обход замков, покупки — это далеко не полный список того, чем может быть полезен наш сайт. Пользуйтесь с удовольствием и не стесняйтесь задавать вопросы, если они у вас есть. Надеемся, что наш сайт будет вам полезен.
Рейтинг: 4,1 из 5
Голосов: 11
30 июля 2017 года президент России Владимир Путин подписал закон, запрещающий использование технологий доступа к заблокированным сайтам в России, то есть анонимайзерам и VPN (Федеральный закон от 25 декабря 2017 г.276-ФЗ от 29.07.2017 «О внесении изменений в Федеральный закон« Об информации, информационных технологиях и защите информации ») Иными словами, анонимайзерам и VPN-сервисам запрещается предоставлять доступ к сайтам, заблокированным в России судом или Роскомнадзором.
Хамелеон (cameleo.ru) — бесплатный анонимайзер, сервис для посещения заблокированных сайтов Вконтакте, Одноклассники и другие. Очень часто у интернет-пользователей возникают проблемы с доступом к популярным сайтам. Причины проблем разные, начиная от блокировки сайтов вирусами через файл и заканчивая отключением доступа к развлекательным сайтам в офисах.Чтобы обойти все эти ограничения, вы можете воспользоваться специальным сервисом — Хамелеон. Для того, чтобы войти на любой сайт через анонимайзер, достаточно ввести адрес сайта и нажать кнопку GO. Для большего удобства пользователя Chameleon предлагает возможность быстрых ссылок. Чтобы перейти на желаемый сайт, вам достаточно просто перейти по ссылке с его названием. В быстрых ссылках сервиса расположены следующие сайты: odnoklassniki.ru, vkontakte.ru, dating.ru, loveplanet.ru и mamba.ru .
Что такое анонимайзер? Это специальный сервис (сайт), позволяющий анонимно посещать любой сайт.Подключение к желаемому сайту осуществляется не напрямую, а через анонимайзер. В этом случае с точки зрения вируса или администратора вы просматриваете не Вконтакте или Одноклассники, а сайт анонимайзера.
Ниже вы можете посмотреть видеоролик о том, как пользоваться этими услугами (на примере сайта-хамелеона), что это такое и как их найти в Интернете.
Адрес для обзора:
Комментарии и отзывы: 25
1.Олег 15.05.2011
Анонимайзеры иногда очень помогают, но я бы все равно не стал так легкомысленно относиться к их использованию. Все данные, которые вы получаете посредством анонимизации, проходят через него. А это ваши пароли и личная переписка и т.д. Кто и зачем их создает, это вопрос.
2. Дмитрий 23.05.2011
Администраторы не дураки, глядя в логи посещенных сайтов, они быстро обратят внимание на частые посещения одного и того же сайта. Зайдя на сайт, администратор быстро разбирается, что это такое и зачем им пользоваться.Так что долго пользоваться одним и тем же анонимайзером не получится. Но радует то, что таких сервисов много.
Что касается вирусов, то многие из них, помимо блокировки Вконтакте, одновременно блокируют некоторые популярные анонимайзеры.
3. Тфтяна Кочергина 02.06.2011
Меня взломали, и у меня там много личной информации, пришлите пароль, чтобы я мог снова туда зайти! Заранее спасибо!!!
Ответ:
Там, там … не очень информативно.
Если вас взломали, воспользуйтесь системой восстановления пароля, которая есть на любом нормальном сайте. В любом случае восстановить доступ вам поможет только служба поддержки используемого вами сервиса.
5. Светлана 04.08.2011
Я тоже иногда использую такие анонимайзеры на работе, но после них часто не могу зайти на свою страницу, отображается, что профиль временно заблокирован! Теперь меня мучает вопрос: могут ли они зайти на мою страницу после посещения через анонимайзер?
Ответ:
Если использовать обычные анонимайзеры, проблем не будет.Но не забывайте, что через Анонимайзер передаются все ваши личные данные, поэтому не злоупотребляйте ими.
но после них часто не могу зайти на свою страничку отображается профиль временно заблокирован!
Вы случайно что-нибудь загружали на свой компьютер до этого?
6. людмила ширнина 07.08.2011
Не могу перейти на страницу
Ответ:
Какая страница, анонимайзер cameleo.ru?
7.melani 30.08.2011
подскажите, я хотел добавить картинки в одноклассники, но не могу, как мне быть
8. Элизабет 31.08.2011
Что делать, если веб-категория «Избегание фильтров» есть заблокирован? как сейчас на связи ???? =)
9. Катерина 04.09.2011
Приведите, пожалуйста, список различных работающих анонимайзеров для доступа к сайту vkontakte.ru, так как несколько дней назад мы заблокировали хамелеона.
Верно подозреваю, что многие из них нерабочие.Проверьте
Как вариант, вы можете попробовать хороший, проверенный временем анонимайзер http://hidemyass.com
Правда, он очень известен, и многие админы-непосредственники знают о нем.
11. Световая 14.10.2011
После Хамелеона при вводе контактов и одноклассников «обычным способом» отображается окошко с просьбой указать номер телефона, на который придет СМС код (при этом мегафон не поддерживается). Что делать? Как отключить?
12. СолодовНик 14.10.2011
Пару дней назад попробовал зайти во Вконтакте через анонимайзер Chamelion (cameleo.ru) и увидел следующее сообщение:
«Вы пытаетесь войти как *** из необычного места.
Для подтверждения что вы действительно являетесь владельцем страницы, укажите последние 4 цифры номера телефона, на который ссылается страница ».
Затем я попытался авторизоваться напрямую через сайт Vkontakte.ru, все прошло нормально. У меня действительно есть номер телефона, привязанный к моей учетной записи.
Света, скорее всего твой номер не привязан и контакт просит защиты.В конце концов, чтобы прикрыть свою пятую точку, хакеры пытаются действовать через всевозможные прокси-серверы и анонимайзеры. Вам просто нужно привязать номер, это бесплатно.
Хотя конечно логика Вконтакте странная. Никогда не знаешь, откуда пользователь может пойти, это его дело. Видимо контакт способен определить, что пришло от анонимайзера, а не просто с другого компьютера, и ему это не нравится.
13. Инга 21.10.2011
Не могу открыть одноклассники картинками на странице
15.Оля 13.11.2011
Фото контакта не могу сделать. Не загружается, подскажите пожалуйста что делать?
16. Rus 36 13.11.2011
После использования Хамелеона лучше сразу сменить пароль … зачем? Это уже чистый, только бесплатный сыр.
17. Майкл 29.01.2012 Защита
не запускается даже на хамелеоне ((((что делать ?? пробовал другую прогу- не работает …
Отказано в доступе.
Настройка контроля доступа не позволяет выполнить ваш запрос.
— вот что пишет ..
Ответ:
Хамелеон очень известный аномонизатор. О нем знают администраторы. Выход — использовать менее известные сервисы (на свой страх и риск), либо пользоваться платными сервисами на сайте Access Is.
18. Денис 22.02.2012
Не могу слушать музыку из контакта не играет, подскажите что делать
Ответ:
Через анонимайзер нельзя смотреть видео, слушать онлайн радио и музыка.Он загружает страницу, но не транслирует ее медиа-контент, так как просто не справляется с таким объемом трафика.
19. Валерия 25.02.2012
Не могу попасть в контакты и одноклассники, как только начинаю вводить логин, появляется табличка
Подтверждение аккаунта
Введите свой номер телефона.
Номер телефона: +7
Ваш номер телефона нужен, чтобы мы могли отправить вам проверочный код и убедиться, что вы настоящий человек!
ВКонтакте гарантирует, что информация о вашем номере не будет раскрыта или передана третьим лицам ни при каких обстоятельствах.Эта мера была предпринята для защиты пользователей от автоматических спам-ботов.
Имея доступ к указанному номеру, вы всегда можете восстановить пароль к своей странице.
Услуга недоступна для абонентов Мегафон в некоторых регионах.
Что делать
Ответ:
1. Убедитесь, что вам предлагается ввести номер на сайте Вконтакте, а не на аналогичном.
2. Привязать номер телефона к анкете, других вариантов нет.
20. Byafia 02.07.2012
Подскажите как выключить аниномайзер на телефоне, а то кушает большие деньги
Ответ:
Вот сайт, который предоставляет услуги анонимайзера абсолютно бесплатно.
Видимо вы пользовались какой-то услугой, которая берет деньги за вашу услугу (подписка на услугу по SMS). Найдите на сайте, услугами которого вы воспользовались, пользовательское соглашение (обычно внизу мелким незаметным шрифтом) и внимательно прочтите, там все должно быть написано.
P / s
Никогда не указывайте номера своих мобильных телефонов на сайтах, предлагающих какие-либо услуги. 99%, что вы будете подписаны на платную услугу.
21. Карина 15.08.2012
Могу поспорить. Номер телефона можно оставить. Как только мы получили код, вводим его где нужно и все. Потом звоним оператору и говорим, что вы отключили бы услугу «короткий номер»
22. Роман 20.09.2012
Анонимизация и полезная, и безопасная.Второе, конечно, касается не всех анонимайзеров, а только тех, которые вы сами поднимаете на собственных хостах. Я, например, так и сделал — поднял анонимайзер на своем сайте и спокойно им пользуюсь.
Ответ:
Не у всех, не у всех есть знания о работе серверов и серверных скриптах. Для многих обычная строчка в файле hosts, в которой записана команда «vk.com 127.0.0.1», является непреодолимой преградой для доступа к сайту Вконтакте.
23.Яяя 22.09.2014
все эти анонимайзеры фигня
24. Влад 18.03.2016
Кто знает на 100% — пользователь может вычислить гебня, если он использует хамелеона cameleo.RU? 43
Ответ:
http://cameleo.ru/terms.html — Условия использования
Правила очень простые:
Сервис НЕ предназначен для:
— DoS-атаки
— Взлом сайтов
— Публикация сообщения, порочащие других лиц
, а также за любую иную деятельность, которая нарушает:
— Законы РФ
— Правила сайта
В случае нарушения настоящих правил мы оставляем за собой право раскрыть информацию о нарушителе по запросу правоохранительные органы или потерпевший.
Используя этот сервис, вы соглашаетесь соблюдать эти правила.
25. Alex 14.09.2016
Сегодня я зашел в DailAccess и увидел следующее сообщение:
—
Ресурс заблокирован
Извините, но запрошенный контент был заблокирован.
—
Не понимаю, почему его заблокировали? Это не торрент-сайт и не политический портал. Просто безобидный сервис, который иногда действительно помогал.
Часто невозможно выйти на связь обычным способом.Распространенный вариант — системный администратор на работе заблокировал доступ к социальным сетям. Что делать в этом случае?
Можно использовать обходные пути. Сейчас я покажу вам , как войти в ВК через анонимайзер или зеркало .
Содержание:
Как войти в ВК на своей странице
Напоминаю, что вход осуществляется с главной страницы, доступной по ссылке:
https://vk.com
Если открыть, то слева вы увидите формы для ввода личных данных.
При вводе логина и пароля (см.) Нажмите кнопку «Войти». Если данные верны, вы перейдете на свою страницу.
Вам может понадобиться:.
Как войти в ВК через анонимайзер
Анонимайзеры — это специальные сервисы, позволяющие скрыть информацию о пользователе при работе в сети. Они часто используются как промежуточные точки при попытке доступа к сайту.
Технологияпозволит скрыть ваш реальный адрес, что обеспечивает обход блокировки.Таким образом, вы можете попробовать авторизоваться в социальной сети, даже если вас заблокировали.
Все анонимайзеры работают по схожему принципу, поэтому выбирайте любой. Найти их несложно — достаточно воспользоваться поисковиком (см.).
Покажу принцип работы, исходя из сервиса:
https://raskruty.ru/tools/anonymizer/
Но обратите внимание на адресную строку. У него будет не обычный контактный адрес, а URL-адрес анонимайзера, через который вы получили доступ.
Как войти в контакт через зеркало
https://cameleo.ru/
Здесь также необходимо ввести адрес сайта, к которому вы пытаетесь получить доступ. При входе — нажимаем кнопку «Вперед».
Заключение
Эти методы используются для двух основных целей. Скрытие своего присутствия в социальной сети (см.), Под реальными данными и обход блокировки.
В этом нет ничего криминального. Вы просто маскируете свои сетевые настройки при подключении.
Вопросы?
В этом посте мы расскажем, какие зеркала можно использовать для продолжения общения в ВК и для чего нужны зеркала? Зеркало в ВК — инструмент, помогающий попасть на сайт, заблокированный системным администратором. Если вы работаете в офисе и не можете войти в Вконтакте с рабочего ПК, сервис разблокирует доступ. Мы составили список самых популярных:
Зачем вам зеркало ВКонтакте
Как мы уже отмечали выше, зеркало меняет ваш IP, по которому вы можете определить свое местоположение.В 90% случаев зеркала используются на рабочем месте, чтобы обойти запрет работодателя и, несмотря на блокировку, использовать ВК.
Кроме того, зеркала помогают открыть доступ к запрещенным сайтам в России. Например, некоторые крупные американские интернет-магазины не пропускают российские IP-адреса. Для совершения покупки там стоит воспользоваться анонимайзером. В общем, использование ограничено только вашей фантазией. Обход блокировки, совершение покупок, изменение адреса — вот неполный список того, что можно сделать с помощью анонимайзера.
Вконтакте программа-хамелеон. Браузер Tor
Из-за регулярной блокировки сайтов пользователи начали искать обходные пути. Этот вопрос особенно актуален для жителей Украины, где ограничен доступ к одноклассникам, ВК, Яндекс и многим другим ресурсам. Анонимайзеры могут помочь в обходе, они помогают сменить IP-адрес и перейти на любые сайты. Это могут быть как специальные программы, которые устанавливаются на компьютер, так и онлайн-ресурсы (Интернет-сайты) и используются для сокрытия информации.
Анонимайзеры также помогают офисным работникам получать доступ к ресурсам, заблокированным на уровне сети компании, а также делают вас менее уязвимыми для хакеров. Разберем подробнее, где скачать анонимайзер бесплатно и как пользоваться такой программой.
Типы анонимайзеров
Анонимайзер позволяет скрыть внешний IP-адрес, чтобы невозможно было вычислить пользователя. На время работы программа заменяет его другим адресом, что позволяет скрыть личность пользователя, нельзя подсчитать, из какого города он зашел на сайт.Чаще всего эти утилиты используются для обхода блокировок на разных уровнях.
Такое программное обеспечение можно разделить на несколько типов:
- утилита, устанавливаемая на ПК или мобильное устройство;
- дополнение к веб-браузерам;
- удаленный прокси-сервер;
- онлайн-сервис, не требующий установки компонентов на компьютер.
Последний вариант наиболее удобен в использовании. Его используют офисные работники, студенты и школьники. Достаточно ввести желаемый адрес в строке поиска ПК, чтобы перейти на использование анонимайзера.Однако возможности таких сервисов ограничены. С их помощью можно обойти блокировку на уровне организации, но открыть сайты из списка запрещенных будет невозможно.
Принцип работы
Для того, чтобы скрыть реальный IP пользователя, анонимайзер обращается к прокси-серверу и к веб-прокси. Они отправляют запрос на желаемый сайт от своего имени, получая бесплатный IP, зарегистрированный в другой стране.
После получения ответа от сайта, на который пользователь отправил запрос, он отправляется на компьютер пользователя.Таким образом, внешний IP-адрес компьютера не читается сайтом; это знают только провайдер и прокси-сервер.
Это простое объяснение принципа работы анонимайзера, на программном уровне все намного сложнее, но для пользователя это не имеет значения. Главное — результат, вы остаетесь анонимным в сети, а также можете обходить любые блокировки.
Русский анонимайзер «Хамелеон» для одноклассников, ВК и любых других сайтов
Наибольшую популярность среди пользователей получили бесплатные русские анонимайзеры.Их преимущество в том, что они работают с сайтами, заблокированными Роскомнадзором, а инструкция по использованию максимально понятна. Один из популярных сервисов — Хамелеон. Это портал, с которого вы можете получить доступ к любому сайту, заблокированному системным администратором. Его часто используют офисные сотрудники.
Преимущество в том, что время пользования услугой не ограничено. При использовании этой опции в специальной строке нужно ввести адрес сайта, на который вы хотите перейти, либо вы можете выбрать один из готовых вариантов (в списке перечислены социальные сети и службы знакомств).
Зайдя на сайт в адресной строке, можно увидеть набор символов, не надо пугаться — это нормально, эта услуга работает. Вам необходимо ввести свои регистрационные данные и наслаждаться использованием заблокированного сайта.
Доступ в социальные сети для украинских пользователей
Анонимайзерами от российских разработчиков могут пользоваться и украинские пользователи, но обойти специфическую блокировку поможет удобный сервис анонима .in .ua — он находится на украинском домене, что позволяет вам использовать без ограничений по скорости и времени.
Его преимущество в том, что с главной страницы сайта можно попасть на все необходимые порталы:
- Youtube
- Яндекс;
- Mail.ru;
- службы знакомств;
- «Одноклассники».
Вы можете бесплатно пользоваться Одноклассниками через анонимайзер для украинских пользователей, нажав на кнопку входа прямо под логотипом сайта. По результатам тестирования страницы любых социальных сетей откликаются практически мгновенно. Обмен информацией через этот анонимайзер осуществляется максимально быстро.
Лучшие анонимайзеры
Существует множество сервисов и программ для анонимного использования сети. Некоторые со временем перестают работать, а другие пользуются особой популярностью у пользователей из-за дополнительных опций. Мы расскажем, как пользоваться анонимайзером бесплатно и без ограничений, а также приведем примеры услуг, распространяемых по подписке. В рейтинге собраны все лучшие анонимайзеры.
Наука о безопасности
SECURITY-SCIENCE.COM — это онлайн-сервис, созданный экспертами по безопасности.Это позволяет выбрать удаленный сервер в нескольких странах. Кроме того, вы можете выбрать сервер, расположенный в конкретном городе страны. Например, в США удаленный доступ предлагается из Иллинойса, Мэриленда и Калифорнии.
Кроме того, на сайте вы можете найти другие полезные утилиты для безопасности и оптимизации вашего компьютера: декодеры, программы для проверки доменов и многое другое. Все они собраны специалистами ведущих компаний.
OrangeProxy
Анонимайзер подходит для новичков.У него очень простая навигация, которая откроет любой сайт. Минус этой услуги — отсутствие русификации. Чтобы выставить правильные настройки, нужно знать основные термины.
Можно обойтись без дополнительных настроек. Достаточно выбрать один из значков сверху, чтобы попасть на нужный сайт, или ввести адрес портала в строку поиска. Над ним видно, через какой сервер будет организовано соединение. Чаще всего используются удаленные серверы из США.
Xitenow
Этот бесплатный анонимайзер заслуживает доверия с первого взгляда.Он оформлен в зеленых тонах. Услуга неудобна из-за отсутствия иконок для быстрого доступа. Настройки типа браузера показаны белым цветом, что также доставляет дополнительные неудобства.
В то же время, если вы не собираетесь регулировать услугу для себя, она проста в использовании. Как и в «Хамелеоне», нужно ввести адрес нужного сайта и перейти на него. Рядом с кнопкой Go есть ссылка на настройки удаленного сервера.
4Ever Proxy — анонимайзер онлайн
Еще один бесплатный сайт, который могут использовать офисные сотрудники для обхода блокировки корпоративной сети.Полезным преимуществом этого сайта является очистка пользовательских данных каждые 2 часа. Все сеансы и регистрационные данные полностью стираются.
В остальном эта услуга аналогична остальным. Все данные в нем индивидуально зашифрованы, что позволяет сохранять полную конфиденциальность. Сервис позволяет получить доступ практически ко всем заблокированным извне сайтам.
Hidester
Этот сервис доступен в двух версиях — сайт, позволяющий открывать любой заблокированный ресурс и надстройка для Google Chrome — Hidester Proxy.Последний вариант удобнее, если дома вы пользуетесь анонимайзером.
Вам не нужно каждый раз заходить на страницу Hidester для доступа к социальным сетям. Установленное расширение изменит ваш IP-адрес, и вы сможете путешествовать по сети без ограничений.
Помимо внешней блокировки, эта служба позволяет обойти внутреннюю, которую выполняет межсетевой экран. Достаточно ввести адрес сайта, чтобы начать пользоваться всеми преимуществами бесплатного серфинга.
Newipnow
Особенностью данной услуги является то, что вы сами можете выбрать, с какого IP вы будете переходить на заблокированный ресурс.На главной странице сервиса есть синее окно, в котором перечислены доступные адреса и степень их загруженности. Выбирайте те варианты, которые не работают на пределе своих возможностей, чтобы обеспечить быстрый серфинг.
В верхней строке этого синего экрана вы должны ввести адрес сайта, который хотите посетить. Это позволит вам открыть любой заблокированный ресурс. Обратите внимание, что серверы этого сервиса находятся в разных странах мира, вы можете выбрать любой из них.
Веб-прокси Zalmos
Эта услуга удобна для разблокировки доступа к видео Youtube, которые недоступны в вашем регионе.Он часто используется пользователями мобильных телефонов в разных операционных системах. Нет необходимости устанавливать сторонние приложения, достаточно воспользоваться быстрой ссылкой с главной страницы сервиса.
Также откроется анонимайзер ВКонтакте бесплатно, что даст вам доступ ко многим другим сайтам. Под панелью поиска находится более 10 прямых ссылок на популярные ресурсы. Доступ к ним настраивается автоматически, вам не нужно вникать в тонкости работы прокси.
Avast! SecureLine VPN
Известный производитель антивирусных утилит также предлагает вам свою собственную.Его нужно будет установить на ваш компьютер с Windows, также есть мобильное приложение для iOS или Android. Минус анонимайзера — отсутствие бесплатной версии. Подписку необходимо оформлять на год.
Если вы используете несколько устройств и хотите защитить их с помощью этой программы, вам нужно будет приобрести подписку для каждого отдельно. После оплаты вы не будете ограничены в трафике — вы можете заниматься серфингом сколько угодно.
Cyberghost
Этот сервис VPN-подключения работает со всеми операционными системами, что очень удобно.Для редких операционных систем придется приобрести платную версию, а без оплаты можно использовать сборку для Windows, MacOS и Android. На бесплатном тарифе нет ограничений по трафику.
Разработчики указывают, что бесплатный клиент будет добавлять рекламу на сайты, которые вы посещаете, но их очень мало и это ненавязчиво. В большинстве случаев вы этого даже не заметите. Платная версия отличается более быстрыми серверами, но льготный тариф удобен также для просмотра потокового видео и серфинга.Во время тестирования задержек не было.
Частный туннель
Для перенаправления трафика на ваши собственные серверы необходимо установить клиент PrivateTunnel, это одно из самых надежных приложений VPN. Вы можете установить его на основные операционные системы ПК и на мобильные устройства. Это приложение можно использовать не только в домашней сети, но и при небезопасном подключении через общедоступный Wi-Fi.
Минус этого приложения в ограничении трафика — бесплатно можно использовать всего 500 МБ в месяц, а за все сверху придется доплачивать.Есть несколько тарифов: на 50 и 500 ГБ. Канал VPN включается достаточно быстро, что экономит пакетный трафик. Если вам не нужен анонимайзер, вы можете отключить его, что также позволяет не расходовать мегабайты.
Browsec
Этот анонимайзер представляет собой расширение, которое можно установить на мобильных устройствах Google Chrome, Mozilla Firefox и iOS. Он абсолютно бесплатный и перенаправляет трафик через серверы, расположенные в разных частях мира.
Преимущество этого расширения в том, что оно работает быстро и не вставляет дополнительную рекламу на сайты.Для тех, кому нужна скорость, есть платная версия этого расширения. Он позволяет перенаправлять трафик через прокси-сервер на высокой скорости.
Однако вам не нужно платить за использование этого расширения. Во время тестирования бесплатная версия показала хорошие результаты, задерживая ответ сайтов всего на доли секунды. Небольшие заминки возникали только при воспроизведении потокового видео. На сложных сайтах не было перекосов и трудностей работы.
friGate CDN
Это одно из лучших расширений анонимности, установленных в Google Chrome, Mozilla Firefox и Opera.Его преимущество в том, что база данных расширения содержит все сайты, заблокированные по решению государственных органов, может автоматически включаться при переходе на запрещенные адреса.
Вы также можете установить в настройках постоянную анонимность или включить расширение вручную. Среди возможностей этого расширения: возможность смены прокси-сервера вручную, включение повышенной анонимности, ускорение загрузки страниц с помощью технологии Google PageSpeed. По умолчанию расширение будет включать рекламу на сайтах, которые вы посещаете, но вы можете отключить его бесплатно.
Это не полный список анонимайзеров, которые вы можете использовать для посещения заблокированных сайтов и сохранения вашего инкогнито в Интернете. Вы можете дополнить список своими любимыми клиентами, услугами и расширениями в комментариях. Задавайте любые вопросы, делитесь информацией с друзьями.
) О чем это? Представьте себе ситуацию, когда социальные сети заблокировали вас на работе. В данном случае это очень полезно.
Сейчас я покажу вам , как связаться через анонимайзер Chameleon .
Видеоурок: вход в ВК через хамелеона
Хамелеон ВКонтакте
Этот анонимайзер очень популярен. Его можно использовать для доступа к любым сайтам. Но чаще всего через него проходят пользователи в социальной сети.
https://cameleo.xyz/
Главная страница сервиса выглядит так.
Как им пользоваться? В форме вам необходимо указать адрес сайта, на который вы хотите перейти. Затем нажмите кнопку «Перейти». Напишите в поле vk.com и авторизуйтесь.
Вы попадете на указанный ресурс. Здесь все так же. Единственная разница в адресе. Обратите внимание на адресную строку. Это не стандартный URL-адрес сайта, а зашифрованное значение.
Принцип работы следующий. Сервис Хамелеон шифрует наше присутствие. IP-адрес (см.
Социальные сети прочно вошли в жизнь современного человека. Для кого-то это рабочий инструмент, для кого-то источник новостей, для кого-то способ отвлечься и расслабиться.Поэтому, когда у вас нет доступа к сайту ВКонтакте, вам придется искать различные решения этой проблемы. Самый надежный из них — использовать анонимайзер Хамелеон.
Причины ограничения доступа
Когда нет возможности зайти на сайт ВК, первым делом пользователи начинают обвинять разработчиков. Да, сбои в социальных сетях случаются. Но это настолько редко, что с ней сталкиваются нечасто. Следовательно, источник проблемы — искать в другом.
Причины ограничения доступа:
- блокировка аккаунта из-за нарушения правил социальной сети;
- ограничение доступа в определенном регионе;
- установлен запрет входа в социальные сети работодателем;
- неисправный интернет-провайдер.
Чаще всего пользователи ищут «хакера» для посещения социальных сетей на работе. Для этого им необходимо скрыть свой IP-адрес с помощью анонимайзера. Их в сети бесконечное количество, но на сегодняшний день самым популярным и стабильным является анонимайзер Хамелеон.
«Хамелеон» — что это такое
Хамелеон — это онлайн-сервис, позволяющий скрыть данные о местоположении, оборудовании, веб-браузере и другую конфиденциальную информацию пользователя. С его помощью вы можете посещать любые сайты, доступ к которым ограничен по каким-либо внешним причинам.По сравнению с другими аналогичными сервисами, Хамелеон имеет ряд преимуществ:
- высокая скорость доступа;
- большое количество серверов, через которые можно открывать заблокированные сайты;
- отсутствие рекламы;
- бесплатный доступ к функциям сервиса без регистрации и смс;
- работает онлайн, скачивать посторонние программы не нужно;
- юзабилити.
Если вы опускаете сложные технические термины, принцип анонимайзера следующий: пользователь вводит URL-адрес сайта в адресной строке, а служба загружает его и создает зеркало от своего имени.После этого он открывает сайт, но по другому адресу.
Чтобы понять, как это происходит, перейдем к практике.
Как войти в ВК через Хамелеон
Воспользоваться сервисом можно с любого устройства, имеющего доступ в Интернет. Главное, неукоснительно следовать приведенной ниже пошаговой инструкции.
Пошаговая инструкция:
- Зайдите на сайт http://cameleo.xyz/ через любой Интернет-браузер.
Иногда провайдеры могут заблокировать этот сайт.Поэтому при загрузке может возникнуть ошибка «Страница не найдена».
- Затем введите адрес «vk.com» в адресной строке или выберите его из списка под ним.
- Для перехода на сайт социальной сети осталось нажать кнопку «Перейти».
- После этого пользователь перенаправляется на главную страницу ВКонтакте. Обратите внимание на изменение адреса сайта в адресной строке перед надписью «Добро пожаловать.»
- Для входа в аккаунт необходимо ввести логин и пароль в соответствующие поля.
- Последний шаг — нажать кнопку «Войти».
Стоит отметить, что изменить свой IP-адрес через анонимайзер и войти в мобильное приложение ВКонтакте не получится. Вы можете использовать Chameleon только в рамках мобильного или настольного веб-браузера.
Чтобы закрепить новую информацию и рассмотреть все более подробно на живом примере, предлагаем посмотреть видео.
Подводя итог
В представленном материале выяснилось, что для обхода запрета на вход в ВК нужно сменить IP адрес. Причем это правило касается не только социальных сетей, но и новостных, развлекательных и других веб-ресурсов. Поэтому представленная инструкция универсальна и не раз пригодится при просмотре ограниченного контента. Если у вас остались вопросы по работе с сервисом, оставьте их в комментариях.
Анонимайзер Хамелеон для Одноклассников и другие ресурсы пользуются повышенным спросом.Они позволяют посещать социальную сеть при наличии ограничений, если основной адрес заблокирован. Когда доступ закрыт, приходится искать альтернативы.
Chameleon — не единственный сайт, позволяющий обойти блокировку социальных сетей. Есть много порталов, вы всегда можете найти подходящее зеркало для использования.
В каких ситуациях пригодится анонимайзер?
- Вход в офис заблокирован администратором. Адреса корпоративных социальных сетей добавляются в списки фильтров.
- Ограничение доступа на уровне провайдера по распоряжению властей.
Теоретически в офисной сети можно закрыть вход на все популярные зеркала. На практике администратор блокирует основу ресурса, и борьба с анонимайзерами ведется редко.
Вход на сайт через зеркало
Пользователь может посещать Одноклассники через зеркало бесплатно, без регистрации в социальной сети, вы не сможете войти в ОК. Любой ресурс запрашивает логин и пароль для вашего профиля.
- Выберите подходящее зеркало. Люди активно используют Хамелеон — http://cameleo.xyz/.
- Перейти к ОК.
- Портал перенаправит вас на страницу.
- Введите логин и пароль.
- Вы можете использовать возможности социальной сети.
Большинство сервисов предоставляют доступ без ограничений. Вы можете с комфортом пользоваться социальной сетью, функциями портала.
Альтернативный вариант
Все зеркала полностью заблокированы, не можете найти рабочее? Альтернативой является использование VPN.Вы устанавливаете расширение из магазина Chrome, включаете его, и вы можете скрыть посещение сайтов.
Преимущества VPN:
- Можно посещать ресурсы, заблокированные сетевым администратором или провайдером.
- VPN сложно ограничить, каждый сервис работает по своей схеме.
- Трафик шифруется и отправляется на сторонний сервер.
Недостаток VPN — падение скорости доступа. Сигнал проходит значительное расстояние, что отрицательно сказывается на скорости.Смотреть видео становится проблематично, страницы загружаются медленнее.
Анонимайзер Хамелеон в одноклассниках — как пользоваться сетью бесплатно, без ограничений и регистрации? Все такие нюансы вы сможете узнать, прочитав эту статью.
Если вы набрали слово «анонимайзер» в поисковой системе, это означает, что вам отказано в доступе к вашей любимой социальной сети. Обычно это происходит на работе. Бдительный начальник дает указание системному администратору заблокировать сайт Одноклассников, что отвлекает сотрудников от работы.Но у каждого действия есть свое противостояние. Многие знают, что обход блокировки, но сделать это может далеко не каждый. Поэтому в Интернете есть запрос «Анонимайзер Одноклассники бесплатно без регистрации».
Для начала объясним, что такое анонимайзер и как он работает. Это служебный прокси (веб-прокси) между пользователем и сайтом, который изменяет или скрывает Интернет-адрес. Он может сделать анонимным или неузнаваемым (только в виртуальном пространстве) как того, кто сидит за компьютером, так и ресурс, на который он пошел.Адрес страницы идет на сайт-посредник, там она обрабатывается и переименовывается. И уже в измененном виде он возвращается к компьютеру. Другими словами, если вы открыли Одноклассники через анонимайзер, в адресной строке на вашем мониторе будет отображаться совсем не обычный ok.ru, а какая-то другая комбинация букв и цифр. Поэтому системный администратор не догадается, что вы обошли блокировку и общаетесь в социальной сети.
Анонимайзер Одноклассников бесплатно без регистрации позволяет зайти на свою страницу в социальной сети и пообщаться или повеселиться там, не беспокоясь о каких-либо ограничениях.Авторизоваться очень просто и буквально за несколько секунд. Вы открываете страницу сервиса, выбираете название нужной социальной сети — и вы уже на ее странице для входа. И адрес у нее совсем другой.
Однако у этого метода есть свои недостатки для обхода блокировки:
Подходит не для всех сайтов;
Из-за этого компьютер в целом сильно тормозит, особенно падает скорость загрузки страницы;
Замедляется воспроизведение Flash-приложений, видео, музыки, игр и анимации, иногда появляется сообщение «Видео не найдено», а сайты с мультимедийным контентом могут вообще не загружаться.
Обычно анонимайзеры предоставляют свои услуги бесплатно. Если вы обязаны платить или хотите получить какую-либо конфиденциальную информацию, будьте осторожны. С такими ресурсами лучше не связываться. Вполне вероятно, что за вывеской такого анонимайзера прячутся мошенники.
Очень выгодно и недорого покупать друзьям в Одноклассниках для вас можно пройти уже сейчас. Не теряйте время и переходите на качественные аккаунты.
Кстати, у анонимайзеров есть альтернатива.В администрации Одноклассников прекрасно понимают, что их сеть во многих учреждениях и офисах считается препятствием для плодотворной работы. Поэтому сам сайт дает советы, как зайти на вашу страницу, минуя запреты. Некоторые из них легко применить на практике; другие могут быть реализованы только опытными пользователями. Вот варианты, которые предлагают сами Одноклассники для обхода блокировки:
Установите специальный браузер, например Tor или OPERA с включенным режимом VPN;
Установите плагин (расширение) для браузера, наиболее подходящий: friGate (для Mozilla и Google), anonymoX для Google и Firefox, Zenmate для всех, кроме Internet Explorer;
Доступ через VPN (виртуальная частная сеть), для этого есть бесплатные сервисы, но вам все равно нужно настроить их самостоятельно на рабочем компьютере;
Изменить DNS (систему доменных имен, что-то вроде телефонной книги для Интернета), это вопрос очень настойчивых или опытных пользователей;
Зайдите на сайт через мобильные устройства или попробуйте открыть на компьютере не полную, а мобильную версию.
Каждый способ входа в Одноклассники, если он заблокирован, например, на работе, мы подробно опишем в другом материале. Еще больше полезных секретов о социальных сетях вы найдете на сайте. А теперь вернемся к анонимайзерам.
Итак, мы выяснили, что анонимайзеры — очень простые и удобные в использовании сервисы. Но используя их без разбора, вы можете не только вернуться на заблокированный сайт, но и пострадать от мошенников или получить компьютерный вирус. Как найти надежный и эффективный сервис по обходу блокировки?
Выбирая анонимайзер, необходимо учитывать технические характеристики ресурса.Основные параметры — скорость и поддержка конкретных сайтов. Если скорость низкая, вы не получите никакого удовольствия от доступа к любимой сети. Когда груз почти не двигается, это раздражает.
Еще один важный аспект — доверие. Анонимайзер может получить доступ к личным данным пользователя. Поэтому доверять стоит только проверенным сервисам с достойной репутацией. Если вы не уверены в честности и качестве анонимайзера, вы можете спросить своих коллег или друзей, какой ресурс они предпочитают.А потом сделайте выбор, основываясь на отзывах.
Предлагаем заказать недорогие занятия. в Одноклассниках, чтобы повысить популярность как личного профиля, так и сообщества в сети. Цены на сайте вас приятно удивят.
По большей части, comeleo.xyz получает преимущественно хорошие отзывы. Хотя есть и отрицательные мнения. Но анонимайзер Хамелеон Одноклассники открывается без задержек, скорости у него хватает для общения на сайте. Сервис работает бесплатно, обилия рекламы на нем нет.
Посмотрим, как работает анонимайзер Хамелеон в Одноклассниках. Вернуть доступ к заблокированному сайту можно в два-три клика:
Откройте сайт http://cameleo.xyz;
Введите ok.ru в поле или нажмите на ссылку в списке;
Для перехода в Одноклассники нажмите кнопку «Перейти»;
Если вы делаете это впервые, откроется страница авторизации, вам нужно будет ввести логин и пароль со своей страницы;
Если вы уже попробовали обходной путь, ваш профиль в Одноклассниках сразу загрузится.
В целом все выглядит и работает так же, как и при обычном входе на сайт. А вот разблокированные Одноклассники подтормаживают и думают чуть больше, чем при прямом доступе в соцсеть.
Авторы Хамелеона допускают, что их ресурс тоже может быть заблокирован. Например, «Ростелеком» имеет на это право. В этом случае хамелеониты рекомендуют использовать младший братский сайт Noblockme.ru. Ему всего или уже 4 года. Создатели этого анонимайзера утверждают, что уделяли большое внимание отладке сервиса.Поэтому он поддерживает любую операционную систему, открывается с телефонов и планшетов и даже не тормозит, как предыдущие ресурсы. Кроме того, в случае возникновения проблем пользователям обещана служба поддержки, которая ежедневно отвечает на вопросы.
С Noblockme.ru попасть в Одноклассники очень просто. Вам просто нужно нажать на кнопку «Открыть» под логотипом сайта.
Как вы понимаете, блокировка сайта не гарантирует, что он недоступен. При желании и вооруженных знаниями вполне реально обойти любой запрет.С анонимайзером это особенно просто. А еще вы можете прочитать обо всех других способах найти что-то подходящее для себя.
Всем, кто открывает Одноклассники через анонимайзер на работе, необходимо помнить, что при завершении сеанса необходимо выйти со своей страницы. И обязательно закройте сам Хамелеон или другой сервис. В противном случае коллеги нечаянно смогут узнать о поездках в заблокированную социальную сеть, а также имя пользователя и пароль с вашей страницы.
Кстати, если идентификационные данные на сайте вдруг стали собственностью посторонних, необходимо их немедленно изменить.Мы готовы рассказать вам, как сменить логин и пароль в Одноклассниках.
.

 Так что сайт не сможет найти фактически ваш IP.
Так что сайт не сможет найти фактически ваш IP. Сервис защищает вашу конфиденциальность в Интернете, маскируя ваш IP-адрес. Можно выключить JavaScript, куки.
Сервис защищает вашу конфиденциальность в Интернете, маскируя ваш IP-адрес. Можно выключить JavaScript, куки.
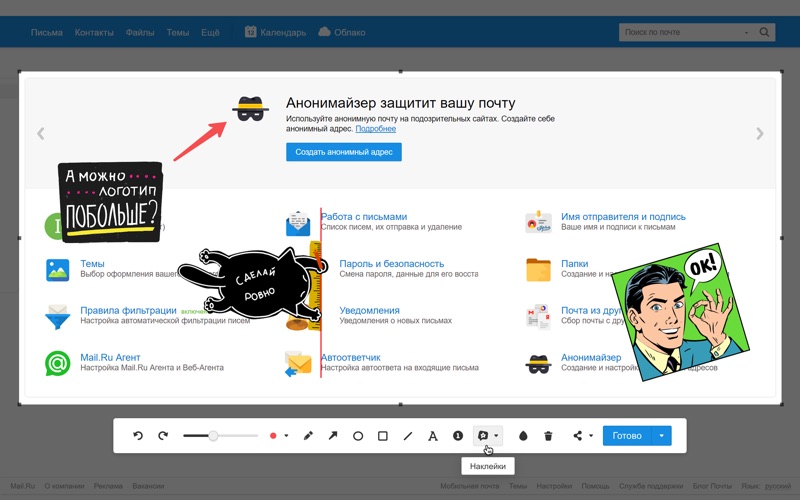 Вы заходите на такой сайт, вводите адрес интернет-страницы, к которой вы хотите подключиться, нажимаете специальную кнопку и всё — соединение установлено! Примером может служить описанный ниже анонимизатор Хамелеон.
Вы заходите на такой сайт, вводите адрес интернет-страницы, к которой вы хотите подключиться, нажимаете специальную кнопку и всё — соединение установлено! Примером может служить описанный ниже анонимизатор Хамелеон.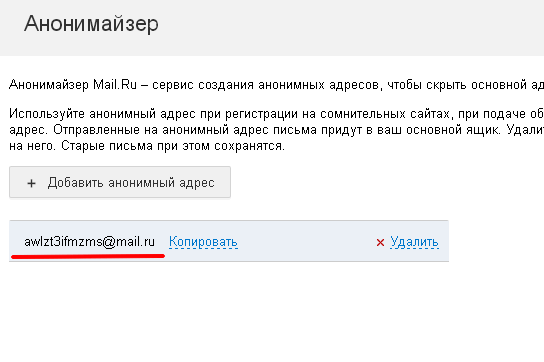 В своем большинстве такие анонимайзеры бесплатные и работают даже лучше, чем сайты.
В своем большинстве такие анонимайзеры бесплатные и работают даже лучше, чем сайты.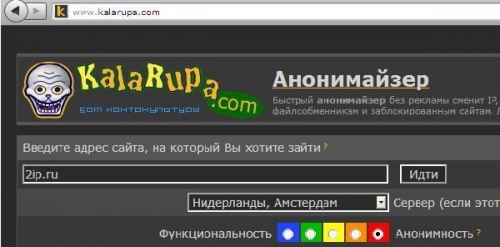 Сверху расположены кнопки быстрого анонимного доступа к социальным сетям Вконтакте, Одноклассниками и Ютубу (можно этот список изменить).
Сверху расположены кнопки быстрого анонимного доступа к социальным сетям Вконтакте, Одноклассниками и Ютубу (можно этот список изменить). Пожалуй, самое популярное решение среди recovery-приложений данной категории
Пожалуй, самое популярное решение среди recovery-приложений данной категории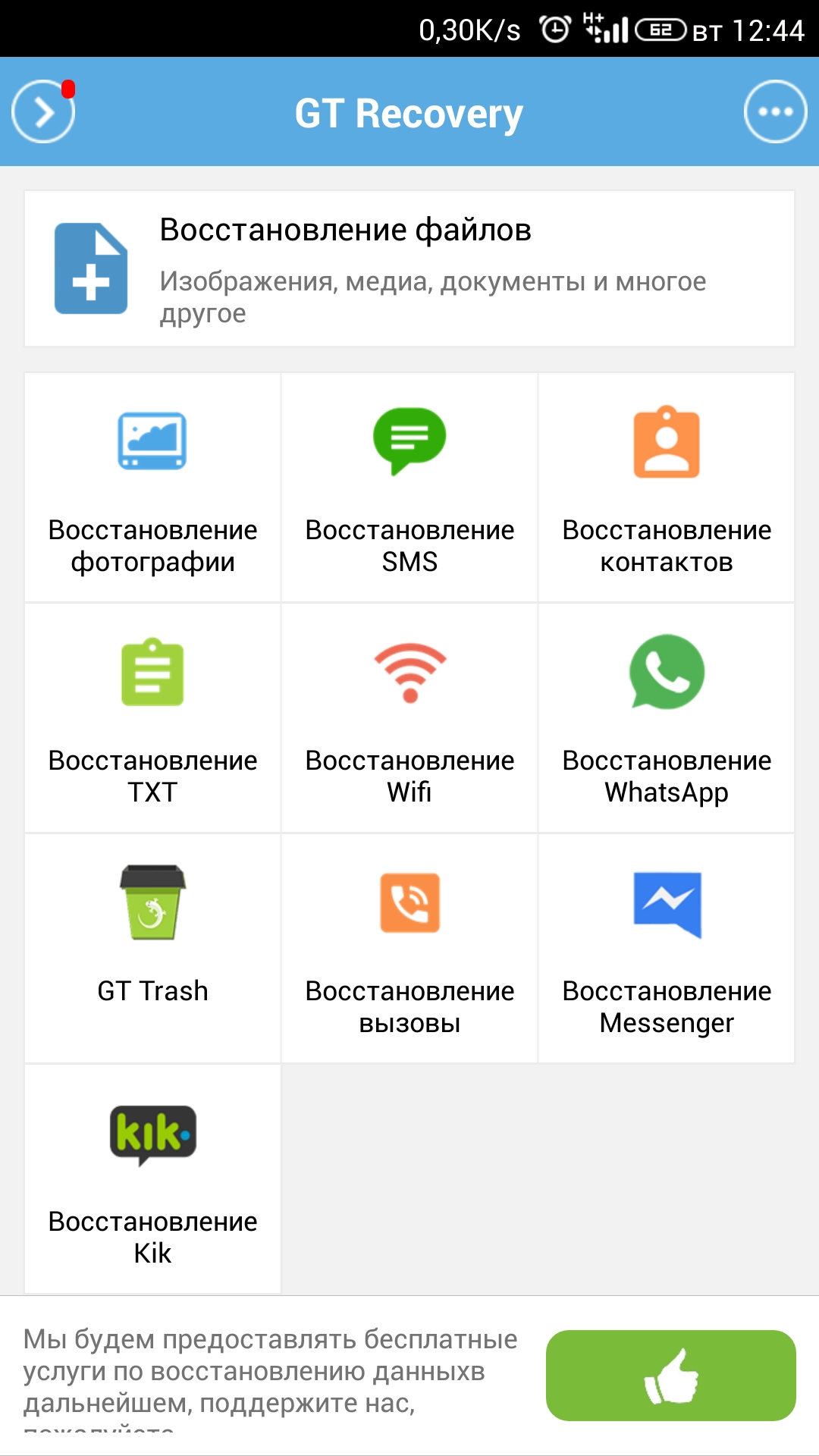 Как говорится, «утро вечера мудренее», и лучше оставить файлы на компьютере или телефоне до лучших времен, тем более что сегодня цены на носители упали до вполне приемлемых.
Как говорится, «утро вечера мудренее», и лучше оставить файлы на компьютере или телефоне до лучших времен, тем более что сегодня цены на носители упали до вполне приемлемых.  В принципе, восстановление на всех устройствах имеет общие черты.
В принципе, восстановление на всех устройствах имеет общие черты.  Восстановление такого рода отличается от традиционных методов, используются другие специализированные приложения (см. ниже). Как правило, они помогут восстановить все потерянные или удаленные картинки на любой ОС: Windows, Linux или Mac OS. Поддерживаемые форматы – JPEG, PNG, BMP, GIF, TIFF, PSD, PSP, INDD, JP2, РСТ & Camera RAW изображения. Устройства, на которых могут хранится фотографии, включают в себя флешки, sd карты памяти, CD/DVD, цифровые фотокамеры, видеокамеры.
Восстановление такого рода отличается от традиционных методов, используются другие специализированные приложения (см. ниже). Как правило, они помогут восстановить все потерянные или удаленные картинки на любой ОС: Windows, Linux или Mac OS. Поддерживаемые форматы – JPEG, PNG, BMP, GIF, TIFF, PSD, PSP, INDD, JP2, РСТ & Camera RAW изображения. Устройства, на которых могут хранится фотографии, включают в себя флешки, sd карты памяти, CD/DVD, цифровые фотокамеры, видеокамеры.
 Приложение позволяет создавать такие копии, как: контакты, смс, история звонков, закладки, и календари.
Приложение позволяет создавать такие копии, как: контакты, смс, история звонков, закладки, и календари. Работает как с внутренней памятью, так и с картами micro CD.
Работает как с внутренней памятью, так и с картами micro CD.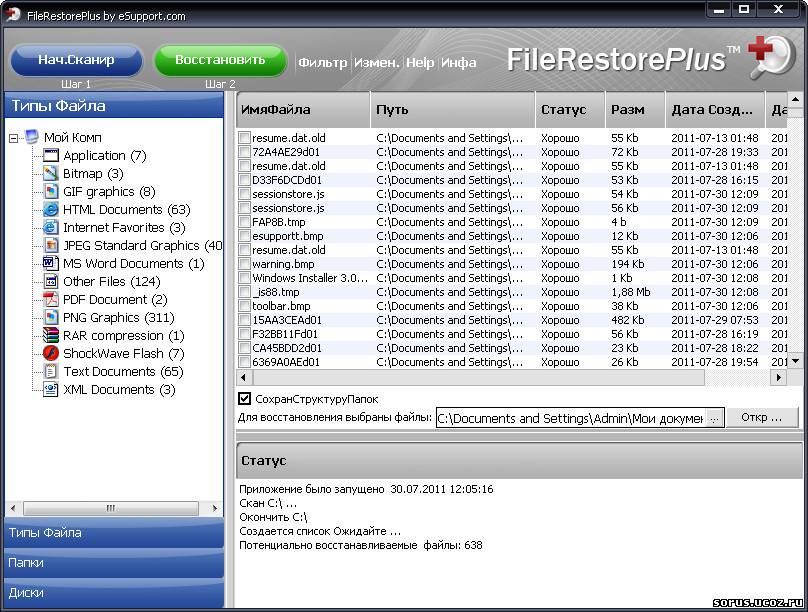 Для разблокировки полноценной работы (восстановления любых объектов, отключения рекламы и фонового сканирования) — вам понадобится купить полную версию.
Для разблокировки полноценной работы (восстановления любых объектов, отключения рекламы и фонового сканирования) — вам понадобится купить полную версию. Dumpster предоставляет вам возможность вернуть ошибочно удаленные фотографии, включая изображения, видео, аудио pdf, zip, mp3, mp4, ppt, doc, avi, mpg, jpg, rar и многие другие типы.
Dumpster предоставляет вам возможность вернуть ошибочно удаленные фотографии, включая изображения, видео, аудио pdf, zip, mp3, mp4, ppt, doc, avi, mpg, jpg, rar и многие другие типы. Основной функционал является полностью бесплатным. Если вы удалили что-то важное на вашем смартфоне, переформатировали карту памяти, или сбросили телефон к заводским настройкам, то GTRecovery может помочь вам вернуть изображения или фотографии, аудио, музыку и записи, восстановить потерянные контакты, сообщения, документы и т.д.
Основной функционал является полностью бесплатным. Если вы удалили что-то важное на вашем смартфоне, переформатировали карту памяти, или сбросили телефон к заводским настройкам, то GTRecovery может помочь вам вернуть изображения или фотографии, аудио, музыку и записи, восстановить потерянные контакты, сообщения, документы и т.д.
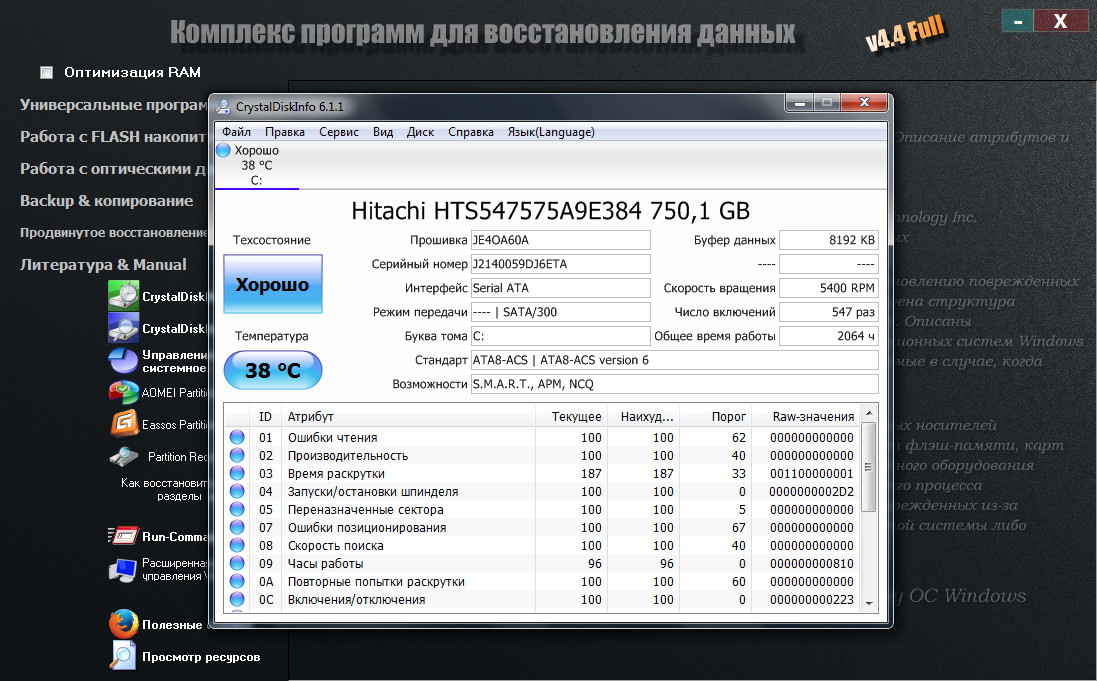
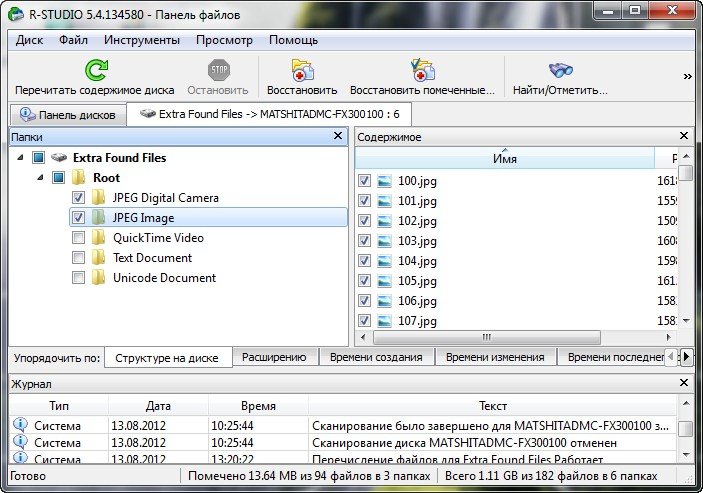
 Программа «DiskDigger photo recovery» поддерживает смешанный режим работы. При запуске без root выполняется простой поиск удалённых фотографий, а с дополнительными правами — полное сканирование файловой системы.
Программа «DiskDigger photo recovery» поддерживает смешанный режим работы. При запуске без root выполняется простой поиск удалённых фотографий, а с дополнительными правами — полное сканирование файловой системы. Она может перезаписать файлы, которые были удалены, но физически остались в памяти.
Она может перезаписать файлы, которые были удалены, но физически остались в памяти. Это требуется для того, чтобы данные не сохранялись в память смартфона. Возможность возобновления информации напрямую зависит от количества операций записи, произведённых после удаления. Чем их меньше, тем выше шанс вернуть данные.
Это требуется для того, чтобы данные не сохранялись в память смартфона. Возможность возобновления информации напрямую зависит от количества операций записи, произведённых после удаления. Чем их меньше, тем выше шанс вернуть данные.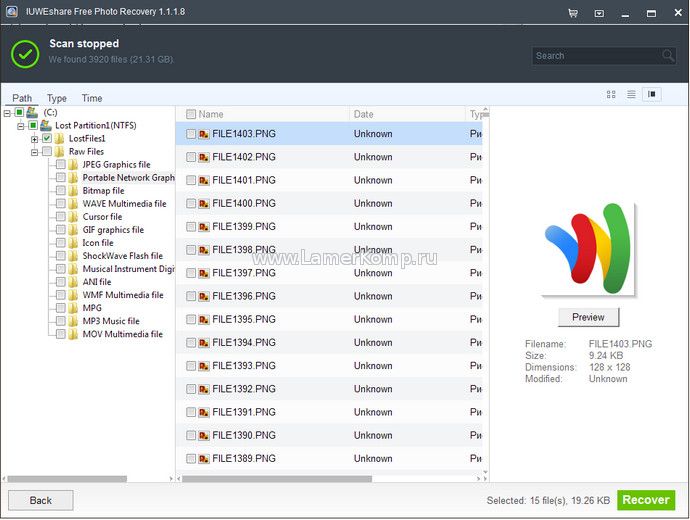
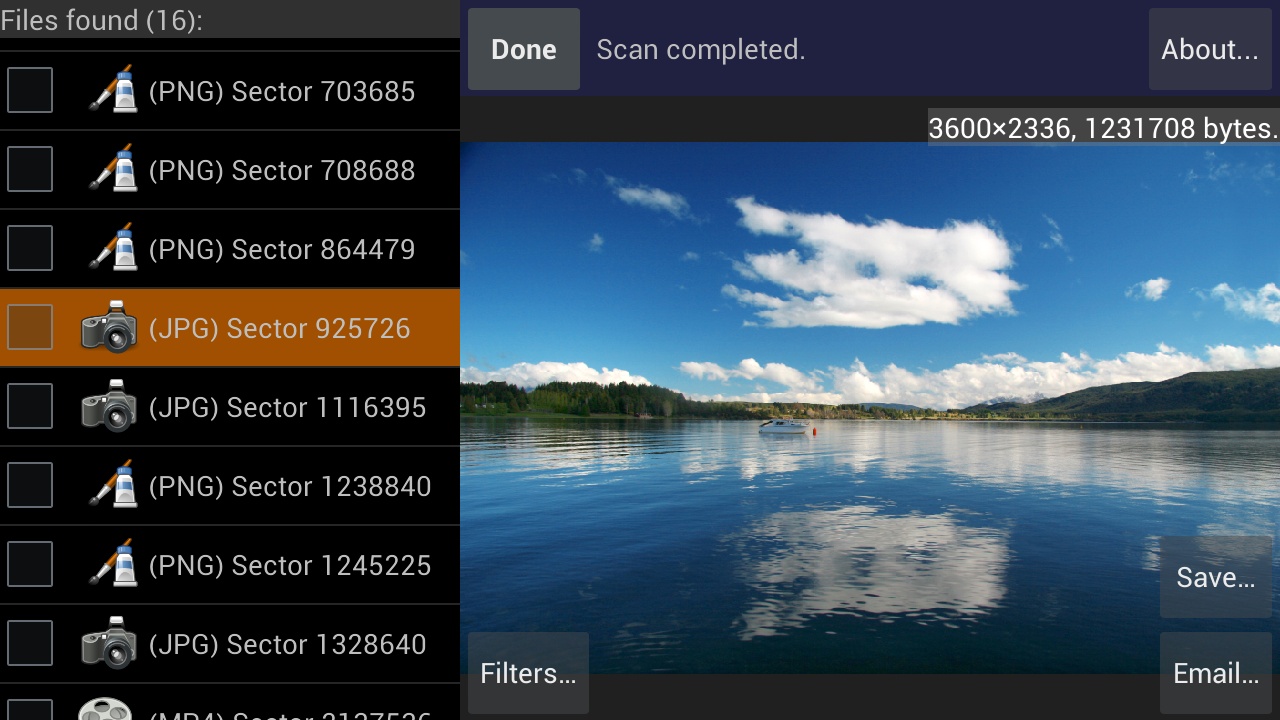 Подобные меры предосторожности позволяют предотвратить перезапись ячеек памяти.
Подобные меры предосторожности позволяют предотвратить перезапись ячеек памяти.


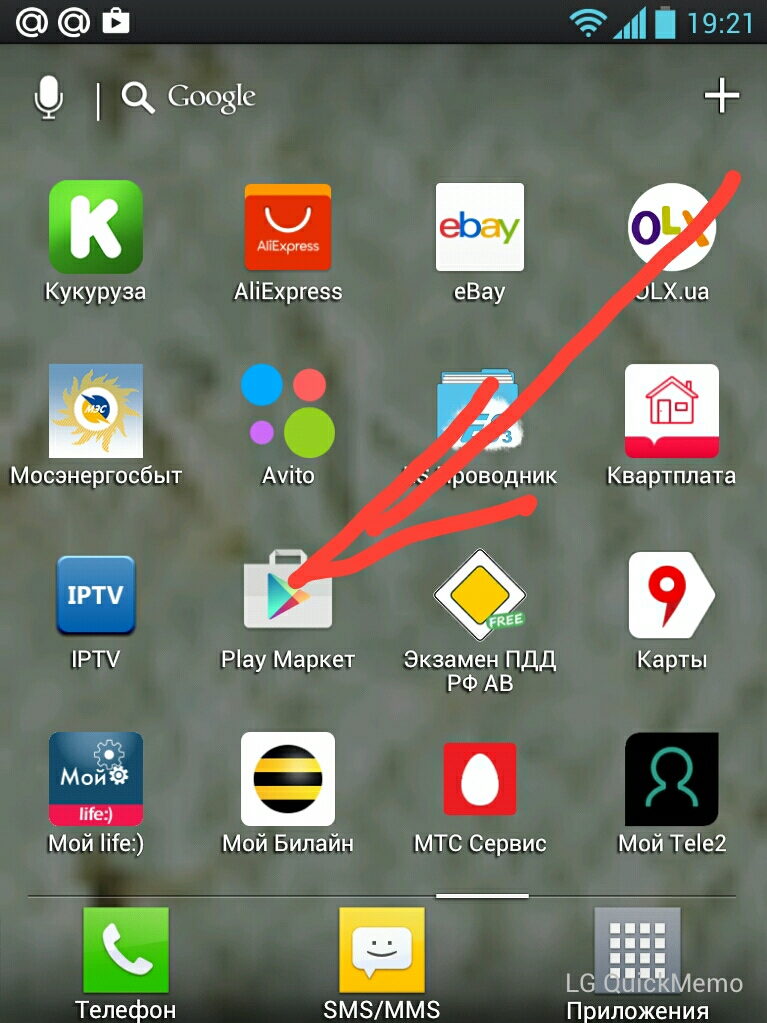 После его установки вы указываете, какие типы файлов отправляются в Корзину и сколько они там будут храниться. При необходимости вы поступаете так же, как с Корзиной на компьютере – очищаете её или восстанавливаете случайно удаленные файлы.
После его установки вы указываете, какие типы файлов отправляются в Корзину и сколько они там будут храниться. При необходимости вы поступаете так же, как с Корзиной на компьютере – очищаете её или восстанавливаете случайно удаленные файлы.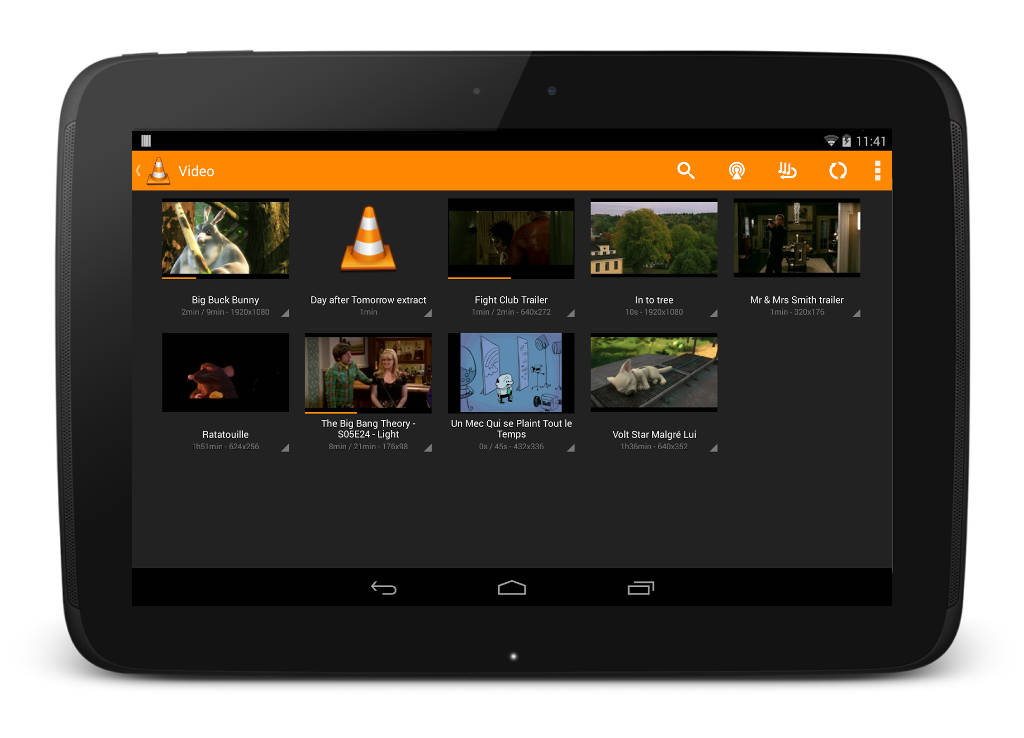 После удаления файлы никуда не пропадают. Смартфон просто меняет видимость данных, ставя им пометку – «пригодны для перезаписи». Когда появятся новые файлы, которые нужно сохранить в память, аппарат будет перезаписывать их. Такое решение позволяет убрать лишний цикл – удаление данных. Подобные файлы реально восстановить с помощью специальных программ, которые ищут информацию в разделах для перезаписи, собирают ее по крупицам и предлагают вернуть видео к жизни.
После удаления файлы никуда не пропадают. Смартфон просто меняет видимость данных, ставя им пометку – «пригодны для перезаписи». Когда появятся новые файлы, которые нужно сохранить в память, аппарат будет перезаписывать их. Такое решение позволяет убрать лишний цикл – удаление данных. Подобные файлы реально восстановить с помощью специальных программ, которые ищут информацию в разделах для перезаписи, собирают ее по крупицам и предлагают вернуть видео к жизни. com. Чтобы их увидеть, нужно только авторизоваться под собственным аккаунтом.
com. Чтобы их увидеть, нужно только авторизоваться под собственным аккаунтом.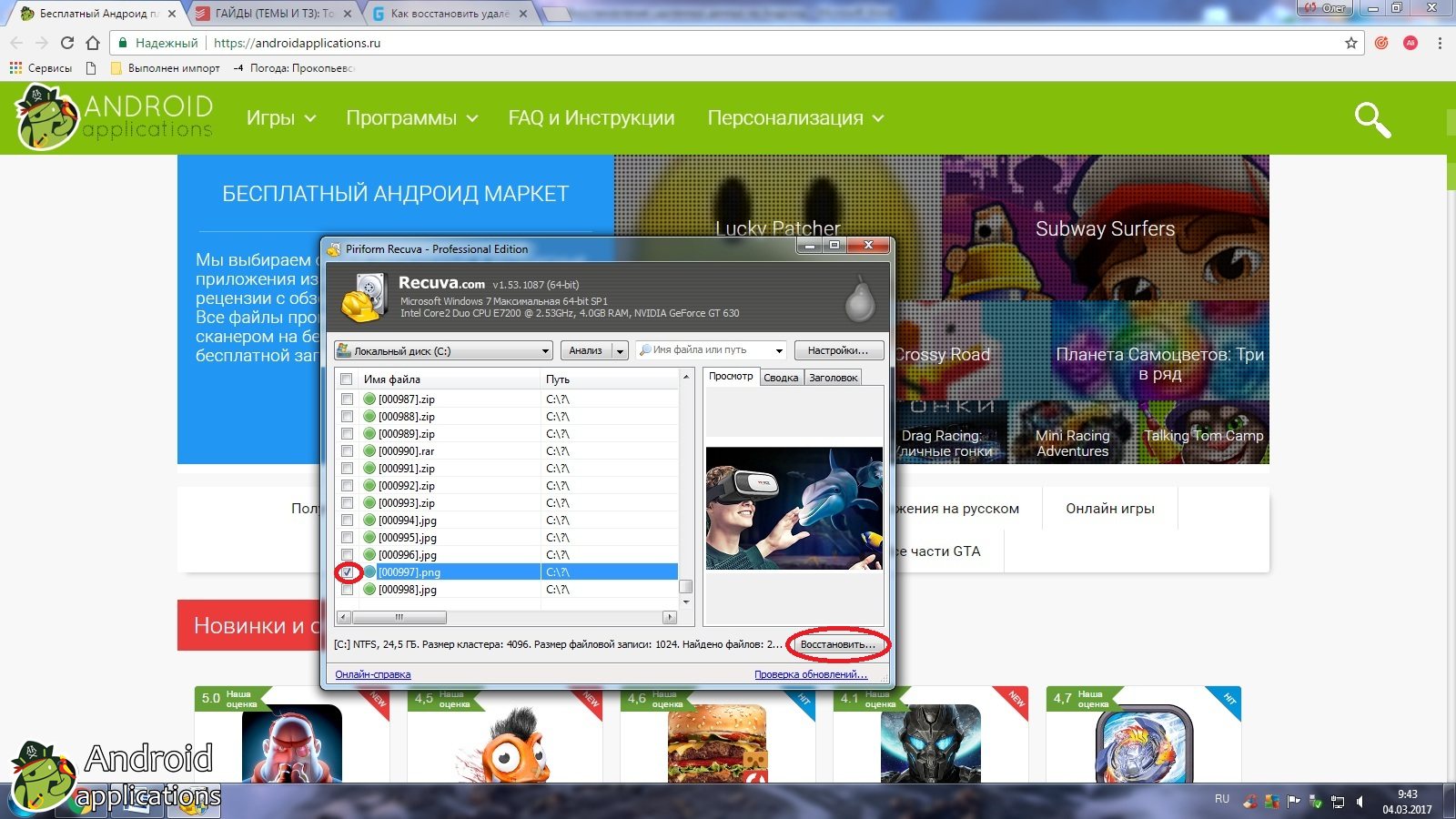 Если она есть, об этом указано в инструкции к гаджету;
Если она есть, об этом указано в инструкции к гаджету;


 Показывает хорошие результаты при восстановлении данных c карт памяти;
Показывает хорошие результаты при восстановлении данных c карт памяти; Программа является аналогом компьютерной версии корзины. Таким образом после удаления данных, они не исчезают полностью, а перемещаются сюда.
Программа является аналогом компьютерной версии корзины. Таким образом после удаления данных, они не исчезают полностью, а перемещаются сюда.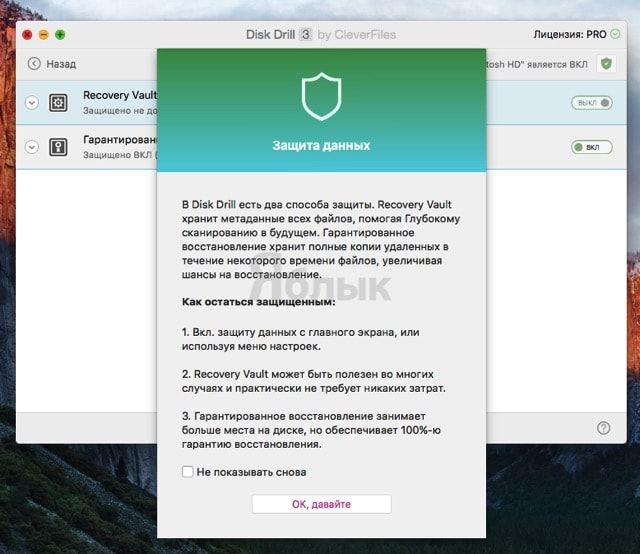 Первый из них – с помощью Google Фото. Утилита включает в себя раздел «корзина», в котором хранятся мультимедийные файлы, в том числе ролики на протяжении 60 дней после удаления. Достаточно открыть приложение, выбрать из меню «корзина» и нажать на клавишу «Восстановить». Второй метод – через специальный софт, к примеру, бесплатную утилиту Dumpster. После ее установки следует запустить «глубокое восстановление», выбрать место, тип файлов и включить сканирование. Последний этап заключается в выборе данных, подлежащих восстановлению.
Первый из них – с помощью Google Фото. Утилита включает в себя раздел «корзина», в котором хранятся мультимедийные файлы, в том числе ролики на протяжении 60 дней после удаления. Достаточно открыть приложение, выбрать из меню «корзина» и нажать на клавишу «Восстановить». Второй метод – через специальный софт, к примеру, бесплатную утилиту Dumpster. После ее установки следует запустить «глубокое восстановление», выбрать место, тип файлов и включить сканирование. Последний этап заключается в выборе данных, подлежащих восстановлению.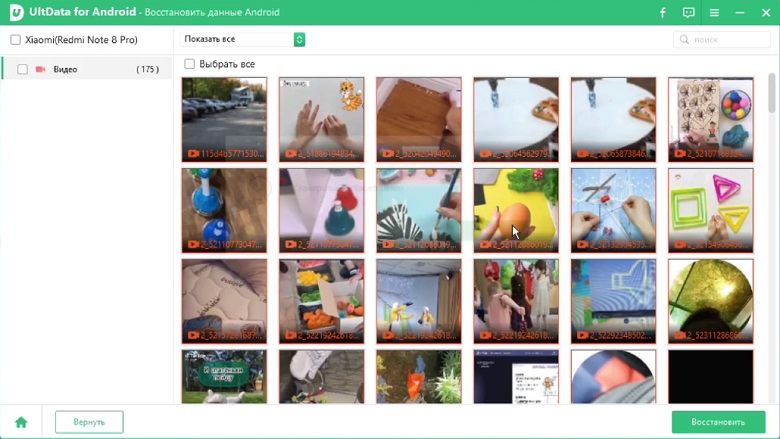 В отчете отобразятся файлы, которые реально вернуть. Выбираем среди них нужные видео и запускаем восстановление.
В отчете отобразятся файлы, которые реально вернуть. Выбираем среди них нужные видео и запускаем восстановление. п. При этом все фото и видео, которые вы удаляете с мобильного аппарата, перемещаются в корзину, где содержатся на протяжении одного месяца. Чтобы восстановить данные, выполняйте все по инструкции:
п. При этом все фото и видео, которые вы удаляете с мобильного аппарата, перемещаются в корзину, где содержатся на протяжении одного месяца. Чтобы восстановить данные, выполняйте все по инструкции: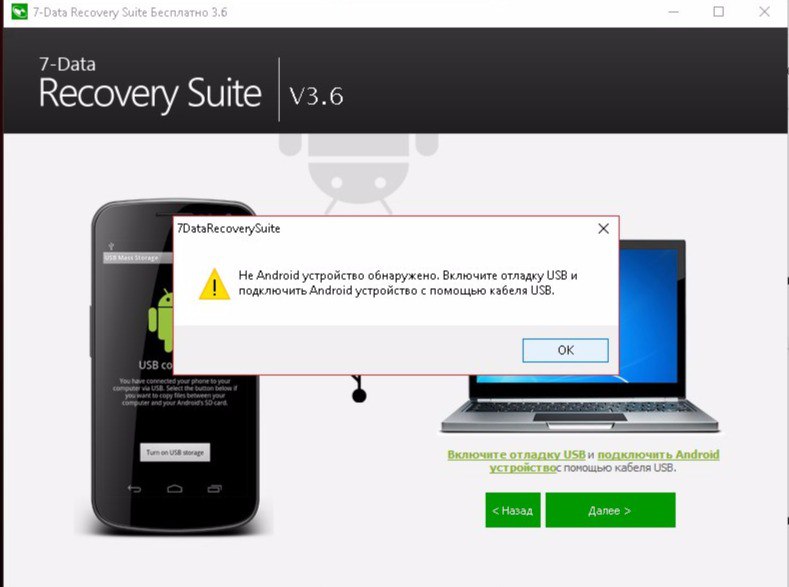 Для этого необходимо зайти в галерею и перейти в папку недавно удаленные, там вы можете увидеть фотографии, но помните, что данные будут удалены после определенного времени. Сколько точно времени осталось до удаления вы можете увидеть на каждой из фотографии.
Для этого необходимо зайти в галерею и перейти в папку недавно удаленные, там вы можете увидеть фотографии, но помните, что данные будут удалены после определенного времени. Сколько точно времени осталось до удаления вы можете увидеть на каждой из фотографии. Если вы хотите максимальной конфиденциальности, то хранить лучше всего файлы на своем компьютере без подключения к интернету
Если вы хотите максимальной конфиденциальности, то хранить лучше всего файлы на своем компьютере без подключения к интернету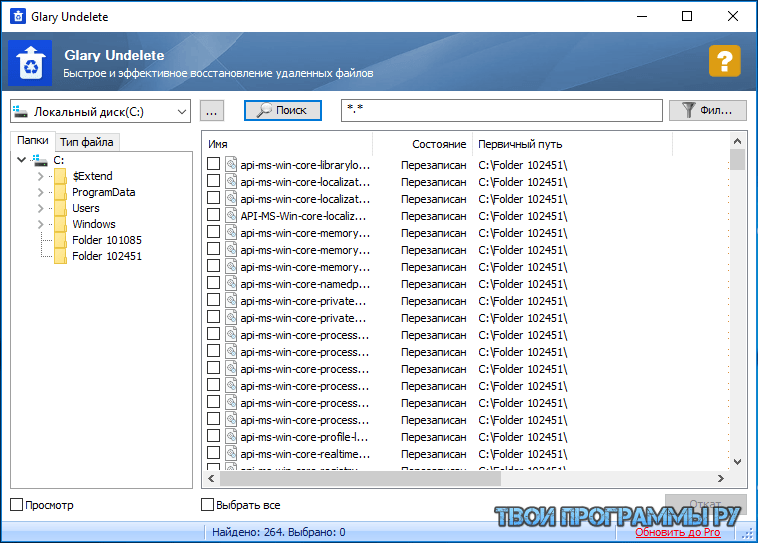 Не требуя установки дополнительных утил или регистраций на сторонних сайтах.
Не требуя установки дополнительных утил или регистраций на сторонних сайтах. Пожалуй, самое популярное решение среди recovery-приложений данной категории
Пожалуй, самое популярное решение среди recovery-приложений данной категории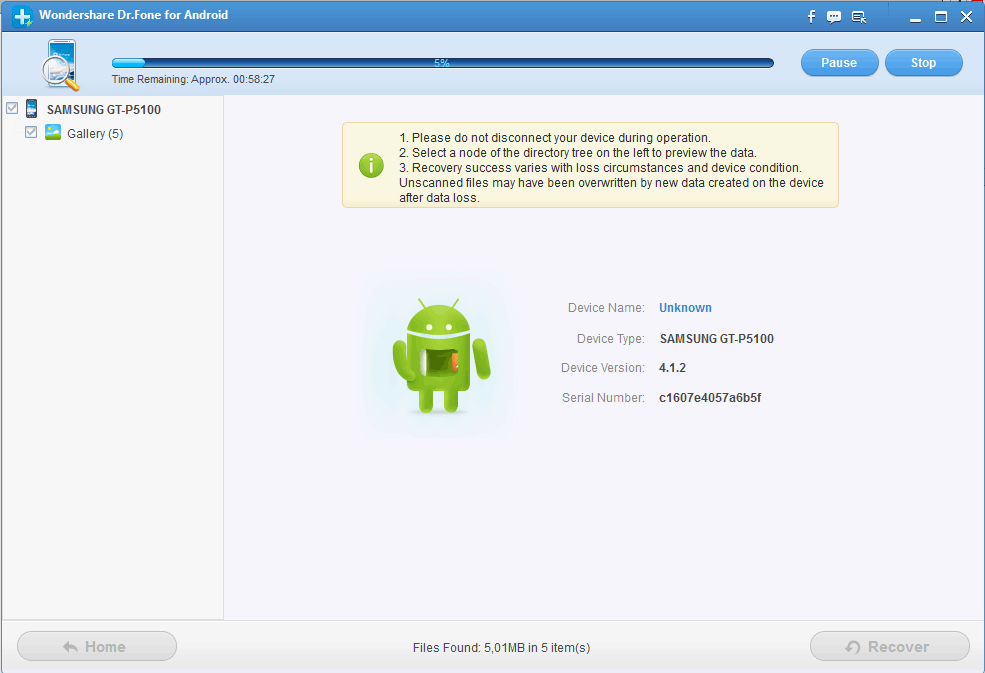 Главное требование — детально опишите проблему, сформулируйте ее так, чтобы не пришлось расшифровывать ваше послание.
Главное требование — детально опишите проблему, сформулируйте ее так, чтобы не пришлось расшифровывать ваше послание. После следует стандартное удаление через Диспетчер.
После следует стандартное удаление через Диспетчер. После попытки отправить сообщение, пользователи получают уведомление, что в приложении смс/ммс произошла ошибка.
После попытки отправить сообщение, пользователи получают уведомление, что в приложении смс/ммс произошла ошибка. В любом случае, решения должны помочь.
В любом случае, решения должны помочь. После следует стандартное удаление через Диспетчер.
После следует стандартное удаление через Диспетчер. После попытки отправить сообщение, пользователи получают уведомление, что в приложении смс/ммс произошла ошибка.
После попытки отправить сообщение, пользователи получают уведомление, что в приложении смс/ммс произошла ошибка.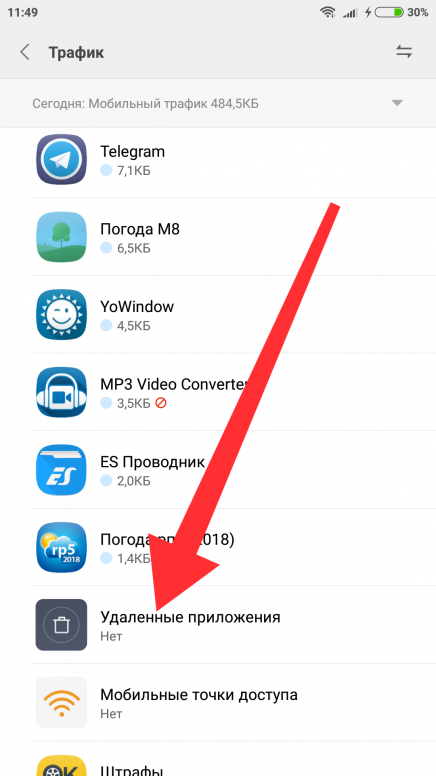 В любом случае, решения должны помочь.
В любом случае, решения должны помочь.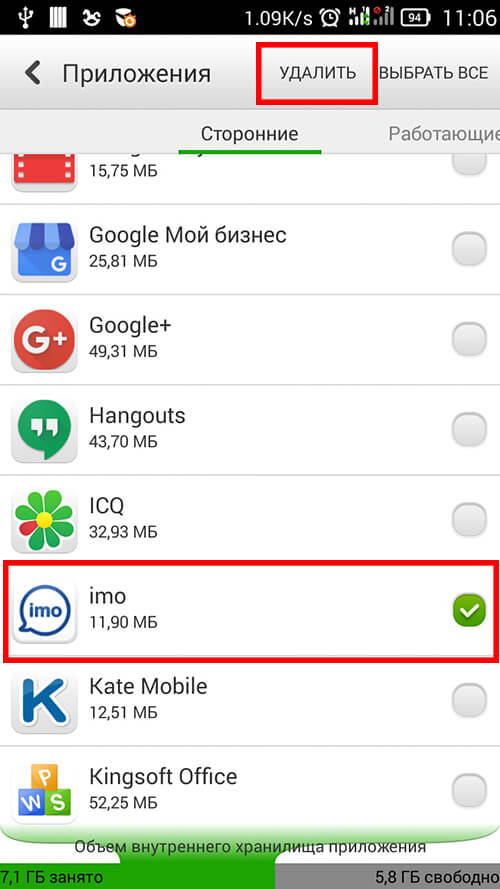

 После следует стандартное удаление через Диспетчер.
После следует стандартное удаление через Диспетчер.
 В таком сообщении содержится информация по обмену со ссылкой. Естественно, по этой ссылке переходить ни в коем случае нельзя. Так вы загрузите троянскую программу, которая навредит вашему телефону.
В таком сообщении содержится информация по обмену со ссылкой. Естественно, по этой ссылке переходить ни в коем случае нельзя. Так вы загрузите троянскую программу, которая навредит вашему телефону.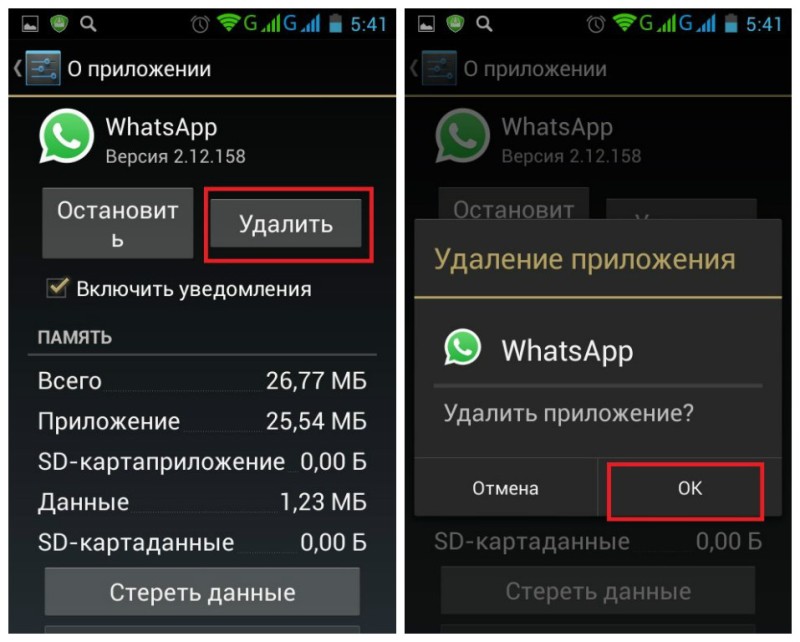 Пока вы, ничего не подозревая, обновляете свою библиотеку мелодий для звонка, Antammi загружает на сервера злоумышленников всевозможную информацию с вашего устройства: фотографии, документы, контакты, сообщения и так далее.
Пока вы, ничего не подозревая, обновляете свою библиотеку мелодий для звонка, Antammi загружает на сервера злоумышленников всевозможную информацию с вашего устройства: фотографии, документы, контакты, сообщения и так далее. То есть, вы невольно являетесь подписчиков разных сервисов, которые забирают ваши деньги.
То есть, вы невольно являетесь подписчиков разных сервисов, которые забирают ваши деньги.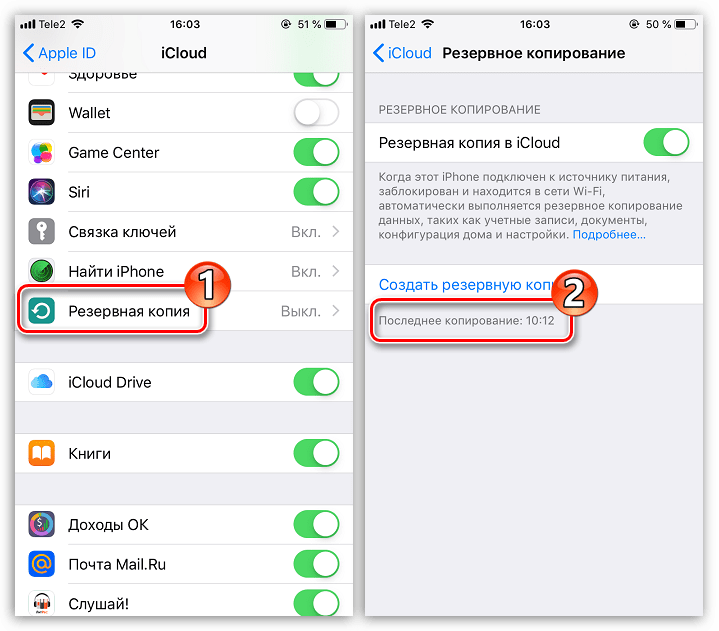 Так вы избежите дополнительных расходов.
Так вы избежите дополнительных расходов. Таким же образом можете сделать hard reset через рекавери-меню или же полную перепрошивку устройства. С флеш-карты информация удалена не будет.
Таким же образом можете сделать hard reset через рекавери-меню или же полную перепрошивку устройства. С флеш-карты информация удалена не будет. Даже если это приходит от ваших контактов — ни в коем случае не переходите по ссылкам. Если вам прям очень сильно хочется это сделать, то спросите у вашего контакта, что находится в отправленном письме. Если, конечно, ваш друг сам не стал злоумышленником. Помните, что это — SMS-вирус.
Даже если это приходит от ваших контактов — ни в коем случае не переходите по ссылкам. Если вам прям очень сильно хочется это сделать, то спросите у вашего контакта, что находится в отправленном письме. Если, конечно, ваш друг сам не стал злоумышленником. Помните, что это — SMS-вирус.
 Однако в последнее время на андроид-устройствах участились случаи заражения вирусом, который выдаёт себя за доверенную службу ММС. Многие пользователи, не подозревая присутствие такой «маскировки», задаются вопросом, как удалить MMS-центр Билайн. Но на самом деле перед ними стоит задача куда более серьёзней — им нужно удалить вирус.
Однако в последнее время на андроид-устройствах участились случаи заражения вирусом, который выдаёт себя за доверенную службу ММС. Многие пользователи, не подозревая присутствие такой «маскировки», задаются вопросом, как удалить MMS-центр Билайн. Но на самом деле перед ними стоит задача куда более серьёзней — им нужно удалить вирус. Перед тем как приступить к активации, убедитесь в том, что ваше мобильное устройство поддерживает работу с медиаконтентом (просмотр картинок, видео и т.д.).
Перед тем как приступить к активации, убедитесь в том, что ваше мобильное устройство поддерживает работу с медиаконтентом (просмотр картинок, видео и т.д.). После запуска файла троян проникает в систему и начинает активно «паразитировать» под личиной службы Beeline.
После запуска файла троян проникает в систему и начинает активно «паразитировать» под личиной службы Beeline.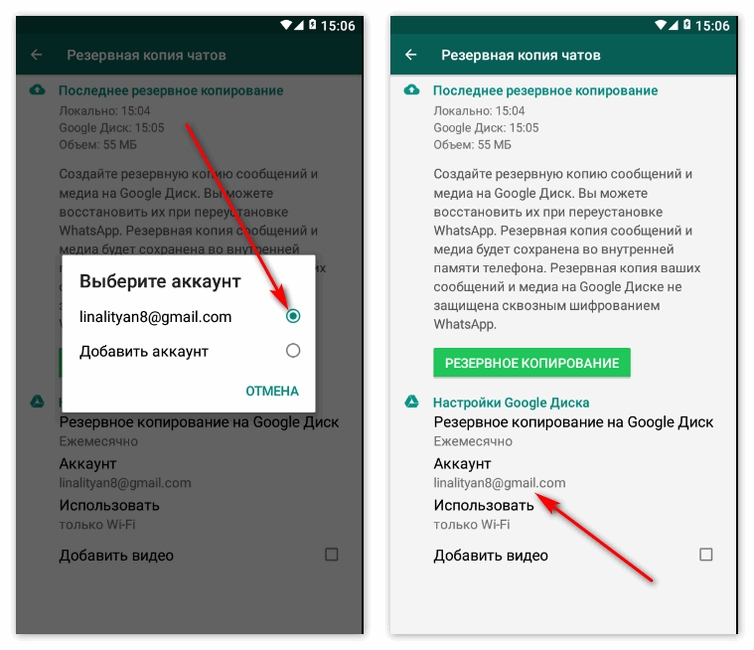 ru
ru provider.Telephony.WAP_PUSH_DELIVER" />
<data android:mimeType="application/vnd.wap.mms-message" />
</intent-filter>
</receiver>
<!-- Activity that allows the user to send new SMS/MMS messages -->
<activity android:name=".ComposeSmsActivity" >
<intent-filter>
<action android:name="android.intent.action.SEND" />
<action android:name="android.intent.action.SENDTO" />
<category android:name="android.intent.category.DEFAULT" />
<category android:name="android.intent.category.BROWSABLE" />
<data android:scheme="sms" />
<data android:scheme="smsto" />
<data android:scheme="mms" />
<data android:scheme="mmsto" />
</intent-filter>
</activity>
<!-- Service that delivers messages from the phone "quick response" -->
<service android:name=".
provider.Telephony.WAP_PUSH_DELIVER" />
<data android:mimeType="application/vnd.wap.mms-message" />
</intent-filter>
</receiver>
<!-- Activity that allows the user to send new SMS/MMS messages -->
<activity android:name=".ComposeSmsActivity" >
<intent-filter>
<action android:name="android.intent.action.SEND" />
<action android:name="android.intent.action.SENDTO" />
<category android:name="android.intent.category.DEFAULT" />
<category android:name="android.intent.category.BROWSABLE" />
<data android:scheme="sms" />
<data android:scheme="smsto" />
<data android:scheme="mms" />
<data android:scheme="mmsto" />
</intent-filter>
</activity>
<!-- Service that delivers messages from the phone "quick response" -->
<service android:name=".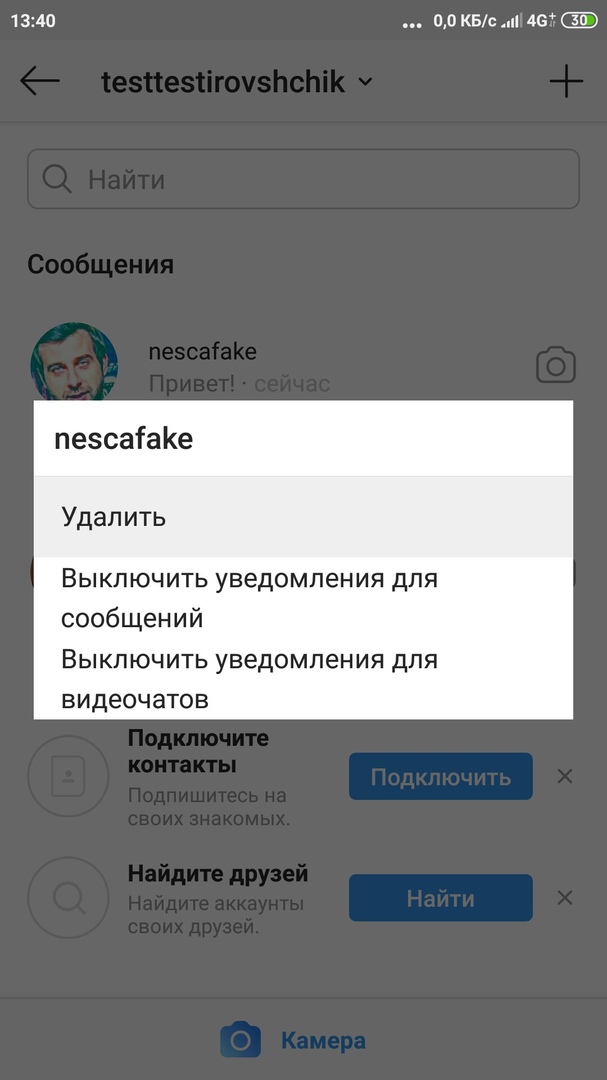 HeadlessSmsSendService"
android:permission="android.permission.SEND_RESPOND_VIA_MESSAGE"
android:exported="true" >
<intent-filter>
<action android:name="android.intent.action.RESPOND_VIA_MESSAGE" />
<category android:name="android.intent.category.DEFAULT" />
<data android:scheme="sms" />
<data android:scheme="smsto" />
<data android:scheme="mms" />
<data android:scheme="mmsto" />
</intent-filter>
</service>
</application>
HeadlessSmsSendService"
android:permission="android.permission.SEND_RESPOND_VIA_MESSAGE"
android:exported="true" >
<intent-filter>
<action android:name="android.intent.action.RESPOND_VIA_MESSAGE" />
<category android:name="android.intent.category.DEFAULT" />
<data android:scheme="sms" />
<data android:scheme="smsto" />
<data android:scheme="mms" />
<data android:scheme="mmsto" />
</intent-filter>
</service>
</application>
 Чтобы этого не происходило, удаляйте не только приложения, но и данные.
Чтобы этого не происходило, удаляйте не только приложения, но и данные.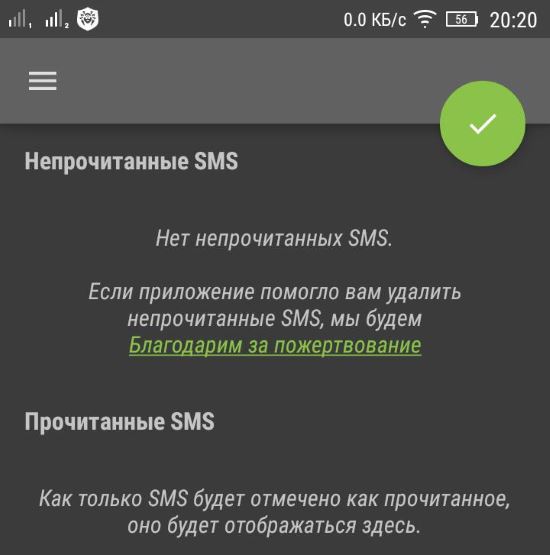 Если этого пункта нет — переходите к следующему шагу.
Если этого пункта нет — переходите к следующему шагу.
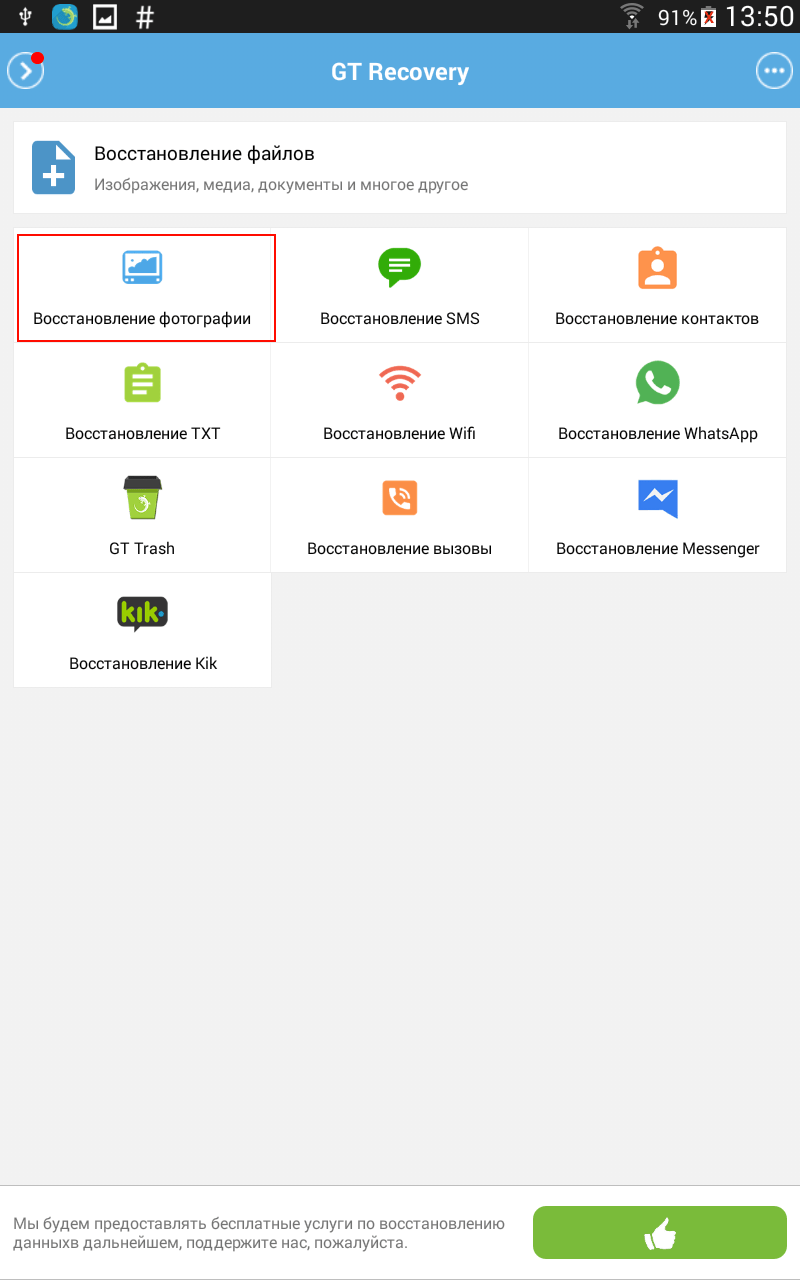
 На сайтах для взрослых, сайтах со взломанными приложениями и пиратскими фильмами, торрент-трекерах и т.п.
На сайтах для взрослых, сайтах со взломанными приложениями и пиратскими фильмами, торрент-трекерах и т.п.

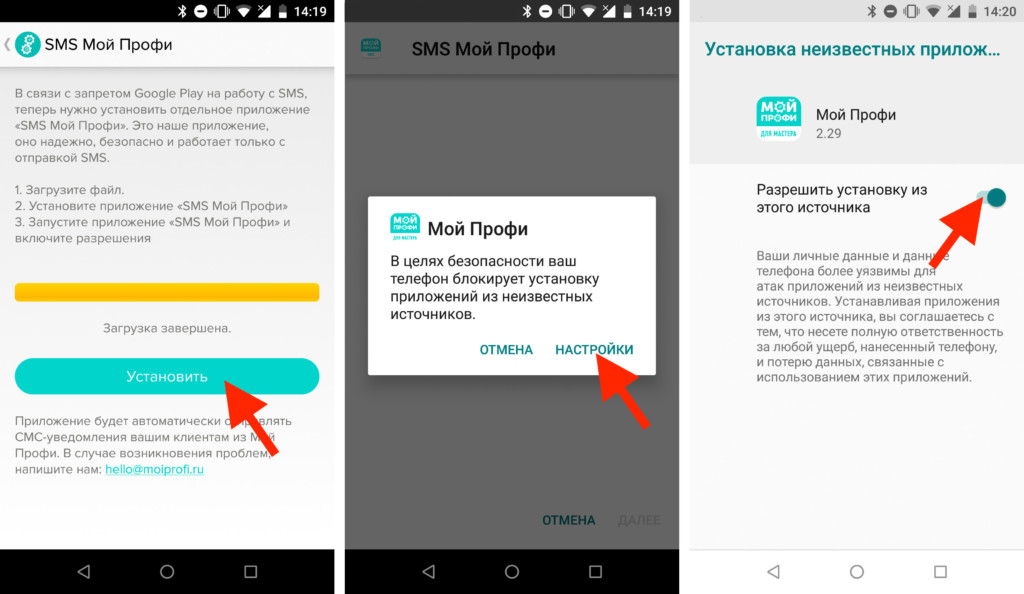


 Это связано с уязвимостями библиотеки Stagefright.
Это связано с уязвимостями библиотеки Stagefright. В большинстве случаев признаки такие:
В большинстве случаев признаки такие: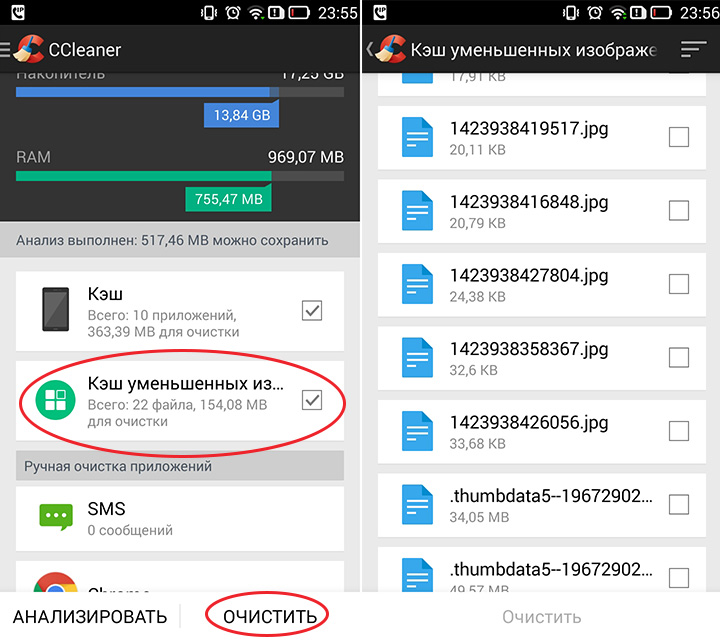 По мнению автора, неплохие антивирусы: Eset, Kaspersky и Dr. Web.
По мнению автора, неплохие антивирусы: Eset, Kaspersky и Dr. Web.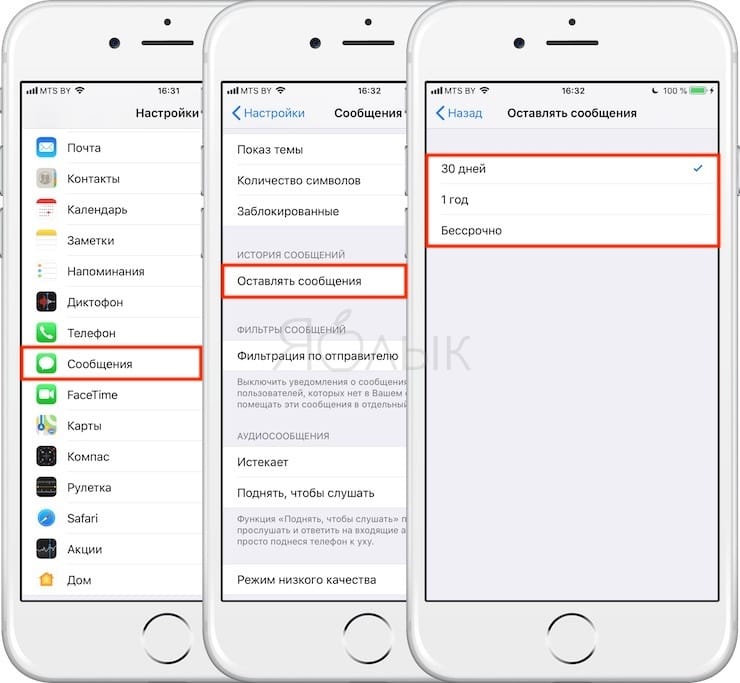
 Ориентируйтесь на рейтинги других пользователей и отзывы. По мнению автора, неплохие антивирусы: Eset, Kaspersky и Dr. Web.
Ориентируйтесь на рейтинги других пользователей и отзывы. По мнению автора, неплохие антивирусы: Eset, Kaspersky и Dr. Web.
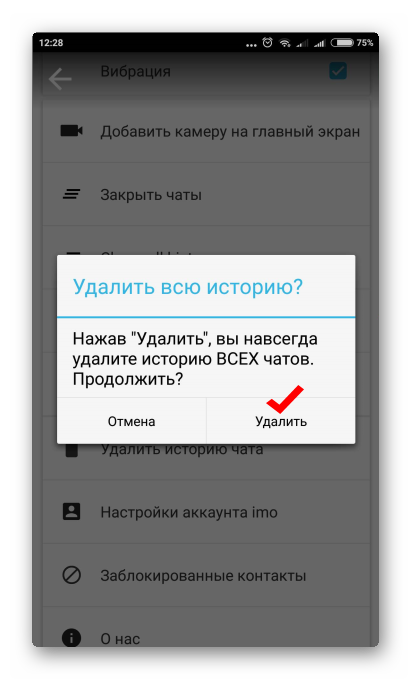

 Нет возможности удобно доставить его в ваш дом. Вместо этого видео сжимается, чтобы уменьшить объем данных в более управляемую форму.
Нет возможности удобно доставить его в ваш дом. Вместо этого видео сжимается, чтобы уменьшить объем данных в более управляемую форму. Каждые несколько лет вычислительная мощность передачи улучшилась настолько, что позволяет использовать более интенсивные алгоритмы сжатия процессора, а также сжимать данные без ухудшения качества.
Каждые несколько лет вычислительная мощность передачи улучшилась настолько, что позволяет использовать более интенсивные алгоритмы сжатия процессора, а также сжимать данные без ухудшения качества.
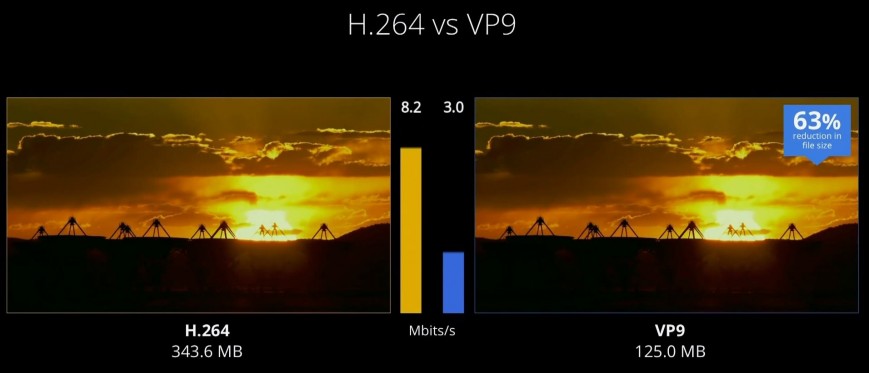 Подумайте о сцене с кем-то разговаривающим. В кадре в основном голова. Фон не сильно изменится для многих кадров. В этом отношении большинство пикселей, составляющих лицо, вероятно, не будут сильно меняться (кроме губ, конечно). Поэтому вместо того, чтобы кодировать каждый пиксель из каждого кадра, кодируется начальный кадр, а затем после этого кодируются (в основном) только изменения.
Подумайте о сцене с кем-то разговаривающим. В кадре в основном голова. Фон не сильно изменится для многих кадров. В этом отношении большинство пикселей, составляющих лицо, вероятно, не будут сильно меняться (кроме губ, конечно). Поэтому вместо того, чтобы кодировать каждый пиксель из каждого кадра, кодируется начальный кадр, а затем после этого кодируются (в основном) только изменения.
 Хотите 4K на низкоскоростном интернете? Нет проблем; увеличьте степень сжатия (помните яблочный соус?). Хотите лучшее качество изображения? Нет проблем; уменьшите степень сжатия.
Хотите 4K на низкоскоростном интернете? Нет проблем; увеличьте степень сжатия (помните яблочный соус?). Хотите лучшее качество изображения? Нет проблем; уменьшите степень сжатия. Если у вас тариф с оплатой за мегабайты, то более низкие скорости передачи данных также означают более дешевый просмотр HD.
Если у вас тариф с оплатой за мегабайты, то более низкие скорости передачи данных также означают более дешевый просмотр HD.
 265 vs H.264 – сравнение современных форматов сжатия видео.
265 vs H.264 – сравнение современных форматов сжатия видео. Данный формат в два раза более эффективен, чем H.264 при кодировании. Он вдвое снижает скорость передачи при том же уровне качества по сравнению со своим предшественником. Предназначен для дисплеев HDTV следующего поколения и систем захвата контента, которые имеют прогрессивную частоту кадров и разрешение, а также улучшенное качество изображения с точки зрения уровня шума, цветовых пространств и динамического диапазона.
Данный формат в два раза более эффективен, чем H.264 при кодировании. Он вдвое снижает скорость передачи при том же уровне качества по сравнению со своим предшественником. Предназначен для дисплеев HDTV следующего поколения и систем захвата контента, которые имеют прогрессивную частоту кадров и разрешение, а также улучшенное качество изображения с точки зрения уровня шума, цветовых пространств и динамического диапазона. Таким образом, можно наслаждаться 4k видео без проблем даже при перегруженном сетевом соединении.
Таким образом, можно наслаждаться 4k видео без проблем даже при перегруженном сетевом соединении.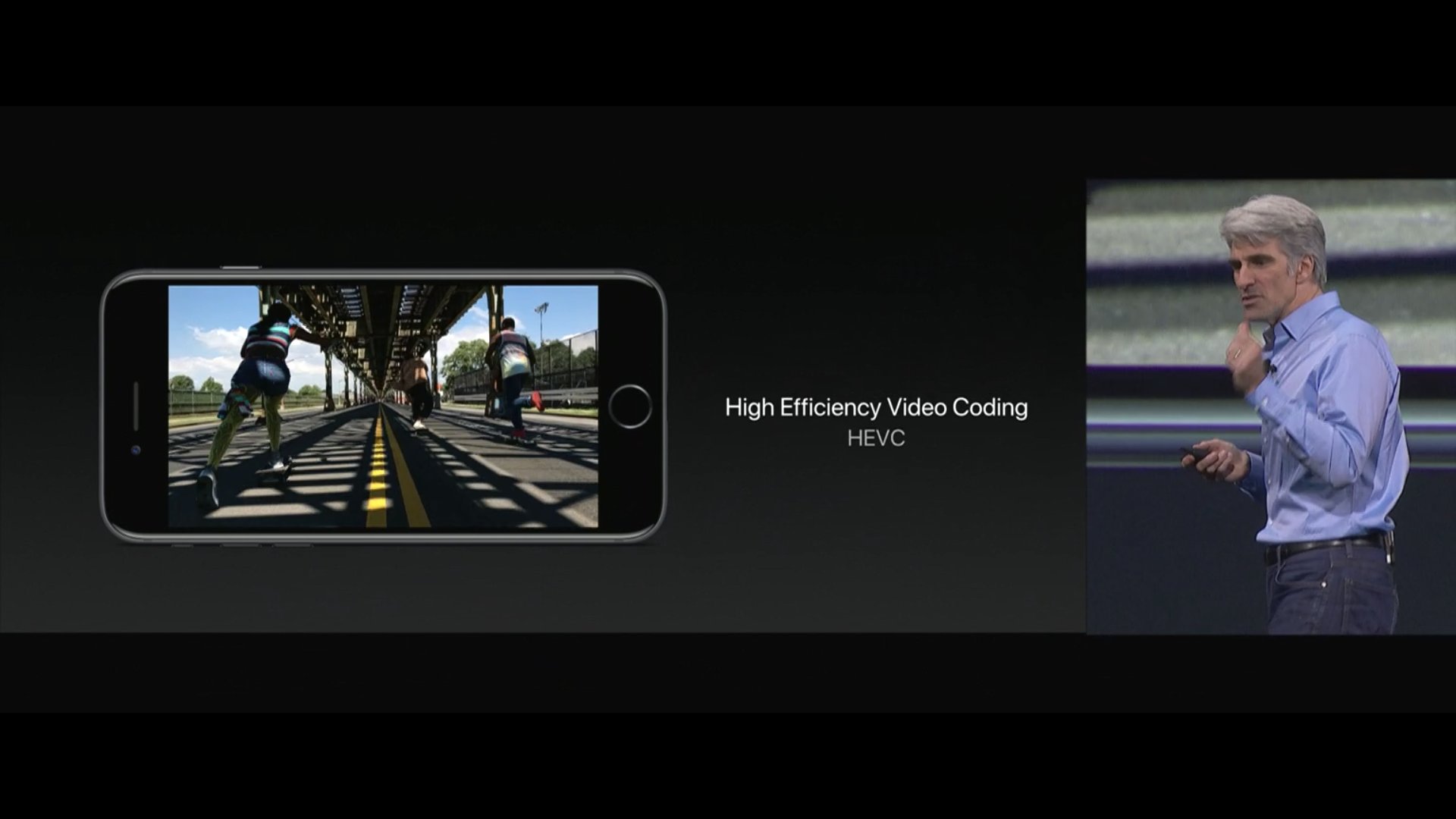 Это выгодно для хранения информации на жестком диске или устройствах с ограниченным пространством хранения, необходимого для размещения видеоданных. В этом отношении большое преимущество H.265 перед H.264.
Это выгодно для хранения информации на жестком диске или устройствах с ограниченным пространством хранения, необходимого для размещения видеоданных. В этом отношении большое преимущество H.265 перед H.264.
 Название призвано отразить основное направление нового стандарта — передача данных по сети, ведь сегодня сжатые видеоданные формируют около 80 % мирового интернет-трафика.
Название призвано отразить основное направление нового стандарта — передача данных по сети, ведь сегодня сжатые видеоданные формируют около 80 % мирового интернет-трафика. Кроме того, H.266/VVC идеально подходит для всех типов движущихся изображений: от 360-градусных панорам с высоким разрешением до захвата данных с экрана и передачи их по сети в реальном времени. Кодек хорошо кодирует текст и графику, умеет адаптивно менять разрешение, поддерживает 10 бит и HDR.
Кроме того, H.266/VVC идеально подходит для всех типов движущихся изображений: от 360-градусных панорам с высоким разрешением до захвата данных с экрана и передачи их по сети в реальном времени. Кодек хорошо кодирует текст и графику, умеет адаптивно менять разрешение, поддерживает 10 бит и HDR. 266/VVC. Для этого был создан форум Media Coding Industry Forum (MC-IF), в который помимо Fraunhofer Society входит более 30 компаний и организаций. Уже создаются новые чипы, необходимые для использования H.266/VVC, в том числе для смартфонов. Маловероятно, но, быть может, уже в Snapdragon 875 мы увидим аппаратную поддержку стандарта? Этой осенью Fraunhofer HHI опубликует первое ПО, поддерживающее H.266/VVC (как кодек, так и декодер).
266/VVC. Для этого был создан форум Media Coding Industry Forum (MC-IF), в который помимо Fraunhofer Society входит более 30 компаний и организаций. Уже создаются новые чипы, необходимые для использования H.266/VVC, в том числе для смартфонов. Маловероятно, но, быть может, уже в Snapdragon 875 мы увидим аппаратную поддержку стандарта? Этой осенью Fraunhofer HHI опубликует первое ПО, поддерживающее H.266/VVC (как кодек, так и декодер). 264/H.265/H.263/MPEG4SP/MPEG4ASP
MPEG-1Layer II,AAC,AC,AC3,WMA, MP3 аудиотранскодирование
Низкий битрат транскодирования сэкономить больше пропускной…
264/H.265/H.263/MPEG4SP/MPEG4ASP
MPEG-1Layer II,AAC,AC,AC3,WMA, MP3 аудиотранскодирование
Низкий битрат транскодирования сэкономить больше пропускной… , Ltd является одним из ведущих китайских производителей и поставщиков HEVC / H.265 Encoder Transcoder, как профессиональная компания HEVC / H.265 Encoder Transcoder, у нас есть собственная фабрика HEVC / H.265 Encoder Transcoder, которая позволяет нам предоставлять нашим клиентам HEVC / H.265 Encoder Transcoder с низкой ценой и надежным качеством.
, Ltd является одним из ведущих китайских производителей и поставщиков HEVC / H.265 Encoder Transcoder, как профессиональная компания HEVC / H.265 Encoder Transcoder, у нас есть собственная фабрика HEVC / H.265 Encoder Transcoder, которая позволяет нам предоставлять нашим клиентам HEVC / H.265 Encoder Transcoder с низкой ценой и надежным качеством./imgs/2020/05/10/16/3903316/0c27b649835a49a23e094960219528b4a67dec41.jpg) 264 / AVC, H.265 / HEVC TS Видео- и аудиодекодер для приема потоков в реальном времени с большинством любых протоколов или IP-входом с оберткой, поступающими с IP-камер или любого производителя и модели кодера ,
264 / AVC, H.265 / HEVC TS Видео- и аудиодекодер для приема потоков в реальном времени с большинством любых протоколов или IP-входом с оберткой, поступающими с IP-камер или любого производителя и модели кодера ,
 Теперь необходимо разблокировать смартфон для того, чтобы ваш компьютер получил к нему доступ. На экране смартфона с разблокированным экраном вы можете увидеть примерно следующее:
Теперь необходимо разблокировать смартфон для того, чтобы ваш компьютер получил к нему доступ. На экране смартфона с разблокированным экраном вы можете увидеть примерно следующее:
 Как правило, больше всего места в памяти мобильных устройств занимают фотографии и видеоролики, поэтому, если вы хотите освободить память своего смартфона и при этом не хотите ничего удалять, лучшим способом сделать это будет перенос информации на компьютер.
Как правило, больше всего места в памяти мобильных устройств занимают фотографии и видеоролики, поэтому, если вы хотите освободить память своего смартфона и при этом не хотите ничего удалять, лучшим способом сделать это будет перенос информации на компьютер. В большинстве случаев это комбинации 0000 или 1234.
В большинстве случаев это комбинации 0000 или 1234.
 Это приложения является мультиплатформенным и позволяет работать с большинством устройств под управлением разных мобильных и настольных операционных систем.
Это приложения является мультиплатформенным и позволяет работать с большинством устройств под управлением разных мобильных и настольных операционных систем. Ниже вы найдете два различных, простых метода по переносу фото с телефона андроид на компьютер.
Ниже вы найдете два различных, простых метода по переносу фото с телефона андроид на компьютер.
 Для выбора сразу нескольких фотографий нажмите и удерживайте клавишу Ctrl и нажимайте на фотографии, которые вы хотите переместить.
Для выбора сразу нескольких фотографий нажмите и удерживайте клавишу Ctrl и нажимайте на фотографии, которые вы хотите переместить. 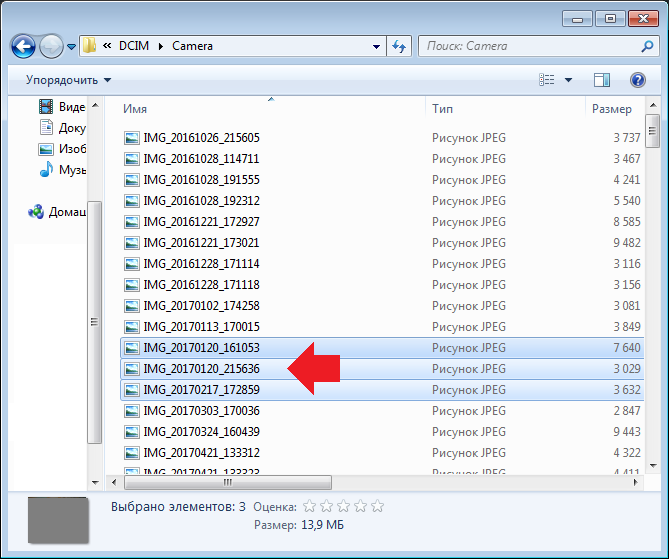
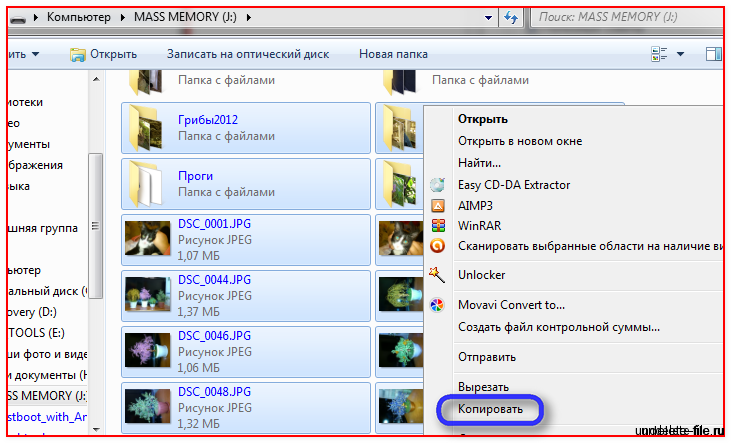
 Подсоедините один конец кабеля к телефону, а второй — к компьютеру.
Подсоедините один конец кабеля к телефону, а второй — к компьютеру.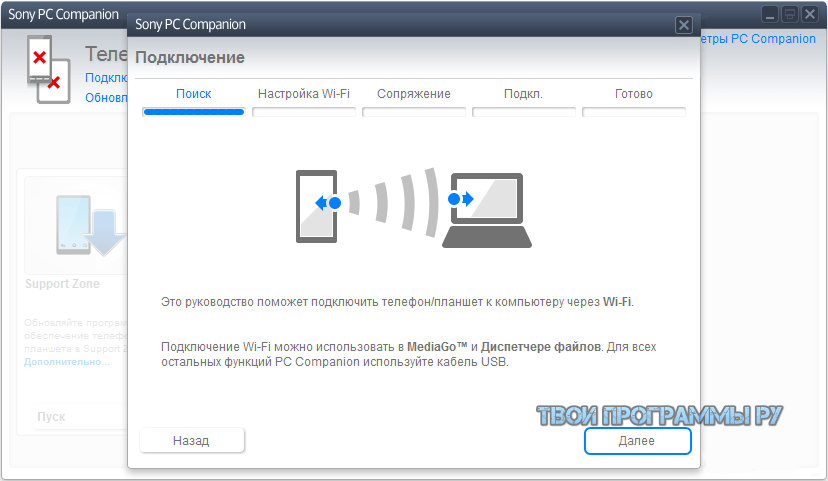
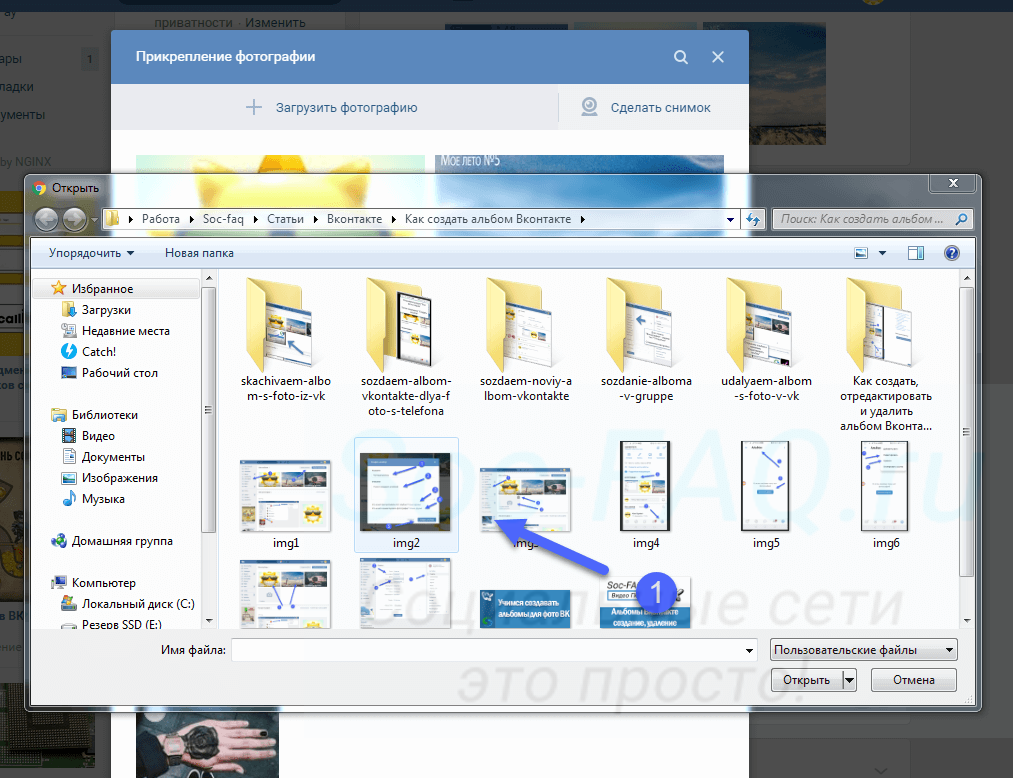
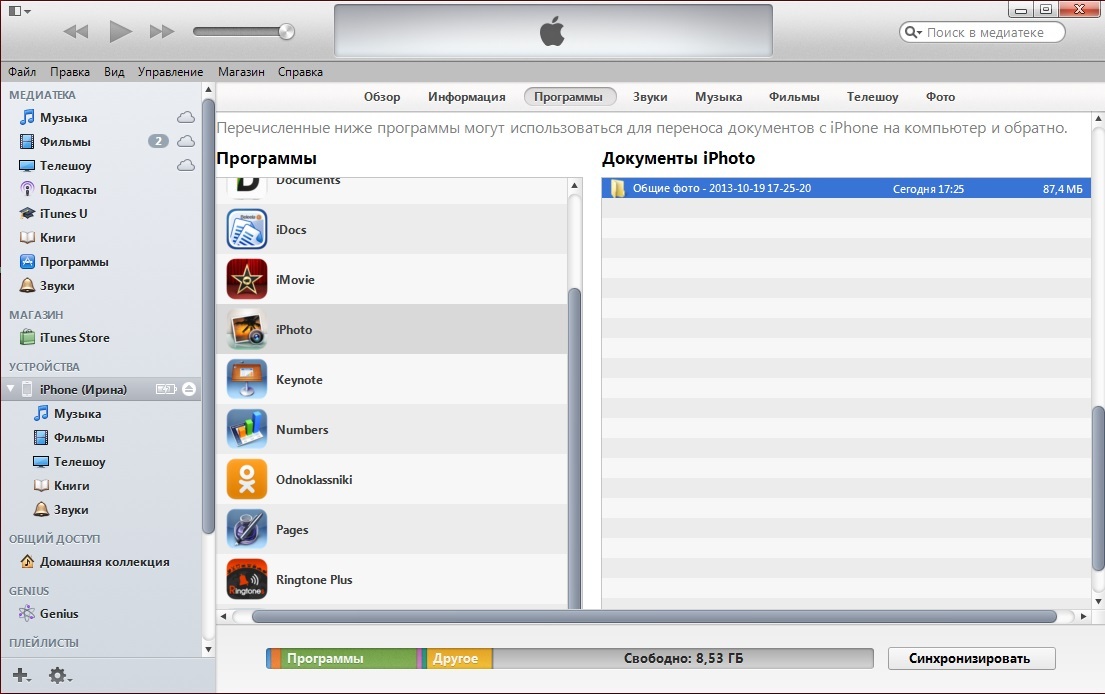

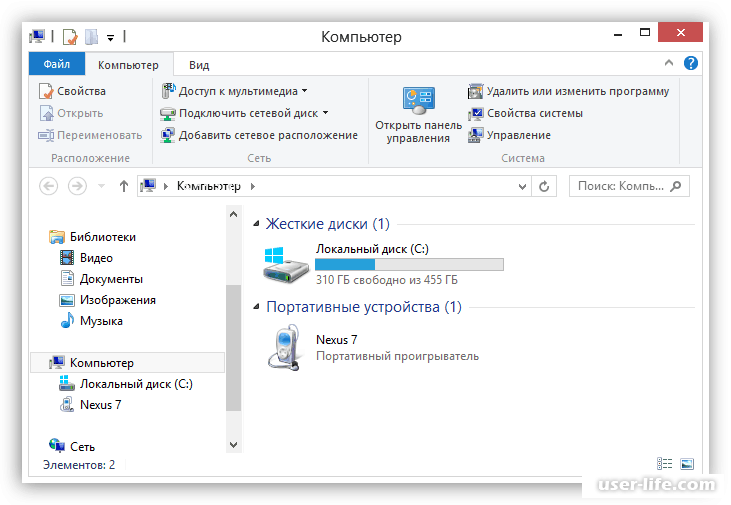
 Этой функцией можно воспользоваться для перемещения снимков в новый альбом и их последующего скачивания на ПК.
Этой функцией можно воспользоваться для перемещения снимков в новый альбом и их последующего скачивания на ПК.
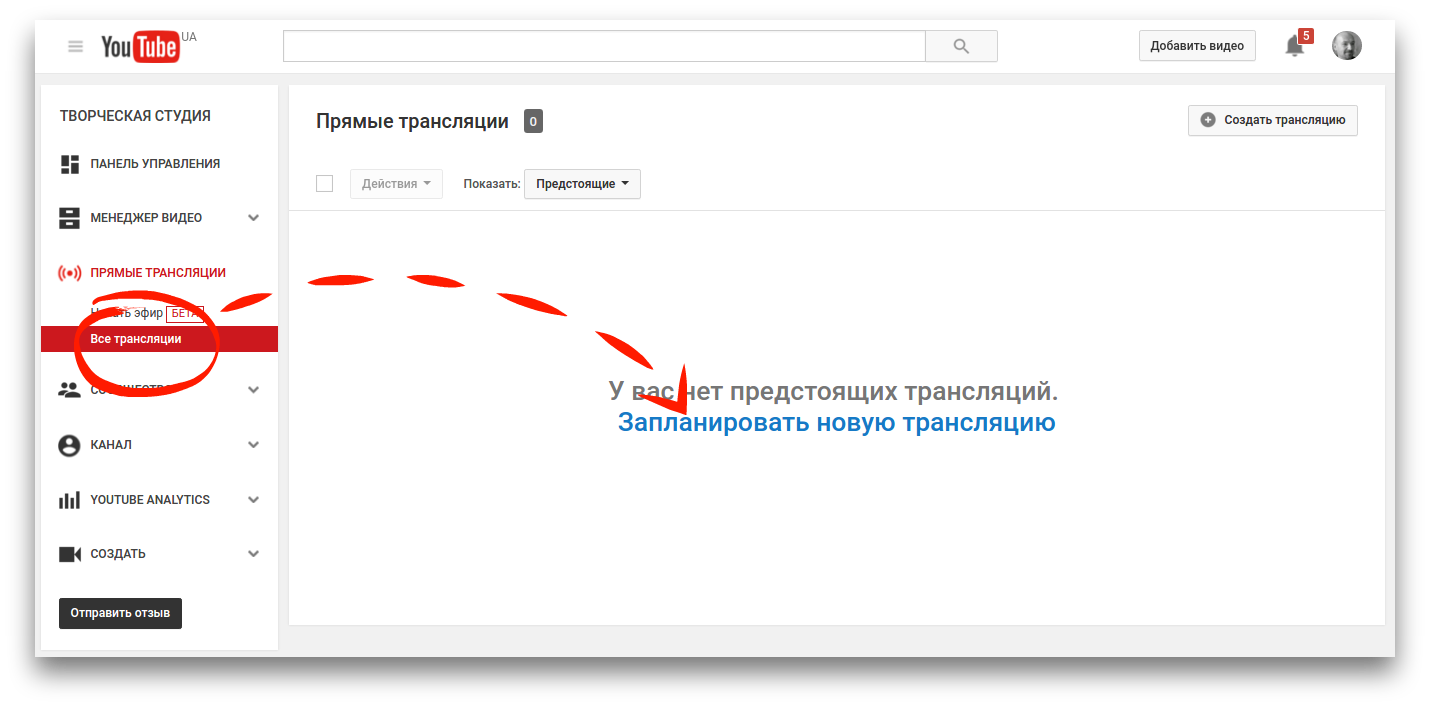 Обновите Google Chrome
Обновите Google Chrome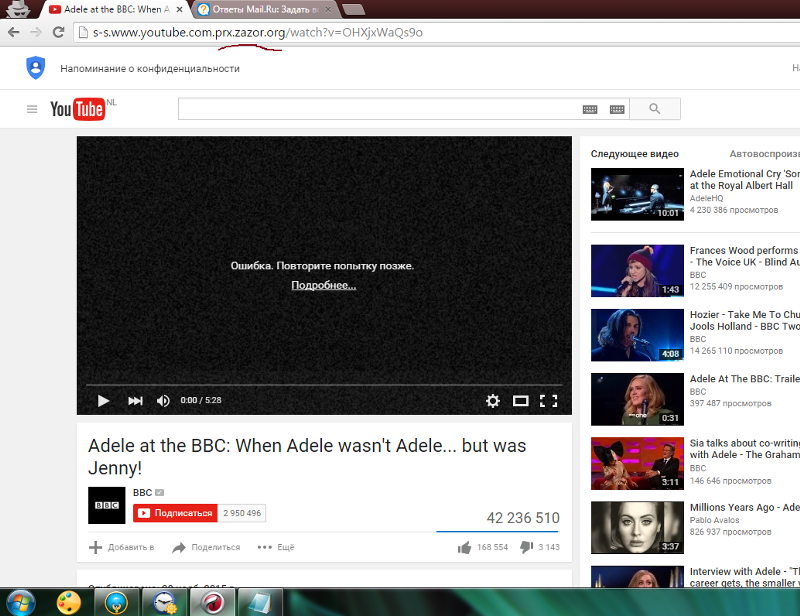
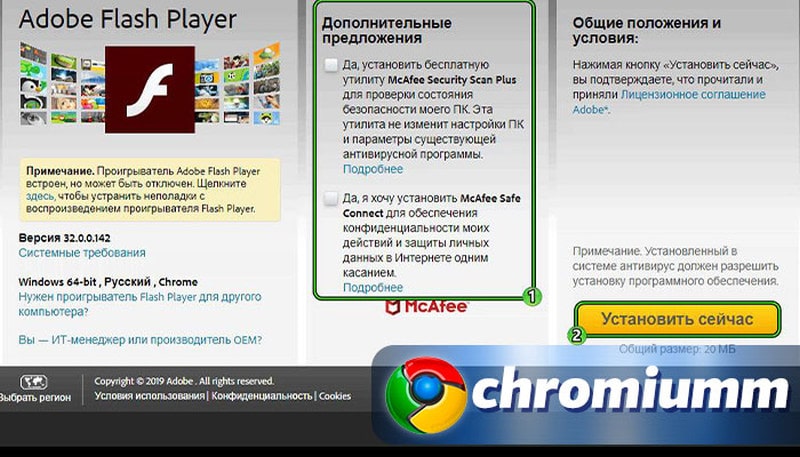 Таким образом, отключение всех расширений Chrome может решить эту проблему. Пользователи могут быстро отключить все расширения, сбросив Chrome, что также очистит данные браузера. Следуйте приведенным ниже инструкциям для сброса Google Chrome.
Таким образом, отключение всех расширений Chrome может решить эту проблему. Пользователи могут быстро отключить все расширения, сбросив Chrome, что также очистит данные браузера. Следуйте приведенным ниже инструкциям для сброса Google Chrome.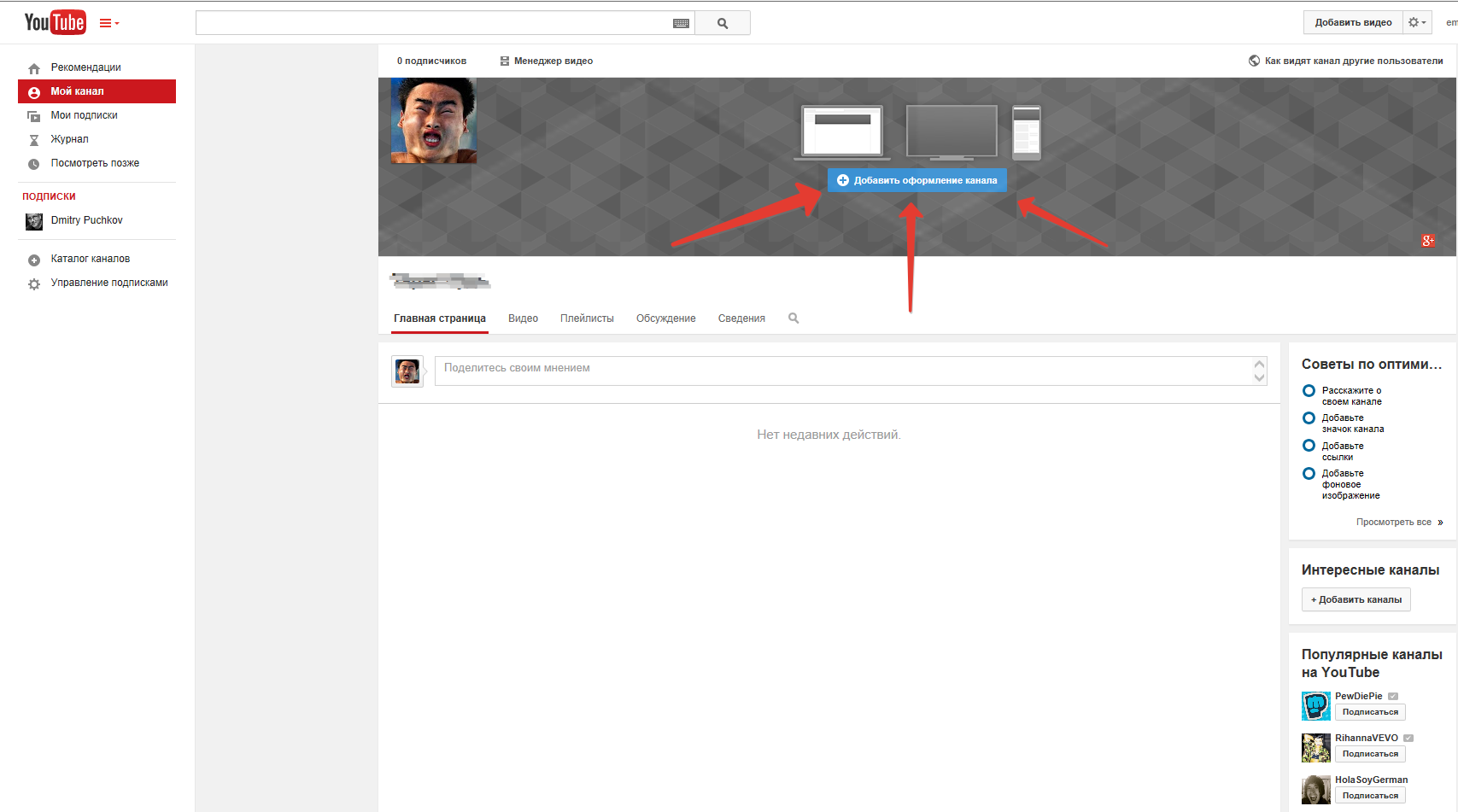 Некоторые драйверы видеокарт могут быть несовместимы с некоторыми новыми функциями YouTube. Таким образом, обновление драйвера графической карты может быть другим потенциальным разрешением.
Некоторые драйверы видеокарт могут быть несовместимы с некоторыми новыми функциями YouTube. Таким образом, обновление драйвера графической карты может быть другим потенциальным разрешением.
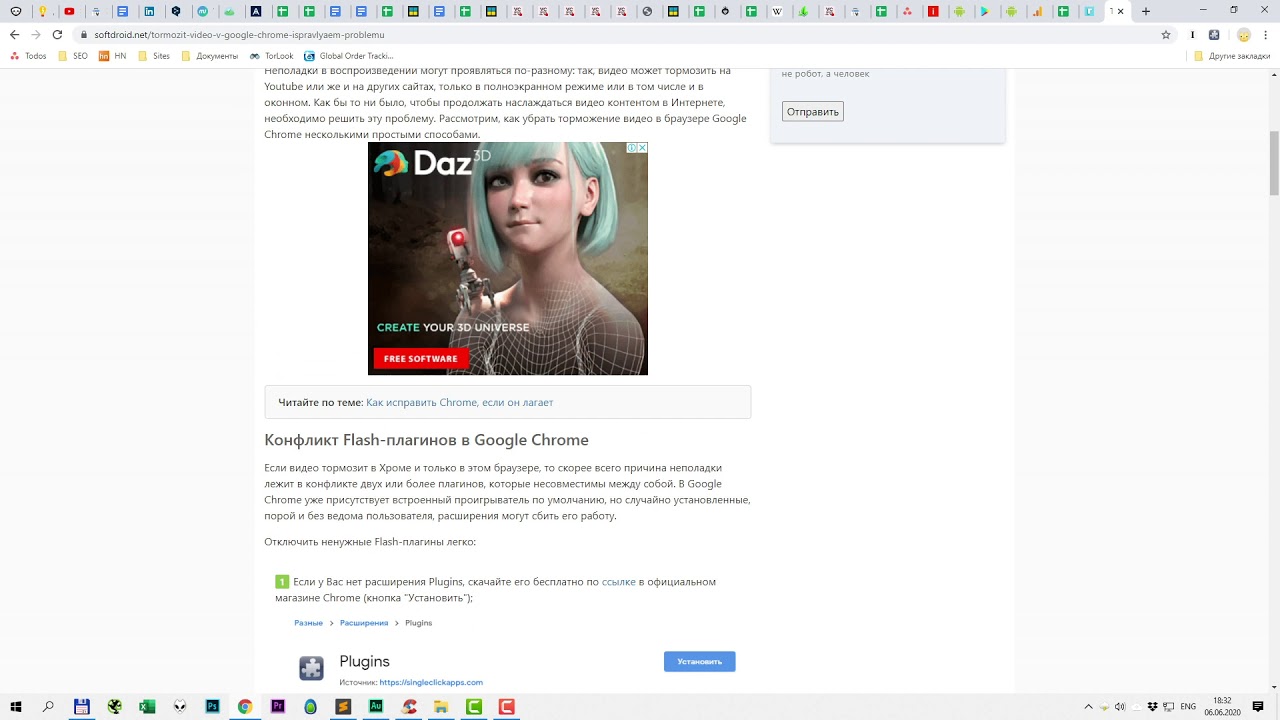 В то время были широко известны Pentium 4, Athlon 64, а затем появились и первые двухъядерные камни — Pentium D и Atlon 64 x2. Но совсем не обязательно, что на новых процессорах все будет гладко — допускаю, что и современные бюджетные CPU могут вас огорчить. Обычно, слабость процессора проявляется тем, что при открытии ролика полоса загрузки (буферизация) улетает далеко вперёд, но несмотря на это, периодически видео запинается. Это говорит о том, что фактически видео загрузилось, но вот с его воспроизведением компьютер решительно не справляется. Скорость работы вашего ПК очень важна, чем она выше, тем лучше. Если вы сталкиваетесь с такой проблемой, проверьте следующий вариант: не стучится ли ваш процессор в потолок своих возможностей? Для этого есть команда ctrl+shift+escape, которая запускает Диспетчер задач Windows.
В то время были широко известны Pentium 4, Athlon 64, а затем появились и первые двухъядерные камни — Pentium D и Atlon 64 x2. Но совсем не обязательно, что на новых процессорах все будет гладко — допускаю, что и современные бюджетные CPU могут вас огорчить. Обычно, слабость процессора проявляется тем, что при открытии ролика полоса загрузки (буферизация) улетает далеко вперёд, но несмотря на это, периодически видео запинается. Это говорит о том, что фактически видео загрузилось, но вот с его воспроизведением компьютер решительно не справляется. Скорость работы вашего ПК очень важна, чем она выше, тем лучше. Если вы сталкиваетесь с такой проблемой, проверьте следующий вариант: не стучится ли ваш процессор в потолок своих возможностей? Для этого есть команда ctrl+shift+escape, которая запускает Диспетчер задач Windows.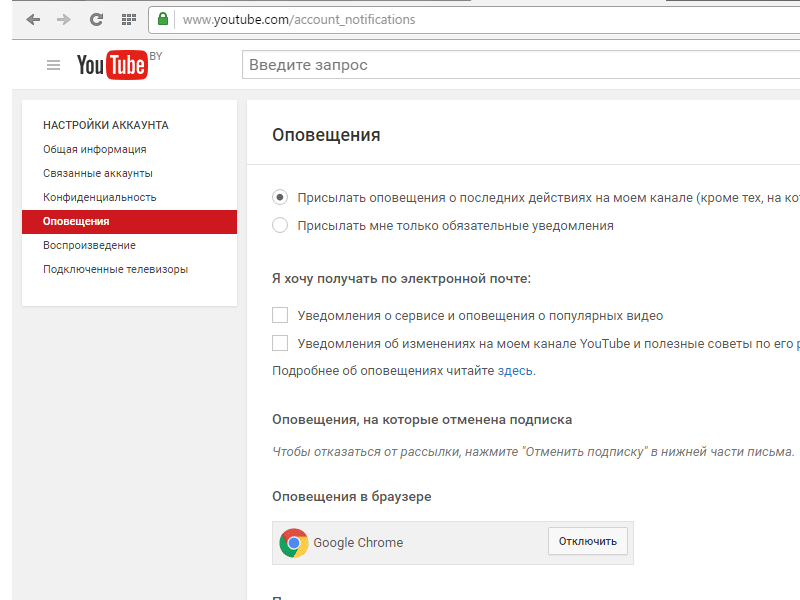 Дело в том, что интернет с годами обрастает множеством тяжеловесных технологий, простые и лёгкие html-сайты, маленькие картинки и даже flash-плеер — уходят в прошлое. На смену им приходят более сложные системы, более красочные и более…прожорливые. Если говорить о Ютубе — раньше видео воспроизводилось через flash-плеер, а теперь через html5. И долгое время было эффективно очень простое решение — принудительно использовать флеш-плеер, например, с помощью расширения для браузера — Magic Actions For Youtube. Не так давно Ютуб сделал одну очень неприятную вещь — просто-напросто отключил возможность применять флеш-плеер вместо html5. Это означает, что расширение Magic Actions For Youtube теряет свою актуальность. Нет, вы конечно можете принудительно включить флеш, но Ютуб просто откажется воспроизводить что-либо.
Дело в том, что интернет с годами обрастает множеством тяжеловесных технологий, простые и лёгкие html-сайты, маленькие картинки и даже flash-плеер — уходят в прошлое. На смену им приходят более сложные системы, более красочные и более…прожорливые. Если говорить о Ютубе — раньше видео воспроизводилось через flash-плеер, а теперь через html5. И долгое время было эффективно очень простое решение — принудительно использовать флеш-плеер, например, с помощью расширения для браузера — Magic Actions For Youtube. Не так давно Ютуб сделал одну очень неприятную вещь — просто-напросто отключил возможность применять флеш-плеер вместо html5. Это означает, что расширение Magic Actions For Youtube теряет свою актуальность. Нет, вы конечно можете принудительно включить флеш, но Ютуб просто откажется воспроизводить что-либо. (да-да, для пользователей Linux семейства Debian тоже актуально) и нашел очень интересный баг (или фичу?). Дело в том, что в браузерах на основе Chrome очень уж криво реализовано 3D-ускорение. Его задача — переложить часть нагрузки с ЦП на видеокарту, но оно, судя по всему, работает не так, как надо. Обычно эта галочка находится в настройках и по умолчанию она активирована. Тест показал, что со включенной галочкой «Использовать аппаратное ускорение(если есть)» процессор компьютера почти всегда нагружен в 100%, а при снятии галочки ситуация внезапно улучшается и процессор занят только на 70-75%. В качестве подопытного использовался старенький двухъядерник Intel Core2Duo E6850. И как результат — видео в 1080р тормозить и заикаться перестало.
(да-да, для пользователей Linux семейства Debian тоже актуально) и нашел очень интересный баг (или фичу?). Дело в том, что в браузерах на основе Chrome очень уж криво реализовано 3D-ускорение. Его задача — переложить часть нагрузки с ЦП на видеокарту, но оно, судя по всему, работает не так, как надо. Обычно эта галочка находится в настройках и по умолчанию она активирована. Тест показал, что со включенной галочкой «Использовать аппаратное ускорение(если есть)» процессор компьютера почти всегда нагружен в 100%, а при снятии галочки ситуация внезапно улучшается и процессор занят только на 70-75%. В качестве подопытного использовался старенький двухъядерник Intel Core2Duo E6850. И как результат — видео в 1080р тормозить и заикаться перестало. Сразу после установки, со стандартными настройками, актуальная версия FireFox (60+) работает очень бодро, а нагрузка при просмотре роликов на Ютуб в качестве 1080р — менее 70% в моем случае, что даже превосходит результат обычного Chrome с выключенным ускорением. Мое личное мнение таково, что Firefox на голову выше большинства аналогичных программ по качеству работы с веб-медиа. Скачать самую свежую версию Mozilla Firefox можно по ссылке с официального сайта.
Сразу после установки, со стандартными настройками, актуальная версия FireFox (60+) работает очень бодро, а нагрузка при просмотре роликов на Ютуб в качестве 1080р — менее 70% в моем случае, что даже превосходит результат обычного Chrome с выключенным ускорением. Мое личное мнение таково, что Firefox на голову выше большинства аналогичных программ по качеству работы с веб-медиа. Скачать самую свежую версию Mozilla Firefox можно по ссылке с официального сайта. h364ify во многих ситуациях позволяет устранить проблему тормозящих роликов и повысить скорость обработки видеопотока. Установить расширение h364ify можно по ссылке:
h364ify во многих ситуациях позволяет устранить проблему тормозящих роликов и повысить скорость обработки видеопотока. Установить расширение h364ify можно по ссылке: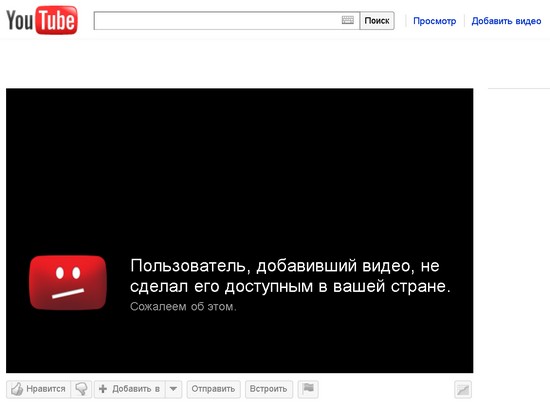 4 Ггц
4 Ггц Более того, я протестировал все наиболее популярные браузеры, и лучший результат получился в связке Mozilla Firefox + указанное дополнение.
Более того, я протестировал все наиболее популярные браузеры, и лучший результат получился в связке Mozilla Firefox + указанное дополнение.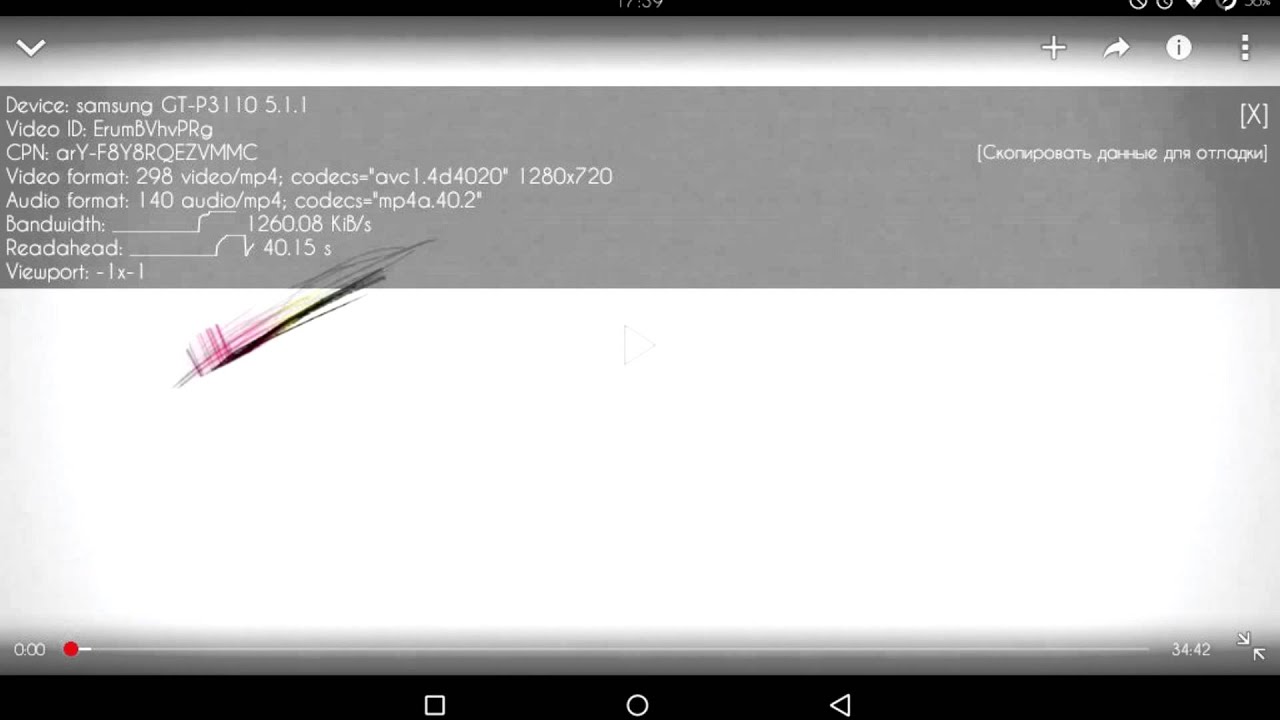 Нагрузка на ЦП упала и держится в районе 30%! Неплохо, для компьютера, которому около 10 лет. При этом система остаётся отзывчивой и вполне можно выполнять некоторые параллельные задачи. С использованием HTML5 тормозило даже видео 720p, а загрузка ЦП превышала 90%. Делайте выводы, всем добра!
Нагрузка на ЦП упала и держится в районе 30%! Неплохо, для компьютера, которому около 10 лет. При этом система остаётся отзывчивой и вполне можно выполнять некоторые параллельные задачи. С использованием HTML5 тормозило даже видео 720p, а загрузка ЦП превышала 90%. Делайте выводы, всем добра! Причем такая тенденция будет замечена на всех видео, что вы будете включать.
Причем такая тенденция будет замечена на всех видео, что вы будете включать. Если ваши данные не соответствуют рекомендованным параметрам, то причина в плохом соединении. Но даже в таком случае есть возможность избавиться от назойливых подвисаний.
Если ваши данные не соответствуют рекомендованным параметрам, то причина в плохом соединении. Но даже в таком случае есть возможность избавиться от назойливых подвисаний. Прогресс вы можете наблюдать по белесой полоске.
Прогресс вы можете наблюдать по белесой полоске. Если результат будет удовлетворителен и запись станет проигрываться без задержек, значит, проблемы в предыдущем браузере.
Если результат будет удовлетворителен и запись станет проигрываться без задержек, значит, проблемы в предыдущем браузере.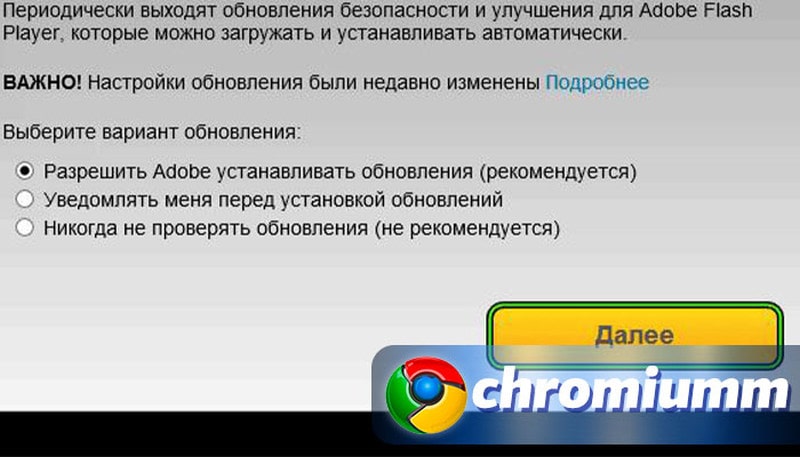 Browser.
Browser.

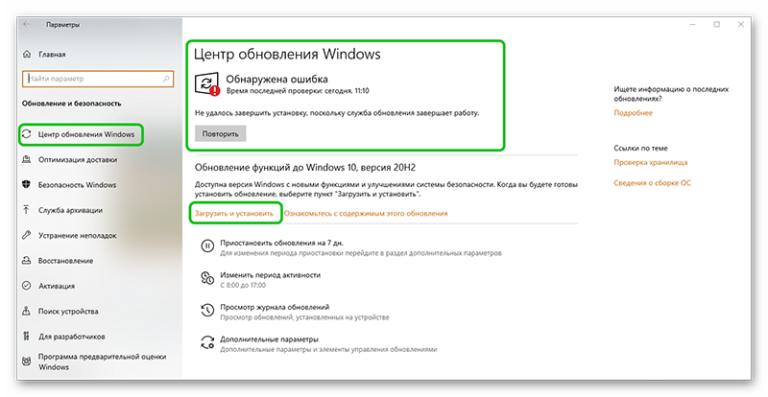 Наши специалисты постараются ответить максимально быстро.
Наши специалисты постараются ответить максимально быстро. Там подробно расписаны разные рабочие решения. Но они направлены больше на проблемы с запуском приложения, а в этой статье я расскажу что делать, если YouTube открывается, но плохо работает на телевизоре. Не воспроизводится видео, зависает, подтормаживает, не загружаются превью, не работает обычный, или голосовой поиск и т. д.
Там подробно расписаны разные рабочие решения. Но они направлены больше на проблемы с запуском приложения, а в этой статье я расскажу что делать, если YouTube открывается, но плохо работает на телевизоре. Не воспроизводится видео, зависает, подтормаживает, не загружаются превью, не работает обычный, или голосовой поиск и т. д.