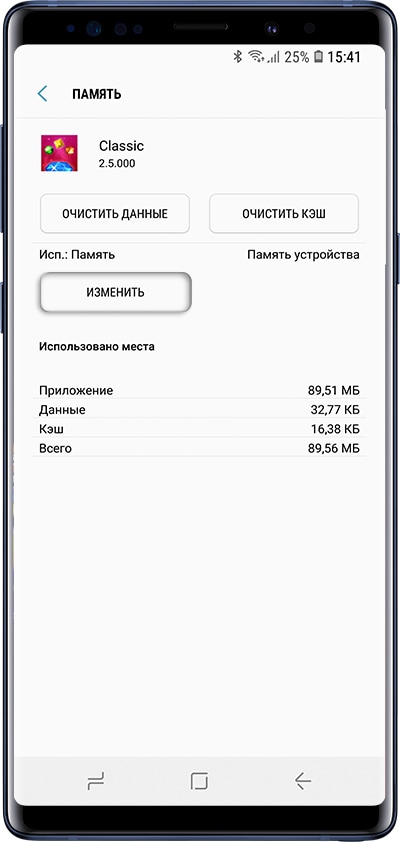Android mini PC mk808b — приставка для телевизора.
Здравствуйте. Речь пойдет об устройстве, называемом Android mini pc, так же его еще называют TV BOX, Google TV и так далее. Основная функция этой ТВ приставки-подключение вашего телевизора(если он не поддерживает технологию Smart TV) к сети интернет через WIFI( можно и проводом при наличии соответствующего адаптера). По сути это полноценный мини компьютер с операционной системой Android( как на планшетах и смартфонах), поэтому подключение ТВ к интернет не единственная функция, после подключения и настройки вы можете устанавливать игры и приложения из Google play и пользоваться ими на телевизоре.Основные технические характеристики
Наименование: mk808
Процессор: Rockchip Rk3066 up to 1.6GHz ( Clocked 1.3GHz) Cortex A9 Dual Core
Графическая подсистема: Mali400 Quad Core ,2D/ 3D/ OpenGL ES2.0/ OpenVG1.1. Video Decoding: Support 1920x1080p 60fps
Video Encoding: Support encoding in H.264. 1080p 60fps, 720 100fps
Операционная система: Android 4.2.2 ( Jelly Bean)
Память RAM: 1GB DDR3
Память ROM: 8GB( you only can seen arond 5.7G from the system)
Поддержка карт памяти до 32 gb.
WIFI:
WiFi 802.11b/g/n
HDMI интефейс: 1920x1080P 60Hz Full HD( максимально, можно поставить ниже)
Порты:
1xUSB 2.0
1x MINI USB( Питание)
1xOTG
1xHDMI 1.4
1x слот для карт Micro SD
Питание от сети с помощью адаптера 100/240v через mini usb.
Вес: 36гр.
Размеры: 88x32x14mm
Устройство пришло в красивой упаковке( для тех кто на подарок или для перепродажи), распакованный комплект:
Комплектация:
Сетевой адаптер под евро розетку, вход 100/240 В 0,3 А 50/60 гц, выход 5 в 2000 млА, выход USB, подойдет для зарядки планшетов и телефонов соответственно.
Кабель OTG- длина 15 см
Кабель mini usb( питание ) длинна 1,2 м.
Кабель мини HDMI >HDMI 30 см, хотя на сайте заявлено 50 см.
Инструкция на Английском
Само устройство:
Корпус- пластик, на ощупь приятный. Качество сборки неплохое, люфтов, скрипов нет.
На лицевой стороне находится логотип и вентиляционные отверстия
На торце с лева находятся mini usb ( питание ) и USB разъемы.
На торце справа мини HDMI
Снизу разъем для карт Micro SD
Сверху разъем OTG
На тыльной стороне вентиляционные отверстия.
Подключение внешних устройств.
Приставка оснащена интерфейсом OTG, позволяющим подключать множество внешних устройств, например у меня подключен usb хаб на 4 порта, а уже через него я подключаю флешки, внешний жесткий диск, даже джойстик подключал.
Подключение к ТВ.
Подключение устройства к ТВ несложное, с одной стороны к телевизору подключаем через HDMI, с другой стороны включаем в сеть. Выглядит это примерно так
Конкретно эта модель способна выводить видео только через HDMI, есть модели которые можно подключать с помощью обычных тюльпанов, например к старым телевизорам не оснащенным HDMI входом.
Управление устройством.
Эта тема интересует многих кто еще не сталкивался приставками. Как же ей управлять? Управлять ей можно по разному, например существует большое количество специальных беспроводных пультов с тачпадом и русской йцукен клавиатурой.
Например такой
В моем случае подключена обычная беспроводная мышь, и меня это устраивает на 90%, немного неудобно набирать текст, например запрос в youtube, но в век подсказок по первым буквам это практически не проблема. Мышь берет далеко, даже из соседней комнаты через стену. Из особенностей управления заметил лишь то что иногда приходится нажимать левую кнопку мыши и удерживая передвигать, как на планшете(на компьютере такое редко встречается).
Приставка в работе.
При разрешении Full HD и частоте 50 гц, сильных дефектов замечено не было, иногда проскакивает полоска в нижней части экрана( не мешает абсолютно), интерфейс работает без зависаний, но в браузере управление немного подтормаживает, только управление, видео запущенное в браузере работает без проблем, приложение youtube так же работает без зависаний, другие приложения тоже. В процессе эксплуатации устройство довольно сильно нагревается, рука терпит, точно не замерял, но в районе 50 гр. примерно.
Подключение к Интернет.
Подключается к Интернет с помощью WIFI, возможно так же подключение проводом LAN через специальный переходник USB>LAN, но лично я этих переходников в живую не видел, поэтому ничего о таком подключении сказать не могу. Если у вас WIFI роутер находится далеко от телевизора есть смысл покупать приставку с внешней WIFI антенной.
Немного скриншотов
Домашний экран, от планшетов не отличается
Поддержка разрешений
Память
Стандартная информация об устройстве
AnTuTu тест
Информация об устройстве AnTuTu
В заключение хочу сказать что мне устройство понравилось, со своими задачами справляется хорошо. Есть смысл немного доплатить и купить 4-х ядерный вариант, разница в цене небольшая. И не советую покупать более дешёвые одноядерные, пользоваться можно, но они еле ворочаются(навигация по меню, интерфейс), хотя онлайн видео показывают нормально.
Ну и немного видео моей приставки:
Распаковка посылки:
Небольшой видео обзор:
Что такое Android Mini PC?
Создатели всякий раз желают совместить некоторое количество приборов в одно для наибольшего удобства и комфорта. Например так произошло и с мини-компьютером и ТВ-приставкой. Ныне эти 2 устройства возможно приобрести в одном устройстве Android mini PC и наслаждаться большом разнообразием функций этого устройства.
Мини ПК содержит операционную систему Android выше версии 4.4, а еще владеет малогабаритными объемами (из-за чего, именно, и название «мини»). Выпускаются Андроид мини пк в 2-ух вариациях — Android HDMI dongle mini PC и Android TV box. Посмотрим подробнее на каждое устройство.
Android HDMI dongle mini PC
Эти мини-компьютеры наружно довольно напоминают всем знакомую флешку. К примеру, взглянете на MK808.
У сего прибора учтен разъем мини HDMI, 2 USB порта – 1-й обыденный, 2-й – мини, а еще разъем для карты памяти и разъем для питания. Получая подобный мини ПК, вы покупаете малогабаритную вещицу с маленьким размером, но без Wi-Fi антенны и с мелким набором портов.
Android TV box
А вот android приставка уже вооружена большущим численностью входов, наружной антенной и видеовыход. USB портов здесь также более, временами в комплектацию заходит в том числе и пульт дл дистанционного управления. Но данная вещица гораздо более по объемам за 1-ый вид, и выносить ее возможно лишь только в случае надобности. Это прибор более создано как стационарное. Как образчик такового прибора — MINIX NEO X8
К TV box можно отнести еще не мало известную модель Kingnovel K-R42.
У множества пользователей может возникнуть много вопросов – неужто пора выкинуть на помойку личный системный блок? Неужто обыденные в нашем мнении компы уже стали неактуальными и создатели в собственном влечении хотят всё делать по малогабаритным размерам, или станут производить лишь только эти, небольшие компьютеры? Прежде так же компьютер занимал большущее здание, а обыденный системный блок, который нам все знаком, стал истинной революцией!
Надобно разобраться с данным вопросом и бесповоротно разложить все по полочкам.
По собственной сущности Android mini PC более подобен на современные планшеты и телефоны, но по мощности в чем-то их опережает. Он содержит USB порты и HDMI выход, в нём более функций, более оперативной памяти. Компьютер, которому более 5 лет, или же телефон с «возрастом» год-полтора гораздо отстают от сего прибора. Прогресс так как не стоит на пространстве, с каждым месяцем выходит что-то свежее.
Но в то же время мини ПК не имеют монитора и собственного, самостоятельного источника питания. Нет у данных приборов микрофона, динамика, 3G модуля. Потому-то их и надобно подключать к телеку, как приставку. В этом случае телек выступает собственно монитором. В этом случае мини ПК – это как системный блок, к которому возможно включать различные периферийные прибора, чтобы он имел возможность исполнять все нужные функции.
Ну если уж затронули тему многофункциональности – в целом поменять обычный компьютер на Android mini PC можно лишь только в том случае, если вам не надобно ничего более, не считая выхода в онлайн и игр. В случае если же вы желаете редактировать фото, видео, трудиться в каких-либо более-менее нешуточных программках – с этими задачками мини ПК не справится.
Это прибор создан по умолчанию для игр и как средство для доступа в интернет. Мини ПК позволит вам просматривать почту, звонить родным по видеосвязи (Skype), просматривать ljrevtyns и редактировать их, читать книжки, подключиться к компу или же ноутбуку и выводить на большущий экран рабочую стол. Вы можете создавать на данном небольшом компьютере все, что разрешает имеющий на данный момент софт. А ныне предусматриваем то, что развитие в сфере Андроид протекает довольно быстро… Вполне вероятно, быстро станет доступно ещё больше функций.
Операционная система Google Android сейчас любима почти всеми юзерами, и уже давным-давно стоит не лишь только на телефонные аппараты, но и на других приборах, таких как электро книжки, планшеты, нетбуки, и в том числе и наручные часы. Сейчас выпускают в том числе и телеки на данной системе (Android TV), но стоят они элементарно баснословные средства. Полновесная приставка или же мини-компьютер получатся в разы выгоднее.
Из всего вышесказанного возможно сделать вывод, что Android mini PC пока же не может стать подменой обыкновенному компу, но имеет возможность взять на себя выполнение кое-каких, самых известных функций ПК. Это прибор имеет возможность презентовать удобство за маленькие средства, разрешая выступать, выходить в онлайн, глядеть киноленты на большенном экране вашего телека.
Лучшие Mini pc для покупки in 2021 видео
|
Параметры продукта |
||
|
Модель №. |
HDMI входной ключ X2 |
|
|
Процессор |
Realtek RTD1295 Четырехъядерный процессор ARM Cortex-A53 64-разрядный, 2 ГГц |
|
|
GPU |
ARM-T820 |
|
|
Память |
DDR4: 1 ГБ (опция: 2 ГБ) |
|
|
вспышка |
eMMC: 8 ГБ (опция: 16 ГБ) |
|
|
блютуз |
BT4.0 |
|
|
I / O |
1 * HD выход |
Выход 4K * 2K UHD, HD 2.0a |
|
1 * HD вход |
Вход HD (HD1.4a ~ HD2.2a), поддержка ключа HDCP с версией 1.4 или 2.2 |
|
|
1 * USB |
1 * USB 2.0 |
|
|
1 * TF CARD |
Поддержка 4 ГБ ~ 64 ГБ |
|
|
Перигеральная совместимость |
USB-сенсорные экраны; камера; Наушники Bluetooth ™ или другое устройство Bluetooth ™ и т. Д. |
|
|
Мощность |
Микро USB 5V / 2A |
|
|
Операционные системы |
Android 6.0 Зефир |
|
|
видео |
Кодек H.264 2K @ 60fps / 4K @ 24fps, Декодер H.265 4K @ 60fps HDR 10-битный HEVC / H.265 до 4K при 60 кадрах в секунду, VP9 до 4K при 60 кадрах в секунду, |
|
|
аудио |
Поддержка Dolby Digital и DTS HD Поддержка декодирования и передачи HD аудио (7.1-канальный) Переработанный собственный плеер, лучшая совместимость с Blu-ray,Мощные субтитры , Встроенный аудиокодек с разрешением 24 бита, |
|
|
Образ |
HD JPEG, BMP, GIF, PNG, TIF |
|
|
язык |
Многосторонние языки |
|
|
онлайн |
Просмотрите все видео сайты, поддержите Netflix, Hulu, Flixster, Youtube и т. Д. |
|
|
Программы |
Приложения могут свободно загружаться с Android Market, магазина приложений Amazon и т. Д. |
|
|
средний |
Воспроизведение локального мультимедиа, поддержка HDD, U Disck, SD / MMC |
|
|
Разговаривать онлайн |
Поддержка SKYPE видеозвонка, MSN, Facebook, Twitter, QQ и т. Д. |
|
|
другие |
Поддержка по электронной почте, офисный костюм и т. Д. Поддержка функции DLNA Поддержка 2.4G беспроводная мышь / клавиатура |
|
| Модель | Measy U1A |
| Операционная система | Android 4.0 |
| Чипсет | AllWinner A10, 1,2 ГГц |
| Память | 1G DDR3 |
| Хранение | 4 Гб NAND Flash |
| WiFi | IEEE 802.11 B / G / N Wi-Fi |
| Порты | 1 * DC 5V порт; 1 * USB 2.0 порт, 1 * Micro USB порт, 1 * TF слот для карты |
| Файловая система | FAT32, NTFS |
| Аудио форматы | MP3, WMA, APE, AAC, FLAC, OGG и т.д. |
| Формат видео | MKV, MOV, WMV, MPEG1/2/4, AVI, VC-1, VOB, RMVB, FLV, и т.д. |
| Формат изображения | JPG, JPEG, GIF и т.д. |
| Видео выход | HDMI 1.4 |
| Язык | Английский, голландский, индонезийский, каталонский, чешский, датский, немецкий, испанский, французский, хорватский, итальянский, латышский, литовский, венгерский, малайский, русский, норвежский, польский, португальский, римские, словенский, финский, шведский, суахили, вьетнамский, турецкий, зулу, греческий, сербский, болгарский, иврит, арабский, персидский, тайский, бенгальский, корейский, японский, упрощенный китайский, традиционный китайский |
| Клавиатура поддерживает | виртуальная клавиатура, беспроводная клавиатура 2.4G, летать мышь и т.д. |
| Видеовызов | Поддерживать |
| Цвет | Белый |
| Пункт Размер | Приблизительный 10,2 * 3,2 * 1 см / 4 * 1,26 * 0.4in |
| Вес товара | Приблизительный 69g / 2.4oz |
| Размер пакета | Приблизительный 19 * 5,4 * 5 см / 7,5 * 2,1 * 2 дюйма |
| Вес грузового места | Приблизительный 110г / 3.9oz |
Обзор Android Mini PC (превращение телевизора в планшет!)
Mini-PC — что это такое?
Непрерывно развивающийся мир технологий предполагает унификацию девайсов: современное электронное устройство должно уметь все. Специализированные гаджеты уходят в небытие: например, современный смартфон или планшет может выполнять функции самых разных устройств. Смартфон в настоящее время – это не только средство связи, но и мультимедийный плеер, GPS-навигатор, будильник, органайзер, девайс для веб-серфинга, игровая станция, – мини-компьютер, заключенный в компактный корпус. Этими же функциями можно оснастить и обычный телевизор с выходом HDMI. Чтобы придать телевизору функции компьютера, достаточно подключить к нему мини-компьютер. Mini-PC – это электронное устройство размером с флешку, оснащенное операционной системой Android.
Mini-PC – принципиально новый класс электронных устройств. Давайте рассмотрим особенности Mini-PC, начав с функций, которые он привнесет в повседневную жизнь пользователя
Специфика использования Mini-PC
Как уже упоминалось, Mini-PC расширяет возможности телевизора с HDMI-выходом, является гибридом компьютера и телевизионной приставки. По сути, данное устройство оснащает телевизор функцией Smart TV, превращая его в компьютер на базе операционной системы Android. Вы можете делать все, что доступно смартфонам и планшетам на ОС Android: играть в игры, пользоваться картами, программами, адаптированными для данной ОС, серфить в сети Internet, слушать музыку, читать электронные книги и многое другое. Представьте, как удобно можно просматривать все самые популярные ролики на youtube, смотреть увлекательные фильмы на большом экране. Каким невероятным и эффектным может стать прохождение сложного уровня любимой игры, если Вы будете наслаждаться им на большом мониторе. Но для комфортного использования функций ОС на «прокаченном» мини-компьютером телевизоре следует позаботиться о подключении устройств ввода данных и управления телевизором. Кроме пульта ДУ, к ним относятся классические устройства ввода: клавиатура и мышь. Как правило, большинство Mini-PC оснащены лишь одним полноценным USB-выходом. Для подключения и клавиатуры, и мыши можно воспользоваться USB-хабом, или же подобрать модель мини-компьютера, которая оснащена Bluetooth. В таком случае можно подключить проводную клавиатуру и беспроводную мышь.
Отдельного упоминания заслуживают беспроводные мыши, совмещенные с пультом дистанционного управления. Данные устройства не требуют наличия горизонтальной поверхности для работы. Местоположение мыши и управление компьютерным курсором происходит с помощью встроенного гироскопа, обеспечивающего точнейшую ориентировку в пространстве. Такие мыши оснащены не только стандартными клавишами и скроллером, но и клавишами для управления мультимедийными возможностями Mini-PC. Яркие образцы таких мышей – модели RC-9 и RC-10 от компании Measy.
Подключение и клавиатуры, и мыши расширяет возможности мини-компьютера, привнося в него функции, непосредственно касающиеся ввода текста. Например, пользователь может редактировать офисные документы, полноценно пользоваться электронной почтой, социальными сетями и интернет-мессенджерами, задавать различные параметры в редакторах файлов. На большом телевизионном экране работать с текстом даже удобнее, чем на компьютере или ноутбуке. Мини-компьютеры выпускаются в двух разновидностях, каждая из которых имеет свою специфику. Остановимся на них подробнее.
Классификация Mini-PC
В зависимости от размеров Mini-PC и особенностей их использования существует две категории мини-компьютеров: Android HDMI Dongle Mini-PC и Android TV-Box. Рассмотрим их специфику, исходя из различий данных типов устройств. Первый тип мини-ПК – Android HDMI Dongle Mini-PC – более транспортабельный и компактный, размеры устройства не превышают размеры обычного флеш-накопителя данных. Как правило, Android HDMI Dongle Mini-PC имеют ограниченное количество USB-портов (как правило, 1-2), кард-слот, опционально – Wi-Fi и Bluetooth. Питание таких устройств происходит с помощью дата-кабеля. Компактные мини-компьютеры Measy U1A, U2B, MK808B – примеры данных мини-ПК, варьирующиеся по степени технологичности
Android TV-Box часто используется как стационарный мини-компьютер благодаря габаритам, несоизмеримо большим, чем у Android HDMI Dongle Mini-PC. Однако данный тип мини-ПК обладает более продвинутым функционалом. Android TV-Box обычно обладает аудиовыходом, композитным видеовыходом, технологиями беспроводной связи Wi-Fi и Bluetooth, несколькими USB-портами и возможностью подключения внешнего жесткого диска. Мини-компьютеры такого типа работают от сетевого адаптера.
Обе категории мини-компьютеров обладают общими особенностями работы с ними, и, как правило, и Android HDMI Dongle Mini-PC, и Android TV-Box работают на сходных аппаратных платформах. Технические характеристики, присущие данному классу электронных устройств Быстродействие Mini-PC, как и любого другого электронного устройства, зависит от чипсета, на котором он построен. От него же и зависит цена устройства. Современный mini-PC может обладать одноядерным, двухъядерным или даже четырехъядерным процессором, 1 или 2ГБ ОЗУ, определенным объемом внутренней памяти и возможностью подключения внешних источников памяти, интегрированными модулями беспроводной связи. Рассмотрим примеры использования мини-компьютеров в соответствии с их аппаратными возможностями. Для комфортного просмотра фильмов в качестве DVDrip или BDrip вполне хватает мини-компьютера с одноядерным процессором не менее 1ГГц. Данный Mini-PC не осилит многозадачность, однако с минимальной функциональной нагрузкой справится без проблем.
Если в планы использования данного электронного устройства входит веб-серфинг, тогда отличным выбором станет мини-ПК на основе двухъядерного процессора. В таком случае, подключение устройств ввода выходит на первый план – нужно обзавестись USB-хабом или комплектом беспроводных клавиатуры и мыши.
Заключение
Хотя, разумеется, Android Mini PC не заменит полноценный настольный ПК, но ведь он нужен не для этого! Мини-компьютеры рассчитаны на выполнение любых основных функций компьютера, рассчитанных для большинства пользователей. Это – мультимедиа-возможности: воспроизведение аудио, видео, просмотр фото, общение в социальных сетях. Мини-ПК выполняет и деловые функции: работа с офисными документами, e-mail, полноценный интернет-серфинг, хранение и обработка личных данных, прохождение любимых игр, просмотр видеороликов и кино. Но главный аспект использования Mini-PC заключается в том, что данный тип электронных устройств превращает обычный телевизор в устройство вывода информации с функцией Smart TV. Сравнив обычный телевизор с Mini PC и телевизор с функцией Smart TV, мы увидим, что принципиальной разницы в возможностях этих устройств нет, но стоимость телевизора и мини-ПК на порядок ниже, чем цена телевизора с интегрированной функцией Smart TV.
Покупка Mini-PC на 100% оправдана, это превосходный вклад бюджета, способ разнообразить Ваш досуг, сделать его ярким и незабываемым.
Android mini PC mk808b — приставка для телевизора.
Здравствуйте. Речь пойдет об устройстве, называемом Android mini pc, так же его еще называют TV BOX, Google TV и так далее. Основная функция этой ТВ приставки-подключение вашего телевизора(если он не поддерживает технологию Smart TV) к сети интернет через WIFI( можно и проводом при наличии соответствующего адаптера). По сути это полноценный мини компьютер с операционной системой Android( как на планшетах и смартфонах), поэтому подключение ТВ к интернет не единственная функция, после подключения и настройки вы можете устанавливать игры и приложения из Google play и пользоваться ими на телевизоре.Основные технические характеристики
Наименование: mk808
Процессор: Rockchip Rk3066 up to 1.6GHz ( Clocked 1.3GHz) Cortex A9 Dual Core
Графическая подсистема: Mali400 Quad Core ,2D/ 3D/ OpenGL ES2.0/ OpenVG1.1. Video Decoding: Support 1920x1080p 60fps
Video Encoding: Support encoding in H.264. 1080p 60fps, 720 100fps
Операционная система: Android 4.2.2 ( Jelly Bean)
Память RAM: 1GB DDR3
Память ROM: 8GB( you only can seen arond 5.7G from the system)
Поддержка карт памяти до 32 gb.
WIFI:
WiFi 802.11b/g/n
HDMI интефейс: 1920x1080P 60Hz Full HD( максимально, можно поставить ниже)
Порты:
1xUSB 2.0
1x MINI USB( Питание)
1xOTG
1xHDMI 1.4
1x слот для карт Micro SD
Питание от сети с помощью адаптера 100/240v через mini usb.
Вес: 36гр.
Размеры: 88x32x14mm
Устройство пришло в красивой упаковке( для тех кто на подарок или для перепродажи), распакованный комплект:
Комплектация:
Сетевой адаптер под евро розетку, вход 100/240 В 0,3 А 50/60 гц, выход 5 в 2000 млА, выход USB, подойдет для зарядки планшетов и телефонов соответственно.
Кабель OTG- длина 15 см
Кабель mini usb( питание ) длинна 1,2 м.
Кабель мини HDMI >HDMI 30 см, хотя на сайте заявлено 50 см.
Инструкция на Английском
Само устройство:
Корпус- пластик, на ощупь приятный. Качество сборки неплохое, люфтов, скрипов нет.
На лицевой стороне находится логотип и вентиляционные отверстия
На торце с лева находятся mini usb ( питание ) и USB разъемы.
На торце справа мини HDMI
Снизу разъем для карт Micro SD
Сверху разъем OTG
На тыльной стороне вентиляционные отверстия.
Подключение внешних устройств.
Приставка оснащена интерфейсом OTG, позволяющим подключать множество внешних устройств, например у меня подключен usb хаб на 4 порта, а уже через него я подключаю флешки, внешний жесткий диск, даже джойстик подключал.
Подключение к ТВ.
Подключение устройства к ТВ несложное, с одной стороны к телевизору подключаем через HDMI, с другой стороны включаем в сеть. Выглядит это примерно так
Конкретно эта модель способна выводить видео только через HDMI, есть модели которые можно подключать с помощью обычных тюльпанов, например к старым телевизорам не оснащенным HDMI входом.
Управление устройством.
Эта тема интересует многих кто еще не сталкивался приставками. Как же ей управлять? Управлять ей можно по разному, например существует большое количество специальных беспроводных пультов с тачпадом и русской йцукен клавиатурой.
Например такой
В моем случае подключена обычная беспроводная мышь, и меня это устраивает на 90%, немного неудобно набирать текст, например запрос в youtube, но в век подсказок по первым буквам это практически не проблема. Мышь берет далеко, даже из соседней комнаты через стену. Из особенностей управления заметил лишь то что иногда приходится нажимать левую кнопку мыши и удерживая передвигать, как на планшете(на компьютере такое редко встречается).
Приставка в работе.
При разрешении Full HD и частоте 50 гц, сильных дефектов замечено не было, иногда проскакивает полоска в нижней части экрана( не мешает абсолютно), интерфейс работает без зависаний, но в браузере управление немного подтормаживает, только управление, видео запущенное в браузере работает без проблем, приложение youtube так же работает без зависаний, другие приложения тоже. В процессе эксплуатации устройство довольно сильно нагревается, рука терпит, точно не замерял, но в районе 50 гр. примерно.
Подключение к Интернет.
Подключается к Интернет с помощью WIFI, возможно так же подключение проводом LAN через специальный переходник USB>LAN, но лично я этих переходников в живую не видел, поэтому ничего о таком подключении сказать не могу. Если у вас WIFI роутер находится далеко от телевизора есть смысл покупать приставку с внешней WIFI антенной.
Немного скриншотов
Домашний экран, от планшетов не отличается
Поддержка разрешений
Память
Стандартная информация об устройстве
AnTuTu тест
Информация об устройстве AnTuTu
В заключение хочу сказать что мне устройство понравилось, со своими задачами справляется хорошо. Есть смысл немного доплатить и купить 4-х ядерный вариант, разница в цене небольшая. И не советую покупать более дешёвые одноядерные, пользоваться можно, но они еле ворочаются(навигация по меню, интерфейс), хотя онлайн видео показывают нормально.
Ну и немного видео моей приставки:
Распаковка посылки:
|
Параметры продукта |
||
|
Модель №. |
HDMI входной ключ X2 |
|
|
Процессор |
Realtek RTD1295 Четырехъядерный процессор ARM Cortex-A53 64-разрядный, 2 ГГц |
|
|
GPU |
ARM-T820 |
|
|
Память |
DDR4: 1 ГБ (опция: 2 ГБ) |
|
|
вспышка |
eMMC: 8 ГБ (опция: 16 ГБ) |
|
|
блютуз |
BT4.0 |
|
|
I / O |
1 * HD выход |
Выход 4K * 2K UHD, HD 2.0a |
|
1 * HD вход |
Вход HD (HD1.4a ~ HD2.2a), поддержка ключа HDCP с версией 1.4 или 2.2 |
|
|
1 * USB |
1 * USB 2.0 |
|
|
1 * TF CARD |
Поддержка 4 ГБ ~ 64 ГБ |
|
|
Перигеральная совместимость |
USB-сенсорные экраны; камера; Наушники Bluetooth ™ или другое устройство Bluetooth ™ и т. Д. |
|
|
Мощность |
Микро USB 5V / 2A |
|
|
Операционные системы |
Android 6.0 Зефир |
|
|
видео |
Кодек H.264 2K @ 60fps / 4K @ 24fps, Декодер H.265 4K @ 60fps HDR 10-битный HEVC / H.265 до 4K при 60 кадрах в секунду, VP9 до 4K при 60 кадрах в секунду, |
|
|
аудио |
Поддержка Dolby Digital и DTS HD Поддержка декодирования и передачи HD аудио (7.1-канальный) Переработанный собственный плеер, лучшая совместимость с Blu-ray,Мощные субтитры , Встроенный аудиокодек с разрешением 24 бита, |
|
|
Образ |
HD JPEG, BMP, GIF, PNG, TIF |
|
|
язык |
Многосторонние языки |
|
|
онлайн |
Просмотрите все видео сайты, поддержите Netflix, Hulu, Flixster, Youtube и т. Д. |
|
|
Программы |
Приложения могут свободно загружаться с Android Market, магазина приложений Amazon и т. Д. |
|
|
средний |
Воспроизведение локального мультимедиа, поддержка HDD, U Disck, SD / MMC |
|
|
Разговаривать онлайн |
Поддержка SKYPE видеозвонка, MSN, Facebook, Twitter, QQ и т. Д. |
|
|
другие |
Поддержка по электронной почте, офисный костюм и т. Д. Поддержка функции DLNA Поддержка 2.4G беспроводная мышь / клавиатура |
|
| Модель | Measy U1A |
| Операционная система | Android 4.0 |
| Чипсет | AllWinner A10, 1,2 ГГц |
| Память | 1G DDR3 |
| Хранение | 4 Гб NAND Flash |
| WiFi | IEEE 802.11 B / G / N Wi-Fi |
| Порты | 1 * DC 5V порт; 1 * USB 2.0 порт, 1 * Micro USB порт, 1 * TF слот для карты |
| Файловая система | FAT32, NTFS |
| Аудио форматы | MP3, WMA, APE, AAC, FLAC, OGG и т.д. |
| Формат видео | MKV, MOV, WMV, MPEG1/2/4, AVI, VC-1, VOB, RMVB, FLV, и т.д. |
| Формат изображения | JPG, JPEG, GIF и т.д. |
| Видео выход | HDMI 1.4 |
| Язык | Английский, голландский, индонезийский, каталонский, чешский, датский, немецкий, испанский, французский, хорватский, итальянский, латышский, литовский, венгерский, малайский, русский, норвежский, польский, португальский, римские, словенский, финский, шведский, суахили, вьетнамский, турецкий, зулу, греческий, сербский, болгарский, иврит, арабский, персидский, тайский, бенгальский, корейский, японский, упрощенный китайский, традиционный китайский |
| Клавиатура поддерживает | виртуальная клавиатура, беспроводная клавиатура 2.4G, летать мышь и т.д. |
| Видеовызов | Поддерживать |
| Цвет | Белый |
| Пункт Размер | Приблизительный 10,2 * 3,2 * 1 см / 4 * 1,26 * 0.4in |
| Вес товара | Приблизительный 69g / 2.4oz |
| Размер пакета | Приблизительный 19 * 5,4 * 5 см / 7,5 * 2,1 * 2 дюйма |
| Вес грузового места | Приблизительный 110г / 3.9oz |
Обзор Android Mini PC (превращение телевизора в планшет!)
Mini-PC — что это такое?
Непрерывно развивающийся мир технологий предполагает унификацию девайсов: современное электронное устройство должно уметь все. Специализированные гаджеты уходят в небытие: например, современный смартфон или планшет может выполнять функции самых разных устройств. Смартфон в настоящее время – это не только средство связи, но и мультимедийный плеер, GPS-навигатор, будильник, органайзер, девайс для веб-серфинга, игровая станция, – мини-компьютер, заключенный в компактный корпус. Этими же функциями можно оснастить и обычный телевизор с выходом HDMI. Чтобы придать телевизору функции компьютера, достаточно подключить к нему мини-компьютер. Mini-PC – это электронное устройство размером с флешку, оснащенное операционной системой Android.
Mini-PC – принципиально новый класс электронных устройств. Давайте рассмотрим особенности Mini-PC, начав с функций, которые он привнесет в повседневную жизнь пользователя
Специфика использования Mini-PC
Как уже упоминалось, Mini-PC расширяет возможности телевизора с HDMI-выходом, является гибридом компьютера и телевизионной приставки. По сути, данное устройство оснащает телевизор функцией Smart TV, превращая его в компьютер на базе операционной системы Android. Вы можете делать все, что доступно смартфонам и планшетам на ОС Android: играть в игры, пользоваться картами, программами, адаптированными для данной ОС, серфить в сети Internet, слушать музыку, читать электронные книги и многое другое. Представьте, как удобно можно просматривать все самые популярные ролики на youtube, смотреть увлекательные фильмы на большом экране. Каким невероятным и эффектным может стать прохождение сложного уровня любимой игры, если Вы будете наслаждаться им на большом мониторе. Но для комфортного использования функций ОС на «прокаченном» мини-компьютером телевизоре следует позаботиться о подключении устройств ввода данных и управления телевизором. Кроме пульта ДУ, к ним относятся классические устройства ввода: клавиатура и мышь. Как правило, большинство Mini-PC оснащены лишь одним полноценным USB-выходом. Для подключения и клавиатуры, и мыши можно воспользоваться USB-хабом, или же подобрать модель мини-компьютера, которая оснащена Bluetooth. В таком случае можно подключить проводную клавиатуру и беспроводную мышь.
Отдельного упоминания заслуживают беспроводные мыши, совмещенные с пультом дистанционного управления. Данные устройства не требуют наличия горизонтальной поверхности для работы. Местоположение мыши и управление компьютерным курсором происходит с помощью встроенного гироскопа, обеспечивающего точнейшую ориентировку в пространстве. Такие мыши оснащены не только стандартными клавишами и скроллером, но и клавишами для управления мультимедийными возможностями Mini-PC. Яркие образцы таких мышей – модели RC-9 и RC-10 от компании Measy.
Подключение и клавиатуры, и мыши расширяет возможности мини-компьютера, привнося в него функции, непосредственно касающиеся ввода текста. Например, пользователь может редактировать офисные документы, полноценно пользоваться электронной почтой, социальными сетями и интернет-мессенджерами, задавать различные параметры в редакторах файлов. На большом телевизионном экране работать с текстом даже удобнее, чем на компьютере или ноутбуке. Мини-компьютеры выпускаются в двух разновидностях, каждая из которых имеет свою специфику. Остановимся на них подробнее.
Классификация Mini-PC
В зависимости от размеров Mini-PC и особенностей их использования существует две категории мини-компьютеров: Android HDMI Dongle Mini-PC и Android TV-Box. Рассмотрим их специфику, исходя из различий данных типов устройств. Первый тип мини-ПК – Android HDMI Dongle Mini-PC – более транспортабельный и компактный, размеры устройства не превышают размеры обычного флеш-накопителя данных. Как правило, Android HDMI Dongle Mini-PC имеют ограниченное количество USB-портов (как правило, 1-2), кард-слот, опционально – Wi-Fi и Bluetooth. Питание таких устройств происходит с помощью дата-кабеля. Компактные мини-компьютеры Measy U1A, U2B, MK808B – примеры данных мини-ПК, варьирующиеся по степени технологичности
Android TV-Box часто используется как стационарный мини-компьютер благодаря габаритам, несоизмеримо большим, чем у Android HDMI Dongle Mini-PC. Однако данный тип мини-ПК обладает более продвинутым функционалом. Android TV-Box обычно обладает аудиовыходом, композитным видеовыходом, технологиями беспроводной связи Wi-Fi и Bluetooth, несколькими USB-портами и возможностью подключения внешнего жесткого диска. Мини-компьютеры такого типа работают от сетевого адаптера.
Обе категории мини-компьютеров обладают общими особенностями работы с ними, и, как правило, и Android HDMI Dongle Mini-PC, и Android TV-Box работают на сходных аппаратных платформах. Технические характеристики, присущие данному классу электронных устройств Быстродействие Mini-PC, как и любого другого электронного устройства, зависит от чипсета, на котором он построен. От него же и зависит цена устройства. Современный mini-PC может обладать одноядерным, двухъядерным или даже четырехъядерным процессором, 1 или 2ГБ ОЗУ, определенным объемом внутренней памяти и возможностью подключения внешних источников памяти, интегрированными модулями беспроводной связи. Рассмотрим примеры использования мини-компьютеров в соответствии с их аппаратными возможностями. Для комфортного просмотра фильмов в качестве DVDrip или BDrip вполне хватает мини-компьютера с одноядерным процессором не менее 1ГГц. Данный Mini-PC не осилит многозадачность, однако с минимальной функциональной нагрузкой справится без проблем.
Если в планы использования данного электронного устройства входит веб-серфинг, тогда отличным выбором станет мини-ПК на основе двухъядерного процессора. В таком случае, подключение устройств ввода выходит на первый план – нужно обзавестись USB-хабом или комплектом беспроводных клавиатуры и мыши.
Заключение
Хотя, разумеется, Android Mini PC не заменит полноценный настольный ПК, но ведь он нужен не для этого! Мини-компьютеры рассчитаны на выполнение любых основных функций компьютера, рассчитанных для большинства пользователей. Это – мультимедиа-возможности: воспроизведение аудио, видео, просмотр фото, общение в социальных сетях. Мини-ПК выполняет и деловые функции: работа с офисными документами, e-mail, полноценный интернет-серфинг, хранение и обработка личных данных, прохождение любимых игр, просмотр видеороликов и кино. Но главный аспект использования Mini-PC заключается в том, что данный тип электронных устройств превращает обычный телевизор в устройство вывода информации с функцией Smart TV. Сравнив обычный телевизор с Mini PC и телевизор с функцией Smart TV, мы увидим, что принципиальной разницы в возможностях этих устройств нет, но стоимость телевизора и мини-ПК на порядок ниже, чем цена телевизора с интегрированной функцией Smart TV.
Покупка Mini-PC на 100% оправдана, это превосходный вклад бюджета, способ разнообразить Ваш досуг, сделать его ярким и незабываемым.
Android mini PC mk808b — приставка для телевизора.
Здравствуйте. Речь пойдет об устройстве, называемом Android mini pc, так же его еще называют TV BOX, Google TV и так далее. Основная функция этой ТВ приставки-подключение вашего телевизора(если он не поддерживает технологию Smart TV) к сети интернет через WIFI( можно и проводом при наличии соответствующего адаптера). По сути это полноценный мини компьютер с операционной системой Android( как на планшетах и смартфонах), поэтому подключение ТВ к интернет не единственная функция, после подключения и настройки вы можете устанавливать игры и приложения из Google play и пользоваться ими на телевизоре.Основные технические характеристики
Наименование: mk808
Процессор: Rockchip Rk3066 up to 1.6GHz ( Clocked 1.3GHz) Cortex A9 Dual Core
Графическая подсистема: Mali400 Quad Core ,2D/ 3D/ OpenGL ES2.0/ OpenVG1.1. Video Decoding: Support 1920x1080p 60fps
Video Encoding: Support encoding in H.264. 1080p 60fps, 720 100fps
Операционная система: Android 4.2.2 ( Jelly Bean)
Память RAM: 1GB DDR3
Память ROM: 8GB( you only can seen arond 5.7G from the system)
Поддержка карт памяти до 32 gb.
WIFI:
WiFi 802.11b/g/n
HDMI интефейс: 1920x1080P 60Hz Full HD( максимально, можно поставить ниже)
Порты:
1xUSB 2.0
1x MINI USB( Питание)
1xOTG
1xHDMI 1.4
1x слот для карт Micro SD
Питание от сети с помощью адаптера 100/240v через mini usb.
Вес: 36гр.
Размеры: 88x32x14mm
Устройство пришло в красивой упаковке( для тех кто на подарок или для перепродажи), распакованный комплект:
Комплектация:
Сетевой адаптер под евро розетку, вход 100/240 В 0,3 А 50/60 гц, выход 5 в 2000 млА, выход USB, подойдет для зарядки планшетов и телефонов соответственно.
Кабель OTG- длина 15 см
Кабель mini usb( питание ) длинна 1,2 м.
Кабель мини HDMI >HDMI 30 см, хотя на сайте заявлено 50 см.
Инструкция на Английском
Само устройство:
Корпус- пластик, на ощупь приятный. Качество сборки неплохое, люфтов, скрипов нет.
На лицевой стороне находится логотип и вентиляционные отверстия
На торце с лева находятся mini usb ( питание ) и USB разъемы.
На торце справа мини HDMI
Снизу разъем для карт Micro SD
Сверху разъем OTG
На тыльной стороне вентиляционные отверстия.
Подключение внешних устройств.
Приставка оснащена интерфейсом OTG, позволяющим подключать множество внешних устройств, например у меня подключен usb хаб на 4 порта, а уже через него я подключаю флешки, внешний жесткий диск, даже джойстик подключал.
Подключение к ТВ.
Подключение устройства к ТВ несложное, с одной стороны к телевизору подключаем через HDMI, с другой стороны включаем в сеть. Выглядит это примерно так
Конкретно эта модель способна выводить видео только через HDMI, есть модели которые можно подключать с помощью обычных тюльпанов, например к старым телевизорам не оснащенным HDMI входом.
Управление устройством.
Эта тема интересует многих кто еще не сталкивался приставками. Как же ей управлять? Управлять ей можно по разному, например существует большое количество специальных беспроводных пультов с тачпадом и русской йцукен клавиатурой.
Например такой
В моем случае подключена обычная беспроводная мышь, и меня это устраивает на 90%, немного неудобно набирать текст, например запрос в youtube, но в век подсказок по первым буквам это практически не проблема. Мышь берет далеко, даже из соседней комнаты через стену. Из особенностей управления заметил лишь то что иногда приходится нажимать левую кнопку мыши и удерживая передвигать, как на планшете(на компьютере такое редко встречается).
Приставка в работе.
При разрешении Full HD и частоте 50 гц, сильных дефектов замечено не было, иногда проскакивает полоска в нижней части экрана( не мешает абсолютно), интерфейс работает без зависаний, но в браузере управление немного подтормаживает, только управление, видео запущенное в браузере работает без проблем, приложение youtube так же работает без зависаний, другие приложения тоже. В процессе эксплуатации устройство довольно сильно нагревается, рука терпит, точно не замерял, но в районе 50 гр. примерно.
Подключение к Интернет.
Подключается к Интернет с помощью WIFI, возможно так же подключение проводом LAN через специальный переходник USB>LAN, но лично я этих переходников в живую не видел, поэтому ничего о таком подключении сказать не могу. Если у вас WIFI роутер находится далеко от телевизора есть смысл покупать приставку с внешней WIFI антенной.
Немного скриншотов
Домашний экран, от планшетов не отличается
Поддержка разрешений
Память
Стандартная информация об устройстве
AnTuTu тест
Информация об устройстве AnTuTu
В заключение хочу сказать что мне устройство понравилось, со своими задачами справляется хорошо. Есть смысл немного доплатить и купить 4-х ядерный вариант, разница в цене небольшая. И не советую покупать более дешёвые одноядерные, пользоваться можно, но они еле ворочаются(навигация по меню, интерфейс), хотя онлайн видео показывают нормально.
Ну и немного видео моей приставки:
Распаковка посылки:
Небольшой видео обзор:
Smart TV Dongle Measy Android 4.0 Mini PC Box WIFI HDMI 1080P 120$ Сделайте из телевизора планшет
Описание товара: Measy U1A – Устройство работает на быстром процессоре Allwinner A10 / 1.2GHz/ Cortex-A8. Графический процессор 3D легко проиграет вам HD видео на вашем телевизоре, а также даст возможность играть в современные игры. В U1A установлено 1 Гб оперативной памяти и 4 Гб встроенной памяти. Подключается к телевизору через разъем HDMI. Для питания используется USB порт от телевизора. Интернет подключение по беспроводному WiFi. Телевизор с большим экраном используется в качестве монитора. Для удобного использования устройства в качестве игровой приставки и интернет серфинга рекомендуем приобрести дополнительно беспроводной пульт (воздушная мышь, air mouse). Mini pc смарт тв Measy U1A это устройство все в одном. — Смарт ТВ. Интернет приставка для ТВ. Устройство дает возможность выхода в интернет, просмотра сайтов, доступа к социальным сетям Вконтакте, Фейсбук, Одноклассники и др., доступны онлайн коллекции видеороликов и фильмов Youtube, Ivi, Megogo кинотеатры и др. Поисковики Яндекс, Гугл, Рамблер и др. Онлайн музыка, радио. — Игровая приставка. Measy U1A можно использовать в качестве игровой приставки для андроид игр. Angry birds, Zombies vs Plants, Гонки и многие другие игры для андроид устройств. Поддерживает игры с 3D графикой. — Медиа плеер. Measy U1A дает возможность просмотра медиа файлов в HD качестве. Можно смотреть с онлайн сайтов, так и с локальных внешних носителей. — Мини ПК на системе Андроид. Можно использовать в качестве компьютера. Тысяча андроид приложений доступны для скачивания на Google Play Маркет. Офисные, медиа, IPTV, Торрент, электронные книги, Игры, и многие многие другие приложения. Measy U1A – новая разработка, использующая самые передовые технологии. Устройство работает на быстром процессоре Allwinner A10 / 1.2GHz/ Cortex-A8. Графический процессор 3D легко проиграет вам HD видео на вашем телевизоре, а также даст возможность играть в современные игры. В U1A установлено 1 Гб оперативной памяти и 4 Гб встроенной памяти. Новейшая версия операционной системы Android 4.0 дает стабильность работы и возможность доступа к миллионам приложений, программ, игр и развлечений. Устройство U1A поддерживает подключение проводных и беспроводных клавиатур, мыши и пультов управления. Путешествуйте по интернету, читайте новости, смотрите онлайн видео, слушайте онлайн радио и музыку, общайтесь в социальных сетях, блогах и многое другое… Впустите в ваш дом новейшие цифровые технологии! Особенности: Android OS 4.0 Full HD 1080P Медиа плеер Adbobe Вспышка 11.3 Внутренние WiFi Интернет-браузер Google Play магазин Android- рынка Поддержка H.264 , MKV, MOV , RMVB, WMV9, VC1 , MPEG1/2/4, ISO , AVI, FLV , Blu-Ray , M2TS , DTS, Dolby и т.д. форматы Д.В. 5V х 1 ; USB Host х 1 , Micro USB HOST х 1 ; TF кардридер х 1 ; Сброс х 1 индикатор Технические характеристики: Операционная система: Android 4.0 Главный обломок : Allwinner A10 / 1.0GHz / Cortex-A8 Память RAM: 1GB ROM : NANS FLASH 4GB Графический процессор : 2D / 3D / OpenGL ES2.0 ( AMD Z430 ) / OpenVG1.1 ( AMD Z160 ) @ 27M Tri / сек Wi-Fi: 802.11b/g/n Развернуть Память: Микро-TF до 32 Гб Аудио: AAC, MP3, WMA, WAV, M4A и т.д. Видео: H.264 , MKV, MOV , RMVB, WMV9, VC1 , MPEG1/2/4, ISO , AVI, FLV , Blu-Ray , M2TS и т.д. форматы Android App : YouTube, Twitter , AngryBird , офис, Gmail , Просмотр , Skype HDMI : 1080P и 2160P Клавиатура: Поддержка виртуальной клавиатуры , 2.4G беспроводной клавиатурой , летать мышь , еще клавишные USB и т.д. IO / Порты : Д. В. 5V х 1 ; USB Host х 1 , Micro USB HOST х 1 ; читатель TF карта х 1 ; Сброс х 1 ; HDMI x 1 Потребляемая мощность: Poweredпорт USB Размер продукта: 100 х 32 х 11,8 мм В комплект поставки входят : 1 х Measy Мини Android 4.0 HDMI ТВ Dongle 1 х USB кабель 1 х Руководство пользователя Обратите внимание! Устройство поставляется без HDMI кабеля и без пульта управления! В стоимость нашего предложения входит в комплектацию пульт управления! Цена 100$ Количество товара ограниченно!
5 лучших Android-телевизоров и ПК-стикеров, которые сделают вас умнее ТВ в 2021 году
Обновлено в апреле 2021 года
Хорошие вещи часто бывают очень маленькими. Так было с ТВ-стиками с первого дня. Просто вставьте этот ключ в порт HDMI вашего телевизора, и вы сразу получите Smart TV.
Но не все ТВ-стики одинаковые!
Вам действительно нужно выбирать между ТВ-приставкой, разработанной специально для потоковой передачи, как наша главная рекомендация: Amazon Fire TV Stick 4K.Они оптимизированы для потоковой передачи всего вашего любимого контента, но не предназначены для чего-то еще.
Если вы хотите превратить свой телевизор в легкий ПК для работы или игр, вам понадобится что-то более мощное и неизбежно более дорогое, например, одна из наших победителей: Intel Compute Stick CS125. Это позволит вам делать практически все, что вы можете делать на своем компьютере, но не на большом экране.
Давайте подробнее рассмотрим реальные различия между ТВ-флешкой и ПК, чтобы помочь вам решить, какой из них вы ищете.Затем мы рассмотрим нашу пятерку лучших стиков для Android TV и ПК, которые вы можете купить сегодня.
Быстрый просмотр: 3 лучших вариантаFire TV Stick 4K | Рейтинг1 st | Рейтинг | ЦенаПроверить |
Xiaomi Mi TV Stick Android 9.0 | Рейтинг2 nd | Рейтинг | ЦенаПроверить |
Intel Compute Stick16 CS125 | Рейтинг3 rd | Рейтинг | ЦенаЧек |
Мы уже упоминали разницу между ТВ-флешкой и ПК.Один разработан специально для потоковой передачи мультимедиа, а другой — более полноценный ПК. Но что именно это означает?
Ну, в первую очередь, флешки крупнее. ТВ-джойстики, как правило, размером с ключ, в то время как ПК-джойстики будут выглядеть как более крупная версия, размером с небольшой пульт дистанционного управления. Это необходимо, поскольку им нужно больше под капотом.
Оба стика похожи на мини-ПК, но ТВ-стик знает, что он в первую очередь будет использоваться для потоковой передачи мультимедийного контента через приложения , хотя обычно также есть приложение для Интернета.Но по этой причине они оптимизированы для этой деятельности, а все остальное исключено.
Накопители для ПК, однако, не специализируются на одном и том же и предназначены для того, чтобы вы могли делать все, что вы можете делать на своем ПК, включая игры, запуск программ Office, демонстрацию презентаций и многое другое.
Это означает, что, хотя ТВ-флешкам нужна отличная видеокарта, им не нужно столько вычислительной мощности или памяти, как ПК-флешкам, что, в свою очередь, делает их намного дешевле.
Но, несмотря на то, что флешка для ПК может делать все, что может сделать ваш ПК, они далеко не так быстры, как современные ПК, и любой, кто привык работать на качественном настольном компьютере, может найти это разочарование.
ПК-флешки имеют гораздо более ограниченные объем памяти и мощность, чем стандартный ПК, а это значит, что они будут работать медленно. Хотя они идеальны, если вы хотите поделиться документами или презентациями на большом экране, вам действительно не захочется выполнять сложные задачи ПК с помощью ПК.
1. Fire TV Stick 4K — лучший ТВ-стик для Android
Если вы ищете ТВ-стик специально для потоковой передачи, вы не найдете ничего лучше Amazon Fire Stick 4K.
КУПИТЬ СЕЙЧАС
Это по той простой причине, что это один из немногих Android TV Stick или TV Box стоимостью менее 100 долларов, который откроет доступ к самым популярным потоковым сервисам — Netflix и Amazon Prime Video — в 4K.
В то время как другие устройства могут иметь под капотом технологию для доставки полного 4K, эти потоковые сервисы не спешат разрешать доступ 4K к своему контенту 4K любому, кроме известных производителей оборудования. Это означает, что большинства доступных устройств Android TV в списке нет.
О том, как работает доступ к Netflix и Prime Video в 4K, можно прочитать здесь.
Итак, очевиден тот факт, что если вы хотите получить доступ к этим услугам в 4K менее чем за 100 долларов, Fire Stick 4K примерно за 50 долларов — ваш единственный выбор, чтобы вы могли максимально использовать свой телевизор 4K и звуковой набор Dolby Digital вверх.
Fire Stick 4K также обладает множеством других приятных функций. Он имеет полное голосовое управление с помощью пульта дистанционного управления Amazon Alexa, и вы можете интегрировать флешку с системой умного дома Alexa, если она у вас настроена.
Не всем нравится интерфейс Amazon Fire по сравнению с чистым интерфейсом Android. Особенно раздражает то, что поиск всегда сначала показывает результаты Amazon, даже если у вас есть бесплатный доступ к контенту через другое используемое вами приложение.
Вы также ограничены в некоторых приложениях, которые вы можете загрузить, так как вы должны пройти через магазин Amazon, а не через Google Play Store.Но все большие потоковые приложения доступны, и есть обходные пути, если вы отчаянно пытаетесь загрузить что-то еще.
В целом, за то, что вы получаете взамен, это небольшая цена.
Найдите лучшую цену на Fire TV Stick 4K на Amazon.com
Всем, кто не увлечен интерфейсом Fire TV и ищет выгодную сделку, может понравиться Xiaomi Mi TV Stick, который является в настоящее время доступно менее чем за 40 долларов.
КУПИТЬ СЕЙЧАС
Это легкое устройство — продается как помидор черри — но его под капотом достаточно для хорошей потоковой передачи.Имея 1 ГБ ПЗУ и 8 ГБ ОЗУ, он может доставлять ваш любимый контент в формате 1080P HD.
Нет, это не 4K, но Xiaomi нацелена на аудиторию, которая ищет доступные варианты и у которых может не быть телевизора 4K, или, по крайней мере, может не раскошелиться на премиальную подписку 4K на Netflix.
Он работает под управлением Android 9.0, который специально разработан для Android TV, и у него нет ни одной из проблем, выявленных с интерфейсом Fire TV.
Пульт дистанционного управления, поставляемый с этой флешкой, также превосходен, предлагая довольно хорошие голосовые команды, так что вы можете избежать утомительного набора текста на экране.
Найдите лучшую цену на Xiaomi Mi TV Stick на Amazon.com
Вы знаете, что рынок преуспевает, когда Intel бросает свою шляпу на ринг.
КУПИТЬ СЕЙЧАС
Ведущий мировой производитель микросхем недавно создал собственную версию флешки для ПК, и это, безусловно, самое универсальное устройство в этом списке. Он работает под управлением полной версии Windows — 8.1 с Bing или новой Windows 10 — и было подтверждено, что он отлично работает.
Он включает в себя процессор Intel Atom Z3735F, который уравновешивает производительность и энергопотребление — идеально подходит для мобильных устройств. Он имеет 2 ГБ оперативной памяти и 32 ГБ дискового пространства на борту.
Он также включает в себя карту microSD, которая может поддерживать до 128 ГБ дополнительного хранилища. Вам определенно понадобится это, поскольку Windows занимает огромную часть вашего внутреннего пространства, если вы не хотите хранить все в облаке или сетевом устройстве хранения.
Производительность хорошая, если учесть, что компьютер размером с моноблок.
Ожидайте того же уровня производительности, что и у планшета более высокого класса или мини-ПК HP Stream, чем у полноразмерного рабочего стола. Вы по-прежнему можете безупречно транслировать 1080p, но воспроизведение 4K было нереальным. Максимальное разрешение Compute Stick составляет 2048 x 1152.
Если вас интересует Intel Compute Stick, вы собираетесь делать гораздо больше, чем просто воспроизводить видео на телевизоре. Это дает вам возможности Windows на базе Intel по цене, которая дешевле, чем специальное предложение Черной пятницы.
Найдите лучшую цену на Intel Compute Stick на Amazon.com
Для моего любимого ПК для Ubuntu мне нравится последнее предложение от MeLE, которое поставляется с Windows 10. Он предназначен для поддержки обоих Linux и Ubuntu и справляются с этим лучше, чем любые другие устройства, которые я видел.
КУПИТЬ СЕЙЧАС
Это мощный зверь размером с небольшой пульт дистанционного управления, с чипом Intel Celeron J4105, поддержкой выхода HDMI 2.0 для просмотра и воспроизведения с разрешением 4K HD и 64 ГБ памяти. Поставляется с двумя точками USB 3.0 для максимально быстрой передачи данных. . Он также безвентиляторный, что означает, что он приятный и тихий.
Одним из нововведений, которое отличает эту модель от более ранних моделей MeLE, является подключение Gigabit Ethernet 1000 Мбит / с и возможность двухдиапазонного Wi-Fi 5,8 Гбит / с + 2,4 Гбит / с. Также есть Bluetooth 4.0, поэтому у вас есть все самые быстрые и стабильные варианты подключения.
Этот мини-ПК действительно ощущается как ПК, когда вы просматриваете страницы на большом экране, как ТВ-бокс, когда вы смотрите, и как игровую консоль, когда вы играете.
Накопитель поддерживает TF-карту объемом до 512 ГБ, что означает, что у нее есть емкость, если вы решите использовать ее для вывода компьютерных игр на экран телевизора.
Найдите лучшую цену на MeLE PC Stick по адресу Amazon.com
Вы не найдете более простой в использовании операционной системы меньшего формата, чем этот. Я большой поклонник Chromebook и Chromebox. Я использую Chromebook в качестве повседневного ноутбука, и мне это нравится.
КУПИТЬ СЕЙЧАС
Chrome OS позаботится о техническом обслуживании и защите от вирусов и программ-вымогателей, что заслужило высокую оценку технического сообщества.ASUS делает удивительный Chromebox, который является фаворитом для OpenELEC с боковой загрузкой, чтобы сделать дешевый высокопроизводительный блок Kodi.
Теперь они взяли ту же философию и уменьшили размер с помощью ASUS Chromebit.
В отличие от ASUS Chromebox, который построен на базе процессора Intel Celeron, Chromebit использует процессор Rockchip RK3288. Если это звучит знакомо, это также то, что было в RKM V5 выше, поэтому применимы все те же аргументы для этого набора микросхем.
Хотя Chromebit не будет мощным видеоустройством, он предоставит вам такую же гибкость, как Intel Compute Stick, почти за половину стоимости.Если вы хотите получить от своего флеш-ПК больше, чем может предоставить Android, но хотите отказаться от Windows, ASUS Chromebit — отличный вариант.
Найдите лучшую цену на ASUS Chromebit на Amazon.com
Часто задаваемые вопросы о палках для ПК Как называется компьютерная палка?
Компьютерные флешки имеют различные названия, в том числе ПК-флешки, мини-компьютеры и ПК без экрана.
Что делает PC Stick?Лучшие флешки для ПК — это, по сути, компьютер, который умещается в ладони, так что вы можете брать его с собой куда угодно.Но в отличие от ноутбука или даже планшета у него нет экрана. Итак, чтобы получить доступ к контенту, вам необходимо подключить его к порту HDMI на компьютере или телевизоре.
Эти мини-компьютеры утверждают, что могут делать все, что может ваш компьютер, но они, по понятным причинам, значительно менее производительны, а также намного медленнее. Но они отлично подходят для потоковой передачи фильмов, игр, вывода презентаций на большой экран или даже для просмотра веб-страниц.
Они также не поставляются с мышью или клавиатурой, вам придется покупать их отдельно и подключаться через Wi-Fi.Эти дополнительные устройства также можно подключить через Bluetooth, но имейте в виду, что на большинстве ПК вы не можете использовать Wi-Fi и Bluetooth одновременно, так что это не очень хорошая идея.
В чем разница между ТВ-стик и ПК?Флешки для ПК и потоковая передача мультимедиа или ТВ-флешки выглядят почти одинаково, и они часто используются для одних и тех же вещей, но внутри они немного отличаются.
Оба являются мини-компьютерами, но ТВ-джойстиков оптимизированы для потоковой передачи мультимедиа и связанных с ними действий, а вещи, которые для этого не нужны, были исключены .Флешки для ПК предназначены для того, чтобы делать все, что может сделать ваш компьютер, в том числе запускать Windows и такие программы, как Office.
Таким образом, несмотря на то, что оба устройства будут транслировать фильмы и другие развлечения в отличном качестве, вы можете делать гораздо больше с помощью своего ПК. Но это означает, что флешки для ПК намного дороже, так как они должны быть намного мощнее. Но они все равно не превзойдут или даже близко не сравнятся с вашим ПК с точки зрения мощности, и вы заметите, что все ваши действия с ПК занимают гораздо больше времени.
Может ли Intel Compute Stick запускать офис?Да, ваш Intel Compute Stick и все оригинальные ПК могут работать с Office.Но вы обнаружите, что это гораздо более разочаровывающий опыт, чем вы привыкли, поскольку эти стики намного менее мощны, чем обычный ПК, а это означает, что они начинают работать медленно, особенно когда они делают более одного дела одновременно.
ПК — отличный способ получить доступ к Office на большом экране, когда вам это нужно, но вы, вероятно, не захотите использовать его в качестве основного источника Office.
ЗаключениеИ вот оно: Наш гид по лучшим моделям ТВ и ПК для каждой операционной системы .
Какой тип флешки лучше всего подходит для вас, зависит от того, чем вы хотите заниматься. Если вам просто нужна флешка, которая сделает ваш телевизор умным, чтобы вы могли транслировать все лучшие развлечения, вы можете позволить себе более дешевую флешку, которая проста в использовании и оптимизирована для потоковой передачи, например Amazon Fire Stick 4K или Xiaomi Mi Stick.
Но если вы хотите иметь возможность делать больше, например, играть в компьютерные игры, проводить презентации, обмениваться офисными документами или время от времени писать код на своем модном большом экране, вы захотите больше инвестировать в компьютерную флешку, такую как Intel Compute Stick.
Но помните, хотя флешки для ПК — отличный способ вывести ваш ПК на большой экран, они не заменят ПК. Нет никакого способа, чтобы что-то такое маленькое могло быть хоть сколько-нибудь мощным, как ваш стандартный компьютер!
Как вы думаете? У вас есть предпочтительный вариант, которого нет в нашем списке? Дайте нам знать в комментариях ниже.
Параметры продукта | ||
Арт. | Входной ключ HDMI X2 | |
ЦП | Realtek RTD1295, четырехъядерный процессор ARM Cortex-A53, 64-разрядный, 2 ГГц, | |
графический процессор | АРМ-Т820 | |
Память | DDR4: 1 ГБ (опция: 2 ГБ) | |
Вспышка | eMMC: 8 ГБ (опция: 16 ГБ) | |
Bluetooth | BT4.0 | |
I / O | 1 * HD выход | Выход 4K * 2K UHD, HD 2.0a |
1 * HD вход | Вход HD (HD1.4a ~ HD2.2a), поддержка ключа HDCP с версией 1.4 или 2.2 | |
1 * USB | 1 * USB 2.0 | |
1 * TF КАРТА | Поддержка 4 ГБ ~ 64 ГБ | |
Совместимость с периферийными устройствами | USB-сенсорные экраны; Камера; Наушники Bluetooth ™ или другое устройство Bluetooth ™ и т. Д. | |
Мощность | Micro USB 5 В / 2 А | |
OS | Android 6.0 Зефир | |
Видео | Кодек H.264 2K при 60 кадрах в секунду / 4K при 24 кадрах в секунду , Декодер H.265 4K @ 60 кадров в секунду HDR 10-битный HEVC / H.265 до 4K при 60 кадрах в секунду, VP9 до 4K при 60 кадрах в секунду, | |
Аудио | Поддержка Dolby Digital и DTS HD Поддержка HD-аудио (7.1 канал) декодирование и сквозная передача. Новый дизайн встроенного плеера, улучшенная совместимость с Blu-ray , Мощные субтитры , Встроенный аудиокодек с разрешением 24 бита, | |
Изображение | HD JPEG, BMP, GIF, PNG, TIF | |
Язык | Многосторонние языки | |
Онлайн | Просматривайте все видеосайты, поддерживайте Netflix, Hulu, Flixster, Youtube и т. Д. | |
Приложения | Приложения бесплатно загружаются из Android Market, Amazon App Store и т. Д. | |
Средний | Воспроизведение локальных носителей, поддержка HDD, U-диск, SD / MMC-карта | |
Обсуждение онлайн | Поддержка видеозвонка SKYPE, MSN, facebook, twitter, QQ и т. Д. | |
прочие | Электронная почта поддержки, офисный костюм и т. Д. Поддержка функции DLNA Поддержка беспроводной мыши / клавиатуры 2,4G | |
MK802 Android 4.0 Мини-ПК Smart TV-плееры, Synchrotech
MK802 — это полностью функционирующий компьютер размером примерно с большую пачку жевательной резинки. Подключите существующие клавиатуру и мышь, и мини-ПК готов к работе. Имея необходимые встроенные порты, слоты и прилагаемые кабели, MK802 готов к подключению к монитору HDMI или телевизору HDMI.Мини-ПК MK802 Android 4.0 поставляется со встроенной операционной системой Google Android ™ 4.0 (Ice Cream Sandwich), что означает, что он готов к запуску всех новейших приложений для планшетов и смартфонов *. Лучше всего использовать в качестве умного ТВ-плеера, мини-ПК MK802 Android 4.0 обеспечивает выход HDMI в 1080P или 2160P. Несмотря на небольшой размер, MK802 обладает множеством функций и может быть расширен с помощью слота microSD / MicroTF, который поддерживает карты памяти объемом до 32 ГБ. Встроенный Wi-Fi означает, что он готов к подключению к точкам доступа или к использованию адаптера USB-Ethernet для подключения к проводным сетям.MK802 может работать от USB-источника питания или от прилагаемого блока питания.
Как устройство Android, мини-ПК имеет доступ ко многим развлекательным приложениям, что превращает его в полноценный развлекательный центр. Видео, музыка, игры и многое другое в этом миниатюрном устройстве. MK802 обеспечивает беспрепятственный доступ к Netflix, Pandora Radio, YouTube, Flixster, Vimeo, Crunchyroll, TED, HBO GO, Crackle и другим. Наслаждайтесь играми ** для Android на MK802, такими как Angry Birds Space, Cut the Rope, Fruit Ninja и другими.Полный просмотр веб-страниц, Карты Google, любимые приложения социальных сетей, сайты для обмена фотографиями и многое другое. Любители и продвинутые пользователи обязательно найдут сотни применений для мини-ПК MK802 Android 4.0.
* За исключением некоторых приложений, для которых требуется ввод данных только через акселерометр (например, вводы при наклоне, повороте или встряхивании). Некоторые приложения также позволяют использовать ввод с клавиатуры вместо этих действий.
** Приложения, включая игры, написанные только для портретного режима (например,выше, чем шире) не подходят для отображения на телевизоре или мониторе с горизонтальной ориентацией.
| Номер детали и описание | Цена | В корзину |
|---|---|---|
| AND-MK802-1G-B MK802 Android 4.0 Мини-ПК Smart TV Player 1GB Черный | НЕТ | |
| AND-MK802-1G-W MK802 Android 4.0 Мини-ПК Smart TV Player 1 ГБ Белый | НЕТ | |
Характеристики и характеристики
- Характеристики
- Полнофункциональный миниатюрный персональный компьютер
- Поставляется с операционной системой Android 4.0 (Ice Cream Sandwich) на борту
- Слот расширения microSD / MicroTF для карт памяти до 32 ГБ
- Выход HDMI в 1080P или 2160P
- Информация о гарантии
- Характеристики ПК
- SOC / CPU: Allwinner A10 / 1.5 ГГц Cortex-A8
- Память: 512 МБ или 1 ГБ ОЗУ в зависимости от модели
- Хранение: 4 ГБ флэш-памяти NAND
- Графика: 2D / 3D / OpenGL ES2.0 (AMD Z430) / OpenVG 1.1 (AMD Z160), способная обрабатывать 27 миллионов треугольников в секунду.
- HID: поддержка клавиатур и мышей через USB, 2.4G Wireless или IRDA.
- Слоты, порты и разъемы
- Видеовыход HDMI
- Два (2) порта USB 2.0.Один стандартный и один микро (адаптер в комплекте)
- Слот microSD / MicroTF для карт памяти до 32 ГБ
- Гнездо для блока питания
- Сеть
- Беспроводная связь: Wi-Fi 802.1b / g / n Беспроводная сетевая карта (Ralink8188)
- Проводной: возможность работы со многими адаптерами USB-Ethernet (продаются отдельно)
- Аппаратные аудио / видео кодеки
- Воспроизведение аудио: AAC, AAC +, eAAC +, AMR-NB, AMR-WB, QCP, MP3, WMA, WAV, MIDI, M4A
- Воспроизведение видео: WMV / ASF / MP4 / 3GP / 3G2M4V / AVI / MJPEG / RV10 / DivX / VC-1 / MPEG-2 / MPEG-4 / H.263 / H.264 / 1280 * 720P HD 30 кадров в секунду, 1080P / 720 * 480 D1 30 кадров в секунду
- Электрические характеристики
- Вход 5,0 В CD при 2 А
- Питание от шины или адаптер переменного тока
- Физические характеристики
- Размеры: 89 x 35 x 13,5 мм
- Вес: 28 г (прибл.)
- В комплект входит
- MK802 Android 4.0 Мини-ПК Smart TV Player
- Кабель HDMI
- Кабели USB 2.0
- Адаптер USB B — Micro-B
- Блок питания
- Инструкции по установке
Android Stick 2G / 16G Android 4.4 TV Stick Dongle DLNA XBMC WiFi Bluetooth 4.0 Quad Core 1080P OTG Mini PC Android tv dongle
Торговая марка: NIERBO
Режим: AndS001
Операционная система: Android 4.4
Процессор: RK3188T четырехъядерный Cortex A9
GPU: четырехъядерный Mali-400
память: 2 ГБ DDR3 + 16 ГБ NAND Flash
Wi-Fi: 802.11 b / g / n 2,4 ГГц
Видеовыход: 1920 * 1080P @ 60 Гц Full HD
Аудиоформат: MP3 / WMA / WMV / APE / OGG / AAC и т. Д.
Формат мультимедиа: AVI / RM / RMVB / MKV / WMV / MOV / MP4 / MPEG / MPG / FLV / и т. Д.
Формат декодера: Mpeg1 / 2/4 / H.264 / VC-1 / Divx / Xvid / RM8 / 9/10 / VP6 и т. Д.
Формат фотографий: JPEG / BMP / GIF / PNG
Порты: 1 * слот для карт Micro SD / TF, 1 * USB 2.0 портов, 1 * порт Micro USB, 1 * порт HDMI, 1 * порт постоянного тока
Совместимые устройства: поддержка мыши и клавиатуры через USB и беспроводную мышь и клавиатуру 2,4G, проектор, телевизор
Вход: 100-240 В
Выход: 5 В постоянного тока / 2 А
размер: 14 * 6 * 10 см
вес: 35 г
【ИНДИВИДУАЛЬНЫЕ УСЛУГИ】Индивидуальная настройка продукта помогает продавцам увеличить продажи, NIERBO приветствует оптовиков, чтобы они могли персонализировать интересующие вас продукты.Логотип вашего бренда, проекционные экраны разных размеров и электроника других цветов доступны для настройки. Образцы также доступны до начала массового производства. Чем больше вы заказываете, тем больше скидка вы получите.
【NIERBO R&D CAPACITY】
Стратегия НИОКР может привести к инновациям и повышению производительности, а также может повысить конкурентоспособность вашего бизнеса. Группа НИОКР NIERBO провела обширное исследование рынка, чтобы определить потребности и желания наших клиентов.Чтобы сосредоточиться на внедрении новых продуктов, а также на улучшении существующих.
【УПАКОВКА И ОТПРАВКА】
Качественная и красивая упаковка всегда стоит вложенных средств. Отличная упаковка может быть так же восхитительна для покупателей, как и сам продукт. NIERBO — индивидуальная хорошо защищенная упаковка для всех продуктов, чтобы свести к минимуму возможное повреждение продукта при транспортировке. При необходимости мы также можем изготовить деревянный ящик по индивидуальному заказу.
【ПОСЛЕПРОДАЖНОЕ ОБСЛУЖИВАНИЕ】
Долгосрочный успех основан на реальных и длительных отношениях с клиентами.Вся продукция NIERBO отличается оперативным и вежливым обслуживанием. Если у вас возникли проблемы с полученными продуктами, пожалуйста, позвоните нам или отправьте нам письмо по электронной почте. Профессиональный ответ будет предоставлен в течение 24 часов.
Индивидуальные услуги по обновлению продукта также могут быть предоставлены в соответствии с отзывами клиентов на рынке.
Компания NIERBO, основанная в 2014 году, в основном занимается производством домашних кинотеатров, развлекательного аудио- и видеооборудования.Мы были привержены исследованиям и разработкам наших продуктов. Они экспортируются в Северную Америку, Европу, Азию и т. Д., И у нас также есть собственные зарубежные склады во многих разных странах. Наши продукты постоянно совершенствуются и обновляются в соответствии с рыночными испытаниями и были хорошо приняты клиентами. Добро пожаловать в массовую настройку.
| Тип бизнеса: | Производственно-торговая компания |
| Основные продукты: | Товары для домашнего кинотеатра, аудио и видео аксессуары |
| Собственность | Частный собственник |
| Всего сотрудников: | 51 — 100 человек |
| Общий годовой доход: | Около 7 350 000 долларов США |
| Лучшие рынки: | Северная Америка: 40% Европа: 30% Азия: 15% Средний Восток: 10% Южная Америка: 5% |
| Год основания: | 2014 |
| Сертификаты на продукцию: | CE, 3C, ISO9001 |
| Расположение: | Гуандун, Китай (материк) |
【ДИСПЛЕЙ ЗАВОДСКОГО ИЗОБРАЖЕНИЯ】
【ДИСПЛЕЙ NIERBO TEAM】
【СЕРТИФИКАЦИЯ ПРОИЗВОДСТВА】
| Характеристики |
| Android 4.4, RK3188T четырехъядерный Cortex A9, совместимый с новейшим смарт-телевизором. |
| 2G DDR3, 4GB Nand flash, Bluetooth 4.0, декодирование и вывод видео в формате Full HD 1080P. |
| Совместимость с беспроводной мышью и клавиатурой 2,4G. |
| С внешней антенной, усиленный сигнал WiFi. |
| Встроенный слот для карт Micro SD / TF, поддержка карт Micro SD / TF до 32 ГБ. (Карта в комплект не входит) |
| Оснащен кабелем HDMI и кабелем USB. |
| Ультра-мини, вы можете взять его с собой куда угодно, даже если вы путешествуете за границу. |
Технические характеристики мини-клавиатуры
Встроенный высокочувствительный интеллектуальный трекпад, удобный в эксплуатации. Беспроводное соединение 2,4 ГГц позволяет вам наслаждаться прекрасной жизнью, которую приносит вам беспроводная связь. Идеально совместим с Windows, для Android TV Box, для Google TV box, для Xbox360, для PS3, для IPTV и т. Д.
| Характеристики многофункционального сетевого адаптера USB |
| Многофункциональность: поддержка 10/100/1000 N-way автоматического согласования Поддержка логики обнаружения приостановки / возобновления Поддержка логики обнаружения приостановки / возобновления |
| Широкая совместимость: IEEE 802.3 (10Based-T) и 802.3u (100 Base-TX) Standers Интерфейс USB2.0 версии 1.0 / 1.1 / 2.0 Windows 7, Mac OSX, Chrome Book pixel и др. |
| Популярная поверхность: гладкий чистый внешний вид и компактный объем позволяют легко и удобно носить с собой. |
Android MK808B — HDMI Mini TV Stick — LAPTOP Magazine
В наши дни вы можете получить Android Mini PC — крошечный компьютер размером и формой с USB-накопитель, с мощным четырехъядерным процессором или встроенной веб-камерой — где-то за 60-80 долларов. диапазон.Однако, если вам нужно устройство Android, которое достаточно хорошо для серфинга в Интернете, просмотра видео 1080p, настройки сервера DLNA и игры в некоторые игры, двухъядерный Android Mini PC Smart TV Stick MK808B предоставляет все эти функции всего за 43 доллара. Благодаря новейшей операционной системе Android 4.2, корневому доступу из коробки и возможности вывода изображения в формате Full HD (после обновления) MK808B является одной из лучших сделок в сфере технологий на сегодняшний день.
Дизайн
На 3,4 x 1,1 x 0,5 дюйма и всего 1.MK808B — один из самых легких и маленьких стикеров Android на рынке весом 3 унции — он примерно того же размера, что и Measy U2C (3,5 x 1,6 x 0,4 дюйма, 1,2 унции), без штекерного разъема HDMI последнего. Он также заметно меньше, чем CX-919 (4 x 1,85 x 0,43 дюйма, 1,6 унции).
MK808B — не только один из самых легких, но и один из самых красивых мини-ПК, которые мы когда-либо видели. Он отличается роскошной мягкой черной отделкой, а также привлекательной решеткой на верхнем уровне обслуживания с стильным логотипом телевизора, который означает возможность подключения устройства к домашнему кинотеатру.
Порты
Щелкните, чтобы увеличить MK808B имеет столько же портов, сколько и его конкуренты, но они менее популярны. Вместо штекерного разъема HDMI, который есть у Zealz GK802 и CX-919, MK808B предоставляет гнездовой порт mini-HDMI для подключения устройства к телевизору и монитору. К счастью, Android TV Stick MK808B поставляется с разъемом mini-HDMI-male-to-HDMI-male, что мало кто мог бы иметь под рукой.
БОЛЬШЕ: 6 лучших вариантов использования мини-ПК с Android
Вместо более распространенного стандарта microUSB, MK808B Android Stick предоставляет два порта miniUSB: один для зарядки, а другой для подключения периферийных устройств.Однако устройство поставляется с 2-миллиамперным адаптером переменного тока с разъемом miniUSB, а также полноразмерным USB-портом для периферийных устройств.
Для увеличения 8 ГБ внутренней памяти MK808B также имеет слот для карт памяти microSD, который может поддерживать карты емкостью до 32 ГБ. Учитывая, что в наши дни вы можете купить карту такого размера менее чем за 25 долларов, увеличение объема хранилища в четыре раза не требует больших затрат.
Для подключения к беспроводным сетям MK808B имеет встроенный радиомодуль 802.11n Wi-Fi и Bluetooth 3.0. Версии устройства с маркировкой «MK808» без буквы «B» не имеют Bluetooth.
Дисплей
Как и все устройства Android, за исключением Zealz GK802, Android TV Dongle MK808B обещает вывод 1080p, но обеспечивает только 720p из коробки. Даже когда мы вошли в меню настроек и изменили режим вывода HDMI на 1080p, 60 Гц, наш экран остался с разрешением 1280 x 720. Когда мы проигрывали трейлеры MP4 1080p для «Риддика» и «Skyfall», движение было плавным, а изображения резкими, хотя их пришлось уменьшить до более низкого разрешения.Видеоклип 2560p был немного резким, но мы не ожидали воспроизводить клипы с разрешением выше 1080p на этом устройстве.
Нам удалось настроить устройство на 1080p, перепрошив его с помощью специального ПЗУ под названием Finless 2.1. При установленном разрешении 1080p все значки были более четкими, как и два трейлера, оба воспроизводились плавно при увеличенном разрешении. Даже такие игры, как «Riptide GP», работали хорошо и выглядели намного лучше в более высоком разрешении.
К сожалению, Netflix не работал «из коробки», так как он кодировал изображения, когда мы пытались транслировать фильмы.Однако после того, как мы загрузили обновленную версию официальной прошивки устройства с geekbuying.com и установили прошивку MK808B, сервис потоковой передачи фильмов заработал нормально.
Интерфейс
Нажмите, чтобы увеличить ПК MK808B Stick поставляется с последней предустановленной операционной системой Android 4.2.2 с полным доступом к магазину Google Play и разрешениями корневого уровня. Пользовательский интерфейс является стандартным Android, но добавляет пару дополнительных кнопок на панель задач, в том числе кнопку выключения и кнопку снимка экрана, которая делает снимки, когда вы нажимаете на нее.
Перетаскивание вверх от середины панели задач запускает Google Now, личного помощника поискового гиганта. В нашем случае Google Now показывал карточки с местными прогнозами погоды и спортивными результатами, а также заголовки новостей о недавно проведенных поисках.
Поскольку он работает под управлением Android Jelly Bean, ПК MK808B Android Stick также поддерживает поиск Google Voice и граф знаний. Когда мы подключили USB-гарнитуру и щелкнули значок микрофона рядом с полем поиска, мы смогли задать Google такие вопросы, как: «В каких фильмах снимался Рассел Кроу?» и «Кто вождь Китая?» Затем мы получили ответы на основе карточек поверх списка обычных результатов поиска.Однако Google не зачитывал нам ответы, как это происходит на большинстве других устройств.
Производительность
Нажмите, чтобы увеличить Благодаря двухъядерному процессору Rockchip RK3066 с тактовой частотой 1,6 ГГц, 1 ГБ оперативной памяти и 8 ГБ встроенной памяти ПК MK808B Android Stick обеспечивает стабильную производительность, достаточную для воспроизведения фильмов в формате Full HD. серфить в Интернете и даже играть в игры. Мы смогли плавно масштабировать трассу в гоночной игре на гидроциклах «Riptide GP» с разрешением 1080p (после прошивки на пользовательское ПЗУ).
Синтетические тесты также показали солидную производительность MK808B. В AnTuTu, тесте, который измеряет общую производительность, Mini PC набрал 8336 баллов, что удобно выше среднего показателя в категории планшетов 7746, но немного отстает от Measy U2C (9156) с тем же процессором и Zealz GK802 с четырехъядерный процессор Freescale (8872). Мини-ПК CX-919 на базе Android, оснащенный четырехъядерным процессором Rockchip RK3188, занял первое место с отметкой 15 432.
В An3DBench, тесте, который измеряет качество графики, мини-ПК MK808B Android Mini набрал 8 274 балла, что намного выше среднего показателя в категории 7 320 планшетов и 8018 баллов, предлагаемых CX-919.
Предустановленные приложения
Нажмите, чтобы увеличить ПК MK808B Android Stick поставляется с несколькими полезными приложениями, включая eHomeMediaCenter, который позволяет превратить устройство в сервер DLNA, способный передавать файлы мультимедиа на любое DLNA-совместимое устройство на та же сеть. WiFi Display показывает мощность сигнала в локальных точках доступа. PPTV — это китайский потоковый сервис, который позволяет бесплатно скачивать или транслировать ряд фильмов и шоу (мы не уверены, законно ли это в США.С. или нет). Fishing Joy HD — это простая, но забавная игра, которая позволяет ловить рыбу сетью. Три другие игры, «Dancin ‘Beats», «Hurdling» и «Sprint», при запуске выдали нам «ошибку контроллера».
Видеоконференцсвязь
Мини-ПК на базе Android MK808B работает со Skype и другими приложениями для видеоконференцсвязи, такими как Google Hangouts. Используя Skype, мы смогли совершить голосовой вызов, но наша веб-камера Logitech C510 не распозналась. Однако есть только несколько веб-камер, которые работают с Android, и большинство производителей не документируют совместимость.Согласно сообщениям пользователей, размещенным на сайте androdyz.com, Skype на MK808B будет работать с рядом других камер, включая Logitech C270, C910 и C525, а также Microsoft LifeCam HD-5000.
Возможности взлома
Известный разработчик Android Finless создает пользовательское ПЗУ для MK808B, которое в настоящее время находится в версии 2.1 и доступно для загрузки на freaktab.com. Это специальное ПЗУ обеспечивает вывод в формате 1080p, набор дополнительных средств запуска и возможность удаленного управления мини-ПК с телефона или планшета Android.После загрузки Finless ROM и подключения MK808B к ПК с Windows, прижимая скрепку к отверстию на его нижней поверхности (для включения режима Flash), мы запустили программу установки Finless, которая завершилась в течение 5 минут.
Вердикт
Нажмите, чтобы увеличить Менее чем за 45 долларов ПК MK808B Android Stick обеспечивает достаточно мощности, чтобы вы могли просматривать HD-видео, настраивать сервер DLNA для обмена медиафайлами, просматривать веб-страницы, совершать звонки по IP-телефонии и даже играть в игры. Тем не менее, пользователи, которые хотят проводить видеоконференции, должны рассмотреть Measy U2C, который стоит примерно на 20 долларов больше, но поставляется со встроенной веб-камерой и микрофоном, а тем, кто хочет большей мощности, следует выбрать четырехъядерный CX-919.Однако, если вам нужна лучшая цена, MK808B — сильный выбор, если вы готовы прошить новое ПЗУ.
Android 4.1.1 Mini PC TV IPTV Box Dongle HDMI / RK3066 Двухъядерный 1 ГБ 4 ГБ производитель из Китая Foshan Simple Technology Co., Ltd
SP-AD6333 Производственная спецификация
Номер модели: SP-AD6333 Название модели: Android Mini PC Версия: 1.2
Характеристики оборудования:
Операционная система Android 4.1.1
Язык китайский, английский Поддержка нескольких языков
Набор микросхем RK3066 Cortex-A9 Двухъядерный
Графический процессор Mali 400, четырехъядерный
SDRAM DDR3 1 ГБ
Nand Flash 4 ГБ Nand Flash.(Дополнительно: 4 ГБ / 8 ГБ / 16 ГБ)
Сеть 2,4 ГГц WiFi 802.11 b / g / n, LAN 10 / 100M (через порт Micro USB) (дополнительная функция RJ45 LAN)
Поддержка Bluetooth Bluetooth5.0 (дополнительно)
Поддержка расширения памяти MicroSD (TF), до 32 ГБ
Источник питания 5 В / 1000 мА постоянного тока через Micro USB
Интерфейс:
Выход AV 1 * штекерный разъем HDMI A, HDMI1.3
USB-хост 1 * USB 2.0
Кардридер 1 * слот для Micro SD (TF), тип Push-Push
Блок питания 1 * Micro USB
LAN RJ45 (через адаптер проводной сети для подключения к Micro USB)
Параметры носителя:
Аудиоконтейнер: Поддержка MP1 / MP2 / MP3 / WMA / WAV / OGG / OGA / APE / FLAC / AAC / M4A / 3GPP
и т. Д. Аудиоформаты.Режим Muliti -EQ, поддержка синхронизированных текстов песен и отображение текстов на всю страницу.
Аудиовыход Выход данных HDMI
Видеодекодер MPEG-1, MPEG-2, MPEG-4, H.263, H.264, AVS, VC-1,
RV, VP6 / VP8, Sorenson Spark, MVC 1920x1080P 60FPS
Видеокодер H.264, VP8, MVC (1080P)
Разрешение Full HD 1080P @ 30 кадров в секунду
H.264 Скорость передачи данных: до 60 Мбит / с
Браузер изображений Поддержка JPG / JPEG / BMP / GIF / PNG / JFIF и т. Д. формат фото.Максимальное разрешение до 8192×8192.
Поддержка чтения текста T * T / LRC / PDF / Html / Htm / EPUB и т. Д. (Зависит от установки APK)
APK Скачать Поддержка Android Market и APK установить
DLNA, Wimo Protocol Support DLNA, Wimo Protocol
Поддержка программного обеспечения для обмена мгновенными сообщениями Skype / QQ / MSN / GTALK (зависит от установки APK)
Официальное программное обеспечение WORD / EXCEL / PDF (зависит от установки APK)
Поддержка удаленного управления Удаленное управление смартфоном, 2.Беспроводная мышь 4GHZ, ИК-пульт дистанционного управления. (Дополнительно)
Другие параметры
Рабочая температура: -10 ~ 40 ° C
Температура хранения: -20 ~ 50 ° C
Влажность окружающей среды 5% -90% (без конденсации)
Сертификация CCC, CE, EMC, FCC, Wi -Fi
Размер 90 * 33,3 * 12 мм
Вес нетто 32 г
Список аксессуаров
1. Стандартная упаковка: 1 * Y-образный USB-кабель, 1x ручной, 1 * HDMI-преобразователь
Упаковка
Размер коробки L495 * W230 * h395mm
Размер подарочной коробки L136 * W96 * h52mm
Android Mini Pc Dongle, в анклаве Mahavir, Нью-Дели, Mobile Glaze India
Android Mini Pc Dongle, डाटा в Mahavir Enclave, Нью-Дели, Mobile Glaze India | ID: 14696414555Технические характеристики продукта
| Минимальное количество заказа | 50 |
Описание продукта
Мы заняли нишу среди имен, пользующихся наибольшим доверием в этом бизнесе, предлагая полный ассортимент Android Mini Pc Dongle.
Подробные сведения:
- Четырехъядерный RK3128 1 ГБ / 8 ГБ MK802B Smart Google Android TV Box Stick Dongle
Пользователь:
- Операционная система: Google Android 802.11 b: / g поддерживается
- MicroSD: поддерживается максимум 32 ГБ
- HDMI: поддержка 1920 * 1080p
- CPU: RK3128
- Память: DDRIII 1G DDR3
- Flash: встроенная 8 ГБ памяти
- Bluetooth: с или без
- I / O: 1 * HDMI: разрешение до 1920 * 1080
- 1 * USB: хост-порт OTG.
- 1 * USB-ХОСТ: USB-порт хоста
- 1 * Устройство чтения карт TF: интерфейс для SD-карты
- Питание: вход 100 ~ 220 В переменного тока, выход 5 В постоянного тока 1,5 А.
- Аксессуары: 1. Power Line
- 2. Адаптер зарядного устройства
- 3. Кабель HDMI, руководство пользователя
Программное обеспечение:
- ОС: Google Android 4.4.2
- Видео: RM / RMVB / MPEG / MKV / AVI / MP4 / MOV / FLV / H.263 / H.264 / VC-1 / DivX / Xvid / TS / Реальное видео
- Аудио: MP3 / WMA / APE / FLAC / AAC / OGG / AC3 / WAV
- Изображение: Поддерживает различные форматы изображений (jpg, png, bmp)
- Adobe Flash: Поддерживает flash 11.1.
Общие:
- Бренд Дешевый Ku
- Модель MK 802B
- Количество 1 комплект
- Материал ABS
- Форма Цвет Черный
002
9118
Хранение:
- RAM / Тип памяти DDR3 SDRAM
- Встроенная память / RAM 1 ГБ
9011 7 Передача данных:
- Wi-Fi 802.11 b / g
- Версия Bluetooth V3.0
- Функция 3G Да (ограниченная поддержка модели модема 3G)
- Поддерживаются беспроводные клавиатура / мышь
Поддерживаемые форматы:
- Аудиоформаты MP3, WMA, APE , OGG, AAC
- Видеоформаты RM, VOB, MPG, DAT, MPEG, WMV, TP, MKV, MOV, MP4
- Аудиокодеки AC3, FLAC
- Видеокодеки H.264
- Форматы изображений JPEG, BMP, PNG
- Форматы субтитров Sub Rip [.srt]
Подключения:
Питание:
- Адаптер питания EU Plug
- Источник питания 100 ~ 220 В переменного тока, выход 5 В постоянного тока 1.5A
Размеры и вес:
- Размеры 3,78 дюйма x 1,46 дюйма x 0,39 дюйма (9,6 см x 3,7 см x 1 см)
- Вес 138 г (4,87 унции)
Упаковочный лист:
- 1 мини-ПК
- 1 кабель HDMI
- 1 кабель USB
- 1x USB OTG
- 1 адаптер переменного тока
- 1 руководство пользователя на английском языке
Заинтересовал этот товар? Получите актуальную цену у продавца
Связаться с продавцом
О компании
Год основания 2010
Юридический статус Фирмы Физическое лицо — Собственник
Характер бизнесаИмпортер
Количество сотрудников от 11 до 25 человек
Годовой оборот10–25 крор
Участник IndiaMART с августа 2015
Вернуться к началу 1 Есть потребность?
Получите лучшую цену
Есть потребность?
Получите лучшую цену


 4b, 2.0a и т.д.). Сегодня хотелось бы рассказать, в чем разница HDMI 1.4 от HDMI 2.0, HDMI 2.0a (b) и других версий, не относящихся к разрешению 4K.
4b, 2.0a и т.д.). Сегодня хотелось бы рассказать, в чем разница HDMI 1.4 от HDMI 2.0, HDMI 2.0a (b) и других версий, не относящихся к разрешению 4K. Итак, приступим к детальному изучению спецификаций различных версий HDMI…
Итак, приступим к детальному изучению спецификаций различных версий HDMI…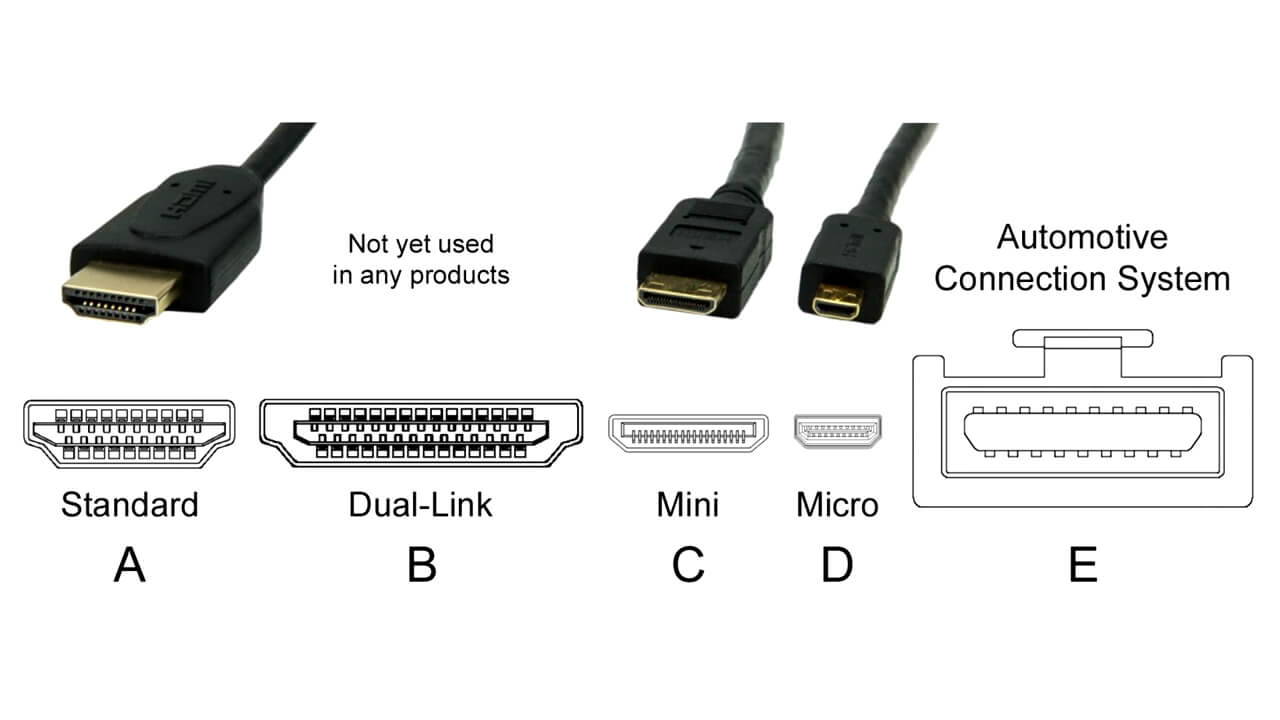 4 Gbit/s
4 Gbit/s 601
601 Гораздо чаще людей интересует, какое разрешение и частоту кадров поддерживает стандарт, потому что именно эти данные широко рекламируются производителями телевизоров, мониторов, компьютерного железа и прочей техники, а также указываются в характеристиках игр и видеофайлах.
Гораздо чаще людей интересует, какое разрешение и частоту кадров поддерживает стандарт, потому что именно эти данные широко рекламируются производителями телевизоров, мониторов, компьютерного железа и прочей техники, а также указываются в характеристиках игр и видеофайлах. 45 Gbit/s
45 Gbit/s 00 Gbit/s
00 Gbit/s 18 Gbit/s
18 Gbit/s 66 Gbit/s
66 Gbit/s 0 и выше дает огромный прирост и в разрешении, и в пропускной способности, и в кадрах. Но надо ли это прямо сейчас? Кому и для чего?
0 и выше дает огромный прирост и в разрешении, и в пропускной способности, и в кадрах. Но надо ли это прямо сейчас? Кому и для чего? 0
0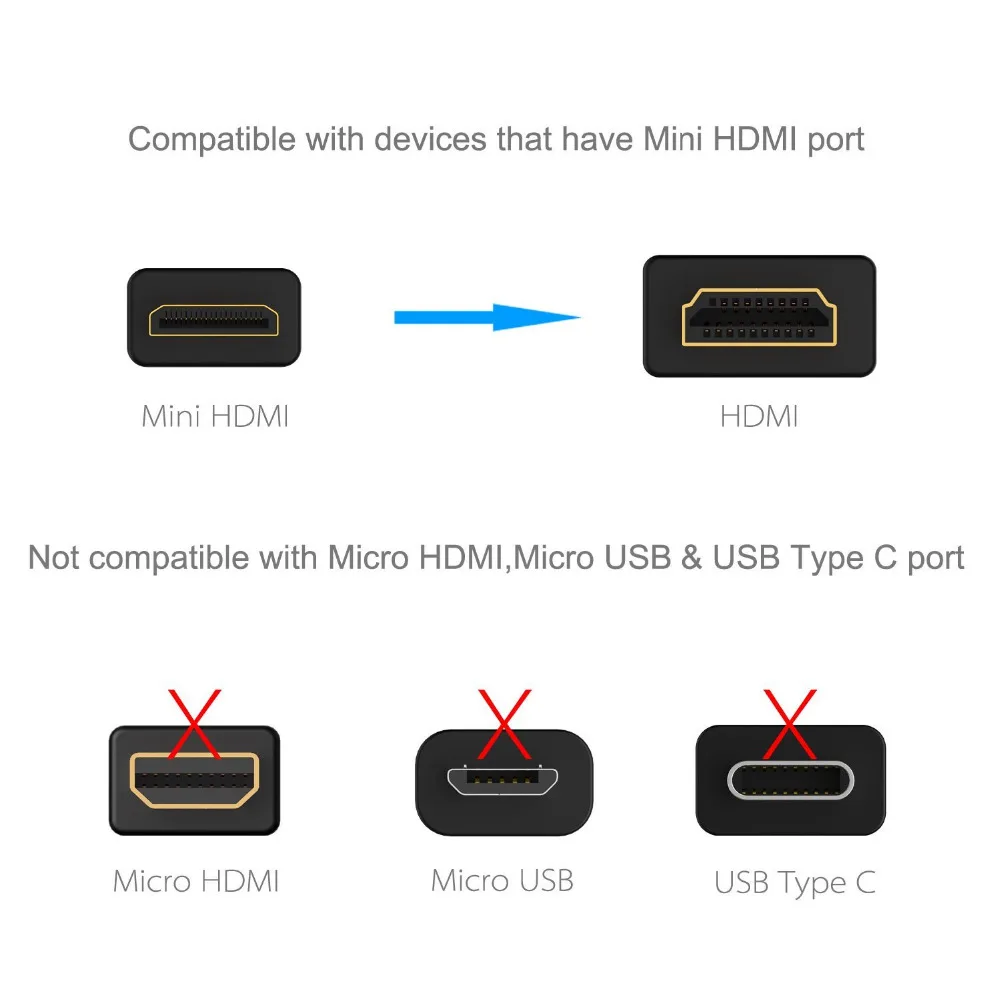 Тут, к огромному сожалению, никакая новая версия стандарта не спасёт… HDMI порты как горели от «горячего подключения», т.е. подключения без обесточивания, так и горят. Производители хоть и пытаются как-то облегчить ситуацию, добавляя в схемы своих устройств дополнительную защиту, помогает это далеко не всегда. Происходит так потому, что на корпусах устройств присутствуют достаточно высокие (порядка 100 Вольт) статические потенциалы.
Тут, к огромному сожалению, никакая новая версия стандарта не спасёт… HDMI порты как горели от «горячего подключения», т.е. подключения без обесточивания, так и горят. Производители хоть и пытаются как-то облегчить ситуацию, добавляя в схемы своих устройств дополнительную защиту, помогает это далеко не всегда. Происходит так потому, что на корпусах устройств присутствуют достаточно высокие (порядка 100 Вольт) статические потенциалы. Подобные устройства можно легко купить в специализированных магазинах.
Подобные устройства можно легко купить в специализированных магазинах.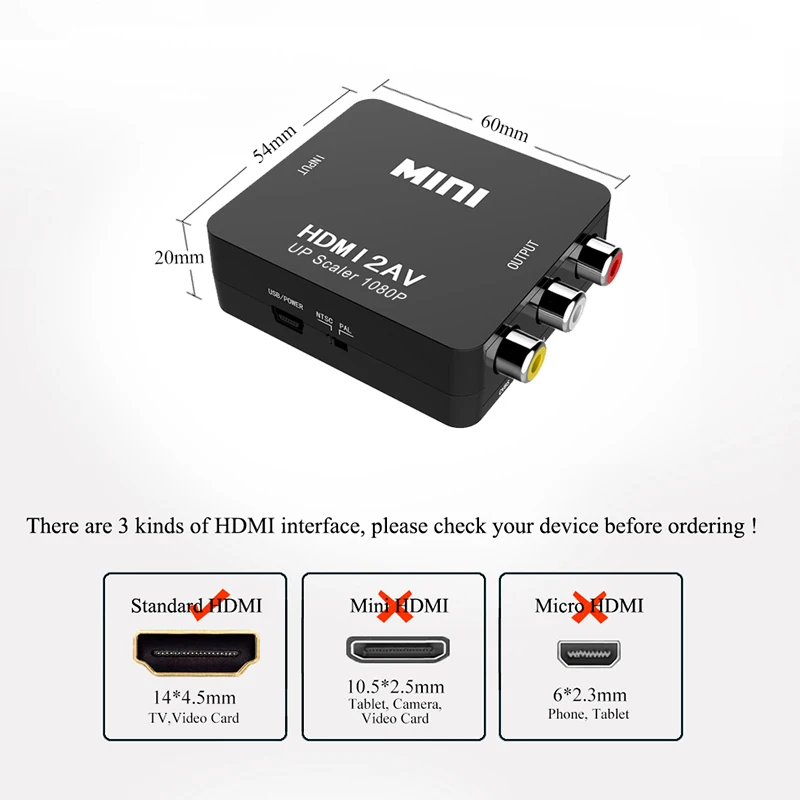 Благодаря большой пропускной способности протокола, данные не сжимаются, поэтому качество картинки и звука очень высокое, выше, чем при передаче по USB.
Благодаря большой пропускной способности протокола, данные не сжимаются, поэтому качество картинки и звука очень высокое, выше, чем при передаче по USB.
.jpg) Сегодня можно купить кабели HDMI 1.4, HDMI 2.0 и многих других версий. Пользователи, не искушенные в технических тонкостях, могут легко запутаться во всех этих цифрах и буквах.
Сегодня можно купить кабели HDMI 1.4, HDMI 2.0 и многих других версий. Пользователи, не искушенные в технических тонкостях, могут легко запутаться во всех этих цифрах и буквах.
 В декабре того же года появился индекс 1.2a, основные параметры которого коснулись больше производителей: условия сертификации стали строже.
В декабре того же года появился индекс 1.2a, основные параметры которого коснулись больше производителей: условия сертификации стали строже.
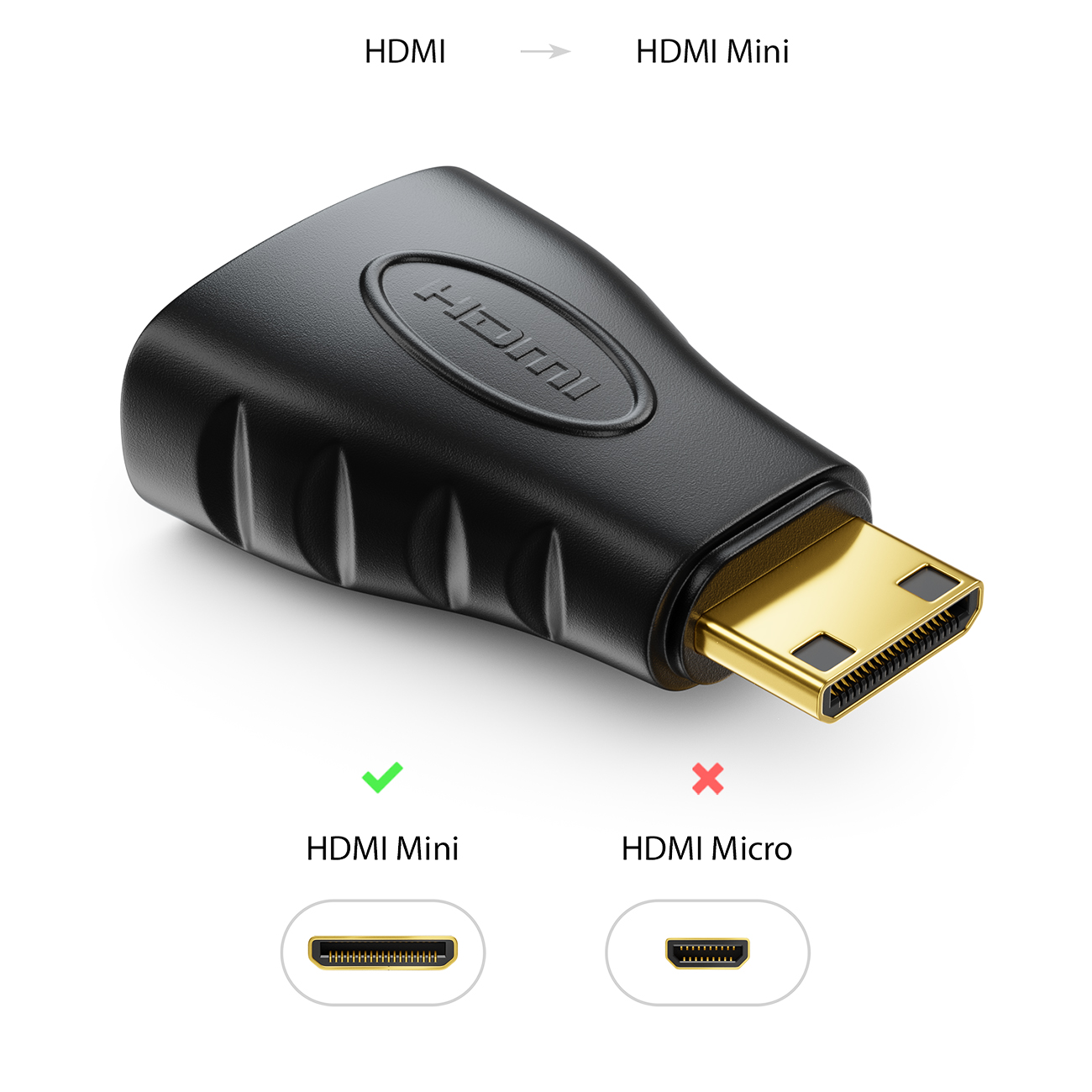 4 с функцией высокоскоростного подключения к интернету. Также эта спецификация позволяет отправить звук с телевизора на ресивер системы домашнего кинотеатра. Если у вас есть приемник телевидения высокой четкости, то вы можете отправить звук на акустическую систему 5.1, минуя относительно слабые динамики телевизора.
4 с функцией высокоскоростного подключения к интернету. Также эта спецификация позволяет отправить звук с телевизора на ресивер системы домашнего кинотеатра. Если у вас есть приемник телевидения высокой четкости, то вы можете отправить звук на акустическую систему 5.1, минуя относительно слабые динамики телевизора.
 Это значит, что если ваша аппаратура поддерживает протокол 1.3, то к ней подойдут любые кабели, имеющие одноименный индекс или выше (1.4 или 2.0 со всеми буквенными значениями).
Это значит, что если ваша аппаратура поддерживает протокол 1.3, то к ней подойдут любые кабели, имеющие одноименный индекс или выше (1.4 или 2.0 со всеми буквенными значениями).

 Особые условия предъявляются к защите от интерферренций, вибрации и неблагоприятных погодных факторов.
Особые условия предъявляются к защите от интерферренций, вибрации и неблагоприятных погодных факторов.


 Некоторые карты не имеют такой функции.
Некоторые карты не имеют такой функции.
 Если вы планируете использовать «яблочные» гаджеты, эти утилиты должны быть установлены.
Если вы планируете использовать «яблочные» гаджеты, эти утилиты должны быть установлены.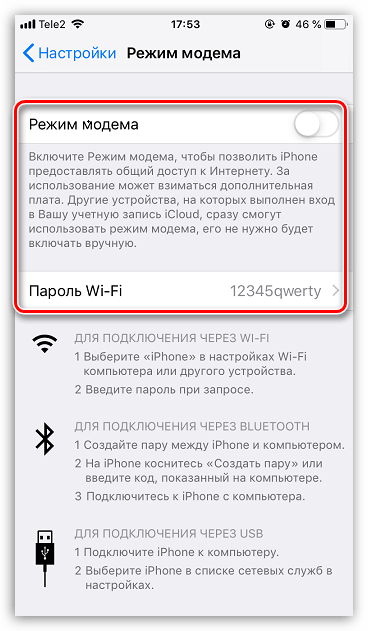 Он должен входить в комплект поставки iPhone — лежать в коробке. Другие провода лучше не использовать. Если оригинальный кабель утерян или повреждён, можно приобрести такой же. Главное, подобрать комплектующие, которые подходят для вашего гаджета. Провод с разъёмом 30 пин («толстая зарядка») предназначен для девайсов старых моделей. Lightning-коннекторы («тонкие») — для устройств нового поколения.
Он должен входить в комплект поставки iPhone — лежать в коробке. Другие провода лучше не использовать. Если оригинальный кабель утерян или повреждён, можно приобрести такой же. Главное, подобрать комплектующие, которые подходят для вашего гаджета. Провод с разъёмом 30 пин («толстая зарядка») предназначен для девайсов старых моделей. Lightning-коннекторы («тонкие») — для устройств нового поколения.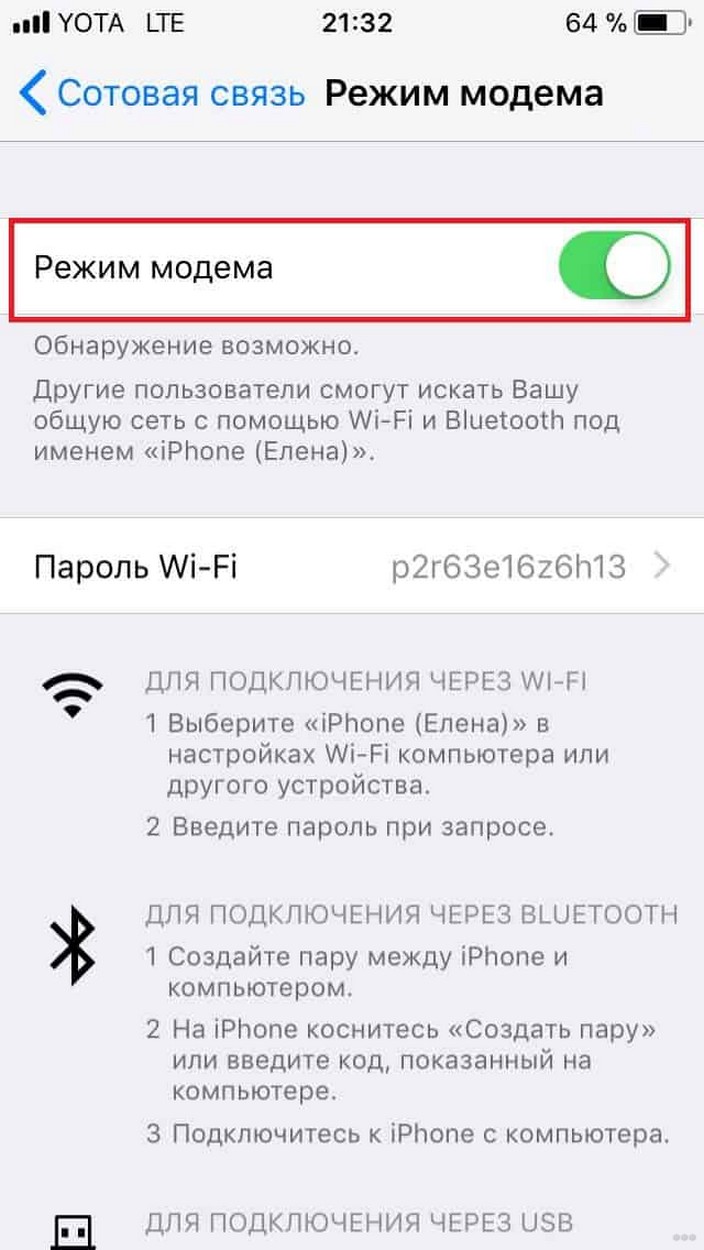 Их также можно загрузить с официального сайта производителя.
Их также можно загрузить с официального сайта производителя.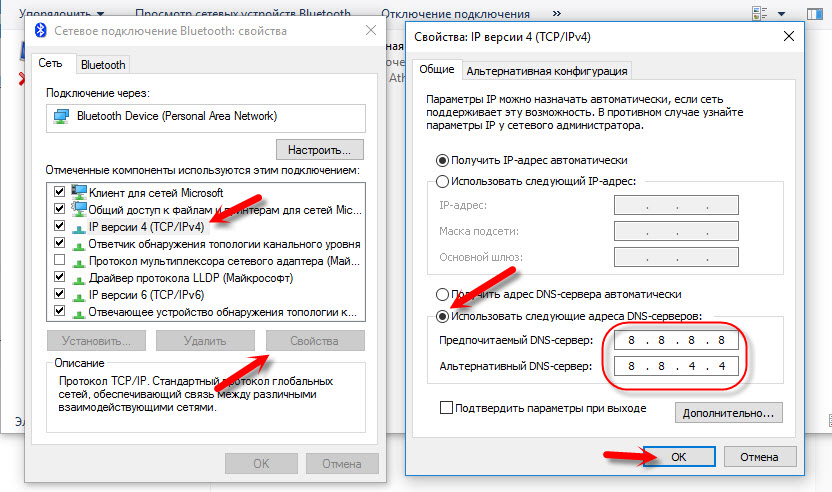 К примеру, не получится восстановить гаджет из резервной копии или обновить ПО. И такое сопряжение быстро сажает аккумулятор.
К примеру, не получится восстановить гаджет из резервной копии или обновить ПО. И такое сопряжение быстро сажает аккумулятор.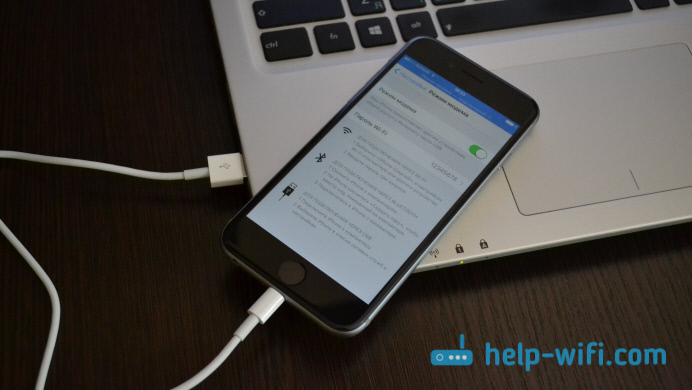 Потом:
Потом: Такие же цифры должны отобразиться на компьютере. Это нужно, чтобы случайно не синхронизироваться с незнакомым гаджетом. В некоторых случаях числа надо ввести вручную.
Такие же цифры должны отобразиться на компьютере. Это нужно, чтобы случайно не синхронизироваться с незнакомым гаджетом. В некоторых случаях числа надо ввести вручную. Да и функционал у него больше. Но беспроводная сеть удобнее и практичнее. С ней вы не ограничены длиной кабеля. И с Wi-Fi Айфон можно использовать как маршрутизатор для выхода в интернет с нескольких устройств.
Да и функционал у него больше. Но беспроводная сеть удобнее и практичнее. С ней вы не ограничены длиной кабеля. И с Wi-Fi Айфон можно использовать как маршрутизатор для выхода в интернет с нескольких устройств.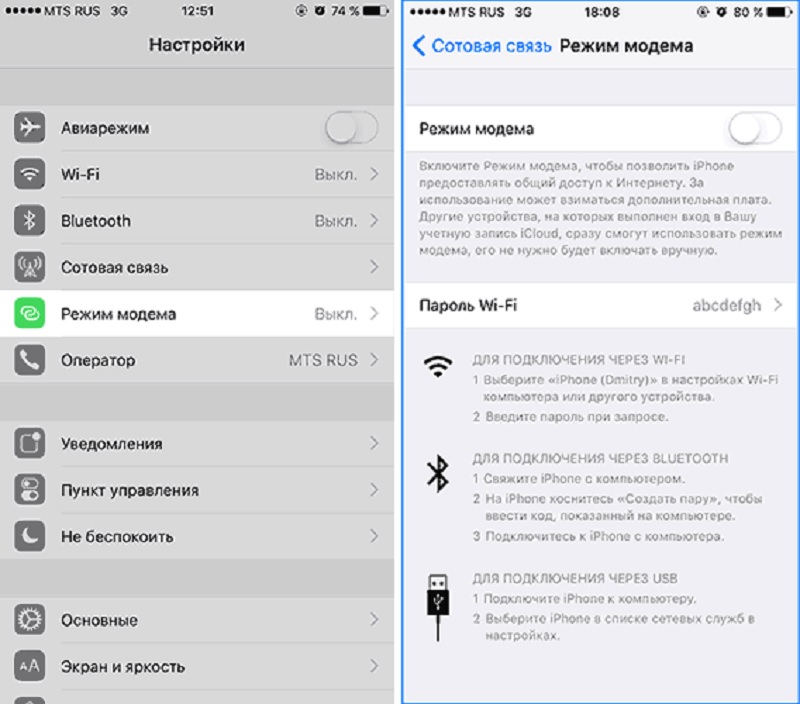
 Более эффективно хранить все свои файлы в одном хранилище, к которому вы имеете доступ со всех устройств.
Более эффективно хранить все свои файлы в одном хранилище, к которому вы имеете доступ со всех устройств.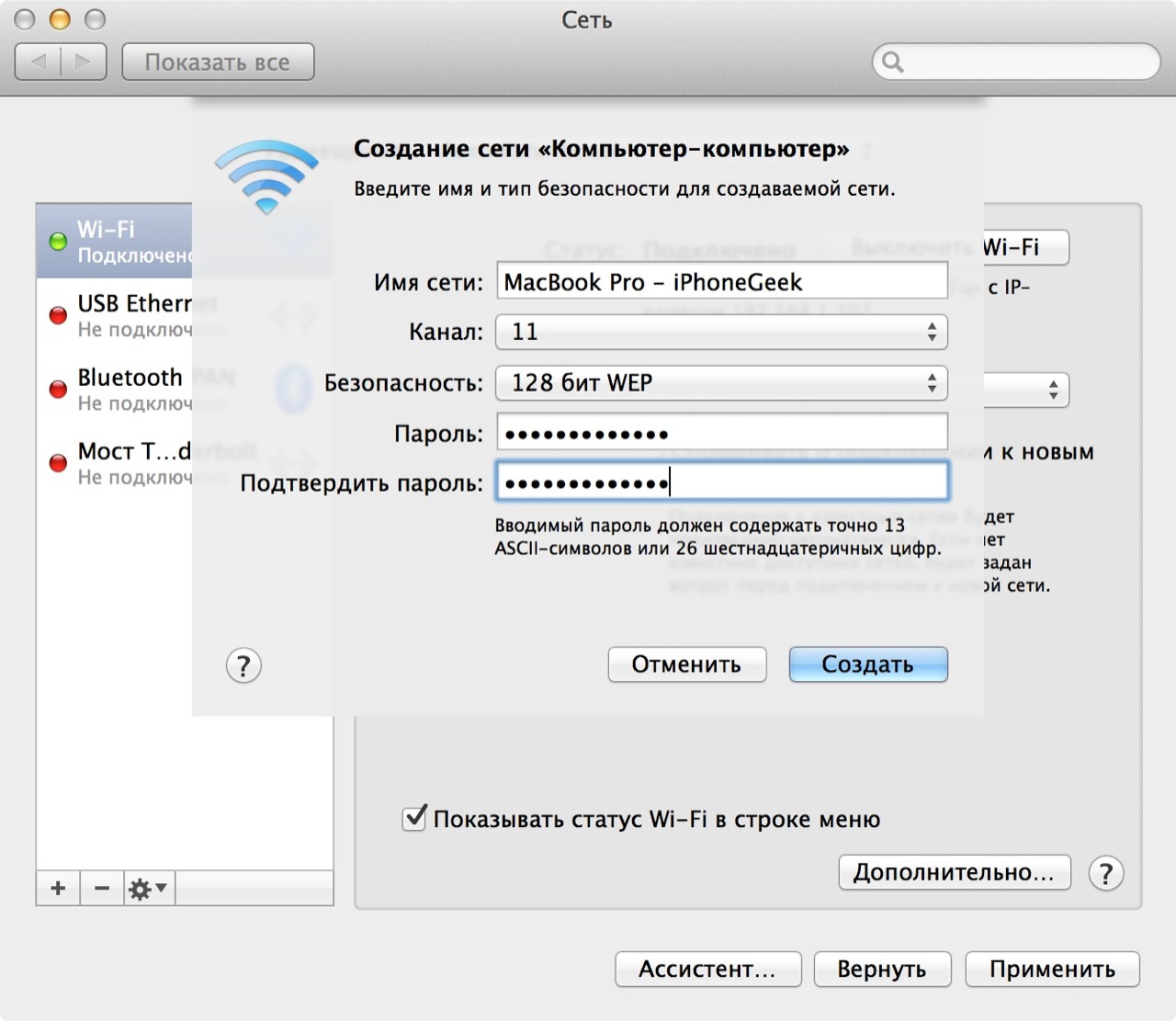 Помимо рабочих документов, у вас, вероятно, есть личные файлы, которые удобно хранить на своем мобильном устройстве и планшете. Например, это скан-копии паспортов, договоры аренды, страховки. Многие документы не нужны вам каждый день, но важно иметь их под рукой, если вам внезапно понадобится забронировать что-либо, провести оплату или назначить встречу.
Помимо рабочих документов, у вас, вероятно, есть личные файлы, которые удобно хранить на своем мобильном устройстве и планшете. Например, это скан-копии паспортов, договоры аренды, страховки. Многие документы не нужны вам каждый день, но важно иметь их под рукой, если вам внезапно понадобится забронировать что-либо, провести оплату или назначить встречу.
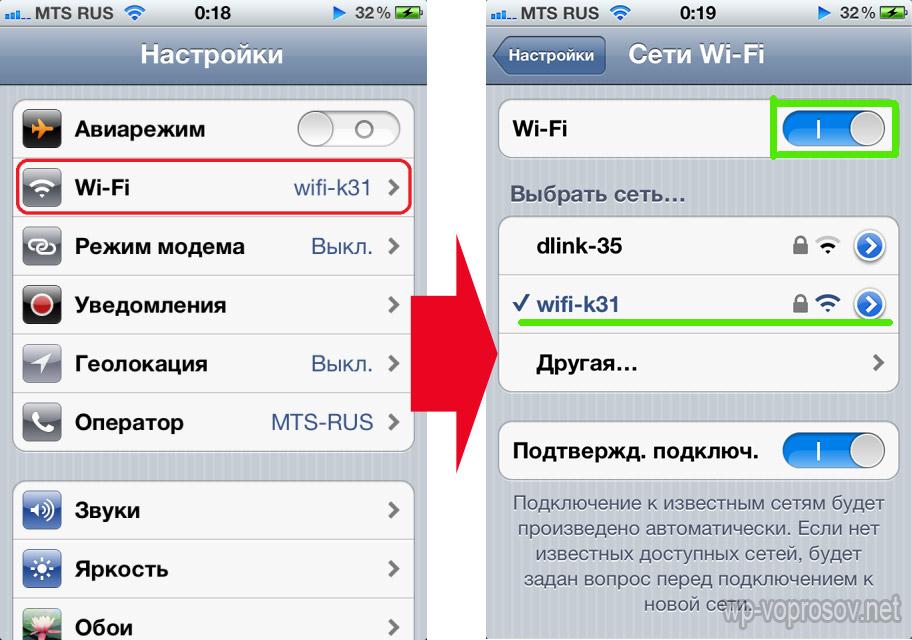 Например, если вы добавите запись в календарь на iPhone, календарь на iPad обновится соответствующим образом.
Например, если вы добавите запись в календарь на iPhone, календарь на iPad обновится соответствующим образом.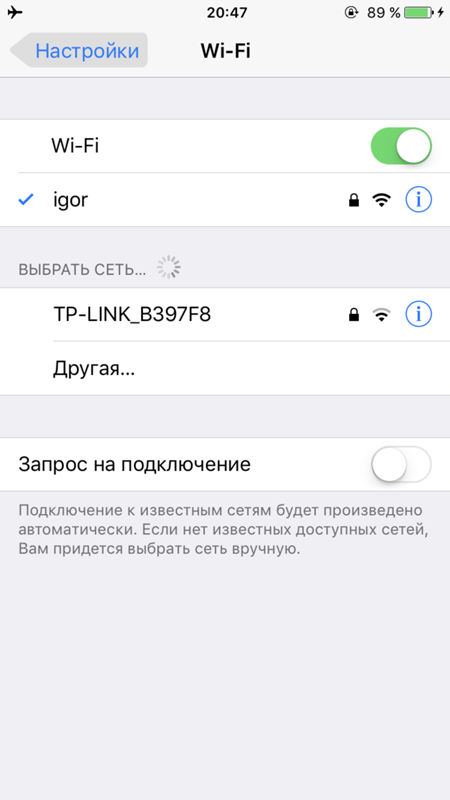
 Когда свободное место на iCloud закончится, вы не сможете синхронизировать свои устройства.
Когда свободное место на iCloud закончится, вы не сможете синхронизировать свои устройства. iCloud разработан в первую очередь для личного пользования, поэтому имеет ограниченные возможности обмена и совместной работы с файлами. Также все усложняется, если вы пытаетесь загрузить второй экземпляр композиции или композиции, которые скачаны не из iTunes. Как и в случае с «Фото iCloud», может быть сложно определить, какие файлы хранятся локально, а какие — в облаке, и, если у вас загружены разные музыкальные композиции на разных устройствах, собрать их воедино будет сложной задачей.
iCloud разработан в первую очередь для личного пользования, поэтому имеет ограниченные возможности обмена и совместной работы с файлами. Также все усложняется, если вы пытаетесь загрузить второй экземпляр композиции или композиции, которые скачаны не из iTunes. Как и в случае с «Фото iCloud», может быть сложно определить, какие файлы хранятся локально, а какие — в облаке, и, если у вас загружены разные музыкальные композиции на разных устройствах, собрать их воедино будет сложной задачей.
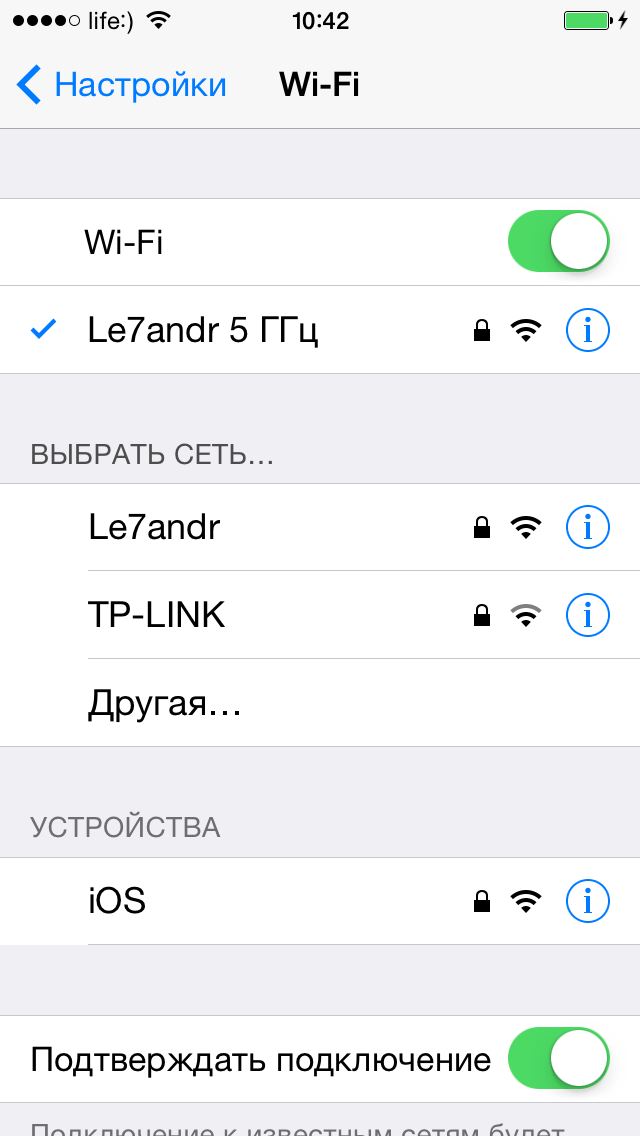

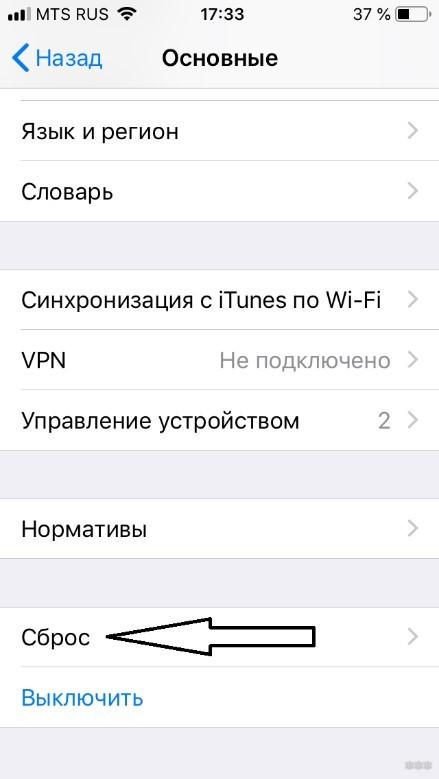 Запустив режим модема, наш iPhone, или iPad превращается в точку доступа, выполняет функции Wi-Fi роутера.
Запустив режим модема, наш iPhone, или iPad превращается в точку доступа, выполняет функции Wi-Fi роутера. Поэтому, если у вас не безлимитный тариф, трафик может очень быстро закончится. Или будет сниматься дополнительная плата, в зависимости от вашего тарифного плана.
Поэтому, если у вас не безлимитный тариф, трафик может очень быстро закончится. Или будет сниматься дополнительная плата, в зависимости от вашего тарифного плана. Все, наш iPhone, или тот же iPad раздает интернет по Wi-Fi сети, и по кабелю. Даже не знаю, нужна ли кому-то эта функция, но по Bluetooth так же можно подключится к интернету через iPhone.
Все, наш iPhone, или тот же iPad раздает интернет по Wi-Fi сети, и по кабелю. Даже не знаю, нужна ли кому-то эта функция, но по Bluetooth так же можно подключится к интернету через iPhone.
 Я проверил на ноутбуке с установленной Windows 10. Единственное условие, в вашем компьютере должен быть Bluetooth модуль, и на него должны быть установлены драйвера (как правило, Windows 10 их сама устанавливает). Если что, можете глянуть статью: как включить и настроить Bluetooth на ноутбуке с Windows 10.
Я проверил на ноутбуке с установленной Windows 10. Единственное условие, в вашем компьютере должен быть Bluetooth модуль, и на него должны быть установлены драйвера (как правило, Windows 10 их сама устанавливает). Если что, можете глянуть статью: как включить и настроить Bluetooth на ноутбуке с Windows 10.
 Но при условии, что у вас там ничего не указано. Вообще, мне кажется, что это неправильно. Там должны быть указаны данные, в зависимости от вашего оператора. Вы можете уточнить их в поддержке оператора. Как у меня на скриншоте справа:
Но при условии, что у вас там ничего не указано. Вообще, мне кажется, что это неправильно. Там должны быть указаны данные, в зависимости от вашего оператора. Вы можете уточнить их в поддержке оператора. Как у меня на скриншоте справа:
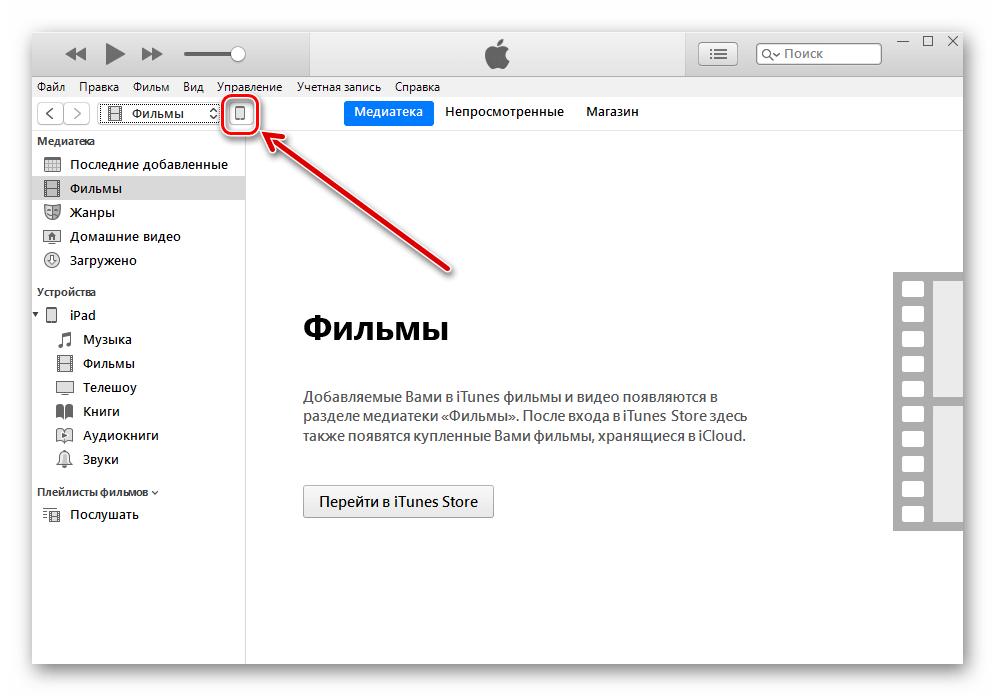
 com
com
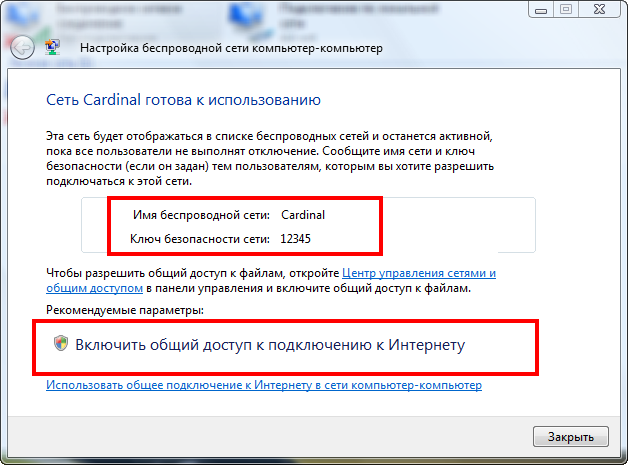
 Коснитесь «SMTP» в разделе «Сервер исходящей почты».
Коснитесь «SMTP» в разделе «Сервер исходящей почты».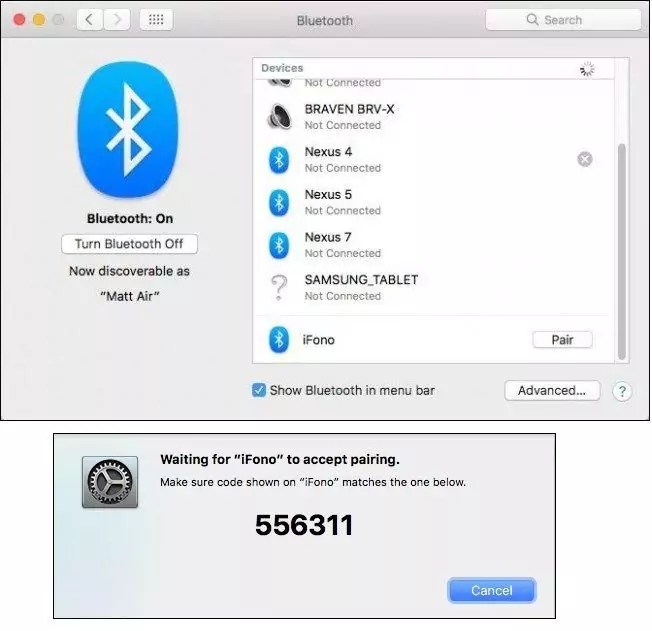 Решения проблемы — в материале РИА Новости. РИА Новости, 24.12.2020
Решения проблемы — в материале РИА Новости. РИА Новости, 24.12.2020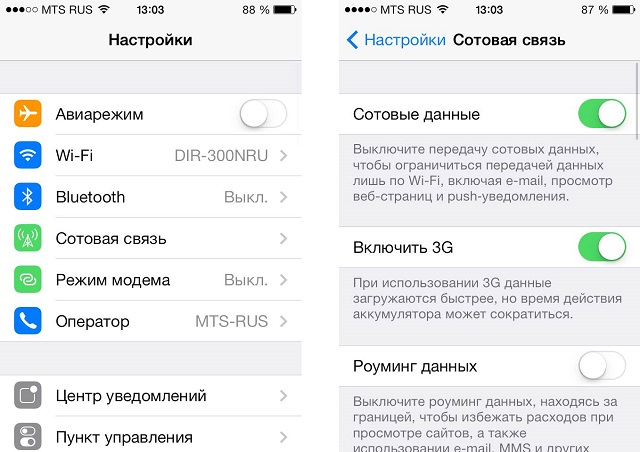 Для этого нужно:После окончания процесса настройки обнулятся и вопрос «как восстановить пароль на айфоне» отпадет сам собой.Сброс счетчика неверных попытокЕсли настроена синхронизация с компьютером через ITunes, то можно разблокировать айфон при помощи сброса счетчика неверных попыток ввода. Способ подходит, если пароль не забыт, а до следующей попытки ввода на экране отображаются не минуты, а часы и дни.Алгоритм действий следующий:Отметим, что если ранее айфон не синхронизировался с ПК, то сбросить счетчик не получится.Режим восстановления для разблокировки iPhone, если забыл парольОбнулить настройки телефона можно в режиме Recovery Mode. Это еще один ответ на вопрос, что делать, если забыл пароль от айфона. В Recovery Mode гаджет произведет откат к точке восстановления.Для этого потребуется:Важно: если при установке новой прошивки появится ошибка 3004, закройте все браузеры и сделайте Internet Explorer браузером по умолчанию.Отметим, что для моделей Айфон 8 и выше режим восстановления запускается по-другому.
Для этого нужно:После окончания процесса настройки обнулятся и вопрос «как восстановить пароль на айфоне» отпадет сам собой.Сброс счетчика неверных попытокЕсли настроена синхронизация с компьютером через ITunes, то можно разблокировать айфон при помощи сброса счетчика неверных попыток ввода. Способ подходит, если пароль не забыт, а до следующей попытки ввода на экране отображаются не минуты, а часы и дни.Алгоритм действий следующий:Отметим, что если ранее айфон не синхронизировался с ПК, то сбросить счетчик не получится.Режим восстановления для разблокировки iPhone, если забыл парольОбнулить настройки телефона можно в режиме Recovery Mode. Это еще один ответ на вопрос, что делать, если забыл пароль от айфона. В Recovery Mode гаджет произведет откат к точке восстановления.Для этого потребуется:Важно: если при установке новой прошивки появится ошибка 3004, закройте все браузеры и сделайте Internet Explorer браузером по умолчанию.Отметим, что для моделей Айфон 8 и выше режим восстановления запускается по-другому.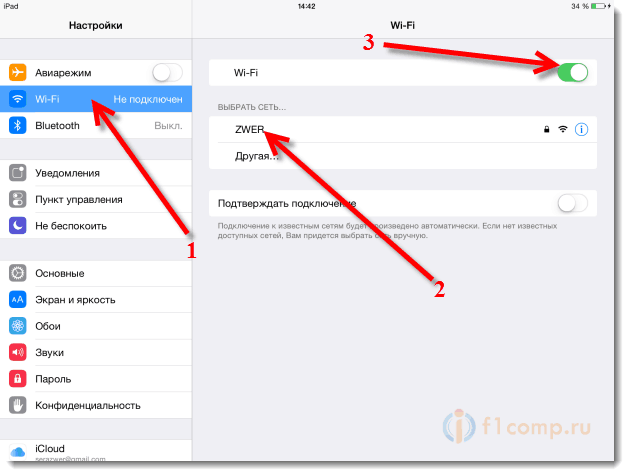 Смартфон нужно выключить и подсоединить к компьютеру, затем быстро зажать и отпустить кнопку прибавления звука, а после ту же операцию проделать с клавишей снижения громкости. В конце нужно зажать кнопку «Питание», и режим Recovery Mode запустится.Установка новой прошивки через DFU режим на iPhone, если забыл парольЗапустить айфон можно и с помощью режима DFU. Правда, в этом случае он вернется к заводскому состоянию и информацию придется восстанавливать с нуля.Потребуется:Пример, как перевести iPhone X в режим восстановления DFUАйфон 10-ой модели при забытом пароле можно восстановить следующим образом:После этого можно выполнить те же действия, что и в режиме Recovery Mode: установить новую прошивку.Что делать, если ничего не помогает?Если доступа к компьютеру с авторизованным Айтюнс нет, то можно воспользоваться сторонними приложениями для восстановления заблокированного iPhone, такими как iMyFone LockWiper или 4uKey. Первая проводит восстановление через режим DFU, подменяя собой iTunes, а вторая позволяет без iTunes сбросить айфон до заводских настроек и установить прошивку.
Смартфон нужно выключить и подсоединить к компьютеру, затем быстро зажать и отпустить кнопку прибавления звука, а после ту же операцию проделать с клавишей снижения громкости. В конце нужно зажать кнопку «Питание», и режим Recovery Mode запустится.Установка новой прошивки через DFU режим на iPhone, если забыл парольЗапустить айфон можно и с помощью режима DFU. Правда, в этом случае он вернется к заводскому состоянию и информацию придется восстанавливать с нуля.Потребуется:Пример, как перевести iPhone X в режим восстановления DFUАйфон 10-ой модели при забытом пароле можно восстановить следующим образом:После этого можно выполнить те же действия, что и в режиме Recovery Mode: установить новую прошивку.Что делать, если ничего не помогает?Если доступа к компьютеру с авторизованным Айтюнс нет, то можно воспользоваться сторонними приложениями для восстановления заблокированного iPhone, такими как iMyFone LockWiper или 4uKey. Первая проводит восстановление через режим DFU, подменяя собой iTunes, а вторая позволяет без iTunes сбросить айфон до заводских настроек и установить прошивку. Если ничего не помогает, остается обратиться к профессионалам — в сервисном центре знают, что делать, если забыл пароль на айфоне. Во время визита при себе нужно иметь документы, подтверждающие право владения IPhone. Только в таком случае специалисты смогут рассказать, как разблокировать айфон, если забыл пароль.Почему iPhone может быть заблокированБлокировка айфона возможна, если:
Если ничего не помогает, остается обратиться к профессионалам — в сервисном центре знают, что делать, если забыл пароль на айфоне. Во время визита при себе нужно иметь документы, подтверждающие право владения IPhone. Только в таком случае специалисты смогут рассказать, как разблокировать айфон, если забыл пароль.Почему iPhone может быть заблокированБлокировка айфона возможна, если: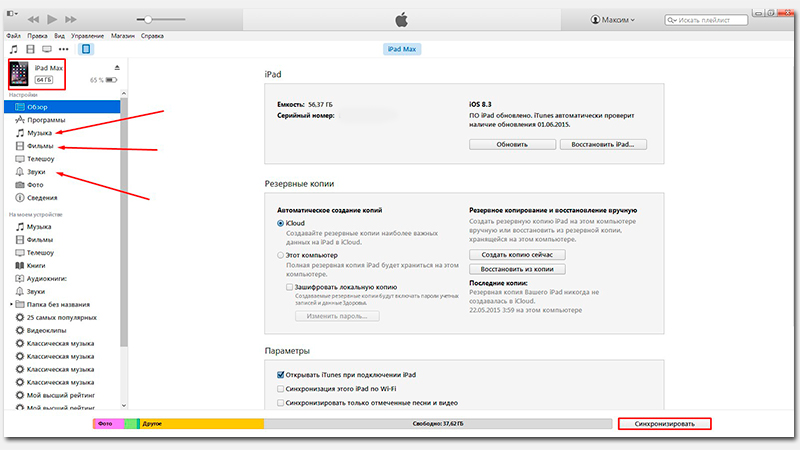 xn--p1ai/awards/
xn--p1ai/awards/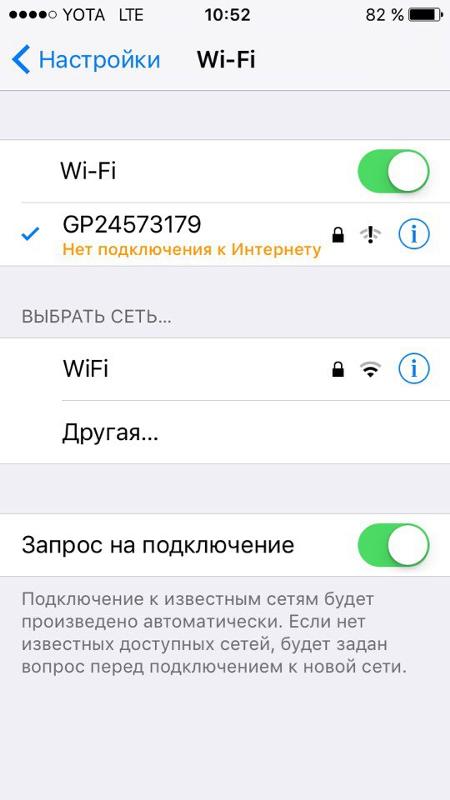 Решения проблемы — в материале РИА Новости.
Решения проблемы — в материале РИА Новости. Нужно согласиться.
Нужно согласиться.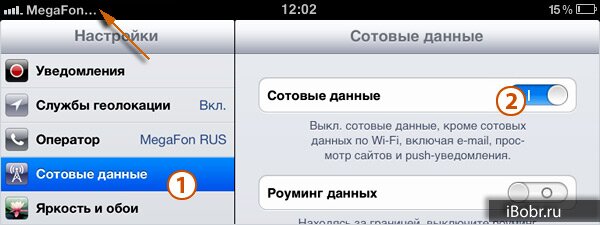 Способ подходит, если пароль не забыт, а до следующей попытки ввода на экране отображаются не минуты, а часы и дни.
Способ подходит, если пароль не забыт, а до следующей попытки ввода на экране отображаются не минуты, а часы и дни.

 Доступ к нему может осуществляться при использовании сторонних программ.
Доступ к нему может осуществляться при использовании сторонних программ. Например, приложение MTK Engineering Mode, являющееся полной копией стандартного инженерного меню. Для большинства из них потребуются рут права на девайс, без которых софт будет функционировать с ошибками, а недоступными окажется часть параметров.
Например, приложение MTK Engineering Mode, являющееся полной копией стандартного инженерного меню. Для большинства из них потребуются рут права на девайс, без которых софт будет функционировать с ошибками, а недоступными окажется часть параметров.
 Затем выбираем строку «Secret code explorer».
Затем выбираем строку «Secret code explorer».
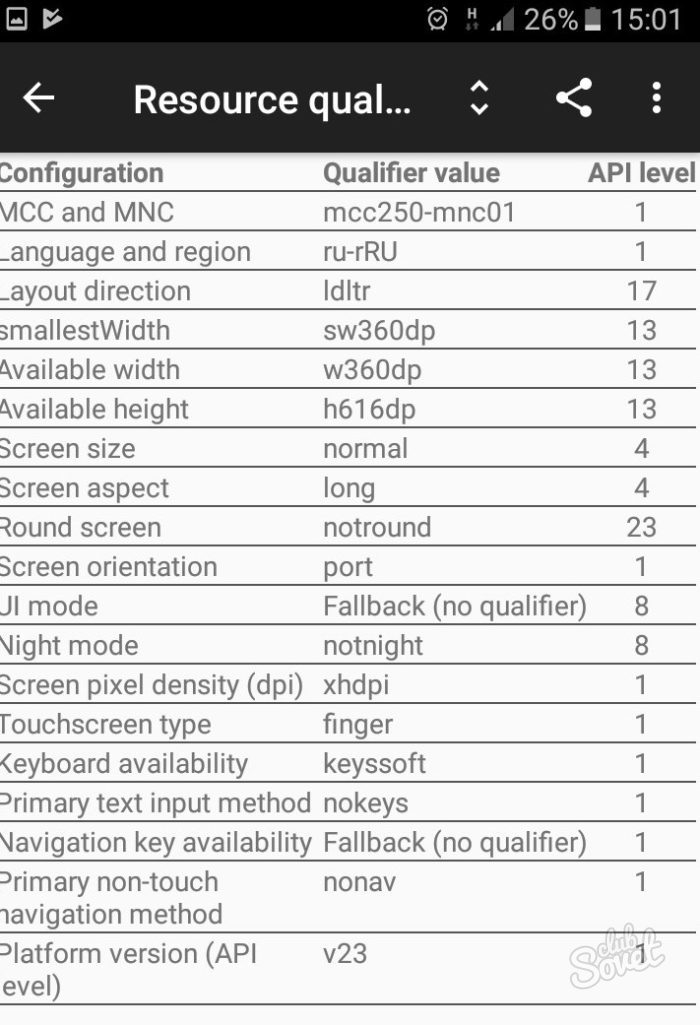 д. Данная категория довольно глобальная и большая, во всех разделах необходимо разбираться и иметь навыки и серьезные знания.
д. Данная категория довольно глобальная и большая, во всех разделах необходимо разбираться и иметь навыки и серьезные знания. Там выбираем вкладку Ring. Для всех уровней сигнала (1 – 6 Level) меняем значения. Цифры выставляем по возрастанию.
Там выбираем вкладку Ring. Для всех уровней сигнала (1 – 6 Level) меняем значения. Цифры выставляем по возрастанию.

 Такое оно для гаджетов на чипсете Qualcomm, на Mediateck возможности интерфейса скромнее. Владельцам устройств на базе Snapdragon не повезло. У них инженерное меню предназначено для мониторинга и тестирования аппарата, а не его кастомизации.
Такое оно для гаджетов на чипсете Qualcomm, на Mediateck возможности интерфейса скромнее. Владельцам устройств на базе Snapdragon не повезло. У них инженерное меню предназначено для мониторинга и тестирования аппарата, а не его кастомизации.


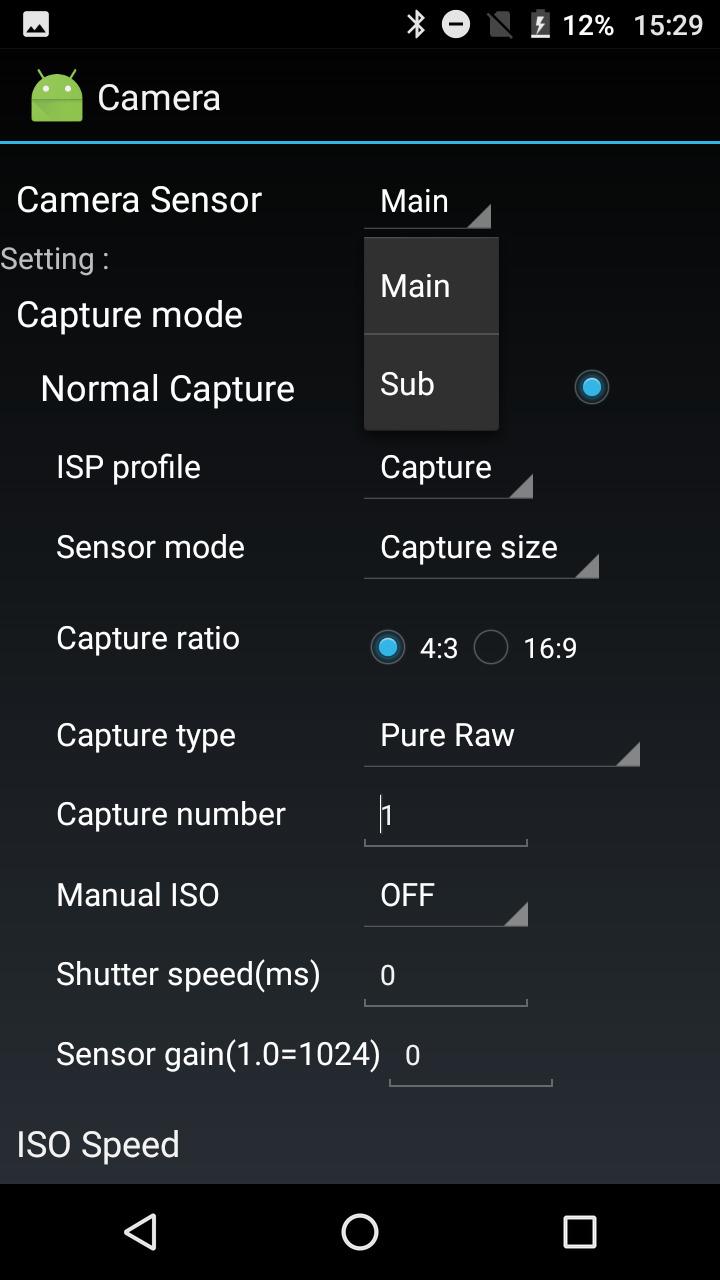

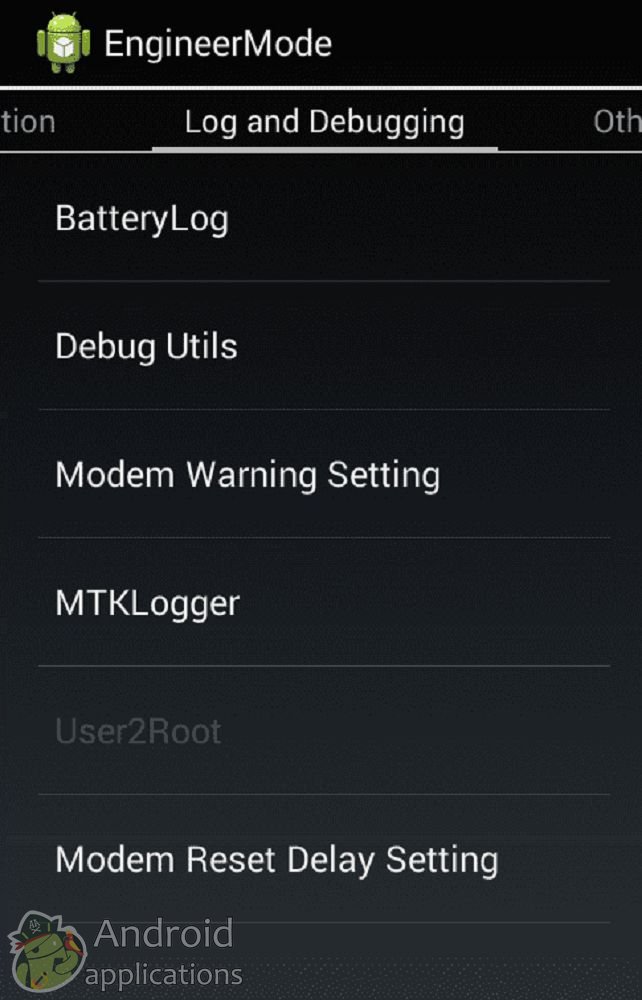
 Для входа нужно ввести специальный код или установить приложение, но существует ряд особенностей, на которые стоит обратить пристальное внимание. Если вы не смогли с первого раза войти в инженерное меню, то не учли особенности устройства. Стоит сразу уточнить, что любое вмешательство в работу устройства может привести к его неработоспособности и потере гарантии.
Для входа нужно ввести специальный код или установить приложение, но существует ряд особенностей, на которые стоит обратить пристальное внимание. Если вы не смогли с первого раза войти в инженерное меню, то не учли особенности устройства. Стоит сразу уточнить, что любое вмешательство в работу устройства может привести к его неработоспособности и потере гарантии. На некоторых моделях дополнительно нужно нажать клавишу вызова. Стоит учитывать особенности телефонов: для разных брендов существуют различные комбинации цифр. Версия Android не влияет на функционал инженерного меню.
На некоторых моделях дополнительно нужно нажать клавишу вызова. Стоит учитывать особенности телефонов: для разных брендов существуют различные комбинации цифр. Версия Android не влияет на функционал инженерного меню.
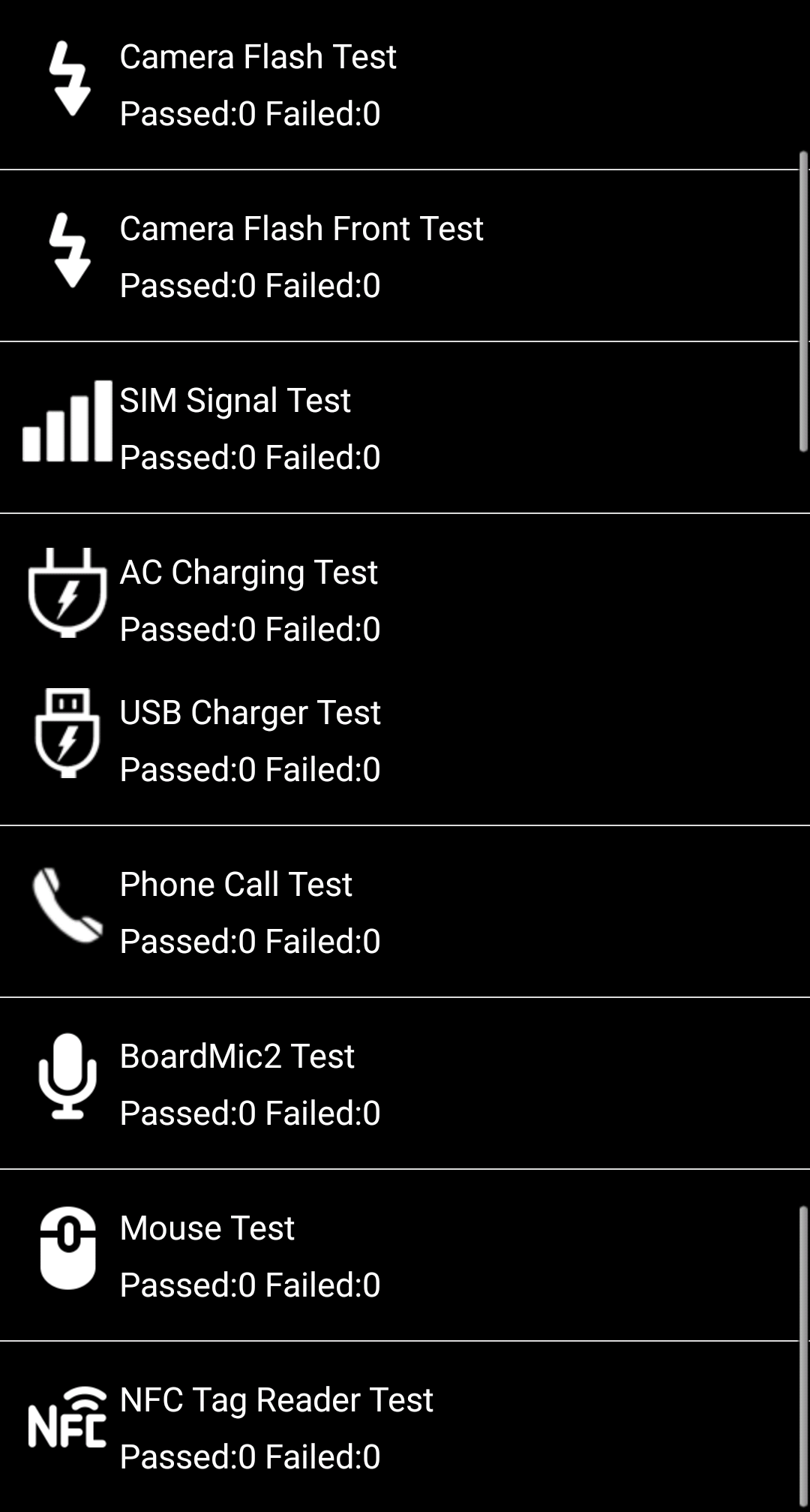 В сети есть много приложений с функционалом инженерного меню. Стоит заметить, что приписка MTK в названиях красноречиво говорит о совместимости только с процессорами MediaTek.
В сети есть много приложений с функционалом инженерного меню. Стоит заметить, что приписка MTK в названиях красноречиво говорит о совместимости только с процессорами MediaTek.
 С помощью этого меню можно выполнять различные запросы напрямую к системе без визуальных надстроек.
С помощью этого меню можно выполнять различные запросы напрямую к системе без визуальных надстроек.
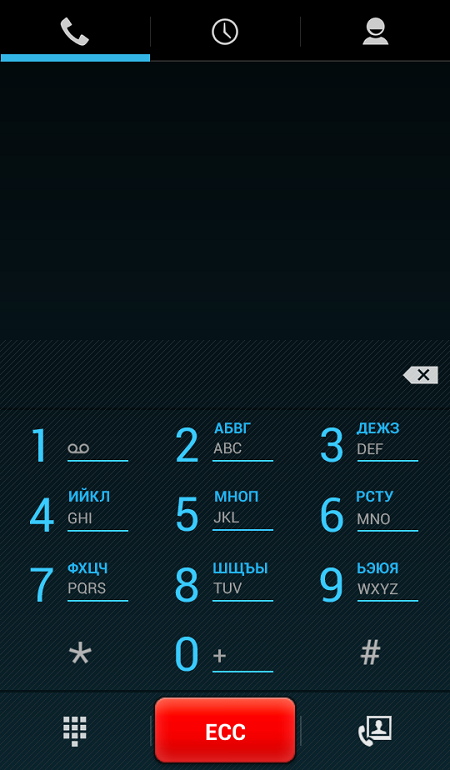

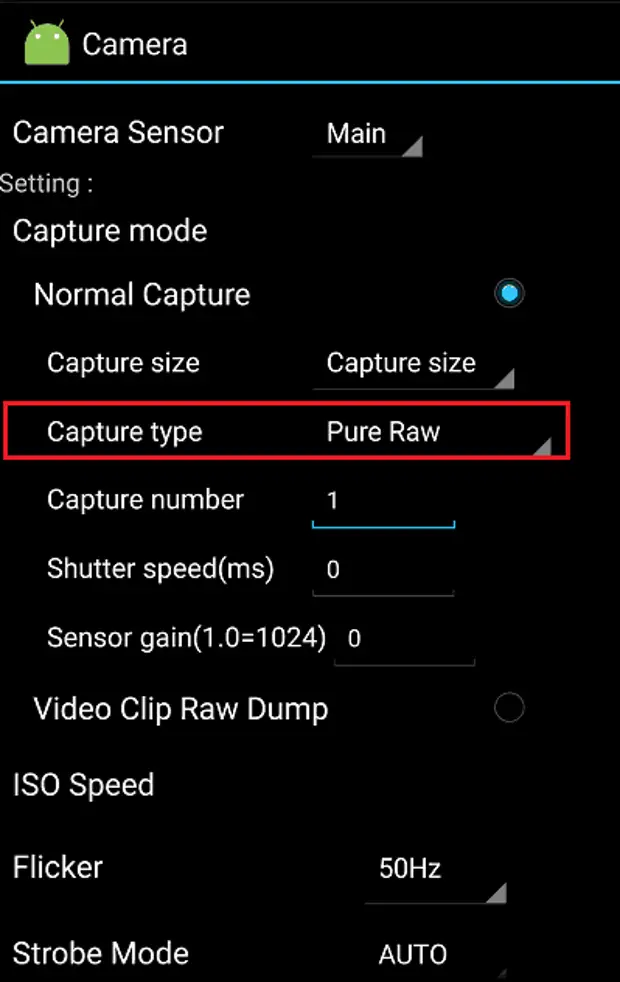 Если телефон тихо звонит при входящем вызове, то нужно увеличить значение параметра Ring. Советуем не ставить значение выше 200, это может привести к выходу динамика из строя. Чтобы вас было лучше слышно, изменяем параметр Mic с 100 на 172. Это увеличит чувствительность динамика.
Если телефон тихо звонит при входящем вызове, то нужно увеличить значение параметра Ring. Советуем не ставить значение выше 200, это может привести к выходу динамика из строя. Чтобы вас было лучше слышно, изменяем параметр Mic с 100 на 172. Это увеличит чувствительность динамика.
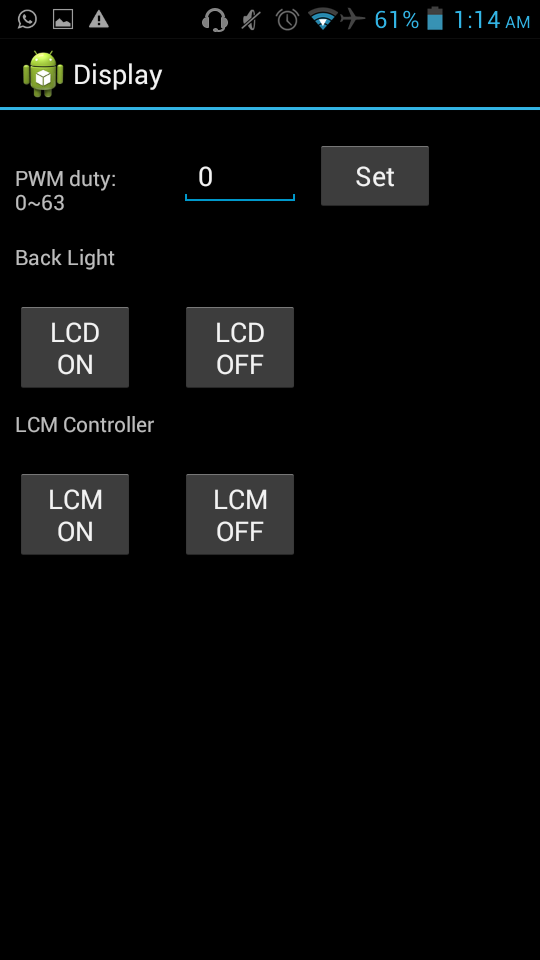 Однако следует учесть, что манипуляции с инженерным меню могут привести гаджет в нерабочее состояние.
Однако следует учесть, что манипуляции с инженерным меню могут привести гаджет в нерабочее состояние.
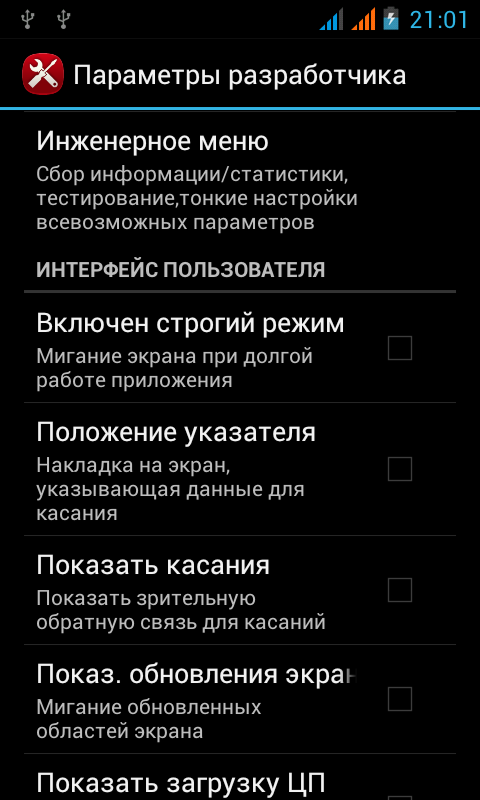
 Как правило, подобный раздел скрыт, а получить доступ к нему можно только после ввода специальной команды. Что же, давайте разбираться, как зайти в инженерное меню на Андроид стандартным способом. Помимо этого, мы расскажем, как благодаря изменению некоторых параметров возможно значительно улучшить свой телефон!
Как правило, подобный раздел скрыт, а получить доступ к нему можно только после ввода специальной команды. Что же, давайте разбираться, как зайти в инженерное меню на Андроид стандартным способом. Помимо этого, мы расскажем, как благодаря изменению некоторых параметров возможно значительно улучшить свой телефон!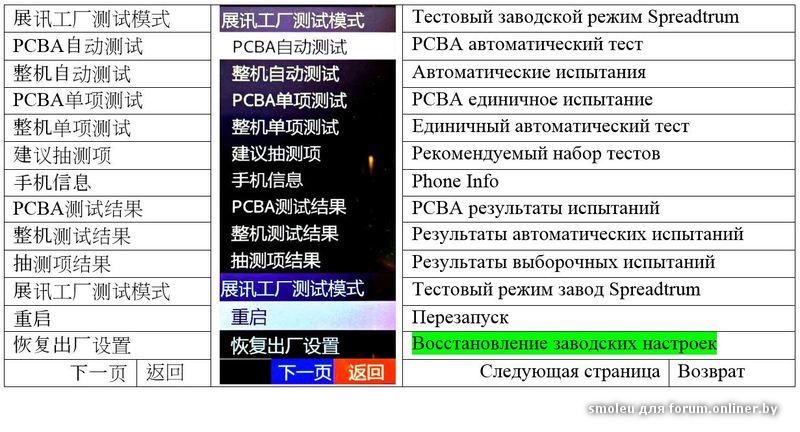

 А если вы приобретали свое устройство на одном из китайских интернет-магазинов, то о его изготовителе вообще может быть ничего не известно. Как же поступить в такой ситуации? Ответ – пытаться перебирать все комбинации или обратить внимание на универсальные коды.
А если вы приобретали свое устройство на одном из китайских интернет-магазинов, то о его изготовителе вообще может быть ничего не известно. Как же поступить в такой ситуации? Ответ – пытаться перебирать все комбинации или обратить внимание на универсальные коды.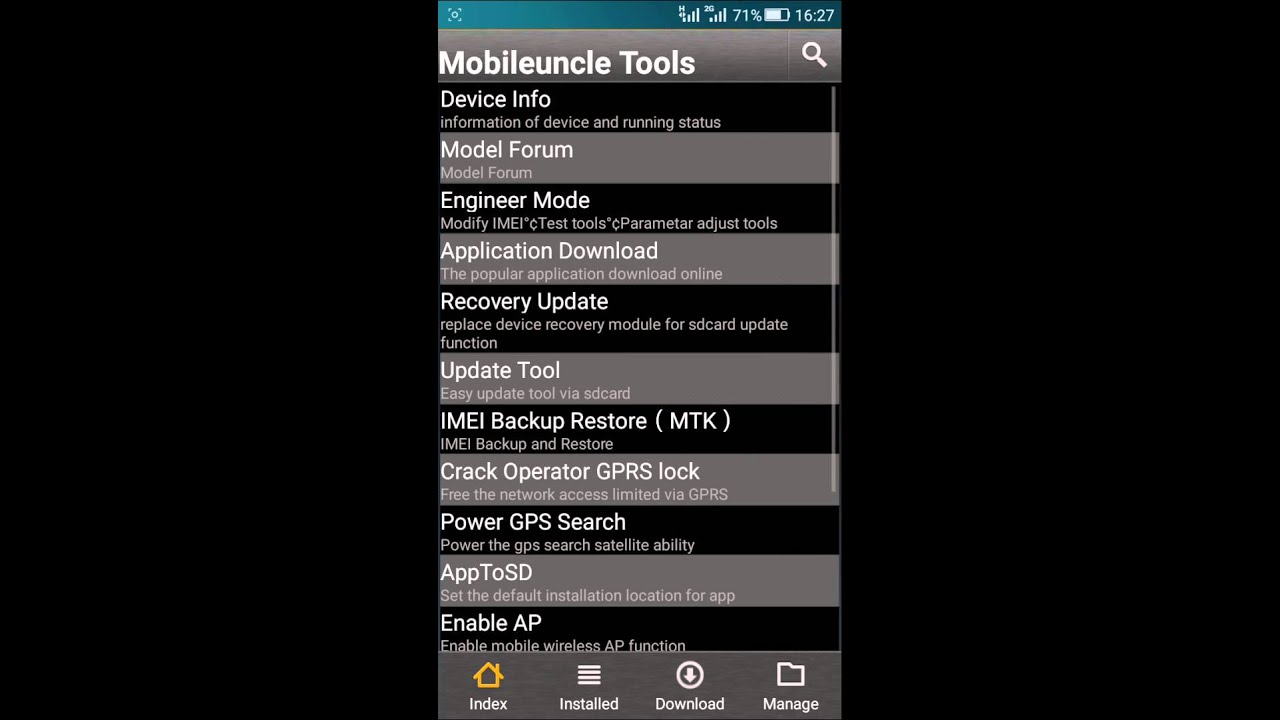

 При необходимости более глубокого анализа, конечно, потребуется перейти непосредственно в само инженерное меню.
При необходимости более глубокого анализа, конечно, потребуется перейти непосредственно в само инженерное меню.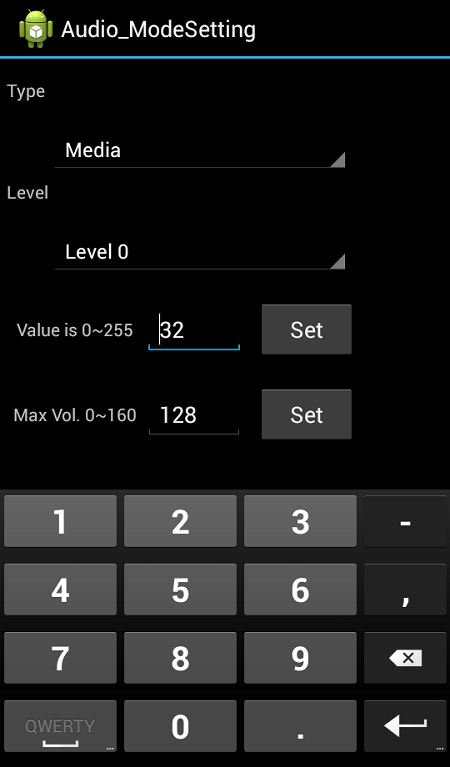 Что касается рекламы, то она в программе присутствует, хоть и в небольшом количестве. Но её можно и отключить, купив платную подписку. Если выбирать между этой утилитой и стандартным Engineering Mode, то второй вариант предпочтительнее.
Что касается рекламы, то она в программе присутствует, хоть и в небольшом количестве. Но её можно и отключить, купив платную подписку. Если выбирать между этой утилитой и стандартным Engineering Mode, то второй вариант предпочтительнее.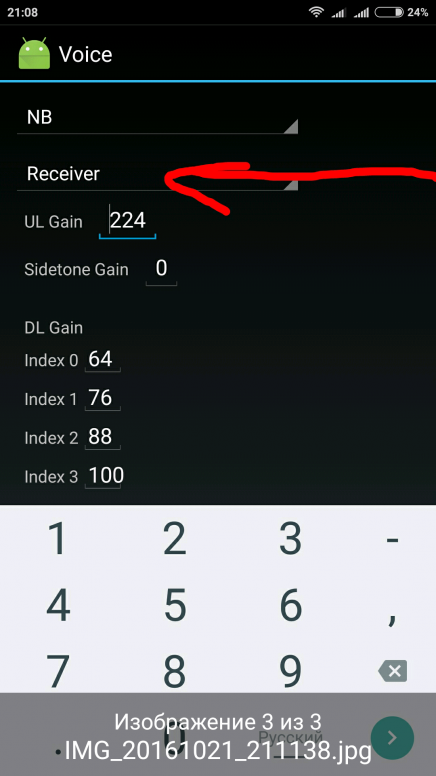
 В выпадающем списке выбираем «Secret Code Explorer» и ожидаем, пока система подгрузит все сервисы. Там будут собраны и установленные программы, и дополнительные службы, и некоторые системные опции.
В выпадающем списке выбираем «Secret Code Explorer» и ожидаем, пока система подгрузит все сервисы. Там будут собраны и установленные программы, и дополнительные службы, и некоторые системные опции.
 Вот только без специальных знаний в области передачи сигналов не обойтись. Можно пытаться сделать всё наугад, надеясь на улучшение показателей сети, но это не самый лучший вариант.
Вот только без специальных знаний в области передачи сигналов не обойтись. Можно пытаться сделать всё наугад, надеясь на улучшение показателей сети, но это не самый лучший вариант.

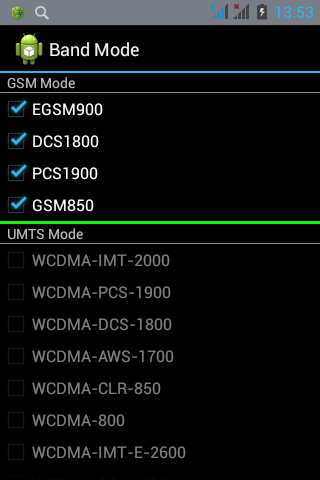 Изначально трудно найти нужную вкладку, а тем более изменить конкретные параметры. Именно поэтому мы подготовили пошаговую инструкцию, благодаря которой получится сделать всё без ошибок:
Изначально трудно найти нужную вкладку, а тем более изменить конкретные параметры. Именно поэтому мы подготовили пошаговую инструкцию, благодаря которой получится сделать всё без ошибок:


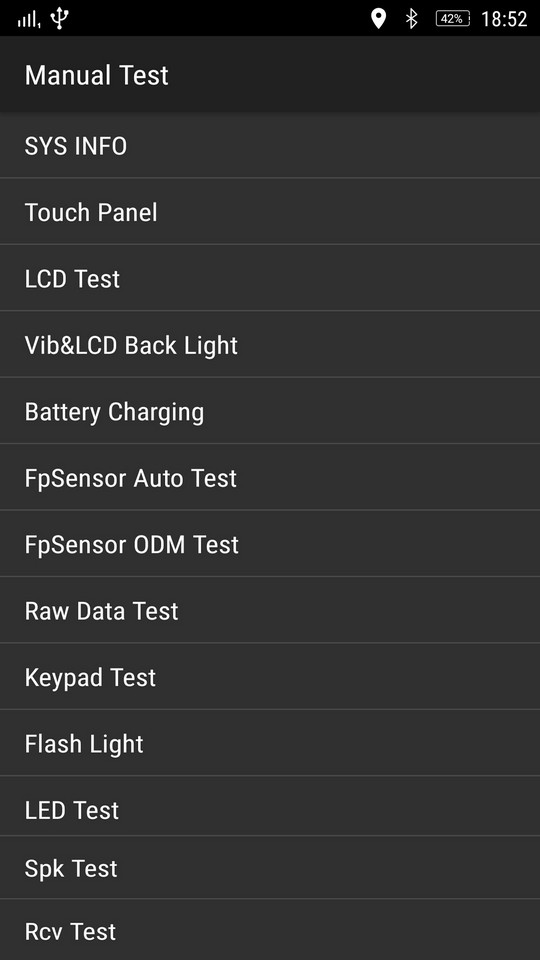 Как правило, если все отчетливо слышно, то проблем с динамиком или наушниками нет.
Как правило, если все отчетливо слышно, то проблем с динамиком или наушниками нет.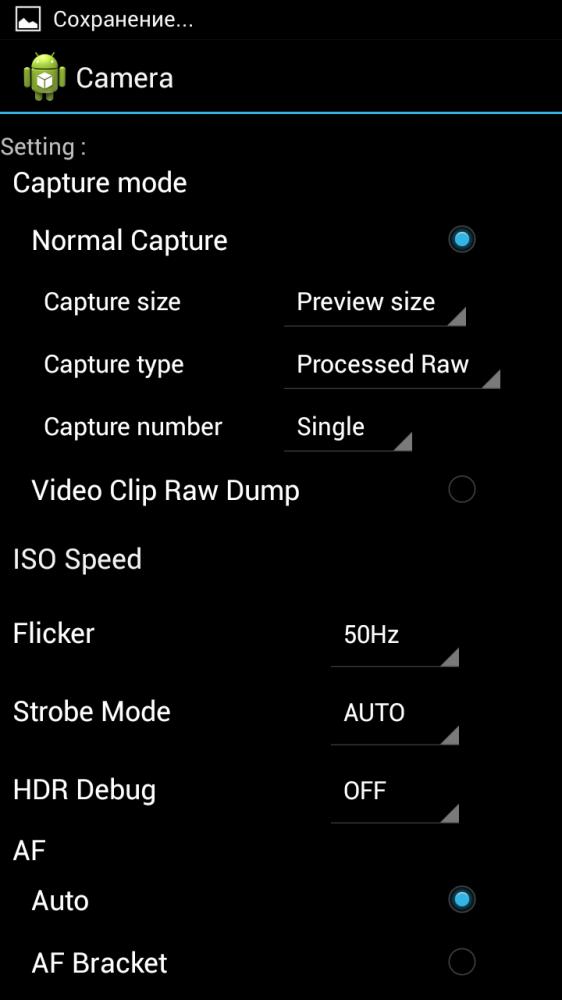 Для этого открываем приложение для совершения звонков и вводим команду *#0228#, затем нажимаем на кнопку вызова. Что касается остальных телефонов, то там подобный код, к сожалению, не работает.
Для этого открываем приложение для совершения звонков и вводим команду *#0228#, затем нажимаем на кнопку вызова. Что касается остальных телефонов, то там подобный код, к сожалению, не работает.
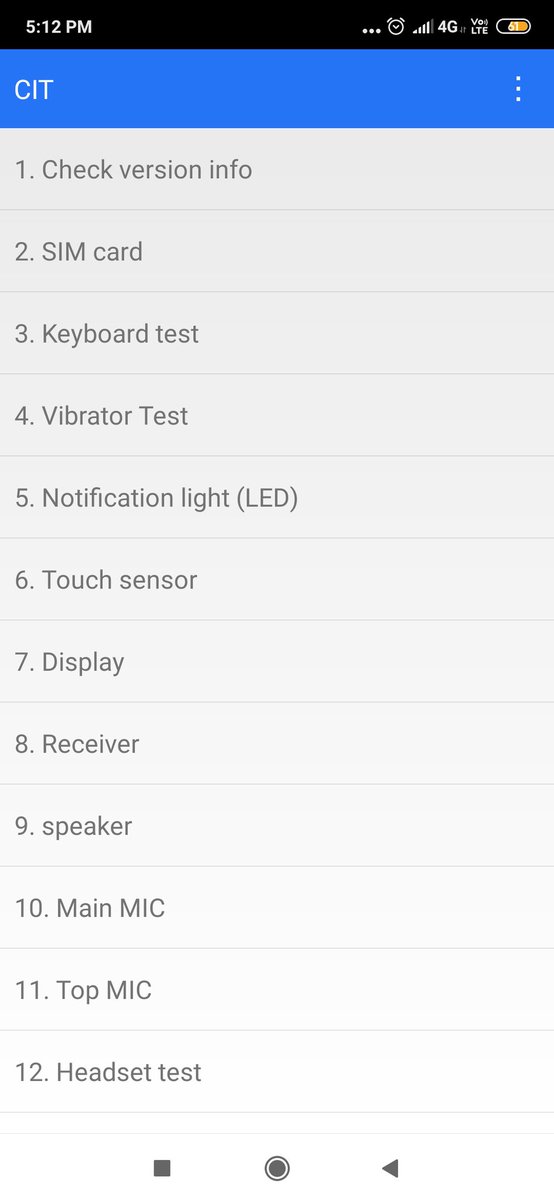 И в конце нажимаем «Do calibration» и окончательно завершаем процедуру. Практически всегда после выполнения всех действий экран начинает работать гораздо лучше.
И в конце нажимаем «Do calibration» и окончательно завершаем процедуру. Практически всегда после выполнения всех действий экран начинает работать гораздо лучше.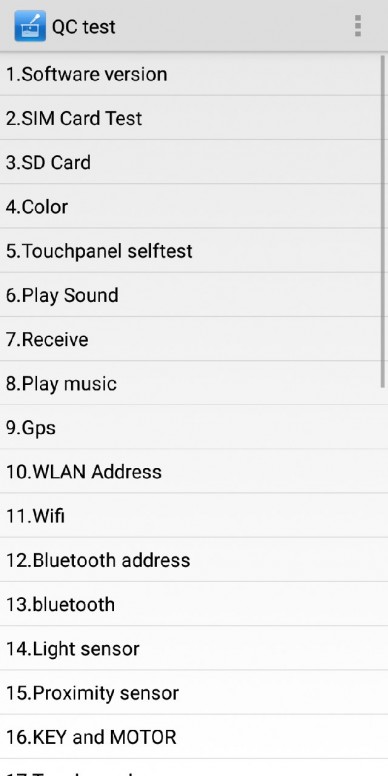 Имейте в виду, что в итоге с вашего устройства будут удалены все данные, а стандартные настройки успешно восстановлены. А если требуется просто вернуть прежние параметры, измененные посредством инженерного меню, то нужно удалить соответствующий файл. Это сложная процедура, которую возможно выполнить только на устройстве с root-правами.
Имейте в виду, что в итоге с вашего устройства будут удалены все данные, а стандартные настройки успешно восстановлены. А если требуется просто вернуть прежние параметры, измененные посредством инженерного меню, то нужно удалить соответствующий файл. Это сложная процедура, которую возможно выполнить только на устройстве с root-правами.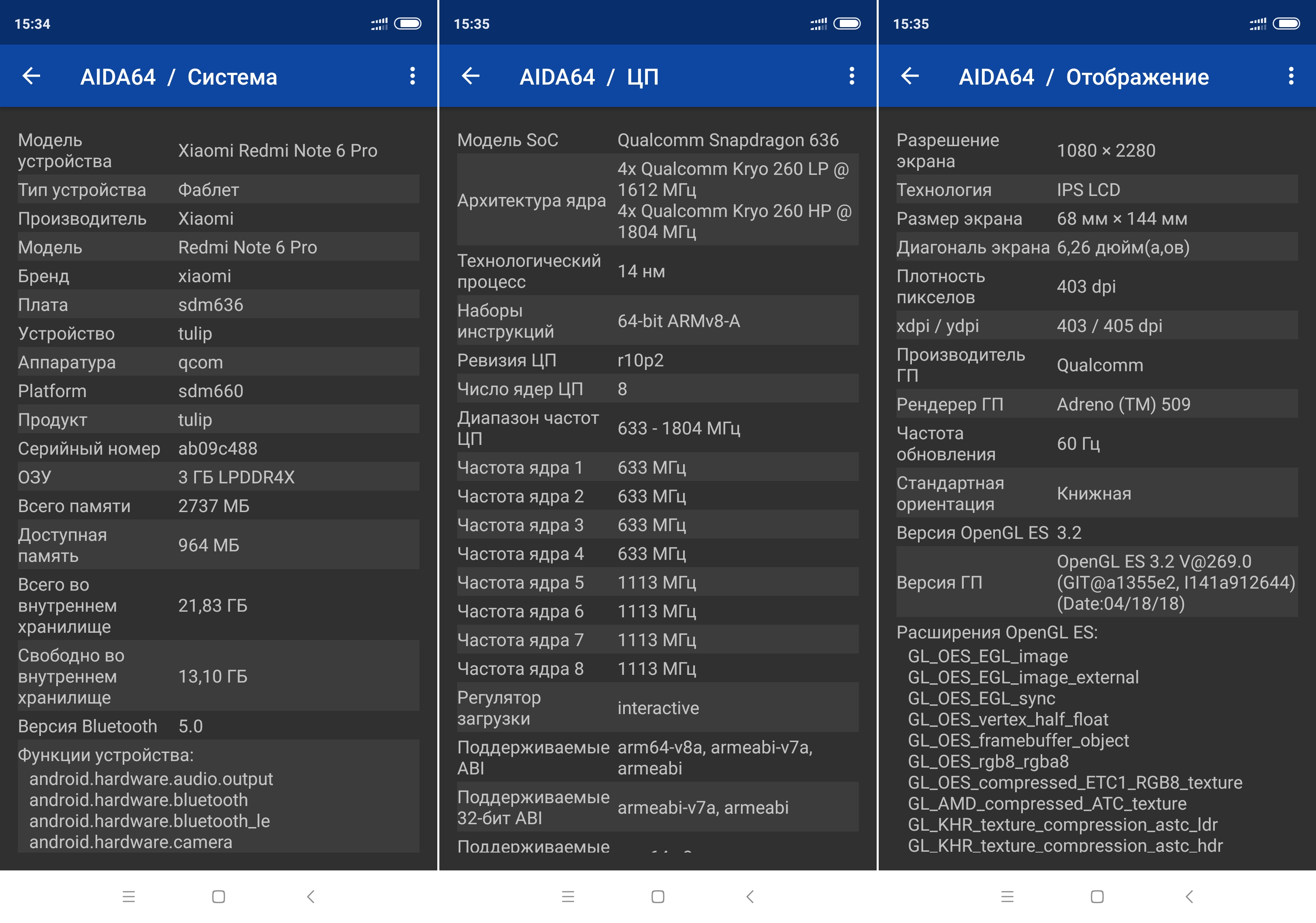 Ознакомьтесь с представленной выше таблицей и попытайтесь подобрать комбинацию, которая работает на вашем устройстве. Также можете использовать дополнительные приложения, позволяющие найти правильное сочетание.
Ознакомьтесь с представленной выше таблицей и попытайтесь подобрать комбинацию, которая работает на вашем устройстве. Также можете использовать дополнительные приложения, позволяющие найти правильное сочетание. С его помощью они вносят последние изменения в работу аппарата, проверяют функционирование различных датчиков и выполняют тестирование компонентов системы.
С его помощью они вносят последние изменения в работу аппарата, проверяют функционирование различных датчиков и выполняют тестирование компонентов системы. Автоматический тест всех параметров устройства.
Автоматический тест всех параметров устройства. Происходит поиск доступных устройств.
Происходит поиск доступных устройств.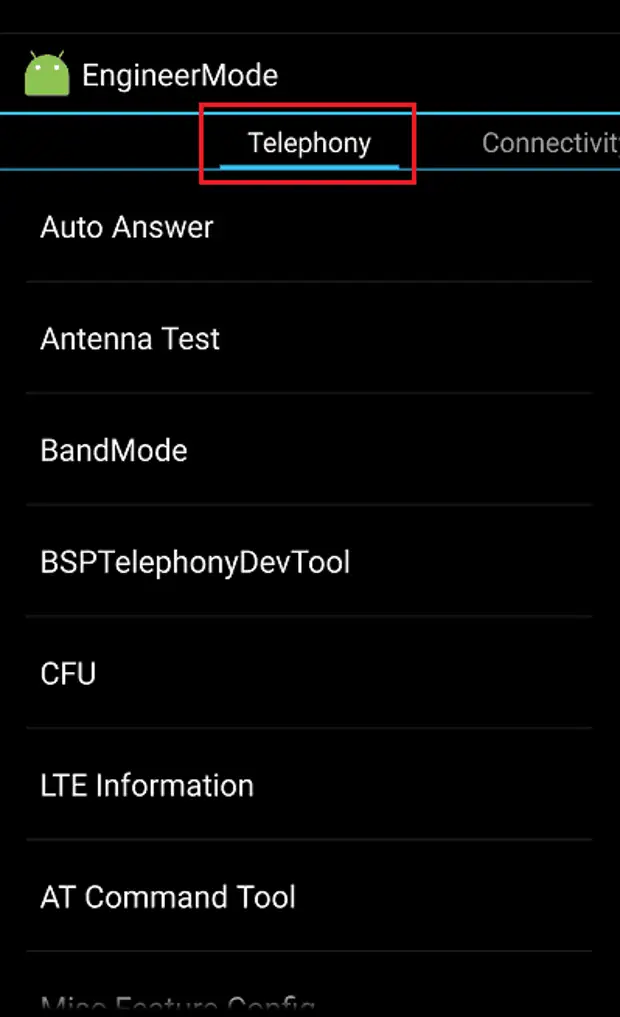
 Нажмите «Настроить» и отформатируйте ее как внутреннюю память, следуя указаниям. Сохраненные на SD карте файлы будут удалены, так что заранее позаботьтесь о создании резервной копии.
Нажмите «Настроить» и отформатируйте ее как внутреннюю память, следуя указаниям. Сохраненные на SD карте файлы будут удалены, так что заранее позаботьтесь о создании резервной копии.


 Выберите «ОК», чтобы подтвердить. Если запрос не появился, это произойдет позже – во время выполнения первой команды.
Выберите «ОК», чтобы подтвердить. Если запрос не появился, это произойдет позже – во время выполнения первой команды.

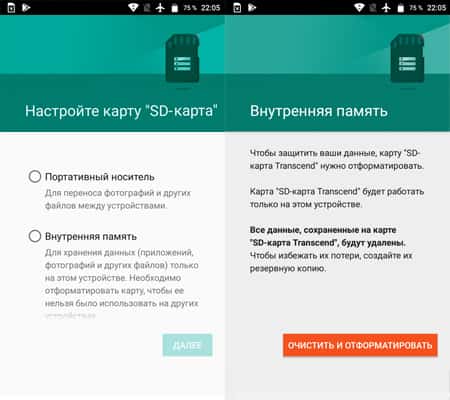 ru\/u\/33752-sergey-mards»,»name»:»\u0421\u0435\u0440\u0433\u0435\u0439 \u041c\u0430\u0440\u0434\u0441″,»avatar»:»14073636-d934-c7a7-ad33-e8413bb5e3fc»,»karma»:10051,»description»:»»,»isMe»:false,»isPlus»:false,»isVerified»:false,»isSubscribed»:false,»isNotificationsEnabled»:false,»isShowMessengerButton»:false}
ru\/u\/33752-sergey-mards»,»name»:»\u0421\u0435\u0440\u0433\u0435\u0439 \u041c\u0430\u0440\u0434\u0441″,»avatar»:»14073636-d934-c7a7-ad33-e8413bb5e3fc»,»karma»:10051,»description»:»»,»isMe»:false,»isPlus»:false,»isVerified»:false,»isSubscribed»:false,»isNotificationsEnabled»:false,»isShowMessengerButton»:false}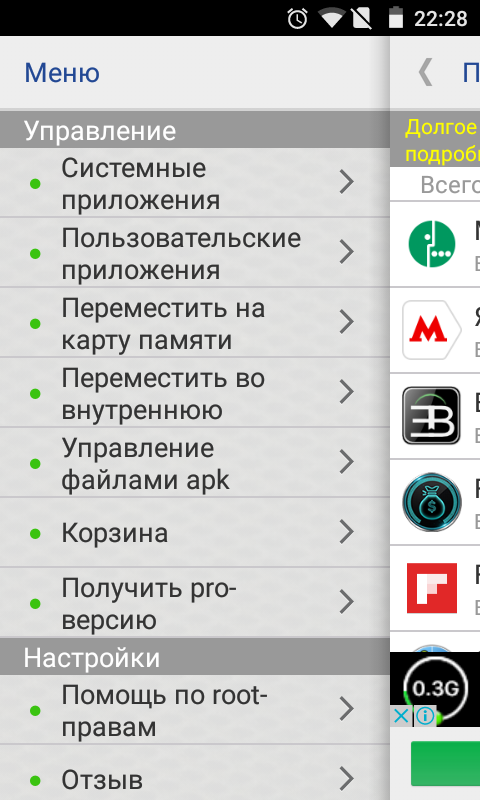 Причем не только телефоны родных и близких, но и рабочие данные коллег и всевозможных учреждений. Время от времени у каждого владельца смартфона возникает необходимость перенести контакты с одного телефона на другой. Например, при покупке новой модели смартфона. Разумеется, делать это вручную совершенно не обязательно. Скопировать телефонную книгу со смартфона на смартфон очень легко самостоятельно, причем не одним способом, а несколькими.
Причем не только телефоны родных и близких, но и рабочие данные коллег и всевозможных учреждений. Время от времени у каждого владельца смартфона возникает необходимость перенести контакты с одного телефона на другой. Например, при покупке новой модели смартфона. Разумеется, делать это вручную совершенно не обязательно. Скопировать телефонную книгу со смартфона на смартфон очень легко самостоятельно, причем не одним способом, а несколькими. 

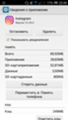

 Мы рассмотрим вариант с Android 9 и телефоном Samsung Galaxy S8. Также описаны способы для Android 8 и ниже.
Мы рассмотрим вариант с Android 9 и телефоном Samsung Galaxy S8. Также описаны способы для Android 8 и ниже. 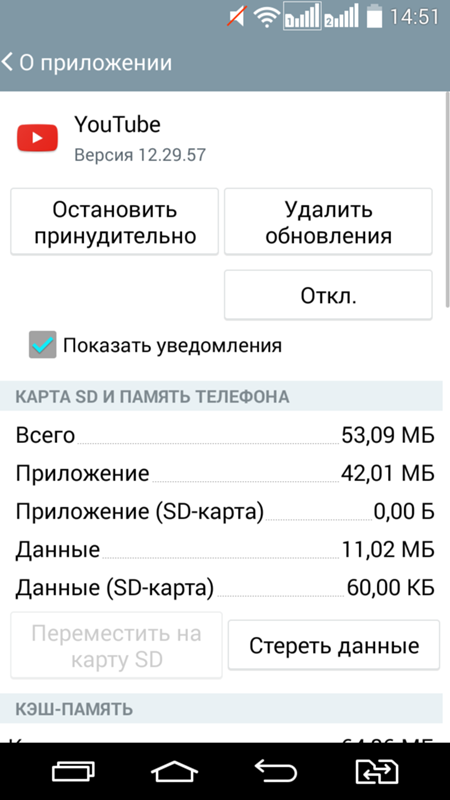 Выбираем пункт «Импорт/экспорт контактов».
Выбираем пункт «Импорт/экспорт контактов».

 В более новых версиях операционной системы Андроид необходимо выбрать пункт «Управление контактами».
В более новых версиях операционной системы Андроид необходимо выбрать пункт «Управление контактами». С помощью приложения контакты можно сохранить на карту памяти либо загрузить информацию в облако для последующего удобного доступа с любого мобильного устройства. Недостатки приложения: распространяется на платной основе, требует прав администратора.
С помощью приложения контакты можно сохранить на карту памяти либо загрузить информацию в облако для последующего удобного доступа с любого мобильного устройства. Недостатки приложения: распространяется на платной основе, требует прав администратора. При необходимости вы можете сделать так, чтобы фото снимались сразу на карту памяти и перенести уже имеющиеся файлы на неё.
При необходимости вы можете сделать так, чтобы фото снимались сразу на карту памяти и перенести уже имеющиеся файлы на неё.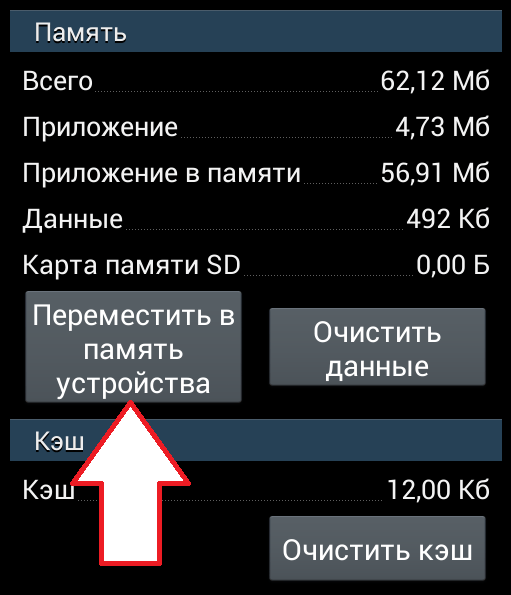
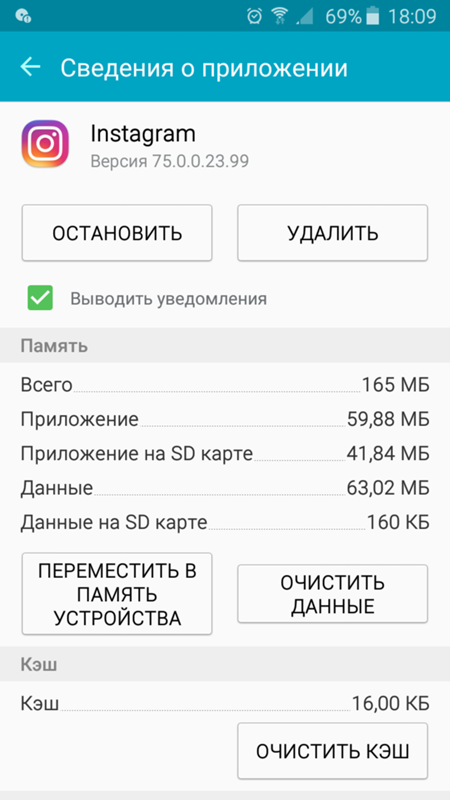

 Если ФМ уже установлен в вашу прошивку, можете воспользоваться им. Если нет, скачайте с помощью Google Play Маркет. Мы воспользуемся встроенным файловым менеджером Samsung — «Мои файлы».
Если ФМ уже установлен в вашу прошивку, можете воспользоваться им. Если нет, скачайте с помощью Google Play Маркет. Мы воспользуемся встроенным файловым менеджером Samsung — «Мои файлы». ру
ру Поэтому, перенеся все данные на накопитель, вы защитите информацию от возможной потери.
Поэтому, перенеся все данные на накопитель, вы защитите информацию от возможной потери. Но обо всем по порядку.
Но обо всем по порядку.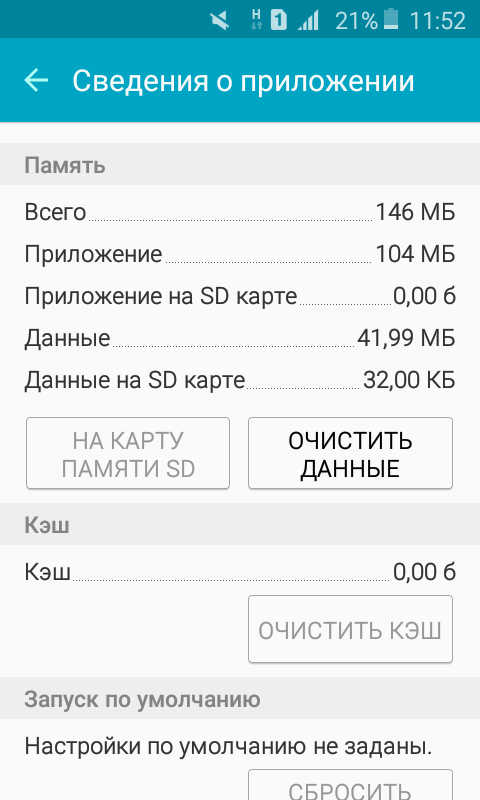
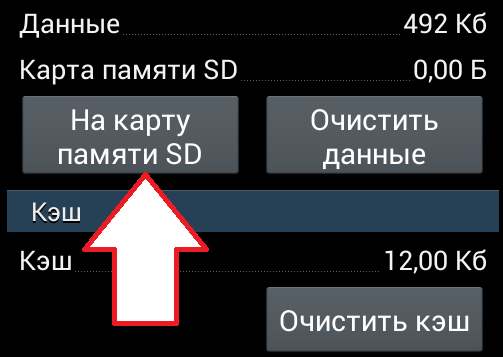

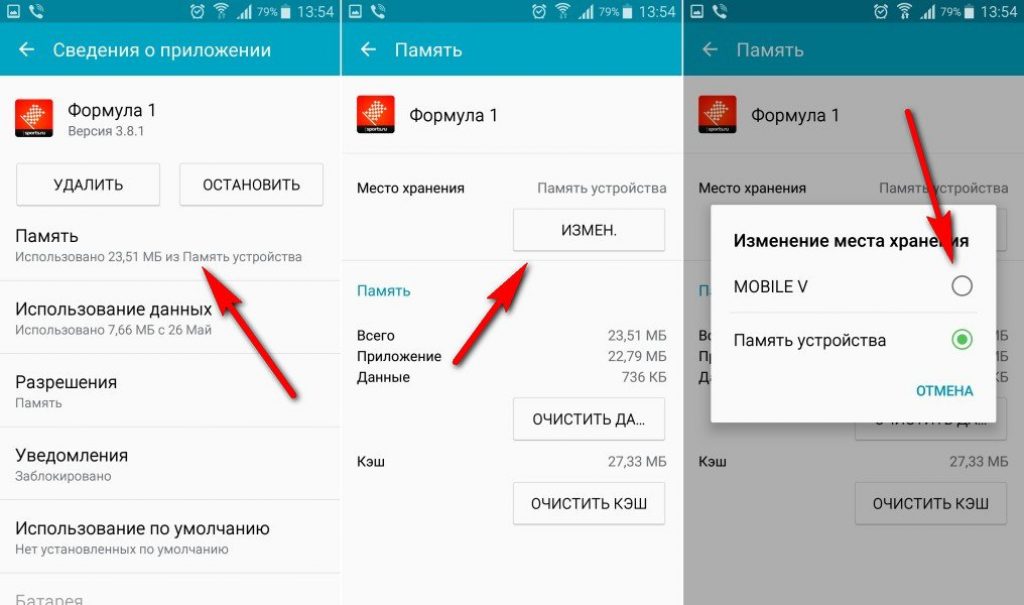
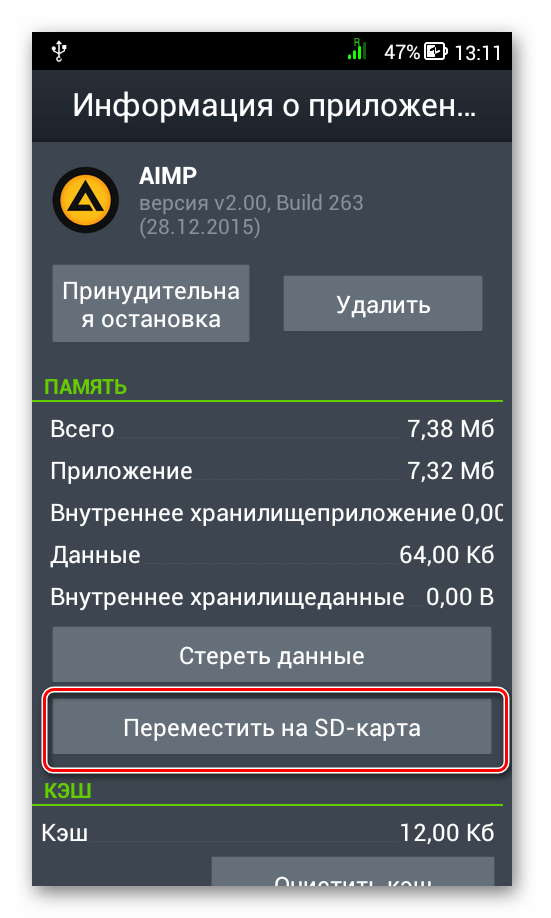 Помимо основной функции Apps2SD способен выполнять следующие задачи:
Помимо основной функции Apps2SD способен выполнять следующие задачи: