Как подключить iPhone к компьютеру
iPhone не похож на стандартные накопители. Его можно подключить к компьютеру через USB-порт и использовать как обычную флешку: перекинуть фотографии, музыку и видео, просмотреть отснятый материал. Но это не весь потенциал устройства. Если синхронизировать его с ПК и использовать специальную программу, можно будет загрузить приложения, книги, музыкальные альбомы любимых групп, нарезать рингтоны, сохранить резервную копию данных, сбросить настройки, прослушать радио, просмотреть ТВ-шоу, сделать покупки в магазине утилит от Apple, отредактировать свои данные в учётной записи. И это только малая часть возможностей гаджета. Разберитесь, как через Айфон подключить к компьютеру Айфон, чтобы воспользоваться всеми этими функциями.
Программы, которые нужны для подключения
Чтобы полноценно работать с iPhone, надо скачать на ПК определённое программное обеспечение. Оно есть на официальном сайте Apple. Нужно для сопряжения Айфона и с помощью USB, и по Wi-Fi. Если вы планируете использовать «яблочные» гаджеты, эти утилиты должны быть установлены.
Если вы планируете использовать «яблочные» гаджеты, эти утилиты должны быть установлены.
- iCloud. Сетевое хранилище. Обеспечивает общий доступ к файлам, контактам, почте, календарю, заметкам, списку друзей. Если установить приложение на всех ваших гаджетах, они смогут обмениваться данными напрямую. Можно зайти в хранилище и через браузер — для этого откройте страницу iCloud.com.
- iTunes. Файловый менеджер и основной сервис для синхронизации iPhone и ПК. Без него невозможно разобраться, как подключить Айфон к компьютеру. Эта программа служит для управления гаджетом, загрузки на него программ и файлов. С её помощью можно покупать контент в AppStore, активировать подарочные карты и отправлять их друзьям. Также в Айтюнс есть встроенный медиаплеер. Существуют и другие файловые менеджеры (например, iFunBox или iTools). Но они неофициальные.
Подключение через USB
Для сопряжения с ПК вам нужен USB-кабель.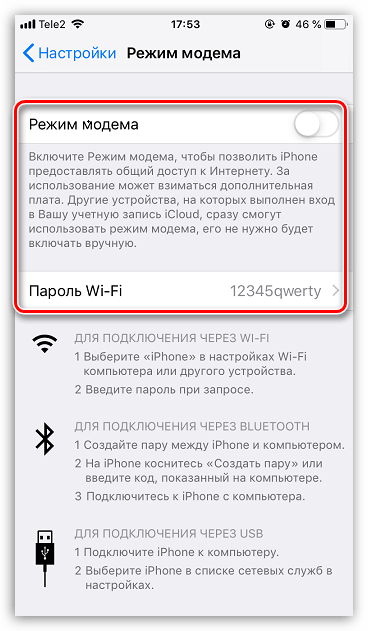 Он должен входить в комплект поставки iPhone — лежать в коробке. Другие провода лучше не использовать. Если оригинальный кабель утерян или повреждён, можно приобрести такой же. Главное, подобрать комплектующие, которые подходят для вашего гаджета. Провод с разъёмом 30 пин («толстая зарядка») предназначен для девайсов старых моделей. Lightning-коннекторы («тонкие») — для устройств нового поколения.
Он должен входить в комплект поставки iPhone — лежать в коробке. Другие провода лучше не использовать. Если оригинальный кабель утерян или повреждён, можно приобрести такой же. Главное, подобрать комплектующие, которые подходят для вашего гаджета. Провод с разъёмом 30 пин («толстая зарядка») предназначен для девайсов старых моделей. Lightning-коннекторы («тонкие») — для устройств нового поколения.
Для такого соединения можно использовать только порты ЮСБ 2.0 и выше. Со слотом версии 1.0, система выдаст оповещение, что всё может работать быстрее. И гаджет она не «увидит».
Вот как подключить Айфон к компьютеру через USB:
- Установите на ПК самую новую версию iTunes.
- Также желательно скачать iCloud.
- Включите iPhone.
- Подсоедините один конец кабеля к нему.
- Другой вставьте в USB-порт ПК.
- Он должен определить наличие нового устройства. Если вы синхронизируете Айфон впервые, будут автоматически установлены драйвера Apple Mobile Device.
 Их также можно загрузить с официального сайта производителя.
Их также можно загрузить с официального сайта производителя. - Разблокируйте телефон. Он выдаст уведомление «Доверять ли этому компьютеру?». Нажмите «Доверять». Может появиться сообщение «Разрешить ли этому устройству доступ к фото и видео?». Тапните «Разрешить».
- Должен запуститься Айтюнс. Если этого не произошло, откройте его вручную. Через эту программу можно взаимодействовать с гаджетом.
- Дождитесь, пока закончится синхронизация.
- Также значок с Айфоном появится в меню «Мой компьютер» в качестве портативного устройства или внешнего диска.
- Чтобы зайти в обзор девайса в iTunes, нажмите на кнопку с иконкой в виде телефона. Она слева сверху.
Wi-Fi
Помимо подключения к USB, можно создать соединение по Wi-Fi. Для этого все синхронизируемые устройства должны быть в одной сети. То есть выходить в интернет через один и тот же роутер.
Вы не будете «привязаны» к ПК проводом. Но не все функции доступны в этом режиме.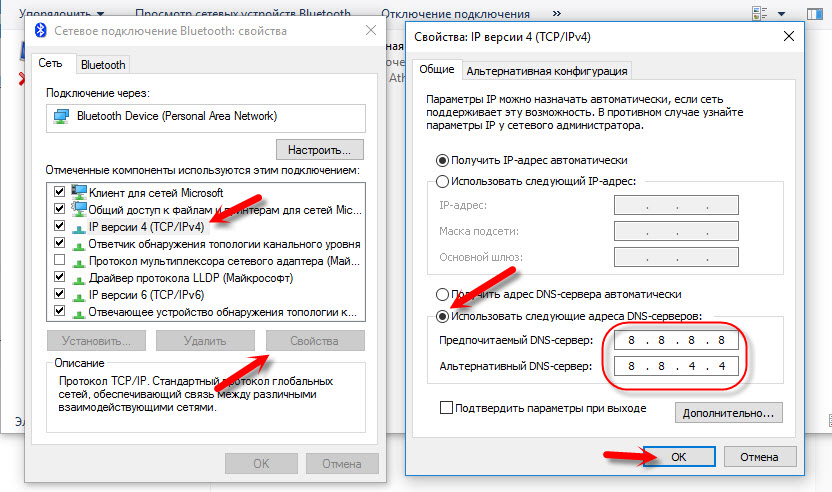 К примеру, не получится восстановить гаджет из резервной копии или обновить ПО. И такое сопряжение быстро сажает аккумулятор.
К примеру, не получится восстановить гаджет из резервной копии или обновить ПО. И такое сопряжение быстро сажает аккумулятор.
Вот как подключить iPhone к компьютеру с помощью беспроводного соединения:
- Зайдите в настройки Айфона.
- Откройте раздел «Wi-Fi».
- Передвиньте переключатель в режим ВКЛ. Он должен стать зелёным.
- Выберите свою сеть и введите пароль, если она защищена.
Теперь выставьте параметры синхронизации. Для этого надо присоединить Айфон к USB-разъёму. После однократной настройки можно будет использовать беспроводную связь. И через неё работать с Айтюнс.
- Подключите iPhone кабелем к ПК.
- Откройте iTunes.
- Нажмите на иконку в виде телефона. Она слева сверху.
- В разделе «Обзор» прокрутите страницу вниз.
- Отметьте галочкой пункт «Синхронизировать по Wi-Fi».
- Кликните «Применить».
Теперь можно попробовать подключиться «по воздуху» через беспроводные сети. Для начала отсоедините USB-провод.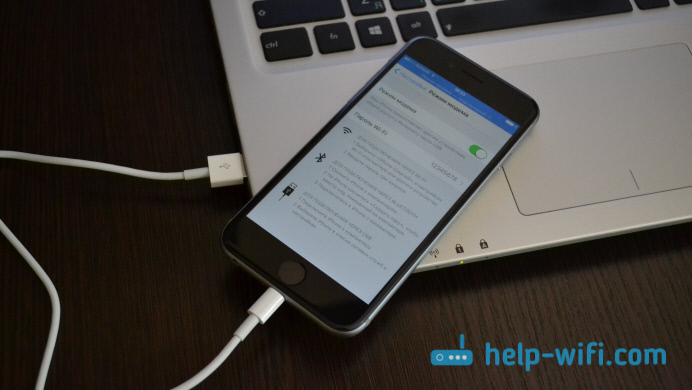 Потом:
Потом:
- Откройте настройки Айфона.
- Перейдите в раздел «Основные».
- Проскролльте страницу вниз.
- Меню «Синхронизация с iTunes».
- Тапните на «Синхронизировать».
Теперь в Айтюнсе будут доступны настройки и файлы девайса.
Bluetooth
Сопряжение возможно и через Bluetooth. Если он есть на устройствах, которые вы хотите соединить.
- Предварительно включите его на компьютере или ноутбуке. Активируйте видимость ПК, чтобы его нашли другие гаджеты с включенным блютузом.
- Зайдите в настройки iPhone.
- Передвиньте ползунок в режим ВКЛ.
- В списке девайсов отыщите свой ПК и тапните по нему.
- Появится сообщение с кодом.
 Такие же цифры должны отобразиться на компьютере. Это нужно, чтобы случайно не синхронизироваться с незнакомым гаджетом. В некоторых случаях числа надо ввести вручную.
Такие же цифры должны отобразиться на компьютере. Это нужно, чтобы случайно не синхронизироваться с незнакомым гаджетом. В некоторых случаях числа надо ввести вручную.
iPhone как модем
Через iPhone можно раздавать интернет другим устройствам и использовать его как модем. Для этого надо создать точку доступа. Подключённый к ней ПК будет использовать сеть мобильного оператора.
- Зайдите в параметры гаджета.
- Раздел «Режим модема» («Personal Hotspot»).
- Передвиньте чекбокс в режим ВКЛ.
- Если вы используете синхронизацию по USB, ПК дополнительно установит дополнительный драйвер. А Айфон появится в списке сетевых подключений.
- Или активируйте Bluetooth-сопряжение.
- Также в настройках Apple-девайса есть пароль от Wi-Fi. С ним можно добавить в одну сеть много устройств. Просто введите его на каждом ПК.
Так как подключить iPhone к компьютеру через USB намного проще, обычно предпочитают именно это соединение. С ним можно одновременно работать в iTunes и заряжать батарею. Да и функционал у него больше. Но беспроводная сеть удобнее и практичнее. С ней вы не ограничены длиной кабеля. И с Wi-Fi Айфон можно использовать как маршрутизатор для выхода в интернет с нескольких устройств.
Да и функционал у него больше. Но беспроводная сеть удобнее и практичнее. С ней вы не ограничены длиной кабеля. И с Wi-Fi Айфон можно использовать как маршрутизатор для выхода в интернет с нескольких устройств.
Как синхронизировать iPhone и iPad
Зачем синхронизировать iPhone и iPad?
Довольно сложно упорядочивать файлы на компьютере и смартфоне и управлять ими, но если добавить к этому еще и планшет, вы рискуете заблудиться в цифровом лабиринте. Вам хочется легко находить файлы на любых своих устройствах, но воплотить это в реальность бывает непросто, если вы действуете вслепую.
Синхронизировать iPad или iPhone с компьютером довольно просто, но синхронизировать эти два устройства между собой уже сложнее. Давайте рассмотрим несколько способов синхронизации вашего iPhone с iPad.
IPad — это намного больше, чем просто iPhone большего размера, и есть множество причин для использования и того, и другого устройства в зависимости от ваших задач. При этом желательно, чтобы одни и те же файлы были доступны на каждом устройстве.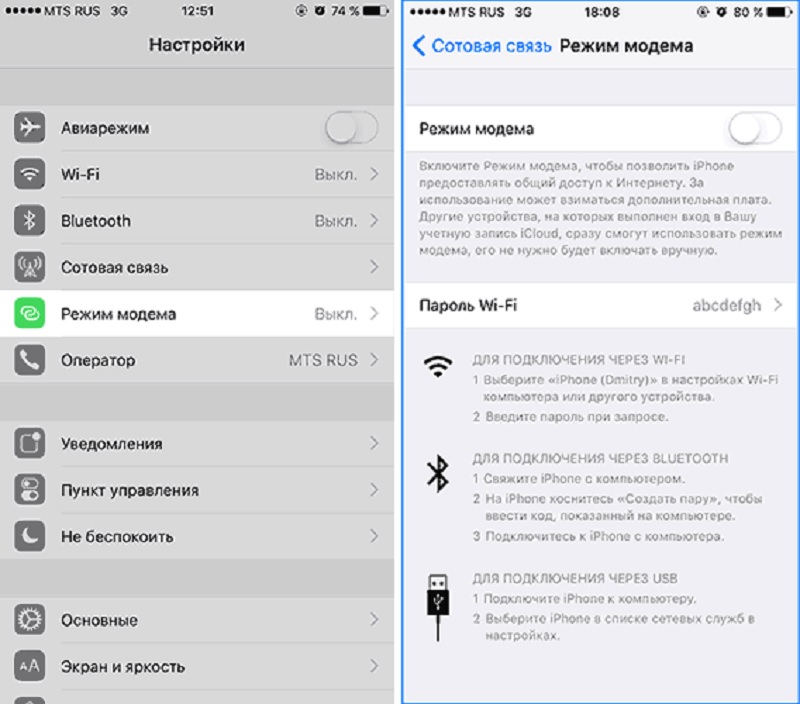
Например, если вы иллюстратор, вам может быть намного проще рисовать на большем экране iPad. Но, создав свой шедевр, вы захотите поделиться им со всеми в Instagram, а поскольку Instagram на iPad не предполагает максимально гибких решений для пользователя, возможно, вам будет удобнее использовать приложение на телефоне. Может быть и обратный вариант: на iPhone лучше камера, но редактировать видео удобнее на iPad.
Речь идет не столько о легком переключении между устройствами и продолжении работы с того места, где вы закончили, сколько о возможности доступа к своим материалам, где бы вы ни находились. Вероятнее всего, вы всегда берете с собой телефон, но бывают случаи, когда у вас с собой нет планшета. Удобно, когда все ваши файлы, как рабочие документы, так и фотографии, музыка и т. п., доступны на любом устройстве.
Это всего лишь вопрос организации. Чтобы найти одну нужную фотографию, нет необходимости тратить много времени на пересматривание папок на разных устройствах.
Вот некоторые типы файлов, к которым удобно иметь доступ с любого устройства:
- Фотографии и видео. Ушли в прошлое те времена, когда вы вкладывали семейные фото в кошелек; если вы храните все свои фотографии на всех устройствах, ваши самые ценные воспоминания всегда остаются с вами.
- Рабочие файлы. В наши дни деловая жизнь не ограничивается столом в офисе. Наличие рабочих файлов под рукой, независимо от того, используете ли вы iPhone или iPad, означает, что вам никогда не придется беспокоиться о том, что вы окажетесь на важной встрече без необходимых документов или получите срочный запрос на файлы, когда вы не на месте.
- Приложения. Синхронизация приложений на iPhone и iPad тоже полезна. Приложения на планшете и смартфоне могут отличаться, и вам нужна возможность пользоваться уникальными функциями каждого из вариантов.
- Личные файлы.
 Помимо рабочих документов, у вас, вероятно, есть личные файлы, которые удобно хранить на своем мобильном устройстве и планшете. Например, это скан-копии паспортов, договоры аренды, страховки. Многие документы не нужны вам каждый день, но важно иметь их под рукой, если вам внезапно понадобится забронировать что-либо, провести оплату или назначить встречу.
Помимо рабочих документов, у вас, вероятно, есть личные файлы, которые удобно хранить на своем мобильном устройстве и планшете. Например, это скан-копии паспортов, договоры аренды, страховки. Многие документы не нужны вам каждый день, но важно иметь их под рукой, если вам внезапно понадобится забронировать что-либо, провести оплату или назначить встречу. - Пароли и данные учетных записей. Вы можете сэкономить время, сохранив данные учетных записей и пароли на всех своих устройствах, чтобы иметь возможность быстро войти в систему с любого из них.
- Музыка. Если вы предпочитаете пользоваться личной фонотекой, а не потоковыми сервисами, такими как Spotify, удобно иметь доступ к своей музыке со всех своих устройств, независимо от того, подключено ли устройство к вашей учетной записи iTunes.
- Контакты. Имеет смысл собрать все контакты вместе, чтобы вам не пришлось искать нужные данные на нескольких устройствах.
Синхронизировать iPhone с iPad не так просто, как любое из этих устройств с вашим компьютером, и Apple не производит никаких кабелей, соединяющих iPad и iPhone, поэтому вам понадобится Интернет.
Беспроводная синхронизация iPhone и iPad с помощью iCloud
К сожалению, использовать iCloud для мгновенной синхронизации не так просто, как хотелось бы. Для этого вам нужно войти в приложение «Настройки» на обоих устройствах и вручную выбрать, какие приложения и содержимое вы хотите синхронизировать.
Сначала вам нужно убедиться, что вы вошли в один и тот же аккаунт Apple ID на обоих устройствах и что на обоих устройствах включен Wi-Fi. В разделе iCloud приложения «Настройки» вы увидите список приложений, которые можно синхронизировать на всех ваших устройствах, и cможете включить или отключить синхронизацию для каждого приложения отдельно.
Затем вам нужно перейти в раздел «Пароли и аккаунты» в настройках, чтобы убедиться, что на обоих устройствах подключен один и тот же аккаунт электронной почты.
Затем убедитесь, что на обоих устройствах совпадают все настройки.
После согласования всех настроек любые изменения, внесенные в синхронизированном приложении, будут отображаться на всех устройствах.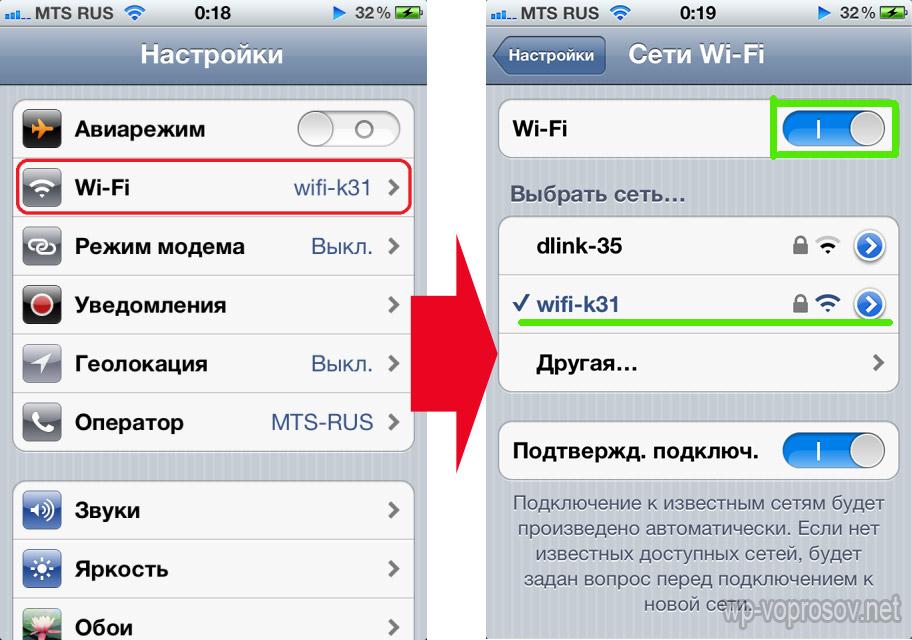 Например, если вы добавите запись в календарь на iPhone, календарь на iPad обновится соответствующим образом.
Например, если вы добавите запись в календарь на iPhone, календарь на iPad обновится соответствующим образом.
Важно отметить, что вышеизложенный метод позволяет синхронизировать данные определенных приложений на iPhone и iPad, но не полностью синхронизировать все содержимое. Если вы используете оба устройства и на каждом из них сохранены разные файлы, вы не сможете мгновенно объединить их. Если вы хотите синхронизировать все одновременно, вам нужно будет восстановить заводские настройки на одном устройстве, удалив все его содержимое.
Однако, если одно из ваших устройств совершенно новое, проще скопировать содержимое с другого устройства, создав резервную копию iCloud исходного устройства и восстановив ее на новом устройстве при настройке. Это позволит синхронизировать почти все данные на обоих устройствах, за исключением файлов, уже хранящихся в iCloud (например, контактов, заметок, фотографий iCloud, сообщений), ваших настроек Touch ID и Apple Pay, а также вашей фонотеки iCloud.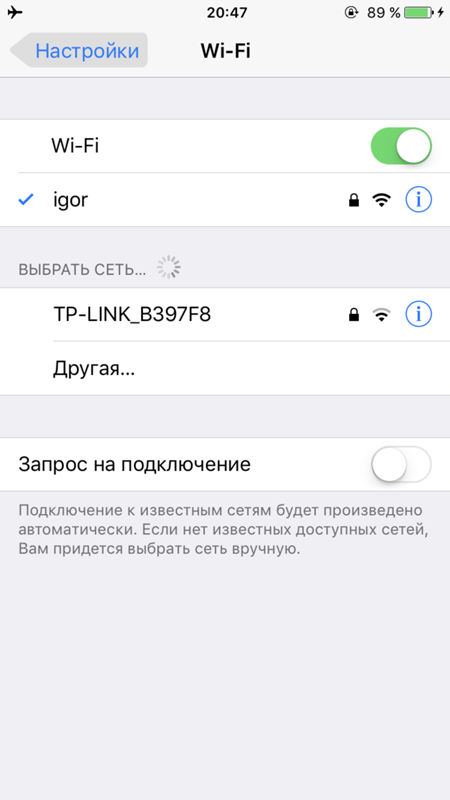
Фотографии и фонотека iCloud — это отдельные разделы iCloud, которые необходимо включить вручную. Однако использование iCloud для синхронизации ваших фотографий, видео и музыки на разных устройствах имеет свои недостатки, которые мы рассмотрим ниже.
Недостатки использования iCloud для синхронизации iPhone и iPad
Хотя считается, что iCloud — самый надежный способ синхронизации вашего iPad и iPhone, это не совсем так. Как мы уже упоминали, этот процесс не так прост, как можно было бы ожидать, особенно если у вас на каждом устройстве разное содержимое.
Кроме того, iCloud — не самый дружественный сервис, если вы используете устройство, отличное от Apple. Хранение всех данных в iCloud может стать проблемой, если вы в дальнейшем перейдете на устройство Android или если ваш компьютер — не Mac. Можно использовать iCloud на устройствах, отличных от Apple, но в этом случае есть ряд ограничений.
Хотя хранилище iCloud предлагает 5 ГБ свободного пространства бесплатно, это хранилище используется не только для ваших личных файлов, но и для других больших файлов, таких как резервные копии, поэтому оно быстро заканчивается. Когда свободное место на iCloud закончится, вы не сможете синхронизировать свои устройства.
Когда свободное место на iCloud закончится, вы не сможете синхронизировать свои устройства.
В случае использования «Фото iCloud» у вас есть два варианта хранения фотографий на вашем устройстве. Если вы выберете вариант «Оптимизировать хранилище», ваши фотографии будут сохранены в iCloud, но версии более низкого качества по-прежнему будут храниться на вашем устройстве, а это означает, что ваши фотографии по-прежнему занимают место даже при условии использования iCloud. Если вы выберете вариант «Скачать и сохранить оригиналы», ваши фотографии будут храниться на вашем телефоне и в iCloud в оригинальном качестве, но это не идеальное решение, если вам нужно освободить место.
Независимо от того, какой вариант вы выберете, если вы используете «Фото iCloud», при удалении фотографии с iPhone или iPad она также будет удалена из iCloud и наоборот, что может привести к случайной потере важных фотографий и видео.
Фонотека в iCloud подвержена тем же рискам. Она не поддерживает доступ для всей семьи. iCloud разработан в первую очередь для личного пользования, поэтому имеет ограниченные возможности обмена и совместной работы с файлами. Также все усложняется, если вы пытаетесь загрузить второй экземпляр композиции или композиции, которые скачаны не из iTunes. Как и в случае с «Фото iCloud», может быть сложно определить, какие файлы хранятся локально, а какие — в облаке, и, если у вас загружены разные музыкальные композиции на разных устройствах, собрать их воедино будет сложной задачей.
iCloud разработан в первую очередь для личного пользования, поэтому имеет ограниченные возможности обмена и совместной работы с файлами. Также все усложняется, если вы пытаетесь загрузить второй экземпляр композиции или композиции, которые скачаны не из iTunes. Как и в случае с «Фото iCloud», может быть сложно определить, какие файлы хранятся локально, а какие — в облаке, и, если у вас загружены разные музыкальные композиции на разных устройствах, собрать их воедино будет сложной задачей.
Возможно, вам понадобится синхронизировать определенные данные с помощью Apple ID. Вы можете синхронизировать контакты на iPhone и iPad, а также календарь, заметки и приложения, но для ваших личных медиафайлов и документов есть другие варианты, которые обеспечивают более простое и гибкое управление файлами.
Синхронизация iPhone и iPad с помощью Dropbox
Проще всего синхронизировать iPhone и iPad, используя Dropbox в качестве основного средства хранения. Воспользовавшись приложением Dropbox для iOS, вы сможете легко пересылать файлы с iPhone или iPad непосредственно в Dropbox.
Тогда все ваши файлы будут содержаться в вашем Dropbox, к которому можно легко получить доступ с любого устройства, подключенного к Интернету. Это более гибкое решение позволяет сэкономить много места на вашем устройстве. Вы можете хранить все файлы в облаке и скачивать их на свое устройство для редактирования или временного доступа в автономном режиме. Файлы Microsoft Office можно редактировать непосредственно в приложении Dropbox для iOS, поэтому вам не нужно сохранять их локально, пока вы работаете с ними.
Также можно включить функцию загрузки с камеры, что позволяет Dropbox загружать фотографии даже при закрытом приложении. Это позволяет полностью удалить фотографии со своего устройства, как только они будут перемещены в облако для безопасного хранения.
Благодаря функции восстановления файлов вы не потеряете фотографию или музыкальную композицию, удалив ее со своего iPhone, как при использовании iCloud. Dropbox также значительно упрощает обмен файлами и совместную работу над ними.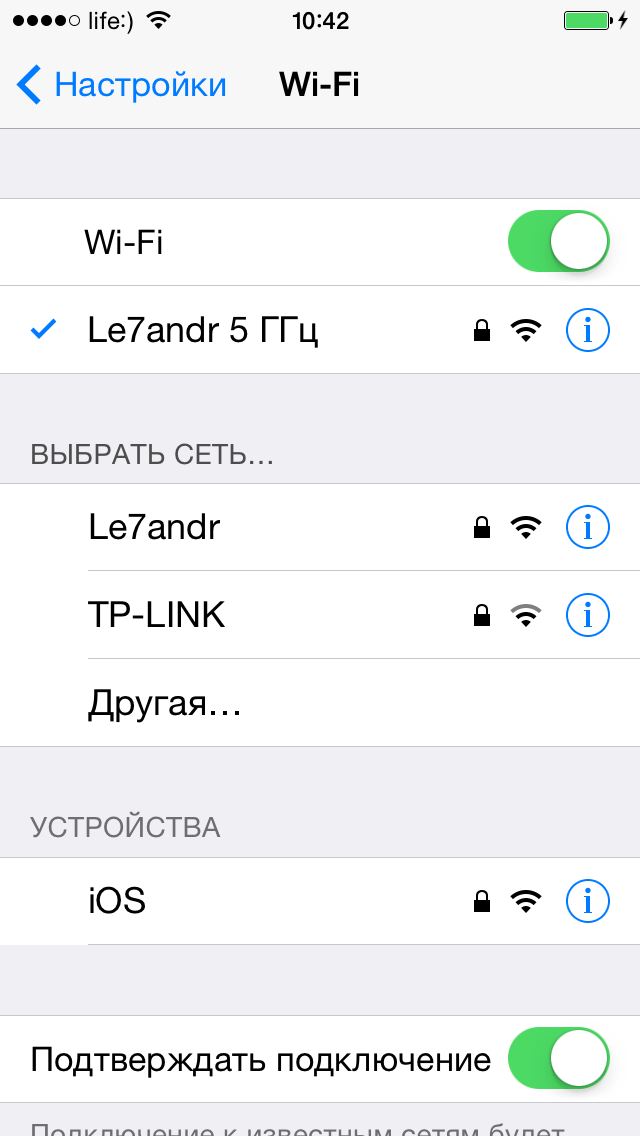
А еще вы можете использовать Dropbox в качестве фотоальбома. Он позволяет не только синхронизировать ваши файлы на iPhone и iPad, но и получить к ним доступ с любого устройства с подключением к Интернету.
Доступ к Dropbox через приложение «Файлы» на iPhone и iPad
Каждое устройство iPadOS и iOS поставляется с предустановленным приложением Apple «Файлы». Каждый раз, когда вы создаете или скачиваете файл на свой iPhone или iPad, он сохраняется в приложении «Файлы» независимо от того, хранится он локально или в облаке. Но вы, вероятно, не знаете, что также можно добавлять свои папки Dropbox в приложение «Файлы», чтобы иметь доступ ко всем файлам в едином пространстве.
Добавление Dropbox в приложение «Файлы» упрощает хранение файлов в облаке, обеспечивая при этом быстрый и легкий доступ к ним. С помощью приложения «Файлы» вы также можете легко перемещать файлы с устройства или из iCloud в Dropbox.
Для этого сначала убедитесь, что вы скачали приложение Dropbox для iOS.
Как только вы скачаете это приложение и войдете в свой аккаунт, в приложении «Файлы» будет автоматически создана папка Dropbox. Она будет находиться в разделе «Местоположения» в приложении «Файлы». Ваша папка Dropbox останется в приложении «Файлы» и будет автоматически обновляться, пока на вашем телефоне установлено приложение Dropbox.
С помощью приложения «Файлы» вы можете искать, просматривать, скачивать, копировать, перемещать, переименовывать и редактировать файлы в Dropbox, а также загружать их непосредственно в папку Dropbox из поддерживаемых приложений.
Переместив файлы с iPad и iPhone в Dropbox, вы будете иметь к ним доступ не только с этих двух устройств, но и с любого устройства с подключением к Интернету.
Режим модема на iPhone и iPad. Как раздать интернет с iPhone по Wi-Fi, USB и Bluetooth
Не редко бывает ситуация, когда нужно раздать интернет со своего iPhone, или iPad. И такая возможность есть. Называется это режим модема, он позволяет раздавать интернет по Wi-Fi, USB кабелю, и по Bluetooth.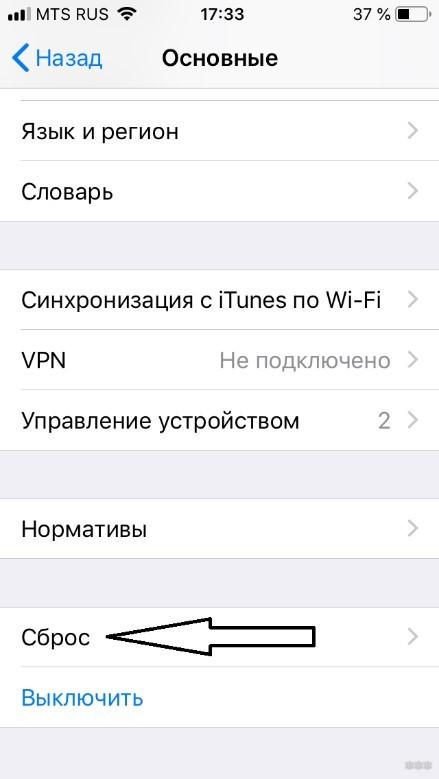 Запустив режим модема, наш iPhone, или iPad превращается в точку доступа, выполняет функции Wi-Fi роутера.
Запустив режим модема, наш iPhone, или iPad превращается в точку доступа, выполняет функции Wi-Fi роутера.
Работает это следующим образом: включаем мобильную сеть на iPhone (если нужно, то выбираем 3G, или LTE), затем включаем режим модема, и телефон начинает транслировать Wi-Fi сеть, к которой можно подключать другие устройства, и они будут получать интернет от iPhone. Так же, можно раздать подключение по Bluetooth (не очень популярный способ), или по кабелю (удобно для стационарных компьютеров, на которых нет Wi-Fi приемника).
Все настраивается очень просто. Я проверил все три способа, и сейчас подробно покажу вам, как запустить раздачу интернета с iPhone. Я проверял все на iPhone 6. Но, этот способ подойдет для всех моделей iPhone: 5, 5S, 6S и т. д. Точно так же, режим модема будет работать на iPad, если у вас версия 4G, и вставлена СИМ-карта.
Обратите внимание, что устройства, которые подключатся к созданной вами сети, будут использовать мобильный интернет. Поэтому, если у вас не безлимитный тариф, трафик может очень быстро закончится. Или будет сниматься дополнительная плата, в зависимости от вашего тарифного плана.
Поэтому, если у вас не безлимитный тариф, трафик может очень быстро закончится. Или будет сниматься дополнительная плата, в зависимости от вашего тарифного плана.
Ну и когда Айфон раздает всем интернет, у него конечно же очень быстро садится батарейка. Поэтому, лучше поставить его на зарядку.
Самый популярный способ, это конечно же создание точки доступа Wi-Fi. Когда можно раздать интернет, и подключить разные устройства по Wi-Fi сети. Другие телефоны, планшеты, ноутбуки и т. д. Поэтому, этот способ мы рассмотрим в первую очередь.
Как раздать интернет по Wi-Fi с iPhone 6
Заходим в настройки, и переходим на вкладку «Сотовая связь» (если мобильный интернет у вас включен, то можете сразу выбрать «Режим модема»). Включаем «Сотовые данные», если нужно, выбираем 3G, LTE, и нажимаем на пункт «Режим модема».
Дальше все очень просто. Активируем режим модема. Если у вас выключен Wi-Fi, то телефон предложит его включить. Можете согласится, в зависимости от того, как вы хотите раздать интернет. Все, наш iPhone, или тот же iPad раздает интернет по Wi-Fi сети, и по кабелю. Даже не знаю, нужна ли кому-то эта функция, но по Bluetooth так же можно подключится к интернету через iPhone.
Все, наш iPhone, или тот же iPad раздает интернет по Wi-Fi сети, и по кабелю. Даже не знаю, нужна ли кому-то эта функция, но по Bluetooth так же можно подключится к интернету через iPhone.
В окне с настройками режима модема, будет указан пароль. По умолчанию, он немного сложный. Сложный пароль, это хорошо, но вряд ли нужен такой сложный пароль на точке доступа, которая запущена на iPhone. Поэтому, нажав на него, пароль можно сменить. Это уже по желанию.
Все что нам нужно, это подключится к Wi-Fi сети, которую раздает Айфон, и пользоваться интернетом. Подключать можно ноутбуки, смартфоны, планшеты (Android), и другую технику. Я, например, подключил ноутбук на Windows 10.
Просто вводим пароль, который задан в настройках модема на Айфоне, и все готово.
iPhone (iPad) в режиме модема по USB кабелю
Следующий способ, которым вы возможно будете пользоваться, это использование iPhone в режиме модема, но не по Wi-Fi, а по USB кабелю. Способ отлично подойдет для подключению к интернету компьютеров, у которых нет возможности подключиться по Wi-Fi.
Насколько я понял, на компьютере должен быть установлен iTunes. Я пробовал на одном компьютере с Windows 10, где нет установленного iTunes, и компьютер не смог увидеть мой iPhone 6, и использовать его для подключения к интернету. А на Windows 7, где есть iTunes, при включении режима модема, появилось еще одно сетевое подключение, через которое компьютер получил доступ к интернету.
iTunes я не запускал. Просто на iPhone включил передачу данных, и режим модема (как показывал выше), и подключил телефон к ноутбуку.
На компьютере сразу появилось подключение к интернету.
Все работает очень круто, и стабильно. Кстати, в тот момент, когда Айфон раздает интернет по кабелю, к нему можно еще подключать устройства по Wi-Fi. Сверху будет отображаться количество подключенных устройств.
Раздаем интернет с Айфона по Bluetooth
Как я уже писал выше, вряд ли кто-то будет использовать этот способ, но решил все же написать о нем. Фишка в том, что включив Bluetooth на iPhone, и активировав режим модема, мы сможем подключать устройства к интернету по Bluetooth. Я проверил на ноутбуке с установленной Windows 10. Единственное условие, в вашем компьютере должен быть Bluetooth модуль, и на него должны быть установлены драйвера (как правило, Windows 10 их сама устанавливает). Если что, можете глянуть статью: как включить и настроить Bluetooth на ноутбуке с Windows 10.
Я проверил на ноутбуке с установленной Windows 10. Единственное условие, в вашем компьютере должен быть Bluetooth модуль, и на него должны быть установлены драйвера (как правило, Windows 10 их сама устанавливает). Если что, можете глянуть статью: как включить и настроить Bluetooth на ноутбуке с Windows 10.
После запуска режима модема, переходим к компьютеру. Зайдите в панель управления, вкладка «Устройства» – «Bluetooth». В списке доступных должен появится наш iPhone, или iPad. Выбираем его, и нажимаем на кнопку «Связать».
На iPhone появится запрос на создание пары, нажимаем «Создать пару», а в Windows 10 подтверждаем совпадение кода.
Связь будет установлена. Дальше, нужно соединение по блютуз использовать в качестве подключения к интернету. Для этого, нажмите правой кнопкой мы на значок Bluetooth, на панели уведомлений, и выберите «Показать устройства Bluetooth».
Дальше, выделяем наш Айфон, выбираем «Подключаться через» – «Точка доступа».
По идеи, после этих действий, интернет на компьютере уже должен работать. Но, у меня почему-то сайты не открывались. Решил я эту проблему заменой DNS-адресов. Зайдите в «Сетевые подключения», нажмите правой кнопкой на адаптер «Сетевое подключение Bluetooth», и выберите пункт «Свойства». Затем, выделите пункт «IP версии 4 (TCP/IPv4)», и нажмите на кнопку «Свойства».
Пропишите статические DNS:
8.8.8.8
8.8.4.4
Как на скриншоте ниже.
После этих действий, интернет на моем ноутбуке заработал. Айфон стал выполнять роль модема по Bluetooth соединению.
Если на iPhone нет пункта «Режим модема»
Не редко встречается проблема, когда на iPhone, или iPad в настройках нет раздела «Режим модема». Тогда возникает вопрос, как же раздавать интернет. В комментариях Максим подсказал рабочее решение. Я решил добавить его в статью.
Зайдите в «Настройки» – «Сотовая связь» – «Параметры данных» – «Сотовая сеть передачи данных» и в разделе «Режим модема», в поле APN введите слово «internet». Но при условии, что у вас там ничего не указано. Вообще, мне кажется, что это неправильно. Там должны быть указаны данные, в зависимости от вашего оператора. Вы можете уточнить их в поддержке оператора. Как у меня на скриншоте справа:
Но при условии, что у вас там ничего не указано. Вообще, мне кажется, что это неправильно. Там должны быть указаны данные, в зависимости от вашего оператора. Вы можете уточнить их в поддержке оператора. Как у меня на скриншоте справа:
После этого, в настройках вашего Айфона должен появится «Режим модема».
Если остались какие-то вопросы, то оставляйте их в комментариях. Обязательно отвечу!
Почта на iPhone и iPad — Help Mail.ru. Почта
Безопасность работы в почтовой программе, предустановленной на вашем мобильном устройстве, можно гарантировать только в том случае, если версия его операционной системы устройства iOS 3 или выше. Если версия ОС iOS 2 или ниже, то использовать предустановленную на ней почтовую программу небезопасно. Рекомендуем обновить версию iOS.
Настроить по протоколу IMAP
1. Откройте стандартное приложение «Почта» на iPhone или iPad.
2. Выберите «Другое».
3. Заполните поля:
| Имя | Имя, которое будет отображаться в поле «От:» для всех отправляемых сообщений |
| Адрес почты в формате [email protected] | |
| Пароль |
Пароль для внешнего приложения. Что это? |
| Описание | Имя для создаваемой учетной записи |
4. Коснитесь «Далее». Начнется автоматическая настройка почтового ящика.
5. На появившемся экране коснитесь «Сохранить».
После подключения почты нужно установить дополнительные настройки.
6. Перейдите «Настройки» → «Учетные записи и пароли» и откройте учетную запись, которую вы только что подключили.
7. Перейдите к редактированию учетной записи.
8. Коснитесь «SMTP» в разделе «Сервер исходящей почты».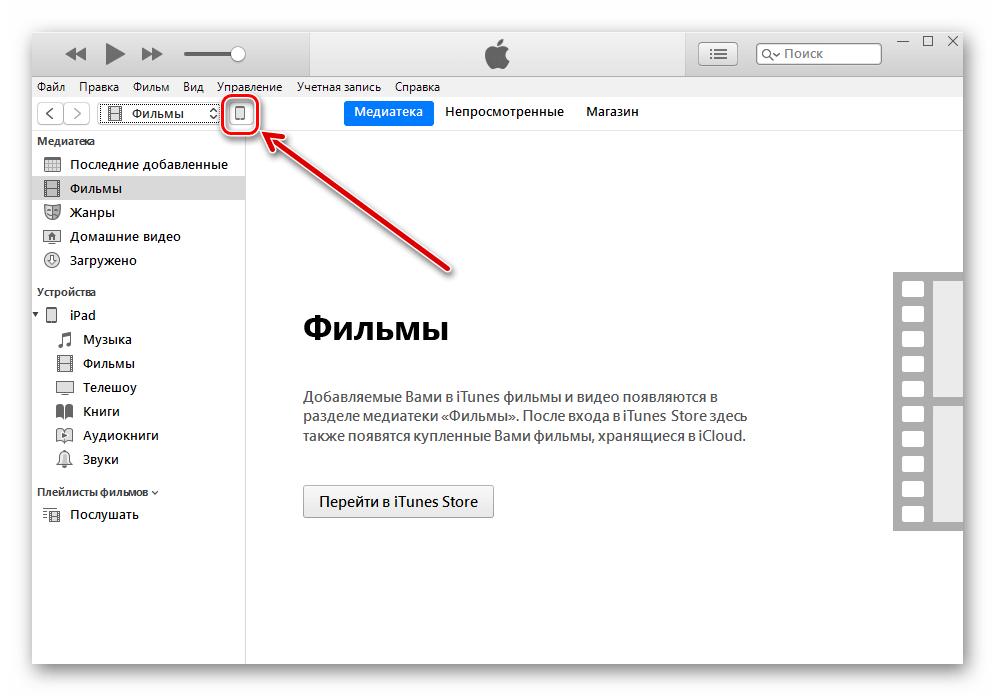
9. Перейдите к редактированию первичного сервера.
10. Заполните поля:
| Имя узла | smtp.mail.ru |
| Использовать SSL | Переведите переключатель во включенное положение |
| Порт сервера | 465 |
11. Нажмите «Готово».
12. Вернись в меню «Уч. запись» и перейдите в раздел «Дополнительно».
13. Проверьте, чтобы в разделе «Настройки входящих» была включена настройка «Использовать SSL», а порт сервера указан 993.
Настроить по протоколу POP3
1. Откройте стандартное приложение «Почта» на iPhone или iPad.
2. Выберите «Другое».
3. Заполните поля:
| Имя | Имя, которое будет отображаться в поле «От:» для всех отправляемых сообщений |
Адрес почтового ящика в формате example@site. com com |
|
| Пароль | Введите неверный пароль. Это нужно, чтобы программа автоматически не настроилась по протоколу IMAP |
| Описание | Имя для создаваемой учетной записи |
4. Появится сообщение об ошибке. Выберите «Продолжить».
5. Перейдите во вкладку «POP».
6. Измените данные:
| Имя узла в разделе Сервер входящей почты | pop.mail.ru |
| Пароль в разделах Сервер входящей почты и Сервер исходящей почты |
Пароль для внешнего приложения. Что это? |
7. Коснитесь «Сохранить».
После подключения почты нужно установить дополнительные настройки.
8. Перейдите «Настройки» → «Учетные записи и пароли» и откройте учетную запись, которую вы только что подключили.
8. Коснитесь «SMTP» в разделе «Сервер исходящей почты».
9. Перейдите к редактированию первичного сервера.
10. Заполните поля:
| Имя узла | smtp.mail.ru |
| Использовать SSL | Переведите переключатель во включенное положение |
| Порт сервера | 465 |
11. Коснитесь «Готово».
12. Вернись на предыдущий экран и перейдите в раздел «Дополнительно».
13. Проверьте, чтобы в разделе «Настройки входящих» была включена настройка «Использовать SSL», а порт сервера указан 995.
Изменение настроек по протоколу SSL
1. Перейдите «Настройки» → «Учетные записи и пароли» и откройте учетную запись, которую вы подключили.
2. Посмотрите, что указано у вас в поле «Имя узла» в разделе «Сервер входящей почты».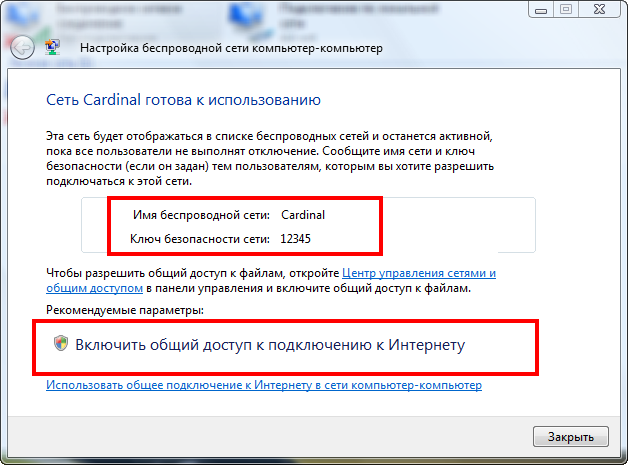
Если pop.mail.ru, перейдите к настройкам с протоколом POP3, если imap.mail.ru — к настройкам с протоколом IMAP.
Почтовая программа настроена по протоколу POP3
1. Коснитесь «SMTP» в разделе «Сервер исходящей почты».
2. Перейдите к редактированию первичного сервера.
3. Заполните поля:
| Имя узла | smtp.mail.ru |
| Использовать SSL | Переведите переключатель во включенное положение |
| Порт сервера | 465 |
4. Коснитесь «Готово».
5. Вернись на предыдущий экран и перейдите в раздел «Дополнительно».
6. Установите:
| Использовать SSL | Переведите переключатель во включенное положение |
| Порт сервера | 995 |
Почтовая программа настроена по протоколу IMAP
1. Коснитесь «SMTP» в разделе «Сервер исходящей почты».
Коснитесь «SMTP» в разделе «Сервер исходящей почты».
9. Перейдите к редактированию первичного сервера.
10. Установите:
| Использовать SSL | Переведите переключатель во включенное положение |
| Порт сервера | 465 |
11. Нажмите «Готово».
Если в вашей почтовой программе уже установлены указанные выше настройки, то никаких изменений производить не надо.
Что делать, если забыл пароль от айфона: инструкция по разблокировке
https://ria.ru/20201224/razblokirovka-1590773881.html
Что делать, если забыл пароль от айфона: инструкция по разблокировке
Что делать, если забыл пароль от айфона: инструкция по разблокировке — РИА Новости, 24.12.2020
Что делать, если забыл пароль от айфона: инструкция по разблокировке
Что делать, если забыл пароль от айфона — вопрос, который может поставить в тупик любого владельца продукции Apple.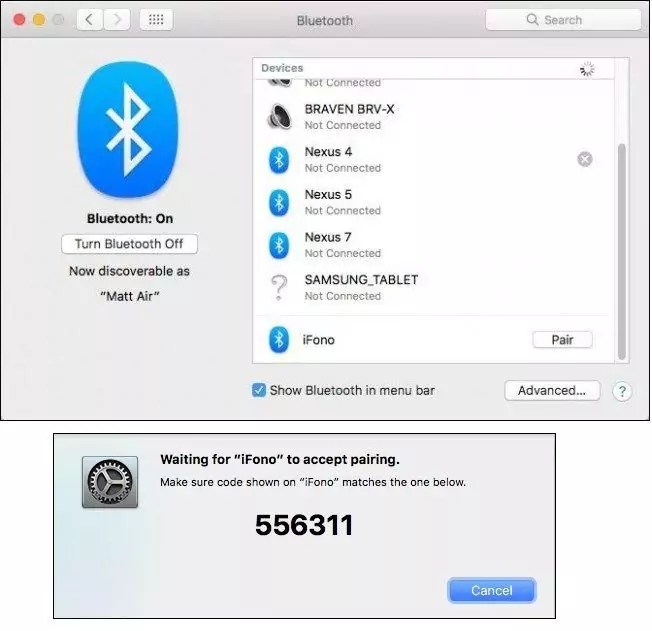 Решения проблемы — в материале РИА Новости. РИА Новости, 24.12.2020
Решения проблемы — в материале РИА Новости. РИА Новости, 24.12.2020
2020-12-24T15:57
2020-12-24T15:57
2020-12-24T15:57
apple iphone
itunes
apple ios
apple
технологии
общество
/html/head/meta[@name=’og:title’]/@content
/html/head/meta[@name=’og:description’]/@content
https://cdn25.img.ria.ru/images/07e4/0a/0d/1579655303_0:1:1640:924_1920x0_80_0_0_c8a74c605dd618d43957aa1df5910ba5.jpg
МОСКВА, 24 дек — РИА Новости. Что делать, если забыл пароль от айфона — вопрос, который может поставить в тупик любого владельца продукции Apple. Решения проблемы — в материале РИА Новости.Как разблокировать iPhone через iTunesСпециальная программа для владельцев продукции Apple может помочь в случае с забытым паролем от гаджета. Для этого не нужна консультация специалиста или поход в сервисный центр.Если забыл пароль от айфона, достаточно:C помощью удаленного сервиса iCloudЕсли на телефоне установлен iCloud и включена передача данных по беспроводной сети, то можно восстановить гаджет с помощь личного аккаунта, когда забыл пароль на айфоне.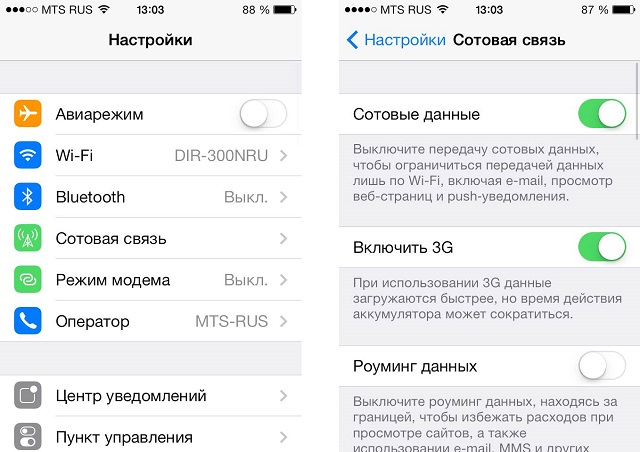 Для этого нужно:После окончания процесса настройки обнулятся и вопрос «как восстановить пароль на айфоне» отпадет сам собой.Сброс счетчика неверных попытокЕсли настроена синхронизация с компьютером через ITunes, то можно разблокировать айфон при помощи сброса счетчика неверных попыток ввода. Способ подходит, если пароль не забыт, а до следующей попытки ввода на экране отображаются не минуты, а часы и дни.Алгоритм действий следующий:Отметим, что если ранее айфон не синхронизировался с ПК, то сбросить счетчик не получится.Режим восстановления для разблокировки iPhone, если забыл парольОбнулить настройки телефона можно в режиме Recovery Mode. Это еще один ответ на вопрос, что делать, если забыл пароль от айфона. В Recovery Mode гаджет произведет откат к точке восстановления.Для этого потребуется:Важно: если при установке новой прошивки появится ошибка 3004, закройте все браузеры и сделайте Internet Explorer браузером по умолчанию.Отметим, что для моделей Айфон 8 и выше режим восстановления запускается по-другому.
Для этого нужно:После окончания процесса настройки обнулятся и вопрос «как восстановить пароль на айфоне» отпадет сам собой.Сброс счетчика неверных попытокЕсли настроена синхронизация с компьютером через ITunes, то можно разблокировать айфон при помощи сброса счетчика неверных попыток ввода. Способ подходит, если пароль не забыт, а до следующей попытки ввода на экране отображаются не минуты, а часы и дни.Алгоритм действий следующий:Отметим, что если ранее айфон не синхронизировался с ПК, то сбросить счетчик не получится.Режим восстановления для разблокировки iPhone, если забыл парольОбнулить настройки телефона можно в режиме Recovery Mode. Это еще один ответ на вопрос, что делать, если забыл пароль от айфона. В Recovery Mode гаджет произведет откат к точке восстановления.Для этого потребуется:Важно: если при установке новой прошивки появится ошибка 3004, закройте все браузеры и сделайте Internet Explorer браузером по умолчанию.Отметим, что для моделей Айфон 8 и выше режим восстановления запускается по-другому.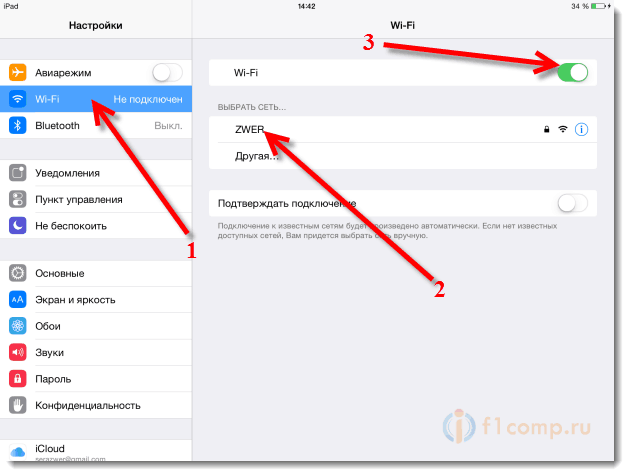 Смартфон нужно выключить и подсоединить к компьютеру, затем быстро зажать и отпустить кнопку прибавления звука, а после ту же операцию проделать с клавишей снижения громкости. В конце нужно зажать кнопку «Питание», и режим Recovery Mode запустится.Установка новой прошивки через DFU режим на iPhone, если забыл парольЗапустить айфон можно и с помощью режима DFU. Правда, в этом случае он вернется к заводскому состоянию и информацию придется восстанавливать с нуля.Потребуется:Пример, как перевести iPhone X в режим восстановления DFUАйфон 10-ой модели при забытом пароле можно восстановить следующим образом:После этого можно выполнить те же действия, что и в режиме Recovery Mode: установить новую прошивку.Что делать, если ничего не помогает?Если доступа к компьютеру с авторизованным Айтюнс нет, то можно воспользоваться сторонними приложениями для восстановления заблокированного iPhone, такими как iMyFone LockWiper или 4uKey. Первая проводит восстановление через режим DFU, подменяя собой iTunes, а вторая позволяет без iTunes сбросить айфон до заводских настроек и установить прошивку.
Смартфон нужно выключить и подсоединить к компьютеру, затем быстро зажать и отпустить кнопку прибавления звука, а после ту же операцию проделать с клавишей снижения громкости. В конце нужно зажать кнопку «Питание», и режим Recovery Mode запустится.Установка новой прошивки через DFU режим на iPhone, если забыл парольЗапустить айфон можно и с помощью режима DFU. Правда, в этом случае он вернется к заводскому состоянию и информацию придется восстанавливать с нуля.Потребуется:Пример, как перевести iPhone X в режим восстановления DFUАйфон 10-ой модели при забытом пароле можно восстановить следующим образом:После этого можно выполнить те же действия, что и в режиме Recovery Mode: установить новую прошивку.Что делать, если ничего не помогает?Если доступа к компьютеру с авторизованным Айтюнс нет, то можно воспользоваться сторонними приложениями для восстановления заблокированного iPhone, такими как iMyFone LockWiper или 4uKey. Первая проводит восстановление через режим DFU, подменяя собой iTunes, а вторая позволяет без iTunes сбросить айфон до заводских настроек и установить прошивку. Если ничего не помогает, остается обратиться к профессионалам — в сервисном центре знают, что делать, если забыл пароль на айфоне. Во время визита при себе нужно иметь документы, подтверждающие право владения IPhone. Только в таком случае специалисты смогут рассказать, как разблокировать айфон, если забыл пароль.Почему iPhone может быть заблокированБлокировка айфона возможна, если:
Если ничего не помогает, остается обратиться к профессионалам — в сервисном центре знают, что делать, если забыл пароль на айфоне. Во время визита при себе нужно иметь документы, подтверждающие право владения IPhone. Только в таком случае специалисты смогут рассказать, как разблокировать айфон, если забыл пароль.Почему iPhone может быть заблокированБлокировка айфона возможна, если:
https://ria.ru/20201218/android-1589851135.html
https://ria.ru/20200916/tsena-apple-one-1577306019.html
https://ria.ru/20190131/1550188142.html
https://ria.ru/20201223/apple-1590527595.html
https://ria.ru/20201220/whatsapp-1590078164.html
https://ria.ru/20201210/razryazhenie-1588521794.html
https://ria.ru/20201207/fotografiya-1587664447.html
РИА Новости
7 495 645-6601
ФГУП МИА «Россия сегодня»
https://xn--c1acbl2abdlkab1og.xn--p1ai/awards/
2020
РИА Новости
7 495 645-6601
ФГУП МИА «Россия сегодня»
https://xn--c1acbl2abdlkab1og.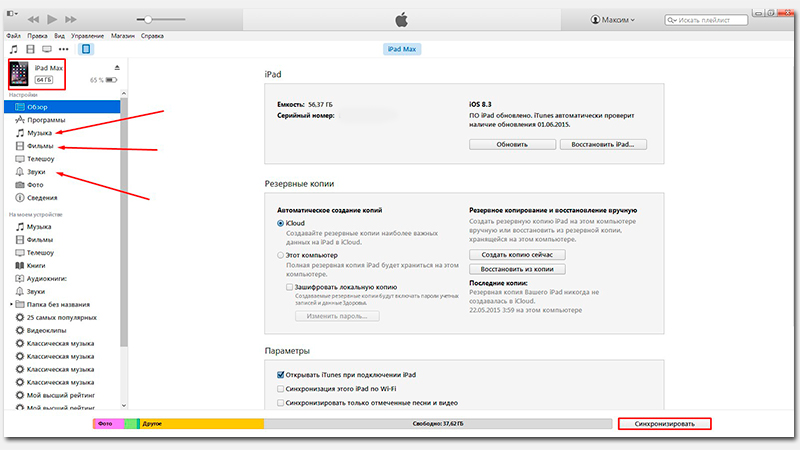 xn--p1ai/awards/
xn--p1ai/awards/
Новости
ru-RU
https://ria.ru/docs/about/copyright.html
https://xn--c1acbl2abdlkab1og.xn--p1ai/
РИА Новости
7 495 645-6601
ФГУП МИА «Россия сегодня»
https://xn--c1acbl2abdlkab1og.xn--p1ai/awards/
https://cdn24.img.ria.ru/images/07e4/0a/0d/1579655303_204:0:1436:924_1920x0_80_0_0_1c6526081ab77c9c364327737d8705ca.jpgРИА Новости
7 495 645-6601
ФГУП МИА «Россия сегодня»
https://xn--c1acbl2abdlkab1og.xn--p1ai/awards/
РИА Новости
7 495 645-6601
ФГУП МИА «Россия сегодня»
https://xn--c1acbl2abdlkab1og.xn--p1ai/awards/
apple iphone, itunes, apple ios, apple, технологии, общество
МОСКВА, 24 дек — РИА Новости. Что делать, если забыл пароль от айфона — вопрос, который может поставить в тупик любого владельца продукции Apple.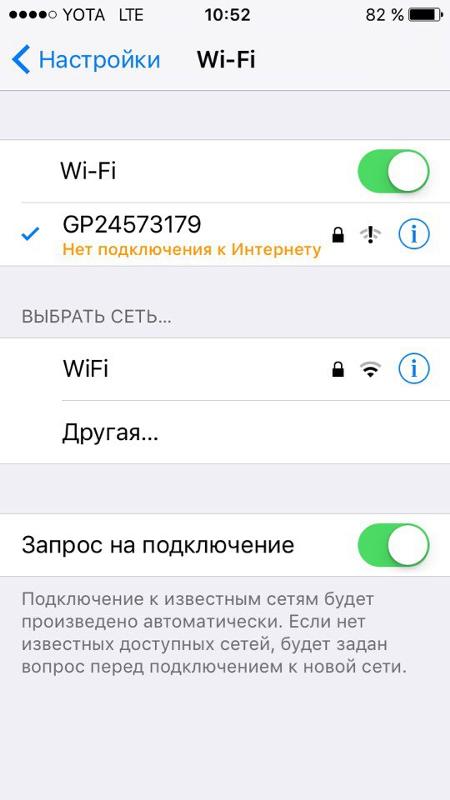 Решения проблемы — в материале РИА Новости.
Решения проблемы — в материале РИА Новости.
Как разблокировать iPhone через iTunes
Специальная программа для владельцев продукции Apple может помочь в случае с забытым паролем от гаджета. Для этого не нужна консультация специалиста или поход в сервисный центр.Если забыл пароль от айфона, достаточно:
1
Подключить смартфон к компьютеру с помощью кабеля и запустить iTunes.2
Для перезапуска на 8 модели Айфона и более новых версиях необходимо нажать и резко отпустить кнопку прибавления громкости, а затем то же самое проделать с кнопкой убавления звука. После этого важно задержать кнопку включения, пока не появится экран режима восстановления со значком программы. Если iPhone 7 и 7 Plus — нужно одновременно нажать боковую кнопку и кнопку увеличения громкости звука. На Айфоне 6s — зажать кнопку «Домой» и верхнюю или боковую клавишу.3
Выбрать «восстановить телефон» в появившемся окне.4
Если ранее сохранялись резервные копии системы, то после загрузки телефон предложит вам их применить. Нужно согласиться.
Нужно согласиться.5
После разблокировки Iphone нужно вновь настроить его как при самом первом включении и можно пользоваться.
C помощью удаленного сервиса iCloud
Если на телефоне установлен iCloud и включена передача данных по беспроводной сети, то можно восстановить гаджет с помощь личного аккаунта, когда забыл пароль на айфоне. Для этого нужно:
1
Открыть в браузере официальный сайт iCloud и авторизоваться.2
Перейти на вкладку «Найти iPhone».3
Найти заблокированное устройство.4
Кликнуть на «Стереть».5
Подтвердить выбор, указав в предложенной форме пароль к Apple ID, и нажать «Готово».
После окончания процесса настройки обнулятся и вопрос «как восстановить пароль на айфоне» отпадет сам собой.
16 сентября 2020, 11:13НаукаЗа сервис Apple One россияне заплатят в три раза меньше американцевСброс счетчика неверных попыток
Если настроена синхронизация с компьютером через ITunes, то можно разблокировать айфон при помощи сброса счетчика неверных попыток ввода.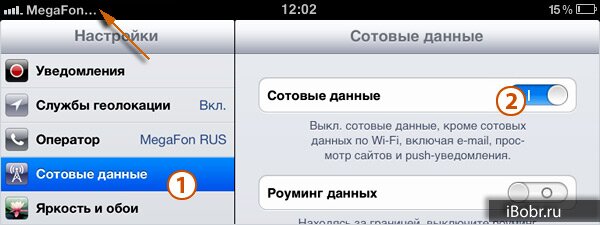 Способ подходит, если пароль не забыт, а до следующей попытки ввода на экране отображаются не минуты, а часы и дни.
Способ подходит, если пароль не забыт, а до следующей попытки ввода на экране отображаются не минуты, а часы и дни.
Алгоритм действий следующий:
1
Подсоединить устройство к компьютеру через кабель.2
Открыть Айтюнс и найти пункт «Устройства». В новом окне нужно нажать кнопку «Синхронизировать».3
После синхронизации iPhone с ПК блокировка пароля отключится и можно будет ввести пароль.
Отметим, что если ранее айфон не синхронизировался с ПК, то сбросить счетчик не получится.
31 января 2019, 13:25
Найден способ взломать iPhone по номеру телефонаРежим восстановления для разблокировки iPhone, если забыл пароль
Обнулить настройки телефона можно в режиме Recovery Mode. Это еще один ответ на вопрос, что делать, если забыл пароль от айфона. В Recovery Mode гаджет произведет откат к точке восстановления.
Для этого потребуется:
1
Выключить гаджет.2
Удерживая кнопку «Домой», подключить смартфон к компьютеру с помощью кабеля.3
Запустить Айтюнс и выбрать в предложенном списке подключенный айфон.4
Выбрать «Восстановить» и выбрать версию iOS для установки.5
Дождаться, когда процесс будет завершен.
Важно: если при установке новой прошивки появится ошибка 3004, закройте все браузеры и сделайте Internet Explorer браузером по умолчанию.
23 декабря 2020, 11:44НаукаApple выпустила взломанные версии iPhoneОтметим, что для моделей Айфон 8 и выше режим восстановления запускается по-другому. Смартфон нужно выключить и подсоединить к компьютеру, затем быстро зажать и отпустить кнопку прибавления звука, а после ту же операцию проделать с клавишей снижения громкости. В конце нужно зажать кнопку «Питание», и режим Recovery Mode запустится.
Установка новой прошивки через DFU режим на iPhone, если забыл пароль
Запустить айфон можно и с помощью режима DFU. Правда, в этом случае он вернется к заводскому состоянию и информацию придется восстанавливать с нуля.
1
Выключить устройство.2
Зажать и подержать кнопки «Питание» и «Домой» (для айфонов 7 и новее — «Питание» и кнопки понижения громкости).3
Отпустить «Питание» и, удерживая «Домой», подключить смартфон к компьютеру кабелем.4
Дождаться отображения логотипа iTunes на телефоне и запустить одноименную программу на ПК.5
Когда на экране появится сообщение о том, что телефон подключился в режиме восстановления, нужно нажать «ОК».6
Подтвердить свое решение, нажав «Восстановить iPhone».
20 декабря 2020, 01:16
Эксперт дал совет по переносу старых чатов WhatsApp на новый смартфонПример, как перевести iPhone X в режим восстановления DFU
Айфон 10-ой модели при забытом пароле можно восстановить следующим образом:
1
Подключить гаджет к компьютеру кабелем.2
Зажать «Питание» и кнопки понижения громкости. Через 10 секунд отпустить «Питание» и подержать кнопки понижения громкости еще 10-15 секунд.3
Если экран гаджета стал темным, то режим DFU включен.
После этого можно выполнить те же действия, что и в режиме Recovery Mode: установить новую прошивку.
10 декабря 2020, 01:12
Названы настройки-невидимки, которые разряжают смартфонЧто делать, если ничего не помогает?
Если доступа к компьютеру с авторизованным Айтюнс нет, то можно воспользоваться сторонними приложениями для восстановления заблокированного iPhone, такими как iMyFone LockWiper или 4uKey. Первая проводит восстановление через режим DFU, подменяя собой iTunes, а вторая позволяет без iTunes сбросить айфон до заводских настроек и установить прошивку.
Если ничего не помогает, остается обратиться к профессионалам — в сервисном центре знают, что делать, если забыл пароль на айфоне. Во время визита при себе нужно иметь документы, подтверждающие право владения IPhone. Только в таком случае специалисты смогут рассказать, как разблокировать айфон, если забыл пароль.
Почему iPhone может быть заблокирован
Блокировка айфона возможна, если:
1
Забыт пароль для разблокировки телефона.2
IPhone заблокирован по оператору мобильной связи. Такое устройство называется залоченный iPhone и может работать лишь с SIM-картой одного определенного мобильного оператора.3
Активирован iCloud Activation Lock (запрашивает Apple ID).
Россияне хитростью подключили iPhone к 5G вопреки воле Apple
| ПоделитьсяВ России появился «островок», где последние модели смартфона iPhone могут работать в сетях 5G вопреки наложенным со стороны корпорации Apple ограничениям. Это тестовая зона в Сколково, где в качестве эксперимента в настройках сети России была заменена на другую страну.
Сколково подключило iPhone к 5G
«Сколтех» в рамках собственной тестовой зоны сетей пятого поколения (5G) смог наладить работу в данных сетях смартфона iPhone 12. Об этом CNews сообщил Дмитрий Лаконцев, руководитель созданного на базе «Сколтеха» центра компетенций Национальной технологической инициативы (НТИ) по направлениям технологиям беспроводного связи и интернета вещей.
Почему iPhone 12 не работает с 5G в России
iPhone 12 поддерживает работу в сетях 5G, однако в России отсутствуют сети 5G в коммерческой эксплуатации. В России сети 5G работают только в рамках тестовых зон. В связи с этим разработчик данного смартфона корпорация Apple заблокировала возможность использовать сети 5G в своих устройствах в России.
Издание Tjournal пыталось проверить работу iPhone 12 в сетях 5G в рамках тестовой зоны, развернутой «Мегафоном» в Санкт-Петербурге. Результат оказался неудачным: iPhone соединялся с передатчиком 5G и затем выдавал отказ в подключении.
В центре компетенций НТИ в Сколково научились подключать iPhone к сетям 5G вопреки ограничениям, наложенным Apple
Тестовая зона 5G в Сколково была развернута «Сколтехом» совместно с сотовым оператором «Мобильные телесистемы» (МТС) и фондом «Сколково». Государственная комиссия по радиочастотам (ГКРЧ) выделила «Сколтеху» частоты для этих целей в диапазоне 4,8-4,99 ГГц.
Лаконцев рассказал, что в рамках настроек тестовой зоны «Сколтех» указал иную страну, нежели Россия (какую именно, в «Сколтехе» не говорят). В результате тестовая зона «Сколтеха» оказалась единственным местом в России, где iPhone 12 работает в сети 5G. На смартфоне достигается скорость до 1,5 Гбит/с.
Особенности тестовой зоны 5G в Сколково
Лаконцев также отмечает, что развернутая «Сколтехом» тестовая зона 5G является самой большой в России. ГКРЧ выдала разрешение на работу 11 базовых станций, из которых сейчас работает семь. Общая площадь тестовой зоны составляет 2 кв. км.
У тестовой зоны есть две задачи. Первая, традиционная для таких зон, демонстрация всех возможностей 5G. Доступ в тестовую зону предоставляется всем компаниям-резидентам Сколково. Сейчас в проекте участвует 30 компаний. При этом в работе тестовой зоны используется вся инфраструктура Сколково – здания, транспорта и т.д. Также на территории тестовой зоны есть полигон для беспилотного транспорта: в будущем беспилотные автомобили от «Яндекса» и Сбербанка будут подключены к сети 5G.
Второй задачей является отработка отечественного оборудования 5G. Лаконцев утверждает, что данная тестовая зона является единственной, в которой используется отечественное оборудование.
«Проект по созданию отечественной базовой станции 5G стартовал в «Сколтехе» в 2020 г., — объясняет Дмитрий Лаконцев. – Его задача состоит в том, чтобы все элементы сети были отечественного производства. В то же время, если тестовую зону разворачивает какой-то вендор, то не допустит туда стороннее оборудование».
Игорь Королев
Настройки для мобильного интернета | Ростелеком
Настройки мобильного интернета
Автоматическая настройка мобильного интернета
Услуги доступа в интернет подключены всем абонентам по умолчанию. Настройки придут вам в SMS при первом включении SIM-карты. Также они доступны по бесплатной команде *104#.
Ручная настройка на iOS
Интернет
Для iPhone / iPad с версией ПО ниже 10.х.х.:
С версией ПО ниже 10: Настройки / Сотовая связь / Сотовая передача данных
Для iPhone/iPad с версией ПО 10.х.х. и выше:
Настройки / Сотовая связь / Параметры данных / Сотовая передача данных
APN: internet.rtk.ru
Имя пользователя: пусто.
Пароль: пусто.
MMS
Для iPhone / iPad с версией ПО ниже 10.х.х.:
Настройки / Сотовая связь (вкл. тумблер «Сотовые данные», выкл. тумблер «Включить 3G») / Сотовая сеть передачи данных / MMS
Для iPhone/iPad с версией ПО 10.х.х. и выше:
Настройки / Сотовая связь (вкл. тумблер «Сотовые данные», выкл. тумблер «Включить 3G») / Сотовая сеть передачи данных / MMS
APN: mms.rtk.ru
Имя пользователя: пусто.
Пароль: пусто.
Активация 4G
Для активации 4G перейдите в раздел «Настройки»:
Нажмите на пункт «Сотовая связь»:
Нажмите на пункт «Сотовая связь»:
Активируйте переключатель «Сотовые данные»
Ручная настройка мобильного интернета на Android 3 и выше
Ручная настройка мобильного интернета на Android 3 и вышеРучная настройка мобильного интернета Android 9 и выше
Ручная настройка мобильного интернета на Android 9 и вышеБазовые настройки мобильного интернета
Чтобы выходить в интернет со смартфона или использовать его в качестве модема, установите следующие параметры:
НазваниеRTK InternetДомашняя страницаhttp://rt.ruПрокси-серверВыключенКанал или тип соединенияGPRSТочка доступа APNinternet.rtk.ruИмя пользователя и парольОставить пустымиБазовые настройки MMS
Название настроекRTK MMSДомашняя страница или Сервер MMShttp://mmsc.rtk.ruПрокси-серверВыключенIP адрес193.12.40.65Порт 8080 — для телефонов, поддерживающих WAP2или
9201 — для телефонов, поддерживающих версию WAP1 Канал или Тип соединенияGPRSТочка доступа APNmms.rtk.ruИмя пользователя и парольОставить пустыми
Дополнительные параметры, которые не указаны в списке, следует оставить со значениями по умолчанию.
После ручной настройки телефона отправьте MMS любому адресату, например, на свой же номер. Это необходимо для регистрации вашего номера в сети Ростелеком как пользователя услуги MMS.
Как я могу привязать iPhone к ПК через Bluetooth?
В этой статье показано, как привязать iPhone к компьютеру через Bluetooth. Это необходимо, если вы хотите связать соединение 4G / LTE или Wi-Fi вашего iPhone с соединением Wi-Fi или Ethernet на вашем ПК. Однако, хотя Bluetooth — это удобный и беспроводной способ подключения к Интернету с вашего iPhone на ваш компьютер, его скорость ограничена 1 Мбит / с (Bluetooth 4) или 2 Мбит / с (Bluetooth 5). Если у вас высокая скорость LTE на вашем iPhone, вы можете добиться лучших результатов с помощью USB или Wi-Fi-модема.
Требования к оборудованию: внутренний адаптер Bluetooth, внешний USB-адаптер Bluetooth (опционально)
Шаг 1. Включите функцию персональной точки доступа на вашем iPhone.
Для этого нажмите «Настройки» на главном экране и перейдите в «Личную точку доступа».
Шаг 2: Подключите (или «привяжите») ваш iPhone к компьютеру с помощью Bluetooth.
Если вы используете внешний USB-адаптер Bluetooth, убедитесь, что вы устанавливаете его, следуя инструкциям, прилагаемым к устройству.Возможно, вам потребуется перезагрузить компьютер, прежде чем вы сможете его использовать.
Убедитесь, что на вашем iPhone включен Bluetooth (Настройки> Bluetooth).
На вашем ПК перейдите в «Настройки Bluetooth» (либо в правом нижнем углу панели задач — системной панели, либо выполнив поиск по слову «bluetooth»). Включите переключатель Bluetooth — это сделает ваш компьютер видимым для других устройств.
Щелкните «Добавить Bluetooth другого устройства», и пусть ваш компьютер обнаружит iPhone.Это может занять некоторое время, поэтому подождите пару минут. Завершите процесс сопряжения, следуя инструкциям на вашем ПК и на вашем iPhone.
Шаг 3. Подключите компьютер к Интернету с помощью iPhone, привязанного к Bluetooth.
Перейдите в раздел «Сетевые подключения» (клавиша Windows + X — выберите «Сетевые подключения») и справа нажмите «Изменить параметры адаптера».
Найдите «Сетевое соединение Bluetooth».
Если он подключен — все готово.Если это не так, дважды щелкните, чтобы просмотреть устройства Bluetooth. Если ваш iPhone не появляется здесь автоматически, нажмите «Добавить устройство» и добавьте его.
Нажмите кнопку «Подключиться с помощью» выше и выберите «Точка доступа». Windows настроит подключение как «Сеть X», и вы сможете подключиться к Интернету.
Как подключить устройство iOS к компьютеру через Wi-Fi
Последнее обновление: | Широкоугольное программное обеспечение
Сводка
Можно подключить устройство iOS к TouchCopy с помощью кабеля USB или через соединение Wi-Fi.
Убедитесь, что вы используете последнюю версию TouchCopy для ПК или Mac, поскольку эта функция была добавлена в версию 16.20 программного обеспечения. Вы можете скачать и установить TouchCopy отсюда.
Чтобы TouchCopy обнаружил ваш iPhone, iPod Touch или iPad по Wi-Fi-соединению, должны быть выполнены следующие условия …
- Ваше устройство iOS и компьютер, на котором выполняется TouchCopy, должны быть подключены к одной сети Wi-Fi.
- Ваше устройство iOS должно быть предварительно подключено к компьютеру через USB-кабель.Подробнее.
- На вашем устройстве iOS должна быть настроена синхронизация WiFi с библиотекой iTunes на компьютере, на котором запущено TouchCopy. Подробнее.
- Ваше устройство iOS должно иметь уровень заряда более 50% или быть подключенным к зарядному устройству.
Если после выполнения этих инструкций вы по-прежнему не можете подключиться к устройству через Wi-Fi, вы все равно можете подключиться с помощью кабеля USB.
Обратите внимание, что подключение вашего устройства к TouchCopy через Wi-Fi будет медленнее, чем подключение через USB-кабель.Итак, если у вас есть много музыки и фотографий, которые нужно скопировать с помощью TouchCopy, мы рекомендуем подключиться с помощью кабеля USB.
Ваше устройство iOS должно быть ранее подключено к вашему компьютеру.
Если iPhone, iPad или iPod Touch ранее не был подключен с помощью кабеля USB к компьютеру, на котором выполняется TouchCopy, TouchCopy не найдет устройство в сети Wi-Fi. В этом случае вам нужно будет подключить устройство iOS к компьютеру с помощью кабеля USB.
Подключите ваше устройство к компьютеру.
Если ваше устройство имеет пароль на экране блокировки, введите пароль, чтобы получить доступ к главному экрану вашего устройства.
Для устройств с iOS7 или более поздних версий коснитесь Доверять на своем устройстве, чтобы доверять компьютеру. Если вы решите не доверять подключенному компьютеру, вы можете зарядить свое устройство, но подключенный компьютер не сможет получить доступ к какому-либо контенту на вашем устройстве.
iTunes или TouchCopy не находит ваше устройство при подключении через USB? Устранение неполадок с USB-подключением iPhone>
Включите настройку синхронизации Wi-Fi в iTunes.
Чтобы TouchCopy обнаружил ваше устройство в сети Wi-Fi, необходимо настроить устройство для синхронизации по Wi-Fi. Это делается с помощью iTunes.
Подключите устройство к компьютеру с помощью кабеля USB, как описано выше.
Запустите iTunes.
Щелкните значок устройства в iTunes.
Прокрутите вниз обзор устройства, пока не дойдете до раздела «Параметры». Здесь вы увидите флажок «Синхронизировать этот iPhone через Wi-Fi». Убедитесь, что этот флажок установлен.Затем нажмите кнопку «Готово», чтобы применить эти настройки.
Теперь, когда вы открываете iTunes и ваш iPhone / iPod / iPad разблокирован и находится в той же сети Wi-Fi, устройство появится в iTunes!
Это также позволяет делать то же самое в TouchCopy. Просто откройте TouchCopy и разблокируйте устройство, которое находится в той же сети Wi-Fi, что и компьютер. Ваше устройство будет отображаться в TouchCopy без подключения кабеля!
Устранение неполадок соединения Wi-Fi
Если TouchCopy или iTunes не определяет ваше устройство при использовании Wi-Fi, выполните следующие действия:
- Ваш компьютер и устройство iOS подключены к одной сети Wi-Fi.
- Экран вашего устройства iOS разблокирован и отображается рабочий стол.
- Убедитесь, что ваша сеть Wi-Fi настроена так, чтобы устройства могли обнаруживать друг друга (системы Windows)
1. Откройте Панель управления из меню «Пуск».
2. Выберите «Сеть и Интернет», затем «Центр управления сетями и общим доступом».
3. Щелкните «Изменить дополнительные параметры общего доступа».
4. Включите обнаружение сети для текущего профиля.
5.Щелкните «Сохранить изменения».
- Перезагрузите устройство iOS и компьютер и попробуйте снова подключиться через Wi-Fi.
Не забывайте ставить лайки и делиться с друзьями!
Издатель: Широкоугольное программное обеспечение Вернуться к поддержке TouchCopyКак поделиться Wi-Fi с вашего iPhone: HelloTech How
Совместное использование Wi-Fi с iPhone с другим устройством Apple означает, что вам не нужно никому сообщать свой пароль Wi-Fi.Раньше для этого вам приходилось загружать стороннее приложение. Однако после iOS 11 Apple упростила передачу пароля Wi-Fi с iPhone на другой iPhone, iPad или любой компьютер Mac под управлением macOS Sierra или новее. Вот как поделиться своим паролем Wi-Fi на iPhone:
Перед тем, как начать, убедитесь, что ваш Apple ID находится в списке контактов другого человека. Вы можете узнать свой Apple ID здесь. Затем перейдите к контактам, нажмите «Изменить» в правом верхнем углу и добавьте свой Apple ID под адресом электронной почты контакта.
Как поделиться WiFi с вашего iPhone
- Зайдите в «Настройки» на своем iPhone . Это значок в виде шестеренки на главном экране.
- Затем нажмите Bluetooth и убедитесь, что он включен . Вы узнаете, что Bluetooth включен, если ползунок в верхней части экрана станет зеленым.
- Затем вернитесь в «Настройки» и нажмите «Wi-Fi».
- Убедитесь, что Wi-Fi включен, и войдите в сеть Wi-Fi . Вы можете войти в сеть Wi-Fi, щелкнув ее имя в списке ниже и введя данные для входа.Если ваш iPhone автоматически входит в вашу сеть Wi-Fi, вы можете пропустить этот шаг.
- На iPhone, которому требуется пароль Wi-Fi, перейдите в «Настройки».
- Нажмите WiFi. Если вы пытаетесь передать пароль Wi-Fi компьютеру Mac, коснитесь значка Wi-Fi в правом верхнем углу экрана и выберите сеть Wi-Fi в раскрывающемся меню.
- Выберите ту же сеть Wi-Fi. Это должна быть та же сеть, к которой уже подключен iPhone, который будет передавать пароль.
- Не вводите пароль при появлении запроса.
- На уже подключенном iPhone перейдите в Wi-Fi.
- Нажмите «Поделиться паролем» во всплывающем окне. Два iPhone должны находиться в зоне действия Bluetooth.
- Другой iPhone получит пароль и сможет подключиться к Wi-Fi.
Что делать, если общий доступ к Wi-Fi на iPhone не работает
Если у вас возникли проблемы с передачей пароля Wi-Fi между устройствами, вот несколько способов заставить его работать:
- Перезагрузите iPhone и другое устройство.
- Убедитесь, что на обоих устройствах установлены самые последние обновления программного обеспечения. Чтобы обновить свой iPhone, перейдите в «Настройки»> «Основные»> «Обновление программного обеспечения»> «Загрузить и установить». Если вы не видите параметр для загрузки и обновления, значит на вашем iPhone установлена последняя версия.
- Отключитесь от соединения Wi-Fi, а затем снова подключитесь. Для этого перейдите в «Настройки»> «Wi-Fi» и нажмите на имя сети. Коснитесь значка с буквой «i», а затем коснитесь «Забыть эту сеть». Как только это будет сделано, снова подключитесь к сети и введите пароль.
- Сбросьте настройки сети на вашем iPhone. Для этого перейдите в «Настройки»> «Основные»> «Сброс»> «Сбросить настройки сети».
- Наконец, попробуйте перезагрузить роутер. Если вы хотите узнать, как сбросить настройки маршрутизатора, ознакомьтесь с нашим руководством здесь.
Как использовать iPhone в качестве модема: привязанный Интернет через iPhone
Персональные точки доступа значительно упростили и упростили подключение вашего ноутбука, iPad, других смартфонов и устройств к Интернету через iPhone. Вам больше не нужно связывать вещи и устанавливать какое-то программное обеспечение, чтобы это сделать.
В зависимости от вашего оператора, функция персональной точки доступа может быть включена (или вам, возможно, придется ее включить). Персональные точки доступа на iPhone — это то, что превращает ваш iPhone в модем. Конечно, есть и вариации.
Интересно, что многие люди продолжают спрашивать, как использовать iPhone в качестве модема. Если вы ищете эту информацию, она у нас здесь.
Как использовать iPhone в качестве модемаВы можете использовать iPhone в качестве модема для вашего ноутбука / настольного компьютера, подключив его к системе.
Шаг №1. Перейдите в «Настройки» → «Личная точка доступа».
Если личная точка доступа не отображается или не активирована, возможно, вам придется позвонить своему оператору связи (AT&T, Verizon и т. Д.) И попросить их включить службу для вашего номера. Обычно он включен по умолчанию.
Шаг 2. Включите эту функцию. Ваш iPhone становится активной точкой доступа только тогда, когда вы включаете персональную точку доступа. Это применимо, даже если вы подключаете его «проводным способом».
Шаг 3. Теперь подключите iPhone к компьютеру с помощью кабеля USB.
Шаг 4. Забудьте об iTunes. Это не то, что нам нужно, поэтому, если он откроется, проигнорируйте его или закройте.
Шаг 5. В настройках сети (доступных на панели задач) вы должны увидеть свой iPhone в списке как сетевое устройство. Нажмите здесь.
Шаг 6. После подключения вы должны иметь доступ к подключению 3G / 4G через свой iPhone. Начинает работать как модем.
Это очень простой метод. Конечно, если вы хотите использовать его в качестве модема Wi-Fi, вы просто включите приемники Wi-Fi на своем ноутбуке, а затем выполните поиск своего устройства.
Для Wi-Fi ваш iPhone снова будет указан как сетевое устройство. Однако на этот раз вам нужно будет указать пароль. Вы можете найти этот пароль (и при необходимости отредактировать его) в разделе «Настройки» → «Личная точка доступа».
Вот и все, ребята!
Используйте подключение iPhone к Интернету на своем ноутбуке
Нажмите, чтобы просмотреть Замечательно, что на вашем iPhone есть тарифный план для передачи данных и потрясающий мобильный браузер, но когда вы сидите в аэропорту и ждете, чтобы сесть на самолет, ваш ноутбук находится рядом с вами , было бы неплохо использовать полнофункциональный браузер для настольных ПК? Из коробки ваш iPhone не позволит вам подключить ваше соединение EDGE для передачи данных к другому компьютеру по беспроводной сети, но проявив немного изобретательности с вашей стороны, вы сможете просматривать Интернет на своем ноутбуке через службу данных iPhone в кратчайшие сроки.
ПРИМЕЧАНИЕ. Вы, вероятно, спрашиваете себя: «Разве сеть передачи данных EDGE, которую использует iPhone, не МЕДЛЕННО?» Ну да, это так. Но если вы вообще похожи на меня, иногда медленный сеанс полноэкранного просмотра лучше, чем медленный просмотр на маленьком экране.
Я тестировал этот метод только на своем MacBook Pro, но поскольку SSH не зависит от платформы, это должно быть работоспособным решением для Windows, Mac или Linux.
Что вам понадобится
Для этого руководства вам понадобятся:
G / O Media может получить комиссию
Подготовьте свой iPhone
Предположим, у вас уже есть установщик.установленное на вашем iPhone приложение (которое вы установите, если вы прошли через упомянутый выше джейлбрейк), первое, что вам нужно сделать, это установить OpenSSH. Так что перейдите на главный экран вашего iPhone и запустите Installer.app. Теперь перейдите на вкладку «Установка», нажмите «Система» -> «OpenSSH» и нажмите кнопку «Установить». После установки выйдите из Installer.app.
Запуск вашей одноранговой сети
Этот процесс отличается в зависимости от того, какую операционную систему вы используете. Как я уже сказал выше, я тестировал это только на Mac, но я укажу на инструкции, как сделать то же самое и в Windows.
Если вы используете Mac, просто щелкните значок «Аэропорт» в строке меню и выберите «Создать сеть». Затем просто дайте своей сети имя и, если хотите, пароль.
На ПК с Windows вам необходимо настроить общий доступ к подключению к Интернету. Вы можете найти инструкции для этого здесь. Удачи!
После создания сети ваш компьютер не сможет подключаться по беспроводной сети к любой точке доступа Wi-Fi, только к другим устройствам.
Подключите iPhone к компьютеру
Чтобы ваш компьютер и iPhone разговаривали друг с другом, вам необходимо подключить iPhone к специальной сети, которую мы создали выше.Для этого перейдите в приложение «Настройки», нажмите «Wi-Fi» и выберите свою одноранговую сеть из списка доступных сетей.
После подключения нажмите синюю стрелку рядом с вашей новой сетью, чтобы получить информацию о ваших подключениях, а именно ваш IP-адрес. Запишите этого щенка, потому что он вам понадобится через секунду.
Подключите ваш компьютер к Интернету вашего iPhone
Теперь пришло время использовать SSH-сервер, который мы установили на нашем iPhone. С этого момента мы в основном следуем нашему предыдущему руководству по шифрованию просмотра веб-страниц с помощью прокси-сервера SSH SOCKS.Откройте нужное приложение командной строки и введите следующее:
ssh -ND 9999 root @ YourIPAddress
… где YourIPAddress заменяется тем, что вы написали выше.
Если вы впервые подключаетесь по SSH к своему iPhone, генерация ключа безопасности может занять некоторое время, поэтому подождите не менее 30 секунд. Вас спросят, уверены ли вы, что хотите продолжить соединение (ответьте «да»), а затем вам будет предложено ввести пароль.На момент написания этой статьи пароль по умолчанию для OpenSSH на вашем iPhone — alpine , хотя вы должны изменить пароль root, когда у вас появится такая возможность.
После того, как вы ввели правильный пароль, запрос будет зависать. Это действительно то, что должно происходить, поэтому вы на правильном пути.
Настройте свой браузер на использование прокси-сервера SOCKS
На этом этапе вам просто нужно настроить браузер или операционную систему на использование прокси-сервера SOCKS, который мы только что настроили для маршрутизации нашего интернет-соединения через соединение iPhone EDGE.В сообщении Джины показано, как это сделать с Firefox, хотя я признаю, что у меня были некоторые проблемы с тем, чтобы прокси-сервер правильно работал с Firefox на моем Mac. Ваш опыт может отличаться, но в качестве альтернативы я покажу вам, как настроить его в Safari, что мне понравилось.
Сначала откройте настройки Safari, перейдите на вкладку «Дополнительно» и нажмите кнопку «Изменить настройки» прокси. Убедитесь, что вы просматриваете расширенные настройки своего аэропорта и просматриваете вкладку «Прокси». Установите флажок SOCKS Proxy, введите localhost в разделе SOCKS Proxy Server и 9999 в порту рядом с ним.Нажмите ОК и примените свои настройки. Затем просто вернитесь в Safari, и вы готовы к просмотру.
Не может ли это работать лучше?
Я признаю, что мои варианты SSH / SOCKS тонкие, поэтому очень вероятно, что этот метод может работать даже лучше, чем тот, который я установил выше. Тем не менее, теперь я могу бесплатно просматривать страницы со своего ноутбука везде, где есть мой iPhone, так что могло быть и хуже. Существуют и другие методы привязки вашего iPhone, особенно этот, но мне нравится сравнительно простая настройка и кроссплатформенность моей настройки.В качестве альтернативы, если вы чувствуете себя особенно азартным / скучающим, вы можете повысить скорость своего iPhone-соединения до 3G, привязав iPhone к мобильному телефону 3G (что было бы абсурдно громоздко). Привязка iPhone к ноутбуку может противоречить условиям обслуживания AT&T, так что имейте это в виду, если вы решите пойти дальше. Если вы пробовали этот или аналогичный метод и у вас есть свои советы, давайте послушаем их в комментариях. Спасибо читателю Lifehacker Виноду Паникеру за отличную идею.
Если вы ищете более интересные способы использования этого iPhone, посмотрите мою книгу об iPhone.
G / O Media может получить комиссию
Адам Паш — старший редактор Lifehacker, которому нравится хороший хакерский хакерский iPhone — черт, он написал об этом книгу . Его особая статья Hack Attack появляется каждый вторник на Lifehacker. Подпишитесь на RSS-канал Hack Attack , чтобы получать новые взносы в вашу программу чтения новостей.
12 лучших исправлений для ноутбука с Windows 10 не подключается к точке доступа iPhone
Обычно я путешествую налегке со своим ноутбуком с Windows и iPhone. Благодаря доступной стоимости передачи данных в стране, где я живу, я выполняю большинство дел на ходу. Во время недавней поездки мне не удалось подключить свой ноутбук с Windows 10 к точке доступа iPhone. Эта ошибка подключения к точке доступа iPhone заставила меня заняться устранением неполадок.
В поисках решений я узнал, что многие люди сталкиваются с подобной проблемой.Может быть много причин, по которым точка доступа iPhone не работает с Windows 10, и проблема может быть с обеих сторон. Давайте рассмотрим все возможные решения и посмотрим, как мы все сможем уложиться в установленные сроки.
Начнем.
1. Удаление и повторное подключение
Давайте сначала попробуем что-нибудь простое. Щелкните значок Wi-Fi на панели задач портативного компьютера. Затем щелкните правой кнопкой мыши имя точки доступа iPhone и выберите «Забыть».
Ваш компьютер удалит все файлы и настройки для этой сети.Щелкните имя Wi-Fi и подключитесь, введя пароль, как в первый раз.
2. Перезагрузите устройство, измените пароль
Я рекомендую перезапускать устройства, потому что это часто срабатывает. Попробуйте перезагрузить iPhone или ноутбук с Windows 10. После перезагрузки обоих устройств попробуйте снова подключиться к точке доступа.
Чтобы сделать еще один шаг вперед, измените пароль точки доступа на iPhone. Для этого нажмите «Настройки» и выберите «Личная точка доступа». Нажмите на «Пароль Wi-Fi», измените пароль и нажмите «Сохранить».Установите надежный пароль. Постарайтесь не использовать простой пароль, как я, — он был использован только в иллюстративных целях.
3. Обновите Windows 10 и iOS
Вы используете последнюю версию Windows 10 и iOS на обоих устройствах? Если нет, пора обновить. На вашем iPhone откройте приложение «Настройки», перейдите в «Общие» и нажмите «Обновление программного обеспечения».
Если для вашего iPhone доступно обновление, вы увидите красную точку уведомления рядом с пунктом «Обновление программного обеспечения». Выберите Загрузить и установить.
Обычно обновления Windows 10 устанавливаются автоматически, но, возможно, из-за какой-то ошибки настройка заблокирована.Чтобы принудительно выполнить обновление вручную, нажмите Windows + I, чтобы запустить «Настройки», и нажмите «Обновление и безопасность». Или вы можете просто выполнить поиск Центра обновления Windows в поле поиска «Найти параметр».
Щелкните Центр обновления Windows в левой части окна и выберите Проверить наличие обновлений.
Если есть обновление, Windows попросит вас загрузить его. Установите обновление, перезагрузите систему и попробуйте снова подключиться к точке доступа iPhone.
7. Обновите сетевой драйвер
Возможно, ваши драйверы устарели, особенно если вы не обновили Windows 10 до последней версии.Это может вызвать проблемы с совместимостью. Нажмите клавишу Windows на клавиатуре, введите Диспетчер устройств и откройте его.
Щелкните «Сетевые адаптеры», щелкните правой кнопкой мыши соответствующий сетевой адаптер и выберите «Обновить драйвер».
Перезагрузите систему, прежде чем пытаться подключить ноутбук с Windows 10 к точке доступа iPhone.
8. Отключите антивирус или сканер вредоносных программ
В основном, выключите любое антивирусное программное обеспечение, Защитник Windows или любой другой сканер вредоносных программ, который может быть запущен в вашей системе.Возможно, что один из них не позволяет вашей системе подключиться к точке доступа iPhone.
Щелкните панель уведомлений, щелкните правой кнопкой мыши каждое отдельное программное обеспечение и выберите либо выход, либо паузу в зависимости от доступных параметров.
9. Подключение к точке доступа с помощью USB
Для подключения iPhone к системе Windows 10 можно использовать любой совместимый кабель USB. Для этого установите последнюю версию iTunes на ПК, если вы еще этого не сделали. Подключите iPhone и запустите iTunes, если он не запускается автоматически.Если Windows или iTunes не может обнаружить ваше устройство, попробуйте другой кабель и USB-порт на вашем компьютере.
Когда вас попросят доверять этому компьютеру, нажмите Да и введите свой пароль на следующем экране. В идеале вы должны теперь видеть значок устройства в верхнем левом углу экрана в iTunes. Если на вашем iPhone активна точка доступа, ваш ноутбук с Windows 10 подключится автоматически.
На вашем iPhone должна появиться синяя полоса, указывающая на то, что устройство подключено к точке доступа.
Загрузите iTunes
10. Устранение неполадок подключения к Интернету
Не многие люди знают о специальной опции под названием «Устранение неполадок в Windows». Используйте поиск Windows, чтобы найти и открыть Устранение неполадок. Когда он откроется, нажмите «Подключения к Интернету» и выберите «Запустить средство устранения неполадок». Посмотрим, сможет ли Windows что-нибудь найти.
Windows предложит решение на основе своей диагностики.
11. Сброс сети
Сброс сетевых настроек на вашем ПК с Windows 10, а также на iPhone может решить множество проблем, связанных с подключением, но я бы рекомендовал это в качестве последнего средства.Это дает вам чистый лист, чтобы начать все заново. Поскольку все настройки удалены, вам необходимо настроить сетевые настройки с нуля.
Чтобы сбросить настройки сети в Windows 10, нажмите сочетание клавиш Windows + I, чтобы открыть Настройки. Щелкните Сеть и Интернет.
Щелкните «Состояние» в левой части окна и прокрутите страницу вниз, чтобы найти параметр «Сброс сети». Нажмите на нее, чтобы сбросить. Кроме того, вы можете выполнить поиск «Сброс сети» в поле поиска «Найти настройку».
Чтобы сбросить сетевые настройки на iPhone, нажмите «Настройки», перейдите к «Общие» и затем прокрутите вниз до «Сброс» в нижней части экрана.
Нажмите «Сбросить настройки сети».
Предупреждение: Больше ничего не сбрасывайте. Вы можете потерять данные, если не знаете другие варианты.
Попробуйте снова подключиться к точке доступа iPhone и посмотрите, работает ли она.
12. Удаление программного обеспечения Intel Proset
Сообщение на форуме пользователя предполагает, что удаление программного обеспечения Intel Proset исправило ошибку Windows, не подключающуюся к точке доступа iPhone на его / ее компьютере. Нажмите клавишу Windows + I, чтобы открыть Настройки, перейдите в Приложения> Приложения и функции и найдите Intel Proset.
Выберите приложение и нажмите «Удалить», если найдете его. В моем случае приложение не было предустановлено.
Hit The Spot
Ошибка подключения к точке доступа iPhone может стать кошмаром, особенно когда вам срочно требуется подключение к Интернету. Надеюсь, одно из вышеперечисленных решений помогло решить ту же проблему. Мне потребовалось несколько попыток, чтобы найти правильный метод, который сработал бы для моей установки. Если вы обнаружили другое решение, сообщите нам об этом в комментариях ниже.
Следующий: Вы хотите использовать свой iPhone в качестве беспроводной клавиатуры или мыши? Вот 5 замечательных приложений для iOS.
Вышеупомянутая статья может содержать партнерские ссылки, которые помогают поддерживать Guiding Tech. Однако это не влияет на нашу редакционную честность. Содержание остается непредвзятым и достоверным.
Wi-Fi-модем Как использовать телефон в качестве мобильной точки доступа
Цены, спецификации, доступность и условия предложений могут быть изменены без предварительного уведомления. Ценовая защита, соответствие цен или гарантии цен не распространяются на внутридневные, ежедневные предложения или ограниченные по времени рекламные акции.Ограничения по количеству могут применяться к заказам, включая заказы на товары со скидкой и рекламные товары. Несмотря на все наши усилия, небольшое количество товаров может содержать ошибки в ценах, типографике или фотографиях. Правильные цены и рекламные акции подтверждаются в момент размещения вашего заказа. Эти условия применяются только к продуктам, продаваемым на HP.com; предложения реселлеров могут отличаться. Товары, продаваемые на HP.com, не подлежат немедленной перепродаже. Заказы, не соответствующие условиям и ограничениям HP.com, могут быть отменены. Контрактные и оптовые заказчики не имеют права.
Рекомендованная производителем розничная цена HP может быть снижена. Рекомендуемая производителем розничная цена HP указана либо как отдельная цена, либо как сквозная цена, а также указана цена со скидкой или рекламная цена. На скидки или рекламные цены указывает наличие дополнительной более высокой начальной цены MSRP
Следующее относится к системам HP с Intel 6-го поколения и другим процессорам будущего поколения в системах, поставляемых с Windows 7, Windows 8, Windows 8.1 или Windows Системы 10 Pro переведены на Windows 7 Professional, Windows 8 Pro или Windows 8.1: Эта версия Windows, работающая с процессором или наборами микросхем, используемыми в этой системе, имеет ограниченную поддержку со стороны Microsoft. Дополнительные сведения о поддержке Microsoft см. В разделе часто задаваемых вопросов о жизненном цикле поддержки Microsoft по адресу https://support.microsoft.com/lifecycle
Ultrabook, Celeron, Celeron Inside, Core Inside, Intel, логотип Intel, Intel Atom, Intel Atom Inside, Intel Core, Intel Inside, логотип Intel Inside, Intel vPro, Itanium, Itanium Inside, Pentium, Pentium Inside, vPro Inside, Xeon, Xeon Phi, Xeon Inside и Intel Optane являются товарными знаками корпорации Intel или ее дочерних компаний в США.С. и / или другие страны.
Гарантия для дома доступна только для некоторых настраиваемых настольных ПК HP. Потребность в обслуживании на дому определяется представителем службы поддержки HP. Заказчику может потребоваться запустить программы самопроверки системы или исправить обнаруженные неисправности, следуя советам, полученным по телефону. Услуги на месте предоставляются только в том случае, если проблема не может быть устранена удаленно. Услуга недоступна в праздничные и выходные дни.
HP передаст в Bill Me Later® информацию о вашем имени и адресе, IP-адрес, заказанные продукты и связанные с ними расходы, а также другую личную информацию, связанную с обработкой вашего приложения.Bill Me Later будет использовать эти данные в соответствии со своей политикой конфиденциальности.
Microsoft Windows 10: не все функции доступны во всех выпусках или версиях Windows 10. Для использования всех возможностей Windows 10 системам может потребоваться обновленное и / или отдельно приобретенное оборудование, драйверы, программное обеспечение или обновление BIOS.


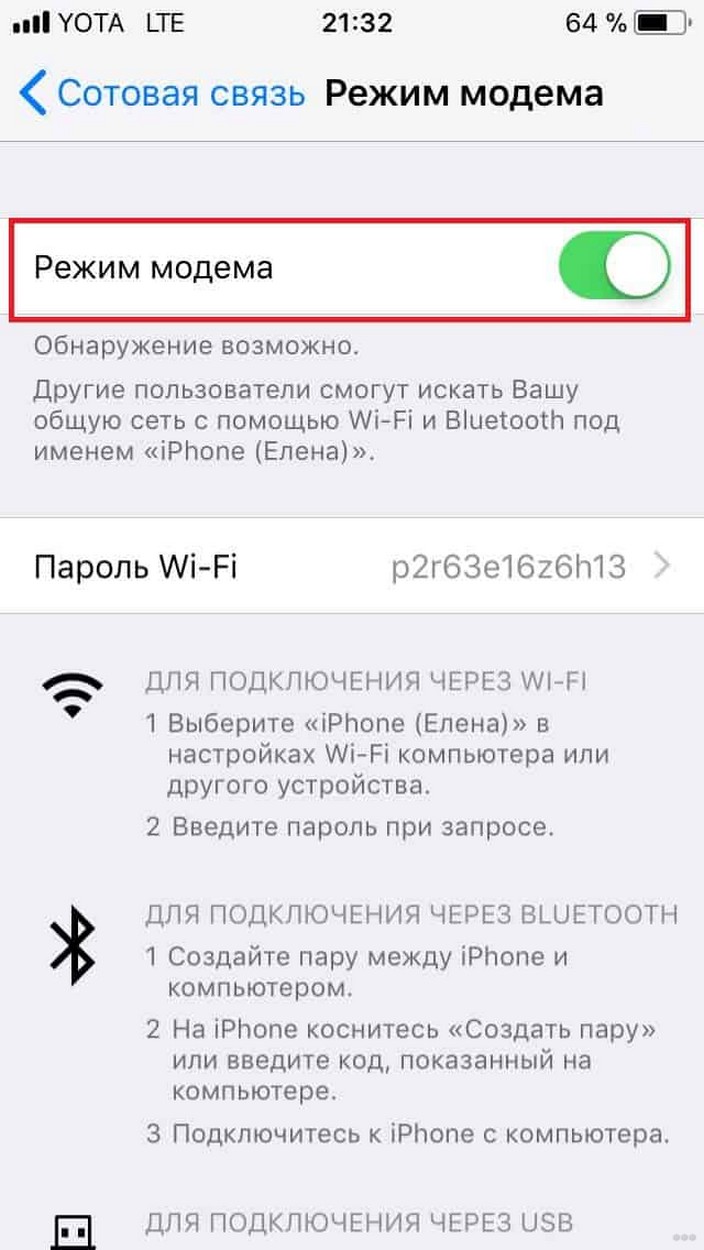 Их также можно загрузить с официального сайта производителя.
Их также можно загрузить с официального сайта производителя. Такие же цифры должны отобразиться на компьютере. Это нужно, чтобы случайно не синхронизироваться с незнакомым гаджетом. В некоторых случаях числа надо ввести вручную.
Такие же цифры должны отобразиться на компьютере. Это нужно, чтобы случайно не синхронизироваться с незнакомым гаджетом. В некоторых случаях числа надо ввести вручную.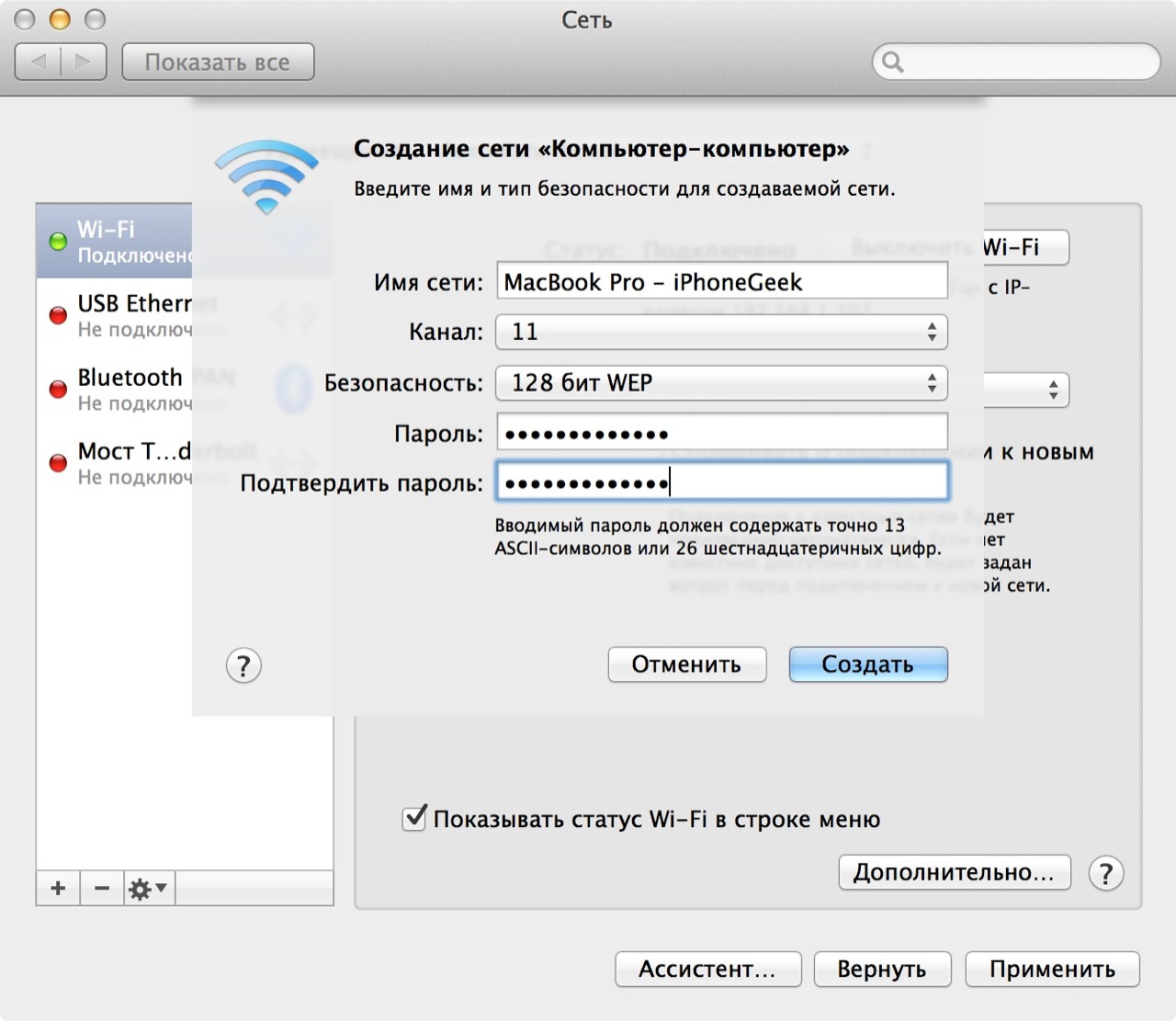 Помимо рабочих документов, у вас, вероятно, есть личные файлы, которые удобно хранить на своем мобильном устройстве и планшете. Например, это скан-копии паспортов, договоры аренды, страховки. Многие документы не нужны вам каждый день, но важно иметь их под рукой, если вам внезапно понадобится забронировать что-либо, провести оплату или назначить встречу.
Помимо рабочих документов, у вас, вероятно, есть личные файлы, которые удобно хранить на своем мобильном устройстве и планшете. Например, это скан-копии паспортов, договоры аренды, страховки. Многие документы не нужны вам каждый день, но важно иметь их под рукой, если вам внезапно понадобится забронировать что-либо, провести оплату или назначить встречу. Нужно согласиться.
Нужно согласиться.