Как удалить файл Hiberfil.sys (гибернации) в Windows 10 G-ek.com
Когда в Windows 10 включен спящий режим, ОС создает файл с именем hiberfil.sys в корневом каталоге вашего диска C :. Используя гибридный способ завершение работы, система записывает в память, ядро ОС, загруженные драйвера в так называемый файл гибернации C:\Hiberfil.sys. При следующей загрузке, Windows 10 немедленно восстанавливает сохраненную информацию из памяти, и загружает свежую пользовательскую сессию.
По умолчанию файл hiberfil.sys не отображается в Проводнике. Чтобы увидеть файл, вам нужно изменить параметры, включив отображение скрытых файлов.
В зависимости от размера оперативной памяти, установленной на вашем компьютере, файл hiberfil.sys может достигать нескольких ГБ. Это может быть очень большой файл. Если вам необходимо быстро освободить пространство на системном диске, вы можете удалить файл hiberfil.sys.
Чтобы посмотреть текущий размер файла hiberfil.
 sys, сделайте следующее.
sys, сделайте следующее.- Откройте «Проводник», перейдите в корневую директорию вашего системного диска, обычно это
- Перейдите на вкладку «Изменить параметры папок и поиска».
- В открывшимся окне «Параметры папок» перейдите на вкладку «Вид».
- В разделе «Дополнительные параметры» Включите опцию «Показывать скрытые файлы, папки и диски».
- Теперь снимите флажок «Скрывать защищенные системные файлы».
В проводнике Windows теперь отображается файл hiberfil.sys и вы можете посмотреть его размер.
Как удалить файл Hiberfil.sys (гибернация) в Windows 10.

Единственный способ удалить системный файл hiberfil.sys — отключить функцию спящего режима. Лично я считаю, что спящий режим очень полезен, поэтому я рекомендую отключить его только как временное решение для освобождения значительного объема дискового пространства. После того, как вы выполнили свои задачи, подумайте над тем, чтобы включить его снова. Это восстановит файл hiberfil.sys.
Чтобы удалить файл hiberfil.sys (Hibernation) в Windows 10, выполните следующие действия.
- Откройте PowerShell от имени администратора.
- Введите следующую команду: powercfg -h off и нажмите Enter.
Windows 10 автоматически Удалит файл Гибернации Hiberfil.Sys тем самым освободив ваше дисковое пространство.
Если вы захотите включить режим гибернации, выполните команду: powercfg -h on
Все.
Существует ряд настроек, которые вы можете применить к функции спящего режима Windows 10.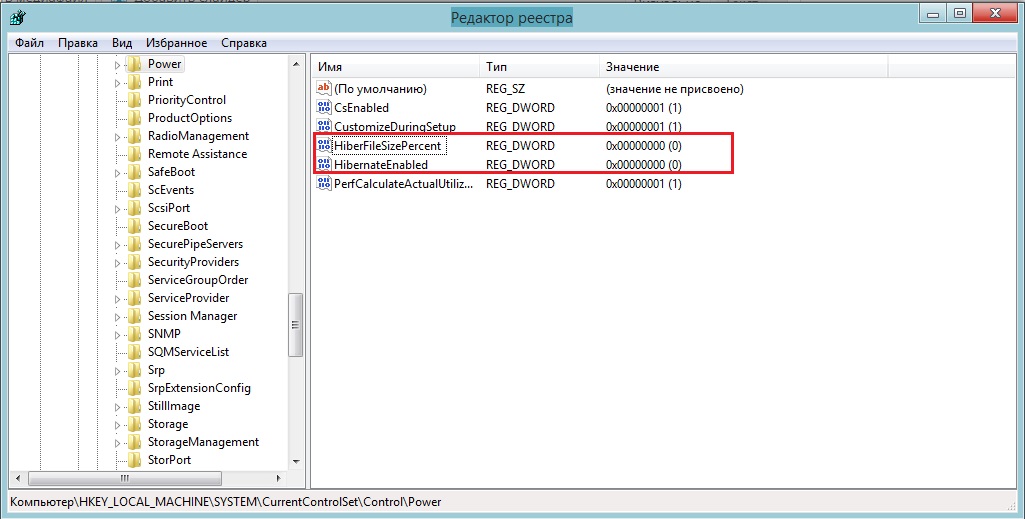
Два режима Гибернации в Windows 10 (Полный и Сокращенный).
Как добавить режим гибернации в меню Пуск Windows 10.
Вот и все.
Что за файл hiberfil.sys в Windows 10, 8 и 7 и как его удалить
  windows | для начинающих | ноутбуки
Если вы попали на эту статью через поиск, можно предположить что у вас на диске C на компьютере с Windows 10, 8 или Windows 7 находится огромный файл hiberfil.sys, при этом вы не знаете, что это за файл и он не удаляется. Обо всем этом, а также о некоторых дополнительных нюансах, связанных с этим файлом и пойдет речь в этой статье.
В инструкции отдельно разберем, что за файл hiberfil.sys и зачем он нужен, как его удалить или уменьшить, чтобы освободить место на диске, можно ли его переместить на другой диск. Отдельная инструкция на тему для 10-ки: Гибернация Windows 10.
Что такое hiberfil.sys и зачем нужен файл гибернации в Windows?
Файл hiberfil.sys — это файл гибернации, используемый в Windows для хранения данных и их последующей быстрой загрузки в оперативную память при включении компьютера или ноутбука.
В последних версиях операционной системы Windows 7, 8 и Windows 10 имеются два варианта управления питанием в режиме сна — один — это спящий режим, в котором компьютер или ноутбук работает с низким потреблением электроэнергии (но при этом работает) и вы можете почти мгновенно привести к состоянию, в котором он был, перед тем, как Вы его перевели в режим сна.
Второй режим — гибернация, в котором Windows полностью записывает все содержимое оперативной памяти на жесткий диск и выключает компьютер. При последующем включении не происходит загрузка системы «с нуля», а загружается содержимое файла. Соответственно, чем больше размер оперативной памяти компьютера или ноутбука, тем больше места hiberfil.sys занимает на диске.
Режим гибернации использует файл hiberfil.sys, чтобы сохранять текущее состояние памяти компьютера или ноутбука, а так как это системный файл, вы не можете удалить его в Windows обычными методами, хотя возможность удаления всё равно существует, о чем далее.
Файл hiberfil.sys на жестком диске
Вы можете не увидеть этот файл на диске. Причина — либо в уже отключенной гибернации, но, что более вероятно, в том что вы не включили показ скрытых и защищенных системных файлов Windows. Обратите внимание: это две отдельные опции в параметрах вида проводника, т.е. включения отображения скрытых файлов недостаточно, нужно также снять отметку с пункта «скрывать защищенные системные файлы».
Как удалить hiberfil.sys в Windows 10, 8 и Windows 7, отключив гибернацию
Если вы не используете гибернацию в Windows, вы можете удалить файл hiberfil.sys, отключив её, освободив тем самым место на системном диске. Самый быстрый способ отключить гибернацию в Windows состоит из простых шагов:- Запустите командную строку от имени администратора (как запустить командную строку от имени администратора).

- Введите команду
powercfg -h off
и нажмите Enter - Каких-то сообщений об успешном выполнении операции вы не увидите, но гибернация будет отключена.
После выполнения команды файл hiberfil.sys будет удален с диска C (перезагрузка обычно не требуется), а пункт «Гибернация» пропадет в меню «Пуск» (Windows 7) или «Выключение» (Windows 8 и Windows 10).
Дополнительный нюанс, который следует учесть пользователям Windows 10 и 8.1: даже если вы не пользуетесь гибернацией, файл hiberfil.sys задействован в системной функции «быстрый запуск», о которой можно подробно прочитать в статье Быстрый запуск Windows 10. Обычно существенной разницы в скорости загрузки не будет, но если вы решите повторно включить гибернацию, используйте описанный выше метод и команду
Как отключить гибернацию через панель управления и реестр
Вышеописанный способ хоть и является, на мой взгляд, самым быстрым и удобным, не единственный. Еще один вариант, как отключить гибернацию и удалить тем самым файл hiberfil.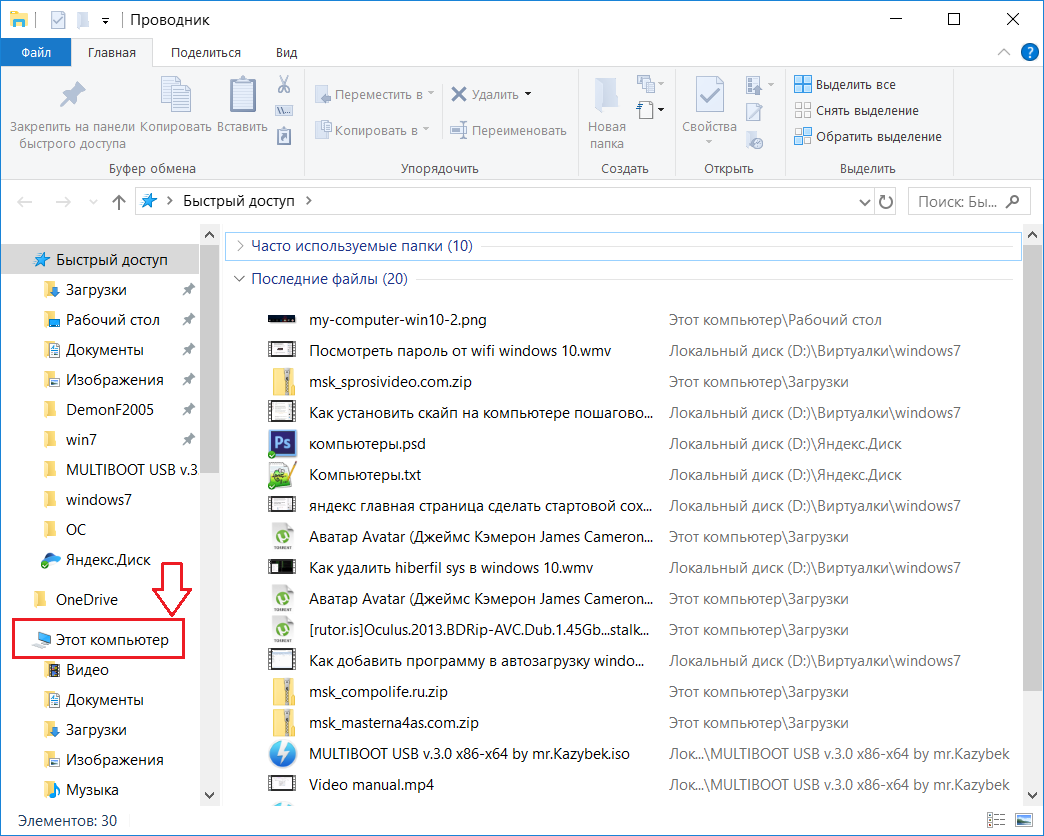 sys — через панель управления.
sys — через панель управления.
Зайдите в Панель управления Windows 10, 8 или Windows 7 и выберите пункт «Электропитание». В появившемся окошке слева выберите «Настройка перехода в спящий режим», затем — «Изменить дополнительные параметры питания». Откройте «Сон», а потом — «Гибернация после». И установите «Никогда» или 0 (ноль) минут. Примените сделанные изменения.
И последний способ удалить hiberfil.sys. Сделать это можно через редактор реестра Windows. Не знаю, зачем это может понадобиться, но такой способ есть.
- Зайдите в ветку реестра HKEY_LOCAL_MACHINE\SYSTEM\CurrentControlSet\Control\Power
- Значения параметров HiberFileSizePercent и HibernateEnabled установите равным нулю, после чего закройте редактор реестра и перезагрузите компьютер.
Таким образом, если вы никогда не пользуетесь гибернацией в Windows, вы можете отключить ее и освободить некоторое количество места на жестком диске. Возможно, учитывая сегодняшние объемы жестких дисков, это и не очень актуально, но вполне может пригодиться.
Как уменьшить размер файла гибернации
Windows позволяет не только удалить файл hiberfil.sys, но и уменьшить размер этого файла таким образом, чтобы он сохранял не все данные, а лишь необходимые для работы гибернации и быстрого запуска. Чем больше оперативной памяти на вашем компьютере, тем более значительным будет объем освобожденного места на системном разделе.
Для того, чтобы уменьшить размер файла гибернации, достаточно запустить командную строку от имени администратора, ввести команду
powercfg -h -type reduced
и нажать Enter. Сразу после выполнения команды вы увидите новый размер файла гибернации в байтах.
Можно ли перенести файл гибернации hiberfil.sys на другой диск
Нет, hiberfil.sys перенести нельзя. Файл гибернации — один из тех системных файлов, перенос которого на диск, отличный от системного раздела невозможен. Об этом даже есть интересная статья от Майкрософт (на английском), озаглавленная «Парадокс файловой системы». Суть парадокса, применительно к рассматриваемому и другим неперемещаемым файлам сводится к следующему: при включении компьютера (в том числе из режима гибернации) необходимо прочитать файлы с диска.
Для того, чтобы обойти ситуацию, используется специальный небольшой драйвер, который умеет найти необходимые для загрузки системные файлы в корне системного диска (и только в этом расположении) и загрузить их в память и лишь после этого загружается полноценный драйвер файловой системы, который может работать с другими разделами. В случае гибернации, этот же миниатюрный файл используется для загрузки содержимого hiberfil.sys, из которого уже загружается драйвер файловой системы.
А вдруг и это будет интересно:
Стоит ли удалять файл Hiberfil.sys в Windows 10?
При сканировании вашего компьютера на предмет наличия больших файлов вы почти наверняка встретите файл hiberfil.sys . Этот файл Windows отвечает за обработку спящего режима компьютера, но для чего он вообще нужен? Вам нужен этот файл, или вы должны удалить hiberfil.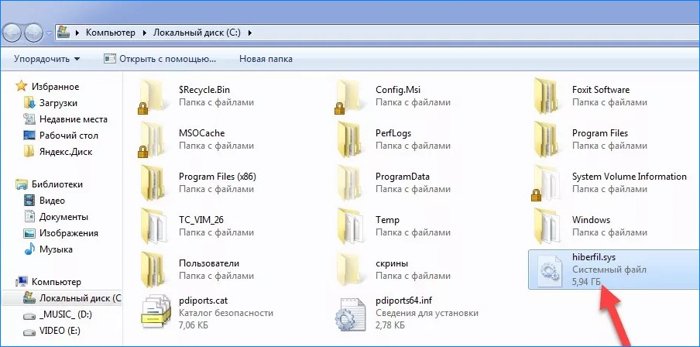
Мы ответим на эти и другие вопросы по мере изучения файла hiberfil.sys в Windows 10.
Гибернация – это один из нескольких вариантов питания в Windows 10. Завершение работы, конечно же, полностью закрывает Windows и позволяет безопасно отключить компьютер от сети. Сон и гибернация – два других основных варианта.
В спящем режиме текущий сеанс сохраняется в ОЗУ, а Windows переводится в состояние низкого энергопотребления. Когда вы будете готовы продолжить, вы можете почти мгновенно вернуться к действию с того места, где остановились. Этот режим лучше всего подходит, когда вы делаете небольшой перерыв в работе с компьютером.
Гибернация идет еще дальше. Вместо того, чтобы сохранять сеанс в ОЗУ (которая теряется при разрядке аккумулятора или отключении компьютера), в режиме гибернации он временно сохраняется на жесткий диск, а затем отключается. В режиме гибернации вы можете отключить свой рабочий стол на неделю, снова подключить его, а затем возобновить работу с того места, на котором остановились.
Гибернация – хороший выбор, если вы не планируете использовать компьютер в течение длительного времени или вам нужно сохранить сеанс, не беспокоясь о том, что батарея вашего устройства разрядится. Это также хороший вариант для ноутбуков, так как вы можете сохранить свое состояние, убедившись, что ваш компьютер не проснется случайным образом в вашем рюкзаке.
Если вы не видите параметр гибернации при нажатии значка питания в меню «Пуск», вы можете быстро изменить его, чтобы снова включить его.
Для этого откройте « Настройки» и перейдите в « Система»> «Питание и сон» . В разделе « Связанные параметры» справа щелкните « Дополнительные параметры питания», чтобы открыть меню « Параметры электропитания» панели управления.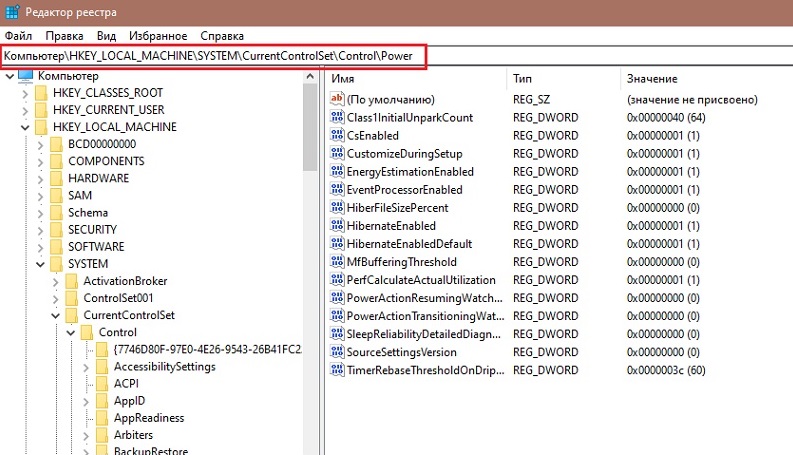
Здесь, на левой боковой панели, вы увидите ссылку Выберите, что делают кнопки питания — щелкните по ней.
В появившемся меню вверху нажмите Изменить параметры, которые в настоящее время недоступны, чтобы внести изменения. Затем установите флажок Hibernate, чтобы включить его в меню питания.
Вы можете снять здесь флажки с других опций, если хотите, но обычно в этом нет необходимости. Исключением является быстрый запуск, который может вызвать медленную загрузку и другие проблемы.
Windows использует файл hiberfil.sys для сохранения сеанса во время гибернации. Конечно, все программы и файлы, которые вы открываете при переходе в спящий режим, должны куда-то уходить.
В зависимости от того, сколько у вас оперативной памяти , этот файл может занимать 10 ГБ или больше. Если вы никогда не используете гибернацию, вы можете отключить эту функцию и освободить дисковое пространство.
Однако удалить сам файл не получится, потому что Windows просто создаст его заново.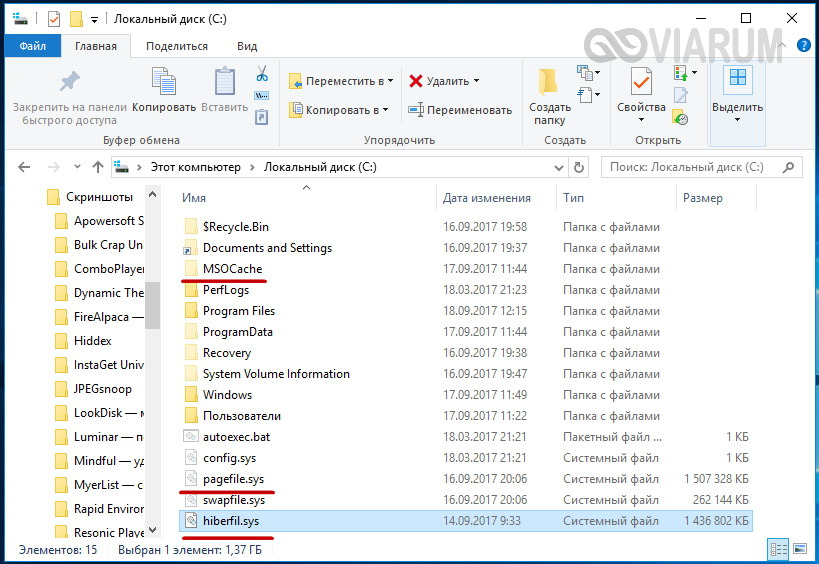 Вместо этого вы можете отключить режим гибернации, выполнив одну команду в командной строке:
Вместо этого вы можете отключить режим гибернации, выполнив одну команду в командной строке:
- Щелкните правой кнопкой мыши кнопку «Пуск» и выберите Командная строка (администратор) или Windows PowerShell (администратор) .
- Введите следующую команду, чтобы отключить спящий режим:
Как только вы это сделаете, Windows удалит файл hiberfil.sys, и вы больше не увидите Hibernate в качестве опции в меню питания.
Если вы хотите снова включить гибернацию позже, просто откройте другое окно командной строки администратора и выполните команду, чтобы снова включить его:
Если вы не уверены, что все работает правильно, вы можете убедиться, что файл гибернации исчез, поискав его в корне вашего диска C : . C: hiberfil.sys – это его местоположение.
Однако вы должны изменить несколько настроек папки, прежде чем вы сможете их увидеть. Откройте окно проводника и выберите вкладку « Просмотр », затем кнопку « Параметры» . В появившемся окне переключитесь на вкладку View , после чего вам нужно выбрать два варианта:
В появившемся окне переключитесь на вкладку View , после чего вам нужно выбрать два варианта:
- Показывать скрытые файлы, папки и диски: включите этот параметр.
- Скрыть защищенные файлы операционной системы (рекомендуется): убедитесь, что этот флажок не установлен.
Хотя удалить hiberfil.sys достаточно просто, стоит ли вам это делать или нет – другой вопрос.
На самом деле, единственная причина для отключения гибернации и удаления hiberfil.sys – это сэкономить место на диске. Если у вас небольшой твердотельный накопитель, на котором свободно всего несколько гигабайт, отключение гибернации имеет смысл, если вы никогда не используете его. Однако вы можете попробовать другие методы, чтобы освободить место в Windows, прежде чем избавляться от гибернации.
С дисками большего размера (500 ГБ и более) использование 1-5 процентов дискового пространства для полезной функции не так уж и важно.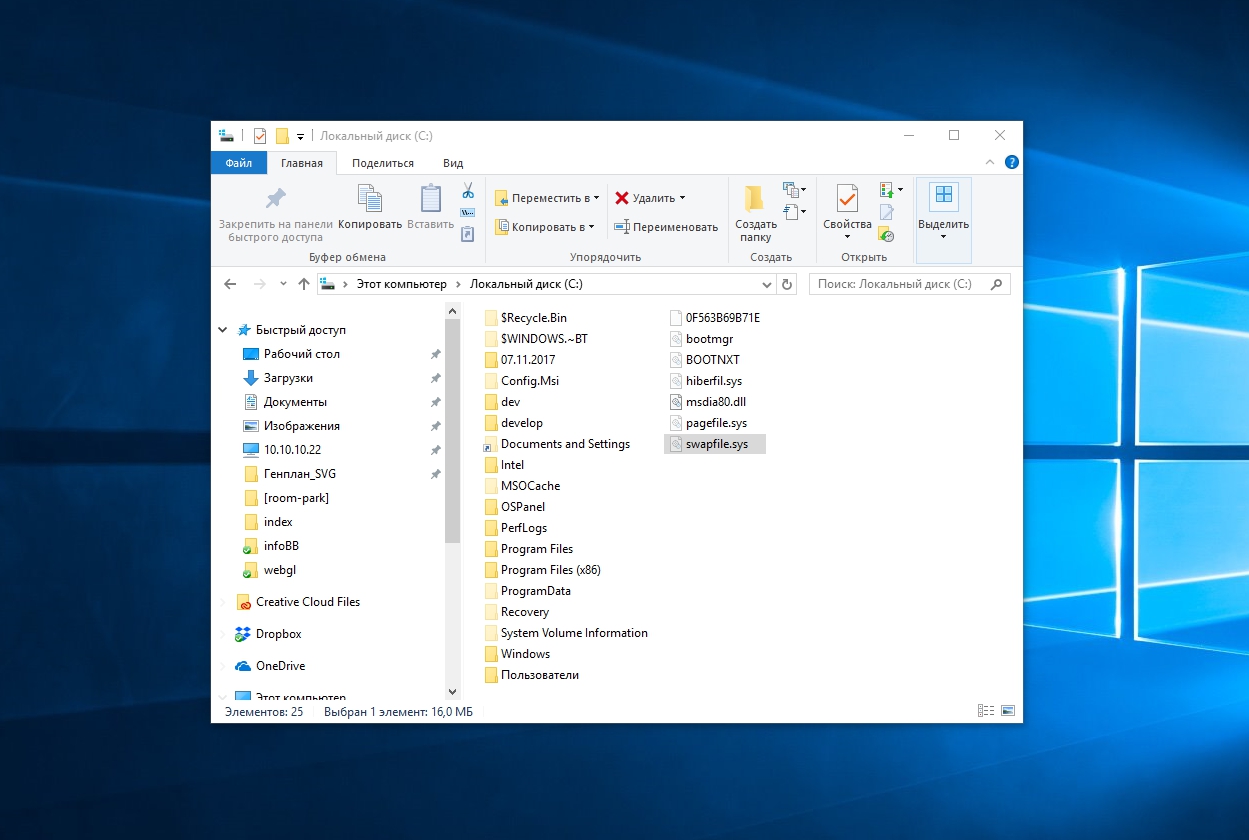
Если вы не оставляете компьютер постоянно включенным, вам следует попробовать спящий режим, чтобы проверить, работает ли он для вас, прежде чем отключать его. Когда вы используете спящий режим, нет необходимости закрывать все свои программы и завершать работу в конце дня, когда вы собираетесь открыть те же приложения на следующее утро.
Спящий режим не требует дополнительного электричества, и ваш компьютер будет загружаться быстрее, чем если бы вы его выключили. Однако вы должны знать, что если вы отключите спящий режим, ни функции быстрого запуска, ни гибридного сна не будут работать.
Как упоминалось выше, быстрый запуск должен помочь вашему компьютеру быстрее загружаться, загружая некоторые компоненты Windows перед запуском. Это сэкономит вам несколько секунд, но, как известно, вызывает проблемы. Гибридный сон призван помочь вашему компьютеру быстрее загружаться при выходе из спящего режима, но это тоже не большое изменение.
Теперь вы знаете все о гибернации Windows, о том, как ее отключить и о том, стоит ли это делать. Большинству людей мы рекомендуем попробовать спящий режим и посмотреть, сэкономит ли он вам время. Если вы в конечном итоге никогда его не используете и вам нужно дополнительное дисковое пространство, отключите его – быстрый запуск в любом случае не дает огромной выгоды.
Большинству людей мы рекомендуем попробовать спящий режим и посмотреть, сэкономит ли он вам время. Если вы в конечном итоге никогда его не используете и вам нужно дополнительное дисковое пространство, отключите его – быстрый запуск в любом случае не дает огромной выгоды.
Хотя удалить файл гибернации описанным выше способом безопасно, есть другие файлы Windows по умолчанию, к которым никогда не следует прикасаться.
Кредит изображения: bilhagolan / Depositphotos
СвязанныйКак отключить режим гибернации в Windows 10 и удалить hiberfil.sys — Starus Recovery
Если вы используете ноутбук или компьютер с маленькими значениями оперативной памяти, или желаете просто увеличить объем памяти устройства, рекомендуем отключить спящий режим. В этой статье мы подготовили для вас 3 способа, которые помогут включить или деактивировать файл гибернации в считанные минуты.
Содержание статьи:
youtube.com/embed/iJrFTjyBdd8?rel=0″ frameborder=»0″ allowfullscreen=»»/>
Что такое гибернация и спящее состояние компьютера
Гибернация (hiberfil.sys) — это спящее состояние компьютера, выступающее альтернативой привычному отключению питания. Будучи в этом режиме, компьютер создает точную копию текущего состояния операционной системы (файлы, драйверы и т.д.) и сохраняет полученную информацию на жесткий диск. Гибернация помогает компьютеру запуститься в разы быстрее, чем функция обычного выключения. Это связано с тем, что операционной системе не нужно заново подготавливать рабочие файлы и настройки.
Функция спящего режима включена по умолчанию на всех устройствах под управлением Windows и, по нашему мнению, не стоит его отключать по первому желанию. Тем не менее в некоторых ситуациях положение может выйти из под контроля. Под этим положением подразумевается чрезмерное использование оперативной и физической памяти компьютера, которое потребляет файл гибернации (hiberfil.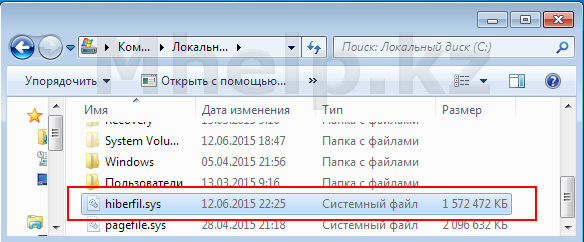 sys). При этом, чем выше значение ОЗУ, тем больший объем памяти займет гибернация.
sys). При этом, чем выше значение ОЗУ, тем больший объем памяти займет гибернация.
Отключение режима гибернации
Несмотря на релизы стабильных обновлений операционной системы, Microsoft всегда стараются сохранять хотя бы примерный алгоритм работы внутри каждой. Таким образом приведенные ниже методы помогут вам провести работу со спящим режимом в Windows 10, 8, 7 и Vista. Для пользователей Windows XP, в связи с некоторыми отличиями от последних версий, мы подготовили отдельный раздел ближе к концу статьи.
Способ №1. Командная строка
Этот метод работает только при использовании прав администратора. Поэтому, перед тем как приступать к выполнению задач, убедитесь, что утилита запущена правильно.
Запустить командную строку можно одним из следующих способов:
1. Откройте меню Пуск и в появившемся диалоговом окне введите команду cmd или Командная строка (подойдет любая). Щелкните по найденной утилите правой кнопкой мыши и нажмите клавишу Запуск от имени администратора.
Щелкните по найденной утилите правой кнопкой мыши и нажмите клавишу Запуск от имени администратора.
2. Откройте меню Пуск и в списке установленных приложений найдите папку под названием Служебные — Windows. Откройте ее, найдите утилиту Командная строка, щелкните по ней правой кнопкой мыши, перейдите в раздел Дополнительно и нажмите клавишу Запуск от имени администратора.
3. Перейдите в непосредственное местоположение утилиты Командная строка. Сделать это можно открыв папку System32, расположенную по пути: C:\Windows\System32. Найдите запускаемый файл cmd, щелкните по нему правой кнопкой мыши и нажмите клавишу Запустить от имени администратора.
4. Щелкните правой кнопкой мыши по иконке меню Пуск и найдите утилиту Windows PowerShell. Запустите ее от имени администратора. Windows PowerShell — это обновленная и улучшенная версия командной строки для операционной системы Windows 10.
Запустите ее от имени администратора. Windows PowerShell — это обновленная и улучшенная версия командной строки для операционной системы Windows 10.
Откройте командную строку любым из описанных выше способов и выполните следующую инструкцию для отключения спящего режима:
Введите команду powercfg -h off и нажмите клавишу Enter.
Готово. Режим гибернации отключен и больше он не будет потреблять системные ресурсы вашего компьютера.
Если же вы приняли решение восстановить работу гибернации, выполните аналогичные действия. Единственное что вам понадобится — немного изменить команду.
1. Откройте командную строку от имени администратора.
2. Введите команду powercfg -h on и нажмите клавишу Enter.
3. Готово. Спящий режим снова включен.
Способ №2. Параметры Windows и Управление электропитанием.
С выходом операционной системы Windows 10, компания Microsoft приложила все усилия, чтобы перенести все инструменты настройки системы в одну большую утилиту под названием “Параметры Windows”. Открыть ее можно одним из описанных ниже способов:
Открыть ее можно одним из описанных ниже способов:
1. Щелкните правой кнопкой мыши по меню Пуск, которое расположено в левом нижнем углу дисплея, найдите раздел Параметры и откройте его.
2. Откройте меню Пуск и щелкните по изображению шестеренки. Альтернативным вариант — пролистайте список установленных программ до буквы “П” и найдите в нем Параметры Windows. Откройте найденную утилиту.
3. Воспользуйтесь комбинацией клавиш Windows + I, чтобы получить быстрый доступ к утилите Параметры Windows.
Чтобы отключить режим гибернации на компьютере, воспользуйтесь следующим руководством:
1. Откройте Параметры Windows одним из предложенных выше способов.
2. Перейдите в раздел Система.
3. Теперь откройте подраздел Питание и спящий режим.
4. Откройте Дополнительные параметры питания.
5. В появившемся окне найдите параметр Настройка перехода в спящий режим. Откройте его.
6. Теперь щелкните по клавише Изменить дополнительные параметры питания.
7. Найдите и откройте раздел Сон.
8. Перейдите в подраздел Гибернация после и задайте параметры как на изображении ниже.
Готово.
Если вам понадобится восстановить режим гибернации, восстановите параметры по умолчанию или же укажите собственное значение для обоих параметров.
Способ №3. Редактор реестра
Прежде чем приступать к применению этого способа на практике, настоятельно рекомендуем вам сделать резервную копию текущего состояния реестра. Реестр — это крайне хрупкий механизм работы операционной системы Windows и любое неверное действие способно повлечь за собой самые непредвиденные последствия: от периодических сбоев до полного отказа компьютера.
Самый быстрый и простой способ открыть редактор реестра — воспользоваться утилитой Выполнить. Чтобы ее запустить, воспользуйтесь одним из предложенных способов ниже.
1. Щелкните по меню Пуск правой кнопкой мыши и найдите приложение Выполнить. Кликните по нему, чтобы запустить.
2. Откройте меню Пуск и в списке установленных приложений найдите папку под названием Служебные — Windows. Разверните ее, найдите утилиту Выполнить и запустите.
3. Воспользуйтесь сочетанием клавиш Windows + R, чтобы мгновенно открыть утилиту Выполнить.
В следующей инструкции мы рассмотрим процесс отключения и включения гибернации при помощи редактора реестра Windows.
1. Запустите утилиту Выполнить любым из предложенных способов.
2. В диалоговом окне введите команду regedit и нажмите клавишу Enter.
3. В открывшемся редакторе реестра перейдите по следующему пути:
Компьютер\HKEY_LOCAL_MACHINE\SYSTEM\CurrentControlSet\Control\Power
Чтобы значительно ускорить поиски, рекомендуем скопировать предложенный путь и вставить его в диалоговое окно сверху.
4. В открывшемся окне вы обнаружите два параметра: HiberFileSizePercent и HibernateEnabled.
5. Для каждого из ключей мы выполним одинаковые действия, поэтому на примере рассмотрим только один. Щелкните по файлу правой кнопкой мыши и нажмите клавишу Изменить.
6. В открывшемся окне установите Значение 0 и подтвердите операцию.
7. Готово. Выполните аналогичное действие для второго файла.
Перезапустите компьютер, чтобы внесенные изменения вступили в силу. Восстановить работу гибернации вы сможете изменив значение 0 на 1.
Отключение режима гибернации в Windows XP
Отключение спящего режима в операционной системе Windows XP несколько отличается от новых версий, которые мы рассмотрели ранее. Чтобы выполнить задачу, выполните следующее:
- Откройте Панель управления.
- Перейдите в раздел Электропитание.
- Откройте Свойства.
- Перейдите во вкладку Спящий режим и снимите галочку с параметра Разрешить использование спящего режима.
- Готово.
Теперь вам остается только перезапустить компьютер и вручную удалить файл hiberfil.sys, который находится в системной папке устройства.
Надеемся, статья была для вас полезной и помогла отключить режим гибернации вашего компьютера.
Похожие статьи про восстановление данных:
Дата:
Теги: Windows, Диск, Как восстановить, Компьютер, Ошибка
Стоит ли удалять файл Hiberfil.sys в Windows 10?
Если вы сканировали компьютер на наличие больших файлов
вы почти наверняка сталкивались hiberfil.sys. Этот файл Windows отвечает за работу компьютера в спящем режиме, но зачем он нужен? Вам нужен этот файл, или вы должны удалить hiberfil.sys, чтобы сэкономить место
?
Мы ответим на эти и другие вопросы по мере изучения гибернации в Windows 10.
Что такое спячка?
Спящий режим — это один из нескольких вариантов электропитания в Windows 10. Выключение, разумеется, полностью закрывает Windows и позволяет безопасно отключить компьютер от сети. Сон и гибернация
другие два основных варианта.
Режим сна сохраняет текущий сеанс в оперативной памяти и переводит Windows в режим низкого энергопотребления. Когда вы будете готовы возобновить, вы можете почти сразу же вернуться к действию, где бы вы ни остановились. Этот режим лучше всего подходит для короткого перерыва в использовании компьютера.
зимняя спячка идет на шаг дальше. Вместо того, чтобы хранить ваш сеанс в оперативной памяти (которая будет потеряна, если ваша батарея умрет
), режим гибернации временно сохраняет его на жестком диске, а затем выключает. В режиме гибернации вы можете отключить рабочий стол на неделю, снова подключить его, а затем продолжить работу с того места, на котором остановились.
Спящий режим — это хороший выбор, если вы не планируете использовать компьютер в течение длительного времени или вам необходимо сохранить сеанс, не беспокоясь о том, что батарея вашего компьютера может разрядиться. Это хороший вариант для ноутбуков, так как вы можете сохранить свое состояние и убедиться, что он не проснется случайно
в вашей сумке или что-то.
Но у меня нет возможности перейти в спящий режим!
По какой-то причине Microsoft удалила зимовать опция из меню питания в Windows 10
, Из-за этого вы, возможно, никогда не использовали его и не понимали, на что он способен. К счастью, это легко восстановить.
Для этого откройте настройки и перейдите к Система> Питание спать. Под Связанные настройки, щелчок Дополнительные настройки мощности открыть меню Power панели управления. На левой боковой панели вы увидите ссылку, которая говорит Выберите, что делают кнопки питания — щелкните по нему.
В появившемся меню нажмите Изменить настройки, которые в данный момент недоступны текст, чтобы вы могли вносить изменения. Затем проверьте зимовать поле, чтобы включить его в меню питания.
Вы можете отменить выбор других вариантов здесь, если хотите, но нет никаких причин — если быстрый запуск не вызывает проблем
,
Как удалить Hiberfil.sys
Windows использует hiberfil.sys файл для хранения вашей сессии в спящем режиме.
Все программы и файлы, которые вы открываете при переходе в спящий режим, конечно же, должны куда-то идти. В зависимости от того, сколько у вас оперативной памяти
, это может быть 10 ГБ или более. Если вы никогда не используете спящий режим, вы можете отключить эту функцию и освободить это дисковое пространство.
Удаление самого файла не будет работать, потому что Windows просто создаст его заново. Вместо этого вы можете отключить режим гибернации, выполнив одну команду в командной строке
:
- Щелкните правой кнопкой мыши на кнопке «Пуск» и выберите Командная строка (администратор).
- Введите следующую команду, чтобы отключить спящий режим:
powercfg -h offКак только вы это сделаете, Windows удалит hiberfil.sys файл, и вы не увидите зимовать в качестве опции в меню питания больше. Если вы хотите снова включить спящий режим позже, просто откройте другое окно командной строки администратора и выполните обратную команду:
powercfg -h on
Просмотр файла гибернации
Если вы не уверены, что все работает правильно, вы можете убедиться, что файл гибернации пропал, найдя его в корневом каталоге вашего файла. C: привод. C: \ hiberfil.sys это его местоположение.
Тем не менее, вы должны изменить несколько настроек папки
прежде чем вы сможете увидеть это. Откройте окно проводника и выберите Посмотреть вкладка, то Опции кнопка. Выбрать Посмотреть В появившемся окне вкладка, то вам нужно выбрать два варианта:
- Показать скрытые файлы, папки и диски: Включить это.
- Скрыть защищенные файлы операционной системы (рекомендуется): Убедитесь, что этот флажок не установлен.
Стоит ли отключать спящий режим?
Несмотря на то, что удалить файл гибернации достаточно просто, стоит или нет другой вопрос.
Действительно, единственная причина отключить спящий режим и удалить hiberfil.sys это для экономии места на диске. Если у вас маленький SSD
при наличии всего нескольких гигабайт отключение гибернации имеет смысл, если вы никогда не используете его. Вы можете попробовать множество других методов, чтобы освободить место
перед тем, как избавиться от зимней спячки.
А с большими дисками (500 ГБ или более) использование 1-5 процентов дискового пространства для полезной функции не имеет большого значения.
Область дискового пространства для всех ноутбуков, на которых установлена Windows в небольшом твердотельном накопителе: hiberfil.sys
Необходимо удалить спящий режим, чтобы удалить этот файл.— ??????? @ Сисадмин (@Nuishira) 20 мая 2015 г.
Если вы не оставляете свой компьютер включенным все время
Вы должны попробовать спящий режим, чтобы увидеть, работает ли он для вас, прежде чем отключить его. Нет необходимости закрывать все ваши программы и закрывать их в конце дня, когда вы собираетесь открывать те же самые приложения на следующее утро. Гибернация не будет использовать дополнительное электричество
, и ваш компьютер будет загружаться быстрее, чем если бы вы его выключили.
Вы также должны знать, что если вы отключите режим гибернации, функция быстрого запуска не будет работать. Эта функция должна помочь вашему компьютеру загружаться быстрее
загрузив некоторые компоненты Windows перед запуском. Это экономит вам несколько секунд, но также вызывает проблемы.
Отключите ли вы спящий режим?
Теперь вы знаете все о спящем режиме Windows, о том, как его отключить, и о том, стоит ли это делать. Для большинства людей мы рекомендуем попробовать спящий режим и посмотреть, сэкономит ли это вам время. Если вы никогда не используете его и вам требуется дополнительное дисковое пространство, отключите его, так как быстрый запуск в любом случае не дает больших преимуществ.
Удалить файл гибернации безопасно, но вы также должны знать о файлах Windows по умолчанию, к которым никогда не следует прикасаться
,
Вы когда-нибудь использовали спящий режим на своем ноутбуке или настольном компьютере? Попробуете ли вы функцию гибернации или отключите ее, чтобы сэкономить место? Поделитесь своими мыслями в комментариях!
Кредит изображения: bilhagolan / Depositphotos
Как удалить hiberfil.sys Windows 10
Не опытные пользователи после включения отображения скрытых папок постоянно обнаруживают файлы и папки, которые система по умолчанию скрывает и не знают что с ними делать и для чего они. Одним из таких файлов есть файл hiberfil.sys, который появляется при использовании режима гибернации.
В этой статье мы рассмотрим что это за файл hiberfil.sys и можно ли удалить hiberfil.sys самому, поскольку открыть его не удается, не опытные пользователи думают, что это вредоносная программа. Поэтому нам нужно разобраться как удалить hiberfil.sys в Windows 10 безопасно. Скажем сразу, чтобы удалить файл hiberfil.sys придется узнать как отключить режим гибернации в Windows 10
Что за файл hiberfil.sys
Hiberfil.sys — это файл режима гибернации. При включении режима гибернации, система записывает все данные на жесткий диск и выключает компьютер. При включении компьютера данные считываются со скрытого файла hiberfil.sys, что дает возможность пользователю использовать компьютер с того самого места.
По похожему принципу работает режим сна, только данные сохраняются в оперативной памяти. При выходе из режима сна у Вас также есть возможность продолжить работу с последнего места. Но оперативная память в режиме сна работает, поскольку сохраняет Ваши данные.
Можно ли удалить hiberfil.sys
По скольку не удается открыть, многие пользователи не знают можно ли удалить hiberfil.sys. Здесь всё просто, если не используете режим гибернации, тогда файл hiberfil.sys Вам не нужен и только занимает память. Но удалить просто с проводника у Вас не получится, поэтому мы и написали инструкцию как удалить hiberfil.sys на Windows 10. Если у Вас предыдущая версия Windows, не огорчайтесь, наши способы будут работать и на ней.
Только здесь есть один нюанс, удалять файл с проводника не можно, чтобы удалить его нужно отключить режим гибернации одним из способов.
Отключение гибернации командной строкой Windows 10
Способ с использованием командной строки является самым удобным, поскольку чтобы отключить режим гибернации можно выполнить всего лишь одну команду. Рекомендуем ознакомиться со статьей как запустить командную строку в Windows 10, поскольку привычные способы в последней версии операционной системы Windows 10 немного изменились.
- С помощью поиска Win+Q находим Командная строка классическое приложение и запускаем от имени администратора.
- Дальше выполняем команду powercfg -h off.
Отключить режим гибернации в реестре
Реестр Windows содержит все настройки системы. С помощью редактора реестра пользователи могут напрямую вносить изменения в реестр, главное знать что за что отвечает. Рекомендуем ознакомиться с инструкцией как создать резервную копию реестра Windows 10, чтобы избежать проблем с работой системы в будущем. Как Вы поняли, этот способ для продвинутых пользователей.
- Запускаем редактор реестра выполнив команду regedit в окне Win+R.
- Переходим в раздел HKEY_LOCAL_MACHINE\ System\ CurrentControlSet\ Control\ Power.
- Открываем параметр HibernateEnabled и меняем значение на 0.
Параметры электропитания Windows 10
Режим гибернации можно отключить самыми простыми способами открыв стандартную панель управления в Windows 10, пока такая возможность ещё есть. Более подробно почитать об классической панели управления в Windows 10 можно почитать здесь.
- Запускаем стандартную панель управления выполнив имя control в окне Win+R.
- Дальше переходим в Оборудование и звук > Электропитание > Действие кнопок питания и выбираем пункт Изменение параметров, которые сейчас недоступны.
- Дальше станет активным список параметров завершения работы, где снимаем галочку на пункте Режим гибернации.
После применения одного их этих способов файл hiberfil.sys будет удален системой, поскольку в нем уже не будет необходимости.
Выводы
После ознакомления с нашей инструкцией у Вас больше не возникнет проблем с файлом hiberfil.sys, поскольку Вы уже будете знать что это за файл. А также теперь понятно можно ли удалять файл hiberfil.sys, поскольку здесь просто взять и удалить не получиться.
Если хотите удалить файл hiberfil.sys рекомендуем использовать способ как отключить режим гибернации в Windows 10 с использованием командной строки. После проведенных действий, при условии что Вам больше не нужен режим гибернации, можно освободить несколько гигабайт свободного пространства.
Как отключить гибернацию в Windows 10
Вы заметили нерегулярно большой системный файл hiberfil.sys на вашем компьютере? Вы никогда не используете функцию гибернации в своей системе и хотите дополнительное пространство для хранения? Знаете ли вы, что ваш жесткий диск или основной раздел жесткого диска всегда немного сжимаются, даже если вы никогда не устанавливаете ничего нового?
Если вы ответили Да на первый и второй вопрос, то это идеальное руководство для вас, где вы можете узнать, что такое hiberfil.sys и как удалить файл hiberfil.sys на компьютере с Windows 10. Кроме того, благодаря нашему третьему вопросу вы узнали что-то новое сегодня!
Так что без лишних слов, теперь давайте погрузимся в то, что такое файл hiberfil.sys и как удалить файл hiberfil.sys с вашего ПК с Windows 10.
Что такое файл hiberfil.sys?
Совершенно справедливый и действительный вопрос от вашего имени. Ваш компьютер имеет различные способы перевода системы в спящий режим. Некоторые из них, в зависимости от того, какую версию Windows вы используете, это Sleep, Hibernate, Shut Down и Restart.
Когда мы переводим систему в спящий режим, все программы и работающие службы должны храниться в фоновом режиме. Всякий раз, когда вы выводите систему из режима гибернации, все данные, которые были сохранены при переходе системы в спящий режим, извлекаются из памяти, которую Windows сохраняет в файле hiberfil.sys.
По сути, гибернация системы и запуск ее из этого состояния намного быстрее, чем запуск Windows из полностью выключенного состояния, и это главная причина, по которой многие люди предпочитают переводить свои системы в спящий режим.
Если вы не хотите тратить лишнее количество электроэнергии на поддержание вашей системы в режиме гибернации или если вы никогда не переводите компьютер в спящий режим, вам не нужно иметь большой файл hiberfil.sys, занимающий место на вашем жестком диске. Ниже описано, как удалить файл hiberfil.sys с ПК с Windows 10, попробуйте.
Как удалить файл hiberfil.sys в Windows 10
Удаление файла hiberfil.sys из Windows 10 является довольно простым процессом, но вы не можете напрямую удалить файл hiberfil.sys из вашей системы. Чтобы удалить файл hiberfil.sys с вашего компьютера, вам придется отключить спящий режим.
Вот как отключить hibernate на ПК с Windows 10 и избавиться от файла hiberfil.sys:
Шаг (1): Нажмите клавиши Windows + X вместе, а затем щелкните опцию Командная строка (Администратор), чтобы открыть командную строку от имени администратора.
Шаг (2): В окне командной строки введите powercfg -h off и нажмите клавишу Enter.
Шаг (3). После выполнения команды закройте командную строку и перезагрузите компьютер.
Теперь, когда ваш компьютер загружается обратно, вы заметите, что опция гибернации Windows 10 больше не используется, и файл hiberfil.sys с жесткого диска также исчезнет. Если вы правильно выполните действия, указанные выше, вы сможете успешно удалить файл hiberfil.sys с вашего компьютера с Windows 10.
В случае, если вы передумаете в будущем или просто захотите перевести компьютер в спящий режим по каким-либо причинам, вы можете легко включить спящий режим на ПК с Windows 10, выполнив командную строку powercfg -h так же, как вы отключили его.
Как удалить файл hiberfil.sys в Windows 8, 7, Vista, XP
Вы можете использовать тот же метод удаления hiberfil.sys, который описан выше, чтобы удалить файл hiberfil.sys из других версий Windows (Windows 8, Windows 7 или Windows Vista). Но в Windows XP процесс удаления файла hiberfil.sys немного отличается. Чтобы отключить спящий режим в Windows XP, необходимо:
- Сначала откройте панель управления, а затем перейдите к параметрам питания.
- В диалоговом окне «Свойства электропитания» перейдите на вкладку «Спящий режим».
- Теперь снимите флажок «Включить гибернацию» и нажмите кнопку «ОК».
Наконец, перезагрузите компьютер, и режим гибернации будет отключен, а файл hiberfil.sys удален.
Заключение
Мы надеемся, что это руководство по удалению или отключению hiberfil.sys здесь ответило на все ваши вопросы — что такое файл hiberfil.sys и как удалить файл hiberfil.sys в Windows 10/8/7/Vista/XP?
Если вы считаете, что это руководство помогло вам удалить файл hiberfil.sys из вашей системы и сэкономить место на жестком диске, поделитесь им с друзьями, чтобы они также могли сэкономить много места на своих компьютерах.
В случае, если у вас есть какие-либо вопросы относительно удаления hiberfil.sys на ПК с Windows 10 или вы хотите, чтобы мы помогли вам с любой другой вашей проблемой, не стесняйтесь оставлять их в комментариях ниже.
Как удалить hiberfil.sys для Good
Что нужно знать
- Чтобы удалить режим гибернации в Windows 10: откройте командную строку от имени администратора и введите powercfg.exe / hibernate off .
- Чтобы повторно включить режим гибернации в Windows 10: снова откройте командную строку и введите powercfg.exe / hibernate на .
- Чтобы выключить спящий режим в Windows Vista: откройте панель управления и перейдите в Параметры электропитания > Спящий режим .
В этой статье объясняется, как удалить hiberfil.sys и отключить режим гибернации в Windows 10, 8, 7, Vista и XP.
Как удалить hiberfil.sys в Windows 10
Если вам действительно не нужна опция Hibernate, вы можете удалить ее, введя команду в командной строке. Для этой команды вы должны открыть командную строку от имени администратора, также известную как расширенная командная строка. Используемый метод зависит от того, какую версию Windows вы используете.
Выберите Search .
Введите команду . Вы увидите командную строку, указанную в качестве основного результата.
Щелкните правой кнопкой мыши Командная строка и выберите Запуск от имени администратора . (Или выберите Запуск от имени администратора на правой панели.)
Выберите Да , если появится окно Контроль учетных записей пользователей с запросом разрешения на продолжение. Откроется окно командной строки.
Введите powercfg.exe / hibernate с в окно командной строки и нажмите . Введите .
Закройте окно командной строки.
Как удалить hiberfil.sys в Windows 8
Используйте меню задач опытных пользователей, чтобы открыть расширенную командную строку.
Нажмите и удерживайте Windows Key и нажмите X , чтобы открыть меню «Задачи опытных пользователей».
Выберите Командная строка (администратор) из меню.
Выберите Да , если появится окно Контроль учетных записей пользователей с запросом разрешения на продолжение. Откроется окно командной строки.
Введите powercfg.exe / hibernate off в окно командной строки и нажмите . Введите .
Закройте окно командной строки.
Как удалить hiberfil.sys в Windows 7
Чтобы удалить Windows 7 hiberfil.sys, вы можете использовать сочетание клавиш, чтобы открыть командную строку от имени администратора.
Выберите Start .
Введите cmd в поле поиска (но не нажимайте , введите ). Вы увидите командную строку, указанную в качестве основного результата в меню поиска.
Нажмите Ctrl + Shift + Введите , чтобы открыть командную строку с правами администратора.
Выберите Да , если появится запрос Контроль учетных записей пользователей .
Введите powercfg.exe / hibernate off в окно командной строки и нажмите . Введите .
Закройте окно командной строки.
Как удалить hiberfil.sys в Windows Vista
Чтобы удалить файл hiberfil.sys в Windows Vista, вы можете получить доступ к командной строке из меню «Пуск», а затем выбрать запуск от имени администратора в Windows Vista.
Выберите Start .
Выберите Все программы , а затем выберите Аксессуары .
Щелкните правой кнопкой мыши Командная строка в списке параметров и выберите Запуск от имени администратора .
Введите powercfg.exe / hibernate off в окно командной строки и нажмите . Введите .
Закройте окно командной строки.
Как удалить hiberfil.sys в Windows XP
Чтобы удалить hiberfil.sys в Windows XP, вы должны использовать несколько иной подход, чем в других версиях Windows.
Выберите Start и выберите Control Panel .
Выберите Power Options , чтобы открыть диалоговое окно Power Options Properties .
Выберите Hibernate .
Выберите Включить спящий режим , чтобы снять флажок и отключить режим гибернации.
Выберите OK , чтобы применить изменение. Закройте окно Power Options Properties .
Зачем удалять Hiberfil.sys?
Когда ваш компьютер переходит в режим гибернации, Windows сохраняет данные вашей оперативной памяти на жестком диске. Это позволяет ему сохранять состояние системы без энергопотребления и загружаться прямо там, где вы были. Это занимает много места на диске. Когда вы удалите hiberfil.sys со своего компьютера, вы полностью отключите Hibernate и сделаете это пространство доступным.
Повторное включение гибернации
Если вы передумаете, вы можете легко снова включить спящий режим. Просто откройте командную строку еще раз. Введите powercfg.exe / hibernate on, нажмите Enter и закройте окно командной строки. В Windows XP просто откройте диалоговое окно Power Options Properties и выберите Enable Hibernation.
Спасибо, что сообщили нам!
Расскажите, почему!
Другой Недостаточно подробностей Сложно понятьЧто такое Hiberfil.sys и как удалить его в Windows 10
Если вы хотите освободить место на жестком диске, есть несколько отличных вариантов, которые можно удалить. Вы могли заметить размер hiberfil.sys и задаться вопросом, что это такое и почему он такой большой.
Этот файл отвечает за управление спящим режимом компьютера, помогая вашему компьютеру перезагружаться из режима питания гибернации. Итак, вы можете удалить hiberfil.sys? Это вообще безопасно?
Что такое Hiberfil.sys?
В вашей системе Windows 10 есть несколько вариантов управления питанием, одна из которых — Гибернация . Гибернация — это удобный вариант, позволяющий быстро перезагрузить систему. Он работает путем временного сохранения вашей текущей пользовательской конфигурации (например, программ, файлов и папок) на жесткий диск.
Когда вы перезагружаете свою систему, в режиме гибернации все на вашем рабочем столе восстанавливается точно так, как это было. Вы можете перевести свою систему в режим гибернации на несколько дней или даже недель, и она все равно будет восстанавливаться таким же образом.
Когда вы нажимаете кнопку «Гибернация», он сохраняет все ваши данные на локальном диске, создавая в процессе файл hiberfil.sys . Этот файл содержит конфигурацию системы, которую гибернация использует для запуска вашей системы.
Отличаются ли режим сна и гибернации?Спящий и спящий режим — это разные режимы питания для Windows. Хотя они кажутся очень похожими, есть некоторые скрытые различия.
Если режим гибернации сохраняет текущее состояние машины в файл на жестком диске, Sleep сохраняет состояние машины в оперативной памяти.Windows также не завершает работу полностью, а переходит в состояние низкого энергопотребления. Комбинация позволяет вашей системе восстанавливаться невероятно быстро.
Могу ли я удалить Hiberfil.sys?
Проблема с гибернацией заключается в том, что файл, связанный с процессом, может увеличиваться. Он может занимать довольно много места на жестком диске, занимая десятки гигабайт (хотя сколько именно зависит от объема памяти, установленной в вашей системе).
На рабочем столе с огромным объемом памяти вы можете не заметить, что файл гибернации занимает место.Но на ноутбуке с ограниченным объемом памяти? Вы обязательно заметите сжатие.
Перед удалением hiberfil.sys есть что подумать.
Вы используете функцию гибернации? Если вы используете Hibernate, когда хотите на время оставить компьютер, то удалять Hiberfil.sys не стоит. Windows 10 воссоздает файл в следующий раз, когда вы воспользуетесь Hibernate, и вы вернетесь на круги своя. Если вы хотите прекратить использование Hibernate и вместо этого начать использовать Sleep, прочтите следующий раздел статьи.
Итак, ответ: да, вы можете безопасно удалить Hiberfil.sys, но только если вы отключите функцию гибернации в Windows 10.
Возникли проблемы с удалением или доступом к файлу? Вот самые простые способы исправления ошибки «Вам необходимо разрешение на выполнение этого действия».
Как отключить гибернацию в Windows 10
Если вы хотите продолжить и удалить Hiberfil.sys, сначала необходимо отключить параметр гибернации.
- Введите power в строку поиска меню «Пуск» и выберите Power & sleep settings .
- В окне «Параметры питания и сна» выберите Дополнительные параметры питания с правой стороны, чтобы открыть Power Options .
- Теперь выберите Выберите действия кнопок питания в левом столбце, а затем Изменить настройки, которые в настоящее время недоступны . На этом этапе вам может потребоваться ввести пароль учетной записи пользователя Windows. Это разблокирует выделенные серым цветом параметры в нижней части окна.
- Снимите отметку с опции гибернации, затем выберите Сохранить изменения .
Меню параметров питания может использоваться и для других целей. Например, узнайте, как можно использовать настройки мощности для повышения производительности в играх!
Отключить спящий режим с помощью командной строкиЕсли это кажется слишком большим количеством щелчков, вы можете отключить гибернацию из командной строки.
- Введите команду в строке поиска меню «Пуск», затем выберите Запуск от имени администратора .
- Введите powercfg -h off , чтобы отключить спящий режим.
Если вы решите снова включить его, введите powercfg -h на .
Командная строка — мощный инструмент. Ознакомьтесь с командами, которые каждый пользователь Windows должен знать и начать использовать!
Как удалить Hiberfil.sys в Windows 10
После отключения Hibernate Windows автоматически удалит файл hiberfil.sys. Если вы хотите еще раз проверить, что он исчез, вы можете найти hiberfil.sys в корне диска C: — C: \ hiberfil.sys — это его расположение по умолчанию.
Тем не менее, если ваша система скрывает защищенные файлы операционной системы (что является разумным вариантом для многих пользователей!), Вы все равно не увидите этот файл.
Чтобы проверить, исчез ли файл гибернации, необходимо изменить несколько настроек папки.
- Откройте проводник, затем выберите вкладку View в верхнем меню.
- Выберите Options , затем откройте вкладку View в новом окне.
- Выберите Показать скрытые файлы, папки и диски.
- Снимите флажок Скрыть защищенные системные файлы (рекомендуется) . Когда появится предупреждение, выберите Да .
- Теперь выберите Применить .
Направляйтесь на свой диск C :. Теперь вы должны увидеть несколько новых файлов. Если вы не видите hiberfil.sys, значит, процесс прошел успешно.
Я настоятельно рекомендую вам вернуться и снова скрыть защищенные файлы операционной системы.Выполните шаги, описанные выше, но установите флажок на шаге 4.
Стоит ли удалять Hiberfil.sys?
Если вы используете систему Windows 10 и не используете спящий режим, вы можете безопасно удалить спящий режим. У него нет никаких отрицательных побочных эффектов, вы создаете дополнительное пространство для хранения, и вы все равно можете использовать опцию сна для временного отключения.
Кроме того, если вы действительно хотите включить его снова, теперь вы знаете быструю команду для этого.
Хотите освободить место на дисках? Вот лучшие способы освободить место в Windows 10.
Как отключить и снова включить спящий режим — Клиент Windows
- 2 минуты на чтение
В этой статье
В этой статье описывается, как отключить, а затем снова включить спящий режим на компьютере под управлением Windows.
Применимо к: Windows Server 2019, Windows 10 — все выпуски, Windows Server 2016, Windows 7 с пакетом обновления 1, Windows Server 2012 R2, Windows Server 2008 R2 с пакетом обновления 1
Исходный номер базы знаний: 920730
Предупреждение
Вы можете потерять данные, если отключите режим гибернации и отключите питание, когда включен режим гибридного сна.Когда вы делаете гибернацию недоступной, гибридный сон не работает.
Как сделать гибернацию недоступной
- Нажмите кнопку Windows на клавиатуре, чтобы открыть меню «Пуск» или начальный экран.
- Искать cmd . В списке результатов поиска щелкните правой кнопкой мыши Командная строка и выберите Запуск от имени администратора .
- Когда вам будет предложено Управление учетными записями пользователей, выберите Продолжить .
- В командной строке введите
powercfg.exe / спящий режими нажмите клавишу ВВОД. - Введите exit и нажмите Enter, чтобы закрыть окно командной строки .
Как сделать доступной гибернацию
- Нажмите кнопку Windows на клавиатуре, чтобы открыть меню «Пуск» или начальный экран.
- Искать cmd . В списке результатов поиска щелкните правой кнопкой мыши Командная строка и выберите Запуск от имени администратора .
- Когда вам будет предложено Управление учетными записями пользователей, выберите Продолжить .
- В командной строке введите
powercfg.exe / hibernate наи нажмите Enter. - Введите exit и нажмите Enter, чтобы закрыть окно командной строки.
Дополнительная информация
Скрытый системный файл Hiberfil.sys находится в корневой папке диска, на котором установлена операционная система. Диспетчер питания ядра Windows резервирует этот файл при установке Windows. Размер этого файла примерно равен тому, сколько оперативной памяти (RAM) установлено на компьютере.
Компьютер использует файл Hiberfil.sys для хранения копии системной памяти на жестком диске, когда включен режим гибридного сна. Если этого файла нет, компьютер не может перейти в спящий режим.
Ссылка
Чтобы добавить параметр гибернации в меню «Пуск», см. Раздел «Гибернация» в разделе «Выключение, переход в спящий режим или перевод компьютера в спящий режим».
Следует ли удалять файл Hiberfil.sys в Windows 10?
При сканировании вашего компьютера на предмет больших файлов вы почти наверняка встретите hiberfil.sys . Этот файл Windows отвечает за обработку спящего режима компьютера, но для чего он вообще нужен? Вам нужен этот файл, или вы должны удалить hiberfil.sys для экономии места?
Мы ответим на эти и другие вопросы по мере изучения hiberfil.sys в Windows 10.
Что такое гибернация?
Гибернация — это один из нескольких вариантов питания в Windows 10.Завершение работы, конечно же, полностью закрывает Windows и делает безопасным отключение вашего компьютера от сети. Сон и гибернация — два других основных варианта.
Спящий режим сохраняет текущий сеанс в ОЗУ и переводит Windows в состояние низкого энергопотребления.Когда вы будете готовы продолжить, вы можете почти мгновенно вернуться к действию с того места, где остановились. Этот режим лучше всего подходит, когда вы делаете небольшой перерыв в работе с компьютером.
Гибернация идет еще дальше.Вместо того, чтобы сохранять сеанс в оперативной памяти (которая теряется при разрядке аккумулятора или отключении компьютера), в режиме гибернации он временно сохраняется на жесткий диск, а затем отключается. В режиме гибернации вы можете отключить свой рабочий стол на неделю, снова подключить его, а затем возобновить работу с того места, на котором остановились.
Гибернация — хороший выбор, если вы не планируете использовать компьютер в течение длительного времени или вам нужно сохранить сеанс, не беспокоясь о том, что батарея вашего устройства разрядится.Это также хороший вариант для ноутбуков, так как вы можете сохранить свое состояние, убедившись, что ваш компьютер не проснется случайно в вашем рюкзаке.
У вас нет возможности перейти в спящий режим в Windows 10?
Если вы не видите параметр Hibernate , когда щелкаете значок питания в меню «Пуск», вы можете быстро изменить его, чтобы снова включить его.
Для этого откройте Settings и перейдите в System> Power & sleep .В разделе Связанные параметры справа щелкните Дополнительные параметры питания , чтобы открыть меню Power Options на панели управления.
Здесь, на левой боковой панели, вы увидите ссылку . Выберите, что делают кнопки питания. — щелкните по ней.
В появившемся меню нажмите Изменить настройки, которые в настоящее время недоступны. текст вверху, чтобы вы могли внести изменения.Затем установите флажок Hibernate , чтобы включить его в меню питания.
Вы можете снять здесь флажки с других опций, если хотите, но обычно в этом нет необходимости.Исключением является быстрый запуск, который может вызвать медленную загрузку и другие проблемы.
Что такое Hiberfil.sys в Windows 10?
Windows использует файл hiberfil .sys для сохранения сеанса во время гибернации. Конечно, все программы и файлы, которые вы открываете при переходе в спящий режим, должны куда-то уходить.
В зависимости от того, сколько у вас оперативной памяти, этот файл может занимать 10 ГБ или больше.Если вы никогда не используете спящий режим, вы можете отключить эту функцию и освободить место на диске.
Как удалить Hiberfil.sys в Windows 10
Однако удалить сам файл не получится, потому что Windows просто воссоздает его.Вместо этого вы можете отключить режим гибернации, выполнив одну команду в командной строке:
- Щелкните правой кнопкой мыши кнопку «Пуск» и выберите Командная строка (администратор) или Windows PowerShell (администратор) .
- Введите следующую команду, чтобы отключить спящий режим:
powercfg -h выкл Как только вы это сделаете, Windows удалит файл hiberfil.sys , и вы больше не увидите Hibernate в качестве опции в меню питания.
Если вы хотите снова включить спящий режим позже, просто откройте другое окно командной строки администратора и выполните команду, чтобы снова включить его:
powercfg -h на
Просмотр Hiberfil.sys
Если вы не уверены, что все работает правильно, вы можете убедиться, что файл гибернации исчез, поискав его в корне вашего диска C: . C: \ hiberfil.sys — это его местоположение.
Однако вы должны изменить несколько настроек папки, прежде чем вы сможете их увидеть.Откройте окно проводника и выберите вкладку View , затем кнопку Options . В открывшемся окне перейдите на вкладку View , после чего нужно выбрать два варианта:
- Показать скрытые файлы, папки и диски: Включите это.
- Скрыть защищенные системные файлы (рекомендуется): Убедитесь, что этот флажок не установлен.
Стоит ли отключать гибернацию?
Хотя удалить hiberfil.sys, стоит ли вам это или нет — другой вопрос.
Собственно, единственная причина отключить спящий режим и удалить hiberfil.sys предназначен для экономии места на диске. Если у вас небольшой твердотельный накопитель, на котором свободно всего несколько гигабайт, отключение гибернации имеет смысл, если вы никогда его не используете. Однако вы можете попробовать другие методы, чтобы освободить место в Windows, прежде чем избавляться от гибернации.
С дисками большего размера (500 ГБ и более) использование 1-5 процентов дискового пространства для полезной функции не так уж и важно.
Если вы не оставляете свой компьютер постоянно включенным, вам следует попробовать спящий режим, чтобы проверить, работает ли он для вас, прежде чем отключать его.Когда вы используете спящий режим, нет необходимости закрывать все свои программы и завершать работу в конце дня, когда вы собираетесь открыть те же приложения на следующее утро.
Спящий режим не требует дополнительного электричества, и ваш компьютер будет загружаться быстрее, чем если бы вы его выключили.Однако вы должны знать, что если вы отключите спящий режим, ни быстрый запуск, ни гибридный спящий режим не будут работать.
Как упоминалось выше, быстрый запуск должен помочь вашему компьютеру быстрее загружаться, загружая некоторые компоненты Windows перед запуском.Это сэкономит вам несколько секунд, но, как известно, вызывает проблемы. Гибридный сон призван помочь вашему компьютеру быстрее загружаться при выходе из спящего режима, но это тоже не большое изменение.
В гибернацию или нет
Теперь вы знаете все о гибернации Windows, о том, как ее отключить и о том, стоит ли это делать.Большинству людей мы рекомендуем попробовать спящий режим и посмотреть, сэкономит ли он вам время. Если вы в конечном итоге никогда его не используете и вам нужно дополнительное дисковое пространство, продолжайте и отключите его — быстрый запуск в любом случае не дает огромной выгоды.
Хотя удалить файл гибернации описанным выше способом безопасно, есть и другие файлы Windows по умолчанию, к которым никогда не следует прикасаться.
Кредит изображения: bilhagolan / Depositphotos
6 файлов и папок Windows по умолчанию, к которым нельзя прикасатьсяWindows содержит бесчисленное количество файлов и папок по умолчанию, многие из которых обычному пользователю не следует трогать.Вот пять папок, которые вы должны оставить в покое, чтобы не повредить вашу систему.
Читать дальше
Об авторе Бен Штегнер (Опубликовано 1707 статей)Бен — заместитель редактора и менеджер по адаптации в MakeUseOf.Он оставил свою работу в сфере ИТ, чтобы писать полный рабочий день в 2016 году и никогда не оглядывался назад. В качестве профессионального писателя он освещал технические руководства, рекомендации по видеоиграм и многое другое уже более семи лет.
Более От Бена СтегнераПодпишитесь на нашу рассылку новостей
Подпишитесь на нашу рассылку, чтобы получать технические советы, обзоры, бесплатные электронные книги и эксклюзивные предложения!
Еще один шаг…!
Пожалуйста, подтвердите свой адрес электронной почты в электронном письме, которое мы вам только что отправили.
Что такое файл hiberfil.sys? Как удалить его в Windows 10/8/7 / XP
Hiberfil.sys — это законный системный файл Windows, а не вирус, как некоторые думают, поскольку он занимает очень много места. Поскольку он занимает огромное место на жестком диске. Если у вас возникли проблемы с пространством и вы не используете режим гибернации, вы можете отключить его в своей системе для экономии места, и, конечно же, это не приведет к побочным эффектам.
Что такое hiberfil.sys?
Hyberfil.sys — это файл, используемый для хранения текущего состояния окон. Когда вы переводите свой компьютер в режим гибернации , он восстанавливает все файлы позже, когда вам это нужно. Таким образом, Windows использует hiberfil.sys в режиме гибернации, чтобы восстановить систему до того состояния, в котором вы ее оставили.
Windows имеет два режима управления питанием: один — , спящий режим , а другой — , спящий режим . В спящем режиме вы оставляете свой компьютер в состоянии низкого энергопотребления, и всякий раз, когда вы снова его используете, вы можете немедленно возобновить ту же работу.
Однако в режиме гибернации ПК полностью выключает систему, сохраняет память на жестком диске и полностью восстанавливает то же состояние, что и при повторном включении. Таким образом снижается энергопотребление и нет необходимости полностью перезагружать окна, но этот файл занимает значительное место на диске.
Hiberfil.sys — это системный файл Windows, поэтому этот файл нельзя удалить, если включен режим гибернации. Но если вы не используете режим гибернации, вы можете удалить файл hiberfil.sys.
Как проверить, включен ли спящий режим?
Откройте командную строку и проверьте список каталогов. Если в этом списке упоминается файл hiberfil.sys, это означает, что включен режим гибернации. Или вы можете проверить в проводнике Windows на диске C, и если вы нашли файл hiberfil.sys, который существует там, это означает, что он включен.
Перейдите в Settings → System → Power & Sleep . Нажмите на дополнительные настройки мощности . Щелкните схему электропитания, чтобы изменить настройки.Посмотрите, включен ли режим гибернации для различных настроек.
Как отключить или удалить файл hiberfil.sys в Windows 10
- Сначала откройте командную строку с запуском от имени администратора.
- Когда вы окажетесь там, введите следующую команду powercfg.exe -h off . Нажмите Enter, а затем введите exit. Теперь вы можете перезагрузить компьютер.
powercfg.exe -h off
Вы заметите, что, когда вы нажимаете кнопку выключения в меню «Пуск», больше не будет « Hibernate Mode ».Кроме того, если вы откроете локальный диск C, вы увидите, что файл hiberfil.sys был удален . Кроме того, вам вернется место, занятое этим файлом.
- Чтобы снова включить его, вы можете ввести команду powercfg -h на и нажать Enter.
powercfg -h на
Этот метод отключения режима гибернации можно применить к Windows 10, Windows 8, Windows 7. В Windows XP есть немного другой метод отключения спящего режима.
Чтобы отключить спящий режим в Windows XP, перейдите на панель управления → Настройки → Электропитание . Щелкните на вкладке Hibernate , чтобы включить или отключить эту опцию здесь.
Зачем удалять hiberfil.sys?
Хотя мы не рекомендуем его удалять, но по определенным причинам вам может потребоваться удалить этот файл. Например, если у вас ограниченное пространство на вашем компьютере и поскольку этот файл занимает огромное количество места на вашем жестком диске, вы можете удалить этот файл.
Изменить размер hiberfil.sys
По умолчанию 75 процентов вашей оперативной памяти занято этим скрытым файлом и хранится на диске C. Настройки можно изменить в Internet Explorer, но если вы все равно хотите удалить его, менять настройки не нужно.
Однако, если вы хотите изменить его размер, откройте командную строку и введите команду « powercfg.exe / hibernate / size 50 », и таким образом 75-процентное занимаемое пространство будет уменьшено до 50. процент, который является минимумом, который может быть получен.
powercfg.exe / hibernate / size 50
FAQ:
Q: Безопасно ли удалять hiberfil.sys
A: Да, это безопасно. Поскольку это системный файл, он откажется удалить его напрямую. Для его удаления необходимо отключить опцию гибернации.
Q: Это вирус?
Нет, это не вирусный файл. Но иногда вирусы могут заразить сам файл. Так что всегда рекомендуется держать антивирус в системе
Напишите свои вопросы / опыт в поле для комментариев ниже.
Как удалить файл Hiberfil.sys (гибернация) в Windows 10
Операционная система Windows создает файл с именем hiberfil.sys при включении функции гибернации. Файл hiberfil.sys сохраняется в корне установочного диска Windows. Например, если буква диска в Windows 10 — «C», то файл находится в каталоге C: \.
Файл hiberfil.sys скрыт с настройками по умолчанию. Вам необходимо настроить проводник для отображения защищенных файлов операционной системы, а также скрытых файлов и папок.
В Windows 10 функция гибернации включена по умолчанию. Хотя по умолчанию функция гибернации не отображается в меню питания, функция гибернации по умолчанию включена.
В зависимости от размера ОЗУ, установленного на вашем ПК, файл hiberfil.sys может занимать от нескольких сотен МБ до ГБ. Как правило, размер файла hiberfil.sys составляет примерно 30–70% от размера ОЗУ на вашем компьютере.
Гибернация — это фантастическая функция, поскольку вы можете выключить компьютер, не выключая его и не закрывая все запущенные программы.Функция гибернации полностью отличается от спящего режима.
Если по какой-либо причине вы не используете функцию гибернации, вы можете рассмотреть возможность удаления файла hiberfil.sys, чтобы освободить значительный объем свободного места на ПК с Windows 10. Вот как просмотреть файл hiberfil.sys, а затем удалить его, полностью отключив функцию гибернации.
Чтобы просмотреть файл hiberfile.sys и проверить его размер
Шаг 1: Откройте корень диска, на котором установлена Windows 10.Например, если «C» — это ваш установочный диск Windows 10, откройте C: \ , дважды щелкнув значок диска.
Шаг 2: Файл hiberfile.sys может еще не отображаться, поскольку это скрытый файл. Щелкните Файл , щелкните Параметры или Изменить папку и параметры поиска , чтобы открыть диалоговое окно Параметры папки .
Шаг 3: Перейдите на вкладку View . Здесь выберите Показать скрытые файлы, папки и диски .Также снимите флажок Скрыть защищенные системные файлы . Нажмите кнопку Да , если вы видите диалоговое окно подтверждения.
Наконец, нажмите кнопку Применить , чтобы увидеть файл hiberfil.sys.
Обратите внимание, что вы можете увидеть только файл hiberfil вместо файла hiberfil.sys. Чтобы увидеть его расширение, нажмите «Просмотр», а затем нажмите «Расширения имен файлов».
Чтобы проверить его размер, щелкните файл правой кнопкой мыши и выберите пункт «Свойства».
Удалить файл hiberfil.sys в Windows 10
Чтобы удалить файл hiberfile.sys, необходимо отключить функцию гибернации. Вот как это сделать.
Шаг 1: Откройте командную строку от имени администратора. Для этого введите CMD в поле поиска Пуск / панель задач, чтобы увидеть командную строку в результатах поиска, щелкните правой кнопкой мыши в строке командной строки, а затем выберите вариант Запуск от имени администратора .
Нажмите кнопку Да , если вы видите экран управления учетными записями пользователей.
Шаг 2: В командной строке введите следующую команду и затем нажмите Введите ключ , чтобы отключить функцию гибернации и удалить файл hiberfil.sys.
Powercfg / спящий режим выключен
Чтобы снова включить функцию гибернации, введите powercfg / hibernation on в командной строке с повышенными привилегиями.
Руководство по удалению файла pagefile.sys в Windows 10 также может вас заинтересовать.
Что такое Hiberfil.sys и как удалить его в Windows 10?
Как пользователь Windows, мы всегда стремимся выделить дополнительное место на основном логическом диске. В прошлом мы видели, что Windows со временем накапливает много временных и ненужных файлов на нашем логическом диске, включая точки восстановления системы. Было рекомендовано удалить некоторые из этих файлов, чтобы освободить системный диск и ускорить работу Windows. В этой статье вы узнаете о важности файла Hiberfil.sys для вашей системы и о шагах по его удалению.Есть много интересных моментов для обсуждения, например,
- Почему важен Hiberfil.sys?
- Безопасно ли удалить файл Hiberfil.sys?
Что такое файл Hiberfil.sys?
- Windows поддерживает множество схем управления питанием, и Hibernate — одна из них. Hibernate позволяет нам временно сохранять текущую пользовательскую конфигурацию, такую как программы, файлы и папки, на жестком диске. Файл
- Hiberfil.sys отвечает за управление спящим режимом компьютера, т.е.е., помогая вернуться в последнее рабочее состояние из спящего режима.
- При нажатии кнопки гибернации в меню «Пуск» диспетчер Windows сохранит текущее состояние, создав файл Hiberfil.sys на жестком диске.
Отличаются ли режим сна и гибернации?
Гибернация и Спящий режим — это два разных режима питания для Windows. Hibernate сохраняет текущую пользовательскую конфигурацию на жестком диске и отключает питание процессора. Для сравнения, в спящем режиме текущая пользовательская конфигурация сохраняется в оперативной памяти и не происходит полного отключения электроэнергии.
Могу ли я удалить Hiberfil.sys?
Ответ на этот вопрос — «да», вы можете удалить файл Hiberfil.sys из своей системы Windows, если отключите функцию гибернации.
- Основная проблема режима гибернации заключается в том, что файлы, связанные с ним, постепенно увеличиваются с течением времени.
- Типичная система Windows может иметь более 10 ГБ файлов гибернации и со временем будет расти.
- Обратите внимание, что если вы регулярно используете функцию гибернации, то удаление файла Hiberfil.sys не поможет, поскольку он создается каждый раз, когда вы переводите систему в спящий режим. Для обычных пользователей сон по-прежнему является лучшим вариантом, если у вас ограниченное пространство на жестком диске.
Шаг № 1 Отключение гибернации в Windows 10:
Чтобы удалить файл Hiberfil.sys, первым делом нужно отключить функцию гибернации в параметрах питания.
- Щелкните правой кнопкой мыши значок батареи в правом углу и выберите «Параметры питания», чтобы начать.
- Нажмите на опцию «Выберите, что делают кнопки питания» с правой стороны, как указано ниже,
- Нажмите на опцию «Изменить настройки, которые в настоящее время недоступны», чтобы установить флажки, как указано ниже,
- Снимите флажок «Гибернация» и нажмите кнопку «Сохранить изменения», чтобы отключить функцию гибернации в вашей системе.
Если шаги, упомянутые выше, кажутся вам беспокойными, пожалуйста, выполните следующий шаг, чтобы отключить функцию гибернации из командной строки,
- Запустите командную строку от имени администратора и выполните приведенную ниже команду, чтобы отключить гибернацию. ,
powercfg -h off
Как удалить Hiberfil.sys в Windows 10
После отключения функции гибернации в вашей системе Windows должна автоматически удалить файлы Hiberfil.


