Как проверить плагины (расширения) в браузере? – Портал службы поддержки
Плагин (англ. plug-in, от plug in «подключать») — независимо компилируемый программный модуль, который подключается к основной программе и предназначается для расширения и/или использования её возможностей.
Установленные плагины, поддержка которых больше не осуществляется, повышают риск возникновения угроз безопасности. Через обновления плагинов в компьютер могут проникнуть вредоносные программы и вирусы. Поставщики рекламы, пользуясь тем, что обновления к плагинам для браузера в большинстве случае устанавливаются без подтверждения пользователя, под видом очередного обновления устанавливают JavaScript-код, совершающий вредоносные действия.
Примечания: в случае возникновения на страницах рекламных баннеров неподобающего характера настоятельно рекомендуется проверить корректность работы установленных плагинов в браузере следующим образом:
- поочередно отключить установленные плагины и следить за отображением рекламы, обновляя страницу сайта, на котором она возникла;
- плагин, при отключении которого некорректная реклама исчезла со страницы, следует удалить или оставить отключенным.

Поддержание плагинов браузеров в актуальном состоянии помогает обеспечить безопасную работу в Интернете.
Проверка списка плагинов в браузере Google Chrome
- Необходимо открыть меню браузера , выбрать пункт «Дополнительные инструменты» — «Расширения»:
- В открывшемся меню поочередно отключить и включить плагины браузера. Для включения/отключения плагина необходимо перевести бегунок в соответствующее положение.
- В случае необходимости удаления плагина нужно нажать на кнопку «Удалить».
Проверка списка плагинов в Yandex браузере
- Необходимо открыть меню настроек браузера и выбрать вкладку «Дополнения»:
- На открывшейся странице необходимо выбрать меню «Дополнения».
- Для включения/отключения плагина необходимо нажать на кнопку или .

Проверка списка плагинов в браузере Firefox
- Необходимо зайти в меню браузера и выбрать пункт «Дополнения» (Ctrl+Shitf+A):
- В открывшемся меню выбрать раздел «Расширения».
- Для отключения плагина нужно переместить переключатель в неактивное положение (серое) напротив названия расширения. В случае необходимости удаления плагина нужно нажать на три точки рядом с переключателем и нажать на кнопку
Проверка списка плагинов в браузере Opera
- Необходимо открыть меню настроек браузера , выбрать вкладку «Расширения» — «Расширения» (Ctrl+Shirf+E):
- На открывшейся странице будет представлен список установленных разрешений.
 Для отключения необходимо нажать на кнопку «Отключить» или перевести переключатель в неактивное (серое) положение. Для удаления расширения необходимо нажать на крестик вверху справа выбранного расширения.
Для отключения необходимо нажать на кнопку «Отключить» или перевести переключатель в неактивное (серое) положение. Для удаления расширения необходимо нажать на крестик вверху справа выбранного расширения.
Проверка списка плагинов в браузере Internet Explorer
- Необходимо зайти в раздел настроек браузера, выбрать меню «Настроить надстройки» :
- Перейти во вкладку «Панели инструментов и расширения».
- В открывшемся окне кликнуть на вкладку расширение и внизу окна нажать на кнопку «Отключить»:
- Для удаления расширения необходимо кликнуть правой кнопкой мышки по названию расширения и выбрать меню «Подробнее», затем нажать на кнопку «Удалить».

Как отключить плагины в Google Chrome, их настройка в Гугл Хроме
Многие возможности в Гугл Хром доступны только при установке специальных скриптов, именуемых плагинами. Они скрыты от пользователей, но тем не менее постоянно работают. Со временем потребность в них может отпадать, поэтому для того, чтобы они не тратили ресурсы компьютера и не тормозили работу браузера, рекомендуется удалить или отключить их. В этой статье вы узнаете, как отключить плагины в Google Chrome.
Виды плагинов
Plugin – специальный модуль, встроенный в браузер для расширения его возможностей. В отличие от расширений, которые пользователи могут скачать в интернет-магазине, он не имеет интерфейса. Такие модули могут использоваться для воспроизведения видео различных форматов, просмотра документов PDF улучшения работы веб-обозревателя, а также для других задач.
Google Chrome поддерживает такие популярные плагины как:
- Adobe Flash Player
- Adobe Reader
- DivX Plus Web Player
- Java
- Windows Media Player
- Real Player
- QuickTime
Они устанавливаются в Гугл Хром самостоятельно, когда пользователь запускает инсталлятор веб-обозревателя и сами же проводят обновления.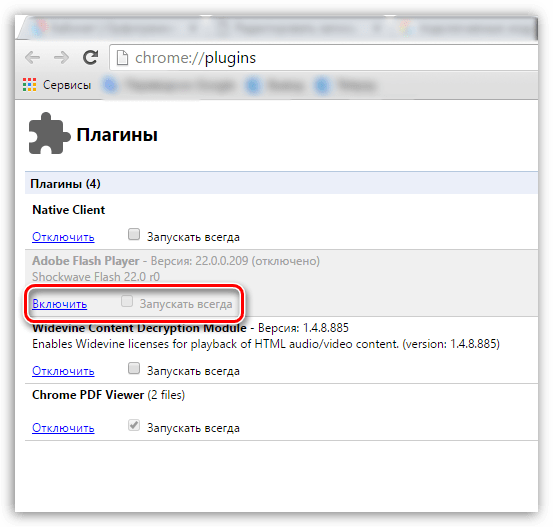 Ранее, в Google Chrome был открыт доступ к плагинам, но начиная с 56-й версии программы эта возможность была устранена разработчиком. Тем не менее возможность включить или выключить плагины в новых версиях браузера у пользователей есть и делается это очень легко.
Ранее, в Google Chrome был открыт доступ к плагинам, но начиная с 56-й версии программы эта возможность была устранена разработчиком. Тем не менее возможность включить или выключить плагины в новых версиях браузера у пользователей есть и делается это очень легко.
Отключение plugins
На сегодняшний день в браузере осталось не так много плагинов, в которых предусмотрено отключение их работы. К ним относятся Adobe Flash Player для просмотра видео и Adobe Reader для открытия PDF-файлов. Для их выключения необходимо выполнить следующие действия:
1. Открыть настройки браузера (значок в виде трех вертикальных точек в углу экрана).
2. Пролистать открывшуюся вкладку до конца и нажать кнопку «Дополнительные».
3. Найти раздел «Конфиденциальность и безопасность» и нажать на пункт «настройки сайта».
В открывшемся окне нас интересуют 3 раздела: «Flash», «PDF-файлы» и «Доступ к плагинам вне тестовой среды».
В разделе «Flash» пользователь может отключить plugin, а также заблокировать или разрешить его работу на некоторых сайтах.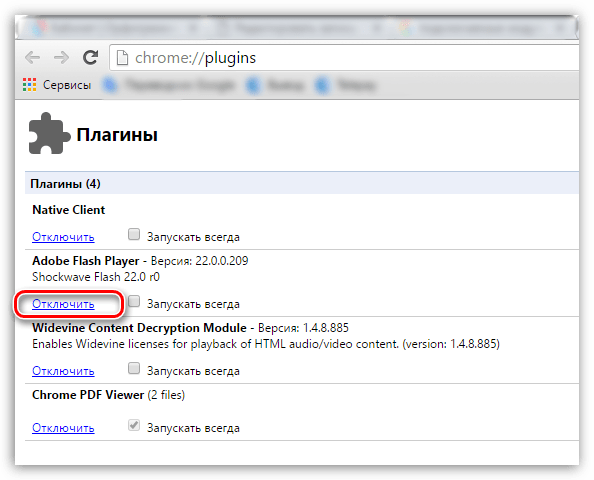 Для выключения достаточно перетянуть ползунок в левое положение.
Для выключения достаточно перетянуть ползунок в левое положение.
«PDF-файлы» деактивировать нельзя, но зато можно сделать так, что они будут скачиваться на компьютер с разрешения его владельца, а не открываться в новой вкладке веб-обозревателя.
Раздел «Доступ к плагинам вне тестовой среды» позволит пользователю заблокировать или разрешить сайтам включать plugins.
Теперь, зная, как отключить plugins в Google Chrome, можно в любой момент прекратить работу ненужных скриптов, которые могут замедлять скорость работы программы и компьютера. При желании возобновить их деятельность можно в любой момент. Для этого достаточно зайти в соответствующий раздел настроек и перетащить ползунок в положение «Включено». И также работу plugins можно прекратить или сделать доступной только для определенных сайтов.
Как включить плагины в Google Chrome
Здравствуйте, друзья! В этой статье мы разберемся, что такое плагины, как включить или отключить их в Гугл Хроме, а также рассмотрим, как заблокировать нужный в браузере.
Плагины для браузера – что это
Как всегда первым делом немного теории от меня, чтобы вы в дальнейшем понимали, что и зачем вы делаете. А может вам вообще оно не надо. Шучу)
Плагины – это специальные приложения, которые устанавливаются в браузер и значительно расширяют его функциональные возможности. Поделить их условно можно на два типа: пользовательские и служебные.
Первые также называют дополнениями или расширениями для браузера. В Гугл Хром их можно установить или используя Интернет-магазин Chrome, или перейдя на сайт разработчика выбранного расширения в интернете. Пользователь может самостоятельно определиться, какие подключить модули в Google Chrome, для комфортной работы в браузере. Это могут быть расширения для блокировки рекламы, скачивания музыки, просмотра почты или добавления визуальных закладок.
Служебные — предназначены для корректного отображения просматриваемой страницы в браузере. К наиболее популярным относятся Adobe Flash Player, Adobe Reader, Java, QuickTime, Windows Media Player. Подобные плагины позволяют воспроизводить аудио и видео на сайтах, просматривать файлы в формате pdf, отображать правильно весь контент сайта.
Подобные плагины позволяют воспроизводить аудио и видео на сайтах, просматривать файлы в формате pdf, отображать правильно весь контент сайта.
Устанавливаются chrome plugins автоматически. При этом, зайдя на определенный сайт, у вас может появиться окошко с предложением установить недостающий, подтверждайте установку. Если потребуется загрузить его, то сохраняем предложенный и перезапускаем браузер.
Теперь более подробно коснемся служебных плагинов, которые установлены в Гугл Хроме.
Внимание!!! Уважаемые читатели, разработчики браузера отключили возможность управлять служебными плагинами по ссылке chrome://plugins/. На данный момент она не рабочая. Вы же можете управлять такими дополнениями как Adobe Flash Player, Java, зайдя в Пункт меню «Настройки» — «Показать дополнительные настройки» — «Личные данные» — «Настройки контента»
Включить плагин
Все служебные вы не найдете в списке установленных в браузер расширений. Для этого откройте Хром и в адресную строку введите chrome://plugins/, нажмите «Enter».
В следующем окне вы увидите интересующий нас список, они все установлены в браузере. Обычно, такие плагины включать не нужно, так как интернет-обозреватель делает это автоматически.
Если на сайтах нет возможности, например, посмотреть файлы в формате pdf, значит соответствующий модуль в обозревателе или не установлен, или отключен. Если в списке вы увидите требуемый плагин, то его нужно включить. Для этого нажмите на кнопку под ним в виде ссылки «Включить».
Отключить плагины
Для того чтобы полностью отключить ненужный в Google Chrome, откройте список, как было описано выше. Выберите тот, который нужно отключить и нажмите под ним на кнопочку «Отключить».
Если вы перейдете на сайт, где будет нужен именно тот, который был отключен, то прямо со страницы включить его не получится. Нужно будет снова открывать данный список, и нажимать на соответствующую кнопку.
Блокировка плагина
В некоторых случаях Google Chrome автоматически блокирует работу тех, которые устарели или используются редко.
Кликните по кнопочке справа вверху в виде трех горизонтальных прямых и выберите из списка «Настройки».
Пролистайте страницу в самый низ и нажмите «Показать дополнительные настройки».
Затем в группе «Личные данные» нажмите «Настройки контента».
Найдите в списке категорию «Плагины» и отметьте галочкой нужный пункт.
«Запускать контент всех плагинов» – при открытии браузера будут запускаться все обновленные плагины;
«Находить и запускать важный контент плагинов» – запуск произойдет только тогда, когда они понадобятся;
«Запрашивать разрешение на запуск контента плагинов» – браузер будет блокировать их запуск на сайтах. Чтобы запустить его вручную, нажмите на нем правой кнопкой мыши и выберите из контекстного меню «Запустить подключаемый модуль».
После этого, нажмите на кнопочку «Готово».
На этом все. Думаю, теперь вам понятно, что такое плагины, как их можно включить, отключить или заблокировать в браузере Google Chrome.
Chrome, Firefox, Opera, Edge, Yandex
Доброго дня!
На многих сайтах (особенно развлекательных, например, с различными мини-игрушками) достаточно много Flash-контента. Это могут быть как сами игры, так и видеоролики, некоторые части меню, мульты и пр. И все это может не отображаться (быть недоступно) из-за того, что браузер заблокировал Flash анимацию…
Вообще, обычно, происходит подобное с целью обезопасить вашу систему (т.к. нередко через различные Flash ролики распространяются вирусы). Чтобы включить Flash контент, как правило, нужно сначала обновить до последней версии Adobe Flash Player, а после в настройках браузера включить отображение подобного содержимого.
Собственно, эта статья будет в виде небольшой инструкции по решению подобной задачи. И так, теперь ближе к теме.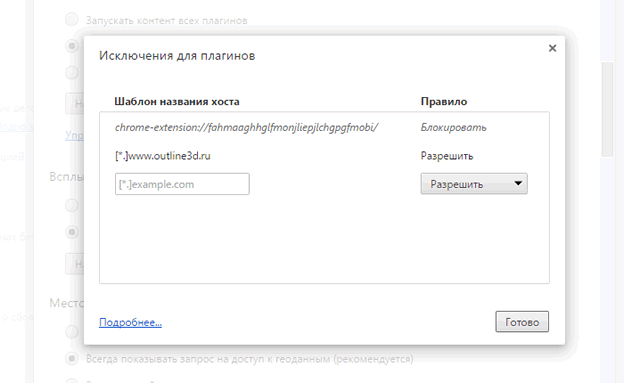
*
👉 Важно!
13 января 2021г. поддержка Flash-плеера была прекращена! Теперь далеко не всегда так просто запускать флеш-игры. О том, как это можно сделать — см. эту заметку!
*
Содержание статьи
Как разблокировать Flash Player
Обратите внимание!
До 13 января 2021г. браузеры часто блокировал отображение Flash-контента из-за того, что у вас стояла устаревшая версия Adobe Flash Player (после 13 янв. 21г. ряд браузеров его блокирует полностью, а некоторые — позволяют запускать флеш-контент разово).
Поэтому, все нижеперечисленные советы и рекомендации — в скором времени могут перестать работать. И в этом плане не могу не отметить, что флеш-контент сейчас можно запускать в браузерах Falcon и Maxthon 5. Попробуйте!
Установить сейчас (Flash Player) | Кликабельно
*
👉 Дополнение!
Привожу также ссылку на подробную инструкцию по автоматическому и ручному обновлению Flash Player, и решению ряда сопутствующих вопросов.
*
В Google Chrome
1) Сначала открываем раздел настроек браузера (пример см. на скрине ниже).
Открываем настройки Chrome
2) После раскрываем вкладку «Дополнительные» в нижней части окна.
Дополнительные настройки
3) Далее нужно найти подраздел «Конфиденциальность и безопасность» и открыть вкладку «Настройки сайта».
Настройки сайта — Chrome
4) Затем перейти во вкладку «Flash» (см. пример ниже).
Кстати, открыть этот раздел можно и альтернативным способом: просто вставить в URL адрес браузера chrome://settings/content/flash
Flash
5) После переведите браузер в режим «Всегда спрашивать». Также в нижней части окна есть «белый» список сайтов (называется «разрешить»): на всех URL, которые вы добавите в него, будет загружаться автоматически вся Flash анимация.
Всегда спрашивать (Flash включен)
*
В Microsoft Edge
1) Сначала необходимо открыть меню настроек и перейти в раздел «Параметры» (см.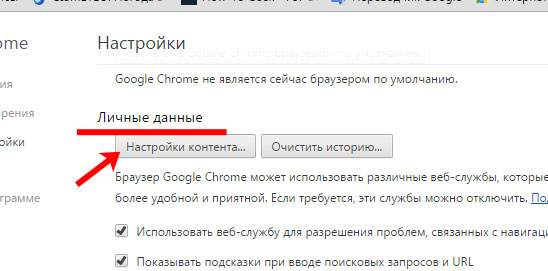 скрин ниже).
скрин ниже).
Параметры — браузер Microsoft Edge
2) Далее в нижней части окна должна быть ссылка «Просмотреть доп. параметры» — переходим по ней.
Просмотреть дополнительные параметры
3) После необходимо передвинуть ползунок в режим «Вкл.» под параметром «Использовать проигрыватель Adobe Flash Player». См. пример ниже.
После перезагрузки браузера — флеш-контент должен начать отображаться как положено…
Использовать проигрыватель Adobe Flash Player
*
В Mozilla Firefox
1) В правом верхнем углу щелкните по значку с «тремя линиями» и перейдите в раздел «Дополнения» (можно воспользоваться сочетанием горячих клавиш «Ctrl+Shift+A»).
Еще один альтернативный вариант открыть раздел дополнений — это вставить в адресную строку браузера URL: about:addons
Дополнение — Mozilla Firefox
2) Далее в подразделе «Плагины» (см. меню слева) найти строку с «Shockwave Flash» и перевести настройку напротив нее в режим «Всегда включать». После этого рекомендуется перезагрузить браузер и попробовать открыть какой-нибудь сайт с Flash контентом.
меню слева) найти строку с «Shockwave Flash» и перевести настройку напротив нее в режим «Всегда включать». После этого рекомендуется перезагрузить браузер и попробовать открыть какой-нибудь сайт с Flash контентом.
Всегда включать — Shockwave Flash — Mozilla Firefox
*
В Opera
1) В левом верхнем углу Opera откройте меню и перейдите в раздел «Настойки» (см. пример ниже). Также можно воспользоваться сочетанием горячих клавиш: Alt+P.
Меню — настройки — Opera
2) Далее нужно открыть дополнительные настройки (в нижней части окна есть ссылка).
Дополнительно
3) После в разделе «Конфиденциальность и безопасность» перейти в подраздел «Настройки контента».
Конфиденциальность и безопасность — настройки контента — Opera
4) Затем открыть вкладку «Flash».
Flash — Opera
5) Далее включите параметры «Разрешить сайтам запускать Flash» и «Всегда спрашивать (рекомендуется)» (пример ниже).
Также есть возможность создать белый и черный списки сайтов, где разрешен (или запрещен) Flash контент.
Разрешить сайтам запускать Flash — Opera
*
В Yandex-браузере
1) Открываем настройки браузера (см. скрин ниже).
Настройки — Яндекс браузер
2) Переходим в раздел «Сайты/расширенные настройки сайтов» (в нижней части окна).
Сайты — расширенные настройки сайтов
3) Находим подраздел «Flash» и переходим по ссылке «Настройки сайтов» (см. пример ниже). Кстати, по умолчанию Flash разрешен только для самых важных элементов страницы.
Разрешен Flash
4) Теперь вы можете задать белый список сайтов, на которых браузер будет всегда запускать Flash (актуально для тех сайтов, которые вы регулярно посещаете).
Насчет черного списка: думаю, что его нет смысла делать, т.к. сейчас браузеры и так стремятся не запускать Flash.
..
Можно добавить сайты, где будет отображаться весь Flash
5) Форма добавления достаточно простая: нужно просто вставить URL адрес, и нажать готово (пример приводить не стал…).
*
Дополнения приветствуются!..
Удачи!
👋
Первая публикация: 02.10.2019
Корректировка: 13.01.2021
Полезный софт:
- Видео-Монтаж
Отличное ПО для создания своих первых видеороликов (все действия идут по шагам!).
Видео сделает даже новичок!
- Ускоритель компьютера
Программа для очистки Windows от «мусора» (удаляет временные файлы, ускоряет систему, оптимизирует реестр).
Другие записи:
Как отключить расширения и плагины в Google Chrome
Расширения доставляют неприятности? Избавьтесь от них!
Расширения — это программы, которые предоставляют дополнительные функции в Google Chrome.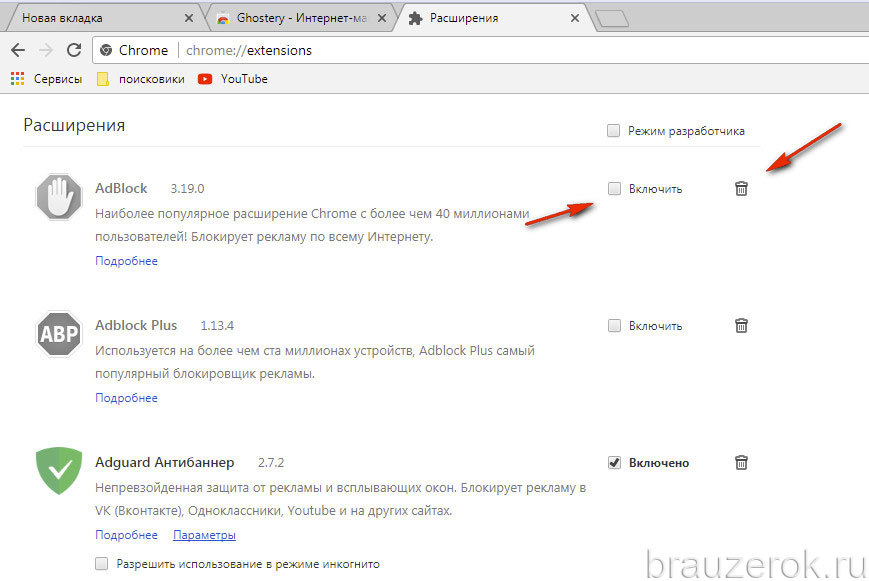 Они стали причиной причиной популярности браузера.
Они стали причиной причиной популярности браузера.
Chrome использует плагины для обработки веб-контента, такого как Flash и Java. (Cм. Как отключить JavaScript в Google Chrome)
Несмотря на то, что они бесплатны для загрузки и просты в установке, вам иногда может понадобиться периодически включать или отключать плагины для повышения безопасности, либо для устранения проблемы с Chrome.
Как удалить или отключить расширения Chrome
Есть два способа получить необходимое окно для удаления или отключения расширений Chrome. Один из них — через меню Chrome, а другой — путем ввода определенного URL-адреса в панель навигации Chrome.
- Скопируйте и вставьте chrome://extensions в панель навигации в Chrome или используйте кнопку меню (три вертикальные точки) в верхнем правом углу Chrome, чтобы получить доступ к параметру Дополнительные инструменты>Расширения (More tools > Extensions).
2. Рядом с расширением, которым вы хотите управлять, снимите флажок «Включено», чтобы отключить расширение Chrome, или нажмите кнопку «Корзина», чтобы удалить его.:max_bytes(150000):strip_icc()/chrome-flash-settings-5bd23a4cc9e77c00519ae4ed.png) Значок отключенных расширений, которые все еще установлены, становится черно-белым, и их можно будет снова включить в будущем. Словосочетание рядом с флажком изменяется с Включено . Когда вы решите удалить расширение Chrome, вы получите окно подтверждения, после которого расширение будет удалено.
Значок отключенных расширений, которые все еще установлены, становится черно-белым, и их можно будет снова включить в будущем. Словосочетание рядом с флажком изменяется с Включено . Когда вы решите удалить расширение Chrome, вы получите окно подтверждения, после которого расширение будет удалено.
Если вы удаляете расширение Chrome, которое не устанавливали самостоятельно, и подозреваете, что оно было установлено вредоносной программой, установите флажок Сообщить о нарушении (Report abuse), прежде чем подтвердить удаление, чтобы сообщить Chrome, что расширение не заслуживает доверия.
Повторно включить расширения в Chrome так же просто, как вернуться на экран «Расширения» и установить флажок «Включить».
Как отключить плагин Chrome
Подключаемые модули Chrome, такие как Adobe Flash, управляются через окно «Настройки содержимого» Chrome.
- Используйте chrome://settings/content URL или откройте меню Chrome и следуйте по пути Настройки > Показать дополнительные настройки > Настройки контента (Settings > Show advanced settings > Content Settings).

- Используйте chrome://settings/content URL или откройте меню Chrome и следуйте по пути Настройки > Показать дополнительные настройки > Настройки контента (Settings > Show advanced settings > Content Settings).
2. Выделите плагин, которым хотите управлять, и нажмите на него. Передвинтье ползунок, чтобы включить или выключить плагин. Также можете увидеть разделы «Блокировать» и «Разрешить», где можете указать конкретные веб-сайты, на которых можно отключить (или включить) плагин.
Например, вы отключаете Flash, нажимая стрелку справа от нее и перемещая ползунок рядом с параметром «Сначала спросить (рекомендуется)» в положение «Выкл». Отдельные заблокированные сайты или разрешенные сайты могут быть добавлены на этом экране. В некоторых плагинах слово рядом с ползунком говорит «Разрешить».
Чтобы запретить веб-сайтам использование подключаемых модулей, нажмите стрелку рядом с списком доступа к модулю Unsandboxed на экране «Параметры содержимого» и активируйте ползунок рядом с пунктом «Спросить, когда сайт хочет использовать подключаемый модуль для доступа к вашему компьютеру».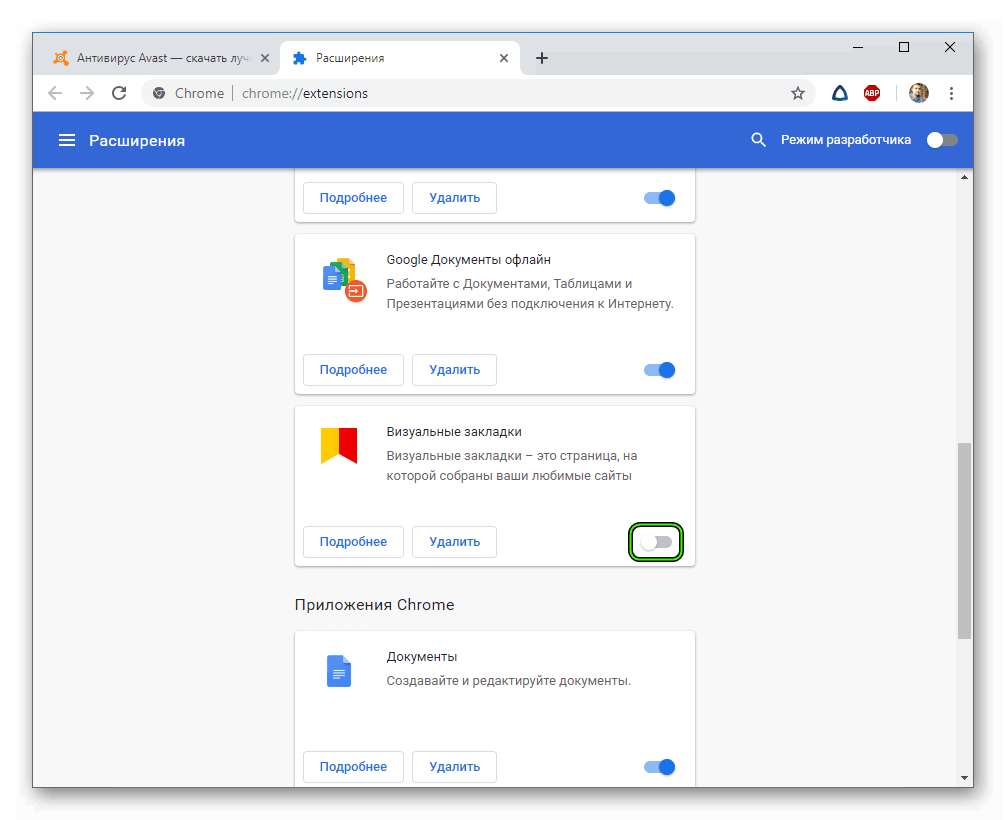
как блокировать, включить или отключить. Причины ошибок Flash в Chrome
Расширения Google Chrome — дополнительные неродные программы \ скрипты, которые обеспечивают дополнительный функционал в браузер Гугл Хром . Они являются главной причиной общей популярности браузера. Chrome использует плагины для обработки веб-контента, такие как Flash и Java.
Несмотря на то, что они бесплатные для загрузки и просты в установке, вам иногда потребуется периодически включать или выключать плагины, либо для повышения безопасности, либо для устранения проблемы с браузером Chrome.
Как удалить или отключить расширения Chrome
Есть два способа открыть правильное окно для удаления или отключения расширений Chrome . Один из них — через меню Chrome, а другой — путем ввода определенного URL-адреса в панель навигации Chrome.
Как открыть окно с Расширениями браузера Chrome
Скопируйте и вставьте chrome://extensions в панель навигации в Chrome (как показано на картинке) или используйте кнопку меню (три вертикальные точки) в верхнем правом углу Chrome, чтобы получить доступ к пункту меню параметры, Дополнительные инструменты > Расширения .
Рядом с расширением, которым вы хотите управлять, снимите флажок « Включено» , чтобы отключить расширение Chrome, или нажмите кнопку «Корзина», чтобы удалить его .
Значок отключенных расширений, которые все еще установлены, становится черно-белым, серым, и их по желанию в будущем можно будет снова включить.
Чтобы выключить расширение достаточно просто передвинуть флажок из правого края в левый как показано на изображении, чтобы он перестал светиться синим, а просто потух.
Когда вы решите удалить расширение Chrome , вы увидите окно подтверждения, после которого расширение будет удалено и не удалено если вы передумаете и нажмете кнопку «Отмена» .
Если вы удаляете расширение Chrome , которое не устанавливали самостоятельно, и подозреваете, что оно было установлено вредоносной программой, установите флажок Сообщить о нарушении , прежде чем подтвердить удаление, чтобы сообщить Chrome, что расширение не заслуживает вашего доверия, оно будет проверено на вирусы.
Повторно включить расширения в Chrome так же просто, как вернуться на экран «Расширения » и установить флажок « Включить» передвинув слева на право.
Как отключить плагин Chrome
Плагины Chrome, такие как Adobe Flash, управляются через окно настроек Контента Chrome.
1. Как открыть окно Настройки контента
Зайдите по URL адресу chrome: //settings /content или откройте меню Chrome и следуйте по пути Настройки > (ранее Показать дополнительные настройки) Специальные возможности > Настройки контента . Изображение ниже.
Настройки отдельного плагина в chrome
Например, вы хотите отключить Flash , щелкните стрелку справа от плагина и в открывшемся окне переместите ползунок рядом с параметром «» (изображение ниже) в положение «Выкл.», тоесть справа на лево. Отдельные заблокированные сайты или разрешенные сайты могут быть добавлены в этом же окне экрана. В некоторых плагинах слово рядом с ползунком говорит « Разрешить».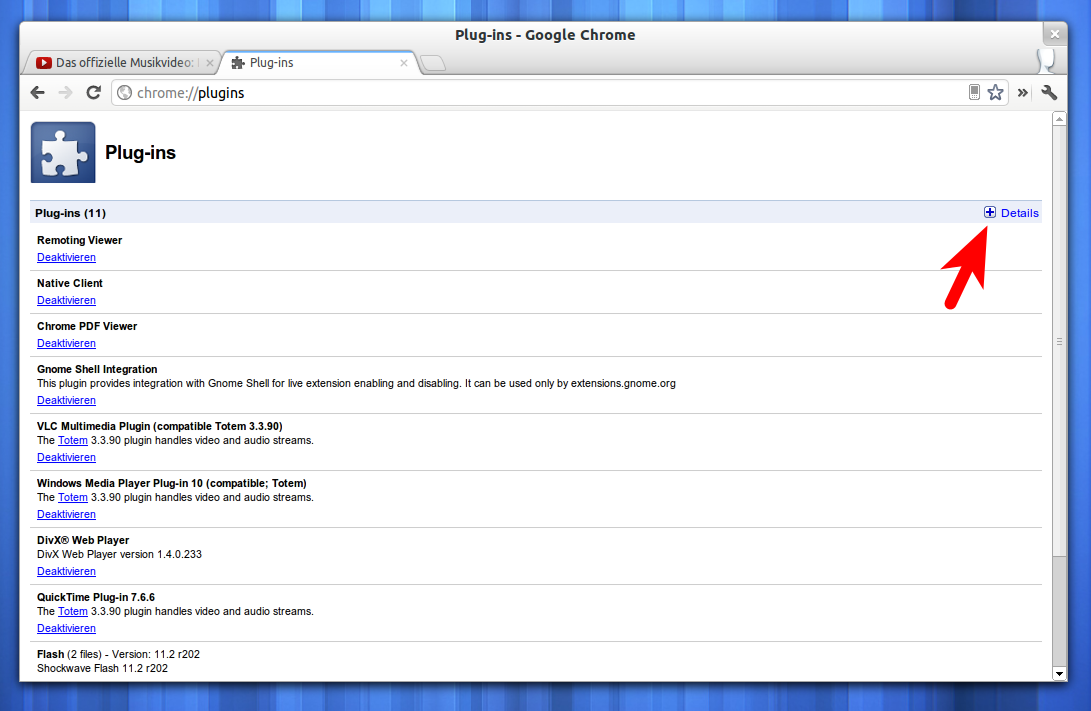
Чтобы запретить всем веб-сайтам использование подключаемый модуль , щелкните стрелку рядом с областью модуля (изображение выше) и на экране «Параметры содержимого » и активируйте ползунок рядом с пунктом «Всегда спрашивать (рекомендуется) , когда сайт хочет использовать подключаемый модуль для доступа к вашему компьютеру».
2. Настройки плагинов
Откройте все плагины , которыми вы хотите управлять, выберите нужный и нажмите на него. Откроется страница настроек плагина (изображение выше ). Нажмите или сдвиньте ползунок, чтобы включить или выключить плагин . Вы также можете увидеть разделы « Блокировать» и « Разрешить», где вы можете ввести определенные веб-сайты, на которых нужно отключить (или включить) плагин.
«Adobe Flash Player» нужен для того, чтобы воспроизводить flash-содержимое. Его применение на сегодняшний день очень популярно. В браузере «Google Chrome» он уже включен по умолчанию, но в ситуации, когда flash-содержимое просмотреть не удается, нужно его активировать.
Удалить навсегда его нельзя, так как это встроенная функция. Но при необходимости проигрыватель можно как включать, так и отключать. Все проблемы с воспроизведением решаются довольно легко: нужно его активировать.
Самым популярным способом является включение через настройки. Для этого нужно выполнить простой алгоритм:
- Нужно открыть браузер и возле адресной строки в углу отыскать значок с тремя точками. По этой иконке нужно кликнуть и в выпавшем списке нажать «Настройки».
- Необходимо пролистать настройки до самого конца, где будет кнопка «Дополнительные».
- Дополнительные настройки содержат тематические блоки, где нужно отыскать «Конфиденциальность и безопасность». Ближе к концу списка имеется вкладка «Настройки контента», на что и потребуется кликнуть мышей.
- Там нужно отыскать значок в виде мозаики под названием «Flash», на который нужно кликнуть.
- Если у пользователя имеются проблемы с данным проигрывателем, то он не увидит записи «Всегда спрашивать».
 Чтобы ее активировать, потребуется один раз нажать на параметре, тем самым сдвигая ползунок вправо.
Чтобы ее активировать, потребуется один раз нажать на параметре, тем самым сдвигая ползунок вправо. - Дальше нужно перейти к разделу «Разрешить». Здесь можно прописать сайты, для которых данное приложение будет всегда активным. Чтобы это сделать, потребуется кликнуть на «Добавить».
Переход в меню управления проигрывателем через адресную строку
Вышеприведенный способ является общепринятым. Однако можно воспользоваться и более быстрым методом. Достаточно в самом верху экрана в соответствующей строке прописать требуемый адрес.
Включение проигрывателя после захода на сайт
Этот метод актуален только для тех пользователей, у которых уже активирована работа данного плагина с помощью меню настроек. Если нет, то это можно сделать по вышеупомянутым инструкциям.
Примечание! Данный плеер неоднократно пробуют переиначить на HTML5. Но эти попытки пока не увенчались успехом, так как в сети множество flash-файлов, которые невозможно просмотреть без соответствующего проигрывателя.

Скачать «Adobe Flash Player» для браузера «Opera» и других
Стоит иметь в виду, что в интернете очень много предложений купить или обновить до самой актуальной версии за определенную плату. Однако последняя версия абсолютно бесплатна, и проделать все действия можно на официальном сайте. Нижеописанная инструкция подойдет для браузера « «, « » и любого другого.
- Зайти на официальный сайт, где автоматически подберется версия под параметры системы пользователя. В первом столбце определится операционная система и браузер, которым юзер пользуется на данный момент. В «Дополнительные предложения» можно оставить галочки по желанию напротив соответствующих пунктов, но если цель – просто установить проигрыватель, то их можно убрать. Затем нужно кликнуть на «Установить сейчас».
- Для появления следующего окна понадобится некоторое время. Это связано с тем, что идет индивидуальный подбор для системы и браузера пользователя. Затем начнется скачивание.
 Если пользователем выбрана загрузка в папку «Загрузки», то приложение он найдет там. В случае, когда выставлен разрешающий запрос, то потребуется указать желаемое местоположение файла. Теперь нужно кликнуть на скачанный файл, чтобы открылся установщик «Adobe Flash Player».
Если пользователем выбрана загрузка в папку «Загрузки», то приложение он найдет там. В случае, когда выставлен разрешающий запрос, то потребуется указать желаемое местоположение файла. Теперь нужно кликнуть на скачанный файл, чтобы открылся установщик «Adobe Flash Player». - Он уведомит о том, что время от времени выходят различные обновления безопасности и улучшения. Пользователю нужно или согласиться на автоматические обновления, или отказаться. Рекомендуется согласиться с данным запросом. Отказ уместен только в том случае, если у юзера медленно работает интернет. Но и в этом случае придется устанавливать обновления, но уже самостоятельно, обращаясь к официальному сайту.
- На этом этапе начнется установка. После завершения нужно будет нажать на кнопку «Готово» и перезапустить свой привычный браузер.
Обновление плагина
Пользователь должен быть всегда в курсе новых версий. Как только выходит обновление, на его рабочем столе возникнет следующее сообщение:
Достаточно нажать на кнопку «Установка», и данный плагин до последней версии.
Однако есть и ручной способ. Он актуален в тех случаях, когда обновление системой было отключено или появилось сообщение о сбое или устаревшем плагине. Чтобы решить данный вопрос, можно воспользоваться разными методами:
Тем самым процесс установки и обновления абсолютно одинаков.
Проблемы с «Яндекс браузер»
С данным плагином практически не возникает проблем у тех пользователей, что пользуются любыми браузерами, помимо «Яндекс.браузер». На сегодняшний день автоматическое определение для данного браузера не предусмотрено, поэтому сборку необходимо делать вручную.
Но и при самостоятельной сборке, где нужно выбрать свою операционную систему и версию, данного браузера нет.
В данном случае достаточно выбрать пункт «FP 24 for Opera and Chromium – PPAPI» на втором этапе настройки. Такой выбор связан с тем, что «Яндекс.браузер» пока еще функционирует на движке «Хромиум».
Видео — Как включить флеш плеер в Гугл Хром в 2018
Каждое ПО и плагины, несмотря на старания своих создателей, содержат в себе логические или программные ошибки, которые приводят к разного рода багам и лагам системы.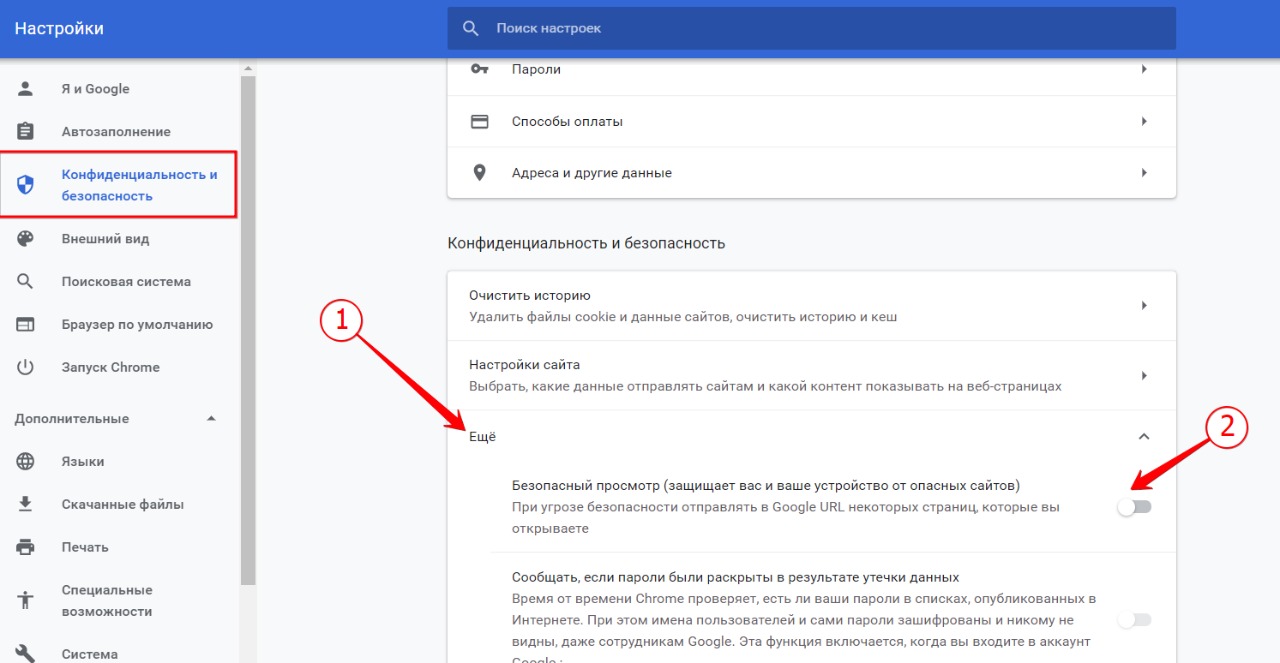 Однако многое зависит и от персональной машины конечного потребителя. Сегодня мы поговорим о том, почему не работает Flash Player в Chrome , также в процессе повествования рассмотрим причины и методы решения проблемы.
Однако многое зависит и от персональной машины конечного потребителя. Сегодня мы поговорим о том, почему не работает Flash Player в Chrome , также в процессе повествования рассмотрим причины и методы решения проблемы.
Существует немало известных причин, почему на ПК и других платформах возникает такая ошибка. Однако выявить корень проблемы не так просто, поэтому здесь предпочтительнее использовать комплексный метод решения. Для удобства восприятия разобьем дальнейшее повествование на несколько логических блоков.
Некорректное содержимое сайта
Порой проблема возникает на рассматриваемом ресурсе, а не в исходном коде плагина. Дабы это проверить, используем следующую методику:
- попробуйте загрузить страницу в другом браузере и проверить корректность отображения Flash-содержащих элементов;
- если проблема наблюдается только в Хроме , то продолжаем изыскания, в случае повсеместной проблемы спихните все на владельцев и ждите улучшения ситуации.
Также полезно будет перейти на официальную страницу Adobe, где помимо справочной информации, можно пройти быстрый тест на корректность работы Флеш Плеера.
Если Хром не отображается лишь некоторые страницы или элементы, то не спешите лезть в настройки браузера и вносить изменения. Неполадка, скорее всего, в самой площадке.
Файлы плагина повреждены или удалены
Прежде всего важно убедиться в наличии плагина в Хроме, для этого понадобится зайти в пользовательские настройки и найти соответствующий пункт в разделе «Настройки контента» . Проще всего ввести в адресную строку браузера chrome://settings/content и нажать Enter .
Явный признак того, что с системными файлами проблемы – нарушение отображения Флеш-элементов на каждой открываемой странице.
Дополнение заблокировано
Для достижения максимальной защищенности персональной информации эксперты часто советуют пользователям отключать Flash Player или активировать его только по запросу.
Это вполне здравая мысль, но система позволяет создавать белый список площадок, которым можно доверять, где плагин активируется свободно.
Для претворения задуманного в жизнь:
Если ползунок напротив «Всегда спрашивать» активен, то при каждом посещении незнакомой страницы система будет спрашивать нужно ли запускать Флеш Плеер в Хроме.
Неактуальная версия
Для обновления браузера достаточно:
Подведем итоги
Сложно однозначно ответить на вопрос: «Что делать, если не запускается Флеш плеер в Хроме?». Ведь причин для возникновения такого рода неполадки довольно много. Зато устранить ее пользователь может без особых проблем. Достаточно воспользоваться рекомендациями из нашего материала.
Вызвано в первую очередь его широким функционалом и поддержкой всех современных интернет-технологий, включая новейшие и даже экспериментальные. Но и те функции, которые уже много лет востребованы пользователями и владельцами веб-ресурсов, в частности работа с интерактивным контентом, созданным на базе мультимедийной платформы Adobe Flash, реализованы в браузере на высоком уровне. Ошибки при работе Flash Player в Google Chrome все же иногда возникают, но все они достаточно легко устранимы. В этом можно убедиться, ознакомившись с предложенным ниже материалом.
Для отображения мультимедийного содержимого веб-страниц, созданного с применением технологии Адобе Флеш, в Гугл Хром используется PPAPI-плагин, то есть дополнение, интегрированное в браузер.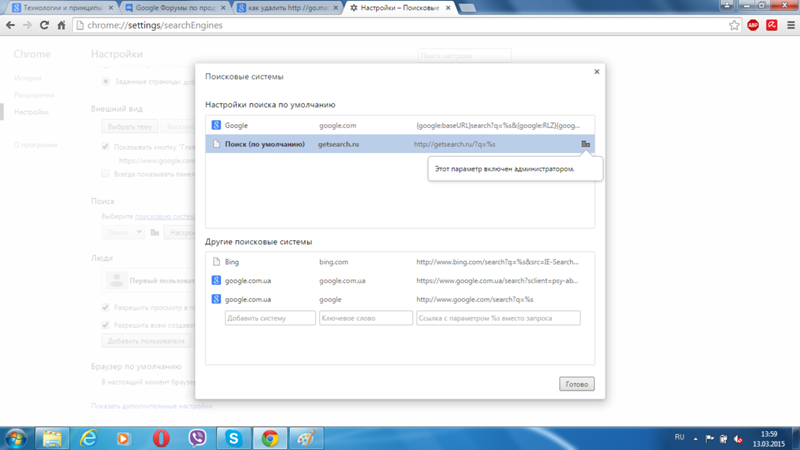 Правильное взаимодействие компонента и обозревателя в некоторых случаях может быть нарушено по ряду причин, устранив которые можно добиться корректного отображения любого флеш-контента.
Правильное взаимодействие компонента и обозревателя в некоторых случаях может быть нарушено по ряду причин, устранив которые можно добиться корректного отображения любого флеш-контента.
При возникновении ситуации, когда в Chrome через Flash Player не воспроизводится отдельный видеоролик либо не запускается конкретное веб-приложение, созданные с применением flash-технологии, в первую очередь следует убедиться, что виновником проблемы является именно программное обеспечение, а не содержимое веб-ресурса.
В том случае, если в Гугл Хром не работают лишь отдельные страницы, оснащенные флеш-элементами, не следует прибегать к попыткам исправить ситуацию, вмешиваясь в работу браузера и/или плагина, ведь виновником проблемы скорее всего является веб-ресурс, разместивший некорректный контент. К его владельцам и следует обратиться для решения вопроса, если неотображаемое содержимое представляет ценность для пользователя.
Причина 2: Единоразовый сбой компонента Flash
Флеш плеер в Гугл Хром в целом может функционировать нормально, и сбоить лишь иногда.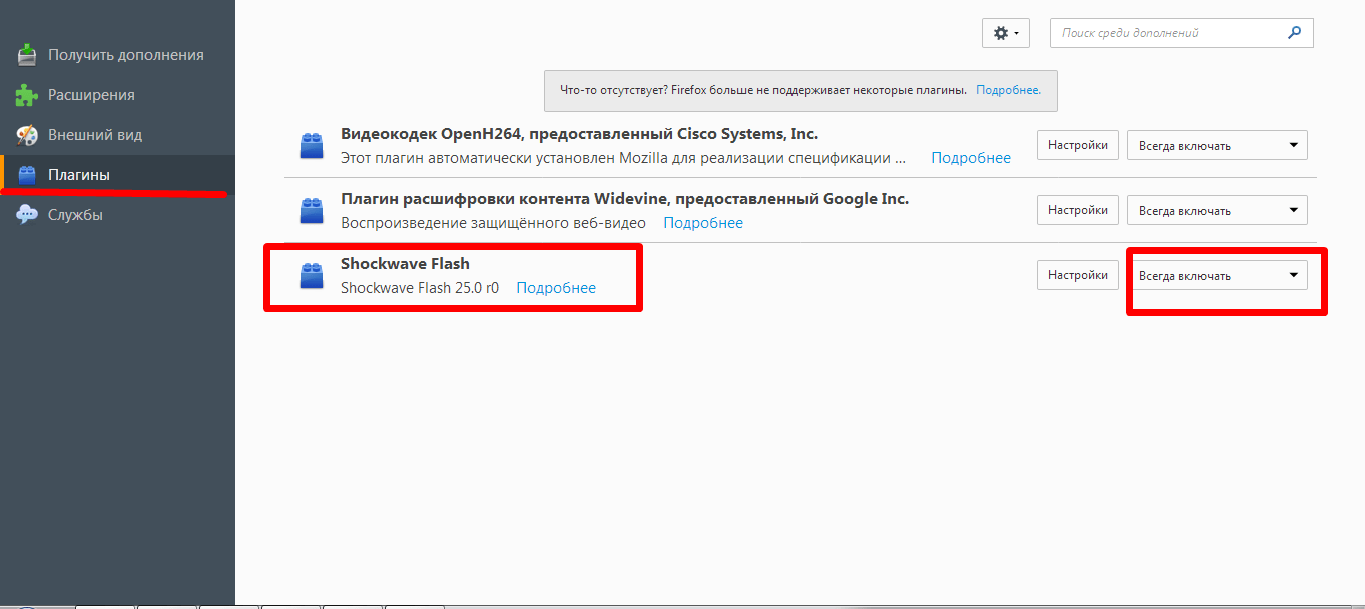 В случае если в процессе работы с интерактивным содержимым произошла непредвиденная ошибка, часто сопровождаемая сообщением браузера «Произошел сбой следующего плагина» и/или отображением значка, как на скриншоте ниже, ошибку легко устранить.
В случае если в процессе работы с интерактивным содержимым произошла непредвиденная ошибка, часто сопровождаемая сообщением браузера «Произошел сбой следующего плагина» и/или отображением значка, как на скриншоте ниже, ошибку легко устранить.
В подобных ситуациях достаточно перезапустить дополнение, для чего выполните следующее:
Если сбой Adobe Flash Player происходит регулярно, проверьте присутствие других факторов, которые приводят к ошибкам, и выполните инструкции по их устранению.
Причина 3: Файлы плагина повреждены/удалены
Если проблемы с интерактивным содержимым наблюдаются абсолютно на всех страницах, открываемых в Google Chrome, убедитесь, что компонент Flash Player присутствует в системе. Несмотря на то, что плагин устанавливается вместе с браузером, он мог быть случайно удален.
Если вышеописанная возможность не работает или ее применение не дает результата, загрузите последнюю версию дистрибутива и инсталлируйте Flash Player с официального сайта Adobe, руководствуясь инструкцией из статьи:
Причина 4: Плагин заблокирован
Уровень информационной безопасности, которым характеризуется платформа Adobe Flash, вызывает множество нареканий со стороны разработчиков браузеров. Для достижения наивысшей степени защищенности многие специалисты рекомендуют в том числе полностью отказаться от использования Flash Player или включать компонент лишь при крайней необходимости и уверенности в безопасности посещаемого веб-ресурса.
Для достижения наивысшей степени защищенности многие специалисты рекомендуют в том числе полностью отказаться от использования Flash Player или включать компонент лишь при крайней необходимости и уверенности в безопасности посещаемого веб-ресурса.
В Google Chrome предусмотрены возможности блокировки плагина и именно параметры безопасности могут привести к тому, что на веб-страницах не отображается интерактивное содержимое.
Причина 5: Устаревшая версия браузера/плагина
Развитие интернет-технологий требует постоянного совершенствования софта, который используется для доступа к ресурсам Глобальной сети. Google Chrome обновляется достаточно часто и к преимуществам обозревателя следует отнести тот факт, что актуализация версии, по умолчанию, происходит в автоматическом режиме. Вместе с браузером обновлению подвергаются установленные дополнения, и Flash Player в их числе.
Устаревшие компоненты могут быть заблокированы со стороны браузера или попросту не работать должным образом, поэтому отказываться от обновлений не рекомендуется!
Причина 6: Системные сбои в работе ПО
Может случиться так, что выявить конкретную проблему с Flash Player в Google Chrome не представляется возможным.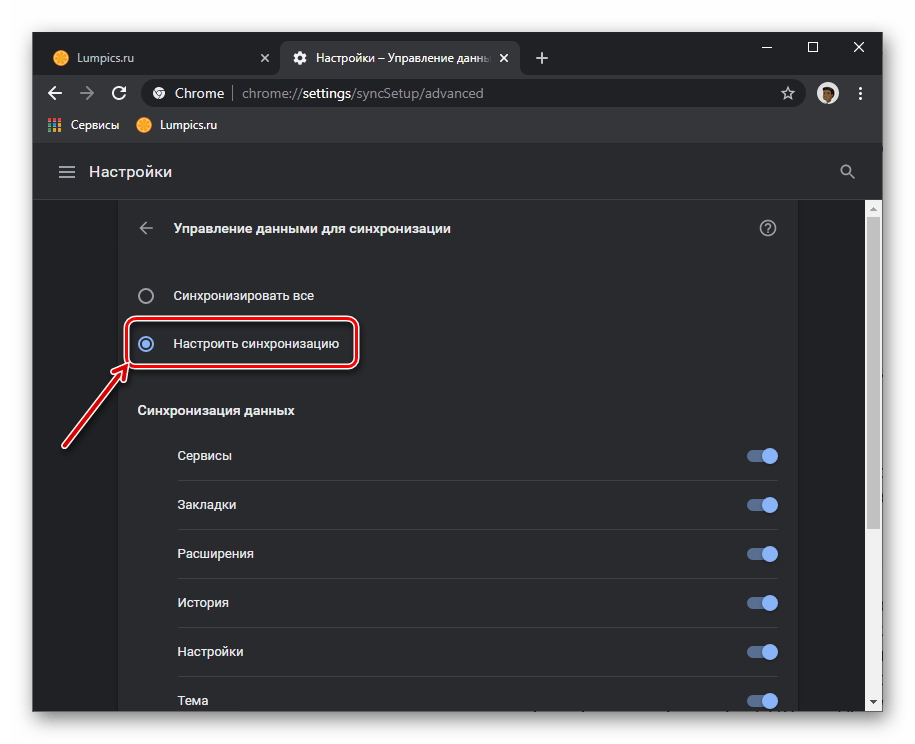 Многообразие моделей использования программного обеспечения и различные факторы, в том числе воздействие компьютерных вирусов, приводят к трудноустранимым ошибкам в работе. В этом варианте самым действенным решением будет полная переустановка браузера и плагина.
Многообразие моделей использования программного обеспечения и различные факторы, в том числе воздействие компьютерных вирусов, приводят к трудноустранимым ошибкам в работе. В этом варианте самым действенным решением будет полная переустановка браузера и плагина.
Как видим, в основе проблем с Флеш Плеером в Гугл Хроме могут лежать самые разнообразные факторы. При этом слишком беспокоиться о неработающей на веб-страницах мультимедийной платформе не стоит, в большинстве случаев ошибки и сбои обозревателя и/или плагина устранимы выполнением всего нескольких пунктов простых инструкций!
Ошибка «Не удалось загрузить плагин» в Google Chrome, как правило, появляется при попытке (сообщение отображается в поле фрейма). Соответственно, причина её возникновения — неполадки в плагине Flash. В Гугле Хроме, в отличие от других браузеров, элемент Adobe Flash интегрирован и поставляется вместе с дистрибутивом. Его не нужно отдельно устанавливать и подключать, он автоматически поддерживается.
Из этой статьи вы узнаете, почему не загружается, не работает плагин в Google Chrome и как исправить эту неполадку.
Способ #1: обновить браузер
Иногда Флеш не отвечает на запрос из-за того, что его версия устарела, как, собственно, и версия браузера. В этом случае проблема устраняется легко и просто — посредством апдейта.
А выполняется он так:
1. Клацните кнопку «три точки» в верхнем правом углу окна Хрома.
2. В выпавшем меню наведите курсор на пункт «Справка».
3. В появившейся дополнительной панели щёлкните «О браузере… ».
4. В новой вкладке автоматически выполнится запрос новой версии веб-обозревателя (появится сообщение «Проверка обновлений»).
По завершении процедуры браузер пишет: «Вы используете самую новую версию… ».
Способ #2: принудительно включить плагин
Попробуйте изменить настройку активации плагина в опциях Хрома:
1. В строке для ввода URL и поисковых запросов наберите команду — chrome://plugins.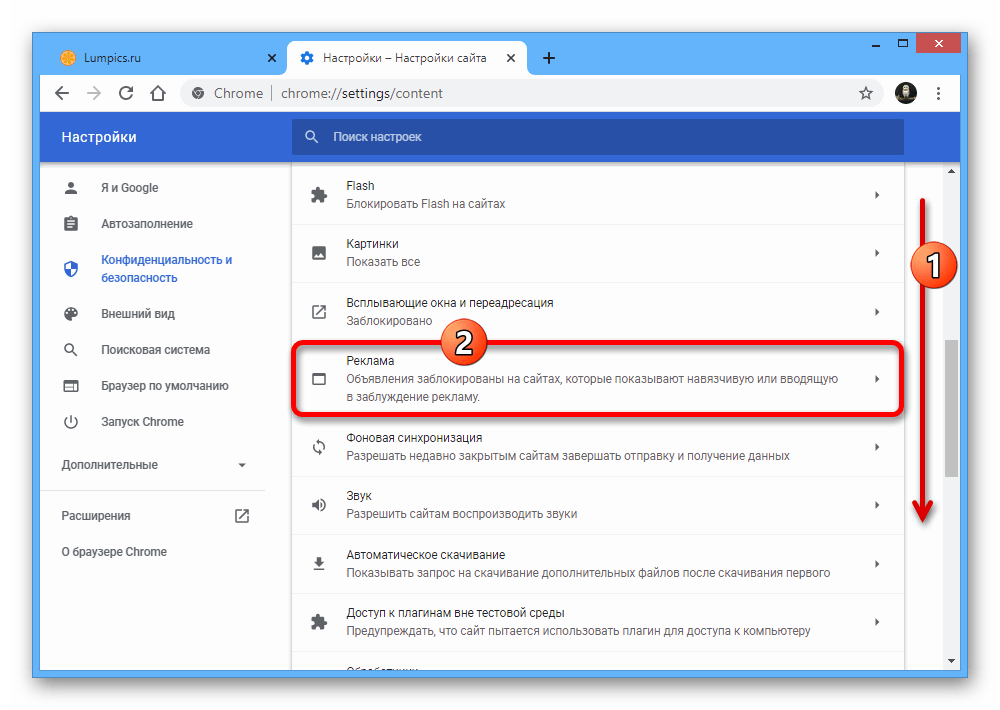
2. В блоке Adobe Flash Player щёлкните по окошку «Запускать всегда», чтобы в нём появился флажок.
Способ #3: вручную обновить модуль Flash
1. В адресной строке введите — chrome://components.
2. В графе «Adobe Flash… » клацните кнопку «Проверить обновления».
Способ #4: удалить папку плагина в директории браузера
Если после выполнения предыдущих способов Флеш по-прежнему не будет загружаться, попробуйте пойти на более радикальные меры. Устраните папку, в которой хранятся элементы плагина. При последующем запуске Google Chrome автоматически её восстановит и, соответственно, обновит плагин.
Выполняется эта операция следующим образом:
1. Щёлкните в панели задач иконку «Папка» или нажмите комбинацию клавиш «Win + E».
2. Перейдите в новое окно и нажмите клавишу «ALT».
3. В появившемся дополнительном меню кликните по разделу «Сервис».
4. В выпавшем перечне выберите «Параметры папок».
5. В настроечной панели перейдите во вкладку «Вид». Прокрутите список настроек в поле «Дополнительные параметры» в самый низ.
6. В графе «Скрытые файлы и папки» кликом мышки активируйте надстройку «Не показывать скрытые… ».
7. Нажмите «OK».
8. Теперь, когда видны на диске С скрытые папки, перейдите в директорию браузера:
Диск C → Пользователи → папка с вашей учётной записью → AppData → Local
9. Клацните правой кнопкой по папке PepperFlash. В контекстном меню Windows запустите команду «Удалить».
10. Перезагрузите браузер.
Примечание. Если и после этой операции не удаётся запустить Flash, попробуйте удалить Google Chrome, а затем скачать и установить его новую версию.
Профилактика
Устранив неполадку, очистите браузер. Находясь в окне Хрома, нажмите вместе «Ctrl+Shift+Del». В панели «Очистить историю» включите в списке все элементы, установите период истории «за всё время», а потом нажмите «Очистить… ».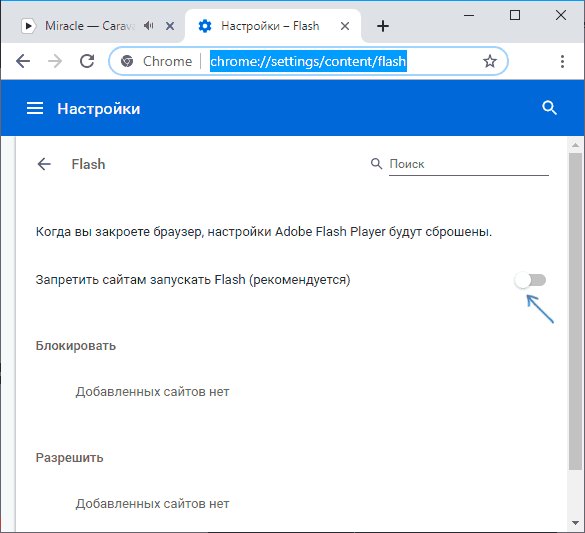
Сделайте «уборку» в операционной системе при помощи утилиты CCleaner (её бесплатную версию можно скачать с офсайта — https://www.piriform.com/ccleaner).
Удалите ненужные файлы, устраните ошибки в реестре.
Успешной вам настройки Google Chrome!
Как разблокировать плагины в Одноклассниках
Социальная сеть ok.ru стала невероятно популярной. Каждый день здесь регистрируются тысячи новых пользователей. Они пишут друг другу сообщения, отправляют видео, фотографии и музыку, а также играют вместе в игры. Но иногда последние почему-то не запускаются и этим доставляют массу неудобств. Происходит это в основном из-за заблокированного или отсутствующего Flash-плагина. Именно о том, как разблокировать или установить такой плагин в Одноклассниках пойдет речь в сегодняшней статье.
Как разблокировать Flash плагин
В одном из самых популярных на сегодняшний день обозревателе использование Adobe Flash Player постоянно ограничивается.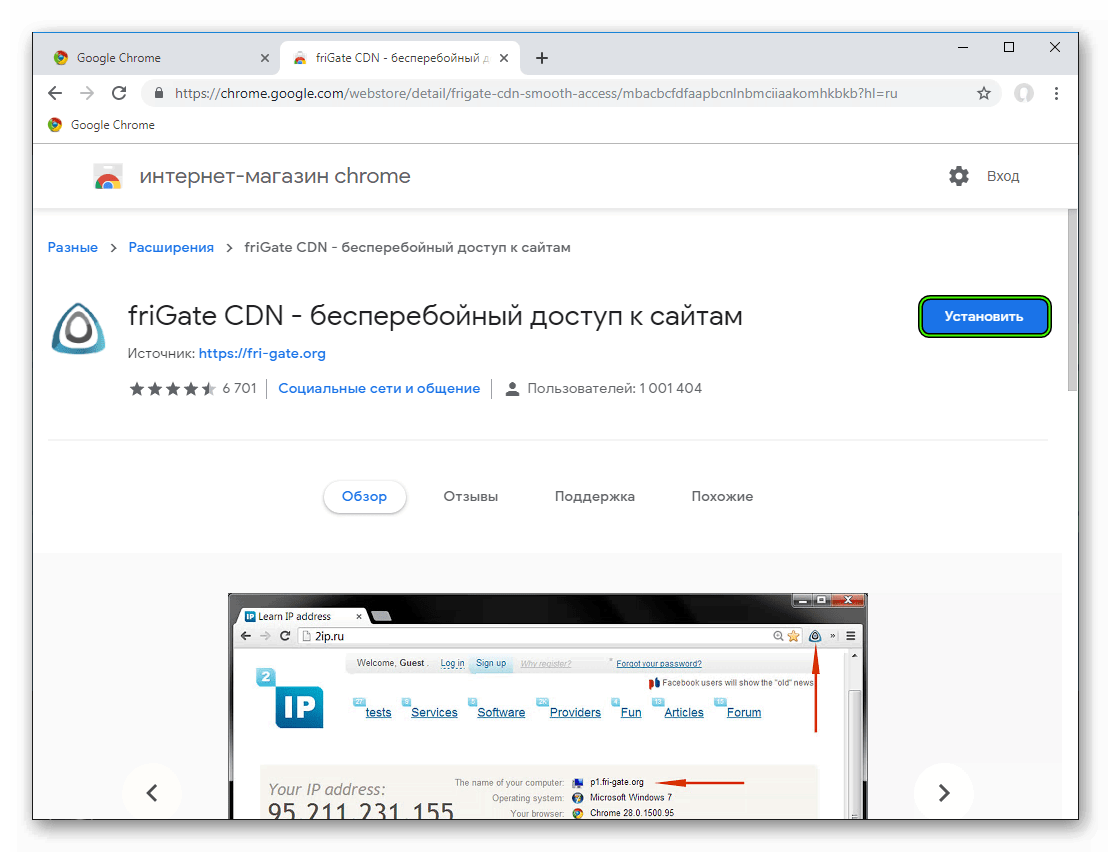 В Google Chrome применяют собственную разработку, которая является намного более безопасной с точки зрения конфиденциальности данных и защиты от вирусов.
В Google Chrome применяют собственную разработку, которая является намного более безопасной с точки зрения конфиденциальности данных и защиты от вирусов.
Когда Хром «встречает» на просторах сети Flash-контент, он не сразу запускает его, а блокирует, выводя предупреждение о том, что это может быть небезопасно. Такую блокировку можно отключить. Давайте рассмотрим, как это делается.
- Переходим к настройкам обозревателя. Для этого жмем по кнопке с изображением трех точек и выбираем соответствующий пункт в выпадающем меню.
- Прокручиваем содержимое странички вниз и жмем по пункту, отмеченному на скриншоте. Называется он «Дополнительные».
- В открывшихся настройках нам нужен раздел конфигурации контента. Здесь имеется в виду содержимое WEB-страниц, включая нужный нам Flash.
- Ищем настройки Флэш-плагина для игр и раскрываем их.
- Тут нам нужно настроить 2 триггера.
 Первый называется «Разрешить Flash на сайтах» (переключаем в активное положение), второй – «Всегда спрашивать» (наоборот, деактивируем).
Первый называется «Разрешить Flash на сайтах» (переключаем в активное положение), второй – «Всегда спрашивать» (наоборот, деактивируем).
- Если при загрузке странички ОК вы увидите значок неактивного плагина (отмечен на картинке цифрой «1»), кликните по нему и выберите пункт «Настройки блокировки плагинов» – он то нам и нужен.
- Мы попадаем в знакомый раздел конфигурации Flash. Давайте добавим Одноклассники в «Белый список» и заставим Chrome доверять им. Для этого жмем по пункту, отмеченному на скриншоте стрелкой.
- Затем прописываем ok.ru в поле, обозначенном цифрой «1», и жмем «Добавить».
Мы создали исключение. Теперь все Flash-составляющие, имеющиеся на Одноклассниках, всегда будут запускаться автоматически. Другими словами, например, игры, больше не будут требовать разрешить Флэш.
Google неуклонно идет к тому, чтобы полностью запретить использование Flash на всех сайтах и заменить его на более новую и безопасную технологию HTML5. Поэтому в скором будущем с отображением такого контента снова могут возникнуть проблемы.
Поэтому в скором будущем с отображением такого контента снова могут возникнуть проблемы.
Важно знать, что Яндекс.Браузер работает на ядре Chromium, как и продукт от Google. Поэтому все описанное выше касается и его.
Браузеры со сторонним Flash
В таких обозревателях как Firefox или Opera Flash-плагин подключается отдельно. Его нужно скачивать с сайта Adobe. Делается это так:
- Перейдите на официальный сайт Флэш-плеера и скачайте установщик. Важно убрать флажки напротив установки дополнительного программного обеспечения. В нашем случае это McAfee Security Scan Plus и McAfee Safe Connect (абсолютно ненужные вещи).
- Начнется инициализация скачивания. В это время сайт определяет версию вашего обозревателя и генерирует ссылку именно для него – Flash-плеер бывает разным в зависимости от типа браузера.
- Выберите место сохранения файла. Весит он немного – это всего лишь инсталлятор, который закачает основные файлы из сети.

- Теперь давайте запустим нашу программу, учитывая то, что для ее установки обязательно понадобятся права администратора.
- При первом запуске нас спросят о том, как мы хотим обновлять библиотеку. Рекомендуется выбирать пункт под названием «Разрешить Adobe устанавливать обновления». Выбор именно этого варианта и, соответственно, своевременное обновление – залог вашей безопасности в сети. Ведь именно Флэш используют хакеры для поиска уязвимостей Windows.
- Ждем, пока все нужные для работы программы файлы будут загружены из сети.
- После этого начнется установка. Обычно она занимает не более минуты.
- Готово. Наш плагин установлен и теперь браузер сможет полноценно обрабатывать Flash-контент.
Инструкция показана на примере Mozilla Firefox. В Opera и других обозревателях все делается аналогично.
Итоги и комментарии
На этом все. Надеемся, вопрос «как разблокировать плагины в Одноклассниках?» для вас раскрыт полностью. Если ситуация с обозревателями и самим Flash будет меняться, мы обязательно дополним нужной информацией свою статью. В случае наличия вопросов, задавайте их в комментариях, и, по возможности, мы постараемся помочь каждому.
Видеоинструкция
Для тех, кто особо не любит читать и предпочитает лучше один раз увидеть, мы записали видео, которое дублирует написанное выше.
Как отключить плагины / надстройки / расширения в нескольких браузерах — Поддержка Box
Могут ли плагины и расширения браузера влиять на мое подключение к Box? Если у вас возникли проблемы со скоростью, загрузкой, загрузкой или другими проблемами интерфейса с Box, это может быть вызвано подключаемым модулем, надстройкой или расширением, установленным в вашем браузере.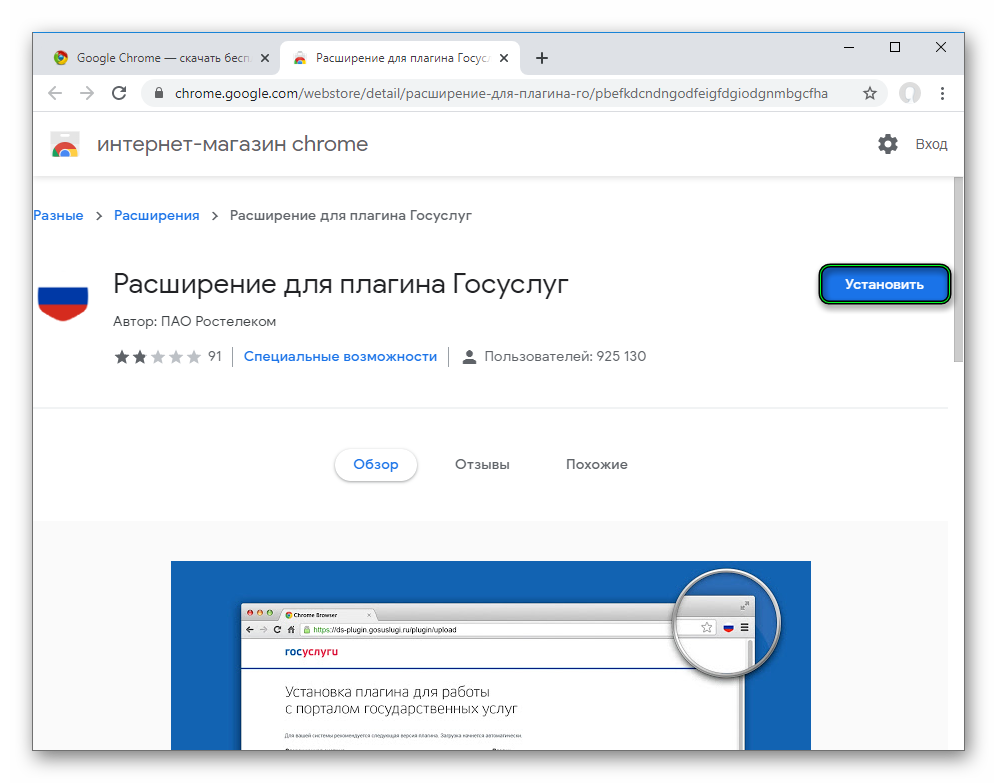 Чтобы проверить, так ли это, вы можете попробовать отключить все плагины, надстройки или расширения в своем браузере. Вот шаги для различных браузеров:
Чтобы проверить, так ли это, вы можете попробовать отключить все плагины, надстройки или расширения в своем браузере. Вот шаги для различных браузеров:
- Нажмите оранжевую кнопку « Firefox » в верхнем левом углу окна браузера и выберите « Add-ons » в правом столбце меню, чтобы открыть вкладку «Диспетчер надстроек » в активное окно браузера.
- Если вы используете Windows XP, нажмите « Tools » в строке меню в верхней части окна браузера и выберите « Add-ons ».
- Нажмите « Extensions », чтобы просмотреть установленные расширения, которые добавляют функции в Firefox, или нажмите « Plugins », чтобы просмотреть плагины, которые добавляют совместимость и функциональность.
- Найдите надстройку, которую вы хотите отключить, и нажмите ее кнопку « Отключить ».
- Если вы хотите полностью удалить расширение, нажмите « Удалить .«
- Перезапустите Firefox , чтобы завершить процесс.
- На вашем компьютере откройте Chrome.
- В правом верхнем углу нажмите «Еще»> «Дополнительные инструменты»> «Расширения».
- На расширении, которое вы хотите удалить, щелкните Удалить .
- Подтвердите, нажав Удалить .
- Выберите Safari > Настройки .
- Щелкните вкладку Веб-сайты , чтобы увидеть подключаемые модули. Установленные на вашем компьютере подключаемые модули для Интернета
- отображаются в левой части панели подключаемых модулей. Выберите плагин, чтобы настроить параметры его веб-сайта.
- « открытых веб-сайтов » в Safari отображается в правой части листа надстройки. Здесь также может отображаться « настроенных веб-сайтов ».
- Вы можете выбрать Спросить , Выкл. , Вкл. и Запустить в безопасном режиме для определенных веб-сайтов или выбрать « При посещении других веб-сайтов :».
- Снимите галочку с чекбокса , чтобы отключить плагин.
Как отключить расширения и плагины Chrome
Что нужно знать
- Чтобы удалить или отключить, перейдите в меню (3 точки по вертикали)> Дополнительные инструменты > Расширения > сдвиньте переключатель рядом с расширением или выберите Удалить .
- Чтобы отключить, перейдите в меню Chrome > Настройки > Конфиденциальность и безопасность > Настройки сайта > выберите переключатель рядом с надстройкой.
- Чтобы быстро перейти к настройкам Chrome, введите в адресную строку следующее: chrome: // settings .
В этой статье объясняется, как отключить или удалить плагины и расширения Chrome. Инструкции применимы ко всем версиям браузера Chrome.
Lifewire / Miguel CoКак удалить или отключить расширения Chrome
Есть два способа удалить или отключить расширения Chrome. Один — через меню Chrome, а другой — путем ввода определенного URL-адреса на панели навигации Chrome.
Введите chrome: // extensions на панели навигации в Chrome или используйте кнопку меню (три вертикальные точки) в правом верхнем углу Chrome, чтобы получить доступ к параметру Дополнительные инструменты > Расширения .
Рядом с расширением, которым вы хотите управлять, сдвиньте переключатель влево, чтобы отключить его, или нажмите Удалить , чтобы удалить его, и нажмите еще раз для подтверждения. Чтобы повторно включить расширение, сдвиньте переключатель вправо.
Если вы удаляете расширение Chrome, которое не устанавливали, и подозреваете, что оно было установлено вредоносной программой, установите флажок Сообщить о нарушении перед подтверждением удаления, чтобы сообщить Chrome, что расширение, возможно, не заслуживает доверия.
Повторно включить расширения в Chrome так же просто, как вернуться к экрану расширений и установить флажок рядом с Включить .
Как отключить подключаемый модуль Chrome
Плагины Chrome управляются через окно настроек содержимого Chrome.
Перейдите в chrome: // settings / content или откройте меню Chrome и выберите Settings .
Щелкните Конфиденциальность и безопасность > Настройки сайта .
Прокрутите до подключаемого модуля, которым хотите управлять, и щелкните его.
Нажмите тумблер, чтобы включить или выключить плагин. Вы также можете увидеть разделы Block и Allow , где вы можете ввести определенные веб-сайты, на которых можно отключить (или включить) плагин.
Вы также можете получать предупреждения, когда сайт хочет использовать подключаемый модуль. На экране «Параметры сайта» щелкните Доступ к подключаемому модулю без тестовой среды и включите Спрашивать, когда сайт хочет использовать подключаемый модуль для доступа к вашему компьютеру .
Спасибо, что сообщили нам!
Расскажите, почему!
Другой Недостаточно подробностей Сложно понятьКак отключить плагины / надстройки / расширения в нескольких браузерах — Справочный центр iMeet Central
Могут ли плагины и расширения браузера влиять на мое подключение к iMeet Central?Если вы сталкиваетесь со скоростью, загрузкой, загрузкой или другими проблемами интерфейса с iMeet Central, это может быть вызвано подключаемым модулем, надстройкой или расширением, установленным в вашем браузере.Чтобы проверить, так ли это, вы можете попробовать отключить все плагины, надстройки или расширения в своем браузере. Вот шаги для различных браузеров:
Microsoft Internet Explorer 11 и более поздних версий:- Щелкните кнопку меню и выберите. Откроется вкладка «Менеджер дополнений».
- На вкладке «Диспетчер надстроек» выберите панель.
- Выберите плагин, который хотите отключить.
- Выберите «Никогда не активировать» в раскрывающемся меню.
- Чтобы повторно включить плагин, найдите его в списке плагинов и выберите «Всегда активировать» в его раскрывающемся меню.
- Щелкните значок меню «≡» в правом верхнем углу окна браузера, выберите Дополнительные инструменты и выберите Extensions , чтобы открыть Extensions
- Снимите флажок Включено , чтобы отключить расширение, или щелкните значок корзины рядом с расширением, которое вы хотите удалить.
- Введите chrome: // plugins в адресную строку Chrome, чтобы просмотреть плагины, установленные для вашего браузера.
- Щелкните ссылку Отключить под подключаемым модулем, который нужно отключить.
- Протестируйте Trimble Connect с отключенным надстройкой.
- Повторите шаги 4 и 5 для каждого надстройки, пока не найдете то, с которым возникла проблема, в Trimble Connect. Оставьте этот параметр отключенным, а остальные включите. По завершении нажмите «Закрыть».
Safari:
- Откройте приложение Safari на Mac, если вы еще этого не сделали
- Раскройте меню «Safari» и выберите «Настройки».
- Перейдите на вкладку «Безопасность»
- Снимите флажок «Интернет-плагины», чтобы снять флажок «Разрешить плагины» и отключите его.
- Выйдите из настроек и используйте Safari как обычно
Для достижения наилучших результатов вы, вероятно, захотите выйти и перезапустить Safari.
Как удалить расширения Chrome (полностью) • Портфолио для повышения производительности
Мне нравятся мои расширения Chrome, и они являются отличными инструментами, когда они работают. Но у меня возникла проблема, когда одно из моих надстроек вылетело при открытии Google Chrome. Хуже того, поскольку он не загружался должным образом, я не мог удалить его обычным способом. К счастью, есть несколько способов удалить расширения Chrome.
Приведенная ниже процедура удаления предназначена для браузера Google Chrome. Однако настольный браузер Microsoft под названием Microsoft Edge основан на проекте Chromium с открытым исходным кодом.Любая установка расширения из Интернет-магазина Google Chrome должна работать в Edge. Это означает, что те же процедуры удаления тоже должны работать.
Быстрое удаление расширений Chrome
Это самый быстрый и простой способ удалить расширения Chrome.
- В адресной строке Chrome введите chrome: // extensions.
- Chrome отобразит ваши расширения в красивой сетке. Microsoft Edge использует строки.
На каждом расширении отображается значок, имя, краткое описание, кнопка «Подробности», кнопка «Удалить» и переключатель состояния.
Список расширений Chrome- Чтобы удалить расширение браузера, нажмите кнопку Удалить .
✪ Если вы хотите отключить хромированные расширения, вы можете щелкнуть синий переключатель статуса в правом нижнем углу. Это удалит его с панели инструментов вашего браузера.
- Появится диалоговое окно подтверждения.
- Нажмите кнопку Remove , чтобы подтвердить удаление.
- Щелкните Remove еще раз.
Вышеупомянутый процесс работает хорошо , за исключением , если расширение вылетает. Во многих случаях вы не увидите его в списке расширений. Сложнее удалить расширение, которого нет в списке. Это уловка, которую используют некоторые авторы вредоносных программ. Они также могут перенаправить вас на другую страницу.
По этой же причине вам следует устанавливать расширения с установленной торговой площадки. Google ограничивает и заставляет разработчиков использовать Интернет-магазин Chrome.
Удаление расширений Chrome вручную
Уловка при удалении проблемного расширения состоит из двух частей.Во-первых, вам нужно найти папку по умолчанию, содержащую ваши расширения Chrome. Во-вторых, вам нужно найти папку, содержащую расширение проблемы.
- Закройте Google Chrome.
- Найдите расположение папки по умолчанию. Расположение зависит от вашей операционной системы Windows. Вам нужно будет подставить свое имя пользователя вместо
ниже.
Windows Vista — Windows 10
C: \ Users \ username \ AppData \ Local \ Google \ Chrome \ User Data \ Default Windows XP
C: \ Documents и Settings \ username \ Local Settings \ Application Data \ Google \ Chrome \ User Data \ Default - В папке Default должна быть другая папка с именем Extensions .Если вы нажмете на нее, вы должны увидеть папку для каждого расширения. Как видно из снимка экрана ниже, имена папок загадочные.
- Если вы откроете папку, вы увидите подпапку с номером версии расширения.
- Если вы откроете папку с номером версии, вы сможете определить, какому расширению она принадлежит. Вы можете открыть файл manifest.json .
- Откройте файл JSON в текстовом редакторе или редакторе кода.Я предпочитаю бесплатный VS Code от Microsoft, который является кроссплатформенным.
- Если это проблема расширения, удалите папку. Это будет папка с загадочным названием. Кстати, мне нравится это расширение, и я использую его для иллюстрации.
- Перезапустите Google Chrome.
Устранение неполадок Chrome (он все еще плохо себя ведет)
Иногда после выполнения этих действий Chrome все еще ведет себя неправильно. Однако, хотя вы думаете, что проблема может быть в расширении, это может быть Google Chrome или другая проблема с Интернетом.Чтобы проверить эту теорию, вы можете отключить все расширения Chrome. Самый простой способ сделать это — из поля поиска на панели задач Windows.
Временное отключение всех расширений Chrome
- Скопируйте команду ниже. Если Chrome находится в другом каталоге, вы можете изменить его расположение. Не забудьте сохранить –disable-extensions в конце.
"C: \ Program Files (x86) \ Google \ Chrome \ Application \ chrome.exe" --disable-extensions - Вставьте команду в окно поиска Windows .
- Нажмите Введите .
Google Chrome CleanUp Tool
Как я уже упоминал выше, некоторые люди играют противно и прячут свои расширения способами, которые требуют большего, чем просто заглядывать в папку Extensions. В таких случаях вы можете попробовать инструмент, созданный Google. Он называется Chrome Cleanup Tool . Эта версия Windows не работает с Microsoft Edge.
По данным Google, программа сканирует и удаляет программное обеспечение, которое может вызвать проблемы с Chrome.К ним относятся:
- Всплывающие объявления
- Новые вкладки, которые не исчезнут
- Домашняя страница Chrome или поисковая система изменены без вашего разрешения.
- Нежелательные расширения или панели инструментов Chrome продолжают возвращаться.
- Ваш браузер перенаправляется на незнакомые страницы или объявления.
- Оповещает о вирусе или зараженном устройстве.
Этот инструмент для удаления можно найти по адресу https://www.google.com/chrome/cleanup-tool/index.html
Эти статьи могут вам также понравиться
Как отключить или удалить расширения браузера
Обновлено: 01.02.2021, Computer Hope
Большинство веб-браузеров позволяют устанавливать расширения, также называемые надстройками, которые добавляют функции или возможности вашему браузеру, а также улучшают или изменяют способ отображения веб-сайтов.
Если вы установили расширение в свой веб-браузер, но больше не хотите его использовать, вы можете отключить или удалить его. Выберите свой браузер из списка ниже и следуйте инструкциям по удалению нежелательных расширений.
Google Chrome
- Откройте Google Chrome.
- Щелкните значок Настройка и управление Google Chrome в правом верхнем углу окна.
- В меню выберите Дополнительные инструменты .
- Выберите Extensions из бокового меню.
- На открывшейся вкладке Extensions в центре находится ряд карточек.
Отключить добавочный номер
Чтобы отключить расширение, найдите его карточку и щелкните синий тумблер, чтобы он стал серым.
Удалить расширение
Чтобы удалить расширение, найдите его карту и нажмите кнопку Удалить .
Firefox
- Откройте Mozilla Firefox.
- В правом верхнем углу окна щелкните значок Открыть меню .
- В раскрывающемся меню выберите Надстройки .
- В левой части вкладки Диспетчера надстроек щелкните Расширения .
- В центре экрана в разделе Управление расширениями находится список установленных расширений.
Отключить добавочный номер
Найдите расширение, которое вы хотите отключить.Затем с правой стороны нажмите синий тумблер, чтобы он стал серым.
Удалить расширение
Найдите расширение, которое вы хотите удалить. Справа щелкните значок и выберите в раскрывающемся меню Удалить .
Microsoft Edge
- Откройте Microsoft Edge.
- Щелкните значок Настройки и прочее в правом верхнем углу окна браузера.
- В появившемся раскрывающемся меню выберите Расширения .
- В центре экрана под Установленные расширения находится список установленных расширений.
Отключить добавочный номер
Найдите расширение, которое вы хотите отключить. Затем с правой стороны нажмите синий тумблер, чтобы он стал белым.
Удалить расширение
Найдите расширение, которое вы хотите удалить. Слева нажмите Удалить . Затем нажмите кнопку Удалить в появившемся запросе.
Устаревший Microsoft Edge
- Откройте Microsoft Edge Legacy.
- Выберите Еще в правом верхнем углу экрана.
- В раскрывающемся меню выберите Расширения .
Отключить добавочный номер
Найдите расширение, которое вы хотите отключить. Затем с правой стороны нажмите синий тумблер, чтобы он стал белым или светло-серым.
Удалить расширение
- Наведите указатель мыши на расширение, затем щелкните значок шестеренки в правом верхнем углу.
- Чтобы удалить расширение, нажмите Удалить .
- В окне подтверждения Uninstall Extension нажмите Ok .
Internet Explorer
- Откройте Internet Explorer.
- В правом верхнем углу щелкните значок шестеренки.
- В раскрывающемся меню выберите Управление надстройками .
- В окне Управление надстройками щелкните Панели инструментов и расширения слева.
- В центре окна найдите надстройку, которую нужно отключить.
- Щелкните надстройку, чтобы выбрать ее, затем нажмите кнопку Отключить в правом нижнем углу окна.
Если вы хотите удалить надстройку Internet Explorer, вы можете попробовать удалить ее с помощью функции «Установка и удаление программ» в Windows. Если надстройки нет в списке, найдите на своем компьютере место, где установлены файлы, и удалите их вручную.
Safari
- В строке меню Apple щелкните селектор и выберите Настройки .
- В окне настроек щелкните вкладку Расширения .
- Слева снимите флажки рядом с расширениями, которые нужно отключить.
- Чтобы удалить расширение, выберите имя расширения слева, затем нажмите кнопку Удалить .
Opera
- Откройте Opera.
- Щелкните значок в верхнем левом углу.
- Выберите Extensions , затем снова Extensions .
- В центре экрана на вкладке Все находится список установленных расширений.
Отключить добавочный номер
Чтобы отключить расширение, нажмите кнопку Отключить или нажмите синий тумблер, чтобы он стал серым.
Удалить расширение
Чтобы удалить расширение, щелкните X в правом верхнем углу.
ПримечаниеВстроенное расширение Opera Ad Blocker можно отключить, но нельзя удалить.
Как удалить расширения Google Chrome или отключить их
- Вы можете удалить расширения Google Chrome прямо с панели инструментов браузера или открыв меню «Дополнительные инструменты».
- Расширения — это небольшие приложения, которые настраивают ваш браузер или предоставляют ему дополнительные функции. Вы также можете временно отключить расширения, если не хотите их удалять.
- Посетите домашнюю страницу Business Insider, чтобы узнать больше.
Расширения — это приложения, созданные для определенного веб-браузера, например Google Chrome, которые добавляют дополнительные функции или каким-либо образом настраивают работу в Интернете.
Расширения Google Chrome могут помочь вам сделать снимок экрана длинной веб-страницы, заблокировать рекламу на определенных сайтах, запомнить пароли и многое другое.
Но если вы обнаружите, что больше не используете расширение, вы можете удалить его из Chrome на своем ПК или компьютере Mac в любое время.
Вот как это сделать.
Ознакомьтесь с продуктами, упомянутыми в этой статье:Macbook Pro (от 1299 долларов США при лучшей покупке)
Microsoft Surface Pro 7 (от 999 долларов США при лучшей покупке)
Как удалить расширения Google Chrome с панели инструментовМногие расширения устанавливают значок на панели инструментов Chrome для быстрого доступа.Если вы видите значок расширения, которое хотите удалить, вы почти всегда можете удалить его, щелкнув этот значок правой кнопкой мыши.
1. Щелкните правой кнопкой мыши значок расширения на панели инструментов.
2. Нажмите «Удалить из Chrome…»
Вы можете щелкнуть правой кнопкой мыши значок расширения и удалить его из Chrome.Дэйв Джонсон / Business Insider3. Подтвердите, что хотите сделать это, нажав «Удалить» во всплывающем окне.
Как удалить расширения Google Chrome с помощью менюЕсли вы не видите расширение на панели инструментов или хотите удалить сразу несколько расширений, вы можете открыть «Дополнительные инструменты» в меню.
1. Щелкните три вертикальные точки в правом верхнем углу браузера Chrome, появится раскрывающееся меню.
2. Выберите «Дополнительные инструменты», а затем щелкните «Расширения».
Вы можете увидеть список всех установленных расширений, открыв его в дополнительных инструментах.Дэйв Джонсон / Business Insider3. Вы должны увидеть все установленные расширения на странице Расширения. Чтобы удалить расширение, нажмите «Удалить», а затем подтвердите свое намерение, нажав «Удалить» во всплывающем окне.
Вы можете удалить расширение или просто отключить его.Дэйв Джонсон / Business InsiderНе обязательно удалять расширение. Если вы хотите временно отключить его, вы можете отключить расширение, нажав кнопку в поле расширения, чтобы сдвинуть его влево.
Как добавлять, удалять и отключать расширения в Chrome: HelloTech How
Одна из причин, по которой Google Chrome является самым популярным веб-браузером, заключается в том, сколько расширений вы можете использовать.Расширения — это программные модули, которые позволяют настраивать ваш браузер разными способами. Они могут помочь вам заблокировать назойливую рекламу, ускорить работу браузера, защитить вашу конфиденциальность в Интернете и многое другое. Вот все, что вам нужно знать о том, как добавлять, отключать и удалять расширения в веб-браузере Chrome.
Как добавить расширение в Chrome
Чтобы добавить расширение в браузер Google Chrome, перейдите на страницу chrome.google.com/webstore и нажмите Extensions . Затем просмотрите или найдите расширение и нажмите Добавить в Chrome .Вы можете нажать кнопку Extension , чтобы увидеть список ваших активных расширений.
- Откройте веб-браузер Chrome на своем компьютере.
- Затем перейдите в Интернет-магазин Chrome. Вы можете найти его, введя chrome.google.com/webstore в адресную строку в верхней части браузера.
- Затем щелкните Extensions . Вы увидите это вверху левой боковой панели.
- Затем используйте строку поиска, чтобы найти добавочный номер. Вы можете искать расширения по имени, категории или любому ключевому слову.
Примечание. Не забудьте нажать «Другие расширения», чтобы увидеть все соответствующие расширения.
- Затем нажмите Добавить в Chrome . Вы также можете щелкнуть имя расширения, чтобы просмотреть дополнительные сведения, обзоры и связанные расширения.
- Затем нажмите Добавить добавочный номер во всплывающем окне .
- Наконец, вы можете получить доступ к своему расширению, нажав кнопку Extensions в правом верхнем углу окна. Вы можете щелкнуть название расширения или трехточечный значок справа, чтобы получить доступ к дополнительным настройкам и параметрам. Щелчок по значку кнопки также закрепит расширение справа от адресной строки.
Если вы не знаете, какие расширения хотите добавить, просмотрите наш список лучших расширений Chrome здесь.
Как отключить расширения Chrome
Чтобы отключить расширение в Chrome, щелкните значок с тремя точками в правом верхнем углу окна браузера. Затем перейдите к Дополнительные инструменты > Расширения и щелкните синий ползунок рядом с расширением, которое вы хотите отключить.
- Откройте веб-браузер Google Chrome .
- Затем нажмите кнопку меню . Это трехточечный значок в правом верхнем углу окна браузера.
- Затем наведите указатель мыши на Дополнительные инструменты . Вы увидите всплывающее меню.
- Затем выберите Extensions .
- Наконец, щелкните синий ползунок рядом с расширением, которое вы хотите отключить .
Вы можете подтвердить, что ваше расширение было отключено, нажав кнопку Extensions в правом верхнем углу окна.Если вы не видите свое расширение в раскрывающемся списке, оно отключено.



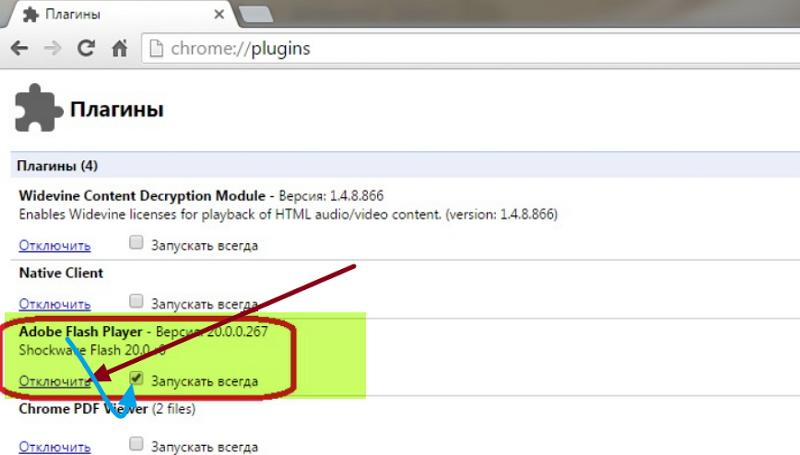
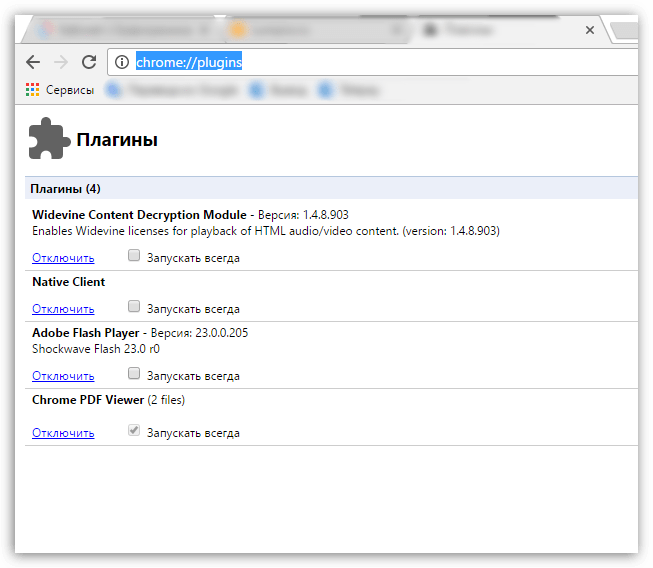 Для отключения необходимо нажать на кнопку «Отключить» или перевести переключатель в неактивное (серое) положение. Для удаления расширения необходимо нажать на крестик вверху справа выбранного расширения.
Для отключения необходимо нажать на кнопку «Отключить» или перевести переключатель в неактивное (серое) положение. Для удаления расширения необходимо нажать на крестик вверху справа выбранного расширения.

 ..
..
 Чтобы ее активировать, потребуется один раз нажать на параметре, тем самым сдвигая ползунок вправо.
Чтобы ее активировать, потребуется один раз нажать на параметре, тем самым сдвигая ползунок вправо.
 Если пользователем выбрана загрузка в папку «Загрузки», то приложение он найдет там. В случае, когда выставлен разрешающий запрос, то потребуется указать желаемое местоположение файла. Теперь нужно кликнуть на скачанный файл, чтобы открылся установщик «Adobe Flash Player».
Если пользователем выбрана загрузка в папку «Загрузки», то приложение он найдет там. В случае, когда выставлен разрешающий запрос, то потребуется указать желаемое местоположение файла. Теперь нужно кликнуть на скачанный файл, чтобы открылся установщик «Adobe Flash Player». Первый называется «Разрешить Flash на сайтах» (переключаем в активное положение), второй – «Всегда спрашивать» (наоборот, деактивируем).
Первый называется «Разрешить Flash на сайтах» (переключаем в активное положение), второй – «Всегда спрашивать» (наоборот, деактивируем).
