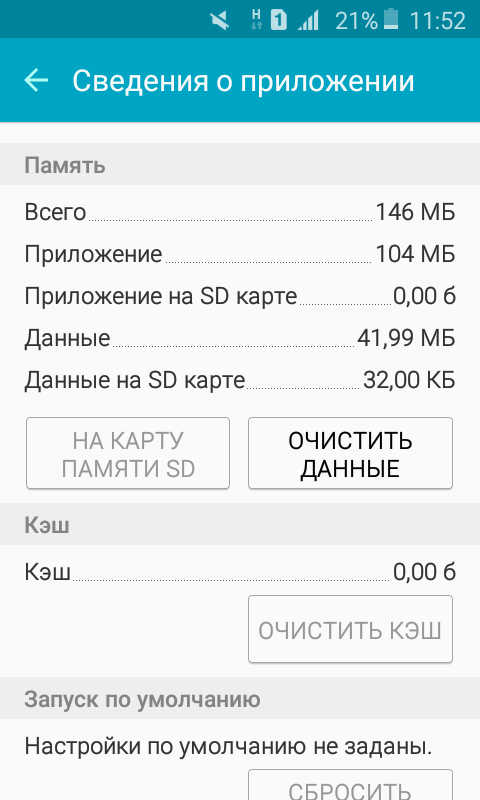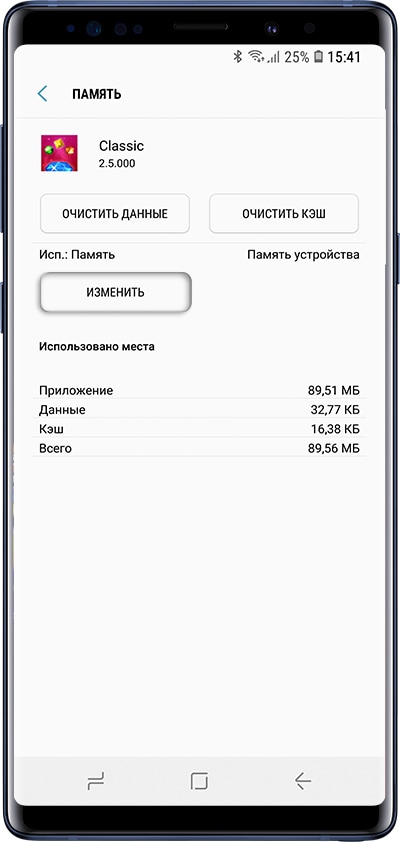Как перенести приложения на карту памяти SD на Android 6, 7, 8, 9, 10 и 11
В старых версиях Android, не имея root прав, нельзя было использовать SD карту как внутреннюю память. Такая функция появилась только в Android 6.0 Marshmallow (работает на Android 7, 8, 9, 10 и 11) и позволила переносить установленные приложения на карту памяти. Чтобы игры и программы быстро запускались и работали без сбоев, желательно использовать SD карту высокого класса.
В некоторых прошивках функция отсутствует, несмотря на подходящую версию Android. Но это не значит, что карту памяти нельзя использовать как внутреннее хранилище – просто SD придется форматировать при помощи ADB.
После форматирования карты памяти, она не будет считываться другими мобильными устройствами. Если понадобится установить SD в новый смартфон или подключить в кардридер в ноутбуке, отформатируйте карту как портативный носитель.
Настройка SD карты как внутренней памяти
После подключения карты памяти, в области уведомлений появится оповещение об обнаружении новой SD карты.
Также карта памяти форматируется через меню настроек. Для этого перейдите в «Хранилище» (в некоторых прошивках называется «Хранилище и USB-накопители», «Накопители» или «Память») и щелкните по пункту «SD-карта».
Раскройте меню и выберите «Настройки хранилища».
Нажмите на пункт «Внутренняя память» и в следующем окне щелкните «Очистить и отформатировать». Не забудьте перед этим сохранить данные с карты памяти, потому что они будут удалены.
Если после завершения форматирования, на экране появится оповещение, что SD-карта работает медленно, значит, используемая карта памяти низкого класса. Такие SD не рекомендуются к использованию, потому что они работают в разы медленнее накопителей в мобильных устройствах. Приложения, перенесенные на карту с невысокой скоростью чтения и записи, могут медленно работать.
Далее будет предложено перенести некоторые приложения, фотографии и файлы на отформатированную карту. Выберите «Перенести сейчас», нажмите «Далее», а в следующем окне щелкните на «Перенести».
Процесс переноса данных займет некоторое время. В конце появится сообщение, что SD карта готова к работе.
Как отформатировать карту памяти при помощи ADB
Если функция форматирования карты памяти отсутствует в меню настроек, несмотря на подходящую версию Android, значит, производитель мобильного устройства не добавил эту опцию в систему. При этом возможность отформатировать карту памяти никуда не делась, но для этого понадобится ADB.
ADB (Android Debug Bridge, отладочный мост Android) – инструмент, который входит в Android SDK и при помощи него устанавливается связь с консолью Android. ADB работает из командной строки (cmd.exe) либо из Windows PowerShell (доступен в последних сборках Windows 10). Проще говоря, подключив мобильное устройство к ПК через USB и активировав отладку, можно управлять смартфоном с компьютера, используя ADB-команды.
Чтобы скачать ADB, перейдите по ссылке, загрузите архив «platform-tools» и разархивируйте его на диске «C:». ADB будет внутри.
Также перейдите на эту страницу официального сайта Oracle, поставьте галочку в чекбоксе «Accept License Agreement» и скачайте установочный файл Java Development Kit, соответствующий разрядности операционной системы на компьютере. После завершения загрузки запустите установку.
Включите на устройстве отладку по USB. Эта функция находится в скрытом разделе «Для разработчиков». Чтобы сделать раздел видимым, откройте «Настройки» → «О телефоне» («Настройки» → «Система» → «О телефоне» на Android 8 Oreo, Android 9 Pie, Android 10 и Android 11) и щелкните 5-7 раз по пункту «Номер сборки».
После выполненных действий пункт «Для разработчиков» появится в меню настроек («Настройки» → «Система» на Android 8 Oreo, 9 Pie, 10 и 11). Перейдите в раздел «Для разработчиков», активируйте пункт «Отладка по USB» и подтвердите, выбрав «ОК».
Подключите смартфон к ПК через USB. Если вы делаете это впервые, на компьютер установятся драйверы USB. Обычно драйверы загружаются автоматически, но если этого не произошло, скачайте драйвер с сайта производителя устройства либо установите универсальный драйвер. Если драйвер без установщика, зайдите на компьютере в «Диспетчер устройств», выберите аппарат (устройство будет определяться неправильно с вопросительным или восклицательным знаком), щелкните по нему правой клавишей мышки и нажмите «Обновить драйверы». Выберите «Выполнить поиск драйверов на этом компьютере», укажите путь к папке с драйверами, щелкните «Далее» и дождитесь завершения установки.
Теперь перейдите в папку «platform-tools» и удерживая клавишу «Shift» щелкните правой кнопкой мыши по пустой области. В списке опций выберите «Открыть окно команд» или «Открыть окно PowerShell здесь» (на Windows 10). Запустится командная строка либо PowerShell.
На смартфоне появится запрос на разрешение отладки с этого компьютера. Выберите «ОК», чтобы подтвердить. Если запрос не появился, это произойдет позже – во время выполнения первой команды.
Выберите «ОК», чтобы подтвердить. Если запрос не появился, это произойдет позже – во время выполнения первой команды.
Введите следующую команду и нажмите «Enter» (в PowerShell добавьте ./
adb shell
В консоли появится знак «$». Введите команду:
sm list-disks
Будет выдан идентификатор карты памяти вида disk:XXX,XX. Скопируйте следующую команду, замените в ней XXX,XX на полученные цифры и выполните команду:
sm partition disk:XXX,XX private
Теперь зайдите в «Хранилище», выберите карту памяти, откройте ее настройки и щелкните «Перенести данные».
Как перенести приложения на карту памяти на Android 6, 7, 8, 9, 10 и 11
После форматирования SD карты остается перенести на нее установленные приложения. Откройте «Настройки», выберите «Приложения и уведомления», нажмите «Показать все приложения» или «Сведения о приложениях» (если таких пунктов в меню нет, пропустите) и щелкните на игру либо программу, которую собираетесь переносить.
Откройте «Хранилище» (или «Память»), нажмите «Изменить» и выберите карту памяти.
В появившемся окне щелкните на кнопку «Переместить» и подождите пока приложение переносится.
AppMgr III (App 2 SD) – программа для переноса приложений
Если не хочется вручную перемещать каждое приложение, загрузите программу, которая упростит этот процесс. При помощи AppMgr III (App 2 SD) можно в пару тапов перенести неограниченное количество приложений на карту памяти.
Если на смартфоне установлен Android 8, 9, 10 либо 11, предоставьте AppMgr III следующие разрешения:
- Доступ к истории использования: «Настройки» → «Приложения и уведомления» → «Расширенные настройки» → «Специальный доступ» → «Доступ к истории использования» → «AppMgr III»;
- Разрешите изменять системные настройки: «Настройки» → «Приложения и уведомления» → «Расширенные настройки» → «Специальный доступ» → «Изменение системных настроек» → «AppMgr III»;
- Разрешите автоматически выполнять действия без ручного подтверждения: «Настройки» → «Специальные возможности» → «AppMgr III».

Затем запустите AppMgr III, выделите приложения, которые хотите переместить и щелкните на значок папки.
В следующем окне нажмите на кнопку «Play», чтобы запустить процесс переноса.
Если какие-то приложения не удастся перенести, это отобразится в AppMgr III.
Как перенести приложение с телефона на карту памяти? — Вопросы на DTF
Есть телефон, Хуавей п-смарт, на Андроид 9. Надо приложения перенести с памяти телефона на карту памяти. Стандартных функций системы для этого нет. Приложение типа AppManeger не помогает.
{«id»:33752,»url»:»https:\/\/dtf.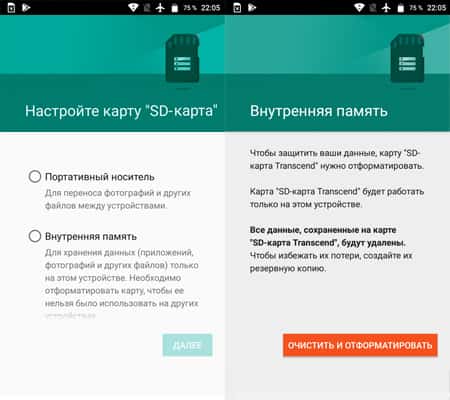 ru\/u\/33752-sergey-mards»,»name»:»\u0421\u0435\u0440\u0433\u0435\u0439 \u041c\u0430\u0440\u0434\u0441″,»avatar»:»14073636-d934-c7a7-ad33-e8413bb5e3fc»,»karma»:10051,»description»:»»,»isMe»:false,»isPlus»:false,»isVerified»:false,»isSubscribed»:false,»isNotificationsEnabled»:false,»isShowMessengerButton»:false}
ru\/u\/33752-sergey-mards»,»name»:»\u0421\u0435\u0440\u0433\u0435\u0439 \u041c\u0430\u0440\u0434\u0441″,»avatar»:»14073636-d934-c7a7-ad33-e8413bb5e3fc»,»karma»:10051,»description»:»»,»isMe»:false,»isPlus»:false,»isVerified»:false,»isSubscribed»:false,»isNotificationsEnabled»:false,»isShowMessengerButton»:false}
{«url»:»https:\/\/booster.osnova.io\/a\/relevant?site=dtf»,»place»:»entry»,»site»:»dtf»,»settings»:{«modes»:{«externalLink»:{«buttonLabels»:[«\u0423\u0437\u043d\u0430\u0442\u044c»,»\u0427\u0438\u0442\u0430\u0442\u044c»,»\u041d\u0430\u0447\u0430\u0442\u044c»,»\u0417\u0430\u043a\u0430\u0437\u0430\u0442\u044c»,»\u041a\u0443\u043f\u0438\u0442\u044c»,»\u041f\u043e\u043b\u0443\u0447\u0438\u0442\u044c»,»\u0421\u043a\u0430\u0447\u0430\u0442\u044c»,»\u041f\u0435\u0440\u0435\u0439\u0442\u0438″]}},»deviceList»:{«desktop»:»\u0414\u0435\u0441\u043a\u0442\u043e\u043f»,»smartphone»:»\u0421\u043c\u0430\u0440\u0442\u0444\u043e\u043d\u044b»,»tablet»:»\u041f\u043b\u0430\u043d\u0448\u0435\u0442\u044b»}},»isModerator»:false}
Еженедельная рассылка
Одно письмо с лучшим за неделю
Проверьте почту
Отправили письмо для подтверждения
Как перенести контакты с телефона на телефон LG — журнал LG MAGAZINE Россия
Телефонная книга в смартфоне – место, где современный среднестатистический человек хранит около сотни контактов.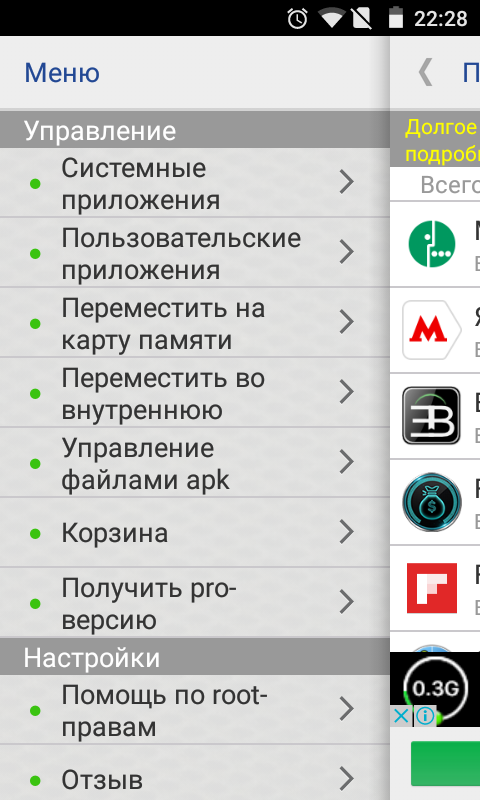 Причем не только телефоны родных и близких, но и рабочие данные коллег и всевозможных учреждений. Время от времени у каждого владельца смартфона возникает необходимость перенести контакты с одного телефона на другой. Например, при покупке новой модели смартфона. Разумеется, делать это вручную совершенно не обязательно. Скопировать телефонную книгу со смартфона на смартфон очень легко самостоятельно, причем не одним способом, а несколькими.
Причем не только телефоны родных и близких, но и рабочие данные коллег и всевозможных учреждений. Время от времени у каждого владельца смартфона возникает необходимость перенести контакты с одного телефона на другой. Например, при покупке новой модели смартфона. Разумеется, делать это вручную совершенно не обязательно. Скопировать телефонную книгу со смартфона на смартфон очень легко самостоятельно, причем не одним способом, а несколькими.
При помощи средств Android
- Войдите в «Контакты» на вашем телефоне LG.
- Вам понадобится раздел «Настройки». Для этого нужно нажать клавишу, расположенную слева под экраном.
- Выберите раздел «Еще» (в зависимости от модели вашего смартфона LG он также может называться «Дополнительно»).
- В открывшемся меню найдите строку «Импорт / Экспорт». Нажмите ее.
- Смартфон предложит несколько опций дальнейших действий, в том числе перенести (экспортировать) контакты на SD-карту (карту памяти) или SIM карту.
- Скопируйте контакты более релевантным вам способом и перенесите на ваш новый телефон LG.

При помощи Bluetooth
- Включите режим Bluetooth на обоих смартфонах.
- Установите между ними соединение. Для этого в «Настройках» вам понадобится активировать опцию «Видимость для других устройств».
- Войдите в «Контакты» и в «Опциях» найдите функцию «Поделиться».
- Выделите все контакты (или те, которые хотите экспортировать) и нажмите способ блютус.
- Не прерывайте соединение до окончания процесса передачи данных.
При помощи Google
Все смартфоны, работающие на операционной системе Android, привязаны к аккаунтам Google, так что этот способ не потребует от владельца телефона LG дополнительных усилий. При нем контакты со смартфона копируются в учетную запись Gmail, привязанную к аккаунту, а оттуда затем их можно перенести на новый телефон LG. Этот способ также удобен для того, чтобы сделать резервную копию данных и хранить их на компьютере на экстренный случай (например, если телефон будет утерян или украден).
- Войдите в «Контакты» на вашем телефоне LG.
- Вам понадобится раздел «Настройки». Для этого нужно нажать клавишу, расположенную слева под экраном.
- Выберите раздел «Еще» (в зависимости от модели вашего смартфона LG он также может называться «Дополнительно»).
- В открывшемся меню найдите строку «Импорт / Экспорт». Нажмите ее.
- Выберите один или несколько аккаунтов, чьи контакты вы хотите скопировать.
- Выберите опцию «Экспортировать в VCF-файл».
Чтобы восстановить контакты из резервной копии, вам потребуется сделать следующее:
- В «Настройках» откройте Google.
- Найдите раздел «Сервисы», а в нем «Восстановление контактов».
- Нажмите на смартфон, с которого необходимо экспортировать данные.
- Нажмите кнопку «Восстановить».
- После окончания процесса вы увидите надпись «Контакты восстановлены».
Важно: Вы также можете включить опцию «Автоматическое резервное копирование контактов». Ваши данные будут автоматически сохраняться в резервном хранилище через регулярные промежутки времени.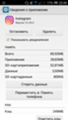
При помощи приложений
Существует ряд специально разработанных приложений для переноса контактов с телефона на телефон.
Приложение, специально созданное для владельцев техники LG, с помощью которого можно переносить контакты из телефонной книги, а также файлы различных форматов (фотографии, видео, музыку, текстовые сообщения), календарь, приложение и многое другое на новое устройство LG. Особенно актуально, если вы хотите перенести данные со старого устройства LG (Android 4.1 и выше) на новое устройство LG (от LG G3 с передачей Wi-Fi, от N OS с проводной передачей).
Передавать данные с устройства на устройство можно беспроводным способом.
С помощью этой программы можно сделать резервную копию списка контактов телефонной книги, загрузив контакты в защищенный облачный сервис. Также есть опция отправки vcf-файла своей книги контактов на любой адрес электронной почты или в мессенджеры: WhatsApp, Gmail, Google Drive, SMS, Dropbox, Skype, Telegram и многие другие.
Резервное копирование и восстановление телефонной книги, приложений и локальных устройств с возможностью автоматической загрузки на диск Google и легкого восстановления, а также переноса на другой телефон.
Как перенести контакты с телефона на сим-карту на Андроид (Samsung)
Перенести контакты с телефона на сим-карту можно несколькими способами:
- Перенос контактов в:
- Андроид 9
- Андроид 8 и ниже
- Андроид 4
- Видеоинструкция
- Перенос контактов с симки на телефон
- Приложения для экспорта контактов
Перекидывать контакты на сим-карту телефона – удобно: после смены мобильного устройства на другое не будет проблем с переносом номеров в адресную книгу Андроид.
Чаще всего можно обойтись встроенными инструментами смартфона: не нужно устанавливать дополнительный софт. Способы переноса контактов на симку могут отличаться в зависимости от версии Андроид, установленной на телефоне. Мы рассмотрим вариант с Android 9 и телефоном Samsung Galaxy S8. Также описаны способы для Android 8 и ниже.
Мы рассмотрим вариант с Android 9 и телефоном Samsung Galaxy S8. Также описаны способы для Android 8 и ниже.
Пожалуйста, расскажите в комментариях, получилось ли у вас перенести контакты на симку. Также, если описанные способы переноса контактов на вашем телефоне недоступны – уточните, каким устройством вы пользуетесь и какая версия Андроид установлена.
Инструкция: как перенести контакты на сим-карту в ОС Андроид 9
Перенос контактов на сим-карту в Андроид 9 выполняется следующим образом:
- С главного экрана необходимо перейти в адресную книгу с помощью специальной иконки или через “Настройки – Контакты”.
- Перейти в меню настроек Андроид, для этого достаточно щелкнуть на значок с тремя точками.
- Откроется меню с несколькими пунктами, среди них выбираем «Управление контактами».
- Откроется окно, где будут предложены доступные функции (объединение, импорт/экспорт, синхронизация, изменение места хранения по умолчанию).
 Выбираем пункт «Импорт/экспорт контактов».
Выбираем пункт «Импорт/экспорт контактов». - Чтобы перенести контакты с телефона на симку, необходимо выбрать пункт «Экспорт» – SIM-карта.
- Далее отметить контакты, которые нужно скопировать.
- Если требуется переместить на сим-карту все контакты из адресной книги, просто нажмите на кнопку «Скопировать все».
- Завершите процедуру, нажав на кнопку «Да» в открывшемся диалоговом окне.
Учитывайте, что при копировании на сим-карту переносятся только номер телефона и имя контакта. Скопировать фотографию, адрес электронной почты и прочие данные контакта не получится из-за ограничений сим-карты.
Совет: Можно поступить другим образом: восстановить контакты из резервной копии или синхронизировать новый телефон с аккаунтом Google. Как это сделать, читайте здесь. При этом, у вас не будет ограничений: можно скопировать email, адрес и прочие данные о контакте.
Видеоинструкция:
youtube.com/embed/S8uV9RGqMxM» src=»data:image/gif;base64,R0lGODlhAQABAAAAACH5BAEKAAEALAAAAAABAAEAAAICTAEAOw==»/>
Совет. Пользователям Android удобно экспортировать контакты не на сим-карту, а в облако Google Contacts. Плюсы:
- контакты всегда будут доступны для синхронизации для любого устройства,
- данные адресной книги будут защищены от случайного удаления.
Инструкция, как синхронизировать контакты с Google
Перенос контактов в ОС Андроид 8, 7, 6, 5 и ниже
В более старых версиях Андроид копирование контактов на симку отличается от описанного выше. Чтобы информация о номерах на сим-карте была доступна на новом телефоне, необходимо:
- Перейти в телефонную книгу с помощью специального значка «Контакты» на домашнем экране.
- В правом верхнем углу нажать на пункт «Опции» (В некоторых ОС пункт «Опции» обозначается значком с тремя точками).

- В открывшемся меню выбрать пункт «Настройки».
- Выбрать контакты и в открывшемся меню нажать на пункт «Импорт/экспорт контактов».
- Нажмите на кнопку “Экспорт”. Андроид предложит выбрать место, куда требуется перенести контакты. Воспользуйтесь командой «Скопировать контакты с телефона на сим-карту».
- Подтвердите свое намерение скопировать контакты, нажав на кнопку «Да» в открывшемся окне.
- Отметьте контакты для переноса. Дальнейшие действия выполнятся автоматически.
Перенос контактов на симку в Андроид 4
Чтобы перенести контакты с телефона на сим-карту Samsung (либо на устройство любой другой марки) с версией операционной системы Андроид 4, необходимо:
- Перейти в раздел контактов с помощью специального значка на домашнем экране либо в меню.
- Перейти в настройки. Для этого необходимо нажать на кнопку «Меню», «Опции» или «…» в зависимости от модели телефона.
- В открывшемся окне выбрать пункт «Экспорт/импорт контактов».

- Далее выбрать «Экспорт на сим-карту».
- Выбрать контакты, которые нужно скопировать. Можно нажать на кнопку «Выбрать все», если требуется скопировать все контакты из телефонной книги.
- Внимательно прочитать и согласиться с условиями, при которых выполняется копирование данных с телефона на сим-карту.
Как и на других ОС, при копировании сохраняется только имя и номер телефона контакта.
Как перенести контакты с СИМ-карты на телефон
После того, как был произведен импорт/экспорт контактов, можно переставить карточку в другой телефон – все номера телефонов будут сразу же доступны.
Чтобы новая информация о контактах была сохранена и в памяти телефона, нужно, соответственно, выполнить перенос данных с симки на смартфон. Для этого:
- Переходим в контакты через иконку на домашнем экране.
- В меню (открывается после нажатия на кнопку «Меню», «Опции» или «…» в зависимости от версии ОС, которая установлена на смартфоне) выбираем пункт «Настройки».
 В более новых версиях операционной системы Андроид необходимо выбрать пункт «Управление контактами».
В более новых версиях операционной системы Андроид необходимо выбрать пункт «Управление контактами». - Выбираем «Экспорт/импорт контактов», далее «Импорт».
- Указываем, откуда нужно скопировать информацию (в нашем случае с сим-карты).
- Выбираем контакты, завершаем импорт.
После этих действий контакты будут сохранены в памяти телефона. Если вы поменяете симку, номера все равно будут доступны для просмотра.
Лучшие приложения для переноса контактов
Перенести контакты на сим можно не только с помощью встроенных инструментов телефона, но и через сторонний софт. Существуют также программы, позволяющие делать бэкап контактов. Преимущество бэкапа перед обычным копированием – часто удается сохранить не только имя и номер, но и дополнительную информацию.
- Titanium Backup. Приложение создает полную резервную копию адресной книги, в итоге не теряется никакая дополнительная информация по контактам.
 С помощью приложения контакты можно сохранить на карту памяти либо загрузить информацию в облако для последующего удобного доступа с любого мобильного устройства. Недостатки приложения: распространяется на платной основе, требует прав администратора.
С помощью приложения контакты можно сохранить на карту памяти либо загрузить информацию в облако для последующего удобного доступа с любого мобильного устройства. Недостатки приложения: распространяется на платной основе, требует прав администратора. - Dropbox. Приложение позволяет синхронизировать контактную информацию и сохраняет ее в облаке. Чтобы не потерять нужные сведения при смене телефона или прошивки, достаточно перейти в настройки программы и щелкнуть на пункт «Сохранять контакты».
Важно! Подробная инструкция, как сделать резервную копию контактов.
Уважаемые читатели! Поделитесь в комментариях, помогли вам описанные способы или нет? Постараемся улучшить статью, если вдруг какие-то методы не работают на других версиях Андроид.
Как снимать и перенести фото на карту памяти на Android
  для начинающих | мобильные устройства
По умолчанию фото и видео на Android снимаются и хранятся во внутренней памяти, что, при наличии карты памяти Micro SD не всегда рационально, так как внутренней памяти почти всегда не хватает. При необходимости вы можете сделать так, чтобы фото снимались сразу на карту памяти и перенести уже имеющиеся файлы на неё.
При необходимости вы можете сделать так, чтобы фото снимались сразу на карту памяти и перенести уже имеющиеся файлы на неё.
В этой инструкции подробно о настройке съемки на SD-карту и о переносе фото/видео на карту памяти на Android телефонах. Первая часть руководства — о том, как это осуществить на смартфонах Samsung Galaxy, вторая — общая для любых Android-устройств. Примечание: если вы «очень начинающий» пользователь Android, настоятельно рекомендую сохранить ваши фото и видео в облаке или на компьютере, прежде чем приступать.
Как перенести фото и видео на MicroSD карту на Samsung Galaxy
По своей сути, методы переноса фото для Samsung Galaxy и других Android устройств не отличаются, но я решил отдельно описать этот способ с использованием только тех инструментов, которые уже предустановлены на устройствах этой, одной из самых распространенных марок.
Съемка фото и видео на SD-карту
Первый шаг (не обязательный, если вам это не требуется) — настроить камеру так, чтобы фото и видео снимались на карту памяти MicroSD, сделать это очень просто:
- Откройте приложение «Камера».

- Откройте настройки камеры (значок шестеренки).
- В настройках камеры найдите пункт «Место хранения» и вместо «Память устройства» выберите «SD-карта».
После этих действий все (почти) новые фото и видео будут сохраняться в папку DCIM на карте памяти, папка будет создана в тот момент, когда вы сделаете первый снимок. Почему «почти»: некоторые видео и фото, которые требуют высокой скорости записи (фото в режиме непрерывной съемки и видео 4k 60 кадров в секунду) продолжат сохраняться во внутреннюю память смартфона, но их всегда можно перенести на SD карту уже после съемки.
Примечание: при первом запуске камеры после подключения карты памяти вам автоматически будет предложено сохранять фото и видео на неё.
Перенос снятых фото и видео на карту памяти
Для переноса уже имеющихся фото и видео на карту памяти вы можете использовать встроенное приложение «Мои файлы», имеющееся на вашем Samsung или любой другой файловый менеджер. Покажу метод для встроенного стандартного приложения:
- Откройте приложение «Мои файлы», в нем откройте «Память устройства».

- Нажмите и удерживайте палец на папке DCIM, пока папка не станет отмеченной.
- Нажмите по трем точкам справа вверху и выберите пункт «Переместить».
- Выберите «Карта памяти».
Папка будет перемещена, а данные будут объединены с уже имеющимися фото на карте памяти (ничего не сотрется, не переживайте).
Съемка и перенос фото/видео на других Android телефонах
Настройка съемки на карту памяти почти на всех Android телефонах и планшетах реализована одинаково, но, одновременно, в зависимости от интерфейса камеры (а производители, даже на «чистом» Android обычно ставят свое приложение «Камера») слегка отличается.
Общая суть — найти способ открыть настройки камеры (меню, значок шестеренки, свайп с одного из краев), а уже там пункт для параметров места сохранения фото и видео. Скриншот для Samsung был представлен выше, а, например, на Moto X Play это выглядит как на скриншоте ниже. Обычно ничего сложного.
После настройки фото и видео начинают сохраняться на SD-карту в такую же папку DCIM, которая ранее использовалась во внутренней памяти.
Для переноса уже имеющихся материалов на карту памяти вы можете использовать любой файловый менеджер (см. Лучшие файловые менеджеры для Android). Например, в бесплатном и X-Plore это будет выглядеть так:
- В одной из панелей открываем внутреннюю память, в другой — корень SD-карты.
- Во внутренней памяти нажимаем и удерживаем папку DCIM, пока не появится меню.
- Выбираем пункт меню «Переместить».
- Перемещаем (по умолчанию она будет перемещаться в корень карты памяти, что нам и требуется).
Возможно, в некоторых других файловых менеджерах процесс перемещения будет более понятным для начинающих пользователей, но, в любом случае, везде это сравнительно простая процедура.
На этом всё, если остаются вопросы или что-то не получается, спрашивайте в комментариях, постараюсь помочь.
А вдруг и это будет интересно:
Как перенести фото на карту памяти на Андроид-устройстве?
В современных телефонах и планшетах используются отличные модули камер, которые порой позволяют получать профессиональные снимки. Однако вместе с ростом качества самих изображений растет и размер фотографий, которые занимают много места. Если на устройстве заканчивается свободное пространство, его следует освободить. Сделать это можно в том числе с помощью карты памяти, на которую мы перенесем фотографии и, соответственно, освободим место на девайсе.
Однако вместе с ростом качества самих изображений растет и размер фотографий, которые занимают много места. Если на устройстве заканчивается свободное пространство, его следует освободить. Сделать это можно в том числе с помощью карты памяти, на которую мы перенесем фотографии и, соответственно, освободим место на девайсе.
Перемещение фотографий из основной памяти на карту памяти
Для того, чтобы перенести изображения на карту памяти, вам понадобится сама карта памяти, установленная в ваш смартфон или планшет, и файловый менеджер.
Вот карта памяти:
После того, как вы установите карту памяти в свой смартфон, можете удостовериться в том, что устройство ее «видит». Для этого зайдите в «Настройки» и выберите подраздел «Память» (или «Обслуживание устройства», как в случае с Samsung и прошивкой One UI).
Здесь найдите пункт «Карта памяти SD». Как видите, наше устройство карту распознало.
Теперь вам понадобится файловый менеджер. В качестве файлового менеджера вы можете использовать любое приложение на ваш вкус, поскольку сам процесс переноса будет аналогичным. Если ФМ уже установлен в вашу прошивку, можете воспользоваться им. Если нет, скачайте с помощью Google Play Маркет. Мы воспользуемся встроенным файловым менеджером Samsung — «Мои файлы».
Если ФМ уже установлен в вашу прошивку, можете воспользоваться им. Если нет, скачайте с помощью Google Play Маркет. Мы воспользуемся встроенным файловым менеджером Samsung — «Мои файлы».
Нажимаем «Изображения».
Выделяем файлы, которые хотим переместить (нажмите и удерживайте файл, затем выберите другие, если их несколько). В нижней части экрана нажмите «Копировать» или «Переместить» — смотря что вам нужно сделать.
Возвращаемся на шаг назад и выбираем добавленную нами «флешку».
Если хотите добавить файлы в корень карты памяти, просто нажмите «Переместить сюда».
Получилось.
Можно создать папку, нажав на три точки и выбрав в меню «Создать папку».
Задаете название папки.
Открываете ее и точно также переносите файлы.
Как видите, ничего сложного. Таким способом вы можете переносить и другие файлы на карту памяти за исключением приложений, а можете — с карты памяти в основную память.
Как перевести память телефона на карту памяти SD на Android Тарифкин.
 ру
руПервая и самая главная причина переноса файлов на карту памяти – освобождение места в памяти телефона. Наверняка вы знаете, что быстродействие вашего смартфона во многом зависит от того, сколько свободной памяти есть в его памяти. В идеале, внутри основного хранилища должно быть не менее 2-3 ГБ свободной памяти для корректной работы. Зачем еще переносить файлы на SD-карту.
Зачем переносить файлы и приложения с внутренней памяти на карту SD
- Вторая причина – удобство. После длительной работы в памяти смартфона скапливается большое количество файлов и приложений, сортировать которые по папкам становится неудобно. Поэтому лучший способ «разгрузить» встроенное хранилище – перетащить часть файлов на накопитель и рассортировать по разделам.
- Еще одна причина переноса файлов с внутренней памяти на SD-карту – защита данных. Например, если ваш телефон сломается или начнет работать с неполадками, то вы можете потерять доступ к файлам, хранящимся на внутренней памяти.
 Поэтому, перенеся все данные на накопитель, вы защитите информацию от возможной потери.
Поэтому, перенеся все данные на накопитель, вы защитите информацию от возможной потери.
Но есть у этого действия и определенные недостатки:
- Во-первых, карты работают медленней внутренней памяти, поэтому перенесенные игры и файлы могут работать медленнее. Чтобы смартфон не сильно потерял в быстродействии, рекомендуем выбирать карты со скоростью работы не менее 10 МБ/с. Чем выше этот показатель, тем лучше.
- Во-вторых, перемещенные файлы перестают работать, как только вы извлекаете накопитель из корпуса девайса. А когда вы вставите накопитель обратно, хранящиеся на нем данные могут глючить и выдавать сбои.
Как перевести память телефона на карту памяти
Есть несколько способов перенести файлы с внутренней памяти на SD-карту. Очень просто выполнить эти действия через настройки телефона. Если же вы собираетесь переносить системные приложения, то для этого может понадобиться установка сторонних приложений и получение прав суперпользователя. Но обо всем по порядку.
Но обо всем по порядку.
Через «Настройки»
Все очень просто:
- Открываем настройки устройства.
- Выбираем пункт «Приложения».
- После того как вы выбрали приложение, которое необходимо перенести, нажмите на него.
- В настройках приложения найдите и выберите пункт «Перенести на MicroSD».
- После нажатия подождите пару минут, и все файлы будут перенесены на накопитель.
Такой способ удобен тем, что все действия выполняются в несколько шагов и без установки сторонних программ.
С помощью системных средств
У пользователей смартфонов на Андроид 6.0 и выше появилась возможность перетаскивать файлы с помощью системных средств, не скачивая дополнительные утилиты. Алгоритм действий зависит от марки смартфона, но в целом процедура следующая:
- Откройте настройки и перейдите в «Приложения».
- Выберите в открывшемся списке выберите нужное и откройте его касанием.
- Далее выберите «Хранилище» и нажмите «Изменить».

Обратите внимание! На разных моделях смартфонов вместо кнопки «Хранилище» может быть клавиша «Память» или «Перенести на SD».
Перенос данных с помощью приложений
В интернете есть большое количество утилит, позволяющих перетаскивать файлы на накопитель. Алгоритм работы с ними примерной следующий:
- Устанавливаете приложение.
- Переходите в меню, выбираете нужную программу.
- После этого необходимо кликнуть на клавишу «Перенести» или «Отправить» и дождаться, пока процедура завершится.
Может быть такое, что после перемещения телефон потребуется перезагрузить (об этом должно быть сказано в описании софта).
youtube.com/embed/Vxs7cWIRGhk» title=»YouTube video player» frameborder=»0″ allow=»accelerometer; autoplay; clipboard-write; encrypted-media; gyroscope; picture-in-picture» allowfullscreen=»»/>
Как переключить память телефона на карту памяти с помощью компьютера
Если вы планируете перенести большое количество файлов и программ, то быстрей всего это можно сделать с помощью компьютера или ноутбука. Алгоритм следующий:
- Подсоедините телефон к компьютеру с помощью USB-кабеля.
- После откройте смартфон с помощью проводника и выберите необходимые файлы, затем перетащите их.
- Далее вставьте в компьютер «флешку» и перекиньте все файлы на нее.
Бонус: 5 лучших приложений для переноса данных
Одним из наиболее легких способов переносить файлы на карту памяти является установка сторонних приложений.
Link2SD
Популярная бесплатная утилита, для работы которой не требуется наличия рут-прав и прав суперпользователя. И это не влияет на функциональность программы.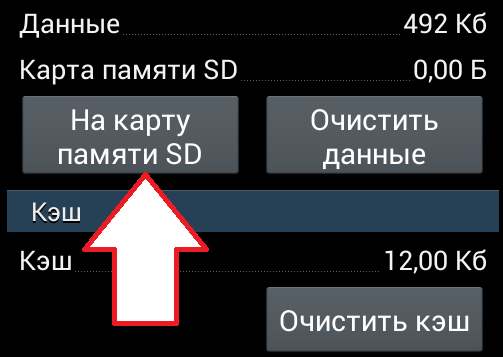
Для корректной работы на ней необходимо создать специальный раздел, используемый в качестве памяти для файлов. Создать его можно следующим образом:
- Отключите телефон, и включите его, зажав вместе с кнопкой включения клавиши изменения громкости. В зависимости от модели смартфона алгоритм запуска рекавери может отличаться. Перед отключением телефона узнайте, как выполнить эту процедуру на вашем гаджете.
- После включения мы попадаем в меню рекавери. Кликните на «Advanced», и тапните по клавише «Partition SD Card».
- Выберите тип файловой системы (рекомендуем EXT3). Заполните остальные поля на экране и кликните на «Swipe to Partition».
- Дождитесь завершения этапа, а затем перезагрузите устройство. После включения девайса можете приступать к перетаскиванию файлов на карту памяти.
- Перейдите в приложение Link2SD, нажав на соответствующий значок на рабочем столе. На экране появится список приложений, выберите нужное и в открывшемся меню кликните по клавише «Сослать».

- На последнем этапе необходимо выбрать файлы для переноса и нажать «ОК».
Дальнейшие действия приложение выполнит само. Кстати, перенос файлов – не главная функция Kink2SD, т.к. программа способна всесторонне управлять приложениями (при наличии прав суперпользователя).
AppMgr III
Еще одно приложение, скачать которое можно в Гугл Плей.
AppMgr отличает интуитивно понятным меню и наличием русифицированного интерфейса, что значительно упрощает работу с программой. Для переноса файлов необходимо выполнить несколько действий:
- Скачайте программу в Play Market. Затем откройте ее, кликнув по ярлыку на рабочем столе.
- На экране появился список приложений. Удерживайте палец на программе (которую хотите перекинуть) до появления меню.
- В открывшемся окне нажимаем «Переместить приложение».
Дальнейшие действия устройство выполнит автоматически. По завершении процедуры вам остается перезагрузить девайс, чтобы изменения сохранились.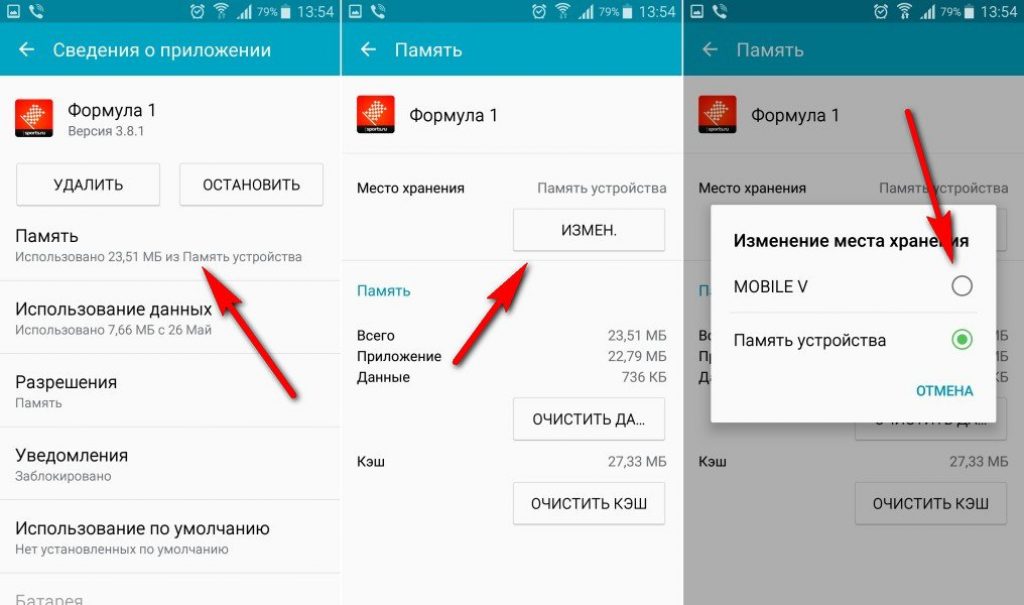
AppMgr III способен не только переносить приложения, но и чистить кэш, замораживать программы и удалять их с памяти телефона.
FolderMount
Сервис, предназначенный для полного переноса приложений на карту памяти вместе с кэшем. Для полноценной работы FolerMount вам потребуется получить рут-права.
При наличии рут-прав вы сможете работать даже с системными приложениями, однако делать это следует осторожно, чтобы не повредить работу устройства.
Для переноса файлов следуйте простой инструкции:
- После запуска программы активируйте рут-права.
- Теперь кликните на «+», расположенный в верхнем углу дисплея.
App2SD
Удобный инструмент, который позиционируется, как «все-в-одном». App2SD способен перетаскивать как маленькие, так и громоздкие файлы, предварительно создав на карте системный раздел. Интерфейс утилиты простой и интуитивно понятный, поэтому проблем при использовании не возникнет.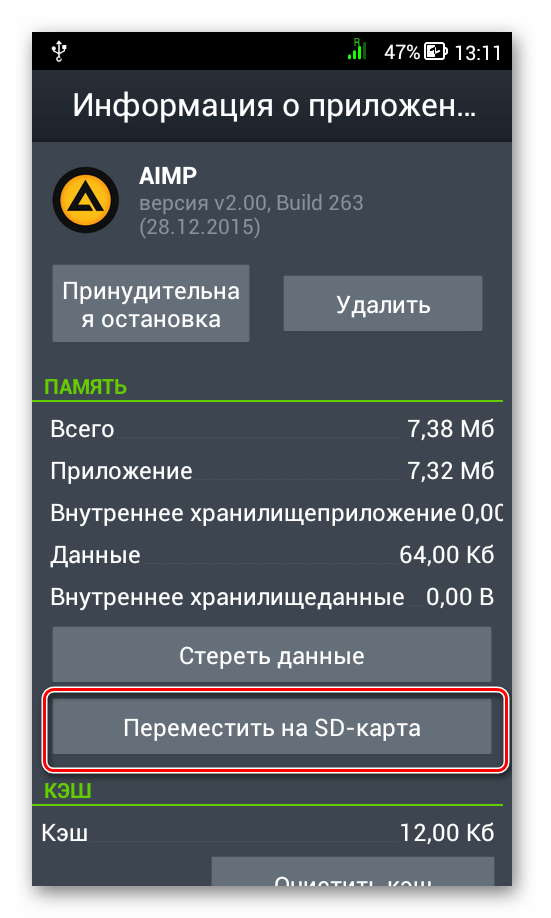 Помимо основной функции Apps2SD способен выполнять следующие задачи:
Помимо основной функции Apps2SD способен выполнять следующие задачи:
- включать и отключать программы;
- ссылать новые установленные и обновленные файлы;
- исправлять права доступа на 2 разделе;
- записывать экран для KitKat;
- усыплять приложения – когда дисплей устройства отключается для сохранения памяти.
- В поле «Имя» необходимо вписать название приложения, которое вы хотите перекинуть на карту памяти.
- В поле «Источник» вводим адрес папки с кэшем этого приложения.
- «Назначение» – это адрес папки, в которую планируется перенести файл.
- Когда все параметры будут введены, нажмите на галочку, расположенную в верхней части дисплея.
Переместить в SD Card
Еще один простой способ перевести память смартфона на накопитель – воспользоваться приложением «Переместить в SDCard». Она простая и удобная в использовании, не занимает много места в памяти устройства:
- Скачайте SDCard.
- В меню перейдите во вкладку «Переместить на карту».

- Поставьте галочку напротив нужного приложения и кликните по клавише «Переместить», расположенной в нижней части экрана.
- Открылось окно с информацией, оповещающей о переносе файлов.
По завершению процедуры приложение будет перенесено в память накопителя. Кстати, при необходимости можно выполнить и обратное действие, кликнув по пункту «Переместить во внутреннюю память» (на случай, если вы захотите вернуть приложение в основное хранилище).
Отправить на SD-карту
Удобная утилита, позволяющая копировать или переносить файлы из любых приложений на SD-карту.
Если вы ранее не работали с этим приложением, то рекомендуем сначала выполнить копирование и только затем переместить файл. Такое действие требуется, чтобы вы могли убедиться в корректной работе приложения, т.к. оно может функционировать с неполадками.
Пользоваться программой очень легко:
- Нажмите на меню «отправить» или «Поделиться», выбрав соответствующее приложение.

- Нажмите «SD-карта».
- Теперь выберите любой каталог на накопителей и кликните по клавише «Скопировать сюда».
- Если после копирования вы смогли легко найти файлы на карте памяти, можете приступать к перемещению.
Также приложение разрешает пользователю разбирать файлы на SD-карте и разлагать их по папкам.
| Наименование | Описание | Цена | Рейтинг |
| Link2SD | Качественная утилита с простым интерфейсом и большими возможностями. Работает даже на старых девайсах. | Бесплатно | ★★★★★ |
| AppMgr III | Бесплатное приложение, способное переносить даже громоздкие файлы. Перемещенные данные сортируются в папках. | Бесплатно | ★★★★★ |
| FolderMount | Сервис, позволяющий переносить файлы вместе с кэшем. | Бесплатно | ★★★★★ |
| App2SD | Многофункциональное приложение, которое помимо своей основной задачи имеет ряд других возможностей. | Бесплатно | ★★★★★ |
| Переместить в SD Card | Программа с простым интерфейсом, хорошей скоростью перемещения и возможностью работать с системными файлами. | Бесплатно | ★★★★★ |
4.9 / 5 ( 29 голосов )
Метод передачи данных с одной SD-карты на другую
Привет!
В моем телефоне сейчас установлена SD-карта на 16 ГБ, отформатированная как внутренняя память, но она почти заполнена из-за всех сделанных мной фотографий и приложений, которые у меня есть. Я только что купил карту побольше, на 32 ГБ, но понятия не имею, как перенести все на новую карту.
Даже если я установлю его со всеми скопированными на нем файлами, телефон захочет отформатировать карту как внутреннюю, прежде чем позволить мне ее использовать; форматирование стирает все данные.
Кто-нибудь понял, как это сделать?
Когда рассматривается задача переноса данных с одной SD-карты на другую, это связано с определенными фоновыми причинами. Прежде всего, это емкость. Когда на вашей SD-карте заканчивается память и вы отказываетесь хранить дальнейшие данные, единственное решение — переход на SD-карту большей емкости. Более того, когда файлы, которые будут храниться на SD-карте, значительно больше, вы можете перенести данные с одной SD-карты на другую.Это можно сделать, отформатировав новую SD-карту, затем вставив обе карты одновременно, и с помощью стороннего прикладного программного обеспечения вы можете перенести данные. В этой статье рассматривается вопрос, например, как перенести мой телефон на карту microSD большего размера или перенести SD-карту телефона на новую карту.
Если вы с нетерпением ждете ответа на вопрос, например, как перенести мой телефон на карту microSD большего размера, то вот все, что вам нужно знать. Прежде чем принимать решения, давайте разберемся с SD-картой и последствиями ее клонирования.SD-карта — это энергонезависимая память, часто используемая в портативных устройствах, например, в телефонах Android, цифровых камерах, карманных компьютерах, медиаплеерах, игровых консолях и т. Д. SD-карты клонируются при двух возможных условиях, т. Е. Для обновления. и для резервного копирования. В первом случае, когда на SD-карте хранятся колоссальные данные и на ней не хватает места, или если SD-карта имеет дело с ошибками, связанными с пространством, рекомендуется обновить SD-карту до более крупной. В последнем случае SD-карта клонируется для создания резервной копии данных.Это сделано для защиты данных от последствий потери данных. В этой статье объясняются решения, например, клонировать SD-карты Android на более крупную с помощью программного обеспечения и вручную переносить данные SD-карты на новую. Вот темы, которые хотелось бы обсудить подробно.
Часть 1: Метод 1. Клонирование SD-карты Android на карту большего размера с помощью программного обеспечения
Когда задача состоит в том, чтобы клонировать SD-карту Android на карту большего размера с помощью программного обеспечения, то есть перейти на SD-карту большей емкости, вот программное решение.AOMEI backupper — это высококачественное программное обеспечение для резервного копирования, которое эффективно помогает клонировать SD-карту на более крупную, то есть повышать уровень SD-карты. Для этой задачи вам понадобятся два устройства чтения SD-карт, устройство на базе Windows, резервное копирование AOMEI и соответствующий источник питания для всех устройств. Вот шаги, которые необходимо выполнить:
Шаг 1: Запустите процесс, подключив обе SD-карты к устройству. Убедитесь, что они подключены правильно и обнаружены устройством.
Шаг 2: Теперь загрузите и установите программное обеспечение на свое устройство и запустите его.
Шаг 3: В главном меню выберите опцию клонирования, а затем выберите опцию клонирования диска.
Шаг 4: Выберите исходный файл, то есть исходную SD-карту.
Шаг 5: В следующем окне выберите карту большего размера в качестве места назначения. Нажмите «Далее», чтобы продолжить.
Шаг 6: Для настройки расширенного параметра выберите вариант страницы сводной информации о работе в категории раздела редакции.
Шаг 7: После того, как все настройки будут завершены, нажмите «запустить клонирование», чтобы завершить действие.
Как только данные передаются с меньшей SD-карты на SD-карты большего размера, они отключают обе карты от устройства. Затем подключите только что клонированную карту для постоянного подключения и доступности данных.
Часть 2: Метод 2. Перенос данных SD-карты на новую карту вручную
Помимо использования стороннего программного обеспечения для резервного копирования для переноса данных с одной SD-карты на другую, вы можете вручную запустить процесс переноса данных.Это можно сделать через OTG в телефоне Android и с помощью техники копирования и вставки. Вот подробные пошаговые процедуры.
1. Через OTG в смартфонах Android
Для передачи файлов между двумя SD-картами, т.е. переноса SD-карты телефона на новую карту, в случае телефонов Android доступна функция OTG. Вы можете перемещать файлы между SD-картами через OTG в смартфонах Android. Для этого вам понадобится смартфон на базе Android, SD-карта, SD-карта большего размера и устройство для чтения карт OTG. Помимо кард-ридера OTG, вы также можете использовать кабель OTG и кард-ридер.Вот шаги, которые необходимо выполнить:
Шаг 1: Запустите процесс, включив настройку OTG для телефона Android.
Шаг 2: После включения настроек вставьте SD-карту большего размера в устройство чтения карт OTG. Установите кардридер OTG на смартфон.
Если вы используете кабель OTG и устройство чтения карт SD, выполните следующие действия:
Шаг 1: Установите SD-карту в устройство чтения SD-карт и подключите устройство чтения к устройству с помощью кабеля OTG.Убедитесь, что устройство чтения карт правильно подключено к устройству.
Шаг 2: Теперь в устройстве (телефоне Android) в параметрах настроек щелкните файлы, затем выберите параметр «Локально», а затем — SD-карта.
Шаг 3: Теперь выберите файлы и папки, которые вы хотите передать.
Шаг 4: В правом верхнем углу щелкните значок с тремя точками и выберите параметр копирования. Выберите SD-карту большего размера в качестве папки назначения.
Как только процесс передачи данных завершится, извлеките SD-карту большего размера. Перезагрузите телефон и замените SD-карту новой клонированной SD-картой.
2. Скопируйте и вставьте для передачи файлов
Другой ручной процесс переноса данных с одной SD-карты на другую — это процедура копирования и вставки. Скопируйте целевые файлы с исходной карты (меньшая SD-карта) и вставьте их по отдельности на целевую карту (большую SD-карту). Вот шаги, которые необходимо выполнить:
Шаг 1: Установите старую и новую SD-карты на устройства чтения карт и подключите их к устройству.
Шаг 2: В меню «Пуск» запустите командную строку cmd, набрав cmd в поле поиска. Нажмите Enter, чтобы продолжить.
Шаг 3: При запуске командной строки введите attrib -h -r -s / s / d G: \ *. * И нажмите Enter. G обозначает букву диска SD-карты Android.
Шаг 4: Все скрытые файлы и папки, а также доступные данные будут отображаться на SD-карте Android.
Шаг 5: Теперь выберите целевые файлы и папки для переноса с одной SD-карты на другую.
Будьте осторожны, выполняя технику копирования и вставки, так как это также может вызвать случайное удаление. После завершения процесса передачи данных вы можете вставить недавно клонированную SD-карту в свое устройство Android.
Передача данных между двумя SD-картами, то есть с одной меньшей карты на другую большую, выполняется в двух частных случаях. Это может быть сделано для защиты данных от последствий потери данных или нехватки места на SD-карте. Это также может быть сделано для обновления SD-карты до большей емкости или резервного копирования данных.В этой статье объясняется важность переноса или клонирования SD-карт для передачи данных. Подробно описаны три метода. Одним из них является стороннее прикладное программное обеспечение, резервное копирование AOMEI, которое можно использовать для передачи данных с одной (SD-карта меньшего размера) на другую (SD-карта большего размера). Два других метода — это ручные процессы. Один метод заключается в использовании операции OTG для телефона Android, а другой — в технике копирования и вставки.
Службы резервного копирования данных
- Резервное копирование компьютера
- Резервное копирование жесткого диска
- Резервное копирование для Mac
- Облачное резервное копирование
Как перенести данные на новый телефон Android
Вы только что получили новый телефон Android, распаковали его и теперь готовы к настройке.Если вы попытаетесь перенести данные со старого телефона на новый вручную, это может занять много часов в зависимости от типа информации, которую вы хотите перенести на новое устройство.
Но есть более простые и быстрые способы переноса ваших текстов, журналов вызовов, фотографий, видео, музыки и контактов на ваш новый телефон Android, которые делают этот процесс намного менее болезненным.
Мы составили этот удобный учебник, чтобы познакомить вас с этими различными методами и быстро настроить и запустить новое устройство, не обращаясь за помощью.
Как перенести данные с Android на AndroidСуществует несколько способов переноса всех данных со старого телефона Android на новый. К ним относятся:
- Использование Smart Switch
- Использование функции резервного копирования и восстановления Android
- Передача через Bluetooth
- Перемещение файлов с помощью NFC
- Использование приложения для передачи файлов
Smart Switch — это приложение, которое предустановлено на некоторых устройствах Samsung.Это самый простой и легкий способ перенести все данные на новый телефон Android, сохранив при этом контакты, музыку, фотографии и многое другое.
Он совместим с большинством основных операционных систем и предлагает множество способов переключения через Wi-Fi, с помощью ПК или Mac или с помощью кабеля USB. Вы также можете перенести данные из внутренней памяти старого телефона на SD-карту или другое внешнее запоминающее устройство и в новый телефон.
Изображение предоставлено: SamsungПеред использованием Smart Switch необходимо выполнить определенные требования.К ним относятся:
- Имейте как минимум 500 МБ свободного места во внутренней памяти для вашего старого и нового телефона
- Если вы используете проводное соединение, устройство должно поддерживать опцию MTP (передача файлов мультимедиа) USB, чтобы позволить устройства.
- Для телефонов сторонних производителей, которые продолжают отключаться от Wi-Fi, перейдите к расширенным настройкам Wi-Fi устройства и отключите параметры инициализации Wi-Fi и отключения слабого сигнала Wi-Fi перед повторной попыткой подключения.
Подтвердив все вышеизложенное, вы можете выбрать, использовать ли Smart Switch для передачи данных через Wi-Fi, USB-кабель или с помощью ПК или Mac.
Как использовать Smart Switch для передачи данных через Wi-Fi- Убедитесь, что на обоих телефонах есть Smart Switch, перейдя в «Настройки »> «Учетные записи и резервное копирование».
- Tap Smart Switch . Если на вашем старом устройстве его нет, вы можете загрузить приложение из Play Маркета или отсканировав QR-код.
- Когда устройства расположены близко друг к другу, нажмите, чтобы открыть Smart Switch, и выберите Получать данные на новом телефоне.
- Затем выберите старое устройство, нажав опцию Galaxy / Android .
- Выберите Wireless , когда вас спросят, как вы хотите подключить свои устройства.
- Перейдите на экран своего старого телефона Android и нажмите Wireless .
- На новом телефоне выберите данные, которые вы хотите переместить со старого телефона.
- Затем нажмите Передача и дождитесь завершения. Время, необходимое для завершения, будет зависеть от мощности вашего соединения и объема данных, передаваемых на новое устройство.
- Подключите два телефона с помощью кабеля USB и разъема USB-C для вашего нового телефона. Измените настройку USB на старом телефоне на MTP (мультимедийное устройство).
- Нажмите Принять на старом телефоне, когда вы увидите Примите приглашение на подключение с нового телефона.
- Затем перейдите к интерфейсу Smart Switch на старом телефоне и выберите «Кабель ».
- На новом телефоне коснитесь Получить данные .
- Когда два телефона подключены через USB, теперь вы можете перейти к новому телефону и выбрать элементы, которые вы хотите передать, а затем щелкнуть Передача , чтобы начать процесс передачи данных.
- На вашем ПК или Mac не предварительно установлен Smart Switch, поэтому вам нужно загрузить Smart Switch, принять условия использования, установить и открыть его.
- Затем подключите свой старый телефон Android к компьютеру и выберите Backup на Smart Switch.
- Начнется процесс передачи данных. По завершении нажмите OK и отключите телефон от компьютера. Подключите новый телефон Android к компьютеру и выберите Restore .
- Щелкните Выберите данные резервной копии .
- Щелкните Данные устройства Samsung .
- Если есть какая-либо информация, которую вы не хотите копировать, отмените выбор, нажмите OK , а затем вернитесь и нажмите Восстановить сейчас и Разрешить или OK , чтобы начать процесс передачи.
Вы также можете использовать Smart Switch для передачи данных на новый телефон через SD-карту или другое внешнее хранилище. Просто вставьте SD-карту или подключите телефон к внешнему накопителю, содержащему данные, которые вы хотите восстановить, и следуйте инструкциям на экране, чтобы начать процесс передачи.
Как использовать функцию резервного копирования и восстановления Android для передачи данных на новый телефон AndroidФункция резервного копирования и восстановления в телефоне Android позволяет создавать резервную копию старого телефона и использовать функцию восстановления на новом телефоне для перемещения приложений или других данных между устройствами.
- Убедитесь, что ваш старый телефон Android выполняет резервное копирование данных, затем перейдите в «Настройки »> «Учетные записи и резервное копирование» , нажмите «» Резервное копирование и восстановление .
- Вы можете использовать Samsung Cloud для резервного копирования данных, но если ваш телефон поддерживает Google Диск, включите Резервное копирование на Google Диск , если это не так, а затем нажмите Создать резервную копию сейчас . После завершения резервного копирования вы будете готовы восстановить данные на новом телефоне Android.
- Включите новое устройство Android и следуйте инструкциям на экране, пока он не спросит, хотите ли вы восстановить данные с другого устройства. Выберите свое старое устройство и нажмите Копировать данные .
- Убедитесь, что оба телефона подключены к одному и тому же Wi-Fi, а затем выберите Резервная копия с телефона Android или Резервная копия из облака (если у вас нет старого телефона) на экране параметров восстановления.
- Войдите в свою учетную запись Google, используя ту же учетную запись, в которую вы вошли на своем старом телефоне, и вы увидите список вариантов резервного копирования, включая старый телефон. Выберите правильный вариант, а затем выберите Восстановить , чтобы переместить все ваши данные и настройки со старого телефона.
- Нажмите Приложения , чтобы выбрать приложения, которые вы хотите переместить на новое устройство, и позвольте процессу восстановления продолжаться. Тем временем вы можете продолжить настройку своего нового телефона.
Bluetooth — еще один простой беспроводной способ перемещения файлов, таких как музыка, фотографии, видео, контакты и многое другое, между телефонами Android, за исключением того, что он очень медленный, особенно когда вы хотите передавать большие файлы.
- Включите Bluetooth на обоих телефонах, перейдя в «Настройки »> «Подключения»> «Bluetooth », выполните сопряжение устройств, а затем нажмите, чтобы выбрать все файлы, которые вы хотите передать, чтобы начать процесс.
- Вы увидите список устройств, с которыми можно выполнить сопряжение. Найдите свой старый и новый телефон и соедините их друг с другом. Если вы не видите ни одного из них, нажмите Сканировать , чтобы найти доступные устройства. Если требуется пароль, он появится на экранах обоих устройств, поэтому убедитесь, что они совпадают, прежде чем нажимать Pair .
- Откройте приложение «Файлы» на старом телефоне, выберите все файлы, которые вы хотите переместить на новый телефон, коснитесь Поделиться и выберите Bluetooth в качестве метода обмена.
- Подтвердите общий доступ к файлам на вашем новом телефоне Android, и начнется процесс передачи. Время, необходимое для завершения, будет зависеть от того, сколько данных вы передаете между устройствами.
Когда передача будет завершена, разорвите пару устройств, нажав Настройки рядом с сопряженными устройствами и выбрав Разорвать пару .
Как перенести данные на новый телефон Android с помощью NFC Связь ближнего поля, обычно называемая NFC, — это еще один простой метод, который вы можете использовать для быстрой передачи данных между телефонами Android по беспроводной сети.
Для использования NFC экраны обоих устройств должны быть разблокированы и включены, должны работать с NFC и должны быть включены вместе с Android Beam.
- Включите NFC, перейдя в «Настройки »> «Подключения»> «NFC и оплата».
- Затем нажмите переключатель рядом с Android Beam , чтобы включить его.
- Включите NFC и Android Beam, откройте свой старый телефон Android и откройте содержимое, которое вы хотите передать. Сдвиньте заднюю часть каждого устройства к другому, и как только они подключатся, вы почувствуете, как телефон завибрирует или издаст звук, а изображение на экране будет уменьшаться. Коснитесь экрана, когда вы увидите Коснитесь, чтобы передать или Коснитесь, чтобы передать .
После отправки содержимого изображение на экране вернется к своему нормальному размеру.
Как перенести данные на новый телефон Android с помощью сторонних приложенийЕсли вы не из тех, кто выполняет слишком много шагов, чтобы что-то сделать, вы можете использовать стороннее приложение для переноса данных на новый телефон Android. Некоторые из хороших доступных включают SHAREit, Xender или Send Anywhere. Любой из них может помочь вам передавать файлы между вашими устройствами, но вам необходимо установить приложение на оба телефона, чтобы оно работало.
Вы использовали какой-либо из этих методов для передачи данных между двумя телефонами Android раньше? Поделитесь с нами своим опытом в разделе комментариев ниже.
Как перенести данные со старого смартфона на новый
Купили новый смартфон и ищете способы переноса данных со старого телефона на новый? В этой статье мы подробно рассмотрим различные способы, с помощью которых вы можете легко перенести данные на свой новый смартфон и запустить его за несколько минут.
Перейти к:
Введение
Люди постоянно покупают новые смартфоны. Поскольку эти устройства становятся очень важной частью нашей жизни, очень важно, чтобы настройка нового телефона вскоре после покупки была плавным и простым процессом. К сожалению, еще несколько лет назад это было не так.
В то время перенос данных с одного телефона на другой обычно означал несколько часов, затрачиваемых на перенос данных вручную с использованием глючных приложений PC Suite и взаимно несовместимых операционных систем.Если не считать пустой траты времени, все это упражнение было излишне сложным и приводило в бешенство. Но эй, это было в прошлом!
С 2021 года две основные операционные системы для смартфонов и карманных компьютеров (iOS и Android) упростили переход с одного смартфона на другой. На самом деле, даже кросс-платформенное переключение не так сложно, как раньше.
Перед тем, как вы начнете
Переход на новый смартфон обычно является запланированным мероприятием, и поэтому мы предполагаем, что у вас было достаточно времени, чтобы убедиться в нескольких вещах, прежде чем вы решите переключиться.Вот некоторые вещи, на которые следует обратить внимание, прежде чем начинать процесс передачи данных с одного смартфона на другой.
- Убедитесь, что оба телефона имеют достаточный заряд.
- Не выполняйте сброс настроек старого телефона до заводских настроек.
- Если вы используете WhatsApp и хотите восстановить свои разговоры, заранее сделайте резервную копию всех данных WhatsApp.
- Убедитесь, что на обоих устройствах включен Wi-Fi и они подключены.
- Убедитесь, что у вас есть доступ к старому смартфону и вы можете получить к нему доступ с помощью PIN-кода, графического ключа или биометрических данных.
- При переходе с одного устройства Android на другое убедитесь, что вы вошли в свою учетную запись Google на нашем старом устройстве и сделали резервную копию всего. У нас есть специальная статья, показывающая, как именно это сделать.
- Если у вас нет доступа к старому телефону, скорее всего, вы все равно сможете восстановить некоторые данные из предыдущих синхронизаций.
Давайте теперь рассмотрим различные инструменты, которые вы можете использовать для передачи данных с одного телефона на другой. Ниже мы опишем большинство случаев, с которыми вы можете столкнуться.
Как перенести данные с одного телефона Android на другой
Большинству из нас достаточно будет использовать только собственный встроенный инструмент резервного копирования Google, чтобы легко переключиться на новое устройство.
Чтобы сделать это без проблем, убедитесь, что вы выполнили все шаги, упомянутые в этой статье. Убедившись, что все ваши важные данные со старого телефона скопированы, вы можете начать процесс переноса всех данных на новый телефон.
- Включите новый телефон Android.
- В идеале в телефоне появится экран настройки.
- На экране «Привет!» Выберите свой язык и нажмите Пуск .
- Если у вас есть SIM-карта / карта памяти, извлеките ее из старого телефона и вставьте в новый. Вы также можете сделать это позже. Если вы собираетесь сделать это позже, нажмите Пропустить .
- Теперь вы увидите экран, который попросит вас подключиться к сети Wi-Fi.
- Введите пароль и подключитесь.
- Теперь вы увидите экран с надписью «проверка обновлений».
- После этого вы увидите сообщение « Скопируйте приложения и данные .’
- Если вы собираетесь настроить новый телефон без старых данных, нажмите « Не копировать ».
- Если вы собираетесь копировать данные со старого устройства, нажмите Далее .
- На следующем экране вам будут предложены три варианта:
- Беспроводное копирование резервной копии со старого телефона
- Скопируйте резервную копию из облака
- Копирование данных с iPhone
- Если вы хотите выполнить настройку как можно быстрее, рекомендуется выбрать первый вариант.
Беспроводное копирование данных с одного телефона Android на другой
Выберите резервную копию с телефона Android / © NextPit- Выберите вариант с надписью «Резервная копия с телефона Android».
- Откройте приложение Google на своем старом смартфоне
- В поле поиска введите «настроить мое устройство».
- Вы увидите экран с надписью «Начало работы»
- Вам также будет предложено включить Bluetooth на вашем старом смартфоне
- Щелкните Далее .
- Теперь вы увидите экран с надписью « Поиск устройств. ”
- На новом телефоне выберите Далее .
- Теперь вам будет показана пара цветных фигур на обоих телефонах
- Если они совпадают, щелкните Далее .
- На старом телефоне вы увидите сообщение: « Скопировать на новое устройство? ”
- Щелкните Копировать .
- Для продолжения вас могут попросить ввести PIN-код или биометрическую аутентификацию.
- Оба телефона теперь покажут экран с надписью «Копирование ваших учетных записей».
- Вам нужно будет снова войти в свою учетную запись Google на новом устройстве.
- Теперь на вашем старом телефоне будет отображаться сообщение «Почти готово!» и попросит вас продолжить настройку на новом телефоне.
- На новом устройстве вас могут попросить ввести код блокировки экрана (PIN) старого устройства.Введите ПИН-код и нажмите Далее .
- На следующем экране вы можете вручную выбрать то, что вам нужно, из старого телефона.
- Как показано на снимке экрана ниже, вы можете перенести все приложения, контакты устройства и SIM-карты, настройки устройства и даже историю вызовов.
- Данные из облака, резервные копии которых вы уже создали в Google на своем старом телефоне, также будут автоматически синхронизироваться в фоновом режиме.
- Выберите все, что нужно восстановить, и нажмите « Восстановить ».’
- Теперь вам будет предложено принять Условия использования Google.
- На следующем экране вам будет предложено настроить блокировку экрана
- Завершите оставшуюся часть процедуры настройки, и ваши данные будут постепенно перенесены на новый телефон
Копировать резервную копию из облака
Если вы хотите выбрать второй вариант с надписью « резервная копия из облака », и выполните следующие действия.
- Выберите вариант с надписью « Резервная копия из облака. ”
- Вы увидите заставку « Проверка информации ».
- Введите учетные данные своей учетной записи Google.
- Согласен с условиями.
- Теперь вы увидите список резервных копий (если вы используете более одного смартфона), которые можно восстановить на новом устройстве.
- Выберите подходящую резервную копию.
- Вам будет предложено ввести код блокировки экрана вашего старого телефона.
- Щелкните Далее .
- Выберите то, что вы хотите восстановить, и нажмите Восстановить .
- Примите условия и завершите оставшуюся часть процесса установки.
Хотя собственное решение Google для передачи данных довольно просто в использовании, высока вероятность, что ваш бренд смартфонов поставляет собственное приложение для передачи данных. Хотя мы рекомендуем придерживаться метода Google, поскольку он хорошо работает на большинстве телефонов Android, время от времени он может вызывать проблемы.В этом случае вы можете использовать приложение для передачи данных, предоставленное вашим брендом смартфона — название приложения меняется с одного бренда на другой. Но процесс передачи данных практически аналогичен. Официальные приложения для передачи данных, доступные для некоторых из наиболее популярных брендов смартфонов, следующие:
- Samsung SmartSwitch для устройств Samsung Galaxy
- Переключатель OnePlus
- Huawei клон телефона
- Mi Mover для устройств Redmi, Mi и Poco
- Клон телефона Oppo для устройств Oppo и Realme
- Мобильный коммутатор LG для устройств LG
Перенос данных с Android на iOS (iPhone)
Переходите на iOS с Android? Это не так сложно, как раньше! / © NextPitЕсли вы переходите на устройство iOS с Android, вам необходимо выполнить следующие действия.Перед тем как начать, убедитесь, что оба устройства включены и подключены к Wi-Fi. Кроме того, загрузите и установите приложение Move to iOS на свой старый телефон Android из магазина Google Play.
- Запустите процесс установки на вашем iPhone.
- В процессе настройки на экране «Приложения и данные» выберите « Переместить данные из Android ».
- Откройте приложение «Перейти на iOS» на своем устройстве Android, прочтите условия и коснитесь Принимаю .
- Нажмите Далее и дождитесь экрана с надписью «Найди свой код».
- На iPhone коснитесь Продолжить на экране, и вы увидите 10- или 6-значное число.
- Введите код на устройстве Android.
- На устройстве Android вы увидите возможность выбрать контент, который хотите передать, и нажмите Далее .
- Оставьте оба устройства включенными на некоторое время. Вы можете отслеживать ход процесса с помощью панели загрузки, которая появляется на экране iPhone.
- В зависимости от объема передаваемых данных это может занять несколько минут.
- Когда панель загрузки полностью загрузится, коснитесь Готово на телефоне Android.
- Завершите процесс настройки вашего iPhone.
Перенос данных с iPhone (iOS) на Android
Переходить с iPhone на Android стало проще / © NextPitЕсли вы устали от использования iOS и наконец решили приобрести устройство Android, вам нужно будет кое-что сделать на своем iPhone, прежде чем переходить к фактическому переключению.
- Загрузите Google Диск на свое устройство iOS из App Store.
- Войдите в свою учетную запись Google (создайте новую, если у вас ее еще нет).
- После входа на Google Диск выберите Меню .
- Перейдите в Настройки и выберите Резервное копирование .
- Выберите содержимое для резервного копирования и коснитесь Начать резервное копирование .
- Этот процесс может занять несколько часов, в зависимости от объема выбранных данных.
- После завершения резервного копирования вы увидите сообщение о том же.
Теперь давайте посмотрим, что нам нужно сделать на вашем устройстве Android.
- Запустите процесс установки на телефоне Android.
- На экране «Копирование приложений и данных» выберите « Данные с устройства iPhone ».
- Войдите в свою учетную запись Google, используя ту же учетную запись, которую вы использовали для резервного копирования данных на устройстве iOS
- Ваши данные должны скоро появиться на новом устройстве Android
Обратите внимание, что передача данных WhatsApp между устройствами Android и iOS в настоящее время невозможна.Но WhatsApp работает над решением.
По состоянию на 2021 год передача данных между устройствами Android и iOS по-прежнему невозможна / © NextPitПередача данных вручную
Передача данных вручную была популярным средством передачи данных с ПК или Mac на смартфон. Однако этот метод требует, чтобы вы сделали резервную копию на ПК и скопировали эту резервную копию на новое устройство. Этот процесс необычный, медленный и, как правило, не рекомендуется в 2021 году, поскольку есть более новые, простые и быстрые варианты.
Перенос контактов SIM-карты
Если на вашей SIM-карте хранится несколько контактов, все, что вам нужно сделать, это перенести SIM-карту в новый телефон, и ваши контакты должны появиться на новом телефоне. Однако хранить контакты на SIM-карте больше не рекомендуется, так как на современных смартфонах есть более быстрые и лучшие способы сохранения контактов.
Вы успешно перенесли все важные данные на новый телефон? Было ли какое-то конкретное приложение или метод, которые вы сочли полезными? Оставить комментарий.
Последний раз эта статья обновлялась и полностью переписывалась в мае 2021 года. Более старые комментарии были сохранены.
Как перенести данные с одной карты Micro SD на другую?
О передаче данных между картами Micro SD
При использовании наших смартфонов мы постепенно добавляем все больше и больше приложений на SD-карты, и в конечном итоге у них заканчивается свободное место. После этого нам нужно сменить большую SD-карту. Если вы хотите сохранить данные, сохраненные на исходной SD-карте, вы должны перенести их на новую карту.
Как перенести данные с одной карты micro SD на другую? Вот несколько подходов для вас.
Как перенести данные с одной карты Micro SD на другую
(1) Копирование и вставка в Windows Примечание: Этот подход подходит для ситуации, когда в системе нет скрытых, заблокированных и зашифрованных файлов. SD-карту. Если вы сохранили большое количество файлов на карте с заблокированными и скрытыми файлами, вам следует попробовать Подход 2. Конечно, эти файлы очень часто сохраняются на SD-карте, когда мы используем наши телефоны.① Подключите оригинальную и новую SD-карту к компьютеру.
② Откройте исходную SD-карту. Нажмите [ Ctrl + A ], чтобы выбрать все файлы, а затем щелкните правой кнопкой мыши, чтобы выбрать [ Копировать ].
③ Откройте новую карту. Щелкните правой кнопкой мыши, чтобы выбрать [ Вставить ]. Все видимые файлы будут скопированы на новую карту.
Renee Becca, мощное программное обеспечение, настраивающее резервное копирование, восстановление и клонирование в одном, поддерживает различные устройства хранения и многие типы файлов. Поскольку он может копировать данные по секторам, будут скопированы все скрытые, заблокированные и зашифрованные файлы.Он также работает быстро и безопасно!① Загрузите и установите Рене Бекка.
② Используйте устройство для чтения карт, чтобы подключить SD-карту к компьютеру.
③ На вкладке [ Резервная копия ] выберите [ Резервная копия диска / раздела ].
④ Выберите целевую SD-карту и место вывода данных. Щелкните [ Backup ].
⑤ Индикатор выполнения покажет вам, как это происходит. По завершении щелкните [ Recovery ].
⑥ Затем выберите пакет резервной копии в качестве источника и выведите его на новую SD-карту.Наконец, нажмите [ Восстановить ].
Если вы не хотите работать на компьютере, вы можете перенести данные с одной карты micro SD на другую на телефоне. Шаги показаны ниже:
① Коснитесь [ Files ] на телефоне.
② Нажмите [ SD-карта ] и выберите целевые данные. Затем нажмите [ Переместить ].
③ Вернитесь к [ Disk ] и нажмите [ Переместить сюда ], чтобы временно передать данные на телефон.
④ Вставьте SD-карту и замените ее на новую.⑤ Перейдите в [ Файлы ]> [ Все файлы ]. Затем выберите целевые данные и нажмите [ Переместить ].
⑥ Вернитесь, чтобы выбрать [ SD-карта ], и нажмите [ Переместить сюда ]. Данные будут перенесены на новую SD-карту.
Примечание! Убедитесь, что достаточно места для передачи данных. Если вам кажется, что это сложно или на телефоне недостаточно места, рекомендуется перенести данные на компьютер.
Как передавать игровые данные между внутренней памятью и картой micro SD на Nintendo Switch
Nintendo недавно выпустила обновление 10.0.0 для Nintendo Switch, которое позволяет игрокам легко переносить данные между внутренним хранилищем и картой micro SD. Сейчас это такая большая проблема, потому что, если игроки хотели сделать это раньше, им приходилось повторно загружать данные в свои игровые системы. Независимо от того, используете ли вы Switch или Switch Lite, вот как переносить игровые данные между картами microSD и внутренней памятью Nintendo Switch.
Примечание. Некоторые игровые данные Nintendo Switch не могут перемещаться между внутренней памятью и картой microSD. Таким образом, хотя это обновление будет работать для большинства данных на коммутаторе, оно не будет работать для всех. Если вы хотите увидеть все сведения об обновлении 10.0.0, щелкните здесь.
Как передавать данные игры между картой micro SD и внутренней памятью
- Выберите Системные настройки в главном меню Switch.
Прокрутите вниз до Управление данными .
Источник: iMore- Выберите Перемещение данных между системой / картой microSD .
Теперь у вас есть два варианта. Чтобы переместить данные игры на карту microSD, выберите Переместить на карту microSD . Если вы хотите переместить игровые данные с карты micro SD во внутреннюю память, выберите Переместить в системную память .
Источник: iMore- Выберите игровые данные , которые вы хотите передать.
Теперь выберите Переместить данные.
Источник: iMoreВыбрать Переместить .
Источник: iMore
Вот и все. Теперь вы можете передавать игровые данные между картой micro SD и внутренним хранилищем. Это полезно, если вам не хватает места на внутренней памяти консоли Switch или если вы хотите использовать новую карту micro SD.
Просто имейте в виду, что данные некоторых игр не могут быть переданы, поэтому это не будет работать для каждой вашей игры, но будет работать для большинства из них.
Дополнительное оборудование
Независимо от того, есть ли у вас Nintendo Switch или Switch Lite, вот некоторые из лучших аксессуаров для обеих систем.
Мы можем получать комиссию за покупки, используя наши ссылки. Учить больше.
Как перенести данные на новый планшет
В Allconnect мы работаем над тем, чтобы предоставлять качественную информацию с редакционной честностью. Хотя в этом посте могут содержаться предложения от наших партнеров, мы придерживаемся собственного мнения. Вот как мы зарабатываем деньги.
Новые технологии всегда интересны, хотя часто немного сбивают с толку.Настройка гаджетов требует времени (и терпения).
Получил новый планшет? Вы можете импортировать контакты, файлы, изображения и другие важные данные со своих старых устройств на новое. Вы даже можете добавить информацию со своего телефона на планшет.
Есть лота, способов сделать это. Давайте посмотрим, как перенести данные на новый планшет.
Как перенести данные со старого планшета на новый.
Есть много способов переноса данных с планшета на планшет, включая контакты, приложения, файлы, фотографии и многое другое.
Облако
Облако — это туманная техническая штука, в которой вы вроде как понимаете, что это такое, как бы знаете, как ее использовать, но не совсем то, как это работает. По сути, облачное хранилище сохраняет данные в практически доступной сети. Если у вас есть сетевое подключение и устройство для доступа к нему, вы можете сохранить свою информацию в облаке.
Есть много способов сделать это. По сути, ваша учетная запись Google — это облачная учетная запись. Вы можете добавлять изображения в Google Фото, контакты в Google Контакты и т. Д.Вы можете войти в свою учетную запись Google, и эти данные будут перенесены на ваш новый планшет.
- На планшете Android: Перейдите в Настройки> Google> Управление учетной записью Google
- На iPad: Перейдите в Настройки> Учетные записи и пароли> Добавить учетную запись> Google
Если вы не Google пользователя, существуют другие облачные сервисы (как платные, так и бесплатные), которые вы можете использовать для переноса данных на свой новый планшет. Вот некоторые примеры:
- Box
- Dropbox
- SkyDrive
- SpiderOak
Загрузите информацию со своего старого планшета в платформу облачного хранилища, а затем войдите в систему с новым устройством и загрузите то, что вам нужно.
Мобильная передача
Другой вариант — это так называемая мобильная передача, которая полезна, если вы пытаетесь понять, как загружать файлы на планшет Android или iPad. Это передача данных с планшета на компьютер с помощью кабеля USB. Перетащите или скопируйте и вставьте файлы со старого планшета на компьютер. Когда передача данных будет завершена, вы можете сделать то же самое с компьютера на новый планшет.
Это может быть длительным и утомительным процессом, если вам нужно передать много данных.Чтобы ускорить его, воспользуйтесь платным сервисом, например Coolmuster.
Карта MicroSD
Карту microSD также можно использовать для физической передачи файлов между устройствами Android. MicroSD похож на SD-карту, только для мобильных устройств она меньше.
На исходном планшете переместите все на карту памяти microSD (вместо хранения данных на устройстве). Для этого перейдите в приложение «Мои файлы».
Когда все будет перенесено на карту microSD, выньте ее из исходного устройства и переместите на новое.На новом планшете вы увидите все свои файлы, контакты, приложения и другие данные.
Передача с компьютера на планшет
Вы можете использовать описанный выше облачный метод для передачи с компьютера на планшет, а также следующие варианты:
USB-кабель
Для пользователей Android: подключите планшет к компьютеру через USB-кабель.
Пользователи ПК: Должно появиться диалоговое окно AutoPlay. Выберите «Открыть складку / устройство для просмотра файлов». Если диалоговое окно не появляется, откройте окно компьютера и щелкните значок планшета внизу.Щелкните значок хранилища, чтобы просмотреть файлы и перетащить их в их окончательное место назначения.
Для пользователей Mac: Программа Android File Transfer должна появиться на вашем экране. Откройте две папки: одну, содержащую файлы, которые вы хотите передать, и другую, в которую вы хотите поместить файлы. Перетащите файлы из одной папки в другую, чтобы скопировать данные.
Передача файлов SMB
SMB (Server Message Block) идеально подходит для технически подкованных людей, которые хотят передавать файлы между компьютером и планшетом.Протокол передачи файлов включает удаленный доступ к серверу (аналогично тому, как работает облачное хранилище) для чтения, создания и обновления файлов.
В Windows щелкните правой кнопкой мыши папку, к которой вы хотите предоставить общий доступ, выберите «Поделиться с помощью» и соответствующим образом настройте параметры.
На Mac вы можете найти эти настройки в Системных настройках> Общий доступ> Общий доступ к файлам> Параметры> Общий доступ к файлам и папкам с помощью SMB. Здесь вы можете настроить параметры общего доступа.
Максимально используйте свой планшет
После того, как вы все настроите на новый планшет, не забывайте периодически создавать резервные копии своих данных и файлов, чтобы не потерять их.
Теперь, когда вы знаете, как перенести данные на новый планшет, обратитесь в наш ресурсный центр, чтобы получить дополнительные советы и рекомендации, чтобы максимально эффективно использовать свои новые технологии!
Как перенести данные на новый телефон со старого телефона
Когда вы покупаете новый телефон, будь то обновление или замена неисправного устройства, одна из основных задач, которые вам нужно выполнить, — это перенести приложения и данные со старого телефона. Современные смартфоны все больше понимают, что пользователи хотят беспрепятственного перехода между устройствами, позволяющего им переносить с собой свои контакты из старых контактов, ценные фотографии и полезные приложения, будь то на iPhone или Android.Это несложный процесс, но для того, чтобы изменения были плавными, необходимо делать все правильно.
Из-за того, что постоянно появляются новые устройства или ломаются старые телефоны, переход на новый телефон становится невероятно распространенным явлением. Благодаря тому, что различные производители создают отличные телефоны для Android, такие как Samsung Galaxy, Google Pixel или OnePlus, а также новые блестящие iPhone, все больше людей, чем когда-либо, хотят передавать свои данные между разными моделями или операционными системами.
В Mazuma мы можем забрать ваш старый телефон из ваших рук за наличные, но прежде чем вы это сделаете, вы захотите передать все, что вы можете, со своего старого устройства.Итак, без лишних слов, давайте разберемся, как перенести данные на новый телефон.
Прежде чем что-либо делать, сделайте резервную копию своего старого телефонаЧто бы вы ни делали, важно минимизировать риск потери данных. Меньше всего вам хочется потерять ценные личные фотографии или пропустить текстовые сообщения от важных контактов. Это означает, что ваш первый порт захода на телефоны Android и iPhone — это резервное копирование данных. Это поможет вам восстановить его, если что-то пойдет не так, а также полезно для передачи данных, поскольку многие устройства будут использовать ваши резервные копии для выполнения передачи.
Процесс может немного отличаться в зависимости от вашего телефона, особенно на Android. Для начала убедитесь, что вы вошли в свою учетную запись Google или iCloud или в другое место, где хранятся ваши резервные копии. Часто бывает полезно настроить автоматическое резервное копирование, так как таким образом вы сохраните свои данные в случае худшего, когда ваше устройство сломается или будет украдено.
Как сделать резервную копию данных на телефоне AndroidПоскольку ОС Android работает на нескольких разных производителях, процесс может немного измениться для каждого устройства.Телефоны Android используют Google Диск для резервного копирования ваших данных. Обычно он следует следующим шагам.
Следующий пример основан на телефоне под управлением Android 7.0 Nougat или более поздней версии.
- Перейдите в приложение «Настройки»
- Прокрутите вниз и выберите «Система»
- Нажмите «Резервное копирование» и следуйте инструкциям на экране, включая включение «Резервное копирование на Google Диск».
- Выберите «Создать резервную копию сейчас», чтобы начать работу.
Примечание. Если ваше устройство не соответствует этой точной структуре папок, вам может потребоваться поискать «резервное копирование» в приложении настроек.Вам нужно будет войти в свою учетную запись Google.
Некоторые другие телефоны Android, например Samsung, имеют собственные системы резервного копирования ваших данных.
Как сделать резервную копию данных на устройстве SamsungSamsung дает вам возможность использовать собственное облачное хранилище Samsung Cloud. У других производителей может быть аналогичная система, если вы не хотите использовать Google Диск. Для резервного копирования в Samsung Cloud выполните следующие действия:
- Откройте приложение «Настройки»
- Перейдите в Настройки> Учетные записи и резервное копирование
- Здесь у вас будет два варианта: либо следуйте инструкциям выше и нажмите «Резервное копирование и восстановление> Резервные данные», либо выберите «Samsung Cloud».
- Оба эти варианта позволят создать резервную копию ваших данных с помощью Google Диска или Samsung Cloud, и вам просто нужно будет следовать некоторым основным инструкциям на экране.
На iPhone это так же просто, но немного более стандартизировано. Просто убедитесь, что вы либо уже вошли в свою учетную запись iCloud, либо знаете свои данные для входа, прежде чем начать, поскольку это платформа, которую iPhone используют для резервного копирования данных.Поскольку Apple OS есть только на устройствах Apple, это будут следующие шаги.
- Перейти к настройкам
- Оттуда перейдите в «Настройки»> «Ваше имя»> «iCloud»> «Резервное копирование iCloud».
- Вы можете включить или выключить «Резервное копирование iCloud» для автоматического резервного копирования. Он покажет вам, когда была завершена ваша последняя резервная копия, внизу страницы.
- Если резервное копирование не выполнялось в последнее время, вы можете выбрать «Создать резервную копию сейчас», чтобы продолжить.
После того, как вы создали резервную копию данных, пора подумать о переносе этих данных на новый телефон.Если вы выполняете перенос с iPhone на iPhone или с Android на Android, это довольно просто, но все немного по-другому, если вы переходите с Android на iPhone или с iPhone на Android. Что бы вы ни делали, просто ознакомьтесь с соответствующим руководством ниже.
Перенос данных и приложений с Android на AndroidВосстановить данные, настройки и приложения на вашем новом Android-устройстве с другого Android-устройства довольно просто. Прежде чем приступить к работе, убедитесь, что у вас под рукой есть оба устройства.
- Перенесите SIM-карту в новое устройство.
- Включите новый телефон Android и следуйте инструкциям на телефоне, включая подключение к сети Wi-Fi.
- В конце концов, появится экран «Копировать приложения и данные». Нажмите «Далее», и у вас будет несколько вариантов.
- Когда вас спросят, куда вы хотите «перенести данные из…», лучше всего выбрать «Резервную копию с телефона Android», а затем снова нажать «Далее».
- На старом телефоне Android откройте приложение Google и оставьте его открытым.
- В приложении выберите «настроить и восстановить», а затем «настроить устройство поблизости».
- После того, как вы нажмете «Далее», вам будет предложено подтвердить устройства, о которых идет речь. Вам понадобятся и то, и другое на каждом устройстве. Это делается с помощью шаблонов, чтобы вы не перенесли данные на неправильный телефон.
- После сопоставления шаблонов ваш старый телефон запросит пароль для подтверждения переноса и выберите «скопировать на новое устройство».
- Вам будет представлен индикатор выполнения.
- Теперь на вашем новом телефоне Android вам необходимо войти в свою учетную запись Google.
- После этого будет введен код блокировки экрана со старого устройства.
- Затем вам будет показана страница с выбором того, что вы можете перенести, называемая страницей «Выберите, что восстановить». Все автоматически отмечается галочкой, но вы можете снять отметку с всего, что не хотите передавать. Сюда входят приложения, история звонков, фотографии и другие данные.
- Если вы хотите установить только определенные приложения, вы можете выбрать их из списка, выбрав параметр «Приложения».
- Когда вы будете довольны своим выбором, нажмите «Восстановить».
- После этого вы сможете продолжить настройку нового устройства, включая настройку кода блокировки экрана, идентификации лица или распознавания отпечатков пальцев.
Восстановление приложений также можно выполнить через магазин «Google Play», поэтому, если вы хотите повторно загрузить какие-либо старые приложения после этого, вы можете просто сделать это оттуда. В магазине Google Play будет история вашей учетной записи и список ранее установленных приложений.
Перенос данных и приложений с iPhone на iPhoneС новым iPhone все так же просто.Опять же, вам понадобится подготовить новый телефон и старый iPhone, прежде чем вы начнете, iCloud должен быть включен на вашем старом телефоне, и это поможет, если у вас есть Apple ID под рукой.
- Убедитесь, что ваш старый iPhone включен, а затем включите новый телефон.
- Поместите новое устройство рядом со старым, и на экране появится всплывающий экран с идентификатором Apple ID, который вы будете использовать.
- Если вас это устраивает, нажмите «продолжить».
- На экране вашего нового устройства появится анимация.
- Расположите старый телефон над новым устройством, чтобы центрировать анимацию.
- Затем отобразится сообщение «Finish on New». (Примечание. Если вы не можете использовать камеру своего старого телефона по какой-либо причине, выберите «Аутентифицировать вручную»)
- Новое устройство запросит пароль вашего старого телефона.
- После настройки аутентификации экрана блокировки, например Face ID или Touch ID, вам будет предложено войти в свою учетную запись Apple на новом iPhone.
- Вас спросят, хотите ли вы перенести данные приложения и фотографии прямо со старого телефона или перенести все из последней резервной копии iCloud.
- Теперь просто расслабьтесь и подождите, пока все ваши данные будут перенесены на ваш новый телефон.
Если вы приняли решение перейти с iPhone на Android или добавили устройство Android в свою коллекцию, действия будут немного другими. Возможно, вы хотите настроить новый телефон Samsung после многих лет использования iOS. Вместо того, чтобы использовать iCloud, вам нужно будет загрузить свои данные на Google Диск, чтобы иметь к ним доступ.Итак, вот как загрузить данные с iPhone на Google Диск:
- Сначала загрузите приложение Google Диск на свой старый iPhone. Для доступа к Google Диску вам потребуется учетная запись Google.
- На новом телефоне Android начните процесс загрузки.
- Вас спросят, хотите ли вы перенести данные со старого устройства, выберите «да», а затем выберите «устройство iPhone».
- На старом iPhone откройте веб-браузер и перейдите по адресу android.com/switch
- Откройте Google Диск и щелкните значок меню в верхнем левом углу.
- Выберите Настройки> Резервное копирование
- Затем он предложит вам варианты того, что вы хотите включить. Вы можете выбрать «Контакты», «События календаря» и «Фото и видео». Щелкнув по одному из них, вы получите дополнительные параметры внутри них.
- Нажмите «Начать резервное копирование» в нижнем углу экрана, когда будете готовы.
- Это может занять некоторое время, если у вас много данных.
- Если вы переносите свой номер, выключите iMessage и FaceTime на своем старом iPhone.
- На новом устройстве Android следуйте инструкциям на экране, и вам будет предложено войти в свою учетную запись Google.
- Начнется загрузка ваших данных.
Обратите внимание, что вы не можете переносить приложения с iPhone на Android, но большинство доступных приложений для iOS имеют аналог для Android, который вы найдете в магазине Google Play.
Перенос данных и приложений с Android на iPhoneКак пользователю Android, который вносит изменения в iPhone, вам потребуется специализированное приложение.Это называется «Перенести на iOS», и вы найдете его в магазине Google Play. Как только вы его загрузите, вы готовы к настройке нового телефона.
- Возьмите свой новый iPhone и включите его.
- Следуйте инструкциям на экране, пока вас не спросят, хотите ли вы использовать «Быстрый старт». У вас не будет такой возможности, поэтому вам нужно будет выбрать вариант «Настроить вручную».
- Затем вам будет предложено подключить iPhone к Wi-Fi и настроить функции безопасности, такие как Touch ID, Face ID и PIN-код.
- На этом этапе вас спросят о передаче данных. Вы сможете выбрать «Переместить данные с Android».
- После выбора этого варианта вам будет предложено ввести уникальный код, состоящий из 6 или 10 цифр.
- Вернуться к старому Android. Если вы еще не загрузили «Переместить на iOS», сделайте это сейчас, в противном случае откройте это приложение.
- Откройте приложение и согласитесь с условиями.
- После этого появится экран «Найдите свой код». Это предоставит вам код: 6 или 10 цифр.
- Затем вам просто нужно ввести это в свой iPhone.
- Как только вы это сделаете, ваш Android будет сопряжен с вашим iPhone.
- Вам будет предложен набор данных, которые вы можете перенести. Просто выберите, что вы хотите переместить, и нажмите «Далее», чтобы начать.
- В зависимости от того, сколько вы переводите на новый, это может занять некоторое время, поэтому просто сядьте и подождите.
- После завершения вы сможете настроить свой новый Apple ID.
- На этом этапе он получит доступ к данным ваших приложений и спросит вас, хотите ли вы загрузить версии iOS приложений, которые были у вас на Android, если есть аналог.
Как только это будет сделано, стоит настроить параметры идентификатора iCloud ID, чтобы на вашем новом iPhone автоматически выполнялось резервное копирование в iCloud. Вы можете увидеть, как это сделать, выше.
Как перенести фото и видео с одного телефона на другойОтправлять товары нужно не только новым телефонам. Иногда вам может просто понадобиться перенести фото и видео между вашими устройствами. Это означает, что вы не будете делать этого во время основной настройки нового телефона. Процесс немного отличается как на iPhone, так и на Android, но основы одинаковы.
Как перенести фото и видео на новый телефон AndroidНа Android передача фотографий зависит от приложения Google Фото. Google Фото позволяет создавать резервные копии фотографий и видео на вашем телефоне в высоком разрешении, а затем получать к ним доступ на других устройствах.
Чтобы настроить Google Фото, выполните следующие действия.
- Откройте приложение «Фото» на устройстве Android.
- Нажмите на меню в верхнем левом углу экрана (3 строки, также известные как гамбургер-меню).
- Выберите Настройки> Синхронизация резервного копирования
- Убедитесь, что вы включили «Автозагрузка и синхронизация».
- Если вы хотите, чтобы ваши фотографии были сохранены в максимально возможном качестве, выберите «Режим резервного копирования» и выберите «высокое качество».
После создания резервных копий вы сможете повторно загрузить их с Google Диска. Если вы выполните этот процесс резервного копирования до того, как получите новый телефон, они загрузятся как часть вашего переноса.
Как перенести фото и видео на новый iPhoneИтак, наконец, мы рассмотрим лучший способ переноса фотографий с одного iPhone на новый.Лучший способ сделать это — использовать резервную копию iCloud. Это хороший способ уменьшить объем фотографий, хранящихся на вашем iPhone.
- Откройте «Настройки» на старом телефоне.
- Перейдите в Настройки> Ваше имя> iCloud> Фотографии
- Если это еще не сделано, измените «Фото iCloud» на «включено»
- На новом iPhone выполните те же действия, что и выше.
- Выберите «Оптимизировать хранилище iPhone» или «Загрузить и сохранить оригиналы» в зависимости от того, что вы хотите сделать. Первый из этих вариантов уменьшит пространство, занимаемое фотографиями на вашем устройстве.
Есть и другие способы передачи фотографий, например, если вы хотите переместить только небольшое количество фотографий, вы можете использовать AirDrop.






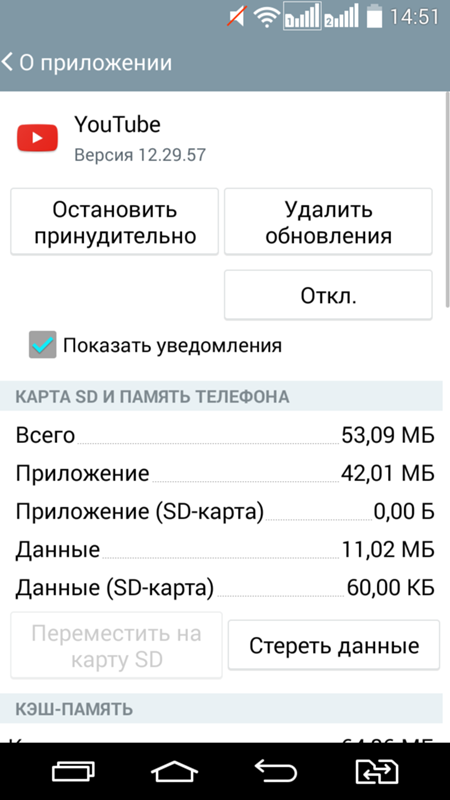 Выбираем пункт «Импорт/экспорт контактов».
Выбираем пункт «Импорт/экспорт контактов».

 В более новых версиях операционной системы Андроид необходимо выбрать пункт «Управление контактами».
В более новых версиях операционной системы Андроид необходимо выбрать пункт «Управление контактами». С помощью приложения контакты можно сохранить на карту памяти либо загрузить информацию в облако для последующего удобного доступа с любого мобильного устройства. Недостатки приложения: распространяется на платной основе, требует прав администратора.
С помощью приложения контакты можно сохранить на карту памяти либо загрузить информацию в облако для последующего удобного доступа с любого мобильного устройства. Недостатки приложения: распространяется на платной основе, требует прав администратора.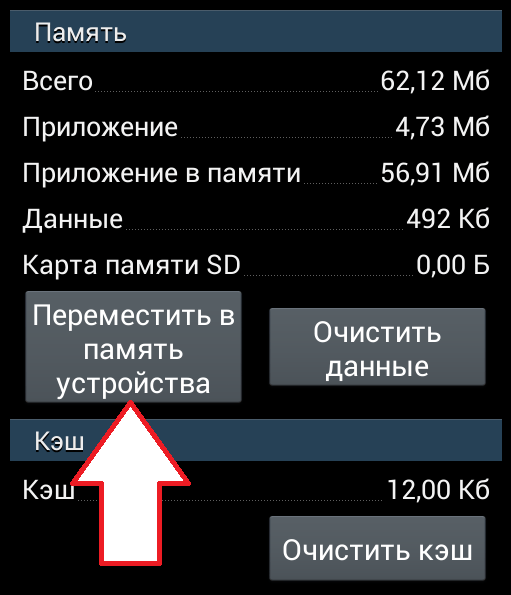
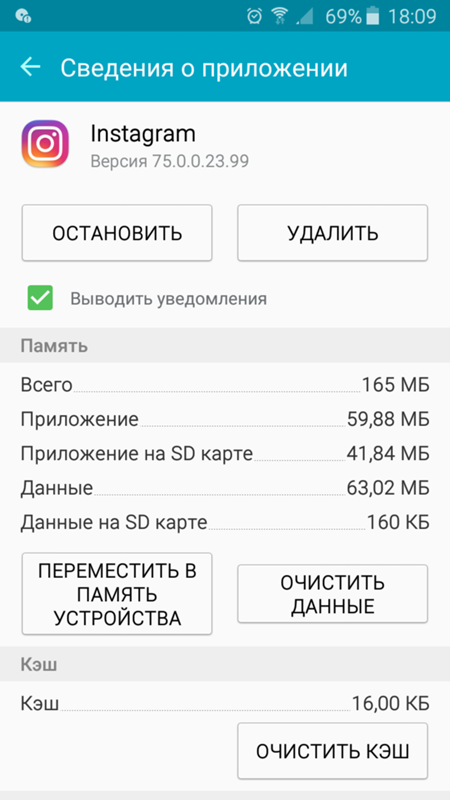
 Поэтому, перенеся все данные на накопитель, вы защитите информацию от возможной потери.
Поэтому, перенеся все данные на накопитель, вы защитите информацию от возможной потери.