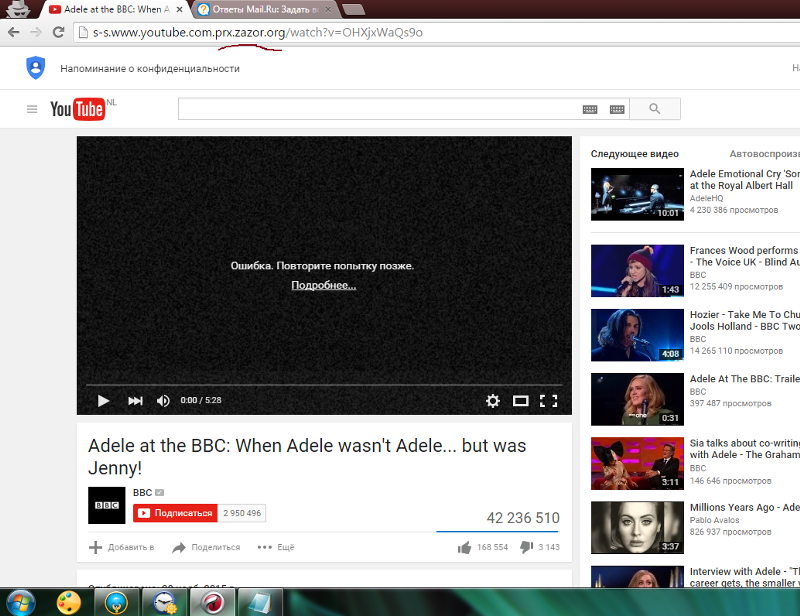YouTube зависает на Chrome? Исправить это навсегда с помощью этих решений
Автор Белов Олег На чтение 3 мин. Просмотров 25k. Опубликовано
Google Chrome – отличный браузер, который обычно воспроизводит видео без проблем. Тем не менее, некоторые пользователи говорят на форумах, что видео YouTube замирают в Google Chrome. Один пользователь заявил: «Когда я иду на YouTube, видео останавливается.
Затем, примерно через 15 секунд или более, он говорит, что Google Chrome не отвечает ». Вот несколько решений, которые могут исправить зависания YouTube в Chrome.
Что делать, если видео на YouTube останавливаются на секунду?
- Обновить Google Chrome
- Очистить данные Chrome
- Отключить аппаратное ускорение
- Отключить расширения Chrome
- Обновите драйвер видеокарты
1.
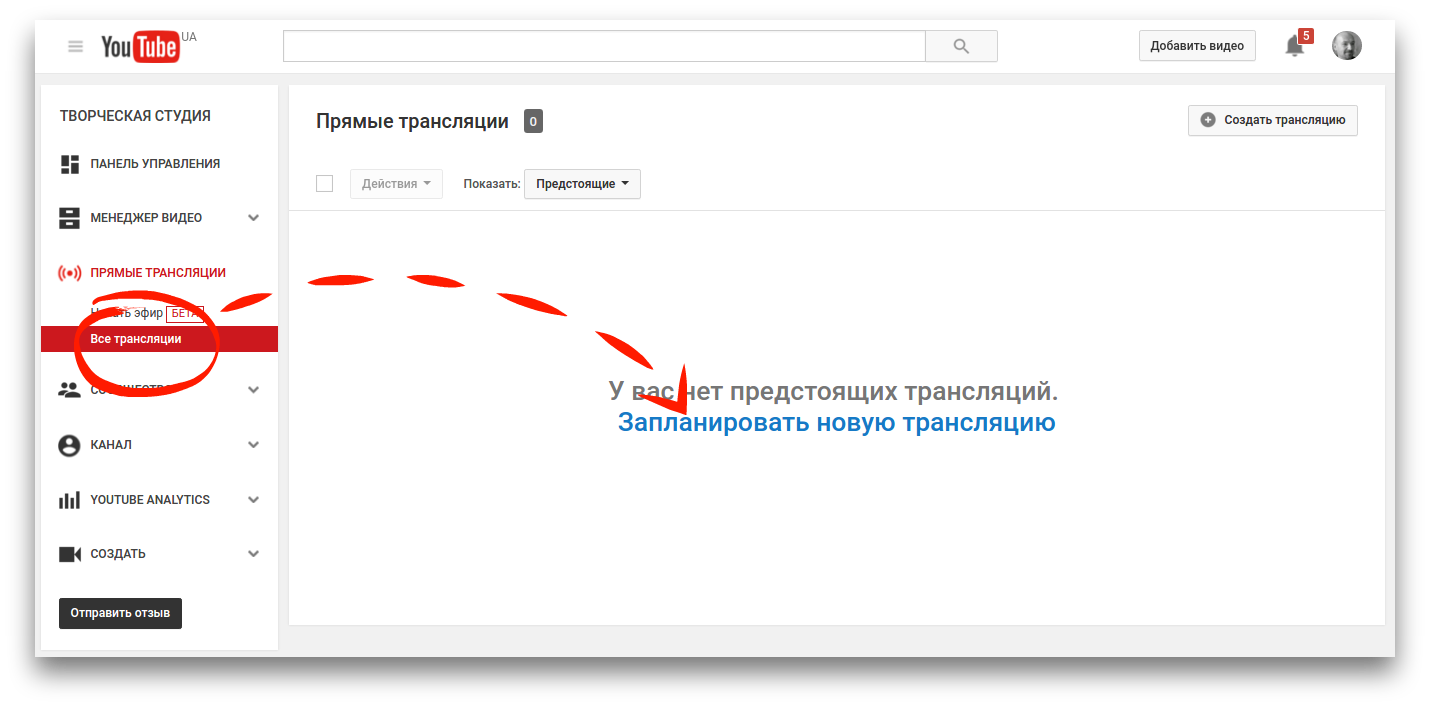
Во-первых, пользователи должны убедиться, что они используют самый последний браузер Chrome, который обеспечит превосходное воспроизведение видео, чем старые версии. Пользователи могут обновить Chrome, нажав Настроить Google Chrome > Справка > О Google Chrome в меню браузера.
Браузер автоматически обновится, если не последняя версия. Кроме того, пользователи также могут переустановить Chrome с самой последней версией с веб-сайта браузера.
2. Очистить данные Chrome
Данные Chrome также могут засорять видео на YouTube. Таким образом, очистка данных Chrome может иметь некоторое значение при воспроизведении видео в браузере. Следуйте приведенным ниже инструкциям, чтобы очистить данные Chrome.
- Откройте верхнее правое меню Chrome, нажав кнопку Настройка и управление Chrome.
- Выберите Дополнительные инструменты > Очистить данные браузера , чтобы открыть окно, показанное непосредственно ниже.

- Затем установите флажок Файлы cookie и другие данные сайта .
- Кроме того, выберите параметр Кэшированные изображения и файлы .
- Затем выберите параметр Очистить данные .
3. Отключите аппаратное ускорение
- Некоторые пользователи Chrome говорят, что отключение аппаратного ускорения устраняет зависание YouTube. Для этого нажмите кнопку Настройка и управление .
- Затем выберите в меню Настройки .
- Нажмите Дополнительно , чтобы полностью развернуть вкладку Настройки.
- Затем отключите параметр
- Перезапустите Chrome после выключения аппаратного ускорения.
4. Отключить расширения Chrome
Замораживание YouTube также может происходить из-за конфликтующих расширений.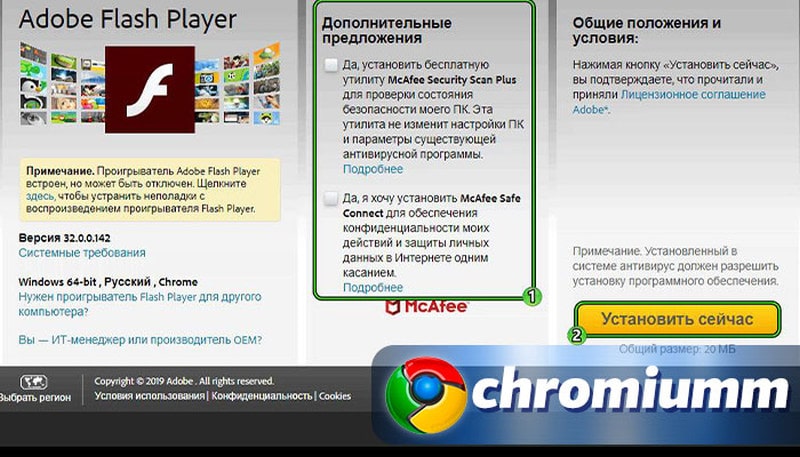 Таким образом, отключение всех расширений Chrome может решить эту проблему. Пользователи могут быстро отключить все расширения, сбросив Chrome, что также очистит данные браузера. Следуйте приведенным ниже инструкциям для сброса Google Chrome.
Таким образом, отключение всех расширений Chrome может решить эту проблему. Пользователи могут быстро отключить все расширения, сбросив Chrome, что также очистит данные браузера. Следуйте приведенным ниже инструкциям для сброса Google Chrome.
- Введите chrome: // settings в строку URL и нажмите Enter .
- Нажмите кнопку Дополнительно .
- Затем прокрутите вниз до параметра Восстановить исходные настройки по умолчанию . Выберите параметр Восстановить исходные настройки по умолчанию .
- Нажмите Сбросить настройки , чтобы подтвердить.
- Пользователи, которые предпочитают не сбрасывать браузер, могут вручную отключить расширения, введя chrome: // extensions в строке URL-адреса. Затем выключите кнопку для каждого добавочного номера на этой вкладке.
5. Обновите драйвер видеокарты
Может произойти зависание видео на YouTube из-за устаревшего или поврежденного драйвера видеокарты.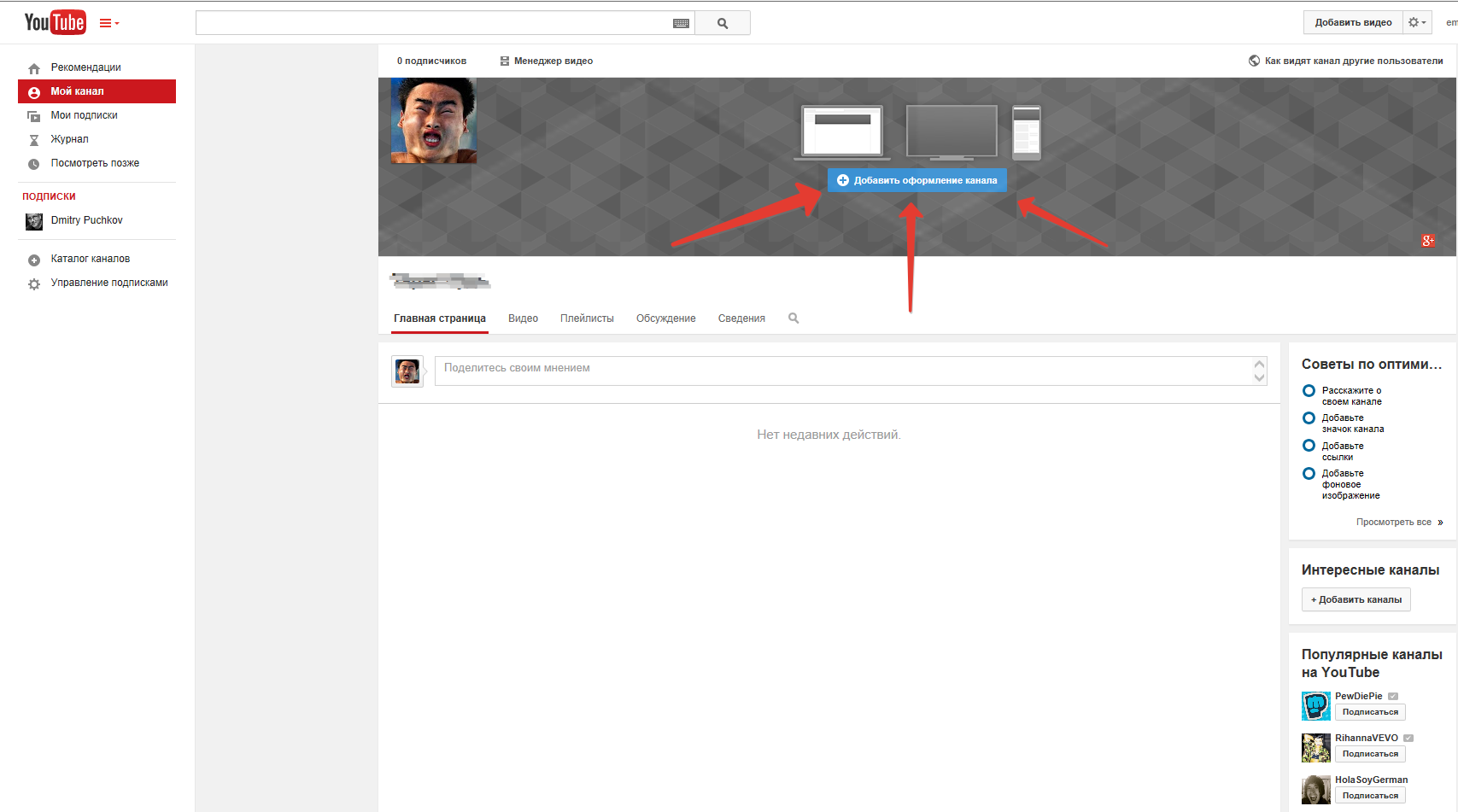 Некоторые драйверы видеокарт могут быть несовместимы с некоторыми новыми функциями YouTube. Таким образом, обновление драйвера графической карты может быть другим потенциальным разрешением.
Некоторые драйверы видеокарт могут быть несовместимы с некоторыми новыми функциями YouTube. Таким образом, обновление драйвера графической карты может быть другим потенциальным разрешением.
Чтобы обновить драйвер видеокарты, ознакомьтесь с Driver Booster 6, нажав Бесплатная загрузка на странице программного обеспечения. DB 6 будет сканировать автоматически, когда пользователи впервые открывают программное обеспечение. Результаты сканирования приведут список устройств, которые нуждаются в обновлении драйвера. Нажмите кнопку
- Загрузить сейчас Driver Booster 6
Приведенные выше разрешения часто исправляют воспроизведение видео на YouTube в Chrome. Однако помните, что пользователи также могут использовать альтернативные браузеры, которые могут обеспечить более надежное воспроизведение на YouTube. Firefox, Opera, Edge и Vivaldi являются одними из лучших альтернатив Chrome.
Тормозит видео в Ютубе | Почему оно зависает и что делать?
Здравствуйте, дорогие читатели нашего ресурса! Сегодня мы поговорим о YouTube — популярнейшем сайте видеороликов, который я знаю. Многие пользователи интернета проводят там немало времени, наслаждаясь просмотром интересных сюжетов или просто забавных видео с котиками 🙂 Однако, владельцы старого «железа» могут испытывать серьёзные трудности при просмотре — зависания, глюки, тормоза. Если ваш компьютер на Youtube видео совсем «не тянет», но хочется, чтобы все шло гладко, читаем до конца. Сейчас вы, возможно, сделаете для себя радостное открытие, узнав небольшую хитрость, которой я с вами поделюсь. Добро пожаловать под кат. Будет интересно!
Содержание
Для кого актуальна тема тормозящего видео
Один из наиболее частых случаев, это недостаточная производительность процессора. Как правило, это могут быть компьютеры 2005-2006 годов выпуска, когда первые двухъядерники только начали появляться в продаже.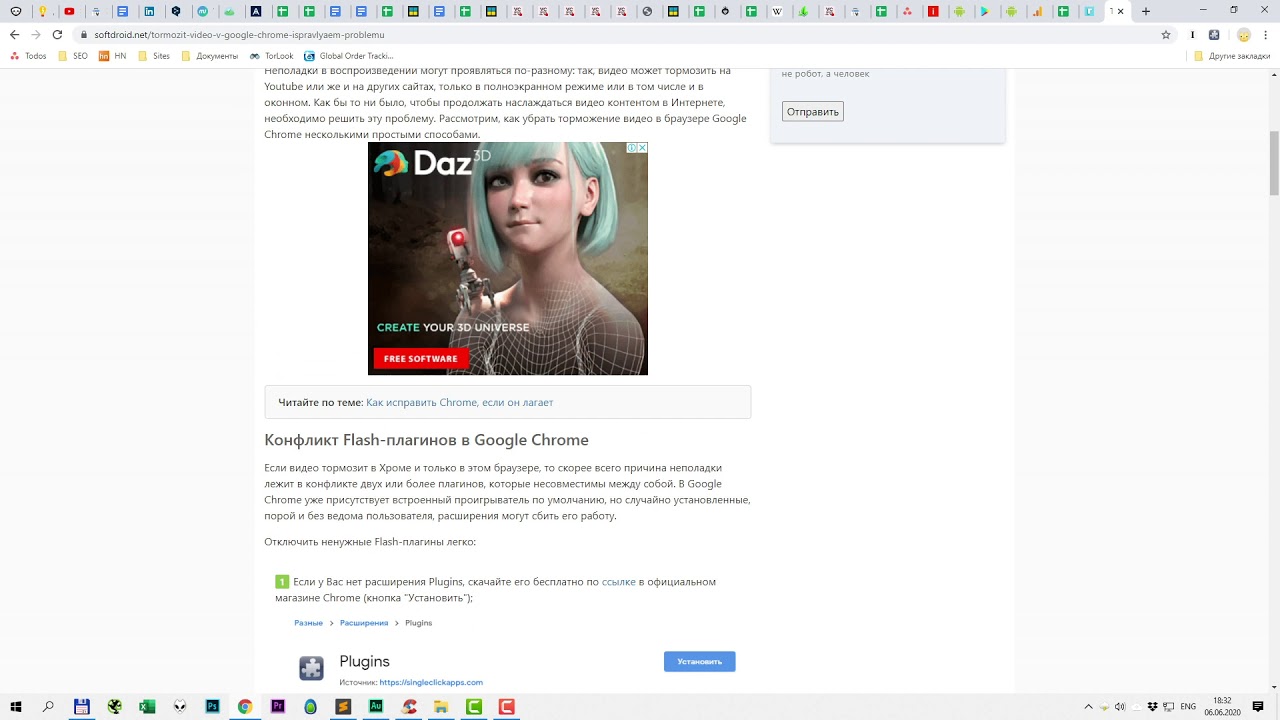 В то время были широко известны Pentium 4, Athlon 64, а затем появились и первые двухъядерные камни — Pentium D и Atlon 64 x2. Но совсем не обязательно, что на новых процессорах все будет гладко — допускаю, что и современные бюджетные CPU могут вас огорчить. Обычно, слабость процессора проявляется тем, что при открытии ролика полоса загрузки (буферизация) улетает далеко вперёд, но несмотря на это, периодически видео запинается. Это говорит о том, что фактически видео загрузилось, но вот с его воспроизведением компьютер решительно не справляется. Скорость работы вашего ПК очень важна, чем она выше, тем лучше. Если вы сталкиваетесь с такой проблемой, проверьте следующий вариант: не стучится ли ваш процессор в потолок своих возможностей? Для этого есть команда
В то время были широко известны Pentium 4, Athlon 64, а затем появились и первые двухъядерные камни — Pentium D и Atlon 64 x2. Но совсем не обязательно, что на новых процессорах все будет гладко — допускаю, что и современные бюджетные CPU могут вас огорчить. Обычно, слабость процессора проявляется тем, что при открытии ролика полоса загрузки (буферизация) улетает далеко вперёд, но несмотря на это, периодически видео запинается. Это говорит о том, что фактически видео загрузилось, но вот с его воспроизведением компьютер решительно не справляется. Скорость работы вашего ПК очень важна, чем она выше, тем лучше. Если вы сталкиваетесь с такой проблемой, проверьте следующий вариант: не стучится ли ваш процессор в потолок своих возможностей? Для этого есть команда
Конечно же, если Загрузка ЦП 100%, тормоза гарантированы. Я показал на примере Windows 7, но и на других системах всё абсолютно так же.
Но ведь раньше не тормозило!
Вы можете справедливо сказать, что раньше такой проблемы не было и будете совершенно правы.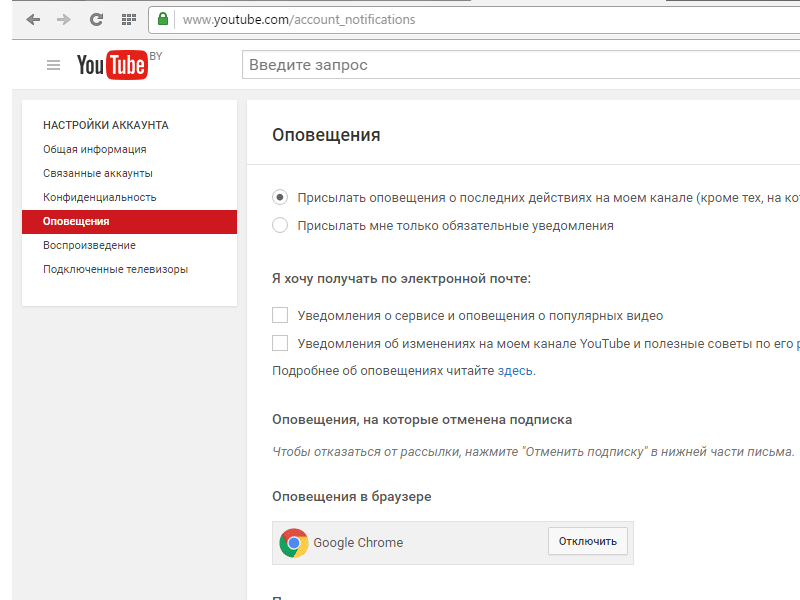
Попробуйте отключить аппаратное ускорение в Chrome (или его производных)
Совсем недавно я проводил несколько экспериментов на достаточно слабом железе под управлением Windows и Linux.
Всё что вам нужно — просто снять галку в настройках (или переключить ползунок) и проверить, помогло ли это вам. Мне помогло.
Используйте Firefox
К слову, FireFox — единственный браузер, в котором с аппаратным ускорением оказалось все нормально. Сразу после установки, со стандартными настройками, актуальная версия FireFox (60+) работает очень бодро, а нагрузка при просмотре роликов на Ютуб в качестве 1080р — менее 70% в моем случае, что даже превосходит результат обычного Chrome с выключенным ускорением. Мое личное мнение таково, что Firefox на голову выше большинства аналогичных программ по качеству работы с веб-медиа. Скачать самую свежую версию Mozilla Firefox можно по ссылке с официального сайта.
Сразу после установки, со стандартными настройками, актуальная версия FireFox (60+) работает очень бодро, а нагрузка при просмотре роликов на Ютуб в качестве 1080р — менее 70% в моем случае, что даже превосходит результат обычного Chrome с выключенным ускорением. Мое личное мнение таково, что Firefox на голову выше большинства аналогичных программ по качеству работы с веб-медиа. Скачать самую свежую версию Mozilla Firefox можно по ссылке с официального сайта.
Используйте расширение h364ify
Зачастую, yuotube кодирует видео в формат webm (VP8 либо VP9), что дает некоторое преимущество в качестве видеоролика. Однако, тут есть и подводные камни — VP9 кодек достаточно тяжелый и как правило, требует от компьютера большей производительности, чем кодек h364. Расширение h364ify позволяет решить эту проблему и снять излишнюю нагрузку с вашего компьютера. Он сделает так, чтобы вам выдавалось видео в кодеке h364, вместо VP9. За счет чего h364 легче? Всё очень просто — используется 3D-ускорение видеокарты, чего нельзя сказать сказать о VP9 — тут вся работа по декодингу видео ложится на процессор (за исключением свежих моделей видеокарт).
Для Google Chrome здесь
Для Mozilla Firefox здесь
Радикальное решение — обновить железо
Однако, как и любой здравомыслящий человек ( а вы, я уверен, именно такой) должен понимать, что откладывать апгрейд своего ПК до бесконечности — просто невозможно. И если ваш компьютер приобретался более 10 лет назад и с тех пор его железо никак не обновлялось, то с большой вероятностью, в скором времени уже никакие методы не будут помогать облегчить нагрузку на процессор. И придётся-таки, покупать новый компьютер 🙂 или модернизировать имеющийся, иначе комфортно просматривать youtube будет крайне затруднительно.
Помогло? Напиши отзыв:)
Cтарая версия статьи от 2016г чисто в познавательных целях
Приведу вам свою конфигурацию компьютера:
Процессор: Intel Pentium D 945 3.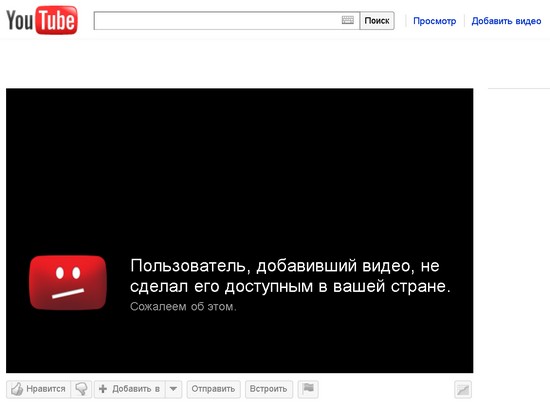 4 Ггц
4 Ггц
Видеокарта: Nvidia GeForce 8600 GT
Оперативная память: 4 ГБ
Как проявляется проблема?
Я пользуюсь Opera, но знаю, что и в Google Chrome ситуация не лучше. Захожу на ютуб, нахожу видеоролик в формате FullHD (1080p) и включаю. Моя видеокарта позволяет смотреть такое видео, но здесь всё упирается в процессор — он нагружен на 100%, смотреть на это невозможно, всё тормозит.
А причина этого кроется в том, что с некоторых пор YouTube стал использовать HTML5 вместо традиционного Flash Player для воспроизведения видео. Изучив немало материала на тему «чем html5 лучше, чем flash player», я понял, что HTML5 не имеет никаких преимуществ перед Flash Player. Напротив, старые компьютеры HTML5 переваривают с трудом, эта технология ставит на колени старое железо, отсюда и вечная нагрузка ЦП на 100%. А старый-добрый Flash намного бережнее относится к ресурсам вашего компьютера, и вы наверняка будете удивлены, насколько эффективно его использование.
Решаем проблему тормозящего видео
Конечно, включить FlashPlayer обычно можно в настройках вашего браузера, но я решил использовать более простой и универсальный способ, с помощью расширения (дополнения) Magic Actions for Youtube. Более того, я протестировал все наиболее популярные браузеры, и лучший результат получился в связке Mozilla Firefox + указанное дополнение.
Более того, я протестировал все наиболее популярные браузеры, и лучший результат получился в связке Mozilla Firefox + указанное дополнение.
Скачать актуальную версию браузера Firefox можно тут.
Установить расширение Magic Actions for YouTube можно тут.
Теперь необходимо сделать некоторые настройки:
Заходим в Инструменты -> Дополнения
Напротив дополнения жмем кнопку «Настройки»
Теперь идём в Magic Options
Ставим галочку Force Player Type -> Flash
Так же, для удобства, можно поставить галочку
Enable Auto HD — это настройка отвечает за то, в каком качестве будет воспроизводиться видео по умолчанию.
Block Ads — эта настройка блокирует рекламу на YouTube.
Закрываем страничку с настройками и включаем все тот же видеоролик в 1080p
Круто, правда? При использовании Flash видео идет плавно, без глюков и тормозов.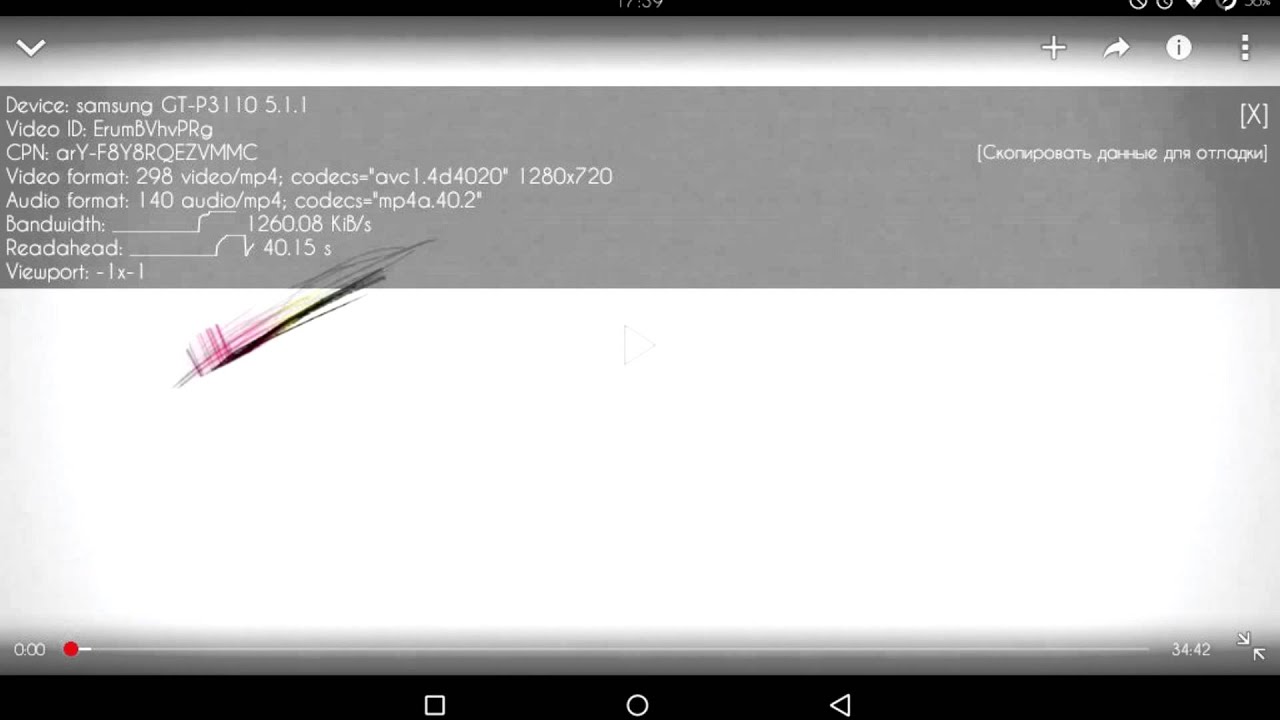 Нагрузка на ЦП упала и держится в районе 30%! Неплохо, для компьютера, которому около 10 лет. При этом система остаётся отзывчивой и вполне можно выполнять некоторые параллельные задачи. С использованием HTML5 тормозило даже видео 720p, а загрузка ЦП превышала 90%. Делайте выводы, всем добра!
Нагрузка на ЦП упала и держится в районе 30%! Неплохо, для компьютера, которому около 10 лет. При этом система остаётся отзывчивой и вполне можно выполнять некоторые параллельные задачи. С использованием HTML5 тормозило даже видео 720p, а загрузка ЦП превышала 90%. Делайте выводы, всем добра!
На правах автора хочу напомнить, что у нас есть группа вк и телеграм-чат, где можно пообщаться на компьютерную и сетевую тематику.
Тормозит видео в Ютубе: решаем проблему
YouTube по праву считается самым популярным видеохостингом в мире. Многие пользователи могут столкнуться с проблемой, когда ролик начинает подвисать и всячески тормозить. Причин для подвисания видеозаписи в момент воспроизведения довольно много, так же, как и способов их решения. В данной статье мы попытались собрать все известные в настоящее время методы решения.
Причина 1: Слабое интернет-соединение
Никто не станет оспаривать тот факт, что из-за слабого или нестабильного интернет-соединения ролики на Ютубе начинают зависать с завидной периодичностью. Причем такая тенденция будет замечена на всех видео, что вы будете включать.
Причем такая тенденция будет замечена на всех видео, что вы будете включать.
Причину такого явления, конечно же, в статье выяснить не удастся, так как у каждого она индивидуальна. Однако можно предположить, что соединение становится нестабильным ввиду неполадок на стороне самого провайдера или же предоставляемые им услуги попросту оставляют желать лучшего. В любом случае проконсультируйтесь с ним.
К слову, чтобы удостовериться в том, что видео лагает из-за плохого соединения, вы можете проверить скорость интернет-соединения на нашем сайте.
- Перейдя на главную страницу, нажмите кнопку «Начать».
- Начнется сканирование. Вам необходимо дождаться его окончания. Прогресс можно отслеживать по специальной шкале.
- По итогу вам предоставят отчет о проведенном тесте, где укажут пинг, скорость скачивания и скорость загрузки.
Подробнее: Как проверить скорость интернет-соединения
Для оптимального воспроизведения видеороликов в Ютубе ваш пинг не должен превышать отметку в 130 мс, а скорость скачивания должна быть не ниже 0,5 Мбит/сек. Если ваши данные не соответствуют рекомендованным параметрам, то причина в плохом соединении. Но даже в таком случае есть возможность избавиться от назойливых подвисаний.
Если ваши данные не соответствуют рекомендованным параметрам, то причина в плохом соединении. Но даже в таком случае есть возможность избавиться от назойливых подвисаний.
- Вам необходимо воспроизвести видеоролик, после чего нажать на значок шестеренки в нижнем правом углу проигрывателя.
- В появившемся списке выберите пункт «Качество».
- Из всех представленных вариантов выберете «Автонастройка».
Данный выбор позволит сервису YouTube самостоятельно подбирать качество воспроизведенного видео. В будущем все ролики будут автоматически подгоняться под определенный стандарт, который соответствует вашему интернет-соединению.
Но если вы хотите посмотреть видео в отличном качестве, например, в 1080p, а то и 4К, то можете пойти другим путем. Необходимо повторить все действия, только на последнем этапе выбрать не «Автонастройка», а то разрешение, которое вы хотите, не выставится. После этого поставьте видео на паузу, и дайте ему прогрузиться. Прогресс вы можете наблюдать по белесой полоске.
Прогресс вы можете наблюдать по белесой полоске.
Однако в таком случае ролик может не перестать тормозить, возможно, еще сильней ухудшится качество воспроизведения, но причина этому уже совсем другая, о которой пойдет речь в третьем способе.
Читайте также: Как повысить скорость интернет-соединения
Причина 2: Проблемный браузер
Если после проверки соединения оказалось, что все с ним в порядке, а видеозаписи все равно лагают на Ютубе, то причина не в слабой скорости. Возможно, корень проблемы нужно искать в браузере, в котором воспроизводится ролик.
Подробнее об этом:
Почему тормозят видеоролики в браузере
Почему не воспроизводится видео в браузере
Причина маловероятна, но все же имеет место быть. А заключается она в том, что браузер может быть, так сказать, сломанным. Первопричину самой поломки вряд ли удастся выяснить, так как в целой системе компьютера столько мелочей, что вариаций просто не перечесть.
Чтобы проверить эту гипотезу, самым простым вариантом будет установка другого браузера с последующим воспроизведением в нем того же видео. Если результат будет удовлетворителен и запись станет проигрываться без задержек, значит, проблемы в предыдущем браузере.
Если результат будет удовлетворителен и запись станет проигрываться без задержек, значит, проблемы в предыдущем браузере.
Возможно, виной послужила несовместимость Flash Player-ов. Это относится к таким программам, как Google Chrome и Yandex.Browser, так как они данный компонент несут в себе (он встроенный), а у большинства пользователей он установлен отдельно на компьютере. Решением проблемы может стать отключение плагина в браузере или на компьютере.
Урок: Как включить Adobe Flash Player на разных браузерах
Также вы можете попытаться обновить сам браузер. К тому же, вполне возможно, что до этого он работал исправно и воспроизводил ролики без единой заминки, но ввиду того, что браузеры постоянно обновляются, и некоторые их обновления связаны как раз-таки с Flash Player-ом, то сами по себе они могут устареть.
Если вы решите обновить свой браузер, то, чтобы все сделать правильно и без ошибок, можете пользоваться статьями на нашем сайте. В них рассказывается, как обновить браузер Opera, Google Chrome и Yandex.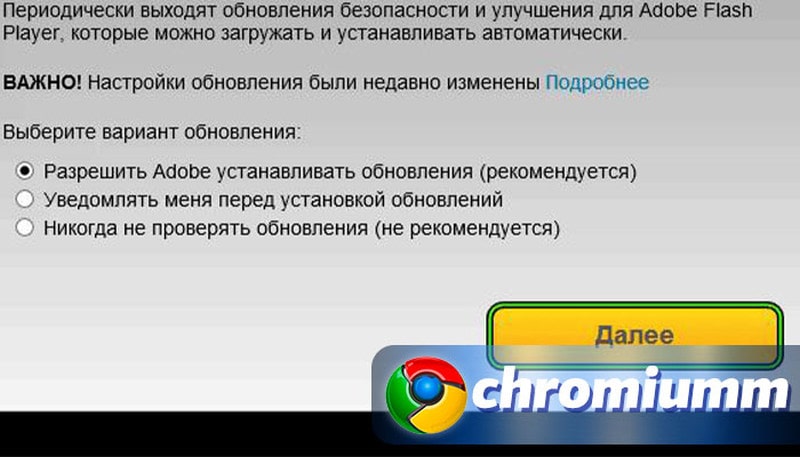 Browser.
Browser.
Причина 3: Нагрузки на центральный процессор
По праву можно считать нагрузку на центральный процессор самой популярной причиной подвисания записей на Ютубе. Можно даже сказать, что по этой причине виснет на компьютере вообще все. Но что делать, дабы этого избежать? Именно об этом сейчас и будет рассказано.
Но перед тем, как винить во всем свой ЦП, необходимо изначально убедиться, что проблема именно в нем. Благо, для этого не нужно ничего скачивать, так как в стандартной компоновке любой версии Windows есть необходимые инструменты. Ну а пример будет продемонстрирован на ОС Windows 8.
- Вам необходимо изначально открыть «Диспетчер задач».
- Развернуть список всех процессов, нажав на кнопку «Подробнее», которая находится внизу слева.
- Далее вам нужно перейти во вкладку «Производительность».
- Выбрать на левой панели отображение диаграммы производительности центрального процессора.
- И отследить его график.

На самом деле, нам интересен лишь единственный показатель – нагрузка на ЦП, которая выражается в процентах.
Чтобы убедиться, что процессор со своей работой не справляется и зависание видео происходит именно из-за него, вам необходимо параллельно с «Диспетчером задач» открыть видеозапись и посмотреть на данные. Если результат будет около 90 – 100%, то виновен в этом именно ЦП.
Для того чтобы устранить данную проблему, можно пойти тремя путями:
Приведя свою систему в нормальное состояние и убедившись в том, что процессор не отвлекается на лишние, никому не нужные процессы, вы сможете с удовольствием снова просматривать свои любимые видеозаписи на Ютубе без надоедливых лагов и зависаний.
Причина 4: Неполадки с драйверами
И конечно же, куда без проблемы с драйверами. Наверное, каждый второй пользователь компьютера сталкивался с проблемами, причиной которых становились непосредственно драйвера. Так и с Ютубом. Порою видео на нем начинает заедать, лагать, а то и вовсе не включаться из-за некорректной работы драйвера видеокарты.
К сожалению, выявить причину этого никак не получится, как уже было сказано выше, из-за большого наличия разных факторов в операционной системе. Именно поэтому, если ранее приведенные способы не смогли вам помочь, стоит попробовать обновить драйвера на видеокарту и надеяться на успех.
Урок: Как обновить драйвера для видеокарты
Заключение
В заключение хочется обратить ваше внимание на то, что все приведенные выше способы одновременно независимы друг от друга, и одновременно дополняют друг друга. Простыми словами, используя всего лишь один способ, вы сможете избавиться от проблемы, главное – чтобы он подошел, но если вы будете применять все описанные методы, то вероятность повысится чуть не до ста процентов. К слову, рекомендуется проделывать варианты решения проблемы поочередно, так как список был составлен в соответствии сложности выполнения операции и ее эффективности.
Мы рады, что смогли помочь Вам в решении проблемы.Опишите, что у вас не получилось.
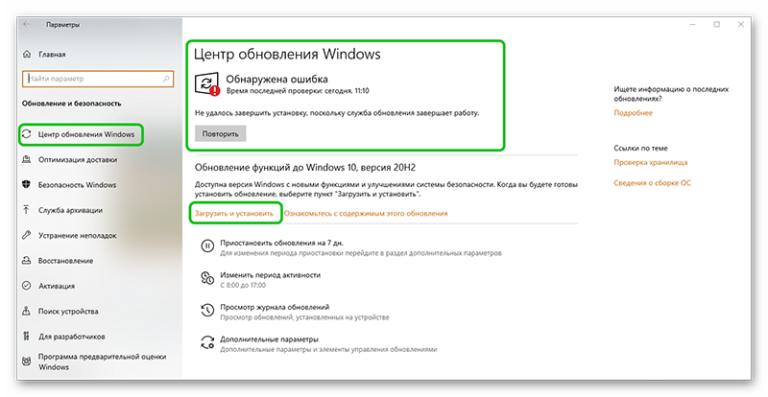 Наши специалисты постараются ответить максимально быстро.
Наши специалисты постараются ответить максимально быстро.Помогла ли вам эта статья?
ДА НЕТТормозит, глючит, зависает YouTube на телевизоре или Smart TV приставке
Я уже не раз сталкивался с разными проблемами в работе приложения YouTube на своем Smart TV телевизоре. Несколько дней назад YouTube снова начал глючить. После запуска приложения оно очень долго открывалось, затем включив просмотр видео через несколько минут все зависало и телевизор ни на что не реагировал, перестал работать пульт. Невозможно было даже выйти из приложения. Шла бесконечная загрузка видео (анимация загрузки). Приходилось перезагружать телевизор. После перезагрузки (отключения из розетки) все повторялось. Видео нереально глючило, тормозило, и приложение в итоге полностью зависало. У вас же может быть другая проблема, но решение, которым я поделюсь в этой статье, должно вам помочь.
У нас на сайте уже есть большое руководство по решению разных проблем с YouTube на телевизорах и Смарт приставках. Там подробно расписаны разные рабочие решения. Но они направлены больше на проблемы с запуском приложения, а в этой статье я расскажу что делать, если YouTube открывается, но плохо работает на телевизоре. Не воспроизводится видео, зависает, подтормаживает, не загружаются превью, не работает обычный, или голосовой поиск и т. д.
Там подробно расписаны разные рабочие решения. Но они направлены больше на проблемы с запуском приложения, а в этой статье я расскажу что делать, если YouTube открывается, но плохо работает на телевизоре. Не воспроизводится видео, зависает, подтормаживает, не загружаются превью, не работает обычный, или голосовой поиск и т. д.
Инструкция подойдет для всех телевизоров со Smart TV (LG, Samsung, Sony, Philips, Ergo, Hisense, Kivi и т. д.) и для всех Смарт приставок (TV Box), так как приложение YouTube на всех этих устройствах примерно одинаковое. Отдельно покажу одно решение, которое можно применить на телевизорах и приставках с Android TV.
Но для начала:
- Обязательно выключите питание (полностью, из розетки) телевизора или Smart TV приставки на 10 минут. Возможно, после этого Ютуб буде работать нормально и стабильно. Это первое и максимально простое решение.
- Желательно перезагрузить роутер, к которому подключен телевизор. Так же можно проверить скорость подключения к интернету на самом телевизоре, или на других устройствах, которые подключены к этому же роутеру. Возможно видео на Ютуб, или само приложение глючит и зависает из-за низкой скорости подключения к интернету.
- Если есть возможность – подключить телевизор для проверки к другой Wi-Fi сети. Можно с телефона раздать, например.
Глючит Ютуб – очищаем история поиска и просмотра
Это решение помогает многим. Нужно в самом приложении зайти в настройки и выполнить очистку истории поиска и просмотра.
Делаем так: запускаем приложение YouTube на своем телевизоре и переходим в настройки.
Переходим на вкладку «Очистить историю просмотра» и нажимаем на кнопку «Очистить историю просмотра».
Дальше переходим на следующую вкладку «Очистить историю поиска» и нажимаем на кнопку «Очистить историю поиска».
После этих действий попробуйте запустить просмотр видео. Если видео из YouTube не загружается и не воспроизводится на телевизоре, или другие какие-то проблемы в работе приложения – пробуйте применить следующие решения. Можно еще перезагрузить телевизор или Smart приставку (выключив питание на 10 минут).
Сброс настроек приложения YouTube
Откройте настройки в приложении и перейдите в раздел «Сброс настроек». Нажмите на кнопку «Сброс настроек».
После повторного входа в приложение попробуйте запустить просмотр какого-то видео. Если все хорошо – можете выполнить вход в свой аккаунт. Если нет – идем дальше!
Проблемы с YouTube на телевизоре – очищаем кэш и данные
Как я понимаю, это решение подходит только для Smart TV телевизоров и приставок, которые работают на Android и Android TV.
Нужно зайти в настройки телевизора или Смарт приставки и перейти в раздел «Приложения» (дальше, возможно, «Все приложения») и найти там YouTube. Если там будет пункт «Остановить» (имеется ввиду закрыть приложение) – нажимаем.
Выбираем «Удалить данные» и подтверждаем нажав «Ok».
Дальше выбираем «Очистить кэш» (если этот пункт будет активный) и подтверждаем.
Вы можете сразу запустить приложение выбрав «Открыть».
Мне мою проблему помогло решить именно это. После очистки данных приложения YouTube в настройках Android все начало работать идеально. Видео воспроизводятся и не тормозят, приложение не зависает.
Обновление приложения или откат (удаление обновления)
Очень часто разного рода проблемы с запуском самого приложения и с воспроизведением видео появляются именно после обновления. А обновляется YouTube как правило автоматически, без вашего участия. Вы даже можете не знать, что приложение обновилось. И кажется, что проблемы появились из неоткуда. Вроде все работало и показывало, а тут раз и все.
Первым делом я рекомендую попробовать удалить последнее обновление. На тех же телевизорах и Смарт приставках с Android и Android TV это можно сделать либо в настройках, в разделе «Приложения», выбрав YouTube, либо же на странице приложения в магазине приложений Google Play.
Можно так же удалить приложение, выключить питание телевизора на 10 минут и заново установить приложение YouTube. Или же обновить/откатить обновление. Как я уже писал выше, это можно сделать либо в настройках, либо в магазине приложений. Все это зависит от производителя телевизора или приставки и платформы Smart TV. Давайте рассмотрим все немного подробнее:
- На телевизорах и приставках с Android и Android TV (Sony, Philips, Ergo, Hisense, Kivi и т. д.) это можно сделать в настройках (смотрите скриншот выше), или же в Google Play (нужно найти приложение YouTube через поиск).
- На телевизорах LG установить, обновить, или откатить YouTube можно в магазине приложений LG Store. Возможно, в настройках тоже есть отдельный раздел для управления приложениями, не могу сейчас проверить. Если у вас есть информация – поделитесь в комментариях.
- На телевизорах Samsung это можно сделать в приложении APPS. Там есть пункт «Параметры», в котором нужно выбрать «Удалить», выделить Ютуб и удалить его. Затем находим приложение через поиск и устанавливаем его заново.
Я очень надеюсь, что вам удалось решить возникшие проблемы с приложением YouTube и теперь все работает стабильно и видео воспроизводится без задержки, глюков и постоянных вылетов.
Зависает видео на Youtube – что делать?
Пользователи часто сталкиваются с постоянными зависаниями на Youtube, особенно когда пытаются воспроизвести HD видео на бюджетном компьютере. Сбои происходят независимо от их настройки или браузера. Есть несколько решений устранить эту проблему.
Обновление графического драйвера
Иногда зависание видео на Youtube можно устранить обновлением драйвера видеокарты. Известны случаи, когда текущие версии графических драйверов были несовместимы с новыми функциями Youtube. Для их обновления выполните следующие действия.
Перейдите в «Диспетчер устройств» командой devmgmt.msc из окна Win + R.
Раскройте вкладку Видеоадаптеры, щелкните правой кнопкой мыши на видеокарте и выберите «Обновить». Если кроме встроенной установлена дискретная видеокарта, обновите оба устройства.
В следующем окне выберите автоматический поиск обновленных драйверов и дождитесь его завершения.
Если он не работает, снова правым щелчком мыши по видеокарте разверните контекстное меню и выберите «Удалить устройство».
После удаления перейдите на сайт поставщика видеокарты (или материнской платы, если используете встроенный графический процессор) и загрузите последнюю версию программного обеспечения.
Затем запустите загруженный файл и следуйте инструкциям по завершения установки. После перезагрузки компьютера проверьте, зависает ли видео на Youtube.
Перерегистрация в аккаунте Google
Это довольно странное решение, но иногда работает. Чтобы исправить проблему, нужно войти в свою учетную запись Google, а затем полностью из нее выйти.
Для этого откройте Youtube и щелкните на значок пользователя, расположенный в правом верхнем углу экрана. Нажмите на кнопку «Выйти» на панели параметров.
Отключение расширений
Как известно, установленные плагины и дополнения снижают производительность любого браузера. Также нужно проверить, есть ли среди них нежелательные, которые были установлены рекламным ПО.
Microsoft Edge:
Щелкните на значок с тремя горизонтальными точками. В выпадающем меню нажмите на «Расширения» и отключите все. Затем перезагрузите Edge и проверьте, продолжаются ли кратковременные зависания при просмотре видео. Если они исчезли, включайте дополнения по одному, пока не найдете то, которое препятствует комфортному просмотру.
Google Chrome:
Для входа в раздел расширения в адресной строке наберите chrome://extensions/
Проверьте, есть ли какие-либо сомнительные расширения, который нужно удалить в первую очередь. Затем также отключите все и если проблема решена, найдите проблемное путем поочередного включения расширений.
Отключение аппаратного ускорения
Если постоянно сталкиваетесь с зависаниями при просмотре видео на Youtube, рекомендуется отключить аппаратное ускорение.
В Google Chrome перейдите в основное меню и кликните на «Настройки».
Прокрутите страницу вниз до пункта «Дополнительные».
В разделе Система переместите переключатель опции «Использовать аппаратное ускорение (при наличии)» в положение «Отключено» и нажмите на «Перезагрузить».
После запустите видео на Youtube и проверьте, препятствуют ли его просмотру кратковременные зависания.
Увеличение размера дискового кэша
Иногда у браузера может закончиться место в кэше, поэтому он не сможет кэшировать файлы, что приведет к кратковременным зависаниям. Чтобы решить проблему, увеличьте размер дискового кэша.
В Проводнике перейдите в папку установки браузера. Щелкните правой кнопкой на исполняемом файле, выберите «Отправить», затем «Рабочий стол (создать ярлык)».
На рабочем столе кликните правой кнопкой и выберите опцию «Свойства»,
В поле Объект вставьте следующую строку в конце записи с пробелом:
-disk-cache-size=1100000000
Примените изменения, и запустите браузер. Перейдите на сайт Youtube и посмотрите, зависает ли воспроизведение видео.
Инженер-программист с 20-летним стажем.
Зависает ютуб в опере
Opera является одним из самых удобных браузеров для просмотра веб-страниц. Многих пользователей привлекает простой и удобный интерфейс программы, а также ее функциональность. Однако, иногда возникает такая ситуация, что в браузере начинает тормозить видео. Что же делать в таких случаях?
Первые шаги
Итак, вы заметили, что тормозит видео opera или в Opera не воспроизводится видео. Для начала попробуйте посмотреть файлы на другом интернет-обозревателе. Вполне возможно, что причина кроется не в браузере, а в проблемах на видеохостинге. Также проверьте скорость подключения интернета. Хоть это и банально, но причина медленной загрузки видео часто заключается в резком падении этого показателя по каким-либо причинам.
Обратите внимание! Несмотря на все свои достоинства, Opera имеет и недостатки, среди которых относительно высокое потребление системных ресурсов. Поэтому для «слабых» компьютеров она не подходит, в чем пользователи быстро убеждаются, так как тормозить программа начинает не только при просмотре видео, но и при других занятиях в сети.
Кроме того, удостовериться, что причина медленной работы заключается в самой Opera, можно следующим образом.
- Жмем сочетание Ctrl+Alt+Delete.
- Выбираем Запустить диспетчер задач.
- Переходим на вкладку Процессы.
- Находим exe.
- Смотрим, что написано в столбце с названием ЦП.
Если вы увидели, что число здесь близко к 100, то, без сомнения, в том, что тормозит youtube в opera или другое видео, виноват сам браузер. Причем, становится гораздо медленнее вся работа интернет-обозревателя, не только просмотр видео. Иногда на помощь может прийти установка дополнительных плагинов и расширений.
Пути решения
Для того чтобы видео можно было смотреть в Opera без проблем, попробуем сделать следующее.
- Во-первых, убедитесь, что у вас установлен и активирован плагин Adobe Flash Player. Причем, проследите, чтобы была обновленная версия, в которой разработчики постарались исправить предыдущие недостатки.
- Во-вторых, как уже говорилось, проверьте скорость интернета. Если здесь все нормально, то переходим к следующему этапу.
- Убедитесь, что включена антивирусная программа. На всякий случай сделайте сканирование всего компьютера на наличие вредоносного софта. Бывает, что видео начинает тормозить в браузере после скачивания и установки какой-либо программы из сети.
- Далее очищаем кэш и куки-файлы. Они могут сильно загружать память и влиять на работу браузера в целом.
- Закройте лишние вкладки. Вполне возможно, что торможение работы браузера связано с тем, что программе приходится обрабатывать одновременно слишком много информации.
- Отключите некоторые расширения, которые не используются вами. Иногда именно они «загружают» браузер, отчего в его работе возникают проблемы.
Обратите внимание! Обычно с тем, что видео тормозит в браузере, связано использование старых версий Opera. В последних вариантах, предлагаемых разработчиками данная проблема редко встречается. Так что попробуйте обновить программу или установить заново, предварительно удалив предыдущую версию.
Одним из радикальных способов решения проблемы является переход на другой браузер. Однако, поклонники Opera вряд ли на это согласятся, так как программа является очень удобной во многих отношениях. Поэтому если предыдущие советы не помогли, то попробуйте переустановить интернет-обозреватель. Причем, удалите не только папку Opera на системном диске, но и временные файлы, которые браузер мог оставить в других местах. Скачивать новую версию приложения необходимо непосредственно с сайта разработчиков.
Очень неприятно, когда во время просмотра видеоролика в браузере, он начинает тормозить. Как избавиться от данной проблемы? Давайте разберемся, что нужно делать, если тормозит видео в браузере Opera.
Медленное соединение
Самая банальная причина, по которой может тормозить видео в Опере – это медленное интернет соединение. В этом случае, если это временные сбои на стороне провайдера, остается только ждать. Если же такая скорость интернета постоянная, и она не устраивает пользователя, то он может перейти на более скоростной тариф, или сменить провайдера.
Большое количество открытых вкладок
Очень часто, пользователи открывают большое число вкладок, а потом удивляются, почему при воспроизведении видео контента браузер тормозит. В этом случае, решение проблемы довольно простое: закрыть все вкладки браузера, в которых нет особой необходимости.
Перегруженность системы запущенными процессами
На слабых компьютерах видео может тормозить, в случае, если в системе запущенное большое число различных программ и процессов. Причем эти процессы не обязательно облекаются в визуальную оболочку, а могут выполняться в фоновом режиме.
Для того, чтобы просмотреть, какие процессы запущены на компьютере, запускаем Диспетчер задач. Для этого, кликаем по панели инструментов Windows, и в появившемся контекстном меню выбираем пункт «Диспетчер задач». Также можно его запустить, нажав комбинацию клавиш Ctrl+Shift+Esc.
После запуска Диспетчера задач, перемещаемся во вкладку «Процессы».
Смотрим, какие процессы больше всего грузят центральный процессор (колонка ЦП), и занимают место в оперативной памяти компьютера (колонка «Память»).
Те процессы, которые слишком много потребляют ресурсов системы, для возобновления корректного проигрывания видео, следует отключить. Но, при этом, нужно действовать очень осторожно, чтобы не отключить важный системный процесс, или процесс, связанный с работой браузера, в котором производится просмотр видео. Таким образом, для работы в Диспетчере задач, пользователю нужно иметь понятие, за что конкретный процесс отвечает. Некоторые пояснения можно найти в колонке «Описание».
Для отключения процесса, кликаем по его наименованию правой кнопкой мыши, и в контекстном меню выбираем пункт «Завершить процесс». Либо, просто выделяем элемент щелчком мыши, и жмем на кнопку с аналогичным названием в нижнем правом углу браузера.
После этого, появляется окошко, которое просит подтвердить завершение процесса. Если вы уверены в своих действиях, то жмите кнопку «Завершить процесс».
Таким же образом, нужно завершить все процессы, которые в данный момент вам не нужны, и не относятся к системно важным.
Переполненный кэш
Следующей причиной торможения видео в Опере может быть переполненный кэш браузера. Для того, чтобы его очистить, переходим в главное меню, и жмем на кнопку «Настройки». Либо же, применяем сочетание клавиш Alt+P.
В открывшемся окне, переходим в раздел «Безопасность».
Далее, в группе настроек «Конфиденциальность» делаем клик по кнопке «Очистить историю посещений».
В открывшемся окне, оставляем галочку исключительно напротив записи «Кэшированные изображения и файлы». В окошке периода оставляем параметр «с самого начала». После этого, делаем клик по кнопке «Очистить историю посещений».
Кэш будет очищен, и, если его переполненность служила причиной торможения видео, то теперь вы сможете смотреть ролик в удобном режиме.
Вирус
Ещё одной причиной того, что видео тормозит в браузере Опера, может являться вирусная активность. Компьютер обязательно следует проверить на наличие вирусов антивирусной программой. Желательно это выполнять с другого ПК, или хотя бы с использованием приложения, установленного на флешке. В случае обнаружения вирусов, их следует удалить, согласно указаниям программы.
Как видим, торможение видео в Опере могут вызвать совершенно разные причины. К счастью, с большинством из них пользователю вполне по силам справиться самостоятельно.
Отблагодарите автора, поделитесь статьей в социальных сетях.
Youtube – самый популярный видео сервис в мире. Если он не работает в браузере, то это может вызвать серьезные проблемы. Все зависит от того, какие именно причины вызвали эти проблемы, и исходя из этого и нужно определять способ их решения.
В некоторых случаях это распространяется только на браузер Опера, тогда как другие браузеры поддерживают сервис, что создает свои особенности исправления проблем.
Переполненный кэш
Если у вас не работает Ютуб в Опере, то скорее всего проблема с кэшем. Дело в том, что люди редко обращают внимание на то, насколько сильно он забит. Перед тем как вывести все на экран монитора программа предварительно сохраняет части видео на жестком диске в кэше. Если места не будет и пространство будет полностью заполненным чем-то другим, то невозможно будет воспроизвести потоковую информацию. Это может быть как полное отсутствие видео, так и частичное его зависание, остановка в случайных местах без продолжения загрузки и так далее.
Чтобы решить этот вопрос, следует очистить папку с кэшем. Для этого нужно:
- Открыть меню браузера;
- Зайти в пункт «Настройки»; Удалить cookies
Второй распространенной причиной, по которой видео не проигрывается в браузере, являются cookies. Данные файлы служат для более быстрого взаимодействия браузера с другими сайтами. Они могут сохранять часть страницы или ее полную версию, чтобы не использовать трафик. Если вы решили сделать очистку, и это не помогло то стоит удалить cookies. Для этого требуется:
- Перейти в настройки программы;
- Выбрать «Файлы cookies и другие данные»;
- Нажать кнопку «Очистить».
Это две процедуры можно сделать сразу. Только после этого всего придется заново вводить пароли и другие данные на сайты.
Устаревшая версия браузера
Если вы проделали все вышеуказанные процедуры и ничего не помогло, то возможно ваш браузер просто устарел. Технологии постоянно движутся вперед и программное обеспечение должно соответствовать всем используемым сервисам. Может наступить момент, когда Ютуб уже станет несовместим со старыми версиями Оперы. Что делать, чтобы избавиться от этой проблемы? Все просто – скачать новую версию с официального сайта. После ее установки не должно возникать проблем с просмотром видео не только на данном сервисе, но и на других платформах. Иногда достаточно просто обновить версию до самой современной, но порой более действенно оказывается переустановить все заново.
Некоторые люди пытаются обновлять флеш-плеер. Ведь именно он является основным плагином для роботы с видео. В случае с Ютуб это становится распространенной ошибкой новичков, так как этот сервис использует иные технологии.
Вирусы
Ко всем прочим причинам может добавиться одна вполне банальная – компьютерные вирусы. На просторах интернет легко поймать вредоносное ПО, которое будет блокировать работу видео сервисов. Чтобы избавиться от них, следует использовать антивирусные программы, которые смогут не только найти вирусы на компьютере, но и предотвратить их проникновение к вам в систему.
В заключение можно сделать вывод, что причин проблемной работы Ютуб в Опере не так уж и много, но для устранения каждой из них требуется свой отдельный подход. Для этого не нужно предпринимать какие-либо сложные действия и все это под силам осуществить даже новичку.
”
>
Что делать, если тормозит видео при просмотре онлайн в интернет
Вступление
При сегодняшнем развитии и доступности интернета всё меньшее количество пользователей загружает фильмы и видео на свой компьютер. Зачем, ведь всё можно просмотреть в режиме онлайн через браузер. Скорость доступа постоянно возрастает, тарифы становятся всё более доступными, и уже даже отдалённые населённые пункты имеют доступ к скоростному подключению. Параллельно с этим развитие видеохостингов и различных онлайн-кинотеатров способствует тому, что онлайн смотрят всё больше и больше людей, практически все. Но время от времени случается, что видео тормозит при просмотре через браузер. Почему это может происходить? Как избавиться от тормозов и подвисаний? Об этом мы расскажем вам в нашей статье.
Не редкость, что видео в интернете время от времени притормаживает
Причина 1. Проблемы с интернет-соединением
Наиболее простая причина заключается в некачественном интернет-соединении. Очень многие провайдеры часто грешат тем, что в пиковые часы или при плохой погоде скорость доступа существенно уменьшается. Кроме того, даже при высокой скорости может наблюдаться нестабильность соединения, когда оно постоянно обрывается. Обычно звонки в техническую поддержку мало чем помогают. Как убедиться в том, что видео тормозит при просмотре через браузер именно из-за проблемы с интернетом?
- Попробовать скачать какой-то файл; наиболее корректно скорость будет отображаться при скачивании через торрент-трекер, так как тогда скорость скачки не ограничивается пропускной способностью сервера.
- Воспользоваться специальным сервисом для проверки скорости соединения. Наиболее авторитетными и достоверными являются: SpeedTest (www.speedtest.net/ru), 2ip (2ip.ru/speed) и Яндекс.Интернетометр (yandex.ru/internet). Перейдите на один из этих сайтов и нажмите кнопку тестирования. Сервисом соединится с удалённым сервером, будет загружен и выгружен файл на, а также определён пинг. Чем выше скорость интернета, тем лучше. Для полноценного просмотра онлайн-видео высокого качества нужна скорость не менее 5–6 мегабит в секунду. Пинг — это время отклика сервера. Чем меньше значение, тем лучше. Для беспроблемного просмотра лучше, чтобы он был не более 150–200 миллисекунд.
Первым делом, убедитесь, что скорость интернет-соединения достаточная
Если вы обнаружили, что скорость интернета низкая, попробуйте переподключиться к сети, перезагрузить роутер, если вы пользуетесь беспроводной Wi-Fi сетью, либо же обратиться в техническую поддержку провайдера, так как проблема может быть и с его стороны. Что делать, если посмотреть видео очень хочется, но увеличить скорость соединения не получилось?
- Большинство онлайн-площадок предлагают в своих плеерах возможность изменить качество проигрываемого видео. Чем меньше разрешение, тем быстрее оно будет грузиться. В большинстве случаев качество автоматически меняется при ухудшении скорости, но, если автоматически качество не изменилась, выберите его вручную. Оптимальным вариантом без особого ухудшения картинки является 360p или 480p.
- Видео онлайн через браузер проигрывается по принципу загрузки файла во временную память компьютера, откуда он уже непосредственно воспроизводится. При достаточной скорости интернета файл загружается быстрее, чем воспроизводится, при медленной скорости — наоборот. Поэтому, если у вас медленное соединение, подождите, пока файл полностью или хотя бы до половины загрузится.
- Если проблемы наблюдаются длительное время, задумайтесь о смене поставщика услуги. Правда, если вы проживаете в районе или городе с минимальным выбором компаний, этот способ вам не подойдёт.
Причина 2. Проблема с сетевым оборудованием
Сейчас очень мало у кого доступ в интернет организован только с одного устройства — компьютера или ноутбука. Очень часто устанавливается Wi-Fi-роутер, который раздаёт интернет по беспроводной сети нескольким устройствам, включая мобильные. Если роутер бюджетного класса, он может не справляться с нагрузкой и резать скорость соединения для каждого подключенного устройства. Если она и без того невысокая, при просмотре видео вы заметите, как оно тормозит. Кроме того, если роутер уже старенький, он может значительно занижать входящую скорость.
Даже если вы не пользуетесь беспроводным интернетом, на старом компьютере или ноутбуке может быть установлена сетевая карта, рассчитанная на значительно меньшую скорость подключения. Что мы можем вам посоветовать? Задумайтесь об обновлении своего сетевого оборудования — роутера или сетевой карты.
Причина 3. Большое количество открытых программ и вкладок браузера
Довольно распространённая ошибка многих пользователей — открывать большое количество вкладок в браузерах и постоянно держать их включёнными в фоне, а также одновременно запускать много ресурсоёмких программ. Даже относительно мощная техника со временем начнёт очень сильно зависать. Браузер является довольно требовательной программой, и каждая отдельная вкладка отнимает определённое количество оперативной памяти. Если же оперативная память заполнена почти полностью, то тормозить будет не только видео, а и вся система Windows.
Даже технически сильное устройство может зависать от большого количества открытых утилит
Если вы замечаете, что видео тормозит, попробуйте закрыть фоновые вкладки и оставить только ту, в которой вы хотите посмотреть фильм или ролик. Вы заметите, как быстродействие всей системы значительно улучшится. Также закройте неиспользуемые программы, чтобы они не влияли на быстродействие компьютера. Если вы не уверены в том, какое именно приложение вызывает наибольшую нагрузку, проверьте эту информацию в Диспетчере задач. Для этого нажмите комбинацию клавиш Ctrl + Alt + Del и выберите «Диспетчер задач». В открывшемся окне вы сможете увидеть, сколько оперативной памяти и мощности процессора занимает каждая запущенная игра или программа. Чтобы закрыть самые прожорливые процессы, кликните по каждому правой кнопкой мыши и выберите «Снять задачу».
Причина 4. Устаревшая версия программного обеспечения
Практически все ресурсы в современном интернете рассчитаны на использование самой последней версии браузера. Поэтому, если вы его редко обновляете, будьте готовы к тому, что некоторые новейшие стандарты могут не поддерживаться, вот почему видео и тормозит при просмотре онлайн. Настоятельно советуем вам обновлять свой просмотрщик на самую последнюю версию. Очень часто в настройках по умолчанию активировано автоматическое обновление. Тем не менее, лучше всего время от времени проверять, является ли ваша версия программы актуальной. Просмотреть можно в разделе Справка — О программе. Если установленная версия не будет самой последней, начнётся скачивание и установка новой.
Кроме того, на качество интернета может влиять и отсутствие последних обновлений операционной системы Windows. Очень часто разработчики программного обеспечения реализуют поддержка новейших обновлений, и, если они у вас не установлены, могут возникнуть различные проблемы с работоспособностью.
Если оперативная система не обновлена до последней версии, могут возникать проблемы с видео
Причина 5. Сбой Flash Player
Довольно-таки популярная причина неполадок с воспроизведением видео онлайн, когда оно тормозит при просмотре, особенно на старых версиях Windows. Очень длительный период времени большинство медиаконтента было создано с расчётом на использование Flash Player — небольшой программы, ответственной за качественное воспроизведение видео в сети. К счастью, разработчики в последние годы переходят на новый стандарт HTML5, поэтому зависимость от Flash Player будет существенно уменьшена. Тем не менее, встречается очень много ресурсов, рассчитанных именно под него.
Браузеры можно разделить на две группы:
- Google Chrome и созданные на его основе — Яндекс.Браузер, Нихром, Амиго, Opera.
- Все остальные, включая Firefox, Microsoft Edge, Internet Explorer и другие менее популярные.
Первая группа браузера не использует внешний плагин Flash Player, так как имеет встроенный. Кроме того, все последние версии браузеры на движке Chromium, вообще, не поддерживают работу внешних плагинов. Для остальных браузеров нужно отдельно скачать и установить Flash Player с официального сайта Adobe. Если вы пользуетесь одним из браузеров второй группы, в случае каких-то неполадок вы можете просто переустановить Flash Player и перезапустить браузер.
Проверьте, каким браузером пользуетесь, и нужно ли устанавливать Flash Player
Но если вы пользуетесь программой на основе Chrome, процедура несколько сложнее. Для начала вам нужно убедиться, что софт не использует внутренний и внешний плагин одновременно. Несмотря на официальный отказ от поддержки внешних плагинов, иногда они могут накладываться друг на друга, создавая конфликты в работе. Как проверить это и что делать?
- В адресной строке введите chrome://plugins, в списке найдите Flash Player, в правом верхнем углу нажмите «Подробнее».
- В списке подключённых ресурсов Flash Player должен отображаться лишь установленный в папку Google Chrome. Если же их несколько, среди которых, например, установленный в системный раздел Windows, нажмите под каждым из них «Отключить».
- Перезагрузите браузер и попробуйте просмотреть ролик ещё раз.
- Если не помогает, активируйте аппаратное ускорение. Для этого в адресной строке напечатайте chrome://flags, и активируйте пункт «Переопределение списка программного рендеринга». Иногда этот список бывает на английском – выберите «Override software rendering list». Это задействует обработку видео с помощью графического процессора.
- Перезагрузите браузер и повторно запустите ролик.
Причина 6. Слабая аппаратная начинка
Современные браузеры, особенно весьма популярный Google Chrome, являются требовательными к ресурсам компьютера, а именно к процессору и количеству оперативной памяти. Поэтому того, чего раньше хватало с большим запасом, сейчас может быть впритык. Просмотр видео, в свою очередь, является тоже весьма ресурсоёмкой задачей. Поэтому, если ваш компьютер или ноутбук является довольно старыми или маломощным, можем посоветовать вам задуматься о его усовершенствовании или покупке нового. Рано или поздно наступит момент, когда пользоваться им станет практически невыносимо из-за ужасной медлительности. Что делать сейчас?
Проверьте, что следовало бы исправить или поменять в начинке устройства
Если на вашем компьютере отсутствует дискретная видеокарта, которая способна обрабатывать видео высокого разрешения, задумайтесь о её покупке. Но стоит помнить, что замена видеокарты может повлечь за собой замену остальных компонентов, а на ноутбуке может быть невозможна конструктивно. Если же такой возможности нет, старайтесь смотреть видео не в высоком качестве, а в обычном или среднем, тогда нагрузка на оборудование будет значительно меньше.
Может помочь увеличение объёма оперативной памяти. Сейчас 4 Гб может быть недостаточно, лучше иметь 8 Гб или даже больше, а ведь многие старые ноутбуки и системные блоки офисного исполнения работают и с 2 Гб, тяжело и мучительно. Ожидать от них резвости не приходится. Вообще, памяти мало не бывает, и чем её больше, тем быстрее работает компьютер.
Замена оперативной памяти – несложная операция, которую можно выполнить самостоятельно, но учтите, что в ноутбуке или системнике может не оказаться свободных слотов. Поэтому перед покупкой полезно воспользоваться утилитой диагностики, например, AIDA64, и посмотреть, какого типа память используется, на какой частоте работает, и сколько свободных слотов имеется. После этого вы можете отправиться в магазин и купить память нужного типа и объёма.
Также обратите внимание на то, какой у вас процессор. Старые процессоры серий Athlon, Celeron или Pentium могут оказаться очень слабыми в современных реалиях. Все эти советы следует также учесть при покупке нового устройства.
Кроме того, можно попробовать посмотреть видео через другой браузер. Не все браузеры одинаково сильно грузят систему.
Причина 7. Запыление компьютера или ноутбука изнутри
Во время работы компьютер и особенно ноутбук выделяет тепло, которое нужно куда-то девать, чтобы процессор, видеокарта и материнская плата не перегревалась. Для этого они оснащаются специальными вентиляторами для охлаждения воздуха, а также решётками на корпусе для вывода горячего воздуха.
Компьютер и ноутбук обязательно периодически чистите от пыли
Поскольку вентиляторы засасывают воздух из комнаты, они могут втягивать пыль и различный мусор, который со временем может забиваться в различные щели, вызывая перегрев. Всё оборудование спроектировано так, что при повышении рабочей температуры производительность автоматически понижается во избежание критического перегрева. В таком случае компьютер тормозит. Если вы давно не чистили или не продували корпус своего электронного помощника, как раз время этим заняться. С системным блоком всё обстоит гораздо проще, достаточно открутить болты на боковых сторонах корпуса и обычным пылесосом выдуть пыль и мусор. Если же у вас ноутбук, всё может быть немного сложнее. Если вы не обладаете навыками разбора ноутбуков, обратитесь к нашим специалистам, которые обязательно помогут вам в этом.
Кроме того, для улучшения теплового обмена на компоненты, выделяющие максимальное количество тепла, наносится специальная термопаста. Её также нужно время от времени менять, в среднем раз в год. Если этого не делать, термопаста может со временем засохнуть, а процессор станет перегреваться. Это может вызвать не только заторможенную работу, но и самопроизвольное выключение компьютера.
Как определить симптомы загрязнения компьютера?
- Прислушайтесь, как работает кулер. Если он сильно гудит или работает на высоких оборотах, это первая и главная симптома.
- Установить специальную утилиту для диагностики компьютера, например, AIDA64, которая может отображать температуру различных компонентов. Рабочая температура в идеале не должна превышать 50 градусов при нагрузке. Если же даже в состоянии покоя температура выше, займитесь чисткой ноутбука или компьютера. После того как вы сделаете это, вы увидите, насколько легче и быстрее стал работать ваш ПК.
Диагностика и утилиты помогут без проблем почистить устройство
Причина 8. Системный мусор
При активном пользовании интернетом в системе накапливается большое количество временных файлов, которые могут замедлять работу браузера, почему видео и тормозит при просмотре онлайн. Что делать? Советуем вам регулярно очищать временные файлы системы. Для этого в настройках браузера отметьте пункты, которые вы хотите удалить. Для облегчения вашего труда воспользуйтесь специальными программами для чистки системного мусора, например, CCleaner.
Причина 9. Заражение вирусами
Вирусы также могут непосредственно влиять на работу браузера. Особенно влияют вредоносные программы, которые устанавливаются прицепом вместе с основным софтом. Они могут менять домашнюю страницу, проникать в рабочую папку, устанавливать различные плагины и расширения, засыпать вас ненужной рекламой. В результате всего этого видео тормозит при просмотре через браузер. В таком случае воспользуйтесь антивирусным сканером, чтобы просканировать всю систему на наличие вредоносных файлов.
Тормозить видео могут и вредоносные программы
Заключение
Как видите, при плохом воспроизведении видео онлайн существует множество способов исправить это положение. В комментариях приглашаем вам рассказать, что помогло именно вам.
Почему Youtube продолжает зависать в Chrome
Нет ничего лучше, чем работать всю неделю, а потом смотреть хорошее видео на YouTube, чтобы расслабить ум и душу на выходных. Ну, пока работает хотя бы YouTube. Есть ошибка, из-за которой YouTube продолжает зависать при воспроизведении видео.
Эта ошибка появляется почти во всех браузерах, но чаще встречается в Chrome. Мы знаем, насколько неприятным может быть столкновение с этой ошибкой из первых рук, поэтому в этой статье мы обсудили различные способы диагностики и устранения этой ошибки.
Почему Youtube продолжает зависать?Причины зависания YouTube могут быть разными. Давайте сначала рассмотрим эти причины:
- Наиболее частой причиной этой проблемы является перегрузка кэша браузера .
- Поврежденные расширения могут вызывать различные проблемы для вашего компьютера, включая зависание страниц веб-сайтов, таких как YouTube, при их посещении.
- Если в браузере включено аппаратное ускорение , то также может возникнуть эта проблема.
- Устаревшие браузеры также могут привести к зависанию YouTube.
- Нестабильное или медленное Интернет-соединение также может быть виновником.
Как упоминалось выше, у этой проблемы могут быть разные причины. Теперь пора по очереди устранять эти причины.
Решение 1. Очистить кеш браузераЕсли кеш браузера переполняется, это может привести к сбою, зависанию веб-страниц и снижению скорости просмотра.Это наиболее частая причина этой проблемы. В этом случае очистка кеша браузера должна решить эту проблему.
Чтобы очистить кеш браузера в Chrome, выполните следующие действия:
- После открытия Google Chrome нажмите клавиши Ctrl + Shift + Delete на клавиатуре. На вашем экране откроется страница Очистить данные просмотра .
- Измените Временной диапазон с на За все время , щелкнув раскрывающиеся параметры.
- Проверить, все ли файлы в кеше выделены или нет. Выберите все невыделенные файлы.
- Наконец, выберите опцию Clear Data .
После очистки кеша закройте Chrome и перезапустите его. Проверьте, продолжает ли YouTube зависать .
Решение 2. Отключите поврежденные внутренние номераПоврежденные расширения известны тем, что создают различные проблемы. Неисправные или поврежденные расширения могут создавать ситуации, которые могут привести к зависанию YouTube Chrome .В этом случае вы должны отключить все расширения, а затем проверить, решена ли проблема. Если да, то однозначно одно из расширений является виновником этой проблемы.
Чтобы отключить расширения в Google Chrome, выполните следующие действия:
- Откройте Chrome и нажмите кнопку меню (3 вертикальные точки) в правом верхнем углу экрана.
- В раскрывающемся меню выберите Дополнительные инструменты , а затем выберите вариант Extensions .
- Выключите переключатель рядом с расширениями, чтобы отключить их. Сделайте это для каждого из них.
Теперь проверьте, сохраняется ли проблема. Если проблема будет решена, то определенно виновато одно или несколько расширений.
Включите их по очереди и подождите, пока проблема не возникнет снова. Таким образом вы сможете точно определить расширения, ответственные за эту проблему. Удалите расширение, которое вызывало эту проблему, щелкнув опцию Remove рядом с расширением.
Решение 3. Отключить аппаратное ускорениеМногие пользователи сообщают, что функция Hardware Acceleration в Chrome также может вызывать эту проблему. Это может быть правдой в вашем случае. Попробуйте отключить аппаратное ускорение в Google Chrome и проверьте, продолжает ли YouTube зависать Chrome .
Чтобы отключить аппаратное ускорение в Chrome, выполните следующие действия:
- Откройте Chrome и нажмите кнопку меню.
- Щелкните параметр Settings во всплывающем меню.
- Прокрутите вниз и щелкните опцию Advanced , чтобы получить доступ к дополнительным опциям.
- Продолжайте прокручивать вниз, пока не найдете раздел System . Выключите . Использовать аппаратное ускорение, если доступен переключатель .
Перезапустите Chrome и проверьте, решена ли проблема. Это должно решить проблему зависания Chrome на YouTube .
Решение 4. Обновите браузерYouTube может зависнуть, если он открыт в устаревшем браузере.Очень важно регулярно обновлять браузеры, иначе могут возникнуть различные проблемы, в том числе замороженные веб-страницы. Попробуйте обновить Chrome и проверьте, решена ли проблема.
Чтобы обновить Chrome, выполните следующие действия:
- Откройте Google Chrome и нажмите кнопку меню.
- Выберите опцию Help , а затем щелкните опцию About Google Chrome .
- Ваш Chrome автоматически проверит наличие обновлений и загрузит их.
- После завершения обновления закройте Google Chrome.
Снова откройте Chrome и откройте YouTube, чтобы проверить, не зависает ли видео YouTube снова .
Решение 5. Проверьте сетевое соединениеЕсли ни одно из вышеперечисленных решений не помогло вам, проблема может быть вызвана даже не вашим браузером, а вашим интернет-соединением.
Если ваши видео YouTube зависают, , то, скорее всего, видео буферизуется. Интернет-соединение может быть медленным или нестабильным, или, если вы смотрите видео с высоким разрешением, может возникнуть небольшая буферизация, которая может выглядеть так, как будто видео Youtube зависает .
Проверьте скорость и стабильность вашего интернета. Если вы заметили какие-либо проблемы, позвоните своему оператору сети и сообщите о проблеме. Также проверьте, не используется ли пропускная способность фоновыми загрузками или другими подключенными устройствами.
Также попробуйте воспроизвести видео в разных разрешениях, от 144p до 1080p, чтобы проверить, возникает ли проблема для всех разрешений или только для высоких разрешений.
ЗавершениеИтак, мы подошли к концу статьи, и теперь вы знаете, что делать, если YouTube продолжает зависать в Chrome.Приведенные выше методы устранения неполадок должны помочь вам решить эту проблему. Не забудьте поделиться своим мнением об этой статье в разделе комментариев ниже.
видео на YouTube продолжают зависать Проблема решена
Самая большая платформа для воспроизведения видео — YouTube. Многие создатели видео со всего мира загружают сюда свой видеоконтент. YouTube имеет 2 миллиарда пользователей YouTube, что составляет 79% интернет-пользователей в мире, согласно Оберло. Иногда видео на YouTube продолжает зависать во время воспроизведения, а звук не исчезает.Многие из вас наверняка сталкивались с этой проблемой на YouTube.
Проблема зависания возникает не только на android или ПК. Через это могут пройти все пользователи смарт-устройств. Вам повезло, если вы не нашли эту ошибку на YouTube. Прежде чем мы найдем решение, мы должны узнать причину этого. Некоторые из вас думают, что это происходит из-за проблем с устройствами или оборудованием, но это неправда.
Причина зависания видео на YouTube- Подключение к Интернету: Плохое подключение к Интернету является основной причиной зависания видео на YouTube, а звук идет впереди видео.
- Ошибка браузера: Некоторые мини-браузеры не могут воспроизводить высококачественное видео, и это также может быть причиной зависания видео на YouTube.
- Видео высокого разрешения: Видео любого качества не может быть обработано браузером или подключением к Интернету. Видео с хорошим разрешением имеют большой размер, поэтому иногда они замирают на фоне YouTube.
Вы могли бы выполнить несколько простых задач, чтобы избавиться от этих ошибок зависания видео на YouTube.Давай узнаем, что это.
Проверить подключение к ИнтернетуПри использовании низкоскоростного подключения к Интернету высока вероятность того, что видео на YouTube будет зависать. Подключитесь к интернет-провайдеру с тестом и получите приличную скорость, чтобы вы могли без проблем наслаждаться видео на YouTube.
Изменить браузерНекоторые браузеры не могут обрабатывать большие сайты, такие как YouTube. Google Chrome — лучший браузер для пользователей ПК и мобильных устройств. Пользователи смартфонов могут использовать приложение YouTube.Он доступен в магазине приложений и в Google Play.
Воспроизвести в низком качествеПлохое подключение к Интернету или разрешение экрана не позволяют воспроизводить высококачественное видео на YouTube. Переключитесь на низкое разрешение, чтобы смотреть на YouTube без буфера. Вы получите плохое качество видео, но без ошибок. 1080P и 4K — лучшее качество видео на YouTube. Измените его на автоматический или 360P для видео, чтобы избавиться от этой ошибки.
Перезагрузить страницуСамым простым решением является обновление страницы воспроизведения.Временная проблема исчезнет. Попробуй очистить кеш и перезагрузить. Нажмите CTRL + F5, чтобы выполнить это действие.
Часто задаваемые вопросыСлучается ли это с любым другим веб-сайтом или приложением?
Эта проблема может проявиться в любое время из-за подключения к Интернету или устройства. Следуя тому же шагу, вы можете хорошо решить проблемы с зависанием видео на YouTube и многие другие проблемы, связанные с Интернетом.
Есть ли альтернатива YouTube, чтобы избежать ошибки?
Не существует такой большой платформы для воспроизведения видео, как YouTube.Вы получите огромную медиа-библиотеку для доступа через YouTube от больших и маленьких авторов.
Независимо от того, по какой теме вы будете искать здесь, вы получите результат, и YouTube также является большой платформой для обучения. Многие студенты изучили множество курсов бесплатно на YouTube.
Как иметь хорошее интернет-соединение на YouTube?
Если у вас хорошее подключение к Интернету, вы автоматически получите хороший Интернет на YouTube. Вы можете сделать несколько вещей, чтобы избежать сбоев в сети.
- Отключите загрузку из других приложений.
- Очистить все фоновые приложения, кроме YouTube.
- Отключить обновления при использовании YouTube.
Применяя эти настройки, вы можете использовать весь свой приоритет подключения к YouTube.
Как проверить скорость моего интернета?
Smart Devices имеет встроенный измеритель скорости интернета. Существуют также сторонние веб-сайты и приложения для проверки скорости интернета, вы также можете попробовать их. Вот несколько примеров.
ЗаключениеОшибки зависания видео на Youtube иногда очень раздражают, поэтому полезно знать причину и способы ее предотвращения.Попробуйте обратиться к своему интернет-провайдеру или сменить провайдера, чтобы получить наилучшее качество сетевого соединения.
Используйте YouTube по уважительным причинам и не теряйте много времени на это. Чтобы узнать больше о YouTube и технологиях, оставьте комментарий.
Вот как это исправить: Chrome продолжает зависать при просмотре видео на YouTube
Изучение мира и решение различных проблем, которые его сопровождают, — это, по сути, то, чем занимается человеческая природа. Необходимо устранить различные препятствия, стоящие на нашем пути, чтобы мы могли перейти на следующий уровень жизни.
Что делать, если ваш Chromium продолжает зависать при просмотре видео на YouTube? Проблема не только в YouTube. Это также может произойти с видео с других сайтов. Он может варьироваться от простого заикания перед возобновлением воспроизведения до паузы на несколько секунд перед возобновлением видео. Хотя это небольшая проблема, она может сильно раздражать.
YouTube — потрясающий источник развлечений, который произвел революцию в нашем мире воображения и творчества, но у него есть проблема.Повторяющаяся проблема зависания YouTube является источником раздражения для многих зрителей.
Большинство из нас постоянно смотрят онлайн-видео, поэтому любое замедление или прерывание воспроизведения является большой проблемой. Хорошая новость в том, что есть способы решить эту проблему. Многое зависит от того, что не так, поэтому, как всегда в подобной ситуации, стоит предпринять все шаги по порядку и остановиться, как только проблема будет устранена.
В следующем разделе мы расскажем, как Chrome продолжает зависать во время просмотра видео на YouTube.Следите за обновлениями!
Почему Chrome продолжает зависать при просмотре видео на YouTube
Перед выполнением описанных ниже действий по устранению неполадок необходимо перезагрузить компьютер. Это обновит операционную систему и удалит все временно поврежденные данные, которые могут быть причиной проблемы. В основе этой конкретной проблемы могут лежать несколько факторов, от устаревшего браузера Chrome до поврежденных данных в вашем браузере.
Ниже приведены рекомендуемые действия по устранению неполадок, которые следует предпринять для решения этой проблемы.
- Наиболее частой причиной этой проблемы является перегрузка кеша браузера.
- Поврежденные расширения могут вызвать некоторые проблемы с вашим компьютером, включая зависание веб-сайтов, таких как YouTube, при их посещении.
- Если в вашем браузере включено аппаратное ускорение, вы также можете столкнуться с этой проблемой.
- Устаревшие браузеры также могут привести к зависанию YouTube.
- Также причиной может быть нестабильное или медленное подключение к Интернету.
Что делать, если ваш хром зависает при просмотре видео на YouTube
Попробуйте другой браузер
Если Chrome просто не работает, вам следует переключиться на более мощную альтернативу, например на сторонний браузер.Сторонний браузер может предоставить эквивалентную, а во многих случаях даже лучшую функциональность, чем другие популярные браузеры, такие как Chrome или Mozilla.
Всплывающее видео — это особая опция, которая позволяет легко просматривать YouTube (и, конечно же, другие сайты), не выходя из браузера. Эта уникальная возможность отключаться от онлайн-видео позволяет вам продолжать просмотр или работу, сохраняя плавающее настраиваемое видеоокно на переднем плане.
Вы можете превратить любой видеоконтент в контекстное видео в стороннем браузере и управлять окном по своему усмотрению (изменять размер, перетаскивать, перемещать, регулировать громкость, приостанавливать, воспроизводить и т. Д.).Все элементы управления находятся на своих местах и идеально адаптированы к вашим потребностям, не мешая вашей работе или навигации.
Удалить данные из Chrome
Данные Chrome также могут загромождать вывод видео на YouTube. Таким образом, удаление данных Chrome может иметь значение при воспроизведении видео в вашем браузере. Следуйте инструкциям ниже, чтобы удалить данные Chrome.
- Откройте меню Chrome в правом верхнем углу, нажав «Настройки и управление Chrome».
- Выберите «Другие инструменты» -> «Очистить данные браузера», чтобы открыть окно, которое появляется непосредственно под ним.
- Затем установите флажок «Файлы cookie» и другие данные веб-сайта.
- Также выберите опцию Кэшированные изображения и файлы.
- Затем выберите опцию «Очистить данные».
Обновление Google Chrome
- Прежде всего, пользователи должны убедиться, что они используют последнюю версию браузера Chrome, который предлагает лучшее воспроизведение видео, чем более старые версии.
- Пользователи могут обновить Chrome, нажав «Настроить Google Chrome» -> «Справка» -> «О Google Chrome» в меню браузера.
- Браузер автоматически обновится, если это не последняя версия. Пользователи также могут переустановить Chrome с последней версией с веб-сайта браузера.
Отключить аппаратное ускорение
- Некоторые пользователи Chrome сообщили, что отключение аппаратного ускорения устраняет блокировку YouTube. Для этого нажмите кнопку «Настройки и управление».
- Затем выберите в меню «Настройки».
- Нажмите кнопку «Дополнительно», чтобы полностью открыть вкладку «Настройки».
- Затем отключите параметр «Использовать аппаратное ускорение, когда доступно», если он включен.
- Перезапустите Chrome после отключения аппаратного ускорения.
Отключение расширений Chrome
Зависание YouTube также может быть вызвано конфликтующими расширениями. Отключение всех расширений Chrome может решить проблему. Пользователи могут быстро отключить все расширения, сбросив настройки Chrome, что также приведет к удалению данных браузера. Чтобы сбросить Google Chrome, следуйте инструкциям ниже.
- Введите chrome: // settings в адресной строке и нажмите Enter.
- Нажмите кнопку «Дополнительно».
- Затем прокрутите вниз до «Восстановить исходные настройки по умолчанию». Выберите вариант Сбросить настройки до исходных значений по умолчанию.
- Нажмите «Сбросить настройки» для подтверждения.
- Пользователи, которые не хотят перезагружать браузер, могут вручную отключить расширения, набрав chrome: // extensions в строке URL. Затем отключите кнопку для каждого расширения на этой вкладке.
Часто задаваемые вопросы
В Chrome слишком много открытых вкладок, и браузер использует слишком много системных ресурсов.Сторонние приложения и расширения могут мешать работе Google Chrome, занимая слишком много памяти и вызывая зависание браузера. Вирусы и вредоносные инфекции могут нанести ущерб Chrome.
- Проверьте ваше широкополосное соединение. Прежде всего убедитесь, что проблема не в медленном интернет-соединении.
- Перезагрузите устройство. Если нет, попробуйте перезагрузить компьютер, ноутбук, телефон или планшет.
- Попробуйте другой браузер или другое приложение.
- Убрать вспышку.
- Закройте другие вкладки, расширения и приложения.
- Перезапустите Chrome.
- Перезагрузите компьютер.
- Проверить на наличие вредоносных программ.
- Откройте сайт в другом браузере.
- Устранять проблемы с сетью и сообщать о проблемах с сайтом.
- Исправить проблемные приложения (только для компьютеров Windows).
- Убедитесь, что Chrome уже открыт.
Включите JavaScript в браузере Chrome. Смотрите YouTube при высокоскоростном сетевом подключении. Очистите файлы cookie и кеш Chrome. Сбросить данные приложения Chrome.
Почему мой YouTube продолжает зависать? — Mvorganizing.org
Почему мой YouTube продолжает зависать?
Зависание YouTube также может быть связано с конфликтующими расширениями. Таким образом, отключение всех расширений Chrome может решить проблему. Пользователи могут быстро отключить все расширения, сбросив настройки Chrome, что также очистит данные браузера. Следуйте приведенным ниже инструкциям, чтобы сбросить Google Chrome.
Как исправить зависание YouTube?
Попробуйте эти исправления
- Перезагрузите YouTube и перезапустите браузер.
- Очистите файлы cookie и историю вашего браузера.
- Отключить надстройки браузера.
- Отключить аппаратное ускорение.
- Обновите видеодрайвер.
- Обновите Adobe Flash Player.
- Используйте другой браузер.
Как предотвратить зависание телевизора?
Почему изображение на моем телевизоре прерывистое и замирает?
- Отсоедините кабель HDMI от телевизионной приставки Bell MTS Fibe.
- Подождите 30 секунд.
- Снова вставьте кабель HDMI.
- Дождитесь инициализации сигнала.
- Убедитесь, что все кабели, подключенные к приставке и телевизору, надежно закреплены.
Почему мои видео останавливаются?
Видео может зависать по нескольким причинам: устаревшая графическая карта, отсутствие систем охлаждения, аппаратный сбой системы охлаждения и нехватка оперативной памяти. Если у вас телефон Android, проблема может быть в устаревшем программном обеспечении или видео-приложении.
Как сделать так, чтобы видео не зависало?
Иногда при просмотре в полноэкранном режиме мы сворачиваем экран и начинаем снова с того места, где видео было приостановлено, но даже тогда оно все равно зависает.Чтобы видео не зависало, вы перемещаете курсор перед точкой кадра, в которой возникла ошибка, и продолжаете просмотр видео.
Как исправить то, что видео продолжает зависать?
Вот несколько полезных советов по решению проблем с зависанием, хотя в некоторых случаях этого может быть недостаточно.
- Держите антивирус в актуальном состоянии и активируйте его.
- Обновите аудио- и видеодрайверы вашего компьютера.
- Убедитесь, что ваше оборудование в хорошем состоянии.
- Проверьте разрешение экрана и частоту.
Что делать, если Zoom продолжает зависать?
Проверьте пропускную способность Интернета с помощью онлайн-теста скорости, например nperf, Speedtest или Comparitech. Обратитесь в ИТ-отдел своей компании, чтобы проверить точку доступа Wi-Fi. Отключите группу HD в управлении учетной записью, если пропускная способность WiFI недостаточна. Отключите корпоративный VPN, если он не требуется для встречи.
Почему мой зум постоянно зависает и дает сбой?
Почему именно Zoom дает сбой? Одна из основных причин сбоев Zoom — это ваше подключение к Интернету.Если у вас медленное или ненадежное соединение, Zoom может не работать должным образом. Иногда вы можете даже не осознавать, что у вас проблема с подключением Zoom, пока не попробуете воспользоваться услугой.
Можно ли остановить видео на Zoom?
Например, вы можете сфотографировать себя с помощью компьютерной камеры с нейтральным выражением лица. Оттуда вы можете нажать на стрелку, похожую на морковку, справа от опции «запустить / остановить видео», а затем выбрать виртуальный фон. Это лучший способ приостановить видео на вашем лице.
Как остановить увеличение моего видео?
Чтобы отключить видео при вызове Zoom, нажмите кнопку «Остановить видео» на панели инструментов в нижнем левом углу окна вызова Zoom. Вы также можете нажать Alt + V на ПК, чтобы включить или выключить веб-камеру. Пока Zoom не отправляет ваше видео другим людям, вы увидите значок камеры с красной косой чертой.
Как мне заморозить видео на встрече Google?
Как заморозить экран в Google Meet?
- Шаг 1. Вам необходимо загрузить расширение Chrome под названием «Визуальные эффекты для Google Meet».
- Шаг 2. После загрузки расширения нажмите «Добавить в Chrome», чтобы установить его в браузере.
- Шаг 3. Вам просто нужно щелкнуть по нему и прокрутить вниз, чтобы найти параметр «Заморозить».
- Изображение предоставлено: cwmonty | Unsplash.
Что такое пауза в увеличении?
Приостановить общий доступ: приостановить текущий общий экран. Аннотации: отображение инструментов аннотации для рисования, добавления текста и т. Д. Опрос: позволяет создавать, редактировать и запускать опросы.Параметры для создания или запуска опросов откроют веб-портал Zoom в вашем браузере по умолчанию.
Можно ли приостановить запись с увеличением?
Во время записи с увеличением участник может остановить или приостановить запись. После начала записи нажмите «Пауза» или «Остановить запись» внизу. Запись также можно остановить или приостановить, щелкнув индикатор в верхнем левом углу.
Можно ли приостановить демонстрацию экрана в командах?
В настоящее время нет возможности временно выключить / включить совместное использование экрана на собрании Teams.Однако вы можете использовать обходной путь после того, как собрание будет опубликовано в календаре, вы можете снова щелкнуть собрание в календаре, и есть дополнительные параметры, которых нет при создании календарного события.
Как приостановить демонстрацию экрана в Zoom?
Нажмите соответствующие кнопки, чтобы отключить или включить звук, а также запустить или остановить воспроизведение видео. Щелкните «Участники», чтобы просмотреть своих участников. Найдите информацию о вашей встрече ниже. Нажмите «Остановить общий доступ» или «Приостановить общий доступ», чтобы остановить трансляцию.
Можно ли заморозить демонстрацию экрана в Zoom?
Это сделано для того, чтобы избежать путаницы, когда вы прекращаете совместное использование экрана и участники собрания могут видеть другое содержимое на экране. Вы можете заблокировать встречу, выбрав Безопасность> Заблокировать собрание, чтобы тренироваться без помех.
Можно ли увеличить изображение на экране без вашего ведома?
Отслеживание вниманияZoom по умолчанию отключено, если хост не разрешает это. Эта функция отслеживает внимание, когда кто-то использует функцию совместного использования экрана Zoom.Zoom не сообщает хосту, какое приложение вы используете. Организатор может только видеть, фокусировалось ли у вас окно масштабирования на рабочем столе в течение последних 30 секунд.
Зум крадет вашу информацию?
С тех порZoom обновил свою политику конфиденциальности, но формулировка по-прежнему дает организации возможность использовать личную информацию различными способами. Что особенно важно, это включает в себя использование сторонних трекеров и рекламу на основе наблюдения, которая, если не продает ваши данные, безусловно, делится ими.
Как мне присоединиться к масштабному собранию, чтобы никто об этом не узнал?
Когда вы присоединяетесь к собранию Zoom, вы увидите экран «Присоединиться к собранию». и коробку с вашим именем. Вы можете изменить свое имя в поле перед тем, как присоединиться к встрече, чтобы сохранить анонимность.
Как узнать, что кто-то в сети в увеличенном масштабе?
Настольный клиент и мобильное приложение Zoom используют следующие значки состояния присутствия рядом с внутренними и внешними пользователями. Примечание. Вы не увидите статус присутствия для внешних контактов, если их администратор отключил отображение статуса присутствия для внешних контрактов.
Как включить отслеживание внимания при увеличении?
Чтобы включить отслеживание внимания, все, что вам нужно сделать, это войти на веб-портал Zoom, щелкнуть «Управление учетной записью», затем «Настройки учетной записи» и щелкнуть вкладку собрания. Вы должны увидеть возможность включить переключатель для отслеживания внимания.
Что такое отслеживание внимания при увеличении?
В Zoom есть функция, называемая «отслеживание внимания», которая определяет, уходили ли участники от активного окна Zoom более 30 секунд.«В фокусе» означает, что у пользователя открыт и активен просмотр собрания Zoom », — говорится в блоге бренда.
Могут ли учителя видеть вас, когда камера выключена на Zoom?
При увеличении масштаба, если камера включена, вы должны видеть себя так же, как учитель. Нет, мы не можем видеть вас, если ваша камера выключена. Вы, вероятно, не получите оценку за участие в классе, если не будете в кадре.
Как исправить проблему зависания YouTube и отсутствия ответа
Можете ли вы представить свою жизнь без YouTube? Довольно жестко, правда? В настоящее время мы часто используем YouTube, чтобы делиться, загружать и скачивать интересные видео с YouTube.Мы можем как посещать YouTube через веб-браузеры, такие как Chrome / Foxfire / Internet Explorer, так и загружать и устанавливать приложение на свой Android или iPhone, чтобы получить к нему доступ у нас под рукой. Но иногда случаются неприятные вещи. Некоторые сообщили, что YouTube продолжает зависать в Chrome и не реагирует на прикосновения, другие говорят, что думали, что видео на YouTube продолжают зависать, но звук все еще воспроизводится.
Дополнительные подсказки:
На самом деле, эта проблема YouTube зависает и не отвечает , это касается Mac, Windows 10/8/7, Android и iPhone .Люди могут спросить: «Почему я все время не отвечаю на моем компьютере или мобильном телефоне?» Если честно, то причины разные. Вы можете следовать приведенному ниже руководству, чтобы решить, что YouTube не отвечает на ошибку как на Windows / Mac, так и на Android / iPhone.
СОДЕРЖАНИЕ
Часть 1: Устранение зависания YouTube в Google Chrome / Firefox / IE
Часть 2: Устранение неполадок YouTube, не отвечающих на запросы на Android / iPhone
Часть 1. Исправить зависание YouTube в Google Chrome / Firefox / IE
Если вы ищете исправление для Android / iPhone, чтобы решить проблему зависания и отсутствия ответа на YouTube, вам следует перейти к Части 2.
Мысль о том, что все больше и больше людей проводят время на YouTube со своими мобильными гаджетами, все еще есть люди, которые предпочитают смотреть видео на YouTube на компьютерах с Windows 10, 8, 7 или Mac. Если видео YouTube не отвечает в вашем веб-браузере, включая Firefox, Chrome и Internet Explorer, вот ШЕСТЬ исправлений , вы должны попробовать.
Решение 1. Включение гладкой сети
Первый шаг к исправлению того, что YouTube не отвечает, определенно связан с сетью.Все мы знаем, что сеть — это необходимость во всем, что мы просматриваем в Интернете. Плохое подключение к сети может привести к внезапной остановке и приостановке при загрузке и просмотре видео на YouTube. К счастью, это довольно легко исправить. Все, что вам нужно сделать, это изменить сеть, которая будет достаточно плавной.
Решение 2. Удалить файлы cookie и историю просмотра
Предположим, что вы часто посещаете YouTube, может быть создано большое количество нежелательных файлов, замедляющих скорость вашего просмотра.Другими словами, кеш может быть виновником того, что YouTube загружает видео с размахом. Способ решения этой проблемы тоже оказывается простым.
- Для IE: откройте меню Tools > Safet y — Удалить историю просмотров .
- Для Google Chrome: щелкните меню Настройка и управление > История > Очистить данные просмотров .
Решение 3.Удалите сторонние надстройки.
YouTube работает со всеми надстройками. Если вы установили на свой ноутбук сторонние надстройки, такие как программное обеспечение для блокировки рекламы и другие несовместимые программы, YouTube не сможет успешно выводить изображения и аудио. Чтобы исправить это, вы должны полностью удалить это программное обеспечение.
Решение 4. Установите или обновите Adobe Flash Player
Adobe Flash Player — это обязательный плагин для воспроизведения видео в Интернете через браузеры.Если у вас не получается развернуть YouTube, вы можете проверить, установили ли вы его. Если нет, установите последнюю версию. И если тот, который вы устанавливаете, устарел, обязательно обновите его до последней версии.
Решение 5. Переключение браузера
Если вы уже установили последнюю версию Adobe Flash Player на свой компьютер, но YouTube по-прежнему зависает и не отвечает, проблема может заключаться в плохой совместимости с вашим браузером, вы можете просто переключиться на другой браузер.Если вы используете Google Chrome, вы можете перейти на Firefox и наоборот. Откровенно говоря, Internet Explorer не рекомендуется.
Решение 6. Закройте и перезапустите YouTube
Иногда вы удивитесь, если принудительно закроете YouTube и снова откроете его. Однако шансы не так уж велики. Таким образом, это должно быть последнее действие, которое вы предпримете после попытки всех вышеперечисленных методов, но безуспешно.
, часть 2: устранение неполадки YouTube, не отвечающей на запросы, на Android / iPhone
Прекрасно лежать на диване и с облегчением смотреть видео на YouTube.Тем не менее, очень неприятно, что видео YouTube продолжают зависать или не отвечают на вашем iPhone или Android. Если да, взгляните на эти ШЕСТЬ решений , чтобы помочь себе.
Решение 1. Сетевое соединение
Убедитесь, что сетевое соединение достаточно плавное, чтобы YouTube мог загружать видео и аудио. Сначала переключитесь на другое соединение Wi-Fi, если это возможно, или воспользуйтесь мобильным интернетом. Кроме того, рекомендуется сбросить настройки сети как на Android, так и на iPhone.
Решение 2. Перезапустите YouTube
Принудительно закройте приложение YouTube на устройстве и перезапустите его. Нет возможности очистить историю поиска. Однако вы сможете это сделать, если выйдите и снова откроете YouTube. Таким образом, история поиска будет обновлена и очищена. Если вы смотрите YouTube через Chrome или Safari, закройте приложение и перезагрузите мобильный телефон, чтобы проверить, сохраняется ли проблема.
Решение 3. Обновите или переустановите YouTube
Будь то Samsung или iPhone, проверьте, доступно ли приложение YouTube для обновления. Если да, держите его в актуальном состоянии до последней версии, ошибки будут исправлены. В противном случае вы можете удалить приложение YouTube, а затем снова установить его из App Store или Google Play. Не забудьте загрузить приложение YouTube из надежного источника.
Решение 4. Очистить данные кеша на Android
Если решение 3 не работает, вы можете рассмотреть возможность очистки кешированных данных в вашем телефоне.Каким-то образом эти нежелательные данные будут засоряться и останутся на вашем пути к буферизации видео на YouTube. Это решение предназначено только для Android, поскольку iPhone не поддерживает очистку кеша.
Решение 5. Убедитесь, что у вас достаточно места для хранения
Поскольку для загрузки видео с YouTube требуется дисковое пространство, причиной этой проблемы может быть недостаточное пространство для хранения. Вам следует перейти в «Настройки»> «Хранилище» и посмотреть, не хватает ли памяти на вашем устройстве.Если да, боюсь, вам стоит постараться изо всех сил, чтобы освободить место.
Решение 6. Перезагрузите iPhone
Если вы серьезно настроены исправить ситуацию, когда YouTube не отвечает, это определенно поможет. Это для сброса настроек вашего устройства. Это действительно нежелательное действие, поскольку оно сотрет все ваши данные. Поэтому сначала сделайте резервную копию своего мобильного телефона.
Если вы не уверены, по какой причине YouTube не отвечает, вам предлагается попробовать описанные выше методы один за другим.И я уверяю, вы найдете тот, который решит вашу проблему. Ваш обмен тепло приветствуется.
YouTube TV постоянно зависает, буферизуется или дает сбой? Исправление
Вы транслировали YouTube TV, и вдруг ваше устройство или приложение начали зависать? YouTube TV предлагает одни из лучших возможностей онлайн-трансляции.
Однако, как и все службы, использующие Интернет, он может перестать работать или продолжать зависать, буферизоваться или давать сбой.
YouTube TV зависнет, если на вашем потоковом устройстве недостаточно памяти для буферизации или потоковой передачи видео через Интернет.
Другой причиной может быть неисправная сеть Wi-Fi или плохое интернет-соединение.
Если вы используете устаревшее приложение, оно может время от времени давать сбой. Другие причины включают технические проблемы с YouTube, кешированные данные, которые вызывают сбои в работе приложения, и устаревшее программное обеспечение устройства, которое больше не поддерживает YouTube TV.
Это руководство поможет вам устранить неполадки YouTube, когда он зависает, буферизуется или выходит из строя.
Если у вас возникли другие проблемы, вот подробное руководство по устранению неполадок YouTube TV.Проверить это.
Решения проблем с зависанием, буферизацией или сбоями YouTube TV
Проблемы с потоковой передачей на YouTube TV можно исправить несколькими способами. Их:
1. Перезагрузите устройство.
Перезагрузка устройства помогает сбросить кэш и освободить хранилище, чтобы приложения могли работать без сбоев. Это решение может показаться простым, но оно особенно полезно, когда YouTube TV завис или продолжает давать сбой.
Чтобы перезагрузить устройство, удерживайте кнопку питания в течение нескольких секунд, , пока экран не выключится (для компьютеров), или отсоедините шнур питания от розетки.
Подождите не менее 30 секунд, а затем включите его или подключите обратно электрический провод.
После этого откройте приложение YouTube и попробуйте еще раз. Теперь он должен работать нормально. Если этого не произошло, переходите к следующему шагу.
2. Проверьте подключение к Интернету
Нестабильное интернет-соединение — одна из наиболее частых причин проблем с буферизацией на YouTube. Выполните следующие действия, чтобы устранить проблемы с Интернетом.
- Убедитесь, что ваше потоковое устройство подключено к Интернету.
- Если вы транслируете потоковую передачу на мобильном устройстве, выключите мобильное соединение для передачи данных, затем включите его, а затем повторите попытку.
- Измените качество видео на более низкое, если приложение перестает воспроизводиться. Вы можете сделать это, зайдя в Меню и выбрав «Качество».
- Закройте видеоплеер и снова откройте его.
Обратите внимание, что для потоковой передачи YouTube TV требуется не менее 3 Мбит / с.
Однако, если вы хотите надежно смотреть HD-видео, когда другие устройства используют ту же сеть, вам потребуется не менее 13 Мбит / с.
Но если у вас есть только одно устройство, использующее сеть, вам потребуется как минимум 7 Мбит / с.
3. Закройте и снова откройте YouTube TV
Закрытие и повторное открытие YouTube TV — простой способ обновить приложение. Вам нужно будет выйти из приложения, а затем снова его открыть.
Обратите внимание, что вам не нужно выходить из системы. Как только приложение откроется, попробуйте снова посмотреть видео, чтобы узнать, устранили ли вы задержку YouTube TV.
4. Проверьте наличие обновлений программного обеспечения устройства
Если YouTube TV продолжает давать сбой даже после выполнения вышеупомянутых действий, проверьте, обновлено ли программное обеспечение устройства.
В большинстве случаев запуск нового приложения на старой прошивке часто приводит к многочисленным проблемам, включая зависание и сбой.
Чтобы упростить вам задачу, в приведенном ниже руководстве рассказывается, как обновить прошивку на некоторых из самых популярных потоковых устройств.
Как обновить программное обеспечение на телевизоре Samsung
- Перейти к Настройки .
- Выберите Поддержка .
- Выберите Обновление программного обеспечения .
- Выберите Обновить сейчас .
Как обновить программное обеспечение на Roku
- Нажмите кнопку Home на пульте дистанционного управления.
- Прокрутите, чтобы выбрать Настройки .
- Выберите Система .
- Выберите Обновление системы.
Как обновить ПО на Fire Stick
- Перейдите в Настройки.
- Выберите My Fire TV и перейдите к About.
- Выберите Проверить наличие обновлений системы.
Как обновить программное обеспечение на Vizio
В отличие от других устройств, Vizio не предлагает обновления программного обеспечения по запросу. Вам нужно только подключить устройство к Интернету, чтобы получить последнюю версию прошивки.
5. Удалите и повторно установите приложение
Если приложение YouTube TV продолжает давать сбой, рассмотрите возможность его удаления и повторной установки с вашего устройства.
Таким образом вы удалите старое приложение, в котором накопились поврежденные данные, что приводит к сбою приложения.У вас также будет новое приложение с последними обновлениями и функциями.
6. Очистить данные кеша приложения
Кэшированные данные — это ненужные файлы, которые накапливаются при использовании приложения YouTube. Если YouTube TV постоянно зависает, это означает, что файлы замедляют работу вашего потокового устройства и приложения.
Если вы используете мобильный телефон, выполните следующие действия:
- Перейти к Настройки .
- Найдите список приложений .
- Нажмите на YouTube TV .
- Найдите вариант очистить кеш .
После очистки кеша перезагрузите устройство, откройте YouTube TV и повторите попытку.
Если вы используете Roku:
- Выберите Главное меню .
- Нажмите кнопку «Домой» пять раз .
- Нажмите кнопку ВВЕРХ .
- Дважды нажмите кнопку Перемотка назад .
- Дважды нажмите Перемотка вперед .
После того, как вы сделаете вышеуказанное, подождите не менее 30 секунд.Ваш Roku очистит кеш и другие ненужные файлы.
Затем он перезагрузится и поможет вам решить проблему. Этот шаг также полезен, если YouTube TV останавливал рекламу.
7. Проверьте разрешение на ваше местоположение
При регистрации на YouTube TV вы должны указать свой домашний почтовый индекс. Это в дополнение к вашему местоположению, которое предоставляется через разрешения на определение местоположения устройства.
Требование необходимо для обеспечения доступа к нужным локальным сетям.
Вот как включить разрешение на определение местоположения, если YouTube зависает.
Если вы используете компьютер:
- Откройте YouTube TV.
- Выберите изображение вашего профиля.
- Перейдите к настройкам .
- Выберите область .
- Выберите Домашний регион .
- Щелкните Обновить .
В большинстве случаев люди, как правило, сталкиваются с проблемой при просмотре YouTube TV во время путешествия. Вам нужно будет обновить текущую область воспроизведения, чтобы решить проблему.
- Откройте приложение YouTube TV на телевизоре.
- Выберите изображение вашего профиля.
- Перейдите в Настройки , затем выберите Область
- Выберите Текущая область воспроизведения .
- На мобильном устройстве перейдите по адресу tv.youtube.com/verify .
Разрешите веб-сайту получить доступ к местоположению вашего устройства, чтобы обновить текущую область воспроизведения.
Вы также можете обновить текущую область воспроизведения, если вы используете мобильное устройство для потоковой передачи YouTube TV:
- Открыть YouTube TV .
- Выберите свое изображение профиля .
- Выберите Настройки> Область .
- Нажмите Обновление , которое находится рядом с Текущее воспроизведение Область
Если служба не может определить ваш регион, вам придется посетить tv.youtube.com/verify. В этом случае разрешите веб-сайту доступ к местоположению вашего устройства.
Заключение
Если вы используете YouTube TV и приложение продолжает зависать, вы можете сделать несколько вещей, чтобы исправить это.Например, вы можете изменить качество изображения на более низкое и попробовать еще раз.
Также убедитесь, что ваше устройство подключено к Интернету.
Связанные руководства
ОбновлениеMicrosoft Edge исправляет сбои YouTube, зависает
Microsoft исправила неприятную ошибку, которая приводила к сбою браузера Microsoft Edge при просмотре видео на YouTube или чтении комментариев.
Ранее в этом месяце мы сообщали, что Microsoft Edge перестает отвечать на запросы при просмотре полноэкранного видео, и появляется круговая графика загрузки.В конце концов браузер перестанет отвечать и вылетит.
Замороженное видео YouTubeПользователи, столкнувшиеся с этой проблемой, заметили, что один из их процессов Microsoft Edge начал использовать гигабайты памяти, что в конечном итоге привело к его сбою.
В то время Microsoft признала проблему в многочисленных обсуждениях Reddit и просила пользователей попробовать Microsoft Edge Canary, чтобы проверить исправление, над которым они работали.
В тестах BleepingComputer YouTube больше не зависал при использовании Edge Canary, в то время как другие пользователи сообщали, что ошибки продолжали возникать.
Инженер Microsoft Edge написал в ветке Reddit, что их исправление помогло многим людям, но не всем, и что они все еще работают над полным исправлением.
«Это действительно связано с видео, я могу это подтвердить. Я также могу сказать, что если вы все еще сталкиваетесь с этим, мы все еще работаем над этим. Исправление Canary, о котором я упоминал, помогло многим людям, но не всех, и скоро появится исправление для апстрима. Я не совсем уверен, когда это будет, но я свяжусь с вами, как только узнаю.:) «, — сказал инженер Microsoft Edge.
В пятницу Microsoft выпустила Microsoft Edge 90.0.818.62 в стабильную ветку и устранила проблему YouTube.
Теперь мы можем просматривать YouTube, смотреть видео и читать комментарии без того, чтобы процессы становились слишком большими и сбоями в наших тестах.
Чтобы обновить и установить последнюю версию браузера Microsoft Edge, вы можете щелкнуть меню Edge, выбрать Справка и отзывы , а затем О Microsoft Edge .
На этом экране Microsoft Edge автоматически проверит наличие нового обновления и установит его.
.