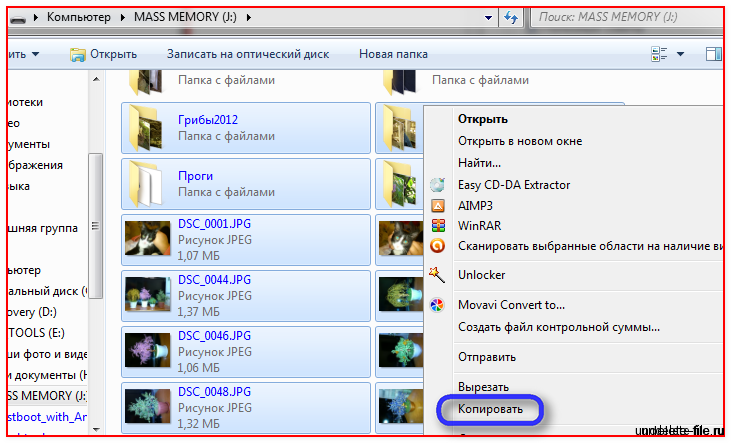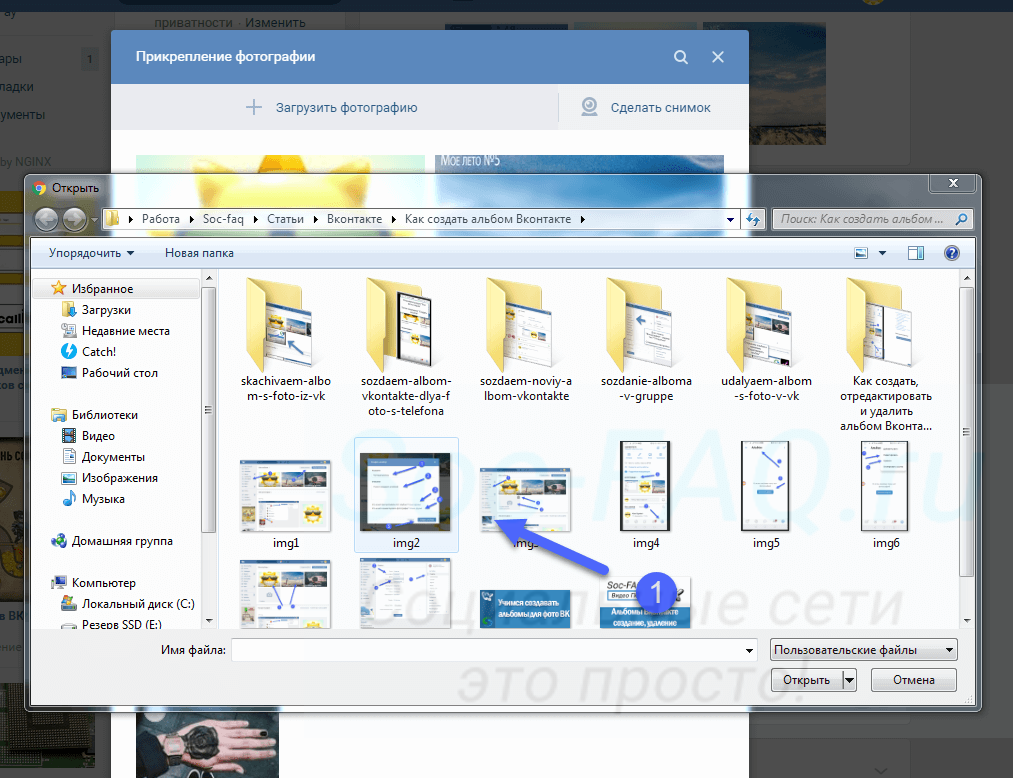Как перекинуть фото с телефона на компьютер: пошаговая инструкция
Большинство пользователей для фотографирования использует собственный смартфон, тем более что некоторые флагманские сенсорные устройства снимают так хорошо, что позавидуют «мыльницы». При этом отнюдь не все знают, как перенести полученные изображения на компьютер. Мы покажем, какие действия нужно предпринять.
Что нам понадобится?
Собственно, сам смартфон.
Компьютер или ноутбук.
Кабель USB (некоторые его еще называют шнуром для зарядки — он выполняет и такую функцию). Это может кабель micro USB или USB Type-C — в данном случае это роли не играет. Главное — чтобы кабель был у вас под рукой.
Как перенести фото с телефона на компьютер?
Теперь приступаем к активным действиям.
Первым делом подключите кабель одной стороной к смартфону, а другой — к порту USB на своем компьютере или ноутбуке. После этого вы услышите звуковой сигнал о сопряжении устройств.
Если после подключения на экране ничего не появилось, не беда — вызовите шторку и увидите сообщение о подключении.
После нажатия появится меню с возможностью выбора подключения.
Что выбрать из списка? Поскольку мы будем переносить изображения, выбирайте пункт «Камера» или «Передача фото» (выше мы их выделили на скриншотах). В этом случае вы не увидите лишних папок файловой системы устройства, которые могут только мешать. Однако если вы хотите перенести дополнительные файлы, например, какие-то папки, тогда нужно выбирать «Диспетчер файлов» или «Передача файлов».
Для чего все это мы делаем? Начиная с версии Android 6.0 и выше, доступ к файловой системе устройства с помощью ПК или ноутбука закрыт, пока пользователь не даст добро. А сделано это для того, чтобы защитить данные пользователя, ведь подобраться к файловой системе устройства, если его рабочий стол защищен паролем или другим видом защиты, будет невозможно третьим лицам.
На рабочем столе компьютера или ноутбука открываем раздел «Компьютер» (или «Мой компьютер» — кому как удобнее). Находим наш смартфон и кликаем по нему два раза левой клавишей мыши.
Далее открываем внутреннюю память устройства, потому как фотографии, сделанные на смартфон, обычно сохраняются на ней. Если изображения сохранены на карте памяти, выбирайте ее — она также будет показана.
Видеоинструкция
Здесь мы видим всего несколько элементов, главным из которых является папка DCIM — Digital Camera Images, именно в ней по умолчанию хранятся изображения, сделанные на камеру смартфона. Открываем ее.
Далее — папка Camera.
Здесь представлен список фотографий. Выбираем нужные из них, можно несколько (удерживайте клавишу Ctrl и выделяйте) или даже все сразу (Ctrl+A).
Нажимаем на правую клавишу мыши и в контекстном меню выбираем «Копировать» (Ctrl+C). Либо «Вырезать» (Ctrl+X) — зависит от необходимости.
Теперь нужно выбрать папку на компьютере, куда вы будете переносить файлы. У нас это, к примеру, папка «Фото», размещенная на диске C. Открываете папку, щелкаете правой кнопкой мыши по пустому месту, чтобы появилось меню, и выбираете «Вставить» (Ctrl+V).
Ожидаете переноса изображений. Это может занять некоторое время, если фотографий много.
Перенос состоялся.
Если вам нужно перенести фото на смартфон с компьютера, действуете также, только перенос будет осуществляться с ПК.
Как скинуть фото с телефона на компьютер: основные способы
Еще каких-то десять лет назад большинство людей снимали фото и видео при помощи фотоаппаратов, однако время не стоит на месте и сегодня с этими задачами прекрасно справляются смартфоны.
Какой бы большой не была память вашего смартфона, рано или поздно приходит момент, когда она заканчивается. Как правило, больше всего места в памяти мобильных устройств занимают фотографии и видеоролики, поэтому, если вы хотите освободить память своего смартфона и при этом не хотите ничего удалять, лучшим способом сделать это будет перенос информации на компьютер.
Как правило, больше всего места в памяти мобильных устройств занимают фотографии и видеоролики, поэтому, если вы хотите освободить память своего смартфона и при этом не хотите ничего удалять, лучшим способом сделать это будет перенос информации на компьютер.
Несмотря на то, что современные смартфоны предлагают широкие возможности редактирования снимков, компьютеры справляются с этой задачей лучше. Для того, чтобы качественно отредактировать ваши любимые фотографии, их вначале необходимо перенести на ПК, и в этой статье мы расскажем вам, какими способами это можно сделать.
Все современные смартфоны поддерживают Bluetooth. Это специальный интерфейс, позволяющий устанавливать радиосвязь с другими цифровыми устройствами. Обычно Bluetooth включается через основное меню телефона. Как только вы активируете эту функцию, ваш телефон станет доступен для подключения ко всем находящимся рядом устройствам. Обычно при подключении требуется ввод пароля. В большинстве случаев это комбинации 0000 или 1234.
В большинстве случаев это комбинации 0000 или 1234.
Если вы являетесь владельцем ноутбука, скорее всего, в нем есть встроенный Bluetooth. Если его нет, вы можете приобрести специальный Bluetooth-адаптер, внешне напоминающий флешку.
На ноутбуке данный интерфейс работает точно так же, как и на телефоне.
Для того, чтобы сбросить фотографии:
- Запустите приложение, обслуживающее устройство Bluetooth вашего ноутбука;
- Включите Bluetooth в телефоне;
- Задайте на телефоне пароль для соединения;
- При запросе введите этот пароль на ноутбуке.
Если Вы все сделали правильно, между ноутбуком и телефоном будет установлена связь, и вы сможете сбросить нужные снимки.
Скидываем фото на компьютер с помощью USB-кабеляПомимо использования Bluetooth, сбросить фотографии с телефона на компьютер можно также при помощи входящего в комплект USB-кабеля. В настоящее время наиболее распространенными стандартами USB-кабелей являются MicroUSB, USB Type-C и Lightening.
Во время присоединения телефона к компьютеру при помощи кабеля, последний попытается найти необходимые для правильной работы драйвера. Если этого не случилось, вы можете выполнить поиск на сайте компании-производителя вашего телефона.
Используя специальную программу, вы сможете не только войти в память вашего телефона, но и поработать с контактами, заметками, приложениями, и другими файлами.
Как правило, большинство современных телефонов при соединении с компьютером выдают запрос, в котором вы можете выбрать, чтобы память телефона отображалась так же, как обычная флешка. Таким образом, вы можете скопировать все необходимые вам фотографии.
Другие способыЕще одним способом, при помощи которого можно сбросить фотографии с телефона на компьютер, является Wi-Fi-соединение. Прежде всего нужно настроить сам телефон, чтобы он выполнял функцию точки доступа Wi-Fi. На наш взгляд, самым простым способом, позволяющим присоединить телефон к компьютеру является приложение SHAREit. Это приложения является мультиплатформенным и позволяет работать с большинством устройств под управлением разных мобильных и настольных операционных систем.
Это приложения является мультиплатформенным и позволяет работать с большинством устройств под управлением разных мобильных и настольных операционных систем.
Если в вашем телефоне есть карта памяти, вы можете скопировать фотографии, вставив ее в кард-ридер.
Кард-ридер может быть как встроенным в ноутбук, так и выполненным в виде отдельного устройства.
ИтогиВ этой статье мы рассказали вам об основных способах, позволяющих подключить телефон к компьютеру и сбросить с него фотографии. Если в вашем телефоне и компьютере есть поддержка Bluetooth или Wi-Fi, вы можете передать снимки «по воздуху». Кроме этого, вы можете передать фотографии с карты памяти телефона, используя кард-ридер, либо воспользоваться старым-добрым способом, подключив телефон при помощи USB-кабеля.
Если у вас остались какие-либо вопросы, задавайте их в комментариях!
Как перенести фото с телефона андроид на компьютер
Перенос или копирование фотографий с андроид телефона или планшета на компьютер, работающий под Windows, является достаточно легким процессом. Ниже вы найдете два различных, простых метода по переносу фото с телефона андроид на компьютер.
Ниже вы найдете два различных, простых метода по переносу фото с телефона андроид на компьютер.
Перемещение фотографий с телефона андроид на компьютер
Так как память в смартфоне ограничена, со временем вам придется освобождать место на своем мобильном устройстве путем переноса фотографий в облачное хранилище или загружая их на свой компьютер.
Существует несколько способов перемещения фотографий с андроида на Windows компьютер, ниже мы опишем два из них:
- Ручное перемещение фотографий с андроид телефона на ПК.
- Перемещение фото с андроид телефона на ПК с помощью приложения Фотографии для Windows.
Первый метод дает вам больше контроля над процессом, в то время как второй метод автоматизирует процесс переноса и даже организует фотографии по году или месяцу их создания.
1 Ручное перемещение фотографий с андроид телефона на компьютер
- Подключите телефон Android в USB порт вашего компьютера.

- Разблокируйте телефон, откройте вкладку уведомления и нажмите на Зарядка через USB.
- Нажмите на опцию Переместить файлы или Переместить фотографии (PTP).
- Затем, откройте файловый проводник на компьютере с Windows 10 (правый клик на кнопке Пуск).
- В окне проводника откройте Этот компьютер и нажмите на телефон андроид.
- Далее, кликните на DCIM, а затем на папку Camera.
- Выберите фотографии, которые вы хотите переместить, кликая на них.

- После того как все фотографии выбраны, сделайте правый клик и выберите Копировать в контекстном меню.
- Затем, вставьте фотографии в нужную папку на компьютере Windows правым кликом внутри этой папки и выбором опции Вставить из выпавшего контекстного меню.
Примечание: Вы также можете использовать сочетание клавиш Ctrl+V на клавиатуре для вставки фотографий в папку.
В зависимости от количества изображений процесс перемещения фотографий с телефона андроид на ПК может занять от нескольких секунд до нескольких минут.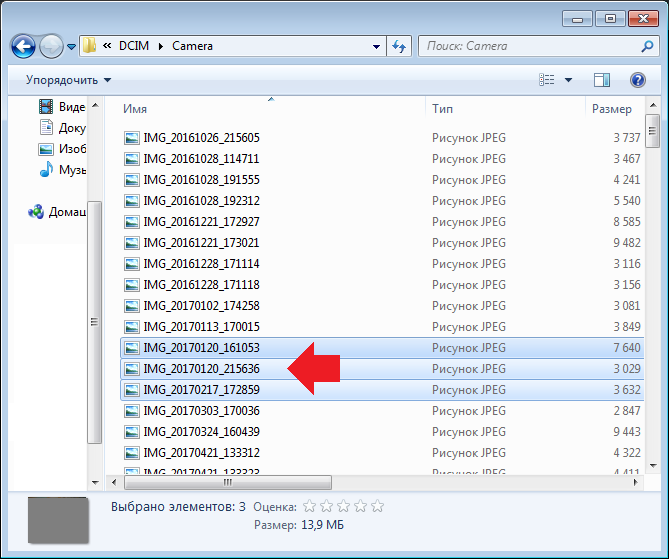
2 Перемещение фото с телефона андроид на Windows компьютер с помощью приложения Фотографии от Microsoft
Приложение Фотографии точно должно быть на Windows 10, если его там нет, скачайте приложение из Магазина Microsoft.
- Подключите андроид телефон к USB порту Windows компьютера.
- Запустите приложение Фотографии от Microsoft на операционной системе Windows.
- Далее, нажмите на иконку Импорт и кликните на опцию С USB устройства.
- Приложение Фотографии начнет сканировать фотографии на андроид телефоне, а затем выведет их список на экран. Процесс поиска займет некоторое время, все будет зависеть от количества фотографий на телефоне.
- Как только будет выведен список фотографий, выберите те из них, которые вы хотите переместить, нажмите на кнопку Импортировать выделенные.

Нажатие на ссылку Выбрать все, выделит все фото для перемещения с андроид телефона на ПК.
Как только вы кликнете на Импортировать выделенные, приложение Фотографии от Microsoft начнет процесс перемещения фотографий с телефона или планшета андроид на компьютер.
Приложение Фотографии автоматически создаст новые папки для хранения перемещенных фотографий. Папки будут созданы в папке Изображения и названы в соответствии с годом и месяцем, в которых они были сняты.
Как перекинуть фото с телефона на компьютер
В этом уроке я покажу, как перекинуть фото с телефона на компьютер. Мы научимся переносить фотографии при помощи USB кабеля, Wi-Fi или Bluetooth, специальных программ и облачных сервисов.
С помощью USB кабеля
Способ 1: стандартное подключение
1. Подсоедините один конец кабеля к телефону, а второй — к компьютеру.
Подсоедините один конец кабеля к телефону, а второй — к компьютеру.
2. На телефоне откроется запрос на использование USB. Выберите «Передача фото» или «Передача файлов».
3. На ПК перейдите в папку «Компьютер», откройте иконку с названием вашего устройства.
Появится меню с выбором встроенной или внешней памяти.
4. Зайдите в нужную папку с фотографиями – обычно они хранятся в DCIM.
5. Выделите левой кнопкой мыши снимки. Кликните правой по любому выделенному и выберите «Копировать».
Выбрать все файлы сразу можно через сочетание клавиш Ctrl + A (русская Ф).
6. Создайте новую папку на ПК. Зайдите в нее и через правую кнопку мыши вставьте скопированное.
Для создания новой папки щелкните правой кнопкой по пустому месту (например, на пустой зоне Рабочего стола), выберите из списка Создать – Папку. Затем напечатайте для нее название. Подробнее об этом читайте в уроке «Как создать папку».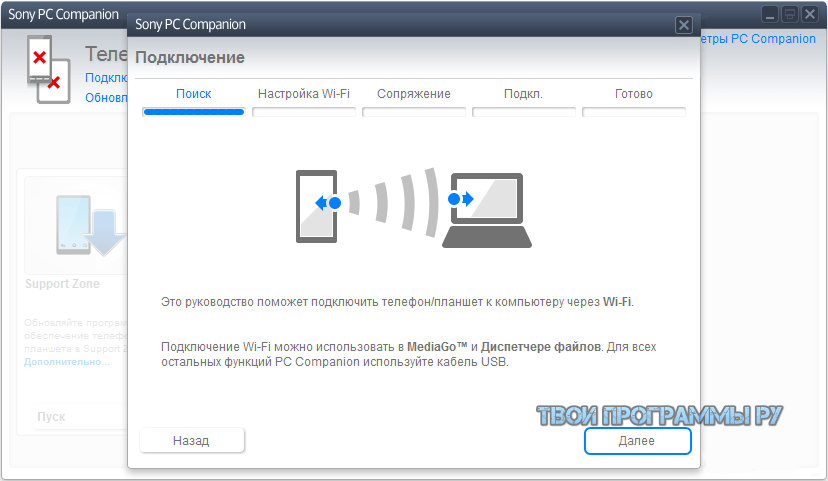
Готово!
Теперь фотографии есть и в телефоне и на компьютере в отдельной папке.
На заметку. Бывает, при подключении смартфон не показывает меню выбора, а сразу начинается его зарядка. Тогда попробуйте вставить кабель в другой USB порт компьютера. Если не поможет, перезагрузите телефон и ПК.
Если меню по-прежнему не появляется, возможно, поврежден кабель или гнездо подключения. В таком случае используйте другие способы: Wi-Fi, Bluetooth, облачные сервисы и т.д.
Способ 2: с помощью фирменной программы
У многих производителей смартфонов есть фирменная программа для ПК. Как правило, такие программы позволяют не только перенести фото, но и сделать резервные копии других данных. У телефонов Samsung это программа Kies, у MI — это MI PC Suite, у iPhone iTunes.
Через Wi-Fi
Способ 1: с помощью проводника
Перед началом работы убедитесь, что ваш проводник поддерживает передачу файлов по Wi-Fi. Если нет, установите «Файловый менеджер +» в магазине Google Play.
Действие на ПК: открываем общий доступ
1. Щелкните правой кнопкой мышки по папке, в которую будете переносить фотографии. Выберите «Свойства».
2. Перейдите на вкладку «Доступ» и кликните по кнопке «Общий доступ».
3. Нажмите на поле выбора пользователей и выберите «Все».
4. Убедитесь, что в разрешениях установлено «Чтение и запись». Кликните «Поделиться».
Готово: доступ к папке открыт. Далее нам понадобится IP адрес компьютера.
5. В меню Пуск напечатайте «Командная строка» и откройте программу.
6. Введите команду ipconfig и нажмите клавишу Enter.
Запомните адрес в строке «IPv4-адрес».
Действие на смартфоне: подключение к папке
1. Переходим в проводник смартфона и открываем «Удаленные службы».
2. Выбираем «Локальная сеть».
- В поле «Хост» вводим IP адрес ПК.
- Печатаем имя пользователя и пароль для входа в комп и жмем «ОК».

3. Откроется расшаренная папка, куда можно будет скопировать фотки с телефона.
Способ 2: с помощью SHAREit
Если предыдущий способ показался сложным, можно пойти более простым путем и установить приложение SHAREit на смартфон и компьютер.
Шаг 1: загрузка
Установите на телефон приложение SHAREit из Google Play.
На ПК перейдите по ссылке ushareit.ru для загрузки и установки программы.
Шаг 2: запуск и обмен
1. Запустите программу на ПК и нажмите кнопку «Показать штрих-код».
Откроется штрих-код, который мы отсканируем на телефоне.
2. Запустите приложение SHAREit на смартфоне и нажмите кнопку «Отправить».
3. Выберите изображения из галереи и нажмите «Отправить».
4. В окне поиска получателя выберите «Подключить к ПК».
5. Наведите камеру смартфона на штрих-код программы SHAREit. Произойдет соединение и передача данных.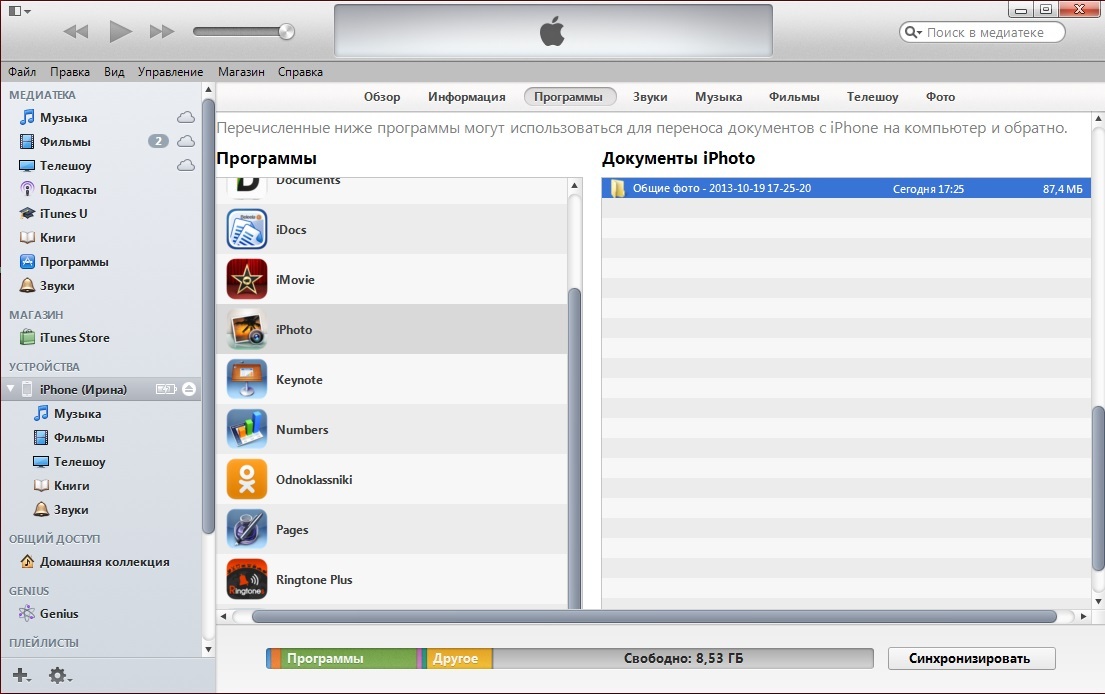
6. На ПК придет уведомление об успешно принятом файле.
По умолчанию все переданные фотки вы найдете в папке «Загрузки» – «Телефон» – «photo».
Через Bluetooth
Если вы владелец старого телефона, в котором нет Wi-Fi, но есть камера и Bluetooth, этот метод для вас. Но для него у вас должен быть ноутбук с поддержкой Bluetooth или отдельный Bluetooth передатчик.
1. На ПК щелкните правой кнопкой мыши по значку «Bluetooth» на панели задач и выберите пункт «Принять файл».
2. Откройте галерею смартфона и отметьте рисунки для отправки.
3. Нажмите по значку «Bluetooth» для запуска передачи.
4. После короткого сканирования в списке отобразится найденный ПК. Нажмите по нему и автоматически произойдет отправка выделенных фотографий.
5. Кликните по кнопке «Готово» для сохранения данных.
При помощи интернета
Все фотографии можно загрузить в облачный сервис, мессенджеры или социальную сеть. Затем скинуть их на ПК в любое удобное время, даже не имея под рукой телефон.
Затем скинуть их на ПК в любое удобное время, даже не имея под рукой телефон.
Способ 1: через облако
Рассмотрим два популярных хранилища: от компании Google и Yandex. В бесплатном доступе они предоставляют загрузку файлов объемом до 10 Гб, что для наших целей более чем достаточно.
Google Диск
1. Установите на телефон Google Диск из магазина Google Play.
2. Введите логин и пароль от учетной записи Google.
3. После успешной авторизации нажмите по значку «+» в главном меню.
4. Выберите пункт «Загрузить».
5. Переместитесь в галерею, отметьте фотки и нажмите «Открыть».
Произойдет загрузка фоток с телефона на диск.
6. На компьютере перейдите на официальный сайт drive.google.com
Выполните вход в аккаунт, через который загружали фото на смартфоне.
7. Выделите мышкой и зажатой клавишей Ctrl нужные данные, щелкните правой кнопкой мыши и выберите «Скачать».
8. Диск создаст архив с выбранными фотографиями и загрузит его на ПК в папку «Загрузки».
Яндекс.Диск
1. Установите на телефон приложение Яндекс.Диск из магазина Google Play.
2. Авторизуйтесь своей учетной записью, то есть введите логин и пароль от Яндекс почты.
3. Нажмите на иконку «+» для добавления файлов.
4. Выберите пункт «Картинку из галереи».
5. Выделите фотки для загрузки и нажмите «Выбрать».
Произойдет загрузка всех выбранных файлов.
6. На компьютере перейдите на официальный сайт disk.yandex.ru и выполните вход под теми же данными (логин/пароль от почты).
7. Выделите картинки и кликните по кнопке «Скачать».
Картинки упакуются в архив, который перекинется в папку «Загрузки».
Способ 2: через мессенджер
Современные мессенджеры имеют как мобильную, так и компьютерную версию. Этой функцией можно воспользоваться, чтобы передать самому себе фотки и скачать их на ПК.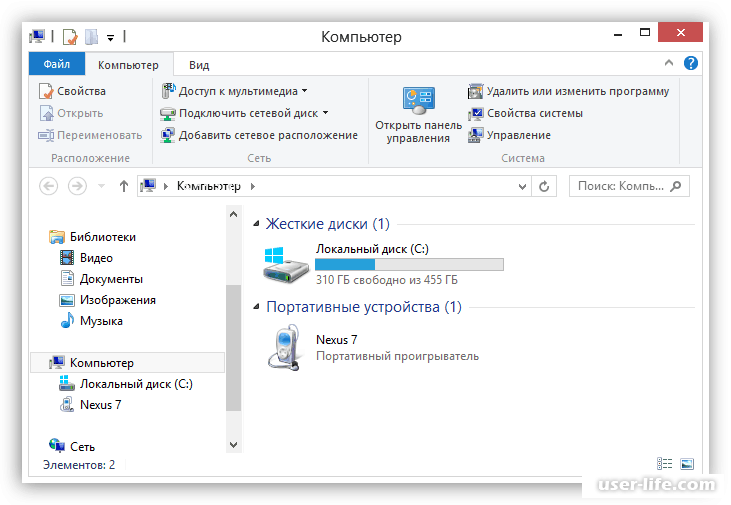
Telegram
Добавьте в телефонную книгу свой номер. В поле «Ваши контакты» автоматически добавится ваш профиль, нажмите по нему.
Или просто откройте папку «Избранное» в разделе «Чаты».
Нажмите на значок «скрепка», чтобы прикрепить данные.
Выберите в галерее изображения и отправьте их себе.
Теперь установите на компьютер программу с официального сайта desktop.telegram.org и через нее скачайте снимки.
Viber
Добавьте свой номер в телефонную книгу, и в чатах откройте диалог с самим собой.
Или же просто выберите папку «Мои заметки» в чатах.
Нажмите на иконку фотоаппарата.
Отметьте картинки из галереи и отправьте их.
Установите на ПК десктопную версию – скачать ее можно с официального сайта viber.com. И через нее сохраните изображения на компьютер.
Способ 3: через социальную сеть
В любой социальной сети есть возможность создать альбом. Этой функцией можно воспользоваться для перемещения снимков в новый альбом и их последующего скачивания на ПК.
Этой функцией можно воспользоваться для перемещения снимков в новый альбом и их последующего скачивания на ПК.
Во избежание ошибок во время загрузки, рекомендую использовать оригинальное приложение (не веб версию).
Покажу, как это делается в соцсети Вконтакте.
Откройте раздел «Фото» в приложении.
Создайте новый альбом кнопкой «+».
Нажмите кнопку «Добавить фото» и загрузите их с галереи.
На компе перейдите по адресу vk.com и авторизуйтесь. Зайдите в раздел «Фотографии».
Откройте изображение в альбоме. Щелкните по нему правой кнопкой мыши, выберите «Сохранить картинку как» и сохраните ее в нужной папке.
Способ 4: при помощи электронной почты
Способ подойдет, если нужно перекинуть небольшое количество снимков.
Всё, что нужно — это перейти в приложение для отправки писем. Можно воспользоваться встроенным Gmail.
Нажмите на значок «+» для создания нового сообщения.
Введите свой адрес почты. Нажмите на значок «скрепки» для прикрепления файлов.
Выберите изображения.
Нажмите на значок «конверт» для отправки.
Откройте свой почтовый ящик на компе и скачайте файлы.
Если есть Кард-ридер
Кард-ридер (card reader) – это устройство для чтения съемной SD памяти. Имея данный девайс, можно перенести фотографии на карту памяти, извлечь её из телефона, вставить в кард-ридер и скопировать файлы на компьютер. Метод довольно простой и эффективный.
На заметку. Во многих ноутбуках уже есть встроенный кард-ридер.
Через OTG переходник
OTG переходник – это такое устройство, которое одним концом подключается в гнездо телефона, а во второй конец позволяет подключить флешку.
Флешка у вас распознается как дополнительная память в проводнике. Просто переместите на нее нужные фотки, вставьте флешку в ПК и скопируйте все данные.
Автор: Илья Курбанов
Редактор: Илья Кривошеев
Дата публикации: 22.04.2020
Изучайте английский через игры и интересные задания на онлайн платформе Puzzle English.
Как загрузить фото и файлы с телефона на компьютер — 7 способов!
Вопрос от пользователя
Здравствуйте.
Хочу загрузить фото с телефона BQ 4800 на компьютер, но компьютер упорно не видит телефон (используется Windows 10).
Пробовал ноутбук с Windows 7 — но он также не смог подобрать драйвера для телефона и увидеть его. Помогите настроить телефон, чтобы скопировать все фотки…
С уважением, Владимир.
Доброго времени суток.
Конкретно 👉 почему ваш телефон не видит компьютер сказать сложно (скорее всего, просто не установлены драйвера — нужно зайти на официальный сайт производителя телефона и попробовать найти их на нем).
А вообще, я советую вам и всем остальным не зацикливаться на каком-то одном способе передачи файлов. Сейчас можно загрузить те же фото с телефона на ПК, и с ПК на телефон десятками различных сервисов и приложений.
Рассмотрю несколько способов ниже, если у вас не работает один — попробуйте использовать другой. По любому найдете тот, который придется «по душе» и вам, и телефону 😉…
*
Содержание статьи
Способы передать файлы с телефона на компьютер (в том числе фото)
Через прямое подключение с помощью USB кабеля
Собственно, этот способ наиболее популярен и очевиден. Телефон можно подключить через обычный USB кабель (почти всегда идет в комплекте к телефону) к порту компьютера (ноутбука).
Подключаем телефон к компьютеру с помощью USB кабеля
Далее, установив драйвер (а Windows 7-10 часто это делает автоматически), вы можете спокойно открыть «Мой компьютер/Этот компьютер» и зайти в память телефона, как если бы это была обычная флешка (см. скрин ниже 👇).
Этот компьютер: телефон подключен!
Фотографии и картинки чаще всего находятся в каталогах «Download» и «Pictures» (если пользуетесь, скажем, Viber — посмотрите также одноименную папку).
👉 Дополнение!
1) Компьютер не видит телефон через USB: почему и что можно сделать?
2) Попробуйте в дополнении к первой инструкции обновить драйвера. О лучших утилитах, которые автоматически определяют модель оборудования и находят для нее драйвер, я рассказывал в этой статье.
*
С помощью e-mail (электро-почты)
Довольно часто, особенно когда мне нужно передать всего десяток-другой фото (или файлов), я использую E-mail адрес (т.е. скидываю фото на электронный почтовый ящик, дабы сегодня вместимость ящиков исчисляется десятками гигабайт!).
👉 Дополнение!
Если у вас нет почтового ящика, или он у вас слишком «маленький», рекомендую завести себе E-mail на следующих почтовых сервисах
Допустим, мы хотим скинуть какие-нибудь фото. Заходим в галерею на Андроиде, выделяем нужные фото и жмем по кнопке «Поделиться».
Поделиться фотками
Далее выбираем вариант отправки: либо электронная почта, либо Яндекс-почта. Т.е. я часто пользуюсь Яндекс-почтой, то для меня второй вариант предпочтительней…
Передать фото на почту
Далее вписываете свой адрес и жмете кнопку «Отправить».
Кому отправляем письмишко…
Если фоток не очень много, и у вас быстрый интернет — то буквально через минуту-другую получите свое E-mail-сообщение с вложенными фото. Далее их можно скачать к себе на компьютер все разом (по крайней мере с Яндекс-почты 😉).
*
С помощью облачного диска
В последнее время все больше набирают популярность облачные хранилища (в простонародье «облако»). Т.е., по сути, это ваш «диск» в сети интернет, к которому вы можете получить доступ как с телефона, так и с ПК.
А это значит, что, загрузив на него файлы с одного устройства, вы их сможете просматривать на другом.
👉 Дополнение!
Про облачные диски (лучшие сервисы, как с ними работать, где и как лучше создать и пр.) я рассказывал в этой статье.
*
Собственно, после установки приложения Яндекс-диск — все скриншоты и фотографии, сделанные на смартфоне, будут автоматически помещаться на него (в принципе, аналогичная работа и у диска от Mail.ru).
Яндекс-диск
Добавлю, что на Яндекс-диск можно вручную загрузить с телефона любые другие файлы, которые хотите передать на прочие устройства. Ну а уж дальше, с облачного диска, забрать данные не составит труда…
Диск подключен на телефоне
*
Через Wi-Fi сеть
У многих дома сейчас стоят роутеры, чтобы все устройства (ПК, ноутбук, телефон, ТВ и пр.) были подключены к сети интернет.
Отмечу, что если ваш телефон и ноутбук, например, подключены к одной Wi-Fi сети — то вы можете передавать данные по Wi-Fi!
Для этого, удобнее всего установить на телефон специальное приложение, создающее FTP сервер (т.е. с памятью телефона можно будет работать, как с обычным FTP хранилищем).
Я рекомендую использовать приложение Wi-Fi FTP-сервер (FTP Server) — оно простое, надежное, и для начала работы нужно нажать всего 1 кнопку!
В качестве примера иллюстрация ниже:
- проверяем есть ли Wi-Fi соединение;
- нажимаем кнопку «Старт»;
- получаем URL адрес, который нужно ввести в браузере (или FTP клиенте, например, File Zilla) на компьютере. Также указаны пароль и логин, но они обычно не требуются.
Запускаем FTP сервер на телефоне
В моем случае адрес вида ftp://192.168.0.103:2221 (обратите внимание, что в адресную строку нужно вводить все в плоть до точки!). Если адрес ввели правильно (а также логин и пароль) — то увидите все папки телефона. Теперь можете спокойно что-то удалить, что-то скопировать на ПК.
Обратите внимание на папки «Download», «Pictures», «Viber» — чаще всего фотографии находятся в них.
Просмотр доступных файлов на FTP сервере
*
С помощью SD-карты
Если ваш телефон поддерживает MicroSD карты — то можно подключить ее к телефону, перекинуть на нее все данные, а затем с помощью MicroSD-адаптера подключить ее к кардридер ноутбука/компьютера и скопировать всё необходимое (можно проделать и обратную операцию).
Подключаем MicroSD карту к телефону
MicroSD адаптер
Отмечу, что некоторые современные ноутбуки (и ПК) не имеют встроенного картридера. В этом случае можно приобрести небольшой универсальный адаптер, включающий в себя сразу множество портов: USB, Ethernet, HDMI, картридер и т.д.
Вставляем SD карту в картридер ноутбука
👉 Дополнение!
Если вы столкнулись с тем, что компьютер не распознаёт или не видит флеш-карту (microSD, miniSD, SD) — то ознакомьтесь с этой статьей.
*
С помощью подключения USB-флешки
К телефону или планшету можно подключить обычную USB флешку, если использовать специальный переходник с Micro-USB на обычный USB порт (примечание: USB OTG адаптер).
Вариантов таких адаптеров достаточно много: есть в виде небольшого переходника, а есть в виде кабеля (см. фото ниже 👇). Впрочем, в последнее время стали появляться и спец. универсальные флешки: у них два порта — классический USB и Micro-USB.
👉 В помощь!
Подобные универсальные флешки (и для телефона, и для ПК) и адаптеры можно приобрести в китайских онлайн магазинах.
USB OTG адаптеры
Внешний вид универсальной флешки
Вообще, сам процесс подключения и использования довольно-таки прост. Подключив к такому адаптеру флешку, и зайдя в проводник на Андроиде (телефон/планшет) — вы увидите внешний USB накопитель (это и есть флешка).
К планшету подключена обычная USB флешка
Собственно, работа с флешкой в проводнике на смартфоне ничем не отличается от работы в Windows (на мой взгляд…).
Флешка отображается в проводнике на Андроиде — можно копировать, удалять, переносить информацию
👉 Дополнение!
Более подробное описание процесса подключения флешки к планшету/телефону сможете найти здесь.
*
Через Bluetooth
Также передать файлы можно и по Bluetooth. Разумеется, для этого и на компьютере, и на телефоне должен быть соответствующий адаптер.
Как правило, для начала передачи нужно кликнуть мышкой по значку Bluetooth в трее Windows (прим.: находится внизу, рядом с часами) и произвести сопряжение устройств (ну и, соответственно, передачу файлов).
Более подробно об этом способе можете узнать в одной из моих статей (ссылка на нее ниже 👇).
👉 В помощь!
Как передавать файлы по Bluetooth между телефоном и ноутбуком (компьютером).
Добавление устройства в Windows 10
*
PS
Думаю, что даже если у вас не работает один-два-три способа, вы доберетесь до того, которым получится передать фото!
На мой взгляд, гораздо важнее решить саму задачу любым из способов, чем сидеть и гадать, что же не так при проводном подключении… (а в последствии, если будет желание, уже разбираться с причинами неработоспособности…).
*
Если вы решили вопросы как-то иначе — дайте знать в комментариях (заранее благодарю!)
Ну а у меня на этом пока всё, всем удачи!
👋
Первая публикация: 15.03.2018
Корректировка: 7.09.2020
Полезный софт:
- Видео-Монтаж
Отличное ПО для создания своих первых видеороликов (все действия идут по шагам!).
Видео сделает даже новичок!
- Ускоритель компьютера
Программа для очистки Windows от «мусора» (удаляет временные файлы, ускоряет систему, оптимизирует реестр).
Другие записи:
Как перенести фото и видео с телефона на компьютер
Вы новичок и только осваиваете операционную систему Android? Уже умеете делать снимки и просматривать их, но еще не знаете, как перенести фотографии на компьютер? Потратьте 5 минут своего времени на чтение этой статьи и вам больше не придется робеть при виде смартфона и USB-кабеля.
Разумеется, я не ограничусь рассказом о стандартном способе передачи фотографий и видеозаписей с помощью кабеля USB, а поделюсь информацией и о других вариантах. Уверен, о некоторых из них вы даже не догадывались.
Сегодня в программе:
Как перенести фото и видео на компьютер, используя USB-кабель
Стандартный проверенный годами способ заключается в использовании USB-кабеля, который идет в комплекте с любым мобильным устройством. Подсоедините его к одному из полноразмерных USB-портов, расположенных на корпусе ноутбука или системного блока.
Другая сторона кабеля выполнена в виде штекера microUSB/USB Type-C – подключите его к соответствующему разъему на корпусе смартфона (обычно порт microUSB/USB Type-C расположен на нижней грани устройства).
Телефон начнет заряжаться, но файлы, хранящиеся на нем, по-прежнему будут недоступны для просмотра на компьютере. Чтобы это исправить, разблокируйте смартфон и проведите пальцем вниз от верхнего края экрана, тем самым раскрыв панель уведомлений. Затем кликните по системному уведомлению «Зарядка устройства через USB…» и выберите тип подключения в диалоговом окне.
В зависимости от прошивки и версии Android могут быть доступны разные режимы работы USB. Для переноса фотографий и других медиафайлов подходят два из них: режим передачи файлов и режим передачи фото (Picture Transfer Protocol, он же PTP).
Выбрав первый, компьютер получит доступ ко всем каталогам и файлам, хранящимся на карте памяти и внутреннем накопителе устройства. Если же выбрать второй, ПК «увидит» лишь те папки, в которых содержатся фотографии, скриншоты, записанные штатными средствами видеоролики и скринкасты. Как правило, эти медиафайлы хранятся в директориях «DCIM» и «Pictures».
Чтобы перенести фотографии и видеозаписи на компьютер, воспользуйтесь любым файловым менеджером, например Проводником, который предустановлен на всех ПК под управлением Windows. Откройте каталог «DCIM» и перейдите в папку «Camera».
Выделите нужные фото и видео, кликните по одному из них правой кнопкой мыши и выберите пункт «Копировать» в раскрывшемся контекстном меню.
Затем перейдите в расположенную на жестком диске компьютера папку (например, «Загрузки» или «Изображения»), которая будет служить местом хранения перенесенных файлов. Кликните правой кнопкой мыши по пустой области и выберите пункт «Вставить» в раскрывшемся списке опций.
После выполнения вышеописанных действий будет совершен перенос медиафайлов. Данный процесс может занять долгое время, если совокупный размер фотографий и видео превышает несколько гигабайт, а компьютер оснащен медленными жестким диском и оперативной памятью.
Автоматическая синхронизация и выборочная загрузка фотографий и видео с помощью сервиса Google Фото
Если вы столкнетесь с необходимостью отправить медиафайлы на компьютер, а кабеля USB не окажется под рукой, рекомендую воспользоваться сервисом Google Фото. С его помощью можно загрузить фото и видео в облачное хранилище, а затем просматривать их на всех устройствах, с которых выполнен вход в аккаунт Google.
Мобильный клиент Google Фото предустановлен на большинстве смартфонов и планшетов, но если ваше устройство является исключением, установите приложение из Play Маркета.
Как включить автозагрузку фотографий и видео в приложении Google Фото
При первом запуске Google Фото предоставьте приложению доступ к мультимедиа и другим файлам, хранящимся на устройстве. После этого всплывет окно с предложением включить автозагрузку – нажмите одноименную кнопку, а затем выберите качество, в котором фотографии и видео будут загружены в библиотеку Google Фото. Учтите, если выбрать исходное качество медиафайлов, размер доступного пространства будет ограничен 15 ГБ. Фото и видео высокого качества можно хранить в неограниченном количестве. Также, при необходимости, установите ограничение на ежедневное использование трафика. Чтобы применить настройки, кликните по кнопке «ОК».
Если вы пользовались приложением Google Фото раньше, активировать функцию автозагрузки можно следующим образом: запустите приложение, кликните по иконке профиля и выберите пункт «Настройки Google Фото».
Откройте раздел «Автозагрузка и синхронизация» и активируйте переключатель. Как только вы это сделаете, станут доступны основные настройки функции. К примеру, можно будет разрешить использование мобильного интернета, когда отсутствует подключение к сети Wi-Fi.
Как выборочно загрузить фото и видео в облачное хранилище Google Фото
Запустите приложение Google Фото, перейдите на вкладку «Библиотека» и откройте раздел «Камера».
Отметьте требуемые медиафайлы, кликните по кнопке «Еще» (три точки в правом верхнем углу) и выберите пункт «Начать загрузку».
Учтите, если функция «Автозагрузка и синхронизация» включена и выбранные вами медиафайлы уже добавлены в библиотеку Google Фото, кнопка «Начать загрузку» будет неактивна.
Как скачать фотографии и видеозаписи на компьютер
После выполнения этих шагов фотографии и видеозаписи будут загружены в облачное хранилище. Чтобы просмотреть их на компьютере, откройте страницу https://photos.google.com и войдите в используемый на смартфоне аккаунт Google (если вы не были авторизованы ранее).
Медиафайлы можно не только просматривать, но и скачивать. Для этого отметьте требуемые фото и видео, кликните по кнопке «Дополнительные действия» и выберите пункт «Скачать» в раскрывшемся контекстном меню.
Будет создан архив, содержащий выбранные вами файлы. Останется его скачать и разархивировать.
Если на компьютере не установлен архиватор файлов (к примеру, WinRAR), воспользуйтесь стандартными средствами Проводника. Кликните по архиву правой кнопкой мыши, наведите курсор на пункт «Открыть с помощью» и выберите в списке вариант «Проводник».
Перенос фото и видео на компьютер с помощью сервиса Google Диск
Помимо Google Фото, у компании Google есть и другой сервис для хранения данных. Речь идет о Google Диске, также известном как Google Drive. Его мобильный клиент предустановлен на большинстве смартфонов и планшетов, поэтому функция загрузки файлов должна работать из коробки. Если же приложение Google Диск не установлено на устройстве, сделайте это самостоятельно.
Затем откройте Google Фото или стандартное приложение «Галерея» (разумеется, приложения-галереи, предустановленные на устройствах разных производителей, отличаются друг от друга, но их интерфейс схож), перейдите к содержимому папки «Камера», отметьте нужные фото и видео и кликните по кнопке «Поделиться».
После этого выберите пункт «Сохранить на Диске» и подтвердите выполнение действия. Файлы будут загружены в облачное хранилище, откуда их можно будет скачать на компьютер.
Как скачать фотографии и видеозаписи с Google Диска
Чтобы скачать загруженные на Google Диск медиафайлы, откройте страницу https://drive.google.com и пролистайте ее до блока «Файлы». Затем выделите требуемые фотографии и видеозаписи, кликните по кнопке «Другие разделы» (три точки в правом верхнем углу) и выберите в меню пункт «Скачать».
Отмеченные файлы будут упакованы в архив, который нужно сохранить и разархивировать. Как это сделать – вы можете узнать несколькими абзацами выше.
Отправка фотографий и видео по Wi-Fi
Еще один действенный метод заключается в создании сервера на базе телефона и последующем подключении к нему с помощью браузера, FTP-клиента либо файлового менеджера, поддерживающего функцию удаленного администрирования.
Как превратить смартфон в файловый сервер
Для начала придется установить на смартфон специальное приложение, позволяющее развернуть FTP-сервер. На самом деле с поставленной задачей может справиться практически любой более-менее продвинутый диспетчер файлов. Но лучше всего для этой цели подойдет простое и удобное приложение Wi-Fi FTP-сервер.
После установки программы достаточно предоставить ей доступ к хранилищу и нажать кнопку «Запустить». Полдела будет сделано – останется подключиться к созданному серверу.
Сразу стоит сказать, что приложение Wi-Fi FTP-сервер по умолчанию развертывает незащищенный сервер, доступ к которому могут получить все, кто подключен к той же сети Wi-Fi, что и вы. Если вами используется публичная сеть, например на работе, рекомендую запретить гостевой доступ к серверу, переименовать учетную запись администратора, а также сменить стандартный пароль.
Для этого откройте настройки приложения, кликнув по значку шестеренок, расположенному в верхней части экрана. Затем отключите функцию «Анонимный доступ», по очереди выберите пункты «Имя пользователя» и «Пароль» и задайте желаемые параметры.
Чтобы внесенные изменения вступили в силу, придется пересоздать сервер. Учетные данные и адрес сервера отобразятся во втором информационном блоке.
Как подключиться к созданному серверу и скопировать файлы
Ну что ж, вот и пришло время определиться, каким образом будет осуществлено подключение к серверу. Используя браузер, вам не удастся выполнить пакетную загрузку файлов, а чтобы работать с FTP-клиентом, придется освоить незнакомую программу. Оптимальным вариантом видится файловый менеджер Проводник, предустановленный на компьютерах с операционной системой Windows.
Чтобы подключиться к серверу, организованному на базе смартфона, ПК и мобильное устройство должны работать в одной сети. Когда это условие будет выполнено, можно приступать к процедуре подключения. Для этого запустите Проводник и откройте папку «Этот компьютер» («Мой компьютер» в старых версиях Windows).
Затем кликните правой кнопкой мыши по пустой области и выберите пункт «Добавить новый элемент в сетевое окружение» в раскрывшемся контекстном меню.
Всплывет информационное окно. Нажмите кнопку «Далее».
После этого кликните по пункту «Выберите другое сетевое расположение» и снова щелкните по кнопке «Далее».
В следующем окне укажите расположение файлового сервера. Для этого введите его сетевой адрес в адресной строке. Напомню, что вся требуемая для подключения информация указана в приложении Wi-Fi FTP-сервер. Повторно нажмите кнопку «Далее».
Если разрешен анонимный вход, достаточно еще раз кликнуть по кнопке «Далее», затем ввести желаемое имя сетевого расположения и завершить работу мастера. После этого ярлык расположения будет добавлен в папку «Этот компьютер».
Если же гостевой доступ к серверу запрещен, снимите флажок, отображающийся в чекбоксе «Анонимный вход» и введите имя пользователя в соответствующей строке. Опять-таки нажмите кнопку «Далее».
Затем укажите подходящее название сетевого расположения и завершите финальный этап. В конце щелкните по кнопке «Готово», после чего ярлык расположения будет помещен в папку «Этот компьютер».
Останется ввести пароль, который будет запрошен при первом входе на сервер, когда вы попытаетесь открыть одну из папок. Чтобы не вводить его заново каждый раз, установите флажок в чекбоксе «Сохранить пароль». Для подключения нажмите кнопку «Вход».
После этого вы сможете перейти к каталогу «DCIM/Camera» и скопировать файлы, находящиеся внутри. Как это сделать, рассказано в начале статьи, поэтому не буду повторяться.
Как передать медиафайлы с телефона на ноутбук или ПК по Bluetooth
Очередной интересный способ, который подойдет владельцам ноутбуков и ПК со встроенным модулем Bluetooth. Его реализацию можно условно разделить на четыре этапа: включение Bluetooth на компьютере и смартфоне, разрешение приема файлов, сопряжение устройств и сам процесс передачи фото и видео.
Подготовка к отправке файлов по Bluetooth
Включить Bluetooth на телефоне очень просто: потребуется всего лишь раскрыть панель быстрых настроек и тапнуть по одноименной кнопке.
На компьютере Bluetooth активируется похожим образом. Для этого вам нужно перейти в «Центр уведомлений» и нажать кнопку «Bluetooth».
Из подготовительных действий останется только одно – разрешить получение файлов на ПК. Чтобы это сделать, откройте меню «Пуск» и зайдите в раздел «Параметры».
Затем выберите пункт «Устройства» и перейдите в подраздел «Bluetooth и другие устройства».
После этого прокрутите список настроек до блока «Сопутствующие параметры» и кликните по пункту «Отправление или получение файлов через Bluetooth».
Выберите пункт «Принимать файлы» и не закрывайте следующее окно. Тогда вы сможете отправлять файлы с других устройств на компьютер.
Передача фотографий и видеозаписей по Bluetooth
Для передачи фотографий и видео можно использовать несколько приложений: файловый менеджер, программу-галерею либо мобильный клиент Google Фото. Я предпочитаю пользоваться последним, поэтому рассмотрю его в качестве примера.
Запустите приложение Google Фото, отметьте нужные медиафайлы и тапните по кнопке «Поделиться», после чего щелкните по пункту «Bluetooth», расположенному в блоке «Поделиться через приложение».
Также обратите внимание на то, что программа позволяет отправлять сжатые изображения и видео вместо файлов исходного качества.
Телефон начнет искать устройства, готовые к сопряжению. Когда поиск завершится, на экране отобразится их список. Чтобы выбрать свой ПК, кликните по нему.
Затем начнется процесс отправки файлов, следить за которым можно будет благодаря индикатору прогресса, отображающемуся на мониторе компьютера и дисплее смартфона.
По умолчанию полученные файлы сохраняются в папку «Документы». Чтобы изменить их расположение, щелкните по кнопке «Обзор» и выберите желаемый каталог. Для подтверждения своего выбора нажмите кнопку «ОК».
Чтобы сохранить файлы, кликните по кнопке «Готово».
Как отправить фото и видео со смартфона на компьютер через Telegram
Последний способ, о котором мало кто знает, пригодится всем пользователям мессенджера Telegram. Я уже рассказывал о нем в Twitter, но еще не делился с читателями сайта. Если коротко:
Лайфхак: если хотите максимально быстро передавать файлы со смартфона на смартфон или со смартфона на ПК (и наоборот), установите на оба устройства #Telegram, войдите в одну учетную запись и отправляйте файлы в «Избранное» (себе самому) pic.twitter.com/ShaeadbHqe
— Егор Плотницкий (@Plotegor) May 3, 2019
А теперь немного подробнее. Запустите приложение Telegram и раскройте боковое меню, сделав свайп в правую сторону. Затем выберите раздел «Избранное».
Кликните по иконке скрепки и при необходимости предоставьте Telegram доступ к фото, мультимедиа и другим файлам, хранящимся на устройстве (пропустите этот пункт, если разрешение уже предоставлено).
Воспользуйтесь встроенными в Telegram файловым менеджером и галереей, чтобы отметить требуемые фото и видео, после чего нажмите кнопку «Отправить».
Установите на компьютер десктопный клиент Telegram, скачав установочный файл с официального сайта. Затем запустите программу и откройте диалог под названием «Избранное».
Кликните по одному из медиафайлов правой кнопкой мыши и выберите пункт «Открыть папку с файлом» в раскрывшемся списке опций.
Затем выделите загруженные файлы, кликните по одному из них правой кнопкой мыши и выберите в меню пункт «Копировать».
Останется определиться с папкой, которая будет служить местом хранения перенесенных файлов. Откройте ее, кликните правой кнопкой мыши по пустой области, а затем выберите пункт «Вставить» в раскрывшемся контекстном меню.
Альтернативные варианты
Конечно, это далеко не все способы передачи медиафайлов с телефона на компьютер. Также можно отправить их с помощью программы Any Send или воспользоваться сервисом AirDroid. Вариантов хватает – вы можете выбрать любой из них.
Как перенести фото с телефона на компьютер
В этой статье мы расскажем и в подробностях продемонстрируем 3 способа, как скинуть фото и видео со смартфона или планшета на Android, iPhone / iPad на компьютер.
Все примеры показаны в операционной системе Windows 10, в более ранних версиях Windows внешний вид, интерфейс, действия и последовательность действий могут отличаться, однако для Windows 8/8.1 многие моменты будут схожи.
Примечание!
Мы не можем гарантировать 100% успеха и не несем никакой ответственности за возможные последствия в случае повторения описанного далее, все выполняется на собственный страх и риск!
Как скинуть фото с Айфона на компьютер. Способ 1
Шаг 1. Сначала нам нужно подключить Айфон / Айпад к ноутбуку или стационарному компьютеру посредством провода.
Шаг 2. Следующим действием нужно разрешить компьютеру доступ к фото и видео на Айфоне.
Возьмите девайс и разблокируйте его, на экране должно будет появится сообщение следующего вида и содержания, пример на изображении выше.
Для продолжения нужно дать утвердительный ответ.
После этого компьютеру будет предоставлен доступ.
Если сообщения нет, то вероятно ПК по какой-то причине не удалось установить соединение.
Причина может быть в:
- поврежденном / не оригинальном кабеле,
- плохом контакте,
- программном сбое / отсутствии драйвера.
В этом случае можно сделать следующее:
- переподключить айфон в другой USB разъем,
- перезагрузить компьютер,
- попробовать с другим кабелем,
- протестировать на другом компьютере.
Заметим, что в нашем случае не установлена программа iTunes, перенести фото можно и без нее. Также стоит отметить наличие интернета на ПК, в некотором проценте случаев это может помочь.
Шаг 3.
Ситуация А
После разрешения доступа на экране компьютера в правом нижнем углу «всплывет» похожее сообщение, на Windows 7, это будет выглядеть немного по-другому.
Правда, увидеть его получится при условии, что функция автозапуска не отключена в настройках Windows.
Нажмите на него.
Предупреждаем, что показано оно будет всего несколько секунд, если не успеете нажать, то ничего страшного, можно заново переподключить айфон и повторно ответить на запрос доступа.
Или же пойти «другим путем», о нем далее, а пока вернемся к теме.
После клика по уведомлению появится окно с выбором несколько действий.
К слову, на Windows 7 оно часто появляется через несколько секунд после подключения устройства.
В нашем случае это:
- “Импорт фотографий и видео”
- “Открыть устройство для просмотра файлов”
- “Не выполнять никаких действий”
С этого момента можно пойти двумя путями. Отмеченный цифрой 1 на картинке мы рассмотрим сейчас.
Выбираем «Открыть устройство для просмотра файлов», действие откроет проводник Windows.
Ситуация Б
Предположим, что никакого уведомления не появилось, как и окна с выбором действий.
Если же это не ваш случай, переходите сразу к шагу 4 .
При ином развитии событий настало время рассказать про другой путь, упомянутый в начале 3-го шага.
Перейти к просмотру файлов можно и по другому, это всего навсего один из доступных вариантов.
Потребуется перейти в «Этот компьютер / мой компьютер»
Один из самых простых способов это сделать — открыть любую имеющуюся папку на рабочем столе и выбрать в столбике слева, соответствующий пункт.
В области справа, находим раздел «Устройства и диски», там должен отображаться подключенный Айфон, кликаем по его значку или названию два раза, ровно также, как если бы открывали папку на рабочем столе.
Шаг 4. Если у вас не было ситуации из 3-го шага, то итоговый вид должен быть приблизительно такой.
Мы видим единственный «объект» с названием «Internal Storage»
Прим. «Internal Storage» — внутренняя память.
Кликаем по нему дважды.
Попадаем в следующую директорию, в ней всего одна папка с названием «DCIM».
В ней хранятся все фото и видео, однако внутри нее может быть еще несколько «разветвлений».
Переходим далее, кликнув по ней два раза.
В примере в DCIM довольно много папок, у Вас может быть также или всего одна-две.
В каждой из них содержатся какие-либо фото и видео, для демонстрации откроем одну из них.
Как видите — вот они наши фото и видео, остается только скопировать их на компьютер.
Рекомендуем создать отдельную папку, например, на рабочем столе.
После этого останется выделить мышкой нужные фото, следом зажав и не отпуская левую кнопку мыши, перетянуть их в ту самую ранее созданную папку.
Начнется процесс копирования, дождитесь его окончания и готово!
Можно все закрыть и отсоединить Айфон.
Лайфхак.
Чтобы быстро выделить все содержимое папки или все папки разом, можно использовать сочетание клавиш Ctrl + A.
Второй способ смотрите после 1 способа для Андроид.
Прокрутите страничку или просто нажмите сюда.
Как перенести фото со смартфона Android на компьютер
Способ 1Внимание!
Все примеры будут продемонстрированы на двух моделях смартфонов под управлением ОС Android, по этой причине на иллюстрациях могут присутствовать сразу названия 2-х моделей. Это сделано для большей наглядности и вариативности.
Шаг 1. Подключаем смартфон к ПК.
Шаг 2. В этот момент на экране смартфона может появиться* запрос на подключение или уведомление, сообщающее о режиме соединения с ПК.
*Зависит от подхода производителя к программной составляющей и настроек Андроид).
В первой ситуации даем положительный ответ, разрешая соединение, второй ситуации уделим немного больше внимания.
На экране нашего смартфона от Xiaomi появилось вот такое сообщение (На иллюстрации под цифрой 1) с заголовком «Система Android» и текстом «Заряд устройства через USB».
Как можно догадаться говорит оно о том, что в данный момент смартфон только заряжается.
Нажав на него, появится меню в нем предлагаются следующие варианты:
- Без передачи данных
- Передача файлов
- Передача фото (PTF)
- Отмена
Для копирования фото со смартфона на компьютер нам нужно выбрать 2 или 3 пункт.
Чем они различаются?
По большей части только тем, как компьютер идентифицирует (определяет) гаджет.
Простыми словами, примет ли он его за накопитель или за фотоаппарат.
В зависимости от выбора будет предоставлен полный доступ ко всей «информации», (всем доступным файлам и папкам) или наоборот только к определенной её части (картинкам и фотографиям и видео).
Что лучше выбрать?
Стоит рассматривать оба варианта, так как какой-то из них может не дать никаких результатов в связке с вашим ПК по причине отсутствия драйвера, некорректных настроек и т.п.. В таком случае, если первый не сработает, то выберем второй вариант.
Возможно и такое, что смартфон подключится к ПК и без выбора конкретного режима.
Мы продемонстрируем оба варианта и наглядно покажем разницу.
Как дойдем до главного различия, мы сообщим.
На другом нашем смартфоне сообщение о варианте подключения «спряталось» в верхней шторке уведомлений, имейте это ввиду, если не обнаружили его на заблокированном экране или рабочем столе.
Нажав на него, увидим два варианта:
- Медиа — устройство (MTP)
- Камера (PTP)
Поскольку тема этой статьи — как перенести фото с телефона на компьютер, то сначала выберем режим соединения, в котором есть упоминание, либо связь с фотографией.
Для первого смартфона это — Передача фото (PTF), для второго — Камера (PTP).
Шаг 3. Ситуация А.
Если подключение прошло успешно, то на экране компьютера появится уведомление.
На Windows 8/10 оно выглядит примерно, как табличка, всплывающая в нижней правой части рабочего стола, пример на картинке выше.
Повторимся, что в разных версиях ОС Windows внешний вид может отличаться.
Нажимаем на него, после этого оно сменится на окно, предлагающее выбрать одно из доступных действий с этим устройством. Выглядит они примерно, как на картинке ниже.
Выбираем вариант, обозначенный цифрой 1 на картинке.
На этом можно переходить к следующему шагу.
Ситуация Б.
Однако прежде, чем мы продолжим, будет не лишним рассказать, как быть в ситуации, если табличка, сигнализирующая о соединении, не появилась, ровно как и меню выбора действий.
Причиной может послужить отключенная функция автозапуска, отсутствие драйвера и т.д.
Впрочем, сейчас это не так важно, по причине того, что это не единственный способ перехода к шагу 4.
Рассмотрим дополнительный вариант.
Пожалуй, единственный его недостаток — это большее количество шагов, результат будет аналогичным.
Нам нужно перейти в «Этот компьютер / мой компьютер».
Один из самых простых способов — это открыть любую папку на рабочем столе и выбрать в колонке слева интересующий раздел.
Содержимого папки сменится на подобный вид.
Находим смартфон и кликаем по нему дважды.
В нашем примере подключены два смартфона на ОС Андроид это: Asus Zenfone 4 (ASUS_T00l) и Redmi Note 7.
Обращаем внимание, что наименование подключенного устройства может не совпадать с названием смартфона / модели и в примере это наглядно показано.
Один из смартфонов «представился системе» как ASUS_T00l (это Asus Zenfone 4), второй — как Redmi Note 7.
Шаг 4. Независимо от ситуации в 3 шаге, мы попадаем в следующую директорию (папку), в ней может быть несколько разделов.
Почему так?
Все смартфоны можно разделить на несколько условных групп:
- только со встроенной памятью,
- встроенная память + поддержка карт памяти.
- Internal storage,
- Внутренняя память,
- Внутренний общий накопитель.
Встречаются случаи, когда оба этих раздела подключены в виде «двух раздельных» устройств, в нашем компьютере выбор осуществляется оттуда.
Переходим в директорию ”Внутренняя память”, дважды кликнув по ней.
ИЛИ
Здесь возможны два варианта: папок будет не более 2-3, либо наоборот намного больше.
Все зависит как раз от выбранного режима соединения в шаге 2.
Если был выбран режим соединения, в котором говорится про камеру или фото, то директорий будет 2-3, в ином случае больше.
Еще здесь же можно найти папку «Pictures», в нее обычно помещаются прочие картинки / изображения.
Но сейчас нас интересует папка «DCIM», открываем ее.
В DCIM может находиться еще несколько директорий, как и в нашем примере.
Camera – все фото и видео
Screenshots – скриншоты экрана
Внутри папки Camera мы видим наши фото.
Остается их только скопировать на ПК любым удобным для вас методом.
Например, выделить все содержимое и перетянуть мышкой в заранее подготовленную папку на рабочем столе или флешке, а затем дождаться завершения процесса копирования.
Приложение Фотографии в Window 8/8.1/10.
Способ 2: Android / IOS / телефоны и камерыЭтот способ подойдет для переноса фотографий с IOS и Android устройств, некоторых мобильных телефонов, фотоаппаратов.
Правда есть один момент.
В нем мы будет использовать приложение «фотографии», которое доступно пользователям Windows 8 и 10, обычно оно уже предустановлено на компьютер.
Возможно потребуется обновить его, но это не точно.
Шаг 1. Подключаем смартфон на Андроид или Айфон / Айпад к ПК посредством кабеля.
Для Айфона (IOS): разблокируем экран и разрешаем доступ.
Для Андроида: также разрешаем подключение (если про такое спрашивает смартфон), при необходимости выбираем режим соединения с компьютером.
Рекомендация!
Подробнее об этом читайте в 1 и 2 шаге 1 способа переноса фото для Андроид и IOS в зависимости от вашего гаджета.
Шаг 2. Запускаем приложение фотографии на Windows, есть несколько способов, как это сделать.
Способ А
Один из самых простых.
В меню автозапуска выбираем пункт, обозначенный на картинке цифрой 2. Он появится в одном из случаев после выполнения 1-го шага.
Способ Б
Еще один вариант — это найти приложение самостоятельно:
- в меню Пуск, раздел Все программы,
- воспользоваться поиском.
Если этого ранее не делалось, то вас поприветствует начальный экран или вы увидите сразу фото, отсортированные по группам, в нашем случае это первый вариант.
Шаг 3. Если соединение прошло успешно, то в правом верхнем углу программы появится всплывающее уведомление, пример на картинке выше.
При этом заметьте, оно указывает на кнопку «Импорт», ей мы и воспользуемся.
Шаг 4. Нажимаем кнопку «Импорт», она находится она сверху.
Появится список из 2-х пунктов:
- Из папки
- С USB- устройства
«С USB- устройства».
Шаг 5. После выбора появится следующее окно, изучим его.
1. Нажав на кнопку под надписью «Select» можно выбрать то, что мы хотим перенести.
Можно отметить два варианта: нет — ничего и все элементы — найденные фото и видео в памяти гаджета.
2. Альтернативный вариант выбора нужных медиафайлов — проставить галочки возле дат / определенных фото.
3. После выбора не забываем нажать на кнопку для начала процедуры.
Впрочем, если нажать на нее и ничего не выбрать, то автоматически перенесется, все что было найдено.
Вот они наши фотографии.
Если вы не изменяли настройки импорта, то найти их можно, следуя в Этот компьютер => Изображения.
Для большего удобства мы покажем, как указать программе более удобное место, например, в папке на рабочем столе.
Для этого в шаге 5 перед импортом фото нужно нажать пункт «Параметры импорта».
Откроются настройки.
1. Здесь можно выбрать, по каким критериям будут группироваться импортированные (сохраненные) фото.
Например, если выбрать по месяцу, то для каждого месяца будет создана своя папка и в нее будут помещены все фото подходящие по дате.
2. В верхней части окна указан путь, куда будут сохранены фото, стандартно — это папка изображения, расположенная по пути: C:\Пользователи\Имя пользователя\Картинки.
К примеру, мы хотим поместить все в папку на рабочем столе, названную «фото со смартфона». Нажимаем на надпись «Изменить место назначения импорта».
Окно приобретет следующий вид: в нем будут отображены папки, в которых уже содержатся какие-либо изображения.
Можно выбрать одну из них, поставив галочку напротив, в нашем примере нашлась одна такая.
Однако это нам не подходит, поэтому нажимаем на «Добавить еще одну папку».
В следующем окне система предложит указать подходящий вариант.
Предположим, что будем сохранять в папку, расположенную на рабочем столе.
1. Сначала перейдем к просмотру всех папок на нем, выбрав соответствующий пункт слева.
2. Мы заранее подготовили папку, назвали ее «фото со смартфона», поэтому нам остается только выбрать ее, нажав один раз ЛКМ.
3.Подтверждаем выбор.
Не создали папку заранее?
Не беда, сделать это можно двумя способами:
- 1 Нажать на кнопку «Новая папка»
- 2 Или классическим методом: ПКМ на свободном месте => Создать => Папку
После того, как нажмете «Выбор папки», она должна появиться в списке доступных. Остается поставить галочку напротив ее имени, затем нажать на крестик в правом верхнем углу окошка, чтобы закрыть его.
Теперь в параметрах импорт вместо прежнего, стандартного: C:\Пользователи\Имя пользователя\Картинки видим: C:\Пользователи\Имя пользователя\Рабочий стол\фото со смартфона
Остается нажать «Готово» и после исчезновения окошка знакомую кнопку «Импортировать».
На этом все.
Перенос фото с телефона на ПК через Bluetooth. Способ 3
Когда стоит задача перенести всего несколько фото или небольшое видео, можно воспользоваться Bluetooth.
Подойдет для большинства смартфонов и планшетов на Android и некоторых других ОС мобильных телефонов.
Увы, к айфонам не применим, по крайней мере на Windows на данный момент.
Передачей фото возможности не ограничиваются. Можно перенести видео, аудио-файлы и т.п., главное, чтобы гаджет, на который передается, распознавал и умел работать с этими видами файлов.
Шаг 0 подготовка. Прежде, чем углубляться в тему, неплохо убедиться, что компьютер / ноутбук / моноблок, оснащен модулем Bluetooth.
Как узнать, есть ли Bluetooth в компьютере?
Вариантов несколько, самый простой из них — обратить внимание на панель задач Windows.
В правой ее части должен присутствовать знаменитый значок Блютуз.
Если значка Блютуза не видно, вполне может оказаться, что он «прячется» под стрелочкой, там группируются значки, которые не помещаются в отведенное пространство.
Не нашлось и там? Стоит удостовериться, имеется ли он на вашем компьютере.
Убедиться в этом поможет диспетчер устройств, в нем показаны все идентифицированные компоненты компьютера.
Открыть его можно нажатием правой кнопкой мыши по кнопке “Пуск” (сработает в Windows 8/10) и в появившемся меню выбрать «Диспетчер устройств».
Откроется окно, как на изображении выше.
Если в представленном списке видим упоминание о Bluetooth, то с 99% уверенностью он имеется.
В ином случае:
- нет модуля,
- Bluetooth отключен,
- отсутствуют необходимые драйвера / ПО.
На Windows 10 выключенный Блютуз можно включить, перейдя в параметры системы.
1. Пуск
2. Параметры
3. Устройства
(Должно быть похоже на картинку выше)
После выбора должно быть так:
1. в меню слева, выбираем «Bluetooth и другие устройства».
2. убеждаемся, то «ползунок» установлен в положение «Вкл».
На этом можно закрыть.
Как включить Bluetooth и определить есть ли таковой в ПК, мы рассказали, теперь к основной части.
Шаг 1. Включаем Bluetooth на смартфоне. Сделать это можно в настройках или в разделе быстрого доступа к функциям в верхней шторке в случае с Android.
Шаг 2. Подготовимся для приема файлов со стороны ПК.
Для этого нажимаем правой кнопкой по значку Bluetooth, откроется меню, в нем выбираем пункт «Принять файл».
Шаг 3. Появится следующее окно с сообщением. Это значит, что компьютер ожидает подключения / отправки файлов другим устройством. Прием файлов начнется сразу, как только мы начнет отправку фото.
Шаг 4. Находим интересующую картинку / фотографию / иной файл и кнопку / меню, отвечающие за передачу.
Могут называться по типу «поделиться», «отправить» и т.п. или быть в виде отдельной кнопки, как в нашем примере.
Шаг 5. В качестве способа выбираем Bluetooth. Далее будет произведено сканирование и сформирован список найденных устройств.
Среди них находим наш компьютер и нажимаем на его название.
Шаг 6. Если все было сделано верно и не возникло никаких проблем, то на экране компьютера появится строка отображающая процесс получения данных.
К слову, отправить можно сразу несколько фото, если такая опция доступна на вашем мобильном гаджете.
Шаг 7. На следующем этапе будут показаны все полученные файлы в виде списка их именами.
Чуть нижу будет предложено изменить место, в котором все будет размещено.
Обычно это раздел «Документы».
Нажав на кнопку обзор, можем указать свой вариант. В рамках этой статьи мы уже демонстрировали, как выбрать папку на рабочем столе и / или создать ее.
Отчасти действия будут схожи.
Остается нажать кнопку «Готово» и файлы перенесены на ПК.
На этом все! Мы рассказали вам, как можно перенести фото с телефона на компьютер тремя различными способами.
Надеемся, что статья была вам полезна!
Как перенести фотографии с любого телефона на компьютер
Что нужно знать
- Android на ПК: разблокируйте, подключите и переключите телефон на передачу файлов. Win 10 настроит его. Перейдите в Explorer > Этот компьютер > Ваш телефон.
- Android на Mac: загрузите Android File Transfer. Подключите телефон и перейдите в Finder > Applications > Android File Transfer .
- iPhone на ПК: с помощью iTunes для ПК подключитесь и коснитесь Trust на телефоне.Откройте фотографий > Импорт > С USB … > выберите фотографии> Импорт .
В этой статье объясняется, как перенести фотографии со смартфона iOS или Android на ПК или Mac. Он охватывает все комбинации компьютера и мобильного устройства, а также передачу электронной почты и AirDrop.
Как перенести фотографии с телефона Android на ПК
Специальное программное обеспечение не требуется. Вы можете передавать фотографии со своего телефона Android на ПК с помощью шнура, который идет в комплекте с телефоном.
Разблокируйте телефон с помощью пароля или отпечатка пальца.
Подключите телефон Android к компьютеру с помощью кабеля micro-USB или USB-C на USB. В идеале это тот же шнур, что идет в комплекте с телефоном.
Проведите вниз от верхнего края экрана на устройстве Android. Внизу списка уведомлений выберите Android System USB для зарядки этого устройства .
Откроется новое модальное окно, в котором перечислены параметры того, как устройство может обрабатывать USB-соединение.Выберите Передать файлы .
В Windows появляется уведомление о том, что система настраивает устройство.
Когда вы увидите уведомление от Windows о том, что устройство готово, откройте проводник Windows, чтобы получить доступ к своим файлам.
Когда откроется проводник Windows, выберите This PC на левой панели меню.
Выберите свое устройство в разделе Устройства и диски .
Выберите внутреннюю память устройства Android.
Корневой каталог пользовательского хранилища SD-карты Android-устройства отображается в проводнике Windows. Вы можете получить доступ к фотографиям на устройстве в DCIM , а любые загруженные изображения и снимки экрана — в Pictures . Скопируйте и вставьте любой из этих файлов на свой ПК с Windows.
Как перенести фотографии с телефона Android на Mac
В зависимости от возраста вашего компьютера Apple первое, что вам понадобится, это шнур, который преобразует micro-USB в любой вход, который принимает ваш компьютер.
Этот шнур может варьироваться от обычного USB-порта до Thunderbolt и последних моделей USB-C. Для устройств USB-C используйте имеющийся шнур и купите дешевый адаптер, совместимый с USB.
Более дешевые соединения могут отрицательно повлиять на соединения. У Amazon вообще есть то, что вам нужно. Если у вас возникли проблемы с поиском подходящего оборудования, подумайте о покупке проприетарного адаптера у Apple.
Если у вас есть подходящий шнур, для переноса фотографий с телефона Android на Mac или другой компьютер Apple требуется всего несколько шагов:
Загрузите Android File Transfer и следуйте инструкциям по установке.Вы также можете использовать Samsung Smart Switch.
Подключите Android-устройство к компьютеру.
Если программа не запускается автоматически, перейдите в Finder > Applications и щелкните установленное программное обеспечение.
Вы увидите файлы своего телефона и сможете перетаскивать файлы в Finder или на рабочий стол компьютера Mac.
Обычно фотографии вашего телефона находятся в DCIM > Camera в папках вашего телефона.
Как перенести фотографии с iPhone на Mac
Устройства iOS, как правило, хорошо работают друг с другом. Вот как перенести фотографии с iPhone на компьютер Mac.
Подключите iPhone к компьютеру с помощью прилагаемого к нему кабеля. Если у вас более новый компьютер Apple, вам может понадобиться адаптер.
Разблокируйте телефон. Если появится запрос, нажмите Trust , чтобы убедиться, что устройство, к которому вы подключились, безопасно.
Приложение «Фото» должно открыться автоматически.Если нет, откройте его, щелкнув значок Photos в Dock, окне Finder или Launchpad.
В меню «Импорт из в » выберите, следует ли переместить фотографии в общую библиотеку фотографий или в новую папку в ней.
При желании установите флажок Удалить элементы после импорта , чтобы удалить фотографии с телефона после переноса в Фото.
Чтобы импортировать все фотографии на вашем телефоне, которых еще нет в вашей библиотеке фотографий, нажмите Импортировать все новые элементы .
Чтобы импортировать только определенные изображения, щелкните их (щелкните и перетащите, чтобы выбрать кратные), а затем щелкните Импортировать выбранное .
Фотографии принесут изображения. Вы можете найти их позже на вкладке Imports под датой импортирования.
После подключения откройте окно Finder в любое время и щелкните iPhone (или как вы назвали свое устройство), чтобы получить доступ к его фотографиям и другим файлам.
Как перенести фотографии с вашего iPhone на ПК
Перенести изображения с iPhone на ПК не так уж сложно, но есть пара дополнительных шагов.
На одном компьютере должна быть установлена последняя версия iTunes.
Подключите iPhone с помощью кабеля USB, при необходимости используя адаптер.
Разблокируйте iPhone.
Может появиться запрос с вопросом, доверяете ли вы подключенному компьютеру. Если это так, нажмите Доверять .
В Windows 10 или Windows 8 откройте приложение «Фото». Нажмите кнопку Start (та, которая выглядит как логотип ОС Windows) и выберите Photos .
Выберите Импорт > с USB-устройства .
Windows проверит ваш телефон на наличие новинок.
Откроется окно Импорт элементов . Используйте меню Select , чтобы быстро выделить все элементы или те, которые были с момента последнего импорта.
Чтобы импортировать только определенные изображения, оставьте в меню Select значение None и щелкните поля выбора рядом с фотографиями, которые вы хотите передать.
Щелкните поле рядом с датой, чтобы выбрать все изображения под ним.
Нажмите кнопку Import , чтобы начать перенос.
В Windows 7 подключите телефон и дождитесь появления запроса автозапуска. Выберите Импортировать изображения и видео с помощью Windows . Выберите фотографии, которые хотите импортировать, или выберите Выбрать все , а затем выберите Импортировать .
Как использовать Airdrop для передачи фотографий с iPhone на компьютер Mac
Есть еще один дополнительный вариант беспроводной связи для пользователей Apple.Вы можете использовать Airdrop для передачи изображений между устройствами.
Если Airdrop не включен на вашем iPhone, перейдите в Настройки > Общие > AirDrop . Отсюда вы можете включать и отключать Airdrop и контролировать, кто может видеть ваше устройство.
На iPhone откройте приложение Photos и выберите альбом All Photos .
Коснитесь Выбрать.
Выберите фотографии, которыми хотите поделиться.Коснитесь и перетащите, чтобы быстро выбрать несколько изображений.
Щелкните значок Share .
Коснитесь имени своего Mac в верхнем ряду меню «Поделиться». Ваш iPhone передаст фотографии через несколько секунд.
Фотографии, которые вы передаете на Mac, появятся в папке Mac Downloads .
Как перенести фотографии с телефона на компьютер с помощью электронной почты
Вы можете использовать любое почтовое приложение на телефоне для отправки изображений на компьютер.Это устраняет необходимость в проводах и переходниках. Однако этот метод работает только при передаче одной или двух фотографий. В вашем электронном письме есть ограничение на размер вложений, которое фотографии могут быстро превысить.
В Gmail вы можете прикрепить столько изображений, сколько захотите. Gmail автоматически создает папку Google Диска со всеми вашими фотографиями, если размер становится слишком большим.
Откройте любое почтовое приложение.
Добавьте свой адрес электронной почты в качестве получателя.
В строке темы используйте что-то, связанное с тем, что вы отправляете, чтобы вы знали, на какое электронное письмо следует обращать внимание.
Щелкните значок скрепки , чтобы прикрепить фотографию. Найдите фотографию в своей галерее и подтвердите, что это именно та, которую вы хотите отправить.
Отправьте электронное письмо. Вам не нужно добавлять текст в тело письма.
На своем компьютере перейдите к своей электронной почте и найдите письмо, которое вы отправили сами.
Наведите курсор мыши на фотографию и выберите Загрузить или значок загрузки (обычно выглядит как стрелка, указывающая вниз), затем выберите место, где вы хотите сохранить фотографию на компьютере. То же самое независимо от того, используете ли вы Mac или ПК.
Как перенести фотографии с телефона на компьютер с помощью беспроводных приложений
Существуют и другие варианты, если вы предпочитаете избегать шнуров и не хотите отправлять фотографии по электронной почте.
Если вы переносите фотографии с Android на Mac, попробуйте приложение AirDroid.Вам понадобится учетная запись AirDroid, и оба устройства должны быть в одной сети Wi-Fi и иметь установленный AirDroid.
Для передачи с iPhone на Mac можно просто включить iCloud. Это сохраняет ваши фотографии в облаке, и устройства, подключенные к вашей учетной записи Apple, могут получить доступ к этим фотографиям.
Если вы переносите фотографии с телефона iOS или Android на компьютер, вам потребуется Windows 10 для работы по беспроводной сети. Загрузите и установите приложение Microsoft Phone Companion и следуйте инструкциям.
Спасибо, что сообщили нам!
Расскажите, почему!
Другой Недостаточно подробностей Сложно понятьКак передать фотографии с телефона на компьютер по беспроводной сети
Если вам нужно отправить фотографии с телефона на компьютер, вы можете использовать электронную почту, Google Фото или даже прямое кабельное соединение. Однако вы можете быстрее и удобнее передавать их по беспроводной сети с телефона на ПК.
Microsoft когда-то предлагала приложение под названием Photos Companion, которое позволяло пользователям iPhone и Android передавать фотографии на ПК с Windows 10, но оно было прекращено.Вместо этого пользователи Android могут использовать приложение Microsoft Your Phone, в то время как пользователям iPhone нужно будет найти сторонние инструменты, которые могут выполнить эту задачу.
Ваш телефон
Чтобы начать работу с телефоном, сначала откройте Настройки> Телефон и нажмите кнопку Добавить телефон в Windows 10.
Откроется настольное приложение «Ваш телефон», в котором вас попросят выбрать свой тип телефона. Выберите Android и нажмите «Продолжить». Ваш телефон попросит вас подтвердить вашу учетную запись Microsoft.Щелкните Продолжить.
Теперь установите приложение Your Phone Companion на свой телефон Android. Откройте приложение и свяжите свой телефон с компьютером, войдя в свою учетную запись Microsoft или отсканировав QR-код. Сканирование кода выполняется быстрее, поэтому нажмите . Есть ли на вашем компьютере QR-код? и на следующем экране нажмите «Продолжить».
Вернитесь в настольное приложение «Ваш телефон» и установите флажок «». Да, я завершил установку приложения «Ваш телефон» . Нажмите кнопку «Открыть QR-код».
QR-код отобразится на вашем рабочем столе.Используйте камеру своего смартфона для сканирования QR-кода.
В мобильном приложении нажмите «Продолжить», а затем предоставьте вашему телефону необходимые разрешения для доступа к вашим контактам, телефонным звонкам, мультимедиа и сообщениям. Коснитесь Продолжить.
Разрешите приложению пока работать в фоновом режиме. Вы всегда можете изменить это позже. Нажмите Разрешить, чтобы ваш телефон подключился к ПК с Windows. На следующем экране нажмите Готово. Следующий экран подтверждает, что ваш телефон и компьютер связаны.
На компьютере нажмите кнопку «Поехали».После этого вы должны увидеть свой связанный телефон в списке в приложении «Ваш телефон».
В приложении «Ваш телефон» нажмите «Настройки »> «Общие » и включите переключатель под . Разрешить этому приложению показывать фотографии с моего телефона , если он еще не включен.
Последние 25 фотографий и скриншотов должны автоматически появиться на главном экране приложения. В противном случае щелкните запись «Фотографии», а затем нажмите кнопку « См. Фотографии» . Щелкните любую фотографию, чтобы открыть ее. Для получения дополнительных настроек щелкните изображение правой кнопкой мыши, чтобы открыть всплывающее меню с параметрами для копирования, отправки или сохранения фотографии на компьютер.
Теперь давайте посмотрим на несколько сторонних приложений для передачи фотографий для iPhone, iPad и, в некоторых случаях, устройств Android.
Рекомендовано нашими редакторами
Photo Transfer App
Photo Transfer (iOS, Android) позволяет переносить фотографии с вашего iPhone или устройства Android на компьютер через Wi-Fi. Если вы используете бесплатную версию мобильного приложения, вы можете передавать до 10 фотографий за раз. Платная версия за 6,99 доллара США предлагает больше функций, таких как отсутствие ограничений на передачу и передачу в полном разрешении.
Установите приложение на свой телефон и используйте специальную веб-страницу для передачи фотографий на компьютер. Откройте приложение на телефоне и нажмите кнопку «Отправить». Для отправки фотографий доступны различные варианты, но попробуйте отправить фотографии по Wi-Fi. Если вы используете ПК с Windows, коснитесь значка Windows. На следующем экране вам будет предложено запустить приложение Photo Transfer на вашем компьютере или использовать веб-браузер.
Если вы планируете использовать программное обеспечение на регулярной основе, я предлагаю установить на ваш компьютер бесплатную версию для Windows или Mac, так как она проще в использовании, чем веб-страница.Откройте приложение на своем компьютере, нажмите кнопку «Обнаружить устройства» и выберите свой телефон. Вы можете выбрать Wi-Fi или Bluetooth, чтобы запустить передачу.
На телефоне авторизуйте соединение. Фотоальбомы и библиотеки вашего телефона должны появиться в приложении на вашем компьютере. Теперь вы можете просматривать свои фотографии. Щелкните правой кнопкой мыши конкретную фотографию, чтобы загрузить ее на свой компьютер, удалить с телефона или загрузить и удалить. Вы также можете выбрать несколько фотографий для загрузки или удаления одним снимком.
PhotoSync
PhotoSync (iOS, Android) также использует мобильные и настольные приложения. Вы можете перенести фотографии на компьютер с Windows или Mac, на сетевое устройство хранения или в онлайн-хранилище, например OneDrive или Dropbox. Базовое приложение бесплатное, но ограничивает ваши фотографии изображениями JPG низкого качества. При единовременной покупке на сумму 13,99 долларов США или подписке на 99 центов в месяц или 2,99 доллара США в год вы получите более качественную передачу изображений и другие бонусные функции.
Загрузите приложение на свой телефон, а затем установите бесплатный PhotoSync Companion для ПК с Windows или Mac.Запустите мобильное приложение, и оно автоматически отобразит вашу фотопленку. Выберите фотографии, которые хотите перенести. Коснитесь красного кружка передачи в правом верхнем углу. Теперь вы можете выбрать передачу всех фотографий из вашей библиотеки или только выбранных изображений.
Выберите место назначения, например компьютер, другой телефон или планшет, или место для хранения. Если вы выберете свой компьютер, убедитесь, что сопутствующее приложение запущено на вашем ПК с Windows или Mac. В мобильном приложении коснитесь имени своего компьютера.Затем ваши фотографии будут перенесены, и PhotoSync создаст подпапку в папке «Изображения». Затем эта папка открывается автоматически, чтобы вы могли просмотреть переданные фотографии.
WiFi Photo Transfer
Бесплатное приложение WiFi Photo Transfer (только для iOS) создает локальную веб-страницу в вашей сети, с которой вы можете просматривать и загружать фотографии со своего телефона. Запустите приложение на своем телефоне и введите URL-адрес, отображаемый на экране, в браузере на рабочем столе.
На странице показаны все библиотеки фотографий с телефона, а вверху — самые последние фотографии.Щелкните ссылку Недавние, чтобы увидеть все свои последние фотографии. Нажмите кнопку Загрузить в формате .zip. Выберите одну или несколько фотографий и нажмите кнопку загрузки выбранных изображений. Фотографии загружаются в виде одного zip-файла, который затем можно распаковать на свой компьютер.
Этот информационный бюллетень может содержать рекламу, предложения или партнерские ссылки. Подписка на информационный бюллетень означает ваше согласие с нашими Условиями использования и Политикой конфиденциальности. Вы можете отказаться от подписки на информационные бюллетени в любое время.
Перенос фото и видео с iPhone, iPad или iPod touch
Узнайте, как перенести фотографии и видео с iPhone, iPad или iPod touch на Mac или ПК.Вы также можете сделать свои фотографии доступными на всех ваших устройствах с помощью Фото iCloud.
Использование фотографий iCloud
iCloud Photos обеспечивает безопасность, актуальность и автоматическую доступность ваших фотографий и видео на всех ваших устройствах Apple в iCloud.com и даже ваш компьютер. Когда вы используете iCloud Photos, вам не нужно импортировать фотографии с одного устройства iCloud на другое. iCloud Photos всегда загружает и сохраняет исходные фотографии в полном разрешении. Вы можете хранить оригиналы с полным разрешением на каждом из ваших устройств или вместо этого экономить место с помощью оптимизированных для устройств версий. В любом случае вы можете загрузить свои оригиналы, когда они вам понадобятся. Любые организационные изменения или правки, которые вы вносите, всегда актуальны на всех ваших устройствах Apple. Узнайте, как настроить и использовать Фото iCloud.
Фотографии и видео, которые вы храните в iCloud Photos, используют ваше хранилище iCloud. Прежде чем включить Фото iCloud, убедитесь, что у вас достаточно места в iCloud для хранения всей вашей коллекции. Вы можете узнать, сколько места вам нужно, а затем при необходимости обновить тарифный план.
Импорт на Mac
Вы можете использовать приложение «Фото» для импорта фотографий с iPhone, iPad или iPod touch на Mac.
- Подключите iPhone, iPad или iPod touch к Mac с помощью кабеля USB.
- Откройте приложение «Фото» на своем компьютере.
- В приложении «Фотографии» отображается экран «Импорт» со всеми фотографиями и видео, хранящимися на подключенном устройстве. Если экран «Импорт» не появляется автоматически, щелкните имя устройства на боковой панели «Фотографии».
- Если потребуется, разблокируйте устройство iOS или iPadOS с помощью пароля. Если вы видите на своем устройстве iOS или iPadOS запрос о доверии этому компьютеру, нажмите «Доверять», чтобы продолжить.
- Выберите, куда вы хотите импортировать фотографии. Рядом с «Импортировать в» вы можете выбрать существующий альбом или создать новый.
- Выберите фотографии, которые нужно импортировать, и нажмите «Импортировать выбранные» или «Импортировать все новые фотографии».
- Дождитесь завершения процесса, затем отключите устройство от Mac.
Узнайте, что делать, если не удается импортировать фотографии с iPhone, iPad или iPod touch на компьютер.
Импорт на ПК с Windows
Вы можете импортировать фотографии на свой компьютер, подключив устройство к компьютеру и используя приложение Windows Photos:
- Убедитесь, что на вашем компьютере установлена последняя версия iTunes.Для импорта фотографий на компьютер требуется iTunes 12.5.1 или новее.
- Подключите iPhone, iPad или iPod touch к компьютеру с помощью кабеля USB.
- Если потребуется, разблокируйте устройство iOS или iPadOS с помощью пароля.
- Если вы видите на своем устройстве iOS или iPadOS запрос о доверии этому компьютеру, нажмите «Доверять» или «Разрешить», чтобы продолжить.
Затем посетите веб-сайт Microsoft, чтобы узнать, как импортировать фотографии в приложение Windows Photos в Windows 10.
Если у вас включены фотографии iCloud, вам необходимо загрузить исходные версии фотографий в полном разрешении на iPhone перед импортом на компьютер.Выясни как.
Когда вы импортируете видео с устройства iOS или iPadOS на компьютер, некоторые из них могут неправильно повернуться в приложении Windows Photos. Вы можете добавить эти видео в iTunes, чтобы воспроизводить их в правильной ориентации.
Если у вас возникли проблемы с импортом фотографий с устройства iOS или iPadOS в Windows 10, попробуйте выполнить следующие действия:
- На устройстве iOS или iPadOS откройте приложение «Настройки». Коснитесь «Камера», затем коснитесь «Форматы».
- Tap Most Compatible. С этого момента ваша камера будет создавать фото и видео в форматах JPEG и H.264 формата.
Узнайте, что делать, если не удается импортировать фотографии с iPhone, iPad или iPod touch на компьютер.
Узнать больше
Есть другие способы переноса фото и видео на ваш компьютер:
Информация о продуктах, произведенных не Apple, или о независимых веб-сайтах, не контролируемых и не проверенных Apple, предоставляется без рекомендаций или одобрения.Apple не несет ответственности за выбор, работу или использование сторонних веб-сайтов или продуктов. Apple не делает никаких заявлений относительно точности или надежности сторонних веб-сайтов. Свяжитесь с продавцом для получения дополнительной информации.
Дата публикации:
Как перенести фотографии с телефона на компьютер — Android / iPhone
Введение
Есть много причин, по которым вы можете захотеть перенести фотографии с телефона на компьютер.От резервного копирования изображений для хранения, передачи снимка для редактирования на компьютер или просто для освобождения места на телефоне — очень важно научиться переносить фотографии с телефона на компьютер.
Быстро переходите к нужной вам теме:
- iPhone Фото на ПК
- Фото с iPhone на Mac
- Android Фото на ПК
- Android Photos на Mac
- Хранить фотографии в облаке и синхронизировать с другим устройством
- Дополнительно: с iPhone на iPhone ->
Как перенести все фотографии с iPhone на ПК: TouchCopy
Если вам нужно скопировать все фотографии на ваш iPhone, включая фотографии из вашей фотопленки, изображения, добавленные на ваше устройство с помощью iTunes, а также изображения, включенные в сообщениях iPhone мы рекомендуем использовать TouchCopy.TouchCopy также позволяет получить доступ ко всем другим данным на вашем iPhone, включая музыку, контакты и т. Д. и сообщения, и скопируйте их на свой компьютер. Посмотрим как:
- Загрузите TouchCopy на свой компьютер и запустите его.
- Подключите iPhone к компьютеру с помощью кабеля USB.
- Щелкните вкладку «Фото», чтобы просмотреть все фотографии вашего iPhone с помощью TouchCopy.
- Выберите фотографии, которые вы хотите передать, и нажмите «Копировать на ПК»!
Попробовать TouchCopy бесплатно ▼
Получите электронное письмо со ссылкой, по которой вы можете загрузить бесплатную пробную версию на свой компьютер:
Примечание. Мы уважаем вашу конфиденциальность.Мы не будем передавать ваш адрес электронной почты никому и не рассылать вам спам.
Как перенести фотографии с iPhone на ПК с помощью TouchCopyПриведенные выше шаги будут копировать фотографии из вашей фотопленки iPhone и фотографии, добавленные iTunes. Если вы заинтересованы в копировании изображений, включенных в ваш текст сообщения, iMessages и сообщения WhatsApp, попробуйте прочитать наш Как перенести фотографии из сообщений iPhone статью для получения дополнительной информации.
Или, если вы хотите регулярно создавать резервные копии фотографий с iPhone на ПК, TouchCopy предоставляет фантастическую возможность сканировать iPhone на предмет новых фотографий, сделанных вами, которые ранее не копировались на ПК.Таким образом, вы можете легко сохранить только те фотографии, которые еще не сохранены на вашем компьютере, чтобы сэкономить время и поддерживать свою библиотеку фотографий в порядке и обновлении! Узнайте, как TouchCopy может экспортировать новые фотографии с iPhone на ПК>
Нравится то, что вы видите? Получить полную версию:
Купить TouchCopy сейчасКопирование фотографий из фотопленки с iPhone на ПК: приложение Windows Photos
Если вам нужно только скопировать изображения из фотопленки iPhone, вы можете использовать iTunes и приложение Windows Photos.Вот как:
- Во-первых, убедитесь, что на вашем компьютере установлена последняя версия iTunes.
- Подключите iPhone к компьютеру с помощью кабеля USB.
- Убедитесь, что ваш iPhone разблокирован. Вам также может потребоваться нажать, чтобы разрешить компьютеру доступ к вашему устройству.
- Откройте приложение Windows Photos, нажмите «Импорт»> «С USB-устройства» и следуйте инструкциям для завершения передачи.
Перенос всех фотографий с iPhone на Mac: TouchCopy
Если вам нужно скопировать все фотографии с вашего iPhone на Mac, включая фотографии в фотопленке, изображения, добавленные на ваше устройство с помощью iTunes, а также изображения, включенные в сообщениях iPhone мы рекомендуем использовать TouchCopy.TouchCopy также позволяет вам получить доступ к другим данным на вашем iPhone, включая музыку, контакты и сообщения, и скопировать их на ваш Mac. Посмотрим как:
- Загрузите TouchCopy на свой Mac и запустите его.
- Подключите iPhone к Mac с помощью кабеля USB.
- Щелкните вкладку «Фото», чтобы просмотреть все фотографии вашего iPhone с помощью TouchCopy.
- Выберите фотографии, которые вы хотите передать, и нажмите «Копировать фотографии».
- Чтобы также передавать фотографии, включенные в ваши текстовые сообщения, сообщения iMessages и WhatsApp, см. Приведенные ниже действия. здесь.
Попробовать TouchCopy бесплатно ▼
Получите электронное письмо со ссылкой, по которой вы можете загрузить бесплатную пробную версию на свой компьютер:
Примечание. Мы уважаем вашу конфиденциальность. Мы не будем передавать ваш адрес электронной почты никому и не рассылать вам спам.
Нравится то, что вы видите? Получить полную версию:
Купить TouchCopy сейчас Как перенести фотографии с iPhone на Mac с помощью TouchCopyКопирование фотографий фотопленки с iPhone на Mac: приложение Mac Photos
Если вам нужно только скопировать фотографии из фотопленки iPhone, вы можете использовать iTunes и приложение Mac Photos.Вот как:
- Во-первых, убедитесь, что на вашем Mac установлена последняя версия iTunes.
- Подключите iPhone к Mac с помощью кабеля USB.
- Убедитесь, что ваш iPhone разблокирован. Вам также может потребоваться нажать, чтобы разрешить компьютеру доступ к вашему устройству.
- Откройте приложение Mac Photos, выберите фотографии iPhone, которые вы хотите передать, и нажмите «Импортировать выбранные».
- Чтобы импортировать все фотографии, просто нажмите «Импортировать все новые элементы».
Как перенести фотографии с телефона Android на ПК через Wi-Fi
Если вы хотите перенести фотографии со своего телефона Android на компьютер через Wi-Fi, мы рекомендуем Droid Transfer. Приложение также скопирует другие данные из ваш телефон Android, включая музыку, контакты и сообщения. Вот как перенести фотографии с телефона на ноутбук или ПК через Wi-Fi:
- Загрузите Droid Transfer на свой компьютер и запустите его.
- Загрузите бесплатное приложение Transfer Companion на свой телефон Android в магазине Google Play.
- Отсканируйте QR-код Droid Transfer с помощью приложения Transfer Companion.
- Теперь компьютер и телефон связаны. Выберите фотографии, которые вы хотите перенести, и нажмите «Копировать фотографии»!
Компаньон для передачи:
Передача дроидов:
Попробовать Droid Transfer бесплатно ▼
Получите электронное письмо со ссылкой, по которой вы можете загрузить бесплатную пробную версию на свой компьютер:
Примечание. Мы уважаем вашу конфиденциальность.Мы не будем передавать ваш адрес электронной почты никому и не рассылать вам спам.
Нравится то, что вы видите? Получить полную версию:
Купить Droid Transfer сейчасПосмотреть в действии
Если вы регулярно выполняете резервное копирование фотографий Android на ПК, мы рекомендуем использовать функцию «Сохранить новые фотографии» в Droid Transfer. Это автоматически просканирует Android, когда вы подключите его, на предмет новых фотографий, резервные копии которых вы ранее не создавали на ПК.Затем вы можете легко и быстро сохранить эти фотографии на компьютер. Узнайте, как сохранять новые фотографии с Android на ПК с помощью Droid Transfer>
Как перенести фотографии с телефона Android на компьютер через USB-соединение
Если вы предпочитаете передавать фотографии с телефона Android через USB, подключите телефон к компьютеру с помощью USB-кабеля.
После подключения вы увидите имя вашего устройства в проводнике Windows на вашем компьютере.
Дважды щелкните ваше устройство. Здесь вы можете получить доступ к его внутренней памяти. Ваши фотографии будут находиться в папке «DCIM» или «Изображения».
Просто выберите изображения, которые вы хотите передать, щелкните правой кнопкой мыши и нажмите «Копировать». Затем щелкните правой кнопкой мыши и вставьте в место на вашем компьютере.
Как перенести фотографии с Android на компьютер — USB-переносПеренос фотографий с телефона Android на Mac: передача файлов Android
Перенос файлов с телефона Android на Mac может быть немного сложнее.Для этого типа перевода мы рекомендуем использовать Передача файлов Android. После установки на ваш Mac, вы сможете подключить свой телефон Android к Mac и копировать файлы с устройства на Mac.
Синхронизация фотографий между компьютером и телефоном
Если вы регулярно переносите фотографии со своего телефона на компьютер, вы можете рассмотреть возможность использования облачной службы. Сервисы облачного хранилища хранят ваши данные в «облаке» (внешнем сервере).Это здорово, потому что затем вы можете связать свой компьютер и несколько устройств с облачной учетной записью, что позволит вам получить доступ ко всем данным в любое время на любом устройстве. Если говорить конкретно о фотографиях, вы можете настроить свой телефон для хранения любых снимков, которые вы делаете, в облачном хранилище, чтобы они не занимали много места на вашем устройстве.
Доступно множество облачных сервисов, но одними из самых популярных являются iCloud, Google Drive и Dropbox.
Ознакомьтесь с нашей статьей для получения дополнительной информации о том, как перенести фотографии с iPhone на iPhone ->
Издатель: Широкоугольное программное обеспечениеНе забывайте ставить лайки и делиться с друзьями!
Как перенести фотографии с Android на ПК
Android-смартфоны сегодня делают потрясающие снимки, особенно с развитием технологий и несколькими объективами.Иногда вы просто хотите видеть свои фотографии на большом экране, а также хотите сохранить свои данные на случай, если ваш телефон выйдет из строя. Вот тут-то и вмешивается ПК. Перенести фотографии с телефона Android на компьютер очень просто, и есть много разных способов сделать это. Если вам нужны фотографии немедленно, лучше всего подойдет «проводной» метод. Второй метод включает в себя настройку телефона на резервное копирование фотографий через Wi-Fi для быстрого доступа, где бы вы ни находились.
Метод первый: передача фотографий Android с помощью кабеля USB
Передача по кабелю — самый быстрый и эффективный способ получить доступ к фотографиям, когда вам нужен немедленный доступ.Все, что вам нужно, помимо компьютера и телефона, — это USB-кабель для подключения телефона к компьютеру. Как правило, для зарядки лучше использовать кабель, входящий в комплект поставки телефона. Отсоедините стандартный разъем USB-A (большая сторона) от адаптера переменного тока и вставьте его в порт на своем ПК.
После того, как вы подключили телефон к компьютеру, убедитесь, что вы разблокировали его. Используйте свой отпечаток пальца, PIN-код, графический ключ или любой другой ввод для блокировки экрана, который вы используете, чтобы ваш компьютер имел доступ к телефону.
Возможно, вам потребуется изменить параметры USB вашего устройства. Процесс зависит от вашей версии Android. Вот пара примеров.
Передача файлов с помощью Android 10 USB на ПК
- Подключите USB-кабель для зарядки телефона к компьютеру или ноутбуку и перейдите в «Настройки». Нажмите на «Подключенные устройства», даже если под ним отображается Bluetooth.
- Выберите «USB» в меню.
- Выберите «Передача файлов» из списка опций.
- Ваш компьютер должен теперь отображать ваш смартфон Android 10 как устройство в проводнике.
Передача файлов с помощью Android 6 USB на ПК
Затем откройте на своем компьютере браузер файлов . Вы найдете свое устройство в списке на левой панели. Если вы используете телефон и с внутренней памятью, и с SD-картой, вы увидите две разные системы для просмотра. На моем компьютере они (услужливо) помечены как «Телефон» и «Карта». Я храню свои фотографии на SD-карте, но если вы храните их на телефоне, вам нужно будет выбрать это меню.
Как только вы окажетесь в файловой системе вашего телефона, вам нужно будет найти папку с названием «DCIM», что означает «Изображения с цифровой камеры».В этой папке будут храниться все изображения с вашей камеры, но не будут храниться другие файлы, например снимки экрана или загрузки (обычно они находятся в папках с названиями, соответственно, «Снимки экрана» и «Загрузки».
Если вы сохраните свои фотографии на SD-карте, вы можете найти эти папки во внутренней памяти вашего телефона). У каждого файла будет эскиз фотографии, и вы сможете отсортировать его по дате, имени, размеру и т. Д., Как и в любой другой папке на вашем компьютере. Найдя фотографию или фотографии (или если вы хотите скопировать все на свой компьютер), сделайте выбор, как обычно, и перетащите их в папку или место на вашем ПК (фотографии, рабочий стол, документы и т. Д.).
После того, как вы перетащили файлы на компьютер, все готово. Они были скопированы — не удалены или перемещены, а просто скопированы — с вашего телефона на компьютер, где вы можете редактировать или распечатывать их по своему усмотрению. Это может занять некоторое время, в зависимости от того, сколько фотографий вы копируете (чем больше фотографий, тем больше времени). Закончив перенос фотографий, вы можете отключить телефон от сети. Как и в случае с большинством современных смартфонов, вам не нужно извлекать устройство, чтобы безопасно его извлечь. Просто убедитесь, что ваши файлы завершены, прежде чем вы это сделаете.
Метод второй: передача с помощью Google Фото
Помимо передачи файлов с USB на ПК, облачное хранилище не требует каких-либо подключений. Вам просто нужно подключение к Интернету. Google Фото — один из самых популярных вариантов облачного хранилища для передачи фотографий на ПК. Однако запланированные изменения в Google Фото изменили способ обработки ваших изображений компанией. К концу 2020 года Google внесла изменения в условия использования своего личного облачного хранилища, которые отражают отказ от бесплатного / неограниченного хранилища Google Фото для изображений.Эта политика вступает в силу 1 июня 2021 г., но все текущие изображения останутся в Фото, на которые новая политика не повлияет.
Google предлагает две различные настройки для загрузки фотографий: высокое качество и оригинал.
Параметр «Высокое качество» создает сжатые копии ваших файлов и сохраняет их в вашей учетной записи Google. Размер этих фотографий изменен до 16MP, что означает, что большинство фотографий со смартфонов не будут иметь никакого снижения разрешения или качества. Тем временем видео будут сжиматься до 1080p (если они записаны с более высоким разрешением, например 4K), и также сохранят свое качество, несмотря на сжатие.
Параметр «Исходное» сохраняет ваши разрешения без какого-либо сжатия. Если вы профессиональный фотограф или вам нужны изображения с разрешением выше 16 МП, вы можете настроить Google Фото на загрузку изображений с исходным разрешением. Эти загрузки используют ваше хранилище Google Диска. У каждого пользователя Google есть 15 ГБ бесплатного хранилища на Диске, и доступны ежемесячные планы с дополнительным хранилищем: 1,99 доллара в месяц за 100 ГБ или 9,99 доллара в месяц за два терабайта облачного хранилища. Существуют дополнительные варианты хранения, но большинству пользователей не потребуется более двух терабайт облачной емкости.
Для 95% пользователей достаточно оставить Google Фото с настройками по умолчанию и с параметром «Высокое качество». Google Фото — это простота. После установки приложения следуйте инструкциям на устройстве, чтобы начать резервное копирование фотографий. Google Фото позволяет вам контролировать, когда фотографии загружаются в ваш цифровой шкафчик; по умолчанию он будет загружаться в любое время, когда телефон подключен к Wi-Fi, но вы можете добавить ограничения, такие как только зарядка, или даже разрешить устройству загружать данные через мобильные данные.Как и в большинстве приложений Google, вы можете контролировать, когда и что делает приложение.
Метод третий: перенос изображений в Amazon Photos
Amazon предлагает облачное хранилище для изображений, как и Google, и приложение называется Amazon Photos. В связи с будущими изменениями в Google Фото многие будут стекаться в бесплатное облачное хранилище Amazon, если у них есть членство Prime. С Prime вы получаете неограниченное хранилище изображений с полным разрешением в облаке. Без Prime пользователи получают только 5 ГБ места, что меньше, чем в Google Фото, включающем 15 ГБ места для хранения.Однако Amazon использует облако только для изображений, тогда как Google использует Диск для всех ваших данных.
После того, как телефон завершит свое первоначальное резервное копирование (которое я рекомендую сделать на ночь), больше не с чем возиться. Amazon Photos — также отличный способ управлять своими фотографиями, редактировать их и применять эффекты. Если вы просто ищете способ перенести фотографии на свой компьютер, вы будете рады узнать, что все фотографии доступны в веб-приложении Amazon в любое время.
***
Если вам нужна быстрая передача фотографий, лучше всего подойдет USB-порт для ПК.Однако, если вы ищете решение для резервного копирования фотографий или у вас есть время переместить свою библиотеку в облако, Google Фото и Amazon Photos — отличные способы сохранить вашу библиотеку в безопасности и чистоте. Сохранение фотографий никогда не было таким простым, и теперь вы можете просматривать их на любом удобном для вас экране.
Как перенести фотографии с устройства Android на компьютер
Знание того, как переносить фотографии с Android на компьютер, безусловно, полезно. Таким образом вы создаете внешние копии, которые будут храниться в надежном месте.Если с телефоном что-то случится, будьте уверены, что ваши фотографии и драгоценные воспоминания не потеряны.
В этой статье мы покажем вам различные способы передачи фотографий с телефона Android на компьютер. Мы также ответим на некоторые общие вопросы, касающиеся этого процесса.
Как перенести фотографии с устройства Android на компьютер?
В отличие от переноса фотографий с iPhone, устройства Android позволяют гораздо проще перемещать их.Вы можете перенести фотографии на свой компьютер с помощью USB-кабеля или, если у вас его нет, вы можете сделать это по беспроводной сети.
В этом руководстве мы покажем вам, как это сделать на разных устройствах.
Как перенести фотографии с устройства Android на компьютер с помощью приложения Google?
Если вы пользователь Android, то на вашем телефоне должны быть по умолчанию установлены Google Диск и Google Фото. Если у вас их еще нет на телефоне, перейдите в Google Play и загрузите их.
Вам нужно будет войти в свою учетную запись Google (хотя обычно вы это делаете при первом запуске нового телефона).
Как перенести фотографии с устройства Android на компьютер с помощью Google Drive?
После установки Google Диска на телефон выполните следующие действия:
- Откройте Google Диск.
- Нажмите «+» в правом нижнем углу экрана.
- Нажмите на опцию «Загрузить».
- Выберите «» Фото и видео.’’
- Появится ваша галерея, поэтому выберите фотографии, которые хотите загрузить.
При желании вы можете создать отдельную папку для изображений, которые хотите загрузить, или организовать их позже. Google Диск попросит вас не выключать экран или приложение до завершения процесса передачи. У вас есть только 15 ГБ места на вашем Google Диске, поэтому загружайте только то, что вам действительно нужно.
После загрузки всех изображений включите компьютер.Пришло время загрузить фотографии на ваш компьютер. Вот как это делается:
- Откройте браузер и перейдите на свой Google Диск.
- Найдите папку с загруженными фотографиями.
С этого момента вы можете: - Загрузить весь альбом, щелкнув альбом правой кнопкой мыши и выбрав «Загрузить».
- Загрузить отдельные фотографии, щелкнув каждое изображение правой кнопкой мыши.
Поскольку загрузка одного изображения за раз займет слишком много времени, вы можете щелкнуть и перетащить курсор по нескольким изображениям и загрузить их сразу.Другой вариант выбора нескольких фотографий — удерживать кнопку «Ctrl» и нажимать на каждую фотографию, которую вы хотите загрузить. Таким образом, все они будут загружены на ваш компьютер одновременно.
Как перенести фотографии с устройства Android на компьютер с помощью Google Фото?
Использовать Google Фото стало еще проще, потому что резервные копии ваших фотографий создаются автоматически. Вам не нужно ничего делать; они будут загружены в Google Фото, как только вы их возьмете.
Эта функция называется «Резервное копирование и синхронизация». Если она не включена, вы можете сделать это следующим образом:
- Откройте Google Фото на своем телефоне.
- Коснитесь фото профиля в правом верхнем углу.
- Перейдите в «Настройки фотографий».
- Нажмите «Резервное копирование и синхронизация».
- Переключите переключатель «Резервное копирование и синхронизация».
Примечание . Если вы удалите фотографию из галереи телефона, она все равно останется в Google Фото. Но если вы удалите фотографию из Google Фото, она будет автоматически удалена и из памяти вашего телефона.
После того, как все изображения будут загружены, самое время загрузить их на свой компьютер.
- Откройте браузер и перейдите к своей электронной почте.
- Щелкните значок циферблата рядом с вашим изображением в правом верхнем углу.
- Найдите «Google Фото» и нажмите на него.
Вы можете загрузить фотографии двумя способами.
- Откройте фотографию, которую хотите загрузить, и одновременно нажмите «Shift» + «D».
- Откройте фотографию и щелкните три точки в правом верхнем углу. Нажмите «Загрузить».
- Перейдите в свою фотогалерею Google и выберите все фотографии, которые хотите загрузить.Затем нажмите на три точки и выберите «Загрузить».
Как перенести фотографии с устройства Android на компьютер с помощью USB-кабеля?
Для этого метода вам понадобится компьютер, телефон и USB-кабель. Чтобы передать файлы на компьютер с Windows, выполните следующие действия:
- Подключите Android к компьютеру с помощью кабеля USB.
- На телефоне появится уведомление о том, что устройства подключены.
- Коснитесь уведомления, откроется новое окно.
- В разделе «Использовать USB для» выберите «Передача фотографий» или «Передача файлов» (это зависит от телефона).
- Появится память вашего телефона и память SD-карты.
- Найдите фотографии, которые хотите перенести на компьютер.
- Щелкните фотографию и перетащите ее на рабочий стол компьютера. Вы можете разместить файлы в любом месте, но мы рекомендуем держать наготове папку, чтобы упростить вам процесс.
- По завершении отсоедините USB-кабель.
Вы также можете перенести фотографии на свой компьютер, используя метод копирования / вставки. Просто выберите фотографии, которые хотите перенести, щелкните их правой кнопкой мыши и выберите «Копировать». Затем вставьте их на свой компьютер.
Примечание : Более простой способ сделать это — нажать «Ctrl + C», чтобы скопировать файлы, и «Ctrl + V», чтобы вставить их.
Если у вас Mac, выполните следующие действия, чтобы перенести фотографии с Android.
- Установите Android File Transfer на свой Mac и откройте его.
- Подключите телефон к Mac через USB-кабель.
- Коснитесь вкладки уведомлений «Зарядка устройства через USB» на вашем Android.
- Выберите «Передача файлов».
- Найдите и выберите все фотографии, которые хотите передать.
- Перетащите их в Android File Transfer.
- Когда вы закончите, отсоедините USB-кабель.
Как без проводов перенести фотографии с телефона Android на компьютер?
Для переноса фотографий с Android на компьютер можно использовать различные сторонние приложения, например OneDrive от Microsoft.Вы можете найти его в Google Play и установить на свой телефон. Для настольного приложения перейдите в Microsoft Store.
Как и в случае с Google Фото, OneDrive загружает ваши фотографии автоматически. Вот как можно включить эту функцию:
- Откройте приложение OneDrive.
- Нажмите значок «Я» внизу экрана.
- Перейдите в «Настройки» и найдите «Загрузка камеры».
- Переключите переключатель «Загрузка камеры».
Теперь все ваши фотографии на телефон будут загружены автоматически.Если вы хотите загрузить их на свой компьютер, выполните следующие действия:
- Войдите в свою учетную запись OneDrive в веб-браузере.
- Найдите фотографии, которые хотите загрузить.
- Щелкните по фото.
- Выберите «Загрузить».
Вы можете загрузить несколько фотографий одновременно, щелкнув и перетащив на них курсор.
Дополнительные ответы на вопросы
Как я могу загружать фотографии с Android?
Если вы хотите узнать, как загружать фотографии с Android и переносить их на свой компьютер, вы можете найти различные способы в предыдущих разделах.Однако иногда может случиться так, что ваш перевод не работает.
В этом случае попробуйте выполнить одно из следующих действий:
• Перезагрузите компьютер и / или мобильное устройство.
• Найдите и устраните неисправности вашего компьютера и / или мобильного устройства.
• Обновите телефон.
• Используйте другой кабель USB.
• Убедитесь, что ваш компьютер не заблокирован для определения соединения.
• Убедитесь, что вы не игнорируете уведомление USB после подключения двух устройств.
• Убедитесь, что вы не выбрали опцию «Зарядить устройство».
Как получить изображения со своего телефона Android?
Если вы хотите перенести изображения со своего телефона на компьютер, вы можете выполнить предыдущие шаги. Однако, если вы хотите удалить изображения, которые вы только что перенесли на свой компьютер, вам нужно будет удалить их вручную.
Это можно сделать на любом устройстве. Просто выберите изображения, которые вам больше не нужны, и удалите их. Таким образом вы сэкономите больше места на своем Android-устройстве.
Сделайте копии и сэкономьте место, перенеся свои фотографии на компьютер
Используя один из методов, описанных в этом руководстве, вы сможете перенести фотографии со своего устройства Android на компьютер. Какой бы метод вы ни выбрали; весь процесс занимает не более нескольких минут. У вас останется дополнительное место, и у вас будут копии всех ваших фотографий на вашем компьютере.
Вы когда-нибудь переносили фотографии с телефона на компьютер? Какой метод вы использовали для этого? Дайте нам знать в комментариях ниже.
Как перенести фотографии с iPhone на компьютер (Mac и ПК с Windows)
Вы не знаете, как перенести фотографии с iPhone на компьютер? С таким множеством различных приложений и методов для передачи фотографий неудивительно, что вы запутались. Независимо от того, есть ли у вас Mac или ПК, это пошаговое руководство покажет вам, как импортировать фотографии с вашего iPhone. Прочтите, чтобы узнать, как перенести фотографии с iPhone на ПК или Mac.
Это руководство состоит из двух основных разделов. В разделе 1 рассказывается, как копировать фотографии с iPhone на ПК (Windows).В разделе 2 рассказывается, как загружать фотографии с iPhone на Mac.
Есть несколько различных методов копирования фотографий с вашего iPhone на компьютер. Некоторые предполагают подключение вашего iPhone к компьютеру с помощью USB-кабеля. Другие позволяют передавать изображения по беспроводной сети и автоматически.
Содержание: Как перенести фотографии с iPhone на компьютер
Щелкните любую ссылку ниже, чтобы перейти прямо к этому разделу руководства:
Раздел 1: Как перенести фотографии с iPhone на ПК с Windows
- iCloud Photo Библиотека на ПК с Windows
- Приложение «Фото» для Windows
- Параметры автозапуска в Windows
Раздел 2: Как перенести фотографии с iPhone на Mac
- Библиотека фотографий iCloud на Mac
- Приложение «Фотографии» на Mac
- Приложение для захвата изображений на Mac
- AirDrop
USB-кабель или беспроводная передача данных?
Сначала вам нужно решить, хотите ли вы передавать фотографии по беспроводной сети или с помощью кабеля.
При использовании кабеля вам необходимо подключить iPhone к USB-порту компьютера с помощью кабеля освещения. Это кабель, которым вы заряжаете свой iPhone.
Если вы предпочитаете не использовать кабель, вы можете передавать изображения по беспроводной сети с помощью библиотеки фотографий iCloud или AirDrop.
Что такое библиотека фотографий iCloud?
iCloud — это онлайн-сервис Apple для хранения данных. Библиотека фотографий iCloud позволяет хранить всю коллекцию фотографий в iCloud.
Фотографии из библиотеки фотографий iCloud автоматически загружаются на все ваши другие устройства iCloud.Сюда входит ваш iPhone, iPad, Mac или ПК с Windows. Фотографии передаются по Wi-Fi, поэтому кабели не нужны.
Чтобы включить библиотеку фотографий iCloud на вашем iPhone, перейдите в Настройки > [ваше имя] > iCloud > Фото . Когда опция библиотеки фотографий iCloud включена, вся ваша библиотека фотографий будет загружена в iCloud.
Чтобы использовать библиотеку фотографий iCloud, вам необходимо убедиться, что у вас достаточно хранилища iCloud. На вашем iPhone перейдите в Настройки > [ваше имя] > iCloud > Управление хранилищем .
Apple предоставляет вам 5 ГБ бесплатного хранилища iCloud. Но если у вас много фотографий, вам нужно будет купить больше места для хранения. Тарифные планы хранения iCloud начинаются с 0,99 доллара США в месяц за 50 ГБ.
Если вы решили не использовать библиотеку фотографий iCloud, вы можете вручную перенести фотографии на свой компьютер с помощью кабеля USB.
Обратите внимание, что библиотека фотографий iCloud отличается от обмена фотографиями iCloud. Если вы хотите поделиться своими фотографиями с другими людьми, обмен фотографиями iCloud — идеальный вариант.
Раздел 1. Как перенести фотографии с iPhone на ПК (Windows)
Ниже вы узнаете, как импортировать фотографии с iPhone на ПК (Windows).Метод iCloud передает ваши изображения автоматически и по беспроводной сети. Два других метода показывают, как передавать изображения с iPhone на ПК с помощью кабеля USB.
1. Библиотека фотографий iCloud На ПК с Windows
Библиотека фотографий iCloud упрощает перенос изображений с iPhone на ПК. После настройки все новые снимки будут автоматически загружаться на ваш компьютер с Windows.
В этом разделе вы узнаете, как загружать изображения с iPhone на компьютер с помощью iCloud для Windows.
Во-первых, убедитесь, что вы включили библиотеку фотографий iCloud на своем iPhone. Перейдите в Настройки > [ваше имя] > iCloud > Фото . Включите iCloud Photo Library , чтобы ваши фотографии сохранялись в iCloud.
Затем убедитесь, что на вашем компьютере установлено программное обеспечение iCloud для Windows . Если у вас его еще нет, нажмите здесь, чтобы загрузить его с веб-сайта Apple.
На вашем компьютере откройте iCloud для Windows .Войдите в систему, используя тот же Apple ID, что и на вашем iPhone. Чтобы включить библиотеку фотографий iCloud, установите флажок рядом с Фото :
Теперь нажмите Параметры рядом с Фото. Установите флажок iCloud Photo Library :
Хотите, чтобы новые фотографии с вашего iPhone автоматически загружались на ваш компьютер? Установите флажок Загрузить новые фотографии и видео на мой компьютер .
Хотите, чтобы фотографии с вашего ПК автоматически загружались в iCloud, чтобы вы могли получить к ним доступ с вашего iPhone? Если да, установите флажок «Загрузить новые фотографии и видео с моего компьютера» .Снимите этот флажок, если вы не хотите, чтобы фотографии с компьютера в iCloud.
После выбора предпочтений нажмите Готово, , затем Применить . Теперь, когда вы делаете снимки на свой iPhone, они загружаются на ваш компьютер (если у вас есть Wi-Fi).
Так как же найти эти изображения на вашем компьютере? Откройте File Explorer , затем откройте iCloud Photos из библиотеки изображений или на левой боковой панели:
В папке iCloud Photos изображения с вашего iPhone появятся в папке Downloads .При желании вы можете затем скопировать или переместить их в другую папку на вашем компьютере.
Вы также можете загружать свою коллекцию фотографий на iPhone по годам. В папке «Фото iCloud» щелкните Загрузить фотографии и видео . Выберите изображения, которые хотите загрузить, затем щелкните Загрузить .
2. Приложение «Фото» для Windows
В Windows 8.1 и Windows 10 приложение «Фото» на вашем компьютере позволяет легко импортировать фотографии с iPhone на ПК. Этот метод предполагает подключение телефона к компьютеру с помощью кабеля USB.
Прежде чем начать, убедитесь, что на вашем компьютере установлена последняя версия iTunes. Вам понадобится iTunes 12.5.1 или новее.
Чтобы проверить это, откройте iTunes, затем щелкните Справка . Затем нажмите Проверить наличие обновлений и следуйте инструкциям по установке последней версии iTunes.
Подключите iPhone к компьютеру с помощью кабеля USB Lightning. При появлении запроса разблокируйте свой iPhone с помощью пароля. Вы также можете увидеть на телефоне подсказку с просьбой доверять этому компьютеру.Нажмите Доверять или Разрешить продолжить. Затем откройте приложение Photos на своем компьютере.
Если у вас компьютер с Windows 10, следуйте этим инструкциям:
Вам будет предоставлена возможность импортировать фотографии. Кнопка будет в правом верхнем углу экрана. Щелкните Импорт . Выберите элементы, которые хотите перенести.
При появлении запроса щелкните Продолжить . Затем нажмите Импортировать еще раз.
(В качестве альтернативы вам может быть просто предложено нажать Импортировать выбранное вместо Продолжить> Импортировать .В этом случае щелкните по нему при появлении запроса.)
Теперь ваши изображения начнут загружаться на ваш компьютер!
Если у вас компьютер с Windows 8 , следуйте этим инструкциям:
После открытия приложения «Фото» щелкните правой кнопкой мыши в любом месте экрана. Появится возможность импортировать ваши фотографии. Щелкните Импорт .
Затем выберите все элементы, которые вы хотите перенести на свой компьютер.
Наконец, еще раз щелкните Import .Ваши изображения начнут переноситься на ваш компьютер.
По умолчанию Windows сохраняет фотографии в библиотеке изображений. Они будут автоматически упорядочены по дате.
3. Параметры автозапуска Windows
Если у вас Windows 7, на вашем компьютере не будет приложения «Фото». Но вы можете использовать параметры автозапуска для импорта фотографий с вашего iPhone. Вы также можете использовать этот метод на компьютерах с Windows 8.1 и 10, если не хотите использовать приложение «Фотографии».
Подключите iPhone к компьютеру с помощью кабеля USB.Ваш телефон может спросить, можно ли доверять компьютеру. Нажмите Trust и введите свой пароль, чтобы разблокировать телефон.
Окно AutoPlay появляется на экране вашего компьютера, когда ваш iPhone подключен. В этом окне предлагается несколько вариантов:
Чтобы импортировать новые фотографии с вашего iPhone за один шаг, щелкните Импортировать фотографии и видео (фотографии) . С помощью этой опции Windows обнаруживает самые новые изображения на вашем устройстве. Затем он импортирует их в папку в библиотеке изображений.
Папке автоматически присваивается имя с датой импорта фотографий. Он не будет импортировать дубликаты старых фотографий, которые вы уже скопировали на свой компьютер.
В процессе импорта вы можете пометить фотографии описательным именем тега, если хотите. Если вы добавите тег, он появится в имени папки вместе с датой. Щелкните Import , чтобы начать импорт фотографий. Помните, что вы найдете импортированные фотографии в библиотеке изображений внутри папки с датой импорта.
Если вы предпочитаете выбирать изображения для импорта, выберите Открыть устройство для просмотра файлов , когда появится окно автозапуска. Это позволяет копировать и вставлять или перетаскивать изображения с iPhone на ПК.
Если вы выберете этот вариант, вы увидите окно, в котором ваш iPhone будет показан как устройство Internal Storage . Дважды щелкните этот значок, чтобы открыть каталог папки на вашем iPhone:
Дважды щелкните папку с именем DCIM (сокращение от Digital Camera Images).Вы увидите одну или несколько папок с названиями, например, 100APPLE, 101APPLE и т. Д. Именно в них iPhone хранит ваши фотографии. Дважды щелкните папку, чтобы просмотреть изображения в ней.
Выберите фотографии, которые хотите перенести на компьютер. Теперь вы можете перетащить их в библиотеку изображений на левой боковой панели. Или вы можете скопировать и вставить их в библиотеку изображений или в любое другое место. Для копирования и вставки используйте значки на верхней панели инструментов или щелкните правой кнопкой мыши, чтобы получить доступ к этим параметрам.
После импорта фотографий на свой компьютер вы можете затем организовать их по разным папкам, если хотите.
РАЗДЕЛ 2: ПЕРЕДАЧА ФОТОГРАФИЙ С IPHONE НА MAC
В этом разделе вы узнаете, как импортировать фотографии с iPhone на Mac. Метод iCloud передает ваши изображения автоматически и по беспроводной сети. AirDrop — еще один вариант беспроводной передачи. Вы также можете использовать приложение «Фотографии» или «Захват изображений» для копирования изображений с помощью USB-кабеля.
1. Библиотека фотографий iCloud на Mac
Библиотека фотографий iCloud обеспечивает беспрепятственный перенос изображений с iPhone на Mac.При включенной библиотеке фотографий iCloud приложение «Фото» на вашем Mac будет синхронизироваться с приложением «Фото» на вашем iPhone. Любые новые фотографии, которые вы делаете на свой iPhone, автоматически загружаются в приложение «Фото» на вашем Mac.
В этом разделе вы узнаете, как загружать фотографии с iPhone на компьютер (Mac) с помощью библиотеки фотографий iCloud.
Чтобы синхронизировать приложения «Фотографии» на iPhone и Mac, включите библиотеку фотографий iCloud на обоих устройствах. На вашем iPhone перейдите в Настройки > [ваше имя] > iCloud > Фото .Включите iCloud Photo Library , чтобы ваши фотографии сохранялись в iCloud.
На Mac перейдите в Системные настройки > iCloud . Установите флажок Photos , затем щелкните Options рядом с Photos:
Установите флажок iCloud Photo Library , затем щелкните Done и закройте окно System Preferences:
При первом переключении в библиотеке фотографий iCloud вам нужно немного подождать, пока фотографии синхронизируются между вашим iPhone и Mac.
Когда два устройства синхронизируются через iCloud, приложение «Фото» на вашем Mac будет отображать ту же коллекцию фотографий, что и на вашем iPhone:
Приложение «Фото» на вашем Mac будет точной копией приложения «Фото». на вашем iPhone. Оно даже организовано так же, как приложение «Фото» на вашем iPhone. Например, если вы организуете фотографии в альбомы на своем iPhone, те же самые альбомы появятся на вашем Mac.
При удалении изображений из приложения «Фото» на телефоне они будут удалены из приложения «Фото» на Mac.И наоборот.
Чтобы удалить фотографии с iPhone, но оставить их на компьютере, необходимо экспортировать их на жесткий диск. Для этого откройте приложение Photos на вашем Mac и выберите изображения, которые хотите экспортировать.
Щелкните Файл > Экспорт > Экспорт фотографий . Задайте настройки экспорта, затем щелкните Экспорт . Выберите папку, в которую вы хотите экспортировать фотографии (это может быть на жестком диске вашего Mac или внешнем диске).Нажмите Экспорт , чтобы скопировать изображения из библиотеки фотографий iCloud на жесткий диск вашего компьютера.
2. Приложение «Фотографии» на Mac
Что делать, если вы не хотите использовать библиотеку фотографий iCloud для автоматической загрузки фотографий с iPhone на Mac? В этом случае вы можете вручную импортировать их в приложение «Фотографии».
Подключите iPhone к Mac с помощью кабеля USB Lighting (кабель зарядного устройства). Откройте приложение Photos на вашем Mac. В разделе Import на левой боковой панели щелкните iPhone .Если будет предложено, разблокируйте свой iPhone с помощью пароля.
Выберите изображения, которые вы хотите скопировать с вашего iPhone, затем нажмите Импортировать выбранное в правом верхнем углу. Или вы можете нажать Импортировать все новые элементы , чтобы импортировать все новые фотографии с момента последнего импорта:
Импортированные фотографии появятся в альбоме «Последний импорт» на левой боковой панели. Они также появятся в альбоме «Все фото».
Чтобы скопировать эти изображения в папку на жестком диске Mac или внешнем диске, перейдите в Файл > Экспорт > Экспорт фотографий .
3. Приложение Image Capture на Mac
Image Capture — еще одно приложение, которое можно использовать для копирования фотографий с iPhone на Mac. Это приложение требует, чтобы вы подключили свой iPhone к компьютеру с помощью USB-кабеля.
Image Capture позволяет импортировать фотографии прямо в папку на жестком диске вашего Mac (или на внешний диск), а не в приложение «Фотографии». Этот метод полезен, если вы хотите, чтобы ваши фотографии были организованы в папки на жестком диске. Впоследствии вы всегда можете импортировать их в приложение «Фото» со своего жесткого диска.
Подключите iPhone к Mac с помощью кабеля USB. Откройте приложение Image Capture на Mac и разблокируйте iPhone, если будет предложено. Выберите iPhone в разделе Devices в левой части окна. Ваши фотографии iPhone появятся справа:
Теперь выберите фотографии, которые вы хотите импортировать. Удерживайте нажатой клавишу Command , чтобы выбрать отдельные фотографии. Или, чтобы выбрать группу изображений, щелкните первую фотографию, удерживая нажатой клавишу Shift , затем щелкните последнюю фотографию.
Щелкните поле Import To в нижней части окна и выберите папку, в которую вы хотите скопировать фотографии. Чтобы просмотреть другие папки или создать новую папку, щелкните Other во всплывающем списке:
Щелкните Import в правом нижнем углу, чтобы перенести выбранные изображения на ваш компьютер. Кроме того, вы можете импортировать все изображения со своего iPhone, нажав Импортировать все .
4. AirDrop
Функция Apple AirDrop позволяет обмениваться фотографиями с другими находящимися поблизости устройствами Apple по беспроводной сети.Поэтому, если у вас Mac, вы можете использовать AirDrop для передачи фотографий с iPhone на компьютер.
Чтобы использовать AirDrop, убедитесь, что на вашем iPhone Wi-Fi и Bluetooth включены в настройках. Или проведите пальцем вверх от нижней части экрана, затем убедитесь, что значки Wi-Fi и Bluetooth оба синего цвета:
На вашем Mac также должны быть включены Wi-Fi и Bluetooth . Иконки для них находятся в самом верху экрана.
Наконец, убедитесь, что вы вошли в iCloud с одинаковым Apple ID на обоих устройствах.На вашем iPhone вы можете войти в iCloud, перейдя в Настройки > [ваше имя] > iCloud . На вашем Mac перейдите в Системные настройки > iCloud .
На телефоне откройте приложение Photos и найдите изображения, которые хотите скопировать. Нажмите . Выберите вверху справа, затем выберите фотографии, которые хотите передать.