Графический Планшет Монитор в категории «Техника и электроника»
Монитор-планшет WACOM One 13 Pen Display (DTC133W0B)
На складе
Доставка по Украине
16 660 грн
14 780 грн
Купить
Графический монитор XP-PEN Artist 15.6 Pro
На складе в г. Нововолынск
Доставка по Украине
22 190 грн
17 990 грн
Купить
Графический монитор-планшет Huion Kamvas 24 GS2401
Доставка по Украине
30 780 грн
Купить
Графический монитор-планшет Huion Kamvas Pro 16 4K Silvery Frost GT1561
Доставка по Украине
29 160 грн
Купить
Графический монитор Huion Kamvas Pro 16 (GT156) [65883]
Доставка из г. Днепр
42 299 грн
28 999 грн
Купить
Графический монитор Huion Kamvas Pro 20 (GT1901) [65889]
Доставка из г. Днепр
47 999 грн
36 999 грн
Купить
Графический монитор Huion Kamvas 16 2021 (GS1562) [65893]
Доставка из г. Днепр
Днепр
29 999 грн
22 949 грн
Купить
Графический монитор Huion Kamvas Pro 16 Plus 4K (GT1562) [65894]
Доставка из г. Днепр
70 299 грн
45 999 грн
Купить
Графический монитор Huion Kamvas Pro 16 4K + перчатка (GT1561) [65895]
Доставка из г. Днепр
62 599 грн
45 199 грн
Купить
Графічний монітор Parblo Coast 10
Доставка по Украине
13 774.05 — 14 499 грн
от 5 продавцов
14 499 грн
13 774.05 грн
Купить
Графічний монітор Huion Kamvas Pro 16
Доставка по Украине
34 919.03 — 35 999 грн
от 7 продавцов
36 999 грн
35 149.05 грн
Купить
Графічний монітор Parblo Coast 16 Pro
Доставка по Украине
29 449.05 — 30 999 грн
от 6 продавцов
30 999 грн
29 449.05 грн
Купить
Графічний монітор Huion Kamvas Pro 16 (2.5K)
Доставка по Украине
44 649.05 — 46 999 грн
от 5 продавцов
46 999 грн
44 649. 05 грн
05 грн
Купить
Графический монитор планшет GAOMON PD1161, 11.6 дюймов, пассивный стилус, 8 экспресс-клавиш Гарантия 12 мес.
Доставка по Украине
10 000 грн
Купить
Графічний монітор VEIKK VK1200
Доставка из г. Киев
21 849.05 — 22 999 грн
от 6 продавцов
22 999 грн
Купить
Смотрите также
Графический монитор-планшет Huion Kamvas Pro 24 GT185
Доставка по Украине
34 628 грн
Купить
Графический монитор-планшет Huion Kamvas Pro 16 GT156
Доставка по Украине
18 630 грн
Купить
Графический монитор-планшет Huion Kamvas Pro 16 2.5K GT1602
Доставка по Украине
22 478 грн
Купить
Планшет-монитор Parblo Coast10
Доставка по Украине
по 13 993 грн
от 2 продавцов
13 993 грн
Купить
Графический планшет-монитор GAOMON PD1161 , 11.6 дюймов,рабочая область 256*144мм, пассивный стилус, 8 клавиш
Доставка по Украине
11 500 грн
10 799 грн
Купить
Графічний монітор HUION Kamvas Pro 20 2019
Заканчивается
Доставка по Украине
21 000 грн
Купить
Графический планшет Huion Kamvas 24 (GS2401) графический монитор
Доставка по Украине
по 23 199. 2 грн
2 грн
от 2 продавцов
28 999 грн
23 199.20 грн
Купить
Графический планшет Huion Kamvas 20 графический монитор
Доставка по Украине
26 027 грн
18 999.71 грн
Купить
Графический монитор Huion Kamvas Pro 16 GT156,Cosmo Black
На складе
Доставка по Украине
31 029 — 31 499 грн
от 2 продавцов
31 029 грн
Купить
Графический монитор-планшет Wacom One Display 13 (DTC133WOB)
Доставка по Украине
по 14 499.55 грн
от 2 продавцов
22 307 грн
14 499.55 грн
Купить
Графический монитор-планшет Wacom Cintiq 16 FHD (DTK-1660)
Доставка по Украине
по 22 899.63 грн
от 2 продавцов
32 253 грн
22 899.63 грн
Купить
Графический монитор HUION Kamvas 16 + перчатка + подставка 15.6 дюймов гарантия 24 мес.
Доставка по Украине
22 900 грн
Купить
Графический монитор 11,6 дюймов HUION KAMVAS Pro 12 GT116 + подставка + перчатка
Доставка по Украине
15 000 грн
Купить
Графический монитор HUION Kamvas 16 15. 6 дюймов Гарантия 24 мес.
6 дюймов Гарантия 24 мес.
Доставка по Украине
21 500 грн
Купить
Графические планшеты и дисплеи XP-Pen: liseykina — LiveJournal
Компания Xp-Pen достаточно новый на Российском рынке игрок, но не новый в мире. Выпуск графических планшетов XP-Pen был начат в середине 2000 гг. Постепенно компания выходит на новые рынки и вот, относительно недавно, добралась до России.
Ко мне на тест попали, практически, все модели в линейке.
Для фотографа, который стремится к идеалу в обработке фотографий, графический планшет очень удобный инструмент.
Чаще всего считают, что графические планшеты нужны художникам или, в крайнем случае, профессиональным ретушерам, но и при обработке тревел фотографий и пейзажей планшет пригодится, поможет сделать маски и ретушь фотографии более аккуратными и точными.
Но для меня точность даже не главное — мне физически нравится ощущение от рисования пером — все движения получаются намного более естественными и интуитивными по сравнению с работой с мышкой, рука практически не устает.
Еще год назад мне казалось, что планшет совершенно не нужен — в пейзаже маски можно нарисовать по всяким каналам и кучей других полу-автоматических способов. Но теперь я даже в поездки беру с собой планшет, потому что так проще, приятнее и удобнее обрабатывать фотографии.
Одним словом — стоит попробовать, чтобы понять нужно вам или нет. И самое главное — первые несколько дней вам будет непривычно и неудобно. Тут самое главное заставить себя продолжать пользоваться планшетом и дать руке и мозгу адаптироваться и привыкнуть.
Ну да ладно, что-то я отвлеклась. Вернемся к нашим планшетам XP-Pen.
Сейчас есть несколько линеек планшетов XP-Pen:
Графические планшеты Star — тут все прогнозируемо и обычно — черная рабочая область, по которой можно работать пером и это будет транслироваться в обрабатываемый снимок. Модели этой серии отличаются размером рабочей области, количеством функциональных кнопок и разрешением рабочей области, возможностью беспроводного подключения к компьютеру, но все имеют пассивное перо.
Интерактивные графические дисплеи Artist — тут уже интересней. По сути, это мониторы с технологией touch screen, на которых можно пером рисовать прямо по картинке. Т.e. в отличие от серии Star, вы сразу видите где точно рисуете и сам процесс максимально похож на рисование на бумаге.
Графические планшеты Deсo — совершенно новая серия, которая появилась в России буквально несколько дней назад. По техническим характеристикам и функционалу очень близка к серии Star, но имеет более модный и «тонкий» дизайн, ориентирована на более продвинутых пользователей.
Я протестировала интерактивный дисплей Artist 16PRO и две модели серии Star — и каждый из них подойдет под ту или иную ситуацию или задачу.
Графический дисплей XP-Pen Artist 16PRO
Начнем с самого интересного — Artist 16PRO.
Это дополнительный монитор, который подключается к вашему компьютеру или ноутбуку и на который можно вывести изображение или его часть. Можно отзеркалировать основной экран, а можно использовать экран планшета для расширения рабочей области.
У меня получилось аж три экрана — два моих монитора и один Artist 16PRO. И это я еще ноутбуку решила не подключать 🙂
C точки зрения операционной системы графический дисплей воспринимается как еще один монитор — его можно калибровать, изменять разрешение и положение относительно других мониторов. Для того, чтобы все это заработало, надо установить драйвер, совмещенный с программой настройки с официального сайта (или установить с диска, который в комплекте). Никаких проблем даже с относительно старой Mac OS 10.9.4 не возникло.
Сам дисплей достаточно тонкий и на столе места занимает не очень много, но для подключения и работы требуется три провода (от блока питания, hdmi для передачи изображения и usb-кабель), то есть это все-таки решение стационарное. С собой в командировки и поездки столько проводов таскать не будешь.
Подставка дисплея позволяет регулировать угол наклона в очень широких пределах и устанавливать дисплей практически вертикально, а это значит, что вы без проблем сможете подобрать комфортное положение для работы. И даже при активной работе на планшете, он стоит на столе крепко и стабильно — подставка хорошо держит даже в крайних положениях.
И даже при активной работе на планшете, он стоит на столе крепко и стабильно — подставка хорошо держит даже в крайних положениях.
Перо тут активное, а это значит, что его надо периодически заряжать (можно это делать от USB), а чтобы вы могли работать, даже когда перо на зарядке, в комплекте есть второе. Я пользовалась дисплеем три дня — зарядки хватило, и даже хватит на несколько недель, так что не думаю, что придется заряжать его очень часто или это станет большой проблемой.
Также в комплекте идет фирменная перчатка XP-Pen, которая позволяет руке легче скользить по поверхности дисплея, поддерживает чистоту рабочей поверхности, и заодно убирает статическое напряжение, иногда возникающее при работе и снижающее точность позиционирования пера.
Обрабатывать фотографии прямо «по фотографии» очень интересно и увлекательно — сразу видно что получается, да и позиционировать перо получается проще и точнее, чем «вслепую», особенно если вы раньше не работали с графическими планшетами.
Но надо помнить о некоторых нюансах.
В графическом дисплее используется ISP матрица c разрешением 1920x1080px и изображение довольно качественное получается, но для тех, кто избалован дисплеями Retina, может показаться несколько зернистым и менее контрастным — это расплата за возможность «тыкать стилусом в экран». Примерно тоже самое с цветопередачей, по спецификации дисплей покрывает 92% цветового профиля Adobe RGB, но как я не пыталась откалибровать Artist 16PRO (программными средствами, не калибратором) — у меня не получилось добиться такой же цветопередачи как на «нормальном» мониторе. Допускаю, что была не достаточно настойчива и надо было раздобыть нормальный калибратор, а не делать это «на глаз». Но если на планшете работать с мелкими деталями, а при цветокоррекции ориентироваться на картинку с монитора, то получается нормально и даже не очень не удобно.
Кстати, с аналогичным дисплеем от Wacom была абсолютно такая же история с бликами и калибровкой, так что это, похоже, беда всех графических дисплеев.
Графический планшет XP-Pen Star G640
А вот это — полная противоположность предыдущему: маленький и без дисплея.
При весе всего 300 гр., толщина рабочей поверхности составляет 2 мм — это значит, что такой планшет можно без проблем брать с собой везде — у меня он влазит просто в чехол для ноутбука и не занимает никакого дополнительного места.
Но, несмотря на свои небольшие размеры, с функционалом тут все в порядке — размер рабочей области примерно 15х10см с разрешением 5080LPI. Скорость отклика 266RPS — я не знаю, что это значит, но это сейчас максимальные показатели на рынке графических планшетов.
У пера 8192 уровня нажатия, а это значит, что можно в очень широких пределах регулировать непрозрачность кисти просто сильнее или меньше надавливая на перо.
Сам пластик очень качественный и планшет выглядит достаточно стильно (если это вдруг кому-то важно).
Такой планшет компактный и довольно универсальный, он выполнен в тонком корпусе и для подключения к компьютеру нужен всего один шнур, дополнительной зарядки для пера или для планшета не требуется.
К слову сказать, именно аналогичным планшетом я пользуюсь уже год и не могу представить своей жизни без него. А с учетом цены G640 — это отличный вариант «попробовать планшет»: не получится — не жалко, а если он у вас приживется, то возможностей, точности позиционирования, разрешения и уровней нажатия пера хватит для большинства задач. Во всяком случае, пока вы не захотите создавать какие-то сложные коллажи или делать профессиональную ретушь.
Графический планшет XP-Pen Star 06
Более профессиональный и универсальный вариант планшета — рабочая область размером 25×15см, а значит позиционировать перо получится более точно, чем при работе с G640, да и при работе с большими мониторами намного удобнее использовать планшет с рабочей областью большего размера.
Разрешение тут такое же как в G640 — 5080LPI и те же самые 8192 уровней нажатия пера.
Кроме этого есть функциональные клавиши, на которые можно «повесить» часто выполняемые операции в зависимости от приложения.
И в отличие от G640 Star 06 можно подключить без провода — через USB-модуль (входит в комплект).
Более подробный обзор на этот планшет я уже писала, поэтому тут ограничусь общими словами.
Выводы
Все планшеты Xp-Pen выполнены из качественного пластика в приятном и современном дизайне и поставляются в «богатых комплектациях» — с дополнительными наконечниками, перчатками, Artist 16PRO идет со вторым пером. Драйвера есть под все операционные системы начиная с Windows 7 и Mac OS 10.8. Перо позиционируется точно, отклик быстрый — никаких задержек не происходит. При этом, само перо удобно держать в руках, наконечник не твердый по ощущениям, чем-то похож на шариковую ручку.
Ну а какой планшет выбрать — это каждый решает сам для себя. Мне полностью хватает аналога G640, мне важен компактный размер и простота использования, при этом функционала и точности полностью хватает для несложной ретуши и рисования масок. Он же станет отличным вариантом «попробовать». Если вы понимаете, что будете много ретушировать и кардинально дорабатывать снимки в больших объемах, то стоит обратить внимание на Star 06 — он побольше размером, и функционал более расширенный. Этот планшет подойдет под большинство задач фотографов и ретушеров. Либо при таких задачах можно обратить внимание на серию XP-Pen Deco.
Этот планшет подойдет под большинство задач фотографов и ретушеров. Либо при таких задачах можно обратить внимание на серию XP-Pen Deco.
Ну а на случай, если хочется всего и сразу и у вас на рабочем столе есть лишнее место — то можно смело брать дисплей из серии Artist и уже никак не ограничивать себя в творческих порывах.
Лучшие планшеты для рисования для детей
Когда вы покупаете по ссылкам на нашем сайте, мы можем получать партнерскую комиссию. Вот как это работает.
(Изображение предоставлено: ilkercelik через Getty Images)При выборе лучших планшетов для рисования для детей может быть сложно понять, что именно вы ищете, когда доступно так много вариантов. К счастью, в приведенном ниже списке представлены планшеты для всех возрастов, которые позволят вашему юному начинающему художнику наилучшим образом раскрыть свои творческие способности.
Мы разделили наш выбор ниже на удобные категории в зависимости от того, какой возраст мы рекомендуем для каждого продукта, чтобы вам было легко ориентироваться. Мы начинаем с детей в возрасте от 0 до 4 лет, затем переходим к более продвинутым вариантам для маленьких художников в возрасте от 5 до 12 лет, и, наконец, мы заканчиваем планшетами, которые лучше всего подходят для подростков. Важно помнить, что чем старше ребенок, для которого вы покупаете планшет, тем дороже будет планшет, поскольку вам понадобятся дополнительные функции.
Мы начинаем с детей в возрасте от 0 до 4 лет, затем переходим к более продвинутым вариантам для маленьких художников в возрасте от 5 до 12 лет, и, наконец, мы заканчиваем планшетами, которые лучше всего подходят для подростков. Важно помнить, что чем старше ребенок, для которого вы покупаете планшет, тем дороже будет планшет, поскольку вам понадобятся дополнительные функции.
При выборе лучших планшетов для рисования для детей вам не нужно идти на компромисс в отношении качества. Мы позаботились о том, чтобы включить множество вариантов, в том числе громких имен в мире цифрового искусства, таких как Apple, Wacom, Huion и XP-Pen, поскольку существует множество планшетов начального уровня от этих брендов. Мы рассматриваем такие функции, как сборка, характеристики и давление пера для каждого продукта, но если вы хотите узнать больше о нашем процессе тестирования, ознакомьтесь с тем, как мы тестируем и проверяем, здесь.
Хотите узнать о других творческих направлениях, которые может использовать ваш молодой художник? Ознакомьтесь с нашими руководствами по лучшим камерам для детей и лучшим 3D-ручкам. Если вы не нашли что-то ниже и хотите ознакомиться с более широким набором вкладок для цифрового искусства, у нас есть подробное руководство по лучшим планшетам для рисования в целом. И, наконец, посмотрите наш выбор лучшего программного обеспечения для цифрового искусства, если вы ищете разные способы творчества.
Если вы не нашли что-то ниже и хотите ознакомиться с более широким набором вкладок для цифрового искусства, у нас есть подробное руководство по лучшим планшетам для рисования в целом. И, наконец, посмотрите наш выбор лучшего программного обеспечения для цифрового искусства, если вы ищете разные способы творчества.
Если вы не уверены в различиях между различными типами планшетов, у нас есть подробная разбивка внизу этой страницы, которая поможет вам, а также несколько дополнительных советов по планшетам для рисования.
Лучшие планшеты для рисования для детей уже доступны
Почему вы можете доверять Creative Bloq Наши эксперты-рецензенты часами тестируют и сравнивают продукты и услуги, чтобы вы могли выбрать лучшее для себя. Узнайте больше о том, как мы тестируем.
Лучший планшет для рисования для детей от 0 до 4 лет.
Активная область рисования: 8 дюймов
Чувствительность пера: Нет
Соединения: Нет
ОС: Нет
Подходит для детей от 5 до 9 лет
Лучшие предложения сегодняшнего дня
4Причины для покупки
9 Отличная цена
+
Некоторая гидроизоляция
Причины, по которым следует избегать
—
Не удается сохранить изображения
—
Очень простой интерфейс
Не ошибитесь с ЖК-планшетом Richgv.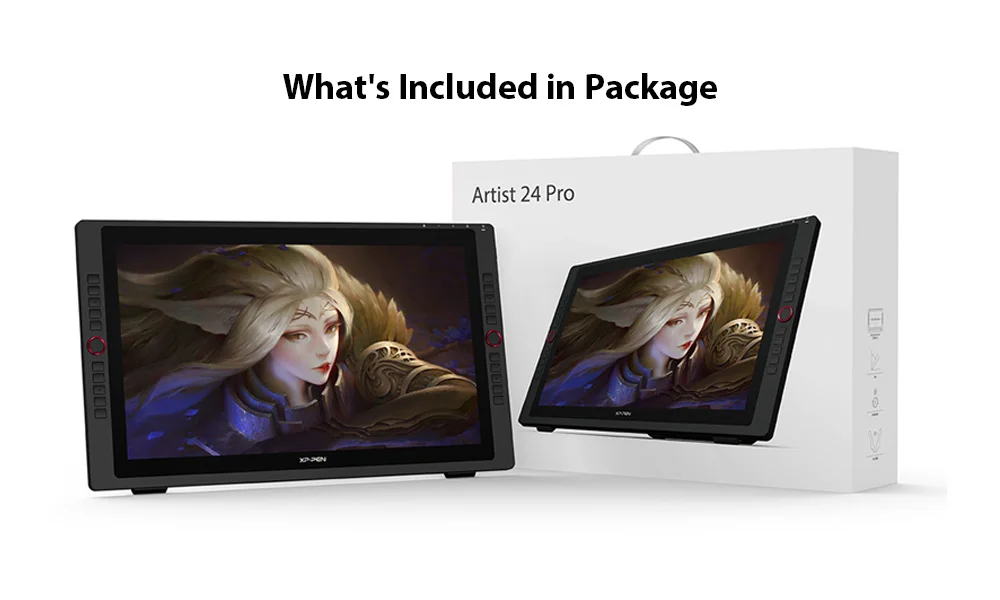 Доступный в различных ярких цветах, это идеальный планшет для маленьких детей, которые только начинают получать удовольствие от рисования; он прост в использовании, дешев и впечатляюще прочен и устойчив к брызгам.
Доступный в различных ярких цветах, это идеальный планшет для маленьких детей, которые только начинают получать удовольствие от рисования; он прост в использовании, дешев и впечатляюще прочен и устойчив к брызгам.
Функционально ЖК-планшет Richgv представляет собой шаг вперед по сравнению с Etch-A-Sketch. Он питается от одной батарейки-таблетки CR2016, а с помощью входящего в комплект стилуса дети могут писать или рисовать на экране четкими, четко очерченными линиями, а затем нажимать кнопку очистки, чтобы обновить экран в любое время. Планшет достаточно компактен, чтобы его можно было брать практически с собой куда угодно, что является хорошим отвлечением в экстренных ситуациях, когда вы находитесь вне дома.
Встроенной памяти нет, поэтому планшет не сможет сохранять дудлы. Если ваш ребенок достаточно взрослый, чтобы беспокоиться об этом, то он, вероятно, готов к одному из следующих планшетов в нашем списке. Для самых маленьких это идеальный планшет для рисования. Подробнее читайте в нашем подробном обзоре ЖК-планшета Richgv.
Лучший стол для рисования для детей: возраст от 5 до 12 лет
(Изображение предоставлено Wacom)02. Wacom One
Лучший планшет для рисования для детей, которым нужно устройство для взрослых
Технические характеристики
Тип: Графический планшет
Активная область рисования: 21 x 14,6 x 0,87 см
Чувствительность пера: 2540 уровней
Соединения: Micro USB, Bluetooth
ОС: Windows/macOS/Android/Chrome
Подходит для детей от 10 лет и старше
Лучшие сегодняшние предложения
Причины купить
+
Простой, но надежный дизайн
+
Приходит отличный стилус Wacom
+
Сейчас работает с Chromebook
, чтобы избежать
—
. экран/монитор
Wacom One сочетает в себе большую часть тех же замечательных технологий, которые вы найдете в более крупных и дорогих планшетах для рисования Wacom, но в небольшом корпусе. Это отличный планшет для рисования для детей, особенно в возрасте от 10 лет и старше, потому что он идеально подходит для школьной сумки или рюкзака для колледжа.
Это отличный планшет для рисования для детей, особенно в возрасте от 10 лет и старше, потому что он идеально подходит для школьной сумки или рюкзака для колледжа.
Первоначально выпущенный для Windows и Mac, One от Wacom теперь совместим с устройствами Android и, что наиболее важно, с Chromebook; просто подключите его, загрузите драйверы, и все готово. Поскольку все больше студентов и детей теперь используют Chromebook для работы в школе и колледже, это огромное преимущество.
В то время как детям младшего возраста понадобится только маленькая версия, дети старшего возраста предпочтут большую модель среднего размера, и вы можете подключить клавиатуру Logitech, чтобы расширить возможности этого планшета, особенно если вы используете его с планшетом с дисплеем или смартфоном.
(Изображение предоставлено iskn)03. Iskn Repaper Tablet Faber-Castell Edition
Еще один гибрид аналогового и цифрового, планшет с ручкой и бумагой
Технические характеристики
Тип: Графический планшет
Active Drawing
площадь: 210 x 148 ммЧувствительность пера к нажатию: 8 192 уровня
Соединения: Micro USB, Bluetooth
ОС: Windows/macOS/Android
Подходит для детей от 10 лет и старше
Лучшие предложения сегодня
Reasons to buy
+
Good pressure sensitivity
+
Comes with pencil and stylus
+
Feels like drawing with real pencil
Reasons to avoid
—
Comparatively expensive
—
Область для рисования формата A5
Еще один гибридный планшет, похожий на Wacom Bamboo Slate, Repaper — последняя разработка компании ISKN, которая уже довольно давно производит подобные планшеты. Они оказались популярными как среди детей, так и среди взрослых, и эта модель добавляет чувствительности к давлению, придавая ему гораздо более аналоговый вид и приближая его к профессиональным графическим планшетам.
Они оказались популярными как среди детей, так и среди взрослых, и эта модель добавляет чувствительности к давлению, придавая ему гораздо более аналоговый вид и приближая его к профессиональным графическим планшетам.
В коробке вы найдете как карандаш 9000 2B Faber-Castell, так и стилус Repaper Stylus, что означает, что ваш ребенок может рисовать на бумаге или прямо на планшете. В любом случае их рисунки можно легко экспортировать на цифровое устройство под управлением Android, iOS, MacOS или Windows, а планшет также совместим с большинством распространенных программ для рисования. Это немного сложно для маленьких детей, но начинающие художники от 10 лет и старше отлично проведут время с iskn Repaper.
04. Wacom Bamboo Slate
Лучший планшет для детей с правильным ощущением бумаги
Технические характеристики
Тип: Графический планшет
Активная область рисования: 8,3 x 11,7 дюймов
Чувствительность к нажатию пера: 1024 уровня 90 90 USB-C, Bluetooth
ОС: Windows, macOS, iOS или Android
Подходит для детей от 6 до 12 лет
Лучшие предложения сегодняшнего дня
Причины купить
+
Хорошее качество сборки
+
Приятная тактильная поверхность
Причины, по которым следует избегать
—
Больше для рисования, чем для рисования
—
Требуется бумажная бумага
Планшет Wacom Bamboo Slate не является графическим; Wacom описывает его как «умный планшет», предназначенный для преобразования эскизов и рукописных заметок на бумаге в цифровые файлы различных форматов, которые затем можно отправить на планшет или ПК через Bluetooth или USB. Таким образом, он обеспечивает лучшее из обоих миров; Ваш ребенок может получить тактильное удовольствие от рисования на бумаге, а затем увидеть результат, перенесенный на экран.
Таким образом, он обеспечивает лучшее из обоих миров; Ваш ребенок может получить тактильное удовольствие от рисования на бумаге, а затем увидеть результат, перенесенный на экран.
Это действительно похоже на использование подушки, потому что это действительно так. Ваш ребенок надежно закрепляет бумагу, затем рисует на ней, и все, что он создает, будет запечатлено в цифровом виде. Если у вас есть заядлый писака на бумаге и вы хотите познакомить его с цифровым миром, это отличный способ преодолеть разрыв.
Хорошо сконструированный и удобный в использовании планшет Wacom Bamboo Slate — это устаревший продукт, но его все же стоит приобрести. Только не забудьте снабдить своего малыша бумагой!
(Изображение предоставлено Amazon)05. Amazon Fire HD 10 Kids Edition
Лучший недорогой планшетный компьютер для детей : 1920 x 1200
Соединения: USB, Bluetooth
ОС: Amazon Fire OS
Подходит для детей от 3 до 12 лет
Лучшие предложения сегодняшнего дня
Причины купить
+
3 900
+
Полезные родительские функции
Причины, по которым следует избегать
—
Стилус продается отдельно
—
Полагается на магазин приложений Amazon
Думаете о подходящем планшете для детей, а не о планшете для рисования? Несмотря на то, что планшеты Apple и Samsung достаточно надежны и удобны для детей (подробнее см. ниже в этом списке), они не предназначены специально для детей. Для планшета, подходящего для маленьких ручек, Amazon Fire HD 10 Kids Edition — отличный выбор. Это планшет общего назначения, созданный специально для детей, и он также обеспечивает достойную поверхность для рисования.
ниже в этом списке), они не предназначены специально для детей. Для планшета, подходящего для маленьких ручек, Amazon Fire HD 10 Kids Edition — отличный выбор. Это планшет общего назначения, созданный специально для детей, и он также обеспечивает достойную поверхность для рисования.
Планшет поставляется с годовой подпиской на Amazon Fire for Kids Unlimited, что означает, что вы можете выбирать из различных приложений для рисования и рисования в магазине приложений Amazon, чтобы ваш ребенок начал творческое приключение — хотя имейте в виду, что вам понадобится подобрать стилус отдельно, так как в комплекте его нет. Fire HD 10 Kids Edition не имеет чувствительности к давлению или других расширенных функций рисования, а это означает, что любой дешевый стилус справится с задачей. Посмотрите наше руководство по лучшим стилусам для Android, чтобы получить некоторые идеи.
Кроме того, несмотря на то, что Amazon Fire HD 10 Kids Edition имеет доступ к Интернету, он поставляется с множеством удобных функций родительского контроля, которые позволяют вам контролировать, к какому контенту может получить доступ ваш ребенок, и даже устанавливать ограничения по времени использования экрана.
Лучший планшет для рисования для детей: от 12 лет
(Изображение предоставлено Future)06. Wacom Intuos S
Планшет Wacom для малышей, отлично подходит для подростков, которые только начинают рисовать
планшет
Активная область рисования: 6,0 x 3,7 дюйма
Разрешение: 2540 lpi
Чувствительность пера: 4096 уровней
Соединения: Micro USB
ОС: Chrome OS/Windows/macOS/Android
Подходит для детей от 12 лет и старше
Лучшие сегодняшние предложения
Причины купить
+
Премиум.0003
Дороже, чем другие
В качестве полноценного графического планшета, подходящего для детей и подростков, вы не ошибетесь, выбрав Wacom Intuos S. Самый маленький член семейства Intuos, отличный универсал, не стоит целое состояние; имейте в виду, однако, что он должен быть подключен к компьютеру или планшету с собственным дисплеем. С Intuos s вы получаете широкий спектр возможностей для рисования, а также перо Wacom Pen 4K, работающее без батареи и обеспечивающее 4,096 уровней чувствительности к давлению.
Inuos S оснащен четырьмя клавишами ExpressKeys, которые можно настроить на нужные функции, и четырьмя резиновыми ножками, помогающими ему оставаться неподвижным на плоских поверхностях. Если вы знаете о репутации Wacom как производителя дорогого оборудования, то относительно невысокая цена Intuos S может стать приятным сюрпризом; планшету тоже пару лет, так что скидки выскакивают не редко. Следите за собой.
Единственная реальная проблема с Intuos S заключается в том, что его поверхность для рисования может быть просто слишком маленькой для некоторых амбициозных молодых художников (подробности см. в нашем обзоре Wacom Intuous Pro Small). Если вы подозреваете, что это так, доступны более крупные модели Intuos, хотя имейте в виду, что они стоят дороже.
(Изображение предоставлено Future)07. Apple iPad mini (2021)
Лучший планшет премиум-класса для рисования для детей
Технические характеристики
Тип: Компьютерный планшет
Экран: 8,3-дюймовый 0003 дисплей Retina 9 : 2266 x 1488
Чувствительность пера к нажатию: Не указано
Соединения: USB-C, Wi-Fi
ОС: iPadOS
Подходит для детей от 16 лет и старше
Лучшие предложения сегодняшнего дня
Причины купить
+
Четкий, высококачественный экран
+
Фантастическая производительность
Причины, по которым следует избегать
—
Дорогой; Карандаш стоит дороже
—
Срок службы батареи может увеличиться
С тех пор, как поддержка Apple Pencil появилась в iPad Mini, самый маленький iPad стал нашим лучшим выбором в качестве карманной универсальной платформы для рисования, и его миниатюрные размеры Это означает, что он также считается блестящим — хотя и дорогим — планшетом для рисования для детей. Очевидно, что вам придется покупать Apple Pencil отдельно — найдите лучшие предложения Apple Pencil здесь — но это стоит вложений, обеспечивая безупречный опыт рисования в любом приложении, которое вам нравится. Apple никогда не ставила цифру на свою чувствительность к давлению, но чувствует себя хорошо, и даже подходит для точного рисования, а не для набросков.
Очевидно, что вам придется покупать Apple Pencil отдельно — найдите лучшие предложения Apple Pencil здесь — но это стоит вложений, обеспечивая безупречный опыт рисования в любом приложении, которое вам нравится. Apple никогда не ставила цифру на свою чувствительность к давлению, но чувствует себя хорошо, и даже подходит для точного рисования, а не для набросков.
8,3-дюймовый дисплей Liquid Retina iPad Mini 2021 года — четкий и высококачественный, с разрешением 2266 x 1488 и плавной частотой обновления 60 Гц. Хотя это не то, что вам нужно для высококлассных игр, это идеально подходит для цифрового искусства. Единственным реальным недостатком этого превосходного планшета является его цена и тот факт, что вы должны добавить цену карандаша в конец; если вам нужна убедительность, узнайте все подробности в нашем обзоре Apple iPad mini (6-го поколения). Если это слишком дорого, но вам нравится звук iPad для вашего ребенка, рассмотрите предыдущие версии, такие как старая версия 2019 года. модель. Это менее причудливо, но все же сработает; Узнайте больше об этом из нашего обзора iPad mini (2019).
модель. Это менее причудливо, но все же сработает; Узнайте больше об этом из нашего обзора iPad mini (2019).
08. XP-Pen Deco MW
Недорогой, но стильный графический планшет, идеально подходящий для молодых художников дюйм
Чувствительность пера к нажатию: 8 192
Соединения: USB, Bluetooth
ОС: Windows/macOS/Android
Подходит для возрастов: 12 и старше
Лучшие сегодняшние предложения
Причины для покупки
+
Фантастическая стоимость
+
Стильные цветовые варианты
+
Соблюдающие Quick Keys
Причины для избегания
—— Краткие колы
. Почитающие
9003 —— Краткие колы
.
Соединение Bluetooth может быть ненадежным
XP-Pen — это фантастическая альтернатива более крупным брендам, таким как Huion и Wacom, которые предлагают фантастические продукты, отвечающие целому ряду потребностей. XP-Pen Deco MW не является исключением: в нашем подробном обзоре XP-Pen Deco MW (открывается в новой вкладке) мы обнаружили, что этот планшет прост в использовании и является отличным инструментом для цифрового искусства.
XP-Pen Deco MW не является исключением: в нашем подробном обзоре XP-Pen Deco MW (открывается в новой вкладке) мы обнаружили, что этот планшет прост в использовании и является отличным инструментом для цифрового искусства.
Он также поставляется в четырех стильных цветовых вариантах, что является приятным плюсом, который вы не увидите во многих планшетах для рисования. 8 быстрых клавиш полностью настраиваются, поэтому вы можете назначать им быстрые команды/инструменты, чтобы ускорить рабочий процесс.
Средний размер также идеально подходит для того, чтобы положить его в сумку, если вы отправляетесь в школу или колледж, и легко помещается на рабочем месте, например на письменном столе. Резиновые ручки на нижней части не позволяют планшету скользить во время рисования, а возможность переключения между Bluetooth и кабельным соединением упрощает использование с множеством устройств.
(Изображение предоставлено Samsung)09. Samsung Galaxy Tab A (8 дюймов)
Лучший Android-планшет для рисования для детей 124,4 мм
Чувствительность к давлению: 2048 уровней
Разрешение: 1280 x 800
Соединения: micro USB, Wi-Fi, Bluetooth
ОС: Android
Подходит для детей от 12 лет
0003
Причины купить
+
Лоты приложений
+
S -Pen чувствуют себя отзывчивыми
Причины избежать
—
Spen Стоимость дополнительной
—
С планшетом Android ваш ребенок может получить большую гибкость, когда дело доходит до рисования и раскрашивания, с множеством различных приложений, доступных для пробы. Однако, если они хотят делать все правильно, вам будет сложно получить планшет Android с приличным стилусом. Вот почему мы предлагаем выбрать планшет Samsung; он совместим с собственным S-Pen компании, который представляет собой хорошо сложенный стилус с чувствительностью к давлению. Единственным недостатком является то, что он не входит ни в один планшет, поэтому вам придется платить за него отдельно.
Однако, если они хотят делать все правильно, вам будет сложно получить планшет Android с приличным стилусом. Вот почему мы предлагаем выбрать планшет Samsung; он совместим с собственным S-Pen компании, который представляет собой хорошо сложенный стилус с чувствительностью к давлению. Единственным недостатком является то, что он не входит ни в один планшет, поэтому вам придется платить за него отдельно.
Что касается планшетов Samsung, удобных для детей, мы бы предпочли Samsung Galaxy Tab A (8 дюймов). Это планшет меньшего размера и очень доступный, поскольку Samsung явно нацелен на бюджетный рынок, а тот факт, что ему уже несколько лет, означает, что он только стал дешевле.
Разрешение экрана при 1280 x 800 немного низкое, а соединение только микро-USB, а не более быстрый USB-C. Но для ребенка, который просто хочет рисовать, все это вряд ли имеет значение, а рисование с помощью S-Pen — удивительно интуитивное занятие. Он без проблем работает с различными приложениями для создания эскизов и иллюстраций и открывает фантастические возможности для цифрового искусства.
10. XP-Pen Deco Pro
Планшет для детей по фантастической цене
Технические характеристики
Тип: Графический планшет
Активная область рисования: 5-
дюймов 3Чувствительность пера к нажатию: 8192
Соединения: USB, Bluetooth
ОС: Windows/macOS/Android
Подходит для детей от 12 лет и старше0004 Фантастическая ценность
+
USB-C plug and play
+
Реверсивные кнопки
Причины, по которым следует избегать предоставляя Wacom преимущество за свои деньги, это качественный планшет по несколько более низкой цене, чем эквивалентный Wacom, что делает его отличным выбором для всех, кто собирается в колледж или обратно в школу.
Это недорогой планшет для рисования по сравнению с устройствами Wacom, а за такую цену можно не заметить даже мелкие недостатки. Хотя давайте не будем их полностью оставлять, так как в нашем обзоре XP-Pen Deco Pro наш автор обнаружил, что приходится идти на некоторые жертвы, в том числе на несогласованные драйверы, которые могут усложнить работу с компьютерами Apple.
Если вы используете планшет для рисования в течение нескольких часов подряд, эта ошибка может раздражать, но если вы используете планшет для занятий или после школы и вам нужен планшет, о котором вы не будете беспокоиться в пути, тогда XP-Pen Deco Pro — хороший выбор. Дополнительные функции, такие как отличный стилус, прочная конструкция и отзывчивая кнопка, с лихвой компенсируют любые недостатки.
(Изображение предоставлено Ben Brady)11. Huion Inspiroy h530P
Лучший компактный планшет для рисования для детей
Технические характеристики
Тип: Графический планшет
Активная область рисования: 6,3 x 3,9 дюйма
Чувствительность пера к нажатию: 8 192 уровня Лучшие предложения
Причины купить
+
Маленький и легкий
+
Хороший опыт рисования
+
Ручка не требует батареи
Причины избегать
—
Возможно, кому-то он покажется слишком маленьким
Huion Inspiroy h530P размером всего 4,8 x 3 дюйма — это действительно хороший планшет для рисования для детей. Размер означает, что он идеально подходит для маленьких рук и достаточно портативен, чтобы поместиться в рюкзак или школьную сумку. Несмотря на то, что он компактный и тонкий, он по-прежнему имеет сочетания клавиш, которые вы найдете на более дорогих и больших планшетах для рисования.
Размер означает, что он идеально подходит для маленьких рук и достаточно портативен, чтобы поместиться в рюкзак или школьную сумку. Несмотря на то, что он компактный и тонкий, он по-прежнему имеет сочетания клавиш, которые вы найдете на более дорогих и больших планшетах для рисования.
Перо, которое идет в комплекте с этим планшетом, имеет 4096 уровней нажатия, которых, как мы обнаружили в нашем обзоре Huion Inspiroy h530P, более чем достаточно. Ручка проста и удобна в использовании и не требует батареек, поэтому она проста и доступна для молодых художников. Он считается «базовым» стилусом, но в нашем обзоре мы нашли его более чем способным.
Этот планшет также имеет довольно конкурентоспособную цену, что делает его идеальным выбором для молодых новичков. Он хорошего размера, легкий и чрезвычайно портативный, а также может работать с ChromeOS и Android, что означает, что вы можете подключить его к более дешевому Chromebook или мобильному телефону.
Лучшие на сегодня цены на лучшие планшеты для рисования для детей
(открывается в новой вкладке)
XP-Pen Artist 15. 6
6
(открывается в новой вкладке)
(открывается в новой вкладке)
269,99 фунтов стерлингов
40046 (открывается в новой вкладке)
Просмотр (открывается в новой вкладке)
Посмотреть все цены
(открывается в новой вкладке)
Huion H640P
(открывается в новой вкладке)
(открывается в новой вкладке)
£42,99
View
Посмотреть все цены
Цена со скидкой
Wacom Bamboo Slate
3 9
(откроется в новой вкладке)
19 фунтов стерлингов
Посмотреть все цены открывается в новой вкладке)
(открывается в новой вкладке)
27,99 фунтов стерлингов
(открывается в новой вкладке)
Посмотреть (открывается в новой вкладке)
Посмотреть все цены
(открывается в новой вкладке)
Apple iPad 10. 2 (2019)
2 (2019)
(открывается в новой вкладке)
(откроется в новой вкладке)
324,97 фунтов стерлингов
(откроется в новой вкладке)
Посмотреть (откроется в новой вкладке)
Посмотреть все цены
Лучшие планшеты для рисования для детей: что искать
Когда вы Покупая планшет для рисования для детей, стоит подумать о том, что именно вам нужно, чтобы сузить круг вариантов. Ниже мы попытались разъяснить некоторые из приведенных выше характеристик, предоставив вам немного больше информации об основных моментах, на которые следует обратить внимание при покупке планшета.
Соответствие возрасту
Это будет вашим главным приоритетом, но сделать это правильно может быть немного сложнее, чем вы думаете. Естественно, вы не станете дарить малышу полноценный iPad, а подростку — забавный детский планшет, в котором нет ничего сложного. Но есть много серых зон между ними, и вы также можете подумать о будущем; может быть, лучше купить вашему ребенку немного более продвинутый планшет, чтобы он мог больше использовать его в долгосрочной перспективе.
Но есть много серых зон между ними, и вы также можете подумать о будущем; может быть, лучше купить вашему ребенку немного более продвинутый планшет, чтобы он мог больше использовать его в долгосрочной перспективе.
Мы включили возрастные руководства на планшеты, которые мы включили сюда, в качестве приблизительного руководства, и разделили наш список на разделы, чтобы родителям было легче ориентироваться. Но не бойтесь раскрашивать за пределами границ (извините за каламбур) — если вы считаете, что вашему ребенку может быть полезен планшет, предназначенный для детей старшего возраста, подумайте о том, чтобы сделать решительный шаг. В худшем случае пройдет пара лет, прежде чем они действительно начнут его использовать.
Планшеты для рисования для детей: основные функции
Различные планшеты предлагают разные функции. Чем их больше, тем лучше, но, конечно, более сложные планшеты стоят дороже, так что это игра на баланс. Вот некоторые ключевые функции, на которые вы, возможно, захотите обратить внимание.
Чувствительность к давлению: Это самый большой параметр для большинства графических планшетов; они все будут кричать о том, сколько тысяч уровней чувствительности к давлению они обеспечивают. Но что это на самом деле означает? Все дело в том, насколько точно планшет и стилус могут определить, насколько сильно вы нажимаете на поверхность, чтобы точно изменить толщину линии для соответствия. Естественно, когда речь идет о профессиональных планшетах, это абсолютно необходимо, но это не так важно, если вы ищете планшет для молодых художников. Если вы покупаете для подростка, который серьезно относится к искусству, большая чувствительность к давлению будет несомненным плюсом; в противном случае не беспокойтесь слишком много об этом.
Чувствительность к наклону: Подобно чувствительности к давлению, это относится к тому, может ли планшет определять угол, под которым удерживается перо, и соответствующим образом изменять форму линии. Опять же, это важная функция для серьезных художников, а тем более для случайных набросков.
Размер экрана: Размер экрана важен не только для просмотра контента, но и для эффективного рисования вашего ребенка. Очевидно, что больший экран, как правило, более желателен, но это также будет означать больший планшет, который для маленьких детей может быть просто слишком большим, чтобы с ним обращаться.
Родительский контроль: Это действительно относится только к планшетным компьютерам, но если у вас есть маленький ребенок, который будет использовать планшет без присмотра, стоит подумать о родительском контроле, чтобы убедиться, что он не получит доступ к неприемлемому контенту. Большинство планшетных компьютеров предлагают их в той или иной форме; их также можно использовать для установки ограничений времени экрана, а некоторые даже могут запретить вашему ребенку доступ к приложениям для игр до того, как они закончат свои учебные задачи.
Типы планшетов для рисования для детей
Когда речь заходит о лучшем планшете для рисования для детей, следует учитывать три основные категории. Все они обеспечивают сенсорные поверхности для рисования, но вам нужно будет решить, хотите ли вы универсальное решение, которое не нужно ни к чему подключать, или планшет, который подключается к Windows, Mac или Android через USB или Bluetooth. Чтобы избавить вас от путаницы, вот основные типы на выбор:
Все они обеспечивают сенсорные поверхности для рисования, но вам нужно будет решить, хотите ли вы универсальное решение, которое не нужно ни к чему подключать, или планшет, который подключается к Windows, Mac или Android через USB или Bluetooth. Чтобы избавить вас от путаницы, вот основные типы на выбор:
(откроется в новой вкладке)
Планшеты с интерактивным дисплеем по сути представляют собой мониторы с чувствительной к давлению поверхностью. Вы рисуете на них стилусом, и результаты мгновенно появляются на экране, что делает их удобными и интуитивно понятными для ребенка. Однако они должны быть подключены к ПК или Mac (в комплекте с подходящим приложением для рисования), и обычно они обходятся дороже, чем графические планшеты.
(открывается в новой вкладке)
Графические планшеты подключаются к компьютерам и позволяют детям рисовать естественным образом. Обычно они немного дешевле планшетных ПК. Недостатком является то, что они часто не отображают то, что рисуется, а вместо этого отображается на внешнем экране, например, на мониторе ПК, к которому он подключен. Поначалу это может затруднить их использование для детей.
Недостатком является то, что они часто не отображают то, что рисуется, а вместо этого отображается на внешнем экране, например, на мониторе ПК, к которому он подключен. Поначалу это может затруднить их использование для детей.
(открывается в новой вкладке)
Планшеты , такие как iPad, обычно являются самым дорогим вариантом, но они также и самые универсальные, поскольку на них можно запускать всевозможные приложения и игры. Они поставляются с яркими сенсорными дисплеями с высоким разрешением, которые хорошо работают со стилусами, а большинство планшетных компьютеров предлагают огромный выбор приложений для рисования, которые позволяют вашему ребенку легко изучать различные художественные стили.
Статьи по теме:
- Лучший письменный стол: оптимизируйте свое рабочее пространство
- Лучшие онлайн-курсы рисования (открывается в новой вкладке)
- Лучший ноутбук для рисования
Подпишитесь ниже, чтобы получать последние новости от Creative Bloq, а также эксклюзивные специальные предложения прямо на вашу почту!
Свяжитесь со мной, чтобы сообщить о новостях и предложениях от других брендов Future. Получайте электронные письма от нас от имени наших надежных партнеров или спонсоров.
Получайте электронные письма от нас от имени наших надежных партнеров или спонсоров.Мэтт уже более десяти лет работает журналистом по технологиям, пишет для таких изданий, как T3, MacFormat и Creative Bloq. Он является старшим редактором TechRadar, дочернего сайта Creative Bloq, где он пишет о ноутбуках, компьютерах, мониторах и многом другом и делает обзоры. Он часто пишет для Creative Bloq, помогая креативщикам найти идеальный ноутбук или ПК.
Какой из них лучше для цифровых художников?
Являетесь ли вы цифровым художником или просто хотите упростить свою работу в цифровом пространстве, использование графического планшета или перьевого дисплея может быть очень полезным. Но как решить, какой из них подходит именно вам?
Каждый из них имеет свои плюсы и минусы, в зависимости от ваших предпочтений. Знание того, какой из них лучше для вашего бизнеса (или даже хобби), является ключом к правильному выбору, и мы здесь, чтобы помочь. В этой статье обсуждается использование перьевых дисплеев и графических планшетов, а также основные различия между ними.
и графические планшеты: как они работают?
По своей сути перьевые дисплеи и графические планшеты имеют одну и ту же основную функцию: они представляют собой два типа аппаратных устройств ввода, которые (при подключении к экрану) преобразуют ваши работы в цифровую форму с помощью стилуса/пера. Будь то искусство, эскизы или дизайн, использование перьевого дисплея или графического планшета может быть самым простым способом перенести вашу работу на экран.
Между интерактивными дисплеями и графическими планшетами есть несколько существенных различий, которые могут сделать их более или менее полезными для кого-то, в зависимости от типа выполняемой ими работы. Главное отличие в том, что у одного есть экран, а у другого его нет.
Перьевой дисплей является одновременно устройством ввода и монитором. Это означает, что, хотя изображение или эскиз, над которым вы работаете, можно спроецировать на выбранный основной экран (ПК, ноутбук и т. д.), вы также сможете увидеть его, двигая стилусом по дисплею планшета; так же, как вы сможете видеть свою работу, водя ручкой по бумаге.
д.), вы также сможете увидеть его, двигая стилусом по дисплею планшета; так же, как вы сможете видеть свою работу, водя ручкой по бумаге.
Связанный: Почему вам пока не нужно покупать лучший графический планшет
Графический планшет, с другой стороны, является только устройством ввода. Он не работает как монитор, а это значит, что вам придется смотреть на основной экран, к которому вы подключили планшет, чтобы увидеть свою работу. Непосредственно на рабочей поверхности его не увидишь, поэтому придется привыкать двигать пером по планшету, пока глаза следят за рисунком на мониторе.
Преимущества перьевого дисплея
Основным преимуществом использования перьевого дисплея, также называемого планшетом для рисования, является тот факт, что рисование на его поверхности почти не отличается от рисования на бумаге. Вы выполняете свою работу, как обычно, и можете наблюдать за всеми изменениями и деталями в режиме реального времени на экране планшета, пока он преобразует ваш дизайн или иллюстрацию в цифровую форму.
Еще одним огромным преимуществом перьевого дисплея является то, что вам не нужно подключать его к компьютеру или монитору, так как вы можете просто использовать планшет для рисования самостоятельно. Этот удобный гаджет действует как устройство ввода и как собственный монитор.
Этот практический обзор вашей работы может ускорить ваш рабочий процесс, а также у вас есть возможность просматривать ее с другой точки зрения, также называемой основным монитором.
Портативность — еще одно большое преимущество перьевого дисплея. Вы сможете рисовать на нем где угодно и когда угодно, независимо от компьютера или большого экрана, чтобы видеть, что вы делаете.
Недостатки перьевого дисплея
Основным недостатком перьевого дисплея является необходимость осторожного обращения с ним, поскольку сенсорный экран имеет тенденцию быть чувствительным и менее долговечным, чем графический планшет, особенно при слишком сильном нажатии. Грубые движения или сильное давление могут быстро привести к ухудшению качества экрана и появлению цветных бликов.
Еще одним недостатком перьевых дисплеев является то, что они дороже, чем графические планшеты.
Связанный: Цифровое искусство для начинающих: что вам нужно для начала
Преимущества графического планшета
В отличие от интерактивных дисплеев, графические планшеты не содержат столько хрупких компонентов; особенно рабочая поверхность, она гораздо менее хрупкая. Таким образом, долговечность и устойчивость — два самых больших преимущества при использовании графического планшета.
Многие графические планшеты имеют чувствительность к давлению, что дает вам больше контроля и точности над вашими рисунками или эскизами и может создавать ощущение, что вы рисуете ручкой на бумаге каждый раз, когда используете стилус на рабочей поверхности, что не слишком отличается от пера. отображать.
Графические планшеты также более доступны по цене, чем интерактивные дисплеи, поэтому, если вы цифровой художник и ищете бюджетный вариант, это может быть лучшим вариантом для вас.
Недостатки графического планшета
Во-первых, вам всегда нужно будет подключать графический планшет к компьютеру с экраном, чтобы использовать его. Это означает, что вы не сможете использовать его там, где у вас нет доступа к основному монитору; он не очень портативный, как перьевой дисплей, несмотря на его компактную форму.
Вы сможете визуализировать свою работу в режиме реального времени только на другом экране, что означает, что вам придется разделить свое внимание на двоих. Это дает вам меньше практического опыта, и вам нужно будет постоянно переводить взгляд с руки на экран, что требует значительных усилий по координации рук и глаз.
Связанный: Что нужно знать перед покупкой графического планшета
Перьевые дисплеи и графические планшеты имеют как плюсы, так и минусы
Выбор между интерактивным дисплеем и графическим планшетом будет зависеть от ваших предпочтений и уровня опыта, а также от вашего бюджета и ваших ожиданий от рисования.


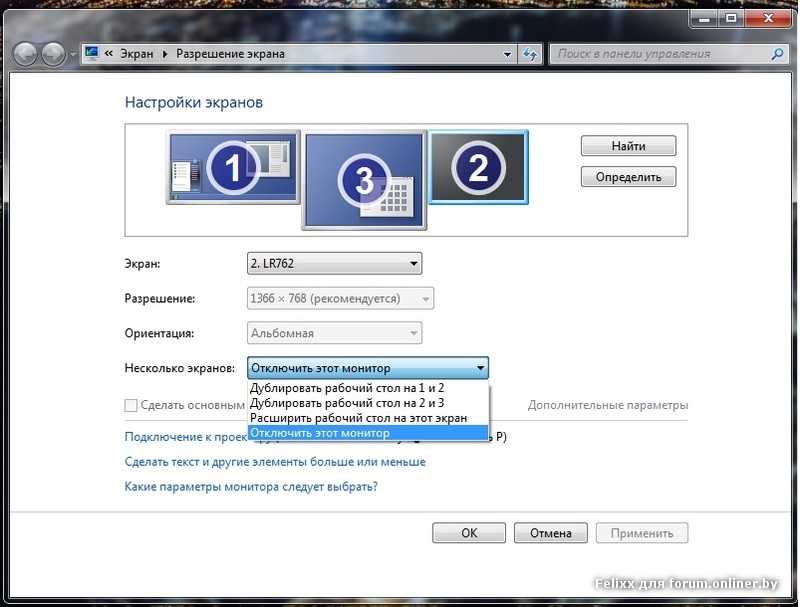
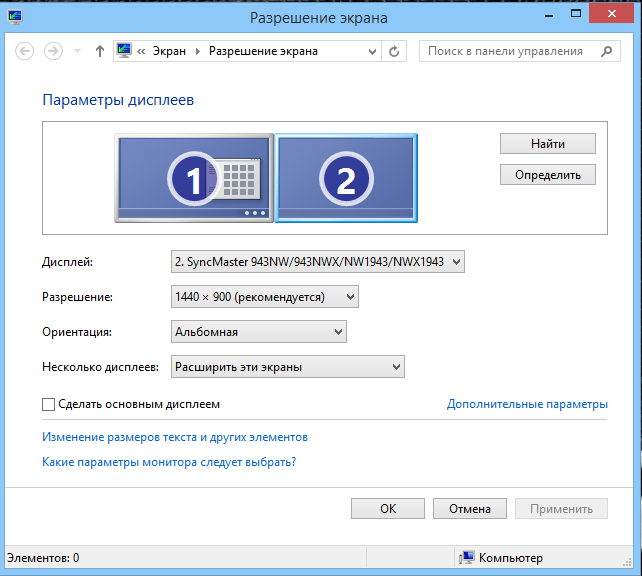
 На самом деле это решается еще, когда мы устанавливаем два монитора. Так что, после того как изображение в окошке совпадёт с реальным расположением дисплеев, обязательно нужно нажать на «Применить».
На самом деле это решается еще, когда мы устанавливаем два монитора. Так что, после того как изображение в окошке совпадёт с реальным расположением дисплеев, обязательно нужно нажать на «Применить».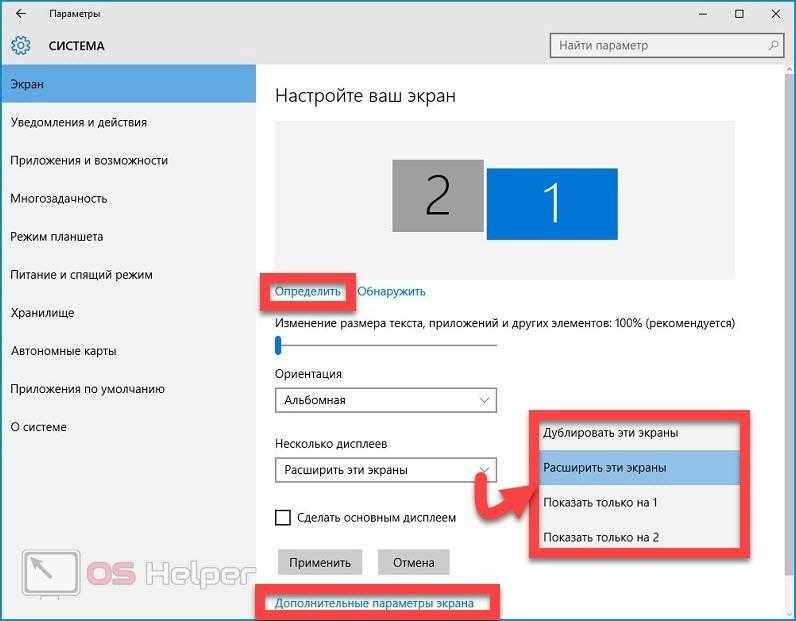
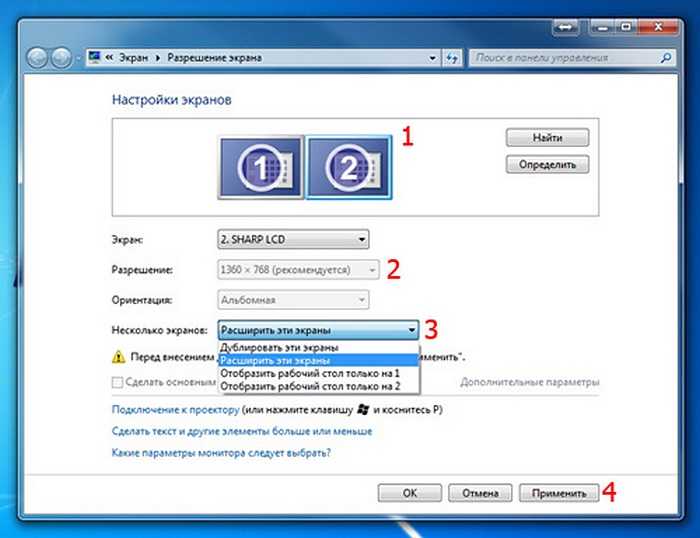
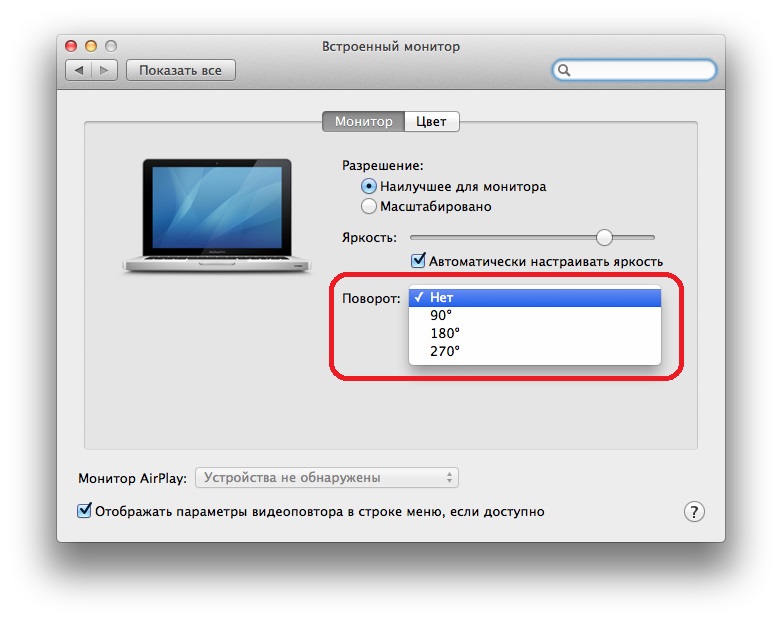 На основе качества и используются кабели – чем лучше дисплей, тем лучше для него интерфейс. «Рейтинг» от самого лучшего к худшему выглядит так:
На основе качества и используются кабели – чем лучше дисплей, тем лучше для него интерфейс. «Рейтинг» от самого лучшего к худшему выглядит так: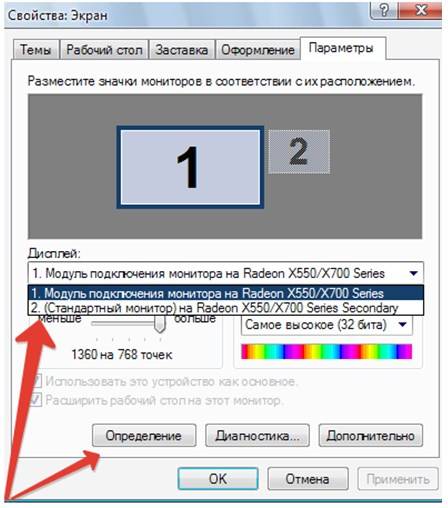
 Не работает второй монитор
Не работает второй монитор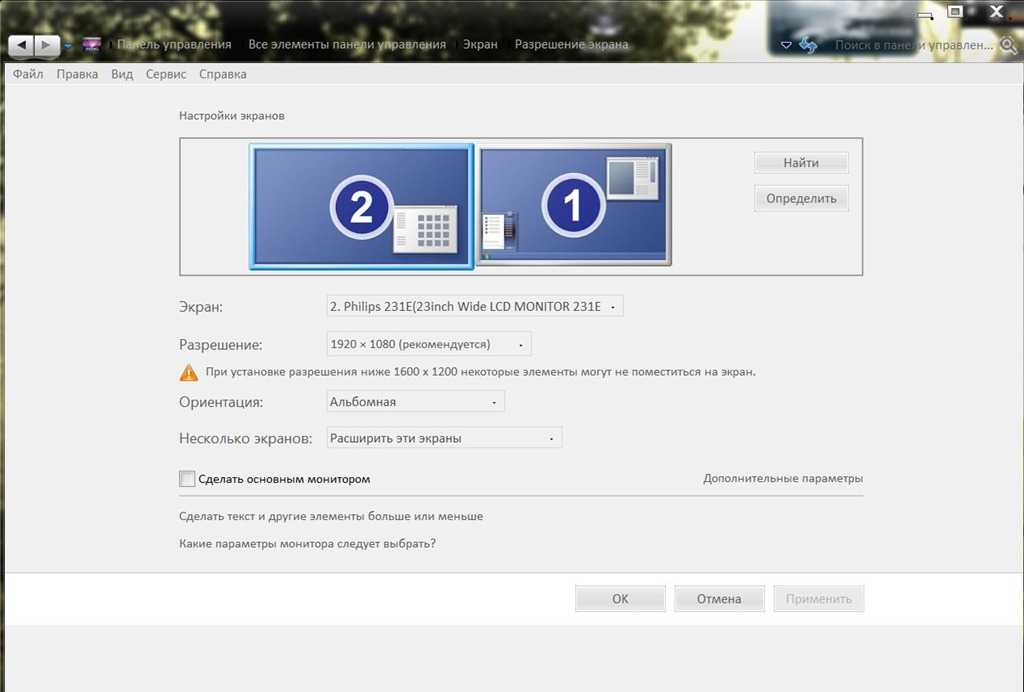 io, продукты и проекты группы
io, продукты и проекты группы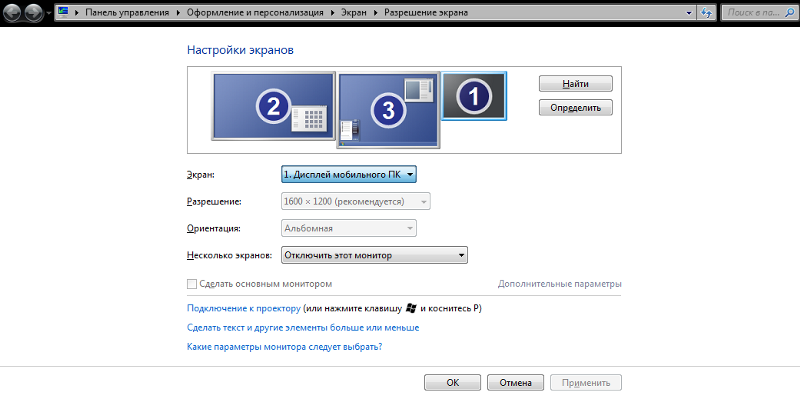
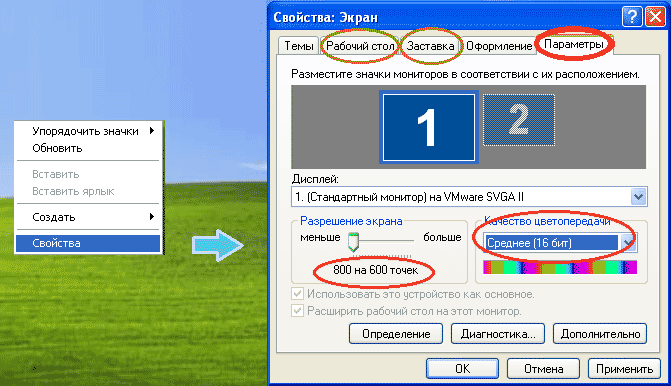
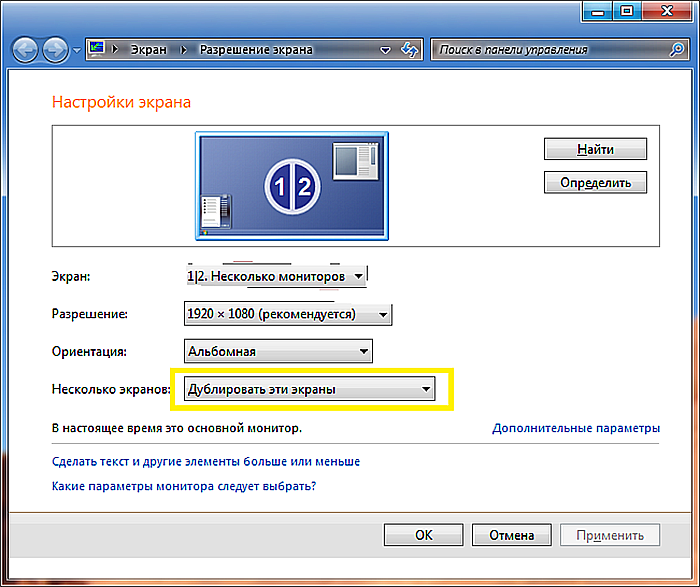 Например, создайте отдельные рабочие среды для редактирования и цветокоррекции. Между ними можно быстро переключиться, когда это необходимо.
Например, создайте отдельные рабочие среды для редактирования и цветокоррекции. Между ними можно быстро переключиться, когда это необходимо.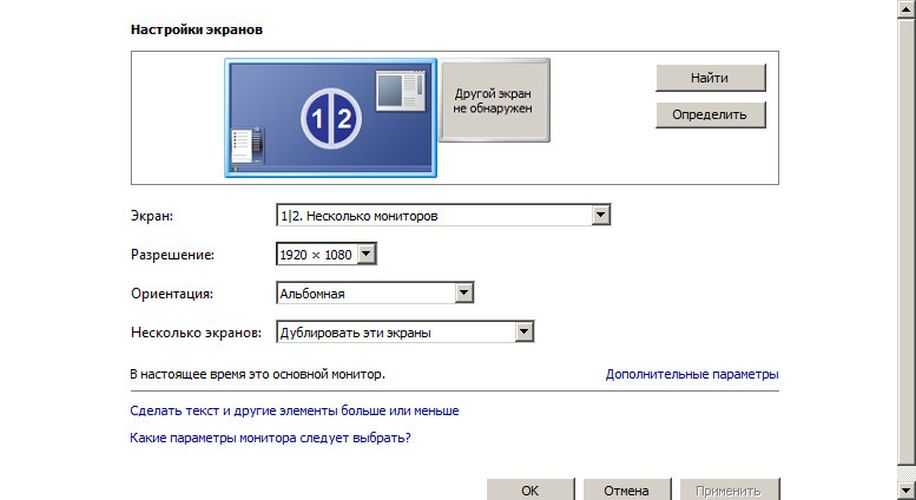 Это особенно актуально для технического эксперта, которому приходится одновременно работать с несколькими программами, интенсивно использующими графику.
Это особенно актуально для технического эксперта, которому приходится одновременно работать с несколькими программами, интенсивно использующими графику. По сравнению с одним дисплеем, многоэкранные устройства позволяют адаптировать различные экраны в соответствии с их различными функциями и назначением. Тем не менее, в чем преимущество двух- или многомониторных установок, так это в повышении производительности. Большинство программ, особенно те, которые используются в профессиональных настройках, плохо отображают изображение даже при использовании половины экрана.
По сравнению с одним дисплеем, многоэкранные устройства позволяют адаптировать различные экраны в соответствии с их различными функциями и назначением. Тем не менее, в чем преимущество двух- или многомониторных установок, так это в повышении производительности. Большинство программ, особенно те, которые используются в профессиональных настройках, плохо отображают изображение даже при использовании половины экрана. Старые мониторы с плоским экраном все еще могут неплохо справляться со своей работой в конфигурации с двумя мониторами. Это особенно верно, когда вы планируете переключить монитор с альбомной на портретную.
Старые мониторы с плоским экраном все еще могут неплохо справляться со своей работой в конфигурации с двумя мониторами. Это особенно верно, когда вы планируете переключить монитор с альбомной на портретную.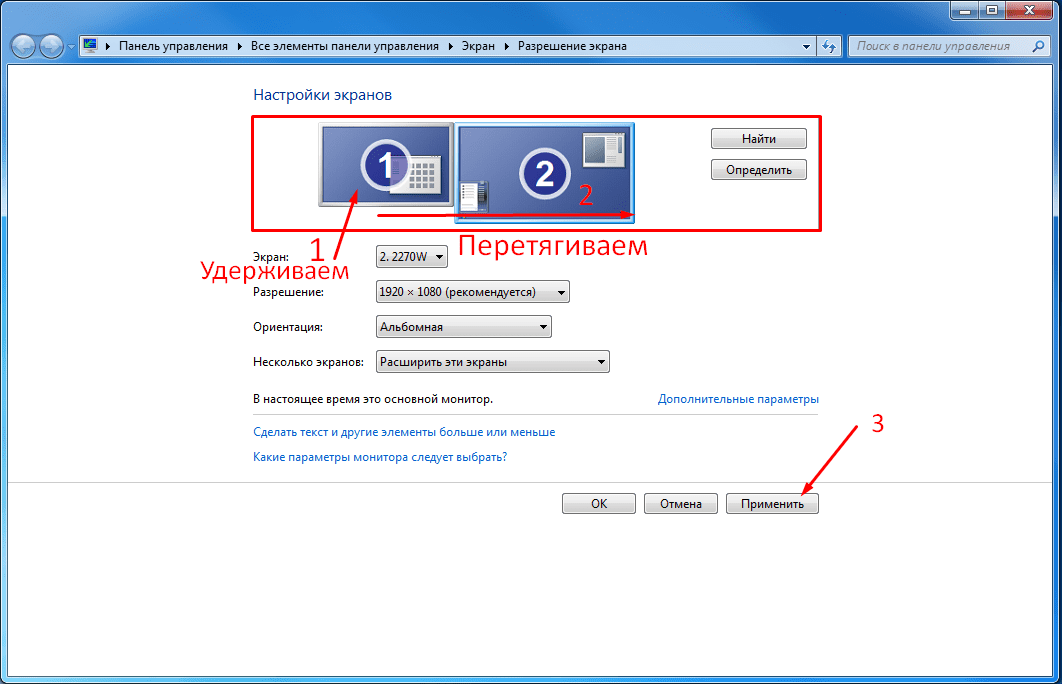 Это дает пользователям много места как в альбомном, так и в портретном режиме. Например, простой 23,8-дюймовый монитор Acer может обеспечить четкое разрешение 1080p с яркими цветами.
Это дает пользователям много места как в альбомном, так и в портретном режиме. Например, простой 23,8-дюймовый монитор Acer может обеспечить четкое разрешение 1080p с яркими цветами.

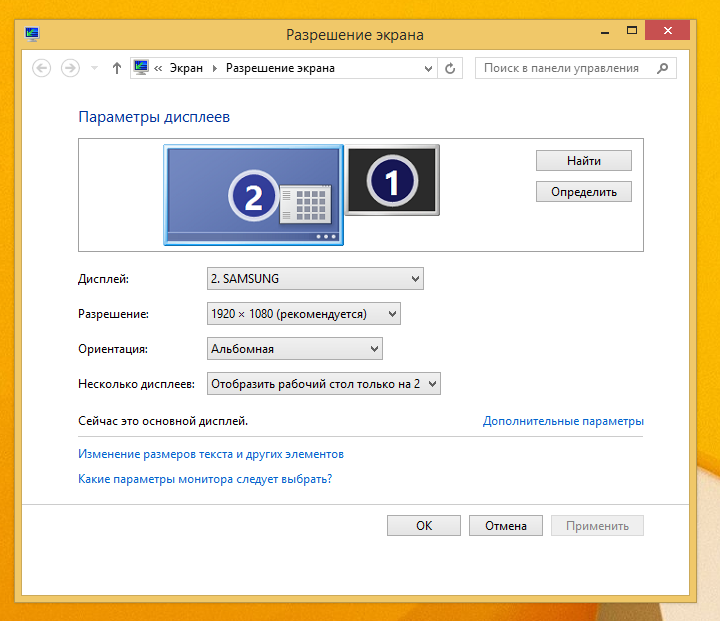
 Установите разрешение на Рекомендуемое значение (или выше).
Установите разрешение на Рекомендуемое значение (или выше).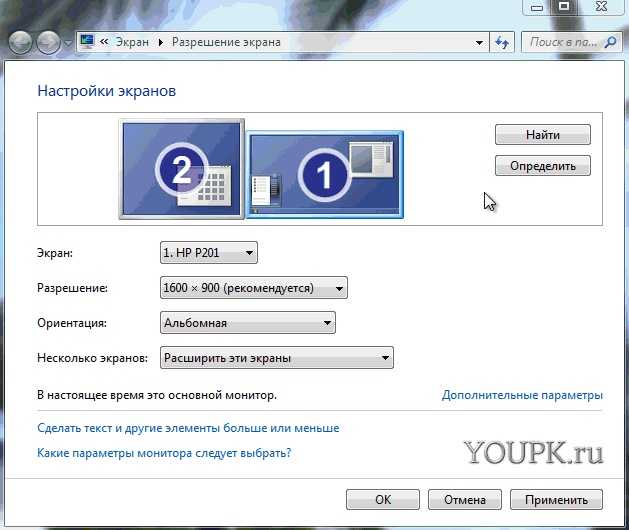
 Synergy — это приложение для совместного использования мыши и клавиатуры, которое позволяет пользователям использовать любую комбинацию компьютеров Mac, Windows или Linux одновременно, без проблем, с одной комбинацией клавиатуры и мыши.
Synergy — это приложение для совместного использования мыши и клавиатуры, которое позволяет пользователям использовать любую комбинацию компьютеров Mac, Windows или Linux одновременно, без проблем, с одной комбинацией клавиатуры и мыши. Другими словами, вы платите единовременно, чтобы никогда не использовать отдельную комбинацию мыши и клавиатуры на разных компьютерах всю жизнь!
Другими словами, вы платите единовременно, чтобы никогда не использовать отдельную комбинацию мыши и клавиатуры на разных компьютерах всю жизнь! Когда окно откроется, прокрутите вниз, пока не увидите кнопку Browse под категорией Выберите свое изображение . Нажмите кнопку Обзор и выберите изображение, которое хотите использовать в качестве фона. Сделайте это для стольких фонов, сколько хотите.
Когда окно откроется, прокрутите вниз, пока не увидите кнопку Browse под категорией Выберите свое изображение . Нажмите кнопку Обзор и выберите изображение, которое хотите использовать в качестве фона. Сделайте это для стольких фонов, сколько хотите.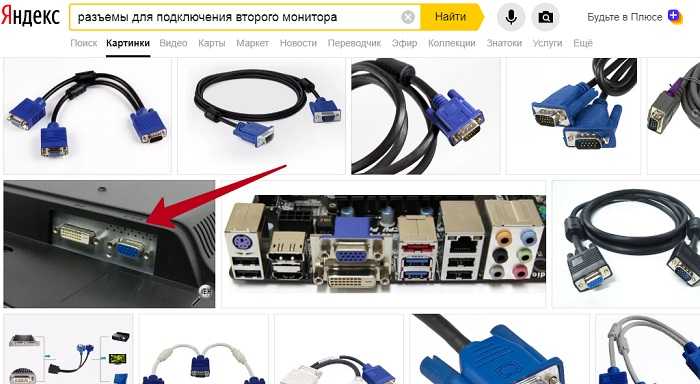 Затем на странице изображений Google щелкните параметр Инструменты рядом с Настройки . Затем щелкните раскрывающееся меню с надписью Any size и выберите Large .
Затем на странице изображений Google щелкните параметр Инструменты рядом с Настройки . Затем щелкните раскрывающееся меню с надписью Any size и выберите Large .
 Вы также можете расширить одно видео, чтобы охватить ваши мониторы через Вариант Layout и в этом окне. После того, как вы выбрали дисплей, выберите Изменить обои . В этом окне перейдите на вкладку Мастерская . Здесь вы загрузите фоновое видео.
Вы также можете расширить одно видео, чтобы охватить ваши мониторы через Вариант Layout и в этом окне. После того, как вы выбрали дисплей, выберите Изменить обои . В этом окне перейдите на вкладку Мастерская . Здесь вы загрузите фоновое видео.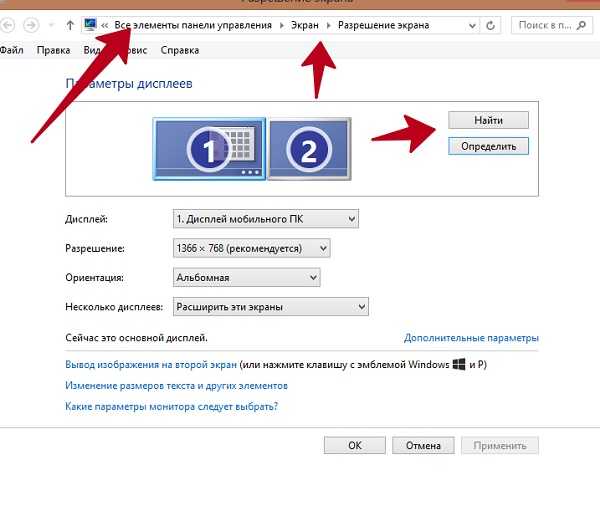
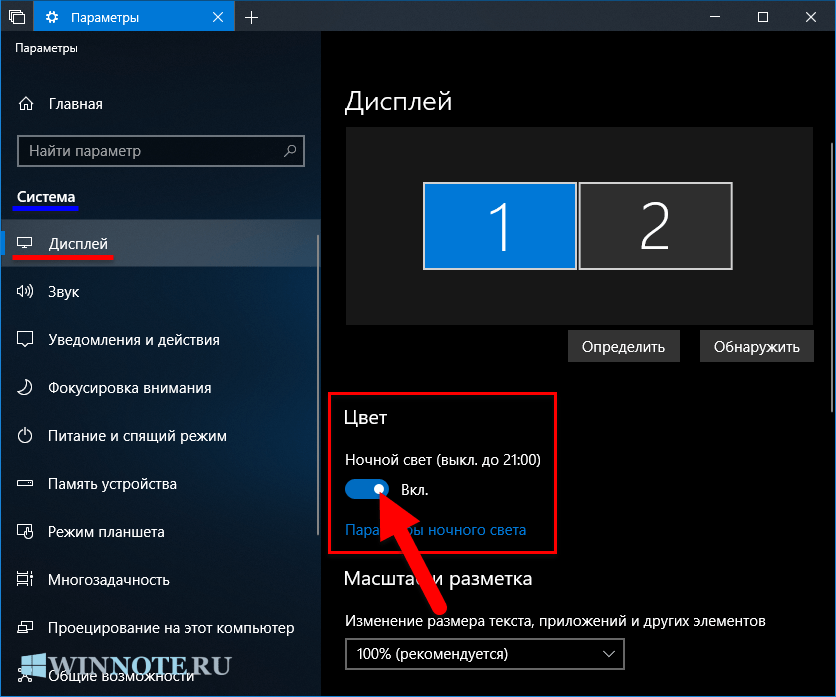

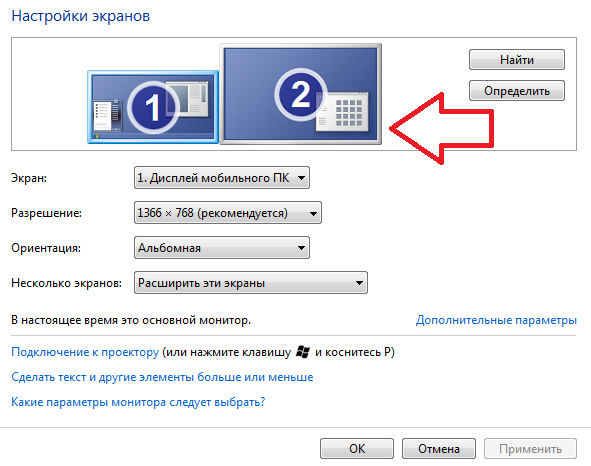 Сделайте быстрое фото всего этого раздела для быстрой справки, если это необходимо.
Сделайте быстрое фото всего этого раздела для быстрой справки, если это необходимо.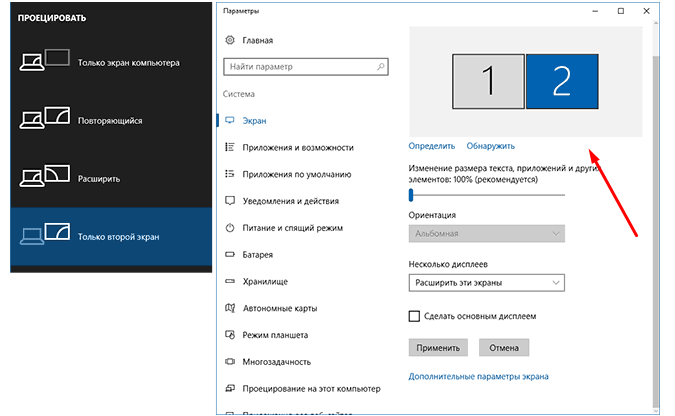
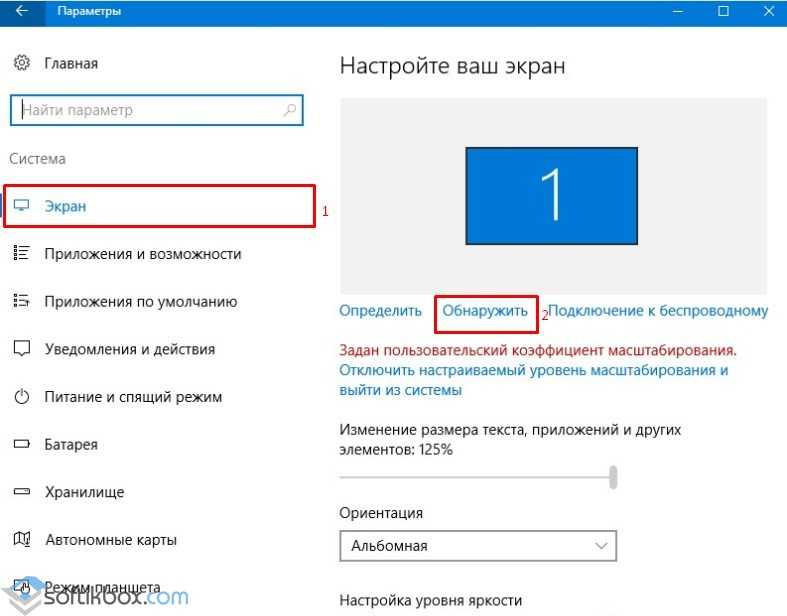 Если вы не видите, что ваш второй монитор отображается, попробуйте отсоединить кабели и снова подключить их. Существует также вариант беспроводной связи, если вы прокрутите вниз и выберите Подключение к беспроводному дисплею — реже, но потенциально полезно. Если он по-прежнему не работает, проверьте наличие обновлений Windows 10, перезагрузите компьютер и повторите попытку.
Если вы не видите, что ваш второй монитор отображается, попробуйте отсоединить кабели и снова подключить их. Существует также вариант беспроводной связи, если вы прокрутите вниз и выберите Подключение к беспроводному дисплею — реже, но потенциально полезно. Если он по-прежнему не работает, проверьте наличие обновлений Windows 10, перезагрузите компьютер и повторите попытку.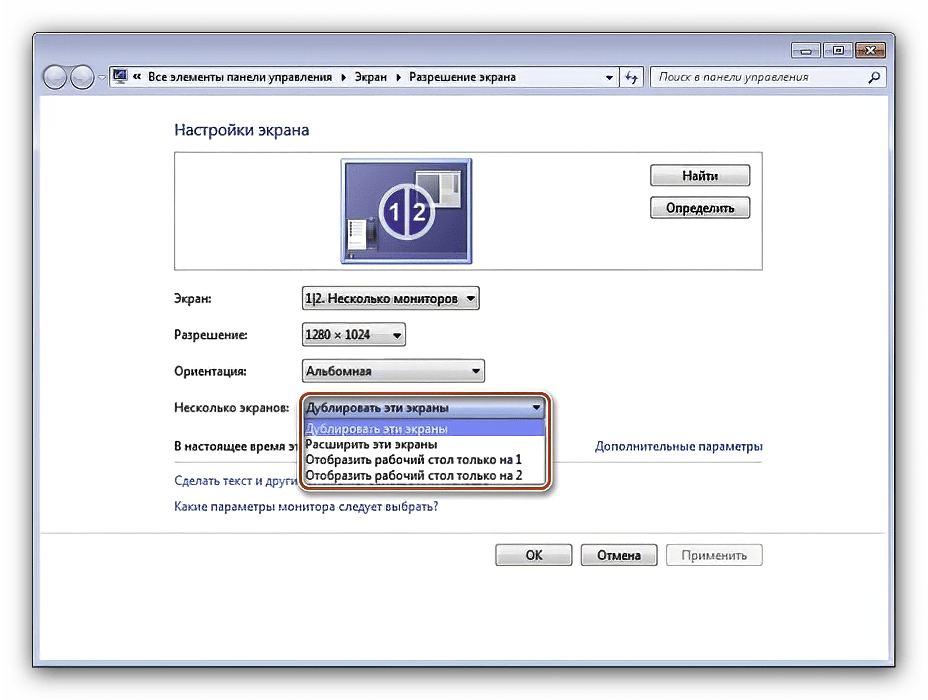 Другой вариант — Дублировать рабочий стол на 1 и 2 . Этот вариант обычно зарезервирован для преподавания и обучения, когда один экран будет обращен к учащимся.
Другой вариант — Дублировать рабочий стол на 1 и 2 . Этот вариант обычно зарезервирован для преподавания и обучения, когда один экран будет обращен к учащимся.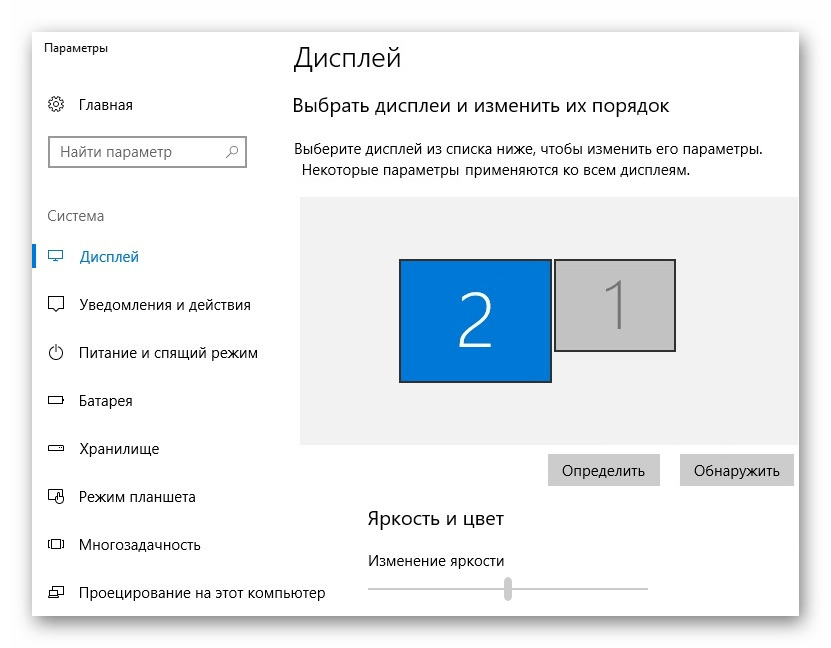 Попробуйте перетаскивать приложения и вкладки браузера между мониторами, чтобы убедиться, что у вас есть именно то, что вам нужно. Сдвиньте любые ярлыки и значки, которые вам нужны. Теперь каждый раз, когда вы включаете компьютер, ваша система с двумя мониторами будет готова и ждет вас.
Попробуйте перетаскивать приложения и вкладки браузера между мониторами, чтобы убедиться, что у вас есть именно то, что вам нужно. Сдвиньте любые ярлыки и значки, которые вам нужны. Теперь каждый раз, когда вы включаете компьютер, ваша система с двумя мониторами будет готова и ждет вас.
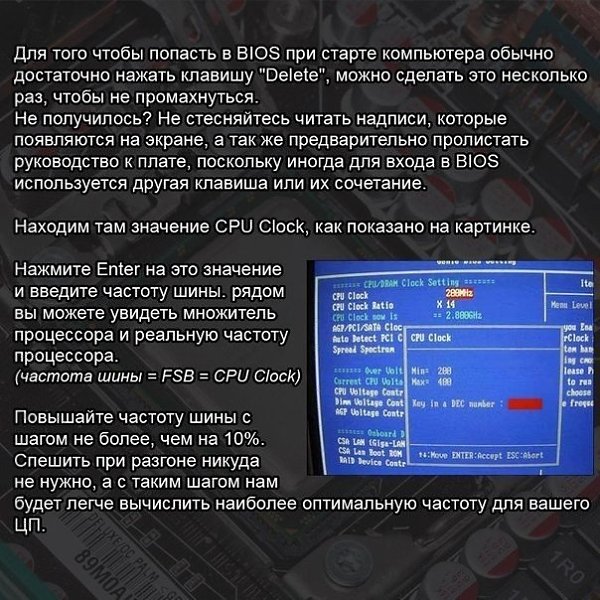 Это набор из четырех инструментов, которые работают вместе для достижения аналогичного результата, и это не намного сложнее, чем использование панели управления Nvidia.
Это набор из четырех инструментов, которые работают вместе для достижения аналогичного результата, и это не намного сложнее, чем использование панели управления Nvidia.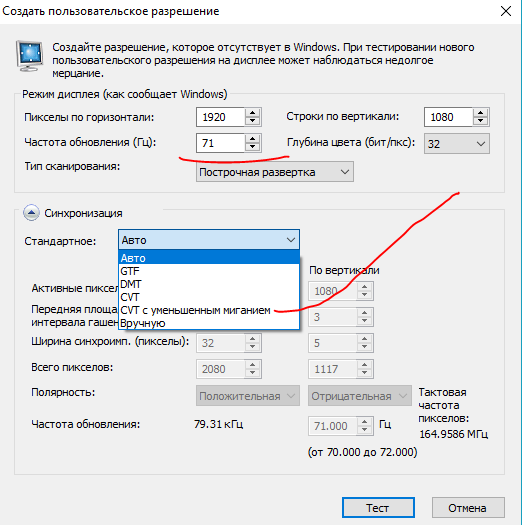 Подождите примерно 15 секунд, и Windows вернется в нормальное состояние. Попробуйте снова уменьшить частоту обновления и посмотреть, как это пойдет.
Подождите примерно 15 секунд, и Windows вернется в нормальное состояние. Попробуйте снова уменьшить частоту обновления и посмотреть, как это пойдет.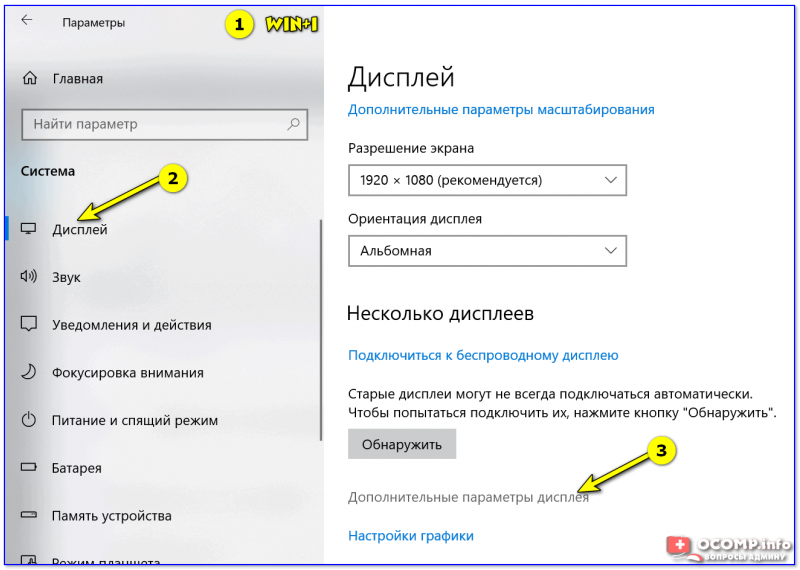 6 Crown Trick Crusader Kings III CS GO Cult of the Lamb Cultic Cuphead DLC Cuphead: The Delicious Last Course Curse of the Dead Gods Cyberpunk 2077 Dark And Darker Dark Souls DayZ Dead By Daylight Dead Island Death Stranding Deathloop Deep Rock Galactic Destiny 2 Destroy All Humans 2 Reprobed Diablo Immortal Dinkum Disco Elysium Dishonored 2 Disney Dreamlight Valley Disney Mirrorverse DNF Duel Dolmen Dota 2 Dragon Age Dragon Ball Z Dragon Quest Dungeons & Dragons Dwarf Fortress Dying Light 2 Elden Ring Elder Scrolls Online Eldest Souls Empire of Sin Empires and Puzzles Ender Lilies: Quietus of the Knights Endling: Extinction is Forever Escape Academy Escape From Tarkov Escape Memoirs: Mini-Stories Eternal Return Evil Dead: The Game Evil West F1 2021 F1 22 Fairy Tail Fall Guys Fallout New Vegas Far Cry Farthest Frontier Fatal Frame: Maiden of Black Water Fifa 21 FIFA 23 Final Fantasy 14 Online Floodland Forspoken Fortnite Forza Horizon 5 Four Gods Foxhole Galactic Civilizations IV Genshin Impact Ghost Song Ghostbusters Spirits Unleashed Ghostwire: Tokyo Goat Simulator 3 God of War Gotham Knights Gran Turismo Sport Green Hell Grime Grounded GTA 5 Guild Wars 2 Hades Halo Infinite Hard West 2 Hearthstone Hearts of Iron 4 Hell is Us Hell Pie Hellpoint Heroes of the Storm Hitman 3 Hogwarts Legacy Hood: Outlaws & Legends Horizon House Flipper Humankind Hunt: Showdown Immortals Fenyx Rising Kena: Bridge of Spirits Killing Floor 2 King of Seas King’s Bounty II Kingdom Hearts League of Legends LEGO Bricktales LoL Wild Rift Loopmancer Lost Ark Lost Light LOTRO Mad Max Madden 22 Madden NFL 23 MADiSON Manor Lords Marauders Mario Strikers: Battle League Marvel’s Midnight Suns Marvel’s Avengers Metro Exodus Microsoft Flight Simulator Middle-Earth: Shadow of Mordor Minecraft Mobile Legends Monster Hunter Rise Monster Hunter Stories 2 MONSTER HUNTER: WORLD Mortal Shell Mount & Blade II MTG Arena Multiversus My Hero Academia My Time at Sandrock Mythbusters The Game Naraka NBA 2K23 Neverwinter New World Nine to Five Nioh 2 No Man’s Sky Northgard Oddworld: Soulstorm Old School RuneScape Old World Othercide Outer Wilds Outriders Outriders Worldslayer Overwatch Path of Exile Path of Titans Pathfinder: Wrath of the Righteous Pentiment Persona 5 Strikers Phantasy Star Online 2 Phasmophobia Potion Permit Potionomics Psychonauts 2 PUBG Raft Ragnarok Online Red Dead Redemption 2 Resident Evil Village Retreat to Enen Return to Monkey Island Rimworld Rising Storm 2 Roblox Rocket League Rogue Legacy 2 Roller Champions Rumbleverse Rune Factory 5 Runescape Rust Sable Saints Row Salt and Sacrifice SCORN Sea of Thieves Session Skate Sim Sifu Signalis Skyrim Slay the Spire Slime Rancher 2 Sniper Elite 5 Sniper Ghost Warrior Contracts 2 Solasta: Crown of the Magister Songs of Conquest Sons of the Forest Souldiers Spellbreak Spider-Man Remastered Squad Star Valor Star Wars Starcraft 2 State of Survival Steelrising Stellaris Stray Street Fighter V Streets of Rage 4 Subnautica: below Zero Succubus Summoners War Chronicles Super People SWTOR Teamfight Tactics TemTem Terra Invicta Terraria The Crew 2 The Cycle Frontier The Devil in Me The DioField Chronicle The Entropy Center The Forest The Last of Us Part 2 The Medium The Quarry The Sims 4 The Survivalists The Witcher 3 There Is No Light This War of Mine Thymesia Tiny Tina’s Wonderlands Tom Clancy’s Rainbow Six: Siege Torchlight III Tormented Souls TOTAL LOCKDOWN Total War Saga: Troy — Mythos Total War: Rome Remastered Total War: Three Kingdoms Total War: Warhammer II Total War: Warhammer III Tower of Fantasy Tribes of Midgard Two Point Campus Undecember V Rising Valheim Valkyrie Elysium Valorant Victoria 3 War Robots Warframe Warhammer 40K Darktide Warhammer 40K: Chaos Gate — Daemonhunters Warlander Wasteland 3: Battle of Steeltown Watch Dogs: Legion Way of the Hunter Weird West Wo Long World of Tanks World of Warcraft WWE 2K22 XCOM 2 Xenoblade Chronicles 3 Yakuza 0 Zenless Zone ZeroНовостиОборудованиеСтатьиТехнические руководства
6 Crown Trick Crusader Kings III CS GO Cult of the Lamb Cultic Cuphead DLC Cuphead: The Delicious Last Course Curse of the Dead Gods Cyberpunk 2077 Dark And Darker Dark Souls DayZ Dead By Daylight Dead Island Death Stranding Deathloop Deep Rock Galactic Destiny 2 Destroy All Humans 2 Reprobed Diablo Immortal Dinkum Disco Elysium Dishonored 2 Disney Dreamlight Valley Disney Mirrorverse DNF Duel Dolmen Dota 2 Dragon Age Dragon Ball Z Dragon Quest Dungeons & Dragons Dwarf Fortress Dying Light 2 Elden Ring Elder Scrolls Online Eldest Souls Empire of Sin Empires and Puzzles Ender Lilies: Quietus of the Knights Endling: Extinction is Forever Escape Academy Escape From Tarkov Escape Memoirs: Mini-Stories Eternal Return Evil Dead: The Game Evil West F1 2021 F1 22 Fairy Tail Fall Guys Fallout New Vegas Far Cry Farthest Frontier Fatal Frame: Maiden of Black Water Fifa 21 FIFA 23 Final Fantasy 14 Online Floodland Forspoken Fortnite Forza Horizon 5 Four Gods Foxhole Galactic Civilizations IV Genshin Impact Ghost Song Ghostbusters Spirits Unleashed Ghostwire: Tokyo Goat Simulator 3 God of War Gotham Knights Gran Turismo Sport Green Hell Grime Grounded GTA 5 Guild Wars 2 Hades Halo Infinite Hard West 2 Hearthstone Hearts of Iron 4 Hell is Us Hell Pie Hellpoint Heroes of the Storm Hitman 3 Hogwarts Legacy Hood: Outlaws & Legends Horizon House Flipper Humankind Hunt: Showdown Immortals Fenyx Rising Kena: Bridge of Spirits Killing Floor 2 King of Seas King’s Bounty II Kingdom Hearts League of Legends LEGO Bricktales LoL Wild Rift Loopmancer Lost Ark Lost Light LOTRO Mad Max Madden 22 Madden NFL 23 MADiSON Manor Lords Marauders Mario Strikers: Battle League Marvel’s Midnight Suns Marvel’s Avengers Metro Exodus Microsoft Flight Simulator Middle-Earth: Shadow of Mordor Minecraft Mobile Legends Monster Hunter Rise Monster Hunter Stories 2 MONSTER HUNTER: WORLD Mortal Shell Mount & Blade II MTG Arena Multiversus My Hero Academia My Time at Sandrock Mythbusters The Game Naraka NBA 2K23 Neverwinter New World Nine to Five Nioh 2 No Man’s Sky Northgard Oddworld: Soulstorm Old School RuneScape Old World Othercide Outer Wilds Outriders Outriders Worldslayer Overwatch Path of Exile Path of Titans Pathfinder: Wrath of the Righteous Pentiment Persona 5 Strikers Phantasy Star Online 2 Phasmophobia Potion Permit Potionomics Psychonauts 2 PUBG Raft Ragnarok Online Red Dead Redemption 2 Resident Evil Village Retreat to Enen Return to Monkey Island Rimworld Rising Storm 2 Roblox Rocket League Rogue Legacy 2 Roller Champions Rumbleverse Rune Factory 5 Runescape Rust Sable Saints Row Salt and Sacrifice SCORN Sea of Thieves Session Skate Sim Sifu Signalis Skyrim Slay the Spire Slime Rancher 2 Sniper Elite 5 Sniper Ghost Warrior Contracts 2 Solasta: Crown of the Magister Songs of Conquest Sons of the Forest Souldiers Spellbreak Spider-Man Remastered Squad Star Valor Star Wars Starcraft 2 State of Survival Steelrising Stellaris Stray Street Fighter V Streets of Rage 4 Subnautica: below Zero Succubus Summoners War Chronicles Super People SWTOR Teamfight Tactics TemTem Terra Invicta Terraria The Crew 2 The Cycle Frontier The Devil in Me The DioField Chronicle The Entropy Center The Forest The Last of Us Part 2 The Medium The Quarry The Sims 4 The Survivalists The Witcher 3 There Is No Light This War of Mine Thymesia Tiny Tina’s Wonderlands Tom Clancy’s Rainbow Six: Siege Torchlight III Tormented Souls TOTAL LOCKDOWN Total War Saga: Troy — Mythos Total War: Rome Remastered Total War: Three Kingdoms Total War: Warhammer II Total War: Warhammer III Tower of Fantasy Tribes of Midgard Two Point Campus Undecember V Rising Valheim Valkyrie Elysium Valorant Victoria 3 War Robots Warframe Warhammer 40K Darktide Warhammer 40K: Chaos Gate — Daemonhunters Warlander Wasteland 3: Battle of Steeltown Watch Dogs: Legion Way of the Hunter Weird West Wo Long World of Tanks World of Warcraft WWE 2K22 XCOM 2 Xenoblade Chronicles 3 Yakuza 0 Zenless Zone ZeroНовостиОборудованиеСтатьиТехнические руководства Если вы сделаете это правильно, вы сможете безопасно увеличить частоту обновления вашего монитора, не нарушая его.
Если вы сделаете это правильно, вы сможете безопасно увеличить частоту обновления вашего монитора, не нарушая его. Человеческие глаза также смогут замечать небольшие и мельчайшие различия. Я сам не мог вернуться к монитору с частотой 60 Гц, как только начал использовать монитор с частотой 144 Гц.
Человеческие глаза также смогут замечать небольшие и мельчайшие различия. Я сам не мог вернуться к монитору с частотой 60 Гц, как только начал использовать монитор с частотой 144 Гц.
 У них разные панели, типы экранов, разрешения и т. д. Качество аппаратного обеспечения, используемого внутри мониторов, варьируется от бренда к бренду, даже если они могут иметь одинаковые характеристики на бумаге. Некоторые старые мониторы с разъемом VGA могут даже не поддерживать разгон. Последние мониторы, как правило, лучше разгоняются.
У них разные панели, типы экранов, разрешения и т. д. Качество аппаратного обеспечения, используемого внутри мониторов, варьируется от бренда к бренду, даже если они могут иметь одинаковые характеристики на бумаге. Некоторые старые мониторы с разъемом VGA могут даже не поддерживать разгон. Последние мониторы, как правило, лучше разгоняются.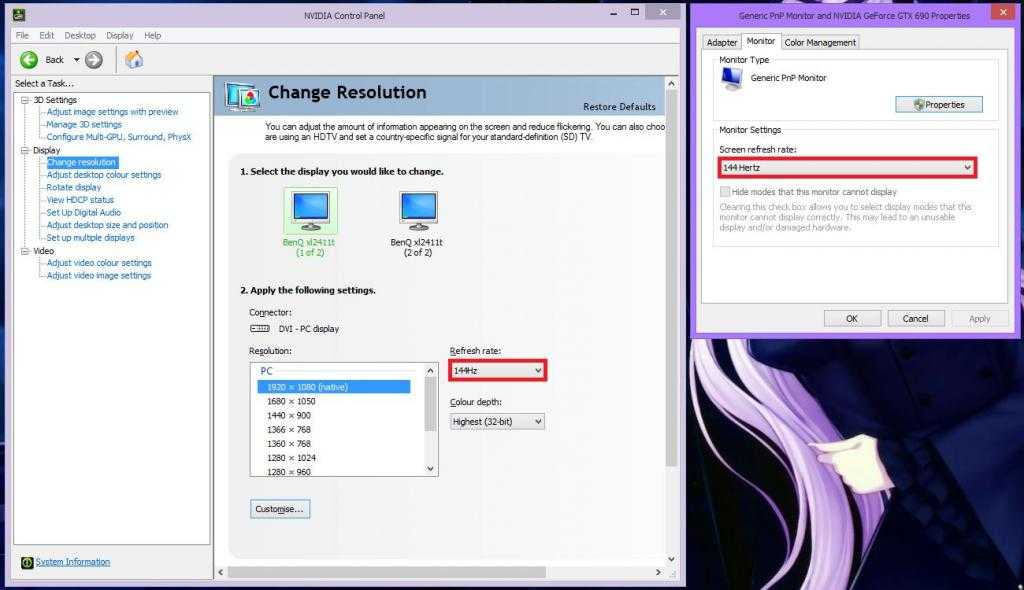 Это не означает, что монитор, достигший менее мощного разгона, бракованный.
Это не означает, что монитор, достигший менее мощного разгона, бракованный.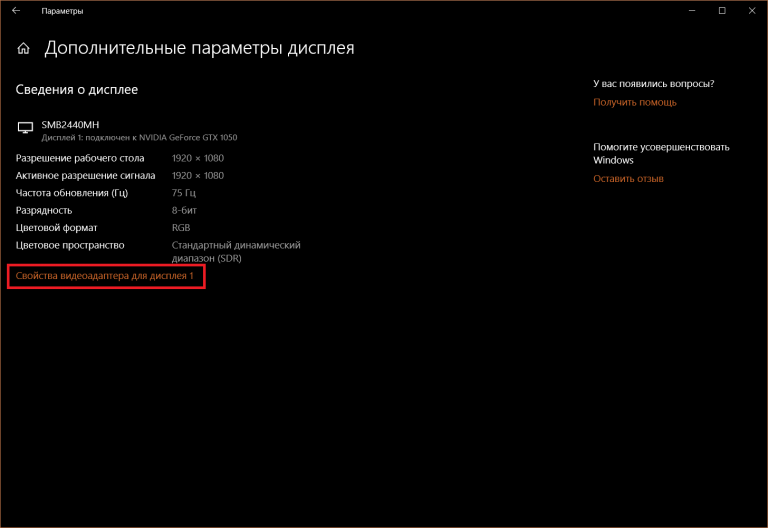
 Это индивидуально для каждого монитора.
Это индивидуально для каждого монитора.

 В таких случаях вы можете использовать программное обеспечение под названием CRU.
В таких случаях вы можете использовать программное обеспечение под названием CRU. Затем нажмите OK, чтобы сохранить эту частоту обновления. Нажмите OK еще раз, чтобы выйти из приложения.
Затем нажмите OK, чтобы сохранить эту частоту обновления. Нажмите OK еще раз, чтобы выйти из приложения.
 Вы даже можете использовать камеру своего смартфона. Скриншоты не работают. Установите выдержку камеры на 1/10 секунды или дольше и сделайте снимок монитора.
Вы даже можете использовать камеру своего смартфона. Скриншоты не работают. Установите выдержку камеры на 1/10 секунды или дольше и сделайте снимок монитора.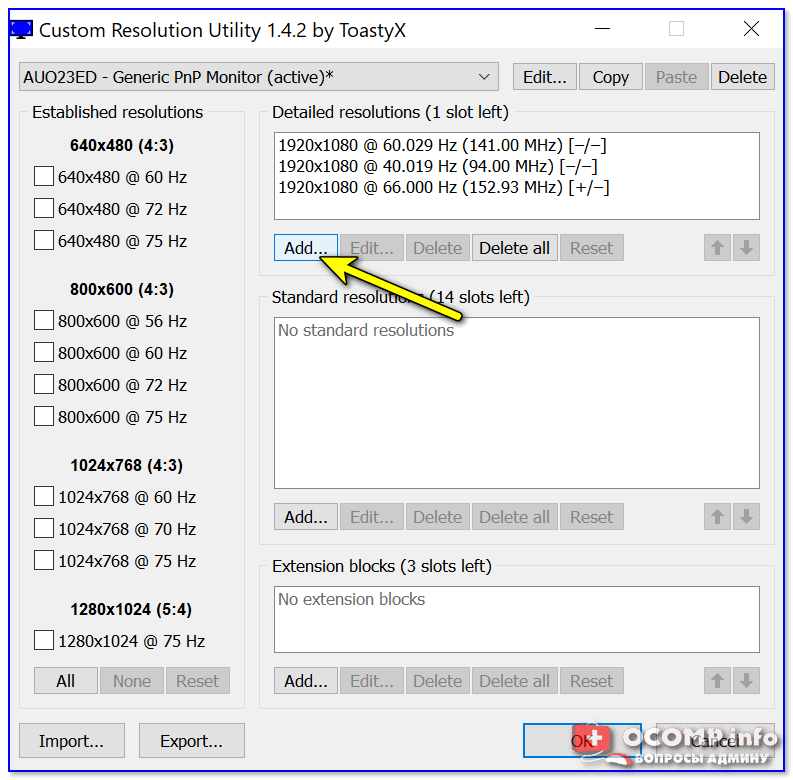 Увеличивая частоту обновления, вы можете достичь более высокая частота кадров и более плавное изображение. Однако, если вы слишком сильно разогнали свой монитор, вы можете начать видеть разрывы экрана или артефакты.
Увеличивая частоту обновления, вы можете достичь более высокая частота кадров и более плавное изображение. Однако, если вы слишком сильно разогнали свой монитор, вы можете начать видеть разрывы экрана или артефакты.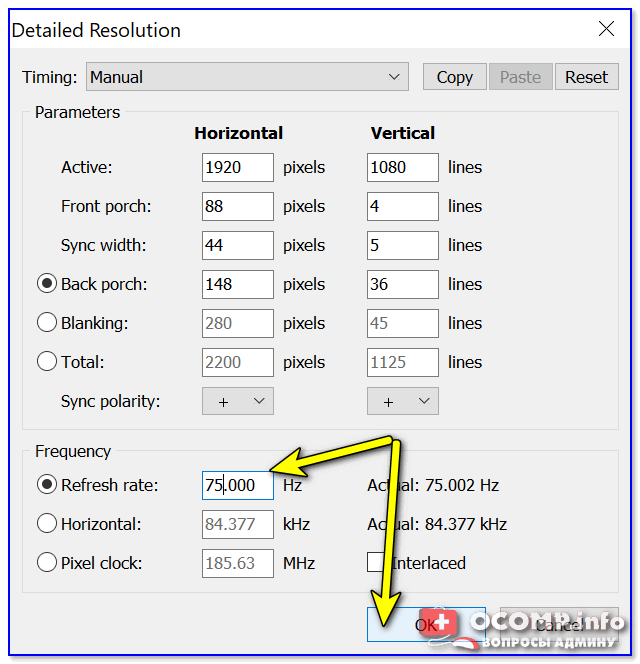 net может помочь вам узнать, каковы характеристики вашей видеокарты . Например, MSI Afterburner можно использовать для увеличения частоты ядра на 10 МГц. Если ваши изменения больше не видны, снова откройте компьютер и сохраните их.
net может помочь вам узнать, каковы характеристики вашей видеокарты . Например, MSI Afterburner можно использовать для увеличения частоты ядра на 10 МГц. Если ваши изменения больше не видны, снова откройте компьютер и сохраните их.
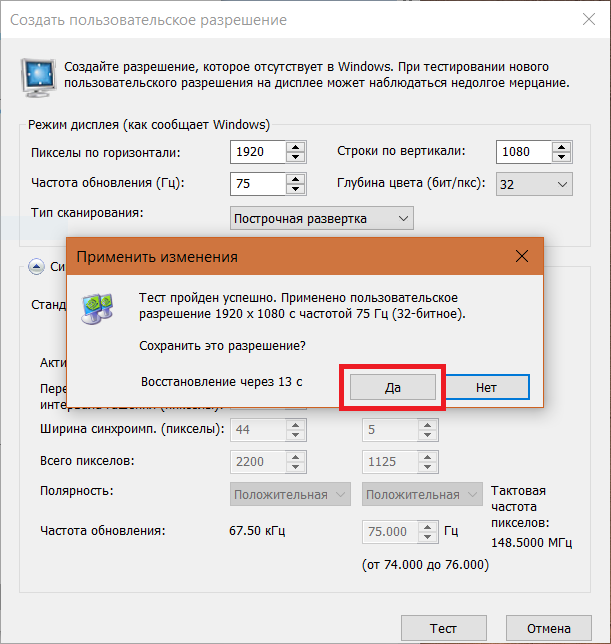 Первый — использовать панель управления Nvidia. Это можно найти на вкладке «Настройка параметров изображения с предварительным просмотром». Отсюда вы можете изменить « тактовая частота графического процессора » и «тактовая частота памяти». Второй метод заключается в использовании стороннего программного обеспечения, такого как MSI Afterburner. Это позволит вам изменять настройки вашей видеокарты, а также контролировать температуру.
Первый — использовать панель управления Nvidia. Это можно найти на вкладке «Настройка параметров изображения с предварительным просмотром». Отсюда вы можете изменить « тактовая частота графического процессора » и «тактовая частота памяти». Второй метод заключается в использовании стороннего программного обеспечения, такого как MSI Afterburner. Это позволит вам изменять настройки вашей видеокарты, а также контролировать температуру.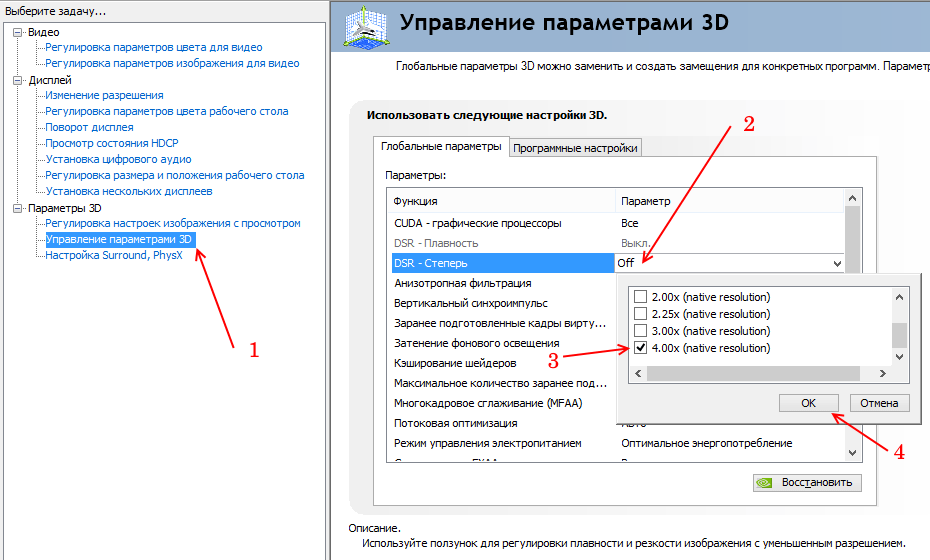
 Производительность каждой карты будет разной, но для большинства карт 30-й серии обычным является увеличение на 10-20 процентов. Для повышения производительности рекомендуется разогнать видеокарту. Есть много современных карт, которые можно разогнать, но, как правило, вы сможете повысить производительность с помощью нескольких незначительных настроек. Ваш разгон может казаться стабильным во время первоначального тестирования, но в долгосрочной перспективе он также может вызвать проблемы.
Производительность каждой карты будет разной, но для большинства карт 30-й серии обычным является увеличение на 10-20 процентов. Для повышения производительности рекомендуется разогнать видеокарту. Есть много современных карт, которые можно разогнать, но, как правило, вы сможете повысить производительность с помощью нескольких незначительных настроек. Ваш разгон может казаться стабильным во время первоначального тестирования, но в долгосрочной перспективе он также может вызвать проблемы. Стандарт для соревновательных лиг FPS, таких как Overwatch и CounterStrike: Global Offensive, составляет 240 Гц. Некоторые профессиональные геймеры заметили, что частота обновления их мониторов влияет на их стиль игры. Когда на низкокачественном мониторе отображается размытое изображение, может показаться, что игра идет более плавно. Как правило, высокая частота обновления связана с уменьшением общей размытости изображения.
Стандарт для соревновательных лиг FPS, таких как Overwatch и CounterStrike: Global Offensive, составляет 240 Гц. Некоторые профессиональные геймеры заметили, что частота обновления их мониторов влияет на их стиль игры. Когда на низкокачественном мониторе отображается размытое изображение, может показаться, что игра идет более плавно. Как правило, высокая частота обновления связана с уменьшением общей размытости изображения.

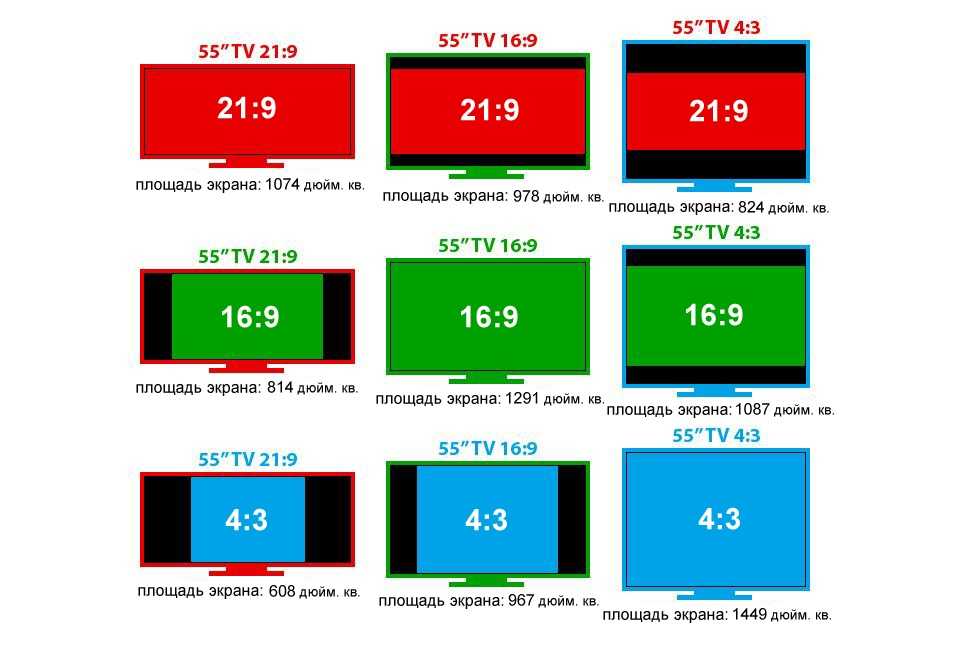

 Но взамен недостатка этот вид получает три плюса, таких как яркие и насыщенные цвета и более точная цветопередача, так что этот вариант больше подходит для художников.
Но взамен недостатка этот вид получает три плюса, таких как яркие и насыщенные цвета и более точная цветопередача, так что этот вариант больше подходит для художников. Конечно же, к выбору столь важного оборудования стоит отнестись серьёзно, чтобы ваш монитор приносил наслаждение продолжительное время.
Конечно же, к выбору столь важного оборудования стоит отнестись серьёзно, чтобы ваш монитор приносил наслаждение продолжительное время.


 Рекомендуем к приобретению для геймеров, для тех, кто работает с графикой и кино любителей. Соответственно, цена за такое чудо техники существенно выше.
Рекомендуем к приобретению для геймеров, для тех, кто работает с графикой и кино любителей. Соответственно, цена за такое чудо техники существенно выше.

 Если монитор имеет поддержку данного формата, то это существенное преимущество.
Если монитор имеет поддержку данного формата, то это существенное преимущество.

 По сравнению со старыми панелями TN он предлагает более широкие углы обзора (до 178 градусов) и более широкую цветовую гамму.
По сравнению со старыми панелями TN он предлагает более широкие углы обзора (до 178 градусов) и более широкую цветовую гамму.


 триллион оттенков.
триллион оттенков.

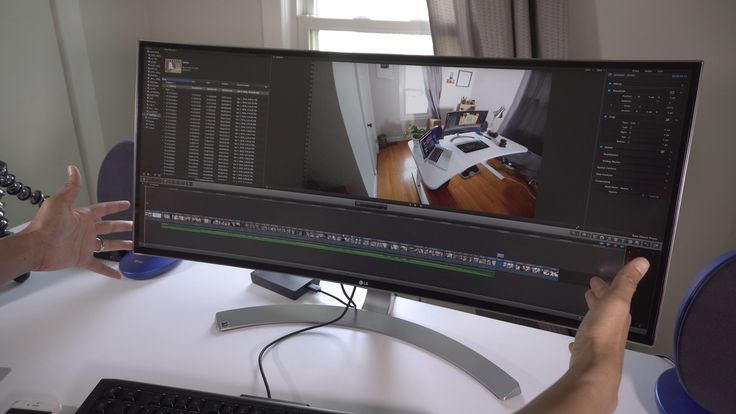
 Есть выход на наушники, а в упаковке пользователь найдет все необходимые комплекты кабелей и проводов. Хороший выбор для редактирования фотографий и сравнения их на разделенных экранах.
Есть выход на наушники, а в упаковке пользователь найдет все необходимые комплекты кабелей и проводов. Хороший выбор для редактирования фотографий и сравнения их на разделенных экранах.


 А кинематографическая частота кадров 24P создает ощущение кинематографа.
А кинематографическая частота кадров 24P создает ощущение кинематографа. Быстрое время отклика и частота обновления 75 Гц обеспечивают плавное и четкое изображение, а диагональ экрана 27 дюймов делает этот монитор подходящим для любых целей.
Быстрое время отклика и частота обновления 75 Гц обеспечивают плавное и четкое изображение, а диагональ экрана 27 дюймов делает этот монитор подходящим для любых целей.

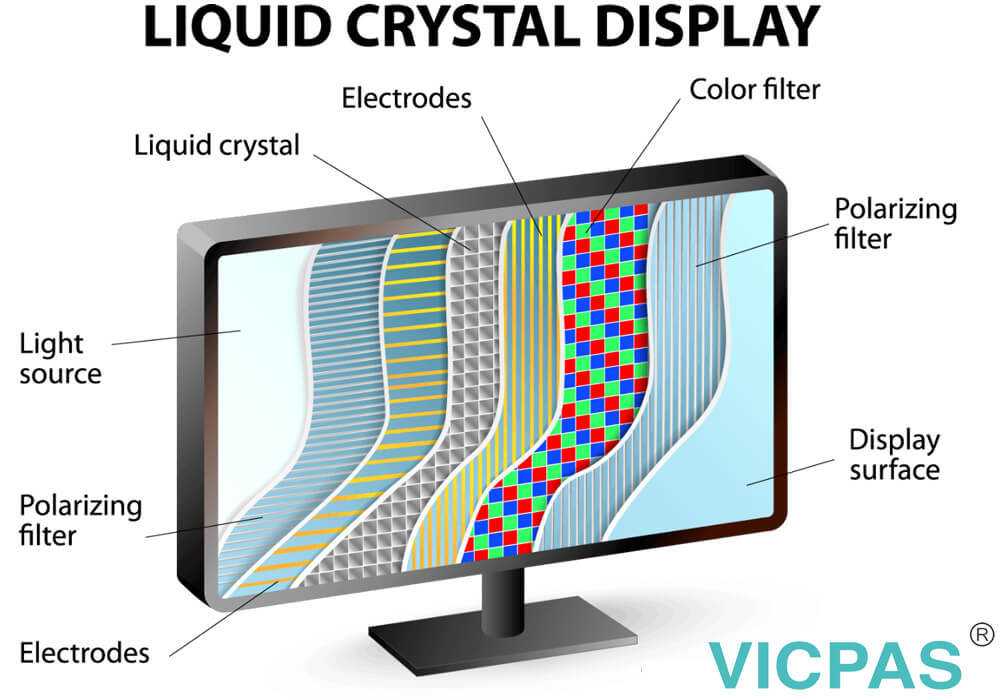 Калибровка цвета позволяет добиться высоких результатов при кадрировании, а ослабление синего цвета защищает глаза от чрезмерного напряжения.
Калибровка цвета позволяет добиться высоких результатов при кадрировании, а ослабление синего цвета защищает глаза от чрезмерного напряжения.
 Матрица IPS предлагает лучшую цветовую гамму, чем панели TN, а также этот монитор имеет более широкий угол обзора.Частота обновления 75 Гц гарантирует плавное изображение. и четкая картинка при смене кадров, изображение не рассыпается по пикселям и не страдает мерцанием.
Матрица IPS предлагает лучшую цветовую гамму, чем панели TN, а также этот монитор имеет более широкий угол обзора.Частота обновления 75 Гц гарантирует плавное изображение. и четкая картинка при смене кадров, изображение не рассыпается по пикселям и не страдает мерцанием.
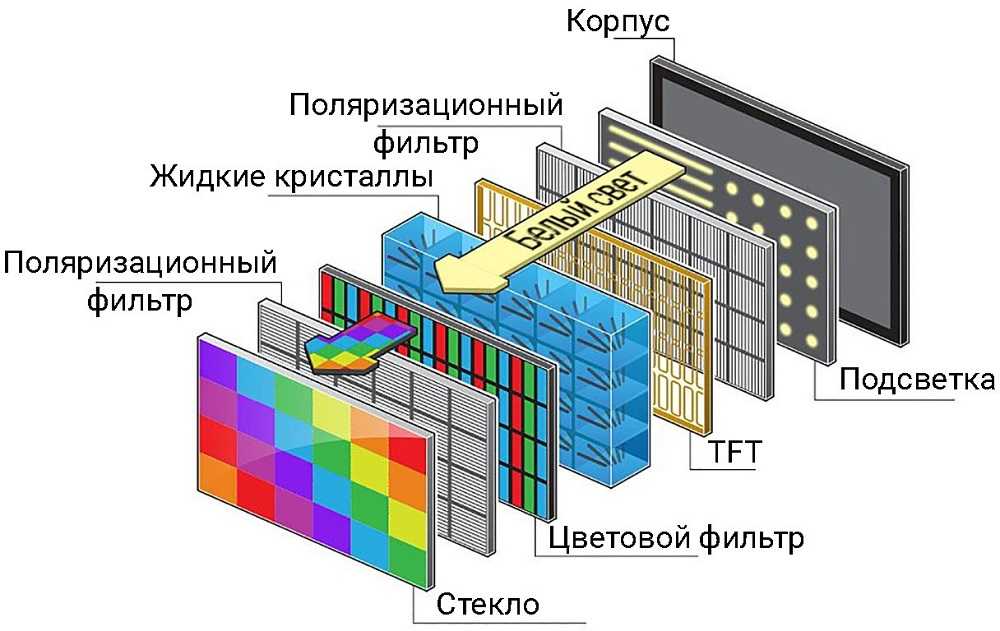
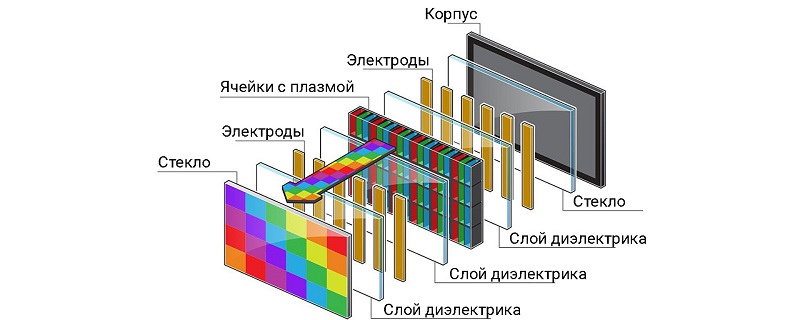 Также важна глубина цвета, которую обеспечивают устройства DisplayPort. Если вам нужен лучший монитор для точного редактирования или простой игры, я надеюсь, что эта статья поможет вам сделать мудрый выбор при покупке нового монитора. Желаю вдохновения и умопомрачительных фотографий!
Также важна глубина цвета, которую обеспечивают устройства DisplayPort. Если вам нужен лучший монитор для точного редактирования или простой игры, я надеюсь, что эта статья поможет вам сделать мудрый выбор при покупке нового монитора. Желаю вдохновения и умопомрачительных фотографий! Это позволяет более точно выделить область без необходимости осветлять все целиком. Светодиоды меньше, более «экологичны», прочнее и обеспечивают отличное качество выводимого изображения, но их главный недостаток — цена (которая по мере популяризации технологии начнет падать).
Это позволяет более точно выделить область без необходимости осветлять все целиком. Светодиоды меньше, более «экологичны», прочнее и обеспечивают отличное качество выводимого изображения, но их главный недостаток — цена (которая по мере популяризации технологии начнет падать). Сегодня используется для приёма цифрового наземного телевидения с помощью классической внешней антенны.
Сегодня используется для приёма цифрового наземного телевидения с помощью классической внешней антенны.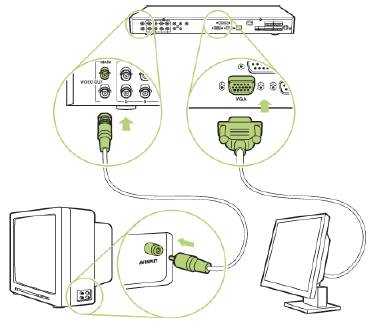 Более поздние приёмники имеют версию USB 3.0. Сегодня разъем USB является основным параметром любого телевизора.
Более поздние приёмники имеют версию USB 3.0. Сегодня разъем USB является основным параметром любого телевизора. Благодаря ему можно использовать проводное соединение для доступа к поисковикам, приложениям, сервисам и всем онлайн-инструментам, которые есть в Smart TV.
Благодаря ему можно использовать проводное соединение для доступа к поисковикам, приложениям, сервисам и всем онлайн-инструментам, которые есть в Smart TV.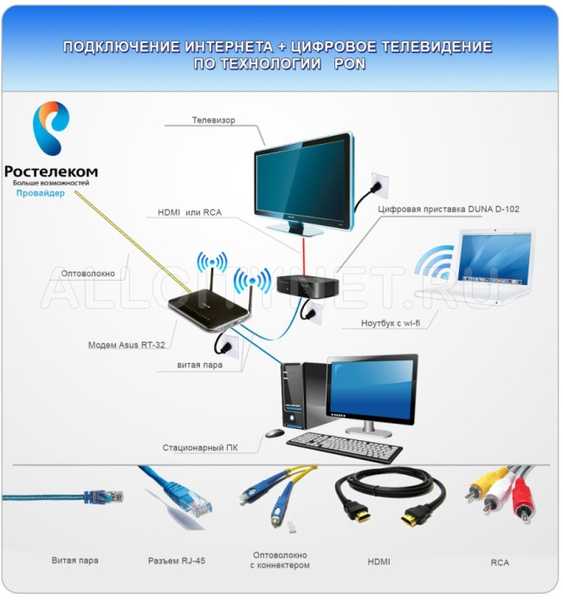 Некоторые мониторы при PAL (50 Гц) вообще не показывают — при любых видеоразрешениях.
Некоторые мониторы при PAL (50 Гц) вообще не показывают — при любых видеоразрешениях.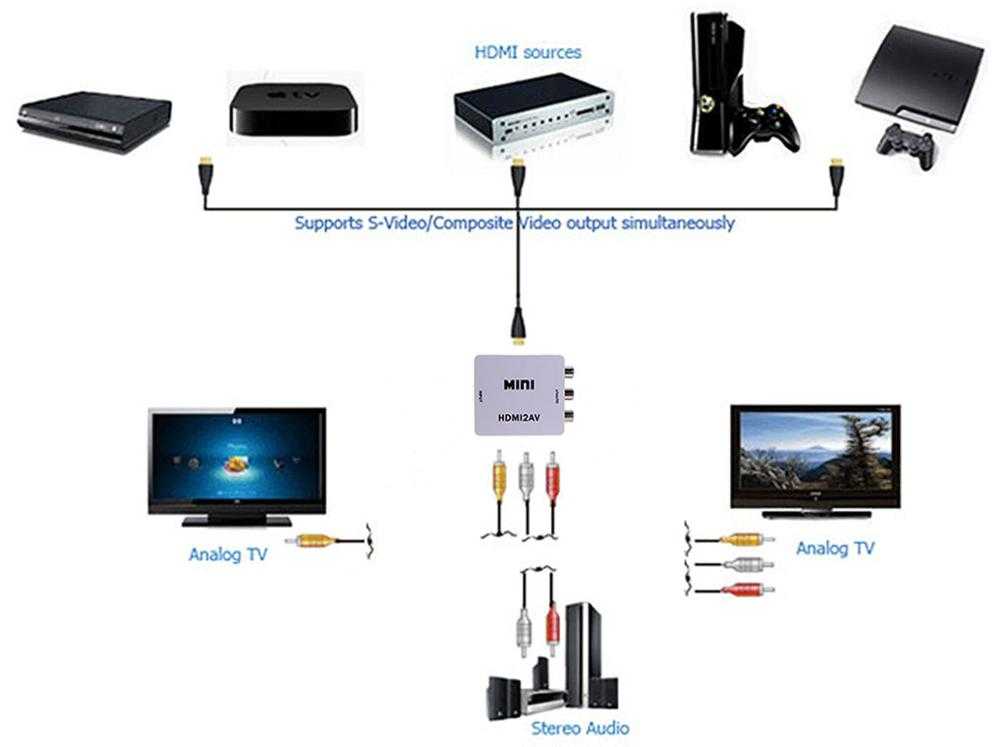
 Причём без поддержки HDCP могут быть и относительно современные, например, Samsung S24A850DW (16:10) модель 2012 года.
Причём без поддержки HDCP могут быть и относительно современные, например, Samsung S24A850DW (16:10) модель 2012 года.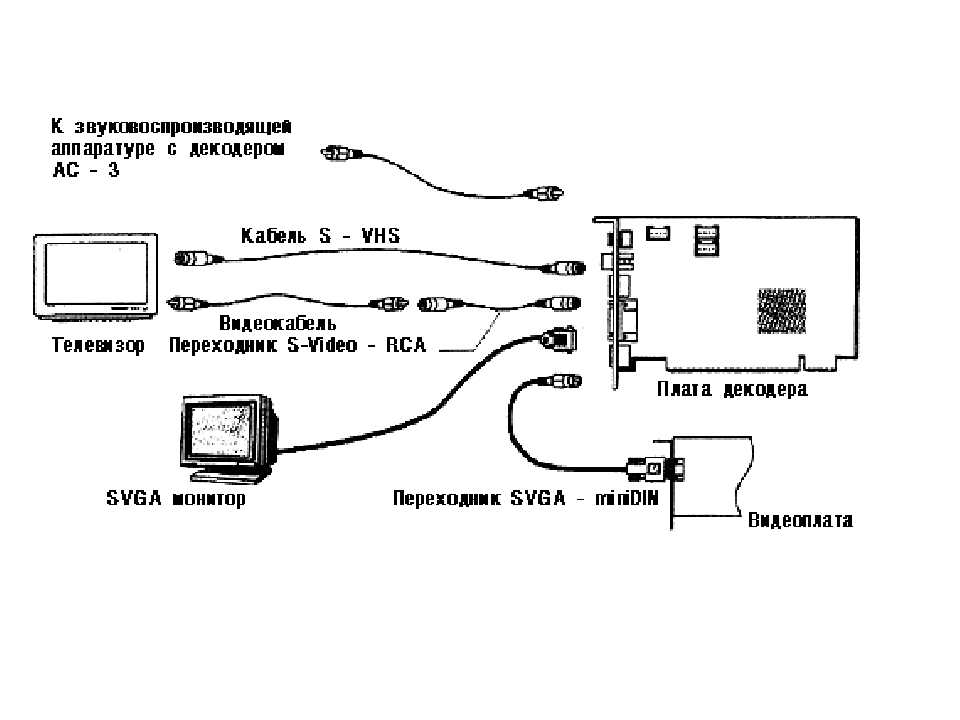 И подобрать себе такой видеорежим, при котором провал шкалы Качество будет минимален или вовсе незаметен.
И подобрать себе такой видеорежим, при котором провал шкалы Качество будет минимален или вовсе незаметен. В данном случае мы имеем дело с аналоговым сигналом, наиболее высококачественным из аналоговых, поэтому продолжает использоваться в компьютерных системах.
В данном случае мы имеем дело с аналоговым сигналом, наиболее высококачественным из аналоговых, поэтому продолжает использоваться в компьютерных системах. к. об их отсутствии позаботился 2 этих устройства в 1 корпус. Так что, с помощью данного приёмника, старый монитор превращается в… телевизор. Вот и всё, чем хотел поделиться.
к. об их отсутствии позаботился 2 этих устройства в 1 корпус. Так что, с помощью данного приёмника, старый монитор превращается в… телевизор. Вот и всё, чем хотел поделиться.
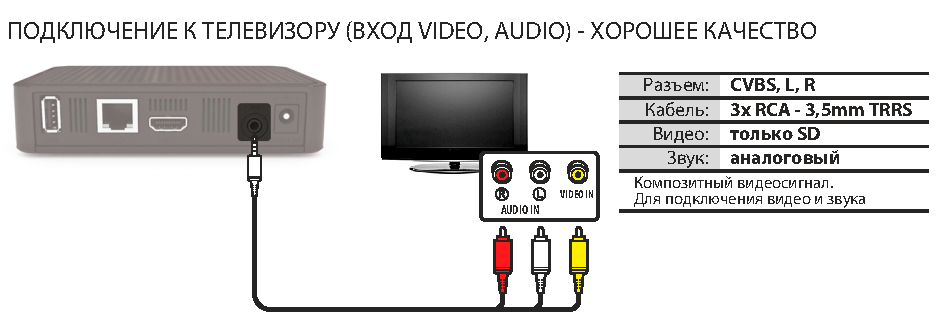 Это говорит о его несовместимости с устройством. В таком случае необходим кабель другого типа.
Это говорит о его несовместимости с устройством. В таком случае необходим кабель другого типа. Подключение через цифровой визуальный интерфейс сегодня используется чаще всего. Если устройство имеет несколько разъемов, DVI приоритетнее, потому что обеспечивает лучшее качество изображения и максимально надежное соединение.
Подключение через цифровой визуальный интерфейс сегодня используется чаще всего. Если устройство имеет несколько разъемов, DVI приоритетнее, потому что обеспечивает лучшее качество изображения и максимально надежное соединение. DisplayPort отличается от HDMI пакетной передачей данных, которое имеет больше возможностей для упаковки нескольких потоков в один канал. У интерфейса есть два вида разъемов — mini DisplayPort и полноразмерный. Мини-версию используют для Thunderbolt 2 — аппаратного интерфейса от Apple и Intel для подключения внешних устройств к ПК. С помощью мини-порта можно работать с мониторами и внешними дисками одновременно.
DisplayPort отличается от HDMI пакетной передачей данных, которое имеет больше возможностей для упаковки нескольких потоков в один канал. У интерфейса есть два вида разъемов — mini DisplayPort и полноразмерный. Мини-версию используют для Thunderbolt 2 — аппаратного интерфейса от Apple и Intel для подключения внешних устройств к ПК. С помощью мини-порта можно работать с мониторами и внешними дисками одновременно. Альтернативное решение — подключить HDMI-экран через адаптер либо HDMI-USB, но источник должен поддерживать возможность передачи изображений. Минус USB — короткий кабель около одного метра.
Альтернативное решение — подключить HDMI-экран через адаптер либо HDMI-USB, но источник должен поддерживать возможность передачи изображений. Минус USB — короткий кабель около одного метра. Некоторые пользователи пренебрегают отключением устройств перед их соединением, но для DVI и VGA это крайне важно, иначе могут сгореть порты.
Некоторые пользователи пренебрегают отключением устройств перед их соединением, но для DVI и VGA это крайне важно, иначе могут сгореть порты. Если их нет, компьютер не имеет отдельной видеокарты, тогда используйте разъемы в верхней части системного блока (это разъемы материнской платы).
Если их нет, компьютер не имеет отдельной видеокарты, тогда используйте разъемы в верхней части системного блока (это разъемы материнской платы). Но игры, которые мы проходили в…
Но игры, которые мы проходили в…
 Если у вас есть внешний монитор компьютера, вот хорошая новость: он почти наверняка будет работать с вашей Fire Stick без дополнительной работы с вашей стороны.
Если у вас есть внешний монитор компьютера, вот хорошая новость: он почти наверняка будет работать с вашей Fire Stick без дополнительной работы с вашей стороны. Если он отображается без каких-либо проблем, вы готовы к работе, и вам не нужно изучать остальную часть этого руководства. Возможно, вам придется погрузиться в меню настроек, чтобы настроить аудиовыход, в зависимости от того, как у вас подключены динамики к монитору, но для большинства людей это так просто.
Если он отображается без каких-либо проблем, вы готовы к работе, и вам не нужно изучать остальную часть этого руководства. Возможно, вам придется погрузиться в меню настроек, чтобы настроить аудиовыход, в зависимости от того, как у вас подключены динамики к монитору, но для большинства людей это так просто. Однако есть обходной путь для этой проблемы, если она возникает.
Однако есть обходной путь для этой проблемы, если она возникает. Вы можете просто подключить Fire TV Stick и вперед. Однако, если вы используете более старый монитор, вам может потребоваться добавить некоторые дополнительные аппаратные компоненты. Вот некоторые из них, которые могут быть полезны.
Вы можете просто подключить Fire TV Stick и вперед. Однако, если вы используете более старый монитор, вам может потребоваться добавить некоторые дополнительные аппаратные компоненты. Вот некоторые из них, которые могут быть полезны. Вам понадобится этот конвертер, если у вас есть монитор, который использует разъемы RCA для видео и звука. Вы также можете использовать его для отправки видео на монитор при отправке звука на отдельный динамик. Обратите внимание, что для подключения к Amazon Fire TV Stick вам также понадобится переходник HDMI «папа-папа». Я лично использовал этот конкретный адаптер, и он отлично работает, но на рынке есть много других.
Вам понадобится этот конвертер, если у вас есть монитор, который использует разъемы RCA для видео и звука. Вы также можете использовать его для отправки видео на монитор при отправке звука на отдельный динамик. Обратите внимание, что для подключения к Amazon Fire TV Stick вам также понадобится переходник HDMI «папа-папа». Я лично использовал этот конкретный адаптер, и он отлично работает, но на рынке есть много других.



 Кабельная приставка для монитора, которую можно приобрести в компьютерном магазине или магазине электроники, позволит вам переключаться между настольным компьютером и телетрансляцией в прямом эфире. Процесс прост и никак не повлияет на компьютер, монитор или кабельную приставку.
Кабельная приставка для монитора, которую можно приобрести в компьютерном магазине или магазине электроники, позволит вам переключаться между настольным компьютером и телетрансляцией в прямом эфире. Процесс прост и никак не повлияет на компьютер, монитор или кабельную приставку. Вставьте разъем кабеля монитора компьютера во входной разъем «VGA» на боковой стороне блока переключения монитора, обозначенный буквой «A» или «1», в зависимости от производителя.
Вставьте разъем кабеля монитора компьютера во входной разъем «VGA» на боковой стороне блока переключения монитора, обозначенный буквой «A» или «1», в зависимости от производителя.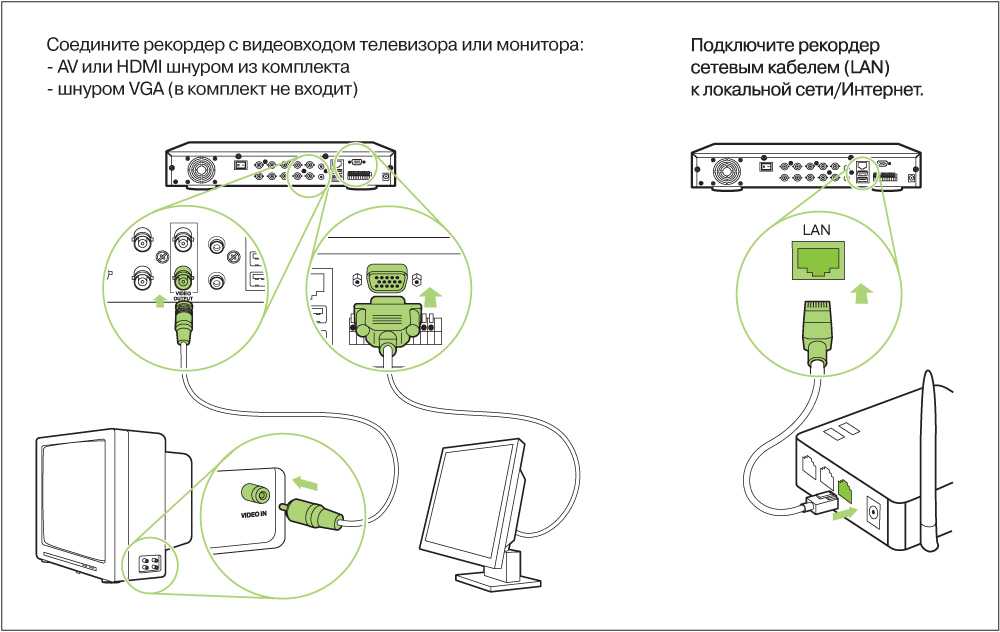
 Если обычные модели широкого формата начинаются от 22 дюймов, то размеры Ultrawide-моделей составляют от 29 и до 43 дюймов. Разрешение мониторов ультраширокоформатного типа достигает 2560 на 1080 пикселей. Большие экземпляры уже получают разрешение 3440х1440, а также 3840х1600. Что касается соотношения сторон, то это 21 к 9, 32 к 10 и 32 к 9.
Если обычные модели широкого формата начинаются от 22 дюймов, то размеры Ultrawide-моделей составляют от 29 и до 43 дюймов. Разрешение мониторов ультраширокоформатного типа достигает 2560 на 1080 пикселей. Большие экземпляры уже получают разрешение 3440х1440, а также 3840х1600. Что касается соотношения сторон, то это 21 к 9, 32 к 10 и 32 к 9. Все дело в дополнительном пространстве, которое можно использовать для самых разных целей. Например, есть возможность пользоваться двумя, тремя и более программами одновременно. Примечательно, что современные операционные системы уже научились предоставлять такой функционал. Также данный формат предлагает более комфортно наблюдать за различными графиками.
Все дело в дополнительном пространстве, которое можно использовать для самых разных целей. Например, есть возможность пользоваться двумя, тремя и более программами одновременно. Примечательно, что современные операционные системы уже научились предоставлять такой функционал. Также данный формат предлагает более комфортно наблюдать за различными графиками. Широкий формат обеспечивает невероятное погружение в виртуальный мир. Данный эффект усиливается, если экран является изогнутым.
Широкий формат обеспечивает невероятное погружение в виртуальный мир. Данный эффект усиливается, если экран является изогнутым.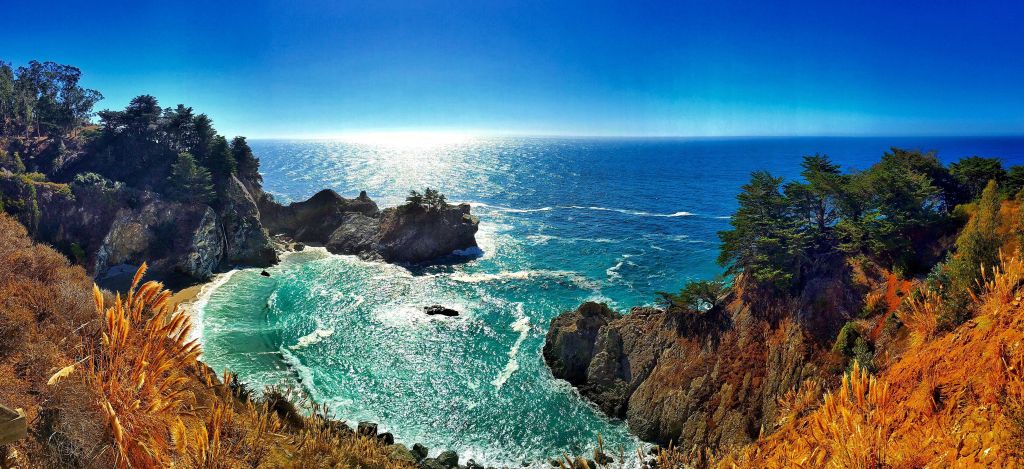 За неоспоримые преимущества придется достаточно много заплатить.
За неоспоримые преимущества придется достаточно много заплатить. При этом важно, чтобы файл поддерживал соотношение сторон ультраширокого монитора. Это же относится и к играм. Нужно отметить, что проблемы могут возникать чаще с контентом, который был выпущен достаточно давно или очень давно.
При этом важно, чтобы файл поддерживал соотношение сторон ультраширокого монитора. Это же относится и к играм. Нужно отметить, что проблемы могут возникать чаще с контентом, который был выпущен достаточно давно или очень давно. Но очень важно в этот момент находится непосредственно перед экраном.
Но очень важно в этот момент находится непосредственно перед экраном. Если хочется максимальной детализации, то следует обратить внимание на разрешения 3840×1600 и 3440×1440. Также не стоит забывать, что компьютер, должен быть достаточно мощным, чтобы тянуть все программы и игры.
Если хочется максимальной детализации, то следует обратить внимание на разрешения 3840×1600 и 3440×1440. Также не стоит забывать, что компьютер, должен быть достаточно мощным, чтобы тянуть все программы и игры. Она может иметь одну или несколько причин из списка:
Она может иметь одну или несколько причин из списка: Для поддержки больших разрешений требуется двухканальное подключение DVI (Dual-Link). Обратитесь к документации на видеокарту за информацией о поддержке ею Dual-Link DVI перед покупкой широкоформатного монитора с максимальным разрешением выше 1600х1200. В крайнем случае, если требуемое разрешение ненамного превышает 1600х1200, можно попробовать добавить разрешение с использованием уменьшенного времени гашения вручную.
Для поддержки больших разрешений требуется двухканальное подключение DVI (Dual-Link). Обратитесь к документации на видеокарту за информацией о поддержке ею Dual-Link DVI перед покупкой широкоформатного монитора с максимальным разрешением выше 1600х1200. В крайнем случае, если требуемое разрешение ненамного превышает 1600х1200, можно попробовать добавить разрешение с использованием уменьшенного времени гашения вручную.


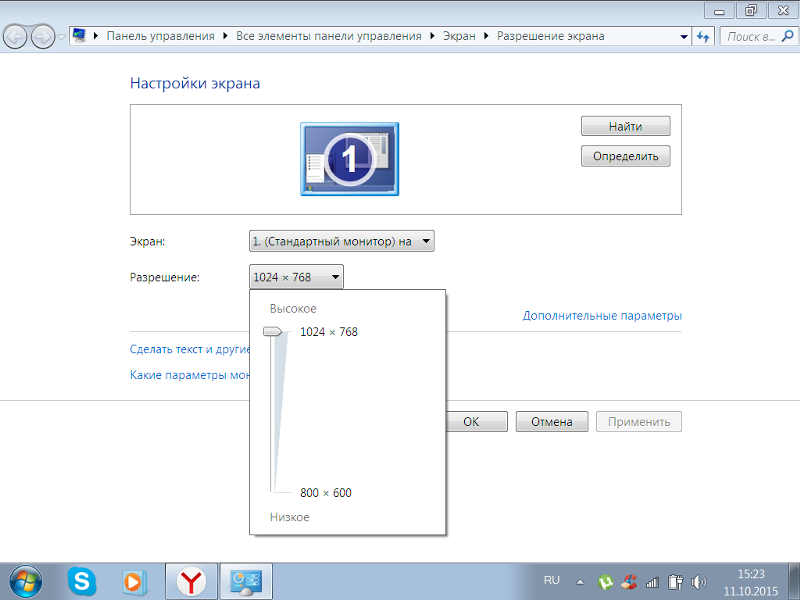 Соотношение 19:9 в телефонах отличается от горизонтального соотношения 16:9 на экранах современных ноутбуков. Кроме того, старые компьютеры имеют соотношение сторон 4:3, в то время как основные средства массовой информации отображаются в основном с соотношением сторон 16:9.
Соотношение 19:9 в телефонах отличается от горизонтального соотношения 16:9 на экранах современных ноутбуков. Кроме того, старые компьютеры имеют соотношение сторон 4:3, в то время как основные средства массовой информации отображаются в основном с соотношением сторон 16:9.
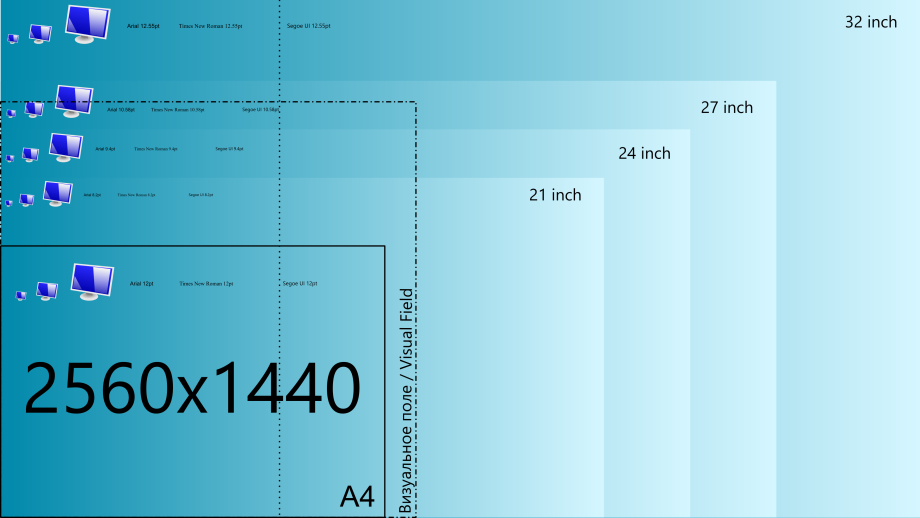
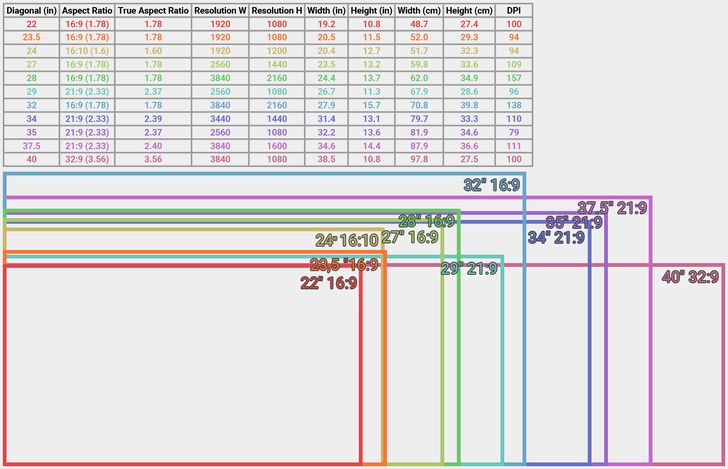
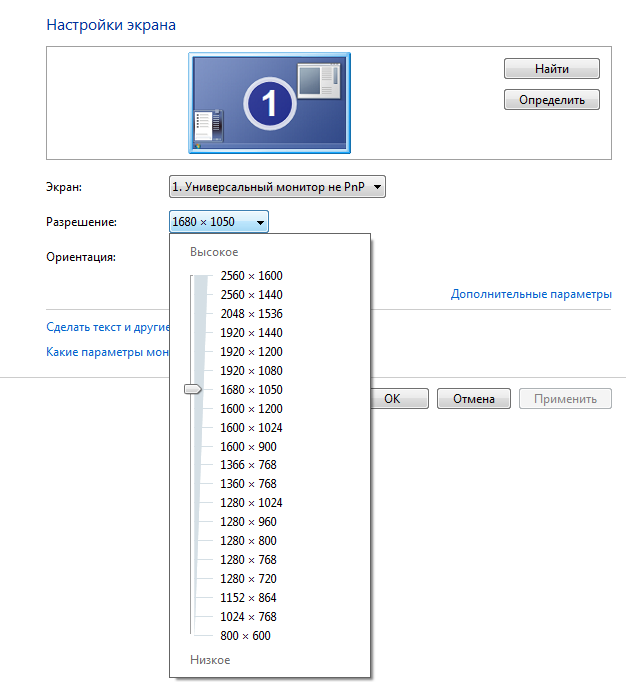

 и 16:10 очень похожи). Тем не менее, он на 78% шире, чем в высоту, и на треть больше, чем экран 4:3.
и 16:10 очень похожи). Тем не менее, он на 78% шире, чем в высоту, и на треть больше, чем экран 4:3.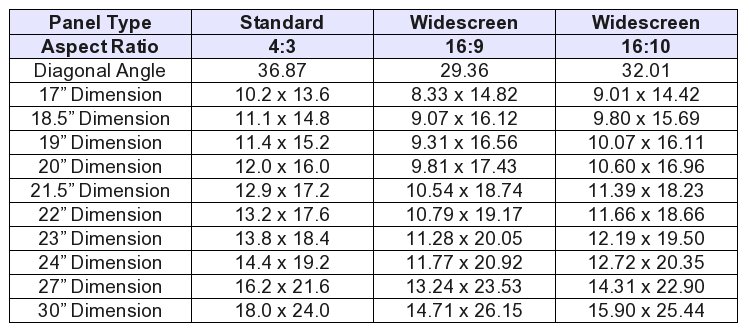 Это определяется камерой, которая используется для съемки шоу, а также интерфейсом, в котором оно будет показано. В результате телесериалы почти наверняка будут иметь отличное соотношение сторон по сравнению с высокобюджетными фильмами.
Это определяется камерой, которая используется для съемки шоу, а также интерфейсом, в котором оно будет показано. В результате телесериалы почти наверняка будут иметь отличное соотношение сторон по сравнению с высокобюджетными фильмами.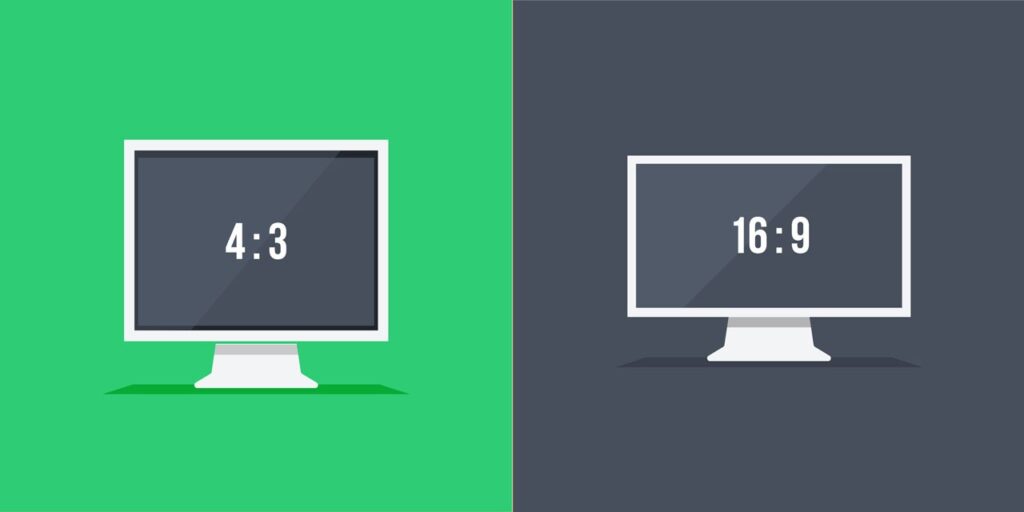 Однако по мере того, как новые телевизионные дисплеи переходят на широкоформатные, это становится менее распространенным.
Однако по мере того, как новые телевизионные дисплеи переходят на широкоформатные, это становится менее распространенным.
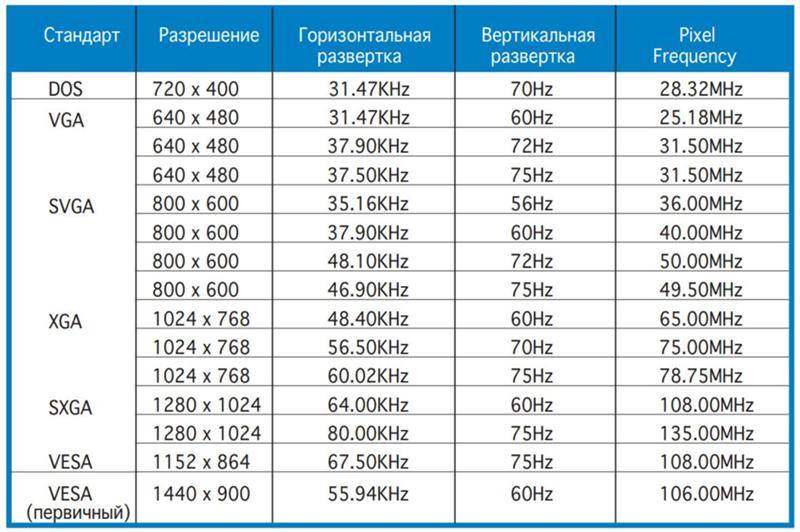 Он широко используется как широкоэкранный формат в Соединенных Штатах и несколько шире, чем обычный формат 16:9.формат. Но поскольку соотношение сторон почти такое же, видео с таким соотношением сторон может идеально поместиться на обычном HD-телевизоре с соотношением сторон 16:9.
Он широко используется как широкоэкранный формат в Соединенных Штатах и несколько шире, чем обычный формат 16:9.формат. Но поскольку соотношение сторон почти такое же, видео с таким соотношением сторон может идеально поместиться на обычном HD-телевизоре с соотношением сторон 16:9.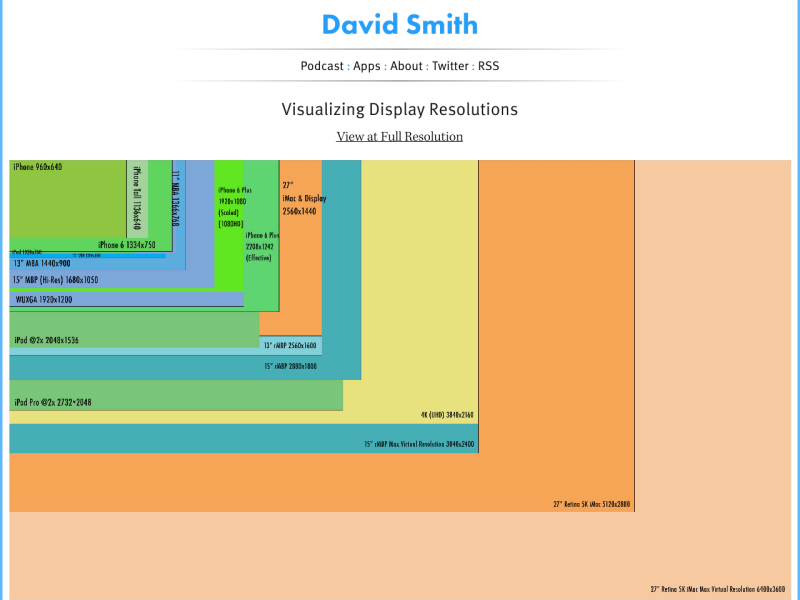
 соотношение сторон с 2009 года, которое 16: 9 появилось в широком спектре средств массовой информации, включая фильмы, телевидение, видеоигры и даже спорт.
соотношение сторон с 2009 года, которое 16: 9 появилось в широком спектре средств массовой информации, включая фильмы, телевидение, видеоигры и даже спорт. (1,78:1).
(1,78:1).

 в разделе Игры с поддержкой широкоэкранного разрешения.
в разделе Игры с поддержкой широкоэкранного разрешения. 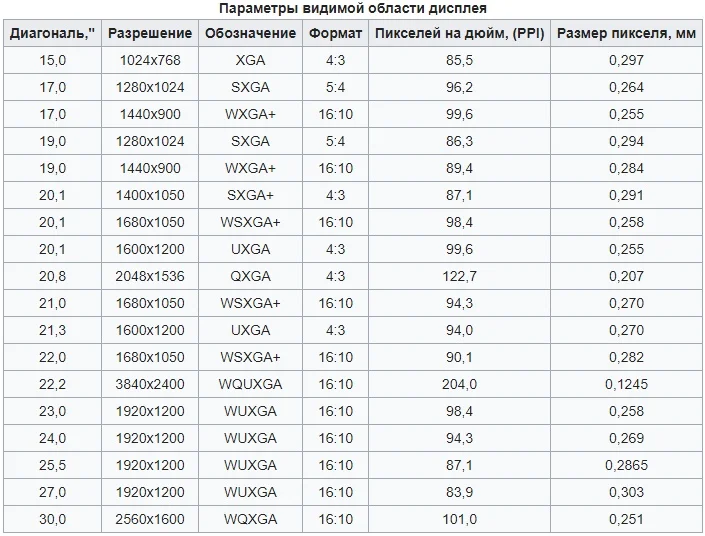
 Например, 1920×1080 — это разрешение 2K, а 3840×2160 — разрешение 4K. 2560×1440 можно назвать «2,5K», хотя на самом деле это не определенный стандарт.
Например, 1920×1080 — это разрешение 2K, а 3840×2160 — разрешение 4K. 2560×1440 можно назвать «2,5K», хотя на самом деле это не определенный стандарт.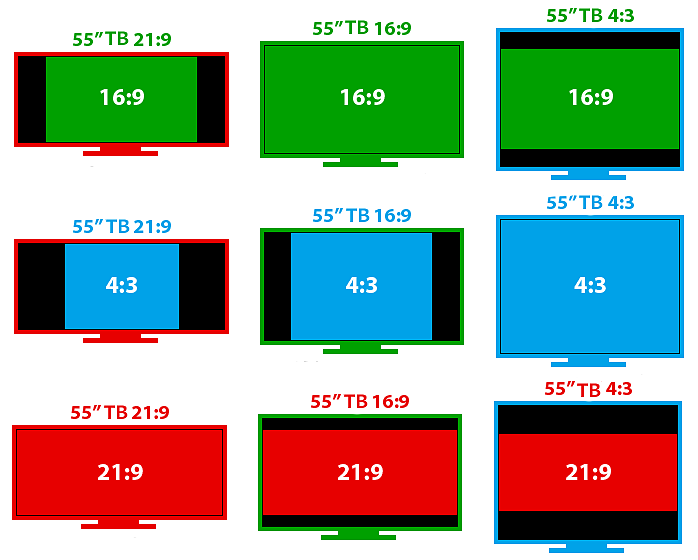



 Плюс, в нем есть режим фильтрации синего света и поддержка технологии устранения мерцания, которые снижают нагрузку на глаза.
Плюс, в нем есть режим фильтрации синего света и поддержка технологии устранения мерцания, которые снижают нагрузку на глаза. 7 млн. цветов.
7 млн. цветов. А еще, монитор имеет игровые режимы для разных жанров игр и позволяет сохранять пользовательские настройки для их быстрой активации.
А еще, монитор имеет игровые режимы для разных жанров игр и позволяет сохранять пользовательские настройки для их быстрой активации. Одновременно работать сразу в нескольких программах на таком мониторе очень удобно.
Одновременно работать сразу в нескольких программах на таком мониторе очень удобно.
 Плюс к этому, в нем предусмотрено 6 игровых режимов. Можно будет сохранять свои настройки для игр разных жанров.
Плюс к этому, в нем предусмотрено 6 игровых режимов. Можно будет сохранять свои настройки для игр разных жанров.
 Также стоит отметить, что в нем есть динамики.
Также стоит отметить, что в нем есть динамики.
 07 млрд. цветов.
07 млрд. цветов. 5″, Тип матрицы MVA, Максимальное разрешение экрана 1920 х 1080, Частота обновления экрана 60 Гц, Соотношение сторон 16:9, 5мс, 0.248, Интерфейсы и подключения DisplayPort, VGA, HDMI, 3.5 mm MiniJack, VESA 100х100 мм, 2 х 2 Вт, черный
5″, Тип матрицы MVA, Максимальное разрешение экрана 1920 х 1080, Частота обновления экрана 60 Гц, Соотношение сторон 16:9, 5мс, 0.248, Интерфейсы и подключения DisplayPort, VGA, HDMI, 3.5 mm MiniJack, VESA 100х100 мм, 2 х 2 Вт, черный 8, AMVA, 1920 х 1080, матовое, 16:9, DisplayPort, HDMI, USB, VGA, 2 х 2 Вт, 100х100 мм, 4мс, 0.275, черный
8, AMVA, 1920 х 1080, матовое, 16:9, DisplayPort, HDMI, USB, VGA, 2 х 2 Вт, 100х100 мм, 4мс, 0.275, черный 275, черный
275, черный Существует несколько основных вариантов, а также их многочисленные модификации. Мониторы с VA матрицей – это достаточно старая разработка. Тем не менее дисплеи, в которых использована данная матрица, занимают существенную долю рынка.
Существует несколько основных вариантов, а также их многочисленные модификации. Мониторы с VA матрицей – это достаточно старая разработка. Тем не менее дисплеи, в которых использована данная матрица, занимают существенную долю рынка.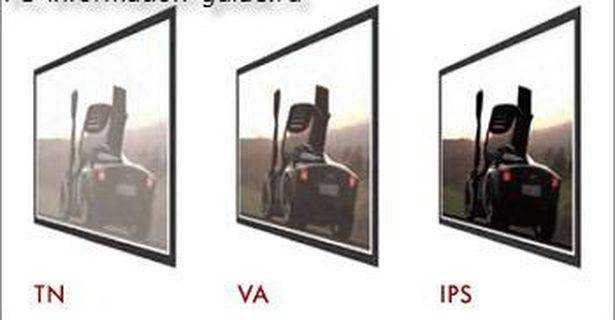 Поэтому, при покупке монитора важно учитывать этот показатель. Несмотря на то, что технологии VA более 20 лет, ее цветовые тона не хуже, чем у более современных моделей. Более того, высокая контрастность и хороший уровень черного цвета делают остальные цвета визуально более яркими и насыщенными.
Поэтому, при покупке монитора важно учитывать этот показатель. Несмотря на то, что технологии VA более 20 лет, ее цветовые тона не хуже, чем у более современных моделей. Более того, высокая контрастность и хороший уровень черного цвета делают остальные цвета визуально более яркими и насыщенными. Выбирайте эргономичные стулья для большего комфорта или стоячие столы для повышения энергии и настроения на работе. Подставки для монитора поднимают монитор компьютера до уровня глаз для правильной осанки и комфорта, а также освобождают место на рабочем столе.
Выбирайте эргономичные стулья для большего комфорта или стоячие столы для повышения энергии и настроения на работе. Подставки для монитора поднимают монитор компьютера до уровня глаз для правильной осанки и комфорта, а также освобождают место на рабочем столе. Держите свои финансовые записи в актуальном состоянии в течение всего года с помощью подходящего финансового программного обеспечения для ваших личных или корпоративных нужд. А также убедитесь, что ваш офис хорошо снабжен необходимыми налоговыми формами и конвертами, чтобы ваши сотрудники или контрактные работники могли как можно скорее оформить документы. Узнайте, как Staples может помочь вам подготовиться к уплате налогов:
Держите свои финансовые записи в актуальном состоянии в течение всего года с помощью подходящего финансового программного обеспечения для ваших личных или корпоративных нужд. А также убедитесь, что ваш офис хорошо снабжен необходимыми налоговыми формами и конвертами, чтобы ваши сотрудники или контрактные работники могли как можно скорее оформить документы. Узнайте, как Staples может помочь вам подготовиться к уплате налогов:
 Мягкие конверты и пузырчатые почтовые ящики идеально подходят для отправки небольших нехрупких предметов. Упакуйте более крупные предметы в транспортировочные коробки, которые немного больше самого предмета, и используйте упаковочные арахис, пузырчатую пленку или другие упаковочные материалы, чтобы предотвратить перемещение предметов в коробке во время транспортировки. Выберите правильную упаковочную ленту, чтобы запечатать транспортировочные коробки и сохранить их запечатанными. Компания Staples предлагает прозрачную акриловую упаковочную ленту для повседневной транспортировки и усиленную упаковочную ленту или водоактивируемую ленту для упаковок, требующих более надежного уплотнения.
Мягкие конверты и пузырчатые почтовые ящики идеально подходят для отправки небольших нехрупких предметов. Упакуйте более крупные предметы в транспортировочные коробки, которые немного больше самого предмета, и используйте упаковочные арахис, пузырчатую пленку или другие упаковочные материалы, чтобы предотвратить перемещение предметов в коробке во время транспортировки. Выберите правильную упаковочную ленту, чтобы запечатать транспортировочные коробки и сохранить их запечатанными. Компания Staples предлагает прозрачную акриловую упаковочную ленту для повседневной транспортировки и усиленную упаковочную ленту или водоактивируемую ленту для упаковок, требующих более надежного уплотнения. Если ваш офис или организация рассылает большие почтовые отправления, рассмотрите возможность использования фальцевальной машины и самозапечатывающихся конвертов для повышения эффективности.
Если ваш офис или организация рассылает большие почтовые отправления, рассмотрите возможность использования фальцевальной машины и самозапечатывающихся конвертов для повышения эффективности. Добавьте к своей системе дополнительный компьютерный монитор и выберите из нашего широкого ассортимента мышей и клавиатур. И не забудьте запастись канцелярскими товарами. От блокнотов и копировальной бумаги до ручек и маркеров — Staples предлагает гибкие варианты AutoRestock для всех основных товаров, поэтому вы можете получить расходные материалы с доставкой к вашей двери, не забывая о заказе.
Добавьте к своей системе дополнительный компьютерный монитор и выберите из нашего широкого ассортимента мышей и клавиатур. И не забудьте запастись канцелярскими товарами. От блокнотов и копировальной бумаги до ручек и маркеров — Staples предлагает гибкие варианты AutoRestock для всех основных товаров, поэтому вы можете получить расходные материалы с доставкой к вашей двери, не забывая о заказе. 1 KVM ПЕРЕКЛЮЧАТЕЛЬ ДВОЙНОЙ МОНИТОР 8K@60HZ 4K@120Hz/144Hz CKL-922HUA-4
1 KVM ПЕРЕКЛЮЧАТЕЛЬ ДВОЙНОЙ МОНИТОР 8K@60HZ 4K@120Hz/144Hz CKL-922HUA-4 0 Матричный KVM-переключатель Dual Monitor DisplayPort 1.2 4K 60Hz CKL-622DP-M
0 Матричный KVM-переключатель Dual Monitor DisplayPort 1.2 4K 60Hz CKL-622DP-M 0 KVM-переключатель Один монитор DisplayPort 1.4 4K 144 Гц 8K 30 Гц CKL-62DP-4
0 KVM-переключатель Один монитор DisplayPort 1.4 4K 144 Гц 8K 30 Гц CKL-62DP-4 0 KVM-переключатель Тройной монитор HDMI 8K 60 Гц, клавиатура Видео Мышь Переключатель периферийных устройств для 2 компьютеров 3 монитора с кабелями и аудио CKL-923ХУА-4
0 KVM-переключатель Тройной монитор HDMI 8K 60 Гц, клавиатура Видео Мышь Переключатель периферийных устройств для 2 компьютеров 3 монитора с кабелями и аудио CKL-923ХУА-4 0 Quad Monitor HDMI 8K 60Hz, клавиатура Video Mouse Периферийные устройства Switcher для 2 компьютеров 4 монитора с кабелями и аудио CKL-924ХУА-4
0 Quad Monitor HDMI 8K 60Hz, клавиатура Video Mouse Периферийные устройства Switcher для 2 компьютеров 4 монитора с кабелями и аудио CKL-924ХУА-4 0 HDMI KVM-переключатель с двумя мониторами 4K 60 Гц CKL-922HUA-3
0 HDMI KVM-переключатель с двумя мониторами 4K 60 Гц CKL-922HUA-3 0 KVM-переключатель Два монитора DisplayPort 1.4 4K 144 Гц 8K 30 Гц CKL-622DP-4
0 KVM-переключатель Два монитора DisplayPort 1.4 4K 144 Гц 8K 30 Гц CKL-622DP-4 0 4K 60 Гц, ПК-монитор Клавиатура Мышь Периферийные устройства Общий блок с кабелями для 2 компьютеров или ноутбуков CKL-622TH-M
0 4K 60 Гц, ПК-монитор Клавиатура Мышь Периферийные устройства Общий блок с кабелями для 2 компьютеров или ноутбуков CKL-622TH-M 00
00 Он делает то, что должен делать. Я могу без проблем использовать свои два монитора, динамики для ПК и беспроводную клавиатуру и мышь. Особенность, которая мне нравится больше всего, заключается в том, что вы можете скрыть блок переключателей KVM и использовать их небольшой проводной пульт дистанционного управления для переключения между вашими ПК. Вы не можете превзойти значение $$. Есть много других, более дорогих. Это не только дешевле, но и делает то, что должно делать.
Он делает то, что должен делать. Я могу без проблем использовать свои два монитора, динамики для ПК и беспроводную клавиатуру и мышь. Особенность, которая мне нравится больше всего, заключается в том, что вы можете скрыть блок переключателей KVM и использовать их небольшой проводной пульт дистанционного управления для переключения между вашими ПК. Вы не можете превзойти значение $$. Есть много других, более дорогих. Это не только дешевле, но и делает то, что должно делать.

 Зато способов очень много. К счастью, мы уже разбирались, как подключить второй телевизор к приставке, кабельному ТВ или ПК. Нет принципиальной разницы в том, что мы используем: телевизор или монитор. Все способы точно также само применимы как к двум ТВ, так и одному телевизору и одному монитору.
Зато способов очень много. К счастью, мы уже разбирались, как подключить второй телевизор к приставке, кабельному ТВ или ПК. Нет принципиальной разницы в том, что мы используем: телевизор или монитор. Все способы точно также само применимы как к двум ТВ, так и одному телевизору и одному монитору.
 В идеале 1920×1080 пикселей, ведь меньший предел не даст четкую картинку. Изображение будет зернистым.
В идеале 1920×1080 пикселей, ведь меньший предел не даст четкую картинку. Изображение будет зернистым. С его помощью легко подключить телевизор к внешним устройствам и передать на него качественный звук и изображение.
С его помощью легко подключить телевизор к внешним устройствам и передать на него качественный звук и изображение. Детальную инструкцию по каждому варианту подключения можно найти в Интернете.
Детальную инструкцию по каждому варианту подключения можно найти в Интернете. 
 Он позволяет смотреть бесплатное цифровое телевидение и аналоговое телевидение с функциями DVB-T и CATV.
Digital XGA PC-TV Box также поддерживает функции цифрового телевидения, такие как электронная программа передач, субтитры, телетекст, редактирование каналов и радиопрограммы. Digital XGA PC-TV Box имеет простой в использовании дисплей меню, где вы можете войти в меню настройки и автоматически искать каналы. Устройство также имеет функцию PIP (картинка в картинке), которая позволяет одновременно смотреть телепередачи и управлять компьютером.
Digital XGA PC-TV Box поддерживает вывод высокого разрешения до 1920×1200 и поддерживает ввод видео, S-Video и YPbPr через кабель MMI. Устройство поддерживает входной сигнал как стандартного, так и высокого разрешения (480i, 480p, 576i, 576p, 720p, 1080i). Устройство совместимо как с ЭЛТ, так и с ЖК-мониторами, включая широкоэкранные ЖК-мониторы. Digital XGA PC-TV Box оснащен передовой технологией прогрессивной развертки и 3D-шумоподавления, которая обеспечивает четкое и стабильное изображение и идеально подходит для тех, кто хочет большей универсальности от своей рабочей или домашней системы ПК.
Он позволяет смотреть бесплатное цифровое телевидение и аналоговое телевидение с функциями DVB-T и CATV.
Digital XGA PC-TV Box также поддерживает функции цифрового телевидения, такие как электронная программа передач, субтитры, телетекст, редактирование каналов и радиопрограммы. Digital XGA PC-TV Box имеет простой в использовании дисплей меню, где вы можете войти в меню настройки и автоматически искать каналы. Устройство также имеет функцию PIP (картинка в картинке), которая позволяет одновременно смотреть телепередачи и управлять компьютером.
Digital XGA PC-TV Box поддерживает вывод высокого разрешения до 1920×1200 и поддерживает ввод видео, S-Video и YPbPr через кабель MMI. Устройство поддерживает входной сигнал как стандартного, так и высокого разрешения (480i, 480p, 576i, 576p, 720p, 1080i). Устройство совместимо как с ЭЛТ, так и с ЖК-мониторами, включая широкоэкранные ЖК-мониторы. Digital XGA PC-TV Box оснащен передовой технологией прогрессивной развертки и 3D-шумоподавления, которая обеспечивает четкое и стабильное изображение и идеально подходит для тех, кто хочет большей универсальности от своей рабочей или домашней системы ПК. Digital XGA PC-TV Box компактен и прост в установке. Вы просто подключаете выход VGA видеокарты вашего ПК к интерфейсу VGA устройства, а также подключаете монитор ПК к устройству. Затем вы подключаете выбранное устройство для отображения на мониторе ПК. Вы можете подключить различные устройства к устройству для отображения на мониторе вашего ПК, что делает его очень универсальным.
С помощью кабеля Multimedia-AV (MMI-C AV) можно подключить DVD-плеер, игровую приставку, телевизионную приставку и многое другое. Вы просто подключаете кабель MMI-C AV к мультимедийному интерфейсу и соответственно вводите аудио и видео. Любое устройство с композитным AV-выходом совместимо с TV Box TV6818 Digital XGA, включая Wii, PS2, PS3 XBox, XBox 360 и многие другие.
Digital XGA PC-TV Box компактен и прост в установке. Вы просто подключаете выход VGA видеокарты вашего ПК к интерфейсу VGA устройства, а также подключаете монитор ПК к устройству. Затем вы подключаете выбранное устройство для отображения на мониторе ПК. Вы можете подключить различные устройства к устройству для отображения на мониторе вашего ПК, что делает его очень универсальным.
С помощью кабеля Multimedia-AV (MMI-C AV) можно подключить DVD-плеер, игровую приставку, телевизионную приставку и многое другое. Вы просто подключаете кабель MMI-C AV к мультимедийному интерфейсу и соответственно вводите аудио и видео. Любое устройство с композитным AV-выходом совместимо с TV Box TV6818 Digital XGA, включая Wii, PS2, PS3 XBox, XBox 360 и многие другие. Он позволяет смотреть бесплатное цифровое телевидение и аналоговое телевидение с функциями DVB-T и CATV.
Он позволяет смотреть бесплатное цифровое телевидение и аналоговое телевидение с функциями DVB-T и CATV.

 Это не влияет на продукты, которые мы упоминаем.
Это не влияет на продукты, которые мы упоминаем. 

 д.
д.
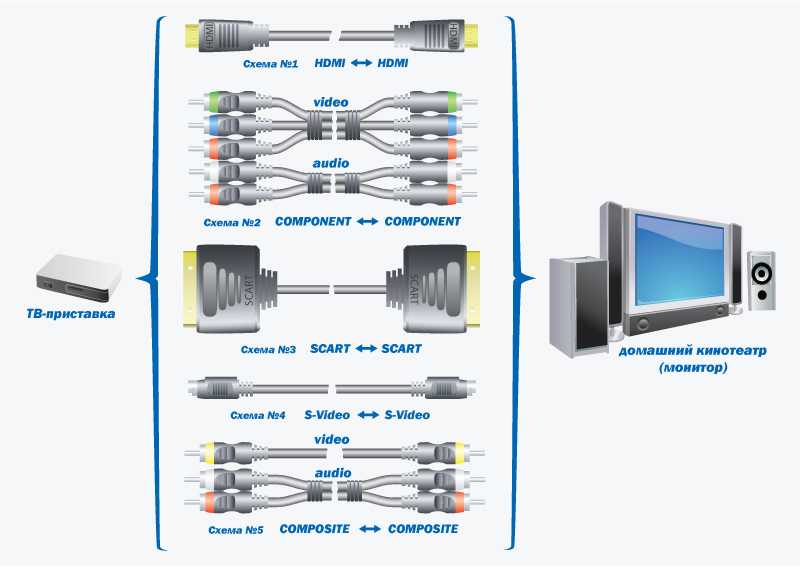

 Звук — это аналоговый сигнал, и оба упомянутых выше метода — это аналоговые выходы телевизора. Но на более новых телевизорах чаще встречаются цифровые звуковые выходы.
Звук — это аналоговый сигнал, и оба упомянутых выше метода — это аналоговые выходы телевизора. Но на более новых телевизорах чаще встречаются цифровые звуковые выходы.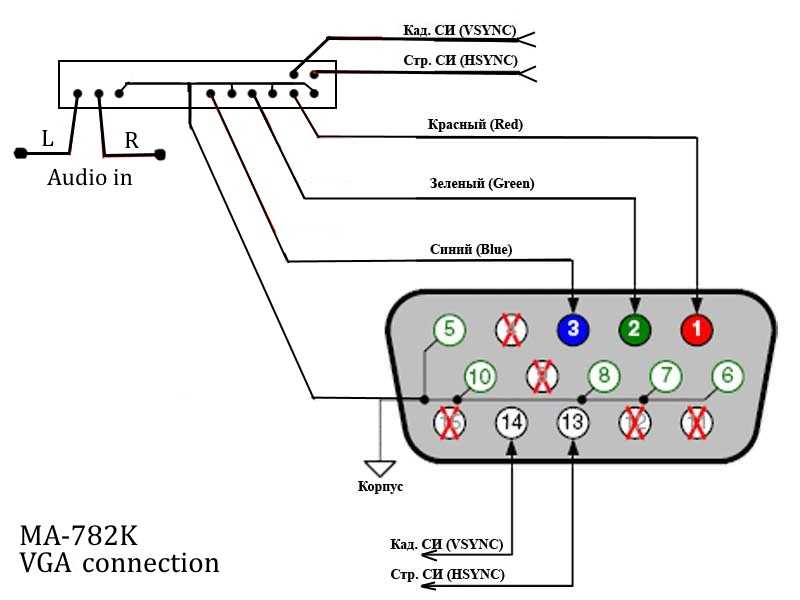
 к звуку. К чему вы, возможно, привыкли с другими типами наушников и
динамики.
к звуку. К чему вы, возможно, привыкли с другими типами наушников и
динамики.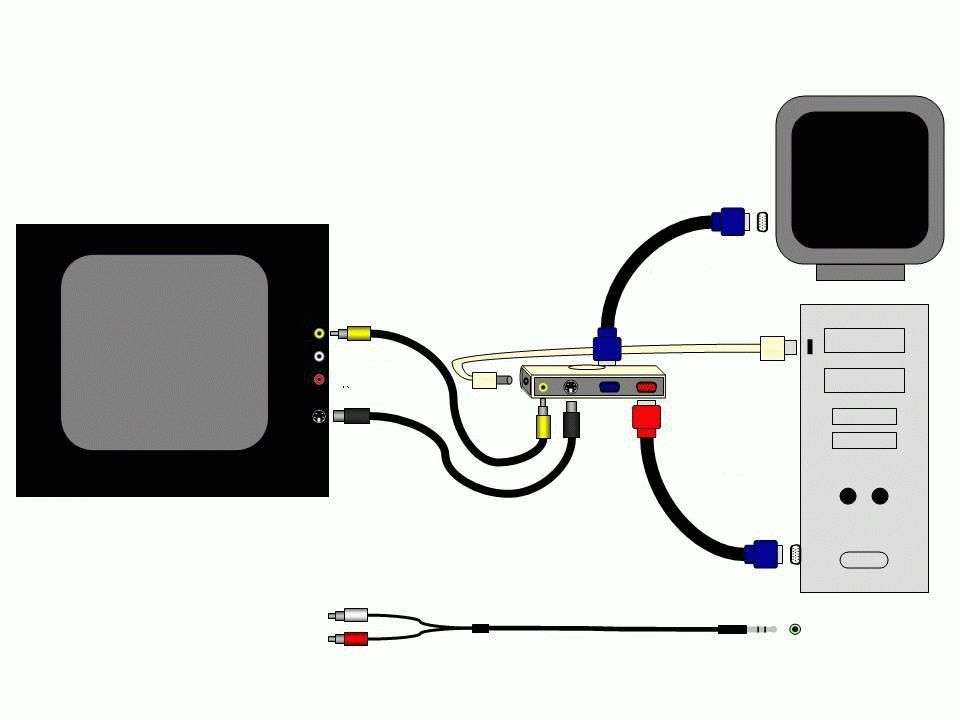
 Это значит, что вам нужно поубавить свой пыл и снизить частоту в Custom Resolution Utility.
Это значит, что вам нужно поубавить свой пыл и снизить частоту в Custom Resolution Utility.
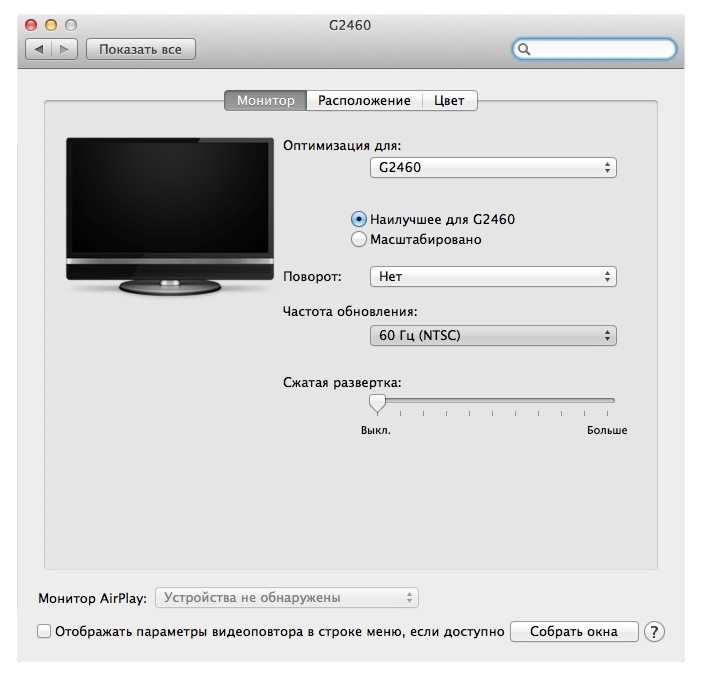 Но попадаются, разумеется, как более успешные, так и экземпляры с меньшим потенциалом.
Но попадаются, разумеется, как более успешные, так и экземпляры с меньшим потенциалом.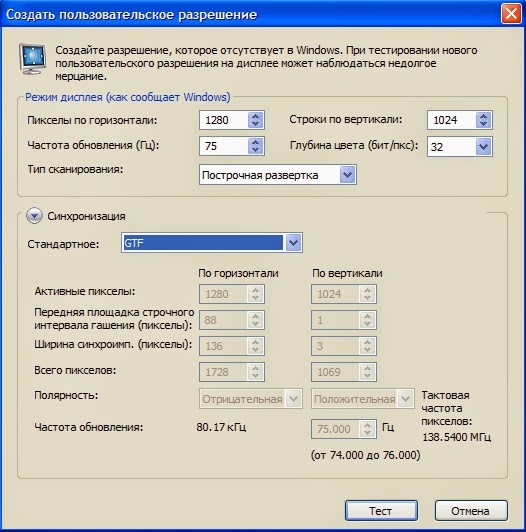 Пишу тексты.
Пишу тексты. Следующие действия применимы только к гостевым операционным системам, поддерживающим DirectX 5 и более поздние версии. Windows NT поддерживает только версии до DirectX 3.
Следующие действия применимы только к гостевым операционным системам, поддерживающим DirectX 5 и более поздние версии. Windows NT поддерживает только версии до DirectX 3.


 Конечно, всё зависит от остроты зрения и желания это сделать.
Конечно, всё зависит от остроты зрения и желания это сделать.
 Появление FHD в своё время дало возможность пользователям в полное мере ощутить все достоинства изображения высокого разрешения.
Появление FHD в своё время дало возможность пользователям в полное мере ощутить все достоинства изображения высокого разрешения.
 С появлением HD-стандартов, экраны стали шире, что сразу же было оценено пользователями и прошлое стандартное соотношение 3 : 4 было практически мгновенно вытеснено.
С появлением HD-стандартов, экраны стали шире, что сразу же было оценено пользователями и прошлое стандартное соотношение 3 : 4 было практически мгновенно вытеснено.
 А вот фильмы так и будут отображаться только в одной половинке или в режиме совместимости. К слову, не все игры поддерживают такие разрешения.
А вот фильмы так и будут отображаться только в одной половинке или в режиме совместимости. К слову, не все игры поддерживают такие разрешения.
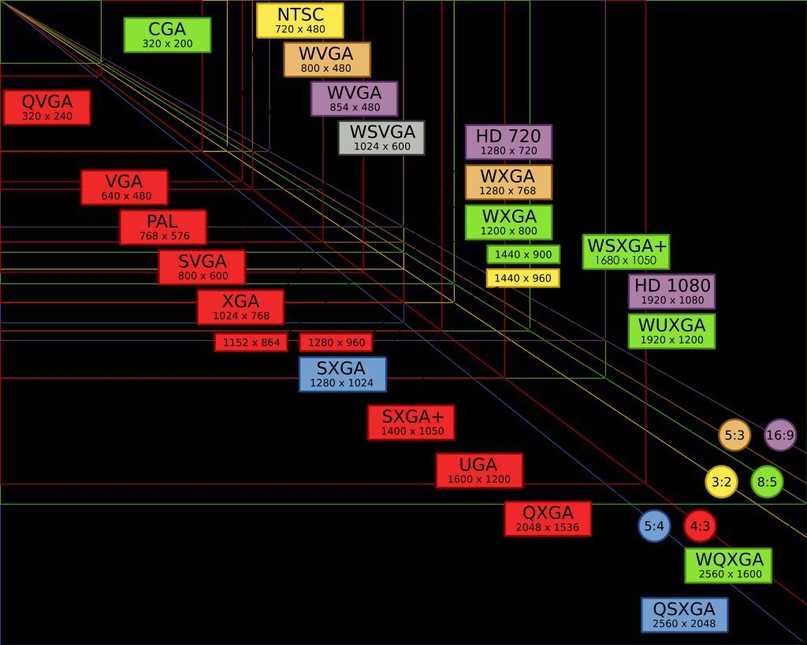 Так и здесь, пиксели – это крестики на вышивке, только они гораздо меньше и плотно прижаты друг к другу, потому нет ощущения, что изображение состоит из отдельных точек, а выглядит целым. Кроме того, они способны принимать разный окрас, необходимый по ситуации. Благодаря этому мы смотрим фильмы, картинки, переключаем разные окна и моментально видим на мониторе соответствующие изменения.
Так и здесь, пиксели – это крестики на вышивке, только они гораздо меньше и плотно прижаты друг к другу, потому нет ощущения, что изображение состоит из отдельных точек, а выглядит целым. Кроме того, они способны принимать разный окрас, необходимый по ситуации. Благодаря этому мы смотрим фильмы, картинки, переключаем разные окна и моментально видим на мониторе соответствующие изменения.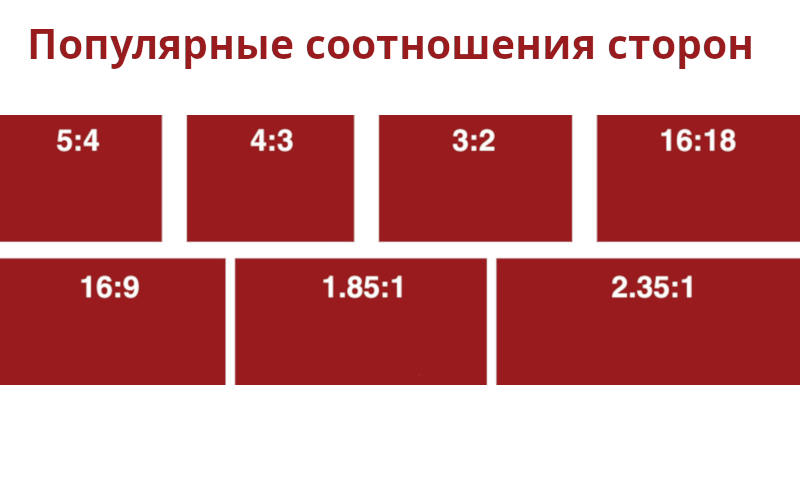
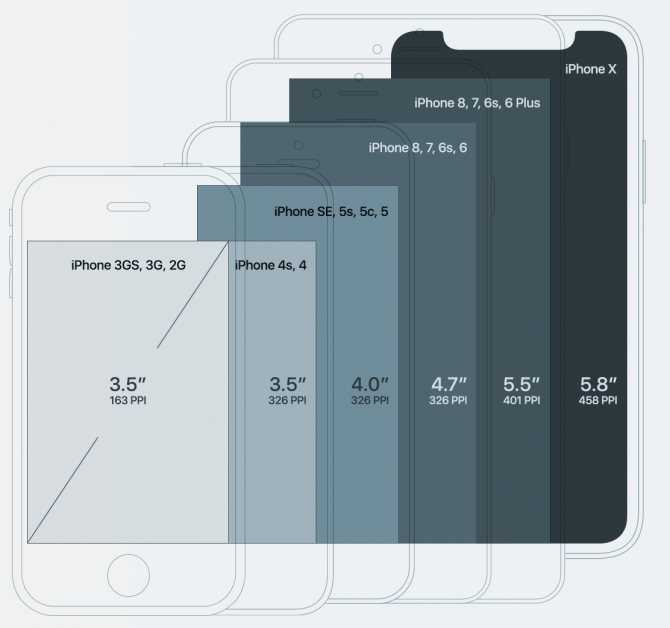
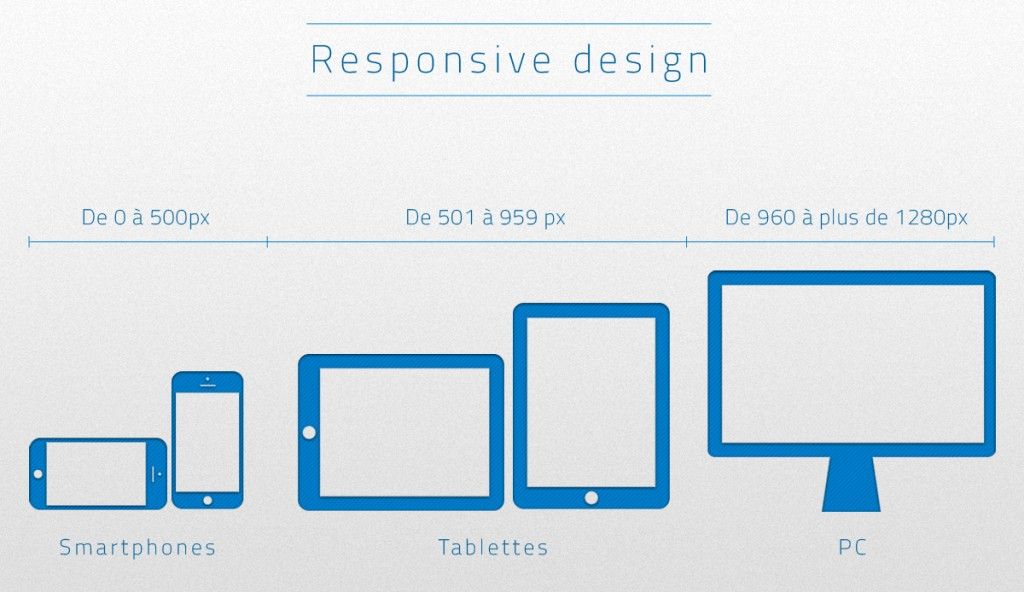

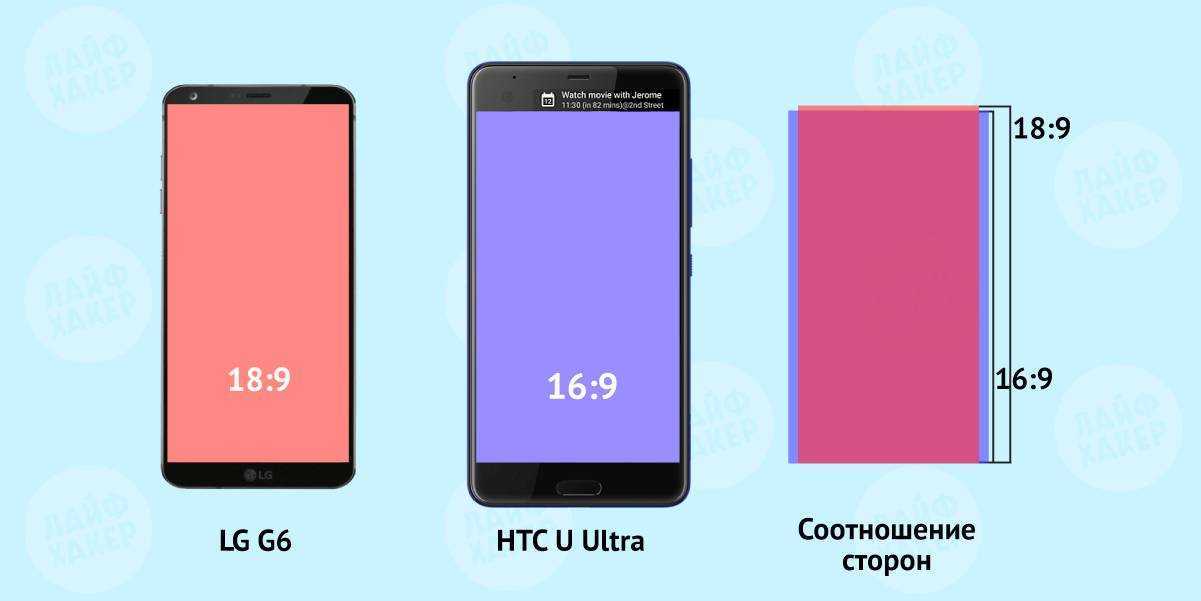 Некоторые геймеры предпочитают это разрешение, поскольку могут накрутить FPS без профессионального графического адаптера.
Некоторые геймеры предпочитают это разрешение, поскольку могут накрутить FPS без профессионального графического адаптера. Величина не является эталонной, в отличие от стандартных единиц измерения, таких как дюйм (детальнее про физические размеры мониторов читайте здесь).
Величина не является эталонной, в отличие от стандартных единиц измерения, таких как дюйм (детальнее про физические размеры мониторов читайте здесь).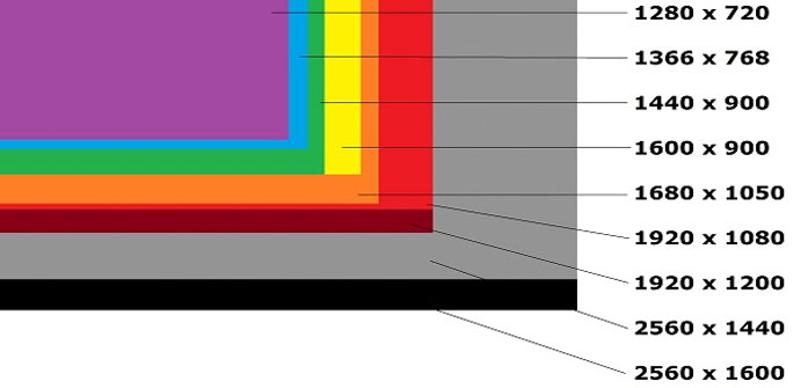

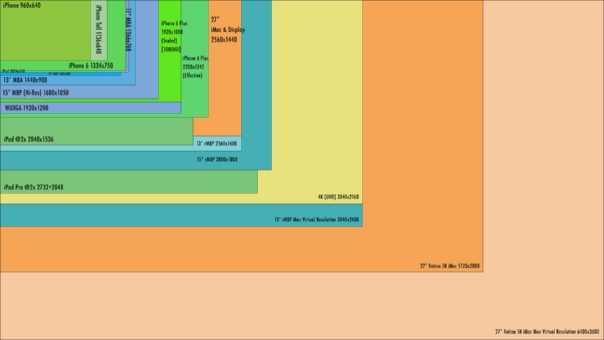 До настоящего времени его использование было ограничено сверхширокими компьютерными мониторами и телевизорами, а также кинематографическими широкоэкранными проекторами.
До настоящего времени его использование было ограничено сверхширокими компьютерными мониторами и телевизорами, а также кинематографическими широкоэкранными проекторами. ru/article/201730/razresheniya-ekranov-monitorov-optimalnoe-razreshenie-ekrana-monitora
ru/article/201730/razresheniya-ekranov-monitorov-optimalnoe-razreshenie-ekrana-monitora , что позволяет выполнять видеомониторинг, управление PTZ камерой, настройку сети камеры и т. д. Кроме того, SC-IPM07PRO не только обеспечивает стороннее тестирование DVR, имея входные и выходные порты HD (цифровые), но также измеряет состояние сигнала и фокусировки. точно с помощью встроенных измерителей уровня/фокуса, включая аналоговые HD-сигналы.
, что позволяет выполнять видеомониторинг, управление PTZ камерой, настройку сети камеры и т. д. Кроме того, SC-IPM07PRO не только обеспечивает стороннее тестирование DVR, имея входные и выходные порты HD (цифровые), но также измеряет состояние сигнала и фокусировки. точно с помощью встроенных измерителей уровня/фокуса, включая аналоговые HD-сигналы.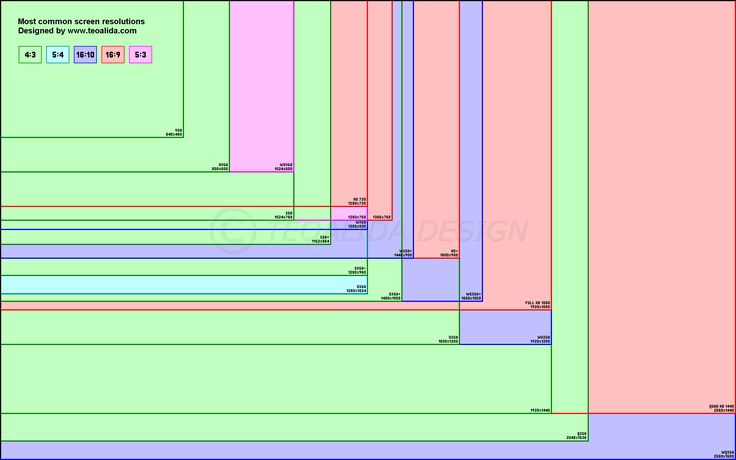 ) / 0,01 лк (DSS вкл.)
) / 0,01 лк (DSS вкл.)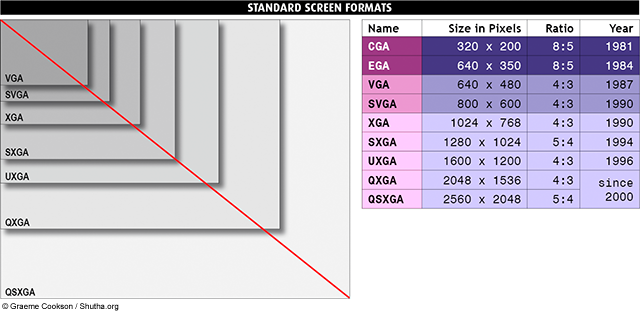 тока Макс. 1А
тока Макс. 1А
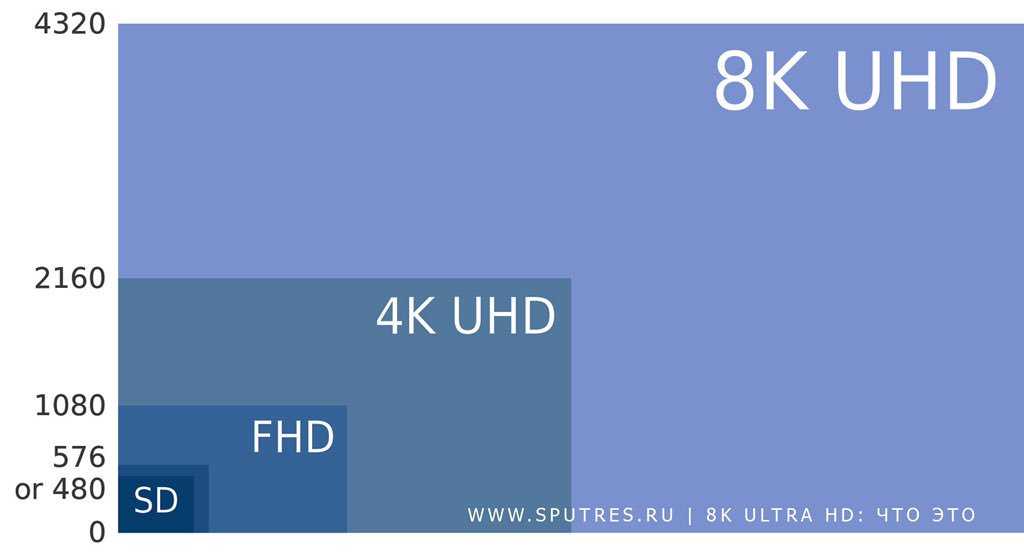 Их формат строго определен как прямоугольник 4:3, а размер обычно описывается в терминах номинальной диагонали. Обычные модели экранов формата NTSC снабжены черными рамками, обрамляющими изображение со всех четырех сторон. Экраны с натяжением лепестками имеют черные края по бокам и внизу, а также 12-дюймовый черный выступ вверху.
Их формат строго определен как прямоугольник 4:3, а размер обычно описывается в терминах номинальной диагонали. Обычные модели экранов формата NTSC снабжены черными рамками, обрамляющими изображение со всех четырех сторон. Экраны с натяжением лепестками имеют черные края по бокам и внизу, а также 12-дюймовый черный выступ вверху.