Как установить разрешение экрана больше чем поддерживаемое разрешение монитора
Windows 10, Windows 11, Windows 7, Windows 8- Recluse
- 12.11.2021
- 11 941
- 8
- 22
- 20
- 2
- Содержание статьи
- AMD
- NVIDIA
- Комментарии к статье ( 8 шт )
- Добавить комментарий
С помощью современных видеокарт и их программного обеспечения, можно без проблем установить разрешение экрана, превышающее возможности подключенного монитора. Обратите внимание, что подобный функционал в официальном программном обеспечении есть только у AMD и Nvidia — на момент написания статьи, у видеокарт и программного обеспечения Intel ничего подобного не было.
AMD
Для управлением настройками видеокарт AMD, используется их фирменное программное обеспечение «Radeon Software». Если у вас его нет (установлен только драйвер видеокарты), то его всегда можно скачать непосредственно с сайта производителя — AMD.com.
- Первым делом нужно открыть Radeon Software — сделать это можно одним из трех способов:
- Найти значок (иконку) Radeon Software в системном трее, и кликнуть по нему два раза левой кнопкой мыши
- Открыв поиск в меню Пуск, и набрав там «Radeon Software«
- Нажав на пустом пространстве Рабочего стола правой кнопкой мыши и выбрав в появившемся меню пункт «Radeon Software«
- Теперь переходим в опции, нажав на кнопку шестеренки в правом верхнем углу.
- Откроется экран настроек. В нем нужно перейти на вкладку «Дисплей».
- Находим пункт «Виртуальное сверхвысокое разрешение», и переключаем ползунок в активированное положение.
- Экран может на секунду погаснуть, после чего снова будет показывать изображение.
 Теперь, можно запросто выставить высокое разрешение в Windows или в видеоигре, даже если ваш экран его не поддерживает.
Теперь, можно запросто выставить высокое разрешение в Windows или в видеоигре, даже если ваш экран его не поддерживает.
NVIDIA
Для видеокарт Nvidia используется программа «Панель управления Nvidia», которая устанавливается автоматом вместе с видеодрайвером. Запустить данную программу можно следующим образом:
- Найти значок (иконку) «Настройки NVIDIA» в системном трее, и дважды кликнуть по нему левой кнопкой мыши.
- Воспользоваться поиском в меню Пуск, набрав там «Nvidia Control Panel«.
- Нажать левой кнопкой мыши по Рабочему столу, и в появившемся меню выбрать пункт «Панель управления Nvidia«.
- В левой части появившегося окна программы «Панель управления Nvidia» нужно перейти к пункту «Управление параметрами 3D».
- Здесь необходимо выбрать пункт «DSR — Степень», и отметить галочкой пункт с множителем разрешения, который вы хотите использовать. Есть возможность сразу отметить все пункты.

- После установки нужного множителя, нужно нажать на кнопку «Применить», которая появится в самом низу окна программы.
- После этого, в настройках экрана Windows, или в настройках графики компьютерной игры, можно поставить разрешение, которое превышает возможности вашего экрана.
Как изменить разрешение экрана в Windows
Разрешение экрана монитора часто устанавливается автоматически и настраивается в соответствии с размером экрана устройства, но по умолчанию может использоваться неправильный вид. В других ситуациях пользователь может случайно изменить разрешение экрана компьютера во время работы с настройками Windows.
В операционной системе Windows разрешение экрана определяет четкость изображений и текста, отображаемых на мониторе. При использовании высокого разрешения на дисплее (например, 1080p или 4K) элементы на экране будут выглядеть четче и меньше, чтобы на экране отображалось больше элементов. Напротив, при использовании низкого разрешения (например, 1024 x 800 пикселей) вы не сможете увидеть столько элементов на экране, и они будут казаться вам большими.
Содержание:
- Как поменять разрешение экрана в Windows 11
- Как изменить разрешение экрана в Windows 10
- Как установить разрешение экрана в свойствах видеоадаптера
- Как поменять разрешение экрана с помощью управления графикой NVIDIA
- Изменяем разрешение экрана в настройках графики Intel
- Как изменить разрешение экрана в Windows в командной строке
- Пользовательское разрешение экрана в Custom Resolution Utility
- Возможные проблемы при изменении разрешения экрана
- Выводы статьи
- Как изменить разрешение экрана в Windows (видео)
Обычно Windows правильно применяет наиболее оптимальное разрешение экрана, чтобы сделать элементы и текст настолько четкими, насколько это возможно на вашем ноутбуке или настольном ПК, но иногда вам может потребоваться изменить этот параметр вручную.
Разрешение, которое вы можете использовать, всегда будет зависеть от монитора и видеокарты. Вы можете использовать настройки Windows или стороннее программное обеспечение, чтобы изменить разрешение экрана ПК на другое.
Из этого руководства вы узнаете, как поменять разрешение экрана в Windows несколькими способами, которые вы можете применить на ноутбуке или стационарном ПК.
Обратите внимание на один очень важный момент. Не следует изменять разрешение экрана, если текст или некоторые элементы вам кажутся маленькими или большими. Вы можете изменить масштаб, чтобы изменить размер элементов или текста, не меняя разрешение экрана в рамках всей операционной системы Windows или в отдельности. Например, можно изменить размер значков рабочего стола, поменять масштаб в браузере или в текстовом редакторе Word, в других приложениях.
Как поменять разрешение экрана в Windows 11
Сначала мы разберем, как изменить разрешение экрана в Windows 11, используя функционал настроек операционной системы.
Выполните следующие действия:
- Нажмите на клавиши «Win» + «I», чтобы открыть приложение «Параметры» в Windows
- Во вкладке «Система» щелкните по «Дисплей».
- В разделе «Масштаб и макет», в параметре «Разрешение экрана» вы увидите текущее разрешение экрана.

- Нажмите на кнопку с числовыми значениями разрешения.
- В выпадающем списке выберите одно из возможных разрешений, подходящих для вашего компьютера.
- Щелкните по нужному разрешению.
Оптимальным выбором для вашего дисплея будет разрешение с пометкой в скобках «рекомендуется», которое соответствует физическому разрешению вашего монитора.
- В окне «Сохранить текущие параметры дисплея?» нажмите кнопку «Сохранить».
Если, вы ничего не предпримите, то через 15 с параметры дисплея вернуться к прежним настройкам, которые были на компьютере до применения изменений.
После того, как вы выполните эти шаги, разрешение экрана Windows 11 изменится, и в зависимости от настройки, элементы на экране станут крупнее и меньше.
Как изменить разрешение экрана в Windows 10
Подобным образом можно изменить разрешение экрана компьютера в параметрах операционной системы Windows 10.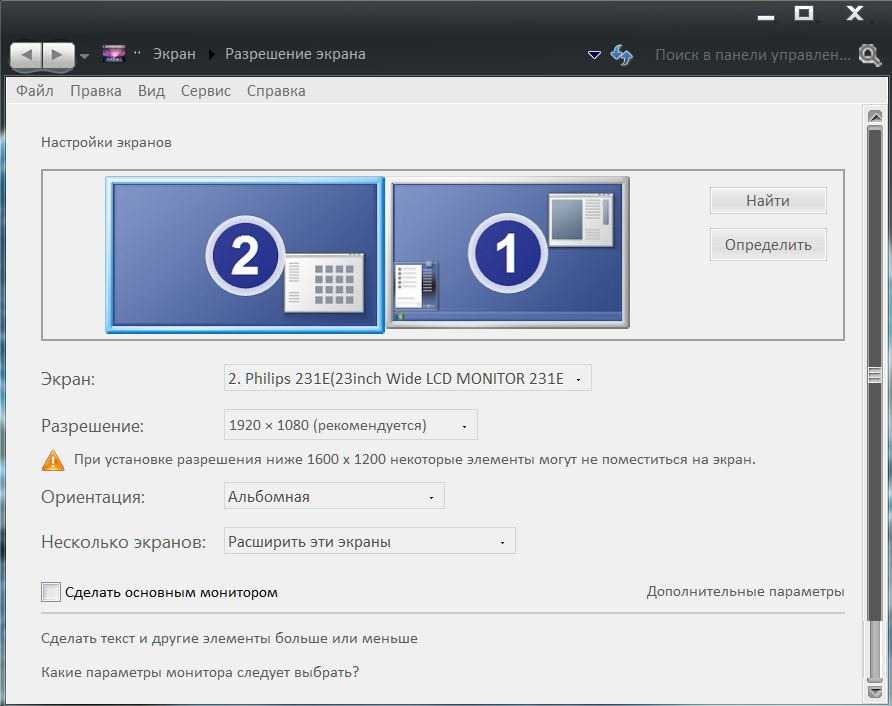
Рассмотрим, как поменять разрешение экрана в Windows 10:
- Откройте приложение «Параметры».
- Войдите в «Система», а потом в «Дисплей».
- В разделе «Масштаб и разметка», в опции «Разрешение дисплея» отображается текущее состояние.
- Установите подходящее разрешение.
- В окне «Сохранить текущие параметры?» нажмите «Сохранить».
Если вы не совершите никаких действий, то через 15 с ваши изменения будут отменены.
Читайте также: Как удалить драйвер с компьютера в Windows 10 и Windows 11
Как установить разрешение экрана в свойствах видеоадаптера
В Windows вы можете быстро открыть настройки и изменить параметры дисплея в свойствах видеоадаптера.
Используйте эту инструкцию:
- Нужно щелкнуть правой кнопкой мыши на рабочем столе.
- В открывшемся контекстном меню выберите опцию «Параметры экрана». В Windows 11 в первом окне сначала нужно будет нажать на «Показать дополнительные параметры».

- В настройках дисплея, в разделе «Сопутствующие параметры» щелкните «Расширенные параметры дисплея» («Дополнительные параметры дисплея»).
- В новом окне нажмите на «Свойства видеоадаптера для дисплея 1».
- В открывшемся окне свойств видеоадаптера во вкладке «Адаптер» нажмите на кнопку «Список всех режимов».
- В окне «Список всех режимов» указаны все доступные режимы для вашего монитора.
- Выберите один из этих режимов, потом нажмите «ОК».
Как поменять разрешение экрана с помощью управления графикой NVIDIA
Разрешение экрана управляется видеоадаптером графической подсистемы компьютера. В зависимости от производителя на вашем ПК могут использоваться графические адаптеры NVIDIA, AMD или Intel.
В состав установки драйверов входит программное обеспечение для настройки и управления видеоадаптером. Помимо измерения других параметров, вы можете поменять с помощью графики NVIDIA разрешение экрана своего компьютера.
Выполните следующее:
- Щелкните правой кнопкой мыши по свободному месту на экране.
- В открывшемся окне кликните по «Панель управления NVIDIA». В Windows 11 предварительно нажмите на пункт «Показать дополнительные параметры».
- В окне «Панель управления NVIDIA» на боковой панели в разделе «Дисплей» выберите опцию «Изменение разрешения».
- По умолчанию используется оптимальное разрешение вашего монитора, напротив которого в скобках указано — «собственное». Здесь же можно поменять частоту обновления.
- Выберите другое доступное разрешение, а затем нажать на кнопку «Применить».
- Если вам необходимо настроить другое разрешение, нажмите на кнопку «Настройка…».
- В окне «Настройка» установите флажок в пункте «Включить режимы, не предлагаемые дисплеем», а затем нажмите «Создать пользовательское разрешение…».
- Примите условия и положения об ответственности.
- В окне «Создать пользовательское разрешение» укажите разрешение, которое отсутствует в Windows.
 При тестировании нового пользовательского разрешения на дисплее может наблюдаться недолгое мерцание.
При тестировании нового пользовательского разрешения на дисплее может наблюдаться недолгое мерцание. - В параметре «Режим дисплея (как сообщает Windows)» укажите новые значения пикселов по горизонтали и строк по вертикали.
- Нажмите на кнопку «Тест».
- В случае успешного прохождения теста в окне «Применить изменения» нужно нажать на кнопку «Да», чтобы сохранить это разрешение.
Если вы не станете нажимать на кнопки, то на этом компьютере останется текущее разрешение экрана.
Читайте также: Как переустановить видеодрайвер
Изменяем разрешение экрана в настройках графики Intel
Если на вашем компьютере установлена графика Intel, вы можете использовать встроенную панель управления, чтобы изменить и настроить разрешение экрана.
Пройдите шаги:
- Щелкните правой кнопкой мыши на рабочем столе, а в открывшемся меню выберите «Графические характеристики…».
- В окне «Панель управления HD-графикой Intel» для простых настроек можно открыть окно «Дисплей», чтобы настроить параметры экрана в раскрывающемся меню «Разрешение».

- Если вам нужна пользовательская настройка, то закройте это окно приложения.
- Снова щелкните по свободному месту рабочего стола.
- В контекстном меню сначала выберите «Параметры графики», а потом – «Пользовательские разрешения».
- Вы увидите предупреждение о риске неисправностей и перегрева, поэтому убедитесь, что вы знаете, что делаете.
- Введите нужные параметры разрешения и нажмите на кнопку «Добавить».
Как изменить разрешение экрана в Windows в командной строке
Если вы хотите настроить разрешение экрана из командной строки, вам необходимо использовать стороннее приложение. Утилита командной строки QRes позволяет пользователям изменять некоторые параметры монитора: разрешение экрана, частоту обновления и глубину цвета.
Проделайте следующее:
- Загрузите QRes на свой компьютер.
- Распакуйте ZIP-архив, а затем поместите папку «QRes» в удобное место.
- Откройте папку «QRes», а в адресной строке Проводника введите «CMD» и нажмите на «Enter», чтобы открыть командную строку в этом месте.

- В окне командной строки введите предложенную команду со своими значениями, чтобы изменить разрешение экрана, а затем щелкните «Enter»:
QRes.exe /x:1366 /y:768
В команде обязательно должен отображаться путь к файлу QRes.exe и введены поддерживаемые разрешение ширины (x) и высоты (y) в пикселях. Например, 1366 х 768, 1440 х 900, 1680 х 1050, 1920 х 1080, 2560 х 1440 и так далее.
- После того, как вы выполните эти шаги, рабочий стол Windows изменится на указанное разрешение.
Пользовательское разрешение экрана в Custom Resolution Utility
Custom Resolution Utility — приложение изменяющее разрешение экрана. Обратите внимание, что программа не работает с видеоадаптерами Intel. Также рекомендуется придерживаться разрешений, которые обычно поддерживаются вашим устройством.
Программа Custom Resolution Utility бесплатная и не требует установки на ПК, приложение запускается из папки.
Сделайте следующее:
- Скачайте приложение Custom Resolution Utility с веб-страницы разработчика.

- После запуска программа автоматически обнаружит ваш монитор.
- Нажмите кнопку «Add…» (Добавить), чтобы создать индивидуальное разрешение.
- В окне «Standard Resolution» можно выбрать одно из предложенных разрешений.
- Если нажать на пункт «Other resolution», то вы можете указать свое разрешение экрана с соответствующей частотой. Следуйте основным рекомендациям по соотношению сторон, чтобы избежать проблем.
- Когда вы закончите выбор, запустите файл «restart» или «restart64», в зависимости от разрядности ОС Windows, которые находятся в папке программы для перезагрузки. Это действие перезапустит адаптер дисплея и применит ваше разрешение.
Если у вас перестал работать дисплей, используйте исполняемый файл «reset-all», который также находится в папке программы, чтобы сбросить выбранные настройки.
Возможные проблемы при изменении разрешения экрана
При возникновении проблем с экраном обновите или переустановите графические драйвера. На официальных сайтах производителей: NVIDIA, AMD, Intel можно подобрать видеодрайверы, подходящие под ваш компьютер.
На официальных сайтах производителей: NVIDIA, AMD, Intel можно подобрать видеодрайверы, подходящие под ваш компьютер.
Иногда, проблемы случаются из-за некачественных штекеров, переходников или кабелей HDMI, DisplayPort, DVI, VGA.
При настройке параметров дисплея можно изменить разрешение монитора до такой степени, что экран отключится, и вы не сможете видеть, что делаете. В этом случае вы можете использовать встроенные режимы восстановления Windows, чтобы ваша система снова заработала с настройками по умолчанию.
Выводы статьи
В некоторых ситуациях пользователю необходимо знать, как изменить разрешение экрана на Виндовс, если там используется неправильное разрешение. Есть несколько способов решить проблему, выбрав один из стандартных режимов или установить пользовательское разрешение. Изменить разрешение экрана можно с помощью встроенных функций Windows, панели инструментов для управления видеоадаптером от производителя устройства, инструмента командной строки QRes, приложения Custom Resolution Utility.
Как изменить разрешение экрана в Windows (видео)
Нажимая на кнопку, я даю согласие на обработку персональных данных и принимаю политику конфиденциальности
Как изменить разрешение экрана в Windows 11
Если вы хотите изменить размер текста и изображений на мониторе, вы можете изменить разрешение экрана в Windows 11. Вот как это сделать.
Разрешение экрана вашего ПК определяет размер текста, изображений и других целей. Если у вас неправильное разрешение экрана, это приводит к размытию текста и изображений и затрудняет просмотр.
Как правило, Windows отлично справляется с автоматической установкой разрешения экрана на вашем мониторе. Однако могут быть случаи, когда вам нужно изменить разрешение экрана в Windows 11 для достижения других результатов.
Изменение разрешения экрана — простой процесс. Вы можете изменить его несколькими способами. Если вы не знаете, как изменить разрешение экрана в Windows 11, выполните следующие действия.
Как изменить разрешение экрана в Windows 11
Одним из наиболее простых способов изменить разрешение экрана на ПК с Windows 11 является использование приложения Settings .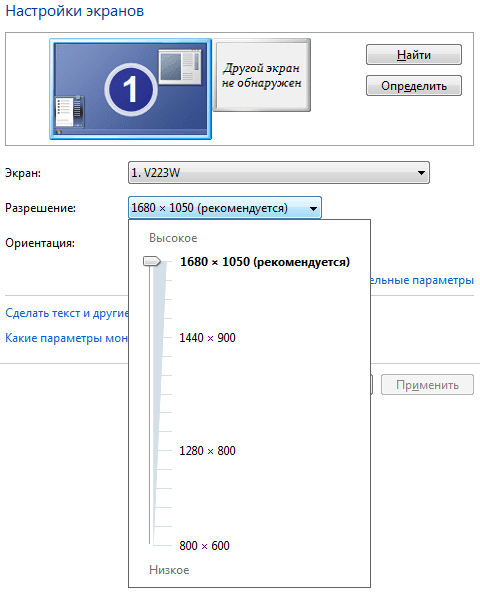 Использование секции Display позволяет настроить разрешение для одного или нескольких мониторов.
Использование секции Display позволяет настроить разрешение для одного или нескольких мониторов.
Чтобы использовать Настройки для изменения разрешения экрана в Windows 11:
- Щелкните правой кнопкой мыши пустую область на рабочем столе и выберите Настройки экрана в меню.
- Приложение Settings открывается в разделе Display .
- Прокрутите вниз до раздела Scale & layout и щелкните раскрывающееся меню для Разрешение экрана .
- Выберите в меню необходимое разрешение. Максимальное разрешение зависит от типа монитора, подключенного к ПК.
Примечание: Если у вас настроено несколько мониторов, обязательно выберите его (на той же странице) перед изменением разрешения. Кроме того, вы можете попробовать разные настройки разрешения, чтобы найти тот, который вам нравится больше всего.
Как использовать свойства адаптера дисплея для изменения разрешения экрана в Windows 11
Еще один способ изменить разрешение экрана в Windows 11 — использовать меню свойств адаптера дисплея .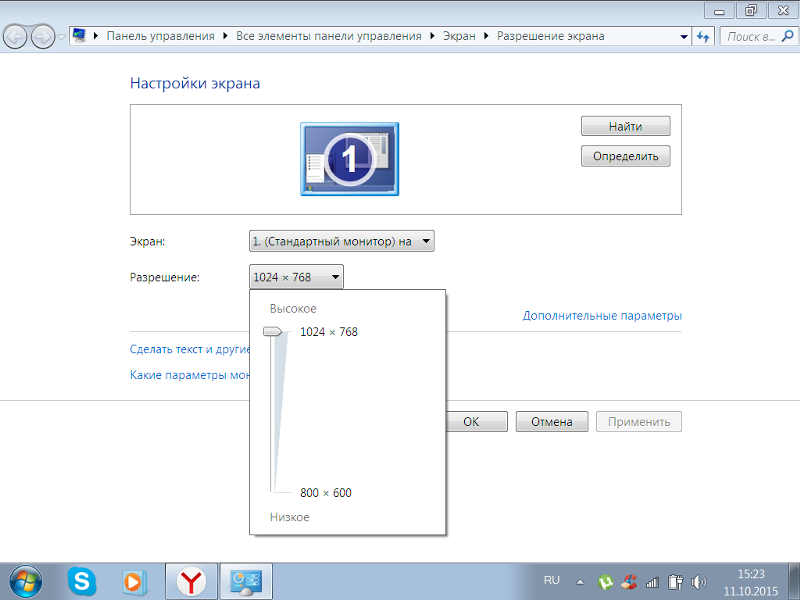
Чтобы изменить разрешение экрана через свойства видеоадаптера в Windows 11:
- Нажмите клавишу Windows и щелкните Настройки .
- Щелкните System на левой панели и Display в параметрах справа.
- Прокрутите меню справа вниз до раздела Связанные настройки и нажмите Расширенный дисплей .
- В разделе Информация о дисплее щелкните ссылку Свойства адаптера дисплея для дисплея .
- Когда откроется экран свойств дисплея, нажмите кнопку Кнопка списка всех режимов .
- Выберите разрешение из списка допустимых режимов и нажмите OK .
- Нажмите Применить в окне свойств, чтобы сохранить настройки.
Как использовать Центр управления графикой Intel
Если на вашем ПК установлена графика Intel, вы можете использовать приложение Центр управления графикой Intel для изменения разрешения экрана.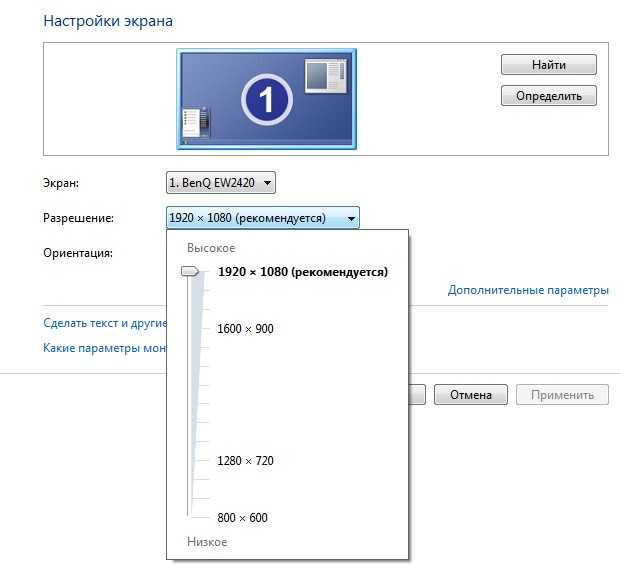
Чтобы использовать Intel Graphics для изменения разрешения экрана в Windows 11:
- Нажмите клавишу Windows , введите Intel Graphics, и выберите приложение Intel Graphics Command Center из первых результатов.
- Выберите параметр Display на левой панели.
- Убедитесь, что выбран параметр General , выбран правильный монитор и щелкните раскрывающееся меню Resolution .
- Выберите разрешение, которое вы хотите использовать для вашего дисплея — оно изменится немедленно, без нажатия какой-либо другой кнопки.
Используйте Центр управления NVIDIA для изменения разрешения экрана
Если графический процессор NVIDIA поддерживает графику вашего ПК, вы можете использовать приложение Центра управления NVIDIA для настройки разрешения экрана на ПК с Windows 11.
Чтобы использовать Центр управления NVIDIA для изменения разрешения экрана в Windows 11:
- Щелкните правой кнопкой мыши пустую область рабочего стола и выберите Показать дополнительные параметры в контекстном меню.

- Нажмите Панель управления NVIDIA из меню.
- В разделе Задача слева разверните раздел Отображение и нажмите Изменить разрешение .
- Выберите правильный монитор, выберите разрешение экрана, которое вы хотите использовать, и нажмите кнопку Применить .
Важно отметить, что какой бы метод вы ни использовали для изменения разрешения экрана, экран будет мерцать и показывать пример того, как будет выглядеть новое разрешение. Вы также получаете 15 секунд , чтобы сохранить новое разрешение или отменить изменение.
Получите больше от вашего монитора
В зависимости от приложений, которые вы используете, иногда имеет смысл изменить разрешение экрана. Возможно, вы устанавливаете новую видеокарту и вам нужно улучшить разрешение. Или, если у вас плохое зрение, изменение разрешения монитора на более низкое значение может иметь большое значение.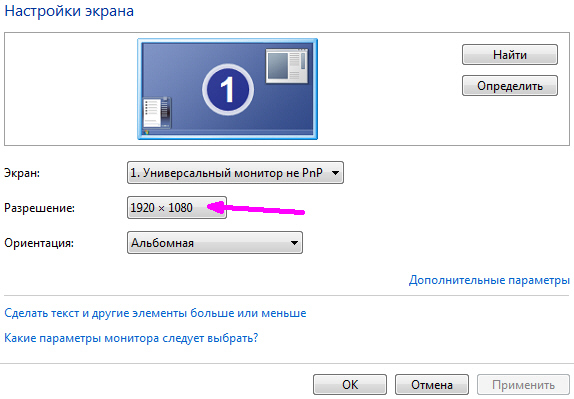
Какой бы ни была причина внесения изменений, использование одного из приведенных выше вариантов поможет вам получить результаты, необходимые для вашего монитора.
После настройки разрешения экрана вы можете использовать другие инструменты для управления монитором, например, изменение частоты обновления. Вы также можете настроить параметры масштаба дисплея в Windows 11.
Возможно, вы захотите переместить панель задач на второй монитор, если у вас настроено два монитора. Кроме того, вы можете установить разные обои на каждый монитор.
И если вы еще не используете Windows 11, не беспокойтесь. Узнайте, как вместо этого изменить разрешение экрана в Windows 10.
Связанные элементы:Hero, Microsoft, Windows 11
Как изменить разрешение экрана в Windows 10 Android Authority
Наконец-то вы заменили старый жесткий монитор на плоский широкоэкранный дисплей с более высоким разрешением. Вы запускаете Windows 10, и все на новом экране становится большим и уродливым.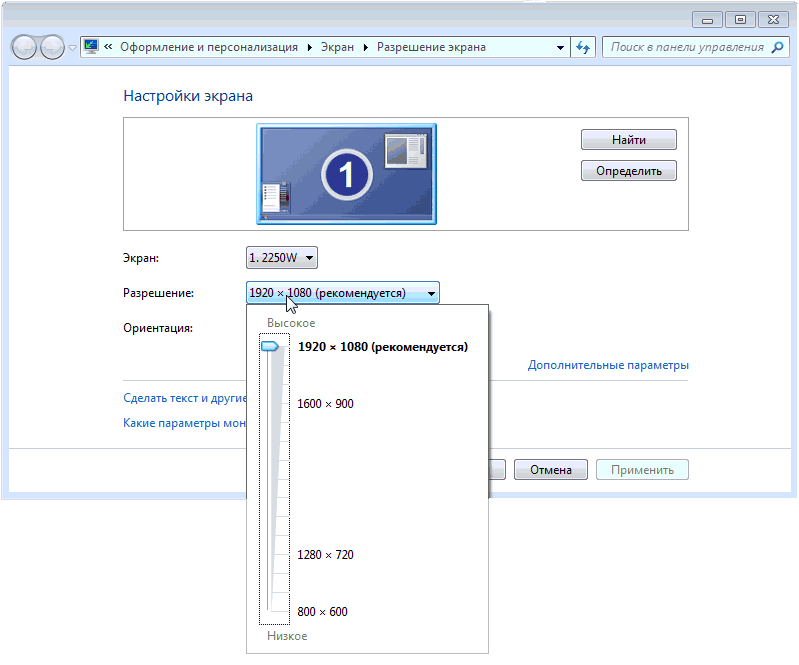 Вероятно, это связано с тем, что ваш компьютер по-прежнему настроен на более низкое разрешение, используемое вашим предыдущим дисплеем. Эта статья покажет вам, как изменить разрешение экрана в Windows 10.
Вероятно, это связано с тем, что ваш компьютер по-прежнему настроен на более низкое разрешение, используемое вашим предыдущим дисплеем. Эта статья покажет вам, как изменить разрешение экрана в Windows 10.
Наше руководство охватывает настройки с одним или несколькими дисплеями. В нем также показано, как выбрать определенные разрешения с определенной частотой обновления и создать пользовательское разрешение в системах на базе Nvidia. Это руководство основано на Windows 10 версии 1809 (обновление за октябрь 2018 г.).
Подробнее: Лучшие мониторы для работы и развлечений, которые вы можете получить
БЫСТРЫЙ ОТВЕТ
Чтобы изменить разрешение в Windows 10, щелкните правой кнопкой мыши на рабочем столе и выберите Параметры экрана . Прокрутите вниз до Разрешение и установите флажок под ним. Выберите нужное разрешение из выпадающего меню. Выберите Сохранить изменения , если разрешение работает должным образом, или нажмите Восстановить , если нет.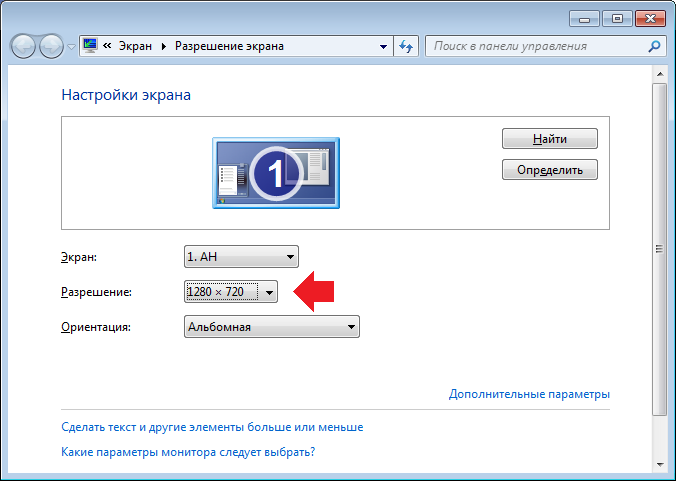 Вы также можете перейти к настройкам дисплея через вкладку System в приложении «Настройки».
Вы также можете перейти к настройкам дисплея через вкладку System в приложении «Настройки».
ПЕРЕХОД К КЛЮЧЕВЫМ РАЗДЕЛАМ
- Изменить разрешение в Windows 10 коротким путем
- Долгий способ изменить разрешение в Windows 10
- Изменение разрешения для нескольких мониторов
- Как изменить частоту обновления в Windows 10
- Создание собственного разрешения (Nvidia)
Как изменить разрешение экрана в Windows 10: Короткий маршрут
Щелкните правой кнопкой мыши на рабочем столе и выберите Настройки экрана в меню.
Прокрутите вниз до Разрешение и выберите нужное разрешение в раскрывающемся меню.
Выбрать Сохранить изменения , если разрешение работает должным образом, или Вернуть , если настройка вызывает проблемы.
Если новое разрешение искажает экран до такой степени, что вы не можете внести какие-либо изменения, Windows 10 автоматически вернется к исходному разрешению через 15 секунд.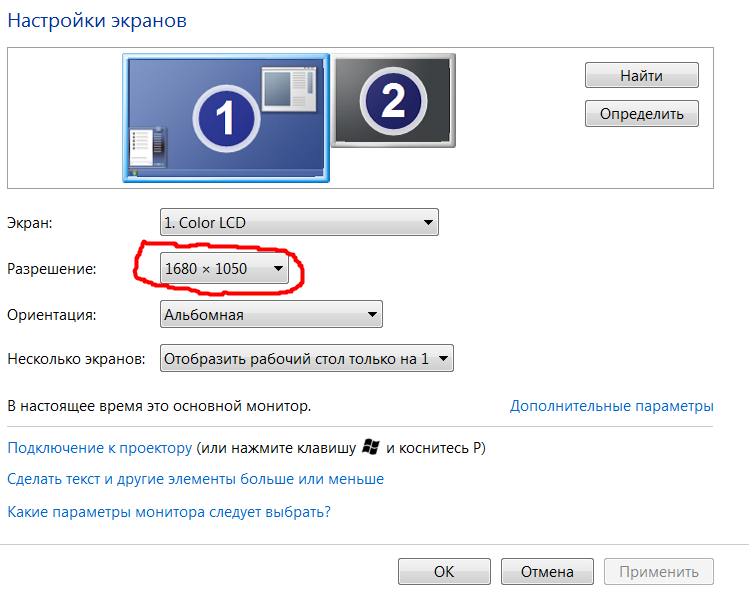 Для получения наилучших результатов выберите разрешение, указанное как Рекомендуемое .
Для получения наилучших результатов выберите разрешение, указанное как Рекомендуемое .
Подробнее : Как транслировать Xbox One на Windows 10
Как изменить разрешение экрана в Windows 10: Долгий путь
Нажмите кнопку Пуск и выберите значок шестеренки в меню «Пуск». Откроется приложение «Настройки».
Выберите Система .
Категория Display открывается по умолчанию. Прокрутите вниз до Разрешение и выберите нужное разрешение в расширенном меню.
Выберите Сохранить изменения , если разрешение работает должным образом, или Отменить , если настройка вызывает проблемы.
Если новое разрешение искажает экран до такой степени, что вы не можете внести какие-либо изменения, Windows 10 автоматически вернется к исходному разрешению через 15 секунд. Для получения наилучших результатов выберите разрешение, указанное как 9.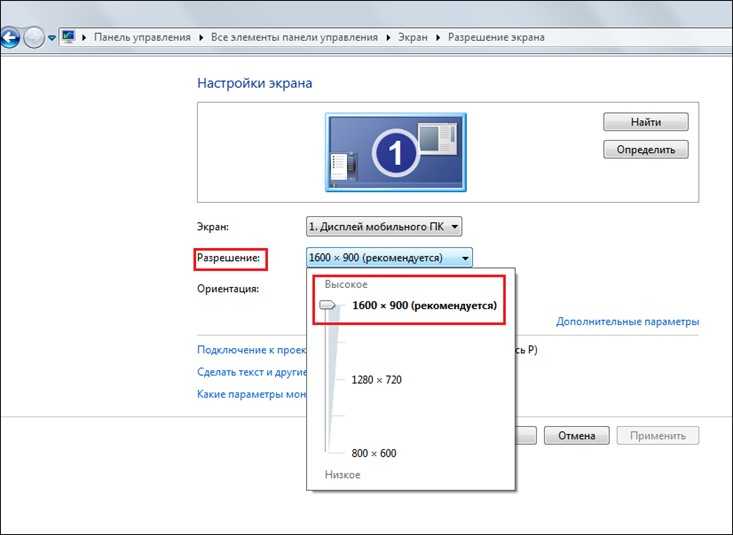 0013 Рекомендуется .
0013 Рекомендуется .
Связанный: Как включить темный режим в Windows 10, Office и Microsoft Edge
Как изменить разрешение экрана в Windows 10 для нескольких два и более дисплея.- Воспользуйтесь указанным выше маршрутом Short или Long , чтобы получить доступ к приложению Windows 10 Settings Display .
- Как показано выше, вы должны увидеть два или более прямоугольника с цифрами. В нашем примере у нас есть два монитора, подключенных к ноутбуку. «1» представляет собой основной дисплей ноутбука. Если вы дублируете рабочий стол Windows 10 на внешние мониторы, разрешение, установленное вами на дисплее 1, будет одинаковым для всех подключенных дисплеев, если они поддерживают это разрешение.
Если ваш рабочий стол находится в расширенном режиме , щелкните прямоугольник, связанный с экраном, который вы хотите изменить.
Прокрутите вниз до Разрешение и выберите нужное разрешение в раскрывающемся меню.
Выберите Сохранить изменения , если разрешение работает должным образом, или Отменить , если настройка вызывает проблемы.
Если новое разрешение искажает экран до такой степени, что вы не можете внести какие-либо изменения, Windows 10 автоматически вернется к исходному разрешению через 15 секунд. Для получения наилучших результатов выберите разрешение, указанное как 9.0013 Рекомендуется .
Связанный: Лучшие мини-ноутбуки, которые вы можете купить в 2019 году
Как изменить частоту обновления в Windows 10 Если вы хотите изменить только разрешение, не касаясь частоты обновления, ваше путешествие заканчивается здесь. В этом разделе рассматривается выбор определенного разрешения и частоты обновления, например 1920 x 1080 при 75 Гц. Это хорошее место для геймеров, чтобы поэкспериментировать с разрешением и частотой обновления, чтобы получить наилучшие впечатления от своих подключенных дисплеев.
Щелкните правой кнопкой мыши на рабочем столе и выберите Настройки дисплея или воспользуйтесь маршрутом Настройки > Дисплей через приложение «Настройки». Прокрутите вниз до ссылки Дополнительные параметры дисплея .
Под Выберите дисплей , выберите дисплей, который вы хотите изменить, в раскрывающемся меню. Щелкните ссылку Свойства адаптера дисплея для дисплея № (независимо от того, что вы только что выбрали).
Во всплывающем окне нажмите кнопку Список всех режимов . Выберите разрешение и частоту обновления во втором всплывающем окне. Нажмите ОК, затем Применить .
Разрешение изменится. В другом всплывающем окне выберите Сохранить изменения , если переключатель работал должным образом, или нажмите Восстановить , если переключатель не работал правильно. Windows 10 автоматически вернется к исходным настройкам через 15 секунд, если вы ничего не видите на экране.
Связанный: Как разделить экран в Windows 10
Как создать пользовательское разрешение (Nvidia)Производители дисплеев программируют в своих дисплеях список, содержащий комбинации стабильного разрешения и частоты обновления, которые правильно работают с их продуктом. Windows 10 использует этот список для представления параметров разрешения в приложении «Настройки». Но есть вероятность, что ваш дисплей может «неофициально» подняться выше, чем рекомендуемая настройка Windows 10.
Например, видеокарта вашего ПК может поддерживать разрешение 3840 x 2160 при частоте 120 Гц, но в Windows 10 вы ограничены разрешением 2560 x 1440 при частоте 60 Гц. Этот предел основан на «безопасном» списке производителей дисплеев, но не означает, что вы не можете увеличить его, немного поэкспериментировав. Недостатком сочетания более высокого разрешения и частоты обновления является то, что вы можете повредить дисплей, поэтому экспериментируйте на свой страх и риск.
Как уже отмечалось, данное руководство предназначено для компьютеров с дискретным графическим чипом, предоставленным Nvidia (GeForce).
Щелкните правой кнопкой мыши на рабочем столе и выберите в появившемся меню пункт Панель управления Nvidia .
В левом меню панели управления Nvidia выберите Изменить разрешение . Обратите внимание, что вы можете выбрать этот маршрут вместо использования инструкций, приведенных в маршрутах выше. Выберите дисплей, который хотите настроить, и нажмите кнопку Customize 9.кнопка 0014.
Во всплывающем окне установите флажок Включить разрешения, не отображаемые на дисплее , и нажмите OK . Если вы по-прежнему не видите нужное разрешение, нажмите кнопку «Настроить » еще раз. Нажмите кнопку Создать пользовательское разрешение .
В следующем окне вы увидите параметры для установки горизонтальных пикселей, вертикальных линий, частоты обновления, глубины цвета и т. д. Опять же, этот инструмент настройки не предназначен для обычного человека и может повредить ваш дисплей. Вот несколько замечаний:
д. Опять же, этот инструмент настройки не предназначен для обычного человека и может повредить ваш дисплей. Вот несколько замечаний:
Количество пикселей в одной строке слева направо. Номера образцов выделены жирным шрифтом:
- 1920 x 1080 (Full HD или 1080p)
- 2560 x 1440 (Quad HD или 1440p)
- 3840 x 2160 (Ultra HD или 2160p)
Количество строк вертикальной развертки, втиснутых в экран слева направо. Номера образцов выделены жирным шрифтом:
- 1920 x 1080 (Full HD или 1080p)
- 2560 х 1440 (Quad HD или 1440p)
- 3840 x 2160 (Ultra HD или 2160p)
Сколько раз дисплей воспроизводит изображение каждую секунду. Если у вас есть видеокарта, выдающая 60 кадров в секунду, вам нужно настроить дисплей на частоту 60 Гц.
Визуализирует сразу всю картинку, что уменьшает мерцание.
Появляется половина изображения, а затем вторая половина через 1/60 секунды.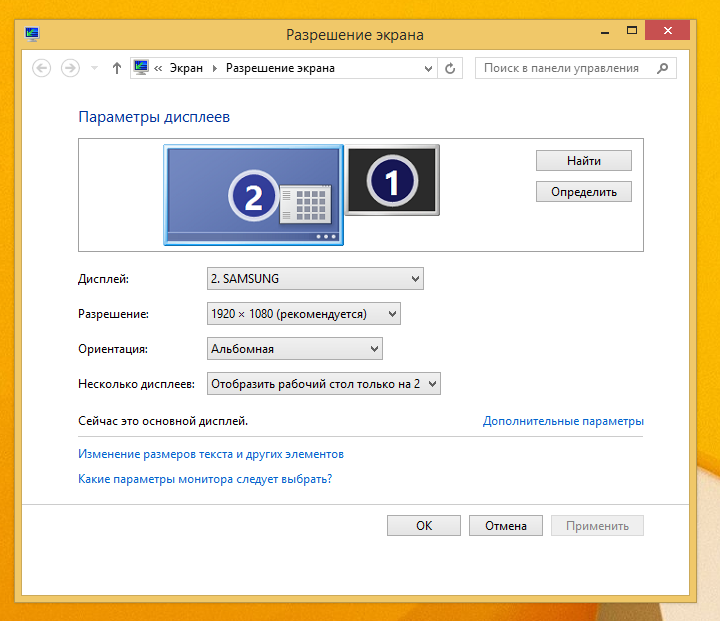 Это вызывает заметное мерцание.
Это вызывает заметное мерцание.
По умолчанию установлено значение «Автоматически». Вам не нужно изменять эти настройки, если ваш дисплей подключен через DisplayPort или HDMI. В этом разделе рассматриваются порты DVI и аналоговые ЭЛТ-мониторы.
Нажмите кнопку Test , чтобы проверить, работает ли ваше пользовательское разрешение. Экран на мгновение станет черным. При правильной комбинации цифр вы должны увидеть всплывающее окно с сообщением об успешном тесте. Если вы хотите сохранить новое разрешение, нажмите кнопку Да . Если нет, нажмите кнопку Нет . Windows 10 вернется к исходному рабочему разрешению через 15 секунд, если тест искажает ваш экран до такой степени, что вы ничего не видите,
Теперь вы должны увидеть новое разрешение в Настройка окна . Вы можете отредактировать этот параметр, щелкнув значок маркера рядом с его названием, удалить его, щелкнув красный значок «X», или активировать его, установив флажок.


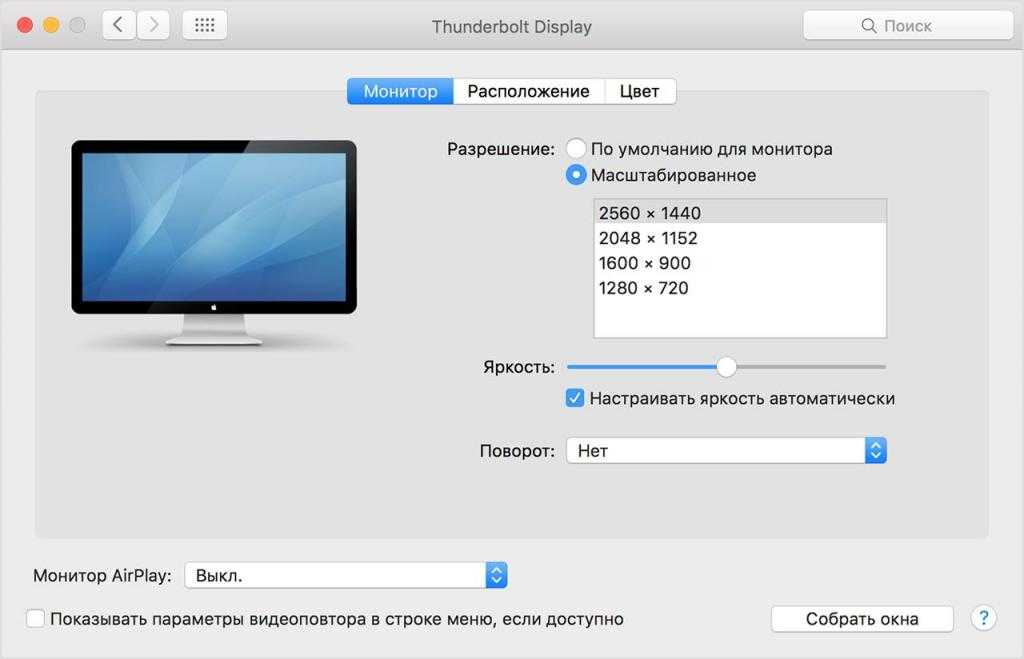 Теперь, можно запросто выставить высокое разрешение в Windows или в видеоигре, даже если ваш экран его не поддерживает.
Теперь, можно запросто выставить высокое разрешение в Windows или в видеоигре, даже если ваш экран его не поддерживает.
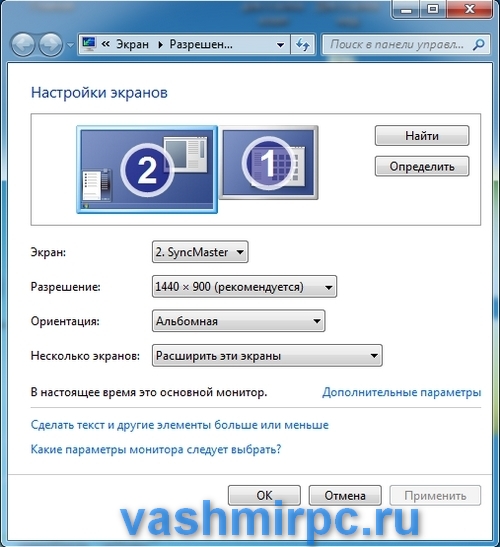
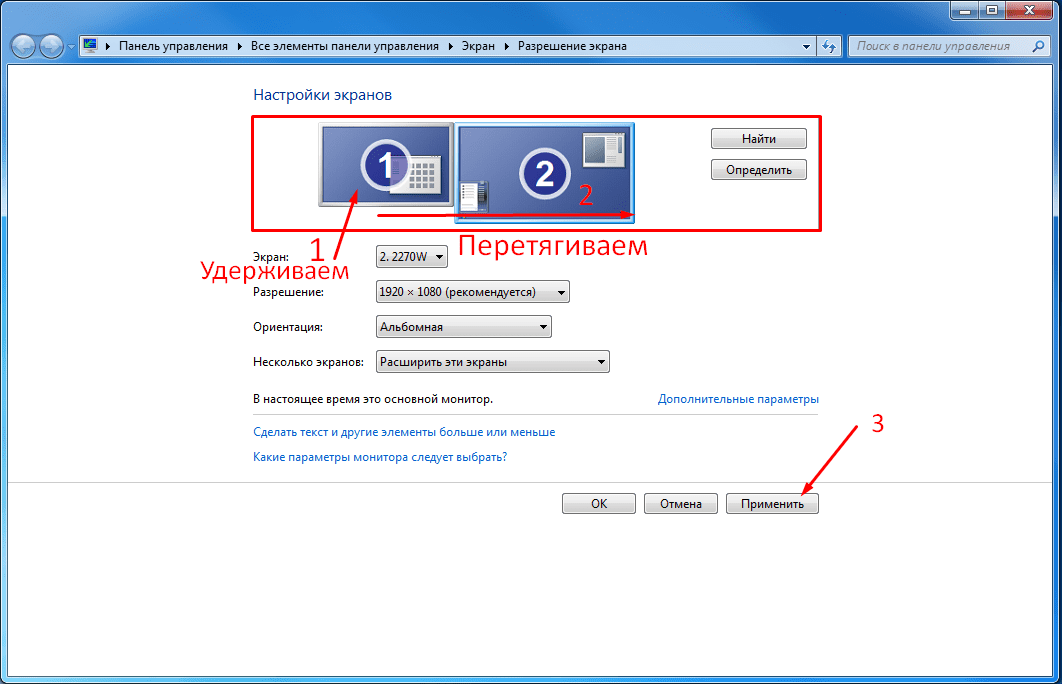
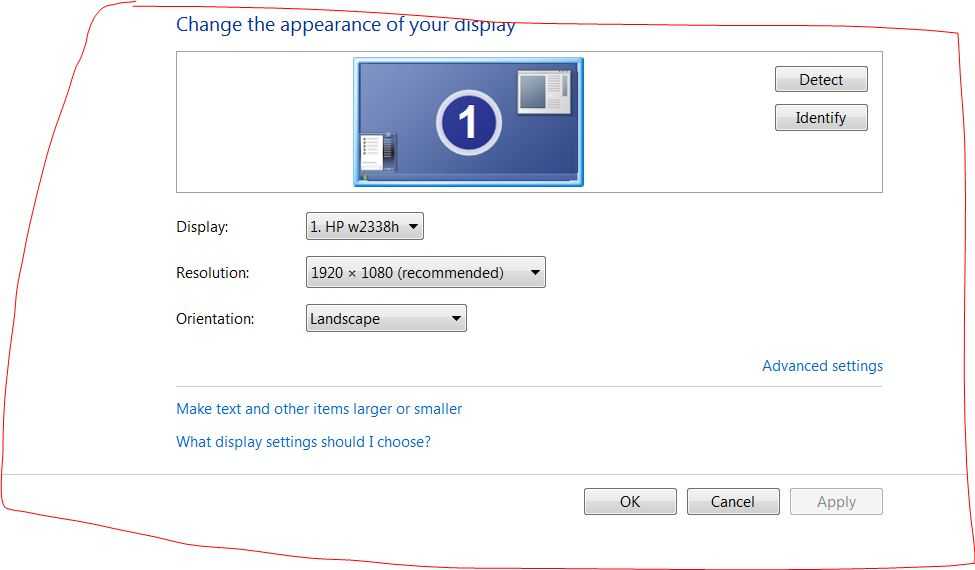 При тестировании нового пользовательского разрешения на дисплее может наблюдаться недолгое мерцание.
При тестировании нового пользовательского разрешения на дисплее может наблюдаться недолгое мерцание.
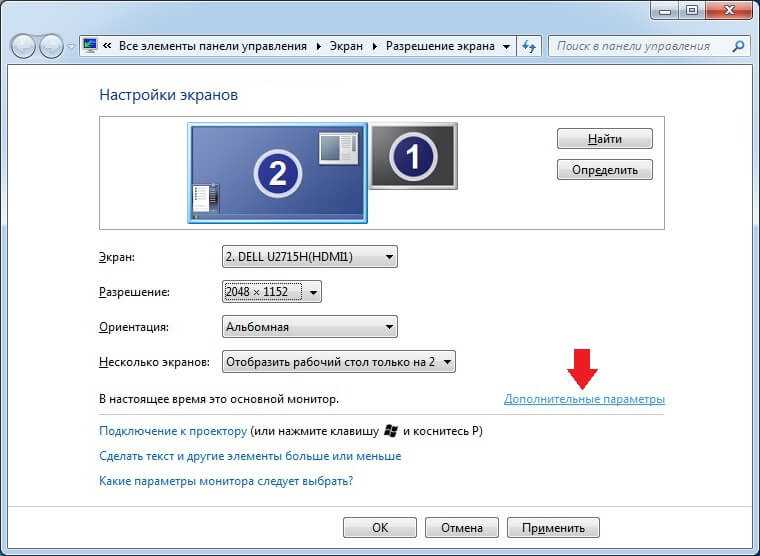



 Но при этом возможности у него большие. Исключительно с его помощью подключаются мониторы с огромной частотой обновления (120 либо 144Гц) и с разрешением 3840 на 2160.
Но при этом возможности у него большие. Исключительно с его помощью подключаются мониторы с огромной частотой обновления (120 либо 144Гц) и с разрешением 3840 на 2160. Оно имеет под собой основание и напрямую связано с особенностями восприятия человеческим глазом неестественного изображения.
Оно имеет под собой основание и напрямую связано с особенностями восприятия человеческим глазом неестественного изображения. А при работе за монитором на близком расстоянии возникает аномальное напряжение цилиарной мышцы. Нередко это приводит к развитию миопии (близорукости) и дальнейшей необходимости использовать корректирующие зрение средства — очки или контактные линзы.
А при работе за монитором на близком расстоянии возникает аномальное напряжение цилиарной мышцы. Нередко это приводит к развитию миопии (близорукости) и дальнейшей необходимости использовать корректирующие зрение средства — очки или контактные линзы.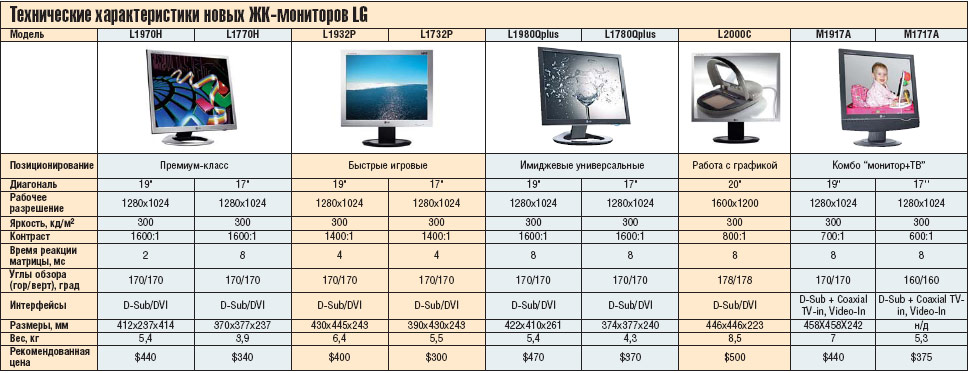
 Но дискомфортные ощущения могут возникать из-за неправильно расположения экрана относительно глаз. К примеру, слишком большой наклон монитора или его отклонение от перпендикуляра в вертикальной плоскости. Так, экраны с TN-панелями могут оказывать влияние на зрение при их чрезмерном наклоне вперед. А для IPS-устройств характерен Glow-эффект, когда приходится наклонять монитор в разные положения в зависимости от освещения, чтобы увидеть четкое изображение. Если выбираете экран с *VA матрицей, обращайте внимание на параметр кристаллизации, который зависит от особенностей защитного покрытия.
Но дискомфортные ощущения могут возникать из-за неправильно расположения экрана относительно глаз. К примеру, слишком большой наклон монитора или его отклонение от перпендикуляра в вертикальной плоскости. Так, экраны с TN-панелями могут оказывать влияние на зрение при их чрезмерном наклоне вперед. А для IPS-устройств характерен Glow-эффект, когда приходится наклонять монитор в разные положения в зависимости от освещения, чтобы увидеть четкое изображение. Если выбираете экран с *VA матрицей, обращайте внимание на параметр кристаллизации, который зависит от особенностей защитного покрытия.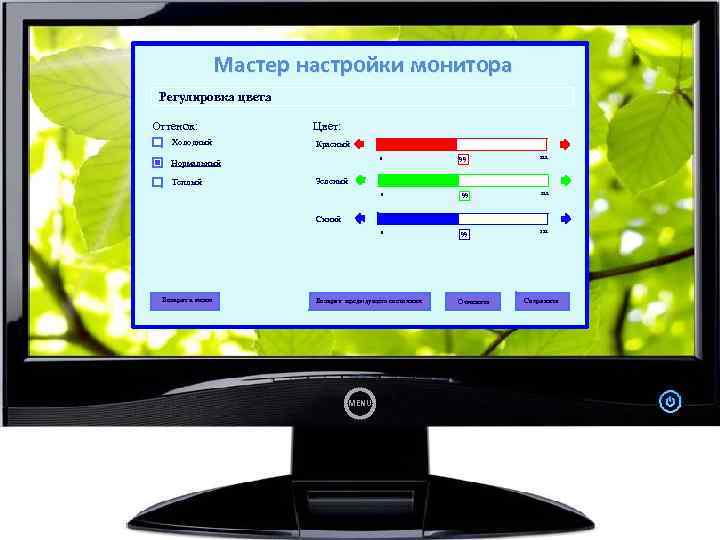 Это не совсем так. Существует характерная зависимость для устройств с W-LED от качества преобразования длины волны. Так как белых светодиодов не существует в природе, используются синие, а необходимый цвет получают благодаря особому составу люминофора и пленочных фильтров. Переутомление зрительных органов может вызывать несбалансированная интенсивность свечения в длинноволновой зоне спектра. Лучший монитор для глаз должен быть оснащен двумя (GB-LED) или тремя (RGB-LED) цветами. Он, безусловно, будет более дорогостоящим, однако это снизит риск ухудшения зрения при работе за компьютером.
Это не совсем так. Существует характерная зависимость для устройств с W-LED от качества преобразования длины волны. Так как белых светодиодов не существует в природе, используются синие, а необходимый цвет получают благодаря особому составу люминофора и пленочных фильтров. Переутомление зрительных органов может вызывать несбалансированная интенсивность свечения в длинноволновой зоне спектра. Лучший монитор для глаз должен быть оснащен двумя (GB-LED) или тремя (RGB-LED) цветами. Он, безусловно, будет более дорогостоящим, однако это снизит риск ухудшения зрения при работе за компьютером. Отличным вариантом будет выбрать монитор на основе TN-матриц.
Отличным вариантом будет выбрать монитор на основе TN-матриц.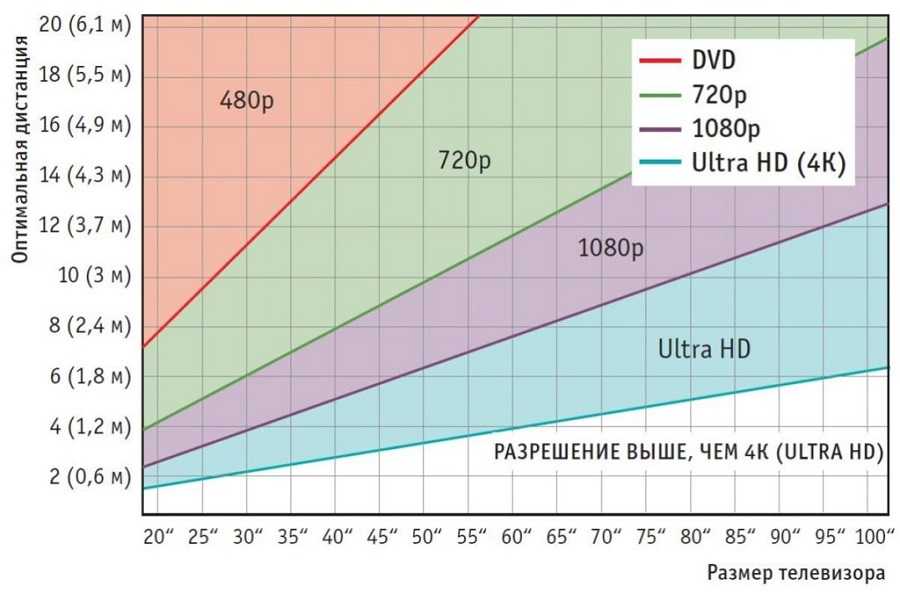 Нужно принять во внимание и то, что все элементы на таком устройстве будут казаться визуально меньше, чем на среднем или небольшом экране.
Нужно принять во внимание и то, что все элементы на таком устройстве будут казаться визуально меньше, чем на среднем или небольшом экране. Именно поэтому очень важно располагать рабочие материалы максимально близко к монитору и освоить десятипальцевый метод печати, чтобы не совершать лишних действий.
Именно поэтому очень важно располагать рабочие материалы максимально близко к монитору и освоить десятипальцевый метод печати, чтобы не совершать лишних действий. Лучше всего делать упражнения: часто моргать, совершать круговые движения и движения в разные стороны, переводить взгляд от близко расположенного предмета к дальнему.
Лучше всего делать упражнения: часто моргать, совершать круговые движения и движения в разные стороны, переводить взгляд от близко расположенного предмета к дальнему. Стоит вложить средства, чтобы убедиться, что у вас есть монитор, который будет достаточно большим, чтобы на нем было легко читать и было удобно смотреть.
Стоит вложить средства, чтобы убедиться, что у вас есть монитор, который будет достаточно большим, чтобы на нем было легко читать и было удобно смотреть. Это соответствует 1920 пикселей по горизонтали и 1080 пикселей по вертикали. Более высокие разрешения позволяют отображать на мониторе больше информации, а более высокие разрешения обеспечивают более четкое изображение. Стоит отметить, что чем выше разрешение монитора, тем меньше становится все на экране. Тем не менее, Windows неплохо справляется с масштабированием этих элементов с некоторыми корректировками.
Это соответствует 1920 пикселей по горизонтали и 1080 пикселей по вертикали. Более высокие разрешения позволяют отображать на мониторе больше информации, а более высокие разрешения обеспечивают более четкое изображение. Стоит отметить, что чем выше разрешение монитора, тем меньше становится все на экране. Тем не менее, Windows неплохо справляется с масштабированием этих элементов с некоторыми корректировками. DVI обычно может делать только 1920×1200, хотя DVI-D поддерживает более высокое разрешение. VGA старой школы следует использовать в крайнем случае, так как это аналоговый сигнал. Соединения VGA обычно не будут иметь четкости других соединений.
DVI обычно может делать только 1920×1200, хотя DVI-D поддерживает более высокое разрешение. VGA старой школы следует использовать в крайнем случае, так как это аналоговый сигнал. Соединения VGA обычно не будут иметь четкости других соединений. Некоторые функции, такие как аппаратная вертикальная синхронизация и более высокая частота обновления, являются исключительно нишевыми вариантами (в данном случае для игр).
Некоторые функции, такие как аппаратная вертикальная синхронизация и более высокая частота обновления, являются исключительно нишевыми вариантами (в данном случае для игр). Люди, которые не боятся потратить $1500+ на портативный компьютер, часто покупают монитор исключительно из-за цены.
Люди, которые не боятся потратить $1500+ на портативный компьютер, часто покупают монитор исключительно из-за цены.
 Однако масштабирование также может вызвать проблемы с форматированием. Если вы беспокоитесь о своем зрении, выбор монитора с низким исходным разрешением — более простое решение.
Однако масштабирование также может вызвать проблемы с форматированием. Если вы беспокоитесь о своем зрении, выбор монитора с низким исходным разрешением — более простое решение.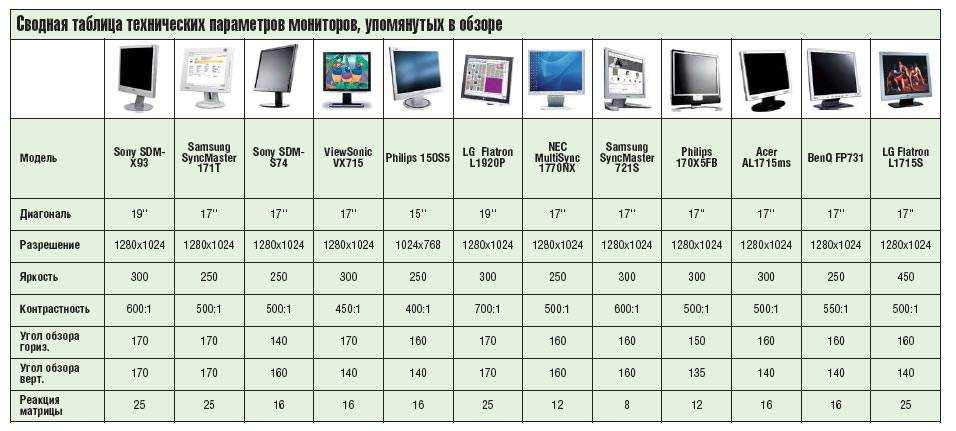 Или, если вы много работаете с Photoshop или пакетами для редактирования видео, вам нужно убедиться, что новый монитор имеет высокий уровень точности цветопередачи. Обычные пользователи могут быть довольны обычным высококонтрастным экраном.
Или, если вы много работаете с Photoshop или пакетами для редактирования видео, вам нужно убедиться, что новый монитор имеет высокий уровень точности цветопередачи. Обычные пользователи могут быть довольны обычным высококонтрастным экраном.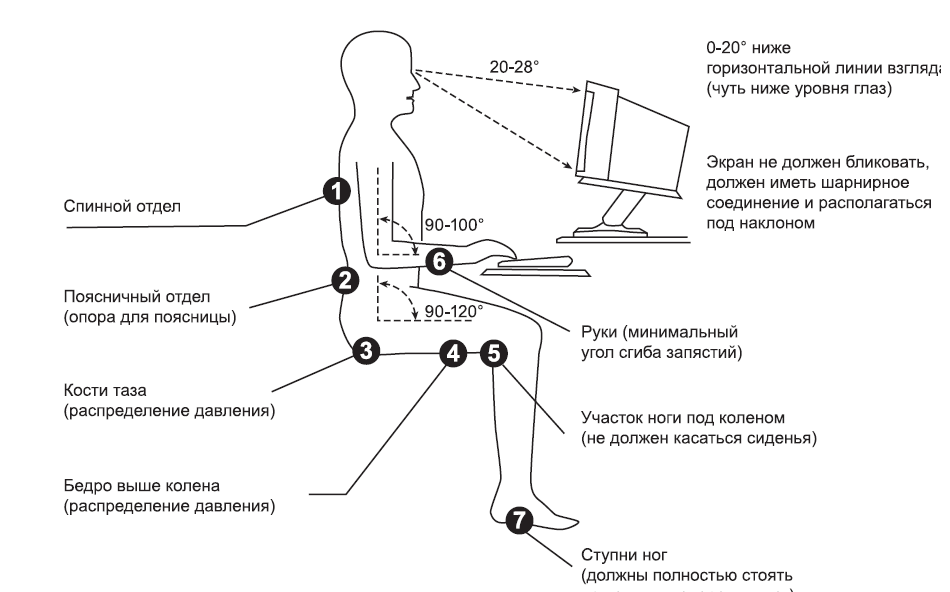
 Компромисс заключается в том, что панели IPS обычно имеют более медленное время отклика и более низкую частоту обновления. Действительно, некоторые из лучших панелей TN лучше, чем худшие панели IPS.
Компромисс заключается в том, что панели IPS обычно имеют более медленное время отклика и более низкую частоту обновления. Действительно, некоторые из лучших панелей TN лучше, чем худшие панели IPS. Глянцевых изображений и модного онлайн-маркетинга недостаточно, чтобы по-настоящему оценить качество изображения монитора. Вам нужно спуститься в ближайший Best Buy и увидеть это своими глазами.
Глянцевых изображений и модного онлайн-маркетинга недостаточно, чтобы по-настоящему оценить качество изображения монитора. Вам нужно спуститься в ближайший Best Buy и увидеть это своими глазами.
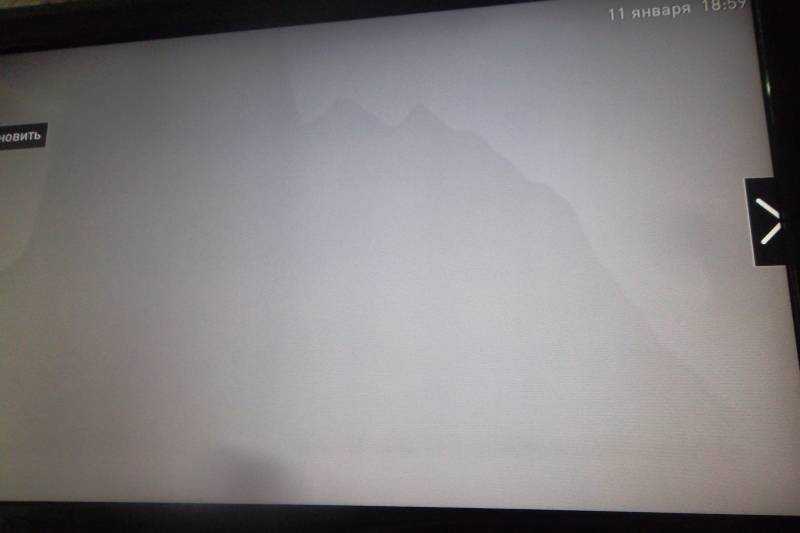
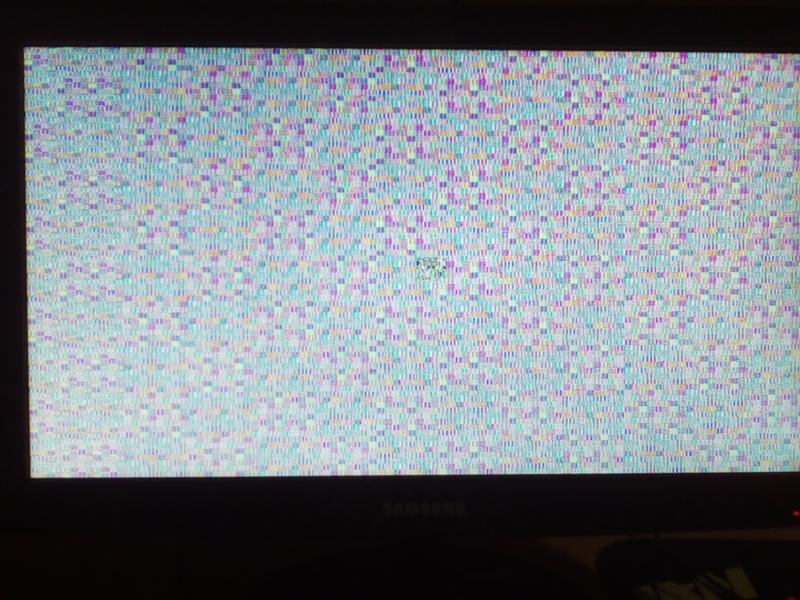
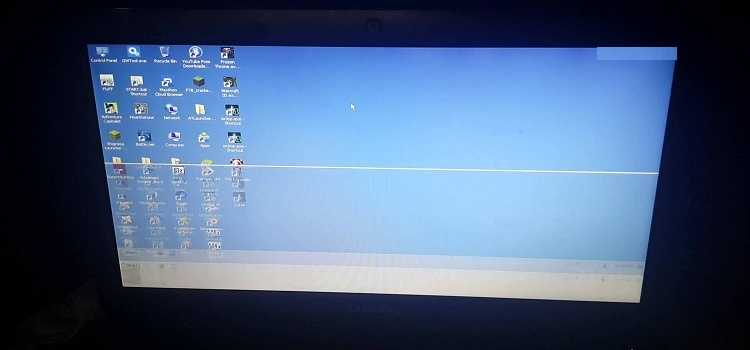 Количество оценок:
Количество оценок: В большинстве случаев за этой проблемой стоит случайно активированная системная функция. Что это за функция и как ее отключить, расскажем в нашей статье.
В большинстве случаев за этой проблемой стоит случайно активированная системная функция. Что это за функция и как ее отключить, расскажем в нашей статье.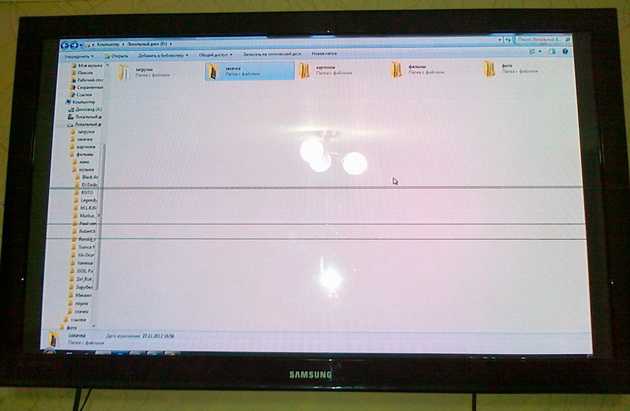

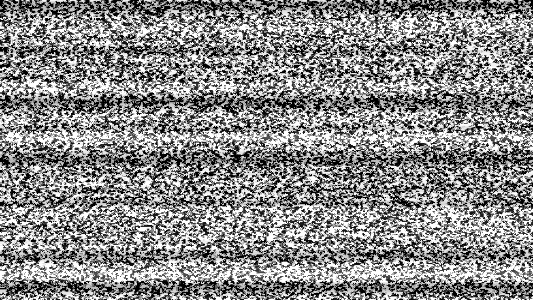 Если вы, вы можете отключить цветовые фильтры через настройки Windows . Другими словами, вам нужно отключить черно-белый режим Windows 10.
Если вы, вы можете отключить цветовые фильтры через настройки Windows . Другими словами, вам нужно отключить черно-белый режим Windows 10. Как было проанализировано ранее, проблемы с отображением могут вызвать проблемы с черно-белым экраном компьютера. Следовательно, необходимо выполнить тест дисплея. Для этого выполните следующие действия.
Как было проанализировано ранее, проблемы с отображением могут вызвать проблемы с черно-белым экраном компьютера. Следовательно, необходимо выполнить тест дисплея. Для этого выполните следующие действия.
 Я даже перезапускал его несколько раз, но проблемы с черно-белым экраном Windows 10 все еще существуют!»
Я даже перезапускал его несколько раз, но проблемы с черно-белым экраном Windows 10 все еще существуют!»  При этом яркий и цветной дисплей превращается в оттенки серого (черно-белый), и даже перезагрузка системы не помогает. В основном, следующие основные причины проблемы черно-белого экрана Windows 10.
При этом яркий и цветной дисплей превращается в оттенки серого (черно-белый), и даже перезагрузка системы не помогает. В основном, следующие основные причины проблемы черно-белого экрана Windows 10.
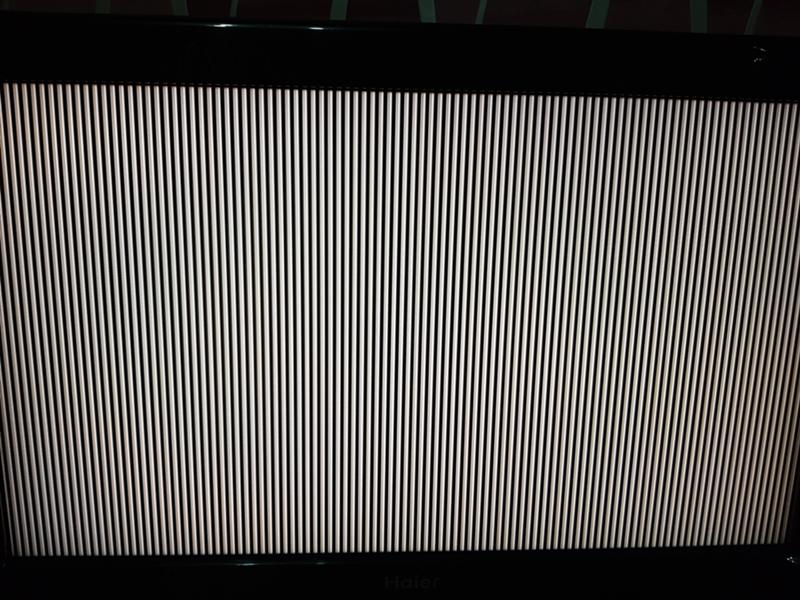 Просто отключите параметр цветового фильтра здесь и перезагрузите систему, чтобы исправить это.
Просто отключите параметр цветового фильтра здесь и перезагрузите систему, чтобы исправить это. Чтобы устранить проблему черно-белого экрана Windows 10, вызванную неисправными драйверами, выполните следующие действия:
Чтобы устранить проблему черно-белого экрана Windows 10, вызванную неисправными драйверами, выполните следующие действия: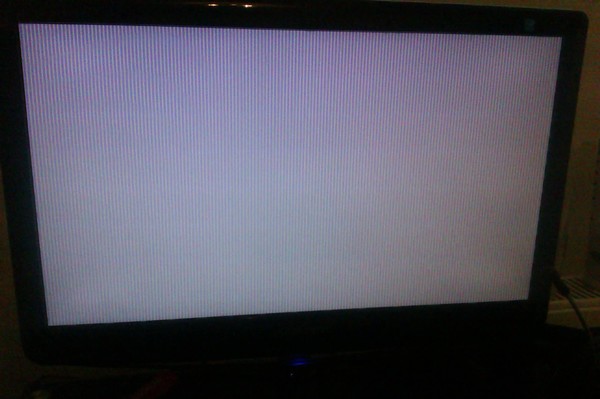
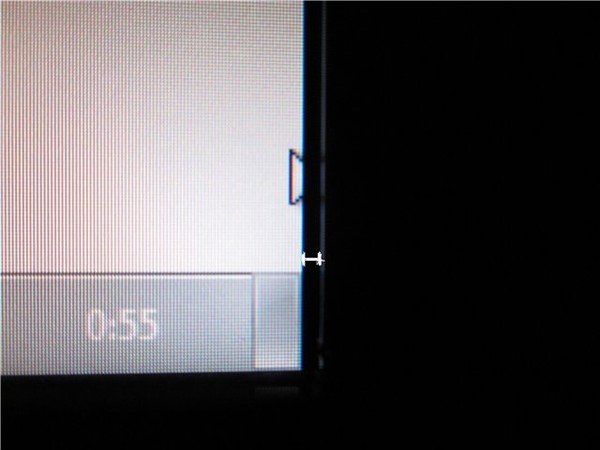 Подождите некоторое время, так как в конце ваш ПК с Windows 10 будет перезагружен с заводскими настройками.
Подождите некоторое время, так как в конце ваш ПК с Windows 10 будет перезагружен с заводскими настройками.
 Вы также можете ввести соответствующие ключевые слова в строку поиска, чтобы найти потерянные файлы.
Вы также можете ввести соответствующие ключевые слова в строку поиска, чтобы найти потерянные файлы.

 Появилась технология по время массового перехода от ЭЛТ-экранов к ЖК. Было замечено, что на последних крупный текст выглядит угловато, что приводит к быстрому утомлению глаз, что особенно вредно, если пользователь часто работает с текстом.
Появилась технология по время массового перехода от ЭЛТ-экранов к ЖК. Было замечено, что на последних крупный текст выглядит угловато, что приводит к быстрому утомлению глаз, что особенно вредно, если пользователь часто работает с текстом.
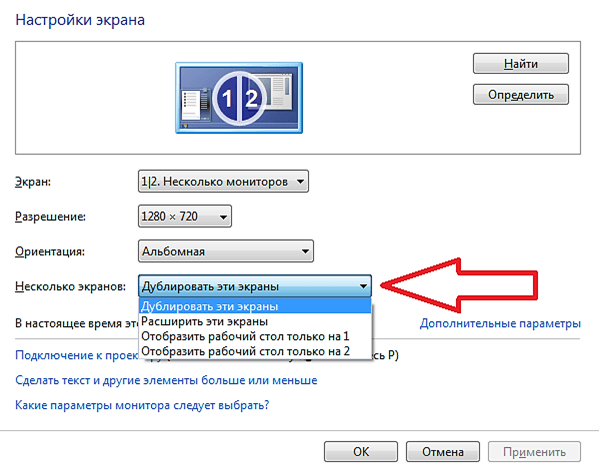 Это и принтеры, и клавиатура, и мышь, и монитор. Именно последний является главным инструментом вывода информации (а если он сенсорный, то и главным инструментом ввода). Основной характеристикой экрана монитора является передача цвета, но далеко не все знают, как убавить яркость на компьютере Windows 7 или прибавить ее, а также что делать, если параметры постоянно сбрасываются. Об этом и будет сегодняшний материал.
Это и принтеры, и клавиатура, и мышь, и монитор. Именно последний является главным инструментом вывода информации (а если он сенсорный, то и главным инструментом ввода). Основной характеристикой экрана монитора является передача цвета, но далеко не все знают, как убавить яркость на компьютере Windows 7 или прибавить ее, а также что делать, если параметры постоянно сбрасываются. Об этом и будет сегодняшний материал. В связи с этим и приходится постоянно менять параметр яркости, если ПК не обладает специальными сенсорами для автоматического изменения конфигураций.
В связи с этим и приходится постоянно менять параметр яркости, если ПК не обладает специальными сенсорами для автоматического изменения конфигураций.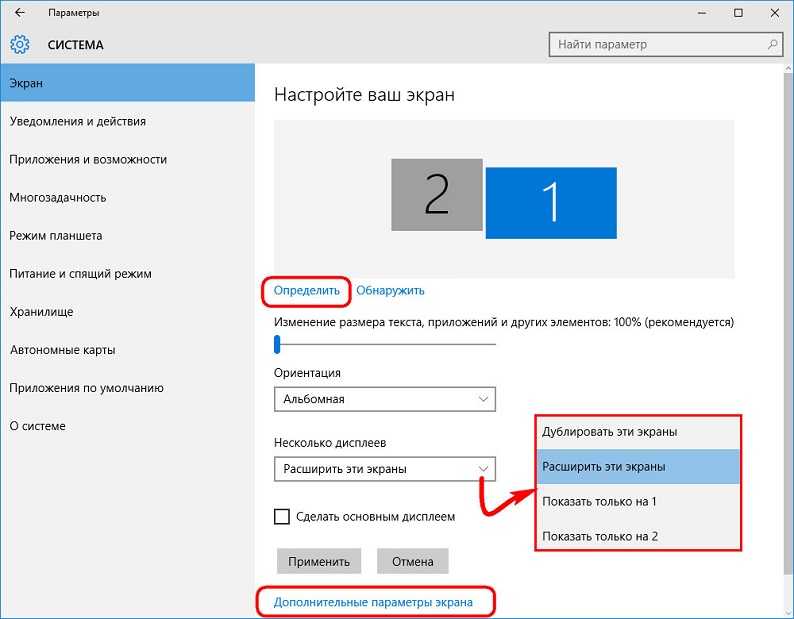 В общем случае для доступа к ним необходимо:
В общем случае для доступа к ним необходимо: Достаточно перейти в меню «Пуск» и ввести в поисковую строку слово «электропитание». Там же можно найти и окно дополнительных конфигураций.
Достаточно перейти в меню «Пуск» и ввести в поисковую строку слово «электропитание». Там же можно найти и окно дополнительных конфигураций.
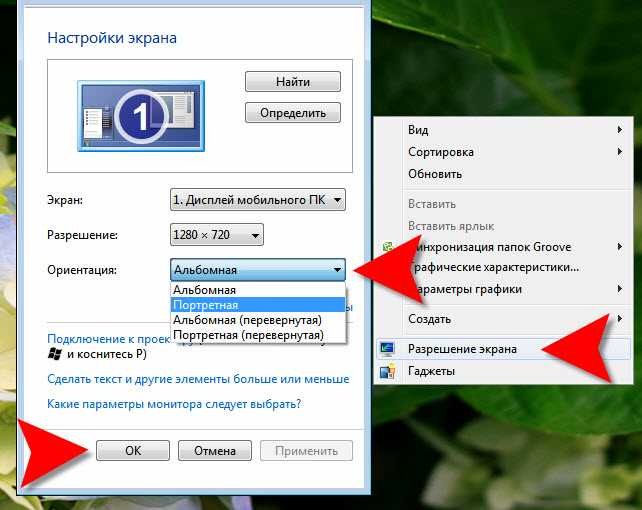 У них нет такого количества настроек электропитания, как у ноутов, так как они работают только от сети — домашней или производственной проводки. Также их клавиатура не содержит никаких функциональных кнопок, способных работать с яркостью.
У них нет такого количества настроек электропитания, как у ноутов, так как они работают только от сети — домашней или производственной проводки. Также их клавиатура не содержит никаких функциональных кнопок, способных работать с яркостью.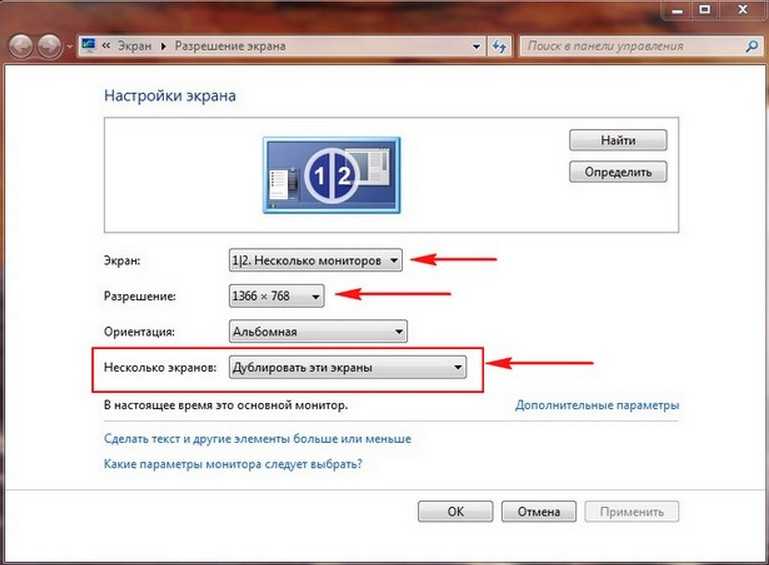

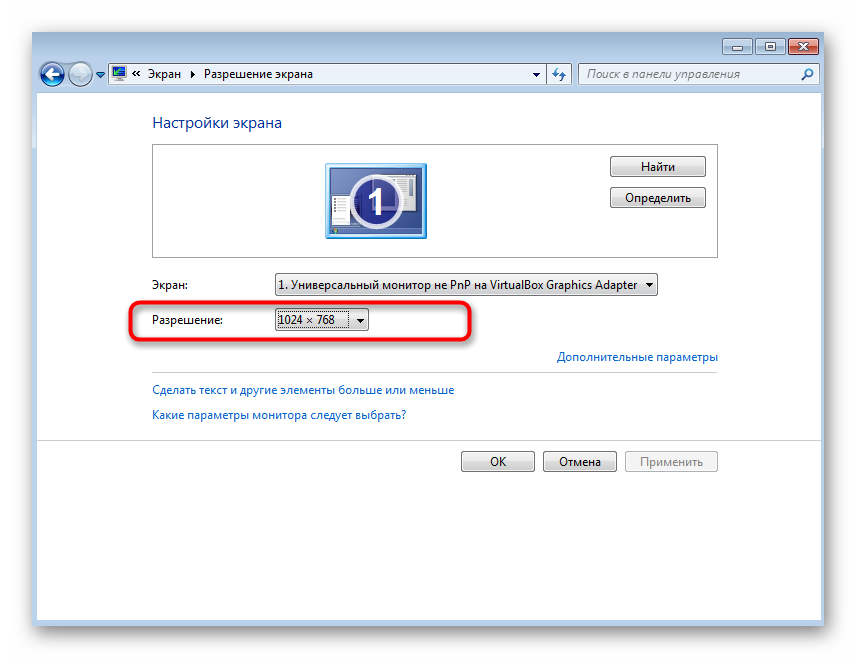


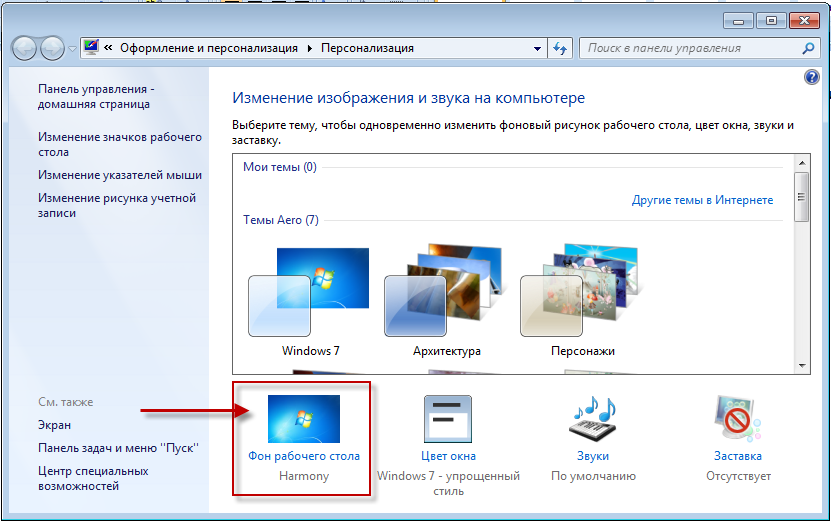

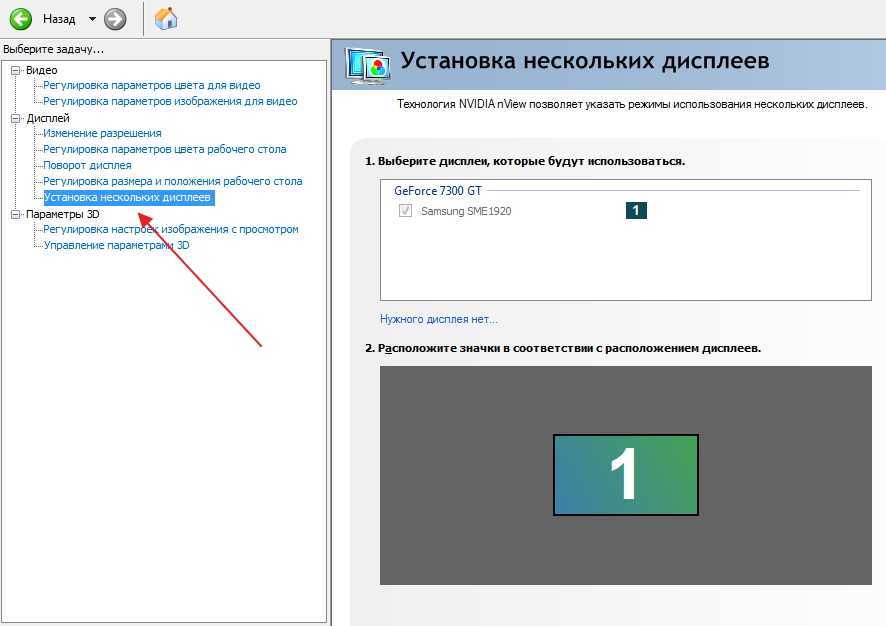 Однако это не идеальное решение, потому что большинство из этих настроек выглядят не так уж хорошо, когда они настроены на настройку, которая ниже собственного разрешения ЖК-дисплея.
Однако это не идеальное решение, потому что большинство из этих настроек выглядят не так уж хорошо, когда они настроены на настройку, которая ниже собственного разрешения ЖК-дисплея.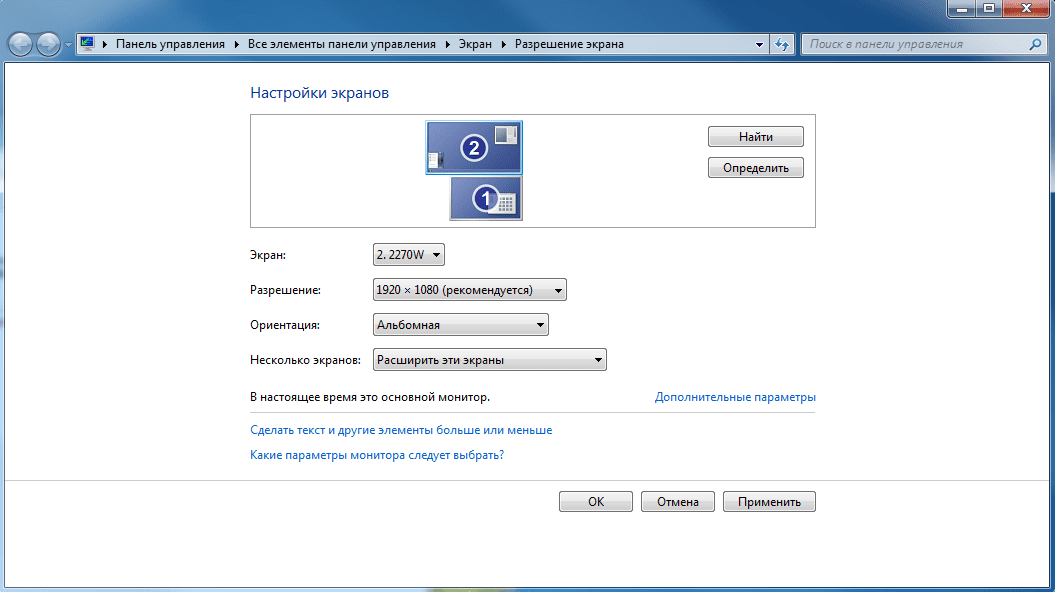 Конечно, чаще думают о мониторах как о разрешении экрана. Например, разрешение экрана 800 x 600 состоит из 480 000 пикселей, а разрешение экрана 1280 x 1024 состоит из 1,3 миллиона пикселей. Конечно, более высокое разрешение обеспечивает гораздо лучшее изображение, чем более низкое разрешение, но поскольку количество пикселей на дюйм экрана больше, графические элементы, такие как шрифты или значки, имеют тенденцию быть меньше.
Конечно, чаще думают о мониторах как о разрешении экрана. Например, разрешение экрана 800 x 600 состоит из 480 000 пикселей, а разрешение экрана 1280 x 1024 состоит из 1,3 миллиона пикселей. Конечно, более высокое разрешение обеспечивает гораздо лучшее изображение, чем более низкое разрешение, но поскольку количество пикселей на дюйм экрана больше, графические элементы, такие как шрифты или значки, имеют тенденцию быть меньше.
 Тот, который вы выберете, будет зависеть от вашей видеокарты и широкоформатного монитора. При выборе более высокого масштаба DPI в нижней части экрана появляется предупреждающее сообщение, как показано на рис. 9.0028 Рисунок C . Не волнуйтесь, если вам это не нравится, вы можете легко изменить настройку обратно. Когда вы нажмете «Применить», вам будет предложено выйти из системы и снова войти в систему, прежде чем новая настройка DPI вступит в силу.
Тот, который вы выберете, будет зависеть от вашей видеокарты и широкоформатного монитора. При выборе более высокого масштаба DPI в нижней части экрана появляется предупреждающее сообщение, как показано на рис. 9.0028 Рисунок C . Не волнуйтесь, если вам это не нравится, вы можете легко изменить настройку обратно. Когда вы нажмете «Применить», вам будет предложено выйти из системы и снова войти в систему, прежде чем новая настройка DPI вступит в силу.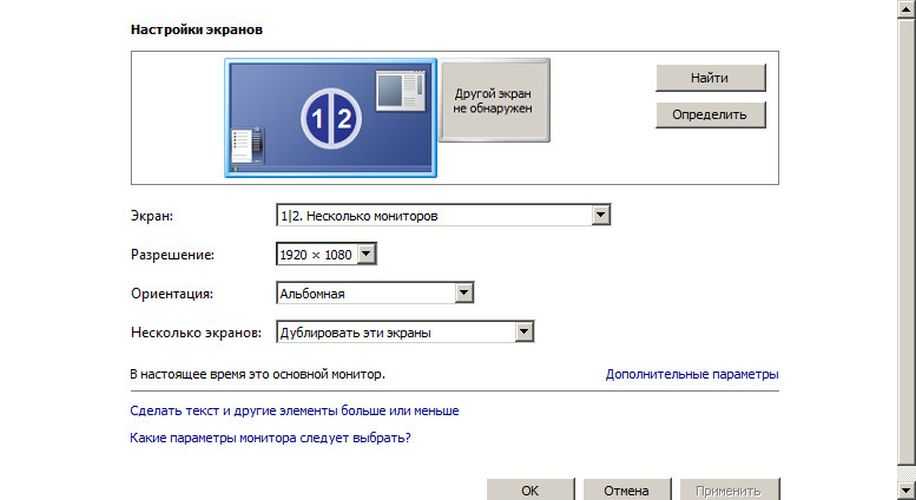
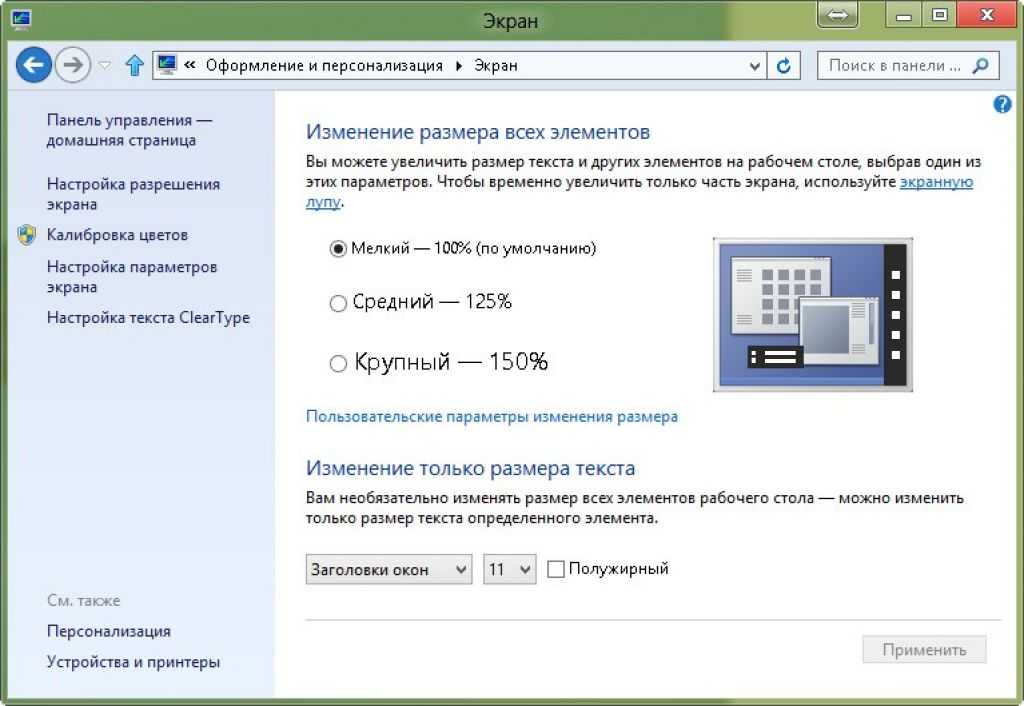
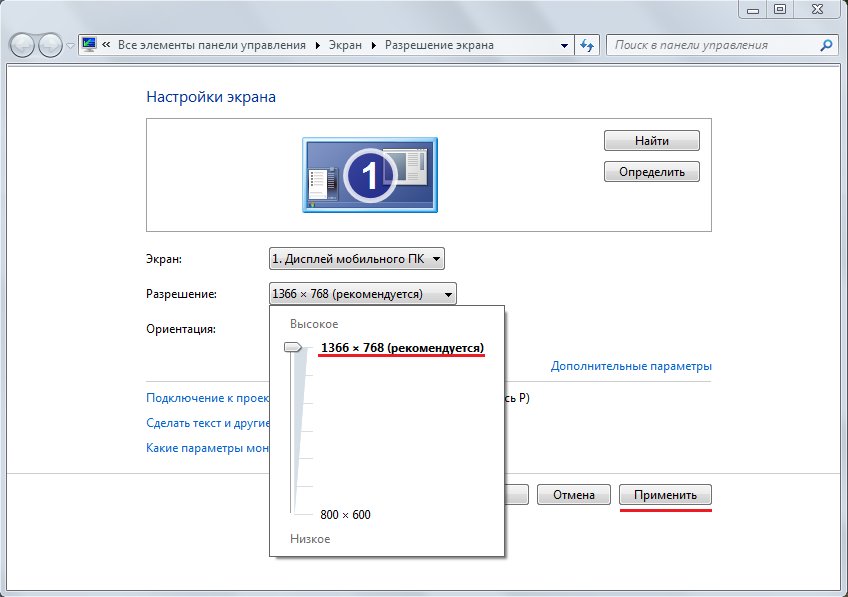


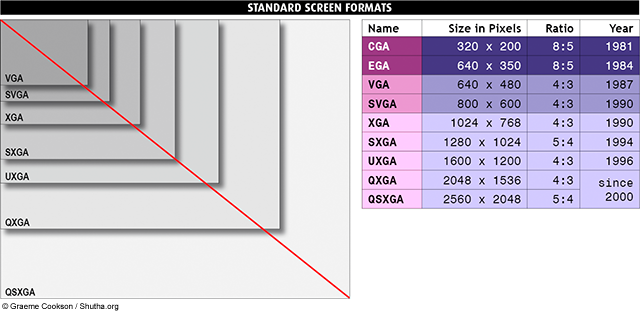
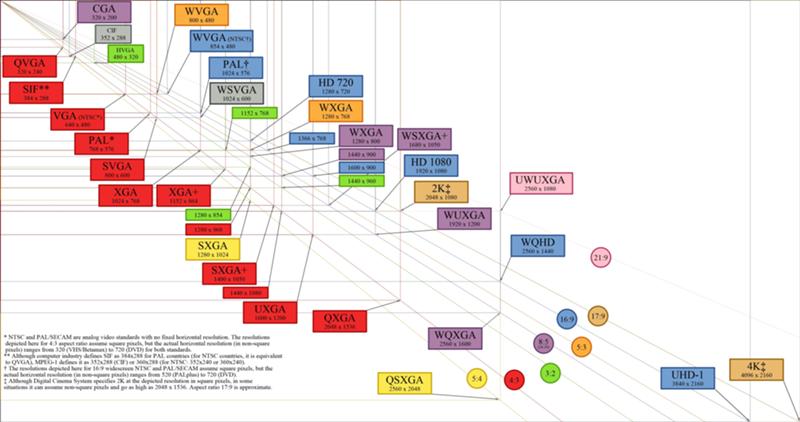 Существуют небольшие 22-дюймовые и 24-дюймовые мониторы, а есть массивные 38-дюймовые и 43-дюймовые мониторы, причем наиболее распространенными являются 24-дюймовые и 27-дюймовые мониторы.
Существуют небольшие 22-дюймовые и 24-дюймовые мониторы, а есть массивные 38-дюймовые и 43-дюймовые мониторы, причем наиболее распространенными являются 24-дюймовые и 27-дюймовые мониторы. ..»:
..»: Сообщите нам результат, чтобы мы могли оказать дополнительную помощь.
Сообщите нам результат, чтобы мы могли оказать дополнительную помощь.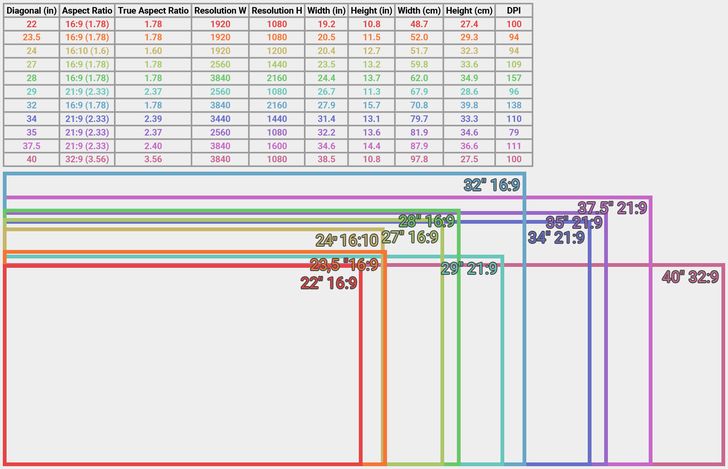 ..
..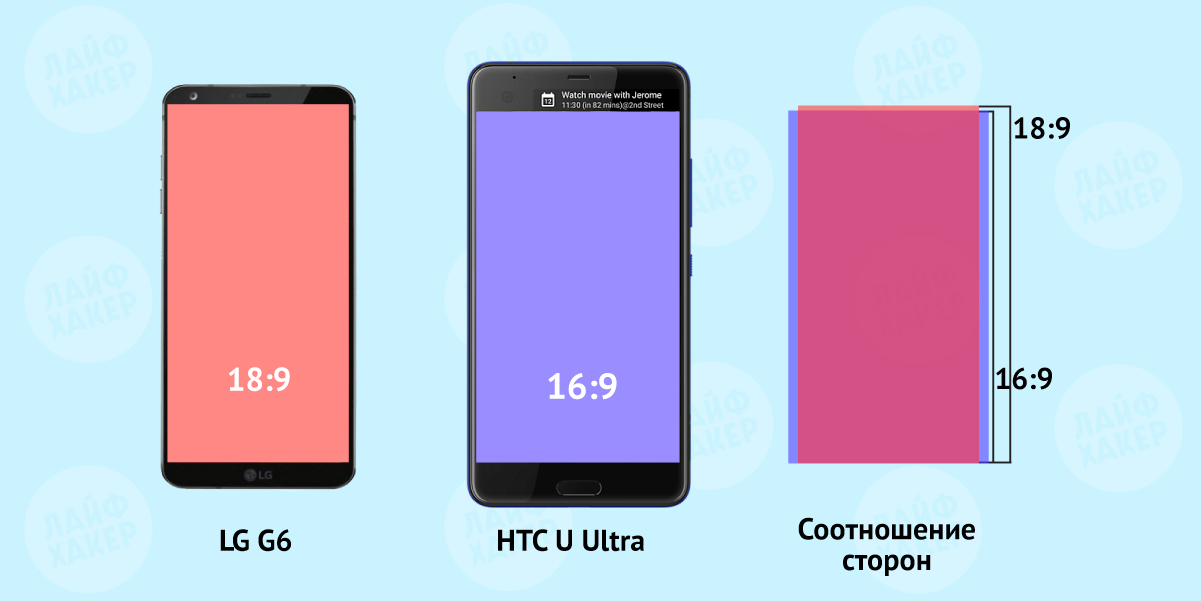


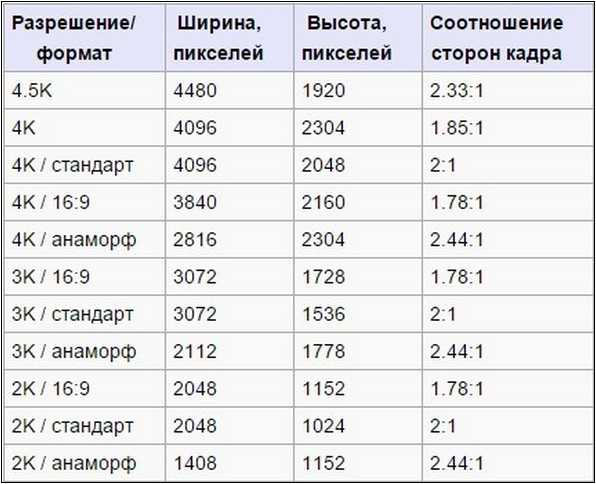
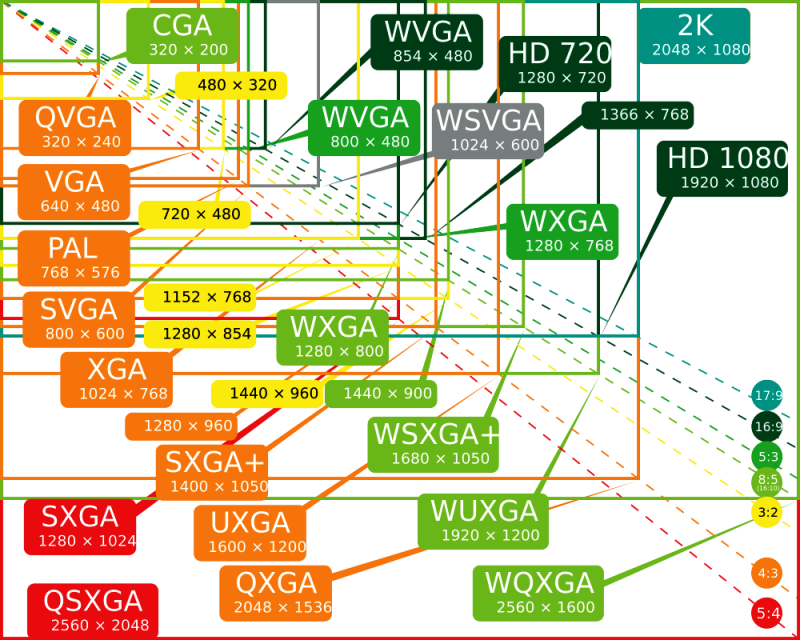 Художники от Дали до да Винчи использовали золотое сечение в своих работах, а архитекторы и даже ученые включают его в свои проекты.
Художники от Дали до да Винчи использовали золотое сечение в своих работах, а архитекторы и даже ученые включают его в свои проекты.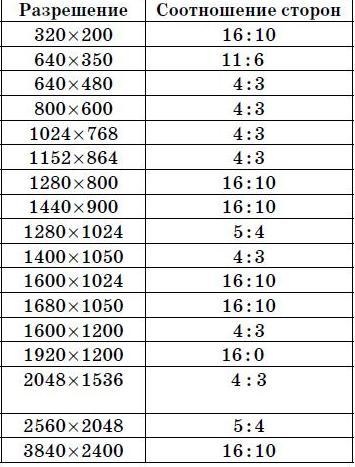
 на более дешевом мониторе.
на более дешевом мониторе.
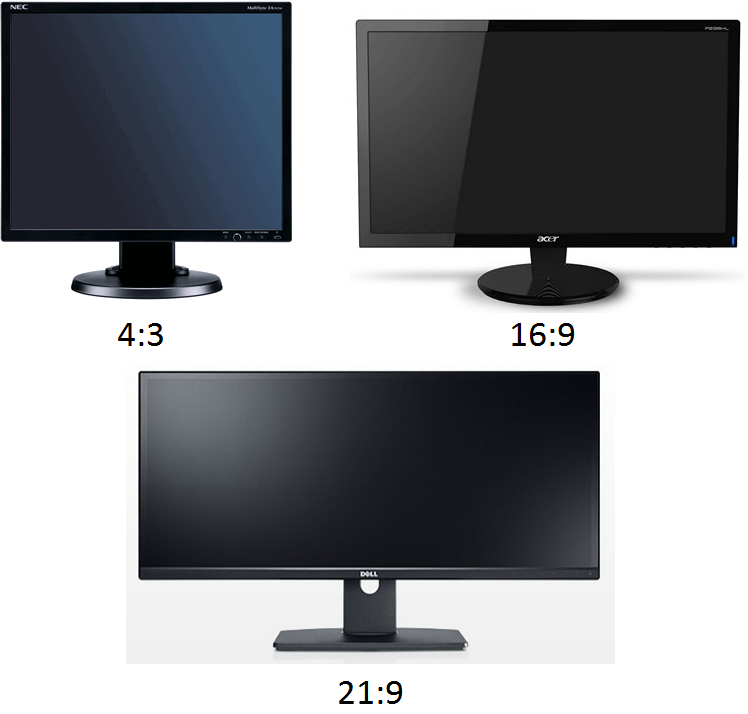
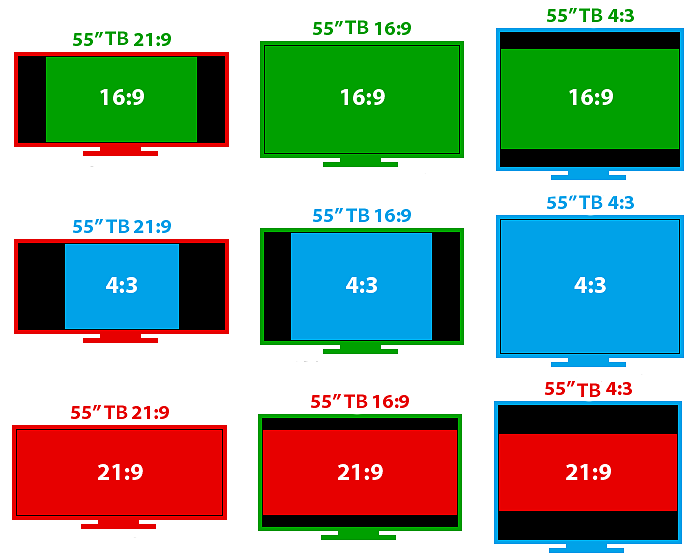
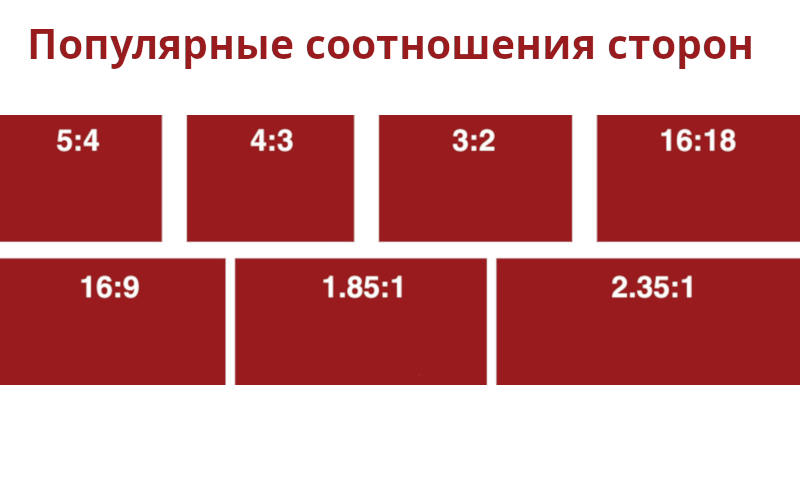 Но это резко контрастирует с ранними телевизорами с соотношением сторон 4:3.
Но это резко контрастирует с ранними телевизорами с соотношением сторон 4:3. В этой ситуации соотношение просто поделили — соотношение сторон 4:3 можно выразить как 4/3 = 1,33. Аналогично, 16:9Соотношение сторон также может быть 16/9 = 1,78. Еще реже это может быть преобразовано обратно в соотношение, например 1,33: 1 или 1,78: 1. Это может показаться запутанным, но математически длина 1,33 и высота 1 — это то же самое, что длина 4 и высота 3. каждое соотношение сторон имеет определенное применение. Вот некоторые из наиболее распространенных:
В этой ситуации соотношение просто поделили — соотношение сторон 4:3 можно выразить как 4/3 = 1,33. Аналогично, 16:9Соотношение сторон также может быть 16/9 = 1,78. Еще реже это может быть преобразовано обратно в соотношение, например 1,33: 1 или 1,78: 1. Это может показаться запутанным, но математически длина 1,33 и высота 1 — это то же самое, что длина 4 и высота 3. каждое соотношение сторон имеет определенное применение. Вот некоторые из наиболее распространенных: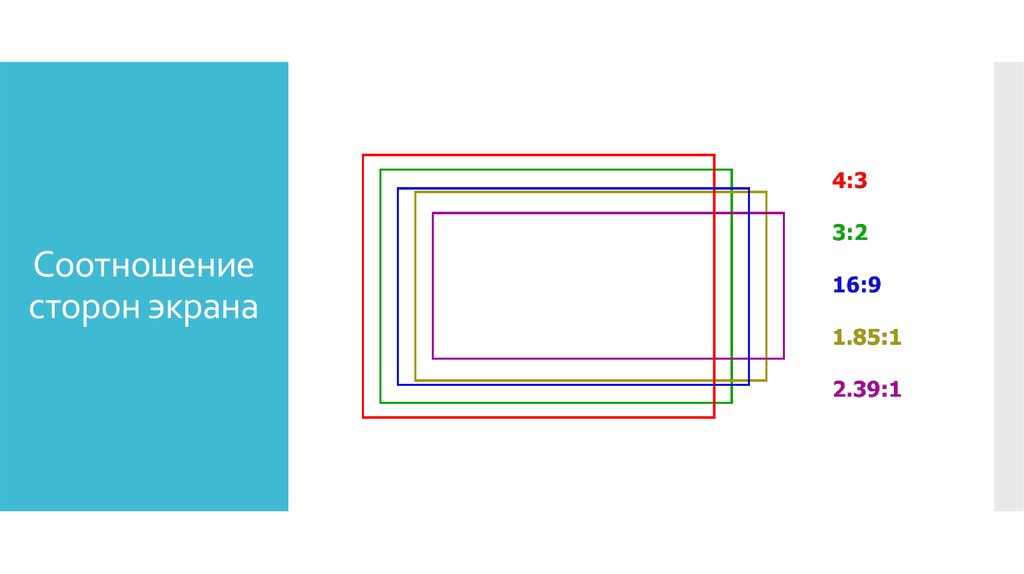
 К счастью, операционная система компьютера может поддерживать различные соотношения сторон и подстраиваться под любой подключенный монитор.
К счастью, операционная система компьютера может поддерживать различные соотношения сторон и подстраиваться под любой подключенный монитор. Дэйв Джонсон/Инсайдер
Дэйв Джонсон/Инсайдер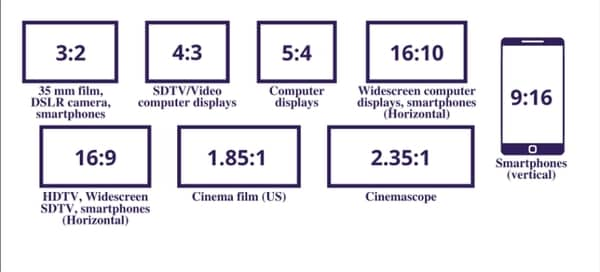

 0 все чаще интегрируют в свои игры самые разные студии. Эта технология позволяет увеличить в несколько раз качество картинки, сохраняя при этом высокий FPS.
0 все чаще интегрируют в свои игры самые разные студии. Эта технология позволяет увеличить в несколько раз качество картинки, сохраняя при этом высокий FPS. 5
62
5
62 В результате увеличенного количества пикселей и улучшенного качества изображения (почти в четыре раза выше стандартного) эти разрешения идеально подходят для HD-видео и видеоигр более высокого уровня.
В результате увеличенного количества пикселей и улучшенного качества изображения (почти в четыре раза выше стандартного) эти разрешения идеально подходят для HD-видео и видеоигр более высокого уровня.


 Series X), так как большинство из них имеют встроенный процессор масштабирования.
Series X), так как большинство из них имеют встроенный процессор масштабирования.

 Они технически правильны.
Они технически правильны. В результате вы начнете точно понимать, сколько производительности требуется от вашей видеокарты, когда вы запускаете требовательную программу или игру — требуется в четыре раза больше пикселей. Все зависит от возможностей вашего компьютера, как указано выше. Как минимум, для плавного игрового процесса нам нужно стремиться к частоте кадров 60 кадров в секунду.
В результате вы начнете точно понимать, сколько производительности требуется от вашей видеокарты, когда вы запускаете требовательную программу или игру — требуется в четыре раза больше пикселей. Все зависит от возможностей вашего компьютера, как указано выше. Как минимум, для плавного игрового процесса нам нужно стремиться к частоте кадров 60 кадров в секунду. Но как только вы увидите телевизор 4K Ultra HD для геймера, у вас может возникнуть соблазн перейти на следующий уровень.
Но как только вы увидите телевизор 4K Ultra HD для геймера, у вас может возникнуть соблазн перейти на следующий уровень. Провайдеры VoD, такие как Netflix, Amazon Prime, Vudu и Rakuten, предлагают широкий спектр материалов в формате 4K, включая фильмы 4K и сериалы MONITOR. В мире около 80 каналов вещают в формате 4K. В довершение всего, вы можете покупать и смотреть фильмы 4K на таких сайтах, как Amazon.com, если у вас есть проигрыватель Blu-ray 4K.
Провайдеры VoD, такие как Netflix, Amazon Prime, Vudu и Rakuten, предлагают широкий спектр материалов в формате 4K, включая фильмы 4K и сериалы MONITOR. В мире около 80 каналов вещают в формате 4K. В довершение всего, вы можете покупать и смотреть фильмы 4K на таких сайтах, как Amazon.com, если у вас есть проигрыватель Blu-ray 4K.


 Другими словами, вы выводите 4-кратное изображение на монитор с разрешением 4К. Если вы хотите видеть изображения 1080p, вам придется смотреть на дисплей 4k, чтобы увидеть их.
Другими словами, вы выводите 4-кратное изображение на монитор с разрешением 4К. Если вы хотите видеть изображения 1080p, вам придется смотреть на дисплей 4k, чтобы увидеть их. Кроме того, вам может потребоваться настроить параметры, чтобы избежать проблем с масштабированием изображения.
Кроме того, вам может потребоваться настроить параметры, чтобы избежать проблем с масштабированием изображения. Видео 4K стало синонимом «высокой четкости».
Видео 4K стало синонимом «высокой четкости». Разрешение UHD в четыре раза превышает разрешение Full HD. Другими словами, по сравнению с разрешением Full HD, которое составляет 1920 x 1080 пикселей, разрешение UHD составляет 3840 x 2160 пикселей.
Разрешение UHD в четыре раза превышает разрешение Full HD. Другими словами, по сравнению с разрешением Full HD, которое составляет 1920 x 1080 пикселей, разрешение UHD составляет 3840 x 2160 пикселей. Технология RGBW — это еще один метод, в котором используются четыре субпикселя, содержащие красный, зеленый, синий и белый цвета на панели. В панели RGB каждый столбец имеет 3840 пикселей, и каждый пиксель состоит из трех независимых субпикселей — красного (R), зеленого (G) и синего (B), поэтому в каждом 11520 субпикселей (3840×3). столбец. Панель RGBW состоит из четырех субпикселей: красного, зеленого, синего и белого (W). Каждый пиксель состоит из четырех субпикселей: красного, зеленого, синего и белого. И для каждого пикселя есть только трехцветные пиксели, что дает 3840 x 3 x ¾ = 8640 цветовых субпикселей на панели RGBW. Общее количество субпикселей составляет всего 75% панели RGB. Конкуренция среди производителей панелей очень высока, некоторые производители панелей RGB хотели бы рекламировать свои панели RGB как превосходящие панели RGBW конкурентов, поэтому панель RGB называется панелью «Real 4K», которую можно сравнить с панелью RGBW как « Поддельная панель 4K».
Технология RGBW — это еще один метод, в котором используются четыре субпикселя, содержащие красный, зеленый, синий и белый цвета на панели. В панели RGB каждый столбец имеет 3840 пикселей, и каждый пиксель состоит из трех независимых субпикселей — красного (R), зеленого (G) и синего (B), поэтому в каждом 11520 субпикселей (3840×3). столбец. Панель RGBW состоит из четырех субпикселей: красного, зеленого, синего и белого (W). Каждый пиксель состоит из четырех субпикселей: красного, зеленого, синего и белого. И для каждого пикселя есть только трехцветные пиксели, что дает 3840 x 3 x ¾ = 8640 цветовых субпикселей на панели RGBW. Общее количество субпикселей составляет всего 75% панели RGB. Конкуренция среди производителей панелей очень высока, некоторые производители панелей RGB хотели бы рекламировать свои панели RGB как превосходящие панели RGBW конкурентов, поэтому панель RGB называется панелью «Real 4K», которую можно сравнить с панелью RGBW как « Поддельная панель 4K». Однако панель RGBW также имеет функции, которых нет у панели RGB. Субпиксели белого цвета на панели RGBW обеспечивают лучший коэффициент пропускания, обеспечивая лучшую цветопередачу изображения. Кроме того, по мере улучшения прозрачности панели панель RGBW может достигать той же яркости, что и панель RGB, за счет использования меньшего количества модулей задней подсветки. В результате панель RGBW потребляет меньше энергии, а стоимость производства панели RGBW также ниже, чем у панелей RGB.
Однако панель RGBW также имеет функции, которых нет у панели RGB. Субпиксели белого цвета на панели RGBW обеспечивают лучший коэффициент пропускания, обеспечивая лучшую цветопередачу изображения. Кроме того, по мере улучшения прозрачности панели панель RGBW может достигать той же яркости, что и панель RGB, за счет использования меньшего количества модулей задней подсветки. В результате панель RGBW потребляет меньше энергии, а стоимость производства панели RGBW также ниже, чем у панелей RGB.
 Новинка выполнена в формате TKL (без секции цифровых клавиш) и привлекает внимание оригинальным дизайном. Одна из отличительных особенностей этой модели — верхняя панель, обтянутая тканью с меланжевым рисунком
Новинка выполнена в формате TKL (без секции цифровых клавиш) и привлекает внимание оригинальным дизайном. Одна из отличительных особенностей этой модели — верхняя панель, обтянутая тканью с меланжевым рисунком Они предназначены для оснащения игровых ПК и, как утверждают их создатели, сочетают высокую производительность и эффектный внешний вид
Они предназначены для оснащения игровых ПК и, как утверждают их создатели, сочетают высокую производительность и эффектный внешний вид kz с разными дополнительными функциями, отвечающими за удобство и комфорт использования. Компания осуществляет доставку в Алматы, Нур-Султан и другие города Казахстана. Кроме того, у магазина есть офлайн-площадка, где можно «вживую» оценить возможности различных моделей и сравнить цены.
kz с разными дополнительными функциями, отвечающими за удобство и комфорт использования. Компания осуществляет доставку в Алматы, Нур-Султан и другие города Казахстана. Кроме того, у магазина есть офлайн-площадка, где можно «вживую» оценить возможности различных моделей и сравнить цены. С этой опцией светлые участки более насыщенны, а темные – глубже. За счет расширенного динамического диапазона пользователь может рассмотреть гораздо больше мелких деталей на фотографиях и видео. Цветопередача максимально приближена к естественной.
С этой опцией светлые участки более насыщенны, а темные – глубже. За счет расширенного динамического диапазона пользователь может рассмотреть гораздо больше мелких деталей на фотографиях и видео. Цветопередача максимально приближена к естественной. Датчик фиксирует уровень освещения в помещении, а затем автоматически регулирует яркость монитора таким образом, чтобы обеспечить максимальный комфорт для зрения.
Датчик фиксирует уровень освещения в помещении, а затем автоматически регулирует яркость монитора таким образом, чтобы обеспечить максимальный комфорт для зрения. Он выглядит фантастически, продается по доступной цене и оснащен обновленным разъемом USB-C для подключения новейших аксессуаров. Наши рецензенты, протестировавшие и изучившие более 100 мониторов за эти годы, не находят в этом особых недостатков. Однако, если вы имеете в виду что-то более конкретное, например, отличный дисплей 4K или монитор, подходящий для игр, мы расскажем вам ниже.
Он выглядит фантастически, продается по доступной цене и оснащен обновленным разъемом USB-C для подключения новейших аксессуаров. Наши рецензенты, протестировавшие и изучившие более 100 мониторов за эти годы, не находят в этом особых недостатков. Однако, если вы имеете в виду что-то более конкретное, например, отличный дисплей 4K или монитор, подходящий для игр, мы расскажем вам ниже.
 Это plug-and-play во всей красе.
Это plug-and-play во всей красе. Потребительские игровые возможности не намного лучше, чем у этой модели ROG, с частотой обновления до 360 Гц и временем отклика 1 мс. Он также поддерживает G-Sync, анализатор задержки Nvidia Reflex Latency и HDR.
Потребительские игровые возможности не намного лучше, чем у этой модели ROG, с частотой обновления до 360 Гц и временем отклика 1 мс. Он также поддерживает G-Sync, анализатор задержки Nvidia Reflex Latency и HDR.



 Неудивительно, что этот тип сверхширокого экрана является любимым выбором для гоночных игр и других жанров, где важно погружение (если они могут поддерживать размер экрана), но он также может преуспеть в управлении сложными программами редактирования и многооконными проектами.
Неудивительно, что этот тип сверхширокого экрана является любимым выбором для гоночных игр и других жанров, где важно погружение (если они могут поддерживать размер экрана), но он также может преуспеть в управлении сложными программами редактирования и многооконными проектами.




 Подобные экраны являются фаворитами среди геймеров с серьезными настройками гоночных игр, но они могут быть полезны для всех, кто хочет максимально полного погружения и экранного пространства (и уже знает, что у них есть для этого место).
Подобные экраны являются фаворитами среди геймеров с серьезными настройками гоночных игр, но они могут быть полезны для всех, кто хочет максимально полного погружения и экранного пространства (и уже знает, что у них есть для этого место). Но если у вас есть на это бюджет, для игровой установки нет ничего лучше.
Но если у вас есть на это бюджет, для игровой установки нет ничего лучше.
 Эти дисплеи с высоким разрешением действительно превосходны в играх, где частота кадров не так важна, как четкость изображения. Тем не менее, мы считаем, что мониторы с высокой частотой обновления могут обеспечить лучший опыт (особенно в динамичных играх, таких как шутеры), и если у вас нет глубоких карманов, чтобы выплеснуть на мощную видеокарту или две, вы не собирается получить эти частоты кадров в 4K. 27-дюймовый дисплей с разрешением 1440p по-прежнему остается лучшим вариантом.
Эти дисплеи с высоким разрешением действительно превосходны в играх, где частота кадров не так важна, как четкость изображения. Тем не менее, мы считаем, что мониторы с высокой частотой обновления могут обеспечить лучший опыт (особенно в динамичных играх, таких как шутеры), и если у вас нет глубоких карманов, чтобы выплеснуть на мощную видеокарту или две, вы не собирается получить эти частоты кадров в 4K. 27-дюймовый дисплей с разрешением 1440p по-прежнему остается лучшим вариантом. Сегодня большинство мониторов, использующих ЖК-технологию, имеют светодиодную подсветку, поэтому, как правило, если вы покупаете монитор, это и ЖК-, и светодиодный дисплей. Для получения дополнительной информации о ЖК- и светодиодных технологиях у нас есть целое руководство, посвященное им.
Сегодня большинство мониторов, использующих ЖК-технологию, имеют светодиодную подсветку, поэтому, как правило, если вы покупаете монитор, это и ЖК-, и светодиодный дисплей. Для получения дополнительной информации о ЖК- и светодиодных технологиях у нас есть целое руководство, посвященное им. Эти фильтры предназначены для блокировки большего количества синего света, который является той частью спектра, которая больше всего влияет на наши глаза и отвечает за большинство проблем с напряжением глаз. Тем не менее, вы также можете загрузить приложения с фильтром для глаз для любого типа монитора, который у вас есть.
Эти фильтры предназначены для блокировки большего количества синего света, который является той частью спектра, которая больше всего влияет на наши глаза и отвечает за большинство проблем с напряжением глаз. Тем не менее, вы также можете загрузить приложения с фильтром для глаз для любого типа монитора, который у вас есть. Это не только позволяет пользователям играть в совместимые игры и фильмы с большим соотношением сторон, но и упрощает многозадачность или работу с более сложным программным обеспечением.
Это не только позволяет пользователям играть в совместимые игры и фильмы с большим соотношением сторон, но и упрощает многозадачность или работу с более сложным программным обеспечением.
 Это может помочь вам визуально разделить вашу работу, чтобы ваш экран не превратился в беспорядок из окон, вкладок и видео, которые вернут вам воспоминания о Myspace и ранних нулевых. (Это также хорошо, если вы хотите, чтобы что-то вроде вашей электронной почты, Slack или Spotify всегда было видно.)
Это может помочь вам визуально разделить вашу работу, чтобы ваш экран не превратился в беспорядок из окон, вкладок и видео, которые вернут вам воспоминания о Myspace и ранних нулевых. (Это также хорошо, если вы хотите, чтобы что-то вроде вашей электронной почты, Slack или Spotify всегда было видно.) Если звук для вас не так важен, вы часто можете сэкономить деньги, найдя монитор без динамиков. В вашем ноутбуке их предостаточно, когда дело доходит до звуков предупреждений и случайного видео — или вы всегда можете подключить наушники или специальные динамики.
Если звук для вас не так важен, вы часто можете сэкономить деньги, найдя монитор без динамиков. В вашем ноутбуке их предостаточно, когда дело доходит до звуков предупреждений и случайного видео — или вы всегда можете подключить наушники или специальные динамики. Он также отмечает, что если вы найдете монитор, который вам нравится, но не имеет регулируемой высоты, вы все равно можете его получить. Просто возьмите пару книг и поддержите их сами.
Он также отмечает, что если вы найдете монитор, который вам нравится, но не имеет регулируемой высоты, вы все равно можете его получить. Просто возьмите пару книг и поддержите их сами. «Разрешение зависит от размера», — говорит он. Это означает, что монитор большего размера с тем же разрешением использует то же количество пикселей для заполнения большего пространства, в результате чего вы получаете блочное и менее четкое изображение. В качестве дополнительного бонуса этот монитор наклоняется, поворачивается и поворачивается, чтобы помочь вам найти идеальное положение.
«Разрешение зависит от размера», — говорит он. Это означает, что монитор большего размера с тем же разрешением использует то же количество пикселей для заполнения большего пространства, в результате чего вы получаете блочное и менее четкое изображение. В качестве дополнительного бонуса этот монитор наклоняется, поворачивается и поворачивается, чтобы помочь вам найти идеальное положение. «Они обладают хорошей точностью цветопередачи, отличной плотностью пикселей и резкостью, и они лучше всего подходят для работы с Mac», — говорит он. Байфорду нравится этот монитор за его простоту. «Он немного меньшего размера и имеет скучный дизайн, но качество панели отличное, и он лучше работает с macOS, чем с любым другим монитором», — говорит он. А поскольку он работает с портом USB-C, он также заряжает ваш ноутбук во время его использования, что дает вам на один шнур меньше, чем нужно держать за столом.
«Они обладают хорошей точностью цветопередачи, отличной плотностью пикселей и резкостью, и они лучше всего подходят для работы с Mac», — говорит он. Байфорду нравится этот монитор за его простоту. «Он немного меньшего размера и имеет скучный дизайн, но качество панели отличное, и он лучше работает с macOS, чем с любым другим монитором», — говорит он. А поскольку он работает с портом USB-C, он также заряжает ваш ноутбук во время его использования, что дает вам на один шнур меньше, чем нужно держать за столом. Этот экран 5K имеет разрешение 5120 x 2880 по сравнению с разрешением 4K 3840 x 2160. Это дает вам более детализированные и яркие изображения, что делает его полезным для серьезных визуальных креативщиков, работающих с макетами и изображениями. Энди То, видеорежиссер и креативный директор с более чем 168 000 подписчиков на Youtube и Instagram, купил этот монитор, потому что считает его перспективным. «Большая часть моей творческой работы выполняется на экране, что верно почти для всех нас в наши дни. Так что иметь эти 27 дюймов недвижимости, безусловно, очень выгодно». LG 5K также имеет панель IPS, совместимость с USB-C и частоту обновления 60 Гц, а также динамики и встроенную камеру. То говорит, что одним из решающих факторов при покупке LG 5K была совместимость с Mac. По его словам, нет необходимости в дополнительном программном обеспечении или сложной калибровке. «Просто подключи и играй».
Этот экран 5K имеет разрешение 5120 x 2880 по сравнению с разрешением 4K 3840 x 2160. Это дает вам более детализированные и яркие изображения, что делает его полезным для серьезных визуальных креативщиков, работающих с макетами и изображениями. Энди То, видеорежиссер и креативный директор с более чем 168 000 подписчиков на Youtube и Instagram, купил этот монитор, потому что считает его перспективным. «Большая часть моей творческой работы выполняется на экране, что верно почти для всех нас в наши дни. Так что иметь эти 27 дюймов недвижимости, безусловно, очень выгодно». LG 5K также имеет панель IPS, совместимость с USB-C и частоту обновления 60 Гц, а также динамики и встроенную камеру. То говорит, что одним из решающих факторов при покупке LG 5K была совместимость с Mac. По его словам, нет необходимости в дополнительном программном обеспечении или сложной калибровке. «Просто подключи и играй».
 Но мониторы с соотношением сторон 16:10, подобные этому, немного более квадратные, что некоторым пользователям кажется менее тесным. «Соотношение сторон 16:10 дает вам дополнительную высоту, которая вам иногда нужна при просмотре документов, электронных таблиц или веб-сайтов», — говорит Мигель Мелендес, эксперт по ПК в B&H Photo Video. Он фанат B247W как бюджетного варианта. Он имеет разрешение 1080p HD и использует технологию IPS для быстрого отклика и более четкого изображения под разными углами обзора. Он также наклоняется и поворачивается.
Но мониторы с соотношением сторон 16:10, подобные этому, немного более квадратные, что некоторым пользователям кажется менее тесным. «Соотношение сторон 16:10 дает вам дополнительную высоту, которая вам иногда нужна при просмотре документов, электронных таблиц или веб-сайтов», — говорит Мигель Мелендес, эксперт по ПК в B&H Photo Video. Он фанат B247W как бюджетного варианта. Он имеет разрешение 1080p HD и использует технологию IPS для быстрого отклика и более четкого изображения под разными углами обзора. Он также наклоняется и поворачивается. В отличие от экранов с более низким разрешением, 4K может обрабатывать дополнительное визуальное пространство, не чувствуя себя прерывистым. Наиболее распространенная частота обновления — 60 Гц, и это нормально для большинства людей, но если вы увлекаетесь играми или редактированием видео, вам понадобится частота не менее 120 Гц. У Acer Predator 144 Гц. «Общий эффект заключается в том, что система чувствует себя намного более отзывчивой», — говорит Мигель Мелендес, эксперт по ПК в B&H Photo Video. Стримеры часто переключаются между несколькими видео, программами и чатами, поэтому наличие дополнительного места на экране, который не кажется вялым, имеет решающее значение.
В отличие от экранов с более низким разрешением, 4K может обрабатывать дополнительное визуальное пространство, не чувствуя себя прерывистым. Наиболее распространенная частота обновления — 60 Гц, и это нормально для большинства людей, но если вы увлекаетесь играми или редактированием видео, вам понадобится частота не менее 120 Гц. У Acer Predator 144 Гц. «Общий эффект заключается в том, что система чувствует себя намного более отзывчивой», — говорит Мигель Мелендес, эксперт по ПК в B&H Photo Video. Стримеры часто переключаются между несколькими видео, программами и чатами, поэтому наличие дополнительного места на экране, который не кажется вялым, имеет решающее значение. Он говорит, что монитор повысил его игровой опыт благодаря «новому уровню плавности, с которым невозможно сравниться. Это вершина игровых мониторов». Этот стиль LG имеет яркий изогнутый дисплей и может достигать 160 Гц, что означает, что вы получаете еще более отзывчивое ощущение во время игр. Чувствительная частота обновления — важная функция для игровых мониторов, позволяющая не отставать от динамичных движений и анимации в игре.
Он говорит, что монитор повысил его игровой опыт благодаря «новому уровню плавности, с которым невозможно сравниться. Это вершина игровых мониторов». Этот стиль LG имеет яркий изогнутый дисплей и может достигать 160 Гц, что означает, что вы получаете еще более отзывчивое ощущение во время игр. Чувствительная частота обновления — важная функция для игровых мониторов, позволяющая не отставать от динамичных движений и анимации в игре. «Благодаря своей репутации производителя дисплеев с графикой высочайшего качества компания BenQ выпустила превосходную линейку игровых мониторов, — говорит он. «Как человек, работавший в творческой сфере, я нашел революционными цвет, резкость и детализацию этого монитора».
«Благодаря своей репутации производителя дисплеев с графикой высочайшего качества компания BenQ выпустила превосходную линейку игровых мониторов, — говорит он. «Как человек, работавший в творческой сфере, я нашел революционными цвет, резкость и детализацию этого монитора». опыт. Мелендес также отмечает, что в этом мониторе используется технология устранения мерцания и подавления синего света, которая должна помочь снизить нагрузку на глаза и усталость.
опыт. Мелендес также отмечает, что в этом мониторе используется технология устранения мерцания и подавления синего света, которая должна помочь снизить нагрузку на глаза и усталость. Говоря о редактировании видео, панель IPS обеспечивает высокую точность цветопередачи, поэтому мне не нужно беспокоиться о перенасыщенном и контрастном контенте», — говорит он. Монитор также имеет частоту обновления 120 Гц, что, по словам Тони, отлично подходит для более плавного игрового процесса. «Сочетание большого дисплея, превосходной точности цветопередачи и высокой частоты обновления делает этот монитор одним из лучших сверхшироких мониторов», — говорит Тони.
Говоря о редактировании видео, панель IPS обеспечивает высокую точность цветопередачи, поэтому мне не нужно беспокоиться о перенасыщенном и контрастном контенте», — говорит он. Монитор также имеет частоту обновления 120 Гц, что, по словам Тони, отлично подходит для более плавного игрового процесса. «Сочетание большого дисплея, превосходной точности цветопередачи и высокой частоты обновления делает этот монитор одним из лучших сверхшироких мониторов», — говорит Тони.

 Чтобы подключить компьютерный монитор к цифровой приставке, каких-то сложных действий не нужно. Объедините устройства и проверьте их работу.
Чтобы подключить компьютерный монитор к цифровой приставке, каких-то сложных действий не нужно. Объедините устройства и проверьте их работу. В каждом случае необходимо индивидуально рассматривать, как подключить цифровую приставку к монитору компьютера. Почти во всех случаях это реально напрямую или с помощью переходников. По рассмотренному принципу можно соединить и СМАРТ ресивер.
В каждом случае необходимо индивидуально рассматривать, как подключить цифровую приставку к монитору компьютера. Почти во всех случаях это реально напрямую или с помощью переходников. По рассмотренному принципу можно соединить и СМАРТ ресивер.
 Выделим основные:
Выделим основные:


 С ее помощью можно играть, просматривать веб сайты, смотреть телевизор, а также посещать социальные сети без компьютера и другого варианта устройства.
С ее помощью можно играть, просматривать веб сайты, смотреть телевизор, а также посещать социальные сети без компьютера и другого варианта устройства. Первый в виде MV29.P относят к бюджетному варианту с наличием прошивочного USB-порта. MV56U уже имеет необходимую поддержку USB. Последний тип VST.3463.A уже является универсальным и позволяет обеспечить любой тип телевидения.
Первый в виде MV29.P относят к бюджетному варианту с наличием прошивочного USB-порта. MV56U уже имеет необходимую поддержку USB. Последний тип VST.3463.A уже является универсальным и позволяет обеспечить любой тип телевидения.
 Но мы часто рассматриваем телевизор как телевизор, а монитор как монитор.
Но мы часто рассматриваем телевизор как телевизор, а монитор как монитор.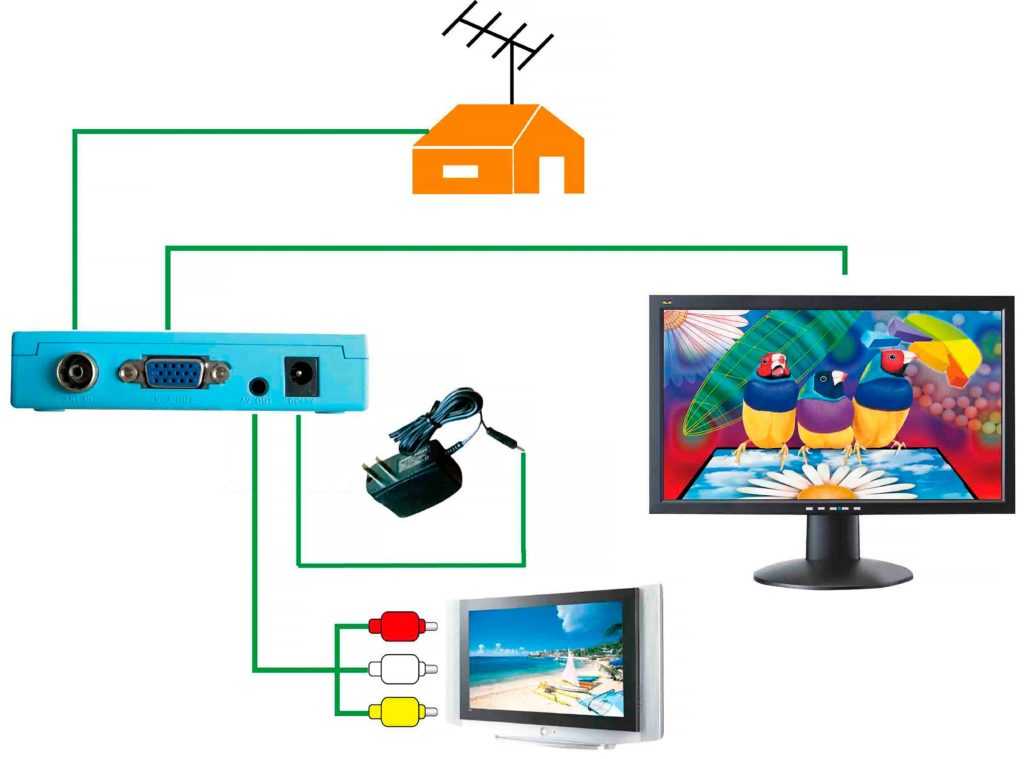

 Вы можете легко найти мониторы с еще более быстрым временем отклика.
Вы можете легко найти мониторы с еще более быстрым временем отклика.
 Затем вы можете использовать этот монитор в качестве телевизора. Другой пример: у вас недостаточно места/бюджета для покупки нового телевизора и вы хотите использовать один и тот же монитор как для ПК, так и в качестве телевизора.
Затем вы можете использовать этот монитор в качестве телевизора. Другой пример: у вас недостаточно места/бюджета для покупки нового телевизора и вы хотите использовать один и тот же монитор как для ПК, так и в качестве телевизора. д.
д.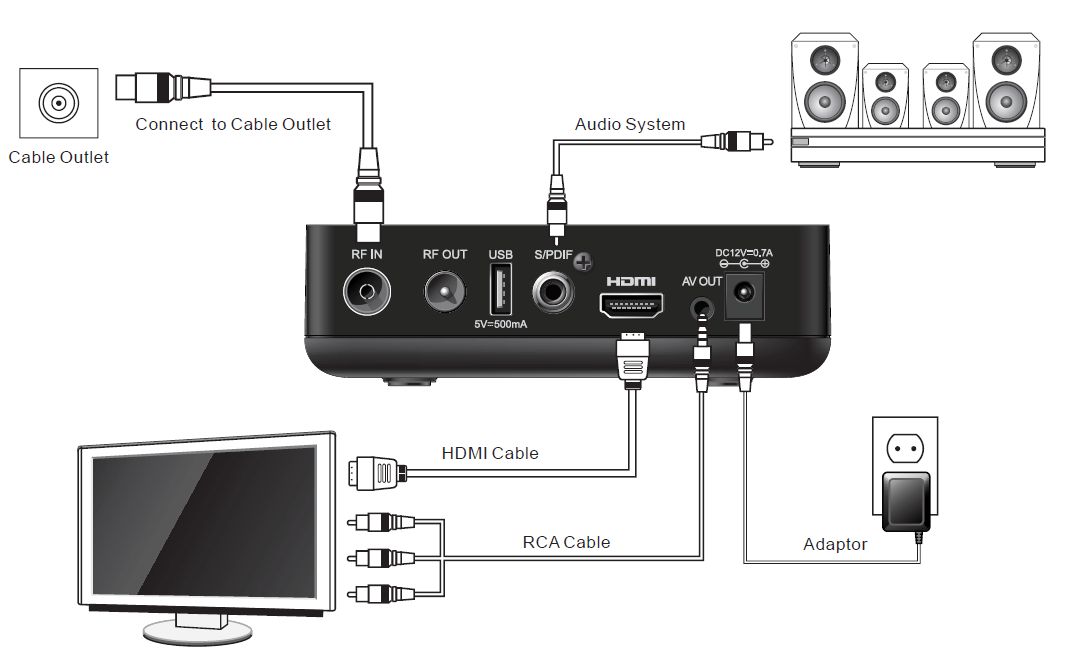
 Мы увидели, как мы можем преобразовать монитор в телевизор, используя простые методы. Мы также видели обходные пути для некоторых распространенных проблем.
Мы увидели, как мы можем преобразовать монитор в телевизор, используя простые методы. Мы также видели обходные пути для некоторых распространенных проблем.
 коробка. По сегодняшним меркам большинство этих устройств используют HDMI в качестве основной линии ввода/вывода сигнала. Если ваш монитор поддерживает разрешение 1080p, проблем быть не должно. Но имейте в виду, что для работы новых устройств требуется разрешение не менее 720p.
коробка. По сегодняшним меркам большинство этих устройств используют HDMI в качестве основной линии ввода/вывода сигнала. Если ваш монитор поддерживает разрешение 1080p, проблем быть не должно. Но имейте в виду, что для работы новых устройств требуется разрешение не менее 720p. Подключите ТВ-приставку к монитору через HDMI и подключите динамики к устройству с необходимым входом 3,5 мм. В большинстве случаев все подключается и работает, но некоторые настройки могут потребовать незначительных изменений в экранном меню монитора и тюнере или пульте дистанционного управления для выбора правильных входов или выходов.
Подключите ТВ-приставку к монитору через HDMI и подключите динамики к устройству с необходимым входом 3,5 мм. В большинстве случаев все подключается и работает, но некоторые настройки могут потребовать незначительных изменений в экранном меню монитора и тюнере или пульте дистанционного управления для выбора правильных входов или выходов.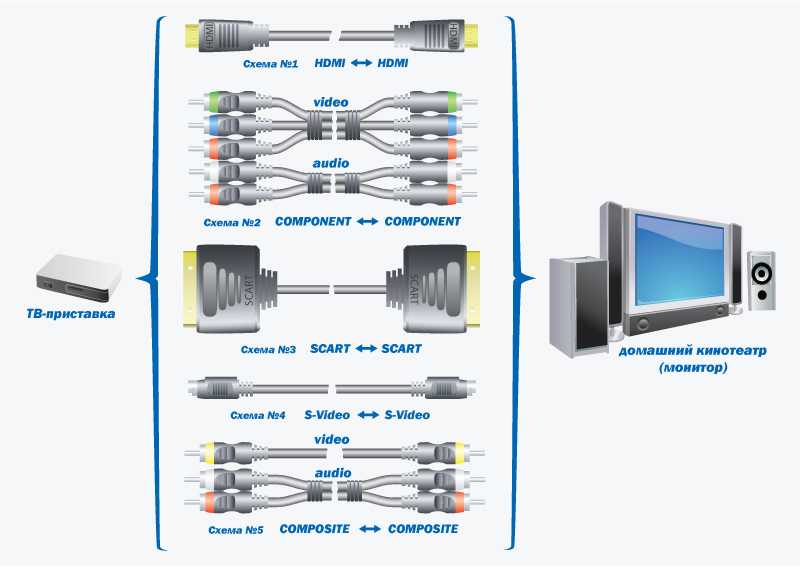 . Это устройство преобразует ваш сигнал HDMI в DVI, а звук выводит на дополнительный разъем 3,5 мм. Обратите внимание, что этот адаптер поддерживает только 1080p и 720p. Используйте этот элемент только по мере необходимости, так как такие адаптеры иногда работают некорректно на каждой доступной модели.
. Это устройство преобразует ваш сигнал HDMI в DVI, а звук выводит на дополнительный разъем 3,5 мм. Обратите внимание, что этот адаптер поддерживает только 1080p и 720p. Используйте этот элемент только по мере необходимости, так как такие адаптеры иногда работают некорректно на каждой доступной модели. Но самое важное оборудование, которое вы должны учитывать после этого, — это антенна, от которой зависит, насколько четкой будет для вас трансляция. Для тех, кто живет в городе, будет достаточно 35-мильной антенны, но тем, кто на окраине, может понадобиться от 50 до 75 миль.
Но самое важное оборудование, которое вы должны учитывать после этого, — это антенна, от которой зависит, насколько четкой будет для вас трансляция. Для тех, кто живет в городе, будет достаточно 35-мильной антенны, но тем, кто на окраине, может понадобиться от 50 до 75 миль.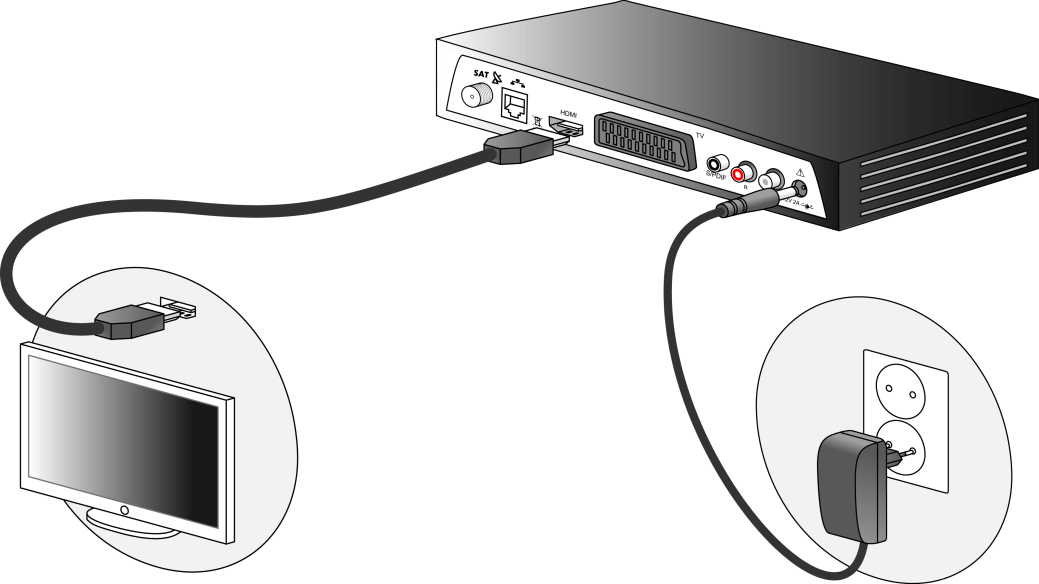 Если вам нужно использовать внешние динамики, подключите их к тюнеру, который будет декодировать звук из сигнала для вас. После соединения ваших устройств вам может снова понадобиться открыть экранное меню, чтобы выбрать правильные входы и выходы.
Если вам нужно использовать внешние динамики, подключите их к тюнеру, который будет декодировать звук из сигнала для вас. После соединения ваших устройств вам может снова понадобиться открыть экранное меню, чтобы выбрать правильные входы и выходы.
 Грани монитора настолько тонкие, что издалека может показаться, будто бы они и вовсе отсутствуют. Корпус черный, с небольшими красными вставками, но ничего такого, что резко бы бросалось в глаза или выбивалось из среднестатистического домашнего интерьера. Стильно и без дикостей. В задней части корпуса мы имеет крепление VESA, а вокруг него — RGB-ленту. Из портов имеются один DisplayPort 1.4, два HDMI 2.0, два HDMI 3.0 (входной и выходной) и 3,5 мм аудиоджек.
Грани монитора настолько тонкие, что издалека может показаться, будто бы они и вовсе отсутствуют. Корпус черный, с небольшими красными вставками, но ничего такого, что резко бы бросалось в глаза или выбивалось из среднестатистического домашнего интерьера. Стильно и без дикостей. В задней части корпуса мы имеет крепление VESA, а вокруг него — RGB-ленту. Из портов имеются один DisplayPort 1.4, два HDMI 2.0, два HDMI 3.0 (входной и выходной) и 3,5 мм аудиоджек. И модель U3219Q не является исключением! Гигантская диагональ на 32 дюйма позволяет в полной мере проникнуться 4К-разрешением. Данный монитор имеет сертификацию DisplayHDR 400, а поэтому, технически, он сможет справиться с HDR-контентом. Но, откровенно говоря, мы не рекомендуем брать его исключительно для HDR. В конце концов, DisplayHDR 400 — это базовый уровень. Калибровка, кстати, очень хорошая, потому как она охватывает 99% цветового пространства sRGB. Что же касается времени отклика, нормальный режим — 8 мс, быстрый режим —5 мс. Частота обновления монитора составляет стандартные 60Гц.
И модель U3219Q не является исключением! Гигантская диагональ на 32 дюйма позволяет в полной мере проникнуться 4К-разрешением. Данный монитор имеет сертификацию DisplayHDR 400, а поэтому, технически, он сможет справиться с HDR-контентом. Но, откровенно говоря, мы не рекомендуем брать его исключительно для HDR. В конце концов, DisplayHDR 400 — это базовый уровень. Калибровка, кстати, очень хорошая, потому как она охватывает 99% цветового пространства sRGB. Что же касается времени отклика, нормальный режим — 8 мс, быстрый режим —5 мс. Частота обновления монитора составляет стандартные 60Гц. Но повторим еще раз: лучше не берите его для HDR.
Но повторим еще раз: лучше не берите его для HDR. 27-ми дюймовая 4К-панель с монструозной частотой обновления (144 Гц!) и охватом цветового пространства DCI-P3 в 97%. Также имеется встроенная поддержка Nvidia G-Sync. Пиковая яркость ROG Swift PG27UQ с матрицей Quantum-dot IPS display равняется 1000 нит.
27-ми дюймовая 4К-панель с монструозной частотой обновления (144 Гц!) и охватом цветового пространства DCI-P3 в 97%. Также имеется встроенная поддержка Nvidia G-Sync. Пиковая яркость ROG Swift PG27UQ с матрицей Quantum-dot IPS display равняется 1000 нит. PG27UQ — монитор качественный, но со своими, так сказать, «капризами», что немного странновато, вспомнив какой у него ценник.
PG27UQ — монитор качественный, но со своими, так сказать, «капризами», что немного странновато, вспомнив какой у него ценник. Монитор имеет 27-ти дюймовую панель, качественную IPS матрицу, цветовой охват sRGB в 99% и поддержку AMD Freesync. Монитор также прекрасно работает с видеокартами Nvidia, если верить владельцам соответствующей технике в сети. Пиковая яркость монитора 350 нит, а поэтому не ждите, что HDR контент будет выглядеть также, как и на других, более дорогих моделях.
Монитор имеет 27-ти дюймовую панель, качественную IPS матрицу, цветовой охват sRGB в 99% и поддержку AMD Freesync. Монитор также прекрасно работает с видеокартами Nvidia, если верить владельцам соответствующей технике в сети. Пиковая яркость монитора 350 нит, а поэтому не ждите, что HDR контент будет выглядеть также, как и на других, более дорогих моделях. Он не может похвастаться ни высокотехнологичной начинкой, ни качеством выдаваемой картинки. Главное преимущество монитора — его низкая цена. Если вы обладаете ограниченным бюджетом, то VP28UQG — это ваш билет в мир 4К-разрешения. Из очевидных минусов стоит отметить TN-матрицу и свойственной ей малые углы обзора, не самую высокую яркость и неудобное управление в меню. Из плюсов стоит выделить молниеносное время отклика (всего 1 мс!) и поддержку AMD Freesync. По портам у VP28UQG есть один DisplayPort 1.2, парочка HDMI и один 3,5 мм аудиоджек.
Он не может похвастаться ни высокотехнологичной начинкой, ни качеством выдаваемой картинки. Главное преимущество монитора — его низкая цена. Если вы обладаете ограниченным бюджетом, то VP28UQG — это ваш билет в мир 4К-разрешения. Из очевидных минусов стоит отметить TN-матрицу и свойственной ей малые углы обзора, не самую высокую яркость и неудобное управление в меню. Из плюсов стоит выделить молниеносное время отклика (всего 1 мс!) и поддержку AMD Freesync. По портам у VP28UQG есть один DisplayPort 1.2, парочка HDMI и один 3,5 мм аудиоджек. uz предлагаются только актуальные цены на мониторы с макс. разрешением 3840×2160 в Узбекистане в 2023 году! На данный момент в каталоге представлено 722 экранов с разрешением 3840×2160 от 47 поставщиков.
uz предлагаются только актуальные цены на мониторы с макс. разрешением 3840×2160 в Узбекистане в 2023 году! На данный момент в каталоге представлено 722 экранов с разрешением 3840×2160 от 47 поставщиков. uz
uz uz
uz uz
uz 5″ черный
«Ofiyat»
5″ черный
«Ofiyat» uz
uz uz
uz uz
uz uz
uz uz
uz uz
uz Выбирайте эргономичные стулья для большего комфорта или стоячие столы для повышения энергии и настроения на работе. Подставки для монитора поднимают монитор компьютера до уровня глаз для правильной осанки и комфорта, а также освобождают место на рабочем столе.
Выбирайте эргономичные стулья для большего комфорта или стоячие столы для повышения энергии и настроения на работе. Подставки для монитора поднимают монитор компьютера до уровня глаз для правильной осанки и комфорта, а также освобождают место на рабочем столе.
 Мягкие конверты и пузырчатые почтовые ящики идеально подходят для отправки небольших нехрупких предметов. Упакуйте более крупные предметы в транспортировочные коробки, которые немного больше самого предмета, и используйте упаковочные арахис, пузырчатую пленку или другие упаковочные материалы, чтобы предотвратить перемещение предметов в коробке во время транспортировки. Выберите правильную упаковочную ленту, чтобы запечатать транспортировочные коробки и сохранить их запечатанными. Компания Staples предлагает прозрачную акриловую упаковочную ленту для повседневной транспортировки и усиленную упаковочную ленту или водоактивируемую ленту для упаковок, требующих более надежного уплотнения.
Мягкие конверты и пузырчатые почтовые ящики идеально подходят для отправки небольших нехрупких предметов. Упакуйте более крупные предметы в транспортировочные коробки, которые немного больше самого предмета, и используйте упаковочные арахис, пузырчатую пленку или другие упаковочные материалы, чтобы предотвратить перемещение предметов в коробке во время транспортировки. Выберите правильную упаковочную ленту, чтобы запечатать транспортировочные коробки и сохранить их запечатанными. Компания Staples предлагает прозрачную акриловую упаковочную ленту для повседневной транспортировки и усиленную упаковочную ленту или водоактивируемую ленту для упаковок, требующих более надежного уплотнения. Если ваш офис или организация рассылает большие почтовые отправления, рассмотрите возможность использования фальцевальной машины и самозапечатывающихся конвертов для повышения эффективности.
Если ваш офис или организация рассылает большие почтовые отправления, рассмотрите возможность использования фальцевальной машины и самозапечатывающихся конвертов для повышения эффективности. Добавьте к своей системе дополнительный компьютерный монитор и выберите из нашего широкого ассортимента мышей и клавиатур. И не забудьте запастись канцелярскими товарами. От блокнотов и копировальной бумаги до ручек и маркеров — Staples предлагает гибкие варианты AutoRestock для всех основных товаров, поэтому вы можете получить расходные материалы с доставкой к вашей двери, не забывая о заказе.
Добавьте к своей системе дополнительный компьютерный монитор и выберите из нашего широкого ассортимента мышей и клавиатур. И не забудьте запастись канцелярскими товарами. От блокнотов и копировальной бумаги до ручек и маркеров — Staples предлагает гибкие варианты AutoRestock для всех основных товаров, поэтому вы можете получить расходные материалы с доставкой к вашей двери, не забывая о заказе.
 Приобрести на сайте Samsung.com до 23.12.2020. Экономия основана на обычной цене Samsung.com. Скидка будет применена после ввода соответствующего кода ваучера. Пока есть запасы. При условии доступности. Применяются положения и условия.
Приобрести на сайте Samsung.com до 23.12.2020. Экономия основана на обычной цене Samsung.com. Скидка будет применена после ввода соответствующего кода ваучера. Пока есть запасы. При условии доступности. Применяются положения и условия.  Бытовая техника и телевизоры, бывшие в употреблении, возврату не подлежат и имеют нулевую стоимость. Если вы вернете прибор, монитор или телевизор, который вы приобрели, с возмещением стоимости (по любой причине), вы не получите никакой суммы или стоимости за ваш переработанный прибор, монитор или телевизор. Вы должны будете полностью демонтировать (включая отключение и слив воды, где это применимо) ваш прибор, монитор или телевизор и убедиться, что он готов к вывозу, в то же время, когда мы доставляем ваш новый прибор, монитор или телевизор. Мы оставляем за собой право отказать в доставке, если вы этого не сделаете. Дополнительная плата, равная сумме полученной вами скидки, будет применяться, если вы не утилизируете или подготовили свой прибор, монитор или телевизор к переработке. Предложение не суммируется с акциями на покупку нескольких товаров для бытовой техники. Каждое домохозяйство может перерабатывать только один продукт каждого типа и получит только одну скидку на переработку каждого типа продукта.
Бытовая техника и телевизоры, бывшие в употреблении, возврату не подлежат и имеют нулевую стоимость. Если вы вернете прибор, монитор или телевизор, который вы приобрели, с возмещением стоимости (по любой причине), вы не получите никакой суммы или стоимости за ваш переработанный прибор, монитор или телевизор. Вы должны будете полностью демонтировать (включая отключение и слив воды, где это применимо) ваш прибор, монитор или телевизор и убедиться, что он готов к вывозу, в то же время, когда мы доставляем ваш новый прибор, монитор или телевизор. Мы оставляем за собой право отказать в доставке, если вы этого не сделаете. Дополнительная плата, равная сумме полученной вами скидки, будет применяться, если вы не утилизируете или подготовили свой прибор, монитор или телевизор к переработке. Предложение не суммируется с акциями на покупку нескольких товаров для бытовой техники. Каждое домохозяйство может перерабатывать только один продукт каждого типа и получит только одну скидку на переработку каждого типа продукта.
 Компания Samsung авторизована и регулируется Управлением финансового надзора (FRN 727333). Кредит предоставлен Glow Financial Services Limited, 71 Queen Victoria Street, London EC4V 4BE. Зарегистрирована в Англии под номером 09127663. Компания Glow Financial Services Limited уполномочена и регулируется Управлением по финансовому надзору и надзору (регистрационный номер 751308). Glow Financial Services выступает в качестве кредитора по лицензии Samsung Finance (при поддержке Glow) через Samsung Electronics (UK) Limited. Доступ к Реестру финансовых услуг можно получить через www.fca.org.uk
Компания Samsung авторизована и регулируется Управлением финансового надзора (FRN 727333). Кредит предоставлен Glow Financial Services Limited, 71 Queen Victoria Street, London EC4V 4BE. Зарегистрирована в Англии под номером 09127663. Компания Glow Financial Services Limited уполномочена и регулируется Управлением по финансовому надзору и надзору (регистрационный номер 751308). Glow Financial Services выступает в качестве кредитора по лицензии Samsung Finance (при поддержке Glow) через Samsung Electronics (UK) Limited. Доступ к Реестру финансовых услуг можно получить через www.fca.org.uk