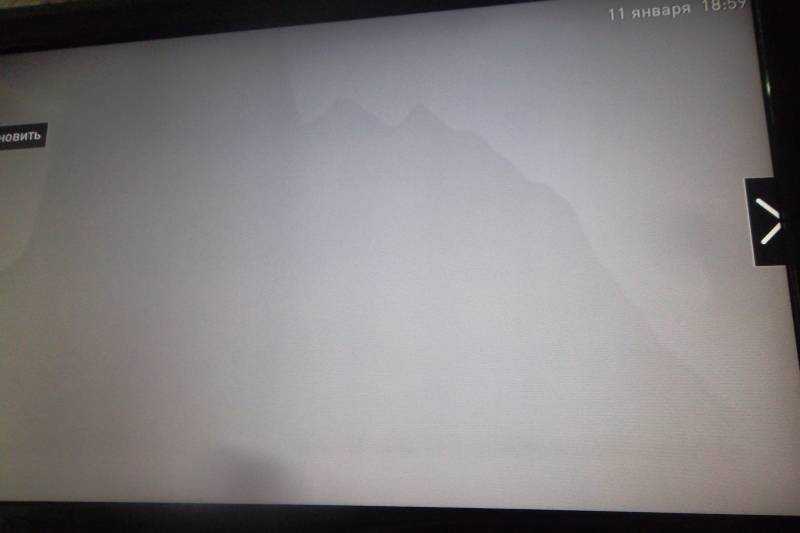Исправление проблемы чёрно-белого экрана в Windows 10
Экран вашего ПК с Windows 10 черно-белый? Хотите вернуть нормальный цвет экрана? В Windows 10 есть несколько цветных фильтров, которые могли быть активированы по ошибке, или, возможно, кто-то, имеющий доступ к вашему компьютеру, решил вас разыграть. Неважно, как Window 10 должен быть черно-белым, вот как решить эту проблему.
Описание проблемы: Windows 10 черно-белая!
Во время работы на ПК с Windows 10 экран переключался с цветного на черно-белый или оттенки серого, как на скриншоте ниже? Вы не знаете, чем это вызвано, и перезапуск Windows 10 не решает проблему. Также, если вы обновите драйверы и настройки видеокарты, ничего не изменится. Все ваши приложения серые, и на экране отображаются только черный, белый и оттенки серого цвета.
Или экран может выглядеть еще темнее, как на картинке ниже:
Если у вас установлена последняя версия Windows 10, например Windows 10 October 2020 Update, прочтите следующий раздел этого руководства. У нас есть решение, как вернуть нормальный цвет экрана. Если у вас старая версия Windows 10 от 2017 года или более ранняя, прокрутите вниз до последней главы. Если вы не знаете, какая у вас версия Windows 10, вы можете проверить версию Windows 10, сборку ОС, выпуск или тип.
У нас есть решение, как вернуть нормальный цвет экрана. Если у вас старая версия Windows 10 от 2017 года или более ранняя, прокрутите вниз до последней главы. Если вы не знаете, какая у вас версия Windows 10, вы можете проверить версию Windows 10, сборку ОС, выпуск или тип.
Решение: отключите цветные фильтры Windows 10, чтобы вернуть нормальный цвет экрана
Если у вас более новая версия Windows 10, откройте «Настройки» (Windows + I на клавиатуре) и перейдите в «Легкость доступа».
В левом столбце выберите Цветовые фильтры . Справа вы видите цветные фильтры, доступные в Windows 10:
- Инвертированный — меняет цвета и делает фон большинства приложений черным.
- Оттенки серого — серый становится доминирующим цветом для всех фонов приложений. Изображение на экране похоже на первый снимок экрана, которым мы поделились в этом руководстве.
- Инвертированная шкала серого: инвертирует цвета фильтра шкалы серого и делает фон большинства приложений черным, как показано на втором снимке экрана этого руководства.

С правой стороны, установите «Включить цветовые фильтры» переключатель Выкл, а также убрав флажок , который говорит: «Разрешить сочетание клавиш для переключения фильтра или отключить.» Это гарантирует, что сочетание клавиш Windows + CTRL + C случайно не включит цветные фильтры, изменив изображение на экране, что могло быть случайностью, которая вызвала всю проблему.
Цвет экрана вернулся к нормальному. Наслаждайтесь использованием Windows 10! 🙂
Если у вас старая версия Windows 10, следуйте этому решению
Microsoft впервые представила эту проблему с цветными фильтрами еще в 2017 году, в Windows 10 Fall Creators Update . Если у вас есть старая версия Windows 10 и настроек приложения не похож на скриншотах разделяемых в предыдущем разделе, попробуйте нажать следующую комбинацию клавиш: Windows + CTRL + C. Он должен немедленно отключить цветной фильтр, который делает вашу Windows 10 черно-белой.
Другой способ решить эту проблему — открыть Настройки и перейти в Легкость доступа.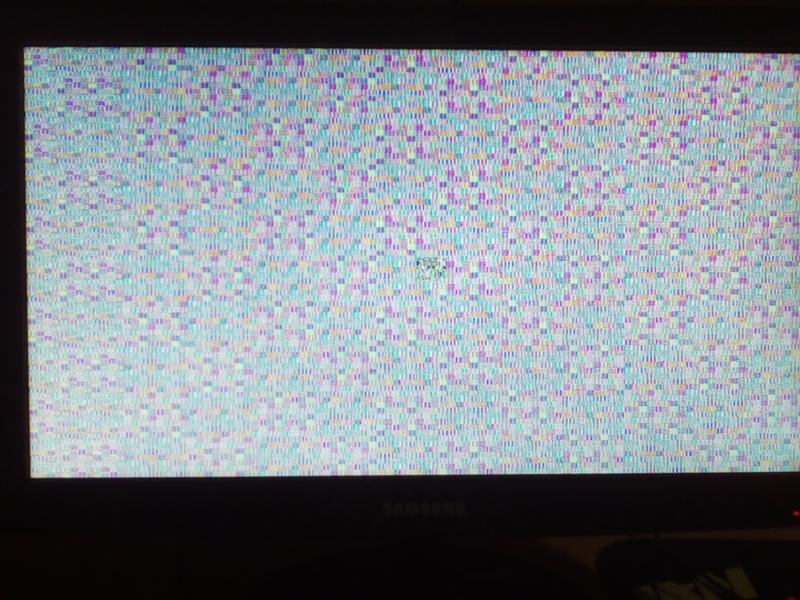
Слева выберите «Цвет и высокая контрастность». Справа вы видите цветовой фильтр, выбранный по умолчанию: оттенки серого. Посмотрите на переключатель, который говорит «Применить цветовой фильтр» и включите Off.
Ваш экран больше не черно-белый.
Почему произошло изменение цвета?
Эта проблема могла возникнуть без вашего осознания, потому что вы нажали сочетание клавиш Windows + CTRL + C и активировали цветной фильтр в градациях серого в Windows 10. Как видите, отключить этот фильтр быстро и легко, и вы можете настроить все так, чтобы эта проблема не повторяется. Перед тем как уйти, оставьте комментарий ниже и сообщите нам, удалось ли нам помочь вам исправить вашу черно-белую Windows 10.
Насколько публикация полезна?
Нажмите на звезду, чтобы оценить!
Средняя оценка / 5.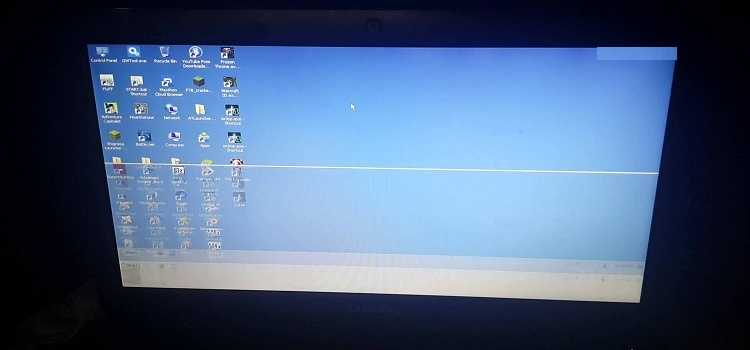 Количество оценок:
Количество оценок:
Оценок пока нет. Поставьте оценку первым.
Статьи по теме:
Интерфейс Windows 10 стал черно-белым — что делать?
Наверх
02.06.2018
Автор: Ольга Дмитриева
1 звезда2 звезды3 звезды4 звезды5 звезд
Интерфейс Windows 10 стал черно-белым — что делать?
4
5
1
4
1
Вы наверняка очень удивитесь, если яркая Windows 10 внезапно станет черно-белой. В большинстве случаев за этой проблемой стоит случайно активированная системная функция. Что это за функция и как ее отключить, расскажем в нашей статье.
В большинстве случаев за этой проблемой стоит случайно активированная системная функция. Что это за функция и как ее отключить, расскажем в нашей статье.
Windows 10 превратилась в немое кино?
В Windows 10 есть функция, которая позволяет использовать различные цветовые фильтры. Если она активна, экран может стать, например, черно-белым и остаться таким даже после перезагрузки. Чтобы снова отключить цветовой фильтр, следуйте нашей инструкции.
- Откройте панель управления.
- Выберите «Простота использования».
- Перейдите в раздел «Цветовой фильтр» и установите переключатель «Применить цветовой фильтр» в положение «Выкл». Изменения будут сразу применены.
- Если вы активировали функцию цветового фильтра комбинацией клавиш, отключите его с помощью сочетания [Win] + [Ctrl] + [C].
Другие причины появления черно-белого экрана
Если экран остается черно-белым даже после отключения цветового фильтра, попробуйте выполнить следующие действия.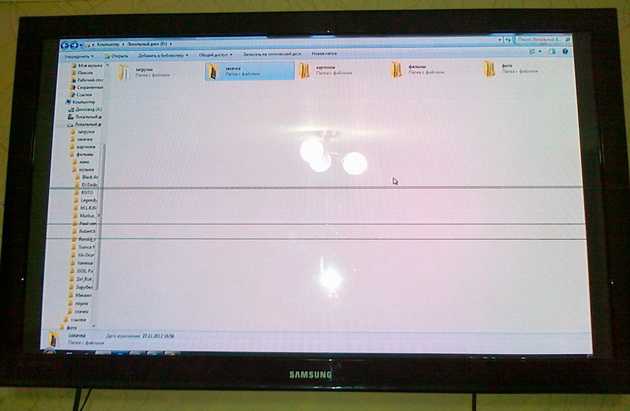
- Убедитесь, что все обновления Windows установлены.
- Загрузите и установите последние версии драйверов для вашей видеокарты.
- Проверьте настройки цвета на вашем мониторе и в настройках видеокарты.
- Проверьте кабель монитора и при необходимости замените его.
Читайте также:
- Как обнаружить и исправить неполадки в работе Windows 10
- Как в Windows 10 открывать окно команд из любой папки
- 5 способов добавить новую учетную запись в Windows 10
Теги windows
Автор
Ольга Дмитриева
Редактор направлений «Мобильные устройства» и «Техника для дома»
Была ли статья интересна?
Поделиться ссылкой
Нажимая на кнопку «Подписаться»,
Вы даете согласие на обработку персональных данных
Рекомендуем
Обзор смартфона HONOR Magic Vs: все складывается, как надо
Не включается телефон: почему это происходит и что делать
Лучшие игры про Супер Марио: топ представителей серии, в которые можно сыграть сегодня
Нейросети, доступные каждому: большой актуальный каталог
Как правильно пользоваться стиральной машиной
Вирусы в роутере: почему они так опасны и что делать в случае заражения
10 лучших экшн-камер для любителей экстрима и путешествий
Игровые приставки для детей: какую выбрать в 2023 году?
Как выбрать телевизор и не переплатить за ненужные технологии
Реклама на CHIP Контакты
4 лучших метода решения проблемы черно-белого экрана компьютера
- Мастер разделов
- Магия разделов
- 4 лучших метода исправления черно-белого экрана компьютера Проблема
Эми | Подписаться | Последнее обновление
По сообщениям пользователей, черно-белый экран компьютера часто мешает нормальной работе их ПК. Почему на моем компьютере черно-белая Windows 10? Если у вас есть такие сомнения, как и у многих других пользователей, стоит прочитать этот пост MiniTool, поскольку в нем анализируются возможные причины и доступные исправления для вас.
Microsoft продолжает выпускать новые обновления для системы Windows. С одной стороны, новая версия обновления содержит некоторые новые функции. Однако, с другой стороны, это вызывает некоторые ужасные проблемы, такие как замедление работы Windows Creator Edition, синий экран смерти (BSOD), некоторые ошибки обновления и т. д.
Новые функции, которые предлагает новая версия обновления, не всегда полезны для пользователей. Например, функция цветных фильтров в Windows 10 Fall Creators Update может сделать экран компьютера черно-белым , в то время как это приносит пользу людям, чье зрение сильно повреждено.
Почему мой компьютер черно-белый Windows 10
Проблема черно-белого экрана компьютера (режим оттенков серого) смущает многих пользователей. И вы можете увидеть много жалоб в некоторых технологиях. Почему на моем компьютере черно-белая Windows 10? Если вам интересно, обратите внимание на содержание ниже.
Несколько элементов могут сделать экран компьютера черно-белым. Они резюмируются следующим образом.
- Графическая карта вашей системы может быть повреждена, ослаблена или повреждена.
- Сторонние приложения, установленные на компьютере, изменяют настройки дисплея.
- Графический драйвер поврежден или устарел.
- Неисправность дисплея или ослабление контактов.
- Возможно, вы выполнили некоторые неправильные операции в своей системе (например, изменили настройки дисплея).
Основная рекомендация: что вы можете сделать, чтобы исправить черный экран Windows 10 после входа в систему
Исправление 1: отключите цветные фильтры в настройках
Если ваша Windows 10 черно-белая, возможно, на вашем устройстве включен режим оттенков серого.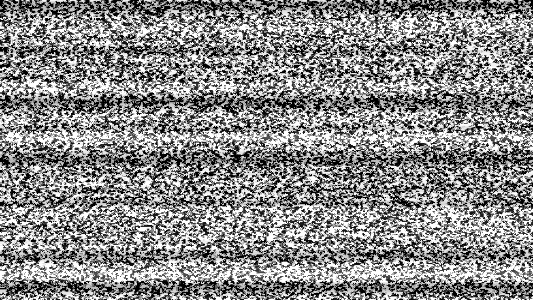 Если вы, вы можете отключить цветовые фильтры через настройки Windows . Другими словами, вам нужно отключить черно-белый режим Windows 10.
Если вы, вы можете отключить цветовые фильтры через настройки Windows . Другими словами, вам нужно отключить черно-белый режим Windows 10.
Шаг 1: Откройте настройки , нажав клавиши Windows и I . В главном интерфейсе окна Settings нажмите Персонализация продолжить.
Шаг 2: В следующем окне выберите параметр Цвета на левой панели, а затем перейдите к правой части окна. Прокрутите содержимое вниз, чтобы найти и нажать Настройки высокой контрастности .
Шаг 3: В появившемся окне установите статус Применить цветной фильтр как Выкл. .
Исправление 2. Проверка дисплея путем подключения внешнего монитора
Windows 10 стала черно-белой, что делать? Что ж, вы можете проверить дисплей на наличие ошибок, подключившись к внешнему монитору. Как было проанализировано ранее, проблемы с отображением могут вызвать проблемы с черно-белым экраном компьютера. Следовательно, необходимо выполнить тест дисплея. Для этого выполните следующие действия.
Как было проанализировано ранее, проблемы с отображением могут вызвать проблемы с черно-белым экраном компьютера. Следовательно, необходимо выполнить тест дисплея. Для этого выполните следующие действия.
Шаг 1: Найдите внешний монитор и подключите его к компьютеру с помощью кабеля.
Шаг 2: Перезагрузите компьютер.
Шаг 3: Если вы слышите шум вентиляторов, вращающихся дисков или звуковые сигналы, ваш компьютер работает правильно. Это доказывает, что что-то не так с вашим оригинальным монитором. Вы должны исправить это или заменить его на новый.
Рекомендуем прочитать: Почему мой компьютер продолжает зависать? Вот ответы и исправления
Исправление 3: Обновление графического драйвера
Устаревший или поврежденный графический драйвер также может быть причиной черно-белой ошибки рабочего стола. Для этого вот 2 шага для вас.
Шаг 1: Проверьте, обновлен ли ваш драйвер.
Шаг 2: Если драйвер устарел, немедленно обновите его. Если драйвер уже последней версии, попробуйте другие методы.
Исправление 4. Выполните аппаратный сброс
Если вы столкнулись с проблемой черно-белого экрана компьютера на устройстве со съемным аккумулятором, выключите его, отключите все подключенные внешние устройства и отсоедините адаптер питания. Затем выньте аккумулятор из компьютера и нажмите кнопку питания примерно на 15 секунд.
После этого вставьте батарею обратно и включите компьютер как обычно, чтобы проверить, устранена ли ошибка черно-белого рабочего стола.
Windows 10 черно-белая? Попробуйте данные методы, чтобы исправить это сейчас!
- Твиттер
- Линкедин
- Реддит
Об авторе
Комментарии пользователей :
Исправить черно-белый экран Windows 10
«Кто-нибудь, пожалуйста, помогите мне, так как экран моего компьютера стал черно-белым. Я даже перезапускал его несколько раз, но проблемы с черно-белым экраном Windows 10 все еще существуют!»
Я даже перезапускал его несколько раз, но проблемы с черно-белым экраном Windows 10 все еще существуют!»
Это запрос, недавно опубликованный на ведущем онлайн-форуме пользователем Windows 10, у которого на компьютере появляется черно-белый экран. В идеале черно-белая ошибка Windows может быть вызвана неисправным дисплеем или любой другой проблемой программного обеспечения. Поэтому вам придется сначала диагностировать проблему, а затем предпринять необходимые шаги для исправления черно-белого режима Windows. В этом руководстве я собираюсь помочь вам исправить черно-белые ошибки Windows 10 разными способами.
- Часть 1. Что вызывает черно-белый экран Windows 10?
- Часть 2: Как исправить ошибку «Черно-белый экран Windows 10»?
- Часть 3: Дополнительный совет: выполните восстановление данных Windows 10 с помощью Recoverit
Часть 1. Что вызывает черно-белый экран Windows 10?
Если у вас черно-белый дисплей Windows 10, вам нужно начать с понимания проблемы. При этом яркий и цветной дисплей превращается в оттенки серого (черно-белый), и даже перезагрузка системы не помогает. В основном, следующие основные причины проблемы черно-белого экрана Windows 10.
При этом яркий и цветной дисплей превращается в оттенки серого (черно-белый), и даже перезагрузка системы не помогает. В основном, следующие основные причины проблемы черно-белого экрана Windows 10.
- Графическая карта в вашей системе Windows 10 может быть повреждена, ослаблена или повреждена.
- Это также может произойти из-за неисправного дисплея или любого другого ненадежного соединения.
- Иногда проблема может быть вызвана даже поврежденным или устаревшим драйвером дисплея.
- Возможно, вы изменили настройки дисплея в вашей системе, что привело к отображению экрана в градациях серого.
- Любое другое стороннее приложение также изменило бы настройки дисплея на вашем компьютере.
- Вы могли случайно включить настройки отображения в градациях серого, нажав сочетания клавиш Windows + Ctrl + C.
- Это также может произойти из-за наличия вредоносного ПО, неисправной прошивки или любой другой проблемы, связанной с программным обеспечением.

Часть 2. Как исправить ошибку «Черно-белый экран Windows 10»?
Теперь, когда вы поняли основы проблемы с черно-белым экраном в Windows 10, давайте продолжим и обсудим некоторые из ее возможных исправлений.
Исправление 1. Отключите цветные фильтры Windows 10
Если вы случайно включили черно-белый режим Windows 10 или в его настройках отображения были внесены некоторые изменения, то этот метод может решить проблему. Здесь мы перейдем к настройкам Windows 10 и просто отключим параметр цветового фильтра.
Шаг 1. Просто зайдите в меню «Пуск» и щелкните значок шестеренки, чтобы войти в настройки Windows 10. Отсюда введите функцию «Простота доступа» из предоставленных вариантов.
Шаг 2. Теперь слева нажмите на функцию «Цвет и высокая контрастность», чтобы получить специальные параметры справа.
Шаг 3. Здесь вы можете увидеть различные фильтры (включая оттенки серого), которые могли быть применены к системе.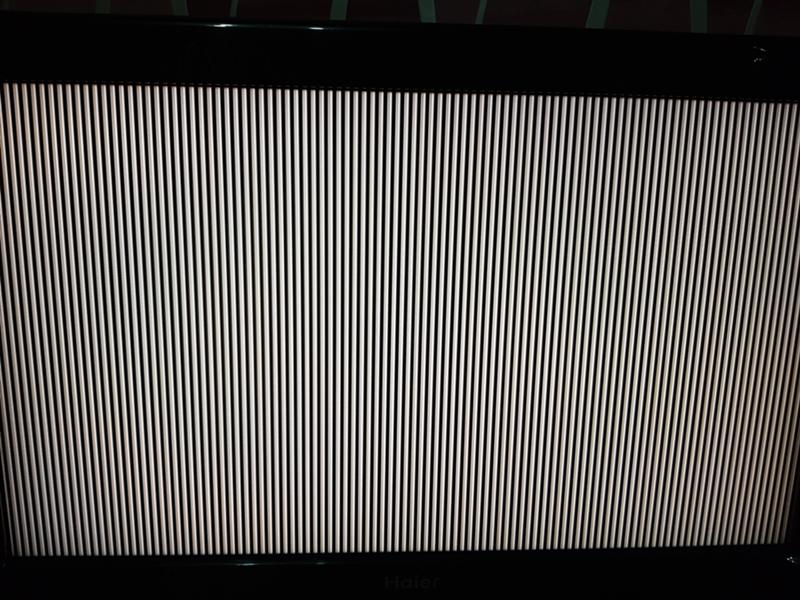 Просто отключите параметр цветового фильтра здесь и перезагрузите систему, чтобы исправить это.
Просто отключите параметр цветового фильтра здесь и перезагрузите систему, чтобы исправить это.
Исправление 2. Подключите внешний монитор для проверки дисплея
В некоторых случаях черно-белый экран Windows может быть вызван аппаратной проблемой. Если ваш компьютер стал черно-белым и вы уверены, что это не связано с проблемой прошивки, проверьте его монитор. Просто отключите экран от вашей системы и подключите его к другому компьютеру с работающим дисплеем.
Если он работает нормально на другом экране, это означает, что возникла проблема с дисплеем вашей системы. С другой стороны, если экран вашего компьютера по-прежнему черно-белый, это означает, что проблема связана с его драйверами или прошивкой.
Исправление 3. Обновите драйвер графической системы
Как указано выше, проблема черно-белого экрана Windows может возникнуть из-за неисправного или устаревшего драйвера. В этом случае вы можете посетить приложение «Диспетчер устройств», чтобы обновить графический драйвер, установленный в вашей системе. Чтобы устранить проблему черно-белого экрана Windows 10, вызванную неисправными драйверами, выполните следующие действия:
Чтобы устранить проблему черно-белого экрана Windows 10, вызванную неисправными драйверами, выполните следующие действия:
Шаг 1. Сначала перейдите в Панель управления > Диспетчер устройств, чтобы получить список всех драйверов, установленных на вашем компьютере. Кроме того, вы также можете запустить приглашение «Выполнить» и ввести команду «devmgmt.msc», чтобы запустить его.
Шаг 2. В предоставленном списке просто выберите и разверните функцию «Видеоадаптеры», чтобы просмотреть установленные драйверы.
Шаг 3. Просто выберите драйвер здесь, щелкните правой кнопкой мыши и выберите обновление программного обеспечения драйвера. Это запустит специальный мастер, которому вы можете следовать, чтобы обновить программное обеспечение графического драйвера.
Кроме того, вы также можете отключить драйвер отсюда, а затем включить его, подождав некоторое время. Это приведет к сбросу драйверов дисплея, что может дополнительно решить проблему черно-белого отображения Windows 10.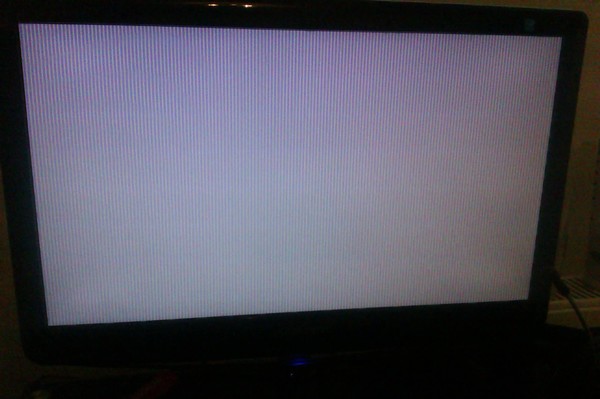
Исправление 4. Выполнение аппаратного сброса на компьютере
Аппаратный сброс считается последним средством, которое можно выполнить на компьютере, если его дисплей по-прежнему черно-белый. В идеале, полная перезагрузка вернет ваш компьютер к заводским настройкам, и вы даже сможете очистить диски в процессе. Если какое-либо неисправное приложение или ошибка вызвали черно-белую ошибку Windows 10, то это было бы идеальным решением для нее.
Шаг 1. Для начала перейдите в «Настройки» вашего компьютера из меню «Пуск» и перейдите в раздел «Обновление и безопасность» > «Восстановление». Отсюда нажмите на опцию «Начать», указанную в разделе «Сбросить этот компьютер».
Шаг 2. Запустится специальный мастер, с помощью которого вы сможете перезагрузить компьютер. Во-первых, вы можете выбрать, хотите ли вы сохранить свои файлы или избавиться от всего.
Шаг 3. Кроме того, если вы хотите избавиться от всего, вы также можете очистить диски.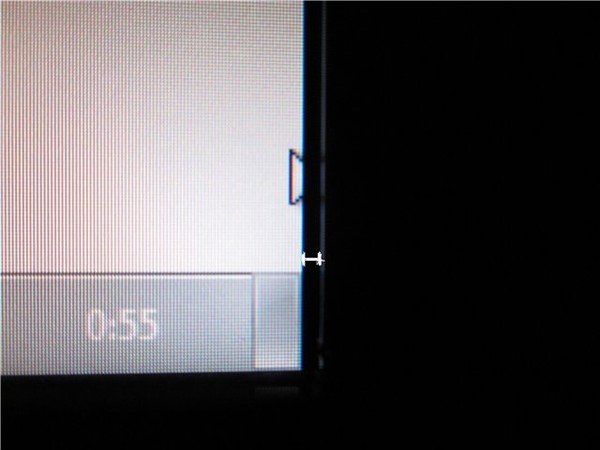 Подождите некоторое время, так как в конце ваш ПК с Windows 10 будет перезагружен с заводскими настройками.
Подождите некоторое время, так как в конце ваш ПК с Windows 10 будет перезагружен с заводскими настройками.
Кроме того, вы можете узнать, как решить проблему мерцания экрана.
Дополнительные руководства:
Исправление Windows 10 Sync Center не работает
Установка Windows не удалась на этапе безопасной ОС
Часть 3: Дополнительный совет: выполните восстановление данных Windows 10 с помощью Recoverit и белый, пользователи могут в конечном итоге перезагрузить систему. Это может привести к нежелательной потере важных файлов, которые можно восстановить с помощью
Восстановить Восстановление Данных . Это расширенное приложение для восстановления данных, которое поддерживает все основные типы данных. Вы также можете восстановить данные из вашей системы или любого другого внешнего устройства. Кроме того, Recoverit позволит вам просмотреть ваши данные, чтобы вы могли сначала выбрать, что вы хотите восстановить.Recoverit Data Recovery — лучшее программное обеспечение для восстановления файлов
- Эффективное, безопасное и полное восстановление поврежденных файлов с компьютера, жесткого диска USB, карты памяти.

- Поддерживает восстановление поврежденных файлов и потери из-за вирусной атаки, сбоя программы или отключения питания компьютера.
- Восстановление любых данных и типов файлов с высокой вероятностью успеха и без потери качества.
- Поддерживаемые ОС: Windows 11/10/8/7/XP/Vista и Mac OS X 10.10 — macOS 13 (Ventura).
Загрузить | Win Скачать | Mac
Шаг 1: Выберите источник для сканирования
Сначала вы можете просто установить и запустить Recoverit Data Recovery на вашем компьютере с Windows 10. Из его дома вы можете выбрать папку / раздел для сканирования или даже выбрать весь диск.
Шаг 2: Позвольте инструменту просканировать вашу систему
После этого вы должны немного подождать, пока Recoverit извлечет ваши потерянные данные из системы. Вы можете просматривать ход выполнения на экране и даже останавливать процесс между ними.
Шаг 3: Восстановите файлы
После завершения процесса вы можете использовать фильтры сбоку, чтобы получить наиболее подходящие результаты. Вы также можете ввести соответствующие ключевые слова в строку поиска, чтобы найти потерянные файлы.
Вы также можете ввести соответствующие ключевые слова в строку поиска, чтобы найти потерянные файлы.
Приложение также позволяет просматривать фотографии, видео, музыку, документы и другие файлы. В конце вы можете выбрать, что вы хотите вернуть, и нажать кнопку «Восстановить», чтобы перейти в безопасное место для сохранения ваших данных.
Теперь мяч на вашей стороне! Прочитав это руководство, вы наверняка сможете решить проблему с черно-белым экраном Windows 10. Для вашего удобства я перечислил все возможные способы решения проблемы черно-белого экрана компьютера. Однако, если при устранении проблемы вы в конечном итоге потеряете свои данные, просто воспользуйтесь помощью Recoverit. Высокопрофессиональный инструмент для восстановления данных Windows 10, он может помочь вам без проблем восстановить все типы файлов.
Загрузить | Win Скачать | Mac
Люди также спрашивают
Как исправить черно-белый экран блокировки Windows 10?
Используйте следующие клавиши на клавиатуре: «Windows», «Ctrl» и «C» вместе.