Что такое время отклика монитора и как его изменить?
Содержание
- Что такое время отклика монитора компьютера?
- На что влияет время отклика?
- Много это или мало, и какое время отклика монитора лучше?
- Как можно узнать и проверить время отклика?
- Существуют три основных метода замеров отклика мониторов:
- Время отклика в мониторе для игр
- Как изменить время отклика в мониторе?
- Выводы
Что такое время отклика монитора компьютера?
Если говорить сухим научным языком, то время отклика жидкокристаллических мониторов – это самое меньшее время, которое необходимо пикселю для изменения яркости свечения и измеряется в миллисекундах.(мс)
Казалось бы – все просто и понятно, но если рассмотреть вопрос подробно, то окажется, что эти числа скрывают в себе несколько секретов.
Немного науки и истории
Время теплых и ламповых CRT мониторов с честными герцами кадровой развертки и RGB цветностью уже прошло. Тогда было все ясно – 100 Гц это хорошо, а 120 Гц еще лучше. Каждый пользователь знал, что эти числа показывают — столько раз в секунду обновляется, или моргает, картинка на экране. Для комфортного просмотра динамично изменяющихся сцен (например — фильмы) было рекомендовано использовать частоту кадров 25 для ТВ и 30 Гц для цифрового видео. Основанием послужило утверждение медицины о том, что человеческое зрение воспринимает изображение непрерывным, если оно моргает не менее двадцати пяти раз в секунду.
Тогда было все ясно – 100 Гц это хорошо, а 120 Гц еще лучше. Каждый пользователь знал, что эти числа показывают — столько раз в секунду обновляется, или моргает, картинка на экране. Для комфортного просмотра динамично изменяющихся сцен (например — фильмы) было рекомендовано использовать частоту кадров 25 для ТВ и 30 Гц для цифрового видео. Основанием послужило утверждение медицины о том, что человеческое зрение воспринимает изображение непрерывным, если оно моргает не менее двадцати пяти раз в секунду.
Но технологии эволюционировали, и эстафету у ЭЛТ (электронно-лучевая трубка) приняли панели на жидких кристаллах, которые еще называют ЖКИ, TFT, LCD. Хотя технологии производства различаются, но в этой статье заострять внимание на мелочах не будем, о различиях TFT и LCD расскажем в другой раз
На что влияет время отклика?
Итак, принцип работы ЖКИ заключается в том, что ячейки матрицы изменяют свою яркость под воздействием управляющего сигнала, иначе говоря – они переключаются. И вот эта скорость переключения или время отклика, как раз и определяет максимальную скорость смены картинки на дисплее.
И вот эта скорость переключения или время отклика, как раз и определяет максимальную скорость смены картинки на дисплее.
В привычные герцы переводится по формуле f=1/t. То есть для того, чтобы получить необходимые 25 Гц требуется обеспечить пикселям скорость в 40 мс и 33 мс для 30 Гц.
Много это или мало, и какое время отклика монитора лучше?
- Если время велико, то при резких изменениях сцены проявятся артефакты – там, где уже черное матрица все еще показывает белое. Или отображается объект, уже пропавший из поля зрения камеры.
- Когда человеческому глазу показывают нечеткие картинки, то усталость зрения увеличивается, могут появиться головные боли, повыситься утомляемость. Это связано со зрительным трактом – мозг постоянно интерполирует информацию, поступающую с сетчатки, а сам глаз занят непрерывной сменой фокусировки.
Получается, что меньше-лучше. Особенно если за компьютером предстоит проводить большую часть времени. Поколение постарше помнит времена как тяжело было высидеть перед CRT восьмичасовый рабочий день – а ведь они обеспечивали 60 Гц и более.
Как можно узнать и проверить время отклика?
Хотя миллисекунды они и в Африке миллисекунды, но наверняка многие сталкивались с тем, что разные мониторы с одинаковым показателями формируют изображение разного качества. Такая ситуация сложилась по причине различных методик определения реакции матрицы. И какой способ измерения применял производитель в каждом конкретном случае вряд ли представиться возможным узнать.
Существуют три основных метода замеров отклика мониторов:
- BWB, он же BtB – аббревиатура словосочетания английского «Black to Back» и «Black-White-Black». Показывает время, за которое пиксель переключится из черного в белый и обратно в черный. Самый честный показатель.
- BtW – расшифровывается как «Black to White». Включение из неактивного состояния до стопроцентной светимости.
- GtG – сокращение от «Grey to Grey». Сколько нужно точке, чтобы изменить яркость серого с девяносто процентной до десяти. Обычно составляет порядка 1-2 мс.

И получается, что проверка времени отклика монитора по третьему способу покажет намного лучший и привлекательный для потребителя результат, чем проверка по второму. А ведь не придерешься – напишут, что 2 мс и так оно и будет. Да только по факту на мониторе и артефакты лезут, и картинка шлейфом идет. А все от того, что истинное положение дел показывает только метод BWB — первый метод, именно он свидетельствует о времени, необходимом пикселю на полный рабочий цикл во всех возможных состояниях.
К сожалению документация, доступная потребителям, не проясняет картину и что подразумевается под, например, 8 мс понять сложно. Подойдет ли, будет комфортно работать?
Для лабораторных исследований применяется достаточно сложный программно-аппаратный комплекс, который и не во всякой то мастерской есть. Но что делать, если хочется проверить производителя?
Проверка времени отклика монитора в домашних условиях осуществляется программой TFT Monitor Test. Выбирая в меню софтины пиктограмму теста и указав родное разрешение экрана на дисплей выводится картинка с прямоугольником, снующим туда-сюда. При этом программулина гордо покажет измеренное время!
Выбирая в меню софтины пиктограмму теста и указав родное разрешение экрана на дисплей выводится картинка с прямоугольником, снующим туда-сюда. При этом программулина гордо покажет измеренное время!
Мы использовали версию 1.52, проверили несколько дисплеев и сделали вывод – программа что-то показывает, и даже в миллисекундах. Причем монитор худшего качества продемонстрировал худшие результаты. Но так, как время гашения и зажигания пикселей регистрируется только фотодатчиком, которого в помине не было, то чисто программный метод можно рекомендовать для субъективной сравнительной оценки – что измеряет программа понятно только ее разработчикам.
Куда более наглядным эмпирическим тестом будет режим «Белый квадрат» в TFT Monitor Test — по экрану двигается квадрат белого цвета, а задача тестирующего наблюдать за шлейфом от этой геометрической фигуры. Чем шлейф длиннее, тем больше времени на переключение затрачивается матрицей и тем хуже ее свойства.
Вот и все, что получится сделать для решения проблемы «Как проверить время отклика монитора». Описывать методы с применением камер и калибровочных таблиц не будем, а рассмотрим их в другой раз — на это потребуется еще пару дней. Полноценную проверку может выполнить только специализированная организация с соответствующей технической базой.
Описывать методы с применением камер и калибровочных таблиц не будем, а рассмотрим их в другой раз — на это потребуется еще пару дней. Полноценную проверку может выполнить только специализированная организация с соответствующей технической базой.
Время отклика в мониторе для игр
Если основное предназначение компьютера – игры, то стоит подобрать монитор с наименьшим временем отклика. В динамичных шутерах даже десятая доля секунды может решить исход сражения. Поэтому рекомендуемое время отклика монитора для игр — не более 8 мс. Такое значение обеспечивает частоту смены кадров 125 Гц, и будет абсолютно достаточно для любой игрушки.
При ближайшем следующем значении 16 мс в жестких замесах будет наблюдаться размытие движений. Данные утверждения верны, если заявленное время измерялось по BWB, но компании лукавя могут написать и 2 мс, и 1 мс. Наша рекомендация неизменна – чем меньше, тем лучше. Основываясь на таком подходе скажем, что время отклика монитора для игр должно быть не менее 2 мс так, как 2мс GtG примерно соответствуют 16 мс BWB.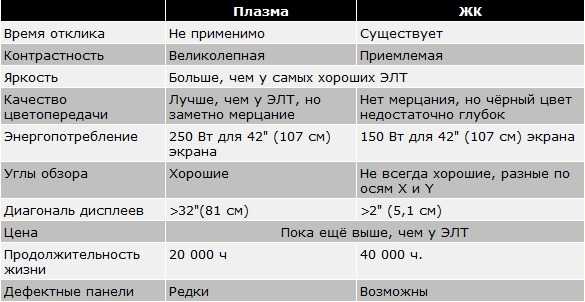
Как изменить время отклика в мониторе?
К сожалению, без замены экрана – почти никак. Это характеристика самого слоя, отвечающего за формирование картинки, и соответствует проектному решению производителя. Есть конечно небольшая лазейка и инженеры решили вопрос: «Как изменить время отклика».
Компании, выпускающие мониторы называют эту фичу OverDrive (OD) или RTC – компенсация времени отклика. Это когда на пиксель кратковременно подается импульс более высокого напряжения, и он переключается быстрее. Если монитор сверкает надписью – Gaming Mode или подобной, то знайте – есть возможность корректировки в лучшую сторону. Еще раз растолкуем, чтоб было совсем понятно — никакие программы и замены видеокарт не помогут и ничего подкрутить не получится — это физическое свойство матрицы и ее контроллера.
ВыводыПокупая видеокарту за тысячу-полторы условных единиц, чтобы гонять любимые игры на минимум сотне FPS, и подавать видеосигнал монитору, который и сорок FPS едва вытягивает, немного нерационально.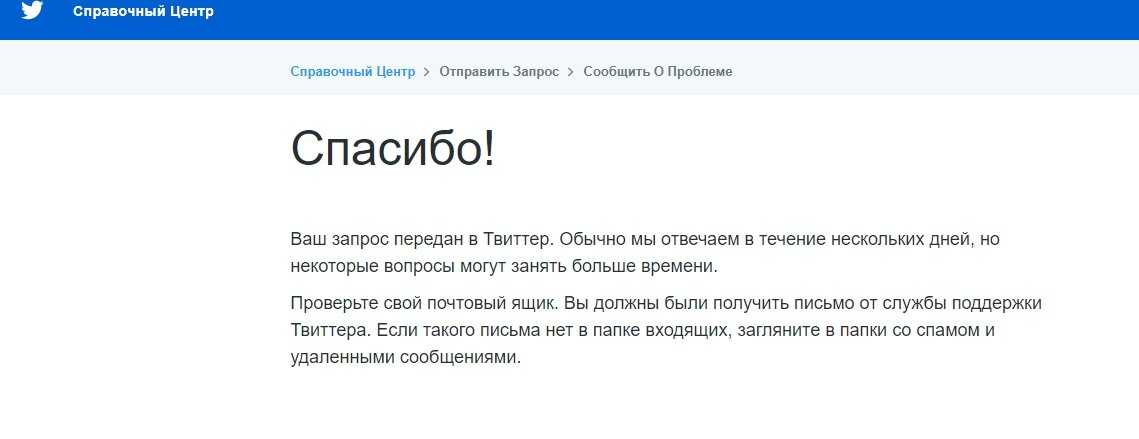 Лучше докинуть сотню на дисплей и наслаждаться полноценной динамикой игр и фильмов без разочарований – от 40 мс матрицы удовольствия вы точно не получите, и радость от обладания мощным видеоадаптером перекроет плохое качество изображения.
Лучше докинуть сотню на дисплей и наслаждаться полноценной динамикой игр и фильмов без разочарований – от 40 мс матрицы удовольствия вы точно не получите, и радость от обладания мощным видеоадаптером перекроет плохое качество изображения.
Отклик монитора: почему он так важен?
Когда вы покупаете новый монитор, у вас будет много технических характеристик. И хотя такие вещи, как размер экрана и разрешение, довольно очевидны, есть еще один важный фактор: время отклика. Вот как это работает.
Время отклика — это время, за которое ваш монитор переключается с одного цвета на другой. Обычно это измеряется с точки зрения перехода от черного к белому снова к черному, в миллисекундах. Типичное время отклика ЖК-дисплея составляет менее десяти миллисекунд (10 мс), а некоторые — всего одну миллисекунду.
Точный метод измерения этой статистики не согласован: некоторые производители выражают ее в терминах панели ЖК-дисплея, переходящей от черного к белому, или от черного к белому к черному, или чаще от «серого к серому». полный спектр, но начинающийся и заканчивающийся на более тонких, более сложных значениях серого. Во всех случаях более низкое время отклика лучше, потому что они сокращают проблемы с изображением, такие как размытие или «ореолы».
полный спектр, но начинающийся и заканчивающийся на более тонких, более сложных значениях серого. Во всех случаях более низкое время отклика лучше, потому что они сокращают проблемы с изображением, такие как размытие или «ореолы».
Время отклика не следует путать с частотой обновления монитора. Они звучат одинаково, но частота обновления — это число раз, когда экран отображает новое изображение каждую секунду, выраженное в герцах. Большинство мониторов используют частоту обновления 60 Гц, хотя некоторые идут выше, а чем выше, тем лучше. Напротив, чем меньше время отклика, тем лучше.
Почему вам важно малое время отклика?
Большинство пользователей компьютеров даже не знают о времени отклика своего монитора или экрана, потому что в большинстве случаев это не имеет значения. Для веб-серфинга, написания электронных писем или документов Word, а также для редактирования фотографий задержка переключения цветов экрана настолько велика, что вы даже не заметите этого. Даже видео на современных компьютерных мониторах и телевизорах обычно не имеет достаточной задержки, чтобы зритель мог ее заметить.
Исключение составляют игры. Для геймеров важна каждая миллисекунда — разница между победой и поражением в боевом матче, попаданием снайпера с большого расстояния или даже получением этой идеальной линии в гоночной игре действительно может составлять одну миллисекунду. Поэтому для геймеров, которые ищут все возможные конкурентные преимущества, низкая частота обновления от 1 до 5 миллисекунд стоит затрат на более дорогой, ориентированный на игры монитор.
Какие виды мониторов самые быстрые?
Для вашего ноутбука или телефона, как правило, у вас нет выбора для низкого времени отклика на экране, хотя бывают и исключения. Но если вы покупаете новый монитор для игрового компьютера, вам понадобится самая быстрая панель, которую вы можете себе позволить.
На момент написания этой статьи было представлено три различных типа ЖК-панелей, которые покрывают 99% мониторов, продаваемых сегодня.
- Экранные панели TN (Twisted Nematic): Недорогие, но обычно имеют плохую цветовую гамму.
 Они являются одними из самых быстрых на рынке по времени отклика, и игровые мониторы часто выбирают менее цветные панели TN, чтобы быть быстрее.
Они являются одними из самых быстрых на рынке по времени отклика, и игровые мониторы часто выбирают менее цветные панели TN, чтобы быть быстрее. - Экранные панели IPS (In-Plane Switching): более дорогие и более точные цвета, мониторы IPS ценятся графическими дизайнерами, фотографами, видеоредакторами и всеми, для кого важны точные цвета. Время отклика у них выше, чем у панелей TN, поэтому они редко продаются как «игровые» мониторы.
- Экранные панели VA (вертикальное выравнивание): новый дизайн, который пытается соединить быстрое время отклика TN и более точный, яркий цвет IPS. Это нечто среднее, но многие игровые мониторы теперь сделаны с панелями VA, частота обновления которых составляет всего одну миллисекунду.
Если вам нужен монитор, способный работать даже в самых быстрых играх, приобретите монитор с экраном TN или VA. Существуют игровые мониторы IPS, но они редки и дороги, и все же не так быстро, как альтернативы. Обычно тип панели можно найти в технических характеристиках монитора в онлайн-списке или на коробке в розничном магазине.
Каковы недостатки быстрого отклика?
Чтобы сократить время отклика, игровые мониторы часто отказываются от более сложной обработки изображений, которая проходит между сигналами от компьютера. Это включает в себя корректирующие цвета части самого монитора, повышенную яркость, фильтры синего света, снижающие напряжение глаз, и аналогичные функции. Если вы выберете игровой монитор и установите для него максимально возможное время отклика, вы, вероятно, увидите снижение яркости и более тусклые цвета.
Стоит ли покупать монитор с малым временем отклика?
Стоит ли оно того? Для многих игр не очень. Если вы играете в режиме одиночной игры и единственный противник, с которым вам приходится сталкиваться, это компьютер, то это случайное размытие или призрачное изображение может не стоить того эстетического удара, который вы предпримете для покупки игрового монитора и установки его в самый быстрый режим. Более случайные игры, такие как Minecraft, просто не выигрывают от такой сверхнизкой задержки изображения, даже когда играют в онлайн.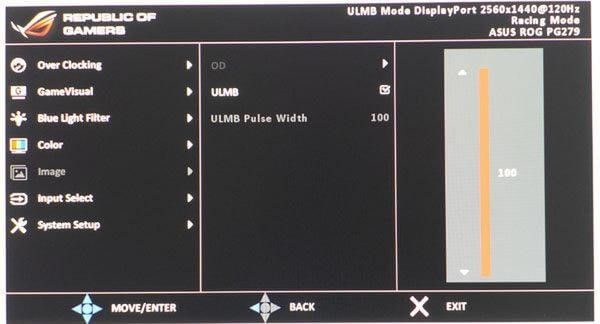
Говоря об онлайн: если соединение с вашей многопользовательской игрой плохое, то время, которое ваш компьютер отправляет информацию на сервер игры и возвращает информацию, вероятно, в любом случае будет намного больше, чем ваше время ответа. Даже на «медленном» мониторе с временем отклика 10 мс, если ваша игра имеет 100-миллисекундный пинг к серверу (одна десятая секунды), проблемы с задержкой изображения не будут решающим фактором вашей победы.
Но если у вас быстрое интернет-соединение, и вы часто играете в быстро развивающиеся многопользовательские игры, такие как Fortnite, Overwatch, Rocket League или Street Fighter, вы захотите использовать каждую последнюю миллисекунду на своей стороне. То же самое верно для игровых приставок и телевизоров (многие из которых имеют «игровой режим», который снижает время отклика) и остается верным, если вы подключите консоль к монитору компьютера.
Насколько публикация полезна?
Нажмите на звезду, чтобы оценить!
Средняя оценка / 5. Количество оценок:
Количество оценок:
Оценок пока нет. Поставьте оценку первым.
Статьи по теме:
Что такое время отклика монитора?
При выборе нового монитора необходимо учитывать множество факторов. Размер и разрешение — отличное начало, но другие функции, такие как частота обновления, панель, соотношение сторон и время отклика, также могут повлиять на ваш опыт. В частности, время отклика часто упускается из виду, когда речь идет о функциях монитора, но это важно!
Вот почему так важно время отклика.
Как работают ЖК-дисплеиВремя отклика относится к основам технологии отображения, поэтому стоит изучить, как работают ЖК-дисплеи.
ЖК-дисплей состоит из сетки пикселей, подсвеченных подсветкой. Количество пикселей на панели определяет разрешение дисплея. Это часто упоминаемый показатель; 1920×1080 означает, что размер дисплея составляет 1920 пикселей по горизонтали и 1080 пикселей сверху вниз.
Графический процессор ПК отправляет информацию на дисплей, и эти инструкции определяют цвет каждого пикселя. Когда все пиксели работают в унисон, они создают изображение, которое вы видите на экране. Чтобы имитировать движение, изображение на дисплее должно меняться много раз в секунду, а это означает, что пиксели часто меняют цвет.
Насколько быстро они способны менять цвет, зависит время отклика.
Что такое время отклика?Время отклика — это количество времени, которое требуется пикселю для перехода от одного цвета к другому, а затем обратно. Этот процесс иногда называют G2G или «от серого к серому», имея в виду определенный переход цвета, часто используемый в качестве базовой метрики. Поскольку этот переход происходит за доли секунды, он измеряется в миллисекундах (мс).
Чем быстрее время отклика, тем более плавным будет просмотр. Время отклика менее 5 мс считается идеальным для игрового дисплея, хотя многие современные игровые дисплеи имеют время отклика 1 мс.
Разные производители дисплеев используют разные методики тестирования, поэтому G2G не является общепризнанным измерением. Тем не менее, это полезный индикатор времени отклика и дает представление о производительности дисплея.
Что такое ореол?
Медленное время отклика может привести к визуальному артефакту, называемому «двоение изображения», когда переход пикселей на экране оставляет след за движущимся объектом. Это происходит из-за того, что пиксели меняются недостаточно быстро. В лучшем случае это может раздражать, но может стать серьезной помехой в соревновательных играх, таких как VALORANT или League of Legends.
Меньшее время отклика пикселя помогает решить эту проблему.
Частота обновления и время отклика Хотя частота обновления и время отклика являются важными показателями, они относятся к разным аспектам производительности монитора. Время отклика измеряет, насколько быстро пиксель перемещается по цветовому спектру и обратно. Частота обновления — это показатель того, сколько раз в секунду изображение на дисплее перерисовывается.
Частота обновления — это показатель того, сколько раз в секунду изображение на дисплее перерисовывается.
Вы можете узнать больше о частоте обновления в этом объяснении.
Частота обновления и время отклика измеряют разные атрибуты дисплея, но они связаны MPRT или временем отклика движущегося изображения. MPRT относится к тому, как долго отдельный пиксель можно увидеть на дисплее. Если значение MPRT высокое, это может способствовать появлению ореолов или других нежелательных визуальных артефактов. Воздействие на опыт варьируется от человека к человеку; некоторые пользователи могут быть очень чувствительны к MPRT, в то время как другие могут вообще это заметить.
MPRT тесно связан со скоростью активации и деактивации пикселей, которая привязана к частоте обновления дисплея. Желателен низкий показатель MPRT, и это еще одна причина, по которой идеально подходит дисплей с малым временем отклика и высокой частотой обновления.
Поиск правильного баланса Выбор правильного дисплея — это поиск баланса функций, которым вы хотите отдать приоритет.
Если вы увлекаетесь играми, баланс между высокой частотой обновления и низким временем отклика, вероятно, будет идеальным. Если вас больше интересуют профессиональные приложения, лучше подойдет более высокое разрешение или дисплей с большей точностью цветопередачи.
В любом случае полезно учитывать время отклика дисплея. Если вы хотите узнать больше о технологиях мониторов, ознакомьтесь с нашим подробным руководством по поиску подходящего игрового дисплея.
Какое хорошее время отклика у игрового монитора?
- Дом
- Gfinity Tech
Вот что вы должны знать перед покупкой нового монитора
По Рамзи Муса
Когда дело доходит до выбора подходящего игрового монитора, стоит знать его время отклика и, что важно, будет ли он полезен для вашей установки.
Время отклика, как и частота обновления, на первый взгляд довольно простое, но как только вы поймете немного больше, вы действительно сможете начать различать и увеличить свои шансы выбрать лучший монитор для ваших нужд.
Реклама
Здесь мы разберем все, что вам нужно знать, чтобы вы были готовы принять правильное решение при следующем обновлении.
Что такое время отклика
Время отклика в основном время, которое требуется пикселю, чтобы изменить его цвет.
Вы обнаружите, что некоторые бренды указывают время отклика как GtG, что означает «от серого к серому» и, следовательно, время, необходимое пикселю для перехода от разных оттенков серого.
Advertisement
Если вы думаете о том, как быстро может произойти что-то подобное, мы говорим о миллисекундах, поэтому вы найдете время отклика, указанное как таковое (1 мс, 4 мс, 5 мс и т. д.).
д.).
Меньшее время отклика означает, что изображение будет выглядеть намного более гладким и будет «ощущаться» более чувствительным к движению, что в конечном итоге делает малое время отклика более подходящим для игр.
Являются ли некоторые типы панелей быстрее других?
Существует три основных типа панелей для мониторов: IPS, TN и VA, и ведутся споры о том, какой тип панели монитора лучше всего подходит для игр.
Advertisement
Но все, что вам нужно знать, это то, что панели TN имеют самое быстрое время отклика, и это потому, что IPS и VA в основном созданы для улучшения цветов, что требует больше времени на обработку.
Вот почему вы найдете многих профессионалов, играющих на небольших мониторах TN, чтобы обеспечить максимально возможную отзывчивость, и почему вы обычно найдете мониторы с очень высокой частотой обновления в этой категории.
Влияет ли размер экрана на время отклика?
Вообще говоря, чем больше экран, тем медленнее время отклика, так что стоит помнить об этом, если вы играете в более реактивные игры, где вам нужно быть сверхбыстрым и четким.
Реклама
Ведутся споры о том, какой размер монитора лучше всего подходит для игр, но, в конечном счете, мы думаем, что в любом случае все, что меньше 27 дюймов, обычно подходит для таких игр, поэтому смотреть на самые большие мониторы не должно быть вашим первым побуждением.
Какое хорошее время отклика у игрового монитора?
Наилучшее время отклика для игрового монитора, безусловно, составляет 1 мс, но вы обнаружите, что некоторые мониторы с 5 мс выглядят визуально очень похоже на большинство игр.
Вы, скорее всего, заметите разницу, когда будете играть в игры, в которых одновременно происходит много событий.
Advertisement
Если бы нам пришлось высказать свое мнение на арене, мы бы сказали, что для тех, кто играет на победу, монитор TN с частотой обновления 144 Гц и временем отклика 1 мс является хорошим выбором.
При этом, если вам нужно полное кинематографическое погружение, время отклика не должно быть приоритетом номер один.



 Они являются одними из самых быстрых на рынке по времени отклика, и игровые мониторы часто выбирают менее цветные панели TN, чтобы быть быстрее.
Они являются одними из самых быстрых на рынке по времени отклика, и игровые мониторы часто выбирают менее цветные панели TN, чтобы быть быстрее.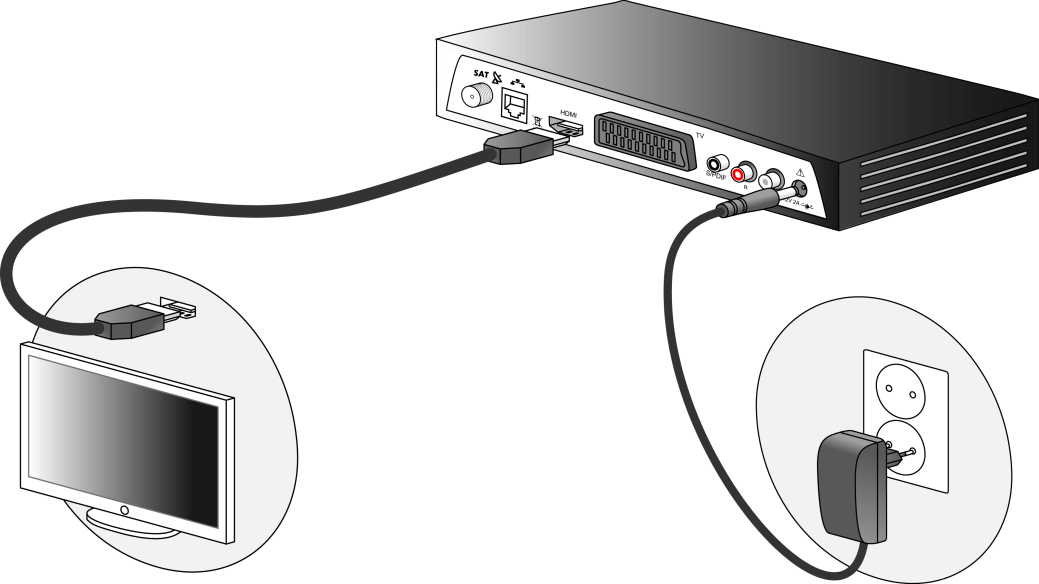

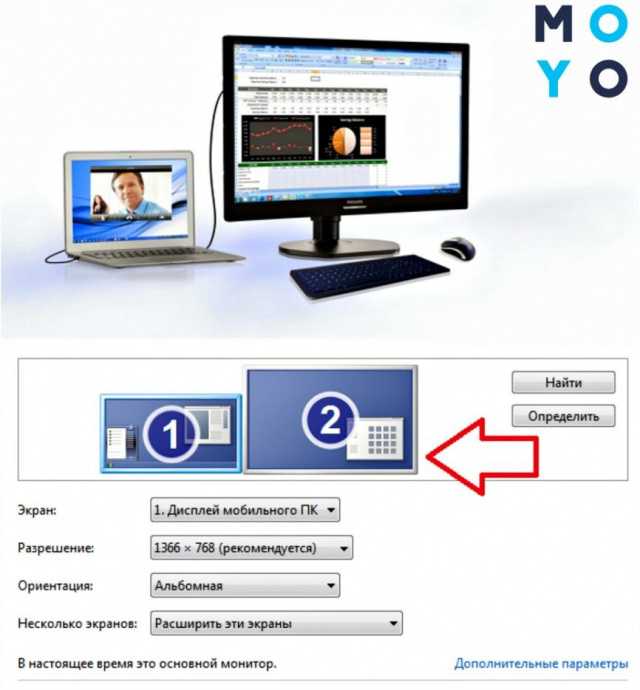 Затем сохраните файл в предпочтительном месте с помощью проводника.
Затем сохраните файл в предпочтительном месте с помощью проводника.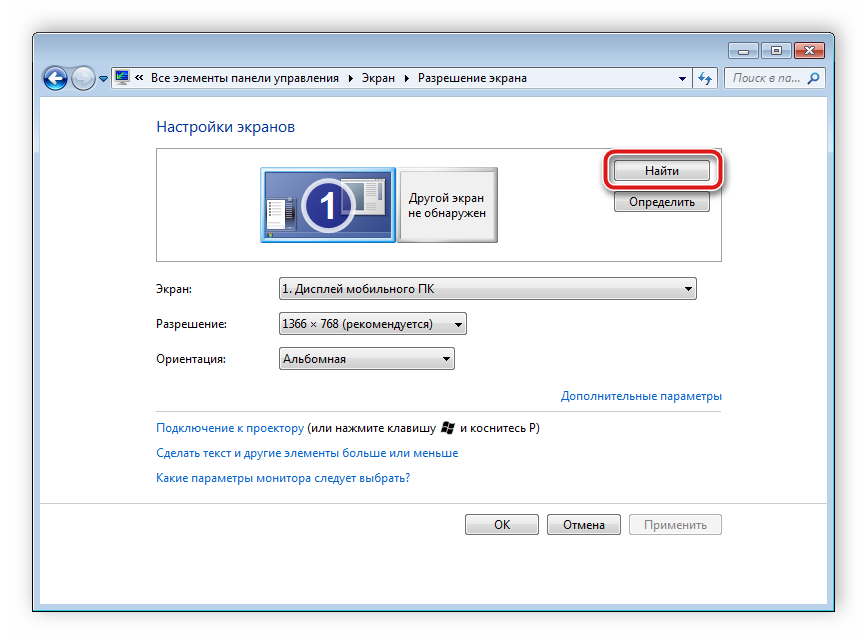 Затем в результатах поиска установите флажок рядом с плиткой «Беспроводной дисплей» и нажмите кнопку «Далее», чтобы продолжить.
Затем в результатах поиска установите флажок рядом с плиткой «Беспроводной дисплей» и нажмите кнопку «Далее», чтобы продолжить.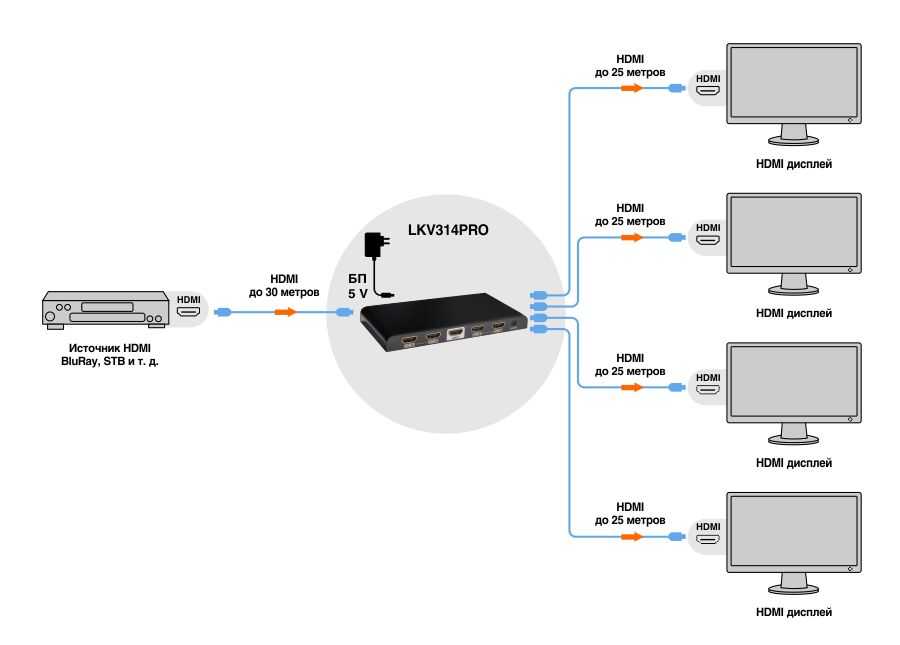

 Позволяет максимально передать качество изображения. Используется во всех современных нетбуках и настольных ПК. Если ваш первый монитор имеет именно такой тип соединения, на задней панели экрана и компьютера вы увидите такой разъем:
Позволяет максимально передать качество изображения. Используется во всех современных нетбуках и настольных ПК. Если ваш первый монитор имеет именно такой тип соединения, на задней панели экрана и компьютера вы увидите такой разъем: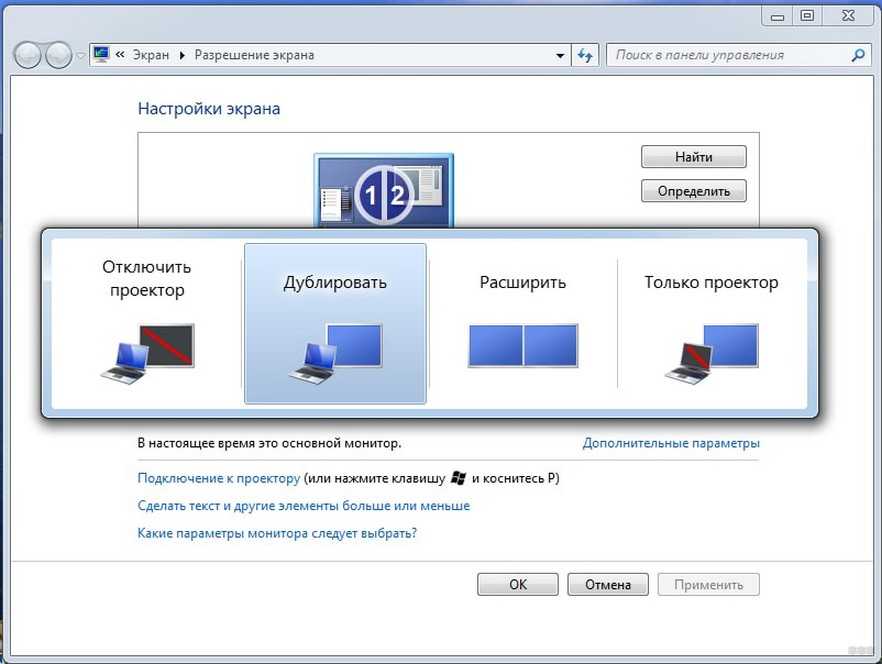
 Встроенные опции ОС позволяет выбрать тип отображения рабочего стола и других окон. Пользователь может продолжать использовать оба монитора в режиме дублирования картинки или же настроить их расширение.
Встроенные опции ОС позволяет выбрать тип отображения рабочего стола и других окон. Пользователь может продолжать использовать оба монитора в режиме дублирования картинки или же настроить их расширение.
 Потеря качества в таких случаях является нормой, ведь для передачи аналогового сигнала выполняется двойное преобразование байтов данных. В итоге. Информация «теряется» по пути ко второму экрану и получается картинка не самого лучшего качества.
Потеря качества в таких случаях является нормой, ведь для передачи аналогового сигнала выполняется двойное преобразование байтов данных. В итоге. Информация «теряется» по пути ко второму экрану и получается картинка не самого лучшего качества.
 Для этого достаточно нажать правой кнопкой на пункт «Видеоадаптеры», а затем в списке выбрать «Обновить конфигурацию». Аналогичное действие нужно выполнить для группы устройств «Мониторы»:
Для этого достаточно нажать правой кнопкой на пункт «Видеоадаптеры», а затем в списке выбрать «Обновить конфигурацию». Аналогичное действие нужно выполнить для группы устройств «Мониторы»: Если у вас возникли вопросы в ходе настройки второго экрана, оставляйте их ниже в комментариях.
Если у вас возникли вопросы в ходе настройки второго экрана, оставляйте их ниже в комментариях.
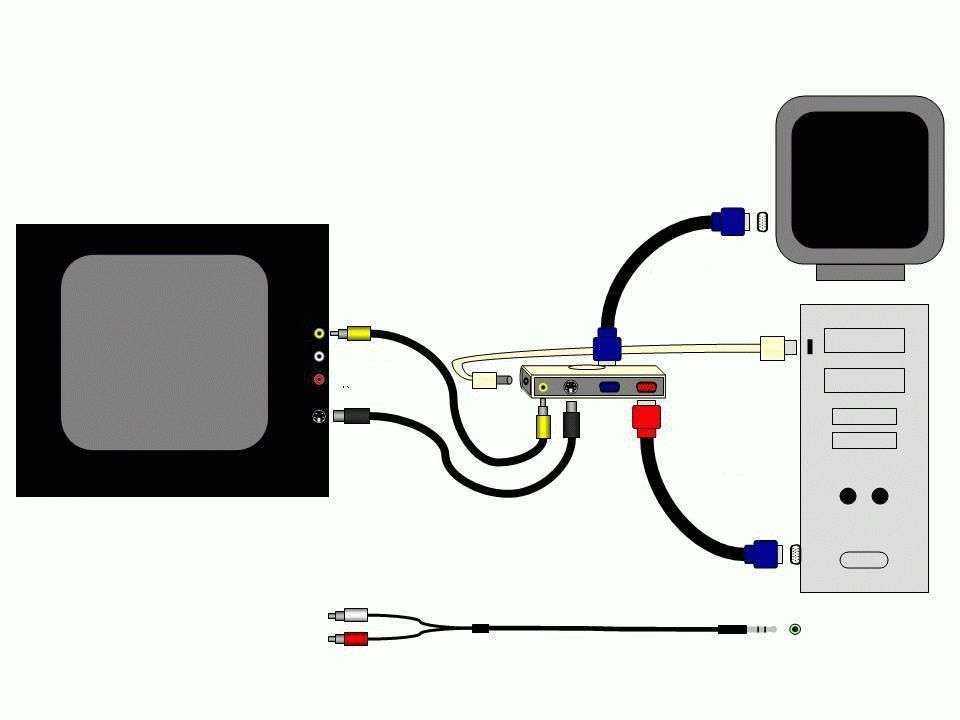




 Выберите Проект во всплывающем меню.
Выберите Проект во всплывающем меню.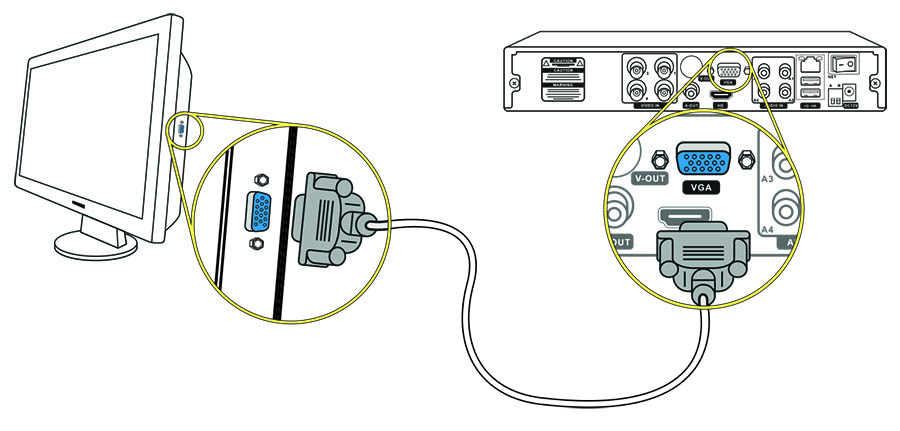 На рынке есть конкурирующие потоковые устройства, совместимые с технологией Miracast.
На рынке есть конкурирующие потоковые устройства, совместимые с технологией Miracast.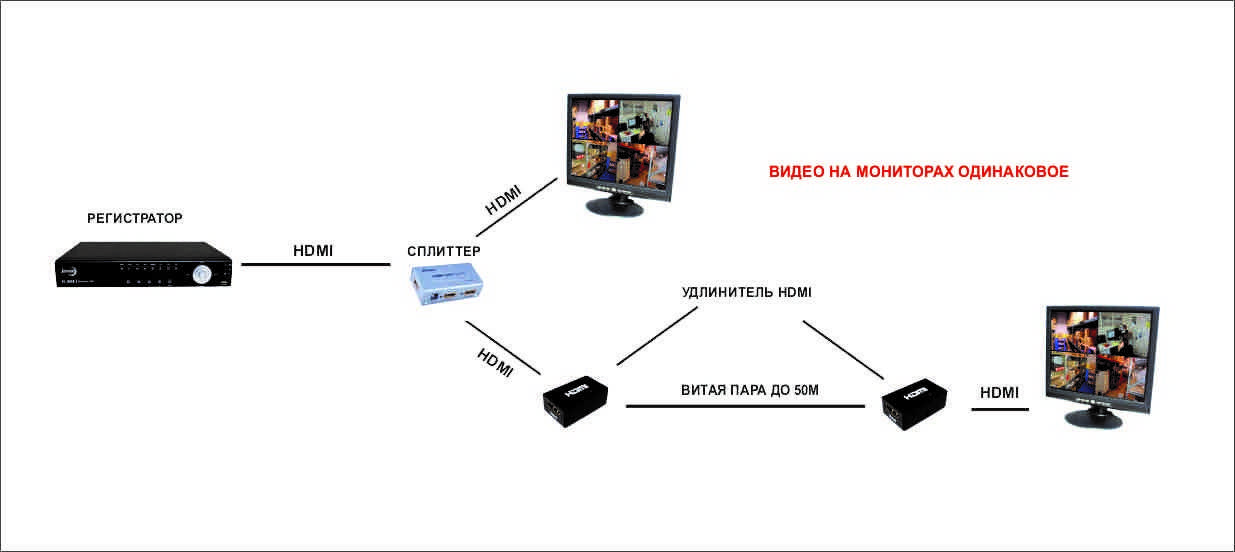


 Даже в цифровом телевидении у некоторых провайдеров уже есть даже телеканалы в этом разрешении.
Даже в цифровом телевидении у некоторых провайдеров уже есть даже телеканалы в этом разрешении. Прежде, чем выбирать экран, нужно понять, что будете на нем смотреть. Демонстрационные заставки в магазине, конечно, потрясающи и захватывают дух, но что делать с 8К дома? Что смотреть? Любимый сериал — нет, боевик — тоже не получится. К сожалению, пока только несколько десятков видео на YouTube, не более.
Прежде, чем выбирать экран, нужно понять, что будете на нем смотреть. Демонстрационные заставки в магазине, конечно, потрясающи и захватывают дух, но что делать с 8К дома? Что смотреть? Любимый сериал — нет, боевик — тоже не получится. К сожалению, пока только несколько десятков видео на YouTube, не более. Если пользуетесь подписками, сервисами и онлайн-кинотеатрами, а ваша ТВ-приставка еще и показывает каналы в этом разрешении. Why not?! Обычно телевизоры теряют актуальность с каждым годом, а тут ситуация ровным счетом противоположная. Когда 4K вытеснит Full HD ваша модель придется как нельзя кстати. Тем более, что и не переплатите. Приятно это осознавать, согласитесь?
Если пользуетесь подписками, сервисами и онлайн-кинотеатрами, а ваша ТВ-приставка еще и показывает каналы в этом разрешении. Why not?! Обычно телевизоры теряют актуальность с каждым годом, а тут ситуация ровным счетом противоположная. Когда 4K вытеснит Full HD ваша модель придется как нельзя кстати. Тем более, что и не переплатите. Приятно это осознавать, согласитесь? Имея это в виду, мы составили список лучших. игровые аксессуары в Черную пятницу играть в игры с выбором клавиатур, мышей, ковриков для мыши и наушников.
Имея это в виду, мы составили список лучших. игровые аксессуары в Черную пятницу играть в игры с выбором клавиатур, мышей, ковриков для мыши и наушников. Большая разница снова заключается в материале, который находится между клавишами и корпусом периферийного устройства. Это произведение, названное переключатель, имеет пружину и механизм, который может варьироваться. Эти клавиатуры имеют большую отзывчивость и почти не «блокируются» при нажатии клавиши. С другой стороны, эти переключатели также издают более громкие звуки при нажатии, что может не понравиться некоторым пользователям.
Большая разница снова заключается в материале, который находится между клавишами и корпусом периферийного устройства. Это произведение, названное переключатель, имеет пружину и механизм, который может варьироваться. Эти клавиатуры имеют большую отзывчивость и почти не «блокируются» при нажатии клавиши. С другой стороны, эти переключатели также издают более громкие звуки при нажатии, что может не понравиться некоторым пользователям. Еще стоит сказать, что на рынке представлено большое разнообразие переключателей, но мы обратим внимание только на самые распространенные.
Еще стоит сказать, что на рынке представлено большое разнообразие переключателей, но мы обратим внимание только на самые распространенные.
 Mitra — это полноразмерная механическая клавиатура с цифровой клавиатурой, раскладкой ABNT2 с 12 клавишами для управления мультимедиа, красной подсветкой и системой защиты от фантомных изображений.
Mitra — это полноразмерная механическая клавиатура с цифровой клавиатурой, раскладкой ABNT2 с 12 клавишами для управления мультимедиа, красной подсветкой и системой защиты от фантомных изображений.
/cdn1.vox-cdn.com/uploads/chorus_asset/file/8654123/cgartenberg_170607_1762_0005.jpg)

 Периферийное устройство идеально подходит для тех, кто хочет с головой окунуться в мир киберспорта.
Периферийное устройство идеально подходит для тех, кто хочет с головой окунуться в мир киберспорта.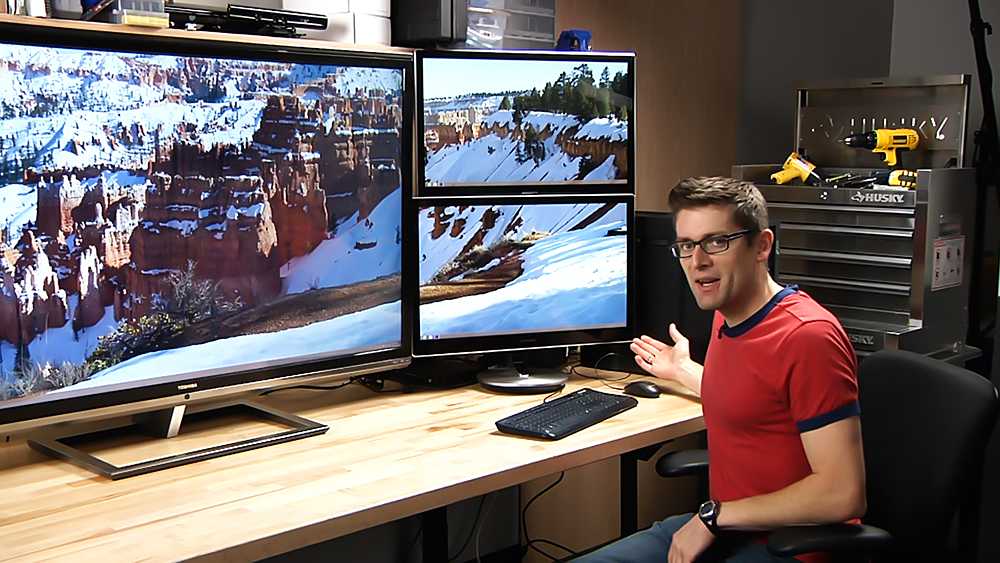
 на Амазонке.
на Амазонке.



 Мониторы 1440P работают немного лучше: чуть менее 11% пользователей Steam используют монитор 2560×1440. В целом около 75% пользователей Steam играют на мониторе с разрешением 1080P или ниже. Сами мониторы 1080P используются примерно 65% пользователей Steam.
Мониторы 1440P работают немного лучше: чуть менее 11% пользователей Steam используют монитор 2560×1440. В целом около 75% пользователей Steam играют на мониторе с разрешением 1080P или ниже. Сами мониторы 1080P используются примерно 65% пользователей Steam. И, поскольку сегодня самые популярные игры больше связаны с соревновательным аспектом игры, а не с детализацией графики, вполне естественно, что геймеры не выбрали панели с более высоким разрешением, которые могут на самом деле повредить их производительности в игре.
И, поскольку сегодня самые популярные игры больше связаны с соревновательным аспектом игры, а не с детализацией графики, вполне естественно, что геймеры не выбрали панели с более высоким разрешением, которые могут на самом деле повредить их производительности в игре. Вы не получите ничего существенного, играя в League of Legends, Rocket League, Fortnite или Overwatch на мониторе 4K. Эти игры не предназначены для визуального удовольствия (хотя, конечно, они могут быть такими). Они разработаны, чтобы предложить высококонкурентный геймплей.
Вы не получите ничего существенного, играя в League of Legends, Rocket League, Fortnite или Overwatch на мониторе 4K. Эти игры не предназначены для визуального удовольствия (хотя, конечно, они могут быть такими). Они разработаны, чтобы предложить высококонкурентный геймплей. Несмотря на безумную настройку, он все равно играл в игру с более низкими настройками на мониторе 1080P с более высокой частотой обновления.
Несмотря на безумную настройку, он все равно играл в игру с более низкими настройками на мониторе 1080P с более высокой частотой обновления.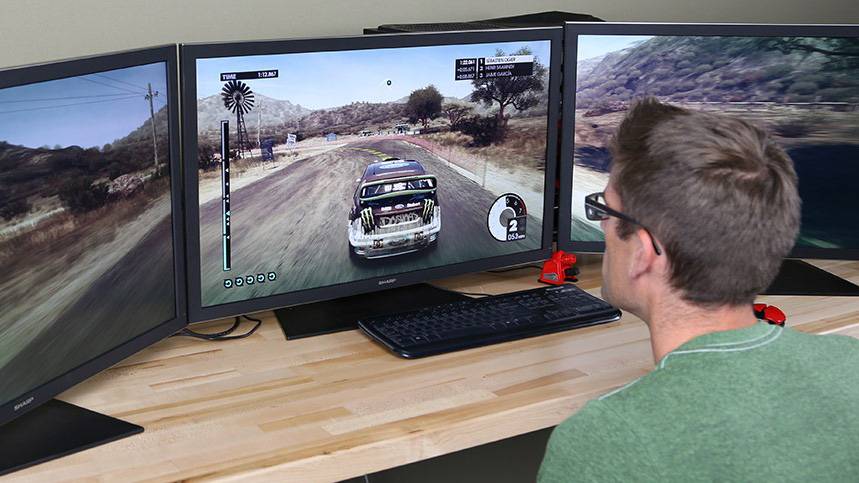 И когда этот день наступит, мониторы 4K вытеснят мониторы 1080P (и тогда мы поговорим о том, почему никто не играет на мониторах 8K). Что удерживает геймеров от выбора мониторов с более высоким разрешением, так это тот факт, что появились новые функции и технологии мониторов, которые более выгодны для геймеров, чем игра с более высоким разрешением. И эти функции и технологии, а именно, панели с более высокой частотой обновления и технология переменного обновления, такая как G-Sync и FreeSync.
И когда этот день наступит, мониторы 4K вытеснят мониторы 1080P (и тогда мы поговорим о том, почему никто не играет на мониторах 8K). Что удерживает геймеров от выбора мониторов с более высоким разрешением, так это тот факт, что появились новые функции и технологии мониторов, которые более выгодны для геймеров, чем игра с более высоким разрешением. И эти функции и технологии, а именно, панели с более высокой частотой обновления и технология переменного обновления, такая как G-Sync и FreeSync. Для обычных геймеров разница между запуском игр на мониторе с частотой 60 Гц и запуском игр на мониторе с G-Sync с частотой 144 Гц может быть не столь заметной. Однако для конкурентоспособного игрока в FPS разница может быть днем и ночью.
Для обычных геймеров разница между запуском игр на мониторе с частотой 60 Гц и запуском игр на мониторе с G-Sync с частотой 144 Гц может быть не столь заметной. Однако для конкурентоспособного игрока в FPS разница может быть днем и ночью.
 Вот почему мониторы 1080P 360 Гц в настоящее время внедряются быстрее, чем мониторы 4K.
Вот почему мониторы 1080P 360 Гц в настоящее время внедряются быстрее, чем мониторы 4K. Это изображение показывает, как монитор 4K может сделать и без того великолепную игру (The Witcher 3) еще более реалистичной.
Это изображение показывает, как монитор 4K может сделать и без того великолепную игру (The Witcher 3) еще более реалистичной.
 Для обычной офисной работы, такой как отправка электронной почты, набор текста или просмотр веб-страниц, не стоит тратить дополнительные деньги только на покупку 4K.
Для обычной офисной работы, такой как отправка электронной почты, набор текста или просмотр веб-страниц, не стоит тратить дополнительные деньги только на покупку 4K. Например, если вы работаете программистом, монитор большого размера идеально подойдет для всей вашей работы по программированию.
Например, если вы работаете программистом, монитор большого размера идеально подойдет для всей вашей работы по программированию. Хорошим примером такого монитора является Dell U3219Q.
Хорошим примером такого монитора является Dell U3219Q.
 Несмотря на то, что мы обнаружили, что 27-дюймовый экран является оптимальным, другому пользователю он может показаться слишком большим или слишком маленьким.
Несмотря на то, что мы обнаружили, что 27-дюймовый экран является оптимальным, другому пользователю он может показаться слишком большим или слишком маленьким.
:max_bytes(150000):strip_icc()/1LW4138562-ProductContext-5b982fc44cedfd002537abb1.jpg)
 Просто повернув монитор в вертикальное портретное положение, можно сэкономить пару дюймов пространства. Например, 22-дюймовый монитор по горизонтали имеет размер всего 13 дюймов по вертикали.
Просто повернув монитор в вертикальное портретное положение, можно сэкономить пару дюймов пространства. Например, 22-дюймовый монитор по горизонтали имеет размер всего 13 дюймов по вертикали.
 Моноблок можно еще сравнить с ноутбуком, обладающим огромным монитором, однако который при этом нельзя складывать пополам (конечно, если не применять грубую физическую силу …благодаря которой сложить пополам можно не только моноблок, но и стол, на котором он стоит). А если учесть, что большинство современных моноблоков оснащаются безвентиляторными блоками питания (они имеют размер меньше, чем обычные компьютерные и к тому же совсем не издают шума), то несведущий в компьютерной технике человек тем более не отличит подобное устройство от обычного ЖК-монитора. Да, чуть не забыл упомянуть о встроенной акустике. Конечно, она не дотягивает до хороших систем, хотя бы 2+1, однако в сравнении с недорогими настольными колонками или динамиками в ноутбуке встроенная акустика моноблоков находится на высоте.
Моноблок можно еще сравнить с ноутбуком, обладающим огромным монитором, однако который при этом нельзя складывать пополам (конечно, если не применять грубую физическую силу …благодаря которой сложить пополам можно не только моноблок, но и стол, на котором он стоит). А если учесть, что большинство современных моноблоков оснащаются безвентиляторными блоками питания (они имеют размер меньше, чем обычные компьютерные и к тому же совсем не издают шума), то несведущий в компьютерной технике человек тем более не отличит подобное устройство от обычного ЖК-монитора. Да, чуть не забыл упомянуть о встроенной акустике. Конечно, она не дотягивает до хороших систем, хотя бы 2+1, однако в сравнении с недорогими настольными колонками или динамиками в ноутбуке встроенная акустика моноблоков находится на высоте. Но если у ноутбука дисплей и блок размещения компонентов находятся хотя бы в разных плоскостях, то у моноблока они совмещены. А подобное размещение предъявляет более жесткие требования к охлаждению. Поэтому использовать в моноблоках можно исключительно мобильные версии комплектующих, обладающих меньшими размерами, низким энергопотреблением, а соответственно и низким тепловыделением. Все это естественно ведет к уменьшению производительности моноблока – его основной минус в сравнении с обычными ПК.
Но если у ноутбука дисплей и блок размещения компонентов находятся хотя бы в разных плоскостях, то у моноблока они совмещены. А подобное размещение предъявляет более жесткие требования к охлаждению. Поэтому использовать в моноблоках можно исключительно мобильные версии комплектующих, обладающих меньшими размерами, низким энергопотреблением, а соответственно и низким тепловыделением. Все это естественно ведет к уменьшению производительности моноблока – его основной минус в сравнении с обычными ПК. К тому же использование в моноблоках больших жестких дисков обязательно ведет к проблеме их охлаждения.
К тому же использование в моноблоках больших жестких дисков обязательно ведет к проблеме их охлаждения.
 Его можно устанавливать практически в любом удобном месте, так же как и ноутбук. Однако в сравнении с ноутбуком, моноблок обладает большим экраном и хорошей встроенной акустикой. Поэтому для тех, кому не хочется, или нет возможности выделить место под полноразмерный компьютер, можем посоветовать обратить внимание на хороший моноблок.
Его можно устанавливать практически в любом удобном месте, так же как и ноутбук. Однако в сравнении с ноутбуком, моноблок обладает большим экраном и хорошей встроенной акустикой. Поэтому для тех, кому не хочется, или нет возможности выделить место под полноразмерный компьютер, можем посоветовать обратить внимание на хороший моноблок.
 Что касается удобства тачскрина у моноблока, то этот вопрос вас не должен волновать совершенно.
Что касается удобства тачскрина у моноблока, то этот вопрос вас не должен волновать совершенно. Но здесь на помощь всегда может прийти мышка, так что, как говорится, все будет зависеть от ваших личных предпочтений. Но, в то же время, если ваш моноблок висит на кухне, вам, что бы включить ту же музыку, не нужно искать мышку, подбирать для нее рабочее пространство, или тот же коврик, при необходимости – все что вам нужно, это просто подойти к монитору моноблока и нажать кнопку PLAY на экране.
Но здесь на помощь всегда может прийти мышка, так что, как говорится, все будет зависеть от ваших личных предпочтений. Но, в то же время, если ваш моноблок висит на кухне, вам, что бы включить ту же музыку, не нужно искать мышку, подбирать для нее рабочее пространство, или тот же коврик, при необходимости – все что вам нужно, это просто подойти к монитору моноблока и нажать кнопку PLAY на экране. Современный моноблок – это достаточно производительный, и в то же время имеющий изысканный дизайн персональный компьютер (наверное, уместнее в этом случае использовать название – медиацентр).
Современный моноблок – это достаточно производительный, и в то же время имеющий изысканный дизайн персональный компьютер (наверное, уместнее в этом случае использовать название – медиацентр).
 У производителя ASUS можно найти более компактные варианты с диагональю 15,6 или 20 дюймов.
У производителя ASUS можно найти более компактные варианты с диагональю 15,6 или 20 дюймов. Подобные устройства справятся с любой поставленной задачей, начиная от просмотра фотографий и заканчивая видеомонтажом HD фильмов. Прекрасными возможностями, например, обладает Apple iMac 21.5 MC812LL/A.
Подобные устройства справятся с любой поставленной задачей, начиная от просмотра фотографий и заканчивая видеомонтажом HD фильмов. Прекрасными возможностями, например, обладает Apple iMac 21.5 MC812LL/A. У младшей модели разрешение экрана 1920×1080 dpi. Угол обзора у каждой модели почти 180 градусов. Материал корпуса рассматриваемых моноблоков – стильный цельнокроеный алюминий. Внутри стоит четырехъядерный процессор Intel Core i5 или Intel Core i7. Кроме этого стандартная конфигурация включает в себя ATI Radeon HD 4670 (256 Мб GDDR3), 4 Гб оперативной памяти и 500 Гб жесткий диск.
У младшей модели разрешение экрана 1920×1080 dpi. Угол обзора у каждой модели почти 180 градусов. Материал корпуса рассматриваемых моноблоков – стильный цельнокроеный алюминий. Внутри стоит четырехъядерный процессор Intel Core i5 или Intel Core i7. Кроме этого стандартная конфигурация включает в себя ATI Radeon HD 4670 (256 Мб GDDR3), 4 Гб оперативной памяти и 500 Гб жесткий диск. п. Комплектуется Sony VAIO процессорами Intel Core i5, i7 второго поколения и отличными дискретными видеокартами. Экран выполнен по технологии Bravia (эта технология используется в известной линейке ЖК-телевизовров от Sony). Помимо этого в этих моноблоках установлена стереосистема Dolby Home Theatre.
п. Комплектуется Sony VAIO процессорами Intel Core i5, i7 второго поколения и отличными дискретными видеокартами. Экран выполнен по технологии Bravia (эта технология используется в известной линейке ЖК-телевизовров от Sony). Помимо этого в этих моноблоках установлена стереосистема Dolby Home Theatre. В предлагаемой линейке можно найти модели с размером экранов 16, 20, 22, 24 и 27 дюймов.
В предлагаемой линейке можно найти модели с размером экранов 16, 20, 22, 24 и 27 дюймов.
 После подключения адаптера беспроводного дисплея к телевизору перейдите на компьютер с Windows 11, нажмите клавишу Windows + K, чтобы открыть Cast, затем выберите адаптер беспроводного дисплея.
После подключения адаптера беспроводного дисплея к телевизору перейдите на компьютер с Windows 11, нажмите клавишу Windows + K, чтобы открыть Cast, затем выберите адаптер беспроводного дисплея.
 Чтобы изменить его в параметрах отображения, в разделеМасштаб и макет выберите предпочтительную Ориентацию дисплея. Если вы измените ориентацию монитора, вам также потребуется физически повернуть экран. Например, вам нужно будет повернуть свой внешний монитор, чтобы использовать его в книжной ориентации вместо альбомной.
Чтобы изменить его в параметрах отображения, в разделеМасштаб и макет выберите предпочтительную Ориентацию дисплея. Если вы измените ориентацию монитора, вам также потребуется физически повернуть экран. Например, вам нужно будет повернуть свой внешний монитор, чтобы использовать его в книжной ориентации вместо альбомной. 



 Это позволяет вам выбирать размеры текста и другие функции.
Это позволяет вам выбирать размеры текста и другие функции.



 Это переключит его в режим отображения.
Это переключит его в режим отображения.


 Это псевдо обходной путь.
Это псевдо обходной путь. 
 Это делает их невероятно простыми в настройке и использовании — нет необходимости в дополнительных шнурах или кабелях.
Это делает их невероятно простыми в настройке и использовании — нет необходимости в дополнительных шнурах или кабелях.
 Это может быть проблемой, если вам нужно подключить несколько устройств к компьютеру.
Это может быть проблемой, если вам нужно подключить несколько устройств к компьютеру.
 Затем отсоедините кабель монитора от задней панели компьютера и подключите его к задней панели моноблока. Наконец, включите моноблок, и он запустится автоматически.
Затем отсоедините кабель монитора от задней панели компьютера и подключите его к задней панели моноблока. Наконец, включите моноблок, и он запустится автоматически. Вот как это сделать:
Вот как это сделать:
 Например, автор этих строк не смог бы установить на своём рабочем месте монитор с такой подставкой.
Например, автор этих строк не смог бы установить на своём рабочем месте монитор с такой подставкой. 
 Дисплей имеет размер 38 дюймов, он также имеет изогнутую конструкцию, а разрешение чуть мешьше – UltraWide QHD+ (3840×1600). Зато в нём представлен интерфейс подключения Thunderbolt™ 3.
Дисплей имеет размер 38 дюймов, он также имеет изогнутую конструкцию, а разрешение чуть мешьше – UltraWide QHD+ (3840×1600). Зато в нём представлен интерфейс подключения Thunderbolt™ 3. Создатель сайта о путешествиях с фотокамерой, увлекается репортажами из путешествий.
Создатель сайта о путешествиях с фотокамерой, увлекается репортажами из путешествий.
 Крепление подставки к столу и последующее прикрепление монитора с увеличенным диапазоном регулировки высоты и наклона позволяет создавать идеальные персонализированные рабочие места. Подставку LG Ergo можно выдвинуть ближе к пользователю или к стене, поднять на уровень глаз или опустить на стол. Ее даже можно полностью развернуть, чтобы показать экран коллеге в офисе. Монитор Ergo можно установить на необходимых высоте и расстоянии, с нужным углом наклона для более удобного постоянного использования.
Крепление подставки к столу и последующее прикрепление монитора с увеличенным диапазоном регулировки высоты и наклона позволяет создавать идеальные персонализированные рабочие места. Подставку LG Ergo можно выдвинуть ближе к пользователю или к стене, поднять на уровень глаз или опустить на стол. Ее даже можно полностью развернуть, чтобы показать экран коллеге в офисе. Монитор Ergo можно установить на необходимых высоте и расстоянии, с нужным углом наклона для более удобного постоянного использования. Ранее в этом году игровой монитор LG продемонстрировал первый IPS-дисплей с откликом 1 мс GTG (от серого к серому), тем самым повысив планку по быстродействию и высокому качеству изображения.
Ранее в этом году игровой монитор LG продемонстрировал первый IPS-дисплей с откликом 1 мс GTG (от серого к серому), тем самым повысив планку по быстродействию и высокому качеству изображения. 2 Модели 27GN950 и 38GN950 обеспечивают превосходный игровой опыт, прошли сертификацию VESA DisplayHDR™ 600, а модель 34GN850 соответствует стандарту VESA DisplayHDR 400. Оба монитора оснащены усовершенствованной подставкой, которая не только выглядит лучше, но и стала более прочной и устойчивой.
2 Модели 27GN950 и 38GN950 обеспечивают превосходный игровой опыт, прошли сертификацию VESA DisplayHDR™ 600, а модель 34GN850 соответствует стандарту VESA DisplayHDR 400. Оба монитора оснащены усовершенствованной подставкой, которая не только выглядит лучше, но и стала более прочной и устойчивой. Площадь экрана новейшего монитора UltraWide от LG в три раза больше, чем у монитора 16:9 Full HD (1920 x 1080), обеспечивая широкие возможности для одновременной записи кода, редактирования и просмотра любого контента. Кроме того, Nano IPS обеспечивает 98 % цветового пространства DCI P3, то есть невероятно естественное и реалистичное изображение. Монитор получил сертификацию VESA DisplayHDR 600.
Площадь экрана новейшего монитора UltraWide от LG в три раза больше, чем у монитора 16:9 Full HD (1920 x 1080), обеспечивая широкие возможности для одновременной записи кода, редактирования и просмотра любого контента. Кроме того, Nano IPS обеспечивает 98 % цветового пространства DCI P3, то есть невероятно естественное и реалистичное изображение. Монитор получил сертификацию VESA DisplayHDR 600.

 com. Это простой способ отслеживать что-то особенное, на что вы положили глаз, или сохранять идеи подарков для друзей и семьи.
com. Это простой способ отслеживать что-то особенное, на что вы положили глаз, или сохранять идеи подарков для друзей и семьи.


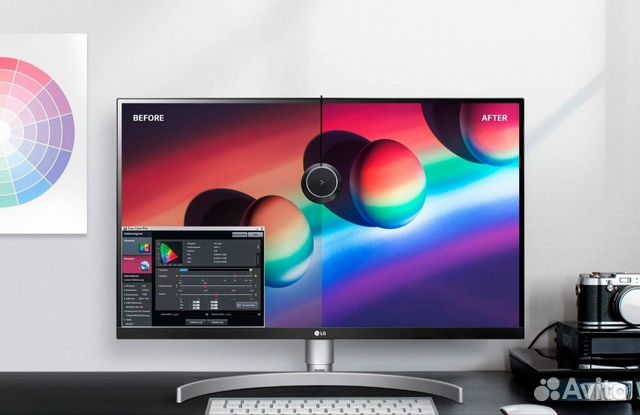

 Звонок в службу поддержки Advanced Exchange должен быть сделан до 14:00 по центральному поясному времени.
Звонок в службу поддержки Advanced Exchange должен быть сделан до 14:00 по центральному поясному времени. 
 Он также имеет широкий угол обзора, поэтому можно легко наслаждаться великолепными цветами практически под любым углом.
Он также имеет широкий угол обзора, поэтому можно легко наслаждаться великолепными цветами практически под любым углом.

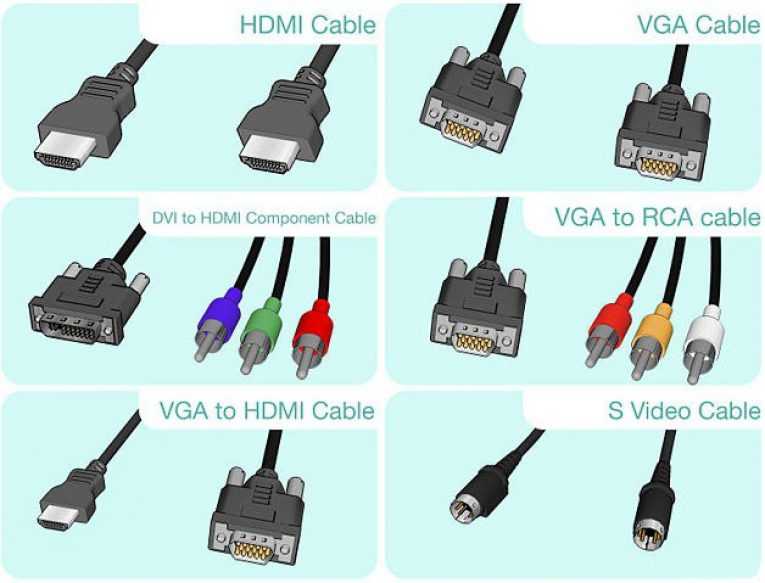 Eсли звук нужен, то как минимум колонки нужны, логично? Подключать через адаптер в зависимости от наличия тех или иных аудио-выходов на ресивере. Колонки нужны активные.
Eсли звук нужен, то как минимум колонки нужны, логично? Подключать через адаптер в зависимости от наличия тех или иных аудио-выходов на ресивере. Колонки нужны активные.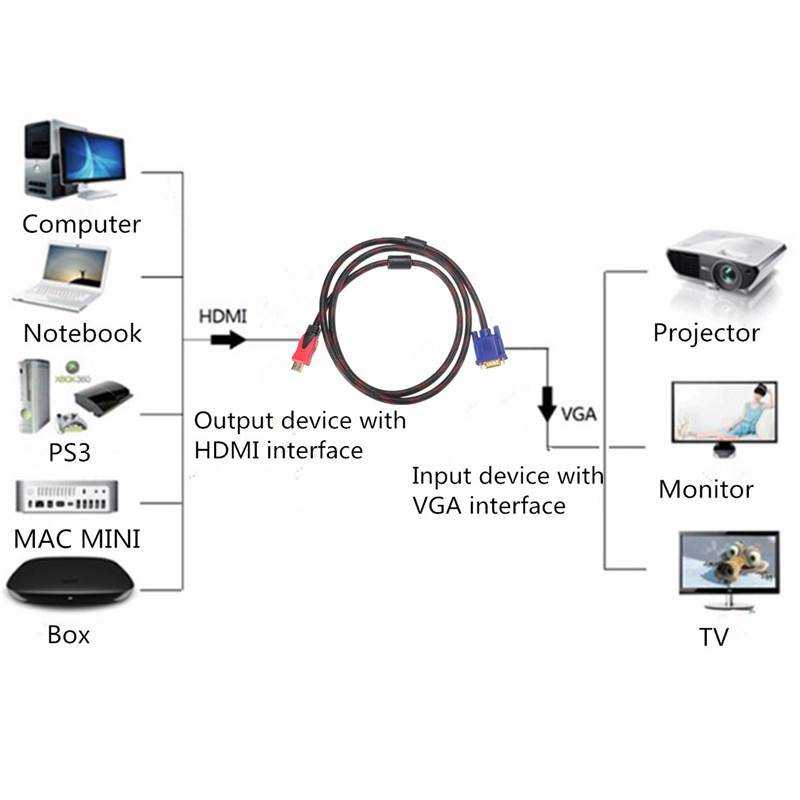 12.21 12:46
12.21 12:46 ..чем захламлять стол приставками и колонками с ворохом кабелей а тут тока пультик и кабель HDMA и от кабельного ))
..чем захламлять стол приставками и колонками с ворохом кабелей а тут тока пультик и кабель HDMA и от кабельного ))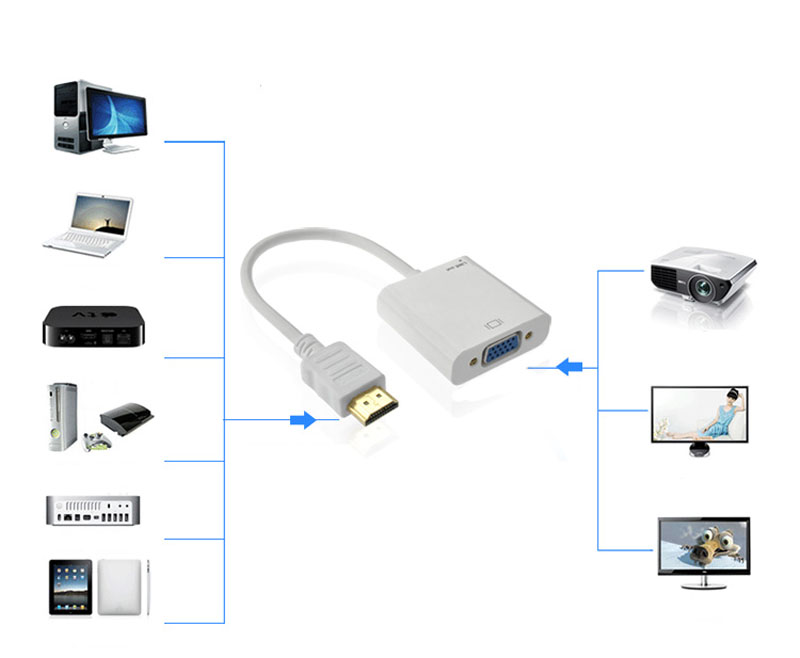 Что Вам еще непонятно? Вы совсем не в теме какие бывают аудио выходы? Вы что, не можете на еВау задать kabel reciver если б/у хотите взять недорого?
Что Вам еще непонятно? Вы совсем не в теме какие бывают аудио выходы? Вы что, не можете на еВау задать kabel reciver если б/у хотите взять недорого?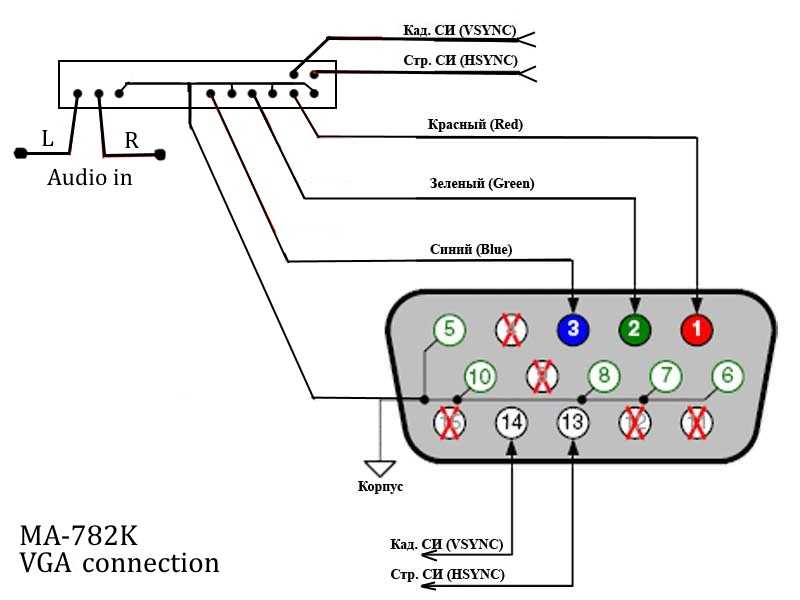 Недорогие компьютерные вполне подойдут.
Недорогие компьютерные вполне подойдут.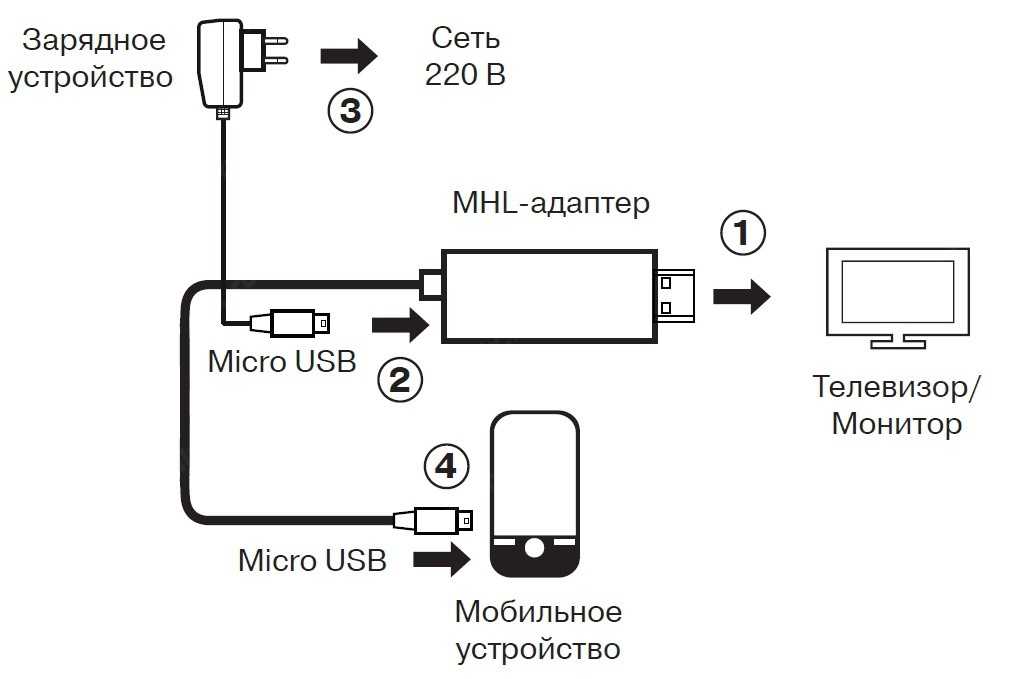 Иду к финишу.
Иду к финишу. д. Схема может работать только в том случае, если в мониторе будет материнская плата, встроенный графический чип и звуковая карта. А таким оснащением владеет уже не дисплей, а ноутбук или моноблок. В любом случае без компьютера никак, и мы возвращаемся к схеме компьютер – монитор и компьютер – телевизор.
д. Схема может работать только в том случае, если в мониторе будет материнская плата, встроенный графический чип и звуковая карта. А таким оснащением владеет уже не дисплей, а ноутбук или моноблок. В любом случае без компьютера никак, и мы возвращаемся к схеме компьютер – монитор и компьютер – телевизор.

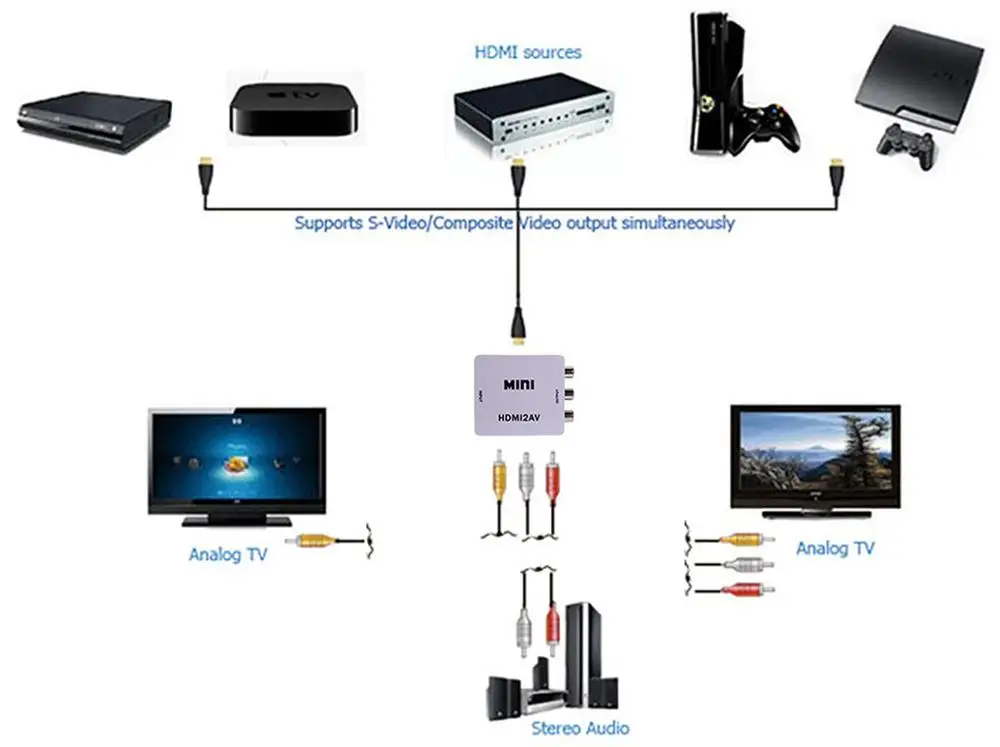


 Используйте кнопку «AV» на пульте дистанционного управления, чтобы выбрать AV-вход «PC».
Используйте кнопку «AV» на пульте дистанционного управления, чтобы выбрать AV-вход «PC». Отсоедините кабель HDMI и выберите другой вход с помощью кнопки «AV» на телевизоре.
Отсоедините кабель HDMI и выберите другой вход с помощью кнопки «AV» на телевизоре.


 В Windows наиболее распространены HDMI, DisplayPort и DVI. Если возможно, используйте HDMI или DisplayPort, так как они передают и видео, и звук. На настольных компьютерах и ноутбуках Mac наиболее распространены соединения HDMI и Thunderbolt (также называемые USB-C), хотя на старых настольных компьютерах Mac чаще используется DVI.
В Windows наиболее распространены HDMI, DisplayPort и DVI. Если возможно, используйте HDMI или DisplayPort, так как они передают и видео, и звук. На настольных компьютерах и ноутбуках Mac наиболее распространены соединения HDMI и Thunderbolt (также называемые USB-C), хотя на старых настольных компьютерах Mac чаще используется DVI. Имейте в виду, что если вы используете порт DVI вашего компьютера, звук не будет передаваться в порт HDMI вашего телевизора, и вам потребуются отдельные аудиокабели для выполнения этой работы. Совет: Имейте в виду, что если вы используете порт DVI вашего компьютера, звук не будет передаваться в порт HDMI вашего телевизора, и вам потребуются отдельные аудиокабели для выполнения этой работы
Имейте в виду, что если вы используете порт DVI вашего компьютера, звук не будет передаваться в порт HDMI вашего телевизора, и вам потребуются отдельные аудиокабели для выполнения этой работы. Совет: Имейте в виду, что если вы используете порт DVI вашего компьютера, звук не будет передаваться в порт HDMI вашего телевизора, и вам потребуются отдельные аудиокабели для выполнения этой работы Подумайте о том, чтобы взглянуть на это следующее руководство, если вы хотите наоборот, а также использовать свой монитор в качестве телевизора.
Подумайте о том, чтобы взглянуть на это следующее руководство, если вы хотите наоборот, а также использовать свой монитор в качестве телевизора.

 4859€
4859€ 4 от CableTime (DP 8K Cable)
4 от CableTime (DP 8K Cable) 5mm
5mm Ну и желтизны в cabletime меньше.
Ну и желтизны в cabletime меньше. Правда в моем мониторе усилитель не к черту, и подключенные туда наушники играют как из банки, с родным кабелем результат тот же.
Правда в моем мониторе усилитель не к черту, и подключенные туда наушники играют как из банки, с родным кабелем результат тот же. однокабельное решение, обеспечивающее передачу цифровых аудио- и видеосигналов высокой четкости между настольными и портативными компьютерами и устройством вывода. Благодаря пропускной способности 17,28 Гбит/с (HBR2), Deep Color и 24-битному 8-канальному несжатому аудио, 20-контактный разъем является небольшим, компактным и идеально подходит для использования с компьютерами, оснащенными DisplayPort, плоскими дисплеями, тонкими устройствами. и многие виды бытовой электроники, включая проигрыватели Blu-ray и игровые приставки. Полное экранирование из фольги и оплетки, формованные чехлы с компенсатором натяжения, защитные оболочки из ПВХ и позолоченные разъемы помогают кабелям Manhattan DisplayPort обеспечивать максимальную проводимость и четкую и четкую передачу сигнала с уменьшенными электромагнитными помехами и искажениями.
однокабельное решение, обеспечивающее передачу цифровых аудио- и видеосигналов высокой четкости между настольными и портативными компьютерами и устройством вывода. Благодаря пропускной способности 17,28 Гбит/с (HBR2), Deep Color и 24-битному 8-канальному несжатому аудио, 20-контактный разъем является небольшим, компактным и идеально подходит для использования с компьютерами, оснащенными DisplayPort, плоскими дисплеями, тонкими устройствами. и многие виды бытовой электроники, включая проигрыватели Blu-ray и игровые приставки. Полное экранирование из фольги и оплетки, формованные чехлы с компенсатором натяжения, защитные оболочки из ПВХ и позолоченные разъемы помогают кабелям Manhattan DisplayPort обеспечивать максимальную проводимость и четкую и четкую передачу сигнала с уменьшенными электромагнитными помехами и искажениями. 2
2 0 типа A на тип C
0 типа A на тип C Если этот срок истек, мы рекомендуем вам связаться с производителем.
Если этот срок истек, мы рекомендуем вам связаться с производителем.
 Поскольку это была наша ошибка, мы предоставим вам предоплаченную этикетку для обратной доставки. Как только продукт будет получен, мы обработаем его и отправим замену в течение 7 дней с момента получения возврата.
Поскольку это была наша ошибка, мы предоставим вам предоплаченную этикетку для обратной доставки. Как только продукт будет получен, мы обработаем его и отправим замену в течение 7 дней с момента получения возврата.

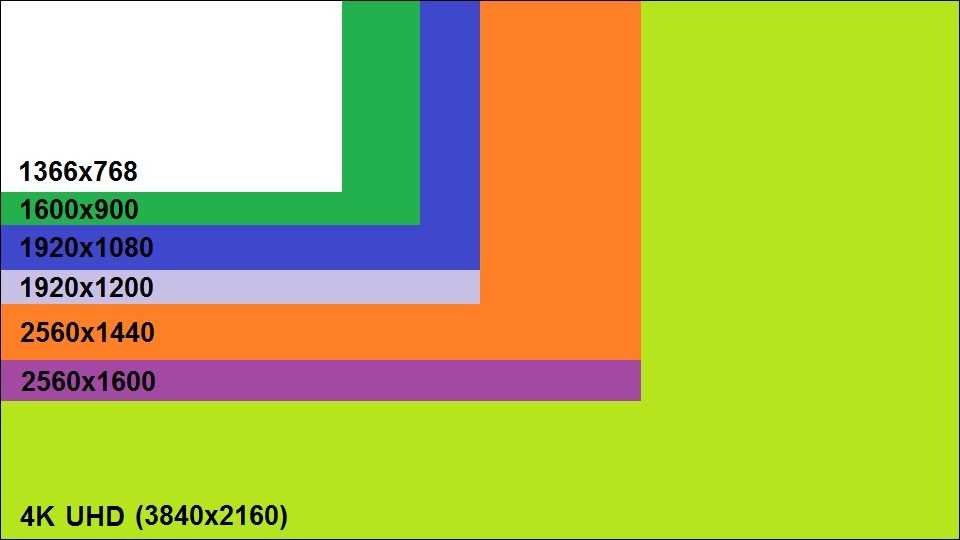
 Так как стандартные мониторы более узкие, чем широкоэкранные модели, их компактный размер может быть преимуществом, при ограниченном физическом пространство на столе.
Так как стандартные мониторы более узкие, чем широкоэкранные модели, их компактный размер может быть преимуществом, при ограниченном физическом пространство на столе.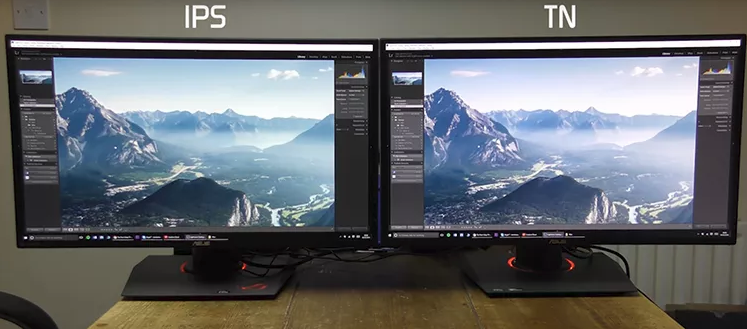
 27-дюймовый монитор идеально подходит для геймеров, которые играют в игры с разрешением 1440p или 4K.
27-дюймовый монитор идеально подходит для геймеров, которые играют в игры с разрешением 1440p или 4K. Вам не нужен дисплей, который больше вашего стола или занимает слишком много места.
Вам не нужен дисплей, который больше вашего стола или занимает слишком много места. Вы сможете легко увидеть свои игровые элементы, включая такие элементы, как карты, враги и т. д.
Вы сможете легко увидеть свои игровые элементы, включая такие элементы, как карты, враги и т. д.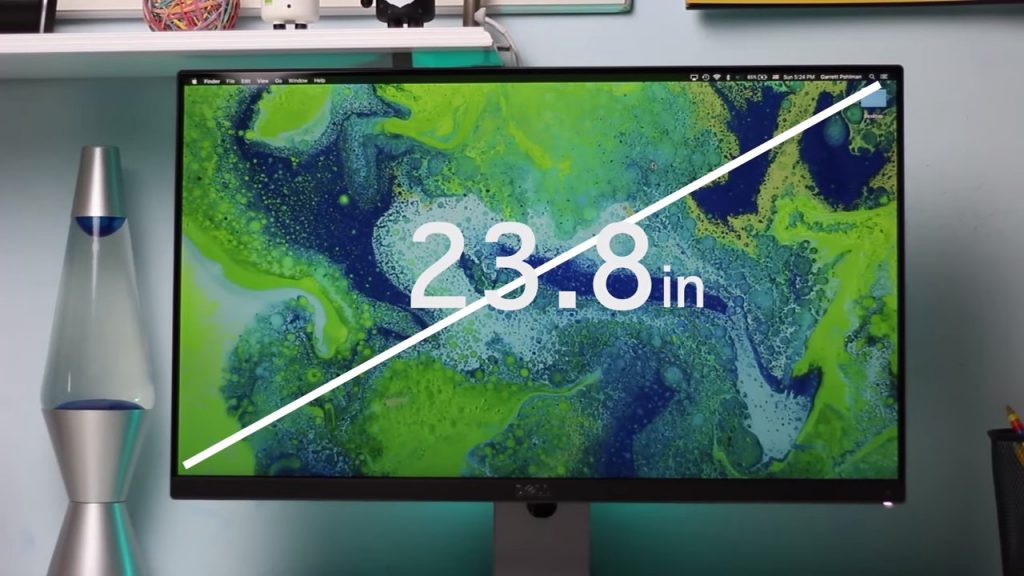
 Хотя эта шероховатость не очевидна, вы можете обнаружить ее, если сравните оба монитора вблизи.
Хотя эта шероховатость не очевидна, вы можете обнаружить ее, если сравните оба монитора вблизи. Если ваш стол не имеет достаточной глубины, вам, возможно, придется использовать кронштейн для монитора, чтобы держать дисплей в воздухе, переделать стол, чтобы его глубина составляла 24 дюйма, или встроить ползунок клавиатуры, пока монитор занимает стол.
Если ваш стол не имеет достаточной глубины, вам, возможно, придется использовать кронштейн для монитора, чтобы держать дисплей в воздухе, переделать стол, чтобы его глубина составляла 24 дюйма, или встроить ползунок клавиатуры, пока монитор занимает стол.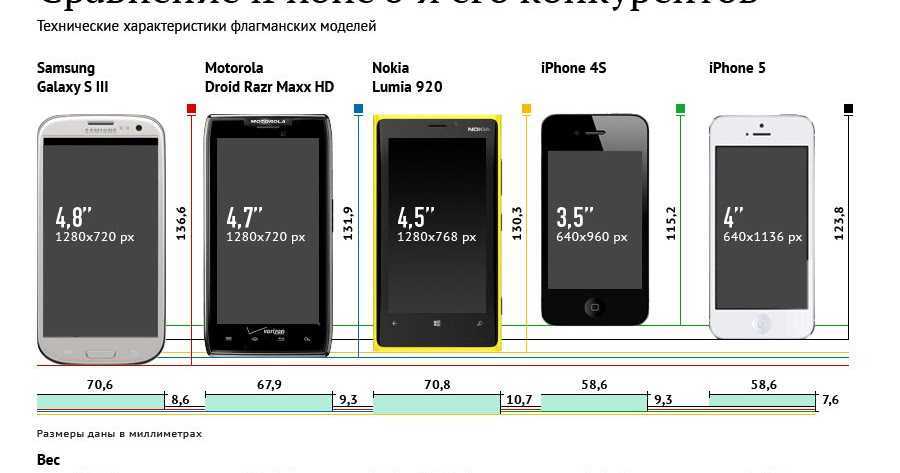 Військовослужбовці, рятувальники співробітники силових
Військовослужбовці, рятувальники співробітники силових 
 В противном случае вы никогда не получите правильного представления.
В противном случае вы никогда не получите правильного представления. и вы не можете измерить длину диагонали с помощью рулетки.
и вы не можете измерить длину диагонали с помощью рулетки.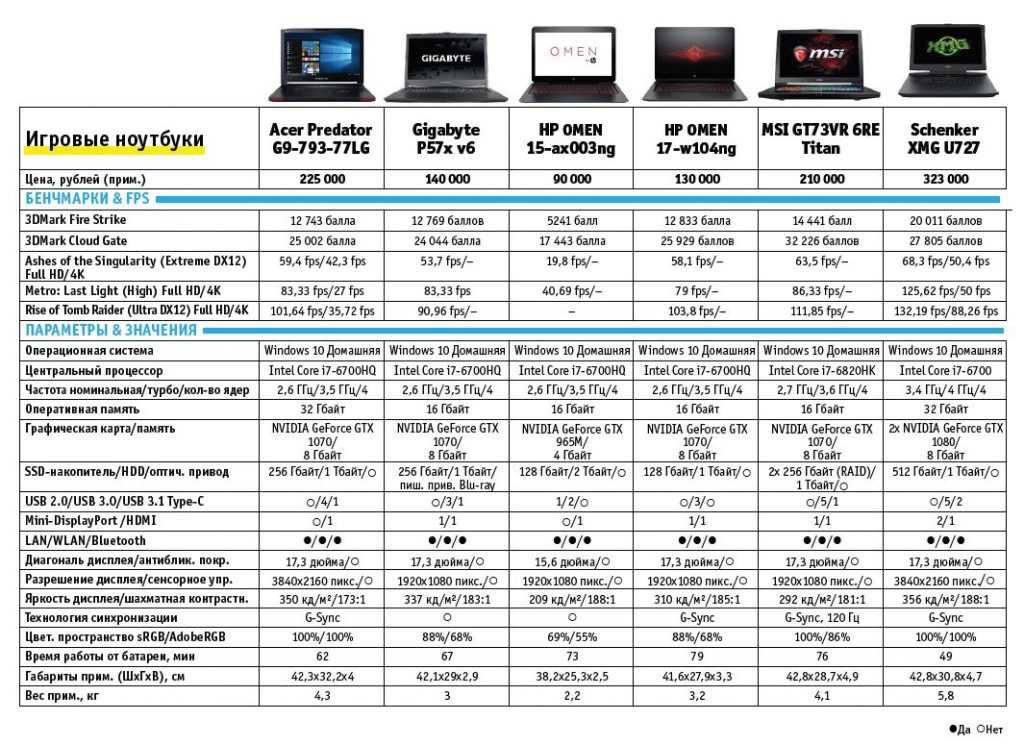 Разрешение
Разрешение 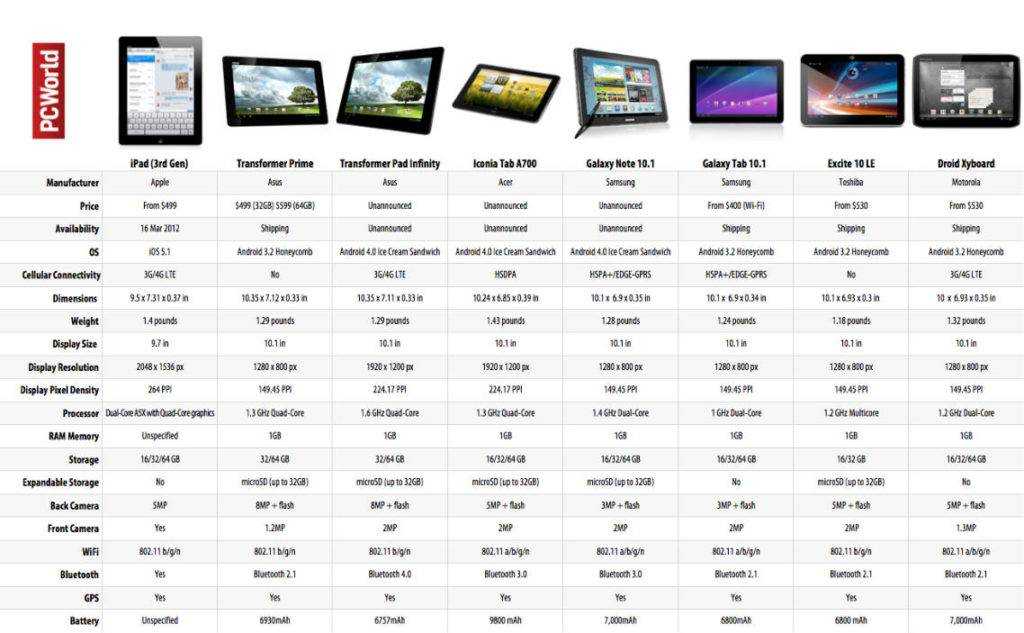 Это связано с тем, что часто размер пикселя изображения с высоким разрешением становится подавляющим для такого маленького размера. Но просмотр в формате Full HD тоже не так уж и плох. Хотя разрешение 4K является лучшим, вы можете получить лучшее из обоих миров с разрешением 1440p.
Это связано с тем, что часто размер пикселя изображения с высоким разрешением становится подавляющим для такого маленького размера. Но просмотр в формате Full HD тоже не так уж и плох. Хотя разрешение 4K является лучшим, вы можете получить лучшее из обоих миров с разрешением 1440p.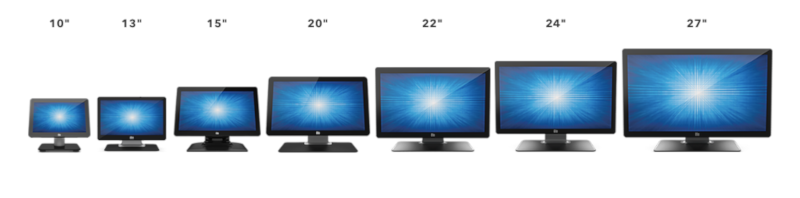 Кроме того, вы также можете увеличить или уменьшить размер дисплея в соответствии с вашими предпочтениями.
Кроме того, вы также можете увеличить или уменьшить размер дисплея в соответствии с вашими предпочтениями.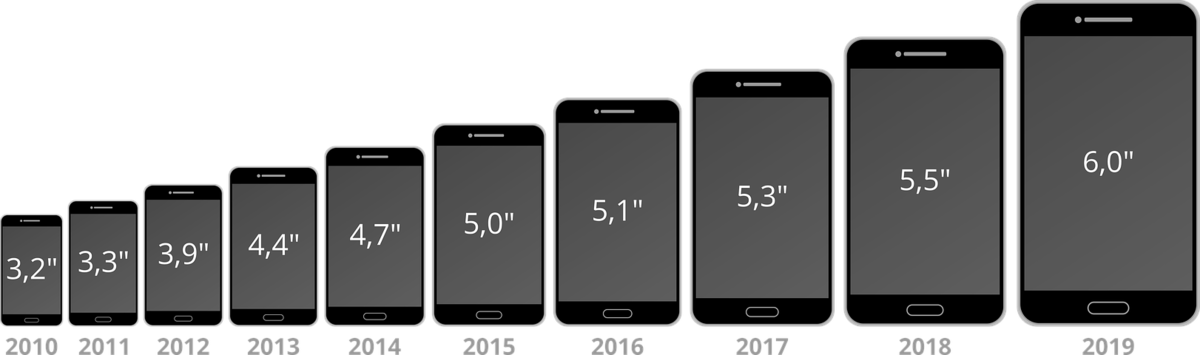
 Стоимость
Стоимость  Кроме того, вам также придется сидеть на расстоянии, что может помешать вашему общему игровому процессу.
Кроме того, вам также придется сидеть на расстоянии, что может помешать вашему общему игровому процессу. 24-дюймовый монитор великолепен, поскольку он обеспечивает более быстрый доступ к легкому чтению текстов, не напрягая глаз. Но из-за более низкого разрешения вы можете работать только с ограниченным количеством вкладок одновременно.
24-дюймовый монитор великолепен, поскольку он обеспечивает более быстрый доступ к легкому чтению текстов, не напрягая глаз. Но из-за более низкого разрешения вы можете работать только с ограниченным количеством вкладок одновременно.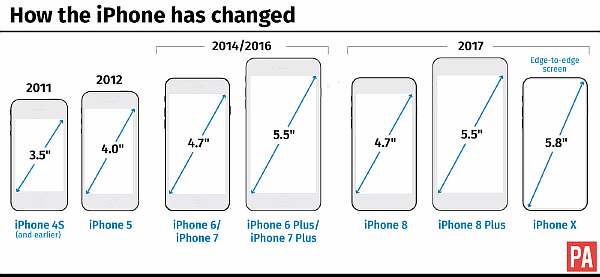 Но 32-дюймовые мониторы идеально подходят для профессиональных задач высокого класса. 27-дюймовые мониторы занимают промежуточное положение и предлагают одинаковую гибкость как для профессионального, так и для повседневного использования.
Но 32-дюймовые мониторы идеально подходят для профессиональных задач высокого класса. 27-дюймовые мониторы занимают промежуточное положение и предлагают одинаковую гибкость как для профессионального, так и для повседневного использования.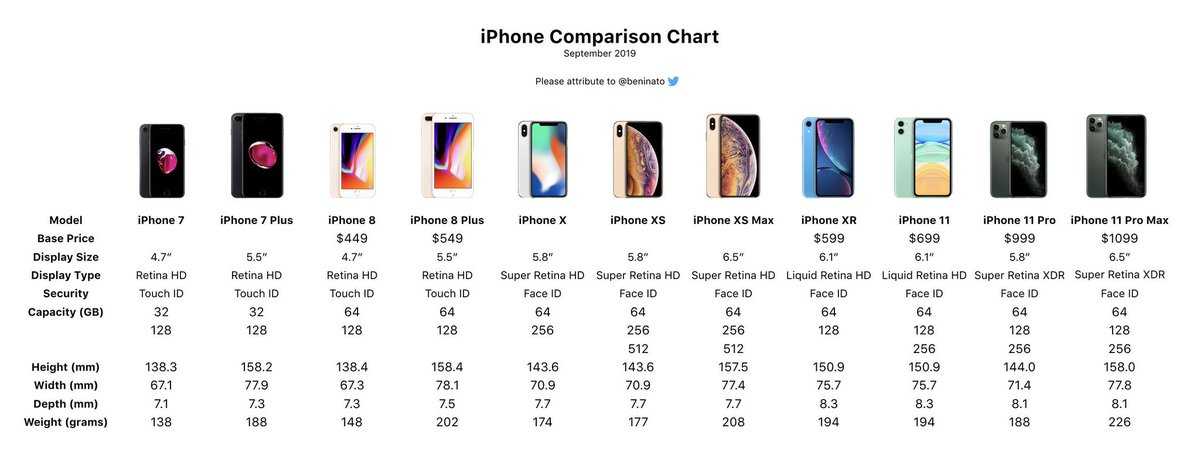
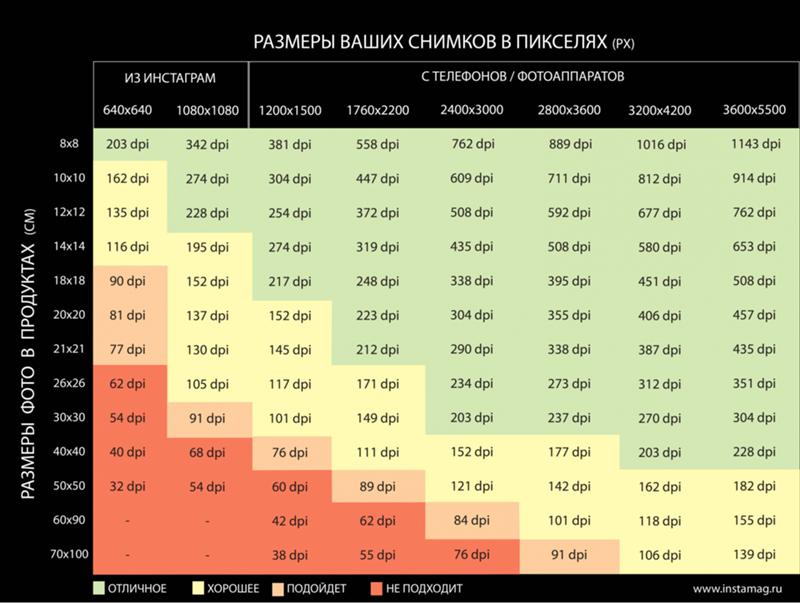 1 24-дюймовый и 27-дюймовый монитор
1 24-дюймовый и 27-дюймовый монитор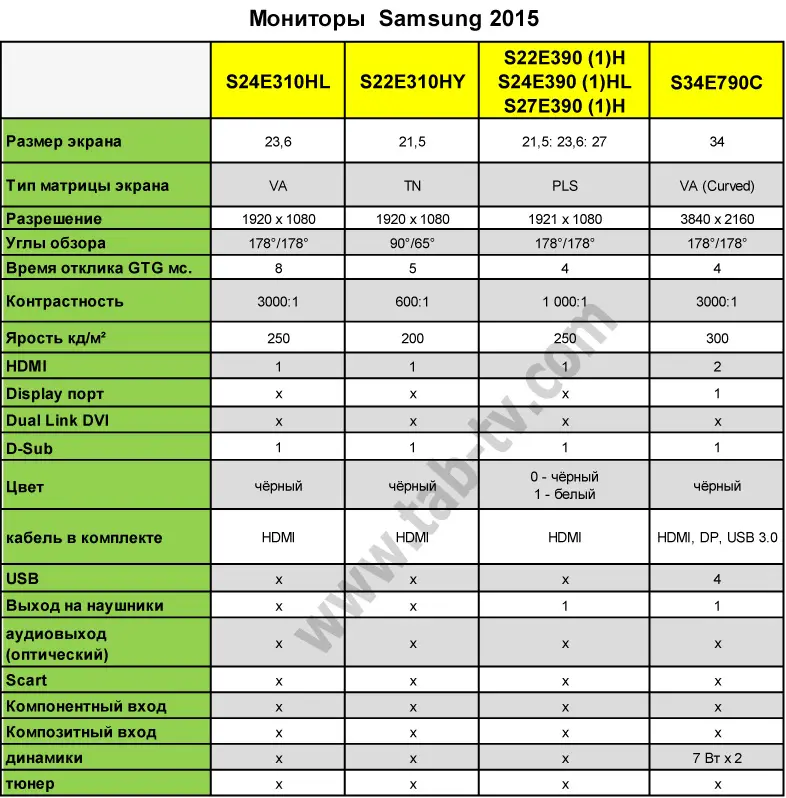 Кроме того, 1440p у вас отличный экран для комнаты, этот экран хорош для работы, и вы можете легко играть из дома. Кроме того, у этого монитора много места на экране, поэтому, без сомнения, этот монитор является одним из лучших ноутбуков на рынке.
Кроме того, 1440p у вас отличный экран для комнаты, этот экран хорош для работы, и вы можете легко играть из дома. Кроме того, у этого монитора много места на экране, поэтому, без сомнения, этот монитор является одним из лучших ноутбуков на рынке. Таким образом, вы не можете легко сосчитать безель, видя перед собой изображение или видео, которое вы воспроизводите. С другой стороны, дюймы, которые вы считаете при измерении экранов, которые всегда диагональны по длине, не являются вертикальными или горизонтальными.
Таким образом, вы не можете легко сосчитать безель, видя перед собой изображение или видео, которое вы воспроизводите. С другой стороны, дюймы, которые вы считаете при измерении экранов, которые всегда диагональны по длине, не являются вертикальными или горизонтальными. Самое скромное, чем лучше изменение размера экрана, так это более высокое качество изображения, которое будет отображаться на экране как 24 и 32 дюйма. Кроме того, вы говорите о 24-дюймовой и 27-дюймовой разнице в качестве изображения, которая не будет такой агрессивной, как с предыдущими.
Самое скромное, чем лучше изменение размера экрана, так это более высокое качество изображения, которое будет отображаться на экране как 24 и 32 дюйма. Кроме того, вы говорите о 24-дюймовой и 27-дюймовой разнице в качестве изображения, которая не будет такой агрессивной, как с предыдущими.

 Итак, если у вас есть какие-либо технические знания о том, как работает ядро, это может быть HWMonitor Это лучший выбор для вас.
Итак, если у вас есть какие-либо технические знания о том, как работает ядро, это может быть HWMonitor Это лучший выбор для вас.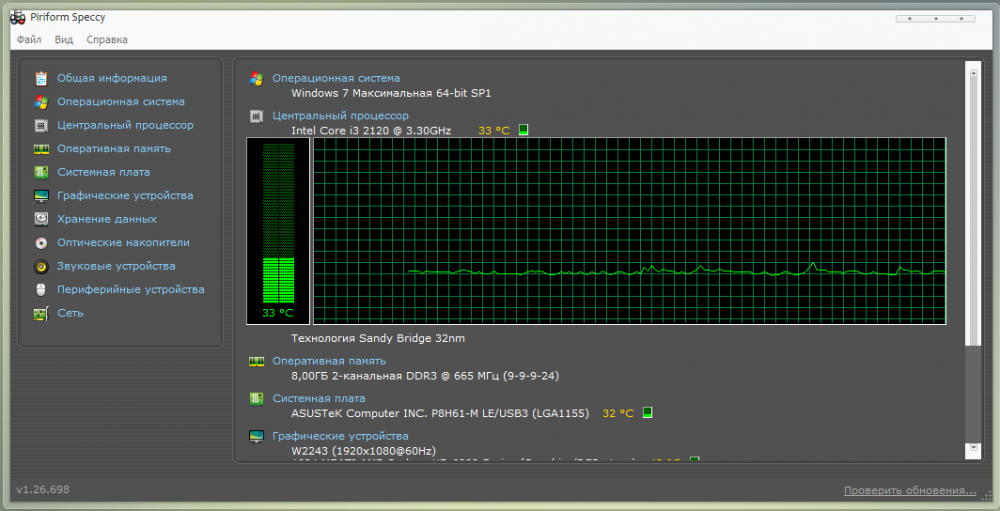
 Не только это, но он показывает вам информацию в очень простой для понимания форме.
Не только это, но он показывает вам информацию в очень простой для понимания форме.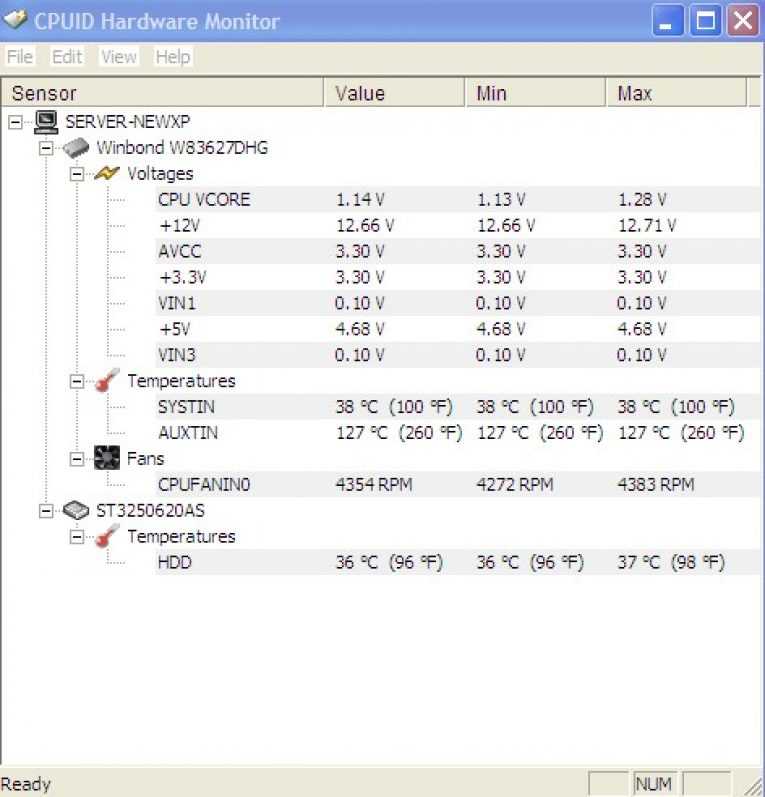
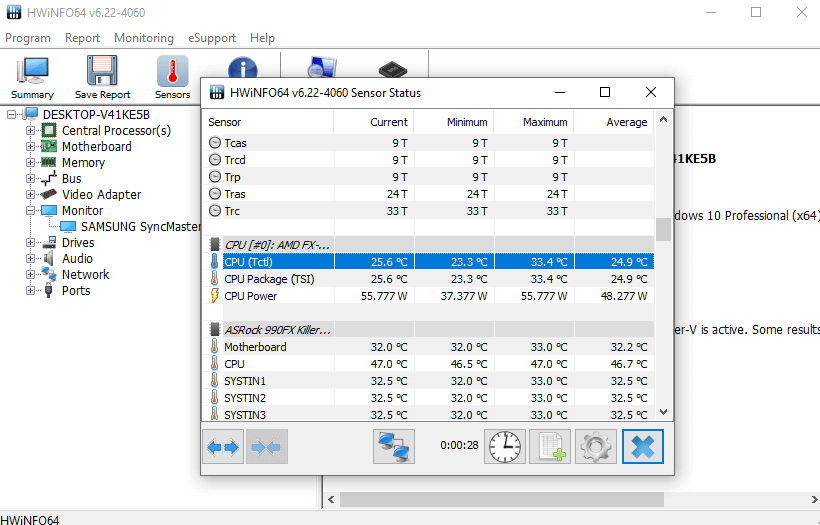 Поделитесь своим мнением и опытом в комментариях.
Поделитесь своим мнением и опытом в комментариях.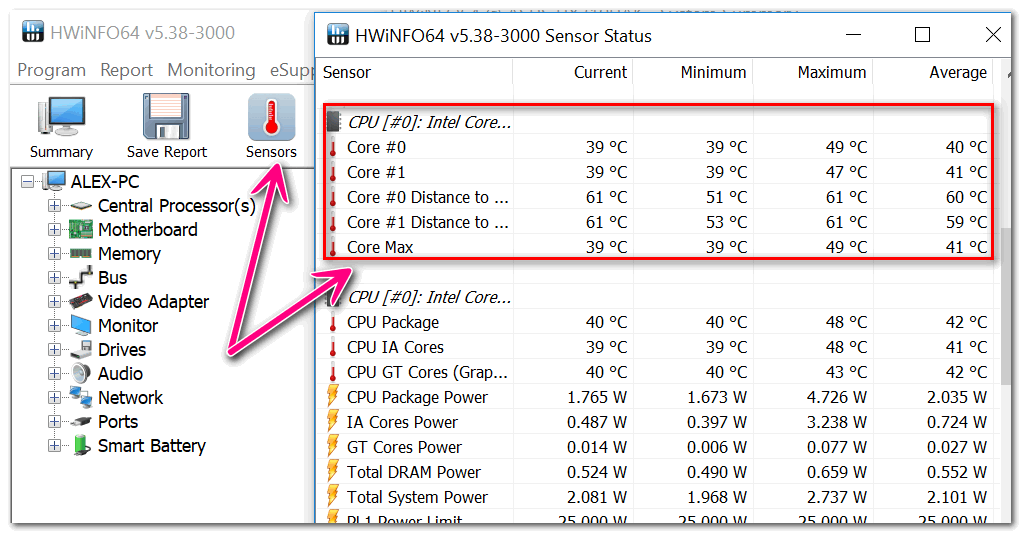
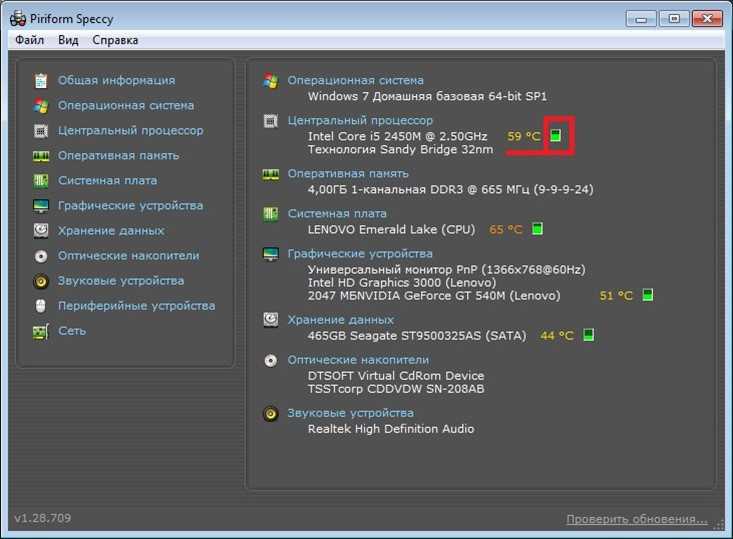 Информацию об изменении температуры можно посмотреть в разделе «Statistics».
Информацию об изменении температуры можно посмотреть в разделе «Statistics». Здесь доступна информация о материнской плате, процессоре, видеокарте и жестком диске.
Здесь доступна информация о материнской плате, процессоре, видеокарте и жестком диске.
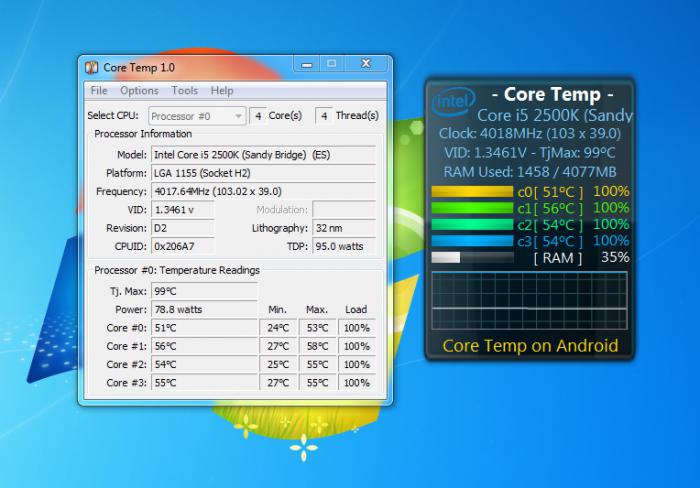
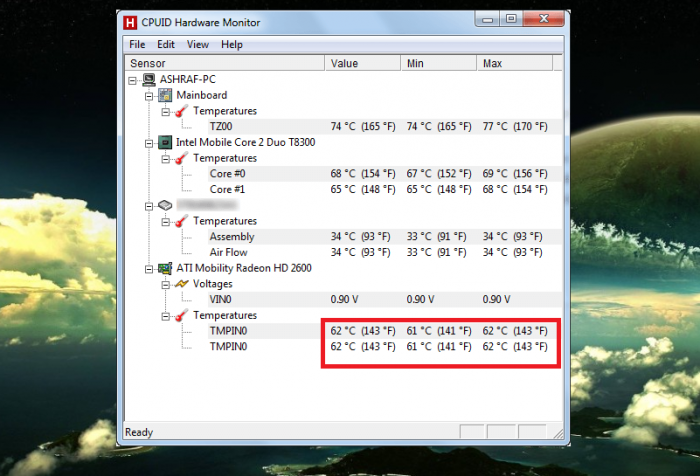
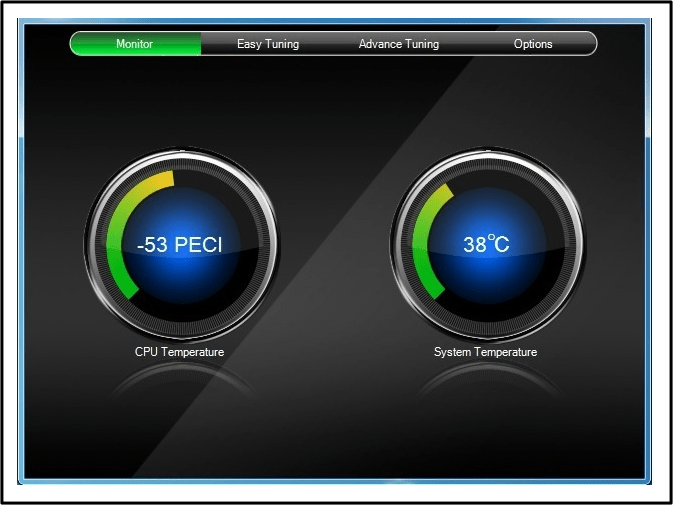
 ..
..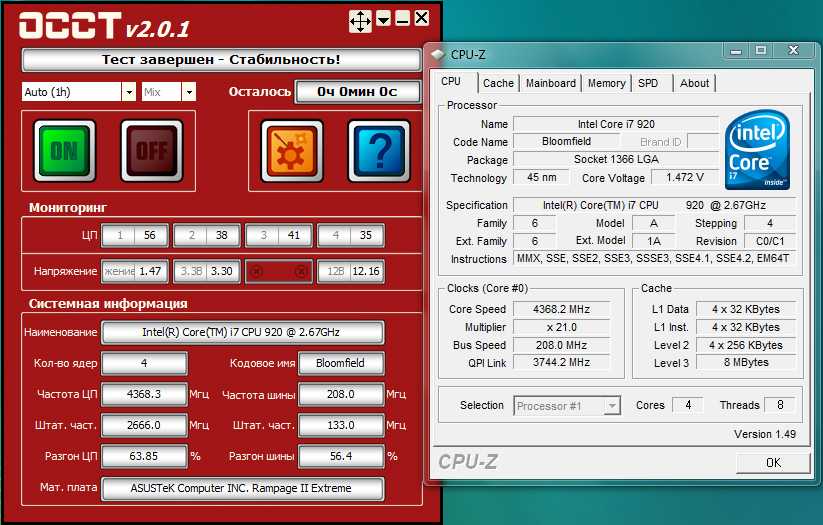
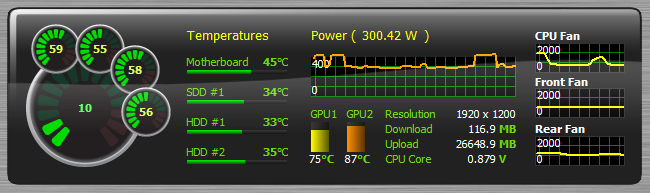
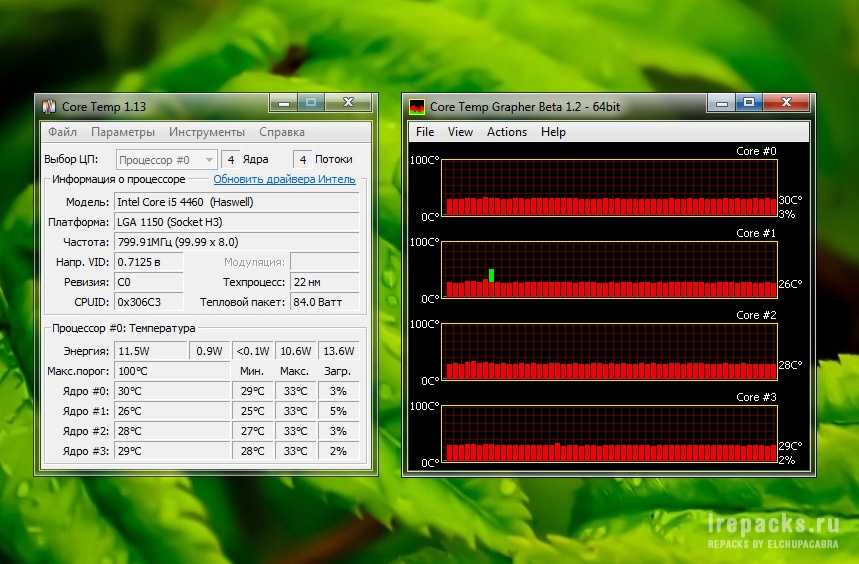


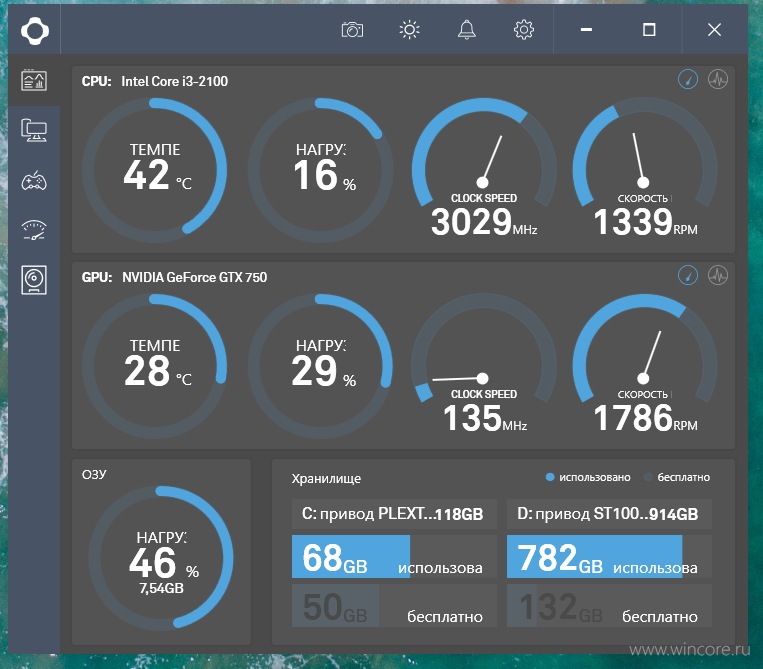
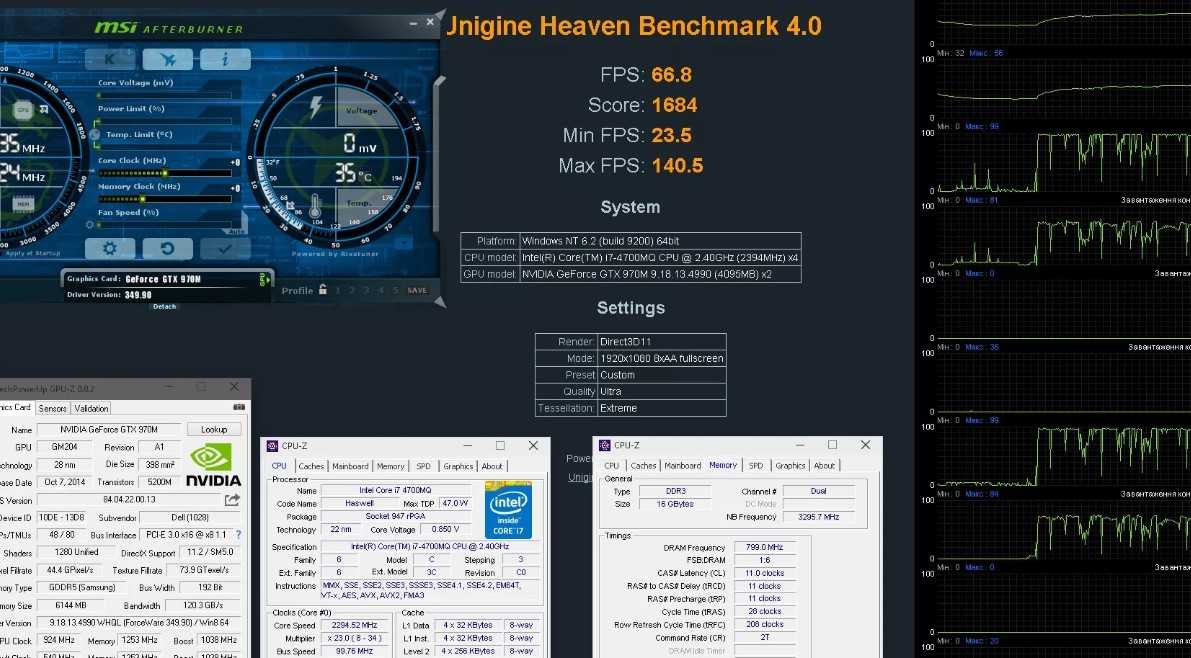
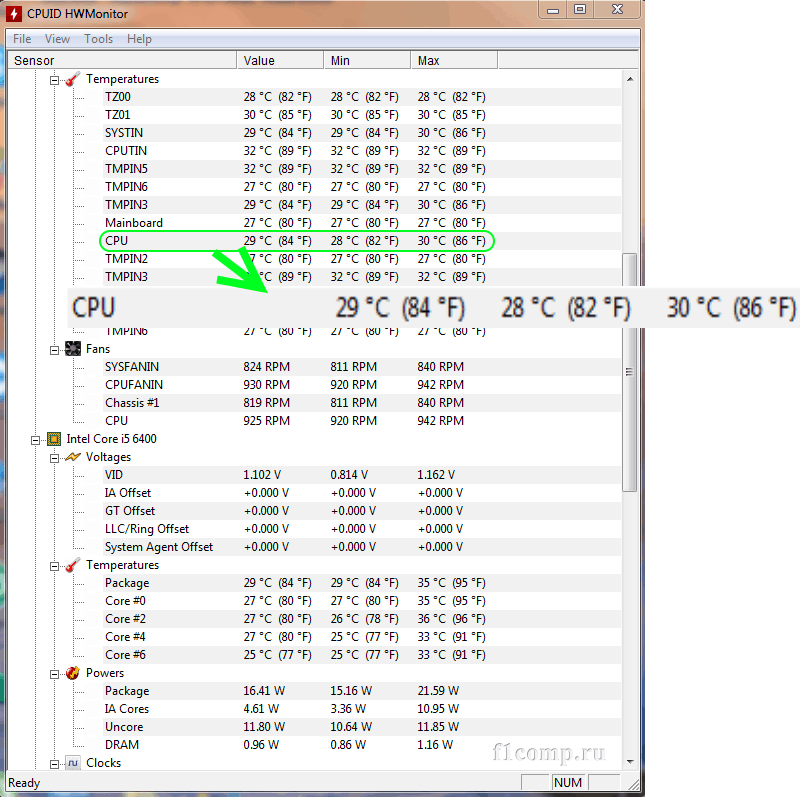




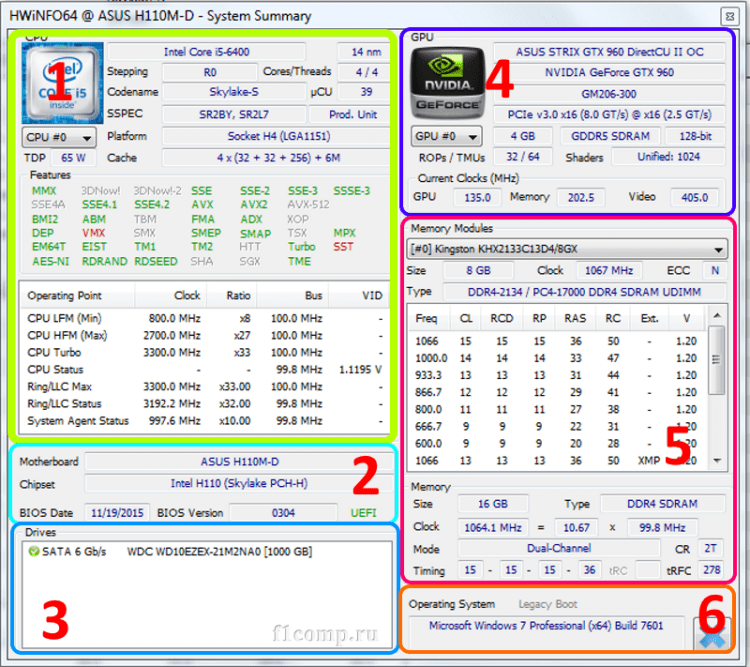 Поскольку функции ЦП и аппаратное обеспечение быстро развиваются, организациям важно планировать свои мощности и контролировать свои ЦП до мельчайших деталей, поскольку высокая загрузка процессора может привести к ухудшению производительности сети или сервера. Чрезмерная загрузка ЦП может привести к неработоспособности.
Поскольку функции ЦП и аппаратное обеспечение быстро развиваются, организациям важно планировать свои мощности и контролировать свои ЦП до мельчайших деталей, поскольку высокая загрузка процессора может привести к ухудшению производительности сети или сервера. Чрезмерная загрузка ЦП может привести к неработоспособности.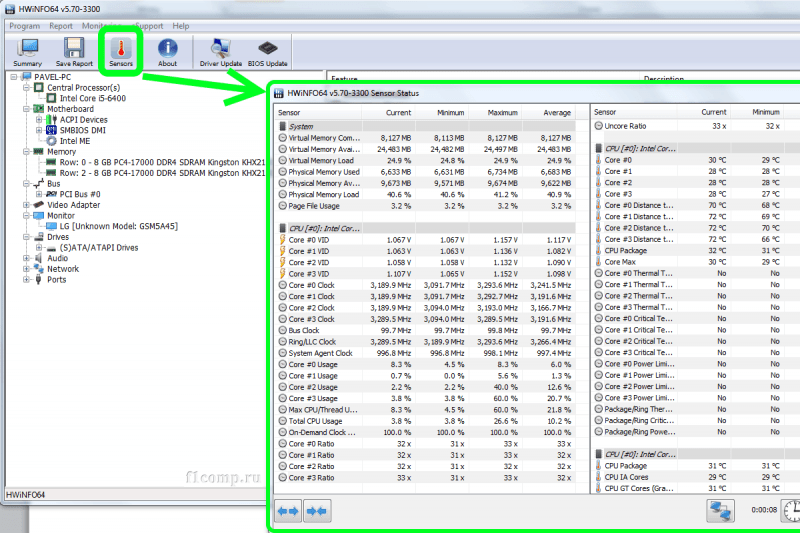 Аппаратный монитор OpManager использует протоколы SNMP, WMI и CLI для мониторинга устройств и сбора информации. Он отображает загрузку ЦП вместе с другими важными показателями ЦП, которые также можно создать в виде отчета. OpManager помогает вам настроить пороговые значения и определить долгосрочные тенденции использования вашего ЦП с помощью интеллектуальных предупреждений, чтобы уведомить вас о любом внезапном скачке нагрузки на ЦП.
Аппаратный монитор OpManager использует протоколы SNMP, WMI и CLI для мониторинга устройств и сбора информации. Он отображает загрузку ЦП вместе с другими важными показателями ЦП, которые также можно создать в виде отчета. OpManager помогает вам настроить пороговые значения и определить долгосрочные тенденции использования вашего ЦП с помощью интеллектуальных предупреждений, чтобы уведомить вас о любом внезапном скачке нагрузки на ЦП. Монитор использования ЦП OpManager также позволяет устранять неполадки и оптимизировать конфигурации мониторинга ЦП с одной страницы. OpManager предлагает более 25 различных показателей ресурсов в зависимости от требований сервера или пользователя, что помогает определить, какой параметр или показатель влияет на производительность приложения. С помощью OpManager вы можете предварительно определить пользовательские мониторы ЦП и связать их с устройствами того же типа, используя сценарии WMI или команды CLI, а также запрашивая соответствующие переменные SNMP.
Монитор использования ЦП OpManager также позволяет устранять неполадки и оптимизировать конфигурации мониторинга ЦП с одной страницы. OpManager предлагает более 25 различных показателей ресурсов в зависимости от требований сервера или пользователя, что помогает определить, какой параметр или показатель влияет на производительность приложения. С помощью OpManager вы можете предварительно определить пользовательские мониторы ЦП и связать их с устройствами того же типа, используя сценарии WMI или команды CLI, а также запрашивая соответствующие переменные SNMP. Установив пороговые значения для ограничения обработки и дискового пространства, вы можете получать уведомления, когда время процессора достигает предела или когда использование диска превышает настроенный предел. Пороги могут быть настроены с количеством нарушений до срабатывания тревоги. Ложные предупреждения, вызванные внезапными или временными нарушениями порога, можно предотвратить, указав значение повторной постановки на охрану, которое автоматически сбрасывает тревогу. Оповещения можно настроить для отправки по SMS или электронной почте. В OpManager пороги также можно настраивать массово, что эффективно помогает в управлении временем. Помимо монитора активности ЦП, OpManager также является комплексным монитором температуры ЦП.
Установив пороговые значения для ограничения обработки и дискового пространства, вы можете получать уведомления, когда время процессора достигает предела или когда использование диска превышает настроенный предел. Пороги могут быть настроены с количеством нарушений до срабатывания тревоги. Ложные предупреждения, вызванные внезапными или временными нарушениями порога, можно предотвратить, указав значение повторной постановки на охрану, которое автоматически сбрасывает тревогу. Оповещения можно настроить для отправки по SMS или электронной почте. В OpManager пороги также можно настраивать массово, что эффективно помогает в управлении временем. Помимо монитора активности ЦП, OpManager также является комплексным монитором температуры ЦП. Панель инструментов представляет все важные показатели на одной странице. Вы можете встраивать виджеты и отслеживать только критическую специфику или любой параметр, который хотите видеть. Благодаря легко доступным графикам производительности в режиме реального времени администраторы и технические специалисты могут также удаленно устранять неполадки в проблемных устройствах.
Панель инструментов представляет все важные показатели на одной странице. Вы можете встраивать виджеты и отслеживать только критическую специфику или любой параметр, который хотите видеть. Благодаря легко доступным графикам производительности в режиме реального времени администраторы и технические специалисты могут также удаленно устранять неполадки в проблемных устройствах.

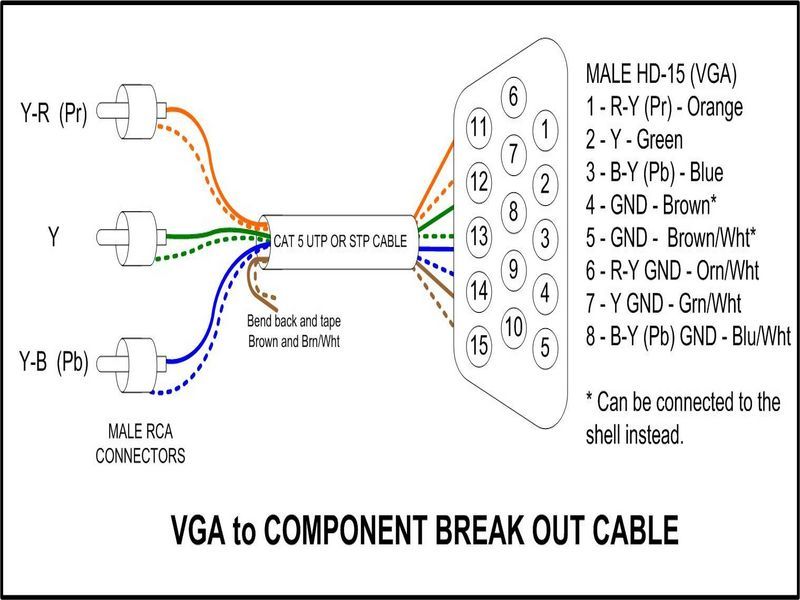 Он надежно удерживает кабель в порту, но если вы новичок в его использовании, легко предположить, что кабель застрял.
Он надежно удерживает кабель в порту, но если вы новичок в его использовании, легко предположить, что кабель застрял.
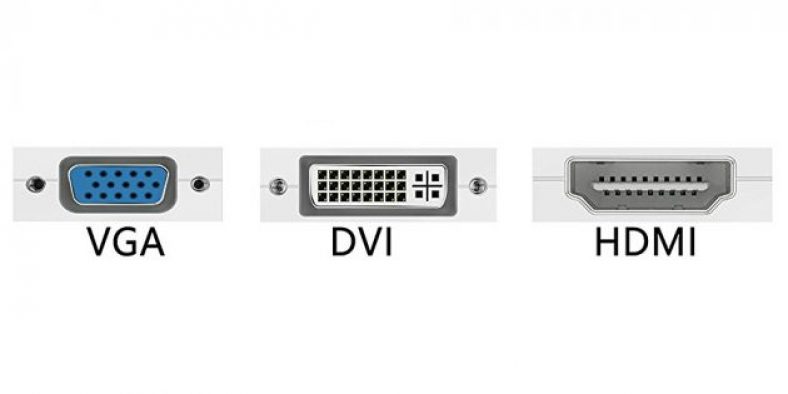 Это может быть новый монитор, новый кабель DisplayPort или, возможно, концентратор DisplayPort. Существует несколько возможных причин, но большинство из них сводится к новому оборудованию.
Это может быть новый монитор, новый кабель DisplayPort или, возможно, концентратор DisplayPort. Существует несколько возможных причин, но большинство из них сводится к новому оборудованию.
 Если это не помогло, а ваш монитор или видеокарта имеют несколько портов DisplayPort, попробуйте повторить процесс, используя другие порты.
Если это не помогло, а ваш монитор или видеокарта имеют несколько портов DisplayPort, попробуйте повторить процесс, используя другие порты.
 Или даже просто некачественного кабеля. Как и в случае с кабелями HDMI, кабели DisplayPort не все созданы одинаковыми. Дешевые кабели часто изготавливаются из дешевых компонентов, и выход из строя или плохое качество любого из них приведет к проблемам с дисплеем.
Или даже просто некачественного кабеля. Как и в случае с кабелями HDMI, кабели DisplayPort не все созданы одинаковыми. Дешевые кабели часто изготавливаются из дешевых компонентов, и выход из строя или плохое качество любого из них приведет к проблемам с дисплеем.
 Если вы ищете новый кабель, вот несколько моментов, которые следует учесть при покупке.
Если вы ищете новый кабель, вот несколько моментов, которые следует учесть при покупке.
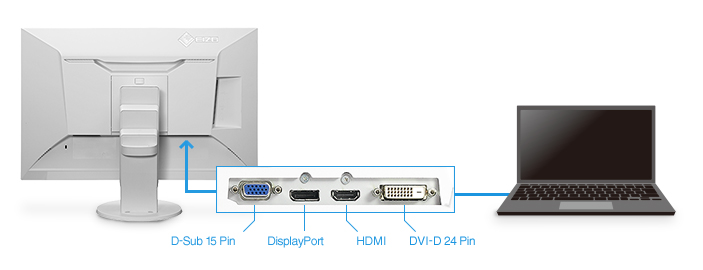

 Один из них — получить монитор побольше, но это далеко не все. Другой — подключение нескольких мониторов, и, к счастью, это стало проще благодаря последовательному подключению. По сути, используя метод последовательной цепочки, вы получаете несколько мониторов, работающих с вашим ноутбуком или настольным компьютером, через один порт DisplayPort или, в случае мониторов для Mac 9.Устройства 0005 ® , видеовыход Thunderbolt. Все, что вам нужно, это один кабель для первого монитора, а затем один дополнительный кабель для каждого дополнительного монитора.
Один из них — получить монитор побольше, но это далеко не все. Другой — подключение нескольких мониторов, и, к счастью, это стало проще благодаря последовательному подключению. По сути, используя метод последовательной цепочки, вы получаете несколько мониторов, работающих с вашим ноутбуком или настольным компьютером, через один порт DisplayPort или, в случае мониторов для Mac 9.Устройства 0005 ® , видеовыход Thunderbolt. Все, что вам нужно, это один кабель для первого монитора, а затем один дополнительный кабель для каждого дополнительного монитора. Убедитесь, что ваш компьютер оснащен портом вывода любого типа, а мониторы оснащены портами ввода и вывода одного и того же типа.
Убедитесь, что ваш компьютер оснащен портом вывода любого типа, а мониторы оснащены портами ввода и вывода одного и того же типа. Включите все мониторы.
Включите все мониторы.



 Есть много людей, которые лучше концентрируются, когда у них чистое рабочее место, и если это вы, то вы получите повышение производительности за счет последовательного подключения.
Есть много людей, которые лучше концентрируются, когда у них чистое рабочее место, и если это вы, то вы получите повышение производительности за счет последовательного подключения.
 Если ваш графический процессор в настоящее время не поддерживает MST, вы сможете загрузить драйвер MST онлайн. Затем драйвер включит последовательное подключение на вашем графическом процессоре.
Если ваш графический процессор в настоящее время не поддерживает MST, вы сможете загрузить драйвер MST онлайн. Затем драйвер включит последовательное подключение на вашем графическом процессоре. Просто убедитесь, что вы настроили монитор с самым высоким разрешением на тот, который вы используете для потоковой передачи видео или для выполнения детальной визуальной работы.
Просто убедитесь, что вы настроили монитор с самым высоким разрешением на тот, который вы используете для потоковой передачи видео или для выполнения детальной визуальной работы. и т. д.
и т. д.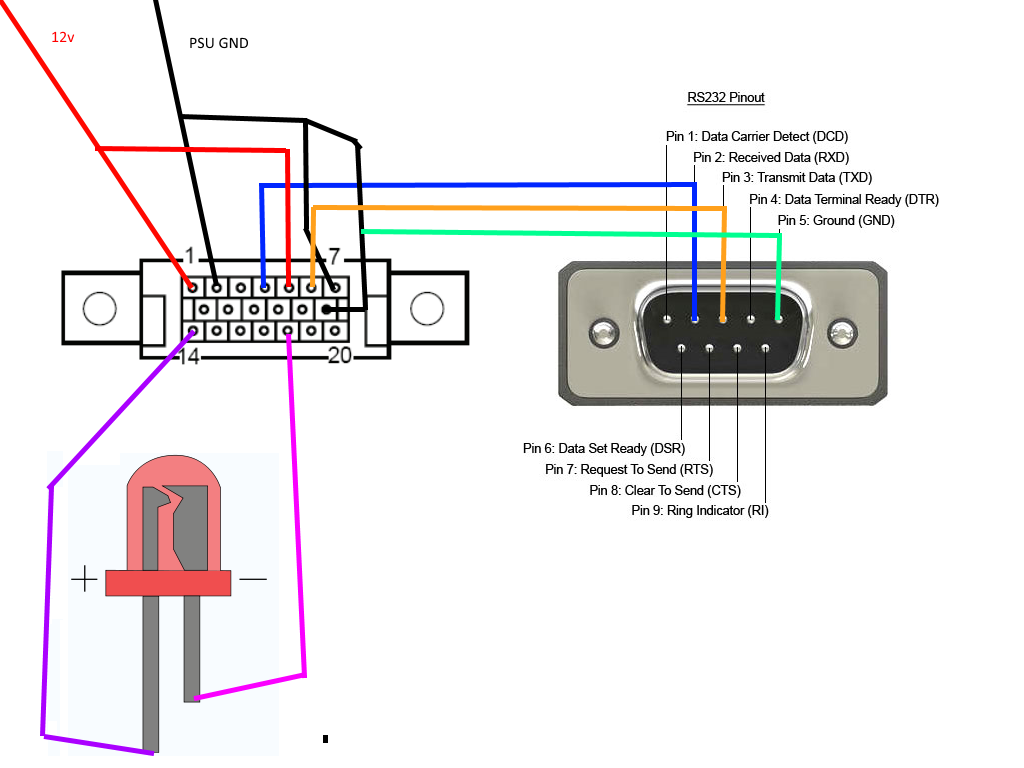 Thunderbolt обычно позволяет последовательно подключить 6 или 7 независимых мониторов. Просто подключите каждый монитор к док-станции Thunderbolt с помощью кабелей Thunderbolt. Затем подключите док-станцию Thunderbolt к компьютеру. Ваш компьютер должен распознавать каждый из дисплеев.
Thunderbolt обычно позволяет последовательно подключить 6 или 7 независимых мониторов. Просто подключите каждый монитор к док-станции Thunderbolt с помощью кабелей Thunderbolt. Затем подключите док-станцию Thunderbolt к компьютеру. Ваш компьютер должен распознавать каждый из дисплеев. Для включения последовательного подключения вам потребуются:
Для включения последовательного подключения вам потребуются:
 Вы найдете разъем DisplayPort™ 1.2 для удобного последовательного подключения, а также 2 порта HDMI 1.4 и 2 порта USB 3.0 для подключения других аксессуаров.
Вы найдете разъем DisplayPort™ 1.2 для удобного последовательного подключения, а также 2 порта HDMI 1.4 и 2 порта USB 3.0 для подключения других аксессуаров. Кроме того, вам понравятся отличные возможности подключения благодаря двум разъемам HDMI и DisplayPort, а также разъему USB-C для аксессуаров для ПК следующего поколения.
Кроме того, вам понравятся отличные возможности подключения благодаря двум разъемам HDMI и DisplayPort, а также разъему USB-C для аксессуаров для ПК следующего поколения. 0, 4 портам USB-A 3.2 Gen 1 и входам и выходам DisplayPort 1.4, что делает этот монитор идеальным монитором среднего уровня.
0, 4 портам USB-A 3.2 Gen 1 и входам и выходам DisplayPort 1.4, что делает этот монитор идеальным монитором среднего уровня. с ограниченным рабочим пространством или бюджетом. Вы сможете быстро и с минимальными усилиями собрать новый мультимониторный дисплей. Для встроенных подключений вы найдете множество вариантов, включая DisplayPort, HDMI, VGA, USB Type-B и четыре подключения USB-A 3.2 Gen 1.
с ограниченным рабочим пространством или бюджетом. Вы сможете быстро и с минимальными усилиями собрать новый мультимониторный дисплей. Для встроенных подключений вы найдете множество вариантов, включая DisplayPort, HDMI, VGA, USB Type-B и четыре подключения USB-A 3.2 Gen 1.