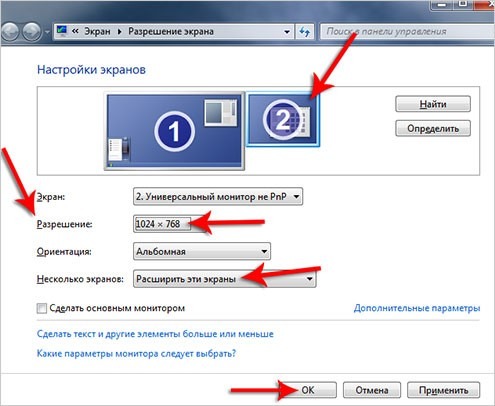Настройка монитора для глаз — яркость и контрастность. Оптимальные настройки монитора?
Разрешение и размер ЖК-монитора
Размер монитора
Рекомендуемое разрешение (в пикселях)
| 19-дюймовый ЖК-монитор обычного формата | 1280 × 1024 |
| 20-дюймовый ЖК-монитор обычного формата | 1600 × 1200 |
| 20- и 22-дюймовые широкоэкранные ЖК-мониторы | 1680 × 1050 |
| 24-дюймовый широкоэкранный ЖК-монитор | 1920 × 1200 |
Размер экрана ноутбука
Рекомендуемое разрешение (в пикселях)
| Экран ноутбука обычного формата с диагональю 13–15 дюймов | 1400 × 1050 |
| Широкий экран ноутбука с диагональю 13–15 дюймов | 1280 × 800 |
| 17-дюймовый широкий экран ноутбука | 1680 × 1050 |
Для оптимальной цветопередачи выберите для ЖК-монитора 32-битный цвет. Этот показатель обозначает глубину цвета — количество значений цветов, которое можно назначить одному пикселю изображения. Глубина цвета может варьироваться от 1 бита (черно-белое изображение) до 32 бит (более 16,7 млн цветов).
Глубина цвета может варьироваться от 1 бита (черно-белое изображение) до 32 бит (более 16,7 млн цветов).
- Откройте «Разрешение экрана», нажав кнопку «Начните
«Панель управления», а затем в группе «Внешний вид и персонализация» выберите «Изменить разрешение экрана». - Выберите Дополнительные параметры и перейдите на вкладку Монитор.
- В списке Качество цветопередачи выберите True Color (32 бита) и нажмите кнопку ОК.
Зачем настраивать монитор?
Монитор — это ваши глаза, в буквальном значении этой фразы.
Монитор, как и зрение, может быть хорошим, плохим, но он может быть еще и неправильно настроенным, как это, в большинстве случаев, и бывает. Вы не обращали внимание, какие цвета у вас в телевизоре? А видели разницу с цветами у ваших родителей/друзей/соседей? Когда я прихожу в гости, сразу замечаю, что цвета у них слишком насыщенные, контраст увеличен и пр. Все это потому, что мой монитор, а за ним и мой телевизор (телефон, планшет, телефон) настроены по моим собственным предпочтениям — нормальные цвета, нормальный контраст, нормальная яркость. Норма для меня — это ситуация, когда я могу увидеть максимум оттенков и перепадов яркости, а это какой-то определенный баланс, заставляющий монитор работать на максимуме того, что он вообще может (максимум этот для разных ценовых групп, естественно, тоже различается). Для других нормально настроенный телевизор рисует жизнь более красочной, но это значит только то, что все остальное будет более блеклым, темным и пр., в том числе, и изображение на мониторе.
Норма для меня — это ситуация, когда я могу увидеть максимум оттенков и перепадов яркости, а это какой-то определенный баланс, заставляющий монитор работать на максимуме того, что он вообще может (максимум этот для разных ценовых групп, естественно, тоже различается). Для других нормально настроенный телевизор рисует жизнь более красочной, но это значит только то, что все остальное будет более блеклым, темным и пр., в том числе, и изображение на мониторе.
Говоря о мониторах, мы часто забываем, что другие могут видеть картинку иначе, принимая свою как данность.
Помимо особенностей собственного зрения, есть еще настройки мониторов, выводящие изображение отлично от вашего. Неправильные цветовые профили, дефолтные системные настройки, стандартные драйверы, стандартные шнуры, даже расположение монитора — все это сегодня имеет значение, пусть и не самое значительное, но их тоже нужно учитывать. Именно поэтому не стоит полагаться на картинку из интернета — часто фотографы и показывают портфолио на своих ноутбуках или планшетах, чтобы клиенты знали, как должно выглядеть фото (не говоря при этом, что свою свадьбу люди будут смотреть на своем мониторе). Именно поэтому монитор ориентиром являться не может. Единственный способ, приводящий все к одному знаменателю — это печать фотографий. Распечатайте, и поймете, насколько сильно ваш монитор «врет».
Именно поэтому монитор ориентиром являться не может. Единственный способ, приводящий все к одному знаменателю — это печать фотографий. Распечатайте, и поймете, насколько сильно ваш монитор «врет».
С чего начать?
Прежде чем переходить к настройке монитора, уберем все то, что может мешать нормальной (а именно, максимум оттенков для конкретного монитора) цветопередаче и нормальному восприятию цвета. Прежде всего, давайте поставим монитор, где ему не будет мешать стороннее освещение. Посмотрите позади себя: желательно, чтобы там не было окон, чтобы в монитор не светила лампа, ни напрямую, ни, что еще страшнее, под углом. У дизайнеров даже есть специальные шторки, ограничивающие боковую засветку и блики — не факт, что вам они нужны, но поставить компьютерный стол и монитор на нем так, чтобы в него не падал свет, необходимо, если вы хотите все видеть, как надо.
Далее, обратите внимание, как ваш монитор подключен к компьютеру. Если вы раньше об этом не задумывались, наверняка он подключен через стандартный аналоговый порт VGA (синий на корпусе монитора и компьютера, либо только в компьютере) или не менее старый аналоговый или цифровой DVI, но сеггодня лучше подключать через DisplayPort (или его мини-вариацию), иногда HDMI или даже USB (эти два как альтернативные варианты).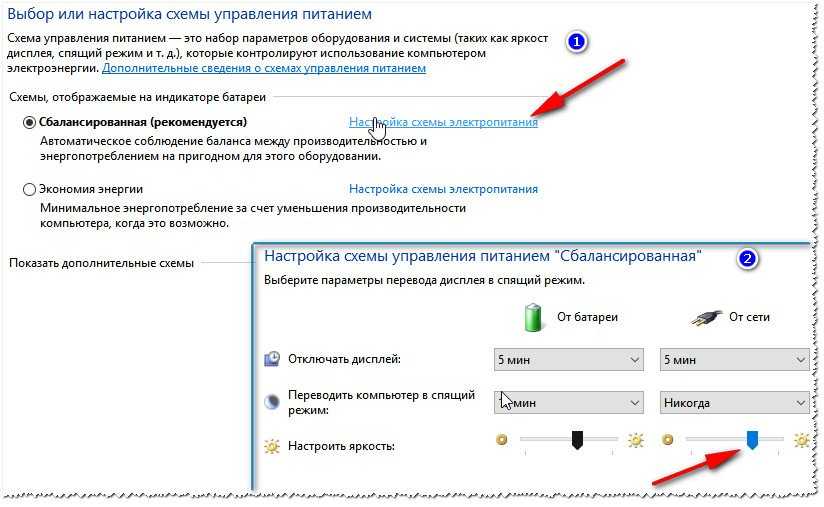 Если у вас есть цифровой, имеет смысл купить шнур для этого порта (посмотрите, что написано в спецификации, что есть на видеокарте, сходите и купите, бесплатно они только в крутых мониторах). Передача данных по цифре напрямую не вносит лишних помех и дает заметную разницу в контрасте.
Если у вас есть цифровой, имеет смысл купить шнур для этого порта (посмотрите, что написано в спецификации, что есть на видеокарте, сходите и купите, бесплатно они только в крутых мониторах). Передача данных по цифре напрямую не вносит лишних помех и дает заметную разницу в контрасте.
Для мониторов 4К и выше важно еще, чтобы и кабель соответствовал последней спецификации.
Ползем в настройки видеокарты и монитора — вы пользовались при их установке «родными» драйверами? Нет? Так найдите диск для того и другого и сначала поставьте драйвер для видеокарты, потом для монитора. Обычно на этих дисках есть примитивные инсталляторы, которые все сделают за вас, если же такого нет, поставьте через DRPSU, вручную или ползите в настройки экрана (в Windows «правая клавиша» на рабочем столе → Параметры экрана → Дополнительные параметры дисплея → Свойства видеоадаптера) и там устанавливайте драйверы, которые предварительно надо скачать с сайта производителя под конкретную модель. Свежие часто лучше, но и старые будут куда лучше родных из недр Microsoft.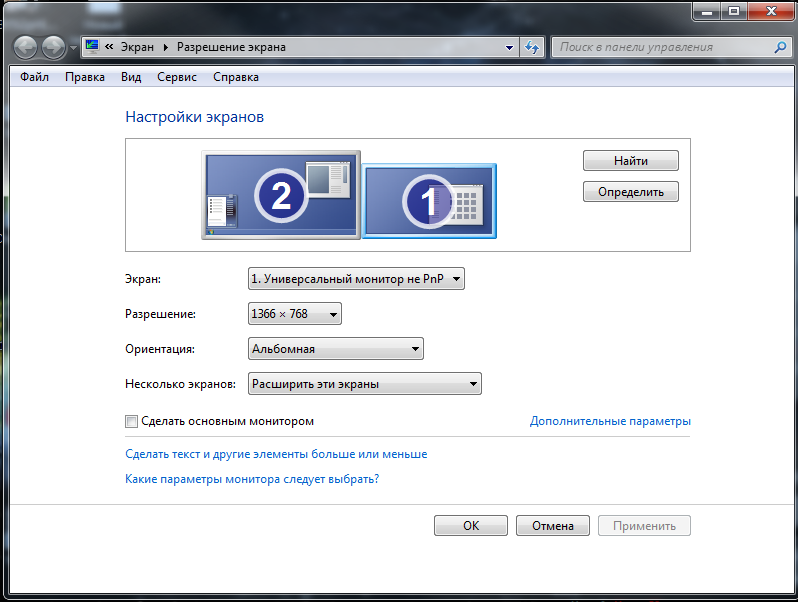
Последнее — это профилирование монитора. Раз уж вы зашли на сайт производителя, скачайте и цветовой профиль монитора (он обычно вообще идет вместе с драйвером монитора) и установите его по указанному в предыдущем абзаце пути, только на вкладке «Управление цветом». Цветовой профиль тоже серьезно влияет на цветопередачу, хотя и проблемы окончательно не решает. В свое время была программа от Adobe, которая создавала цветовой профиль уже вашими руками и сама его устанавливала, но это уже отдельная и древняя история.
Все эти действия не обязательны, но крайне желательны — каждое из них дает совсем небольшое преимущество, по сравнению с тем что было, но, если вы знаете как к жизни подходят женщины, наверняка знаете и что мелочи имеют очень высокое значение. Из этих мелочей и создается нечто большее.
Установка драйверов
Перед тонкой настройкой изображения на девайсе убедитесь, что на персональном компьютере установлены драйвераы для монитора, материнской платы и видеокарты. Эти вспомогательные программы позволят устройствам работать с графикой правильно, выводя на экран более качественное изображение без багов и артефактов. Без установленных драйверов на видеокарту, например, высока вероятность того, что не удастся установить поддерживаемое монитором разрешение.
Эти вспомогательные программы позволят устройствам работать с графикой правильно, выводя на экран более качественное изображение без багов и артефактов. Без установленных драйверов на видеокарту, например, высока вероятность того, что не удастся установить поддерживаемое монитором разрешение.
Чтобы правильно установить драйвера на свой компьютер, воспользуйтесь советами из статьи о программах, которые автоматически отыскивают необходимые компоненты. Для установки обеспечения к видеокарте от Nvidia воспользуйтесь программой GeForce Experience. Аналогичные драйвера к графическим ядрам AMD можно отыскать на официальном сайте производителя.
Управление цветами
Windows также содержит расширенные элементы управления цветами. Системы управления цветом гарантируют максимально точную цветопередачу везде, а особенно для таких устройств, как монитор и принтер.
Калибровка экрана
Программное обеспечение для калибровки дисплея обеспечивает точное отображение цветов на экране.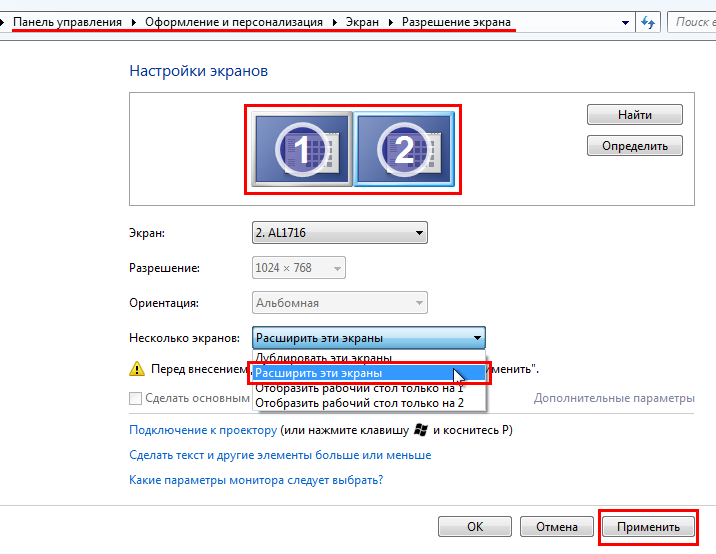 Если на компьютере уже установлена программа калибровки экрана от другого поставщика, вы можете использовать ее. Устройства калибровки экрана часто поставляются с программным обеспечением. Используя устройство калибровки с программным обеспечением для калибровки, вы сможете получить наилучший цвет на экране.
Если на компьютере уже установлена программа калибровки экрана от другого поставщика, вы можете использовать ее. Устройства калибровки экрана часто поставляются с программным обеспечением. Используя устройство калибровки с программным обеспечением для калибровки, вы сможете получить наилучший цвет на экране.
В Windows также есть функция для калибровки дисплея.
Установка основных параметров цветов
Откройте меню монитора, нажав кнопку на его панели, и установите настройки цвета по умолчанию. Если у вас ноутбук, переходите к следующему шагу.
Настройка гаммы
Перед вами изображение квадрата с темными пятнами внутри и ползунок настройки. В центре каждого пятна находится точка. Ваша задача сделать так, чтобы точки стали невидимыми (слились по яркости с фоном).
Настройка яркости
Снова откройте меню монитора или раздел «Электропитание» в Панели управления Windows — сейчас нам понадобится ползунок настройки яркости. Вместо него можете пользоваться кнопками «Яркость-» и «Яркость+» на панели монитора или клавиатуре ноутбука.
Передвигая ползунок, установите яркость так, чтобы детали костюма и рубашка человека на картинке были умеренно различимы, а знак «Х» на стене позади него не сливался с фоном, но был едва заметен.
Настройка контрастности
Управляя ползунком настройки контрастности, сделайте так, чтобы все складки и пуговицы на белой рубашке были хорошо видны, а рубашка не сливалась со стеной.
Цветовой баланс
Перемещая ползунки трех цветов — красного зеленого и синего, добейтесь того, чтобы полосы в центре экрана были нейтрально-серыми.
Сохранение калибровки
Сравните текущую (новую) калибровку с прежней. Если она вас устраивает, нажмите «Готово». Если далее хотите перейти к настройке отображения текста, предварительно отметьте флажком «Запустить средство ClearType…».
Настройка отображения текста
Здесь вам следует выбрать пример, где панграмма (текст, включающий все буквы алфавита), читается лучше всего, и применить настройку.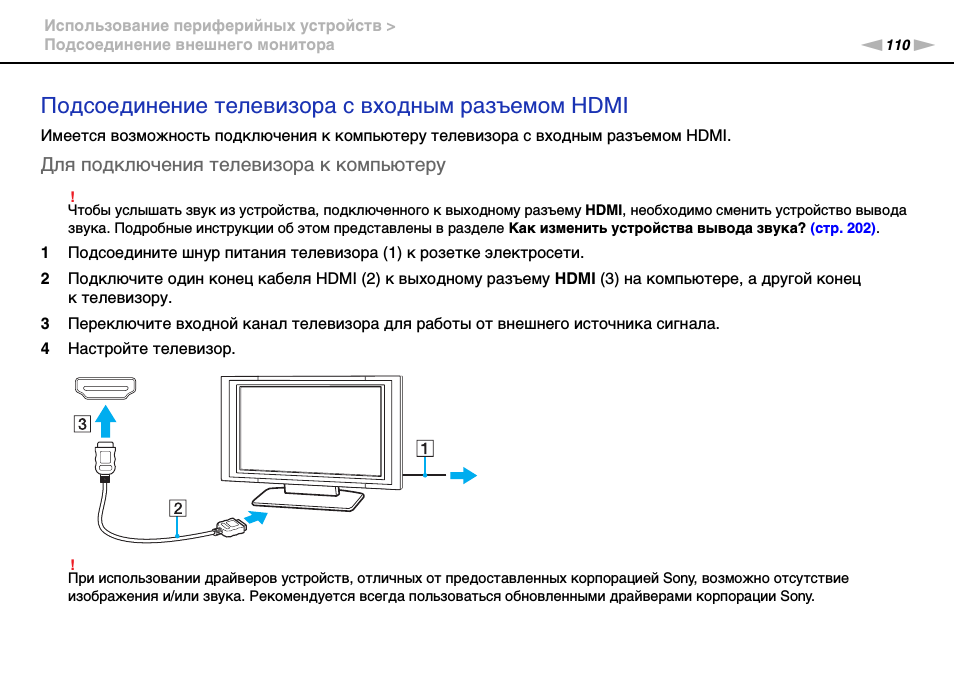
Калибровщика Windows вполне достаточно, чтобы правильно настроить монитор для работы, не связанной с редактированием графики и художественной печатью.
Для проверки качества калибровки можете воспользоваться специально созданными обоями с сайта RealColor.ru. Комплект обоев подбирайте по своему разрешению экрана, чтобы картинка не менялась в размере.
Использование специализированных программ
На данный момент есть несколько приложений, которые способны помочь пользователю правильно откалибровать экран. Некоторые из них бесплатны, но большая часть требует приобретения лицензии.
Сейчас мы рассмотрим наиболее популярные и продвинутые варианты для тонкой настройки монитора и попытаемся с их помощью откалибровать хоть что-то. И начнем с самого продвинутого инструмента.
Lutcurve
Это профессиональная утилита для программной калибровки монитора. Она способна тонко настроить изображение и обладает весьма богатым функционалом. При этом все изменения применяются «на лету», что немаловажно.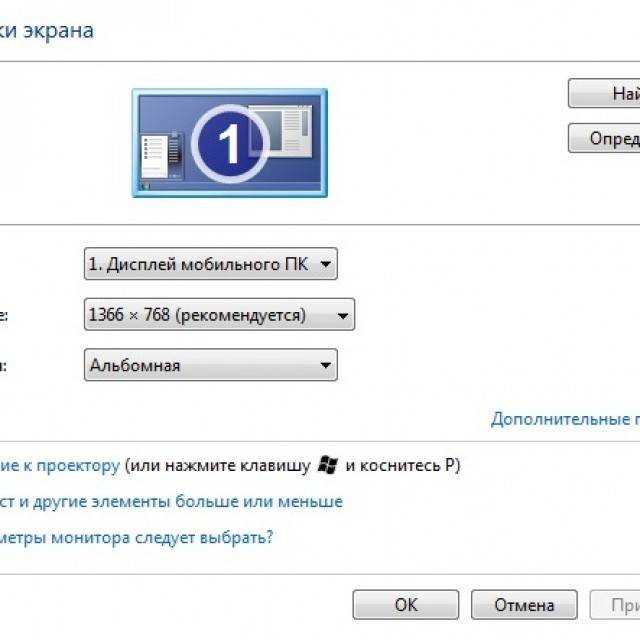
Программа эта платная. Но существует триальная версия, которая без проблем работает 30 дней. Причем функционал ее ничем не ограничен. Скачать ее можно на официальном сайте разработчика. А установка очень простая. Однако приступим к работе.
Запускаем установленный продукт при помощи соответствующего ярлыка на рабочем столе.
В открывшемся окне сразу переходим на вкладку «Точка черного» и начинаем регулировать черный цвет при помощи ползунков так, чтобы практически все квадратики были видны.
Теперь переходим на вкладку «Точка белого» настраиваем изображение так, чтобы белые квадратики были видны.
И так далее по всем вкладкам до конца. Каждый этап снабжен подробнейшей инструкцией. Так что проблем не возникнет. В конце настройки останется только нажать на кнопку «ОК» для применения изменений.
Стоит отметить, что перед использованием этой утилиты нужно будет загрузить стандартный профиль монитора в настройках Windows и сбросить сами настройки монитора на заводские. Только после этого можно приступать к калибровке.
Только после этого можно приступать к калибровке.
Quick Gamma
Небольшая утилита для быстрой калибровки монитора. Отлично справляется как с современными ЖК экранами, так и со старыми ЭЛТ. У утилиты очень приятный графический интерфейс. Но есть один недостаток: нет русского языка. Поэтому делать все придется наощупь.
Программа совершенно бесплатна и не требует никакой лицензии. Скачать ее бесплатно можно с официального сайта разработчика, а устанавливается она в пару кликов. После установки требуется сделать следующее.
1. Запускаем программу при помощи соответствующего ярлыка на рабочем столе
2. Теперь необходимо увеличивать или уменьшать показатель гаммы до тех пор, пока первая серая полоса на черном фоне не будет частично видна на отметке 2.2 и полностью невидима на отметке 1.8. Если вы добились такого результата, то просто нажимайте «ОК»
Вот и вся калибровка. На самом деле, можно было бы откалибровать и цвета, но в этой программе делать такую калибровку очень трудно.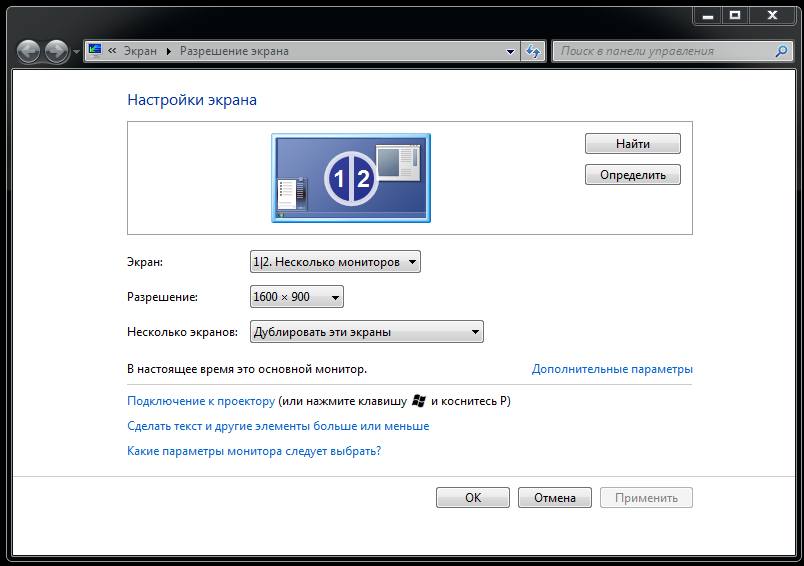 Лучше воспользоваться инструментарием операционной системы Windows. Так будет проще и надежнее.
Лучше воспользоваться инструментарием операционной системы Windows. Так будет проще и надежнее.
Вообще, Quick Gamma предназначена для быстрой настройки гаммы. И в этом плане она незаменима. Программа может настроить этот параметр в пару кликов. Но для более серьезной калибровки она не годится.
Adobe Gamma
Таким образом, если решать вопрос о том, как настроить монитор для правильной цветопередачи с помощью ПО, в качестве тестирующей утилиты можно взять Adobe Gamma, правда, в основе своей эта программа предназначена для калибровки цвета при работе в Photoshop (чтобы изображение на экране не отличалось от того, что будет выведено на печать).
При запуске приложения лучше выбрать специальный «Мастер» (шаг за шагом) и создать описание нового профиля. Далее, как в случае с калибровкой в Windows, нужно следовать инструкциям и рекомендациям, изменяя параметры вручную.
Устанавливаем для типа свечения HDTV (CCIR 709) или собственное, оставляем галочку на рассмотрении только одной цветовой схемы и определяем так называемую цветовую температуру белой точки (для дневного света устанавливается значение 6500K). Далее будут показаны три светлых квадрата, из которых нужно будет выбрать самый нейтральный серый. На последнем этапе останется только установить отображение точки как аппаратное и сохранить профиль. При необходимости внесения изменений редактирование профиля или запуск нового теста можно произвести из системного трея.
Далее будут показаны три светлых квадрата, из которых нужно будет выбрать самый нейтральный серый. На последнем этапе останется только установить отображение точки как аппаратное и сохранить профиль. При необходимости внесения изменений редактирование профиля или запуск нового теста можно произвести из системного трея.
RealColor
Считается, что одним из самых оптимальных решений проблемы того, как настроить монитор для правильной цветопередачи, является использование специальных обоев под названием RealColor, чем-то отдаленно напоминающих сетку настройки, которая раньше применялась на телевизорах.
Нужно просто загрузить обои с разрешением, соответствующим установленному на мониторе компьютера или экране ноутбука, после чего открыть во весь размер экрана. Далее следует посмотреть на экран с обычного расстояния. Но лучше использовать специальную картинку, на которой при оптимальной настройке цвета должен быть виден плавный серый градиент. Если видны полосы или примешиваются другие оттенки, значит, монитор не откалиброван. Аналогичный результат должен наблюдаться и для изображений с цветными буквами и окружностями на сером фоне.
Аналогичный результат должен наблюдаться и для изображений с цветными буквами и окружностями на сером фоне.
В большинстве случаев результат ваших надежд не оправдает, поэтому придется использовать специальные утилиты. Можно было бы, конечно, посоветовать специальное приложение Atrise Lutcurve, но программа является платной (25$), и большинству пользователей будет просто не по карману.
Настройка частоты обновления экрана (герцовки)
Частота мерцания экрана монитора, измеряемая в Гц, должна быть выставлена на максимально доступное значение. Как и в предыдущем абзаце откройте «Дополнительные параметры» настройки экрана, но вместо «Управления цветом» откройте вкладку «Монитор». Здесь выберите самую большую частоту из имеющихся и примените изменения.
Для Windows 10:«Параметры» — «Система» — «Дисплей» — «Дополнительные параметры дисплея» — «Свойства видеоадаптера для дисплея 1» — «Монитор».
Настройка отображения шрифтов
Пенсионерам и людям с плохим зрением будет интересно, как настроить размер шрифта, чтобы сделать его большим и удобочитаемым. Для этого вернитесь в раздел «Экран» Панели управления и в главном окне выберите подходящий размер элементов.
Для этого вернитесь в раздел «Экран» Панели управления и в главном окне выберите подходящий размер элементов.
При этом увеличатся не только все текстовые надписи, но и другие компоненты интерфейса. Для применения изменений может потребоваться выйти из пользователя и зайти снова.
В «десятке» аналогичные возможно представлены по адресу «Параметры» — «Система» — «Дисплей» — «Масштаб и разметка».
Технология ClearType
В том же разделе Панели управления компьютера в колонке слева имеется пункт «Настройка текста ClearType». Кликните по нему — откроется новое маленькое окошко. Это технология сглаживания шрифтов, благодаря которой текст с экрана читается также легко, как и напечатанный на бумаге.
Обычно этот пункт настроек включен по-умолчанию. Если нет (шрифты угловатые и от чтения быстро устают глаза), то в новом окне нажимайте «Далее» и выполняйте действия согласно инструкции.
По завершению вы можете не заметить, насколько четкими и приятными стали шрифты в системе, но почувствуете, что глаза начали меньше утомляться.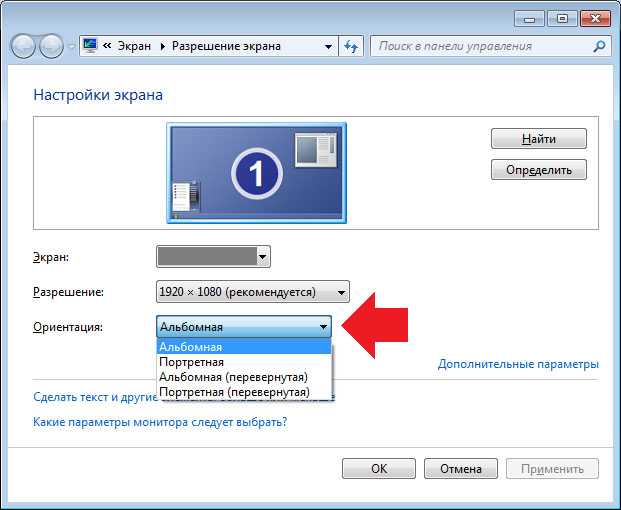
Настройка яркости и контрастности
Для внешних мониторов яркость и контрастность устанавливаются на мониторе, а не в Windows. На передней панели большинства ЭЛТ- и ЖК-мониторов есть кнопки или другие элементы управления, позволяющие регулировать яркость и контрастность. В некоторых предусмотрено экранное меню, позволяющее выполнять эти настройки. Если вы не знаете, как настроить эти элементы управления, обратитесь к руководству по эксплуатации монитора или веб-сайта изготовителя.
Яркость большинства экранов ноутбука можно регулировать в Windows. в разделе «Электропитание».
Настраиваем гамму на экране
Идеальную настройку данной опции можно выполнить не на каждом дисплее, но попытаться стоит. Хорошей настройкой будет считаться исчезновение пятен светлых и темных оттенков по центру изображения.
Панель управления NVIDIA
Через панель управления NVIDIA можно регулировать настройки цвета рабочего стола для дисплеев или улучшить качество изображения, если используется телевизор.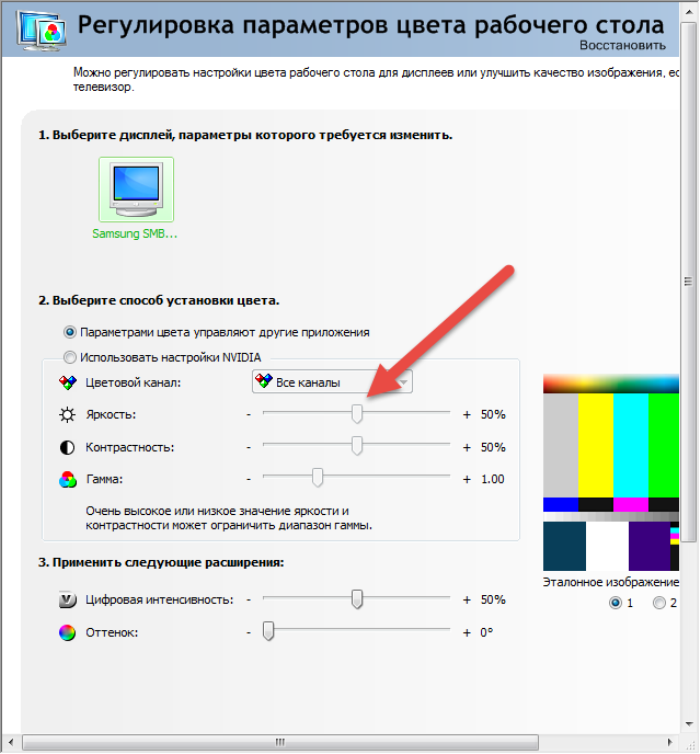 Перейдите в раздел Дисплей > Регулировка параметров цвета рабочего стола, и выберите Использовать настройки NVIDIA.
Перейдите в раздел Дисплей > Регулировка параметров цвета рабочего стола, и выберите Использовать настройки NVIDIA.
После чего станут доступны к изменению яркость, контрастность, гамма, цифровая интенсивность и оттенок. Очень высокое или низкое значение яркости и контрастности может ограничить доступный диапазон гаммы.
Регулировка параметров цвета для видео позволит выбрать оптимальные настройки изображения видео на Вашем дисплее. Рекомендуется в ходе регулировки запустить воспроизведение видео, чтобы видеть изменение настроек в действии. Достаточно перейти в раздел Видео > Регулировка параметров цвета для видео, и выбрать как выполнить настройки цвета С настройками NVIDIA.
Настройки Radeon
В настройках Radeon все значительно проще. К настройке цветов дисплея относятся основные параметры цвета, такие как яркость и контрастность. Пользователю достаточно перейти в раздел Дисплей > Цвет.
В текущем расположения можно настроить цвета монитора путём изменения параметров яркость, оттенок, контрастность и насыщенность. При необходимости никогда не поздно восстановить все значения по умолчанию выполнив сброс настроек.
При необходимости никогда не поздно восстановить все значения по умолчанию выполнив сброс настроек.
Настраиваем серый оттенок на экране.
Опция избавит вас от лишних оттенков, искажающих остальные цвета монитора. Как с помощью программы, так и с помощью клавиш меню монитора опция настраивается посредством регулировки основных цветов гаммы — красного (red), зеленого (green) и голубого (blue). В лучшем случае, картинка с серыми полосками не должна забиваться другими оттенками. Только серые оттенки.
Настройка экрана с помощью программы на компьютере.
Запускаем средства для калибровки (Описание для пользователей ОС Windows).
В Windows 7 жмем «Пуск», в строку поиска вбиваем «калибровка». Загорится меню тестов. Проходим их и настройка монитора завершена.
В Windows 10 так же в поиске вводим «cttune». Запускается ClearType. Включаем и выбираем максимально удобные для вашего зрения изображения. Вводим команду «dccw». Попадаем на страницу калибровки гамм всевозможных зрительных опций. Как пройти тест там написано, нужно только следовать указаниям.
Как пройти тест там написано, нужно только следовать указаниям.
Для расчета диагонали телевизора, вы можете воспользоваться калькулятором диагонали телевизора в дюймах и сантиметрах.
Проверяем результат. Возвращаемся в начало статьи и смотрим на наши изображения с цифрами. Если поначалу ваши настройки были никудышными, то теперь вы обязательно увидите на, как минимум, одну цифру больше чем вначале.
Когда вы правильно настроите свой экран, вы будете удивлены возможностям своего монитора!
Типичные ошибки при настройках яркости
Многие пользователи не задумываются над тем какой уровень яркости монитора или телевизора будет приемлемым для глаз. Ниже представлены типичные ошибки при использовании техники с разной степенью освещенности помещения.
1. Слишком яркая подсветка
В независимости от модели дисплея и других технических характеристик, нежелательно устанавливать слишком высокий уровень яркости. Это актуально для слабо освещенных помещений или же если в помещении темно и свет исходит только от монитора.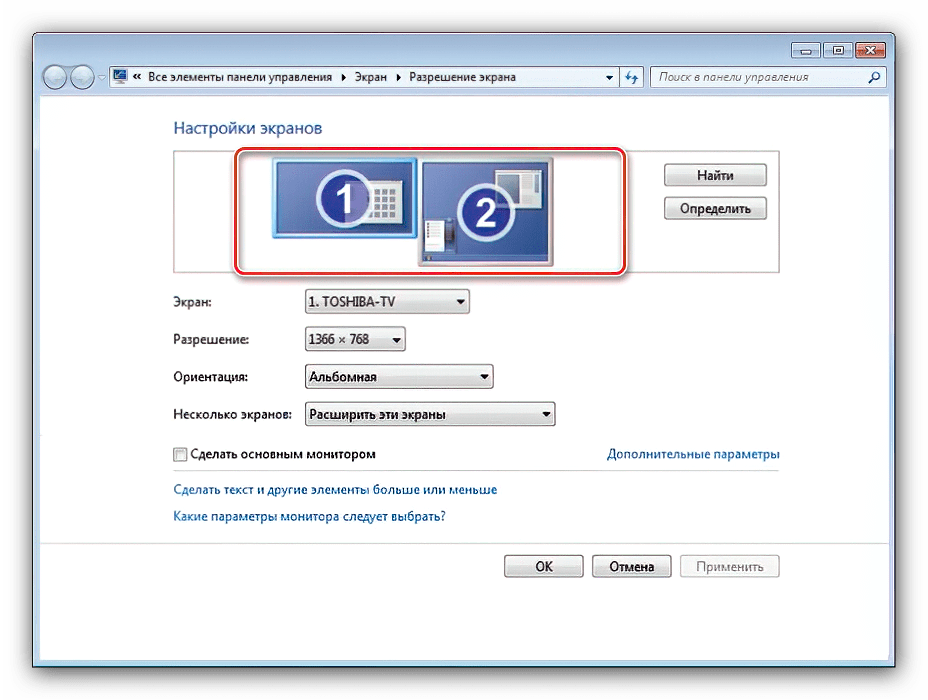 Пользователь может в принципе не замечать никакого дискомфорта от слишком яркого экрана, однако организм обмануть сложно. Ярко освещенный монитор будет бить в глаза ярким снопом света, тем самым раздражая сетчатку. При длительной работе за компьютером они будут быстро уставать и приносить сильный дискомфорт, вплоть до болевых ощущений. Те же самые замечания будут справедливы и для телевизора. Но в тоже время телевизор будет приносить меньше дискомфорта глазам, так как он, в отличии от монитора, чаще всего находится на некотором удалении от человека.
Пользователь может в принципе не замечать никакого дискомфорта от слишком яркого экрана, однако организм обмануть сложно. Ярко освещенный монитор будет бить в глаза ярким снопом света, тем самым раздражая сетчатку. При длительной работе за компьютером они будут быстро уставать и приносить сильный дискомфорт, вплоть до болевых ощущений. Те же самые замечания будут справедливы и для телевизора. Но в тоже время телевизор будет приносить меньше дискомфорта глазам, так как он, в отличии от монитора, чаще всего находится на некотором удалении от человека.
2. Слишком тусклая подсветка
Слишком низкий уровень яркости (так же, как и высокий) нежелателен, если внешнее освещение вокруг пользователя слишком светло. Днем, когда помещение хорошо освещено или в него проникают солнечные лучи, экран следует сделать более ярким, так как тусклый свет не дает четко рассмотреть изображение. Пользователю приходится буквально напрягать глаза в попытках разобрать происходящее на мониторе, из-за чего они быстро устают.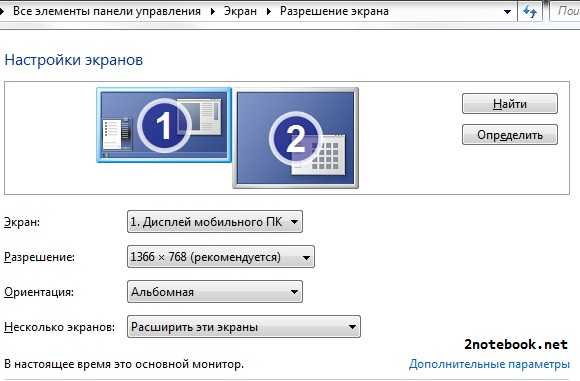 При работе с текстом на белом фоне это может быть не так заметно, однако, например, если пользователь играет, то просто не сможет полноценно разглядеть игровые события.
При работе с текстом на белом фоне это может быть не так заметно, однако, например, если пользователь играет, то просто не сможет полноценно разглядеть игровые события.
3. После покупки устройства не были проведены настройки
Некоторые модели мониторов или телевизоров не требуют никаких корректировок в настройках. И все же, пользователю после покупки желательно самостоятельно произвести настройки яркости и, по необходимости, контрастности. Отрегулировать тот и другой параметр можно войдя в меню монитора, через программное обеспечение графического устройства или же через операционную систему компьютера. Например, в Windows 10 это будет выглядеть следующим образом: Параметры–Система–Дисплей или Параметры–Специальные возможности–Высокая контрастность. Ниже показаны настройки через панель NVIDIA.
Влияние типичных ошибок настройки на глаза
Освещенность является одним из наиболее важных факторов, оказывающих сильное воздействие на глаза. Известно, что зрачок расширяется при ярком и сужается при тусклом освещении — это называется зрачковый рефлекс.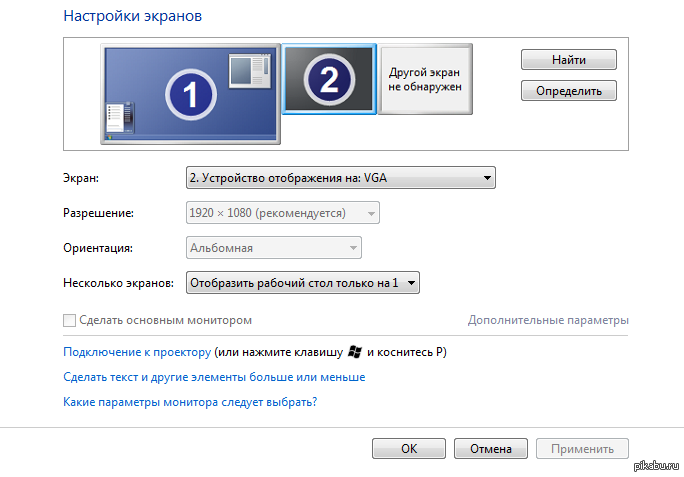 Процесс происходит рефлекторно, не зависимо от человека, с помощью двух мышц (сложно устроенный кольцевидный сфинктер и радиальный дилататор). Первая ответственна за сужение зрачка, а вторая, соответственно, за расширение.
Процесс происходит рефлекторно, не зависимо от человека, с помощью двух мышц (сложно устроенный кольцевидный сфинктер и радиальный дилататор). Первая ответственна за сужение зрачка, а вторая, соответственно, за расширение.
Благодаря этим мышцам, которые сужаются и расширяются, радужная оболочка регулирует проникновение световых лучей в глаз. При уменьшении яркости дисплея, зрачок расширяется, пропуская в глаз большой световой поток. При этом, если мышцы будут продолжительное время быть напряжены, от сильного или тусклого света, это постепенно приведет к сильной усталости. Причем от более тусклого света усталость будет еще более ощутимей, так как пользователь вынужден чаще всего напрягать еще и веки.
Чем отличается цветовая яркость от яркости подсветки
Не нужно путать яркость подсветки экрана и яркость цвета устройства, хотя эти вещи взаимосвязаны друг с другом. Яркость подсветки означает увеличение или уменьшение исходящего от экрана потока света, который можно отрегулировать простым нажатием кнопок. Это делает экран темнее или светлее. Цветовая яркость — это характеристика цвета как физического явления. Для простоты подберем к нему синоним «окраска» (хотя с научной точки зрения это будет не совсем правильно).
Это делает экран темнее или светлее. Цветовая яркость — это характеристика цвета как физического явления. Для простоты подберем к нему синоним «окраска» (хотя с научной точки зрения это будет не совсем правильно).
Цвет — это характеристика электромагнитного излучения, исходящего волнами от предметов и воспринимаемая человеком субъективно. Волны воспринимаются сначала глазами, а затем мозгом человека и преобразуются в цветовые ощущения. Сами предметы цвета не имеют, но освещенные светом они поглощают часть световых волн, а часть отражают. Вот эти отраженные волны и будут цветом предмета.
При разработке мониторов и телевизоров чаще всего применяются три цвета: синий, красный, зеленый. Смешиваясь они выдают то или иное изображение. Помимо самих цветов, качество изображения повышается за счет контрастности, насыщенности цвета, оттенка, резкости, цветовой температуры. В некоторых моделях телевизоров может присутствовать режим HDR, делающий картинку реалистичной и живой.
Для настройки яркости цвета на мониторе пользователю нужно провести более тонкие регулировки.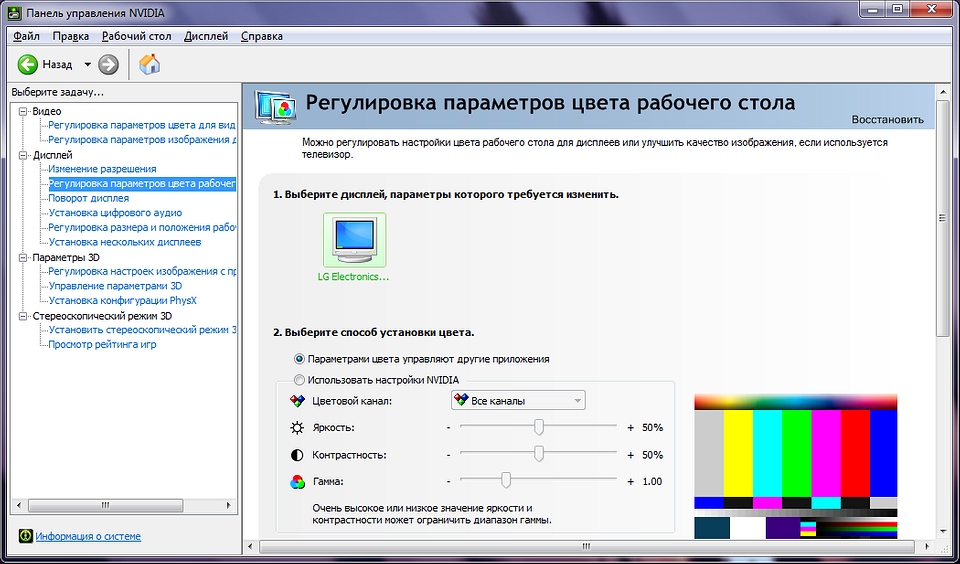 Сделать это можно через меню настроек монитора или же посредством программного обеспечения видеокарты. Так, например, можно поэкспериментировать с выбором оттенков цвета, насыщенностью (выраженность цвета), цветовой температурой, гаммой цветов и т.п. На телевизоре, в зависимости от модели настраиваем насыщенность, цветовую гамму, цветовую температуру и т.п.
Сделать это можно через меню настроек монитора или же посредством программного обеспечения видеокарты. Так, например, можно поэкспериментировать с выбором оттенков цвета, насыщенностью (выраженность цвета), цветовой температурой, гаммой цветов и т.п. На телевизоре, в зависимости от модели настраиваем насыщенность, цветовую гамму, цветовую температуру и т.п.
Зачем нужно внешнее освещение и нужно ли оно
Внешнее освещение потребуется в первую очередь в вечернее или ночное время, когда солнечный свет (естественное освещение) уже не проникает в помещение. Хотя и дневному освещению также стоит уделять пристальное внимание. Например, крайне нежелательно пользоваться компьютером в подвальных помещениях или там, куда естественный свет по каким-то причинам не попадает.
Но вернемся к вопросу выше. Отвечая на него, можно с уверенностью сказать, что такое освещение просто необходимо. Многие пользователи вообще не задумываются над этим, принимая свечение экрана достаточным для освещения.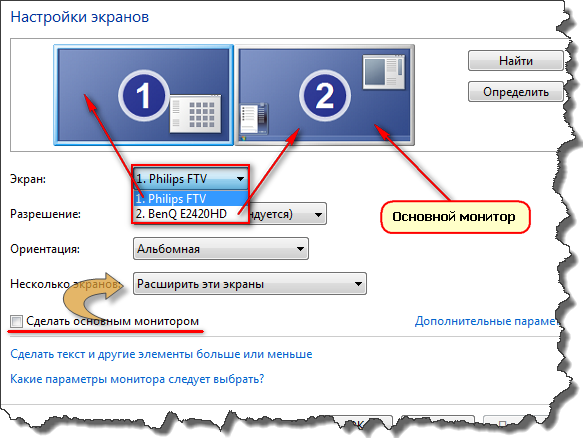 Но это глубокое заблуждение. Вот несколько вариантов внешнего освещения, которые могут пригодиться при обустройстве рабочего места.
Но это глубокое заблуждение. Вот несколько вариантов внешнего освещения, которые могут пригодиться при обустройстве рабочего места.
1. Общее освещение. Всем привычная лампа на потолке или же дополнительные точечные светильники. Для работы в темное время свет не должен быть слишком ярким, желательно его приглушать. Также он не должен создавать блики на экране или причинять другие неудобства.
2. Рабочее. Здесь в ход пойдут всевозможные светильники и конечно же настольные лампы. Светильники можно разместить на стене или полу, лампы на столе. Основным правилом здесь будет, то что свет от приборов не должен светить на экран или бросать блики.
Лампу желательно иметь гибкую и многофункциональную, с регулятором и лампой накаливания. Расположить ее на столе лучше сбоку от монитора или же сверху, чтобы свет падал на стол (правильное расположение на схеме выше). Также возможна установка светильников по всему периметру рабочего места.
3. Комбинированное освещение.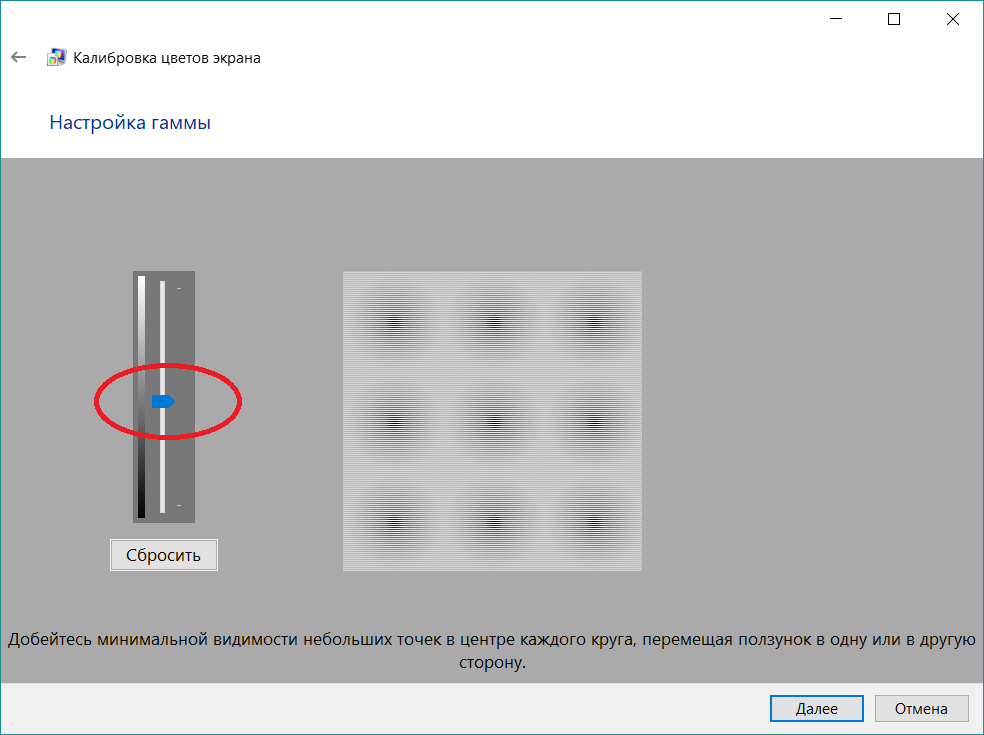 Сочетает в себе как общее (приглушенное), так и рабочее освещение, в котором можно использовать, например, настольную лампу. Как правило, многие пользователи используют именно комбинированное освещение.
Сочетает в себе как общее (приглушенное), так и рабочее освещение, в котором можно использовать, например, настольную лампу. Как правило, многие пользователи используют именно комбинированное освещение.
Источники
- https://support.microsoft.com/ru-ru/windows/%D0%BE%D0%BF%D1%82%D0%B8%D0%BC%D0%B8%D0%B7%D0%B0%D1%86%D0%B8%D1%8F-%D0%B8%D0%B7%D0%BE%D0%B1%D1%80%D0%B0%D0%B6%D0%B5%D0%BD%D0%B8%D1%8F-%D0%BD%D0%B0-%D0%BC%D0%BE%D0%BD%D0%B8%D1%82%D0%BE%D1%80%D0%B5-c7e01f63-9b51-2b23-0a0f-6b965af015a9
- https://focused.ru/articles/monitor-adjustment
- https://pcpro100.info/kak-nastroit-monitor/
- https://CompConfig.ru/oborudovanie/kalibrovka-i-nastroyka-monitora.html
- https://pomogaemkompu.temaretik.com/1627525004226464436/kalibrovka-ekrana-na-noutbuke-ili-monitora-dlya-pk-pod-upravleniem-windows-10/
- https://hd01.ru/info/kak-pravilno-nastroit-cveta-na-monitore/
- https://CompforLife.ru/kompyuternye-sovety/kak-nastroit-ekran-monitora.html
- https://www.
 calc.ru/Nastroyka-Ekrana.html
calc.ru/Nastroyka-Ekrana.html - https://siblimo.ru/kak-nastroit-tsvetokorrektsiyu-ekrana/
[свернуть]
Как настроить монитор для правильной цветопередачи
Настройка монитора для правильной цветопередачи определенно должна быть неотъемлемой частью рабочего процесса каждого фотографа. В противном случае невозможно определить, действительно ли цвета, отображаемые на вашем дисплее, точны и соответствует ли то, что вы видите, отпечатку.
Какой у вас монитор?
Несомненно, выбор монитора очень важен для точной цветопередачи. Если вы приобрели монитор менее чем за 150 долларов, он, скорее всего, поставляется с панелью «TN» или «Twisted Nematic», которая не может точно отображать цвета из-за ограниченной цветовой гаммы и размытия, а также может не иметь хорошего угла обзора. Это связано с тем, что такие мониторы никогда не предназначались для работы с критичной цветопередачей — это мониторы потребительского уровня, предназначенные для базовых вычислений, игр и других нужд.
Важно иметь надежный монитор для калибровки цвета, потому что дешевые модели потребительского уровня могут время от времени менять цвета и уровни яркости, потенциально делая калибровку менее точной и эффективной. Поэтому, если у вас дешевый монитор и вы не хотите, чтобы вас мучили неточные цвета и тона, мы настоятельно рекомендуем заменить его на более качественный.
Что такое калибровка монитора и зачем она нужна?
Проще говоря, откалибровать монитор означает убедиться, что цвета, яркость, контраст и насыщенность соответствуют естественным. Калибровка цвета сравнивает ваш монитор с принятым стандартом, чтобы обеспечить единообразие видимости изображений. Если бы все дисплеи были откалиброваны, фотография выглядела бы одинаково независимо от того, на каком экране она отображается.
Несмотря на то, что процесс калибровки является хорошей идеей при его первой покупке, производительность также меняется со временем. Ослабление света может повлиять на внешний вид цветов. По этой причине рекомендуется регулярно проводить этот процесс, чтобы обеспечить согласованность его результатов. Калибровка цвета монитора обеспечивает точность внесенных в фотографию изменений. Это также помогает обеспечить хорошее отображение изображения в социальных сетях и на других откалиброванных дисплеях. Наконец, это дает вам уверенность в том, что любые отпечатки будут выглядеть именно так, как вы хотите.
По этой причине рекомендуется регулярно проводить этот процесс, чтобы обеспечить согласованность его результатов. Калибровка цвета монитора обеспечивает точность внесенных в фотографию изменений. Это также помогает обеспечить хорошее отображение изображения в социальных сетях и на других откалиброванных дисплеях. Наконец, это дает вам уверенность в том, что любые отпечатки будут выглядеть именно так, как вы хотите.
Без калибровки ваша цветовая температура может быть неправильной, и это может привести к тому, что распечатки или отправленные фотографии будут искаженными.
Как откалибровать монитор
Существуют различные варианты калибровки монитора. Вы можете использовать:
Встроенные методы калибровки
На компьютерах с Windows есть встроенные инструменты. Они помогают уравновесить любые заводские несоответствия. Доступные инструменты и глубина калибровки варьируются в зависимости от модели. Если вы не готовы вкладывать деньги в калибровочный комплект, это отличный первый бесплатный шаг!
- В Windows 10 щелкните рабочий стол правой кнопкой мыши и в Меню «Поиск» наберите «Калибровка цветов»
- Когда откроется инструмент калибровки, он проведет вас через каждый шаг.

- Сначала вам нужно будет настроить гамму, затем яркость, затем контраст и цвет.
- Windows проведет вас через каждый из них и даст вам образцы того, что следует искать.
Вам не нужно знать, что это за каждый параметр, если вы можете соответствовать тому, что ОС вам показывает. После прохождения каждого шага вам нужно будет выбрать текущую калибровку и затем щелкнуть «Готово». Это сохранит профиль ICC (International Color Consortium). Если вас не устраивает результат, вы можете нажать «Отмена» в этом окне, и калибровка будет отменена.
Онлайн – инструменты
Calibrize
Это бесплатный онлайн-инструмент, который нужно загрузить. Он позволяет настраивать яркость и контраст, гамму и точку белого. Когда вы закончите настройку, он сохраняет новый цветовой профиль, чтобы вы могли применить его к своему монитору.
Calibrize имеет простой интерфейс, который проведет вас через несколько настроек.
Скачать: https://calibrize.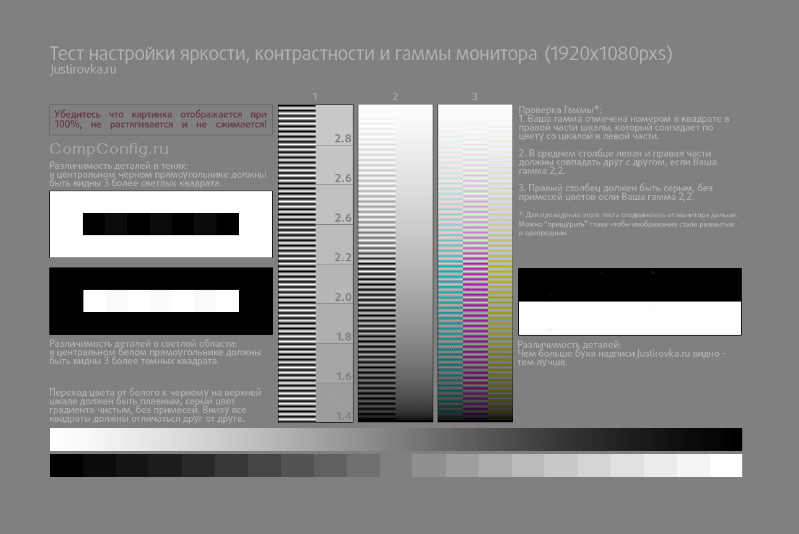 en.softonic.com/
en.softonic.com/
Photo Friday
Если вы ищете супербыструю визуальную проверку вашего монитора, Photo Friday — это то, что вам нужно. Он бесплатный и состоит из простой целевой страницы с формами и оттенками. Инструкции просты, и вы можете быстро проверить калибровку монитора. Обратной стороной является то, что это настолько простой инструмент, что вам не нужно настраивать каждую отдельную настройку. Это самый быстрый и простой инструмент.
https://www.photofriday.com/info/calibrate
Lagom LCD Monitor Test Pages
Это наиболее полный бесплатный онлайн-инструмент. В нем есть серия страниц с изображениями, которые позволяют вам тестировать разные вещи, такие как уровень черного, градиент, инверсию и уровень контрастности. Для каждого экрана есть четкие и простые инструкции, что делает его лучшим выбором среди бесплатных онлайн-инструментов.
http://www.lagom.nl/lcd-test/
Комплекты для калибровки
Бесплатные приложения — отличное начало для калибровки монитора, но они полагаются на вас, чтобы внести изменения.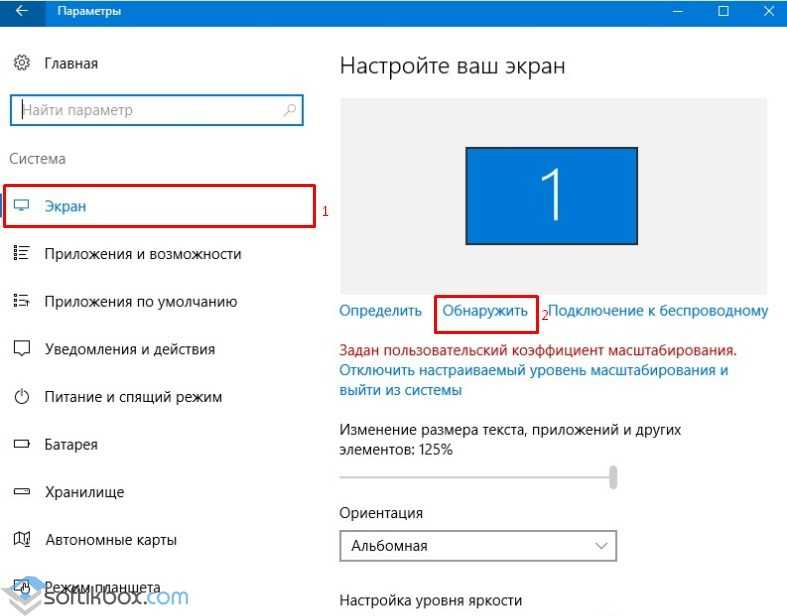 Это означает, что любые выполняемые вами изменения основаны на том, как вы интерпретируете цвета и контраст, что оставляет место для ошибок! Использование набора для калибровки — лучший способ убедиться, что монитор будет правильно настроен. Хотя эти продукты требуют определенных финансовых вложений, они вполне оправдывают затраты профессиональных фотографов.
Это означает, что любые выполняемые вами изменения основаны на том, как вы интерпретируете цвета и контраст, что оставляет место для ошибок! Использование набора для калибровки — лучший способ убедиться, что монитор будет правильно настроен. Хотя эти продукты требуют определенных финансовых вложений, они вполне оправдывают затраты профессиональных фотографов.
Два ведущих бренда, которые выделяются — это X-Rite и Datacolor. X-Rite имеет i1Display Pro (285 долларов США), который представляет собой продукт для начального уровня, обеспечивающий высокую точность. Комплект Datacolor — это система SpyderX (170 долларов США). Он предлагает высокоточную калибровку менее чем за две минуты. Этот вариант отлично подходит для профессиональных фотографов.
Заключение
Калибровка монитора может существенно повлиять на качество выполняемой работы, но ее часто упускают из виду! На вашем компьютере и в Интернете есть бесплатные инструменты, которые помогут вам начать работу. Когда вы будете готовы вложить деньги, калибровочный набор окупится. Это сэкономит ваше время и обеспечит точную цветопередачу.
Это сэкономит ваше время и обеспечит точную цветопередачу.
Как настроить игровой монитор
Автор: Марк Кнапп
Обновлено 16 февраля 2022 г.
Рекомендации независимо выбираются редакторами Reviewed. Покупки, сделанные по приведенным ниже ссылкам, могут принести нам и нашим партнерам-издателям комиссию.
Для многих обновлений игрового ПК вы можете просто подключить новый компонент и наслаждаться улучшениями. Установка новой видеокарты увеличит частоту кадров в игре, добавление еще одной планки оперативной памяти увеличит доступную память, а новый процессор с большим количеством ядер даст вам большую вычислительную мощность. Но не все работает так просто или все функции включены по умолчанию. Хотя вы можете подумать, что высококлассный игровой монитор, подключенный к ПК, сразу же позволит вам воспользоваться всеми предлагаемыми им возможностями, это далеко не так.
Есть много шагов, чтобы получить максимальную отдачу от нового монитора.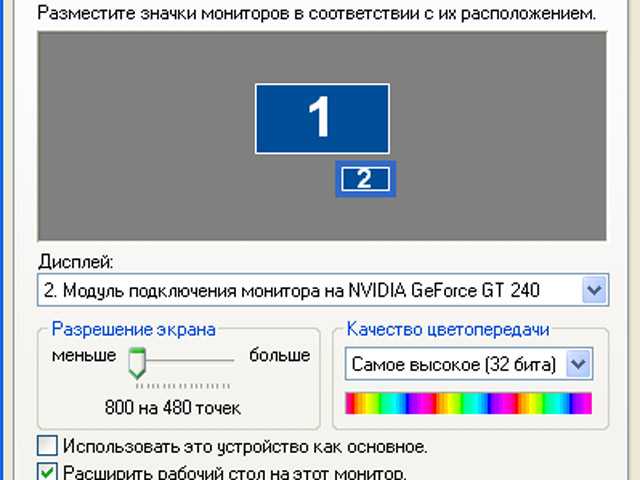 Это включает в себя проверку правильности кабелей, настройку параметров на вашем ПК и даже погружение в некоторые настройки на мониторе. Если вы хотите насладиться высокой частотой обновления вашего нового монитора, повышенным разрешением, HDR и многим другим, мы расскажем вам, что вам нужно сделать.
Это включает в себя проверку правильности кабелей, настройку параметров на вашем ПК и даже погружение в некоторые настройки на мониторе. Если вы хотите насладиться высокой частотой обновления вашего нового монитора, повышенным разрешением, HDR и многим другим, мы расскажем вам, что вам нужно сделать.
Проверьте соединения
Кредит: Отзыв / Ли Нейкирк
Этот кабель имеет значение Комплект из 3 кабелей, совместимых с HDMI 2.1, — наш лучший выбор прямо сейчас.
Функции вашего монитора зависят не только от самого монитора — вам нужен компьютер и кабель для их поддержки. Если вы попытаетесь включить разрешение 4K и частоту обновления 120 Гц на старом компьютере с портом HDMI 1.2, это не сработает. Даже если у вас есть мощный компьютер и монитор, вы также можете столкнуться с проблемами, если используете кабель, не соответствующий спецификациям. Хотя кабели с более низкими характеристиками все еще могут передавать сигнал между вашими устройствами, ваши возможности будут ограничены самым слабым звеном в цепи.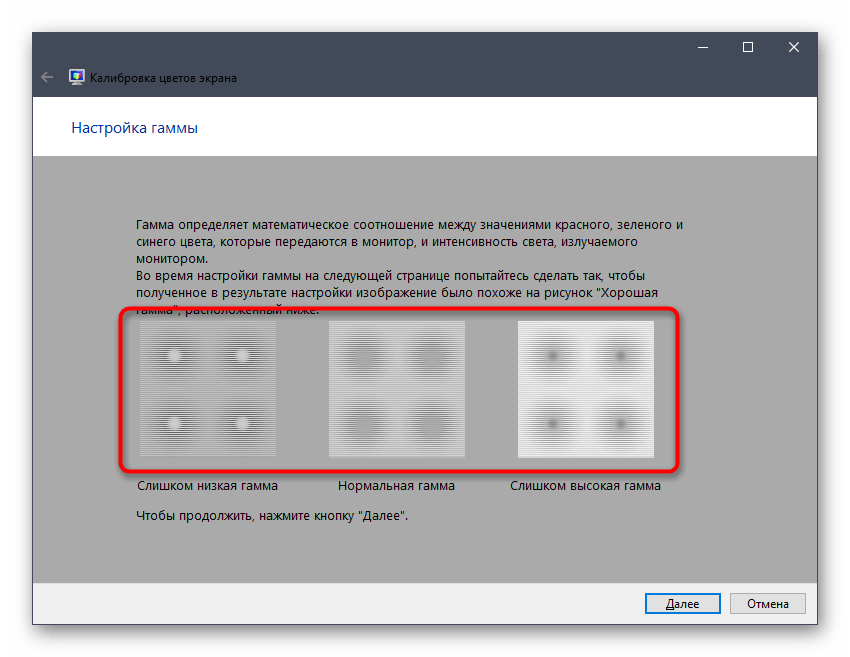
Возможно, вы захотите ознакомиться со стандартами HDMI и DisplayPort, так как ваш компьютер и монитор, скорее всего, имеют одно или оба этих соединения. Чтобы узнать, какие порты доступны на вашем компьютере и мониторе, зайдите на сайт производителя. Вы сможете найти спецификации того, какие комбинации разрешения и частоты кадров поддерживаются каждым портом, например 4K/120 Гц для HDMI 2.1 или 1440p/240 Гц для DisplayPort 1.4.
Иногда система может поддерживать максимальное разрешение и частоту обновления только для одного типа подключения. Например, ваш монитор может поддерживать 4K/144 Гц через DisplayPort 1.4, но его порт HDMI поддерживает максимальную частоту 4K/60 Гц. Итак, вам понадобится порт DisplayPort 1.4 на вашем компьютере, чтобы максимально использовать возможности этого монитора.
Какое бы подключение вы ни осуществляли, вам также понадобится кабель, соответствующий стандарту. Кабели DisplayPort в значительной степени взаимозаменяемы, хотя VESA (отраслевая группа, отвечающая за широкий спектр стандартов для бытовой электроники) рекомендует выбирать сертифицированные кабели DisplayPort для обеспечения качества. Кабели HDMI различаются в зависимости от стандарта, которому они предназначены. Например, вам понадобится кабель HDMI 2.1, чтобы преодолеть разрыв между портом HDMI 2.1 на вашем компьютере и портом HDMI 2.1 на вашем мониторе.
Кабели HDMI различаются в зависимости от стандарта, которому они предназначены. Например, вам понадобится кабель HDMI 2.1, чтобы преодолеть разрыв между портом HDMI 2.1 на вашем компьютере и портом HDMI 2.1 на вашем мониторе.
Установка разрешения и частоты обновления
Кредит: Microsoft / Отзыв / Джоанна Нелиус
Настройка разрешения экрана занимает всего три клика — и все!
После того, как вы разобрались с аппаратными соединениями, первое, что вам нужно сделать, это собрать две большие части головоломки: ваше разрешение и частоту кадров.
К счастью, их невероятно легко настроить в настройках Windows. Для начала:
- Щелкните правой кнопкой мыши на рабочем столе и выберите Настройки экрана .
- В новом окне прокрутите вниз, чтобы найти раздел с надписью Масштаб и макет .
- Откройте раскрывающееся меню Разрешение экрана и выберите исходное разрешение вашего монитора.

Чтобы настроить частоту обновления и повысить плавность изображения в движении, вы можете продолжить с того же экрана, который вы использовали для изменения разрешения:
- Прокрутите вниз и нажмите Расширенные настройки дисплея .
- Под заголовком Частота обновления (или Выберите частоту обновления в Windows 11) выберите максимальную частоту обновления вашего монитора.
Включите технологию VRR вашего монитора
Кредит: Нвидиа
G-Sync — это технология Nvidia VRR.
Если у вас есть дисплей, поддерживающий переменную частоту обновления (VRR), технологию, которая будет сопоставлять частоту обновления вашего дисплея с частотой кадров, выдаваемой вашей видеокартой, обычно предлагаемую как G-Sync или FreeSync, вы захотите сделать убедитесь, что эта функция включена. В некоторых случаях его можно включить автоматически, но прохождение процесса вручную позволит вам убедиться, что вы пользуетесь его преимуществами, которые включают в себя более чистые визуальные эффекты без разрывов экрана (когда монитор пытается отображать несколько кадров за одно обновление) или заиканий.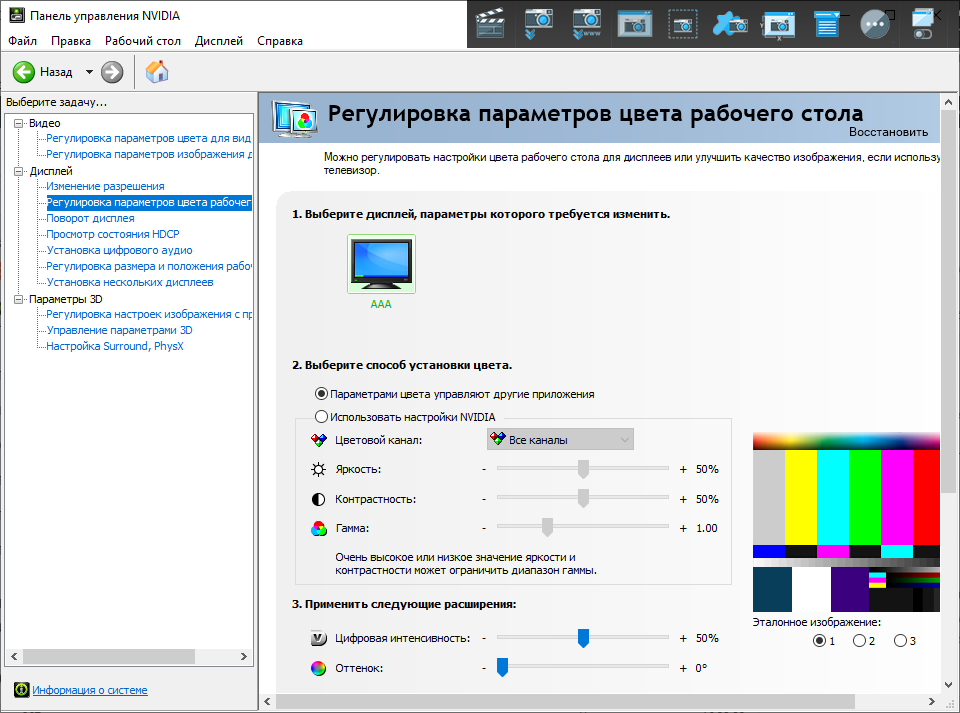 .
.
Если у вас видеокарта Nvidia, вам нужно включить G-Sync. Если вы подключены через HDMI, вам сначала нужно зайти в настройки монитора, чтобы включить VRR — шаги для этого процесса будут зависеть от вашего дисплея. После этого шаги для включения функции через соединения HDMI и DisplayPort в основном одинаковы и будут выполняться на вашем компьютере:
- Щелкните правой кнопкой мыши на рабочем столе и выберите Панель управления Nvidia (для Windows 11: выбрать Сначала показать дополнительные параметры , прежде чем увидеть параметр панели управления Nvidia).
- Выберите Показать из меню слева в новом окне.
- Нажмите Настройка G-Sync в меню слева.
- Установите флажок Включить G-Sync, совместимость с G-Sync из первого набора параметров.
- Выберите дисплей, который вы настраиваете, из второго набора параметров.
- Отметьте Включите настройки для выбранной модели дисплея из третьего набора параметров.

Если у вас подключено более одного дисплея, вам может потребоваться выбрать, для какого дисплея вы включаете G-Sync. Вы можете найти более подробную информацию о процессе здесь.
Кредит:
драм РАFreeSync — это технология AMD VRR.
Для FreeSync вам понадобится видеокарта AMD. Сначала вам нужно убедиться, что AMD FreeSync включена на вашем мониторе, подавление размытия отключено, а используемая версия DisplayPort установлена на 1.2 или выше. Опять же, этот процесс будет зависеть от вашего монитора. После того, как они установлены, вы можете включить FreeSync на своем компьютере следующим образом:
- Щелкните правой кнопкой мыши на рабочем столе и выберите Программное обеспечение AMD Radeon (Для Windows 11: сначала необходимо выбрать Показать дополнительные параметры , прежде чем появится параметр Программное обеспечение AMD Radeon)
- Выберите Показать из верхнего меню в новом окне
- Убедитесь, что AMD FreeSync включена для нужного дисплея
Обратите внимание, что эти две технологии являются проприетарными и не полностью совместимыми. Во многих случаях вы сможете включить G-Sync на своем компьютере и использовать его с монитором FreeSync (это называется совместимостью с G-Sync), но вы не найдете такой поддержки при попытке включить FreeSync на своем компьютере. компьютер с настоящим монитором G-Sync.
Во многих случаях вы сможете включить G-Sync на своем компьютере и использовать его с монитором FreeSync (это называется совместимостью с G-Sync), но вы не найдете такой поддержки при попытке включить FreeSync на своем компьютере. компьютер с настоящим монитором G-Sync.
Усиление цвета
Если вы купили монитор с поддержкой HDR и увеличенной битовой глубиной цвета, они также не будут работать на вашем ПК по умолчанию.
Чтобы включить HDR в вашей системе в Windows 10:
- Щелкните правой кнопкой мыши на рабочем столе и выберите Настройки экрана .
- Щелкните Параметры цвета Windows HD под заголовком Цвет Windows HD.
- Под Выберите дисплей выберите монитор, который вы настраиваете, из раскрывающегося меню.
- Включите переключатель под Используйте HDR .
Чтобы включить HDR в Windows 11, вы можете просто использовать сочетание клавиш Windows Key + Alt + B:
- Щелкните правой кнопкой мыши на рабочем столе и выберите Настройки дисплея .

- Выберите дисплей, который вы настраиваете.
- Включите переключатель Используйте HDR .
Имейте в виду, что вам также потребуется включить HDR в ваших играх (и не все игры поддерживают HDR) и, возможно, потребуется включить его в настройках вашего монитора, чтобы увидеть эту работу. Если ваш экран выглядит размытым после включения HDR, вероятно, ваш монитор или игра нуждаются в настройке.
Предположим, что ваш монитор также поддерживает более высокую глубину цвета наряду с HDR, вы можете включить это в настройках графики.
Кредит: Microsoft / Отзыв / Джоанна Нелиус
Если ваш компьютер и монитор поддерживают HDR, включите его, чтобы улучшить графику в играх (конечно, при условии, что они тоже поддерживают HDR!)
Для машины Nvidia :
- Щелкните правой кнопкой мыши на рабочем столе и выберите Панель управления Nvidia .
- Выберите Показать из меню слева в новом окне.

- Выберите Изменить разрешение в меню слева.
- Выберите дисплей, который вы настраиваете, в верхней части страницы.
- В разделе Примените следующие настройки , выберите Использовать настройки цвета NVIDIA и выберите самый высокий доступный параметр (например, 10 бит на канал) в раскрывающемся меню Глубина цвета вывода.
Для машины AMD :
- Щелкните правой кнопкой мыши на рабочем столе и выберите Программное обеспечение AMD Radeon .
- Выберите Показать из верхнего меню в новом окне.
- Выберите дисплей, который вы настраиваете, из первых вариантов.
- Найдите раскрывающееся меню Глубина цвета и выберите самый высокий доступный параметр (например, 10 бит на канал).
После того, как вы настроили свой монитор и все его функции, пришло время прыгать и наслаждаться играми в полной мере. Если вы все настроили, но что-то по-прежнему кажется неправильным, вы можете перепроверить свои настройки. Мы видели, как Windows незаметно меняет нашу частоту обновления, а в некоторых играх могут быть ограничения частоты кадров или собственные настройки частоты обновления, так что будьте бдительны.
Если вы все настроили, но что-то по-прежнему кажется неправильным, вы можете перепроверить свои настройки. Мы видели, как Windows незаметно меняет нашу частоту обновления, а в некоторых играх могут быть ограничения частоты кадров или собственные настройки частоты обновления, так что будьте бдительны.
Сопутствующий контент
Специалисты Reviewed позаботятся обо всем, что вам нужно для совершения покупок. Подпишитесь на Reviewed в Facebook, Twitter и Instagram, чтобы быть в курсе последних предложений, обзоров продуктов и многого другого.
Цены были точными на момент публикации этой статьи, но со временем могут измениться.
Как откалибровать монитор: настройка дисплея для игр
Итак, вы купили новый игровой монитор. Он подключен, включен, и вы готовы начать стрелять по врагам, верно? Не так быстро! С новым дисплеем нужно больше, чем просто подключить его. Если вы хотите получить максимальную отдачу от своего нового монитора, вам нужно настроить сам дисплей и изменить некоторые настройки в Windows, чтобы получить от него максимальную отдачу. Если это звучит пугающе, не бойтесь, потому что я прикрою вашу спину. В этом руководстве я рассмотрю самые распространенные вопросы и настройки, чтобы вы быстро вошли в игру и выжали каждую унцию производительности, которую мы можем из вашего нового игровой монитор. Давайте углубимся в это.
Если это звучит пугающе, не бойтесь, потому что я прикрою вашу спину. В этом руководстве я рассмотрю самые распространенные вопросы и настройки, чтобы вы быстро вошли в игру и выжали каждую унцию производительности, которую мы можем из вашего нового игровой монитор. Давайте углубимся в это. Зачем тратить время на настройку?
Если вы собираете свой первый игровой ПК или просто обновляете свой монитор, вы, вероятно, кое-что присмотрелись, прежде чем нажать на курок. Что, если я скажу вам, что многие из самых важных функций на странице продукта монитора, вероятно, даже не включены по умолчанию? Это правда. Точно так же функции, которые отлично звучат на бумаге, могут быть не так хороши даже для игр. Уделите время правильной настройке монитора и знайте, что делает каждый параметр, — это один из самых важных аспектов владения игровым монитором. К тому времени, когда вы дойдете до конца этого руководства, вы сможете настроить свой монитор и погрузиться в игру, зная, что вы полностью экипированы и готовы доминировать.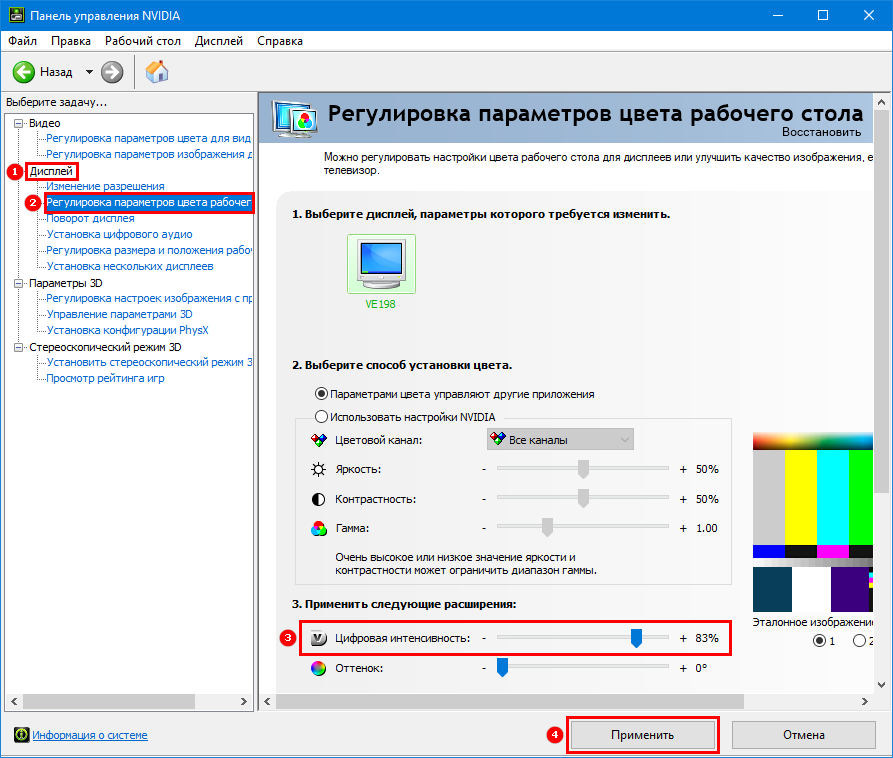
Соединения не созданы равными
Если вы купите новый монитор сегодня, есть большая вероятность, что он будет принимать HDMI и DisplayPort для видеовходов. Если вы используете тот, который немного старше или более бюджетный, он также может иметь разъемы VGA, DVI и/или DVI-D. У каждого из них есть свои ограничения, поэтому важно знать, какой тип подключения и возможности предлагает ваш новый монитор.Если вы купите новый монитор сегодня, есть большая вероятность, что он будет поддерживать HDMI и DisplayPort.
» Если вы совсем не знакомы с мониторами, вам нужно знать два термина: разрешение и частота обновления. Разрешение означает, сколько пикселей может отображать монитор. Наиболее распространенными являются 720p (1280×720), 1080p (1920×1080), 1440p/2K (2560×1440) и 2160p/4K (3840×2160).
Частота обновления монитора (обозначаемая как «Гц» или «Герц») — это максимальное количество кадров в секунду (FPS), которое он может отображать независимо от количества кадров, которые может выводить игра. Например, монитор с частотой 60 Гц будет отображать только 60 кадров в секунду, даже если ваша видеокарта способна на большее.
Например, монитор с частотой 60 Гц будет отображать только 60 кадров в секунду, даже если ваша видеокарта способна на большее.
Вот наиболее распространенные типы подключений и максимальные разрешения/частоты обновления, характерные для игровых мониторов ПК. В нескольких случаях я включил «следующий шаг вниз», чтобы дать вам представление о более популярном разрешении/частоте обновления для этого соединения.
VGA* : (старое соединение, в значительной степени несовместимое с современными видеокартами)
- Максимальное разрешение и частота обновления: Максимальное разрешение не ограничено, хотя изображение начинает ухудшаться на 1920×1080 (1080p). Максимальная частота обновления зависит от разрешения, но, как правило, вы будете ограничены 60 Гц.
- Максимальное разрешение и частота обновления: 1920×1200 (1200p), 144 Гц
- Максимальное разрешение и частота обновления: 2560×1600 (1600p), 144 Гц
- HDMI 1.
 0 — 1.2*: Максимальное разрешение и частота обновления: 1920×1200 (1200p), 60 Гц
0 — 1.2*: Максимальное разрешение и частота обновления: 1920×1200 (1200p), 60 Гц - HDMI 1.3*: Максимальное разрешение и частота обновления: 2560×1440 (1440p), 60 Гц
- HDMI 1.4: максимальное разрешение и частота обновления: 3840×2160 (4K), 30 Гц
- HDMI 2.0: максимальное разрешение и частота обновления: 3840×2160 (4K), 60 Гц b: То же, что и выше, но с поддержкой стандарта HDR10
- HDMI 2.1 (ожидается): Максимальное разрешение и частота обновления: 3840×2160 (4k), 120 Гц; версия включает поддержку вплоть до 10K при 120 Гц.
- DisplayPort 1-1.1*: Максимальное разрешение и частота обновления: 3840×2160, 30 Гц
- DisplayPort 1.2: максимальное разрешение и частота обновления: 3840×2160 (4K), 75 Гц; 2560×1440, 165 Гц
- DisplayPort 1.3: максимальное разрешение и частота обновления: 3840×2160 (4K), 120 Гц (или два дисплея 4K с частотой 60 Гц каждый)
- DisplayPort 1.4: максимальное разрешение и частота обновления: 3840×2160 (4K), 120 Гц (или два дисплея 4K отображается с частотой 60 Гц каждый), добавлена поддержка HDR 10
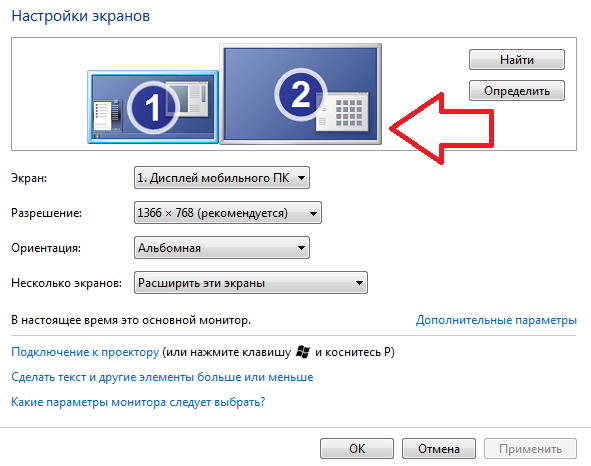
Подключения и поддержка HDR
Многие современные игровые мониторы также поддерживают расширенный динамический диапазон или «HDR». Точность HDR-контента будет варьироваться от панели к панели, но когда дело доходит до подключений, вам потребуется как минимум HDMI 2.0a, 2.0b или DisplayPort 1.4 для отображения HDR-контента. HDMI 2.1 идеален, так как поддерживает покадровый динамический HDR.На данный момент все еще существуют компромиссы, если вы хотите просматривать HDR-контент в высоком разрешении, таком как 4K.
» Одна чрезвычайно важная вещь, о которой следует помнить, это то, что на данный момент все еще существуют компромиссы, если вы хотите просматривать HDR-контент в высоком разрешении, таком как 4K. Вскоре я расскажу, как включить HDR на вашем ПК, но имейте в виду, что в настоящее время невозможно использовать панель 4K 144 Гц с полным 10-битным цветом RGB. DisplayPort 1.4 предназначен для 8-битного цвета, 120 Гц.
 Для полного 10-битного цвета без субдискретизации потребуется частота обновления, близкая к 100 Гц. HDMI 2.1 пытается решить эту проблему, но в настоящее время недоступен на момент написания этой статьи.
Для полного 10-битного цвета без субдискретизации потребуется частота обновления, близкая к 100 Гц. HDMI 2.1 пытается решить эту проблему, но в настоящее время недоступен на момент написания этой статьи.Чтобы воспользоваться преимуществами HDR и поддерживать частоту обновления 120 Гц и выше, вам потребуется субдискретизация цветности. Вы можете быть знакомы с этим термином из мира консолей и телевидения, но, по сути, это экономит пропускную способность, немного уменьшая разрешение изображения. В играх это очень трудно заметить, так что это разумный компромисс, но для текста и неподвижных изображений субдискретизация может стать очень четкой и оставить цветовые оттенки вокруг изображений и текста. Я предлагаю воспользоваться этим преимуществом (перейдите к разделу «Настройка глубины цвета», чтобы узнать, как это сделать) там, где это необходимо в играх, и даже оставить его включенным на уровне YCbCR444, когда деградацию труднее заметить.
К счастью, изменить настройки, связанные с разрешением, частотой обновления и HDR, очень легко и быстро, если знать, куда идти.
Выбор разрешения и частоты обновления
Примечание. С этого момента инструкции основаны на обновленной версии Windows 10.Если вы являетесь пользователем Nvidia, убедитесь, что вы используете последнюю версию драйвера, правильно -нажмите на рабочий стол и выберите «Панель управления Nvidia». Оттуда нажмите знак «+» в разделе «Дисплей» и выберите «Изменить разрешение». Теперь вы окажетесь на экране, где вы можете выбрать свой новый дисплей и выбрать его максимальное разрешение в прокручиваемом меню. Если у вас монитор с разрешением 1080p, вам нужно будет найти запись с надписью «1080p, 1920×1080», для 4K вы найдете запись для 3840×2160 и так далее.
Справа вы увидите раскрывающееся меню для выбора различных частот обновления, доступных для этого разрешения. Выберите самый высокий, который вы можете выбрать. Обратите внимание, что это изменится, если вы измените настройки цвета в нижней части этого окна (при настройке HDR), вам может потребоваться настроить частоту обновления.
- Ярлык разрешения/частоты обновления: Щелкните правой кнопкой мыши на рабочем столе -> Панель управления Nvidia -> Дисплей -> Изменить разрешение
Если вы являетесь пользователем AMD, щелкните правой кнопкой мыши рабочий стол и выберите «Настройки дисплея». Отсюда прокрутите вниз, пока не дойдете до настройки «Разрешение», и выберите собственное разрешение вашего монитора в раскрывающемся меню.
- Чтобы изменить частоту обновления, прокрутите страницу вниз и выберите «Дополнительные параметры дисплея». ) и откроется новое окно
- Перейдите на вкладку «монитор». В разделе «Настройки монитора» и «Частота обновления экрана» вы найдете еще одно раскрывающееся меню
- . Выберите самую высокую доступную частоту обновления.
Обратите внимание: если вы измените параметры цвета при настройке HDR, вам может потребоваться повторить этот шаг.
- Ярлык разрешения: щелкните правой кнопкой мыши рабочий стол -> Параметры экрана -> Разрешение
- Ярлык частоты обновления: щелкните правой кнопкой мыши рабочий стол -> Параметры дисплея -> Дополнительные параметры дисплея -> Свойства адаптера дисплея для дисплея 1 -> Монитор -> Частота обновления экрана
Настройка глубины цвета
Настройка глубины цвета вашего монитора имеет решающее значение для возможности отображения контента с высоким динамическим диапазоном, но даже на мониторе SDR правильная настройка позволит вашему дисплею отображать насыщенные, хорошо смешанные цвета.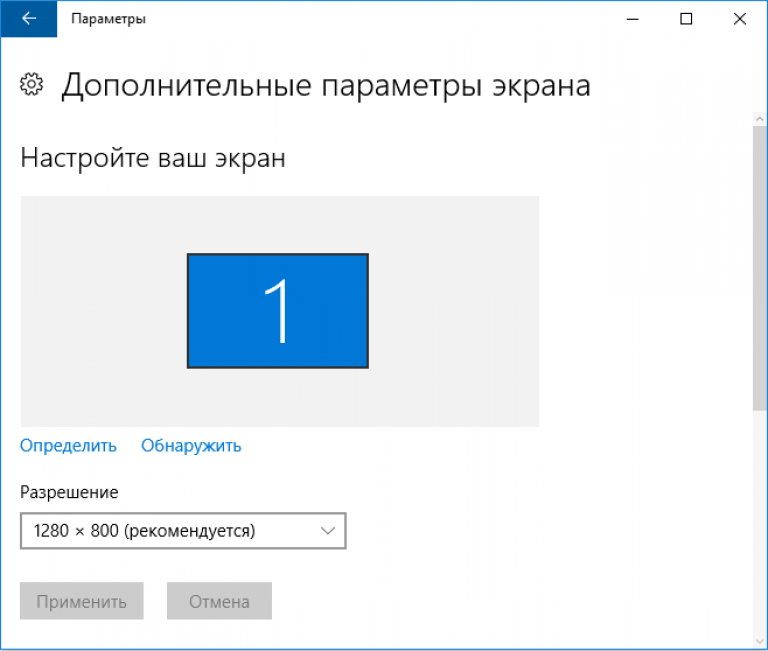 Вот как извлечь из этого максимальную пользу.
Вот как извлечь из этого максимальную пользу. - Если вы являетесь пользователем Nvidia, вернитесь в панель управления Nvidia и вернитесь к тому же экрану, где мы настроили разрешение и частоту обновления
- Прокрутите страницу вниз
- В разделе «Применить следующие настройки» выберите переключатель «Использовать настройки цвета NVIDIA».
- Ниже вы найдете раскрывающиеся меню для параметров «Глубина цвета рабочего стола», «Глубина цвета на выходе», «Формат цвета на выходе» и «Динамический диапазон на выходе». Начните с установки всех этих значений на максимальное значение, выбрав «Полный» в меню «Динамический диапазон вывода» и «RGB» для формата вывода цвета.
- Нажмите «Применить», чтобы сохранить эти настройки.
Если вы используете панель 4K, 144 Гц, вы можете заметить, что значение глубины цвета на выходе уменьшилось. Если это произойдет, верните его на самое высокое значение, а затем измените формат выходного цвета на YCbCr444 (это изменит выходной динамический диапазон на «Ограниченный»).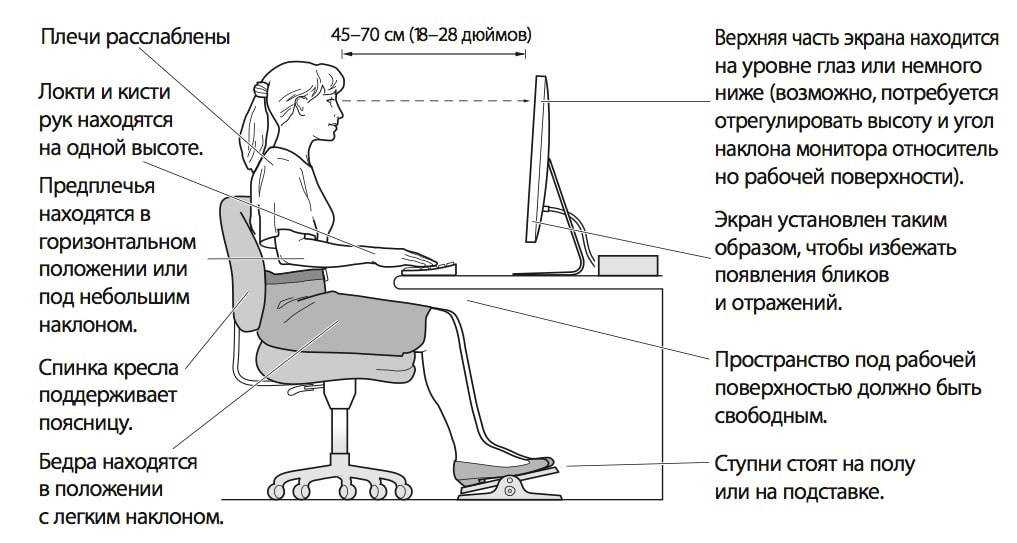 Нажмите «Применить» еще раз. Если глубина цвета продолжает меняться, уменьшите Формат выходного цвета до YCbCr422.
Нажмите «Применить» еще раз. Если глубина цвета продолжает меняться, уменьшите Формат выходного цвета до YCbCr422.
В этот момент вы, скорее всего, заметите уродливый, бесцветный ореол вокруг неподвижных изображений и текста, поэтому я рекомендую использовать его только для игр и видео. Если это все еще не работает, вам нужно будет либо снизить частоту обновления, либо перейти к 8-битной глубине цвета на выходе.
- Ярлык глубины цвета: щелкните правой кнопкой мыши рабочий стол -> Панель управления Nvidia -> Дисплей -> Применить эти настройки -> Использовать настройки цвета NVIDIA -> Раскрывающиеся меню цвета
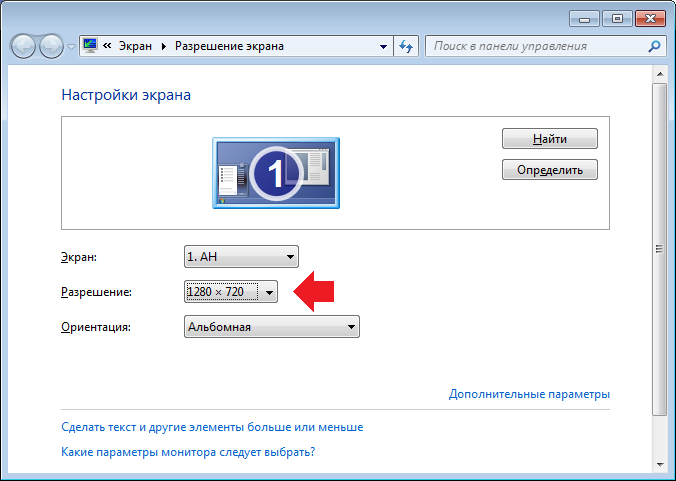 Пиксельный формат представляет собой субдискретизацию цветности (аналогично выходному цветовому формату Nvidia). Установите оба из них на свои самые высокие настройки.
Пиксельный формат представляет собой субдискретизацию цветности (аналогично выходному цветовому формату Nvidia). Установите оба из них на свои самые высокие настройки. - Ярлык глубины цвета: щелкните правой кнопкой мыши рабочий стол -> Настройки AMD Radeon -> Дисплей -> Глубина цвета и формат пикселей
Как включить HDR в Windows 10
После настройки вашего ПК для отображения цвета HDR вам необходимо включить его в Windows 10. Для этого откройте меню «Пуск» и выберите «Настройки». Оттуда нажмите «Система», а затем «Экран» (вы также можете выполнить поиск «HDR» в меню «Пуск», чтобы быстро добраться туда). Если у вас более одного монитора, убедитесь, что выбран текущий дисплей, затем прокрутите вниз до раздела Windows HD Color и установите для параметра «Играть в HDR-игры и приложения» значение «Вкл.». Теперь щелкните ссылку «Параметры цвета Windows HD» прямо над этим переключателем. Оказавшись там, прокрутите вниз. В разделе «Возможности отображения» вы должны увидеть несколько параметров, относящихся к HDR-контенту. Один или несколько из них должны сказать «Да», если у вас есть монитор с поддержкой HDR. В нижней части страницы включите «Play HDR Games and Apps» и «Stream HDR Video». В зависимости от возможностей вашего монитора может быть доступен только один из них.
Один или несколько из них должны сказать «Да», если у вас есть монитор с поддержкой HDR. В нижней части страницы включите «Play HDR Games and Apps» и «Stream HDR Video». В зависимости от возможностей вашего монитора может быть доступен только один из них.
Если вы прокрутите дальше вниз, вы также найдете ползунок, который можно использовать для регулировки разницы между контентом SDR и HDR. Мониторы с более низкой яркостью выигрывают от включения этой настройки, хотя вы должны настроить ее по своему вкусу.
- Ярлык HDR: меню «Пуск» -> «Настройки» -> «Экран» -> «Настройки цвета Windows HD»
Как включить FreeSync/G-SYNC
Если вы приобрели монитор с поддержкой AMD FreeSync или Nvidia G-SYNC, вас ждет подарок. Эти технологии позволяют вашему графическому процессору и дисплею работать синхронно, обеспечивая адаптивную частоту кадров, которая помогает устранить разрывы экрана и обеспечить гораздо более плавный игровой процесс. Nvidia недавно открыла G-SYNC для мониторов с поддержкой FreeSync, поэтому, если у вас есть графический процессор Nvidia и монитор FreeSync, вы, скорее всего, все равно сможете воспользоваться преимуществами адаптивной синхронизации. Просто имейте в виду, что список официально сертифицированных мониторов Nvidia, совместимых с G-SYNC, все еще растет, поэтому нет никаких гарантий, что ваш монитор обеспечит безупречную работу с G-SYNC, если он не включен в этот список. Тем не менее, многие так делают, и, безусловно, стоит попробовать это на себе.
Просто имейте в виду, что список официально сертифицированных мониторов Nvidia, совместимых с G-SYNC, все еще растет, поэтому нет никаких гарантий, что ваш монитор обеспечит безупречную работу с G-SYNC, если он не включен в этот список. Тем не менее, многие так делают, и, безусловно, стоит попробовать это на себе.
Если вы являетесь пользователем Nvidia, еще раз перейдите в панель управления Nvidia. В разделе «Дисплей» нажмите «Настроить G-SYNC». Оттуда установите флажок «Включить G-SYNC, совместимость с G-Sync». Ниже вы найдете два переключателя для включения G-SYNC в полноэкранном и оконном режимах или просто в полноэкранном режиме. Начните с выбора поля для обоих. Если вы заметили заикание или другое странное поведение в игре, переключите этот параметр только в полноэкранный режим. Затем выберите свой дисплей и установите флажок «Включить настройки для выбранной модели дисплея» и нажмите «Применить».
- Ярлык G-SYNC: Щелкните правой кнопкой мыши на рабочем столе -> Панель управления Nvidia -> Дисплей -> Настройка G-SYNC
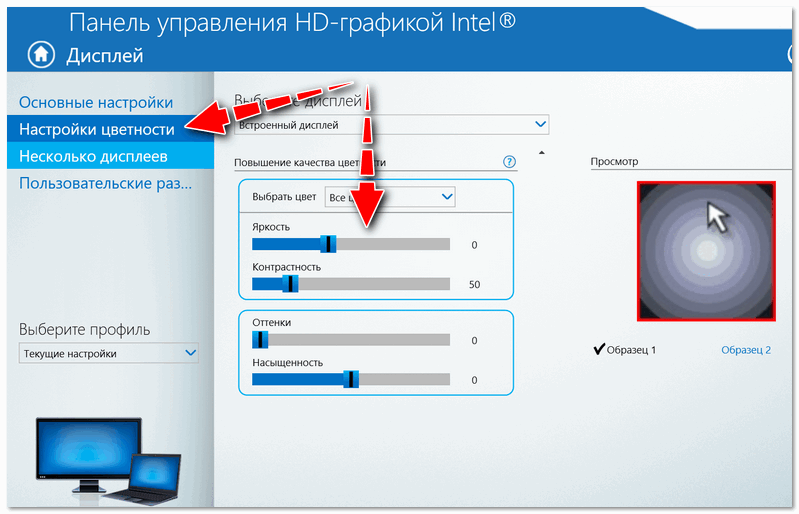 Обычно это можно найти в подменю «Игры», выбрать и включить несколькими быстрыми нажатиями. Как только это будет сделано, вам нужно вернуться в меню настроек AMD Radeon, щелкнуть вкладку «Дисплей» и нажать кнопку AMD FreeSync, чтобы включить ее. Скорее всего, это уже включено, но не забудьте проверить, чтобы убедиться.
Обычно это можно найти в подменю «Игры», выбрать и включить несколькими быстрыми нажатиями. Как только это будет сделано, вам нужно вернуться в меню настроек AMD Radeon, щелкнуть вкладку «Дисплей» и нажать кнопку AMD FreeSync, чтобы включить ее. Скорее всего, это уже включено, но не забудьте проверить, чтобы убедиться. - Ярлык FreeSync: Щелкните правой кнопкой мыши на рабочем столе -> Настройки AMD Radeon -> Дисплей -> AMD FreeSync
Калибровка настроек яркости, контрастности и цвета
Многие геймеры никогда не утруждают себя калибровкой своего монитора. Не совершайте эту ошибку! Хотя многие панели высокого класса часто поставляются с определенным уровнем калибровки, применяемым производителем, это не всегда так, и даже дорогие дисплеи uber обычно могут выиграть от настройки или двух. К счастью, в Windows есть встроенный удобный инструмент.0002 Чтобы использовать этот инструмент, вернитесь в меню «Пуск» и введите «Панель управления». Оттуда щелкните значок «Управление цветом» и перейдите на вкладку «Дополнительно». В разделе «Калибровка дисплея» выберите «Калибровка дисплея». Затем появится инструмент калибровки цвета дисплея Windows, который проведет вас через процесс настройки гаммы, яркости, контрастности и цветового баланса.
Оттуда щелкните значок «Управление цветом» и перейдите на вкладку «Дополнительно». В разделе «Калибровка дисплея» выберите «Калибровка дисплея». Затем появится инструмент калибровки цвета дисплея Windows, который проведет вас через процесс настройки гаммы, яркости, контрастности и цветового баланса.
Как только это будет сделано, Windows предложит вам запустить ClearType Tuner для точной настройки отображения текста. Этот шаг является необязательным, но занимает всего около тридцати секунд и помогает сделать текст максимально четким и легко читаемым на новом мониторе.
Есть ли в вашем мониторе динамики? Убедитесь, что они включены!
Многие мониторы в наши дни поставляются со встроенными динамиками. Обычно они маленькие и не очень впечатляющие, но есть исключения из этого правила, и стоит изучить, какой звук способен воспроизводить ваш монитор.
- Чтобы включить динамики монитора, сначала откройте экранное меню с помощью кнопок, встроенных в монитор.

- Найдите настройку звука (обычно это собственное подменю) и убедитесь, что звук не отключен.
- Затем откройте меню «Пуск», введите «Панель управления» и нажмите Enter.
- Панель управления Windows откроется в новом окне.
- Выберите значок «Звук». Если вы подключены через HDMI или DisplayPort, ваш новый монитор должен появиться на вкладке «Воспроизведение»
- Щелкните правой кнопкой мыши и выберите «Установить как устройство по умолчанию», если вы хотите, чтобы Windows выводила звук через ваш монитор по умолчанию. и выберите «Тест», чтобы убедиться, что звук передается правильно.
Если нет, вернитесь к экранному меню монитора и убедитесь, что громкость увеличена. Если вы по-прежнему ничего не слышите, дважды проверьте, есть ли в вашем мониторе встроенные динамики и не ограничивается ли он передачей звука через разъем для наушников, обычно расположенный сзади рядом с видеовходами (вы будете удивлены, как часто это происходит). ).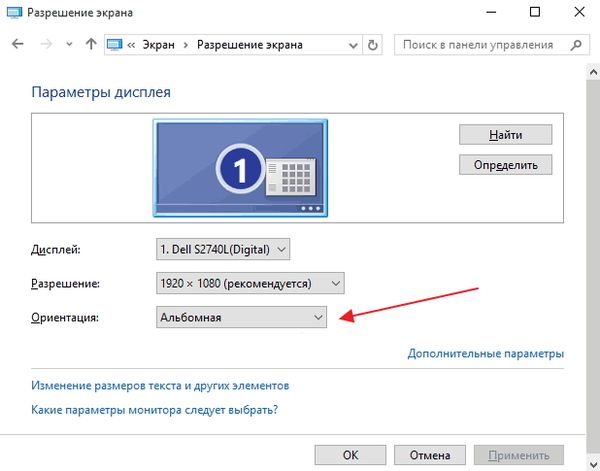
После того, как через динамики появится звук, снова щелкните правой кнопкой мыши монитор и выберите «Настроить динамики», чтобы вызвать мастера быстрой настройки, чтобы добиться наилучшего звучания.
- Ярлык звука: Меню «Пуск» -> Введите «Панель управления» и нажмите Enter -> Выберите «Звук» -> Щелкните правой кнопкой мыши монитор на вкладке «Воспроизведение» -> Установить как устройство по умолчанию
Общие настройки экранного меню и их назначение
Каждый монитор имеет встроенное меню, позволяющее настраивать изображение на панели и вносить изменения в основные функции монитора. Эти меню и то, что они предлагают, существенно различаются от монитора к монитору, но есть много общих настроек, о которых я расскажу здесь. Имейте в виду, что названия этих настроек могут немного различаться у разных производителей. Важное примечание: изменение настроек изображения может свести на нет калибровку цвета Windows, которую мы рассмотрели на предыдущем шаге.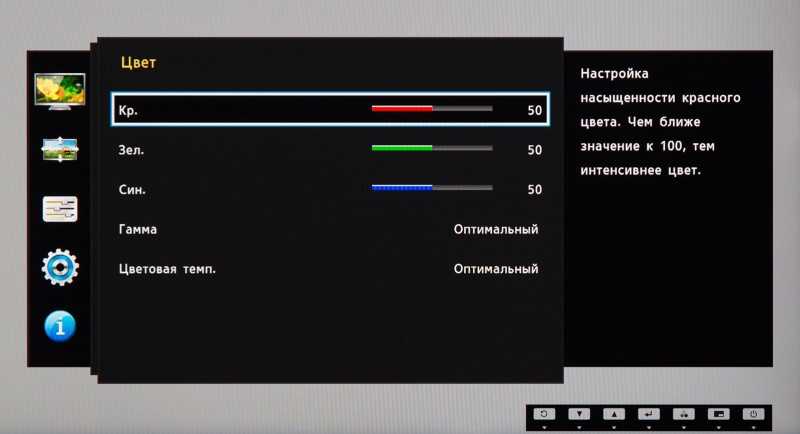 Вот общий обзор наиболее распространенных настроек и того, что они делают:
Вот общий обзор наиболее распространенных настроек и того, что они делают:
Настройки изображения
- Предустановки: Многие мониторы поставляются с несколькими предустановками изображения, предназначенными для определенных типов контента. Игровые мониторы обычно основывают их на определенных жанрах, таких как Racing или RTS. Вы должны щелкнуть и посмотреть, что вам нравится, но не бойтесь настраивать свое изображение самостоятельно, что часто дает наилучшие результаты.
- Режим sRGB: Режим sRGB — это цветовой режим, часто используемый создателями контента. Он выравнивает цвета, обеспечивая сбалансированное и точное изображение. Это не лучший вариант для игр, так как монитор выглядит довольно скучно, но он отлично подходит для редактирования изображений и видео, поскольку он соответствует формату, в котором были обработаны фотографии.
- Яркость: Регулирует яркость дисплея. Это часто настроено между 50-80% от завода.
 Отрегулируйте по вкусу.
Отрегулируйте по вкусу. - Контрастность: Регулирует уровень контрастности монитора.
- Гамма: Гамма относится к яркости вашего монитора и напрямую влияет на характеристики цвета, яркости и контрастности вашего монитора. Иногда необходимо отрегулировать это, чтобы привести его в соответствие со «стандартной» настройкой гаммы 2,2 (проверьте свою здесь), но найдите время, чтобы повторно откалибровать свой монитор, если вы сочтете это необходимым для этой настройки.
- Динамическая контрастность: Динамическая контрастность — это система, встроенная во многие мониторы, которая автоматически регулирует контрастность в зависимости от того, что отображается. Это заставляет монитор переключаться с яркого на темный. Если вы предпочитаете статический вид монитора с сохранением выбранной вами яркости, оставьте этот параметр ВЫКЛ.
- Повышение резкости: Повышение резкости применяет к изображению фильтр с целью устранения мягкости, особенно с контентом, разрешение которого меньше исходного разрешения монитора.
 В небольших количествах это может быть весьма эффективным, хотя при более высоких уровнях может привести к очень неестественным изображениям. Отрегулируйте по вкусу.
В небольших количествах это может быть весьма эффективным, хотя при более высоких уровнях может привести к очень неестественным изображениям. Отрегулируйте по вкусу. - Фильтр синего света: Слишком много синего света может напрягать глаза и влиять на ваш циркадный ритм, затрудняя засыпание ночью. Этот параметр, который иногда регулируется, добавляет к изображению желтый фильтр, чтобы уменьшить экспозицию.
Настройки игры
- Овердрайв: Овердрайв запускает ваш монитор на высокой скорости. Включение Overdrive может помочь устранить ореолы, но слишком сильное его включение может привести к появлению аберраций. Включайте это только настолько, насколько вам нужно, чтобы устранить ореолы (надеюсь, не совсем).
- Суперразрешение: Суперразрешение относится к встроенному модулю масштабирования дисплея для воспроизведения контента ниже исходного разрешения. Использование суперразрешения в играх с низким разрешением часто может сделать их более четкими.
 При просмотре содержимого с исходным разрешением монитора это иногда может вызывать эффект, аналогичный повышению резкости. Включайте это только тогда, когда вам это нужно.
При просмотре содержимого с исходным разрешением монитора это иногда может вызывать эффект, аналогичный повышению резкости. Включайте это только тогда, когда вам это нужно. - Эквалайзер черного: Эквалайзер черного — удобная настройка, позволяющая быстро настроить уровни черного на мониторе. Увеличение его обычно позволяет вам видеть дальше в темных областях, таких как затененные окна, где любят прятаться снайперы. Этот параметр меняет правила игры с мониторами, которые включают проводной пульт дистанционного управления, такой как Zowie XL2540, но его труднее использовать, когда он скрыт внутри меню. Привяжите этот параметр к ярлыку, если ваш монитор это позволяет.
- FreeSync: Этот параметр обычно находится в состоянии «вкл./выкл.» и включает адаптивную синхронизацию частоты кадров AMD FreeSync.
- Уменьшение размытости при движении: MBR делает именно то, на что похоже, и работает для уменьшения размытия при движении во время быстрых поворотов.
 Включите этот параметр, если вы играете в динамичные соревновательные шутеры.
Включите этот параметр, если вы играете в динамичные соревновательные шутеры. - Прицельная сетка/помощь в прицеливании: Эта настройка помещает прицельную сетку в центр экрана, обычно с несколькими вариантами дизайна и цвета. Отлично подходит для стрелков, которые не позволяют вам прицеливаться, хотя это может быть справедливо истолковано как несправедливое преимущество. Используйте в одиночной игре, отключите в многопользовательской игре или рискуете прослыть мошенником.
- Таймер/Будильник: Несмотря на название, эта настройка обычно представляет собой таймер обратного отсчета, который можно расположить на экране.
Разное
- Экранное меню: В экранном меню находятся все настройки, относящиеся к экранному меню. Как правило, это включает в себя настраиваемое время ожидания, которое полезно, если вы обнаружите, что меню закрывается слишком быстро.
- PiP/PbP: Картинка в картинке/Картинка рядом с картинкой.



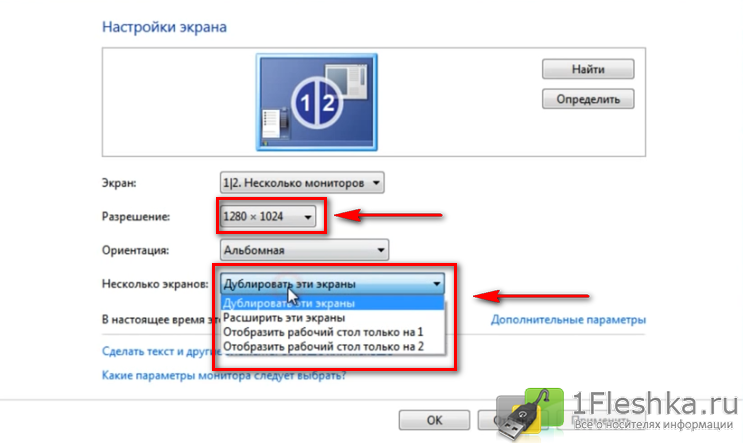 calc.ru/Nastroyka-Ekrana.html
calc.ru/Nastroyka-Ekrana.html
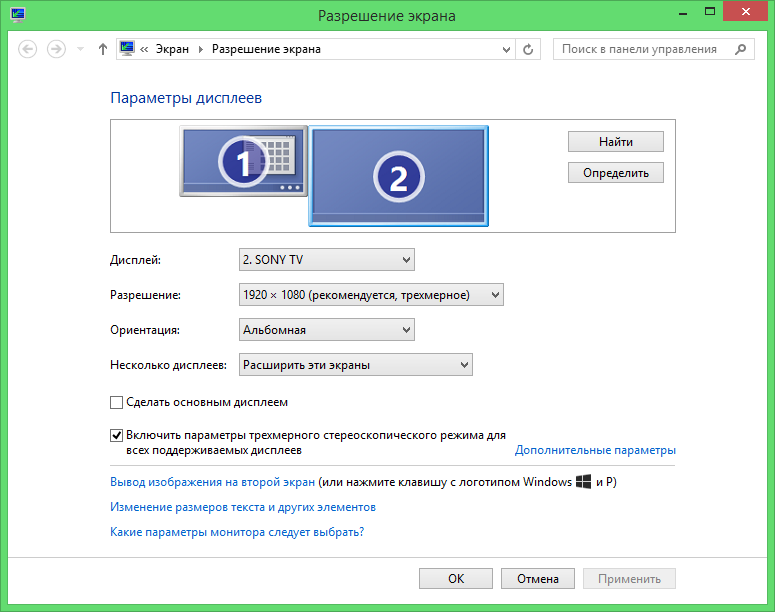



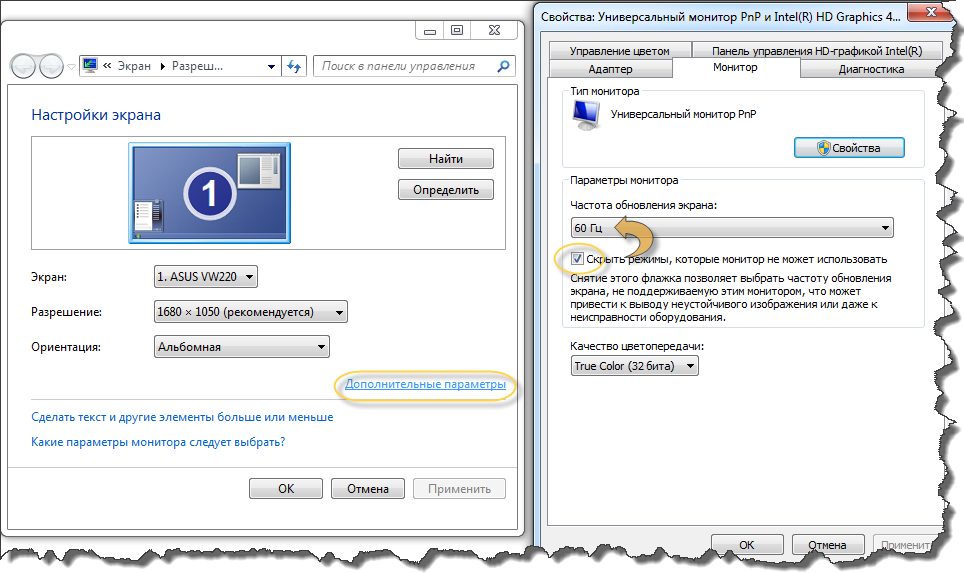 0 — 1.2*: Максимальное разрешение и частота обновления: 1920×1200 (1200p), 60 Гц
0 — 1.2*: Максимальное разрешение и частота обновления: 1920×1200 (1200p), 60 Гц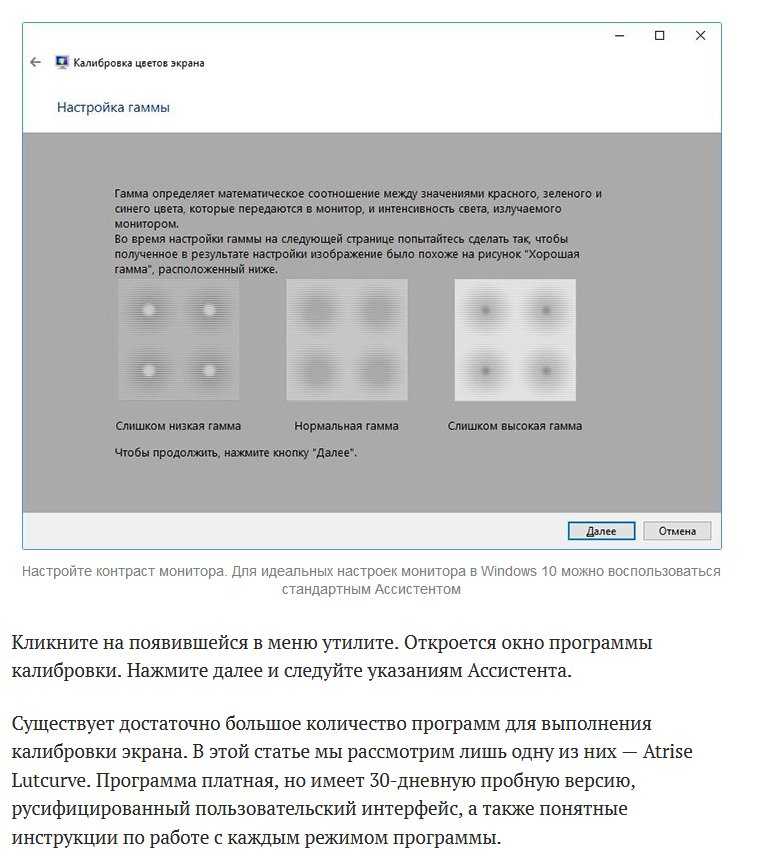
 Отрегулируйте по вкусу.
Отрегулируйте по вкусу. В небольших количествах это может быть весьма эффективным, хотя при более высоких уровнях может привести к очень неестественным изображениям. Отрегулируйте по вкусу.
В небольших количествах это может быть весьма эффективным, хотя при более высоких уровнях может привести к очень неестественным изображениям. Отрегулируйте по вкусу.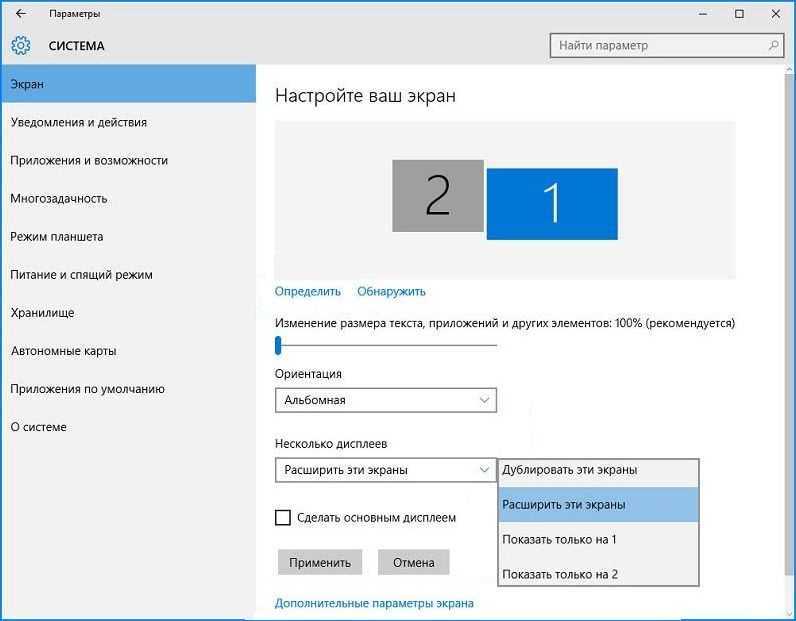 При просмотре содержимого с исходным разрешением монитора это иногда может вызывать эффект, аналогичный повышению резкости. Включайте это только тогда, когда вам это нужно.
При просмотре содержимого с исходным разрешением монитора это иногда может вызывать эффект, аналогичный повышению резкости. Включайте это только тогда, когда вам это нужно.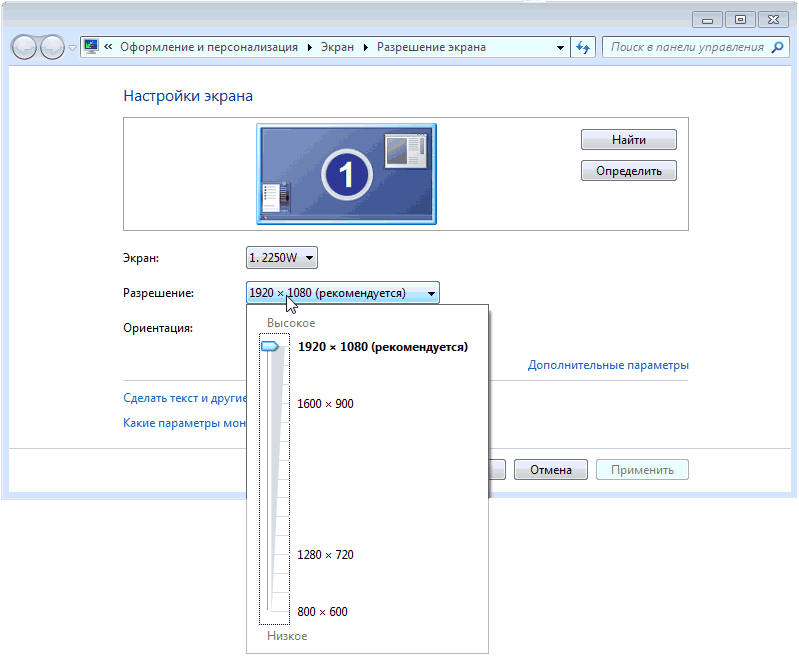 Включите этот параметр, если вы играете в динамичные соревновательные шутеры.
Включите этот параметр, если вы играете в динамичные соревновательные шутеры.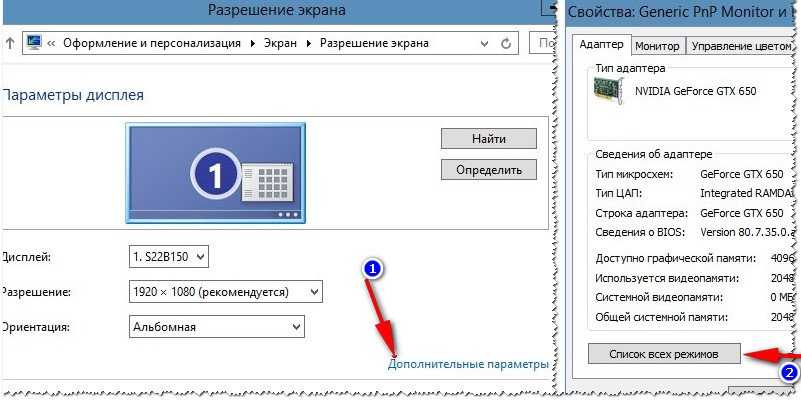
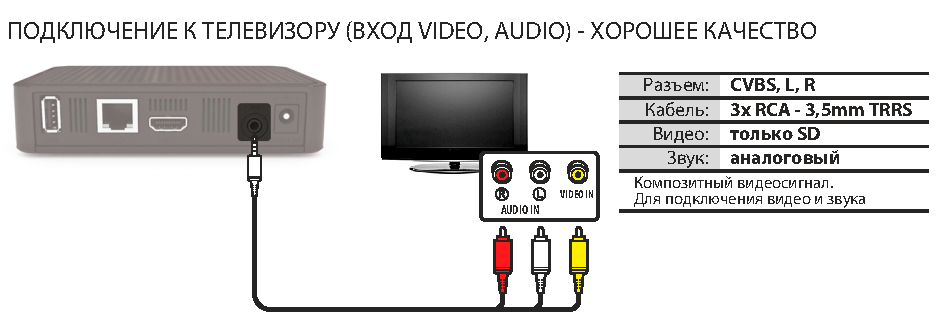
 Да как?! – берём и подключаем. Можно по HDMI или другим подобным кабелем. Другой – вопрос, что просматривать таким образом телеканалы будет невозможно. В итоге: можно ли подключить? – Да! Будет результат? – Нет!
Да как?! – берём и подключаем. Можно по HDMI или другим подобным кабелем. Другой – вопрос, что просматривать таким образом телеканалы будет невозможно. В итоге: можно ли подключить? – Да! Будет результат? – Нет! Кнопка обычно имеет надпись «Source» или подобный значок как на картинке выше.
Кнопка обычно имеет надпись «Source» или подобный значок как на картинке выше. При этом во всем этом будет использоваться обычное подключение по интернету. Если вас интересует именно этот вариант – то милости просим сюда. Там кратко рассказано про просмотр телевизионных программ на компе или ноуте, без дополнительных затрат и бесплатно.
При этом во всем этом будет использоваться обычное подключение по интернету. Если вас интересует именно этот вариант – то милости просим сюда. Там кратко рассказано про просмотр телевизионных программ на компе или ноуте, без дополнительных затрат и бесплатно.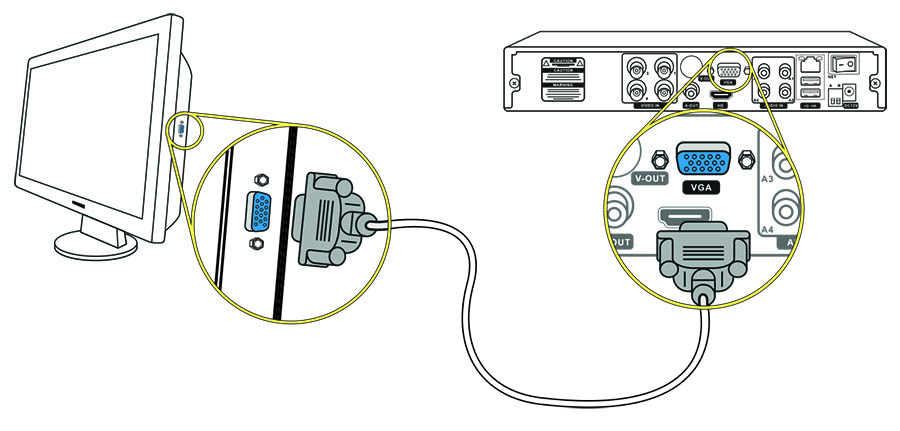



 2.
2.

 Но большинство современных телевизоров имеют разрешение 4K, и это создает несколько проблем, особенно если у вас нет денег, чтобы потратиться на игровую установку с поддержкой 4K.
Но большинство современных телевизоров имеют разрешение 4K, и это создает несколько проблем, особенно если у вас нет денег, чтобы потратиться на игровую установку с поддержкой 4K. 0 или (если доступно) 2.1.
0 или (если доступно) 2.1.
 Чтобы узнать больше об играх HDR на ПК, ознакомьтесь с нашим руководством по использованию HDR в Windows.
Чтобы узнать больше об играх HDR на ПК, ознакомьтесь с нашим руководством по использованию HDR в Windows. Вы получите лучшую общую картину, чем если бы вы просто запускали свой ПК в разрешении 1080p, но с аналогичной производительностью.
Вы получите лучшую общую картину, чем если бы вы просто запускали свой ПК в разрешении 1080p, но с аналогичной производительностью.
 Если ваша видеокарта может работать с играми с разрешением 1080p, но с трудом справляется, например, с разрешением 1440p, вы можете добавить 2176 на 1224 или 2432 на 1368. Если ваш компьютер поддерживает 1440p, но 4K слишком много, 2,944 на 1656 и 3200 на 1800 являются популярными вариантами, которые выглядят почти так же хорошо, как 4K, без значительного снижения производительности.
Если ваша видеокарта может работать с играми с разрешением 1080p, но с трудом справляется, например, с разрешением 1440p, вы можете добавить 2176 на 1224 или 2432 на 1368. Если ваш компьютер поддерживает 1440p, но 4K слишком много, 2,944 на 1656 и 3200 на 1800 являются популярными вариантами, которые выглядят почти так же хорошо, как 4K, без значительного снижения производительности. Затем перейдите в окно «Изменить разрешение» на боковой панели и щелкните поле «Настроить ». Установите флажок Включить разрешения, не отображаемые дисплеем , и нажмите Создать пользовательское разрешение , чтобы добавить новые разрешения для вашей видеокарты.
Затем перейдите в окно «Изменить разрешение» на боковой панели и щелкните поле «Настроить ». Установите флажок Включить разрешения, не отображаемые дисплеем , и нажмите Создать пользовательское разрешение , чтобы добавить новые разрешения для вашей видеокарты.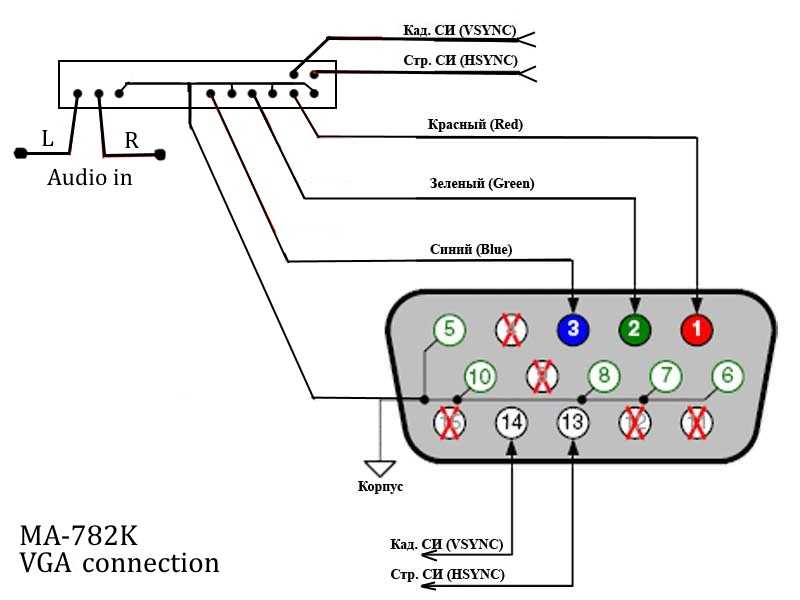 Включите масштабирование графического процессора, как описано выше, затем загрузите и запустите CRU.
Включите масштабирование графического процессора, как описано выше, затем загрузите и запустите CRU. Ваш пробег может варьироваться при использовании этого метода в зависимости от вашего телевизора и ПК. Я обнаружил, что мой рабочий стол отлично работает с моим телевизором LG, использующим видеокарты Nvidia и AMD, но ноутбук, оснащенный Nvidia, не будет работать с такими же пользовательскими настройками разрешения на том же телевизоре. Жизнь загадка.
Ваш пробег может варьироваться при использовании этого метода в зависимости от вашего телевизора и ПК. Я обнаружил, что мой рабочий стол отлично работает с моим телевизором LG, использующим видеокарты Nvidia и AMD, но ноутбук, оснащенный Nvidia, не будет работать с такими же пользовательскими настройками разрешения на том же телевизоре. Жизнь загадка.
 Регулируемая подставка и портативная конструкция модели ProArt Display OLED PA32DC делают ее удобной для съемок вне офиса: этот монитор можно легко перемещать в удобное для просмотра место или чтобы избежать искажений света из-за окружающего освещения.
Регулируемая подставка и портативная конструкция модели ProArt Display OLED PA32DC делают ее удобной для съемок вне офиса: этот монитор можно легко перемещать в удобное для просмотра место или чтобы избежать искажений света из-за окружающего освещения.

 Цветовые профили легко активируются нажатием на соответствующую горячую клавишу.
Цветовые профили легко активируются нажатием на соответствующую горячую клавишу.

/cdn.vox-cdn.com/uploads/chorus_asset/file/23298670/akrales_220308_5069_0036.jpg)
 Особенно полезной при работе с длинными документами, программным кодом и веб-сайтами будет возможность поворота экрана в портретный режим, причем как по часовой, так и против часовой стрелки.
Особенно полезной при работе с длинными документами, программным кодом и веб-сайтами будет возможность поворота экрана в портретный режим, причем как по часовой, так и против часовой стрелки.
 Почему нам доверяют?
Почему нам доверяют? AW3423DW был выпущен в марте и получил восторженные отзывы и был распродан практически сразу, несмотря на относительно высокую цену в 1400 долларов.
AW3423DW был выпущен в марте и получил восторженные отзывы и был распродан практически сразу, несмотря на относительно высокую цену в 1400 долларов. Если вы можете позволить себе его высокую цену, вы не будете разочарованы.
Если вы можете позволить себе его высокую цену, вы не будете разочарованы. Он также имеет два дополнительных порта HDMI, DisplayPort и разъем для наушников, а также совместимость с AMD FreeSync Premium и Nvidia G-Sync.
Он также имеет два дополнительных порта HDMI, DisplayPort и разъем для наушников, а также совместимость с AMD FreeSync Premium и Nvidia G-Sync. Тем не менее, этот телевизионный игровой монитор также доступен в размерах 65 дюймов, 77 дюймов и 85 дюймов, если вы сможете найти способ сидеть перед такими монструозными дисплеями.
Тем не менее, этот телевизионный игровой монитор также доступен в размерах 65 дюймов, 77 дюймов и 85 дюймов, если вы сможете найти способ сидеть перед такими монструозными дисплеями. Он также хорошо оснащен для игр с переменной частотой обновления Nvidia G-Sync и AMD FreeSync премиум-класса.
Он также хорошо оснащен для игр с переменной частотой обновления Nvidia G-Sync и AMD FreeSync премиум-класса./cdn.vox-cdn.com/uploads/chorus_asset/file/22227702/Screen_Shot_2021_01_11_at_8.46.49_AM.png) Для игр он поддерживает совместимость с FreeSync Premium, а также неофициально Nvidia G-Sync, поэтому независимо от того, какой у вас графический процессор, вам не нужно беспокоиться о разрыве экрана.
Для игр он поддерживает совместимость с FreeSync Premium, а также неофициально Nvidia G-Sync, поэтому независимо от того, какой у вас графический процессор, вам не нужно беспокоиться о разрыве экрана. Если вам нужен OLED-монитор для редактирования фотографий или видео и вы считаете, что точность цветопередачи имеет первостепенное значение, этот дисплей для вас.
Если вам нужен OLED-монитор для редактирования фотографий или видео и вы считаете, что точность цветопередачи имеет первостепенное значение, этот дисплей для вас.
 Но одна вещь, которую мы надеемся увидеть в 2023 году, — это больший выбор. Прямо сейчас вы можете подсчитать количество OLED-мониторов, которые не являются гигантами с диагональю более 42 дюймов, или с высокой частотой обновления, требующей серьезных графических процессоров, с одной стороны. OLED-мониторы, которые ориентированы на производительность, редактирование фотографий или HDR, получают минимальную любовь.
Но одна вещь, которую мы надеемся увидеть в 2023 году, — это больший выбор. Прямо сейчас вы можете подсчитать количество OLED-мониторов, которые не являются гигантами с диагональю более 42 дюймов, или с высокой частотой обновления, требующей серьезных графических процессоров, с одной стороны. OLED-мониторы, которые ориентированы на производительность, редактирование фотографий или HDR, получают минимальную любовь. Это далеко не мейнстрим. Мониторы IPS, например, составляли 43 процента мониторов, отгруженных в 2021 году.0,5 миллиона единиц в этом году до 48,8 миллиона единиц к 2027 году.
Это далеко не мейнстрим. Мониторы IPS, например, составляли 43 процента мониторов, отгруженных в 2021 году.0,5 миллиона единиц в этом году до 48,8 миллиона единиц к 2027 году. Но, учитывая связь между OLED-ноутбуками, высокими ценами и меньшим временем автономной работы, есть причина вместо этого использовать OLED для специального монитора.
Но, учитывая связь между OLED-ноутбуками, высокими ценами и меньшим временем автономной работы, есть причина вместо этого использовать OLED для специального монитора.

 Однако некоторые пользователи не против этого, поскольку предпочитают иметь больший экран, чем четкое и резкое качество изображения.
Однако некоторые пользователи не против этого, поскольку предпочитают иметь больший экран, чем четкое и резкое качество изображения.


 Однако некоторые соревновательные игры ограничивают соотношение сторон 16:9 именно по этой причине.
Однако некоторые соревновательные игры ограничивают соотношение сторон 16:9 именно по этой причине.











 Как выход из ситуации — модели с изогнутым дисплеем. Изогнутым как раз-таки для того, чтобы охватить максимальное пространство, видимое глазом.
Как выход из ситуации — модели с изогнутым дисплеем. Изогнутым как раз-таки для того, чтобы охватить максимальное пространство, видимое глазом.
 Больший чем 5мс отрезок чреват смазываниями в динамичных сценах.
Больший чем 5мс отрезок чреват смазываниями в динамичных сценах. Наличие дополнительного видеоразъема обеспечит вас возможностью подключить второй источник изображения — будь то ноутбук либо телевизор. В современных мониторах можно найти следующие видеоразъемы (как по отдельности, так и несколько сразу):
Наличие дополнительного видеоразъема обеспечит вас возможностью подключить второй источник изображения — будь то ноутбук либо телевизор. В современных мониторах можно найти следующие видеоразъемы (как по отдельности, так и несколько сразу): Предоставляет широкие возможности для передачи звука, превосходя популярный DVI. Стоит дорого, встречается довольно редко. Если уж и задумались над покупкой монитора с таким разъемом, то только на дальнюю перспективу.
Предоставляет широкие возможности для передачи звука, превосходя популярный DVI. Стоит дорого, встречается довольно редко. Если уж и задумались над покупкой монитора с таким разъемом, то только на дальнюю перспективу.
 Они имеют небольшую тенденцию страдать от ореолов, но улучшенная технология в значительной степени устранила этот недостаток. Не так быстро, как TN, но определенно близко.
Они имеют небольшую тенденцию страдать от ореолов, но улучшенная технология в значительной степени устранила этот недостаток. Не так быстро, как TN, но определенно близко. Существуют также ультраширокие версии этих разрешений. При рассмотрении размера экрана вы также должны думать о соотношении сторон. «Обычные» экраны — 16:9, а ультраширокие мониторы — 21:9.или вкусы 32:9.
Существуют также ультраширокие версии этих разрешений. При рассмотрении размера экрана вы также должны думать о соотношении сторон. «Обычные» экраны — 16:9, а ультраширокие мониторы — 21:9.или вкусы 32:9. Несмотря на достижения в области технологий, более крупные панели по-прежнему имеют более низкую частоту обновления, более медленный отклик и большую вероятность появления ореолов. Ничего страшного, но не так аккуратно, как экраны меньшего размера.
Несмотря на достижения в области технологий, более крупные панели по-прежнему имеют более низкую частоту обновления, более медленный отклик и большую вероятность появления ореолов. Ничего страшного, но не так аккуратно, как экраны меньшего размера. А общая задержка ввода уменьшается, поскольку монитор обновляет кадры быстрее, чем вы успеваете нажать кнопку.
А общая задержка ввода уменьшается, поскольку монитор обновляет кадры быстрее, чем вы успеваете нажать кнопку. А монитор с медленным откликом вызывает большую задержку ввода, которая может стать заметной в игре, особенно в динамичных играх. Как правило, производители используют значение «от серого к серому» (GtG) и время отклика движущегося изображения (MPRT), чтобы показать, насколько быстр монитор. MPRT более полезен для измерения шансов монитора показать размытие или ореолы. GtG полезен как общая мера отклика дисплея, поскольку он отражает способность быстро менять цвет пикселя. Вы хотите быть как можно ближе к нулю в обоих случаях, но это невозможно. Для GtG приемлемо все, что меньше 4 мс. При просмотре MPRT выберите 1 мс, если доступно.
А монитор с медленным откликом вызывает большую задержку ввода, которая может стать заметной в игре, особенно в динамичных играх. Как правило, производители используют значение «от серого к серому» (GtG) и время отклика движущегося изображения (MPRT), чтобы показать, насколько быстр монитор. MPRT более полезен для измерения шансов монитора показать размытие или ореолы. GtG полезен как общая мера отклика дисплея, поскольку он отражает способность быстро менять цвет пикселя. Вы хотите быть как можно ближе к нулю в обоих случаях, но это невозможно. Для GtG приемлемо все, что меньше 4 мс. При просмотре MPRT выберите 1 мс, если доступно.
 Это оказывается полезным в любой игре или приложении, потому что вы просто получаете больше просмотров за кадр. Более низкое поле зрения (FOV) означает необходимость перемещать экран (и голову), чтобы видеть за краями кадра. Если вас особенно интересуют игры-симуляторы, такие как гонки и авиасимуляторы, то лучшим выбором может стать сверхширокий изогнутый монитор. Он определенно предложит более реалистичный и увлекательный просмотр, чем плоская панель. Для других типов игр разница не столь разительна.
Это оказывается полезным в любой игре или приложении, потому что вы просто получаете больше просмотров за кадр. Более низкое поле зрения (FOV) означает необходимость перемещать экран (и голову), чтобы видеть за краями кадра. Если вас особенно интересуют игры-симуляторы, такие как гонки и авиасимуляторы, то лучшим выбором может стать сверхширокий изогнутый монитор. Он определенно предложит более реалистичный и увлекательный просмотр, чем плоская панель. Для других типов игр разница не столь разительна. Он работает вместе с пользовательскими режимами изображения и датчиками внешней освещенности, чтобы обеспечить индивидуальный опыт с расширенным динамическим диапазоном, который гораздо больше соответствует вашим предпочтениям. Реактивный, интеллектуальный HDR — это то, что предлагает HDRi, и мы опишем его более подробно в этой статье.
Он работает вместе с пользовательскими режимами изображения и датчиками внешней освещенности, чтобы обеспечить индивидуальный опыт с расширенным динамическим диапазоном, который гораздо больше соответствует вашим предпочтениям. Реактивный, интеллектуальный HDR — это то, что предлагает HDRi, и мы опишем его более подробно в этой статье. Это не жестяной звук, который вы, возможно, слышали из готовых мониторных динамиков. Это пользовательские настройки звука, предназначенные для мощного игрового звука. Мы рекомендуем вам использовать наушники, чтобы не мешать другим во время игры.
Это не жестяной звук, который вы, возможно, слышали из готовых мониторных динамиков. Это пользовательские настройки звука, предназначенные для мощного игрового звука. Мы рекомендуем вам использовать наушники, чтобы не мешать другим во время игры. EX2780Q — это то, что вам нужно, чтобы отправиться в новое приключение.
EX2780Q — это то, что вам нужно, чтобы отправиться в новое приключение.
 Неудачная трата. Какой смысл тратить кучу денег на видеокарту высокого класса, если вы можете запускать игры только в низком качестве? Очень важно приобрести себе хороший игровой монитор.
Неудачная трата. Какой смысл тратить кучу денег на видеокарту высокого класса, если вы можете запускать игры только в низком качестве? Очень важно приобрести себе хороший игровой монитор. Мониторы с диагональю менее 27 дюймов часто не выходят за рамки разрешения 1920 x 1080, также известного как разрешение FHD, что означает, что вы не сможете максимально использовать возможности своего игрового ПК или высокопроизводительной консоли.
Мониторы с диагональю менее 27 дюймов часто не выходят за рамки разрешения 1920 x 1080, также известного как разрешение FHD, что означает, что вы не сможете максимально использовать возможности своего игрового ПК или высокопроизводительной консоли. Панели IPS обычно обеспечивают цветопередачу и углы обзора лучше, чем дисплеи TN, но они стоят дороже и могут иметь более высокую задержку.
Панели IPS обычно обеспечивают цветопередачу и углы обзора лучше, чем дисплеи TN, но они стоят дороже и могут иметь более высокую задержку. Это вопрос соответствия вашим игровым ожиданиям, потому что, если вы играете в игры, требующие высокого разрешения и частоты обновления при фиксированной частоте кадров, проблемы с синхронизацией не должны возникать так часто.
Это вопрос соответствия вашим игровым ожиданиям, потому что, если вы играете в игры, требующие высокого разрешения и частоты обновления при фиксированной частоте кадров, проблемы с синхронизацией не должны возникать так часто. Некоторые дисплеи могут предлагать определенные «игровые режимы», которые ограничивают обработку сигналов на дисплее, чтобы максимизировать скорость отклика и минимизировать задержку ввода, хотя иногда это может быть за счет точности изображения.
Некоторые дисплеи могут предлагать определенные «игровые режимы», которые ограничивают обработку сигналов на дисплее, чтобы максимизировать скорость отклика и минимизировать задержку ввода, хотя иногда это может быть за счет точности изображения. Некоторые производители предлагают дисплеи с портами USB, но размещают их в труднодоступных местах на корпусе монитора, что может быстро раздражать.
Некоторые производители предлагают дисплеи с портами USB, но размещают их в труднодоступных местах на корпусе монитора, что может быстро раздражать. Делиться своим причудливым «игровым телевизором» просто не стоит, если вы склонны к марафонским игровым сессиям. Учитывая огромные размеры экрана современных телевизоров, относительно дешевле и компактнее выбрать монитор хорошего качества вместо 60-дюймового телевизора 4K.
Делиться своим причудливым «игровым телевизором» просто не стоит, если вы склонны к марафонским игровым сессиям. Учитывая огромные размеры экрана современных телевизоров, относительно дешевле и компактнее выбрать монитор хорошего качества вместо 60-дюймового телевизора 4K. .
.

 Графические дизайнеры любят изогнутые мониторы, потому что все цветные пиксели воспроизводят правильное значение цвета — от центра до края. Плоский монитор здесь был бы недостатком.
Графические дизайнеры любят изогнутые мониторы, потому что все цветные пиксели воспроизводят правильное значение цвета — от центра до края. Плоский монитор здесь был бы недостатком. Однако, помимо того факта, что исследование не является репрезентативным и, следовательно, значимым с участием 20 испытуемых, участники теста не заметили каких-либо существенных различий в головных болях, сухости глаз, слезотечении или нечеткости зрения.
Однако, помимо того факта, что исследование не является репрезентативным и, следовательно, значимым с участием 20 испытуемых, участники теста не заметили каких-либо существенных различий в головных болях, сухости глаз, слезотечении или нечеткости зрения. К сожалению, в этом случае чем меньше, тем дороже.
К сожалению, в этом случае чем меньше, тем дороже. Иллюзия реального мира сразу уходит.
Иллюзия реального мира сразу уходит. Знак на изогнутом мониторе гласит: вы можете видеть намного больше, и, предположительно, такой монитор более удобен для глаз и . Но тогда почему профессиональные геймеры играют на мониторах с плоским экраном, а не на изогнутых?
Знак на изогнутом мониторе гласит: вы можете видеть намного больше, и, предположительно, такой монитор более удобен для глаз и . Но тогда почему профессиональные геймеры играют на мониторах с плоским экраном, а не на изогнутых?
 Это может привести к тому, что у вас больше не будет в поле зрения всей необходимой информации. Чтобы снова увидеть эту информацию, вам придется отойти от экрана. По логике, это принесет вам и другие недостатки.
Это может привести к тому, что у вас больше не будет в поле зрения всей необходимой информации. Чтобы снова увидеть эту информацию, вам придется отойти от экрана. По логике, это принесет вам и другие недостатки.
 Но, конечно, если вы играете в кооперативе, у обоих игроков не будет оптимального угла обзора с изогнутым.
Но, конечно, если вы играете в кооперативе, у обоих игроков не будет оптимального угла обзора с изогнутым. Поэтому я не берусь оценивать, какой изогнутый монитор лучше для игр. Здесь я хотел бы сослаться на коллег из https://www.rtings.com/, которые провели подробный тест и рекомендуют изогнутые мониторы для игр в этой статье.
Поэтому я не берусь оценивать, какой изогнутый монитор лучше для игр. Здесь я хотел бы сослаться на коллег из https://www.rtings.com/, которые провели подробный тест и рекомендуют изогнутые мониторы для игр в этой статье. Взгляните подробнее на Амазонка за особенности и лучшую цену.
Взгляните подробнее на Амазонка за особенности и лучшую цену. Разрешения, частота обновления, отзывчивость и, с недавних пор, еще и изгиб монитора. Именно об этом параметре мы сегодня и поговорим, подходит ли изогнутый монитор для гейминга. Для этого мы рассмотрим плюсы и минусы таких мониторов.
Разрешения, частота обновления, отзывчивость и, с недавних пор, еще и изгиб монитора. Именно об этом параметре мы сегодня и поговорим, подходит ли изогнутый монитор для гейминга. Для этого мы рассмотрим плюсы и минусы таких мониторов. Именно поэтому в кинотеатрах экраны изогнуты.
Именно поэтому в кинотеатрах экраны изогнуты. Опять же, если вы хотите получить полноценный экспириенс от такого экрана, то и компьютер должен быть достаточно мощным, как и видеокарта. Только так вы сможете действительно использовать преимущества монитора в свою пользу.
Опять же, если вы хотите получить полноценный экспириенс от такого экрана, то и компьютер должен быть достаточно мощным, как и видеокарта. Только так вы сможете действительно использовать преимущества монитора в свою пользу.
 Какой размер экрана вы хотите? А как насчет его разрешения и частоты обновления? Количество портов? Как вам нужно подключить его к компьютеру? И, может быть, самое главное, сколько вы хотите потратить? Вам также необходимо решить, хотите ли вы, чтобы монитор имел плоский или изогнутый экран, последний из которых становится все более популярным.
Какой размер экрана вы хотите? А как насчет его разрешения и частоты обновления? Количество портов? Как вам нужно подключить его к компьютеру? И, может быть, самое главное, сколько вы хотите потратить? Вам также необходимо решить, хотите ли вы, чтобы монитор имел плоский или изогнутый экран, последний из которых становится все более популярным. Вы больше чувствуете себя в игре или в фильме, когда смотрите на изогнутый экран. И именно поэтому изогнутые мониторы пользуются большим успехом в игровом сообществе. Но изогнутые мониторы оказались большим хитом для всех видов бизнеса и творческих профессионалов, а также для всех, кто хочет чувствовать себя более «в» своей работе.
Вы больше чувствуете себя в игре или в фильме, когда смотрите на изогнутый экран. И именно поэтому изогнутые мониторы пользуются большим успехом в игровом сообществе. Но изогнутые мониторы оказались большим хитом для всех видов бизнеса и творческих профессионалов, а также для всех, кто хочет чувствовать себя более «в» своей работе. И они действительно не подходят для нескольких настроек монитора.
И они действительно не подходят для нескольких настроек монитора.
 Это 34-дюймовый монитор с красивой картинкой, высокой частотой обновления и сверхшироким соотношением сторон (21:9), что делает его отличным вариантом для людей, которым нужен монитор для работы и игр. Единственным реальным недостатком является то, что он имеет довольно скучный вид (по общему признанию, похож на многие мониторы Dell) и не имеет портов USB-C, а это означает, что он не подходит для Mac9.0003
Это 34-дюймовый монитор с красивой картинкой, высокой частотой обновления и сверхшироким соотношением сторон (21:9), что делает его отличным вариантом для людей, которым нужен монитор для работы и игр. Единственным реальным недостатком является то, что он имеет довольно скучный вид (по общему признанию, похож на многие мониторы Dell) и не имеет портов USB-C, а это означает, что он не подходит для Mac9.0003 0003
0003 Это не монитор 4K, но он имеет довольно высокую плотность (110 пикселей на дюйм), поэтому цвета выглядят яркими, четкими и реалистичными. Он также имеет высокую частоту обновления (с поддержкой AMD FreeSync), что делает его достойным игровым монитором, когда вы не работаете. Он имеет множество портов, но подключается к компьютеру через HDMI.0003
Это не монитор 4K, но он имеет довольно высокую плотность (110 пикселей на дюйм), поэтому цвета выглядят яркими, четкими и реалистичными. Он также имеет высокую частоту обновления (с поддержкой AMD FreeSync), что делает его достойным игровым монитором, когда вы не работаете. Он имеет множество портов, но подключается к компьютеру через HDMI.0003
 Когда вы используете изогнутый экран, отражение уменьшается до минимума. Однако это зависит от того, как вы расположите монитор.
Когда вы используете изогнутый экран, отражение уменьшается до минимума. Однако это зависит от того, как вы расположите монитор. Он снижает нагрузку на глаза, сводя к минимуму блики и искажения, и не дает глазам уставать.
Он снижает нагрузку на глаза, сводя к минимуму блики и искажения, и не дает глазам уставать.

 Некоторые люди также испытывают головные боли, напряжение глаз, сонливость и усталость при использовании изогнутых мониторов.
Некоторые люди также испытывают головные боли, напряжение глаз, сонливость и усталость при использовании изогнутых мониторов. Помимо плюсов, которые я объяснил об изогнутых мониторах, все остальное у этих двух мониторов практически одинаково.
Помимо плюсов, которые я объяснил об изогнутых мониторах, все остальное у этих двух мониторов практически одинаково. Изогнутые экраны в первую очередь идеальны для геймеров и графических дизайнеров. Эти вещи требуют легкого доступа к более широкому экрану.
Изогнутые экраны в первую очередь идеальны для геймеров и графических дизайнеров. Эти вещи требуют легкого доступа к более широкому экрану.


 Изображение в таком режиме выводится «пиксель в пиксель» в центре экрана, а незадействованная область вокруг остается черной.
Изображение в таком режиме выводится «пиксель в пиксель» в центре экрана, а незадействованная область вокруг остается черной.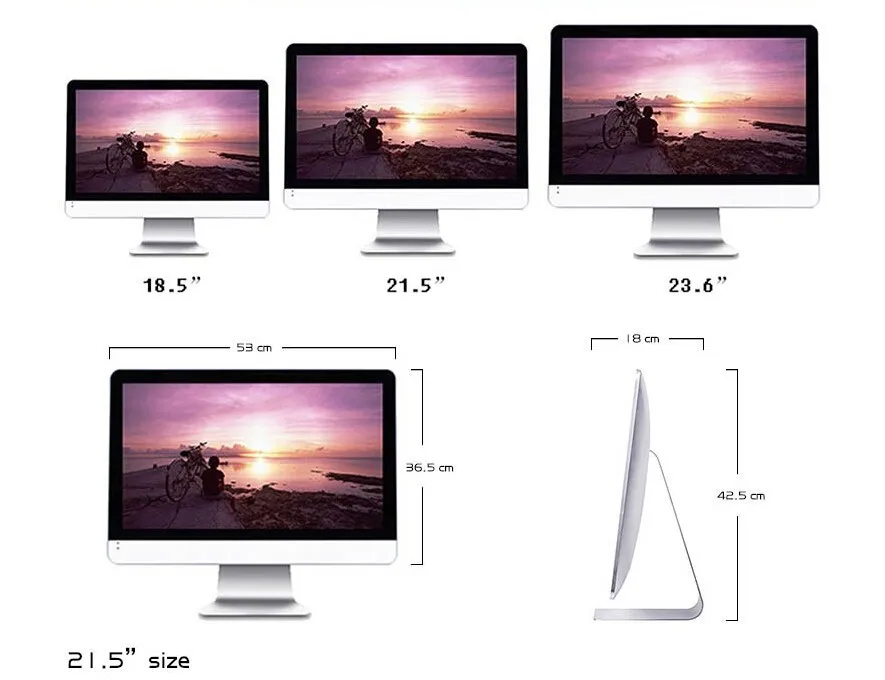
 8
8 0
0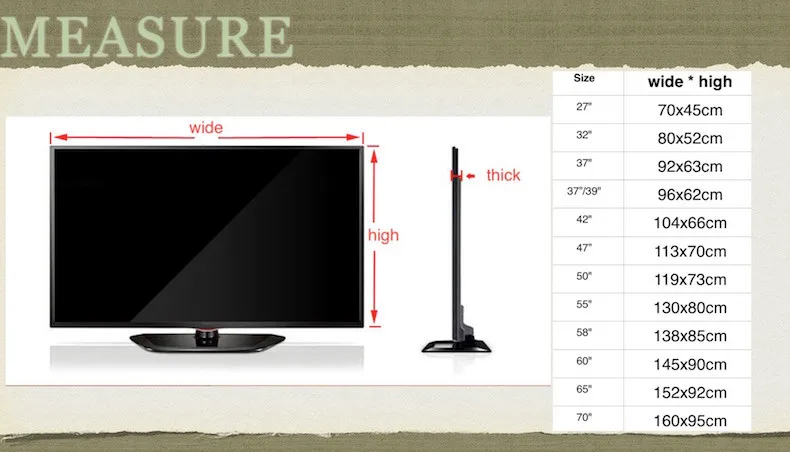 Поэтому для людей, имеющих недостатки зрения, либо много работающих с текстом, выбор очевиден: монитор с большим размером ячейки.
Поэтому для людей, имеющих недостатки зрения, либо много работающих с текстом, выбор очевиден: монитор с большим размером ячейки.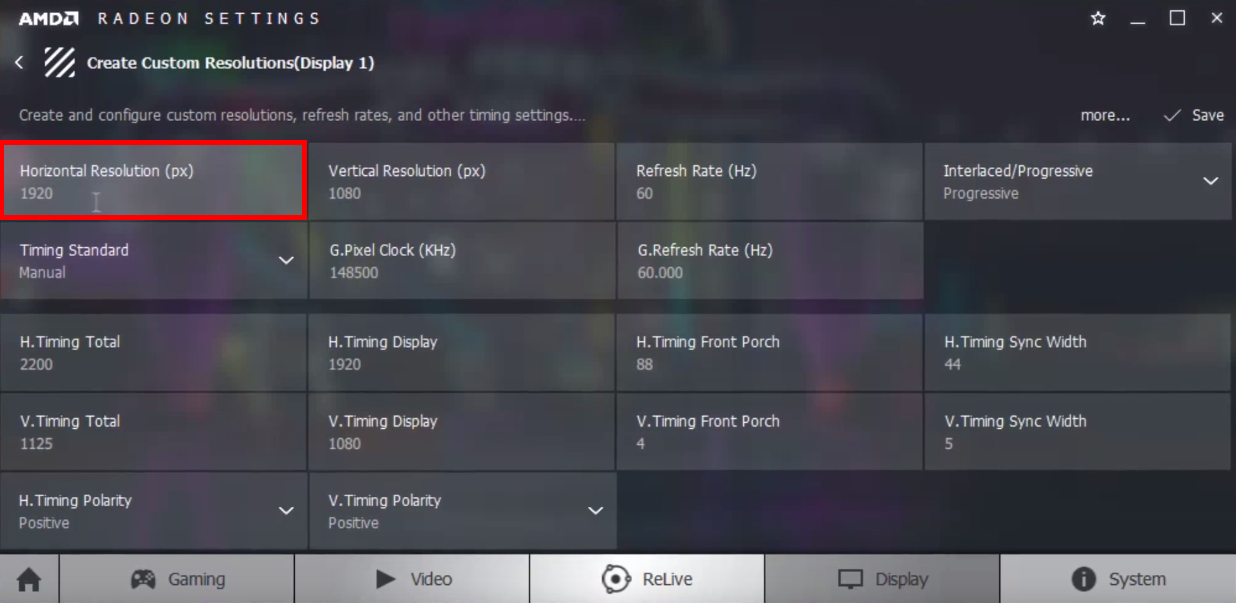 Хаос и противоречия.
Хаос и противоречия. Данный беспредел привёл к тому, что имея телевизор Пал-стандарта или панель стандарта 16:9 никто не гарантирует качественного отображения фильмов на них в полноэкранном режиме. Судите сами:
Данный беспредел привёл к тому, что имея телевизор Пал-стандарта или панель стандарта 16:9 никто не гарантирует качественного отображения фильмов на них в полноэкранном режиме. Судите сами: 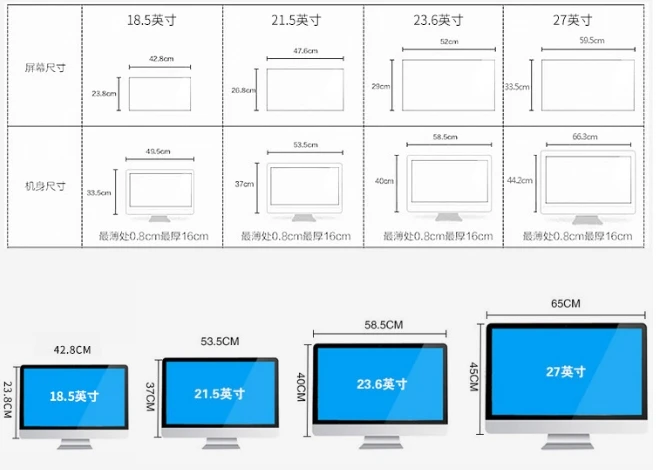 — коэфициент пропорциональности.
— коэфициент пропорциональности. 
 Разрешения 1366×nnn чаще применяются в LCD телевизорах, в то время как разрешения 1280×nnn более часто применяются в ноутбуках.
Разрешения 1366×nnn чаще применяются в LCD телевизорах, в то время как разрешения 1280×nnn более часто применяются в ноутбуках.  При растягивании пропорции соблюдаются, но не абсолютно корректно.
При растягивании пропорции соблюдаются, но не абсолютно корректно.  Очень «хорошо» этот ролик будет отображаться на панели 16:9, если (см. таблицу), он в 4:3.
Очень «хорошо» этот ролик будет отображаться на панели 16:9, если (см. таблицу), он в 4:3.  2
2 редко можно увидеть, как эти мониторы рекламируются в социальных сетях или на игровых сайтах. Это неуловимое соотношение экрана на самом деле долгое время было основным продуктом для геймеров, которым требуется больше вертикального пространства для просмотра по сравнению с широкоэкранным окном просмотра, которое обеспечивает 16: 9. Хотя вариантов для геймеров с соотношением сторон 16:10 не слишком много, производители также предлагают ряд других функций, включая 4K, FreeSync, и доступны в размерах от 21,5 до 32 дюймов, причем наиболее популярными размерами являются 23 и 24 дюйма. «.
редко можно увидеть, как эти мониторы рекламируются в социальных сетях или на игровых сайтах. Это неуловимое соотношение экрана на самом деле долгое время было основным продуктом для геймеров, которым требуется больше вертикального пространства для просмотра по сравнению с широкоэкранным окном просмотра, которое обеспечивает 16: 9. Хотя вариантов для геймеров с соотношением сторон 16:10 не слишком много, производители также предлагают ряд других функций, включая 4K, FreeSync, и доступны в размерах от 21,5 до 32 дюймов, причем наиболее популярными размерами являются 23 и 24 дюйма. «. После 4:3, 16:10 стало самое популярное соотношение сторон дисплея до 2008 года .
После 4:3, 16:10 стало самое популярное соотношение сторон дисплея до 2008 года .

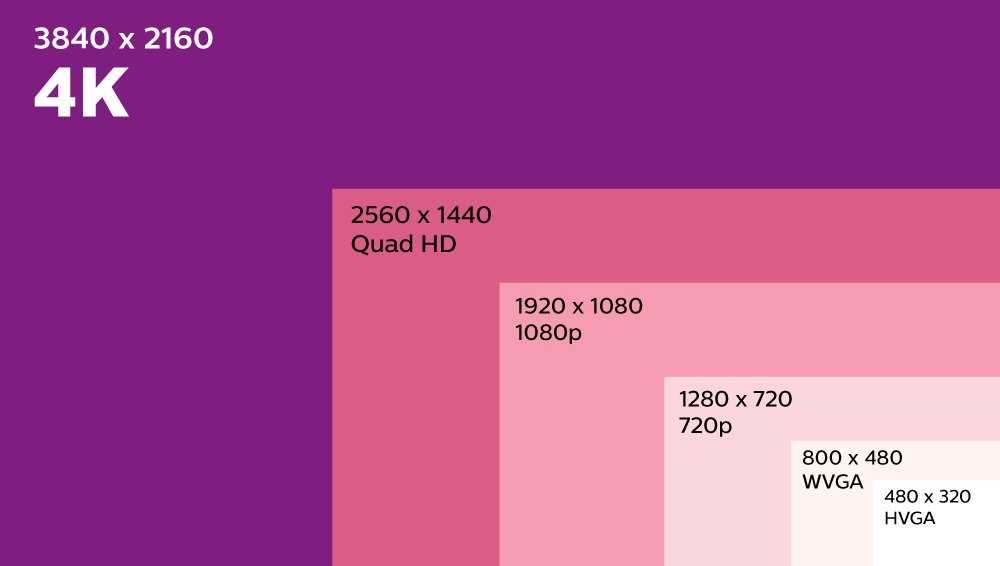 . 16:10 не только обеспечивает лучший обзор выше и ниже перекрестия, но и также увеличивает центральную область (прицел) , что дает вам преимущество перед противником.
. 16:10 не только обеспечивает лучший обзор выше и ниже перекрестия, но и также увеличивает центральную область (прицел) , что дает вам преимущество перед противником.
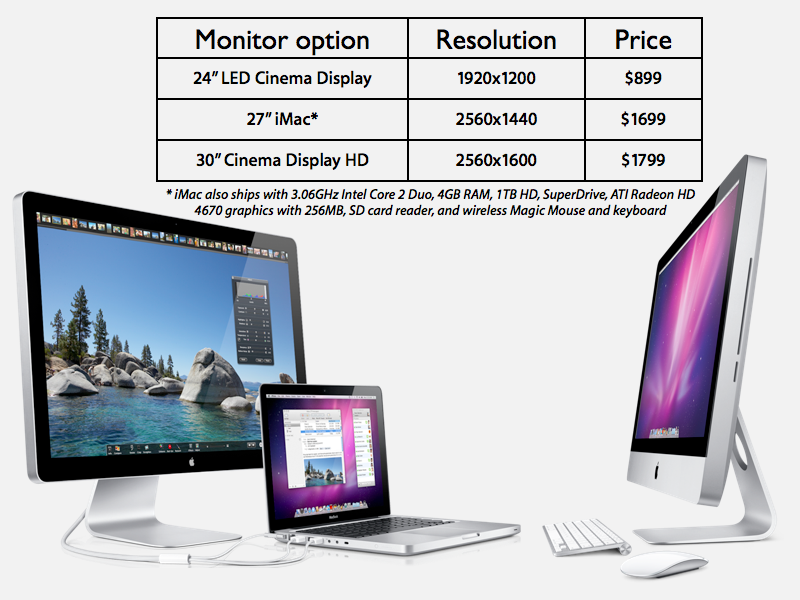 T23D-10 имеет время отклика 4 мс , а антибликовая технология на дисплее уменьшает размытость изображения при движении, устраняя полосы и ореолы в играх. IPS означает отличные углы обзора и превосходные, яркие цвета, и родословная Lenovo с IPS хорошо задокументирована в таких дисплеях, как отмеченный наградами портативный монитор M14.
T23D-10 имеет время отклика 4 мс , а антибликовая технология на дисплее уменьшает размытость изображения при движении, устраняя полосы и ореолы в играх. IPS означает отличные углы обзора и превосходные, яркие цвета, и родословная Lenovo с IPS хорошо задокументирована в таких дисплеях, как отмеченный наградами портативный монитор M14.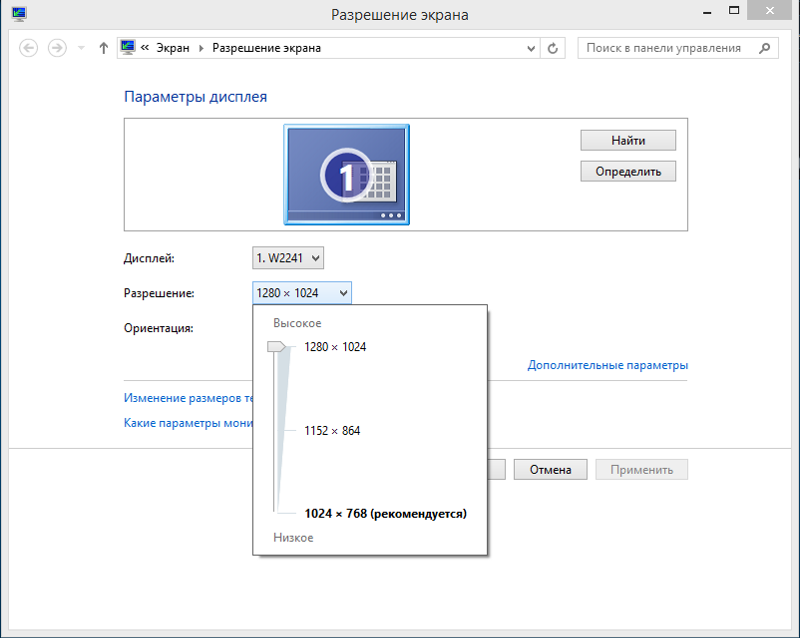 Дисплей ProArt PA248QV откалиброван на заводе и прошел проверку Calman, что гарантирует лучшую в отрасли точность цветопередачи , согласно ASUS, и предлагает разрешение 1920 x 1200 для полного использования экранного пространства. Дисплей ProArt позволяет вам использовать преимущества стандартных 100% sRGB и 100% Rec. 709 цветовой гаммы , что означает четкое, насыщенное и яркое воспроизведение ваших фотографий.
Дисплей ProArt PA248QV откалиброван на заводе и прошел проверку Calman, что гарантирует лучшую в отрасли точность цветопередачи , согласно ASUS, и предлагает разрешение 1920 x 1200 для полного использования экранного пространства. Дисплей ProArt позволяет вам использовать преимущества стандартных 100% sRGB и 100% Rec. 709 цветовой гаммы , что означает четкое, насыщенное и яркое воспроизведение ваших фотографий.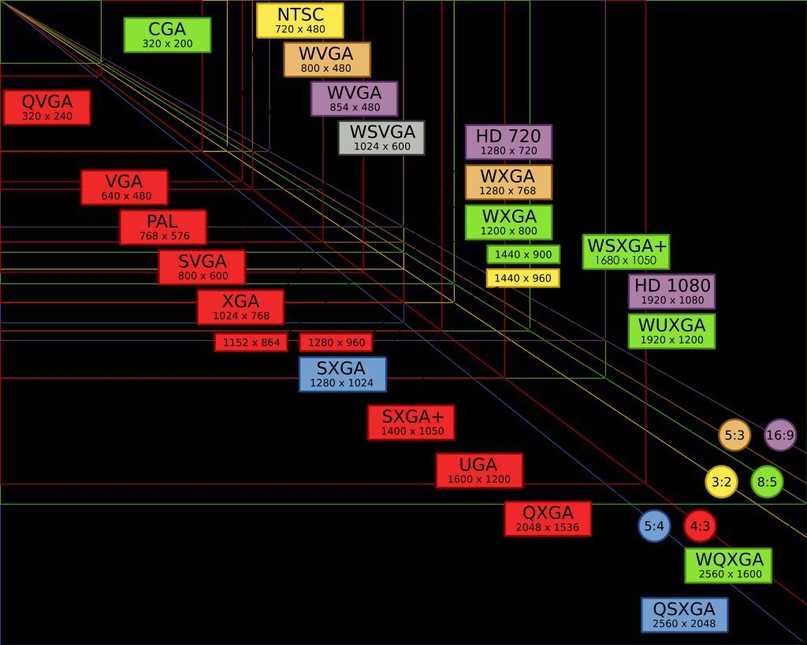 0111 100% sRGB
0111 100% sRGB

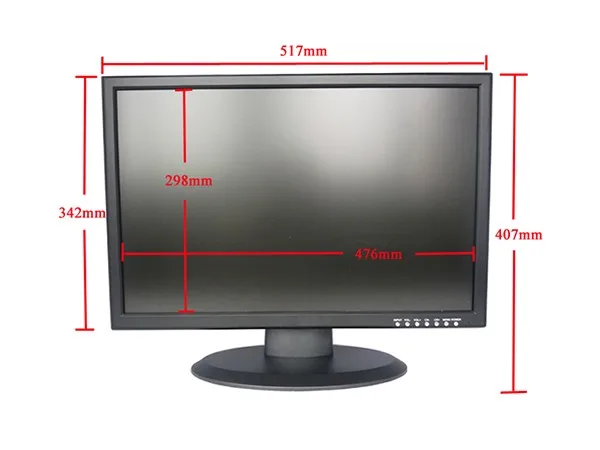 Dell UltraSharp U3023E — монитор USB-C с соотношением сторон 16:10
Dell UltraSharp U3023E — монитор USB-C с соотношением сторон 16:10 4 (вход/выход)
4 (вход/выход)  A.A.
A.A.  A.A.A.A.A.A.
A.A.A.A.A.A. 
 Он оснащен переключателем KVM и режимами изображения, которые облегчают вам работу на нескольких компьютерах одновременно.
Он оснащен переключателем KVM и режимами изображения, которые облегчают вам работу на нескольких компьютерах одновременно.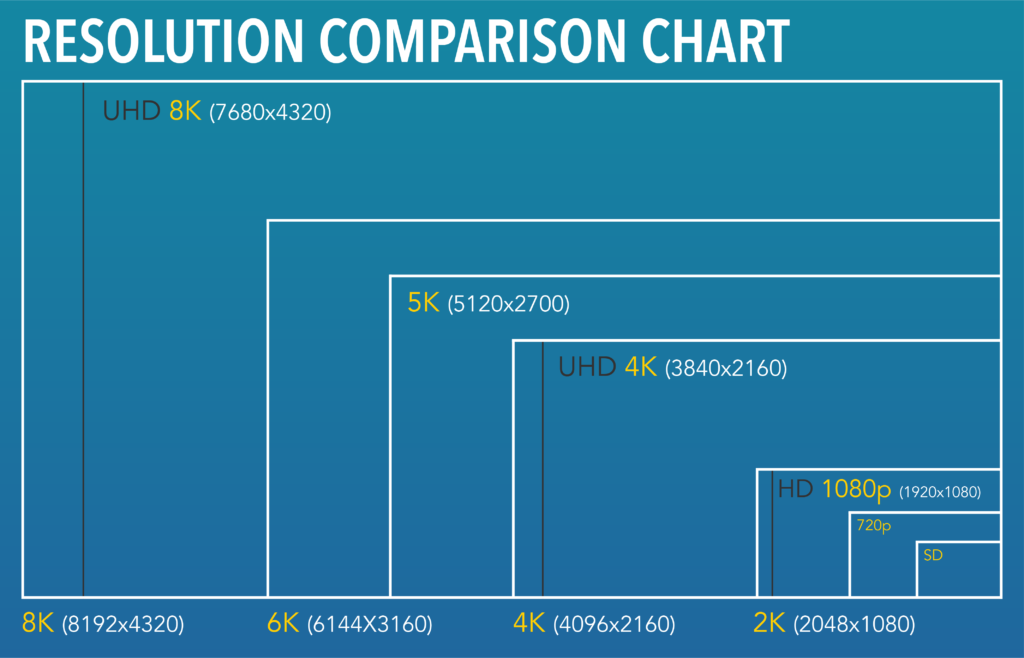 Таким образом, вы получаете превосходную цветопередачу, точную и реалистичную.
Таким образом, вы получаете превосходную цветопередачу, точную и реалистичную.
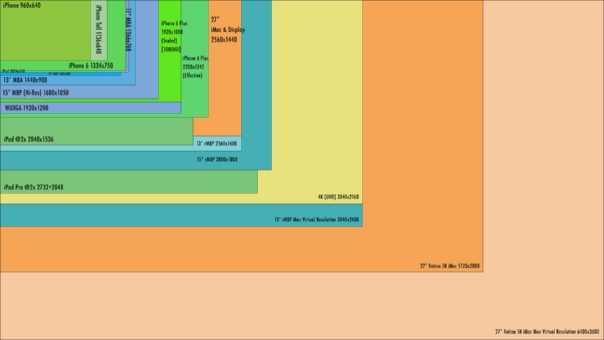

 Низкая стоимость и высокая производительность делают его идеальным для больших офисов, где требуется несколько сотен мониторов.
Низкая стоимость и высокая производительность делают его идеальным для больших офисов, где требуется несколько сотен мониторов. Монитор имеет время отклика GtG 5 мс и не поддерживает технологии VRR. Таким образом, монитор предлагает соотношение сторон 16:10, идеально подходящее для пользователей, которым необходимо работать с большими электронными таблицами. Разрешение, совместимое с HD, гарантирует, что ваши презентации будут выглядеть великолепно, и вы будете уверены в этом факте.
Монитор имеет время отклика GtG 5 мс и не поддерживает технологии VRR. Таким образом, монитор предлагает соотношение сторон 16:10, идеально подходящее для пользователей, которым необходимо работать с большими электронными таблицами. Разрешение, совместимое с HD, гарантирует, что ваши презентации будут выглядеть великолепно, и вы будете уверены в этом факте.
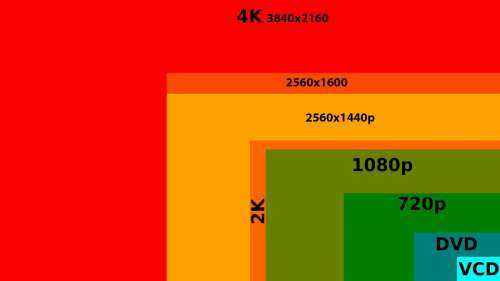 10-битная глубина цвета обеспечивает 1,07 миллиарда цветов и покрывает 95 % цветового пространства DCI-P3, 99 % Adobe RGB и 100 % sRGB.
10-битная глубина цвета обеспечивает 1,07 миллиарда цветов и покрывает 95 % цветового пространства DCI-P3, 99 % Adobe RGB и 100 % sRGB.
 Это недорого, что также означает, что вы не получаете много функций, но вы получаете базовый монитор, подходящий для ваших повседневных вычислительных потребностей.
Это недорого, что также означает, что вы не получаете много функций, но вы получаете базовый монитор, подходящий для ваших повседневных вычислительных потребностей.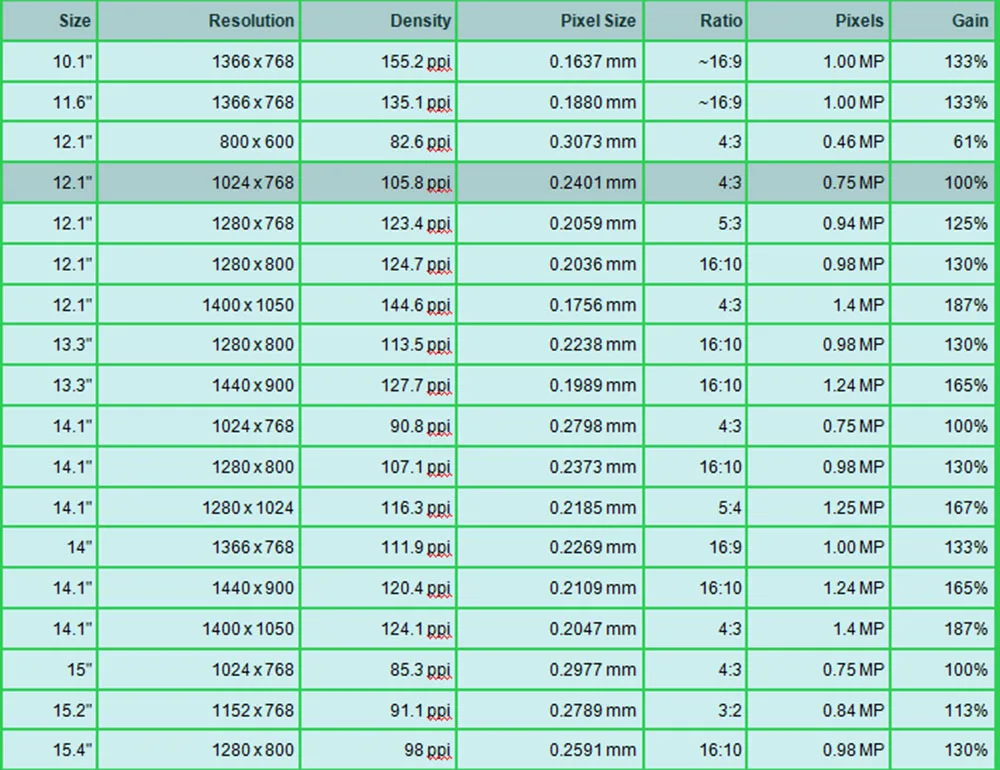
 Вы также получаете 3-портовый концентратор USB 3.0 для расширения возможностей и подключения дополнительных периферийных устройств.
Вы также получаете 3-портовый концентратор USB 3.0 для расширения возможностей и подключения дополнительных периферийных устройств.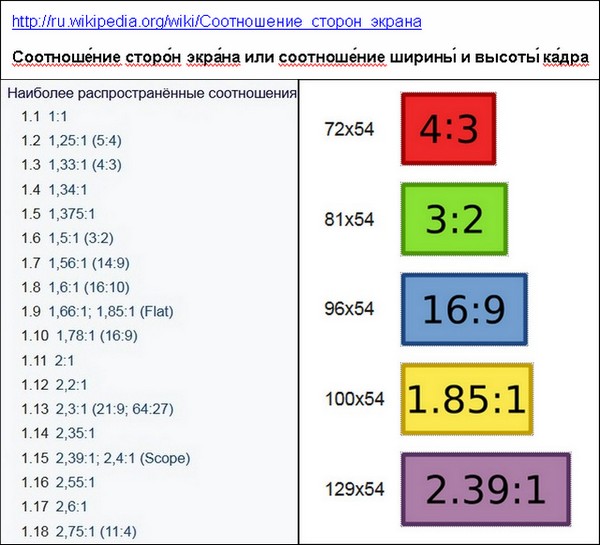
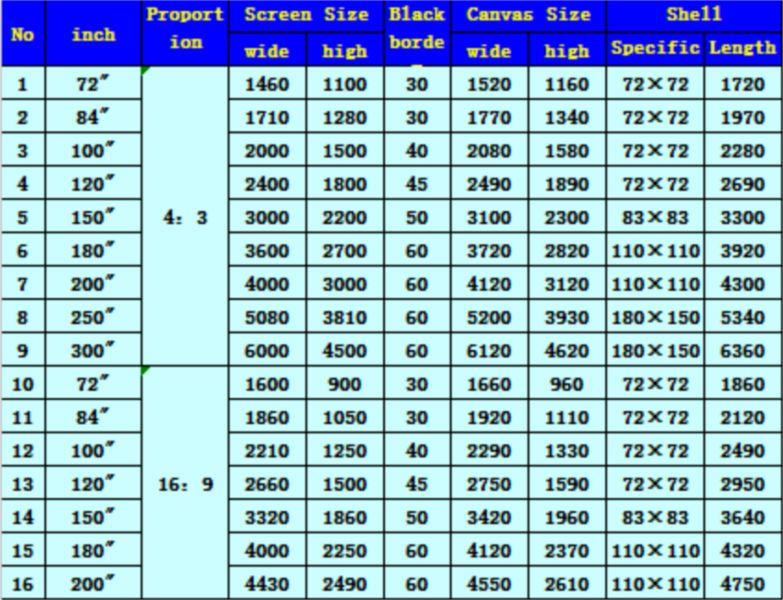 Цвета выглядят великолепно благодаря охвату 99% цветовой гаммы DCI-P3, уровню яркости 350 нит и коэффициенту контрастности 1200:1.
Цвета выглядят великолепно благодаря охвату 99% цветовой гаммы DCI-P3, уровню яркости 350 нит и коэффициенту контрастности 1200:1.
 Это повышает качество изображения, в результате чего изображение становится более четким. Это уменьшает разрывы изображения и размытость изображения, поэтому вы можете наслаждаться высококачественным видео или превосходными игровыми визуальными эффектами с минимальными искажениями.
Это повышает качество изображения, в результате чего изображение становится более четким. Это уменьшает разрывы изображения и размытость изображения, поэтому вы можете наслаждаться высококачественным видео или превосходными игровыми визуальными эффектами с минимальными искажениями.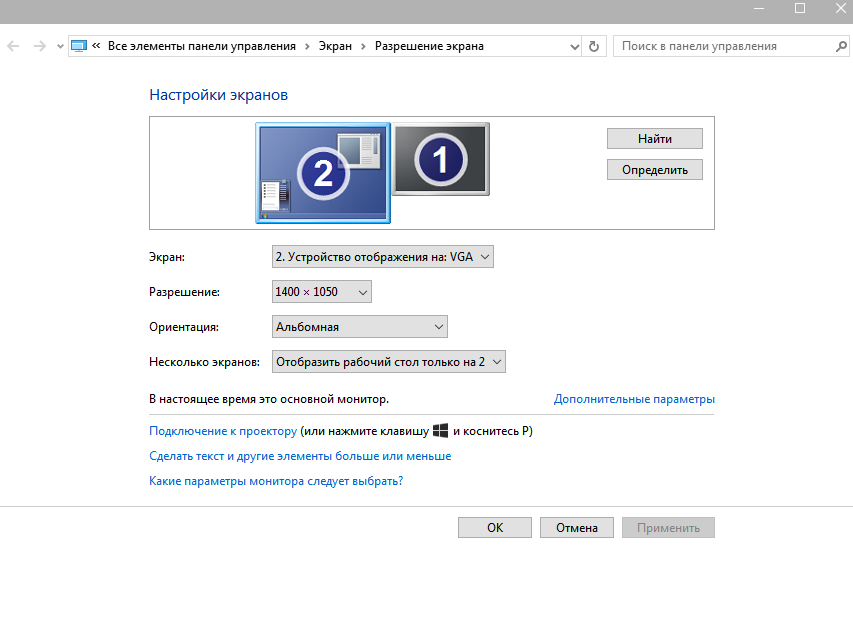 Другими словами, 100% sRGB будет отображать меньше цветов по сравнению со 100% Adobe RGB и тестами DCI-P3.
Другими словами, 100% sRGB будет отображать меньше цветов по сравнению со 100% Adobe RGB и тестами DCI-P3. К сожалению, нет мониторов с панелью VA с соотношением сторон 16:10.
К сожалению, нет мониторов с панелью VA с соотношением сторон 16:10.
 2020)
2020)
 А так, как он уже был поляризован первым фильтром, то второй его полностью задержит, и ячейка будет черной. Изменение величины напряжения изменяет угол поворота, а соответственно и степень прозрачности.
А так, как он уже был поляризован первым фильтром, то второй его полностью задержит, и ячейка будет черной. Изменение величины напряжения изменяет угол поворота, а соответственно и степень прозрачности.
 Доработанная VA. Целью оптимизации было повышение углов обзора. Снижения времени отклика удалось благодаря задействованию технологии OverDrive.
Доработанная VA. Целью оптимизации было повышение углов обзора. Снижения времени отклика удалось благодаря задействованию технологии OverDrive.

 Соответственно – спокойная, вдумчивая работа – ДА. Классно посмотреть киношку – ДА! Динамичные стрелялки – НЕТ! Зато глаза не устают.
Соответственно – спокойная, вдумчивая работа – ДА. Классно посмотреть киношку – ДА! Динамичные стрелялки – НЕТ! Зато глаза не устают. К остальным типам относятся TN, VA и OLED.
К остальным типам относятся TN, VA и OLED.
 Мониторы IPS действительно хорошо себя показывают в плане цветопередачи и сверхшироких углов обзора. Благодаря широким углам обзора на IPS-мониторах отображаемые цвета выглядят превосходно при просмотре с различных углов. Одним из основных отличий между мониторами IPS и TN является то, что цвета на мониторе IPS не меняются при просмотре под углом так же сильно, как на мониторе TN.
Мониторы IPS действительно хорошо себя показывают в плане цветопередачи и сверхшироких углов обзора. Благодаря широким углам обзора на IPS-мониторах отображаемые цвета выглядят превосходно при просмотре с различных углов. Одним из основных отличий между мониторами IPS и TN является то, что цвета на мониторе IPS не меняются при просмотре под углом так же сильно, как на мониторе TN.
 Я лично считаю, что матрицы IPS достаточно быстрые, чтобы можно было играть почти во все игры. Если же ваша игровая жизнь сфокусирована исключительно на шутерах, в которых нужно всегда держать палец на спусковом крючке, тогда да, вам понадобится LCD-монитор с самым быстрым откликом и минимальной задержкой. То есть TN-матрица. Для остальных из нас и, конечно же, тех, кто придает хоть малейшее значение визуальной части игры, по моему мнению, IPS определенно является лучшей матричной технологией». Прочитайте полную версию статьи здесь.
Я лично считаю, что матрицы IPS достаточно быстрые, чтобы можно было играть почти во все игры. Если же ваша игровая жизнь сфокусирована исключительно на шутерах, в которых нужно всегда держать палец на спусковом крючке, тогда да, вам понадобится LCD-монитор с самым быстрым откликом и минимальной задержкой. То есть TN-матрица. Для остальных из нас и, конечно же, тех, кто придает хоть малейшее значение визуальной части игры, по моему мнению, IPS определенно является лучшей матричной технологией». Прочитайте полную версию статьи здесь. Они даже достаточно универсальны, чтобы их можно было использовать в различных конфигурациях, так что если вы когда-либо сравнивали конфигурации со сверхшироким монитором или двумя мониторами или изучали плюсы изогнутых мониторов по сравнению с плоскими, то, скорее всего, вы уже сталкивались с IPS-матрицами.
Они даже достаточно универсальны, чтобы их можно было использовать в различных конфигурациях, так что если вы когда-либо сравнивали конфигурации со сверхшироким монитором или двумя мониторами или изучали плюсы изогнутых мониторов по сравнению с плоскими, то, скорее всего, вы уже сталкивались с IPS-матрицами.
 И поэтому TN-мониторы способны уменьшить размытие и разрыв изображения на экране по сравнению с матрицами формата IPS или VA.
И поэтому TN-мониторы способны уменьшить размытие и разрыв изображения на экране по сравнению с матрицами формата IPS или VA.
 В дополнение к этому, TN-мониторы пользуются невероятной популярностью среди киберспортсменов и других пользователей, которым требуется быстрое отображение графики.
В дополнение к этому, TN-мониторы пользуются невероятной популярностью среди киберспортсменов и других пользователей, которым требуется быстрое отображение графики. Современные VA-мониторы обеспечивают гораздо более высокие коэффициенты контраста, более точное отображение цветов и более широкие углы обзора. Вы можете встретить VA-матрицы следующих типов: P-MVA, S-MVA и AMVA (Advanced MVA).
Современные VA-мониторы обеспечивают гораздо более высокие коэффициенты контраста, более точное отображение цветов и более широкие углы обзора. Вы можете встретить VA-матрицы следующих типов: P-MVA, S-MVA и AMVA (Advanced MVA). Данное измерение показывает количество градаций серого, которое может отобразить монитор. Чем выше коэффициент контрастности, тем больше видимых деталей.
Данное измерение показывает количество градаций серого, которое может отобразить монитор. Чем выше коэффициент контрастности, тем больше видимых деталей. OLED-дисплеи отличаются от LCD-экранов, поскольку в них используются положительно/отрицательно заряженные ионы, чтобы по отдельности осветить каждый пиксель, в то время как в LCD-дисплеях — подсветка, которая может испускать нежелательное свечение. В OLED-матрицах удается избежать свечения экрана (и тем самым отобразить более темный черный цвет), поскольку в них не используется подсветка. Одним из недостатков технологии OLED является то, что она, как правило, дороже, чем любая другая технология, о которой мы рассказали выше.
OLED-дисплеи отличаются от LCD-экранов, поскольку в них используются положительно/отрицательно заряженные ионы, чтобы по отдельности осветить каждый пиксель, в то время как в LCD-дисплеях — подсветка, которая может испускать нежелательное свечение. В OLED-матрицах удается избежать свечения экрана (и тем самым отобразить более темный черный цвет), поскольку в них не используется подсветка. Одним из недостатков технологии OLED является то, что она, как правило, дороже, чем любая другая технология, о которой мы рассказали выше.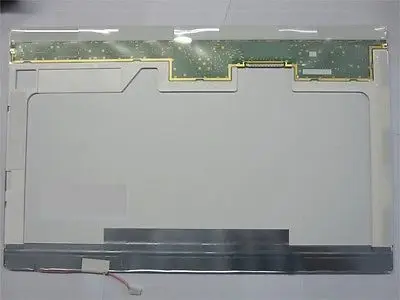 VA-мониторы прекрасно справятся с повседневными и развлекательными задачами. Максимально увеличенные углы обзора и высокая контрастность делают мониторы VA идеальными для просмотра фильмов и игр с насыщенным визуальным оформлением.
VA-мониторы прекрасно справятся с повседневными и развлекательными задачами. Максимально увеличенные углы обзора и высокая контрастность делают мониторы VA идеальными для просмотра фильмов и игр с насыщенным визуальным оформлением. Поляризованный свет (то есть только половина света) направляется на прямоугольную сетку жидких кристаллов и светит сквозь нее.
Поляризованный свет (то есть только половина света) направляется на прямоугольную сетку жидких кристаллов и светит сквозь нее. Они также могут воспроизводить белый цвет в дополнение к традиционным цветам RGB. Подобные панели используют в мониторах HDR monitors.
Они также могут воспроизводить белый цвет в дополнение к традиционным цветам RGB. Подобные панели используют в мониторах HDR monitors. Каждый тип матриц также будет представлен рядом ценовых категорий и наборов функций. Кроме того, общее качество может отличаться у разных производителей из-за факторов, связанных с компонентами дисплея, производством и дизайном.
Каждый тип матриц также будет представлен рядом ценовых категорий и наборов функций. Кроме того, общее качество может отличаться у разных производителей из-за факторов, связанных с компонентами дисплея, производством и дизайном. Он идеально подходит для работы в угольных или газовых шахтах, а также для проходки туннелей.
Он идеально подходит для работы в угольных или газовых шахтах, а также для проходки туннелей. 6/MariaDB 10.0.11, Performance Schema is used for query analysis
6/MariaDB 10.0.11, Performance Schema is used for query analysis
 976 Гц, но не 24 Гц
976 Гц, но не 24 Гц Однако, как показывает практика, матрицы 60 Гц мониторов в большинстве случаев имеют небольшой запас касательно частоты опроса. В подавляющем большинстве случаев вы можете увеличить частоту опроса путем создания нового разрешения. Так что если вы заинтересованы в использовании всего потенциала монитора, то ваши 60 Гц могут с легкостью превратиться в 75 Гц и выше в зависимости от конкретной модели матрицы. Безусловно, кому-то ниже проделанные операции покажутся бесполезными, и разницы между 60 и 75 Гц он не увидит, а кому-то будет очень приятно получить дополнительное увеличение частоты на 25% от базового значения и разница будет заметна.
Однако, как показывает практика, матрицы 60 Гц мониторов в большинстве случаев имеют небольшой запас касательно частоты опроса. В подавляющем большинстве случаев вы можете увеличить частоту опроса путем создания нового разрешения. Так что если вы заинтересованы в использовании всего потенциала монитора, то ваши 60 Гц могут с легкостью превратиться в 75 Гц и выше в зависимости от конкретной модели матрицы. Безусловно, кому-то ниже проделанные операции покажутся бесполезными, и разницы между 60 и 75 Гц он не увидит, а кому-то будет очень приятно получить дополнительное увеличение частоты на 25% от базового значения и разница будет заметна. 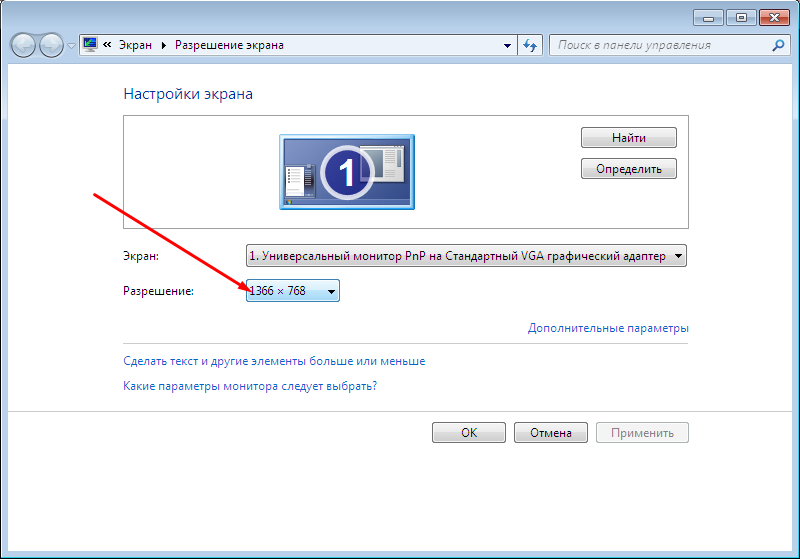 Однако даже если вы будете использовать такие кабели, это не дает вам гарантии того, что ваш монитор сможет взять высокие частоты. Основополагающим фактором в этом деле является скорость переключения пикселей матрицы. У всех мониторов она разная и фиксированная и поделать тут ничего нельзя без хирургического вмешательства в конструкцию. В общем, всё зависит конкретно от вашего монитора и возможностей его матрицы, но в любом случае я предлагаю вам попробовать, вы всё равно ничего не теряете, а при должном везении вы получите дополнительный комфорт, который будет сразу ощутим, в случае даже если удастся повысить частоту с 60 Гц до 75 Гц. Исходя из опыта, скажу, что почти все мониторы способны брать 75 Гц. Лично для меня даже такой прирост сильно ощутим для восприятия глаза.
Однако даже если вы будете использовать такие кабели, это не дает вам гарантии того, что ваш монитор сможет взять высокие частоты. Основополагающим фактором в этом деле является скорость переключения пикселей матрицы. У всех мониторов она разная и фиксированная и поделать тут ничего нельзя без хирургического вмешательства в конструкцию. В общем, всё зависит конкретно от вашего монитора и возможностей его матрицы, но в любом случае я предлагаю вам попробовать, вы всё равно ничего не теряете, а при должном везении вы получите дополнительный комфорт, который будет сразу ощутим, в случае даже если удастся повысить частоту с 60 Гц до 75 Гц. Исходя из опыта, скажу, что почти все мониторы способны брать 75 Гц. Лично для меня даже такой прирост сильно ощутим для восприятия глаза.  Во втором случае придется использовать дополнительную утилиту, но обо всем по порядку.
Во втором случае придется использовать дополнительную утилиту, но обо всем по порядку.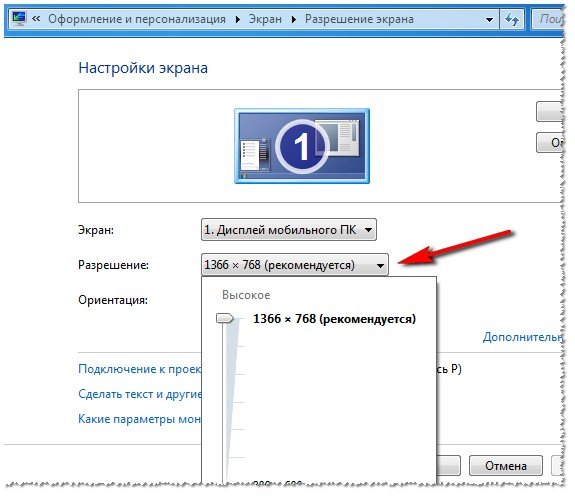
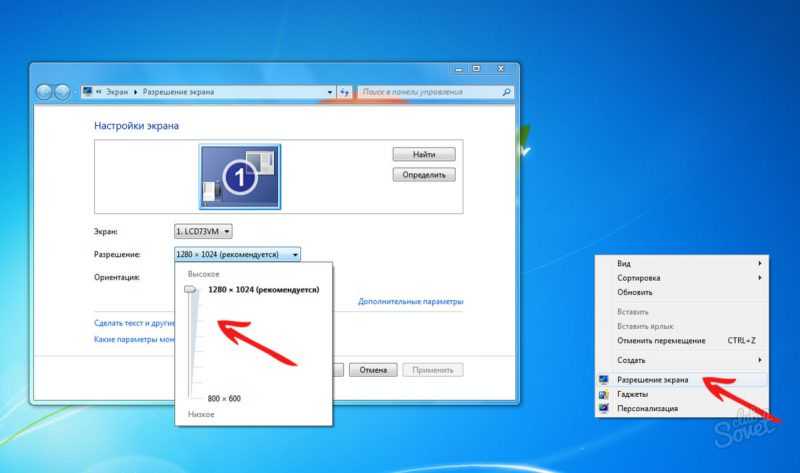 Refresh rate – частота монитора. Pixels per frame – количество пикселей за один кадр. Pixels per sec – количество пикселей за секунду.
Refresh rate – частота монитора. Pixels per frame – количество пикселей за один кадр. Pixels per sec – количество пикселей за секунду.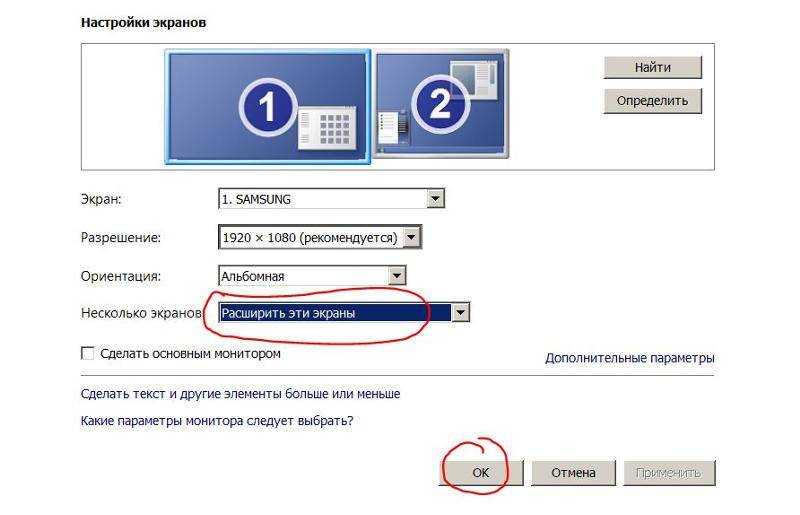 Но если вы настроены решительно и видеокарта у вас от «красных”, то выбора у вас нет.
Но если вы настроены решительно и видеокарта у вас от «красных”, то выбора у вас нет.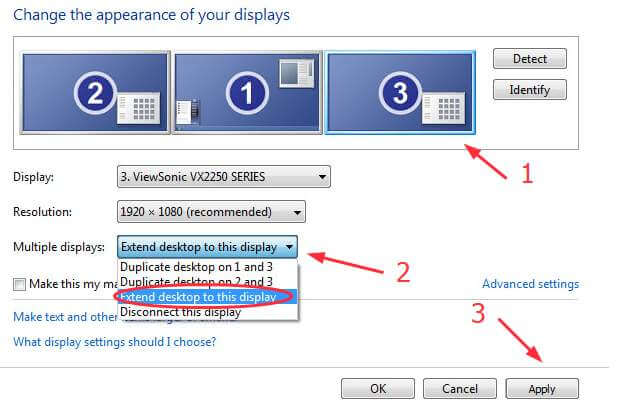 Их всего три и находятся они в папке, где вы запускали EXE файл программы. Один из этих трех должен у вас сработать, главное запускайте их от имени администратора.
Их всего три и находятся они в папке, где вы запускали EXE файл программы. Один из этих трех должен у вас сработать, главное запускайте их от имени администратора. Решать, в конечном счете, только вам, а я свою миссию, заключающуюся в том, чтобы донести информацию до вас, выполнил. На этом всё, до скорых встреч!
Решать, в конечном счете, только вам, а я свою миссию, заключающуюся в том, чтобы донести информацию до вас, выполнил. На этом всё, до скорых встреч! Поэтому, если вы используете ноутбук или планшет и хотите сэкономить заряд батареи, вы можете снизить частоту обновления. Однако это также может снизить общее впечатление от использования устройства.
Поэтому, если вы используете ноутбук или планшет и хотите сэкономить заряд батареи, вы можете снизить частоту обновления. Однако это также может снизить общее впечатление от использования устройства.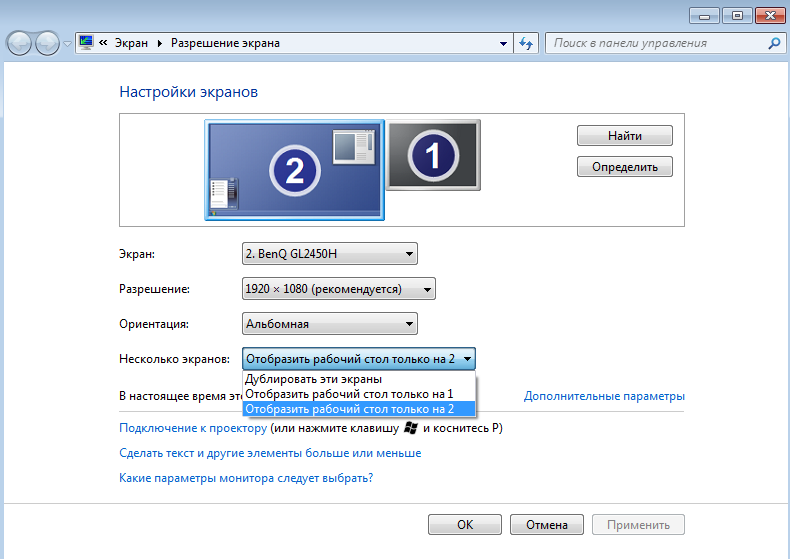
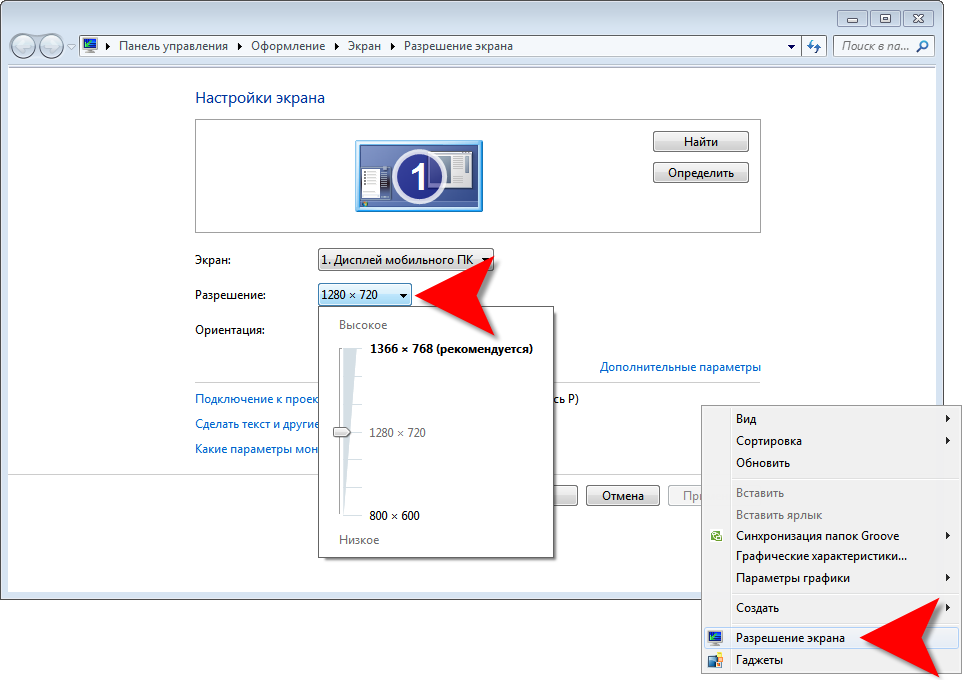 Например, дисплей с частотой 60 Гц будет обновлять экран 60 раз в секунду.
Например, дисплей с частотой 60 Гц будет обновлять экран 60 раз в секунду.

 Учитывая, что в обычной игре так много всего происходит, должно быть ясно, почему более высокая частота обновления может принести пользу геймерам.
Учитывая, что в обычной игре так много всего происходит, должно быть ясно, почему более высокая частота обновления может принести пользу геймерам. Слишком сильное увеличение частоты обновления может привести к пропуску кадров, артефактам или пустому экрану. В этом случае перезагрузитесь в безопасном режиме Windows и сбросьте частоту обновления или уменьшите частоту обновления в CRU.
Слишком сильное увеличение частоты обновления может привести к пропуску кадров, артефактам или пустому экрану. В этом случае перезагрузитесь в безопасном режиме Windows и сбросьте частоту обновления или уменьшите частоту обновления в CRU.

 Отставание в динамичных играх, которому подвержены другие типы мониторов, может стать проблемой для геймеров. Таким образом, несмотря на то, что это старая технология, геймеры по-прежнему предпочитают эту панель, поскольку она создает более плавные изображения благодаря высокой частоте обновления.
Отставание в динамичных играх, которому подвержены другие типы мониторов, может стать проблемой для геймеров. Таким образом, несмотря на то, что это старая технология, геймеры по-прежнему предпочитают эту панель, поскольку она создает более плавные изображения благодаря высокой частоте обновления. Есть несколько 8-битных TN, но цветной дисплей все еще не впечатляет по сравнению с другими типами ЖК. Монитор TN подойдет профессиональному геймеру и пользователям, которым просто нужен монитор со всеми основными функциями.
Есть несколько 8-битных TN, но цветной дисплей все еще не впечатляет по сравнению с другими типами ЖК. Монитор TN подойдет профессиональному геймеру и пользователям, которым просто нужен монитор со всеми основными функциями.
 Точно так же вы столкнетесь с разрывом экрана во время игры из-за низкой частоты обновления.
Точно так же вы столкнетесь с разрывом экрана во время игры из-за низкой частоты обновления.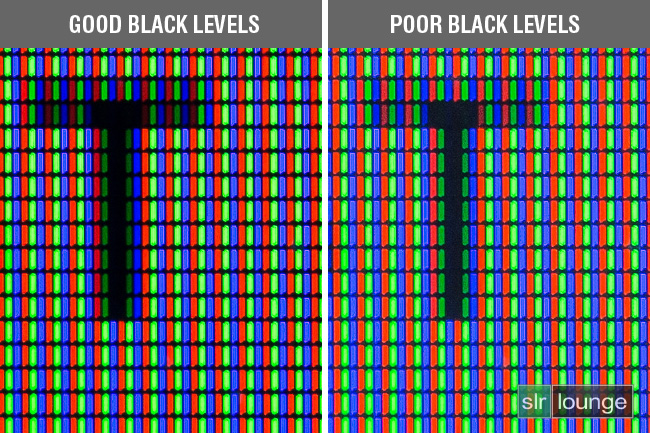 В некоторых случаях были сообщения о панелях VA, страдающих от большой задержки ввода. Это — еще одна проблема, если вы участвуете в быстрых играх. Вы можете проверить отзывы о любой модели, которую хотите купить, чтобы узнать, что пользователи говорят о его задержке ввода и других функциях. Однако, если вы обычный геймер, который играет в медленные игры, эта модель удовлетворит ваши потребности.
В некоторых случаях были сообщения о панелях VA, страдающих от большой задержки ввода. Это — еще одна проблема, если вы участвуете в быстрых играх. Вы можете проверить отзывы о любой модели, которую хотите купить, чтобы узнать, что пользователи говорят о его задержке ввода и других функциях. Однако, если вы обычный геймер, который играет в медленные игры, эта модель удовлетворит ваши потребности. Панель PLS изготовлена компанией Samsung. Южнокорейская компания заявляет, что эти модели имеют лучшие углы обзора, увеличение яркости на 10% и снижение производственных затрат на 15%.
Панель PLS изготовлена компанией Samsung. Южнокорейская компания заявляет, что эти модели имеют лучшие углы обзора, увеличение яркости на 10% и снижение производственных затрат на 15%. Вам, вероятно, придется искать TN. Среднестатистический геймер сочтет PLS хорошим вариантом, но профессиональный геймер все же может выбрать панели монитора TN.
Вам, вероятно, придется искать TN. Среднестатистический геймер сочтет PLS хорошим вариантом, но профессиональный геймер все же может выбрать панели монитора TN.

 Более классические модели у них тоже получаются хорошо.
Более классические модели у них тоже получаются хорошо.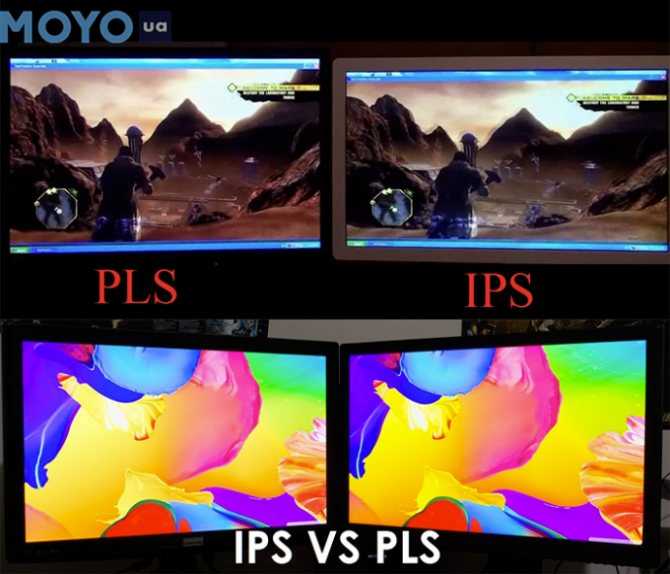

 Но такие устройства напрягают периферийное зрение и заставляют чаще крутить головой, а цветопередача ближе к краям иногда отличается от той, что в центре.
Но такие устройства напрягают периферийное зрение и заставляют чаще крутить головой, а цветопередача ближе к краям иногда отличается от той, что в центре.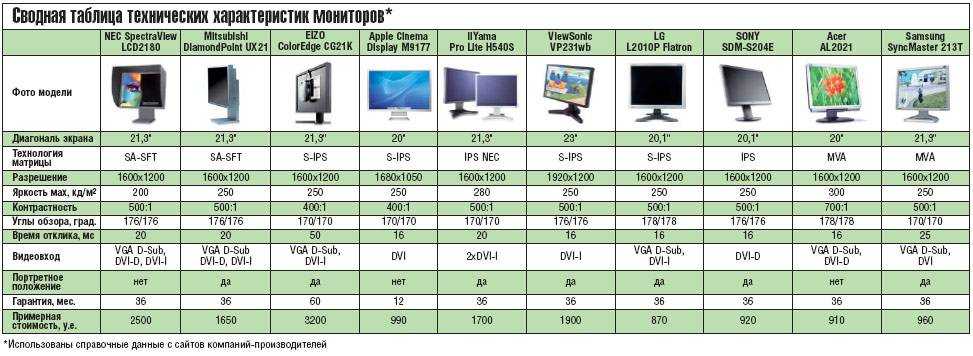



 Среди моделей для профессионалов можно встретить маркировку 5K, которой обозначают мониторы с разрешением 5120 × 2880 пикселей.
Среди моделей для профессионалов можно встретить маркировку 5K, которой обозначают мониторы с разрешением 5120 × 2880 пикселей.
 Но для серьезной работы с изображениями нужно больше.
Но для серьезной работы с изображениями нужно больше.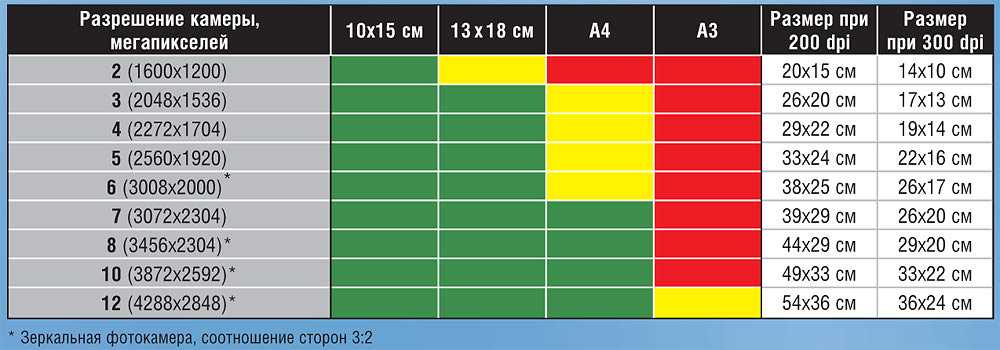 Источник: benq.eu
Источник: benq.eu Встроенная камера измеряет яркость и тон при отображении конкретных оттенков и сопоставляет замеры с эталонными значениями.
Встроенная камера измеряет яркость и тон при отображении конкретных оттенков и сопоставляет замеры с эталонными значениями. В HDR фонарик будет ярким, но и окружение останется разборчивым.
В HDR фонарик будет ярким, но и окружение останется разборчивым.
 Из-за этого картинка немного теряет в яркости и четкости, но для длительной работы это лучшее решение.
Из-за этого картинка немного теряет в яркости и четкости, но для длительной работы это лучшее решение. У некоторых моделей дисплей может находиться на расстоянии 25—30 сантиметров от дальнего края стола из-за слишком «разлапистой» подставки, такой монитор занимает много полезного пространства на столе.
У некоторых моделей дисплей может находиться на расстоянии 25—30 сантиметров от дальнего края стола из-за слишком «разлапистой» подставки, такой монитор занимает много полезного пространства на столе.
 4. Это более совершенный стандарт по сравнению с HDMI 2.0, и при возможности лучше использовать его.
4. Это более совершенный стандарт по сравнению с HDMI 2.0, и при возможности лучше использовать его.

 Не то чтобы они были совсем уж бесполезными, но дома куда проще, эффективнее и дешевле просто выключить верхний свет или задернуть шторы от яркого солнца.
Не то чтобы они были совсем уж бесполезными, но дома куда проще, эффективнее и дешевле просто выключить верхний свет или задернуть шторы от яркого солнца.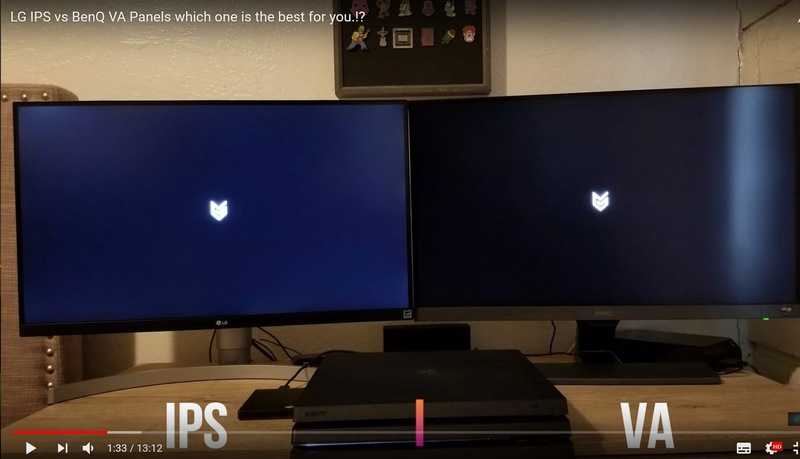



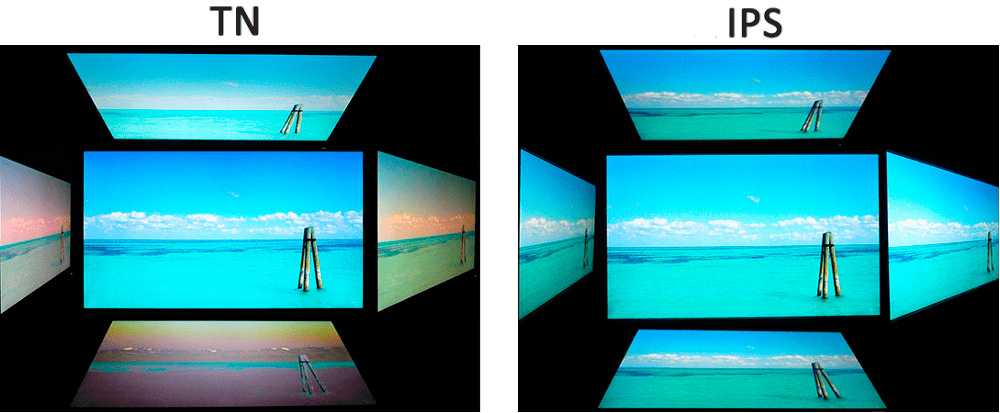 Однако недавно это изменилось с выпуском ViewSonic Elite XG320U , который разгоняется до 150 Гц (за счет Adaptive-Sync).
Однако недавно это изменилось с выпуском ViewSonic Elite XG320U , который разгоняется до 150 Гц (за счет Adaptive-Sync). Хорошая панель VA может демонстрировать коэффициент статической контрастности от 2000:1 до 3000:1. Однако самые лучшие панели могут увеличить этот показатель до 4000:1 и выше (например, AOC C32G2ZE может достигать 4000:1). Преимущество панелей VA перед IPS в контрастности еще более заметно в затемненных помещениях, где «свечение IPS» может стать серьезной проблемой.
Хорошая панель VA может демонстрировать коэффициент статической контрастности от 2000:1 до 3000:1. Однако самые лучшие панели могут увеличить этот показатель до 4000:1 и выше (например, AOC C32G2ZE может достигать 4000:1). Преимущество панелей VA перед IPS в контрастности еще более заметно в затемненных помещениях, где «свечение IPS» может стать серьезной проблемой. Тем не менее, это, скорее всего, не будет проблемой для геймеров, которые, скорее всего, будут сидеть точно по центру перед экраном, а не перемещаться вдоль периферии оптимального угла обзора монитора.
Тем не менее, это, скорее всего, не будет проблемой для геймеров, которые, скорее всего, будут сидеть точно по центру перед экраном, а не перемещаться вдоль периферии оптимального угла обзора монитора.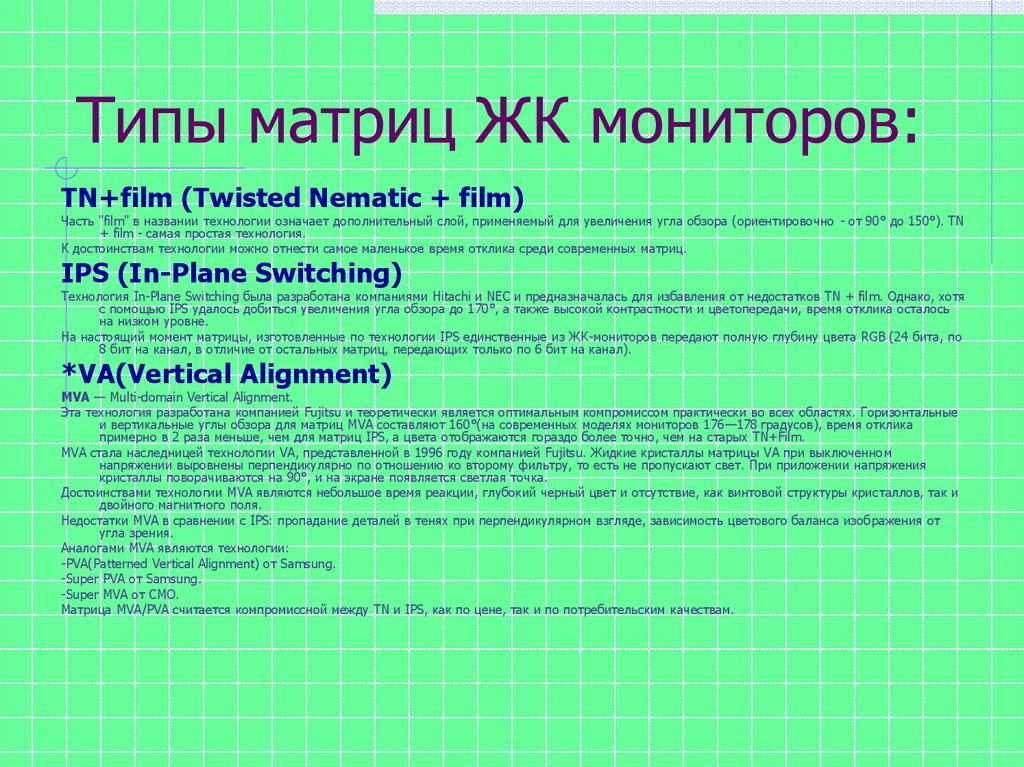 Они особенно хороши, когда дело доходит до деталей в тенях и светах в играх, и являются хорошим выбором, когда вы смотрите фильмы в свободное время из-за более глубокого черного. Но когда вы взвешиваете преимущества панелей VA с коэффициентом контрастности и уровнями черного по сравнению с более точной цветопередачей панелей IPS для игр, все более или менее сводится к вашим личным предпочтениям.
Они особенно хороши, когда дело доходит до деталей в тенях и светах в играх, и являются хорошим выбором, когда вы смотрите фильмы в свободное время из-за более глубокого черного. Но когда вы взвешиваете преимущества панелей VA с коэффициентом контрастности и уровнями черного по сравнению с более точной цветопередачей панелей IPS для игр, все более или менее сводится к вашим личным предпочтениям. В конце концов, если все это возможно, мы бы посоветовали вам немного «приглядеться» к монитору, прежде чем выкладывать свои холодные твердые деньги в розничном магазине электроники. А если это невозможно, изучите наш обширный бэк-каталог обзоров мониторов , чтобы помочь вам принять обоснованное решение.
В конце концов, если все это возможно, мы бы посоветовали вам немного «приглядеться» к монитору, прежде чем выкладывать свои холодные твердые деньги в розничном магазине электроники. А если это невозможно, изучите наш обширный бэк-каталог обзоров мониторов , чтобы помочь вам принять обоснованное решение.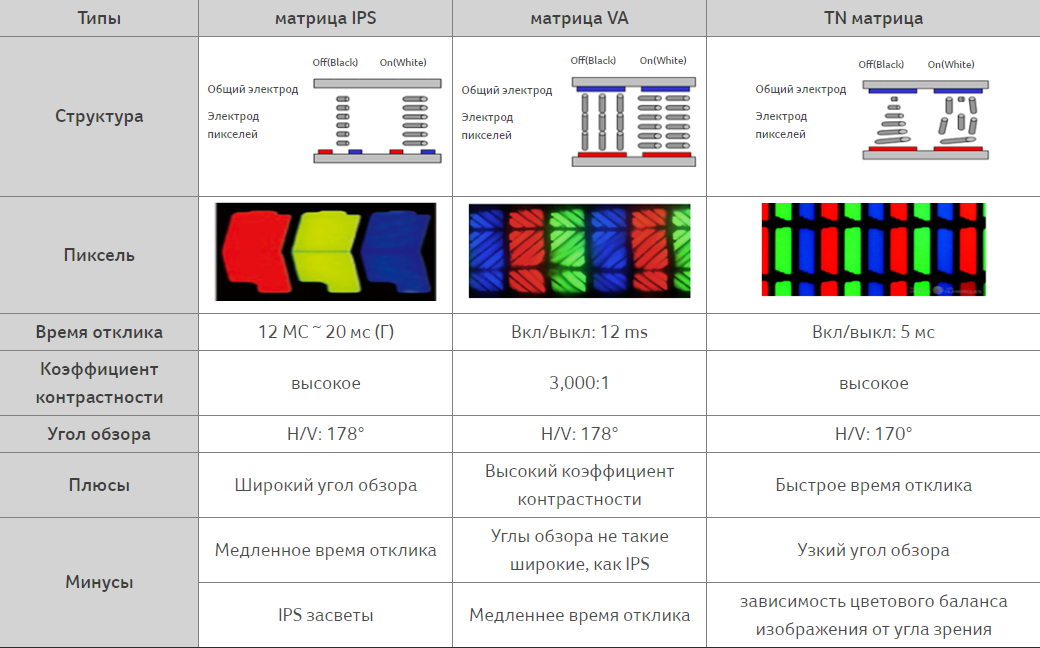 90-е с авторством в AnandTech, DailyTech и Hot Hardware. Когда он не поглощает огромное количество технических новостей, его можно застать наслаждающимся горами Северной Каролины или пляжем с женой и двумя сыновьями.
90-е с авторством в AnandTech, DailyTech и Hot Hardware. Когда он не поглощает огромное количество технических новостей, его можно застать наслаждающимся горами Северной Каролины или пляжем с женой и двумя сыновьями. Матричный коммутатор HDMI 4K 16×16 с двумя мониторами также совместим с 4K при частоте 30 Гц. Матрица оснащена цветными мониторами Dual-7″ для настройки и отображения активности матриц.
Матричный коммутатор HDMI 4K 16×16 с двумя мониторами также совместим с 4K при частоте 30 Гц. Матрица оснащена цветными мониторами Dual-7″ для настройки и отображения активности матриц. 0003
0003 Этот матричный коммутатор HDMI 4K 16×16 с двумя мониторами поддерживает передачу на большие расстояния, обеспечивает надежность электропитания в случае сбоя и предлагает лучшие гибкие решения для развертывания AV-системы. Наш матричный коммутатор HDMI 4K 16×16 с двумя мониторами также может поддерживать источники HDMI высокого разрешения, направляемые на дисплеи HDMI, мониторы, проекторы или аудиоресиверы и т. д. Можно выбрать один из семи различных режимов EDID или скопировать его с подключенных дисплеев.
Этот матричный коммутатор HDMI 4K 16×16 с двумя мониторами поддерживает передачу на большие расстояния, обеспечивает надежность электропитания в случае сбоя и предлагает лучшие гибкие решения для развертывания AV-системы. Наш матричный коммутатор HDMI 4K 16×16 с двумя мониторами также может поддерживать источники HDMI высокого разрешения, направляемые на дисплеи HDMI, мониторы, проекторы или аудиоресиверы и т. д. Можно выбрать один из семи различных режимов EDID или скопировать его с подключенных дисплеев. 4 кабель
4 кабель
 Наш эмулятор EDID обеспечивает правильную работу для наилучшего воспроизведения аудио- и видеосигнала HDMI между любым источником и дисплеем. Устраняет проблемы с потерей видео, прерывистым (мигающим) видео, снегом или цветовым пространством (фиолетовым или красным).
Наш эмулятор EDID обеспечивает правильную работу для наилучшего воспроизведения аудио- и видеосигнала HDMI между любым источником и дисплеем. Устраняет проблемы с потерей видео, прерывистым (мигающим) видео, снегом или цветовым пространством (фиолетовым или красным).
 Перейдите в приложение Android для управления этим матричным переключателем HDMI.
Перейдите в приложение Android для управления этим матричным переключателем HDMI. ..и мы создали простой и очень удобный сценарий RS232 для написания ваших собственных драйверов.
..и мы создали простой и очень удобный сценарий RS232 для написания ваших собственных драйверов. Обычно вы можете сэкономить 1000 долларов на больших системах.
Обычно вы можете сэкономить 1000 долларов на больших системах.
 Мы можем иметь две системы питания одновременно (если одна выйдет из строя, она может перескочить на другую, это гарантирует, что матрица не выключится). Он также может работать только с одним блоком питания, а другой резервным.
Мы можем иметь две системы питания одновременно (если одна выйдет из строя, она может перескочить на другую, это гарантирует, что матрица не выключится). Он также может работать только с одним блоком питания, а другой резервным.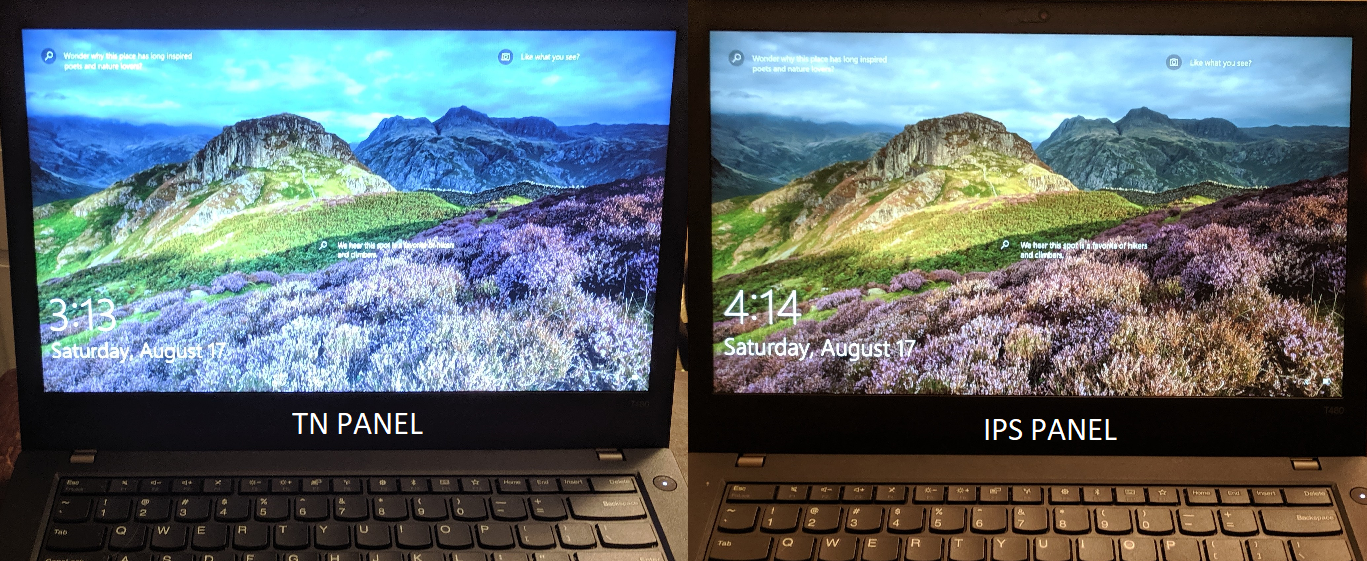
 Установка драйверов происходит автоматически. После установки, перезагрузите ПК.
Установка драйверов происходит автоматически. После установки, перезагрузите ПК.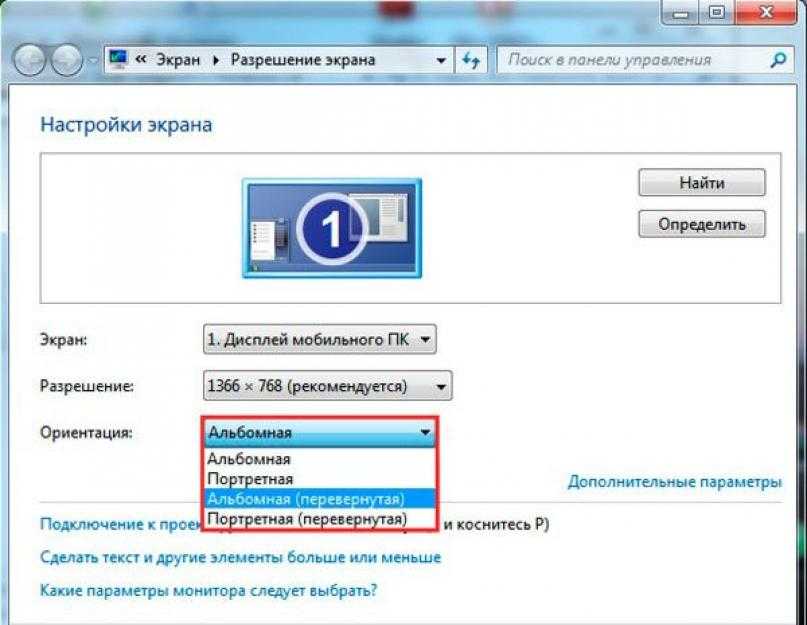 Чтобы запустить процесс автонастройки, достаточно просто на нее нажать.
Чтобы запустить процесс автонастройки, достаточно просто на нее нажать.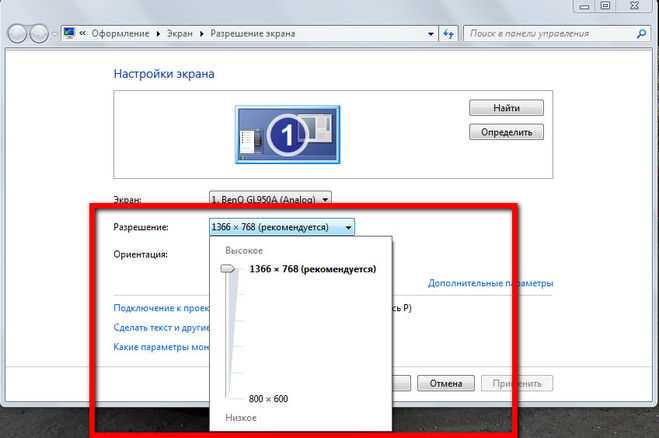 Обычно в таких случаях на мониторе появляется рекомендация установить родное разрешение дисплея. Разве все пользователи знают, как это делается и что такое родное разрешение?
Обычно в таких случаях на мониторе появляется рекомендация установить родное разрешение дисплея. Разве все пользователи знают, как это делается и что такое родное разрешение?
 Кликните правой клавишей на устройстве видеоадаптера, установленного на вашем компьютере\ноутбуке, или выберите «Стандартный VGA графический адаптер», далее нажмите «Обновить драйвер».
Кликните правой клавишей на устройстве видеоадаптера, установленного на вашем компьютере\ноутбуке, или выберите «Стандартный VGA графический адаптер», далее нажмите «Обновить драйвер».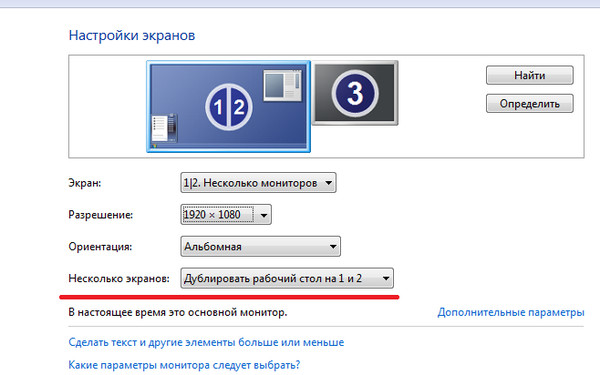 cpl»;
cpl»;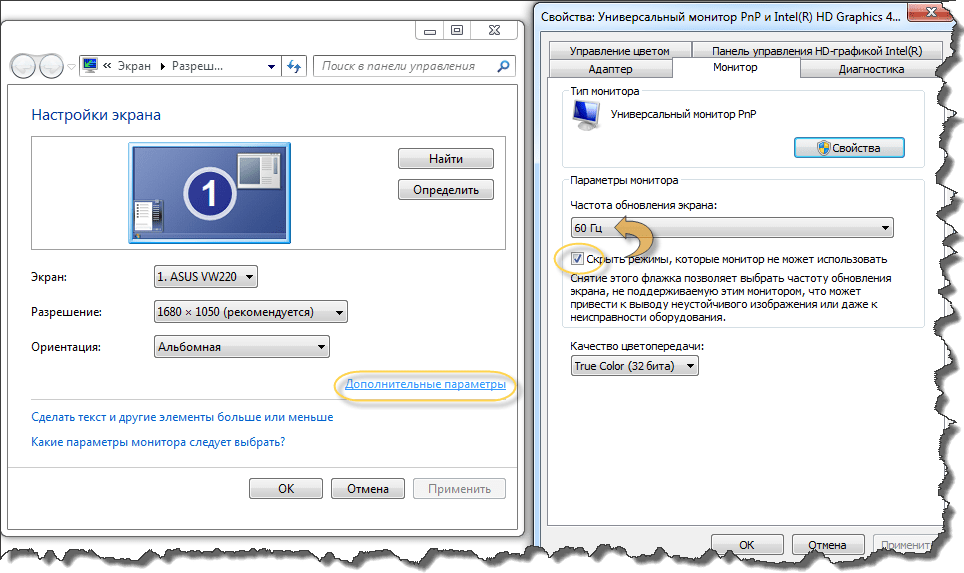 Но по ряду причин вы можете застрять в режиме мини-плеера.
Но по ряду причин вы можете застрять в режиме мини-плеера. Использование YouTube в режиме инкогнито — еще одно возможное решение.
Использование YouTube в режиме инкогнито — еще одно возможное решение.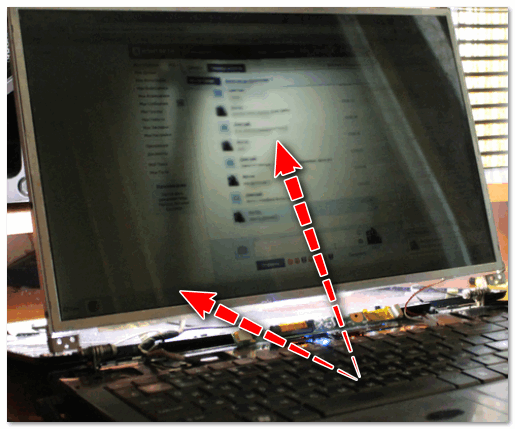 Если в браузере несколько вкладок, повторяйте это несколько раз, пока браузер не закроется. Скорее всего, вы можете нажать кнопку выхода в правом верхнем углу экрана.
Если в браузере несколько вкладок, повторяйте это несколько раз, пока браузер не закроется. Скорее всего, вы можете нажать кнопку выхода в правом верхнем углу экрана. Некоторые пользователи сообщают, что это помогло им решить проблему.
Некоторые пользователи сообщают, что это помогло им решить проблему.
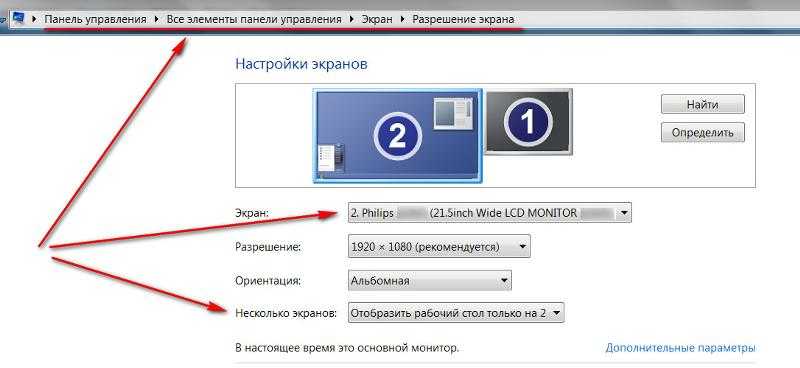


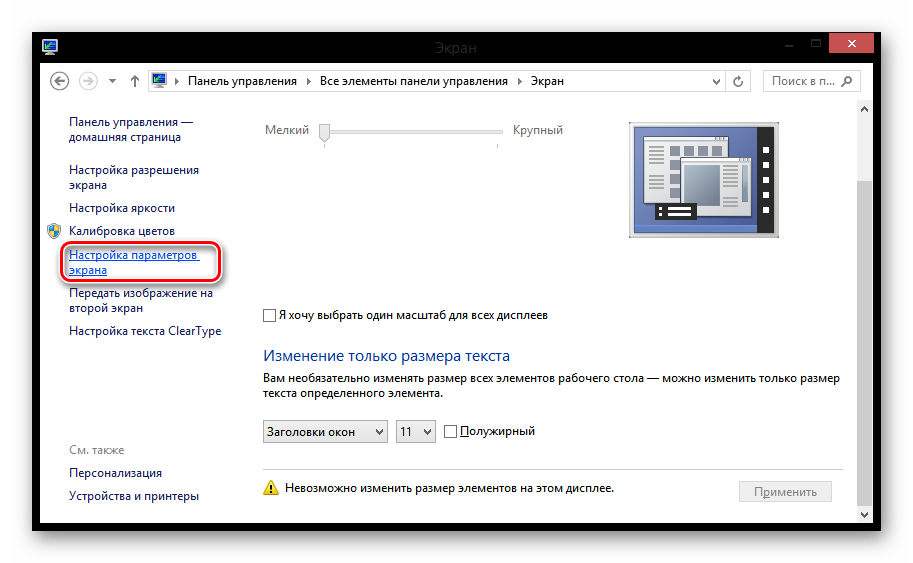 Далее выберите Удалить.
Далее выберите Удалить. 

 Обычно это хорошо работает в браузерах. Но иногда YouTube не работает в полноэкранном режиме на iPhone, iPad, Android, Mac и в различных браузерах. В этом посте у нас есть список 100% эффективных исправлений полноэкранного режима YouTube, которые не работают в браузерах, таких как Chrome, Firefox и т. д.? Прочтите эту статью, чтобы получить советы по устранению неполадок.
Обычно это хорошо работает в браузерах. Но иногда YouTube не работает в полноэкранном режиме на iPhone, iPad, Android, Mac и в различных браузерах. В этом посте у нас есть список 100% эффективных исправлений полноэкранного режима YouTube, которые не работают в браузерах, таких как Chrome, Firefox и т. д.? Прочтите эту статью, чтобы получить советы по устранению неполадок. Вы можете открыть https://www.youtube.com/html5, чтобы убедиться, что параметры «HTMLVideoElement» и «Проигрыватель HML5 в настоящее время используется, когда это возможно».
Вы можете открыть https://www.youtube.com/html5, чтобы убедиться, что параметры «HTMLVideoElement» и «Проигрыватель HML5 в настоящее время используется, когда это возможно». Все эти инструменты, вероятно, приводят к тому, что полноэкранный режим YouTube не работает. Если ваше видео на YouTube не будет отображаться в полноэкранном режиме должным образом, попробуйте отключить их или все установленные расширения.
Все эти инструменты, вероятно, приводят к тому, что полноэкранный режим YouTube не работает. Если ваше видео на YouTube не будет отображаться в полноэкранном режиме должным образом, попробуйте отключить их или все установленные расширения.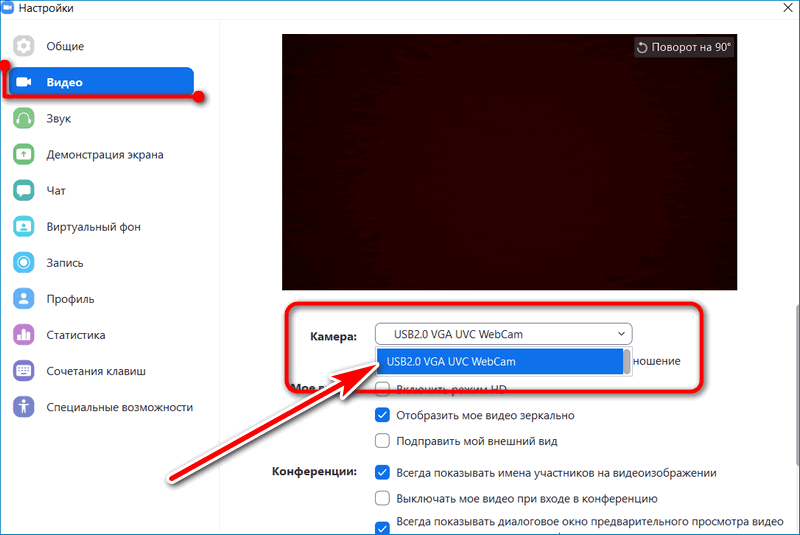 В любом случае, стоит попробовать это быстрое решение проблемы с полноэкранным режимом YouTube. Отключение аппаратного ускорения в Chrome, Firefox, Safari и других браузерах происходит аналогично. Например, в Chrome:
В любом случае, стоит попробовать это быстрое решение проблемы с полноэкранным режимом YouTube. Отключение аппаратного ускорения в Chrome, Firefox, Safari и других браузерах происходит аналогично. Например, в Chrome: