Как подключить к цифровой ТВ приставке монитор компьютера
Производители DVB T2 тюнеров рассчитывали, что оборудование будет использоваться исключительно с телевизором. По этой причине устройства не были рассчитаны на подключение к монитору. Попробуем разобраться, как подключить ЖК монитор к цифровой тв приставке, чтобы иметь возможность:
- продлить эксплуатационный срок монитора;
- задействовать свободный монитор для просмотра телепередач.
Специалисты предлагают несколько схем для применения монитора в качестве телевизора. Проблемы бы не существовало, если бы монитор имел RCA разъем, как у современных устройств с HDMI для подключения к различным приставкам. Однако у старых моделей обычно имеются входы VGA и DVI- D, обеспечивающие соответствующий уровень передачи звукового сигнала.
Повысить его качество можно посредством подключения колонок. Более эффективным решением станет использование внешней акустической системы, для присоединения которой необходим специальный кабель.
Для подключения цифровых входов HDMI и DVI-D потребуется переходник соответствующих разъемов. Разъем HDMI считается наиболее эффективным решением, который всегда рекомендуется использовать в первоочередном порядке. Выход DVI-D может создать затруднения, если:
- он поддерживает технологию HDCP, обеспечивающую защиту от несанкционированного копирования;
- используется некачественный кабель.
В остальных случаях проблем не возникнет, хотя качество передаваемой картинки и звукового сопровождения будет хуже. Исправить этот нюанс практически невозможно, поэтому следует быть заранее готовым к потере качества.
Еще одним вариантом, как подключить тв приставку к монитору, является задействование разъемов YPbPr или SCART, поддерживающих аналоговый сигнал. В этом случае потребуется использовать конвертер, преобразующий поступающий на монитор сигнал из формата AV в VGA.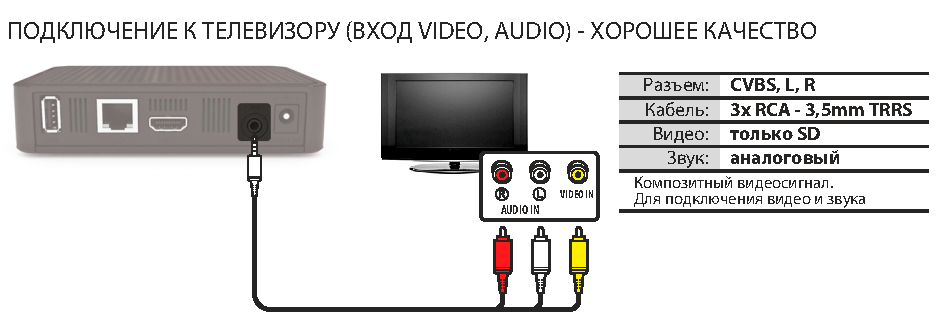
Изучив предложенные варианты, каждый человек сможет подобрать подходящий ему вариант подключения ТВ тюнера для монитора. Если изложенные способы не подойдут или осуществить их технически окажется невозможным, останется единственный вариант использования вместе с монитором системного блока. Именно через него получится принимать телевизионную картинку и звук, повысить качество которых можно перечисленными выше способами.
Если Вы уже созрели, чтобы сделать покупку, то различные tv приставки есть в интернет-магазине «ТВ Снаб». На сайте представлены приставки различных производителей в широком диапазоне цен.
Как подключить ТВ приставку к ноутбуку и можно ли это сделать
Главная » Разные советы
Всем привет и с вами на связи, Бородач! На почту пришло ещё одно очень интересное письмо с вопросом: как подключить ТВ приставку к ноутбуку. Да как?! – берём и подключаем. Можно по HDMI или другим подобным кабелем. Другой – вопрос, что просматривать таким образом телеканалы будет невозможно. В итоге: можно ли подключить? – Да! Будет результат? – Нет!
Да как?! – берём и подключаем. Можно по HDMI или другим подобным кабелем. Другой – вопрос, что просматривать таким образом телеканалы будет невозможно. В итоге: можно ли подключить? – Да! Будет результат? – Нет!
На ноутбуке и на компьютере все HDMI порты, которые обычно используются, являются «ВЫХОДНЫМИ» (OUT), а не «ВХОДНЫМИ» (IN). То есть оттуда сигнал как раз идёт на другое устройство – например на телевизор, монитор, проектор. А вот как раз на мониторе есть именно HDMI вход. Вот сюда как раз и можно будет подключить вашу приставку.
Содержание
- Подключение монитора
- Другие способы подключения телевидения
- Задать вопрос автору статьи
Подключение монитора
- Находим HDMI порт на приставке.
- И аналогичный на мониторе.
- Теперь оба подключаем с помощью кабеля.
- А теперь, чтобы смотреть на мониторе ТВ, нужно будет постоянно переключаться между портами.
 Кнопка обычно имеет надпись «Source» или подобный значок как на картинке выше.
Кнопка обычно имеет надпись «Source» или подобный значок как на картинке выше.
Другие способы подключения телевидения
Другой способ — это использовать специальный ТВ-тюнер ресивер, по захвату видео. Который также будет подключен к ТВ-приставке, а далее к USB порту на ноутбуке или компьютере. Проблема будет именно в том, что вам придется покупать дополнительную аппаратуру. А оно вам надо? Если можно сделать всё куда проще. Один из способов — это настройка IPTV. Услуга предоставляется почти у всех современных провайдеров и идёт вместе с интернетом.
Для этого дополнительно надо будет приобрести приставку у оператора за сущие копейки, но при этом телевидение можно будет просматривать на всех устройствах, который подключены к роутеру. Так что ТВ будет на телевизоре и на компьютере. По настройке IPTV у нас есть отдельная подробная инструкция тут.
Ещё более простой способ — это просмотр телевидения и любых каналов через обычный браузер или специальные программы.
Но нужно понимать, что просматривать бесплатно можно будет не все телевизионные программы. Правда, как и в любом месте есть возможность также через интернет приобретать отдельные программы, в котором есть почти весь список известных каналов. Как видите подключение ТВ приставки вообще не особо нужно. Да и само это устройство временное и через несколько лет канет в небытие, так как по сути является «костылем», нерадивых производителей телевизоров.
Как ещё один вариант — это просмотр фильмов и прослушивание музыки с компьютера через DLNA на телевизоре. Его как вариант можно установить рядом и смотреть. Если вас интересует этот вариант, то идём сюда.
Помогла ли вам эта статья?
47 488 9
Автор статьи
Бородач 1621 статей
Сенсей по решению проблем с WiFiем. Обладатель оленьего свитера, колчана витой пары и харизматичной бороды. Любитель душевных посиделок за танками.
Можно ли использовать Apple TV с монитором компьютера?
В наши дни во многих семьях нет телевизора для развлечения.
Телевизоры постепенно вытесняются мобильными телефонами, а компьютеры с каждым днем становятся все умнее.
Если вы проверяете монитор своего ПК и задаетесь вопросом: «Можно ли использовать Apple TV с монитором компьютера?», то вам повезло.
В этой статье мы рассмотрим условия, необходимые для использования Apple TV с монитором компьютера.
Если вы заинтересованы в воспроизведении процесса, прокрутите дальше.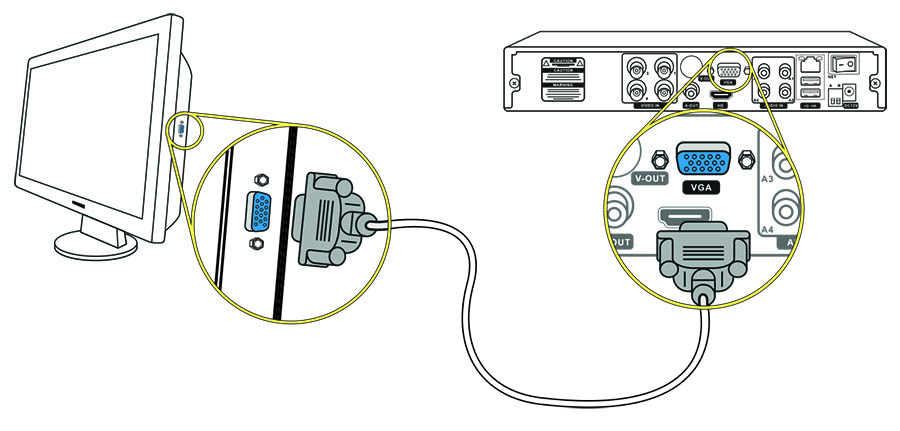
Быстрая навигация
- Что такое HDCP?
- Можно ли использовать Apple TV с монитором компьютера?
- Что произойдет, если мой монитор не защищен HDCP?
- Может ли HDCP влиять на контент 4K?
- Могу ли я использовать Apple TV HD с HDCP 1.4?
- Как подключить Apple TV к компьютерному монитору?
- Как выполнить сопряжение с аксессуарами Bluetooth
- Заключительные мысли
Что такое HDCP?
Прежде чем мы разберемся, может ли монитор вашего компьютера использовать Apple TV, давайте узнаем немного больше о HDCP.
Защита цифрового контента с высокой пропускной способностью (также известная как HDCP) — это тип защиты от цифрового копирования, предназначенный для предотвращения любых попыток дублирования или кражи цифрового видео- и аудиоконтента, передаваемого по кабелю HDMI.
Щелкните изображение для получения дополнительной информации
Эта политика была разработана корпорацией Intel и с тех пор применяется на таких устройствах, как телевизоры, проекторы 4K и даже компьютерные мониторы.
Вы можете определить, защищен ли порт HDMI с помощью HDCP, поскольку он будет иметь либо «HDCP 2.2». или «HDCP 1.4», напечатанное рядом с портом или под ним.
Почему это важно?
Большинство потоковых устройств сегодня защищены HDCP. Если используемые вами порты также не поддерживают HDCP, ваше потоковое устройство может не иметь доступа к устройству вывода.
Другими словами, вы не сможете смотреть любимые фильмы и телепередачи на телевизоре, проекторе или мониторе компьютера.
Можно ли использовать Apple TV с монитором компьютера?
Как и другие устройства, Apple TV также защищен HDCP.
Это означает, что если монитор вашего компьютера имеет такую же защиту, вы можете использовать его с Apple TV.
Некоторые мониторы не имеют встроенных динамиков; поэтому имейте в виду, что вам может потребоваться подключить его или ваш Apple TV к внешним динамикам.
Что произойдет, если мой монитор не защищен HDCP?
Несколько вещей, которые могут произойти, если вы попытаетесь подключить Apple TV к монитору, не защищенному HDCP.
Самый очевидный сценарий — ваш монитор не читает Apple TV. Как только вы подключите устройство к монитору, оно зарегистрирует его как ошибку и отобразит это состояние на экране.
Иногда некоторым мониторам удается обнаружить Apple TV и даже предоставлять пользователям доступ к домашней странице приложения.
Однако, как только вы выберете элемент или попытаетесь воспроизвести контент, единственное, что вы увидите на экране, — это сообщение об ошибке или код.
Может ли HDCP влиять на контент 4K?
Да, HDCP может повлиять на то, как содержимое 4K отображается на устройстве вывода, таком как телевизор или монитор компьютера.
Если вы используете потоковое устройство 4K, например Apple TV 4K , вам необходимо установить HDCP 2.2.
Щелкните изображение для получения дополнительной информации
Контент в формате 4K считается контентом премиум-качества, поэтому он оснащен самыми высокими средствами защиты от копирования или пиратства.
Когда вы подключаете Apple TV 4K к монитору с HDCP 1.4, в худшем случае оно не распознает ваше устройство и только выводит на экран сообщение об ошибке.
В лучшем случае разрешение уменьшится до 1080p HD. Это не самое плохое разрешение; однако вы все равно лишитесь возможности наслаждаться четкими изображениями 4K.
Могу ли я использовать Apple TV HD с HDCP 1.4?
HDCP 1.4 был разработан специально для защиты контента высокой четкости 1080p.
Другими словами, использование Apple TV HD на мониторе компьютера с этой защитой допустимо, если у вас есть соответствующие кабельные разъемы для поддержки процесса.
Щелкните изображение для получения дополнительной информации
Как подключить Apple TV к компьютерному монитору?
Процесс подключения Apple TV к монитору компьютера довольно прост. Тем не менее, вам понадобится несколько вещей, прежде чем вы начнете.
Убедитесь, что кабель Ethernet, высокоскоростной кабель HDMI, динамик BlueTooth и монитор компьютера защищены новейшей защитой HDCP 2. 2.
2.
Щелкните изображение для получения дополнительной информации
Когда у вас есть все эти вещи, выполните следующие действия:
Первый
Подключите Apple TV к монитору компьютера с помощью высокоскоростного кабеля HDMI.
Закрепив оба соединения, подключите оба устройства к источнику питания, чтобы включить их.
Второй
Включив питание обоих устройств, возьмите кабель Ethernet и подключите его к Apple TV.
Примечание. Убедитесь, что сеть Ethernet на вашем маршрутизаторе включена.
Это позволит подключить Apple TV к домашней сети Интернет.
Если вы предпочитаете беспроводное соединение, вы также можете подключить Apple TV к сети Wi-Fi, если сигнал достаточно сильный.
Третий
После подключения Apple TV к домашней сети можно приступить к настройке устройства.
Просто следуйте инструкциям на экране, и вам будет предложено ввести свой Apple ID и пин-код.
Вас также могут попросить войти в определенное количество приложений, которые вы будете использовать для потоковой передачи контента, например, Netflix, Amazon Prime и Hulu.
Четвертый
После того, как ваш Apple TV будет полностью настроен, вы сможете смотреть любой контент, который пожелаете.
Некоторые компьютерные мониторы имеют встроенный динамик; однако большинство из них на рынке этого не делают.
Если вы находитесь в аналогичном затруднительном положении, вы всегда можете подключить свой Apple TV к набору динамиков Bluetooth.
Как подключить Apple TV к ПК: Apple TV и аксессуары
Посмотреть это видео на YouTube
Как выполнить сопряжение с аксессуарами Bluetooth
Сопряжение Apple TV с динамиками Bluetooth, такими как JBL Flip 4, или даже с парой беспроводных наушников, таких как Anker Soundcore Life Q20.
Нажмите на изображение для получения дополнительной информации
Установите Bluetooth-устройство в режим сопряжения после его включения.
После установки перейдите к Apple TV и выполните следующие действия:
- Зайдите в «Настройки» и выберите «Пульты и устройства» в меню
- Оказавшись внутри, выберите «Bluetooth», после чего откроется окно со списком доступных поблизости Bluetooth-устройств
- Последний шаг — выбрать нужное устройство Bluetooth и соединить их в пару
Заключительные мысли
Посмотрим правде в глаза; не все хотят иметь дома телевизор.
Благодаря таким технологиям, как ноутбуки, настольные компьютеры и смартфоны, работающим как устройства «все в одном», в них больше нет необходимости.
Тем не менее, если вы хотите лично познакомиться с Apple TV, вы можете подключить его к монитору компьютера, если он соответствует параметрам, необходимым для поддержки содержимого Apple TV.
Вэнс Тран
Вэнс — отец, бывший инженер-программист и любитель технологий. Знание того, как работает компьютер, пригодится, когда он создаст Pointer Clicker. Его цель — сделать технологии более доступными для пользователей, не являющихся техническими специалистами. Когда он не работает со своей командой, вы можете обнаружить, что он заботится о своем сыне и играет.
Как подключить игровой ПК к телевизору с разрешением 4K
Игровые мониторы — это здорово, но трудно превзойти прекрасный телевизор с разрешением 4K, стоящий в гостиной. Благодаря хорошему контроллеру и режиму Steam Big Picture вы можете наслаждаться игрой на ПК прямо на телевизоре. Но большинство современных телевизоров имеют разрешение 4K, и это создает несколько проблем, особенно если у вас нет денег, чтобы потратиться на игровую установку с поддержкой 4K.
Но большинство современных телевизоров имеют разрешение 4K, и это создает несколько проблем, особенно если у вас нет денег, чтобы потратиться на игровую установку с поддержкой 4K.
В новых телевизорах будет больше игровых функций HDMI 2.1, чем когда-либо, таких как переменная частота обновления и автоматический режим с малой задержкой. Однако даже без одного из этих наборов вы можете добиться великолепного вида (и производительности) своих игр с помощью нескольких простых настроек.
Подключите к нужным портам
Прежде чем делать что-либо еще, убедитесь, что компьютер подключен к правильному порту HDMI. Некоторые телевизоры поддерживают только 4K при 60 Гц на определенных входах, и даже если ваш компьютер не может поддерживать игры 4K при 60 кадрах в секунду, вам все равно потребуется максимальная пропускная способность. Поэтому проверьте руководство вашего телевизора или метки входов на задней панели и подключите компьютер к порту, поддерживающему разрешение 4K при частоте 60 Гц, в идеале через HDMI 2.
Если у вас возникли проблемы, вы можете также попробовать другой кабель — предпочтительно с пометкой Premium High Speed или 18 Гбит/с для HDMI 2.0 и Ultra Premium High Speed или 48 Гбит/с для HDMI 2.1, как описано в нашем руководстве по кабелю.
Включить игровой режим
Я рекомендую перевести телевизор в игровой режим. Это может серьезно уменьшить задержку ввода, поэтому ваши элементы управления кажутся плавными и отзывчивыми, а не похожими на патоку. Возможно, вам придется покопаться в настройках вашего телевизора, чтобы найти его, поскольку он отличается для каждого телевизора (а в некоторых более дешевых телевизорах может даже не быть такой опции), но игровой режим, как правило, стоит затраченных усилий.
Если у вас более новый телевизор, у него может быть возможность автоматического переключения в игровой режим, но если у вас ее нет, вы можете имитировать эту функцию несколькими способами. Например, если ваш ПК и консоли подключены к ресиверу с двумя выходами, вы можете подключить оба этих выхода к телевизору, установив один из входов телевизора в игровой режим, а другой — в классический режим кино.
Если у вас есть универсальный пульт, вы можете запрограммировать серию нажатий кнопок, которые включают и выключают игровой режим, когда вы вызываете действие для своих игровых автоматов. Имитация режима автоматической игры будет варьироваться от настройки к настройке, но это стоит того, если вы не хотите каждый раз включать его вручную.
Задайте настройки входа телевизора
(Кредит: Джейсон Коэн)
Каждый вход на вашем телевизоре имеет свои собственные настройки, и вам может потребоваться настроить некоторые из них для оптимального выхода. Например, если вы пометите вход как «ПК» вместо «Игровая консоль», вы можете получить лучшее качество изображения (хотя то, как это реализовано, зависит от набора к набору, поэтому попробуйте включить и выключить его, чтобы увидеть, что вы предпочитаете).
Вы также, вероятно, захотите включить режим HDR для этого входа (который может называться HDMI UHD Color, HDMI Deep Color или что-то подобное), даже если вы не планируете играть в HDR-игры. Чтобы узнать больше об играх HDR на ПК, ознакомьтесь с нашим руководством по использованию HDR в Windows.
Чтобы узнать больше об играх HDR на ПК, ознакомьтесь с нашим руководством по использованию HDR в Windows.
Если вы обнаружите, что панель задач обрезается в нижней части экрана, вы также можете отключить любые настройки за пределами экрана на телевизоре. Возможно, вам придется поискать в Интернете вашу конкретную модель телевизора, чтобы выяснить ее лучшие настройки ПК, но результаты того стоят. Соотношение сторон и размер изображения также могут быть причиной; установите для телевизора режим «Только сканирование», «1:1» или «Как есть».
Использовать масштабирование разрешения, если доступно
Здесь все становится интереснее. Не у всех есть ПК, достаточно мощный для игр в формате 4K, но если ваш телевизор поддерживает разрешение 4K, вы не хотите просто устанавливать разрешение вашего ПК на 1080p, поскольку некоторые вещи будут выглядеть нечетко. Вместо этого вы хотите, чтобы ваш компьютер всегда выдавал разрешение 4K, после чего мы можем использовать несколько приемов для масштабирования ваших игр с более низкого разрешения — аналогично суперсэмплингу на игровом мониторе. Вы получите лучшую общую картину, чем если бы вы просто запускали свой ПК в разрешении 1080p, но с аналогичной производительностью.
Вы получите лучшую общую картину, чем если бы вы просто запускали свой ПК в разрешении 1080p, но с аналогичной производительностью.
Сначала щелкните правой кнопкой мыши рабочий стол Windows и выберите Параметры отображения
Этот параметр обычно представляет собой процентное значение, и он будет отображать графику игры с более низким разрешением, сохраняя при этом другие части пользовательского интерфейса в сверхчетком разрешении 4K. Например, вы можете установить разрешение вашей игры на 3840 на 2160, а затем изменить масштаб разрешения на 70%, что даст вам производительность игры с разрешением 2688 на 1512 с более четкими мини-картами и элементами HUD.
В некоторых играх может быть даже больше возможностей для преодоления этого разрыва, например временная фильтрация Watch Dogs 2 или адаптивное разрешение Doom Eternal, которые могут регулировать разрешение на лету, чтобы поддерживать определенную частоту кадров. Поэкспериментируйте с этими вариантами, когда найдете их, чтобы увидеть, что вам больше нравится. Просто убедитесь, что Windows и игра настроены на 3840 на 2160, прежде чем приступать к настройке других вещей.
Создание пользовательских разрешений
Для игр, в которых нет функций масштабирования, вы можете прибегнуть к более сложному трюку. По умолчанию ваш телевизор, вероятно, распознает только несколько форматов 16:9.разрешения: 1920 на 1080 (1080p), 2560 на 1440 (1440p) и 3840 на 2160 (4K). Однако, создав несколько пользовательских разрешений между этими стандартами, вы можете сделать графику более приятной, не снижая производительности.
Рекомендую выбрать несколько разрешений из этого списка (откроется в новом окне). Если ваша видеокарта может работать с играми с разрешением 1080p, но с трудом справляется, например, с разрешением 1440p, вы можете добавить 2176 на 1224 или 2432 на 1368. Если ваш компьютер поддерживает 1440p, но 4K слишком много, 2,944 на 1656 и 3200 на 1800 являются популярными вариантами, которые выглядят почти так же хорошо, как 4K, без значительного снижения производительности.
Если ваша видеокарта может работать с играми с разрешением 1080p, но с трудом справляется, например, с разрешением 1440p, вы можете добавить 2176 на 1224 или 2432 на 1368. Если ваш компьютер поддерживает 1440p, но 4K слишком много, 2,944 на 1656 и 3200 на 1800 являются популярными вариантами, которые выглядят почти так же хорошо, как 4K, без значительного снижения производительности.
Какая у вас карта будет влиять на то, как вы устанавливаете пользовательские разрешения:
Рекомендовано нашими редакторами
Лучшие игровые десктопы 2023 года
Лучшие игровые ноутбуки 2023 года
Лучшие игровые кресла 2023 года
Nvidia
Если вы используете карту Nvidia, щелкните правой кнопкой мыши значок Nvidia на панели задач и выберите значок 9.0214 Опция панели управления Nvidia . В разделе «Настройка размера и положения рабочего стола» измените раскрывающийся список «Выполнить масштабирование при» на « GPU », установите «Режим масштабирования» на « Соотношение сторон » и установите флажок « Переопределить режим масштабирования ». Затем перейдите в окно «Изменить разрешение» на боковой панели и щелкните поле «Настроить ». Установите флажок Включить разрешения, не отображаемые дисплеем , и нажмите Создать пользовательское разрешение , чтобы добавить новые разрешения для вашей видеокарты.
Затем перейдите в окно «Изменить разрешение» на боковой панели и щелкните поле «Настроить ». Установите флажок Включить разрешения, не отображаемые дисплеем , и нажмите Создать пользовательское разрешение , чтобы добавить новые разрешения для вашей видеокарты.
AMD
Если вы используете карту AMD, щелкните правой кнопкой мыши значок AMD на панели задач и выберите параметр Open Radeon Software . Перейдите на вкладку Display и под телевизором включите GPU Scaling . Затем рядом с Custom Resolutions в правой части окна нажмите Create . Введите желаемое разрешение в самые верхние поля и сохраните новое разрешение.
Утилита пользовательского разрешения
Если приведенные выше параметры не работают для вас — они работали на некоторых из моих тестовых компьютеров, но не на других — вам потребуется использовать сторонний инструмент под названием Custom Resolution Utility (открывается в новом окне) (CRU).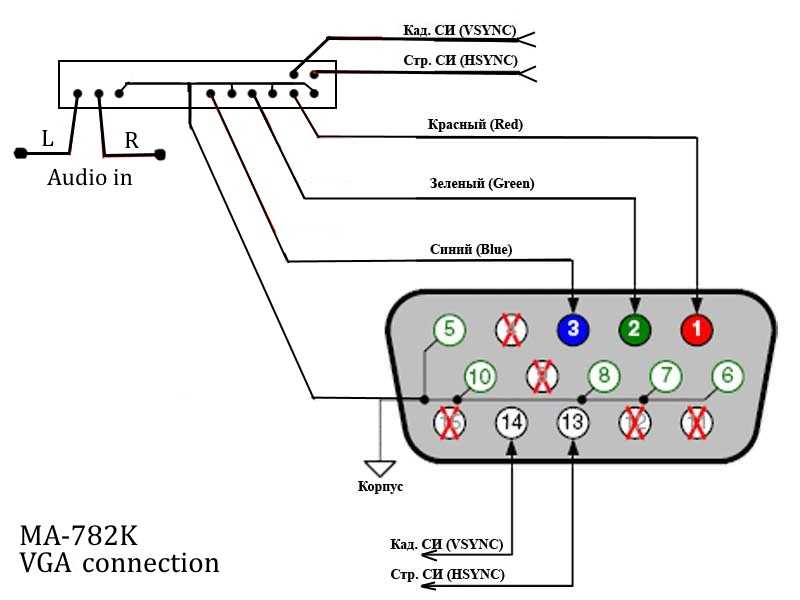 Включите масштабирование графического процессора, как описано выше, затем загрузите и запустите CRU.
Включите масштабирование графического процессора, как описано выше, затем загрузите и запустите CRU.
Выберите свой телевизор в раскрывающемся меню вверху, затем в поле «Подробные разрешения» нажмите «Добавить », чтобы добавить собственные разрешения. (Если у вас возникли проблемы, вы можете узнать больше о том, как использовать CRU, в этой ветке форума на странице monitortests.com (откроется в новом окне).) Когда вы закончите добавлять разрешения, перезагрузите компьютер.
Возможно, вам придется возиться с таймингами и другими дополнительными параметрами в этих инструментах, чтобы ваши пользовательские разрешения работали. Например, мне нужно было изменить стандарт синхронизации на 9.0214 CVT — Уменьшенное гашение в настройках AMD или Automatic — LCD Standard в CRU.
Если вы столкнулись с какими-либо проблемами и не можете заставить телевизор отображать рабочий стол, перезагрузитесь в безопасном режиме, очистите созданные вами пользовательские разрешения и повторите попытку. Ваш пробег может варьироваться при использовании этого метода в зависимости от вашего телевизора и ПК. Я обнаружил, что мой рабочий стол отлично работает с моим телевизором LG, использующим видеокарты Nvidia и AMD, но ноутбук, оснащенный Nvidia, не будет работать с такими же пользовательскими настройками разрешения на том же телевизоре. Жизнь загадка.
Ваш пробег может варьироваться при использовании этого метода в зависимости от вашего телевизора и ПК. Я обнаружил, что мой рабочий стол отлично работает с моим телевизором LG, использующим видеокарты Nvidia и AMD, но ноутбук, оснащенный Nvidia, не будет работать с такими же пользовательскими настройками разрешения на том же телевизоре. Жизнь загадка.
Устранение неполадок и эксперимент
После того, как ваши пользовательские разрешения настроены и работают, запустите игру и перейдите к ее настройкам видео — вы должны обнаружить, что ваши новые пользовательские разрешения появляются в меню. Попробуйте несколько из них и посмотрите, какой из них обеспечивает наилучший баланс производительности и графической точности в этой игре, и вперед к гонкам.
Опять же, все это потребует некоторых экспериментов, и то, что работает для моего телевизора, может не работать для вашего, так как все они имеют разные функции и апскейлеры. Попробуйте разные вещи и посмотрите, что выглядит лучше всего для вас.


 Кнопка обычно имеет надпись «Source» или подобный значок как на картинке выше.
Кнопка обычно имеет надпись «Source» или подобный значок как на картинке выше.