Как расширить экран на весь монитор — EUROPC.ua
Иногда, включив бу компьютер или бу ноутбук с ОС Windows, вы можете обнаружить, что изображение рабочего стола на экране сузилось, или сильно уменьшилось, и окружено черной рамкой. Почему может возникнуть такой сбой, и как расширить экран на весь бу монитор — вы узнаете из этой статьи.
Почему сузился экран — основные причины
Возможные причины возникновения такой ситуации:
- Неверно выставлено разрешение экрана.
- Отсутствуют драйвера видеокарты.
- Пользователь подключил к ПК дополнительный экран.
- Сбились настройки самого монитора.
Как настроить экран, если сбились настройки разрешения
С подобной проблемой пользователи сталкиваются чаще всего после установки (переустановки) операционной системы. Еще одна причина возникновения такой ситуации — изменение пользователем настроек разрешения для определенной видеоигры или программы. Как исправить:
- при помощи правой кнопки мыши, зайдите в настройки рабочего стола;
- найдите “Параметры экрана”, перейдите в меню настроек;
- в строке “Разрешение” подберите значение, при котором изображение рабочего стола заполнит весь экран, без черных рамок и полос.
 Обычно, оптимальный результат получается при параметрах, отмеченных словом “Рекомендуется”.
Обычно, оптимальный результат получается при параметрах, отмеченных словом “Рекомендуется”.
Как расширить экран на весь монитор, если пропали драйвера видеокарты
Такая проблема может возникнуть, если вы недавно установили или переустановили ОС Windows 10, либо заменили видеоадаптер. Как правило, в процессе переустановки ОС или замене видеокарты, на ПК автоматически устанавливаются временные драйвера. Если сразу не загрузить специализированные, со временем вы столкнетесь с проблемой сужающегося экрана.
Чтобы убедиться, что причина некорректного отображения изображения — в отсутствии драйверов, зайдите в меню настройки экрана. Вы заметите, что в пункте “Разрешение” пропал выпадающий перечень параметров разрешений (или он сократиться до двух вариантов). Затем зайдите в “Диспетчер устройств”. Здесь в пункте “Видеоадаптеры” будет написано “Стандартный VGA графический адаптер”, а в пункте “Другие устройства” — “Неизвестное устройство”. Как исправить: Загрузите нужные драйвера с диска, что идет в комплектации к видеокарте (или ОС), или загрузите их с сайта производителя (разработчика). Установка драйверов происходит автоматически. После установки, перезагрузите ПК.
Установка драйверов происходит автоматически. После установки, перезагрузите ПК.
Как расширить экран при подключении к ПК дополнительного монитора
Как исправить:
- зайдите в меню настроек дисплея;
- найдите пункт “Разрешение экрана;
- выберите основной монитор в строке “Экран”;
- установите рекомендуемые параметры в строке “Разрешение”.
Как расширить экран через настройку монитора
Если вы проверили все перечисленные выше причины, и ни одна из них не подходит к вашей ситуации, проблему поможет решить автонастройка монитора. Обратите внимание на ряд кнопок, расположенных на передней или боковой части монитора. Среди прочих, вы заметите кнопку “Auto”.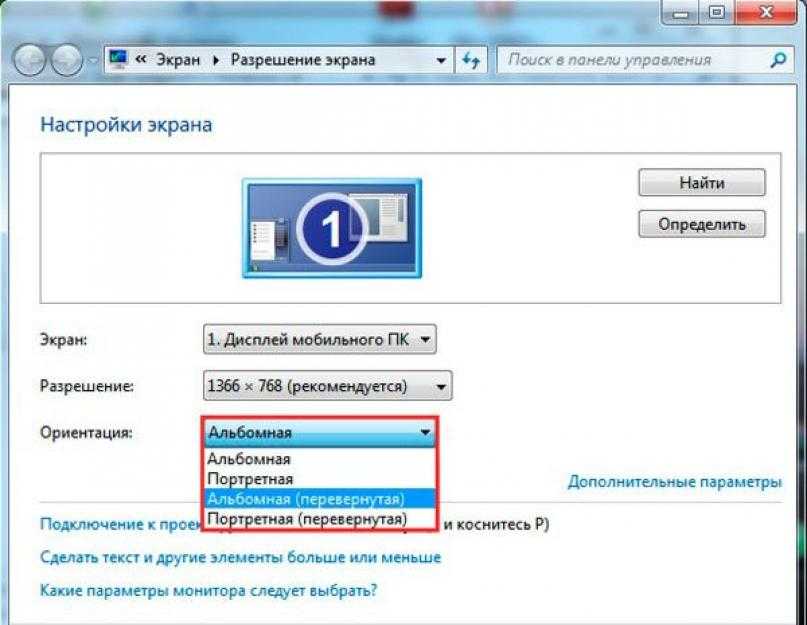 Чтобы запустить процесс автонастройки, достаточно просто на нее нажать.
Чтобы запустить процесс автонастройки, достаточно просто на нее нажать.
Отзыв:
Хорошая статья. Мне помогло, спасибо!
Отзыв:
Спасибо за статью, мне помогло.
Отзыв:
Мне очень помогло,спасибо !!!
Отзыв:
спасибо, вы помогли моему сыну
Отзыв:
все понятно
Отзыв:
Исключительно как помогло. Последний пункт — в точку! С п а с и б о
Отзыв:
Уже испугался что делать и это помогло
Отзыв:
мне очень помогло я думал как сделать теперь узнал
Отзыв:
Спасибо. Хорошая статья.
Отзыв:
Дуже дякую, я уже і віндовс переустановив, і драйвери, і настройки екрана і відеокарти, а виявилося що потрібно було лише кнопки на моніторі покликати))) ще раз спасибі
Отзыв:
Помогла кнопка на мониторе, спасибо
Оставьте Ваш отзыв
Имя
Ваш отзыв
Оценка
Оставить отзыв
Спасибо, ваш отзыв отправлен
Ok
как растянуть на весь монитор
После инсталляции операционной системы, обновления драйверов или системного сбоя разрешение дисплея может измениться.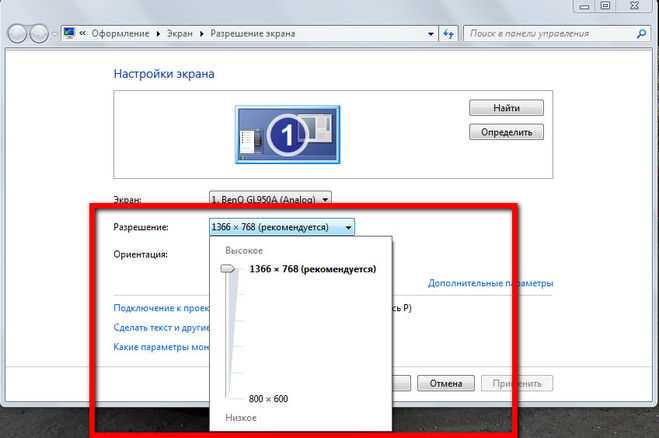 Обычно в таких случаях на мониторе появляется рекомендация установить родное разрешение дисплея. Разве все пользователи знают, как это делается и что такое родное разрешение?
Обычно в таких случаях на мониторе появляется рекомендация установить родное разрешение дисплея. Разве все пользователи знают, как это делается и что такое родное разрешение?
Нет, многие из них продолжают работать за ПК с Windows 10 c изображением не на весь экран. Рассмотрим распространенные причины ситуации, когда картинка размывается, становится нечеткой или по ее краям появляются черные области.
Содержание
- Причины
- Неправильное разрешение
- Драйвер
- Если подключен телевизор или второй монитор
- Автоматическая настройка монитора
Причины
Наиболее распространенными факторами, вызывающими такую проблему, являются:
- отсутствие видеодрайвера;
- неправильное разрешение дисплея;
- к компьютеру подключен иной или второй монитор/телевизор;
- неумелая настройка монитора новичком.
Неправильное разрешение
Родным считается разрешения дисплея, соответствующее количеству пикселей, из которых он состоит.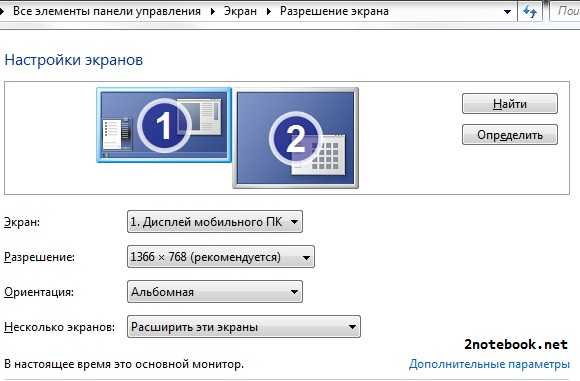 Если матрица экрана имеет физические размеры 1600 пикселей по горизонтали и 900 пикселей по вертикали, ее родным будет только одно разрешение — 1600×900 px. Если установить большее, например, 1920×1080, картинка растянется и станет неестественной либо по ее краям появятся черные полосы.
Если матрица экрана имеет физические размеры 1600 пикселей по горизонтали и 900 пикселей по вертикали, ее родным будет только одно разрешение — 1600×900 px. Если установить большее, например, 1920×1080, картинка растянется и станет неестественной либо по ее краям появятся черные полосы.
При наличии драйверов для графического ускорителя изменить разрешение на рекомендуемое производителем дисплея и узнать его просто.
1. Вызовите контекстное меню на Рабочем столе и выберите «Параметры экрана».
2. В первой вкладке разверните выпадающий список «Разрешение» и кликните по тому, где есть надпись: «Рекомендуется».
3. Подтвердите сохранение установленного разрешения.
4. Закройте окно.
Второй способ попасть в нужный интерфейс:
1. Вызовите командный интерпретатор комбинацией клавиш Win +R.
2. Введите в нем «desk.cpl» и нажмите «Enter».
Если надписи: «Рекомендуется» после значения нет, значит, на компьютере отсутствует драйвер для графического ускорителя.
Драйвер
Типично для ситуации с запуском переустановленной операционной системы. На этапе установки чистой Windows 10 обычно ставится стандартный драйвер для видеокарты, обеспечивающий базовый функционал устройства в двухмерном режиме.
Чтобы исправить ситуацию, зайдите на официальный сайт поддержки своей видеокарты, загрузите оттуда последнюю версию драйвера и инсталлируйте на ПК:
- AMD; https://www.amd.com/ru/support
- Nvidia; https://www.nvidia.ru/download/Index.Aspx?lang=ru
- Intel HD. https://downloadcenter.intel.com/ru/product/80939/-
Обязательно обратите внимание на разрядность операционной системы: на старых компьютерах и ноутбуках может использоваться Windows 10 x86 (32 bit).
1. Если название видеокарты не знаете, откройте «Диспетчер устройств» при помощи команды «devmgmt.msc» в диалоговом окне выполнить.
2. Разверните ветку «Видеоадаптеры».
3. Кликните правой клавишей на устройстве видеоадаптера, установленного на вашем компьютере\ноутбуке, или выберите «Стандартный VGA графический адаптер», далее нажмите «Обновить драйвер».
Кликните правой клавишей на устройстве видеоадаптера, установленного на вашем компьютере\ноутбуке, или выберите «Стандартный VGA графический адаптер», далее нажмите «Обновить драйвер».
4. Укажите «Автоматический поиск…» и дождитесь завершения всех операций.
Для того чтобы растянуть рабочий стол на весь монитор, или наоборот сделать изображение экрана меньше, данный метод следует использовать в крайнем случае. При первой возможности нужно заменить установленный драйвер на скачанный с официального сайта.
Куда сохраняются скриншоты на Виндовс 10
Как уменьшить яркость экрана на компьютере Windows 10
Если подключен телевизор или второй монитор
После подключения к ноутбуку или компьютеру иного устройства вывода (монитор, телевизор) на одному из них или на обоих разрешение может сбиться. Необходимо или отключить второй девайс либо установить на проблемном мониторе правильное разрешение рассмотренным ниже способом:
- Зажмите Win + R;
- Выполните команду «desk.
 cpl»;
cpl»; - В выпадающем списке «Экран» выберите целевой устройство вывода;
- Измените его разрешение.
Если и это не поможет, откройте «Параметры экрана», кликнув правой клавишей на Рабочем столе. Внизу окна в строке «Несколько дисплеев» выберите «Дублировать эти экраны».
Автоматическая настройка монитора
У всех современных дисплеев есть кнопка или функция автоматической настройки (сброса конфигурации до заводской). Найдите ее на передней панели либо под ней или в параметрах конфигурации устройства. То же самое можно сделать и при помощи фирменного программного обеспечения для дисплея.
Что еще может помочь? Удаление драйвера сразу для экрана с последующей перезагрузкой компьютера, а затем и для монитора. Если проблема с телевизором, выберите иной формат (способ) вывода картинки в его настройках.
10 лучших исправлений для «Не работает полноэкранный режим YouTube»
Видео YouTube лучше всего смотрятся в полноэкранном режиме.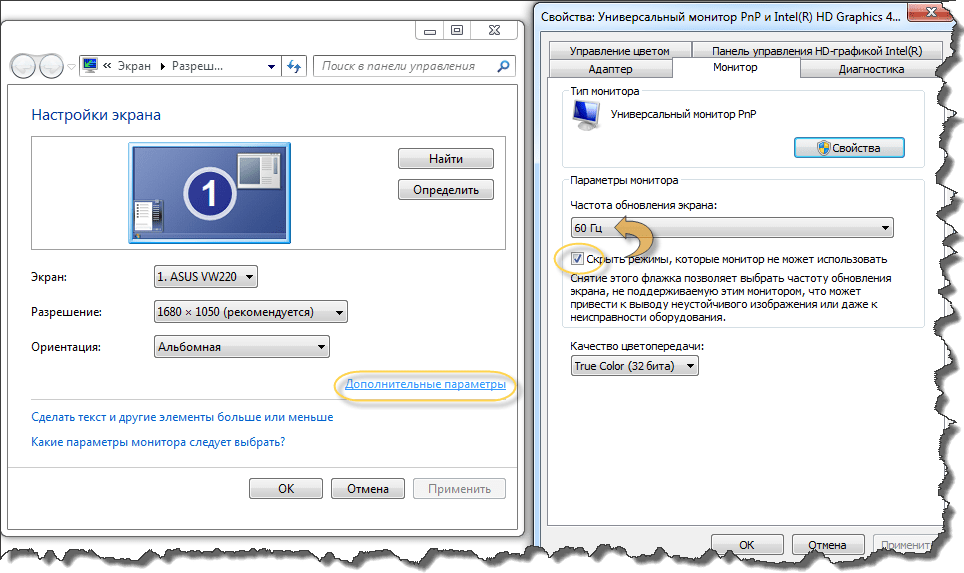 Но по ряду причин вы можете застрять в режиме мини-плеера.
Но по ряду причин вы можете застрять в режиме мини-плеера.
Как правило, вы можете столкнуться с проблемой из-за того, что браузер не обновлен до последней версии. Вы также можете столкнуться с проблемой, если данные кэша будут повреждены. Темы и расширения браузера также могут создать проблему.
В этой статье мы рассмотрим различные потенциальные решения проблемы с неработающим полноэкранным режимом YourTube.
Содержание
Почему YouTube не работает в полноэкранном режиме?
Проблема с неработающим полноэкранным режимом YouTube может возникнуть по следующим причинам:
- Браузер работает на более старой версии.
- Данные кэша повреждены.
- Аппаратное ускорение включено.
- Препятствия из-за тем.
- Неверное расширение для браузера.
Как исправить, что полноэкранный режим YouTube не работает на рабочем столе?
Вы можете попробовать различные решения для решения проблемы. Одно из самых простых решений — обновить веб-страницу и перезапустить браузер. Использование YouTube в режиме инкогнито — еще одно возможное решение.
Использование YouTube в режиме инкогнито — еще одно возможное решение.
Некоторые другие исправления с подробным описанием представлены ниже, чтобы помочь вам решить проблему.
Обновить веб-страницу
Если видеоролики YouTube не воспроизводятся в полноэкранном режиме на вашем компьютере, попробуйте сначала обновить веб-страницу. Вы можете просто нажать кнопку F5 на клавиатуре или щелкнуть значок обновления возле адресной строки. После этого попробуйте еще раз переключить видео в полноэкранный режим.
Для пользователей Mac необходимо навести курсор на адресную строку, и появится значок обновления. Нажмите здесь. Или вы можете нажать Команда + R клавиш на клавиатуре.
Перезапустите браузер
Другим возможным решением проблемы может быть закрытие браузера и повторный запуск. Для этого вы можете использовать комбинацию клавиш Ctrl + W , чтобы закрыть браузер.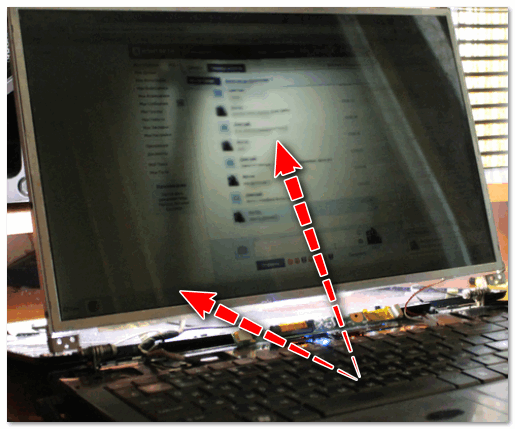 Если в браузере несколько вкладок, повторяйте это несколько раз, пока браузер не закроется. Скорее всего, вы можете нажать кнопку выхода в правом верхнем углу экрана.
Если в браузере несколько вкладок, повторяйте это несколько раз, пока браузер не закроется. Скорее всего, вы можете нажать кнопку выхода в правом верхнем углу экрана.
Вы можете нажать Command и Q вместе, чтобы закрыть браузер на Mac.
После этого снова откройте браузер.
Использовать режим инкогнито
Возможно, проблема связана с обычным просмотром веб-страниц. Итак, вы можете открыть браузер в режиме инкогнито и воспроизвести видео на YouTube.
В Windows, если вы используете Chrome, нажмите клавиши Ctrl + Shift + N , а в Firefox вам нужно нажать Ctrl + Shift + P клавиш, чтобы открыть режим инкогнито.
Вероятно, пользователям Mac необходимо нажимать Command вместо Ctrl вместе с другими клавишами.
Выйдите из учетной записи YouTube и снова войдите в нее
Другая возможная мера, которую вы можете попробовать, — это выйти из учетной записи YouTube и снова войти в нее. Некоторые пользователи сообщают, что это помогло им решить проблему.
Некоторые пользователи сообщают, что это помогло им решить проблему.
Для этого
- Сначала откройте сайт YouTube в браузере.
- Затем щелкните фото профиля в правом верхнем углу экрана.
- Появится список опций меню; выберите опцию Выход .
- После выхода из системы подождите некоторое время, а затем выберите параметр Войти . Введите данные своей учетной записи.
Очистить данные просмотра
Если проблема возникает из-за повреждения данных кэша, вам необходимо очистить его и попробовать перезагрузить веб-страницу.
В Chrome
- Нажмите клавиши Alt + E на клавиатуре, чтобы просмотреть список меню.
- Затем выберите параметр Настройки .
- Выберите Конфиденциальность и безопасность на левой боковой панели.
- Теперь в разделе «Конфиденциальность и безопасность» вам нужно нажать «Очистить данные просмотра».

- Затем выберите все доступные параметры и нажмите кнопку Очистить данные . Вам нужно установить временной диапазон на Все время .
- После этого можно перезагрузить ПК и снова открыть браузер.
В Firefox
- Откройте браузер Firefox.
- Затем нажмите на три горизонтальные линии в правом верхнем углу экрана.
- Теперь выберите История .
- Затем выберите параметр Очистить недавнюю историю .
- Здесь вам нужно выбрать все доступные опции и установить Диапазон времени для очистки от до Все . После этого нажмите OK .
Отключить параметры аппаратного ускорения
Иногда проблема может возникать и при включенном аппаратном ускорении. Поэтому мы рекомендуем вам отключить аппаратное ускорение браузера и попробовать перезапустить страницу YouTube.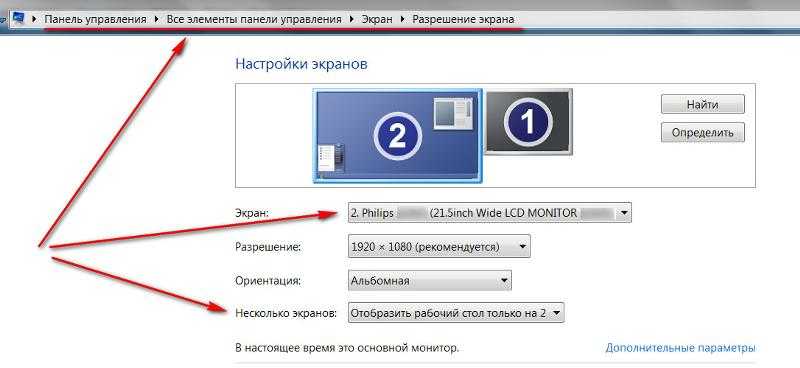
В Chrome
- Сначала откройте Google Chrome.
- Затем выберите три вертикальные точки в правом верхнем углу экрана и выберите «Настройки».
- Теперь щелкните Система на левой панели.
- В разделе «Система» отключите параметр Использовать аппаратное ускорение, если доступно .
В Firefox
- В меню «Настройки» прокрутите до раздела «Производительность» в меню «Общие».
- Затем снимите флажок Использовать рекомендуемые параметры производительности .
- Будет Использовать аппаратное ускорение, когда появится доступная опция . Снимите отметку и с этим.
Удаление или отключение расширений
Иногда расширение в браузере также может быть вероятным виновником проблемы. Таким образом, их отключение или удаление может помочь выйти из режима мини-плеера.
В Chrome
- В браузере Chrome выберите значок Extensions на верхней панели прямо перед боковой панелью Show 9Значок 0036.
- Затем нажмите Управление расширениями.
- На экране появится список установленных расширений.
- Вы можете отключить кнопку или выбрать опцию Удалить .
В Firefox
- В списке меню настроек выберите опцию Дополнения и темы .
- Затем выберите Extensions .
- Далее появится список установленных расширений. Он будет отображаться под Раздел «Управление внутренним номером» .
- Выключите кнопку рядом с именем расширения. Вы увидите отключено рядом с именем расширения. Кроме того, расширение будет выделено серым цветом.
- Если вы хотите удалить расширение, нажмите Три точки > Удалить.

- Увидев уведомление о подтверждении, выберите параметр Удалить .
Отключение/удаление тем в браузере
Точно так же установленные в браузере темы также могут мешать полноэкранному режиму на YouTube. Вы можете отключить/удалить тему браузера и посмотреть, исчезнет проблема или нет.
В Chrome
- Выберите параметры Внешний вид на левой боковой панели в меню настроек Chrome.
- Теперь выберите Восстановить настройки по умолчанию , чтобы отключить и удалить текущую тему.
В Firefox
- В списке меню выберите Дополнения и темы .
- Затем выберите Темы.
- Здесь вы увидите Enabled и Отключено тем.
- Теперь нажмите кнопку Отключить рядом с названием темы.
- Скорее всего, вы можете выбрать три точки рядом с кнопкой Disable/Enable .
 Далее выберите Удалить.
Далее выберите Удалить.
Обновите браузер
Если на компьютере установлен устаревший браузер, велика вероятность того, что в системе возникнут ошибки, которые нарушат работу различных сайтов. Вероятно, также может возникнуть проблема с неработающим полноэкранным режимом YouTube. Таким образом, чтобы исключить эту вероятность и улучшить общее взаимодействие с пользователем, вам следует обновить браузер.
В Chrome
- В Chrome выберите три вертикальные точки .
- Затем выберите параметр Справка .
- Затем выберите параметр О Google Chrome .
- После этого можно выбрать Обновить Google Chrome . Если у вас установлена последняя версия браузера, вы не увидите эту опцию.
- Теперь вы можете нажать кнопку Перезапустить .
- На экране появится сообщение с подтверждением. Выберите Перезапустить опцию .

В Firefox
- Откройте Firefox и перейдите к списку меню.
- Затем выберите Справка .
- Далее выберите О Firefox. На Mac , чтобы получить доступ к этой опции, вам нужно выбрать опцию Firefox в строке меню в верхней части экрана.
- Браузер выполнит поиск доступных обновлений. Если система обнаружит обновление, для завершения обновления потребуется некоторое время.
Переустановите браузер
Если ни одно из исправлений вам не помогло, переустановка браузера может стать козырной картой. Это устранит сбой браузера, и вы получите новую версию браузера.
В Windows
- Откройте меню настроек ПК, нажав клавиши Windows и I .
- Затем выберите Приложения .
- В разделе Приложения и функции перейдите к имени браузера.

- Теперь щелкните браузер и выберите Удалить .
- Вам снова нужно будет выбрать Удалить .
- Чтобы загрузить браузер, посетите официальный веб-сайт браузера и загрузите последнюю версию браузера.
На Mac
- Сначала щелкните правой кнопкой мыши браузер и выберите Выйти .
- Затем найдите браузер, открыв приложение Finder и выполнив поиск в браузере под Приложения раздел. И перетащите его в Trash .
- Теперь щелкните правой кнопкой мыши Корзину и выберите параметр Очистить корзину .
- Вы можете посетить официальный сайт браузера, чтобы загрузить его снова.
[Решено] Полноэкранный режим YouTube не работает на iPhone, iPad, Android и т. д.
YouTube включает полноэкранный режим, обеспечивающий более удобный просмотр видео на компьютере. Обычно это хорошо работает в браузерах. Но иногда YouTube не работает в полноэкранном режиме на iPhone, iPad, Android, Mac и в различных браузерах. В этом посте у нас есть список 100% эффективных исправлений полноэкранного режима YouTube, которые не работают в браузерах, таких как Chrome, Firefox и т. д.? Прочтите эту статью, чтобы получить советы по устранению неполадок.
Обычно это хорошо работает в браузерах. Но иногда YouTube не работает в полноэкранном режиме на iPhone, iPad, Android, Mac и в различных браузерах. В этом посте у нас есть список 100% эффективных исправлений полноэкранного режима YouTube, которые не работают в браузерах, таких как Chrome, Firefox и т. д.? Прочтите эту статью, чтобы получить советы по устранению неполадок.
Исправления для полноэкранного режима YouTube не работает Ошибка
- Исправление 1: обновить браузер и Flash Player
- Исправление 2: отключить расширения браузера
- Исправление 3: отключить аппаратное ускорение
- Исправление 4: очистить файлы cookie и кэш
- Исправление 5: попробуйте горячую клавишу YouTube
Полноэкранный режим YouTube не работает в Safari, Chrome, Firefox или Edge — известная ошибка. Независимо от того, какой браузер вы используете, обновите его до последней версии с поддержкой проигрывателя HTML5, чтобы избежать проблем с полноэкранным режимом при воспроизведении видео HTML5 на YouTube.
Помимо браузеров, Flash Player также может вызывать различные проблемы с воспроизведением YouTube. Лучше постоянно обновлять Flash Player для Chrome, Firefox и других браузеров. Посетите https://get.adobe.com/flashplayer/ и следуйте инструкциям, чтобы загрузить и установить новейшую версию Flash Player. После того, как все будет сделано, перезапустите браузер и снова воспроизведите видео YouTube в полноэкранном режиме.
Обновите браузер, чтобы исправить проблему с полноэкранным режимом YouTube Исправление 2. Отключить расширения браузера Возможно, вы установили несколько расширений для своего браузера для выполнения некоторых задач. Вы также можете использовать некоторые расширения, связанные с YouTube, для определенных целей. Например, есть AdBlock для удаления рекламы на YouTube, Video DownloaderHelper для сохранения видео с YouTube и плагины YouTube для MP3.
- Введите «Chrome:extensions» в адресной строке для Chrome или «about:addons» для FireFox.
- Нажмите Enter, чтобы получить полный список подключаемых модулей.
- Снимите флажок «Включить» для Chrome или нажмите «Отключить» для Firefox, чтобы устранить их прерывания при полноэкранном воспроизведении видео на YouTube.
Горячий поиск: Шорты YouTube не отображаются
Исправление 3. Отключить аппаратное ускорение Хотя аппаратное ускорение предназначено для ускорения работы за счет использования аппаратного обеспечения компьютера, иногда оно может вызывать проблемы. На самом деле, есть пользователи, которые подтвердили, что это один из виновников того, что YouTube не работает в полноэкранном режиме.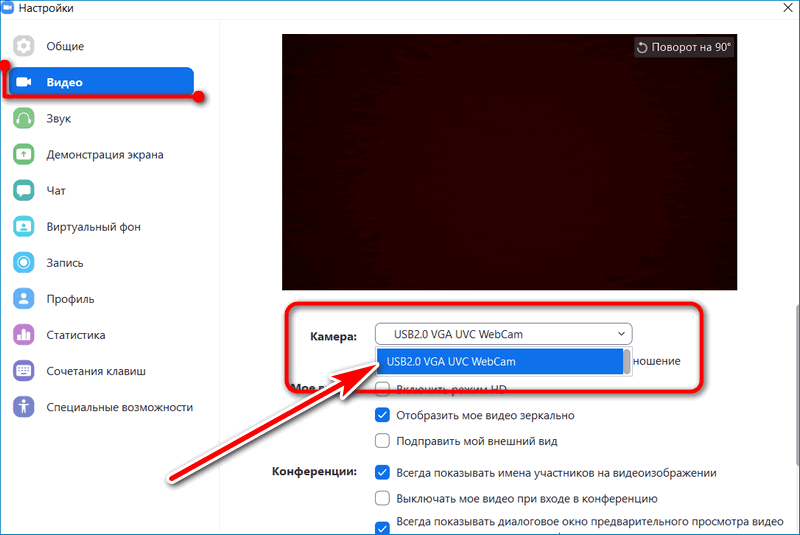
- Запустите Chrome, затем выберите Меню и откройте Настройки.
- Прокрутите раскрывающееся меню вниз и выберите параметр «Дополнительно».
- Прокрутите до раздела «Система» и снимите флажок «Использовать аппаратное ускорение, если доступно». Затем перезапустите Хром.
Не забывайте регулярно очищать данные браузера, кэш и файлы cookie, так как они также могут привести к тому, что полноэкранный режим YouTube не будет работать на iPhone, Android, Mac, ПК или других устройствах. Чтобы исправить это, просто очистите кеш и удалите файлы cookie из браузера или приложения браузера.
Чтобы удалить файлы cookie с веб-сайтов, которые вызывают проблемы:
- Откройте браузер/приложение браузера и перейдите в «Параметры/Настройки» -> выберите «Конфиденциальность и безопасность»
- Найти файлы cookie и данные сайтов -> Управление данными
Чтобы очистить кэш:
- Откройте браузер/приложение браузера и перейдите в «Параметры/Настройки» -> выберите «Конфиденциальность и безопасность»
- Найти файлы cookie и данные сайта -> Очистить данные -> Кэшированный веб-контент: Очистить
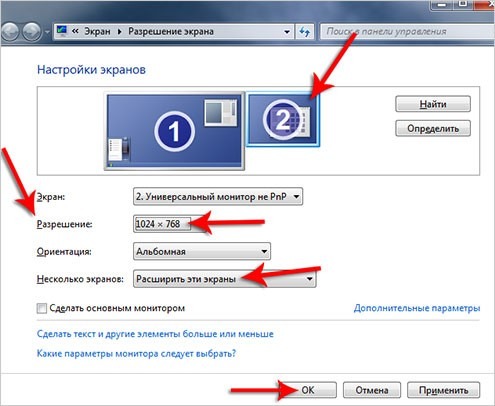


 Обычно, оптимальный результат получается при параметрах, отмеченных словом “Рекомендуется”.
Обычно, оптимальный результат получается при параметрах, отмеченных словом “Рекомендуется”.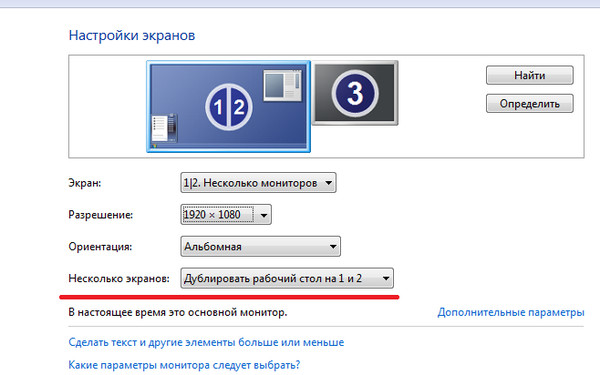 cpl»;
cpl»;

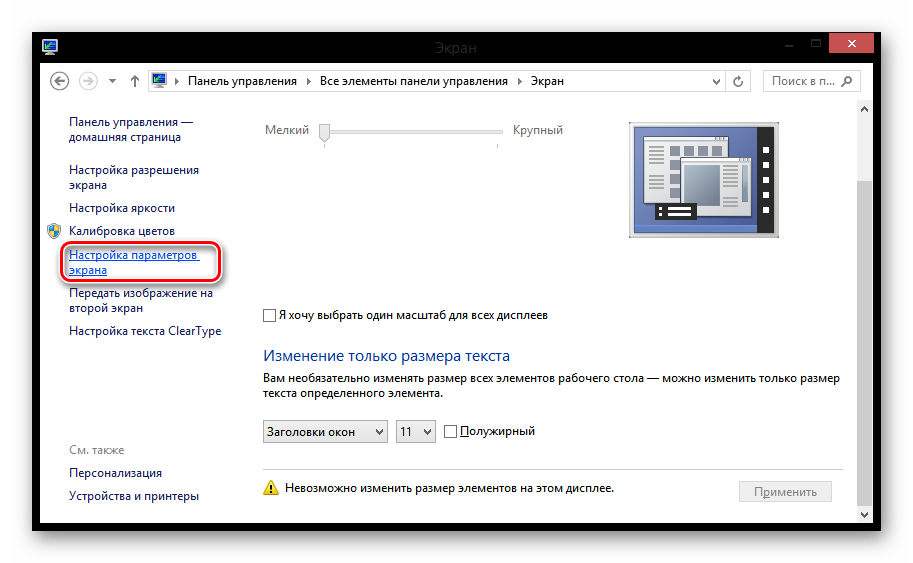 Далее выберите Удалить.
Далее выберите Удалить. 
