ЛУЧШИЕ ИГРОВЫЕ МОНИТОРЫ — 10 высокопроизводительных моделей
Диагональ, технологии, матрица — это, и не только, определяет изображение и эффекты в игре. Мы облегчим ваш выбор и покажем ТОП 10 мониторов для игр с мощными параметрами. Осталось выбрать самый лучший из всех, но не обещаем, что это будет просто.
Gigabyte Aorus M32QC: изогнутый и впечатляющий
Gigabyte M32QC сочетает в себе панель VA своего предшественника и дополнительную функциональность аналога серии M. Посмотрим, на что способен этот претендент из списка лучших игровых мониторов.
По сравнению с предыдущими моделями линейки, дизайн не выглядит слишком обновленным. Интересное отличие — матовое шасси черного цвета на задней панели. При распаковке сложно не удивиться габаритам монитора. Экран большой и глубокий за счет изогнутой конструкции, поэтому заранее проверьте, хватит ли для него места на столе. Качество сборки заслуживает уважения: пластик прочный, подставка устойчива, хотя может шататься, если ее случайно толкнуть.
Картинка на экране действительно впечатляет. У многих геймеров могло сложиться мнение, что большие мониторы с разрешением 1440p не очень четкие, но Aorus M32QC доказывает обратное. Легко заметить мелкие объекты, например, снайперов, подглядывающих издалека. Видимость и разборчивость на таком мониторе лучше, он отлично подходит для чтения и просмотра веб-страниц.
Отображение 100% sRGB и 94% DCI-P3 делает рисунок четким в играх и фильмах. Точность по умолчанию не идеальна, показатель deltaE составляет 2,67, но это оптимально для расширенного охвата гаммы.
Основные параметры
| Диагональ | 32 дюйма |
| Экран | 2560 x 1440 |
| Соотношение | 16:9 |
| Технология | VA |
| Частота обновления | 170 Гц |
| Отклик | 1 мс |
Преимущества
- Насыщенность и точность оттенков.
- Высокий контраст картинки.
- Опции FreeSync и G-Sync улучшают динамику в игре и подстраивают скорость обновления.

Недостатки
- Отсутствие динамиков. Придется подключать дополнительные аксессуары для комфортной игры и просмотра фильмов.
- Склонность к размытию картинки — в слишком быстрых сценах может не хватать четкости.
- Мощность USB-C ограничена 18 Вт — это может влиять на качество картинки при подключении допэкранов.
Инструкция: Как подключить Макбук к телевизору или к монитору: 7 эффективных советов
MSI Optix G24C4: бюджетный товарищ киберспортсменов
MSI модификации G24C4 — это дисплей с эффектом погружения, плавным движением и впечатляющей картинкой. У модели подходящий формат для соревновательных игр, а ее бюджетная цена делает эти возможности и качество доступными для широких масс.
Кривизна экрана 1500 r, что больше, чем обычно, но в этой модели она менее заметна. Геймерам не придется бороться с установкой оптимального разрешения. Параметры этого монитора подходят для большинства задач: динамичных развлечений с мелкими деталями, серфинга, работы.
MSI Optix G24C4 способен обеспечить фантастическое качество передачи цвета, начиная с покрытия 100% sRGB и около 88% DCI-P3. Точность передачи цветов по умолчанию составляет 2,14, поэтому не придется сразу же калибровать монитор. Эти показатели выше среднего, а для такого бюджетного монитора их вовсе можно считать фантастическими. Устройство отлично подойдет для тех, кто хочет получить быстрые кадры, плавное движение и переходы.
Однако устройство далеко от совершенства, поскольку MSI пришлось пойти на некоторые ограничения, чтобы уложиться в ценовую планку. Здесь не так много возможностей подключения, а время отклика пикселей на VA-панели можно было бы улучшить к уровню альтернативных моделей.
Основные параметры
| Размер | 24 дюйма |
| Расширение | 1920 x 1080 Full HD |
| Соотношение | 16:9 |
| Технология | VA |
| Обновление | 144 Гц |
| Реакция | 4 мс |
| Подставка | наклоняется |
| Порты | DisplayPort 1. 2, HDMI 1.4 2, HDMI 1.4 |
Преимущества
- Широкий охват гаммы и высокая насыщенность картинки.
- Отличная точность цветопередачи без дополнительных настроек.
- Привлекательный внешний вид монитора.
- Бюджетность: стоимость в пределах 10 тысяч гривен.
Недостатки
- Нет динамиков, значит придется дополнительно покупать наушники или колонки.
- Подставка только для наклона, поэтому подкорректировать высоту монитора не получится.
- Нет ни одно порта подключения: ни USB 2.0, 3.0, ни Type C.
Интересная статья: Телевизор в качестве монитора — можно ли использовать: 4 действия для подключения
ASUS XG258Q: ассоциируется с производительностью и точностью
Великолепные характеристики — причина, по которой ASUS XG258Q в рейтинге лучших мониторов для геймеров. Сверхбыструю обновляемость 240 Гц трудно превзойти, как и мизерное время отклика — всего 1 м/с. Идеально подходит для длительных игровых сессий благодаря фильтру синего света и технологии низкого размытия при движении. Опция ASUS Eye Care делает марафоны еще легче, уменьшая напряжение на глаза.
Опция ASUS Eye Care делает марафоны еще легче, уменьшая напряжение на глаза.
Диагональ в 24 дюйма может показаться маленькой для тех, кто ожидает огромную картинку, но у этого монитора другие преимущества. Качество графики потрясающее и может сравниться с большинством экранов. ASUS ROG оснащен регулировками наклона, поворота, вращения и высоты. Узкие рамки — еще одно преимущество, которое сыграет на руку геймерам с несколькими дисплеями на столе.
Внешний вид монитора дополняет подсветка. Ее можно подстроить под другую периферию ROG и создать свою особую атмосферу. Что касается портов, в XG258Q один HDMI, два порта USB, один DisplayPort и разъем для наушников.
Основные параметры
| Диагональ | 24″ (60 см) |
| Расширение | 2560 x 1440 (1440p WQHD) |
| Пропорции | 16:9 |
| Технология | TN |
| Отклик | 1 мс |
| Настройка ножки | вправо/влево, вверх/вниз |
Преимущества
- Скорость — прекрасная частота обновления и молниеносный отклик.

- Оптимальное количество Гц дает быстродействие монитору.
- Совместимость с G-Sync и Freesync позволяет разогнать частоту обновления в соответствии с ФПС в игре.
- Красивый внешний вид с подсветкой.
Недостатки
- Неудобное расположение портов вынуждает тратить больше времени на подключение.
- Устаревшая матрица уменьшает углы обзора и не настолько передает картинку, как модели с последними технологиями экрана.
- Маловат в сравнении с другими геймерскими моделями.
Полезная статья: Мигает монитор: 2 программные и 4 аппаратные причины
SAMSUNG Curved Gaming C27RG50: монитор для серьезных соревнований
Этот недорогой игровой монитор сочетает глубину и яркость VA-панелей с обновляемостью 240 Гц. В полной мере передает всю полноту эффектов и радует яркой картинкой.
Минималистичный дизайн легко спутать с дисплеем для бизнеса. Сдержанный матовый корпус в черном цвете, а нижняя рамка в сером, что подчеркивает элегантность внешнего вида устройства.
Модель немного массивнее большинства мониторов в своем классе из-за более выраженного изгиба 1500r. Занимает до 25 см в глубину, поэтому убедитесь, что у вас достаточно свободного пространства. Небольшой вес экрана вызывает подозрения в хрупкости и ломкости, но SAMSUNG C27RG50 — мощный монитор, который выдержит даже прыжки ваших домашних животных. Пластик не хрупкий и не прогибается, а швы равномерно подогнаны друг к другу.
Яркость достигает 300 кд/м2, а показатель контраста — 3000:1, как у большинства других VA-панелей. Монитор обеспечивает превосходную цветопередачу, начиная со 105% охвата гаммы sRGB. Нет необходимости калибровать или даже переключать цветовую температуру, поскольку профиль по умолчанию уже имеет DeltaE 1,5, что делает его сравнимым с некоторыми профессиональными устройствами.
Технические параметры
| Габариты | 27 дюймов |
| Расширение | 1920 x 1080 |
| Пропорции | 16:9 |
| Технология | VA |
| Реакция | 4 мс |
| Эргономичность | по наклону |
| Подключения | DisplayPort 1. 2 x 1, HDMI 2.0 x 2 2 x 1, HDMI 2.0 x 2 |
Преимущества
- Привлекательная стоимость: в пределах 10 000 грн.
- Совместимость с FreeSync/G-Sync улучшают картинку в игре.
- Минимальная задержка ввода в 1 мс значительно улучшает качество изображения.
- Минималистичный дизайн.
- Функциональные возможности: в дисплее есть опции быстрой настройки, которые значительно упрощают его использование. Например, опция Eye Saver Mode отвечает за минимальный вред для глаз. Есть и другие, не менее интересные функции: Super Arena Gaming UX, Low Input Lag Mode.
Недостатки
Не хватает настроек подставки. Это исключение незначительно, если вспомнить про качество изображения и производительность.
Лайфхак: Как подключить планшет к телевизору или монитору: 7 способов на все случаи жизни
DELL S2421HGF: бюджетный, но серьезный конкурент геймерским дисплеям
Сверху донизу Dell S2421HGF — монитор со званием передового периферийного устройства. Хотя у него не изогнутый дисплей и расширение всего 1920 на 1080, Dell ловко балансирует между многими элементами, которые ищут игроки: динамикой, производительностью и реакцией.
Хотя у него не изогнутый дисплей и расширение всего 1920 на 1080, Dell ловко балансирует между многими элементами, которые ищут игроки: динамикой, производительностью и реакцией.
Монитор демонстрирует отличную производительность для своей цены, разрывы в процессе игры практически отсутствуют. Корпус установлен на прочной подставке с возможностью точной настройки. Легко собирается, занимает минимум пространства. Совместим с креплениями VESA.
Характеристики
| Размер | 24 дюйма |
| Расширение | 1920 x 1080 |
| Соотношение | 16:9 |
| Технология | TN |
| Обновление | 144 Гц |
| Реакция | 1 мс |
Преимущества
- Цена (до 10 тысяч гривен) подтверждает качество.
- Оптимальная частота кадров делает незаметным переключение между кадрами.
- Дизайн с минимальными рамками визуально увеличивает экран.
- Высокая производительность — монитор хорошо передает динамичные сцены, с минимальными разрывами.

Недостатки
- Узкие углы обзора ухудшают передачу картинки и визуально уменьшают ее.
- Уступает по качеству изображения панелям IPS и VA из-за передачи меньшего цветового пространства и сниженных углов обзора.
Познавательная статья: Сколько электроэнергии потребляет компьютер — как узнать: 3 способа
ASUS ROG Strix XG32VC: 32 дюйма игровых возможностей
Asus XG32VC попадает в рейтинг мониторов для игр благодаря выгнутому дисплею с частотой 170 Гц и возможности подключения USB-C для дополнительной гибкости. Дизайн примечателен яркой RGB-подсветкой. Ее легко синхронизировать с другими устройствами через фирменное приложение. Игры — основное предназначение этого монитора, еще подходит для производительной работы и серфинга.
Для линейки ROG Strix главное — чистая игровая производительность. Монитор отображает чуть более 100% sRGB и около 93% DCI-P3 для потрясающей цветопередачи в играх. Нескольких минимальных настроек и он полностью готов к игровым сессиям.
Подсветка монитора достигла 398 кд/м2 в SDR при 100%, а при активном режиме HDR 400 достигает 409 кд/м2. Контрастность на уровне 2677:1 при 50% яркости, а это означает, что черный цвет отображается особенно глубоко в темных сценах. Если вкратце, это хороший выбор с широким экраном 1440p, большим количеством оттенков и насыщенностью.
Параметры
| Размер | 32 дюйма |
| Расширение | 2560 x 1440 QHD |
| Соотношение | 16:9 |
| Технология | VA |
| Обновление | 170 Гц |
| Отклик | 1 мс |
| Подключения | DisplayPort 1.2 x 1, HDMI 2.0 x 1, USB-C PD15W x 1, USB 3.0 x 3, 3,5-мм разъем |
Плюсы
- Высокое разрешение делает картинку качественной и четкой на большом экране.
- Дизайн с подсветкой привлекает внимание и дает позитивный настрой.
- Возможность подключения по USB-C дополнительных мониторов и ноутбуков.

Минусы
- USB-C ограничен 15 Вт — при подключении доп. мониторов качество картинки может ухудшаться.
- Склонность к незначительному размытию изображения, что влияет на его контраст.
- Низкая производительность HDR — разница между самыми светлыми и самыми темными тонами снижается.
Шпаргалка: Как подключить монитор к системному блоку: 4 шага
MSI MPG Artymis 273CQR: игровой монитор с быстрым QHD-экраном
Идеальное визуальное восприятие, обилие функций и изогнутая панель VA — то, что отлично описывает модель. Монитор получил фирменную эстетику своих предшественников, но с некоторыми улучшениями. Черная матовая отделка, надпись MSI Dragon и атмосферная подсветка сразу подчеркивают, что это стильный игровой монитор.
Размер в 27 дюймов и разрешение 1440p считаются оптимальным вариантом для тех, кто хочет получить более четкий экран без высоких требований к графическому процессору. У монитора отличная производительность, быстрый отклик и все необходимые настройки для впечатляющей игры.
Установка MSI MPG Artymis 273CQR проходит быстро. С помощью подставки в комплекте можно отрегулировать высоту и направление монитора. Есть поддержка креплений VESA, если понадобится освободить пространство на столе.
Технические параметры
| Размер | 27 дюймов |
| Расширение | 1440p QHD |
| Соотношение | 16:9 |
| Технология | VA |
| Частота | 240 Гц |
| Реакция | 1 мс |
| Подключения | DisplayPort 1.2a, HDMI 2.0, USB-C x 1, USB 3.0, 3,5 мм |
Преимущества
- Отличная скорость обновления и отклика.
- Точность цветов даже в много оттеночных изображениях.
- Фирменный дизайн с узнаваемым логотипом бренда и подсветкой.
- Поддержка FreeSync/G-Sync дополнительно улучшает динамику в играх.
Недостатки
- Локальной регулировки яркости нет, поэтому точно выставить параметры вряд ли получится.

- Нет встроенных динамиков — нужно подключать дополнительную гарнитуру.
Монитор откалиброван для превосходной точности из коробки, останется только его подключить и испытать все возможности.
На заметку: 3 популярных вида матриц: IPS, PLS и TN — какой монитор лучше
Gigabyte G27QC-A: комфортная игра в любое время суток
Эта модель более бюджетный аналог G32QC. Устройство попало в рейтинг игровых мониторов по причине своих особенностей. Среди них:
- Превосходная картинка даже в ярко освещенном помещении.
- Глубокое изображение в темной комнате благодаря высокому коэффициенту контрастности.
- Шустрый отклик для обеспечения четкого движения в стремительно меняющихся сценах.
Благодаря точной цветопередаче, отсутствию необходимости калибровки и игровой производительности премиум-уровня, G27QC считается одним из лучших в своем ценовом сегменте. Если еще не сталкивались с выгнутыми мониторами, монитор 16:9 — отличный способ погрузиться в игру.
Характеристики
| Габариты | 27 дюймов |
| Расширение | 2560 x 1440 |
| Соотношение | 16:9 |
| Тип матрицы | VA |
| Частота | 165 Гц |
| Отклик | 1 мс |
Преимущества
- Быстрая обновляемость кадров улучшает динамику.
- Четкая картинка реалистично смотрится на большой диагонали.
- Хорошая обработка деталей и отражений благодаря высокой контрастности.
Недостатки
Экран поворачивается только вперед и назад, отрегулировать положение вправо-влево нельзя.
К сведению: Проверка монитора на битые пиксели: 2 способа как проверить самому
DELL AW2521H: сочетание четкой картинки и привлекательного корпуса
Это сверхбыстрый игровой монитор с IPS-матрицей. Предназначен для опытных ветеранов киберспорта, которые не терпят компромиссы. Модель не зря называется Alienware, ведь на задней панели есть светящийся логотип с пришельцем.
Alienware AW2521H входит в список мониторов премиум-класса компании Dell. Неудивительно, что он отличается фантастическим качеством сборки. С трех сторон область дисплея без ободка, поэтому обзор максимально увеличен.
Уникальности внешнему виду придает подсветка на подставке и логотипе. Для управления светодиодами есть фирменное приложение AlienFX, но оно не синхронизируется с внешними экосистемами RGB, такими как Razer Chroma или Asus Aura.
Поговорим и об экране. Коэффициент контрастности достигает 1320:1 при 50% яркости, что отлично для IPS-панели и сравнимо с другими лучшими моделями. Тем не менее при ночном просмотре черный цвет может выглядеть размытым.
Технические параметры
| Размер | 27″ |
| Расширение | 1920 x 1080 Full HD |
| Соотношение | 16:9 |
| Матрица | IPS |
| Обновление | 360 Гц |
| Отклик | 1 мс |
Преимущества
- Быстрота обновления экрана и отклика.

- Отличная точность по умолчанию — нет необходимости настраивать цвет вручную.
- Полезные функции подключения: USB, ДисплейПорт, HDMI.
- Творческий дизайн в коллаборации с компанией Alienware.
Недостатки
- Работает только с G-Sync, что снижает возможности улучшения динамики в играх.
- Цена до 30 тысяч гривен.
Это премиум выбор для поклонников киберспорта, поскольку его скорость несравнима ни с одним другим монитором.
На будущее: Как правильно настроить монитор, яркость, цветопередачу: 9 шагов
ASUS ROG PG259QNR: скорость и превосходство
В соревновательных сессиях нужна скорость, и ASUS ROG PG259QNR готов выполнить все пожелания киберспортсмена. Сверхбыстрая частота 360 Гц, функция низкой задержки и отсутствие рамок с трех сторон дают несравнимое преимущество на поле боя.
У монитора черный матовый корпус и подставка с металлической отделкой и медными акцентами. Этот дизайн прямо говорит, что перед вами флагманская модель.
По графике все серьезно. Максимальная яркость подсветки составляет 400 кд/м2, а коэффициент контрастности указан на уровне 1000:1. Экран отображает 100% гаммы sRGB и около 74% DCI-P3, что хорошо для соревновательных игр. Никаких мерцаний и задержек в кадре — только яркий дисплей, который приготовил для вас настоящее игровое приключение.
Технические параметры
| Диагональ | 25″ |
| Расширение | 1920 x 1080 Full HD |
| Соотношение | 16:9 |
| Технология | IPS |
| Отклик | 1 мс |
Преимущества
- Скорость и отзывчивость — монитор работает быстро, хорошо передает динамичные сцены.
- По-настоящему геймерский дизайн — с подсветкой, необычной подставкой и узорами на корпусе.
- Полная совместимость с G-Sync и FreeSync.
Недостатки
- Стоимость свыше 42 тысяч гривен.
- Мало портов для подключения — нет USB и VGA.

- Низкая производительность HDR ухудшает восприятие игры.
Несмотря на недостатки, ROG PG259QNR можно считать профессиональным дисплеем для киберспортсменов с серьезными намерениями.
В топе мониторов встретились модели с разным качеством изображения, матрицей, размером и прайсом. Если хочется максимальных ощущений от игры, стоит присмотреться к большим дисплеям с IPS и высоким разрешением. Их стоимость так же высока, как и качество. Упрощенные модели с меньшей диагональю и технологиями TN и VA тоже могут отличаться хорошей производительностью, при этом цена намного доступнее.
Важно разумно сопоставлять свои ожидания и требования, тогда получится выбрать лучший монитор для динамичных игр.
Полезно знать: Монитор не включается: разбираемся с 3 потенциальными виновниками
Вам понравилась статья?
ТОП-15 лучших игровых мониторов по рейтингу 2022: какой монитор лучше выбрать для игр
Какой монитор лучше купить для игр? Этот вопрос мучает не одно поколение геймеров, ведь дисплей отвечает за качество картинки в играх не меньше, чем видеокарта. Покупка подходящего игрового монитора — важнейший этап сборки игрового компьютера. И как раз для тех, кто хочет максимально погрузиться в виртуальные миры и насладиться продвинутой графикой сполна, сегодня мы разберем базовые критерии покупки геймерского монитора, а также представим собственный рейтинг мониторов для игр из 15 проверенных моделей и поможем выбрать лучший игровой монитор, который подойдет лично вам.
Покупка подходящего игрового монитора — важнейший этап сборки игрового компьютера. И как раз для тех, кто хочет максимально погрузиться в виртуальные миры и насладиться продвинутой графикой сполна, сегодня мы разберем базовые критерии покупки геймерского монитора, а также представим собственный рейтинг мониторов для игр из 15 проверенных моделей и поможем выбрать лучший игровой монитор, который подойдет лично вам.
Содержание
- Монитор: изогнутый или прямой?
- Матрица: VA, IPS или TN?
- Можно ли что-то исключить из набора характеристик?
- Рейтинг игровых мониторов в 2022 году
- Топ-5 лучших бюджетных игровых мониторов
- Топ-5 лучших мониторов для игр диагональю 27 дюймов
- Лучшие широкоформатные игровые мониторы
В последние годы все больше производителей мониторов предлагают доступные изогнутые модели, поэтому выбор форм-фактора устройства становится все более актуальным вопросом. На первый взгляд, мониторы с изогнутым дисплеем предоставляют пользователю целый ряд полезных преимуществ. Самый очевидный их плюс в том, что поверхность изогнутого дисплея лучше заполняет периферийное зрение сидящего за компьютером человека. Это существенно облегчает обозрение углов изображения и снижает нагрузку на глаза: им приходится меньше двигаться.
На первый взгляд, мониторы с изогнутым дисплеем предоставляют пользователю целый ряд полезных преимуществ. Самый очевидный их плюс в том, что поверхность изогнутого дисплея лучше заполняет периферийное зрение сидящего за компьютером человека. Это существенно облегчает обозрение углов изображения и снижает нагрузку на глаза: им приходится меньше двигаться.
Вместе с тем изогнутые мониторы способствуют эффекту погружения при просмотре кино или в видеоиграх — в этом плане они работают по тому же принципу, что и закругленные экраны в кинотеатрах. Зрителю кажется, будто он уже не смотрит на плоскую картинку, а находится посреди действа, так что все самые яркие моменты фильма и игры становятся еще более захватывающими.
Куда более спорным остается отношение пользователей и экспертов к цветопередаче изогнутых мониторов. С одной стороны, закругленный дисплей позволяет зрителю смотреть на края изображения под меньшим углом. Это позволяет избежать искажений, неизбежно вызываемых при наблюдении за картинкой на мониторе сбоку. С другой — профессионалы, работающие с графикой и видео, по-прежнему часто избегают закругленных мониторов, поскольку из-за необычного форм-фактора им бывает непросто достоверно оценить цвета и все детали на картинке. К тому же изогнутый дисплей куда более подвержен возникновению бликов от источников как естественного, так и искусственного освещения.
С другой — профессионалы, работающие с графикой и видео, по-прежнему часто избегают закругленных мониторов, поскольку из-за необычного форм-фактора им бывает непросто достоверно оценить цвета и все детали на картинке. К тому же изогнутый дисплей куда более подвержен возникновению бликов от источников как естественного, так и искусственного освещения.
Для комфортной работы с таким монитором рекомендуется позаботиться о подходящих условиях в комнате: занавесить окна, избавиться от света интенсивных ламп, пользоваться направленными лампами с рассеянным светом. Еще одним минусом может стать повышенная стоимость таких моделей, хотя они и становятся доступнее с каждым годом.
Если вкратце, то закругленный монитор можно смело порекомендовать всем, кто гонится за максимальным эффектом погружения в играх. Но поскольку такой форм-фактор остается относительно новым, то в случае, если вы никогда не пользовались изогнутым монитором, рекомендуем оценить его в деле перед покупкой. Таким образом вы сможете удостовериться, что вашим глазам комфортно смотреть на изогнутое изображение. И, конечно, чтобы избежать бликов, не забывайте об обустройстве подходящего освещения в комнате.
И, конечно, чтобы избежать бликов, не забывайте об обустройстве подходящего освещения в комнате.
Фото: Luca Lorenzelli / Shutterstock.com
Другой вечный вопрос — выбор подходящего типа матрицы. Большинство моделей на рынке укомплектованы одним из трех самых популярных типов: VA, IPS и TN. И это тот случай, когда сложно назвать какой-то из вариантов однозначно лучшим: каждый из них обладает своими достоинствами и недостатками.
TN (Twisted Nematic)
Cчитается устаревающей технологией: мониторы с такими матрицами часто ругают за посредственную цветопередачу и ужасные углы обзора. При взгляде сбоку, снизу или сверху картинка на экране искажается до неузнаваемости. Но у TN-мониторов есть сразу два весомых преимущества, способных привлечь геймеров. Во-первых, они исключительно дешевы в производстве, так что и ценник на них обычно радует покупателя. А во-вторых, из-за специфики технологии TN-матрицы демонстрируют крайне низкую задержку при выводе видеосигнала на дисплей — нередко в пределах 1–2 мс. Это особенно важно для любителей динамичных соревновательных онлайн-игр вроде Counter-Strike, Fortnite, Overwatch, Rocket League или FIFA. Ведь в таких играх каждая доля секунды может оказаться решающей и крайне важно оперативно реагировать на изменяющиеся обстоятельства — движения противников или полет мяча. А топовые TN-модели еще и демонстрируют самую высокую частоту обновления картинки, что делает анимации на экране невероятно плавными. Смело рекомендуем TN-матрицы всем желающим сэкономить и зарубиться в адреналиновых мультиплеерных баталиях.
Это особенно важно для любителей динамичных соревновательных онлайн-игр вроде Counter-Strike, Fortnite, Overwatch, Rocket League или FIFA. Ведь в таких играх каждая доля секунды может оказаться решающей и крайне важно оперативно реагировать на изменяющиеся обстоятельства — движения противников или полет мяча. А топовые TN-модели еще и демонстрируют самую высокую частоту обновления картинки, что делает анимации на экране невероятно плавными. Смело рекомендуем TN-матрицы всем желающим сэкономить и зарубиться в адреналиновых мультиплеерных баталиях.
VA (Vertical Alignment)
Практически полная противоположность TN-матрицам. Их отличительные особенности — высококачественная цветопередача, широкие углы обзора, достойная частота обновления картинки и лучшая в своем классе контрастность. Но за это им приходится расплачиваться самой продолжительной задержкой. Конечно, этот минус производители то и дело стараются нивелировать использованием современных технологий. Но они нередко настолько сильно сказываются на стоимости устройства, что возникает резонный вопрос: «А стоит ли оно того?» Тем не менее VA-матрицы сослужат отличную службу любителям неторопливых игр вроде пошаговых стратегий и красочных синглплеерных адвенчур с размеренным темпом.
IPS (In-Plane Switching)
Своего рода золотая середина в этой матричной тройке. Технология призвана совместить все главные преимущества TN- и VA-матриц. И по большей части ей это блистательно удается! IPS-мониторы обычно рекомендуют тем, у кого нет времени или желания разбираться во всех тонкостях и кто хочет получить универсальный моник на все случаи жизни. Тут и цветопередача на уровне, и частота обновления изображения в порядке, и углы обзора приятные…
IPS-матрицы остаются достойными по всем параметрам, но, увы, не лучшими. По контрастности они ощутимо уступают VA-дисплеям, а по соотношению стоимости, времени отклика и частоты обновления оказываются в догоняющих на фоне TN-матриц. Это не беда, если вам просто нужен качественный монитор для каждодневного использования. Но если вы гонитесь за максимально плавными анимациями или рекордно низкой задержкой отклика, имеет смысл присмотреться к другим моделям.
Если на чем и имеет смысл сэкономить при покупке монитора для видеоигр, то на всевозможных дизайнерских заморочках: вращающихся на 360 градусов подставках, RGB-подсветке, панели из дорогих материалов. Конечно, это все смотрится симпатично, но будем честны: показатель к/c у вас от разноцветных лампочек не вырастет. А вот вопрос разрешения и частоты обновления экрана куда более сложен, и его стоит проговорить отдельно.
Конечно, это все смотрится симпатично, но будем честны: показатель к/c у вас от разноцветных лампочек не вырастет. А вот вопрос разрешения и частоты обновления экрана куда более сложен, и его стоит проговорить отдельно.
Многие покупатели мониторов для игрового компьютера попадают в одну и ту же ловушку — стремятся купить модель с самым большим разрешением и частотой обновления, не задумываясь о том, нужно ли им это на самом деле. Их можно понять. Ведь чем больше разрешение, тем четче картинка! Чем больше герцовка, тем плавнее анимации! Так-то оно так. Но сперва стоит задуматься: а позволит ли ваше железо добиться такой картинки и герцовки? Смоделируем ситуацию: скажем, вы собираете компьютер, чтобы играть в современные игры. Но вашей сборки с учетом мощности процессора, видеокарты и объема оперативной памяти хватает только на то, чтобы запускать их в формате 1080p и 60 к/c. Спрашивается: зачем вам в такой ситуации тратиться на 4K-монитор с частотой обновления 240 Гц? Чтобы перед друзьями похвастаться? Ладно еще частота обновления: ее, по крайней мере, легко подстроить. Но растянутая на широченный 4К-монитор картинка в разрешении 1080p будет выглядеть вырвиглазно-мыльной!
Но растянутая на широченный 4К-монитор картинка в разрешении 1080p будет выглядеть вырвиглазно-мыльной!
Из этого делаем вывод: если вы покупаете монитор для игр, сперва определитесь с двумя вещами. Во что именно вы собираетесь на нем играть и в каком формате вам позволит запускать желаемые игры имеющееся железо. Посмотрите тесты вашей видеокарты, проверьте, какую частоту кадров и разрешение она выдает в той или иной игре. А монитор подбирайте уже исходя из этих параметров: это позволит избежать бессмысленных переплат. И обязательно загляните в наш топ игровых мониторов 2022 года: там вы точно найдете модель с подходящими характеристиками!
Топ-5 лучших бюджетных игровых мониторов
Irbis Vieworld 20
Диагональ экрана: 20 дюймов
Форм-фактор: прямой
Тип матрицы: VA
Разрешение: 1600 × 900 пикселей
Частота обновления: 60 Гц
Время отклика: 3,5 мс
Цена: 4 999 р.*
Смотреть товар
Хороший монитор из сверхбюджетного ценового сегмента с весьма недурственными для своей цены характеристиками. Во-первых, тут установлена VA-матрица, обеспечивающая высокую контрастность и хорошие углы обзора в 165 градусов по горизонтали и вертикали. При этом время отклика составляет приемлемые по меркам видеоигр 3,5 мс — с такой шустрой реакцией монитора на смену картинки можно и в онлайн-игры погонять.
Во-первых, тут установлена VA-матрица, обеспечивающая высокую контрастность и хорошие углы обзора в 165 градусов по горизонтали и вертикали. При этом время отклика составляет приемлемые по меркам видеоигр 3,5 мс — с такой шустрой реакцией монитора на смену картинки можно и в онлайн-игры погонять.
Во-вторых, матовая поверхность дисплея защищает его не только от солнечных бликов, но и от отпечатков пальцев и других загрязнений. Отдельным плюсом можно посчитать компактные габариты монитора: даже с учетом подставки он не занимает на столе много места, поэтому его можно смело советовать тем, кому приходится бороться за каждый свободный кубический сантиметр пространства в комнате. Устройство укомплектовано портами HDMI и VGA, так что его без труда можно будет подключить даже к старенькому компьютеру. Но, конечно, разрешение в 1600 × 900 пикселей по сегодняшним меркам ощущается слишком маленьким даже для такого миниатюрного моника.
Irbis Vieworld 22
Диагональ экрана: 21,5 дюйма
Форм-фактор: прямой
Тип матрицы: VA
Разрешение: 1920 × 1080 пикселей
Частота обновления: 60 Гц
Время отклика: 3,5 мс
Цена: 6 499 р. *
*
Смотреть товар
Еще один прибор из бюджетной линейки от Irbis. Но его, в отличие от младшего собрата, можно рекомендовать не только желающим сэкономить деньги и пространство за столом. Сразу отметим, что модель отличается далеко не только повышенной диагональю экрана. Разрешение тут подскочило до вполне приемлемых 1920 × 1080 пикселей при широком соотношении сторон 16:9, а углы обзора по вертикали и горизонтали разрослись до 176 градусов. Таким образом, картинка на экране будет детальной и цветастой даже при взгляде сбоку.
За таким монитором можно собираться втроем-вчетвером и смотреть вместе фильмы или играть в игры с локальным мультиплеером. Стандартной частоты обновления картинки в 60 Гц хватает для комфортного погружения в современные игры в режиме 1080p/60 fps. Если у вас хватит места под этот монитор, то в качестве сверхбюджетной опции рекомендуем присмотреться именно к нему. При несущественной доплате по сравнению с предыдущей моделью Irbis Vieworld 22 предоставляет слишком много преимуществ, чтобы от них отказываться.
Thunderobot F23H60
Диагональ экрана: 23,8 дюйма
Форм-фактор: прямой
Тип матрицы: IPS
Разрешение: 1920 × 1080 пикселей
Частота обновления: 75 Гц
Время отклика: 6 мс
Цена: 9 999 р.*
Смотреть товар
Почти 24-дюймовый прямой монитор, обеспечивающий пользователя джентльменским набором из IPS-матрицы с Full HD разрешением, поддержки 8-битного цвета и неплохой контрастности 3000:1. Отдельно стоит отметить повышенную частоту обновления картинки в 75 Гц: приятная добавка к стандартным 60 кадрам в секунду обеспечит более плавное отображение движущихся элементов. Технология блокировки синего света Low Blue Light призвана снизить нагрузку на глаза.
Помимо стандартных портов VGA и HDMI, здесь есть вход для наушников, позволяющий подсоединить акустику прямо к монитору. Все необходимые для подключения к системному блоку кабели идут в комплекте. Единственным существенным минусом модели можно посчитать внушительную скорость отклика в 6 мс: для однопользовательских игр это не станет проблемой, а вот в онлайн-баталиях преимущество будет уже не на вашей стороне.
HUAWEI Display 23,8’’ 75Hz
Диагональ экрана: 23,8 дюйма
Форм-фактор: прямой
Тип матрицы: IPS
Разрешение: 1920 × 1080 пикселей
Частота обновления: 75 Гц
Время отклика: 5 мс
Цена: 11 999 р.*
Смотреть товар
Монитор от Huawei, во многом похожий на предыдущую модель, но он обладает на ее фоне рядом ощутимых преимуществ. Время отклика тут сокращено до 5 мс — в соревновательных играх, где на счету каждая доля секунды, даже такая разница может сыграть решающую роль. Благодаря ультратонкой рамке полезная площадь передней панели составляет 90%. При этом толщина корпуса — всего 2 см. Такой компактный монитор без труда удастся уместить на столе. Недорогое игровое устройство будет смотреться стильно и солидно в любом интерьере: от рабочего офиса до берлоги заядлого геймера.
Частоты смены изображения 75 к/c хватит для комфортного гейминга. Углы обзора тут стандартные для матриц типа IPS — 178/178. Этого хватает для того, чтобы комфортно разместить перед экраном сразу несколько человек, ведь картинка не будет искажаться даже при взгляде сбоку. Есть антибликовое покрытие и технология блокировки опасного для глаз синего излучения.
Этого хватает для того, чтобы комфортно разместить перед экраном сразу несколько человек, ведь картинка не будет искажаться даже при взгляде сбоку. Есть антибликовое покрытие и технология блокировки опасного для глаз синего излучения.
HUAWEI MateView SE SSN-24
Диагональ экрана: 23,8 дюйма
Форм-фактор: прямой
Тип матрицы: IPS
Разрешение: 1920 × 1080 пикселей
Частота обновления: 75 Гц
Время отклика: 5 мс
Цена: 11 999 р.*
Смотреть товар
Подборку бюджетных моделей подытожим еще одним качественным монитором от Huawei. MateView SE, помимо стандартного порта HDMI, поддерживает еще и современный протокол DisplayPort. Это позволяет легко подключить его к системному блоку в качестве второго монитора без каких-либо переходников. Это вдвойне удобно, учитывая, что подставка позволяет повернуть экран на 90 градусов и добиться книжной ориентации. А читать текст с экрана без усталости для глаз поможет специальная технология, имитирующая эффект электронных книг с цифровыми чернилами.
Геймеров порадуют отдельные наборы настроек, обеспечивающие максимально точное отображение цветов в виртуальных мирах. Причем переключаться между ними можно без необходимости сворачивать игру: для этого на мониторе предусмотрен маленький удобный джойстик. Этот монитор с поддержкой HDR и цветовым охватом sRGB отлично подойдет для бюджетного гейминга в разрешении 1080p.
Топ-5 лучших мониторов для игр диагональю 27 дюймов
Samsung C27F390FHI
Диагональ экрана: 27 дюймов
Форм-фактор: изогнутый
Тип матрицы: VA
Разрешение: 1920 × 1080 пикселей
Частота обновления: 60 Гц
Время отклика: 4 мс
Цена: 12 299 р.*
Смотреть товар
Отличный монитор для первого знакомства с изогнутыми дисплеями для ПК. Его коэффициент кривизны составляет 1800R, что позволяет пользователю комфортно перемещать взгляд по поверхности экрана с сохранением четкости картинки и точного отображения цветов даже в уголках монитора. Фирменная VA-матрица с разрешением Full HD от Samsung демонстрирует лучшую в своем классе контрастность 3000:1.
Фирменная VA-матрица с разрешением Full HD от Samsung демонстрирует лучшую в своем классе контрастность 3000:1.
Частоты обновления в 60 Гц и времени отклика в 4 мс хватает для комфортного гейминга как в синглплеере, так и в онлайне. А синхронизировать герцовку с частотой кадров в игре и избежать разрывов изображения поможет технология AMD FreeSync, работающая с любыми современными видеокартами. Автоматическая регулировка яркости позволяет снизить энергопотребление устройства до 10% и сэкономить на электроэнергии. При этом все эти технологические фичи упакованы в крайне элегантный корпус толщиной всего в 11,9 мм. Роскошная покупка за свою цену!
Xiaomi Mi Desktop Monitor 27″ RMMNT27NF
Диагональ экрана: 27 дюймов
Форм-фактор: прямой
Тип матрицы: IPS
Разрешение: 1920 × 1080 пикселей
Частота обновления: 75 Гц
Время отклика: 6 мс
Цена: 14 999 р.*
Смотреть товар
Широкий 27-дюймовый монитор с повышенной частотой обновления картинки 75 Гц. Съевшие собаку на производстве мобильных гаджетов конструкторы Xiaomi не ударили в грязь лицом и при создании бытового дисплея: Mi Desktop Monitor укомплектован IPS-матрицей яркостью 300 нит, обеспечивающий достоверную передачу цветов на каждом квадратном дюйме.
Съевшие собаку на производстве мобильных гаджетов конструкторы Xiaomi не ударили в грязь лицом и при создании бытового дисплея: Mi Desktop Monitor укомплектован IPS-матрицей яркостью 300 нит, обеспечивающий достоверную передачу цветов на каждом квадратном дюйме.
В играх монитор отличается плавным отображением анимаций. А в быту позволит защитить глаза от излишнего напряжения благодаря системе блокировки синего свечения. Удобное крепление поможет без труда направить экран в желаемом направлении. Из недостатков модели можно отметить отсутствие порта DisplayPort и довольно долгое время отклика в 6 мс — для соревновательных динамичных игр это не годится. Но в однопользовательские приключения на таком мониторе играть одно удовольствие.
Thunderobot C27h244
Диагональ экрана: 27 дюймов
Форм-фактор: прямой
Тип матрицы: VA
Разрешение: 1920 × 1080 пикселей
Частота обновления: 144 Гц
Время отклика: 6 мс
Цена: 19 999 р. *
*
Смотреть товар
Вот мы и добрались до монитора с действительно плавной сменой картинки! Частота обновления 144 Гц позволяет Thunderobot C27h244 передать в играх каждый нюанс анимаций персонажей и окружения. И мало того что это просто красиво, так в динамичных играх вроде гонок, шутеров или спортивных симуляторов это еще и способно подарить игроку ощутимое преимущество! В условной FIFA или PES вы будете четко видеть каждое движение мяча, а перемещения футболистов по полю больше никогда не будут ощущаться «дергаными».
Правда, время отклика оставляет желать лучшего и составляет стандартные для этого типа матриц 6 мс. Зато использование VA-панели обеспечивает филигранную цветопередачу с покрытием 99% цветового спектра sRGB. На таком мониторе можно не только в игрушки погонять, но и видео смонтировать, и в фотошопе над ретушью поработать! Да и фильмы с такой правдоподобной картинкой станет смотреть куда приятнее. Thunderobot C27h244 — достойное многофункциональное устройство за свои деньги.
Samsung F27G33TFWI
Диагональ экрана: 27 дюймов
Форм-фактор: прямой
Тип матрицы: VA
Разрешение: 1920 × 1080 пикселей
Частота обновления: 144 Гц
Время отклика: 1 мс
Цена: 19 999 р.*
Смотреть товар
Роскошный по соотношению цены и качества жидкокристаллический монитор, отлично подходящий для любых игр. Любите однопользовательские адвенчуры? Точная цветопередача, высочайшая контрастность 4000:1 и плавные анимации сделают картинку в них невероятно сочной. Предпочитаете соревновательные онлайн-игры? Предельно низкая задержка сигнала в 1 мс позволит вам реагировать на каждое движение противника быстрее, чем он успеет моргнуть глазом. Надоело наблюдать в играх разрывы изображения? Технология адаптивной синхронизации обновления FreeSync Premium позволит раз и навсегда забыть об этой проблеме.
Подключение устройства, укомплектованного портами VGA, HDMI и DisplayPort, к системному блоку не вызовет трудностей даже у школьника. А с удобным креплением экран легко можно зафиксировать на стене. В минусы с натяжкой можно занести только не самую большую яркость в 250 нит, но остальные плюсы с лихвой компенсируют этот недостаток.
А с удобным креплением экран легко можно зафиксировать на стене. В минусы с натяжкой можно занести только не самую большую яркость в 250 нит, но остальные плюсы с лихвой компенсируют этот недостаток.
HUAWEI MateView GT 27’’ (XWU-CBA)
Диагональ экрана: 27 дюймов
Форм-фактор: изогнутый
Тип матрицы: VA
Разрешение: 2560 × 1440 пикселей
Частота обновления: 165 Гц
Время отклика: 4 мс
Цена: 24 999 р.*
Смотреть товар
Впечатляющий 27-дюймовый монитор от HUAWEI с целым рядом преимуществ, способных заставить сердце геймера биться в экстазе. Для начала оцените местную изогнутую VA-матрицу с разрешением QHD. Мало того что она обеспечивает сверхчеткую картинку в любых приложениях с поддержкой технологии HDR, так еще и максимальная частота обновления изображения составляет внушительные по сегодняшним меркам 165 к/c. Анимации персонажей игр на этом мониторе будут не менее плавными, чем скроллинг страниц браузера.
На тонком элегантном корпусе устройства располагается целая россыпь портов: HDMI, USB, VGA и DisplayPort. С таким набором вы сможете легко подключить монитор к ПК в качестве второго дисплея, а к самому монитору можно подключать флешки, смартфоны и любые другие накопители и запускать контент прямо с них. Благодаря контрастности 4000:1 вы сумеете рассмотреть даже самые мелкие детали в темных фильмах или игровых локациях. А обилие предустановленных наборов настроек позволит без труда подстроить монитор под себя.
Лучшие широкоформатные игровые мониторы
Rombica SkyView V24
Диагональ экрана: 23,8 дюйма
Форм-фактор: прямой
Тип матрицы: VA
Разрешение: 1920 × 1080 пикселей
Частота обновления: 165 Гц
Время отклика: 1 мс
Цена: 13 999 р.*
Смотреть товар
Небольшой, но очень навороченный для своей цены широкоформатный монитор с соотношением сторон 16:9, который идеально подходит для компьютерных игр по всем параметрам. Тут вам и стандартное для среднего железа разрешение в 1920 × 1080 пикселей. И сверхплавная смена картинки с поддержкой максимальной частоты обновления в 165 Гц. И технологии адаптивной синхронизации AMD FreeSync. И предельно молниеносное время отклика в 1 мс, которое станет козырной картой в колоде любого любителя онлайн-шутеров, гонок, файтингов или спортивных симуляторов.
Тут вам и стандартное для среднего железа разрешение в 1920 × 1080 пикселей. И сверхплавная смена картинки с поддержкой максимальной частоты обновления в 165 Гц. И технологии адаптивной синхронизации AMD FreeSync. И предельно молниеносное время отклика в 1 мс, которое станет козырной картой в колоде любого любителя онлайн-шутеров, гонок, файтингов или спортивных симуляторов.
Монитор оснащен встроенными стереодинамиками, воспроизводящими звук практически без задержки. На корпусе уместились порты HDMI, DisplayPort и выход для наушников, так что внешнюю акустику тоже можно подключить напрямую к монитору. Подставка позволяет регулировать наклон экрана на удобной для пользователя высоте. А с углами обзора в 178 градусов по вертикали и горизонтали монитор способен превратиться в миниатюрный домашний кинотеатр, за которым можно собираться всей семьей — даже сидящие по бокам зрители увидят картинку без ощутимых искажений.
Samsung C24RG50FZI
Диагональ экрана: 23,5 дюйма
Форм-фактор: изогнутый
Тип матрицы: VA
Разрешение: 1920 × 1080 пикселей
Частота обновления: 144 Гц
Время отклика: 4 мс
Цена: 14 499 р. *
*
Смотреть товар
У Samsung тоже есть решение для любителей экранов с закругленными краями, причем рассчитанное специально на геймеров! Для них в этой модели есть целая пригоршня наборов настроек, идеально подходящих для использования в разных жанрах игр, включая шутеры от первого лица, стратегии в реальном времени и RPG. Для подключения всевозможной периферии монитор оборудован входом DisplayPort, двумя HDMI-выходами и разъемом для подключения наушников или колонок. Частота 144 Гц покажется комфортной любым адептам сетевых мультиплеерных баталий. VA-матрица с LED-подсветкой обладает разрешением в 1920 × 1080 пикселей, что делает монитор идеальным спутником ПК со среднемощным железом. Интенсивность подсветки регулируется в автоматическом режиме в зависимости от происходящих на экране событий — спасибо технологии Mega DCR. А вот время отклика в 4 мс можно назвать средним по палате, не более.
Samsung C32G54TQWI
Диагональ экрана: 32 дюйма
Форм-фактор: изогнутый
Тип матрицы: VA
Разрешение: 2560 × 1440 пикселей
Частота обновления: 144 Гц
Время отклика: 1 мс
Цена: 25 999 р. *
*
Смотреть товар
Топовая модель с закругленным экраном, отлично подходящая для гейминга на качественном игровом ПК. Индекс кривизны составляет 1000R, что идеально соотносится с диагональю дисплея в 32 дюйма — на комфортном для глаз расстоянии вся картинка будет попадать в периферийное зрение пользователя, а уголки монитора избегнут искажений. Поддержка технологии расширенного динамического диапазона HDR10 на пару с широким разрешением QHD делает изображение более четким и качественным. А поддержка адаптивной частоты развертки AMD FreeSync устраняет разрывы при смене изображения.
В играх на этом мониторе можно достигнуть частоты кадров в 144 fps. Умная технология автоматической регулировки подсветки оперативно реагирует на изменения картинки и позволяет переложить ответственность за настройки монитора на искусственный интеллект. Монитор можно разместить на столе или подвесить на кронштейне.
HUAWEI MateView GT 34″ (ZQE-CBA)
Диагональ экрана: 34 дюйма
Форм-фактор: изогнутый
Тип матрицы: VA
Разрешение: 3440 × 1440 пикселей
Частота обновления: 165 Гц
Время отклика: 4 мс
Цена: 39 999 р. *
*
Смотреть товар
Заводя разговор про лучшие игровые мониторы 2022 года, невозможно было бы обойти вниманием ультраширокие модели. 34-дюймовый монитор HUAWEI MateView с закругленным дисплеем и соотношением сторон 21:9 как раз из таких. И мало того что он обеспечивает фантастический эффект погружения, так он еще и под завязку забит современными технологиями!
Высококлассная VA-матрица способна отображать более миллиарда разнообразных цветов, выдавая одну из самых реалистичных и правдоподобных картинок среди бытовых дисплеев. Технология HDR делает изображение более красочным и насыщенным. Динамический диапазон 4000:1 c повышенной яркостью 350 нит поможет вам углядеть каждую деталь в слабоосвещенных сценах. Матовая поверхность дисплея надежно защищает его от бликов. А частоту обновления экрана в 165 Гц можно считать образцовым показателем для современных игр. Топовое решение, которое удовлетворит даже самых взыскательных геймеров.
HUAWEI MateView GT 34″ (ZQE-CAA)
Диагональ экрана: 34 дюйма
Форм-фактор: изогнутый
Тип матрицы: VA
Разрешение: 3440 × 1440 пикселей
Частота обновления: 165 Гц
Время отклика: 4 мс
Цена: 41 999 р. *
*
Смотреть товар
Показалось, что в предыдущей модели чего-то не хватает? Получите и распишитесь! Перед вами точно такой же топовый 34-дюймовый монитор HUAWEI MateView GT со всеми его наворотами и фичами, но только укомплектованный мощным саундбаром, скрывающимся в подставке устройства. Стереодинамики мощностью по 5 Вт каждый работают на основе интеллектуального аудиоалгоритма, обеспечивающего насыщенное объемное звучание, заполняющее всю комнату. С такой звуковой системой и покупка колонок покажется необязательной!
Более того, для любителей красоты саундбар украшает разноцветная FX-подсветка, реагирующая на звуки и повышающая яркость при увеличении громкости. Разумеется, если вы не хотите отвлекаться на яркие вспышки, ее запросто можно отключить. В остальном же это все тот же игровой монитор премиум-класса с высокой частотой обновления, ультрашироким WQHD-дисплеем, высочайшей контрастностью и яркостью 350 нит. Мечта любого геймера!
Все эти и многие другие игровые мониторы по доступным ценам вы всегда найдете в магазинах сети «Эльдорадо». А на нашем сайте вы легко сможете подобрать подходящую персонально вам модель благодаря удобной системе фильтров. Играйте красиво!
А на нашем сайте вы легко сможете подобрать подходящую персонально вам модель благодаря удобной системе фильтров. Играйте красиво!
Посмотреть все мониторы и выбрать свой
Выбрать
*Информация о товарах, размещенная на «Эльдоблоге», не является публичной офертой. Цена товаров приведена справочно. С актуальными ценами на товары в соответствующем регионе вы можете ознакомиться на сайте eldorado.ru
Хотите стать автором «Эльдоблога»? Тогда присылайте нам свои обзоры и видео техники и получайте до 1000 бонусов на новые покупки!
Обзор игрового монитора Dell S2722DGM
При покупке по ссылкам на нашем сайте мы можем получать партнерскую комиссию. Вот как это работает.
Не совсем захватывающе, но новый 27-дюймовый монитор Dell делает игры с высокой частотой обновления 1440p доступными по цене.
(Изображение: © Dell)
Наш вердикт
Ищете доступное игровое решение с разрешением 1440p? Вы могли бы сделать намного хуже, чем Dell S2722DGM. Основанный на панели VA, он имеет отличную контрастность и яркие цвета, хотя и без поддержки HDR. Обновление с частотой 165 Гц обеспечивает низкую задержку, а технология VA обеспечивает адекватный, но не превосходный отклик пикселей.
Основанный на панели VA, он имеет отличную контрастность и яркие цвета, хотя и без поддержки HDR. Обновление с частотой 165 Гц обеспечивает низкую задержку, а технология VA обеспечивает адекватный, но не превосходный отклик пикселей.
Для
- 1440p и 165 Гц — очень хорошая комбинация.
- Сильный собственный контраст панели VA
- Доступный для игровой панели
Против
- Нет поддержки HDR
- Адекватный, а не отличный ответ
ПК-геймер прикроет вашу спину Наша опытная команда посвящает много часов каждой проверке, чтобы действительно добраться до сути того, что для вас важнее всего. Узнайте больше о том, как мы оцениваем игры и оборудование.
На бумаге новый Dell S2722DGM выглядит как идеальный недорогой игровой монитор (открывается в новой вкладке). Он быстрый, дешевый, имеет много пикселей, приличные характеристики панели и в основном не беспокоится о излишествах и функциях, которые мало что добавляют к игровому опыту, кроме стоимости.
Все построено на 27-дюймовой панели VA с разрешением 1440p и хорошими общими характеристиками. Технология VA, как правило, дешевле, чем IPS, и с этим связаны определенные плюсы и минусы. Как видно из спецификации S2722DGM, наиболее очевидным преимуществом является статическая контрастность. Dell оценивает этот монитор как 3000:1, что в три раза лучше, чем у любого IPS-монитора.
Конечно, решение проблемы посредственной контрастности панели IPS — локальное затемнение. Но это очень дорого и создает различные проблемы, связанные с алгоритмами, управляющими затемнением. Во многих отношениях гораздо лучше просто иметь превосходную внутреннюю контрастность панели.
Кстати, Dell S2722DGM — это прямой дисплей SDR без поддержки HDR. С этим у нас все в порядке, учитывая, что большинство так называемых HDR-мониторов для ПК на самом деле не являются чем-то подобным. И HDR на ПК по-прежнему чертовски дрянной.
Для справки, яркость привязана к 350 нит, что отлично для дисплея SDR. Что касается другого важного отличия VA от IPS, то оно сводится к скорости. VA имеет тенденцию быть немного медленнее. Пиксельный отклик S2722DGM оценивается в 2 мс GtG и 1 мс MPRT, что лишь на волосок отстает от оценок 1 мс и 0,5 мс лучших IPS-панелей. Полезно, что Dell предоставляет данные о том, как производительность отклика связана с настраиваемыми пользователем параметрами овердрайва в экранном меню S2722DGM, подробнее об этом чуть позже.
Что касается другого важного отличия VA от IPS, то оно сводится к скорости. VA имеет тенденцию быть немного медленнее. Пиксельный отклик S2722DGM оценивается в 2 мс GtG и 1 мс MPRT, что лишь на волосок отстает от оценок 1 мс и 0,5 мс лучших IPS-панелей. Полезно, что Dell предоставляет данные о том, как производительность отклика связана с настраиваемыми пользователем параметрами овердрайва в экранном меню S2722DGM, подробнее об этом чуть позже.
Другим важным показателем скорости является, конечно же, обновление. S2722DGM хорош для частоты 165 Гц, что, по нашему мнению, достаточно, учитывая, что этот монитор относится к более доступному концу спектра. Погоня за еще более высокими частотами обновления подразумевает значительные инвестиции в обеспечение графического процессора, способного идти в ногу со временем, и довольно быстро все это выходит из-под контроля с точки зрения затрат.
Характеристики S2722DGM
Размер панели: 27 дюймов
Технология панели: ВА
Собственное разрешение: 2560 x 1440
Соотношение сторон: 16:9
Частота обновления: 165 Гц
Время отклика: 1 мс MPRT, 2 мс GtG
HDR: Нет
Контрастность: 3000:1
Цвет: 99 процентов sRGB
Яркость: 350 кд/м2
Видеовходы: DisplayPort 1. 2 x1, HDMI 2.0 x2
2 x1, HDMI 2.0 x2
Другое: AMD FreeSync Premium 9 0053 Цена: $270 (откроется в новой вкладке) | £260 (открывается в новой вкладке)
Хорошо, возможно, вам не нужен ужасно быстрый графический процессор, чтобы достигать сотен кадров в секунду в некоторых старых играх. Но за пределами 165 Гц отдача относительно минимальна, если вы не действительно серьезный или граничащий с профессиональным онлайн-геймером.
Говоря о скорости и частоте кадров, родное разрешение 1440p S2722DGM, конечно же, соответствует 2560 на 1440 пикселей. На 27-дюймовом экране это обеспечивает разумную плотность пикселей без изнурительной нагрузки на графический процессор, характерной для 4K. Доступные компоненты ПК — это поиск правильного баланса и компромиссов. 1440p и 27 дюймов — это как раз то, что нужно. Правильный компромисс между производительностью и детализацией для игр.
Что касается более широкого набора функций Dell S2722DGM, по этой цене вы не можете ожидать слишком много дополнительных возможностей. Например, подключение USB Type-C не предусмотрено. Но двойное соединение HDMI и одно соединение DisplayPort — это нормально, даже если максимальная частота портов HDMI составляет 144 Гц, а не 165 Гц.
Например, подключение USB Type-C не предусмотрено. Но двойное соединение HDMI и одно соединение DisplayPort — это нормально, даже если максимальная частота портов HDMI составляет 144 Гц, а не 165 Гц.
Изображение 1 из 2
(Изображение предоставлено Dell) (Изображение предоставлено Dell)Корпус и подставка полностью пластиковые, но очень прочные. Регулировка наклона и высоты включена, и это все, что вам действительно нужно. Поворот и поворот в портретную просто не нужны для этого типа монитора. На самом деле, возможно, единственное, что не имеет значения, — это кривизна панели 1500R. Хотя мы не будем утверждать, что это обязательно отвлекает от игрового процесса, на скромном 27-дюймовом экране это также не добавляет многого.
В любом случае, если это не является основным предостережением, мало что еще можно сказать о качестве изображения. Dell S2722DGM — достаточно резкий и яркий монитор, учитывая, что это чистая панель SDR. Сильная присущая контрастность, безусловно, помогает в этом, гарантируя, что вы не почувствуете, что такие игры, как Cyberpunk 2077, которые поддерживают HDR, в режиме SDR не изменились.
Итак, Dell S2722DGM будет прекрасно смотреться. Он также достаточно быстр, чтобы доставить груз туда, где скорость важнее всего. Как мы уже говорили, в экранном меню доступно несколько настроек овердрайва. Мы бы избегали режима MPRT, который снижает яркость и живость панели. «Экстремальный» режим, рассчитанный на 2 мс, действительно страдает от перерегулирования, но это только заметно в игре, в то время как «Супербыстрый» устраняет перерегулирование, но позволяет лишь немного размазать более темные тона.
Между тем, обновление с частотой 165 Гц гарантирует отсутствие задержек, а адаптивная синхронизация обеспечивается сертификацией AMD FreeSync Premium. Владельцам графических процессоров Nvidia необходимо будет работать в базовом режиме совместимости с G-Sync, что на практике вполне нормально.
(Изображение предоставлено Dell) В общем, Dell S2722DGM не так быстр, как самые лучшие IPS-мониторы или даже новейшие и лучшие панели VA от Samsung. Но и это не сутулость. Опять же, это зависит от баланса, который вы хотите найти. За те же деньги вы можете купить самую быструю IPS-панель с разрешением 1080p. Но мы склоняемся к тому, чтобы отказаться от небольшого количества скорости ради дополнительных пикселей и визуальных деталей этого Dell.
Опять же, это зависит от баланса, который вы хотите найти. За те же деньги вы можете купить самую быструю IPS-панель с разрешением 1080p. Но мы склоняемся к тому, чтобы отказаться от небольшого количества скорости ради дополнительных пикселей и визуальных деталей этого Dell.
Это особенно верно, если учесть общие вычисления в уравнении. 1440p на 27-дюймовой панели обеспечивает достаточную плотность пикселей для решения более приземленных задач, таких как рендеринг шрифтов и пространство на рабочем столе. В этом отношении 1080p — довольно низкая арендная плата.
Все это делает Dell S2722DGM надежным выбором. Он не выпучивает ваши глаза на стебли, но он правильно передает важные вещи — основное качество изображения, скорость и функции. Покупка у крупного бренда, такого как Dell, также обеспечивает уверенность в долгосрочной поддержке. Таким образом, хотя это не самый дешевый 27-дюймовый монитор с разрешением 1440p и высокой частотой обновления на рынке, в целом предложение все еще очень привлекательно.
Dell S2722DGM: Сравнение цен
(открывается в новой вкладке)
(открывается в новой вкладке)
269 фунтов стерлингов 3
(открывается в новом вкладка)
(открывается в новой вкладке)
(открывается в новой вкладке)
358,99 фунтов стерлингов
(открывается в новой вкладке)
Просмотр (открывается в новой вкладке)
powered by
Ознакомьтесь с нашей политикой отзывов
Dell S2722DGM
Ищете доступное игровое решение с разрешением 1440p? Вы могли бы сделать намного хуже, чем Dell S2722DGM. Основанный на панели VA, он имеет отличную контрастность и яркие цвета, хотя и без поддержки HDR. Обновление с частотой 165 Гц обеспечивает низкую задержку, а технология VA обеспечивает адекватный, но не превосходный отклик пикселей.
Джереми пишет о технологиях и ПК со времен 90-нанометровой эры Netburst (погуглите!) и наслаждается не чем иным, как серьезной диссертацией, посвященной тонкостям задержки ввода и перерегулирования монитора, за которой следует криминалистическая экспертиза продвинутой литографии. Или, может быть, ему просто нравятся машины, которые «пингуют!» Он также увлекается теннисом и автомобилями.
Обзор игрового монитора Dell S3222DGM
При покупке по ссылкам на нашем сайте мы можем получать партнерскую комиссию. Вот как это работает.
(Изображение: © Dell)
Наш вердикт
Новый Dell S3222DGM не делает ничего особенного. Он даже не предлагает никакой поддержки HDR. Но общее сочетание разрешения 1440p, частоты обновления 165 Гц и приличного отклика пикселей довольно привлекательно по этой цене, особенно когда такой опыт может стоить вдвое дороже всего с несколькими дополнительными излишествами.
Для
- Отличное соотношение цены и качества
- Достойное всестороннее качество изображения
- Достаточно быстрый и отзывчивый
Против
- «Только» 1440p
- Нет поддержки HDR
- Не очень напористый
ПК-геймер прикроет вашу спину Наша опытная команда посвящает много часов каждой проверке, чтобы действительно добраться до сути того, что для вас важнее всего. Узнайте больше о том, как мы оцениваем игры и оборудование.
Мы все хотели бы, чтобы тысяча баксов прожгла дыру в наших задних карманах, чтобы пустить их на новый игровой монитор . Но в реальном мире Dell S3222DGM (открывается в новой вкладке) хочет получить доступ к тому бюджету, который на самом деле есть у большинства из нас.
Это 32-дюймовый зверь с панелью VA, работающей на частоте до 165 Гц и обеспечивающей разрешение 2560 на 1440 пикселей. Да, проверенное временем разрешение 1440p, которое, по мнению многих, идеально подходит для реальных игр, идеальный баланс между производительностью и визуальными деталями. Загвоздка во всем, что обычно относится к 27-дюймовым моделям. 32 дюйма? Это делает панель довольно большой для 1440p с точки зрения плотности пикселей.
Загвоздка во всем, что обычно относится к 27-дюймовым моделям. 32 дюйма? Это делает панель довольно большой для 1440p с точки зрения плотности пикселей.
Если говорить о цифрах, то вы видите всего 93 пикселя на дюйм. Удерживайте эту мысль.
Плавный изгиб панели 1800R дополняет основу. Это немного странная, хотя и не уникальная функция для этого класса дисплеев. Кривизна более очевидна и естественна для сверхшироких дисплеев. На обычной панели 16:9? Нам все еще нужно немного убедить.
Что касается более мелких деталей, то они в основном имеют смысл, если учесть общую задачу. Это игровой монитор без поддержки HDR, основанный на технологии панели VA. Итак, пиковая яркость составляет 350 нит, статическая контрастность примерно такая же, как и 3000: 1, и есть официальная сертификация AMD FreeSync Premium.
Характеристики S3222DGM
Размер панели: 32 дюйма
Технология панели: VA
Исходное разрешение: 2560 x 1440
Соотношение сторон: 16:9
Частота обновления: 165 Гц
Время отклика : 1 мс MPRT, 2 мс GtG
HDR: Нет
Контрастность: 3000:1
Цвет: 99 процентов sRGB
Яркость: 350 кд/м2
Видеовходы: DisplayPort 1. 2 x1, HDMI 2.0 х2
2 x1, HDMI 2.0 х2
Другое: AMD FreeSync Premium
Цена: $330 (откроется в новой вкладке) | 350 фунтов стерлингов (открывается в новой вкладке)
Любопытно и на самом деле весьма полезно то, что Dell не просто указывает показатель отклика одного пикселя. Он оценивает реакцию в соответствии с уровнем примененного овердрайва: 8 мс от серого к серому в «быстром» режиме, 4 мс от серого к серому в «сверхбыстром», 2 мс от серого к серому в «экстремальном» и, наконец, и несколько сбивает с толку, 1 мс от серого к серому в режиме «MPRT».
Anywho, помимо всего прочего, Dell S3222DGM предлагает два порта HDMI 2.0 и один разъем DisplayPort 1.2 в тонком корпусе. и подставка, которая предлагает регулировку высоты и наклона, но не поворачивается и не поворачивается в портретный режим. И вы получаете все это примерно за 350 или 350 долларов. Значит, на бумаге это не совсем кража века. Но это очень солидное ценностное предложение от одного из крупнейших брендов в бизнесе.
Итак, как это на самом деле работает? Первоначальные впечатления от среднего до посредственного. Это не самая яркая или напористая панель, которую мы когда-либо видели, даже с учетом ожиданий, установленных скромным списком характеристик. С другой стороны, в действительности нет ничего плохого, нет ни полосатости, ни признаков сжатия. Это просто не сразу захватывающе с точки зрения цветов и присущей визуальной популярности.
Изображение 1 из 4
(Изображение предоставлено Dell) (Изображение предоставлено Dell) (Изображение предоставлено Dell) (Изображение предоставлено Dell) Внесите немного движения в происходящее, и картина, игра слов, прояснится. «Экстремальная» настройка овердрайва, возможно, немного переработана, при этом некоторые выбросы действительно видны в игре, а не просто обнаруживаются на тестовых изображениях. Настройка «MPRT» для нас не является стартовой, поскольку она так сильно подавляет яркость. Таким образом, это «супербыстро», и результат хороший, но не абсолютно отличный отклик без перерегулирования. Почти то, что вы ожидаете, учитывая рейтинг 4 мс для «сверхбыстрого».
Почти то, что вы ожидаете, учитывая рейтинг 4 мс для «сверхбыстрого».
Но добавьте обновление 165 Гц, и вы получите довольно убедительный монитор для онлайн-шутеров, критичных к реакции. Конечно, если это ваш приоритет номер один, вам лучше выбрать IPS-монитор с более высокой частотой обновления 1080p и более быстрым откликом. Но если вам нужно что-то более широкое, Dell S3222DGM неплохо справляется с низкой задержкой.
А как насчет игр, которые радуют глаз? Вы знаете, Cyberpunk, Witcher 3 или аркадные гонки, такие как серия Forza? Несомненно, ощущается некоторая нехватка визуального изящества, резкости и динамичности 4K на 32-дюймовой панели с аналогичными пропорциями явно не хватает. Но, опять же, S3222DGM в порядке. То же самое относится и к названиям стратегий. В идеале 4K позволит получить более мелкие детали передвижения войск и больше места для меню и других элементов интерфейса, но 1440p едва ли ограничивает.
С кривизной панели тоже все в порядке. Это что-то добавляет? Это спорно. Но это и не умаляет, ведь это довольно плавный изгиб. Итак, главный момент, который не следует упускать из виду, заключается в том, что если вам нужна такая большая панель, 4K не является всесторонней победой. Это сопряжено с огромной дополнительной нагрузкой на графический процессор, что, в свою очередь, требует огромных инвестиций в хорошую видеокарту, учитывая текущее состояние рынка видеокарт.
Но это и не умаляет, ведь это довольно плавный изгиб. Итак, главный момент, который не следует упускать из виду, заключается в том, что если вам нужна такая большая панель, 4K не является всесторонней победой. Это сопряжено с огромной дополнительной нагрузкой на графический процессор, что, в свою очередь, требует огромных инвестиций в хорошую видеокарту, учитывая текущее состояние рынка видеокарт.
На самом деле, где низкая плотность пикселей больше всего вредит, так это в Windows. Если вам нравятся четкие шрифты и много места на рабочем столе, этот монитор не для вас. Для всех остальных все сводится к ценностному предложению. Есть более быстрые мониторы. Есть мониторы с превосходным качеством изображения на базе IPS. Мониторов со всевозможной поддержкой HDR здесь не найти. И другие с гораздо большим количеством пикселей или более драматичным соотношением сторон.
Стоит помнить, что цена на дисплей этого класса — 32-дюймовую панель с частотой 165 Гц и разрешением 1440p — достигает 800 долларов за Corsair Xeneon 32QHD165 (открывается в новой вкладке).












 com/cookie_policy
com/cookie_policy Šīs sīkdatnes ir nepieciešamas mājas lapas darbībai, drošiem pirkumiem un nodrošina svarīga satura attēlošanu. Lietotājs nevar atteikties no šo sīkdatņu glabāšanas.
Šīs sīkdatnes ir nepieciešamas mājas lapas darbībai, drošiem pirkumiem un nodrošina svarīga satura attēlošanu. Lietotājs nevar atteikties no šo sīkdatņu glabāšanas. 709
709
 – январь 2021 г. и те же месяцы, закончившиеся 2020, 2019 и 2018 гг.
– январь 2021 г. и те же месяцы, закончившиеся 2020, 2019 и 2018 гг.
 Поддержка крепления VESA 100*100 мм, дисплей можно легко установить на стену или монтажный кронштейн, свободно выбирая оптимальное положение для монитора.
Поддержка крепления VESA 100*100 мм, дисплей можно легко установить на стену или монтажный кронштейн, свободно выбирая оптимальное положение для монитора. Мы не храним данные кредитной карты и не имеем доступа к информации о вашей кредитной карте.
Мы не храним данные кредитной карты и не имеем доступа к информации о вашей кредитной карте. Как только возвращенный товар вернется на склад Z-Edge для проверки, начнется процесс возврата.
Как только возвращенный товар вернется на склад Z-Edge для проверки, начнется процесс возврата.


 В окне настройка выделите птичкой созданные параметры и нажмите Ок.
В окне настройка выделите птичкой созданные параметры и нажмите Ок.
 Согласитесь, нажмите Да.
Согласитесь, нажмите Да. Обратите внимание, что для работы утилиты нужны права Администратора.
Обратите внимание, что для работы утилиты нужны права Администратора.

 Тем не менее, вы еще не все сделали! Иногда ваш компьютер принимает новые настройки разгона, которые он не может обработать, и это может привести к разрыву экрана, черным экранам или другим ошибкам.
Тем не менее, вы еще не все сделали! Иногда ваш компьютер принимает новые настройки разгона, которые он не может обработать, и это может привести к разрыву экрана, черным экранам или другим ошибкам.

 1 или Windows 7.
1 или Windows 7.




 Больше кадров в секунду возможно с более высокой частотой обновления. Таким образом, изображение на вашем экране должно выглядеть более плавным.
Больше кадров в секунду возможно с более высокой частотой обновления. Таким образом, изображение на вашем экране должно выглядеть более плавным.



 Вы должны прекратить разгон, если какое-либо из этих значений превысит определенный порог, иначе вы рискуете необратимо повредить компоненты.
Вы должны прекратить разгон, если какое-либо из этих значений превысит определенный порог, иначе вы рискуете необратимо повредить компоненты.
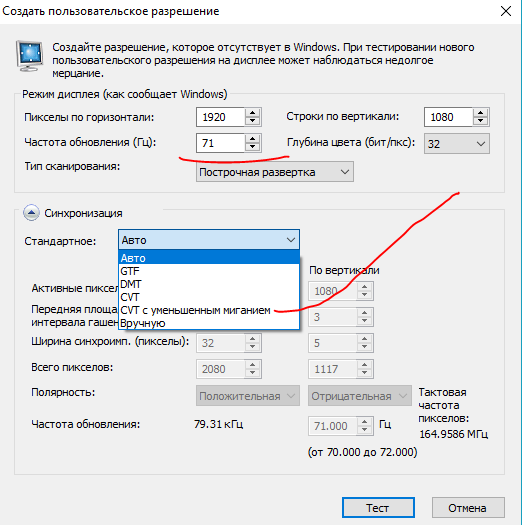

 Разгон мониторов стал обычной практикой для геймеров для улучшения игрового процесса, и это этично.
Разгон мониторов стал обычной практикой для геймеров для улучшения игрового процесса, и это этично.
 В этом процессе есть риск, и меня это не беспокоит, так как дисплеи моего ПК с Windows работают безупречно в течение многих лет.
В этом процессе есть риск, и меня это не беспокоит, так как дисплеи моего ПК с Windows работают безупречно в течение многих лет. 
 Не пропускайте обновления драйверов от AMD и устанавливайте последнюю и стабильную версию драйвера от разработчика. AMD годами оптимизировала программное обеспечение, а графический контроллер позволяет увеличить частоту обновления внешних мониторов. Я купил монитор после подтверждения того, что он поддерживает частоту обновления более 75 Гц. Разумеется, у производителя BenQ есть набор 59.Гц в качестве частоты обновления по умолчанию.
Не пропускайте обновления драйверов от AMD и устанавливайте последнюю и стабильную версию драйвера от разработчика. AMD годами оптимизировала программное обеспечение, а графический контроллер позволяет увеличить частоту обновления внешних мониторов. Я купил монитор после подтверждения того, что он поддерживает частоту обновления более 75 Гц. Разумеется, у производителя BenQ есть набор 59.Гц в качестве частоты обновления по умолчанию.
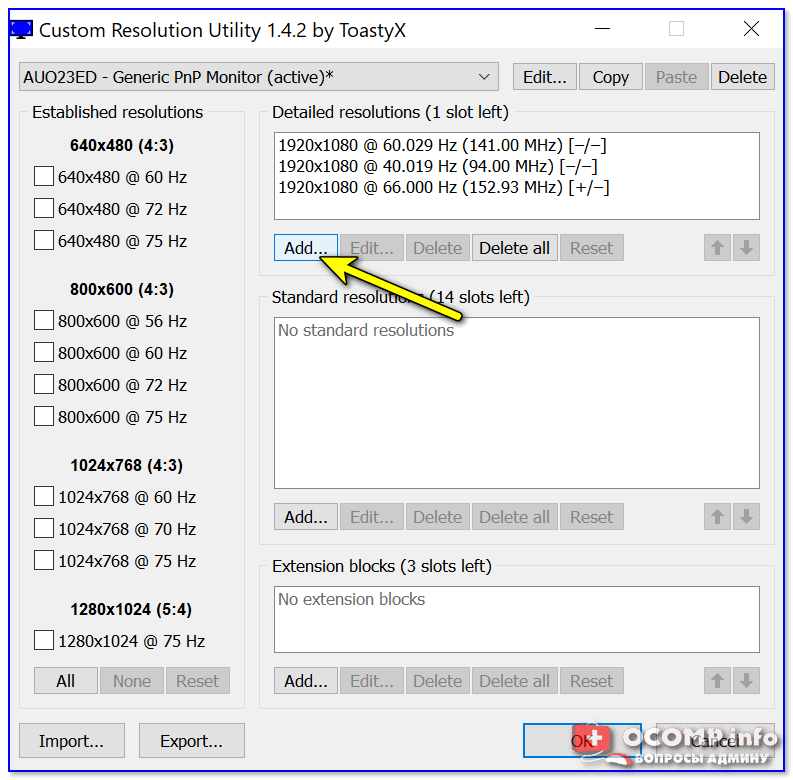

 Вы должны продолжать пробовать новый номер, и если 75 Гц не работает, попробуйте 74 Гц. Есть дисплеи с частотой 60 Гц, которые не могут выходить за пределы 71 Гц.
Вы должны продолжать пробовать новый номер, и если 75 Гц не работает, попробуйте 74 Гц. Есть дисплеи с частотой 60 Гц, которые не могут выходить за пределы 71 Гц.
 Как правило, современные видеоадаптеры и мониторы оснащены несколькими портами HDMI, что позволяет подключать одновременно несколько экранов к одному ПК. На ноутбуке данные разъёмы также присутствуют на боковой панели.
Как правило, современные видеоадаптеры и мониторы оснащены несколькими портами HDMI, что позволяет подключать одновременно несколько экранов к одному ПК. На ноутбуке данные разъёмы также присутствуют на боковой панели. Для этого можно воспользоваться пошаговым алгоритмом:
Для этого можно воспользоваться пошаговым алгоритмом:
 На телевизоре также присутствуют разъёмы, с помощью которых его можно подключить к стационарному компьютеру или ноутбуку;
На телевизоре также присутствуют разъёмы, с помощью которых его можно подключить к стационарному компьютеру или ноутбуку; Можно удалить несовместимые программы, если возникнут проблемы с синхронизацией.
Можно удалить несовместимые программы, если возникнут проблемы с синхронизацией. Но как подключить внешние мониторы к ноутбуку? Вы обратились по адресу. В этой статье приведено простое и понятное руководство о том, как подсоединить два внешних монитора к вашему ноутбуку.
Но как подключить внешние мониторы к ноутбуку? Вы обратились по адресу. В этой статье приведено простое и понятное руководство о том, как подсоединить два внешних монитора к вашему ноутбуку.


 Это поможет, если на мониторе и ноутбуке у вас два разных порта.
Это поможет, если на мониторе и ноутбуке у вас два разных порта. Следовательно, я подключаю кабель HDMI второго внешнего монитора к порту HDMI на моем ноутбуке.
Следовательно, я подключаю кабель HDMI второго внешнего монитора к порту HDMI на моем ноутбуке.
 Теперь вы можете использовать ноутбук с тремя мониторами.
Теперь вы можете использовать ноутбук с тремя мониторами.

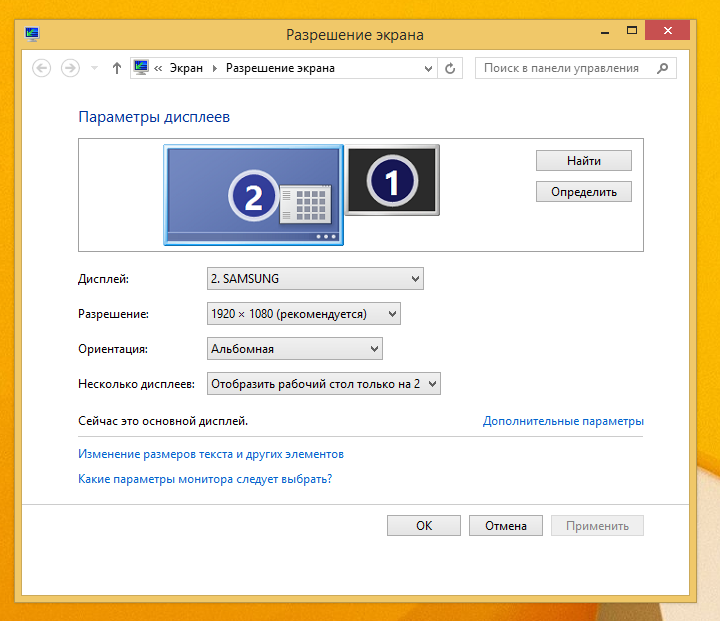
 ) Если вы не можете читать экран, вы выбрали разрешение, которое не может отображать ваш монитор.
) Если вы не можете читать экран, вы выбрали разрешение, которое не может отображать ваш монитор. С 1992 года он делится решениями своих технических проблем с миллионами читателей. Помимо написания нескольких книг из серии «Для чайников», Вуди является редактором журнала 9.0035 Информационный бюллетень Windows Secrets . Он также ведет свой собственный блог на AskWoody.com.
С 1992 года он делится решениями своих технических проблем с миллионами читателей. Помимо написания нескольких книг из серии «Для чайников», Вуди является редактором журнала 9.0035 Информационный бюллетень Windows Secrets . Он также ведет свой собственный блог на AskWoody.com.
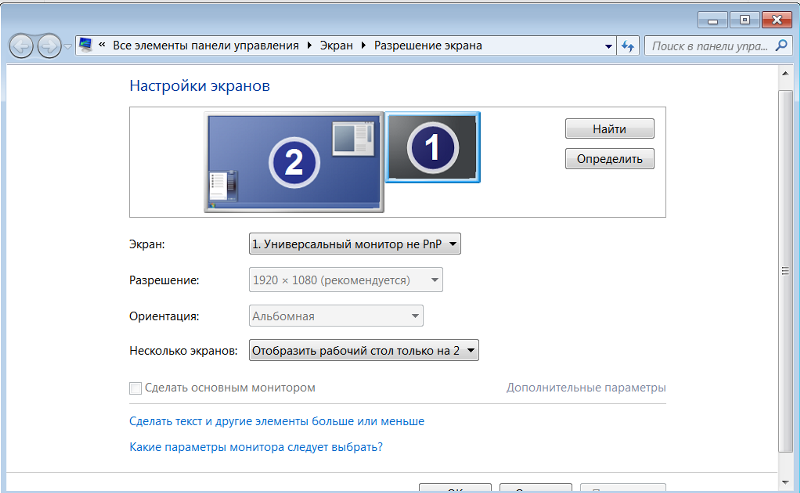

 0
0 4
4 3×65.6×436.4мм
3×65.6×436.4мм Изображения носят иллюстративный характер и могут не соответствовать вашей карте.
Изображения носят иллюстративный характер и могут не соответствовать вашей карте.
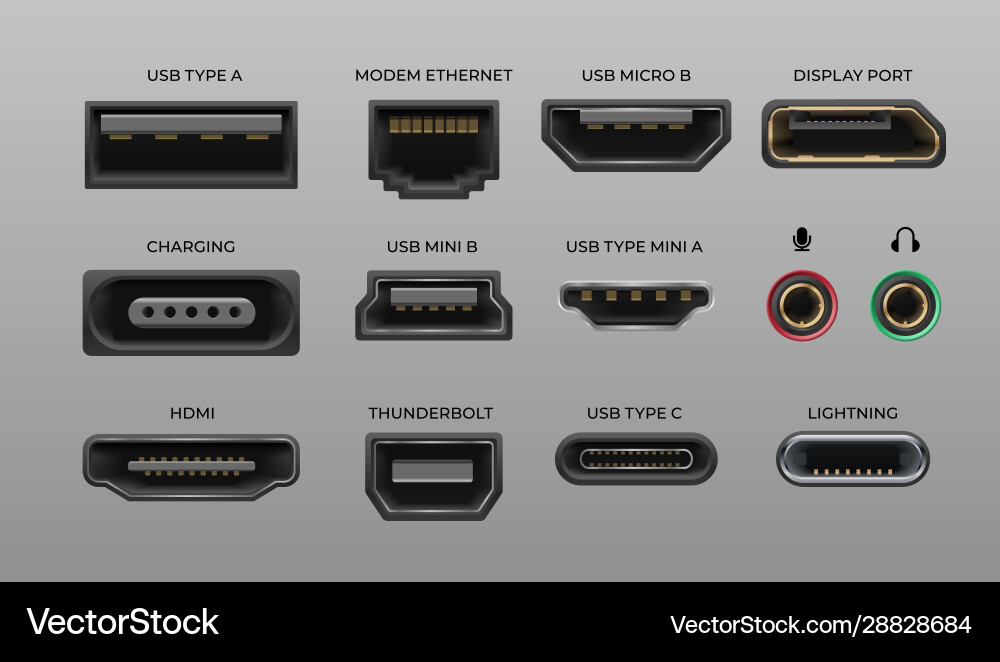 Не подключайте DP1 к одной карте Quadro, а DP2 к другой карте Quadro.
Не подключайте DP1 к одной карте Quadro, а DP2 к другой карте Quadro.
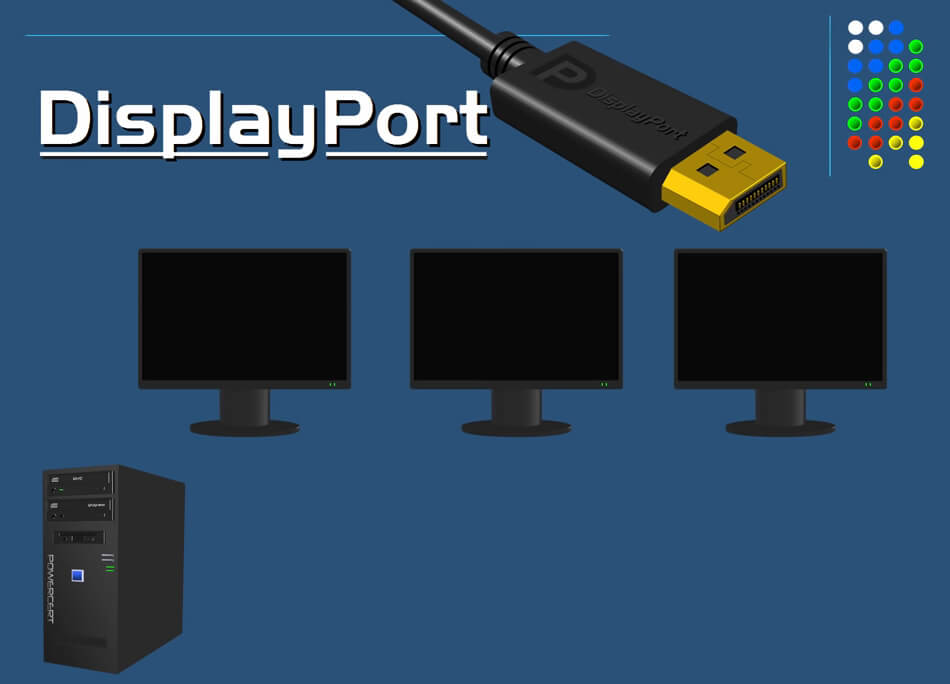
 Кроме того, с помощью технологии VESA DSC (Display Stream Compression) пользователи смогут подключаться к будущим дисплеям с разрешением 8K.
Кроме того, с помощью технологии VESA DSC (Display Stream Compression) пользователи смогут подключаться к будущим дисплеям с разрешением 8K.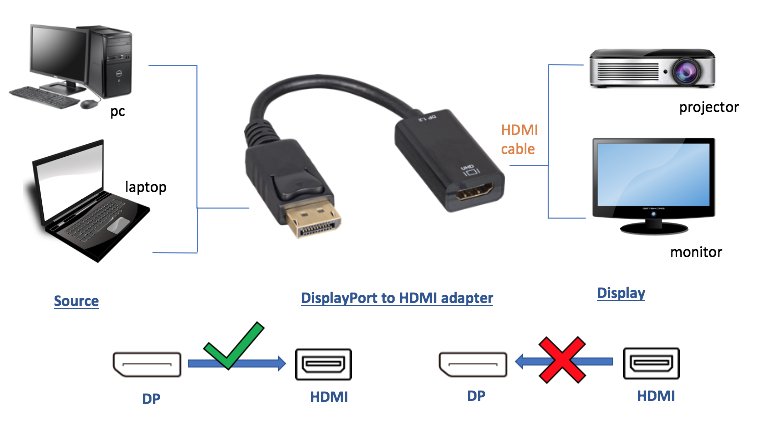 Серия Nvidia RTX 4000 следующего поколения поставляется с разъемами DisplayPort 1.4, а последняя серия AMD Radeon 7000 поставляется с поддержкой DisplayPort 2.1, что позволяет передавать видео с разрешением до 8K при частоте 165 Гц.
Серия Nvidia RTX 4000 следующего поколения поставляется с разъемами DisplayPort 1.4, а последняя серия AMD Radeon 7000 поставляется с поддержкой DisplayPort 2.1, что позволяет передавать видео с разрешением до 8K при частоте 165 Гц. Она работала с национальными СМИ, освещая экстренные новости и обзоры для…
Она работала с национальными СМИ, освещая экстренные новости и обзоры для….png)
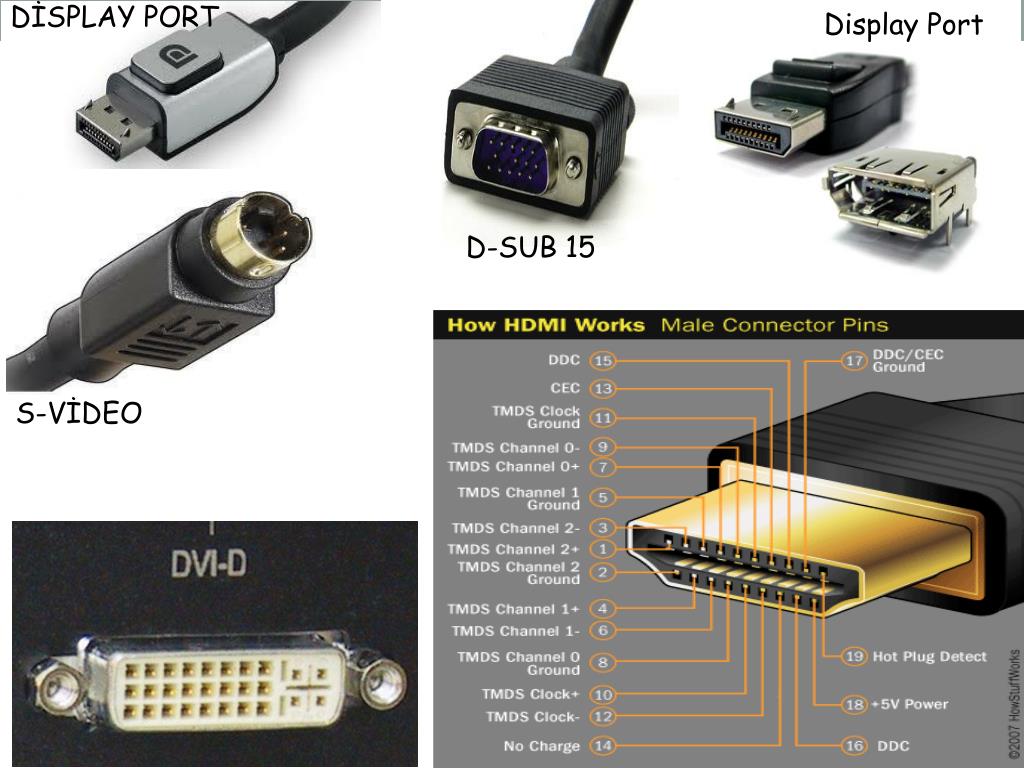
.png)

 Например, контрастность 4000:1 позволит разглядеть детали даже в самых темных участках изображения.
Например, контрастность 4000:1 позволит разглядеть детали даже в самых темных участках изображения.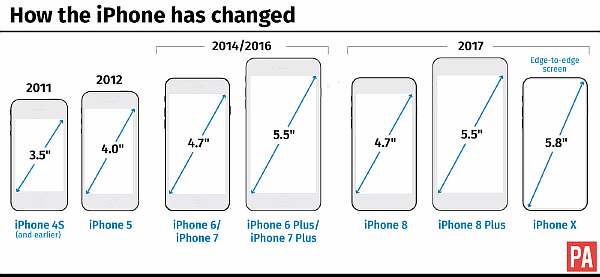 Важно учитывать различные факторы, такие как разрешение, частоту обновления, технологию отображения и диагональ, чтобы получить максимально комфортное игровое опыт.
Важно учитывать различные факторы, такие как разрешение, частоту обновления, технологию отображения и диагональ, чтобы получить максимально комфортное игровое опыт. В этом случае стоит рассмотреть вариант использования масштабирования экрана для увеличения размера элементов интерфейса. Необходимо обдумать все эти аспекты и выбрать разрешение монитора, которое будет оптимальным для ваших игровых потребностей и предпочтений.
В этом случае стоит рассмотреть вариант использования масштабирования экрана для увеличения размера элементов интерфейса. Необходимо обдумать все эти аспекты и выбрать разрешение монитора, которое будет оптимальным для ваших игровых потребностей и предпочтений. Однако, если ваш ПК не способен достичь высокой частоты кадров, выбор монитора с более низкой частотой обновления может быть более разумным решением.
Однако, если ваш ПК не способен достичь высокой частоты кадров, выбор монитора с более низкой частотой обновления может быть более разумным решением. Однако, не все игры и не все графические карты поддерживают HDR, поэтому стоит проверить эту возможность перед покупкой монитора.
Однако, не все игры и не все графические карты поддерживают HDR, поэтому стоит проверить эту возможность перед покупкой монитора. Этот формат предоставляет более высокую разрешающую способность и может быть предпочтительным для игр, которые не поддерживают широкоформатный формат.
Этот формат предоставляет более высокую разрешающую способность и может быть предпочтительным для игр, которые не поддерживают широкоформатный формат. Между тем, 27-дюймовые и 32-дюймовые мониторы обычно не поддерживают 1080p, поскольку это приводит к плохой плотности пикселей, что может негативно сказаться на качестве изображения. Эти большие мониторы, как правило, имеют разрешение от 1440p до 4K.
Между тем, 27-дюймовые и 32-дюймовые мониторы обычно не поддерживают 1080p, поскольку это приводит к плохой плотности пикселей, что может негативно сказаться на качестве изображения. Эти большие мониторы, как правило, имеют разрешение от 1440p до 4K.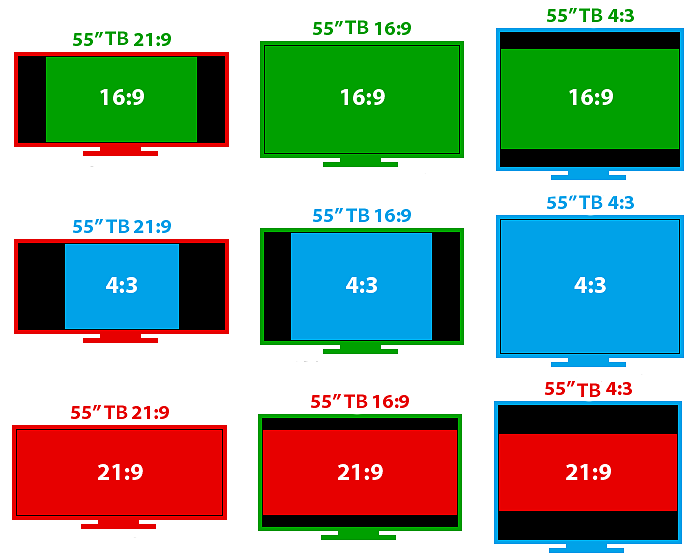 Необходимость смотреть из стороны в сторону значительно усложняла удержание под разными углами, а необходимость смотреть во множество разных мест на самом мониторе в конечном итоге действительно повредила мою шею.
Необходимость смотреть из стороны в сторону значительно усложняла удержание под разными углами, а необходимость смотреть во множество разных мест на самом мониторе в конечном итоге действительно повредила мою шею.
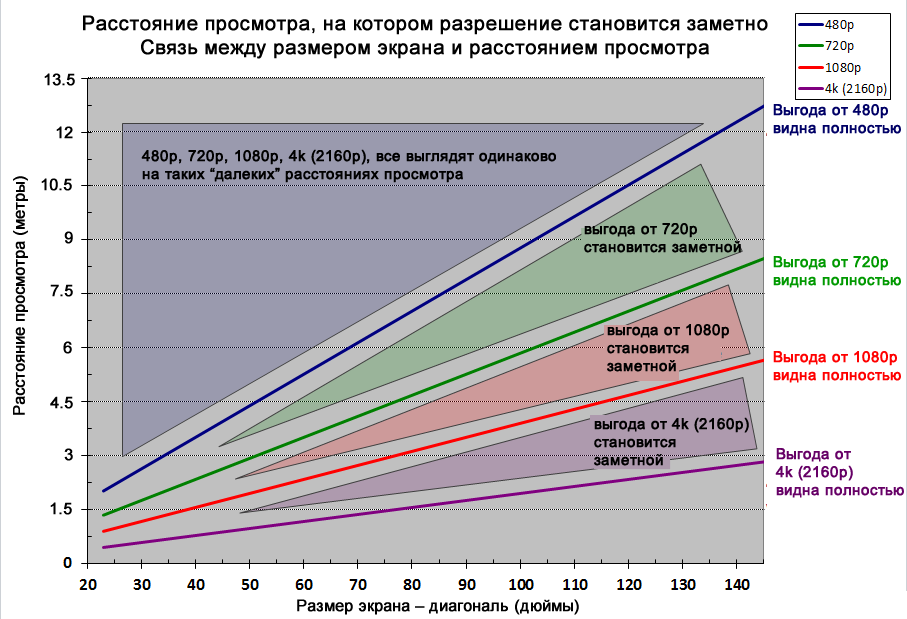
 Мы рассмотрели каждую форму и размер, ранжируя их по разрешению, форм-фактору и функциям. Если вам нужна быстрая рекомендация по лучшему размеру монитора для игр, у нас есть вы; и если вам нужно подробное объяснение того, почему одни характеристики лучше подходят для одних размеров монитора, чем для других, мы тоже можем помочь с этим.
Мы рассмотрели каждую форму и размер, ранжируя их по разрешению, форм-фактору и функциям. Если вам нужна быстрая рекомендация по лучшему размеру монитора для игр, у нас есть вы; и если вам нужно подробное объяснение того, почему одни характеристики лучше подходят для одних размеров монитора, чем для других, мы тоже можем помочь с этим. За последний год мы опубликовали десятки списков рекомендаций по игровым мониторам, подобных этому. Я лично дразнил, концентрировал и впитывал бесчисленные часы тестирования и исследования нюансов технологии отображения, поскольку мой основной опыт как критика — это игры и игровое оборудование. Прежде чем внести свой вклад в PopSci , я просмотрел игры и периферийные устройства для PCMag , IGN , Gamespot , GamesRadar , LaptopMag , Lifehacker , Gizmodo и другие. Излишне говорить, что я играю в игры каждый день и внимательно их изучаю.
За последний год мы опубликовали десятки списков рекомендаций по игровым мониторам, подобных этому. Я лично дразнил, концентрировал и впитывал бесчисленные часы тестирования и исследования нюансов технологии отображения, поскольку мой основной опыт как критика — это игры и игровое оборудование. Прежде чем внести свой вклад в PopSci , я просмотрел игры и периферийные устройства для PCMag , IGN , Gamespot , GamesRadar , LaptopMag , Lifehacker , Gizmodo и другие. Излишне говорить, что я играю в игры каждый день и внимательно их изучаю. Если вы хотите углубиться и проверить более широкий спектр мониторов по разрешению или полезности, мы собрали множество рекомендаций по мониторам.
Если вы хотите углубиться и проверить более широкий спектр мониторов по разрешению или полезности, мы собрали множество рекомендаций по мониторам. 2 с зарядкой аккумулятора, USB 3.2 x 3, линейный аудиовыход, разъем для наушников 3,5 мм
2 с зарядкой аккумулятора, USB 3.2 x 3, линейный аудиовыход, разъем для наушников 3,5 мм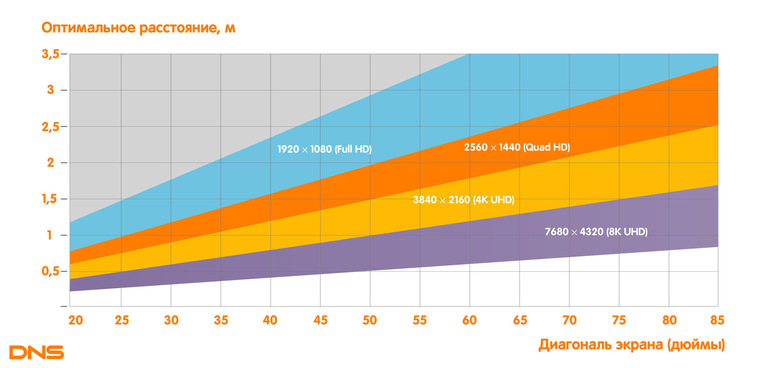
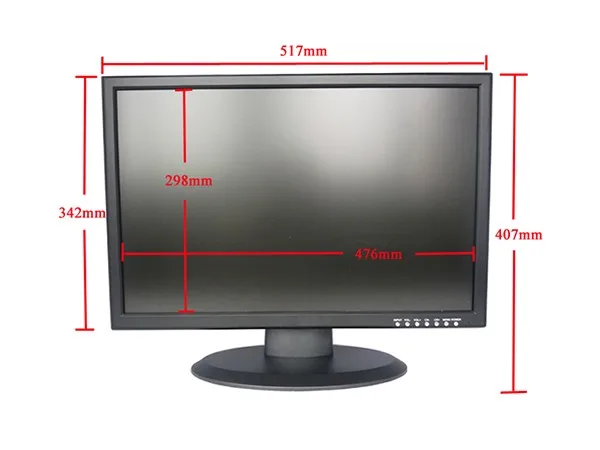
 (Однако на подходе игровой монитор с частотой 500 Гц.) Из нынешних дисплеев, предлагающих, возможно, преувеличенные характеристики, Alienware AW2521H имеет наиболее отточенный вид и сбалансированную производительность. Благодаря панели «Fast IPS» вы увидите более яркие цвета, чем на других дисплеях с частотой 360 Гц, которые оснащены быстрыми, но приглушенными панелями TN.
(Однако на подходе игровой монитор с частотой 500 Гц.) Из нынешних дисплеев, предлагающих, возможно, преувеличенные характеристики, Alienware AW2521H имеет наиболее отточенный вид и сбалансированную производительность. Благодаря панели «Fast IPS» вы увидите более яркие цвета, чем на других дисплеях с частотой 360 Гц, которые оснащены быстрыми, но приглушенными панелями TN. панель.
панель. Это быстро, достигая готовых к соревнованиям 240 Гц. Он яркий, с поддержкой HDR 600 нит. Панель Odyssey G7 имеет кривую 1000R, которая почти полностью охватывает ваше поле зрения. Не всем игрокам нравятся изогнутые дисплеи, особенно такие глубокие, как этот, но он идеально подходит для тех, кто любит. А если вы никогда не пробовали? Что ж, вы также можете начать что-то, что соответствует всем остальным спецификациям. (Конечно, попробовав в магазине.)
Это быстро, достигая готовых к соревнованиям 240 Гц. Он яркий, с поддержкой HDR 600 нит. Панель Odyssey G7 имеет кривую 1000R, которая почти полностью охватывает ваше поле зрения. Не всем игрокам нравятся изогнутые дисплеи, особенно такие глубокие, как этот, но он идеально подходит для тех, кто любит. А если вы никогда не пробовали? Что ж, вы также можете начать что-то, что соответствует всем остальным спецификациям. (Конечно, попробовав в магазине.) 1 x 2, DisplayPort 1.4, USB 3.0 x 3, USB-C, USB-B, разъем для наушников 3,5 мм
1 x 2, DisplayPort 1.4, USB 3.0 x 3, USB-C, USB-B, разъем для наушников 3,5 мм Стримеры Twitch с дневными заданиями оценят встроенный KVM-переключатель, поэтому вы можете подключить клавиатуру и мышь к USB-портам монитора и автоматически переключать их с устройства на устройство при смене входов.
Стримеры Twitch с дневными заданиями оценят встроенный KVM-переключатель, поэтому вы можете подключить клавиатуру и мышь к USB-портам монитора и автоматически переключать их с устройства на устройство при смене входов.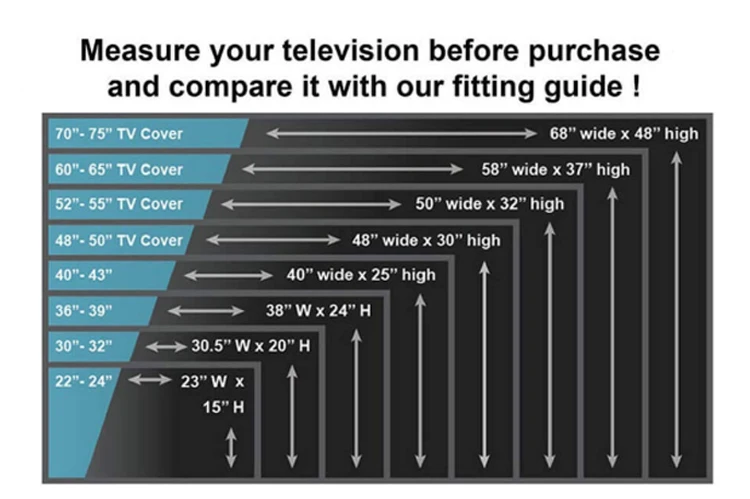 1 x 2, DisplayPort 1.4, USB 3.0 x 2, вход для ПК, разъем для наушников 3,5 мм
1 x 2, DisplayPort 1.4, USB 3.0 x 2, вход для ПК, разъем для наушников 3,5 мм Также в 49дюймов, он может даже не поместиться на меньшем и более компактном столе. С другой стороны, он достаточно большой, чтобы заменить два 27-дюймовых монитора. Если вы хотите создать/настроить свою систему, чтобы приспособиться к ней, Odyssey Neo G9 — это чрезвычайно изогнутый ультраширокий игровой опыт.
Также в 49дюймов, он может даже не поместиться на меньшем и более компактном столе. С другой стороны, он достаточно большой, чтобы заменить два 27-дюймовых монитора. Если вы хотите создать/настроить свою систему, чтобы приспособиться к ней, Odyssey Neo G9 — это чрезвычайно изогнутый ультраширокий игровой опыт. 0 x 2, DisplayPort 1.4, нисходящий порт USB 3.2 Gen 1 x 4, восходящий порт USB 3.2 Gen 1, линейный аудиовыход, разъем для наушников 3,5 мм
0 x 2, DisplayPort 1.4, нисходящий порт USB 3.2 Gen 1 x 4, восходящий порт USB 3.2 Gen 1, линейный аудиовыход, разъем для наушников 3,5 мм Теоретически эта комбинация увеличивает изначально низкую яркость сверхчеткого OLED-дисплея.
Теоретически эта комбинация увеличивает изначально низкую яркость сверхчеткого OLED-дисплея.
 27-дюймовая IPS-панель обеспечивает достойную цветопередачу с охватом 99 % цветового пространства sRGB и превосходное трио основных характеристик монитора: размер экрана 27 дюймов, разрешение 1440p и частота обновления 170 Гц. Поскольку это более старая модель дисплея — Asus выпускает более новую версию — в нем отсутствует несколько вещей, которые нам бы хотелось, в том числе современные соединения HDMI 2.1 и DisplayPort. Тем не менее, если вы не хотите тратиться на убойный монитор, этот даст большинству игроков то, что они нужен по доступной цене.
27-дюймовая IPS-панель обеспечивает достойную цветопередачу с охватом 99 % цветового пространства sRGB и превосходное трио основных характеристик монитора: размер экрана 27 дюймов, разрешение 1440p и частота обновления 170 Гц. Поскольку это более старая модель дисплея — Asus выпускает более новую версию — в нем отсутствует несколько вещей, которые нам бы хотелось, в том числе современные соединения HDMI 2.1 и DisplayPort. Тем не менее, если вы не хотите тратиться на убойный монитор, этот даст большинству игроков то, что они нужен по доступной цене.

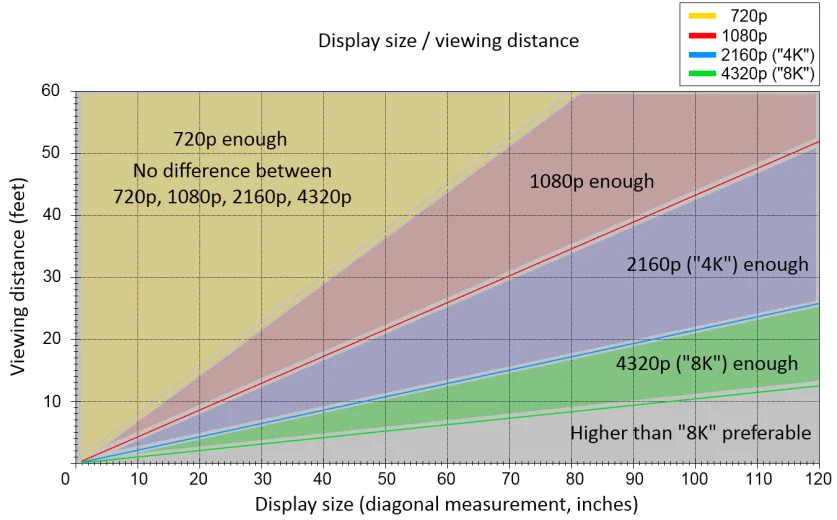 Сверхширокие мониторы бывают разных размеров и имеют тенденцию к увеличению, чтобы подчеркнуть их расширенный охват. Большой ультраширокий монитор может заменить два монитора, предоставляя такое же количество экранной площади для работы и позволяя играть в игры без рамок. и совместим с вашей установкой, так как подавляющее погружение является преимуществом. Просто убедитесь, что на вашем столе и вокруг него есть место для него.
Сверхширокие мониторы бывают разных размеров и имеют тенденцию к увеличению, чтобы подчеркнуть их расширенный охват. Большой ультраширокий монитор может заменить два монитора, предоставляя такое же количество экранной площади для работы и позволяя играть в игры без рамок. и совместим с вашей установкой, так как подавляющее погружение является преимуществом. Просто убедитесь, что на вашем столе и вокруг него есть место для него.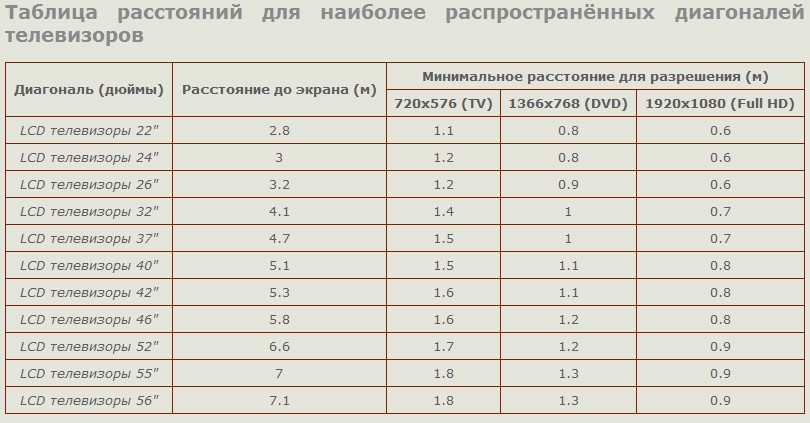

 Учитывая, что многие люди обычно сидят очень близко к своему монитору(ам), в том числе и я, я не могу себе представить, что большинство людей будут удовлетворены тем, что будут сидеть дальше.
Учитывая, что многие люди обычно сидят очень близко к своему монитору(ам), в том числе и я, я не могу себе представить, что большинство людей будут удовлетворены тем, что будут сидеть дальше. Очень легко переплатить за игровой монитор, особенно если вы разбираетесь в аппаратном обеспечении, поэтому самое главное — быть честным и реалистичным с самим собой.
Очень легко переплатить за игровой монитор, особенно если вы разбираетесь в аппаратном обеспечении, поэтому самое главное — быть честным и реалистичным с самим собой.
 Для этого необходимо:
Для этого необходимо: По умолчанию параметр часто составляет 50 Гц;
По умолчанию параметр часто составляет 50 Гц;

 Подскажите пожалуйста, какой мне вариант подойдёт подключения к ТВ-приставке? Беспорно, статья познавательная. Хотелось бы по конкретнее о переходнике scart-vga.
Подскажите пожалуйста, какой мне вариант подойдёт подключения к ТВ-приставке? Беспорно, статья познавательная. Хотелось бы по конкретнее о переходнике scart-vga. Что может быть? Смотрите распиновку входов, но нужно соблюдать несколько условий: экранировку и соответствие входов цифра к цифре, аналог к аналогу.
Что может быть? Смотрите распиновку входов, но нужно соблюдать несколько условий: экранировку и соответствие входов цифра к цифре, аналог к аналогу. В приставке цепляюсь к hdmi, в монитор пробовал через конвертер в d sub вход и кабелем в dvi. Пишет, что вне диапазона. Или посоветуйте приставку цифровую к этому монитору. В приставку hdmi воткнут, в монитор пробовал поочередно в оба входа, пишет всегда вне диапазона.
В приставке цепляюсь к hdmi, в монитор пробовал через конвертер в d sub вход и кабелем в dvi. Пишет, что вне диапазона. Или посоветуйте приставку цифровую к этому монитору. В приставку hdmi воткнут, в монитор пробовал поочередно в оба входа, пишет всегда вне диапазона.
 Уже много лет лавры первенства по популярности удерживает телевизор. Его по праву можно назвать центром домашней вселенной, и, хорошо это или плохо — но пока что никуда от этого не деться. У многих в доме даже стоит по несколько телевизоров: в гостиной, спальне, кухне. Если у вас пока что меньше ТВ-экранов и вы хотите приобрести еще один или даже парочку и при этом у вас в доме есть старый ненужный монитор — эта статья для вас. Сегодня редакция интернет магазина Funduk расскажет вам все доступные способы, как можно из монитора сделать телевизор — своими руками, без больших затрат времени и денег.
Уже много лет лавры первенства по популярности удерживает телевизор. Его по праву можно назвать центром домашней вселенной, и, хорошо это или плохо — но пока что никуда от этого не деться. У многих в доме даже стоит по несколько телевизоров: в гостиной, спальне, кухне. Если у вас пока что меньше ТВ-экранов и вы хотите приобрести еще один или даже парочку и при этом у вас в доме есть старый ненужный монитор — эта статья для вас. Сегодня редакция интернет магазина Funduk расскажет вам все доступные способы, как можно из монитора сделать телевизор — своими руками, без больших затрат времени и денег. Чтобы подключить монитор к цифровой ТВ приставке, он должен иметь соответствующие соединения. Не беда, специальные кабели-адаптеры помогут вам подключить монитор к цифровой ТВ приставке. Вот несколько распространенных комбинаций для адаптеров:. Важно отметить, что большинство цифровых ТВ приставок, которые используют HDMI соединение, выводят зашифрованный сигнал. Современный монитор должен быть оборудован схемой, чтобы расшифровать этот сигнал, но если у него такого нет, тогда адаптер кабель должен будет обрабатывать расшифровку.
Чтобы подключить монитор к цифровой ТВ приставке, он должен иметь соответствующие соединения. Не беда, специальные кабели-адаптеры помогут вам подключить монитор к цифровой ТВ приставке. Вот несколько распространенных комбинаций для адаптеров:. Важно отметить, что большинство цифровых ТВ приставок, которые используют HDMI соединение, выводят зашифрованный сигнал. Современный монитор должен быть оборудован схемой, чтобы расшифровать этот сигнал, но если у него такого нет, тогда адаптер кабель должен будет обрабатывать расшифровку. Старый аналоговый монитор можно использовать как телевизор. Для этого нужен ТВ тюнер. В данном случае используем цифровую приставку Т2. Как подключить приставку Т2, чтобы сделать из монитора телевизор? Чтобы вывести звук, если монитор без встроенных колонок, есть несколько способов подключения активной аккустической системы, в зависимости от выходов модели приставки Т2 и звуковых входов колонок.
Старый аналоговый монитор можно использовать как телевизор. Для этого нужен ТВ тюнер. В данном случае используем цифровую приставку Т2. Как подключить приставку Т2, чтобы сделать из монитора телевизор? Чтобы вывести звук, если монитор без встроенных колонок, есть несколько способов подключения активной аккустической системы, в зависимости от выходов модели приставки Т2 и звуковых входов колонок. Рассмотрим несколько способов подключения приставки к монитору через.
Рассмотрим несколько способов подключения приставки к монитору через.
 В конце концов, экран есть экран, верно? Ну да и нет. Определенно есть способы, которыми вы можете использовать монитор ПК в качестве телевизора, и есть экраны, которые выполняют обе роли, но и здесь есть некоторые подводные камни. Давайте продолжим.
В конце концов, экран есть экран, верно? Ну да и нет. Определенно есть способы, которыми вы можете использовать монитор ПК в качестве телевизора, и есть экраны, которые выполняют обе роли, но и здесь есть некоторые подводные камни. Давайте продолжим.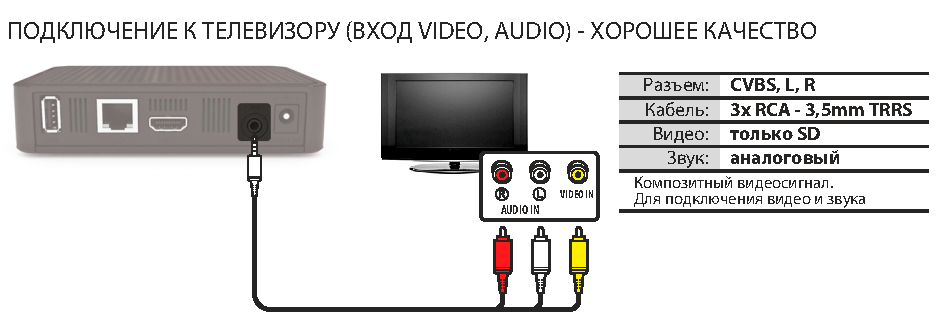 это).
это).
 Если вы хотите, скажем, 24-дюймовый экран, убедитесь, что разрешение экрана не менее 1080p (или Full HD), иначе текст на вашем компьютере будет выглядеть пиксельным.
Если вы хотите, скажем, 24-дюймовый экран, убедитесь, что разрешение экрана не менее 1080p (или Full HD), иначе текст на вашем компьютере будет выглядеть пиксельным.

 При этом экран ноутбука будет работать аналогично монитору.
При этом экран ноутбука будет работать аналогично монитору. Теперь используйте кабели RCA, чтобы соединить easycap с коробкой Android.
Теперь используйте кабели RCA, чтобы соединить easycap с коробкой Android.
 : обзоры
: обзоры Однако то, что делает более дорогие мониторы лучше, чем более дешевые, — это включенные функции, такие как пропускная способность HDMI 2.1 для игр на PS5 или Xbox Series X. Есть другие с более высокой частотой обновления и более низким разрешением для более соревновательных киберспортивных игр, так что есть нет идеального решения для всех.
Однако то, что делает более дорогие мониторы лучше, чем более дешевые, — это включенные функции, такие как пропускная способность HDMI 2.1 для игр на PS5 или Xbox Series X. Есть другие с более высокой частотой обновления и более низким разрешением для более соревновательных киберспортивных игр, так что есть нет идеального решения для всех. Это отличный сверхширокий игровой монитор, который не имеет самого высокого разрешения или частоты обновления по сравнению с другими мониторами. Тем не менее, он известен своей невероятной обработкой движения и замечательным качеством изображения. Он оснащен дисплеем QD-OLED, поэтому в темных комнатах он обеспечивает глубокий черный цвет, а также отображает широкий спектр цветов и делает их яркими. Тем не менее, есть проблемы при использовании его в ярко освещенной комнате, так как уровень черного повышается, поэтому лучше играть с ним в темноте.
Это отличный сверхширокий игровой монитор, который не имеет самого высокого разрешения или частоты обновления по сравнению с другими мониторами. Тем не менее, он известен своей невероятной обработкой движения и замечательным качеством изображения. Он оснащен дисплеем QD-OLED, поэтому в темных комнатах он обеспечивает глубокий черный цвет, а также отображает широкий спектр цветов и делает их яркими. Тем не менее, есть проблемы при использовании его в ярко освещенной комнате, так как уровень черного повышается, поэтому лучше играть с ним в темноте. Если вместо этого у вас есть видеокарта AMD, есть вариант этого монитора с FreeSync, Dell Alienware AW3423DWF, который немного дешевле и предлагает аналогичную производительность.
Если вместо этого у вас есть видеокарта AMD, есть вариант этого монитора с FreeSync, Dell Alienware AW3423DWF, который немного дешевле и предлагает аналогичную производительность. de
de  5QE-B — отличная альтернатива. У него OLED-панель, как у Dell Alienware AW3423DW, но есть несколько отличий и компромиссов, на которые нужно пойти, чтобы получить что-то дешевле. Он не использует ту же панель QD-OLED, что и Dell, а это означает, что в HDR цвета выглядят более приглушенными, и он не становится таким ярким. Тем не менее, он по-прежнему обеспечивает такой же глубокий черный цвет и отличное общее качество изображения в темных помещениях. Хотя LG также имеет меньший экран, чем Dell, поскольку он имеет соотношение сторон 16: 9, он имеет более высокую частоту обновления 240 Гц, что идеально подходит для соревновательных игр с высокой частотой кадров.
5QE-B — отличная альтернатива. У него OLED-панель, как у Dell Alienware AW3423DW, но есть несколько отличий и компромиссов, на которые нужно пойти, чтобы получить что-то дешевле. Он не использует ту же панель QD-OLED, что и Dell, а это означает, что в HDR цвета выглядят более приглушенными, и он не становится таким ярким. Тем не менее, он по-прежнему обеспечивает такой же глубокий черный цвет и отличное общее качество изображения в темных помещениях. Хотя LG также имеет меньший экран, чем Dell, поскольку он имеет соотношение сторон 16: 9, он имеет более высокую частоту обновления 240 Гц, что идеально подходит для соревновательных игр с высокой частотой кадров.
 Общее качество изображения не такое хорошее, как у LG 27GR9.5QE-B, потому что у него нет OLED-панели, а это означает, что он не может отображать такой же глубокий черный цвет. Тем не менее, он имеет несколько дополнительных преимуществ, таких как больший размер экрана и более высокое разрешение 4k по сравнению с LG. Высокое разрешение помогает создавать более четкие изображения, что очень удобно, если вы любите играть в детализированные игры.
Общее качество изображения не такое хорошее, как у LG 27GR9.5QE-B, потому что у него нет OLED-панели, а это означает, что он не может отображать такой же глубокий черный цвет. Тем не менее, он имеет несколько дополнительных преимуществ, таких как больший размер экрана и более высокое разрешение 4k по сравнению с LG. Высокое разрешение помогает создавать более четкие изображения, что очень удобно, если вы любите играть в детализированные игры.
 Это другой тип монитора, отличный от Gigabyte M32U, потому что он имеет более низкое разрешение 1440p, поэтому изображения не такие четкие; однако он имеет более высокую частоту обновления 240 Гц, что идеально подходит для компьютерных игр. Он позволяет с легкостью играть в игры с высокой частотой кадров, а также имеет встроенную поддержку FreeSync VRR с совместимостью с G-SYNC для уменьшения разрывов экрана.
Это другой тип монитора, отличный от Gigabyte M32U, потому что он имеет более низкое разрешение 1440p, поэтому изображения не такие четкие; однако он имеет более высокую частоту обновления 240 Гц, что идеально подходит для компьютерных игр. Он позволяет с легкостью играть в игры с высокой частотой кадров, а также имеет встроенную поддержку FreeSync VRR с совместимостью с G-SYNC для уменьшения разрывов экрана.
 Вам придется пожертвовать некоторыми функциями, но вы все равно можете получить что-то с впечатляющей игровой производительностью, например ViewSonic XG2431. Он имеет более низкое разрешение, чем Gigabyte M27Q X, и меньший экран, поэтому он не обеспечивает такого же захватывающего игрового процесса, но имеет ту же частоту обновления 240 Гц. В сочетании с более низким разрешением вашей видеокарте легче достичь максимальной частоты обновления, и это не так утомительно.
Вам придется пожертвовать некоторыми функциями, но вы все равно можете получить что-то с впечатляющей игровой производительностью, например ViewSonic XG2431. Он имеет более низкое разрешение, чем Gigabyte M27Q X, и меньший экран, поэтому он не обеспечивает такого же захватывающего игрового процесса, но имеет ту же частоту обновления 240 Гц. В сочетании с более низким разрешением вашей видеокарте легче достичь максимальной частоты обновления, и это не так утомительно. Тем не менее, он имеет более низкую частоту обновления 170 Гц, что означает, что ViewSonic по-прежнему предлагает лучшую игровую производительность.
Тем не менее, он имеет более низкую частоту обновления 170 Гц, что означает, что ViewSonic по-прежнему предлагает лучшую игровую производительность. Он имеет разрешение 1080p и размер экрана 24 дюйма, как ViewSonic XG2431, но с более низкой частотой обновления 165 Гц, этот монитор лучше подходит для обычных геймеров, которые не играют в игры с высокой частотой кадров, или для тех, кто увлекается компьютерными играми для первый раз. Хотя его обработка движения не так хороша, как у ViewSonic, он по-прежнему имеет отличное время отклика при максимальной частоте обновления и великолепен при 120 Гц. Однако при включении VRR на частоте 60 Гц возникают ореолы объектов, поэтому, если вы играете в игры с низкой частотой кадров, лучше отключить VRR для улучшения обработки движения.
Он имеет разрешение 1080p и размер экрана 24 дюйма, как ViewSonic XG2431, но с более низкой частотой обновления 165 Гц, этот монитор лучше подходит для обычных геймеров, которые не играют в игры с высокой частотой кадров, или для тех, кто увлекается компьютерными играми для первый раз. Хотя его обработка движения не так хороша, как у ViewSonic, он по-прежнему имеет отличное время отклика при максимальной частоте обновления и великолепен при 120 Гц. Однако при включении VRR на частоте 60 Гц возникают ореолы объектов, поэтому, если вы играете в игры с низкой частотой кадров, лучше отключить VRR для улучшения обработки движения. Однако он также стоит дороже, поэтому его не стоит покупать за минимальную цену. разница в производительности.
Смотрите наш обзор
Однако он также стоит дороже, поэтому его не стоит покупать за минимальную цену. разница в производительности.
Смотрите наш обзор
 :
Обновлен текст для обеспечения точности и подтверждено, что продукты все еще доступны; добавил Dell AW2523HF и Gigabyte M32UC в список заметных упоминаний.
:
Обновлен текст для обеспечения точности и подтверждено, что продукты все еще доступны; добавил Dell AW2523HF и Gigabyte M32UC в список заметных упоминаний.
 0
0
 Мы протестировали большинство основных моделей. Проверьте наши лучшие выборы.
Мы протестировали большинство основных моделей. Проверьте наши лучшие выборы.

 0
0
 Первое — большой изогнутый экран на 34 дюйма. Играть в шутеры от первого лица или симуляторы с такими габаритами — сплошное удовольствие. Более того, благодаря отличной яркости и отсутствию бликов, приступить к сражению можно в любое время суток.
Первое — большой изогнутый экран на 34 дюйма. Играть в шутеры от первого лица или симуляторы с такими габаритами — сплошное удовольствие. Более того, благодаря отличной яркости и отсутствию бликов, приступить к сражению можно в любое время суток.  4 х 2, HDMI 2.0 х 2, 3.5mm
4 х 2, HDMI 2.0 х 2, 3.5mm
 2, HDMI 1.4 х 2, 3.5mm
2, HDMI 1.4 х 2, 3.5mm
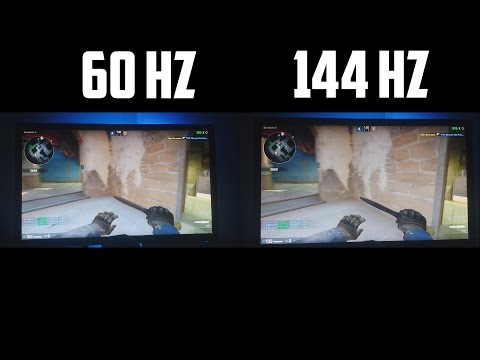

 Обращают внимание на тип панели, габариты, особенности эргономики, наличие дополнительных функций и важных портов для подключения других девайсов.
Обращают внимание на тип панели, габариты, особенности эргономики, наличие дополнительных функций и важных портов для подключения других девайсов. 






 Вы даже можете повернуть дисплей в портретный режим, что может пригодиться, если вы просматриваете документы или используете монитор при стриминге как второй экран.
Вы даже можете повернуть дисплей в портретный режим, что может пригодиться, если вы просматриваете документы или используете монитор при стриминге как второй экран. Девайс может похвастать широким дисплеем с соотношением сторон 16:9, контрастностью 1000:1 и разрешением QHD, что обеспечивает красивую графику в играх.
Девайс может похвастать широким дисплеем с соотношением сторон 16:9, контрастностью 1000:1 и разрешением QHD, что обеспечивает красивую графику в играх. Он также оснащен AMD FreeSync, что обеспечивает плавную частоту кадров, и ColorX Light для четкой графики в самый разгар битвы. Девайс готов к работе из коробки, порадует вас легко настраиваемой подставкой и простым процессом подключения.
Он также оснащен AMD FreeSync, что обеспечивает плавную частоту кадров, и ColorX Light для четкой графики в самый разгар битвы. Девайс готов к работе из коробки, порадует вас легко настраиваемой подставкой и простым процессом подключения.

 Модель также поддерживает HDR10, что улучшит контрастность в фильмах и играх. Наконец, здесь есть опция Dynamic Action Sync для минимизации задержки ввода и экранный прицел.
Модель также поддерживает HDR10, что улучшит контрастность в фильмах и играх. Наконец, здесь есть опция Dynamic Action Sync для минимизации задержки ввода и экранный прицел.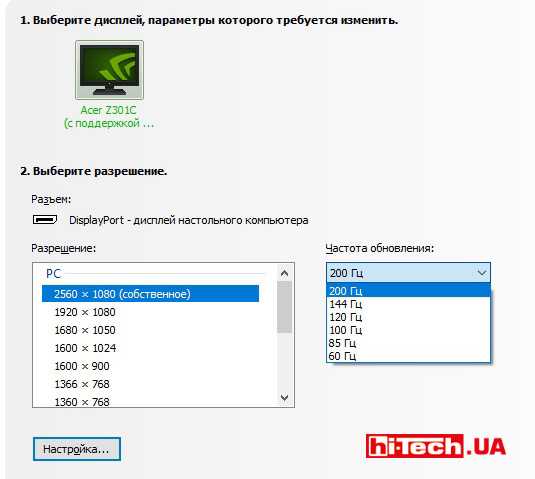
 1, поддержка HDR
1, поддержка HDR
 С DELL G3223Q вы получите более яркую, насыщенную картинку с впечатляющей контрастностью, что определенно даст вам лучший игровой опыт.
С DELL G3223Q вы получите более яркую, насыщенную картинку с впечатляющей контрастностью, что определенно даст вам лучший игровой опыт.
 Помимо частоты обновления в 144 Гц, здесь есть поддержка технологии Nvidia G-Sync.
Помимо частоты обновления в 144 Гц, здесь есть поддержка технологии Nvidia G-Sync. Все это улучшает игровой процесс и приводит к большей плавности изображения. Если вы играете в самые требовательные игровые новинки, то 144 Гц монитор обеспечит захватывающую графику с реалистичными деталями.
Все это улучшает игровой процесс и приводит к большей плавности изображения. Если вы играете в самые требовательные игровые новинки, то 144 Гц монитор обеспечит захватывающую графику с реалистичными деталями.
 Выходит больше мониторов 4k @ 144 Гц, что отлично, если вместо этого вы хотите играть в игры с высоким разрешением. Хотя вы можете получить мониторы с более высокой частотой обновления и просто установить частоту обновления на 144 Гц, в этой статье мы рассматриваем только мониторы с собственной частотой обновления 144 Гц. При поиске монитора для ваших нужд вы захотите получить что-то с быстрым временем отклика и низкой задержкой ввода для ощущения отклика.
Выходит больше мониторов 4k @ 144 Гц, что отлично, если вместо этого вы хотите играть в игры с высоким разрешением. Хотя вы можете получить мониторы с более высокой частотой обновления и просто установить частоту обновления на 144 Гц, в этой статье мы рассматриваем только мониторы с собственной частотой обновления 144 Гц. При поиске монитора для ваших нужд вы захотите получить что-то с быстрым временем отклика и низкой задержкой ввода для ощущения отклика. Это высококачественный монитор с отличной игровой производительностью и несколькими функциями, улучшающими общее впечатление от пользователя. Он имеет 32-дюймовый экран и разрешение 4k, которые помогают создать захватывающий игровой процесс с четкими изображениями и множеством деталей. Вы можете разогнать его собственную частоту обновления 144 Гц до 160 Гц, что приводит к более плавному игровому процессу, но это работает не со всеми видеокартами. Если вы не только собираетесь играть на ПК с этим монитором, он также может в полной мере использовать игровые консоли текущего поколения благодаря пропускной способности HDMI 2.1.
Это высококачественный монитор с отличной игровой производительностью и несколькими функциями, улучшающими общее впечатление от пользователя. Он имеет 32-дюймовый экран и разрешение 4k, которые помогают создать захватывающий игровой процесс с четкими изображениями и множеством деталей. Вы можете разогнать его собственную частоту обновления 144 Гц до 160 Гц, что приводит к более плавному игровому процессу, но это работает не со всеми видеокартами. Если вы не только собираетесь играть на ПК с этим монитором, он также может в полной мере использовать игровые консоли текущего поколения благодаря пропускной способности HDMI 2.1. Наконец, у него есть некоторые функции, которые дают вам конкурентное преимущество, например, черный стабилизатор, позволяющий лучше видеть противников в играх, и режим перекрестия.
Наконец, у него есть некоторые функции, которые дают вам конкурентное преимущество, например, черный стабилизатор, позволяющий лучше видеть противников в играх, и режим перекрестия. Он очень похож на LG 32GQ950-B, с той лишь разницей, что экран у него меньше. Это означает, что вы будете видеть меньше своей игры сразу, но из-за более высокой плотности пикселей изображения будут немного четче. В остальном 27GP950-B предлагает отличные игровые возможности, аналогичные 32GQ950-B. Хотя время отклика у него медленнее, чем у 32GQ9.50-B с сигналами с высокой частотой кадров движение в целом выглядит плавным. Он также имеет низкую задержку ввода для отзывчивого ощущения.
Он очень похож на LG 32GQ950-B, с той лишь разницей, что экран у него меньше. Это означает, что вы будете видеть меньше своей игры сразу, но из-за более высокой плотности пикселей изображения будут немного четче. В остальном 27GP950-B предлагает отличные игровые возможности, аналогичные 32GQ950-B. Хотя время отклика у него медленнее, чем у 32GQ9.50-B с сигналами с высокой частотой кадров движение в целом выглядит плавным. Он также имеет низкую задержку ввода для отзывчивого ощущения.
 У него 32-дюймовый экран с разрешением 4k, как у LG, но вы не можете разогнать его частоту обновления 144 Гц до 160 Гц. Однако это не имеет значения, если ваша видеокарта все равно не может достичь такой высокой частоты кадров. Кроме того, Gigabyte не такой яркий в HDR, но это компромисс, который вам нужно сделать для чего-то более дешевого. В отличие от LG, пропускная способность HDMI 2.1 Gigabyte ограничена 24 Гбит/с, поэтому ваша видеокарта должна использовать сжатие для получения сигналов 4k @ 144 Гц. Это не имеет большого значения для игр, но может немного повлиять на общее качество изображения.
У него 32-дюймовый экран с разрешением 4k, как у LG, но вы не можете разогнать его частоту обновления 144 Гц до 160 Гц. Однако это не имеет значения, если ваша видеокарта все равно не может достичь такой высокой частоты кадров. Кроме того, Gigabyte не такой яркий в HDR, но это компромисс, который вам нужно сделать для чего-то более дешевого. В отличие от LG, пропускная способность HDMI 2.1 Gigabyte ограничена 24 Гбит/с, поэтому ваша видеокарта должна использовать сжатие для получения сигналов 4k @ 144 Гц. Это не имеет большого значения для игр, но может немного повлиять на общее качество изображения.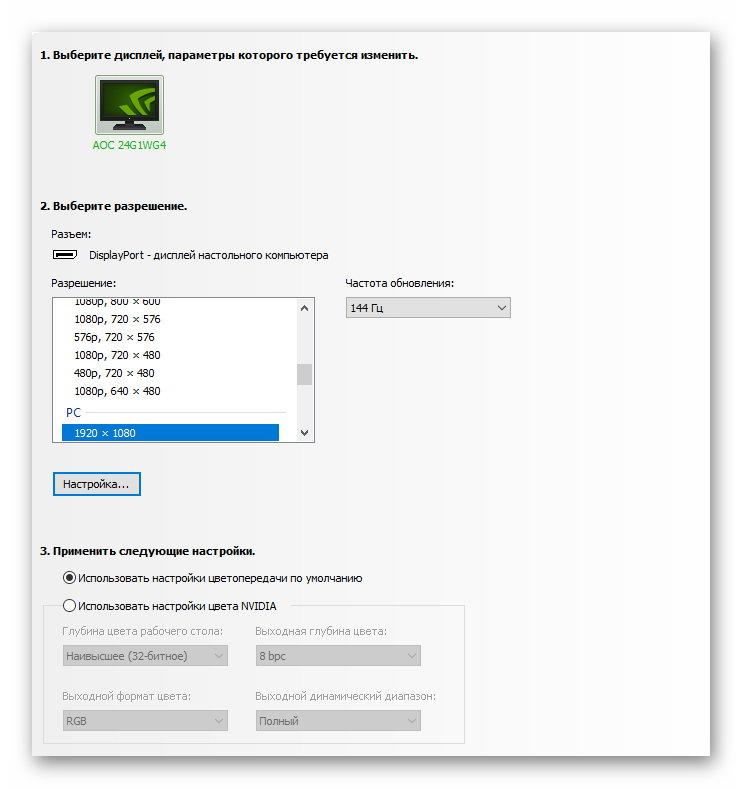 Однако у него хуже обработка движения, поэтому M32U обеспечивает лучшую производительность.
Однако у него хуже обработка движения, поэтому M32U обеспечивает лучшую производительность. Он отличается от Gigabyte M32U тем, что имеет меньший экран и более низкое разрешение 1440p. Это означает, что он не обеспечивает такого же захватывающего игрового процесса, но это то, что вы должны ожидать от бюджетного монитора. К счастью, он по-прежнему предлагает отличную игровую производительность с очень быстрым временем отклика во всем диапазоне частот обновления, что приводит к минимальному размытию изображения при движении. Он также имеет встроенную поддержку FreeSync VRR с совместимостью с G-SYNC, но поддержка VRR ограничена при использовании соединения HDMI.
Он отличается от Gigabyte M32U тем, что имеет меньший экран и более низкое разрешение 1440p. Это означает, что он не обеспечивает такого же захватывающего игрового процесса, но это то, что вы должны ожидать от бюджетного монитора. К счастью, он по-прежнему предлагает отличную игровую производительность с очень быстрым временем отклика во всем диапазоне частот обновления, что приводит к минимальному размытию изображения при движении. Он также имеет встроенную поддержку FreeSync VRR с совместимостью с G-SYNC, но поддержка VRR ограничена при использовании соединения HDMI. 27GL83A-B также доступен в варианте 27GL850-B, который по сути представляет собой тот же монитор, но с портами USB. Однако 27GL850-B стоит дороже, поэтому 27GL83A-B — лучший бюджетный вариант.
27GL83A-B также доступен в варианте 27GL850-B, который по сути представляет собой тот же монитор, но с портами USB. Однако 27GL850-B стоит дороже, поэтому 27GL83A-B — лучший бюджетный вариант..png) У него меньший экран с более низким разрешением 1080p, поэтому изображения не такие четкие и детализированные, но это хорошо, если у вас не так много места в игровой настройке. В отличие от LG, вы можете разогнать его собственную частоту обновления 144 Гц до 165 Гц для более плавного игрового процесса. Говоря об этом, у него впечатляющее время отклика при максимальной частоте обновления и частоте 120 Гц для плавного движения, но при включенном VRR сигналы с частотой 60 Гц выходят за пределы нормы.
У него меньший экран с более низким разрешением 1080p, поэтому изображения не такие четкие и детализированные, но это хорошо, если у вас не так много места в игровой настройке. В отличие от LG, вы можете разогнать его собственную частоту обновления 144 Гц до 165 Гц для более плавного игрового процесса. Говоря об этом, у него впечатляющее время отклика при максимальной частоте обновления и частоте 120 Гц для плавного движения, но при включенном VRR сигналы с частотой 60 Гц выходят за пределы нормы. Однако есть несколько отличий, так как он не такой яркий и имеет худшую эргономику. Тем не менее, это хороший выбор, если вам нужен экран меньшего размера.
Смотрите наш обзор
Однако есть несколько отличий, так как он не такой яркий и имеет худшую эргономику. Тем не менее, это хороший выбор, если вам нужен экран меньшего размера.
Смотрите наш обзор 50-B как «Лучший монитор», потому что он лучше, чем LG 27GP950-B, и соответственно переименованы в 27GP950-B и Gigabyte M32U; переместил Gigabyte M34WQ в Notable Mentions, потому что он не вписывается в рамки статьи.
50-B как «Лучший монитор», потому что он лучше, чем LG 27GP950-B, и соответственно переименованы в 27GP950-B и Gigabyte M32U; переместил Gigabyte M34WQ в Notable Mentions, потому что он не вписывается в рамки статьи.
 Это может сделать игровой процесс более захватывающим и отзывчивым и даже может дать вам конкурентное преимущество в динамичных играх FPS.
Это может сделать игровой процесс более захватывающим и отзывчивым и даже может дать вам конкурентное преимущество в динамичных играх FPS.
 За это время мы проверим его на предмет простоты использования и протестируем его, используя как для повседневных задач, игр, так и для более специализированной работы с цветозависимостью.
За это время мы проверим его на предмет простоты использования и протестируем его, используя как для повседневных задач, игр, так и для более специализированной работы с цветозависимостью. Хотя вы можете получить мониторы с более высокой частотой обновления, такие как Samsung Odyssey G9, примерно по той же цене, если вам нужен премиальный 38-дюймовый изогнутый экран с частотой 144 Гц, это то, что вам нужно.
Хотя вы можете получить мониторы с более высокой частотой обновления, такие как Samsung Odyssey G9, примерно по той же цене, если вам нужен премиальный 38-дюймовый изогнутый экран с частотой 144 Гц, это то, что вам нужно.
 Во время наших тестов мы обнаружили, что, хотя он далек от совершенства, Dell предлагает удивительно компетентную производительность для устройства, которое стоит менее 250 долларов США / 200 фунтов стерлингов.
Во время наших тестов мы обнаружили, что, хотя он далек от совершенства, Dell предлагает удивительно компетентную производительность для устройства, которое стоит менее 250 долларов США / 200 фунтов стерлингов.
 Экран настолько большой, что нам пришлось переместить нашу тестовую установку со стола в то место, где мы обычно просматриваем телевизоры.
Экран настолько большой, что нам пришлось переместить нашу тестовую установку со стола в то место, где мы обычно просматриваем телевизоры. Вот почему Samsung Odyssey G9 с более высокой частотой обновления остается нашим лучшим выбором для геймеров, у которых есть деньги.
Вот почему Samsung Odyssey G9 с более высокой частотой обновления остается нашим лучшим выбором для геймеров, у которых есть деньги.
 Однако 144 Гц — не самый быстрый доступный вариант. На данный момент на рынке есть варианты с частотой 165 Гц, 240 Гц и даже 360 Гц. Вдобавок ко всему, частота обновления — это только одна из составляющих отличного игрового монитора. Качество экрана, поддержка HDR и звук также играют большую роль.
Однако 144 Гц — не самый быстрый доступный вариант. На данный момент на рынке есть варианты с частотой 165 Гц, 240 Гц и даже 360 Гц. Вдобавок ко всему, частота обновления — это только одна из составляющих отличного игрового монитора. Качество экрана, поддержка HDR и звук также играют большую роль. Ключевые вещи, на которые вы должны обращать внимание, — это коэффициент контрастности, максимальная яркость и цветовая температура, поскольку они в значительной степени определяют, насколько захватывающим будет ваш игровой процесс.
Ключевые вещи, на которые вы должны обращать внимание, — это коэффициент контрастности, максимальная яркость и цветовая температура, поскольку они в значительной степени определяют, насколько захватывающим будет ваш игровой процесс.
 2 Gen 1 G-Sync
2 Gen 1 G-Sync 1, 2 x HDMI 2.0
1, 2 x HDMI 2.0 Изображение появилось сразу, а звук пришлось реализовывать с помощью выхода мини-джек на адаптере. Такие переходники для подключения различных устройств к коннектору HDMI существуют в различном исполнении:
Изображение появилось сразу, а звук пришлось реализовывать с помощью выхода мини-джек на адаптере. Такие переходники для подключения различных устройств к коннектору HDMI существуют в различном исполнении:
 Однако такие конвертеры гораздо дороже переходников HDMI-VGA.
Однако такие конвертеры гораздо дороже переходников HDMI-VGA. Существует множество способов, как из монитора сделать телевизор, о них мы и поговорим.
Существует множество способов, как из монитора сделать телевизор, о них мы и поговорим. На устройствах будут совершенно разные порты, из-за чего настроить подключение сложно.
На устройствах будут совершенно разные порты, из-за чего настроить подключение сложно.
 Поэтому придется дополнительно преобразователь AV в VGA.
Поэтому придется дополнительно преобразователь AV в VGA. Дело в том, в зависимости от года выпуска приставки цифрового ТВ и класса компьютерного экрана набор разъемов может существенно разниться. В связи с этим, нужно тщательно изучить задние панели устройств на предмет наличия дополнительных интерфейсов.
Дело в том, в зависимости от года выпуска приставки цифрового ТВ и класса компьютерного экрана набор разъемов может существенно разниться. В связи с этим, нужно тщательно изучить задние панели устройств на предмет наличия дополнительных интерфейсов.
 Именно совместимость со старыми моделями оборудования – главное преимущество VGA.
Именно совместимость со старыми моделями оборудования – главное преимущество VGA.



 Читайте больше статей об электрических гаджетах здесь.
Читайте больше статей об электрических гаджетах здесь. шаг, который необходимо выполнить на телевизоре Samsung. Вам необходимо включить UHD HDMI Color (Input Signal Plus).
шаг, который необходимо выполнить на телевизоре Samsung. Вам необходимо включить UHD HDMI Color (Input Signal Plus). Если ваша кабельная приставка имеет компонентные соединения, первое, что вы можете сделать, это связаться с вашей кабельной компанией и узнать, доступна ли обновленная приставка. Если нет, вы все равно можете получить изображение 1080p (Full HD) с компонентным подключением, но для многих телевизоров вам понадобится на адаптер HDMI , если телевизор не поддерживает компонент из коробки.
Если ваша кабельная приставка имеет компонентные соединения, первое, что вы можете сделать, это связаться с вашей кабельной компанией и узнать, доступна ли обновленная приставка. Если нет, вы все равно можете получить изображение 1080p (Full HD) с компонентным подключением, но для многих телевизоров вам понадобится на адаптер HDMI , если телевизор не поддерживает компонент из коробки. .
. Затем выберите Звук и выберите Звуковой вывод . Оттуда установите аудиовыход для вашего телевизора.
Затем выберите Звук и выберите Звуковой вывод . Оттуда установите аудиовыход для вашего телевизора. Просто подключитесь, выберите и играйте.
Просто подключитесь, выберите и играйте. Пожалуйста, свяжитесь с нами через чат для более быстрого ответа.
Пожалуйста, свяжитесь с нами через чат для более быстрого ответа.