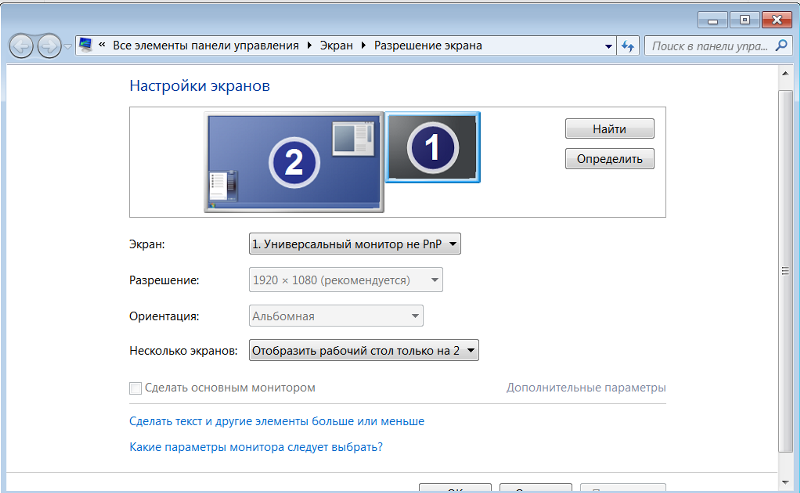Подключение второго монитора к компьютеру на Windows 7: как настроить 2 дисплея
Содержание:
- Зачем пользователю создавать второй монитор
- Как сделать двойной экран на Windows 7
- Как подключить дополнительный монитор
- Как настроить два монитора на Windows 7
- Что можно использовать в качестве второго монитора
- Как подключить телевизор к компьютеру
В некоторых ситуациях у пользователей ПК возникает необходимость в создании второго экрана на операционной системе. Порой это необходимо по работе, для игр и прочего. О том, как это сделать правильно, рассказано в данной статье, а также предоставлен ответ на вопрос, как отключить второй монитор в Windows 7, когда необходимости в нем больше нет.
Зачем пользователю создавать второй монитор
У этого обстоятельства есть несколько распространённых причин:
- расширение пространства рабочего стола. Если к компьютеру подключен один монитор небольших размеров, то вся информация на нём не поместится без изменения разрешения;
- при прохождении видеоигр.
 Наличие дополнительного экрана положительно отражается на игровом процессе при прохождении компьютерных шутеров;
Наличие дополнительного экрана положительно отражается на игровом процессе при прохождении компьютерных шутеров; - для одновременного выполнения нескольких задач. На одном мониторе можно, например, работать, а на другом просматривать видео в Интернете, проходить игры и т. д. Для этого не нужно покупать ещё один ПК.
Виндовс 7 — вторая по популярности ОС после десятки
Как сделать двойной экран на Windows 7
Как на Windows 10 сделать два экрана и настроить мониторы
Процесс выполнения поставленной задачи разделяют на несколько этапов, каждый из которых рассматривается по отдельности.
Как подключить дополнительный монитор
В независимости от версии операционной системы подключение второго монитора к компьютеру Windows 7 осуществляется по алгоритму:
- Взять провод HDMI. При необходимости поменять на DVI, т. к. это разные провода.
- Один конец кабеля воткнуть во внешний разъём HDMI на видеокарте, а второй в такой же разъём на мониторе.

- Проделать ту же операцию со вторым монитором и включить устройство, нажав на кнопку питания.
- Подсоединение также можно осуществить и с помощью проводов DVI или VGA, если видеокарта и мониторы имеют данные порты. После этого выключение ПК не требуется.
Как устанавливать подключение монитора к видеокарте
Обратите внимание! DVI и VGA — порты старого образца, сейчас практически не используются ни на мониторах, ни на видеокартах, ни на материнских платах. Более современные платформы их отказываются видеть, а делать специальные нет смысла.
Как настроить два монитора на Windows 7
После подключения дополнительного дисплея на компьютере виндовс семь необходимо совершить определённые действия по настройке этих устройств.
- Включить ПК и дождаться окончательной загрузки операционной системы.
- На клавиатуре одновременно зажать кнопки «Win + P».
- После осуществления предыдущих манипуляций запустится небольшое окошко с выбором дальнейшего действия. Здесь можно будет дублировать монитор, расширить пространство или выключить один из экранов.
- Выбрать подходящий вариант и кликнуть по нему левой клавишей манипулятора.
- Дождаться, пока изменения вступят в силу. Выключать ПК не надо.
Обратите внимание! Дублирование представляет собой отображение одного и тоже изображения на двух дисплеях одновременно. Выбрав данный вариант, пользователь увидит одинаковую картинку на двух мониторах сразу. Все действия, производимые на рабочем столе, будут дублироваться на два устройства.
Если выбрать вариант «Расширить», то картинка будет также отображаться на обоих дисплеях, но при этом на каждом из них можно будет осуществлять различные действия.
Опция «Только компьютер» предназначена для ноутбуков. Она блокирует работу подключенного к видеокарте девайса. Режим «Только проектор» также используется на ноутбуках. Он позволяет отключить главный экран ноутбука и отображать изображение только на дополнительном, подключенном мониторе.
Окно настройки двух экранов на виндовс 7
Важно! Последняя опция предназначена для использования специальных устройств, с помощью которых изображение с ПК выводится на большой экран.
Что можно использовать в качестве второго монитора
Как сделать загрузочную флешку Windows 7 — пошаговая инструкция
Опытные специалисты при решении поставленного вопроса рекомендуют использовать следующее оборудование:- такой же монитор HD, Full HD, 2K, 4K, 8K. Дублировать картинку можно на второй экран, который по техническим характеристикам не будет отличаться от основного;
- телевизор. Применяется, когда пользователю важен масштаб передаваемого изображения.
 На телевизоре также присутствуют разъёмы, с помощью которых его можно подключить к стационарному компьютеру или ноутбуку;
На телевизоре также присутствуют разъёмы, с помощью которых его можно подключить к стационарному компьютеру или ноутбуку; - ноутбук, нетбук. В качестве второстепенного экрана можно использовать ноутбук. При этом роль такого экрана будет играть его основной дисплей;
- интерактивная доска. Это устройство, которое принимает картинку с компьютера при помощи проектора. При этом все действия, выполняемые на ПК, дублируются на доску. Данное оборудование часто применяется при проведении конференций.
Как подключить телевизор к компьютеру
Как сделать резервную копию Windows 7 — пошаговая инструкция
Процедура осуществления поставленной задачи подразделяется на следующие этапы:
- Аналогичным образом установить кабель HDMI в соответствующие разъёмы на видеокарте ПК и телевизора, установив связь между этими устройствами.
- Отключить все внешние устройства от ТВ и ПК. Речь идёт о USB-флешках, мышке и клавиатуре. Отключать также рекомендуется и колонки.
 Можно удалить несовместимые программы, если возникнут проблемы с синхронизацией.
Можно удалить несовместимые программы, если возникнут проблемы с синхронизацией. - Включить телевизор. Затем пользователь должен будет перейти с помощью пульта в раздел, в котором отображаются все подключенные устройства.
- В отобразившемся меню выбрать «Подключение по HDMI».
- Настроить режим работы оборудования с ПК.
Подключение телевизора к ПК
Важно! В процессе работы двух мониторов от одного компьютера провода не должны отключаться из разъёмов, иначе сигнал пропадёт, и невозможно будет понять, как сделать 2 экрана на Windows 7.
Два монитора на одном компьютере Windows 7 позволят удовлетворить большинство потребностей среднестатистического пользователя. Вышеизложенная информация поможет разобраться любому, как разделить экран на две части Windows 7, а также как настраивать оборудование в считанные минуты.
Автор:
Сергей АлдонинКак подключить два монитора к ноутбуку
Мы все знаем, что несколько мониторов, подключенных к ПК или ноутбуку, могут значительно повысить производительность и принести большую пользу, особенно при работе с ноутбуком.
1. Что нужно проверить перед тем, как начать.
2. Как настроить подключение двух мониторов.
3. Совет-бонус: что делать, если вы не видите подключенные мониторы.
Примечание: инструкция будет полезна, если вы хотите добавить несколько мониторов как к ноутбуку, так и к ПК.
Что нужно проверить перед тем, как начать
Большинство ноутбуков Windows сегодня поддерживают, по крайней мере, два монитора. Но вам нужно убедиться, что к вашему ноутбуку можно подключить два внешних монитора. Это зависит от вашей ОС Windows, мощности видеокарт и драйверов.
Все системы Windows XP / 7/8/10 поддерживают подключение нескольких мониторов, поэтому вам просто нужно проверить видеокарту и порты на вашем ноутбуке.
1. Проверьте видеокарту
Первое, что нужно проверить – это поддерживает ли ваша видеокарта подключение нескольких мониторов. Обычно любая видеокарта имеет, по крайней мере, два выхода, но лучше проверить свойства видеокарты на сайте производителя.
Например, если у вас видеокарта NVIDIA GeForce, вы можете зайти на официальный сайт, выбрать свою видеокарту, проверить спецификацию, где вы увидите, что она поддерживает подключение нескольких мониторов.
Если видеокарта не поддерживает подключение нескольких мониторов, возможно, перед тем как продолжить процесс, вам придется купить и установить подходящую видеокарту (например, GeForce RTX 2080).
2. Проверьте порты на ноутбуке.
Далее вам нужно проверить порты на вашем ноутбуке. Обычно на компьютере или ноутбуке имеются любые из этих четырех портов:
Display Port обеспечивает интерфейс с дополнительной защитой аудио контента высокого разрешения.
Digital Video Interface (DVI) обычно можно определить по белому пластику и маркировке.
Video Graphics Array (VGA) можно определить по синему пластику и маркировке.
High-Definition Multimedia Interface (HDMI) позволяет подключать все виды видеоустройств и передавать звук через кабель.
Проверить порты можно на задней или боковой панели вашего ноутбука. Помимо портов на вашем ноутбуке, на кабелях мониторов также должны быть соответствующие порты. Это сэкономит ваше время и деньги на их подключение. В противном случае вам нужно будет купить дополнительный адаптер, например адаптер DVI-HDMI, чтобы порты соответствовали друг другу.
Если на ноутбуке и мониторе нет подходящих портов
Если кабель монитора не подходит к портам ноутбука, не отчаивайтесь. Выход есть! Вы можете попробовать один из методов ниже:
- Использовать адаптер, например HDMI — DVI.
 Это поможет, если на мониторе и ноутбуке у вас два разных порта.
Это поможет, если на мониторе и ноутбуке у вас два разных порта. - Использовать разветвитель, например, Display splitter, чтобы получить два порта HDMI. Это поможет если у вас только один HDMI порт на ноутбуке, но вам нужно два HDMI порта.
- Используйте док-станцию, которая поможет при разных обстоятельствах.
Как настроить подключение двух мониторов
Когда все готово, можно приступать к подключению двух мониторов к ноутбуку.
Примечание: Подключайте мониторы при включенном ноутбуке. В большинстве случаев Windows определит подключение нового монитора.
Например, на моем ноутбуке есть порты VGA и HDMI, также как и на кабелях моих внешних мониторов:
1) Подключаем кабель первого внешнего монитора к подходящему видео порту на ноутбуке. Следовательно, я подключаю кабель VGA от первого внешнего монитора к порту VGA на моем ноутбуке.
2) Подключаем кабель второго внешнего монитора к другому подходящему порту на ноутбуке. Следовательно, я подключаю кабель HDMI второго внешнего монитора к порту HDMI на моем ноутбуке.
Следовательно, я подключаю кабель HDMI второго внешнего монитора к порту HDMI на моем ноутбуке.
3) Кликаем правой кнопкой мыши на пустое место на экране ноутбука, и, если у вас Windows 10, выбираем «Настройки экрана»,
если Windows 7/8, выбираем «Разрешение экрана».
4) Вы увидите три экрана, пронумерованных 1,2 и 3 в режиме просмотра. Обычно, экран 1 – это монитор ноутбука, а экраны 2 и 3 – внешние мониторы.
5) Нажмите на экран 2 и выберите «Расширить рабочий стол на этот экран» в «Несколько дисплеев» и нажмите «Применить».
6) Нажмите на экран 3 и выберите «Расширить рабочий стол на этот экран» в «Несколько дисплеев» и нажмите «Применить».
7) Нажмите ОК для сохранения настроек. Теперь вы можете использовать ноутбук с тремя мониторами.
Теперь вы можете использовать ноутбук с тремя мониторами.
Советы: Вы можете нажать и перетащить каждый дисплей (1, 2 или 3), чтобы изменить порядок отображения. Вы также можете изменить размер элементов, разрешение экрана и ориентацию в соответствии с вашими предпочтениями.
Как настроить несколько мониторов в Windows 7 Для чайников
Windows 7 Все-в-одном для чайников
Обзор Книга Купить на Amazon
Windows 7 делает работу с несколькими мониторами проще, чем когда-либо. Хотя предыдущие версии Windows позволяли вам использовать несколько мониторов, Windows 7 позволяет реально управлять отображением, изменяя разрешение, ориентацию и внешний вид элементов на каждом мониторе.
После того, как вы подключили все мониторы, которые хотите использовать, и подключили их к компьютеру,
Щелкните правой кнопкой мыши в любом пустом месте на рабочем столе Windows 7 и выберите «Разрешение экрана».

Появится диалоговое окно «Настройки дисплея», в котором можно настроить несколько мониторов.
Щелкните поле 1, чтобы настроить первый монитор, и поле 2, чтобы настроить второй.
Вы можете установить до четырех мониторов.
Если вы не можете определить, какой монитор какой, нажмите кнопку «Определить мониторы». Windows 7 ставит большую 1 на самом мониторе 1 и большой 2 на мониторе 2.
Вы также можете выбрать, где показывать основной рабочий стол.
У вас есть несколько вариантов для каждого монитора.
Название настройки Отображается на мониторе 1 Отображается на мониторе 2 Дублировать эти дисплеи Обычный рабочий стол Windows Точно такой же, как монитор 1 Расширение этих дисплеев Обычный рабочий стол Windows Пустая область, куда вы можете перетаскивать все, что угодно; ведет себя так, как будто он находится справа от монитора 1 Показать рабочий стол только на 1 Обычный рабочий стол Windows Ничего Показать рабочий стол только на 2 Ничего Обычный рабочий стол Windows Чтобы изменить ориентацию одного из мониторов, щелкните нужный монитор и выберите нужную ориентацию в раскрывающемся списке.

Windows 7 позволяет вам иметь один монитор в типичном ландшафтном виде, а другой повернут в книжную ориентацию, что особенно удобно для просмотра документов.
Чтобы изменить разрешение на любом из дисплеев, щелкните нужный монитор, а затем отрегулируйте разрешение с помощью вертикального ползунка.
Если Windows 7 правильно определила ваш монитор и у вас достаточно мощная видеокарта, в этом диалоговом окне уже должно отображаться собственное разрешение монитора.
Нажмите кнопку «Применить».
Windows 7 изменяет разрешение экрана и открывает диалоговое окно с вопросом, хотите ли вы сохранить новые настройки.
Нажмите кнопку «Сохранить изменения», чтобы сохранить новые настройки, или нажмите «Вернуть», чтобы вернуться к старым.
Если дисплей становится нечитаемым, нажмите Esc, чтобы вернуться к старым настройкам. (Или, если вы подождете 15 секунд, Windows 7 автоматически вернется к старым настройкам.
 ) Если вы не можете читать экран, вы выбрали разрешение, которое не может отображать ваш монитор.
) Если вы не можете читать экран, вы выбрали разрешение, которое не может отображать ваш монитор.Когда вы закончите, нажмите кнопку OK, чтобы закрыть диалоговое окно «Настройки дисплея».
Windows 7 содержит множество удобных сочетаний клавиш, и если вы используете несколько мониторов, для вас есть несколько сочетаний клавиш.
Если вы хотите использовать функцию Aero Snap сбоку окна рядом с дополнительным монитором, вы обнаружите, что ваше окно просто упадет с рабочего стола на следующий монитор. Чтобы прикрепить окно к любой стороне данного монитора, просто нажмите клавишу Windows + стрелки влево/вправо.
Чтобы быстро перейти к окну с одного монитора на другой, нажмите клавишу Windows+Shift+Стрелка влево/вправо. Окно переместится на соседний монитор.
Эта статья из книги:
- Windows 7 All-in-One For Dummies,
Об авторе книги:
Вуди Леонхард описывает себя как «жертву Windows». С 1992 года он делится решениями своих технических проблем с миллионами читателей. Помимо написания нескольких книг из серии «Для чайников», Вуди является редактором журнала 9.0035 Информационный бюллетень Windows Secrets . Он также ведет свой собственный блог на AskWoody.com.
С 1992 года он делится решениями своих технических проблем с миллионами читателей. Помимо написания нескольких книг из серии «Для чайников», Вуди является редактором журнала 9.0035 Информационный бюллетень Windows Secrets . Он также ведет свой собственный блог на AskWoody.com.Эту статью можно найти в категории:
- Windows 10 ,
Настройка нескольких дисплеев (Windows 7 и более поздние версии)
Настройка нескольких дисплеев (Windows 7 и более поздние версии)Режимы отображения nView позволяют просматривать рабочий стол в одном из нескольких многоэкранные режимы, чтобы наилучшим образом использовать дисплеи (мониторы), которые подключены к вашему компьютеру.
В одиночном режиме ваш рабочий стол отображается на одном мониторе
В режиме клонирования ваш рабочий стол дублируется на каждом дисплее.

В расширенном режиме у вас есть дополнительное место на рабочем столе на дополнительном дисплее, который вы можете настроить независимо. Вы можете перемещать элементы рабочего стола и распространять приложения к этому дополнительному дисплею.
Выберите дисплеи, которые вы хотите использовать.
В этом разделе перечислены дисплеи, подключенные к вашей системе и показывает, к каким графическим процессорам они подключены. Используйте этот раздел чтобы выбрать, какие дисплеи использовать.
В режимах без SLI можно выберите до двух дисплеев на GPU.
В режиме SLI с GeForce 8 серий и более поздних графических процессоров, вы можете выбрать до двух дисплеев, подключенных для графических процессоров в одной группе SLI. В режиме 4-way SLI только графические процессоры которые имеют два разъема дисплея, могут использоваться для управления дисплеями. Как правило, разъемы дисплея, расположенные в одном слоте, подключены к тому же графическому процессору.

Расположите значки в соответствии с конфигурацией вашего дисплея.
Этот раздел работает аналогично настройкам дисплея Windows. страницу и включает в себя дополнительные функции. Он показывает, какие дисплеи включены и в какой конфигурации (расширенный режим или режим клонирования) и для дисплеев, подключенных к графическому процессору, работающему в режиме SLI, показывает, какой дисплей имеет полное ускорение SLI для полноэкранных приложений. Это также называется дисплеем «SLI focus».
В этом разделе вы можете
Нажмите и перетащите значки в соответствует вашему положению на дисплее.
Щелкните значок правой кнопкой мыши, а затем нажмите «Определить», чтобы найти соответствующий дисплей.
Щелкните значок правой кнопкой мыши, а затем щелкните Сделать основным, чтобы назначить который отображается в качестве основного дисплея.
«Основной» display — это панель задач Windows, сообщение о входе в систему и приложения.



 Наличие дополнительного экрана положительно отражается на игровом процессе при прохождении компьютерных шутеров;
Наличие дополнительного экрана положительно отражается на игровом процессе при прохождении компьютерных шутеров;
 На телевизоре также присутствуют разъёмы, с помощью которых его можно подключить к стационарному компьютеру или ноутбуку;
На телевизоре также присутствуют разъёмы, с помощью которых его можно подключить к стационарному компьютеру или ноутбуку; Можно удалить несовместимые программы, если возникнут проблемы с синхронизацией.
Можно удалить несовместимые программы, если возникнут проблемы с синхронизацией. Это поможет, если на мониторе и ноутбуке у вас два разных порта.
Это поможет, если на мониторе и ноутбуке у вас два разных порта.
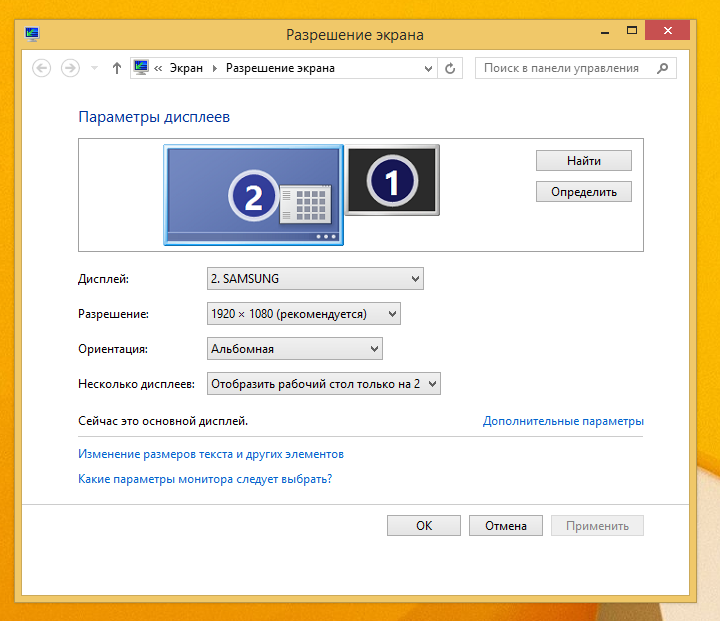
 ) Если вы не можете читать экран, вы выбрали разрешение, которое не может отображать ваш монитор.
) Если вы не можете читать экран, вы выбрали разрешение, которое не может отображать ваш монитор.